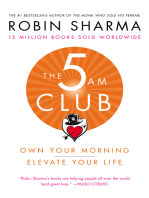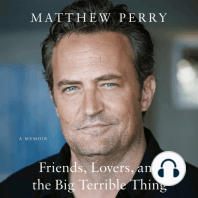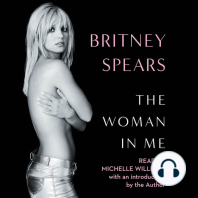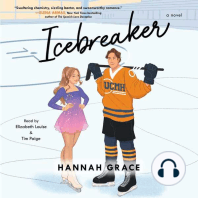Documentos de Académico
Documentos de Profesional
Documentos de Cultura
Comandos
Cargado por
profesorautocad1603Derechos de autor
Formatos disponibles
Compartir este documento
Compartir o incrustar documentos
¿Le pareció útil este documento?
¿Este contenido es inapropiado?
Denunciar este documentoCopyright:
Formatos disponibles
Comandos
Cargado por
profesorautocad1603Copyright:
Formatos disponibles
COMANDOS
Acción Teclado Icono Menú Resultado
Dibuja un rectángulo
cuando usted le
RECTANGLE / Draw >
Rectángulo especifica la primera
REC Rectangle esquina y luego la
opuesta.
Dibuja líneas
Sin Draw > paralelas siguiendo
Multilíneas MLINE / ML los parámetros que
Icono Multiline
usted defina.
Recorta objetos hasta
Recortar TRIM / TR Modify > Trim una línea de corte.
Extiende objetos
Modify >
Extender EXTEND / EX hasta una línea límite
Extend dada.
Compensa un objeto
Modify >
Compensar OFFSET / O (paralelamente) a una
Offset distancia definida.
CLIC
Object OSNAP / OS / Tools > Object Despliega el cuadro
Snaps F3 Snap Settings de diálogo OSNAP.
Modify > Mueve uno o varios
Mover Move / M objetos.
Move
Copia objeto(s) una
Copiar Copy / CP Modify > Copy o varias veces.
Estira un objeto
Modify > después de que ha
Estirar Stretch / S seleccionado una
Stretch
parte de él.
Crea un 'reflejo' de
Modify > un solo objeto o de
Reflejar Mirror / MI un grupo de
Mirror
objetos.
Modify > Gira objetos a un
Rotar Rotate / RO ángulo dado.
Rotate
Redondea la
Fileteado Fillet / F Modify > Fillet esquina formada
por dos líneas.
Modify > Crea una esquina
Chaflán Chamfer / CHA en ángulo
Chamfer
Crea un patrón
repetitivo con los
Arreglo Array / AR Modify > Array objetos
seleccionados.
Abre el cuadro de
Format > diálogo para las
Capa Layer / LA propiedades de Capa
Layer
y Tipo de línea.
Draw >
Sin Crea texto en una sola
Texto Text Single Line línea.
Icono
Text
Dimension > Acota objetos
Acotaciones Dim Varios previamente
(elija uno) dibujados.
Redimensiona los
Modify >
Escala Scale / SC objetos
Scale proporcionalmente.
Muestra las
propiedades del
Modify >
Propiedades PROPERTIES objeto en la Paleta de
Properties Propiedades
(Properties Palette).
Modify > Copia las propiedades
Igualar
MATCHPROP Match de un objeto para
Propiedades establecerlas a otro.
Properties
Esta opción hace que AutoCAD muestre por completo
Zoom All el dibujo, tan lejos como lo permitan los limites o los
alcances del dibujo (el que sea mayor).
Esta opción necesita dos cosas: un punto que será el
centro de la nueva imagen y un valor para la nueva
altura desde donde se observará su proyecto, expresada
en unidades de dibujo. El valor por omisión para la
nueva altura siempre es igual a la altura actual, para
permitirle a usted desplazarse sobre el dibujo sin
modificar el tamaño de la imagen. Si el nuevo valor de
Zoom Center altura es acompaño de una "X" (por ejemplo, 2X),
entonces se interpreta como un factor de magnificación
relativo a la altura actual. Si el factor es, en cambio,
seguido por "XP", entonces se entiende como un factor
de escala relativo al espacio de papel y puede ser
utilizado para poner a escala el contenido de los puertos
(viewports) del Espacio de Papel.
Es una opción muy útil una vez que se comprende.
Permite moverse rápidamente a través del dibujo.
Cuando se escoge, esta opción redibuja el área de
gráficos de la pantalla y muestra dos rectángulos. El
mayor de ellos muestra los alcances del dibujo actual.
El menor representa la vista actual con una "X" en el
centro. Este último rectángulo se desplaza junto con el
ratón; y debe colocarse de modo que la esquina inferior
izquierda coincida con la esquina inferior izquierda de
Zoom Dynamic la vista que usted necesita. Presionando el botón
principal del ratón, la "X" es reemplazada por el
símbolo ">" que apunta hacia la derecha del cuadro de
la nueva vista. Esto le permite cambiar el grado de
aumento. Mientras mueve el ratón, el rectángulo se
encoge y expande para que usted pueda establecer el
tamaño de la vista. Oprimir el botón principal del ratón
permite alternar entre el modo de desplazamiento, PAN
"X", y ZOOM ">", para que pueda efectuar ajustes
finos. Cuando la vista que deseaba ha sido
seleccionada, presione <ENTER> o el botón secundario
del ratón para que AutoCAD la muestre.
Esta opción mostrará todos los gráficos que están
contenidos en el dibujo (a los que se refiere como
Zoom Extents alcances del dibujo, o 'drawing extents') con la imagen
de mayor tamaño que sea posible.
Restaura la vista anterior a la que usted observa
actualmente. Para los fines de esta opción, se
almacenan hasta 10 vistas anteriores, de modo que
usted pueda utilizarlas nuevamente. En este conjunto se
Zoom Previous incluye también cada vez que utiliza las barras de
desplazamiento, lo cual es una razón para evitar el uso
de dichas barras como método frecuente para
desplazarse por su dibujo.
Esta es una opción por omisión 'oculta'. Usted no tiene
que teclear "S" para elegirla. Sólo requiere que se
introduzca un número que representa un factor de
aumento. Observe que este factor se aplica a todo el
dibujo (definido por los límites del dibujo). Los
números menores a 1 reducen el tamaño con que se
observa el dibujo, mientras que las cifras mayores a 1
aumentan dicho tamaño. Si se incluye una "X" después
Zoom Scale del número (como en 0.8x) entonces el factor de escala
es aplicado a la vista actual. Si se agrega "XP" después
del factor de escala, entonces la vista se observa a esa
escala en relación con el Espacio de Papel. Esto es útil
para representar una vista de su dibujo a una escala
específica, dentro de un viewport en el Espacio de
Papel; por ejemplo, "1/48XP" producirá una
representación del Espacio de Modelo con una escala
de ¼" = 1' relativa al Espacio de Papel.
Esta opción (también por omisión oculta) solicita al
usuario elegir en la vista actual dos esquinas para
Zoom Window formar un rectángulo, cuyo contenido será aumentado
para llenar el área de dibujo.
Brinda la capacidad de acercamiento interactivo.
Oprimiento <ENTER> (después de iniciar el comando
ZOOM), entrará automáticamente en la opción
'Realtime'. Mantenga presionado el botón principal del
ratón en el punto medio del dibujo y mueva el puntero
verticalmente hacia arriba (dirección positiva) para
efectuar un aumento de hasta 100% (aumento 2X). Por
el contrario, con el botón principal del ratón presionado
en la parte central de la pantalla y moviendo el puntero
Zoom verticalmente hacia abajo, (dirección negativa) se puede
Realtime hacer un alejamiento de hasta 100% (aumento 0.5X).
No puede alejarse más allá de los alcances de la vista
actual.
Cuando suelta el botón del ratón, se detiene el aumento.
Puede soltar el botón principal del ratón, mover el
puntero a otra zona del dibujo, volver a oprimir el botón
del ratón y repetir el proceso en esa nueva ubicación.
Para salir del modo 'Realtime', oprima <ENTER> o
también <ESC>.
La 'Vista Aérea' (Aerial View) es una herramienta que
Comando de muestra una vista del dibujo en una pequeña ventana
separada, de modo que usted pueda desplazarse
'Vista Aérea': Ninguno rápidamente a una zona específica. Si mantiene abierta
DSVIEWER la ventana de Vista Aérea mientras trabaja, puede hacer
desplazamientos y acercamientos en su dibujo sin tener
que ejecutar comandos ni utilizar menú alguno. Puede
cambiar la representación actual creando un nuevo
cuadro de vista en la ventana de Vista Aérea. Para
acercarse a su dibujo, haga el cuadro de vista más
pequeño. Para alejarse de su dibujo, haga el cuadro de
vista más grande. Mientras se acerca y aleja de su
dibujo, una vista en tiempo real de la representación se
muestra en el área de dibujo. En la ventana pequeña se
muestra qué apariencia tiene el cuadro de vista. Haga
clic con el botón secundario del ratón sobre el cuadro
para moverlo sobre la zona que desea observar.
Esta opción le pide que elija un objeto u objetos,
Zoom después oprima <ENTER> y la pantalla hará un
Object enfoque sólo a los objetos que usted seleccionó. Es útil
cuando desea trabajar sobre entidades específicas.
Al hacer clic en este icono hará un acercamiento
cercano al 50%. Esta opción sólo está disponible a
Zoom In través de un icono y no puede invocarse desde la línea
de comandos.
Su funcionamiento es similar a 'Zoom In'. Este icono le
Zoom Out alejará de su dibujo y le permitirá ver aproximadamente
un 50% más de su área de dibujo.
Si su ratón cuenta con una rueda de desplazamiento,
puede usarla para acercarse y alejarse de su dibujo.
Gírela hacia usted para alejarse y en contra suya para
acercarse. También puede cambiar la cantidad de
Rueda del
- acercamiento o alejamiento por cada clic de la
Ratón ruedecilla, modificando la variable del sistema 'Zoom
factor'. Tenga en cuenta que el acercamiento y
alejamiento tomará la posición actual del ratón como
punto central.
Permite moverse rápidamente sobre su dibujo,
manteniendo siempre el mismo factor de aumento que
está usando actualmente. Teclee PAN (o sólo P)
PAN <ENTER> y aparecerá una mano en la pantalla.
Mantenga presionado el botón principal del ratón y
muévalo para desplazarse a otra zona de su dibujo.
Bmake Draw > Block > Crea un bloque a partir de
Bloque entidades separadas
/B Make (interno al dibujo actual).
Crea un bloque y lo
Escribir
Wblock / W Ninguno Ninguno guarda en un archivo
Bloque (externo).
Inserta un bloque (sea éste
Insertar Insert / I Insert > Block interno o externo).
Crea una polilínea de
Polilínea PLINE / PL Draw > Polyline arcos y/o líneas.
Editar Modify > Edita objetos polilínea.
PEDIT / PE
polilínea Polyline
Rayado de Cubre un área con un
BHATCH / H Draw > Hatch patrón definido.
frontera
Editar HATCHEDIT Modify > Object Edita un Rayado
rayado / HE > Hatch... existente.
También podría gustarte
- The Subtle Art of Not Giving a F*ck: A Counterintuitive Approach to Living a Good LifeDe EverandThe Subtle Art of Not Giving a F*ck: A Counterintuitive Approach to Living a Good LifeCalificación: 4 de 5 estrellas4/5 (5806)
- The Psychology of Money: Timeless lessons on wealth, greed, and happinessDe EverandThe Psychology of Money: Timeless lessons on wealth, greed, and happinessCalificación: 4.5 de 5 estrellas4.5/5 (806)
- The 7 Habits of Highly Effective People: Infographics Edition: Powerful Lessons in Personal ChangeDe EverandThe 7 Habits of Highly Effective People: Infographics Edition: Powerful Lessons in Personal ChangeCalificación: 4.5 de 5 estrellas4.5/5 (142)
- Never Split the Difference: Negotiating As If Your Life Depended On ItDe EverandNever Split the Difference: Negotiating As If Your Life Depended On ItCalificación: 4.5 de 5 estrellas4.5/5 (842)
- The 5AM Club: Own Your Morning. Elevate Your Life.De EverandThe 5AM Club: Own Your Morning. Elevate Your Life.Calificación: 4 de 5 estrellas4/5 (342)
- The Courage to Be Disliked: The Japanese Phenomenon That Shows You How to Change Your Life and Achieve Real HappinessDe EverandThe Courage to Be Disliked: The Japanese Phenomenon That Shows You How to Change Your Life and Achieve Real HappinessCalificación: 4 de 5 estrellas4/5 (393)
- The 7 Habits of Highly Effective People: 30th Anniversary EditionDe EverandThe 7 Habits of Highly Effective People: 30th Anniversary EditionCalificación: 4.5 de 5 estrellas4.5/5 (41)
- Friends, Lovers, and the Big Terrible Thing: A MemoirDe EverandFriends, Lovers, and the Big Terrible Thing: A MemoirCalificación: 4.5 de 5 estrellas4.5/5 (2132)
- It Starts with Self-Compassion: A Practical Road MapDe EverandIt Starts with Self-Compassion: A Practical Road MapCalificación: 4.5 de 5 estrellas4.5/5 (189)
- The Subtle Art of Not Giving a F*ck: A Counterintuitive Approach to Living a Good LifeDe EverandThe Subtle Art of Not Giving a F*ck: A Counterintuitive Approach to Living a Good LifeCalificación: 4.5 de 5 estrellas4.5/5 (20043)
- Remarkably Bright Creatures: A NovelDe EverandRemarkably Bright Creatures: A NovelCalificación: 4.5 de 5 estrellas4.5/5 (5582)
- Never Split the Difference: Negotiating As If Your Life Depended On ItDe EverandNever Split the Difference: Negotiating As If Your Life Depended On ItCalificación: 4.5 de 5 estrellas4.5/5 (3282)