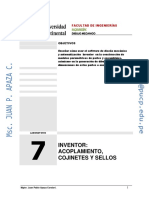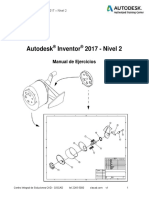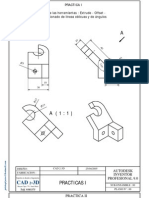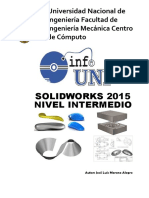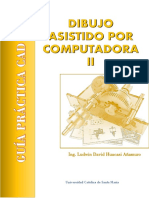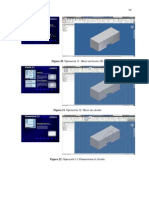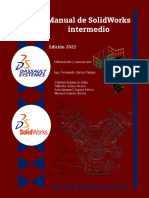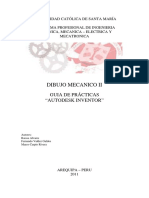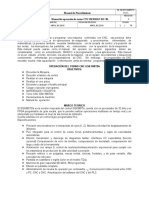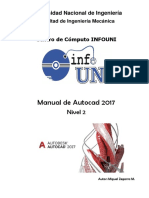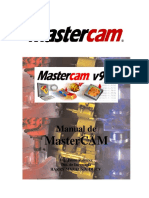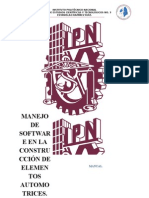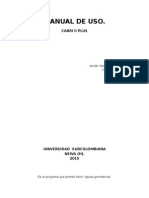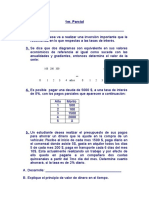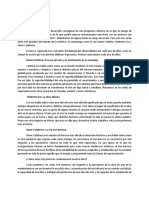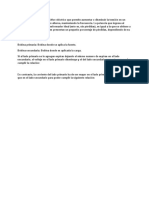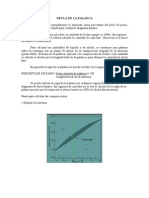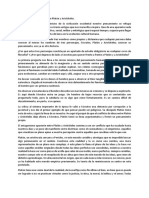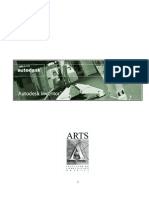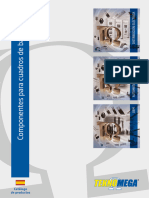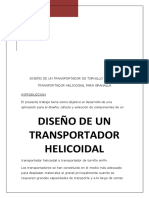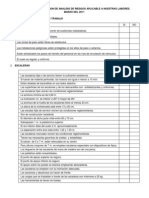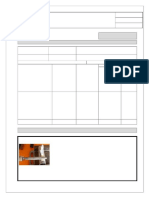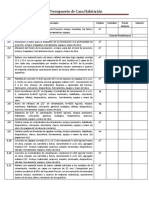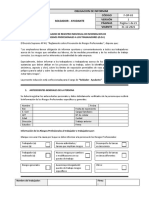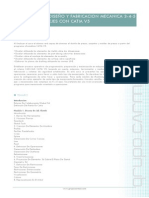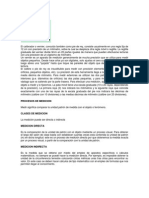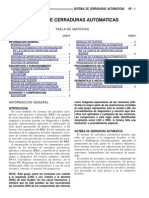Documentos de Académico
Documentos de Profesional
Documentos de Cultura
1 Inventor QuickStart
Cargado por
Carlos Andrés Yépez SalgadoDerechos de autor
Formatos disponibles
Compartir este documento
Compartir o incrustar documentos
¿Le pareció útil este documento?
¿Este contenido es inapropiado?
Denunciar este documentoCopyright:
Formatos disponibles
1 Inventor QuickStart
Cargado por
Carlos Andrés Yépez SalgadoCopyright:
Formatos disponibles
Sesin 1
Bsicos de Inventor
http://www.mty.itesm.mx/dia/deptos/im/m95-831-2/
Prctica 1A Movindonos en Inventor
Introduccin En esta prctica se aprender a usar las herramientas bsicas para moverse en el ambiente 3D Herramientas a Utilizar: Free Rotate Zoom Pan Look At Como introduccin a Inventor usaremos una pieza ya hecha y analizaremos la interface del programa y algunas herramientas bsicas. Para empezar solo da doble click a la pieza EngineCase.ipt o selecciona File > Open > y busca el archivo ya mencionado. Debers ver algo muy parecido a lo siguiente. En la parte central se encuentra el rea de trabajo, en este caso se despliega la pieza. A la izquierda, en la parte superior, se despliega el Panel de Herramientas, estas herramientas cambiaran dependiendo del modo en que estemos trabajando. En la parte inferior izquierda se despliega la Panel de Navegacin, considera esto como un historial de la pieza. Cada modificacin que le hagamos a la pieza se agregara aqu y la podemos editar en caso que sea necesario.
http://www.mty.itesm.mx/dia/deptos/im/m95-831-2/
Por ahora nos enfocaremos solo en las herramientas que aparecen en la parte lateral derecha. Estas son las herramientas bsicas para movernos en el espacio 3D del programa. A continuacin las analizaremos brevemente. Intenta hacer las acciones sugeridas y presta atencin a los shortcuts, estos te pueden ahorrar tiempo ms adelante.
VIEW CUBE
Shortcut: Click here to enter text.
Da un acceso rapido a las vistas ortogonales mas frecuentemente usadas. Esta herramienta fue introducida a partir de la versin 2009 Intenta: Da click en las esquinas del cubo o las caras para cambiar la perspectiva Da click en el icono Home para regresar a la vista predeterminada (Esta vista tambin puede ser modificada )
FREE ROTATE
Shortcut: F4
Sirve para girar libremente una pieza, solo da click y arrastra el mouse. Intenta: Ver la parte de atrs de la pieza Presiona F6 para regresar a la vista isomtrica
ZOOM Sirve para acercar o alejar una pieza. Intenta:
Shortcut: Gira la rueda del mouse
Haz Zoom para ver mejor el .12 sobre la pieza , despus presiona F6
http://www.mty.itesm.mx/dia/deptos/im/m95-831-2/
Look At Ver perpendicularmente un plano o una superficie Intenta:
Shortcut: Re Pag
Da click en el botn Look At y posteriormente en la parte superior de la pieza
PAN Sirve para arrastrar una pieza por la pantalla Intenta:
Shortcut: F2
Solo mantn presionada la rueda del mouse mueve el mouse para centrar la pieza. Presiona F6 al terminar. Prueba rpidamente con las herramientas que faltan
Esta pieza es una de tantas que se encuentran entre los archivos de muestra del programa. La intencin de usar esta pieza es dar un ejemplo de las cosas que puede hacer Autodesk Inventor. Cierra la pieza sin guardar los cambios y contina a la siguiente seccin, ahora si estamos listos para empezar a trabajar de verdad con Inventor.
http://www.mty.itesm.mx/dia/deptos/im/m95-831-2/
Prctica 1B Sketches y Constraints
Introduccin En esta prctica se realizarn un par de sketches. Los sketches son la forma bsica en la que se crean las piezas en Inventor. Tambin se revisarn los constraints, que son restricciones geomtricas que nos ayudan a que nuestro sketch mantenga la forma deseada. Herramientas a Utilizar:
Project Geometry Line, Tangent Arc, Circle Constraints (Tangent, Parallel, Coincident, Perpendicular, Colinear, Horizontal, Vertical) General Dimension
Crear un nuevo archivo Para iniciar este ejercicio haz click en el botn de New file o selecciona File > New File, posteriormente selecciona Metric en las pestaas superiores y busca el tipo de archivo Standar (mm).ipt, asegrate que tenga esta e xtensin y sea en milmetros.
http://www.mty.itesm.mx/dia/deptos/im/m95-831-2/
Fijar Referencias A continuacin debers ver una pantalla azul con una cuadricula, del lado izquierdo aparece las herramientas disponibles para el sketch y ms abajo un diagrama de rbol de la pieza. Por el momento solo hay una carpeta que dice Origin y un Sketch1. Antes de empezar a dibujar un sketch es necesario contar con puntos de referencia para nuestro dibujo. Para esto usaremos una herramienta llamada Project Geometry, bscala en las herramientas y seleccinala. En la ventana de Model daremos click en el signo de + a lado de la carpeta de Origin. Esto desplegara ms elementos: los ejes, X, Y y Z, los planos XY, XZ, y YZ adems de un Center Point, el cual es la interseccin de los tres ejes.
Con la herramienta seleccionada da click en los ejes X, Y y el Center Point. Estate atento de lo que sucede en la pantalla. Debers ver que se marcan unas lneas de color morado, estas indican la posicin de los ejes. Da click derecho y selecciona Done para deseleccionar la herramienta. Asegrate de quitar las herramientas cuando ya no las ocupes. Las Herramientas A continuacin empezaremos a dibujar nuestro sketch, pero antes revisaremos brevemente las herramientas que usaremos. Ten en cuenta que muchas herramientas estn agrupadas en un solo botn. Tomate un minuto para ver cmo funcionan.
Line Nos permite dibujar lneas rectas. Para comenzar a dibujar solo da click en el lugar deseado, suelta el botn y vuelve a dar click en el punto donde termine la recta. Puedes repetir este proceso para dibujar mltiples tramos rectos. Para terminar da click derecho y selecciona Done
10
http://www.mty.itesm.mx/dia/deptos/im/m95-831-2/
Center Point Circle Para dibujar un crculo solo da click en un punto y aleja el mouse para agrandar el tamao del crculo. Da click para terminar. Three Point Arc Sirve para dibujar un arco, por lo regular se usa utilizando dando click en los extremos de las rectas y despus dando click para definir un tercer punto en el arco.
Prueba las herramientas. Intenta dibujar algn par de lneas y arcos en el rea azul que est alejada de los ejes que marcamos. Para borrar lneas primero deselecciona la herramienta que ests usando dando click derecho y Done. Despus selecciona las lneas que desees borrar y presiona la tecla Delete.
El Dibujo Selecciona la herramienta de line e intenta dibujar la siguiente figura. Sigue los nmeros, estate atento a los smbolos que aparecen en el puntero mientras dibujas. Usa la herramienta Line. Las lneas que aparecen abajo y a la izquierda son los ejes.
9 10
15
14 13
2 12
11
http://www.mty.itesm.mx/dia/deptos/im/m95-831-2/
11
A continuacin necesitamos dibujar un par de arcos y crculos, utiliza las herramientas correspondientes para ello. (Three Point Arc y Center Point Circle )
18 19
16
17
Intenta jalar un par de lneas para que veas cmo se comporta. Posteriormente da Ctrl+Z para deshacer las modificaciones.
La realidad es que, hasta el momento nuestro dibujo no tiene una forma muy bien definida. Para poder especificar completamente la forma del dibujo son necesarias medidas y restricciones geomtricas. Busca en el panel de herramientas la caja de constrains. Tip: Estn casi debajo la herramienta General Dimension.
12
http://www.mty.itesm.mx/dia/deptos/im/m95-831-2/
F E D
I O N M C A L B K J
Estas restricciones nos servirn para hace que lneas cumplan condiciones como paralelismo, perpendicularidad, sean horizontales, verticales, que los crculos sean tangentes o concntricos, etc. Hemos numerado las lneas y arcos para identificarlas (Numeradas en sentido del reloj desde abajo). Selecciona Perpendicular y da click a J y luego K. Haz lo mismo para A y B Selecciona Paralell y da click sobre N y luego E . Aplica Vertical a L y C Colineal a B y K, posteriormente a E e I, tambien realizalo para L y H. Tangent a G con F y luego G con H, esto es importante para crear arcos tangentes Aplica Tangent a los demas arcos con sus lineas adyacentes. Selecciona Concentric y da click sobre la circunferencia de P y luego el arco G. Jala la linea A para que veas que los dos centros del arco O y M no estan alineados, para resolver esto selecciona Horizontal y da click sobre los centros de los arcos. Si te topas con el mensaje Sketch Constrain already exist ignoralo y continua con los d emas constraints, solo indica que esa restriccion ya existe entre esas lineas.
http://www.mty.itesm.mx/dia/deptos/im/m95-831-2/
13
Intenta jalar las lineas del dibujo una vez que esten todos los constraints puestos. Notas la diferencia? Dimensiones
Lo nico que falta es especificar el tamao del dibujo y para eso utilizaremos la siguiente herramienta. Coloca las dimensiones de acuerdo al dibujo.
GENERAL DIMENSION
Shortcut: D
Sirve para especificar una dimensin, esta puede ser dada para una lnea, un ngulo, un dimetro, distancia entre dos lneas, dos puntos, etc. Intenta: Con la herramienta seleccionada click sobre una lnea, da click sobre otra lnea y mueve el mouse hacia afuera para crear la dimensin. Si seleccionas lneas que estn inclinadas se forma una dimensin de angulo Para cambiar la dimensin de radio a dimetro y viceversa da click derecho antes de plantar la dimensin.
14
http://www.mty.itesm.mx/dia/deptos/im/m95-831-2/
Da Click en el constrain de Coincident y selecciona la esquina marcada como W (ver pgina anterior) y despus el Center Point que proyectamos al inicio de la prctica. Si hiciste correctamente todos los pasos anteriores deberas de tener tu sketch de color negro. Checa los pasos en caso de que no sea as. Las lneas verdes son lneas a las que les faltan dimensiones o restricciones. Haz click en Return localizado en la parte superior, o da click derecho y selecciona Finish Sketch. Selecciona Save y gurdalo con el siguiente formato: Sketch_00123456 _Nombre_Apellido.ipt Para terminar, presiona la tecla E para activar la herramienta Extrusion, de ella nos encargaremos la prxima prctica. Por el momento solo selecciona el rea del sketch y da click a Ok. Excelente, terminamos con este ejercicio!
En esta prctica aprendiste a : Crear un nuevo archivo Fijar Referencias Dibujar Figuras bsicas Usar Constraints Dimensionar
http://www.mty.itesm.mx/dia/deptos/im/m95-831-2/
15
Prctica 1C Herramientas de Sketch
En este ejercicio seguiremos practicando el uso de las herramientas de dibujo. Veremos que podemos simplificar un poco el trabajo cuando utilizamos herramientas como Mirror, Rectangular Pattern o Circular Pattern. Crea un nuevo archivo en pulgadas Standard (in).ipt. Selecciona File > Save y gurdalo con el siguiente formato: Placa_00123456 _Nombre_Apellido.ipt Proyecta los ejes X, Y y el centerpoint sobre el sketch antes de continuar. De nuevo, esto lo puedes hacer seleccionando la herramienta Project Geometry y dando click sobre dichos ejes en la carpeta Origin. Selecciona la herramienta Line y dibuja la siguiente figura, empieza y termina los trazos en el eje y para facilitarnos los siguientes pasos.
16
http://www.mty.itesm.mx/dia/deptos/im/m95-831-2/
Utiliza la herramienta General Dimension y los constrains correspondientes para para definir la forma de la figura dibujada. Revisa la esquina inferior derecha hasta ver el aviso de Fully Constrained.
http://www.mty.itesm.mx/dia/deptos/im/m95-831-2/
17
Ahora crearemos la otra mitad del dibujo. Selecciona la herramienta Mirror y selecciona las partes que vamos a copiar, en este caso todo el dibujo. Da click sobre la flecha mirror line y selecciona el eje Y. Esta es la lnea que usaremos como eje de reflexin. Da click en Apply
Al usar la herramienta Mirror ahorramos tiempo ya que no tenemos que duplicar las medidas ni los constraints, y el lado copiado se actualiza en caso de modificar las dimensiones originales.
18
http://www.mty.itesm.mx/dia/deptos/im/m95-831-2/
Tarea 1 Rueda de Ginebra
En esta tarea realizaremos una Rueda de Ginebra o Geneva Drive la cual es parte de un mecanismo de movimiento intermitente. Para esta tarea ser necesario usar los conocimientos aprendidos en la prctica. Para comenzar crea un nuevo archivo Standard (mm).ipt Guarda tu archivo con el siguiente formato. Ginebra_00123456 _Nombre_Apellido.ipt Proyecta los ejes X, Y y Center Point. Con la herramienta Circle y Line dibuja la siguiente figura. Asegrate que los crculos A y B sean concntricos con el center point.
A B
http://www.mty.itesm.mx/dia/deptos/im/m95-831-2/
19
Utilizaremos la herramienta Trim [ X ] para deshacernos de los tramos no deseados
Trim
Shortcut: X
Sirve para borrar lneas que estn divididas por otras lneas. Es til para remover lneas sobrantes o intersecciones. Para utilizar Selecciona la herramienta y pasa el mouse sobre una lnea, la parte punteada es la que ser borrada. Da click para borrar
Selecciona la lnea que une a los dos centros y da click en Construction Line ubicado en la parte superior derecha. (Debe aparecer como lnea punteada)
20
http://www.mty.itesm.mx/dia/deptos/im/m95-831-2/
A continuacin utiliza la herramienta General Dimension [ D ] para poner las dimensiones indicadas en la siguiente imagen. Para la dimensin de ngulo de 45 selecciona el eje X y la lnea. Para la dimensin de 70 mm da click en la lnea, despus click derecho y selecciona Aligned. Antes te proceder asegurate que en la esquina inferior se indique Fully Constrained.
A continuacin usaremos la herramienta Circular Pattern para copiar la geometra. Esta se encuentra entre las herramientas de sketch. Selecciona esta herramienta y sigue los pasos.
Circular Pattern
Shortcut: Ninguno
Sirve para copiar una geometra alrededor de un eje, podemos cambiar el nmero de repeticiones y el ngulo a travs del cual se repiten las copias
http://www.mty.itesm.mx/dia/deptos/im/m95-831-2/
21
1.-Selecciona la geometra que ser copiada. Para este ejercicio selecciona las geometras indicadas en la figura de abajo
2 y 3.-Selecciona el eje alrededor del cual se harn las copias, adems puede cambiar el sentido de giro
5.-Selecciona el ngulo a travs del cual se harn las copias
5.-Numero de Copias que se harn. Elige 4
6.-Si quieres poder editar cada copia que se genere, es necesario quitar la opcin Associative
Geometry
Eje Puedes seleccionar un crculo o un eje
22
http://www.mty.itesm.mx/dia/deptos/im/m95-831-2/
Utiliza de nuevo la herramienta Trim [ X ] para quitar los tramos sobrantes. Agrega de nuevo la dimensin de 50 ya que se pierde al cortar el crculo.
Asegrate que el sketch tenga todas sus dimensiones y restricciones. Guarda tu archivo
http://www.mty.itesm.mx/dia/deptos/im/m95-831-2/
23
También podría gustarte
- Manual Inventor UNEFM PDFDocumento57 páginasManual Inventor UNEFM PDFCarlos Alvarez100% (1)
- Manual Inventor 2013 - Nivel 2 - Laborato...Documento72 páginasManual Inventor 2013 - Nivel 2 - Laborato...William Herrera100% (2)
- Inventor Pieza CojineteDocumento148 páginasInventor Pieza CojineteJosé Carlos Villafuerte AraozAún no hay calificaciones
- Manual AutoCAD AvanzadoDocumento124 páginasManual AutoCAD Avanzadojuan perez67% (3)
- Inventor 2017 N2 Ejercicios - CompressedDocumento190 páginasInventor 2017 N2 Ejercicios - CompressedHernan100% (1)
- Autodesk Inventor - PracticasDocumento8 páginasAutodesk Inventor - Practicasmontavar100% (1)
- Manual Inventor 2011 - Nivel 3 - 1 Chapas - SoldaduraDocumento64 páginasManual Inventor 2011 - Nivel 3 - 1 Chapas - Soldadurajorfox100% (1)
- Inventor ExercicesDocumento18 páginasInventor ExercicesMariano Buendia BuendiaAún no hay calificaciones
- Curso Solidworks Chapa Metalica2Documento26 páginasCurso Solidworks Chapa Metalica2Byron BermeoAún no hay calificaciones
- Guía Inventor AvanzadoDocumento38 páginasGuía Inventor Avanzadoluiser02100% (3)
- Manual SolidWorks II 2015Documento160 páginasManual SolidWorks II 2015Julio ChavarriAún no hay calificaciones
- Manual Inventor 2013 - Nivel 1 - LaboratorioDocumento89 páginasManual Inventor 2013 - Nivel 1 - Laboratorioluisfantasy100% (4)
- Diseño electromecánico con AutoCAD ElectricalDocumento11 páginasDiseño electromecánico con AutoCAD ElectricalALBERTO ROSELLO ALVAREZAún no hay calificaciones
- (SWi) Ud10.Chapa MetálicaDocumento24 páginas(SWi) Ud10.Chapa MetálicamiguelAún no hay calificaciones
- Planos en InventorDocumento33 páginasPlanos en InventorPinto Nuñez LuisAún no hay calificaciones
- Ejercicios SolidworksDocumento30 páginasEjercicios Solidworksspablo88Aún no hay calificaciones
- Ejercicios de AutocadDocumento137 páginasEjercicios de Autocadjoazapata21100% (2)
- Inventor Ludwin PDFDocumento80 páginasInventor Ludwin PDFLuia EnriquezAún no hay calificaciones
- Ejercicio Guiado Inventor EvaluadosDocumento13 páginasEjercicio Guiado Inventor Evaluadosacuarela_25Aún no hay calificaciones
- Prácticas CAD extrusiones revoluciones dimensionadoDocumento8 páginasPrácticas CAD extrusiones revoluciones dimensionadoEdinson Navarro100% (1)
- Manual Inventor 2015 - Nivel 2 - LaboratorioDocumento74 páginasManual Inventor 2015 - Nivel 2 - LaboratorioHeiner Palacios100% (2)
- Presentación Autodesk Inventor 2010Documento26 páginasPresentación Autodesk Inventor 2010P.Alonso Rebolledo Arellano67% (3)
- SolidWorks IntermedioDocumento92 páginasSolidWorks IntermedioChoquin YTAún no hay calificaciones
- INVENTOR 06 Manual Inventor 2017 - Nivel 2Documento129 páginasINVENTOR 06 Manual Inventor 2017 - Nivel 2Juan100% (4)
- Tutorial de MastercamDocumento138 páginasTutorial de MastercamTic En la Formacion100% (2)
- Autodesk Inventor - Ing. LudwinDocumento72 páginasAutodesk Inventor - Ing. LudwinNelly Vilma Lla100% (10)
- 1 Ejercicios Nivel Muy BasicoDocumento9 páginas1 Ejercicios Nivel Muy BasicoyagiAún no hay calificaciones
- Manual Teórico INTRODUCCIÓN Autodesk Inventor PDFDocumento61 páginasManual Teórico INTRODUCCIÓN Autodesk Inventor PDFJose Antonio G JAún no hay calificaciones
- Práctica Inventor PDFDocumento49 páginasPráctica Inventor PDFjuan peñaAún no hay calificaciones
- Inventorpro 2009Documento29 páginasInventorpro 2009Alan Giron Burgos100% (1)
- Manual Parte 1Documento78 páginasManual Parte 1Anonymous UkE9I0uh63% (8)
- Autocad Basico 2017Documento138 páginasAutocad Basico 2017Diego Contreras PerezAún no hay calificaciones
- Creación de planos en Autodesk InventorDocumento42 páginasCreación de planos en Autodesk InventorFernando MuñozAún no hay calificaciones
- Manual Autocad 2016 Nivel IntermedioDocumento122 páginasManual Autocad 2016 Nivel Intermediojordan mori100% (1)
- Manual Basico Inventor 2014 Unidad 01Documento24 páginasManual Basico Inventor 2014 Unidad 01jverdejop100% (1)
- Manual Inventor PDFDocumento168 páginasManual Inventor PDFricardo100% (1)
- Formulas Generales de MecanizadoDocumento8 páginasFormulas Generales de MecanizadoOscar Mena100% (1)
- AutoCAD BasicoDocumento44 páginasAutoCAD BasicoKatycita100% (1)
- Tutorial Principio-Tutoria 1 y PropuestoDocumento132 páginasTutorial Principio-Tutoria 1 y PropuestoCarlos Moreno Marin100% (3)
- Curso de MasterCAM Jaime 140pagDocumento140 páginasCurso de MasterCAM Jaime 140pagAbraham Tellez FloresAún no hay calificaciones
- Manejo de software en la construcción de elementos automotricesDocumento468 páginasManejo de software en la construcción de elementos automotricesAnthony Ruiz80% (5)
- Manual Inventor 2017 - Nivel 1 PDFDocumento142 páginasManual Inventor 2017 - Nivel 1 PDFAprende Ingeniería78% (9)
- Lectura de Planos MecanicoDocumento105 páginasLectura de Planos MecanicoAlexander Humpiri100% (1)
- S02 - Codigo ISO Placas y PortaherramientasDocumento9 páginasS02 - Codigo ISO Placas y PortaherramientasSantiago Di NardoAún no hay calificaciones
- 1 Inventor QuickStartDocumento19 páginas1 Inventor QuickStartSaul Fernando Cujaban AceroAún no hay calificaciones
- Curso básico de Draftsight 2D 2015 interfaz usuarioDocumento15 páginasCurso básico de Draftsight 2D 2015 interfaz usuariodamian gouveiaAún no hay calificaciones
- Libro1 (Recuperado Automáticamente) (Recuperado Automáticamente) (Recuperado Automáticamente)Documento84 páginasLibro1 (Recuperado Automáticamente) (Recuperado Automáticamente) (Recuperado Automáticamente)Libardo MorenoAún no hay calificaciones
- Manual SketchupDocumento33 páginasManual SketchupFENIXSMP100% (2)
- Anim8or Manual EspDocumento71 páginasAnim8or Manual Espmarylin77Aún no hay calificaciones
- CabriDocumento11 páginasCabriZuta Piamba DiazAún no hay calificaciones
- Guia de Trabajo 1 - IllustratorDocumento9 páginasGuia de Trabajo 1 - IllustratorVeronica Gutierrez De la GarzaAún no hay calificaciones
- CorelDRAW Graphic SuiteDocumento20 páginasCorelDRAW Graphic SuiteNacio F Ameghino TerciarioAún no hay calificaciones
- Sketchup 1Documento19 páginasSketchup 1davidtecnoAún no hay calificaciones
- Manual CADSIM 2014Documento26 páginasManual CADSIM 2014Abel Lopez SilvestreAún no hay calificaciones
- Introducción Catia PDFDocumento10 páginasIntroducción Catia PDFCristian Díez GómezAún no hay calificaciones
- Sketchup 1Documento19 páginasSketchup 1jaumesenseAún no hay calificaciones
- Guía Resúmen de AutoCAD 2015Documento13 páginasGuía Resúmen de AutoCAD 2015Hugo SotoAún no hay calificaciones
- 3D Max Master PDFDocumento11 páginas3D Max Master PDFEduardo GuajardoAún no hay calificaciones
- Cartilla de Aprendizaje DraftSight 2017Documento33 páginasCartilla de Aprendizaje DraftSight 2017Daniel Francisco Chica MedranoAún no hay calificaciones
- Introducción a SolidworksDocumento21 páginasIntroducción a SolidworksMiguel Angel CaBaAún no hay calificaciones
- 1er ParcialDocumento2 páginas1er ParcialAlejandro Ramirez GAún no hay calificaciones
- Tema 1 Norma ISO 9000 PDFDocumento35 páginasTema 1 Norma ISO 9000 PDFAlejandro Ramirez GAún no hay calificaciones
- Tema 1 Norma ISO 9000 PDFDocumento35 páginasTema 1 Norma ISO 9000 PDFAlejandro Ramirez GAún no hay calificaciones
- Ejercicios Flujo en Tubos 1Documento4 páginasEjercicios Flujo en Tubos 1RA SantosAún no hay calificaciones
- Tarea 3 FracturaDocumento2 páginasTarea 3 FracturaAlejandro Ramirez GAún no hay calificaciones
- Tema 2 Elementos de La Norma ISO 9001Documento55 páginasTema 2 Elementos de La Norma ISO 9001Alejandro Ramirez GAún no hay calificaciones
- Resumen Manual de CalidadDocumento3 páginasResumen Manual de CalidadCracatoasAún no hay calificaciones
- Ejercicios Resueltos Tema 4Documento5 páginasEjercicios Resueltos Tema 4Andres Gomez GarciaAún no hay calificaciones
- Entrega Final - EsteticaDocumento4 páginasEntrega Final - EsteticaAlejandro Ramirez GAún no hay calificaciones
- Motores de arranque y alternadores: funcionamiento y componentesDocumento3 páginasMotores de arranque y alternadores: funcionamiento y componentesAlejandro Ramirez GAún no hay calificaciones
- MF Tema 4 Leyes FundamentalesDocumento24 páginasMF Tema 4 Leyes FundamentalesJuan Manuel Ramírez EstradaAún no hay calificaciones
- Kant y Hegel A Través Del Siglo XXIDocumento2 páginasKant y Hegel A Través Del Siglo XXIAlejandro Ramirez GAún no hay calificaciones
- Ejercicios Parte BDocumento1 páginaEjercicios Parte BAlejandro Ramirez GAún no hay calificaciones
- Transformador 1Documento1 páginaTransformador 1Alejandro Ramirez GAún no hay calificaciones
- Ejercicios Parte ADocumento1 páginaEjercicios Parte AAlejandro Ramirez GAún no hay calificaciones
- Regla de La PalancaDocumento7 páginasRegla de La PalancaJuan Carlos Lema ChulliAún no hay calificaciones
- Diferencias y Afinidades Entre Platón y AristótelesDocumento4 páginasDiferencias y Afinidades Entre Platón y AristótelesAlejandro Ramirez G100% (1)
- Ensayo ColorDocumento7 páginasEnsayo ColorAlejandro Ramirez GAún no hay calificaciones
- Examen de Numerico B2011-1Documento2 páginasExamen de Numerico B2011-1Alejandro Ramirez GAún no hay calificaciones
- Diferencias y Afinidades Entre Platón y AristótelesDocumento4 páginasDiferencias y Afinidades Entre Platón y AristótelesAlejandro Ramirez G100% (1)
- Expo DesempleoDocumento3 páginasExpo DesempleoAlejandro Ramirez GAún no hay calificaciones
- Biela InventorDocumento86 páginasBiela Inventorpaulhnv100% (1)
- Ensayo Inter Cambi AdoresDocumento2 páginasEnsayo Inter Cambi AdoresAlejandro Ramirez GAún no hay calificaciones
- Tratamiento de SolucionDocumento4 páginasTratamiento de SolucionAlejandro Ramirez GAún no hay calificaciones
- Tarea 3 FracturaDocumento2 páginasTarea 3 FracturaAlejandro Ramirez GAún no hay calificaciones
- Tratamiento de SolucionDocumento4 páginasTratamiento de SolucionAlejandro Ramirez GAún no hay calificaciones
- Ensayo Inter Cambi AdoresDocumento3 páginasEnsayo Inter Cambi AdoresAlejandro Ramirez GAún no hay calificaciones
- Tratamiento de SolucionDocumento4 páginasTratamiento de SolucionAlejandro Ramirez GAún no hay calificaciones
- Analisis de VelocidadesDocumento3 páginasAnalisis de VelocidadesAlejandro Ramirez GAún no hay calificaciones
- Guantes de carnaza informe costosDocumento3 páginasGuantes de carnaza informe costosJohn MuñozAún no hay calificaciones
- Herramientas hidráulicas de rescate Ayuntamiento MálagaDocumento26 páginasHerramientas hidráulicas de rescate Ayuntamiento MálagaCarlos Utrera MartínAún no hay calificaciones
- TeknomegaDocumento84 páginasTeknomegaJOSE LUISAún no hay calificaciones
- DISEÑO TRANSPORTADOR HELICOIDALDocumento93 páginasDISEÑO TRANSPORTADOR HELICOIDALMauricio Mpinto100% (1)
- Practica 1.Documento2 páginasPractica 1.enrique angelAún no hay calificaciones
- Lista para Comprobacion de Analisis de Riesgos Aplicable A Nuestras LaboresDocumento15 páginasLista para Comprobacion de Analisis de Riesgos Aplicable A Nuestras LaboresmatsagaAún no hay calificaciones
- Guia 1 Operar Herramientas de Banco 1Documento32 páginasGuia 1 Operar Herramientas de Banco 1angelAún no hay calificaciones
- Prueba de Gases de CompresionDocumento53 páginasPrueba de Gases de CompresionluisferAún no hay calificaciones
- 2 - 2 Sociedad y Desarrollo Tecnico PDFDocumento3 páginas2 - 2 Sociedad y Desarrollo Tecnico PDFnatividad dalilaAún no hay calificaciones
- Catalogo de Conceptos Del Proyecto Final Muro TabiqueDocumento3 páginasCatalogo de Conceptos Del Proyecto Final Muro TabiqueJuan C. HernándezAún no hay calificaciones
- Mantenimiento motovibrador exteriorDocumento5 páginasMantenimiento motovibrador exteriorWilliam WilliamAún no hay calificaciones
- 03.2-Especificaciones Técnicas DirectaDocumento110 páginas03.2-Especificaciones Técnicas DirectaEDUARD CHILONAún no hay calificaciones
- Herramientas de Medición y Orientación DireccionalDocumento31 páginasHerramientas de Medición y Orientación Direccionaljhonathan garciaAún no hay calificaciones
- Investigacion de Operaciones - Programacion Lineal Aplicada A La Empresas - Calzados CastellDocumento15 páginasInvestigacion de Operaciones - Programacion Lineal Aplicada A La Empresas - Calzados CastellReynaldo Castro PechoAún no hay calificaciones
- Maquinas HerramientasDocumento20 páginasMaquinas HerramientasedgtzAún no hay calificaciones
- Riesgos Mina SubterráneaDocumento15 páginasRiesgos Mina SubterráneallepeAún no hay calificaciones
- ODI Soldador - AyudanteDocumento21 páginasODI Soldador - AyudanteRetiros DomiciliariosAún no hay calificaciones
- CC925 Diseño y Fabricacion Mecanica 3 - 4 - 5 Ejes Con Catia V5Documento8 páginasCC925 Diseño y Fabricacion Mecanica 3 - 4 - 5 Ejes Con Catia V5Ramon ColectorAún no hay calificaciones
- La Tecnología, La(s) Cultura(s) Tecnológica(s) y La Educación Popular en Tiempos de GlobalizaciónDocumento41 páginasLa Tecnología, La(s) Cultura(s) Tecnológica(s) y La Educación Popular en Tiempos de GlobalizaciónLaura ZarazaAún no hay calificaciones
- Reporte Diario 05-04-2023Documento4 páginasReporte Diario 05-04-2023Renzo QuispeAún no hay calificaciones
- Estandar Herramienta ManualDocumento36 páginasEstandar Herramienta Manualemplearantioquia.sgsst1Aún no hay calificaciones
- VernierDocumento19 páginasVernierNuri AndreaAún no hay calificaciones
- 028 - Cierre Centralizado PDFDocumento10 páginas028 - Cierre Centralizado PDFFernando Moreno Gallegos0% (1)
- Manual de Net SupervisorDocumento29 páginasManual de Net SupervisorCarlos CerónAún no hay calificaciones
- Procedimeinto de Esmeril AngularDocumento8 páginasProcedimeinto de Esmeril AngularGis Aracena MuñozAún no hay calificaciones
- Presupuesto Edificio TapachulaDocumento26 páginasPresupuesto Edificio TapachulaAnonymous 3mIKl40Aún no hay calificaciones
- Cartilla Tercer GradoDocumento30 páginasCartilla Tercer GradomglorenaAún no hay calificaciones
- Procedimientos seguros para usar herramientas eléctricasDocumento16 páginasProcedimientos seguros para usar herramientas eléctricasJimi rueda iguaranAún no hay calificaciones
- Control de La Actividad de Producción.: ("Administración de La Capacidad"), Tuvimos Ya La Oportunidad de Revisar Uno deDocumento8 páginasControl de La Actividad de Producción.: ("Administración de La Capacidad"), Tuvimos Ya La Oportunidad de Revisar Uno demirla castellanosAún no hay calificaciones