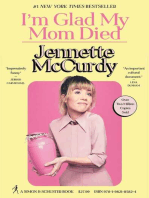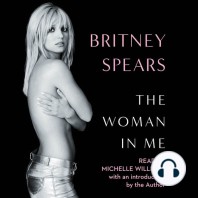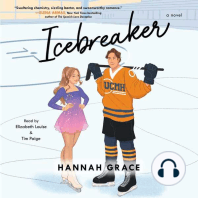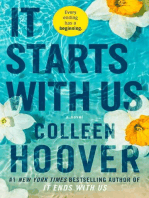Documentos de Académico
Documentos de Profesional
Documentos de Cultura
Photomatix Pro 3 1
Cargado por
lincedavidDerechos de autor
Formatos disponibles
Compartir este documento
Compartir o incrustar documentos
¿Le pareció útil este documento?
¿Este contenido es inapropiado?
Denunciar este documentoCopyright:
Formatos disponibles
Photomatix Pro 3 1
Cargado por
lincedavidCopyright:
Formatos disponibles
Manual de Photomatix Pro en espaol. Traducido del original en ingls por Adrian A. Biondi www.profesoradrian.wordpress.
com
Manual de Photomatix Pro en espaol. Traducido del original en ingls por Adrian A. Biondi www.profesoradrian.wordpress.com
1
Manual del Usuario Photomatix Pro 3.1
Manual de Photomatix Pro en espaol. Traducido del original en ingls por Adrian A. Biondi www.profesoradrian.wordpress.com
Manual de Photomatix Pro en espaol. Traducido del original en ingls por Adrian A. Biondi www.profesoradrian.wordpress.com
2
ndice
Seccin 1: Tomando fotos para HDR ........................................................................... 5
1.1 Ajuste de la Cmara ................................................................................................................. 5
1.2 Seleccionando las exposiciones .............................................................................................. 7
1.3 Tomando fotos para HDR con cmaras de pelcula en rollo ................................................... 7
Seccin 2: Creando una imagen HDR y procesndola con Tone Mapping .. 8
2.1 Creando una imagen HDR de 32-bit ....................................................................................... 8
2.1.1 Ajustes para Generar HDR.................................................................................................... 9
2.1.2 Comentarios sobre la imagen HDR generada ...................................................................... 11
2.2 Procesando la imagen HDR image con Tone Mapping ........................................................... 12
2.2.1 Controles generales .............................................................................................................. 12
2.2.2 Controles del Resaltador de Detalles (Details Enhancer) ..................................................... 14
2.2.3 Controles del Compresor de Tonos (Tone Compressor) ...................................................... 17
Seccin 3: Mezclado de Exposiciones ......................................................................... 19
3.1 Mezclando exposiciones .......................................................................................................... 20
3.1.1 Luces & Sombras Ajuste .................................................................................................... 20
3.1.3 Luces & Sombras 2 Imgenes............................................................................................. 21
3.1.4 Luces & Sombras Intensivo ................................................................................................ 21
3.2 Procesando y guardando la imagen mezclada ........................................................................ 22
Seccin 4: Automatizando con proceso por Lotes ................................................... 23
4.1 Usando Proceso por Lotes ....................................................................................................... 23
4.2 Ajustes especficos del Proceso por Lotes .............................................................................. 25
4.3 Subdirectorios de Proceso por Lotes ....................................................................................... 25
Seccin 5: Consejos y Tcnicas .......................................................................................... 27
5.1 Exportando imgenes desde Lightroom a Photomatix Pro ....................................................... 27
5.2 Usando Photomatix Pro con un solo archivo de imagen ........................................................... 27
5.3 Procesando archivos RAW en convertidores RAW de terceros ................................................ 28
5.4 Trabajando con el ruido ............................................................................................................. 29
5.5 Photomatix Pro y el manejo del color ......................................................................................... 29
Manual de Photomatix Pro en espaol. Traducido del original en ingls por Adrian A. Biondi www.profesoradrian.wordpress.com
Manual de Photomatix Pro en espaol. Traducido del original en ingls por Adrian A. Biondi www.profesoradrian.wordpress.com
3
Introduccin
Photomatix Pro procesa mltiples fotografas de una escena de alto contraste en una sola imagen con deta-
lles tanto en las luces como en las sombras.
Photomatix ofrece dos tipos de procesos para incrementar el rango dinmico. Un proceso es llamado Mapeo
Tonal HDR (HDR Tone Mapping), el otro Mezclado de Exposiciones (Exposure Blending). Ambos procesos estn
diseados para producir una imagen con un rango dinmico aparentemente incrementado, pero sus resultados son
diferentes. Ustedes deberan probar ambos y entonces elegir el resultado que mejor funcione con sus imgenes.
La primera seccin de este manual provee consejos para tomar fotografas especialmente hechas para pro-
cesado de Alto Rango Dinmico (High Dynamic Range) (HDR) en Photomatix Pro. La segunda seccin describe la
creacin de imgenes HDR y su proceso a travs del Mapeo Tonal (Tone Mapping). La tercera seccin trata las
funciones de Mezcla de Exposiciones (Exposure Blending), y la cuarta seccin con la herramienta de Procesamien-
to por Lotes (Batch Processing). Finalmente, la seccin cinco provee algunos consejos y tcnicas.
Los siguientes iconos son usados a travs de este manual:
Informacin til y notas importantes.
Consejos y recomendaciones.
Manual de Photomatix Pro en espaol. Traducido del original en ingls por Adrian A. Biondi www.profesoradrian.wordpress.com
Manual de Photomatix Pro en espaol. Traducido del original en ingls por Adrian A. Biondi www.profesoradrian.wordpress.com
4
Arrastrar y soltar
Es posible acceder directamente a los procesos de creacin de HDR o de Mezcla de Exposiciones arrastran-
do y soltando en Photomatix Pro un grupo de imgenes de la misma escena tomadas bajo diferentes exposiciones.
En Windows, se pueden arrastrar los archivos desde el Administrador de Archivos de Windows y soltarlos dentro
del programa Photomatix Pro abierto. Tambin se pueden arrastar imgenes desde otros navegadores de imge-
nes.
Recuerde que se pueden arrastrar los archivos de imagen pertenecientes a la misma secuencia de exposi-
ciones para que sean tenidos en cuenta para los procesos de creacin de HDR o de Mezcla de Exposiciones.
Panel de Acceso Directo de Tareas
Las funciones de Photomatix Pro pueden accederse via Menes. Para permitir un acceso ms rpido, algu-
nas funciones esenciales pueden lanzarse via el panel de Atajos de Tareas.
Manual de Photomatix Pro en espaol. Traducido del original en ingls por Adrian A. Biondi www.profesoradrian.wordpress.com
Manual de Photomatix Pro en espaol. Traducido del original en ingls por Adrian A. Biondi www.profesoradrian.wordpress.com
5
Seccin 1: Tomando fotos para HDR
Esta fase es esencial para obtener buenos resultados con Photomatix. Para fotografiar una escena de alto
contraste se necesita sacar varias exposiciones de la misma para poder capturar informacin de imagen tanto en
luces como as tambin en las sombras de la escena. Las exposiciones tomadas tienen que cubrir apropiadamente
el rango dinmico de la escena, especialmente en las sombras.
El nmero de fotos que se necesitan depende de la escena. Tambin depende del espacio de Valor de Ex-
posicin (EV) que separa cada foto de la misma escena. Si se toman con un paso de Valor de Exposicin (ej., -1, 0,
+1 EV), se necesitarn ms fotos que si se toman en dos pasos de EV (ej., -2, 0, +2 EV). Nosotros recomendamos
disparar en dos pasos de EV siempre que sea posible.
Las escenas de alto contraste pueden agruparse en aproximadamente dos tipos dependiendo de su rango
dinmico:
Escenas de rango dinmico Medio: Son la mayora de los paisajes y otros tipos de escenas de exteriores
los que caen dentro de esta categora. Tres exposiciones tomadas en dos pasos (ej. 2, 0 +2 EV), o cinco
exposiciones de un paso de EV, son usualmente suficientes para este tipo de escena.
Escenas de rango dinmico Alto: Un ejemplo tpico es el interior de una habitacin con una vista fuera de la
ventana a pleno sol. Aqu necesitar por lo menos cinco exposiciones de dos pasos EV (o nueve exposicio-
nes de un paso EV) para capturar este tipo de escena, pero se pueden necesitar ms tambin. En estos
casos se recomienda tomar las exposiciones manualmente.
Las fotografas para procesamiento HDR pueden ser tomadas con cmaras digitales o basadas en rollo de
pelcula.
El nico requisito es que la exposicin pueda ser ajustada cuando se toman las fotos. Adems, cuando use
una cmara de rollo de pelcula, necesitar escanear los negativos en la PC para poder procesarlos (vea la sub-
seccin 1.3 debajo).
1.1 Ajuste de la Cmara
Configure su cmara en Prioridad Apertura AV de modo que solamente la velocidad de obturacin vare
durante las exposiciones pero el diafragma permanezca fijo en todas las tomas.
Seleccione un ISO bajo (ej., ISO 100 o menor).
Desactive el flash. El flash puede tratar de balancear la exposicin de todas las imgenes, mientras que el
rango de exposiciones es el gol.
Siempre que sea posible, monte la cmara sobre un trpode. An cuando Photomatix Pro ofrece alineacin
automtica de las fotos tomadas sin trpode, su uso es siempre conveniente.
Las cmaras DSLR y algunas digitales compactas de gama alta ofrecen Automatic Exposure Bracketing
(AEB) (Horquillado Automtico de la Exposicin).
Esto posibilita obtener automticamente la serie de tres o ms fotos: una normal, una o ms sobreexpuestas
y una o ms subexpuestas de una sola vez. Siga los siguientes pasos si su cmara posee la caracterstica AEB:
Seleccione el modo de disparo en Rfaga. Consulte el manual de su cmara para instruciones especficas
de este ajuste.
Configure la cmara para Auto Exposure Bracketing (AEB).
Si es posible, use el autodisparador con un retardo de 10 segundos para minimizar el movimiento de la
cmara.
Configure el incremento de exposicin en +/- 2 para un rango ptimo de exposicin. Si su cmara no ofrece
incrementos de exposicin de +/- 2, seleccione el mximo posible. Consulte el manual de la cmara por ins-
trucciones especficas de su modelo para ajustar estas configuraciones.
Manual de Photomatix Pro en espaol. Traducido del original en ingls por Adrian A. Biondi www.profesoradrian.wordpress.com
Manual de Photomatix Pro en espaol. Traducido del original en ingls por Adrian A. Biondi www.profesoradrian.wordpress.com
6
Nota: El modo de disparo en rfaga puede no ser siempre la major extrategia porque puede producir mucho tem-
blor en las cmaras reflex. Recomendamos usar un mtodo que asegure la menor sacudida posible en cada expo-
sicin individual, p. ej.: la funcionalidad de traba del espejo, si est disponible en su modelo. Esto no constituye
problema alguno en las cmaras digitales compactas de gama alta.
Ajustes AEB en el visor LCD de una Nikon D80 (3 disparos con +/- 2EV)
Canon Rebel XTi/400D LCD mostrando el AEB con +/-2 incrementos seleccionados.
Manual de Photomatix Pro en espaol. Traducido del original en ingls por Adrian A. Biondi www.profesoradrian.wordpress.com
Manual de Photomatix Pro en espaol. Traducido del original en ingls por Adrian A. Biondi www.profesoradrian.wordpress.com
7
1.2 Seleccionando las exposiciones
Para obtener buenos resultados con el proceso HDR, su secuencia de captura debera incluir fotos con luces
correctamente expuestas y fotos con sombras correctamente expuestas. Esto ltimo es muy importante para evitar
el ruido visible en la imagen HDR procesada.
En la foto ms clara de la secuencia las sombras oscuras deben estar en medios tonos.
Esto se puede chequear con la vista del histograma en el modo de visualizacin de las fotos en su cmara.
En las fotos ms sobreexpuestas, la parte izquierda del histograma debera estar vaco hasta 1/3 del ancho del
histograma completo. Si ste no es el caso, deber agregar una o ms fotos con tiempos ms largos de exposicin.
Otra opcin es volver a capturar la secuencia con la exposicin normal ajustada uno o dos puntos de EV ms altos,
si su imagen ms subexpuesta en la secuencia est demasiado oscura.
Este es el caso cuando el histograma de su imagen ms oscura est completamente vaco en su mitad dere-
cha.
El nmero necesario de exposiciones depende del rango dinmico de la escena, junto al incremento en la
exposicin. Para la mayora de las escenas de exteriores, tres exposiciones tomadas a +/- 2 incrementos de expo-
sicin sern suficientes, asegurndose que la escena no incluya al sol. Sin embargo, para una habitacin interior
que incluya una vista brillante fuera de la ventana, necesitar por lo menos cinco imgenes tomadas con un incre-
mento de exposiciones de +/- 2, o nueve imgenes tomadas con un incremento de exposicin de +/- 1.
En escenas con diferencias extremas entre los detalles de luces y sombras, debera cambiar manualmente
las exposiciones para capturar un rango suficientemente alto para cubrir la escena.
1.3 Tomando fotos para HDR con cmaras de rollo de pelcula
Siga las instrucciones para el ajuste de la cmara listadas al tope de la subseccin 1.1 y los consejos para
seleccionar las exposiciones de la subseccin 1.2. Tenga presente que no tendr la opcin de previsualizar
el histograma en vivo para determinar el rango de exposicin.
Escanee pelcula negativa o diapositiva, nunca impresiones en papel. Los laboratorios fotogrficos inten-
tarn hacer la mejor impresin de cada una de las imgenes fuente, por lo que no obtendr buenos resulta-
dos escaneando impresiones para generar HDR.
Desactive las opciones de autoexposicin del escner. Esto le permite controlar manualmente la exposicin.
Asgurese de tener seleccionada la opcin Alinear imgenes (Align images) en Photomatix Pro cuando
combine las imgenes.
Manual de Photomatix Pro en espaol. Traducido del original en ingls por Adrian A. Biondi www.profesoradrian.wordpress.com
Manual de Photomatix Pro en espaol. Traducido del original en ingls por Adrian A. Biondi www.profesoradrian.wordpress.com
8
Seccin 2: Creando una imagen HDR y procesndola con Tone Mapping
Hay dos etapas involucradas en la creacin y proceso de imgenes HDR:
El paso 1 combina sus fotos tomadas bajo diferentes ajustes de exposicin en una sola imagen de 32 bits.
Por causa de su alto rango dinmico, las imgenes HDR de 32 bits no pueden mostrarse apropiadamente
en los monitores convencionales.
El paso 2 procesa la imagen HDR de 32 bits via la herramienta de Mapeo Tonal. El Mapeo Tonal revelar
el rango dinmico capturado en la imagen HDR y producir una imagen que podr ser mostrada adecua-
damente en monitores convencionales e incluso estar lista para impresin.
2.1 Creando una imagen de 32-bit HDR
La manera ms sencilla de cargar la serie de exposiciones que hemos hecho y que queremos combinar en
un HDR es arrastrndolas a la aplicacin Photomatix Pro abierta y entonces seleccionar la opcin Generate HDR
image.
Alternativamente, puede hacer clic en el botn Generate HDR Image de los Atajos de Tareas, o tambin
eligiendo Process > Generate HDR del men.
Si usa Lightroom, debera utilizar el Plug de Exportacin de Lightroom a Photomatix Pro para sus archivos
RAW. Por favor refirase a la seccin 5 de este manual.
Si no ha arrastrado y soltado sus imgenes, haga clic en el botn Explorar Browse en el dilogo Generate
HDR Selecting source images (Generar HDR Seleccionar imgenes fuente). Se abrir un panel para permitirle
seleccionar sus fotos tomadas bajo diferentes ajustes de exposicin. Seleccione las imgenes que qiuere combinar
en una imagen HDR. Luego, haga clic en el botn Seleccionar (Select) y clic en OK para proseguir.
En el caso de que la informacin de la exposicin no pueda ser encontrada en los metadatos de los archivos
de imgenes, Photomatix le mostrar un dilogo donde podr ingresar los valores relativos de exposicin para cada
una de sus imgenes. Este dilogo tambin se mostrar si dos o ms imgenes fuente comparten la misma infor-
macin de exposicin.
El orden de los archivos en la secuencia de bracketing (horquillado) no tiene importancia. Photomatix Pro
sistemticamente clasificar las imgenes basado en la informacin de exposicin extrada de los datos EXIF de
las fotos. Si la informacin de exposicin no est disponible en los datos EXIF, Photomatix usar el nivel de brillo
relativo de las fotos para reconocerlas.
Photomatix Pro puede generar una imagen HDR image desde imgenes RAW de 8-bit y 16-bit.
Los tipos de archivos soportados incluyen JPEG, TIFF, PSD, DNG, y archivos RAW de muchos modelos de
cmaras.
Dado que la lista de cmaras soportadas para archivos RAW a menudo cambia cuando es liberada una nue-
va sub-versin de Photomatix Pro, les sugerimos consultar Photomatix Pro FAQ en el web site de HDRsoft en
http://www.hdrsoft.com/support/raw.html para saber si su modelo de cmara es soportado. Si su modelo de cmara
es relativamente nuevo, tendr que actualizarlo a una nueva versin, o esperar a que Photomatix Pro agregue so-
porte para esa cmara.
Manual de Photomatix Pro en espaol. Traducido del original en ingls por Adrian A. Biondi www.profesoradrian.wordpress.com
Manual de Photomatix Pro en espaol. Traducido del original en ingls por Adrian A. Biondi www.profesoradrian.wordpress.com
9
2.1.1 Ajustes para Generar HDR (Generate HDR)
Ajustes de Alineacin
La opcin Alinear las imgenes fuente (Align source images) est
marcada por defecto. Esta opcin corrige problemas de desalineamiento
cuando la cmara se mueve ligeramente entre cada exposicin de la serie.
Esto ocurre siempre con fotografas tomadas sin trpode, pero puede ocurrir
algunas veces an usando un trpode.
Photomatix Pro ofrece dos mtodos de alineacin: El primero, Corri-
giendo desplazamientos horizontales y verticales (By correcting horizontal
and vertical shifts), es rpido pero corrige solamente movimientos de tras-
lacin.
El segundo mtodo Por coincidencia de ventajas (By matching fea-
tures), corrige tanto por rotacin como por traslacin y es recomendado
para disparos hechos con la mano sin trpode. Dado que cada mtodo est
basado en un algoritmo diferente, pruebe el otro cuando alguno de los dos
falle.
La opcin No recortar (Dont crop) es til cuando la imagen resul-
tante debe tener el mismo ancho y alto que las imgenes fuente.
Reduccin de la aberracin cromtica
Esta opcin intenta corregir automticament la orla de color debida a las aberraciones cromticas de la lente.
Chequear esta opcin se recomienda, dado que las aberraciones cromticas tienden a mostrarse alrededor de bor-
des de gran contraste, y esto es un asunto particularmente correspondiente a las imgenes HDR.
Reduccin del ruido
Esta opcin corrige el ruido cromtico y el menos extendido ruido de luminancia. Esta opcin se recomienda
cuando se estn procesando directamente archivos RAW en Photomatix. Ntese que la reduccin de ruido es efec-
tuada dentro de la imagen HDR una vez que sta es creada. Esto significa que no hay que marcar la opcin de
reduccin de ruido en el dilogo para generar la imagen HDR cuando se necesite reduccin del ruido. Se puede
aplicar la reduccin del ruido despus a la imagen HDR eligiendo Utilidades Reducir Ruido (Utilities > Reduce
Noise).
Ajustes de reduccin de fantasmas
Artefactos fantasmales aparecen cuando se combinan imgenes de una escena dinmica. Photomatix Pro
ofrece opciones para reducir dos tipos de artefactos fantasmales. La opcin Movientos del fondo (Background
movements) reduce los artefactos fantasmales causados por elementos del fondo que siguen un patrn rtmico
(agua fluyendo, por ejemplo) oscilando entre sombras y luces. La opcin de Objetos o gente en movimiento (Mo-
ving objects/people) intenta reducir fantasmas en la imagen combinada debidos al movimiento de personas, ani-
males objetos entre cada exposicin de la serie.
Es importante acotar que la seleccin de Objetos o gente en movimiento (Moving objects/people) degrada
la calidad de la imagen HDR resultante. Solamente seleccione esta opcin si es realmente necesario, y pruebe
primero con la Deteccin (Detection) puesta en Normal.
Opciones de curvas tonales
La opcin recomendada Tomar la curva tonal del perfil de color (Take tone curve of color profile), est se-
leccionada por defecto. Esto usualmente es la mejor eleccin cuando los archivos de imagen vienen de una cmara
rflex digital (DSLR) o han sido convertidos desde archivos RAW. Esta opcin carga los datos de la Curva de Re-
produccin Tonal del perfil de color ICC asociado con las imgenes fuente en orden de determinar la funcin no-
lineal aplicada a la informacin en bruto del sensor (RAW). Si no hay ningn perfil disponible, se usar la curva de
reproduccin tonal del perfil de color Adobe RGB.
Manual de Photomatix Pro en espaol. Traducido del original en ingls por Adrian A. Biondi www.profesoradrian.wordpress.com
Manual de Photomatix Pro en espaol. Traducido del original en ingls por Adrian A. Biondi www.profesoradrian.wordpress.com
10
Cuando las imgenes han sido escaneadas o tomadas con una cmara digital compacta, puede ser benefi-
cioso marcar la opcin Intentar ingeniera inversa en la curva tonal aplicada (Attempt to reverse-engineer tone
curve applied).
Si sus imgenes fuente son TIFFS de 16 bits que han sido convertidos desde archivos RAW con un converti-
dor RAW que permita dejar la imagen en un espacio lineal (nota: muy pocos convertidores RAW permiten esto),
slo entonces marque la opcin No hay curva tonal aplicada los valores de los pixeles son lineales (No tone
curve applied pixel values are linear). Solamente marque esta opcin si est 100% seguro que los valores tonales
de la imagen son linealmente relativos a los valores de luz capturada. Ntese que el trmino lineal puede tener
diferentes significados dependiendo del convertidor RAW utilizado. En el convertidor Adobe Camera Raw, por
ejemplo, lineal es relativo al espacio de color Adobe RGB y no a los valores de luz, de modo que no se debera
marcar nunca esta opcin con archivos convertidos con Photoshop o Lightroom.
Ajustes de conversion RAW
Cuando sus imgenes fuente son archivos RAW, la ventana de dilogo muestra opciones para permitirle se-
leccionar el balance de blanco y los colores primarios.
Por defecto, Photomatix usar el Balance de Blanco Como se ha tomado (As Shot) (ledo de los metadatos
EXIF) durante la conversin de datos RAW en HDR. Se puede ajustar el Balance de Blanco seleccionando uno
preseleccionado del men desplegable, o especifcando la temperatura color en grados Kelvin. Una previsualiza-
cin le dejar ver el efecto de los cambios en la imagen fuente.
Los datos RAW estn en un espacio de color especfico de la cmara. Photomatix convertir los datos a un
espacio de color estandarizado (por defecto Adobe RGB). Se puede, sin embargo, seleccionar sRGB o ProPhoto
RGB en lugar del Adobe RGB por defecto. Ntese que el espacio de color seleccionado se usa para los colores
primarios nicamente y no para la curva de reproduccin tonal. Dado que los valores de la imagen HDR estn en
un espacio lineal, por ello no tienen una curva tonal. La curva tonal del perfil asociado con la imagen se aplicar
nicamente durante la etapa de Mapeo Tonal y no a la imagen HDR en s misma.
Manual de Photomatix Pro en espaol. Traducido del original en ingls por Adrian A. Biondi www.profesoradrian.wordpress.com
Manual de Photomatix Pro en espaol. Traducido del original en ingls por Adrian A. Biondi www.profesoradrian.wordpress.com
11
2.1.2 Comentarios sobre la imagen HDR generada
En la ventanita Visor HDR (HDR viewer), la pequea rea de imagen muestra la seccin ampliada adecua-
damente expuesta de la imagen HDR en la ubicacin actual del puntero del mouse.
La imagen generada HDR de 32 bits est en un estado sin procesar, lo cual significa que el alto rango de de-
talle en luces y sombras contenido en la imagen HDR no puede verse apropiadamente en un monitor de PC en
esta estapa. Una imagen HDR sin procesar es, en cierto modo, similar a una pelcula negativa o al archivo RAW de
una cmara digital. La imagen necesita un proceso posterior, llamado Mapeo Tonal (Tone Mapping), para verse en
el monitor o imprimirse.
Guardar la imagen HDR de 32 bits en este punto le permitir aplicar diferentes ajustes de Mapeos Tonales a
la imagen fuente HDR sin tener que volver a repetir la primera parte del proceso Generar HDR (Generate HDR).
Photomatix Pro guarda el nombre del perfil de color en la cabecera de la imagen HDR guardada en el forma-
to Radiance (.hdr). Esto significa que no tendr que reasignar el perfil de color, con tal que el archivo de imagen
HDR haya sido guardado como Radiance y el perfil de color sea o sRGB, Adobe RGB o ProPhoto RGB. Sin em-
bargo, la informacin del perfil de color de las imgenes fuente no ser guardada si la imagen HDR ha sido guar-
dada en el formato OpenEXR.
Photomatix Pro permite crear una imagen HDR de 32 bits a partir de un solo ar-
chivo RAW.
Para hacer esto, abra el archivo RAW usando Archivo Abrir (File >Open), y
Photomatix lo convertir en una imagen pseudo-HDR. Es importante notar, sin embar-
go, que una imagen creada con un simple archivo RAW no puede considerarse real-
mente de Alto Rango Dinmico (High Dynamic Range). La caracterstica
importante de esta imagen pseudo-HDR es que no es procesada. Su rango dinmico no
es mucho mayor que el rango de un archivo ya convertido.
Manual de Photomatix Pro en espaol. Traducido del original en ingls por Adrian A. Biondi www.profesoradrian.wordpress.com
Manual de Photomatix Pro en espaol. Traducido del original en ingls por Adrian A. Biondi www.profesoradrian.wordpress.com
12
2.2 Procesando la imagen HDR con MapeoTonal (Tone Mapping)
El Mapeo Tonal (Tone Mapping) es necesario para revelar los detalles en las sombras y luces de la imagen
HDR de 32 bits creada a partir de mltiples exposiciones. El Mapeo Tonal se puede usar tanto inmediatamente de
haber generado una imagen HDR como abriendo una imagen HDR existente que fue previamente guardada. Para
acceder la herramienta de Mapeo Tonal, haga clic en el botn Mapeo Tonal (Tone Mapping) tanto en la ventana
visor de HDR, o la ventana de Atajos de Tareas, o eligiendo Proceso Mapeo Tonal (Process >Tone Mapping).
Photomatix Pro ofrece dos mtodos de mapeo tonal:
El mtodo de Realzar Detalles (Details Enhancer) est basado en un operador local, el cual tiene en cuen-
ta el contexto de brillo local para el mapeo tonal. Los pixeles son procesados de diferentes maneras depen-
diendo de si estn ubicados en un area brillante oscura de la imagen. Este mtodo ofrece ajustes que le
permitirn procesar la imagen de maneras creativas.
El mtodo del Compresor de Tono (Tone Compressor) est basado en un operador global, lo que significa
que cada pixel es procesado independientemente de su entorno. Este mtodo produce resultados ms simi-
lares a la realidad.
Cuando se inicia la herramienta de MapeoTonal, tendr dos ventanas:
1) El dilogo de Ajustes de Mapeo Tonal (Tone Mapping Settings), que provee ajustes deslizables para configu-
rar a gusto la imagen tonalmente mapeada. El dilogo tambin le permite guardar sus propios ajustes o cargar
algunos existentes. Las etiquetas de arriba de la ventana de dilogo le permite conmutar entre los dos mto-
dos de mapeo tonal. El botn Proceso (Process) en la parte inferior de la ventana de dilogo procesar com-
pletamente la imagen HDR, de modo que luego podr guardarla.
2) La ventana de Previsualizacin del Mapeo Tonal provee una previsualizacin de cmo lucir la imagen una
vez que sea aplicado a la imagen HDR completa, tambin tiene ociones para ajustar el tamao de la previsua-
lizacin. Note que en el caso del mtodo de Realzar Detalles (Details Enhancer), la previsualizacin no siem-
pre es una representacin exacta de la imagen final mapeada tonalmente.
Manual de Photomatix Pro en espaol. Traducido del original en ingls por Adrian A. Biondi www.profesoradrian.wordpress.com
Manual de Photomatix Pro en espaol. Traducido del original en ingls por Adrian A. Biondi www.profesoradrian.wordpress.com
13
2.2.1 Controles Generales
Los controles de ajuste de imagen son especficos para el mtodo de mapeo tonal activado y se describen en
esta sub-seccin. Los Ajustes de Mapeo Tonal y los dilogos de Previsualizacin incluyen controles generales adi-
cionales los cuales son aplicables a ambos mtodos de mapeo tonal:
Tamao de previsualizacin
Los botones de radio a travs del tope del dilogo de previsualizacin le permiten elegir cuatro tamaos de
previsualizacin pequeo (small), mediano (medium) y grande (large) son tamaos fijos que encajan basados
en el tamao de la ventana abierta en Windows.
Ampliador
Cuando mueva el mouse sobre la previsualizacin, ver una marquesina cuadrada de seleccin. Si hace clic
en esa misma posicin el contenido del cuadrado se mostrar al 100% de resolucin en el panel Loupe.
Puede usar la opcin Refrescar Ampliador nicamente (Refresh Loupe only) para evitar refrescar la ventana
principal cuando cambie los ajustes. Esto acelerar el refresco de lo visualizado en la ventana Loupe.
Reiniciar, Deshacer y Rehacer (Reset, Undo & Redo)
Al pie de la ventana de dilogo de Ajustes de Mapeo Tonal, los botones
con la flecha a la izquierda Deshacer (Undo) y la flecha a la derecha Rehacer
(Redo) (arrow to the right) le permitirn deshacer y rehacer los cambios que haya
hecho a los ajustes.
Preajustes (Presets)
El menu de Preajustes (Presets) le permite un rpido acceso a ajustes por
defecto o previos, as como a ajustes especficos que haya definido anteriormente.
Esto tambin le permite guardar los ajustes actuales y cargar ajustes disponibles
desde la carpeta de ubicacin de los ajustes.
Por defecto (Default): ajusta a los valores por defecto de fbrica (factory).
Previo (Previous): Vuelve a traer los valores de ajustes que se usaron la ltima vez
que se us la herramienta de mapeo tonal.
Lista de preajustes guardados (List of saved presets): p.ej. aqu VeniceMask,
el cual ha sido guardado durante una sesin previa usando Guardar Ajustes (Save
Settings)
Cargar Ajustes (Load Settings): Carga los ajustes previamente guardados via
Guardar preajustes (Save Settings) en la carpeta de Preajustes (Presets).
Guardar Ajustes (Save Settings): Guarda los ajustes sea en la carpeta de ajustes o en cualquier otro lado. Cuan-
do sean guardados en la carpeta de Preajustes, se vern en la lista de Presets para rpido acceso.
Manual de Photomatix Pro en espaol. Traducido del original en ingls por Adrian A. Biondi www.profesoradrian.wordpress.com
Manual de Photomatix Pro en espaol. Traducido del original en ingls por Adrian A. Biondi www.profesoradrian.wordpress.com
14
2.2.2 Controles del Realzador de detalles (Details Enhancer)
Los controles del mtodo de mapeo tonal Realzador de Detalles (Details Enhancer) estn divididos en cuatro
grupos. Los ajustes generales aparecen al tope del dilogo de Ajustes de Mapeo Tonal, mientras que varios otros
ajustes: Ajustes de Tono (Tone Settings), Ajustes de Color (Color Settings) y Ajustes de suavizado (Smoothing
Settings) estn localizados bajo secciones expandibles.
Ajustes Generales (General settings)
Luminosidad (Luminosity)
Controla la compresin del rango tonal, lo cual afecta el ajuste del nivel
global de luminosidad. Mover el ajuste desplazable hacia la derecha fortalece
los detalles de las sombras y aclara la imagen.
Moverlo hacia la izquierda tiene el efecto opuesto y le da un aspecto
ms natural a la imagen. El valor por defecto es 0.
Suavizado de las luces (Light Smoothing)
Controla el suavizado de las variaciones de contraste sobre la imagen.
Estos ajustes tienen una gran influencia sobre el aspecto de la imagen con
mapeo tonal. Valores altos dan un aspecto ms natural. Los valores bajos
dan un aspecto ms artificial o de pintura. El valor por defecto es Alto.
Microcontraste (Microcontrast)
Ajusta el nivel de acentuacin de los detalles locales. El valor por defecto es 0.
Fuerza (Strength)
Controla la fuerza del realce de contraste. Un valor de 100 proporciona el mximo incremento de contraste
tanto local como global. El valor por defecto es 70.
Saturacin de Color (Color Saturation)
Controla la saturacin del color de los canales RGB. Cuanto mayor la saturacin, ms intensos son los colo-
res. Un valor de 0 produce una imagen final en blanco y negro (y tonos de gris). El valor afecta a cada uno de los
canales de color por igual. El valor por defecto es 46.
Manual de Photomatix Pro en espaol. Traducido del original en ingls por Adrian A. Biondi www.profesoradrian.wordpress.com
Manual de Photomatix Pro en espaol. Traducido del original en ingls por Adrian A. Biondi www.profesoradrian.wordpress.com
15
Ajustes de Tono (Tone settings)
Gamma
Ajusta los medios tonos de la imagen mapeada tonalmente, aclarando u oscureciendo globalmente a la ima-
gen.
Ajustes de Color (Color settings)
Saturacin de las Altas Luces (Saturation Highlights)
Ajusta la saturacin de color de las altas luces en relacin con la satura-
cin de color ajustada con el deslizador de Saturacin de Color. Los valores
mayores de 0 incrementan la saturacin de color de las altas luces, los valores
menores de 0 la disminuyen. El valor por defecto es 0.
Saturacin de las sombras (Saturation Shadows)
Ajusta la saturacin de color de las sombras relative a la saturacin de
color ajustada con el deslizador de Saturacin de Color. Los valores mayores
de 0 incrementan la saturacin de color en las sombras, los valores menores
de 0 la disminuyen. El valor por defecto es 0.
Punto Blanco Punto Negro (White Point Black Point)
Ambos deslizadores controlan cmo se ajustan los valores mnimos y mximos de la imagen mapeada to-
nalmente. Mover los controles a la derecha incrementa el contraste global. Moverlos hacia la izquierda disminuye el
recorte en los extremos. El deslizador de Punto Blanco (White Point) ajusta el valor para el mximo del mapeo to-
nal. El deslizador de punto Negro ajusta el valor para el mnimo de la imagen mapeada tonalmente. El valor por
defecto del ajuste del Punto Blanco (White Point) es 0,25% mientras que el valor por defecto del ajuste del Punto
Negro (Black Point) es 0%.
Temperatura (Temperatura)
Ajusta la temperatura color de la imagen tonalmente mapeada en relacin con la de la imagen fuente HDR.
Mover el deslizador hacia la derecha brinda un tono clido con un aspecto ms amarillento rojizo. Mover
el deslizador hacia la izquierda brinda un aspecto ms fro a la imagen. Un valor de 0 (por defecto) preserva la
temperatura color original de la imagen fuente HDR.
Manual de Photomatix Pro en espaol. Traducido del original en ingls por Adrian A. Biondi www.profesoradrian.wordpress.com
Manual de Photomatix Pro en espaol. Traducido del original en ingls por Adrian A. Biondi www.profesoradrian.wordpress.com
16
Controles de suavizado (Smoothing settings)
Micro suavizado (Micro-smoothing)
Suaviza los realces de detalles locales. Esto tiene el efecto de reduccin
del ruido en el cielo, por ejemplo, y tiene a dar un aspecto ms limpio a la
imagen resultante. El valor por defecto es 2.
Nota importante: El ampliador (Loupe) puede no mostrar apropiadamente
el efecto del ajuste de micro suavizado cuando el era magnificada es unifor-
me. Si quiere ver el efecto del ajuste de micro suavizado a 100 % de resolu-
cin en un rea uniforme tal como el cielo, tiene que seleccionar un rea que
contenga algn objeto en la escena adems del cielo.
Suavizado de las Altas Luces (Highlights Smoothing)
Reduce los realces de contraste en las altas luces. El valor del deslizador ajusta cunto es afectado el rango
de las altas luces. Este control es til para prevenir que las altas luces blancas se vuelvan verdes, o que zonas
uniformes del cielo celeste claro se vuelvan azul grisceo oscuro. Tambin es til para reducir halos alrededor de
objetos sitiuados contra fondos brillantes. El valor por defecto es cero.
Suavizado de las sombras (Shadows Smoothing)
Reduce los realces de contraste en las sombras. El valor del deslizador ajusta cunto es afectado el rango de
las sombras. El valor por defecto es 0.
Recorte de las Sombras (Shadows Clipping)
El valor del deslizador ajusta cunto es recortado el rango de las sombras. Este control puede ser til para
eliminar ruido en las reas oscuras de una foto tomada en una situacin de poca iluminacin. El valor por defecto
es 0.
Otros ajustes (Other Settings)
Imagen de 360 (360 image)
Marcar esta opcin elimina la lnea visible entre el lado izquierdo y derecho de una foto panormica vista en
un visor de 360. De otra manera la separacin aparece porque el Realzador de Detalles (Details Enhancer) tiene
en cuenta el contraste local, asignando diferentes valores tonales a las porciones izquierda y derecha de la imagen.
El valor por defecto es desmarcado. Note que esta opcin no estar disponible cuando la imagen est en el modo
retrato, ya que la opcin est diseada para panormicas.
Manual de Photomatix Pro en espaol. Traducido del original en ingls por Adrian A. Biondi www.profesoradrian.wordpress.com
Manual de Photomatix Pro en espaol. Traducido del original en ingls por Adrian A. Biondi www.profesoradrian.wordpress.com
17
2.2.3 Controles del compresor tonal.
Brillo (Brightness)
Ajusta el brillo general de la imagen mapeada tonalmente. El valor por defecto es 0.
Compresin del Rango Tonal (Tonal Range Compresin)
Controla la compresin del rango tonal. Moviendo el deslizador hacia la derecha tiene el efecto de desplazar
tanto altas luces como sombras hacia la zona central de los medios tonos en la imagen mapeada tonalmente. El
valor por defecto es 0.
Adaptacin del Contraste (Contrast Adaptation)
Ajusta la influencia del brillo promedio en relacin con la intensidad del pixel procesado. Mover el deslizador
hacia la derecha tiende a resultar en colores ms pronunciados. Moverlo hacia la izquierda tiende a resultar en un
aspecto ms natural.
Punto Blanco Punto Negro (White Point Black Point)
Ambos deslizadores controlan cmo se ajustan los valores mnimo y mximo de la imagen mapeada tonal-
mente. Moverlos hacia la derecha incrementa el contraste global. Moverlos hacia la izquierda reduce el recorte en
los extremos. El deslizador de Punto Blanco (White Point) ajusta el valor para el mximo de la imagen mapeada
tonalmente (puro blanco, o nivel 255). El deslizador de Punto Negro (Black Point) ajusta el valor para el mnimo de
la imagen mapeada tonalmente (puro negro, o nivel 0). El valor por defecto es 0.
Temperatura Color (Color Temperatura)
Ajusta la temperatura color de la imagen mapeada tonalmente en relacin a la temperatura de la imagen
fuente HDR. Mover el deslizador hacia la derecha brindar un aspecto clido coloreado ms amarillo anaranja-
do. Mover el deslizador hacia la izquierda brinda un tono ms fro, azulado. Un valor de 0 (por defecto) preserva la
temperatura color original de la imagen fuente HDR.
Saturacin de Color (Color Saturation)
Ajusta la saturacin de color de la imagen mapeada tonalmente. Cuanto mayor la saturacin, ms intenso
ser el color. El valor afecta por igual a todos los canales de color. El valor por defecto es 0.
Manual de Photomatix Pro en espaol. Traducido del original en ingls por Adrian A. Biondi www.profesoradrian.wordpress.com
Manual de Photomatix Pro en espaol. Traducido del original en ingls por Adrian A. Biondi www.profesoradrian.wordpress.com
18
2.2.4 Procesando y gurdando la imagen mapeada tonalmente.
Una vez que est satisfecho con los ajustes, haga clic en el botn Proceso (Process) para aplicar el mapeo
tonal a la imagen completa (en lugar de nicamente a la previsualizacin). Entonces ser capaz de guardar la ima-
gen mapeada tonalmente eligiendo Archivo > Guardar Como (File > Save As).
Si desea deshacer el Mapeo Tonal, haga clic en el tem Deshacer el Mapeo Tonal (Undo Tone Mapping) del
men Proceso (Process). La imagen tonalmente mapeada se revertir a una imagen HDR de 32 bits que puede
volverse a mapear tonalmente de nuevo.
La imagen tonalmente mapeada resultante siempre tiene una profundidad de bits de 16 bits/canal. En el pa-
nel Guardar (Save), el menu Tipo de archivo (File Type) ofrece las siguientes opciones:
TIFF 16bit: La ejor opcin para procesado posterior.
TIFF 8bit: Para usar en aplicaciones que no pueden manejar 16 bits, o para
evitar archivos demasiado grandes en el disco.
JPEG: Para usar en la web sin edicin posterior.
Eligiendo Archivo > Guardar ajustes (File>Save settings) guardar los ajustes de la
imagen tonalmente mapeada como un archivo XMP que puede fcilmente reproducir el
mismo proceso de Mapeo Tonal en el futuro.
Si guarda la imagen tonalmente mapeada como archivo TIFF, los ajustes de mapeo tonal son automtica-
mente embebidos como metadatos XMP en el archivo TIFF. Si abre el archivo en Photoshop, puede ver los ajustes
de mapeo tonal en Archivo>Informacin>Avanzada (File >Info >Advanced).
Manual de Photomatix Pro en espaol. Traducido del original en ingls por Adrian A. Biondi www.profesoradrian.wordpress.com
Manual de Photomatix Pro en espaol. Traducido del original en ingls por Adrian A. Biondi www.profesoradrian.wordpress.com
19
Seccin 3: Mezcla de Exposiciones (Exposure Blending)
La Mezcla de Exposiciones es el proceso de combinacin de sus fotos bajo mltiples exposiciones en una
imagen con detalles tanto en luces como en sombras. La imagen resultante con rango dinmico incrementado es
obtenida en un solo paso con la Mezcla de Exposiciones, mientras que el mapeo tonal HDR requiere dos pasos. La
Mezcla de Exposiciones tambin se conoce como Fusin de Exposiciones.
La Mezcla de Exposiciones ofrece varias ventajas sobre el flujo de trabajo del HDR y el Mapeo Tonal descrip-
to en la seccin previa.
La mezcla de las imgenes tiene el efecto de reducir el ruido mientras que el HDR y el Mapeo Tonal pue-
den amplificarlo.
La imagen mezclada no difiere mucho de las imgenes fuente, dando un aspecto ms natural.
La Mezcla de exposiciones es un simple proceso fcil de entender, con pocos o ningn parmetro de ajus-
te.
Por el otro lado, la Mezcla de Exposiciones no siempre trabaja bien cuando el rango dinmico de la escena
es alto. Esto puede resultar en la prdida del contraste local y un aspecto llano. Tambin, la memoria requerida
para mezclar exposiciones se incrementa con el nmero de imgenes y su profundidad de bits, mientras que la
memoria requerida para el Mapeo Tonal depende solamente del ancho y el alto de la imagen.
Cuando sus imgenes fuente sean archivos RAW, debera convertirlos en su conver-
tidor RAW preferido antes de procesarlos en Mezcla de Exposiciones de Photomatix. Esto
es fcil de hacer si usa Lightroom empleando el plug-in de Lightroom Exportar a Photoma-
tix Pro como se detalla en la seccin 5.
Manual de Photomatix Pro en espaol. Traducido del original en ingls por Adrian A. Biondi www.profesoradrian.wordpress.com
Manual de Photomatix Pro en espaol. Traducido del original en ingls por Adrian A. Biondi www.profesoradrian.wordpress.com
20
3.1 Mezclando Exposiciones (Blending Exposures)
Para comenzar la Mezcla de Exposiciones (Exposure Blending), arrastre sus imgenes al programa Photo-
matix Pro abierto. Entonces elija Mezclar exposiciones (Blend exposures).
Alternativamente, puede hacer clic en el botn Mezcla de Exposiciones (Exposure Blending) del Atajo de
Tareas (Workflow Shortcuts), o elegir Proceso>Mezcla de Exposiciones (Process > Exposure Blending).
Si usa Lightroom, puede utilizar el Plug-in de Lightroom de Exportacin a Photomatix Pro para las imgenes
RAW. Refirase a la seccin 5 de este manual.
Si no ha arrastrado y soltado las imgenes, haga clic en el botn Explorar (Browse) del dilogo Mezcla de
Exposiciones Seleccionar imgenes fuente (Exposure Blending Selecting source images). Un Panel tipo Abrir
(Open) se abrir y le permitir seleccionar las fotos tomadas bajo diferentes ajustes de exposicin. Seleccione los
archivos de imagen que desea combinar. Entonces haga clic en el botn Seleccionar (Select) y luego clic en OK
para proseguir.
La opcin Alinear imgenes fuente (Align Source images) corrige problemas de desalineacin si la cmara
se ha movido ligeramente entre las fotos agrupadas. Este es el caso de tomas hechas con la mano aunque tambin
puede ocurrir cuando se dispare con la ayuda de un trpode.
Haga clic en OK y aparecer el dilogo de Mezcla de Exposiciones (Exposure Blending).
Seleccione el mtodo de Mezcla de Exposicione de su eleccin. Algunos mtodos permiten ajustes y otros
son totalmente auomticos. Pruebe diferentes mtodos hasta lograr los resultados ms satisfactorios. El mtodo
por defecto Altas Luces y Sombras - Ajuste (Highlights & Shadows Adjust) es a menudo una buena eleccin.
Manual de Photomatix Pro en espaol. Traducido del original en ingls por Adrian A. Biondi www.profesoradrian.wordpress.com
Manual de Photomatix Pro en espaol. Traducido del original en ingls por Adrian A. Biondi www.profesoradrian.wordpress.com
21
3.1.2 Altas Luces y Sombras Ajuste (Highlights & Shadows Adjust)
Acentuacin (Accentuation)
Ajusta la fuerza de los realces del contraste local. El valor por defecto es 0.
Punto de Mezclado (Blending Point)
Ajusta el peso dado a las imgenes subexpuestas versus las sobreexpuestas. Cuando mueve el deslizador
hacia la derecha, se favorecen las imgenes sobreexpuestas, tiene el efecto de aclarar la imagen. El efecto opues-
to se aplica cuando se mueve el deslizador hacia la izquierda. El valor por defecto es 0.
Sombras (Shadows)
Ajusta el brillo de las sombras sin afectar las altas luces. El valor por defecto es 0.
Saturacin del color (Color Saturation)
Ajusta la saturacin de los canales de color. Cuanto mayor la saturacin, ms intenso sera el color. Un valor
de 0 produce una imagen en escala de grises. El valor por defecto es 0.
Recorte de Blanco (White Clip)
Especifica cunto se recortan las altas luces. Mover el deslizador hacia la derecha incrementa el contraste
pero remueve detalles en las altas luces ms brilantes. El valor por defecto es 0.
Recorte de Negro (Black Clip)
Especifica cunto se recortan las sombras. Mover el deslizador hacia la derecha incrementa el contraste pero
remueve detalles en las sombras ms oscuras. El valor por defecto es 0.
Ajute de Medios Tonos (Midtones Adjustment)
Valores positivos aclaran la imagen pero reducen el contraste general. Los valores negativos oscurecen la
imagen pero incrementan el contraste general. El valor por defecto es 0.
3.1.2 Altas Luces y Sombras 2 imgenes (Highlights & Shadows 2 Images)
Este mtodo mezcla solamente dos imgenes. El dilogo le permite seleccionar cules imgenes se combi-
narn.
3.1.3 Altas Luces y Sombras Intensivo (Highlights & Shadows Intensive)
Fuerza (Strength)
Ajusta la fuerza de los realces del contraste local. El valor por defecto es 0.
Saturacin del color (Color Saturation)
Ajusta la saturacin de los canales de color. Cuanto mayor es la saturacin, ms intenso ser el color. Un va-
lor de cero produce una imagen en escala de grises. El valor por defecto es 0.
Radio (Radius)
Controla el rea usada para calcular el peso de las imgenes fuente. Un radio alto reduce halos, pero se in-
crementa significativamente el tiempo de procesamiento. El valor por defecto es 40.
Manual de Photomatix Pro en espaol. Traducido del original en ingls por Adrian A. Biondi www.profesoradrian.wordpress.com
Manual de Photomatix Pro en espaol. Traducido del original en ingls por Adrian A. Biondi www.profesoradrian.wordpress.com
22
3.2 Proceso y guardado de la imagen combinada.
Una vez que encuentre un mtodo que le brinde los resultados deseados, haga clic en el botn Proceso
(Process) para combinar las imgenes a resolucin completa (en vez de combinar una imagen de baja resolucin
para previsualizacin) Despus de que los archivos son procesados, puede guardar la imagen combinada eligiendo
Archivo>Guardar Como (File > Save As).
La imagen combinada resultante siempre tiene una profundidad de bits de 16 bits/canal. Esto sera as aun-
que sea el caso de imgenes JPEGs de 8-bit o archivos TIFF. En el panel Guardar (Save), el men Tipo de Archivo
(File Type) ofrece las siguientes opciones:
TIFF 16-bit: La mejor eleccin para procesamiento posterior.
TIFF 8-bit: Para usar en aplicaciones que no pueden manejar 16 bits, o para
evitar archivos demasiado grandes para el disco.
JPEG: Para usar en la web sin edicin posterior.
Manual de Photomatix Pro en espaol. Traducido del original en ingls por Adrian A. Biondi www.profesoradrian.wordpress.com
Manual de Photomatix Pro en espaol. Traducido del original en ingls por Adrian A. Biondi www.profesoradrian.wordpress.com
23
Seccin 4: Automatizacin con Proceso en Lotes
El proceso en lotes permite a su PC procesar automticamente archivos de imgenes sin intervencin del
usuario.
Esto puede ahorrarle mucho tiempo cuando tiene muchas series de fotos para procesar. Photomatix Pro
ofrece dos diferentes tipos de modos de proceso en lotes. Ambos estn disponibles en el men Automatizar (Au-
tomate):
Proceso de series de fotos agrupadas: Esto se hace con Proceso en Lote (Batch Processing)
Proceso de una imagen sola: Conversin de un solo archivo (Single File Conversion)
La funcin de Proceso en Lote (Batch Processing), pensada para series de fotos agrupadas, es particular-
mente til para crear archivos de imagen HDR de 32-bit listas para ser tonalmente mapeadas individualmente. Si
abre otra sesin de Photomatix Pro, puede empezar a trabajar sobre las primeras imgenes mientras el proceso en
lote an est procesando las fotografas restantes de la serie.
La funcin de Proceso en Lote (Batch Processing) es tambin til para probar diferentes mtodos de mapeo
tonal o de combinacin de exposiciones para sus imgenes fuente. De este modo, podr seleccionar el mtodo que
le d el mejor resultado para cada secuencia de exposiciones.
4.1 Usando Proceso en Lote
Manual de Photomatix Pro en espaol. Traducido del original en ingls por Adrian A. Biondi www.profesoradrian.wordpress.com
Manual de Photomatix Pro en espaol. Traducido del original en ingls por Adrian A. Biondi www.profesoradrian.wordpress.com
24
Elija Automatizar>Proceso en Lote (Automate > Batch Processing) o haga clic en el botn Proceso en Lote (Batch
Processing) en el panel de Atajo de Tareas.
Nota: Esta seccin describe el proceso en lote de fotos tomadas bajo mltiples ajustes de exposicin. En algunos
casos, puede estar interesado en procesar, en cambio, archivos solos, tales como mapeos tonales creados previa-
mente, archivos de imagen HDR de 32-bit guardados como Radiance u OpenEXR. En tales casos, tendr que usar
el tem Conversin de un archivo solo (Single File Conversion) en el men Automatizacin (Automate) en lugar
de Proceso en Lote (Batch Processing).
Para proceso en lote de fotos agrupadas, haga lo siguiente:
1. Seleccione el/los proceso/s que desea correr haciendo clic en una o ms casillas de verificacin en el cos-
tado izquierdo del dilogo.
2. Usando el men desplegable debajo de las casillas de verificacin, seleccione el nmero de exposiciones
mltiples a ser combinadas. Por ejemplo, seleccione 3 si sus tomas agrupadas consisten en tres exposi-
ciones cada una, tal como resultara si ha tomado para cada escena una foto a exposicin normal, una
subexpuesta y otra sobreexpuesta.
3. En la ventana Fuente (Source), seleccione la ubicacin de la carpeta donde estn sus fotos agrupadas.
El programa clasificar los archivos de esta carpeta en orden alfabtico. Procesar N archivos a la vez,
siendo N el nmero que especific en el paso 2.
4. Si quiere guardar los resultados en una carpeta diferente que la carpeta que contiene sus fotos fuente, se-
leccione la opcin Ubicacin personalizada (Custom location) en la ventana Destino (Destination) abajo
a la derecha. Si Ud. deja la opcin Crear dentro de la carpeta fuente (Created under source folder), en-
tonces el proceso de lote crear una subcarpeta con el nobre Resultados de Photomatix (PhotomatixRe-
sults) y almacenar las imgenes resultantes en esta carpeta.
5. En la venta Destino (Destination) seleccione el tipo de archivo de salida.
6. Haga clic en el botn Ejecutar (Run) para comenzar el proceso en lote.
Mientras la tanda est corriendo, el rea de resultados debajo del botn Ejecutar (Run) mostrar el avance
del proceso.
Manual de Photomatix Pro en espaol. Traducido del original en ingls por Adrian A. Biondi www.profesoradrian.wordpress.com
Manual de Photomatix Pro en espaol. Traducido del original en ingls por Adrian A. Biondi www.profesoradrian.wordpress.com
25
4.2 Ajustes especficos para el Proceso en Lote
Los botones Ajustes (Settings) le permiten especificar los ajustes para la generacin de HDR, Mapeo Tonal y
Combinacin de Exposiciones. Refirase a las secciones 2 y 3 para la descripcin de estas funciones.
En el caso de ajustes para Generar HDR (Generate HDR) hay unos pocos ajustes que son especficos para el
Proceso en Lote y son descriptos aqu abajo:
Forzar el espaciado de Valores de Exposicin EV (Force Exposure Values spacing to):
La casilla de verificacin forzar el espaciado EV al valor especificado. Esta opcin puede utilizarse cuando la in-
formacin de exposicin no est disponible en los datos EXIF (o si dos o ms de las imgenes tienen la misma
informacin de exposicin), o para forzar el espaciado EV en todos los casos. En el ltimo caso, la informacin de
la exposicin en los datos de EXIF se ignorar.
Las imgenes fuente son lineales - no se aplic ninguna curva tonal- (Source images are linear -no tone curve
applied-)
Esta opcin est pensada para archivos TIFF de 16-bit que han sido convertidos dede archivos RAW con un con-
vertidor RAW que permite dejar la imagen en un espacio lineal (nota: muy pocos convertidores RAW permiten esto.
Solamente chequee esto si est 100% seguro de que los valores tonales de la imagen son relativamente lineales a
los de la luz capturada.
Nota: el trmino lineal puede tener diferentes significados dependiendo del convertidor RAW utilizado. En el con-
vertidor Adobe Camera Raw, por ejemplo, lineal es relativo al espacio de color Adobe RGB y no a los valores de
luz, de modo que no se debera marcar nunca esta opcin con archivos convertidos con Photoshop o Lightroom.
Proceso fila por fila
Chequee esta opcin si las imgenes fuente son grandes archivos TIFF. Con esta opcin, el archivo de imagen
HDR se crear en varios pases y cargando solamente una fila de pixels de cada imagen a la memoria cada vez.
Una fila est compuesta por un nmero limitado de hileras que no exceden de alrededor de 512 Mb de RAM. Esta
ocin es particularmente til cuando se procesen panormicas grandes. Note, sin embargo, que las funciones de
alineacin no son accesibles cuando se selecciona Proceso fila por fila (Process strip by strip).
4.3 Subcarpetas de proceso en Lote
Cuando sus series agrupadas estn ubicadas en carpetas mltiples, pueden ser procesadas en una corrida, con tal
de que estn en subcarpetas de la misma carpeta madre. Para hacer esto, marque la opcin Procesar subcar-
petas (Process subfolders), debajo de la ventana Fuente (Source) en el dilogo Proceso en Lote (Batch Pro-
cessing) y seleccione Secuencialmente (sequentially).
Cuando est seleccionado Procesar subcarpetas secuencialmente (Process subfolders sequentially), el proceso
en lote procesar los archivos de imgenes agrupadas en una subcarpeta y entonces las mover a la siguiente
subcarpeta, todas las cuales estn contenidas en la misma carpeta madre.
Cuando sus juegos de imgenes agrupadas estn compuestos de nmeros varian-
tes de exposiciones, (por ejemplo, un juego tiene tres exposiciones y otro cinco exposi-
ciones) puede usar Procesar subcarpetas secuencialmente (Process subfolders sequentia-
lly) para combinar las exposiciones en estos juegos en una corrida. Para hacer esto, pon-
ga cada juego en una subcarpeta separada, agrupando las subcarpetas bajo una carpeta
madre, marque Procesar subcarpetas secuencialmente (Process subfolders sequentially) y
Manual de Photomatix Pro en espaol. Traducido del original en ingls por Adrian A. Biondi www.profesoradrian.wordpress.com
Manual de Photomatix Pro en espaol. Traducido del original en ingls por Adrian A. Biondi www.profesoradrian.wordpress.com
26
seleccione Todas (All) en el men desplegable para el nmero de imgenes a procesar a la
vez.
Si usted est procesando fotografas agrupadas que sern parte de una foto panormica, usted puede encon-
trar til poder organizar sus fotografas de tal manera que todas las exposiciones de los mismos niveles estn
bajo la misma carpeta. Tomemos como un ejemplo una panormica compuesta de cuatro fotos que necesitan
ser unidas, cada foto se ha tomado con tres exposiciones: -2, 0, +2. Usted tendr 12 fotografas entonces, y
necesitar ponerlas en tres subcarpetas separadas compuestas de cuatro fotografas cada una como sigue:
- La subcarpeta 1 contiene cuatro fotos partes de la panormica tomadas a EV-2
- La subcarpeta 2 contiene cuatro fotos partes de la panormica tomadas a EV 0
- La subcarpeta 3 contiene cuatro fotos partes de la panormica tomadas a EV +2
Si chequea Procesar subcarpetas (Process subfolders) y selecciona agrupada por exposiciones (grouped
by exposures) el proceso por lote combinar el primer archivo de la subcarpeta 1 con el primer archivo de la sub-
carpeta 2 y el primer archivo de la subcarpeta 3. Despus combinar el segundo archivo de la subcarpeta 1 con el
segundo archivo de la subcarpeta 2 y el segundo archivo de la subcarpeta 3 y as seguir con el tercero y cuarto
archivo de cada subcarpeta.
Manual de Photomatix Pro en espaol. Traducido del original en ingls por Adrian A. Biondi www.profesoradrian.wordpress.com
Manual de Photomatix Pro en espaol. Traducido del original en ingls por Adrian A. Biondi www.profesoradrian.wordpress.com
27
Seccin 5: Trucos y Tcnicas
5.1 Exportacin de imgenes desde Lightroom a Photomatix Pro
Si tiene Lightroom, puede exportar sus archivos RAW files desde Lightroom a Photomatix Pro. De este modo,
se beneficiar de la conversion RAW de gran calidad realizada por Lightroom y ser capaz de cargar los archivos
directamente en Photomatix.
El plug-in de exportacin desde Lightroom a Photomatix es gratuito y est disponible para su descarga desde
el website de HDRsoft http://www.hdrsoft.com/download/lrplugin.html. Por favor siga las instrucciones de instalacin
en la pgina de descarga para instalar el plug-in.
Una vez que el plug-in ha sido instalado, seleccione sus archivos agrupados de imgenes RAW en Lightro-
om, y entonces elija Archivo > Plug-in Extras > Exportar a (File > Plug-in Extras > Export to Photomatix Pro) si usa
la version 2 de Lightroom o Archivo > Exportar a Photomatix Pro (File > Export to Photomatix Pro) si est usando
Lightroom versin 1.3 o 1.4.
Si usted quiere poder ajustar los ajustes de la exportacin, elija Archivo>Exportar (File > Export...) En
el dilogo Exportar (Export) seleccione la seccin Photomatix.
Note que DNG como tipo de archivo exportado no se propone como un ajuste pre-definido para exportar
a Photomatix. Esto es porque la ventaja principal de exportar desde Lightroom es aprovechar la conversin de
Lightroom p.ej.: la conversin de RAW a TIFF o JPEG, y esta ventaja se perder si usted no convierte los ar-
chivos antes de exportarlos a Photomatix.
Una vez que ha procesado en Photomatix Pro las imgenes exportadas de Lightroom, usted puede te-
ner la imagen mapeada tonalmente o la imagen combinada reimportada nuevamente a Lightroom. Para hacer
esto, escoja el Archivo > Guardar Como (File > Save As), verifique la casilla Abra la imagen guardada en
(Open saved image in) y seleccione Adobe Lightroom en la lista.
5.2 Uso de Photomatix Pro con un solo archivo de imagen
Cuando su escena no es muy contrastada, es posible usar Photomatix Pro de con una sola toma, con tal de
que ella se haya tomado en el modo RAW. Hay tres maneras de hacer eso:
1: Abra su archivo RAW en Photomatix para convertir el archivo en una imagen pseudo-HDR, en-
tonces aplquele el Mapeo Tonal (Tone Mapping).
2: Convierta su archivo RAW en una imagen de 16-bit en su convertidor RAW favorito, entonces abra el
archivo 16-bit TIFF o PSD en Photomatix Pro y aplquele el Mapeo Tonal (Tone Mapping).
Tcnica 3: Cree dos o tres exposiciones en su convertidor RAW y combnelas en Photomatix como si
ellan fueran reales exposiciones, luego procselas en Photomatix.
La tcnica 3 generalmente da los mejores resultados. Tambin tiene la ventaja de trabajar con la Com-
binacin de Exposiciones (Exposure Blending).
Para los mejores resultados con las tcnicas anteriores, es importante asegurar el ms bajo nivel de rui-
do en el momento de la captura. Para hacer eso, ponga el ISO ms bajo posible (ISO 100 por ejemplo) y ex-
ponga para las sombras al tomar la imagen RAW, p. ej. , sobreexponga su toma. Aunque el histograma de su
cmara puede indicar que se perdern las altas luces, usted todava debe poder recuperarlas durante la con-
versin RAW (a menos que en la escena el contraste sea demasiado alto, pero entonces una sola imagen no
ser suficiente para buenos resultados con Photomatix).
Manual de Photomatix Pro en espaol. Traducido del original en ingls por Adrian A. Biondi www.profesoradrian.wordpress.com
Manual de Photomatix Pro en espaol. Traducido del original en ingls por Adrian A. Biondi www.profesoradrian.wordpress.com
28
5.3 Procesando archivos RAW en convertidores de terceros
Aunque Photomatix Pro puede procesar los archivos RAW de la mayora de modelos de cmaras, nosotros
recomendamos convertir los archivos usando un conversor RAW de terceros (como Photoshop, Lightroom,
Aperture, DxO u otras aplicaciones especializadas en la conversin RAW) antes de procesarlos en Photomatix
Pro.
Cuando se usa un conversor de terceros, deben revelarse las imgenes RAW con los siguientes ajustes
(la muestra de pantalla indica los ajustes en Lightroom):
Balance de Blancos WB (White Balance): El mismo WB para todas las fotos fuente.
Ajustes bsicos: Deben estar todos ajustados en 0.
Curvas: Ambas Paramtrica y Curva de Puntos deben ser lineales.
Manual de Photomatix Pro en espaol. Traducido del original en ingls por Adrian A. Biondi www.profesoradrian.wordpress.com
Manual de Photomatix Pro en espaol. Traducido del original en ingls por Adrian A. Biondi www.profesoradrian.wordpress.com
29
5.4 Tratando con el ruido
Cuando usted procesa sus imgenes usando Mezclado de Exposiciones, la imagen mezclada tender a mos-
trar menos ruido que las imgenes originales. Esto es porque Mezclado de Exposiciones trabaja combinando
sus fotografas agrupadas directamente, y promediando as a menos el ruido.
Sin embargo, cuando usted crea una imagen HDR de 32-bit, sus fotografas agrupadas se congregan en el
espacio lineal en una imagen que expande el rango completo de valores de luminancia capturados por la
cmara. Si la fotografa ms clara de su sucesin de exposiciones no es bastante luminosa para exponer las
sombras de la escena, entonces el ruido en las fotografas originales se transferir a la imagen HDR.
El ruido en la imagen HDR se har entonces ms notorio al mapear tonalmente, especialmente con el mtodo
Realzar Detalles (Detalles Enhancer) ya que este modo de mapeo tonal aumenta los detalles locales.
Aunque Photomatix Pro incluye una opcin para reducir el ruido en la imagen HDR generada, siempre ser
bueno evitar el ruido en momento de la captura tanto como sea posible. Hay dos consejos para asegurar un
nivel de ruido bajo:
Consejo 1: Ajuste una baja ISO (ISO 100 o menor) siempre que sea posible.
Consejo 2: Sobreexponga suficientemente, asegurndose que la imagen ms clara de su secuencia de ex-
posiciones tenga sus sombras en el rango de los medios tonos.
5.5 Photomatix Pro y el manejo del color
Photomatix Pro soporta manejo del color incluso si son procesados archivos RAW. Debera usar en Photomatix Pro
el mismo espacio de trabajo que usa en otros editores de imagen (p. ej.: Photoshop).
Photomatix soporta los tres espacios de trabajo ms populares:
sRGB: Se usa si sus imgenes solamente son creadas para la Web.
Adobe RGB: Popular espacio de trabajo para impresiones si no se usan colores extremadamente satura-
dos.
ProPhoto RGB: Espacio de trabajo de Gama Ancha. No debera usarse nunca para imgenes de 8 bits.
Para todos los archivos JPEG y TIFF, Photomatix Pro preserva el espacio de color de los archivos originales.
Manual de Photomatix Pro en espaol. Traducido del original en ingls por Adrian A. Biondi www.profesoradrian.wordpress.com
Manual de Photomatix Pro en espaol. Traducido del original en ingls por Adrian A. Biondi www.profesoradrian.wordpress.com
30
Recursos
Podr encontrar ms consejos y tcnicas, as como informacin regularmente actualizada, en las Photomatix
Pro FAQ en el website HDRsoft en http://www.hdrsoft.com/support/faq_photomatix.html.
También podría gustarte
- The Subtle Art of Not Giving a F*ck: A Counterintuitive Approach to Living a Good LifeDe EverandThe Subtle Art of Not Giving a F*ck: A Counterintuitive Approach to Living a Good LifeCalificación: 4 de 5 estrellas4/5 (5794)
- The Subtle Art of Not Giving a F*ck: A Counterintuitive Approach to Living a Good LifeDe EverandThe Subtle Art of Not Giving a F*ck: A Counterintuitive Approach to Living a Good LifeCalificación: 4.5 de 5 estrellas4.5/5 (20004)
- Art of War: The Definitive Interpretation of Sun Tzu's Classic Book of StrategyDe EverandArt of War: The Definitive Interpretation of Sun Tzu's Classic Book of StrategyCalificación: 4 de 5 estrellas4/5 (3321)
- The 7 Habits of Highly Effective People: The Infographics EditionDe EverandThe 7 Habits of Highly Effective People: The Infographics EditionCalificación: 4 de 5 estrellas4/5 (2475)
- Habit 3 Put First Things First: The Habit of Integrity and ExecutionDe EverandHabit 3 Put First Things First: The Habit of Integrity and ExecutionCalificación: 4 de 5 estrellas4/5 (2506)
- The 7 Habits of Highly Effective PeopleDe EverandThe 7 Habits of Highly Effective PeopleCalificación: 4 de 5 estrellas4/5 (2564)
- Never Split the Difference: Negotiating As If Your Life Depended On ItDe EverandNever Split the Difference: Negotiating As If Your Life Depended On ItCalificación: 4.5 de 5 estrellas4.5/5 (3270)
- The 7 Habits of Highly Effective PeopleDe EverandThe 7 Habits of Highly Effective PeopleCalificación: 4 de 5 estrellas4/5 (353)
- How To Win Friends And Influence PeopleDe EverandHow To Win Friends And Influence PeopleCalificación: 4.5 de 5 estrellas4.5/5 (6510)
- Habit 6 Synergize: The Habit of Creative CooperationDe EverandHabit 6 Synergize: The Habit of Creative CooperationCalificación: 4 de 5 estrellas4/5 (2499)
- The Perfect Marriage: A Completely Gripping Psychological SuspenseDe EverandThe Perfect Marriage: A Completely Gripping Psychological SuspenseCalificación: 4 de 5 estrellas4/5 (1106)
- Friends, Lovers, and the Big Terrible Thing: A MemoirDe EverandFriends, Lovers, and the Big Terrible Thing: A MemoirCalificación: 4.5 de 5 estrellas4.5/5 (2120)
- Remarkably Bright Creatures: A NovelDe EverandRemarkably Bright Creatures: A NovelCalificación: 4.5 de 5 estrellas4.5/5 (5430)