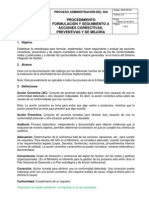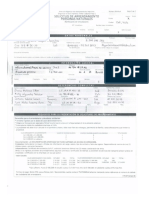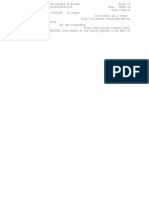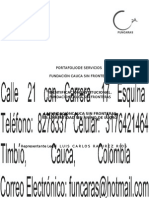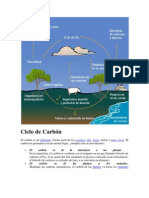Documentos de Académico
Documentos de Profesional
Documentos de Cultura
Curso Word 2007
Cargado por
Jorge MorenoDerechos de autor
Formatos disponibles
Compartir este documento
Compartir o incrustar documentos
¿Le pareció útil este documento?
¿Este contenido es inapropiado?
Denunciar este documentoCopyright:
Formatos disponibles
Curso Word 2007
Cargado por
Jorge MorenoCopyright:
Formatos disponibles
Manual de usuario de Microsoft Office Word 2003
Schneider, Maringeles Octubre de 2007
ndice de contenidos
- 3-
ndice de contenidos
Introduccin................................................................................................................................5 Captulo 1 - Comenzar a utilizar Word ......................................................................................7
1.1 Familiarizarse con Word ........................................................................................................................ 7 1.2 Manejo de documentos.......................................................................................................................... 11 1.3 Formas de visualizar un documento y men Ver........................................................................... 14 1.4 Uso de plantillas ...................................................................................................................................... 16 1.5 Impresin de documentos ..................................................................................................................... 17
Captulo 2 - Aplicar formato a los documentos .......................................................................19
2.1 Dar formato al texto ............................................................................................................................... 19 2.2 Formato de documentos y secciones .................................................................................................. 21 2.3 Formatos de prrafos............................................................................................................................. 22 2.4 Formatos de caracteres ......................................................................................................................... 24 2.5 Deshacer cambios de formato.............................................................................................................. 24 2.6 Aplicar formato a las pginas .............................................................................................................. 25 Preparacin de encabezados o pies de pgina........................................................................................ 25 2.7 Trabajar con estilos............................................................................................................................... 27
Captulo 3 - Trabajar con mayor eficiencia .............................................................................29
3.1 Verificar la ortografa y gramtica y utilizar la herramienta de sinnimos............................ 29 3.2 Trabajar con documentos extensos .................................................................................................... 30
Captulo 4 - Aadir columnas, tablas e imgenes ...................................................................33
4.1 Columnas y tablas................................................................................................................................... 33 4.2 Insertar imgenes, dibujar formas y crear efectos de texto mediante WordArt.................... 35
Referencia bibliogrfica ...........................................................................................................37
Maringeles Schneider
Introduccin
- 5-
Introdu cci n
Word es el programa de procesamiento de textos ms popular del mercado. Su principal funcin es la de facilitar a los usuarios la tarea de escribir documentos de texto y aplicarles formato. Tambin ofrece una amplia variedad de funciones que permiten crear tablas, trabajar con grficos, crear cartas para su distribucin masiva y disear pginas Web, entre otras. Word puede mezclar en un documento textos, frmulas matemticas, imgenes, grficos, tablas, hojas de clculos, etc., y mostrar en pantalla una imagen exacta de cmo va a quedar impreso dicho documento. Esto es lo que se llama aplicacin WYSIWYG (What You See Is What You Get): los efectos de cada comando o accin pueden ser inmediatamente observados en la pantalla, los errores se detectan de inmediato y se pueden eliminar con una simple accin. Es tambin muy fcil realizar pruebas hasta conseguir el efecto deseado en el documento que se est preparando1. Con este manual, dominar los aspectos bsicos del manejo de Microsoft Office Word 2003. Gracias a un enfoque directo y a sus instrucciones paso a paso, le permitir conocer el funcionamiento del programa desde el principio, sustentando sus conocimientos en una slida base a medida que profundiza en el uso del mismo.
www.ayudadigital.com
Maringeles Schneider
Captulo 1 Comenzar a utilizar Word
- 7-
Captulo 1 - Co men za r a u tilizar Wo rd
1.1 Familiarizarse con Word
Iniciar Word
La forma ms directa de arrancar Word 2003 es utilizar el men Inicio por medio del comando Inicio/Todos los Programa/Microsoft Office/Microsoft Office Word 2003 (Fig.1.1). Otra manera es haciendo doble clic sobre un archivo creado con Word (extensin *.doc por defecto), arrancar el programa y se abrir el archivo correspondiente.
4 2 1
Fig. 1.1
Elementos de la ventana de Word
Se pueden distinguir varios elementos horizontales o barras . La parte superior es la barra de ttulos , en ella aparece el nombre de la aplicacin (Microsoft Word) y el nombre del archivo que est abierto en el momento. La siguiente lnea es la barra de mens , desde la que es posible abrir los mens que dan acceso a los comandos ms importantes del programa2 (Fig. 1.2). Luego estn las barras de herramientas Estndar y Formato, en las que se disponen iconos (botones) con los que se pueden hacer las operaciones ms frecuentes e importantes sin tener que abrir los mens correspondientes. En el men Ver , dentro del comando Barras de herramientas se encuentra la forma de hacerlas desaparecer de la pantalla, as como la de hacer que aparezcan otras barras de herramientas de las que se dispone (Fig. 1.3).
www.ayudadigital.com
Maringeles Schneider
- 8Barra de ttulo
Captulo 1 Comenzar a utilizar Word Barra de men Barra de herramientas: Estndar y Formato
Reglas: Vertical y Horizontal
rea de trabajo
Barras de desplazamiento: Vertical y Horizontal
Panel de tareas Inicio
Barra de estado
Fig. 1.2
Tambin aparece un men contextual conteniendo los nombres de todas las barras de herramientas disponibles cuando se hace clic con el botn derecho sobre alguna de las barras de herramientas abiertas en la pantalla (Fig. 1.3).
La ltima barra, llamada Regla, aparece en la parte inferior, encima del texto. Con la regla se pueden controlar los sangrados del texto, las tabulaciones, y en general lo que tiene que ver con las medidas de la pgina en cm (o pulgadas) 3 (Fig. 1.2).
www.ayudadigital.com
Fig. 1.3 Maringeles Schneider
Captulo 1 Comenzar a utilizar Word
- 9-
En la parte inferior de la ventana est la barra de estado, contiene informacin de tipo general: la pgina y la seccin, el nmero total de pginas, la lnea y la columna la pantalla en la que est el cursor, etc. (Fig. 1.2). En la parte inferior izquierda aparecen tres pequeos botones que permiten pasar de una forma de ver el documento a otra.
Personalizacin de las barras de herramientas
En Word 2003 las barras de herramientas pueden personalizarse, es decir, el usuario puede incluir los iconos que ms le interesen y eliminar los que no vaya a utilizar. Esto se logra desde el men Ver/Barra de herramientas/Personalizar o desde Herramientas/Personalizar. En la ventana aparecen las distintas categoras de iconos existentes. En la solapa Comandos al elegir una categora aparecen todos los comandos (con sus respectivos botones) disponibles con una breve explicacin de para qu sirve ese comando. Para aadir el botn correspondiente a una barra de herramientas hay que arrastrarlo desde ese cuadro a la barra que corresponda (que deber estar visible en la pantalla). De modo anlogo se pueden eliminar botones de las barras, arrastrndolos fuera de ellas. Las barras de herramientas se pueden cambiar de posicin sobre la pantalla. Para ello basta hacer clic con el mouse en una zona de la barra que no sea un botn y arrastrarla a la nueva posicin.
Descripcin de las barras de herramientas Estndar y Formato (por grupos)
Barra de herramientas Estndar
1. Nuevo documento en blanco 2. Abrir archivo 3. Guardar archivo 4. Enviar Correo electrnico (se necesita tener en cuenta de Internet y Outlook) 1. Imprimir documento 2. Vista preliminar del documento 3. Corrector ortogrfico y gramatical 1. Cortar 2. Copiar 3. Pegar 4. Copiar formato 1. Deshacer 2. Rehacer
1 2 1 2 3 4
Maringeles Schneider
- 10 -
Captulo 1 Comenzar a utilizar Word
1. Insertar hipervnculo 2. Dibujar tabla (abre la barra Tablas y bordes) 3. Insertar tabla 4. Insertar Excel 5. Columnas 6. Dibujo (abre la barra de Dibujo) 1. Mapa del documento 2. Mostrar u ocultar 3. Zoom 4. Ayuda de Microsoft Word 1. Modo de Lectura 2. Cerrar documento
1 2 1 2 3 4 1 2 3 4 5 6
Barra de herramientas Formato
1. Estilos y formatos 2. Estilo 3. Fuentes 4. Tamao 1. Negrita 2. Cursiva 3. Subrayado 1. Alinear a la izquierda 2. Centrar 3. Alinear a la derecha 4. Interlineado 1. Numeracin 2. Vietas 3. Reducir sangra 4. Aumentar sangra 1. Borde exterior 2. Resaltador 3. Color de fuente
Maringeles Schneider 1 2 3 1 2 3 4 1 2 3 4 5 1 2 3 1 2 3 4
Captulo 1 Comenzar a utilizar Word
- 11 -
Panel de tareas
El panel de tareas es sensible al contexto, esto quiere decir que mostrar informacin diferente segn lo que estemos haciendo en el momento de abrirlo. Por ejemplo, si acabamos de abrir un documento nuevo y el panel de tareas que aparece es "Nuevo documento" que nos ofrece los comandos ms tiles para esa situacin: nos muestra los documentos recientemente abiertos; nos permite crear un nuevo documento a partir de una plantilla, etc.4
1.2 Manejo de documentos
Abrir documentos nuevos o ya existentes
Cuando se inicia Word 2003 desde el men Inicio aparecer en pantalla un documento nuevo en blanco que por defecto se llama Documento1 . Para crear un documento nuevo en cualquier otro momento con el programa abierto, se hace clic en la barra de herramientas Estndar (botn Nuevo) o mediante la opcin Nuevo del men Archivo (se abre un
cuadro de dilogo donde se debe optar por la opcin Documento en blanco) (Fig. 1.4).
Los nombres por defecto con los que se crean sucesivos nuevos documentos son Documento2, Documento3, etc. Para abrir un documento ya existente, hay que hacer clic en el icono Abrir de la barra de herramientas Estndar, o bien elegir la opcin Abrir del men Archivo. En el cuadro de dilogo que se abre hay que elegir el archivo que se quiere abrir en la unidad de disco y directorio en que se encuentra (Fig. 1.5). Con objeto de no destruir accidentalmente un archivo importante escribiendo sobre l, es posible abrir un archivo en modo Fig. 1.5 Slo lectura, lo cual permite ver el contenido del archivo pero no modificarlo. Para ello se puede hacer clic en el men desplegable del botn Abrir y elegir la opcin Abrir como slo lectura .
Fig. 1.4
www.aulaclic.es
Maringeles Schneider
- 12 -
Captulo 1 Comenzar a utilizar Word
Guardar y cerrar documentos
Para guardar documentos se utiliza el icono Guardar de la barra de herramientas Estndar, o se elige Guardar Guardar Como del men Archivo, segn se trate de actualizar un archivo que ya exista o de crear uno nuevo que an no tiene nombre asignado. La diferencia que existe entre los comandos Guardar y Guardar como es que el primero de ellos sirve para actualizar un archivo (localizado en el disco) que se ha abierto previamente y en el que se han introducido cambios. As, Guardar no crea un nuevo archivo, excepto si se utiliza con un documento nuevo que no ha sido nunca guardado en el disco (en este caso particular, Guardar es equivalente a Guardar como). Por el contrario, Guardar como crea un nuevo archivo con un nuevo nombre, dejando el archivo anterior sin cambios. De esta forma se conservan con nombres diferentes el documento original y el modificado. Cuando se utiliza el comando Guardar como (o Guardar , por primera vez con un documento recin creado) se abre un cuadro de dilogo. Hay que elegir la unidad de disco, el directorio y el nombre del archivo donde se quiere guardar el documento (la extensin por defecto es *.doc; si se omite, Word 2003 aade la extensin por defecto de modo automtico) (Fig. 1.6).
Fig. 1.6
Windows permite poner nombres a los documentos de hasta 255 caracteres, que pueden incluir espacios en blanco y uno o ms puntos, pero no pueden contener los caracteres ( \ ? : * < > | ) . Para cerrar un documento se puede optar por el icono de la barra de herramientas Estndar o mediante la opcin Cerrar del men Archivo (si el documento tiene cambios que todava no se han guardado, Word 2003 pregunta si se desea actualizar el archivo antes de cerrar el documento).
Trabajo con varios documentos a la vez
En Word 2003 es posible trabajar simultneamente con varios documentos. Para esto basta abrir todos ellos y pasar de uno a otro por medio del men Ventana. Es posible copiar o trasladar texto y cualquier otro tipo de elementos (grficos, frmulas, etc.) de un documento a otro. Para mostrar todas las ventanas de los documentos simultneamente, puede elegirse el comando Ventana/Organizar todo (Fig. 1.8).
Trabajo con dos partes del mismo documento
Word 2003 puede trabajar con dos partes diferentes del mismo documento, lo cual es muy til por ejemplo cuando se quieren comparar dos prrafos que estn en pginas distintas y quizs copiar o trasladar texto de uno a otro. Word 2003 tiene la capacidad de dividir la pantalla en dos partes, cada una con sus propias barras de desplazamiento. Se activa colocando el cursor en la parte superior de la barra de desplazamiento vertical; haciendo clic cuando el cursor cambia de forma (dos rayas horizontales paralelas con dos flechas verticales) la pantalla se divide en dos mitades, con cada una de
Maringeles Schneider
Captulo 1 Comenzar a utilizar Word
- 13 -
las cuales se puede ver una parte del documento distinta. Tambin se activa desde men Ventana/Dividir (Fig. 1.9). La anchura relativa de estas dos partes puede cambiarse con el mouse haciendo clic sobre el borde de separacin y arrastrndolo a la posicin que se desee. Para eliminar la subdivisin de la pantalla hay que hacer doble clic en el punto de unin de las dos barras de desplazamiento vertical 5.
Fig. 1.8
Fig. 1.9
Trabajo en paralelo
Otra manera de poder trabajar con dos documentos abiertos que nos ofrece Word 2003 es mediante la opcin Comparar en paralelo con del men Ventana . Este modo nos permite tener dos documentos organizados paralelamente en la pantalla de manera simultnea pudiendo compararlos y modificarlos (Fig. 1.10).
Proteger documentos
Existen dos niveles de proteccin para un documento:
Fig. 1.10
Proteccin de lectura: Utilizado para impedir que otros usuarios puedan abrir un documento y leerlo. La contrasea de acceso (password) incluye letras, nmeros, smbolos y espacios. Las letras maysculas y minsculas se consideran diferentes. Proteccin de escritura: Se utiliza para impedir que otros usuarios modifiquen un documento, pero permite su lectura. Los usuarios que no conocen la contrasea slo pueden abrir el documento en modo slo lectura y no podrn guardarlo en el disco con modificaciones en el mismo directorio o con el mismo nombre. Lo podrn guardar con un nombre distinto o en otro directorio. Existen dos formas de activar estas protecciones: 1. Elegir el comando Opciones del men Herramientas y hacer clic sobre la pestaa Seguridad de la ventana que se abre. En la parte inferior del cuadro de dilogo resultante hay que elegir el tipo de proteccin que se desea.
5
www.ayudadigital.com
Maringeles Schneider
- 14 -
Captulo 1 Comenzar a utilizar Word
2. Al guardar el documento con Guardar como, hacer clic sobre el botn Opciones de seguridad , con lo que se accede al mismo cuadro de dilogo.
1.3 Formas de visualizar un documento y men Ver
Existen varias posibilidades para ver un documento, casi todas ellas controladas por el men Ver (Fig. 1.7). Dependiendo la tarea que se est realizando se puede optar por una de ellas. Normal La vista Normal muestra el formato de texto y un diseo de pgina sencillo. Todo el documento se ve de un modo continuo (los saltos de pgina aparecen en la forma de una raya de puntos horizontal), no aparecen los lmites de pgina, encabezados y pies de pgina, fondos, objetos de dibujo e imgenes. Este modo es til para computadoras lentas. Se recomienda la vista Normal para escribir, modificar y aplicar formato al texto, ya que lo permite hacer de manera rpida. Diseo Web En el modo Diseo Web se ve el documento como aparece en un explorador Web. Con esta vista se comprueba cmo se visualizar en Internet la pgina que Word 2003 nos permite crear (ficheros en Html que podemos colocar directamente en Internet). Los fondos estn visibles, el texto se ajusta a la ventana, y los grficos se colocan del mismo modo que en un Explorador Web. Diseo de impresin Nuevamente, desde el men Ver y eligiendo la opcin Diseo de impresin el documento aparece como una sucesin de pginas, con las delimitaciones entre una y otra claramente marcadas (se pueden ver con claridad los mrgenes superior e inferior, izquierdo y derecho). Si en la pgina hay Encabezados y/o pies de pgina, sern tambin visibles en su verdadera posicin y dimensin. Esta vista resulta til para modificar los encabezados y los pies de pgina, ajustar los mrgenes y trabajar con columnas y objetos de dibujo. En el modo Diseo de impresin se tiene una visin mucho ms real del documento; como contrapartida, el programa consume ms recursos de la computadora que trabajando en modo Normal. Diseo de lectura La vista Diseo de lectura est diseada para leer documentos en la pantalla de un equipo. El documento cambia de tamao hasta ajustarse a la pantalla. Se eliminan la mayora de las barras de herramientas y aparecen comandos para la exploracin, comentario y bsqueda de palabras. Este modo facilita la lectura de documentos en pantalla: Word quita de la pantalla los elementos que puedan distraer (como las barras de
Maringeles Schneider Fig. 1.7
Captulo 1 Comenzar a utilizar Word
- 15 -
herramientas superfluas) y utiliza la configuracin de pantalla del equipo para dar al documento el tamao ptimo para su lectura. En esta vista puede utilizar el Mapa del documento o las Vistas en miniaturas para saltar a diferentes secciones del documento, y utilizar un panel de tareas para realizar acciones relacionadas con la lectura (como buscar la definicin o la traduccin de una palabra). Si desea modificar el documento, haga clic donde desee realizar el cambio y modifique el documento de la forma habitual. La vista Diseo de lectura no muestra el documento del modo que se ver una vez impreso. Para cambiar a la vista Diseo de lectura, haga clic en Lectura en la barra de herramientas Estndar o a travs del men Ver/Diseo de lectura . Esquema Vista Esquema: vista que muestra los ttulos de un documento con sangra para representar su nivel en la estructura del documento. Los lmites de pgina, los encabezados y pies de pgina, los grficos y los fondos no aparecen. En el modo Esquema se puede contraer un documento para ver solamente los ttulos principales o se puede expandir para ver todos los ttulos e incluso texto independiente. Cuando se trabaja con el modo Esquema aparece una barra de herramientas especfica que permite cambiar fcilmente la estructura del documento. Mapa del documento Mapa del documento: panel vertical a lo largo del borde izquierdo de la ventana que muestra un esquema de los ttulos del documento. A la derecha aparece el propio documento. Puede utilizarlo para desplazarse rpidamente por el documento y conocer su posicin Cuando hace clic en un ttulo del Mapa del documento, Word salta al ttulo correspondiente en el documento, lo muestra en la parte superior de la ventana y lo resalta en el Mapa del documento . Vistas en miniatura Las miniaturas son versiones pequeas de cada una de las pginas del documento, mostradas en un panel independiente. Proporcionan una impresin visual del contenido de las pginas. Puede hacer clic en una miniatura para saltar directamente a la pgina. Las miniaturas estn disponibles en las vistas Normal, Diseo de impresin, Esquema y Diseo de lectura. No estn disponibles en la vista Diseo Web ni en el Mapa del documento. Pantalla completa En el men Ver existe la opcin Pantalla completa, con la cual el documento aparece ocupando toda la pantalla (desaparecen los mens, barras, etc.). Para volver a la situacin inicial hay que hacer clic en el icono que aparece abajo, en el margen derecho. Vista preliminar Una ltima forma de visualizar el documento, que est en el men Archivo, es el comando Vista preliminar (puede accederse desde la barra Estndar
Maringeles Schneider
- 16 -
Captulo 1 Comenzar a utilizar Word
con el botn Vista preliminar ). Con este comando se tiene una visin global y rpida de cmo queda el documento en conjunto antes de imprimirlo. As es posible ver una o mltiples pginas simultneamente, pueden verse los saltos de pgina y las marcas de agua, como tambin modificar el documento o cambiar su formato antes de imprimirlo. Cuando la ltima pgina del documento contiene un texto muy breve, haciendo clic en el botn Reducir hasta ajustar , se puede eliminar esa pgina casi en blanco acomodando de modo automtico ese texto en las pginas anteriores. Este botn aparece cuando se activa la opcin Vista preliminar. Barra de herramientas En el men Ver est tambin la posibilidad de ver o dejar de ver cualquiera de las barras de herramientas . Para ello se elige el comando Barras de herramientas. Al lado del nombre de la barra correspondiente aparece una marca que indica si la barra est activada o no. En este men se tiene tambin la posibilidad de modificar la configuracin de las barras de herramientas, eligiendo Personalizar. Encabezado y pie de pgina / Notas al pie / Regla En el men Ver se activa la posibilidad de ver los encabezados y pies de pgina, las notas al pie de pgina, y otros campos. En modo Diseo de impresin los Encabezados y Pies se ven directamente (aunque en tono gris, que pasa a color negro cuando se elige el comando Ver/Encabezado y Pie). Tambin se puede escoger entre ver o no la Regla . Zoom Es ltimo comando del men Ver . Permite controlar el tamao de lo que aparece en la pantalla. En el cuadro de dilogo que se abre al elegir Zoom hay varias opciones predefinidas, como ver la pgina completa, ver ancho de pgina o ver ancho de texto. Tambin hay unos porcentajes de zoom predefinidos. El mismo control sobre el tamao de la imagen se tiene con la lista desplegable presente en la barra de herramientas Estndar.
1.4 Uso de plantillas
Las plantillas son modelos predefinidos de documentos con algunas caractersticas de formato ya fijadas previamente, y que aparecen en el momento de empezar a trabajar. Word 2003 abre por defecto un nuevo documento en blanco al arrancar el programa, o al hacer clic en el icono correspondiente. Sin embargo, si se comienza un nuevo documento eligiendo el comando Nuevo del men Archivo, aparece un cuadro de dilogo que permite elegir entre todas las plantillas disponibles (Fig. 1.8).
Fig. 1.8 Maringeles Schneider
Captulo 1 Comenzar a utilizar Word
- 17 -
Las plantillas permiten realizar documentos diferentes con formatos comunes. Se pueden preparar plantillas para faxes, para anuncios, para avisos, para cartas, etc6. Para crear una plantilla basta hacer un documento con los estilos y dems caractersticas que se deseen y guardarlo con un Guardar como eligiendo Plantilla de documento en la lista desplegable Guardar como tipo... Para modificar una plantilla existente hay que abrirla con Archivo/Abrir eligiendo el tipo de documento Plantilla de documento (*.dot) .
1.5 Impresin de documentos
Antes de imprimir un documento conviene activar la opcin Archivo/Vista preliminar (se puede tambin hacer clic sobre el botn del mismo nombre). Mediante esta opcin se consigue obtener una visin global de cada pgina del documento. Cuando se est seguro de que el documento ya tiene la forma que se le ha querido dar, slo queda activar la opcin Imprimir del mismo men Archivo (o hacer clic en el botn correspondiente) para obtener la impresin del documento.
www.ayudadigital.com
Maringeles Schneider
Captulo 2 Aplicar formato a los documentos
- 19 -
Captulo 2 - Aplicar formato a los documentos
2.1 Dar formato al texto
Una de las caractersticas propias de un procesador de textos es su capacidad de formatear texto, cambiando cualquiera de sus caractersticas, tales como mrgenes, tipos de letra, espacio entre lneas. En un documento de Word 2003 se pueden realizar operaciones de formato a cuatro niveles: documento, seccin , prrafo y caracteres. Documento es todo aquello que constituye una unidad, por ejemplo una carta, un artculo o todo un libro. Por lo general, un documento se guarda en un nico archivo; para documentos muy extensos existe la posibilidad de guardarlos en mltiples archivos relacionados entre s (Documento maestro, Sub-documentos) . Salvo sta (la de estar en un mismo archivo o en archivos relacionados), todas las dems caractersticas de un documento (mrgenes, nmero de columnas, orientacin de la hoja de papel, presencia o no de encabezamientos, numeracin de pginas, etc.) pueden ser diferentes de una pgina a otra. Seccin es una parte de un documento con sus propias caractersticas de formato global. Un ejemplo de seccin seran los captulos de un libro. Las caractersticas tales como mrgenes, nmero de columnas, orientacin de la hoja de papel, presencia o no de encabezamientos, numeracin de pginas, etc. son propias de la seccin. Prrafo es un conjunto de frases que terminan con el carcter nueva lnea, , que aparece al pulsar la tecla Enter cuando est activada la opcin de ver los caracteres invisibles. Algunas caractersticas de formato son propias de los prrafos, como por ejemplo el espaciado entre lneas; espacio antes de la primera lnea y despus de la ltima del prrafo; centrado, alineacin por la derecha, por la izquierda o por ambos lados; sangrado de la primera lnea o de todo el prrafo; posicin de los distintos tipos de tabuladores, etc. Caracteres son las letras u otros signos tipogrficos, considerados por separado. Cada conjunto de caracteres que forma parte de un prrafo puede tener su propio formato. Los formatos tpicos de los caracteres son el tipo y tamao de letra (Fuente), el estilo (negrita o cursiva (bastardilla), subrayado, etc.), la altura sobre la lnea (subndices o superndices), entre otros.
Formas de seleccionar texto
Para seleccionar una seccin basta hacer clic en un punto cualquiera de la misma, introduciendo el cursor en ella. Todo lo que se haga en ese momento y que sea propio de una seccin, la afectar. Un prrafo se selecciona de forma anloga a una seccin: basta hacer clic en un punto cualquiera del prrafo, seleccionar una o ms de sus palabras y/o lneas, etc. Para aplicar formatos a los caracteres hay que seleccionar exactamente el conjunto de caracteres a los que se quiere aplicar ese formato. La forma ms tpica de seleccionar texto es hacer clic con el mouse en el comienzo (o final) del texto a seleccionar y arrastrar el cursor del mouse con el botn izquierdo pulsado hasta el final (o principio) del texto que se quiere seleccionar. El texto se puede seleccionar hacia delante y hacia atrs. La seleccin queda resaltada con los colores de texto y fondo de pantalla invertidos.
Maringeles Schneider
- 20 -
Captulo 2 Aplicar formato a los documentos
Otra forma de seleccionar texto es hacer clic en el comienzo (o final) de la seleccin para insertar all el cursor, soltar el botn, moverse al sitio donde est el final (o principio) de la seleccin y luego volver a hacer clic all manteniendo pulsada la tecla de Maysculas. Este sistema es ms cmodo cuando se quiere seleccionar una gran cantidad de texto. Word 2003 dispone de otros mtodos rpidos para seleccionar texto. Se pueden citar los siguientes: En el men Edicin est el comando Seleccionar todo, que selecciona todo el texto del documento. Tambin con la combinacin Ctrl+E. Haciendo doble clic sobre una palabra, esa palabra queda seleccionada. En el margen izquierdo del documento hay una barra vertical invisible, llamada a veces barra de seleccin . Esta barra se reconoce porque cuando se coloca el cursor sobre ella, su forma cambia a la de una flecha apuntando hacia arriba y a la derecha. Haciendo clic una vez en la barra de seleccin queda seleccionada la lnea en la que est el cursor; haciendo clic dos veces, se selecciona todo el prrafo, y haciendo clic tres veces se selecciona todo el texto. Tambin se puede seleccionar texto por medio del teclado. Con el cursor colocado en la posicin en la que se quiere iniciar la seleccin, hay que moverse hasta el final de la del fragmento de texto deseado manteniendo pulsada la tecla Maysculas (se pueden utilizar teclas especiales como Inicio , Fin, Re Pg, Av Pg, y las cuatro flechas del teclado). De esta manera, el texto recorrido queda seleccionado. Pulsando al mismo tiempo que Maysculas la tecla Control se modifica la forma de seleccionar el texto.
Edicin de textos mediante Cortar, Copiar y Pegar
Cuando, estando un texto seleccionado, se activan los comandos Cortar o Copiar (desde el men Edicin, con los botones de la barra Estndar, o con las combinaciones de teclas Ctrl+x Ctrl+ c), el texto correspondiente se guarda en una zona especial de la memoria llamada Portapapeles de Windows . De esta forma disponemos de las ltimas 24 "cosas" que hemos copiado y en cualquier momento podemos volver a copiar una de ellas. Luego, al activar el comando Pegar (desde Edicin, con el botn de la barra Estndar o con las teclas Ctrl+v), el texto seleccionado y almacenado en el Portapapeles de Windows se introduce en la posicin donde est el cursor. Esta introduccin o pegado del texto puede hacerse tantas veces como se quiera, pues el texto no desaparece del Portapapeles de Windows hasta que no se borra explcitamente o hasta que no es sustituido por otro texto. La diferencia entre los comandos Cortar y Copiar radica en el hecho de que Cortar elimina el texto seleccionado de su posicin original, mientras que Copiar lo respeta. As, Cortar sirve para trasladar texto, mientras que Copiar sirve para copiarlo. Se puede mover o copiar ms fcilmente pequeas cantidades de texto (unas pocas palabras, una frase, un prrafo corto), utilizando solamente el mouse. Para ello se selecciona el texto y luego se arrastra la seleccin (haciendo un slo clic sobre el fragmento seleccionado y cambindolo de posicin, sin soltar el botn del mouse) hasta el lugar de destino.
Cambios de pgina y de seccin
En Word 2003, conforme el texto va siendo introducido las pginas se crean automticamente, ya que cuando se llena una pgina se crea una nueva. Sin embargo, cuando el usuario quiera comenzar una
Maringeles Schneider
Captulo 2 Aplicar formato a los documentos
- 21 -
pgina nueva sin haber llenado la anterior (por ejemplo, para iniciar un nuevo captulo), ste debe introducir de modo explcito un salto de pgina. Para introducir un cambio de seccin o un salto de pgina, hay primero que colocar el cursor en el punto donde se quiere empezar la nueva seccin o pgina, que deber ser justo antes o despus de un prrafo. Luego se deber elegir el comando Salto del men Insertar . En el cuadro de dilogo que se abre se puede elegir entre introducir un cambio de pgina ( Salto de pgina ), un cambio de columna (Salto de columna), o un cambio de seccin (Salto de seccin) (Fig. 2.1). Para el cambio de seccin existen posibilidades de que la nueva seccin que comienza despus del cambio contine, contine en una nueva pgina, contine en una nueva pgina par , o contine en una nueva pgina impar . Si se est en modo Ver/Diseo de pgina se ve claramente en la pantalla la lnea de indicacin del salto de lnea o de seccin. Para eliminar uno de estos saltos basta seleccionarlo con el mouse, como si fuera una lnea o carcter cualquiera, y pulsar la tecla Supr.
Fig. 2.1
Los saltos de pgina no representan de por s ningn cambio de formato. Los cambios de seccin s pueden representar ese cambio, aunque cuando se crea una nueva seccin introduciendo un Salto de seccin , la nueva seccin hereda los formatos de aqulla de la que ha surgido por divisin. Esos formatos pueden ser modificados por el usuario cuando lo desee7.
2.2 Formato de documentos y secciones
Ciertos formatos como por ejemplo el tamao y orientacin de la pgina; los mrgenes superior e inferior, izquierdo y derecho; la diferencia y/o simetra entre pginas pares e impares; los encabezamientos y pies de pgina, son propios de los documentos y las secciones. Para definir algunos de estos formatos se sita el cursor dentro del documento o de la seccin y se elige el comando Archivo/Configurar pgina. En el cuadro de dilogo que se abre se pueden ver cuatro pestaas que dan acceso a los distintos formatos que afectan a una pgina (Fig. 2.2). Si se hace clic en la solapa Mrgenes, se pueden definir los mrgenes como se desee y la orientacin vertical u horizontal de la pgina. En el cuadro Vista previa se observa una representacin esquemtica de las opciones realizadas. Seleccionando la pestaa Papel se elige el tamao de pgina.
Fig. 2.2
La seleccin de formato realizada afectar a todo el documento, si en la casilla Aplicar a: est elegida la opcin Todo el documento; y slo a la
7
www.ayudadigital.com
Maringeles Schneider
- 22 -
Captulo 2 Aplicar formato a los documentos
seccin actual si est seleccionado Esta seccin; finalmente, los formatos afectarn a la seccin actual y a todas las sucesivas si se selecciona la opcin De aqu en adelante. Seleccionando la solapa Diseo, se pueden definir aspectos como Encabezados y pies de pgina (Pares e impares diferentes, Primera pgina diferente) y Pgina (alineacin). Otra opcin de formato que tiene que ver con las secciones son los nmeros de pgina. La numeracin de las pginas puede ser nica para todo el documento, o independiente para cada seccin. Una u otra opcin se elige con el comando Insertar/Nmeros de pgina y haciendo clic en el botn Formato del cuadro de dilogo resultante. En el nuevo cuadro de dilogo que se abre se tiene la opcin de continuar con la numeracin de la seccin anterior o de comenzar con una numeracin nueva (Fig. 2.3).
Fig. 2.3
La estructura de los encabezados y pies de pgina tambin depende de la seccin. Si la numeracin de pgina la introduce en la estructura Encabezado o Pie, no hace falta insertar el nmero de pgina con el comando Insertar/Nmeros de pgina.
2.3 Formatos de prrafos
La mayor parte de las operaciones de formato de texto propias de los prrafos pueden hacerse con Word 2003 sin necesidad de abrir ningn men, utilizando directamente la regla, y los botones de la barra de herramientas Formato. Las tareas de formato de prrafos se realizan bien mediante los botones de la barra de herramientas Formato, o bien mediante el comando Formato/ Prrafo, que abre un cuadro de dilogo (Fig. 2.4).
Alineacin de prrafos
Si en el cuadro de dilogo Prrafo se selecciona la solapa Sangra y Espacio, con la lista desplegable Alineacin se pueden realizar diferentes cambios en la alineacin del texto del prrafo: izquierda, centrada, derecha, justificada.
Sangrado de prrafos
El sangrado de prrafos (Sangra) permite que la primera y/o todas las lneas de un prrafo comiencen a una determinada distancia del margen izquierdo. El sangrado puede depender de las posiciones de los tabuladores, o establecerse Fig. 2.4 independientemente de stos. En el cuadro de dilogo correspondiente el sangrado se controla con el panel Sangra . Los cuadros Izquierda y Derecha controlan la posicin de los mrgenes izquierdo y derecho respectivamente. La posicin de la primera lnea se controla con el cuadro Especial: si se elige Primera lnea la primera lnea se desplaza respecto al texto; si se elige Francesa , el texto se desplaza respecto a la primera lnea. La magnitud del desplazamiento se fija en cm o en puntos.
Maringeles Schneider
Captulo 2 Aplicar formato a los documentos
- 23 -
Control del sangrado mediante la Regla
En el extremo izquierdo de la Regla hay un marcador de sangrado. Arrastrando mediante el mouse el tringulo superior, se ajusta el sangrado de la primera lnea del prrafo; con el tringulo inferior se controla el sangrado del resto del prrafo; arrastrando el pequeo cuadriltero de la parte inferior se desplaza simultneamente todo el margen izquierdo.
Control del margen derecho
La posicin del margen derecho se puede controlar arrastrando con el mouse el pequeo tringulo situado en la parte derecha de la Regla . En general, resulta mucho ms sencillo controlar el sangrado con la Regla, ya que los efectos sobre el texto se observan inmediatamente.
Espacio entre lneas y entre prrafos
Se puede controlar la distancia entre las lneas de un prrafo (interlineado), as como un espacio adicional ( espacios) antes y despus de cada prrafo. Primero hay que seleccionar los prrafos en los que se desee cambiar el espaciado (basta colocar el cursor en el prrafo). En la pestaa Interlineado de la ventana que aparece al elegir el comando Formato/Prrafo, se puede elegir: 1. La distancia que se deja libre antes de un prrafo 2. La distancia que se deja libre despus de un prrafo. Con esta opcin o la anterior, se puede dejar espacio entre dos prrafos automticamente, sin tener que introducir una lnea en blanco, permitiendo que ese espacio sea de ancho arbitrario.
Tabuladores
Por defecto, los tabuladores suelen estar preestablecidos en intervalos de 1,27 cm (media pulgada), a partir del margen izquierdo. Estos tabuladores por defecto aparecen sobre la Regla en forma de unas marcas muy tenues. Cada vez que se pulsa la tecla Tab, el cursor de desplaza hasta la posicin del siguiente tabulador. Se puede cambiar el espaciado entre los tabuladores predeterminados ( Formato/Tabulaciones), as como prescindir de los tabuladores por defecto e introducir los propios. Como todo formato de prrafo, hay que seleccionar los prrafos en los que se desea establecer o cambiar tabulaciones y: 1. Hacer clic en el botn de alineacin de las tabulaciones, situado en el extremo izquierdo de la Regla horizontal, hasta que aparezca el tipo de tabulador correspondiente a la alineacin deseada. Existen las siguientes posibilidades: Tabulador de alineacin por la izquierda Tabulador de alineacin de centrado Tabulador de alineacin por la derecha Tabulador de alineacin de la coma decimal (para datos numricos con decimales)
Maringeles Schneider
- 24 -
Captulo 2 Aplicar formato a los documentos
2. Una vez elegido el tabulador deseado, hacer clic sobre la Regla en el punto o los puntos donde se desee establecer tabuladores: la marca correspondiente al tabulador aparece all donde se hace clic. La posicin de los tabuladores puede modificarse arrastrndolos con el mouse hasta una nueva posicin. Para eliminar un tabulador slo hay que arrastrarlo fuera de la Regla .
2.4 Formatos de caracteres
Resta por considerar cmo Word 2003 formatea conjuntos de caracteres aislados . Para ello, dispone de algunos botones de la barra de herramientas Formato, y del comando Fuente del men Formato, que hace que se abra un cuadro de dilogo (Fig. 2.5). En ese cuadro se pueden definir todas las caractersticas posibles para el texto que est seleccionado. Algunas de ellas estn tambin disponibles mediante los botones de la barra Formato tales como Cursiva, negrita , etctera. Otras muchas operaciones slo se pueden realizar por medio de este cuadro de dilogo, por ejemplo la de todo maysculas, o la condicin de super y/o subndice. En el recuadro titulado Vista previa se pueden ver los efectos sobre el texto seleccionado de las opciones que se van eligiendo. Con la solapa Espacio entre caracteres se accede al espaciado de caracteres, escala y tambin a la posicin sobre la lnea. Y con la solapa Efectos de texto se puede animar al texto del documento.
Fig. 2.5
Otra opcin muy til para formato de caracteres que se encuentra en la barra Estndar, es el botn Copiar formato, que copia el formato del carcter seleccionado o sobre el que est el cursor, y lo aplica en la seleccin posteriormente elegida. Este botn tiene dos posibilidades: puede ser aplicado a una sola seleccin (hacer clic una sola vez sobre el botn Copiar formato), o puede ser aplicado en diferentes selecciones (hacer doble clic sobre dicho botn, y luego aplicarlo a las palabras o a las selecciones que se desee. Para volver al cursor normal, hay que volver a hacer clic sobre el botn Copiar formato).
2.5 Deshacer cambios de formato
Para deshacer cambios, basta hacer clic en el icono Deshacer, elimina la ltima accin realizada, o hacer clic en la flecha que existe junto al botn Deshacer para ver una lista de las acciones que pueden ser canceladas. Otra opcin cuando nos equivocamos es marcar el texto equivocado y pulsar Edicin/Borrar. De igual forma se puede citar el comando Rehacer del men Edicin o del botn correspondiente en la barra de herramientas Estndar.
Maringeles Schneider
Captulo 2 Aplicar formato a los documentos
- 25 -
2.6 Aplicar formato a las pginas
Preparacin de encabezados o pies de pgina
Para poder crear un encabezado en el documento actual hay que activar la opcin Encabezado y pie de pgina del men Ver. El texto de la pgina toma un color gris (porque no est activo en ese momento) y aparece una pequea barra de herramientas Encabezado y pie de pgina .
El encabezado es una caracterstica de la seccin, por tanto puede ser diferente de una seccin a otra
del mismo documento. Los botones que aparecen en la barra correspondiente son los siguientes (de izquierda a derecha):
Botn para Insertar Autotexto. Botn para Insertar el nmero de pgina. Botn para mostrar el nmero total de pginas. Botn para acceder al cuadro de dilogo Formato de nmero de pgina. Botn para Insertar la fecha. Botn para Insertar la hora. Botn para acceder al cuadro de dilogo Configurar pgina. Botn para mostrar u ocultar el texto de la pgina normal. Botn para hacer el actual encabezamiento igual al de la seccin anterior. Botn para cambiar del encabezamiento al pie y viceversa. Botn para ver el encabezamiento de la seccin anterior. Botn para ver el encabezamiento de la seccin siguiente. Botn Cerrar para cerrar encabezado y pie de pgina. Es bastante habitual que la primera pgina (la que lleva el ttulo del documento) no tenga encabezado. Word 2003 tiene una opcin que permite hacer que la primera pgina de un documento (o de una seccin) sea diferente a las dems. Tambin es posible distinguir entre las pginas pares e impares. Todas estas opciones se encuentran en la pestaa Diseo que se activa con el comando Configurar pgina del men Archivo.
Insercin de notas a pie de pgina
Para insertar notas numeradas a pie de pgina basta colocar el cursor en el punto del texto donde se quiere que aparezca el nmero y elegir el comando Insertar/Referencia/Nota al pie (Fig. 2.6).
Fig. 2.6 Maringeles Schneider
- 26 -
Captulo 2 Aplicar formato a los documentos
En el cuadro de dilogo que se abre se puede elegir entre introducir una nota al pie de la pgina actual o al final del documento. Se puede elegir el formato de la numeracin y si se desea aplicar a la seccin actual o a todo el documento. Pulsando Aceptar se tiene acceso al pie de la pgina para escribir el texto de la nota.
Numeracin y Vietas
Word 2003 puede numerar automticamente los apartados de un documento si para los ttulos se utilizan estilos predefinidos. Esta numeracin se introduce y modifica de modo automtico, es decir que si se suprime o inserta un apartado la numeracin de los apartados posteriores se cambia de modo acorde. Para realizar esta numeracin automtica hay que ejecutar el comando Numeracin y vietas del men Formato, con lo que se abre un cuadro de dilogo. En este cuadro de dilogo se debe elegir la solapa Esquema Numerado. Word 2003 permite elegir el tipo de numeracin que se desea para los ttulos o apartados. Tambin es posible modificar el estilo y la forma de la numeracin a travs del botn Personalizar.
Fig. 2.7
Tambin se puede numerar o introducir marcas al comienzo de prrafos consecutivos. Mediante la solapa Vietas se puede elegir entre distintas marcas posibles a introducir al comienzo de los prrafos (Fig. 2.7). La pestaa Nmeros da la opcin de elegir la numeracin que se desea para los prrafos. En estas dos opciones tambin es posible modificar el estilo y la forma de la numeracin y las marcas a travs del botn Personalizar. Word 2003 ofrece la posibilidad de continuar la numeracin de los prrafos previamente introducidos o de comenzar una numeracin nueva partiendo del nmero que se desee.
Insercin de nmeros de pgina
Los nmeros de pgina pueden aparecer en la parte superior o inferior de la pgina y se pueden alinear al centro o a uno de los lados. Para generar un nmero de pgina se debe elegir Insertar/Nmeros de pgina. Se puede definir el formato de los nmeros de pgina haciendo clic sobre el botn Formato en el cuadro de dilogo al que se accede. Word 2003 actualiza el nmero de pgina aun cuando se desplace la pgina a otra parte del documento y permite trasladarlo a cualquier lugar dentro del encabezado o pie de pgina. Otra forma de incluir el nmero de pgina es insertarlo como parte de un encabezado o pie, pulsando en el botn Insertar Nmero de pgina de la barra de herramientas Encabezado y pie. Esta tcnica es mejor para incluir texto con el nmero de pgina.
Maringeles Schneider
Captulo 2 Aplicar formato a los documentos
- 27 -
2.7 Trabajar con estilos
Clases de estilos en Word
Los estilos son conjuntos de caractersticas de formato que se aplican a determinados prrafos. Es una de las capacidades ms importantes de un procesador de textos, ya que gracias a ellos es relativamente fcil dar formato a un documento, y modificarlo. Cada estilo tiene un nombre determinado. Aunque existen estilos predefinidos por Word 2003 (que el usuario puede modificar), el usuario puede crear tantos estilos como desee. A cada uno debe darle un nombre. Un estilo se basa en otro estilo previo, al que aade algunas caractersticas de formato. El estilo ms bsico es el estilo Normal , que es un estilo predefinido de Word. En la parte izquierda de la barra Formato aparece una lista o men desplegable que corresponde a los estilos . Otros estilos que pueden aparecer son Ttulo 1 , Ttulo 2, Ttulo 3 . stos son tambin estilos predefinidos de Word 2003, que corresponden Fig. 2.8 con los estilos de encabezamiento o de ttulos de apartados, con distinto rango de importancia (pueden ser modificados como cualquier otro estilo). Es til utilizar estos estilos, como para hacer de modo automtico ndices con los nmeros de pgina. Hay ms estilos predefinidos. Si se desea ver en qu consisten estos estilos, se puede ejecutar el comando Formato/Estilos y formato. Al colocar el mouse sobre el estilo se pueden ver las caractersticas concretas del estilo seleccionado (Fig. 2.8). Al comenzar a trabajar sobre un nuevo documento, es importante que las caractersticas del estilo Normal sean las deseadas por el usuario, pues todos los estilos que se creen a continuacin estarn basados en el estilo Normal . Una modificacin posterior del estilo Normal afectar a todos los estilos que se hayan definido basados en l, lo que puede producir efectos no deseados.
Redefinicin de un estilo
Redefinir un estilo es cambiar sus caractersticas. Si se desea redefinir el estilo Normal, dentro del cuadro de Estilos y formato del men Formato, se hace clic en el men desplegable sobre la opcin Modificary se introducen todas las modificaciones que se deseen (cambio del tipo de letra, de los sangrados, del espaciado, etc.). Una vez hechos todos estos cambios, al nuevo estilo se le puede cambiar el nombre.
Creacin de un nuevo estilo
A partir del cuadro Estilos y formatos del men Formato, Se elige la opcin Nuevo estilo. En el Fig. 2.9 nuevo cuadro que se muestra se pueden definir el nombre del nuevo estilo, el tipo, en qu otro estilo se quiere basar y qu estilo de prrafo ser el que le sigue. Tambin se le puede dar formato (fuente, tamao, tipo, color, alineacin, etc.) (Fig. 2.9).
Maringeles Schneider
Captulo 3 Trabajar con mayor eficiencia
- 29 -
Captulo 3 - Tra bajar co n ma yo r eficiencia
3.1 Verificar la ortografa y gramtica y utilizar la herramienta de sinnimos
Diccionarios y verificacin ortogrfica
La forma que tiene Word para detectar las palabras errneas es comprobar si las palabras del documento existen en el diccionario que lleva incorporado, junto con algunas reglas gramaticales8. Diccionarios: Una importante caracterstica de Word 2003 y de otros procesadores de texto es el disponer de diccionarios en varios idiomas, con los cuales se puede verificar la ortografa de las palabras del documento. Lo primero que hay que hacer es establecer el idioma del documento (o de la seleccin que se quiere revisar) a travs del comando Herramientas/Idioma/Definir idioma. Word 2003 automticamente determina qu idioma se est empleando en el documento y ajusta sus caractersticas de acuerdo a las necesidades. Revisin ortogrfica: El verificador ortogrfico de Word 2003 resalta las palabras del documento que no coinciden con las del diccionario personal o con el del usuario. Word 2003 utiliza una suave lnea ondulada de color rojo para subrayar las palabras que supone mal escritas (por no encontrarlas en el diccionario), lo que facilita su localizacin al comprobar el documento. Tambin aparece un icono de un libro abierto con una x roja en la parte derecha de la barra de estado, para indicar que hay errores ortogrficos en el documento. La ortografa de Word 2003 tambin detecta otros problemas: palabras duplicadas ( la la), palabras con maysculas equivocadas (maRIA), palabras que deberan empezar por maysculas (crdoba) y palabras que deberan ir todas en mayscula ( MS-DOs). Tambin se pueden definir opciones adicionales en el cuadro de dilogo Ortografa. Revisin automtica de la ortografa del documento: La revisin automtica subraya las palabras mal escritas mientras se escribe. Para activar la revisin automtica hay que elegir esa opcin en Herramientas/Opciones/Ortografa y gramtica . Para revisar la ortografa de las palabras con un subrayado rojo ondulado, se puede pulsar dos veces en el icono en forma de libro de la barra de estado o pulsar con el botn derecho en una palabra subrayada en rojo, con lo que aparece un men contextual que muestra una lista de palabras sugeridas y opciones adicionales. Empleo del comando Ortografa: Para revisar la ortografa del documento por medio de un comando, hay que seleccionar primero la palabra o seccin a revisar (de otra manera, revisara todo el documento) y posteriormente elegir el comando
8
Fig. 3.1
www.aulaclic.es
Maringeles Schneider
- 30 -
Captulo 3 Trabajar con mayor eficiencia
Herramientas/ Ortografa y gramtica, hacer clic en el botn correspondiente de la barra de herramientas Estndar o pulsando F7 (Fig. 3.1). El programa selecciona las palabras que no reconoce y muestra el cuadro de dilogo Ortografa y gramtica, mediante el cual se pueden efectuar las correcciones necesarias y permite agregar nuevas palabras al diccionario. Cada vez que se encuentra una palabra que no est en el diccionario el corrector puede proponer una o ms alternativas de sustitucin. Si se pulsa Omitir busca la siguiente palabra desconocida sin hacer nada; con Omitir todas ignorar todas las sucesivas apariciones de esa misma palabra. Con Cambiar sustituye la palabra encontrada por la indicada en el cuadro sugerencias; con Cambiar todas realizar esa misma sustitucin cada vez que vuelva a encontrar la palabra incorrecta en cuestin. El programa puede sugerir palabras similares a la palabra desconocida que ha encontrado. El usuario tiene tambin la posibilidad de usar Agregar para aadir la palabra encontrada al diccionario. Word 2003 tiene tambin la capacidad de sugerir al usuario sinnimos de una determinada palabra, con objeto por ejemplo de evitar repeticiones. Para ello se selecciona la palabra y se elige la opcin Sinnimos del men Herramientas/Idioma o haciendo clic derecho sobre la palabra y en el men que se despliega elegir sinnimos 9.
Revisin de la gramtica
De forma predeterminada, Word 2003 revisa la ortografa y la gramtica, si est activada la casilla de verificacin Revisar ortografa mientras escribe. Para revisar slo la gramtica, sealada por un subrayado verde ondulado, hay que desactivar la opcin Revisar gramtica con ortografa en Herramientas/Opciones/Ortografa y gramtica . La revisin de la gramtica mediante rdenes, se efecta de la misma manera que la ortografa y la manera de realizar correcciones es prcticamente anloga.
3.2 Trabajar con documentos extensos
Generacin de ndices y tablas de contenidos
Una de las ventajas ms evidentes de los estilos predefinidos es la posibilidad de generar el ndice (tabla de contenido) de un documento de modo automtico, incluyendo el nmero de pgina en el que est cada apartado del documento. Para esto, se debe colocar el cursor en el punto en el que se quiere insertar el ndice; despus se activa Tabla de Contenidos del cuadro de dilogo que se abre con el comando ndice y Tablas del men Insertar . Word 2003 genera automticamente los ndices por dos caminos: 1. Por medio de unas marcas especiales introducidas por el usuario en cada ttulo de apartado, a travs del botn Marcar entrada... que aparece en la pestaa ndice del comando Insertar/Referencia/ndice y Tablas 2. Utilizando los estilos predefinidos Ttulo 1, Ttulo 2, Ttulo 3, etc. Word 2003 selecciona los prrafos que tienen estos estilos y a partir de ellos construye el ndice.
9
www.ayudadigital.com
Maringeles Schneider
Captulo 3 Trabajar con mayor eficiencia
- 31 -
Los distintos niveles de ttulos en el documento tienen a su vez unos estilos predeterminados en la tabla de contenidos, llamados Ttulo 1, Ttulo 2, Ttulo 3, etc. A su vez, estos estilos pueden ser modificados por el usuario de la forma ya sealada. Los nmeros de pgina presentes en el ndice no se actualizan automticamente cuando se modifica el documento. Si se introducen cambios que afectan a esos nmeros de pgina, hay que volver a ejecutar el comando Insertar/Referencia/ndice y tablas/Tabla de contenidos , que crea un nuevo ndice que sustituye al anterior.
ndice por palabras o por conceptos
Un ndice (ndice por palabras ) lista los temas tratados en un libro o documento y proporciona los nmeros de pgina en que se pueden hallar estos temas. Sin un ndice, los lectores pueden tener dificultades para localizar determinada informacin en un documento largo o en uno que tenga numerosas referencias. En Word 2003, la creacin de un ndice comprende dos etapas: 1) identificar cada palabra o elemento a indexar y 2) recopilar las entradas en un ndice. Creacin de entradas de ndice: Para crear la entrada de ndice en el documento primero hay que seleccionar la palabra o las palabras a indexar, o bien situar el cursor en el punto de insercin donde haya de ir la entrada. Despus se debe hacer clic sobre el botn Marcar Entrada de la solapa ndice del cuadro de dilogo al que se accede mediante Insertar/Referencia/ndice y tablas. En el cuadro de texto Entrada principal no se deben hacer cambios. Despus de seleccionar las opciones de entrada de ndice y de formato de nmero de pgina necesarias, hay que elegir Marcador, para marcar slo esta entrada e incluirla en el ndice, o Marcar todo, para que Word 2003 busque en todo el documento y marque las entradas que coincidan con el texto del cuadro Entrada principal. Esta opcin slo est disponible si hay texto previamente seleccionado en el documento y se ha elegido la opcin Pgina actual . Cuando se espera encontrar varias apariciones diferentes de un mismo concepto o tema, se pueden emplear categoras y subcategoras para dividir el tema en referencias ms especficas. Para crear una entrada de ndice de varios niveles hay que seguir el mismo procedimiento, pero con la diferencia de que en el cuadro de texto Entrada se debe teclear el nombre de la categora principal o editar el texto seleccionado hasta que aparezca el elemento de categora principal deseado. Hacer un ndice simple: Despus de crear una entrada para cada entrada (o subintrada) del ndice, hay que compilarlas para generar un ndice. Para ello, con el punto de insercin donde haya de aparecer el ndice, se debe elegir Insertar/ndice y tablas y elegir el tipo de ndice deseado en la solapa ndice. Cuando ya se han definido todas las caractersticas deseadas del ndice, hay que hacer clic sobre el botn Aceptar .
Bsqueda y sustitucin de texto
El comando Buscar se encuentra en el men Edicin (Ctrl+B). Su utilidad consiste en encontrar un determinado texto en el documento. Existen opciones para que las letras sean maysculas o minsculas, que el texto sea una palabra o conjunto de palabras completas, o bien parte de una o ms palabras. Se pueden tener en cuenta las caractersticas de formato de caracteres y de prrafo del texto buscado, y tambin caracteres especiales y smbolos. Finalmente, se puede decidir si la bsqueda se realiza hacia delante o hacia atrs en el documento, desde el punto donde est insertado el cursor. Existen varias opciones ms de bsqueda, las cuales aparecen haciendo clic en el botn Ms.
Maringeles Schneider
- 32 -
Captulo 3 Trabajar con mayor eficiencia
El comando Reemplazar est tambin en el men Edicin y es anlogo a Buscar , con la diferencia de que permite opcionalmente sustituir el texto encontrado por un texto alternativo. Este comando permite que el usuario decida cada vez que encuentra el texto buscado, si quiere realizar la sustitucin o no.
Referencias cruzadas
Una referencia cruzada remite al lector a informacin situada en otra parte del documento. Puede mostrar varios tipos de informacin, incluyendo formatos de ttulos, nmeros de pgina que correspondan a un texto relativo a una referencia cruzada, notas al pie y notas al final, ttulos y marcadores de posicin. Generalmente, las referencias cruzadas contienen dos tipos de texto: el que el usuario escribe para esa referencia y la informacin relativa que Word insertar. Se pueden incluir varias referencias dentro de una sola referencia cruzada en el documento. Para agregar una referencia cruzada, hay que escribir en primer lugar el texto introductorio que precede a la referencia cruzada (por ejemplo, Vase la pgina....). Con el punto de insercin en el lugar en el que debe aparecer la referencia cruzada, hay que elegir el comando Insertar/Referencia/Referencia cruzada En el cuadro de dilogo al que se accede, en la lista Tipo hay que seleccionar el tipo de elemento al que hace referencia. En la lista Insertar referencia a se elige la informacin acerca del elemento al que hacer referencia. Esta lista vara segn el tipo elegido. En el cuadro de lista Para qu elemento numerado, hay que seleccionar el elemento especfico al que hay que hacer referencia. Word 2003 lista todos los elementos del tipo seleccionado que halla en el documento. Para aadir un enlace en pantalla desde la referencia, al elemento de la referencia cruzada en el documento, se debe seleccionar Insertar como hipervnculo10.
Documentos maestros y subdocumentos
La utilizacin del documento maestro ayuda a organizar y administrar un documento extenso, dividindolo en varios subdocumentos. Por ejemplo, si se est escribiendo un libro, se puede crear un subdocumento para cada captulo incluyndolos en el Documento maestro segn se desee. Trabajar con Documento maestros en vez de documentos individuales permite: Desplazarse rpidamente a un lugar especfico del documento extenso. Reorganizar un documento moviendo slo los ttulos (y con ellos el texto que les corresponde). Ver los ltimos cambios realizados en un documento, sin necesidad de abrir los documentos individuales. Compilar ndices, tablas de contenido y listas. Paginar e imprimir un documento extenso sin tener que abrir los documentos individuales. Para visualizar la barra de herramientas del documento maestro se elige la opcin Documento maestro en el men Ver . All aparecen una serie de botones que hacen fcil crear, eliminar, insertar, unir, dividir y bloquear subdocumentos.
10
www.ayudadigital.com
Maringeles Schneider
Captulo 4 Aadir columnas, tablas e imgenes
- 33 -
Captulo 4 - Aad ir co lu mna s, tab las e im gen es
4.1 Columnas y tablas
Armado de texto en columnas
Word 2003 permite trabajar con dos o ms columnas por pgina. Las columnas pueden ser de igual o distinto ancho. El nmero de columnas es una caracterstica de la seccin , por lo que si en un determinado punto del documento queremos cambiar el nmero de columnas, habr que introducir en ese punto un cambio de seccin con Insertar/Salto. En concreto, para modificar el nmero de columnas a partir de un punto en un documento, debemos realizar los siguientes pasos: 1. Hacer clic delante del lugar del documento donde se desea que comiencen las columnas mltiples. 2. En el men Insertar elegir el comando Salto. Se abre un cuadro de dilogo que le permite introducir un salto de pgina y de seccin. A su vez, para la nueva seccin hay varias posibilidades. Se elige Continuo y se pulsa Aceptar. Si se est en modo Ver/Diseo de impresin se ver una doble lnea caracterstica de salto de seccin. 3. A continuacin se debe hacer clic sobre Fig. 4.1 cualquier parte del primer prrafo y ejecutar el comando Columnas del men Formato. Se abre un cuadro de dilogo (Fig. 4.1). En Nmero de Columnas se escribe el nmero de columnas que se desea que tenga el documento, y en Ancho y espacio el ancho de la columna y la distancia que se desea que haya entre columnas. La opcin Columnas de igual ancho hace que todas las columnas tengan el mismo ancho y la misma separacin; si se desea que el ancho de columnas sea desigual, se debe desactivar esta opcin. Existe tambin la opcin de Lnea entre columnas, la cual coloca una lnea divisoria entre las columnas. Pulsando Aceptar se podr observar los resultados alcanzados.
Maringeles Schneider
- 34 -
Captulo 4 Aadir columnas, tablas e imgenes
Diseo de tablas
La posibilidad ms directa de insertar una tabla en un documento consiste en colocar el cursor en el lugar en el que deba ser insertada, y activar el comando Insertar Tabla del men Tabla (Fig. 4.2). Otra alternativa es hacer clic en el botn Insertar Tabla de la barra Estndar . Con este mtodo se abre una cuadrcula arrastrando sobre la cual puede determinarse el nmero de filas y columnas que se desea tenga la tabla. Seleccionando una o ms filas de la tabla, los comandos Tabla/Eliminar Filas y Tabla/Insertar Filas permiten borrar las filas seleccionadas o introducir antes de la seleccin tantas nuevas filas, como filas estn seleccionadas. Estn las mismas funciones pero referidas a celdas, sin necesidad de que las celdas seleccionadas ocupen una fila o columna completa. En este caso los comandos Tabla /Eliminar Celdas y Tabla/Insertar Celdas abren sus respectivos cuadros de dilogo en los que aparecen nuevas opciones. El comando Tabla/Combinar Celdas, permite juntar dos o ms celdas de una fila o columna. Seleccionando una o ms columnas, en el men Tabla se tienen las opciones Insertar Columnas y Eliminar Columnas, anlogas a las vistas para filas. Adems con el comando Celda ancho y alto se puede controlar la altura de las filas y la anchura de las columnas, al mismo tiempo que permite seleccionar algunas otras caractersticas de cada celda.
Fig. 4.2
Dentro de cada celda de una tabla se aplican los mismos criterios de formato que afectan a los caracteres y a los prrafos de Word 2003. Para controlar con el mouse la anchura y la posicin de las columnas de una tabla, se selecciona y se utiliza la Regla. Tambin se pueden modificar los mrgenes y la alineacin del texto. Una opcin es la de Convertir Texto en Tabla . Si se tiene una serie de datos en varias lneas separados por blancos o tabulaciones, se puede formar una tabla con ellos de forma automtica, seleccionndolos y ejecutando este comando. La opcin Tabla/Autoformato de tablas da la posibilidad de disear la tabla utilizando formatos predefinidos de Word 2003. Un ltimo aspecto interesante de las tablas es el control sobre las lneas de separacin entre sus celdas. Se pueden dibujar las lneas que se desee y con el grosor ms adecuado. Para ello, hay que seleccionar las celdas a las que va a afectar el cambio, y elegir el comando Bordes y sombreado del men Formato. En el cuadro de dilogo resultante, elegir la lengeta Bordes y elegir el tipo de lnea para cada borde de la tabla. El proceso resulta ms sencillo al hacer clic en el botn Tablas y Bordes de la barra Estndar, apareciendo una barra de herramientas llamada Tablas y bordes en donde se encuentras las opciones para manipular tablas (Fig. 4.3).
Fig. 4.3
Maringeles Schneider
Captulo 4 Aadir columnas, tablas e imgenes
- 35 -
4.2 Insertar imgenes, dibujar formas y crear efectos de texto mediante WordArt
Grficos dentro de Word
Para trazar formas geomtricas, lneas o emplear material precargado en el programa, se hace clic en el botn Dibujo que se encuentra en la barra Estndar, y luego elegir la herramienta que se prefiera de la barra inferior de la ventana. Se pueden insertar imgenes prediseadas, imgenes guardadas en archivos, figuras, autoformas, lneas. Sobre las imgenes y los grficos pueden realizarse multitud de operaciones, como mover, copiar, cambiar el tamao, variar la intensidad, etc. Para esto hay que dirigirse a la Barra de Imagen para las imgenes y la Barra de Dibujo para los grficos.
Insercin de cajas de texto
Word 2003 permite insertar figuras, tablas, otros elementos de texto, etc. de modo que el texto fluya por uno o por los dos lados del elemento insertado. Esto se hace por medio del comando Insertar/Cuadro de texto. Al activar este comando, el cursor cambia a forma de cruz, y el programa espera que el usuario haga clic con el botn izquierdo del mouse y arrastre para crear un rectngulo en la pgina actual. En ese rectngulo, llamado marco o caja , puede introducir tablas, figuras, u objetos creados por otros programas.
Maringeles Schneider
Referencia bibliogrfica
- 37 -
Referencia bibliogrfica
www.aulaclic.com www.ayudadigital.com www.aulafacil.com www.duiops.net/manuales/word
Maringeles Schneider
También podría gustarte
- Procedimiento Acciones Correctivas Preventivas Febrero 2013Documento9 páginasProcedimiento Acciones Correctivas Preventivas Febrero 2013roariza75Aún no hay calificaciones
- Procedimiento Acciones Correctivas Preventivas Febrero 2013Documento9 páginasProcedimiento Acciones Correctivas Preventivas Febrero 2013roariza75Aún no hay calificaciones
- Papeles Casa PanaDocumento14 páginasPapeles Casa PanaJorge MorenoAún no hay calificaciones
- GH 003 Puccion 01092015Documento30 páginasGH 003 Puccion 01092015Jorge MorenoAún no hay calificaciones
- GH 003 Puccion 01092015Documento30 páginasGH 003 Puccion 01092015Jorge MorenoAún no hay calificaciones
- IngresosRetenciones ds27079552 2014Documento2 páginasIngresosRetenciones ds27079552 2014Jorge MorenoAún no hay calificaciones
- Para Que Las Descargar No Se DemorenDocumento1 páginaPara Que Las Descargar No Se DemorenJorge MorenoAún no hay calificaciones
- Formato Accion Correctiva Preventiva y de Mejora 2015Documento7 páginasFormato Accion Correctiva Preventiva y de Mejora 2015Josue SantanderAún no hay calificaciones
- JorgeDocumento1 páginaJorgeJorge MorenoAún no hay calificaciones
- Portafolio Cauca Sin FronterasDocumento12 páginasPortafolio Cauca Sin FronterasJorge MorenoAún no hay calificaciones
- Bill GatesDocumento4 páginasBill GatesKarlos Andres PiedrahitaAún no hay calificaciones
- Historia de Los Computadores Personales: New Scientist enDocumento6 páginasHistoria de Los Computadores Personales: New Scientist enJorge MorenoAún no hay calificaciones
- 4527452Documento210 páginas4527452Jorge MorenoAún no hay calificaciones
- Para Que Las Descargar No Se DemorenDocumento1 páginaPara Que Las Descargar No Se DemorenJorge MorenoAún no hay calificaciones
- Ed PrimariaDocumento3 páginasEd PrimariaJorge MorenoAún no hay calificaciones
- Ciclo Del CarbonoDocumento2 páginasCiclo Del CarbonoArmando Cornejo MendezAún no hay calificaciones
- Los Micro Jung LaDocumento6 páginasLos Micro Jung Ladeimos1Aún no hay calificaciones
- UntitledDocumento9 páginasUntitledJorge MorenoAún no hay calificaciones
- Historia de Los Computadores Personales: New Scientist enDocumento6 páginasHistoria de Los Computadores Personales: New Scientist enJorge MorenoAún no hay calificaciones
- UntitledDocumento4 páginasUntitledJorge MorenoAún no hay calificaciones
- Manual de Cercado Electrico y AfinesDocumento13 páginasManual de Cercado Electrico y AfinesTHE READER GIFTER XDAún no hay calificaciones
- UntitledDocumento9 páginasUntitledJorge MorenoAún no hay calificaciones
- UntitledDocumento15 páginasUntitledJorge MorenoAún no hay calificaciones