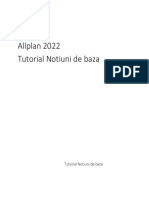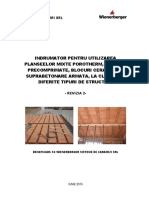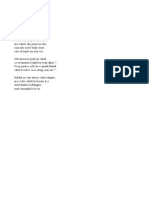Documentos de Académico
Documentos de Profesional
Documentos de Cultura
Allpllan 2009 - Lucrari de Reabilitare
Cargado por
victor5828Derechos de autor
Formatos disponibles
Compartir este documento
Compartir o incrustar documentos
¿Le pareció útil este documento?
¿Este contenido es inapropiado?
Denunciar este documentoCopyright:
Formatos disponibles
Allpllan 2009 - Lucrari de Reabilitare
Cargado por
victor5828Copyright:
Formatos disponibles
Allplan 2009 Lucrari de reabilitare pe structuri existente
Pasii catre succes
Aceasta documentatie a fost intocmita cu foarte mare atentie. Cu toate acestea, nu ne asumam raspunderea pentru eventuale erori. In cazul diferentelor dintre descrieri si program, meniul si mesajele afisate de catre program au prioritate. Informaiile din aceast documentaie, se pot schimba fr notificare prealabil. Companiile, numele i datele utilizate in exemple sunt fictive cu exceptia cazului cand se mentioneaza altfel. Nici o parte a acestui document nu poate fi reprodusa sau transmisa, indiferent de forma sau mijloacele utilizate, electronice sau mecanice, fara permisiunea scrisa a Nemetschek AG. Microsoft, Windows, and Windows Vista sunt marci inregistrate ale companiei Microsoft Corporation. BAMTEC este marca inregistrata a Hussler, Kempten, Germany. MicroStation este marca inregistrata a Bentley Systems, Inc. AutoCAD, DXF si 3D Studio MAX sunt marci inregistrate ale Autodesk Inc., San Rafael, CA. Unele parti ale produsului au fost dezvoltate utilizand LEADTOOLS. (c) 1991-2000, LEAD Technologies, Inc. Toate drepturile rezervate. Parti ale acestui produs au fost dezvoltate folosind biblioteca Xerces de la 'The Apache Software Foundation'. Allplan este marca inregistrata a Nemetschek AG, Munich. Allfa este marca inregistrata a Nemetschek CREM Solutions GmbH & Co. KG, Ratingen. Toate marcile inregistrate sunt proprietatea detinatorilor lor. Nemetschek Allplan GmbH, Munich, 2009. Toate drepturile rezervate. 1. edition, April 2009 Document nr. 090eng01s61-1-BM0409
Pasii catre succes
Cuprins
Cuprins
Bun venit ........................................................................................ 1 Notiuni de baza............................................................................. 2
Avantaje ...................................................................................................................3 Desene de reabilitare ...........................................................................................4
Definitii .......................................................................................................................... 4
Indrumator rapid...................................................................................................8
Exercitiu......................................................................................................................... 8 Modalitatea de lucru ...............................................................................................10 Pasi de urmat .............................................................................................................12
Pregatiri preliminare..................................................................14
Proiect sablon si asistenti ................................................................................ 14
Instalarea datelor din pachetul IBD 2009 Reabilitare....................................16 Instalarea intr-o retea cu workgroup (server si clienti) ................................17 Configurarea ..............................................................................................................22
Pasul 1: Desene existente.........................................................27
Obiectiv ................................................................................................................. 27 Copierea si redenumirea proiectului sablon.............................................. 28 Importarea datelor necesare ca baza pentru desen................................ 30
ii
Cuprins
Allplan 2009
Crearea desenului cu situatia existenta...................................................... 34
Avantajele asistentilor ............................................................................................ 34 Desenarea peretilor interiori si exteriori ........................................................... 35 Desenarea ferestrelor si a usilor .......................................................................... 40 Desenarea radiatoarelor......................................................................................... 43 Desenarea hornului ................................................................................................. 44 Desenarea parapetului............................................................................................ 46 Desenarea scarilor.................................................................................................... 49 Desenarea planseului .............................................................................................. 51
Pasul 2: convertirea datelor de tip pastrare in date de tip demolare....................................................................................... 54
Obiectiv ................................................................................................................. 55 Copierea desenului cu situatia existenta.................................................... 56 Convertirea unui peretele interior in date de demolare ....................... 58 Convertirea unei usi interioare in date de demolare.............................. 60 Convertirea in demolare a unei parti din stratul de izolatie al peretelui exterior ............................................................................................... 62 Convertirea radiatoarelor in date de demolare........................................ 70
Pasul 3: elemente de adaugare .............................................. 72
Obiectiv ................................................................................................................. 72 Deschiderea desenului pentru elementele ce vor fi adaugate ............ 73 Adaugarea noilor pereti exteriori ................................................................. 74 Adaugarea noilor pereti interiori.................................................................. 79 Adaugarea unei noi usi de interior............................................................... 80 Adaugarea ferestrelor noi ............................................................................... 82 Adaugarea noilor radiatoare .......................................................................... 86
Pasii catre succes
Cuprins
iii
Pasul 4: inchiderea si crearea deschiderilor in peretii existenti ........................................................................................88
Introducere........................................................................................................... 89
Crearea elementelor de demolare si de adaugare in deschideri .................92
Obiectiv ................................................................................................................. 93 Introducerea unei usi catre noul birou ....................................................... 94 Crearea unui obiect de demolare pentru noua usa ................................ 96 Crearea obiectelor de demolare si de adaugare pentru ferestre ........ 99
Rotirea cursorului .....................................................................................................99 Convertirea ferestrei existente in date de demolare................................... 100 Introducerea unei ferestre noi........................................................................... 101 Crearea obiectelor de demolare si de adaugare ........................................... 102
Pasul 5: finalizarea desenelor de reabilitare .................... 106
Introducere in tipurile de desene................................................................106
Planuri reabilitare color / hasura ...................................................................... 107 Planuri reabilitare, color ...................................................................................... 108 Planuri reablilitare, a/n ........................................................................................ 109
Obiectiv ...............................................................................................................110 Adaugarea unui radiator in noua camera de sedinta...........................111 Accesorii sanitare .............................................................................................112 Dimensionarea si descrierea desenelor de reabilitare ..........................114 Reprezentare in vederi si sectiuni...............................................................116
Setarile pentru calculul de ascundere ............................................................. 117
Plan plotare........................................................................................................119
iv
Cuprins
Allplan 2009
Pasul 6: prelucrarea desenelor de demolare si a planurilor de revizie ....................................................................................121
Obiectiv ...............................................................................................................121 Prelucrarea desenului de demolare............................................................122 Prelucrarea planurilor de revizie.................................................................126
Pasul 7: camerele existente si camerele noi ale cladirii 127
Introducere ........................................................................................................127
Categoria de reabilitare pentru toate elementele specifice camerelor .128
Obiectiv ...............................................................................................................128 Crearea, evaluarea si analiza camerelor de pastrare ............................129 Crearea, evaluarea si analiza camerelor de adaugare ..........................134
Pasul 8: evaluarea si analizarea elementelor de demolare si adaugare ................................................................................138
Obiectiv ...............................................................................................................139 Evaluarea noilor cantitati ale cladirii utilizand noile liste/extrase...140 Evaluarea si analiza cantitatilor de demolare, utilizand oricare dintre liste .......................................................................................................................144 Evaluarea si analiza cantitatilor de demolare, utilizand oricare dintre liste .......................................................................................................................148
Index............................................................................................151
Pasii catre succes
Bun venit
Bun venit
Utilizand acest document de scolarizare veti descoperi cat de usor puteti realiza proiecte de reabilitare in Allplan 2009. In opt pasi veti invata tot ce este necesar - de la crearea planurilor cu situatia existenta, la planurile de revizia si operatiile de calcul de cantitati. Pe parcursul acestui tutorial vom urma un exemplu simplu sub forma unui exercitiu. Fiecare pas este descris in detaliu in asa fel incat sa puteti sa il urmati cu usurinta. Va uram succes!
Avantaje
Allplan 2009
Notiuni de baza
Noile functii de reabilitari din Allplan 2009 va vor ajuta sa creati planuri orientate componente cu date existente. In plus, acesta va vor ajuta in procesul de prelucrare a desenelor de reabilitari, desenelor de demolare si a planurilor de revizie. Puteti de asemenea sa calculati suprafete si cantitati. Procesele anevoioase de reprezentare corecta a datelor existente, a datelor legate de demolare si a constructiilor noi, calcularea deschiderilor ce vor fi introduse sau a celor ce vor fi inlaturate, inclusiv determinarea cantitatilor vor fi simplificate considerabil. In plus, nu este nevoie sa lucrati cu mai multe desene si planuri redundante, lucru care poate duce la erori.
Pasii catre succes
Notiuni de baza
Avantaje
Puteti sa optimizati procesul de reabilitare. Puteti de asemenea sa realizati rapid si usor desene de reabilitare, atat in 2D cat si in 3D. Datele existente, demolate sau elementele adaugate sunt afisate corect in permanenta. In acest modul sunt puse la dispozitie utilitati noi in functie de maniera de lucru (2D - orientate pe elemente - utilizand stiluri de suprafete si tipuri de linii). Flexibilitate ridicata; puteti personaliza reprezentarea datelor existente, demolate sau adaugate. Puteti de asemenea sa atribuiti rapid si usor obiecte pe diverse categorii de reabilitare; aceste atribuiri pot fi modificate ulterior. Puteti crea/inlatura deschideri in peretii existenti intr-o maniera simpla si confortabila. Puteti comuta rapid intre desenele de reabilitare, desenele de demolare si planurile de revizie dintr-o mapa. Astfel, nu este necesar sa efectuati aceleasi modificari in mai multe desene si planuri. Puteti calcula suprafetele si cantitatile separat pentru fiecare categorie de reabilitare.
Desene de reabilitare
Allplan 2009
Desene de reabilitare
Allplan creaza urmatoarele desene de reabilitare, inclusiv vederile si sectiunile corespunzatoare: Desene cu situatia existenta Desene de reabilitari Desene de demolare Planuri de revizie In functie de diversi factori (conventii in biroul dumneavoastra, proiectul de constructie si faza) puteti crea aceste desene la diferite scari (de obicei 1:100 si/sau 1:50). Puteti de asemenea sa alegeti intre diverse tiputi de reprezentare (gri-galben-rosu, gri-galben-rosu incluzand hasurile specifice de material, alb-negru incluzand hasurile specifice de material, etc.).
Definitii
Desene existente
Desenele existente afiseaza situatia curenta a cladirii, inainte de reabilitare. Acestea sunt adesea create pe baza unor schite cu masuratorile situatiei actuale.
Ce este afisat si cum:
Afisare numai obiectele existente Planurile, vederile si sectiunile sunt create la 1:100/1:50; detaliile sunt de obicei create la 1:20/1:10. Elementele existente sunt de obicei reprezentate cu gri (umplutura gri, contur negru, peretii cu un singur strat). Daca este necesar, puteti de asemenea sa atribuiti un tip de hasura specifica materialului.
Pasii catre succes
Notiuni de baza
Planuri reabilitari
Desenele de reabilitare afiseaza care dintre partile cladirii se pastreaza, se demoleaza sau se adauga (constructii noi). Acest lucru este indicat de diverse culori si elemente grafice. Cu alte cuvinte, un desen de reabilitare combina desenele cu datele existente, datele de demolare si planurile de revizie intr-un singur plan. Desenele de reabilitare sunt adesea create pe baza unor desene cu situatia existenta.
Ce este afisat si cum:
Sunt reprezentate datele cu existenta, datele de demolare si elementele adaugate Planurile, vederile si sectiunile sunt create la 1:100/1:50; detaliile pot fi create la 1:20/1:10. Desene color: elementele existente sunt adesea reprezentate cu gri (umplutura gri, contur negru, peretii sunt reprezentati ca pereti cu un singur strat), elementele demolate sunt reprezentate cu galben (umplutura galbena, contur negru, cu linie de demolare sau linie intrerupta), iar elementele adaugate sunt reprezentate cu rosu (umplutura rosie, contur negru). Elementele adaugate au in general atribuite un tip de hasura specifica materialului (aceasta se aplica de asemenea si elementelor demolare si uneori, chiar si elementelor existente) sau o mai pot avea un tip de hasura colorata specific in loc de umplutura specifica. Desene alb/negru: desenele alb/negru sunt des intalnite. Elementele existente sunt reprezentate in general cu gri (umplutura gri, contur negru, peretii cu un singur strat), elementele demolate sunt reprezentate ca linii de demolare sau ca linii intrerupte, iar elementelor noi le sunt atribuite tipuri de hasuri specifice materialului, iar conturul lor este negru.
Desene de reabilitare
Allplan 2009
Desen de demolare
Arhitectii trebuie sa creeze un desen de demolare (chiar inainte ca desenul de reabilitare sa fie finalizat). Intr-un desen de demolare sunt reprezentate elementele care urmeaz a fi demolate. Cu alte cuvinte, acest desen contine numai elementele care raman dupa demolare (existente) si cele demolate. Elementele noi (adaugate) nu sunt incluse.
Ce este afisat si cum:
Afisare numai obiectele existente si de demolare Desen de demolare = elemente existente + elemente de demolare - elemente adaugate Planurile sunt create la 1:100/1:50 (in general, vederile si sectiunile nu sunt necesare). Desene color: elementele existente sunt adesea reprezentate cu gri (umplutura gri, contur negru, peretii sunt reprezentati ca pereti cu un singur strat), elementele demolate sunt reprezentate cu galben (umplutura galbena, contur negru, cu linie de demolare sau linie intrerupta). Elementelor de demolare le sunt atribuite o hasura specifica de material sau o hasura colorata specifica de material in locul unei simple umpluturi. Desene alb/negru: desenele alb/negru sunt des intalnite. Elementele existente sunt in general reprezentate cu gri (umplutura gri, contur negru, peretii cu un singur strat), iar obiectele demolate sunt reprezentate cu linie de demolare sau linie intrerupta. Acestea pot avea de asemenea o hasura specifica de material.
Pasii catre succes
Notiuni de baza
Plan de revizie
Atunci cand reabilitarea este completa, arhitectul trebuie sa creeze uneori si planuri de revizie. In aceste planuri este reprezentat statutul curent al cladirii dupa reabilitare. Cu alte cuvinte, planurile de revizie contin elementele care raman dupa demolare (existente) si cele adaugate (elementele noi). Elementele demolate nu sunt incluse.
Ce este afisat si cum:
Afisare numai obiectele existente si adaugate Plan de revizie = elemente existente + elemente adaugate elemente de demolare Planurile, vederile si sectiunile sunt create la 1:100/1:50; detaliile pot fi create la 1:20/1:10. Desene color: elementele existente sunt adesea reprezentate cu gri (umplutura gri, contur negru, peretii sunt reprezentati ca pereti cu un singur strat), elementele adaugate sunt reprezentate cu rosu (umplutura rosie, contur negru). Elementele adaugate au in general atribuite un tip de hasura specifica materialului (aceasta se aplica de asemenea si elementelor demolare si uneori, chiar si elementelor existente) sau o mai pot avea un tip de hasura colorata specific in loc de umplutura specifica. Desene alb/negru: desenele alb/negru sunt des intalnite. Elementele existente sunt reprezentate in general cu gri (umplutura gri, contur negru, peretii cu un singur strat), iar elementelor noi le sunt atribuite tipuri de hasuri specifice materialului, iar conturul lor este negru.
Indrumator rapid
Allplan 2009
Indrumator rapid
Exercitiu
Acest exercitiu prezinta o casa cu trei etaje. Ultimul etaj reprezinta un studio (23 mp) si un acoperis tip terasa.
Statutul actual
Ultimul etaj va fi convertit intr-un birou. Pentru aceasta, va trebui sa impartiti studioul: un mic birou, o bucatarie mica si o baie. Veti crea de asemenea o camera in plus: camera de sedinte.
Pasii catre succes
Notiuni de baza
Statutul dorit
10
Indrumator rapid
Allplan 2009
Modalitatea de lucru
Reabilitarea necesita un numar de pasi. Desenele vor fi create pe parcurs. 1 Pentru inceput va trebui sa masurati cladirea existenta. In plus, veti crea desenele cu situatia existenta (planuri, vederi, sectiuni si detalii, daca este necesar) care vor arata statutul curent al cladirii inainte de reabilitare.
2 Ulterior veti crea desenele de reabilitare (planuri, vederi, sectiuni si detalii, daca este necesar) pe baza desenelor cu situatia existenta. Desenele de reabilitare vor arata statutul cladirii inainte si dupa reabilitare. Retineti caracteristica speciala a acestor desene: culorile si tipurile de linii diferite sunt utilizate pentru elementele existente, demolate si adaugate. Elementele existente sunt in general evidentiate cu gri, elementele demolate -> cu galben, iar elementele adaugate -> cu rosu.
Pasii catre succes
Notiuni de baza
11
3 Pe langa aceste desene, veti calcula suprafetele si cantitatile (separat pentru datele de demolare si de adaugare) si apoi veti calcula costurile, oferta, etc ... 4 La final, veti crea planurile de revizie care vor arata statutul cladirii dupa reabilitare (fara elementele demolate). Elementele sunt reprezentate cu tipul de hasura normala (acestea nu vor mai fi evidentiate cu gri, galben sau rosu).
12
Indrumator rapid
Allplan 2009
Pasi de urmat
Pasul 1 - desenele cu situatia existenta Copiati si redenumiti proiectul sablon Importati datele necesare ca baza pentru desen Creati desenele cu situatia existenta Pasul 2 - convertiti datele existente in date de demolare Copiati desenele cu situatia existenta Convertiti peretele interior in date de demolare Convertiti usa interioara in date de demolare Convertiti o parte din stratul de izolatie aplicat peretelui exterior in date de demolare Convertiti radiatoarele in date de demolare Pasul 3 - elementele adaugate cladirii Deschideti desenul pentru elementele ce vor fi adaugate Creati elementele ce vor fi adaugate cladirii (pereti exteriori, pereti interiori, usi, ferestre si radiatoare) Pasul 4 - inchideti si creati deschiderile in peretii existenti Introduceti usa catre noul birou Creati un obiect de demolare pentru noua usa Creati elemente de demolare si elemente de adaugare pentru ferestre Pasul 5 - finalizati desenele de reabilitare Introducere in tipurile de desene Adaugati un radiator in noua camera de sedinta Adaugati instalatiile sanitare pentru noua baie Dimensionati si descrieti desenele de reabilitare Reprezentare in vederi si sectiuni Creati planul
Pasii catre succes
Notiuni de baza
13
Pasul 6 - creati desenul de demolare si planul de revizie Creati desenul de demolare Creati planul de revizie Pasul 7 - camerele existente si camerele noi ale cladirii Introduceti si analizati camerele existente si camerele noi ale cladirii Pasul 8 - analizati elementele de demolare si elementele de adaugare Analizati si evaluati cantitatile de demolare si de adaugare
14
Proiect sablon si asistenti
Allplan 2009
Pregatiri preliminare
Proiect sablon si asistenti
Allplan 2009 pune la dispozitie o caracteristica speciala pentru a va asista in procesul de creare a desenelor de reabilitare, demolare si adaugare. Aceasta a fost implementata ca o combinatie de functii interne si date CAD predefinite. Cu alte cuvinte, pachetul IBD 2009 reabilitare va ajuta sa creati lucrari de reabilitare in Allplan. Acest pachet contine asistenti special creati pentru lucrarile de reabilitare si un proiect sablon. Elementele din asistenti includ numeroase atribute, care pot fi analizate si evaluate. De asemenea, este pusa la dispozitie si o structura detaliata de layere. Proiectul sablon Exemplu structura reabilitare include tipuri de desene, layere, stiluri de suprafete, tipuri de planuri, favorite de reprezentare, desene, structura cladirii, etc. Cu alte cuvinte, toate elementele care sunt importante pentru lucrarea de reabilitare sunt deja predefinite. Trebuie sa instalati separat pachetul IBD 2009 Reabilitare. Dupa ce ati pornit Allplan, utilizati IBD_Res: actualizati resursele Allplan IBD pentru a configura acest pachet. Important: inainte de a executa utilitarul hotline IBD_Res: actualizare resurse Allplan IBD din aplicatia Allmenu, trebuie sa porniti cel putin o data Allplan. Altfel, valorile implicite nu pot fi create/actualizate! Nota: Copiati proiectul sablon si redenumiti-l in loc sa creati si sa configurati un nou proiect. Astfel, nu va mai fi necesar sa efectuati toate setarile de la zero. Nota: Proiectul sablon contine toate resursele. Acestea sunt salvate in calea de proiect. Daca doriti sa utilizati optiunile puse la dispozitie de proiectul de reabilitare si in proiecte "normale", va trebui sa copiati un nou set de resurse in standardul de birou. Va rugam sa cititi ajutorul Allplan pentru mai multe detalii.
Pasii catre succes
Pregatiri preliminare
15
Ca alternativa, puteti sa deschideti o copie a proiectului sablon si sa copiati desenele de care aveti nevoie din proiectul vechi in noul proiect. Totusi, proprietatile de format si atributele elementelor importate din proiectul vechi pot sa difere de cele puse la dispozitie in asistentii pentru lucrarile de reabilitare. De aceea, va trebui sa convertiti elementele in elemente existente. Pentru aceasta, utilizati obiectele puse la dispozitie in asistenti si functia Conversie lucrari reabilitare. Geometria si pozitia elementelor nu vor fi afectate; numai proprietatile acestora vor fi ajustate la setarile din proiectul sablon. Aceasta este cea mai buna abordare pentru majoritatea proiectelor.
16
Proiect sablon si asistenti
Allplan 2009
Instalarea datelor din pachetul IBD 2009 Reabilitare
Pentru a instala datele din pachetul IBD 2009 Reabilitare
Allplan 2009 trebuie sa fie instalat, inregistrat si configurat corect. Dupa ce ati instalat Allplan, trebuie sa il porniti cel putin o data si sa verificati daca functioneaza corect. 1 Inchideti toate aplicatiile care ruleaza. Nota: Daca lucrati intr-un mediu de retea, verificati ca Allplan sa nu ruleaze pe niciun post de lucru. 2 Trebuie sa fiti logat ca administrator. 3 Introduceti mediul de stocare in unitatea potrivita. 4 In meniul principal, faceti click pe Date IBD 2009 Reabilitare.
5 Urmariti dialogul de instalare. Dupa ce se ternima instalarea, faceti click pe Finalizare.
Pasii catre succes
Pregatiri preliminare
17
Instalarea intr-o retea cu workgroup (server si clienti)
Configurarea retelei Allplan cu workgroup pentru Allplan IBD
Nota: Daca doriti sa rulati Allplan IBD 2009 date CAD pentru Reabilitare intr-un mediu de retea cu manager de retea, trebuie sa instalati Allplan IBD 2009 date CAD pentru Reabilitare pe fiecare post de lucru pentru a va asigura ca datele IBD vor fi disponibile pe fiecare computer.
18
Proiect sablon si asistenti
Allplan 2009
Activarea proiectului de reabilitare pentru utilizatori
Puteti vedea proiectul sablon numai in momentul in care sunteti logat in Allplan ca administrator (sysadm). Acest proiect nu este vizibil pentru utilizatorii ubisnuiti. Pentru a va asigura ca si utilizatorii obisnuiti au de asemenea acces la acest proiect, va trebui sa le acordati drepturi de acces la acest proiect.
Pentru a defini drepturile utilizatorilor la proiecte
1 Porniti Allplan si logati-va ca administrator. Atribuiti drepturile de acces pentru proiectele existente pentru fiecare utilizator. 2 In meniul Fisier, faceti click pe Deschidere proiect, selectati Exemplu structura reabilitare, faceti click pe Proprietati... si apoi pe Proprietar sau In meniul Fisier, faceti click pe ProiectPilot - Gestiune, faceti click pe Exemplu structura reabilitare cu butonul drept al mouse-ului, selectati Proprietati in meniul contextual si selectati tab-ul Securitate. 3 Specificati proprietarii si utilizatorii autorizati ai proiectului. Acum proiectul sablon va fi disponibil si pentru utilzatorii obisnuiti.
Pasii catre succes
Pregatiri preliminare
19
Atribuiti setul de drepturi ALLPLAN si tipul de plan pentru proiectul sablon pentru toti utilizatorii
Intr-un mediu de retea, utilizatorii ubisnuiti nu pot utiliza tipul de plan in setarile de layere ale proiectului sablon (apare reprezentat cu gri). Trebuie sa atribuiti drepturi de acces pentru acest tip de plan pentru fiecare utilizator. Pentru a va asigura ca layerele pot fi accesate de catre toti utilizatorii, acestia au nevoie de setul de drepturi ALLPLAN.
Pentru a defini drepturile utilizatorilor la tipul de plan si pentru a atribui setul de drepturi ALLPLAN pentru utilizatori
1 Porniti Allplan si logati-va ca administrator. Sfat: Daca un utilizator a deschis proiectul sablon atunci cand l-ati activat, atribuirile efectuate nu vor fi actualizate pana cand respectivul utilizator nu va redeschide proiectul. 2 In meniul Vedere, faceti click pe Selectie Layere, definire. 3 Selectati meniul Tip plan si faceti click pe Definire, modificare tipuri de plan.... 4 Selectati tab-ul Atribuire tip plan in caseta de dialog care s-a deschis. 5 Selectati un utilizator. Apoi selectati toate tipurile de plan pe care doriti sa le atribuiti pentru acest utilizator si faceti click pe sageata care indica spre dreapta pentru a atribui tipuriile de planuri selectate.
20
Proiect sablon si asistenti
Allplan 2009
Sfat: Puteti de asemenea sa selectati mai multi utilizatori in acelasi timp. Astfel, puteti atribui toate tipurile de plan pentru toti utilizatorii intr-un singur pas
6 Faceti click pe OK pentru a confirma. 7 Selectati meniul Set de drepturi si faceti click pe Definire, modificare Set de drepturi.... 8 Selectati tab-ul Atribuire set de drepturi in caseta de dialog care s-a deschis. 9 Selectati unul sau mai multi utilizatori si trageti-i peste setul de drepturi ALLPLAN sau Selectati setul de drepturi ALLPLAN si faceti click pe sageata care indica spre dreapta.
Alternativa: setarea tipurilor de plan ca vizibile pentru toti utilizatorii
Intr-un mediu de retea fara drepturi de utilizatori (cand toti utilizatorii au aceleasi drepturi), de obicei este suficient daca toti
Pasii catre succes
Pregatiri preliminare
21
utilizatorii pot vedea toate tipurile de planuri si toate seturile de drepturi.
Pentru a seta toate tipurile de plan ca vizibile pentru toti utilizatorii
1 Porniti Allplan si logati-va ca administrator. 2 In meniul Vedere, faceti click pe Selectie Layere, definire. 3 Faceti click pe tab-ul Set de drepturi. 4 Activati optiunea Afisarea tuturor tipurilor de plan si seturilor de drepturi pentru toti utilizatorii.
22
Proiect sablon si asistenti
Allplan 2009
Configurarea
Inainte de a lucra cu continutul pachetului de reabilitare, trebuie sa configurati cateva setari in Allplan.
Configurarea setarilor de Reprezentare pe ecran Configurarea setarilor de Reprezentare pe ecran pentru pachetul de reabilitare
1 In meniul Vedere, faceti click pe Reprezentare pe ecran. 2 Setati optiunile conform ilustratiei urmatoare:
3 Faceti click pe OK pentru a confirma.
Pasii catre succes
Pregatiri preliminare
23
Configurarea setarilor de Layere Configurarea setarilor de Layere pentru pachetul de reabilitare
1 In meniul Format, faceti click pe Selectie layere, definire. 2 Selectati tab-ul Selectie Layer/ vizibile. 3 In zona Proprietati format din layer, selectati optiunea din layer, stil linii pentru Creion, Tip si Culoare.
4 Faceti click pe OK pentru a confirma.
24
Proiect sablon si asistenti
Allplan 2009
Configurarea optiunilor de Arhitectura Configurarea optiunilor de Arhitectura pentru pachetul de reabilitare
1 In meniul Extras, faceti click pe 2 Faceti click pe modulul Arhitectura. 3 Faceti click pe tab-ul Reprezentare. 4 In zona Setari implicite pentru elemente specifice, setati optiunile conform ilustratiei urmatoare: Optiuni....
5 Faceti click pe OK pentru a confirma.
Pasii catre succes
Pregatiri preliminare
25
Configurarea setarilor de calcul de ascundere Configurarea setarilor de calcul de ascundere pentru pachetul de reabilitare
1 In meniul Extras, faceti click pe 2 Faceti click pe Optiuni generale. 3 Selectati tab-ul Reprezentare, si faceti click pe Ascundere.... Se deschide fereastra de dialog Definitii calcul ascundere. 4 In zona Rezultat, activati optiunea Margini corpuri sectionate si selectati Creionul 1. Optiuni....
5 In zona Definitii speciale, faceti click pe Arhit.... Se deschide fereastra de dialog Ascundere linii arhitectura. 6 In zona Reprezentare in sectiune, dezactivati optiunea Margine elemente sectionate cu linie groasa.
26
Proiect sablon si asistenti
Allplan 2009
7 Faceti click pe OK pentru a confirma setarile.
Pasii catre succes
Pasul 1: Desene existente
27
Pasul 1: Desene existente
Obiectiv
28
Copierea si redenumirea proiectului sablon
Allplan 2009
Copierea si redenumirea proiectului sablon
Proiectul sablon Exemplu structura reabilitare pune la dispozitie toate tipurile de desene, layere, stiluri de suprafete, tipuri de planuri, favorite de reprezentare, desene, structura cladirii, etc. de care aveti nevoie pentru reabilitare. Puteti copia proiectul sablon si il redenumiti in loc sa creati si sa configurati un nou proiect. Astfel, nu va mai fi necesar sa efectuati toate setarile de la zero si sa atribuiti din nou datele. Note: Proiectul sablon trebuie pastrat si de aceea nu este indicat sa lucrati direct in acest proiect. Este indicat sa faceti o copie si sa utilizati aceasta copie pentru noi proiecte. Utilizati tipurile de desene specifice pentru reabilitare (de ex. Desen de reabilitare, culoare/hasura). Optiunea Nume director ca nume proiect nu trebuie sa fie activata pentru proiectele create pe baza proiectului sablon.
Pentru a copia proiectul sablon
1 In meniul Fisier selectati Deschidere proiect.... 2 Selectati proiectul Exemplu structura reabilitare, deschideti meniul contextual si faceti click pe Copiere in.
Pasii catre succes
Pasul 1: Desene existente
29
3 Introduceti un nume nou de proiect (de ex. Pasii catre succes) si faceti click pe OK.
Toate datele si resursele proiectului sunt copiate. La finalizarea procesului, Allplan va deschide automat copia proiectului.
30
Importarea datelor necesare ca baza pentru desen
Allplan 2009
Importarea datelor necesare ca baza pentru desen
Pentru acest exercitiu, sunt disponibile un plan de parter si un plan de etaj ca fisiere DWG. Veti utiliza acest plan de parter ca baza pentru lucru si il veti importa in copia proiectului sablon.
Pentru a importa fisierul DWG
Allplan 2009 este deschis. Proiectul Pasii catre succes este deschis. 1 Faceti click pe Deschidere fisiere proiect (bara Standard).
Caseta de dialog Deschidere proiect: desene din structura mape/ cladire afiseaza structura cladirii preluata de la proiectul sablon. Anumite desene sunt rezervate pentru date existente, de demolare si de adaugare. Listele pentru analiza au fost deja pregatite, iar desenele corespunzatoare au fost deja atribuite. 2 Pentru a importa fisierul DWG, deschideti nivelul structural Import date, Import date. 3 Selectati desenul 455 si introduceti o denumire pentru acesta (de ex. Ultimul etaj, date existente in 2D).
Pasii catre succes
Pasul 1: Desene existente
31
4 Inchideti caseta de dialog Deschidere proiect: desene din structura mape/cladire. Sfat: Puteti de asemenea sa importati datele utilizand functia Import (paleta Functiuni, Modulul general, submodulul Interfete, zona Creare). 5 In meniul Fisier, selectati functia Import si alegeti Import date din Autocad. 6 Selectati fisierul Attic Story - As built 2D.dwg din directorul Extern (de ex. ..\Programs\Nemetschek\Allplan2009\Extern). Nota: Acest director contine fisierul Attic Story - As built 2D.dwg creat la instalarea datelor IBD Reabilitare. 7 Faceti click pe Open.
32
Importarea datelor necesare ca baza pentru desen
Allplan 2009
8 Confirmati Import: Attic Story - As built 2D.dwg facand click pe OK.
Acum ati importat planul 2D.
Pasii catre succes
Pasul 1: Desene existente
33
34
Crearea desenului cu situatia existenta
Allplan 2009
Crearea desenului cu situatia existenta
Pentru a crea desenul cu situatia existenta, veti utiliza asistentii pusi la dispozitie de IBD REABILITARE. Acest lucru asigura faptul ca toate componentele vor avea parametrii si atributele corecte inca de la inceput.
Avantajele asistentilor
Sfat: Consultati ajutorul Allplan pentru mai multe informatii despre lucrul cu asistentii. Un asistent este o fereastra separata care este afiseata in spatiul de lucru si contine elemente din program create cu cele mai des utilizate functii. Fereastra de asistenti poate fi pozitionata pe marginea spatiului de lucru (ca si barele de lucru) sau poate fi pozitionata oriunde pe ecran. Asistentii sunt ordonati pe grupe. Puteti selecta asistentul doar facand click pe tab-ul potrivit. Acest lucru va inlesneste munca, nemaifiind necesar sa cautati functiile. Tot ce trebuie sa faceti este sa un dublu-click pe element cu butonul dreapta al mouse-ului, iar Allplan va activa automat functia cu care a fost creat elementul. In plus, sunt preluati toti parametrii cu care a fost creat elementul. IBD pune la dispozitie un numar de asistenti organizati pe grupe logice. Asistentii predefiniti sunt esentiali cand vine vorba de lucrul cu Allplan IBD Reabilitare. Asistentii IBD contin elemente predefinite cu setarile corespunzatoare, cum ar fi layere, creioane, tipuri de linii si atribute. Nota: Asistentii sunt instrumente foarte importante. Acestia contin o mare cantitate de informatie care este transferata automat si integrata in datele CAD fara a mai fi nevoie sa evectuati prea multe setari.
Pasii catre succes
Pasul 1: Desene existente
35
Desenarea peretilor interiori si exteriori
Pentru a desena peretii interiori si exteriori
1 Faceti click pe Deschidere fisiere proiect (bara Standard). 2 Deschideti nivelul structural Model cladire, selectati Model cladire existent si apoi 431 MANSARDA 1 EXISTENTA. 3 Setati desenul 431 activ si desenul 455 ca activ in fundal.
4 Inchideti fereastra de dialog 5 Verificati setarile din bara statut. - Tip desen: Planuri reabilitare color / hasura - Scara: 1:100 - Lungime: m 6 In paleta Asistenti, selectati grupa IBD Reabilitare - Pastrare si deschideti asistentul Pereti. 7 Faceti zoom pe peretii de exterior de beton cu doua straturi de tipul 1 din asistent.
36
Crearea desenului cu situatia existenta
Allplan 2009
8 Deschideti meniul contextual pentru Perete - 24 cm beton + 12 cm izolatie. Sunt disponibile urmatoarele optiuni: - Functia Perete, care a fost folosita la crearea elementului este afisata prima in meniul contextual. La selectarea acestei functii, Allplan nu preia parametrii si nici atributele peretelui din asistent. - Daca selectati Preluare, Allplan deschide functia Perete si preia toti parametrii si atributele din asistent. Acelasi lucru se va intampla daca faceti dublu click pe element cu butonul dreapta al mouse-ului. 9 Faceti click pe Preluare.
10 Acum faceti click pe coltul din stanga sus al peretelui exterior (punctul 1 din figura urmatoare) al studioului si desenati primul perete orizontal facand click pe coltul din dreapta sus al peretelui exterior al studioului. Verificati directia distantei peretelui. Daca este necesar, faceti click pe pentru a o modifica. 11 Acum faceti click si pe celelalte colturi ale peretelui exterior (punctele 2-4 din figura urmatoare) si finalizati introducerea peretelui facand click din nou pe coltul din stanga sus al peretelui exterior (punctul 1). Apasati ESC.
Pasii catre succes
Pasul 1: Desene existente
37
12 Urmatorul pas consta in crearea peretilor interiori. Faceti zoom pe tipul de perete Zidarie IW din asistent si deschideti meniul contextual pentru peretele interior de 11,5 cm. 13 Faceti click pe Preluare sau faceti dublu-click cu butonul dreapta al mouse-ului pe peretele interior de 11,5 cm. 14 Faceti click pe punctul de intersectie intre peretele orizontal interior de sus si peretele exterior. 15 Indicati un punct nou de referinta sau introdiceti distanta fata punctul de referinta Distanta fata de contul superior interior al peretelui exterior este 1,855 m. Introduceti 1,855 in linia de dialog si apasati ENTER pentru confirmare.
38
Crearea desenului cu situatia existenta
Allplan 2009
Verificati directia distantei peretelui. Daca este necesar, faceti click pe pentru a o modifica. 16 Faceti click pe colturile peretilor interiori, unul dupa celalalt. 17 In linia de dialog va fi afisata valoarea 1.964 m. Aceasta reprezinta distanta de la punctul de intersectie al peretelui interior si exterior. Apasati ENTER pentru a confirma valoarea.
Pasii catre succes
Pasul 1: Desene existente
39
18 Apasati ESC pentru a incheia introducerea peretilor interiori.
40
Crearea desenului cu situatia existenta
Allplan 2009
Desenarea ferestrelor si a usilor
Pentru a desena ferestrele si a usile
1 Selectati asistentul Deschideri din grupa IBD Reabilitare Pastrare. 2 Faceti zoom pe usile de interior. 3 Deschideti meniul contextual pentru usa simpla de interior faceti click pe Preluare. 4 Utilizati functiile din partea de jos a ecranului pentru a obtine o vedere potrivita. 5 Definiti punctul de insertie 6 Faceti click pe urmatorul punct: in bara contextuala.
7 Proprietati / punct final/ dist. la pct. final al deschiderii Introduceti 1.01 m in linia de dialog si apasati ENTER pentru confirmare. 8 Introduceti un punct nou de referinta pentru macro sau confirmati Faceti click in spatiul de lucru cu butonul din dreapta al mouse-ului. 9 Punct deschidere usa Faceti click in partea stanga deasupra deschiderii pentru a specifica deschiderea usii.
Pasii catre succes
Pasul 1: Desene existente
41
10 Pentru a finaliza definirea usii interioare, apasati ESC. 11 Faceti zoom pe usa dubla din asistentul Deschideri, deschideti meniul contextual si faceti click pe Preluare. 12 Faceti click pe urmatorul punct:
Verificati punctul de insertie. 13 Proprietati / punct final/ dist. la pct. final al deschiderii Introduceti 2,01 m in linia de dialog si apasati ENTER pentru confirmare. 14 Introduceti un punct nou de referinta pentru macro sau confirmati Faceti click in spatiul de lucru cu butonul din dreapta al mouse-ului. 15 Punct deschidere usa Pentru a specifica directia de deschidere a usilor, faceti click in partea dreapta si apoi in partea stanfa deasupra deschiderii. 16 Apasati ESC pentru a incheia introducerea usii. 17 Faceti zoom pe ferestre in asistentul Deschideri, deschideti meniul contextual pentru fereastra simpla si faceti click pe Preluare. 18 Faceti click pe peretele orizontal exterior de sus dupa cum urmeaza:
42
Crearea desenului cu situatia existenta
Allplan 2009
Verificati punctul de insertie. 19 Proprietati / punct final/ dist. la pct. final al deschiderii Linia de dialog va propune o latime a deschiderii de 1.01 m. Apasati ENTER pentru a confirma. 20 Introduceti un punct nou de referinta pentru macro sau confirmati Faceti click in spatiul de lucru cu butonul din dreapta al mouse-ului. 21 Apasati ESC pentru a incheia introducerea ferestrei. 22 Introduceti o fereastra dubla in peretele exterior din dreapta. Introduceti 2.51 m pentru latimea deschiderii. Definiti pozitia ferestrei pe baza planului pe care l-ati importat la inceput. Desenul cu situatia existenta ar trebui sa arate astfel:
Pasii catre succes
Pasul 1: Desene existente
43
Desenarea radiatoarelor
Pentru a desena radiatoare
1 Selectati asistentul Instalatii din grupa IBD Reabilitare Pastrare. 2 Faceti zoom pe Corp incalzire. 3 Faceti dublu click cu butonul dreapta al mouse-ului pe corpul de incalzire. 4 Introduceti radiatorul in peretele orizontal de sus in asa fel incat sa fie centrat sub fereastra. Daca este necesar, utilizati functia Punct de mijloc din meniul contextual si faceti click pe colturile radiatorului din planul importat. 5 Faceti din nou dublu click cu butonul dreapta al mouse-ului pe corpul de incalzire din asistent. 6 In Optiuni introducere setati Unghiul la 90.
7 Activati pictograma Snap cursor din linia de dialog.
8 Apasand tasta + (plus) veti roti elementul cu unghiul specificat (90) in sensul trigonometric. Similar, apasand tasta - (minus) veti roti elementul cu unghiul specificat (90) in sensul orar. 9 Pentru a pozitiona radiatorul, utilizati functia Punct de mijloc din meniul contextual si faceti click pe colturile radiatorului din planul importat.
44
Crearea desenului cu situatia existenta
Allplan 2009
Desenarea hornului
Urmatorul exemplu va arata ce trebuie sa faceti in situatia in care ati creat elementele utilizand functiile obisnuite din Allplan. Prin urmare, aceste elemente sunt disponibile ca date 3D in Allplan. Pentru inceput, veti crea hornul utilizand functia Horn din Baza: Pereti, deschideri, elemente. Ulterior veti utiliza functia Conversie lucrari reabilitare pentru a il converti intr-un element de tip "pastrare".
Pentru a desena o hornul
1 Selectati functia Horn (paleta Functiuni, modulul Arhitectura, Baza: Pereti, deschideri, elemente, zona Creare). 2 n fereastra contextuala, faceti click pe Proprietati.
3 Selectati un horn cu o ghena. Diametrul hornului este de 40 cm iar diametrul ghenei este de 20 cm.
4 Apasati pe Inaltime.
Pasii catre succes
Pasul 1: Desene existente
45
5 Fereastra de dialog Inaltime se va deschide. Introduceti urmatoarele:
6 Faceti click pe OK pentru a inchide caseta de dialog Horn. 7 Pozitionati hornul in asa fel incat acesta sa coincida cu hornul din planul importat. 8 Apasati ESC. 9 Activati functia Conversie lucrari reabilitare (zona Creare).
Conversie in pastrare este activ.
Sfat: Puteti verifica rapid categoria de reabilitare atribuita unui element. Tot ce aveti de facut este sa deschideti meniul contextual al elementului dorit si sa Asociere, selectati modificare atribute obiecte. Categoria este afisata in caseta de dialog si o puteti modifica, daca este necesar.
10 Faceti click pe horn. Este afisat in culoarea de selectie. 11 Faceti click pe Aplicare in caseta de dialog reabilitare. 12 Apasati tasta ESC pentru a iesi din functie. Conversie lucrari
46
Crearea desenului cu situatia existenta
Allplan 2009
Desenarea parapetului
Pentru a desena parapetul
1 Selectati asistentul Pereti din grupa IBD Reabilitare - Pastrare. 2 Pentru inchiderea terasei este necesar un parapet de 80 de cm inaltime. Faceti dublu click pe un perete exterior (zidarie) de 36,5 cm cu butonul dreapta de mouse. 3 In bara contextuala Perete, faceti click pe Proprietati.
4 Faceti click pe Inaltime in caseta de dialog Perete.
5 Efectuati urmatoarele setari in caseta de dialog Inaltime:
Pasii catre succes
Pasul 1: Desene existente
47
6 Faceti click pe OK pentru a inchide caseta de dialog Inaltime. 7 Selectati tab-ul Reprezentare suprafete in caseta de dialog Perete si dezactivati optiunea Elemente de suprafata si in plan.
8 Faceti click pe OK pentru a inchide caseta de dialog Perete. 9 In bara de jos a ecranului, faceti click pe ecranul. Regenerare tot
48
Crearea desenului cu situatia existenta
Allplan 2009
10 Acum faceti click pe colturile terasei (punctele de la 1 la 8) unul dupa altul. Pentru a finaliza, faceti din nou click pe punctul 1. Verificati directia distantei peretelui. Daca este necesar, faceti click pe pentru a o modifica.
11 Apasati ESC pentru a incheia introducerea parapetului.
Pasii catre succes
Pasul 1: Desene existente
49
Desenarea scarilor
Veti utiliza linii 2D pentru a crea scarile.
Pentru a desena scara
1 Selectati asistentul 2D din grupa IBD Reabilitare - Pastrare. 2 Faceti zoom pe linii. 3 Deschideti meniul contextual pentru Pastrare scari si faceti click pe Preluare. 4 Activati 5 Linii individuale in bara contextuala.
Desenati prima treapta.
6 Apasati tasta ESC pentru a iesi din functie. 7 Faceti click pe Copiere (in bara Standard).
8 Selectati element(ele) pe care doriti sa le copiati Faceti click pe linia pe care tocmai ati creat-o. 9 De la punctul Faceti click pe punctul din stanga al liniei.
10 Catre punctul / de cate ori Introduceti 15 in linia de dialog si apasati ENTER pentru confirmare.
50
Crearea desenului cu situatia existenta
Allplan 2009
11 Catre punctul Faceti click pe punctul din stanga al celei de a doua linii.
12 Apasati tasta ESC pentru a iesi din functie. 13 Finalizati scara denand linia pasului. Rezultat:
Pasii catre succes
Pasul 1: Desene existente
51
Desenarea planseului
Acum veti crea planseul.
Pentru a desena planseul
1 Faceti click pe Deschidere fisiere proiect (bara Standard), setati desenul 433 Planseu peste mansarda activ si setati desenul 431 Mansarda existenta ca activ in fundal. Inchideti desenul 455 Attic Story - As built 2D. 2 Selectati asistentul Acoperiri din grupa IBD Reabilitare Pastrare. 3 Faceti zoom pe planseu. 4 Deschideti meniul contextual al planseului si faceti click pe Preluare. 5 Faceti click pe punctele de la 1 la 4 unul dupa altul. Pentru a finaliza, faceti din nou click pe punctul 1. Asigurati-va ca se suprapun colturile planseului cu colturile stratului de beton al peretelui exterior cu doua straturi.
52
Crearea desenului cu situatia existenta
Allplan 2009
6 Apasati ESC pentru a incheia introducerea planseului. Cu aceasta ati terminat desenul cu situatia existenta. Inchideti desenul 433 Planseu peste mansarda 1 si setati desenul 431 MANSARDA 1 EXISTENTA activ. Ecranul dumneavoastra ar trebui sa arate astfel:
Nota: Daca desenul cu situatia existenta este disponibil 3D in Allplan, nu trebuie sa il mai desenati de la zero. Procedati in felul urmator: Deschideti copia proiectului sablon.
Pasii catre succes
Pasul 1: Desene existente
53
Copiati desenele din proiectul existent (datele cu situatia existenta) in desenele corespunzatoare copiei proiectului sablon. Ulterior trebuie sa utilizati asistentii Conversie lucrari reabilitare pentru a converti elementele existente in elemente de tip "Pastrare" in conformitate cu IBD Reabilitare.
54
Crearea desenului cu situatia existenta
Allplan 2009
Pasul 2: convertirea datelor de tip pastrare in date de tip demolare
In pasul 2, veti incepe cu desenele de reabilitare. Desenele de reabilitare afiseaza care dintre partile cladirii se pastreaza, se demoleaza sau se adauga (constructii noi). Acest lucru este indicat de diverse culori si elemente grafice. Cu alte cuvinte, un desen de reabilitare combina desenele cu datele existente, datele de demolare si planurile de revizie intr-un singur plan. Elementele existente sunt in general evidentiate cu gri, elementele demolate -> cu galben, iar elementele adaugate -> cu rosu. Cu toate acestea, o reprezentare alb/negru a elementelor de demolare este de asemenea o practica comuna.
Pasii catre succes
Pasul 2: convertirea datelor de tip pastrare in date de tip demolare
55
Obiectiv
56
Copierea desenului cu situatia existenta
Allplan 2009
Copierea desenului cu situatia existenta
Veti utiliza desenul cu situatia existenta ca baza pentru desenele de reabilitare. Pentru a va asigura ca desenul original cu situatia existenta nu se pierde, mai intai trebuie sa il copiati.
Pentru a copia desenul cu situatia existenta
1 In meniul Fisier selectati functia Copiere/Mutare fisiere.... 2 Efectuati urmatoarele setari in caseta de dialog Fisier si faceti click pe OK pentru a confirma.
3 Daca structura de cladire nu este afisata in caseta de dialog Selectie desen tinta, faceti click pe Structura cladire. Selectati desenul 185 Mansarda 1 Pastrare + Demolare.
4 Faceti click pe OK pentru a inchide caseta de dialog. 5 Faceti click pe Tot in Optiuni introducere
Pasii catre succes
Pasul 2: convertirea datelor de tip pastrare in date de tip demolare
57
6 Procedati in aceeasi maniera pentru a copia continutul desenului 433 Planseu peste mansarda 1 in desenul 186 Mansarda 1 Plansee Pastrare. 7 Faceti click pe Deschidere fisiere proiect (bara de intrumenteStandard) si setati desenul 185- Mansarda 1 Pastrare + Demolare activ. Inchideti toate celelalte desene. Nota: Dupa ce ati copiat desenul cu situatia existenta, trebuie sa efectuati modificarile dorite si in desnul cu situatia existenta si in desenul de reabilitare (care reprezinta o copie a desenului cu situatia existenta).
58
Convertirea unui peretele interior in date de demolare
Allplan 2009
Convertirea unui peretele interior in date de demolare
Unele elemente (pereti interiori, ferestre, ...) vor fi demolate. Pentru aceasta, nu trebuie sa stergeti elementele existente si sa le creati din nou ca elemente de demolare. Mai degraba, puteti utiliza o functie speciala care va permite sa convertiti parti din elementele existente in elemente de demolare. Puteti prelua proprietatile de format si atributele din asistenti intr-o maniera simpla si confortabila.
Pentru a converti un peretele interior in date de demolare
1 Selectati grupa de asistenti IBD Reabilitare - Demolare. 2 Deschideti asistentul Pereti. 3 Faceti zoom pe peretii de interior de zidarie. 4 Deschideti meniul contextual al peretelui de interior de zidarie de 11,5 cm si selectati functia Conversion lucrari reabilitare. Acest lucru va activa automat optiunea Conversie in demolare in caseta de dialog Conversie pentru lucrari de reabilitare.
5 Faceti zoom pentru a obtine o vedere mai de aproape a peretelui interior orizontal de jos. 6 Selectati elementul(ele) pe care doriti sa le convertiti in demolare Faceti click pe peretele interior orizontal de jos. Acesta este evidentiat cu rosu. 7 Faceti click pe Aplicare in caseta de dialog Conversie lucrari reabilitare.
Pasii catre succes
Pasul 2: convertirea datelor de tip pastrare in date de tip demolare
59
Aceasta va converti peretele interior in date de demolare. Acesta va fi reprezentat cu galben.
60
Convertirea unei usi interioare in date de demolare
Allplan 2009
Convertirea unei usi interioare in date de demolare
Pentru a converti o usa interioara in date de demolare
1 Selectati in asistentul Deschideri. 2 Faceti zoom pe usile de interior. 3 In meniul Continuare, faceti click pe reabilitare. Conversie lucrari
Acest lucru va activa automat optiunea Conversie in demolare in caseta de dialog Conversie pentru lucrari de reabilitare.
4 Faceti click pe Preluare parametri in caseta de dialog Conversie pentru lucrari de reabilitare si faceti click pe usa simpla de interior din asistent. 5 Selectati elementul(ele) pe care doriti sa le convertiti in demolare Faceti o fereastra de selectie in jurul usii de interior pe care doriti sa o convertiti: Faceti click din partea stanga sus a usii si apoi in partea dreapta jos a usii. Zona selectata este reprezentata cu albastru.
Pasii catre succes
Pasul 2: convertirea datelor de tip pastrare in date de tip demolare
61
6 Faceti click pe Aplicare in caseta de dialog Conversie lucrari reabilitare.
62
Convertirea in demolare a unei parti din stratul de izolatie al peretelui exteriorAllp
Convertirea in demolare a unei parti din stratul de izolatie al peretelui exterior
Noul birou va fi adaugat pe o parte din peretele de jos si pe cel din stanga. Prin urmare, aceasta parte a peretelui exterior va defeni un perete interior. Stratul de izolatie va fi inlaturat in aceasta zona. Pentru a converti in demolare doar stratul de izolatie din aceasta portiune de perete, va trebui sa impartiti peretele exterior in doua portiuni de perete, cu functia Despartire suprafete, elemente Arhitectura.
Pentru a converti o parte din stratul de izolatie aplicat peretelui exterior in date de demolare
1 Deschideti meniul contextual al peretelui exterior din stanga si selectati functia Despartire suprafete, elemente Arhitectura.
2 Faceti click pe partea exterioara a peretelui din stanga. Asigurati-va ca sageata galbena indica spre coltul superior stang al peretelui exterior. 3 Introduceti 3,285 m in linia de dialog si apasati ENTER pentru confirmare.
Pasii catre succes
Pasul 2: convertirea datelor de tip pastrare in date de tip demolare
63
4 Mutati cursorul pe linie 0.0 in partea dreapta si faceti click in spatiul de lucru.
64
Convertirea in demolare a unei parti din stratul de izolatie al peretelui exteriorAllp
5 Apasati ESC. Functia Despartire suprafete, elemente arhitectura este inca activa. 6 Faceti click pe linia interioara a peretelui orizontal de jos. Verificati pozitia sagetii galbene (colsultati imaginea de mai jos)!
7 Introduceti 0,12 m pentru noul punct de referinta in linia de dialog si apasati ENTER pentru confirmare.
8 Mutati cursorul pe linie in jos 90,0 si faceti click in spatiul de lucru. 9 Apasati ESC de doua ori pentru a iesi din functie. Acum ati impartit peretele de jos si din stanga in doua portiuni de perete. 10 Acum faceti dublu click cu buitonul stanga al mouse-ului pe peretele exterior in jumatatea de jos. Fereastra de dialog Perete se deschide. 11 Faceti click pe perete cu un singur strat in zona Numar straturi structura, la rosu si inchideti caseta de dialog. Acum, portiunea de perete exterior din stanga va fi constituita numai din stratul de izolatie.
Pasii catre succes
Pasul 2: convertirea datelor de tip pastrare in date de tip demolare
65
12 Faceti dublu-click pe portiunea de perete din stanga, pe care ati separat-o de peretele exterior de jos, cu butonul stanga al mouse-ului.
Fereastra de dialog Perete se va deschide din nou. 13 Activati click pe perete cu un singur strat in zona Numar straturi structura, la rosu si inchideti caseta de dialog. Acum, portiunea de perete exterior din de jos va fi constituita numai din stratul de izolatie. 14 Urmatorul pas este sa convertiti stratul de izolatie in date de demolare. Selectati asistentul Pereti din grupa IBD Reabilitare - Demolare. 15 Faceti zoom pe peretii de exteriori de beton. 16 Deschideti meniul contextual al peretelui exterior (24 cm beton + 12 cm izolatie) si selectati Conversie lucrari reabilitare. 17 Acest lucru va activa automat optiunea Conversie in demolare in caseta de dialog Conversie pentru lucrari de reabilitare.
66
Convertirea in demolare a unei parti din stratul de izolatie al peretelui exteriorAllp
18 Faceti click pe cele doua portiuni de strat de izolatie unul dupa celalalt si faceti click pe Aplicare in caseta de dialog.
19 Apasati tasta ESC pentru a iesi din functie.
Pasii catre succes
Pasul 2: convertirea datelor de tip pastrare in date de tip demolare
67
20 Acum desenati stratul de beton lipsa. Faceti dublu click pe un perete exterior pe peretele exterior cu doua straturi cu butonul dreapta de mouse. 21 Faceti click pe Proprietati.
22 In caseta de dialog Perete, deschideti meniul contextual in zona corespunzatoare si faceti click pe Inversare straturi.
23 Faceti click pe perete cu un singur strat in zona Numar straturi structura, la rosu si inchideti caseta de dialog facand click pe OK.
68
Convertirea in demolare a unei parti din stratul de izolatie al peretelui exteriorAllp
Tot ce ramane este stratul de beton al peretelui. 24 Acum desenati acest strat de beton dea lungul stratului de izolatie pe care l-ati convertit in date de demolare. Faceti click pe cele trei puncte unul dupa altul. Verificati directia distantei peretelui. Daca este necesar, faceti click pe pentru a o modifica.
Pasii catre succes
Pasul 2: convertirea datelor de tip pastrare in date de tip demolare
69
25 Apasati tasta ESC pentru a finaliza introducerea.
Nota: Nu trebuie sa lucrati cu asistentii daca doriti sa convertiti elementele existente in elemente de demolare. Puteti proceda astfel: select functia Conversie lucrari reabilitare in paleta Functiuni (modulul Arhitectura, Baza: Pereti, deschideri, elemente, zona Creare, setati formatul si atributele pentru datele de demolare in caseta de dialog si salvati aceste proprietati ca fisier favorit. Ulterior Convesie in demolare pentru a converti puteti utiliza optiunea elementele existente in elemente de demolare unul dupa altul. Aceasta abordare pas cu pas functioneaza pentru orice tip de date (2D sau 3D). Abordarea este mereu aceeasi, indiferent daca utilizati sau nu asistenti, tipuri de desene, etc.
70
Convertirea radiatoarelor in date de demolare
Allplan 2009
Convertirea radiatoarelor in date de demolare
Lucrarile de reabilitare implica de asemenea si mutarea radiatoarelor existente si adaugarea unora noi. Pentru inceput, convertiti radiatoarele existente in obiecte de demolare.
Pentru a convertiti radiatoarele existente in date de demolare
1 Selectati asistentul Instalatii din grupa IBD Reabilitare Demolare. 2 Faceti zoom pe Corp incalzire. 3 Selectati paleta Functiuni. 4 Activati functia Conversie lucrari reabilitare (modulul Baza: Pereti, deschideri, elemente, zona Creare). 5 Faceti click pe Preluare parametri.
6 Selectati paleta Asistenti si faceti click pe radiator. Acest lucru va activa automat optiunea Conversie in demolare in caseta de dialog Conversie pentru lucrari de reabilitare.
7 <Conversie lucrari reabilitare> Selectati elementul pe care doriti sa-l convertiti in demolare Selectati radiatorul intr-o fereastra de selectie si faceti click pe Aplicare in caseta de dialog Conversie pentru lucrari de reabilitare.
Pasii catre succes
Pasul 2: convertirea datelor de tip pastrare in date de tip demolare
71
8 Acum convertiti cel de-al doilea radiator in date de demolare. 9 Apasati tasta ESC pentru a iesi din functie.
72
Obiectiv
Allplan 2009
Pasul 3: elemente de adaugare
In pasul 3, veti adauga elemente noi. Elementele adaugate nu trebuie sa se agle in acelasi desen cu elementele de tip "pastrare" si demolare. Acest lucru asigura faptul ca intersectia elementele si calculul cantitatilor sunt facute corect.
Obiectiv
Pasii catre succes
Pasul 3: elemente de adaugare
73
Deschiderea desenului pentru elementele ce vor fi adaugate
Pentru a selecta un desen nou pentru elementele adaugate
1 Faceti click pe Deschidere fisiere proiect (bara Standard). 2 Setati desenul 181 activ si desenul 185 ca pasiv. Nota: La crearea peretilor de adaugare in desenul 181, trebuie sa deschideti desenul 185 (pereti existenti si de demolare) in pasiv. Acest lucru asigura faptul ca peretii de demolare si peretii de adaugare nu se intersecteaza.
74
Adaugarea noilor pereti exteriori
Allplan 2009
Adaugarea noilor pereti exteriori
Pentru a adauga pereti exteriori ca elemente de adaugare
1 Selectati grupa de asistenti IBD Reabilitare - Adaugare. 2 Deschideti asistentul Pereti. 3 Faceti zoom pe peretii de exteriori de beton. 4 Deschideti meniul contextual al peretelui exterior de beton (12 cm izolatie + 24 cm beton) si selectati Preluare. 5 Faceti click dreapta in spatiul de lucru si activati Optiuni introducere punct in meniul contextual.
6 Fereastra de dialog Optiuni introducere punct se va deschide. Comutati pe tab-ul Indicare directie si verificati daca "Indicare directie" este activa. Daca nu este, activati-o.
Pasii catre succes
Pasul 3: elemente de adaugare
75
Sfat: Puteti activa si dezactiva rapid aceasta optiune apasand tasta F11.
7 Desenati peretii exteriori ai noului birou. Mai intai, faceti click pe peretele exterior din stanga. Asigurati-va ca ati facut click pe marginea din dreapta a stratului de izolatie (consultati ilustratia):
Nota: Verificati directia distantei peretelui. Sageata albastra trebuie sa indice spre in jos.
76
Adaugarea noilor pereti exteriori
Allplan 2009
8 <Perete> Proprietati / pana la punctul / dx Mutati cursorul dea lungul liniei de directie 0.0 in directia catre care doriti sa introduceti peretele. Introduceti 5,08 pentru Distanta la punctul de referinta in linia de dialog si apasati ENTER pentru confirmare.
9 <Perete> Proprietati / pana la punctul / dx Mutati cursorul de-a lungul liniei de cautare 90,0. Apasati tasta TAB pentru a trece la Distanta la punctul de referinta si introduceti 7,15. Apasati ENTER pentru a confirma. 10 <Perete> Proprietati / pana la punctul / dx Mutati cursorul de-a lungul liniei de cautare 0,0 in dreapta.
Pasii catre succes
Pasul 3: elemente de adaugare
77
Apasati tasta TAB pentru a trece la Distanta la punctul de referinta si introduceti 5,44. Apasati ENTER pentru a confirma.
11 <Perete> Proprietati / pana la punctul / dx Faceti click pe peretele orizontal exterior de jos (consultati ilustratia de mai jos):
78
Adaugarea noilor pereti exteriori
Allplan 2009
12 Apasati ESC pentru a incheia introducerea noilor pereti exteriori.
Pasii catre succes
Pasul 3: elemente de adaugare
79
Adaugarea noilor pereti interiori
Acum veti crea noi pereti interiori de zidarie de 11,5 cm intre WC, bucatarie si camera de sedinte.
Pentru a adauga pereti interiori ca elemente de adaugare
1 Faceti zoom pe peretii interiori de zidarie (asistentul Pereti din grupa IBD Reabilitare - Adaugare). 2 Deschideti meniul contextual al peretelui interior de zitarie de 11,5 cm si faceti click pe Preluare. 3 Desenati peretii interior asa cum arata mai jos. Mai intai faceti click pe coltul din dreapta sus al peretilor interior existenti. Introducere la unghiuri drepte (linia de dialog) este inca activa. 4 <Perete> Proprietati / pana la punctul / dx Introduceti 1,075 si apasati ENTER pentru confirmare. Nota: Verificati directia distantei peretelui. Sageata albastra trebuie sa indice spre in jos. 5 <Perete> Proprietati / pana la punctul / dy Introduceti 0,6 si apasati ENTER pentru confirmare. 6 <Perete> Proprietati / pana la punctul / dx Faceti click pe fereastra in peretele exterior din dreapta. 7 Apasati ESC pentru a incheia introducerea noilor pereti interiori.
80
Adaugarea unei noi usi de interior
Allplan 2009
Adaugarea unei noi usi de interior
Urmatorul pas consta in introducerea unei usi in noul perete interior. Pentru acest lucru se poate lucra tot cu asistentii.
Pentru a adauga o noua usa de interior
1 Selectati asistentul Deschideri din grupa IBD Reabilitare Adaugare. 2 Faceti zoom pe usile de interior. 3 Deschideti meniul contextual al usii de interior si faceti click pe Preluare. 4 Faceti zoom pentru a obtine o vedere potrivita. 5 Definiti punctul de insertie in bara contextuala. 6 Faceti click pe urmatorul punct:
Verificati daca sageata galbena (punctul de referinta) este reprezentata la punctul unde peretele interior din categoria pastrare si peretele interior din categoria adaugare se intersecteaza.
Pasii catre succes
Pasul 3: elemente de adaugare
81
7 Indicati un punct nou de referinta sau introdiceti distanta fata punctul de referinta Introduceti 0,15 m in linia de dialog si apasati ENTER pentru confirmare. 8 Proprietati / punct final/ dist. la pct. final al deschiderii Introduceti 0,76 m in linia de dialog si apasati ENTER pentru confirmare. 9 Introduceti un punct nou de referinta pentru macro sau confirmati Faceti click in spatiul de lucru cu butonul din dreapta al mouse-ului. 10 Punct deschidere usa Faceti click in partea stanga deasupra deschiderii pentru a specifica deschiderea usii.
82
Adaugarea ferestrelor noi
Allplan 2009
Adaugarea ferestrelor noi
Acum veti adauga doua ferestre noi in noul birou.
Pentru a adauga ferestre noi
1 Faceti zoom pe ferestre (asistentul Deschideri din grupa IBD Reabilitare - Adaugare). 2 Deschideti meniul contextual al ferestrei duble si faceti click pe Preluare. 3 Faceti zoom pe peretele exterior din stanga al biroului. 4 Definiti punctul de insertie in bara contextuala. Proprietati.
5 In bara contextuala Ferestre, faceti click pe
6 Introduceti 2.51 m pentru latimea deschiderii si faceti click pe OK pentru a inchide caseta de dialog Fereastra.
Pasii catre succes
Pasul 3: elemente de adaugare
83
7 O previzualizare a ferestrei este atasata de cursor. Faceti click cu butonul dreapta al mouse-lui in spatiul de lucru pentru a deschide meniul contextual. Faceti click pe Punct de mijloc (vedeti imaginea de mai jos):
8 <Ferestre> Indicati capatul liniei sau al elementului Faceti click pe punctul de capat superior al peretelui (1). 9 <Ferestre> Punct final linie Faceti click pe punctul de capat inferior al peretelui (2). Fereastra este centrata in perete.
84
Adaugarea ferestrelor noi
Allplan 2009
10 Proprietati / punct final/ dist. la pct. final al deschiderii Apasati ENTER pentru a confirma valoarea de 2.51 m in linia de dialog. 11 Introduceti un punct nou de referinta pentru macro sau confirmati Faceti click in spatiul de lucru cu butonul din dreapta al mouse-ului. 12 Acum puteti sa introduceti cea de a doua fereastra in peretele exterior de jos al biroului. O previzualizare a ferestrei este atasata de cursor. Faceti click cu butonul dreapta al mouse-lui in spatiul de lucru pentru a deschide meniul contextual. Faceti click pe Punct de mijloc. 13 Faceti click pe urmatoarele puncte unul dupa altul.
Pasii catre succes
Pasul 3: elemente de adaugare
85
14 Proprietati / punct final/ dist. la pct. final al deschiderii Apasati ENTER pentru a confirma valoarea de 2.51 m in linia de dialog. 15 Introduceti un punct nou de referinta pentru macro sau confirmati Faceti click in spatiul de lucru cu butonul din dreapta al mouse-ului. 16 Apasati tasta ESC pentru a finaliza introducerea.
Nota: Arhitectii trebuie uneori sa adauge un strat de izolatie pe peretii exteriori. Desi puteti converti un perete existent intr-un perete cu doua straturi, aceasta poate duce la inacuratete in calculul de cantitati. Ca rezultat, liniile care reprezinta parapetul noului strat in desenul de demolare ar putea sa nu fie reprezentate corect, iar deschiderile in peretii existenti ar putea sa nu fie corect create/inchise. Desenati noul perete din categoria Adaugare in fata peretelui existent. In acest caz, trebuie sa creati o noua deschidere in noul perete pentru fiecare deschidere din categoria pastrare sau adaugare (usi, ferestre, ...). Pozitionati noile deschideri pe un layer separat. Astfel puteti fi siguri ca liniile de reprezentare a parapetului in stratul adaugat vor fi reprezentate corect in desenul de demolare atunci cand ascundeti acest layer.
86
Adaugarea noilor radiatoare
Allplan 2009
Adaugarea noilor radiatoare
Sunt necesare trei radiatoare noi: un radiator in baie/WC, unul in camera de sedinta si unul in birou.
Pentru a instala noile radiatoare
1 Selectati asistentul Instalatii din grupa IBD Reabilitare Adaugare. 2 Faceti zoom pe Corp incalzire. 3 Faceti dublu-click cu butonul dreapta de mouse pe radiatorul din stanga pentru a il selecta si pentru a il introduce in baie/WC in partea dreapta a ferestrei. 4 Faceti dublu click cu butonul dreapta al mouse-ului pe corpul de incalzire pentru a il selecta. 5 Pentru a ajusta dimensiunile radiatorului, faceti click pe Marime in optiuni introducere.
6 Punct de asezare / punct fix / factor X Introduceti 1,5 si apasati ENTER pentru confirmare. 7 Factor in Y Introduceti 1,0 si apasati ENTER pentru confirmare. 8 Factor in Z Introduceti 1,35 si apasati ENTER pentru confirmare. 9 Introduceti radiatorul in asa fel incat sa fie centrat in fata ferestrei orizontale din birou la o distanta mica de perete. 10 Repetati pasii de la 4 la 8. 11 Verificati daca Unghi snap cursor setat in Optiuni introducere este 90. Daca nu este, selectati 90..
Pasii catre succes
Pasul 3: elemente de adaugare
87
12 Activati pictograma Snap cursor din linia de dialog.
13 Apasand tasta + (plus) veti roti elementul cu unghiul specificat (90) in sensul trigonometric. Similar, apasand tasta - (minus) veti roti elementul cu unghiul specificat (90) in sensul orar. 14 Introduceti radiatorul in asa fel incat sa fie centrat in fata celei de-a doua ferestre din birou la o distanta mica de perete. Camera de sedinta are de asemenea nevoie de un radiator, care va fi pozitionat sub noua fereastra care inca nu a fost creata. Deoarece vechiul parapet inca exista, veti desena radiatorul dupa ce ati creat noua fereastra in pasul 5.
88
Adaugarea noilor radiatoare
Allplan 2009
Pasul 4: inchiderea si crearea deschiderilor in peretii existenti
In pasul 4 veti crea noi deschideri si le veti inlatura pe cele existente in peretii pastrati.
Pasii catre succes
Pasul 4: inchiderea si crearea deschiderilor in peretii existenti
89
Introducere
La generarea desenelor de reabilitare intr+o maniera orientata pe elemente, exista anumite aspecte care trebuie retinute la crearea sau inchiderea deschiderilor de usi, ferestre, nise, etc. in peretii din categoria pastrare. Daca, de exemplu, doriti sa introduceti o noua fereastra intr+un perete existent, va trebui sa marcati noua deschidere ca obiect de demolare in program. Asigurati+va ca geometria acestui obiect este identica cu cea a deschiderii. Acest lucru asigura corectitudinea operatiilor de calcul de cantitati (de obicei lucrarile de Demolare) si o reprezentare corecta in plan (de obicei cu culoare galbena).
(1) pastrare, (2) demolare, (3) adaugare
Daca, pe de alta parte, doriti sa inchideti o deschidere intr-un perete existent, trebuie sa marcati fetreastra ca obiect de demolare si sa generati un obiect de adaugare corespunzator cu aceeasi geometrie ca si deschiderea din program. Acest lucru asigura corectitudinea operatiilor de calcul de cantitati (de obicei lucrarile de Zidarie) si o reprezentare corecta in plan (de obicei cu culoare rosie sau cu un tip de hasura specifica de material).
90
Introducere
Allplan 2009
(1) pastrare, (2) demolare, (3) adaugare
Atunci cand vine vorba despre marirea unei deschideri existente, obiectul de demolare acopera numai o parte din noua deschidere (de ex. partea cu care va fi marita deschiderea). Aceasta poate fi in partea stanga/dreapta/sus/jos. Trebuie sa luati in considerare si eventuale elemente existente (glafuri, placari, etc.).
(1) pastrare, (2) demolare, (3) adaugare
Daca doriti sa mutati o deschidere (de ex. o fereastra), va trebui sa definiti un obiect de demolare si un obiect de adaugare. Fiecare obiect va acoperi o parte din noua/vechea deschidere (de ex. partea care va fi adaugata si partea care va fi inchisa cu zidarie). Aceasta poate fi in partea stanga/dreapta/sus/jos. Trebuie sa luati in considerare si eventuale elemente existente (glafuri, placari, etc.).
Pasii catre succes
Pasul 4: inchiderea si crearea deschiderilor in peretii existenti
91
(1) pastrare, (2) demolare, (3) adaugare
Nota: De obicei, noile elemente sunt desenate intr-un desen separat. Ferestrele fac o exceptie deoarece acesea sunt inserate in acelasi desen cu peretele, indiferent daca acest perete se afla in desenul activ sau intr-un unul deschis in modul activ in fundal.
92
Introducere
Allplan 2009
Crearea elementelor de demolare si de adaugare in deschideri
Puteti crea elemente de demolare si de adaugare rapid si usor utilizand functia Obiecte demolare, adaugare. Acest lucru necesita urmatoarii pasi: Utilizati functia Conversie lucrari reabilitare pentru a atribui categoria Demolare pentru vechea fereastra. Daca doriti sa creati o fereastra noua, sa mutati o fereastra sau sa mariti/micsorati o fereastra, trebuie sa introduceti o fereastra noua in perete. Atribuiti categoria de reabilitare corespunzatoare pentru noua fereastra utilizand functia Conversie lucrari reabilitare. Utilizati Obiecte demolare, adaugare pentru a crea obiectele si pentru a le atribui parametrii si atributele corespunzatoare.
(1) pastrare, (2) demolare, (3) adaugare Reprezentarea deschidelor mutate in desenele de reabilitare
(1) pastrare, (2) demolare, (3) adaugare Reprezentarea deschidelor marite in desenele de reabilitare
Pasii catre succes
Pasul 4: inchiderea si crearea deschiderilor in peretii existenti
93
Obiectiv
94
Introducerea unei usi catre noul birou
Allplan 2009
Introducerea unei usi catre noul birou
Datorita faptului ca noului birou inca ii lipseste intrarea, aceasta va trebui creata acum prin adaugarea unei usi de interior. Veti introduce aceasta usa in peretele pastrat.
Pentru a introduce o usa noua intr-un perete pastrat
1 Faceti click pe Deschidere fisiere proiect (bara Standard). 2 Setati desenul 181 activ si desenul 185 ca activ in fundal.
3 Selectati asistentul Deschideri din grupa IBD Reabilitare Adaugare. 4 Faceti zoom pe usile de interior din categoria adaugare. 5 Faceti zoom pentru a obtine o vedere potrivita. 6 Deschideti meniul contextual pentru usa simpla de interior din categoria adaugare si faceti click pe Preluare. 7 Definiti punctul de insertie in bara contextuala.
8 Faceti click langa urmatorul punct:
Pasii catre succes
Pasul 4: inchiderea si crearea deschiderilor in peretii existenti
95
Verificati daca sageata galbena (punctul de referinta) este reprezentat la interiorul coltului peretelui.
9 Indicati un punct nou de referinta sau introdiceti distanta fata punctul de referinta Introduceti 0,50 m in linia de dialog si apasati ENTER pentru confirmare. 10 Proprietati / punct final/ dist. la pct. final al deschiderii Introduceti 0,885 m in linia de dialog si apasati ENTER pentru confirmare. 11 Introduceti un punct nou de referinta pentru macro sau confirmati Faceti click in spatiul de lucru cu butonul din dreapta al mouse-ului. 12 Punct deschidere usa Faceti click in partea stanga a deschiderii pentru a specifica deschiderea usii.
13 Apasati tasta ESC pentru a finaliza introducerea.
96
Crearea unui obiect de demolare pentru noua usa
Allplan 2009
Crearea unui obiect de demolare pentru noua usa
Trebuie sa marcati deschiderea, care este necesara pentru usa pe care tocmai ati introdus-o, ca deschidere ce va fi creata in desenul de reabilitare. Veti utiliza functia Obiecte demolare, adaugare pentru a crea un obiect de demolare cu aceeasi geometrie ca si golul care va fi creat. In plus, aceasta abordare asigura operatiile corecte de calcul cantitati si o reprezentare corecta in plan. Puteti prelua proprietatile pentru obiectul de demolare de la elementele corespunzatoare din asistent.
Pentru a crea un obiect de demolare
1 Selectati asistentul Pereti din grupa IBD Reabilitare - Pastrare. 2 Faceti zoom pe peretii de exteriori de beton. Asistentul va pune la dispozitie obiecte de demolare (galbene) pentru acest tip de perete. 3 Deoarece ati convertit deja stratul de izolatie din zona usii in date de demolare, tot ce ramane este sa creati un obiect de demolare pentru stratul de beton. Deschideti meniul contextual al obiectului de demolare pentru stratul de beton din asistent.
Pasii catre succes
Pasul 4: inchiderea si crearea deschiderilor in peretii existenti
97
4 Selectati
Obiecte demolare, adaugare.
5 Se va deschide caseta de dialog Obiecte demolare, adaugare pt. deschideri in pereti existenti. Activati optiunea Creare strat cu strat. Pentru a facilita procedura de selectare a obiectului de demolare al stratului de beton, faceti click pe Preluare parametri.
Sfat: Ca alternativa, puteti face click pe Preluare.
6 Faceti click pe elementul de la care doriti sa preluati parametrii Faceti click pe stratul obiectului de demolare al peretelui exterior de beton. 7 Deschideti o fereastra de selectie (vedeti imaginea de jos):
8 Faceti click pe Aplicare in caseta de dialog Obiecte demolare, adaugare pt. deschideri in pereti existenti. Allplan compara situatia veche cu cea noua si creaza automat obiectul de demolare corespunzator. 9 Apasati tasta ESC pentru a iesi din functie. 10 Faceti click pe lucru). Regenerare ecran (in chenarul ferestrei de
98
Crearea unui obiect de demolare pentru noua usa
Allplan 2009
Pasii catre succes
Pasul 4: inchiderea si crearea deschiderilor in peretii existenti
99
Crearea obiectelor de demolare si de adaugare pentru ferestre
Trebuie sa mutati fereastra din studio pentru ca peretele care separa baia sa nu se intersecteze cu fereastra. Pentru inceput veti converti fereastra existenta intr-un obiect de demolare. Ulterior veti insera o noua fereastra.
Rotirea cursorului
Pentru a facilita procedura de selectare a ferestrelor in peretele exterior inclinat din dreapta, mai intai puteti ajusta unghiul cursorului fata de peretele inclinat.
Pentru a modifica unghiul cursorului
1 Faceti click pe 0.000 afisat pentru unghi in bara statut si selectati Definire.
2 <Unghi sistem> Punctul initial / linia de directie / sistem unghiular Faceti click pe punctele 1 si 2:
100
Crearea obiectelor de demolare si de adaugare pentru ferestre
Allplan 2009
Cursorul se va roti corespunzator, iar in bara statut va fi afisat unghiul 356.25.
Convertirea ferestrei existente in date de demolare
Pentru a convertiti fereastra existenta in date de demolare
1 Selectati grupa de asistenti IBD 2009 - Demolare si alegeti asistentul Deschideri. 2 Faceti zoom pe ferestre. 3 Deschideti meniul contextual al ferestrei duble si faceti click pe Conversie lucrari reabilitare. Acest lucru va activa automat optiunea Conversie in demolare in caseta de dialog Conversie pentru lucrari de reabilitare.
4 <Conversie lucrari reabilitare> Selectati elementul pe care doriti sa-l convertiti in demolare
Pasii catre succes
Pasul 4: inchiderea si crearea deschiderilor in peretii existenti
101
Selectati fereastra intr-o fereastra de selectie si faceti click pe Aplicare in caseta de dialog Conversie pentru lucrari de reabilitare.
5 Inchideti caseta de dialog Conversie pentru lucrari de reabilitare.
Introducerea unei ferestre noi
Pentru a introduce o fereastra noua
1 Pentru a introduce o fereastra noua in peretele exterior din dreapta, selectati grupa de asistenti IBD Reabilitare - Adaugare si deschideti asistentul Deschideri. 2 Faceti zoom pe ferestra dubla. 3 Introduceti distanta de 2,80 m fata de coltul din dreapta sus al peretelui exterior si introduceti fereastra in peretele din dreapta. Latimea derestrei este 2,51 m.
102
Crearea obiectelor de demolare si de adaugare pentru ferestre
Allplan 2009
Crearea obiectelor de demolare si de adaugare
Pentru a crea obiectele de demolare si adaugare pentru golul de fereastra
1 Selectati asistentul Pereti din grupa IBD Reabilitare - Pastrare. 2 Faceti zoom pe peretii de exteriori de beton. Asistentul va pune la dispozitie obiecte de demolare (galbene) si obiecte de adaugare (rosii) pentru acest tip de perete. 3 Deschideti meniul contextual pentru obiectul de demolare pentru stratul de izolatie din asistent si selectati functia Obiecte demolare, adaugare. Se va deschide caseta de dialog Obiecte demolare, adaugare pt. deschideri in pereti existenti. Verificati daca optiunea Creare strat cu strat este activa, iar optiunea Grosime obiect nou este dezactivata. Pentru a facilita procedura de selectare a obiectului de demolare al stratului de izolatie, faceti click pe Preluare parametri.
4 Faceti click pe elementul de la care doriti sa preluati parametrii Faceti click pe stratul de izolatie al obiectului de demolare din peretele exterior de beton.
Pasii catre succes
Pasul 4: inchiderea si crearea deschiderilor in peretii existenti
103
5 Faceti click pe Preluare parametri in caseta de dialog Obiecte demolare, adaugare pt. deschideri in pereti existenti. 6 Faceti click pe stratul de izolatie al obiectului de adaugare din peretele exterior de beton din asistent. 7 Deschideti o fereastra de selectie (vedeti imaginea de jos):
8 Faceti click pe Aplicare in caseta de dialog Obiecte demolare, adaugare pt. deschideri in pereti existenti.
104
Crearea obiectelor de demolare si de adaugare pentru ferestre
Allplan 2009
Acum ati creat un obiect de demolare si un obiect de adaugare pentru stratul de izolatie. 9 Utilizati aceeasi procedura pentru a crea obiectul de demolare si obiectul de adaugare pentru stratul de beton al peretelui exterior. Functia Obiecte demolare, adaugare este inca activa. Se va deschide caseta de dialog Obiecte demolare, adaugare pt. deschideri in pereti existenti. Faceti click pe Preluare parametri. 10 Faceti click pe stratul de beton al obiectului de demolare al peretelui exterior de beton din asistent. 11 Faceti click pe Preluare parametri in caseta de dialog Obiecte demolare, adaugare pt. deschideri in pereti existenti. 12 Faceti click pe stratul de beton al obiectului de adaugare al peretelui exterior de beton din asistent. 13 Deschideti o fereastra de selectie (vedeti imaginea de jos):
Pasii catre succes
Pasul 4: inchiderea si crearea deschiderilor in peretii existenti
105
14 Faceti click pe Aplicare in caseta de dialog Obiecte demolare, adaugare pt. deschideri in pereti existenti.
Acum ati creat un obiect de demolare si un obiect de adaugare pentru stratul de beton. 15 Setati unghiul sistemului inapoi la 0.
Abatere Puteti de asemenea sa definiti Grosime obiect nou in caseta de Obiecte demolare, adaugare. Puteti utiliza dialog a functiei aceasta optiune pentru a specifica faptul ca grosimea obiectului de adaugare difera de cea a peretelui pastrat. Trebuie sa introduceti noua grosime. De exemplu, puteti inchide o deschidere dintr-un perete existent de 50 cm cu un perete care are numai 24 cm. Faceti click pe partea deschiderii unde doriti sa creati noul perete. Verificati sageata care indica directia.
106
Introducere in tipurile de desene
Allplan 2009
Pasul 5: finalizarea desenelor de reabilitare
Pentru a finaliza reabilitarea, va trebui sa creati radiatorul lipsa pentru camera de sedinsa si sa introduceti accesoriile sanitare in baie. Dupa finalizarea acestor pasi, veti avea create toate elementele de pastrare, demolare si adaugare de care aveti nevoie. Pentru a finaliza desenul de reabilitare, trebuie sa creati deschideri si cote, iar ulterior sa definiti planul de plotare. Asistentii 2D Pastrare, 2D Demolare si 2D Adaugare contin descrierile si cotele potrivite. Toate proprietatile de format sunt predefinite.
Introducere in tipurile de desene
Allplan pune la dispozitie diverse tipuri de desene create special pentru lucrarile de reabilitare. Tot ce trebuie sa faceti este sa selectati tipul de desen corespunzator categoriei de reabilitare.
Pasii catre succes
Pasul 5: finalizarea desenelor de reabilitare
107
Planuri reabilitare color / hasura
Tipul de desen Planuri reabilitare color / hasura este similar tipului de desen Planuri reabilitare color: obiectele de pastrare, demolare.si adaugare sunt de asemenea reprezentate cu gri, galben si respectiv rosu, sau reprezentate cu linii de culoare corespunzatoare. In plus, obiectele au si un tip de hasura specifica materialului (in cazul in care ati utilizat materialul specific). Deoarece tipurile de desene va permit sa reprezentati elementele cu un grad mare de detaliere, puteti utiliza aceasta reprezentare ca baza petru desene. Acest tip de desen este momentan activ in proiectul nostru.
108
Introducere in tipurile de desene
Allplan 2009
Planuri reabilitare, color
Tipul de desen Planuri reabilitare, color afiseaza datele de pastrare, de demolare si de adaugare cu gri, galbel si respectiv cu rosu. In ceea ce priveste nivelul de detaliere, acest tip de desen este potrivit pentru autorizatia de constructie.
Pentru a schimba tipurile de desene, faceti click cu butonul stang de mouse pe tipul de desen curent din bara statut. Selectati tipul de desen Planuri reabilitare, color.
Pasii catre succes
Pasul 5: finalizarea desenelor de reabilitare
109
Planuri reablilitare, a/n
Puteti de asemenea sa utilizati tipul de desen Planuri reabilitare, a/n ca baza pentru desenul detaliat: si aici, puteti specifica tipul de hasura pentru reprezentarea materialelor de pastrare, demolare si adaugare (in cazul in care ati utilizat materialul specific). Spre deosebire de tipul de desen Planuri reabilitare color / hasura, tipul de desen Planuri reabilitare a/n este optimizat pentru imprimarile alb/negru.
110
Obiectiv
Allplan 2009
Obiectiv
Pasii catre succes
Pasul 5: finalizarea desenelor de reabilitare
111
Adaugarea unui radiator in noua camera de sedinta
Acum veti crea radiatorul lipsa din camera de sedinta.
Pentru a instala un radiator nou in camera de sedinta
1 Selectati asistentul Instalatii din grupa IBD Reabilitare Adaugare. 2 Faceti zoom pe Corp incalzire. 3 Faceti dublu click cu butonul dreapta al mouse-ului pe corpul de incalzire pentru a il selecta. 4 Pentru a ajusta dimensiunile radiatorului, faceti click pe Marime in optiuni introducere.
5 Punct de asezare / punct fix / factor X Introduceti 1,5 si apasati ENTER pentru confirmare. 6 Factor in Y Introduceti 1,0 si apasati ENTER pentru confirmare. 7 Factor in Z Introduceti 1,35 si apasati ENTER pentru confirmare. 8 Pentru a facilita procedura de pozitionare a radiatorului, ajustati unghiul cursorului la inclinarea peretelui exterior din dreapta (faceti click pe unghiul afisat in bara statut, selectati Definire si introduceti 356.25). 9 Introduceti radiatorul in asa fel incat sa fie centrat in fata noii ferestre din camera de sedinta la o distanta mica de perete. 10 Setati unghiul cursorului inapoi la 0.
112
Accesorii sanitare
Allplan 2009
Accesorii sanitare
Pentru a pozitiona accesorii sanitare in baie/WC
Selectati asistentul Instalatii din grupa IBD Reabilitare Adaugare. 1 Faceti zoom pe accesoriile sanitare din asistent. 2 Selectati, de exemplu, cada de dus pentagonala facand dublu-click cu butonul dreapta de mouse pe ea. 3 Verificati daca Unghi snap cursor setat in Optiuni introducere este 90. Daca nu este, selectati 90.
4 Activati pictograma Snap cursor din linia de dialog.
5 Apasand tasta + (plus) veti roti elementul cu unghiul specificat (90) in sensul trigonometric. Similar, apasand tasta - (minus) veti roti elementul cu unghiul specificat (90) in sensul orar. 6 Pozitionati dusul in coltul din stanga jos al camerei. 7 Selectati o toaleta si pozitionati-o langa peretele exterior din stanga. 8 Pentru a pozitiona lavoarul, faceti click pe unghi in optiuni introducere si selectati urmatoarea setare:
Pasii catre succes
Pasul 5: finalizarea desenelor de reabilitare
113
9 Pozitionati lavoarul langa peretele exterior inclinat din dreapta. Utilizati cursorul pentru a il roti si pentru a il pozitiona corect. Apasati butonul stang al mouse-ului pentru a ii confirma pozitia. Rezultatul ar trebui sa arate ca in imaginea de mai jos:
114
Dimensionarea si descrierea desenelor de reabilitare
Allplan 2009
Dimensionarea si descrierea desenelor de reabilitare
Pentru a dimensiona si descrie desenele finale de reabilitare
1 Faceti click pe Deschidere fisiere proiect (bara Standard). 2 Setati desenul 182 Mansarda 1 Extindere ca activ si reschideti desenele 185 Mansarda 1 Pastrare + Demolare si 181 MANSARDA 1 ca activ in fundal.
3 Selectati asistentul 2D din grupa IBD Reabilitare - Adaugare. 4 Faceti zoom pe liniile de cota si pe text.
Pasii catre succes
Pasul 5: finalizarea desenelor de reabilitare
115
5 Selectati liniile de cota si descrierile de dimensiune potrivita, iar apoi cotati si deschieti elementele adaugate din desenul de reabilitare. Rezultatul ar trebui sa arate ca in imaginea de mai jos:
6 Descrieti si elementele de demolare. Selectati asistentul 2D din grupa IBD Reabilitare - Demolare. Nota: Desigur, puteti utiliza si functia Cotare pereti (General: Acoperisuri, planuri, sectiuni. Porniti prin crearea liniilor de cota. Ulterior selectati asistentul 2D cu cotele ale caror proprietati de format doriti sa le aplicati pentru liniile de cote pe care le-ati creat deja. Utilizati functia Copy Format pentru a ajusta proprietatile.
116
Reprezentare in vederi si sectiuni
Allplan 2009
Reprezentare in vederi si sectiuni
In functie de categoria de care apartin componentele (pastrare, demolare, adaugare), puteti sa le afisati in sectiunile de arhitectura si in vederi cu gri/galben/rosu si cu tipurile de linii corespunzatoare (definite pentru vederea plana). Reprezentati planseul cu linie groasa, plasati-l intr-un desen separat sau pe un layer separat si ascundeti-l in plan. Un exemplu de sectiune:
Urmatoarea ilustratie va arata elevatia est. Tipul de plan "Desen demolare color 100" este activ:
Pentru calculul de ascundere, trebuie sa selectati setarile descrise mai jos.
Pasii catre succes
Pasul 5: finalizarea desenelor de reabilitare
117
Setarile pentru calculul de ascundere
Pentru a efectua setarile necesare pentru calculul de ascundere
1 In bara de instrumente Standard, faceti click pe selectati Optiuni generale. 2 Faceti click pe Ascundere... in tab-ul Reprezentare. 3 Se deschide fereastra de dialog Definitii calcul ascundere. Bifati caseta Margini corpuri sectionate si definiti creionul (grosimea creionului pentru elementele vizibile care nu sunt intersectate) cu linie subtire (0.25 mm sau 0.35 mm). Nota: Setarile pentru Linie, Culoare si Layer nu trebuie suprascrise, deoarece obiectele trebuie sa pastreze setarile originale (culoare si linie in functie de categoria din care fac parte; layerul este acelasi ca si in plan) Optiuni si
4 Faceti click pe Arhit.. in caseta de dialog Definitii calcul ascundere.
118
Reprezentare in vederi si sectiuni
Allplan 2009
5 Se deschide fereastra de dialog Ascundere linii arhitectura. Dezactivati casuta Margine elemente sectionate cu linie groasa.
Nota: Setarile de Creion, Linie, Culoare si Layer ale elementelor intersectate nu trebuie suprascrise, deoarece obiectele trebuie sa pastreze setarile originale (Culorarea si Tipul de linie in functie de categoria din care fac parte; Layer-ul este acelasi ca si in plan). Totusi, aceasta inseamna ca trebuie sa desenati componentele cu o linie in plan care va fi de asemenea utilizata pentru reprezentarea componentelor intersectate in sectiunile de arhitectura. 6 Faceti click pe OK pentru a confirma noile setari.
Pasii catre succes
Pasul 5: finalizarea desenelor de reabilitare
119
Plan plotare
Utilizati Prelucrare plan (bara Standard) pentru a comuta pe modulul Plan plotare. Puteti utiliza acest modul pentru a crea planuri rapid si usor. Utilizati functiile Definitie plan si Element plan.
Puteti utiliza functia Incarcare favorit din caseta de dialog Element plan pentru a selecta un fisier favorit pentru elementele plan, care sa corespunda favoritelor de reprezentare.
Rezultatul ar trebui sa arate ca in imaginea de mai jos:
120
Plan plotare
Allplan 2009
Pasii catre succes
Pasul 6: prelucrarea desenelor de demolare si a planurilor de revizie
121
Pasul 6: prelucrarea desenelor de demolare si a planurilor de revizie
Obiectiv
Desen de demolare a/n
Plan de revizie a/n
122
Prelucrarea desenului de demolare
Allplan 2009
Prelucrarea desenului de demolare
Arhitectii trebuie sa creeze un desen de demolare chiar inainte ca desenul de reabilitare sa fie finalizat. Intr-un desen de demolare sunt reprezentate elementele care urmeaz a fi demolate. Cu alte cuvinte, acest desen contine numai elementele care raman dupa demolare (existente) si cele demolate. Elementele noi (adaugate) nu sunt incluse. Nu trebuie sa copiati desenul de reabilitare pentru a crea un desen de demolare. Tot ce trebuie sa faceti este sa selectati unul dintre favoritele de reprezentare pentru desenele de demolare. Allplan va activa automat tipul de desen corespunzator si va ascunde toate layerele puse la dispozitie pentru elementele de adaugare.
Pentru a crea un desen de demolare
1 Setati layerul STANDARD in bara Format.
2 In bara de instrumente Standard, faceti click pe favorite reprezentare. Se va deschide directorul Favorite proiect.
Citire
3 Selectati fisierul 309-Desen demolare color hasuri 100.bdfa si faceti click pe Definitii.
Pasii catre succes
Pasul 6: prelucrarea desenelor de demolare si a planurilor de revizie
123
Definitiile acestui fisier favorit sunt afisate intr-o caseta de dialog. Fisierul favorit de reprezentare 309-Desen demolare color hasuri 100.bdfa este asociat cu tipul de plan Desen demolare 100. Toate layerele elementelor de adaugare sunt ascunse automat in acest tip de plan. 4 Inchideti caseta de dialog fara a efectua vreo setare. 5 Faceti click pe Open in caseta de dialog Citire favorite reprezentare. 6 Pentru a reactualiza vederea, faceti click cu butonul dreapta de mouse in spatiul de lucru pentru a deschide meniul contextual si selectati functia Actualizare 3D. 7 Faceti click pe Tot in Optiuni introducere Desenul de demolare (color, hasura) este afisat.
124
Prelucrarea desenului de demolare
Allplan 2009
8 Pentru a afisa desenul de demolare in a/n, selectati din nou Citire favorite reprezentare (bara Standard) si selectati fisierul 307-Desen demolare an 100.bdfa (vedeti imaginea din sectiunea Obectiv). 9 Desenul de demolare este reprezentat in color daca selectati fisierul favorit de reprezentare 308-Desen demolare color 100.
Pasii catre succes
Pasul 6: prelucrarea desenelor de demolare si a planurilor de revizie
125
Nota: Setarile definite in fisierele favorite de reprezentare controleaza modul in care sunt reprezentate elementele pe ecran. Puteti utiliza fisierele favorite corespunzatoare pentru toate elementele plan din modulul Prelucrare plan.
126
Prelucrarea planurilor de revizie
Allplan 2009
Prelucrarea planurilor de revizie
Atunci cand lucrarea de reabilitare este completa, trebuie sa creati un plan de revizie. In aceste planuri este reprezentat statutul curent al cladirii dupa reabilitare. Cu alte cuvinte, planurile de revizie contin elementele care raman dupa demolare (existente) si cele adaugate (elementele noi). Elementele demolate nu sunt incluse. Procedura de creare a acestor planuri de revizie este aceeasi ca si crearea desenelor de demolare: nu trebuie sa copiati desenul de reabilitare. Pur si simplu selectati unul dintre favoritele de reprezentare pentru planurile de revizie, iar Allplan va activa tipul de desen corespunzator si va ascunde toate layerele puse la dispozitie pentru elementele de demolare. Aceasta imagine araca planul de revizie peste care a fost aplicat fisierul favorit de reprezentare 306-Desen revizie color 100:
Nota: Setarile definite in fisierele favorite de reprezentare controleaza modul in care sunt reprezentate elementele pe ecran. Puteti utiliza fisierele favorite corespunzatoare pentru toate elementele plan din modulul Prelucrare plan.
Pasii catre succes
Pasul 7: camerele existente si camerele noi ale cladirii
127
Pasul 7: camerele existente si camerele noi ale cladirii
Desenele de reabilitare, desenele de demolare si planurile de revizie sunt elemente grafice ale lucrarilor de reabilitare. Pe acestea le aveti deja create. Acum trebuie sa analizati si sa evaluati suprafetele si cantitatile. Datorita faptului ca ati lucrat cu elemente 3D, puteti calcula rapid si usor cantitatile si suprafetele pe baza acestor desene si planuri. Pasul 7 ofera informatii suplimentare despre cum se creaza, cum se analizeaza si evalueaza camerele pentru datele de pastrare si de adaugare.
Introducere
In principiu, exista trei abordari diferite pentru calcularea suprafetelor si a cantitatilor: 1 Calculul cantitatilor de pastrare (suprafete locuibile conform DIN 277; cantitati TAI) 2 Calculul cantitatilor de demolare (incluzand cantitatile si suprafetele deschiderilor ce vor fi create) pe tip de componenta (de ex. perete, usa, fereastra) sau finisaj de suprafata laterala. 3 Calculul cantitatilor de adaugare (suprafete locuibile conform DIN 277; cantitati TAI) Nota: Puteti obtine calcule corecte de cantitati numai daca obiectele de demolare si de adaugare nu se intersecteaza! Pentru aceasta, trebuie sa va asigurati ca elementele de adaugare nu se afla in acelasi desen ca si elementele de demolare sau de pastrare. In plus, pozitionati fiecare categorie (pastrare, demolare, adaugare) pe un
128
Obiectiv
Allplan 2009
layer separat. Acest lucru va asigura faptul ca veti putea ascunte sau afisa fiecare categorie de reabilitare separat.
Categoria de reabilitare pentru toate elementele specifice camerelor
Ca si la obiecte, atributele categoriei de reabilitare sunt disponibile si pentru camere, etaje, finisaje, grupe de camere si grupe de etaje. Astfel, puteti defini explicit aceste elemente ca elemente de demolare, pastrare sau adaugare. Ca rezultat, veti putea analiza si evalua toate obiectele separat pe baza categoriei de reabilitare pe care ati atribuit-o.
Obiectiv
Camere de pastrare
Camere de adaugare
Pasii catre succes
Pasul 7: camerele existente si camerele noi ale cladirii
129
Crearea, evaluarea si analiza camerelor de pastrare
Pentru inceput veti crea, evalua si analiza camerele de pastrare pentru acest proiect. Camerele de pastrare sunt introduse in desenul de pastrare (desene separate salvate anterior). Puteti utiliza functile Camere si Camere automat pentru a crea aceste camere. Camere automat pentru a Nota: Daca doriti sa utilizati functia crea camerele, trebuie sa va asigurati ca peretii de pastrare si peretii de adaugare sunt in desene diferite si sa activati optiunea Taiere Camere automat. Aceasta se aplica dupa ce ati selectat functia fie ca doriti sa creati camere de pastrare, fie ca doriti sa creati camere de adaugare.
Pentru a crea camerele de pastrare una cate una
1 Setati activ desenul 431 MANSARDA 1 EXISTENTA cu obiectele de pastrare. 2 Faceti click pe Camere (paleta Functiuni, modulul Arhitectura, Cantitati: camere, finisaje, etaje, zona Creare). 3 Faceti click pe Proprietati. Tab-ul Camere este activ.
4 Faceti click pe Atribute si setati atributul Categorie reabilitare la Pastrare.
130
Crearea, evaluarea si analiza camerelor de pastrare
Allplan 2009
5 In caseta de dialog Camere, introduceti M pentru Descriere scurta etaj si Studio pentru Functie. 6 Inchideti fereastra de dialog 7 Faceti click pe cloturile (de la 1 la 6) ale studioului. Inchideti conturul camerei facand din nou click pe punctul 1. 8 Puteti introduce o deschiere.
Pasii catre succes
Pasul 7: camerele existente si camerele noi ale cladirii
131
9 Definiti urmatoarea camera. In caseta de dialog Camere, introduceti 01.02 pentru Descriere /calitate si Relaxare pentru Functie. 10 Inchideti fereastra de dialog 11 Faceti click pe colturile (de la1 la 6) ale camerei unul dupa altul. Inchideti conturul camerei facand din nou click pe punctul 1. 12 Puteti introduce o deschiere.
132
Crearea, evaluarea si analiza camerelor de pastrare
Allplan 2009
13 Ulterior definiti camera Scara. Ecranul dumneavoastra ar trebui sa arate astfel:
Pasii catre succes
Pasul 7: camerele existente si camerele noi ale cladirii
133
Puteti analiza si evalua camerele de pastrare utilizand functia Suprafete locuibile. Verificati daca desenele cu elementele de adaugare sunt inchise. Acest lucru asigura faptul ca nu vor fi introduse in analiza camerele de adaugare cu aceeasi functiune.
Pentru a evalua si analiza camerele de pastrare
Desenul 431 cu elementele de pastrare este activ. Toate celelalte desene sunt inchise. 1 Faceti click pe Suprafete locuibile (paleta Functiuni, modulul Arhitectura, Cantitati: camere, finisaje, etaje, zona Creare). 2 Caseta de dialog Suprafata construita se deschide. Selectati de exemplu lista 3 Functiuni, (in directorul Standard, subdirectorul 64 Suprafete locuibile). Faceti click pe OK. 3 Faceti click pe Tot in Optiuni introducere
134
Crearea, evaluarea si analiza camerelor de adaugare
Allplan 2009
Crearea, evaluarea si analiza camerelor de adaugare
Urmatorul pas este crearea, evaluarea si analiza camerelor de adaugare de la mansarda. Pentru asta, veti utiliza planul de revizie.
Pentru a crea camerele de adaugare una cate una
1 Setati desenul 181 MANSARDA 1 activ si desenul 185 Mansarda 1 Pastrare + Demolare ca activ in fundal. 2 Faceti click pe Standard). Citire favorite reprezentare (in bara
Se va deschide directorul Favorite proiect. 3 Selectati fisierul 306-Desen revizie color 100.bdfa. Acest fisier favorit va ascunde automat elementele de demolare. 4 Utilizati din nou functia Camere (paleta Functiuni, modulul Arhitectura, Cantitati: camere, finisaje, etaje, zona Creare) pentru a crea camerele de adaugare. Verificati setarile din Atributele definite de utilizator in caseta de dialog Camere: atributul Categorie reabilitare trebuie sa fie setat la Adaugare.
Pasii catre succes
Pasul 7: camerele existente si camerele noi ale cladirii
135
136
Crearea, evaluarea si analiza camerelor de adaugare
Allplan 2009
5 Creati camera. Rezultatul ar trebui sa arate ca in imaginea de mai jos:
Nota: Daca utilizati functia Camere automat pentru crearea camerelor, activati optiunea Taiere. Acest lucru asigura faptul ca Allplan detecteaza si interpreteaza corect peretii de adaugare ca separatori de camere.
Pasii catre succes
Pasul 7: camerele existente si camerele noi ale cladirii
137
Pentru a analiza si evalua camerele de adaugare, utilizati din nou functia Suprafete locuibile. Verificati daca desenele cu camerele de pastrare sunt inchise. Acest lucru asigura faptul ca nu vor fi introduse in analiza camerele de adaugare cu aceeasi functiune din categoria pastrare. Urmatoarea lista va fi scoasa (directorul Standard, subdirectorul 64 Suprafete locuibile, lista 3 Functiuni):
138
Crearea, evaluarea si analiza camerelor de adaugare
Allplan 2009
Pasul 8: evaluarea si analizarea elementelor de demolare si adaugare
Deoarece bugetele sunt restranse, este foarte important sa determinati din timp costurile. Atunci cand lucrati cu elemente 3D, puteti utiliza noile functii din Allplan 2009 pentru calculul suprafetelor si cantitatilor separat pentru fiecare categorie de reabilitare (pastrare, demolare, adaugare). Acest lucru se aplica si pentru noile deschideri sau pentru deschiderile care vor fi inchise in peretii de pastrare.
Pasii catre succes
Pasul 8: evaluarea si analizarea elementelor de demolare si adaugare
139
Obiectiv
Peretii de adaugare (functia Iesire lista, directorul Standard, 36 Reabilitare: adaugare, lista 2 Adaugare pereti [mp] cu Grafic).
140
Evaluarea noilor cantitati ale cladirii utilizand noile liste/extrase
Allplan 2009
Evaluarea noilor cantitati ale cladirii utilizand noile liste/extrase
Puteti analiza noile cantitati utilizand functia Iesire lista.
Pentru a evalua si analiza noile cantitati ale cladirii prin utilizarea noilor liste/extrase
Desenul 181 MANSARDA 1 este activ si desenul 185 Mansarda 1 Pastrare + Demolare este activ in fundal. 1 Faceti click pe Iesire lista (paleta Functiuni, modulul Arhitectura, submodulul Cantitati: camere, finisaje, etaje, zona Creare). 2 In directorul Standard, selectati subdirectorul 36 Reabilitare: Adaugare si selectati lista 15 Adaugare electr. [Buc] cu Grafic.
3 Faceti click pe OK si selectati Tot in Optiuni introducere.
Pasii catre succes
Pasul 8: evaluarea si analizarea elementelor de demolare si adaugare
141
4 Selectati din nou functia Iesire lista si creati o lista pentru pereti (directorul Standard, subdirectorul 36 Reabilitare: Adaugare, lista Adaugare pereti [mp] cu Grafic) si o alta lista
142
Evaluarea noilor cantitati ale cladirii utilizand noile liste/extrase
Allplan 2009
pentru ferestre (directorul Standard subdirectorul, 3 Finisaje, lista 1 Ferestre). Urmatoarea ilustratie va arata lista pentru noile ferestre. O ilustratie despre lista cu pereti este pusa la dispozitie in sectiunea Obiectiv.
Pasii catre succes
Pasul 8: evaluarea si analizarea elementelor de demolare si adaugare
143
Noile corpuri de adaugare din peretii de pastrare (functia Iesire lista, directorul Standard, 36 Reabilitare: adaugare, lista 3 Corpuri adaugare [mp] cu Grafic).
144
Evaluarea si analiza cantitatilor de demolare, utilizand oricare dintre listeAllplan 2
Evaluarea si analiza cantitatilor de demolare, utilizand oricare dintre liste
Puteti analiza cantitatile de demolare cu functia Iesire lista.
Pentru a analiza si evalua cantitatile de demolare utilizand listele
Desenul 181 MANSARDA 1 este activ si desenul 185 Mansarda 1 Pastrare + Demolare este activ in fundal. 1 Faceti click pe Iesire lista (paleta Functiuni, modulul Arhitectura, submodulul Cantitati: camere, finisaje, etaje, zona Creare). 2 In directorul Standard, selectati subdirectorul 35 Reabilitare: demolare si alegeti lista 6 Demolare Macro usi [mp] - Grafic.
3 Faceti click pe OK si selectati Tot in Optiuni introducere.
Pasii catre succes
Pasul 8: evaluarea si analizarea elementelor de demolare si adaugare
145
Aceasta ilustratie va arata lista pentru peretii de demolare (directorul Standard, subdirectorul 35 Reabilitare: demolare, lista 2 Demolare pereti [mp] cu Grafic):
146
Evaluarea si analiza cantitatilor de demolare, utilizand oricare dintre listeAllplan 2
Selectati lista 3 Corpuri adaugare [mp] cu Grafic (directorul Standard, 35 Reabilitare: demolare). Urmatoarea lista va fi scoasa:
Pasii catre succes
Pasul 8: evaluarea si analizarea elementelor de demolare si adaugare
147
148
Evaluarea si analiza cantitatilor de demolare, utilizand oricare dintre listeAllplan 2
Evaluarea si analiza cantitatilor de demolare, utilizand oricare dintre liste
Nota: Puteti utiliza imediat orice lista predefinita pentru evaluarea datelor de reabilitare. Mai intai trebuie filtrate datele in functie de categoria de reabilitare (Demoliare, Pastrare sau Adaugare). Urmatoarea sectiune descrie procedura utilizand ferestrele de demolare ca exemplu.
Pentru a analiza si evalua cantitatile de demolare utilizand listele
1 Setati desenul 185 Mansarda 1 Pastrare + Demolare activ. 2 Faceti click pe Standard). Citire favorite reprezentare (in bara
Se va deschide directorul Favorite proiect. 3 Selectati fisierul 308-Desen demolare color 100.bdfa. 4 Faceti click pe Iesire lista (paleta Functiuni, modulul Arhitectura, submodulul Cantitati: camere, finisaje, etaje zona, Creare). 5 In directorul Standard, selectati subdirectorul 3 Finisaje si alegeti lista 1 Ferestre.
Pasii catre succes
Pasul 8: evaluarea si analizarea elementelor de demolare si adaugare
149
6 Apasati OK pentru confirmarea setarilor. 7 In Asistent filtru, faceti click pe Filtru categorie reabilitare.
8 Caseta de dialog Filtru categorie reabilitare se va deschide. Selectati Demolare si faceti click pe OK pentru confirmare.
9 Faceti click pe Tot in Optiuni introducere
150
Evaluarea si analiza cantitatilor de demolare, utilizand oricare dintre listeAllplan 2
Acum ati ajuns la finalul acestui tutorial. Ati invatat cum sa creati rapid desene de pastrare, desene de demolare si planuri de revizie utilizand noile functii din Allplan 2009 implreuna cu IBD Reabilitare. In plus, ati observat cum se pot extrage cantitatile si suprafetele din modelul cladirii.
Pasii catre succes
Index
151
Index
A
asistenti 14 avantaje 34
C
camere de adaugare creare, evaluare si analizare 134 camere de pastrare creare, evaluare si analizare 129 camere de pastrare, camere de adaugare 126 categorie de reabilitare, atribute 128 cladire noua adaugare 74 fereastra 82, 101 pereti exteriori 74 pereti interiori 79 usa interioara 80 conversie pentru lucrari reabilitare 44, 58 convertirea datelor de tip pastrare in date de tip demolare 58 convertirea ferestrelor de tip pastrare in ferestre de demolare 100
desene de adaugare 73 exceptie 89 desene existente 10, 56 copiere 56 creare 34 ferestre si usi 40 horn 44 parapet 46 pereti exteriori si interiori planseu 51 radiator 43 scara 49
35
E
elemente 2D 102 evaluarea si analizarea datelor camere 126 camere de adaugare 134 camere de pastrare 129 elemente de adaugare 134, 140 elemente de demolare 134, 144 evaluarea si analizarea suprafetelor si cantitatilor 127
F
favorite reprezentare 122
D
definitii 4 desen de demolare 6 desene existente 4 plan de revizie 7 planuri reabilitari 5 demolare fereastra 100 desen de demolare 116, 122 perete interior 58 strat de izolatie al peretelui exterior 62 usa interioara 60
I
importare DWG 30 importarea datelor care vor reprezenta referinta pentru desen 30 instalare 16
L
lucrari de reabilitare modalitatea de lucru 10
M
marirea deschiderilor 89
152
Index modificarea statutului layerelor 94 mutarea deschiderilor din pereti 89
Allplan 2009
O
obicte de demolare 89, 96 obiecte de adaugare 89 obiecte demolare, adaugare 92 creare strat cu strat 96, 102 grosimea obiectului de adaugare 102 pentru fereastra 99, 102
P
pardoseala 51 pereti de pastrare astuparea deschiderilor 82 crearea deschiderilor 82 plan 119 plan de revizie 10, 116, 126 planuri de reabilitare, a/n 109 planuri reabilitare color / hasura 107 planuri reabilitare, color 108 planuri reabilitari 10, 56, 109 cladire noua 62, 74, 79, 80, 82 cotare si descriere 114 demolare 58, 60, 62 deschideri in pereti 82, 94 desene de adaugare 73 proiect sablon 14 copierea si redenumirea 28
T
tip desen 35 tipuri de reprezentare 70 planuri de reabilitare, a/n 109 planuri reabilitare color / hasura 107 planuri reabilitare, color 108
V
vederi si sectiuni 116 Vederi si sectiuni 116
También podría gustarte
- Allplan 2022 Tutorial Notiuni de BazaDocumento287 páginasAllplan 2022 Tutorial Notiuni de Bazavictor5828Aún no hay calificaciones
- Agamben - Biosiguranța Și PoliticaDocumento2 páginasAgamben - Biosiguranța Și Politicavictor5828Aún no hay calificaciones
- Giorgio AgambenDocumento1 páginaGiorgio Agambenvictor5828Aún no hay calificaciones
- Friedrich Engels - Originea Familiei, Proprietății Private Și A StatuluiDocumento205 páginasFriedrich Engels - Originea Familiei, Proprietății Private Și A Statuluivictor5828100% (1)
- Giorgio AgambenDocumento1 páginaGiorgio Agambenvictor5828Aún no hay calificaciones
- Vasile Dîncu - Politica Noastră Și Viitoarele PrimejdiiDocumento4 páginasVasile Dîncu - Politica Noastră Și Viitoarele Primejdiivictor5828Aún no hay calificaciones
- Colonizarea Unei Natiuni EsuateDocumento3 páginasColonizarea Unei Natiuni Esuatevictor5828Aún no hay calificaciones
- Legea 350 Din 2001 Cu Norme de Aplicare Iulie 2016Documento48 páginasLegea 350 Din 2001 Cu Norme de Aplicare Iulie 2016victor5828Aún no hay calificaciones
- Moartea Lui DumnezeuDocumento3 páginasMoartea Lui Dumnezeuvictor5828Aún no hay calificaciones
- Vasile Dîncu - Politica Noastră Și Viitoarele PrimejdiiDocumento4 páginasVasile Dîncu - Politica Noastră Și Viitoarele Primejdiivictor5828Aún no hay calificaciones
- Religiozitatea Românilor - Daniel DavidDocumento4 páginasReligiozitatea Românilor - Daniel Davidvictor5828Aún no hay calificaciones
- Indrumator Plansee Porotherm 2015Documento83 páginasIndrumator Plansee Porotherm 2015Florin SorinAún no hay calificaciones
- Statul AthenianDocumento4 páginasStatul Athenianmagdayo93Aún no hay calificaciones
- Despre Construirea Cooperării - Daniel DavidDocumento3 páginasDespre Construirea Cooperării - Daniel Davidvictor5828Aún no hay calificaciones
- Îndemn La Luptă - Radu GyrDocumento1 páginaÎndemn La Luptă - Radu Gyrvictor5828Aún no hay calificaciones
- Cum A Ajuns Știința Religia Timpurilor Noastre - Giorgio AgambenDocumento3 páginasCum A Ajuns Știința Religia Timpurilor Noastre - Giorgio Agambenvictor5828Aún no hay calificaciones
- Giorgio AgambenDocumento1 páginaGiorgio Agambenvictor5828Aún no hay calificaciones
- Agamben - Biosiguranța Și PoliticaDocumento2 páginasAgamben - Biosiguranța Și Politicavictor5828Aún no hay calificaciones
- Despre Construirea Raționalității - Daniel DavidDocumento5 páginasDespre Construirea Raționalității - Daniel Davidvictor5828Aún no hay calificaciones
- Despre Construirea Cooperării - Daniel DavidDocumento3 páginasDespre Construirea Cooperării - Daniel Davidvictor5828Aún no hay calificaciones
- LiminalitateaDocumento3 páginasLiminalitateavictor5828100% (1)
- LEGE Nr. 50 Din 29 Iulie 1991 ModificatăDocumento26 páginasLEGE Nr. 50 Din 29 Iulie 1991 Modificatăvictor5828Aún no hay calificaciones
- Avertismentul BBCDocumento4 páginasAvertismentul BBCVictor Borislav NaidanAún no hay calificaciones
- Potențialul Intelectual Al Romanilor - Daniel DavidDocumento4 páginasPotențialul Intelectual Al Romanilor - Daniel Davidvictor5828Aún no hay calificaciones
- Religiozitatea Românilor - Daniel DavidDocumento4 páginasReligiozitatea Românilor - Daniel Davidvictor5828Aún no hay calificaciones
- Utilizarea Competitivității Românilor - Daniel DavidDocumento3 páginasUtilizarea Competitivității Românilor - Daniel Davidvictor5828Aún no hay calificaciones
- Cum A Ajuns Știința Religia Timpurilor Noastre - Giorgio AgambenDocumento3 páginasCum A Ajuns Știința Religia Timpurilor Noastre - Giorgio Agambenvictor5828Aún no hay calificaciones
- Cum A Ajuns Știința Religia Timpurilor Noastre - Giorgio AgambenDocumento3 páginasCum A Ajuns Știința Religia Timpurilor Noastre - Giorgio Agambenvictor5828Aún no hay calificaciones
- Agamben - Biosiguranța Și PoliticaDocumento2 páginasAgamben - Biosiguranța Și Politicavictor5828Aún no hay calificaciones
- Cele 13 Principii Ale Credinței PDFDocumento1 páginaCele 13 Principii Ale Credinței PDFvictor5828Aún no hay calificaciones