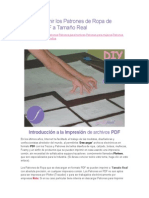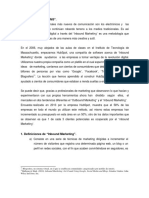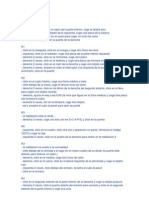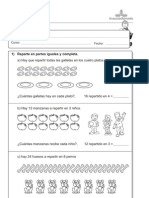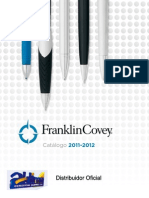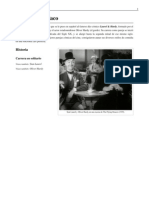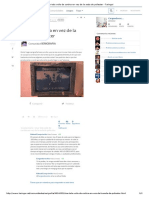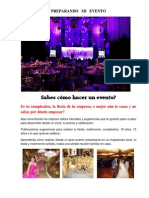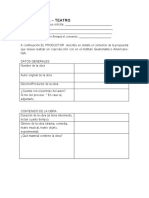Documentos de Académico
Documentos de Profesional
Documentos de Cultura
Guia No 5 Capas y Textos
Cargado por
Ariel Durán TeránDerechos de autor
Formatos disponibles
Compartir este documento
Compartir o incrustar documentos
¿Le pareció útil este documento?
¿Este contenido es inapropiado?
Denunciar este documentoCopyright:
Formatos disponibles
Guia No 5 Capas y Textos
Cargado por
Ariel Durán TeránCopyright:
Formatos disponibles
Diseo Asistido por Computador Docente: D.I.
Edwin Moreno Universidad de Pamplona
Gua No.5
CAPAS Y TEXTOS
CREAR CAPAS Las capas funcionan como grupos de objetos que pueden mostrarse, ocultarse, etc. Imagnate una planta de un edificio donde los muebles estn creados con una capa, los tabiques con otra, etc. De esta forma podemos ocultar slo los mueble y mostrar o imprimir slo los tabiques. Es conveniente asignar una capa a cada grupo de objetos (dibujos, ejes, cotas...) para despus poder manejarlos por separado. 1. Haz clic en el segundo botn de la barra de herramientas de capas
Aparece el cuadro de dilogo Administrador de propiedades de capas. El espacio central muestra los nombres y las propiedades de todas las capas disponibles. Nosotros podemos crear nuevas capas y asignarles propiedades como el estilo de lnea, color, grosor, etc. 2. Clic en el botn Nueva y escribe como nombre de la nueva capa: Ejes
3. Pulsa doble clic sobre el nombre del color. 4. Selecciona el rojo y acepta. 5. Pulsa doble clic sobre el tipo de lnea De momento slo podemos ver los tipos de lnea Continuos que son los que ya estn cargados. 6. Pulsa el botn Cargar 7. Selecciona el tercer tipo (ISO trazo largo, punto) y acepta. 8. Selecciona el tipo que acabamos de elegir y acepta. 9. Vuelve a aceptar para salir a la zona de trabajo. Cambiar la capa actual Ahora imaginemos que vamos a dibujar unos ejes para una figura con la capa recin creada. Podemos cambiar de capa antes de comenzar a dibujar o bien una vez los ejes dibujados, podemos cambiar su capa por otra. 1. Abre la lista de las capas y selecciona la capa Ejes
2. Dibuja un par de lneas en forma de cruz.
3. Cambia a la capa 0 4. Dibuja un crculo con el centro en el medio de los dos ejes.
Ahora es cuando observaremos la ventaja de trabajar con capas. Imaginemos que queremos ver slo el crculo. Nos hemos ayudado de unos ejes para dibujar el crculo, pero ahora no nos interesa que se vean, pero tampoco queremos borrarlos del dibujo. Lo que vamos a hacer es esconderlos: 5. Abre la lista de capas y selecciona el primer botoncito (bombilla) de forma que se apage.
6. Pulsa clic en medio de la zona de dibujo. De esta forma desactivamos la capa ejes. As podramos dividir nuestro dibujo en varias capas, activando y desactivando a voluntad segn nos interese. Otras propiedades de las capas Segn abrimos la lista de capas, aparte de la bombilla que ya hemos visto que sirve para desactivar la visualizacin de una capa, el resto de botones realiza las siguientes acciones: Inutilizar/Reutilizar: las capas inutilizadas no son visibles. La ventaja es que en dibujos grandes, estas capas no se regeneran junto a las dems, lo que puede ralentizar la regeneracin del dibujo en la pantalla. Bloquear/desbloquear: aunque no afectan a la visibilidad, no se pueden editar. Permitir/impedir impresin: permite imprimir o no las capas seleccionadas. Borrar capas Si queremos borrar una capa, debemos acceder de nuevo al Administrador de capas, seleccionar la capa a borrar y pulsar el botn Borrar. Control del color, estilo y grosor Desde esta lista desplegable, podemos controlar el color de los objetos. Es muy importante recordar que la capa sigue siendo la misma, pero lo que cambiamos es el color. Por ejemplo, podemos cambiar el color a una parte del dibujo creado con la capa ejes que originalmente era de color rojo, por el azul. Nosotros seguiremos viendo la misma capa pero con otro color.
Lo mismo ocurre con las dos listas desplegables a la derecha; permiten cambiar el estilo de lnea y el grosor, aunque la capa mantendr las mismas propiedades con las que fue definida originalmente.
TEXTO Texto de una lnea Autocad dispone de 2 comandos para introducir texto en un dibujo: TEXTO: permite introducir nicamente una lnea de texto. TEXTOM: permite, mediante un cuadro de dilogo, introducir lneas mltiples. Ambos comandos disponen de una gran variedad de fuentes de letra y opciones para modificar el aspecto del texto. 1. Activa la barra de herramientas de Texto o accede al men Dibujo Texto Texto en una sola lnea. 2. Como punto inicial, pincha en cualquier parte de la pantalla. 3. Como altura, pulsa Intro para aceptar la que te ofrece el programa. 4. Como ngulo de rotacin, Intro para aceptar 0 grados. 5. Escribe una palabra cualquiera y pulsa Intro. 6. Escribe otra palabra cualquiera y pulsa otro Intro. 7. En la tercera lnea, pulsa Intro sin introducir ningn texto. 8. Vuelve a repetir la misma orden. 9. Pulsa la letra correspondiente para acceder al men de justificacin. 10. Escribe la letra correspondiente para centrar el texto. 11. Como punto central, pincha click en cualquier parte. 12. Realiza la misma operacin de antes para escribir un par de palabras. Desde este ltimo men podemos hacer que el texto se alinee a la izquierda del punto que indiquemos, a la derecha, etc. Observa en la siguiente imagen varios tipos de alineacin con respecto al mismo punto:
13. Prueba a introducir distintos tipos de alineacin, rotacin del texto, altura, etc. Texto en varias lneas La orden del men Dibujo Texto Texto en mltiples lneas... o bien el botn permite introducir varias lneas de texto aparte de aparecernos un men en pantalla desde donde podemos modificar el estilo, tamao, etc. 1. Pulsa el botn 2. Dibuja un rectngulo en la pantalla. 3. Escribe cualquier texto. Observa en el ejemplo cmo se han modificado algunos parmetros:
Observa que este cuadro de dilogo tambin tiene unas pestaas superiores para variar el estilo, interlineado, etc. De momento ya nos basta con este ejemplo. 4. Acepta el cuadro de dilogo. Edicin de texto con la orden Esta orden permite modificar un texto ya escrito. Equivale al men Modificar Propiedades. Modificar un texto desde el cuadro de Propiedades El comando PROPIEDADES o bien el botn los vistos hasta ahora. 1. Selecciona el ltimo texto. 2. Accede a sus propiedades desde Desde aqu podemos cambiar el estilo de texto, lnea, justificacin, color, etc. chale un vistazo para familiarizarte con l. Observa que en este cuadro no existe el botn Aceptar, por lo que debes cerrrar el cuadro desde su botn . Modifica alguna propiedad si lo deseas y cierra el cuadro. Cambiar la fuente y el estilo de letra Autocad viene con el estilo de letra llamado Standard. Cambiar el estilo es muy sencillo, sin embargo, no confundas las palabras fuente y estilo. Las fuentes de letras son los patrones bsicos de formas de carcter y smbolos que pueden utilizarse en los textos. Los estilos, son variaciones en el tamao, orientacin y espacio entre caracteres de esas mismas fuentes. Vamos a crear una variante del estilo Standard, utilizado hasta ahora: permiten acceder a un cuadro especial, diferente a todos
1. Accede al men Formato Estilo de texto o bien escribe la orden ESTILO. 2. Activa la casilla Vertical 3. Coloca en 5 la Altura y en 2 la Relacin anchura/altura. Observa el texto de ejemplo cmo va cambiando. 4. Click en el botn Nuevo. 5. Escribe Vertical como nombre del nuevo estilo y cierra el cuadro de dilogo. 6. Inicia la orden de edicin de texto y selecciona un texto cualquiera de la pantalla. 7. Accede a la pestaa superior Propiedades, despliega la lista Estilo y elige el estilo que acabamos de crear. 8. Acepta y observa los cambios. REFERENCIA A LOS OBJETOS (OSNAP)
Una forma de obtener posiciones exactas en la entrada de puntos durante la construccin o edicin de un objeto es utilizando las ayudas OSNAP o referencia a los objetos. Estas ayudas permiten la ubicacin de puntos como extremos, puntos medios, centros, tangentes, etc., sobre entidades existentes.
Para activar la referencia a Objetos: Menu tools>Drating Settings O Activando el Boton OSNAP de la barra de estado O por el teclado Shift+Clic derecho del mouse.
Snaps para el punto final de un arc, elliptical arc, line, multiline, polyline segment, spline, region, o ray, o para las esquinas cerradas de un trace, solid, o 3D face.
Snaps para el punto medio de un arc, ellipse, elliptical arc, line, multiline, polyline segment, region, solid, spline, o xline.
Snaps para el centro de un arc, circle, ellipse, o elliptical arc
Snaps para un objeto punto
Snaps para el cuadrante de un arc, circle, ellipse, o elliptical arc
Snaps para la interseccin de un arc, circle, ellipse, elliptical arc, line, multiline, polyline, ray, region, spline, o xline.
Genera una lnea de extensin temporal cuando se pasa el cursor sobre el punto final de objetos, de esta forma se pueden dibujar objetos hasta y desde puntos de la extensin de la lnea.
Snap para el punto de insercin de un attribute, un block, un shape, o text.
Snaps para un punto perpendicular a un arc, circle, ellipse, elliptical arc, line, multiline, polyline, ray, region, solid, spline, o xline.
Snaps para la tangente de un arc, circle, ellipse, elliptical arc, o spline
Snaps par el punto cercano de un arc, circle, ellipse, elliptical arc, line, multiline, point, polyline, ray, spline, o xline.
Apparente Interseccin de dos objetos (arc, circle, ellipse, elliptical arc, line, multiline, polyline, ray, spline, o xline) que no se intersectan en el espacio 3D pero que pueden intersectarse .
Dibuja un vector paralelo a otro.
Ejercicios Propuestos
Configure los limites en 500 x 300, unidades Centmetros, Grilla o cuadricula a 10. Use las referencias a objetos para precisin en los dibujos.
También podría gustarte
- Memoria Proyecto Crowdfunding PDFDocumento6 páginasMemoria Proyecto Crowdfunding PDFFran J. MartinAún no hay calificaciones
- Cómo Imprimir Los Patrones de Ropa de Archivos PDF A Tamaño RealDocumento12 páginasCómo Imprimir Los Patrones de Ropa de Archivos PDF A Tamaño RealBrimer Moreno0% (1)
- Construye Tu Propio Reloj de Sol Vertical de PapelDocumento6 páginasConstruye Tu Propio Reloj de Sol Vertical de Papelv2125100% (1)
- Twitch ADCDocumento9 páginasTwitch ADCAbad DarwinAún no hay calificaciones
- Luciano BorghesiDocumento1 páginaLuciano BorghesiLucho BorghesiAún no hay calificaciones
- Tutorialpara Fotos PolaroidDocumento20 páginasTutorialpara Fotos PolaroidGabriela ZuñigaAún no hay calificaciones
- Curso Labores de Crochet-Ganchillo-Primera ParteDocumento1 páginaCurso Labores de Crochet-Ganchillo-Primera ParteLaborAdictaAún no hay calificaciones
- Complemento de Material Didactico de Parvularia 5 AñosDocumento1 páginaComplemento de Material Didactico de Parvularia 5 AñosWillian CativoAún no hay calificaciones
- Billetes y EstampillasDocumento3 páginasBilletes y Estampillasevizcardo4617Aún no hay calificaciones
- Instructivo SiaDocumento14 páginasInstructivo SiaIsrael Navarro100% (1)
- Grapado TradicionalDocumento2 páginasGrapado TradicionalAbel Huaraccallo EspinozaAún no hay calificaciones
- Teoria de Inbound MarketingDocumento7 páginasTeoria de Inbound MarketingRenato Peña Saldaña100% (1)
- Guia de The DoorsDocumento2 páginasGuia de The DoorsjuditetaAún no hay calificaciones
- Breaking BadDocumento20 páginasBreaking BadCristhian De La CruzAún no hay calificaciones
- ChatDocumento5 páginasChatLinda Garcia RodriguezAún no hay calificaciones
- DivisionesDocumento4 páginasDivisionesKarina Vergara100% (2)
- Franklin CoveyDocumento10 páginasFranklin CoveyFrancisco Villeda0% (1)
- 5° PRIM SimkoduMod2Documento3 páginas5° PRIM SimkoduMod2BIlly ASAún no hay calificaciones
- GUAU Gimmick Del Nanomagias de Roman G PasturDocumento4 páginasGUAU Gimmick Del Nanomagias de Roman G PasturJuanito MaravillasAún no hay calificaciones
- Mi Blog en EducamadridDocumento11 páginasMi Blog en EducamadridPero VernoAún no hay calificaciones
- GordoDocumento9 páginasGordoRulo HumuAún no hay calificaciones
- 75 Nichos MercadoDocumento6 páginas75 Nichos MercadoLuis RosasAún no hay calificaciones
- Serigrafia Casera Con Tela VoileDocumento2 páginasSerigrafia Casera Con Tela VoilePupé PupéAún no hay calificaciones
- Los TrollsDocumento2 páginasLos TrollsRafa MartinezAún no hay calificaciones
- Dosificacion de Facturas DavinciDocumento9 páginasDosificacion de Facturas Davincipatybol22Aún no hay calificaciones
- Artículos y Material Escolar para Estudiantes de Arquitectura - ArquinétpolisDocumento4 páginasArtículos y Material Escolar para Estudiantes de Arquitectura - ArquinétpolisGuillermo Besares VelizAún no hay calificaciones
- Texto Promocional - Preparando Mi EventoDocumento4 páginasTexto Promocional - Preparando Mi EventoEdu ArAún no hay calificaciones
- 25 Técnicas de Pintura Al Óleo Que Usted Debería Aprender - Spanish BlogDocumento2 páginas25 Técnicas de Pintura Al Óleo Que Usted Debería Aprender - Spanish BlogMaríaTocaAún no hay calificaciones
- FT Teatro Iga2016Documento4 páginasFT Teatro Iga2016Benny Torres100% (1)
- Carta de CompromisoDocumento3 páginasCarta de CompromisoLuis Alejandro Valenzuela TeránAún no hay calificaciones