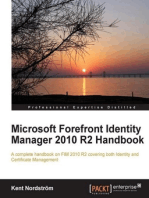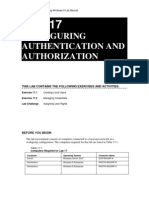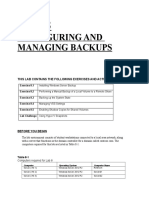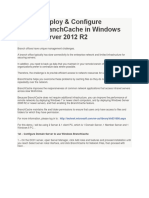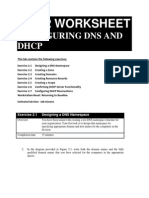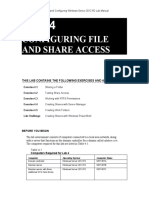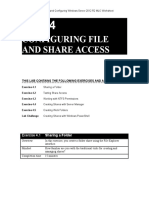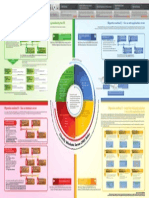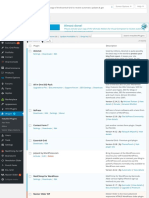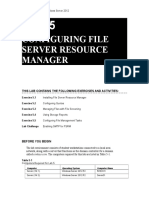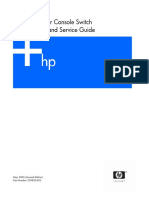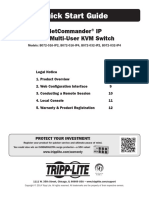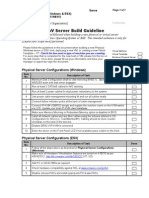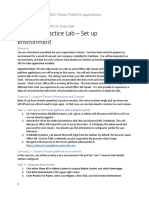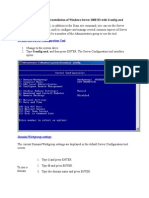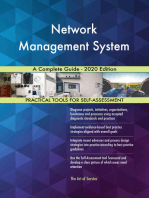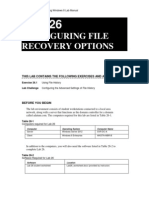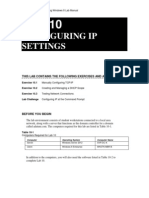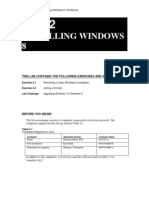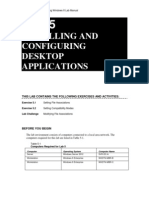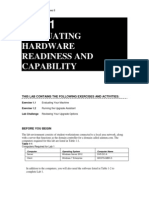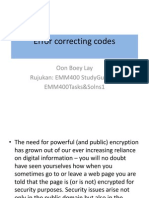Documentos de Académico
Documentos de Profesional
Documentos de Cultura
Configuring Local Security Settings: This Lab Contains The Following Exercises and Activities
Cargado por
MD4733566Descripción original:
Título original
Derechos de autor
Formatos disponibles
Compartir este documento
Compartir o incrustar documentos
¿Le pareció útil este documento?
¿Este contenido es inapropiado?
Denunciar este documentoCopyright:
Formatos disponibles
Configuring Local Security Settings: This Lab Contains The Following Exercises and Activities
Cargado por
MD4733566Copyright:
Formatos disponibles
MOAC 70-687 - Configuring Windows 8 Lab Manual
LAB 16
CONFIGURING LOCAL SECURITY SETTINGS
THIS LAB CONTAINS THE FOLLOWING EXERCISES AND ACTIVITIES:
Exercise 16.1 Exercise 16.2 Exercise 16.3 Lab Challenge Configuring Security Policy Configuring User Account Control Behavior Configuring SmartScreen Filter Configuring Secure Boot
BEFORE YOU BEGIN
The lab environment consists of computers connected to a local area network. The computers required for this lab are listed in Table 16-1.
Table 16-1 Computers Required for Lab 16
Computer Server Client Operating System Windows Server 2012 Windows 7 Enterprise Computer Name SVR-DC-A WKSTN-MBR-C
In addition to the computers, you will also need the software listed in Table 16-2 to complete Lab 16.
MOAC 70-687 - Configuring Windows 8 Lab Manual
Table 16-2 Software Required for Lab 16
Software Lab 16 student worksheet Location Lab16_worksheet.docx (provided by instructor)
Working with Lab Worksheets
Each lab in this manual requires that you answer questions, shoot screen shots, and perform other activities that you will document in a worksheet named for the lab, such as Lab16_worksheet.docx. You will find these worksheets on the book companion site. It is recommended that you use a USB flash drive to store your worksheets, so you can submit them to your instructor for review. As you perform the exercises in each lab, open the appropriate worksheet file, type the required information, and then save the file to your flash drive.
SCENARIO
After completing this lab, you will be able to:
Configure the local security policy including account and password policy Configure UAC Enable and disable SmartScreen Filter
Estimated lab time: 80 minutes
Exercise 16.1
Overview
Configuring Security Policy
In this exercise, you will modify the Default Domain Policy to set the account and password policy. To help ensure that users are using secure passwords, that passwords are changed regularly, and that a hacker does not keep trying different passwords, you can configure the account and password policy. 40 minutes
Mindset
Completion time
1.
On SVR-DC-A, log in using the adatum\administrator account and the Pa$$w0rd password. When Server Manager opens, click Tools > Active Directory Users and Computers.
2.
MOAC 70-687 - Configuring Windows 8 Lab Manual
3. 4.
Right-click Users OU, click New, and then click User. When the New Object User dialog box opens (see Figure 16-1), type the following information, and then click Next. First name: Tiffany Last Name: Columb User logon name: TiffanyC
5.
On the Password page (see Figure 16-1), type the following information and then click Next. Password: P@ssword1 Confirm password: P@ssword1
Figure 16-1 Configuring password settings
6. 7. 8. 9.
Click to deselect User must change password at next logon. Click to select Password never expires. Click Next. Click Finish. When Server Manager appears, click Tools > Group Policy Management.
10. Navigate to Forest:adatum.com>Domains>adatum.com, expand the adatum.com domain, and then right-click Default Domain Policy and choose Edit.
MOAC 70-687 - Configuring Windows 8 Lab Manual
11. When the Group Policy Management Editor opens, expand Computer Configuration, expand Policies, expand Windows Settings, expand Security Settings, expand Account Policies, and then click Password Policy. Question 1
What is the Minimum Password length?
Question 2
What is the maximum password age?
12. Click the Account Lockout Policy node. Question 3
What is the Account lockout threshold?
13. In the right pane, double-click Account lockout threshold. 14. On the Local Security Setting tab, type 3 for the number of invalid logon attempts and then click OK. 15. When the Suggested Value Changes box appears, answer Questions 4 and 5, then click OK. Question 4
What is the Account lockout duration?
Question 5
What is the reset account lockout counter after set to?
16. In the right pane, double-click Account lockout duration (see Figure 16-2).
MOAC 70-687 - Configuring Windows 8 Lab Manual
Figure 16-2
Setting the account lockout duration 17. On the Security Policy Setting tab, type 3 for the number of minutes and then click OK. 18. When the Suggested Value Changes box appears, click OK. 19. Take a screen shot of the Policy and Policy Setting pane by pressing Alt+Prt Scr and then paste it into your Lab 16 worksheet file in the page provided by pressing Ctrl+V. 20. To simulate a lockout, you are going to login with the TiffanyC account with the wrong password by logging in to WKSTN-MBR-C as adatum\TiffanyC with the Password password. Attempt this same password three more times. Question 6
What error message did you get?
21. Click OK. 22. Go back to SVR-DC-A. Using Active Directory Users and Computers, double-click the Tiffany Columb account. 23. When the Properties dialog box opens, click the Account tab.
MOAC 70-687 - Configuring Windows 8 Lab Manual
24. Click to select Unlock account and then click OK. 25. Go back to WKSTN-MBR-C and log in as adatum\TiffanyC with the Password password. Log in three more times until the account is locked again. 26. Wait three minutes. Then log in as adatum\TiffanyC with the Pa$$w0rd password. 27. In the upper-right corner, click the currently logged-on user and then click Sign out. 28. Go back to SVR-DC-A and go back to the Group Policy Management Editor. 29. Double-click the Account lockout threshold option. 30. When the Account lockout threshold Properties dialog box opens, change the value to 0 and then click OK. 31. When the Suggested Value Changes dialog box opens, click OK. 32. Close the Group Policy Management Editor and then close Group Policy Management. 33. Close Active Directory Users and Computers. End of exercise. Leave the SVR-DC-A logged in for the next exercise.
Exercise 16.2
Overview
Configuring User Account Control Behavior
In this exercise, you will configure the UAC on a workstation, and then modify the local security policy to control the UAC settings. The User Account Control helps protect the system by preventing programs from performing unauthorized actions, However, sometimes you will need to modify the User Account Control settings so that your programs will run properly. 20 minutes
Mindset
Completion time
1. 2. 3.
Log in to WKSTN-MBR-C as adatum\TiffanyC. Click the Desktop tile. Mouse over the lower-left corner of the desktop and right-click the Start screen thumbnail that appears there. Then click Control Panel. Using the Control Panel, in the Search Control Panel text box, type UAC
4.
MOAC 70-687 - Configuring Windows 8 Lab Manual
5. 6.
Under Action Center, click Change user Account Control settings. Notice that the screen dims. In the User Account Control dialog box, type the following:
User name: adatum\administrator Password: Pa$$w0rd Click Yes. Question 7
On the User Account Control Settings page, what was the default UAC setting?
7.
On the User Account Control Settings page (see Figure 16-3), click and drag the slider down to the Always notify me (and do not dim my desktop) when: setting, and then click OK.
Figure 16-3 The User Account Control Settings page
MOAC 70-687 - Configuring Windows 8 Lab Manual
8.
In the User Account Control dialog box, type the following: User name: adatum\administrator Password: Pa$$w0rd
9.
In the UAC - Control Panel, click the Change User Account Control settings option again. Notice that the screen does not dim this time.
10. At the User Account Control dialog box, type the following and then click Yes: User name: adatum\administrator Password: Pa$$w0rd 11. Slide the slider back to Default - Always notify me when:, and then click OK. 12. In the User Account Control dialog box, type the following and then click Yes: User name: adatum\administrator Password: Pa$$w0rd 13. Log off as adatum\TiffanyC. 14. Log on as adatum\administrator with the Pa$$w0rd password. 15. In the Start screen, type secpol.msc and press Enter. 16. When the Local Security Policy console opens, expand Local Policies and then click Security Options. 17. Scroll down to the bottom of the policy list until you see the 10 policies with the User Account Control prefix. 18. Double-click the User Account Control: Behavior of the elevation prompt for standard users policy. 19. On the Local Security Setting tab, click the drop-down arrow, choose Automatically deny elevation requests, and then click OK. 20. Take a screen shot of the Local Security Policy console by pressing Alt+Prt Scr and then paste it into your Lab 16 worksheet file in the page provided by pressing Ctrl+V. 21. Close the Local Security Policy. 22. Log off as adatum\administrator. 23. Log on as adatum\TiffanyC with the Pa$$w0rd password.
MOAC 70-687 - Configuring Windows 8 Lab Manual
24. On the Start screen, type diskmgmt.msc and then press Enter. Question 8
What error message is displayed?
25. Click OK to close the Disk Management dialog box. 26. Close Disk Management. 27. Log off as TiffanyC. End of exercise. Leave the computers running for the next exercise.
Exercise 16.3
Overview
Configuring SmartScreen Filter
In this exercise, you will enable and then disable the SmartScreen filter in Internet Explorer. To help maintain the security on organization's computers, SmartScreen Filters is designed to keep your computer safe by warning you before you run apps or files from the Internet that are considered to be unsafe. 10 minutes
Mindset
Completion time
1.
Log in to WKSTN-MBR-C as adatum\administrator with the Pa$$w0rd password. From the Windows 8 Start screen, click the Desktop tile. On the task bar, click the Internet Explorer icon. Press Alt+X and then click Safety > Turn off SmartScreen Filter.
2. 3. 4.
5. In the Microsoft SmartScreen Filter window (see Figure 16-4), confirm Turn off SmartScreen Filter is selected and then click OK.
MOAC 70-687 - Configuring Windows 8 Lab Manual
Figure 16-4 The Microsoft SmartScreen Filter dialog box
6.
Press the Alt+X, click Safety > Turn on SmartScreen Filter, and then click OK. Close the Internet Explorer browser window. Mouse over the lower-left corner of the desktop and click the Start screen thumbnail that appears there to open the Start Menu. Type Control Panel and then press Enter.
7. 8.
9.
10. When the Control Panel opens, in the Search Control Panel text box, type Change SmartScreen settings. Question 9
Where is the Change SmartScreen settings found in the Control Panel?
11. Click Change SmartScreen settings. 12. In the Windows SmartScreen box, select Dont do anything (turn off Windows SmartScreen) and then click OK. 13. After making this change, a warning message displays under the Security section, recommending that you keep Windows SmartScreen enabled.
MOAC 70-687 - Configuring Windows 8 Lab Manual
14. Take a screen shot of the Action Center by pressing Alt+Prt Scr and then paste it into your Lab 16 worksheet file in the page provided by pressing Ctrl+V. 15. In the left pane of the Action Center, click Change Windows SmartScreen settings. 16. In the Windows SmartScreen box, select Get administrator approval before running an unrecognized app from the Internet (recommended) and then click OK. 17. Close the Action Center window. End of exercise. Leave the computers running for the next exercise.
Lab Challenge
Overview
Configuring Secure Boot
In this challenge, you will demonstrate how to configure Secure Boot. Secure Boot is designed to protect your computer against loading malware when booting systems that have the Unified Extensible Firmware Interface (UEFI). 10 minutes
Mindset
Completion time
To protect the boot process from malware, you can use SecureBoot. Therefore, during this lab challenge, you will write out the steps used to enable Secure Boot Mode. Since SecureBoot requires UEFI, this is only a written exercise. End of lab. You can log off or start a different lab. If you want to restart this lab, youll need to click the End Lab button in order for the lab to be reset.
También podría gustarte
- Active Directory Migrations A Complete Guide - 2020 EditionDe EverandActive Directory Migrations A Complete Guide - 2020 EditionAún no hay calificaciones
- Microsoft Forefront Identity Manager 2010 R2 HandbookDe EverandMicrosoft Forefront Identity Manager 2010 R2 HandbookAún no hay calificaciones
- Monitoring System Performance: This Lab Contains The Following Exercises and ActivitiesDocumento12 páginasMonitoring System Performance: This Lab Contains The Following Exercises and ActivitiesMD4733566Aún no hay calificaciones
- Configuring Authentication and Authorization: This Lab Contains The Following Exercises and ActivitiesDocumento6 páginasConfiguring Authentication and Authorization: This Lab Contains The Following Exercises and ActivitiesMD4733566100% (1)
- Configuring System Recovery Options: This Lab Contains The Following Exercises and ActivitiesDocumento10 páginasConfiguring System Recovery Options: This Lab Contains The Following Exercises and ActivitiesMD4733566Aún no hay calificaciones
- Configuring and Maintaining Network Security: This Lab Contains The Following Exercises and ActivitiesDocumento9 páginasConfiguring and Maintaining Network Security: This Lab Contains The Following Exercises and ActivitiesMD4733566Aún no hay calificaciones
- Migrating and Configuring User Data: This Lab Contains The Following Exercises and ActivitiesDocumento8 páginasMigrating and Configuring User Data: This Lab Contains The Following Exercises and ActivitiesMD4733566Aún no hay calificaciones
- Configuring Remote Management: This Lab Contains The Following Exercises and ActivitiesDocumento7 páginasConfiguring Remote Management: This Lab Contains The Following Exercises and ActivitiesMD4733566Aún no hay calificaciones
- Microsoft Visual Studio - Team Foundation Server 2013 PDFDocumento16 páginasMicrosoft Visual Studio - Team Foundation Server 2013 PDFMarcos Paulo da SilvaAún no hay calificaciones
- Microsoft Lab 2-2Documento11 páginasMicrosoft Lab 2-2bbx23100% (3)
- Managing Active Directory and Sysvol Replication: This Lab Contains The Following Exercises and ActivitiesDocumento13 páginasManaging Active Directory and Sysvol Replication: This Lab Contains The Following Exercises and ActivitiesfahadAún no hay calificaciones
- Configuring and Managing Backups: This Lab Contains The Following Exercises and ActivitiesDocumento11 páginasConfiguring and Managing Backups: This Lab Contains The Following Exercises and ActivitiesAlexaAún no hay calificaciones
- Configuring Backups: This Lab Contains The Following Exercises and ActivitiesDocumento7 páginasConfiguring Backups: This Lab Contains The Following Exercises and ActivitiesMD4733566Aún no hay calificaciones
- Deploying VMM For System Center 2012 by Using A VHDDocumento10 páginasDeploying VMM For System Center 2012 by Using A VHDSaqib LodhiAún no hay calificaciones
- Install Hyper-V and Deploy Windows Server 2008 VMDocumento27 páginasInstall Hyper-V and Deploy Windows Server 2008 VMMuhammad Majid KhanAún no hay calificaciones
- Deploy - Configure BranchCache in Windows Server 2012 R2Documento26 páginasDeploy - Configure BranchCache in Windows Server 2012 R2Makalamangi BrownAún no hay calificaciones
- Installing Workstation On A Windows HostDocumento4 páginasInstalling Workstation On A Windows HostZubair ChacharAún no hay calificaciones
- SuperMicro SuperStorage 2027B DE2R24L ManualDocumento112 páginasSuperMicro SuperStorage 2027B DE2R24L ManualMikhilAún no hay calificaciones
- Case Study ON: Virtualization Using VmwareDocumento22 páginasCase Study ON: Virtualization Using VmwareAltamashAún no hay calificaciones
- A Successful SAP Migration: Michael A. Moore Brach's Confections, IncDocumento43 páginasA Successful SAP Migration: Michael A. Moore Brach's Confections, IncFaber ManurungAún no hay calificaciones
- Lab 1Documento7 páginasLab 1trudiva tagAún no hay calificaciones
- Deploying Web Apps in Enterprise ScenariosDocumento269 páginasDeploying Web Apps in Enterprise Scenariosjud10Aún no hay calificaciones
- Microsoft Dynamics CRM IG OperatingDocumento59 páginasMicrosoft Dynamics CRM IG Operatingpeter_rele8401Aún no hay calificaciones
- NT 1330 Lab 2 WorksheetDocumento10 páginasNT 1330 Lab 2 WorksheetaddislibroAún no hay calificaciones
- CRM 4 Hardware RequirementsDocumento3 páginasCRM 4 Hardware Requirementslzvitt13Aún no hay calificaciones
- LINQ ExplainedDocumento2 páginasLINQ ExplainedPratik GandhiAún no hay calificaciones
- 70 411 R2 Lab04Documento12 páginas70 411 R2 Lab04Jacob Vowles100% (1)
- Configuring Local Storage: This Lab Contains The Following Exercises and ActivitiesDocumento10 páginasConfiguring Local Storage: This Lab Contains The Following Exercises and ActivitiesSarah ChoukiAún no hay calificaciones
- Managing Failover Clustering: This Lab Contains The Following Exercises and ActivitiesDocumento11 páginasManaging Failover Clustering: This Lab Contains The Following Exercises and ActivitiesAlexaAún no hay calificaciones
- Backup, Restore, and Recovery For Windows Server 2003 and Active DirectoryDocumento24 páginasBackup, Restore, and Recovery For Windows Server 2003 and Active Directoryapi-3729555100% (1)
- Deploying and Configuring The Dns Service: This Lab Contains The Following Exercises and ActivitiesDocumento10 páginasDeploying and Configuring The Dns Service: This Lab Contains The Following Exercises and ActivitiesfahadAún no hay calificaciones
- Lab 4 Configuring File and Share AccessDocumento13 páginasLab 4 Configuring File and Share AccessMisael CuevaAún no hay calificaciones
- Lab 04 - BSDocumento10 páginasLab 04 - BSbsAún no hay calificaciones
- Windows Server 2003 Roles Migration ProcessDocumento1 páginaWindows Server 2003 Roles Migration ProcessLisa HorneAún no hay calificaciones
- Configuring Advanced File Solutions: This Lab Contains The Following Exercises and ActivitiesDocumento16 páginasConfiguring Advanced File Solutions: This Lab Contains The Following Exercises and ActivitiesAlexaAún no hay calificaciones
- Wordpress Course Outline Jan 2018Documento2 páginasWordpress Course Outline Jan 2018misty wasluskasAún no hay calificaciones
- Plugins - WordPressDocumento3 páginasPlugins - WordPressDediNirtadinataAlQudsyAún no hay calificaciones
- 70 411 R2 Lab05Documento13 páginas70 411 R2 Lab05Jacob Vowles67% (3)
- Installing Moodle On Windows Server 2008 R2 x64Documento17 páginasInstalling Moodle On Windows Server 2008 R2 x64alex_pearceAún no hay calificaciones
- HP KVM Server Console Switch Maintenance and Service GuideDocumento78 páginasHP KVM Server Console Switch Maintenance and Service GuideMatthew MathewsAún no hay calificaciones
- 70-410R2 Full Lab PDFDocumento84 páginas70-410R2 Full Lab PDFsafa0% (1)
- 6292A - EN - Hyper-V Classroom Setup GuideDocumento19 páginas6292A - EN - Hyper-V Classroom Setup GuideThaty FlorencoAún no hay calificaciones
- MOAC 70-410 Lab Manual - Creating and Managing AD Groups and OUsDocumento9 páginasMOAC 70-410 Lab Manual - Creating and Managing AD Groups and OUsMatt DattAún no hay calificaciones
- Quick Start Guide: Netcommander Ip Cat5 Multi-User KVM SwitchDocumento12 páginasQuick Start Guide: Netcommander Ip Cat5 Multi-User KVM SwitchJesus ChavezAún no hay calificaciones
- Windows and ESX Server Build Document ChecklistDocumento7 páginasWindows and ESX Server Build Document ChecklistClaudio PalmeiraAún no hay calificaciones
- MB200.1 M1L3T1 Practice Lab - Set Up EnvironmentDocumento3 páginasMB200.1 M1L3T1 Practice Lab - Set Up EnvironmentBhaktha SinghAún no hay calificaciones
- MOM - Message Oriented MiddlewareDocumento25 páginasMOM - Message Oriented MiddlewarePeter R. EgliAún no hay calificaciones
- 10264AD ENU LabManualDocumento450 páginas10264AD ENU LabManualCarlos BetancourtAún no hay calificaciones
- 70-410 R2 LM Worksheet Lab 08Documento5 páginas70-410 R2 LM Worksheet Lab 08jalen valenAún no hay calificaciones
- Windows Server 2019 Installation Guide: Express5800/D120hDocumento65 páginasWindows Server 2019 Installation Guide: Express5800/D120hNameeta DeviAún no hay calificaciones
- Step-by-Step Guide For Configuring and Using Fax On Windows Small Business Server 2003Documento31 páginasStep-by-Step Guide For Configuring and Using Fax On Windows Small Business Server 2003Chai LingAún no hay calificaciones
- Configure Windows Backup in 40 StepsDocumento33 páginasConfigure Windows Backup in 40 StepsSirKeds M GutierrezAún no hay calificaciones
- PDFDocumento30 páginasPDFJosé MarquesAún no hay calificaciones
- Lab AssignmentsDocumento6 páginasLab Assignmentsmystic_guyAún no hay calificaciones
- Configuring A Server Core Installation of Windows Server 2008 R2 With SconfigDocumento9 páginasConfiguring A Server Core Installation of Windows Server 2008 R2 With Sconfigkokome35Aún no hay calificaciones
- Network Trace Analysis Using Microsoft Message Analyzer - Part 2Documento6 páginasNetwork Trace Analysis Using Microsoft Message Analyzer - Part 2NavneetMishraAún no hay calificaciones
- Wordpress 3 User ManualDocumento102 páginasWordpress 3 User ManualIssani IsaAún no hay calificaciones
- Building Websites with VB.NET and DotNetNuke 4De EverandBuilding Websites with VB.NET and DotNetNuke 4Calificación: 1 de 5 estrellas1/5 (1)
- Network Management System A Complete Guide - 2020 EditionDe EverandNetwork Management System A Complete Guide - 2020 EditionCalificación: 5 de 5 estrellas5/5 (1)
- Configuring and Managing Updates: This Lab Contains The Following Exercises and ActivitiesDocumento9 páginasConfiguring and Managing Updates: This Lab Contains The Following Exercises and ActivitiesMD4733566Aún no hay calificaciones
- Configuring Backups: This Lab Contains The Following Exercises and ActivitiesDocumento7 páginasConfiguring Backups: This Lab Contains The Following Exercises and ActivitiesMD4733566Aún no hay calificaciones
- Configuring File Recovery Options: This Lab Contains The Following Exercises and ActivitiesDocumento4 páginasConfiguring File Recovery Options: This Lab Contains The Following Exercises and ActivitiesMD4733566Aún no hay calificaciones
- Configuring Remote Connections: This Lab Contains The Following Exercises Cand ActivitiesDocumento7 páginasConfiguring Remote Connections: This Lab Contains The Following Exercises Cand ActivitiesMD47335660% (1)
- Configuring Security For Mobile Devices: This Lab Contains The Following Exercises and ActivitiesDocumento10 páginasConfiguring Security For Mobile Devices: This Lab Contains The Following Exercises and ActivitiesMD4733566Aún no hay calificaciones
- Managing Local Storage: This Lab Contains The Following Exercises and ActivitiesDocumento7 páginasManaging Local Storage: This Lab Contains The Following Exercises and ActivitiesMD4733566Aún no hay calificaciones
- Configuring Mobility Options: This Lab Contains The Following Exercises and ActivitiesDocumento8 páginasConfiguring Mobility Options: This Lab Contains The Following Exercises and ActivitiesMD4733566Aún no hay calificaciones
- Configuring Hyper-V: This Lab Contains The Following Exercises and ActivitiesDocumento9 páginasConfiguring Hyper-V: This Lab Contains The Following Exercises and ActivitiesMD4733566Aún no hay calificaciones
- Configuring File and Folder Access: This Lab Contains The Following Exercises and ActivitiesDocumento8 páginasConfiguring File and Folder Access: This Lab Contains The Following Exercises and ActivitiesMD4733566Aún no hay calificaciones
- Configuring Shared Resources: This Lab Contains The Following Exercises and ActivitiesDocumento8 páginasConfiguring Shared Resources: This Lab Contains The Following Exercises and ActivitiesMD4733566Aún no hay calificaciones
- Configuring Remote Management: This Lab Contains The Following Exercises and ActivitiesDocumento7 páginasConfiguring Remote Management: This Lab Contains The Following Exercises and ActivitiesMD4733566Aún no hay calificaciones
- Configuring Ip Settings: This Lab Contains The Following Exercises and ActivitiesDocumento9 páginasConfiguring Ip Settings: This Lab Contains The Following Exercises and ActivitiesMD4733566Aún no hay calificaciones
- Configure Internet Explorer: This Lab Contains The Following Exercises and ActivitiesDocumento8 páginasConfigure Internet Explorer: This Lab Contains The Following Exercises and ActivitiesMD4733566Aún no hay calificaciones
- Installing Windows 8: This Lab Contains The Following Exercises and ActivitiesDocumento8 páginasInstalling Windows 8: This Lab Contains The Following Exercises and ActivitiesMD4733566100% (1)
- Controlling Access To Local Hardware and Applications: This Lab Contains The Following Exercises and ActivitiesDocumento9 páginasControlling Access To Local Hardware and Applications: This Lab Contains The Following Exercises and ActivitiesMD4733566Aún no hay calificaciones
- Installing and Configuring Desktop Applications: This Lab Contains The Following Exercises and ActivitiesDocumento6 páginasInstalling and Configuring Desktop Applications: This Lab Contains The Following Exercises and ActivitiesMD4733566Aún no hay calificaciones
- Installing and Configuring Windows Store Applications: This Lab Contains The Following Exercises and ActivitiesDocumento6 páginasInstalling and Configuring Windows Store Applications: This Lab Contains The Following Exercises and ActivitiesMD4733566Aún no hay calificaciones
- 70-687 01Documento6 páginas70-687 01MD4733566Aún no hay calificaciones
- Configuring Devices and Device Drivers: This Lab Contains The Following Exercises and ActivitiesDocumento11 páginasConfiguring Devices and Device Drivers: This Lab Contains The Following Exercises and ActivitiesMD4733566Aún no hay calificaciones
- Windows Server 2008 Administrator 70-646Documento532 páginasWindows Server 2008 Administrator 70-646scottysockoAún no hay calificaciones
- Relational Database Management System MaterialDocumento38 páginasRelational Database Management System MaterialalbatrossaloneAún no hay calificaciones
- Digital Testing of High Voltage Circuit Breaker: S. B. Patil College of Engineering, IndapurDocumento42 páginasDigital Testing of High Voltage Circuit Breaker: S. B. Patil College of Engineering, IndapurPrathamesh SheteAún no hay calificaciones
- MySQL Error Handling in Stored ProceduresDocumento9 páginasMySQL Error Handling in Stored ProceduresmvergelAún no hay calificaciones
- Other Emerging Technologies: Chapter SevenDocumento57 páginasOther Emerging Technologies: Chapter SevenGetachew HussenAún no hay calificaciones
- Procurement Suite PDFDocumento37 páginasProcurement Suite PDFSaurabh AgarwalAún no hay calificaciones
- LLVM Crash CourseDocumento15 páginasLLVM Crash CourseLauren HuangAún no hay calificaciones
- Strategical Analysis of NCR WIFI by Kedari KiranDocumento18 páginasStrategical Analysis of NCR WIFI by Kedari KirankedarikiranAún no hay calificaciones
- Schedule Review ChecklistDocumento1 páginaSchedule Review ChecklistErwin ObenzaAún no hay calificaciones
- StoneLock Pro User Manual v. 17.02.01 PDFDocumento85 páginasStoneLock Pro User Manual v. 17.02.01 PDFAntonio GAún no hay calificaciones
- An Online Mobile Shopping Application For Uchumi Supermarket in UgandaDocumento9 páginasAn Online Mobile Shopping Application For Uchumi Supermarket in UgandaKIU PUBLICATION AND EXTENSIONAún no hay calificaciones
- Load CombinationsDocumento5 páginasLoad CombinationsIngeniero EstructuralAún no hay calificaciones
- 1162-1619624546635-Unit 16 - Cloud-Computing - Reworded - 2021Documento49 páginas1162-1619624546635-Unit 16 - Cloud-Computing - Reworded - 2021Vivekan VivekAún no hay calificaciones
- CG 15cs62 Model QP SolutionsDocumento60 páginasCG 15cs62 Model QP SolutionsYasha DhiguAún no hay calificaciones
- Error Correcting Codes: Oon Boey Lay Rujukan: Emm400 Studyguidefa Emm400Tasks&Solns1Documento37 páginasError Correcting Codes: Oon Boey Lay Rujukan: Emm400 Studyguidefa Emm400Tasks&Solns1Noranisah Binti NakimAún no hay calificaciones
- Cluster Could Not StartDocumento4 páginasCluster Could Not StartMartaSekulicAún no hay calificaciones
- Wesern Digital RaptorDocumento2 páginasWesern Digital RaptorcedlanioAún no hay calificaciones
- JavaScript Print Version - Wikibooks Open Books For An Open World PDFDocumento60 páginasJavaScript Print Version - Wikibooks Open Books For An Open World PDFsiriuslotAún no hay calificaciones
- Novakovic Srbi I TurciDocumento415 páginasNovakovic Srbi I TurciBorisSubAún no hay calificaciones
- Major 7th Chords: Extracted From "The Complete Book of Improvisation" by Fred LipsiusDocumento182 páginasMajor 7th Chords: Extracted From "The Complete Book of Improvisation" by Fred LipsiusJuan Carlos Fiallos Rodas100% (1)
- P3 Score Improvement Through Parameter OptimizationDocumento25 páginasP3 Score Improvement Through Parameter Optimizationmohamed fadlAún no hay calificaciones
- Anr 7.2.6 (70266108) 20190920 161250Documento8 páginasAnr 7.2.6 (70266108) 20190920 161250Mega NadarAún no hay calificaciones
- Optimization of Combined Economic and Emission Dispatch Problem A Comparative Study-10702808Documento15 páginasOptimization of Combined Economic and Emission Dispatch Problem A Comparative Study-10702808kanuvietAún no hay calificaciones
- HTTP Boot Console LogDocumento31 páginasHTTP Boot Console Logdhiraj.testingAún no hay calificaciones
- SAP Archiving StrategyDocumento36 páginasSAP Archiving StrategyHariharan ChoodamaniAún no hay calificaciones
- 1-Getting To Know The BoardDocumento4 páginas1-Getting To Know The BoardaposhekerAún no hay calificaciones
- Man Gm4300navi PMP enDocumento31 páginasMan Gm4300navi PMP enPatrick KiritescuAún no hay calificaciones
- Tugas WiresharkDocumento12 páginasTugas WiresharkImam SadiliAún no hay calificaciones
- Iris Case-StudyDocumento30 páginasIris Case-Studyapi-630620365Aún no hay calificaciones
- How To Make A ScampageDocumento2 páginasHow To Make A ScampageDurga Kanoujiya80% (10)
- Mamta ProjectDocumento19 páginasMamta ProjectVanita BainsAún no hay calificaciones