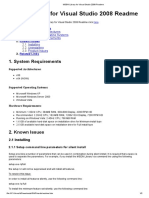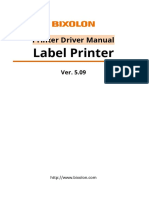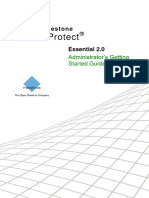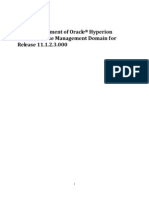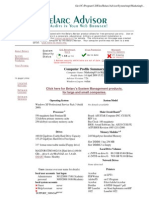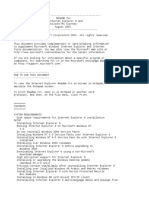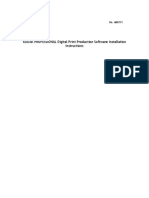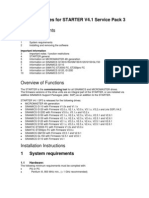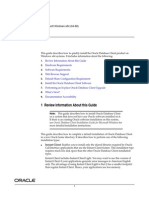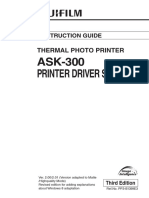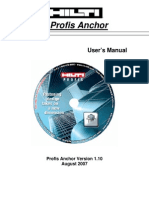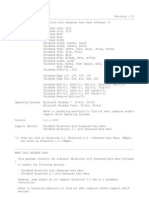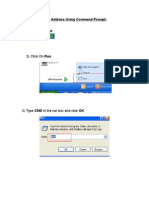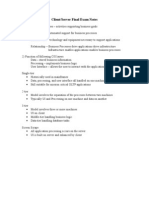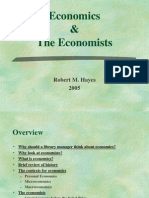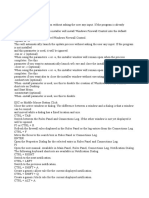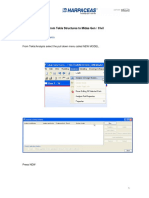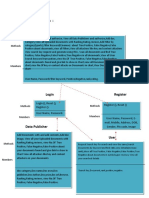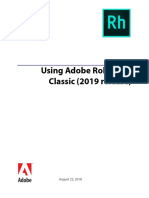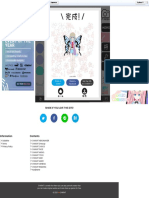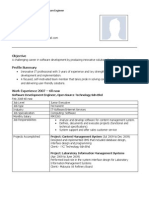Documentos de Académico
Documentos de Profesional
Documentos de Cultura
MH Mail OUTLOOK 2003 Installation Guide
Cargado por
brokenwingsfairyTítulo original
Derechos de autor
Formatos disponibles
Compartir este documento
Compartir o incrustar documentos
¿Le pareció útil este documento?
¿Este contenido es inapropiado?
Denunciar este documentoCopyright:
Formatos disponibles
MH Mail OUTLOOK 2003 Installation Guide
Cargado por
brokenwingsfairyCopyright:
Formatos disponibles
MH MAIL OUTLOOK 2003 INSTALLATION GUIDE
OUTLOOK 2003 Installation Guide PROJECT NAME: MH Mail
VERSION: 1.0
CONTENTS MH MAIL...........................................................................................................................................1 OUTLOOK 2003 ................................................................................................................................1 INSTALLATION GUIDE..................................................................................................................1 INTRODUCTION..............................................................................................................................3 PREREQUISITES..............................................................................................................................4 1.0 INSTRUCTION TO CHECK THE INTERNET EXPLORER VERSION...............................6 2.0 INSTRUCTION TO CHECK HARDWARE SPECIFICATION..............................................8 3.0 INSTRUCTION TO CHECK THE OUTLOOK 2003 SERVICE PACK (SP).......................12 4.0 GENERAL INSTRUCTIONS TO INSTALL MICROSOFT OUTLOOK 2003 (SP3)..........14 5.0 MICROSOFT OUTLOOK 2003 (SP3) INSTALLATION INSTRUCTIONS SCENARIO A MACHINE NOT INSTALLED WITH MICROSOFT OUTLOOK .................................................................................................................................18 6.0 MICROSOFT OUTLOOK 2003 (SP3) INSTALLATION INSTRUCTIONS SCENARIO B MACHINE INSTALLED WITH MICROSOFT OUTLOOK 2000..................24 7.0 INSTRUCTION TO UPGRADE MICROSOFT OUTLOOK 2003 TO MICROSOFT OUTLOOK 2003 (SP3) SCENARIO C MACHINE INSTALLED WITH MICROSOFT OUTLOOK 2003).................31 8.0 MICROSOFT OUTLOOK 2003 (SP3) USER PROFILE CONFIGURATION INSTRUCTIONS .............................................................................................................................................................34 SCENARIO X USER CURRENTLY NOT USING ANY OUTLOOK VERSION OR USING OUTLOOK 2000 ...............................................................................................................................35 9.0 MICROSOFT OUTLOOK 2003 (SP3) USER PROFILE CONFIGURATION INSTRUCTIONS SCENARIO Y USER CURRENTLY USING OUTLOOK 2000 OR OUTLOO 2003 ..............43 10.0 MICROSOFT OUTLOOK 2007 USER PROFILE CONFIGURATION INSTRUCTIONS SCENARIO Z MACHINE INSTALLED WITH MICROSOFT OUTLOOK 2007...................54 11.0 INSTRUCTIONS TO CREATE DESKTOP AND URL SHORTCUT.................................60 12.0 TROUBLESHOOTING............................................................................................................63 ............................................................................................................................................................76
Page 2 of 84
OUTLOOK 2003 Installation Guide PROJECT NAME: MH Email
VERSION: 1.0
INTRODUCTION
Page 3 of 84
OUTLOOK 2003 Installation Guide PROJECT NAME: MH Email
VERSION: 1.0
PREREQUISITES 0.1 Minimum System Requirements for Outlook 2003
Please make sure that the computer on which you plan to install Outlook 2003 meets the minimum system requirements for the program to run:
Outlook 2003 : System Requirement Computer and processor Memory Personal computer with an Intel Pentium 233-megahertz (MHz) or higher processor, Pentium III recommended 128 MB of RAM or above recommended 150 MB of available hard disk space (hard disk usage will vary depending on configuration; custom installation choices may require Hard Disk more or less hard disk space.) Optional installation files cache (recommended) requires an additional 200 MB of available hard disk space Operating system Display Microsoft Windows 2000 with Service Pack 3 (SP3) or later; or Windows XP or later Super VGA (800 600) or a higher-resolution monitor
** If the machine NOT meet the minimum requirement, than go to Section 12.0 (Page 58) to create only the desktop and URL shortcut. 0.2 Minimum System Requirements for Outlook Web Access Premium (OWA Premium)
Requirements for the Premium Interface Version Of Windows Windows Vista Windows Server 2003 Windows XP (all versions) Windows 2000 Server Windows Millennium Edition Supported Versions of Internet Explorer Internet Explorer 7 or later Internet Explorer 6 or later Internet Explorer 6 or later Internet Explorer 6 or later Internet Explorer 6 or later
Page 4 of 84
OUTLOOK 2003 Installation Guide PROJECT NAME: MH Email
VERSION: 1.0
0.3
Minimum System Requirements for Outlook Web Access Light (OWA Light)
Requirements for the Light Interface Version Of Windows Windows Vista Windows Server 2003 Windows XP (all versions) Windows 2000 Server Windows Millennium Edition Windows 98 Mac OS 9 Mac OS X 10.3 or later Solaris 9, x86 Linux Red Hat Desktop (RHEL3) HP/UX 11i Supported Versions of Internet Explorer Mozilla Firefox 1.8, Opera 7.54 Mozilla Firefox 1.8, Opera 7.54 Mozilla Firefox 1.8, Opera 7.54 Internet Explorer 5.01, 5.5 Internet Explorer 5.5 Internet Explorer 5.01, 5.5 Internet Explorer 5.01, Netscape Navigator 7.1 Safari 1.2 or later Mozilla Firefox 1.8, Netscape Navigator 7.1 Mozilla Firefox 1.8, Netscape Navigator 7.1 Mozilla Firefox 1.8, Netscape Navigator 7.1
Page 5 of 84
1.0
INSTRUCTION TO CHECK THE INTERNET EXPLORER VERSION
Steps to check Internet Explorer version for Microsoft Windows 2000 Professional and Microsoft XP as below: 1. Double click to open the Internet Explorer.
2. Click Help then click About Internet Explorer
OUTLOOK 2003 Installation Guide PROJECT NAME: MH Email
VERSION: 1.0
3. Below figure shows the Internet Explorer version Version : 6.0
Page 7 of 84
OUTLOOK 2003 Installation Guide PROJECT NAME: MH Email
VERSION: 1.0
2.0
INSTRUCTION TO CHECK HARDWARE SPECIFICATION A. Microsoft Windows 2000 Professional 1) Right click My Computer and then click Properties
Page 8 of 84
OUTLOOK 2003 Installation Guide PROJECT NAME: MH Email
VERSION: 1.0
2) Under the General tab, check the OS version, processor and RAM size. Please make sure that the computer on which you plan to install Outlook 2003 meets the minimum system requirements for the program to run: Microsoft Windows 2000 with Service Pack 3 (SP3) or later Intel Pentium 233-megahertz (MHz) or higher processor, Pentium III recommended 128 MB of RAM or above recommended
Page 9 of 84
OUTLOOK 2003 Installation Guide PROJECT NAME: MH Email
VERSION: 1.0
B. Microsoft Windows XP 1) Right click My Computer and then click Properties
Page 10 of 84
OUTLOOK 2003 Installation Guide PROJECT NAME: MH Email
VERSION: 1.0
2) Under the General tab, check the OS version, processor and RAM size. Please make sure that the computer on which you plan to install Outlook 2003 meets the minimum system requirements for the program to run: Microsoft Windows XP Intel Pentium 233-megahertz (MHz) or higher processor, Pentium III recommended 128 MB of RAM or above recommended
Page 11 of 84
OUTLOOK 2003 Installation Guide PROJECT NAME: MH Email
VERSION: 1.0
3.0
INSTRUCTION TO CHECK THE OUTLOOK 2003 SERVICE PACK (SP)
Steps to check Internet Explorer version for Microsoft Windows 2000 Professional and Microsoft XP as below: 1) Double click to open the Microsoft Office Outlook 2003 Window.
2) Click Help than click About Microsoft Office Outlook
Page 12 of 84
OUTLOOK 2003 Installation Guide PROJECT NAME: MH Email 3) Below figure shows the Service Pack (SP) version
VERSION: 1.0
Page 13 of 84
OUTLOOK 2003 Installation Guide PROJECT NAME: MH Email
VERSION: 1.0
4.0
GENERAL INSTRUCTIONS TO INSTALL MICROSOFT OUTLOOK 2003 (SP3)
Please take note: This guide is generally to be used in installation of Outlook 2003 (SP3) in MAS users dedicated desktop and laptop. Dedicated Desktop : Machine used by single user Shared Desktop : Multiple users sharing 1 machine (go to Section12 pg 58)
The installation CD is meant to use by Desktop and Laptop with MAS asset tag: Property of MAS
4.1
Installation
The first step before begin the installation is to check the prerequisites for Outlook 2003 installation. If the machine meets the entire requirement, then identify the current Outlook version in users machine and match with below scenario:
Scenario A : If the machine is NOT installed with any of Microsoft Outlook version, than please proceed with Section 6.0 (Page 17 ) Scenario B : If the machine is installed with Microsoft Outlook 2000 version, than please proceed with Section 7.0(Page 23 ) Scenario C : If the machine is installed with Outlook 2003, than please proceed with Section 8.0(Page 30 )
Page 14 of 84
OUTLOOK 2003 Installation Guide PROJECT NAME: MH Email
VERSION: 1.0
4.2
Configuration
Scenario X : If the user currently NOT using any Outlook version than please proceed with Section 9.0 (Page 33 ) Scenario Y : If the user currently using Microsoft Outlook 2000 or Microsoft Outlook 2003 than please proceed with Section 10.0 (Page 41 ) Scenario Z : If the machine is installed with Outlook 2007 then please proceed with Section 11.0 (Page 51)
Page 15 of 84
OUTLOOK 2003 Installation Guide PROJECT NAME: MH Email
VERSION: 1.0
Outlook 2003 INSTALLATION
Page 16 of 84
OUTLOOK 2003 Installation Guide PROJECT NAME: MH Email
VERSION: 1.0
Scenario A
New Installation
Page 17 of 84
OUTLOOK 2003 Installation Guide PROJECT NAME: MH Email
VERSION: 1.0
5.0
MICROSOFT OUTLOOK 2003 (SP3) INSTALLATION INSTRUCTIONS SCENARIO A MACHINE NOT INSTALLED WITH MICROSOFT OUTLOOK
Close all open files or documents. Logoff. Login to the machine with Onsite Support ID (with Administrator privilege) User ID Password Domain : ept01 : xxxxxxxx : DOMST / INTLE / INTLW / KULAP / KULKJ / KULSZ / KULTO / SZBAP
To install from the MH Mail CD, simply insert the CD into the CD-ROM drive. If NO CD-ROM is available, the installation can be triggered from external storage (USB Drive) or mapped network drive. (File Server)
1) Double click the SETUP.BAT
2) A batch file Window will prompt saying that
Desktop Shortcut For MH Mail Successfully Created MH Mail URL Successfully Created
After this, Microsoft Office Outlook 2003 Setup window will open automatically.
Page 18 of 84
OUTLOOK 2003 Installation Guide PROJECT NAME: MH Email
VERSION: 1.0
3) Microsoft Office Outlook 2003 Setup window open. Click Next.
4) Choose the option Complete Install and click Next
Page 19 of 84
OUTLOOK 2003 Installation Guide PROJECT NAME: MH Email
VERSION: 1.0
5) Click Install
6) Below figure shows the Installation Progress
Page 20 of 84
OUTLOOK 2003 Installation Guide PROJECT NAME: MH Email
VERSION: 1.0
7) Click Finish to complete the installation.
8) Click Enter.
Page 21 of 84
OUTLOOK 2003 Installation Guide PROJECT NAME: MH Email
VERSION: 1.0
9) Restart the machine.
(Note: If this is an XP machine, the machine will restart automatically in 2 second after you click Enter in step No. 8 (refer below figure). If this is Windows 2000 Professional machine, then you have to restart the machine manually)
10) After the machine rebooted, request the owner (user) of that machine to login
with their current user name and password as normal.
11) Proceed with the configuration. Refer to the Section 5.2 (Page 15)
Page 22 of 84
OUTLOOK 2003 Installation Guide PROJECT NAME: MH Email
VERSION: 1.0
Scenario B Upgrade Outlook 2000 to Outlook 2003 (SP3)
Page 23 of 84
OUTLOOK 2003 Installation Guide PROJECT NAME: MH Email
VERSION: 1.0
6.0
MICROSOFT OUTLOOK 2003 (SP3) INSTALLATION INSTRUCTIONS SCENARIO B MACHINE INSTALLED WITH MICROSOFT OUTLOOK 2000
Close any open files or documents. Logoff. Login to the machine with Onsite Support ID (with Administrator privilege) User ID Password Domain : ept01 : xxxxxxxx : DOMST / INTLE / INTLW / KULAP / KULKJ / KULSZ / KULTO / SZBAP To install from the MH Mail CD, simply insert the CD into the CD-ROM drive. If NO CD-ROM is available, the installation can be triggered from external storage (USB Drive) or mapped network drive. (File Server)
1) Double click the SETUP.BAT
2) A batch file Window will prompt saying that
Desktop Shortcut For MH Mail Successfully Created MH Mail URL Successfully Created
After this, Microsoft Office Outlook 2003 Setup window will open automatically.
Page 24 of 84
OUTLOOK 2003 Installation Guide PROJECT NAME: MH Email 3) Microsoft Office Outlook 2003 Setup window open. Click Next.
VERSION: 1.0
4) Choose the option Upgrade and click Next
Page 25 of 84
OUTLOOK 2003 Installation Guide PROJECT NAME: MH Email
VERSION: 1.0
5) IF there is a windows prompt you to choose to remove the previous version of
outlook, than choose the option Remove only the following application(s), then click Next
6) Click Install
Page 26 of 84
OUTLOOK 2003 Installation Guide PROJECT NAME: MH Email 7) IF there is any windows prompt as below, click Yes
VERSION: 1.0
8) Below figure shows that the Installation Progress
Page 27 of 84
OUTLOOK 2003 Installation Guide PROJECT NAME: MH Email 9) Click Finish to complete the installation.
VERSION: 1.0
10) Click Enter.
Page 28 of 84
OUTLOOK 2003 Installation Guide PROJECT NAME: MH Email 11) Restart the machine.
VERSION: 1.0
(Note: If this is an XP machine, the machine will restart automatically in 2 second after you click Enter in step No. 10 (refer below figure). If this is Windows 2000 Professional machine, then you have to restart the machine manually)
12) After the machine rebooted, request the owner (user) of that machine to login
with their current user name and password as normal.
13) Proceed with the configuration. Refer to the Section 5.2(Page 15)
Page 29 of 84
OUTLOOK 2003 Installation Guide PROJECT NAME: MH Email
VERSION: 1.0
Scenario C Upgrade Outlook 2003 to Outlook 2003 (SP3)
Page 30 of 84
OUTLOOK 2003 Installation Guide PROJECT NAME: MH Email
VERSION: 1.0
7.0
INSTRUCTION TO UPGRADE MICROSOFT OUTLOOK 2003 TO MICROSOFT OUTLOOK 2003 (SP3) SCENARIO C MACHINE INSTALLED WITH MICROSOFT OUTLOOK 2003)
Before you start, refer to the Section 4.0 to ensure the current machine is installed with Outlook 2003 SP1 or SP2 and to be upgraded to Outlook 2003 SP3 To install from the MH Mail CD, simply insert the CD into the CD-ROM drive. If NO CD-ROM is available, the installation can be triggered from external storage (USB Drive) or network drive. (File Server)
1) Double click the UPGRADE_SP3.BAT
2) A batch file Window will prompt saying that
Desktop Shortcut For MH Mail Successfully Created MH Mail URL Successfully Created SP3 Installation in Progress.......................................
3)
The machine will restart automatically after the installation. If it is NOT, restart the machine manually.
4) After the machine rebooted, request the owner (user) of that machine to login
with their current user name and password as normal.
5) Proceed with the configuration. Refer to the Section 5.2 (Page 15)
Page 31 of 84
OUTLOOK 2003 Installation Guide PROJECT NAME: MH Email
VERSION: 1.0
Outlook 2003 CONFIGURATION
Page 32 of 84
OUTLOOK 2003 Installation Guide PROJECT NAME: MH Email
VERSION: 1.0
Scenario X
Outlook 2003 User Profile Configuration
User currently NOT using any Outlook version
Page 33 of 84
OUTLOOK 2003 Installation Guide PROJECT NAME: MH Email
VERSION: 1.0
8.0
MICROSOFT OUTLOOK 2003 (SP3) USER PROFILE CONFIGURATION INSTRUCTIONS
IMPORTANT NOTE: MAKE SURE YOU CLICK NO IF YOU HAPPEN TO SEE BELOW MESSAGE WHILE YOU DOING THE CONFIGURATION: Outlook has detected a new account, would you like to import it? This new account was found in Outlook Express. It may have been configured by your Internet Service Provider or you have set up the account yourself. If you would like Outlook to use this account, it is necessary to import the account first.......
Click NO
Page 34 of 84
OUTLOOK 2003 Installation Guide PROJECT NAME: MH Email
VERSION: 1.0
SCENARIO X USER CURRENTLY NOT USING ANY OUTLOOK VERSION OR USING OUTLOOK 2000 Starting Outlook for the first time the application will start a wizard to walk you through setting up a profile. Alternately a profile can be created or edited using the Mail icon in the Control Panel. 1) Launch the Outlook 2003. Option A: Double click the Microsoft Office Outlook 2003 icon on desktop.
Option B: Click Start then click Microsoft Office Outlook 2003
Page 35 of 84
OUTLOOK 2003 Installation Guide PROJECT NAME: MH Email
VERSION: 1.0
Option C: Click Start > Programs > Microsoft Office then click Microsoft Office Outlook 2003
2) Outlook 2003 Startup window will open. Click Next. (If you NOT seeing below screen, than go to Section 13.0 :Troubleshooting Page 56)
Page 36 of 84
OUTLOOK 2003 Installation Guide PROJECT NAME: MH Email
VERSION: 1.0
3) In Account Configuration window, choose the default option Yes than click Next.
4)
Choose Microsoft Exchange Server, and click Next.
Page 37 of 84
OUTLOOK 2003 Installation Guide PROJECT NAME: MH Email
VERSION: 1.0
5)
In the Microsoft Exchange Server box, type the appropriate Exchange server: Microsoft Exchange Server User Name : mhkulkjexc001v1.mh.corp.net : <Employee ID>
Tick the Use Cached Exchange Mode box and Click Next
Page 38 of 84
OUTLOOK 2003 Installation Guide PROJECT NAME: MH Email
VERSION: 1.0
6)
If prompted to log in, enter the following: User name Password : mh\<Employee ID> : password
Domain Name : mh.corp.net ( only IF required)
7)
If you receive the following error, The action could not be completed. The connection to the Microsoft Exchange Server is unavailable. Outlook must be online or connected to complete this action. Click OK, and then on the Microsoft Exchange Server dialog box, click Cancel
Page 39 of 84
OUTLOOK 2003 Installation Guide PROJECT NAME: MH Email 8) Click Finish.
VERSION: 1.0
9) A window will prompt to key in the user name and password. Enter the following: User name Password : mh\<Employee ID> : password
Domain Name : mh.corp.net (only IF required)
10) The Microsoft Outlook 2003 window will open
Page 40 of 84
OUTLOOK 2003 Installation Guide PROJECT NAME: MH Email
VERSION: 1.0
11) Verify the e-mail functionality by sending and receiving e-mail to the following e-mail
address: Internal External : testmail@malaysiaairlines.com :
12) Configuration finished.
Page 41 of 84
OUTLOOK 2003 Installation Guide PROJECT NAME: MH Email
VERSION: 1.0
Scenario Y
Outlook 2003 User Profile Configuration
(User currently using Microsoft Outlook 2000 / Outlook 2003)
Page 42 of 84
OUTLOOK 2003 Installation Guide PROJECT NAME: MH Email
VERSION: 1.0
9.0
MICROSOFT OUTLOOK 2003 (SP3) USER PROFILE CONFIGURATION INSTRUCTIONS SCENARIO Y USER CURRENTLY USING OUTLOOK 2000 OR OUTLOO 2003
IMPORTANT NOTE: MAKE SURE YOU CLICK NO IF YOU HAPPEN TO SEE BELOW MESSAGE WHILE YOU DOING THE CONFIGURATION: Outlook has detected a new account, would you like to import it? This new account was found in Outlook Express. It may have been configured by your Internet Service Provider or you have set up the account yourself. If you would like Outlook to use this account, it is necessary to import the account first.......
Click NO
Page 43 of 84
OUTLOOK 2003 Installation Guide PROJECT NAME: MH Email
VERSION: 1.0
As mentioned previously, there are two options for setting up a profile. Starting Outlook for the first time will walk you through setting up a new profile. If a profile already exists, it can be modified or a new profile created by utilizing the Mail icon in the Control Panel. Also, there is an E-mail Accounts option under the Tools menu in Outlook. This can be used to modify an existing profile.
1) Open the Control Panel Window(refer to Option A or Option B): Option A From the Start menu, click Control Panel.
Option B From the Start menu, click Setting, and click Control Panel
Page 44 of 84
OUTLOOK 2003 Installation Guide PROJECT NAME: MH Email
VERSION: 1.0
2)
In the Control Panel Windows, right click the Mail icon and click Open
3)
The Mail Setup box will appear. Click Show Profiles.
Page 45 of 84
OUTLOOK 2003 Installation Guide PROJECT NAME: MH Email
VERSION: 1.0
4)
If there is any profile with the name MH Mail, then highlight and click Remove. (DO NOT REMOVE any profile other than MH MAIL)
5)
Click the Add button.
Page 46 of 84
OUTLOOK 2003 Installation Guide PROJECT NAME: MH Email
VERSION: 1.0
6)
In the New Profile box, under the Profile Name, type MH Email, and click OK.
7)
The E-mail Accounts Window will appear. Choose Add a new e-mail account, and click Next.
Page 47 of 84
OUTLOOK 2003 Installation Guide PROJECT NAME: MH Email
VERSION: 1.0
8)
Choose Microsoft Exchange Server, and click Next.
9)
In the Microsoft Exchange Server box, type the appropriate Exchange server: Microsoft Exchange Server User Name : mhkulkjexc001v1.mh.corp.net : <Employee ID>
Tick the Use Cached Exchange Mode box and Click Next
Page 48 of 84
OUTLOOK 2003 Installation Guide PROJECT NAME: MH Email
VERSION: 1.0
10) If prompted to log in, enter the following: User name: mh\<Employee ID> Password: password
11) Click Finish.
Page 49 of 84
OUTLOOK 2003 Installation Guide PROJECT NAME: MH Email
VERSION: 1.0
12) On the Mail window, choose : For PILOT Users: Select Always use this profile, and select the profile labeled with MH Mail from the drop-down list. Click OK. For Real Client Rollout: Select Prompt for a profile to be used. Click OK
13) Start Outlook 2003.
Page 50 of 84
OUTLOOK 2003 Installation Guide PROJECT NAME: MH Email
VERSION: 1.0
14) If prompted to Choose Profile , choose the MH Mail profile:
15) When prompted to log in, enter the following: User name: mh\ <Employee ID> Password: password
Page 51 of 84
OUTLOOK 2003 Installation Guide PROJECT NAME: MH Email
VERSION: 1.0
16) Outlook 2003 will then connect to your mailbox. It may take several minutes or more for Outlook to synchronize the local copy of your mailbox with the copy that is on the mail server.
17) Finished.
Page 52 of 84
OUTLOOK 2003 Installation Guide PROJECT NAME: MH Email
VERSION: 1.0
Scenario Z
Outlook 2007 User Profile Configuration
Page 53 of 84
OUTLOOK 2003 Installation Guide PROJECT NAME: MH Email
VERSION: 1.0
10.0
MICROSOFT OUTLOOK 2007 USER PROFILE CONFIGURATION INSTRUCTIONS SCENARIO Z MACHINE INSTALLED WITH MICROSOFT OUTLOOK 2007
1) Launch the Outlook 2007 Click Start > Programs > Microsoft Office then click Microsoft Office Outlook 2007
2) Outlook 2007 Startup window will open. Click Next. (If you NOT seeing below screen, than go to Section10.0:Troubleshooting Page 42)
Page 54 of 84
OUTLOOK 2003 Installation Guide PROJECT NAME: MH Email
VERSION: 1.0
3)
In Account Configuration window, choose the default option Yes than click Next.
4) In Add New E-mail Account click the check box Manually configure server settings or additional server types.
Page 55 of 84
OUTLOOK 2003 Installation Guide PROJECT NAME: MH Email
VERSION: 1.0
5) In Add New E-mail Account window, choose the option Microsoft Exchange
6) In the Microsoft Exchange Settings box, type the appropriate Exchange server: a. Microsoft Exchange Server b. User Name c. : mhkulkjexc001v1.mh.corp.net : <Employee ID>
Tick the Use Cached Exchange Mode box and Click Next
Page 56 of 84
OUTLOOK 2003 Installation Guide PROJECT NAME: MH Email 7) If prompted to log in, enter the following: a. User name: mh\<Employee ID> b. Password: password
VERSION: 1.0
8) Click Finish
Page 57 of 84
OUTLOOK 2003 Installation Guide PROJECT NAME: MH Email
VERSION: 1.0
9) After click Finish in step No.8, a window will prompt to key in the user ad and password. If not, launch the Outlook 2007 manually.
Enter the following: a. User name: mh\<Employee ID> b. Password: password
10) For the first time to login in Microsoft Outlook 2007, choose the option Do not show this message again and click No
10) Verify the e-mail functionality by sending and receiving e-mail to the following e-mail
address: Internal External : testmail@malaysiaairlines.com :
11) Configuration finished.
Page 58 of 84
OUTLOOK 2003 Installation Guide PROJECT NAME: MH Email
VERSION: 1.0
SHARED DESKTOP Create Desktop Shortcut and URL Shortcut
Page 59 of 84
OUTLOOK 2003 Installation Guide PROJECT NAME: MH Email
VERSION: 1.0
11.0
INSTRUCTIONS TO CREATE DESKTOP AND URL SHORTCUT
Follow below steps to create the MH MAIL desktop and URL (Favourite) shortcut for the shared desktop. To install from the MH Mail CD, simply insert the CD into the drive.
1) Double click the SHORTCUT.BAT
2) A batch file Window will prompt saying that
Desktop Shortcut For MH Mail Successfully Created MH Mail URL Successfully Created Logoff and Login with MAS User ID to verify the shortcut and URL creation.
Click Enter then Logoff.
3) After the user login, double click the MH Mail icon in desktop to launch the
MH Mail
Page 60 of 84
OUTLOOK 2003 Installation Guide PROJECT NAME: MH Email
VERSION: 1.0
4) After open the MH Mail browser, go to Favorites and verify the MH Mail is created.
5) Click MH Mail from Desktop or from the Fvourites to open the page.
Login with following information:
a. User name: mh\testowa b. Password: password
7) Verify the e-mail functionality by sending and receiving e-mail to the following e-mail
address: Internal External : testmail@malaysiaairlines.com :
8) Configuration finished.
Page 61 of 84
OUTLOOK 2003 Installation Guide PROJECT NAME: MH Email
VERSION: 1.0
Troubleshooting
Page 62 of 84
OUTLOOK 2003 Installation Guide PROJECT NAME: MH Email
VERSION: 1.0
12.0
TROUBLESHOOTING
12.1
INSTRUCTIONS to configure user profile manually As mentioned previously, there are two options for setting up a profile. Starting Outlook for the first time will walk you through setting up a new profile. If a profile already exists, it can be modified or a new profile created by utilizing the Mail icon in the Control Panel. Also, there is an E-mail Accounts option under the Tools menu in Outlook. This can be used to modify an existing profile.
18) Open the Control Panel Window(refer to Option A or Option B): Option A From the Start menu, click Control Panel.
Page 63 of 84
OUTLOOK 2003 Installation Guide PROJECT NAME: MH Email
VERSION: 1.0
Option B From the Start menu, click Setting, and click Control Panel
19) In the Control Panel Windows, right click the Mail icon and click Open
Page 64 of 84
OUTLOOK 2003 Installation Guide PROJECT NAME: MH Email
VERSION: 1.0
20) The Mail Setup box will appear. Click Show Profiles.
21) Click the Add button.
22) In the New Profile box, under the Profile Name, type MH Email, and click OK.
Page 65 of 84
OUTLOOK 2003 Installation Guide PROJECT NAME: MH Email
VERSION: 1.0
23) The E-mail Accounts Window will appear. Choose Add a new e-mail account, and click Next.
24) Choose Microsoft Exchange Server, and click Next.
Page 66 of 84
OUTLOOK 2003 Installation Guide PROJECT NAME: MH Email
VERSION: 1.0
25) In the Microsoft Exchange Server box, type the appropriate Exchange server: Microsoft Exchange Server User Name : mhkulkjexc001v1.mh.corp.net : <Employee ID>
Tick the Use Cached Exchange Mode box and Click Next
26) If prompted to log in, enter the following: User name: mh\<Employee ID> Password: password
Page 67 of 84
OUTLOOK 2003 Installation Guide PROJECT NAME: MH Email
VERSION: 1.0
27) If you receive the following error, The action could not be completed. The connection to the Microsoft Exchange Server is unavailable. Outlook must be online or connected to complete this action. Click OK, and then on the Microsoft Exchange Server dialog box, click Cancel 28) Click Finish.
Page 68 of 84
OUTLOOK 2003 Installation Guide PROJECT NAME: MH Email
VERSION: 1.0
29) One Profile : If there is only profile exist, than ,on the Mail window, choose Always use this profile, and select the profile labeled with MH Mail from the drop-down list.
Multiple Profiles: If there are two or more profiles exist, than choose the option Prompt for a profile to be used (NOT APPLICABLE for PILOT USERS)
Page 69 of 84
OUTLOOK 2003 Installation Guide PROJECT NAME: MH Email
VERSION: 1.0
30) Click OK. 31) Start Outlook 2003.
32) If prompted to Choose Profile , choose the MH Mail profile:
Page 70 of 84
OUTLOOK 2003 Installation Guide PROJECT NAME: MH Email
VERSION: 1.0
33) When prompted to log in, enter the following: User name: mh\ <Employee ID> Password: password
34) Outlook 2003 will then connect to your mailbox. It may take several minutes or more for Outlook to synchronize the local copy of your mailbox with the copy that is on the mail server.
Page 71 of 84
OUTLOOK 2003 Installation Guide PROJECT NAME: MH Email
VERSION: 1.0
35) Finished.
12.2
Set Exchange as Default Account
1) In the Control Panel Windows, right click the Mail icon and click Open
Page 72 of 84
OUTLOOK 2003 Installation Guide PROJECT NAME: MH Email
VERSION: 1.0
2) The Mail Setup box will appear. Click E-mail Accounts...
3) In the E-mail Accounts window, choose the option View or change existing e-mail accounts and click Next.
Page 73 of 84
OUTLOOK 2003 Installation Guide PROJECT NAME: MH Email
VERSION: 1.0
4) Highlight the Microsoft Exchange Server and click Change.
5) Verify all the information is correct for the user.
Page 74 of 84
OUTLOOK 2003 Installation Guide PROJECT NAME: MH Email
VERSION: 1.0
Users Name
6) Make sure the Microsoft Exchange Server selected as default profile (first in list) and Delivered new e-mail to the following location is : Mailbox- <user name> Click Finish
7) Click Close.
Page 75 of 84
OUTLOOK 2003 Installation Guide PROJECT NAME: MH Email
VERSION: 1.0
Page 76 of 84
OUTLOOK 2003 Installation Guide PROJECT NAME: MH Email
VERSION: 1.0
12.3
INSTRUCTIONS TO DO MEMO FORWARDING FROM MEMO OPEN CLIENT (MOC)
** This steps are applicable only for PILOT USERS Before install or configure Microsoft Outlook 2003, follow below steps to configure forwarding from users MOC. : 1) Double click to open the Memo Open Client (MEMO) from users desktop.
2) Click at the uses name (Users MEMO ID)
3) Go to Tools and click User Profile...
Page 77 of 84
OUTLOOK 2003 Installation Guide PROJECT NAME: MH Email
VERSION: 1.0
4) At the User Profile window, click the Memo tab. In the Destination field, type <MEMOID>@malaysiaairlines.com. Click Apply and click OK. Close the Memo Open Client (MOC) Window. (Note: To confirm the MEMO ID, refer to the MH Mail User List)
Page 78 of 84
OUTLOOK 2003 Installation Guide PROJECT NAME: MH Email
VERSION: 1.0
12.4
INSTRUCTIONS TO BACKUP OUTLOOK EXPRESS AND MICROSOFT OUTLOOK ADDRESS BOOK
Note : Some of the folders might be hidden folders . To view hidden filesWindows XP i. ii. Click Start, and then click My Computer. On the Tools menu, click Folder Options.
iii. Click the View tab, and then click the Show hidden files and folder option. Windows 2000 i. ii. Double-click My Computer on your desktop. On the Tools menu, click Folder Options.
iii. Click the View tab, and then click the Show hidden files and folder option.
Backup below listed files: MICROSOFT OUTLOOK 2000 / 2003 / 2007 Personal Address Book (.pab) C:\Documents and Settings\<user>\Local Settings\Application Data\Microsoft\Outlook\ *.pab Offline Address Books (.oab) drive:\Documents and Settings\<user>\Local Settings\Application Data\Microsoft\Outlook\*oab
OUTLOOK EXPRESS Windows Address Book (.wab) C:\Documents and Settings\<user>\Application Data\Microsoft\Address Book
Page 79 of 84
OUTLOOK 2003 Installation Guide PROJECT NAME: MH Email
VERSION: 1.0
12.5
INSTRUCTION TO POINT MICROSOFT OUTLOOK TO .PST FILES AND .PAB
Opening My Archive Files
1. 1. Click Click on on File File menu menu 2. 2. Go Go to to Open Open
3. 3. Click Click on on Outlook Outlook Data File Data File
4. 4. Open Open Outlook Outlook Data Data File File dialog dialog box box opens opens
5. 5. Search Search and and select select your your archive archive file file
6. 6. Click Click OK OK
Page 80 of 84
OUTLOOK 2003 Installation Guide PROJECT NAME: MH Email
VERSION: 1.0
7. 7. The The archive archive folder folder is is displayed displayed in in Navigation Navigation pane pane
Renaming Archive Folders
1. 1. Right-click Right-click on on Archive Archive Folders Folders
2. 2. Click Click Properties Properties for for Archive Archive Folders Folders
Page 81 of 84
OUTLOOK 2003 Installation Guide PROJECT NAME: MH Email
VERSION: 1.0
3. 3. Archive Archive Folders Folders Properties Properties dialog dialog box box opens opens
4. 4. Click Click Advanced Advanced
5. 5. Personal Personal Folders Folders dialog dialog box box opens opens
Page 82 of 84
OUTLOOK 2003 Installation Guide PROJECT NAME: MH Email
VERSION: 1.0
6. 6. Change Change the the Name Name
7. 7. Click Click OK OK
8. Click OK to close Archive Folders Properties dialog box and the archive folder will be renamed as shown below
Page 83 of 84
OUTLOOK 2003 Installation Guide PROJECT NAME: MH Email
VERSION: 1.0
Page 84 of 84
También podría gustarte
- Windows Vista Sp2 Install Guide English EditionDe EverandWindows Vista Sp2 Install Guide English EditionAún no hay calificaciones
- README For Microsoft Internet Explorer 6 Service Pack 1 andDocumento17 páginasREADME For Microsoft Internet Explorer 6 Service Pack 1 andCandice WilsonAún no hay calificaciones
- Web Technology with Node js, Angular js and MySQLDe EverandWeb Technology with Node js, Angular js and MySQLAún no hay calificaciones
- ReadmeV11 1 EN PDFDocumento12 páginasReadmeV11 1 EN PDFVishal NikamAún no hay calificaciones
- KB 2687441Documento5 páginasKB 2687441prsiva2420034066Aún no hay calificaciones
- MSDN Library For Visual Studio 2008 Readme PDFDocumento2 páginasMSDN Library For Visual Studio 2008 Readme PDFFulano de TalAún no hay calificaciones
- Manual Label Printer Windows Driver English V5.09Documento35 páginasManual Label Printer Windows Driver English V5.09Stephan SalmenAún no hay calificaciones
- Oracle® Database: Client Quick Installation Guide 11g Release 1 (11.1) For Microsoft Windows (32-Bit)Documento10 páginasOracle® Database: Client Quick Installation Guide 11g Release 1 (11.1) For Microsoft Windows (32-Bit)bugmenomoreAún no hay calificaciones
- Manual Axon Test - Manual At-001.r1.1 - v1 - enDocumento18 páginasManual Axon Test - Manual At-001.r1.1 - v1 - enCarlos Carrera CamiloAún no hay calificaciones
- Windows 2003 Server Installation Guide: Revision 2.0 April 14, 2011Documento13 páginasWindows 2003 Server Installation Guide: Revision 2.0 April 14, 2011Sanoun KilanisAún no hay calificaciones
- IAR Workbench SettingsDocumento26 páginasIAR Workbench SettingsDavid Moody100% (1)
- Oracle® Database: Client Quick Installation Guide 11g Release 1 (11.1) For Microsoft Windows (32-Bit)Documento10 páginasOracle® Database: Client Quick Installation Guide 11g Release 1 (11.1) For Microsoft Windows (32-Bit)ahsan35Aún no hay calificaciones
- PCM600 v2.6 Installation Guide PDFDocumento2 páginasPCM600 v2.6 Installation Guide PDFพรุ่งนี้ ก็เช้าแล้วAún no hay calificaciones
- MB Truck Explorer Manual GB PDFDocumento117 páginasMB Truck Explorer Manual GB PDFاحمد ابو عبداللهAún no hay calificaciones
- Installing Oracle Forms and Reports 11G Release 2 PDFDocumento19 páginasInstalling Oracle Forms and Reports 11G Release 2 PDFDaniel Garrido A100% (1)
- MilestoneXProtectEssential Administrators Getting Started GuDocumento19 páginasMilestoneXProtectEssential Administrators Getting Started Gumaestro.skabo2023Aún no hay calificaciones
- DetailsDocumento3 páginasDetailslalatendurath5716Aún no hay calificaciones
- SA PCoDocumento22 páginasSA PCoPunna ReddyAún no hay calificaciones
- Installing and Configuring Financial Close Management ... - Oracle-002Documento77 páginasInstalling and Configuring Financial Close Management ... - Oracle-002Matt JanecekAún no hay calificaciones
- Belarc Advisor Wulan (140409)Documento4 páginasBelarc Advisor Wulan (140409)Reny MartowijoyoAún no hay calificaciones
- MB_Truck_Explorer_manual_V1 0_Rev CDocumento41 páginasMB_Truck_Explorer_manual_V1 0_Rev Charbh9355Aún no hay calificaciones
- IereadmeDocumento13 páginasIereadmeb0bsp4mAún no hay calificaciones
- Omnicast 4 0 Installation GuideDocumento32 páginasOmnicast 4 0 Installation GuideDario Pardo MateosAún no hay calificaciones
- DP2 V5127 New InstallDocumento33 páginasDP2 V5127 New InstallMarck MarckzAún no hay calificaciones
- Unity Loader ManualDocumento10 páginasUnity Loader ManualJuan Flores CórdovaAún no hay calificaciones
- HW FirmwareforHeadlessWindows V100aDocumento14 páginasHW FirmwareforHeadlessWindows V100aDarko MilovanovićAún no hay calificaciones
- SQL Server 2005 Express Edition OverviewDocumento2 páginasSQL Server 2005 Express Edition OverviewSandeep ChauhanAún no hay calificaciones
- Installation PDR09 KAT-T307-005Documento39 páginasInstallation PDR09 KAT-T307-005muhammad syahriandyAún no hay calificaciones
- StarterDocumento18 páginasStarterLeandro FranciscoAún no hay calificaciones
- Position and Speed Control Motor Sizing Software Operating ManualDocumento34 páginasPosition and Speed Control Motor Sizing Software Operating ManualsandeepdeepuAún no hay calificaciones
- Anton Paar Surpass 3: Release NotesDocumento12 páginasAnton Paar Surpass 3: Release NotesKarenAún no hay calificaciones
- PExDrv 10.0 Release NotesDocumento11 páginasPExDrv 10.0 Release NotesPhuong TranAún no hay calificaciones
- Oracle® Database: Client Quick Installation Guide 11g Release 2 (11.2) For Microsoft Windows x64 (64-Bit)Documento12 páginasOracle® Database: Client Quick Installation Guide 11g Release 2 (11.2) For Microsoft Windows x64 (64-Bit)Chintan PatelAún no hay calificaciones
- ASK 300 ManualDocumento32 páginasASK 300 ManualZilmar JustiAún no hay calificaciones
- Rapid Deployment of Oracle Essbase in Development EnvironmentsDocumento12 páginasRapid Deployment of Oracle Essbase in Development EnvironmentsPrakashAún no hay calificaciones
- Deep Sea Electronics PLC: DSE103 MKII Speed Switch PC Configuration Suite LiteDocumento14 páginasDeep Sea Electronics PLC: DSE103 MKII Speed Switch PC Configuration Suite LiteMostafa ShannaAún no hay calificaciones
- Installation GuideDocumento12 páginasInstallation GuidepayaldataAún no hay calificaciones
- Pjmessengerlite V.1.0.3 User'S ManualDocumento8 páginasPjmessengerlite V.1.0.3 User'S ManualRobinfernando Herera CaleroAún no hay calificaciones
- E3install Enu PDFDocumento17 páginasE3install Enu PDFLugo Aldair Cobeñas PereyraAún no hay calificaciones
- Advanced DBX Recovery SoftwareDocumento49 páginasAdvanced DBX Recovery SoftwareNorris PaiementAún no hay calificaciones
- HILTI Profis Users Manual v1.10Documento43 páginasHILTI Profis Users Manual v1.10kensei1219100% (1)
- Rac10Gr2Onwindows: 1. IntroductionDocumento17 páginasRac10Gr2Onwindows: 1. IntroductionKashif Manzoor MeoAún no hay calificaciones
- User Manual CMSDocumento34 páginasUser Manual CMSweibisAún no hay calificaciones
- (Troubleshooting) Dragon Center: OutlineDocumento5 páginas(Troubleshooting) Dragon Center: OutlinePMV DeptAún no hay calificaciones
- PCM600 v2.5 Installation GuideDocumento2 páginasPCM600 v2.5 Installation GuideShashikant ChoudhariAún no hay calificaciones
- Oracle® Database: Client Quick Installation Guide 10g Release 2 (10.2) For Windows (32-Bit)Documento10 páginasOracle® Database: Client Quick Installation Guide 10g Release 2 (10.2) For Windows (32-Bit)benmoudyAún no hay calificaciones
- MAXON Installation Guide Made SimpleDocumento50 páginasMAXON Installation Guide Made SimpleRussu VadimAún no hay calificaciones
- Sim4Me Portal Install ChecklistDocumento15 páginasSim4Me Portal Install ChecklistAnonymous 1FaavtAún no hay calificaciones
- User Guide FX Tools (FX CommPro N2)Documento44 páginasUser Guide FX Tools (FX CommPro N2)articenvAún no hay calificaciones
- ASK-300 Printer Driver Software For WindowsDocumento32 páginasASK-300 Printer Driver Software For WindowstahisibelAún no hay calificaciones
- NetCOBOLWinV10 1 0InstallationGuideDocumento13 páginasNetCOBOLWinV10 1 0InstallationGuidedarwinAún no hay calificaciones
- VRD2009 Installation Guide enDocumento15 páginasVRD2009 Installation Guide enWilliamRogerssSSAún no hay calificaciones
- Branch Repeater Family Release Notes Release 5.7.0/3.0.0Documento16 páginasBranch Repeater Family Release Notes Release 5.7.0/3.0.0juliealvach1Aún no hay calificaciones
- Computer Hardware: Lab ObjectivesDocumento10 páginasComputer Hardware: Lab Objectivesroqia saleheeAún no hay calificaciones
- Ricoh UPD BestPracticesDocumento27 páginasRicoh UPD BestPracticesAndrew Tan LeeAún no hay calificaciones
- SRP-280 Windows Driver Manual English Rev 2 05Documento39 páginasSRP-280 Windows Driver Manual English Rev 2 05Julian CorreaAún no hay calificaciones
- SolarPower User Manual For Hybrid 3-Phsase Inverter PDFDocumento49 páginasSolarPower User Manual For Hybrid 3-Phsase Inverter PDFALBEIRO DIAZ LAMBRAÑOAún no hay calificaciones
- 7 ZBV 19 WWDocumento7 páginas7 ZBV 19 WWadnanhaiAún no hay calificaciones
- Computer Profile Summary: Click Here For Belarc's PC Management Products, For Large and Small CompaniesDocumento4 páginasComputer Profile Summary: Click Here For Belarc's PC Management Products, For Large and Small CompaniesHarry Harshaw100% (1)
- Java Chat ApplicationDocumento20 páginasJava Chat ApplicationbrokenwingsfairyAún no hay calificaciones
- 6th Central Pay Commission Salary CalculatorDocumento15 páginas6th Central Pay Commission Salary Calculatorrakhonde100% (436)
- How To Obtain IP AddressDocumento3 páginasHow To Obtain IP AddressbrokenwingsfairyAún no hay calificaciones
- Pengajian AM: Name: Aaron Paul Student Id: SC - KL - 00040651 Course: Dip in Business AdminDocumento1 páginaPengajian AM: Name: Aaron Paul Student Id: SC - KL - 00040651 Course: Dip in Business AdminbrokenwingsfairyAún no hay calificaciones
- Client - Server Essay IIIDocumento6 páginasClient - Server Essay IIIanon-261423100% (1)
- Economics and EconomistsDocumento94 páginasEconomics and EconomistsbrokenwingsfairyAún no hay calificaciones
- Setting Up Personal Folder Files in OutlookDocumento5 páginasSetting Up Personal Folder Files in OutlookbrokenwingsfairyAún no hay calificaciones
- Landing Page Templates ClickDocumento3 páginasLanding Page Templates ClickdadadadaadaAún no hay calificaciones
- Requirement Management and CMMDocumento23 páginasRequirement Management and CMMHuma Ashraf100% (1)
- TechniSat Digicorder HD s2x ManualfinalDocumento116 páginasTechniSat Digicorder HD s2x ManualfinalPanel PatkanyAún no hay calificaciones
- Intro To Unity InstallationDocumento12 páginasIntro To Unity InstallationHazardly aceAún no hay calificaciones
- KUKA-youBot UserManual v0.86.1Documento46 páginasKUKA-youBot UserManual v0.86.1Arthur NicolaeAún no hay calificaciones
- Misc. DocumentationDocumento16 páginasMisc. DocumentationDrew DielmanAún no hay calificaciones
- Autocad TipDocumento1 páginaAutocad Tipnitin235Aún no hay calificaciones
- 5 Best Audio Spectrum Visualizer SoftwareDocumento7 páginas5 Best Audio Spectrum Visualizer SoftwareAsaduzzaman ShimulAún no hay calificaciones
- How To Email Output From Background JobsDocumento8 páginasHow To Email Output From Background JobsDipankar BiswasAún no hay calificaciones
- SAP ABAP Advanced Course Content DetailsDocumento4 páginasSAP ABAP Advanced Course Content Detailssawantamit777Aún no hay calificaciones
- Unbenannt 4Documento3 páginasUnbenannt 4lauraAún no hay calificaciones
- Midas Tekla LinkDocumento14 páginasMidas Tekla Linkandrew myintmyatAún no hay calificaciones
- Mando Tele CasaDocumento104 páginasMando Tele Casapepeloko123Aún no hay calificaciones
- Blender Beginner GuidelineDocumento3 páginasBlender Beginner GuidelineOneiroAún no hay calificaciones
- Class Diagram for Admin, User, Data Publisher RolesDocumento1 páginaClass Diagram for Admin, User, Data Publisher Rolesjeremiah eliorAún no hay calificaciones
- 2.3 Data CompressionDocumento3 páginas2.3 Data CompressionLeone DiegoAún no hay calificaciones
- Crawling The Web With Python and ScrapyDocumento17 páginasCrawling The Web With Python and ScrapyAman AliAún no hay calificaciones
- Fitzpatrick's Color Atlas and Synopsis of Clinical DermatologyDocumento1 páginaFitzpatrick's Color Atlas and Synopsis of Clinical DermatologyFadhillaFitriAmi0% (1)
- Multi Choice Questions OsDocumento7 páginasMulti Choice Questions OsAashwin_Jain_7500100% (1)
- RoboHelp CC 2019 Classic 2019Documento584 páginasRoboHelp CC 2019 Classic 2019ArianservAún no hay calificaciones
- What Is Key VaultDocumento3 páginasWhat Is Key VaultmicuAún no hay calificaciones
- RSM Student Portal - AssignmentDocumento1 páginaRSM Student Portal - AssignmentJosephine GlassenbergAún no hay calificaciones
- Docs Python Org 3 7 Index HTMLDocumento2 páginasDocs Python Org 3 7 Index HTMLMarcelloAún no hay calificaciones
- Quiz TemplateDocumento11 páginasQuiz TemplateProduct PoshanAún no hay calificaciones
- 863 PDFDocumento3 páginas863 PDFSo FriendAún no hay calificaciones
- Bizagi User Guide PDFDocumento692 páginasBizagi User Guide PDFEvandro ReisAún no hay calificaciones
- Most Common Blue Screen ErrorsDocumento8 páginasMost Common Blue Screen ErrorsVinod_DELLAún no hay calificaciones
- Understanding Spotify: Try / Learn / ShareDocumento37 páginasUnderstanding Spotify: Try / Learn / ShareJeff Scherrer100% (1)
- Resume SahooDocumento3 páginasResume SahooDamon VectorAún no hay calificaciones
- GibneyTrack Portal GuidanceDocumento9 páginasGibneyTrack Portal GuidanceVarun NakraAún no hay calificaciones