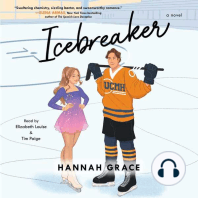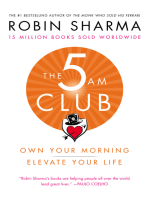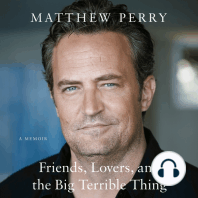Documentos de Académico
Documentos de Profesional
Documentos de Cultura
Excel 2003
Excel 2003
Cargado por
Osvaldo Baeza Rojas0 calificaciones0% encontró este documento útil (0 votos)
2 vistas14 páginasDerechos de autor
© Attribution Non-Commercial (BY-NC)
Formatos disponibles
PDF, TXT o lea en línea desde Scribd
Compartir este documento
Compartir o incrustar documentos
¿Le pareció útil este documento?
¿Este contenido es inapropiado?
Denunciar este documentoCopyright:
Attribution Non-Commercial (BY-NC)
Formatos disponibles
Descargue como PDF, TXT o lea en línea desde Scribd
0 calificaciones0% encontró este documento útil (0 votos)
2 vistas14 páginasExcel 2003
Excel 2003
Cargado por
Osvaldo Baeza RojasCopyright:
Attribution Non-Commercial (BY-NC)
Formatos disponibles
Descargue como PDF, TXT o lea en línea desde Scribd
Está en la página 1de 14
cti
Centro de Tecnologa Informtica
Introduccion a
Excel 2003
Introduccion a Excel 2003
255 Universidad de Aavarra
CTI Universidad de Navarra
2
TABLA DE CONTENTIDOS
1. INTRODUCCIN...................................................................................................... 3
2. EMPEZAR A TRABA1AR CON EXCEL............................................................... 3
3. HO1A DE CLCULO ............................................................................................... 6
4. APLICAR ESTILO Y FORMATO.......................................................................... 8
5. CREAR UN GRFICO........................................................................................... 10
6. FRMULAS ............................................................................................................. 11
7. MENSA1ES DE ERROR......................................................................................... 13
1. INTRODUCCIN
Introduccion a Excel 2003
255 Universidad de Aavarra
CTI Universidad de Navarra
3
La hoja de calculo Excel de MicrosoIt es una aplicacion integrada en el entorno
Windows cuya Iinalidad es la realizacion de calculos sobre datos introducidos en la
misma, asi como la representacion de estos valores de Iorma graIica. A estas
capacidades se suma la posibilidad de utilizarla como base de datos.
Excel trabaja con hojas de calculo que estan integradas en libros de trabajo. Un libro de
trabajo es un conjunto de hojas de calculo y otros elementos como graIicos, hojas de
macros, etc. El libro de trabajo contiene 16 hojas de calculo que se pueden eliminar,
insertar, mover, copiar, cambiar de nombre,...
Cada una de las hojas de calculo Excel es una cuadricula rectangular que tiene 16.384
Iilas y 256 columnas. Las Iilas estan numeradas desde el uno y las columnas estan
rotuladas de izquierda a derecha de la A a la Z, y con combinaciones de letras a
continuacion. La ventana muestra solo una parte de la hoja de calculo. La unidad basica
de la hoja de calculo es una celda. Las celdas se identiIican con su encabezamiento de
columna y su numero de Iila. La hoja de calculo se completa introduciendo texto,
numeros y Iormulas en las celdas.
Con Excel pueden hacerse distintos tipos de trabajos: Hojas de Calculo, Bases de Datos
y GraIicos, de lo que se tratara en este manual, pero tambien Macros (un documento
similar a una hoja de calculo que contiene grupos de instrucciones para realizar tareas
especiIicas).
2. EMPEZAR A TRABA1AR CON EXCEL
Si es la primera vez que va a trabajar con Excel debera hacer un doble clic sobre el
icono de la aplicacion. El icono lo encontrara probablemente en
Inicio|Programas|Microsoft Office o en el escritorio, la aplicacion Excel se
identiIica con el icono:
Una vez ejecutado el programa aparecera la ventana inicial de Excel con los elementos
que se describen a continuacion:
Ventana de la hoja de calculo: es la zona que contienen las celdas en las
que se introducen datos.
Barra de menus: contiene los menus Archivo, Edicin, Ver,
Insertar, Formato, Herramientas, Tabla, Ventana y ? (Ayuda).
Al hacer clic en cualquiera de los menus, se desplegaran una serie de
submenus.
Barra de herramientas: contiene una serie de botones que permiten
realizar las Iunciones y tareas mas usuales de Excel. Para personalizar la
barra de herramientas habra que ir el menu Ver|Barra de
Introduccion a Excel 2003
255 Universidad de Aavarra
CTI Universidad de Navarra
4
Herramientas|Personalizar
2.1. Crear un nuevo documento
Para crear un nuevo libro de trabajo se debe elegir dentro del menu Archivo la opcion
Nuevo. Tambien se puede crear un nuevo libro pulsando el boton de pagina en blanco
que esta dentro de la barra estndar . Tambien podra utilizar el Panel de tareas
Crear un nuevo libro, haciendo clic en Libro en blanco.
2.2. Abrir, guardar, y cerrar libros
Para abrir un libro anteriormente guardado deberiamos hacer clic en Archivo|Abrir o
pulsando en el boton Abrir se nos abrira el siguiente cuadro de dialogo:
Introduccion a Excel 2003
255 Universidad de Aavarra
CTI Universidad de Navarra
5
Seleccione la ubicacion que contiene el archivo que desea abrir, seleccione el
documento haciendo clic sobre el y pulse sobre Abrir.
Para guardar un documento nuevo haga clic en Archivo|Guardar o pulsando sobre el
boton . Si es la primera vez que guarda un libro, aparecera el cuadro de dialogo
Guardar como. En el se le solicitara un nombre para el libro, asi como el sitio donde
quiere guardarlo y el Iormato con el que desea conservarlo.
Escriba el nombre del libro y seleccione el sitio donde sea guardarlo. Despues pulsar
sobre el boton Guardar.
2.4. Cortar, copiar y pega
Estas tres Iunciones son muy utiles para trabajar con los datos de una manera rapida y
practica.
Cortar: para cortar un objeto primero hay que seleccionarlo y luego pulsar
Edicin|Cortar o pulsando el boton . Al hacer esto arrancamos los datos de una
casilla y tendremos que sealarle al ordenador donde queremos pegarlos. Para esto
situamos el cursor en la casilla donde deseemos y seleccionamos Edicin|Pegar o
pulsando el boton .
Introduccion a Excel 2003
255 Universidad de Aavarra
CTI Universidad de Navarra
6
Copiar: esta Iuncion es muy similar a la de Cortar, con la diIerencia de que los datos no
desaparecen del lugar original, sino que son duplicados, en el lugar que se seale. Para
esto situamos el cursor en la casilla donde deseemos y seleccionamos Edicin|Copiar
o pulsando el boton .
3. HO1A DE CLCULO
Una hoja de calculo es el documento principal que se utiliza en Excel y en la que se
introducira los datos, consta de celdas, que se organizan en columnas y Iilas.
Las celdas es la unidad basica de Iuncionamiento de Excel. En las celdas se introduciran
los datos necesarios para sus operaciones.
Las Iilas son una serie de celdas consecutivas en sentido horizontal, y las columnas las
colocadas en sentido vertical. Para reIerirse a una determinada celda, se hace por su
ubicacion utilizando para ello la letra que corresponde a su columna y el numero de su
Iila. En el ejemplo de la imagen, la celda seleccionada seria A1:
Aunque tambien se puede dar un nombre determinado a una celda haciendo clic en el
cuadro de nombres e introduciendo el nuevo nombre y pulsando la tecla de Intro.
La barra de Iormulas permite escribir o editar valores o Iormulas en celdas o graIicos.
Muestra el valor constante almacenado en la celda activa.
.
Para eliminar celdas, Iilas o columnas se debera seleccionar dicha celda, Iila o columna
ir al menu Edicin|Eliminar. Si elimina un rango de celdas, haga clic en
Desplazar las celdas hacia la izquierda, Desplazar las celdas hacia
arriba, Toda la fila o Toda la columna en el siguiente cuadro de dialogo:
Introduccion a Excel 2003
255 Universidad de Aavarra
CTI Universidad de Navarra
7
3.1. Introducir y modificar datos
Para introducir datos en una celda, deberemos seleccionar la celda en la que se desee
introducir dichos datos, escribir los datos y pulsar Intro o el tabulador.
Si desea corregir algun dato de una celda, haga doble clic sobre ella. El cursor cambiara
y le permitira escribir de nuevo en la celda. Para modiIicar directamente en una celda o
restringir las modiIicaciones a la barra de Iormulas debe ir al menu
Herramientas|Opciones y elija la pestaa Modificar y activar la casilla de
veriIicacion Modificacin en celda:
3.2. Seleccionar columnas, celdas, rangos
Cuando se seleccionan varias celdas se denomina rango. Se pueden seleccionar rangos
de diIerentes maneras:
Para seleccionar todas las celdas de una hoja de calculo, haga clic en el boton
Seleccionar todo (cuadrado de la hoja de calculo
situado en la esquina superior izquierda debajo de las
barras de herramientas).
Para seleccionar todas las celdas de una Iila haga clic
en encabezado de la Iila (a la izquierda de la Iila).
Para seleccionar todas las celdas de una columna
haga clic en el encabezado de la columna (la parte
superior de la columna).
Para seleccionar un rango de celdas contiguas, haga
clic en la primera celda del rango y arrastre el raton hasta la ultima.
Introduccion a Excel 2003
255 Universidad de Aavarra
CTI Universidad de Navarra
8
Para seleccionar varias celdas o rangos de celdas no contiguas, haga clic en la
primera celda y manteniendo pulsada la tecla Ctrl. haga clic en las demas
celdas.
4. APLICAR ESTILO Y FORMATO
Para distinguir los diIerentes tipos de inIormacion se puede modiIicar las celdas
aplicando bordes y sombreados, cambiar el tipo de letra. Para ello haga clic en el
menu Formato|Celdas:
Si ha establecido un Iormato a una celda o a un rango, podra aplicar ese Iormato a otras
celdas utilizando el boton (copiar Iormato).
Desde las diIerentes pestaas, se podra modiIicar el aspecto de las celdas, desde girar el
texto, aadir bordes, cambiar la Iuente, el color, el tamao, bloquear y/o ocultar las
celdas.
Introduccion a Excel 2003
255 Universidad de Aavarra
CTI Universidad de Navarra
9
4.1. Fila y columna
Para poder deIinir las medidas tanto de las Iilas como de las columnas, debera ir al
menu Formato|Fila o Formato|Columna:
4.2. Formato de pgina
Para conIigurar los margenes de la pagina haga clic en el menu Archivo|Configurar
pgina.
Para modiIicar el tamao de los margenes debera seleccionar la pestaa Mrgenes y
escribir directamente el tamao deseado o ir pulsando sobre las Ielchitas.
Para aplicar los margenes a nuevas hojas nuevas se puede crear una plantilla, para ello
debera:
Haga clic en Archivo|Configurar pgina.
Seleccione la pestaa Pgina.
Seleccione la orientacion (horizontal o vertical).
Seleccione el Tamao del papel el tipo de hoja que quiere crear.
Pulse el boton de Aceptar.
Desde esta pantalla tambien se puede conIigurar el encabezado y el pie de pagina,
seleccionando la pestaa Encabezado y pie de pgina:
Introduccion a Excel 2003
255 Universidad de Aavarra
CTI Universidad de Navarra
10
Puede elegir un encabezado o un pie de pagina, de la lista que aparece:
O puede introducir el texto que preIiera pulsando sobre el boton Personalizar
encabezado o Personalizar pie de pgina y darle el Iormato que desee.
5. CREAR UN GRFICO
Para crear un graIico debera especiIicar los numeros en una hoja de calculo y despues
seleccionar los datos y haga clic en la barra de herramientas en el boton
(asistente para graIicos). Le aparecera un cuadro de dialogo como el siguiente:
Introduccion a Excel 2003
255 Universidad de Aavarra
CTI Universidad de Navarra
11
Excel utilizara los nombres de las lineas o columnas de la hoja de calculo que este
utilizando para asignar los nombres a los ejes y a las leyendas del graIico. Estos
cambiaran cuando actualice los datos de dicha hoja. Para modiIicar un graIico puede
utilizar la barra de herramientas Grfico:
6. FRMULAS
Las Iormulas son ecuaciones que generan calculos con los valores de la hoja de calculo.
Una Iormula comienza por el sigo igual (). La Iorma mas sencilla de crear una Iormula
es escribir en una celda el signo igual () y, a continuacion introducir la Iormula, al
pulsar intro aparecera el resultado. Si queremos que aparezcan en la pantalla las
Iormulas habra que ir al menu Herramientas|Opciones ir a la pestaa Ver y
seleccionar la opcion Frmulas:
6.1. Referencias
Una reIerencia identiIica el rango en una hoja de calculo e indica a Excel que celdas
debe buscar los datos que desea utilizar en las Iormulas. Otra manera de hacer
reIerencia a los rangos de celdas es utilizar dos valores separados por dos puntos (:) por
ejemplo: A3:B6
Hay dos tipos de reIerencias:
ReIerencias relativas
ReIerencias absolutas
ReIerencias mixtas
De Iorma predeterminada, Excel convierte las reIerencias en relativas. Esto quiere decir,
que la reIerencia indica una celda en una ubicacion especiIica y si por ejemplo se copia
esta Iormula en otras Iilas o columnas, la reIerencia se ajustara automaticamente.
Introduccion a Excel 2003
255 Universidad de Aavarra
CTI Universidad de Navarra
12
En cambio las reIerencias absolutas permanecen inalterables de esta manera si se copia
la celda en otra, la reIerencia permanecera. Las reIerencias absolutas van precedias del
signo $, por ejemplo: $J$7
En las reIerencias mixtas una de las coordenadas es Iija y la otra relativa, de tal manera
si es $J7, la columna es absoluta y la Iila relativa. En el ejemplo J$7 la columna es
relativa y la Iila absoluta.
6.2. Funciones y frmulas
Las Iunciones son Iormulas predeIinidas que ejecutan Iormulas utilizando unos valores
especiIicos, que se llaman argumentos.
Cuando cree una Iormula que contenga una Iuncion el cuadro de dialogo Insertar
funcin le ayudara a introducir dichas Iunciones. La estructura de una Iuncion
comienza por el signo de igual () seguido del nombre de la Iuncion y de cada
argumento. Los argumentos de una Iuncion van separados por comas y con parentesis.
Puede sumar numeros al escribiros en una celda, poniendo por ejemplo 35 en una
celda y pulsar la tecla de Intro aparecera el resultado de 8. Pero tambien se puede
sumar todos los numeros de una columna o de una Iila utilizando el boton de
autosuma: Para ello debera seleccionar una celda de bajo de la columna o a la
derecha de una Iila y pulsar sobre el boton de autosuma, aparecera en la pantalla algo
como:
Para que nos aparezca el resultado deberemos pulsar Intro.
Para sumar numeros que estan en distintas Iila y/o columnas podremos utilizar la
Iuncion SUMA e introducir las reIerencias de las celdas, ejemplo SUMA(B1;B3)
Al igual que las sumas, se pueden hacer restas, multiplicaciones, y divisiones sencillas.
Para realizar las restas sencillas deberan ir encabezadas por el signo igual () como por
ejemplo 8-3. Para eIectuar restas utilizando reIerencias de ciertas celdas debera
escribir la Iormula, por ejemplo: B1-B3.
Para realizar multiplicaciones sencillas el signo que se utiliza es el asterisco (*), y debe
ir precedida del signo igual, ejemplo: 5*3. Para multiplicar un rango de numeros por
un numero, deberemos escribir en una celda el numero por el que se desea multiplicar,
seleccionar dicha celda e ir al menu Edicin|Copiar, seleccione el rango de numeros
que desee multiplicar. Despues vaya al menu Edicin|Pegado Especial:
Introduccion a Excel 2003
255 Universidad de Aavarra
CTI Universidad de Navarra
13
y en Operacin pulse Multiplicar:
Pulse Aceptar.
Para realizar divisiones sencillas el signo que se utiliza es la barra (/), y debe ir
precedida del signo igual, ejemplo: 5/3. Tambien se pueden utilizar reIerencias para
dividir una celda con otra, por ejemplo: A1/A4.
Existen Iormulas de texto para combinar entre mayusculas y minusculas, para
concatenar por ejemplo nombres y apellidos. Tambien existen Iormulas condicionales
que analizan una premisa y devuelven un valor: Verdadero o Falso.
7. MENSA1ES DE ERROR
Cuando una Iormula no se introduce correctamente, Excel presenta un mensaje de error
que indica cual es el Iallo cometido:
Introduccion a Excel 2003
255 Universidad de Aavarra
CTI Universidad de Navarra
14
7.1. #valor!
En el primer caso (#VALOR!) hay que considerar que se han incluido en la Iormula
algunos caracteres de texto, o bien se ha hecho reIerencia a una casilla en la que no hay
un valor numerico sino de texto.
Por ejemplo, suele aparecer este error cuando se hace reIerencia a celdas con contenido
decimal. Excel y sus Iormatos numericos tienen establecidos algunos caracteres para
separar, por ejemplo, la parte entera de un numero, del decimal, que dependen de la
version en uso. Emplear otros caracteres supone introducir valores distintos y que la
aplicacion lea como texto lo que deberia ser un numero.
Para solucionar este problema hay que asegurarse de cual es la Iormula correcta para la
version en uso, y asegurarse de que, en las opciones, esta especiIicado el idioma
correcto para Iormatos numericos, teclado, etc.
7.2. #div/0!
El segundo caso (error del tipo #DIV/0!) se corrige cambiando la Iormula,
considerando que hemos hecho reIerencia en un denominador a una casilla donde el
valor no existe, o es cero, o es una casilla en blanco.
7.3. #ref!
El error del tipo #REF! quiere decir error en la reIerencia: Indica que, al actualizar una
Iormula con reIerencias relativas, se estan tomando celdas que no existen porque la
reIerencia sale de la hoja de calculo.
7.4. ###
Si despues de una operacion aparecen los simbolos # en la celda es indicativo de que el
resultado no cabe en ese ancho. Basta con ampliar la anchura de la columna para
conseguir ver bien los resultados.
7.5. #Nombre?
Este error quiere decir que hay algun error en el enunciado de la Iormula, algun espacio
o alguna letra incorrecta.
También podría gustarte
- The 5AM Club: Own Your Morning. Elevate Your Life.De EverandThe 5AM Club: Own Your Morning. Elevate Your Life.Calificación: 4 de 5 estrellas4/5 (343)
- Friends, Lovers, and the Big Terrible Thing: A MemoirDe EverandFriends, Lovers, and the Big Terrible Thing: A MemoirCalificación: 4.5 de 5 estrellas4.5/5 (2133)
- Never Split the Difference: Negotiating As If Your Life Depended On ItDe EverandNever Split the Difference: Negotiating As If Your Life Depended On ItCalificación: 4.5 de 5 estrellas4.5/5 (842)
- Never Split the Difference: Negotiating As If Your Life Depended On ItDe EverandNever Split the Difference: Negotiating As If Your Life Depended On ItCalificación: 4.5 de 5 estrellas4.5/5 (3285)
- The Psychology of Money: Timeless lessons on wealth, greed, and happinessDe EverandThe Psychology of Money: Timeless lessons on wealth, greed, and happinessCalificación: 4.5 de 5 estrellas4.5/5 (807)
- The 7 Habits of Highly Effective People: Infographics Edition: Powerful Lessons in Personal ChangeDe EverandThe 7 Habits of Highly Effective People: Infographics Edition: Powerful Lessons in Personal ChangeCalificación: 4.5 de 5 estrellas4.5/5 (143)
- The 7 Habits of Highly Effective People: 30th Anniversary EditionDe EverandThe 7 Habits of Highly Effective People: 30th Anniversary EditionCalificación: 4.5 de 5 estrellas4.5/5 (41)
- The Courage to Be Disliked: The Japanese Phenomenon That Shows You How to Change Your Life and Achieve Real HappinessDe EverandThe Courage to Be Disliked: The Japanese Phenomenon That Shows You How to Change Your Life and Achieve Real HappinessCalificación: 4 de 5 estrellas4/5 (393)
- The Subtle Art of Not Giving a F*ck: A Counterintuitive Approach to Living a Good LifeDe EverandThe Subtle Art of Not Giving a F*ck: A Counterintuitive Approach to Living a Good LifeCalificación: 4 de 5 estrellas4/5 (5807)
- The Subtle Art of Not Giving a F*ck: A Counterintuitive Approach to Living a Good LifeDe EverandThe Subtle Art of Not Giving a F*ck: A Counterintuitive Approach to Living a Good LifeCalificación: 4.5 de 5 estrellas4.5/5 (20047)
- Remarkably Bright Creatures: A NovelDe EverandRemarkably Bright Creatures: A NovelCalificación: 4.5 de 5 estrellas4.5/5 (5605)
- It Starts with Self-Compassion: A Practical Road MapDe EverandIt Starts with Self-Compassion: A Practical Road MapCalificación: 4.5 de 5 estrellas4.5/5 (189)