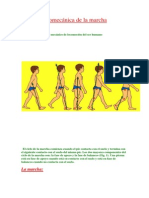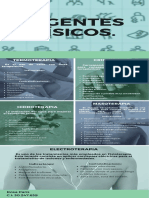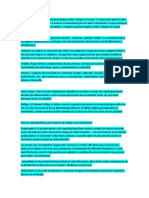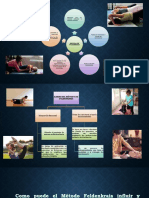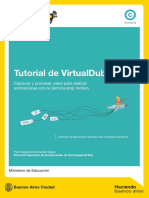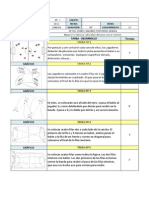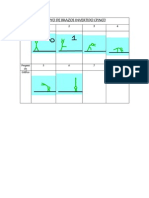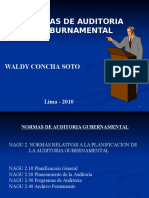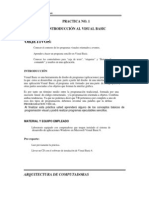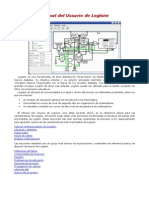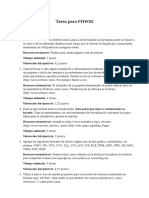Documentos de Académico
Documentos de Profesional
Documentos de Cultura
Tutorial Kinovea
Cargado por
libros007Derechos de autor
Formatos disponibles
Compartir este documento
Compartir o incrustar documentos
¿Le pareció útil este documento?
¿Este contenido es inapropiado?
Denunciar este documentoCopyright:
Formatos disponibles
Tutorial Kinovea
Cargado por
libros007Copyright:
Formatos disponibles
Tutorial de Kinovea
Programa de edicin de videos diseado para analizar las imgenes y estudiar videos deportivos.
Coleccin de aplicaciones gratuitas para contextos educativos
Plan Integral de Educacin Digital Direccin Operativa de Incorporacin de Tecnologas (InTec)
Ministerio de Educacin
Coleccin de aplicaciones gratuitas para contextos educativos
Kinovea
Prlogo
Este tutorial se enmarca dentro de los lineamientos del Plan Integral de Educacin Digital (PIED) del Ministerio de Educacin del Gobierno de la Ciudad Autnoma de Buenos Aires que busca integrar los procesos de enseanza y de aprendizaje de las instituciones educativas a la cultura digital. Uno de los objetivos del PIED es fomentar el conocimiento y la apropiacin crtica de las Tecnologas de la Informacin y de la Comunicacin (TIC) en la comunidad educativa y en la sociedad en general . Cada una de las aplicaciones que forman parte de este banco de recursos son herramientas que, utilizndolas de forma creativa, permiten aprender y jugar en entornos digitales. El juego es una poderosa fuente de motivacin para los alumnos y favorece la construccin del saber. Todas las aplicaciones son de uso libre y pueden descargarse gratuitamente de Internet e instalarse en cualquier computadora. De esta manera, se promueve la igualdad de oportunidades y posibilidades para que todos puedan acceder a herramientas que desarrollen la creatividad. En cada uno de los tutoriales se presentan consideraciones pedaggicas que funcionan como disparadores pero que no deben limitar a los usuarios a explorar y desarrollar sus propios usos educativos. La aplicacin de este tutorial no constituye por s misma una propuesta pedaggica. Su funcionalidad cobra sentido cuando se integra a una actividad. Cada docente o persona que quiera utilizar estos recursos podr construir su propio recorrido.
ndice
Plan Integral de Educacin Digital Direccin Operativa de Incorporacin de Tecnologas (InTec)
Coleccin de aplicaciones gratuitas para contextos educativos
Kinovea
ndice
Qu es?.......................................................................................... Requerimientos tcnicos................................................................ Consideraciones pedaggicas. ..................................................... Actividad propuesta........................................................................
p.4 p.4 p.5 p.6
Nociones bsicas Instalar el programa. .......................................................................... rea de trabajo.................................................................................. Barra de men . ................................................................................ Men contextual................................................................................ Solapas de exploracin, atajos y visualizacin ................................ p.7 p.9 p.10 p.12 p.15
Paso a paso Abrir un video.................................................................................... Barra de herramientas especiales..................................................... Barra de reproduccin....................................................................... Sincronizar o comparar dos vdeos de forma simultnea. ................. Espejar un video o imagen................................................................ Cambiar el formato de marcas de tiempo. ......................................... Guardar............................................................................................. p.17 p.18 p.25 p.26 p.27 p.28 p.29
Ejemplo: Trayectoria de una pelota.................................................
p.30
Enlaces de inters...........................................................................
p.32
ndice
Plan Integral de Educacin Digital Direccin Operativa de Incorporacin de Tecnologas (InTec)
Coleccin de aplicaciones gratuitas para contextos educativos
Kinovea | pg. 4
Qu es?
Kinovea es un programa de edicin de videos diseado para analizar las imgenes y estudiar videos deportivos con el fin de encontrar fallas, mejorar la tcnica y ayudar a entrenarse. Se puede utilizar para cualquier deporte: ftbol, gimnasia rtmica, bailes de saln, entre otros. Es decir, toda situacin en la que est presente la coordinacin, el ritmo y el movimiento puede ser objeto de anlisis y mejora. Por ejemplo, se puede estudiar la trayectoria de una pelota, el movimiento del brazo de un bateador, la colocacin errnea de un pie que dio lugar a una lesin, entre otras funcionalidades. La aplicacin soporta los formatos: AVI, MPG, MOV, WMV, MP4, MKV, VOB, 3GP y los formatos de compresin DV, DivX, Xvid, x264, MJPEG o Theora, entre otros. URL para descargar el programa: http://www.kinovea.org/en/?page_id=3
Requerimientos tcnicos
Computadora con sistema operativo Microsoft Windows (XP, Vista, 7). Memoria RAM de 256 MB. Resolucin de pantalla de 1024x600 pixels.
ndice
Plan Integral de Educacin Digital Direccin Operativa de Incorporacin de Tecnologas (InTec)
Tutoriales de aplicaciones gratuitas para entornos educativos
Kinovea | pg. 5
Consideraciones pedaggicas
Kinovea se puede utilizar para: Comparar dos videos de forma simultnea para encontrar diferencias en la ejecucin deportiva. Sincronizar dos videos para ver un mismo evento/ejecucin desde
Nivel educativo: Primario reas sugeridas: Deportes, Ciencias Naturales
diferentes puntos de vista. Marcar partes de los videos con comentarios para trabajar con ellos posteriormente. Marcar la trayectoria de la persona, como un nio corriendo o el trayecto de la pelota, por ejemplo. Ampliar una parte del video para ver con ms detalle un movimiento o efecto en concreto.
ndice
Plan Integral de Educacin Digital Direccin Operativa de Incorporacin de Tecnologas (InTec)
Tutoriales de aplicaciones gratuitas para entornos educativos
Kinovea | pg. 6
Actividad propuesta
Idea: Que los alumnos creen un blog de Educacin fsica y que puedan subir all toda la informacin de la materia. Adems, se propone que filmen una clase de deportes y luego analicen las estrategias de juego en la aplicacin Kinovea. Materiales: Netbooks. Kinovea. Conexin a Internet. Blog. Desarrollo de la actividad: El primer paso consiste en crear un blog de la materia. Todos deben tener acceso y el docente debe actuar como moderador. Se pueden subir videos, fotos, reglas de algn deporte, alumnos destacados de la semana, resultados de partidos inetercolegiales, etc. 1) Previamente a jugar (por ejemplo) un partido de ftbol, los alumnos tienen que dejar dos netbooks filmando en el espacio de juego. Una que enfoque al grupo A y otra al grupo B. 2) La clase siguiente a la filmacin del partido debe utilizarse para analizar los dos videos en el programa Kinovea. Se pueden deducir tcticas, pensar qu se puede mejorar, resaltar movimientos, recortar minutos, recordar tantos, sacar fotos a cualquier parte del video, analizarlo en cmara lenta, entre otras cosas. Luego, se debe subir al blog el video intervenido, junto a fotos y conclusiones. 3) A partir de esta clase, pueden programarse instancias de filmacin para que los chicos observen sus mejoras, tengan presentes sus propias observaciones y sigan elaborando estrategias de juego.
ndice
Plan Integral de Educacin Digital Direccin Operativa de Incorporacin de Tecnologas (InTec)
Tutoriales de aplicaciones gratuitas para entornos educativos
Kinovea | pg. 7
Nociones bsicas
Instalar
1. Entrar en http://www.kinovea.org/en/?page_id=3 y descargar el programa. Seleccionar el idioma.
2. Pantalla de bienvenida al proceso de instalacin. Siguiente.
3. Seleccionar Aceptar para continuar con la instalacin.
ndice
Plan Integral de Educacin Digital Direccin Operativa de Incorporacin de Tecnologas (InTec)
Tutoriales de aplicaciones gratuitas para entornos educativos
Kinovea | pg. 8
4. Carpeta de destino de instalacin del programa. Por defecto se crear la carpeta Kinovea en Archivos de programas o Program files (segn la computadora). Seleccionar Siguiente para continuar.
5. Seleccionar Instalar para comenzar la instalacin.
ndice
Plan Integral de Educacin Digital Direccin Operativa de Incorporacin de Tecnologas (InTec)
Tutoriales de aplicaciones gratuitas para entornos educativos
Kinovea | pg. 9
6. Comenzar el proceso de instalacin.
7. Seleccionar Finalizar para terminar la instalacin.
Nociones bsicas
rea de trabajo
1. Barra de men principal. 2. Solapas de exploracin y Atajos. 3. Visualizacin de la computadora. 4. rea de previsualizacin. 1
2 3
ndice
Plan Integral de Educacin Digital Direccin Operativa de Incorporacin de Tecnologas (InTec)
Tutoriales de aplicaciones gratuitas para entornos educativos
Kinovea | pg. 10
Nociones bsicas
Barra de men
Archivo: incluye las herramientas Abrir un archivo de video, Recientes, Cerrar, Guardar video o los datos de las imgenes, Exportar la hoja de clculo, Cargando datos claves de las imgenes... y Salir.
Editar: se puede Cancelar y Rehacer.
Vista: se puede ver el Explorador de archivos, Una pantalla de lectura, Dos pantallas de lectura, Invertir los videos y Mostrar/Ocultar controles comunes.
ndice
Plan Integral de Educacin Digital Direccin Operativa de Incorporacin de Tecnologas (InTec)
Tutoriales de aplicaciones gratuitas para entornos educativos
Kinovea | pg. 11
Imagen: incluye Deinterlace, Formato de la imagen, Espejo, Niveles automticos, Contraste, Fortalecimiento de contornos, Origen de coordenados, Cuadricula y Cuadricula de perspectiva.
Movimiento: contiene las opciones de Mosaico e Invertido.
Opciones: Idioma, Formato de marcas de tiempo, Comprobar si hay actualizaciones disponibles y Preferencias.
Ayuda: contiene Ayuda de kinovea, Videotutoriales, Abrir el archivo de logs y Acerca de Kinovea.
ndice
Plan Integral de Educacin Digital Direccin Operativa de Incorporacin de Tecnologas (InTec)
Tutoriales de aplicaciones gratuitas para entornos educativos
Kinovea | pg. 12
Nociones bsicas
Men contextual
Al presionar el botn derecho del mouse sobre el video se abrir el Men contextual. Sus funcionalidades son:
1. Seguir la trayectoria: esta funcin permite seguir la trayectoria de un objeto, persona o animal. Mostrar con una estela su recorrido de inicio a fin. Seleccionar la opcin Seguir la trayectoria.
Se abrir un cuadro celeste. Ubicarlo en la imagen que desea ver su trayectoria.
ndice
Plan Integral de Educacin Digital Direccin Operativa de Incorporacin de Tecnologas (InTec)
Tutoriales de aplicaciones gratuitas para entornos educativos
Kinovea | pg. 13
Marcar suavemente la trayectoria en azul (color predeterminado que puede modificarse). En la Barra de reproduccin se visualizar el tiempo de trayectoria dentro del video total.
2. Especificar la velocidad de origen: al presionar la opcin, en la ventana se podr configurar la velocidad de origen. Escribir la cantidad de nmeros de cuadros por segundo y presionar Aplicar.
ndice
Plan Integral de Educacin Digital Direccin Operativa de Incorporacin de Tecnologas (InTec)
Tutoriales de aplicaciones gratuitas para entornos educativos
Kinovea | pg. 14
Presionar el botn
para restaurar los parmetros originales.
Al dejar los elementos originales en el ejemplo pautado, se puede observar que el video dura casi 29 segundos.
Al subir la cantidad de cuadros por segundo de 25 a 300 el video pasa a durar 2 segundos y medio.
3. Guardar la imagen actual en un archivo: al presionar esta opcin se guardar la imagen actual con el formato deseado, las extensiones posibles son: .jpg, .bmp o .png. Guardar.
ndice
Plan Integral de Educacin Digital Direccin Operativa de Incorporacin de Tecnologas (InTec)
Tutoriales de aplicaciones gratuitas para entornos educativos
Kinovea | pg. 15
4. Cerrar la pantalla: al presionar la opcin saldr una ventana emergente donde preguntar si desea cerrar y si quiere guardar los cambios. Presionar Si o No segn desee.
Nociones bsicas
Solapas de exploracin, atajos y visualizacin
En la solapa de exploracin se vern los archivos de la computadora. Seleccionar la imagen deseada y se visualizar a la derecha.
ndice
Plan Integral de Educacin Digital Direccin Operativa de Incorporacin de Tecnologas (InTec)
Tutoriales de aplicaciones gratuitas para entornos educativos
Kinovea | pg. 16
A su vez, al abrir una carpeta se tendr la Visualizacin de la computadora con sus archivos. En la solapa de Atajos aparecern los archivos seleccionados. Para enviar un archivo o carpeta a los atajos presionar botn derecho y seleccionar Aadir a atajos.
Automticamente aparecer la carpeta o archivo en la solapa de Atajos.
ndice
Plan Integral de Educacin Digital Direccin Operativa de Incorporacin de Tecnologas (InTec)
Tutoriales de aplicaciones gratuitas para entornos educativos
Kinovea | pg. 17
Paso a paso
Abrir un video
Para abrir un video, en la Barra de men seleccionar Archivo Abrir Archivo de video
Se abrir la ventana Abrir un video. Buscar el video en la computadora. Seleccionar y Abrir.
ndice
Plan Integral de Educacin Digital Direccin Operativa de Incorporacin de Tecnologas (InTec)
Tutoriales de aplicaciones gratuitas para entornos educativos
Kinovea | pg. 18
En la pantalla principal aparecern dos nuevas barras de trabajo: 1. Barra de herramientas especiales 2. Barra de reproduccin
1 2
Paso a paso
Barra de herramientas especiales
1. Aadir una imagen clave 2. Desplazamiento 3. Mostrar comentario 4. Texto 5. Lpiz 6. Lnea 7. Marcador en cruz 8. ngulo 9. Cronmetro 10. Cuadricula de perspectiva 11. Lupa 12. Perfil color
1 2 3 4 5 6 7 8 9 10 11 12
ndice
Plan Integral de Educacin Digital Direccin Operativa de Incorporacin de Tecnologas (InTec)
Tutoriales de aplicaciones gratuitas para entornos educativos
Kinovea | pg. 19
1. Aadir una imagen clave: captura una imagen del video para visualizar ese cuadro.
2. Desplazamiento: seleccionar sobre un objeto desplazarlo donde se desee.
3. Mostrar comentario: se abrir una ventana con el tiempo exacto del video y un cuadro para dejar un comentario. Escribir en l para agregar el texto.
ndice
Plan Integral de Educacin Digital Direccin Operativa de Incorporacin de Tecnologas (InTec)
Tutoriales de aplicaciones gratuitas para entornos educativos
Kinovea | pg. 20
4. Mostrar comentario: se abrir una ventana con el tiempo exacto del video y un cuadro para dejar un comentario. Escribir en l para agregar el texto. a. Antes: Escribiendo con el cuadro de texto. b. Despus: Texto inserto en el video.
5. Lpiz: permite marcar el video libremente. Se ver el trazo por un segundo y luego se desvanecer.
ndice
Plan Integral de Educacin Digital Direccin Operativa de Incorporacin de Tecnologas (InTec)
Tutoriales de aplicaciones gratuitas para entornos educativos
Kinovea | pg. 21
6. Lnea: se utiliza para hacer lneas rectas verticales y/u horizontales. Con la herramienta marcar en el video donde se desee. La lnea se visualizar un segundo.
7. Marcador en cruz: marcar con cruces el contorno u objeto deseado para una mejor visualizacin. El marcado durar un segundo.
ndice
Plan Integral de Educacin Digital Direccin Operativa de Incorporacin de Tecnologas (InTec)
Tutoriales de aplicaciones gratuitas para entornos educativos
Kinovea | pg. 22
8. ngulo: seleccionar dnde desea medir el ngulo y acomodarlo en la zona con el puntero del mouse. Se visualizar el ngulo por un segundo junto a la numeracin correspondiente.
9. Cronmetro: seleccionar en el video y aparecer el cronmetro en pantalla. Apretar dos veces el botn izquierdo del mouse y se abrir una ventana donde se podrn hacer modificaciones de color, fuente y visualizacin.
ndice
Plan Integral de Educacin Digital Direccin Operativa de Incorporacin de Tecnologas (InTec)
Tutoriales de aplicaciones gratuitas para entornos educativos
Kinovea | pg. 23
Sobre el cronmetro apretar el botn derecho del mouse y se abrir una ventana con un men desplegable. Para iniciar el cronometro presionar Iniciar el cronmetro o Detener el cronmetro. A su vez se puede ocultar y borrar. Una vez que se inicie el cronmetro contar hasta el final del video.
10. Cuadrcula de perspectiva: genera una cuadrcula regulable sobre la imagen. La cuadrcula dura hasta el final del video. Para quitarla presionar el botn de cuadrcula nuevamente. Para acceder desde el men principal presionar Imagen y luego Cuadrcula.
11. Lupa: deslizar el puntero del mouse sobre la pantalla y se visualizar la ampliacin en la esquina superior izquierda dentro de un recuadro. La lupa va a permanecer en todo el recorrido del video. Para quitarla volver a presionar el botn de la lupa.
ndice
Plan Integral de Educacin Digital Direccin Operativa de Incorporacin de Tecnologas (InTec)
Tutoriales de aplicaciones gratuitas para entornos educativos
Kinovea | pg. 24
12. Perfil color: se abrir una ventana emergente con la configuracin de colores de todas las herramientas. Para modificar seleccionar sobre el color nuevo. Presionar el botn de Aplicar para guardar las modificaciones.
ndice
Plan Integral de Educacin Digital Direccin Operativa de Incorporacin de Tecnologas (InTec)
Tutoriales de aplicaciones gratuitas para entornos educativos
Kinovea | pg. 25
Paso a paso
Barra de reproduccin
1. Cerrar con cerrojo: bloquea o desbloquea los bordes o extremos de la zona de trabajo. 2. Posicionar la entrada/salida de la zona de trabajo sobre la imagen actual: permite cortar el video. 3. Reinicializar la zona de trabajo: regresa la zona de trabajo original. 4. rea de trabajo: permite reproducir todo el video. 5. Barra desplazadora de reproduccin del video: permite moverse por el video. 6. Velocidad de reproduccin: permite disminuir o acelerar la reproduccin del video. 7. Volver al principio. 8. Ir a la imagen anterior. 9. Reproducir/pausa. 10. Ir a la prxima imagen. 11. Ir al final. 12. Cambiar el modo repeticin: el video se ver una vez o en bucle. 13. Guardar la imagen actual en un archivo: permite guardar la imagen en la computadora con extensin .jpg, .bmp o .png. 14. Guardar una secuencia de imagen: permite guardar varias imgenes. 15. Guardar video: guardar un video en formato .mkv, .mp4 y .avi. 16. Guardar una presentacin de las diapositivas de las imgenes claves. 17. Grabar el video con una pausa en cada imagen clave.
1 1 2 2 33
5
6 6 7 7 8 8 9 9 10 10 11 11 12 12 14 15 15 13 13 14 16 16 17 17
ndice
Plan Integral de Educacin Digital Direccin Operativa de Incorporacin de Tecnologas (InTec)
Tutoriales de aplicaciones gratuitas para entornos educativos
Kinovea | pg. 26
Paso a paso
Sincronizar o comparar dos vdeos de forma simultnea
Ir a la Barra de men - Vistas y presionar la opcin de Dos pantallas de lectura. Se dividir la pantalla permitiendo ingresar dos videos iguales o diferentes en vez de uno.
Para visualizar el video abrirlo desde Archivo - Abrir archivo de video.
Para sincronizar ambos videos presionar el botn
y automtica-
mente se sincronizarn los dos videos en el mismo cuadro o tiempo.
ndice
Plan Integral de Educacin Digital Direccin Operativa de Incorporacin de Tecnologas (InTec)
Tutoriales de aplicaciones gratuitas para entornos educativos
Kinovea | pg. 27
Al reproducir dos videos se activar la Barra de controles comunes en la parte inferior. Estos controles permiten trabajar con los dos videos en simultneo. 1. Volver al inicio de ambos videos. 2. Ir al cuadro anterior de ambos videos. 3. Reproducir. 4. Ir al siguiente cuadro de ambos videos. 5. Saltar al final de ambos videos. 6. Sincronizar videos en el cuadro actual. 7. Activar la superposicin de imgenes. 8. Invertir los videos de uno lugar al lugar otro. 9. Barra de duracin y ubicacin.
Paso a paso
Espejar un video o imagen
Con el video o foto abierta, ir a Barra de men - Imagen y seleccionar la opcin de Espejo. Automticamente espejar la imagen o video con la original.
ndice
Plan Integral de Educacin Digital Direccin Operativa de Incorporacin de Tecnologas (InTec)
Tutoriales de aplicaciones gratuitas para entornos educativos
Mozilla Firefox | pg. 28
Paso a paso
Cambiar el formato de marcas de tiempo
Seleccionar en Barra de men - Formato de marcas de tiempo y all elegir: Clsico o Nmero de Cuadros o Clsico + Nmero de imgenes.
Para Actualizar el programa presionar en Comprobar si hay actualizaciones disponibles Si desea modificar las preferencias seleccionar en Preferencias encontrar las preferencias generales, de lectura y las de dibujo. Modificar lo deseado y al finalizar presionar Guardar.
ndice
Plan Integral de Educacin Digital Direccin Operativa de Incorporacin de Tecnologas (InTec)
Tutoriales de aplicaciones gratuitas para entornos educativos
Kinovea | pg. 29
Paso a paso
Guardar
Seleccionar en Barra de men - Archivo la opcin de Guardar el video o los datos de las imgenes clave
En la ventana emergente seleccionar Guardar el video y los datos de las imgenes clave en un solo archivo. Presionar Guardar.
Seleccionar el lugar para guardar en la computadora y presionar Guardar. Los formatos permitidos son: .mkv, .mp4 y .avi.
ndice
Plan Integral de Educacin Digital Direccin Operativa de Incorporacin de Tecnologas (InTec)
Tutoriales de aplicaciones gratuitas para entornos educativos
Kinovea | pg. 30
Ejemplo: trayectoria de una pelota
Seleccionar un video de juego con pelota, en este caso ftbol. Pausar el video en la zona que desea marcar la trayectoria de la pelota.
Elegir la herramienta de trayectoria del men contextual (apretar el botn derecho del mouse pad sobre el video y seleccionar seguir la trayectoria). Posicionarse sobre la pelota, donde aparecer el recuadro azul. Mover con el puntero del mouse desde el centro del recuadro hasta que est en el objeto deseado, en este caso la pelota.
Al presionar el botn reproducir, el video comenzar a correr y se visualizar la trayectoria de la pelota en color azul.
ndice
Plan Integral de Educacin Digital Direccin Operativa de Incorporacin de Tecnologas (InTec)
Tutoriales de aplicaciones gratuitas para entornos educativos
Kinovea | pg. 31
La trayectoria contina hasta que la imagen desaparezca del cuadro.
La trayectoria ir desapareciendo en unos segundos o cuando la pelota salga del cuadro.
ndice
Plan Integral de Educacin Digital Direccin Operativa de Incorporacin de Tecnologas (InTec)
Tutoriales de aplicaciones gratuitas para entornos educativos
Kinovea | pg. 32
Enlaces de inters
Sitio oficial de Kinovea http://www.kinovea.org/en/ Ayuda http://www.kinovea.org/help/en/
ndice
Plan Integral de Educacin Digital Direccin Operativa de Incorporacin de Tecnologas (InTec)
www.educacion.buenosaires.gob.ar Contacto: asistencia.pedagogica.digital@bue.edu.ar
Esta obra se encuentra bajo una Licencia Attribution-NonCommercial-ShareAlike 2.5 Argentina de Creative Commons. Para ms informacin visite http://creativecommons.org/licenses/by-nc-sa/2.5/ar/
Ministerio de Educacin
También podría gustarte
- Afiche Curso Beverly CushickDocumento24 páginasAfiche Curso Beverly Cushickcarlos tantas rosalesAún no hay calificaciones
- Introducción Valoración GoniometricaDocumento17 páginasIntroducción Valoración GoniometricaLES100% (1)
- Terapiaocupacionaldespuesdelaamputaciondelmiembro 110202134840 Phpapp02Documento24 páginasTerapiaocupacionaldespuesdelaamputaciondelmiembro 110202134840 Phpapp02Alejandra Pezoa AhumadaAún no hay calificaciones
- Analisis Cinematico y Cinetico de La MarchaDocumento38 páginasAnalisis Cinematico y Cinetico de La MarchaCamila Pineda GoezAún no hay calificaciones
- MielomeningoceleDocumento53 páginasMielomeningocelePatricia ValenzuelaAún no hay calificaciones
- ORTESIS DE MIEMBRO INFERIOR, AmputadosDocumento10 páginasORTESIS DE MIEMBRO INFERIOR, AmputadosKellyAún no hay calificaciones
- Im Spanish K-Led32hdrst2Documento24 páginasIm Spanish K-Led32hdrst2LilianitaRizo100% (1)
- Licenciatura en Fisioterapia evaluación técnicas respiratoriasDocumento2 páginasLicenciatura en Fisioterapia evaluación técnicas respiratoriasguzman_uroAún no hay calificaciones
- Clase 3 Fundamentos de La Manipulacion y Movilizacion en TFDocumento9 páginasClase 3 Fundamentos de La Manipulacion y Movilizacion en TFKarolina Quintana HermosillaAún no hay calificaciones
- Ayudas Biomecanicas en Lesionados MedularesDocumento30 páginasAyudas Biomecanicas en Lesionados MedularesAnonymous oZlWCQ0% (1)
- Ciclo de La Marcha Parámetros Distancia TiempoDocumento19 páginasCiclo de La Marcha Parámetros Distancia Tiempochacho1971Aún no hay calificaciones
- Tipos de componentes silla ruedasDocumento12 páginasTipos de componentes silla ruedasKoichi BetancourtAún no hay calificaciones
- de Caso BiomecanicoDocumento18 páginasde Caso BiomecanicoKiara VásquezAún no hay calificaciones
- Guia Rapida Televisor 43 PulgadasDocumento16 páginasGuia Rapida Televisor 43 Pulgadasflsoftcons100% (1)
- BaropodometríaDocumento31 páginasBaropodometríaValentinaAún no hay calificaciones
- Manual Escala Funcionalidad 2 1Documento31 páginasManual Escala Funcionalidad 2 1Patricia Andrea Acevedo ArancibiaAún no hay calificaciones
- Guía 6. EF. Integridad TegumentariaDocumento4 páginasGuía 6. EF. Integridad TegumentariaMaria Gabriela NavarroAún no hay calificaciones
- Formulario de Evaluacion de La Mano Método AoDocumento8 páginasFormulario de Evaluacion de La Mano Método AoMercedes GarciaAún no hay calificaciones
- Biomecánica marcha 6 fasesDocumento6 páginasBiomecánica marcha 6 fasesJonathan David Molina JuarezAún no hay calificaciones
- Valoración Funcional (Material)Documento84 páginasValoración Funcional (Material)Erika PontetAún no hay calificaciones
- Estrés MecanicoDocumento9 páginasEstrés MecanicoKaren RemigioAún no hay calificaciones
- Ejercicios de Frenkel para AtaxicosDocumento5 páginasEjercicios de Frenkel para AtaxicosAlexander EchemendiaAún no hay calificaciones
- Agentes Físicos Infografia Rosa ParisDocumento1 páginaAgentes Físicos Infografia Rosa ParisSAMANTHAAún no hay calificaciones
- Sillas de Ruedas Posicionamiento-SedestacionDocumento64 páginasSillas de Ruedas Posicionamiento-SedestacionCarGo AmagoAún no hay calificaciones
- 6 Tecnicas Kinesicas de Evaluacion IDocumento4 páginas6 Tecnicas Kinesicas de Evaluacion ISarabeth DiazAún no hay calificaciones
- 09 - Modelo CIFDocumento25 páginas09 - Modelo CIFJaviera Parra CurumillaAún no hay calificaciones
- Función de La ManoDocumento13 páginasFunción de La ManoMaribel Vallejos Zarricueta100% (1)
- Evaluacion de La Propiocepcion PDFDocumento2 páginasEvaluacion de La Propiocepcion PDFLauren0% (1)
- Perfect Ems ManualDocumento48 páginasPerfect Ems ManualRamon VinyesAún no hay calificaciones
- Ortesis y Protesis ClaseDocumento9 páginasOrtesis y Protesis ClaseAnonymous 9hFdcZDAún no hay calificaciones
- Fisioterapia en La UciDocumento3 páginasFisioterapia en La UciJorge100% (4)
- Ciclo de MarchaDocumento7 páginasCiclo de MarchaarmadillorozaAún no hay calificaciones
- Escala de OwestryDocumento4 páginasEscala de OwestryDavidAndresAún no hay calificaciones
- Ayudas Tecnicas en El AMDocumento23 páginasAyudas Tecnicas en El AMConstanza MirandaAún no hay calificaciones
- AFO tipos articulaciones objetivosDocumento23 páginasAFO tipos articulaciones objetivoszuaranAún no hay calificaciones
- Método de Evaluacion de Ergonomía INSHTDocumento14 páginasMétodo de Evaluacion de Ergonomía INSHTVanessa Dana GariAún no hay calificaciones
- Test y Medidas para La Evaluacion Del Core y La PropiocepcionDocumento9 páginasTest y Medidas para La Evaluacion Del Core y La PropiocepcionLaura RamosAún no hay calificaciones
- CNGFCT I-11 INV #07-Kenneth Viquez - Fisioterapia Aplicada Al TaekwondoDocumento12 páginasCNGFCT I-11 INV #07-Kenneth Viquez - Fisioterapia Aplicada Al TaekwondoAlbertoTKDAún no hay calificaciones
- Terminos de Terapia OcupacionalDocumento2 páginasTerminos de Terapia Ocupacionalyordan sierraAún no hay calificaciones
- Pliegues y Arcos de LamanoDocumento5 páginasPliegues y Arcos de LamanoKarel Quimper0% (1)
- Metodo de FeldenkraisDocumento15 páginasMetodo de FeldenkraisAlexis AlomotoAún no hay calificaciones
- Cinesiterapia ActivaDocumento82 páginasCinesiterapia ActivaManiArenasAún no hay calificaciones
- 2 Biomecánica Aplicada A La OrtóticaDocumento54 páginas2 Biomecánica Aplicada A La OrtóticaRosita Diaz HidalgoAún no hay calificaciones
- Ejercicios Aerobicos: Beneficios Del Ejercicio AerobicoDocumento6 páginasEjercicios Aerobicos: Beneficios Del Ejercicio AerobicoDannia AndradeAún no hay calificaciones
- Deformidades de La RodillaDocumento73 páginasDeformidades de La RodillaGiselth BothiaAún no hay calificaciones
- Rehabilitación de Ruptura Del Tendón de AquilesDocumento10 páginasRehabilitación de Ruptura Del Tendón de AquilesIngrid Charlotte ContrerasAún no hay calificaciones
- Importancia de Los Traslados y Ayudas Tecnicas enDocumento25 páginasImportancia de Los Traslados y Ayudas Tecnicas enLaura Toledo VallejosAún no hay calificaciones
- Lectura Recomendada - Biomecanica de Pie PDFDocumento9 páginasLectura Recomendada - Biomecanica de Pie PDFLeslie LopezAún no hay calificaciones
- Sistemas de Captura y Análisis de Movimiento Cinemático Humano-Revisios SistematicaDocumento11 páginasSistemas de Captura y Análisis de Movimiento Cinemático Humano-Revisios SistematicaTania MartínezAún no hay calificaciones
- Sedestación optimaDocumento12 páginasSedestación optimaEmilia OtoñoAún no hay calificaciones
- Guìa Metodològica para Elaborar El Diagnòstico Fisioterapèuticop Segùn La Clasificaciòn Internacional Del Funcionamiento, de La Discapacidad y de La Salud PDFDocumento7 páginasGuìa Metodològica para Elaborar El Diagnòstico Fisioterapèuticop Segùn La Clasificaciòn Internacional Del Funcionamiento, de La Discapacidad y de La Salud PDFYorleni L. RojasAún no hay calificaciones
- Biomecanica de Los TejidosDocumento44 páginasBiomecanica de Los TejidosPatribonitaAún no hay calificaciones
- El Uso de Muletas para CaminarDocumento2 páginasEl Uso de Muletas para CaminartherraizAún no hay calificaciones
- Tutorial AvidemuxDocumento15 páginasTutorial AvidemuxmanualeswebAún no hay calificaciones
- Tutorial OpenshotDocumento42 páginasTutorial OpenshotchalvarezpAún no hay calificaciones
- 2012 Tutorial Processing Realidad AumentadaDocumento21 páginas2012 Tutorial Processing Realidad AumentadaÁlvaro MárquezAún no hay calificaciones
- Tutorial XnViewDocumento27 páginasTutorial XnViewalexisezequielAún no hay calificaciones
- Tutorial PivotDocumento14 páginasTutorial PivotNaye GuerreroAún no hay calificaciones
- Edita videos con AvidemuxDocumento15 páginasEdita videos con AvidemuxLucas Joaquín HillenAún no hay calificaciones
- Tutorial Virtualdub Final PDFDocumento15 páginasTutorial Virtualdub Final PDFGoxzalo hdsAún no hay calificaciones
- Ejercicios para Trabajar El Pase Interior Fútbol-SalaDocumento2 páginasEjercicios para Trabajar El Pase Interior Fútbol-Salatraining_v91% (11)
- Ejercicios para Trabajar El Tiro en BaloncestoDocumento1 páginaEjercicios para Trabajar El Tiro en Baloncestotraining_vAún no hay calificaciones
- Instrucciones ATDDocumento15 páginasInstrucciones ATDtraining_vAún no hay calificaciones
- Ejercicios de DerechaDocumento3 páginasEjercicios de Derechatraining_vAún no hay calificaciones
- Apoyo de Brazos InvertidoDocumento1 páginaApoyo de Brazos Invertidotraining_vAún no hay calificaciones
- Material Examen Final Audi V 2019Documento8 páginasMaterial Examen Final Audi V 2019conta04Aún no hay calificaciones
- Análisis UNIDAD II TCOMPDocumento10 páginasAnálisis UNIDAD II TCOMPMike Rivera yahoo 07 y 2010Aún no hay calificaciones
- Guia1 - Tecnología e Informática - Semana 6 y 7 - Grado Noveno PDFDocumento7 páginasGuia1 - Tecnología e Informática - Semana 6 y 7 - Grado Noveno PDFNataly RiveraAún no hay calificaciones
- Dsop U2 A1 ErdhDocumento4 páginasDsop U2 A1 ErdhmarioAún no hay calificaciones
- Dreamweaver CS5Documento107 páginasDreamweaver CS5Laura Pérez ÁlvarezAún no hay calificaciones
- Instructivo Como Subir Documentos Renuncia A Post DS1Documento4 páginasInstructivo Como Subir Documentos Renuncia A Post DS1Francesco Andrés Placencia SquadritoAún no hay calificaciones
- Tablas de Componentes ATPDraw-Traducción José PulidoDocumento31 páginasTablas de Componentes ATPDraw-Traducción José PulidoManuel Pulido100% (1)
- Problemas Discos DurosDocumento80 páginasProblemas Discos Duroshmauro256Aún no hay calificaciones
- Manual Publisher 2007 Cosip@Documento15 páginasManual Publisher 2007 Cosip@Jeliza RoseAún no hay calificaciones
- Universidad Andina Del Cusco: Facultad de Ciencias Económicas, Administrativas Y ContablesDocumento15 páginasUniversidad Andina Del Cusco: Facultad de Ciencias Económicas, Administrativas Y ContablesJUDITH LUANA BRAVO ARAGONAún no hay calificaciones
- Question A Rio Sistema OperativoDocumento3 páginasQuestion A Rio Sistema OperativogusandroAún no hay calificaciones
- 09.01.2021 - TXT - JLSA - 5 HorasDocumento58 páginas09.01.2021 - TXT - JLSA - 5 HorasHuber CallataAún no hay calificaciones
- NAGUDocumento42 páginasNAGUKevin Fox100% (3)
- PIC01 - Introduccion Al Visual Basic 6.0 PRACTICA 1Documento11 páginasPIC01 - Introduccion Al Visual Basic 6.0 PRACTICA 1Angelvago HyugaAún no hay calificaciones
- Tablas en AccessDocumento27 páginasTablas en AccessThehacker8050% (6)
- Libro de Ejercicios ExcelDocumento38 páginasLibro de Ejercicios ExcelCarlos alberto ReyesAún no hay calificaciones
- Procedimiento para Instalacion de Impresora Termica1Documento20 páginasProcedimiento para Instalacion de Impresora Termica1Anonymous XM3KoTUTgAún no hay calificaciones
- LogiSim Primeros PasosDocumento60 páginasLogiSim Primeros PasosArmando Cajahuaringa100% (2)
- Manual de Mantenimiento de SoftwareDocumento19 páginasManual de Mantenimiento de Softwarevalery_chila60% (5)
- Banco de Preguntas TicsDocumento19 páginasBanco de Preguntas TicsCelendin Cielo Azul del EdenAún no hay calificaciones
- Esquemas Sistemas, OfimaticosDocumento11 páginasEsquemas Sistemas, OfimaticosantearutgerAún no hay calificaciones
- Hiren Bootcd Tutorial 2Documento23 páginasHiren Bootcd Tutorial 2Lindsay LawsonAún no hay calificaciones
- Leccion 10 Tablas de Diseño y EcuacionesDocumento9 páginasLeccion 10 Tablas de Diseño y EcuacionesDaniel0% (1)
- Cortadora láser Raspberry PiDocumento20 páginasCortadora láser Raspberry PiCarlos López Brage100% (2)
- ASIR FUW2 TareaDocumento103 páginasASIR FUW2 TareaDaemon DrowAún no hay calificaciones
- Clase 4 - MANUAL - Herramientas ESDUDocumento31 páginasClase 4 - MANUAL - Herramientas ESDUMariano César Augusto De LaurentiisAún no hay calificaciones
- FortuneDocumento2 páginasFortuneTeby SandersAún no hay calificaciones
- Manual - de - Usuario - Del - Portal Sri y YoDocumento48 páginasManual - de - Usuario - Del - Portal Sri y YoErika LucinAún no hay calificaciones
- Visual Basic: Entorno de programaciónDocumento4 páginasVisual Basic: Entorno de programaciónLeofeld ArriojaAún no hay calificaciones
- Manual Completo MOODLEDocumento35 páginasManual Completo MOODLEaquida11Aún no hay calificaciones