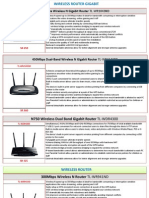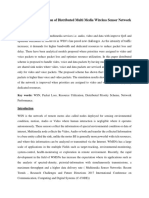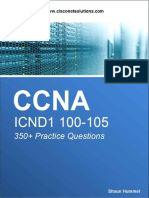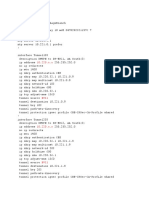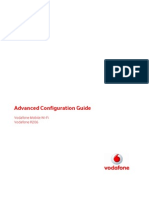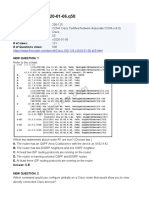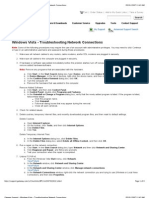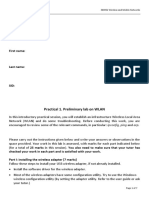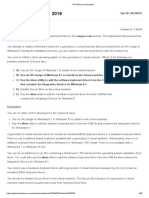Documentos de Académico
Documentos de Profesional
Documentos de Cultura
Deep Freeze Manual
Cargado por
Amilcar Canaza SalasDescripción original:
Derechos de autor
Formatos disponibles
Compartir este documento
Compartir o incrustar documentos
¿Le pareció útil este documento?
¿Este contenido es inapropiado?
Denunciar este documentoCopyright:
Formatos disponibles
Deep Freeze Manual
Cargado por
Amilcar Canaza SalasCopyright:
Formatos disponibles
Last modied: August 2004
deep
enterprise
Deep Freeze Security Notice
Deep Freeze does not protect against booting from a oppy drive or CD-ROM drive. The CMOS should be congured to prevent booting from the oppy drive or CD-ROM drive (i.e. set to boot to the hard drive) and the CMOS must be password protected. This is a normal precaution for most public access computers. The Windows Registry, the computer CMOS and the boot sector are protected by Deep Freeze from within Windows.
Technical Support
Every eort has been made to design this software for ease of use and to be problem free. If problems are encountered, contact Technical Support: Email: Phone: Hours: support@faronics.com 800-943-6422 or 604-540-8199 8:30am to 5:00pm (Pacic Time)
Contact Information
Web: Email: Phone: Fax: Hours: Address: www.faronics.com sales@faronics.com 800-943-6422 or 604-540-8199 800-943-6488 or 604-540-8179 8:30am to 5:00pm (Pacic Time) Faronics Technologies USA Inc. Suite 170 2411 Old Crow Canyon Road San Ramon, CA 94583 USA Faronics Corporation Suite 202 145 Schoolhouse Street Coquitlam, BC V3K 4X8 Canada
1999-2004 Faronics Corporation. All rights reserved. Deep Freeze, FreezeX and WINSelect are trademarks and/or registered trademarks of Faronics Corporation. All other company and product names are trademarks of their respective owners. 3
This page intentionally left blank
deep
enterprise
Contents
Deep Freeze Overview ............................................................................................................................ 7 About Deep Freeze .......................................................................................................................................7 Deep Freeze Enterprise Components ........................................................................................................7 System Requirements ...................................................................................................................................8 New Features .................................................................................................................................................8 About Faronics ..............................................................................................................................................8 Deep Freeze Conguration Administrator ........................................................................................... 9 Installation .....................................................................................................................................................9 Update Mode ...............................................................................................................................................10 Initialization with a Customization Code ...............................................................................................11 Re-Initialization ..........................................................................................................................................11 Using the Conguration Administrator ..................................................................................................12 Toolbar .........................................................................................................................................................12 File Menu .....................................................................................................................................................13 Start Here .....................................................................................................................................................13 Conguration ..............................................................................................................................................14 Passwords .....................................................................................................................................................14 Frozen Drives ..............................................................................................................................................15 Restart/Shutdown .......................................................................................................................................16 Maintenance ................................................................................................................................................17 Advanced Maintenance..............................................................................................................................19 ThawSpace ...................................................................................................................................................20 Network........................................................................................................................................................21 Win9x ...........................................................................................................................................................22 Miscellaneous ..............................................................................................................................................23 Create Programs..........................................................................................................................................24 One Time Passwords ..................................................................................................................................25 Uninstalling the Conguration Administrator .......................................................................................26 Deep Freeze Enterprise Console .......................................................................................................... 27 Enterprise Console Activation ..................................................................................................................27 Enterprise Console Operation ..................................................................................................................28 Status Icons ..................................................................................................................................................29 View Options ...............................................................................................................................................29 Managing Deep Freeze Using the Enterprise Console ..........................................................................30 Target Install Using the Enterprise Console ............................................................................................31 Conguration Update Using the Enterprise Console ............................................................................32 Dynamic Conguration Update Using the Enterprise Console ...........................................................34 Network and Groups ..................................................................................................................................36 Deep Freeze Control Console Log File ....................................................................................................36 Uninstalling Using the Enterprise Console .............................................................................................37 Deep Freeze Enterprise Remote Console............................................................................................. 38 Creating the Deep Freeze Server Service Manager ................................................................................38 Using the Deep Freeze Server Service Manager .....................................................................................39 Connecting to a Remote Console .............................................................................................................40 Deploying Deep Freeze ........................................................................................................................ 41 Attended Install or Uninstall .....................................................................................................................41 Silent Install or Uninstall ...........................................................................................................................42 Silent Install or Uninstall using a Shortcut ..............................................................................................42 Network Install on Multiple Workstations ..............................................................................................43 Install Over Existing Deep Freeze Versions ............................................................................................43 Install Using Imaging .................................................................................................................................43 Target Install Using Enterprise Console ..................................................................................................43
Continued on next page...
5
deep
enterprise
Using Deep Freeze .......................................................................................................................................... 44 Workstation Logon ................................................................................................................................................44 Boot Control ...........................................................................................................................................................44 Network...................................................................................................................................................................45 One Time Passwords .............................................................................................................................................45 Using ThawSpace ...................................................................................................................................................46 Permanent Software Installations, Changes, or Removals ...............................................................................46 Deep Freeze Command Line Control (DFC.EXE) ........................................................................................ 47 DFC Boot Control .................................................................................................................................................47 DFC Status Query ..................................................................................................................................................47 Conguration Update ...........................................................................................................................................47 DFC Return Values ................................................................................................................................................48 Batch File Example ................................................................................................................................................48 Appendix ANetwork Examples .................................................................................................................. 49 Example 1LAN with Single Segment ..............................................................................................................49 Example 2LAN with Two Segments Connected by a Router ......................................................................50 Example 3Two Segment LAN with One Segment Connected by the Internet..........................................51 Example 4Single Segment LAN with Two Enterprise Consoles .................................................................52 Example 5Multiple Sites with Server Service Managers ...............................................................................53
deep
enterprise
Deep Freeze Overview
About Deep Freeze
With over four million installations, Deep Freeze has a proven track record of non-restrictive, complete Windows protection. Deep Freeze provides network administrators with a simple and 100% successful method of maintaining desktop systems and reduces software technical support to an absolute minimum. Deep Freeze is completely invulnerable to hacking and makes computing environments easier to manage and maintain. Each restart eradicates all changes and resets the workstation to its original state right down to the last byte.
Deep Freeze Enterprise Components
Deep Freeze uses dierent colored icons to represent the functions of its components. Files identied by a red icon should generally only be installed on an administrator computer.
The Deep Freeze Enterprise installation le. The Conguration Administrator applicationused to create a customized, pre-congured workstation installation program le, Workstation Seeds, the Enterprise Console, and generate One Time Passwords. The Enterprise Console applicationused to centrally deploy, monitor, manage, and maintain Deep Freeze workstations. Files identied by a yellow icon should generally only be installed on a workstation computer. A pre-congured workstation installation program le that is used to install Deep Freeze on workstations. A pre-congured Workstation Seed used to Target Install Deep Freeze from the Enterprise Console. Files identied by a computer network icon should only be installed on an administrator computer. A le used to install and manage the Deep Freeze Enterprise Server Service that allows Remote Console operation.
deep
enterprise
System Requirements
The Deep Freeze Conguration Administrator and the Enterprise Console require Windows 2000 or XP to function properly. Deep Freeze requires Windows 95/98/Me/2000/XP and 10% free hard drive space. The hardware requirements are the same as the recommended hardware requirements for the host operating system.
New Features
Deep Freeze Enterprise Version 5 oers several new features and benets, including: Single install for Windows 95/98/Me/2000/XP Ability to image Deep Freeze as part of a Windows 2000/XP master image NTFS ThawSpace of up to 100GB Option to retain existing ThawSpace on Windows 2000/XP Disable keys on Windows 2000/XP workstations during Scheduled Maintenance Message box on workstation during Scheduled Maintenance when keys are disabled Consolidated Deep Freeze Command Line control for Windows 95/98/Me/2000/XP Dynamic conguration update using the Enterprise Console Support for installing critical updates to Windows 2000/XP automatically during the Maintenance period either via the Internet or an SUS (Microsoft Software Update Services) server Support for running a custom batch le automatically during the Maintenance period Support for shutting down a workstation at the conclusion of the Maintenance period Support for automatically updating all pre-existing installation les with the update command
About Faronics
Faronics develops and markets workstation protection management solutions for multi-user computing environments. Since 1989, Faronics proven solutions have made information technology professionals and computing lab managers more eective by ensuring 100% availability of workstations, dramatically reducing workstation management and maintenance, and increasing user satisfaction. Faronics agship solution, Deep Freeze, protects over four million workstations worldwide. Educational institutions, libraries, government organizations, and corporations benet from Faronics user driven and powerful technology innovations.
deep
enterprise
Deep Freeze Conguration Administrator
The Conguration Administrator is intended to only be installed on the computer that will be used to administrate Deep Freeze. It is used to create a customized Deep Freeze installation program precongured with passwords, schedules, and other options, Workstation Seeds, the Enterprise Console, the Server Service Manager, and generate One Time Passwords.
Installation
Insert the CD-ROM from the media package into the CD-ROM drive. Select Install Deep Freeze 5 Enterprise Administrator in the window that appears on the desktop.
If Deep Freeze has been downloaded via the Internet, double-click the le DF5Ent.exe to begin the installation process. Follow the steps presented, then read and accept the license agreement. Click Install and the Conguration Administrator will be installed on the computer.
deep
enterprise
Update Mode
An existing installation set of Deep Freeze Enterprise can be automatically updated to a newer version by executing a special update command. The command will automatically update any or all of the following les that are present in the Faronics > Deep Freeze Enterprise > DF Install Programs directory, including sub-directories: Workstation install les Workstation Seed les Enterprise Console Server Service Manager In the example below, the district oce has received a new version of Deep Freeze Enterprise and can automatically update any existing Deep Freeze les at a remote location.
The update command does not require a password, but does require a Customization Code. The following command syntax must be used:
df5ent.exe /update=Customization Code c:\dfupdate.log
The Customization Code must be in quotes if there is a space in it and it must match the old les Customization Code. If the Server Service Manager is running on the remote computer when the command is issued, it will be stopped, updated, and then restarted. The log le is optional and will provide full details of exactly which les were updated. The update process may take a few minutes to complete. Update Mode will not update the existing version of Deep Freeze on workstations. Workstations must be updated using the Enterprise Console.
10
deep
enterprise
Initialization with a Customization Code
Open the Conguration Administrator by selecting the following path from the Start menu: Start > Programs > Faronics > Deep Freeze Enterprise > Deep Freeze Administrator The Deep Freeze Enterprise Customization window will appear the rst time the Conguration Administrator is opened.
Deep Freeze requires a Customization Code to be created by the administrator. This code is not a password that can be used to access Deep Freeze. It is a unique identier that completely encrypts the Conguration Administrator, the Enterprise Console, the workstation install program, the One Time Password Generation System, and Deep Freeze Command Line Control. The Customization Code will ensure that no other administrators can access or control a workstation. Multiple Deep Freeze administrators controlling the same group of workstations should use a matching Customization Code. Enter a Customization Code to complete the initialization of the Conguration Administrator. The code must be at least eight characters long and may consist of any combination of alpha-numeric characters. The Customization Code must be recorded and guarded with care. Faronics is unable to recover a lost or forgotten Customization Code!
Re-Initialization
A new Customization Code can be assigned to the administrator computer by running the DFInit5.exe program in the Deep Freeze Enterprise folder. Once a new Customization Code has been assigned, the Conguration Administrator will no longer work with previously congured installations. To work with previous installations, use the DFInit5.exe program to reset the Customization Code back to its original settings.
11
deep
enterprise
Using the Conguration Administrator
The Conguration Administrator is used to create a customized Deep Freeze installation program precongured with passwords, schedules, and other options. There are ve main tabs for accessing the various options available: Welcome, Start Here, Conguration, One Time Passwords, and Create Programs.
Toolbar
The Toolbar is available at the top of every tab in the Conguration Administrator. There are ve buttons that provide convenient access to some of the most commonly used functions.
12
deep
enterprise
File Menu
The File Menu contains similar options to those on the Toolbar with the addition of Password Protection and shortcuts for Create Server Console, Create Server Manager, Create Workstation Seed, and Create Workstation Install Program.
Password Protection oers another layer of security for the administrator. Use this screen to optionally password protect access to the Deep Freeze Conguration Administrator application.
Start Here
The Start Here tab provides a brief description of how to perform some common tasks with the Conguration Administrator.
13
deep
enterprise
Conguration
The Conguration tab has nine sub-tabs along the bottom used to congure various options. A customized workstation installation program le is ready to be created after all of the desired conguration options have been selected. This program le will be used to install a pre-congured version of Deep Freeze on workstation computers.
Passwords
Deep Freeze Enterprise allows the administrator to choose up to 15 passwords that work in addition to the One Time Password Generation System.
Check Enable on the appropriate line to create passwords. Enter the password, select the type, and select whether it is user-changeable. Scroll down to add up to 15 passwords. Passwords can be assigned for use at a workstation (WKS) or for use with the Command Line Controls (CMD). The Command Line Controls will not function unless at least one CMD password is dened. The User Change checkbox can only be used with WKS passwords. Selecting this option allows the user to change the password at the workstation. Passwords can optionally be set to become active and expire at a specied date. Checking Timeout to the right of a password will cause that password to be activated on the Activation date and to expire at midnight on the Expiration date.
14
deep
enterprise
Frozen Drives
The Frozen Drives tab is used to select which drives are to be Frozen (protected by Deep Freeze) or Thawed (unprotected).
Checked drives will be Frozen by Deep Freeze. Check Freeze all Fixed Drives and all the drives on the workstation will be Frozen. All of the drive letters are shown because the pre-congured installation le may be installed on many workstations with various hardware and software setups. In the example above, the C: drive is checked, but not the D: drive. This will result in all workstations with only a C: drive being Frozen. Workstations with a D: partition or drive will have a Frozen C: drive and a Thawed D: partition or drive. Only local drives (partitions or physical drives) can be Frozen. Deep Freeze cannot Freeze removable media drives or network drives. External USB or FireWire hard drives are mounted as local xed hard drives. If all xed drives are Frozen, all external hard drives will be Frozen as well. USB ash drives are treated as removable media drives and cannot be Frozen.
15
deep
enterprise
Restart/Shutdown
The Restart/Shutdown tab is used to schedule restarts or shutdowns.
Check Enable Restart/Shutdown Schedule to enable the schedule and select the appropriate options for each day of the week. Check Set One Change All to apply a change made for one day of the week to all other days. Check Enable Idle Restart/Shutdown to congure the number of minutes required before the workstation automatically performs a restart or shutdown during periods when there is no keyboard or mouse activity. The workstation will only restart once after the Idle time has expired. Keyboard or mouse activity is then required to restart the Idle timer. A dialog box will appear on the workstation indicating that the workstation is about to restart or shutdown. The user has the option the cancel the restart or shutdown and continue working. Only one Restart/Shutdown per day can be scheduled. If the workstation needs to be restarted on a more frequent basis, the Idle time restart should be used.
16
deep
enterprise
Maintenance
The Maintenance tab is used to schedule a time when Deep Freeze is Thawed. During this Maintenance period, the workstation will be Thawed and available for upgrades, new installations, maintenance, or any other activity that requires permanent changes.
Check Enable Thawed Maintenance Schedule to enable the schedule and check the box beside each day of the week for which a Maintenance schedule is desired. Check Set One Change All to apply certain changes made for one day of the week to all other days. Enter the time when the workstation will restart into the Thawed state in the Start Time eld. Check Disable Keys to prevent the keyboard and mouse from functioning on the workstation during the Maintenance period. If this option has been checked, the workstation will display the following dialog during the Maintenance period:
Enter the time when the workstation will restart into the Frozen state in the Stop Time eld. Optionally check the Shutdown checkbox to shut the workstation down at the conclusion of the Maintenance period instead of restarting it. If Shutdown is checked, the workstation will be Frozen the next time it is started. If the Stop Time precedes the Start Time, the Stop Time is assumed to be during the next day.
17
deep
enterprise
Check the Run WU radio button to allow workstations to install critical updates to Windows 2000/XP automatically during the Maintenance period via the Internet or an SUS server. The choice to use an SUS server and specify the servers IP address is on the Advanced Maintenance tab. Check the Run Bat File radio button to allow workstations to run a batch le automatically during the Maintenance period. A custom batch le can be entered on the Advanced Maintenance tab. Run WU and Run Bat File cannot both be checked for the same day of the week. The Maintenance period must be at least ve hours in duration for the Run Windows Updates feature to function. If a smaller duration has been entered, the Stop Time will be automatically adjusted to create a ve hour duration. The Run Windows Updates feature will not actually perform updates, but will make the call to have the normal update method take place during the Maintenance period.
18
deep
enterprise
Advanced Maintenance
The Advanced Maintenance tab is used to specify SUS server and batch le options for a scheduled Maintenance period.
Check Use SUS Server and specify the servers IP address or server name to use an SUS (Microsoft Software Update Services) server for Windows critical updates. If Use SUS Server is unchecked, Windows critical updates will be downloaded via the Internet for each workstation individually. Microsoft SUS client can be downloaded at: http://www.microsoft.com/windows2000/downloads/recommended/susclient/default.asp. Microsoft SUS server can be downloaded by searching for SUS server at: http://www.microsoft.com. Enter a custom batch le that will run during the Maintenance period on any days specied on the Maintenance tab. The same batch le will apply to all days for which Run Bat File has been checked. Click New to clear the current batch le. Click Open to load an existing text le into the Batch File eld. A standard open le dialog will be displayed where a le can be selected. Click Save to save the contents of the Batch File eld to a text le. A standard save le dialog will be displayed where a location and le name can be specied.
19
deep
enterprise
ThawSpace
The ThawSpace tab is used to create a virtual partition on a workstation that can be used to store programs, save les, or make permanent changes. All les stored in the ThawSpace will be saved after a restart, even if the workstation is Frozen.
Check Include a ThawSpace to include the creation of a ThawSpace in the installation program. The Host Drive is the workstation drive that is the source for the ThawSpace virtual partition. It is automatically detected by Deep Freeze and cannot be changed. The ThawSpace Drive option is used to select the drive letter assigned to the ThawSpace. The default letter is T:, but it can be changed to any available letter. The next available letter will be used if the selected drive letter already exists on a workstation when Deep Freeze is installed. The Size option is used to select the size of the ThawSpace. The minimum space allowed is 16MB. Workstations running Windows 95, 98, or Me can host a maximum ThawSpace of 2GB. Workstations running Windows 2000 or XP can host a maximum ThawSpace of 100GB when using the NTFS le system or 4GB when using the FAT32 le system. If the workstation does not have enough free space to accommodate the selected ThawSpace size, the size of the ThawSpace will be adjusted downward to ensure proper operation of the workstation. Workstations running Windows 95/98/Me must use the FAT16 le system for a ThawSpace. Workstations running Windows 2000/XP use the NTFS le system by default, but this can be changed to FAT32 by selecting the radio button. Check Retain Existing ThawSpace to retain an existing ThawSpace on a Windows 2000/XP workstation when Deep Freeze is uninstalled. If the option to include a ThawSpace has also been checked, workstations with an existing ThawSpace will have the existing ThawSpace retained during re-installation. Deep Freeze will always display a dialog asking if the ThawSpace should be retained or deleted during an Attended Uninstall, regardless of whether Retain Existing ThawSpace has been checked.
20
deep
enterprise
Network
The Network tab is used to congure the communications protocol that the Enterprise Console will use to communicate with a Workstation Seed or a Deep Freeze installation program le.
Check the LAN radio button to congure Deep Freeze to communicate within a local area network (LAN). Check the LAN/WAN radio button to congure Deep Freeze to communicate in both a LAN and a wide area network (WAN). LAN is a self-conguring mode that requires only a port number. The default port is 1971. The port number can be changed if it is in conict with other programs on the LAN. In LAN mode, the Deep Freeze workstations and the Enterprise Console nd each other through UDP broadcasts. These broadcasts only occur when workstations or the Enterprise Console are started, ensuring that there is little network trac associated with workstation and Console communication. LAN/WAN can be used in either a LAN or WAN environment and over the Internet. An IP and port number must be provided. On a single segment LAN or a multi-segment LAN with unique IP numbers, the static IP of the computer running the Enterprise Console must be entered. No conguration of the network routers are required in most LAN environments. When the Enterprise Console is behind a rewall or a NAT (network address translation) router, the rewall or router must be congured to allow trac to pass through to the Enterprise Console. Depending on the rewall or router, workstations may need to be congured with the IP address of the rewall so that trac can be forwarded. These settings can be changed on local workstations using the Network tab. For more information on conguring and using Deep Freeze in a specic network environment, refer to Appendix ANetwork Examples or contact Technical Support.
21
deep
enterprise
If a port number other than the default of 1971 is used, care should be taken to ensure that there are not conicts with applications already running on the network. Well Known Ports (01023) should be avoided and any Registered Ports (102449151) should be checked for conicts before deployment. A complete listing of the ports assigned to various applications can be found on the Internet Assigned Numbers Authority web site at http://www.iana.org/assignments/port-numbers.
Win9x
The Win9x tab is used to congure options applicable only to workstations running Windows 95/98/Me.
Check Use Hard Reboot When Thawed to force workstations to perform an immediate restart when leaving the Thawed state. This option should be selected if the workstations experience problems shutting down when leaving the Scheduled Maintenance period. Check Prevent Break Outs from Autoexec.bat if the Windows 9x workstations are using the autoexec.bat le to execute programs before Windows starts. This will prevent users from aborting the execution of the autoexec.bat le and gaining access to the system in an unprotected state.
22
deep
enterprise
Miscellaneous
The Miscellaneous tab is used to congure various other options.
The Display Options checkboxes are used to select whether the Deep Freeze icon will be shown in the System Tray. The normal Deep Freeze icon indicates that Deep Freeze is installed and the workstation is Frozen. The Deep Freeze icon with a ashing red X indicates that Deep Freeze is installed but the workstation is Thawed. or Thawed icon is used to access the Deep Freeze logon dialog by holding down The Frozen the SHIFT key and double-clicking the icon. If the Show Frozen or Show Thawed icons are unchecked in Display Options, and therefore removed from the System Tray on the workstation, the hot keys CTRL+ALT+SHIFT+F6 must be used to access the logon dialog. The Allow User to Change the Clock checkbox can be used to allow Frozen users to adjust the system clock. This feature can only be used if there is no Maintenance Schedule set. Selecting this option will disable the Maintenance Schedule if one has been set. The Disable Command Line Options checkbox is checked by default. Unchecking it will allow for further customization of the Deep Freeze installation program during installation using the Silent Install System. Checking it will prevent the pre-existing conguration choices from being changed during installation.
23
deep
enterprise
Create Programs
The Create Programs tab is used to create customized Deep Freeze installation program les with all of the conguration options that were previously selected. It is also used to create the Deep Freeze Enterprise Console.
The Enterprise Console can be used to centrally deploy, monitor, manage, and maintain Deep Freeze installations quickly and easily. The Console should only be installed on an administrators computer. is a small program that allows administrators to remotely install and control The Workstation Seed workstations from the Enterprise Console. The Workstation Seed can be installed as part of a master image and then deployed via imaging software. All workstations on the LAN with the Workstation Seed installed will be displayed in the Enterprise Console. is used to install Deep Freeze on workstations using an The Full Workstation Installation program Attended Install, the Silent Install System, or a Target Install. The Workstation Seed is included in this le; it is not necessary to install the Workstation Seed if the workstation is going to have the Full Workstation Installation program installed on it. The Server Manager program is used to install the Deep Freeze Enterprise Server Service.
Click the appropriate icon to create an installation le. All les will be saved to the DF5 Install Programs folder within the Deep Freeze Enterprise folder by default. Alternate locations can be chosen and the le name can be changed if desired. It is recommended that a naming convention is used if the administrator is creating multiple customized installation les.
24
deep
enterprise
One Time Passwords
The One Time Passwords tab is used to create a special temporary password to Deep Freeze that will expire at midnight on the day it was generated. A One Time Password (OTP) can be useful if, for example, a Deep Freeze password is forgotten or if a conguration was created without any passwords dened. An OTP could also be used to provide access to a workstation for an individual performing maintenance duties without requiring that individual to know the permanent Deep Freeze password.
Select the Password valid for multiple uses radio button to create an OTP that will be valid for multiple uses during the current day. All OTP passwords will expire at midnight on the day they were created, regardless of type. Enter the OTP Token from the workstation that requires the OTP into the Token eld. Click the Generate OTP button to generate the OTP password. The OTP Token for the workstation is located in the Deep Freeze logon dialog.
The OTP system is completely secure and encrypted by the Conguration Administrator.
25
deep
enterprise
Uninstalling the Conguration Administrator
Open the Add/Remove Programs utility in the Windows Control Panel by selecting the following path from the Start menu: Start > Control Panel > Add or Remove Programs
Select Deep Freeze Administrator - Enterprise and click the Change/Remove button. Follow the steps presented and the Conguration Administrator will be uninstalled from the computer.
26
deep
enterprise
Deep Freeze Enterprise Console
The Deep Freeze Enterprise Console displays the status of all Frozen, Thawed, and Target workstations on the network and allows the administrator to perform specic tasks on those workstations. Detailed status information is available with selective or group reporting. The Enterprise Console allows administrators to remotely perform the following tasks: Immediately Target Install workstations. Selectively Thaw one or more workstations. Selectively Freeze one or more workstations. Update workstation conguration settings on the y. Dynamically update Restart/Shutdown, Maintenance, and Advanced Maintenance settings on the y. Restart or shutdown workstations. Power on workstations equipped with a Wake on LAN network card. The Enterprise Console can only wake a workstation from a powered down state if the workstation is properly congured to power on when a Wake on LAN packet is received.
Enterprise Console Activation
If the DF5Console.exe le is copied to a dierent workstation than the one it was originally created on, it will need to be activated before the Enterprise Console will operate. When the Enterprise Console runs for the rst time on a workstation, a One Time Password will need to be generated. The Enterprise Console will only run on Windows 2000 or XP. The computer on which the Enterprise Console will be installed must not have an installation of the Workstation Seed or a full Deep Freeze installation.
27
deep
enterprise
Enterprise Console Operation
Launch the Enterprise Console by double-clicking the DF5Console.exe le created by the Conguration Administrator.
In the example shown above, the area outlined in red lists any network domain or workgroup found on the network. The area outlined in green lists the workstations in the selected network or group and their status. The area outlined in yellow summarizes the status.
28
deep
enterprise
Status Icons
The Enterprise Console displays the status of the workstations on the local area network with the following icons beside or above the workstation name depending on the view selected: Workstations that have the Deep Freeze Workstation Seed installed but do not have Deep Freeze installed. Workstations with Deep Freeze installed in a Frozen state. Workstations with Deep Freeze installed in a Thawed state. Workstations that are currently powered down. Any workstation showing a small i beside the status icon is no longer communicating with the console. Deep Freeze can only be remotely installed on workstations that display the Target icon. A workstation can lose communication with the Console for a number of reasons: The workstation is powered o manually or is shutdown without warning. The network is experiencing heavy trac or outages. The workstations network settings are changed to indicate a new Console. In most cases, communication with the workstation will be re-established when the workstation is powered on or when the conditions causing the communications breakdown are rectied. It may take several minutes for the workstation to report back to the Console and re-establish communication. If communication cannot be re-established, contact Technical Support for troubleshooting steps.
View Options
The Enterprise Console has three view options: Icons, Detailed, and List. The current view can be changed using the View menu.
The View menu can also be used to view the log for all workstations or to remove the selected workstation(s) from the log.
29
deep
enterprise
Managing Deep Freeze Using the Enterprise Console
The Enterprise Console contains a toolbar at the top of the screen that allows quick access to the functions of the Console.
These commands can also be accessed using the contextual menu by right-clicking on a specic workstation.
When a particular action is chosen, the selected workstation will perform the action and the status icons will update accordingly. Specic icons will be disabled if the selected workstation does not support that action.
30
deep
enterprise
Target Install Using the Enterprise Console
The Enterprise Console can remotely install a Full Workstation Installation on any workstation that has the Workstation Seed installed. To install Deep Freeze on a workstation using the Enterprise Console, right-click on the workstation and select Install. Individual or multiple workstations can be selected.
A dialog box will appear asking if the installation should proceed. Click OK to present a dialog box used to select the le to install on the remote workstation. After selecting the installation program to use, the workstation will install Deep Freeze and restart. Once the installation is complete, the workstation icon in the Enterprise Console will change to the Frozen polar bear icon.
31
deep
enterprise
Conguration Update Using the Enterprise Console
To update the conguration on one or many workstation(s) with the settings of an existing .rdx le, rightclick on the workstation(s) and select Update Conguration.
A message will appear asking for an existing .rdx le to be located.
Click OK and a standard open le dialog will appear that can be used to select an .rdx le.
32
deep
enterprise
Locate a le and click Open to update the conguration on the selected workstation(s) to the settings in the .rdx le or click Cancel to cancel the conguration update. If the Network options in the new conguration have changed, the workstation(s) may lose communication with the existing Enterprise Console. If communication with the workstations is lost, check the Network settings on the updated workstations to ensure that the port numbers and/or IP address of the Console have not been changed. Changes to passwords take eect immediately. All other changes take eect after each workstation is restarted.
33
deep
enterprise
Dynamic Conguration Update Using the Enterprise Console
To dynamically update the conguration on one or many workstation(s), right-click on the workstation(s) and select Update Maintenance or select the desired workstation(s) and click the Conguration Mode button in the toolbar.
A red bar with six buttons will appear at the bottom of the Workstations window.
Click New to create a new sub-conguration set. Click Import to import the settings from an existing Deep Freeze Conguration le (.rdx) or Deep Freeze Workstation Installation File (.exe) into the sub-conguration window using a standard open le dialog. In either case, a Conguration Screen, similar to the Conguration Administrator, will appear containing a sub-conguration set of Restart/Shutdown, Maintenance, and Advanced Maintenance.
These three tabs can be used to update the conguration on remote workstations. For further information about the options on each tab, refer to the sections in the Conguration Administrator documentation for Restart/Shutdown, Maintenance, and Advanced Maintenance.
34
deep
enterprise
When the Conguration Screen is closed, the following message will appear:
Click OK and select the desired workstation(s) in the Workstations window. Click the Send button in the red bar to send the new conguration settings to the selected workstation(s). Click Save As to save the current settings of the Conguration Screen to a le. A standard save le dialog will be displayed where a location and le name can be specied. Click Edit at any time to re-open the Conguration Screen with the current settings intact. Click Close to clear the contents of the Conguration Screen and exit out of the dynamic conguration mode. When updating the conguration on the workstation, all of the displayed options will be updated using the new settings. All other options cannot be dynamically updated and will remain as they were prior to the update. All changes take eect after the workstation is restarted.
35
deep
enterprise
Network and Groups
The Enterprise Console automatically arranges workstations by their workgroup or domain. Click on the appropriate workgroup or domain to view the workstations in that workgroup or domain. The Enterprise Console can be used to dene specic groups to arrange workstations in. Right-click on the User Dened Groups folder and select User Dened Groups > Add or click the User Dened Groups icon in the toolbar to setup a group.
Workstations can be added into the group by dragging and dropping them from the Workstations pane or by using an automatic lter set during the creation of the groups. Automatic group ltering allows workstations to be added to user dened groups automatically. The workstations are added based on their workstation (computer) name. Wildcards (*, ?) can be used to include a group of workstations based on a specic segment of the name. Example: Lab1-* will include all workstations that have a name starting with Lab1- into the user dened group.
Deep Freeze Control Console Log File
The Deep Freeze Enterprise Console keeps a log of the status and activity history of all connected workstations. The log stores information for the previous ten minutes only. Information older than 10 minutes is automatically deleted from the log. To view the log le for one or many workstation(s), right-click on the workstation(s) and select Show Log for Selected Workstations.
The log le can be sorted by any of the listed criteria by clicking on the appropriate heading.
36
deep
enterprise
Uninstalling Using the Enterprise Console
The Enterprise Console can be used to uninstall Deep Freeze completely or to uninstall Deep Freeze but leave the Workstation Seed.
To uninstall Deep Freeze on a workstation and leave the Workstation Seed, right-click on the Thawed workstation(s) and select Uninstall - Leave Seed.
To completely uninstall Deep Freeze and the Workstation Seed, click the Uninstall button in the Toolbar. The workstation must be Thawed before Deep Freeze can be uninstalled. The Enterprise Console will prompt for conrmation. Once the uninstall is conrmed, Deep Freeze will uninstall and the workstation will restart.
37
deep
enterprise
Deep Freeze Enterprise Remote Console
Deep Freeze Enterprise incorporates the ability to communicate with workstations via a Remote Console. The Remote Console is a small utility that runs on a remote workstation and acts as a communications hub that other Consoles can connect to in order to control and view workstation status.
In the example above, the server at the district oce is acting as the host for two Remote Consoles running on dierent ports (port 1971 and port 1972). Deep Freeze Console 1 can see all workstations reporting into the server because it is connected to both Remote Consoles. Deep Freeze Console 2 is restricted to Workstations 46 because it is only connected to the Remote Console on port 1972. By assigning a unique port number to each Remote Console and each group of workstations, system administrators can control access to the workstations on a particular port using a password. Any authorized individual can connect to the Remote Console provided they know the port number, IP address, and password that the Remote Console is using. This allows administrators to have full access to each workstation in the enterprise while sub-administrators are limited to specic workstations. Refer to Appendix AExample 5 for a complex example involving multiple Server Service Managers.
Creating the Deep Freeze Server Service Manager
Remote Consoles are created using the Deep Freeze Server Service Manager. To create the Server Service Manager, run the Conguration Administrator (DFAdmin5.exe). On the Create Programs tab, choose Create Server Manager. The DF5ServerServiceManager.exe executable will be created. If two sites are communicating with a lower bandwidth link, it may be advisable to place a Server Service Manager at each site to reduce network trac during times when the workstations are not being controlled by the Enterprise Console. Having the Server Service Manager limited to the local network will prevent Deep Freeze related network trac from consuming bandwidth on a continual basis.
38
deep
enterprise
Using the Deep Freeze Server Service Manager
Double-click on the DF5ServerServiceManager.exe le to launch the Server Service Manager. It is used to setup the Remote Console on the server and congure the ports that it will communicate on.
Click Add to create a new entry. Enter a port number and tab over to enter a password. Repeat this process for as many ports as are required. A maximum of approximately 2000 ports can be entered. Click Install Server to install the service. A dialog will display asking if the service should start automatically. Choose Yes to start the service now and when the workstation restarts. Otherwise, the service will have to be started manually with the Server Service Manager or the Windows Computer Management Console. To make a change to the port number settings, stop the service by clicking Stop Server. Make the changes and click Start Server to restart the service. The Deep Freeze Server Service Manager is an interface to administer the Remote Consoles running on the server. The Remote Consoles continue to run even if the server is logged o.
39
deep
enterprise
Connecting to a Remote Console
Create a new Enterprise Console with the Conguration Administrator, using a dierent port than the other servers in the enterprise. Launch this new console. Previously congured Remote Consoles will automatically be connected if they are available. If the password has changed, right-click on the Remote Console, select Remote Consoles > Remote Console Management > Reconnect to Remote Console, and type in the new password. To add a new Remote Console, right-click on Remote Consoles in the Network and Groups section of the Enterprise Console and select Remote Consoles > Remote Console Management > Connect to Remote Console.
The Connect to Remote Console window will be displayed.
Enter a name in the Remote Console Name eld. If a name is not entered, the IP address and port number of the Remote Console will be used as the name by default. Enter the IP address of the Remote Console in the Remote Console IP eld and the port number that the Server Service Manager is listening on in the Port # eld. If the Server Service Manager is listening on multiple port numbers, only workstations listening on the specied port number will be shown. Enter the password that was setup in the Server Service Manager in the Password eld. Click Connect to connect to the Remote Console. To remove a Remote Console, right-click on its name and select Remote Consoles > Remote Console Management > Remove Remote Console From List. A Remote Console must be removed and then added again in order to change its name.
40
deep
enterprise
Deploying Deep Freeze
After a customized installation program le has been created using the Conguration Administrator, Deep Freeze can be deployed to workstations using an Attended Install, Target Install, the Silent Install System, or as part of an imaging process. All background utilities and anti-virus software should be disabled and all applications should be closed prior to installation. These programs may interfere with the installation which could result in Deep Freeze not functioning correctly. The workstation will restart after any type of installation is completed. Deep Freeze must be in a Thawed state for any type of uninstall to succeed. Any existing ThawSpace will be deleted during an uninstall if the option to retain existing ThawSpace was not checked in the Conguration Administrator, if the ThawSpace was not created with Deep Freeze Professional Version 5 or later, or if the ThawSpace is on a Windows 95/98/Me workstation.
Attended Install or Uninstall
Run the installation program le (DF5Wks.exe) on the workstation.
Click Install to begin the installation. Follow the steps presented, then read and accept the license agreement. Deep Freeze will be installed and the workstation will restart. Click Uninstall to uninstall Deep Freeze. Uninstall can only be clicked if Deep Freeze has previously been installed. If there is an existing ThawSpace, Deep Freeze will display a dialog asking if it should be retained or deleted.
41
deep
enterprise
Silent Install or Uninstall
Deep Freeze can be rapidly installed to many workstations over a network using the Silent Install System. Any deployment utility that allows execution of a command line on a remote workstation can implement the Silent Install System. After the Silent Install is complete, the system will immediately restart. The command line has the following options:
Syntax
[/Install] [/Install /Seed] [/Uninstall] [/Uninstall /Seed] [/PW=password] [/AllowTimeChange] [/Freeze=C,D,...] [/Thaw=C,D,...]
Description Install Deep Freeze using installation le Install only the specied workstation seed le Uninstall Deep Freeze Uninstall Deep Freeze and leave the workstation seed installed Set a password during installation Allow system clock to be changed Freeze only drives listed (Thaw all others) Thaw only drives listed (Freeze all others)
Example Command Line:
DF5Wks.exe /Install /Freeze=C /PW=password
In the example, the Deep Freeze installation program le is named DF5Wks.exe. Only the C: drive will be Frozen. Any other drives on the workstation will be Thawed. If the workstation only has a C: drive, the [/Freeze] switch can be omitted. A password (password) will be created. After executing the command, Deep Freeze will install and the workstation will restart Frozen and ready to use. The Silent Install System will not work without the [/Install] or [/Uninstall] switch. Deep Freeze must be in a Thawed state before [/Uninstall] can be used.
Silent Install or Uninstall using a Shortcut
Deep Freeze can be installed directly on a workstation without having to use the installation dialog box by using the following steps. 1. Locate the Deep Freeze installation program le (DF5Wks.exe) on the target workstation. 2. Right-click on the icon and choose Create Shortcut. 3. Right-click on the shortcut and choose Properties. 4. Edit the path of the Target eld by typing /install or /uninstall at the end of the path. Example Shortcut Target: C:\Documents and Settings\DF5Wks.exe /install Double-clicking the new shortcut will result in the immediate installation or uninstallation of Deep Freeze followed by a restart of the workstation. Deep Freeze must be in a Thawed state before /uninstall can be used.
42
deep
enterprise
Network Install on Multiple Workstations
The Silent Install System can also be used to install Deep Freeze on multiple workstations over a network. If the workstations on the network use logon scripts, the scripts can be used to install Deep Freeze on all networked workstations automatically. All workstations will restart Frozen and ready for use after installation has completed. Use one of the following command line syntaxes to create an install error report log le: \\Server Name\Share Name\DF5Wks.exe /Install > dnstall.log \\Server Name\Share Name\DF5Wks.exe /install >> dnstall.log
Install Over Existing Deep Freeze Versions
All existing Deep Freeze versions must be uninstalled prior to performing any new Deep Freeze installation.
Install Using Imaging
Deep Freeze Enterprise has been designed to work with all major imaging and desktop management software. Use either an Attended Install or the Silent Install System to install Deep Freeze on a master image. Deep Freeze must be in a Thawed state before nalizing a master image. The workstation will require an additional restart after imaging for Deep Freeze to correctly detect the changes in disk conguration. If the workstations are imaged in an unattended mode, steps should be taken to ensure the workstations are restarted to allow the conguration to update. To return to the Frozen state after imaging is complete, set Deep Freeze to be Thawed after n number of restarts (in the master image) so that after n number of restarts, the workstation is automatically Frozen. Alternatively, use Deep Freeze Command Line Control to Freeze selected workstations.
Target Install Using Enterprise Console
Deep Freeze can also be deployed using a Target Install from the Enterprise Console.
43
deep
enterprise
Using Deep Freeze
Workstation Logon
There are two ways to logon to Deep Freeze on a workstation. If the Deep Freeze icon is shown in the System Tray, hold down the SHIFT key and double-click the Deep Freeze icon. Alternatively, use the keyboard shortcut CTRL+SHIFT+ALT+F6. Either method will bring up the logon dialog.
Enter the administrator password and click OK to logon to Deep Freeze.
Boot Control
The Boot Control tab is used to set the mode Deep Freeze will be in after the next restart.
Boot Frozen will ensure that the workstation is Frozen the next time it is restarted. Boot Thawed on next will ensure that the workstation is Thawed each time it is restarted for the next specied number of restarts. Boot Thawed will ensure that the workstation is Thawed each time it is restarted. Select the radio button next to the desired choice and click OK for the changes to take eect.
44
deep
enterprise
Network
The Network tab can be used to congure the network options on a workstation.
The LAN and WAN radio buttons select between the LAN and the LAN/WAN method of communication. When the WAN radio button is selected, a valid IP address for the Enterprise Console must be entered in the Console IP eld. The default port number can be changed by unchecking Use Default Port and entering the desired port number. For further information on network conguration, refer to the Enterprise Console Networks and Groups documentation.
One Time Passwords
A One Time Password (OTP) can be generated using the Conguration Administrator. The Conguration Administrator requires a token from the workstation in order to generate an OTP. The OTP Token for the workstation is located in the Deep Freeze logon dialog.
Refer to the Conguration Administrator documentation for more information about the One Time Password Generation System. An OTP can be used one or more times after it has been generated (depending on the options set when it was generated). All OTP passwords will expire at midnight on the day they were created. An OTP must be used to logon to Deep Freeze if no passwords were created for the Deep Freeze conguration le.
45
deep
enterprise
Using ThawSpace
ThawSpace is a virtual partition on a workstation that can be used to store programs, save les, or make permanent changes. All les stored in the ThawSpace will be saved after a restart, even if the workstation is Frozen. ThawSpace is only available if it was set to be created by the Deep Freeze Conguration Administrator. Any existing ThawSpace will be deleted during an uninstall if the option to retain existing ThawSpace was not checked in the Conguration Administrator, if the ThawSpace was not created with Deep Freeze Professional Version 5 or later, or if the ThawSpace is on a Windows 95/98/Me workstation.
Permanent Software Installations, Changes, or Removals
Workstations must be Thawed for any permanent changes to take eect. Installation of software often requires one or more restarts to complete the installation. It is recommended that the Boot Control tab is used to allow the workstation to restart with Deep Freeze Thawed until installations or changes are nished.
46
deep
enterprise
Deep Freeze Command Line Control (DFC.EXE)
The Deep Freeze Command Line Control (DFC) oers network administrators increased exibility in managing Deep Freeze workstations. DFC works in combination with third party enterprise management tools and/or central management solutions. This combination allows administrators to update workstations on the y and on demand. It is important to note that DFC is not a standalone application. DFC integrates seamlessly with any solution that can run script les, including standard run-once login scripts. The DFC executable is installed in same directory as the Conguration Administrator:
C:\Program Files\Faronics\Deep Freeze Enterprise\Dfc.exe
DFC commands require a password with command line rights. OTP passwords cannot be used.
DFC Boot Control
Syntax
DFC password /BOOTTHAWED DFC password /THAWNEXTBOOT DFC password /BOOTFROZEN DFC password /FREEZENEXTBOOT
Description Restarts workstation into a Thawed state. Only works on Frozen workstations. Sets up workstation to restart Thawed the next time it restarts. Only works on Frozen workstations. Does not force workstation to restart. Restarts workstation into a Frozen state. Only works on Thawed workstations. Sets up workstation to restart Frozen the next time it restarts. Only works on Thawed workstations. Does not force workstation to restart.
DFC Status Query
Syntax
DFC get /ISFROZEN
Description Queries workstation if it is Frozen. Returns 0 if Thawed. Returns 1 if Frozen.
Conguration Update
Syntax
DFC password /CFG=[path] depfrz.rdx
Description Replaces Deep Freeze conguration information. Works on Thawed or Frozen workstations. Password changes are eective immediately. Other changes require restart.
47
deep
enterprise
DFC Return Values
On completion of any DFC command, the DFC will return the following values:
Value
0 1 2 3 4 5 - *
Description SUCCESS or Boolean FALSE, for commands returning a Boolean result Boolean TRUE ERROR - User does not have administrator rights ERROR - DFC command not valid on this installation ERROR - Invalid command ERROR - Internal error executing command
Batch File Example
The example below shows how to check for a specic error level using a DOS Batch le:
@ECHO OFF DFC.EXE get /isfrozen IF Errorlevel 5 GOTO Error5 IF Errorlevel 4 GOTO Error4 IF Errorlevel 3 GOTO Error3 IF Errorlevel 2 GOTO Error2 IF Errorlevel 1 GOTO Error1 IF Errorlevel 0 GOTO Error0 :Error5 Echo Errorlevel 5 Goto END :Error4 Echo Errorlevel 4 Goto END :Error3 Echo Errorlevel 3 Goto END :Error2 Echo Errorlevel 2 Goto END :Error1 Echo Errorlevel 1 Goto END :Error0 Echo Errorlevel 0 Goto END :END
This section checks the Errorlevel that DFC provides to the operating system.
This section contains the actions that should be performed for each Errorlevel.
Actions can be placed between the ECHO Errorlevel # statement and the Goto END statement for each of the detected error levels. To use this Batch le to automatically Thaw a Frozen workstation, the following section of the Batch le would have to changed:
:Error1 Echo Errorlevel 1 DFC.EXE password /BOOTTHAWED Echo Goto END
48
deep
enterprise
Appendix ANetwork Examples
Five examples of different network topologies running Deep Freeze Enterprise are discussed below.
Example 1LAN with Single Segment
Example 1 shows the simplest network topology. It consists of three workstations running Deep Freeze that are connected together by a hub or switch. A fourth computer is used as an administrative computer to run the Enterprise Console. To setup the conguration, create a matching set of the programs DF5Wks.exe and DF5Console.exe using the Conguration Administrator.
Open the Conguration Administrator and create a new conguration le or open an existing le such as DepFrz.rdx, DF5Wks.exe, or DF5WksSeed.exe. Click on the Network tab and select LAN mode. The default port number is set to 1971 but this can be changed to any appropriate port number. The port number is the listening port for the Enterprise Console. The Console will only see workstations that use the same port number. Congure other options as required, then click on the Create Programs tab. Click on Create Enterprise Console and Create Full Workstation Installation to create the two les DF5Console.exe and DF5Wks.exe. Run DF5Console.exe on the Enterprise Console computer. If the DF5Console.exe program was not created on the computer being used for the Console, the Console program must be activated the rst time it is run using an OTP password generated by the Conguration Administrator. Run DF5Wks.exe on each workstation. As each workstation completes the Deep Freeze installation and is automatically restarted, it will appear on the Console screen. The Console can now be used to control the workstation. Refer to the Enterprise Console documentation for further information.
49
deep
enterprise
Example 2LAN with Two Segments Connected by a Router
Example 2 shows a more complex network topology where two segments are connected by a router. The Deep Freeze Console and three workstations (Workstations 1, 2, and 3) are connected together on one segment. Three additional workstations (Workstations 4, 5, and 6) are connected on a second segment.
The Deep Freeze conguration that works on the above topology consists of the same setup as described in Example 1 for the segment shown on the left (Workstations 1, 2, and 3). Workstations 4, 5, and 6 in the segment shown on the right must be installed with a Deep Freeze installation that has a different conguration. In most cases, no conguration of the router will be necessary. The workstations on the right hand segment need to be congured in the LAN/WAN mode with the IP address of the Enterprise Console specied. If the router is a NAT (network address translation) router, or there is a rewall between the two segments, the workstations on the right hand segment will need to be congured with the IP address of the router or rewall. The router or rewall will then need to be congured to forward trafc on the specied port to the Enterprise Console. Open the DF5Wks.exe program (used on the left hand segment) in the Conguration Administrator. Click on the Network tab and select LAN/WAN mode. Set the IP number and ensure that the port number is the same as that used in the LAN conguration. Click the Create Programs tab. Click Create Full Workstation Installation and save the program under a dierent name to identify this conguration (e.g. DF5WksRouter1.exe). Run this new program on Workstations 4, 5, and 6. The Enterprise Console will display each of the new workstations as they automatically restart after installation.
50
deep
enterprise
Example 3Two Segment LAN with One Segment Connected by the Internet
Example 3 shows the same network described in Example 2, with the addition of a second router (Router 2) that connects to the Internet. Workstation 7 is connected to Router 2 via the Internet.
For Workstations 16, the same settings as in Example 2 can be used. Workstation 7 will need to be congured with the external IP address of Router 2. Router 2 will need to be congured so that any trafc from Workstation 7 on the selected port will be forwarded to the Enterprise Console. This may require ports to be opened if a rewall is present.
51
deep
enterprise
Example 4Single Segment LAN with Two Enterprise Consoles
Example 4 shows a simple single segment network with two Enterprise Consoles. Console 1 is used to control Workstations 1, 2, and 3. Console 2 is used to control Workstations 4, 5, and 6.
A Console communicates (listens) on a specic port number. Only one Console can monitor any one port. Therefore, in this example, Console 1 and Console 2 must be congured to communicate on different ports. Workstations 1, 2, and 3 must be congured to communicate on the same port as Console 1. Workstations 4, 5, and 6 must be congured to communicate on the same port as Console 2.
52
deep
enterprise
Example 5Multiple Sites with Server Service Managers
Example 5 shows a complex network topology consisting of one district oce and two remote sites. Each site has many workstations (three are shown in the example) connected to a Server Service Manager (SSM) and an Enterprise Console connected to the SSM. The district oce is set up the same way, but its Enterprise Console is also connected to the SSM at each of the remote sites. This allows an administrator at the district oce to administer the district oces workstations and the workstations at each remote site. The sub-administrators at each of the remote sites are restricted to only the workstations at their particular site.
The workstations at each site are congured with a unique port number. That same port number is added to the Server Service Manager (running on an administrative computer). For example, the district oce has Deep Freeze workstations congured with port 1971 and an SSM congured with port 1971. Each site also has an Enterprise Console with a dierent port number than the workstations and the SSM. For example, the district oce has an Enterprise Console congured with port 6001. Each of the sites Enterprise Consoles are connected to the local SSM by using the instructions in Connecting to a Remote Console. In the example above, Remote Site A is connected to port 1972 and Remote Site B is connected to port 1973. The district oce is connected to ports 1971, 1972, and 1973. The multiple connections are achieved by connecting to a remote console multiple times. Refer to the Deep Freeze Enterprise Remote Console documentation for further information.
53
También podría gustarte
- Shoe Dog: A Memoir by the Creator of NikeDe EverandShoe Dog: A Memoir by the Creator of NikeCalificación: 4.5 de 5 estrellas4.5/5 (537)
- Grit: The Power of Passion and PerseveranceDe EverandGrit: The Power of Passion and PerseveranceCalificación: 4 de 5 estrellas4/5 (587)
- Hidden Figures: The American Dream and the Untold Story of the Black Women Mathematicians Who Helped Win the Space RaceDe EverandHidden Figures: The American Dream and the Untold Story of the Black Women Mathematicians Who Helped Win the Space RaceCalificación: 4 de 5 estrellas4/5 (890)
- The Yellow House: A Memoir (2019 National Book Award Winner)De EverandThe Yellow House: A Memoir (2019 National Book Award Winner)Calificación: 4 de 5 estrellas4/5 (98)
- The Little Book of Hygge: Danish Secrets to Happy LivingDe EverandThe Little Book of Hygge: Danish Secrets to Happy LivingCalificación: 3.5 de 5 estrellas3.5/5 (399)
- On Fire: The (Burning) Case for a Green New DealDe EverandOn Fire: The (Burning) Case for a Green New DealCalificación: 4 de 5 estrellas4/5 (73)
- The Subtle Art of Not Giving a F*ck: A Counterintuitive Approach to Living a Good LifeDe EverandThe Subtle Art of Not Giving a F*ck: A Counterintuitive Approach to Living a Good LifeCalificación: 4 de 5 estrellas4/5 (5794)
- Never Split the Difference: Negotiating As If Your Life Depended On ItDe EverandNever Split the Difference: Negotiating As If Your Life Depended On ItCalificación: 4.5 de 5 estrellas4.5/5 (838)
- Elon Musk: Tesla, SpaceX, and the Quest for a Fantastic FutureDe EverandElon Musk: Tesla, SpaceX, and the Quest for a Fantastic FutureCalificación: 4.5 de 5 estrellas4.5/5 (474)
- A Heartbreaking Work Of Staggering Genius: A Memoir Based on a True StoryDe EverandA Heartbreaking Work Of Staggering Genius: A Memoir Based on a True StoryCalificación: 3.5 de 5 estrellas3.5/5 (231)
- The Emperor of All Maladies: A Biography of CancerDe EverandThe Emperor of All Maladies: A Biography of CancerCalificación: 4.5 de 5 estrellas4.5/5 (271)
- The Gifts of Imperfection: Let Go of Who You Think You're Supposed to Be and Embrace Who You AreDe EverandThe Gifts of Imperfection: Let Go of Who You Think You're Supposed to Be and Embrace Who You AreCalificación: 4 de 5 estrellas4/5 (1090)
- The World Is Flat 3.0: A Brief History of the Twenty-first CenturyDe EverandThe World Is Flat 3.0: A Brief History of the Twenty-first CenturyCalificación: 3.5 de 5 estrellas3.5/5 (2219)
- Team of Rivals: The Political Genius of Abraham LincolnDe EverandTeam of Rivals: The Political Genius of Abraham LincolnCalificación: 4.5 de 5 estrellas4.5/5 (234)
- The Hard Thing About Hard Things: Building a Business When There Are No Easy AnswersDe EverandThe Hard Thing About Hard Things: Building a Business When There Are No Easy AnswersCalificación: 4.5 de 5 estrellas4.5/5 (344)
- Devil in the Grove: Thurgood Marshall, the Groveland Boys, and the Dawn of a New AmericaDe EverandDevil in the Grove: Thurgood Marshall, the Groveland Boys, and the Dawn of a New AmericaCalificación: 4.5 de 5 estrellas4.5/5 (265)
- Rise of ISIS: A Threat We Can't IgnoreDe EverandRise of ISIS: A Threat We Can't IgnoreCalificación: 3.5 de 5 estrellas3.5/5 (137)
- The Unwinding: An Inner History of the New AmericaDe EverandThe Unwinding: An Inner History of the New AmericaCalificación: 4 de 5 estrellas4/5 (45)
- The Perks of Being a WallflowerDe EverandThe Perks of Being a WallflowerCalificación: 4.5 de 5 estrellas4.5/5 (2099)
- The Sympathizer: A Novel (Pulitzer Prize for Fiction)De EverandThe Sympathizer: A Novel (Pulitzer Prize for Fiction)Calificación: 4.5 de 5 estrellas4.5/5 (119)
- Her Body and Other Parties: StoriesDe EverandHer Body and Other Parties: StoriesCalificación: 4 de 5 estrellas4/5 (821)
- TP Link GuideDocumento36 páginasTP Link Guideaod0990Aún no hay calificaciones
- 04sep2018113552 - Performance Evaluation of Distributed Multi Media Wireless Sensor Network Uppdated1.1Documento13 páginas04sep2018113552 - Performance Evaluation of Distributed Multi Media Wireless Sensor Network Uppdated1.1Ali YousafzaiAún no hay calificaciones
- Configure TCP/IP and Wireless with NetshDocumento4 páginasConfigure TCP/IP and Wireless with Netshrahulsharmaph15182Aún no hay calificaciones
- Bosch Video Management System - Configuration ManualDocumento260 páginasBosch Video Management System - Configuration Manualvsuneelg100% (1)
- CCNA - Icnd1.100 105.certification - study.guide.B07CJ81SNRDocumento497 páginasCCNA - Icnd1.100 105.certification - study.guide.B07CJ81SNRJuan GarciaAún no hay calificaciones
- Lideta R1Documento5 páginasLideta R1Anonymous cs4BLczEAún no hay calificaciones
- 7800 User Manual 6.0Documento12 páginas7800 User Manual 6.0sajal99Aún no hay calificaciones
- MCQs System & Network AdminDocumento42 páginasMCQs System & Network Adminziaullah71% (7)
- IPV6 Networking FundamentalsDocumento31 páginasIPV6 Networking Fundamentalsonza_nivallAún no hay calificaciones
- 7.2.1.8 Lab Using Wireshark To Observe The TCP 3 Way HandshakeDocumento6 páginas7.2.1.8 Lab Using Wireshark To Observe The TCP 3 Way HandshakePrinCesita Lily100% (1)
- Fortigate SSL VPN With LDAP User AuthenticationDocumento52 páginasFortigate SSL VPN With LDAP User AuthenticationAnonymous k2SY4zdI3Aún no hay calificaciones
- A Comparison of Virtual Ip CommandsDocumento6 páginasA Comparison of Virtual Ip Commandsdeep kAún no hay calificaciones
- EC8552 COMPUTER ARCHITECTURE AND ORGANIZATION - RemovedDocumento67 páginasEC8552 COMPUTER ARCHITECTURE AND ORGANIZATION - Removed30. Suraj IngaleAún no hay calificaciones
- BSC ZteDocumento107 páginasBSC ZteAgus AndriyasAún no hay calificaciones
- IT 363 Network Administration and MaintenanceDocumento9 páginasIT 363 Network Administration and MaintenanceHarold LuceroAún no hay calificaciones
- R206 Advanced Configuration Guide v0.3Documento54 páginasR206 Advanced Configuration Guide v0.3Prydxq VictorelAún no hay calificaciones
- Cisco 200-125 v2020-01-06 q50 PDFDocumento18 páginasCisco 200-125 v2020-01-06 q50 PDFAngel CafinoAún no hay calificaciones
- Jaringan Komputer: Nama: Ilham Ramdani Kelas: Ti - IeDocumento10 páginasJaringan Komputer: Nama: Ilham Ramdani Kelas: Ti - IeBeno DigoAún no hay calificaciones
- bcsl-063 Solved Lab ManualDocumento200 páginasbcsl-063 Solved Lab ManualGroot YAún no hay calificaciones
- Actual Test Cisco 100-101Documento71 páginasActual Test Cisco 100-101Задниците ВиAún no hay calificaciones
- Windows Vista - Troubleshooting Network Connections: SupportDocumento4 páginasWindows Vista - Troubleshooting Network Connections: Supportnearurheart1Aún no hay calificaciones
- DrayTek UG Vigor2960 V2.8Documento679 páginasDrayTek UG Vigor2960 V2.8Jan BubeAún no hay calificaciones
- Configuration ReportDocumento24 páginasConfiguration ReportSupport InextindiaAún no hay calificaciones
- Practical 01Documento7 páginasPractical 01AndyXai0% (1)
- LISP Network Deployment and Troubleshooting - The Complete Guide To LISP Implementation On IOS-XE, IOS-XR, and NX-OS PDFDocumento1412 páginasLISP Network Deployment and Troubleshooting - The Complete Guide To LISP Implementation On IOS-XE, IOS-XR, and NX-OS PDFLan Hương Phan0% (1)
- Jan ItzaDocumento80 páginasJan Itzaxor_45Aún no hay calificaciones
- Pap ChapDocumento4 páginasPap Chapblackdiode100% (2)
- Microsoft Premium 70-411 310q PDFDocumento518 páginasMicrosoft Premium 70-411 310q PDFbaolinh291187Aún no hay calificaciones
- VMware SD WAN Deploy and ManageDocumento78 páginasVMware SD WAN Deploy and ManageAAún no hay calificaciones
- 70-740 Exam Simulation-CBT NUGGETS 1Documento83 páginas70-740 Exam Simulation-CBT NUGGETS 1Radu Lucian Mihai50% (2)