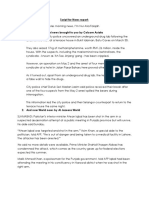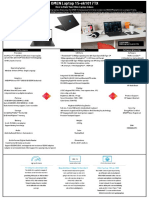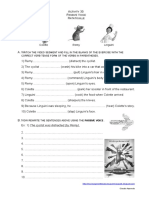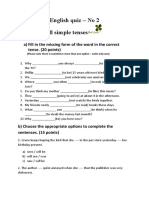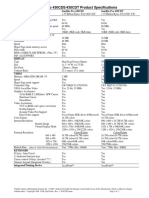Documentos de Académico
Documentos de Profesional
Documentos de Cultura
Readme
Cargado por
Brian KavinoffDerechos de autor
Formatos disponibles
Compartir este documento
Compartir o incrustar documentos
¿Le pareció útil este documento?
¿Este contenido es inapropiado?
Denunciar este documentoCopyright:
Formatos disponibles
Readme
Cargado por
Brian KavinoffCopyright:
Formatos disponibles
*************************** *** TEST SCREENS v. 2.
5 *** *************************** Release Date of this version: ***************************** 28th September 1999 Author: ******* Johannes Wallroth, Berlin, Germany This program is FREEWARE, enjoy!
How to use it: ************** Keys F2 .. F8 switch between the various test modes. Some test modes use 2 sec. time loops for changing between different sub-modes. ENTER key switches to next screen, SPACEBAR turns automatic mode off/on (the 2 second time loop for the sub-modes), any other key returns to main screen, ESC ends the program. If you have any suggestions or questions about this program, mail me at "watson@programming.de" Visit my homepage: "www.programming.de" *****************************************************
????????????????????????????????????????????????????? Note: this program is designed to help monitor USERS. Before making any comparisons, your monitor should be ON for at least 20..30 minutes. How to use the different tests: Intro Screen: Use this test pattern to check picture size and position, sharpness and converge nce, and to adjust brightness and contrast. You should adjust the picture size and po sition to make the greatest possible use of your monitor screen size. The small text and the patterns should be clear and sharp, even in the corners. For more detailed information, follow the instructions for the respective test p atterns. Resolution (F2) The pixel resolution of the image is specified by means of (a) the number
of pixels in each horizontal row, which is the same as how many vertical lines i t is possible to see (if the horizontal resolution is 800 it is possible to see 400 w hite/black lines [1pixel/1pixel]), and (b) the number of pixels in each vertical column on the screen, which is the same as how many horizontal lines it is possible to see (if the ver tical resolution is 600 it is possible to see 300 white/black lines) [1pixel/1pixel]). The nominally used formula is H x V. Examples: 640 x 480 -> 307 200 addressable pixels. 800 x 600 -> 480 000 addressable pixels. 1600 x 1200 -> 1 920 000 addressable pixels. The most popular resolutions are 640x480, 800x600, 832x624, 1024x768, 1152x870, 1280x1024, and 1600x1200. Moir (F3) Moir is a natural interference phenomenon that appears on all colour monitors. It is due to an interference between the shadow mask (or aperture grill) and the resolution used. Look for waves, wisps, bundles and shimmers of intensity variations. To reduce moir, change the image size to make it less noticeable, or reduce the r esolution. Convergence (F4) What is convergence? A white line on the screen consists of three coloured lines: Red, green and blue . If the screen does not have any convergence error the lines are exactly overlaid each o ther, and the resulting colour is white. In case of a convergence error separate red, gree n and blue lines can be seen, instead of one white, you will see thin coloured fringes arou nd the edges of image detail. The convergence error will vary for different locations on scre en, and will also be different for each of the primary colours. Generally the convergence wil l be best near the centre, and worst in the corners. As you can see misconvergence also ha s a bad influence on sharpness. The colored lines in the pattern must be in the same line both horizontally and vertically. If the colors are not on the same vertical line, your monitor has horizontal mis convergence. If the colors are not on the same horizontal line, your monitor has vertical mis convergence. Basic Colors (F5) This test screen shows the basic, or primary colors of the windows GDI (graphics device interface; note: the primary colors of the GDI are not the primary colors in a common understanding. Primary colors are: red, green and blue. Secondary colors are magenta, yellow an d cyan). These colors are part of the basic palette that Windows programs into the color register
of every video adapter to ensure a common subset of colors is available to all p rograms. These colors should look exactly the same on each monitor/graphic card combinati on. (Color-red,green,blue) Black-0,0,0 Dark gray-128,128,128 Light gray-192,192,192 White-255,255,255 Green-0,192,0 Bright green-0,255,0 Yellow-192,192,0 Bright yellow-255,255,0 Red-192,0,0 Bright red-255,0,0 Cyan-0,192,192 Bright cyan-0,255,255 Blue-0,0,192 Bright blue-0,0,255 Magenta-192,0,192 Bright magenta-255,0,255 Color Scales (F6) This screen shows the ability of your monitor to produce the whole spectrum from very dark to full strength for every one of the three basic colors (red, green and blue) as w ell as the different shades of grey. Brightness and Contrast (F7) There are normally two controls for setting the light output of a monitor. They are called the BRIGHTNESS and CONTRAST controls respectively. The brightness control is used to adjust the video signal's zero-level to equal black on the monitor screen. The contrast con trol is then used to set the amplification of the video signal, or in practice to set the lig ht output on the monitor screen to a comfortable level. The brightness control is used to adj ust the low light output levels, and the contrast control to adjust the ratio between the lo w and high level light outputs. Both of these adjustments are influenced by the ambient lig ht, the application (program) being used, as well as by the operator's personal preferences . The brightness control should be used to adjust the low level light output from your monitor for different ambient light conditions. Use the control to increase the brightne ss, until you can see the background (the areas intended to be black) and all the dark grey sq uares. Decrease it again until you can just distinguish the dark grey squares brighter than the one
in the middle. If you set the brightness control too high the monitor cannot pro duce black. If you set the brightness control too low (blacker than black), then the dimmer grays will be lost and will be reproduced as black. You can use this test pattern to set the contrast control to a default position (the best position for all the information for which you use your screen). When you run ne w programs you should then use the contrast control to set the light output from the screen to a comfortable level. Adjust the contrast control so that all big squares are visible, sha rp, and clearly distinct, and have graduated intensities. Tip: It's better to set the black level a little too low, and lose some of darkest gr ay tones, than too high, and lose a black background and a good contrast between black and whit e. In Windows you shouldn't set the Contrast control too high, as your eyes will ti re more quickly! High Voltage Supply Stability (F8) On some monitors the image expands in bright areas and contracts in dimmer areas . This happens because the monitor has a poor high-voltage regulation. This effect is more or l ess visible in all monitors, but normally more so in very cheap monitor models, as it is not in expensive to design and manufacture a very good high-voltage regulation system. If your monit or has a very bad screen regulation, the picture "zooms" when you adjust the brightness contro l.
También podría gustarte
- Shoe Dog: A Memoir by the Creator of NikeDe EverandShoe Dog: A Memoir by the Creator of NikeCalificación: 4.5 de 5 estrellas4.5/5 (537)
- Grit: The Power of Passion and PerseveranceDe EverandGrit: The Power of Passion and PerseveranceCalificación: 4 de 5 estrellas4/5 (587)
- Hidden Figures: The American Dream and the Untold Story of the Black Women Mathematicians Who Helped Win the Space RaceDe EverandHidden Figures: The American Dream and the Untold Story of the Black Women Mathematicians Who Helped Win the Space RaceCalificación: 4 de 5 estrellas4/5 (894)
- The Yellow House: A Memoir (2019 National Book Award Winner)De EverandThe Yellow House: A Memoir (2019 National Book Award Winner)Calificación: 4 de 5 estrellas4/5 (98)
- The Little Book of Hygge: Danish Secrets to Happy LivingDe EverandThe Little Book of Hygge: Danish Secrets to Happy LivingCalificación: 3.5 de 5 estrellas3.5/5 (399)
- On Fire: The (Burning) Case for a Green New DealDe EverandOn Fire: The (Burning) Case for a Green New DealCalificación: 4 de 5 estrellas4/5 (73)
- The Subtle Art of Not Giving a F*ck: A Counterintuitive Approach to Living a Good LifeDe EverandThe Subtle Art of Not Giving a F*ck: A Counterintuitive Approach to Living a Good LifeCalificación: 4 de 5 estrellas4/5 (5794)
- Never Split the Difference: Negotiating As If Your Life Depended On ItDe EverandNever Split the Difference: Negotiating As If Your Life Depended On ItCalificación: 4.5 de 5 estrellas4.5/5 (838)
- Elon Musk: Tesla, SpaceX, and the Quest for a Fantastic FutureDe EverandElon Musk: Tesla, SpaceX, and the Quest for a Fantastic FutureCalificación: 4.5 de 5 estrellas4.5/5 (474)
- A Heartbreaking Work Of Staggering Genius: A Memoir Based on a True StoryDe EverandA Heartbreaking Work Of Staggering Genius: A Memoir Based on a True StoryCalificación: 3.5 de 5 estrellas3.5/5 (231)
- The Emperor of All Maladies: A Biography of CancerDe EverandThe Emperor of All Maladies: A Biography of CancerCalificación: 4.5 de 5 estrellas4.5/5 (271)
- The Gifts of Imperfection: Let Go of Who You Think You're Supposed to Be and Embrace Who You AreDe EverandThe Gifts of Imperfection: Let Go of Who You Think You're Supposed to Be and Embrace Who You AreCalificación: 4 de 5 estrellas4/5 (1090)
- The World Is Flat 3.0: A Brief History of the Twenty-first CenturyDe EverandThe World Is Flat 3.0: A Brief History of the Twenty-first CenturyCalificación: 3.5 de 5 estrellas3.5/5 (2219)
- Team of Rivals: The Political Genius of Abraham LincolnDe EverandTeam of Rivals: The Political Genius of Abraham LincolnCalificación: 4.5 de 5 estrellas4.5/5 (234)
- The Hard Thing About Hard Things: Building a Business When There Are No Easy AnswersDe EverandThe Hard Thing About Hard Things: Building a Business When There Are No Easy AnswersCalificación: 4.5 de 5 estrellas4.5/5 (344)
- Devil in the Grove: Thurgood Marshall, the Groveland Boys, and the Dawn of a New AmericaDe EverandDevil in the Grove: Thurgood Marshall, the Groveland Boys, and the Dawn of a New AmericaCalificación: 4.5 de 5 estrellas4.5/5 (265)
- Rise of ISIS: A Threat We Can't IgnoreDe EverandRise of ISIS: A Threat We Can't IgnoreCalificación: 3.5 de 5 estrellas3.5/5 (137)
- The Unwinding: An Inner History of the New AmericaDe EverandThe Unwinding: An Inner History of the New AmericaCalificación: 4 de 5 estrellas4/5 (45)
- The Perks of Being a WallflowerDe EverandThe Perks of Being a WallflowerCalificación: 4.5 de 5 estrellas4.5/5 (2099)
- The Sympathizer: A Novel (Pulitzer Prize for Fiction)De EverandThe Sympathizer: A Novel (Pulitzer Prize for Fiction)Calificación: 4.5 de 5 estrellas4.5/5 (119)
- Her Body and Other Parties: StoriesDe EverandHer Body and Other Parties: StoriesCalificación: 4 de 5 estrellas4/5 (821)
- BRKRST-2501 (2018) (QoS)Documento291 páginasBRKRST-2501 (2018) (QoS)Paul ZetoAún no hay calificaciones
- NIKE TEAM 2013-2014 E-KatalogDocumento45 páginasNIKE TEAM 2013-2014 E-KatalogGugum GumilarAún no hay calificaciones
- Student Film Awards FinalDocumento3 páginasStudent Film Awards FinalNeil CorpuzAún no hay calificaciones
- OLYMPIC LIFTING EXERCISESDocumento23 páginasOLYMPIC LIFTING EXERCISESmrgrizzAún no hay calificaciones
- 100 Jazz Etudes PDFDocumento112 páginas100 Jazz Etudes PDFchazlehurst1982100% (2)
- Og Cucm Be 2012 05Documento30 páginasOg Cucm Be 2012 05referenceref31Aún no hay calificaciones
- BOB Airplanes Piano Sheet Music FreeDocumento2 páginasBOB Airplanes Piano Sheet Music Freedittman1430Aún no hay calificaciones
- Script For News ReportDocumento2 páginasScript For News ReportAbdul Rahim OmarAún no hay calificaciones
- Verb TO BE sentencesDocumento4 páginasVerb TO BE sentencesjuanpablo5321Aún no hay calificaciones
- What The Dime Is in A Name - Mwadimeh Wa'keshoDocumento3 páginasWhat The Dime Is in A Name - Mwadimeh Wa'keshogreattrek100% (1)
- Fernando Amorsolo's "Dalagang BukidDocumento4 páginasFernando Amorsolo's "Dalagang BukidSinead MolinosAún no hay calificaciones
- Activate! B2 Extra Vocabulary Tests Test 9: The ShopsDocumento5 páginasActivate! B2 Extra Vocabulary Tests Test 9: The ShopsIsaac CarrilloAún no hay calificaciones
- Study Material: Downloaded From VedantuDocumento21 páginasStudy Material: Downloaded From VedantuUB VIDEOSAún no hay calificaciones
- Test No.21 Page 123 1Documento2 páginasTest No.21 Page 123 1hellcatAún no hay calificaciones
- Performance Connectivity Software & Security: Here To Make Your Other Laptop JealousDocumento2 páginasPerformance Connectivity Software & Security: Here To Make Your Other Laptop Jealousjayixi4827Aún no hay calificaciones
- Ghost Creation-Recovery Procedure.Documento7 páginasGhost Creation-Recovery Procedure.Subin M SukumaranAún no hay calificaciones
- Menu PlanningDocumento6 páginasMenu PlanningRochelle RagoAún no hay calificaciones
- 30 Ratatouille - Passive VoiceDocumento1 página30 Ratatouille - Passive Voicecarlota mas de xaxasAún no hay calificaciones
- Billy Idol - Eyes Without A Face (Official Music Video) - Cambridge UniversityDocumento3 páginasBilly Idol - Eyes Without A Face (Official Music Video) - Cambridge UniversityAndres Camilo AcuñaAún no hay calificaciones
- Geo 2 Unit 6testDocumento18 páginasGeo 2 Unit 6testQuinn PlummerAún no hay calificaciones
- Extras Neva AltajDocumento20 páginasExtras Neva AltajSOFIA FLORESAún no hay calificaciones
- Healthy eating and exercise habitsDocumento8 páginasHealthy eating and exercise habitsirmeliAún no hay calificaciones
- English quiz – No 2Documento6 páginasEnglish quiz – No 2naorAún no hay calificaciones
- Satellite Pro 430cdtDocumento3 páginasSatellite Pro 430cdtMætti RodrigoAún no hay calificaciones
- History of Table TennisDocumento6 páginasHistory of Table TennisDoel Bryant ManaloAún no hay calificaciones
- Rifling Machine PDFDocumento83 páginasRifling Machine PDFkkkaaa75% (4)
- Achmad Sauqi Alex - 22012010464 - B.Inggris 615Documento7 páginasAchmad Sauqi Alex - 22012010464 - B.Inggris 615Mras AlexAún no hay calificaciones
- Rhodes enDocumento10 páginasRhodes engiorgosl2013Aún no hay calificaciones
- (Notes) Before The LawDocumento15 páginas(Notes) Before The LawMarl PuaAún no hay calificaciones
- Jesus Loves MeDocumento1 páginaJesus Loves Memalisani2Aún no hay calificaciones