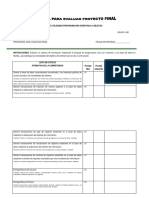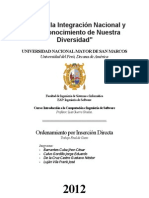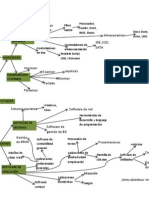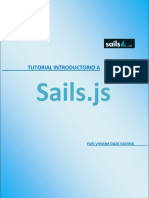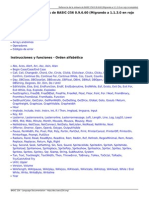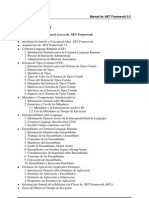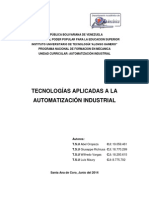Documentos de Académico
Documentos de Profesional
Documentos de Cultura
Manual WG
Manual WG
Cargado por
nirvatrashTítulo original
Derechos de autor
Formatos disponibles
Compartir este documento
Compartir o incrustar documentos
¿Le pareció útil este documento?
¿Este contenido es inapropiado?
Denunciar este documentoCopyright:
Formatos disponibles
Manual WG
Manual WG
Cargado por
nirvatrashCopyright:
Formatos disponibles
SOFTLAND
Gestin
Manual del Usuario
Versin 4.200
ADVERTENCIA: Este producto es de propiedad intelectual de SOFTLAND LTDA. Toda reproduccin total o parcial de l, est penada por la Ley. Windows es de propiedad intelectual Microsoft.
Gestin
Manual editado por el Departamento de Publicaciones de 3889000 - Fax: 2355432 - Providencia - Santiago - Chile. (0708)
SOFTLAND LTDA. 7 de Lnea 1247 - Telfono:
INDICE
INDICE
Parte I. Antecedentes Generales
I. Introduccin ............................................................................................................................ I-1
Caractersticas bsicas del Sistema............................................................................................................................. I-1 Uso de la Documentacin............................................................................................................................................. I-1 Convenciones ............................................................................................................................................................... I-1 Recomendaciones para el uso del Sistema y de este Manual.................................................................................... I-2
II. Servicios Softland................................................................................................................. II-1
Soporte ........................................................................................................................................................................ II-1 Consultora................................................................................................................................................................... II-1 Visite Nuestra Pgina WEB. ........................................................................................................................................ II-2
Parte II. Descripcin de los Procesos del Sistema
1. Instalacin ............................................................................................................................. 1-1
1.1 Antes de Comenzar ............................................................................................................................................... 1-1 1.2 Al Terminar la Instalacin ...................................................................................................................................... 1-1 1.3 Recomendaciones de Implementacin ................................................................................................................. 1-2 1.4 Requisitos de Instalacin....................................................................................................................................... 1-2 1.5 Instalando las Tablas de SQL................................................................................................................................ 1-3 1.6 Registro e Instalacin de Componentes................................................................................................................ 1-5 1.7 Activacin del Sistema......................................................................................................................................... 1-10 1.8 Ingresando a Gestin .......................................................................................................................................... 1-11
2. Seguridad. ........................................................................ .....................................................2-1
2.1 Definicin de Usuarios........................................................................................................................................... 2-2 2.2 Definicin de Perfiles ............................................................................................................................................. 2-6 2.3 Cambio de Password............................................................................................................................................. 2-8 2.4 Permisos por Procesos.......................................................................................................................................... 2-9
Gestin
3. Ventas .................................................................................................................................... 3-1
3.1 Ventas.................................................................................................................................................................... 3-1 3.2 Margen de Venta ................................................................................................................................................... 3-6 3.3 Consultas Paramtricas......................................................................................................................................... 3-9 3.4 Presupuestos de Ventas...................................................................................................................................... 3-14 3.5 Margen de Contribucin por Producto................................................................................................................. 3-19 3.6 Comparativo por Bodegas; Ventas y Stock......................................................................................................... 3-22
4. Finanzas................................................................................................................................. 4-1
4.1 Resultados ............................................................................................................................................................. 4-1 4.2 Saldos .................................................................................................................................................................... 4-4 4.3 Control Presupuestario .......................................................................................................................................... 4-6 4.4 Flujo de Caja.......................................................................................................................................................... 4-8 4.5 Consultas Paramtricas....................................................................................................................................... 4-11
5. Stock ............................................................................................................................... .......5-1
5.1 Consulta de Stock.................................................................................................................................................. 5-1 5.2 Consultas Paramtricas....................................................................................................................................... 5-10
6. Cliente .................................................................................................................................... 6-1
6.1 Ficha Cliente .......................................................................................................................................................... 6-1 6.2 Consultas Paramtricas......................................................................................................................................... 6-7
7. Cubos Olap............................................................................................................................ 7-1
7.1 Presupuesto Operacional ...................................................................................................................................... 7-2 7.2 Estado de Resultados............................................................................................................................................ 7-4 7.3 Ventas.................................................................................................................................................................... 7-5
8. Activacin Alarmas............................................................................................................... 8-1
9. Gestin para Pocket PC ....................................................................................................... 9-1
9.1 Consulta de Resultados......................................................................................................................................... 9-1 9.2 Consulta de Ventas ............................................................................................................................................... 9-3 9.3 Consulta de Clientes.............................................................................................................................................. 9-4 9.4 Consulta de Stock.................................................................................................................................................. 9-8
Parte III. Apndices
Apndice A. Operacin Bsica .............................................................................................. A-1
A.1 Botones .................................................................................................................................................................A-1
INTRODUCCION
I-1
I. Introduccin
Softland a la vanguardia en tecnologa, ha creado Gestin, un software que opera va Internet que permite tener acceso rpido y oportuno a consultas desde cualquier lugar a los avances en las ventas y resultados financieros de su empresa. Adems, al contar con la herramienta de Activacin de Alarmas podr llevar un control de Inventarios, Saldos de Cuentas, Documentos Vencidos, etc.
Caractersticas Bsicas del Sistema
Permite informarse en todo momento del avance de las ventas. Efecta un anlisis de los mrgenes de ventas realizadas en distintos perodos. Alto nivel de seguridad por: Usuarios, Perfiles y Procesos. Permite visualizar rpidamente el avance del resultado del mes, as como de los meses anteriores, y obtener grficos de comportamiento. Se podrn analizar los saldos de las cuentas, ya sea a ltimo nivel o consolidados a niveles superiores, al detalle que se requiera, navegando a travs de los distintos niveles de las cuentas. El Control Presupuestario se podr solicitar a nivel Global de la Empresa a nivel de Area de Negocio o incluso a nivel de Centros de Costos. Los anlisis de Stock se podrn efectuar en un determinado perodo, ya sea para el global de la empresa o para una sucursal especfica. Permite un exhaustivo anlisis del Presupuesto Operacional, del Estado de Resultado y de las Ventas, visualizados desde distintos puntos de vista, la informacin podr ser enviada a Excel, desde donde adems podr ser manejada a travs de tablas dinmicas. Las alarmas son definidas por los usuarios, en base a ciertas condiciones que se desea que se informen cuando ocurran, indicando en cada caso los responsables a los cuales se le deber enviar un correo informativo.
Uso de la Documentacin
La documentacin de Gestin, consiste en un Manual del Usuario. El propsito del manual, es otorgar al usuario un material de apoyo que le permita llevar un seguimiento detallado de los procesos. Siguiendo las instrucciones, consejos y advertencias aqu planteados, lograr un mejor provecho de este material y de las ventajas que trae consigo este sistema.
Convenciones
Este Manual de Usuario est estructurado en cuatro partes:
Referencias Generales del Sistema.
Captulos I al III. Aborda aspectos generales tales como: Introduccin, Licencia y Garanta, Servicios Softland.
I-2
Gestin
Descripcin de los Procesos del Sistema.
Captulos 1 al 2. Comprenden la descripcin de los procesos que permiten llevar a cabo la Instalacin, puesta en marcha y el control de ingreso al sistema. Captulos 3. Describen paso a paso la aplicacin de cada uno de los procesos manejados por el sistema.
Apndices.
Apndices A Contiene la descripcin de los Comandos utilizado por el sistema.
Recomendacin para el uso del Sistema y de este Manual
Para una mejor comprensin y entendimiento del manejo y funcionamiento del sistema, se recomienda iniciar su aprendizaje leyendo este manual y trabajando directamente con el sistema, partiendo por el Apndice A, luego los captulos I al III y continuar en forma progresiva con la lectura de los captulos siguientes.
SERVICIOS SOFTLAND
II-1
II. Servicios Softland
Softland tiene a disposicin de los usuarios de sus sistemas una serie de servicios que se detallan a continuacin:
Soporte
Permite a los usuarios acceder a un centro de consultas a travs de las siguientes vas: Contrato de Soporte: Usted podr acceder a 2 tipos de contrato, conforme a los requerimientos de su empresa: Plus: considera consultas telefnicas, va Web y correo electrnico, ilimitadas. Adems de las nuevas versiones de software que se liberen durante la vigencia del contrato. Premium: contempla, adems de los beneficios del contrato anterior, atencin personalizada con visitas a terreno de nuestros analistas.
Consulta Telefnica Directa: si usted no cuenta con contrato, podr llamar al:
122 700 2400*
*Consulte costo de facturacin por segundo al 3889000
Soporte Terreno: asesoras en oficina del cliente o en nuestras oficinas, con costo. Internet: (slo clientes con contrato)
Para Contratos de Soporte, comunquese con un Ejecutivo Comercial, llamando al telfono: 3889000
Consultora
El rea de Consultora est abocada a entregar las herramientas necesarias para la puesta en marcha de los sistemas administrativos Softland, ofrecindole a sus clientes distintas alternativas de capacitacin para su personal, con el fin de lograr un conocimiento cabal de la operatoria y objetivos de ellos, llevndolo a optimizar en un 100% el uso de los sistemas.
Cursos Sistemas Administrativos Softland:
En nuestras oficinas, con cobertura SENCE.
Caractersticas:
Cursos intensivos terico-prcticos, parte desde el nivel ms bajo en el sistema, trabajando siempre sobre la ltima versin. Cobertura SENCE. Material de apoyo a los alumnos, consistente en un apunte con toda la materia del curso y guas de ejercicios para su aplicacin. Se otorga un Diploma a todas aquellas personas que cumplan con los requisitos mnimos de un 70% de aprobacin y un 100% de asistencia en las sesiones tericas.
Asesoras por Hora
Consisten en la asistencia tcnica en su empresa o en nuestras oficinas, con el propsito de dar solucin a inquietudes de operatoria, puesta en marcha y explotacin de los sistemas. El cliente podr contratar la cantidad de horas que estime conveniente.
II-2
Implementaciones
Consiste en la puesta en marcha de los sistemas en la empresa del cliente. El trabajo se realiza en sesiones previamente determinadas y con la participacin activa del personal de la empresa que har uso del sistema. En cada sesin se asignan tareas que deben ser desarrolladas por el personal correspondiente y sern revisadas en la sesin siguiente.
Para inscribirse u obtener mayores informaciones, comunicarse con el Area de Consultora Softland, al telfono: 3889000.
Visite nuestra pgina WEB, en Internet
WWW.SOFTLAND.CL
A travs de un creativo diseo, la interfaz de la homepage de Softland, ofrece a quienes la visiten todo tipo de informaciones y servicios, los cuales se actualizan permanentemente con el fin de satisfacer las necesidades de los clientes: Al navegar a travs de la pgina WEB de Softland, el visitante tendr a su disposicin informacin respecto a:
* Productos
Seleccionando esta opcin, se podr obtener informacin acerca de todos los productos ofrecidos por Softland, sus caractersticas, informes que proporcionan y requerimientos.
* Consultora
Podr informarse acerca de los temarios, horarios y precios sobre los cursos de capacitacin que ofrece Softland a sus clientes.
* Soporte
Podr conocer los servicios y contratos ofrecidos por este Departamento.
* Quines Somos?
A travs de esta opcin encontrar, entre otras cosas, una completa definicin de la empresa, su sistema de calidad y su estructura organizacional. Junto a todo lo anterior, podr acceder directamente a las distintas lneas de productos para: Grandes Empresas, Medianas y Pequeas, as como Pequeas y Micro. Adems podr mantenerse informado acerca de las actividades de la Empresa, accediendo directamente a las noticias desplegadas en la seccin identificada con este mismo nombre. Tambin podr contar con una seccin de servicios, donde tendr a su disposicin las opciones: Dnde Comprar?, Acceso Clientes, Registro de Productos, Contctenos, Busca Personal?, Cobertura SENCE, Mapa del Sitio y Trabajo.
INSTALACION
1-1
1. Instalacin
El presente documento tiene como propsito guiarlo a travs del proceso de instalacin del software Gestin, indicando paso a paso los aspectos relevantes para llevar a cabo una implementacin exitosa. Antes de empezar con la instalacin lea detenidamente este documento.
1.1 Antes de Comenzar
Durante el proceso de instalacin que va ha comenzar su sistema operativo y las configuraciones propias del IIS sufrirn algunos cambios, es por esta razn que debe tomar medidas preventivas en caso de que algo fallara poder volver su sistema al estado inicial. El nivel de riesgo depende en gran medida de la funcin actual del servidor en el cual va ha instalar la aplicacin. Antes de comenzar haga un backup de su sistema y consrvelo en lugar seguro de manera que pueda utilizarlo para restaurarlo en caso de fallo. Este documento asume que: 1. 2. 3. 4. 5. Usted tiene en su poder el CD de instalacin del producto Gestin. El computador en donde va ha hacer la instalacin cumple con los requisitos mnimos que se describen mas adelante en este documento en Requisitos de Instalacin Usted conoce el nombre y la contrasea de un usuario con permisos de administracin en el computador donde va ha instalar el producto. El Computador donde va ha instalar el producto esta conectado a la red interna o a Internet. El computador donde va ha instalar el producto es un servidor Web o esta habilitado para serlo.
1.2 Al Terminar la Instalacin
Despus de finalizado el proceso de instalacin usted estar en capacidad de: 1. 2. 3. 4. Utilizar el explorador de Internet para ingresar a la aplicacin Gestin. Definir los usuarios. Iniciar la Gestin de la(s) empresa(s). Se crear una estructura Fsica de directorios consistente en dos carpetas: %Unidad destino\GESTION y %Unidad destino\Softland\programa\WG. La carpeta %Unidad destino\GESTION contendr los archivos necesarios (.ASP) para que IIS trabaje adecuadamente. La carpeta Unidad destino\Softland\programa\WG contendr los archivos de base de datos y de programa del producto. Se crear un Directorio Virtual en el rbol del IIS. Bajo el Web Site que usted seleccione durante la instalacin y que se encontrar bajo el nombre GESTION. El programa de instalacin registrar las componentes del sistema (Ver MMC) bajo el nombre Aplicaciones Softland WG.
5. 6.
1-2
Gestin
1.3. Recomendaciones de Implementacin
El ambiente ptimo de instalacin es una empresa que dispone de un servidor Web y de un servidor de bases de datos independientes y a los cuales se les ha incorporado la seguridad necesaria para que los usuarios internos y externos a la empresa puedan ingresar ya sea va Intranet o va Extranet. Dado que el proceso de instalacin ejecuta diversas operaciones con los servicios y aplicaciones propias del sistema Operativo es recomendable ejecutar la instalacin durante horas de baja operacin del servidor de tal manera que no impacte negativamente la productividad de los usuarios conectados. Si tienen instalado algn producto Antivirus deshabiltelo mientras dura la instalacin. La mayora de Antivirus controlan los cambios en archivos de sistema y registro de aplicaciones, esta tecnologa puede llegar a impedir que los cambios requeridos en el registro del sistema se produzcan correctamente. Es importante que el computador en donde se va ha realizar la instalacin tenga las actualizaciones de seguridad y los Service Pack recomendados por Microsoft de tal manera que su funcionamiento sea ptimo y no est expuesto a fallas eventuales en las componentes del sistema.
1.4. Requisitos de Instalacin
SQL 2000 o MSDE Conexin Internet / Intranet SI ES INTERNET: Se requiere una conexin dedicada (no telefnica) a Internet con IP fija (es decir, de la serie 200.x.x.x.). Existen ciertos enlaces del tipo ADSL O XDSL que no son compatibles con esta solucin, en especial, aquellas instalaciones que salen a Internet mediante un MODEM de marca ARESCOM. Si existe un firewall o proxy, el puerto 80 TPC debe estar abierto de entrada y salida. Servidor Web con Sistema Operativo Windows 2000 o superior. Aplicacin IIS (Internet Information Server) instalado Versin 4.0 o mayor. Servidor de Datos (se recomienda separado del Servidor Web). Ideal Pentium III de 750 con 256 MB RAM Tener sistema Softland ERP Espacio en disco suficiente, mnimo 150 MB por mdulo
INSTALACION
1-3
1.5 Instalando las Tablas de SQL
Debe hacer clic en WG Programa de Configuracin como se indica en la siguiente figura: Figura N 1
En esta parte del proceso el programa de instalacin busca un servidor de bases de datos SQL o un cliente SQL para empezar a crear las tablas del sistema. Si usted es usuario de alguno de estos sistema el programa de instalacin utilizara SQL en caso contrario se desplegar la siguiente pantalla informndole que debe instalar MSDE (Microsoft SQL Server Desktop Engine.
NOTA: Si desea tener ms informacin acerca del uso y actualizaciones de MSDE consulte la documentacin en www.microsoft.com
Figura N 2
El programa de instalacin informa la instalacin de componentes.
1-4
Gestin
Luego de unos segundos habr finalizado esta fase de la instalacin y usted estar ahora en condiciones para configurar Gestin.
INSTALACION
1-5
1.6 Registro e Instalacin de Componentes
Esta fase del programa de instalacin tiene como objetivo definir los parmetros y el modo de operacin de su producto Gestin. Este proceso podr repetirlo tantas veces como empresas quiera gestionar ingresando a WG Programa de Configuracin tal y como se indica en la Figura N1 del captulo anterior. En la pantalla de Bienvenida haga clic en el botn Siguiente. Figura N 1
En la siguiente pantalla debe seleccionar la Base de Datos a gestionar por Gestin. La figura N 2 ilustra el evento en que Ud selecciona la Base de Datos de su empresa.
1-6
Gestin
Figura N 2
Seleccione la Base de Datos que corresponda y haga clic en Siguiente. En la siguiente pantalla el programa de instalacin solicita la ubicacin y el usuario con permiso para tener acceso a la base de datos de control (WICONTROL).
La base de control contiene el registro de seguridad de las empresas creadas en su organizacin y puede estar o no en el mismo servidor de base de datos. Consulte al administrador del sistema por la ubicacin de la base control. Si usted no tiene instalada una empresa o no quiere que la base de control este ubicada en otro servidor entonces en la pantalla que se muestra a continuacin debe hacer clic en Siguiente.
Figura N 3
INSTALACION Finalizado el proceso de autenticacin de la Base de Datos de Control el programa de instalacin mostrar un resumen con la informacin de la(s) empresa(s) que se va(n) a gestionar. Figura N 4
1-7
Seleccione la ruta en donde se copiaran los archivos de sistema. Seleccione la unidad de CDROM en donde esta colocado el CD de instalacin de Gestin. Dado que Gestin opera en un ambiente seguro Ud. debe indicar el nombre del dominio de su empresa al que pertenecen los usuarios que utilizaran la aplicacin para la configuracin de VPN (Virtual Private Network). Seleccione el nombre del sitio Web donde se instalar el producto: Si el computador en donde esta instalando el producto es un servidor Web entonces debe especificar aqu la ruta del sitio de su empresa. En caso contrario seleccione Default Web Site. Haga clic en siguiente para continuar. Figura N 5
1-8
Gestin
A continuacin deber ingresar informacin concerniente al servidor de correo (SMTP o POP3), para lo cual deber indicar el Servidor y N de Puerto a considerar. En este paso se configurar el Administrador de los ASP. Dado que va a registrar un componente en el Servidor Web, IIS solicita en este punto las credenciales de un usuario con permisos de administracin en el equipo actual para poder hacer el registro de componentes. Antes de finalizar la instalacin, usted debe seleccionar desde el combo disponible en este paso, la cuenta de correo o el perfil de correo con el cual desea que se enven los correos de Gestin, o seleccionar la configuracin por defecto de MS-Exchange, para dar comienzo a estos procesos y terminar con la instalacin de Gestin presione el botn FINALIZAR. Figura N 6
En este paso se configurar el servicio GESTION que permitir la revisin de las alarmas definidas en la aplicacin de WG Es importante sealar que durante la finalizacin de los procesos mencionados, la aplicacin Setup levanta una ventana de autentificacin en donde Ud. debe ingresar el Dominio y los datos de Usuario vlidos de la Red. Figura N7
INSTALACION
1-9
Figura N 8
FELICITACIONES...... Ha concluido con xito el proceso de Instalacin de Gestin, ahora usted y su empresa cuentan con una poderosa herramienta de Gestin. Ahora que esta listo, usted querr empezar a utilizar su nuevo software, no olvide que debe activar el sistema.
1-10
Gestin
1.7 Activacin del Sistema
Para que usted pueda empezar a trabajar en Gestin necesita activar la aplicacin. Este procedimiento incorpora seguridad al sitio GESTION que acaba de crear en el IIS denegando cualquier proceso de copia o replicacin de archivos, de esta manera Softland garantiza la integridad y legalidad de este producto. Para iniciar la activacin del sistema usted debe ubicar la carpeta de Instalacin de las componentes bsicas (ver figura 2) haciendo doble clic sobre el archivo CARGA.EXE. El sistema desplegara la siguiente pantalla en la que le solicita los dispositivos de origen y destino de la proteccin. Figura N 1
Bajo el ttulo Drive donde se encuentra disco de proteccin seleccione la unidad en donde esta el disco etiquetado como PROTECCION. Bajo el ttulo Drive donde cargar la proteccin seleccione la unidad en donde se encuentran instalados las componentes del sistema (Ver figura 2, proceso Instalando las Componentes Bsicas). Presione OK para continuar y despus de unos segundos el sistema le informar que el proceso a terminado OK. Ahora esta listo para empezar a trabajar con Gestin.
INSTALACION
1-11
1.8 Ingresando a Gestin
A continuacin se explican los mtodos de ingreso al sistema. Tenga en cuenta que el mtodo de ingreso cambia dependiendo de si usted est en la Intranet o en la Extranet. 1. Para conectarse desde cualquier computador de la red utilice Internet Explorer Versin 5.5 o Superior e ingrese la ruta http://nombre del servidor/gestion. Donde Nombre de servidor hace referencia al nombre Netbios del computador donde instal Gestin o en su defecto la direccin IP. Ejemplo: Asumimos que nuestra aplicacin se encuentra instalada en el equipo Venus que tiene la IP 192.168.0.8 y que queremos conectarnos desde una estacin de trabajo en el departamento de ventas. La ruta que deberamos ingresar en la estacin de trabajo es http://192.168.0.8/gestion o http://venus/gestion.
Para mejorar la velocidad de acceso a la aplicacin es recomendable adicionar una entrada en su servidor DNS para el servidor Gestin.
El sistema solicita un nombre de usuario y password vlidos en la red. 2. Para Conectarse desde la Extranet utilice Internet Explorer Versin 5.5 o superior e ingrese la ruta http://www.nombre del sitio/gestion. Donde nombre de sitio hace referencia al nombre DN registrado en Nic para el sitio de su empresa o en su defecto la IP pblica de su servidor WEB. Ejemplo: Asumimos que el sitio de la empresa es www.miempresa.cl y que la direccin IP pblica asignada por el proveedor de Internet para este servidor es 200.27.120.60. Si usted quiere conectarse desde un lugar que se encuentra fuera de las dependencias de su empresa debe ingresar a travs de Internet Explorer Versin 5.5 o superior a la direccin http://www.miempresa.cl/gestion o http://200.27.120.60/gestion El sistema solicita un nombre de usuario y password vlidos en la red, como se muestra en la Figura N 1. La configuracin de seguridad depende de los parmetros configurados en IIS para su sitio Web. Figura N 1
SEGURIDAD
2-1
2. Seguridad
Objetivo Administrar el control de ingreso de los usuarios, a las distintas opciones del sistema. A travs de esta opcin, el usuario principal podr definir permisos de acceso a los usuarios secundarios para los distintos procesos del sistema asignndole para ello una password o clave de ingreso. Los sistemas Softland ERP, estn concebidos dentro de un esquema de seguridad que contempla: La definicin de un Usuario Principal o Administrador del sistema, el cual viene autorizado por el programa para ejecutar todos los procesos. (En primera instancia viene definido como Usuario SOFTLAND, Password SOFTLAND). La definicin por parte del Usuario Principal, de Usuarios Secundarios o Perfiles de Usuarios a los cuales dar permisos de acceso a determinados procesos del sistema. La Creacin de una password secreta de ingreso al sistema, para cada uno de los Usuarios Secundarios. Cambio de password para todos los Usuarios del sistema.
Operatoria Al seleccionar la opcin Seguridad, se despliega un men de bajada con las siguientes opciones (Ver Figura N 1). Figura N 1
2-2
2.1 Definicin de Usuarios
Objetivo Este proceso permite definir a los distintos usuarios que tendrn acceso al sistema y sealar aquellos procesos a los cuales tendrn acceso.
Las personas autorizadas a modificar los Permisos, es el Usuario Principal y aquellas que se les asigne permiso a esta opcin. Es conveniente antes de ingresar a este proceso, definir previamente los Perfiles (Ver punto 2.2) puesto que la asignacin de permisos a los usuarios se puede realizar en forma individual o bien, asignarlos a determinados perfiles, facilitando as el manejo del sistema..
Operatoria La informacin que solicita este proceso por cada uno de los usuarios que harn uso del sistema, es la siguiente. Ver Figura N 1 Figura N 1
Login: Corresponde al cdigo del usuario (mximo 8 caracteres). Por ejemplo como cdigo se puede ingresar la sigla PQN, la cual representa el nombre del usuario Pablo Quiroz Nez. Nombre: Se ingresa el nombre completo del usuario. Email: Se indica el Email del usuario, en caso que corresponda. Area de Negocio: Si la empresa trabaja bajo esta modalidad en los sistemas Softland ERP, se podr indicar el Area al cual pertenece el usuario. Foto: Se podr agregar la fotografa del Usuario. Para ello, al hacer clic sobre Foto se abrir una ventana solicitando el nombre y la ubicacin donde se encuentra el archivo deseado. Ver Figura N 2
SEGURIDAD Figura N 2
2-3
Perfiles y Permisos de los usuarios.
Para la asignacin de los permisos el sistema ofrece dos modalidades, la primera es hacerlo en forma individual es decir por usuario o bien, designarle un Perfil determinado con lo cual pasa a tener automticamente todos los permisos asociados a dicho perfil. Al optar por Permisos se desplegar una ventana con la lista de todos los procesos del sistema en donde el usuario Principal podr otorgar los permisos correspondientes, asignando para ello un check frente a cada proceso autorizado. Ver Figura N 2. Figura N 2
Si los permisos van a ser otorgados por Perfil, previamente se deben definir los perfiles con anticipacin. (Ver captulo 2.2 Definicin de Perfiles). Al optar por Perfiles, se despliega una ventana con dos matrices, una con los perfiles Disponibles y otra de perfiles asignados. Ver Figura N 3.
2-4 Figura N3
En la ventana del lado izquierdo aparece la lista con todos los perfiles que fueron creados en el sistema mientras que en la derecha irn apareciendo los permisos que sean atribuidos al usuario en definicin. Para ello se elige el perfil deseado en la ventana Disponibles y luego se selecciona el botn con lo cual quedar automticamente asignado en la ventana Perfil Asignado y por el contrario, si se desea eliminar una asignacin determinada, se selecciona ste desde la ventana Perfil Asignado y luego con el botn pasar a la lista de Perfil Disponible.
En la Figura N 2 tambin se tienen las opciones de Global y Usuario. La primera de ellas nos ofrece la posibilidad de visualizar todos los permisos asignados tanto como Perfil o uno a uno y la opcin Usuario permite adems de visualizar los permisos asignados a los usuarios en forma individual, realizar modificaciones.
Modificacin de un Usuario
Se podr modificar cualquier antecedente de la ficha del usuario, a excepcin de su login, como tambin aquellos permisos que fueron otorgados.
Eliminar un usuario
Se podr eliminar cualquier usuario del sistema siempre y cuando no tenga eventos asociados, ya que en este caso, se enviar por pantalla el mensaje de la Figura N 4. Figura N 4
SEGURIDAD
2-5
En la ventana de Definicin de usuarios se podrn visualizar los siguientes botones en la parte inferior de la pantalla, cuyas funciones se describen a continuacin.
Copiar a: Permitir copiar todos los permisos que fueron asignados a un usuario determinado en otro que rena las mismas cualidades o caractersticas.
Para ello se deber seleccionar primeramente aquel usuario al cual se le requiere copiar sus permisos y luego con el botn se abrir una ventana para realizar el ingreso de los antecedentes del usuario en definicin.
Perfiles: Se podr asignar en forma rpida el o los perfiles asociados a los usuarios.
En forma anloga a lo ya descrito anteriormente, si los permisos van a ser otorgados por perfil, antes de realizar este procedimiento se deben definir los perfiles correspondientes, en el proceso Definicin de Perfiles (captulo 2.2.) Para ello se deber seleccionar el usuario al cual se le asignar el perfil, de la lista de usuarios del sistema y a continuacin, el botn Perfiles, con lo cual se desplegar una pantalla que incluye los permisos disponibles para realizar la asignacin. El procedimiento es el mismo que lo sealado en el punto Definiendo Usuario: asignacin de Perfiles.
Permisos: Mediante esta opcin se podr consultar o modificar los permisos asignados a un determinado usuario.
2-6
2.2. Definicin de Perfiles
Objetivo Definir diferentes perfiles de acceso al sistema para luego asignar en forma gil y rpida, a los usuarios que renan dichos perfiles.
Las nicas personas autorizadas para dar permisos por perfil es el Usuario Principal y aquellos que cuentan con los permisos necesarios para ingresar a esta opcin.
Operatoria Cada Perfil ser identificado mediante un Cdigo (mximo 8 caracteres) y una descripcin (mximo 40 caracteres), tal como lo seala la Figura N 1. Figura N 1
Como ejemplo de perfiles se pueden definir grupos de usuarios que slo tengan acceso a Consultas dentro del sistema o usuarios que slo puedan digitar informacin, para lo cual se debern indicar las acciones que correspondan dentro de este proceso.
Asignar un Usuario a un determinado Perfil.
Una vez creado el perfil se deber hacer clic sobre el botn Usuarios, con lo cual se abre la ventana de la figura N 2. Figura N 2
SEGURIDAD
2-7
El recuadro que se encuentra a la derecha de la pantalla muestra a todos los usuarios que fueron definidos en el sistema . Para , automticamente quedar realizar la asignacin se deber seleccionar al usuario deseado y luego presionando el botn registrado en el recuadro que se encuentra a mano izquierda de la pantalla, como Asignado.
En caso de deshacer una asignacin, se deber hacer uso del botn de Disponibles. Como ayuda general se encuentran los botones y
, con lo cual el usuario vuelve a formar parte de la lista
que permitirn realizar las asignaciones en forma masiva.
2-8
2.3 Cambio de Password
Objetivo Modificar la password de los usuarios, tanto principal como secundarios. En primera instancia todos los usuarios que se generan en este sistema, quedan con la password SOFTLAND, por lo tanto para modificarla y asignarle a cada usuario su propia password, se debe usar esta opcin. Operatoria Al seleccionar esta opcin se presentar una ventana, tal como seala la figura N 1, la que despliega toda la informacin referente al usuario. Para realizar la modificacin se deber primeramente ingresar la Password Actual y luego, ingresar la nueva Password, la que deber ser ingresada dos veces para mayor seguridad.. Figura N 1
El usuario y la password son solicitados por el sistema, al momento de ingresar a la Aplicacin.
SEGURIDAD
2-9
2.4 Permisos por Procesos
Objetivo Permitir que los distintos procesos del sistema sean ejecutados por determinados usuarios y/o perfiles. Operatoria Otra forma de asignar los diferentes permisos es a travs de este proceso, en donde se visualiza por una parte los diferentes procesos del sistema y a la vez, todos los usuarios definidos en el sistema, tal como se indica en la Figura N 1 Figura N 1
(VB) dentro de la celda. Cualquier proceso que se encuentre activo aparecer marcado por un signo Para dar o quitar permisos, tendr que hacer clic sobre la celda del campo requerido y el signo se activar (aparecer) o se desactivar (desaparecer). Un usuario o un Perfil, podr tener todos los permisos o procesos que se estime conveniente, segn las necesidades de la empresa.
VENTAS
3-1
3. Ventas
Objetivo Permitir al usuario informarse en todo momento del avance de las ventas, como tambin efectuar un anlisis de los mrgenes de ventas realizadas en distintos perodos. Adems, podr generar de forma fcil, consultas paramtricas que podrn ser visualizadas por los usuarios del sistema, a travs de Internet, generar y capturar presupuestos de ventas. Finalmente, podr emitir consultas de margen de contribucin por producto y comparativo por bodegas; ventas y stock. Para el uso de estos procesos deber tener instalado Inventario y Facturacin; de lo contrario, no podr acceder a los procesos. Cuando esta opcin es seleccionada, se presenta un men de bajada (ver Figura N1), con los procesos que podrn llevarse a cabo, los cuales se describen a travs de este captulo. Figura N 1
3.1 Ventas
Objetivo Permite informarse en todo momento del avance de las ventas, ya sea de cada Bodega o Global de la empresa, tanto da a da como mensualmente. Adems permite efectuar anlisis de las ventas realizadas, ya sea de un cliente en particular, de un Grupo/Subgrupo o de un producto especfico, as como las ventas por vendedor, mostrando en cada uno de los casos, tanto las ventas diarias como mensuales. Genera grficos de resultados en barra, lneas o puntos, para cualquiera de los anlisis efectuados. Operatoria Al seleccionar este proceso, se despliega una pantalla con las ventas del perodo Ver Figura N 1. Figura N1
3-2 Junto a la informacin desplegada, se encuentran activos en la parte derecha de la pantalla los siguientes botones:
Gestin
Permite imprimir la informacin visualizada en pantalla.
Permite graficar la informacin desplegada en pantalla, ya sea por mes o en forma acumulada.
Entrega un anlisis de ventas diaria realizadas en un mes especfico, permitiendo a su vez consultar los documentos involucrados y enviar la informacin a una planilla Excel, tal como se muestra en la siguiente figura. Figura N2
Permite filtrar la informacin ya sea por Cliente, Vendedor, Grupo y/o Producto obteniendo as una consulta ms concreta y especfica de las ventas mensuales.
Traspasa la informacin a una Planilla Excel, donde podr hacer uso de todas las opciones que Microsoft Excel le proporciona, para que pueda trabajar con la informacin conforme a sus necesidades. Los siguientes botones se encuentran activos en la parte inferior de la pantalla de la Figura N 1, los cuales se describen a continuacin.
Cliente:
Permite consultar las ventas que registran los clientes dentro de un mes especfico o acumuladas hasta el mes seleccionado. Ver Figura N 3
VENTAS Figura N 3
3-3
Adems esta consulta podr ser ordenada por: Ventas Netas, Porcentaje de Ventas o por Nombre, seleccione mediante el botn de listas desplegables lo que desea considerar. Junto a la informacin desplegada se encuentran activos los botones Ventas, el cual permite consultar los saldos de ventas mensuales del cliente seleccionado y junto a esto efectuar un anlisis de ventas por grupo de productos y Documentos, el cual permite consultar los documentos involucrados en la venta ( Facturas, Notas de Crdito, etc).
Vendedor:
Al seleccionar este botn se desplegar un listado con los vendedores que registran ventas dentro del mes seleccionado. Al igual que en el botn Clientes podr consultar la informacin ordenada por distintos criterios y acumulada hasta el mes seleccionado. Ver Figura N 4 Figura N 4
Grupos
Se presenta una matriz expandible permitindole conocer y analizar las ventas por grupos de productos, llegando hasta lo vendido por producto. Ver Figura N 5.
3-4 Figura N 5
Gestin
Control de Presupuesto de Ventas:
Permite analizar la informacin del presupuesto generado y capturado en el proceso Presupuestos de Venta, opcin 3.4 de este manual. Adems podr consultar las desviaciones y crecimientos de las ventas en trminos de porcentajes con respecto a aos anteriores (ver Figura N 6). Figura N 6
Junto a la informacin, se encuentran activos los siguientes botones: Permite eliminar desde la base de datos, el presupuesto consultado, el sistema solicitar confirmar la eliminacin. Nos permite visualizar grficamente lo presupuestado v/s lo real del perodo (ver Figura N 7). Permite traspasar la informacin visualizada en pantalla a una planilla Excel. Regresa a la pgina anterior.
VENTAS Figura N 7
3-5
Productos:
Permite consultar el detalle de los montos de los productos vendidos y el promedio de ventas que registra un mes en particular, pudiendo llegar a consultar el detalle de un documento de venta. Ver Figura N 8 Figura N8
Comparativo Ao:
Permite realizar un comparativo de ventas del perodo vigente v/s el perodo anterior. Figura N9
3-6
Gestin
3.2 Margen de Ventas
Objetivo Permite efectuar un anlisis de los mrgenes de ventas realizadas en distintos perodos (diario, mensual, etc), ya sea por Productos, Vendedor, Cliente o Sucursal. El margen de las ventas podr solicitarse en base al costo promedio de los productos o de la ltima compra. Operatoria Al seleccionar esta opcin, se despliega una pantalla (ver Figura N 1), donde deber indicar la siguiente informacin: Figura N1
Rango de Fechas: Indique el rango de fechas a considerar, las cuales podrn ser modificadas a travs del botn Consultar Por:
Seleccione a travs del botn de opciones si la consulta se realizar por: Producto, Cliente, Vendedor o por Bodega. Cualquiera sea la opcin elegida podrn ser considerados todos los cdigos que registra el sistema, o bien mediante la seleccin de la lupa podr considerar uno en particular. Indique mediante la seleccin del botn de opciones si considerar los costos a costo promedio o a la ltima compra. podr configurar la
Costo:
Finalmente, podr indicar si desea incluir en la consulta los descuentos finales y seleccionando el botn ejecucin diaria y a una hora determinada del proceso de clculo de costo promedio.
Indicada toda la informacin seleccione el botn Procesar, tras lo cual se desplegar la siguiente pantalla. Ver Figura N2
VENTAS Figura N 2
3-7
Dependiendo de los parmetros indicados, el sistema entregar el detalle del margen de venta, junto a esto podr optar por: graficar la informacin vigente en pantalla a travs del botn planilla Excel , o por regresar a la pantalla anterior . , enviar a impresin a travs de , exportar la informacin a una
Adems en la parte inferior se encuentran activos los botones de Clientes, Vendedor y Documentos: Al optar por Cliente o por Vendedor, el sistema desplegar el detalle y el margen que registran los clientes o vendedores involucrados en la venta de un producto especfico, con los montos de ventas facturadas, despachadas y su margen asociado. Figura N 3
Junto a esta informacin se encuentran activos los botones: Exportar permite traspasar la informacin a la aplicacin Excel; Anterior para regresar a la pantalla anterior. Al optar por el botn Documentos ubicado en la figura N 2. Ud. podr ver una matriz resumen con el listado de los documentos de venta consultar los tipos de documentos generados en cada una de las ventas realizadas, adems si el documento se encuentra afecto o exento a IVA, folio del documento, fecha de emisin, nombre del cliente a quien se le emiti el documento, monto total neto desde el rango de fechas indicado, monto total despachado, costo considerado por despacho, margen de despacho y el porcentaje de margen, tal como se muestran en la figura N 4
3-8 Figura N 4
Gestin
Junto a esta informacin se encuentran activos los siguientes botones: Anterior regresa a la pantalla anterior, Exportar traspasa la informacin vigente en pantalla a una planilla Excel, Ver Documento permitiendo conocer el detalle de cada uno de los documentos desplegados.
VENTAS
3-9
3.3 Consultas Paramtricas
Objetivo Permite agregar y realizar de forma fcil una consulta paramtrica que podr ser visualizada por los usuarios del sistema, a travs de Internet. Las consultas paramtricas, estn orientadas a solucionar y completar la usabilidad de ERP Softland, mediante reportes en Microsoft Excel, Hipertexto, Cuadrculas de Consulta o Tablas Dinmicas. Operatoria Al ingresar a este proceso se levanta la siguiente pgina (ver Figura N 1), donde deber indicar la siguiente informacin: Figura N 1
Agregando una Consulta
, para crear una nueva consulta paramtrica desde una planilla Microsoft Excel, o a partir de una Seleccione el botn Sentencia SQL. El sistema levanta una nueva pgina. En ella, adems de darle la bienvenida al proceso, el sistema dar a conocer las ventajas que proporciona este asistente. Ver Figura N 2
Importante:
Estas consultas deben ser generadas por usuarios que dominen tecnologa Microsoft SQL y conozcan el modelo de base de datos ERP Softland.
3-10 Figura N 2
Gestin
Para dar inicio al proceso, seleccione el botn Siguiente, tras lo cual se levantar la siguiente pgina (ver Figura N 3). En ella, deber ingresar los nombres del creador y de la consulta paramtrica a generar, estos campos manejan un largo mximo de 50 caracteres. Figura N 3
Indicada la informacin, seleccione Siguiente para continuar (ver Figura N 4), Anterior para regresar a la pgina anterior o Cancelar para abandonar el proceso.
VENTAS Figura N 4
3-11
Dentro de esta pgina, seleccione mediante el botn de opciones la manera en la que obtendr los datos requeridos, pudiendo ser desde una Planilla Microsoft Excel, o a travs de una Sentencia SQL.
Una Planilla Microsoft Excel, al seleccionar esta opcin, deber indicar el archivo que desea publicar, el cual podr
ser digitado directamente, o bien ser seleccionado a travs del botn directorio donde se encuentra el archivo a considerar en la consulta (ver Figura N 5). , donde podr indicar la ruta o
Importante
Sr. Usuario: Este proceso podra tardar varios minutos, el tiempo depender del tamao del archivo que seleccione y de la velocidad de su conexin a Internet. Figura N 5
Indicado el archivo, seleccione el botn Finalizar para continuar con el proceso (ver Figura N 6), tras lo cual
3-12 Figura N 6
Gestin
Dentro de esta pgina se listarn las consultas paramtricas generadas, ya sea en forma de Planilla Microsoft Excel o a travs de una Sentencia SQL, junto a este listado se encuentran activos los siguientes botones: Permite crear una nueva consulta paramtrica desde una planilla Microsoft Excel, o a partir de una Sentencia SQL. Al seleccionar este botn, el sistema le permitir modificar: - Nombre de la consulta y del creador - Sentencia SQL que forma la consulta o el Archivo Excel asociado - Modo de visualizacin de la consulta, es decir: Microsoft Excel, Tablas de HiperTexto (HTML), Cuadrcula de Datos (Matriz) o mediante Cubo (Tabla Dinmica). Al seleccionar este botn, el sistema desplegar un mensaje informando el nombre de la consulta y de la persona que la cre, el sistema solicitar confirmar la eliminacin. Al seleccionar este botn, se activar la ejecucin de la consulta paramtrica en el modo de visualizacin que corresponda, los cuales pueden ser: Microsoft Excel, Tablas de HiperTexto (HTML), Cuadrcula de Datos (Matriz) o mediante Cubo (Tabla Dinmica).
Sentencia SQL, al seleccionar esta opcin, se levantar una nueva pgina (ver Figura N 7), donde deber ingresar la
consulta SQL correspondiente a la seleccin de registros.
VENTAS Figura N 7
3-13
Indicada la consulta, seleccione el botn Siguiente, para continuar con el proceso (ver Figura N 8). Figura N 8
Dentro de esta pgina, podr seleccionar mediante el botn de opciones la forma de visualizar los datos en la consulta generada, pudiendo ser: Microsoft Excel, Tabla de HiperTexto (HTML), Cuadrcula de Datos (Matriz) o Cubo (Tabla Dinmica). Seleccionada la manera de visualizar los datos, el sistema levantar la misma pgina de la Figura N 6, donde podr realizar los pasos que all se mencionan.
3-14
Gestin
3.4 Presupuestos de Ventas
Objetivo Permite generar y capturar presupuestos de ventas de una empresa a nivel de Grupo, Subgrupo y Productos. Operatoria Al seleccionar este proceso, se despliega una pantalla con las indicaciones a seguir para la generacin de su Presupuesto de Venta Ver Figura N 1. Figura N1
Para un correcto uso y funcionamiento de este proceso, lo primero que deber realizar es Generar (Generacin Presupuesto de Ventas) y configurar el Presupuesto, para luego continuar con la Captura (Captura Presupuesto de Ventas). Dentro de esta pantalla podr optar por: Generar Presupuesto de Ventas: Este proceso generar una matriz Excel a partir de la definicin de un nuevo presupuesto de ventas. Esta matriz podr ser editada por usted en Excel, hasta obtener el presupuesto requerido, el que podr luego ser capturado por el sistema para su gestin. La matriz Excel contendr una hoja con el presupuesto Global de la Empresa y una hoja adicional para cada bodega. Captura de Presupuesto de Ventas: Este proceso permite capturar la informacin contenida en la planilla Excel generada en el proceso anterior y trabajado por usted. Seleccione el proceso que desea ejecutar y presione el botn Siguiente para continuar.
Generar Presupuesto de Ventas
En esta pgina, usted podr definir los parmetros a considerar en la generacin del Presupuesto de Ventas (ver Figura N 2).
VENTAS Figura N 2
3-15
Seleccione el perodo para el cual generar el presupuesto, pudiendo ser el perodo siguiente al vigente configurado en Inventario y Facturacin ERP. A continuacin seleccione mediante el botn de opciones: Si considerar para la creacin del presupuesto: 1. Todos los Productos 2. Los que tuvieron ventas en el perodo anterior. Si la creacin del presupuesto ser en funcin de: 1. Lo real vendido en cantidad y valor 2. Crear nuevo Presupuesto en blanco 3. Crear Presupuesto de venta utilizando los precios de lista (Lista Base u Otra Lista) 4. Crear un Presupuesto en funcin de otro presupuesto (esta opcin se habilitar slo si ha generado un presupuesto anteriormente). 5. Desea operar el presupuesto por un factor, indique el Factor, el cual se podr aplicar a cantidad o Valor.
Finalmente ingrese el nombre del archivo (*. xls) del Presupuesto a generar con un largo mximo de 60 caracteres alfanumricos. Seleccionados los parmetros a considerar, haga clic en el botn Procesar, tras lo cual el sistema comienza con la generacin de la planilla Excel que contiene la informacin del nuevo presupuesto (ver Figura N 3). El sistema advierte por pantalla que el proceso de generacin puede tardar unos minutos, tal como se muestra en la siguiente imagen.
3-16 Figura N 3
Gestin
Dentro de esta planilla, podr hacer uso de todas las opciones que Microsoft Excel le proporciona, para que pueda trabajar con la informacin conforme a sus necesidades, pudiendo proyectar sus ventas ingresando datos en las columnas Cantidad, Precio y Valor. Importante: No se puede modificar o eliminar la estructura de las columnas que presenta la planilla. Al finalizar su presupuesto, deber grabar la planilla para registrar la informacin ingresada, para lo cual podr seleccionar el botn , o bien Archivo, Guardar. El sistema levantar una nueva ventana donde deber indicar el rea y nombre del archivo a generar (ver Figura N 4). Importante: Seleccione en el campo Guardar como tipo, la opcin Libro de Microsoft Excel (*.xls), para que el archivo generado mantenga el formato y las caractersticas necesarias para el buen funcionamiento del proceso.
VENTAS Figura N 4
3-17
Finalizado el proceso de generacin del nuevo presupuesto, el sistema desplegar un mensaje indicando su trmino satisfactorio. Sr. Usuario: Una vez generado el Presupuesto de Ventas, debe ingresar a la captura para subir la planilla a la aplicacin.
Captura de Presupuesto de Ventas
Al ingresar a esta pgina, podr seleccionar el archivo (XLS) que contiene el presupuesto de venta a capturar (ver Figura N 6). Figura N 6
Lo primero que deber indicar, es el nombre del nuevo presupuesto de ventas, el cual no podr superar los 50 caracteres y el perodo a considerar. Posteriormente indique el archivo (xls) a capturar, el cual debe contener la misma estructura en columnas que al momento de su generacin, este archivo podr ser seleccionado al optar por el botn Examinar.
3-18
Gestin
Indicado el archivo, seleccione el botn Siguiente para continuar con la captura, el sistema desplegar un mensaje indicando el procesamiento de su informacin, tal como se muestra en la siguiente imagen:
Al finalizar el proceso, se desplegar una ventana indicando que la captura del archivo ha terminado exitosamente. La informacin de este archivo se visualizar y reflejar en el proceso Ventas opcin 3.1 de este manual.
VENTAS
3-19
3.5 Margen de Contribucin por Producto
Objetivo Esta consulta entregar la rentabilidad que se obtiene del inventario, en base a la contribucin de cada producto, permitiendo comparar un conjunto de bodegas. Operatoria Al seleccionar este proceso, se despliega una pantalla donde deber indicar los filtros a considerar en la consulta. Ver Figura N 1 Figura N1
Rango de Fechas: Indique el rango de fechas a considerar, las cuales podrn ser modificadas a travs del botn Consultar Por:
Seleccione a travs del botn de opciones si la consulta se realizar por: Grupo, Subgrupo, o por Producto. - Al seleccionar por Subgrupo, podr indicar si corresponde a un grupo en particular, para esto, seleccione la . caja de chequeo e ingrese el cdigo directamente, o bien a travs del botn - Al seleccionar Producto, podr acotar la bsqueda indicando si corresponde a un grupo y/o subgrupo en particular, si maneja detalle de talla/color o partida/pieza, si agrupa los productos de acuerdo a los XX primeros caracteres del cdigo y/o considerar todos los productos. Sr. Usuario: si desea considerar ms de un registro en la consulta, ya sea por Grupo, Subgrupo o Producto, , el sistema levantar una ventana, donde podr indicar uno a uno los seleccione el botn cdigos a considerar, tal como se muestra a continuacin:
3-20
Gestin
Seleccione bodegas: Para indicar la o las bodegas a considerar en esta consulta, seleccione el botn contrario, el sistema al momento de procesar la informacin desplegar el siguiente mensaje: , de lo
A continuacin podr indicar si desea incluir en la consulta: descuentos finales, valorizacin de entradas por devolucin al costo del da del despacho y/o slo productos inventariables. Respecto de Notas de Crdito y Gua de Entrada por Devolucin: Seleccione mediante el botn de opciones si considerar: slo Notas de Crdito y Guas de Devolucin emitidas dentro del rango seleccionado, aunque las facturas referenciadas NO fueron generadas dentro del rango seleccionado, las emitidas dentro del rango seleccionado, que referencian a facturas generadas dentro del rango seleccionado, o si considerar las emitidas en cualquier fecha, que referencian a facturas generadas dentro del rango seleccionado. Inventario a considerar para el clculo de la rentabilidad: Seleccione mediante el botn de opciones las variables para el clculo de rentabilidad, ya sea: Inventario inicial (a la fecha desde), Inventario final (a la fecha hasta) o Inventario inicial + Inventario final /2.
, tras lo cual el sistema da inicio a la validacin de los parmetros ingresados y Indicados los filtros, seleccione el botn despliega la informacin correspondiente al porcentaje de contribucin por bodega, en base a las ventas realizadas. Ver Figura N 2 Sr. Usuario: Si usted ha seleccionado uno o ms tems Todos, la consulta podra tardar varios minutos.
VENTAS Figura N 2
3-21
Si desea consultar el detalle con valores en miles de $, seleccione a la caja de chequeo.
podr conocer en detalle el porcentaje de margen de contribucin y rentabilidad por bodega, en Al optar el botn base a las ventas realizadas, tal como se muestra en la siguiente pgina. Figura N 3
Junto a la informacin desplegada, se encuentran activos los siguientes botones:
Traspasa la informacin a una Planilla Excel, donde podr hacer uso de todas las opciones que Microsoft Excel le proporciona, para que pueda trabajar con la informacin conforme a sus necesidades.
Regresa a la pgina anterior.
3-22
Gestin
3.6 Comparativo por Bodegas; Ventas y Stock
Objetivo Esta consulta permite comparar las cantidades de productos vendidos versus lo que queda en stock dentro de un perodo y para un conjunto de bodegas. Operatoria Al seleccionar este proceso, se despliega una pantalla donde deber indicar los filtros a considerar en la consulta. Ver Figura N 1 Figura N1
Rango de Fechas: Indique el rango de fechas desde/hasta a considerar, las cuales podrn ser modificadas a travs del botn Consultar Por:
Seleccione a travs del botn de opciones si la consulta se realizar por: Grupo, Subgrupo, o por Producto. - Al seleccionar por Subgrupo, podr indicar si corresponde a un grupo en particular, para esto, seleccione la caja de chequeo e ingrese el cdigo directamente, o bien a travs del botn . - Al seleccionar Producto, podr acotar la bsqueda indicando si corresponde a un grupo y/o subgrupo en particular, si maneja detalle de talla/color o partida/pieza, si agrupa los productos de acuerdo a los XX primeros caracteres del cdigo y/o considerar todos los productos. Sr. Usuario: si desea considerar ms de un registro en la consulta, ya sea por Grupo, Subgrupo o Producto, , el sistema levantar una ventana, donde podr indicar uno a uno los seleccione el botn cdigos a considerar, tal como se muestra a continuacin:
VENTAS
3-23
Seleccione bodegas: Para indicar la o las bodegas que desea considerar en esta consulta, seleccione el botn lo contrario, el sistema al momento de procesar la informacin desplegar el siguiente mensaje:
, de
A continuacin, seleccionado la caja de chequeo, podr indicar si desea que en la consulta se consideren cantidades en miles. Respecto de Notas de Crdito y Gua de Entrada por Devolucin: Seleccione mediante el botn de opciones si considerar: slo Notas de Crdito y Guas de Devolucin emitidas dentro del rango seleccionado, aunque las facturas referenciadas NO fueron generadas dentro del rango seleccionado, las emitidas dentro del rango seleccionado, que referencian a facturas generadas dentro del rango seleccionado, o si considerar las emitidas en cualquier fecha, que referencian a facturas generadas dentro del rango seleccionado.
, tras lo cual el sistema da inicio a la validacin de los parmetros ingresados y Indicados los filtros, seleccione el botn despliega el resultado de la consulta. Ver Figura N 2 Sr. Usuario: Si usted ha seleccionado uno o ms tems Todos, la consulta podra tardar varios minutos. Figura N 2
3-24
Gestin
Sr. Usuario: Las Entradas, son todas las guas de entrada del perodo que no sean por el concepto Traspaso entre Bodegas, menos las devoluciones a proveedores, ms devoluciones de clientes. Finalmente, mediante el botn de opciones podr indicar si al momento de consultar en detalle la informacin desplegada, sta se mostrar por meses o por semanas. Dentro de esta pgina se encuentran activos los siguientes botones: Permite consultar dependiendo de los filtros considerados, el detalle de ventas y stock por bodega, agrupados por meses o por semanas.. Ver Figura N 3 Figura N 3
Traspasa la informacin a una Planilla Excel, donde podr hacer uso de todas las opciones que Microsoft Excel le proporciona, para que pueda trabajar con la informacin conforme a sus necesidades.
Regresa a la pgina anterior.
FINANZAS
4-1
4. Finanzas
Objetivo Permite consultar los resultados financieros mensuales y acumulados de un perodo determinado, analizar los saldos de las cuentas, ya sea a ltimo nivel o consolidado a niveles superiores y conocer anticipadamente los saldos efectivos de su Empresa. Adems, podr generar de forma fcil, consultas paramtricas que podrn ser visualizadas por los usuarios del sistema, a travs de Internet.
Para el uso de estos procesos deber tener instalado Contabilidad y Presupuestos; de lo contrario, no podr acceder a los procesos.
Operatoria Al ingresar se despliega un submen de bajada con todas las siguientes opciones. Ver Figura N 1 Figura N 1
4.1 Resultados
Objetivo Permitir visualizar rpidamente el avance de los resultados financieros de la empresa, y obtener grficos de comportamiento. Cada mes puede ser analizado al detalle que se requiera, navegando a travs de los distintos niveles de las cuentas. Operatoria Al seleccionar este proceso se despliega una pantalla (ver Figura N 1), donde deber indicar la siguiente informacin: Figura N 1
4-2
Gestin
Indique el perodo contable a consultar, los cuales son habilitados desde Contabilidad y Presupuesto. Indique el rea de negocios a considerar en la consulta. Podr tomar en cuenta el global de la empresa o un rea en particular seleccionando el botn de lista desplegables, ubicado a la derecha de la opcin. Indique el centro de costo a considerar en la consulta. Podr tomar en cuenta el global de la empresa o un centro de costo en particular seleccionando el botn de lista desplegables, ubicado a la derecha de la opcin
Perodo: Area de Negocio: Centro de Costo:
Ingresados los datos, el sistema procesa y muestra la informacin, junto a esto se encuentran activos los siguientes botones: Permite enviar a impresin la informacin vigente en pantalla.
Permite visualizar la informacin o el anlisis (del mes o acumulado) de la fila seleccionada. Figura N2
Junto a la informacin desplegada se encuentran activos los siguiente botones: Imprimir permite enviar a impresin la informacin desplegada en pantalla, Saldos permite consultar los saldos de una cuenta especfica, Exportar permite exportar la informacin a una planilla Excel y Anterior regresa a la pantalla anterior.
Permite graficar la informacin por mes o en forma acumulada correspondiente a los resultados mensuales Ya sea por: Resultado, Ingreso o de Gasto, tal como se muestra en la siguiente figura.
FINANZAS
4-3
Figura N 3
Se podr graficar la informacin en forma de Barra, Lineal o en puntos. Para regresar a la pantalla anterior, seleccione el botn Volver.
Exporta la informacin que se visualiza en pantalla a una planilla Excel, permitiendo hacer uso de todas las opciones que Microsoft Excel proporciona.
Regresa a la pantalla del men principal del sistema.
4-4
Gestin
4.2 Saldos
Objetivo Permite analizar los saldos de las cuentas, ya sea a ltimo nivel o consolidado a niveles superiores, al detalle que se requiera, con todos los antecedentes que corresponda. Operatoria Al ingresar a esta opcin se despliega una pantalla (ver Figura N1), donde deber indicar los siguientes parmetros: Figura N 1
Indique el perodo contable a considerar, el sistema maneja 2 perodos contables simultneamente, el actual y el anterior. El ingreso podr efectuarse digitndolo directamente, o bien seleccionndolo desde la lista que se presenta al optar por el botn de listas desplegales, posteriormente deber indicar si se contemplan todas las Areas de Negocio y Centro de Costo o uno en particular, seleccionando el botn de listas desplegables que preceden a esta s opciones. A continuacin seleccione la cuenta a consultar, haciendo clic sobre ella y luego eligiendo el botn Saldos, Tras esta operacin se despliega la pantalla con los saldos mensuales de la cuenta. Ver Figura N 2. Figura N 2
FINANZAS
4-5
Dentro de esta pantalla podr consultar el total de los movimientos que tuvo la cuenta en un mes determinado, junto a esta informacin se encuentran activos los siguientes botones:
Permite enviar a impresin la informacin visualizada en pantalla. Permite consultar el detalle de los movimientos dentro de un mes especfico. Ver Figura N 3. Figura N3
Adems de entregar toda la informacin concerniente a la cuenta, se encuentran activos los siguientes botones: Imprimir permite enviar a impresin la informacin vigente en pantalla, Anlisis permite conocer el detalle de los movimientos del comprobante en el cual se encuentra involucrada la cuenta, Exporta traspasa la informacin a una planilla Excel y Anterior regresa a la figura anterior. Permite graficar la informacin por mes o en forma acumulada, pudiendo ser visualizada en forma de Barra, Lnea o Puntos.
Exporta la informacin que se visualiza en pantalla a una planilla Excel, permitiendo hacer uso de todas las opciones que Microsoft Excel proporciona.
Regresa a la pantalla anterior.
4-6
Gestin
4.3 Control Presupuestario
Objetivo El Control Presupuestario se podr solicitar a nivel Global de la Empresa, a nivel de Area de Negocio o incluso a nivel de Centros de Costos. En esta comparacin se presenta tanto lo presupuestado v/s lo real mes a mes, como lo acumulado, indicndose la respectiva desviacin entre estas dos cifras, monto y en porcentaje. Operatoria Al ingresar a esta opcin se despliega una pantalla (ver Figura N 1), donde deber sealar el perodo (ao), el Area de Negocio y Centro de Costo, los cuales podrn ser para el global de la empresa o para uno en particular, para ello, seleccione el botn de listas desplegable que precede a cada opcin. Adems deber indicar mediante la seleccin del botn de opciones si considerar en esta consulta todas las cuentas contables, slo cuentas de resultado, cuentas de ingreso o cuentas de egreso. Figura N 1
Finalizado el ingreso de parmetros, el sistema desplegar la informacin junto con esto, se encuentran activos los siguientes botones: Permite enviar a impresin la informacin visualizada en pantalla.
Permite visualizar la informacin o el anlisis (del mes o acumulado) de la fila seleccionada, entregando lo presupuestado v/s lo real tal como se muestra en la siguiente figura.
FINANZAS
4-7
Figura N 2
Junto a la informacin desplegada se encuentran activos los siguiente botones: Imprimir permite enviar a impresin la informacin desplegada en pantalla, Exportar permite exportar la informacin a una planilla Excel y Anterior regresa a la pantalla anterior.
Exporta la informacin que se visualiza en pantalla a una planilla Excel, permitiendo hacer uso de todas las opciones que Microsoft Excel proporciona
Regresa a la pantalla principal del sistema
4-8
Gestin
4.4 Flujo de Caja
Objetivo Permite conocer anticipadamente los saldos efectivos de su Empresa para un rango de fechas determinadas, segn las cuentas parametrizadas. Operatoria Al ingresar a esta opcin se despliega una pantalla (ver Figura N 1), donde lo primero que deber realizar es parametrizar o definir el o los modelos de flujo a utilizar, seleccionando el botn Figura N 1 , el sistema desplegar la Figura N 2.
Figura N 2
Esta pantalla muestra una estructura predefinida de un flujo de caja, es decir, presenta una serie de conceptos de Ingreso y Egreso bajo los cuales Ud. podr agregar, modificar y eliminar las cuentas determinadas en su Plan de Cuentas (Contabilidad) a considerar para implementar su Flujo de Caja.
FINANZAS
4-9
Agregando una Cuenta
Seleccione el Ttulo o Sub-Ttulo al cual desea agregar una cuenta, posteriormente haga clic en el botn despliega una nueva ventana. Ver Figura N 3 Figura N 3 , tras lo cual se
En esta ventana Ud. podr apreciar que los conceptos: Modelo, Ttulo y Sub-Ttulo vienen seleccionados desde la pantalla anterior (Figura N 2), Cuenta seleccione la cuenta desde el Plan de Cuentas a considerar, Nombre asigne una descripcin a esta cuenta, Da Especfico es el da especfico dentro de un rango de fechas en que desea que aparezca el saldo de esa cuenta y Factor asigne un factor de confianza, segn el modelo seleccionado.
Es importante mencionar que en la Proyeccin de Flujo de Caja existe la posibilidad de que Ud. ingrese valores adicionales a los que registra en su Contabilidad, para esto Ud. debe agregar una partida bajo un concepto Otros (Ingreso, Egreso), slo con descripcin y sin cuenta asociada.
Seleccione el botn Grabar para guardar la informacin; de lo contrario con Volver regresa a la pantalla anterior sin realizar cambios Una vez definido el Flujo de Caja deber regresar a la pantalla de la Figura N 1, indicando el rango de fechas desde/hasta a considerar, los cuales debern ser ingresados a travs del botn , ubicado a la derecha de cada opcin, por defecto el sistema presenta la fecha del mes en curso que maneja en Contabilidad. Indicada esta informacin podr consultar la proyeccin del flujo de caja. Permite visualizar en pantalla la proyeccin del Flujo de Caja con el modelo definido por el usuario y los valores calculados. Ver Figura N 4.
Para agregar informacin en un da especfico, debe considerar slo las cuentas de Otros Ingresos y Otros Egresos.
4-10 Figura N 4
Gestin
Para regresar a la pantalla anterior seleccione el botn Volver.
FINANZAS
4-11
4.5 Consultas Paramtricas
Objetivo Permite agregar y realizar de forma fcil una consulta paramtrica que podr ser visualizada por los usuarios del sistema, a travs de Internet. Las consultas paramtricas, estn orientadas a solucionar y completar la usabilidad de ERP Softland, mediante reportes en Microsoft Excel, Hipertexto, Cuadrculas de Consulta o Tablas Dinmicas. Operatoria Al ingresar a este proceso se levanta la siguiente pgina (ver Figura N 1), donde deber indicar la siguiente informacin: Figura N 1
Agregando una Consulta
, para crear una nueva consulta paramtrica desde una planilla Microsoft Excel, o a partir de una Seleccione el botn Sentencia SQL. El sistema levanta una nueva pgina. En ella, adems de darle la bienvenida al proceso, el sistema dar a conocer las ventajas que proporciona este asistente. Ver Figura N 2
Importante:
Estas consultas deben ser generadas por usuarios que dominen tecnologa Microsoft SQL y conozcan el modelo de base de datos ERP Softland.
4-12
Gestin
Figura N 2
Para dar inicio al proceso, seleccione el botn Siguiente, tras lo cual se levantar la siguiente pgina (ver Figura N 3). En ella, deber ingresar los nombres del creador y de la consulta paramtrica a generar, estos campos manejan un largo mximo de 50 caracteres. Figura N 3
Indicada la informacin, seleccione Siguiente para continuar (ver Figura N 4), Anterior para regresar a la pgina anterior o Cancelar para abandonar el proceso.
FINANZAS Figura N 4
4-13
Dentro de esta pgina, seleccione mediante el botn de opciones la manera en la que obtendr los datos requeridos, pudiendo ser desde una Planilla Microsoft Excel, o a travs de una Sentencia SQL.
Una Planilla Microsoft Excel, al seleccionar esta opcin, deber indicar el archivo que desea publicar, el cual podr
ser digitado directamente, o bien ser seleccionado a travs del botn directorio donde se encuentra el archivo a considerar en la consulta (ver Figura N 5). , donde podr indicar la ruta o
Importante
Sr. Usuario: Este proceso podra tardar varios minutos, el tiempo depender del tamao del archivo que seleccione y de la velocidad de su conexin a Internet.
Figura N 5
Indicado el archivo, seleccione el botn Finalizar para continuar con el proceso (ver Figura N 6).
4-14 Figura N 6
Gestin
Dentro de esta pgina se listarn las consultas paramtricas generadas, ya sea en forma de Planilla Microsoft Excel o a travs de una Sentencia SQL, junto a este listado se encuentran activos los siguientes botones: Permite crear una nueva consulta paramtrica desde una planilla Microsoft Excel, o a partir de una Sentencia SQL. Al seleccionar este botn, el sistema le permitir modificar: - Nombre de la consulta y del creador - Sentencia SQL que forma la consulta o el Archivo Excel asociado - Modo de visualizacin de la consulta, es decir: Microsoft Excel, Tablas de HiperTexto (HTML), Cuadrcula de Datos (Matriz) o mediante Cubo (Tabla Dinmica). Al seleccionar este botn, el sistema desplegar un mensaje informando el nombre de la consulta y de la persona que la cre, el sistema solicitar confirmar la eliminacin. Al seleccionar este botn, se activar la ejecucin de la consulta paramtrica en el modo de visualizacin que corresponda, los cuales pueden ser: Microsoft Excel, Tablas de HiperTexto (HTML), Cuadrcula de Datos (Matriz) o mediante Cubo (Tabla Dinmica).
Sentencia SQL, al seleccionar esta opcin, se levantar una nueva pgina (ver Figura N 7), donde deber ingresar la
consulta SQL correspondiente a la seleccin de registros.
FINANZAS Figura N 7
4-15
Indicada la consulta, seleccione el botn Siguiente, para continuar con el proceso (ver Figura N 8). Figura N 8
Dentro de esta pgina, podr seleccionar mediante el botn de opciones la forma de visualizar los datos en la consulta generada, pudiendo ser: Microsoft Excel, Tabla de HiperTexto (HTML), Cuadrcula de Datos (Matriz) o Cubo (Tabla Dinmica). Seleccionada la manera de visualizar los datos, el sistema levantar la misma pgina de la Figura N 6, donde podr realizar los pasos que all se mencionan.
STOCK
5-1
5. Stock
Objetivo Permite realizar consultas de Stock, Anlisis de Productos, Valorizacin de Inventario, Definicin de Niveles de Stock, Valorizacin de Rotacin de Inventario y Resumen de Transaccin. Adems, podr generar de forma fcil, consultas paramtricas que podrn ser visualizadas por los usuarios del sistema, a travs de Internet. Operatoria Al ingresar a este proceso se despliega un submen con las siguientes opciones: Figura N 1
5.1 Consulta de Stock
Objetivo Los anlisis de stock se podrn efectuar en un determinado perodo, ya sea para el global de la empresa o para una sucursal especfica. Por cada producto se podr obtener informacin de niveles de stock, productos sustitutos y complementarios, clientes que lo han adquirido en el perodo, proveedores a los que se les ha comprado, etc. En relacin a la valorizacin del inventario, sta se podr obtener a costo promedio, a precio de ltima compra o a precio de venta. Sugiere los niveles de stock mnimo, reposicin y mximo para los productos, en base a parmetros de das de stock, tiempo de reposicin y factor de seguridad, permitiendo actualizar en lnea la informacin haca las fichas de los productos. La rotacin media se puede calcular basndose en distintos perodos, informndose por cada producto los consumos y las existencias promedio. Operatoria Al ingresar a este proceso se despliega la pantalla de la Figura N 1, donde deber indicar la siguiente informacin: Figura N 1
5-2 Perodo: Bodega: Indique el perodo a considerar en la consulta Indique desde la lista que se despliega al seleccionar el botn de listas desplegables.
Gestin
Adems deber indicar mediante el botn de opciones si considerar en la consulta: todos los Grupos, Subgrupos y Productos que . registra el sistema, o uno en particular seleccionndolo desde la lista que se presenta al pinchar el botn Junto a estos parmetros, se encuentran activos los siguientes Botones:
Anlisis por Productos
Permite consultar la ficha del producto
Para el uso de esta informacin deber tener instalado Inventario y Facturacin; de lo contrario, no podr operar.
Figura N 2
Dentro de esta pantalla se encuentran activas las siguientes carpetas:
Stock
En ella podr consultar el stock del producto disponible por bodega, los productos que se encuentran en reserva, en consignacin, en trnsito, compras por llevar y compromisos en notas de ventas. Adems, podr consultar el total de stock disponible del producto en consulta.
Vendedores:
Dentro de esta carpeta podr consultar las ventas realizadas por los vendedores a productos que registra el sistema, dentro de un rango de fechas las cuales pueden modificadas seleccionando el botn , tal como se muestra en la siguiente figura.
STOCK
5-3
Junto a la informacin desplegada, se encuentran activos los siguientes botones: Imprimir, permite enviar a impresin la informacin desplegada en pantalla, Exportar permite traspasar la informacin a una planilla Excel y Anterior regresa a pantalla anterior.
Clientes
Dentro de esta carpeta podr consultar las ventas realizadas por los vendedores a productos que registra el sistema, dentro de un rango de fechas las cuales pueden modificadas seleccionando el botn , tal como se muestra en la siguiente figura.
Precios
Esta carpeta muestra los precios de venta tanto de boleta como factura que registra el producto en consulta, adems informa si se encuentra afecta a IVA o no.
5-4
Gestin
Niveles de Stock
Permite consultar el estado de stock que maneja un producto en particular, respecto a los niveles indicados: Mnimo correspondiente a la cantidad mnima del producto que podr existir en la bodega, Reposicin representa a la cantidad e que deber encontrarse el stock para hace reposicin del producto y Mximo corresponde a la cantidad que habr que considerar como base mxima d inventario.
Sustitutos
En esta carpeta podr consultar todos aquellos productos por los cuales podr ser sustituido el producto consultado. Esta informacin podr ser traspasada a una planilla Excel, mediante la seleccin del botn Exportar.
Complementarios
Dentro de esta carpeta podr consultar todos aquellos productos que son complemento de aqul producto que est en consulta. Esta informacin podr ser traspasada a una planilla Excel, mediante la seleccin del botn Exportar.
STOCK
5-5
Ficha Tcnica
Permite consultar la descripcin del producto.
Ubicaciones
Permite consultar la ubicacin fsica donde se encuentra el producto en las distintas bodegas. Esta informacin podr ser traspasada a una planilla Excel, mediante la seleccin del botn Exportar.
Proveedores
Dentro de esta carpeta podr consultar los proveedores que registra el sistema, dentro de un rango de fechas las cuales pueden modificadas seleccionando el botn , tal como se muestra en la siguiente figura.
5-6
Gestin
Caractersticas
Permite consultar en detalle las caractersticas que registra el producto, tal como a qu grupo y subgrupo pertenece, unidad de medida, peso y si es inventariable, maneja serie, maneja talla color, es kit o maneja partida pieza. Adems, podr visualizar una fotografa de producto.
Valorizacin de Inventario
Permite consultar los valores de los productos por bodega y el stock que registra. Figura N 3
Adems, dentro de esta pantalla se encuentran activos los siguientes botones: Permite consultar el desglose de producto a costo promedio, permitiendo exportar la informacin a una planilla Excel. Despliega un listado con los productos y la valorizacin registrada como ltima compra, permitiendo adems exportar la informacin a una planilla Excel. Muestra un anlisis por producto a valor precio neto, permitiendo adems exportar la informacin a una planilla Excel. Permite exportar la informacin que se visualiza en pantalla a una planilla Excel, permitiendo as hacer uso de todas sus aplicaciones. Regresa a la pantalla principal del proceso.
STOCK
5-7
Definicin de Niveles de Stock
Permite establecer los niveles de stock de su empresa a travs de un clculo matemtico, lo que implica un manejo ms exacto de los niveles de stock por producto. Adems, deber indicar el N en das que podr mantener el stock mnimo y tiempo de reposicin del producto. El Factor de seguridad le permitir actualizar en lnea la informacin hacia las fichas de los productos a nivel de stock mnimo, mximo y de reposicin. Figura N 4
Muestra la explicacin del clculo matemtico que se ejecuta en este proceso. Figura N 5
Una vez ingresado los parmetros, seleccione el siguiente botn: Permite dar inicio al proceso
5-8 Figura N 6
Gestin
Adems se encuentran activos los siguientes botones: Permite consultar si se han hecho comprar superiores al stock. Muestra la explicacin del clculo matemtico que se ejecuta en este proceso, tal como se muestra en la Figura N 5.
Permite realizar la actualizacin de niveles de stock en forma individual (por producto)
Permite realizar la actualizacin de niveles de stock en forma global Regresa a la Figura N 4.
Regresa a la pantalla principal del proceso.
Velocidad de Rotacin de Inventario
Permite consultar el consumo de un perodo (rango mximo 6 meses), el stock, consumo promedio, existencia y la rotacin del producto, por ejemplo: detectar que producto se distribuye mayormente.
STOCK Figura N 7
5-9
Esta informacin podr ser traspasada a una planilla Excel, mediante la seleccin del botn Exportar, permitiendo as hacer uso de todas las aplicaciones que Microsoft Excel proporciona
Resumen de Transaccin
Permite consultar el resumen de transacciones en el mes en curso que acta en Inventario y Facturacin. Ver Figura N 8 Figura N 8
5-10
Gestin
5.2 Consultas Paramtricas
Objetivo Permite agregar y realizar de forma fcil una consulta paramtrica que podr ser visualizada por los usuarios del sistema, a travs de Internet. Las consultas paramtricas, estn orientadas a solucionar y completar la usabilidad de ERP Softland, mediante reportes en Microsoft Excel, Hipertexto, Cuadrculas de Consulta o Tablas Dinmicas. Operatoria Al ingresar a este proceso se levanta la siguiente pgina (ver Figura N 1), donde deber indicar la siguiente informacin: Figura N 1
Agregando una Consulta
, para crear una nueva consulta paramtrica desde una planilla Microsoft Excel, o a partir de una Seleccione el botn Sentencia SQL. El sistema levanta una nueva pgina. En ella, adems de darle la bienvenida al proceso, el sistema dar a conocer las ventajas que proporciona este asistente. Ver Figura N 2
Importante:
Estas consultas deben ser generadas por usuarios que dominen tecnologa Microsoft SQL y conozcan el modelo de base de datos ERP Softland.
STOCK
5-11
Figura N 2
Para dar inicio al proceso, seleccione el botn Siguiente, tras lo cual se levantar la siguiente pgina (ver Figura N 3). En ella, deber ingresar los nombres del creador y de la consulta paramtrica a generar, estos campos manejan un largo mximo de 50 caracteres. Figura N 3
Indicada la informacin, seleccione Siguiente para continuar (ver Figura N 4), Anterior para regresar a la pgina anterior o Cancelar para abandonar el proceso.
5-12 Figura N 4
Gestin
Dentro de esta pgina, seleccione mediante el botn de opciones la manera en la que obtendr los datos requeridos, pudiendo ser desde una Planilla Microsoft Excel, o a travs de una Sentencia SQL. Una Planilla Microsoft Excel, al seleccionar esta opcin, deber indicar el archivo que desea publicar, el cual podr ser digitado directamente, o bien ser seleccionado a travs del botn se encuentra el archivo a considerar en la consulta (ver Figura N 5). , donde podr indicar la ruta o directorio donde
Importante
Sr. Usuario: Este proceso podra tardar varios minutos, el tiempo depender del tamao del archivo que seleccione y de la velocidad de su conexin a Internet.
Figura N 5
Indicado el archivo, seleccione el botn Finalizar para continuar con el proceso (ver Figura N 6), tras lo cual
STOCK Figura N 6
5-13
Dentro de esta pgina se listarn las consultas paramtricas generadas, ya sea en forma de Planilla Microsoft Excel o a travs de una Sentencia SQL, junto a este listado se encuentran activos los siguientes botones: Permite crear una nueva consulta paramtrica desde una planilla Microsoft Excel, o a partir de una Sentencia SQL. Al seleccionar este botn, el sistema le permitir modificar: Nombre de la consulta y del creador Sentencia SQL que forma la consulta o el Archivo Excel asociado Modo de visualizacin de la consulta, es decir: Microsoft Excel, Tablas de HiperTexto (HTML), Cuadrcula de Datos (Matriz) o mediante Cubo (Tabla Dinmica). Al seleccionar este botn, el sistema desplegar un mensaje informando el nombre de la consulta y de la persona que la cre, el sistema solicitar confirmar la eliminacin. Al seleccionar este botn, se activar la ejecucin de la consulta paramtrica en el modo de visualizacin que corresponda, los cuales pueden ser: Microsoft Excel, Tablas de HiperTexto (HTML), Cuadrcula de Datos (Matriz) o mediante Cubo (Tabla Dinmica). Sentencia SQL, al seleccionar esta opcin, se levantar una nueva pgina (ver Figura N 7), donde deber ingresar la consulta SQL correspondiente a la seleccin de registros.
5-14 Figura N 7
Gestin
Indicada la consulta, seleccione el botn Siguiente, para continuar con el proceso (ver Figura N 8). Figura N 8
Dentro de esta pgina, podr seleccionar mediante el botn de opciones la forma de visualizar los datos en la consulta generada, pudiendo ser: Microsoft Excel, Tabla de HiperTexto (HTML), Cuadrcula de Datos (Matriz) o Cubo (Tabla Dinmica). Seleccionada la manera de visualizar los datos, el sistema levantar la misma pgina de la Figura N 6, donde podr realizar los pasos que all se mencionan.
CLIENTE
6-1
6. Cliente
Objetivo A travs de este mdulo podr consultar los antecedentes de los auxiliares, ya sean personas naturales o empresas (Clientes, Distribuidores, Prospectos, Proveedores, Otros), con los cuales opera habitualmente la compaa en todo su proceso de gestin administrativa. Adems, podr generar de forma fcil, consultas paramtricas que podrn ser visualizadas por los usuarios del sistema, a travs de Internet. Operatoria Al ingresar a este proceso se despliega un submen con las siguientes opciones:
6.1 Ficha Cliente
Objetivo A travs de este mdulo podr consultar los antecedentes de los auxiliares, ya sean personas naturales o empresas (Clientes, Distribuidores, Prospectos, Proveedores, Otros), con los cuales opera habitualmente la compaa en todo su proceso de gestin administrativa. Operatoria Al ingresar a este proceso se despliega una pantalla (ver Figura N 1), donde podr consultar toda la informacin concerniente a un auxiliar. Figura N 1
Para consultar a un auxiliar, seleccione el botn
tras lo cual se desplegar la siguiente pantalla. Ver Figura N 2
6-2 Figura N 2
Gestin
En ella ingrese parte del Cdigo o Nombre de la Empresa que desea consultar y seleccione el botn con la lupa, el sistema dar inicio a la bsqueda, desplegando en pantalla la informacin: Al seleccionar el botn Aceptar, el sistema regresa a la pantalla de la Figura N 1, desplegando toda la informacin personal del auxiliar: Rut, Nombre, Direccin, Comuna, Ciudad, Fono, Fax, Giro y sitio Web en caso que el auxiliar disponga de una pgina en Internet. Si el auxiliar pertenece a la ciudad de Santiago, seleccione el botn MapCity, permitindole tener acceso a travs de Internet a buscar en el mapa la ubicacin fsica de la calle indicada. Adems podr consultar la clasificacin que registra, pudiendo ser: Cliente, Distribuidor, Prospecto, Proveedor u Otro. Finalmente los contactos y vendedores que tiene asociado. Junto a esta informacin, se encuentran activos los siguientes botones:
Ventas: Esta opcin se encontrar habilitada slo si cuenta con Inventario y Facturacin y permite visualizar los montos vendidos al cliente en consulta para el ao en curso y del perodo anterior por cada una de las bodegas que maneja la empresa, segn se muestra en la Figura N 3.
Dentro de esta ventana se podr ver un detalle con todos los documentos emitidos al cliente y los Grupos de Productos vendidos. Esta informacin se podr Imprimir, Graficar o bien, enviar a Excel. Para ello se deber hacer clic sobre el botn correspondiente. Figura N 3
CLIENTE
6-3
Seguimiento eCRM: Permite ver el histrico de todos los eventos y/o seguimientos realizados al cliente en consulta, indicndose para cada uno de ellos, los Compromisos adquiridos, el estado en que stos se encuentran, etc. Ver Figura N4
Figura N 4
Estado de Cuenta: Esta opcin se encontrar habilitada slo si cuenta con Contabilidad y Presupuestos y se podr obtener un detalle con la Cuenta Corriente del Cliente.
Inicialmente se despliegan los saldos por Cuenta Contable y tipo de Documento como se muestra en la Figura N 5, y a travs del botn Seleccionar, se abrir una ventana detallando los saldos por cada uno de los documentos que conforman el saldo total. Desde aqu se podr Seleccionar un documento para ver sus pagos, Ver el Comprobante Contable donde se registraron los movimientos o bien volver a la pantalla anterior. Para ello se deber seleccionar el botn que corresponda. Figura N 5
Cotizaciones y Notas de Ventas: Esta opcin se encontrar habilitada slo si cuenta con Cotizaciones y Notas de Ventas y permite ver los documentos emitidos, Notas de Ventas y/o Cotizaciones del cliente. Para cada documento se entregar el vendedor asociado, el estado en que stas se encuentran y los montos netos involucrados. Ver Figura N 6.
6-4
Gestin
La informacin desplegada en esta consulta se podr Imprimir, enviar a Excel como tambin se podr realizar un anlisis de los productos considerados en cada documento incluso llegar a ver el documento Factura y/o Gua de Despacho con que se entregaron los productos. Ver Figura N 7. Figura N 7
HelpDesk: Esta opcin se encontrar habilitada slo si cuenta con HelpDesk y permite consultar los HelpDesk asociados a un
auxiliar. Ver Figura N 8 Figura N 8
Contratos de Soporte: Esta opcin se encontrar habilitada slo si cuenta con HelpDesk y permite mostrar los contratos celebrados con un cliente, por ejemplo Contratos de Soporte y su vigencia. Ver Figura N 9.
CLIENTE
6-5
Figura N 9
Encuestas a la empresa: Muestra las encuestas y los resultados de las respuestas del cliente en consulta. Ver Figura N 10
Figura N 10
Contacto de Cobranza: Esta opcin muestra toda la informacin asociada a las cobranzas. Ver Figura N 11.
6-6
Gestin
Figura N 11
CLIENTE
6-7
6.2 Consultas Paramtricas
Objetivo Permite agregar y realizar de forma fcil una consulta paramtrica que podr ser visualizada por los usuarios del sistema, a travs de Internet. Las consultas paramtricas, estn orientadas a solucionar y completar la usabilidad de ERP Softland, mediante reportes en Microsoft Excel, Hipertexto, Cuadrculas de Consulta o Tablas Dinmicas. Operatoria Al ingresar a este proceso se levanta la siguiente pgina (ver Figura N 1), donde deber indicar la siguiente informacin: Figura N 1
Agregando una Consulta
, para crear una nueva consulta paramtrica desde una planilla Microsoft Excel, o a partir de una Seleccione el botn Sentencia SQL. El sistema levanta una nueva pgina. En ella, adems de darle la bienvenida al proceso, el sistema dar a conocer las ventajas que proporciona este asistente. Ver Figura N 2
Importante:
Estas consultas deben ser generadas por usuarios que dominen tecnologa Microsoft SQL y conozcan el modelo de base de datos ERP Softland.
6-8
Gestin
Figura N 2
Para dar inicio al proceso, seleccione el botn Siguiente, tras lo cual se levantar la siguiente pgina (ver Figura N 3). En ella, deber ingresar los nombres del creador y de la consulta paramtrica a generar, estos campos manejan un largo mximo de 50 caracteres. Figura N 3
Indicada la informacin, seleccione Siguiente para continuar (ver Figura N 4), Anterior para regresar a la pgina anterior o Cancelar para abandonar el proceso.
CLIENTE Figura N 4
6-9
Dentro de esta pgina, seleccione mediante el botn de opciones la manera en la que obtendr los datos requeridos, pudiendo ser desde una Planilla Microsoft Excel, o a travs de una Sentencia SQL.
Una Planilla Microsoft Excel, al seleccionar esta opcin, deber indicar el archivo que desea publicar, el cual podr
ser digitado directamente, o bien ser seleccionado a travs del botn directorio donde se encuentra el archivo a considerar en la consulta (ver Figura N 5). , donde podr indicar la ruta o
Importante
Sr. Usuario: Este proceso podra tardar varios minutos, el tiempo depender del tamao del archivo que seleccione y de la velocidad de su conexin a Internet.
Figura N 5
Indicado el archivo, seleccione el botn Finalizar para continuar con el proceso (ver Figura N 6), tras lo cual
6-10 Figura N 6
Gestin
Dentro de esta pgina se listarn las consultas paramtricas generadas, ya sea en forma de Planilla Microsoft Excel o a travs de una Sentencia SQL, junto a este listado se encuentran activos los siguientes botones: Permite crear una nueva consulta paramtrica desde una planilla Microsoft Excel, o a partir de una Sentencia SQL. Al seleccionar este botn, el sistema le permitir modificar: - Nombre de la consulta y del creador - Sentencia SQL que forma la consulta o el Archivo Excel asociado - Modo de visualizacin de la consulta, es decir: Microsoft Excel, Tablas de HiperTexto (HTML), Cuadrcula de Datos (Matriz) o mediante Cubo (Tabla Dinmica). Al seleccionar este botn, el sistema desplegar un mensaje informando el nombre de la consulta y de la persona que la cre, el sistema solicitar confirmar la eliminacin. Al seleccionar este botn, se activar la ejecucin de la consulta paramtrica en el modo de visualizacin que corresponda, los cuales pueden ser: Microsoft Excel, Tablas de HiperTexto (HTML), Cuadrcula de Datos (Matriz) o mediante Cubo (Tabla Dinmica).
Sentencia SQL, al seleccionar esta opcin, se levantar una nueva pgina (ver Figura N 7), donde deber ingresar la
consulta SQL correspondiente a la seleccin de registros.
CLIENTE Figura N 7
6-11
Indicada la consulta, seleccione el botn Siguiente, para continuar con el proceso (ver Figura N 8). Figura N 8
Dentro de esta pgina, podr seleccionar mediante el botn de opciones la forma de visualizar los datos en la consulta generada, pudiendo ser: Microsoft Excel, Tabla de HiperTexto (HTML), Cuadrcula de Datos (Matriz) o Cubo (Tabla Dinmica). Seleccionada la manera de visualizar los datos, el sistema levantar la misma pgina de la Figura N 6, donde podr realizar los pasos que all se mencionan.
CUBOS OLAP
7-1
7. Cubos Olap
Objetivo Permite un exhaustivo anlisis del Presupuesto Operacional del Estado de Resultado y de las Ventas, visualizados desde distintos puntos de vista, estructurando la informacin respecto a parmetros tales como: Areas de Negocios, Centros de Costo, perodos de tiempo, etc. La informacin podr ser enviada a Excel, desde donde adems podr ser manejada a travs de tablas dinmicas, lo que le permite un amplio poder sobre los informes.
Para el uso de estos procesos deber tener instalado Contabilidad y Presupuestos para consultar los cubos de Presupuesto Operacional y Estado de Resultados e Inventario y Facturacin para consultar el cubo de Ventas; de lo contrario, no podr acceder a los procesos.
Operatoria Al ingresar se despliega un submen de bajada con todas las opciones siguientes. Ver Figura N 1 Figura N 1
7-2
Gestin
7.1 Presupuesto Operacional
Objetivo El Control Presupuestario se podr solicitar a nivel Global de la Empresa, a nivel de Area de Negocio o incluso a nivel de Centros de Costos. En esta comparacin se presenta tanto lo presupuestado v/s lo real mes a mes dentro de un perodo.
Operatoria Ud. podr cambiar el orden por defecto que trae el cubo, pudiendo modificar o reordenar los parmetros: Area de Negocios, Centro de Costo, etc. Figura N1
Al seleccionar el botn Listas de Campos ubicado en la Barra de Herramientas del cubo, podr tener acceso a los campos donde haciendo clic sobre l y arrastrndolo podr armar el cubo segn la necesidad de informacin que se requiera. Figura N2
Adems dentro del cuadro de herramientas de propiedades, podr definir un formato determinando: tamao, fuente, fondo, alineacin, etc..tal como se muestra en la siguiente figura.
CUBOS OLAP Figura N 3
7-3
La informacin podr ser enviada a Excel, desde donde adems podr ser manejada a travs de tablas dinmicas, lo que le permite un amplio poder sobre los informes. Figura N 4
7-4
Gestin
7.2 Estado de Resultado
Objetivo Permite visualizar cuentas de ingresos y egresos, el avance del resultado financiero del mes, as como de los meses anteriores. Cada mes puede ser analizado al detalle que se requiera, navegando a travs de los distintos niveles de las cuentas. Operatoria La manera de operar de este proceso es similar al 7.1 Presupuesto Operacional, para mayor informacin remtase a esa opcin. Figura N 1
CUBOS OLAP
7-5
7.3 Ventas
Objetivo Permite informarse en todo momento del avance las ventas, ya sea de cada Bodega o Global de la Empresa, tanto da a da como mensualmente. Adems puede relacionar y obtener reportes de las ventas por grupo, subgrupo, producto de un vendedor, o un cliente o bodega especfica. Permite efectuar anlisis de las ventas realizadas, ya sea de un cliente en particular, de un grupo/subgrupo o de un producto especfico, as como las ventas por vendedor, mostrando en cada uno de los casos, tanto las ventas diarias como mensuales. Genera grficos de resultados en barra, lnea o puntos para cualquiera de los anlisis efectuados. Operatoria La manera de operar de este proceso es similar al 7.1 Presupuesto Operacional, para mayor informacin remtase a esa opcin. Figura N 1
ACTIVACION ALARMAS
8-1
8. Activacin Alarmas
Objetivo Las alarmas son definidas por los usuarios, en base a ciertas condiciones que se desea que se informen cuando ocurran, indicando en cada caso los responsables a los cuales se le deber enviar un correo informativo. Operatoria Las Alarmas son de Saldos de Cuentas y de Stock de Productos. En el primer caso se seleccionan las cuentas a controlar y se le indica la condicin (que sea mayor, igual o inferior a un monto), se indica el monto y el sistema enviar el correo al responsable cuando se produzca el evento. En el caso de Stock, se pueden definir alarmas para todos los productos, uno en particular o un grupo especfico, especificando que se active cuando supere el mximo o est inferior al mnimo o reposicin. Al ingresar se despliega un men de bajada con todas las opciones siguientes. Ver Figura N 1 Figura N 1
A continuacin detallaremos la forma de operar en la activacin de una alarma, como ejemplo activaremos una alarma de Saldos para alguna de sus Cuentas (ver Figura N 2). Posteriormente se mencionarn los parmetros a configurar en las otras alarmas, la ejecucin del servicio y configuracin del correo.
Figura N2
8-2 Dentro de esta pantalla se encuentran activos los siguientes botones:
Ver Detalle, permite activar o desactivar una alarma creada, adems de administrar a los responsables.
Gestin
Nueva Alarma, permite crear y registrar una nueva alarma en el sistema, al seleccionarlo deber indicar mediante la seleccin del
botn de opciones a qu tipo de cuenta se aplicar la alarma, ya sea: Activo, Pasivo o de Resultado, tal como se muestra en la siguiente Figura. Figura N 3
Indicado el tipo de cuenta, podr optar por los siguientes botones: Siguiente para continuar con el proceso (ver Figura N 4), Atrs regresa a la pantalla anterior o por Cancelar abandona el proceso. Figura N 4
Dentro de esta pantalla indique a que cuenta aplicar esta alarma, para lo cual podr digitarla directamente, o bien seleccionarla desde la lista que se presenta al optar por el botn Buscar. Ingresada la cuenta se activa el botn Siguiente, el cual le permitir continuar con el proceso (ver Figura N 5). El sistema le solicitar sealar cuando se ejecutar la alarma en la cuenta seleccionada, pudiendo ser: - Cuando alcance montos sean Mayores, Iguales o Menores a un valor determinado.
Deber considerar al momento de ingresar los montos Debe - Haber
ACTIVACION ALARMAS Figura N 5
8-3
Botn Ver Saldo, permite consultar los saldos acumulados de la cuenta seleccionada dentro del perodo contable. Figura N 6
Al pulsar el botn Cerrar regresar a la figura N5, seleccione el botn Siguiente para continuar con el proceso. Ver Figura N 7
8-4 Figura N 7
Gestin
Dentro de esta pantalla deber indicar responsables, o personas que desea dar aviso cuando la cuenta supero los montos definidos. Para agregar un nuevo responsable, seleccione el botn respectivo, tras lo cual el sistema solicitar ingresar el e-mail y nombre. Ver Figura N8. Figura N 8
Ingresados los datos seleccione el botn Aceptar para registrar la informacin en el sistema y regresa a la Figura N6; de lo contrario podr Cancelar el ingreso. Al optar por el botn Siguiente, el sistema solicitar la siguiente informacin. Ver Figura N 9. Figura N 9
ACTIVACION ALARMAS
8-5
En ella, indique haciendo clic en el botn de opciones con que frecuencia se verificar si la condicin fue cumplida, pudiendo ser: Diariamente, Semanalmente o Mensualmente. Sealada la opcin a considerar seleccione el botn Siguiente para continuar con el proceso. Ver Figura N 10 El sistema solicitar indicar la hora en que ejecutar el proceso, junto a esto seale si es AM o PM. Figura N 10
Al seleccionar el botn Finalizar, el sistema registrar los parmetros ingresados.
8-6
Gestin
ALARMAS QUE PUEDE ACTIVAR DENTRO DEL SISTEMA Stock de Productos
Se crea en base a los niveles de stock y puede ser creada a todos los productos, a un grupo o un producto en particular.
Compras Sobre un Valor
En este proceso, le ayudaremos a activar una alarma que le notificar cuando una compra tiene un costo ms alto que la ltima vez que compr comparado con el costo promedio, ultima compra o costo ms alto.
Ventas Bajo un Precio
En este proceso, le ayudaremos a activar una alarma que le notificar cuando en una venta se aplique un % de descuento superior al que usted nos indicar en este proceso.
Documentos Vencidos
En este proceso, le ayudaremos a definir una alarma de aviso de documentos vencidos, el cual consiste en verificar con una determinada frecuencia todos aquellos documentos vencidos con mas de X das, reportando as, a los responsables dicho evento.
Compromisos Atrasados
En este proceso, le ayudaremos a definir una alarma de aviso de compromisos atrasados, el cual consiste en verificar los HelpDesk comprometidos y atrasados.
Clientes Sobregirados
En este proceso, le ayudaremos a definir una alarma de aviso de clientes sobregirados, el cual consiste en verificar con una determinada frecuencia los clientes que se han sobregirado en un determinado monto.
Avisos de Cumpleaos
En este proceso, le ayudaremos a definir una alarma de aviso de cumpleaos, el cual consiste en verificar con una determinada frecuencia las personas que estn de cumpleaos y enviar e-mail a quien se especifique avisando de esta ocurrencia.
Horas Extras Superadas
En este proceso, le ayudaremos a definir una alarma de aviso que vigile el total de horas extras de una determinada persona en el mes de proceso de su Sistema de Recursos Humanos, y que no supere un determinado valor. En el caso de que el valor sea superado se enviar un mensaje a algunas personas que usted determine con el fin de hacer un anlisis de esta informacin. La variable a considerar es definida por el usuario desde el sistema de Recursos Humanos.
ACTIVACION ALARMAS
8-7
EJECUCIN DEL SERVICIO DE ALARMAS Y CONFIGURACIN DE CORREO
Para activar el servicio y envo de e-mail, Ud. deber ejecutar la aplicacin SERVICEWG.EXE, que se encuentra bajo el directorio Softland\Programas\WG.
Una vez ejecutado aparecer una ventana con la secuencias de revisin de cada una de las alarmas. Es importante aclarar que para la ejecucin de las alarmas, este servicio debe estar activo
Para el uso optimo del sistema, se debe crear un perfil Gestin en el Cliente de correo que debe estar instalado en el Servidor WEB, donde se instal WG. A continuacin se detallan los pasos a seguir en la creacin del perfil: 1.- se ingresa a las propiedades de Outlook, luego se ingresa en la opcin Mostrar Perfiles. 2.- Luego se debe ingresar a la opcin Agregar, aqu se deber crear el Perfil llamado Gestin. 3.- Se debe marcar, la opcin de Servidor de Microsoft Exchange 4.- A continuacin, s digita el nombre de Gestin
8-8
Gestin
5.- Luego se coloca el nombre del Servidor de Exchange, y el nombre del usuario con el cual se ingresa al servidor donde esta instalado Gestin. 6.- Luego, el sistema consulta si el equipo Viaja, se indica que No 7.- Luego de presiona Finalizar. 8.- Para comprobar que todo se creo en forma correcta, sobre el perfil creado, se debe ingresar a Propiedades. 9.- Luego en la opcin de Servidor de Microsoft Exchange, se vuelve a presionar Propiedades. 10.- Y para finalizar se presiona la opcin Comprobar Nombre y luego Aplicar.
GESTION PARA POCKET PC
9-1
9. Gestin para Pocket PC
Objetivo Este nuevo mdulo diseado para dispositivos mviles, le permitir acceder a toda la informacin de su empresa en forma rpida y eficaz. A travs de Pocket PC podr consultar el Stock de Productos que mantiene la empresa en sus distintas bodegas, as como consultas de Ventas, Clientes y Resultados.
9.1 Consulta de Resultados
Objetivo Permite consultar detalladamente el resultado de un perodo, tanto del mes, como el acumulado, realizando seguimientos de las cuentas a distintos niveles. Operatoria Al ingresar se despliega una ventana, donde deber sealar el perodo contable a consultar (teniendo disponible todos los aos ingresados). Adems, deber indicar el rea de negocios y centro de costo a considerar, pudiendo ser para cada caso uno especfico, o bien el global de la empresa. Ver Figura N 1
9-2 Figura N 1
Gestin
Una vez declaradas las condiciones bajo las cuales se solicitar la informacin, el sistema mostrar una tabla con los resultados mensuales y acumulados. La columna Mes aparecer como link (slo si dentro del mes existen movimientos). Al seleccionar un mes en particular, podr consultar el detalle del mes seleccionado. Dentro de este detalle se mostrar el plan de cuentas con un saldo, debe y haber. Ver Figura N 2. Figura N 2
GESTION PARA POCKET PC
9-3
9.2 Consulta de Ventas
Objetivo Permite realizar un comparativo de ventas de un ao actual v/s uno anterior. Operatoria Al seleccionar la opcin Ventas, se presenta la siguiente informacin. Ver Figura N 1 Figura N 1
Filtros para la consulta: Bodega, podr seleccionar una en particular, o bien el global de la empresa. Comparativo, ao actual v/s ao anterior. Comparar, podr optar por ltima transaccin o mes completo.
Indicados los datos, el sistema mostrar una tabla con la siguiente informacin: Mes Ventas mensuales ao 1 Ventas mensuales ao 2 % Desviacin Mensual Mes Ventas Acumuladas ao 1 Ventas Acumuladas ao 2
9-4
Gestin
9.3. Consulta de Clientes
Objetivo Permite consultar los contactos y vendedores asociados al cliente, adems podr consultar el estado de cuenta y el seguimiento eCRM del mismo. Operatoria Al seleccionar el men Ficha Cliente, se desplegar una pantalla (ver Figura N 1), dentro de la cual podr realizar la consulta por: Rut, Nombre de la Empresa o Contacto. Figura N 1
, tras lo cual se desplegar en pantalla el detalle de la Indicado el Rut, Nombre del cliente o Contacto, seleccione el botn empresa, mostrando los siguiente datos: Rut, Nombre, Clasificacin, Direccin, Comuna, Ciudad, Telfonos y Fax. Ver Figura N 2. Adems, podr consultar los Contactos, Vendedores, Estado de Cuenta y Seguimientos eCRM.
GESTION PARA POCKET PC Figura N 2
9-5
Contactos
Mostrar los contactos de la empresa seleccionada, los datos que se despliegan son: Cargo, Nombre, Email y Telfono. Figura N 3
9-6
Gestin
Vendedores
Mostrarn los vendedores de la empresa que estn asociados al cliente, los datos que se despliegan son: Nombre y Email. Figura N 4
Estado de Cuenta
Mostrar el estado de cuenta del cliente seleccionado, mostrando la siguiente informacin: Rut, Nombre, Monto del Crdito Autorizado Figura N 5
GESTION PARA POCKET PC
9-7
Al seleccionar un documento se mostrar el detalle de este, desplegando la siguiente informacin (La informacin se mostrar slo con la moneda base): Figura N 6
Seguimiento eCRM
Mostrar la ultima conversacin registrada en el sistema eCRM Softland ERP relacionada con el cliente, adems se mostrar un combo de seleccin con todas las conversaciones, y un botn para invertir el orden de stas. Figura N 7
9-8
Gestin
9.4. Consulta de Stock
Objetivo Permite consultar el Stock de Productos que mantiene la empresa en sus distintas bodegas, indicando por cada uno de ellos lo que est disponible para el despacho, lo que est en bodega en forma Transitoria, en Consignacin o en Reserva. Operatoria Al seleccionar el men Stock de Productos, se desplegar una pantalla (ver Figura N 1), dentro de la cual podr realizar la consulta por Cdigo o Descripcin. Figura N 1
, tras lo cual se desplegar en pantalla el detalle del Indicado el Cdigo o Descripcin del producto, seleccione el botn producto seleccionado, mostrando los siguiente datos: Cdigo, Descripcin, Clasificacin, Unidad de Medida, junto a esta informacin podr consultar el stock por bodega y global de empresa que se encuentra disponible en reserva y/o consignacin Ver Figura N 2.
GESTION PARA POCKET PC
9-9
Figura N 2
APENDICE A
A-1
Apndice A. Operacin Bsica
Este Apndice est destinado a describir la forma en que se manipulan los distintos smbolos (o botones) que aparecen en las pantallas de los sistemas Softland ERP, el cmo operar frente a los mens de opciones que en ellos se presentan y la descripcin de los parmetros que aparecen en la Lnea de Estado de un sistema. El modo de operar con los smbolos y mens en cualquiera de los sistemas Softland ERP es similar, pero los resultados obtenidos obviamente sern acordes al sistema que est en uso, por esta razn hemos utilizado variados ejemplos de los distintos sistemas que conforman esta lnea.
A.1 Botones
Los botones son smbolos que aparecen en la pantalla y que al ser seleccionados permiten llevar a cabo distintas operaciones. Por ejemplo: bsquedas de registros, desplazamiento de pantallas, despliegue de listas de datos, seleccin de parmetros, etc. Dentro de ellos tenemos:
Caja de chequeo
Permite activar o desactivar opciones que funcionan en forma independiente o conjunta. Cuando la Caja de Chequeo est desactivada, se presenta en blanco, mientras que cuando est activa aparece con un " " o con una "X", tal como se muestra en estas figuras. Para cambiar su estado (activar o desactivar) se ubica el indicador del mouse sobre ella y se hace click sobre el botn izquierdo del mismo. Un ejemplo de este botn puede ser apreciado en Clientes y Cobranzas, bajo el proceso "Ficha Cliente", donde la seleccin de esta caja permitir clasificar a un auxiliar como: Cliente, Empleado, Proveedor, Socio, etc., tal como se muestra en la siguiente figura:
Otro ejemplo puede ser apreciado en el proceso de "Ficha de Productos" de Inventario y Facturacin, donde un tem podr ser clasificado con distintos atributos, tal como se muestra en la siguiente figura:
A-2
Botn de Opciones
Permite activar o desactivar opciones excluyentes, es decir que de una serie de alternativas se debe elegir slo una de ellas. Esta opcin se encuentra desactivada cuando aparece el circulo vaco, mientras que se activa cuando tiene un circulo negro dentro, tal como se muestra en esta figura. Para cambiar su estado (activar o desactivar) se ubica el indicador del mouse sobre ella y se hace clic sobre el botn izquierdo del mismo. Por ejemplo, en el proceso de "Consulta de Notas de Venta", que se presenta en Cotizaciones y Notas de Venta, para condicionar la consulta respecto a la Moneda en que se mostrarn los datos y la Equivalencia que ser aplicada, tendr que elegir la opcin deseada a travs de este botn. Tal como muestra la siguiente figura:
Otro ejemplo lo podemos apreciar en el "Balance Tributario", que se obtiene en Contabilidad y Presupuestos, donde este botn se utiliza para indicar varios parmetros, como son: tipo de Plan de Cuentas, cantidad de Areas de Negocios y de Cuentas a considerar, pudiendo ser todas (Global) o un Rango de ellas.
APENDICE A
A-3
Flechas Incremento/Decremento
Permiten incrementar o disminuir cantidades, as como tambin modificar fechas. Para aumentar, se hace click con el mouse sobre la flecha que indica hacia arriba; para disminuir, la flecha hacia abajo. Por ejemplo, en el proceso "Consulta de Flujo de Vencimiento" de Proveedores y Tesorera, podr indicar el nmero de perodos a considerar, haciendo uso de este botn.
Clientes y Cobranzas, donde tambin se utilizan estas flechas para indicar el Nmero de perodos a
considerar en el informe.
Otro ejemplo puede ser apreciado en el proceso "Informe de Ventas por Vendedor / Cliente", de
Botn de Listas Desplegables
A travs de este botn se despliegan listas o tablas de datos relacionadas con el proceso en ejecucin, para que desde all el usuario pueda seleccionar datos especficos. Normalmente este botn aparece al lado derecho de una opcin o campo. Por ejemplo, en el proceso "Notas de Venta" de Cotizaciones y Notas de Venta, para ingresar el estado de una de ellas, podr hacer uso de este botn, ya que al hacer clic sobre l, se desplegar la lista de todos los estados, pudiendo seleccionar el deseado a travs del mouse.
A-4 Otro ejemplo lo podemos apreciar en el proceso "Ingreso de Valores por Ficha", de Recursos Humanos, donde el mes a procesar podr ser obtenido desde la lista que se despliega al pulsar este botn.
Barras de desplazamiento
Permiten, a travs de las flechas que aparecen en sus extremos, desplazar ventanas o pantallas que no se visualizan en forma completa, ya sea vertical u horizontalmente. Un ejemplo de esto, se aprecia en la consulta de "Estadsticas de Ventas por Cliente" de Inventario y Facturacin, donde los antecedentes por Cliente podrn ser desplegados a travs de la barra de desplazamiento vertical que aparece a la derecha de esta ventana, tal como muestra la siguiente figura:
Otro ejemplo, puede ser observado en el listado de Comprobantes, que puede ser visualizado a travs del proceso "Ingreso de Comprobantes" de Contabilidad y Presupuestos.
APENDICE A
A-5
Botn de Registro Seleccionado
Este botn se presenta a la izquierda de un registro que se encuentra seleccionado, dentro de una lista de datos. Para seleccionar un registro, se hace click sobre l y este botn se desplaza automticamente al registro elegido. En caso de requerir un rango de registros, ya sean continuos o alternados, este botn aparecer slo en el primero de ellos. Es importante tener en cuenta que la seleccin de varios registros continuos se efecta manteniendo pulsada la tecla Shift ( ), mientras se hace clic sobre el primer y ltimo registro del rango a considerar. Para el caso de la seleccin de registros alternados, se mantiene presionada la tecla Ctrl ( ), mientras se hace click sobre cada uno de los registros a considerar. Por ejemplo, en el proceso "Ficha", del sistema Proveedores y Tesorera, podr seleccionar cualquier Auxiliar y este botn aparecer automticamente a su izquierda, tal como se muestra en la siguiente figura:
Otro ejemplo se da en proceso de "Consulta de valores por Variable", de Recursos Humanos, donde podrn ser seleccionadas una o ms variables, ya sean continuas o alternadas:
A-6
Botones de Bsqueda
Permite buscar un registro dentro de una lista de antecedentes desplegados en pantalla. Para ello se ingresa el Cdigo o Descripcin del registro a buscar y luego se pulsa este botn. Una vez encontrado el registro correspondiente, aparecer el botn de Registro Seleccionado a su izquierda.
Para abandonar la bsqueda, se utiliza el botn Salir.
Estos botones dan acceso a una ventana de bsqueda. Al seleccionarlo cuando se encuentra activo, en cualquier proceso de un sistema Softland ERP, se presenta una ventana con los registros respectivos al proceso en cuestin, ordenados por Cdigo de menor a mayor, tal como puede observar en la siguiente figura:
En esta venta se presentan y activan los siguientes botones:
Permite realizar una bsqueda dentro de la lista, sin salir de ella. Se activa solamente al ingresar un Cdigo o Descripcin en los campos que aparecen bajo "Bsqueda por". Opera de la misma forma que el botn BUSCAR, descrito anteriormente.
APENDICE A
A-7
Una vez elegido un registro a travs del botn de Registro Seleccionado, se elige este botn para dar por seleccionada la informacin y regresar a la pantalla anterior.
Permite buscar registros, ordenando el archivo en base a otros criterios. El procedimiento implica sealar si se desea realizar ordenamiento por Cdigo o por Descripcin y luego, indicar si el ordenamiento anterior debe ser en forma Ascendente o Descendente. Finalmente seleccionar el botn Aplicar, con lo cual se efectuar el ordenamiento deseado, pudiendo realizar la Seleccin del Registro requerido.
Botones no implementados por el momento.
Regresa a la pantalla anterior.
Botn Salir
Permite salir del proceso y volver a pantalla anterior, as como salir del sistema, si se elige desde la 2 Barra de Herramientas.
También podría gustarte
- Introducción SGBDDocumento23 páginasIntroducción SGBDRuth Madrid MadridAún no hay calificaciones
- F5 LTM Administering BIG-IP v11Documento111 páginasF5 LTM Administering BIG-IP v11Anonymous bTeAFag100% (1)
- Rubrica Pyfinal PooDocumento2 páginasRubrica Pyfinal Poomarylu100% (1)
- Manual de Programa NicelabelDocumento97 páginasManual de Programa Nicelabeldjrojas2512Aún no hay calificaciones
- Examen Final de It Essentials - Ensamblaje - Abril 2018Documento2 páginasExamen Final de It Essentials - Ensamblaje - Abril 2018anthony n taquire condoecanqiAún no hay calificaciones
- Ips (Sistemas de Prebencion de Intrusos) PDFDocumento16 páginasIps (Sistemas de Prebencion de Intrusos) PDFManuel MurilloAún no hay calificaciones
- Ordenamiento Por Inserción DirectaDocumento25 páginasOrdenamiento Por Inserción DirectaJosé LV0% (1)
- Trabajo Herramientas CASEDocumento26 páginasTrabajo Herramientas CASEanon-707405100% (2)
- Cpu 313C SiemensDocumento16 páginasCpu 313C Siemensdaniel builesAún no hay calificaciones
- 07 Referencia API SOAP Webpay - Transacción CompletaDocumento39 páginas07 Referencia API SOAP Webpay - Transacción CompletaJonathan Edson LaraAún no hay calificaciones
- Configuracin DDNS DVR-merivaDocumento2 páginasConfiguracin DDNS DVR-merivaAskaryAún no hay calificaciones
- P420 - MM-PUR-HES para Liberar Por APP v1.0Documento5 páginasP420 - MM-PUR-HES para Liberar Por APP v1.0Wilmer SaldanaAún no hay calificaciones
- Mapa MentalDocumento1 páginaMapa MentalSegundo Rodolfo PérezAún no hay calificaciones
- Proceso de Planillas en P@GOESDocumento6 páginasProceso de Planillas en P@GOESEfren AguilarAún no hay calificaciones
- SailsDocumento23 páginasSailssamilAún no hay calificaciones
- Restricciones Inteligencia ArtificialDocumento28 páginasRestricciones Inteligencia ArtificialFernando AhumadaAún no hay calificaciones
- Foro s9 TF FinalDocumento3 páginasForo s9 TF FinalJesus DuranAún no hay calificaciones
- Referencia de La Sintaxis de Basic-256 0Documento3 páginasReferencia de La Sintaxis de Basic-256 0Oscar Alfonso Iñigo GéneraAún no hay calificaciones
- Ansi SQLDocumento37 páginasAnsi SQLalgio79100% (1)
- Resumen Tema 18 - Arquitecturas Orient Ad As A Servicios (SOA)Documento12 páginasResumen Tema 18 - Arquitecturas Orient Ad As A Servicios (SOA)Danny SandinAún no hay calificaciones
- Arquitectura Cliente Servidor Web PressmanDocumento20 páginasArquitectura Cliente Servidor Web PressmanVero MateusAún no hay calificaciones
- Manual Creando Una VPN Con PfSenseDocumento19 páginasManual Creando Una VPN Con PfSenseJose Emilio Satornicio ChambergoAún no hay calificaciones
- Utilizar TreeSet en JavaDocumento4 páginasUtilizar TreeSet en JavaPanchoo MendozaAún no hay calificaciones
- 01 Manual de NET Framework 3.5Documento128 páginas01 Manual de NET Framework 3.5Javier VillarAún no hay calificaciones
- Introducción A Los Robots IndustrialesDocumento73 páginasIntroducción A Los Robots IndustrialesJose Antonio Mercado0% (1)
- Automatización Industrial PDFDocumento53 páginasAutomatización Industrial PDFmaurygluisAún no hay calificaciones
- Los Atajos de Teclado Guía CompletaDocumento43 páginasLos Atajos de Teclado Guía Completaalangumer100% (1)
- Estructura de Datos 2Documento126 páginasEstructura de Datos 2Manuel Burrola BernalAún no hay calificaciones
- Zilog Z80 Es Un Microprocesador de 8 Bits Cuya Arquitectura Se Encuentra A Medio Camino Entre La Organización de Acumulador y de Registros Generales.Documento9 páginasZilog Z80 Es Un Microprocesador de 8 Bits Cuya Arquitectura Se Encuentra A Medio Camino Entre La Organización de Acumulador y de Registros Generales.Sergio Ibarra MAún no hay calificaciones
- Modelo Objeto Relacional SNMDocumento43 páginasModelo Objeto Relacional SNMmarcelovirreira2010Aún no hay calificaciones