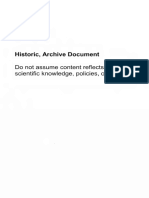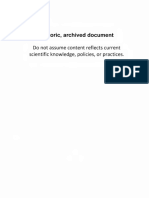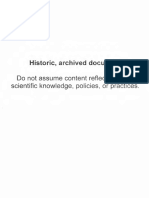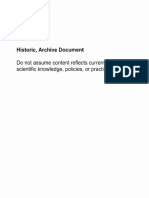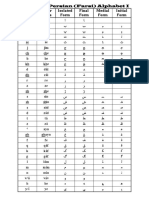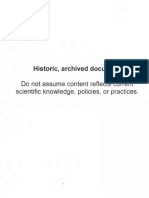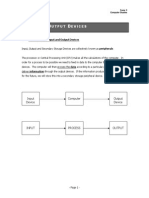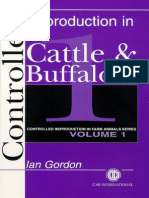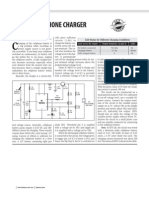Documentos de Académico
Documentos de Profesional
Documentos de Cultura
Microsoft Age of Empires II: The Conquerors Expansion Readme File
Cargado por
Juan MoreiraTítulo original
Derechos de autor
Formatos disponibles
Compartir este documento
Compartir o incrustar documentos
¿Le pareció útil este documento?
¿Este contenido es inapropiado?
Denunciar este documentoCopyright:
Formatos disponibles
Microsoft Age of Empires II: The Conquerors Expansion Readme File
Cargado por
Juan MoreiraCopyright:
Formatos disponibles
Microsoft Age of Empires II: The Conquerors Expansion Readme File
June 2000 Microsoft Corporation, 2000. All rights reserved.
Welcome to Microsoft Age of Empires II: The Conquerors Expansion! This file contains information to help you install The Conquerors Expansion. It also includes latebreaking information not included in the manual or in-game Help.
CONTENTS
A. Installing The Conquerors Expansion B. Starting The Conquerors Expansion C. Getting Help D. What's on the CD E. Manual Corrections F. DirectX Troubleshooting G. Gameplay Troubleshooting H. Video Troubleshooting I. CD-ROM Drive Troubleshooting J. Audio Troubleshooting K. Performance Troubleshooting L. Multiplayer Troubleshooting M. Map Editor Troubleshooting N. The Conquerors Expansion Information
A. Installing The Conquerors Expansion
To install The Conquerors Expansion, you must be using Microsoft Windows 95 or later (this includes Microsoft Windows Millennium Edition) or Microsoft Windows NT 4.0 with Service Pack 5 or later (this includes Microsoft Windows 2000). (For information about how to get Service Pack 5, go to http://www.microsoft.com/windows/downloads/). To install The Conquerors Expansion 1. Turn on your computer and start Microsoft Windows 95 or later or Microsoft Windows NT 4.0 with Service Pack 5 or later. 2. Place The Conquerors Expansion CD in the disc holder (if required), and insert it into your CD-ROM drive. 3. If AutoPlay is enabled, click Install, and then follow the instructions that appear on the screen. -orIf AutoPlay is disabled, double-click the My Computer icon on your desktop, double-click the icon for your CD-ROM drive, and then double-click the AOCSetup.exe icon. When the Setup screen appears, click Install, and then follow the instructions that appear on the screen.
B. Starting The Conquerors Expansion
You must have The Conquerors Expansion CD in your CD-ROM drive to play. You cannot launch or join a Conquerors Expansion multiplayer game from the MSN Gaming
Zone lobby if you do not have The Conquerors Expansion CD in the CD-ROM drive. All players must have a CD inserted at launch time. You can connect only to multiplayer games created with the same Age of Empires version you are using. For example, if you are playing The Conquerors Expansion, only Conquerors games appear in the multiplayer list. Games created with Age of Empires, Age of Empires: The Rise of Rome Expansion, or Age of Empires II: The Age of Kings do not appear in the list. To start The Conquerors Expansion
Place The Conquerors Expansion CD in the disc holder (if required), insert it into your CDROM drive, click the Start button, point to Programs, point to Microsoft Games, point to Age of Empires II - The Conquerors Expansion, and then click The Conquerors.
You can skip the opening cinematics by clicking the mouse or pressing ENTER, SPACEBAR, or ESC.
C. Getting Help
You can find information about The Conquerors Expansion in the game manual, the in-game Help, and in the TechTree.pdf file in the Docs folder on The Conquerors Expansion CD. To display in-game Help
Pause your pointer over any button or interface item in the game and Help text automatically appears on the screen. (To turn off in-game Help, click the Help button near the mini-map in the lower-right corner of the screen.)
The game manual and the technology trees for all 18 civilizations are available in .pdf format in the Docs folder on the CD. You can view and print the files using Adobe Acrobat Reader. To install Adobe Acrobat Reader
Double-click the My Computer icon on your desktop, right-click the icon for your CD-ROM drive, and then click Install Adobe Acrobat Reader.
D. What's on the CD
The Conquerors CD contains some additional information that you may find interesting or useful. To access the information on the CD
Double-click the My Computer icon on your desktop, right-click the icon for your CD-ROM drive, click Open, and then double-click either the Docs or Goodies folder.
Docs folder
Cpsb.doc - Computer Player Strategy Builder Guide - For advanced players who want to learn how to write scripts to customize the artificial intelligence (AI) that controls the behavior of computer players. There is also a sample AI script in the Goodies folder on the CD.
Rmsg.doc - Random Map Scripting Guide - For advanced players who want to learn how to write scripts to customize the terrain of random maps. There are also sample random map scripts in the Goodies folder on the CD. Manual.pdf - Conquerors Expansion Manual - An online version of the manual, which you can view or print using Adobe Acrobat Reader. To install Adobe Acrobat Reader, see Getting Help earlier in this Readme file. Techtree.pdf - Conquerors Expansion Tech Trees - Lets you view or print the tech trees for all 18 civilizations in the game (only the tech trees for the five new civilizations are in the manual). To view or print the tech trees, you must install Adobe Acrobat Reader as explained in Getting Help earlier in this Readme file.
Goodies folder
Aiscript folder - Contains samples of the two files required to customize the artificial intelligence of computer players (SampleAI.ai and SampleAI.per). To learn how to write custom AI scripts, see Cpsb.doc in the Docs folder on the CD. Machine folder - Provides configuration information about your computer for easy troubleshooting if you require product support. Mszone folder - Lets you install the Zone.com software so you can connect to multiplayer games from the MSN Gaming Zone. Rmscript folder - Contains samples of two different random map scripts (Hallowed.rms and TradeRts.rms). To learn how to write scripts to customize the terrain of random maps, see Rmsg.doc in the Docs folder. Scenario folder - Contains the fan-designed scenario that won the Age of Empires II scenario design contest. See the instructions in this folder to find out what you need to do to play the scenario. Aocdemo.scx - Conquerors Expansion Demo Scenario - To play the scenario, copy Aocdemo.scx to the Scenarios folder where The Conquerors Expansion is installed. Ar405eng.exe - Adobe Acrobat Reader - Adobe Acrobat Reader lets you view or print the Manual.pdf and Techtree.pdf files in the Docs folder. For installation instructions, see Getting Help earlier in this Readme file.
E. Manual Corrections
Manual corrections and clarifications are as follows: Pages 4 & 5: Bombard Cannons, Mangonels, Onagers, and Siege Onagers fire faster because the speed of the trajectory increased, not because they fire more often. Page 5: The Patrol command has been changed so that units on patrol do not attack during the first several seconds of the patrol. Page 7: If you play a Defend the Wonder game using a Real World Map, you do not begin the game with walls.
F. DirectX Troubleshooting
DirectX 6.1 or later must be installed on your computer before you can play The Conquerors Expansion. If you have correctly installed Age of Empires II: The Age of Kings, you should already have DirectX installed. If you experience problems with DirectX, see the Readme file on the Age of Empires II: The Age of Kings CD. If you experience sound or video problems using DirectX, go to http://support.microsoft.com/support/directx/ for the latest troubleshooting information. You should also check with your video or sound card manufacturer for the latest DirectXcompatible drivers.
G. Gameplay Troubleshooting
Saving games - You cannot name a saved game using certain operating system terms, such as COM1, LPT1, etc. Recording games - If you run out of hard disk space while recording a game, the recording stops but the game continues uninterrupted. However, if you are inserting a chapter marker into a recorded game and you run out of hard disk space, the game may crash. Moving campaigns and scenarios to a different computer - You can move the files for your Conquerors Expansion games to another computer. Conquerors Expansion files have a .gax file extension - for example, Age2.gax. To transfer your campaigns, move the *.cpx files from the Campaign folder where The Conquerors Expansion is installed to the same location on another computer. Then transfer all of the scenarios in that campaign and the Player.nfx file as explained below. To transfer your scenarios, move the *.scx files from the Scenario folder where The Conquerors Expansion is installed to the same location on another computer. To transfer your player name and progress through the campaigns, move Player.nfx from the folder where The Conquerors Expansion is installed to the same location on another computer. If you are moving the Player.nfx file to a computer that already contains a Player.nfx file, you may want to rename the file on the computer to which you are moving files so you do not overwrite the existing Player.nfx and lose the campaign information it contains.
H. Video Troubleshooting
9FX Motion 531 - If you are running Windows 95, you may experience screen corruption of the main menu and New Player dialog box, screen corruption during gameplay when scrolling from left to right and from right to left, and screen corruption as you select different objects on the game screen. If this occurs, contact the video card manufacturer for the latest drivers (http://www.nine.com/), or download the S3 Vision 868 reference drivers for the card at http://www.s3.com/. ATI 3D Rage Pro - You may experience brief pauses or decreased game performance. If this occurs, contact ATI for the latest video drivers, or download them at http://www.ati.com/.
ATI Rage Pro Turbo 2X - Rage Pro Turbo 2X video cards may only allow you to use a 640 x 480 screen resolution. The minimum Conquerors Expansion in-game resolution is 800 x 600. If this occurs, contact ATI for the latest video drivers, or download them at http://www.ati.com/. Creative Labs Graphics Blaster Exxtreme - Creative Labs Graphics Blaster Exxtreme video adapters may cause screen corruption when you change the in-game screen resolution or press ALT+TAB to enter or leave the game. If this occurs, contact Creative Labs for the latest video drivers, or download them at http://www.creative.com/. Diamond Stealth 3D 2000 - You may experience a black screen when starting the game (you may still hear game sounds and be able to click buttons). If this occurs, contact Diamond for the latest video drivers, or download them at http://www.diamondmm.com/. Diamond Monster Fusion - You may experience stability problems when starting the game. If this occurs, contact Diamond for the latest video drivers, or download them at http://www.diamondmm.com/. For the latest drivers to function properly, you may need to update your video bios. You can find information about how to do this on the Diamond Web site. Hercules Stingray 128/3D - If your in-game screen resolution is set to 1024 x 768, you may experience screen corruption and your computer may lock up if you restore a game using ALT+TAB. If this occurs, contact Hercules for the latest video drivers, or download them at http://www.hercules.com/. Hercules Terminator Beast - You may not be able to view the opening video using the retail drivers for this card (although you may be able to hear the sound). If this occurs, press the ESC key to bypass the opening videos and display the main menu. Contact Hercules for the latest video drivers, or download them at http://www.hercules.com/. Intergraph Intense 3D 100 - Intergraph Intense 3D 100 video adapters cause the game to crash during the opening video. If this occurs, add the command line parameter Nostartup in your Conquerors Expansion shortcut. For information about adding parameters to the command line, see Command Line Parameters under Performance Troubleshooting later in this Readme file. Intergraph Intense 3D 100 - During gameplay, the bottom game screen border may be corrupt and pink in color. Also, the in-game custom mouse pointer may not be visible. If this occurs, contact Intergraph for the latest video drivers, or download them at http://www.intergraph.com/. You may not be able to view the game in 1024 x 768 resolution. Matrox Millennium II PowerDesk - Your computer may lock up when you change the ingame screen resolution to 1024 x 768. If this occurs, contact Matrox for the latest video drivers, or download them at http://www.matrox.com/. Matrox MGA Millennium - You may experience screen corruption when playing with an ingame resolution of 1024 x 768 or when using ALT+TAB in this resolution. If this occurs, contact Matrox for the latest video drivers, or download them at http://www.matrox.com/.
Permedia 2 Chipset-based video card with latest 3D Labs reference drivers - You may experience screen corruption when playing The Conquerors Expansion using this configuration. If this occurs, uninstall the reference drivers and contact your video card manufacturer for the latest driver written specifically for your card. Many reference drivers are not supported, and may cause problems with certain applications. Sierra Screaming 3D - Your computer may lock up when you exit the game. If this occurs, contact Sierra for the latest video drivers, or download them at http://www.sierra.com/. Sierra Screaming 3D (Rendition Verite 1000) - You may experience screen corruption when your in-game screen resolution is set to 1280 x 1024. If this occurs, exit the game using ALT+F4. Restart the game, and in the Options screen set your in-game resolution to a lower resolution. STB Velocity 4400 - You may experience blue screens or instability when launching The Age of Kings or The Conquerors Expansion. If this occurs, contact the video card manufacturer for the latest drivers, or download them at http://www.stb.com/. or download the reference drivers from http://www.nvidia.com/. If your video card is AGP, you may also want to lower the AGP aperture size in the bios. A good rule of thumb is to set your AGP aperture size to half of your total system RAM. Voodoo 3 - If you are running Windows 2000, your mouse pointer may blink during gameplay. If this occurs, try a lower screen resolution. If this doesn't work, contact the video card manufacturer for the latest drivers, or download them at http://www.3dfx.com/. Black screen after video - A black screen may appear at the conclusion of the opening video. If this occurs, press ESC or click the mouse button. You may also want to add the command line parameter Nostartup to The Conquerors shortcut. For information about adding parameters to the command line, see Command Line Parameters under Performance Troubleshooting later in this Readme file. Black screen areas - Some video adapters may cause black areas on the game screen. If this occurs, you can add the Mfill parameter to the command line in The Conquerors shortcut. For information about adding parameters to the command line, see Command Line Parameters under Performance Troubleshooting later in this Readme file. Screen corruption - If you experience problems such as a black screen after starting the game, black areas on the game screen, screen corruption when you press ALT+TAB to enter/leave the game, or other screen problems while playing the game, contact your video card manufacturer for the latest drivers. Screen flickering - Certain second-party applications may cause a brief flickering of the Conquerors Expansion video palette. Disabling all non-vital applications before running The Conquerors Expansion will increase stability, performance, and visual quality. This problem may occur on some systems with the Creative SBLive! sound card with the Creative LiveWire 2.0 and 2.1 driver sets for this sound card. Mouse pointer - Some video adapters may cause the mouse pointer to disappear if you change the in-game screen resolution or reenter the game by pressing ALT+TAB. If this occurs, contact your video card manufacturer for the latest drivers.
Monitors and lower-end video cards - You may see brief screen corruption or flashing when switching screens in the game. This is a limitation of some older video cards and will not affect game performance or stability. If you notice screen corruption when switching to a high in-game resolution, this may be due to the limitation of certain monitors or some older, lower-end video cards that do not support higher resolutions. Use ALT+F4 to exit the game, restart The Conquerors Expansion, and then use the Options screen to switch to a lower ingame resolution. DirectX - If you experience video problems using DirectX, connect to the DirectX Web site for the latest troubleshooting information, as explained in DirectX Troubleshooting earlier in this Readme file.
I. CD-ROM Drive Troubleshooting
The Conquerors Expansion uses Safedisc encryption technology. Some CD-ROM drives may not be compatible with this technology.
Acer 44X - You may experience problems with this drive during installation. There are no known solutions. Acer CD-624a - If you experience problems with this drive when using read-mode drivers, install protected-mode drivers. Memorex 2224 - You may experience problems with this drive. The drive may take up to 3 minutes to load from the CD. Plextor - If you experience problems with these drives, contact Plextor for an upgraded version of Plextor Manager 2000, which includes a "No Read Slowdown" option that may prevent the drive from slowing to 2X speed. Sanyo CRD-256P - If you experience problems with this drive, do not load the game multiple times in one session. Also, you may try ejecting the CD. Sony CDU77E 2X - If you experience problems with this drive, make sure it is configured as a master, and then run the game again. Yamaha 2216E and CDR6416S - You may experience problems with these drives. There are no known solutions. Yamaha 4416SX - If you experience problems with this drive, contact Yamaha for a firmware upgrade. Error requesting CD insertion - When launching a multiplayer game from the Zone, you may receive an error message asking you to insert the CD although the CD is already in the drive. If this occurs, exit and relaunch from the Zone.
J. Audio Troubleshooting
DirectX - If you experience audio problems using DirectX, connect to the DirectX Web site for the latest troubleshooting information, as explained in DirectX Troubleshooting earlier in this Readme file.
K. Performance Troubleshooting
There are several ways to improve the game's performance. For example, the game will run faster if you use the least demanding game settings, such as setting the screen resolution to 800 x 600, setting the detail of graphics to Low, setting the game speed to Slow, and setting the difficulty level to Easy. Most of these improvements can be made from within the game (on the main menu, click Options, or if you are playing a game, click the Menu button, and then click Options). You can also set some of these variables by adding parameters to the command line.
Command Line Parameters
You can add parameters to The Conquerors Expansion command line to improve performance, customize startup, or resolve problems with certain hardware configurations. To add parameters to the command line in The Conquerors shortcut 1. Right-click The Conquerors shortcut, click Properties, and then click Shortcut. 2. In the Target box, type the name of the parameter after the existing command line text. For example, if you add the parameters NoStartup and NoTerrainSound, the command line will read "C:\Program Files\Microsoft Games\Age of Empires II\Age2_x1\Age2_x1.exe" Nostartup Noterrainsound. Parameters must be separated by a space; capitalization is not important. To add parameters to the Age of Empires II registry for multiplayer games using the MSN Gaming Zone 1. Click the Start button, and then click Run. 2. Type Regedit, and then click OK. 3. Double-click Hkey_local_machine/Software/Microsoft/DirectPlay/Applications/Age of Empires II - The Conquerors Expansion/CommandLine. 4. In the Value data box, type the name of the parameter after the existing command line text. For example, if you add the parameters NoStartup and NoTerrainSound, the command line will read "Lobby NoStartup NoTerrainSound." Parameters must be separated by a space; capitalization is not important. Do not remove the word "lobby" from the command line. The command line parameters include:
NoStartup - Skips all cinematic sequences before the game starts. 800, 1024, 1280 - Sets the screen resolution to 800 x 600, 1024 x 768, or 1280 x 1024. For example, 800 sets the screen resolution to 800 x 600, 1024 sets the screen resolution to 1024 x 768, and 1280 sets the screen resolution to 1280 x 1024. You can also set the screen resolution by clicking the Menu button during gameplay and then clicking Options. If you use a command line parameter to set the screen resolution, the game always starts at that resolution, even if you use Options to choose another resolution. Note that the interface screens before the game will always be displayed in 800 x 600 mode.
Autompsave - Automatically saves a multiplayer game every few minutes. Saved games are located in the Savegame/Multi folder. Mfill - Fixes horizontal line problems and black screen areas that may occur with some video adapter configurations. NormalMouse - Replaces the custom mouse pointer with a standard mouse pointer. NOSC - Turns off detection of the Microsoft Strategic Commander game controller. NoSound - Turns off all sounds, except those played in cinematics. NoTerrainSound - Turns off all terrain sounds. NoMusic - Turns off all music. Msync - Fixes lock-up problems that may occur with some SoundBlaster AWE configurations.
Performance problems with VIA chipset-based motherboards If you experience blue screens or instability with Age of Empires II: The Conquerors Expansion on a system with a VIA chipset-based motherboard, contact your OEM dealer, hardware manufacturer, or motherboard manufacturer to acquire and install the appropriate AGP miniport driver. This will fix all known issues. If problems persist, contact your OEM dealer, hardware manufacturer, or motherboard manufacturer for further assistance.
L. Multiplayer Troubleshooting
Age of Empires versions - In a multiplayer game, all players must be using the same version of Age of Empires. For example, if you are using The Conquerors Expansion, only Conquerors Expansion games appear in the multiplayer list. Games created with Age of Empires, Age of Empires: The Rise of Rome Expansion, or Age of Empires II: The Age of Kings are not listed. Best performance - For best performance, connect to the Internet before starting an Internet multiplayer game. Connection type - Always select Internet TCP/IP Connection for DirectPlay when starting a multiplayer game over the Internet. (Select the Local (LAN) TCP/IP Connection if you are playing on a private or home network.) If you choose LAN and you are playing on the Internet, the game may hang. If this occurs, restart The Conquerors Expansion and select Internet TCP/IP Connection for DirectPlay. Different modem speeds - If two players have different modem speeds, they will be unable to play with each other. If this occurs, use the same modem speed as your opponent. Home networks and dial-up connections - If you have a network card and you dial in to the
Internet via modem, you may have trouble launching multiplayer games. If this occurs, unplug the network cable from your network card before connecting to the Internet.
Computer Players in multiplayer games - It is not recommended that computer players play in a multiplayer game over the Internet as it may slow the game. If you would like to add computer players to a multiplayer game, make sure the player with the fastest computer and fastest connection hosts the game. Multiplayer performance - If you experience performance problems during a multiplayer game, try playing at a lower screen resolution or have the host set the game speed to Slow in the Multiplayer Game screen. Multiple IP addresses - If other players are not able to connect to a game you have created by typing the IP address that appears when you click the IP button on the Multiplayer Game screen, you may have multiple IP addresses. You can display all of your IP addresses by running Winipcfg. To run Winipcfg 1. Click the Start button, and then click Run. 2. Type Winipcfg, and then click OK. 3. Select PPP Adapter. The correct IP address is displayed in the IP Address box.
Disconnection from ISP - If you are disconnected from your ISP and quickly reconnect, you and the host may be dropped from the game if your ISP assigns a new IP address because the game will not recognize you. If this occurs, restart the game. Random map versions - If your version of a random map does not match the host's, you must go to the Random folder where you installed The Conquerors Expansion and rename the map so the host can transfer the correct version. Hard disk space - If you join a multiplayer game but do not have enough hard disk space to download the scenario, you will receive a message that you must quit the game, clear space on your hard disk, and then rejoin the game. You must also delete the partially downloaded scenario from the Scenario folder where you installed The Conquerors Expansion or the game will crash after you reconnect.
M. Map Editor Troubleshooting
Scenario names - You cannot name a scenario using certain reserved terms, such as AUX, CLOCK, COM1, CON, LPT1, NUL, PRN, etc. Palette problems - You may experience problems when creating your own background art for campaigns in the Map Editor. If this occurs, do not use the first or last 10 colors in the color palette.
N. The Conquerors Expansion Information
For more information about Age of Empires II: The Conquerors Expansion, visit our Web site
at http://www.microsoft.com/games/conquerors/. If you'd like to play against opponents over the Internet, check out the MSN Gaming Zone at http://www.zone.com/.
También podría gustarte
- The Subtle Art of Not Giving a F*ck: A Counterintuitive Approach to Living a Good LifeDe EverandThe Subtle Art of Not Giving a F*ck: A Counterintuitive Approach to Living a Good LifeCalificación: 4 de 5 estrellas4/5 (5794)
- The Gifts of Imperfection: Let Go of Who You Think You're Supposed to Be and Embrace Who You AreDe EverandThe Gifts of Imperfection: Let Go of Who You Think You're Supposed to Be and Embrace Who You AreCalificación: 4 de 5 estrellas4/5 (1090)
- Never Split the Difference: Negotiating As If Your Life Depended On ItDe EverandNever Split the Difference: Negotiating As If Your Life Depended On ItCalificación: 4.5 de 5 estrellas4.5/5 (838)
- Hidden Figures: The American Dream and the Untold Story of the Black Women Mathematicians Who Helped Win the Space RaceDe EverandHidden Figures: The American Dream and the Untold Story of the Black Women Mathematicians Who Helped Win the Space RaceCalificación: 4 de 5 estrellas4/5 (894)
- Grit: The Power of Passion and PerseveranceDe EverandGrit: The Power of Passion and PerseveranceCalificación: 4 de 5 estrellas4/5 (587)
- Shoe Dog: A Memoir by the Creator of NikeDe EverandShoe Dog: A Memoir by the Creator of NikeCalificación: 4.5 de 5 estrellas4.5/5 (537)
- The Perks of Being a WallflowerDe EverandThe Perks of Being a WallflowerCalificación: 4.5 de 5 estrellas4.5/5 (2099)
- Elon Musk: Tesla, SpaceX, and the Quest for a Fantastic FutureDe EverandElon Musk: Tesla, SpaceX, and the Quest for a Fantastic FutureCalificación: 4.5 de 5 estrellas4.5/5 (474)
- The Hard Thing About Hard Things: Building a Business When There Are No Easy AnswersDe EverandThe Hard Thing About Hard Things: Building a Business When There Are No Easy AnswersCalificación: 4.5 de 5 estrellas4.5/5 (344)
- Her Body and Other Parties: StoriesDe EverandHer Body and Other Parties: StoriesCalificación: 4 de 5 estrellas4/5 (821)
- The Sympathizer: A Novel (Pulitzer Prize for Fiction)De EverandThe Sympathizer: A Novel (Pulitzer Prize for Fiction)Calificación: 4.5 de 5 estrellas4.5/5 (119)
- The Emperor of All Maladies: A Biography of CancerDe EverandThe Emperor of All Maladies: A Biography of CancerCalificación: 4.5 de 5 estrellas4.5/5 (271)
- The Little Book of Hygge: Danish Secrets to Happy LivingDe EverandThe Little Book of Hygge: Danish Secrets to Happy LivingCalificación: 3.5 de 5 estrellas3.5/5 (399)
- The World Is Flat 3.0: A Brief History of the Twenty-first CenturyDe EverandThe World Is Flat 3.0: A Brief History of the Twenty-first CenturyCalificación: 3.5 de 5 estrellas3.5/5 (2219)
- The Yellow House: A Memoir (2019 National Book Award Winner)De EverandThe Yellow House: A Memoir (2019 National Book Award Winner)Calificación: 4 de 5 estrellas4/5 (98)
- Devil in the Grove: Thurgood Marshall, the Groveland Boys, and the Dawn of a New AmericaDe EverandDevil in the Grove: Thurgood Marshall, the Groveland Boys, and the Dawn of a New AmericaCalificación: 4.5 de 5 estrellas4.5/5 (265)
- A Heartbreaking Work Of Staggering Genius: A Memoir Based on a True StoryDe EverandA Heartbreaking Work Of Staggering Genius: A Memoir Based on a True StoryCalificación: 3.5 de 5 estrellas3.5/5 (231)
- Team of Rivals: The Political Genius of Abraham LincolnDe EverandTeam of Rivals: The Political Genius of Abraham LincolnCalificación: 4.5 de 5 estrellas4.5/5 (234)
- On Fire: The (Burning) Case for a Green New DealDe EverandOn Fire: The (Burning) Case for a Green New DealCalificación: 4 de 5 estrellas4/5 (73)
- NUST MCS Computer Software Engineering CurriculumDocumento125 páginasNUST MCS Computer Software Engineering CurriculumSalah Ud Din AyubiAún no hay calificaciones
- The Unwinding: An Inner History of the New AmericaDe EverandThe Unwinding: An Inner History of the New AmericaCalificación: 4 de 5 estrellas4/5 (45)
- Rise of ISIS: A Threat We Can't IgnoreDe EverandRise of ISIS: A Threat We Can't IgnoreCalificación: 3.5 de 5 estrellas3.5/5 (137)
- English Value Letter Name Isolated Form Final Form Medial Form Initial FormDocumento2 páginasEnglish Value Letter Name Isolated Form Final Form Medial Form Initial FormSalah Ud Din AyubiAún no hay calificaciones
- Historic, Archive Document: Do Not Assume Content Reflects Current Scientific Knowledge, Policies, or PracticesDocumento8 páginasHistoric, Archive Document: Do Not Assume Content Reflects Current Scientific Knowledge, Policies, or PracticesSalah Ud Din AyubiAún no hay calificaciones
- Ashur Cherry 2449Documento2 páginasAshur Cherry 2449Salah Ud Din AyubiAún no hay calificaciones
- Ashur Cherry 2449Documento2 páginasAshur Cherry 2449Salah Ud Din AyubiAún no hay calificaciones
- Historic, Archived Document: Do Not Assume Content Reflects Current Scientific Knowledge, Policies, or PracticesDocumento10 páginasHistoric, Archived Document: Do Not Assume Content Reflects Current Scientific Knowledge, Policies, or PracticesSalah Ud Din AyubiAún no hay calificaciones
- Historic, Archived Document: Do Not Assume Content Reflects Current Scientific Knowledge, Policies, or PracticesDocumento10 páginasHistoric, Archived Document: Do Not Assume Content Reflects Current Scientific Knowledge, Policies, or PracticesSalah Ud Din AyubiAún no hay calificaciones
- Historic Archive Document on Mexican Plant Bowls and Narcissus BulbsDocumento10 páginasHistoric Archive Document on Mexican Plant Bowls and Narcissus BulbsSalah Ud Din AyubiAún no hay calificaciones
- Ashur Cherry 0043Documento2 páginasAshur Cherry 0043Salah Ud Din AyubiAún no hay calificaciones
- English Value Letter Name Isolated Form Final Form Medial Form Initial FormDocumento2 páginasEnglish Value Letter Name Isolated Form Final Form Medial Form Initial FormSalah Ud Din AyubiAún no hay calificaciones
- Historic Archive Document on Mexican Plant Bowls and Narcissus BulbsDocumento10 páginasHistoric Archive Document on Mexican Plant Bowls and Narcissus BulbsSalah Ud Din AyubiAún no hay calificaciones
- Historic, Archive Document: Do Not Assume Content Reflects Current Scientific Knowledge, Policies, or PracticesDocumento8 páginasHistoric, Archive Document: Do Not Assume Content Reflects Current Scientific Knowledge, Policies, or PracticesSalah Ud Din AyubiAún no hay calificaciones
- Initial PagesDocumento8 páginasInitial PagesSalah Ud Din AyubiAún no hay calificaciones
- Histone, Archived Document: Do Not Assume Content Reflects Current Scientific Knowledge, Policies, or PracticesDocumento10 páginasHistone, Archived Document: Do Not Assume Content Reflects Current Scientific Knowledge, Policies, or PracticesSalah Ud Din AyubiAún no hay calificaciones
- Historic, Archived Document: Do Not Assume Content Reflects Current Scientific Knowledge, Policies, or PracticesDocumento10 páginasHistoric, Archived Document: Do Not Assume Content Reflects Current Scientific Knowledge, Policies, or PracticesSalah Ud Din AyubiAún no hay calificaciones
- Histone, Archived Document: Do Not Assume Content Reflects Current Scientific Knowledge, Policies, or PracticesDocumento10 páginasHistone, Archived Document: Do Not Assume Content Reflects Current Scientific Knowledge, Policies, or PracticesSalah Ud Din AyubiAún no hay calificaciones
- Historic, Archived Document: Do Not Assume Content Reflects Current Scientific Knowledge, Policies, or PracticesDocumento10 páginasHistoric, Archived Document: Do Not Assume Content Reflects Current Scientific Knowledge, Policies, or PracticesSalah Ud Din AyubiAún no hay calificaciones
- Input and Output DevicesDocumento97 páginasInput and Output DevicesSabaMannan123Aún no hay calificaciones
- Qbank SamplesDocumento12 páginasQbank SamplesSalah Ud Din AyubiAún no hay calificaciones
- Controlled Reproduction in Cattle and BuffaloesDocumento513 páginasControlled Reproduction in Cattle and BuffaloesSalah Ud Din AyubiAún no hay calificaciones
- Batair FarmingDocumento2 páginasBatair FarmingSalah Ud Din AyubiAún no hay calificaciones
- Qbank SamplesDocumento12 páginasQbank SamplesSalah Ud Din AyubiAún no hay calificaciones
- RgpaDocumento2 páginasRgpaSalah Ud Din AyubiAún no hay calificaciones
- Higher Algebra - Hall & KnightDocumento593 páginasHigher Algebra - Hall & KnightRam Gollamudi100% (2)
- Mobile ChargerDocumento1 páginaMobile Chargerapi-3747180Aún no hay calificaciones
- The PH TableDocumento2 páginasThe PH TableSalah Ud Din AyubiAún no hay calificaciones
- Higher Algebra - Hall & KnightDocumento593 páginasHigher Algebra - Hall & KnightRam Gollamudi100% (2)