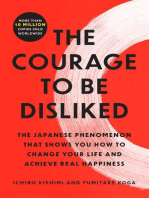Documentos de Académico
Documentos de Profesional
Documentos de Cultura
Presentacion 4
Cargado por
4Dgarcialourdes0 calificaciones0% encontró este documento útil (0 votos)
4 vistas17 páginasTítulo original
presentacion4
Derechos de autor
© Attribution Non-Commercial (BY-NC)
Formatos disponibles
PPT, PDF, TXT o lea en línea desde Scribd
Compartir este documento
Compartir o incrustar documentos
¿Le pareció útil este documento?
¿Este contenido es inapropiado?
Denunciar este documentoCopyright:
Attribution Non-Commercial (BY-NC)
Formatos disponibles
Descargue como PPT, PDF, TXT o lea en línea desde Scribd
0 calificaciones0% encontró este documento útil (0 votos)
4 vistas17 páginasPresentacion 4
Cargado por
4DgarcialourdesCopyright:
Attribution Non-Commercial (BY-NC)
Formatos disponibles
Descargue como PPT, PDF, TXT o lea en línea desde Scribd
Está en la página 1de 17
En este trabajo le presentamos nuestro tema
acerca de cómo crear tablas de datos y las
distintas opciones con la cual la podemos
modificar y crear tabla de datos
El botón Tabla abre la Vista Hoja de datos,
consiste en introducir directamente los datos en la
tabla y según el valor que introduzcamos en la
columna determinará el tipo de datos que tiene la
columna.
Vista diseño es el método que detallaremos en esta
unidad didáctica
Plantillas de tabla crea una tabla de entre un
listado que tiene predefinido, abre una tabla de
este tipo y sólo tendrás que rellenarla con sus
datos.
Listas de SharePoint consiste en crear un objeto
compatible con un sitio SharePoint desde el que
podrás compartir los datos almacenados en la lista
o tabla con otras personas con acceso al mismo
sitio.
Para crear una tabla de datos tenemos que
hacer clic en la pestaña Crear para visualizar
sus opciones. En el marco Tablas podremos
seleccionar estas opciones:
1. La forma rápida de llegar a la vista Diseño es seleccionando la
vista desde la pestaña Hoja de datos, o haciendo clic en el botón
de Vista de Diseño en la barra de estado:
4. En la pestaña tenemos el nombre de la tabla (como todavía no hemos
asignado un nombre a la tabla, Access le ha asignado un nombre por
defecto Tabla1).
5. A continuación tenemos la rejilla donde definiremos las columnas que
componen la tabla, se utiliza una línea para cada columna, así en la
primera línea (fila) de la rejilla definiremos la primera columna de la
tabla y así sucesivamente.
6. En la parte inferior tenemos a la izquierda dos pestañas (General y
Búsqueda) para definir propiedades del campo es decir características
adicionales de la columna que estamos definiendo.
7. Y a la derecha tenemos un recuadro con un texto que nos da algún tipo de
ayuda sobre lo que tenemos que hacer, por ejemplo en este momento el
cursor se encuentra en la primera fila de la rejilla en la columna Nombre del
campo y en el recuadro inferior derecho Access nos indica que el nombre
de un campo puede tener hasta 64 caracteres.
Vamos rellenando la rejilla
definiendo cada una de las
columnas que compondrá
la tabla:
1. En la primera fila escribir el nombre del primer campo, al pulsar la tecla
INTRO pasamos al tipo de datos, por defecto nos pone Texto como tipo de dato. Si
queremos cambiar de tipo de datos, hacer clic sobre la flecha de la lista desplegable
de la derecha y elegir otro tipo.
2. Observa como una vez
tengamos algún tipo de dato en
la segunda columna, la parte
inferior de la ventana, la
correspondiente a Propiedades
del campo se activa para poder
indicar más características del
campo, características que
veremos con detalle en la unidad
temática siguiente.
3. A continuación pulsar la tecla
INTRO para ir a la tercera columna de la
rejilla.
Esta tercera columna no es obligatorio
utilizarla ya que únicamente sirve para
introducir un comentario, normalmente
una descripción del campo de forma que la
persona que tenga que introducir datos en
la tabla sepa qué debe escribir ya que este
cometario aparecerá en la barra de estado
de la hoja de datos.
.4. Repetir el proceso hasta
completar la definición de todos los
campos (columnas) de la tabla
Antes de guardar la tabla tendremos que
asignar una clave principal.
La clave principal proporciona un valor
único para cada fila de la tabla y nos sirve
de identificador de registros de forma que
con esta clave podamos saber sin ningún
tipo de equivocación el registro al cual
identifica. No podemos definir más de una
clave principal, pero podemos tener una
clave principal compuesta por más de un
campo.
Para asignar una clave principal a un
campo, seguir los siguientes pasos:
3.Hacer clic sobre el nombre del campo
que será clave principal.
2. Hacer clic sobre el botón Clave
principal en el marco Herramientas de la
pestaña Diseño.
3. A la izquierda del nombre del
campo aparecerá una llave indicándonos
que dicho campo es la clave principal de la
tabla.
Si queremos definir una clave principal
compuesta (basada en varios campos),
seleccionar los campos pulsando
simultáneamente la tecla Ctrl y el campo a
seleccionar y una vez seleccionados todos
los campos hacer clic en el borrón anterior
Recordar que un campo o combinación de
campos que forman la clave principal de
una tabla no puede contener valores nulos
y no pueden haber dos filas en la tabla con
el mismo valor en el campo/s clave
principal.
Cuando intentemos insertar una nueva fila
con valores que infrinjan estas dos reglas,
el sistema no nos deja crear la nueva fila y
nos devuelve un error de este tipo:
También podría gustarte
- The Subtle Art of Not Giving a F*ck: A Counterintuitive Approach to Living a Good LifeDe EverandThe Subtle Art of Not Giving a F*ck: A Counterintuitive Approach to Living a Good LifeCalificación: 4 de 5 estrellas4/5 (5794)
- The Psychology of Money: Timeless lessons on wealth, greed, and happinessDe EverandThe Psychology of Money: Timeless lessons on wealth, greed, and happinessCalificación: 4.5 de 5 estrellas4.5/5 (804)
- The Subtle Art of Not Giving a F*ck: A Counterintuitive Approach to Living a Good LifeDe EverandThe Subtle Art of Not Giving a F*ck: A Counterintuitive Approach to Living a Good LifeCalificación: 4.5 de 5 estrellas4.5/5 (20015)
- Orgullo y prejuicio: Clásicos de la literaturaDe EverandOrgullo y prejuicio: Clásicos de la literaturaCalificación: 4.5 de 5 estrellas4.5/5 (20517)
- Pride and Prejudice: Bestsellers and famous BooksDe EverandPride and Prejudice: Bestsellers and famous BooksCalificación: 4.5 de 5 estrellas4.5/5 (19653)
- Never Split the Difference: Negotiating As If Your Life Depended On ItDe EverandNever Split the Difference: Negotiating As If Your Life Depended On ItCalificación: 4.5 de 5 estrellas4.5/5 (3275)
- The 7 Habits of Highly Effective People: 30th Anniversary EditionDe EverandThe 7 Habits of Highly Effective People: 30th Anniversary EditionCalificación: 4.5 de 5 estrellas4.5/5 (41)
- American Gods: The Tenth Anniversary EditionDe EverandAmerican Gods: The Tenth Anniversary EditionCalificación: 4 de 5 estrellas4/5 (12945)
- It Starts with Self-Compassion: A Practical Road MapDe EverandIt Starts with Self-Compassion: A Practical Road MapCalificación: 4.5 de 5 estrellas4.5/5 (188)
- The Courage to Be Disliked: The Japanese Phenomenon That Shows You How to Change Your Life and Achieve Real HappinessDe EverandThe Courage to Be Disliked: The Japanese Phenomenon That Shows You How to Change Your Life and Achieve Real HappinessCalificación: 4 de 5 estrellas4/5 (393)
- Matar a un ruisenor (To Kill a Mockingbird - Spanish Edition)De EverandMatar a un ruisenor (To Kill a Mockingbird - Spanish Edition)Calificación: 4.5 de 5 estrellas4.5/5 (23003)
- Never Split the Difference: Negotiating As If Your Life Depended On ItDe EverandNever Split the Difference: Negotiating As If Your Life Depended On ItCalificación: 4.5 de 5 estrellas4.5/5 (838)
- Los secretos de la mente millonaria: Cómo dominar el juego interior de la riquezaDe EverandLos secretos de la mente millonaria: Cómo dominar el juego interior de la riquezaCalificación: 4.5 de 5 estrellas4.5/5 (814)
- The 7 Habits of Highly Effective People: Infographics Edition: Powerful Lessons in Personal ChangeDe EverandThe 7 Habits of Highly Effective People: Infographics Edition: Powerful Lessons in Personal ChangeCalificación: 4.5 de 5 estrellas4.5/5 (142)
- Good Omens: A Full Cast ProductionDe EverandGood Omens: A Full Cast ProductionCalificación: 4.5 de 5 estrellas4.5/5 (10905)
- To Kill a Mockingbird \ Matar a un ruiseñor (Spanish edition)De EverandTo Kill a Mockingbird \ Matar a un ruiseñor (Spanish edition)Calificación: 4.5 de 5 estrellas4.5/5 (22901)
- The Perfect Marriage: A Completely Gripping Psychological SuspenseDe EverandThe Perfect Marriage: A Completely Gripping Psychological SuspenseCalificación: 4 de 5 estrellas4/5 (1107)















![American Gods [TV Tie-In]: A Novel](https://imgv2-1-f.scribdassets.com/img/audiobook_square_badge/626321117/198x198/22ab6b48b6/1712683119?v=1)