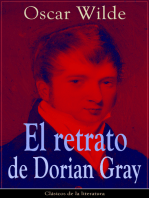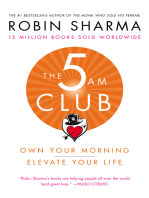Documentos de Académico
Documentos de Profesional
Documentos de Cultura
Manejo Matlab PDF
Manejo Matlab PDF
Cargado por
Oscar EnriqueTítulo original
Derechos de autor
Formatos disponibles
Compartir este documento
Compartir o incrustar documentos
¿Le pareció útil este documento?
¿Este contenido es inapropiado?
Denunciar este documentoCopyright:
Formatos disponibles
Manejo Matlab PDF
Manejo Matlab PDF
Cargado por
Oscar EnriqueCopyright:
Formatos disponibles
Cap tulo 1 Manejo b asico del MATLAB
1.1. Las ventanas en MATLAB
Matlab es un programa para la realizaci on de c alculos matem aticos y generaci on de gr acos. Cuenta, adem as, con un lenguaje de programaci on propio. Seg un abrimos Matlab, como en todos los programas que trabajan bajo Windows, nos aparecen en pantalla varias barras y ventanas. En la parte superior encontramos la barra de men u al que se puede acceder con el rat on. Por ejemplo si pinchamos en Help se accede a una informaci on que nos ayuda en el manejo del programa. Debajo de este men u est a la barra de herramientas, en la que se observan algunos iconos que indican diversas tareas que se realizan con frecuencia y, a su derecha, un recuadro con informaci on sobre el directorio de trabajo actual (Current Directory), es decir, el lugar donde Matlab buscar a nuestros programas. La distribuci on de ventanas en la pantalla depende de la conguraci on elegida por el usuario. Si en el men u pinchamos en Desktop, Desktop Layout Default aparecen en pantalla cuatro subventanas. La ventana de la derecha seg un miramos ( Command Window ) es la que utilizamos para escribir las instrucciones a continuaci on del siguiente prompt >> Por ejemplo, podemos teclear >> 3+5
y, luego, para obtener los resultados es necesario teclear la tecla de cambio de l nea , que nos devuelve ans = 8 En la de arriba a la izquierda (Workspace) nos aparecen las variables que estamos utilizando y en la de abajo a la izquierda (Command History), un historial con los comandos que hemos escrito. Debajo de la ventana Workspace est a oculta una ventana con el t tulo Current Directory donde aparecen los cheros que hay en la carpeta de trabajo.
Al trabajar en la ventana de comandos conviene tener en cuenta: La utilidad de las echas situadas en el teclado entre el teclado num erico y alfanum erico: Las ordenes que vamos introduciendo en la ventana de comandos se van almacenando y pueden recuperarse con la tecla . Una vez que tenemos la l nea deseada, podemos modicarla, desplazando el cursor sobre ella con las teclas y y ejecutarla de nuevo. Tambi en podr amos recuperar una orden ya introducida seleccion andola con el rat on en la subventana correspondiente a Command History: pinchando dos veces sobre ella, con lo que se ejecuta la orden o bien arrastr andola con el rat on hasta la ventana de comandos. Por contra, no es posible situarse en una l nea anterior, hacer una correcci on y volver a ejecutarla. El % sirve para insertar comentarios. Todo lo que escribamos detr as no ser a tenido en cuenta por Matlab. >> 2+3 %hemos hecho una suma ans = 5 Para nalizar o separar ordenes se utiliza el salto de l nea, el s mbolo , y el s mbolo ;. >> 5+4; 2+9; 9^2,3+2 ans = 81 ans = 5 Observa que si inmediatamente detr as de una orden se pone un punto y coma, la orden se ejecuta, pero el resultado no aparece en pantalla. La orden clc sirve para situar el prompt >> en la primera l nea. Limpia la pantalla pero esta acci on no borra de la memoria nada que haya sido creado anteriormente.
1.2.
Aritm etica Elemental
Para realizar los c alculos num ericos elementales con Matlab es suciente conocer la sintaxis de las distintas operaciones: Suma Resta + Multiplicaci on * Divisi on / Potenciaci on ^
Las operaciones se eval uan de izquierda a derecha, la operaci on potencia tiene el orden de prioridad m as alto, seguida de la multiplicaci on y divisi on, que se encuentran en el mismo orden de prioridad y seguidas nalmente por la suma y la resta, ambas con la misma prioridad. Para alterar la ordenaci on se pueden utilizar par entesis en la forma habitual. 2
Ejemplo 1.2.1 Halle el valor de 52 17 2 + 7/5 Soluci on >> 5^2-17* 2 + 7/5 -12^(1/2)
12
Ejemplo 1.2.2 Obs ervese la diferencia entre las siguientes operaciones: 32 5 2 Soluci on >> >> 3^2-5*(2-3/4*7) 3^2-5*2-3/(4*7) 3 7 ; 4 32 5 2 3 47
allese el valor de 72 17 2 + 7/5 15, recuperando la orden del primer Ejercicio 1.1 H ejemplo con la tecla y modicando los n umeros correspondientes. Ejercicio 1.2 P nchese dos veces con el rat on sobre 3^2-5*(2-3/4*7), en la subventana correspondiente a Command History, para ejecutarla de nuevo. Ejercicio 1.3 Arr astrese con el rat on desde la subventana correspondiente a Command History hasta la ventana de Command Window la orden 3^2-5*2-3/(4*7).
1.3.
1.3.1.
Almacenando datos
Variables
Una variable es un nombre al cual se le asigna un valor. El s mbolo = es el utilizado para la asignaci on de valores a las variables. Por ejemplo: >> x=3 x = 3
El nombre de la variable siempre debe ir a la izquierda del s mbolo = y el valor a la derecha. Es muy importante tener en cuenta que el valor que se asigna a las variables es permanente. Se guardar a hasta que la variable sea borrada o se le asigne un nuevo valor. >> x^2 ans = 9
Asignamos un nuevo valor a x : 3
>> x=7 x = 7 >> x^2 ans = 49
Hasta aqu los c alculos que hab amos hecho se realizaron como en una calculadora. El hecho de poder introducir variables nos ofrece nuevas posibilidades, entre otras: Almacenar datos que podamos usar posteriormente: Ejemplo 1.3.1 H allese Soluci on Podr amos escribir la instrucci on >> a= 32*59/23
59 23
3
32
59 23
32
59 23
2 5 32
59 23
almacenar en a el n umero correspondiente al resultado de 32 >> a^(1/3)+ a^(1/4)-2*a^(1/5)
y despu es escribir
Cambiar en una f ormula larga el valor de una de las variables Ejemplo 1.3.2 Si queremos calcular el espacio recorrido por un m ovil en movimiento rectil neo y uniforme de velocidad v0 = 5 m/s, para distintos tiempos, es necesario actualizar la variable espacio para cada valor del tiempo: >> >> >> >> v0=5, t=1, t=3 s s=v0*t s=v0*t %Cambiamos el valor de t %s no se ha actualizado %actualizaci on de s
Obs ervese por un lado que en la primera l nea se han denido tres variables, sin m as que separarlas por comas y por otro que hasta que no se ha actualizado la denici on de la variable s su valor no ha cambiado. Usarlas como un contenedor de datos que puede ir cambiando. Ejemplo 1.3.3 >> a=1; >> a=a+4 a =5
%suma 4 al contenido de a y almacena el resultado en a
Observa: Si inmediatamente detr as de una variable se pone un punto y coma, la orden se ejecuta, la variable queda en la memoria, pero el resultado no aparece en pantalla.
>>
a=5; t=2; s=0.5*a*t^2
La orden clc no borra las variables asignadas.
1.3.2.
Reglas para nombrar variables
Las reglas que se utilizan para nombrar las variables son las siguientes: Matlab distingue entre letras may usculas y min usculas. Las variables area, Area, AREA, arEa ser an variables distintas. El nombre de una variable puede contener un m aximo de 31 caracteres ignor andose los posteriores. El nombre de una variable debe empezar necesariamente por una letra, aunque puede contener letras n umeros y el gui on de subrayado, nunca puede contener operadores (+,*,...), espacios en blanco ni signos de puntuaci on. No deben nombrarse variables con nombres con signicado espec co de funciones o variables predenidas en Matlab, por ejemplo cos=3 construir a una variable cos cuyo valor es 3, y a partir de este momento no podr amos calcular el coseno de un angulo hasta que no borr asemos la variable cos.
1.3.3.
Informaci on sobre las variables
Para obtener informaci on sobre las variables denidas en una sesi on de trabajo se utilizan las ordenes who y whos. La primera muestra las variables que tienen valores asignados, la segunda nos da adem as informaci on sobre el tama no y el tipo de dato. >> >> who whos
Puede observarse que Matlab utiliza los escalares como matrices 1 1.
1.3.4.
C omo borrar variables
La orden clear se utiliza para borrar todas las variables denidas hasta el momento; si a la orden se le a nade una lista de variables (separadas por espacios en blanco) s olo se borrar an las variables de la lista. 5
>> >> >>
clear t s=v0*t who
% s olo borra t
Como la variable t ha desaparecido Matlab da un mensaje de error al recalcular s y si le pedimos informaci on sobre las variables que hemos denido en la sesi on de trabajo con la orden who, no nos aparece la variable t. >> >> clear a v0 who % s olo borra a y v0
Tambi en se pueden borrar variables pinchando con el bot on derecho del rat on sobre la variable en la ventana Workspace y seleccionando Delete.
1.3.5.
Algunas variables predenidas en Matlab
Algunas variables ya est an denidas en Matlab: Nombre ans eps pi iyj inf NaN date Signicado Almacena el u ltimo resultado no asignado a una variable Epsilon de la m aquina Unidad imaginaria No es un n umero Fecha
El epsilon de la m aquina es el n umero positivo m as peque no que sumado a 1 genera un n umero mayor que 1 en el ordenador, (en un PC eps=2.220446049250313e-016) y NaN (Not a Number ) representa una expresi on indeterminada, como puede verse en el siguiente ejemplo: >> (2-2)/(3-3)
1.3.6.
Tipos de datos
Los tipos de datos que se almacenan en Matlab son variados. Los m as b asicos son: Num ericos. Por defecto se trabaja con n umeros reales. Si es necesario, opera con n umeros complejos que guarda como pareja de n umeros reales. Caracteres. Formado por cualesquiera de los caracteres del c odigo ASCII. La forma de denir un car acter es encerrarlo entre comillas simples a (tecla situada a la derecha del 0, no confundir con el acento) L ogicos. Son los formados por los valores verdadero (1) y falso(0). M as adelante hablaremos de ellos. 6
Ejercicio 1.4 1. Def nase una variable con el nombre pi y almac enese en ella el valor 6. 2. Def nase una variable con el nombre x y almac enese en ella el valor 5. 3. Def nase una variable con el nombre vo y almac enese el dato de caracteres volumen. 4. Aver guese que variables denidas por el usuario est an activas. 5. Elim nense las variables x y pi, dando las ordenes en una sola l nea. 6. Verif quese que efectivamente no est an activas y que la variable intr nseca pi ha recuperado su valor 7. Elim nense el resto de las variables. Ejercicio 1.5 1. Def nase una variable con el nombre a y almac enese en ella el valor 55 . 2. H allese el valor de: 55 . 55 1 55 55 55 ; ; 55 10 55 12 55 21
quese la orden anterior y calc ulese: 3. Modif
1.4.
Precisi on y formatos
En Matlab, la precisi on con la que se representan los n umeros reales internamente es siempre la misma y est a entre 15 o 16 d gitos. Esta precisi on se puede ver en la variable eps, nombrada anteriormente. El formato de presentaci on de resultados de Matlab si es modicable por el usuario a trav es de la orden format. Puede verse un listado completo de posibilidades con help format. Algunos formatos habituales son: format short(formato por defecto), format long y format rat. Ejemplo 1.4.1 Obt engase el valor de en formato largo. Soluci on Se escribe la instrucci on >> >> format long pi
engase el valor de 3/4 + 4/9 en formato short y rat. Ejemplo 1.4.2 Obt Soluci on Se escribe la instrucci on >> >> >> >> format %vuelve al formato por defecto a=3/4 +4/9 format rat a 7
Conviene recordar que la aritm etica que utiliza la m aquina solo posee una cantidad nita de n umeros reales. Esto hace que: Algunas propiedades de la suma y el producto no se cumplan siempre. Ejercicio 1.6 Real cense las operaciones (10308 2) 0,1 y 10308 (2 0,1) Un n umero sea insignicante frente a otro. Ejercicio 1.7 Compru ebese que 1050 + 1 y 1050 son iguales, a pesar de que para la m aquina el 1 no es insignicante
1.5.
Archivos de ordenes
Escribir los comandos directamente en la ventana de trabajo de Matlab resulta c omodo para ejecutar unas pocas ordenes. Sin embargo, cuando tenemos que ejecutar un gran n umero de instrucciones de forma consecutiva para lograr unos nes, necesitamos crear un programa. Normalmente los programas no se escriben directamente en la ventana de comandos sino que se guardan en archivos de ordenes. Para crear un programa hay que usar un editor de texto. Matlab trae uno incorporado que es especialmente u til, ya que resalta en diferentes colores comandos, variables, mensajes, ... Para activarlo se puede pinchar con el rat on en el menu File, elegir New y luego M-le o en el icono correspondiente de la barra de herramientas. Se abre la ventana del editor de textos de Matlab donde escribimos las instrucciones que Matlab pueda entender, como si estuvi eramos en la l nea de comandos de la ventana principal. Luego se guarda el archivo con un nombre que el programa almacena con la extensi on .m. El nombre del chero sigue las mismas reglas que los nombres de variables. Para ejecutar un chero basta con escribir en la Ventana de Comandos el nombre del archivo. Tambi en se puede ejecutar desde la Ventana del Editor pinchando sobre el icono Run. Ejemplo 1.5.1 % En las primeras l neas, precedidas del s mbolo % podemos poner la ayuda % o descripci on del fichero. x=4;y=3;% Hemos definido dos variables. % Sumaremos sus cuadrados S=x^2+y^2 Lo guardamos en nuestro directorio, con un nombre v alido: prueba1. Para ejecutarlo volvemos a la ventana de trabajo y seleccionamos en la barra de arriba (recuadro Current Directory) la carpeta donde est a el chero. Tecleamos el nombre del programa, sin extensi on, >> prueba1
y Matlab ejecuta las tres ordenes de manera consecutiva (se salta los comentarios) y nos devuelve s olo el valor de S. Nota: Recu erdese que si ponemos punto y coma (;) al nal de una l nea, la orden se ejecuta, la variable queda guardada en memoria, pero no se ve nada en pantalla. Los valores de x, y y S est an en memoria (de hecho, deber an aparecer en la ventana de las variables). 8
1.5.1.
Entrada y salida de datos por pantalla
En el archivo que acabamos de crear, los datos utilizados, x = 4 e y = 3, se introducen en el propio chero, el cual s olo nos permite calcular la suma de estos dos n umeros. Si quisi eramos sumar otro par de n umeros deber amos modicar los datos escritos en el mismo. Sin embargo, en los cheros de comandos tambi en podemos escribir programas m as generales que cada vez que se ejecuten nos pidan, por pantalla, los datos que debemos asignar a las variables denidas en el chero. Para hacer esto se utiliza el comando input. La forma de utilizar este comando es la siguiente: a=input(Mensaje pidiendo un dato en la ventana de comandos) Al ejecutar el chero, en la Ventana de Comandos aparecer a el mensaje pidiendo datos y el programa espera a que el usuario teclee el dato que desea introducir. Introducido este, tras pulsar la tecla de cambio de l nea , su valor se almacenar a en la varible a y, a continuaci on, se ejecuta el resto del programa. Ejemplo 1.5.2 % Este fichero permite sumar los cuadrados de dos n umeros reales cualesquiera x=input(Introduce el primer n umero ); y=input(Introduce el segundo n umero ); S=x^2+y^2 Lo guardamos en nuestro directorio, con el nombre : prueba2. Ejercicio 1.8 Escr base un programa en un archivo, de nombre producto, que dados tres n umeros reales cualesquiera calcule su producto. A menudo nos interesar a mostrar en la pantalla un mensaje de texto o el valor de una variable sin que aparezca su nombre. Para ello Matlab dispone del comando disp, cuyo funcionamiento es el siguiente: disp (Mensaje de texto) o bien disp(x) siendo x el nombre de una variable.
Ejemplo 1.5.3 % Voy a crear ahora un programa que me sirva para sumar dos % n umeros cualesquiera pidi endolos por pantalla con la orden input. x=input(Introduce el primer n umero, x= ); y=input(Introduce el segundo n umero, y= ); % Voy a escribir un mensaje, con la orden disp disp(Su suma es:) S=x+y; % Pido que muestre en pantalla la variable num erica S disp(S) %Sin comillas por ser una variable Lo guardamos en nuestro directorio, con el nombre : prueba3. un el algoritmo que da las dos posibles soluciones de una ecuaci on de Ejemplo 1.5.4 Seg segundo grado, escribe un programa en un archivo, de nombre sol2grado, que calcule las soluciones x1 y x2. Util cese para calcular las soluciones de la ecuaci on 2x2 3x + 1 = 0. Soluci on a=input(Introduce el coeficiente de x^2 de la ecuaci on de segundo grado: a=); % orden para introducir un dato por pantalla b=input(Introduce el coeficiente de x de la ecuaci on de segundo grado: b=); c=input(Introduce el t ermino independiente de la ecuaci on de segundo grado:c=); disp(Las soluciones son:) % orden para presentar un mensaje en pantalla x1=( -b+sqrt(b^2-4*a*c))/(2*a), x2 =( -b-sqrt(b^2-4*a*c))/(2*a) % La orden sqrt(x) % devuelve la raiz cuadrada de x. Una vez creado el archivo sol2grado se ejecuta con la orden >> sol2grado Introduce el coeficiente de x^2 de la ecuaci on de segundo grado: a=2 Introduce el coeficiente de x de la ecuaci on de segundo grado: b=-3 Introduce el t ermino independiente de la ecuaci on de segundo grado:c=1 Las soluciones son: x1 = 1 x2 = 0.5000 Obs ervese que no se introduce la extensi on .m Recuerda: Funci on a=input(Mensaje) disp(mensaje) disp(x) Salida Almacena en a un dato introducido por teclado, mostrando en pantalla la cadena mensaje. Presenta en pantalla la cadena mensaje. Presenta la variable x 10
Ejercicio 1.9 Constr uyase un chero de nombre ejercicio1 9 que pida por pantalla dos n umeros reales y devuelva su suma y su producto. Util cese para calcular la suma y el producto de los n umeros 4 y 9. Ejercicio 1.10 Escr base un programa en un archivo, de nombre Areacorona que calcule el area de una corona circular, introducidos por pantalla los radios. Pru ebese para el caso de una corona de radios r1=12, r2=21.
11
También podría gustarte
- Orgullo y prejuicio: Clásicos de la literaturaDe EverandOrgullo y prejuicio: Clásicos de la literaturaCalificación: 4.5 de 5 estrellas4.5/5 (20551)
- El retrato de Dorian Gray: Clásicos de la literaturaDe EverandEl retrato de Dorian Gray: Clásicos de la literaturaCalificación: 4 de 5 estrellas4/5 (9461)
- Matar a un ruisenor (To Kill a Mockingbird - Spanish Edition)De EverandMatar a un ruisenor (To Kill a Mockingbird - Spanish Edition)Calificación: 4.5 de 5 estrellas4.5/5 (23060)
- To Kill a Mockingbird \ Matar a un ruiseñor (Spanish edition)De EverandTo Kill a Mockingbird \ Matar a un ruiseñor (Spanish edition)Calificación: 4.5 de 5 estrellas4.5/5 (22958)
- Ana Karenina: Clásicos de la literaturaDe EverandAna Karenina: Clásicos de la literaturaCalificación: 4 de 5 estrellas4/5 (7440)
- Wuthering Heights (Seasons Edition -- Winter)De EverandWuthering Heights (Seasons Edition -- Winter)Calificación: 4 de 5 estrellas4/5 (9486)
- Oscar Wilde: The Unrepentant YearsDe EverandOscar Wilde: The Unrepentant YearsCalificación: 4 de 5 estrellas4/5 (10242)
- Anna Karenina: Bestsellers and famous BooksDe EverandAnna Karenina: Bestsellers and famous BooksCalificación: 4 de 5 estrellas4/5 (7503)
- The Iliad: The Fitzgerald TranslationDe EverandThe Iliad: The Fitzgerald TranslationCalificación: 4 de 5 estrellas4/5 (5646)
- The 5AM Club: Own Your Morning. Elevate Your Life.De EverandThe 5AM Club: Own Your Morning. Elevate Your Life.Calificación: 4 de 5 estrellas4/5 (342)
- Pride and Prejudice: Bestsellers and famous BooksDe EverandPride and Prejudice: Bestsellers and famous BooksCalificación: 4.5 de 5 estrellas4.5/5 (20479)
- The Picture of Dorian Gray: Classic Tales EditionDe EverandThe Picture of Dorian Gray: Classic Tales EditionCalificación: 4 de 5 estrellas4/5 (9758)
- The Iliad: A New Translation by Caroline AlexanderDe EverandThe Iliad: A New Translation by Caroline AlexanderCalificación: 4 de 5 estrellas4/5 (5719)
- American Gods: The Tenth Anniversary EditionDe EverandAmerican Gods: The Tenth Anniversary EditionCalificación: 4 de 5 estrellas4/5 (12949)
- Never Split the Difference: Negotiating As If Your Life Depended On ItDe EverandNever Split the Difference: Negotiating As If Your Life Depended On ItCalificación: 4.5 de 5 estrellas4.5/5 (842)
- Never Split the Difference: Negotiating As If Your Life Depended On ItDe EverandNever Split the Difference: Negotiating As If Your Life Depended On ItCalificación: 4.5 de 5 estrellas4.5/5 (3285)
- The Psychology of Money: Timeless lessons on wealth, greed, and happinessDe EverandThe Psychology of Money: Timeless lessons on wealth, greed, and happinessCalificación: 4.5 de 5 estrellas4.5/5 (806)
- The 7 Habits of Highly Effective People: Infographics Edition: Powerful Lessons in Personal ChangeDe EverandThe 7 Habits of Highly Effective People: Infographics Edition: Powerful Lessons in Personal ChangeCalificación: 4.5 de 5 estrellas4.5/5 (143)
- The 7 Habits of Highly Effective People: 30th Anniversary EditionDe EverandThe 7 Habits of Highly Effective People: 30th Anniversary EditionCalificación: 4.5 de 5 estrellas4.5/5 (41)
- The Courage to Be Disliked: The Japanese Phenomenon That Shows You How to Change Your Life and Achieve Real HappinessDe EverandThe Courage to Be Disliked: The Japanese Phenomenon That Shows You How to Change Your Life and Achieve Real HappinessCalificación: 4 de 5 estrellas4/5 (393)
- The Subtle Art of Not Giving a F*ck: A Counterintuitive Approach to Living a Good LifeDe EverandThe Subtle Art of Not Giving a F*ck: A Counterintuitive Approach to Living a Good LifeCalificación: 4 de 5 estrellas4/5 (5807)
- The Subtle Art of Not Giving a F*ck: A Counterintuitive Approach to Living a Good LifeDe EverandThe Subtle Art of Not Giving a F*ck: A Counterintuitive Approach to Living a Good LifeCalificación: 4.5 de 5 estrellas4.5/5 (20046)
- It Starts with Self-Compassion: A Practical Road MapDe EverandIt Starts with Self-Compassion: A Practical Road MapCalificación: 4.5 de 5 estrellas4.5/5 (189)