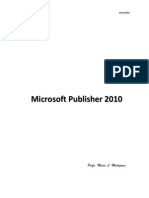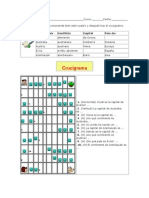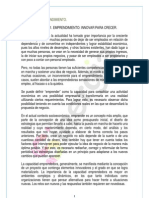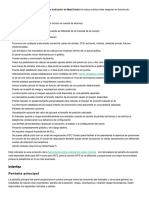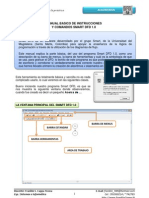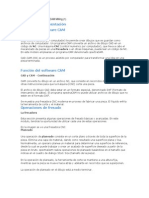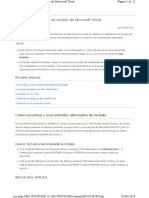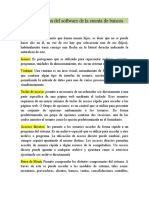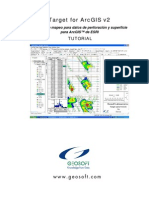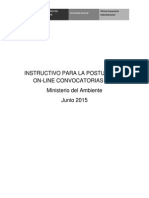Documentos de Académico
Documentos de Profesional
Documentos de Cultura
Curso Completo
Cargado por
Olga Camilleri MontagudDerechos de autor
Formatos disponibles
Compartir este documento
Compartir o incrustar documentos
¿Le pareció útil este documento?
¿Este contenido es inapropiado?
Denunciar este documentoCopyright:
Formatos disponibles
Curso Completo
Cargado por
Olga Camilleri MontagudCopyright:
Formatos disponibles
OFFICE.
WINDOWS. Introduccin.
Cuando encendemos el ordenador y ste termina con la carga del sistema operativo, la pantalla de inicio que nos encontramos es el escritorio de Windows. El escritorio (ventana inicial) intenta simular un escritorio real.
Adems el escritorio va a ser el punto de partida de nuestra interaccin con el ordenador. Antes de continuar tenemos que tener claro una serie de factores que nos ayudarn a entender algunas situaciones posteriores: El entorno de Windows es totalmente configurable, por esto aunque bsicamente todo ser igual, es totalmente normal encontrar sistemas operativos con opciones o configuraciones distintas que en los puntos siguientes comentaremos. A una misma accin podemos acceder de distintos sitios. Por tanto el acceder desde uno u otro quedar a la eleccin del usuario, la que le sea ms cmoda por ejemplo. Un mismo elemento u objeto lo podemos encontrar en varios sitios. As por ejemplo, podemos encontrar el icono que representa una aplicacin en distintas ubicaciones del sistema operativo. Operaciones y elementos estndar sobre el ratn y ventanas. En este punto se abordaran cuestiones que sern estndar para todo el entorno grfico, as las acciones que podemos realizar con el ratn o los elementos generales de las ventanas que aqu se comentan sern comunes para todo el sistema de Windows. El ratn: En el entorno grfico de Windows, el ratn va a ser un elemento esencial, por tanto, no est mal que repasemos las posibilidades del mismo. Situamos el puntero sobre el mismo, y con el botn izquierdo del ratn y sin soltar lo arrastramos. Si estos se encuentran sobre el escritorio tendremos que realizar un doble clic de botn izquierdo. Si se encuentran sobre mens o barras, solamente un clic con el botn izquierdo.
Arrastrar elementos:
Accionar Iconos
Men contextual: el men contextual es un men que presenta una serie de opciones que son dependientes del elemento en cuestin, por esto se llama contextual. Para acceder a l pulsamos el botn derecho del ratn
2
sobre el elemento en el que queramos que aparezca el dicho men. Esta operacin es muy til para acceder a las propiedades de los objetos.
Ventanas: Una ventana es una caja o recuadro con un determinado contenido. En una ventana de Windows suelen aparecer los siguientes elementos bsicos: Barra de ttulo, barra de mens, barras de herramientas (segn la aplicacin aparecern unas u otras) y por ultimo barra de estado.
Sobre la barra de ttulo encontramos: Es la franja horizontal situada en la parte superior de cada ventana. En ella, de izquierda a derecha, se sitan los siguientes elementos: Men de control: Haciendo doble clic sobre l se cierra la ventana en uso y nos da la posibilidad de minimizar, maximizar, mover, restaurar, cerrar o cambiar el tamao de la ventana. Ttulo: Es el nombre de la ventana. Cuando se resalta su color significa que est activa. Botn minimizar: Minimizar la ventana es cerrarla de un modo especial, se aade un icono que la representa en la barra de tareas y est consumiendo recursos de nuestra memoria, ya que est abierto el programa o ventana. Botn maximizar: Maximizar una ventana hace que sta ocupe toda la superficie de la pantalla. Botn restaurar: Aparece cuando una ventana est maximizada. Sirve para devolver a sta a su anterior tamao. Botn cerrar: Cierra totalmente la ventana, lo que supone la finalizacin de la aplicacin que se estaba ejecutando en ella. Acciones de ventana. Mover una ventana: La forma ms rpida es pinchar sobre su barra de ttulo y, sin soltar, arrastrar el ratn hasta la posicin deseada. Cambiar el tamao de la ventana: Se sita el puntero del ratn en el ngulo inferior derecho de la ventana. Y se pone el tamao deseado. Debe tenerse en cuenta, que cuando se minimiza una ventana, sta sigue abierta, es decir, la ventana y cualquier programa que se est ejecutando en ella siguen disponibles en la memoria del ordenador y pueden visualizarse nuevamente. Si por el contrario se cierra una ventana, sta pasa a desaparecer de la memoria del ordenador y para volverla a visualizar es necesario arrancar de nuevo la aplicacin. Si se desplaza el cursor hacia los bordes o las esquinas de una ventana, ste se transforma en una doble fecha, permitiendo, si se arrastra con el botn del ratn pulsado, modificar el tamao de dicha ventana.
Cuando se agranda una ventana a un tamao en el que no se puede mostrar toda la informacin, aparecen unos elementos nuevos denominados Scrolling Bars (Barras de Desplazamiento), que permiten ver todo el contenido de la ventana sin variar su tamao. Existen dos barras de desplazamiento: horizontal y vertical, aunque no tienen por qu aparecer ambas simultneamente. La operacin de desplazarse por la ventana se puede realizar: Haciendo clic sobre una de las dos flechas de los extremos (pequeo avance). Haciendo clic en la propia barra (gran avance). O arrastrando el rectngulo existente entre ellas a voluntad del usuario. Para mover una ventana de posicin se debe desplazar el puntero del ratn sobre la barra de ttulos de la ventana a desplazar, y manteniendo pulsado el botn del ratn, mover ste. Al arrastrar la barra de ttulos se desplazar toda la ventana a una nueva posicin. Para intercambiar entre dos ventanas se debe tener en cuenta que la ventana activa posee la Barra de Ttulos resaltada (de color) mientras que la otra est en color gris. Con Windows es particularmente fcil conmutar ventanas. Para ello hay dos mtodos principalmente: haciendo clic sobre la ventana que se desea volver activa o utilizando la barra de tareas. Cuando hay dos o ms ventanas superpuestas en la pantalla, la ventana activa siempre aparece en primer plano.
Si ya est familiarizado con lo explicado, es posible que la interfaz de Windows 7 no provoque demasiadas sorpresas. No existen cambios importantes pero debemos destacar sus cambios.
La barra de tareas recibe algo ms que un lavado de cara y muestra interesantes funcionalidades. Veamos algunos de ellos: Areo Shaps mejora las posibilidades de la gestin de ventanas. Basta con arrastrar una ventana hasta el borde de la pantalla para que se ajuste automticamente al 50 por ciento de su tamao original o llevarla hasta el lmite superior para que ocupe todo el espacio disponible. Aero Shape. Para poder comprobar su funcionalidad, abra varias ventanas al mismo tiempo. Despus elija una de ellas y agtelas con energa .Al instante el resto de ventanas se minimizarn y slo quedar visible la que hemos seleccionado. Barra de tareas. Esta barra a su vez va a contener otros elementos que enumeraremos a continuacin. La barra de tareas se encuentra en la parte inferior de la pantalla por defecto, aunque sta puede desplazarse a otras reas de la pantalla siempre junto al borde u ocultarse. Sobre esta barra encontramos el botn de inicio (que dar acceso al men de inicio), la barra de inicio rpido e iconos de inicio rpido, el reloj del sistema, entre otros. La barra de tareas tambin ha sido renovada, hasta ahora bastaba con situar el ratn sobre el botn de alguna de las aplicaciones abiertas para que aparezca una miniatura con su contenido. En Windows 7, si hace clic con el botn derecho aparecer la lista de los comandos ms frecuentes de la aplicacin.
Sobre la barra de tareas encontramos: Botn-men de Inicio de Windows: Pulsando sobre este botn de inicio tenemos acceso al men de inicio. En este men podremos realizar operaciones de bsqueda, ejecucin, acceso a la ayuda, acceso a los ltimos documentos con los que se ha trabajado, acceso a pantallas de configuracin, acceso al men de programas y por ultimo operaciones de apagado del sistema. Barra y botones de inicio rpido: Como su nombre indica esta barra va a contener iconos de los programas cuyo uso sea ms comn, permitiendo de esta forma ejecutarlos rpidamente. Sobre esta barra podemos aadir elementos (iconos) o eliminarlos a nuestro antojo. o Aadir elementos: Primero tenemos que tener visible cul es el icono que ejecuta el programa que queremos incluir en la barra de inicio rpido, una vez localizado, pulsamos la tecla control (Ctrl.) ms el botn izquierdo del ratn con el puntero sobre el icono y sin soltar, arrastramos el icono a la barra de inicio rpido, con esto se incluir. o Borrar un icono: Con el botn derecho del ratn pinchar sobre l y hacer clic en eliminar.
Botones que representan los programas en ejecucin: Adems, cuando vayamos trabajando con programas, sobre esta barra aparecern por cada programa que ejecutemos, un botn con la siguiente informacin: icono que representa el programa y el nombre del objeto activo dentro del l (por ejemplo un documento Word). Esto ser til a la hora de cambiar de aplicacin o restaurarla. Lo conseguimos pulsando sobre su nombre en cuestin. El botn asociado a la aplicacin activa aparecer pulsado mientras que los dems no.
rea de notificacin: En la parte derecha de la barra de tareas encontramos una serie de iconos que representan programas residentes, es decir, que se ejecutan automticamente cuando se carga el sistema operativo. Aqu encontramos el reloj del sistema, la configuracin de teclado, el antivirus instalado, el controlador de impresora, entre otros. En el borde de esta rea podemos encontrar una imagen circular con un indicador de direccin en su interior, pulsando sobre esta imagen, quedarn visibles todos los programas. Men de Inicio. Al hacer clic sobre el botn Inicio podemos acceder a todo el abanico de opciones que nos ofrece Windows 7, es el acceso principal a todos los programas, las carpetas y configuracin de su equipo. El panel del men Inicio se divide en dos partes: 1. Panel izquierdo: Nos muestra una lista con el acceso directo a diez programas del equipo, al ser una lista personalizable la cantidad de programas y su apariencia variar. En la parte de debajo de este panel se encuentra el acceso a la lista desplegable de todos los programas instalados en su ordenador y un cuadro de bsqueda que le permite encontrar documentos y programas.
2. Panel derecho: Nos ofrece el acceso a las carpetas, archivos y configuracin que seguramente utilice con ms frecuencia. Tambin nos muestra las distintas formas de apagar el equipo.
En este punto veremos un conjunto de operaciones bsicas sobre el sistema operativo, pero no por ello poco importantes ya que sern operaciones que haremos muy a menudo en nuestro quehacer con el ordenador, por tanto conocerlas adecuadamente nos repercutir obtener un mayor rendimiento en nuestro trabajo. Gadgets del escritorio. Windows Vista tena un nuevo complemento llamado Windows Sidebar, que permita aprovechar el margen izquierdo del escritorio para mostrar diferentes contenidos. Esta caracterstica ya no se encuentra disponible en Windows 7, pero
9
s los Gadgets que se incluan en ella. Adems con ciertas ventajas como la posibilidad de situarlos en la posicin que ms nos guste del escritorio y no anclados a un espacio concreto. Haga clic con el botn derecho sobre algn espacio vaco del escritorio y seleccione el comando Gadgets para mostrar el vistoso cuadro de dilogo que aparece en la imagen. En l se muestran los gadgets incluidos en Windows 7 por defecto, pero si quiere obtener ms elementos de este tipo, seleccione la opcin Descargar ms gadgets en lnea situada en la esquina inferior derecha.
La Papelera de reciclaje. La papelera de reciclaje de Windows es un Portapapeles para archivos borrados. Cuando un archivo es borrado de forma predeterminada, va a parar a la papelera y ah espera a que sea eliminado definitivamente. Para enviar archivos a la papelera, se arrastran y se sueltan sobre ella. Hay que tener en cuenta que si arrastramos una capeta, se borrar todo su contenido. Otra forma de enviar archivos a la papelera y que nos permite que sta no est visible es utilizando el comando eliminar. Los archivos enviados a la papelera permanecen all hasta que nosotros los eliminemos definitivamente (vaciando la papelera). Esto puede presentar problemas con el espacio de disco, ocasionando problemas si queda poco espacio. Al ser la papelera un paso intermedio en el borrado de un archivo o carpeta, presenta la gran ventaja de poder recuperar archivos que han sido borrados accidentalmente.
10
Para despreocuparnos por el espacio que la papelera de reciclaje ocupar, podemos establecer cul va a ser su tamao. Para ello, hacemos clic con el botn derecho sobre el icono de la papelera y de su men contextual elegimos propiedades donde podremos especificar cul ser su tamao.
Cuando la papelera alcance su tamao, el sistema operativo eliminar automticamente los archivos necesarios para liberarla de espacio. El criterio que sigue a la hora de eliminacin automtica es por orden de llegada (primero los ms antiguos).
11
Para recuperar un archivo o vaciar la papelera de reciclaje se hace doble clic sobre el icono de papelera de reciclaje y, tras seleccionar el archivo, se elige en el men archivo la opcin de Restaurar o la de vaciar la papelera. Salir y cerrar Windows. Cuando se haya terminado de trabajar con el ordenador y se desea apagarlo, es necesario salir de Windows de una forma ordenada ya que, de lo contrario, se pueden daar algunos archivos del programa necesarios en una nueva sesin, pudindose incluso perder informacin muy valiosa para el usuario. Windows 7 ofrece distintos modos para apagar su sistema. Cada uno permite cerrar o bloquear su sesin de una forma distinta. En los siguientes pasos aprender a manejar los ms importantes. 1. Haga clic en el botn Inicio. 2. En la parte inferior derecha del men que acaba de expandir encontrar el botn Apagar configurado por defecto para apagar el equipo y a su derecha otro botn que le da acceso a los dems modos de apagado. 3. Haga clic sobre la flecha del botn apagar Windows le mostrar un men con las opciones: Cambiar de usuario. Cerrar sesin. Bloquear. Reiniciar. Suspender.
12
Cambiar de usuario: Se utiliza para que otro usuario pueda acceder al equipo con su configuracin personalizada sin tener que cerrar los programas que tiene ahora abiertos. Cerrar sesin: Cierra los programas y la sesin, aparecer la pantalla de bienvenida y todos los programas que estn abiertos. Bloquear: Bloquea el equipo y aparece de nuevo la pantalla de bienvenida. El equipo permanecer bloqueado, se ha protegido su cuenta con una contrasea slo usted podr volver a activar la sesin. Todas las aplicaciones que estn en uso permanecern abiertas. Reiniciar: Cierra todas las sesiones, cierra Windows y vuelva a iniciar automticamente. Suspender: Si lo que desea es mantener la memoria de la sesin, el equipo se pone en estado de baja energa para que pueda continuar
13
trabajando rpidamente. Este modo como el de hibernar apaga el monitor y los discos duros. Con slo mover el ratn o pulsar una tecla activar su sesin accediendo a la pantalla de bienvenida haciendo clic en su cuenta de usuario. Haga clic sobre el botn Apagar, con ello apaga definitivamente el equipo. Haciendo esto cierra Windows, cierra todas las aplicaciones y finalmente se apagar el equipo.
Mi PC. Ya en Windows XP, Microsoft decidi eliminar del escritorio iconos como Mi PC o Mis sitios de Red. Aun as, si desea recuperar estos elementos tendr que recurrir a la opcin situada en la esquina superior izquierda de la ventana de personalizacin denominada Cambiar iconos de escritorio. En el cuadro de dilogo al que tendremos acceso, la primera seccin permite activar o desactivar los elementos que deseamos mostrar en el escritorio como Equipo o Red.
14
Si aun as, tampoco estamos de todo satisfechos, en la parte inferior podemos utilizar el botn Cambiar icono y elegir entre un amplio muestrario el grfico que ms nos guste para representar los elementos caractersticos del escritorio. Desde Mi Equipo, (a lo que habitualmente llambamos Mi PC), podemos abrir un cuadro de dilogo:
Ms adelante veremos cmo se clasifican los archivos y carpetas en el entorno de Windows 7. Panel de control. Para acceder al panel de control lo haremos de la siguiente forma: Inicio. A la derecha hay una opcin Panel de control.
15
Y veremos lo siguiente:
16
Desde esta ventana podemos ajustar la configuracin del equipo. Por lo que podr activar o desactivar varias caractersticas para mejorar el aspecto o rendimiento del equipo. Efectos visuales. Vamos a mencionar rpidamente alguno de ellos. Para cambiar el aspecto visual y personalizarlo haremos lo siguiente: 1. Haga clic sobre lnicio>Panel de control>Apariencia y personalizacin> Personalizacin y a continuacin haga clic sobre Color de ventana. Para acceder de forma ms rpida a la ventana Personalizacin, haga clic con el botn derecho del ratn sobre una zona vaca del escritorio y en el men contextual seleccione Color de ventana. 1. Active la casilla de verificacin Habilitar transparencia para mejorar la apariencia y haga clic en Guardar cambios.
17
Despus veremos ms en el punto como cambiar el aspecto de Windows. Las dems opciones de rendimiento grfico se encuentran en una ventana distinta. Para configurarlas haga lo siguiente: 1. Haga clic en lnicio>Panel de control>Sistema y seguridad>Sistema y, a continuacin, en Configuracin avanzada del sistema. En el apartado Rendimiento haga clic sobre el botn Configuracin y elija la opcin que ms se ajuste a sus necesidades. Dejar que Windows elija la configuracin ms adecuada para su equipo. Ajustar para obtener la mejor apariencia posible. Ajustar para obtener el mejor rendimiento. Si decide personalizar una a una las opciones de visualizacin marque la casilla Personalizar y seleccione las caractersticas que ms le interesen marcando o desmarcando las casillas situadas en la lista de opciones inferior. Para guardar los cambios haga clic en Aceptar. Si el rendimiento del equipo no es el deseado deje que Windows elija la configuracin ms adecuada para su equipo.
18
La resolucin de pantalla viene determinada por el nmero de pxeles que se muestran en la ventana del monitor, siendo el pxel la unidad mnima de informacin que se puede presentar en pantalla. Depende del monitor y de la tarjeta grfica de su equipo. Para obtener la mejor experiencia visual, es muy importante ajustar la resolucin de la pantalla a la de nuestro monitor. Haga clic en lnicio>Panel de control>Apariencia y personalizacin> Pantalla> Ajustar Resolucin. Deslice la barra de desplazamiento Resolucin hasta el valor recomendado por Windows.
19
Haga clic sobre el botn Aceptar. Inmediatamente la pantalla se pondr en negro y en unos instantes Windows le mostrar la nueva resolucin con una ventana de verificacin. Si la nueva configuracin es de su agrado haga clic sobre el botn Conservar cambios. Si por el contrario no le convence la nueva configuracin haga clic sobre el botn Revertir. Si utiliza un monitor CRT sin calibrado automtico es posible que, tras realizar estas operaciones, la imagen no ocupe toda la pantalla. Para solucionarlo tendr que utilizar los botones que aparecen en la parte inferior o lateral de su monitor. Calibrar el color. Es la primera vez que una versin de Windows incorpora un asistente para el calibrado del color. Para acceder a l haga lo siguiente: Haga clic en lnicio>Panel de control>Apariencia y personalizacin> Pantalla> Calibrar color.
20
Windows le mostrar una ventana maximizada, con el asistente de Calibracin de color de la pantalla. Siga los pasos atentamente del asistente. Cuando haya terminado haga clic sobre el botn Finalizar. Para extender su escritorio y tener dos espacios de escritorios independientes haga clic en Extender. Haga clic en Slo proyector para visualizar su escritorio en el proyector.
21
Ajustar texto ClearType. ClearType le permite definir el grado de suavizado y el detalle aumenta la calidad de los caracteres para conseguir una lectura ms clara y ntida en diferentes tipos de pantallas. 1. Haga clic en lnicio>Panel de control>Apariencia y personalizacin> Pantalla>Ajustar texto ClearType. Windows le mostrar una ventana con el asistente Optimizador de texto ClearType.
2. Haga clic sobre la casilla de verificacin Activar ClearType y siga las instrucciones del asistente. Cuando haya acabado haga clic sobre el botn Finalizar para guardar los cambios. Cambiar el aspecto de Windows. Windows 7 dispone de temas e instalados y configurados para cambiar de aspecto de una manera rpida y sencilla su sistema operativo. Cada tema dispone de una configuracin distinta de fondos de escritorio, color y transparencias de las ventanas, tamao de las fuentes, sonidos, botones y protector de pantalla. Para cambiar el aspecto de Windows 7.
22
1. Haga clic en lnicio > Panel de control > Apariencia y personalizacin > Personalizacin.
2. Haga clic sobre el botn del tema que ms le guste. Mientras Windows hace todos los cambios no podr hacer uso de su equipo. Una vez que haya transcurrido un breve espacio de tiempo podr utilizar su equipo con la nueva configuracin.
23
Mediante una conexin a Internet haga clic en Obtener ms temas en lnea para descargarlos e instalarlos en su equipo. Puede descargar todos los temas que desee para utilizarlos en su equipo. Si lo desea puede personalizar los temas para ajustarlos a su gusto, cambiando el color y apariencia de las ventanas el fondo de escritorio, y su protector de pantalla como se explicar en el siguiente apartado. Una vez personalizado el tema haga clic en Guardar tema y asgnele un nombre, de esa forma siempre estar a su disposicin.
24
En la parte inferior, puede decidir dnde colocar la imagen si es que sta no ocupa el tamao completo por defecto o tambin, cambiarla cada cierto tiempo siguiendo un orden predeterminado o de forma aleatoria. Una vez haya finalizado, haga clic en el botn Guardar cambios. Los nuevos fondos de escritorio de Windows 7 funcionan en modo pase de diapositivas, es decir, van cambiando cada cierto tiempo. Todo esto se puede configurar en este apartado. Del mismo modo que ocurra con los temas, puede seleccionar cualquiera de los fondos disponibles y situar despus el cursor del ratn sobre el botn Escritorio para comprobar el aspecto de los cambios antes de hacerlos definitivos. Cambiar fondo de escritorio. Si el fondo de escritorio que tiene instalado no le satisface, puede cambiarlo en cualquier momento pudiendo elegir cualquier imagen guardada en su equipo o descargada de Internet. Tambin puede seleccionar varias imgenes para crear una presentacin de las mismas. Realice los siguientes pasos para cambiar la imagen de fondo: Haga clic sobre el texto Fondo de escritorio.
25
Windows le mostrar una ventana con una vista previa de cada una de las imgenes incluidas en Windows.
Si lo que desea es una nica imagen, haga clic sobre la que ms le guste y haga clic sobre el botn Guardar cambios. Si prefiere que el fondo de escritorio vaya cambiando de imagen cada cierto tiempo, deber seleccionarlas una a una. Para hacer esto ponga el cursor sobre la vista previa de la imagen que desee mostrar y haga clic sobre su casilla de verificacin para seleccionarla.
26
Configure el tiempo de exposicin que desea que tengan las imgenes haciendo clic sobre el men desplegable Cambiar imagen cada: y haga clic sobre el tiempo de exposicin que desee. No se olvide de hacer clic sobre el botn Guardar cambios cuando haya terminado. Si prefiere poner una fotografa suya o una imagen descargada de Internet como fondo de escritorio vaya a la ventana Fondo de escritorio de la misma forma que lo hizo en el paso anterior. Haga clic sobre el botn Examinar y busque la carpeta donde tenga guardada la imagen, haga clic en Aceptar. Ahora dispondr en la pantalla Fondo de escritorio de todas las imgenes guardadas en ella. Cambiar los colores y la transparencia de las ventanas. Gracias a Windows Aero y si tiene activadas todas las opciones grficas, puede modificar el color de la ventana y su transparencia. El cambio de configuracin es decorativo. Aun as, es recomendable que el color elegido contraste frente al color predominante en el fondo del escritorio. Seleccione lnicio > Panel de control > Apariencia y personalizacin > Personalizacin y haga clic en Color de ventana.
27
Como puede ver, dispone de una gama de colores. Automticamente, el marco de todas las ventanas cambiar de color por el color que haya elegido. Si tiene activada la opcin Habilitar transparencia, deslice el botn de desplazamiento Intensidad de color. Si mueve el marcador hacia la derecha el borde ser ms oscuro mientras que si lo mueve hacia la izquierda el borde se hace ms transparente.
28
Si los colores que Windows le muestra para sus ventanas no son de su agrado puede personalizar el color. 1. Haga clic sobre la lista desplegable Mostrar el mezclador de colores y aparecern los tres botones de desplazamiento Matiz, Saturacin y Brillo. 2. Mueva cada deslizador hacia la derecha o hacia la izquierda hasta que encuentre el color deseado. Adems, puede habilitar o deshabilitar la transparencia asociada al estilo visual Aero, de modo que sea posible intuir lo que se encuentra debajo. El regulador de Intensidad de color permite modificar el tono final para cada uno de los colores disponibles. 3. Haga clic en Guardar cambios para finalizar. Los cambios que realice en esta ventana de personalizacin tendrn un efecto inmediato. De esta forma podr conocer el aspecto de las modificaciones antes de hacerlas definitivas con el botn Guardar cambios.
29
La opcin denominada Configuracin avanzada de la apariencia... muestra el cuadro de dilogo de versiones anteriores de Windows con las combinaciones de colores que todos conocemos. Pero no creemos que sea necesario llegar a este extremo teniendo a nuestra disposicin los vistosos efectos de Windows 7. El modo Aero se activar por defecto durante la instalacin si su equipo cumple los requisitos mnimos que requiere esta caracterstica. Configurar protector de pantalla. Un protector de pantalla es una aplicacin de Windows diseada para mantener la calidad de imagen del monitor, mostrando figuras o fotografas en movimiento cuando el equipo no est siendo utilizado. As, si no pulsa ninguna tecla ni mueve el ratn en un perodo de tiempo preestablecido, el protector de pantalla entra en accin. Los protectores de pantalla son utilizados principalmente con fines de diversin o seguridad. Si configura su cuenta con una contrasea, puede impedir que personas no autorizadas hagan uso de su equipo sin su consentimiento. Realice los siguientes pasos para configurar el protector de pantalla: 1. Haga clic en lnicio>Panel de control>Apariencia y personalizacin> Personalizacin. A continuacin haga clic en Protector de pantalla.
30
2. Haga clic sobre la lista desplegable Protector de pantalla y elija la opcin que ms le guste. Como puede ver en la pequea pantalla hay una vista preliminar de su protector y si quiere verlo a pantalla completa haga clic sobre Vista previa. 3. El cuadro de informacin numrica Esperar: indica el tiempo en minutos que debe de estar el equipo en inactividad para que el protector de pantalla entre en funcionamiento. Introduzca el tiempo que considere oportuno. 4. Si desea que Windows le pregunte por su contrasea al salir del protector de pantalla marque la casilla de verificacin Mostrar la pantalla de inicio de sesin al reanudar. Haga clic sobre el botn Aceptar para guardar los cambios. Sonidos. Windows tiene asociados diferentes sonidos a cada uno de los eventos que suceden en el sistema, y desde aqu puede modificarlos y elegir el que ms le guste para cada situacin.
31
Punteros de mouse. Si no le gustan las animaciones predeterminadas para el puntero del ratn que instala Windows por defecto, puede utilizar la opcin denominada Cambiar punteros de mouse para modificarlas y elegir la que ms le guste para cada accin del sistema. Esta opcin se encuentra en el margen izquierdo de la ventana principal de personalizacin, y despus de seleccionarla Windows 7 mostrar el cuadro de dilogo. Observe, que desde este cuadro de dilogo tendremos acceso a otras opciones de personalizacin del ratn como el comportamiento de la rueda central, la configuracin de los botones o la velocidad del doble clic.
Para los zurdos, la opcin Intercambiar botones primario y secundario situado en la pestaa Botones le har un poco ms fcil la existencia. Hay muchas ms opciones que iremos descubriendo segn nuestras necesidades y que no son imprescindibles describirlas ahora.
32
El explorador de Windows. Uno de los componentes fundamentales para trabajar con archivos es el Explorador de Windows. En Windows es esencial contar con un mtodo de gestin y acceso a los archivos interfaz, de modo que todo debe estar perfectamente ordenado y fcilmente accesible tanto por el sistema como por parte de los usuarios. En los siguientes pasos aprender a utilizar el Explorador de Windows 7 para familiarizarse con su estructura de archivos: 1. Haga clic en Inicio. En el panel de la derecha (estn los accesos a su carpeta personal, documentos, msica, juegos y entre otras la opcin Equipo), haga clic en esta ltima y se abrir el Explorados de Windows.
2. O pinchando con el botn izquierdo en el botn de Inicio. El Explorador de Windows est dividido en dos paneles. Panel de la izquierda: Muestra el acceso a diferentes lugares del equipo (Favoritos, Biblioteca, Grupo en el hogar, Equipo y Red).
33
Panel de la derecha: Se halla el contenido de los accesos anteriores nombrados. En este caso el Explorador le muestra todas sus unidades de disco disponibles.
Haga doble clic sobre Disco local (C:)situado en el panel izquierdo para expandir la estructura de su sistema de archivo y observe como la vista del panel derecho a cambiado por el contenido de esa unidad. Haga clic sobre el tringulo situado a la izquierda de Archivos de programas del panel izquierdo y ver cmo la lista se expande. Esto significa que esta carpeta incluye otras subcarpetas formando una estructura de rbol. 1. Haciendo clic en Inicio y en el panel de la derecha haga clic sobre su nombre de usuario. Se muestra las distintas carpetas personales donde Windows espera que almacene sus documentos y archivos.
34
2. Haga clic en Inicio y en el panel de la derecha haga clic sobre Msica. El Explorador le mostrar una ventana con la msica de muestra que se instala en Windows 7. El panel izquierdo muestra la estructura de carpetas y su situacin. 3. Haga clic sobre Msica de muestra. Ahora tiene acceso directo a los archivos de msica. Para obtener una vista previa de cualquier archivo sin necesidad de ejecutar el programa correspondiente., haga clic sobre el botn situado en la barra superior derecha de la ventana y a continuacin seleccione el archivo del que desee hacer la vista previa
35
36
WORD. Introduccin. Con Word 2007, Microsoft revis completamente su famossimo editor de texto electrnico. Desaparecieron los mens que enterraban comandos a una profundidad de dos o ms niveles y, en su lugar, aparecieron fichas en la Cinta de opciones, una barra de herramientas turboalimentada y dinmica que mostraba las tareas ms comunes como botones fciles de encontrar. Word 2010 mejora este modelo, al permitir el trabajo con documentos de una forma todava ms eficaz y proporcionar informacin detallada y fcil de encontrar sobre un documento con la vista Backstage. Abrir Word. Word puede abrirse de varias formas, segn su instalacin, pero el mtodo ms comn es hacer clic en el botn Inicio de la esquina inferior izquierda. En el men que aparece entonces, haga clic en Todos los programas > Microsoft Office > Microsoft Word 2010.
37
Se abrir Word, ofreciendo la pantalla que se muestra en la imagen. Si ha abierto Word recientemente, aparecer como una opcin del men Inicio; si es el caso, puede ahorrarse un paseo por varios mens y simplemente hacer clic en inicio>Microsoft Word.
Haga clic en el nombre de cualquier ficha para modificar la Cinta de manera que muestre los botones afines. Tambin puede acceder a Word abriendo cualquier documento en el que haya estado trabajando. En Windows 7, haga clic en lnicio>Documentos, y despus seleccione el que desee en la biblioteca Documentos. Como alternativa, puede hacer clic en Inicio y despus en la flecha que seala hacia la derecha, situada junto a Microsoft Word 2010. Se abrir una lista con los documentos que ha guardado recientemente; seleccione el que desee y Word se iniciar al instante.
38
Si su ordenador tiene instalado Windows Vista, haga clic en lnicio>Elementos recientes para ver una lista de todos los archivos con los que ha trabajado recientemente; seleccione un documento de Word de la lista para abrir el programa. Si es un veterano de Word 2007, el cambio ms importante que observar en la pantalla de Word (y lo notar enseguida) es que el Botn de Office de la esquina superior izquierda ha desaparecido. Lo sustituye la ficha Archivo, una pestaa azul en el lado izquierdo de la pantalla (siempre es azul, da igual qu ficha haya seleccionado). Esta ficha recupera una versin ms potente del men Archivo que quiz recuerde de versiones anteriores de Word.
Si hace clic en ella, obtendr lo que Microsoft llama vista Backstage del documento, como muestra la imagen; lo que se ve en la parte principal de la pantalla depende del men seleccionado.
39
La pantalla de Word 2010. Echemos un vistazo a la pantalla de Word 2010, empezando por la esquina superior izquierda: El botn Word: Al hacer clic en la diminuta W que hay en un cuadro, se abre un men que permite redimensionar la ventana de Word o cerrar el programa. Barra de herramientas de acceso rpido: independientemente de la ficha seleccionada, la barra de herramientas de acceso rpido permanece visible en la parte superior de la pantalla, proporcionando un acceso rpido a los botones utilizados con mayor frecuencia. Los iconos estndar de esta barra de herramientas son Guardar, Deshacer y Repetir, pero podemos personalizarla con nuestras opciones favoritas. Barra de ttulo: A lo largo de la parte superior de la pantalla, la seccin del centro muestra el nombre del documento, algo muy til cuando se trabaja con varios a la vez. Si acaba de crearlo, la barra de ttulo muestra Documento1 o Documento2 (y as sucesivamente) hasta que haya guardado y puesto nombre a su trabajo.
Botones Minimizar, Restaurar y Cerrar: Estos botones de la parte superior derecha proporcionan, con un solo clic, diferentes formas de trabajar con la ventana abierta: o Minimizar: Haga clic en este botn para hacer que el documento desaparezca de la pantalla sin cerrar el archivo. Word reduce el documento a la mnima expresin pero mantiene su botn en la
40
barra de tareas. Para que aparezca otra vez, haga clic en el correspondiente botn de la barra de tareas. o Restaurar/Maximizar: Este botn redimensiona la ventana que muestra el documento. Cuando el botn muestra dos ventanas superpuestas, la pantalla de Word se encuentra en su tamao mximo; haga clic en el botn para reducir la ventana. Cuando el botn muestra una sola ventana, la ventana no ocupa la pantalla completa; haga clic en el botn para maximizar la ventana. Cerrar: Al hacer clic en este botn, se cierra la ventana actual. Botn Minimiza la cinta de opciones: La Cinta de opciones (descrita ms adelante) ocupa buena parte del espacio de la pantalla. Si desea ver ms parte del documento mientras trabaja, haga clic en el botn Minimiza la cinta de opciones, en la parte superior derecha. Al hacerlo, desaparece y slo quedan las pestaas a lo largo de la parte superior de la pantalla. Para que vuelva a aparecer, haga clic otra vez en el botn, o simplemente haga clic en la pestaa que desea utilizar.
Botn Ayuda: Haga clic en el botn Ayuda cuando quiera buscar o examinar el centro integrado de ayuda de Word, de Microsoft. Cinta de opciones: Muestra los botones de uso ms frecuente asociados con una tarea determinada. Cada tarea tiene su propio nombre de ficha, que aparece en la parte superior:
41
o Inicio: Esta ficha rene todos los botones que se utilizan con ms frecuencia al escribir, divididos en las siguientes secciones: Portapapeles, Fuente, Prrafo, Estilos y Edicin. o Insertar: Los documentos modernos contienen mucho ms que palabras y prrafos. Esta ficha tiene botones para insertar prcticamente cualquier cosa: Pginas, Tablas, Ilustraciones, Vnculos, Encabezado y pie de pgina, Texto (para efectos de texto especiales) y Smbolos. o Diseo de pgina: Aqu es donde puede aplicar formato al tapiz y, si lo desea, asignarle un tema, con los botones de estas secciones: Temas, Configurar pgina, Fondo de pgina, Prrafo y Organizar. El ltimo elemento tiene comandos para la colocacin de imgenes y grficos en el documento. o Referencias: Esta ficha nos ayuda a trabajar con documentos largos y formales, gracias a las siguientes secciones: Tabla de contenido, Notas al pie, Citas y bibliografa, Ttulos, ndice y Tabla de autoridades que, en realidad, es una lista de referencias comunes en los documentos legales.
o Correspondencia: Una de las grandes ventajas del procesamiento de texto es lo sencillo que resulta crear correos masivos. Esta ficha permite enviar un correo de forma todava ms fcil, gracias a los botones de estas secciones: Crear, Iniciar combinacin de correspondencia, Escribir e insertar campos, Vista previa de resultados y Finalizar. o Revisar: Los botones de esta ficha ayudan a comprobar el documento para asegurarse de que es correcto antes de mostrarlo al mundo. Tambin agrupa algunas herramientas de colaboracin muy tiles. Mire lo que puede encontrar aqu: Revisin, Idioma, Comentarios, Seguimiento, Cambios, Comparar, Proteger y OneNote.
42
o Vista: Haga clic en la ficha Vista para obtener diferentes formas de ver el documento mientras trabaja en l. Encontrar Vistas de documento; Mostrar que permite mostrar u ocultar la regla, las lneas de cuadrcula y el panel de navegacin; Zoom y Ventana. o Complementos: Los complementos son programas que aumentan la capacidad de Word para funcionar todava mejor, aadiendo comandos personalizados y caractersticas especializadas. Por ejemplo, su empresa podra aadir una plantilla especial para ciertos documentos. Si su copia de Word tiene algn complemento, aparecer en esta ficha.
Al hacer clic en cualquier pestaa, la Cinta de opciones cambia para mostrar las secciones y botones de esa ficha. Botn Regla: La regla de Word mide el documento y muestra sangras y tabulaciones. Para mostrarla (u ocultarla otra vez), haga clic en este botn en el lado derecho de la ventana del documento. Barras de desplazamiento: Lo que cabra esperar: Estas barras permiten moverse hacia arriba y hacia abajo en el documento. Barra de estado: Se encuentra en la parte inferior de la pantalla de Word, y proporciona informacin sobre el documento actual. La informacin estndar incluye la pgina del documento en la que estamos y cuntas pginas y palabras componen el documento; tambin es posible personalizar la barra de estado, como veremos ms adelante. Botones de vista: Word puede mostrar un documento de cinco formas diferentes: Diseo de impresin, Lectura de pantalla completa, Diseo Web, Esquema y Borrador. Puede seleccionar cualquiera de estas vistas en la ficha Vista, o simplemente hacer clic en uno de estos botones en el lado derecho de la barra de estado. Botn Nivel de zoom: Este botn muestra s se est viendo el texto del documento a tamao normal (100%), ms grande o ms pequeo. Haga clic en el botn para abrir el cuadro de dilogo Zoom y ajustar el tamao de visin del texto.
43
Controles de Zoom: Para aumentar o reducir el tamao del texto todava ms rpido que al hacer clic en el botn Zoom, utilice este deslizador (simplemente arrastre el puntero hacia la izquierda o hacia la derecha). Deslice hacia la izquierda para alejar el zoom (lo que hace el texto ms pequeo), y hacia la derecha para acercarlo (hacer el texto ms grande).
Crear un documento nuevo. No puede ser ms sencillo: simplemente abra Word desde el men Inicio, y aparecer un documento en blanco totalmente nuevo llamado Documento 1, que tiene un cursor parpadeante al principio de la primera lnea. Lo nico que tiene que hacer es empezar a escribir. Para crear un nuevo documento despus de haber abierto Word, utilice uno de estos mtodos: Crear un documento nuevo en blanco. Crear un documento nuevo desde una plantilla. Crear un documento nuevo a partir de un documento existente.
44
Las siguientes secciones explican cmo hacerlo.
Crear un documento en blanco. Si ya ha abierto Word y desea crear un documento nuevo; pulse Control-N (piense en N de nuevo). Al hacerlo se abre una ventana con un nuevo documento en blanco. Tambin puede seguir estos pasos: 1. Haga clic en Archivo > Nuevo (Alt, F, N). Se abrir el panel Plantillas disponibles con Documento en blanco ya seleccionado. En el panel de la derecha, Word muestra una vista previa con el aspecto que tendr el documento en blanco que est creando. Es un rectngulo grande vaco, igual que una pgina en blanco. 2. En el panel de la derecha, debajo del documento en blanco, haga clic en Crear (o, si tiene activado el uso de mtodos abreviados de teclado, pulse N). Otra opcin es hacer doble clic en Documento en blanco. Word crear un documento en blanco.
45
Crear un documento nuevo a partir de una plantilla. Una plantilla es un modelo reutilizable para un documento, con un formato especializado ya integrado. Para un diploma, por ejemplo, la plantilla ya tiene un formato aplicado para que aparezca horizontal y para centrar y espaciar el texto. Utilice la plantilla como punto de partida, ajstela para que se adece a sus necesidades, aada su informacin y listo. Tendr muchsimos diplomas impresos en un momento. Siga estos pasos para crear un documento a partir de una plantilla: 1. Haga clic en Archivo > Nuevo (Alt, F, N). Se abrir el panel Plantillas disponibles. Las plantillas ocupan la mayor parte de este panel. 2. Haga clic sobre la opcin Plantillas de ejemplo para ver las plantillas precargadas en Word. Si ha creado recientemente un documento utilizando una plantilla, tambin puede mirar en Plantillas recientes o Mis plantillas. Si est conectado a Internet, eche un vistazo a la seccin Plantillas de Office.com para obtener una amplia variedad de todo tipo de plantillas: busque una categora que encaje con la plantilla que desee, y haga clic en ella. Si la categora es una carpeta, entonces alberga ms de una plantilla. Word mostrar las plantillas disponibles en la categora seleccionada.
46
3. Para ver el aspecto de cualquier plantilla, haga clic en ella. Word ofrecer una vista previa de la plantilla en el panel derecho. 4. Para utilizar una plantilla como base para el nuevo documento, haga clic en el botn Crear (para una plantilla incluida) o Descargar (para obtener una plantilla de Office. es).
Word crear un documento nuevo utilizando la plantilla seleccionada. Ahora puede escribir su propia informacin en la plantilla.
47
Crear un nuevo documento a partir de un documento existente. Si hay un formato de documento que utilice con frecuencia (como el orden del da de una reunin, un informe, un memorndum o cualquier otra cosa) puede utilizar una versin existente de ese documento para crear uno totalmente nuevo. Por ejemplo, supongamos que es tarea suya crear el orden del da para la reunin semanal del departamento. En vez de empezar desde cero cada semana, puede utilizar un orden del da que ya haya creado como base para uno nuevo. El formato y texto de ejemplo ya estn ah; slo tiene que rellenarlo con la informacin nueva, y as ahorrar un montn de tiempo. Veamos cmo se hace: 1. Haga clic en el comando Archivo > Nuevo (Alt, F, N). Word abrir el panel Plantillas disponibles. 2. Haga clic en Nuevo a partir de existente (mtodo abreviado de teclado: pulse X). Se abrir el cuadro de dilogo Nuevo a partir de un documento existente, que contiene carpetas y documentos. 3. Vaya al documento que desee. Haga doble clic en una carpeta para abrirla y ver los documentos que contiene. Haga doble clic en el documento que
48
desea utilizar para crear el documento nuevo (o haga clic en el documento para seleccionarlo, y despus haga clic en el botn Crear nuevo). Como alternativa, si conoce el nombre el documento que quiere, escrbalo en el cuadro Nombre de archivo y haga clic en Crear nuevo. Word abrir el documento seleccionado, pero como uno nuevo.
Escribir texto. Esta parte es fcil. Simplemente ponga los dedos en el teclado y empiece a escribir. El cursor, una lnea vertical parpadeante, muestra dnde aparecer el texto a medida que escriba. Puede mover el cursor con el ratn (coloque el puntero del ratn donde desee, y despus haga clic para hacer que el cursor vaya hasta ah) o mediante el uso de las teclas de desplazamiento y de navegacin (RePg, AvPg, Inicio y Fin). A medida que escribimos, Word se mueve de forma automtica a la siguiente lnea cuando llega al final de la actual (esto se conoce como ajuste). Para empezar un nuevo prrafo, pulse Intro. Si comete un error, utilice las teclas Retroceso y Supr para borrar caracteres. Retroceso elimina el carcter inmediato que queda a la izquierda del cursor, y Supr elimina el carcter que queda a la derecha. Tambin puede seleccionar texto (manteniendo pulsado el botn del ratn y deslizando el cursor a lo largo del texto que desea seleccionar) y despus pulsar Retroceso o Supr, para hacer que el texto desaparezca. Otra opcin para eliminar texto es escribir uno nuevo sobre l: Seleccione el texto que desea eliminar, y despus escriba sobre l.
49
Guardar un documento. Puede utilizar el ratn de su ordenador o la alfombrilla tctil de su porttil para guardar un documento con los comandos del men de Word. Cuando est listo, utilice uno de los siguientes mtodos: En la barra de herramientas de acceso rpido, haga clic en Guardar: El botn Guardar tiene el aspecto de un antiguo disquete. Si hace clic en este botn para guardar un documento por primera vez, Word abrir el cuadro de dilogo Guardar como. Si ya ha puesto nombre al documento y lo ha guardado alguna vez, Word guarda el documento tal y como est en ese momento, sin que sea necesario ningn cuadro de dilogo. Haga clic en Archivo > Guardar: De este modo, se abre el cuadro de dilogo Guardar como, en el que puede poner nombre al archivo y guardarlo. Si ya ha guardado el archivo al menos una vez, Word lo guarda sin abrir el cuadro de dilogo. Haga clic en Archivo > Guardar como: Tanto si ya ha guardado el documento como si no, esta opcin abre el cuadro de dilogo Guardar como. Esto es bastante til si quiere conservar un archivo ya guardado con un nombre nuevo o un formato de archivo diferente. Cerrar un documento. Cuando terminamos de trabajar en un documento, Word ofrece diferentes formas de cerrarlo: Haga clic en la X de la esquina superior derecha. Haga clic en el botn de Word de la parte superior izquierda, y a continuacin seleccione Cerrar.
50
Pulse Alt+ F+ C. Pulse Alt+F4. Si el documento tiene cambios sin guardar; Word mostrar un cuadro de dilogo que pregunta si desea guardar esos cambios. Puede escoger: Guardar: Se indica a Word que guarde los cambios y cierre el documento. No guardar: Si hace clic aqu, Word desecha los cambios y cierra el documento. Cancelar: Si cambia de idea y no quiere cerrar el documento en ese momento, este botn lo deja abierto para que pueda seguir trabajando.
Abrir un documento existente. Supongamos que est trabajando en un informe. Cre el documento, escribi algo, lo guard y lo cerr al salir del trabajo. Al da siguiente, est listo para abrirlo otra vez. Veamos cmo encontrar el documento que desea y cmo abrirlo para poder volver al trabajo: 1. Haga clic en Archivo > Abrir. (Control-O o Alt, F, O.) Aparecer el cuadro de dilogo Abrir. 2. Vaya a la carpeta y al archivo que desea abrir. Al hacer doble clic en una carpeta, Word muestra su contenido en el panel central. Seleccione un archivo haciendo clic en su nombre.
51
3. Haga clic en Abrir. Word abrir el documento.
Cuando se abre un documento del modo que acabamos de ver, se abre como un documento normal que puede leerse y editarse en Word. Pero tambin hay otras posibilidades. Para verlas, siga los pasos 1 y 2 descritos anteriormente, y a continuacin haga clic en la flecha que seala hacia abajo, a la derecha del botn Abrir. Estas son las opciones: Abrir: As se abre el documento del modo habitual, de forma que puede leerse y editarse. Abrir como de slo lectura: Al seleccionar esta opcin, se puede leer el documento pero no es posible realizar cambios en l. Abrir como copia: Se copia el archivo y se abre ese duplicado, en vez del original.
52
Abrir en el explorador: Si ha guardado el documento como pgina Web, entonces puede abrirlo despus en un navegador como Internet Explorer o Firefox, en vez de en Word.
Abrir con transformacin: Cuando se abre un archivo XML en Word, este comando determina qu datos llegan al documento de Word. La opcin de transformacin funciona como un filtro: si la transformacin no puede trabajar con algunos de los datos del archivo que abra, esos datos no llegan al archivo abierto. Podra utilizar la transformacin para crear una lista de productos y precios, por ejemplo, filtrando de forma automtica los datos que no desea en vez de hacerlo a mano. Cuando utilice Abrir con transformacin para abrir un documento XML, haga clic en el botn Transformar para seleccionar la transformacin que desea aplicar. Abrir en Vista protegida: Cuando abre un archivo desde una fuente dudosa, como Internet o un adjunto de correo de alguien a quien no conoce, esta opcin abre una copia de slo lectura que no puede ejecutar ningn cdigo maligno que podra daar su equipo. Abrir y Reparar: Si no puede abrir un archivo porque Word le indica que est daado, pruebe con esta opcin. Mostrar versiones anteriores: Cuando se selecciona esta opcin, Word busca versiones anteriores del archivo y las muestra en una lista. Seleccione la versin en dicha lista y haga clic en Abrir para acceder a la versin antigua.
53
Formato de fuentes. El tipo de letra o fuente es el modelo de trazo que tienen los dibujos que forman los caracteres (sean letras, nmeros o elementos especiales). Si le hablamos de Times New Romn seguro que le suena. Esta es una de las fuentes ms utilizadas en el mundo occidental, de hecho es la que aparece por defecto en Word en casi todas las versiones, aunque no es el caso en Word 2010, ya que en este renovado software viene como letra predeterminada la tipografa Calibri. Pero qu es realmente una fuente? Toda la coleccin de caracteres disponibles dibujados con un estilo particular. Y quin disea sus trazados? Pues desde personas de a pie que las ofrecen gratuitamente en Internet hasta diseadores grficos con nimo de lucro.
Existen fuentes de muy diversos estilos. Las hay muy elegantes y estilizadas, algunas ms formales y toscas y otras muy divertidas, simulando efectos de fuego, de globos, de materiales como la madera o el cristal, etc. Pero si hay algo que tienen en comn todas ellas son dos cosas: Las serifas: Los caracteres pueden acabar las lneas de sus trazos con una especie de topes o ribetes llamados serif o serifas. La mayora de las fuentes las llevan (se ven muy bien en Courier), aunque tambin hay otras conocidas que no las tienen, corno Arial. El tipo de anchura del carcter: Dependiendo de la utilidad final del texto que se est escribiendo, es posible que le interese que todos los caracteres tengan idntica anchura, es decir, que ocupen el mismo espacio unos y otros (es evidente que la letra "i" ocupa menos espacio que la "m"). De esta manera, seria de mucha utilidad esta caracterstica del tipo de letra en un listado lleno de datos, para que stos se puedan leer verticalmente de manera cmoda, columna a columna (se vera como una matriz de celdas, cada celda con un carcter). ste sera el tipo de anchura fija o de letras monoespaciales (como en la fuente Courier); pero sin duda el ms comn es el otro tipo, el de anchura variable o proporcional (como Times New Romn).
El mtodo ms rpido para cambiar la fuente de un texto seleccionado es recurrir de nuevo a la pestaa inicio y en particular a la lista desplegable que se encuentra en el apartado Fuente, en donde normalmente se leer Calibri. Si despliega la lista
54
ver una serie de nombres de tipos de letras escritas con sus mismas fuentes, as de una sola vez puede ver cmo va a quedar el texto con la que quiera utilizar y seleccionarla a la vez.
Tamao de fuente: De la misma forma, es muy sencillo cambiar el cuerpo de la fuente, de la letra. Tan slo hay que desplegar el listado de tamaos y luego elegir el ms adecuado. Tambin se puede aumentar en un punto las dimensiones del carcter haciendo clic en el botn agrandar fuente o disminuir su medida haciendo clic en disminuir fuente. Se trata de una forma muy prctica que permite conseguir el tamao deseado sin necesidad de saber su nmero exacto.
55
Borrar formato: Este comando se ejecuta cuando pulsa el botn correspondiente. Haciendo clic sobre l es posible anular la apariencia de cualquier elemento seleccionado. El formato es todo tipo de accin aplicada al texto: negritas, cursivas, tabulados, subrayados, etc. Es una opcin til para recuperar el escrito original, sin ningn aadido. Negrita: Es uno de los recursos ms utilizados en los documentos ya que permite resaltar alguna palabra o ttulo en concreto. Se usa mucho para la elaboracin de titulares, prrafos o textos importantes que merezca la pena destacar. Para otorgar este formato no hay ms que seleccionar el elemento deseado y hacer clic en el botn negrita. Una vez realizado, la parte marcada quedar resaltada con un trazo negro ms grueso. Tambin puede poner un texto en negrita seleccionndolo y pulsando Control-N. Cursiva: Es otra de las formas existentes para resaltar un ttulo, habitual para pequeas entradillas o para palabras que se encuentran en otro idioma, as como, en ocasiones, para reproducir lo dicho por alguien. Para utilizar este formato slo hay que seleccionar la parte deseada y hacer clic en el botn cursivo y lo marcado aparecer con una cierta inclinacin hacia la derecha. Ejemplo: texto con cursiva. Tambin puede poner en este formato un texto seleccionndolo y pulsando Control-K.
56
Subrayado: Como es obvio, esta funcin se utiliza para subrayar palabras y as destacarlas. Para aplicarlo, seleccione el texto elegido y haga clic en la S Si hace clic sobre el desplegable (flecha que aparece junto al botn) podr seleccionar el tamao de la lnea de subrayado e incluso su color. Tambin se puede hacer seleccionando el texto y pulsando Control-S. Tachado: Aunque Word 2010 integra una interesantsima herramienta de correccin, se ha aadido tambin un botn de tachado de fcil acceso para rayar aquello que no deseamos en nuestro documento. El tachado se suele utilizar mucho hoy en da en los blogs para actualizar textos, eliminando el antiguo y escribiendo uno nuevo, dejndolo as constancia de que se ha subsanado un error o que la actualizacin ha demandado una correccin. Para utilizarlo, haga clic en el botn que muestra tres letras tachadas despus de seleccionar el elemento a anular, texto tachado. Subndice y Superndice: En muchas ocasiones, a la hora de escribir nmeros o documentos numricos, es necesario anotar cifras elevadas al cuadrado, smbolos o subndices para poner notas al pie de pgina o frmulas qumicas. Cambiar maysculas y minsculas: Esta opcin puede ser muy til a la hora de confeccionar textos que vayan a ser modificados en el futuro. Gracias a este comando es posible convertir un escrito que est en minsculas a maysculas y viceversa. Slo hay que seleccionar la parte deseada y hacer clic sobre el botn correspondiente.
57
Colores y efectos. Para terminar de ver las opciones del apartado Fuente de la pestaa Inicio, vamos a comentar las posibilidades que nos da Word de modificar los colores y los efectos en nuestro documento. Efectos de texto: A veces le interesar que un texto destaque de una manera especial con una sombra, un reflejo o una iluminacin. Si hace clic en el botn se mostrar un desplegable que le ofrece una serie de efectos definidos por defecto para las letras o bien le dejar aplicar el efecto personalizado que quiera a los elementos antes mencionados.
Color de resaltado del texto: Cuando se est revisando un escrito o cuando se pretende destacar algn tipo de prrafo por cualquier razn, utilizar la opcin de resaltado puede ser muy apropiado, ya que la parte elegida quedar enmarcada en el tono escogido. Seleccione el texto deseado y haga
58
clic en el botn que tiene las letras ab minscula y en color. Para cambiar de color use el men desplegable.
Color de fuente: La ltima de las opciones de este men permite modificar la tonalidad de las letras con las que se va a escribir. Aunque lo ms comn es escribir textos en negro, debido al fondo blanco de Word que emula al papel, siempre es posible cambiar el tinte de la letra y realizar as documentos muy variados. Para cambiar el color, seleccinelo del desplegable. Para escribir con dicha eleccin, haga clic en el botn A mayscula subrayada en color y entonces empezar a redactar con ese tono. Ejemplo: texto en otro color
59
Formato de prrafo. Para personalizar los textos es muy importante elegir el modo en el que se desean crear los prrafos, teniendo en cuenta que no es lo mismo comenzar en la parte izquierda de la pgina que un poco ms tabulado hacia la derecha, o con el escrito alineado hacia la izquierda o centrado.
A continuacin veremos las diferentes opciones que se nos presentan en el apartado denominado Prrafo que se encuentra en la pestaa Inicio. Vietas: En Word son los boliches que permiten separar unos textos de otros para crear listados sin enumerarlos (no confundir con vietas de cmic). Cuando se pulsa en este botn, Word coloca de forma automtica un boliche delante del prrafo y adems le otorga un formato distinto. Cuando se termina de escribir y se pulsa la tecla Intro, una nueva vieta aparecer en el prximo prrafo. Si no desea utilizarlo y lo que quiere es volver al formato original a la parte izquierda de la pantalla, no hay ms que hacer clic de nuevo en la tecla Intro y se recuperar inmediatamente. En cualquier momento se pueden cambiar- los tipos de boliche y seleccionar el ms apropiado o deseado.
60
Numeracin: Al igual que es posible crear listados de boliches, tambin es muy sencillo hacer lo propio de forma numerada. Seleccione el texto deseado y haga clic en el botn numeracin. Si desea elegir algn tipo de numeracin en particular, haga clic en la flecha que hay al lado del botn y escoja en el men desplegable el ms apropiado para su documento (vase imagen).
Lista multinivel: Una de las tareas ms habituales que se realiza cuando se crea un documento consiste en establecer varias listas de prrafos. No es nada extrao crear apartados que tengan, a su vez, otras secciones que necesiten ser nombradas de diferente forma. Para eso, y solucionando los problemas que en otras versiones anteriores creaban estos listados, Word 2010 incluye el botn lista multinivel. Si hace clic en el desplegable elegir el tipo de nomenclatura que quiere dar a su seleccin, as como su formato.
61
Ordenar: Cuando se realizan ndices o listados numricos, esta herramienta es bsica para conseguir un orden alfabtico o aritmtico perfecto sin necesidad de perder el tiempo. No hay ms que seleccionar el texto en cuestin y hacer clic sobre el botn AZ. Mostrar todo: Word siempre ha utilizado un sistema de marcas para indicar los prrafos, los espacios y los tipos de formato aplicados a cada texto que se escribe en un documento. Pulsando Ctlr + 0, se mostrarn todos estos smbolos. Se trata de un elemento no demasiado usado por los usuarios comunes de Word pero muy til para los ms avanzados. Alinear el texto: Otro de los elementos clsicos y bsicos de Word siempre ha sido la posibilidad de alinear los textos para dar un formato ptimo a los documentos. Haciendo clic sobre los iconos que muestra la imagen, se consigue que el texto quede alineado a la izquierda, centrado, alineado a la derecha o justificado, respectivamente.
62
Espaciado entre lneas y prrafos: Otro elemento de fcil aplicacin de Word, y al mismo tiempo muy eficaz es el que permite establecer el espacio existente entre las lneas, el interlineado. Lo ms habitual es elegir un ancho de entre 1 punto y 1,5 puntos para que los saltos no sean demasiado bruscos, aunque es posible elegir mayores diferencias. A mayor espacio entre los renglones, ms volumen ocupar el documento. Haciendo clic en el botn, se podr elegir la cantidad de interlineado.
Sombreado: Esta opcin, similar a la de resaltar aunque con distinto efecto, permite seleccionar una sombra del color escogido para el texto marcado. Slo hay que elegir una parte del escrito y hacer clic sobre el botn de sombreado. Para elegir el tono ms apropiado, opte por uno del desplegable.
63
Poner bordes: En cualquier momento es posible encuadrar el texto en algn tipo de marco. As, el documento aparenta estar introducido en una caja.
Tabulaciones. Las tabulaciones se suelen usar para crear documentos a los que resulte fcil aplicar formato, pero las opciones de diseo del documento de Microsoft Office Word 2010 pueden realizar el trabajo automticamente. Por ejemplo, se puede crear fcilmente una tabla de contenido o un ndice sin ajustar una sola tabulacin. Tambin se pueden utilizar las opciones de tabla y encabezado y pie de pgina prediseadas. Establecer las tabulaciones. Puede que desee utilizar la regla para establecer las tabulaciones manuales en las partes izquierda, central y derecha del documento. Para establecer las tabulaciones de forma rpida, haga clic en el selector de tabulaciones que aparece en el extremo izquierdo de la regla hasta que se
64
muestre el tipo de tabulacin que desee usar y, a continuacin, haga clic en la regla en la ubicacin deseada. Si desea que las tabulaciones se encuentren situadas en posiciones exactas que no pueda conseguir haciendo clic en la regla, o si desea insertar un carcter especfico (carcter de relleno) delante de la tabulacin, puede utilizar el cuadro de dilogo Tabulaciones. Para mostrar este cuadro de dilogo haga doble clic en cualquier tabulacin de la regla.
Diseo de pgina y composicin. Dar formato a un documento. Cuando se crea un documento en Word, en realidad hay una plantilla que lo configura entre bastidores. Por ejemplo, normal.dotx, la plantilla que Word utiliza para crear documentos ordinarios en blanco, tiene orientacin vertical, 3 cm de margen a ambos lados, fuente Calibri a 11 puntos, 10 puntos de espacio en blanco entre prrafos, etc. Si elegimos una plantilla diferente en la biblioteca de Word, como un currculo o un folleto, Word adopta el formato adecuado para el estilo elegido. Naturalmente, tambin se puede personalizar el formato de un documento. Por ejemplo, podramos ampliar los mrgenes de la documentacin de una
65
presentacin para que los asistentes tengan espacio adicional para tomar notas. Para hacer este tipo de cambio, hay que acudir a la ficha Diseo de pgina (Alt, P).
Usar la seccin Fondo de pgina. La seccin Fondo de pgina de la ficha Diseo de pgina permite aadir efectos especiales a cada pgina del documento, incluidos bordes, fondos de color y marcas de agua.
Aadir una marca de agua. Una marca de agua es una imagen de fondo muy sutil, como el logo de una empresa, que aparece en cada pgina. Tambin puede ser texto que diga, por ejemplo, "CONFIDENCIAL" o BORRADOR". Al escribir, las palabras aparecen en primer plano, sobre el documento. Siga estos pasos para insertar una de las marcas de agua prediseadas de Word: 1. Haga clic en Diseo de pgina>Marca de agua (Alt, P, PW). Se abrir un men con las marcas de agua en distintas categoras, que incluyen Confidencial, No copiar, Urgente, etc. 2. Baje hasta encontrar la categora que desee y haga clic en una marca de agua. Word insertar la seleccin en cada pgina del documento. Personalizar una marca de agua con texto. Si Word no ofrece el texto que busca como marca de agua, puede componer uno propio e insertarlo; as: 1. Haga clic en Diseo de pgina>Marca de agua (Alt, P, PW). Se abrir el men Marca de agua.
66
2. Haga clic en Marcas de agua personalizadas (si tiene activados los mtodos de teclado abreviados, pulse W). Word abrir el cuadro de dilogo Marca de agua impresa. 3. Active el botn de opcin Marca de agua de texto y seleccione sus preferencias en cada lista desplegable: Idioma, Texto, Fuente, Tamao y Color. Para escribir su en propio texto, haga clic en la casilla Texto, elimine el texto existente y escriba lo que quiera que diga la marca de agua. Si quiere que la marca sea ms slida, deseleccione la casilla de verificacin Semitransparente, pero tenga en cuenta que una marca de agua slida dificulta la lectura, por lo que conviene dejar esta casilla seleccionada. Escoja un diseo (diagonal u horizontal) y haga clic en Aplicar. Word aadir la marca de agua al documento. Personalizar una marca de agua con una imagen. No tiene por qu limitarse a un texto para marcar sus pginas. Puede insertar de forma sencilla una marca de agua que muestre una imagen en cada pgina, como un logotipo o un dibujo relacionado con el tema del documento como, por ejemplo, una pelota y un bate para un boletn de la liguilla de bisbol o unas flores para anunciar una reunin de un club de jardinera. Siga estos pasos para incluir una marca de agua con una imagen en un documento: 1. Haga clic en Diseo de pgina>Marca de agua (Alt, P, PW). Se abrir un men con marcas de agua. 2. Haga clic en Marcas de agua personalizadas (si tiene activados los mtodos de teclado abreviados, pulse W). Word abrir el cuadro de dilogo Marca de agua impresa. 3. Active el botn de opcin Marca de agua de imagen y haga clic en Seleccionar imagen. Word abrir el cuadro de dilogo Insertar imagen. 4. Navegue hasta la imagen que desea insertar, seleccinela y haga el clic en Insertar. Word cierra el cuadro de dilogo Insertar imagen y aade el nombre del archivo elegido al cuadro de dilogo Marca de agua impresa.
67
5. Si desea especificar el tamao de la imagen, elija un nmero (entre 50 por 100 y 500 por 100) en la lista desplegable Escala. Si selecciona Auto, Word elegir el tamao por usted. Deje seleccionada la casilla de verificacin Decolorar para que la marca de agua sea una sutil imagen de fondo; si la deselecciona, la imagen podra ser demasiado oscura y eclipsar el texto del documento. Cuando haya terminado de seleccionar, haga clic en Aplicar. La imagen aparecer en todas las pginas del documento.
68
Editar o eliminar una marca de agua. Si la marca de agua que ha creado no tiene el aspecto adecuado, haga clic en Diseo de pgina>Marca de agua>Marcas de agua personalizadas (Alt, P, PW, W) para abrir el cuadro de dilogo Marca de agua impresa y ajuste la configuracin. Para eliminar una marca de agua de un documento, seleccione Diseo de pgina>Marca de agua>Quitar marca de agua (Alt, P, PW, R) y desaparecer. Aadir color al fondo de pgina. Puede que le interese aadir color al fondo de un documento que va a colgar en la Red para que destaque. Es fcil: 1. Seleccione Diseo de pgina>Color de pgina (Alt, P, PC). Se abrir un men con una paleta de colores que podr usar como fondo del documento. 2. Pase el cursor por encima de los diferentes colores para ver cmo queda cada uno de fondo. Haga clic en un color para seleccionarlo. Word aplicar el color seleccionado al fondo del documento. Si no encuentra ningn color que le guste, ejecute el primer paso del procedimiento anterior y haga lo siguiente: 1. Haga clic en Ms colores (o pulse M si tiene activados los mtodos abreviados de teclado). Se abrir el cuadro de dilogo Colores, que muestra decenas de ellos. 2. Haga clic en un color para seleccionarlo (o haga clic en la pestaa Personalizado para elegir entre ms opciones todava). Haga clic en Aceptar. Word aplicar el color personalizado. Aadir tramas al fondo de pgina. Si le gusta que el color de fondo tenga cierta textura o trama, tambin puede aadir eso: 1. Seleccione Diseo de pgina > Color de pgina > Efectos de relleno (Alt, P, PC, F). Se abrir el cuadro de dilogo Efectos de relleno que vemos en la imagen.
69
2. Seleccione una de estas pestaas: Degradado, Textura o Trama. o La ficha Degradado degrada el color de fondo de ms oscuro a ms claro o entre dos colores. Elija el nmero de colores que desea, el grado de transparencia (para el fondo suelen ir mejor los colores claros) y el estilo del degradado. o La ficha Textura ofrece diversas texturas, como esterilla, lienzo, granito, mrmol y corcho. Haga clic en cualquiera de ellas para ver una vista previa en la seccin Muestra. o La ficha Trama tiene diseos como franjas, rombos, ladrillos y cuadros, pueden servir como fondo de pgina en un documento. Haga clic en una trama y seleccione colores frontal y de fondo (con cuidado de que no sean oscuros). 3. Cuando haya elegido un fondo y le haya dado el formato deseado, haga clic en Aceptar. El documento tendr ahora su seleccin como fondo.
70
Poner borde a las pginas. Ideales para folletos y anuncios, los bordes animan las pginas y atraen la atencin hacia su contenido. Para poner un borde a las pginas de un documento, hay que empezar en la ficha Diseo de pgina: 1. Seleccione Diseo de pgina>Bordes de pgina (Alt, P, PB). Word abrir el cuadro de dilogo Bordes y sombreado por la ficha Borde de pgina.
2. Use el cuadro de dilogo para seleccionar distintas opciones: o Valor: Aqu se elige el tipo de borde: Cuadro, Sombra, 3D o Personalizado. o Estilo: Use la lista desplegable para seleccionar un estilo de lnea para el borde: continua, discontinua, mltiples lneas, etc. o Color: Haga clic en la flecha hacia abajo para ver el men de colores. o Ancho: Seleccione aqu la anchura del borde, desde el ms fino, de un cuarto de punto, hasta el ms grueso, de 6 puntos.
71
o Arte: Puede usar imgenes en lugar de una lnea, como por ejemplo corazones para anunciar un baile de San Valentn o murcilagos para una fiesta de Halloween. Haga clic en la lista desplegable para ver las distintas opciones. o Vista Previa: Esta seccin muestra cmo se va perfilando el borde mientras trabaja. Haga clic en los botones de alrededor para aadir o eliminar el borde superior, inferior, izquierdo o derecho. o Aplicar a: Puede aplicar el borde a todo el documento o slo a una seccin, como veremos ms adelante. A medida que vaya eligiendo opciones, Word mostrar una vista previa del aspecto que tendr el borde en la pgina. 3. Cuando todo est a su gusto, haga clic en Aceptar. El borde que ha creado aparecer en las pginas del documento. Tablas. Creacin. En Word existen varios caminos para crear una tabla. Examinmoslos: Matriz de celdas: Una de las formas ms rpidas es el botn Tabla de la pestaa Insertar. Al hacer clic sobre l aparecer un panel flotante con una matriz de celdas, tal y como puede ver en la imagen. Mueva el puntero del ratn hasta la medida deseada (en filas por columnas) y limtese a pulsar.
72
Insertar tabla: Pulse el botn Tabla de la pestaa Insertar y, en vez de elegir el formato de forma automtica, seleccione la opcin Insertar tabla. De esta manera ver aparecer el cuadro de dilogo Insertar tabla (vase la imagen), desde donde podr elegir su configuracin con las siguientes caractersticas:
El nmero de columnas. La cantidad de filas. El ancho de las columnas, a elegir entre uno fijo en centmetros, otro automtico (para que todas tengan el mismo), un tercero que se ajuste al contenido de la celda ms ancha o el ltimo, que ocupara toda la ventana.
73
En la ltima casilla de verificacin podr hacer que estas dimensiones sean memorizadas para la futura generacin de tablas nuevas y cada vez que se utilice este cuadro de dilogo. Dibujar tabla: Esta es una herramienta fundamental para trazar los bordes de la tabla, de sus filas y columnas, como si lo hiciese con un lpiz. De hecho, el puntero del ratn se convierte en uno, que deber arrastrar por donde quiera dibujar un lado. Para que aparezca este elemento, vaya de nuevo a la pestaa Insertar, haga clic en Tabla y elija la opcin Dibujar tabla. Si desea dejar de utilizar esta aplicacin slo tendr que pulsar la tecla Esc o volver sobre la opcin Dibujar tabla. Convertir texto en tabla: Esta es una forma muy til de crear una matriz de celdas cuando ya tiene el texto y simplemente quiere formar con l una tabla. Para ello lo nico que debe hacer es seleccionar el escrito en cuestin y, dentro del men Tabla, elegir la opcin Convertir texto en tablas. Le aparecer un cuadro de dilogo con las mismas caractersticas que Insertar tabla pero con el aadido de la seccin Separar texto, en la que debe definir el criterio para dividir lo marcado en filas y en columnas (vase la imagen). Los elementos que pueden delimitar una fila o una columna son las tabulaciones, los prrafos, los puntos y las comas o bien aquellos que usted desee con el carcter que quiera.
Hoja de clculo de Excel: Esta interesante opcin le permitir generar la tabla en Excel usando toda la potencia de este excelente gestor de hojas de clculo. Para utilizarla, simplemente elija la funcin Hoja de clculo de Excel en el men Tabla y se abrir el programa de forma automtica. Trabaje con
74
l de forma natural y, cuando lo cierre, la tendr creada en Excel e incrustada como un objeto vinculado a Word. Tablas rpidas: Adems de todas las opciones vistas existe una ms, que es la de trabajar con tablas ya prediseadas. Seleccione la opcin Tablas rpidas del men Tabla y entonces podr incorporar a su documento diseos de calendarios, matrices, subttulos, etc.
Una vez que ha insertado una tabla en un documento, siempre que la seleccione se mostrar en la parte superior de la pantalla una nueva pestaa automtica. Tal y como ha podido ver en otros objetos (como las imgenes o las formas), en esa ubicacin encontrar todas las opciones para actuar sobre los parmetros y caractersticas bsicas de la tabla. En este caso, est divida en dos: Diseo (vase la imagen) y Presentacin.
75
Eliminacin. Para proceder a la supresin de una tabla (no de su contenido), lo ms fcil es ir a la pestaa Presentacin, que se encuentra dentro de Herramientas de tabla y all hacer clic en Eliminar, donde se abrir un pequeo men en el que debe activar la opcin Eliminar tabla. Otra forma de realizar el mismo proceso consiste en seleccionar la tabla por completo, de manera similar a cuando se acta sobre un prrafo. Una vez que la tenga marcada, haga clic en el botn derecho del ratn y se le mostrar un men contextual donde tambin aparece Eliminar tabla. Mover y cambiar de tamao una tabla. Si se ha fijado un poco, seguro que ha visto un par de iconos en dos de las esquinas de la tabla (cuando estamos trabajando en ella): El icono que hay en la parte superior izquierda es el de movimiento.
Si hace clic sobre l y arrastra el puntero del ratn, notar cmo se mueve un recuadro de lneas discontinuas que simboliza a la tabla, lo cual le va a ayudar a saber la localizacin exacta cuando suelte el dedo del ratn.
76
El icono del ngulo inferior derecho es el del cambio de tamao, con el que podr proceder de la misma manera que ha visto antes. Al modificar el tamao de la tabla, tambin lo harn proporcionalmente todas las celdas de su interior. Dividir una tabla en dos. Es posible que le interese, en algn momento, separar una tabla en dos partes, quizs porque el volumen ha resultado ser demasiado grande y quiera dividirla. Para hacerlo tiene que: 1. Colocar el cursor en una celda de la primera fila que vaya a formar parte de la segunda tabla. 2. En la pestaa Presentacin, que se ubica dentro de Herramientas de tabla, hacer clic en el botn Dividir tabla dentro del grupo Combinar.
Con estos pasos tan sencillos ver cmo el lugar en el que estaba el cursor se ha convertido ahora en la primera fila de la segunda tabla. Propiedades. Las propiedades establecern la configuracin y la situacin de la tabla en relacin al resto del documento, sin tener en cuenta las filas o columnas que incluya en su interior. Para verlas, haga clic en Propiedades de tabla accesible en la ficha Presentacin de la pestaa Herramientas de tabla o bien en el men contextual al pulsar con el botn derecho del ratn sobre la propia tabla. Aqu dentro deber abrir la ficha Tabla, tal como se ve en la imagen. En ella podr realizar lo siguiente: Cambiar el ancho, bien medido en centmetros, bien en porcentajes.
77
Elegir la alineacin con respecto al ancho de la pgina, a escoger entre Izquierda, Centro y Derecha. Cada opcin es, a su vez, una vista preliminar de cmo quedar colocada en el documento. Si la alineacin es a la izquierda, podr establecer una sangra en centmetros. Definir el ajuste del texto con respecto a la tabla. Si selecciona Ninguno, ocupar un prrafo entero para ella sola. Si selecciona Alrededor, el texto se situar en torno a la misma, como si fuese un grfico en una revista o peridico. Con esta ltima opcin tambin se activar el botn Posicionamiento y al hacer clic en l aparecer el cuadro de dilogo Posicionamiento de tabla, donde podr elegir varias alternativas de ajuste y la posicin con respecto al prrafo.
78
Los elementos que la componen. Toda tabla puede dividirse en celdas, filas y columnas: Celda: Cada uno de los recuadros que componen la matriz. Aqu es donde se insertan los textos y otros elementos del documento, incluso otras tablas. Fila: Agrupacin horizontal de celdas a lo ancho de la tabla. Columna: Conjunto vertical de celdas en referencia al alto de la tabla. Tanto las filas como las columnas van a definir el tamao de la tabla y el nmero total de celdas que tendr (a menos que se combinen algunas). Basta con multiplicar las unas por las otras y obtendr esa cifra. A continuacin aprender a utilizar estos componentes. Filas y columnas. Antes de escribir o insertar objetos dentro de las celdas, comenzaremos por explicar cmo puede tratar las filas y las columnas. De esta manera reorganizar la tabla, haciendo que crezca o disminuya. Las acciones que podr realizar son:
79
Seleccionar filas y columnas: Primero debe aprender a marcar estos componentes, pues muchas de las acciones se harn slo sobre los que estn elegidos. o Para seleccionar una fila, slo tiene que llevar el puntero a la izquierda de una de ellas y hacer clic cuando el ratn se transforme en una flecha blanca que apunta hacia ella. Si quiere escoger mltiples filas, hgalo como con las lneas de texto del documento, es decir, arrastrando el puntero. o Para marcar una columna, haga algo parecido. Site el ratn justo encima de la que haya elegido y haga clic cuando se convierta en una flecha negra apuntando hacia abajo. La eleccin de varias columnas es similar a la de las filas. Insertar nuevas filas y columnas: Para aadir un nuevo elemento dispone, fundamentalmente, de dos maneras para hacerlo: o Posicinese en la zona donde las quiera insertar y haga clic en la opcin que ms le interese dentro de las que se encuentran en el grupo Filas y columnas de la pestaa Presentacin en Herramientas de tabla (vase la imagen). Podr elegir entre Insertar arriba o Insertar debajo (si desea incorporar una fila completa arriba o abajo) o bien Insertar a la izquierda o Insertar a la derecha (si lo que quiere es introducir una columna completa en un lado o en el otro).
o Escoja una fila o una columna al completo y haga clic con el botn derecho. En el men contextual ver la opcin Insertar. Se abrir entonces un desplegable en el que dispondr de las mismas opciones comentadas anteriormente para incorporar filas (arriba o abajo) y columnas (derecha o izquierda). Eliminar filas y columnas: Para suprimir uno o varios de estos elementos contar con dos formas de hacerlo: 1. Site el cursor en alguna de las celdas a borrar o destquelas directamente. Luego haga clic en Eliminar, de la pestaa
80
Presentacin de Herramientas de tabla. Aqu podr disponer de las opciones Eliminar columnas, Eliminar filas, Eliminar celdas o Eliminar tabla. Escoja que ms le interese y ver cmo, de manera automtica, la tabla se actualiza con la supresin de las celdas deseadas. 2. Marque el elemento a borrar y haga clic con el botn derecho del ratn sobre la seleccin. En el men contextual ver una opcin que dice Eliminar filas (si hemos elegido filas) o bien Eliminar columnas (si hemos escogido stas). De forma inmediata podr verlas desaparecer.
Ajustar el ancho de las columnas: Aqu dispone de diversas posibilidades: o Seleccione la columna que quiera variar de tamao y abra el cuadro de dilogo Propiedades de tabla. Escoja a continuacin la ficha Columna, donde tendr la ocasin de indicar el ancho preferido (aunque luego podra cambiarlo por diversos motivos), as como la unidad de medida en centmetros o en porcentaje sobre el total de la tabla (muy comn en la elaboracin de pginas Web). Con los botones Columna anterior y Columna siguiente podr avanzar por las que forman parte de la tabla sin tener que salir del cuadro de dilogo.
81
o Vaya a la regla horizontal (en la parte superior) y deje el puntero del ratn sobre la marca de margen interno de las columnas. Automticamente, aparecer un icono con dos flechas opuestas, lo que le indicar que puede hacer clic y arrastrar para cambiar el tamao. Segn vaya avanzando ver una lnea vertical discontinua que le sealar dnde quedar situado el borde vertical de la columna. Tiene a su alcance diversas opciones para que todas las columnas se distribuyan automticamente en el cuadro de dilogo Insertar tabla. Puede trabajar con Autoajustar al contenido (el ancho ser el mnimo para que al menos quepa el contenido de la celda ms grande de cada columna), Autoajustar a la ventana (busca la anchura proporcional para que la tabla ocupe todo el espacio de la ventana), Ancho de columna fijo (el tamao no variar dependiendo del contenido de las celdas).
Ajustar el alto de las filas: Aqu puede actuar de una manera muy parecida a las columnas, con alguna ligera diferencia: o Seleccione una o ms filas y abra el cuadro de dilogo Propiedades de tabla. Pulse en la ficha Fila y active la casilla de verificacin Alto especfico con lo que se habilitar el cuadro de texto donde podr escribir la altura en centmetros. En la lista desplegable Alto de fila podr
82
elegir entre el mnimo (se ajusta al contenido de las celdas) o el exacto escrito. Adems, tiene dos opciones relacionadas con los saltos de pgina dentro de una tabla: Permitir dividir las filas entre pginas (podrn partirse al saltar de pgina) y Repetir como fila de encabezado en cada pgina (cada nueva pgina repetir la primera de las filas como la continuacin de la cabecera de la tabla). Con los botones Fila anterior y Fila siguiente se pasear por las filas sin salir de este cuadro de dilogo. o En la regla vertical (que est a la izquierda) actuar de la misma manera que con las columnas, si bien no siempre aparecer el puntero del ratn de desplazamiento al situarse en las marcas de los mrgenes internos. Dar formato a filas y columnas: La imagen de cada uno de estos elementos es idntica a la que se le dar a una celda en particular. De esta manera, se aplica el mismo efecto a varias cuadrculas a la vez, como puede ser: dar un color al fondo o a los bordes, elegir el tipo de lnea y el tono de la misma, la alineacin del texto, etc.
83
Celdas. Llegamos a la unidad ms pequea que forma una tabla, la celda. En ella es posible insertar todo tipo de componentes: texto, imgenes, objetos, otras matrices, etc. Tienen la propiedad de que se pueden ajustar, formatear, insertar o eliminar, al igual que ocurra con las columnas y filas, adems de algunas otras caractersticas que afectan al contenido de cada una de ellas. Si es de los que le gusta ms usar el teclado que el ratn, debera conocer las teclas que ha de utilizar para desplazarse por las casillas. Las de direccin le servirn para moverse por ellas, sobre todo cuando estn vacas, porque si tienen texto la preferencia recae en l. Otro mtodo seguro de avanzar consiste en pulsar la tecla Tab o bien la combinacin de teclas Mayus-Tab para retroceder. Conozca, una a una, las acciones ms importantes que puede ejercitar con las celdas.
Seleccionar una celda. Existen varias posibilidades: o Deje el cursor de escritura en aquella que vaya a elegir y, dentro de la pestaa Presentacin de Herramientas de celda, despliegue el men Seleccionar del grupo Tabla y pulse en la opcin Seleccionar celda. o Site el puntero del ratn en el margen interno izquierdo de una celda hasta que el icono cambie a una pequea flecha negra y entonces haga clic. Para selecciones mltiples podr arrastrar todo lo que haya marcado, o bien usar la combinacin de teclas Control-Mayus, como en una clasificacin de texto normal. o Coloque el puntero en el contenido de la celda, haga clic y dirjalo hacia fuera de ella. Segn lo hace, estar seleccionando todos los elementos all por donde vaya pasando.
84
Insertar una celda. Los pasos a seguir son los que se describen a continuacin: 1. Deje el cursor all donde quiera introducir una celda nueva. 2. Haga clic con el botn derecho del ratn y escoja la opcin Insertar del men contextual. Del submen que sale a continuacin elija Insertar celdas. 3. Aparecer el cuadro de dilogo Insertar celdas (que le muestra la imagen), donde dispondr de cuatro opciones. La primera, Desplazar las celdas hacia la derecha, hace que se aada una ms a la fila, con lo que la marcada y todas las dems se desplazarn a la derecha, sobresaliendo incluso del resto de la tabla. La segunda, Desplazar las celdas hacia abajo, incorpora una en la posicin en la que se encuentra y las que estn por debajo en su misma columna se corrern una fila hacia abajo, generando una ltima fila a la tabla. La tercera, Insertar una fila completa, establece una nueva lnea encima de la celda actual y la cuarta, Insertar una columna completa, aade una a la izquierda. 4. Haga clic en el botn Aceptar.
Eliminar una celda: Las operaciones son muy parecidas a las del punto anterior: 1. Dejar el cursor sobre la celda a suprimir.
85
2.
Har clic en Eliminar, de la pestaa Presentacin de Herramientas de tabla y seleccionar Eliminar celdas. Tambin puede elegir esta opcin del men contextual si pulsa en el botn derecho del ratn. Se le mostrar un cuadro de dilogo como el de la imagen. La primera de las cuatro opciones, Desplazar las celdas hacia la izquierda, har que todas las que se encuentren a la derecha de la marcada se muevan una posicin a la izquierda, dejando un hueco en el borde derecho de la tabla. La segunda, Desplazar las celdas hacia arriba, provocar que se trasladen una posicin hacia arriba las que estn por debajo, dejando una casilla en blanco en la ltima fila. Las opciones Eliminar toda la fila y Eliminar toda la columna son evidentes y ya las hemos visto anteriormente.
3.
Grupo Dibujar bordes. Como puede ver en la imagen, con esta opcin se le habilitan mltiples herramientas que le dejarn trabajar y actuar sobre los bordes de una tabla de una forma simple:
Estilos de pluma: Este desplegable le permitir definir el modelo de la lnea que va a delimitar la tabla. Grosor de pluma: Aqu se puede elegir el tamao del borde.
86
Color de la pluma: Muestra el cuadro de dilogo de seleccin de colores para que concrete el tono que desea darle al borde. Dibujar tabla: Pone en funcionamiento la opcin del dibujante de tablas (ya comentada anteriormente) y le va a permitir tanto crear una nueva cmo actuar sobre los bordes de una realizada previamente para que le aplique el formato que est definiendo. Recuerde que al activar esta opcin el cursor se convierte en un lpiz. Si quiere cambiar las lneas que delimitan una tabla dirjase con el ratn hacia las que desea alterar y haga clic. Ver que se modifica automticamente el formato anterior y se ajusta el nuevo. Borrador: Cuando hace clic en el botn Borrador, el cursor adopta la forma de una goma de borrar. Si pulsa sobre el margen de una tabla ver cmo desaparece al instante la lnea. Cuadro de dilogo Bordes y sombreado. Todo lo que ha hecho con las herramientas de tablas y bordes lo podr tambin realizar con el cuadro de dilogo Bordes y sombreado pero con alguna que otra salvedad. Lo nico que se recomienda es que, antes de abrir dicho cuadro, elija las celdas en las que va a aplicar el formato. Para hacer que aparezca haga clic con el botn derecho del ratn sobre una tabla y escoja la opcin Bordes y sombreado. Para actuar sobre las rayas que delimitan las casillas de una tabla dispone de la ficha Bordes.
87
Se divide en tres secciones: Valor: Es una combinacin de visualizaciones de bordes. En su interior puede elegir entre: Ninguno: No se pinta ningn borde. Cuadro: Acta sobre los lmites exteriores, el resto se borran. Todos: Aplica el mismo estilo a todas las rayas. Cuadrcula: Dibuja los bordes exteriores con el estilo elegido y las lneas internas con el originado por defecto. Personalizado: Se seleccionar automticamente al cambiar las rayas de modo manual. Estilo: Conjunto formado por el tipo, el color y el ancho de lnea. Vista previa: Aqu obtendr el resultado de cmo quedarn los mrgenes modificados y podr utilizar los botones para hacer manualmente las alteraciones a algunos de ellos. Dentro de este apartado se encuentra la opcin Aplicar a con la que podr seleccionar si el formato que est configurando se habilita para todos los bordes de la tabla, para la casilla actual o solamente para el prrafo que contiene la celda. Si lo que quiere es definir los bordes de las pginas del documento o de la pgina actual, haga clic en la pestaa Borde de pgina. Como ver las opciones son las mismas que las de la ficha Borde aadiendo el desplegable Arte, en el que podr definir como trama del borde toda una serie de motivos artsticos. Una vez que haya personalizado estos elementos es momento de trabajar con los sombreados para poder darle un efecto mucho ms profesional a los datos que vaya a introducir. Para actuar sobre ellos seleccione la ficha Sombreado. En la imagen puede fijarse en sus tres secciones:
88
Relleno: Tiene una paleta para elegir los colores de fondo de las celdas, as como el botn Ms colores donde dispone de tonos ms avanzados. Tramas: Se define as a las rejillas de puntos y de lneas que se ponen encima del color para darle algn que otro efecto ms o menos interesante. Puede elegir el tipo de trama y el tono del patrn. Vista previa: Aqu ir viendo cmo se aplica el color al fondo de la casilla de prueba. Tambin dispone de la opcin Aplicar a. Comn a estas tres fichas y situado en la parte inferior izquierda, comentar que el botn Lnea horizontal le permitir aadir una lnea dentro de la tabla. Estilos de tabla. Esta opcin le ayudar a crear, de forma casi inmediata, tablas de estilos elaborados. Con los modelos automticos dispondr de combinaciones de bordes, sombreados, alineaciones y otras propiedades de las celdas pero compaginadas de diferentes formas para aplicarlas a todo el conjunto. Cuando quiera incorporarlos deber hacer clic en alguno de los que Word 2010 le presenta a modo de vista previa, al igual que con tantos otros elementos que ya ha
89
visto a lo largo de esta gua y que se encuentran dentro del apartado Estilos de tabla de la pestaa Diseo.
Todos ellos se podrn personalizar activando o desactivando una serie de opciones que se habilitan en el interior del grupo Opciones de estilo de tabla de Diseo.
Son las siguientes: Fila de encabezado: El formato de la primera de las filas que componen la tabla que se muestra en el documento tendr una apariencia especial, distinta a la del resto. Es til si se trata de una tabla que tiene ttulos, para que se puedan distinguir fcilmente de todo lo dems. Fila de totales: Igual que en el caso anterior pero con la ltima de las filas. Este comando es fundamental cuando se est realizando una tabla numrica que muestra en la ltima lnea los resultados totales de cualquier tipo de operacin: sumas, restas, multiplicaciones, etc. Filas con bandas: Se puede decir que permite otorgar la tabla un formato arlequinado, en el que las filas pares e impares se muestran con un aspecto diferente y presentan un color mucho ms animado y variopinto. Primera columna: Esta opcin acta sobre la primera de las columnas. Es ventajosa cuando se utiliza para delimitar los campos de las tablas. ltima columna: Posee el mismo efecto que la anterior pero con respecto a la ltima de las columnas, que cambiara su formato para permitir su diferenciacin.
90
Columnas con bandas: Activando esta casilla se consigue el mismo formato cuadriculado que con las lneas horizontales pero aplicadas a las columnas pares e impares. Imprimir un documento. En Word 2010 se han aglutinado en una sola ventana todas las acciones y opciones necesarias para poder configurar un documento antes de plasmarlo en una hoja. Como puede ver la imagen, en la ventana Imprimir de la pestaa Archivo aparecen todas las variables de configuracin de impresin y la vista preliminar del archivo. Si se quiere acceder a esta ventana de una manera ms rpida lo puede hacer pulsando la combinacin de teclas Control-P.
La vista preliminar. Antes de imprimir un documento, sobre todo para los ms complejos, querr saber cmo va a quedar en el papel casi con total exactitud. Es verdad que tiene la vista Diseo de impresin pero en ella se da ms importancia a la colocacin de los elementos del archivo que a la presentacin en papel de los mismos. Adems es posible que, debido a la configuracin de sangras, grficos o cuadros de texto en los mrgenes, no se muestre la dimensin real.
91
En la vista preliminar ser capaz de apreciar esos detalles finales antes del inicio del proceso. Como ya hemos comentado, en esta nueva versin de Word la vista preliminar sale de forma automtica cuando selecciona Imprimir dentro de la pestaa Archivo. Puede avanzar o retroceder por las pginas pulsando las teclas AvPg y RePg, respectivamente, o bien moviendo la barra de desplazamiento vertical.
Opciones de impresin. Las impresoras suelen tener programas controladores que permiten configurar al detalle todas las hojas que se le envan. Depende del modelo y marca del aparato que estas aplicaciones posean ms o menos funciones. Sin embargo, Word 2010 puede tambin controlar lo que se le manda a la impresora y decidir aspectos tales como el tamao de la hoja, el orden, el modo, el estilo y ms caractersticas. Todas estas opciones se habilitan en la ventana Imprimir. Analicemos con detenimiento cada una de ellas: Imprimir: Enva el documento al sistema operativo para realizar la accin directamente en la impresora predeterminada. En el cuadro de texto adjunto, Copias, podr seleccionar cuntas veces quiere que se plasme el documento en papel. Impresora: Le ofrece una lista desplegable con las diferentes mquinas instaladas en su sistema operativo. Por defecto saldr la predeterminada de Windows. Aparte, se presentar una pequea informacin sobre dicho aparato, como su estado, el tipo o su ubicacin. Adems de las que hay en la lista, le ofrecer la posibilidad de buscar otras dentro de las redes que tenga accesibles con el comando Agregar impresora. Tambin posee la facultad de activar la opcin Imprimir a un archivo, que le generar un archivo con la extensin prn cada vez que imprima. Este es un tipo especial de archivo que contiene instrucciones especficas para la mquina: qu se imprime en la pgina, dnde, en qu bandeja de papel, cul es el tamao de papel.
92
Propiedades de impresora: Le permite configurar todas las opciones propias de la impresora seleccionada. Esta ventana mostrar unas u otras caractersticas dependiendo del aparato. Configuracin: Dentro de esta seccin tiene una serie de despegables con los cuales podr definir aspectos tales como el intervalo de pginas a imprimir, realizar el trabajo a una cara o a dos, mrgenes, orientacin.
Para definir las hojas que va a estampar en papel, indique los nmeros separndolos por una coma (,). Si quiere especificar un conjunto de pginas escriba el dgito de la primera y de la ltima separados por un guin (-). Es decir, para imprimir la 3 y la 20 y del 10 al 15, escriba 3, 10-15,20. Si adems desea que aparezcan ciertas secciones, diferencie los nmeros de cada una de ellas con el prefijo "s" y los de las pginas con el prefijo "p". As, por ejemplo, escribiendo p4s1p4s3, p7s2, p7s5 estar diciendo que desea plasmar los apartados del 1 al 3 de la pgina 4, as como los 2 y 5 de la pgina 7. Al margen de estas opciones tambin podr imprimir solamente: Propiedades del documento, Lista de revisiones, Estilos, Entradas de texto automtico o Asignaciones de teclas. stas son funciones mucho menos frecuentes pero no por ellos menos tiles. Por ltimo, si quiere que se enven las revisiones con su
93
documento deber activar Impresin del documento con revisiones. Asimismo, podr decidir si tan slo va a imprimir las pginas impares o pares con Imprimir slo pginas impares o bien Imprimir slo pginas pares. Impresin a doble cara: En el siguiente desplegable se le ofrece la posibilidad de realizar el trabajo por los dos lados de una hoja, seleccionando la opcin Imprimir manualmente a doble cara o bien por un solo lado con imprimir a una cara. Intercalar: Si le apetece sacar ms de un duplicado de su documento, en esta lista podr decidir que las copias salgan Intercaladas, de tal forma que cada una se imprima completa antes de empezar la siguiente o Sin intercalar, es decir, primero todas las de la pgina inicial y luego las de la segunda. Orientacin: Le permitir indicar la disposicin vertical u horizontal del texto. Tamao: Cambie el formato del soporte de su documento, que viene preparado por defecto para un A4. Mrgenes: Desde este desplegable ser posible volver a definir los mrgenes en la pestaa Diseo de pgina. Pginas por hoja: Marque cuntas pginas desea que se impriman agrupadas en una misma hoja de papel, a elegir entre 1 (por defecto), 2, 4, 6, 8 y 16. Esta ltima se utiliza para aprovechar al mximo el folio en el momento de trabajar con miniaturas.
94
EXCEL. Introduccin a la hoja de clculo. Crear una hoja de clculo bsica. La primera vez que iniciamos Excel, nos recibe con una hoja de trabajo en blanco, como Muestra la imagen. Una hoja de trabajo es un conjunto de celdas en las que se escribe informacin y frmulas. Esta cuadrcula ocupa la mayor parte de la ventana de Excel. Aqu es donde realiza todo el trabajo, como introducir datos, escribir frmulas, y revisar resultados.
95
Elementos de la pantalla de excel que debe conocer. NOMBRE DESCRIPCIN Este contorno oscuro marca la celda actualmente activa (una de las 16.777.216 celdas de cada hoja de clculo) Si hace clic en este botn cerrar Excel.
Indicador de celda activa
Botn de cerrar aplicacin
Botn minimizar
Si hace clic en este botn cerrar Excel. Las letras van desde la A hasta la IXFD, una para cada una de las 16.348 columnas de la hoja de clculo. Puede hacer clic en la cabecera de una columna y se seleccionar toda la columna o puede arrastrar el borde de una columna para cambiar su ancho. Haga clic en este botn para abrir la vista Backstage, que contiene muchas opciones para trabajar con su documento (incluyendo impresin) y configurar las opciones de Excel. Cuando introduzca informacin o frmulas en Excel las ver en esta lnea. Haciendo clic en este botn se despliega la ventana del sistema de Ayuda de Excel.
Letras de columna
Pestaa Archivo
Barra de frmulas
Botn Ayuda
96
Barra de desplazamiento horizontal
Le permite moverse por la hoja horizontalmente. Haciendo clic en este botn oculta la Cinta de opciones, proporcionando un poco ms de espacio en la pantalla. Cuando pulsa en una ficha, la Cinta de opciones vuelve a aparecer.
Botn Minimizar Cinta de opciones
Cuadro de nombres
Este campo muestra la direccin de la celda activa o el nombre de la celda, rango u objeto seleccionado. Cambia la forma en la que se muestra la hoja de clculo haciendo clic en uno de esos botones.
Botones de vista de pgina
Esta barra de herramientas personalizable contiene los comandos Barra de herramientas de acceso que se utilizan con mayor frecuencia en rpido el programa. Est siempre visible, independientemente de la ficha seleccionada. Ubicacin principal para encontrar comandos de Excel. Hacer clic en un elemento de la lista de la ficha cambia la forma en la que se muestra la Cinta de opciones. Contienen nmeros del 1 al 1.048.576, uno por cada fila de la hoja. Puede seleccionar una fila entera si hace clic en el nmero de su fila.
Cinta de opciones
Nmeros de fila
97
Pestaas de hojas
Cada una de estas pestaas representa a una hoja del libro. Un libro puede tener cualquier nmero de hojas y cada una mostrar su nombre en su pestaa. Por defecto, un libro nuevo contendr 3 hojas de clculo. Agregue una hoja nueva haciendo clic en el botn Insertar hoja de clculo (y se despliega despus de la ltima pestaa de hoja). Utilice estos botones para desplazar las de pestaas y mostrar las que no estn visibles. Esta barra muestra varios mensajes, as como el estado de las teclas Bloq Num, Bloq Mayus y Bloq Despl del teclado. Tambin muestra un resumen sobre el rango de las celdas que estn seleccionadas. Hacer clic en la barra de estado cambia la informacin que se muestra. Utilice estos comandos para mostrar una Cinta de opciones diferente, parecido a un men. Muestra el nombre del programa y el nombre de libro actual y disponen de algunos botones de control que puede utilizar para modificar la ventana. Le permite mover la hoja verticalmente.
98
Botn Insertar hoja de clculo
Botones de desplazamiento pestaa de la hoja
Barra de estado
Lista de pestaa
Barra de ttulo
Barra de desplazamiento vertical
Botn Cerrar Ventana
Si hace clic en este botn cerrar la ventana de libro activa. Si hace clic en este botn ampliar el tamao de la ventana del libro hasta llenar el tamao de la ventana de Excel. Si la ventana ya tiene el tamao mximo, al hacer clic aqu la devolver a su tamao original. Si hace clic en este botn minimizar la ventana del libro; se muestra como un icono. Barra de desplazamiento que le permite acercarse o alejarse de su hoja de clculo.
Botn Maximizar/ Restaurar
Botn Minimizar ventana
Control zoom
Lo ms importante que debe saber sobre la cuadrcula de Excel es: La cuadrcula divide la hoja de trabajo en filas y columnas. Las columnas se identifican con letras (A, B, C.)y las filas con nmeros (1, 2, 3...). La unidad ms pequea de la hoja de clculo es la celda. Las celdas se identifican por columna y fila. Por ejemplo, C6 es la direccin de una celda de la columna C (la tercera) y la fila 6 (la sexta). La imagen muestra esta celda, que tiene forma rectangular. A propsito, una celda puede contener hasta 32.000 caracteres. Una hoja de trabajo puede ocupar hasta 16.000 columnas y un milln de filas. En el poco probable caso de que tenga que sobrepasar ese lmite (por ejemplo, si est contando las briznas de csped de la Casa Blanca) tendr que crear otra hoja de trabajo. Cada hoja de clculo puede contener un nmero virtualmente ilimitado de hojas d trabajo. Cuando se introduce informacin, se hace de celda en celda. Sin embargo, no hay por qu seguir un orden. Por ejemplo, puede empezar a escribir en la celda A40 sin introducir ningn dato en las filas anteriores.
99
Fichas de la Cinta de opciones.
Archivo: En realidad no es una ficha de la barra de herramientas, aunque aparezca la primera de la lista. Es la puerta de acceso a la vista Backstage de Excel.
Inicio: Incluye algunos de los botones ms utilizados, como los que sirven para cortar y pegar informacin, aplicar formato a los datos y localizar informacin importante con las herramientas de bsqueda.
Insertar: Permite aadir componentes especiales, como tablas, grficos, cuadros e hipervnculos.
100
Diseo de pgina: Tiene todo lo necesario para preparar la hoja de trabajo para la impresin. Podemos ajustar los mrgenes, la orientacin del papel y retocar otras configuraciones.
Frmulas: Use esta ficha para insertar una frmula, el nombre del rango, acceder a las herramientas de auditora de frmulas o controlar cmo realiza Excel los clculos.
Datos: Permite obtener informacin de datos externos (como una base de datos independiente) para poder analizarlos en Excel. Tambin incluye herramientas para tratar con grandes cantidades de informacin, como organizacin, filtrado y agrupacin.
Revisar: Incluye las tpicas herramientas de revisin de Office (como el corrector ortogrfico). Tambin tiene botones que permiten aadir comentarios a una hoja de trabajo y administrar las revisiones.
101
Vista: Permite cambiar de una vista a otra con gran variedad de opciones. Tambin tiene opciones que permiten ver varias hojas de clculo distintas al mismo tiempo.
Guardar archivos. La opcin de guardar nos permitir archivar nuestro trabajo en el disco duro puesto que si, por ejemplo, la electricidad se corta, todo se perder. Hay tres opciones para guardar un archivo de hoja de clculo: Guardar como: Esta opcin permite guardar la hoja de clculo con un nombre nuevo. Puede usarla la primera vez que guarda el archivo nuevo o para guardar una copia de la hoja de clculo actual con otro nombre, en otra carpeta o como tipo de archivo distinto. Para usar el cuadro de dilogo Guardar como, seleccione Archivo>Guardar como o pulse F12.
102
Guardar y enviar: La pgina Archivo>Guardar y enviar de la vista Backstage de Excel ofrece las mismas opciones que el cuadro de dilogo Guardar como. La diferencia est en que aqu son un poco ms cmodas. Utilizando este comando, puede enviar por correo electrnico una copia del libro de trabajo, transferirla a Excel Web App o subirla a SharePoint. Los Tipos de archivo (cambiar el tipo de archivo, Crear Adobe PDF), proporciona accesos directos para guardar el trabajo en formatos de archivo alternativos.
Guardar: Esta opcin actualiza el archivo de hoja de clculo con los cambios ms recientes. Si la usa en un archivo nuevo que no se ha guardado antes, tiene el mismo efecto que Guardar como, Excel pide una carpeta y un nombre de archivo. Para usar Guardar, seleccione Archivo>Guardar o pulse Control-G. Tambin puede buscar en la barra de herramientas de acceso rpido el pequeo icono Guardar, que parece un disquete antiguo.
103
Abrir archivos. Abrir archivos existentes en Excel es como abrir archivos en cualquier otro programa de Windows. Para acceder al tpico cuadro de dilogo Abrir, seleccione Archivo> Abrir y le aparecer la imagen que aparece a continuacin.
Tambin puede usar el mtodo abreviado Control-A. Con este cuadro de dilogo, puede buscar la hoja de clculo deseada haciendo clic en Abrir.
Excel puede abrir muchos tipos de archivo adems de su formato nativo .xlsx. Para averiguar qu otros formatos soporta, abra el cuadro de dilogo Abrir y, en la parte inferior, despliegue el men con los tipos de archivo, que muestra una lista completa.
104
Frmulas. Crear una frmula bsica. Las frmulas son lo que hace que una hoja de clculo sea tan til. Si no fuera por las frmulas, una hoja de clculo sera simplemente un documento procesador de textos. Una frmula es un cdigo especial introducido en una celda. Las frmulas emplean una gran variedad de operadores y funciones de hoja de clculo para trabajar con nmeros y texto. Estas instrucciones pueden ser simples o pueden incorporar funciones estadsticas avanzadas para reconocer tendencias y hacer predicciones. Pero en cualquier caso, todas las frmulas comparten las mismas caractersticas bsicas:
105
Cada frmula va en una celda. Excel calcula el resultado de una frmula cada vez que abrimos una hoja de clculo o cambiamos los datos que usa la frmula. Los resultados de las frmulas suelen ser nmeros, aunque podemos crear frmulas cuyo resultado sea texto o valores booleanos (Verdadero o Falso). Para ver cualquier frmula (por ejemplo para saber cmo Excel ha producido un resultado), hay que ir a la celda que contiene la frmula y observar la barra de frmulas. Esta barra es tambin una buena herramienta para editar frmulas. Las frmulas pueden evaluar una combinacin de nmeros introducidos (til cuando queremos usar Excel como calculadora) o el contenido de otras celdas. Las frmulas pueden incluso procesar un grupo entero de celdas al usar determinadas funciones. Operadores en frmulas Excel permite el uso de muchos operadores en sus frmulas. Los operadores son smbolos que indican el tipo de operacin matemtica que quiere que lleve a cabo la frmula. En la siguiente tabla podemos ver algunos de los operadores que se utilizan en las frmulas. OPERADOR + . / ^ % NOMBRE EJEMPLO Suma Resta Multiplicacin Divisin Exponenciacin Porcentaje RESULTADO =1+1 =1-1 =2*2 =4/2 =2^3 =20%
2 0 4 2 8 0,20
106
Todas las frmulas usan alguna combinacin de los siguientes componentes: El signo de igualdad (=): Todas las frmulas deben comenzar con este signo para indicar a Excel que la celda contiene una frmula y no texto ordinario. Los operadores simples: Estos componentes incluyen todo lo que recuerda con cario de la clase de matemticas, incluidos los signos de adicin (+), sustraccin (-), multiplicacin (*), divisin (/) y exponenciacin (A). Nmeros: Estos componentes se conocen como constantes o valores literales porque nunca cambian (a menos que se edite la frmula). Referencias a celdas: Estas referencias apuntan a otra celda, o a un rango de celdas, de la que se necesitan datos para realizar un clculo. Por ejemplo, supongamos que tenemos una lista de 10 nmeros. Una frmula en la celda de debajo de la lista podra hacer referencia a las diez celdas de encima para calcular el promedio. Funciones: Las funciones son frmulas especializadas integradas en Excel que permiten realizar una amplia variedad de clculos. Por ejemplo, Excel ofrece funciones dedicadas que calculan sumas y promedios, desviaciones estndar, rendimientos, cosenos y tangentes, entre otras muchas cosas. Espacios: Excel los ignora. Sin embargo, podemos usarlos para hacer que una frmula sea ms fcil de leer. Por ejemplo, puede escribir la frmula =3*5 + 6*2 en vez de =3*5+6*2 (a nica excepcin a esta regla son los rangos de celdas, donde los espacios tienen un significado especial). Ahora veamos un ejemplo muy fcil de las frmulas que podemos crear: =1+1 El signo de igualdad sirve para indicar a Excel que vamos a introducir una frmula (en oposicin a una cadena de texto o nmeros). La frmula que sigue es lo que queremos que calcule Excel. Observe que la frmula no incluye el resultado. Cuando creamos una frmula en Excel, escribimos la pregunta y Excel devuelve la respuesta.
107
Los botones con un signo de verificacin y una X que hay a la izquierda permiten completar o cancelar con rapidez la operacin.
Tambin se puede pulsar Intro para que Excel muestre el resultado en la celda. La barra de frmulas siempre muestra la frmula completa (=1+1).
El orden de operaciones de Excel. Para los programas de ordenador, al igual que para las personas, una de las principales dificultades a la hora de leer y calcular resultados de frmulas es comprender el orden de las operaciones.
108
Excel se rige por las reglas estndar para el orden de las operaciones, lo que significa que las analiza parte por partes, en el siguiente orden: 1. Parntesis (cualquier clculo que vaya entre parntesis es siempre el primero que se realiza). 2. Porcentaje 3. Exponentes 4. Divisin y multiplicacin. 5. Sumas y restas. Si crea una frmula sin ambos parntesis Excel no la aceptar y se ofrecer a corregirla aadiendo el parntesis que falta.
Funciones. Las funciones son algoritmos especiales integrados que podemos incorporar a nuestras propias frmulas para realizar clculos fuertes. Las funciones actan como programas de computacin en miniatura: nosotros ponemos los datos y la funcin realiza el clculo y nos da el resultado. En algunos casos. Las funciones simplifican clculos que podramos hacer por nuestra cuenta. Por ejemplo la funcin PROMEDIO ( ) de Excel puede calcularnos de forma automtica el promedio de cualquier rango de celdas. Cada funcin es ligeramente distinta. Por ejemplo, una de las funciones estadsticas de Excel es COMBINAT ( ). Se trata de una herramienta especializada que emplean los matemticos de la probabilidad para calcular la cantidad de formas en que se puede combinar un conjunto de elementos.
109
Aunque suene muy tcnico, cualquiera puede usar COMBINAT () para obtener informacin interesante. Por ejemplo, puede usar esta funcin para contar el nmero de combinaciones posibles que hay en ciertos juegos de azar. Usar una funcin en una frmula. Las funciones por s solas no hacen nada en Excel, necesitan formar parte de una frmula para producir un resultado. Por ejemplo, COMBINAT ( ) es un nombre de funcin, pero no hace nada en realidad, a menos que se inserte en una frmula, como COMBINAT (52,5). Tanto si usa la funcin ms simple como si utiliza la ms compleja, es siempre parecida. Para usar una funcin, empiece por introducir el signo = y el nombre de la funcin. Excel muestra una lista emergente con posibles candidatas mientras escribimos.
Use las flechas del teclado para seleccionar la que le interese y haga clic en Tab para incluirla en la frmula. Tambin puede simplemente hacer doble clic en ella. Esta caracterstica tan til se llama Frmula Autocompletar. Tras introducir el nombre de la funcin, aada un par de parntesis. Despus, dentro de los parntesis, incluya toda la informacin que necesite la funcin para realizar sus clculos.
En el caso de la funcin COMBINAT ( ), Excel necesita dos informaciones o argumentos. El primero es la cantidad de elementos en el conjunto como por ejemplo 52 cartas de una baraja y el segundo es la cantidad de elementos elegidos aleatoriamente, en este caso 5.
110
La mayora de las funciones, al igual que COMBINAT ( ), requieren dos o tres argumentos. De nuevo, Autocompletar nos ayuda indicando los argumentos necesarios. AI escribir el primer parntesis detrs de un nombre de funcin, Excel muestra un mensaje emergente indicando los argumentos que requiere.
Una vez introducida la frmula en una celda cliqueamos y el resultado aparece en la hoja de trabajo en este caso el resultado es 2598960.
En nuestro ejemplo, vemos que hay 2.598.960 combinaciones posibles de 5 cartas en cualquier baraja de 52. En lugar de calcularlo con la teora de la probabilidad la funcin COMBINAT () lo ha averiguado por nosotros.
111
Utilizar rangos de celdas con una funcin. En muchos casos, no necesitamos hacer referencia a una sola celda, sino a un rango de celdas. Un rango es simplemente un grupo de varias celdas, que pueden ser contiguas (por ejemplo, todas las celdas de una columna) o diseminadas por toda la hoja de trabajo. Los rangos son tiles para calcular promedios y totales, entre otras cosas. Para agrupar una serie de celdas, use uno de estos tres operadores de referencia: La coma (,) separa ms de una celda: por ejemplo, la serie "A1, B7, H9" es un rango con tres celdas. La coma se conoce como operador de unin. Puede aadir espacios antes o despus de una coma, pero Excel los ignora o elimina. Los dos puntos (:) separan las esquinas superior izquierda e inferior derecha de un bloque de celdas: sirven para decir a Excel que incluya ese bloque de celdas en la frmula. Por ejemplo, "A1:A5" es un rango que incluye las celdas A1, A2, A3, A4 y A5. El rango "A2:B3" contiene las celdas A2, A3, B2 y B3. Los dos puntos son el operador de rango, la forma ms eficaz de seleccionar mltiples celdas. El espacio puede encontrar celdas comunes en dos o ms rangos diferentes: por ejemplo, la expresin "A1:A3 A1:B10" es un rango que consta de slo tres celdas: A1, A2 y A3 (porque son las nicas que se encuentran en ambos rangos). El espacio es en trminos tcnicos el operador de interseccin, y no se usa muy a menudo. No es posible introducir los rangos directamente en las frmulas con los operadores simples. Por ejemplo, la frmula "=Al: Bl+5" no funciona, porque Excel no sabe qu hacer con el rango "A 1: B 1" debera sumarlo o hacer la media? Excel no tiene forma de saberlo. Hay que utilizar los rangos con funciones. Por ejemplo, una de las funciones ms bsicas de Excel es SUMA ( ), que calcula el total de un grupo de celdas. Para usar la funcin SUMA ( ), introducimos el nombre, abrimos parntesis, incluimos el rango de celdas a sumar y cerramos parntesis. Despus de cada rango tenemos que poner; para que la funcin se realice con xito. As se usara la funcin SUMA () para sumar tres celdas, A1, A2 y A3: =SUMA (A1; A2; A3).
112
Y sta es una sintaxis ms compacta que realiza el mismo clculo con el operador de rango =SUMA (A1:A3)
Resultado.
113
Obviamente, si quiere el total de una columna con cientos de valores, lo ms fcil es especificar la primera y la ltima celda con el operador de rango en vez de incluir todas las referencias en la frmula. Cuando use un rango, observe que al introducir o editar una frmula, Excel destaca todas las celdas que usa con bordes de distinto color.
Errores de frmulas. Como hemos visto anteriormente, cuando se comete un error de sintaxis al introducir una frmula (no poner un parntesis), Excel te lo hace saber. Excel nos informar de los errores de formulacin con un cdigo de error que empieza por almohadilla (#) y termina con un signo de exclamacin (!).
Excel nos muestra un signo de exclamacin amarillo junto a ella. Si pasamos el puntero por encima de este icono para ver la descripcin del error. Para resolver el problema tendremos que corregir la frmula o cambiar las celdas a las que hace referencia.
114
Grficos. Excel ofrece una gran cantidad de tipos de grfico, pero todos tienen algunas caractersticas en comn. En esta seccin, abordaremos los conceptos bsicos de la creacin de grficos en Excel que se aplican a casi todos los tipos de grficos; tambin crearemos algunos grficos bsicos. El proceso de dibujar nmeros en un grfico se llama trazado. Antes de trazar un grfico, asegrese de que sus datos estn bien dispuestos. He aqu algunos consejos: Estructure los datos en una cuadrcula simple de filas y columnas. No incluya celdas en blanco entre las filas y las columnas. Incluya ttulos, si quiere que aparezcan en el grfico. Puede utilizar ttulos de categora para cada columna de datos (situados en la primera fila, en la parte superior de cada columna) y un ttulo general para el grfico (situado justo encima de la fila con el ttulo de categora). Para crear un grfico vamos a seguir los siguientes pasos: 1. Seleccione el rango de celdas que incluye los datos que desea utilizar en el grfico, incluyendo los ttulos de las filas y las columnas y el ttulo del grfico. Para crear el grfico ms rpido, coloque el cursor en algn punto dentro de los datos que desea utilizar para el grfico. Excel seleccionar de forma automtica el rango de celdas que crea que usted quiere. Vemoslo con un ejemplo.
115
2. Vaya a la seleccin insertar>grficos en la cinta de opciones.
Ver un botn distinto para cada tipo de grfico. Se hace clic en uno de los tipos de grficos. En este caso le daremos a columna.
Cuando elijamos el tipo de grfico, aparecer una lista desplegable de subtipos. Tal y como se puede ver en la imagen anterior con cada uno de los tipos de grficos como de subtipos aparece un cuadro con una breve descripcin del grfico.
116
3. Haga clic finalmente en el subtipo que desee (en este caso utilizaremos el de columnas agrupadas). Excel insertar un nuevo grfico.
117
Tipos de grfico. Veamos los distintos tipos de grficos con los que podemos trabajar. Columnas. Veamos un resumen rpido de las opciones de grficos de columnas:
Columna agrupada: En una columna agrupada, cada valor se muestra en su propia columna independiente. Para formar un grupo, las columnas se juntan segn la categora. Columna apilada: En una columna apilada, cada categora tiene slo una columna. Para crear dicha columna, Excel suma los valores de todas las series para cada categora. Sin embargo, la columna est subdividida (y codificada mediante colores), para que podamos ver la contribucin que realiza cada serie. Columna 100% apilada: La columna 100 por 100 apilada es como una columna apilada en tanto que utiliza una sola barra para cada categora, y subdivide esa barra para mostrar la proporcin de cada serie. La diferencia est en que una columna apilada 100 por 100 siempre se estira hasta alcanzar la altura mxima del grfico, lo que significa que las columnas
118
apiladas estn diseadas para centrarse exclusivamente en la distribucin de los porcentajes de los resultados, no en los nmeros totales. Columna agrupada 3D, Columna apilada con efecto 3D, y Columna 3D apilada 100%: Excel tiene una versin 3D para cada uno de los tres tipos bsicos de grfico de columnas, incluyendo agrupada, apilada y 100 por 100 apilada. La nica diferencia entre las versiones 3D y los grficos de columnas bsicos es que los grficos en 3D estn dibujados con un efecto especial tridimensional, que puede quedar muy bien o ser una distraccin, dependiendo del punto de vista. Columnas 3D: Mientras que los otros grficos de columnas en 3D utilizan simplemente un efecto 3D para aadir un elemento con estilo, este autntico grfico de columnas 3D utiliza realmente la tercera dimensin, colocando cada serie nueva detrs de la serie anterior. Eso significa que, si tenemos tres series, acabaremos con tres capas en el grfico. Asumiendo que el grfico est inclinado hacia la derecha, podremos ver todas las capas a la vez, aunque es posible que algunas barras aparezcan oscurecidas, especialmente si tenemos muchas series. Barras.
119
Los grficos de barras tiene un aspecto y un comportamiento muy similares a los grficos de columnas; la nica diferencia es que los grficos de barras se extienden de manera horizontal de izquierda a derecha, mientras que las columnas van de la parte inferior a la parte superior. Excel ofrece casi el mismo conjunto de subtipos para los grficos de barras que para los de columnas. La nica diferencia es que no hay un autntico grfico de baas tridimensional, aunque hay grficos de barras agrupados, apilados y 100 por 100 apilados con efecto tridimensional. Algunos grficos de barras tambin utilizan formas de cilindro, cono y pirmide. Lneas.
La mayora de la gente usa casi siempre grficos de lneas para mostrar los cambios producidos a lo largo del tiempo. Los grficos de lneas enfatizan las tendencias conectando cada punto de una serie mediante una lnea. El eje de categora representa una escala de tiempo o un conjunto de etiquetas espaciadas de manera regular. Excel ofrece varios subtipos de grficos de lneas: Lnea: El grfico de lneas clsico, que dibuja una lnea que conecta todos los puntos de la serie. Los puntos individuales no aparecen destacados. Lnea apilada: En un grfico de lneas apiladas, Excel muestra la primera serie como lo hara en un grfico de lneas normal, pero la segunda lnea consta de los valores de la primera y segunda serie sumados. Si tenemos una tercera serie, muestra los valores totales de las tres primeras series, etc. Lnea 100% apilada: Un grfico de lneas 100 por 100 apiladas funciona igual que uno apilado en tanto que aade el valor de cada serie a los valores de todas las series anteriores. La diferencia est en que la ltima serie se convierte siempre en una lnea recta a lo largo de la parte superior,
120
y las otras lneas se escalan en consonancia, de manera que muestran porcentajes. Los grficos de lneas 100 por 100 apiladas no suelen ser muy tiles, pero si lo empica, probablemente le interese poner totales en la ltima serie. Lnea con marcadores, Lnea apilada con marcadores y Lnea 100% apilada con marcadores: Estos subtipos son iguales que los tres subtipos anteriores de grficos de lneas, salvo por el hecho de que tienen marcadores (cuadrados, tringulos, etc.) para destacar cada punto de datos de la serie. Lneas 3D: Esta opcin dibuja lneas ordinarias sin marcadores, pero aaden cierto grosor a cada lnea con un efecto de 3D. Circular.
Los grficos circulares muestran el desglose de una serie proporcionalmente, utilizando "porciones" de un crculo. Los grficos circulares son uno de los tipos ms simples de grfico, y uno de los ms reconocibles. Veamos los subtipos de grfico circular que podemos elegir: Circular: El grfico circular bsico que todo el mundo conoce y adora, que muestra el desglose de una sola serie de datos. Circular seccionado: El nombre suena a ttulo de vodevil, pero el grfico seccionado simplemente separa cada pieza del crculo con una pequea cantidad de espacio en blanco. Normalmente, los expertos en creacin de grficos de Excel prefieren separar slo una porcin de un crculo, por una cuestin de nfasis. Grfico circular con subgrfico circular: Con este subtipo, podemos dividir una pieza de un crculo en su propio crculo ms pequeo (que se
121
divide a su vez en dos porciones). Este grfico es muy til para enfatizar datos especficos. Grfico circular con subgrfico de barras: Este subtipo es casi igual que el anterior. La nica diferencia es que la divisin de la porcin combinada se muestra en una barra apilada aparte, en vez de en un crculo independiente. Grfico circular 3D y Grfico circular seccionado 3D: Estas opciones son los tipos circular y circular seccionado en tres dimensiones, inclinados ligeramente para alejarse de la persona que los ve y ofrecer un aspecto ms espectacular. Las diferencias son simplemente estticas. Crear un grfico independiente. Incluso sin introducir informacin, Excel suele tomar decisiones lgicas, as que a menudo podemos crear un grfico sin necesidad de ajustar estas opciones. Tenemos dos opciones para colocar grficos en un libro de trabajo. Podemos crear un grfico incrustado, que aparece en una hoja existente (normalmente junto a los datos pertinentes), o crear un grfico independiente, que aparece en su propia hoja de trabajo nueva. Normalmente, cuando elegimos un tipo de grfico en la Cinta de opciones, Excel crea un grfico incrustado. Sin embargo, podemos pasar con facilidad el grfico a una hoja de trabajo nueva si nos estamos quedando sin espacio; slo hay que seguir estos pasos: 1. Haga clic con el botn derecho del ratn en el grfico, y escoja mover grfico (o seleccione el grfico y despus elija herramientas de grficos>diseo>ubicacin>mover grfico). aparecer el cuadro de dilogo mover grfico, en el que se puede transferir el grfico a una hoja de trabajo independiente o mezclarlo con otra hoja y mantenerlo como grfico incrustado (si prefiere la segunda opcin, simplemente seleccione el grfico y utilice una operacin de cortar y pegar para moverlo a una nueva hoja de trabajo).
2. Escoja Hoja nueva, e introduzca el nombre para la nueva hoja. 3. Haga clic en Aceptar Excel crear una hoja de trabajo nueva y colocar en ella el grfico. La nueva hoja ir delante de la que contiene los datos del
122
grfico (siempre podemos mover la hoja de trabajo a una nueva posicin en el libro arrastrando su pestaa).
Editar y aadir datos de grfico. Todo grfico permanece vinculado a los datos fuente que hayamos utilizado para crearlo. Cuando alteramos los datos en la hoja de trabajo, Excel actualiza el grfico con la informacin nueva de forma automtica. Siempre que Excel est configurado para realizar clculos automticos. No obstante, hay un aspecto complicado. Cualquier rango que definamos para su uso en un grfico es esttico, lo que significa que no crece a medida que crecen los datos. Eso supone que si aadimos una fila nueva a la parte inferior del rango, no aparecer en el grfico, porque queda fuera del rango.
123
Si queremos insertar datos adicionales a un rango de datos utilizado en un grfico, tenemos varias opciones: Podemos utilizar el comando lnicio>celdas>lnsertar>lnsertar filas de hoja.
Al hacerlo, Excel se fijar en los cambios y expandir el rango de forma automtica para que incluya la fila recin insertada. No obstante, este comando funciona nicamente si aadimos una fila en mitad de los datos. Si intentamos agregar una fila al final, Excel seguir ignorndola, y tendremos que usar la solucin descrita en el siguiente punto. Despus de insertar filas nuevas, podemos modificar el rango del grfico para incluir los nuevos datos. Esta aproximacin es la ms comn, y es bastante sencilla. Primero, seleccione el grfico haciendo clic en el borde de su cuadro, o en un espacio en blanco del grfico. Excel marcar los datos de la hoja vinculados con un borde de color. Haga clic en este borde y arrstrelo hasta que incluya todos los dalos nuevos que quiera. Cuando suelte el botn del ratn, Excel actualizar el grfico con la nueva informacin. Excel es lo bastante inteligente como para ajustar el rango del grfico en algunas situaciones. Si arrastramos los datos del grfico a una nueva ubicacin en la hoja de trabajo, Excel actualizar el grfico para que se adapte de forma automtica. Cambiar el tipo de grfico. Cuando creamos un grfico, elegimos un tipo especfico. Sin embargo, en muchas situaciones puede que nos interese probar varios tipos de grficos con los mismos datos para ver qu visualizacin resulta ms adecuada. Excel facilita este tipo de experimentacin. Slo tenemos que hacer clic en nuestro grfico para
124
seleccionarlo, y despus realizar una eleccin diferente en la seccin insertar>grficos de la cinta de opciones. Podemos utilizar esta tcnica para transformar un grfico de columnas en un grfico circular. Tambin podemos elegir herramientas de grficos>diseo>tipo>cambiar tipo de grfico para realizar una eleccin en el cuadro de dilogo Cambiar tipo de grfico, que se parece mucho al cuadro insertar grfico.
Imprimir grficos. El modo de imprimir un grfico depende del tipo de grfico que hayamos creado. Podemos imprimir grficos incrustados con los datos de la hoja de trabajo o sueltos. Los grficos independientes, que ocupan hojas de trabajo aparte, se imprimen siempre en pginas separadas. Estilos de grficos. Los estilos de grficos nos proporcionan un modo de aplicar formato especial a grficos ordinarios. Excel incluye una amplia gama de estilos de grficos, que varan desde los ms simples y planos con acentos menores (como bordes coloreados), a estilos ms espectaculares que incluyen sombras y efectos biselados. Podemos crear con rapidez grficos sencillos u ostentosos, segn nuestras necesidades. Antes de utilizar un estilo de grfico, es importante entender lo que cambia y lo que no. Todos los estilos de grficos incluyen configuraciones que determinan: El color de fondo. Los colores para cada serie (que pueden mostrarse como barras, lneas, puntos u otra cosa). Algunos estilos de grficos de colores utilizan todos los colores del tema actual. Otros estilos cogen un solo color del tema actual y emplean varios grados de ese color para obtener un aspecto ms refinado. Efectos de forma, como bordes biselados o con curvas suaves, sombras o resplandor.
125
Estilos de marcadores (para grficos de lneas) que distinguen los puntos de una serie de los de otra. Por otro lado, los estilos de grficos no cambian la fuente que Excel utiliza para las etiquetas y el ttulo del grfico, sino que Excel basa estos elementos en el tema actual. Los estilos de grficos tampoco cambian el diseo ni la configuracin de grficos que Excel utiliza para la leyenda, escala, ttulos de ejes, barras de errores, etc. Para elegir un estilo, seleccione el grfico y despus vaya a la seccin herramientas de grficos>diseo>estilos de diseo de la Cinta de opciones, que ofrece una galera de opciones. Haga clic en cualquiera de ellas para utilizar diferentes colores en el grfico.
Un grfico slo puede utilizar un estilo a la vez, as que si elegimos un nuevo estilo, Excel eliminar el formato existente. Diseos de grficos. Los estilos de grficos facilitan la modificacin de los colores y el estilo visual de un grfico. Los diseos de grficos son complementarios: permiten controlar la presencia y colocacin de varios elementos de grfico, como los ttulos de los ejes y el grfico, y la leyenda. Como veremos en la siguiente seccin, Microsoft Excel nos permite ajustar cada uno de estos aspectos por separado. No obstante, podemos elegir un diseo predefinido para hacerlo todo de una vez. Para probarlo, tenemos que ir a la Cinta de opciones y realizar la eleccin en la seccin herramientas de grficos>diseo>diseos de grfico. Al igual que ocurre con los estilos, la lista de grficos que se encuentran disponibles en cada momento, depende del tipo de grfico. El grfico de arriba incluye cuadrculas muy marcadas, ttulos de ejes y una leyenda a la derecha. El de abajo tiene un ttulo de grfico y coloca la leyenda en la parte superior. No tiene cuadriculas y muestra el valor de las series encima de cada columna cada una con un diseo diferente.
126
Base de datos y listas. Excel es una hoja de clculo, no un gestor de bases de datos como Microsoft Access. No obstante, cuenta con funciones que permiten realizar algunas de las tareas para las cuales est pensado Access. Si los requerimientos de gestin de datos que tenemos son superiores a los que puede ofrecemos Excel, siempre es posible servirse de Access y, a continuacin, acceder a los datos desde Excel. La finalidad de este apartado es iniciarle en el tratamiento de lista y tablas datos con Excel. Comenzar viendo cmo se facilita la introduccin de datos para, posteriormente aprender a ordenarlos, clasificarlos, totalizarlos, etc. Introduccin de datos. La primera tarea en la que nos vamos a centrar es la introduccin de datos seleccionando el rango de introduccin de datos o usando la tecla Tab para saltar de celdilla en celdilla. Estos mtodos, sin embargo, no son los nicos disponibles. Para ir trabajando sobre un ejemplo, se partir de un nuevo supuesto. Ahora hay que disear una hoja de clculo en la que la primera pgina, que tendr el nombre Vehculos, debe contener una base de datos de un supuesto concesionario de automviles. En esa base de datos se almacenar el tipo de vehculo, la marca, el modelo, el precio, la cantidad que hay en el concesionario y su valor total. Tras disponer unos ttulos, se inicia la introduccin de los datos. Gracias a la caracterstica de autocompletado de Excel, cada vez que repite una categora o
127
marca de vehculo aparecer automticamente el valor adecuado en cuanto se introduzcan uno o dos caracteres, siendo suficiente la pulsacin de la tecla Intro para aceptarlo.
Cada vez que finalice la introduccin de una fila de datos, tendr que desplazar el foco de entrada a la primera celdilla de la fila siguiente. Esta operacin puede efectuarse automticamente seleccionando un rango de celdillas que, si no sabe de antemano cuntos datos va a introducir, deber establecer a clculo. Formularios de introduccin de datos. Excel es capaz de generar dinmicamente formularios para facilitar la introduccin de datos. Para ello, inspecciona la tabla cuyo diseo se ha iniciado y, con los datos obtenidos, crea un formulario que tiene tantos campos como columnas de datos hay en la tabla. Esta opcin, sin embargo, no aparece por defecto en la Cinta de opciones ni en la Barra de herramientas de acceso rpido. Para aadirla recurra a la pgina Personalizar de la ventana Opciones de Excel, que ya ha utilizado en otras ocasiones, elija en la lista de la izquierda el grupo Comandos que no estn en la cinta de opciones y busque la opcin Formulario, agregndolo a la lista de la derecha. Con esto tendr a su disposicin un nuevo botn que le permitir ejecutar dicho comando.
128
Para abrir un formulario de introduccin de datos, lo primero que debe hacer es colocar el foco de entrada en alguna celdilla que forme parte de la tabla de datos. En este caso, puesto que tan slo existen los ttulos y una fila de datos, puede situar el foco en una columna de cualquiera de las dos filas. Acto seguido haga clic en el botn Formulario que acaba de aadir. Podr ver cmo se abre un formulario en el que, en principio, aparecen los datos del nico registro o fila existente. Puede hacer clic en el botn Nuevo e iniciar la introduccin de los datos de otro vehculo. Tan slo tiene que ir escribiendo datos y pulsando Intro, las filas irn aadindose automticamente. El formulario tiene como ttulo el de la propia hoja en la que se estn introduciendo los datos. Las etiquetas de los campos son los ttulos que dispusimos inicialmente en las columnas. Fjese en que se ha generado automticamente un carcter de acceso rpido, que aparece subrayado en el ttulo. Utilizando el formulario hemos introducido algunos registros de datos a los que, posteriormente, hemos dado formato mediante las opciones.
129
Ordenar los datos. Los datos introducidos parecen estar ordenados por marcas y, adems, siguiendo un orden alfabtico. En cualquier momento, sin embargo, podra interesar agruparlos por categora de vehculo, o quiz por rangos de precios. Para ello, lgicamente, sera preciso reordenar los datos. Para cambiar el orden de los datos, concretamente el orden de las filas que actan como registros respecto a la tabla, tan slo tiene que hacer clic en el botn de acceso rpido o el botn del grupo datos>ordenar y filtrar de la cinta de opciones. Si quiere ordenar rpidamente las filas teniendo en cuenta el contenido de una cierta columna, como la categora, la marca o el precio, simplemente site el foco de entrada en una celdilla de esa columna, haciendo clic a continuacin en uno de los dos botones indicados segn desee ordenar de menor a mayor o viceversa. En caso de que la ordenacin que desea efectuar sea algo ms compleja, por ejemplo ordenando por categora y dentro de cada categora por marca, site el foco de entrada en cualquier punto de la tabla de datos, seleccionando a continuacin la opcin datos>ordenar y filtrar>ordenar, situada a la derecha de los dos botones anteriores. Al tiempo que se marca todo el rango que ocupa la tabla, aparecer una ventana. En principio habr un nivel en el que podr indicar la columna por la que desea ordenar y el criterio. Utilizando el botn agregar nivel podr introducir niveles adicionales, se va a ordenar por categora; dentro de cada categora por marca y dentro de cada marca por precio. Como puede ver, el orden de los datos en una tabla es totalmente dinmico, ya que puede alterarlo tantas veces como desee y en cualquier momento.
130
Filtros automticos. La manera ms sencilla de filtrar datos consiste en usar los filtros automticos de Excel, que se activan al dar formato a un cierto rango de datos como tabla. Para ello no tenemos ms que situar el foco en cualquier punto de nuestros datos, abrir la ficha Inicio de la Cinta de opciones y desplegar estilos>dar formato como tabla, eligiendo cualquiera de los estilos disponibles. Partiendo de la tabla de datos que temamos originalmente, sin grupos y sin importar el orden de las filas, seleccione la opcin anterior y escoja un estilo cualquiera. Podr ver que a la derecha de cada rtulo de columna, en la misma celdilla, aparece un botn como el que usan las listas desplegables. Realmente, es que la celdilla ahora tiene adjunta una lista desplegable. Si despliega la lista asociada a la columna Marca, y deja marcada solamente una de las marcas disponibles, ver que a partir de ese momento tan slo aparecen las filas de datos relativos a vehculos de esa marca. En cualquier momento puede volver a desplegar la lista y seleccionar (Seleccionar todo), de tal forma que vuelvan a mostrarse todos los datos, o bien activar marcas adicionales. Las selecciones de filtro de las columnas son combinables. Esto le permitira, por ejemplo, seleccionar una categora de vehculo, por ejemplo Turismo, y despus elegir una de las marcas disponibles. En este momento tendra un criterio combinado para filtrar los datos, pudiendo eliminar cualquiera de las dos condiciones o ambas.
131
Adems de marcar o desmarcar valores concretos, en la lista de opciones que aparece asociada a cada columna tambin se nos permite cambiar el orden, ordenar por colores, filtrar segn un cierto texto o nmero, etc. Tablas de datos. Gran parte de la funcionalidad que obtenemos mediante los filtros automticos y la generacin de totales, utilizando las opciones que acaban de describirse en los puntos previos, estn tambin a nuestro alcance a travs de las tablas de datos. Podemos convertir en tabla cualquier rango de celdillas, convirtindolo en una entidad sobre el que puede actuarse como un todo y de forma independiente al resto del contenido de la hoja. Hasta cierto punto, es como si tuvisemos una mini hoja de clculo dentro de otra. Una tabla puede filtrarse, ordenarse y compartirse con otros usuarios mediante los servicios de SharePoint como si fuese ma entidad en s misma. Las tablas abren la posibilidad de compartir informacin con otros usuarios sin necesidad de exponer la hoja de clculo completa, seleccionando exclusivamente el rea de datos a publicar. Partiendo una vez ms de la hoja de clculo original diseada al inicio de este mdulo, con la lista de vehculos sin filtros ni agrupaciones, basta con seleccionar cualquiera de las celdillas de datos y hacer un clic sobre el botn Tabla que hay en lnsertar>Tablas en la Cinta de opciones para obtener una tabla. Aparece una ventana de confirmacin en la que es posible modificar el rango de celdillas que
132
contiene los datos. En este caso dicho rango aloja tambin los ttulos, por lo que dejamos marcada la opcin La tabla tiene encabezados. Creada la tabla, al hacer clic en Aceptar en la ventana Crear tabla, observar una serie de cambios inmediatos en la interfaz, entre ellos: La lista est delimitada por un borde de color azul que nos indica con precisin el rea que ocupa. Cada una de las columnas que acta como ttulo cuenta ahora con una lista desplegable de valores que facilitan el filtrado inmediato de los datos. La ltima fila de lista muestra una marca, similar a un asterisco azul, con la que se sealiza la posicin de insercin de nuevos datos en la tabla. No hay ms que situar el foco de entrada en esa celdilla, pulsar el tabulador e iniciar la introduccin de informacin para incrementar automticamente el nmero de filas de la lista, como si de una tabla de Access se tratase.
Aparece una nueva ficha en la Cinta de opciones, llamada Diseo, con opciones y botones especficos para operar sobre tablas. Tambin el men emergente de las celdillas que forman parte de la lista contar con una nueva opcin Tabla. En Opciones de estilo de tabla podemos agregar rpidamente una fila de totales, diferenciar la primera o ltima columna de la tabla, desactivar la fila que acta como encabezado, etc.
133
Si activa la opcin Fila de totales, ya sea mediante la casilla que hay en Opciones de estilo de tabla o bien la opcin homnima del men Lista, cada una de las columnas de la ltima fila de la lista contar con una lista desplegable. En ella podr seleccionar una funcin de resumen, tpicamente la suma, que se actualizar automticamente incluso al aadir nuevas filas a la lista.
134
Configurar pgina e imprimir. Configurar el documento a imprimir. Por regla general antes de proceder con la impresin de una hoja de clculo siempre se realiza una configuracin previa. Con este fin utilizaremos las opciones de la ficha Diseo de pgina de la Cinta de opciones. Esta ficha tiene cuatro grupos de opciones como se aprecia en la imagen, cada uno de las cuales contiene un importante nmero de opciones o apartados. El botn que hay en la esquina inferior derecha de Configurar pgina da paso al cuadro de dilogo del mismo nombre, una ventana con cuatro pginas cada una de las cuales facilita la configuracin de un aspecto concreto.
En la parte inferior del cuadro de dilogo Configurar pgina siempre aparecen tres botones: Imprimir, Vista preliminar y Opciones.
135
El primero cierra la ventana de configuracin y abre la de impresin.
El segundo muestra la vista Backstage con visualizacin previa.
136
El botn Opciones, por ltimo, lo que hace es dar paso a la ventana de opciones de la propia impresora, desde la que, habitualmente, podr seleccionar el tipo de papel, la bandeja de entrada, resolucin, etc.
La mayora de las tareas de configuracin pueden llevarse a cabo tanto desde el cuadro de dilogo Configurar pgina como mediante las opciones de la ficha Diseo de pgina de la Cinta de opciones. Configuracin de pgina. La primera pgina de la ventana de configuracin afecta a la pgina de impresin. En la parte superior puede seleccionar la orientacin de la pgina a la hora de imprimir. Por defecto, lo habitual es que la orientacin sea vertical, pero puede cambiarse a apaisada u horizontal tan slo seleccionando una opcin.
137
Puede cambiar la orientacin del papel sin necesidad de abrir el cuadro de dilogo, sencillamente desplegando las opciones de Orientacin del grupo Configurar pgina y seleccionando la que nos interese.
Habitualmente los datos se transfieren al papel respetando su tamao original. En la pantalla no hay problema si la hoja excede del ancho o alto disponible, puesto que siempre es posible desplazar el contenido. En papel, por el contrario, esto no es posible, por lo que habra que utilizar varias pginas. Con las opciones del apartado Ajuste de escala puede tanto cambiar la proporcin, haciendo que al imprimir los datos aparezcan reducidos o expandidos; como ajustar todo el contenido a un determinado nmero de pginas horizontal y
138
verticalmente. Esta ltima posibilidad es muy interesante, ya que si la hoja excede por poco de un nmero de pginas, extendindose a otra nueva, Excel puede realizar el ajuste necesario para que cuadre en las pginas que se indiquen. La parte inferior de la ventana cuenta con tres opciones: seleccionar el tamao del papel que va a usar para imprimir, indicar la calidad de impresin y por ltimo, facilitar un nmero de pgina inicial para la numeracin. Por defecto, las pginas se numerarn a partir del 1 si no se especifica lo contrario. El tamao de pgina puede seleccionarse tambin de la opcin Diseo de pgina>Configurar pgina>Tamao de la Cinta de opciones, como se indica en la imagen. Normalmente encontraremos el tamao adecuado en esta lista.
139
Mrgenes. La segunda pgina de la ventana se utiliza para definir los mrgenes de impresin aunque dichos mrgenes tambin pueden alterarse desde la ventana de vista previa y con la opcin Mrgenes de la Cinta de opciones. Los apartados Superior, Inferior, Izquierdo y Derecho contienen el espacio que hay, en centmetros, desde el borde del papel indicado hasta el inicio del rea de impresin. En caso de que al imprimir vayan a utilizarse cabeceras y pies, los apartados Encabezado y Pie de pgina especificarn cunto espacio hay reservado para ellos.
En la pgina que aparece en el centro de esta ventana se muestra el espacio que ocuparan los datos. En este caso, dichos datos no completan una pgina. Sera apropiado, por lo tanto, ajustar los mrgenes para que, al imprimir, la informacin quedase centrada. No obstante, no es necesario hacer este ajuste manualmente, basta con hacer clic sobre las opciones que hay en la parte inferior para ajustar horizontalmente, verticalmente o ambos.
140
Por regla general siempre usaremos los mismos mrgenes a la hora de imprimir, razn por la cual la opcin Mrgenes de Diseo de pgina>Configurar pgina nos ofrece una lista de mrgenes predefinidos. Las opciones ms habituales son Normales, Anchas y Estrechas. La opcin Mrgenes personalizados nos llevara al cuadro de dilogo descrito hace un momento.
141
POWERPOINT. Introduccin. Una presentacin es un complemento ideal para expresar ideas y transmitir informacin. Hay una serie de caractersticas que se deben tener en cuenta a la hora de crear una presentacin para que sta pueda cumplir todos sus objetivos. Una presentacin debe ser sencilla. No se puede abusar de las animaciones ni de las posibilidades multimedia de PowerPoint. Utilice con prudencia recursos como el sonido y las animaciones. Siempre que pueda elabore un texto con vietas o numeraciones, es la mejor forma de transmitir ideas. El tamao del texto no debera bajar de los 24 puntos. Una imagen vale mucho ms que mil palabras. Cuide la combinacin de colores de la presentacin. Unos colores poco adecuados podran echar por tierra un buen trabajo. Si se utilizan las transiciones haga que pasen rpido sin entorpecer el desarrollo de la presentacin. Contemple la posibilidad de moverse a la diapositiva clave de la presentacin sin tener que pasar por el resto.
142
Tareas bsicas para manejar archivos. Crear presentaciones. Para crear una presentacin en PowerPoint, es necesario seguir un proceso que implica una estructuracin de tareas. El primer paso ser crear la presentacin. Podr utilizar una presentacin en blanco para comenzar desde cero, una existente para manipular su contenido y diseo o, utilizar una plantilla de las que ofrece PowerPoint 2010. Una vez creada la presentacin, podr insertarle tantas diapositivas como desee, aadindoles contenido y establecindoles formato y diseo. Para enriquecer las presentaciones, utilice imgenes, vdeos, audio y aada efectos a las presentaciones como transiciones y animaciones de diapositivas. Crear una presentacin con diapositivas en blanco. Haga clic en la ficha Archivo y, a continuacin, haga clic en Nuevo. Haga doble clic en Presentacin en blanco, o haga clic una vez sobre ste y luego haga clic en el botn Crear.
Crear una nueva presentacin a partir de otra existente. Puede crear una nueva presentacin a partir de otra existente. Al realizar estos pasos, se crea una copia de la presentacin existente para que pueda cambiar el diseo y el contenido, creando una nueva presentacin sin modificar la original.
143
Haga clic en la ficha Archivo y, a continuacin, haga clic en Nuevo. Haga doble clic en Nuevo a partir de una existente, o haga clic una vez sobre ste y luego haga clic en el botn Crear. Busque la presentacin en su ordenador y luego haga clic sobre Abrir. A continuacin, haga los cambios necesarios en la presentacin. Aplicar una plantilla a una presentacin. Si desea que una presentacin contenga una disposicin bien estudiada de elementos y colores, fuentes, efectos, estilo y diseo para las diapositivas sencillas, aplique una plantilla (archivo. potx). Esto le servir de punto de partida para una nueva presentacin en blanco. Haga clic en la ficha Archivo y, a continuacin, haga clic en Nuevo. Puede seleccionar Plantillas de ejemplo, Mis plantillas o utilizar Plantillas de Office. Seleccione la que desea haciendo doble clic en ella o seleccionndola y haciendo clic en el botn Descargar.
Abrir, guardar y cerrar una presentacin. Para abrir una presentacin previamente guardada: Haga clic en Abrir en la ficha Archivo, o puede hacerlo desde la barra de herramientas de acceso rpido. Seleccione la unidad, carpeta u otra ubicacin donde se encuentre el archivo que desee abrir. Abra la carpeta y seleccione el archivo deseado. Haga clic en Abrir.
144
Para guardar una presentacin, haga clic en Guardar en la ficha Archivo o en la barra de herramientas de acceso rpido. Si es la primera vez que guarda el archivo, PowerPoint le solicitar un nombre. Posteriormente, para guardar el archivo con un nombre diferente, haga clic en la opcin Guardar como, tambin en la ficha Archivo. Escriba el nuevo nombre para el archivo y seleccione la unidad y carpeta donde desea guardarlo. Tambin puede seleccionar el tipo de archivo en este mismo cuadro. Para cerrar una presentacin, haga clic en la ficha Archivo y haga clic en Cerrar, o bien, haga clic en el clsico botn Cerrar, situado en la esquina superior derecha de la ventana.
Insertar y eliminar una diapositiva. Para insertar una nueva diapositiva, haga clic en la ficha Inicio, y en el grupo Diapositivas, haga clic en Nueva diapositiva si desea que la nueva diapositiva tenga el mismo diseo que la anterior, o bien haga clic en la flecha situada a la derecha de este botn. Haga clic en este comando tantas veces como diapositivas nuevas desee.
145
Para eliminar diapositivas, en el panel de diapositivas y esquema, haga clic en la ficha Diapositivas, haga clic con el botn derecho del ratn en la diapositiva que desea eliminar y, a continuacin, haga clic en Eliminar diapositiva.
Objetos de dibujo y autoforma. Formas. Las formas son unos sencillos dibujos predefinidos que podemos incluir en nuestras diapositivas y tambin modificar para ajustarlos a nuestros deseos. En la imagen vemos la lista de formas disponibles, agrupadas y encabezadas por las de uso reciente. Las ltimas que conforman los botones de accin. Cuando deseemos insertar una forma en nuestra diapositiva, slo tenemos que efectuar los pasos siguientes: 1. Hacemos clic en Formas, presente tanto en el grupo Dibujo de la ficha Inicio como el grupo Ilustraciones de la ficha Insertar. 2. Se despliega la lista de la imagen, donde elegimos la forma que nos interesa. 3. Hacemos clic en la diapositiva y arrastramos el ratn para colocar la forma.
146
Una vez insertada la forma, adems de los conocidos controladores de tamao y giro, veremos uno o ms controladores de color amarillo, que nos permiten modificar alguna caracterstica especfica de la forma en cuestin. Por ejemplo, en la parte superior de la imagen se muestran tres formas tal y como se han insertado y, en la parte inferior, el resultado de utilizar sus controladores de color amarillo.
Al seleccionar cualquier forma insertada disponemos de la ficha Herramientas de dibujo/Formato, que, como vemos en la imagen, contiene grupos ya conocidos, con la salvedad de Insertar formas, que nos ofrece de nuevo la lista de formas, para que insertemos otra, si lo deseamos.
147
Manejando los estilos de forma, no cuesta nada darle un aspecto ms atractivo a cualquiera de las formas insertadas. Adems, como comprobamos en la imagen PowerPoint nos permite agregar texto a las formas, al que podemos dar formato posteriormente.
Para aadir texto a una forma, tenemos varias alternativas: Comenzar a escribirlo directamente sobre la forma. Activar Modificar texto del men contextual de la forma y, luego, escribir el texto. Hacer clic en Cuadro de texto del grupo Insertar formas, sealar la ubicacin del cuadro de texto y empezar a escribir. Cuando insertamos mltiples formas en una diapositiva, si no tenemos un mnimo de cuidado podemos encontrarnos con problemas estticos, como sucede en la imagen, ya que el colorido de las formas es muy diverso y, por otra parte, su estilo deja bastante que desear.
148
A partir de este momento, el grupo de objetos se comporta como una nica entidad y de esta manera podemos modificar el estilo de todos ellos con una accin. De esta forma, se ha uniformizado y mejorado el aspecto de las formas mostradas, tal y como apreciamos en las imagenes (tambin se ha cambiado el tema).
Si observamos con atencin las formas de las imgenes anteriores, comprobaremos que varias de ellas son una agrupacin de otras formas ms elementales. Por ejemplo, esto se aprecia claramente en la imagen, cuya imagen izquierda es copia de una forma de la misma.
En este caso, qu debemos hacer para modificar alguna de las formas del grupo, al igual que ocurre en la imagen derecha de la segunda imagen? Hagamos lo siguiente: 1. Seleccionamos la agrupacin.
149
2. Seleccionamos una forma y aplicamos los cambios que consideremos pertinentes, repitiendo el proceso si es preciso. En determinadas ocasiones, acabamos antes si agrupamos algunas de las formas. 3. Repetimos el paso, pero eligiendo Reagrupar.
Con esto damos por terminadas las explicaciones relativas a las formas. Evidentemente no las hemos visto una a una, pero tampoco es preciso, verdad? Hemos aprendido todo lo bsico y ya slo resta practicar. Con algo de dedicacin, enseguida adquiriremos soltura en el manejo de las formas. Diapositivas con texto. Agregar texto a una diapositiva. Puede agregar texto a marcadores de texto, cuadros de texto y formas. Tambin puede agregar un texto de WordArt. El texto que escriba en los marcadores de posicin, como ttulos y listas con vietas, se podr modificar en la diapositiva o en la ficha Esquema y exportarlo desde esta ficha a Microsoft Word. El texto de un objeto, como un cuadro de texto o una forma y el texto de WordArt no aparecer en la ficha Esquema y deber modificarse en la diapositiva.
150
Marcadores de posicin: Los diseos de diapositivas contienen marcadores de posicin de objetos y texto en variedad de combinaciones. En los marcadores de posicin de texto, escriba los ttulos, los subttulos y el texto principal de las diapositivas. Puede cambiar el tamao y mover los marcadores de posicin, as como darles formato con bordes y colores. Formas: Las formas como cuadrados, crculos, globos de llamada y flechas de bloque pueden contener texto. Cuando escribe texto en una forma, el texto se adjunta a sta y se mueve y gira junto con ella. Cuadros de texto: Utilice los cuadros de texto para colocar texto en cualquier parte de una diapositiva. Por ejemplo, puede agregar un ttulo a una imagen creando un cuadro de texto y situndolo cerca de sta. Adems, un cuadro de texto es muy til para agregar texto a una autoforma, cuando no desea adjuntarlo a ella. Un cuadro de texto puede tener bordes, relleno o un efecto de sombra o efecto tridimensional (3D), as como cambiar de forma. WordArt: Utilice WordArt para conseguir elaborados efectos de texto. WordArt puede estirar o torcer el texto, curvarlo, girarlo o hacerlo tridimensional. Para agregar texto a un marcador de posicin en una diapositiva, haga clic dentro del marcador de texto y luego escriba o pegue el texto.
151
Si lo que desea es insertar texto dentro de la diapositiva, siga el siguiente procedimiento: En el grupo Texto de la ficha Insertar, haga clic en Cuadro de texto. Haga clic en la diapositiva, y despus arrastre el puntero para dibujar el cuadro de texto. Escriba o pegue el texto que considere en la caja de texto donde se encuentra el cursor. Para agregar texto a una forma, seleccinela y luego escriba o pegue el texto. Tambin podr agregar WordArt siguiendo los pasos: Seleccione la diapositiva a la que desee agregar el nuevo objeto WordArt. En la ficha Insertar, en el grupo Texto, haga clic en WordArt. Haga clic sobre el efecto WordArt en particular que desee y escriba el texto
Seleccionar, Copiar y pegar texto. Para copiar el texto de una diapositiva y pegarlo en otra, abra las dos presentaciones y realice los siguientes pasos: Seleccione el texto que desea copiar de una diapositiva y haga clic sobre l con el botn derecho del ratn. Haga clic en Copiar. Muestre la diapositiva en la que desea pegar el texto y haga clic donde decida pegarlo, a continuacin, haga clic con el botn derecho del ratn y, por ltimo, haga clic en Pegar. Puede elegir una de las opciones de pegado
152
como mantener el formato de origen, combinar el formato o mantener slo el texto.
Buscar y reemplazar texto. Para buscar un texto concreto en una presentacin: 1. En el grupo Edicin de la ficha Inicio, haga clic en Buscar. 2. En el cuadro Buscar, introduzca el texto que desee buscar. 3. Haga clic en Buscar siguiente. Para reemplazar un texto: 1. 2. 3. 4. 5. En la ficha Inicio, en el grupo Edicin, haga clic en Reemplazar. En el cuadro Buscar, introduzca el texto que desea buscar y reemplazar. En el cuadro Reemplazar con, introduzca el texto que desee utilizar en su lugar. Para buscar la siguiente aparicin del texto, haga clic en Buscar siguiente. Siga uno de estos procedimientos: Para reemplazar la aparicin del texto seleccionada actualmente, haga clic en Reemplazar. Para reemplazar todas las apariciones del texto, haga clic en Reemplazar todas.
153
Ortografa. PowerPoint no revisa la ortografa de objetos incrustados como grficos, efectos especiales de texto como WordArt u objetos insertados. Siga uno de estos procedimientos: revisar la ortografa de toda la presentacin o mientras escribe. Para revisar la ortografa de toda la presentacin: 1. En la ficha Revisar, en el grupo Revisin, haga clic en Ortografa 2. Seleccione la opcin que desee para cada palabra en la que se detenga el corrector ortogrfico: cambiar la palabra por la ortografa sugerida, omitirla, agregarla al diccionario personalizado o a la lista Autocorreccin.
Diapositivas con imgenes. Aadir imgenes a una diapositiva. Si alguna vez ha aadido una fotografa o una imagen prediseada a un documento de Word, ya sabe cmo trabajar con imgenes en PowerPoint. Todas las capacidades de edicin de imagen incorporadas a Word 2010 estn tambin disponibles en PowerPoint 2010, as que podr capturar una pantalla o eliminar el fondo de una foto, por ejemplo, sin salir de PowerPoint. Crear un lbum de fotos. Si alguna vez ha vuelto de unas vacaciones o una reunin familiar con la cmara digital llena de fotos y sin saber cmo organizarlas para compartirlas, PowerPoint acude al rescate. La opcin lbum de fotografas de PowerPoint permite crear y editar una presentacin basada en un conjunto de fotografas. Podemos insertar entre 1 y 4 fotos en una diapositiva. Se puede poner ttulo a las fotos y aadir
154
cuadros de texto para comentarios. Despus, puede poner el lbum en la red o en un CD para compartirlo con otras personas. Teniendo en cuenta que se trata de un programa asociado a menudo al trabajo, esta caracterstica muestra el lado ms divertido de PowerPoint.
Configurar un lbum de fotos. Siga los pasos que se describen a continuacin para crear una presentacin de lbum de fotos y ensear sus instantneas: 1. Seleccione lnsertar>lbum de fotografas>Nuevo lbum de fotografas (Alt, N, A, A). PowerPoint abrir el cuadro de dilogo lbum de fotografas. 2. Haga clic en el botn Archivo o disco para elegir las imgenes que desea insertar. Se abrir el cuadro de dilogo Insertar imgenes nuevas; donde podr elegir las fotos que quiera incluir. 3. Busque la carpeta en la que se encuentran las fotos deseadas y seleccione las que quiere incluir en el lbum. Seleccione varios archivos manteniendo pulsada la tecla Mayus (para un rango continuo) o Control (para imgenes individuales) mientras hace clic en ellos. A medida que vaya seleccionando archivos, aparecern en el cuadro de texto Nombre de archivo, de la parte inferior del cuadro de dilogo Insertar imgenes nuevas.
155
4. Haga clic en Insertar. Los nombres de los archivos seleccionados aparecern en el cuadro Imgenes del lbum de lbum de fotografas. Seleccione cualquier archivo para ver su miniatura en el panel Vista previa. 5. Si quiere insertar un cuadro de texto vaco en lugar de una imagen, haga clic en el botn Nuevo cuadro de texto donde quiera que aparezca. Los cuadros de texto son marcadores de posicin. Cuando edite la presentacin, podr escribir dentro de ellos. Si quiere contar la historia de una foto, por ejemplo, puede crear una diapositiva que tenga la imagen en un lado y un cuadro de texto en el otro. 6. Para cambiar el orden de las imgenes en la presentacin, seleccione una foto y utilice las flechas hacia arriba y hacia abajo situadas debajo del cuadro Imgenes del lbum para moverla. El nombre de archivo subir o bajar en la lista, de puesto en puesto, a medida que haga clic. 7. Si quiere rotar o ajustar la apariencia de una foto, use los controles de imagen que hay bajo el panel Vista previa. De izquierda a derecha, se puede rotar en el sentido de las agujas del reloj o en el contrario; aumentar o disminuir el contraste y aumentar o disminuir el brillo. La Vista previa cambiar cuando haga clic en estos botones, aunque dado su reducido tamao, es difcil ver cmo afectan los cambios a la imagen. Siempre puede ver la imagen en la presentacin y volver aqu para reajustarla.
156
8. En la seccin Opciones de imagen, seleccione cualquiera de las siguientes casillas de verificacin: o Ttulos debajo de TODAS las imgenes: Para poder activar esta opcin, necesita un diseo de imagen distinto de Ajustar a la diapositiva. o TODAS las imgenes en blanco y negro: Esta opcin convierte todas las fotos de la presentacin a blanco y negro. El cambio no afecta a las originales, slo a las versiones insertadas en esta presentacin, y puede volver a ponerlas en color si cambia de idea. 9. En la seccin Diseo del lbum, indique a PowerPoint cmo quiere que aparezcan las imgenes en las diapositivas. Estas son las opciones: o Diseo de la imagen: Puede elegir entre una y cuatro fotos con un pequeo cuadro de texto para cada diapositiva. Ajustar a la diapositiva significa que la foto ocupar toda la diapositiva, sin dejar espacio para ttulos ni comentarios. Cuando seleccione una opcin en la lista desplegable, la diapositiva de muestra de la derecha cambiar para mostrar el efecto. o Forma del marco: Para cualquier opcin distinta de Ajustar a la diapositiva, escoja una forma de marco para las fotos, como un rectngulo redondeado, un marco sencillo o un rectngulo de bordes
157
suaves. La diapositiva de muestra ofrece una vista previa de cada estilo de marco, pero es pequea y no se ve muy bien si la pantalla del ordenador no es grande. Si cambia de opinin sobre la forma del marco, siempre puede cambiarla ms tarde. o Tema: Haga clic en el botn Examinar para seleccionar un tema de Office para la presentacin.
10. Cuando est todo a su gusto, haga clic en Crear. PowerPoint preparar y rellenar su nuevo lbum de fotos de forma eficaz. En el lbum de fotos todava sin terminar, la primera diapositiva contiene la cautivadora frase "lbum de fotografas" como ttulo y "por [Su nombre de usuario de Office]" como subttulo. Si indic a PowerPoint que quera ttulos en las imgenes, el nombre de archivo aparecer en un cuadro de texto debajo de la imagen. Puede editar estos textos igual que editara cualquier otro texto de PowerPoint; haga clic en el cuadro de texto, seleccione el fragmento que no quiere y escriba para reemplazarlo. Tambin puede mover imgenes y texto con normalidad, haciendo clic y arrastrando.
158
Diapositivas con objetos OLE. Incrustar otros archivos en las diapositivas. Si alguna vez ha pensado que la vida sera mucho ms fcil si simplemente se pudiera insertar un documento de Word o un grfico de Excel directamente en una diapositiva de PowerPoint, est de suerte: ya se pueden incrustar archivos de otros programas (o incluso otros archivos de PowerPoint) en las diapositivas. Es posible gracias a un estndar llamado OLE. Enseguida veremos con detalle qu significa, pero como anticipo le dir que es algo que permite trabajar con otro programa de Office desde dentro de PowerPoint. Esto significa que podernos usar todas las caractersticas de Word o Excel, por ejemplo, en un archivo que resida en una diapositiva de PowerPoint.
159
Incrustar un archivo existente en una diapositiva. Si tiene un archivo que podra mejorar una presentacin (por ejemplo, una hoja de trabajo de Excel) puede clavarlo directamente en una diapositiva. Simplemente siga estos pasos: 1. Inserte una diapositiva en blanco y seleccione lnsertar>Objeto (Alt, N, J). Se abrir el cuadro de dilogo Insertar objeto. 2. Seleccione el botn de opcin Crear desde archivo. El cuadro de dilogo Insertar objeto se transformar en la tpica ventana de exploracin que se abre cuando se quiere abrir un archivo. 3. Haga clic en el botn Examinar. Se abrir el cuadro de dilogo Examinar. 4. Busque y seleccione el archivo que desea insertar y haga clic en Abrir. PowerPoint pondr el nombre del archivo en el cuadro de dilogo Insertar objeto. 5. Si quiere que el objeto de la diapositiva de PowerPoint refleje cualquier cambio realizado en el archivo original, seleccione la casilla de verificacin Vnculo. Haga clic en Aceptar. PowerPoint insertar el archivo en la diapositiva. Una vez incrustado el archivo como un icono, inserte un hipervnculo que enlace el icono con el archivo. Durante la presentacin, podr hacer clic en el icono y abrir el archivo con el programa original. Obviamente, para que esto funcione, el ordenador tiene que tener acceso al archivo vinculado est donde est (por ejemplo en la red de la empresa).
160
Personalizar la presentacin. Podemos personalizar cualquier presentacin para adaptarla a las caractersticas del pblico asistente, de modo que un mismo conjunto de diapositivas nos sirva para diferentes audiencias. Hasta ahora, la nica forma de hacerlo era ocultar diapositivas, bien con Ocultar diapositiva del men contextual de su miniatura o, y esto es novedad, mediante el botn Ocultar diapositiva del grupo Configurar, en la ficha Presentacin con diapositivas. Para facilitarnos el trabajo, PowerPoint nos ofrece una alternativa mucho ms verstil, las presentaciones personalizadas. Con ellas no slo decidimos qu diapositivas del total mostramos, sino tambin su orden y, lo que es ms importante, conservamos nuestra personalizacin para utilizarla en futuras ocasiones.
El procedimiento para crear presentaciones personalizadas es el siguiente: 1. Hacemos clic en Presentacin personalizada del grupo Iniciar presentacin con diapositivas. 2. Activamos la nica opcin existente en este momento, Presentaciones personalizadas. Cuando hayamos creado algunas presentaciones personalizadas, sus nombres tambin aparecern ah y, haciendo clic en uno de ellos, iniciaremos la vista Presentacin con diapositivas de la correspondiente presentacin personalizada. 3. Se abre el cuadro de dilogo de la imagen, donde hacemos clic en Nueva.
161
4. Tendremos en pantalla el cuadro de dilogo Definir presentacin personalizada, mostrado en la imagen. Introducimos un nombre ms descriptivo para nuestra presentacin personalizada, algo muy conveniente si vamos a crear otras, para as localizar fcilmente la que nos interesa ver en un momento dado. 5. En el lateral izquierdo de la imagen se listan todas las diapositivas de la presentacin. Seleccionamos las que deseamos incluir en nuestra presentacin personalizada y hacemos clic en Agregar, repitiendo el proceso tantas veces como haga falta.
6. Si hacemos clic en una diapositiva de la seccin Diapositivas de la presentacin personalizada, podemos eliminarla de la relacin (con Quitar) o ubicarla en otra posicin (con las flechas del lateral derecho). 7. Cuando todo se encuentre dispuesto a nuestro gusto, hacemos clic en Aceptar. 8. De vuelta al cuadro de dilogo Presentaciones personalizadas, ahora ya aparece la personalizacin que acabamos de crear, como ocurre en la imagen. Adems, estn operativos todos sus botones.
162
Nueva nos permite crear otra presentacin personalizada distinta. Modificar abre el cuadro de dilogo de la imagen correspondiente a la presentacin personalizada que hayamos seleccionado previamente. Una vez en l, podemos hacer los cambios que consideremos pertinentes. Quitar elimina la presentacin personalizada que se encuentra seleccionada. Copiar duplica la presentacin personalizada, precediendo su nombre por "Copia de". Resulta til para crear una presentacin personalizada que tiene pocas variaciones con respecto a otra anterior. Mostrar visualiza nuestra seleccin en la vista Presentacin con diapositivas. Una vez definida una presentacin personalizada, cmo accedemos a ella para iniciarla? Tenemos dos alternativas: Si estamos en la vista Presentacin con diapositivas, de la presentacin completa, y desplegamos el men contextual, comprobaremos que ahora est disponible Presentacin personalizada que nos ofrece enlaces a todas las presentaciones personalizadas definidas. Si hacemos clic en Presentacin personalizada del grupo Iniciar presentacin con diapositivas, se listan las presentaciones personalizadas creadas, al igual que sucede en la imagen. Basta seleccionar una de ellas para iniciarla.
Grupo Configurar. Las opciones del grupo Configurar de la ficha Presentacin con diapositivas, mostrado en la imagen, son bastante tiles para poner a punto las presentaciones, permitindonos ensayar la exposicin, incluir nuestra voz en las presentaciones autoejecutables, etc.
163
La duracin de la exposicin pblica de nuestra presentacin es algo fundamental y siempre resulta aconsejable verificar que nos ajustamos al tiempo disponible. Con este objetivo, PowerPoint incluye la opcin Ensayar intervalos que, adems, nos permite aprovechar el ensayo para determinar cunto tiempo estar cada diapositiva en pantalla. Con las transiciones se establecen, por decirlo de alguna manera, el mtodo manual de fijar los intervalos. Al ensayar hacemos algo similar, pero de forma ms cmoda y, sobre todo, ms aproximada a la futura exposicin pblica de nuestra presentacin. Por esta razn, el ensayo de intervalos es una herramienta muy utilizada cuando se disean presentaciones autoejecutables (las que se desarrollan sin nuestra intervencin). Veamos seguidamente cmo efectuar un ensayo de la presentacin, determinando de paso el tiempo de transicin entre sus diapositivas. 1. Hacemos clic en Ensayar intervalos del grupo Configurar, en la ficha Presentacin con diapositivas. 2. Inmediatamente se activa la vista Presentacin con diapositivas, incluyendo la barra de herramientas de la imagen. En Tiempo de exposicin y Tiempo de total de presentacin el contador de tiempos se habr puesto en marcha; en el primero se registra el tiempo que llevamos en la diapositiva actual y en el segundo el total de la presentacin hasta el momento.
164
3. Cuando consideremos que se debe pasar a la siguiente diapositiva, hacemos clic en Siguiente. En caso de que hubiera varios efectos de animacin, iramos al siguiente. o Si por cualquier motivo necesitamos hacer un alto (el telfono siempre suena en los momentos ms inoportunos), hacemos clic en Pausar grabacin para detener provisionalmente el registro del tiempo; repitiendo el clic, continuamos con el ensayo desde el mismo punto en que nos encontrsemos. o Si queremos variar el intervalo de la diapositiva actual, hacemos clic en Repetir. 4. Al terminar la presentacin, nos surgir una ventana similar a la mostrada en la imagen. En ella leemos la duracin total de la presentacin y nos ofrece la posibilidad de conservar los intervalos de diapositivas registrados (S) o descartarlos (No).
Ver la presentacin. Como es bien sabido, con F5 iniciamos la presentacin desde la primera diapositiva y con Mays-F5 desde la diapositiva actual. Tambin conseguimos lo mismo con los dos primeros botones del grupo Iniciar presentacin con diapositivas de la ficha Presentacin con diapositivas, que vemos en la imagen (los botones restantes los veremos ms adelante).
Durante la visualizacin de la presentacin con diapositivas, que podemos finalizar en cualquier momento con Esc, tenemos varias alternativas para desplazarnos por las diapositivas, adems del clic que nos lleva a la siguiente, si no lo hemos desactivado.
165
Las flechas de desplazamiento del cursor. AvPg y RePg. La rueda superior del ratn. Si desplazamos el ratn hasta la esquina inferior izquierda de la pantalla, observaremos que aparece difuminada una barra de herramientas. Con su primer botn vamos a la diapositiva anterior y con el ltimo a la siguiente. Mientras tiene lugar la visualizacin de la presentacin con diapositivas, si hacemos clic con el botn secundario del ratn, desplegamos el men contextual de la imagen, que nos ofrece las mismas opciones que los dos botones centrales de la barra de herramientas difuminada, situada en la esquina inferior izquierda de la pantalla.
Las opciones superiores nos facilitan el desplazamiento a la diapositiva siguiente, anterior, ltima visualizada o la que escojamos de la presentacin (Ir a diapositiva).En caso de que hayamos establecido secciones en la presentacin, tambin est disponible Ir a la seccin, que nos lleva a la que indiquemos. Cuando la presentacin se desarrolla automticamente (al utilizar intervalos, por ejemplo), con Pausa la detenemos, pudiendo proseguirla con Reanudar, que sustituye a la anterior. En esta situacin, para evitar que se distraiga el pblico, puede ser interesante elegir Pantalla en negro o Pantalla en blanco, en Pantalla; adems, con Pasar de un programa a otro, se muestra la barra de tareas de Windows y podemos ejecutar otro programa para ilustrar una determinada cuestin.
166
Ayuda abre una ventana informativa donde se indican las combinaciones de teclas disponibles para gestionar la presentacin con diapositivas. Fin de la presentacin concluye el proceso.
Slo nos falta por comentar Opciones del puntero que nos oferta las herramientas de la imagen, Son las mismas que encontramos en el segundo botn de la barra de herramientas difuminada.
Gracias a ellas, podemos "dibujar" o "resaltar" en las diapositivas durante la exposicin de la presentacin y, de esta forma, sealar relaciones, destacar cuestiones, etc. Para introducir entradas manuscritas o resaltar algo, slo tenemos que seleccionar el lpiz con el que deseamos escribir (pluma o marcador de resaltado) y, luego, arrastrando el ratn mientras mantenemos pulsado su botn principal, dibujamos lo
167
que deseemos (el color del trazado lo podemos cambiar con Color de lpiz). En la imagen vemos unos ejemplos de esta modalidad de trabajo.
Para borrar una entra de lpiz, en el men de la imagen elegimos Borrador y eliminamos el dibujo donde hagamos clic. La opcin situada debajo, como su propio nombre indica, borra todas las entradas de lpiz de la diapositiva. Al salir de la presentacin, PowerPoint nos preguntar si queremos conservar los trazos que hemos realizado (Mantener) o desecharlos (Descartar). En caso de que optemos por la primera alternativa, en el futuro los podemos mostrar o no durante la presentacin con diapositivas, segn nuestros deseos; para ello, en el men contextual elegimos Pantalla y, luego, Mostrar/ ocultar entrada de lpiz. Opciones de flecha nos permite tener el puntero siempre oculto o visible. Un detalle final. Siempre, al terminar la presentacin con diapositivas, surge una diapositiva en negro, en cuya parte superior se lee 'Fin de la presentacin, haga clic para salir". Como estticamente no aporta mucho, algunas personas prefieren omitir su aparicin.
168
Para ello, basta con efectuar los pasos siguientes: 1. Hacemos clic en la ficha Archivo. 2. En Ayuda, hacemos clic en Opciones. 3. En la ventana que se abre, seleccionamos Avanzadas. 4. Desactivamos la casilla Finalizar con diapositiva en negro. 5. Hacemos clic en Aceptar.
169
ACCESS. Introduccin a las bases de datos. Como definicin de base de datos entendemos que se trata de un conjunto de datos interrelacionados y almacenados sin redundancias innecesarias, los cuales sirven a las aplicaciones sin estar relacionados de una manera directa entre ellos. Una base de datos puede ser utilizada por varias aplicaciones y usuarios. Toda base de datos debe permitir insertar, modificar y borrar datos por lo que en las bases de datos se guarda informacin de dos tipos: Los datos de usuarios (datos usados por las aplicaciones). Los datos de sistema (datos que la base de datos utiliza para su gestin. Ej. Datos de los usuarios que tienen acceso a la base de datos).
170
Primeros pasos con Access. Abrir una tabla. Cuando trabajamos con una base de datos existente, el lugar por el que debemos empezar es por las tablas de la base de datos. Las tablas contienen los datos de la base de datos. Las bases de datos de Access y las bases de datos SQL Server utilizan el modelo de base de datos relacional: la base de datos puede contener ms de una tabla y las tablas de la base pueden estar relacionadas entre s. Para abrir una tabla existente los pasos son los siguientes. 1. Primero es necesario abrir la base de datos. Como estamos trabajando con la base de datos de ejemplo Neptuno, abra esta base de datos. Recuerde que al abrir esta base de datos tendr que habilitar su contenido. A continuacin, tendr que elegir uno de los empleados de esta empresa ficticia que utiliza la base de datos Neptuno.
2. Expanda el Panel de navegacin haciendo clic sobre el botn situado en su parte superior . Tambin puede hacerlo pulsando la tecla F11. El Panel de navegacin nos da la posibilidad de ver los objetos de la base de datos abierta de mltiples formas, pudiendo ver todos los objetos de la base de datos o slo los que pertenecen a un determinado tipo. Para ver el listado de tablas
171
podemos elegir las opciones Tipo de objeto y Tablas, en el men desplegable del Panel de navegacin. De esta forma, en el Panel de navegacin aparecern todas las tablas de la base de datos Neptuno.
3. Finalmente, seleccione la tabla que desea abrir y haga doble clic sobre ella. La tabla se abrir en Vista Hoja de datos, en la parte derecha de la ventana de Access. Para abrir la tabla en Vista Diseo, en lugar de en Vista Hoja de datos, hacemos clic con el botn derecho del ratn sobre el nombre de la tabla y seleccionamos la opcin Vista Diseo en el men contextual que aparece.
172
En el men contextual, al hacer clic con el botn derecho del ratn sobre la tabla, aparecen otras posibles acciones que podemos realizar con las tablas. Adems de Abrir y Vista Diseo, este men contiene los siguientes comandos: Importar. Exportar: Recopilar y actualizar datos a travs de correo electrnico: Cambiar nombre: Ocultar en este grupo: Eliminar:
Cortar, Copiar y Pegar: Administrador de tablas vinculadas: Propiedades de la tabla: Comprobar compatibilidad Web:
173
Crear una base de datos: Si hacemos clic en el botn Base de datos en Blanco, se modificar el aspecto del rea de la parte derecha de la pantalla. Introduzca el nombre de la nueva base de datos en el cuadro de texto Nombre del archivo de la seccin Base de Datos en Blanco. Access proporciona el nombre por defecto Database1.accdb para la nueva base de datos. Una vez se crea la base de datos, Access la abre de forma automtica por nosotros, la abra por defectos con una tabla ya aadida, lista para que empecemos a rellenarla con campos y otros elementos de diseo.
Introduccin y edicin de datos. Copiar tablas. Las opciones Copiar y Pegar del grupo Portapapeles, dentro de la ficho Inicio nos permiten copiar cualquier tabla de la base de datos. Para copiar una tabla, siga estos pasos: 1. Haga clic con el botn derecho sobre el nombre de la tabla en el panel de navegacin y luego seleccione la opcin Copiar en el men emergente, o
174
bien haga clic en el botn Copiar del grupo Portapapeles, dentro de la ficha Inicio. 2. Seleccione la opcin Pegar en el men emergente o haga clic en el botn Pegar del grupo Portapapeles, dentro de la ficha Inicio. 3. Introduzca el nombre de la nueva tabla. Cuando quiera agregar los datos de una tabla a otra existente, tendr que escribir el nombre de dicha tabla. 4. Escojan una de las opciones del cuadro de dilogo Pegar tabla como: Estructura solamente, Estructura y datos o Anexar datos a la tabla existente. 5. Haga clic en Aceptar para completar la operacin.
Si elige: Estructura solamente: Se pegan solamente los campos de la tabla, sin incluir los datos que contiene. La nueva tabla estar vaca. Estructura y datos: Se pegan todos los campos y los datos que contienen. Anexar datos a la tabla existente: Se aaden los datos de la tabla a una tabla ya existente en la base de datos receptora.
175
Analizar tablas. Cuando creamos tablas, podemos no quedar satisfechos con el resultado del diseo, El Asistente para analizar tablas ayuda a eliminar informacin repetida de las tablas, y separa los campos que contienen esta informacin en una nueva tabla. La informacin repetida malgasta el espacio que ocupa la base de datos y dificulta la actualizacin de los datos. El Asistente para analizar tablas resulta muy til cuando los datos de las tablas son importados desde otra aplicacin, como, por ejemplo, una hoja de datos Excel. A modo de prctica, vamos a analizar las tablas de la base de datos Neptuno que tenemos de ejemplo. Para utilizar el Asistente para analizar tablas, lleve a cabo estos pasos: 1. Abra la base de datos Neptuno. 2. Haga clic sobre la opcin Analizar tabla, que se encuentra disponible dentro de la ficha Herramientas de base de datos, en el grupo Analizar. Se abrir la primera ventana del Asistente para analizar tablas.
176
3. En esta ventana se explican los problemas que provoca la repeticin de informacin, incluyendo ejemplos, que se muestran al hacer clic en los botones Mostrar un ejemplo. Haga clic sobre el botn Siguiente para continuar. 4. Se abre otra ventana informativa que comenta los pasos que va a seguir el Asistente. Haga clic en Siguiente.
177
A continuacin, tiene que decidir si va a ser el Asistente el que divida la tabla o si prefiere hacerlo usted mismo.
5. En este cuadro de dilogo elegimos qu tabla queremos analizar. Tambin proporciona una casilla de verificacin que podemos desactivar para que, al iniciar el Asistente la prxima vez, no se muestren las dos primeras ventanas informativas. Seleccione la tabla Clientes para su anlisis y haga clic en Siguiente. 6. Para que el Asistente divida la tabla, sta debe contener datos suficientes para su anlisis. En caso contrario, el Asistente no dividir la tabla y nos pedir que lo realicemos de forma manual. Elija la opcin S, dejar decidir al asistente, y haga clic en Siguiente. 7. El Asistente encuentra informacin repetida. Nos pide que demos nombre a las nuevas tablas. Para ello, hacemos clic en el botn Cambiar nombre de la tabla y escribimos el nombre en la ventana que Access abre al efecto. Una vez cambiados los nombres de las tablas copia, haga clic sobre Siguiente. 8. En la siguiente ventana, el Asistente permite generar la clave principal para la tabla copia o nos permite asignar la clave a uno de los campos. Seleccione el campo Nmero de cliente de la tabla a la que hemos dado nombre anteriormente, y haga clic en el botn Establecer el identificador nico para generar la clave principal. Haga clic sobre Siguiente.
178
Cambiar el formato de una Hoja de datos. La Vista Hoja de datos no es nicamente una forma til de ver los datos, tambin proporciona un medio para decidir el aspecto que van a tener los datos. Access tiene muchas funciones que permiten ajustar el aspecto de la Vista Hoja de datos. Modificar el formato de la Vista Hoja de datos. Modificando el formato de la Vista Hoja de datos, podemos cambiar elementos como el color de fondo y la visualizacin grfica de las celdas. Para acceder a estos elementos, utilizamos las opciones del grupo Formato de texto de la ficha inicio. Haciendo clic sobre el icono de despliegue de la seccin Formato de texto, se abre el cuadro de dilogo Formato de hoja de datos, mostrado en la imagen.
179
En este cuadro de dilogo podemos elegir si se muestran las lneas de cuadrcula horizontales y verticales, qu color y estilo de lnea se utilizan para la cuadrcula y el fondo de la celda, y si se utiliza un efecto de relieve para las celdas. Para cambiar el estilo de un tipo de lnea especfico, como el borde de la hoja de datos o las lneas horizontales o verticales de la cuadrcula, seleccione la opcin apropiada en la lista emergente situada ms a la izquierda, en la seccin Estilos de bordes y lneas. La cuadrcula ejemplo de este cuadro muestra el aspecto que tendr la hoja de datos si hace clic sobre el botn Aceptar. Cambiar la fuente de la hoja de datos. Tambin podemos cambiar la fuente utilizada en todo el texto mostrado en la hoja de datos. Para ello, utilizamos los comandos del grupo Formato de texto de la ficha Inicio. Podemos cambiar el tipo de fuente, su tamao y color, la alineacin del texto, etc.
180
Modificar el ancho de columna y el alto de fila. Tambin es posible cambiar el ancho de columnas individuales y el alto de todas las filas en la hoja de datos. Para redimensionar una fila o columna, lleve el cursor a la lnea que separa las columnas y filas en su encabezado. Cuando se encuentra en la posicin adecuada, el puntero cambia y se convierte en un cursor de dimensiones. Para cambiar el ancho de una columna, el cursor, situado en la lnea que separa dos encabezados de columnas, se transforma en una lnea vertical con dos flechas opuestas sealando hacia los lados. Para cambiar el alto de las filas, el cursor es una lnea horizontal con dos flechas opuestas sealando arriba y abajo. Haciendo clic y arrastrando este cursor en la direccin deseada, ampliamos o reducimos el tamao de las columnas y filas. Adems de usar este mtodo, tambin podemos hacer doble clic cuando aparece el cursor de dimensiones. Esto provoca que cambie el tamao de la columna para ajustarse a los datos que muestra en ese momento la hoja de datos. Para trasladar una columna a un lugar distinto de la hoja de datos, hacemos clic en el encabezado de columna y arrastramos hasta el lugar deseado. Esto no puede aplicarse a las filas, pues se ordenan con los comandos antes vistos.
181
Consultas. Abrir consultas. Abrir una consulta existente no se diferencia de abrir una tabla existente. Lo primero es abrir la base de datos en cuestin y seleccionar la seccin Consultas, en el Panel de navegacin. Para ver un ejemplo: Abra la base de datos Neptuno y seleccione la seccin Consultas. Los distintos tipos de consultas se indican con iconos, al lado del nombre de la consulta en la lista. Haga doble clic sobre la consulta Anlisis de ventas de la base de datos Neptuno. La consulta se abrir en Vista Hoja de datos, y el resultado ser idntico al de la hoja de datos de una tabla. Ahora haga clic sobre el botn Ver, de la ficha Inicio de la Cinta de opciones. Se abrir la Vista Diseo de la consulta, la cual se parece ms a la ventana Relaciones que a la Vista Diseo de una tabla. Ms adelante veremos cmo utilizar esta vista de la consulta. Puede cerrar la consulta siguiendo el mismo procedimiento que para cerrar una tabla, haciendo clic sobre su botn Cerrar.
182
Tipos de consultas. Los tipos de consultas son: Consultas de seleccin: Estas consultas son las ms habituales. Selecciona la informacin de una o ms tablas, creando un conjunto de registros. Por lo general los datos devueltos por una consulta de seleccin pueden actualizarse y suele utilizarse como base para crear formularios e informes. Consulta de totales: Son un tipo especial de consultas de seleccin. Las consultas de totales realizan sumas u otros clculos a partir de los registros devueltos por una consulta de seleccin. Cuando escogemos este tipo de consulta, Access agrega una fila llamada Total en la cuadrcula de diseo QBE.
Consultas especializadas: Hay tres tipos de consultas especializadas: Unin, Paso a travs y Definicin de Datos. Se utilizan para la manipulacin avanzada de bases de datos, por ejemplo para trabajar con bases de datos SQL cliente/servidor como SQL Server u Oracle. Estas consultas se crean escribiendo instrucciones especficas en SQL.
183
Consultas top(n): Las consultas Top(n) nos permiten especificar el nmero o porcentaje de registro que queremos que Access nos devuelva para cualquier tipo de consulta. Criterios de la consulta. Cada campo que aparece en la cuadrcula de diseo puede utilizarse para determinar qu registros devuelve la consulta. Cuando se ejecuta la consulta, o se utiliza en un formulario o informe, la consulta devuelve exclusivamente los registros con datos que coincidan con el criterio especificado. Por ejemplo, en la consulta Inventario comprado, la columna Tipo de transaccin especfica que la consulta debe mostrar aquellos productos de la tabla Transacciones de inventario que sean del tipo 1, es decir, del tipo Comprado.
184
Para cada campo, podemos especificar otros criterios utilizando las filas por debajo de la primera fila Criterios, marcados como O. Estos valores extra de los criterios se utilizan siguiendo la operacin lgica OR respecto a los otros criterios especificados para el campo. Esto significa que los registros se devuelven cuando los valores del campo coinciden con cualquiera de las filas de criterios. Si se utilizan filas de criterios para varios campos, esa informacin se combina siguiendo la operacin lgica AND. Esto significa que los datos deben cumplir todos los criterios para ser incluidos en el grupo de datos resultante. Los criterios se definen por medio de comodines y operadores.
Por ejemplo, supongamos que queremos ver las ventas de productos por categoras cuyo nombre empiece por "C" o por "T", incluyendo nicamente los pedidos realizados entre el 1 de enero de 2006 y el 1 de abril de 2006, siempre y cuando el importe sea superior a 100 euros. Las modificaciones que tendramos que hacer en la consulta Ventas de productos por categora seran las siguientes: 1. En la fila Criterios del campo Nombre del producto escribir Como "C*n. 2. En la fila O, debajo de Criterios del campo Nombre del producto, escribir Como "T*". 3. En la fila Criterios del campo Fecha de pedido, escribir la expresin Entre #01/01/2006# Y #01/04/2006#. 4. En la fila O, debajo de Criterios del campo Fecha de pedido, escribir la expresin Entre #01/01/2006# Y #01/04/2006#, para que se aplique tambin la restriccin de fechas a los productos que empiezan por T. 5. Escribir en la fila Criterios y en la primera fila O del campo Importe de la cuadrcula de diseo de la consulta la expresin >100, para que esta restriccin se aplique tanto a los productos que empiecen por "C" como a los que empiecen por "T".
185
Al cambiar a la Vista Hoja de datos, se ejecuta la consulta y se muestran los productos que cumplen los criterios que hemos definido.
186
Propiedades de consulta. Como todos los objetos de una base de datos, las consultas tienen propiedades. Para ver las propiedades especficas de la consulta, hacemos clic en el rea en blanco del panel de tablas de la Vista Diseo. Despus hacemos clic sobre el botn Hoja de propiedades, del grupo Mostrar u ocultar de la ficha Diseo, en la Cinta de opciones. En la imagen puede ver las propiedades de la consulta Ventas de productos por categora.
Algunas de las propiedades son: Descripcin: Es una cadena que describe el contenido de la consulta. Mostrar todos los campos: Especifica si todos los campos de la cuadrcula aparecen en la Hoja de datos de la consulta. Asignar S a esta propiedad es igual que activar la casilla de verificacin Mostrar en todos los campos de la cuadrcula de diseo. Valores nicos y Registros nicos: Se utilizan para eliminar valores de campos repetidos o registros repetidos de los datos resultantes de la consulta.
187
Filtro: Muestra cualquier filtro creado cuando se vio la consulta en la Vista Hoja de datos. Ordenar por: Muestra cualquier informacin de ordenacin utilizada cuando se vio la consulta en la Vista Hoja de datos. Propiedades de campo. Igual que en las tablas, los campos que aparecen en las consultas tambin tienen propiedades individuales. Las propiedades afectan a cmo aparece el campo en la Vista Hoja de datos. Los campos que se utilizan en la consulta pero no aparecen en el grupo de registros (los campos que no tienen activada la casilla de verificacin Mostrar) no tienen propiedades que se puedan establecer. Los campos heredan las propiedades de la tabla en la que residen. Esto significa que, una vez que una propiedad ha sido establecida en el diseo de tabla, el valor de la propiedad se utiliza siempre que el campo aparezca en una consulta. Para ver las propiedades de un campo, seleccionamos el campo en la cuadrcula inferior de la Vista Diseo, y hacemos clic sobre el botn Hoja de propiedades, del grupo Mostrar u ocultar de la ficha Diseo, en la Cinta de opciones. En la imagen mostramos el panel de propiedades del campo.
188
Las propiedades disponibles dependen del tipo de datos del campo. Algunas son: Descripcin: Especifica una descripcin del campo de la consulta. Formato: Especifica la cadena de formato utilizada para visualizar los datos del campo. Lugares decimales: Especifica el nmero de dgitos mostrados tras la coma decimal (para valores numricos que no son enteros). Mscara de entrada: Especifica la mscara usada al editar los datos del campo. Esta propiedad slo est disponible para campos que contienen datos que podemos editar. Ttulo: Especifica la etiqueta (en formularios e informes) o el encabezado de columna (en la Vista Hoja de datos) que aparecer asociado al campo. Etiquetas inteligentes: Especifica las etiquetas inteligentes asociadas con el campo, si las hay. Crear una consulta nueva. Microsoft Access proporciona varios medios para crear nuevas consultas, pero, en general, se pueden resumir en dos: utilizar un Asistente para consultas o crearlas directamente en Vista Diseo. Para crear una consulta de forma manual en Vista Diseo, haremos clic sobre el botn Diseo de consulta, en el grupo Consultas de la ficha Crear, en la Cinta de opciones. La Vista Diseo de una consulta est dividida en dos partes: el rea superior, con las tablas que se van a utilizar en la consulta y, en la parte inferior, la cuadrcula de diseo, en la que se incluyen los campos a mostrar y los criterios de bsqueda y ordenacin. Para crear una consulta utilizando un Asistente, haremos clic sobre el botn Asistente para consultas, del grupo Consultas de la ficha Crear, en la Cinta de opciones. Se abrir el cuadro de dilogo Nueva consulta, con cuatro formas diferentes de crear consultas.
189
Las opciones para crear una consulta nueva con el Asistente son las siguientes: Asistente para consultas sencillas: Este asistente permite crear las consultas de seleccin ms bsicas. El asistente automatiza la tarea de seleccionar las tablas y consultas que se utilizarn como origen de los datos, as como los campos de esas tablas y consultas que aparecern como resultado de la consulta creada. Asistente para consultas de tabla de referencias cruzadas: Este asistente permite crear una consulta de referencias cruzadas, que muestra los valores calculados de un campo de una tabla y los agrupa, de forma vertical segn un grupo de datos, y de forma horizontal en la parte superior, segn otro grupo de datos.
190
Asistente para bsqueda de duplicados: Ayuda a crear una consulta que identifique los valores de campo duplicados que contiene una tabla o una consulta. Asistente para bsqueda de no coincidentes: Ayuda a crear una consulta que busca registros que deberan estar relacionados con uno o ms registros de otras tablas pero no lo estn, es decir, registros hurfanos. Nosotros vamos a empezar creando una nueva consulta en la Vista Diseo. Para ello: Haremos clic sobre el botn Diseo de consulta, en el grupo Consultas de la ficha Crear de la Cinta de opciones. Se abre la Vista Diseo y el cuadro de dilogo Mostrar tabla, que nos permite agregar las tablas a incluir en la consulta.
En el cuadro de dilogo Mostrar tabla, seleccione la tabla Clientes y haga clic en Agregar o haga doble clic en la tabla Clientes para aadir la tabla a la consulta. Despus, haga clic en Cerrar. La ventana Consulta 1 muestra, en la parte superior, la tabla agregada a la consulta, y en la cuadrcula de diseo los campos que constituyen la consulta. Dependiendo del tipo de consulta, la cuadrcula de diseo mostrar distintas filas y, en ella, definimos los campos que devuelve la consulta, establecemos el orden de clasificacin y especificamos los criterios.
191
Agregar campos. Para agregar campos podemos utilizar dos mtodos: hacer doble clic en el nombre del campo, o arrastrar y colocar el nombre del campo desde la ventana de la tabla o consulta, en la parte superior de la Vista Diseo, hasta la cuadrcula de diseo. Tambin podemos hacer clic en el asterisco que encabeza la tabla o consulta para incluir todos los campos de la tabla en la consulta. A continuacin, vamos a crear una consulta con una lista de clientes. Para ello, vamos a agregar a la consulta los campos NombreCli, ApellidosCli, Domicilio e IdCliente.
Siga los siguientes pasos: 1. En la tabla Clientes de la parte superior de la consulta que acabamos de crear, haga doble clic en el campo NombreCli. 2. Haga clic sobre el campo ApellidosCli y arrstrelo a continuacin a la siguiente columna de la cuadrcula de diseo. 3. Haga clic en la primera fila de la tercera columna y abra la lista emergente. Seleccione el campo Domicilio.
192
De esta manera, habremos dado por concluida la versin preliminar de nuestra consulta. Haga clic sobre el botn Ver, que se encuentra situado en la Cinta de opciones, para ver la Vista Hoja de datos de la consulta. Ser como la mostrada en la imagen.
193
Formularios. Abrir un formulario. Empezaremos por estudiar los formularios de la base de datos Neptuno. Abra la base de datos Neptuno y seleccione la seccin Formularios, en el Panel de navegacin. En la imagen se muestra el listado de formularios de esta base de datos, con el formulario Inicio abierto.
Abramos un formulario de la base de datos Neptuno para ver su aspecto. Haga doble clic en el formulario Detalles de clientes para abrirlo. En la imagen puede ver el formulario abierto. Este formulario muestra informacin de los clientes contenida en la consulta Clientes ampliados. Incluye un cuadro combinado para poder elegir el cliente y mostrar sus datos en el formulario, as como dos fichas, una para mostrar la informacin general del cliente y otra para ver sus pedidos. Adems, incluye varios hipervnculos, cada uno de los cuales realiza una accin. Con estos hipervnculos es posible enviar un correo electrnico al cliente, crear un nuevo contacto de Microsoft Outlook empleando la informacin del cliente actual, guardar los datos del cliente si los hemos modificado o si se trata de un nuevo cliente que estamos dando de alta en la base de datos y, finalmente, un hipervnculo que cierra este formulario.
194
Tipos de formularios. Hay disponibles siete tipos bsicos de formularios: En columnas, Tabular, Hoja de datos, Dividido, Justificado, Tabla dinmica y Grfico dinmico. Por ahora, vamos a estudiar los formularios en columnas y los tabulares. Formularios en columnas. Los formularios en columnas muestran los campos de la tabla o consulta en la que estn basados mediante su distribucin en columnas. Un ejemplo de este tipo de formularios existente en la base de datos Neptuno es el Formulario de anlisis de ventas. Los formularios pueden ser mayores o menores que la pantalla completa, dependiendo de la resolucin de pantalla.
195
Este tipo de formularios son un buen ejemplo de pantalla de introduccin de datos. Aunque podemos introducir de forma directa todos los datos en la Vista Hoja de datos de la tabla, utilizar un formulario puede ser un mtodo ms sencillo, fiable y productivo, con el que ya estamos familiarizados. Adems, los formularios pueden ayudar a impedir que se introduzcan datos repetidos y proporcionan una interfaz ms simple para aadir nuevos datos a las tablas.
196
Formularios tabulares. Los formularios tabulares muestran a la vez varios registros de la tabla o consulta subyacente, siendo cada campo una columna y cada registro una fila. El formulario Inventario de la base de datos Neptuno es un ejemplo de formulario tabular. Para abrirlo, haga doble clic en su nombre, en la seccin Formularios del Panel de navegacin. Puede ver la apariencia del formulario en la imagen. Es posible dar formato a cualquier parte de un formulario tabular, proporcionando ms flexibilidad en su visualizacin y en la introduccin de informacin. Pueden aadirse efectos especiales y emplearse varias lneas para cada registro. La mayor parte de la informacin de un formulario procede de una tabla o consulta, pero podemos incluir informacin totalmente independiente. Por ejemplo, podemos mostrar datos como el nombre de una empresa o su logotipo. Este tipo de formularios es til para ver o imprimir todos los registros y campos de una tabla.
197
Aadir y modificar registros en un formulario. Aadir y modificar registros en un formulario es similar a hacerlo en una hoja de datos. Para aadir un registro, utilizamos el botn Nuevo registro, de la parte inferior de la ventana del formulario. El cursor pasa al final de los registros y muestra los campos vacos en el formulario. Para modificar cualquier campo de un registro existente, hacemos clic en el campo y escribimos la nueva informacin. Si utilizamos la tecla Tab para pasar de un campo a otro, podemos modificar la informacin escribiendo directamente en cada campo. Para seleccionar todo un campo, pulsamos F2 o hacemos doble clic en el campo. Crear formularios con asistentes. A continuacin, vamos a crear algunos formularios para nuestra base de datos Hotel por medio de los asistentes proporcionados por Microsoft Access. Vamos a empezar por un sencillo formulario en columnas. Un formulario en columnas. Para crear un formulario en columnas, siga estos pasos: 1. Abra la base de datos Neptuno. 2. En el grupo Formularios, de la ficha Crear, haga clic sobre la opcin Asistente para formularios. Se abrir el primer cuadro de dilogo del Asistente para formularios.
198
3. En la lista Tablas/Consultas, seleccione Tabla: Clientes. 4. Haga clic en el botn > o >> para incluir todos los campos de la tabla Clientes en el formulario. Pasarn de la listas Campos disponibles a la lista Campos seleccionados. 5. Haga doble clic en los campos Notas y Pagina Web para que no aparezcan en el formulario. 6. Haga clic en el botn Siguiente. 7. En el segundo cuadro de dilogo del Asistente para formularios, tendremos que elegir el tipo de formulario que queremos que cree el programa. Seleccione la opcin En columnas para el formulario, y haga clic sobre el botn Siguiente. 8. Se abrir de esta manera el ltimo cuadro de dilogo del Asistente, en el que elegiremos el nombre que deseamos dar al formulario, as como la vista en la que se abrir al finalizar su creacin.
Escriba como ttulo del formulario Datos de clientes, y deje activada la opcin Abrir el formulario para ver o introducir informacin para que, al finalizar, se abra en Vista Formulario. Para terminar, haga clic sobre el botn Finalizar. Se abre la Vista Formulario, permitindonos ver el resultado de las opciones que hemos escogido.
199
Informes. Abrir y ver un informe. Los informes se abren de forma similar a los formularios, las consultas y las tablas: seleccionamos la seccin Informes, en el Panel de navegacin, y hacemos doble clic en el informe que queremos abrir. Tambin podemos seleccionar el informe, hacer clic con el botn derecho del ratn y elegir la vista en la que queremos abrir el informe. En la imagen mostramos el Informe de ventas anuales de productos de la base de datos Neptuno. Esta ventana es la Vista Informes del informe. La Vista Informes predeterminada muestra una pgina completa del informe. En breve, comentaremos otras formas de abrir y ver informes.
200
Tipos de informes. En Access hay cuatro tipos de informes bsicos: tabulares, en columnas, para grficos y para etiquetas. Los informes tabulares muestran los datos en filas y columnas, y son parecidos a las tablas. Sin embargo, los informes tabulares se diferencian de las tablas en que agrupan sus datos segn los valores de uno o ms campos. Los informes tabulares pueden, adems, contener otros elementos, como totales, fechas y subtotales. Se suelen utilizar para calcular y mostrar los subtotales de campos numricos de grupos del informe. Los informes distribuidos en columnas muestran los datos en un formato vertical, con uno o ms registros por pgina. Estos informes muestran los datos de una forma muy parecida a la de los formularios de introduccin de datos, pero se utilizan para ver e imprimir la informacin, no para introducir datos.
201
En la base de datos Neptuno se utiliza un informe en columnas para imprimir facturas. En la imagen mostramos la Vista Informes del informe Factura. Los informes para grficos se utilizan habitualmente para imprimir grficos utilizando la informacin contenida en la base de datos. Con los informes para etiquetas podemos crear etiquetas de diferentes tamaos para correo.
Vistas de los informes. Ahora que sabemos cmo abrir y ver un informe, qu es un informe y cul es su funcin, podemos estudiar nuevas formas de abrir y ver informes. Un informe tiene cuatro posibles vistas: Vista Informe: Se utiliza para ver la informacin final del informe, es decir, la de la tabla o consulta subyacente y, al mismo tiempo, trabajar con l en pantalla. Por ejemplo, en esta vista se pueden utilizar los hipervnculos incluidos en un informe. Vista Preliminar: Permite ver la apariencia que tendr el informe una vez impreso. Vista Presentacin: Esta vista permite ver la informacin final del informe en pantalla y, al mismo tiempo, nos permite realizar algunas de las modificaciones ms habituales al diseo del mismo.
202
Vista Diseo: En esta vista podemos crear y modificar el diseo del informe en su totalidad, pudiendo disponer de todas las herramientas de diseo de informes incluidas en Microsoft Access. Esta vista no muestra datos de la tabla o consulta subyacente, solamente elementos de diseo.
Los mtodos para pasar de una vista a otra son los mismos que los que ya hemos visto en formularios, tablas o consultas. Disponemos de botones para las distintas vistas en la Barra de estado de Access, y tambin podemos utilizar el botn Ver de la Cinta de opciones.
203
Secciones de un informe. Como podemos ver en Vista Diseo, las secciones que podemos encontrar en un informe son: Encabezado del informe: Es el encabezado principal del informe. Se imprime una sola vez al principio del informe. Normalmente se utiliza como ttulo del informe. En el Informe de ventas trimestrales que hemos visto se utiliza el encabezado del informe para mostrar el ttulo del informe y la fecha y hora actual, as como informacin del trimestre que se est viendo. Encabezado de pgina: Contiene informacin que se imprime en la parte superior de todas las pginas, como el nmero de pgina o los ttulos de columnas. En el Informe de ventas trimestrales se utiliza para incluir los encabezados de columna de los campos mostrados en el informe, de forma que se muestren siempre en la parte superior de todas las pginas del informe. Encabezados de grupo: No se usan en todos los informes, pero, cuando se usan, contienen datos que se imprimen al principio de cada grupo de datos del informe. Esta opcin se establece en Vista Diseo del informe, utilizando la herramienta Ordenar y agrupar de la pestaa Diseo de la Cinta de opciones.
204
Detalle: Es la seccin principal del informe. Los datos que contiene la seccin Detalle se imprimen para cada registro de la tabla o consulta subyacente. En el Informe de ventas trimestrales se utiliza la seccin Detalle para mostrar los datos de ventas, en forma de columnas. Pies de grupo: No se utilizan en todos los informes, pero, cuando se usan, contienen datos que se imprimen al final de cada nuevo grupo de datos disponible en el informe. Generalmente, la informacin que contiene esta seccin ser un resumen, como pueden ser subtotales. Esta opcin tambin se establece utilizando la herramienta Ordenar y agrupar. En el Informe de ventas trimestrales no se utiliza, pero el informe Factura incluye un Pie de grupo para el campo Id de pedido para mostrar campos calculados Subtotal, Carga y Total factura para cada uno de los pedidos. Pie de pgina: Contiene informacin que se imprime en la parte inferior de cada pgina, generalmente nmeros de pgina, totales de pgina o la fecha actual. En Informe de ventas trimestrales se utiliza el pie de pgina slo para mostrar el nmero de pgina. Pie del informe: Es el principal pie del informe, y se imprime una sola vez al final de ste. Generalmente se utiliza para informacin de resumen. En el Informe de ventas trimestrales se utiliza para mostrar los campos calculados que muestran los totales de cada columna. Disear y crear un nuevo informe. Antes de empezar a crear informes para nuestra base de datos Neptuno, Lo que vamos a hacer es crear el informe Lista alfabtica de productos partiendo de un informe en blanco.
205
Lo primero que tenemos que hacer es determinar qu queremos que muestre el informe. En el informe que utilizamos como ejemplo, se muestran el nombre del producto, el nombre de la categora, la cantidad por unidad y el precio de listado. Adems, los nombres de producto estn agrupados en base a la primera letra. El informe tambin muestra el ttulo y la fecha en el encabezado del informe, y el nmero de pginas y su cantidad total en el pie de cada pgina. Los datos que muestra este informe se encuentran en la tabla Productos. Es el momento de crear el informe en blanco. Siga los pasos indicados a continuacin: 1. En la Cinta de opciones, haga clic sobre el botn Diseo de informe, del grupo Informes de la ficha Crear. Se abrir un nuevo informe vaco en Vista Diseo. 2. A continuacin, abra la Hoja de propiedades del informe. Puede hacerlo haciendo doble clic sobre el cuadrado donde se juntan las reglas horizontal y vertical, o haciendo clic sobre el botn Hoja de propiedades de la Cinta de opciones, y seleccionar la opcin informe en el cuadro de lista desplegable, situado en la parte superior del cuadro de dilogo.
3. En la ficha Datos del cuadro de dilogo Hoja de propiedades, haga clic sobre la propiedad Origen del registro. Aparecern un botn flecha de lista desplegable y un botn generador con tres puntos. Haga clic sobre la flecha desplegable y seleccione la tabla Productos como valor para la propiedad.
206
4. Abra la Lista de campos de la tabla Productos haciendo clic sobre el botn Agregar campos existentes de la ficha Diseo, en la Cinta de opciones. Lo primero que tenemos que aadir es el ttulo y la fecha que se muestra en el encabezado del informe que estamos utilizando de ejemplo. Para que resulte visible el encabezado del informe, haga clic con el botn derecho del ratn sobre el diseo del informe y seleccione la opcin Encabezado o pie de pgina del informe en el men contextual que entonces aparece.
5. En la Cinta de opciones, en el botn Controles de la ficha Diseo, seleccione la herramienta Cuadro de texto y haga clic dentro de la seccin Encabezado del informe. Se inserta el cuadro de texto con dos partes: una etiqueta (TextoO) y un campo de texto (independiente). Haga clic dentro de la etiqueta y, cuando
207
aparezca el cursor parpadeante de insercin, escriba Lista alfabtica de productos borrando la etiqueta TextoO. 6. Arrastre la etiqueta para colocarla en la esquina superior izquierda del informe y asigne la fuente Arial, el tamao 12 puntos y el estilo negrita a la etiqueta por medio de las opciones del grupo Formato de texto, de la ficha Inicio de la Cinta de opciones. A continuacin, redimensione el tamao de la etiqueta para que resulte visible todo el campo. 7. Ahora, tenemos que escribir la fecha en el campo de texto. Escriba la expresin = FechaO en el campo de texto, despus seleccione el campo de texto y asgnele el formato cursiva y alineacin a la izquierda, empleando los controles correspondientes del grupo Fuente, de la ficha Formato en la Cinta de opciones. Acceda a las propiedades del campo y asigne el valor Fecha larga a su propiedad Formato. Despus arrastre el campo para colocarlo debajo del ttulo anterior.
8. Ahora vamos a crear un encabezado de grupo. Haga clic en el botn Agrupar y ordenar, del grupo Agrupacin y totales de la ficha Diseo, en la Cinta de opciones. A continuacin, haga clic sobre la opcin Agregar un grupo, que aparece en la parte inferior de la ventana. En la lista de campos que aparecen, seleccione el campo Nombre del producto. En el diseo del formulario aparecer un Encabezado Nombre del producto. Para aadir tambin el pie de grupo, haga clic sobre la opcin Ms que aparece en la barra de la seccin Agrupacin, orden y total, situada al final de la ventana.
208
9. Se desplegarn ms opciones, entre las que estar la opcin sin una seccin de pie. Haga clic sobre su flecha desplegable y seleccione la opcin con una seccin de pie. Adems, queremos agrupar los datos con el mismo primer carcter para crear la lista alfabtica. Por tanto, en la seccin Agrupacin, orden y total, haga clic sobre la flecha desplegable de la opcin por valor completo y seleccione la opcin por el primer carcter. Tambin vemos, si observamos el informe de la imagen, que los grupos aparecen completos en las pginas, por lo que, en la ltima opcin de la seccin Agrupacin, orden y total, debemos establecer la opcin mantener todo el grupo junto en una pgina. La Vista Diseo de su informe ser similar a la mostrada en la imagen. Cierre la seccin Agrupacin, orden y total haciendo clic sobre su botn Cerrar cuadro de dilogo de agrupacin.
10. Ahora tenemos que insertar las etiquetas en el encabezado del grupo. Para encabezar cada grupo, queremos que se utilice la primera letra de los nombres de productos pertenecientes al grupo para crear la lista alfabtica. La expresin correcta es =Izq$ ([Nombre del producto]; 1), que hace que se inserte la primera letra de Nombre del producto empezando por la izquierda. Para insertar este campo, se utiliza tambin la herramienta Cuadro de texto. Haga clic en la herramienta Cuadro de texto, en el botn Controles de la ficha Diseo, en la Cinta de opciones. Seguidamente, haga clic dentro de la seccin Encabezado Nombre del producto. Se insertan una etiqueta y el campo. 11. Haga dos veces clic en la etiqueta para que el cursor de insercin de texto aparezca dentro de la etiqueta y borre todo el texto, pues no queremos que aparezca una etiqueta asociada al campo.
209
A continuacin, haga dos veces clic en el campo para que el cursor de insercin aparezca y escriba la expresin que acabamos de comentar. 12. Ahora, haga clic cualquier parte del campo y despus en el campo para seleccionarlo. Asigne el estilo negrita, la fuente Arial de 14 puntos y el color de fuente naranja. 13. Arrastre el campo para colocarlo en la esquina superior izquierda de la seccin Encabezado Nombre del producto. Ya tenemos la primera letra de cada nombre de producto encabezando los grupos. Haga clic en el botn Vista Presentacin de la Barra de estado para comprobarlo. 14. Vuelva a la Vista Diseo. Vamos a insertar ahora las etiquetas de los campos que se usarn en cada grupo. Estas etiquetas no deben estar asociadas a campos, pues, de ser as, apareceran para todos los productos, y slo queremos que parezcan para los grupos. Por tanto, la herramienta que tenemos que utilizar es Etiqueta en el botn Controles de la ficha Diseo de la Cinta de opciones. Haga clic en ese icono y, de nuevo, en la seccin Encabezado Nombre del producto.
210
15. Escriba Nombre del producto dentro de la etiqueta y asigne el estilo negrita, la fuente Arial y el tamao 8. 16. Al terminar de escribir la etiqueta y salir de ella para asignarle la fuente, Access hace aparecer una etiqueta inteligente informando de lo que interpreta como un error, pues la etiqueta no est asociada a un control. Abra la lista emergente de la etiqueta situando el cursor sobre ella y haga clic en Omitir error.
17. Aada el resto de las etiquetas, Categora, Cantidad por unidad y Precio de listado, repita el paso anterior para que Access no las identifique como error, y asigne las mismas caractersticas de letra que a la etiqueta Nombre del producto. 18. Ample el tamao del informe situando el cursor sobre el borde derecho, haga clic y arrastre cuando aparece el cursor de dimensiones para que quepan todas las etiquetas en el informe. 19. Alinee los campos de forma pareja a lo largo de la seccin de encabezado del grupo y ample el tamao de los campos de las etiquetas para mostrar el texto completo.
211
20. Lo siguiente es insertar los campos en la seccin Detalle. En el botn Controles de la ficha Diseo de la Cinta de opciones, haga clic sobre la herramienta Cuadro de texto y, seguidamente, haga clic sobre la seccin Detalle. Borre la etiqueta asociada al campo y escriba Nombre del producto en el campo. 21. Repita el paso anterior para insertarlos campos Categora, Cantidad por unidad y Precio listado. Tambin se puede utilizar la Hoja de propiedades del cuadro te texto para asociar el control a un campo de la tabla subyacente. Para ello se selecciona el campo correspondiente, en la lista desplegable de la propiedad Origen del control. Asigne a todos los campos el tipo de letra Arial y el tamao 8. 22. Alinee los campos entre ellos y con las etiquetas del encabezado del grupo y disminuya el tamao de la seccin Detalle. 23. Para comprobar cmo queda el informe, cambie a Vista Presentacin. Corrija las alineaciones y los tamaos de los campos, si es necesario, para mejorar la apariencia del informe.
212
24. Para finalizar los textos del informe nicamente falta aadir en el pie de pgina la expresin que inserta los nmeros de pgina. Para ello, primero tenemos que ampliar la zona de trabajo del pie de pgina, que ahora est completamente cerrado. Slo hay que colocar el cursor del ratn en la parte inferior de la barra Pie de pgina y, cuando el cursor adopte la forma de una doble flecha vertical atravesada por una barra horizontal, arrastre hacia abajo hasta tener el espacio suficiente para albergar un cuadro de texto. Seguidamente, haga clic en el botn Controles, del grupo Controles de la ficha Diseo, en la Cinta de opciones, y seleccione la herramienta Cuadro de texto y, a continuacin, haga clic sobre la seccin Pie de pgina. 25. Borre la etiqueta del control y, en el campo, escriba la expresin =Pgina " & [Page] & " de " & [Pages]. Esta expresin inserta el texto "Pgina", el nmero de la pgina actual, el texto "de" y el nmero total de pginas. Asigne al control la letra Arial y el tamao de letra 8, con alineacin central (botn Centrar) del grupo Fuente de la ficha Formato, en la Cinta de opciones). Coloque el control en la parte central del diseo sirvindose de la cuadrcula y de la regla horizontal.
213
26. Para completar el informe, tal y como el que vimos anteriormente en el ejemplo de la imagen nos faltan todava realizar unos pequeos retoques, tales como aadir una lnea horizontal en el encabezado de cada pgina y otra en el pie de cada grupo. Para ello utilizamos la herramienta Lnea, existente en el botn Controles de la pestaa Diseo de la Cinta de opciones. Para utilizar una lnea horizontal de la cuadrcula como gua, ample, si es necesario, el tamao del encabezado de pgina para ver una lnea horizontal. A continuacin, haga clic en la herramienta Lnea y site el cursor en uno de los extremos del informe. Haga clic y arrastre hasta el otro extremo, teniendo cuidado de que la lnea permanezca recta. Ya est insertada la lnea. Arrastre la lnea situando el cursor sobre ella y haga clic cuando el puntero se transforme en una flecha cudruple para colocarla en el encabezado de pgina, y disminuya el tamao de la seccin para ajustarla a la lnea.
27. Repita el paso anterior en el pie de grupo para crear la ltima lnea. Pase a Vista Presentacin para comprobar la posicin de las lneas y realice cualquier modificacin que crea conveniente. 28. Para finalizar, quitaremos tambin el fondo blanco y el marco del cuadro de texto =Fecha (), existente dentro de la seccin Encabezado del informe. Para ello, seleccione el valor Transparente para sus propiedades Estilo de fondo y Estilo de los bordes. De igual manera, haga transparente tambin el marco que
214
rodea a las letras de color naranja del Encabezado Nombre del producto, y a los cuadros de texto correspondientes a los campos de la seccin Detalle. Pase seguidamente a Vista Presentacin para comprobar que el resultado final sea lo ms parecido posible al mostrado en la imagen. El resultado final, en Vista Diseo, se muestra en la imagen. Guarde el formulario con el nombre Lista alfabtica de productos. 29. Con esto terminamos nuestro formulario. Cambie a Vista preliminar y a Vista Informe para comprobar que es anlogo al original.
215
También podría gustarte
- Publisher2010 Manual1Documento41 páginasPublisher2010 Manual1Patty Espinoza.Aún no hay calificaciones
- Exercici 2 GentiliciosDocumento1 páginaExercici 2 GentiliciosOlga Camilleri MontagudAún no hay calificaciones
- Exercici 1 GentiliciosDocumento1 páginaExercici 1 GentiliciosOlga Camilleri MontagudAún no hay calificaciones
- Modulo EmprendimientoDocumento33 páginasModulo EmprendimientoOlga Camilleri MontagudAún no hay calificaciones
- Exercici 1 AbreviaturasDocumento2 páginasExercici 1 AbreviaturasOlga Camilleri MontagudAún no hay calificaciones
- Calculadora de Tamaคo de Posiciขn Para MetaTraderDocumento30 páginasCalculadora de Tamaคo de Posiciขn Para MetaTraderEduardo RodriguezAún no hay calificaciones
- Configurador WTwareDocumento13 páginasConfigurador WTwareAdrian Calzada RegaladoAún no hay calificaciones
- Cómo Abrir Una UsbDocumento2 páginasCómo Abrir Una UsbLuisita ArenasAún no hay calificaciones
- Manual N!preventa 2015Documento49 páginasManual N!preventa 2015gbrsylar100% (1)
- TRIP MANAGER Ver. IIDocumento44 páginasTRIP MANAGER Ver. IIanderson cesconettoAún no hay calificaciones
- Manual DFDDocumento9 páginasManual DFDFranklin Silvestre Cappa TiconaAún no hay calificaciones
- CAP.4 Cx-Programmer - PLC OmronDocumento78 páginasCAP.4 Cx-Programmer - PLC OmronFreddy TorresAún no hay calificaciones
- Fresado CAM Con SpectraCAM MillingDocumento21 páginasFresado CAM Con SpectraCAM Millingximenatc20Aún no hay calificaciones
- RAMMS DBF Manual - En.es PDFDocumento116 páginasRAMMS DBF Manual - En.es PDFLeonardo ParedesAún no hay calificaciones
- Diapason - Guía Del Usuario ES v6.1Documento159 páginasDiapason - Guía Del Usuario ES v6.1alejandrohidalgo07Aún no hay calificaciones
- Métodos Abreviados de Teclado WORD2010Documento22 páginasMétodos Abreviados de Teclado WORD2010Ciceron BeckAún no hay calificaciones
- Propiedades de WindowsDocumento22 páginasPropiedades de WindowsAngelLozanoPaterninaAún no hay calificaciones
- MDTV7 ManualUsuarioDocumento108 páginasMDTV7 ManualUsuariobatirtzeAún no hay calificaciones
- MovimientosDocumento52 páginasMovimientoscarolinaAún no hay calificaciones
- Manual de Usuario Aspix 3.0Documento62 páginasManual de Usuario Aspix 3.0Pedro Raúl De León GuerraAún no hay calificaciones
- Identificacion Del Software de La Cuenta de BancosDocumento4 páginasIdentificacion Del Software de La Cuenta de BancosMariangely RamosAún no hay calificaciones
- 100 Atajos de WindowsDocumento5 páginas100 Atajos de WindowsAndrés HernándezAún no hay calificaciones
- Curso ACL Basico Intermedio V833 ELGDocumento80 páginasCurso ACL Basico Intermedio V833 ELGKayo LouIsAún no hay calificaciones
- Ejercicios de Programacion LogixProDocumento10 páginasEjercicios de Programacion LogixProMarte Valdez50% (4)
- Como Se Instala Matcad14Documento11 páginasComo Se Instala Matcad14Diomedes CaballaAún no hay calificaciones
- Target For ArcGIS Tutorial - EspanolDocumento87 páginasTarget For ArcGIS Tutorial - Espanolasimov6100% (2)
- Reporte de Instalación Promoción de Servidor Del Controlador Del Dominio (Parte 2)Documento18 páginasReporte de Instalación Promoción de Servidor Del Controlador Del Dominio (Parte 2)Brixman Omar Cruz MoralesAún no hay calificaciones
- Cómo postular a convocatorias CAS en líneaDocumento22 páginasCómo postular a convocatorias CAS en líneaRaymond Jose PatricioAún no hay calificaciones
- Práctica 7. Alarma Texecom. Característiques Físiques I Programació Bàsica.Documento5 páginasPráctica 7. Alarma Texecom. Característiques Físiques I Programació Bàsica.Robert AsensioAún no hay calificaciones
- Auto CadDocumento208 páginasAuto CadROLANDO CISNEROS AYALAAún no hay calificaciones
- Buscar y reemplazar texto en WordDocumento39 páginasBuscar y reemplazar texto en WordPeliculas Variadas y SeriesAún no hay calificaciones
- Manual de Configuracion y Administracion - OptDocumento26 páginasManual de Configuracion y Administracion - Optosvaldo caroAún no hay calificaciones
- Excel - Práctica de LaboratorioDocumento10 páginasExcel - Práctica de LaboratorioAnderson sanchezAún no hay calificaciones
- Manual de Usuario de Corte Basal NEC 2015Documento18 páginasManual de Usuario de Corte Basal NEC 2015uqt44721Aún no hay calificaciones
- Material de Estudio - AutoCADDocumento52 páginasMaterial de Estudio - AutoCADmayra amayaAún no hay calificaciones