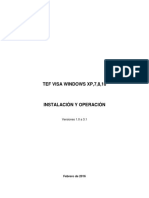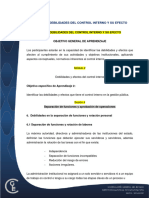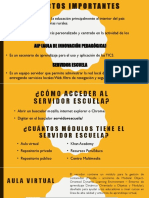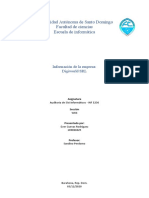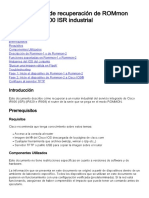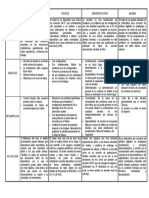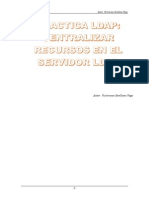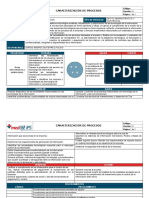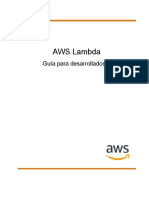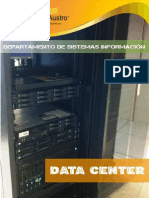Documentos de Académico
Documentos de Profesional
Documentos de Cultura
SSH Windows Putty
SSH Windows Putty
Cargado por
Eric Cofré SánchezTítulo original
Derechos de autor
Formatos disponibles
Compartir este documento
Compartir o incrustar documentos
¿Le pareció útil este documento?
¿Este contenido es inapropiado?
Denunciar este documentoCopyright:
Formatos disponibles
SSH Windows Putty
SSH Windows Putty
Cargado por
Eric Cofré SánchezCopyright:
Formatos disponibles
Conexin SSH desde WINDOWS con PuTTy
Bueno chavales, no es la gran cosa pero alguno de nosotros tendr instalado Windows, y como dicen para todo hay que hacer una explicacin. (Espero no ofender a las personas del curso) por redactar este manual. Esta documentacin est enfocado al servidor establecido en el curso: Interprete de comandos y UNIX Link: http://www.p2pu.org/general/interprete-de-comandos-y-unix
Qu es PuTTy?
PuTTy es un cliente de red que soporta los protocolos SSH, Telnet y Rlogin y sirve principalmente para iniciar una sesin remota con otra maquina o servidor. Es de licencia libre y est diseado y mantenido principalmente por Simon Tatham desde Gran Bretaa. A pesar de su sencillez es muy funcional y configurable.
Iniciamos con descargar la aplicacin llamada: PUTTY
LINK: http://the.earth.li/~sgtatham/putty/latest/x86/putty.exe
Interfaz de PUTTY
Configurar un acceso y conectar a un servidor SSH con PuTTy
Para ejecutar PuTTy no es necesario instalarlo, ejectelo directamente. Tambin puede crear un acceso directo a su escritorio para futuras conexiones. 1. 2. Ejecute PuTTy En el men de configuracin seleccione Category Session
3.
Introduzca el nombre de su dominio o IP en el campo Host Name port 22 y seleccione el protocolo SSH
1 2
HostName: sdf.org
4.
Introduzca un nombre para esta conexin en el campo Saved Sessions Save
1 2
Por ejemplo: up2u
5. 6.
Vuelva al men de configuracin y seleccione la categora SSH Asegrese de que est marcada la opcin 2 en Preferred SSH protocol version
1
7. 8. Seleccione nuevamente Category Session Para guardar la configuracin pulse Save Open para conectar
1 3 2
Creacin del Usuario Nuevo
Una vez que PuTTy inicio conexin con el servidor -Mostrara lo siguiente-, proseguiremos con la actividad que nos piden en el curso > creacin del usuario <--para tener futuras conexiones con nuestro propio usuario en el servidor.
Pantalla inicial despus de realizar la conexin con PuTTy
1.
Ingresaremos al servidor sdf.org con el usuario que proporciona el curso new
Escribir: new
Al conectar nos enva el siguiente mensaje solicitando crear un nuevo usuario presionar [Enter]
2.
Teclearemos el usuario new para iniciar sesin [enter]
Escribir: new
3.
Pregunta Qu Sistema Operativo estas usando?, Pues es Windows Elegimos yes [enter]
Escribir: yes
4.
En esta parte: Nos muestra una pequea informacin acerca de la creacin de la cuenta a crear [enter]
5.
Ingresamos el nombre del usuario a crear [enter]
Teclear: UserName
Ejemplo: prueba1
6.
En esta pantalla muestra si estamos seguros de crear el usuario yes [enter]
Escribir: yes
7.
Seguido de la pantalla anterior, mostrara los servicios (licencia) que si te ha pasado anteriormente cuando dices No terminaras diciendo S. Elegimos yes [enter]
Escribir: yes
8.
Presionamos una vez ms [enter]
Teclee: [enter]
9.
Responder las siguientes preguntas con un yes no, esto es para tener una informacin real referente a la persona que ha creado la cuenta en el servidor sdf.org. [enter]
10. Hay que verificar las repuestas y contestar yes - no [enter]
Escribir: yes
11. Teclear contrasea para la cuenta [enter], seguido de ingresar una vez ms la contrasea para rectificar [enter]
Teclear: Contrasea (2 veces)
12. Muestra la Bienvenida al SDF. Tambin el usuario que est iniciando sesin [enter]
Teclear: [enter]
13. Introducir contrasea del usuario [enter] y una vez ms [enter]
Escribir: Contrasea (UserName) Teclear: [enter]
14. Teclear una vez ms [enter] y comenzaremos a trabajar en el ambiente de UNIX Remotamente-
Teclear: [enter]
Listo!
15. Deseas Salir de la sesin y PuTTy?, solo escribe exit [enter]
También podría gustarte
- TEF VISA - Manual de UsuarioDocumento75 páginasTEF VISA - Manual de UsuarioDaniel GarciaAún no hay calificaciones
- Informacion de BMWDocumento88 páginasInformacion de BMWLuis Cari100% (3)
- Flujo Enrolamiento IDNowSecuritySuite 17032021Documento50 páginasFlujo Enrolamiento IDNowSecuritySuite 17032021Hector HernandezAún no hay calificaciones
- m2 - s4 Material Del ParticipanteDocumento7 páginasm2 - s4 Material Del Participantemagnoconforme0102Aún no hay calificaciones
- Implentacion de Laboratorio de Informatica Educativa en El CEBG Sahila Iguanisy Comarca Guna YalaDocumento89 páginasImplentacion de Laboratorio de Informatica Educativa en El CEBG Sahila Iguanisy Comarca Guna YalaJose AlvaradoAún no hay calificaciones
- Lista de Precios para Soporte TécnicoDocumento1 páginaLista de Precios para Soporte TécnicokitaxXRokerXx100% (1)
- Aspectos Importantes Aula de Innovación PedagógicaDocumento8 páginasAspectos Importantes Aula de Innovación PedagógicabxbbixbyAún no hay calificaciones
- Actividad 6.2 Ever Cuevas 100066025Documento16 páginasActividad 6.2 Ever Cuevas 100066025Oscar LopezAún no hay calificaciones
- Informe TécnicoDocumento7 páginasInforme TécnicoVarisx HanccoAún no hay calificaciones
- Coleccion ProblemasDocumento31 páginasColeccion ProblemasMaria Guadalupe Acevedo BareaAún no hay calificaciones
- Indicador de La BásculaDocumento4 páginasIndicador de La BásculaNetobenAún no hay calificaciones
- DNS BindDocumento46 páginasDNS BindCef EspinozaAún no hay calificaciones
- Tarea Cisco1Documento5 páginasTarea Cisco1Mariane IniguezAún no hay calificaciones
- Herramientas Digitales para La Gestion Del Conocimiento Tarea 3Documento5 páginasHerramientas Digitales para La Gestion Del Conocimiento Tarea 3robert6potsAún no hay calificaciones
- Servicios de Red e InternetDocumento26 páginasServicios de Red e InternetMarioLorenzoOlivarAún no hay calificaciones
- Fundamentos AngularDocumento85 páginasFundamentos Angularjc2051128671Aún no hay calificaciones
- Rommon Recovery Procedure For The CiscoDocumento5 páginasRommon Recovery Procedure For The Ciscoarnoldoliver69Aún no hay calificaciones
- CCN-STIC-574 - Implementación de Seguridad en Internet Information Services 10 Sobre Microsoft Windows Server 2016Documento43 páginasCCN-STIC-574 - Implementación de Seguridad en Internet Information Services 10 Sobre Microsoft Windows Server 2016gabo1114524Aún no hay calificaciones
- Actividad Gestion Documental - RH18Documento11 páginasActividad Gestion Documental - RH18BeatrizOspinaAún no hay calificaciones
- Aula Digital MovilDocumento18 páginasAula Digital MovilPedroRamirezAún no hay calificaciones
- Proyecto ColumnasDocumento6 páginasProyecto ColumnascapiAún no hay calificaciones
- Qué Es El HousingDocumento3 páginasQué Es El HousingJuan CazaAún no hay calificaciones
- Instalacion de Ossim SiemDocumento7 páginasInstalacion de Ossim Siemj4ving77Aún no hay calificaciones
- Cuadro Comparativo..Documento1 páginaCuadro Comparativo..Abraham MayAún no hay calificaciones
- Guia para La Medicion de La Calidad de SoftwareDocumento14 páginasGuia para La Medicion de La Calidad de SoftwareElvis Pérez100% (1)
- Propuesta Comercial Fondessnar LtdaDocumento10 páginasPropuesta Comercial Fondessnar LtdaAngel JaramilloAún no hay calificaciones
- Practica Inicial LDAPDocumento19 páginasPractica Inicial LDAPVictor SevillanoAún no hay calificaciones
- Caracterizacion ProcesoDocumento4 páginasCaracterizacion ProcesoSergio GutierrezAún no hay calificaciones
- Lambda DG PDFDocumento568 páginasLambda DG PDFAlan RossiAún no hay calificaciones
- Data CenterDocumento7 páginasData CenterRaul Gonzalez100% (1)