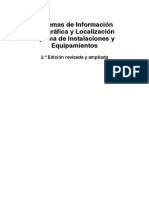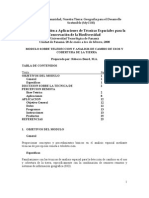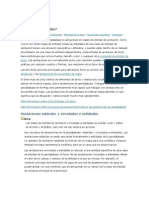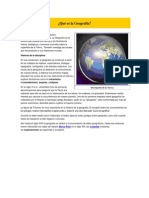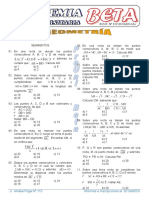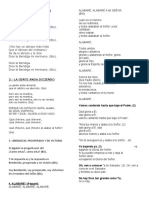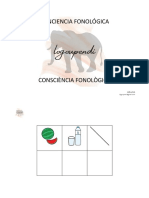Documentos de Académico
Documentos de Profesional
Documentos de Cultura
Tutorial Executing Tools in Modelbuilder
Cargado por
rannscribdDerechos de autor
Formatos disponibles
Compartir este documento
Compartir o incrustar documentos
¿Le pareció útil este documento?
¿Este contenido es inapropiado?
Denunciar este documentoCopyright:
Formatos disponibles
Tutorial Executing Tools in Modelbuilder
Cargado por
rannscribdCopyright:
Formatos disponibles
ModelBuilder - Tutorial de ejecucin de herramientas
Copyright 1995-2012 Esri All rights reserved.
ModelBuilder - Tutorial de ejecucin de herramientas
Table of Contents
Tutorial: Ejecutar herramientas en ModelBuilder . . . . . . . . . . . . . . . . . . . . . . 0
Copyright 1995-2012 Esri. All rights reserved.
ModelBuilder - Tutorial de ejecucin de herramientas
Tutorial: Ejecutar herramientas en ModelBuilder
Este tutorial le guiar paso a paso en la creacin de un modelo y en la ejecucin de herramientas en ModelBuilder. Se empieza agregando una herramienta a ModelBuilder y proporcionando valores para los parmetros de la herramienta. Esto construye un proceso. Los modelos se crean conectando procesos.
Complejidad: Principiante Requisitos de datos: Configuracin de datos de tutorial de ArcGIS Objetivo: Aprender a ejecutar herramientas en ModelBuilder.
En este tutorial crearemos un modelo muy sencillo que identifica los tipos de vegetacin cerca de las carreteras propuestas. En el modelo, las carreteras se sitan en la zona de influencia usando valores de campo de distancia en la tabla de atributos de las mismas. La salida de la herramienta Zona de influencia se utiliza para recortar los datos de vegetacin para crear un dataset de tipos de vegetacin dentro de los polgonos de la zona de influencia. El tutorial consta de seis pasos bsicos: Pasos: 1. 2. 3. 4. 5. 6. 7. Copiar los datos del tutorial Abrir el documento de mapa Crear un modelo nuevo Agregar herramientas y datos al modelo Rellenar los parmetros de herramienta Ejecutar el modelo Guardar el modelo
1Copiar los datos del tutorial
Se asume que se ha instalado ArcGIS Desktop (ArcView, ArcEditor o ArcInfo) antes de comenzar este tutorial. Los datos necesarios para este tutorial (incluido en el CD de ArcGIS Desktop) se instalan de manera predeterminada en C:\arcgis\ArcTutor. El escenario del tutorial es ficticio y los datos originales se han adaptado al tutorial. Pasos: 1. Con el fin de evitar la corrupcin de los datos originales, copie la carpeta de ModelBuilder desde C:\arcgis\ArcTutor a la unidad C de su ordenador. Si va a copiar los datos a otra unidad o ubicacin, asegrese de utilizar esa ubicacin para los pasos que se describen a continuacin.
2Abrir el documento de mapa
Acceda a la carpeta C:\ModelBuilder en el Explorador de Windows y haga doble clic en Extract Vegetation.mxd. Esto inicia ArcMap y abre el documento de mapa, o bien Pasos: 1. Para iniciar ArcMap, haga clic en Inicio > Todos los programas > ArcGIS > ArcMap 10.
Copyright 1995-2012 Esri. All rights reserved.
ModelBuilder - Tutorial de ejecucin de herramientas
2.
En el cuadro de dilogo Introduccin a ArcMap, haga clic en Mapas existentes > Buscar ms. Aparecer el cuadro de dilogo Abrir documento de ArcMap. Acceda a la carpeta C:\ModelBuilder, seleccione Extract Vegetation.mxd, y haga clic en Abrir. Esto abre Extract Vegetation.mxd.
3.
3Crear un modelo nuevo
Pasos: 1. Haga clic en el botn ModelBuilder en la barra de herramientas estndar de ArcMap. Esto abre la ventana de ModelBuilder para editar. Tambin puede hacer clic con el botn derecho del ratn en una caja de herramientas existente y seleccione Nuevo > Modelo para crear un modelo nuevo. Esto crea un modelo en la caja de herramientas con un nombre por defecto y abre el modelo para editarlo.
4Agregar herramientas y datos a un modelo
Ahora que el modelo est abierto para editarlo, utilizar la ventana Buscar para agregar dos herramientas: Pasos: 1. En ArcMap, haga clic en Geoprocesamiento > Buscar herramientas. Esto abre la ventana Buscar, que puede acoplar en cualquier parte de ArcMap.
2.
En la ventana Buscar, escriba Zona de influencia y, a continuacin, haga clic en el botn Buscar . La herramienta Zona de influencia aparece en una lista junto a otros elementos resultantes de la bsqueda.
3.
Arrastre el elemento de la bsqueda Zona de influencia (anlisis) (que representa a la herramienta Zona de influencia encontrada en la caja de herramientas Anlisis) al lienzo de ModelBuilder, en el espacio en blanco.
Copyright 1995-2012 Esri. All rights reserved.
ModelBuilder - Tutorial de ejecucin de herramientas
Esto agrega la herramienta y la variable de datos de salida al modelo. La variable de salida se conecta a la herramienta mediante un conector. Tanto la herramienta como los datos de salida estn vacos (sin color), ya que no se ha proporcionado ninguno de los parmetros de la herramienta. 4. Busque y agregue la herramienta Recortar de la caja de herramientas Anlisis de la misma manera. Si las dos herramientas se superponen, haga clic en el botn Diseo automtico de la barra de herramientas de ModelBuilder para organizar las herramientas.
Existen otros dos mtodos para agregar herramientas en un modelo que no se utilizan en este tutorial, pero se incluyen en la lista para que las conozca: En la ventana Catlogo, vaya a Cajas de herramientas > Cajas de herramientas del sistema > Herramientas de anlisis > Proximidad. Puede seleccionar Zona de influencia y arrastrar la herramienta al lienzo de ModelBuilder, en el espacio en blanco. En la barra de herramientas Estndar de ModelBuilder puede hacer clic en el botn Agregar datos o herramienta , y navegar a Cajas de herramientas > Cajas de
Copyright 1995-2012 Esri. All rights reserved.
ModelBuilder - Tutorial de ejecucin de herramientas
herramientas del sistema > Herramientas de anlisis > Proximidad. Seleccione la herramienta Zona de influencia y haga clic en Agregar.
5Rellenar los parmetros de la herramienta
Ahora que se han agregado las herramientas al modelo, rellenar los parmetros de herramienta. Pasos: 1. 2. 3. 4. En ModelBuilder, haga doble clic en la herramienta Zona de influencia para abrir su cuadro de dilogo de la herramienta. Para el parmetro Entidades de Entrada, haga clic en el botn Examinar y vaya a la geodatabase de entrada (C:\ModelBuilder\ToolData\Input.gdb). Seleccione la entidad PlanA_Roads y haga clic en Agregar. Una vez que haya rellenado los parmetros de entrada, se genera y rellena automticamente el parmetro Clase de entidad de salida. Haga clic en el botn Examinar para sustituir el nombre de salida que se genera automticamente para el parmetro Clase de entidad de salida. Vaya a la geodatabase de salida de la carpeta ModelBuilder (C:\ModelBuilder\Scratch\Output.gdb), escriba BufferedFC para el nombre de salida y, a continuacin, haga clic en Guardar. 5. 6. Para el parmetro Distancia, seleccione la opcin Campo y elija la opcin Campo de distancia en la lista desplegable. Haga clic en Aceptar. (no es necesario rellenar ningn otro parmetro).
Los datos de entrada se agregan como una variable al modelo (el valo azul de la ilustracin de arriba) y se conecta automticamente a Zona de influencia. La variable de entrada (el valo azul), la herramienta (el rectngulo amarillo) y la variable de salida (el valo verde) cambia de color para indicar que se han proporcionado todos los valores del parmetro y que la herramienta est lista para ejecutarse. Observe que hacer clic en Aceptar en el cuadro de dilogo de la herramienta no ejecuta la herramienta en ModelBuilder.
Copyright 1995-2012 Esri. All rights reserved.
ModelBuilder - Tutorial de ejecucin de herramientas
Cuando se han agregado todos datos o herramientas a un modelo, se denominan elementos del modelo. Hay tres tipos de bsicos de elementos: variables (como datasets), herramientas y conectores. 7. 8. 9. 10. Ahora, haga doble clic en Recortar para abrir su cuadro de dilogo de herramienta. Para el parmetro Entidades de Entrada, haga clic en el botn Examinar y vaya a la geodatabase de entrada (C:\ModelBuilder\ToolData\Input.gdb). Seleccione la clase de entidad vegtype y haga clic en Agregar. Para el parmetro Entidad de recorte, haga clic en la flecha y seleccione BufferedFC en la lista desplegable. El smbolo azul de reciclaje significa que BufferedFC es una variable del modelo. Esta variable se cre en el modelo cuando agreg la herramienta Zona de influencia. Haga clic en el botn Examinar para el parmetro Clase de Entidad de Salida vaya a la geodatabase de salida (C:\ModelBuilder\Scratch\Output.gdb), escriba ClippedFC para el nombre del dataset y, a continuacin, haga clic en Guardar. 12. Haga clic en Aceptar en el cuadro de dilogo de la herramienta Recortar. La variable de salida de la herramienta Zona de influencia se conecta automticamente (mediante un conector) como entrada a Recortar, como se ilustra a continuacin.
11.
6Ejecutar el modelo
Despus de haber rellenado todos los parmetros de las herramientas, el modelo est listo para ejecutarse. Pasos: 1. Antes de ejecutar el modelo, seleccione la variable ClippedFC, haga clic con el botn derecho del ratn y seleccione la opcin Agregar a visualizacin. La configuracin de esta opcin garantiza que, cuando se ejecuta el modelo desde ModelBuilder, el ClippedFC de salida se agregar a la visualizacin en ArcMap para ver rpidamente los resultados. Desde el men ModelBuilder, haga clic en Modelo > Ejecutar el modelo completo. El modelo se ejecuta y la salida se agrega a la visualizacin. Despus de que el modelo haya terminado de ejecutarse, ambas herramientas (los rectngulos amarillos) y las variables de
2.
Copyright 1995-2012 Esri. All rights reserved.
ModelBuilder - Tutorial de ejecucin de herramientas
salida (los valos verdes) tienen un sombreado alrededor que indica que estas herramientas ya se han ejecutado.
Ejecutar el modelo en carreteras diferentes
Para ejecutar el modelo en carreteras diferentes, (como las clases de entidad PlanB o PlanC), tiene dos opciones: 1. Haga doble clic en Zona de influencia y vaya a otra clase de entidad, o 2. Arrastre los datos desde la ventana Catlogo al lienzo de ModelBuilder para crear una nueva variable de datos y, a continuacin, conectar esta variable a la Zona de influencia. Siga los pasos descritos a continuacin para ver cmo funciona.
Pasos: 1. En el men ArcMap, seleccione Geoprocesamiento > Opciones de geoprocesamiento. a. Asegrese de que la casilla de verificacin que hay junto a Cuando se conecten elementos, mostrar los parmetros vlidos cuando ms de uno est disponible est activada. b. 2. 3. 4. Haga clic en Aceptar.
Navegue hasta la geodatabase de entrada de la ventana Catlogo. Seleccione la clase de entidad PlanB_Roads y arrstrela al lienzo de ModelBuilder. Haga clic en el botn Conectar y luego haga lo siguiente: a. Haga clic en el elemento de la variable PlanB_Roads. b. c. Haga clic en el elemento de la herramienta Zona de influencia. Se muestra un men contextual con las opciones de parmetros disponibles para la herramienta. Seleccione el parmetro Entidades de entrada en la lista.
Esto conecta la variable PlanB_Roads a Zona de influencia y desconecta automticamente la variable PlanA_Roads que estaba previamente conectada a la herramienta. Los elementos del modelo pierden el sombreado, lo que indica que el modelo no se ha ejecutado con la nueva variable que ha agregado. 5. 6. Haga doble clic en Zona de influencia y seleccione el campo de distancia de la clase de entidad PlanB_Roads. Ejecute el modelo con Modelo > Ejecutar modelo completo. El modelo se ejecuta y la salida se agrega a la visualizacin. Despus de que el modelo haya terminado de ejecutarse, tanto las herramientas como las variables de salida tienen un sombreado alrededor que indica que estas herramientas ya se han ejecutado. La capa ClippedFC existente (de la ejecucin anterior de PlanA_Roads) de la tabla de contenido de ArcMap se actualiza con los resultados de PlanB_Roads.
7Guardar un modelo
El ltimo paso de este tutorial consiste en guardar. Utilizar el modelo guardado en el tutorial Crear herramientas con ModelBuilder.
Copyright 1995-2012 Esri. All rights reserved.
ModelBuilder - Tutorial de ejecucin de herramientas
Pasos: 1. 2. Haga clic en el botn Guardar herramienta navegue hasta C:\ModelBuilder. en la barra de herramientas de ModelBuilder y
Un modelo slo se puede guardar en una caja de herramientas. Haga clic en el icono Nueva caja de herramientas en la ventana de navegacin. Se aade una caja de herramientas con un nombre por defecto al espacio de trabajo. Cambie el nombre a MyTools.tbx.
3.
4.
Seleccione MyTools.tbx y haga clic enGuardar para guardar el modelo con el nombre por defecto (Modelo)
Anlisis adicional
Si desea realizar otros anlisis con el modelo, puede agregar la herramienta Resumen de estadsticas para obtener una tabla de resumen del rea afectada por el tipo de vegetacin dentro de los polgonos de zona de influencia alrededor de las carreteras propuestas. Pasos: 1. 2. 3. 4. 5. Utilice PlanA_Roads como entrada en la herramienta Zona de influencia para este anlisis. Busque la herramienta Resumen de estadsticas en la ventana Buscar. Arrastre la herramienta al modelo. Haga doble clic en el elemento Resumen de estadsticas para abrir el cuadro de dilogo de la herramienta. Para el parmetro Tabla de entrada, haga clic en la flecha y seleccione ClippedFC con un icono azul de reciclaje que hay junto a la lista desplegable. El icono de reciclaje significa que se trata de una variable del modelo. Para el parmetro de salida Tabla de Salida, acceda a la geodatabase de salida (C:\ModelBuilder\Scratch\Output.gdb), escriba AffectedVegetation para el nombre y haga clic en Guardar. Para el parmetro Campo(s) estadsticos S, seleccione Shape_Area en la lista. Haga clic en celda que hay junto a Shape_Area, en Tipo de estadstica y seleccione SUMA en la lista desplegable.
6.
7. 8.
Copyright 1995-2012 Esri. All rights reserved.
ModelBuilder - Tutorial de ejecucin de herramientas
9.
Para el parmetro Campo de caso, elija VEG_TYPE en la lista. El cuadro de dilogo Resumen de estadsticas completo se muestra a continuacin.
10. 11. 12.
Haga clic en Aceptar. Compruebe que la opcin Agregar a visualizacin est activada para ClippedFC mediante el botn contextual del ratn. Haga clic con el botn derecho del ratn y seleccione la opcin Agregar a visualizacin para la variable AffectedVegetation. Esto agregar la salida a la visualizacin despus de la ejecucin del modelo. Ejecute el modelo. El ClippedFC de salida y la tabla AffectedVegetation se aaden a la tabla de contenido de la tabla de ArcMap. Haga clic con el botn derecho del ratn y seleccione Abrir para abrir la tabla. La tabla muestra un resumen de rea por tipo de vegetacin dentro de los polgonos de zona de influencia que van a ser afectados por las carreteras propuestas para el plan A.
13.
14.
Copyright 1995-2012 Esri. All rights reserved.
10
También podría gustarte
- Bosque Sendra y Moreno Jimenez Libro 2a. EdicionDocumento414 páginasBosque Sendra y Moreno Jimenez Libro 2a. EdicionRoger Chullunquia Tisnado100% (2)
- GeomarketingDocumento55 páginasGeomarketingGisMaster NikelsonAún no hay calificaciones
- Conclusion EsDocumento10 páginasConclusion EsGisMaster NikelsonAún no hay calificaciones
- Secuencia 6Documento14 páginasSecuencia 6GisMaster NikelsonAún no hay calificaciones
- TallerTaller - SIATL - 2013 Siatl 2013Documento82 páginasTallerTaller - SIATL - 2013 Siatl 2013Juan Villicaña DapénzxuAún no hay calificaciones
- Estudios de Geografia HumanaDocumento220 páginasEstudios de Geografia HumanaGisMaster Nikelson0% (1)
- Manual Auto CadDocumento43 páginasManual Auto Cadsmartcad60Aún no hay calificaciones
- Ayuda para Diseno PosterDocumento2 páginasAyuda para Diseno PosterGisMaster NikelsonAún no hay calificaciones
- Definición de RegiónDocumento9 páginasDefinición de RegiónGisMaster NikelsonAún no hay calificaciones
- Trabajo Final EconomicoDocumento3 páginasTrabajo Final EconomicoGisMaster NikelsonAún no hay calificaciones
- Modulo 5Documento26 páginasModulo 5Marlon Alexander Garcia MosqueraAún no hay calificaciones
- Cartografia DigitalDocumento14 páginasCartografia DigitalGisMaster NikelsonAún no hay calificaciones
- AnotacionesDocumento20 páginasAnotacionesGisMaster NikelsonAún no hay calificaciones
- Qué Es La GeografíaDocumento3 páginasQué Es La GeografíaHappy StephanyeAún no hay calificaciones
- A Cantar 310Documento7 páginasA Cantar 310GisMaster NikelsonAún no hay calificaciones
- 16 El Fara N Dice NoDocumento8 páginas16 El Fara N Dice NoGisMaster NikelsonAún no hay calificaciones
- Tipos de PlaneaciónDocumento2 páginasTipos de PlaneaciónAnthony CoolAún no hay calificaciones
- Herramientas ArcGIS 3D AnalystDocumento55 páginasHerramientas ArcGIS 3D AnalystFernando EstradaAún no hay calificaciones
- 15 Mil y Una ExcusasDocumento9 páginas15 Mil y Una ExcusasGisMaster NikelsonAún no hay calificaciones
- 4 Pasos Para Relacionarte Con DiosDocumento6 páginas4 Pasos Para Relacionarte Con DiosGisMaster NikelsonAún no hay calificaciones
- Arritmias: identificación y manejoDocumento43 páginasArritmias: identificación y manejoUPC PITRUFQUENAún no hay calificaciones
- Artes Marciales - Aikido - Aspectos Biomecanicos Del AikidoDocumento6 páginasArtes Marciales - Aikido - Aspectos Biomecanicos Del Aikidojuan planas rivarolaAún no hay calificaciones
- Parade ReglamentoDocumento6 páginasParade ReglamentoUriel Quijano100% (1)
- Cronograma Saldo de ObraDocumento3 páginasCronograma Saldo de ObraErika cahnoveAún no hay calificaciones
- Paleta Colores VintageDocumento18 páginasPaleta Colores VintageSebastian A. Montanchez SaldarriagaAún no hay calificaciones
- Calendarización Del Año Escolar 2022Documento2 páginasCalendarización Del Año Escolar 2022Ricardo RamosAún no hay calificaciones
- RCL PDFDocumento21 páginasRCL PDFjamnavy28Aún no hay calificaciones
- Calculo de Azimut y ProyeccionesDocumento9 páginasCalculo de Azimut y ProyeccionesNiler Nehemías Trinidad InocencioAún no hay calificaciones
- Cinética de La Reacción de Oxidación Del Alcohol Bencílico Por Permanganato - ReporteDocumento2 páginasCinética de La Reacción de Oxidación Del Alcohol Bencílico Por Permanganato - ReporteJuan Carlos GAún no hay calificaciones
- Prueba Lenguaje Unidad 0 Quinto 2017Documento5 páginasPrueba Lenguaje Unidad 0 Quinto 2017Juan Carlos Barriga PeñaAún no hay calificaciones
- Boletin 1 - Geometria - SegmentosDocumento4 páginasBoletin 1 - Geometria - SegmentosJulia JacksonAún no hay calificaciones
- Uso Carro MoperoDocumento1 páginaUso Carro Moperoronald eslavaAún no hay calificaciones
- Ejercicios de Sucesiones para Tercer Grado de SecundariaDocumento6 páginasEjercicios de Sucesiones para Tercer Grado de SecundariaKleiber Pulcha SaavedraAún no hay calificaciones
- Lista de Verificacion de EquiposDocumento2 páginasLista de Verificacion de EquiposAntonio ZambranoAún no hay calificaciones
- Convocatoria Carrera Pedestre 2K-1Documento3 páginasConvocatoria Carrera Pedestre 2K-1fw.meilin.benjaminAún no hay calificaciones
- Google-Classroom-Estudiantes - Guia-Rapida-Eval - UnlockedDocumento6 páginasGoogle-Classroom-Estudiantes - Guia-Rapida-Eval - UnlockedEder Alan Magaña DominguezAún no hay calificaciones
- Triptico Costumbres de La LibertadDocumento2 páginasTriptico Costumbres de La Libertadnora ximena vargas rodriguezAún no hay calificaciones
- SUPERSERIES Tren SuperiorDocumento14 páginasSUPERSERIES Tren Superioryuselis garranchanAún no hay calificaciones
- FFGGHHHHHDocumento3 páginasFFGGHHHHHjesuscurasmaAún no hay calificaciones
- REGLAMENTO DE JUDO INTERNATIONAL: PUNTUACIONES, SANCIONES Y ÁREA DE COMBATEDocumento18 páginasREGLAMENTO DE JUDO INTERNATIONAL: PUNTUACIONES, SANCIONES Y ÁREA DE COMBATEFernando CalleAún no hay calificaciones
- Yole MatemáticasDocumento14 páginasYole MatemáticassandyAún no hay calificaciones
- Maquinaria amarilla y blanca de construcciónDocumento1 páginaMaquinaria amarilla y blanca de construcciónJr Duran TAún no hay calificaciones
- Trabajo Práctico Educación Física 3er TrimestreDocumento7 páginasTrabajo Práctico Educación Física 3er TrimestreMariaMercedesVazquezTrevinAún no hay calificaciones
- Alabanza y Avivamiento Nov21Documento5 páginasAlabanza y Avivamiento Nov21Hernan SalazarAún no hay calificaciones
- 11 Programacion PontonDocumento3 páginas11 Programacion PontonWashington CairaAún no hay calificaciones
- StuntmanDocumento7 páginasStuntmanjackAún no hay calificaciones
- Frontier Ficha TecnicaDocumento1 páginaFrontier Ficha TecnicaJorquera CristianAún no hay calificaciones
- Solver Escolar - Inglés BásicoDocumento3 páginasSolver Escolar - Inglés BásicoScribdTranslationsAún no hay calificaciones
- Conciencia FonologicaDocumento17 páginasConciencia FonologicaJulii AcuñaAún no hay calificaciones
- Ensayo La Dama de NegroDocumento2 páginasEnsayo La Dama de NegroLizeth Aideé Cortes CastilloAún no hay calificaciones