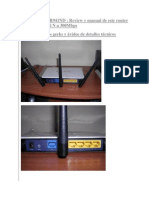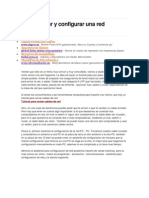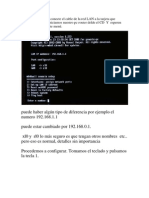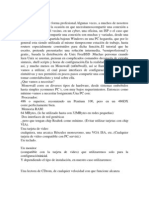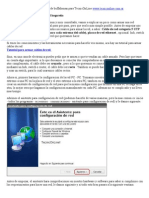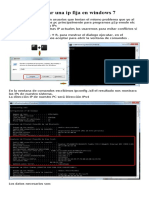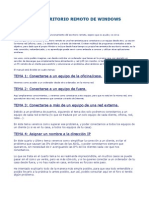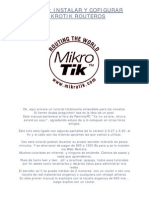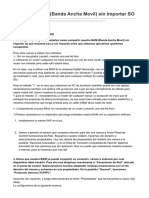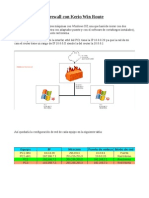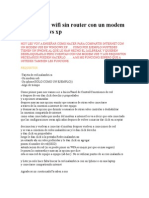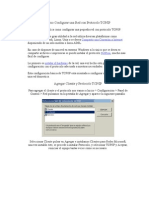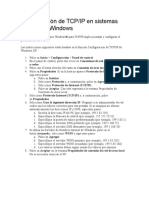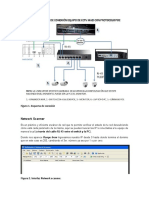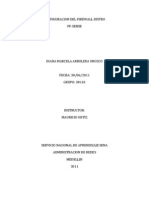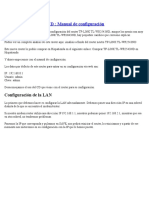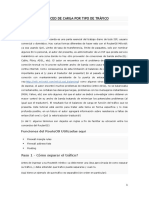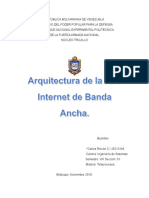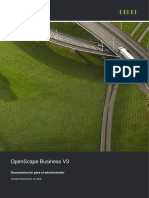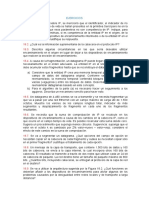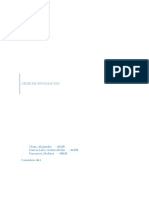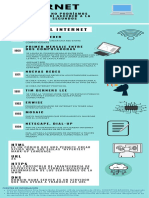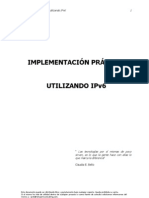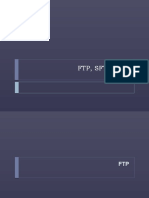Documentos de Académico
Documentos de Profesional
Documentos de Cultura
Administración Remota Con Netlimiter 2 PDF
Cargado por
thor2126Título original
Derechos de autor
Formatos disponibles
Compartir este documento
Compartir o incrustar documentos
¿Le pareció útil este documento?
¿Este contenido es inapropiado?
Denunciar este documentoCopyright:
Formatos disponibles
Administración Remota Con Netlimiter 2 PDF
Cargado por
thor2126Copyright:
Formatos disponibles
Configuracin de la Red LAN con Windows XP / Sp2
y
Administracin Remota del ancho de banda con el Netlimiter 2.0.10.1
(Paso a paso 100 % explicado)
Cansado de leer tantos manuales en la red sobre como utilizar la administracin remota
del netlimiter y no haber llegar a ningn lado, me he puesto las manos en el teclado para
dar una luz a aquellos usuarios que como yo han fracasado una y otra vez en su intento
hasta llegar al punto de decir este programa no sirve para nada lol, incluso
maldiciendo al creador del programa o intentando asesinar al PC porque no cumple con
su cometido. XD
A veces me pregunto Por qu? Por qu? Qu hice para merecer esto?
Si otro pudo hacerlo no es justo que yo sea la excepcin.
Pienso que la mayora cuando escribe algn tutorial, no se si por el xtasis de haberlo
conseguido, no deja muy en claro varios aspectos interesantes porque: o bien piensa que
no tienen importancia o porque cree que el lector de antemano tendra que conocerlos.
Este manual va dirigido a los usuarios que fracasaron en su intento. nimos que para
eso estamos, para ayudarnos.
EL ESCENARIO DE LA RED LAN
Vamos aprender a configurar correctamente el Netlimiter en nuestra red LAN y no
morir en el intento.
Vamos a partir del siguiente escenario:
1. El Internet nos llega desde nuestro ISP (Proveedor de Servicios de Internet) hacia un
MODEM (en mi caso un Motorota SBV5121).
2. Del mdem sale un cable UTP (cable directo patch cord) hacia el conector WAN
de un Router (en mi caso el D-l1ink DIR-300).
3. Del router sale un cable UTP (patch cord) hacia un switch.
4. Al switch van conectadas todas las mquinas que hacen de clientes y tambin la
mquina que hace de servidor.
Tenemos una red LAN formada por: cinco computadoras que hacen de clientes y una
mquina que hace de servidor. Total seis mquinas en nuestra red LAN.
En el siguiente grfico podemos ver como nos quedara la Red LAN:
Router
A grandes rasgos digamos que el router convierte la IP pblica del MODEM y genera
una IP privada para poderla usar como puerta de enlace.
Ein ?
a) En el router configuramos la IP y la mscara de subred con los siguientes valores:
IP: 192.168.0.1
Mscara de subred: 255.255.255.0
b) Habilitamos el DHCP Server para que d las IPs a las seis mquinas.
Aqu en el DHCP Server settings podemos ver que tenemos configuradas 6 IPs que
sern las IPs de nuestras mquinas de la Red, desde la 192.168.0.100 hasta la
192.168.0.105
Hemos habilitado el DHCP en el router para que nos asigne las IPs y los DNS
automticamente a nuestras seis mquinas.
Entonces en nuestras seis mquinas en la parte de propiedades de conexin de rea
local, en el Protocolo TCP/IP colocamos todo en automtico, como se puede ver a
continuacin:
NOTA:
Si no tienes un router que asigne las IPs a las mquinas automticamente, entonces
tendremos que colocar todos los valores de la imagen anterior manualmente.
Ms adelante veremos que es lo que tenemos que colocar en estos parmetros.
Una vez realizado lo anterior vamos a configurar en cada mquina algunos parmetros
para que se forme nuestra Red LAN:
Damos clic derecho en Mi PC y hacemos clic en propiedades:
Escogemos la pestaa Nombre de equipo y tenemos que configurar tres aspectos
importantes como son:
- Descripcin del equipo.
- Nombre completo de equipo.
- Grupo de trabajo.
a) En la Descripcin del equipo colocaremos una breve descripcin de lo que hace
nuestra mquina, por ejemplo: servidor, mquina1, mquina2, etc.
b) En el Nombre completo de equipo es un parmetro muy importante porque
ste nos servir para darle un nombre a nuestra mquina.
NOTA: Este nombre en nico para cada mquina, por lo que no puede haber dos
mquinas con el mismo nombre.
c) En el GRUPO_TRABAJO tenemos que colocar en el nombre que le queremos
dar a nuestra Red LAN, por ejemplo: UNDERNET.
NOTA: todas las mquinas de nuestra Red LAN deben tener el mismo grupo de
trabajo para que puedan establecer la Red propiamente dicha.
Para cambiar los parmetros Nombre completo de equipo y GRUPO_TRABAJO
damos clic en el botn que dice cambiar en la imagen anterior:
Lo que haremos ahora ser colocar los tres parmetros en cada una de las seis mquinas,
quedando de la siguiente manera:
Servidor (el servidor es una mquina ms de nuestra red)
Descripcin del equipo: servidor
Nombre de equipo: Andromeda
GRUPO_TRABAJO: UNDERNET
Maquina 1
Descripcin del equipo: Maquina 1
Nombre de equipo: Zeus
GRUPO_TRABAJO: UNDERNET
Maquina 2
Descripcin del equipo: Maquina 2
Nombre de equipo: Centauro
GRUPO_TRABAJO: UNDERNET
Maquina 3
Descripcin del equipo: Maquina 3
Nombre de equipo: Escorpion
GRUPO_TRABAJO: UNDERNET
Maquina 4
Descripcin del equipo: Maquina 4
Nombre de equipo: Phoenix
GRUPO_TRABAJO: UNDERNET
Maquina 5
Descripcin del equipo: Maquina 5
Nombre de equipo: ADES
GRUPO_TRABAJO: UNDERNET
Nos pedir reiniciar el equipo para que los cambios tengan efecto. Entonces
reiniciamos.
COMPROBANDO NUESTRA RED LAN
Listo casi terminamos con nuestra Red LAN.
Ahora vamos a comprobar los que hemos realizado mediante el comando IPCONFIG y
el comando PING.
Nos ubicamos en nuestra mquina que hace de servidor.
Nos vamos a INICIO Ejecutar.
Escribimos CMD y le presionamos la tecla ENTER
Se nos abrir una pantalla negra y escribimos: ipconfig /all
Presionamos la tecla ENTER
Aqu podemos ver que el router ha asignado a nuestra mquina servidor la IP:
192.168.0.100.
Probamos esto en cada una de las mquinas, y observaremos que el router va asignando
a la primera mquina que se conecte la IP: 192.168.0.100, a la segunda que se conecte la
IP: 192.168.0.101, y as hasta la ltima mquina que se conecte.
Pero qu hay si el servidor se conecta en tercer lugar, o cuarto y no en primer lugar?.
Pues que se le asignar la IP correspondiente a su orden de conexin.
Para evitar esto y mantener asignados al servidor la IP: 192.168.0.100, a la Maquina 1 la
IP: 192.168.0.101, a la Mquina 2 la IP: 192.168.0.102 y as sucesivamente, en el router
tenemos una opcin de DHCP RESERVATION que nos permite reservar la IP para
cada una de las mquinas de nuestra Red:
En la imagen anterior podemos ver que hemos reservado las IPs para nuestras seis
mquinas que forman nuestra red.
Ahora tenemos que hacer un PING a nuestra propia mquina y tambin desde nuestra
mquina a todas y cada una de las mquinas de nuestra Red LAN
Lol.
Como que se va poniendo interesante.
NOTA: lo que haremos aqu y en las siguientes lneas es de vital importancia conocer
ya que nos guiar para poder establecer con el Netlimiter la administracin remota de
manera correcta y no morir en el intento.
Estamos ubicados en el servidor.
Vamos a hacer el tpico PING a nuestra direccin IP:
En la pantalla negra escribimos: PING 192.168.0.100
Y obtendremos el siguiente resultado:
Si obtienes este mensaje cuando haces un PING a tu propia direccin IP, entonces
estamos excelentemente bien.
Ahora viene lo interesante y es cuando hacemos PING desde nuestra mquina a otra
mquina de la Red.
Seguimos ubicados en nuestra mquina que hace de servidor y vamos a hacer un PING
a la Maquina 5 que tiene la IP: 192.168.0.105
En la pantalla negra escribimos: PING 192.168.0.105
Obtendremos la siguiente respuesta:
Si tienes eso en la pantalla pues estamos todo OK.
Probamos esto con todas las mquinas y continuamos.
Una vez realizado esto nos vamos a abrir explorador de Windows.
Damos clic derecho en Mi PC Explorar
En la parte izquierda nos vamos a Mis sitios de Red Toda la Red Red de
Microsoft Windows. Dale clic en el ms para que se expanda y quede con menos.
En la parte derecha podemos ver a nuestra Red LAN, la que configuramos arriba
poniendo el nombre en el GRUPO_TRABAJO. Recuerdas?
Bueno ahora damos doble clic en el nombre de nuestra Red: UNDERNET
Podemos ver a todas las mquinas que forman nuestra Red.
Ahora vamos a dar doble clic en la Maquina 5 y veremos lo siguiente:
Abre bien los ojos y mira lo que est remarcado con rojo:
Fjate bien lo que dice:
Usuario: ADES \ Invitado
Contrasea: (en blanco)
Esto es sumamente IMPORTANTE porque aqu empiezan y terminan los problemas
de conexin y de Administracin remota con el Netlimiter.
Te parece interesante?
Pues sigue leyendo y aprenders a corregir el error comn a todas tus penas con el
Netlimiter.
XD
Bien ahora vamos a quitar ese molesto mensaje y estaremos al otro lado de la gloria.
QUITANDO EL MOLESTO MENSAJE
Aprenderemos ahora a quitar este mensaje, modificando algunos parmetros
importantes.
Luego de esto estaremos en la capacidad de controlar remotamente a nuestras mquinas:
(Maquina 1, Mquina 2,.. Mquina 5) desde nuestra mquina que hace de servidor.
Como mencion antes el servidor es solo una ms de nuestras mquinas. Es una
mquina cualquiera sin nada de software especial. Generalmente es la mquina que
tiene ms potencia, ms velocidad. La ms nuevita por decirlo as. (Vindola desde el
punto de vista para que todo usuario entienda).
Listo manos a la obra:
PASO 1.
Instalando el NETLIMITER 2.0.10.1 en las seis mquinas de nuestra
Red.
Bjate el Netlimiter 2.0.10.1 de la pgina oficial:
Ingresa a:
http://www.netlimiter.es/home/index.html
Anda a la parte que dice descarga:
http://www.netlimiter.es/download/index.html
Baja esta versin de 30 das:
Aqu est el link para que descargues la aplicacin directamente:
http://www.netlimiter.es/download/files/builds/v2.0_10_1/nl_2010_pro.exe
Listo una vez descargado el programa, le damos doble clic al archivo ejecutable
nl_2010_pro.exe y empezar la instalacin:
Aqu vamos a instalar el Netlimiter primero en la mquina servidor. Luego se tiene que
instalar el programa en las cinco mquinas restantes. El procedimiento es el mismo:
Primero escoge tu idioma:
Damos clic en siguiente:
Luego Aceptas los trminos y le das en el botn instalar:
Fcil no? Espero que te ests divirtiendo.
Una vez terminado el punto anterior te aparecer una pantalla en la que debes
desactivar el cortafuegos personal del netlimiter.
Te debe quedar as:
Le das en siguiente.
Para finalizar la instalacin te pedir Reiniciar ahora, hazle caso al programa.
Dale clic en el botn terminar y la mquina se reiniciar.
Listo una vez reiniciada nuestra mquina servidor, podemos ver que junto al reloj del
sistema aparece un icono del netlimiter.
Le damos doble clic al icono del netlimiter mostrado en la imagen anterior y nos
muestra la siguiente pantalla:
Rayos, como que hasta aqu lleg este tutorial. Lo lamento.
LOL.
No mentira XD
Le damos clic en registrar.
Usamos estos datos:
PALACE
R2XJV-ZBWB7-XMG9J-MECVG-A2BEA
Listo le damos en el botn continuar.
Ahora veremos al netlimiter en accin:
En la parte superior vemos que el cortafuegos est desactivado. Y que lmites activado
est activo.
A la izquierda tenemos la palabra Unidad que est por default en B que es la unidad en
bytes. Y junto a esto la Zona que dice Internet.
En esta parte donde dice Unidad la cambiamos a KB que es en Kbytes.
Hacemos el cambio y nos queda de la siguiente manera:
Ahora damos un clic en el nmero 5.00 y es all donde podemos limitar la velocidad
entrante en KB para la zona de Internet.
La velocidad entrante es la velocidad de BAJADA. Es lo que puedes ver como tasa de
transferencia cuando bajas algn archivo del Internet.
Por ejemplo cuando bajamos el netlimiter del Internet:
Como pueden ver tengo una velocidad de bajada de 118 KB/seg.
Este valor depende de la cantidad de informacin que descarguemos, del tiempo, del
tamao del archivo, y otros parmetros ms. Pero esto no nos interesa mucho.
Lo que s debemos tener en cuenta es que:
- Si contratamos una conexin de 1 Mb de ancho de banda, o sea 1 Mbit / seg.
Nuestra tasa de transferencia o el valor en KB es igual a:
Tomando en cuenta que: 1 Mb = 1024 Kbits
Dividimos los 1024 Kbits para 8 y obtendremos el valor de nuestro ancho de banda en
KB.
O sea:
| | seg KB
bits
Byte
Kbits / 128
8
1
. 1024 =
|
|
.
|
\
|
En teora y sin contar las prdidas deberamos tener 128 KB pero como ves en el
grfico de arriba solo me llegan 118 KB / seg..
- Si tienes contratada una conexin de 512 Kbits por segundo. Tu tasa se
transferencia o el valor de bajada en KB sera:
| | seg KB
bits
Byte
Kbits / 64
8
1
. 512 =
|
|
.
|
\
|
- Dicen que en Japn las conexiones son de 10 Bits por segundo. Su tasa se
transferencia o el valor de bajada en KB sera:
Haber 10 Megas sera:
| | seg KB
bits
Byte
Mbit
KBits
Mbits / 81920
8
1
.
1
1024
. 10 =
(
|
|
.
|
\
|
LOL. Eso s que es velocidad.
Y as sucesivamente. Prueba con tu conexin a ver que valores te da.
Para los que se perdieron un poco, vayan a la pgina:
http://speakeasy.net/speedtest/
y elijan cualquier servidor por ejemplo el de New York. Esperen unos segundos para
que vean sus valores de bajada y subida.
En la imagen pueden apreciar todo lo que hemos realizado con clculos matemticos. Es
bueno saber, as no nos dejamos ver la cara por los que nos contratan el servicio de
Internet.
Bueno hagan varias mediciones, saquen un promedio y con ese valor trabajaremos para
administrar el ancho de banda del NETLIMITER.
Yo por lo pronto trabajar con el valor de 118 KB / seg. que es mi velocidad de bajada
que tengo actualmente. Y con el valor de 30.8 KB / seg. que es mi velocidad de subida.
Bueno volviendo a lo nuestro si queremos limitar el ancho de banda de BAJADA de la
mquina servidor, por ejemplo digamos que lo queremos limitar a 40 KB.
Procedemos de la siguiente manera:
Damos clic en el nmero 5.00 de la velocidad entrante y en cuadro especifique un
valor colocamos 40 y le damos clic en el botn aceptar.
Ojo luego de hacer lo anterior tienes que marcar el lmite con la flechita haciendo un
clic en el cuadrito blanco:
Listo podemos comprobar que el netlimiter trabaja correctamente.
Bueno ahora instala el netlimiter en todas las mquinas y cmbiale al valor de la
Unidad que est en B por KB tal como hemos indicado en este tutorial.
//////////////////////////////////////////////////////////////////////////////////////////////////////////////////////////////
Bueno hasta aqu nos hemos divertido XD y hemos aprendido a:
- Cambiar los parmetros del equipo: Descripcin y nombre de equipo.
- Crear una red con un grupo de trabajo.
- Visualizar que la red est creada en Mis sitios de Red.
- Probar ligeramente la Red con algunos comandos. ipconfig / all y PING
- Instalar y trabajar con el NETLIMITER.
Nos falta lo ms importante y lo que te har amar al programa Netlimiter: La
Administracin remota desde el servidor hacia las dems mquinas de nuestra red.
//////////////////////////////////////////////////////////////////////////////////////////////////////////////////////////////
Paso 2.
ADMINISTRACIN REMOTA CON EL NETLIMITER
Bueno vamos por partes.
Primero debemos quitar la molestosa pantalla:
Para esto vamos a realizar los siguientes pasos:
1. Desactiven el firewall de Windows.
Para los que no quieran desactivar el firewall de Windows tienen que hacer lo siguiente:
- En las excepciones del firewall tienen que marcar la opcin: compartir
archivos e impresoras.
.
2. Activar la cuenta de invitado en todas las mquinas de la red.
Esto hay que realizar en todas las mquinas de la red.
Como ejemplo y para no cansarlos vamos a hacerlo en la mquina que hace de servidor
y en la Mquina 5.
Ustedes realicen el procedimiento en las dems mquinas.
Bueno para activar la cuenta de invitado procedemos de la siguiente manera:
Nos ubicamos en la mquina que hace de servidor:
Hacemos clic derecho en Mi PC y damos clic en Administrar
Y nos aparecer la siguiente pantalla:
Le damos doble clic en la parte izquierda donde dice Usuarios locales y grupos.
Luego en la parte derecha damos doble clic donde dice Usuarios.
Observaremos lo siguiente:
Fjate bien en la parte derecha en donde dice Invitado:
Podemos observar que el usuario invitado est con una X (equis). Eso quiere decir
que est desactivado.
Tenemos que activarlo para que pueda haber una comunicacin.
Ahora lo vamos a activar.
Le damos doble clic donde dice Invitado y observamos lo siguiente:
Podemos ver que estn marcadas las tres opciones. Nosotros vamos a dejar marcada
solo la segunda, la que dice: La contrasea nunca caduca.
Las otras dos opciones las desmarcamos.
Listo una vez realizado esto le damos al botn Aceptar. Y podemos ver que el usuario
Invitado est ahora habilitado, ya no tiene la X (equis).
El siguiente paso el compartir la carpeta Documentos compartidos que se encuentra
dentro de Mi PC.
Entonces damos doble clic en Mi PC. Luego clic derecho donde dice Documentos
compartidos:
En la mayora de los casos veremos lo siguiente:
Tenemos que darle un clic donde est marcado en rojo:
Luego nos aparece la siguiente pantalla:
Aqu le marcamos la opcin que dice Habilitar solamente el uso compartido de
archivos.
Luego nos aparecer esta otra pantalla:
Aqu marcamos la opcin que dice: Compartir esta carpeta en la red.
Finalmente le damos en Aceptar.
Listo ya tenemos casi todo finalizado para poder establecer una correcta comunicacin
con el Netlimiter.
Uff. un poco largo pero bien explicado no?
Despus de realizar todo esto as se ve la carpeta Documentos compartidos.
La carpeta finalmente est compartida.
XD
LOL.
Bueno todo lo que hemos realizado hasta ahora: lo de habilitar la cuenta de Invitado, y
compartir la carpeta Documentos compartidos; tenemos que hacerlo en todas las
mquina de nuestra Red. Todo igualito sin nada de complicaciones.
Bien pues manos a la obra. Ve y hazlo.
Luego pasa al siguiente punto.
Bueno una vez realizado lo anterior, creo que la mayora de nuestros lectores se
preguntar para qu tanta cosa?
Estimado lector con todo lo que acabamos de realizar, hemos conseguido ELIMINAR
LA MOLESTA PANTALLA.
Recuerdas esta pantalla?
Vamos a comprobarlo.
Ubcate en la mquina que hace de servidor, dirgete a Mis sitios de Red Toda la
Red Red de Microsoft Windows, tal como se te indic antes (dando clic en el ms
para que se expanda). Y accede a la Maquina 5.
Mira lo que aparece:
Como puedes comprobar ahora no hay la molesta pantalla. Y hemos accedido a la
carpeta Documentos compartidos.
looooooooooooooool
Estamos a un paso de lograr exitosamente la Administracin Remota con el
Netlimiter.
Prueba en todas las mquinas de tu red. Desde la maquina que hace desde servidor
hacia las dems mquinas (Maquina 1, Maquina 2, Maquina 3, Maquina5 y
Maquina 5)
Haber aqu estoy probando en la Maquina 1:
Obtengo lo siguiente:
Todo OK.
XD
//////////////////////////////////////////////////////////////////////////////////////////////////////////////////////////////
Bueno hasta aqu hemos preparado TODAS nuestras mquinas de la Red con los
siguientes aspectos:
- Les hemos habilitado la cuenta de Invitado.
- Les hemos compartido la carpeta Documentos compartidos.
- Hemos comprobado que todo marcha sin problemas.
//////////////////////////////////////////////////////////////////////////////////////////////////////////////////////////////
CONSIGUIENDO LA GLORIA
Paso final:
ADMINISTRACIN REMOTA CON EL NETLIMITER
Esto tenemos que realizar en TODAS las mquinas: Maquina 1, Maquina 2, Maquina
3, Maquina 4, Maquina 5 y servidor.
Vamos a abrir el netlimiter (doble clic en su icono). Nos vamos a la pestaa Ver
Herramientas Editor de permisos.
Nos aparecer la siguiente pantalla:
Bueno lo que tenemos que hacer aqu es marcar la opcin de Monitorizar y
Administrar en el Nombre de grupo Invitados
Nos debe quedar de la siguiente manera:
Le damos clic en guardar y listo.
El paso que detallamos a continuacin solo lo debemos realizar en la mquina que hace
de servidor.
Nos situamos en nuestro servidor.
Abrimos el netlimiter. Nos vamos a la pestaa Ver Herramientas
Administracin remota.
Nos mostrar la siguiente pantalla:
Fjate en los campos marcados en rojo.
Vamos a ver lo que significa cada campo marcado en rojo:
Para hacerlo ms interesante pondremos como ejemplo a la Maquina 5.
Ordenador: aqu colocamos la IP de la mquina que deseemos controlar.
Ejemplo: 192.168.0.105
Nombre de usuario: aqu colocamos el Nombre equipo de la Maquina 5.
Para ver que nombre de equipo que le pusimos a la Maquina 5, nos ponemos en frente
del monitor de la Maquina 5. Damos clic derecho en Mi PC. Luego en Propiedades.
Se nos mostrar la siguiente informacin:
Como podemos ver Nombre completo de equipo para la Maquina 5 es: ADES
Entonces para nuestro ejemplo colocamos: ADES
Tiempo de actualizacin: aqu colocamos el valor de 1000. Y Activamos la casilla que
dice: Actualizar automticamente.
Para nuestro ejemplo colocamos: 1000
Conectar al inicio: esto queda a nuestra eleccin. Si queremos que se conecte
automticamente al inicio. Pues le marcamos.
Guardar: guardamos los cambios. Al dar clic en guardar se graba una entrada en la
parte inferior. Para que podamos conectarnos a la Maquina 5 o desconectarnos de la
Maquina 5 con un solo clic.
Aqu est una imagen con los valores de la Maquina 5 ingresados:
Bueno damos clic en Guardar y se nos crea la entrada que ingresamos
Marcamos el cuadrito con un visto y le damos clic en conectar.
Listo veamos lo que sucede:
En caso de que aparezca la pantalla molesta, dejamos la contrasea en blanco y
marcamos la opcin que dice Recordar contrasea.
Le damos clic en Aceptar y se nos conecta perfectamente.
Vemoslo en una imagen:
Aqu esta la imagen XD
Como podemos apreciar estamos conectados remotamente a la Maquina 5 que tiene la
IP: 192.168.0.105.
Listo ahora nos toca colocar los datos para las otras mquinas.
Para terminar con nuestro ejemplo vamos a colocar los datos de la Maquina 1.
Para colocar los datos de la siguiente mquina, le damos en la parte que dice Limpiar.
Veremos que los datos de la parte superior se borran. Y ahora s ingresamos los nuevos
datos.
Haber para la Maquina 1.
De acuerdo a lo que hemos hecho a lo lardo de este tutorial (en la pg. 6 - 8). Para la
Maquina 1 tenemos los siguientes datos:
IP: 192.168.0.1
Nombre de equipo: Zeus.
Con estos datos llenamos los campos, quedndonos ya guardados de la siguiente
manera:
Bueno una vez marcado el cuadrito con un visto, le damos donde dice Conectar.
Y en la siguiente imagen veremos lo que sucede:
Miremos bien:
Igual que en el caso anterior, dejamos la contrasea en blanco y marcamos donde dice
Recordar contrasea.
Le damos en el botn Aceptar y estaremos conectados.
Miremos en la siguiente imagen:
LOL.
Estamos efectivamente conectados a la Maquina 1.
Bueno solo faltara ingresar los datos de las mquinas restantes y conectarlas.
Como punto extra y para completar el ejemplo, alguien se preguntar y cunto ancho
de banda colocamos a cada mquina?
Pues volviendo con mis datos, yo tengo 118 KB de bajada.
Cuando decimos de bajada es el ancho de banda que consume cuando navegamos,
cuando miramos videos en Youtube, cuando bajamos msica del Ares o Lime wire,
cuando bajamos cosas del emule o bitTorrent, cuando descargamos archivos a nuestra
PC, cuando bajamos los archivos adjuntos de nuestro correo. Todo esto consume el
ancho de banda de bajada.
Ahora el ancho de banda de subida es consumido cuando adjuntamos un archivo al
correo, cuando subimos videos al Youtube, cuando hacemos upload de nuestros
archivos a algn servidor. Todo esto a breves rasgos.
Tomando en cuenta lo dicho anteriormente:
Si tengo 118 KB / seg. de bajada (entrante en el Netlimiter). Y tengo 30.8 KB / seg. de
subida (saliente en el Netlimiter). Y como mi red LAN cuenta con seis mquinas
entonces tendra que dividir mi ancho de banda para el nmero de mquinas,
quedndome de la siguiente manera:
- Divido los 118 KB para seis. Y obtengo: 19,6 KB por mquina. Este valor lo
coloco en cada mquina.
- Divido los 30.8 KB para seis. Y obtengo: 5,1 KB por mquina. Este valor lo
coloco en cada mquina.
As sera en teora estos valores cuando las seis mquinas estn utilizando el Internet..
Con la administracin remota del netlimiter podemos cambiar estos valores para cada
mquina, pero cuidando de no excedernos en el valor mximo que tenemos en mi caso
que es de 118 KB / seg. para bajada y de 30.8 KB / seg. para subida.
Listo creo que hemos terminado con este pequeo tutorial.
Podemos decir finalmente:
Lo conseguimos !!!!!!!!
Vieron que no era tan difcil XD.
Muy sencillo, solo un poco de paciencia y algo de conocimientos bsicos.
La informacin est all, sala.
Queridos lectores espero no haberlos cansado con tantas y tantas hojas.
Mi aoranza es que esta informacin sirva de gua para los usuarios que como yo
buscaron y buscaron sin encontrar solucin.
; )
Saludos desde Ecuador.
DLB
También podría gustarte
- GuíaBurros: Redes Locales: Todo lo que debes saber para montar una red localDe EverandGuíaBurros: Redes Locales: Todo lo que debes saber para montar una red localCalificación: 4 de 5 estrellas4/5 (4)
- Instalacion y Configuracion de Un Servidor MikrotikDocumento34 páginasInstalacion y Configuracion de Un Servidor MikrotikDaniel Eugenio Castaño100% (1)
- Configurar Un Mikrotik Paso A Paso Con Salida A InternetDocumento20 páginasConfigurar Un Mikrotik Paso A Paso Con Salida A InternetMelodico Vera100% (2)
- Compilador C CCS y Simulador Proteus para Microcontroladores PICDe EverandCompilador C CCS y Simulador Proteus para Microcontroladores PICCalificación: 2.5 de 5 estrellas2.5/5 (5)
- Programación de microcontroladores paso a paso: Ejemplos prácticos desarrollados en la nubeDe EverandProgramación de microcontroladores paso a paso: Ejemplos prácticos desarrollados en la nubeAún no hay calificaciones
- Configuración de Firewall de Red en Un Router Cisco 7200Documento42 páginasConfiguración de Firewall de Red en Un Router Cisco 7200Fredy Berrio100% (1)
- Manual Completo MikrotikDocumento95 páginasManual Completo MikrotiklicramonAún no hay calificaciones
- Configurar Una Red de Area LocalDocumento6 páginasConfigurar Una Red de Area LocalNilton Valladolid CamposAún no hay calificaciones
- Comandos para Testear RedesDocumento28 páginasComandos para Testear RedesZeus Poseidon Ares HermesAún no hay calificaciones
- Servidor DHCP, FTP, DNS en Packet Tracer 5.3Documento14 páginasServidor DHCP, FTP, DNS en Packet Tracer 5.3Adrian Burelos100% (1)
- UF0853 - Explotación de las funcionalidades del sistema microinformáticoDe EverandUF0853 - Explotación de las funcionalidades del sistema microinformáticoAún no hay calificaciones
- Configuración Del Router TP LinkDocumento22 páginasConfiguración Del Router TP LinkSoyjc NolascoAún no hay calificaciones
- Manual de Configuración Del Router TP-LINK PDFDocumento37 páginasManual de Configuración Del Router TP-LINK PDFluismicastiAún no hay calificaciones
- Como Armar y Configurar Una Red HogareñaDocumento23 páginasComo Armar y Configurar Una Red HogareñaLuis MoralesAún no hay calificaciones
- Ejemplos de Simulaciones de Redes Usando Packet Tracer 51Documento25 páginasEjemplos de Simulaciones de Redes Usando Packet Tracer 51HenrymartinezAún no hay calificaciones
- 14.8.1 Packet Tracer - TCP and UDP CommunicationsDocumento6 páginas14.8.1 Packet Tracer - TCP and UDP CommunicationsMiguel DelgadoAún no hay calificaciones
- Dispositivos de Interconexion y Estandares 802Documento4 páginasDispositivos de Interconexion y Estandares 802Abraham Rodriguez Gutierrez100% (1)
- Manual MonowallDocumento19 páginasManual MonowallLuiz KanulAún no hay calificaciones
- 3 - Como Armar y Configurar Una Red HogareñaDocumento12 páginas3 - Como Armar y Configurar Una Red HogareñaHoracio Alejandro KAún no hay calificaciones
- Guia Instalacion y Configuracion de MonowallDocumento23 páginasGuia Instalacion y Configuracion de MonowallMarco Muz100% (1)
- Como Armar y Configurar Una Red HogareñaDocumento16 páginasComo Armar y Configurar Una Red HogareñajorgeestevezAún no hay calificaciones
- Ip FijaDocumento19 páginasIp FijaJoaquin Octavio ArangoAún no hay calificaciones
- Conexión de Dos Computadores Por Cable Utp CruzadoDocumento5 páginasConexión de Dos Computadores Por Cable Utp CruzadoMichael DiazAún no hay calificaciones
- Comfiguracion de Router de InternetDocumento64 páginasComfiguracion de Router de InternetWalker Bautista100% (1)
- IPFIREDocumento19 páginasIPFIREoryad100% (1)
- Solucion Desafio Final Explo CISCODocumento26 páginasSolucion Desafio Final Explo CISCOluisvaqAún no hay calificaciones
- MikroDocumento53 páginasMikrorogerAún no hay calificaciones
- Acceso Remoto Configuracion Paso A PasoDocumento42 páginasAcceso Remoto Configuracion Paso A PasoOscar Ivan Herrera BonillaAún no hay calificaciones
- Manual Instalar y Cofigurar Mikrotik RouterosDocumento18 páginasManual Instalar y Cofigurar Mikrotik RouterosJavier SicairosAún no hay calificaciones
- Manual de Escritorio Remoto de WindowsDocumento41 páginasManual de Escritorio Remoto de WindowsjavieritocruzAún no hay calificaciones
- TP LINK - Configuracion de RouterDocumento16 páginasTP LINK - Configuracion de RoutercuariAún no hay calificaciones
- Configuracion de Internet Inalambrica Cantv Movilnet Movistar Digitel ParametrosDocumento4 páginasConfiguracion de Internet Inalambrica Cantv Movilnet Movistar Digitel ParametrosCarlos VargasAún no hay calificaciones
- Evaluación de Informatica 6to SemDocumento7 páginasEvaluación de Informatica 6to SemValeriaAún no hay calificaciones
- Instalacion y Configuracion de Un Servidor MicrotickDocumento19 páginasInstalacion y Configuracion de Un Servidor MicrotickJhonBreakDancer100% (1)
- Configuracion de Modem y Router PIRELLI PDocumento31 páginasConfiguracion de Modem y Router PIRELLI PAmneris Adriana VelàsquezAún no hay calificaciones
- Configuracion de Modem y Router PIRELLI PDocumento20 páginasConfiguracion de Modem y Router PIRELLI PhakerneoAún no hay calificaciones
- Mikrotik BasicoDocumento17 páginasMikrotik Basicoዑጠአዲ ህገይይኤᎇሆቹህኦ ፈቹᎄገፐቹነAún no hay calificaciones
- Compartir BAM Banda Ancha Movil Sin Importar SODocumento5 páginasCompartir BAM Banda Ancha Movil Sin Importar SOPablo Elviro Yeguez GranadoAún no hay calificaciones
- Firewall Con KerioDocumento7 páginasFirewall Con KerioAketza DazaAún no hay calificaciones
- Cómo Crear Un Servidor para Dcs WorldDocumento5 páginasCómo Crear Un Servidor para Dcs WorldlkjsdflkjAún no hay calificaciones
- AP-como ConectarseDocumento7 páginasAP-como Conectarse58guillermoAún no hay calificaciones
- Administracion de RedesDocumento31 páginasAdministracion de RedesAngel FilippoAún no hay calificaciones
- Cuestionario 101 de Redes y Conceptos de ConectividadDocumento5 páginasCuestionario 101 de Redes y Conceptos de ConectividadGustavo PerezAún no hay calificaciones
- Como Tener Wifi Sin Router Con Un Modem Usb Windows XPDocumento48 páginasComo Tener Wifi Sin Router Con Un Modem Usb Windows XPcarlosAún no hay calificaciones
- Como Configurar Una Red Con Protocolo TCPDocumento9 páginasComo Configurar Una Red Con Protocolo TCPGeorge BorgesAún no hay calificaciones
- Requisitos Mínimos para Instalar y Configurar Una Red LanDocumento10 páginasRequisitos Mínimos para Instalar y Configurar Una Red LanAngello Keny Ignacio Hernandez50% (2)
- Manual para Conectar Dos o Más Ordenadores en Red Local PDFDocumento5 páginasManual para Conectar Dos o Más Ordenadores en Red Local PDFKatherine Benitez MAún no hay calificaciones
- Escritorios RemotosDocumento53 páginasEscritorios RemotosJuan DanteAún no hay calificaciones
- AneliDocumento17 páginasAneliSilvia SlimeAún no hay calificaciones
- P21 Comandos de RedDocumento6 páginasP21 Comandos de Redalonso rodriguez bolonioAún no hay calificaciones
- Práctica 5 RedesDocumento24 páginasPráctica 5 RedesKubra MjAún no hay calificaciones
- Trabajo de Administracion de RedesDocumento22 páginasTrabajo de Administracion de RedesLuis TempoAún no hay calificaciones
- Manual Camaras PoeDocumento8 páginasManual Camaras PoeRomán SilvaAún no hay calificaciones
- Manual Firewall PfsenseDocumento23 páginasManual Firewall PfsenseDiana Arboleda OrozcoAún no hay calificaciones
- Entrega 2 Sistemas DistribuidosDocumento28 páginasEntrega 2 Sistemas DistribuidosJuan AriasAún no hay calificaciones
- Configuracion de Router mr3220Documento29 páginasConfiguracion de Router mr3220Magnus DeepAún no hay calificaciones
- Como Asignar Una Ip Fija en Windows 7Documento6 páginasComo Asignar Una Ip Fija en Windows 7Henry RamirezAún no hay calificaciones
- Mapear Puertos en Un Router: IntroduccionDocumento5 páginasMapear Puertos en Un Router: IntroduccionHernan GrapizAún no hay calificaciones
- Manual Del Usuario 3bumenDocumento51 páginasManual Del Usuario 3bumenVictor Hugo Martinez Z.67% (3)
- Paquete de programas: Revolucionando la visión por computadora con el paquete de software definitivoDe EverandPaquete de programas: Revolucionando la visión por computadora con el paquete de software definitivoAún no hay calificaciones
- Ac3 3 1Documento8 páginasAc3 3 1llambranAún no hay calificaciones
- 3.2.1.4 Lab - Configuring EtherChannelDocumento18 páginas3.2.1.4 Lab - Configuring EtherChannelyulhernandezAún no hay calificaciones
- Como Configurar KIT DVR de Seguridad para Ver Por InternetDocumento10 páginasComo Configurar KIT DVR de Seguridad para Ver Por InternetathusAún no hay calificaciones
- Configuracion en Packet Tracer de Servidor AAADocumento3 páginasConfiguracion en Packet Tracer de Servidor AAApatcolsalAún no hay calificaciones
- Balanceo de Carga Por Tipo de TráficoDocumento7 páginasBalanceo de Carga Por Tipo de TráficoJuvenal Ibañez ParedesAún no hay calificaciones
- Arquitectura de La Red Internet Banda AnchaDocumento5 páginasArquitectura de La Red Internet Banda AnchaÍngrid contrerasAún no hay calificaciones
- Unidad 4 Interconectividad de RedesDocumento6 páginasUnidad 4 Interconectividad de RedesCarlos Falcón FloresAún no hay calificaciones
- OpenScape Business V3OpenScape Business V3 Documentacin de Administracin Edicin 16Documento1825 páginasOpenScape Business V3OpenScape Business V3 Documentacin de Administracin Edicin 16Cesar HernándezAún no hay calificaciones
- EjerciciosDocumento3 páginasEjerciciosSly Mora ValenteAún no hay calificaciones
- Laboratorio 02 - Configurar Dispositivos Con Cisco IOSDocumento12 páginasLaboratorio 02 - Configurar Dispositivos Con Cisco IOSValeria del RosarioAún no hay calificaciones
- Práctica OSPF MultiáreaDocumento15 páginasPráctica OSPF MultiáreaYOBANI MEJIA LOPEZAún no hay calificaciones
- LAB Configuracion Basica RouterDocumento8 páginasLAB Configuracion Basica RouterMil RiverosAún no hay calificaciones
- Transmision de Datos en Modelo Osi y Normas IEEE 802.3Documento9 páginasTransmision de Datos en Modelo Osi y Normas IEEE 802.3Sergio CAIAún no hay calificaciones
- Diseño Físico de La RedDocumento6 páginasDiseño Físico de La RedStalin YungaAún no hay calificaciones
- REDESDocumento2 páginasREDESVALERIA ALEJANDRA PALOMARES LARIOSAún no hay calificaciones
- Estafas PlataformasDocumento5 páginasEstafas PlataformasFernando Pradilla ArdilaAún no hay calificaciones
- Material de Ejemplo U09Documento8 páginasMaterial de Ejemplo U09Kevin RomeroAún no hay calificaciones
- ExposicionDocumento3 páginasExposicionAndris AbreuAún no hay calificaciones
- Implementacion Practica Utilizando IPv6Documento84 páginasImplementacion Practica Utilizando IPv6crisale30Aún no hay calificaciones
- s71500 Communication Function Manual Es-ES Es-ESDocumento459 páginass71500 Communication Function Manual Es-ES Es-ESNelson CofréAún no hay calificaciones
- Modelo OSI - TPC-IPDocumento4 páginasModelo OSI - TPC-IPAdrian FamiliaAún no hay calificaciones
- ComponentesDocumento146 páginasComponentesJuän ✙ Reyes ㋖Aún no hay calificaciones
- Clase 3 FTP, SFTP, VOIPDocumento36 páginasClase 3 FTP, SFTP, VOIPAnthony Irvine Monsalve BarriosAún no hay calificaciones
- Actividad No. 7 - Caminos Minimos (GL1A)Documento6 páginasActividad No. 7 - Caminos Minimos (GL1A)Moisés QuiñonesAún no hay calificaciones
- P.diagnostica 6 Trimestre2Documento8 páginasP.diagnostica 6 Trimestre2JUAN SEBASTIAN VASQUEZ RODRIGUEZAún no hay calificaciones
- Examen Final C Ccna 2Documento20 páginasExamen Final C Ccna 2Miguel AngelAún no hay calificaciones
- Firewall L2Documento5 páginasFirewall L2Juan José Marquez VelizAún no hay calificaciones
- Laboratorio COMM S71200 L33ERDocumento32 páginasLaboratorio COMM S71200 L33ERAndres Antonio Agudelo CastilloAún no hay calificaciones