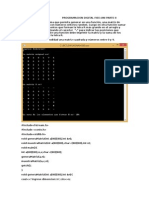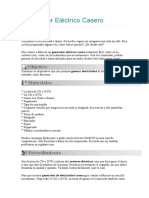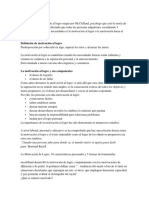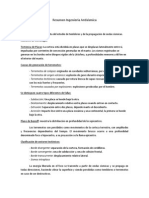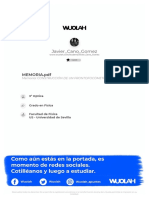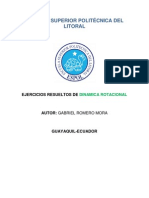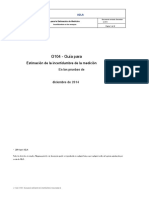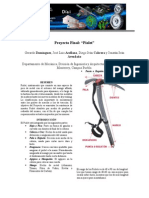Documentos de Académico
Documentos de Profesional
Documentos de Cultura
Manual de Prácticas de Fotointerpretacion
Cargado por
Victor FloresTítulo original
Derechos de autor
Formatos disponibles
Compartir este documento
Compartir o incrustar documentos
¿Le pareció útil este documento?
¿Este contenido es inapropiado?
Denunciar este documentoCopyright:
Formatos disponibles
Manual de Prácticas de Fotointerpretacion
Cargado por
Victor FloresCopyright:
Formatos disponibles
CAMPUS GUANAJUATO DIVISIN DE INGENIERAS
DEPARTAMENTO DE INGENIERA EN GEOMTICA E HIDRULICA
M. C. Vctor Guillermo Flores Rodrguez
CONTENIDO Introduccin al procesamiento de imgenes digitales ................................................. 1 El proceso de percepcin remota ............................................................................ 1 Anlisis de datos...................................................................................................... 2 Procesamiento anlogo de la imagen ...................................................................... 3 Procesamiento de imgenes digitales ..................................................................... 3 Pre procesamiento ............................................................................................... 4 Realce de la informacin ...................................................................................... 5 Extraccin de informacin .................................................................................... 5 Salida de informacin .............................................................................................. 5 Objetivo de este manual .......................................................................................... 6 Prctica 1. Resoluciones y firmas espectrales ............................................................ 7 Parte I. Visualizacin de imgenes .......................................................................... 7 Parte II. Perfil espectral.......................................................................................... 10 Parte III. Grfico de perfil espectral en Excel ......................................................... 15 Prctica 2. Adquisicin e importacin de imgenes .................................................. 19 Parte I. Adquisicin ................................................................................................ 19 Parte II. Importacin de imgenes ......................................................................... 20 Importacin en formato TIFF .............................................................................. 20 Importacin de archivos rster BIL, BIP y BSQ .................................................. 22 Parte III. Compilacin de bandas ........................................................................... 33 Prctica 3. Georreferenciacin .................................................................................. 37 Parte I. Rectificacin de una imagen ..................................................................... 37 Parte II. Georreferenciacin con Autosync ............................................................ 45 Prctica 4: Correcciones radiomtricas ..................................................................... 55 Prctica 5. Realces y filtros ....................................................................................... 61 Parte I. La imagen digital ....................................................................................... 61 Parte II. Realces .................................................................................................... 68 Parte III. Filtros ...................................................................................................... 74 Parte IV. Textura .................................................................................................... 77 Prctica 6. Fusin de Imgenes ................................................................................ 79 Prctica 7. Elaboracin de mosaicos ........................................................................ 85 Parte I. Mosaicos de ortofotos ............................................................................... 85 Parte II. Mosaicos usando imgenes Landsat ....................................................... 90 Prctica 8. Combinaciones lineales entre bandas ..................................................... 95 Parte I. ndice Normalizado de Vegetacin ............................................................ 95 Parte II. Tasseled Cap ........................................................................................... 98 Parte III. Anlisis de Componentes Principales ................................................... 102 Prctica 9. Clasificacin de imgenes ..................................................................... 109 Parte I. Clasificacin no supervisada ................................................................... 109 Parte II. Clasificacin supervisada ....................................................................... 120 Prctica 10. Recortes de zonas de inters .............................................................. 133 Parte I. Recorte con base a un Layer AOI ........................................................... 133 Parte II. Recorte de una imagen con base a un Shapefile ................................... 137 Bibliografa consultada ............................................................................................ 141
Divisin de Ingenieras Departamento de Ingeniera en Geomtica e Hidrulica Manual de Prcticas de Fotointerpretacin
INTRODUCCIN AL PROCESAMIENTO DE IMGENES DIGITALES El procesamiento digital no se origin con los sensores remotos y no est restringido a este tipo de datos. Por ejemplo, en el campo mdico han sido desarrolladas numerosas tcnicas de procesamiento de imgenes, como los rayos X y sofisticados dispositivos de barrido del cuerpo humano. Para la percepcin remota los pasos iniciales se dieron en el programa satelital de los aos 60 que transmiti imgenes a estaciones ubicadas en la tierra. La baja calidad de dichas imgenes requiri el desarrollo de tcnicas de procesamiento para hacer las imgenes ms tiles. Otro intento fue realizado con el programa Landsat que inici en 1972 y que proporcion el primer conjunto de imgenes en formato digital. Actualmente, la gran mayora de imgenes son gravadas en formato digital y despus procesadas en computador para producir imgenes que servirn de fuente de datos y como informacin en los diversos campos de interpretacin para los cuales su empleo es fundamental. Hace una dcada el procesamiento digital de imgenes alcanzaba costos muy elevados y la infraestructura para realizarlo era sofisticada. Los conocimientos tcnicos tambin tenan que ser elevados. Hoy las imgenes pueden ser procesadas con unos computadores y software de escritorio, que no son tan costosos y con usuarios de perfil no tan estricto. El principal objetivo del procesamiento digital de imgenes es permitir manipular y analizar los datos de imgenes producidas por sensores remotos, de tal forma que sea revelada informacin que no pueda ser reconocida inmedi atamente en la forma original. EL PROCESO DE PERCEPCIN REMOTA Para entender la relacin del procesamiento de imgenes digitales con los datos de percepcin remota, deben tenerse claras las fases envueltas en el proceso de teledeteccin. Estos pasos se ilustran en la figura 1.
M. C. Vctor Guillermo Flores Rodrguez
Introduccin al procesamiento de imgenes digitales
Figura 1. El proceso de la percepcin remota Fuente: Jensen, 1996
ANLISIS DE DATOS Los datos de sensores remotos son analizados usando varias tcnicas y mtodos de procesamiento. Estos incluyen las tcnicas de procesamiento visual (o anlogo) aplicadas a datos en copia dura como fotografas o impresiones y la aplicacin de algoritmos de procesamiento a los datos digitales. Uno de los propsitos de aplicar ambas tcnicas (anloga y digital) a los datos, es permitir al analista que vea los datos de diversas formas. Este proceso que a menudo se denomina visualizacin cientfica, puede ser comparado con un individuo que encuentra un objeto, pero no est seguro de su origen y su propsito. Para conocerlo realiza anlisis visual y hasta detallado de sus componentes y de cmo ellos se relacionan unos con otros. Si se realiza todo este anlisis, el individuo llegar a familiarizarse con el objeto que encontr. Este es el propsito principal del procesamiento de imgenes. Permitir al investigador examinar los datos desde todos los posibles ngulos, para colocar las imgenes en contexto con su medio circundante y facilitar las relaciones de elementos individuales de la escena a ser descubiertos.
M. C. Vctor Guillermo Flores Rodrguez
Divisin de Ingenieras Departamento de Ingeniera en Geomtica e Hidrulica Manual de Prcticas de Fotointerpretacin
La visualizacin cientfica es este proceso de explorar los datos visualmente para lograr un conocimiento ntimo de ellos. PROCESAMIENTO ANLOGO DE LA IMAGEN La Tabla 1 muestra los elementos ms comnmente usados para el anlisis visual e interpretacin de imgenes. El uso de esos elementos depende del rea a ser estudiada y del conocimiento que el analista tenga de dicha rea. Por ejemplo si un analista tiene poco o ningn conocimiento de un rea puede usar la forma de los objetos para distinguir la infraestructura hecha por el hombre y los objetos naturales. La textura tambin ser importante para aquellos objetos que presentan el mismo tono (por ejemplo el agua y los rboles de dosel pueden tener el mismo valor de brillo, pero su textura es muy diferente.
Tabla 1. Elementos de interpretacin de imgenes
Tono blanco y negro Elementos primarios Color Estereoscopa Tamao Forma Arreglo espacial del tono y color Textura Patrn Altura Basado en el anlisis de elementos primarios Sombra Elementos contextuales Sitio La asociacin es tambin una herramienta de anlisis poderosa, cuando se complementa con el conocimiento general del sitio. Por ejemplo, las formas redondeadas pueden asociarse con un estadio o un circo, las lineales con vas, drenajes, redes de servicios, etc. Otras tareas realizadas con el procesamiento de imgenes anlogas incluyen las tcnicas de fotogrametra, permitiendo mediciones precisas de la altura, ancho, localizacin, etc. de un objeto. Muchas de esas tareas se resumen en la Figura 2. PROCESAMIENTO DE IMGENES DIGITALES El procesamiento digital de imgenes Incluye una serie de pasos (figura 2) orientados a la extraccin de informacin de una imagen que no se lee bien. Los pasos del procesamiento varan de una imagen a otra. Las razones de esta variacin incluyen el formato, las condiciones iniciales de la imagen, la informacin de inters a ser extrada, la composicin de los elementos de la escena y otros.
M. C. Vctor Guillermo Flores Rodrguez
Introduccin al procesamiento de imgenes digitales
Figura 2. Pasos bsicos del anlisis visual y digital de imgenes
Existen tres pasos generales en el procesamiento de imgenes digitales: reprocesamiento, despliegue y realce y extraccin de informacin.
PRE PROCESAMIENTO
Antes de ser usadas, las imgenes requieren correcciones radiomtricas, las cuales tienden a remover los efectos de los errores del sensor y de los factores ambientales (atmosfricos). Las correcciones geomtricas tambin son comunes antes del anlisis de la imagen. Es un proceso mediante el cual los puntos en la imagen son registrados de acuerdo con los puntos correspondientes sobre un mapa u otra imagen que ha sido rectificada. El objetivo de la correccin geomtrica es poner los elementos de la imagen en su posicin planimtrica apropiada (posiciones X y Y).
M. C. Vctor Guillermo Flores Rodrguez
Divisin de Ingenieras Departamento de Ingeniera en Geomtica e Hidrulica Manual de Prcticas de Fotointerpretacin
REALCE DE LA INFORMACIN
Los numerosos procesos que existen para realzar una imagen han sido clasificados dentro de dos grandes categoras: operaciones puntuales y operaciones locales. Las operaciones puntuales cambian el valor de cada pixel individual, independiente de los otros pixeles. Las operaciones locales cambian el valor de pixeles individuales, en el contexto de los valores de sus pixeles vecinos. Los realces comunes incluyen: ajuste del contraste (linear y no-linear), coeficiente de bandas, filtros espaciales, transformaciones de Fourier, componentes principales y transformacin de textura.
EXTRACCIN DE INFORMACIN
Diferente al procesamiento de imgenes anlogas, las cuales usan todos los elementos mostrados en la Tabla 1 el procesamiento de imgenes digitales se basa enteramente en los elementos primarios de tono y color del pixel de la imagen para la extraccin de informacin. Ha habido algn xito probando los sistemas expertos y las redes neuronales los cuales tienden a facultar al computador para que imite las formas en las cuales los humanos interpretan las imgenes. SALIDA DE INFORMACIN Una vez procesados los datos, pueden ser colocados en un formato que transmita la informacin en forma efectiva. Esto puede ser realizado en diversas formas: una impresin de la imagen realzada, un mapa de la imagen, un mapa temtico, una base de datos espacial, sumario de estadsticas y grficas, etc. Debido a que existe una variedad de modos en los cuales las salidas pueden ser desplegadas, es requerido un conocimiento no solamente de Percepcin Remota, sino tambin de SIG, cartografa y estadsticas espaciales. Con el entendimiento de estas reas y de la forma como ellas interactan, es posible producir salidas que den al usuario la informacin necesaria sin problemas. Sin este conocimiento las salidas pueden ser pobres y difciles de usar, perdiendo en esta forma el tiempo y esfuerzo invertidos en el procesamiento de los datos.
M. C. Vctor Guillermo Flores Rodrguez
Introduccin al procesamiento de imgenes digitales
OBJETIVO DE ESTE MANUAL El objetivo de este manual es proporcionar un conocimiento bsico de las tcnicas de fotointerpretacin digital, a travs de las herramientas de ERDAS Imagine. Para ello se han definido una serie de prcticas que representan las principales fases del flujo de trabajo habitual en teledeteccin: importacin de datos, correcciones geomtricas y radiomtricas, mosaicos, realces con la finalidad de poder realizar un anlisis visual de la imagen. El manual est dirigido a los alumnos que cursan la sexta inscripcin de la carrera de Ingeniero en Geomtica de la Divisin de Ingenieras del Campus Guanajuato. Al finalizar, se espera que el alumno se haya familiarizado con estas tcnicas y pueda implementarlas en sus proyectos acadmicos. Instalacin de los archivos de prcticas. En el disco de respaldo se encuentra el archivo MANUAL DE PRCTICAS DE FOTOINTERPRETACION.PDF as como un archivo comprimido con WinRar, Curso_Fotointerpretacion.rar el cual debe descomprimirse e instalarse en la unidad raz (C:\).
M. C. Vctor Guillermo Flores Rodrguez
Divisin de Ingenieras Departamento de Ingeniera en Geomtica e Hidrulica Manual de Prcticas de Fotointerpretacin
PRCTICA 1. RESOLUCIONES Y FIRMAS ESPECTRALES Objetivo: Visualizar varias imgenes para habituar al alumno al manejo de la interfaz de ERDAS. Para ello seleccione la opcin de abrir archivo y navegue hasta C:\Curso_Fotointerpretacion\Practica01 para examinar las diferentes imgenes. Debe de analizar distintos tipos de imgenes desde el punto de vista de su resolucin. PARTE I. VISUALIZACIN DE IMGENES Abra la imagen SPOT, para lo cual seleccione File | Open | Raster Layer. Navegeue hasta C:\Curso_Fotointerpretacion\Practica01. En el tipo de archivo indique que es de tipo TIFF. Abra la imagen SPOT (IMAGERY.tif) y acepte la generacin de pirmides para que su visualizacin sea ms gil.
Figura 1.
M. C. Vctor Guillermo Flores Rodrguez
Prctica 1. Resoluciones y firmas espectrales
Figura 2.
Figura 3.
Figura 4.
M. C. Vctor Guillermo Flores Rodrguez
Divisin de Ingenieras Departamento de Ingeniera en Geomtica e Hidrulica Manual de Prcticas de Fotointerpretacin
Figura 5.
Con la utilidad Show Information for Top Raster Layer ( informacin de la imagen.
) se accede a la
Figura 6.
M. C. Vctor Guillermo Flores Rodrguez
10
Prctica 1. Resoluciones y firmas espectrales
Consultando dicha informacin comprueba y anota la siguiente informacin: SPOT Tamao de la imagen: Tipo de proyeccin: Resolucin espectral (n de bandas): Resolucin espacial: Resolucin radiomtrica: Ejercicio 1. Repite el proceso con las imgenes Landsat (lt50280452011021edc00_rgb.img), MODIS (201201011629t1modis_rbg.img) y la ortofoto (f14c22e4.img). Anota la misma informacin que para la imagen SPOT. Para conservar la imagen que estas visualizando al abrir una nueva es necesario desactivar la opcin Clear view de la pestaa Raster Options en el caso de est activada. Landsat (lt50280452011021edc00_rgb) Tamao de la imagen: Tipo de proyeccin: Resolucin espectral (n de bandas): Resolucin espacial: Resolucin radiomtrica: MODIS (201201011629t1modis_rbg) Tamao de la imagen: Tipo de proyeccin: Resolucin espectral (n de bandas): Resolucin espacial: Resolucin radiomtrica: Ortofoto (f14c22e4) Tamao de la imagen: Tipo de proyeccin: Resolucin espectral (n de bandas): Resolucin espacial: Resolucin radiomtrica: PARTE II. PERFIL ESPECTRAL En ERDAS 2011, abra la imagen landsattm_firma_espectral.img que se encuentra en C:\Curso_Fotointerpretacion\Practica01\Firma_espectral. Se trata de una escena Landsat5 TM, que contiene informacin en seis bandas espectrales, con informacin en los rangos del Visible (1, 2 y 3), IRC (4) y SWIR (5 y 6).
M. C. Vctor Guillermo Flores Rodrguez
Divisin de Ingenieras Departamento de Ingeniera en Geomtica e Hidrulica Manual de Prcticas de Fotointerpretacin
11
Figura 1.
Despliegue el Signature Editor que se encuentra en el mdulo Raster | Supervised.
Figura 2.
En la pestaa Multispectral se controla el tipo de composicin RGB que se desea obtener. Existen composiciones RGB convencionales predefinidas para las imgenes Landsat5-TM. Realice una prueba de las diferentes composiciones y
M. C. Vctor Guillermo Flores Rodrguez
12
Prctica 1. Resoluciones y firmas espectrales
seleccione las ms adecuadas para identificar los distintos tipos de cubiertas presentes en la imagen. El objetivo es seleccionar algunos tipos de cubiertas (agua, vegetacin de ribera, cultivos, nubes) y obtener el perfil espectral de los mismos a travs de las herramientas que ofrece ERDAS Imagine 2011.
Figura 3.
Desde el men principal cree una nueva capa de AOI (Area Of Interest); Menu | New | 2D View | AOI Layer.
Figura 4.
Se busca un pxel que corresponda con la cubierta agua y cree una AOI de tipo punto.
Figura 5.
M. C. Vctor Guillermo Flores Rodrguez
Divisin de Ingenieras Departamento de Ingeniera en Geomtica e Hidrulica Manual de Prcticas de Fotointerpretacin
13
Se puede ayudar del Inquire Cursor para comprobar los valores que tiene el pixel elegido. Seleccione Home | Display Selected AOI Properties ( ) y de un nombre as como una descripcin al elemento.
Figura 6.
En el cuadro de dilogo Signature Editor, se crea una nueva signatura espectral utilizando la el comando Create a New Signature from AOI ( ). Una vez que se ha incorpora el nuevo registro, se etiqueta con el nombre de la categora correspondiente, en este caso llmele Agua.
Figura 7.
Repita los pasos anteriores para incorporar nuevas categoras a la tabla de firmas espectrales (por ejemplo: vegetacin de ribera, cultivos, nubes, zonas urbanas, sombra de nube,). Puede tomar de referencia la captura de imagen que se
M. C. Vctor Guillermo Flores Rodrguez
14
Prctica 1. Resoluciones y firmas espectrales
acompaa (realizada con una composicin en falso color infrarrojo), aunque se puede intentar localizar otras zonas por tu propio criterio de bsqueda.
Figura 8.
Nota: Se modifica el color que por defecto ofrece la aplicacin para que las clases sean ms fcilmente contrastables en el grfico.
Figura 9.
Una vez recolectados los puntos de muestra para cada categora s puede visualizar las signaturas espectrales a travs del comando Display Mean Plot Window ( ). Se va a realizar un diseo grfico que permita visualizar los perfiles espectrales. Para ello es posible que se tenga que modificar los parmetros de representacin a travs de la opcin Charge Options, que se encuentra dentro del men Edit. El resultado debe ser parecido al que se muestra en la figura 10.
M. C. Vctor Guillermo Flores Rodrguez
Divisin de Ingenieras Departamento de Ingeniera en Geomtica e Hidrulica Manual de Prcticas de Fotointerpretacin
15
Figura 10.
Para finalizar se guardar la capa AOI para lo que se utiliza la opcin Save AOI Layer as. Guarde este archivo en C:\Curso_Fotointerpretacion\Practica01\Firma_espectral con el nombre que usted guste pero que sea reconocible. PARTE III. GRFICO DE PERFIL ESPECTRAL EN EXCEL Otra forma diferente para poder realizar un grfico con los perfiles espectrales de distintas categoras es la que se desarrolla en el siguiente ejercicio. En este caso se busca tener un archivo con los puntos de extraccin y los valores en todos los canales de la imagen para poder ser incorporado a una hoja de clculo y manejarlo con mayor flexibilidad a la hora de representar grficamente los perfiles espectrales. Desde la pestaa Manage Data seleccione el comando Convert Pixels to ASCII. Se despliega una ventana en la que se cargar la imagen Landsat como Input File. Se indica asimismo que indicar la capa AOI que se va a utilizar para proceder a la extraccin de los valores espectrales en cada uno de sus puntos. En este caso la capa AOI que se ha creado antes. Por ltimo, habr que indicar el nombre y ubicacin del fichero de salida generado.
M. C. Vctor Guillermo Flores Rodrguez
16
Prctica 1. Resoluciones y firmas espectrales
Figura 1.
El fichero ASCII creado se puede abrir en EXCEL como un archivo delimitado, separado por espacios. Una vez abierto se procede a su representacin grfica. Como se puede observar, adems de la informacin contenida en la seis bandas, tambin incluye las coordenadas X e Y del pixel sobre el que caa cada punto. El orden de extraccin corresponde al orden de creacin de los elementos de la capa AOI. Se puede agregar una columna con su nombre.
Figura 2.
M. C. Vctor Guillermo Flores Rodrguez
Divisin de Ingenieras Departamento de Ingeniera en Geomtica e Hidrulica Manual de Prcticas de Fotointerpretacin
17
Figura 3.
Ejercicio 2. Realice el procedimiento descrito para determinar las firmas espectrales de otras cubiertas existentes en la imagen. REALICE EL REPORTE RESPECTIVO DE ESTA PRCTICA DE ACUERDO A LOS CRITERIOS ESTABLECIDOS EN EL PROGRAMA DE LA MATERIA Y ENTREGUE EN LA FECHA ESPECIFICADA.
M. C. Vctor Guillermo Flores Rodrguez
18
Prctica 1. Resoluciones y firmas espectrales
M. C. Vctor Guillermo Flores Rodrguez
Divisin de Ingenieras Departamento de Ingeniera en Geomtica e Hidrulica Manual de Prcticas de Fotointerpretacin
19
PRCTICA 2. ADQUISICIN E IMPORTACIN DE IMGENES Objetivo. Que el alumno aprenda a localizar y adquirir imgenes satelitales de diferentes fuentes de informacin asi como aprender a llevar las importaciones de las mismas para realizar la manipulacin e interpretacin de imgenes. PARTE I. ADQUISICIN Hoy da existe una gran cantidad de servidores desde los que descargar imgenes de diferentes sensores. Muchos de los programas espaciales ms veteranos permiten obtener datos de forma gratuita y, en muchos casos, con un alto nivel de procesamiento. Esto ocurre con muchos de los programas nacionales, no es el caso de la mayora de los programas comerciales, centrados bsicamente en imgenes de alta resolucin espacial. A continuacin se enlistan algunos servidores gratuitos de datos a los que se puede acceder generalmente a travs de visores: USGS Global Visualization Viewer (GloVis): http://glovis.usgs.gov o Imgenes: Landsat, ASTER, MODIS, EO-1 (Hyperion, ALI) Earth Explorer: http://edcsns17.cr.usgs.gov/EarthExplorer http://edcsns17.cr.usgs.gov/NewEarthExplorer o Imgenes: Landsat, NOAA AVHRR, EO-1 (Hyperion, ALI), imgenes desclasificadas, SIR-C Land Processes Distributed Active Archive Center (NASA LP DAAC): https://lpdaac.usgs.gov o Imgenes: ASTER, MODIS Warehouse Inventory Search Tool (WIST): https://wist.echo.nasa.gov/~wist/api/imswelcome Comisin Nacional para el Conocimiento y Uso de la Biodiversidad (CONABIO): http://www.conabio.gob.mx o Imgenes: AVHRR, MODIS, VIIRS, Sistema Satelital de Monitoreo Ocenico (SATMO) Desde otros puntos se pueden encontrar imgenes de programas comerciales: http://www.digitalglobe.com o Imgenes Quickbird http://www.geoeye.com o Imgenes IKONOS, Orbview-3 y GeoEye http://www.spotimage.com o Imgenes SPOT
M. C. Vctor Guillermo Flores Rodrguez
20
Prctica 2. Adquisicin e importacin de imgenes
PARTE II. IMPORTACIN DE IMGENES
IMPORTACIN EN FORMATO TIFF
El formato nativo de ERDAS es .IMG. En esta prctica se especificar la secuencia de importacin de los formatos en los que se puede conseguir imgenes de forma ms habitual. Es importante que antes de realizar cualquier impotacin se revise la informacin de la imagen (Header) conocido comnmente como metadato, ya que mucha de la informacin necesaria est especificado en esta informacin. Las imgenes Landsat que se entregan, se encuentran en formato TIFF y el proceso consiste en pasarlas a formato de ERDAS Imagine 2011, es decir con extensin .img. Para este procedimiento es necesario revisar el header correspondiente. Esta informacin se puede consultar abriendo el archivo como texto.
Figura 1.
Para iniciar el proceso, seleccione Manage Data | Import (
).
Se abre la ventana Import. En el campo Format: debe seleccionarse la opcin TIFF. Al hacer clic en el botn de la seccin Input File: (*.tiff), se abre la ventana, en la cual se busca la imagen TIFF a importar, que en este caso, correspondera a la banda 1 de la escena de Satlite Landsat. Al hacer clic en el botn de la seccin Output File (*.img):, se indica la carpeta en donde se quiere salvar la imagen en
M. C. Vctor Guillermo Flores Rodrguez
Divisin de Ingenieras Departamento de Ingeniera en Geomtica e Hidrulica Manual de Prcticas de Fotointerpretacin
21
formato .img. En el campo File Name, se digita un nombre adecuado, teniendo en cuenta la banda que se est importando.
Figura 2.
Luego de haber seleccionado la imagen .TIFF de entrada y nombrado la imagen .IMG de salida, se hace clic en el botn OK, para iniciar el proceso.
Figura 3.
Figura 4.
Al concluir cheque el metadato de la imagen importada para asegurarse que se tiene la referencia espacial de acuerdo al metadato de origen. Ejercicio 1. Realice el mismo procedimiento para importar las dems bandas de las escenas del Landsat proporcionadas y gurdelas en carpetas independientes dentro de la carpeta de la prctica 2.
M. C. Vctor Guillermo Flores Rodrguez
22
Prctica 2. Adquisicin e importacin de imgenes
IMPORTACIN DE ARCHIVOS RSTER BIL, BIP Y BSQ
Banda Intercalada por Lnea (BIL), Banda Intercalada por Pxel (BIP) y Banda Secuencial (BSQ) son tres mtodos comunes de organizacin de datos de imagen por imgenes multibanda. BIL, BIP y BSQ no son formatos de imagen pero son esquemas para almacenar los valores de pxel reales de una imagen en un archivo. Estos archivos admiten la visualizacin de imgenes simples y multibanda as como manejan datos de imagen en blanco y negro, escala de grises, pseudocolor, color verdadero y multiespectral. Los archivos BIL, BIP y BSQ son archivos binarios y deben tener un archivo de encabezado ASCII asociado para que ERDAS Imagine los interprete correctamente. Este archivo de encabezado contiene datos secundarios sobre la imagen como el nmero de filas y columnas en la imagen, si hay un mapa de color, as como la latitud y longitud1. Los datos de banda intercalada por lnea almacenan informacin de pxel banda por banda para cada lnea o fila de la imagen. Por ejemplo, dada una imagen de tres bandas, las tres bandas de datos se escriben para la fila 1, las tres bandas de datos se escriben para la fila 2 y as sucesivamente, hasta que se alcance la cantidad total de filas en la imagen. El siguiente diagrama ilustra datos BIL para un dataset de tres bandas.
Diagrama 1.
Los datos de banda intercalada por pxel son similares a los datos BIL, excepto que los datos para cada pxel se escriben banda por banda. Por ejemplo, con la misma imagen de tres bandas, los datos para las bandas 1, 2 y 3 se escriben para el primer pxel en la columna 1, los datos para las bandas 1, 2 y 3 se escriben para el primer pxel en la columna 2, y as sucesivamente.
Se supone que los datos utilizan los enteros sin signo, a menos que se utilice la palabra clave pixeltype y su valor sea signedint.
M. C. Vctor Guillermo Flores Rodrguez
Divisin de Ingenieras Departamento de Ingeniera en Geomtica e Hidrulica Manual de Prcticas de Fotointerpretacin
23
Diagrama 2.
El formato secuencial de banda almacena informacin para la imagen una banda a la vez. En otras palabras, los datos de todos los pxeles para la banda 1 se almacenan primero, despus los datos de todos los pxeles para la banda 2, y as sucesivamente.
Diagrama 3.
Archivos de descripcin de la imagen. Hay tres archivos de descripcin que se pueden proporcionar con archivos BIL, BIP o BSQ: un archivo de encabezado (.hdr) que describe el diseo de los datos de pxel de la imagen y se debe proporcionar, un archivo de color (.clr) que describe el mapa de color de la imagen y un archivo de estadsticas (.stx) que describe las estadsticas de imagen para cada banda de la imagen. Los archivos de texto ASCII se pueden generar en un editor de texto con la informacin que conoce sobre la imagen.
M. C. Vctor Guillermo Flores Rodrguez
24
Prctica 2. Adquisicin e importacin de imgenes
El archivo de encabezado. El archivo de encabezado describe los datos de imagen. Debe generar un archivo de encabezado para cada imagen, y debe tener el mismo nombre de archivo con una extensin .hdr, por ejemplo: <image>.hdr El archivo de encabezado contiene un conjunto de entradas; cada una de ellas describe un atributo particular de la imagen. Por ejemplo, una entrada puede describir la cantidad de filas o columnas en la imagen. El formato de cada entrada es <keyword> <value> en el que <palabra clave> indica el atributo particular que se configura y <valor> es el valor en el que se configura el atributo. Las entradas en el encabezado pueden estar en cualquier orden, pero cada una debe estar en una lnea separada del archivo. Cualquier lnea en el archivo que no comience con una palabra clave se trata como un comentario y se ignora. La siguiente lista identifica las palabras clave vlidas y describe el atributo particular de la imagen que definen. Varias de las palabras clave tienen valores predeterminados. Donde el valor predeterminado representa correctamente los datos de imagen, puede omitir la palabra clave del archivo de encabezado. nrows: la cantidad de filas en la imagen. Las filas son paralelas al eje x del sistema de coordenadas del mapa. No hay valor predeterminado. ncols: la cantidad de columnas en la imagen. Las columnas son paralelas al eje y del sistema de coordenadas del mapa. No hay valor predeterminado. nbands:la cantidad de bandas espectrales en la imagen. El valor predeterminado es 1. nbits: la cantidad de bits por pxel por banda. Los valores aceptables son 1, 4, 8, 16 y 32. El valor predeterminado es 8 bits por pxel por banda. Para una imagen de color verdadero con tres bandas (RGB) almacenada con 8 bits para cada pxel en cada banda, nbits es igual a 8 y nbands es igual a 3 para un total de 24 bits por pxel. Para una imagen con nbits igual a 1, nbands tambin debe ser igual a 1. Pixel type: esta palabra clave se utiliza para denotar que su tipo de pxel es un entero con signo. Se supone que los datos utilizan los enteros sin signo, a menos que se utilice la palabra clave pixeltype y su valor sea signedint. Byte order: el orden de bytes en el que se almacenan los valores de pxel de la imagen. El orden de bytes es importante para las imgenes de 16 bits con 2 bytes por pxel. Los valores aceptables son: IOrden de bytes Intel (Silicon Graphics, DEC Alpha, PC), tambin conocido como little endian.
M. C. Vctor Guillermo Flores Rodrguez
Divisin de Ingenieras Departamento de Ingeniera en Geomtica e Hidrulica Manual de Prcticas de Fotointerpretacin
25
MOrden de bytes Motorola (Sun, HP y otros), tambin conocido como big endian. El orden de bytes predeterminado es el mismo que el del equipo host que ejecuta el software. Layout: la organizacin de las bandas en el archivo de imagen. Los valores aceptables son: bil: Banda intercalada por lnea. Esta es la opcin predeterminada. bip: Banda intercalada por pxel. bsq: Secuencial de banda. Skip bytes: la cantidad de bytes de datos en el archivo de imagen a omitir para alcanzar el inicio de los datos de imagen. Esta palabra clave le permite omitir cualquier informacin del encabezado de imagen existente en el archivo. El valor predeterminado es 0 bytes. ulxmap: la coordenada del mapa del eje x del centro del pxel superior izquierdo. Si especifica este parmetro, establezca tambin ulymap; de lo contrario, se utiliza un valor predeterminado. ulymap: la coordenada del mapa del eje y del centro del pxel superior izquierdo. Si se especifica este parmetro, tambin se debe establecer ulxmap; de lo contrario, se utiliza un valor predeterminado. xdim: la dimensin x de un pxel en las unidades de mapa. Si se especifica este parmetro, tambin se deben establecer ydim, ulxmap y ulymap; de lo contrario, se utiliza un valor predeterminado. ydim: la dimensin y de un pxel en unidades de mapa. Si se especifica este parmetro, tambin se deben establecer xdim, ulxmap y ulymap; de lo contrario, se utiliza un valor predeterminado. La siguiente figura muestra los valores predeterminados para ulxmap, ulymap, xdim e ydim. El centro del pxel superior izquierdo tiene coordenadas de mapa (ulxmap, ulymap) = (0, (nrows - 1)), con el centro del pxel inferior izquierdo en (0, 0). En esta figura, el valor de la coordenada para ulxmap y ulymap es (0, 3). Las dimensiones x e y del pxel se establecen en el valor predeterminado xdim = 1 e ydim = 1.
M. C. Vctor Guillermo Flores Rodrguez
26
Prctica 2. Adquisicin e importacin de imgenes
Figura 1.
bandrowbytes: la cantidad de bytes por banda por fila. Debe ser un entero. Esta palabra clave se utiliza solamente con archivos BIL cuando hay bits extra al final de cada banda dentro de una fila que se debe omitir. Bandrowbytes se puede considerar como un ndice del punto de inicio de la prxima banda de datos. Comenzar al inicio de cualquier banda en una fila, mover bandrowbytes a lo largo de esa fila lleva al comienzo de la prxima banda. bandgapbytes: la cantidad de bytes entre bandas en un formato de imagen BSQ. El valor predeterminado es 0. El archivo de color. El archivo de color (.clr) es un archivo opcional que describe el mapa de color de la imagen para imgenes pseudocolor de banda nica. Si este archivo no existe, la imagen se muestra como una imagen en escala de grises. El archivo de color registra los colores que se asociarn con los valores de pxel en la imagen. Los colores se definen mediante el modelo de color RGB que describe los colores en la cantidad de rojo, verde y azul que contienen. El archivo consta de un conjunto de entradas, cada una en una lnea separada, que describe el color que corresponde a un valor de pxel en la imagen. Cada entrada tiene el formato: <value> <red> <green> <blue> En el que al <valor> se le otorga un valor de pxel y <rojo>, <verde> y <azul> son los componentes de color para el pxel. Ordene todas las entradas en orden ascendente por valor de pxel. Si el primer carcter que no est en blanco en la lnea no es un nmero, la lnea se considera un comentario y se ignora. Cualquier carcter que no est en blanco en una lnea ms all del cuarto parmetro (azul) se ignora y se puede utilizar tambin como comentario.
M. C. Vctor Guillermo Flores Rodrguez
Divisin de Ingenieras Departamento de Ingeniera en Geomtica e Hidrulica Manual de Prcticas de Fotointerpretacin
27
Los componentes rojo, verde y azul se describen con una escala con valores que van desde 0 a 255. A medida que aumenta el valor de color, tambin aumenta la intensidad del componente de color particular. El color predeterminado para un valor de pxel sin entrada es negro. Los archivos de color se utilizan solamente con imgenes de banda nica. Cualquier imagen de banda nica con un archivo de color se interpreta como una imagen pseudocolor. Los archivos de color que acompaan imgenes multibanda se ignoran. El archivo de estadsticas. El archivo de estadsticas (.stx) es un archivo opcional que describe estadsticas de imagen para cada banda espectral en una imagen de escala de grises o multibanda. El archivo consta de una serie de entradas, una para cada banda, que registra el valor de pxel mnimo, el valor de pxel mximo, el valor medio, la desviacin estndar y dos parmetros de aumento de contraste lineal. Cada entrada tiene el siguiente formato (todos los valores aparecen en la misma lnea en el archivo para cada banda): <band> <minimum> <maximum> {mean} {std_deviation} {linear_stretch_min} {linear_stretch_max} En la que <banda> es el nmero de banda, <mnimo> es el valor de pxel mnimo en la banda, <mximo> es el valor de pxel mximo en la banda, {valor medio} es el valor medio de pxel, {std_deviation} es la desviacin estndar, {linear_stretch_min} es el valor de pxel mnimo para un aumento de contraste lineal y {linear_stretch_max} es el valor de pxel mximo para un aumento de contraste lineal. Los valores para cada parmetro se introducen en una lnea. Cualquier entrada en la que el primer carcter que no est en blanco no es un nmero se trata como un comentario y se ignora. El nmero de banda y los valores de pxel mnimo y mximo son parmetros requeridos; el valor medio, la desviacin estndar, el valor mnimo de extensin lineal y el valor mximo de extensin lineal son parmetros opcionales. Utilice un # para omitir los parmetros opcionales. Los nmeros de banda pueden ir desde 1 a nbands. Los parmetros linear_stretch_min y linear_stretch_max se utilizan para expandir el contraste de la imagen que se visualiza. Los valores de pxel menores que linear_stretch_min se muestran en negro, y los valores de pxel mayores que linear_stretch_max se muestran en blanco. Los valores de pxel que caen entre los parmetros de extensin lineal mnima y mxima se muestran sombreados en gris, y los valores de pxel ms bajos se muestran sombreados en gris ms oscuro.
M. C. Vctor Guillermo Flores Rodrguez
28
Prctica 2. Adquisicin e importacin de imgenes
Los valores de pxel que estn entre los parmetros de extensin lineal se muestran con el nmero mximo de matices de gris disponibles en el dispositivo de visualizacin. Si no se especifican linear_stretch_min y linear_stretch_max, se establece en forma predeterminada el valor medio menos dos desviaciones estndar para linear_stretch_min y el valor medio ms dos desviaciones estndar para linear_stretch_max. Si no se proporciona la desviacin estndar, los valores de pxel mnimo y mximo se utilizan como los parmetros de aumento de contraste. Para las imgenes multibanda, cada banda se extiende antes de que se muestre la imagen compuesta. La presencia de un archivo de color (.clr) invalida el aumento de contraste lineal de una imagen en escala de grises de banda nica y, en cambio, muestra la imagen como una imagen pseudocolor. Para la importacin de los archivos binarios de las ortofotos que se encuentran en la carpeta de la prctica 2, consulte primeramente los datos del Header para tener en cuenta como se encuentran los datos para su importacin. Se puede dar cuenta que los archivos son en formato BIL, por lo cual se desarrolla la importacin: Seleccione Manage Data | Import Data y en el cuadro de dilogo, en Format elija Generic Binary.
Figura 2.
En Input File: coloque el archivo f14c23e3.bil, que ser el que se va a importar.
M. C. Vctor Guillermo Flores Rodrguez
Divisin de Ingenieras Departamento de Ingeniera en Geomtica e Hidrulica Manual de Prcticas de Fotointerpretacin
29
En Output File: coloque el nombre f14c23e3.img y ubquelo en C:\Curso_Fotointerpretacion\Practica02\Ortofotos y de un clic en el botn OK para iniciar el proceso.
Figura 3.
En el cuadro de dilogo Import Generic Binary Data en Data Format: coloque el tipo de archivo, en este caso BIL y en Data Type: seleccione Unsigned 8 bit que es el tipo de dato nativo de una ortofoto. En la seccin de Image Dimensions coloque el nmero de columnas y de filas de la imagen (datos que obtiene del Header). Al completar estos datos de un clic en el botn OK para continuar con el proceso.
Figura 4.
Al terminar el proceso de importacin, abra la imagen f14c23e3.img en un Viewer para realizar la georreferenciacin de la imagen.
M. C. Vctor Guillermo Flores Rodrguez
30
Prctica 2. Adquisicin e importacin de imgenes
Abra el metadato de la imagen y seleccione Edit | Change Map Model
Figura 4.
Del Header de la ortofoto ingrese los datos que se le solicitan en el cuadro de dilogo Change Map Info. Al concluir de un clic en el botn OK. Aparecer un cuadro donde le indica que si esta seguro de realizar el cambio del modelo espacial. Acepte y continue.
Figura 4.
Seleccione Edit | Add/Change Projection y en el cuadro de dilogo Projection Chooser agregue los datos de la proyeccin, datos que obtiene del Header.
M. C. Vctor Guillermo Flores Rodrguez
Divisin de Ingenieras Departamento de Ingeniera en Geomtica e Hidrulica Manual de Prcticas de Fotointerpretacin
31
Figura 5.
Figura 6.
M. C. Vctor Guillermo Flores Rodrguez
32
Prctica 2. Adquisicin e importacin de imgenes
Figura 7.
De un clic en el botn OK y acepte los cambios. Con ello ha georreferenciado la imagen y ha completado la importacin de la misma.
Figura 8.
Ejercicio 2. Realice la importacin de las imgenes de las ortofotos y gurdelas en la carpeta de la prctica 2, en una subcarpeta respectiva.
M. C. Vctor Guillermo Flores Rodrguez
Divisin de Ingenieras Departamento de Ingeniera en Geomtica e Hidrulica Manual de Prcticas de Fotointerpretacin
33
PARTE III. COMPILACIN DE BANDAS Una vez se han importado todas las bandas de las imgenes Landsat en formato de ERDAS, se procede a realizar una compilacin de las mismas, con el fin de poder trabajar toda la escena de satlite, desde un solo archivo. Para realizar ste procedimiento, se hace clic en la pestaa Raster | Spectral | Layer Stack.
Figura 1.
Aparece la ventana Layer Selection and Stacking, en la cual se van a cargar cada una de las bandas de la escena de satlite para realizar la compilacin de las mismas.
Figura 2.
Inicialmente se va a la seccin input File (*.img), se hace clic en el botn (
M. C. Vctor Guillermo Flores Rodrguez
).
34
Prctica 2. Adquisicin e importacin de imgenes
Aparece la ventana Input File, en la cual se selecciona una de las bandas de la escena en formato interno de ERDAS (trabajadas en el proceso de importacin), luego se hace clic en el botn OK, para salir nuevamente a la ventana Layer Selection and Stacking.
Figura 3.
En el campo Input File (*.img), se ha cargado la imagen seleccionada, y en el campo Layer aparece el valor 1 y se hace clic en el botn Add.
Figura 4.
En este momento, solo se ha cargado una banda y este procedimiento debe repetirse para las dems bandas que componen la escena de Satlite. Por lo cual se hace clic en el botn open ( ) nuevamente, se escoge la siguiente banda de la escena, y una vez cargada en el campo Input File, se hace clic en el botn Add, y se continua con la siguiente banda.
M. C. Vctor Guillermo Flores Rodrguez
Divisin de Ingenieras Departamento de Ingeniera en Geomtica e Hidrulica Manual de Prcticas de Fotointerpretacin
35
Figura 5.
Una vez se han cargado todas las imgenes de la escena, se va la seccin Output File (*.img) y al hacer clic en el botn open ( ), se despliega la ventana Output File:, en la cual se establece la carpeta de destino de la compilacin a guardar, y el nombre de la misma. Esta nueva imagen con la compilacin de las bandas, se guarda como archivo l5027045_04520110404_color.img. Se hace clic en el botn OK de la ventana Output File, se sale a la ventana Layer Selection and Stacking. Se verifica que en el campo Layer que sta debajo de la seccin Input File (*.img), est seleccionada la opcin All. En la seccin Data Type en el campo Output, debe estar seleccionada la opcin Unsigned 8 bit y en la seccin Output Options, asimismo asegrese de que est seleccionada la opcin Union. Por ltimo, se hace clic en el botn OK para iniciar el proceso.
Figura 6.
M. C. Vctor Guillermo Flores Rodrguez
36
Prctica 2. Adquisicin e importacin de imgenes
Figura 7.
Para visualizar la imagen generada, puede abrirse un Viewer nuevo para desplegarla all. En este momento, ya se tendra la compilacin de bandas de la escena de satlite del proyecto.
Figura 8.
Ejercicio 3. Realice el proceso de compilacin para las dems escenas Landsat proporcionadas y gurdelas en una subcarpeta dentro de la carpeta de la prctica 2. REALICE EL REPORTE RESPECTIVO DE ESTA PRCTICA DE ACUERDO A LOS CRITERIOS ESTABLECIDOS EN EL PROGRAMA DE LA MATERIA Y ENTREGUE EN LA FECHA ESPECIFICADA.
M. C. Vctor Guillermo Flores Rodrguez
Divisin de Ingenieras Departamento de Ingeniera en Geomtica e Hidrulica Manual de Prcticas de Fotointerpretacin
37
PRCTICA 3. GEORREFERENCIACIN Objetivo. Que el alumno aprenda a indentificar y georreferenciar las imgenes digitales para su correcto proceso digital y con ello realizar el pre-proceso de la imagen para su correcto uso de interpretacin. Rectificacin es el proceso de proyectar los datos en un plano de acuerdo con un sistema de proyeccin cartogrfica. La asignacin de coordenadas de mapa a una imagen se conoce como georreferenciacin. Debido a que todos los sistemas de proyeccin cartogrfica estn asociados con coordenadas de mapa, la rectificacin incluye la georreferenciacin. PARTE I. RECTIFICACIN DE UNA IMAGEN ERDAS IMAGINE debe estar corriendo y un Viewer debe estar abierto. Abra dos Viewer en ERDAS Imagine. En la barra de herramientas del primer Viewer, agregue el raster zona_estudio.gif, ubicado en C:\Curso_Fotointerpretacion\Practica03. En el segundo Viewer, agregue la ortofoto mosaico_ortofoto.img ubicada en C:\Curso_Fotointerpretacion\Practica03.
Figura 1.
M. C. Vctor Guillermo Flores Rodrguez
38
Prctica 3. Georreferenciacin
Para comenzar utilice la Herramienta de Correccin Geomtrica desde el primer Viewer donde se despliega el archivo a ser rectificado. Seleccione Raster | Thematic | Control Points. En el cuadro de dialogo Set Geometric Model, seleccione Polynomial y haga clic en el botn OK.
Figura 2.
En el cuadro de dialogo GCP Tool Reference Setup se abre. Asegrese que este seleccionado Image Layer (New Viewer) y de un clic en el botn OK.
Figura 3.
M. C. Vctor Guillermo Flores Rodrguez
Divisin de Ingenieras Departamento de Ingeniera en Geomtica e Hidrulica Manual de Prcticas de Fotointerpretacin
39
Ubique la imagen de referencia, en este caso la ortofoto mosaico_ortofoto.img ubicada en C:\Curso_Fotointerpretacion\Practica03. Al ubicar la imagen de referencia aparece el cuadro de dilogo Reference Map Information que nos permite conocer la referencia geogrfica con la cual se basar la ortorectificacin. De un clic en el botn OK.
Figura 4.
Se despliega el cuadro de dilogo Reference Map Information. Se abren los visores Chip Extraction Viewers, las cajas de enlace y la herramienta GCP Tool. Las cajas de enlace y la herramienta GCP Tool son automticamente colocadas en la pantalla (usted puede desactivar esta opcin en ERDAS IMAGINE Preferences). Tambin puede cambiar el tamao y mover las cajas de enlace para que se vean ms fcil.
M. C. Vctor Guillermo Flores Rodrguez
40
Prctica 3. Georreferenciacin
Figura 5.
Figura 6.
Cuando se inicia GCP Tool, la herramienta est por default en el modo Automatic GCP Editing. El icono Set Automatic Transformation Calculation ( ) se activa, para iniciar el proceso. Se debe escoger puntos que sean fciles de ubicar en ambas imgenes, tales como interseccin de caminos o mojoneras, entre otras. El punto que seleccion es marcado como GCP #1 en el Viewer y las coordenadas X e Y entradas son registradas en la matriz (CellArray) de GCP Tool. Para que GCP#1 sea fcil de ver, haga clic en el botn derecho en la columna llamada Color, a la derecha del texto GCP#1 en el GCP Tool CellArray y seleccione el color Red.
M. C. Vctor Guillermo Flores Rodrguez
Divisin de Ingenieras Departamento de Ingeniera en Geomtica e Hidrulica Manual de Prcticas de Fotointerpretacin
41
En el viewer #3 (el visor Chip Extraction asociado con el primer Viewer), arrastre el GCP al sitio exacto en donde quiere ubicarlo. En GCP Tool, haga clic sobre el icono Create GCP ( ). En el segundo Viewer, haga clic en la misma rea que est cubierta en el visor Chip Extraction de origen (Viewer #3). El punto que seleccion es marcado como GCP#1 en el Viewer, y sus coordenadas X e Y son listadas en el GCP Tool CellArray. Haga clic sobre el icono Create GCP ( ) en la barra de herramientas GCP. Regrese al Viewer de origen (el primer Viewer), y haga clic para digitalizar un nuevo GCP. Con el objeto de hacer ms fcil la observacin de GCP #2, haga clic derecho en la columna Color, a la derecha del GCP #2 en el GCP Tool CellArray y seleccione el color Magenta. En el Viewer #3, arrastre el nuevo GCP (GCP #2) al sitio exacto en el cual quiere ubicarlo. Repita los pasos anteriores para digitalizar el mismo punto en el segundo Viewer. Puede cambiar el color del marcador del GCP para hacerlo ms fcil de ver. Digitalice como mnimo dos GCPs ms, en cada Viewer repitiendo los pasos de arriba. Los GCPs que digitaliz deben estar distribuidos en toda la imagen para formar un gran tringulo (es decir, no deben formar una lnea). Seleccione los colores que le permitan observar los GCPs en los Viewers. Despus de haber digitalizado el cuarto GCP en el primer Viewer, note que el GCP es ubicado automticamente en el segundo Viewer. Esto ocurre con todos los siguientes GCPs que usted digitalice. Despus de digitalizar los GCP en los Viewers, la matriz GCP Tool CellArray deber observarse similar al siguiente ejemplo.
M. C. Vctor Guillermo Flores Rodrguez
42
Prctica 3. Georreferenciacin
Figura 7.
La seleccin de GCPs es til para mover grficamente o borrar los GCPs. Puede seleccionar GCPs grficamente (en el Viewer) o en el GCP CellArray. Para seleccionar un GCP grficamente en el Viewer, use el icono Select ( ). Seleccinelo como un elemento de anotacin. Cuando un GCP es seleccionado, puede arrastrarlo para moverlo a la localizacin deseada. Tambin puede hacer clic sobre cualquier coordenada GCP en el CellArray para ingresar nuevas coordenadas. Para seleccionar GCPs en el CellArray, haga clic en la columna Point #, o use una de las opciones del CellArray en el men del botn derecho del mouse (Haga clic derecho en la columna Point #).
M. C. Vctor Guillermo Flores Rodrguez
Divisin de Ingenieras Departamento de Ingeniera en Geomtica e Hidrulica Manual de Prcticas de Fotointerpretacin
43
Figura 8.
Para eliminar un GCP, seleccione el GCP en el CellArray en el GCP Tool y luego haga clic derecho en la columna Point # para seleccionar Delete Selection. La funcin Set Automatic Transformation Calculation ( ) est habilitada por defecto en GCP Tool. La funcin Auto Calclate calcula la transformacin al mismo tiempo que edita los GCPs o cambia la seleccin en el CellArray. Con la herramienta Set Automatic Transform Calculation activada, puede mover un GCP en el Viewer, mientras observa los cambios en los coeficientes de transformacin y errores en la parte superior de GCP Tool. Si desea desactivar la funcin Auto Calculation si su sistema es lento o el clculo toma demasiado tiempo lo puede realizar dando un clic sobre el icono respectivo 2. Si su modelo no soporta Auto Calculation, haga clic en el icono Calclate ( ) en la barra de herramientas GCP3. El remuestreo es el proceso de calcular los niveles digitales de la imagen rectificada y la creacin de un nuevo archivo. Todas las capas (o bandas) raster del archivo de origen son remuestreadas. La imagen de salida tiene tantas capas como la imagen de entrada.
2 3
Algunos modelos no soportan Auto Calculation. Si este es el caso, la funcin estar deshabilitada. La matriz de transformacin contiene los coeficientes para transformar las coordenadas del sistema de referencia al sistema de coordenadas de entrada. Las unidades de los residuales y los errores RMS estn en las unidades del sistema de coordenadas de entrada. En esta gua, el sistema de coordenada de entrada est en pxeles.
M. C. Vctor Guillermo Flores Rodrguez
44
Prctica 3. Georreferenciacin
ERDAS IMAGINE provee los siguientes algoritmos de remuestreo: Nearest Neighbor (vecino ms cercano), Bilinear Interpolation (interpolacin bilineal) y Cubic convolution (convolucin cbica). El remuestreo requiere un archivo de entrada y una matriz de transformacin para la creacin una nueva matriz de pixeles. Haga clic en el icono Display Resample Image Dialog ( ). En el cuadro de dilogo Resample bajo Output File, ingrese el nombre reemplanteo.img para el nuevo archivo de datos remuestrados. Este es el archivo de salida rectificado al sistema de coordenadas del archivo del mosaico de ortofotos. Bajo Resample Method, haga clic en el cuadro de lista y seleccione Nearest Neighbor. Haga clic en Ignore Zero in Stats, entonces los pixeles con valor de 0 en el archivo son excluidos cuando las estadsticas son calculadas para el archivo de salida.
Figura 9.
Haga clic en OK en el cuadro de dialogo Resample para dar inicio al proceso de remuestreo.
M. C. Vctor Guillermo Flores Rodrguez
Divisin de Ingenieras Departamento de Ingeniera en Geomtica e Hidrulica Manual de Prcticas de Fotointerpretacin
45
Figura 10.
Ejercicio 1. Con los datos proporcionados por el profesor, realice el procedimiento descrito. PARTE II. GEORREFERENCIACIN CON AUTOSYNC Cuando la intencin no es tanto georreferenciar una imagen como superponer una serie de imgenes (una serie temporal de imgenes de una misma zona, por ejemplo), se cuenta con la posibilidad de utilizar la herramienta Autosync, a la que se accede desde el men principal desde la pestaa Toolbox | Autosync Workstation.
Figura 1.
M. C. Vctor Guillermo Flores Rodrguez
46
Prctica 3. Georreferenciacin
Figura 2.
La interfaz de este mdulo consta ms o menos de los mismos elementos que el mdulo de georreferenciacin: tres visores para cada imagen, la de referencia y la imagen a corregir, la herramienta para controlar la introduccin de puntos de control abajo y a la izquierda el rbol en el que se visualiza las imgenes con las que se estn trabajando: una de referencia, una o varias a corregir y los resultados. De esta forma se puede controlar el flujo de trabajo para varias imgenes a la vez. Al abrir el mdulo de Autosync se ofrece la posibilidad de abrir un proyecto existente o crear uno nuevo. Para esta parte de la prctica se elegir la opcin de crear nuevo proyecto y a continuacin se establece los parmetros del mismo: Se especifica que se trata de un proyecto de georreferenciacin, no de unin de bordes y que el objetivo es remuestrear una imagen. Se selecciona Georeference y Resample. Al elegir la opcin de remuestrear se especifica tambin los parmetros del remuestreo haciendo clic en el botn de Resample Settings: Vecino ms prximo, tamao de celda (1 metros) y la opcin de recortar el resultado a la misma extensin de la imagen de referencia. Por ltimo se especifica el directorio de salida, un nombre para el proyecto, un sufijo para las imgenes corregidas y un archivo en el que se almacenarn un informe del proceso.
M. C. Vctor Guillermo Flores Rodrguez
Divisin de Ingenieras Departamento de Ingeniera en Geomtica e Hidrulica Manual de Prcticas de Fotointerpretacin
47
Figura 3.
Figura 4.
M. C. Vctor Guillermo Flores Rodrguez
48
Prctica 3. Georreferenciacin
Figura 5.
Figura 6.
Nota: La configuracin de remuestreo establecida ahora se puede cambiar en cualquier momento del proceso editando las propiedades del proyecto. Como imagen a corregir abrimos lt502804_rgb.img ubicada en C:\Curso_Fotointerpretacion\Practica03 desde el botn de Open input images ( ).
M. C. Vctor Guillermo Flores Rodrguez
Divisin de Ingenieras Departamento de Ingeniera en Geomtica e Hidrulica Manual de Prcticas de Fotointerpretacin
49
El objetivo es corregistrar esta imagen sin ningn sistema de referencia de la misma zona que la imagen con un sistema de referencia para superponerlas y poder realizar un estudio temporal. Agregue la imagen de referencia, lt5028045_rgb.img desde el botn Open reference images ( ).
Una vez cargadas las imgenes en el proyecto aparecen en los visores, la imagen a corregir a la izquierda y la de referencia a la derecha.
Figura 7.
Nota: haciendo clic con el botn derecho sobre las imgenes se puede establecer la combinacin de colores que se prefiera para visualizarlas. Es necesario terminar de configurar el resto de parmetros desde la ventana del proyecto, haciendo clic en el botn Edit Project Properties ( ).
En la pestaa Geometric Model, seleccione Polynomial en Output Geometric Model Type:
M. C. Vctor Guillermo Flores Rodrguez
50
Prctica 3. Georreferenciacin
Figura 8.
En la pestaa Projection asegurese de que en la seccin Output Projection este seleccionada Same as Input Image.
Figura 9.
En la pestaa Output se muestra la ubicacin y propiedades especificadas para la imagen de salida.
M. C. Vctor Guillermo Flores Rodrguez
Divisin de Ingenieras Departamento de Ingeniera en Geomtica e Hidrulica Manual de Prcticas de Fotointerpretacin
51
Figura 10.
Al terminar de revisar de un clic en el botn OK para salir de las propiedades. De un clic en el icono de Run APM ( ) para iniciar el proceso.
Figura 11.
Al concluir el proceso se establece los puntos de referencia como se observa en la figura 12. Tambin observe como los residuales son menores que cero (0) con lo cual puede estar seguro que la georreferenciacin se realiz correctamente.
M. C. Vctor Guillermo Flores Rodrguez
52
Prctica 3. Georreferenciacin
Figura 12.
De un clic en el icono Create calibrated/resampled output for all active images ( ) para calibrar la imagen.
Figura 13.
Al concluir el proceso de calibracin el resultado nos muestra la imagen calibrada asi como el nombre que le asigna, en este caso lt502804_rgb_output.img.
M. C. Vctor Guillermo Flores Rodrguez
Divisin de Ingenieras Departamento de Ingeniera en Geomtica e Hidrulica Manual de Prcticas de Fotointerpretacin
53
Figura 14.
A continuacin proceda a cerrar el AutoSync y abra la imagen calibrada para realizar una verificacin de los resultados. Ejercicio 2. Con los datos proporcionados por el profesor, realice el procedimiento descrito. REALICE EL REPORTE RESPECTIVO DE ESTA PRCTICA DE ACUERDO A LOS CRITERIOS ESTABLECIDOS EN EL PROGRAMA DE LA MATERIA Y ENTREGUE EN LA FECHA ESPECIFICADA.
M. C. Vctor Guillermo Flores Rodrguez
54
Prctica 3. Georreferenciacin
M. C. Vctor Guillermo Flores Rodrguez
Divisin de Ingenieras Departamento de Ingeniera en Geomtica e Hidrulica Manual de Prcticas de Fotointerpretacin
55
PRCTICA 4: CORRECCIONES RADIOMTRICAS Objetivo. Que el alumno aprenda a realizar una correccin radiomtrica de una imagen Landsat TM con la finalidad de transformar los niveles digitales originales de la imagen en valores de reflectividad aparente. Primeramente se abre la imagen lt50280452011021edc00_6bandas.img ubicada en C:\Curso_Fotointerpretacion\Practica04. Con el comando Inquire ( ) desplcese sobre la imagen con lo cual puede comprobar el rango de valores en los que se mueven los distintos pxeles. Estos valores corresponden con los niveles digitales de la imagen. El objetivo de esta parte de la prctica es cambiar su escala a valores de reflectividad aparente.
Figura 1.
De un clic en Raster | Radiometric | Landsat7 Reflectance.
Figura 2.
M. C. Vctor Guillermo Flores Rodrguez
56
Prctica 4: Correcciones radiomtricas
En el cuadro de dilogo de Landsat7 Reflectance Conversion seleccione lt50280452011021edc00_6bandas.img en Input file: y en Output file: indique el nombre lt50280452011021edc00_6bandas_reflectancia.img ubicando el archivo en C:\Curso_Fotointerpretacion\Practica04.
Figura 3.
En la pestaa Conversion se tendrn que introducir todos los parmetros necesarios para transformar los ND en valores de reflectividad aparente (es necesario seleccionar la opcin LMAX/LMIN). La mayor parte de estos datos se encuentran en el Header (metadatos) de la imagen y el resto se deduce a partir de ellos: Datos del Header o Valores mximos y mnimos de radiancia. o ngulo de elevacin solar. Datos a calcular o Factor corrector de la distancia al Sol. Se abre el header ubicado en C:\Curso_Fotointerpretacion\Practica04 como archivo de texto o con WordPad4 y analice la informacin contenida. Los datos que se deben localizar y determinar son los relativos al ngulo de elevacin solar, la radiancia (mxima y mnima) en cada banda y el factor corrector de la distancia al sol.
Recomiendo que sea con este ltimo ya que se abre el archivo en un formato fcil de leer.
M. C. Vctor Guillermo Flores Rodrguez
Divisin de Ingenieras Departamento de Ingeniera en Geomtica e Hidrulica Manual de Prcticas de Fotointerpretacin
57
Figura 4.
Los dos primeros datos aparecen en el Header donde se debe tener en cuenta que la banda 6 en Landsat corresponde al canal en el trmico y el tercer dato se calcula a partir de la siguiente frmula: 1 + 0.01674((2 ( 93.5)) = ( ) 365 Donde: J es el da juliano5, que correspondiente a la fecha de la imagen. En este ejemplo J = 21 En una hoja de clculo electrnica realiza la frmula del factor corrector de la distancia al Sol. La expresin que debes utilizar para traducir la frmula de clculo de D en EXCEL es la siguiente: =(1+0.01674*(SENO(2*PI()*(21-93.5)/365)))^2
2
El da juliano se refiere a una forma de consignar una fecha dentro de un ao. Va del 1 al 365, o 366 si el ao es bisiesto. Por tanto, todas las fechas se consignan consecutivamente en este intervalo. De este modo, el 31 de enero tendra un J=31 y el 1 de febrero J=32, es decir, el da juliano es igual a la suma de los das del ao que preceden a una fecha ms uno.
M. C. Vctor Guillermo Flores Rodrguez
58
Prctica 4: Correcciones radiomtricas
Figura 5.
Una vez que se especificaron todos los datos de un clic en el botn OK y espere a que se realice el proceso. En el Viewer abierto se cargan las dos imgenes, lt50280452011021edc00_6bandas.img y lt50280452011021edc00_6bandas_reflectancia.img. Para observar los cambios en los valores de cada pixel utilice el comando Inquire y vaya situndolo en algunas de las cubiertas ya conocidas. Desde el panel Contents se puede cambiar el orden de las imgenes para observar como los valores de los pxeles cambian.
M. C. Vctor Guillermo Flores Rodrguez
Divisin de Ingenieras Departamento de Ingeniera en Geomtica e Hidrulica Manual de Prcticas de Fotointerpretacin
59
Figura 6.
Otra forma de consultar los valores simultneos de dos imgenes consiste en crear dos vistas y cargar una imagen en cada una haciendo un link entre ellas. Para ello seleccione la opcin Home | Add Views | Display Two Views y en cada vista cargue cada imagen, la original y la procesada. Para enlazar las imgenes, hay que activar la vista donde est cargada la imagen original y seleccionamos Home | All Views | Sync Views.
Figura 7.
M. C. Vctor Guillermo Flores Rodrguez
60
Prctica 4: Correcciones radiomtricas
En seguida se utiliza el Inquire y se observa los valores que ofrece, para visualizar los valores para un pxel determinado slo se tienen que pulsar el botn Goto Next Linked View situado en la esquina superior derecha.
Figura 8.
Ejercicio 1. Con las imgenes Landsat que se compilaron en la prctica 2 realice este proceso. REALICE EL REPORTE RESPECTIVO DE ESTA PRCTICA DE ACUERDO A LOS CRITERIOS ESTABLECIDOS EN EL PROGRAMA DE LA MATERIA Y ENTREGUE EN LA FECHA ESPECIFICADA.
M. C. Vctor Guillermo Flores Rodrguez
Divisin de Ingenieras Departamento de Ingeniera en Geomtica e Hidrulica Manual de Prcticas de Fotointerpretacin
61
PRCTICA 5. REALCES Y FILTROS Objetivo. Comprender y aplicar los procesos de visualizacin de la informacin digital que contiene una imagen, es decir, los Niveles Digitales que, codifican valores de radiancia recogidos por el sensor. PARTE I. LA IMAGEN DIGITAL Abra un Viewer y despliegue l5027045_04520110404_color.img ubicado en C:\Curso_Fotointerpretacion\Practica05.
Figura 1.
Para observar la informacin, de un clic en Home | Metadata | View/Edit Image metadata. Muvase por las diferentes pestaas se puede observar los datos bsicos, la proyeccin, el histograma o la matriz de datos para cada banda.
Figura 2.
M. C. Vctor Guillermo Flores Rodrguez
62
Prctica 5. Realces y filtros
Figura 3.
Figura 4.
M. C. Vctor Guillermo Flores Rodrguez
Divisin de Ingenieras Departamento de Ingeniera en Geomtica e Hidrulica Manual de Prcticas de Fotointerpretacin
63
Figura 5.
Figura 6.
M. C. Vctor Guillermo Flores Rodrguez
64
Prctica 5. Realces y filtros
Como parte del anlisis de la imagen conviene hacerse una idea de la correlacin existente entre las bandas que la componen. Puede ser conveniente eliminar alguna banda altamente correlacionada con otra de cara a la posterior clasificacin digital. En esta prctica se va a evaluar la correlacin entre bandas de forma visual, generando grficos de dispersin. Para ello se crearn grficos de dispersin entre dos bandas. Seleccione Raster | Supervised | Feature Space Image.
Figura 7.
En el cuadro de dilogo Create Feature Space Images, coloque l5027045_04520110404_color.img, en Input Raster Layer y un nombre para las imgenes de salida (como parte del mismo proceso se va a crear varias imgenes, que comenzarn con el nombre que se introduzca y terminarn con la especificacin de las bandas representadas): dispersion. Al cargar la imagen el programa propone automticamente tantas imgenes de salida como combinaciones entre bandas sea posible. Sin embargo, slo se crearn las que se seleccin, o todas, en el caso de no seleccionar ninguna. Con la tecla de maysculas pulsada seleccione las siguientes combinaciones: 1-2, 2-3, 3-4, 4-5 y 5-7. De un clic en el botn OK para iniciar el proceso.
Figura 8.
M. C. Vctor Guillermo Flores Rodrguez
Divisin de Ingenieras Departamento de Ingeniera en Geomtica e Hidrulica Manual de Prcticas de Fotointerpretacin
65
El resultado sern un conjunto de imgenes por cada combinacin seleccionada, que se puede mostrar en el visor para su anlisis, como cualquier otra imagen.
Figura 9.
Nota: se pueden mostrar varios visores dentro del mismo marco mediante la opcin Add Views. En seguida se va examinar la imagen de forma visual. Abra un Viewer y despliegue l5027045_04520110404_color.img ubicado en C:\Curso_Fotointerpretacion\Practica05.
Figura 10.
M. C. Vctor Guillermo Flores Rodrguez
66
Prctica 5. Realces y filtros
Se obtendr un perfil sobre la imagen Landsat. Para ello se abre un archivo profile.ixs desde File | Open | Session. Este archivo ixs contiene una vista determinada sobre una zona fija de la imagen y un archivo vectorial con una lnea.
Figura 11.
Nota: puedes usar los archivos ixs para almacenar vistas con capas raster y vectoriales, una determinada combinacin de bandas, una escala de visualizacin, etc. Seleccione la lnea haciendo clic sobre ella y a continuacin de un clic en Multiespectral | Spatial Profile (hay que tener en cuenta que las opciones raster slo aparecen cuando se selecciona la imagen desde la tabla de contenidos).
Figura 12.
Existen tres tipos de perfiles, espectrales, espaciales o superficiales. Los espectrales recogen el valor que tiene un punto en las diferentes bandas de la
M. C. Vctor Guillermo Flores Rodrguez
Divisin de Ingenieras Departamento de Ingeniera en Geomtica e Hidrulica Manual de Prcticas de Fotointerpretacin
67
imagen, los espaciales permiten ver la respuesta de una banda a lo largo de una lnea y las superficies son lo mismo en dos dimensiones, sobre un rectngulo. Al aceptar se abre la ventana desde la que se puede crear una lnea para ver su perfil ( ) o hacer el perfil desde la capa vectorial seleccionada ( ). Elija esta segunda opcin y seleccione la banda 4, de Infrarrojo prximo.
Figura 13.
Se puede identificar la respuesta espectral de las diferentes cubiertas atravesadas por la lnea: el suelo desnudo, las parcelas cultivadas y los picos de baja radiancia que sealan el cruce de un ro, por ejemplo. Ejercicio 1. Sin cerrar la ventana de perfiles espectrales se puede mover por la imagen y crear nuevos perfiles. Realice la prueba en distintas zonas de la imagen para pretender interpretar la respuesta espectral en las diferentes bandas que ya se conocen. A continuacin se realizar la misma operacin sobre una superficie, en lugar de una simple lnea. Cierre la herramienta de crear perfiles y navegue hasta una zona de la imagen que usted seleccione. De un clic en Multiespectral | Surface Profile. Con la herramienta Create box in viewer ( ) elija el rea cuyos valores desea representar (no conviene seleccionar un rea demasiado amplia).
M. C. Vctor Guillermo Flores Rodrguez
68
Prctica 5. Realces y filtros
Figura 14.
Para mejorar la visualizacin se puede cambiar la medida de los ejes desde el men Edit | Chart Options y superponer una imagen temtica o continua. Haciendo clic en Edit | Overlay Truecolor se va a superponer la imagen l5027045_04520110404_color.img, seleccionando la combinacin de bandas que prefiera. Ejercicio 2. Cambiando la banda mostrada, analice la respuesta de las diferentes cubiertas. PARTE II. REALCES ERDAS Imagine aplica un realce al abrir las imgenes de forma automtica, para mejorar su visualizacin. En esta parte de la prctica se probar a visualizar la misma imagen con la que se ha estado trabajando sin realce para observar las diferencias. Abra un Viewer y despliegue l5027045_04520110404_color.img ubicado en C:\Curso_Fotointerpretacion\Practica05. Antes de abrirla asegurese de que no le aplique ningn realce desde la pestaa Raster Options, seleccionando la opcin No Stretch.
M. C. Vctor Guillermo Flores Rodrguez
Divisin de Ingenieras Departamento de Ingeniera en Geomtica e Hidrulica Manual de Prcticas de Fotointerpretacin
69
Figura 1.
Figura 2.
Nota: Observe cmo el contraste de la imagen abierta es mucho menor de lo habitual. Esto se debe a que el sensor TM est preparado para recoger en 8 bits los valores de radiancia de cualquier cubierta terrestre, pero en la imagen slo se tiene una pequea muestra, por lo que no se aprovecha la capacidad de visualizacin de la pantalla. Acceda a las opciones de realce desde Multiespectral | General Contrast. Antes de comenzar a trabajar hay que asegurarse de hacerlo slo sobre los valores de la imagen, sin tener en cuenta el fondo y que los cambios se apliquen a la tabla
M. C. Vctor Guillermo Flores Rodrguez
70
Prctica 5. Realces y filtros
de referencia, seleccionando la opcin Whole Image y Lookup Table, como se observa en la figura 3.
Figura 3.
Desde este cuadro de dilogo se puede definir el mtodo de realce, visualizar los resultados y almacenar los cambios en la tabla de referencia o Lookup Table. Se realizar una prueba definiendo una expansin del histograma basada en dos desviaciones tpicas y luego en una sola para observar las diferencias. Despliegue para elegir el mtodo Standard Deviations y deje el nmero en 2, en primer lugar, para ver el resultado. A continuacin seleccione una sola desviacin y aplique los cambios.
Figura 4. Dos desviaciones tpicas.
M. C. Vctor Guillermo Flores Rodrguez
Divisin de Ingenieras Departamento de Ingeniera en Geomtica e Hidrulica Manual de Prcticas de Fotointerpretacin
71
Figura 5. Una desviacin tpica.
Al elegir una sola desviacin tpica el contraste es mucho mayor pero la imagen aparece mucho ms saturada. Esto es porque el rango de Nivel Digital (ND) considerados es menor y la pendiente de la funcin que define la relacin entre ND y Nivel de Visualizacin (NV) mayor. Para una edicin personalizada se puede situar los puntos de ruptura de la tabla de referencia de forma manual, visualizando el histograma. A esta opcin se accede desde el botn Breakpts del cuadro de dilogo de General Contrast. En la ventana que aparece al pulsar se tienen los tres canales de visualizacin, Rojo, Verde y Azul con la lnea definida por mtodo de realce seleccionado y una serie de herramientas de edicin6.
Figura 5.
6
Aunque esta herramienta tiene muchas posibilidades se limitar a ver slo las cuestiones ms bsicas.
M. C. Vctor Guillermo Flores Rodrguez
72
Prctica 5. Realces y filtros
Al igual que en el caso anterior hay que asegurarse de no tener en cuenta el fondo negro seleccionado como fuente de datos para el histograma la imagen en la opcin Whole Image. Con el mismo cursor se va a manejar los puntos de ruptura que marcan el comienzo y el final de la pendiente en la lnea de cada canal, estirndola un poco para que abarque una mayor parte del histograma. Los Niveles de Visualizacin se distribuyen de forma ms homognea por el histograma, de forma que se tiene una imagen menos saturada. Cuando se haya conseguido una distribucin adecuada de un clic en el botn Apply All para aplicar todos los cambios, o se puede ir aplicando los cambios de cada canal haciendo clic en sus respectivos botones de Apply ( ).
Figura 6.
Desde esta herramienta se puede acceder a la propia tabla de referencia para ver qu Nivel Visual se ha adjudicado a cada Nivel Digital. Esto se hace para cada canal mediante su respectivo botn Start table editor ( ). Desde esta herramienta se puede establecer las coordenadas (en el grfico de la tabla de referencia) de los puntos de ruptura o directamente cambiar los niveles asignados a mano.
M. C. Vctor Guillermo Flores Rodrguez
Divisin de Ingenieras Departamento de Ingeniera en Geomtica e Hidrulica Manual de Prcticas de Fotointerpretacin
73
Figura 7.
Una vez concluido el proceso se guardan los cambios desde el cuadro de dilogo del Breakpoints Editor, creando un archivo de breakpoints que se pueden cargar desde este mismo editor. Para guardar los cambios de forma que la tabla de referencia que se ha creado se asocie a la imagen y siempre que se abra se visualice de la misma forma hay que hacerlo desde el propio visor con la opcin de Save Top Layer. Si no se realiza se ofrece la oportunidad de guardar cualquier cambio realizado en la tabla de referencia al cerrar la imagen.
Figura 8.
Si no se guardan los cambios se tiene que tener en cuenta que cuando la imagen no tiene una tabla de referencia asociada, el visor de ERDAS siempre la muestra con un realce de dos desviaciones tpicas, por defecto. Ejercicio 3. Realice este proceso con las imgenes Landsat de la prctica 2 y lleve a cabo las comparaciones respectivas.
M. C. Vctor Guillermo Flores Rodrguez
74
Prctica 5. Realces y filtros
PARTE III. FILTROS En ERDAS Imagine hay una gran cantidad de filtros predefinidos pero tambin se puede crear un filtro nuevo con los parmetros que se desee. A todas estas opciones se accede desde Raster | Spatial | Convolution.
Figura 1.
Figura 2.
Desde esta ventana se puede elegir diferentes tipos de filtros y aplicarlos a una imagen para crear una nueva imagen filtrada de salida. Se realizar una primera prueba con un filtro de paso bajo para suavizar la imagen.
M. C. Vctor Guillermo Flores Rodrguez
Divisin de Ingenieras Departamento de Ingeniera en Geomtica e Hidrulica Manual de Prcticas de Fotointerpretacin
75
Desde Input File agregamos la imagen l5027045_04520110404_color.img y se guarda la imagen resultante, con el nombre de paso_bajo3.img. En el desplegable de Kernel seleccione 3x3 Low Pass. Antes de aceptar examine y, eventualmente, cambiar los pesos del filtro que se van a aplicar desde el botn de Edit.
Figura 3.
Figura 4.
Al multiplicar todos los valores por 1, este filtro va a generar una media de los valores del entorno, suavizando los cambios. De un clic en el botn OK y espere a que se realice el proceso. Para examinar las diferencias entre la imagen original y la filtrada una utilidad muy adecuada es la herramienta Swipe.
M. C. Vctor Guillermo Flores Rodrguez
76
Prctica 5. Realces y filtros
Figura 5.
Se abre nuevamente la herramienta Convolution para aplicar un nuevo filtraje, esta vez de paso alto (3x3 High Pass), por lo que a la imagen resultante la guarde como paso_alto3.img. Si examina esta vez la kernel que va a aplicar se observa cmo cambia con respecto a la anterior, ponderando el valor central muy por encima de los adyacentes.
Figura 6.
Esta vez la imagen filtrada refuerza mucho las diferencias, resaltando lmites de parcelas, manzanas de la zona urbana o rasgos lineales como carreteras.
M. C. Vctor Guillermo Flores Rodrguez
Divisin de Ingenieras Departamento de Ingeniera en Geomtica e Hidrulica Manual de Prcticas de Fotointerpretacin
77
Figura 7.
Ejercicio 4. Realice otros filtrajes de paso alto y bajo aumentando el tamao de la ventana mvil para ver cmo se acenta el efecto de suavizado o refuerzo. Antes de aplicar los filtros direccionales piensa cul conviene para resaltar los rasgos lineales ms significativos de la imagen, por ejemplo las carreteras ms significativas. PARTE IV. TEXTURA La textura se calcula a travs de una ventana mvil que se desplaza por toda la imagen, al igual que ocurre con los filtros, pero lo que se va a hacer en este caso no es modificar los valores de los ND sino obtener una nueva variable que refleja la variacin espacial de la imagen. De un clic en Raster | Spatial | Texture.
Figura 1.
En esta parte de la prctica se va a medir la varianza sobre una ventana de 3x3. Slo hay que cargar la imagen l5027045_04520110404_color.img, y con nombre
M. C. Vctor Guillermo Flores Rodrguez
78
Prctica 5. Realces y filtros
de salida textura.img, dentro de la carpeta Practica05 y seleccionar el tamao de la ventana, que en este caso es de 3x3. Observe que aunque la imagen de entrada es de 8 bits genera una imagen de salida flotante, ya que los valores del resultado son el del estadstico de la varianza para cada pxel. De un clic en el botn OK y una vez terminado el proceso abra la imagen resultante en un visor, preferiblemente en escala de grises para visualizar banda a banda la imagen, de forma que resulte ms sencilla su interpretacin.
Figura 2.
Navegue por la imagen y observe cmo aparecen especialmente resaltados los contornos de los objetos visibles como son campos de cultivo, bloques de casas o carreteras, ya que el valor de varianza es ms alto que en las zonas ms homogneas. Lo ms significativo es el contorno de las nubes presentes, en las bandas del visible, ya que son muy homogneas internamente, pero muy distintas de su entorno. Ejercicio 5. Analice la imagen y describa las cubiertas que son visibles y efectue una comparacin con color. Ejercicio 6. Realice este procedimiento con las imgenes Landsat de la prctica 2 y realice las comparaciones respectivas. REALICE EL REPORTE RESPECTIVO DE ESTA PRCTICA DE ACUERDO A LOS CRITERIOS ESTABLECIDOS EN EL PROGRAMA DE LA MATERIA Y ENTREGUE EN LA FECHA ESPECIFICADA.
M. C. Vctor Guillermo Flores Rodrguez
Divisin de Ingenieras Departamento de Ingeniera en Geomtica e Hidrulica Manual de Prcticas de Fotointerpretacin
79
PRCTICA 6. FUSIN DE IMGENES Objetivo. Que el alumno conozca y aplique el procedimiento para realizar la fusin de imgenes por medio de ERDAS Imagine 2011. La fusin de imgenes es una tcnica digital que pretende mejorar una imagen multiespectral y con ello potenciar su uso en diversas aplicaciones. En nuestro caso, la interpretacin visual de imgenes. Para realizar la prctica se va a combinar una imagen pancromtica de tamao de pixel de 1 m con una imagen multiespectral con tamao de pixel de 10 m. El resultado esperando ser una imagen en la cual se ha conservado una buena parte de la riqueza espectral original y se ha ganado una resolucin espacial. Abra un Viewer en ERDAS Imagine. Agregue el raster spot.img, ubicado en C:\Curso_Fotointerpretacion\Practica06.
Figura 1.
En una nueva Viewer agregue el raster mosaico_ortofoto.img, ubicado en C:\Curso_Fotointerpretacion\Practica03.
M. C. Vctor Guillermo Flores Rodrguez
80
Prctica 6. Fusin de Imgenes
Figura 2.
Sincronice las vistas y ecualice las escalas para poder hacer zoom y visualizar en ambas imgenes la misma zona.
Figura 3.
Figura 4.
M. C. Vctor Guillermo Flores Rodrguez
Divisin de Ingenieras Departamento de Ingeniera en Geomtica e Hidrulica Manual de Prcticas de Fotointerpretacin
81
Figura 5.
Observe que en el lado izquierdo se tiene la imagen multiespectral y del lado derecho la imagen pancromtica. Navegue por la imagen y realice zoom de tal manera que pueda observar que en la imagen multiespectral se va siendo menos ntida y los rasgos se aprecian cada vez ms con mayor dificultad y en la imagen pancromtica se observa que los rasgos estn definidos debido al tamao del pixel de la misma.
Figura 6.
M. C. Vctor Guillermo Flores Rodrguez
82
Prctica 6. Fusin de Imgenes
De un clic en Raster | Pan Sharpen | Resolution Merge. En el cuadro de dilogo de Resolution Merge seleccione en High Resolution Input File:, mosaico_ortofoto.img, que es la imagen de alta resolucin. En Multispectral Input File:, la imagen multiespectral (spot.img). En Output File:, se indica el nombre de salida, en este caso se nombrar fusion.img y se guardar en la carpeta de Practica06. Se puede observar que se indica tanto en la seccin de la imagen de alta resolucin como la imagen multiespectral el nmero de bandas de cada una. En la seccin Method, se selecciona Principal Component (componentes principales). En la seccin Resampling Techiniques:, se recomienda que cuando se requiera una clasificacin de la imagen ya fusionada sea Nearest Neighbor (vecino ms cercano) y cuando solo sea un anlisis visual de la imagen puede ser Cubic Convolution (convulacin cbica) que es nuestro caso. En Output Options:, se hace un check en Ignore Zero in Stats (Ignorar los ceros en las estadsticas). En Data Type:, seleccione Unsigned 16 bit (16 bit sin signo).
Figura 7.
Finalmente, de un clic en el botn OK para iniciar el proceso. Este proceso puede tardar varios minutos, dependiendo de la capacidad de su computador.
M. C. Vctor Guillermo Flores Rodrguez
Divisin de Ingenieras Departamento de Ingeniera en Geomtica e Hidrulica Manual de Prcticas de Fotointerpretacin
83
Al concluir, agregue un nuevo Viewer y coloque la imagen fusion.img para realizar una comparacin con respecto a la imagen multiespectral y la de alta resolucin.
Figura 8.
Realice una sincronizacin y ecualizacin con las imgenes que ya estn en los otros Viewer, para poder realizar un zoom y observar ms a detalle la fusin.
Figura 9.
M. C. Vctor Guillermo Flores Rodrguez
84
Prctica 6. Fusin de Imgenes
Ejercicio 1. Efectue este procedimiento con las imgenes proporcionadas por el profesor. REALICE EL REPORTE RESPECTIVO DE ESTA PRCTICA DE ACUERDO A LOS CRITERIOS ESTABLECIDOS EN EL PROGRAMA DE LA MATERIA Y ENTREGUE EN LA FECHA ESPECIFICADA.
M. C. Vctor Guillermo Flores Rodrguez
Divisin de Ingenieras Departamento de Ingeniera en Geomtica e Hidrulica Manual de Prcticas de Fotointerpretacin
85
PRCTICA 7. ELABORACIN DE MOSAICOS Objetivo. Que el alumno este capacitado para realizar mosaicos con dos o ms imgenes y producir un archivo de imgenes. El proceso de hacer mosaicos trabaja con imgenes rectificadas y/o calibradas. Asimismo aprender como hacer mosaicos con imgenes fotogrficas (ortofotos) lo mismo que con imgenes LANDSAT. PARTE I. MOSAICOS DE ORTOFOTOS En esta seccin, usar una plantilla para hacer un mosaico de dos imgenes fotogrficas (ortofotos). Los dos archivos a utilizar son F14C64A1.TIFF y F14C64A2.TIFF las cuales se encuentran ubicadas en la direccin C:\Curso_Fotointerpretacion\Practica07\Ortofotos. Estas ortofotos primeramente tendrn que ser importadas como imgenes de ERDAS y grbelas con el mismo nombre. En el Viewer, despliegue el raster F14C64A1.img. Haga clic en la pestaa Raster Options en la parte superior del cuadro de dilogo Select Layer To Add y de un clic en la opcin Fit to Frame para habilitarla y posteriormente de un clic en el botn OK. En otro Viewer despliegue el archivo F14C64A2.img.
Figura 1.
Seleccione Toolbox | Mosaic | MosaicPro.
M. C. Vctor Guillermo Flores Rodrguez
86
Prctica 7. Elaboracin de mosaicos
Figura 2.
En el primer Viewer que contiene F14C64A1.img, seleccione Raster | Drawing | Polygon. Dibuje un polgono alrededor de la imagen, delineando su forma, arrastrando el mouse para dibujar lneas y haciendo clic para dibujar vrtices (es decir, digitalice en la pantalla el lmite de la imagen). Cuando haya terminado, la capa AOI es resaltada con una lnea punteada y la imagen est rodeada por una caja lmite.
Figura 3.
M. C. Vctor Guillermo Flores Rodrguez
Divisin de Ingenieras Departamento de Ingeniera en Geomtica e Hidrulica Manual de Prcticas de Fotointerpretacin
87
Cuando haya terminado de dibujar el polgono, seleccione File | Save As | AOI Layer As en el primer Viewer.
Figura 4.
En el cuadro de dilogo Save AOI As, bajo Save AOI as, digite template.aoi en el directorio que se est trabajando y haga clic en OK.
Figura 5.
En el visor de MosaicPro, seleccione Edit | Add Images. En el cuadro de dilogo Add Images for Mosaic, seleccione la ortofoto F14C64A1.img y en la pestaa Area Options, haga clic en el botn Template AOI, y luego haga clic en el botn Set.
Figura 6.
M. C. Vctor Guillermo Flores Rodrguez
88
Prctica 7. Elaboracin de mosaicos
En el cuadro de dilogo Choose AOI, seleccione AOI File. Bajo AOI File, seleccione template.aoi en el directorio en el cual se grab. Haga clic en OK en el cuadro de dilogo Choose AOI.
Figura 6.
En el visor de MosaicPro, seleccione Edit | Add Images. En el cuadro de dilogo Add Images for Mosaic, seleccione la ortofoto F14C64A2.img y luego haga clic en el botn OK.
Figura 7.
M. C. Vctor Guillermo Flores Rodrguez
Divisin de Ingenieras Departamento de Ingeniera en Geomtica e Hidrulica Manual de Prcticas de Fotointerpretacin
89
De un clic en Process | Run Mosaic y digite el nombre mosaico_ortofoto.img. De un clic en el botn OK para efectuar el proceso de grabado.
Figura 8.
Cierre todo, abra un nuevo Viewer y agregue el mosaico realizado.
Figura 9.
Ejercicio 1. Con las ortofotos de la prctica 2 realice el mosaico de las mismas de acuerdo al proceso descrito en esta parte de la prctica.
M. C. Vctor Guillermo Flores Rodrguez
90
Prctica 7. Elaboracin de mosaicos
PARTE II. MOSAICOS USANDO IMGENES LANDSAT En esta parte de la prctica, elaborar un mosaico de escenas de LANDSAT TM. Los archivos a usar son: l5027045_04520091124_b10.img, l5027046_04620091124_b10.img, l5028045_04520090304_b10.img y l5028046_04620090131_b10.img por lo cual necesitar importar estas imgenes que se encuentran en formato TIFF del Landsat ubicadas en C:\Curso_Fotointerpretacion\Practica07\LANDSAT_TM. Cuando importe las imgenes colquelas en C:\Curso_Fotointerpretacion\Practica07. Una vez importadas abra una Viewer e ingrese la imagen l5027045_04520091124_b10.img asegurndose que quede deshabilitada la opcin Clear Display ubicada en la pestaa Raster Options del cuadro de dilogo Select Layer To Add. Haga clic en la opcin Background Transparent para habilitarla. Verifique que la opcin Fit to Frame est habilitada tambin. Haga clic en OK en el cuadro de dilogo Select Layer To Add. El archivo l5027045_04520091124_b10.img se despliega en el Viewer. Realice este mismo procedimiento con las dems imgenes y el resultado ser ms o menos como se muestra en la figura siguiente.
Figura 1.
De un clic en Seleccione Toolbox | Mosaic | MosaicPro. En el visor de MosaicPro, seleccione Edit | Add Images y seleccione la imagen Landsat
M. C. Vctor Guillermo Flores Rodrguez
Divisin de Ingenieras Departamento de Ingeniera en Geomtica e Hidrulica Manual de Prcticas de Fotointerpretacin
91
l5027045_04520091124_b10.img y en la pestaa Area Options, haga clic en el botn Compute Active rea bajo Image Area Options para habilitarlo, luego haga clic en OK. Haga el mismo procedimiento para las dems escenas.
Figura 2.
Figura 3.
M. C. Vctor Guillermo Flores Rodrguez
92
Prctica 7. Elaboracin de mosaicos
Figura 4.
Haga clic en el icono Color Corrections ( ) en el visor MosaicPro y seleccione Use Histogram Matching. De un clic en el botn Set que se activ.
Figura 5.
En el cuadro de dilogo Histogram Matching, seleccione Overlap Areas en la seccin de Matching Method y posteriormente de un clic en el botn OK.
M. C. Vctor Guillermo Flores Rodrguez
Divisin de Ingenieras Departamento de Ingeniera en Geomtica e Hidrulica Manual de Prcticas de Fotointerpretacin
93
Figura 6.
De un clic en el botn OK del cuadro de dilogo de Color Corrections. Haga clic en el icono Intersection ( ) en la barra de herramientas Mosaic Tool. ) para
En la barra de herramientas Mosaic Tool, haga clic en el icono Function ( que se abra el cuadro de dilogo Set Overlap Function.
En el cuadro de dilogo Set Overlap Function en Select Function, seleccione Average, luego haga clic en OK.
Figura 7.
M. C. Vctor Guillermo Flores Rodrguez
94
Prctica 7. Elaboracin de mosaicos
En el visor MosaicPro, seleccione Process | Run Mosaic y grabe el mosaico con el nombre de Mosaic_Landsat_B10.img. Al concluir el proceso, cierre todo y abra una nueva Viewer para que despliegue el mosaico formado con las imgenes Landsat. Compare el resultado con la primera Viewer abierta.
Figura 8.
Ejercicio 2. Con las imgenes Landsat de la prctica 2 realice el mosaico de cada banda asi como de las imgenes multiespectrales. REALICE EL REPORTE RESPECTIVO DE ESTA PRCTICA DE ACUERDO A LOS CRITERIOS ESTABLECIDOS EN EL PROGRAMA DE LA MATERIA Y ENTREGUE EN LA FECHA ESPECIFICADA.
M. C. Vctor Guillermo Flores Rodrguez
Divisin de Ingenieras Departamento de Ingeniera en Geomtica e Hidrulica Manual de Prcticas de Fotointerpretacin
95
PRCTICA 8. COMBINACIONES LINEALES ENTRE BANDAS Objetivo. Que el alumno este capacitado para generar nuevas bandas que mejoren la interpretacin de la imagen realizando combinaciones entre bandas que intentan enfatizar alguna variable de inters: vegetacin, agua, mineral... asi como la obtencin de informacin a travs del trabajo con las bandas de la imagen. Abra un Viewer y despliegue lt50280452011021edc00_6bandas_reflectance.img ubicado en C:\Curso_Fotointerpretacion\Practica08. PARTE I. NDICE NORMALIZADO DE VEGETACIN La generacin de los ndices ms habituales est predefinida desde Raster | Classification | Unsupervised | NDVI.
Figura 1.
Figura 2.
M. C. Vctor Guillermo Flores Rodrguez
96
Prctica 8. Combinaciones lineales entre bandas
Desde el cuadro de dilogo Indices se puede aplicar los ndices ms habituales a la imagen, ya predefinidos para los sensores ms comnmente utilizados. Los nicos parmetros que se deben establecer son la imagen de entrada, lt50280452011021edc00_6bandas_reflectance.img, la de salida, que se crear en la carpeta de resultados con el nombre de ndvi.img y el ndice a generar. Aunque los ndices se pueden crear directamente sobre las imgenes con los Niveles Digitales, se va a generar el NDVI sobre la imagen de reflectividad aparente, porque de esta forma se puede atribuir un significado preciso al resultado. Los valores de NDVI generados sobre los ND originales tienen a subestimar la presencia de vegetacin. Cuando se elige la imagen de entrada el programa detecta automticamente que se trata de un sensor Landsat TM y propone por lo tanto la frmula con las bandas correspondientes. Asegurese que este seleccionado Landsat TM y NDVI en funcin. De clic en el botn OK para inciar el proceso y visualice el resultado en un visor sobre la imagen original con la combinacin de bandas ms adecuada (como es un ndice de vegetacin, la combinacin ms adecuada es 432).
Figura 3.
Con la ayuda de la herramienta Inquire Cursor, o cualquiera de las herramientas que ya se conocen para obtener informacin de la imagen, puede examinar la imagen para ver qu valores de NDVI corresponden con las diferentes cubiertas.
M. C. Vctor Guillermo Flores Rodrguez
Divisin de Ingenieras Departamento de Ingeniera en Geomtica e Hidrulica Manual de Prcticas de Fotointerpretacin
97
Ejercicio 1. De acuerdo a la informacin recabada, conteste las siguientes cuestiones: Qu valores tienen las zonas de agua?
Hay diferencias entre las zonas de vegetacin natural y los cultivos de regado?
Qu valores tienen las zonas urbanas?
M. C. Vctor Guillermo Flores Rodrguez
98
Prctica 8. Combinaciones lineales entre bandas
Ejercicio 2. Con las imgenes Landsat de la prctica 2, realice este procedimiento y conteste las preguntas del ejercicio 1. PARTE II. TASSELED CAP Esta herramienta permite la creacin de componentes de significado fsico preciso asi como la creacin de nuevas bandas por combinacin lineal de las originales. Se basa en la ponderacin de las bandas de los sensores Landsat MSS y TM. Tambin se ha definido para otros sensores como el AVHRR o IKONOS. Las siguientes caractersticas son analizadas en este proceso: Brillo: cambios en la reflectividad total de las bandas, excluyendo la trmica. Verdor: contraste entre las visibles y el infrarrojo prximo. Humedad: contenido de agua en la vegetacin y el suelo, contraste entre el infrarrojo medio y el resto de bandas. Abra un Viewer y despliegue lt50280452011021edc00_6bandas_reflectance.img ubicado en C:\Curso_Fotointerpretacion\Practica08. Esta transformacin tambin est predefinida, al menos para los sensores ms habituales, seleccinela desde Raster | Classification | Spectral | Tasseled Cap.
Figura 1.
En el cuadro de dilogo Tasseled Cap en Input File:, se especifica la imagen de entrada, en este caso lt50280452011021edc00_6bandas_reflectance.img y seleccione como sensor Landsat 5TM 6 bands, ya que esta imagen no cuenta con la banda trmica. La salida ubquela en la carpeta Practica08 con el nombre de
M. C. Vctor Guillermo Flores Rodrguez
Divisin de Ingenieras Departamento de Ingeniera en Geomtica e Hidrulica Manual de Prcticas de Fotointerpretacin
99
tc.img. Dando un clic en la pestaa TC Coefficients se pueden ver los coeficientes que se van a aplicar y modificarlos.
Figura 2.
Figura 3.
Cuando termine de revisar los datos, de un clic en el botn OK para iniciar el proceso. Sobre la imagen original visualice el resultado de la transformacin, banda a banda, revisando qu zonas tienen un valor ms alto de verdor (banda 2) y humedad (banda 3).
M. C. Vctor Guillermo Flores Rodrguez
100
Prctica 8. Combinaciones lineales entre bandas
Figura 3.
La imagen tc.img, muestra un grado de brillo (brightness), verdor (greenness) y humedad (wetness) tal como fue calculada con los coeficientes Tasseled Cap usados. Capa 1 (roja) = el componente de brillo (indica las reas de baja vegetacin y alta reflectancia) Capa 2 (verde) = el componente de verdor (indica vegetacin) Capa 3 (azul) = el componente de humedad (indica agua o humedad) Desde la herramienta para crear grficos de dispersin de bandas se va a crear los planos de variacin de la imagen de vegetacin y suelos. Acceda a Raster | Supervised | Feature Space Image. Como imagen de entrada seleccione tc.img y en Output Root Name navegue hasta la carpeta Practica08 y teclee el sufijo que desea para las imgenes de dispersin de bandas: plano_tc. Las nicas combinaciones que interesan son las que sitan en el eje de la X la banda 1 de brillo y en la Y las bandas 2 y 3, verdor y humedad, respectivamente.
M. C. Vctor Guillermo Flores Rodrguez
Divisin de Ingenieras Departamento de Ingeniera en Geomtica e Hidrulica Manual de Prcticas de Fotointerpretacin
101
Figura 4.
Una vez seleccionadas se da un clic en el botn OK para efectuar el proceso y visualizar los resultados en un visor normal.
Figura 5.
En ambos grficos queda marcada la importancia de la presencia de agua en la imagen, debido a los numerosos embalses presentes, las zonas de edificacin no son tan importantes en el conjunto del cuarto NW de la escena. Ejercicio 3. Conteste el siguiente cuestionamiento Cmo interpreta estos resultados?
M. C. Vctor Guillermo Flores Rodrguez
102
Prctica 8. Combinaciones lineales entre bandas
Ejercicio 4. Con las imgenes Landsat de la prctica 2, realice este procedimiento y conteste la pregunta del ejercicio 2. PARTE III. ANLISIS DE COMPONENTES PRINCIPALES Esta herramienta se basa en tcnica de sntesis estadstica cuyo objetivo es transformar un conjunto de variables en otro conjunto menor (Componentes Principales) que retiene la mxima informacin del conjunto original. Cundo utilizarlos: Para estudiar muchas variables. Cuando las variables presenten una alta correlacin. Permite comprimir informacin multibanda (sensores hiperespectrales, ms de 100 bandas). Es una tcnica de reduccin de datos. La correlacin entre las bandas de la imagen de Talavera sirve para analizar un conjunto de variables correlacionadas entre s, las variables son las bandas de la imagen. A partir de las variables originales, se obtienen unas nuevas (denominadas componentes principales) que recogen la variabilidad de forma ms estructurada. Utilidades: Visualizar en un nmero reducido de bandas las caractersticas de una imagen con muchas bandas. Deteccin de anomalas en los ltimos componentes. Estudios multitemporales: identificar cambios. Abra un Viewer y despliegue lt50280452011021edc00_6bandas_reflectance.img ubicado en C:\Curso_Fotointerpretacion\Practica08. Acceda a los componentes principales desde Raster | Resolution | Spectral | Principal Components.
M. C. Vctor Guillermo Flores Rodrguez
Divisin de Ingenieras Departamento de Ingeniera en Geomtica e Hidrulica Manual de Prcticas de Fotointerpretacin
103
Figura 1.
En el cuadro de dilogo de Principal Component lt50280452011021edc00_6bandas_reflectance.img en Input File:
seleccione
Como imagen de salida se crear, de nuevo en la carpeta Practica08, acp.img. Abajo a la derecha del cuadro de dilogo se tiene la opcin de elegir el nmero de componentes deseado, que pueden ser tantos como variables de entrada, es decir, como bandas tenga la imagen. En principio se va a seleccionar el mximo nmero de componentes posible, para observar cmo van conservando parte de la variabilidad recogida en la imagen inicial, es decir 6. En la seccin de Eigen Matrix: seleccione Write to file:, automticamente toma el nombre de la imagen original. Asegurese de colocar el resultado en la carpeta Practica08. En Eigenvalues: seleccione Write to file:, automticamente toma el nombre de la imagen original. Asegurese de colocar el resultado en la carpeta Practica08. Para iniciar el proceso de un clic en el botn OK.
Figura 2.
M. C. Vctor Guillermo Flores Rodrguez
104
Prctica 8. Combinaciones lineales entre bandas
Recuerde que las nuevas variables se ordenan segn su correlacin con todas las variables originales, es decir, el primer componente es el que retiene mayor varianza de las variables originales, el segundo, algo menos, y as hasta el ltimo, en que slo quedan los residuos, pero que pueden ser importantes, por contener aquello que es menos frecuente en la imagen. Para una mayor claridad examine la imagen resultante en escala de grises, visualizando los componentes uno a uno para identificar qu es lo que retienen.
Figura 3. Layer 1
M. C. Vctor Guillermo Flores Rodrguez
Divisin de Ingenieras Departamento de Ingeniera en Geomtica e Hidrulica Manual de Prcticas de Fotointerpretacin
105
Figura 4. Layer 2
Figura 5. Layer 3
M. C. Vctor Guillermo Flores Rodrguez
106
Prctica 8. Combinaciones lineales entre bandas
Figura 6. Layer 4
Figura 7. Layer 5
M. C. Vctor Guillermo Flores Rodrguez
Divisin de Ingenieras Departamento de Ingeniera en Geomtica e Hidrulica Manual de Prcticas de Fotointerpretacin
107
Figura 8. Layer 6
El primer componente es casi el equivalente a una imagen pancromtica, ya que, al estar altamente correlacionado con todas las bandas, refleja la reflectividad general de la imagen; a partir de ah el resto van individualizando elementos, cierto tipo de cultivos estn presentes en el segundo, cuando se analiza el quinto se encuentra con elementos como las carreteras y el ltimo slo conserva lo que es en realidad ruido en la imagen, un ligero efecto de bandeado. Ejercicio 5. Con las imgenes Landsat de la prctica 2, realice este procedimiento y redacte el anlisis de sus resultados. REALICE EL REPORTE RESPECTIVO DE ESTA PRCTICA DE ACUERDO A LOS CRITERIOS ESTABLECIDOS EN EL PROGRAMA DE LA MATERIA Y ENTREGUE EN LA FECHA ESPECIFICADA.
M. C. Vctor Guillermo Flores Rodrguez
108
Prctica 8. Combinaciones lineales entre bandas
M. C. Vctor Guillermo Flores Rodrguez
Divisin de Ingenieras Departamento de Ingeniera en Geomtica e Hidrulica Manual de Prcticas de Fotointerpretacin
109
PRCTICA 9. CLASIFICACIN DE IMGENES Objetivo. Que el alumno compendra y aplique las tcnicas para obtener una imagen temtica a partir de las bandas de informacin contenidas en una imagen de satlite estableciendo una correspondencia biunvoca entre clases informacionales (cubiertas) y clases espectrales (grupos de pxeles con caractersticas espectrales homogneas). La clasificacin es el proceso de agrupar los pixeles en un nmero finito de clases individuales de datos con base a sus niveles digitales. Si un pixel satisface un conjunto dado de criterios, entonces el pixel se asigna a la clase correspondiente de ese criterio. Existen dos maneras de clasificar los pixeles en diferentes categoras: Clasificacin supervisada Clasificacin no supervisada. Clasificacin supervisada vs clasificacin no supervisada . La clasificacin supervisada es ms controlada por el usuario que la clasificacin no supervisada. En este proceso, el usuario selecciona pixeles que representan patrones que reconocen o que se pueden identificar con la ayuda de otras fuentes. El conocimiento de los datos, las clases deseadas y el algoritmo a utilizar, se requiere antes de empezar a seleccionar las muestras de entrenamiento. Mediante la identificacin de patrones en la imagen, se puede indicar al computador para identificar pixeles con caractersticas similares. Mediante la asignacin de prioridades a estas clases, el usuario supervisa la clasificacin de los pixeles a medida que se les asigna un valor de clases. Si la clasificacin es exacta, entonces la clase resultante corresponde a un patrn que el usuario identific originalmente. La clasificacin no supervisada es ms automatizada. Este tipo de clasificacin le permite al usuario especificar parmetros que el computador usa como gua para descubrir patrones estadsticos en los datos. PARTE I. CLASIFICACIN NO SUPERVISADA En esta parte de la prctica se especifica cmo crear una capa raster temtica permitiendo que el programa identifique patrones estadsticos en los datos sin usar datos verdaderos del terreno. ERDAS Imagine usa el algoritmo ISODATA para realizar una clasificacin no supervisada. El mtodo de agregacin ISODATA usa la frmula de la mnima
M. C. Vctor Guillermo Flores Rodrguez
110
Prctica 9. Clasificacin de imgenes
distancia espectral para formar clusters (cmulos). El mtodo empieza con el promedio de valores de un conjunto de firmas existentes y cada vez que se repite la formacin de cmulos, los valores medio de estos cmulos se mueven. Los nuevos valores medios de cada cmulo se usan para la siguiente iteracin. La utilidad ISODATA repite el proceso de formacin de cmulos hasta que se cumple el nmero mximo de interaciones o hasta que se alcanza el porcentaje mximo de pixeles que no cambian de cmulo entre dos itiraciones. Primeramente se abre lt50280452011021edc00_6bandas_reflectance.img C:\Curso_Fotointerpretacion\Practica09. la ubicada imagen en
De un clic Raster | Clasiffication | Unsupervised | Unsupervised Classification.
Figura 1.
Como archivo de entrada se introduce la imagen Landsat corregida a valores de reflectividad aparente realizada en la prctica 4. En la parte del archivo de salida se especifica un nombre en este caso landsat_clas_no_sup.img y se ubica en la carpeta Practica09 y en Output Signature Set especifique el nombre de unsup.sig y gurdelo en la carpeta Practica09. El apartado de las opciones de definicin de clusters se debe indicar el nmero de clases que se desean obtener, para esta prctica se indica que sean 10.
M. C. Vctor Guillermo Flores Rodrguez
Divisin de Ingenieras Departamento de Ingeniera en Geomtica e Hidrulica Manual de Prcticas de Fotointerpretacin
111
Figura 2.
De un clic en el botn Initializing Options para configurar el criterio de definicin del valor de las medias de la que partir el mtodo ISODATA. Marca la opcin Principal Axis y consigna un valor de 1 para la Desviacin Estndar.
Figura 3.
De un clic en el botn Color Scheme Options y seleccione la opcin Grayscale.
M. C. Vctor Guillermo Flores Rodrguez
112
Prctica 9. Clasificacin de imgenes
Figura 4.
En Processing Options indica el nmero mximo de iteraciones que se podrn realizar y un umbral de Convergence Thresholding (convergencia). Este umbral de convergencia fija el porcentaje mximo de pxeles que pueden cambiar de clase de una iteracin a otra para detener el proceso. Fije un mximo de 25 iteraciones y un umbral de convergencia de 0.95 (esto significar que si slo cambia un 5 % de pxeles de categora, entre iteraciones, el proceso de clasificacin se da por finalizado7). Se dejar los valores Skip Factors en 1 (si se elevan estos valores se reduce el tiempo de procesado, pero se provoca que el resultado final sea menos preciso). Una vez que se haya completado todos los parmetros requeridos de un clic en el botn OK para que se lleve a cabo el proceso. Al concluir el proceso, en una nueva vista abra el archivo generado y realice un link con el original. Una vez linkadas las imgenes utiliza las herramientas de Zoom o el Inquire Cursor para observar la equivalencia entre clases y tipos de cubiertas. Desde la tabla de contenidos pulsando el botn derecho del ratn sobre el nombre de la imagen resultado de la clasificacin, despliega la tabla de atributos raster Display Attribute Table.
El objetivo de fijar el nmero mximo de iteraciones y el umbral de convergencia es evitar que el proceso iterativo que supone la aplicacin de ISODATA entre en un bucle sin final.
M. C. Vctor Guillermo Flores Rodrguez
Divisin de Ingenieras Departamento de Ingeniera en Geomtica e Hidrulica Manual de Prcticas de Fotointerpretacin
113
Figura 5.
Figura 6.
Cambie los colores de la leyenda para que las clases sean ms fcilmente identificables. Para ello slo tienes que hacer clic sobre el registro correspondiente del campo color. Saldr una paleta de color preseleccionada, pero se puede elegir otros colores si se selecciona Other.
M. C. Vctor Guillermo Flores Rodrguez
114
Prctica 9. Clasificacin de imgenes
Figura 7.
Puedes situarte sobre la imagen original y localizar con el Inquire Cursor en Home | Information algunas clases fcilmente distinguibles y comprobar a qu categora pertenecen en la imagen clasificada (por ejemplo, el agua, cultivos, zonas artificiales, distintos tipos de vegetacin). A continuacin se probar un modo de visualizacin del resultado diferente. Para ello tienes que cargar la imagen clasificada (en Pseudo Color) y la original en un mismo visor. Sita el resultado de la clasificacin por encima de la imagen sin clasificar, haciendo clic sobre el nombre de la imagen en Contents y arrastrndola hacia arriba. Despliega la tabla de atributos en el botn derecho del ratn sobre el nombre de la imagen en la tabla de contenidos Display Attribute Table. Una vez abiertos los atributos en el men Table seleccionar Column Properties. A travs de esta opcin puedes configurar la tabla de atributos, entre otras cosas puedes modificar el orden en que se muestran los campos. Localiza el campo Class_Name y sitalo al principio de la lista con los botones Up o Top. Sita el campo Color justo debajo del anterior y despus el campo Opacity. Cambia tambin la anchura de visualizacin del campo Class_Name a 20 (Display With). Da clic en el botn OK y observa los cambios producidos en la tabla.
M. C. Vctor Guillermo Flores Rodrguez
Divisin de Ingenieras Departamento de Ingeniera en Geomtica e Hidrulica Manual de Prcticas de Fotointerpretacin
115
Figura 8.
Figura 9.
Figura 10.
Ahora situe con el cursor en el campo Opacity en la tabla de atributos y de un clic sobre l para seleccionar todos los registros. De un clic sobre la flecha en la derecha
M. C. Vctor Guillermo Flores Rodrguez
116
Prctica 9. Clasificacin de imgenes
de la cabecera del campo y sitese sobre el espacio Formula y escribe el valor 0, marca la opcin Apply. Todos los valores de Opacidad se ponen a 0, es decir, dejan de ser visibles.
Figura 11.
Figura 12.
Cambia el color de la Class_5 por azul, en el botn derecho del ratn da clic en Select None y sita el valor 1 en el campo Opacity (comprueba que la clase corresponde con cubiertas de agua).
M. C. Vctor Guillermo Flores Rodrguez
Divisin de Ingenieras Departamento de Ingeniera en Geomtica e Hidrulica Manual de Prcticas de Fotointerpretacin
117
Figura 13.
De un clic en Home | View | Flicker y en el cuadro de dilogo de Viewer Flicker active la opcin Automode. La clase que se est visualizando debe empezar a parpadear dejando fija la imagen Landsat de fondo. Manteniendo activa esta funcin utiliza las herramientas de zoom y desplazamiento sobre la imagen para comprobar si la clasificacin de esta cubierta ha sido ms o menos precisa (nos sirve para comprobar si los parmetros definidos durante la clasificacin se pueden quedar as o modificarlos en su caso).
Figura 14.
Ejercicio 1. Repite el proceso de visualizacin de cada una de las nueve categoras restantes mediante la herramienta Flicker y el control del nivel de opacidad. Los
M. C. Vctor Guillermo Flores Rodrguez
118
Prctica 9. Clasificacin de imgenes
nombres que tienes que dar a las distintas clases son las consignadas en la tabla 2. Modifica el color de cada categora.
Tabla 2. Clasificacin
Clase Class_1 Class_2 Class_3 Class_4 Class_5 Class_6 Class_7 Class_8 Class_9 Class_10
Nombre No clasificado1 Limites1 Limites2 Limites3 Agua profunda Zona boscosa Zonas artificiales1 Zonas artificiales2 Suelo desnudo Cultivos
Figura 15.
A continuacin se va a modificar el resultado de la clasificacin recodificando las clases de modo que la leyenda final quede reducida a cuatro categoras: agua, vegetacin, cultivo y suelo. De un clic en Raster | RasterGis | Thematic | Recode.
Figura 16.
M. C. Vctor Guillermo Flores Rodrguez
Divisin de Ingenieras Departamento de Ingeniera en Geomtica e Hidrulica Manual de Prcticas de Fotointerpretacin
119
Figura 17.
De un clic en el botn Setup Recode y se despliega una tabla con distintas campos. Uno de ellos se llama New Value. En el primer campo Value consta el cdigo resultado de la clasificacin y en el segundo se consigna el nuevo valor. En el campo New Value teclee el mismo valor para las categoras que se van a agrupar (ser un valor consecutivo, del 1 hasta el 4). Se puede modificar los valores de la tabla dando clic directamente sobre el registro a modificar y escribiendo seguidamente el valor o tambin, seleccionando uno o varios registros e introduciendo el nuevo valor de codificacin en el combo etiquetado como New Value (hay que pulsar el botn Change Selected Rows).
Figura 18.
De un clic en el botn OK cuando ests seguro de haber completado la recodificacin de las categoras. Guarde el resultado de la recodificacin en output file en la carpeta de resultados con el nombre class_no_supervi_recodif.img. Si se desea modificar los colores de la leyenda se puede hacer desde el men Table | Colors, tal y como has hecho antes en esta prctica.
M. C. Vctor Guillermo Flores Rodrguez
120
Prctica 9. Clasificacin de imgenes
Figura 19.
Ejercicio 2. Efectue este procedimiento en las imgenes Landsat de la prctica 2 y analice los resultados obtenidos. PARTE II. CLASIFICACIN SUPERVISADA En el proceso de clasificacin supervisada es necesario comenzar por asignar las reas de entrenamiento. Antes de nada es necesario tener claro cules son las clases que se desean obtener. Para ello se han preparado una leyenda basada en las clases del Corine Land Cover 2000 presentes en la zona de estudio: 1) 2) 3) 4) 5) 6) 7) Zonas artificiales: zonas urbanas, zonas industriales. Cultivos de temporal, mosaico de cultivos. Cultivos de regado. Vegetacin 1: bosques frondosos. Vegetacin 2: bosques de conferas, mixtos, vegetacin dispersa. Vegetacin 3: zonas de matorral, vegetacin esclerfila o escasa vegetacin. Agua: cuerpos de agua y causes de agua.
Desde el visor, con la ayuda de las herramientas para la creacin de AOI y el Signature Editor, se va a digitalizar reas de entrenamiento para cada una de estas clases. Para ello se abre la imagen landsat_nw_6bandas.img en el visor con una combinacin de bandas 4, 3, 2. Primeramente se abre la imagen lt50280452011021edc00_6bandas.img ubicada en C:\Curso_Fotointerpretacion\Practica04.
M. C. Vctor Guillermo Flores Rodrguez
Divisin de Ingenieras Departamento de Ingeniera en Geomtica e Hidrulica Manual de Prcticas de Fotointerpretacin
121
Agregue un nuevo layer AOI al visor. Abra el editor de firmas espectrales en Raster Classification | Supervised | Signature Editor.
Figura 1.
Figura 2.
Seleccione en Contenido el Layer AIO y con la herramienta Polygon ( ) del men Drawing iremos digitalizando las reas de entrenamiento para luego aadirlas al editor de firmas con la herramienta de Create New Signature from AOI ( ). Digitalice tantas reas para cada clase como sean necesarias y luego agruparlas en una sola clase utilizando la herramienta Merge Selected Signatures ( ), que permite unir las firmas que se tengan seleccionadas en una sola.
M. C. Vctor Guillermo Flores Rodrguez
122
Prctica 9. Clasificacin de imgenes
Figura 3.
Figura 4.
Figura 5.
M. C. Vctor Guillermo Flores Rodrguez
Divisin de Ingenieras Departamento de Ingeniera en Geomtica e Hidrulica Manual de Prcticas de Fotointerpretacin
123
Figura 6.
Figura 7.
Figura 8.
M. C. Vctor Guillermo Flores Rodrguez
124
Prctica 9. Clasificacin de imgenes
Figura 9.
De esta forma se irn recolectando firmas que aglomeren la variabilidad de cada una de las clases que se desean obtener. Una vez creada la firma general de cada clase conviene borrar las anteriores antes de pasar a la siguiente clase, para no crear confusin. Como apoyo para la identificacin de las diferentes cubiertas puedes utilizar la tabla 3 que se muestra a continuacin.
Tabla 3. reas de entrenamiento
Area de entrenamiento
Clase
Zonas artificiales
Cultivos de temporal
Cultivos de regado
M. C. Vctor Guillermo Flores Rodrguez
Divisin de Ingenieras Departamento de Ingeniera en Geomtica e Hidrulica Manual de Prcticas de Fotointerpretacin
125
Vegetacin 1
Vegetacin 2
Vegetacin 3
Agua
Es recomendable que mientras se van asignando las reas de entrenamiento conviene ir guardando el archivo de firmas espectrales, que tendr la extensin .sig. Desde el men Signature Editor File | Save gurdelo en la carpeta Practica09 con el nombre clases.sig.
M. C. Vctor Guillermo Flores Rodrguez
126
Prctica 9. Clasificacin de imgenes
Figura 10.
Figura 11.
Tambin conviene asociar el archivo de firmas espectrales a la imagen en la que se est trabajando desde el men Signature Editor Edit | Image association.
M. C. Vctor Guillermo Flores Rodrguez
Divisin de Ingenieras Departamento de Ingeniera en Geomtica e Hidrulica Manual de Prcticas de Fotointerpretacin
127
Figura 12.
Figura 13.
Una vez que se ha recolectado suficientes reas de entrenamiento se va a evaluar su adecuacin, analizando el comportamiento espectral de las cubiertas que forman cada clase. Antes de comenzar y antes de pasar a la fase de asignacin conviene adjudicar a clase un color que permita identificarla con facilidad evitando, eso s, colores demasiado chillones, porque la imagen clasificada que se va a generar a continuacin tendr esos colores. Seleccionando la fila correspondiente y haciendo clic sobre el color se puede cambiar.
M. C. Vctor Guillermo Flores Rodrguez
128
Prctica 9. Clasificacin de imgenes
Figura 14.
Una vez elegidos los colores se puede evaluar de varias maneras la adecuacin de nuestras reas de entrenamiento. Para hacerlo de forma visual se cuenta con dos herramientas bsicas; la edicin de grficos de medias ( ) y de histogramas para cada banda ( ). Seleccione las clases que desea revisar y muestre los grficos de medias para ver si responden a las firmas espectrales que se pueden esperar de cada cubierta y los histogramas para ver cunto se solapan. Haga la prueba con las dos clases de cultivos y las tres de vegetacin.
Figura 15.
Interpretacin: Las firmas espectrales parecen corresponderse con lo que se podra esperar de cada cubierta, aunque a priori parece que se puede tener problemas en la discriminacin de algunas clases como son el regado de la vegetacin 1, de frondosas o los tipos 2 y 3 de vegetacin.
M. C. Vctor Guillermo Flores Rodrguez
Divisin de Ingenieras Departamento de Ingeniera en Geomtica e Hidrulica Manual de Prcticas de Fotointerpretacin
129
Figura 16.
Interpretacin: En los histogramas se observa cmo cada clase se podr discriminar mejor en las bandas en las que no se solape con otras. As la clase de vegetacin 1, que se ha representado en verde oscuro, slo se identifica claramente en el infrarrojo cercano, confundindose con las otras clases de vegetacin en el resto de bandas. El comportamiento claramente bimodal de la clase de vegetacin 3 puede resultar indicativo de la inclusin de cubiertas con diferente comportamiento espectral en una misma clase. Las conclusiones de este anlisis grfico de las reas de entrenamiento pueden llevar a volver a tomar algunas clases especialmente o a descartar por completo la leyenda propuesta por no ajustarse a las condiciones de la imagen y a las clases espectrales presentes en ella. Los problemas identificados tambin permiten proponer soluciones como pueda ser aplicar un descriptor textural a la hora de diferenciar las zonas de regado de las de vegetacin frondosa. La separabilidad entre clases puede ser evaluada de forma numrica. Se accede a esta opcin desde el men Evaluate | Separability, dentro de la herramienta del Signature Editor. El cuadro de dilogo que se abre ofrece una serie de posibilidades. Bsicamente se puede analizar la separabilidad en funcin de la distancia euclidiana entre clases o de su divergencia estadstica, que mide el solape entre categoras. El posible problema del mtodo de divergencia estadstica es que asume una distribucin normal de las clases, lo que no siempre ocurre, como se acaba de observar en los histogramas. Por lo tanto, puede elegir la opcin de distancia euclidiana y se solicita
M. C. Vctor Guillermo Flores Rodrguez
130
Prctica 9. Clasificacin de imgenes
que muestre en forma de Cellarray la media, seleccionando la opcin Best Average.
Figura 17.
Esto permite identificar qu clases estn ms prximas espectralmente y pueden crear confusin a la hora de realizar la clasificacin. Una vez aceptadas las reas de entrenamiento se clasifica la imagen. Antes de este ltimo paso conviene restablecer el orden de las clases, que se ha visto alterado al ir creando reas de entrenamiento y unindolas, para evitar confusiones con el valor de las celdas en la imagen clasificada. Desde el cuadro de dilogo del Signature Editor Edit | Values | reset y posteriormente Edit | Values | Order | reset. Se observa cmo las columnas de Order y Values, que antes se encontraban desordenadas, se han organizado de forma correlativa.
Figura 18.
Cierre el Signature Editor.
M. C. Vctor Guillermo Flores Rodrguez
Divisin de Ingenieras Departamento de Ingeniera en Geomtica e Hidrulica Manual de Prcticas de Fotointerpretacin
131
Desde Raster | Classifier | Supervised Classification acceda al cuadro de dilogo para la fase de asignacin. Se tiene que especificar la imagen de entrada, lt50280452011021edc00_6bandas.img y el archivo de firmas espectrales que se acaba de crear: clases.img. La imagen de salida se guarda en la carpeta Practica09 con el nombre clas_sup.img.
Figura 19.
Este punto es en el que se debe elegir el mtodo a utilizar en la fase de asignacin. Las reglas no paramtricas son en las que no se tiene en cuenta la distribucin de los valores de las reas de entrenamiento, slo su posicin en el espacio ndimensional que forman las n bandas de una imagen. Si se selecciona la opcin de paraleleppedos, por ejemplo, como regla no paramtrica se activarn las dos casillas inferiores para especificar qu hacer con los pxeles que no entren dentro de los lmites de los paraleleppedos (Unclassified Rule) y con aqullos que caigan dentro de los lmites de varios paraleleppedos (Overlap Rule). Para la imagen no se va a seleccionar ninguna regla no paramtrica, sino la regla paramtrica de mxima probabilidad, dejando la opcin Maximum Likelihood en la casilla Parametric Rule. Seleccione la casilla Fuzzy classification con lo cual obtendr varias clases de asignacin para cada pxel, en funcin de la probabilidad de pertenencia a cada una. Elega que obtenga las 2 mejores clases.
M. C. Vctor Guillermo Flores Rodrguez
132
Prctica 9. Clasificacin de imgenes
Por ltimo, se tiene la opcin de generar una imagen de distancia, es decir, una imagen en la que el valor de cada pixel indica la distancia euclidiana al centro de su clase de pertinencia. Genere el archivo guardndolo como sup_dist.img. Una vez seleccionadas las opciones, de un clic en el botn OK para iniciar el proceso de asignacin. Al finalizar se va a visualizar el resultado junto con la imagen original para controlar el resultado. Al abrir la imagen, que tendr dos bandas, seleccione la opcin Display as Pseudo Color desde la pestaa Raster options y elija que se represente la banda 1.
Figura 20.
Con Inquire cursor examine las zonas que se conocen de la imagen para evaluar visualmente el resultado de la clasificacin. Ejercicio 3. Efectue este procedimiento en las imgenes Landsat de la prctica 2 y analice los resultados obtenidos. Ejercicio 4. Realice un anlisis de resultados de las clasificaciones supervisadas y no supervisadas y emita una conclusin al respecto. REALICE EL REPORTE RESPECTIVO DE ESTA PRCTICA DE ACUERDO A LOS CRITERIOS ESTABLECIDOS EN EL PROGRAMA DE LA MATERIA Y ENTREGUE EN LA FECHA ESPECIFICADA.
M. C. Vctor Guillermo Flores Rodrguez
Divisin de Ingenieras Departamento de Ingeniera en Geomtica e Hidrulica Manual de Prcticas de Fotointerpretacin
133
PRCTICA 10. RECORTES DE ZONAS DE INTERS Objetivo. Que el alumno este capacitado para realizar recortes de una zona de inters en una imagen. Este proceso puede ser valido para cualquier dato raster. PARTE I. RECORTE CON BASE A UN LAYER AOI Abrir en un Viewer la imagen lt50280452011021edc00_6bandas.img ubicada en C:\Curso_Fotointerpretacion\Practica04.
Figura 1.
Aqu se tiene la imagen y suponiendo que se desea tener una zona de inters para llevar a cabo algn anlisis de esa zona y por consiguiente no es necesario hacerlo en toda la escena. Primeramente se va a seleccionar una zona, supongamos que ser la correspondiente a la zona de la Sierra de Lobos, cerca de la ciudad de Len, Gto., por lo tanto, realice un zoom en dicha zona, como se muestra en la figura 2.
Figura 2.
M. C. Vctor Guillermo Flores Rodrguez
134
Prctica 10. Recortes de zonas de inters
Una vez identificada la zona de inters se procede a efectuar el recorte. Para ello, se agrega un nuevo Layer AOI desde File | New | 2D View | AOI Layer.
Figura 3.
En la tabla de contenidos se agrega en Layer AOI que ser la base para efectuar el recorte de la zona de inters. Para iniciar el procedimiento, se selecciona AOI | Drawing | Polygon y se comienza a digitalizar la zona de inters. Al llegar al ltimo punto de digitalizacin de doble clic para cerrar el polgono.
Figura 4.
Al tener la zona de inters digitalizada se procede a guardar el AOI generado, para lo cual seleccione File | Save as | AOI Layer As y guardelo como zona_interes.aoi en la carpeta Practica10.
M. C. Vctor Guillermo Flores Rodrguez
Divisin de Ingenieras Departamento de Ingeniera en Geomtica e Hidrulica Manual de Prcticas de Fotointerpretacin
135
A continuacin seleccione Raster | Geometry | Subset & Chip | Create Subset Image.
Figura 5.
En el cuadro de dilogo Subset se da el nombre de salida de la imagen recortada, en este caso, zona_interes.img y guarde el resultado en la carpeta Practica10. En Output Options: se indica que ignore los ceros en las estadsticas.
Figura 6.
M. C. Vctor Guillermo Flores Rodrguez
136
Prctica 10. Recortes de zonas de inters
De un clic en el botn AOI y en la ventana Choose AOI seleccione AOI File para que agregue el archivo AOI de la zona de inters generado anteriormente y finalice dando clic en el botn OK.
Figura 7.
Al retornar al cuadro de dilogo Subset de un clic en el botn OK para iniciar el proceso de recorte. Al finalizar abra una nueva vista y agregue el recorte de la zona de inters para observar el resultado.
Figura 8.
Ejercicio 1. Lleve a cabo el recorte de la sierra de Santa Rosa de la imagen. Ejercicio 2. Realice el recorte de las Sierras de Lobos y Santa Rosa en conjunto.
M. C. Vctor Guillermo Flores Rodrguez
Divisin de Ingenieras Departamento de Ingeniera en Geomtica e Hidrulica Manual de Prcticas de Fotointerpretacin
137
PARTE II. RECORTE DE UNA IMAGEN CON BASE A UN SHAPEFILE Para llevar a cabo el recorte de una imagen con base a un Shapefile se debe de tener en cuenta que ambos Layer (raster y vectorial) deben de estar en el mismo sistema de referencia geogrfica. Abrir en un Viewer la imagen lt50280452011021edc00_6bandas.img ubicada en C:\Curso_Fotointerpretacion\Practica04, asi como el Shapefile Guanajuato.shp ubicado en C:\Curso_Fotointerpretacion\Practica10. Al momento de anexar el shapefile al Viewer debes de seleccionar Open Vector Layer.
Figura 1.
Agregue un nuevo Layer AOI al Viewer desde File | New | 2D View | AOI Layer.
Figura 2.
Asegurese que en el cuadro de contenido este seleccionado el AOI Layer y seleccione el shapefile.
M. C. Vctor Guillermo Flores Rodrguez
138
Prctica 10. Recortes de zonas de inters
Figura 3.
Realice una copia del shape seleccionado con AOI | Drawing | Edit | Copy.
Figura 4.
Para transformar la seleccin del shapefile en un AOI Layer realcelo desde AOI | Drawing | Edit | Paste from Selected Object.
Figura 5.
M. C. Vctor Guillermo Flores Rodrguez
Divisin de Ingenieras Departamento de Ingeniera en Geomtica e Hidrulica Manual de Prcticas de Fotointerpretacin
139
Figura 6.
Al tener los lmites del shapefile seleccionados (se verifica al observar el lmite con una lnea punteada) se guarda como un AOI Layer. A partir de este momento se realiza el recorte de la imagen, llevando a cabo el procedimiento descrito en la primera parte de esta prctica. Guarde el recorte resultante con el nombre de Gto.img en la carpeta Practica10.
Figura 7.
M. C. Vctor Guillermo Flores Rodrguez
140
Prctica 10. Recortes de zonas de inters
Ejercicio 3. Realice el procedimiento descrito en esta parte de la prctica para realizar el recorte de la imagen Landsat con base a los shapefile de los municipios de Len, Gto y San Felipe, Gto. REALICE EL REPORTE RESPECTIVO DE ESTA PRCTICA DE ACUERDO A LOS CRITERIOS ESTABLECIDOS EN EL PROGRAMA DE LA MATERIA Y ENTREGUE EN LA FECHA ESPECIFICADA.
M. C. Vctor Guillermo Flores Rodrguez
Divisin de Ingenieras Departamento de Ingeniera en Geomtica e Hidrulica Manual de Prcticas de Fotointerpretacin
141
BIBLIOGRAFA CONSULTADA Canada Centre for Remote Sensing. Natural Resources Canada. Recuperado el 19 de Julio de 2012, de http://ccrs.nrcan.gc.ca Chuvieco, E. (2002). Teledeteccin Ambiental. La observacin de la Tierra desde el espacio. Espaa: Ariel. CONABIO. Comisin Nacional para el Conocimiento y Uso de la Biodiversidad. Recuperado el 23 de Julio de 2012, de http://www.conabio.gob.mx Garca Varela, A. (25 de febrero de 2005). Landsat. USA. GEOBIS. (2005). Geographic Bussines Intelligence Solutions. Recuperado el 24 de Julio de 2012, de http://www.geobis.com Jensen, J. R. (1996). Introductory Digital Image Processing. A Remote Sensing Perspective. USA: Prentice-Hall. Jensen, J. R. (2000). Remote Sensing of the Environment an Earth Resource Perspective. USA: Prentice-Hall, Inc. Kailath, T. (1997).The Divergence and Bhattacharyya Distances Measures in Signal Selection. IEEE Trans. Communication Theory, COM-15, 52-60. Karnieli, K., Kaufman, Y. J., Remer, L., & Wald, A. (2001). AFRI-aerosol free vegetation index. Remote Sensing of the Environment, 10-21. Kaufman, Y. J. (1999). The Atmospheric Effect on Remote Sensing and its Corrections. USA: Asrar. Kaufman, Y. J. (1989). Theory and Applications of Optical Remote Sensing. USA: John Wiley and Sons. Kaufman, Y. J., & Tanr, D. (1992). Atmospherically resistant vegetation index (ARVI) for EOS-MODIS. IEEE Transactions on Geoscience and Remote Sensing, 261-270. Kaufman, Y. J., Fraser, R. S., &Ferrare, R. A. (1990). Satellite measurements of large-scale air pollution: methods. Journal of Geophysical Research. , 9,895 9,909. King, M. D., Kaufman, Y. J., Tanr, D., & Nakajima, T. (1999). Remote Sensing of Tropospheric Aerosols from Space: Past, Present and Future. Bulletin of the American Meteorological Society, 2,229 2,259.
M. C. Vctor Guillermo Flores Rodrguez
142
Bibliografa consultada
Kuusk, A. (2001). A two-layer canopy reflectance model. Journal of Quantitative Spectros-copy & RadiativeTransfer, 1-9. Labrandero, J. L. (2000). Aplicaciones de mtodos digitales al reconocimiento de suelos mediante sensores remotos. Madrid, Espaa. Land Info. Ikonos High-Resolution Satellite Imagery. Recuperado el 20 de Julio de 2012, de http://www.landinfo.com LATUV. Laboratorio de Teledeteccin. Recuperado el 25 de julio de 2012, de Universidad de Valladolid: http://www.latuv.uva.es Lillesand, T. M., Kiefer, R. W., & Chipman, J. W. (2003). Remote Sensing and Image Interpretation. USA: John Wiley & Sons, Inc. Lobo, A. (1997). Image Segmentation and discriminant analysis for identification of land cover units in ecology. IEEE Transactions on geoscience and remote sensing, 1136-1145. Maravall Casesnoves, D. (1969). Fsica Fundamental. Colombia: Dossat. MANUAL ERDAS Imagine 2011. METEOSAT. Programa METEOSAT. Recuperado el 19 de Julio de 2012, de http://www.meteosat.com NASA. Visible Earth. Recuperado http://visibleearth.nasa.gov el 26 de Julio de 2012, de
National Aeronautics and Space Administration. The Landsat Program. Recuperado el 19 de Julio de 2012, de http://landsat.gsfc.nasa.gov National Oceanic & Atmospheric Administration. The Program NOAA. Recuperado el 19 de Julio de 2012, de http://www.noaa.gov NOAA. (2006). Documentacin del NOAA. National Environmental Sallite Data and Information Service (NESDIS). Ormeo Villajos, S. (2006). Teledeteccin Fundamental. Madrid: Universidad Politcnica de Madrid. Short, N. Remote Sensing Tutorial. Recuperado el 26 de julio de 2012, de National Aerounatic and Space Administration: http://rst.gsfc.nasa.gov Sobrino, J. A. (2000). Teledeteccin. Valencia: Universidad de Valencia.
M. C. Vctor Guillermo Flores Rodrguez
Divisin de Ingenieras Departamento de Ingeniera en Geomtica e Hidrulica Manual de Prcticas de Fotointerpretacin
143
Spot Corporation. Spot Image. Recuperado el 19 de Julio de 2012, de http://www.spotimage.fr WDCRSA. The World Data Center of Remote Sensing of the Atmosphere. Recuperado el 25 de Julio de 2012, de http://www.wdc.dlr.de
M. C. Vctor Guillermo Flores Rodrguez
También podría gustarte
- DESTILADORDocumento43 páginasDESTILADOREduardo SaintAún no hay calificaciones
- Reglas de Diseño MICROELECTRONICA - MICROWINDDocumento6 páginasReglas de Diseño MICROELECTRONICA - MICROWINDVanessa VásquezAún no hay calificaciones
- Programacion Digital FIEE-UNI Parte 2Documento33 páginasProgramacion Digital FIEE-UNI Parte 2DavidGarciaAún no hay calificaciones
- Formulario PDFDocumento2 páginasFormulario PDFangar99100% (1)
- Geometria de Las Masas, Esfuerzos Axiales y Tension de Corte PuroDocumento6 páginasGeometria de Las Masas, Esfuerzos Axiales y Tension de Corte PuroGeormanHernández100% (1)
- Generador Eléctrico CaseroDocumento2 páginasGenerador Eléctrico CaseroAmilcarChahuaAún no hay calificaciones
- Proyecto PaltasDocumento61 páginasProyecto PaltasFlavio Cesar Ccamaque CutiAún no hay calificaciones
- Motivación Al LogroDocumento6 páginasMotivación Al LogroMaria JoseAún no hay calificaciones
- Estudio de La Norma en 15232Documento32 páginasEstudio de La Norma en 15232Edwin Ivan Garavito100% (1)
- 10 Problemas Ecuaciones DigitalesDocumento16 páginas10 Problemas Ecuaciones DigitalesJorge MoreAún no hay calificaciones
- Resumen Ingeniería AntisísmicaDocumento7 páginasResumen Ingeniería AntisísmicaManuel Felipe ContrerasAún no hay calificaciones
- Construcción de un frontofocómetroDocumento7 páginasConstrucción de un frontofocómetroJonathanGarcíaJarriAún no hay calificaciones
- Reacciones Principales de Los AlcanosDocumento32 páginasReacciones Principales de Los AlcanosLedwin PeraltaaAún no hay calificaciones
- Ejercicios de Dinamica RotacionalDocumento15 páginasEjercicios de Dinamica RotacionalAstro Phoenix93% (40)
- 1er Protipo Poblacion de ConejosDocumento5 páginas1er Protipo Poblacion de ConejosGustavo DávalosAún no hay calificaciones
- Circuito RCLDocumento6 páginasCircuito RCLErnesto MedeirosAún no hay calificaciones
- Instrument Ac I OnDocumento32 páginasInstrument Ac I OnAlex PintadoAún no hay calificaciones
- Laboratorio 10 - Campo MagneticoDocumento18 páginasLaboratorio 10 - Campo MagneticoIsrael M. Condori Rocha0% (1)
- Las Cuatro Reglas Del MétodoDocumento3 páginasLas Cuatro Reglas Del MétodoPaola Torres ZarateAún no hay calificaciones
- Arquimedes de SiracusaDocumento2 páginasArquimedes de SiracusaLuis Pescadito LaomAún no hay calificaciones
- Concreto ArmadoDocumento41 páginasConcreto ArmadoJuan MurilloAún no hay calificaciones
- Elementos de TopografiaDocumento3 páginasElementos de TopografiaMiguel Lopez100% (2)
- 10 LateritasDocumento54 páginas10 Lateritasdiego lozanoAún no hay calificaciones
- Acotación en Dibujo TécnicoDocumento11 páginasAcotación en Dibujo TécnicoRosanaAún no hay calificaciones
- Algebra Lineal Tema 2Documento49 páginasAlgebra Lineal Tema 2martina1717Aún no hay calificaciones
- Catálogo Luminarias LED Disano UGR CompliantDocumento36 páginasCatálogo Luminarias LED Disano UGR CompliantEduardo ArpírezAún no hay calificaciones
- Paper Piolet Equipo7Documento5 páginasPaper Piolet Equipo7Jose Luis Arellano CamachoAún no hay calificaciones
- Propiedades ColigativasDocumento28 páginasPropiedades ColigativasMati Giacaman100% (2)