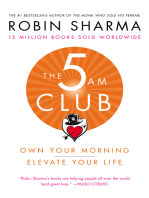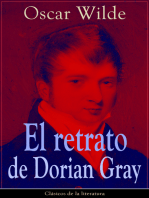Documentos de Académico
Documentos de Profesional
Documentos de Cultura
Curso de Macros en Excel
Curso de Macros en Excel
Cargado por
Moysés AraújoDerechos de autor
Formatos disponibles
Compartir este documento
Compartir o incrustar documentos
¿Le pareció útil este documento?
¿Este contenido es inapropiado?
Denunciar este documentoCopyright:
Formatos disponibles
Curso de Macros en Excel
Curso de Macros en Excel
Cargado por
Moysés AraújoCopyright:
Formatos disponibles
Curso de Macros en Excel Como escribir una macro utilizando el Editor de Visual Basic. Como ejecutar una macro.
Macros con libros. Movernos por un libro. Elementos repetidos Comparacin de columnas Crear una barra de herramientas personalizada Macro para convertir Pesetas en Euros y viceversa.
Nivel intermedio
Las macros que vamos a ver a lo largo de este curso las vamos a ir programando directamente con el Editor de Visual Basic que viene incorporado con el mismo Excel. Para ponerlo en funcionamiento deberemos realizar los siguientes pasos: 1.- Dentro de Herramientas - Macro deberemos escoger la opcin: Editor de Visual Basic. Una vez seleccionada se abrir una nueva ventana con dos ventanas acopladas a la izquierda. La superior es la ventana que llamamos: de Proyecto y la inferior la de Propiedades. En la primera aparecern los elementos que forman parte de cada Proyecto (grupo de macros y hojas de Excel) y la segunda son las propiedades de los objetos que se pueden incorporar a nuestras macros. Ms adelante veremos como se utilizan estas dos ventanas y todas sus caractersticas. Vamos a prepararnos para poder escribir nuestra primera macro 2.- Escoge la opcin Mdulo del men Insertar. Observa como en la ventana superior aparece nos aparece una nueva carpeta llamada Mdulos y en su interior un nuevo elemento llamado Mdulo1. Dentro de este mdulo ser donde guardemos las macros que creemos.
Tambin podrs ver como la parte derecha de la ventana ahora es completamente blanca. Aqu es donde podemos escribir las instrucciones que formarn parte de nuestra Macro. Vamos a crear una Macro y esta nos servir de ejemplo para ver como se deben escribir. Crearemos una Macro muy sencilla la cual nos servir para que la pgina activa pase a ser la segunda.
3.- En la pgina en blanco de la derecha escribe lo siguiente: Sub Cambiardehoja() Worksheets(2).Activate End Sub Ya tenemos escrita nuestra primera Macro. El comando Sub indica el principio de la Macro, mientras que End Sub marca el final de esta. A continuacin del comando Sub hemos puesto el nombre que deseamos dar a nuestra Macro. Observa como despus del nombre aparece un parntesis que se cierra y otro que se abre. Entre el principio y el final de la Macro escribimos las instrucciones que deseamos se realicen en esta Macro. Si deseamos guardar la Macro simplemente deberemos guardar el libro activo con el nombre que deseamos. Ambos elementos se guardarn juntos. En la siguiente leccin veremos como podemos poner en funcionamiento una Macro creada por nosotros.
Como ejecutar una Macro Una Macro escrita por nosotros se ejecuta exactamente igual que si se tratase de cualquier otra Macro. 1.- Abre el libro donde tienes guardada la Macro que creamos en la leccin anterior. 2.- Despliega el men: Herramientas - Macro Una vez all podrs ver como aparece un pequeo submen. 3.- Selecciona la opcin Macros... Te aparecer una nueva ventana en la que podrs ver el nombre que nosotros escribimos detrs del comando Sub. 4.- Haz un clic sobre este nombre y despus pulsa el botn Ejecutar. La Macro se pone en funcionamiento, podemos observar como la hora activa pasa a ser la segunda. Ya hemos visto como crear, guardar y ejecutar Macros creadas utilizando el Editor de Visual Basic. A partir de esta leccin iremos viendo pequeas Macros que realizarn cosas muy concretas. Estas Macros se podrn ir entrelazando para as poder conseguir lo que nosotros deseamos. Macros con libros. Vamos a ver tres Macros que trabajarn directamente con libros. Con ellas podremos abrir un libro existente, activar un libro y por ltimo crear un libro nuevo.
Abrir un libro existente. Para abrir un libro utilizaremos la siguiente Macro: Sub AbrirLibro() Workbooks.Open ("C:\Mis documentos\Ejemplo.xls") End Sub Observa como entre parntesis y comillas dobles hemos escrito el camino y el nombre del archivo que deseamos abrir. Este archivo debe existir, si no fuera as esta Macro nos dara error. Activar un libro ya abierto. Con esta Macro podemos cambiar el libro activo. Es muy importante que el libro ya est abierto, si no fuera as, la Macro dara error. Sub ACtivarLibro() Workbooks("Ejemplo.xls").Activate End Sub Observa como en esta Macro no indicamos el camino donde se encuentra el archivo, no hace falta ya que este debe estar abierto. Crear un libro nuevo. Con la siguiente Macro podremos crear un libro nuevo. Esta Macro es exactamente igual que si activsemos la opcin Archivo - Nuevo. Sub NuevoLibro() Workbooks.Add End Sub Si modificsemos este libro despus Excel nos preguntara si deseamos guardar los cambios. Los nombres de las Macros no tienen porqu ser necesariamente los mismos que hemos puesto nosotros. Te recomiendo escribas estas MAcros y las ejecutes para ver como funcionan.
Movernos por un libro. Vamos a ver Macros que nos permitan movernos por las celdas que contiene un libro. Buscar el final de una lista. Podemos utilizar esta Macro para podernos situar al final de una lista de elementos. Interpretaremos que el final de la misma est en el momento en el que encontramos una celda vaca. Sub Final() While ActiveCell.Value <> "" ActiveCell.Offset(1, 0).Range("A1").Select Wend End Sub
Deberemos observar que con esta Macro siempre queda activada la primera celda que est en blanco despus de toda la lista. Buscar el final de una lista y situarnos en la ltima entrada. Esta Macro es exactamente igual que la anterior pero con la nica diferencia que la celda activada es la ltima entrada de la lista. Sub FinalLista() While ActiveCell.Value <> "" ActiveCell.Offset(1, 0).Range("A1").Select Wend ActiveCell.Offset(-1, 0).Range("A1").Select End Sub En esta Macro se realiza el bucle hasta que se encuentra la celda vaca y despus subimos una posicin para situarnos en la ltima entrada de la tabla. Buscar una entrada en una lista y borrar toda la fila. Vamos a imaginar que tenemos una tabla de datos en la cual nos interesa buscar un elemento determinado y borrar todos los datos que hay en la misma fila. Pongamos el caso que tenemos una tabla con nombre, poblacin y telfono y deseamos buscar todos los datos de una poblacin determinada y borrar el nombre y la poblacin Para hacer la bsqueda deberemos situarnos en la fila que se encuentra la poblacin. Sub BorrarFilas() While ActiveCell.Value <> "" If ActiveCell.Value <> "Barcelona" Then ActiveCell.Offset(1, 0).Range("A1").Select Else Selection.EntireRow.Delete End If Wend End Sub Es importante hacer notar que si ejecutamos esta Macro no se podr deshacer el borrado de las filas que se han eliminado con la Macro. Buscar el final de una lista con espacios en blanco dentro de ella. Imaginemos que tenemos una lista de datos dentro de la que hay espacios en blanco, como mucho un espacio en blanco entre dato y dato. Si utilizsemos la primera macro que hemos creado esta interpretara como final de la lista el primer espacio en blanco que encontrara. Realizaremos una macro que interpretar el final de la lista cuando encuentre 2 espacios en blanco seguidos. Sub FinalListaEspecial() Salir = "No" While Salir = "No" While ActiveCell.Value <> "" ActiveCell.Offset(1, 0).Range("A1").Select Wend ActiveCell.Offset(1, 0).Range("A1").Select If ActiveCell.Value <> "" Then Salir = "No" Else Salir = "Si" End If Wend End Sub
Sera interesante probar estas macros para ver su funcionamiento. Los nombres de las Macros no tienen porqu ser necesariamente los mismos que hemos puesto nosotros. Te recomiendo escribas estas Macros y las ejecutes para ver como funcionan.
Elementos repetidos. En lecciones anteriores hemos visto como movernos por una lista y como eliminar algunos de ellos segn nos conviniera. Pues bien, ahora vamos a ver como podramos utilizar estas dos cosas vistas en lecciones anteriores para poder eliminar elementos repetidos de una lista.
Eliminar elementos repetidos en una lista. Vamos ha realizar una macro la cual nos vayamos desplazando por una lista, hasta encontrar un elemento vaco e ir comprobando si un elemento es igual al anterior, si esto es as lo eliminaremos y "subiremos" un lugar la lista para que as no existan lugares vacos en la lista El nico requisito que hay que cumplir para realizar esta macro es que la lista debe estar completamente ordenada. Sub EliminarRepetidos() contador = 0 valor = ActiveCell.Value ActiveCell.Offset(1, 0).Range("A1").Select While ActiveCell.Value <> "" If ActiveCell.Value = valor Then Selection.Delete Shift:=xlUp contador = contador + 1 Else valor = ActiveCell.Value ActiveCell.Offset(1, 0).Range("A1").Select End If Wend Respuesta = MsgBox("Se han encontrado " & contador & " elementos repetidos", 1, "Nmero de repetidos") End Sub En esta macro estamos utilizando una variable llamada contador la cual nos servir para contabilizar el nmero de elementos repetidos que encontramos en la lista. Este valor lo mostramos al finalizar la macro y lo incluimos dentro de un mensaje.
Ejercicio: Eliminar elementos repetidos en una lista cuando esta est desordenada. Te vamos a pedir realices una macro basndote en la anterior, la cual nos permita eliminar todos los elementos repetidos de una lista, pero con la peculiaridad de que esta lista no estar ordenada. Enva aqu tus dudas, comentarios o la posible solucin.
Eliminar elementos repetidos en una lista y realizar un registro En la primera macro que hemos mostrado en esta pgina eliminamos todos los elementos que aparecen repetidos dentro de una lista quedando uno solo de todos los elementos repetidos. Segn para que realizsemos este proceso nos podra interesar llevar un control de la cantidad de elementos que estaban repetidos, por esto sera conveniente crear en una hoja nueva un registro de cual es el elemento repetido y el nmero de veces que apareca dentro de la lista. La macro siguiente necesita que los elementos estn ordenados en una primera hoja y que la segunda hoja est vaca, ya que ser aqu donde se realizar el registro de los elementos repetidos. Sub EliminarRepetidosYRegistro() contador = 1 valor = ActiveCell.Value ActiveCell.Offset(1, 0).Range("A1").Select While ActiveCell.Value <> "" If ActiveCell.Value = valor Then ActiveSheet.Next.Select If ActiveCell.Value <> valor Then ActiveCell.Offset(1, 0).Range("a1").Select ActiveCell.Value = valor End If ActiveSheet.Previous.Select Selection.Delete Shift:=xlUp contador = contador + 1 Else If contador <> 1 Then ActiveSheet.Next.Select ActiveCell.Offset(0, 1).Range("a1").Select ActiveCell.Value = contador ActiveCell.Offset(0, -1).Range("a1").Select ActiveSheet.Previous.Select End If contador = 1 valor = ActiveCell.Value ActiveCell.Offset(1, 0).Range("A1").Select End If Wend If contador <> 1 Then ActiveSheet.Next.Select ActiveCell.Offset(0, 1).Range("a1").Select ActiveCell.Value = contador ActiveCell.Offset(0, -1).Range("a1").Select ActiveSheet.Previous.Select End If End Sub Sera conveniente prestarle mucha atencin a esta macro para poder ver y entender como est realizada.
Ejercicio: Eliminar elementos repetidos en una lista y realizar un registro cuando la lista est desordenada
Este ejercicio sera igual que el planteado anteriormente, pero utilizando la macro que se acaba de explicar, la cual crea un registro de los elemento repetidos y de las veces que aparecen estos. Comparacin entre columnas. En esta leccin vamos a ver una macro la cual nos permitir comparar dos columnas de elementos, eliminando de la primera los elementos que existan en la segunda. Esta macro me la pidieron para hacer borrar muchos elementos de una lista sin tener que irlos buscando uno a uno. En la primera columna estn todos los elementos que forman parte de la lista y en la segunda columna se van colocando los elementos que se desean buscar y eliminar de la primera. A continuacin escribiremos la macro completa y despus explicaremos que realiza cada una de las lneas. 1 Sub Repetidos() 2 Range("B1").Select 3 Posicion = 1 4 While ActiveCell.Value <> "" 5 valorcomparacion = ActiveCell.Value 6 Range("a1").Select 7 Salir = "no" 8 While ActiveCell.Value <> "" And Salir = "no" 9 If ActiveCell.Value = valorcomparacion Then 10 respuesta = MsgBox("Deseas borrar esta entrada?", 4, "Encontrado!!") 11 If respuesta = vbYes Then 12 Selection.Delete Shift:=xlUp 13 End If 14 Salir = "si" 15 Else 16 ActiveCell.Offset(1, 0).Range("A1").Select 17 End If 18 Wend 19 Posicion = Posicion + 1 20 Range("b1").Select 21 ActiveCell.Offset(Posicion - 1, 0).Range("a1").Select 22 Wend 23 End Sub Antes de realizar la explicacin tenemos que dejar muy claro que la columna A, ser donde tengamos todos los datos de nuestra lista y la columna B, los datos que deseamos buscar y eliminar de la primera columna. Lnea 2: Con esta instruccin nos situamos en la primera celda de la columna B para empezar a buscar los datos que deseamos borrar. Lnea 3: Creamos una variable llamada Posicin para controlar en que fila nos encontramos de la segunda columna Lnea 4: Aqu creamos un bucle que se repetir hasta que no se terminen los elementos a buscar. Lnea 5: Creamos una variable llamada valorcomparacion con la que trabajaremos para ir comparando los elementos de la primera y segunda columna. El valor de la celda en la que nos encontramos en la columna B, pasa a estar en la variable valorcomparacion. Lnea 6: Cambiamos a la columna A para iniciar el proceso de comparacin. Lnea 7: Creamos una nueva variable llamada Salir con la que controlaremos si debemos salir del bucle o no. Solamente saldremos en el momento en el que se encuentre un elemento que est en la segunda y primera columna.
Lnea 8: Aqu iniciamos un bucle que se repetir hasta que se llegue al final de la primera columna, (caso que se dar cuando no existan elementos comunes) o hasta que se encuentre un elemento comn, (esto nos lo indicar la variable Salir). Lnea 9: En esta lnea preguntaremos si la celda en la que nos encontramos (primera columna) es igual que el valor que tenemos dentro de la variable: valorcomparacion. Lnea 10: Si se ha producido la coincidencia de elementos procedemos a preguntar si realmente deseamos borrar este elemento. Lnea 11: Miramos si la respuesta del usuario ha sido afirmativa. Lnea 12: Si el usuario contesta afirmativamente eliminamos la celda y desplazamos la lista haca arriba, de esta forma no tenemos huecos en medio de la lista. Lnea 13: Terminamos la estructura Si que hemos iniciado en la lnea 11. Lnea 14: Como se ha localizado un elemento coincidente pondremos la variable Salir con valor Si. Lnea 15: Aqu empezamos el caso en el que el valor que tenemos seleccionado en la primera columna con el valor de la variable valorcomparacion no sea coincidente. Lnea 16: Si no coinciden los datos lo que hacemos es avanzar una posicin dentro de la primera columna. Lnea 17: Aqu terminamos la estructura If iniciada en la lnea 9. Lnea 18: Terminamos el bucle iniciado en la lnea 8. Lnea 19: Incrementamos en uno el valor de la variable Posicion ya que estamos avanzando una posicin dentro de la segunda columna. Lnea 20: Pasamos a la segunda columna para continuar con la comparacin de los elementos. Lnea 21: Avanzamos en la segunda columna tantas veces como se nos indique en la variable Posicion para iniciar nuevamente el proceso de comparacin entre los elementos de ambas columnas. Lnea 22: Terminamos el bucle principal de esta macro. Lnea 23: Terminamos la macro. Esta macro es bastante completa, os recomendamos repasarla cuantas veces creis oportunas hasta que quede completamente clara. Para probar la macro simplemente deberis copiar una serie de elementos en la primera columna y en la segunda poner algunos de los elementos que estn en la primera. Barra de herramientas personalizada. Hasta este momento hemos visto como poner en funcionamiento una macro utilizando el men de herramientas Herramientas - Macro tal y como explicamos en lecciones anteriores. En muchas ocasiones puede ser que realicemos una macro la cual tengamos que poner en funcionamiento muchas veces con lo que el hecho de abrir el men y buscar dicha macro nos puede ser un poco engorroso. En esta leccin vamos a ver una forma de crear una nueva barra de herramientas en la que pondremos un botn para que al pulsarlo se ponga en funcionamiento la macro. Explicaremos los pasos necesarios para conseguir esto. Crear una barra de herramientas nueva 1.- Abrir el men Ver - Barras de herramientas y seleccionar la opcin: Personalizar. A continuacin aparecer una nueva ventana llamada: Personalizar. 2.- De esta ventana pulsar sobre el botn: Nueva... Nos aparecer una ventana llamada: Nueva barra de herramientas en la que deberemos especificar el nombre que le deseamos dar a nuestra barra para poderla diferenciar del resto. 3.- Para nuestro ejemplo podramos poner como nombre: Mis macros.
4.- A continuacin pulsar Aceptar. Podremos observar como en la lista de barras de herramientas disponibles aparece el nombre que acabamos de poner. A la derecha del nombre aparecer una indicacin conforme esta barra est visible. Si no la ves puedes mover la ventana Personalizar. Ahora ya tenemos nuestra nueva barra de herramientas creada. Vamos como podemos crear un botn dentro de esta barra para al pulsarlo se ejecute una de nuestras macros. Crear un botn en la nueva barra de herramientas 5.- Dentro de la ventana Personalizar deberemos activar la pestaa: Comandos. 6.- En la lista de Categoras deberamos hacer un clic sobre: Macros. En la parte derecha de esta misma ventana aparecern dos opciones: Personalizar elemento de men y Personalizar botn, en esta ocasin utilizaremos la segunda de las opciones. 7.- Deberemos hacer un clic sobre la opcin Personalizar botn para seleccionarla. 8.- Seguidamente deberemos desplazar este botn a la nueva barra de herramientas que hemos creado. Para ello simplemente deberemos situarnos encima, pulsaremos el botn izquierdo del ratn y mientras lo tenemos pulsado nos desplazaremos hasta situarnos encima de la barra de herramientas que hemos creado anteriormente. 9.- Una vez situado el cursor dentro de la barra de herramientas soltaremos el botn. Podremos ver como dentro de la barra: Mis macros aparece el botn que hemos arrastrado. Ahora que ya tenemos creado el botn en nuestra barra de herramientas, vamos a personalizarlo para que cumpla con su funcin. Observa como en la ventana actual est activado el botn: Modificar seleccin. 10.- Pulsa este botn, desplzate hasta la opcin: Cambiar imagen del botn. 11.- De la lista, selecciona el icono que ms te guste. Observa como la imagen del botn de nuestra barra de herramientas ha cambiado. 12.- Pulsa nuevamente el botn: Modificar seleccin. Ahora lo que cambiaremos es el texto que aparecer en el momento en el que pongamos el ratn encima de este botn, as de esta forma siempre podremos recordar que funcin hace dicho botn. 13.- Selecciona la opcin Nombre: y escribe: Repetir con informe. Ahora lo nico que nos falta es asignar la macro a este botn. Asignar una macro a un botn personalizado 14.- Abre nuevamente el botn: Modificar seleccin. 15.- Selecciona la opcin: Asignar macro... Aparecer una nueva ventana llamada: Asignar macro. 16.- De esta nueva ventana escoge la macro que deseas asignar a este botn. En nuestro caso seleccionaremos: EliminarRepetidosyRegistro, macro que serva para eliminar elementos repetidos de una lista y crear un informe con el nmero de repeticiones. 17.- Una vez seleccionada la macro, pulsa Aceptar. 18.- Cierra la ventana Personalizar. Ahora ya puedes poner la barra en el lugar que ms te convenga y utilizar este botn siempre que quieras. Macro para convertir Euros a pesetas y viceversa. Dentro de poco tendremos necesidad de convertir nuestras hojas de clculo, normalmente realizadas en pesetas a euros, con lo que deberemos realizar multitudes de conversiones.
Las macros que explicaremos a continuacin nos facilitarn mucho este trabajo ya que nos permitir convertir la celda en la que nos encontramos a Pesetas o Euros segn decidamos y a la vez cambiar su formato. Estas macros se pueden realizar para cualquier otra moneda, lo nico que deberemos cambiar ser el tipo de conversin y el formato con el que deseamos trabajar. Antes de escribir las macros necesarias recordemos que para pasar de pesetas a euros deberemos dividir por 166.386 y para pasar de euros a pesetas deberemos multiplicar por esta cantidad. Conversin de pesetas a euros Sub Euro() valor = ActiveCell.Value / 166.386 ActiveCell.Value = valor Selection.NumberFormat = _ "_-* #,##0.00 [$-1]_-;-* #,##0.00 [$-1]_-;_-* ""-""?? [$-1]_-;_-@_-" End Sub En la primera lnea de esta Macro lo nico que hacemos es mirar el valor que hay en la celda activada y dividirlo por 166.386, seguidamente asignamos este valor a una variable. A continuacin esta variable la asignamos a la misma celda en la que nos encontramos. De esta forma lo que hacemos es reemplazar un valor por otro. Seguidamente lo nico que hacemos es cambiar el formato de la celda pasndola de un formato de pesetas a un formato de Euro, con dos decimales y con el smbolo . Conversin de euros a pesetas Sub Peseta() valor = ActiveCell.Value * 166.386 ActiveCell.Value = valor Selection.Style = "Currency [0]" End Sub Esta segunda Macro funciona exactamente igual que la primera, podramos decir que el nico cambio que hay es que en esta se realiza una multiplicacin y que el formato de celda que se selecciona es de pesetas, sin decimales y con Pts al final de la cifra. Para facilitar el uso de estas macros os recomiendo creis unos botones en vuestra barra de herramientas y as las conversiones sern mucho ms rpidas
También podría gustarte
- The Subtle Art of Not Giving a F*ck: A Counterintuitive Approach to Living a Good LifeDe EverandThe Subtle Art of Not Giving a F*ck: A Counterintuitive Approach to Living a Good LifeCalificación: 4 de 5 estrellas4/5 (5807)
- The Psychology of Money: Timeless lessons on wealth, greed, and happinessDe EverandThe Psychology of Money: Timeless lessons on wealth, greed, and happinessCalificación: 4.5 de 5 estrellas4.5/5 (806)
- The 7 Habits of Highly Effective People: Infographics Edition: Powerful Lessons in Personal ChangeDe EverandThe 7 Habits of Highly Effective People: Infographics Edition: Powerful Lessons in Personal ChangeCalificación: 4.5 de 5 estrellas4.5/5 (142)
- Never Split the Difference: Negotiating As If Your Life Depended On ItDe EverandNever Split the Difference: Negotiating As If Your Life Depended On ItCalificación: 4.5 de 5 estrellas4.5/5 (842)
- The 5AM Club: Own Your Morning. Elevate Your Life.De EverandThe 5AM Club: Own Your Morning. Elevate Your Life.Calificación: 4 de 5 estrellas4/5 (342)
- The Courage to Be Disliked: The Japanese Phenomenon That Shows You How to Change Your Life and Achieve Real HappinessDe EverandThe Courage to Be Disliked: The Japanese Phenomenon That Shows You How to Change Your Life and Achieve Real HappinessCalificación: 4 de 5 estrellas4/5 (393)
- The 7 Habits of Highly Effective People: 30th Anniversary EditionDe EverandThe 7 Habits of Highly Effective People: 30th Anniversary EditionCalificación: 4.5 de 5 estrellas4.5/5 (41)
- El retrato de Dorian Gray: Clásicos de la literaturaDe EverandEl retrato de Dorian Gray: Clásicos de la literaturaCalificación: 4 de 5 estrellas4/5 (9461)
- The Iliad: The Fitzgerald TranslationDe EverandThe Iliad: The Fitzgerald TranslationCalificación: 4 de 5 estrellas4/5 (5646)
- Orgullo y prejuicio: Clásicos de la literaturaDe EverandOrgullo y prejuicio: Clásicos de la literaturaCalificación: 4.5 de 5 estrellas4.5/5 (20551)
- It Starts with Self-Compassion: A Practical Road MapDe EverandIt Starts with Self-Compassion: A Practical Road MapCalificación: 4.5 de 5 estrellas4.5/5 (189)
- The Subtle Art of Not Giving a F*ck: A Counterintuitive Approach to Living a Good LifeDe EverandThe Subtle Art of Not Giving a F*ck: A Counterintuitive Approach to Living a Good LifeCalificación: 4.5 de 5 estrellas4.5/5 (20045)
- To Kill a Mockingbird \ Matar a un ruiseñor (Spanish edition)De EverandTo Kill a Mockingbird \ Matar a un ruiseñor (Spanish edition)Calificación: 4.5 de 5 estrellas4.5/5 (22958)
- Pride and Prejudice: Bestsellers and famous BooksDe EverandPride and Prejudice: Bestsellers and famous BooksCalificación: 4.5 de 5 estrellas4.5/5 (20479)
- Never Split the Difference: Negotiating As If Your Life Depended On ItDe EverandNever Split the Difference: Negotiating As If Your Life Depended On ItCalificación: 4.5 de 5 estrellas4.5/5 (3285)
- Oscar Wilde: The Unrepentant YearsDe EverandOscar Wilde: The Unrepentant YearsCalificación: 4 de 5 estrellas4/5 (10242)
- Anna Karenina: Bestsellers and famous BooksDe EverandAnna Karenina: Bestsellers and famous BooksCalificación: 4 de 5 estrellas4/5 (7503)
- American Gods: The Tenth Anniversary EditionDe EverandAmerican Gods: The Tenth Anniversary EditionCalificación: 4 de 5 estrellas4/5 (12949)
- Matar a un ruisenor (To Kill a Mockingbird - Spanish Edition)De EverandMatar a un ruisenor (To Kill a Mockingbird - Spanish Edition)Calificación: 4.5 de 5 estrellas4.5/5 (23060)
- Wuthering Heights (Seasons Edition -- Winter)De EverandWuthering Heights (Seasons Edition -- Winter)Calificación: 4 de 5 estrellas4/5 (9486)
- Ana Karenina: Clásicos de la literaturaDe EverandAna Karenina: Clásicos de la literaturaCalificación: 4 de 5 estrellas4/5 (7440)
- The Iliad: A New Translation by Caroline AlexanderDe EverandThe Iliad: A New Translation by Caroline AlexanderCalificación: 4 de 5 estrellas4/5 (5719)
- The Picture of Dorian Gray: Classic Tales EditionDe EverandThe Picture of Dorian Gray: Classic Tales EditionCalificación: 4 de 5 estrellas4/5 (9758)