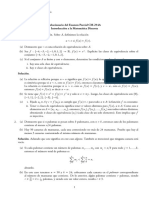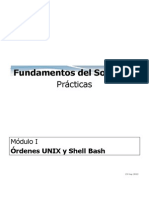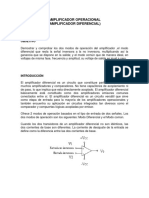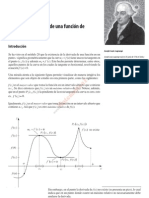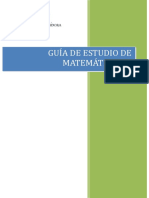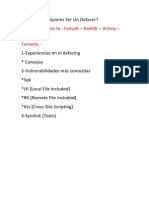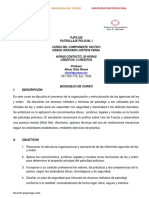Documentos de Académico
Documentos de Profesional
Documentos de Cultura
Cómputo
Cargado por
jhimmy22Derechos de autor
Formatos disponibles
Compartir este documento
Compartir o incrustar documentos
¿Le pareció útil este documento?
¿Este contenido es inapropiado?
Denunciar este documentoCopyright:
Formatos disponibles
Cómputo
Cargado por
jhimmy22Copyright:
Formatos disponibles
Cmputo Introduccin a office Word 2010 Programa Word 2010, el cual suele encontrarse dentro del paquete Microsoft
Office (junto a otros programas como la hoja de clculo, la base de datos, etc.). Un documento en Word es lo mismo que un documento normal: una carta, un conjunto de folios escritos que cuentan algo, un trabajo escrito con el ordenador, un manual... Para cualquier persona este concepto est claro y vamos a ver cmo en Word es similar. En este curso tambin vamos a profundizar en las distintas tcnicas que puedes utilizar para trabajar cmodamente con el texto de un documento en Word 2010. Ejecutar Word 2010. La ventana Ejecutar Word 2010 Siempre que desees trabajar con una aplicacin determinada, debes comenzar por encender el ordenador y, posteriormente, indicarle a ste con qu programa deseas trabajar. Para trabajar con un programa debes seguir los siguientes pasos: 1. Haz clic en el botn Inicio (situado en la esquina inferior izquierda de la pantalla). 2. Coloca el puntero de tu ratn sobre el submen Todos los programas. 3. En el men que se despliega, sita el puntero del ratn sobre el grupo de programas de Office y luego en el que nos interesa, en este caso, Microsoft Word 2010. 4. Haz clic sobre dicho programa con el botn izquierdo del ratn (en la figura 1.1 se muestra la apariencia de la pantalla antes de seleccionar Word)
Figura 1.1. Forma de ejecutar Word En ese momento, el programa se ejecutar. En nuestro caso, aparecer en la pantalla del ordenador una ventana con el programa Word, la cual es conveniente que conozcas porque ser, junto al teclado y al ratn, los elementos con los que le podrs indicar al ordenador lo que deseas hacer.
Alternativas de ingresar a Word
Crear acceso directo en Escritorio Para crear un icono en el escritorio desde el que podamos arrancar Word hay que situarse como se ve en la imagen. Para ello hacer clic sobre el botn Inicio se despliega un men como el de la parte izquierda de la imagen inferior, y al colocar el cursor sobre Todos los programas, aparece otra lista con los programas que hay instalados en tu ordenador como vemos en la parte derecha imagen inferior, buscar Microsoft Office Word 2010 y hacer clic sobre l con el botn secundario del ratn y seleccionar la opcin Enviar a, y en la ventana que se abrir elegir Escritorio (crear acceso directo).
Esto har que aparezca un icono
que nos permite arrancar Word desde el escritorio.
Este acceso directo funciona como una llamada al programa en su lugar de origen. Puedes cambiarlo de lugar para disponer de l all donde te parezca, no tiene por qu estar necesariamente en el escriorio, como veremos a continuacin.
Desde la barra de tareas de Windows Si queremos que aparezca un icono para arrancar Word desde la barra de tareas, basta con repetir los pasos anteriores hasta que aparezca el nuevo acceso directo en el escritorio con el nombre Microsoft Word(2) (o bien mover el acceso ya existente) y entonces arrastrar el icono hasta la barra de tareas. En versiones ms actuales de Windows esto no es posible, porque se ha eliminado la barra de acceso rpido para dar lugar al sistema de anclajes que veremos a continuacin. Anclar al men Inicio o la barra de tareas Para que aparezca un icono de Word en el men que se muestra nada ms pulsar Inicio, sin necesidad de buscarlo en Todos los programas, debemos buscar en el men la opcin Microsoft Office Word 2010 como siempre y hacer clic sobre l con el botn derecho del ratn y seleccionar la opcin Anclar al men inicio.
Tambin puedes elegir desde el men contextual la opcin Anclar a la barra de tareas, si quieres que el programa contenga un acceso rpido en la barra de tareas. Inicio automtico al encender el ordenador Si queremos Word se inicie al encender el ordenador, deberemos situar su acceso directo en la carpeta de inicio. Para abrir la carpeta inicio: 1. 2. Abre el men inicio, todos los programas y localiza la carpeta inicio. Haz clic con el botn derecho sobre ella y elige Explorar en el men contextual.
Una vez se abra la ventana con el contenido de la carpeta inicio, arrastra hasta su interior el acceso directo de Word que previamente hayas creado en tu escritorio.
Descripcin de pantalla de Word 2010
Al abrir la aplicacin se observa una ventana tpica de Windows, que contiene un documento en blanco que se abre automticamente por defecto al abrir el programa.
En la imagen anterior quedan resaltadas las dos barras de desplazamiento del programa Word 2010, la barra de desplazamiento vertical en ubicada a la derecha de la ventana y la barra de desplazamiento horizontal, ubicada en la parte inferior de la ventana. Tambin nos encontramos justo debajo de la barra de desplazamiento horizontal la barra de estado, que informa del estado del documento que tenemos abierto. Hasta la versin 2003, aparecan ventanas, una exterior del programa de Word, y la interior con el documento actual, ahora no. Podremos tener abiertos de manera simultnea varios documentos, pero cada uno de ellos se abrirn en ventanas independientes del programa completo. Para cerrar un documento sin cerrar el programa deberemos hacerlo mediante la opcin Cerrar de la Ficha Archivo.
Pausas Botn Microsoft Office
Microsoft Office 2010 que incluye la ficha Archivo que reemplaza el botn Microsoft Office incluido en la versin de 2007 Microsoft Office System en los siguientes programas: Word, Excel, PowerPoint, Access y Outlook (en las ventanas de composicin y lectura). El botn y la ficha reemplazan al men Archivo incluido en algunos programas de 2007 Microsoft Office System y en Microsoft Office 2003 y versiones anteriores.
El botn Microsoft Office y la ficha Archivo se encuentran en la misma ubicacin general pero son diferentes.
Al hacer clic en la pestaa Archivo, ver los mismos comandos bsicos que estaban disponibles al hacer clic en el Botn de Microsoft Office o en el men Archivo en algunos programas de 2007 Microsoft Office System y en Microsoft Office 2003 y versiones anteriores. Estos comandos bsicos incluyen, entre otros, a los siguientes: Abrir, Guardar e Imprimir. Algunos comandos, tales como Importar, se han trasladado a la cinta, que forma parte de Interfaz de usuario de Microsoft Office Fluent.
Barra de acceso rpido Es una barra de herramientas personalizable que contiene un conjunto de comandos independientes de la ficha que se est mostrando. Al contrario que la cinta de opciones, es muy configurable; podramos por ejemplo aadir paneles completos desde la cinta de opciones o simplemente un comando aislado. Si aades los comandos que ms utilizas a la barra de acceso rpido y minimizas la cinta de opciones (encontrars esas opciones pulsando en) tendrs un gran espacio de
edicin de texto y una ventana de Word similar a la de versiones anteriores (figura 1.4).
Figura 1.4. Una barra de acceso rpido personalizada nuestro gusto, debajo de la cinta de opciones, que tambin hemos minimizado Aadir comandos o paneles a la barra de acceso rpido desde la cinta de opciones es tan fcil como pulsar sobre l con el botn derecho del ratn y elegir "Agregar". Botn "Office": Con la aparicin de la cinta de opciones, decimos, desaparecen los tan tradicionales mens y en consecuencia, damos la bienvenida al botn Office. En realidad el botn Office es algo como el antiguo men "Archivo", pero est todo un poco ms organizado y con algunas opciones adicionales (figura 1.5).
Figura 1.5. El botn Office desplegado
La cinta de opciones
Hemos comentado que la cinta es la barra ms importante de Word, porque contiene todas las opciones que se pueden realizar con los documentos. Vemosla con ms detalle.
Las herramientas estn organizadas de forma lgica en pestaas o fichas (Inicio, Insertar, Vista...), que a su vez estn divididas en grupos. Por ejemplo, en la imagen vemos la pestaa ms utilizada, Inicio, que contiene los grupos Portapapeles, Fuente, Prrafo y Estilos. De esta forma, si queremos hacer referencia durante el curso a la opcin Copiar, la nombraremos como Inicio > Portapapeles > Copiar. Para situarte en una ficha diferente, simplemente haz clic en su correspondiente nombre de pestaa. Algunos de los grupos de herramientas de la cinta disponen de un pequeo botn en su esquina inferior derecha. Este botn abre un panel o cuadro de dilogo con ms opciones relacionadas con el grupo en cuestin. En la imagen, por ejemplo, el cursor est situado en el botn que abre el panel Portapapeles. En el grupo Fuente abriramos el cuadro de dilogo Fuente, y as consecutivamente.
Las pestaas pueden estar disponibles o no. La cinta tiene un comportamiento "inteligente", que consiste en mostrar determinadas pestaas nicamente cuando son tiles, de forma que el usuario no se vea abrumado por una gran cantidad de opciones. Por ejemplo, la ficha Herramientas de tabla no estar visible de entrada, nicamente se mostrar si insertamos una tabla en nuestro documento y la seleccionamos. sta funcin permite una mayor comodidad a la hora de trabajar, pero si en algn momento queremos ocultar o inhabilitar alguna de ficha de forma manual, podremos hacerlo desde el men Archivo > Opciones > Personalizar Cinta. Si quieres ver con detalle cmo hacerlo, visita el siguiente avanzado de personalizacin de la cinta de opciones . Adems, si acostumbras a personalizar los programas que utilizas es posible .
que tambin te interese aprender cmo exportar e importar la personalizacin del entorno
En las ltimas versiones de Word se apuesta por dotar de accesibilidad al programa, pudiendo controlarlo
por completo mediante el teclado. Pulsando la tecla ALT entraremos en el modo de acceso por teclado. De esta forma aparecern pequeos recuadros junto a las pestaas y opciones indicando la tecla (o conjunto de teclas) que debers pulsar para acceder a esa opcin sin la necesidad del ratn. Las opciones no disponibles en el momento actual se muestran con nmeros semitransparentes. Para salir del modo de acceso por teclado vuelve a pulsar la tecla ALT. Mostrar/Ocultar la cinta de opciones. Si haces doble clic sobre cualquiera de las pestaas, la barra se ocultar, para disponer de ms espacio de trabajo. Las opciones volvern a mostrarse en el momento en el que vuelvas a hacer clic en cualquier pestaa. Tambin puedes mostrar u ocultar las cintas desde el botn con forma de flecha, que encontrars en la zona derecha superior .
La ficha Archivo La pestaa Archivo se encuentra destacada en color azul, por qu? Porque, a diferencia del resto de pestaas, no contiene herramientas para la modificacin y tratamiento del contenido del documento, sino ms bien opciones referentes a la aplicacin y al archivo resultante. Al situarnos en esta
pestaa, se cubre el documento con un panel de opciones, es por ello que Microsoft ha llamado a esta vista la Vista Backstage. De hecho, su estructura es algo distinta al resto de fichas, por eso la vamos a comentar a parte. Observars que sus opciones no se encuentran en una ficha como las que hemos visto, con agrupaciones. Estn situadas en forma de men vertical. Esta pestaa equivala al botn Office en la versin Word 2007, y en versiones anteriores era el men Archivo. Es decir, en Word 2010 hemos vuelto a sus orgenes, pero con un diseo mejorado. Las opciones principales son las de Abrir, Nuevo, Guardar y Cerrar documentos. Tambin puedes acceder a una lista de los documentos utilizados de forma Reciente y Salir de la aplicacin. Las opciones Informacin, Imprimir y Compartir las veremos ms adelante. Contiene dos tipos bsicos de elementos: - Comandos inmediatos. Se ejecutan de forma inmediata al hacer clic sobre ellos, aunque tambin pueden mostrar un cuadro de dilogo que nos pide ms informacin para realizar la accin. Se reconocen porque al pasar el cursor sobre ellos, se dibuja un pequeo recuadro azul que no ocupa todo el ancho del men. Algunos ejemplos son los comandos Abrir, Cerrar, Guardar como, Opciones y Salir.
- Opcin que despliega una lista de opciones. Se reconocen porque al pasar el cursor sobre ellos, se dibuja un recuadro azul que ocupa todo el ancho del men. Al hacer clic, quedan coloreados con un azul ms intenso, de forma que sepamos qu informacin se est mostrando en el panel situado justo a la derecha. Algunos ejemplos son los comandos Informacin, Reciente o Imprimir. Para salir de la ficha Archivo hacer clic sobre otra pestaa o pulsar la tecla ESC. Comandos Abrir Ctrl+ A Abrir Ctrl+ F12 Abrir Alt+Ctrl+ F2 Abrir o cerrar espacio de prrafo Ctrl+ 0 Activar o desactivar vista de etiquetas XML Ctrl+Mays+ X Actualizar campos F9 Actualizar campos Alt+Mays+ U Actualizar formato automtico Alt+Ctrl+ U Actualizar origen Ctrl+Mays+ F7 Agrandar fuente Ctrl+Mays+ <
Agrandar la fuente un punto Alt+Ctrl+Mays+ < Alineacin de prrafo Ctrl+ T Alineacin de prrafo Ctrl+ D Alineacin de prrafo Ctrl+ J Alineacin de prrafo Ctrl+ Q Alternar cdigo de caracteres Alt+ X Alternar ecuaciones Alt+Mays+ 0 Alternar maestro y subdocumentos Alt+Ctrl+ \ Alternar marcas de revisin Ctrl+Mays+ E Aplicar sangra Ctrl+ H Ayuda F1
Bajar en el esquema Alt+Mays+ Abajo Bloquear campos Ctrl+ 3 Bloquear campos Ctrl+ F11 Borrar Supr Bsqueda en panel de navegacin Ctrl+ B Bsqueda en referencia Ctrl+Mays+ T Cambiar maysculas y minsculas Mays+ F3 Campo anterior Mays+ F11 Campo anterior Alt+Mays+ F1 Campo de combinacin de correspondencia Alt+Mays+ J Campo de fecha Alt+Mays+ F Campo de hora Alt+Mays+ H Campo de pgina Alt+Mays+ P Campo ListNum Ctrl+Mays+ Y Campo siguiente F11 Campo siguiente Alt+ F1 Cancelar Esc Carcter a la derecha Derecha Carcter a la izquierda Izquierda Cerrar archivo o salir Alt+ F4 Cerrar documento Ctrl+ R Cerrar documento Ctrl+ F4 Cerrar panel Alt+Mays+ C Cdigo VB Alt+ F11 Cdigos de campo Alt+ F9 Combinacin de correspondencia a documento Alt+Mays+ D Combinacin de correspondencia a impresora Alt+Mays+ M Comprobacin de combinacin de correspondencia Alt+Mays+ K Contraer esquema Alt+Mays+ Contraer esquema Alt+Mays+ - (teclado numrico) Conversin hangul hanja Alt+Ctrl+ F7 Copiar Ctrl+ C Copiar Ctrl+ Insertar Copiar a de Mays+ F2 Copiar formato Ctrl+Mays+ C Cortar Ctrl+ X Cortar Mays+ Supr Crear Autotexto Alt+ F3 Cursiva Ctrl+ K Cursiva Ctrl+Mays+ K Definir carcter Ctrl+ Espacio
Definir carcter Ctrl+Mays+ Z Desbloquear campos Ctrl+ 4 Desbloquear campos Ctrl+Mays+ F11 Deshacer Ctrl+ Z Deshacer Alt+ Retroceso Desvincular campos Ctrl+ 6 Desvincular campos Ctrl+Mays+ F9 Disminuir nivel de esquema Alt+Mays+ Derecha Dividir ventana Alt+Ctrl+ V Editar Alt+Mays+ N Editar origen de datos de combinacin de correspondencia Alt+Mays+ E Eliminar palabra Ctrl+ Supr Eliminar palabra anterior Ctrl+ Retroceso Error ortogrfico siguiente Alt+ F7 Espacio entre prrafos Ctrl+ 2 Espacio entre prrafos Ctrl+ 5 Espacio entre prrafos Ctrl+ 1 Especial Ctrl+ F3 Esquema Alt+Ctrl+ Q Estilo Ctrl+Mays+ 2 Estilo Ctrl+Mays+ I Estilo Ctrl+Mays+ 3 Estilo Ctrl+Mays+ 1 Estilo normal Ctrl+Mays+ A Estilo normal Alt+Mays+ Borrar (Nmero 5) Examinar anterior Ctrl+ Re Pg Examinar seleccin Alt+Ctrl+ Inicio Examinar siguiente Ctrl+ Av Pg Expandir esquema Alt+Mays+ + Expandir esquema Alt+Mays+ + (teclado numrico) Extender hasta fin de documento Ctrl+Mays+ Terminar Extender hasta fin de lnea Mays+ Terminar Extender hasta fin de ventana Alt+Ctrl+Mays+ Av Pg Extender hasta inicio de documento Ctrl+Mays+ Inicio Extender hasta inicio de lnea Mays+ Inicio Extender hasta inicio de ventana Alt+Ctrl+Mays+ Re Pg Extender seleccin F8 Extender un carcter a la derecha Mays+ Derecha
Extender un carcter a la izquierda Mays+ Izquierda Extender un prrafo abajo Ctrl+Mays+ Abajo Extender un prrafo arriba Ctrl+Mays+ Arriba Extender una lnea abajo Mays+ Abajo Extender una lnea arriba Mays+ Arriba Extender una pgina abajo Mays+ Av Pg Extender una pgina arriba Mays+ Re Pg Extender una palabra a la derecha Ctrl+Mays+ Derecha Extender una palabra a la izquierda Ctrl+Mays+ Izquierda Fin de la columna Alt+ Av Pg Fin de la columna Alt+Mays+ Av Pg Fin de la fila Alt+ Terminar Fin de la fila Alt+Mays+ Terminar Fin de la ventana Alt+Ctrl+ Av Pg Final de lnea Terminar Final del documento Ctrl+ Terminar Formato automtico Ctrl+ O Formato de fuente Ctrl+ M Formato de prrafo Ctrl+ W Fuente Ctrl+Mays+ F Fuente Symbol Ctrl+Mays+ Q Guardar Ctrl+ G Guardar Mays+ F12 Guardar Alt+Mays+ F2 Guardar como F12 Hacer clic en campo Alt+Mays+ F9 Hipervnculo Alt+Ctrl+ K Hipervnculo hacia atrs Alt+ Izquierda Hipervnculo hacia delante Alt+ Derecha Imprimir Ctrl+ P Imprimir Ctrl+ F2 Imprimir Ctrl+Mays+ F12 Imprimir Alt+Ctrl+ I Informacin del sistema de Microsoft Alt+Ctrl+ F1 Inicio de documento Ctrl+ Inicio Inicio de la columna Alt+ Re Pg Inicio de la columna Alt+Mays+ Re Pg Inicio de la fila Alt+ Inicio Inicio de la fila Alt+Mays+ Inicio Inicio de la ventana Alt+Ctrl+ Re Pg Inicio de lnea Inicio Insertar bloque de creacin F3 Insertar bloque de creacin Alt+Ctrl+Mays+ G
Insertar campo Ctrl+ F9 Insertar comentario Alt+Ctrl+ A Insertar especial Ctrl+Mays+ F3 Ir a Ctrl+ I Ir a F5 Lnea abajo Abajo Lnea arriba Arriba Lista Contar palabras Ctrl+Mays+ G Macro Alt+ F8 Marcador Ctrl+Mays+ F5 Marcar cita Alt+Mays+ I Marcar entrada de ndice Alt+Mays+ X Marcar entrada de tabla de contenido Alt+Mays+ B Maximizar documento Ctrl+ F10 Maysculas Ctrl+Mays+ U Mostrar primera lnea del esquema Alt+Mays+ L Mostrar ttulo1 Alt+Mays+ 1 Mostrar ttulo2 Alt+Mays+ 2 Mostrar ttulo3 Alt+Mays+ 3 Mostrar ttulo4 Alt+Mays+ 4 Mostrar ttulo5 Alt+Mays+ 5 Mostrar ttulo6 Alt+Mays+ 6 Mostrar ttulo7 Alt+Mays+ 7 Mostrar ttulo8 Alt+Mays+ 8 Mostrar ttulo9 Alt+Mays+ 9 Mostrar todo Ctrl+Mays+ 8 Mostrar todos los ttulos Alt+Mays+ T Mostrar todos los ttulos Alt+Mays+ T Mostrar u ocultar cinta Ctrl+ F1 Mover F2 Mover documento Ctrl+ F7 Negrita Ctrl+ N Negrita Ctrl+Mays+ N Normal Alt+Ctrl+ N Nota al final Alt+Ctrl+ L Nota al pie Alt+Ctrl+ O Nuevo predeterminado Ctrl+ U Objeto anterior Alt+ Arriba Objeto siguiente Alt+ Abajo Oculto Alt+Mays+ Q Pgina Alt+Ctrl+ D Pgina abajo Av Pg Pgina arriba Re Pg Palabra a la derecha Ctrl+ Derecha Palabra a la izquierda Ctrl+ Izquierda
Panel anterior Mays+ F6 Panel Aplicar estilos Ctrl+Mays+ W Panel de formato Alt+Ctrl+Mays+ S Panel siguiente F6 Panel Traducir Alt+Mays+ F7 Prrafo abajo Ctrl+ Abajo Prrafo arriba Ctrl+ Arriba Prrafo distribuido Ctrl+Mays+ J Pegado especial Alt+Ctrl+ G Pegar Ctrl+ V Pegar Mays+ Insertar Pegar formato Ctrl+Mays+ V Personalizar mtodo abreviado de teclado Alt+Ctrl+ + (teclado numrico) Promover esquema Alt+Mays+ Izquierda Propiedades de formato Mays+ F1 Quitar sangra Ctrl+Mays+ R Reducir fuente Ctrl+ < Reducir la fuente un punto Alt+Ctrl+ < Reducir sangra francesa Ctrl+Mays+ H Reducir seleccin Mays+ F8 Reemplazar Ctrl+ L Regresar Mays+ F5 Regresar Alt+Ctrl+ Z Rehacer Alt+Mays+ Retroceso Rehacer o repetir Ctrl+ Y Rehacer o repetir F4 Rehacer o repetir Alt+ Entrar Repetir bsqueda Mays+ F4 Repetir bsqueda Alt+Ctrl+ Y
Resaltar Alt+Ctrl+ H Restablecer documento Ctrl+ F5 Restaurar aplicacin Alt+ F5 Revisin F7 Salto de columna Ctrl+Mays+ Entrar Salto de pgina Ctrl+ Entrar Sangra francesa Ctrl+ F Seleccionar columna Ctrl+Mays+ F8 Seleccionar tabla Alt+ Borrar (Nmero 5) Seleccionar todo Ctrl+ E Seleccionar todo Ctrl+ Borrar (Nmero 5) Seleccionar todo Ctrl+ Nmero 5 Separador de estilos Alt+Ctrl+ Entrar Sinnimos RR Mays+ F7 Subndice Ctrl+Mays+ 0 Subir en el esquema Alt+Mays+ Arriba Subrayado Ctrl+ S Subrayado Ctrl+Mays+ S Subrayado de palabras Ctrl+Mays+ P Subrayado doble Ctrl+Mays+ D Superndice Ctrl+ + Tamao de documento Ctrl+ F8 Tamao de fuente de seleccin Ctrl+Mays+ M Ventana anterior Ctrl+Mays+ F6 Ventana anterior Alt+Mays+ F6 Ventana siguiente Ctrl+ F6 Ventana siguiente Alt+ F6 Ver u ocultar campos Mays+ F9 Versalitas Ctrl+Mays+ L Volver a contar palabras Ctrl+Mays+ O
Regla Puede utilizar las reglas horizontal y verticales en Word para alinear el texto, grficos, tablas y otros elementos en el documento. Para ver la regla horizontal en la parte superior del documento de Word y la regla vertical a lo largo del borde izquierdo del documento, debe estar en la vista Diseo de impresin. Para mostrar u ocultar las reglas horizontal y verticales, haga clic en Regla de vista en la parte superior de la barra de desplazamiento vertical. Nota La regla vertical no aparecer si est desactivada. Para activar la regla vertical, siga este procedimiento: 1. Haga clic en la pestaa Archivo. 2. Haga clic en Opciones. 3. Haga clic en Avanzadas y, a continuacin, desplcese hasta la Presentacin seccin.
4.
En Mostrar, active la casilla de verificacin Mostrar la regla vertical en vista Diseo de impresin.
Barra de Estado La barra de estado nos muestra la pgina en que nos encontramos. Tambin el idioma y los botones de visualizacin del documento. En ella encontramos tambin una barra de Vistas para cambiar la forma en que se presenta el documento (equivalente a las opciones de la pestaa Vista). Y una barra de Zoom, que permite verla ms grande o ms pequea (acercar y alejar).
Barra de vista
Las vistas del documento definen la forma en que se visualizar la hoja del documento. Por defecto se suele mostrar en Vista de impresin. Esto significa que veremos el formato de la hoja tal cual se imprimir. Barra Zoom
Al modificar el zoom, podremos alejar o acercar el punto de vista, para apreciar en mayor detalle o ver una vista general del resultado. - Puedes pulsar directamente el valor porcentual (que normalmente de entrada ser el tamao real, 100%). Se abrir una ventana donde ajustar el zoom deseado. - O bien puedes deslizar el marcador hacia los botones - o + que hay justo al lado, arrastrndolo. Barra de desplazamiento Las barras de desplazamiento nos permiten movernos a lo largo y ancho del documento de forma rpida y sencilla, simplemente hay que desplazar la barra arrastrndola con el ratn, o hacer clic en los tringulos.
rea de trabajo: es el gran espacio en blanco que hay en la mitad de la pantalla. En esta parte de la ventana podrs escribir el texto que desees, insertar fotos, dibujos y todo aquello que quieras que contenga tu documento. Puede decirse que el rea de trabajo es como el folio que tienes en la mesa cuando vas a escribir.
También podría gustarte
- Marco Teorico CiberseguridadDocumento13 páginasMarco Teorico Ciberseguridadrichard100% (2)
- Enlaces de Datos Del MotorDocumento18 páginasEnlaces de Datos Del MotorEdwin Ruiz Vargas100% (1)
- 2.2.4. Conversión Entre Sistemas NuméricosDocumento5 páginas2.2.4. Conversión Entre Sistemas NuméricosGarrido Ku Miguel DamianAún no hay calificaciones
- Manual de Operacion de Seg A Revisiones Suiefi 2011 - v6Documento86 páginasManual de Operacion de Seg A Revisiones Suiefi 2011 - v6Octavio Es Xtomania100% (1)
- Carro Controlado Por BluetoothDocumento5 páginasCarro Controlado Por BluetoothluchodltAún no hay calificaciones
- Ejercicios de Matematica DiscretaDocumento3 páginasEjercicios de Matematica DiscretapatrichsAún no hay calificaciones
- Controles en La Entrada de DatosDocumento7 páginasControles en La Entrada de DatosJoel CamposAún no hay calificaciones
- Cómo Eliminar La Contraseña de Un Archivo PDFDocumento12 páginasCómo Eliminar La Contraseña de Un Archivo PDFanticheaterzpAún no hay calificaciones
- El Uso de La Interfaz de Adobe After EffectsDocumento3 páginasEl Uso de La Interfaz de Adobe After EffectsSergio Rodriguez GilAún no hay calificaciones
- Bernardo SiguenzaDocumento122 páginasBernardo SiguenzaJavier Lopez HerreraAún no hay calificaciones
- Aspectos Generales InformaticaDocumento26 páginasAspectos Generales InformaticaElizabeth HernandezAún no hay calificaciones
- ELEMENTOS DE Ralt3 PDFDocumento121 páginasELEMENTOS DE Ralt3 PDFstalin13Aún no hay calificaciones
- Módulo I Órdenes Unix y Shell Bash v1 0Documento82 páginasMódulo I Órdenes Unix y Shell Bash v1 0Pablo Navarro GuijarroAún no hay calificaciones
- Amplificador DiferencialDocumento6 páginasAmplificador DiferencialAlberto ColinAún no hay calificaciones
- Valores Extremos de Una FunciónDocumento11 páginasValores Extremos de Una FunciónAmIn20122Aún no hay calificaciones
- ERRORES IsfDocumento1 páginaERRORES IsfAle Maldonado SantosAún no hay calificaciones
- Sistema Operativo Mac OsDocumento14 páginasSistema Operativo Mac OsJpf FansubAún no hay calificaciones
- Matemáticas IvDocumento33 páginasMatemáticas Ivdaniel martinezAún no hay calificaciones
- Dispositivos de Entrada Salida y AlmacenamientoDocumento13 páginasDispositivos de Entrada Salida y AlmacenamientoEnrique VazquezAún no hay calificaciones
- Modulo de Captura de EntradaDocumento3 páginasModulo de Captura de EntradaCristhian SG Pato AlamaAún no hay calificaciones
- Historia Del ComputadorDocumento19 páginasHistoria Del ComputadorWilliam Johan MelendrezAún no hay calificaciones
- Procesode Auditoria de Base de Datos1 PDFDocumento10 páginasProcesode Auditoria de Base de Datos1 PDFAlberto Hernandez HernandezAún no hay calificaciones
- Libro (Libro PDF) - Trucos para Windowsxp - Cursos Manuales GratuitosDocumento2 páginasLibro (Libro PDF) - Trucos para Windowsxp - Cursos Manuales GratuitosEd SaAún no hay calificaciones
- PSe IntDocumento4 páginasPSe IntVi SanabriaAún no hay calificaciones
- Empezar Con El Defacing by OkolDocumento24 páginasEmpezar Con El Defacing by Okolvortex_d_Aún no hay calificaciones
- Como Crear PDF de Varias Paginas en PhotoshopDocumento2 páginasComo Crear PDF de Varias Paginas en PhotoshopJessicaAún no hay calificaciones
- Sacar Password de Red Inalambrica Con Cain y AbelDocumento3 páginasSacar Password de Red Inalambrica Con Cain y AbelAquino AldairAún no hay calificaciones
- C06082624 - 1993 06 10Documento8 páginasC06082624 - 1993 06 10abortizAún no hay calificaciones
- 5.2.-Migracion de Base de Datos.Documento12 páginas5.2.-Migracion de Base de Datos.elrockerAún no hay calificaciones