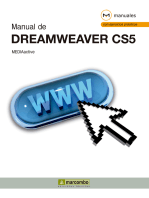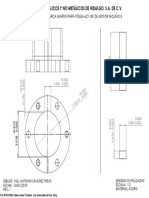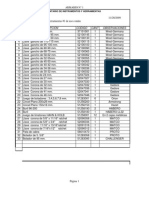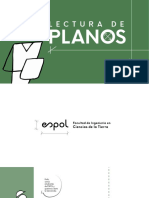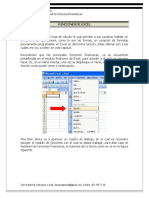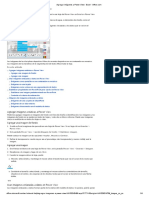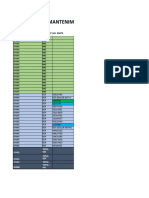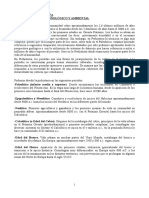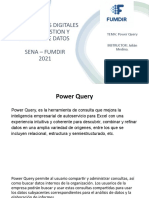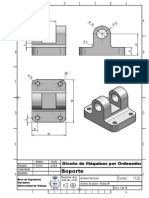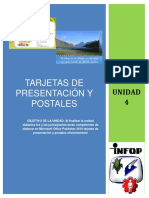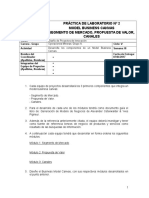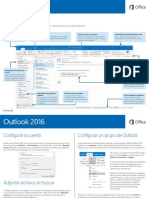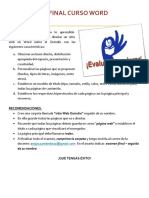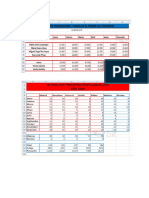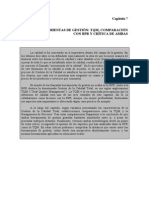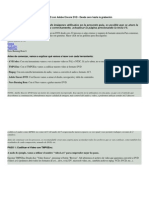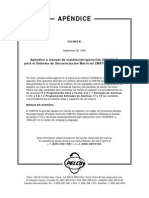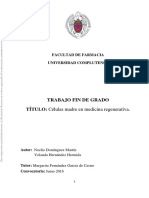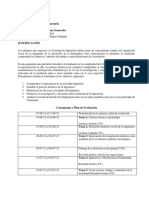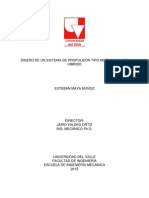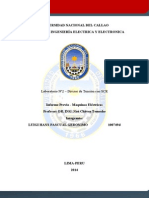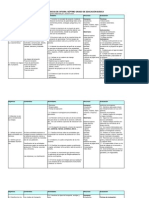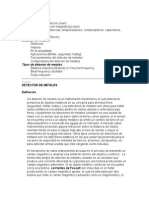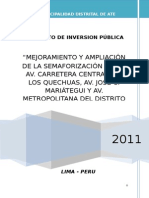Documentos de Académico
Documentos de Profesional
Documentos de Cultura
Introducción A Los Conceptos Básicos de La Maquetación Con CSS y Capas
Cargado por
López EliudTítulo original
Derechos de autor
Formatos disponibles
Compartir este documento
Compartir o incrustar documentos
¿Le pareció útil este documento?
¿Este contenido es inapropiado?
Denunciar este documentoCopyright:
Formatos disponibles
Introducción A Los Conceptos Básicos de La Maquetación Con CSS y Capas
Cargado por
López EliudCopyright:
Formatos disponibles
MAQUETACIN CON DIVS En pocas palabras, maquetar una pagina web es pasar el diseo a cdigo HTML, poniendo cada
cosa en su lugar (una cabecera, un men, etc.). Hasta hace unos aos la nica manera de maquetar una pgina web era mediante tablas HTML (<table>), pero esto tiene muchas desventajas y limitaciones, por eso la tcnica de maquetacin fue evolucionando con los aos hasta llegar al punto donde no se usan tablas, si no capas (los famosos DIVs) a las que se le dan formato mediante CSS.
CAPAS, LAYOUTS, O DIVS Las capas, layouts o divs es lo mismo con distinto nombre, para tener un concepto mental ms fuerte de lo que son, podemos imaginarlos como contenedores o bloques donde podemos meter lo que queramos dentro (imgenes, texto, animaciones, otro bloque, o todo al mismo tiempo) a los que se le asigna un ancho, alto y posicin, de esta manera se van a ir posicionando consiguiendo la estructura que queremos. Veamos un ejemplo grfico:
Como podemos ver, tenemos 3 capas estructuradas de la siguiente manera: Capa 1: es la capa principal y contenedora Capa 2: capa dentro de la capa contenedora 1 y alineada a la izquierda (float:left;) Capa 3: igual que la capa 2, solo que tiene un margen con respecto a esta ultima (float:left; margin: 10px; ya veremos esto mas en detalle).
CREANDO NUESTRO PRIMER DIV La forma de crear una capa DIV es as: <div> Aqu van los elementos </div>
Un cdigo HTML quedara as: <html> <head> <title>Curso de maquetacion CSS</title> </head> <body> <div>Esta es mi primer capa!</div> </body> </html>
DANDO FORMATO A UN DIV Para darle formato a un DIV tenemos que identificarlo de alguna forma, para esto existe el atributo ID, en el pondremos el nombre del DIV para luego llamarlo desde la hoja de estilos, la forma de escribirlo es as: <div id="capa1">Esta es mi primer capa!</div>
Como podemos ver, a esta capa le pusimos "capa1" de nombre, ahora solo nos falta crear la hoja de estilos y llamarlo de esta manera: #capa1{ background-color:green; } esto har que el color de fondo de esa capa sea verde, en la siguiente imagen se puede apreciar:
Como vemos, el color se estira, esto es porque no le definimos un ancho determinado, para hacerlo agregaremos el atributo width a #capa1 de la siguiente forma:
#capa1{ width:210px; background-color:green; }
Que
pasa
si
queremos
que
la
capa
sea
mas
alta?
Simple, le agregaremos el atributo height con el valor en pixeles que queramos, de esta forma:
#capa1{ width:210px; height:300px; background-color:green; }
FLOTAR Y ACOMODAR UN DIV La maquetacin por divs CSS se basa en "flotar" unas capas dentro de otras para conseguir la estructura que queremos, para esto se utiliza la propiedad float.
Esta propiedad se utiliza para flotar los bloques, podemos utilizarla con los siguientes valores: none: no flota la capa. left: flota la capa hacia la izquierda. right: flota la capa hacia la derecha.
Siguiendo con el ejemplo de la leccin anterior, vamos a crear otra capa #capa2, le vamos a aplicar otro color de fondo con el mismo alto y ancho pero vamos a flotar ambas capas hacia la izquierda, quedara as:
#capa1{ width:210px; height:300px; background-color:green; float:left; } #capa2{ width:210px; height:300px; background-color:gray; float:left; } y el cdigo HTML sera este:
<html> <head> <title>Curso de maquetacion CSS</title> <link href="estilos.css" type="text/css" rel="stylesheet"> </head> <body> <div id="capa1">Esta es mi primer capa!</div> <div id="capa2">Esta es mi segunda capa!</div> </body> </html> Nota: asegrate de escribir bien los ID, tanto en la hoja de estilos como en el cdigo HTML, que coincidan en ambos, de lo contrario no funcionar. esto se debera ver ms o menos as:
Ahora, que pasa si aplicamos un margen izquierdo a la capa2? #capa2{ width:210px; height:300px; background-color:gray; float:left; margin-left:10px; } se vera as:
PROPIEDAD CLEAR Seguramente cuando ests maquetando tu sitio web necesitars tener una capa o bloque que no tenga capas a su/s lados, para eso est la propiedad CSS Clear.
Esta propiedad se utiliza en conjunto con float y sirve para evitar que una capa se posicione a cualquiera de los lados, los valores que admite son estos:
left: no deja que una capa flote a la izquierda right: evita que una capa flote a la derecha both: evita que haya capas flotantes en cualquiera de sus lados
Nosotros lo usaremos para crear, por ejemplo, el pie de pgina. Siguiendo con el ejemplo que hicimos en la leccin anterior vamos a crear una tercer capa #capa3 y le aplicaremos esta propiedad, aadiremos un ancho de 430 pixeles y un alto de 30 pixeles, tambin le aplicaremos un color de fondo
naranja. #capa3{ width:430px; height:30px; background-color:orange; float:left; clear:both; } el cdigo HTML quedara as: <html> <head> <title>Curso de maquetacion CSS</title> <link href="estilos.css" type="text/css" rel="stylesheet"> </head> <body> <div id="capa1">Esta es mi primer capa!</div> <div id="capa2">Esta es mi segunda capa!</div> <div id="capa3">Esta es mi tercer capa!</div> </body> </html> Esto dar como resultado algo parecido a esto:
Ahora vamos a agregar un margen superior para separar un poco el pie de pgina (#capa3) de las dems capas o divs. #capa3{ width:430px; height:30px;
background-color:orange; float:left; clear:both; margin-top:10px; }
Esto quedara as:
MAQUETANDO UNA PAGINA WEB CON DIVS O CAPAS (LAYOUTS) Vamos a tratar de poner en prctica lo que aprendimos para maquetar una pgina con la siguiente estructura:
Cabecera: ac puede ir un logo o el nombre de tu pagina web Barra lateral: podemos poner un men vertical con listas HTML Contenido: donde ir el contenido de la web Pie de pgina: podemos poner lo que necesitemos, desde el copyright hasta los enlaces recomendados La estructura deber quedar as:
Comenzaremos maquetando el contenedor general. Nota: antes de continuar, asegrate de relacionar la hoja de estilos con tu archivo HTML para que todo lo que hagas a lo largo del curso te funcione.
Maquetar el contenedor general con CSS La primer capa que tendremos que crear es un contenedor general al que le aplicaremos un ancho y alto fijo para todo el sitio Web.
Para este ejemplo lo haremos con estas medidas: Ancho: 900 pixeles Alto: 400 pixeles
A este DIV lo llamaremos "contenedor", y sera algo asi: #contenedor { width: 900px; height: 400px; } Ahora abrimos el archivo HTML (index.html) y comenzamos a armar las capas, por ahora solo tenemos que llamar a la capa "contenedor", as: <html> <head> <title>Maquetando con estilos CSS</title> <link href="estilos.css" rel="stylesheet" type="text/css"> </head> <body> <div id="contenedor">
</div> </body> </html> Ya tenemos el contendor general, ahora maquetaremos la cabecera.
Maquetar cabecera con CSS Teniendo el contenedor general y siguiendo el diagrama de maquetacin que vimos antes, es hora de crear la cabecera de nuestro sitio, a esta le asignaremos el alto que queremos que tenga, siempre dentro de los limites que definimos en el contenedor general, obviamente usaremos mucho menos, solo 50 pixeles, y tambin un color de fondo (verde) para ir notando cada capa, quedando as:
#cabecera { background-color: green; height:50px; padding:5px; } y llamamos a esta capa desde el cdigo HTML, pero ojo, tiene que ir dentro de la capa contenedora, as: <html> <head> <title>Maquetando con estilos CSS</title> <link href="estilos.css" rel="stylesheet" type="text/css"> </head> <body> <div id="contenedor"> <div id="cabecera">Esta es la cabecera</div> </div> </body> </html>
Perfecto, ya hemos maquetado el contenedor general y la cabecera, sigamos con la barra lateral.
Maquetar la barra lateral con CSS Lleg la hora de crear la capa de la barra lateral, donde pondremos un menu o lo que necesitemos. En esta capa, adems de agregar otro color de fondo, comenzaremos a utilizar la propiedad float para flotar la barra a la izquierda, adems de establecer un ancho y alto que utilizar la capa.
#barra-lateral { background-color: orange; float: left; width:140px; height:100%; } Si no queremos que ocupe todo el alto de la pagina solo ponemos una cantidad de pixeles determinada, sin porcentajes.
El HTML quedar as: <html> <head> <title>Maquetando con estilos CSS</title> <link href="estilos.css" rel="stylesheet" type="text/css"> </head> <body> <div id="contenedor"> <div id="cabecera">Esta es la cabecera</div> <div id="barra-lateral">Esta es la barra lateral</div> </div> </body> </html>
Maquetar contenido con CSS Al igual que la capa de la barra lateral, definiremos los mismos atributos solo que cambiaremos algunos valores como el ancho (el contenido ocupa mas lugar) y el color de fondo (para distinguir donde empieza y termina la capa).
#contenido { background-color: gray; float:left; width:740px; height:100%; } y en el HTML agregamos la capa debajo de la barra lateral: <html> <head> <title>Maquetando con estilos CSS</title> <link href="estilos.css" rel="stylesheet" type="text/css"> </head>
<body> <div id="contenedor"> <div id="cabecera">Esta es la cabecera</div> <div id="barra-lateral">Esta es la barra lateral</div> <div id="contenido">Este es el contenido principal</div> </div> </body> </html>
Maquetar pie de pgina CSS En el pie de pgina utilizaremos la propiedad clear que vimos en la leccin anterior, tambin definiremos un color de fondo:
#pie { background-color: blue; clear: both; }
Finalmente el HTML quedara as: <html> <head> <title>Maquetando con estilos CSS</title> <link href="estilos.css" rel="stylesheet" type="text/css"> </head> <body> <div id="contenedor"> <div id="cabecera">Esta es la cabecera</div> <div id="barra-lateral">Esta es la barra lateral</div> <div id="contenido">Este es el contenido principal</div> <div id="pie">Este es el pie de pagina</div> </div> </body> </html> Si queremos agregar un espacio entre las palabras y los bordes solo agregamos "padding:5px;" en todas las capas CSS.
La pgina se vera as:
También podría gustarte
- Buje F Tipo QD Marca MartinDocumento1 páginaBuje F Tipo QD Marca MartinAntonio SánchezAún no hay calificaciones
- Clase 3 - ADJUNTO - Proyecto Final - Francisco Servia (P)Documento20 páginasClase 3 - ADJUNTO - Proyecto Final - Francisco Servia (P)FiorellaAún no hay calificaciones
- Inf. FittingDocumento5 páginasInf. Fittingjanykuy78Aún no hay calificaciones
- Avon C2-PeDocumento204 páginasAvon C2-PeFiorella Benavides ArroyoAún no hay calificaciones
- Programación HTMLDocumento19 páginasProgramación HTMLGabriel Flores100% (1)
- Inv 1104 2013 10-06-2013Documento73 páginasInv 1104 2013 10-06-2013llamoquitatomairoAún no hay calificaciones
- Organizar archivos mediante instrumentos de descripciónDocumento5 páginasOrganizar archivos mediante instrumentos de descripciónCLAUDIA PATRICIA ALFONSO AGUIRREAún no hay calificaciones
- Factor KDocumento8 páginasFactor KAlfred OchoaAún no hay calificaciones
- Diccionario de TerminosDocumento8 páginasDiccionario de TerminosgrisAún no hay calificaciones
- Instalación de bastidor Polydeck sobre zaranda 7x20 para aumentar eficienciaDocumento6 páginasInstalación de bastidor Polydeck sobre zaranda 7x20 para aumentar eficienciaNaly CasAún no hay calificaciones
- Tablas de tolerancias para ejes y soportes de máquinasDocumento17 páginasTablas de tolerancias para ejes y soportes de máquinasasdfasdfasdfadsfAún no hay calificaciones
- Cerraduras Nuevo FormatoDocumento30 páginasCerraduras Nuevo FormatoSoulSacrificeAún no hay calificaciones
- Sumar y calcular fórmulas en tablas de WordDocumento2 páginasSumar y calcular fórmulas en tablas de Wordjhv074260Aún no hay calificaciones
- Construye de forma seguraDocumento76 páginasConstruye de forma seguraJefferson Guanoluisa SantosAún no hay calificaciones
- Funciones en ExcelDocumento8 páginasFunciones en ExcelJAVIER HERNAN MARTINEZ CEBALLOSAún no hay calificaciones
- Word 2013, Uso IntermedioDocumento25 páginasWord 2013, Uso IntermedioMarco AntonioAún no hay calificaciones
- Diseño portico grúa 5t XSTRATADocumento8 páginasDiseño portico grúa 5t XSTRATAJorge Luis SoriaAún no hay calificaciones
- Plantilla CV 1 Gratis InfoJobsDocumento1 páginaPlantilla CV 1 Gratis InfoJobsMíriam GarcíaAún no hay calificaciones
- HTML5 introducciónDocumento8 páginasHTML5 introducciónHéctor GarcíaAún no hay calificaciones
- Agregar Imágenes A Power View - ExcelDocumento4 páginasAgregar Imágenes A Power View - Excelfrank.palma1205Aún no hay calificaciones
- Establecimiento de Formato Del TextoDocumento7 páginasEstablecimiento de Formato Del TextoLuis Antonio Diaz RosalesAún no hay calificaciones
- Control Calidad Del MantenimientoDocumento37 páginasControl Calidad Del Mantenimientoneofer24Aún no hay calificaciones
- Catálogo de Máquinas de Gimnasio PDF - Línea Luxuty ConvergentesDocumento35 páginasCatálogo de Máquinas de Gimnasio PDF - Línea Luxuty ConvergentesToni GutierrezAún no hay calificaciones
- Ejercicio Practico 03 AccessDocumento2 páginasEjercicio Practico 03 Accessperrero20Aún no hay calificaciones
- Microsoft Project Avanzado 2019 - SESIÓN 2Documento35 páginasMicrosoft Project Avanzado 2019 - SESIÓN 2Luis-Fernando Haro JaraAún no hay calificaciones
- Plan de Mantenimiento Chevrolet Feb'19-SentDocumento171 páginasPlan de Mantenimiento Chevrolet Feb'19-SentJose Luis Jacome AlbanAún no hay calificaciones
- EI-GCC-M-01 Manual de CalidadDocumento30 páginasEI-GCC-M-01 Manual de Calidaddanny_sosa_3Aún no hay calificaciones
- Prehistoria Europa CronologíaDocumento71 páginasPrehistoria Europa CronologíaPABLOAún no hay calificaciones
- Norma Formatos y Cajetines PapelDocumento15 páginasNorma Formatos y Cajetines PapelDavid Félix Ruiz BlancoAún no hay calificaciones
- Clase. Power QueryDocumento11 páginasClase. Power QueryJulián mauricio Medina RomeroAún no hay calificaciones
- El InternetDocumento20 páginasEl InternetKaren Palacios LópezAún no hay calificaciones
- PlanosDocumento18 páginasPlanosjotace_stewartAún no hay calificaciones
- Ejercicios Punto Muerto o Umbral de RentabilidadDocumento9 páginasEjercicios Punto Muerto o Umbral de RentabilidadMartin Atxotegi0% (1)
- Unidad 4 - Tarjetas de Presentacion y Postales PDFDocumento9 páginasUnidad 4 - Tarjetas de Presentacion y Postales PDFErika Avila LeivaAún no hay calificaciones
- Microsoft VisioDocumento4 páginasMicrosoft VisioJavierAún no hay calificaciones
- Silabus Del Curso Taller Integral Tekla Structures IDocumento1 páginaSilabus Del Curso Taller Integral Tekla Structures ISergio Solar melendezAún no hay calificaciones
- A Laboratorio #2Documento1 páginaA Laboratorio #2HJ RimachiAún no hay calificaciones
- Guía de Aprendizaje 4 HipervínculosDocumento3 páginasGuía de Aprendizaje 4 HipervínculosAlejandro BeltranAún no hay calificaciones
- Outlook 2016 Guia de Inicio RapidoDocumento4 páginasOutlook 2016 Guia de Inicio RapidoSAún no hay calificaciones
- Catalogo Decoracion y Construccion Acero Inox 09Documento26 páginasCatalogo Decoracion y Construccion Acero Inox 09Edmundo Oña Puga ッAún no hay calificaciones
- Relación de Motores para Celdas Denver Sub ADocumento1 páginaRelación de Motores para Celdas Denver Sub Ajoseph_mgcAún no hay calificaciones
- Rigid Couplings Technical Data ES PT PDFDocumento106 páginasRigid Couplings Technical Data ES PT PDFAldo AlarconAún no hay calificaciones
- Practica4wordbasico 170301214008Documento9 páginasPractica4wordbasico 170301214008alexl_981Aún no hay calificaciones
- SESIÓN1 ExAv CIPDocumento36 páginasSESIÓN1 ExAv CIPDennis ZavaletaAún no hay calificaciones
- Access EmpresaDocumento2 páginasAccess EmpresaMary Nvz SchzAún no hay calificaciones
- Ejercicio SolverDocumento7 páginasEjercicio SolverBelen Manjarre MeroAún no hay calificaciones
- Evaluacion Final Curso Word Avanzado1Documento6 páginasEvaluacion Final Curso Word Avanzado1Miclinica lamurilloAún no hay calificaciones
- Ejercicio Cap6 Función Buscarv El Tío TechDocumento8 páginasEjercicio Cap6 Función Buscarv El Tío TechRaulNieveAún no hay calificaciones
- Ejercicio Práctico AccessDocumento6 páginasEjercicio Práctico AccessSandra AndradeAún no hay calificaciones
- Punto Eq - Analisis y Si - SpiderDocumento4 páginasPunto Eq - Analisis y Si - SpideranaAún no hay calificaciones
- Excel AvanzadoDocumento6 páginasExcel AvanzadoHenry JulcaAún no hay calificaciones
- Formatos EjerciciosDocumento10 páginasFormatos EjerciciosAnonymous YhzG8JAún no hay calificaciones
- Presentacion Une 166002Documento13 páginasPresentacion Une 166002sandrapergarAún no hay calificaciones
- Diseño Web Edición 2Documento31 páginasDiseño Web Edición 2adriyveroAún no hay calificaciones
- Apendice Diseño Capas y Semantica HTML5Documento24 páginasApendice Diseño Capas y Semantica HTML5Ania SanchezAún no hay calificaciones
- CU00726B Capas HTML Etiquetas DIV SPAN Ejemplos Maquetar Estructura PaginasDocumento6 páginasCU00726B Capas HTML Etiquetas DIV SPAN Ejemplos Maquetar Estructura PaginasTDKMASAún no hay calificaciones
- CSS3Documento8 páginasCSS3José Alejandro RosalesMolinaAún no hay calificaciones
- 03 HTML - CSS Maquetar Con "Div" - Recursos DidácticosDocumento9 páginas03 HTML - CSS Maquetar Con "Div" - Recursos Didácticosmcoderquep7551Aún no hay calificaciones
- 02-Estructura HTML BloquesDocumento27 páginas02-Estructura HTML Bloquesifsj29Aún no hay calificaciones
- Guia de Autoaprendizaje VFP 5.0Documento107 páginasGuia de Autoaprendizaje VFP 5.0Amner Luis Taipe TaquiaAún no hay calificaciones
- PASOSDocumento3 páginasPASOSLópez EliudAún no hay calificaciones
- Guia de Autoaprendizaje VFP 5.0Documento107 páginasGuia de Autoaprendizaje VFP 5.0Amner Luis Taipe TaquiaAún no hay calificaciones
- Guiavfp9 130305152742 Phpapp01Documento37 páginasGuiavfp9 130305152742 Phpapp01Pascual Daga DeudorAún no hay calificaciones
- TQMDocumento20 páginasTQMGeorginaPerezAún no hay calificaciones
- Enviar A EmailDocumento3 páginasEnviar A EmailLópez EliudAún no hay calificaciones
- Crear Un DVD Con Adobe Encore DVDDocumento40 páginasCrear Un DVD Con Adobe Encore DVDLópez EliudAún no hay calificaciones
- NeroVision EspDocumento115 páginasNeroVision EspLópez EliudAún no hay calificaciones
- Pelco CM6700 Bfi Optilas Manual (Espanol)Documento83 páginasPelco CM6700 Bfi Optilas Manual (Espanol)Joaquin BlancoAún no hay calificaciones
- Adan Y Eva XXI PDFDocumento13 páginasAdan Y Eva XXI PDFHansel MontejoAún no hay calificaciones
- Noelia Dominguez MartinDocumento20 páginasNoelia Dominguez MartinJimena Adriazola CuevasAún no hay calificaciones
- Caracteristicas de Refrigerantes Cat ElcDocumento4 páginasCaracteristicas de Refrigerantes Cat ElcRichardCastle100% (1)
- Ejercicios de Metodos de Discretizacion Teoria de Control ModernaDocumento6 páginasEjercicios de Metodos de Discretizacion Teoria de Control ModernaIndira LopezAún no hay calificaciones
- Plan de Evaluación (Nuevo Semestre)Documento3 páginasPlan de Evaluación (Nuevo Semestre)Ricardo Jose Vazquez AlvarezAún no hay calificaciones
- Instructivo de Prueba FuncionalDocumento7 páginasInstructivo de Prueba FuncionalJuansebasAún no hay calificaciones
- Perdidas en Tuberias y ConectoresDocumento5 páginasPerdidas en Tuberias y ConectoresJonathan JaimesAún no hay calificaciones
- Temario 1 PrimariaDocumento26 páginasTemario 1 PrimariaLuis Carlos CamposAún no hay calificaciones
- Análisis de tiempos de giro a izquierda en intersecciones de BogotáDocumento20 páginasAnálisis de tiempos de giro a izquierda en intersecciones de BogotáHerbert JesusAún no hay calificaciones
- Diseño de Un Sistema de Propulsión Tipo Motor Cohete HíbridoDocumento15 páginasDiseño de Un Sistema de Propulsión Tipo Motor Cohete HíbridoNabetse07Aún no hay calificaciones
- Catalogo de Productos 2018Documento218 páginasCatalogo de Productos 2018Eric Rojas0% (1)
- Disparo DC Con SCRDocumento4 páginasDisparo DC Con SCRLuigi875421100% (1)
- Determinacion Del Calor EspecificoDocumento7 páginasDeterminacion Del Calor EspecificoRicharAndradeElitAún no hay calificaciones
- Ing Electromecánica Probabilidad RDocumento18 páginasIng Electromecánica Probabilidad RFacundo TorresAún no hay calificaciones
- SamsonDocumento10 páginasSamsonRolando SaingesAún no hay calificaciones
- Programa de nociones básicas de oficinaDocumento4 páginasPrograma de nociones básicas de oficinaLuis Gonzalez100% (1)
- Detector de MetalesDocumento12 páginasDetector de MetalesRenzoR.DíazAún no hay calificaciones
- Ensayo ProyectoDocumento2 páginasEnsayo ProyectomirleydisAún no hay calificaciones
- Perfil Semaforizacion AteDocumento104 páginasPerfil Semaforizacion AteOSCARAún no hay calificaciones
- CV-Daniela Molina Ag19Documento3 páginasCV-Daniela Molina Ag19Daniela MolinaAún no hay calificaciones
- Manual Hechizos de Amor PDFDocumento4 páginasManual Hechizos de Amor PDFJohan Fabian0% (1)
- Unidad 1-2003Documento10 páginasUnidad 1-2003jmam1992Aún no hay calificaciones
- ClaseDocumento11 páginasClasealisAún no hay calificaciones
- Tarea 2 Creacion EmpresarialDocumento8 páginasTarea 2 Creacion EmpresarialJavier EspañaAún no hay calificaciones
- Manual Geogebra 2009Documento103 páginasManual Geogebra 2009Osmar TessoreAún no hay calificaciones
- HSS MANUAL 1 de Procedimientos de Planificacion y Prog. de RRHHDocumento78 páginasHSS MANUAL 1 de Procedimientos de Planificacion y Prog. de RRHHLuisEscobarAún no hay calificaciones
- COP Manuelita S ADocumento30 páginasCOP Manuelita S AKatherine Lisset Rodriguez ReyesAún no hay calificaciones
- Rvista ConstrumartDocumento27 páginasRvista Construmartjlcd24Aún no hay calificaciones
- Sistemas de Información Gerencial Caso DominosDocumento3 páginasSistemas de Información Gerencial Caso DominosCarlos MejiaAún no hay calificaciones