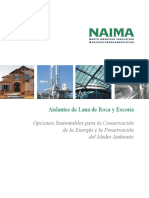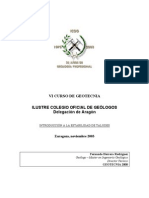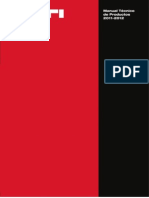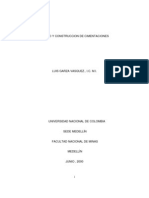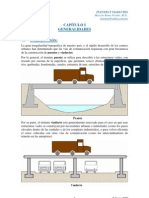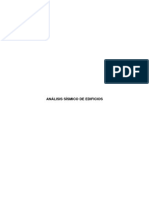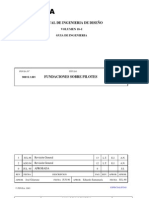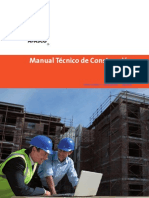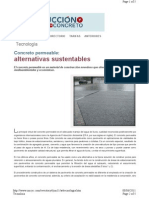Documentos de Académico
Documentos de Profesional
Documentos de Cultura
Crear Un Plan de Proyecto
Cargado por
R Alan García CortésDerechos de autor
Formatos disponibles
Compartir este documento
Compartir o incrustar documentos
¿Le pareció útil este documento?
¿Este contenido es inapropiado?
Denunciar este documentoCopyright:
Formatos disponibles
Crear Un Plan de Proyecto
Cargado por
R Alan García CortésCopyright:
Formatos disponibles
Crear un plan de proyecto - CURSO DE MICROSOFT PROJECT GRATIS
Portal de Arquitectura y Construccin - www.arquitectuba.com.ar
Crear un plan de proyecto - Iniciando Microsoft Project, Para iniciar Microsoft Project siga estos pasos, Crear un proyecto nuevo, Abrir una plantilla o un archivo existente, Basar el proyecto nuevo en un archivo existente, Basar el proyecto nuevo en una plantilla, Introducir informacin clave del proyecto, Configurar el calendario del proyecto, Las estadsticas del proyecto
Crear un plan de proyecto Cuando se hayan definido los objetivos del proyecto y decidido sus fases principales, se puede comenzar a crear el plan. Primero se especifica y organiza la lista de tareas que se deben realizar, as como la duracin de cada tarea. A continuacin, se agrega al plan personas, equipamiento y materiales, y sus costos. Despus se asignan estos recursos a las tareas. Con esta informacin, Microsoft Project crea una programacin. Se puede comprobar la programacin y ajustarla segn sea necesario. Los primeros pasos en la creacin de una programacin consisten en iniciar un nuevo archivo, designar una fecha de comienzo o fin del proyecto e introducir informacin general del proyecto. Iniciando Microsoft Project Al abrir Microsoft Project aparecer un documento nuevo en la vista del Diagrama de Gantt y la ventana de ayuda sobre el proyecto en blanco. Para iniciar Microsoft Project siga estos pasos: 1. Seleccione en la barra de tareas de Windows el botn Inicio, Programas, Microsoft Project. 2. Haga clic sobre el botn Cerrar para salir de la ventana de Ayuda y mostrar la ventana de Project.
Crear un proyecto nuevo Cuando inicie un nuevo archivo de proyecto en Microsoft Project, puede especificar la fecha de comienzo o de fin del mismo, pero no ambas. Se recomienda especificar nicamente la fecha de comienzo del proyecto y dejar que Microsoft Project calcule la fecha de fin, una vez introducidas y programadas las tareas. Los proyectos se suelen programar de este modo. Al introducir informacin relativa al proyecto, como duraciones y dependencias de tareas, Microsoft Project programa el trabajo y calcula la fecha ms temprana de fin del proyecto. Si el proyecto debe finalizar en una fecha concreta, escriba slo la fecha de fin. La accin de programar a partir de la fecha de fin del proyecto permite a Microsoft Project programar desde una fecha concreta hacia atrs, terminando cada tarea lo ms tarde posible sin retrasar la fecha de fin. 1. Haga clic en Nuevo. 2. En el cuadro de dilogo Informacin del proyecto, escriba o seleccione una fecha de comienzo o fecha de fin para el proyecto
3. Si desea programar a partir de la fecha de comienzo del proyecto en el cuadro Fecha de comienzo, escriba o seleccione la fecha en que desee comenzar el proyecto
4. Si desea programar a partir de la fecha de fin del proyecto en el cuadro Programar a partir de, haga clic en Fecha de fin del proyecto, luego en el cuadro Fecha de fin, escriba o seleccione la fecha de fin a partir de la cual desee programar el proyecto
5. Haga clic en Aceptar 6. Haga clic en Guardar 7. En el cuadro Nombre de archivo, escriba un nombre para el proyecto y, a continuacin, haga clic en Guardar. Abrir una plantilla o un archivo existente Un archivo nuevo permite empezar partiendo de cero, elegir las fechas de comienzo o de fin del proyecto, y agregar las tareas y recursos necesarios para el proyecto. Pero tambin se puede utilizar un archivo de proyecto existente que contenga informacin similar a la que necesita para el proyecto actual. Tambin se puede utilizar una plantilla para comenzar el proyecto. La
utilizacin de una plantilla o de un archivo existente elimina la necesidad de volver a introducir informacin comn a la de proyectos similares. Basar el proyecto nuevo en un archivo existente 1. Haga clic en Abrir 2. Localice y abra la carpeta que contenga el proyecto y, a continuacin, haga clic en el proyecto 3. Si no lo encuentra, realice una bsqueda 4. Haga clic en Abrir Basar el proyecto nuevo en una plantilla 1. Para abrir una plantilla desde Microsoft Project, en el men Archivo, haga clic en Nuevo y despus haga clic en la ficha que contenga la plantilla. 2. Haga clic en la plantilla que desee abrir y, a continuacin, haga clic en Aceptar. Sugerencia: Las plantillas se pueden guardar en cualquier carpeta. Para abrir una plantilla guardada, en el men Archivo, haga clic en Abrir, seleccione la carpeta y el archivo de la plantilla y, a continuacin, haga clic en Aceptar. Introducir informacin clave del proyecto Cada proyecto se compone de un conjunto nico de elementos: las tareas que conlleva, las personas que las realizan y los objetivos del proyecto. Como ayuda para recordar y comunicar los detalles importantes, introduzca informacin sobre el proyecto y consltela cuando sea necesario. 1. En el men Archivo, haga clic en Propiedades y, a continuacin, en la ficha Resumen. 2. Escriba la informacin que desee acerca del proyecto, por ejemplo, las personas que lo administrarn y que se encargarn del mantenimiento del archivo de proyecto, el objetivo del proyecto, las limitaciones que pueden dificultar el logro de ese objetivo y otras notas de tipo general relativas al proyecto. 3. Haga clic en Aceptar.
Sugerencia: Para buscar un comando de men que no aparece, haga clic en las flechas situadas al final del men. El men se expande para mostrar ms comandos. Tambin puede expandir un men haciendo doble clic en l. Configurar el calendario del proyecto Puede cambiar el calendario del proyecto para que refleje los das y horas laborables de cada persona que participa en el proyecto. Los valores predeterminados del calendario son lunes a viernes, de 8:00 a.m. a 5:00 p.m., con una hora de descanso para el almuerzo. Puede especificar los perodos no laborables, como fines de semana y tardes, as como das festivos excepcionales, como las vacaciones. 1. En el men Herramientas, haga clic en Cambiar calendario laboral
2. Seleccione una fecha en el calendario. 3. Para cambiar un da de la semana en la totalidad del calendario, por ejemplo, para que la jornada de los viernes finalice a las 4:00 p.m., haga clic en la abreviatura de ese da en la parte superior del calendario.
4. Para cambiar todos los das laborables, por ejemplo, para comenzar los das laborables de martes a viernes a las 9:00 a.m., haga clic en la abreviatura correspondiente al primer da laborable de la semana y arrastre el ratn hasta la abreviatura correspondiente al ltimo da laborable de la semana.
5. Haga clic en Perodo no laborable para indicar los das libres, o en Perodo laborable no predet. para cambiar las horas de trabajo. 6. Si en el paso anterior hizo clic en Perodo laborable no predet., escriba las horas en las que desea que
comience el trabajo en los cuadros Desde y las horas en las que desea que termine el trabajo en los cuadros Hasta.
7. Haga clic en Aceptar. Las estadsticas del proyecto Para obtener una visin general de la fecha de inicio y fin, duracin, costos y dems informacin del proyecto se accesan las estadsticas del mismo que proporciona Microsoft Project. 1. En el men Proyecto, haga clic en Informacin del Proyecto 2. En el cuadro de dilogo Informacin del Proyecto, haga clic en Estadsticas
También podría gustarte
- Aislantes de Lana de Roca y EscoriaDocumento10 páginasAislantes de Lana de Roca y EscoriaR Alan García CortésAún no hay calificaciones
- Hilti AnclajesDocumento8 páginasHilti AnclajesVictor Fernando Olate SantibañezAún no hay calificaciones
- Paralelo Acero ConcretoDocumento5 páginasParalelo Acero ConcretogurdanAún no hay calificaciones
- Estabilidad Taludes Slope WDocumento41 páginasEstabilidad Taludes Slope WAndrés García Moreno100% (1)
- Manual Laser Leica DISTO D3Documento26 páginasManual Laser Leica DISTO D3R Alan García CortésAún no hay calificaciones
- Paralelo Acero ConcretoDocumento5 páginasParalelo Acero ConcretogurdanAún no hay calificaciones
- Procedimiento Constructivo Con Estructuras Metálicas PDFDocumento125 páginasProcedimiento Constructivo Con Estructuras Metálicas PDFWuilliam LopezAún no hay calificaciones
- Manual Tecnico 2011 1Documento159 páginasManual Tecnico 2011 1fiorellarr100% (1)
- Cursoliquidos 2014Documento79 páginasCursoliquidos 2014Daniel Rodriguez AzodnemAún no hay calificaciones
- Solucionario de Dinamica Estructural-Mario PazDocumento270 páginasSolucionario de Dinamica Estructural-Mario PazMpolo Escobar88% (8)
- FUNDACIONESDocumento204 páginasFUNDACIONESpedco10Aún no hay calificaciones
- Diseño de PuentesDocumento65 páginasDiseño de PuentesCaroli Colon Sosa100% (1)
- Manual Etabs 2013Documento27 páginasManual Etabs 2013NimiaGamboaHAún no hay calificaciones
- Análisis Sísmico de EdificiosDocumento333 páginasAnálisis Sísmico de EdificiosYGWHAún no hay calificaciones
- Estructuras de aceroDocumento53 páginasEstructuras de acerojleonosAún no hay calificaciones
- 09 Presentacion Logistec 2014Documento29 páginas09 Presentacion Logistec 2014R Alan García CortésAún no hay calificaciones
- Ejemplo Impresion EsDocumento17 páginasEjemplo Impresion EsR Alan García CortésAún no hay calificaciones
- Costos IndirectosDocumento12 páginasCostos Indirectosjuan120670Aún no hay calificaciones
- Ejemplo de Diseño PilotesDocumento14 páginasEjemplo de Diseño PilotesArturo Isais Seañez71% (7)
- Formulario VigasDocumento16 páginasFormulario VigasR Alan García CortésAún no hay calificaciones
- Manual Erp Construccion 2012Documento657 páginasManual Erp Construccion 2012R Alan García CortésAún no hay calificaciones
- Manual Técnico de ConstrucciónDocumento264 páginasManual Técnico de ConstrucciónEstíbaliz Martín del Estal100% (2)
- ArttecnologiaDocumento5 páginasArttecnologiaR Alan García CortésAún no hay calificaciones
- Colección de Puentes de Vigas Pretensadas IICDocumento133 páginasColección de Puentes de Vigas Pretensadas IICR Alan García CortésAún no hay calificaciones
- Pavimento FlexibleDocumento16 páginasPavimento FlexibleCyndy KasaAún no hay calificaciones
- CICM Revista IC Dic 12 524 PDFDocumento44 páginasCICM Revista IC Dic 12 524 PDFR Alan García CortésAún no hay calificaciones
- Fuerzas SismicasDocumento10 páginasFuerzas SismicasgeringuitasAún no hay calificaciones
- Silos y tanques en concretoDocumento21 páginasSilos y tanques en concretoAndres Daniel Flores Montaño100% (1)
- FlechasDocumento55 páginasFlechasMaria Cecilia Suarez Rubi100% (1)