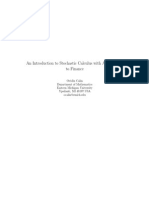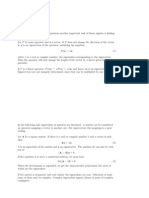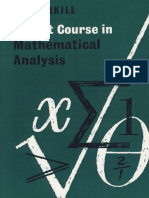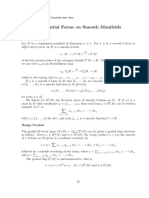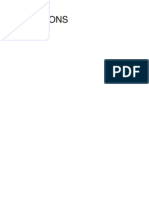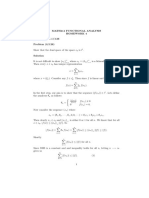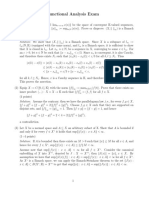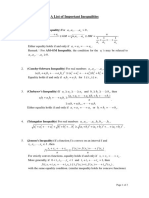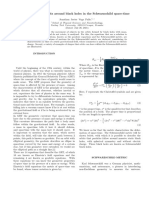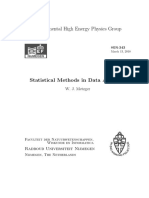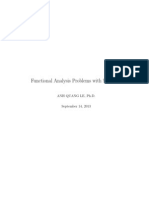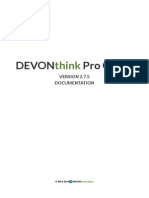Documentos de Académico
Documentos de Profesional
Documentos de Cultura
CreatingDocs 55
Cargado por
Wilson CuburTítulo original
Derechos de autor
Formatos disponibles
Compartir este documento
Compartir o incrustar documentos
¿Le pareció útil este documento?
¿Este contenido es inapropiado?
Denunciar este documentoCopyright:
Formatos disponibles
CreatingDocs 55
Cargado por
Wilson CuburCopyright:
Formatos disponibles
Creating Documents
with
Scientic WorkPlace
R
and
Scientic Word
R
Version 5
Creating Documents
with
Scientic WorkPlace
R
and
Scientic Word
R
Version 5
Susan Bagby
MacKichan Software, Inc.
c 2005 by MacKichan Software, Inc. All rights reserved. No part of this book may be repro-
duced, stored in a retrieval system, or transcribed, in any form or by any meanselectronic,
mechanical, photocopying, recording, or otherwisewithout the prior written permission of the
publisher, MacKichan Software, Inc., Poulsbo, Washington. Information in this document is sub-
ject to change without notice and does not represent a commitment on the part of the publisher.
The software described in this document is furnished under a license agreement and may be used
or copied only in accordance with the terms of the agreement. It is against the law to copy the
software on any medium except as specically allowed in the agreement.
Printed in the United States of America
10 9 8 7 6 5 4 3 2 1
Trademarks
Scientic WorkPlace, Scientic Word, Scientic Notebook, and EasyMath are registered
trademarks of MacKichan Software, Inc. EasyMath is the sophisticated parsing and translating
system included in Scientic WorkPlace, Scientic Word, and Scientic Notebook that al-
lows the user to work in standard mathematical notation, request computations from the under-
lying computational system (MuPAD in this version) based on the implied commands embedded
in the mathematical syntax or via menu, and receive the response in typeset standard notation or
graphic form in the current document. MuPAD is a registered trademark of SciFace GmbH. Acro-
bat is the registered trademark of Adobe Systems, Inc. T
E
X is a trademark of the American Math-
ematical Society. TrueT
E
X is a registered trademark of Richard J. Kinch. PDFT
E
X is the copyright
of Hn Th
Thnh and is available under the GNU public license. Windows is a registered trade-
mark of Microsoft Corporation. MathType is a trademark of Design Science, Inc. ImageStream
Graphics Filters and ImageStream are registered trademarks of Inso Kansas City Corporation:
ImageStream Graphic Filters
Copyright 1991-1999
Inso Kansas City Corporation
All Rights Reserved
All other brand and product names are trademarks of their respective companies. The spelling
portion of this product utilizes the Proximity Linguistic Technology. Words are checked against
one or more of the following Proximity Linguibase
R
products:
Number Proximity
Linguibase Name Publisher of Words Copyright
American English Merriam-Webster, Inc. 144,000 1997
British English William Collins Sons & Co. Ltd. 80,000 1997
Catalan Lluis de Yzaguirre i Maura 484,000 1993
Danish IDE a.s 169,000 1990
Dutch Van Dale Lexicograe bv 223,000 1996
Finnish IDE a.s 191,000 1991
French Hachette 288,909 1997
French Canadian Hachette 288,909 1997
German Bertelsmann Lexikon Verlag 500,000 1999
German (Swiss) Bertelsmann Lexikon Verlag 500,000 1999
Italian William Collins Sons & Co. Ltd. 185,000 1997
Norwegian (Bokmal) IDE a.s 150,000 1990
Norwegian (Nynorsk) IDE a.s 145,000 1992
Polish MorphoLogic, Inc. 1997
Portuguese (Brazilian) William Collins Sons & Co. Ltd. 210,000 1990
Portuguese (Continental) William Collins Sons & Co. Ltd. 218,000 1990
Russian Russicon 1997
Spanish William Collins Sons & Co. Ltd. 215,000 1997
Swedish IDE a.s 900,000 1990
This document was produced with Scientic WorkPlace.
Author: Susan Bagby
Manuscript Editors: John MacKendrick and George Pearson
Compositor: MacKichan Software Inc.
Printing and Binding: Malloy Lithographing, Inc.
Contents
What's New in Version 5 vii
About Our Products vii
New Features viii
Compatibility viii
Typesetting ix
Computation x
Basic Features x
Logical Design x
Rich Interface xi
Natural Entry of Text and Mathematics xiii
Mathematical Computations in SWP and SNB Documents xiii
Compatibility xv
Beautiful Printed Documents xv
Easy Creation of Complex Documents xvii
Before You Begin xix
Conventions xix
General Notation xix
Keyboard Conventions xx
Mouse Conventions xx
Getting Help xxi
Learning the Program xxi
Online Help xxii
Supplemental Technical Documents xxii
Obtaining Technical Support xxiii
Additional Information xxiii
vi Contents
1 Understanding the Workplace 1
Using the Menus 2
Using the Dialog Boxes 3
Using the Toolbars 6
The Standard Toolbar 6
The Math Toolbars 7
The Symbol Panels Toolbar 7
The Symbol Cache Toolbar 9
The Compute Toolbar 9
The Stop Toolbar 10
The Tag Toolbar 10
The Editing Toolbar 11
The Fragments Toolbar 11
The Navigate Toolbar 12
The Link Toolbar 12
The History Toolbar 12
The Exam Toolbar 12
The Typeset Toolbar 13
The Field Toolbar 13
The Typeset Object Toolbar 13
Moving Around 14
Moving the Insertion Point 14
Scrolling 15
Navigating 15
Using the History List 17
Making Selections 17
2 Creating Documents 19
Opening Documents 19
Understanding Document Shells 19
Working in the Start-up Document 20
Opening New Documents 21
Opening Existing Documents 22
Opening Documents with a Different Format 23
Contents vii
Opening Several Documents at Once 28
Opening Internet Locations 29
Importing Information 30
Importing One Document into Another 30
Importing Data from Graphing Calculators 31
Saving Documents 31
Saving New, Untitled Documents 32
Saving Existing Documents 33
Saving Documents as Portable L
A
T
E
X Files 33
Saving Documents as Quick-Load Files 36
Saving Documents as Wrapped Files 37
Saving All Open Documents 37
Saving a Copy of an Open Document 37
Setting the Save Options 38
Exporting Documents 39
Exporting Documents as HTML Files 39
Exporting Documents as RTF Files 40
Exporting Document as Shells 42
Exporting Documents as Wrapped Files 43
Preserving Documents 43
Using the Read-Only Option 43
Backing Up at Regular Intervals 44
Creating Automatic Backups 45
Restoring Documents 46
Closing Documents 46
Leaving the Program 47
3 Creating Text 49
Understanding Text and Mathematics 49
Understanding the Differences 49
Toggling Between Text and Mathematics 50
Entering and Editing Text 50
Typing Special Characters 51
viii Contents
Typing ANSI Characters 52
Typing Accented Characters 52
Typing Punctuation 53
Typing Numbers Using the Numeric Keypad 54
Entering Text with Fragments 55
Importing Fragments 55
Creating Fragments 56
Deleting Fragments 56
Using Tags with Text 57
Applying Tags 58
Adding Emphasis with Text Tags 59
Adding Structure with Section and Body Tags 60
Creating Lists with Item Tags 62
4 Creating Mathematics 67
Understanding Mathematics and Text 67
Understanding the Differences 67
Toggling Between Mathematics and Text 68
Understanding In-Line and Displayed Mathematics 69
Entering and Editing Symbols and Characters 69
Entering Symbols and Characters 69
Editing Symbol and Character Properties 71
Entering and Editing Mathematical Objects 73
Entering Objects with Templates 73
Editing Mathematical Objects 75
Entering Fractions and Binomials 76
Entering Radicals 78
Entering Subscripts and Superscripts 79
Entering Operators and Limits 80
Entering Brackets 82
Entering Matrices and Vectors 83
Entering Case Expressions 87
Entering and Creating Math Names 87
Entering Labeled Expressions 90
Entering Decorations 91
Contents ix
Entering Horizontal Spaces in Mathematics 92
Entering Units of Measure 93
Entering Mathematics with Fragments 94
Entering Mathematics with Automatic Substitution 96
Creating and Editing Mathematical Displays 98
Adding Automatic Equation Numbers 100
Adding Custom Equation Numbers and Labels 101
Using Letters in Line Numbers of a Multiline Display 101
Aligning a Multiline Display 102
Adding Keys to Displayed Mathematics 103
Using Tags with Mathematics 104
Adding Emphasis with Text Tags 105
Adding Structure with the Body Math Tag 106
Adding Theorem Statements with Item Tags 106
5 Using Graphics and Tables 109
Working with Graphics 109
Importing Graphics 109
Pasting Graphics 110
Working with Frames 111
Editing the Frame Properties 112
Resizing, Cropping, and Moving Graphics 118
Exporting Pictures 124
Creating More Portable Graphics 126
Creating Tables 127
Creating In-Line Tables 127
Creating Tables That Can Float 129
Moving Around in Tables 131
Editing Table Dimensions 131
Editing Table Properties 133
Working with Imported Tables 136
x Contents
6 Using Editing Techniques and Tools 139
Editing Operations and Techniques 139
Deleting and Reinserting Information 139
Using Cut, Copy, and Paste Operations 140
Using Paste Special 142
Using Drag-and-Drop Techniques 143
Using the Context Menu 145
Using Find and Replace 146
Specifying Search and Replacement Patterns 147
Specifying the Search Area 149
Finding and Replacing 149
Using Spell Check 151
Using the Spell Check Options 151
Starting Spell Check 152
Specifying a Spell Check Language 154
Installing a Language Dictionary 154
Modifying the User Dictionary 155
Counting the Words in a Selection or Document 156
7 Previewing and Printing 157
Understanding Document Production 157
Differences in Document Production Methods 157
Differences in the Final Product 159
Producing Documents without Typesetting 161
Previewing Documents without Typesetting 161
Printing Documents without Typesetting 162
Setting Print Options 163
Producing Documents with Typesetting 164
Typeset Compiling Documents 166
Typeset Previewing Documents 168
Typeset Printing Documents 169
Working with L
A
T
E
X and PDFL
A
T
E
X 172
Using the L
A
T
E
X and PDFL
A
T
E
X Windows 172
Correcting Compilation Errors 173
Contents xi
Using TrueT
E
X Directly 174
Using External Processing 175
Changing the T
E
X Formatter Settings 175
Changing the Preview and Print Driver Settings 177
Typesetting International Documents 180
8 Formatting Documents 183
Understanding the Appearance of Documents 183
Understanding Formatting Tasks 185
Making Final Formatting Adjustments 192
Adjusting Horizontal Space 193
Adjusting Vertical Space 195
Adjusting Breaks in Mathematical Expressions 196
Adjusting Line and Page Breaks 197
Adding Lines 198
Formatting Documents for Production without Typesetting 199
Understanding the Style (.cst) File 199
Understanding Tag Properties 200
Modifying the Current Style (.cst) File 202
Changing to a Different Style 218
Modifying the Page Setup 219
Modifying the Print Options 222
Formatting Documents for Production with Typesetting 222
Understanding the Typesetting Specications 223
Modifying the Class Options 224
Using L
A
T
E
X Packages 226
Modifying the Preamble 232
Using the Style Editor 233
xii Contents
9 Structuring Documents for Typesetting 235
Understanding Predened Fields 236
Creating and Editing the Front Matter 238
Creating a Title Area or Title Page 239
Creating a Table of Contents 241
Creating a List of Figures 242
Creating a List of Tables 243
Creating an Abstract 244
Structuring the Body of the Document 244
Creating Section Headings 245
Creating Theorem and Theorem-Like Statements 246
Creating Cross-References 248
Creating Notes 252
Creating T
E
X Fields 256
Creating Other Fields in the Body of the Document 256
Creating the Back Matter 257
Creating Appendixes 258
Creating Manual Bibliographies 258
Creating BibT
E
X Bibliographies 262
Creating Indexes 267
Managing Large Documents 271
Creating Master Documents 272
Creating Subdocuments 273
Previewing and Printing Master Documents and Subdocuments 275
Making a Subdocument into a Document 277
10 Creating Documents for Online Use 279
Using Hypertext Links 279
Creating Hypertext Links 279
Jumping with Hypertext Links 281
Making Typesetting Adjustments for Hypertext Links 282
Contents xiii
Creating HTML Documents 284
Creating PDF Documents 288
Specifying PDF Output Settings 288
Using the Hyperref Package 288
Using .tex and .rap Documents Online 291
Creating Popup Notes 291
Creating Related Documents 293
11 Managing Documents 297
Maintaining Document Information 297
Using the Document Manager 298
Using Directory and File Lists 301
Copying Documents 305
Deleting Documents 306
Renaming Files 306
Cleaning Up Generated Files 307
Viewing the ASCII Form of a File 307
Wrapping and Unwrapping Documents 308
Sending Documents by Email 310
12 Customizing the Program 313
Customizing the Program Window 313
Sizing the Program Window 313
Using the Toolbars 314
Displaying and Modifying the Symbol Panels 315
Tailoring the Symbol Cache Toolbar 316
Customizing Document Windows 316
Sizing Document Windows 317
Arranging Multiple Document Windows 318
Changing the Magnication in a Document Window 318
Modifying the Characteristics of the View 319
xiv Contents
Customizing the Assignment of Function Keys to Tags 320
Customizing the Program Defaults 322
Setting the General Defaults 322
Setting the Edit Defaults 324
Setting the Start-up Document Defaults 326
Setting the Graphics Defaults 326
Setting the Files Defaults 328
Setting the Math Defaults 330
Customizing Font Mapping/IME Defaults 332
Customizing the Export Defaults 334
Setting the Export as RTF Document Export Options 334
Setting the HTML Document Export Options 335
Setting the Export as Picture Options 335
Customizing the Typesetting Defaults 337
Specifying the General Settings 337
Setting the PDF Options 338
Setting the Portable L
A
T
E
X Options 339
Specifying the Expert Settings 340
Customizing the Computational Defaults 340
Specifying the Computation Setup Defaults 341
Specifying the Engine Setup Defaults 346
Saving and Restoring User Preferences 346
A Toolbar Buttons and Menu Commands 349
B Keyboard Shortcuts 357
Scrolling and Editing 357
Working with Files 357
Scrolling 357
Editing 358
Selecting 358
Entering Mathematics and Text 359
Toggling Between Mathematics and Text 359
Entering Mathematical Objects and Punctuation 359
Contents xv
Entering Symbols and Characters 360
Entering Mathematical Accents 361
Entering Greek Characters 362
Entering ANSI Characters 363
Entering Units of Measure 364
Amount of Substance 364
Area 364
Current 364
Electric Capacitance 364
Electric Charge 364
Electric Conductance 364
Electric Resistance 365
Electrical Potential Difference 365
Energy 365
Force 365
Frequency 365
Illuminance 366
Length 366
Luminance 366
Luminous Flux 366
Luminous Intensity 366
Magnetic Flux 366
Magnetic Flux Density 367
Magnetic Inductance 367
Mass 367
Physical Quantity 367
Plane Angle 367
Power 367
Pressure 368
Solid Angle 368
Temperature 368
Time 368
Volume 368
Entering T
E
X Commands 369
Spaces and Breaks 369
Decorations 369
xvi Contents
Big Operators 370
Other Objects 370
Lowercase Greek 370
Uppercase Greek 371
Binary Operations 371
Binary Relations 372
Negated Relations 373
Arrows 374
Delimiters 374
Miscellaneous Symbols 375
Latin-1 376
Latin Extended 376
General Punctuation 376
C Commands in Version 5 377
Index 387
What's New in Version 5
Welcome to Version 5 of Scientic WorkPlace, Scientic Word, Scientic Notebook,
and the free Scientic Viewer. Version 5 enhances the family of MacKichan Software
products with new features including typeset PDF output, improved RTF import and
export with MathType support, improved HTML and MathML export, and an improved
user interface. Scientic WorkPlace and Scientic Notebook contain the MuPAD
computer algebra engine.
Together, MacKichan Software products bring to your workplace the ease of entering
text and mathematics in natural notation, the power of symbolic and numeric computa-
tion, the exibility and beauty of printed or typeset output, and the convenience of direct
Internet access. Individually, the products offer combinations of capabilities and fea-
tures that meet a range of user needs and make creating technical documents easier than
ever.
This manual is your guide to working with Version 5. The manual begins with this
overview of the program. It then provides information about basic tasksthose things
you need to do for nearly every document you writeand continues with information
about more advanced tasks. The appendixes summarize information about the program
tools: the toolbars, shortcuts, and commands.
About Our Products
All four productswhich we refer to individually by their initialsshare the same easy-
to-learn, easy-to-use scientic word processor. Text appears on the same screen as math-
ematics, which you create using familiar mathematical notation. Also, all four products
use styles and tags to simplify document formatting. Other capabilities and features
differ from product to product:
Capabilities and Features SWP SW SNB SV
Document creation and printing
Typesetting with L
A
T
E
Xand PDFL
A
T
E
X
Computation and plotting
Internet browsing and printing
HTML output with MathML
RTF output with MathType
Creation of interactive course
materials with Exam Builder
Each time you print in SWP or SW, you can choose whether or not to typeset your
documents with L
A
T
E
X or PDFL
A
T
E
X. When you don't need to typeset, you can easily
create the page appearance you want using improved document formatting features. You
xviii What's New in Version 5
can exchange documents more easily with colleagues at other L
A
T
E
X installations when
you save documents using the Portable L
A
T
E
X lter, and you can provide documents to
colleagues at non-L
A
T
E
X installations when you export les with the Rich Text Format
(RTF) lter or create a typeset PDF le with PDFL
A
T
E
X. And with the Style Editor, you
can create printed documents that meet your formatting requirements.
SWP and SNB also support a wide range of symbolic and numeric mathematical
computations with MuPAD including plotting of various two- and three-dimensional
expressions. You can perform computations with named physical units and you can
convert from unit to unit. You can perform dynamic calculations with formula objects
and you can even import and compute with data from your graphing calculator. With
the Exam Builder, you can create algorithmically-generated course materials from your
SWP and SNB source les.
If you have an Internet connection, you can access the Internet directly from within
your Version 5 installation, and you can post your documents on the Web in T
E
X, HTML,
or PDF form. Getting help when you need it is easy with the updated online Help system.
Available at no charge, SV provides an easy way to explore many of these features.
Those who haven't yet purchased SWP, SW, or SNB can use SV to view and print
documents you create with the program, whether those documents are available on your
local system or on the Internet.
New Features
Version 5 operates under Windows XP, 2000, NT, Me, 98, and 95. It uses a licensing
system that requires you to register the software and obtain a license le to activate
the main program features. Please refer to Getting Started with Scientic WorkPlace,
Scientic Word, and Scientic Notebook or to the online Help system for instructions.
The following features are new in Version 5.
Compatibility
You can interact with colleagues more easily and distribute your documents in differ-
ent formats when you take advantage of new and enhanced export lters in Version 5.
Chapter 2 Creating Documents and Chapter 10 Creating Documents for Online Use
have more information about these new features:
Export your documents as RTF les. You can now export your SWP, SW, and
SNB documents as Rich Text Format (RTF) les, so that interactions with colleagues
in non-T
E
X environments are simplied. The RTF export preserves the formatting
you see in the document window. Any mathematics in your document can be rep-
resented with MathType 3 (Equation Editor) or MathType 5 objects. The resulting
RTF le can be viewed in Microsoft Word even if an Equation Editor is not part
of the Word installation. If the Microsoft Word installation includes the appropriate
Equation Editor, any MathType 3 or MathType 5 mathematical objects in the RTF
le can be edited. The le can also be displayed in outline mode.
Read MathType mathematics in RTF les. In Version 5, you can open and read
the MathType equations in RTF les when you import the RTF les in SWP, SW,
or SNB. The equations are converted to L
A
T
E
X.
New Features xix
Create more accurate HTML les. When you export your SWP, SW, or SNB
documents to HTML, the program now places any graphics generated during the
process in a subdirectory. Version 5 successfully exports xed-width tables to HTML
and saves the screen format to a Cascading Style Sheet (.css le). With HTML
exports, you can make your mathematics available on various platforms over the
Internet and in applications that can read HTML les.
Export mathematics as MathML. When you export HTML les, you can output
mathematics as MathML or graphics. Not all HTML browsers support MathML.
Typesetting
Version 5 provides new typesetting capabilities and many new document shells, some in-
tended for international use. Chapter 2 Creating Documents and Chapter 9 Structur-
ing Documents for Typesetting contain more information about these new typesetting
features. See also A Gallery of Document Shells for Scientic WorkPlace and Scientic
Word, provided on the program CD.
Create typeset PDF les. Now you can share your work in PDF format by typeset-
ting your SWP and SW documents with PDFL
A
T
E
X. No extra software is necessary
to generate PDF les. The program automatically embeds fonts and graphics in the
PDF le.
Use PDFT
E
X to process les that contain graphics. Until now, using PDFT
E
X with
most graphics le formats has been tedious or impossible. Version 5 of SWP and
SW converts the graphics in your document to formats that can be processed by
PDFL
A
T
E
X before typesetting.
Preserve L
A
T
E
X cross-references in PDF les. If you add the hyperref package to
your document, any cross-references in your SWP or SW document are converted
to hypertext links when you typeset with PDFL
A
T
E
X. The package extends hypertext
capabilities with hypertext targets and references. Additionally, PDFL
A
T
E
X fully links
the table of contents in the resulting PDF le and includes in the le hierarchical
markers and thumbnail pictures of all the pages in the document.
Use L
A
T
E
X PostScript packages. If you create PDF les from your SWP and SW
documents, you can take advantage of L
A
T
E
X packages, such as the rotating package.
Use expanded typesetting documentation. A new edition of Typesetting Docu-
ments in Scientic WorkPlace and Scientic Word provides more typesetting tips and
tricks and information about more L
A
T
E
X packages. Learn how to tailor the type-
setting specications from inside your document to achieve the typeset document
appearance you require.
Examine an expanded gallery of shells. View images of sample documents for
each shell provided with the program in A Gallery of Document Shells for Scientic
WorkPlace and Scientic Word, provided on the program CD as a PDF le. Use the
documentation to choose document shells appropriately.
Choose shells tailored for international documents. Version 5 includes new shells
for documents created in non-English languages, including German, Japanese, Chi-
nese, and Russian. SWP and SW, in combination with TrueT
E
X, support interna-
tional typesetting with the Lambda system.
xx What's New in Version 5
Computation
Complex computational capability makes SWP and SNB indispensable tools. Doing
Mathematics with Scientic WorkPlace and Scientic Notebook explains how to use the
built-in computer algebra system to do mathematics without dealing directly with the
syntax of the computer algebra system.
Compute with MuPAD. In SWP and SNB, compute right in your document with
the MuPAD computer algebra engine.
Use enhanced MuPAD capabilities. The new MuPAD kernel is an upgrade from
the MuPAD 2.0 kernel included in Version 4.0. New features include improved 2D
and 3D plotting, expanded ODE capabilities, an expanded Rewrite submenu, and an
improved Simplify operation.
Compute with MathType mathematics in RTF les. If you open an RTF le con-
taining MathType equations, the program converts the equations to L
A
T
E
X. In SWP
and SNB, you can compute with the mathematics just like any other mathematics in
SWP and SW documents.
Use an improved Exam Builder. The Version 5 Exam Builder is fully functional
with MuPAD. Printed quizzes can be reloaded without losing their math denitions,
just like other documents. Exam Builder materials generated with earlier versions
using either MuPAD or Maple work successfully in Version 5.
Basic Features
The new program features introduced in this version enhance the important features
present in earlier versions of the program: the logical separation of content and appear-
ance; a rich interface for the natural entry of text and mathematics; the ability to perform
mathematical computations inside your SWP and SNB documents; compatibility with
other software and systems; the production of beautiful printed documents; and the easy
creation of complex documents.
Logical Design
The most important feature of SWP, SW, and SNB is the separation of content and
appearance. The content of your work results from the creative process of forming ideas
and putting them into words. The appearance of your work results from the mechanical
process of formatting: displaying the document on the screen and on the printed page in
the most readable way.
Our approach, known as logical design, separates the creative process of writing
from the mechanical process of formatting. Logical design frees you to focus on cre-
ating the content instead of formatting it and results in greatly increased productivity.
Logical design also leads to a more consistent and higher-quality document appearance,
because choices of fonts, spacing, emphasis, and countless other aspects of format are
applied automatically. An alternative approach to word processing, called visual design
or WYSIWYG (for What You See Is What You Get), focuses on making the screen look
as much like the printed page as possible.
Basic Features xxi
Understanding the difference between the two approaches is important, because a
logical system requires a very different interface from a visual system. If you've used
only visual systems before now, you may at rst be surprised by some of the differences.
One major difference is in document formatting. When you use a visual system, you
constantly apply commands that affect the appearance of the contentyou select text
and then choose a font, a font size, or a typeface, or you apply alignment commands
such as center, left justify, or right justify. To center a title or an equation, for example,
you select it and choose the center alignment.
When you use a logical system, you focus on how the content relates logically to
other parts of the document rather than on the appearance of the content. Commands that
dene the logical structure of the content replace commands that dene its appearance.
Thus, instead of applying a centering command to create a centered title, you apply a
title tag to the title information. The properties of the tag you use determine the format
and alignment of the title.
In SNB, tag properties are determined by the style, a collection of commands that
dene the way the document appears when you display it on the screen and when you
produce it without typesetting. In SWP and SW, tag properties are determined in two
ways: by the style and by the document's typesetting specicationsa collection of
commands that dene the way the document appears when you typeset it.
Another difference between visual and logical systems is in the display of page di-
visions. On the screen, visual systems divide documents into pages according to their
anticipated appearance in print. To see an entire line, you often have to scroll hori-
zontally because the screen dimensions and page dimensions don't match. In a logical
system, working with pages is unnecessary, because the division of a document into
pages has no connection to the document's logical structure. Thus, on the screen lines
are broken to t the window. If you resize the window, the program reshapes the text to
t it. The program displays page divisions when you preview the document.
Our emphasis on logical structure doesn't ignore the fact that documents must still
be printed in a readable, organized, and visually pleasing format, nor does it ignore the
fact that you may not always need publication-quality output. With SWP and SW, you
can preview and print your documents in two ways. You can compile, preview, and print
your documents with L
A
T
E
X or PDFL
A
T
E
X to obtain a high-quality, typeset appearance, or
you can preview and print without typesetting when a ne appearance is less important.
Separating the processes of creating and formatting a document combines the best of
the online and print worlds. You do the work of creating a good document; the program
does the work of creating a beautiful one.
Rich Interface
Apply what you already know about using Windows applications. First, you can
nd the available commands in menus, bars, buttons, and popup lists on the screen.
Second, you can enter commands using standard keyboard and mouse techniques,
and you can speed your work with drag-and-drop editing, speed scrolling, and ex-
panded toolbar operations. Third, you can use many standard Windows keyboard
conventions, such as using CTRL+X to cut a selection to the clipboard or SHIFT to
xxii What's New in Version 5
extend a selection. For a review of these conventions, see your Windows documen-
tation.
Customize your workplace. Dock or oat the toolbars where you want them; hide
the toolbars you don't need; and display the symbol panels while you work. The
program retains the toolbar and panel placement from session to session. Use the
User Setup dialog box to set the defaults for mouse button uses, start-up document
shell, placement and size of new graphics, automatic saving, and many other aspects
of the environment.
Congure the Symbol Cache toolbar and the expanded symbol panels. Cus-
tomize the Symbol Cache toolbar by removing the symbols you don't need and
adding any symbols you want from the expanded symbol panels. Customize the
symbol panels by removing the symbols that you don't use. Revert easily to the
original conguration of the cache and the panels. A brief, mouse-activated tooltip
gives the name of each toolbar button and panel symbol.
Work faster with a comprehensive set of keyboard shortcuts. These special key
combinations for performing basic operations and entering symbols, characters, and
the most common mathematical objects are often faster to use than the mouse.
Navigate easily with toolbars. Use the Link toolbar and the History toolbar as
external navigation tools to speed moving around in other documents. Use the Nav-
igate toolbar as an internal navigation tool to speed moving around in the active
document. You can control the number of heading levels displayed in the Navigate
toolbar, which signicantly increases its usefulness as an online table of contents for
your document.
Open several windows at once. Open several documents and several views of the
same document at the same time. The changes you make in one view of a document
are recorded in all views of the same document.
Work with pleasing on-screen mathematics and italics created with TrueType out-
line fonts. The program uses Windows TrueType fonts. Some of the required fonts
are supplied with Windows and others are supplied with the program.
Find help online. Documentation available online includes extensive information
about creating documents and performing mathematical computations. Use the Help
search feature to nd information quickly when you need it. The online Help also
includes tutorial exercises to help you learn to use the software. In addition to the
main online Help system, separate Help information is available for the Style Editor,
Exam Builder, and Document Manager.
Magnify your printed document. Set the zoom factor used when you print without
typesetting. The print zoom factor simplies the creation of overhead transparencies
for meetings and classroom use.
Load documents quickly with the quick-load feature. Speed document loading
by turning on the quick-load feature. This feature is especially useful for large doc-
uments used as interactive texts.
Basic Features xxiii
Natural Entry of Text and Mathematics
Enter text and mathematics in the same paragraph. The screen default is to
show text in black and mathematics in red so you can easily distinguish them. The
Math/Text button on the Standard toolbar indicates whether the insertion point is in
text or in mathematics:
The insertion point is in text.
The insertion point is in mathematics.
Everything you enter is assumed to be text unless you specify otherwise. You can
toggle between text and mathematics easily with the mouse or the keyboard.
Use templates to enter mathematical objects such as fractions, radicals, enclo-
sures, and matrices by inserting and lling the template for the object you want. For
example, if you insert a fraction, the program places this template into your docu-
ment
and positions the insertion point in the small input box that appears in the numerator
so you can complete the fraction. You can enter individual mathematical symbols
and characters directly into your expression via the menus, buttons, or keyboard
shortcuts.
Dene automatic substitution sequences to speed the entry of the mathematical
expressions you use most often. When the insertion point is in mathematics and
you type the substitution sequence, the sequence is replaced with the corresponding
expression. You can turn automatic substitution off or on at any time.
Use the full set of American Mathematical Society symbols. Incorporate in your
SWP and SW documents all the symbols in the /
/
o fonts. The program supports
the full set of /
/
o fonts, both on the screen and in print.
Create multiline displays quickly and add numbers selectively to each line of the
display for easy cross-referencing throughout your document. You can override the
automatically generated numbers with your own labels.
Mathematical Computations in SWP and SNB Documents
Use MuPAD to perform numeric and symbolic mathematical computations directly
from the SWP or SNB program window. You can use a separate computation space
for each open document.
Execute mathematical operations. Apply Evaluate to display the result of oper-
ations written in the document, from basic arithmetic operations to computations in
calculus and linear algebra.
xxiv What's New in Version 5
Apply mathematical operations. The Compute menu provides many operations
you can apply to solve mathematical problems. You can solve systems of linear equa-
tions or differential equations, t curves to data, experiment with graphs, and perform
Fourier and Laplace transforms. You can perform mathematical computations intu-
itively with substitution in expressions, deferred evaluation, subscript variables, and
other features of the computational interface. The Stop button halts computations.
Obtain mathematical results separately or in place. Select a piece of mathematics
and apply an operation to obtain the result directly in your document. Press the
CTRL key during the operation to replace the original expression with the result of
the computation.
Use formula objects for dynamic calculations. Enter a mathematical expression
together with a computational operation with the formula object in SWP and SNB.
The value you see on the screen is the result of the operation.
Compute with equations containing named physical units. Whether your prob-
lem is stated in feet, meters, kilograms, or seconds, the program provides the correct
unit for answers and can even convert among units.
Import data fromyour calculator. You can import a list, vector, matrix, expression,
or number to a document from your Casio, Texas Instruments, or Hewlett Packard
graphing calculator. Once imported, the data can be used in computations like any
other data created with SWP or SNB.
Create plots. Create two- and three-dimensional plots with Plot 2D and Plot 3D
Rectangular, or use the many other options provided on the Plot 2D and Plot 3D
submenus. Use convenient plot tools to zoom and pan two-dimensional plots and
rotate three-dimensional plots to obtain optimal views. Use drag-and-drop mouse
techniques to add new functions to a graph quickly and easily. Modify the plot
properties to adjust the color, line thickness, axes, and view of plots.
Create and operate on matrices. Build matrices quickly with Fill Matrix. Carry
out implied operations simply by applying Evaluate to a sum, product, or power.
Apply the numerous mathematical operations displayed on the Matrices submenu.
Operate with the names of functions, after dening them by expressions. Dene
generic functions and use them to illustrate rules for differentiation or use the names
of generic functions in dening new functions.
Make use of user-dened functions. Use the Dene Name dialog box to access
and take advantage of functions that have been programmed in MuPAD or that re-
side in the standard computational engine libraries, or to create custom programmed
functions.
Create online tests. Use the Exam Builder to construct online multiple-choice
tests and other algorithmically-generated course materials from your SWP and SNB
source les. The software takes advantage of formula objects, several special com-
mands for generating random numbers, and the equivalents of several HTML input
objects including radio buttons and check boxes. Online exams and homework can
be graded automatically by computer, so students receive instant feedback and solu-
tions. Save the Exam Builder database in a format that can be opened in Microsoft
Excel.
Basic Features xxv
Compatibility
Export your documents to HTML. Create an accurate HTML version of your doc-
ument using the new HTML output lter. The HTML lter provides a way to make
representations of mathematics available on various platforms over the Internet and
also in applications that can read HTML les. The lter saves the screen format to a
Cascading Style Sheet (.css) le and exports mathematics as graphic images. You
can customize HTML exports.
Work with online les. If you have Internet access, you can open SWP, SW, and
SNB les over the Web and can launch your browser to open the le at any URL
address. When you save online SWP, SW, and SNB les locally, you can use the in-
formation they contain in your own documents. You can also perform computations
on the mathematics they contain.
Export mathematics as MathML. When you export HTML les, output your math-
ematics as MathML or as graphics. Note that not all HTML browsers currently sup-
port MathML.
Copy selections more accurately to other applications. Preserve the appearance
of information in your document when you use the enhanced copy operation to copy
selections to other applications. The copy operation writes your selection to the
clipboard using a ltered Unicode format as well as the program's internal format
used previously. The new format is more easily recognized by other applications.
Tailor graphics copied or exported from your document. You can set the de-
faults for the appearance of selected information that you want to copy or export as
graphics. Independent of the display settings for your document, you can set export
and copy defaults for the View settings (including the zoom factor), the page and
paragraph background, and the appearance of gray boxes.
Import and export RTF les. Use the rtf2latex2e converter to open RTF documents
and export documents as RTF les for use in other installations.
Beautiful Printed Documents
With SWP and SW you can produce beautiful documents with or without typesetting.
The two production processes are different, as are their printed results. Understanding
the distinction is important; please read Chapter 8 Formatting Documents and Chapter
9 Structuring Documents for Typesetting for more information.
Produce your document with or without typesetting. Choose whether to pro-
duce your SWP or SW document with or without typesetting. When you need the
beautiful document formatting that L
A
T
E
X provides, typeset your document from the
Typeset menu. When ne formatting doesn't matter and you don't need automat-
ically generated document elements, produce your document from the File menu.
The software prints your document using the Page Setup specications and many
of the same routines it uses to display the document in the program window. Regard-
less of how you produce your document, the program saves it as a L
A
T
E
X le.
xxvi What's New in Version 5
Produce typeset-quality printed documents automatically. SWP and SW doc-
uments can be typeset using L
A
T
E
X, a set of macros designed by Leslie Lamport to
enhance T
E
X with document-structuring features such as tables of contents and bib-
liographies. T
E
X is the extraordinary mathematics typesetting program and language
designed by Donald Knuth. Typesetting provides hyphenation, kerning, ligatures,
and many other precise typeset formatting features. Typesetting also involves the
automatic generation of document elements such as footnotes, margin notes, tables
of contents, and indexes. Because typesetting is automatic, you don't have to know
T
E
X or L
A
T
E
X to typeset your documents effectively. The Windows implementation
of T
E
X and L
A
T
E
X that is supplied with the program is TrueT
E
X, a product of TrueT
E
X
Software.
Choose a document shell that meets your requirements. Select the typeset and
non-typeset appearance of your document by choosing from among numerous shells,
or sets of specications, for producing books, articles, reports, and other types of
documents. View typeset images of sample documents for each shell provided with
the program in A Gallery of Document Shells for Scientic WorkPlace and Scientic
Word, provided on the program CD. Because the specications contain complete
document formatting instructions, you can concentrate on writing your document
instead of on formatting its appearance.
Tailor the typesetting documentation. Learn how to tailor the typesetting speci-
cations from inside your document to achieve the typeset document appearance you
require. SWP and SW include Typesetting Documents in Scientic WorkPlace and
Scientic Word, which provides signicant documentation for L
A
T
E
X typesetting.
Develop your own typesetting specications with the Style Editor. Set the spec-
ications for fonts, paragraphs, and other elements of typesetting and preview your
specications from the Style Editor.
Format documents easily. Use the Tag Appearance dialog box to change the
screen and print appearancebut not the typeset appearanceof tagged document
elements such as line spacing, font size, and justication. You can modify all style
properties of all tags available for the document shell, including default and front
matter tags. You can specify which properties are inherited from the surrounding
text and which use the style default values. You can also clone new body and text
tags. The properties shown in the dialog box are stored in a .cst le. They affect
the appearance of the document when you display it in the program window and
when you use the Preview or Print commands from the File menu. SWP and SW
ignore these settings when you typeset your document.
Take advantage of the latest in T
E
Xnology. Use T
E
Xand L
A
T
E
Xto create documents
with a wide variety of scalable fonts. The software supports the New Font Selection
Scheme (NFSS). TrueT
E
X features a previewer that uses TrueType fonts, supports a
wide range of graphics formats, and enables you to print on any Windows-supported
device including fax boards. With SWP and SW, use a version of TrueT
E
X that
supports the newest versions of T
E
X, Omega, BIBT
E
X, MakeIndex, and other T
E
X
tools. The program includes the latest version of L
A
T
E
X and /
/
o macros.
Create A
M
S-L
A
T
E
X documents. Create documents in /
/
o-L
A
T
E
X format auto-
matically by choosing a shell that uses /
/
o-L
A
T
E
X typesetting specications.
Basic Features xxvii
Produce documents using REVT
E
X, a package of L
A
T
E
Xmacros designed for prepar-
ing physics manuscripts. The software includes a shell with typesetting specica-
tions for producing documents in REVT
E
X formats for several different publications.
Use improved fonts. The program uses Unicode and associated extended Unicode
TrueType fonts. The software uses its own font for non-typeset mathematics, called
tci14, and includes font packages that set mathematics in Times. The packages
yield ligatures and improved kerning in Times text when documents are typeset, and
both use the widely accepted PostScript New Font Selection Scheme (PSNFSS) for
L
A
T
E
X.
Preview the typeset appearance of your documents with more than one pre-
viewer. Use the previewer installed with your system when you're ready to see your
document as it will appear when typeset. You can also compile your document to
create a typeset le without previewing or printing until you're ready to see the n-
ished document. If you have other T
E
X systems or preview drivers installed, choose
the previewer you want.
Easy Creation of Complex Documents
Format with tags. Use tags to add structural elements such as lists, sections, or
theorems to your document and to emphasize words or phrases in the text. Each
paragraph has an associated tag that determines whether it is a section heading or
part of the body of your document. Use the Body Math tag for performing scratchpad
computations anywhere within a document.
Manage large typeset documents with ease. In SWP and SW, create a master
document that incorporates several smaller, more manageable subdocuments. When
you print the master document, the program creates all surrounding front and back
matter required by the typesetting specications and resolves all cross-references
internal to all subdocuments.
Take advantage of le management and le editing features. Maintain your View
settings for all documents, save and restore your user preferences, and return easily
to read-only documents when you open the program. Several features make editing
your documents easy and intuitive: a Context menu denes operations available
for the text and mathematics elements that are selected; the default action for the
spacebar, ENTER key, and TAB key has been set to enter additional space; and the
Status area gives information about linked objects.
Create dynamic documents with hypertext links and linked documents. Use the
links to jump to documents, paragraphs, sections, or objects with an identifying key,
and then retrace your steps with the History feature. Use drop-down lists of dened
markers for fast entry of links. Use document links to connect online documents
in a logical structure without having to include hypertext links in the text of your
document.
Enhance online documents with notes. Create popup notes in online documents to
provide readers with additional information, tips, hints, and problem solutions.
xxviii What's New in Version 5
Produce L
A
T
E
X les for Internet use. If you have Internet access, you can open
SWP, SW, and SNB les over the Web and can launch your browser to open the
le at any URL address. When you save online SWP, SW, and SNB les locally,
you can use the information they contain in your own documents. You can also
perform computations on the mathematics they contain.
Import les directly into an active document to speed document creation. Use the
Import Contents feature to copy the contents of other les into your active document.
The program imports the body of the document but not the typesetting specications,
style, or front matter.
Illustrate your ideas with graphics created in popular software applications and
imported to your document. Enhance your documents with graphics generated in
many formats.
Display program code. Use the verbatim environment to include portions of pro-
grams in your document or to display computational input lines.
Create graphic images of text and mathematics. Duplicate text and mathematics
in a different location, such as on the Internet or in another application, by creating
a graphic image of the information just as you see it in the document window. The
careful formatting of your information is maintained when you paste a picture of it
to the clipboard in Windows Enhanced Metale format or export a picture of it to a
le created in one of several widely used graphics formats.
Create indexes and bibliographies easily in SWP and SW. Simplify the gener-
ation of back matter for your document with a streamlined procedure for creating
indexes and the ability to create either manual or BIBT
E
X bibliographies.
Resolve all document cross-references automatically when you typeset. Create
cross-references to sections, pages, and other markers in your SWP or SW docu-
ment, and then let L
A
T
E
X or PDFL
A
T
E
X do the work of resolving the references when
you compile your document.
Produce Portable L
A
T
E
X output. Open your SWP or SW documents successfully
on other L
A
T
E
X installations by saving them with the Portable L
A
T
E
X output lter.
When you save with the Portable L
A
T
E
X lter, the program doesn't include the spe-
cial set of macros called tcilatex in your document. It includes only those L
A
T
E
X
packages, such as amsmath and graphicx, that are standard on modern L
A
T
E
X in-
stallations.
Use the program with non-English languages. The program provides fonts and
hyphenation support for European languages other than English. If you typeset,
you can switch languages in the same document by using babel, the multilingual
L
A
T
E
X package, and you can enter your documents from non-U.S. keyboards. SWP
and SW, in combination with TrueT
E
X, supports international typesetting with the
Lambda system.
Conventions xxix
Before You Begin
Before you attempt to install and use the program, make sure your personal computer
or network client computer meets the hardware and software requirements shown in
the following table. Additional information and installation and registration instructions
appear in the booklet Getting Started with Scientic WorkPlace, Scientic Word, and
Scientic Notebook, supplied with the program.
System Requirements SWP or SW SNB SV
Available disk space 70250 MB* 15150 MB* 525 MB*
Windows XP, 2000, NT,
Me, 98, or 95**
CD-ROM drive
* Depending on the type of hard drive and installation options
** Windows Me, 98, and 95 require Windows Multilanguage Support
Conventions
Understanding the notation and the terms we use in our documentation will help you
understand the instructions in this manual. We assume you are familiar with basic Win-
dows procedures and terminology. If necessary, review your Windows documentation.
In this manual, we use the notation and terms listed below.
General Notation
Text like this indicates the name of a menu, program command, or dialog box.
TEXT LIKE THIS indicates the name of a keyboard key.
Text like this indicates text you should type exactly as it is shown.
Text like this is a placeholder for information that you must supply.
Text like this indicates the name of a le or directory, a L
A
T
E
X command, or
other code.
Text like this indicates a term that has special meaning in the context of the program.
Typeset your le means to process your document with either L
A
T
E
X or PDFL
A
T
E
X.
Choose means to designate a command for the program to carry out. As with all
Windows applications, you can choose a command with the mouse or with the key-
board. Commands may be listed on a menu or shown on a button in a dialog box.
For example, the instruction From the File menu, choose Open means you should
rst choose the File menu and then from that menu, choose the Open command.
The instruction choose OK means to click the OK button with the mouse or press
TAB to move the attention to the OK button and then press the ENTER key on the
keyboard.
Select means to highlight the part of the document that you want your next action to
affect or to highlight a specic option in a dialog box or list.
Check means to turn on an option in a dialog box.
xxx What's New in Version 5
Keyboard Conventions
We also use standard Windows conventions to give keyboard instructions.
The names of keys in the instructions match the names shown on most keyboards.
They appear like this: ENTER, F4, SHIFT.
A plus sign (+) between the names of two keys indicates that you must press the rst
key and hold it down while you press the second key. For example, CTRL+G means
that you press and hold down the CTRL key, press G, and then release both keys.
The notation CTRL+word means that you must hold down the CTRL key, type the
word that appears in bold type after the +, then release the CTRL key. Note that if a
letter appears capitalized, you should type that letter as a capital.
Mouse Conventions
The program uses these mouse pointers:
Pointer Indication
The pointer is over text
The pointer is over mathematics
A selection is being dragged
A selection is being copied
A selection is being copied or dragged with the right mouse button
A graphic is being panned
A graphic is being resized
The pointer is over a hypertext link
Additionally, SWP and SNB display a pointer for the computational engine when a
computation is in progress.
In this manual we give mouse instructions using standard Windows conventions. The
instructions assume you haven't changed the mouse button defaults.
Point means to move the mouse pointer to a specic position.
Click means to position the mouse pointer, then press and immediately release the
left or right mouse button without moving the mouse.
Double-click means to position the mouse pointer, then click the left mouse button
twice in rapid succession without moving the mouse.
Drag means to position the mouse pointer, press the left mouse button and hold it
down while you move the mouse, then release the button.
As in most Windows applications, you can use the right mouse button to display a
Context menu for the current selection or the item under the mouse pointer. Pressing
the Context Menu key also displays the menu.
Getting Help xxxi
Getting Help
The program comes with a set of tutorial exercises to help you learn to use the program.
While you're working, you can get information quickly from the online Help system,
the library of reference materials about mathematics and science, and, if you have an
Internet connection, the MacKichan Software web site. If these resources don't con-
tain the information you need, technical support is available. We also regularly make
additional information available on our unmoderated discussion forum and email list.
You can nd an errata sheet for this book, as well as all other manuals published by
MacKichan Software, Inc., at this URL:
http://www.mackichan.com/techtalk/errata.html
Learning the Program
You can learn a great deal about the program just by working with it. Start by opening
the program, typing a few sentences, entering some mathematics, and then previewing
and printing your document. Chapter 1 Understanding the Workplace explains how to
use the features available in the program window.
We also urge you to work through the step-by-step tutorial exercises. The exercises
will guide you as you create several increasingly complex documents and learn how
to enter a variety of mathematical expressions, how to compute while working in your
document, and how to print with and without typesetting.
> To open the tutorial exercises
1. From the Help menu, choose Contents.
2. Choose Learn the Basics.
3. Choose the exercise you want:
Before You Start provides information about the notation, terminology, and
instructions used in the exercises.
Creating a Simple Document provides basic document instructions.
Printing and Typesetting explains two ways to produce your document.
Creating an Advanced Document gives instructions for creating and typeset-
ting a somewhat more complex SWP or SW document. The exercise, which
takes about 90 minutes to complete, focuses on document structuring, guiding
you step-by-step through the unique procedures for creating titles, headings, and
theorem statements. Because the document you create contains equations, the
exercise also illustrates the straightforward entry and editing of mathematics.
Creating Mathematics presents a series of mathematical examples. The exer-
cises give step-by-step instructions for entering a variety of mathematical expres-
sions using the mouse and the keyboard.
Sharing Your Work presents information about creating documents for use
across platforms, installations, and systems; on a network; or on the Web.
Performing Computations presents a series of mathematical computation ex-
ercises. The step-by-step instructions guide you through basic computational
procedures for SWP and SNB.
xxxii What's New in Version 5
Online Help
While you're working, you can get information quickly from the online Help system.
Without leaving the application, you can search Help to nd basic and advanced infor-
mation about all program commands and operations, including those related to numeric,
symbolic, and graphic computations. In particular, you can nd additional material
regarding T
E
X, L
A
T
E
X, L
A
T
E
X packages, and other related topics. The Help system re-
members the last search you made. If you save copies of the Help documents in SWP
or SNB, you can interact with the mathematics they contain, experimenting with or re-
working the included examples. In addition, two programsthe Style Editor and the
Document Managerhave their own online Help systems.
> To get help from the Help menu
Choose To
Contents See a list of online information
Search... Find a Help topic
Index Access the online index to General Information,
Computing Techniques, or the Reference Library
MacKichan Software Open the link to the MacKichan Software website
Website
Register... Register your software and obtain a license
System Features... See a list of available features; change the serial
number for your installation
License Information Obtain information about registering your system
About... Obtain information about your installation
> To go directly to the Help Contents, press F1.
Supplemental Technical Documents
We urge you to open, view, and print the supplemental technical documents supplied
with the program. In particular, we urge you to read the following documents:
In the Helpgeneral directory, the document 50techref.tex, which con-
tains technical information on the features in Version 5.
In the Play directory, the sample documents, which demonstrate the use of compu-
tation in SWP and SNB.
In the SWSamples directory,
The sample documents, which illustrate the use of L
A
T
E
X packages in SWP and
SW.
The le OptionsPackagesLaTeX.tex, which describes and contains links
to information about the options, packages, and other T
E
X-related items provided
with the program.
The le BibTeXBibliographyStyles.tex, which lists and describes the
BIBT
E
X style (.bst) les installed with the program.
In the SNSamples directory, the documents that are examples of online documents
created with the program.
Getting Help xxxiii
Obtaining Technical Support
If you can't nd the answer to your questions in the manuals or the online Help, you can
obtain technical support from our website at
http://www.mackichan.com/techtalk/knowledgebase.html
or at our Web-based Technical Support forum at
http://www.mackichan.com/techtalk/UserForums.htm
You can also contact our Technical Support staff by email, telephone, or fax. We urge
you to submit questions by email whenever possible in case our technical staff needs to
obtain your le to diagnose and solve the problem.
When you contact us by email or fax, please provide complete information about
the problem you're trying to solve. We must be able to reproduce the problem exactly
from your instructions. When you contact us by telephone, you should be sitting at your
computer with the program running. Please provide the following information any time
you contact Technical Support:
The MacKichan Software product you have installed.
The version and build numbers of your installation (see Help / About).
The serial number of your installation (see Help / System Features).
The version of the Windows system you're using.
The type of hardware you're using, including network hardware.
What happened and what you were doing when the problem occurred.
The exact wording of any messages that appeared on your computer screen.
> To contact technical support
Contact Technical Support by email, fax, or telephone between 8 AM and 5 PM Pa-
cic Time:
Internet email address: support@mackichan.com
Fax number: 360-394-6039
Telephone number: 360-394-6033
Toll-free telephone: 877-SCI-WORD (877-724-9673)
Additional Information
You can learn more about SWP, SW, and SNB on our website, which we update regu-
larly to provide the latest technical information about the program. The site also houses
links to other T
E
X and L
A
T
E
X resources. We maintain an unmoderated discussion fo-
rum and an unmoderated email list so our users can share information, discuss common
problems, and contribute technical tips and solutions. You can link to these valuable
resources from our home page at http://www.mackichan.com.
1 Understanding the Workplace
The program window is your workplace. This chapter explains how to use the com-
mands available through the menus, dialog boxes, tab sheets, and toolbars, and how to
move around in the workplace. To display the program window, start the program.
> To start the program
Double-click the program icon on the desktop.
or
1. From the Windows Start menu, choose Programs.
2. From the Programs menu, choose your product.
3. From the product submenu, choose your product to display the program window:
Title bar Menu bar Standard toolbar Stop toolbar
Insertion point Document window Program window
Status bar Tag toolbar
Remove Item Tag button
2 Chapter 1 Understanding the Workplace
The window has a Menu bar at the top, a Status bar at the bottom, and several basic
toolbars elsewhere in the window. Many other toolbars are available, as described later
in this chapter. The blinking vertical bar in the document window is the insertion point,
which indicates where the program will insert the next character you type or where the
next command you choose will take effect.
The program commands are available through the menus, toolbar buttons, and lists
shown in the program window, and also from the keyboard. Some commands have
associated dialog boxes from which you can choose additional options.
Using the Menus
The Menu bar lists the menus shown above. In SW, the Compute menu doesn't appear.
In SNB, the Typeset menu doesn't appear. When you choose one of the menus, the
program displays a pull-down list of available commands.
Commands on Have this effect
File menu Open, close, and save new and existing les; import and
export les; import graphics; layout, print, and preview
without typesetting; leave the program
Edit menu Edit, delete, move, or change the properties of text or
mathematics; undo the last deletion
Insert menu Add mathematical objects; add typeset objects, markers,
hypertext links, notes, and formulas
View menu Arrange the window and toolbars the way you want them
Go menu Move from place to place; view history list
Tag menu Apply tags; change the nontypeset appearance of tagged
text; assign tags to function keys
Typeset menu Compile, preview, or print your document using L
A
T
E
X
or PDFL
A
T
E
X typesetting; work with L
A
T
E
X
packages and settings
Tools menu Provide user setup and system settings; access tools;
spell check; execute jumps; set automatic substitution
sequences
Compute menu Perform mathematical computations
Window menu Open and arrange windows in your workplace
Help menu Access the online Help system and MacKichan website;
register your system; obtain system information
When you choose a command that is followed by an arrow, the program displays a
list of associated commands so you can choose from among them. When you choose a
command that is followed by ellipses (dots), the program displays a dialog box so you
Using the Dialog Boxes 3
can choose from among additional associated options. Some commands are available
only in certain environments. For example, if you haven't made a deletion, the Undo
command on the Edit or Context menu is not available.
As with any Windows application, you can use the mouse or the keyboard to make
selections from the menus, dialog boxes, and lists. Appendix C Commands in Version
5 lists all commands in the program.
> To choose a command with the mouse
1. Point to a menu name and click the left mouse button to open the menu.
2. Point to a menu command and click the left mouse button.
> To choose a command with the keyboard
1. Press the ALT key to activate the menu bar.
2. Press the underlined letter for the menu you want.
or
Press the RIGHT ARROW or LEFT ARROW key to select the command you want and
then press ENTER.
3. Press the underlined letter for the command you want. (If several commands on
the menu have the same underlined letter, press the letter repeatedly to move the
highlight to the command you want and then press ENTER.)
or
Press the UP ARROW or DOWN ARROW key to select the command you want and
then press ENTER.
> To cancel a menu
Click any point in the window that is off the menu.
or
Press ESC twice.
The menu vanishes when you press ESC the rst time. However, the Menu bar
remains active until you press ESC the second time.
Using the Dialog Boxes
A dialog box is a special window from which you can choose additional options for cer-
tain commands. Dialog boxes contain various kinds of controlsoption and command
buttons, lists, check boxes, and elds for entering text and mathematics.
A darkened control indicates that the option is currently active. A dimmed control
indicates that it is currently unavailable. In some dialog boxes, the insertion point ap-
pears as a blinking vertical line. In others, a small dotted box indicates where your next
action will take place.
4 Chapter 1 Understanding the Workplace
You can use standard typing and editing commands to enter text in a dialog box.
Additionally, in a program dialog box, you can use program commands, buttons, and
popup lists to enter text, mathematics, and tags. In dialog boxes, the TAB and ENTER
keys function differently, and keyboard shortcuts apply to items in the dialog box itself
rather than to the menus.
Some dialog boxes group together related commands on a series of tab sheets. The
controls on tab sheets behave like those in dialog boxes, with one important difference:
When you choose to accept or discard the new selections on one tab sheet in a dialog
box, you accept or discard any new selections on all tab sheets in the dialog box.
For example, if you choose the settings shown above in the General tab sheet of the
User Setup dialog box, move to the Edit tab sheet to change settings and then choose
Cancel, the program will discard the changes you made on the General tab sheet as
well as those you made on the Edit tab sheet.
You can make selections in dialog boxes with the mouse or, using the keys in the
following table, with the keyboard.
Using the Dialog Boxes 5
To Press
Move the insertion point:
to the next control TAB or ARROW*
to the previous control SHIFT+TAB
to the next option ARROW
directly to a command ALT+underlined letter in the command
name
Display a drop-down list ALT+underlined letter in the name, F4
Select from a list UP ARROW or DOWN ARROW, then
ALT+DOWN ARROW to close the list
Close a list ALT+DOWN ARROW
Adjust a number up or down UP ARROW or DOWN ARROW
Check or uncheck a box The spacebar
See the start of a range of numbers CTRL+HOME
See the end of a range of numbers CTRL+END
Move to a different tab sheet CTRL+TAB, or TAB to highlight the current
tab sheet name, then RIGHT ARROW
or LEFT ARROW
Choose OK TAB to the OK button, then ENTER
Choose Cancel ESC, or TAB to the Cancel button, then
ENTER
*If you're entering a mathematical object in a dialog box, use the arrow keys instead of the TAB key
to move within the object template. Using the TAB key moves the insertion point to the next control
in the dialog box.
> To select an item from a list
1. Scroll the list or click the arrow to the right of the list box to display the list items.
2. Select the item you want from the list.
Use the OK or Cancel buttons in the dialog boxes to indicate that you have nished
making selections. (Some dialog boxes have Open and Close or Save buttons instead
of OK and Cancel.) In a dialog box with tab sheets, choose OK to accept or Cancel
to discard the selections you have made not only in the active tab sheet but also in any
other tab sheets in the dialog box.
> To complete selections in a dialog box
Choose OK to have the program accept and act on any choices you have made any-
where in the dialog box and then return to the document.
Choose Cancel to discard any choices you have made anywhere in the dialog box
and then return to the document.
6 Chapter 1 Understanding the Workplace
Using the Toolbars
When you start the program, only a few of the available toolbars appear in the program
window, but you can display as many others as you need. With the Toolbars command
on the View menu you can hide or show the toolbars. You can further customize the
window so that the toolbars are placed in locations that are convenient for you. For
more information about arranging the window, refer to Chapter 12 Customizing the
Program.
> To show or hide a toolbar
1. From the View menu, choose Toolbars.
2. In the Toolbars dialog box, check the box next to each toolbar you want to display
and uncheck the box next to each toolbar you want to hide.
3. Choose Close.
The buttons on the toolbars are identical in function to commands on the File, Edit,
Insert, View, Tools, Go, Tag, Compute, and Typeset menus. Point the mouse at
each toolbar button for a few seconds to display a brief tooltip that identies the button;
the Status bar displays a fuller description. Appendix A Toolbar Buttons and Menu
Commands lists the equivalent menu commands for each button.
> To choose a toolbar button
Click it with the mouse.
The operations associated with buttons that appear dimmed are currently unavailable.
The Standard Toolbar
Show/Hide
New Save Print Spelling Copy Undo Nonprinting Table
Open Open Preview Cut Paste Properties Toggle Zoom Factor
Location Text/Math
The buttons on the Standard toolbar invoke common le, document, and editing oper-
ations and change the screen appearance of the document in the active window. These
operations are also available from commands on one of these menus: File, Edit, Insert,
View, or Tools. The Open Location button opens a document over the network or, if
you have Internet access, on the Web. The Standard toolbar includes a special tool, the
Math/Text toggle.
The Preview and Print buttons on the Standard toolbar invoke the same operations
as the Preview and Print commands on the File menu: they produce your document
without typesetting it, using many of the same output routines that are used to display
documents in the program window. Unlike the commands on the Typeset toolbar in
SWP and SW, they don't use L
A
T
E
X to produce your document.
Using the Toolbars 7
The Math Toolbars
Unit Big
Fraction Superscript Parentheses Sum Name Operators Matrix Binomial Decoration
Radical Subscript Square Integral Display Brackets Math Label
Brackets Name
Math Templates Math Objects
Most of the buttons on the Math Templates toolbar insert mathematical objects directly
into your document. The Unit Name button and the buttons on the Math Objects toolbar
open dialog boxes for mathematical objects that can't be inserted into your document
without more information. These commands are also available from the Insert menu.
The Symbol Panels Toolbar
Lowercase Binary Negated Miscellaneous General
Greek Operations Relations Symbols Latin-1 Punctuation
Uppercase Binary Arrows Special Latin
Greek Relations Delimiters Extended-A
Each Symbol Panels toolbar button has a popup panel of mathematical, Greek, or Uni-
code symbols or characters, as shown on page 8. You can remove from the panels any
symbol you don't want. You can reset the panels to the full complement of characters
at any time. Most symbols are identied with a tooltip indicating the L
A
T
E
X name of the
symbol. A fuller description appears on the Status bar. You can use the keyboard to
enter any symbol that has a L
A
T
E
X name.
> To insert a symbol or character from a panel into your document
Click the button for the panel with the symbol you want and then click the symbol.
> To remove a symbol from a panel
Hold down the SHIFT key, select the symbol, and drag it off the panel.
> To restore a symbol panel to its original conguration
Click the right mouse button in the panel and choose Reset to Defaults.
8 Chapter 1 Understanding the Workplace
Using the Toolbars 9
The Symbol Cache Toolbar
The Symbol Cache toolbar contains buttons for frequently used symbols. The toolbar
is completely customizable: you can add as many symbols from the symbol panels as
you need and you can remove any symbols you don't need. As with the symbol panels,
most symbols are identied in two ways: with a tooltip indicating the L
A
T
E
X name of the
symbol and with a fuller description on the Status bar.
> To add a symbol to the Symbol Cache toolbar
1. Open the symbol panel containing the symbol.
2. Select the symbol and drag it to any location on the Symbol Cache toolbar.
> To remove a symbol from the Symbol Cache toolbar
Hold down the SHIFT key, select the symbol, and drag it off the toolbar.
You can also add and remove symbols by clicking the right mouse button in the toolbar,
choosing Customize, and adding or removing symbols from the Customize Toolbar
dialog box.
> To restore the Symbol Cache toolbar to its original conguration
Click the right mouse button in the toolbar and choose Reset to Defaults.
The Compute Toolbar
Solve Plot 3D Show
Evaluate Exact Expand Rectangular Definitions
Evaluate Simplify Plot 2D New
Numerically Rectangular Definition
The Compute toolbar appears in SWP and SNB. The buttons on the toolbar invoke the
most common computational operations.
> To perform a computation
1. Select the expression on which you want to perform an operation, or place the inser-
tion point to its right.
2. Click the button for the operation you want to perform.
10 Chapter 1 Understanding the Workplace
While the computation takes place, the program displays the Compute pointer. Then,
the program inserts the result in your document. Most computations are fast, but some
take several minutes. You can stop a computation with the Stop toolbar button. Refer
to Doing Mathematics with Scientic WorkPlace and Scientic Notebook and to Com-
puting Techniques in the Help system for more information about using commands to
perform mathematical computations. The toolbar doesn't appear in SW.
The Stop Toolbar
Stop Operation
The Stop Operation button stops two operations: linking to the Internet and, in SWP
or SNB, performing computations. You can also stop these operations by pressing
CTRL+BREAK. The stop operation is not available from a menu.
The Tag Toolbar
Remove Item Tag (Alt + 1) Section/Body Tag (Alt + 2) Text Tag (Alt + 3)
Item Tag
The Tag toolbar contains lists of available tags that add structure, content, or formatting
to a paragraph or text selection. The program has item tags, section tags, body tags, and
text tags. The Remove Item Tag button at the left end of the toolbar removes the item
tag most recently inserted in the paragraph currently containing the insertion point.
When you apply a tag to information in your document, the program applies the
properties of the tag to that information. The tags that appear in each popup list depend
on the shell, or template, you use to create your document. The boxes in the Tag toolbar
name the item, section, body, and text tags in effect at the insertion point. Chapter 8
Formatting Documents contains more information about using tags.
Item TagsApply item tags to whole paragraphs to create lists, bibliography items,
statements of theorems, and front matter elements. You can apply up to four list item
tags to a paragraph, thus setting up lists within lists. The Tag toolbar shows the last
tag in effect for the paragraph containing the insertion point.
Section TagsApply section tags to whole paragraphs to create section headings
and provide the structure of your document. Paragraphs tagged as chapter, part, and
section headings can be numbered automatically when you typeset the document,
depending on the shell you choose.
Body TagsApply body tags to add structure to the main text of your document.
The main text of the document carries the Body Text tag. For most shells, the
rst paragraph of a new document is automatically tagged as Body Text unless you
Using the Toolbars 11
change it. The program has several other body tags for text displays that are set off
from the main part of a paragraph.
Text TagsApply text tags to emphasize or differentiate words or phrases within
a paragraph. Some tags have special meaning within mathematics. You might use
the Bold tag to indicate symbols for vectors, matrices, and other special constructs,
and you can use the Calligraphic tag to indicate sets. Some document shells provide
additional mathematics tags such as Fraktur and Blackboard Bold.
> To apply a tag from a popup list
Press the popup list shortcut or click the box for the tag list you want and then click
the tag.
The Editing Toolbar
Tag Tag Import
Normal Italics Tags Replace Picture
Tag Tag Find Space User
Bold Emphasized Setup
The buttons on the Editing toolbar give you fast access to frequently used tools for
developing and editing the content of your document. The buttons invoke operations
available on the Tag popup lists and on the File, Edit, Insert, Tag, and Tools menus.
The Fragments Toolbar
Fragments (Alt + 4) Save Fragment
A fragment is information saved in a separate le for later recall. The program provides
you with a wide assortment of predened fragments, many of which are constant val-
ues commonly used in mathematics and science. In addition, you can create your own
fragments by saving portions of text or mathematics. Fragments are available from the
popup list on the Fragments toolbar and from the Import Fragment command on the
File menu.
> To import a fragment from the popup list
Press ALT+4 or click the Fragments box and then click the fragment, or use the arrow
keys to select the fragment and press ENTER.
12 Chapter 1 Understanding the Workplace
The Navigate Toolbar
Previous Section Section Heading (Alt + 5) Goto Marker
Next Section
The buttons on the Navigate toolbar help you move quickly through your document by
jumping from section to section and marker to marker. The buttons invoke some of
the operations that appear on the Go menu. The wide box displays the heading of the
section containing the insertion point. You can display a list of the headings in your
document with the arrow to the right of the Section Heading box, and then jump to a
specic heading by selecting it.
The Link Toolbar
Table of Beginning Next History
Contents Document Document Back
Parent Previous End History
Document Document Document Forward
With the buttons on the Link toolbar, you can move quickly through a series of related
documents with a minimum of scrolling. These buttons invoke some of the operations
that appear on the Go menu and the Go / Links menu.
The History Toolbar
History Goto
Back Marker
History Forward
The three buttons on the History toolbar move you to markers or back and forward
through the History list, which is a record of the jumps you make. History buttons also
appear on the Link toolbar, and a Goto Marker button also appears on the Navigate
toolbar. The operations are available from the Go menu.
The Exam Toolbar
View Quiz
Launch Exam Builder
With the buttons on the Exam toolbar, you can open the Exam Builder and view .qiz
les in SWP and SNB. The toolbar isn't available in SW.
Using the Toolbars 13
The Typeset Toolbar
Typeset Typeset Typeset
DVI DVI PDF Front
Print Compile Preview Matter
Typeset Typeset Typeset Options
DVI PDF PDF and
Preview Print Compile Packages
The buttons on the Typeset toolbar are related to typesetting in SWP and SW. The but-
tons on the left invoke the preview, print, and compile operations associated with typeset-
ting your document with L
A
T
E
X or PDFL
A
T
E
X. These commands, which are also available
fromthe Typeset menu, produce documents with a nely controlled, publication-quality
appearance. The two buttons on the right provide quick access to the Front Matter and
Options and Packages dialog boxes, with which you can modify the typeset appear-
ance of your document. Chapter 9 Structuring Documents for Typesetting contains
more information. The toolbar doesn't appear in SNB.
The Field Toolbar
Note Hypertext Link
Marker Formula
The Field toolbar contains buttons for enhancing your document with notes, markers,
and links to other parts of the document or to subdocuments, other documents, and
Internet addresses. If you have SWP or SNB, you can insert a formula consisting of a
mathematical expression and a computational operation. The operations on this toolbar
are available from the Insert menu.
The Typeset Object Toolbar
Cross
Citation Reference Subdocument
Index Entry TeX Bibliography
Field
The Typeset Object toolbar contains buttons for enhancing the structure of your SWP or
SW document with subdocuments, BIBT
E
X bibliographies, and internal references such
as bibliography citations, cross-references, and index entries. With the T
E
X button, you
can insert T
E
X commands into your document. These operations are all available from
the Insert / Typeset Object menu. The toolbar doesn't appear in SNB.
14 Chapter 1 Understanding the Workplace
Moving Around
In your document, actions take place at the insertion point, unless you have marked, or
selected, a part of your document by highlighting it. The insertion point or selection is
where the program will insert the next character you type or execute the next command
you choose.
While you're working, you may need to move the insertion point from place to place,
see another part of the current document, or jump to a different document. With the
available scrolling and navigation techniques, you can move within and among docu-
ments easily.
Moving the Insertion Point
Depending on how you move around in your document, you may also need to move
the insertion point. To move the insertion point, you can use the mouse, the keyboard,
or, if NUM LOCK is off, the directional arrows on the numeric keypad. Navigational
commands also move the insertion point.
> To use the mouse to move the insertion point in the document window
Point the mouse where you want the insertion point to be and click.
> To use the keyboard to move the insertion point
Use the commands in the following table:
To move the insertion point Press
To the left LEFT ARROW
To the right RIGHT ARROW (and SPACEBAR in math)
Up UP ARROW
Down DOWN ARROW
To the start of the line HOME
To the end of the line END
To the start of the next word or object CTRL+RIGHT ARROW
To the start of the previous or current CTRL+LEFT ARROW
word or object
To the next eld inside a template TAB or INSERT
To the previous eld inside a template SHIFT+TAB
To the outside of a template RIGHT or LEFT ARROW or SPACEBAR
Next screen PAGE DOWN
Previous screen PAGE UP
To the beginning of the document CTRL+HOME
To the end of the document CTRL+END
To a different document window CTRL+TAB
Moving Around 15
Scrolling
You can scroll rapidly through the length of your document with the mouse or the key-
board. Because the program automatically ts your document to the width of the win-
dow, you need to scroll horizontally only when your document contains an unbreakable
object that is wider than the window.
To scroll with the mouse, you drag the shaded box on the vertical scroll bar of the
document window. The box on the bar indicates the approximate location in the docu-
ment of the text displayed in the window. When you scroll with the mouse, the program
doesn't automatically move the insertion point. Instead, it remains in the location it was
when you began to scroll.
To scroll with the keyboard, you press certain keys or combinations of keys. When
you scroll with the keyboard, the program automatically moves the insertion point to the
part of the document displayed on the screen.
To scroll With the mouse With the keyboard
Up Drag the shaded scroll box Press UP ARROW repeatedly
up on the scroll bar
Down Drag the shaded scroll box Press DOWN ARROW
down on the scroll bar repeatedly
To the top of Drag the shaded scroll box Press CTRL+HOME
a document to the top of the scroll bar
To the bottom of Drag the shaded scroll box to Press CTRL+END
a document the bottom of the scroll bar
One screen up Click the scroll bar above the Press PAGE UP
shaded scroll box
One screen down Click the scroll bar below the Press PAGE DOWN
shaded scroll box
One line up Click the arrow at the top of Press UP ARROW until
the scroll bar the line appears
One line down Click the arrow at the bottom Press DOWN ARROW until
of the scroll bar the line appears
Navigating
Within your document, you can use the commands on the Navigate, History, and Link
toolbars and the Go menu to move quickly to a particular section, to a particular marker,
or to the beginning of a particular paragraph. (Note that the program considers section
headings to be paragraphs for this purpose.) The Section Headings box on the Navigate
toolbar serves as an online table of contents for your document, reecting the section
headings you create. See Chapters 3 Creating Text and 9 Structuring Documents for
Typesetting for more information about section headings.
Also, you can navigate from one document to another or through an established
string of linked documents. You can make jumps to specic hypertext targets in the
same document, in other documents, or on the Internet. The program records your
16 Chapter 1 Understanding the Workplace
jumps on the History list. Chapter 10 Creating Documents for Online Use contains
more information about working with hypertext links and related documents.
> To move to a particular section in the current document
1. On the Navigate toolbar, click the Section Heading popup list.
The Section Heading box lists the headings in the document and highlights the head-
ing of the section that contains the insertion point.
2. On the list, click the section heading you want.
The program moves to that section and places the insertion point at the beginning of
the heading.
> To move to the previous section in the current document
On the Navigate toolbar, click the Previous Section button or, from the Go
menu, choose Previous Section.
> To move to the next section in the current document
On the Navigate toolbar, click the Next Section button or, from the Go menu,
choose Next Section.
> To move to the paragraph or object containing a particular marker in the current
document
1. On the Navigate toolbar, click the Goto Marker button or, from the Go menu,
choose To Marker.
2. From the list in the dialog box, select the marker to which you want to move the
insertion point and choose OK.
> To move to a particular paragraph
1. From the Go menu, choose To Paragraph.
The Goto Paragraph dialog box displays the number of the paragraph containing
the insertion point.
2. In the dialog box, type the number of the target paragraph and then choose OK.
> To jump to a hypertext target
Place the insertion point in the link and, from the Tools menu, choose Action.
or
Hold down the CTRL key and click the link.
or
In a document saved as read-only, click the link.
Making Selections 17
> To return to the source of the most recent jump or move back through jumps
On the History toolbar or the Link toolbar, click the History Back button or,
from the Go menu, choose History Back.
> To undo a move backwards
On the History toolbar or Link toolbar, click the History Forward button or,
from the Go menu, choose History Forward.
The History Forward command isn't active unless you've moved through the History
list with the History Back command.
Using the History List
The program records all jumps you make on the History list. Each time you jump to
a marker, open a document created with the program on your system or network, or
open a .tex le located on the Internet, the program adds an entry for the target to the
top of the History list. You can view the list to see the sequence of the jumps you've
made. Also, you can use the list for navigation, moving back and forth through targets
on the list with the commands on the Go menu and the buttons on the History and Link
toolbars.
> To view the History list
From the Go menu, choose View History.
The program opens the list, which shows the record of the jumps you've made and
the documents you've opened, beginning with the most recent.
> To return to an entry on the History list
Open the History list and double-click the entry you want.
Making Selections
The program executes the commands you give it at the insertion point unless you have
selected part of your document. If you have made a selection, the next action you take
will affect the entire selection. You can select part of a document with the mouse or
18 Chapter 1 Understanding the Workplace
with the directional arrows in combination with other keys on the keyboard. For more
information about using the keyboard, see Appendix B Keyboard Shortcuts.
> To select an individual word or mathematical object
Double-click the word or object.
> To select part of a document with the mouse
1. Point to where you want the selection to begin and hold down the left mouse button.
2. Drag the mouse pointer to where you want the selection to end, and then release the
mouse button.
> To select a large part of a document with the mouse
1. Point to where you want the selection to begin and click the mouse.
2. Move the mouse pointer to where you want the selection to end.
3. Press and hold SHIFT.
4. Click the mouse and then release SHIFT.
You may need to scroll to place the mouse pointer where you want the selection to end.
> To make a selection with the keyboard
1. Place the insertion point where you want the selection to begin.
2. Make the selection you want using the keyboard commands below. Note that the key-
board commands for selecting information correspond to the keyboard commands
for moving the insertion point. That is, selecting information is the same as moving
with the SHIFT key down.
To select Press
The character to the left SHIFT+LEFT ARROW
The character to the right SHIFT+RIGHT ARROW
The word to the left CTRL+SHIFT+LEFT ARROW
The word to the right CTRL+SHIFT+RIGHT ARROW
To the end of the line SHIFT+END
To the start of the line SHIFT+HOME
One line down SHIFT+DOWN ARROW
One line up SHIFT+UP ARROW
One screen down SHIFT+PAGE DOWN
One screen up SHIFT+PAGE UP
To the end of the document CTRL+SHIFT+END
To the start of the document CTRL+SHIFT+HOME
2 Creating Documents
Before you can take advantage of the many program features in SWP, SW, and SNB,
you must either create a new document or open an existing one. This chapter explains
how to create new documents using document shells and how to open existing les in
various le formats on your system or network or on the Internet.
To preserve the work you do, you must save your documents. By default, the pro-
gram saves all les as L
A
T
E
X les and gives them a .tex le extension. You can also
save les as wrapped (.rap) les and, in SWP and SW, in a Portable L
A
T
E
X format that
simplies the transfer of documents to other L
A
T
E
X systems. In addition to explaining
how to save your documents, this chapter explains how to export them in HTML, RTF,
and other formats for use on other installations and platforms. In Version 5 of SWP
and SW, you can also create typeset PDF les; see Chapter 7 Previewing and Printing
for more information about typesetting. Finally, the chapter explains how to prevent ac-
cidental changes to your documents, create document backups, close documents, and
leave the program.
Opening Documents
When you start the program, it automatically opens a new, empty start-up document cre-
ated with a default template called a document shell. You can use the start-up document,
open a new document with a different shell, or open a document that already exists.
Understanding Document Shells
Every new document is created from a document shell. The program includes over
200 shells that produce both general purpose documents and documents designed to
meet the specic typesetting requirements of many universities and scholarly journals.
You can create your own shells by exporting any document as a shell le; see page 42.
Shells have a le extension of .shl and are installed in one of the subdirectories of the
Shells directory in your program installation. Although many shells are similar, no
two are exactly alike. The online manual, A Gallery of Document Shells for Scientic
WorkPlace and Scientic Word, explains the characteristics of the shells provided with
the program. Available on your program CD as a PDF le, the manual contains brief
discussions and illustrations of typeset documents created with each shell (except those
created with SNB, which are not intended for typesetting).
As their names indicate, some shells have been designed to create articles, and others
have been designed to create books, reports, or other types of documents. The features
available for document structuring and formatting differ from shell to shell, as do the
resulting documents. The features are determined by several sets of specications that
20 Chapter 2 Creating Documents
determine the initial appearance of the shell when you display it in the document win-
dow, print it, or, in SWP and SW, typeset it. These specications extend to each new
document you create with the shell. Some shells also contain predened information
that you can use or modify.
To create a document, you rst select a shell appropriate for the type of document you
want to create. The program then opens a new document and copies into it the shell you
selected and its associated specications. The program uses some of the specications
when you display the document or print it without typesetting. These include the page
setup specications, the print options, and the style specications that are stored in the
style (.cst) le for the shell. When you typeset your document, the program uses the
typesetting specications.
The way you produce the documentdisplaying it in the document window, print-
ing it, or typesetting itdetermines which specications are used. Because the speci-
cations differ, the way you produce your document also affects the appearance of the
document. Remember that typesetting is a feature of SWP and SW, but not of SNB.
When the document is The document appearance depends on
Displayed in the document window Style (.cst le)
Produced without typesetting Style, Page setup, Print options
Produced with typesetting Typesetting specications
Please see Chapter 8 Formatting Documents and Chapter 9 Structuring Documents
for Typesetting for more information about how typesetting specications, styles, page
setup specications, and print options affect the appearance of your document.
If you expect to open your documents on other platforms or installations, you should
create them with one of the standard L
A
T
E
X document shells, which provide the greatest
exibility and portability. You can achieve almost any typesetting effect by beginning
with a standard shell and adding L
A
T
E
X packages as necessary. Chapter 8 Formatting
Documents contains more information about L
A
T
E
X and about choosing fonts that in-
crease the portability of your documents. Chapter 5 Using Graphics and Tables con-
tains information about creating more portable graphics.
Important If you're using SWP or SW, we strongly recommend that you begin all
new documents using one of the standard L
A
T
E
X shells, unless you have a compelling
reason (such as publisher's instructions) to do otherwise.
Occasionally, you may want to use a shell that isn't provided as part of your pro-
gram installation. Instructions for using shells from outside sources appear in Type-
setting Documents in Scientic WorkPlace and Scientic Word and on our website at
http://www.mackichan.com. Please note that although you may be able to create doc-
uments using a shell from another source, the program supports only those documents
created with typesetting specications that are provided with the program.
Working in the Start-up Document
Starting the program opens an empty start-up document using a default shell. If the
start-up document is appropriate for the document you want to create, you can start
Opening Documents 21
entering text and mathematics immediately. Otherwise, you can open a new document
with a different shell. Until you save it, the new document carries the temporary name
Untitled1. If you open a new document immediately after starting the program and
without modifying the start-up document, the program discards the start-up document.
Note You can specify a different default shell for start-up documents. See Chapter 12
Customizing the Program for instructions.
Opening New Documents
You create a new document by choosing the shell for the kind of document you want to
create. Choosing a shell carefully can save both time and frustration, especially if you
expect your document to be complex.
If you plan to typeset your document, keep your typesetting requirements in mind
when you choose a shell. Be sure you choose the type of shell that is appropriate for the
type of document you want to write. Also, make sure that the shell contains the docu-
ment elements you need. You may need front matter elements or theorem environments
that aren't universally available. Instead of using one of the provided shells, you can use
any document created with the program as a shell. The closer the shell ts your typeset-
ting requirements, the easier your typesetting task. Refer to the online manual A Gallery
of Document Shells for Scientic WorkPlace and Scientic Word for more information
about the characteristics of available shells.
Note Choose the new document type with care. Not all document types have the same
elements. Converting to a different document type later can cause unpredictable results.
If you're unsure of your typesetting requirements or you expect to open your docu-
ment on another platformor L
A
T
E
Xinstallation, we urge you to choose one of the standard
L
A
T
E
X shells for greater exibility and portability.
When you open a new document, the program copies the shell you select, along with
its style, page setup, print options, and typesetting specications, into a new document.
Until you save the document and give it the name you want, it carries the temporary
name Untitled, followed by a number, as in Untitled2. If you have other open
unnamed documents, the program gives the new document the name Untitled plus
the next sequential number, as in Untitled3.
> To open a new document
1. On the Standard toolbar, click the New button or, from the File menu, choose
New. The program displays the New dialog box shown on the next page.
2. From the Shell Directories list, select the shell directory for the type of document
you want to create.
22 Chapter 2 Creating Documents
3. From the Shell Files list, select the shell le you want and then choose OK.
The program opens a new le based on the shell document and its style and type-
setting specications. Depending on the shell, the new le may be blank or it may
contain predened information that you can modify or delete. The program places
the insertion point in the entry area so that you can start entering text and mathemat-
ics right away.
Opening Existing Documents
In SW, SWP, and SNB, you can open .tex les created with the program. The les
can be located on your computer or, if you have network access, on a network. On the
File menu, the program maintains a short numbered list of recently opened les, from
which you can quickly open a document.
> To open an existing document
1. On the Standard toolbar, click the Open button ; from the File menu, choose
Open; or press CTRL+O.
2. From the Open dialog box, select the correct drive and directory.
3. Type the document name in the File name box.
or
Scroll through the list of documents to select the one you want to open. To display a
list of all available les, specify *.* in the File name box.
or
If you want to select more than one document, hold down the CTRL key while you
make the selections.
4. Choose Open.
Opening Documents 23
> To open a recently opened document
1. Choose the File menu.
2. From the Recent List at the bottom of the menu, select the document you want or
type the number to its left.
The program opens the document you selected and, if you've just started the program,
discards the start-up document if it hasn't been modied.
Opening Documents with a Different Format
In addition to opening any .tex le created with the program, you can use the built-in
input lters to open existing documents in these le formats:
Wrapped les created by SNB or by SW or SWP Version 3 or higher (.rap).
Wrapped les created by SW or SWP Version 2.5 (.msg).
Quiz (.qiz).
L
A
T
E
X (.tex).
ANSI and ASCII (.txt).
Rich Text Format (.rtf).
TI, HP, and Casio les (.txt).
T
3
les (.tex).
Wrapped les gather together in a single text le all the les that must accompany
your primary document le when you send it to another location. See Chapter 11 Man-
aging Documents for more information about wrapping and unwrapping les in SWP,
SW, and SNB.
Quiz (.qiz) les are algorithmically generated by the Exam Builder from .tex doc-
uments. When a .qiz le is opened, the Exam Builder reads the le and creates an
instance of the exam, which can be taken and graded online. For more information
about the Exam Builder and working with .qiz les, see the online Help.
ANSI, ASCII, and RTF les are automatically converted to L
A
T
E
X when you open
them in SWP, SW, or SNB, although some les may require attention before you can
open them, as described below. Files from your graphing calculator and documents
created in T
3
require special processing before you can open them.
You may also be able to open documents in other formats as .tex, .qiz, or .rap
les. Regardless of the original le format of a document, the program stores it as a
L
A
T
E
X le when you save the document.
> To open a document with a different format
1. On the Standard toolbar, click the Open button ; from the File menu, choose
Open; or press CTRL+O.
2. In the Files of type box, select the format of the document you want to open.
24 Chapter 2 Creating Documents
3. Select the location of the document.
4. In the File name box, type or select the name of the document.
To display the names of all les in the current directory, regardless of format, type
*.* in the File name box, and then select the document you want.
5. Choose Open.
Opening Existing L
A
T
E
X Files
Some existing L
A
T
E
X documents can be opened directly by the program. However, some
L
A
T
E
X constructs need modication with an ASCII editor before they can be opened. In
particular, statements of the form newcommand and def often cause problems, and
macro denitions that contain unknown environment changes (signaled by begin and
end statements) always do. In general, constructs that differ from Plain T
E
X (such as
array versus matrix) should be modied to use the L
A
T
E
X construct.
If you successfully read and modify a L
A
T
E
X document in the program and then
save it as an SWP, SW, or SNB (.tex) document, the program inserts the command
input{tcilatex} in the document preamble and uses in the le macros dened
in tcilatex, a special set of macros. (The command isn't inserted in the preamble
if you save the document as a Portable L
A
T
E
X le. See Saving Documents as Portable
L
A
T
E
X Files on page 33 for more information.)
Opening ASCII and ANSI Files
The program has ASCII and ANSI lters for reading arbitrary les. The lters remove
characters that aren't valid in L
A
T
E
X and deal correctly with characters that need special
handling:
{ } $ # @ % & [ < ~
The ANSI lter converts the upper ANSI characters to the appropriate L
A
T
E
X characters.
Be sure to choose the ANSI le format if the le you want to read contains characters
from the upper ANSI set and you want to preserve them.
Caution Don't use the ASCII and ANSI lters to open a L
A
T
E
X document. Damage
to your document may result.
If you open a L
A
T
E
X document using the ASCII and ANSI lters, the program opens
the le and displays the L
A
T
E
X code underlying any mathematics and objects contained
in the document, rather than displaying the mathematics and objects themselves. If you
then save the document, the program saves the L
A
T
E
X code. The mathematics and other
objects in the document won't be available the next time you open the le. Further, if
you have saved the document with the same name, thus overwriting the original L
A
T
E
X
document, you can't recover the mathematics or objects.
Opening Rich Text Format (RTF) Files
Many word processing systems can export documents in the Microsoft RTF format. The
program includes the rtf2latex2e RTF conversion program for reading RTF les. The
Opening Documents 25
program converts text with reasonable accuracy, but some retagging and reformatting of
RTF les opened in SWP, SW, and SNB may be necessary. The program also accu-
rately converts mathematics created with MathType 3 (Equation Editor) or MathType
5. The program usually reads Windows Metale (WMF) and Windows Bitmap (BMP)
graphics, but graphics in other formats may not be converted successfully. Be sure to
proofread RTF documents carefully after you open them in SWP, SW, and SNB. Note
that opening large RTF les can be time-consuming.
Opening Files from Graphing Calculators
You can open les created on certain models of Casio, Hewlett Packard, and Texas
Instruments graphing calculators:
Casio fx-9700GE graphing calculators.
Hewlett Packard 48G and 48GX graphing calculators.
TI-82, TI-83, TI-85 and TI-92 graphing calculators.
You can also import data from these calculators; see page 31. Calculator data behave
just like any other data created with the program. If you have SWP or SNB, you can
perform calculations with the data.
Before you can open the les, you must move the le from your calculator to your
computer and then export the data to an ASCII text (.txt) le. This process requires
some special hardware and software:
Communications software designed specically for your calculator.
Appropriate hardware and software, as specied by the communications software.
Cables and adapters to link your calculator to your computer. Cables are sometimes
provided with the communications software.
The specic processes for moving data from a calculator to an ASCII le differ for
each type of calculator and are thus outside the scope of this manual. For details, please
consult the online Help system and the documentation for your calculator. Once you've
created the ASCII le, you can open it in the program just like any other le. When you
select the le to open, be sure to choose the correct le type for your calculator.
Opening T
3
Files
The program has a special lter for opening documents created with the T
3
Scientic
Word Processing System, which is a DOS product. Before you can open a T
3
document,
you must rst convert the document to a special, restricted form of Plain T
E
X using
a le conversion utility, T3toTeX, which is found in T
3
Version 2.3. See your T
3
documentation for more details. The utility is included with a complete installation of
SWP, SW, or SNB; you can also install the utility by modifying a typical installation.
> To install the T
3
conversion utility
1. Place your program CD-ROM in your CD-ROM drive.
2. From the Windows Start menu, choose Run.
3. Type drive:locationsetup.exe where drive is the letter of your CD-ROM drive,
location is the directory for your product, and setup.exe is the setup program for
your product.
26 Chapter 2 Creating Documents
4. Follow the instructions on the screen to enter your license information and select
Modify.
5. When the program displays the Select Features dialog box, check T3 Utilities.
Do not uncheck any other items or the installation program will remove them.
6. Follow the instructions on the screen to complete the installation.
The installation creates the T3Utilities directory in your program installation
and places the T
3
conversion utility in it.
7. When the program asks whether you want to restart your computer, choose Yes.
> To transfer a T
3
document to the specialized Plain T
E
X form of the le
1. Transfer the document from T
3
to DOS:
a. From the T
3
Main menu, accept Document.
b. Select the document you want to convert.
c. From the Operations menu, accept DOS Transfer to open the Transfer Docu-
ment form.
d. Complete the Transfer Document form, using T3Utilities as the directory
for the DOS le and convert.cnv as the control le. Enter the complete path
of the DOS transfer le. Use .t3 as the le extension.
e. Highlight all parts of the document in the bottom eld of the form.
f. Accept the form.
When the transfer process is complete, T
3
returns to the Main menu.
2. Exit T
3
.
3. At the DOS prompt in the T3Utilities directory, type
t3totex name
where name is the name of your document (not including the le extension). The
program completes the conversion of the le to a T3toTeX le.
> To open the specialized Plain T
E
X le
1. Start SWP, SW, or SNB.
2. On the Standard toolbar, click the Open button ; from the File menu, choose
Open; or press CTRL+O.
3. Select the T3Utilities directory in the program installation.
4. In the Files of type box, select T3 (*.tex).
5. Enter the name of the converted T
3
le and choose Open.
6. Save the le.
Opening Documents 27
If the source T
3
document contains built-up mathematical expressions that cannot be
converted to T
E
X, the converter outputs a column of characters using the macro tcol.
The program places the tcols in T
E
X elds, which are easy to see in the document.
To recreate the expression, edit the document to replace the tcols by the correct
mathematical construct. We suggest you have a T
3
printout of your document at hand
when you perform this editing, as the most effective approach is to delete the tcols
and replace them. There is no effective way to use the text in the tcol elds.
Some T
3
documents can produce strange results when converted to T
E
X and opened
in the program. For example, T
3
allows the placement of a superscript character in the
subscript position, producing the following in T
E
X:
hfill $x_{^2}$hfill
Although this prints correctly in T
3
, it doesn't look good in T
E
X and you must change it
to a simple subscript. More detailed information about what the conversion does can be
found in the notes for the T
3
Conversion Programs included with the T
3
documentation.
Opening Files in Other Formats as .tex, .qiz, or .rap Files
When you jump to a non-.tex document located on the Web or link to a document cre-
ated in a different format, the program ordinarily activates your Web browser to open the
le. By using specially constructed targets in Open Location commands and hypertext
links, you can attempt to open a L
A
T
E
X le that doesn't have a .tex or .qiz extension as
a .tex or .qiz le, or a wrapped le that doesn't have a .rap extension as a .rap le.
The program opens as much of the le as possible using the le format you specify.
Although this feature is perhaps most useful when working with documents gen-
erated by Internet applications, it isn't limited to those documents. See Chapter 10
Creating Documents for Online Use for more information about using hypertext and
working with online information.
> To open a le in a program le format
1. On the Standard toolbar, click the Open Location button or, from the File
menu, choose Open Location.
2. In the Open URL box, enter the complete path name or Uniform Resource Locator
(URL) for the document.
3. Press the spacebar, type as, press the spacebar, and type the le format you want to
use: .tex, .qiz, or .rap.
4. Choose Open to open the Internet location in SWP, SW, or SNB.
> To build a hypertext link to open as a program le
1. On the Field toolbar, click the Hypertext Link button or, fromthe Insert menu,
choose Hypertext Link.
2. In the Text area, enter the text of the link as you want it to appear on the screen.
3. In the URL box, enter the complete URL for the document.
28 Chapter 2 Creating Documents
4. Press the spacebar, type as, press the spacebar, and type the le format you want to
use: .tex, .qiz, or .rap.
5. Choose Open to complete the hypertext link and return to your document.
6. If you want to jump to the linked document, hold down the CTRL key and click the
link.
See page 281 for additional instructions about jumping with hypertext links.
Opening Several Documents at Once
You can open several different documents or several views of the same document at the
same time using different windows. Each document window has a title bar, scroll bars,
and minimize and maximize buttons. When you have several windows open, the title
bar of the active window is displayed in the same color as the program title bar. You
can move easily from window to window, and you can copy and move information from
document to document.
If you open multiple views of the same document, you can view different parts of
the document at the same time, one part in each window. Also, you can change the way
you view the document in each window by changing the options on the View menu. The
content changes you make in one view are recorded in all views.
From the Window menu, you can arrange the open windows any way you want,
cascading or tiling them, or minimizing them so they appear as icons in the program
window. Chapter 12 Customizing the Program has more details about arranging win-
dows.
> To open several existing documents at once
1. On the Standard toolbar, click the Open button ; from the File menu, choose
Open; or press CTRL+O.
2. Hold down the CTRL key while selecting the documents you want to open from the
le list.
3. Choose Open.
The program opens each document into a new window and places the insertion point
at the beginning of the rst document you specied. All other open windows remain
open.
> To open a new document in a new window
1. On the Standard toolbar, click the New button or, from the File menu, choose
New.
2. From the New dialog box, select the shell you want and choose OK.
The program opens a new window and places the insertion point in it. All other open
windows remain open.
Opening Documents 29
> To open another view of the active document
From the Window menu, choose New Window.
The program opens another window containing the active document and places the
insertion point at the beginning of the document in the new window.
> To move from window to window
On the Window menu, click the window you want or type the number next to the
window you want.
or
Click the mouse on the title bar of the document you want.
or
Press CTRL+TAB.
Opening Internet Locations
The program can take you directly to the Internet. If you have Internet access, you can
open Uniform Resource Locator (URL) locations on the web from within SWP, SW,
or SNB. You can also open any URL location specied in a hypertext link in an active
SWP, SW, or SNB document.
The URL locations can be documents created with the program or documents in
other formats, such as HTML or PDF. If the information is in an SWP, SW, or SNB
document (with a le extension of .tex or .rap) on the current system or network or
on the Web, the program opens it as a read-only document in a new document window.
If the information is in a document with a different format, the program activates the
appropriate software on your computer, such as your Web browser or PDF viewer, to
access the location. Read more about hypertext and working with online documents in
Chapter 10 Creating Documents for Online Use.
> To open an Internet location
1. On the Standard toolbar, click or, from the File menu, choose Open Loca-
tion.
2. In the Open Location dialog box, enter the URL of the location.
Click the arrow to the right of the box to display a list of recently opened URLs.
3. Choose Open.
If an attempt to open an online .rap le is unsuccessful, delete the temporary Inter-
net les on your computer and try again.
30 Chapter 2 Creating Documents
Remember that any document created with SWP, SW, or SNB and having a .tex
or .rap extension is available on the Internet as a read-only document. That is, you must
save a copy of the document locally if you want to work with any information it contains
or typeset it in SWP or SW. You must also save a copy locally to be able to use SWP
or SNB to perform computations with any mathematics in the document.
> To open an Internet location specied in a hypertext link
Place the insertion point in the link so that the pointer appears as and then, from
the Tools or Context menu, choose Action.
or
In a document saved as read-only (such as those provided with the program), click
the link.
or
In a document not saved as read-only, hold down the CTRL key and click the link.
The document remains open while you browse.
Linking to the Internet can occasionally take a long time. You can cancel an attempt
to link to the Internet.
> To cancel an attempt to link to the Internet
On the Stop toolbar, click the Stop Operation button or press CTRL+BREAK.
Importing Information
In addition to opening les in other formats, you can import information to your docu-
ment from other documents or from your graphing calculator.
Importing One Document into Another
If you want to create a document using an existing document, you can preserve the
existing document by importing its contents into the body of an open document. The
import process copies the body of the specied le but not the front matter, typesetting
specications, or style.
> To import the contents of one document into another
1. Open the document into which you want to import the contents of another document.
2. Place the insertion point where you want to insert the contents.
3. From the File menu, choose Import Contents.
4. In the Import Contents dialog box, select the name, location, and le type of the
document you want to import.
5. Choose Open.
The program copies the body of the specied document into the active document,
beginning at the insertion point.
Saving Documents 31
Importing Data from Graphing Calculators
Lists, vectors, matrices, or numbers that are stored on these models of Casio, Hewlett
Packard, and Texas Instruments graphing calculators can be imported to your document:
Casio fx-9700GE graphing calculators.
Hewlett Packard 48G and 48GX graphing calculators.
TI-82, TI-83, TI-85 and TI-92 graphing calculators.
Imported data behave just like any other data created with the program. In SWP or
SNB, you can compute with the data from your calculator.
Before you can import the data, you must move the le from your calculator to your
computer and then export the data to an ASCII text (.txt) le. This process requires
some special hardware and software, as described in Opening Files From Graphing Cal-
culators on page 25. The specic processes for moving data from a calculator to an
ASCII le differ for each type of calculator and are thus outside the scope of this man-
ual. For details, please consult the documentation for your calculator. Additional in-
formation appears in the online Help. Once you've created the ASCII text le, you can
import its contents into your document.
> To import calculator data into a document
1. Open the document in SWP, SW, or SNB.
2. From the File menu, choose Import Contents.
3. In the Files of type box, select the le format for your calculator.
4. Specify the location and name of the text le containing the data exported from your
calculator and then choose OK.
The calculator import lter reads the data le and converts it to a list, matrix, or
value, then imports the data into your document beginning at the insertion point.
Saving Documents
To preserve your latest work, save your document regularly. Saving your document
regularly means that you lose very little work if you experience problems. We suggest
that you save your document every 10 to 20 minutes and also before you print, before
you make a large change (such as a global replace), and after you enter any work that
would be difcult to redo. To ensure that your work is saved routinely, you can have
the program back up your documents as frequently as you want. See Backing Up at
Regular Intervals on page 44. When you save a document, it remains open so you can
keep working. Each time you leave the program, save and close all active documents.
By default, the program saves all les as L
A
T
E
X les and gives them a .tex le
extension. However, if you have SWP or SW, you can save most les as Portable L
A
T
E
X
(.tex) les to make them more portable to other L
A
T
E
X installations. You can save les
in a quick-load (.cdx) format for faster opening and, if you need to send your documents
to a different location, you can also save them as wrapped (.rap) les. In addition to
32 Chapter 2 Creating Documents
saving your les, you can export them for use on the Internet, on different platforms,
and on other systems and L
A
T
E
X installations. See Exporting Documents on page 39.
Besides saving and exporting your documents in different formats, in Version 5 of
SWP or SW you can create typeset PDF les for use on different platforms. See Chap-
ter 7 Previewing and Printing for more information.
Saving New, Untitled Documents
When you save an untitled document, the program automatically opens the Save As di-
alog box so you can name the document. You can assign to your document any Windows
le name that is acceptable for your installation. Avoid using a DOS command name as
a le name. Otherwise, the name can include any characters except the following:
* ? / : [ < $ ^
Note that if the le name or the name of the directory containing the le includes
characters that have special meaning to T
E
X, such as a space or ~, you may not be able
to typeset your document. In particular, documents that you intend to typeset shouldn't
be saved in the My Documents directory. If the le or directory name includes one of
these characters or an underscore, the program displays a warning when you attempt to
typeset your document. You can turn the warning off; see Chapter 7 Previewing and
Printing. Spaces are acceptable in SNB document and directory names.
We suggest that you also avoid the use of characters that have special meanings on
other platforms. For example, $ and # have special meanings (as do many other nonal-
phanumeric characters) in certain UNIX shells. You can use a period only to separate
the le name from the extension.
The le name you assign is followed by an optional period and an extension of one
to three characters, which indicates the type of le. The program automatically adds a
.tex extension to the le name unless you type another extension. You can use a differ-
ent extension by typing a period and the extension you want, such as article.ltx.
However, if you use other extensions, you must include the extension every time you
type the le name. If you don't want any extension, type the le name and end it with a
period. Regardless of the extension, the program saves all documents as L
A
T
E
X les.
Note You may be able to use the ASCII import feature in other word processors to
import L
A
T
E
X les. However, when you do this, mathematics appears in L
A
T
E
X code
form. For example, c
2
,
2
appears as $alpha^2+beta^2$.
> To save a new, untitled document
1. On the Standard toolbar, click the Save button or, from the File menu, choose
Save or Save As.
2. In the Save as type box, select the le format you want.
3. Select the drive and folder in which you want to save the document.
4. In the File name box, type a name for your document.
Saving Documents 33
5. Choose Save.
6. If you type a le name that already exists in the chosen directory, the program asks
whether you want to replace the existing document with the new document.
Choose No to preserve the old document and then type another le name.
or
Choose Yes to replace the old document with the open document.
Saving Existing Documents
When you choose the Save command, the program saves your active document with
the same name, in the same format, and in the same directory you used the last time you
saved the document. If you want to save the document with a new name or in another
location, save a copy of the document according to the instructions on page 37.
> To save an existing document under its current name
On the Standard toolbar, click the Save button or, from the File menu, choose
Save.
> To save all open existing documents under their current names
From the File menu, choose Save All.
Saving Documents as Portable L
A
T
E
X Files
SWP and SW contain a Portable L
A
T
E
X output lter designed to create .tex docu-
ments that are more easily read by standard L
A
T
E
X installations. Portable L
A
T
E
X les
don't include tcilatex, a special set of macros, so the line input{tcilatex}
doesn't appear in the document preamble. They don't include additional L
A
T
E
X macros
in the .tex le nor any L
A
T
E
X packages that aren't part of a standard L
A
T
E
X installation.
Portable L
A
T
E
X isn't available in SNB or for documents created with Style Editor styles
or styles created using L
A
T
E
X 2.09.
When you save your document as a Portable L
A
T
E
X le, the program removes the
input{tcilatex} line from the preamble and saves the body of the document as
described above. It then closes the original le and keeps the Portable L
A
T
E
X le open.
Any subsequent changes are made to the Portable L
A
T
E
X le but not to the original le.
If your document contains graphics or, in SWP, plots, you can leave them unchanged
in the original format, choose not to export them, or export them in a format you desig-
nate. If you want to export them as .eps graphics, which are supported by commonly
used L
A
T
E
X DVI drivers, you must install and congure the wfm2eps print driver, ac-
cording to the instructions in the online Help.
Although you will probably specify a single format for all graphics, you can specify
different formats for different types of graphics, such as raster or vector graphics, or for
types of graphics that you group together in sets. A graphics le type can appear in more
than one set. The program applies the selected export formats to the sets in the order in
which the sets are listed in the Portable LaTeX Graphics Export Options dialog; you
can change the order.
34 Chapter 2 Creating Documents
If you choose to export plots as graphics, the program applies a single format to
all plots. In addition to choosing the export formats, you can choose a naming scheme
for exported graphics. The program usually exports graphics to a subdirectory of the
directory containing the document, but you can designate a different subdirectory if you
prefer.
If you want the Portable L
A
T
E
X lter to be your default output lter, customize your
installation as described in Chapter 12 Customizing the Program.
> To save a document as a portable L
A
T
E
X le using the default export settings
1. On the Standard toolbar, click the Save button or, from the File menu, choose
Save or Save As.
2. In the box labeled Save as type, select Portable LaTeX (*.tex).
3. Select the drive and folder in which you want to save the document.
4. In the File name box, type a name for your document.
5. Choose Save.
> To specify graphics export settings for a portable L
A
T
E
X le
1. From the Typeset menu, choose General Settings.
2. From the General Settings dialog box, choose Portable LaTeX Graphics Set-
tings.
3. If you want to change the directory used for exported graphics and plots, enter the
name of the subdirectory you want to use.
Saving Documents 35
4. In the Apply Export Options to area, select All graphics or select a type or set of
graphics.
5. If you want to modify, add, or remove a set of graphics,
a. Choose Modify Graphics Sets to open the dialog box.
b. If you want to remove an existing set, select it and choose Remove Set.
c. If you want to add a set, enter a name for it in the Dened Graphics Sets edit
box, choose Add Set, and then, in the Edit Set area, select the extensions to add
to the set.
d. If you want to modify an existing set, select it, choose Modify Set, and then, in
the Edit Set area, select the extensions to add to or remove from the set.
e. If you need to move a set to a new position in the list, select the set, and use the
Move Up or Move Down controls to place it in the correct position.
f. When your selections are complete, choose OK.
6. In the Export Options area, select a formatting option for the selected type or set of
graphics. The default is to leave the graphics unchanged.
Option Use
Leave graphics unchanged Use the current format of the selected graphics type
or set
Do not export these graphics Do not export the selected graphics type or set
Export graphics as Select a format for the selected graphics type or set
7. Repeat steps 46 as necessary.
8. If you want to designate a naming scheme for all exported graphics,
a. Choose Graphics File Naming Options to open the Naming Options dialog
box shown on the next page.
b. Select a naming scheme.
c. Choose OK.
36 Chapter 2 Creating Documents
9. If you're using SWP and you want to export plots as graphics,
a. Check Export plots as graphics and select a graphics format.
b. If you want to designate a naming scheme for all exported plots,
i Choose Plot File Naming Options.
ii Select the scheme you want.
iii Choose OK.
10. When all selections are complete, choose OK.
11. Choose OK to return to your document.
Saving Documents as Quick-Load Files
When you open a document that has been saved with the quick-load feature, the program
uses a special form of the le that opens faster than usual. The feature is especially
useful for opening large documents. (Subdocuments can't be saved with the quick-load
feature. See Chapter 9 Structuring Documents for Typesetting for information about
subdocuments.) No special process is required to open a quick-load le. When a quick-
load le is being opened, the paragraph numbers don't appear in the Status bar.
You must save a document for quick loading before you can open it with the quick-
load feature. When you save for quick loading, the program creates a fast-loading com-
panion le, leaving the .tex le unchanged. The new le has the same name as the
document le but has a le extension of .cdx instead of .tex. You can save your docu-
ment in both forms; see Setting the Save Options on page 38.
Quick-load les created with earlier versions of the program can't be opened in the
current version. Instead, the program noties you that the quick-load le format is
outdated and opens the corresponding .tex le instead.
Important A quick-load le is typically two to three times larger than its original
L
A
T
E
X document.
> To save a document for quick loading
1. From the File menu, choose Document Info.
2. Choose the Save Options tab.
Saving Documents 37
3. Check the Save for Quick Load box.
4. Check Export TeX File On Save.to save the .tex form of your document as well
as the quick-load form.
We recommend that you save the le in both forms.
5. Choose OK.
6. Save the document.
Saving Documents as Wrapped Files
Use wrapped les when you want to send a document and all its associated les to
another location. You can either save or export your document as a wrapped (.rap) le.
The program handles the les differently for each method. If you save your document as
a wrapped le, the program saves your original .tex document and creates a new .rap
le using the same le name. The program closes the .tex le and opens the .rap le.
Any subsequent changes you make occur in the .rap le. When you save again, the
program saves the .rap le and also updates your original .tex le.
If you export your document as a .rap le, as described on page 43, the program
creates but doesn't open a .rap le using the le name you choose. If the le name is the
same as that of the .tex document, the program also updates the .tex le. The program
leaves the .tex le open so you can continue working in it. Any subsequent changes
you make occur only in the .tex le. When you save again, the program updates the
.tex le but not the exported .rap le.
You can wrap documents more precisely with the Document Manager. Chapter 11
Managing Documents describes the process.
Saving All Open Documents
When you have multiple documents open, you can save them all with a single command.
The documents are saved in the same names, formats, and locations in which they were
last saved. If an open document hasn't yet been saved for the rst time, the program
displays a dialog box so you can name the le.
> To save all open documents
From the File menu, choose Save All.
Saving a Copy of an Open Document
If you want to create a copy of the document with a new name, save the document
in a different location, or save the document in a different format, use the Save As
command.
38 Chapter 2 Creating Documents
> To save a copy of an open document
1. From the File menu, choose Save As.
2. If you want to save the document under another name, type a new name in the File
Name box.
3. If you want to save the document in another directory or on another drive, select the
new drive and folder in the Save in box.
4. If you want to save the document in a different format, select the new format from
the list in the Save as type box.
5. Choose Save.
6. If you type a le name that already exists in the chosen directory, the program asks
whether you want to replace the existing document with the new document.
Choose No to preserve the old document and then type another le name.
or
Choose Yes to replace the old document with the open document.
Setting the Save Options
You can save your document with certain options in effect. For example, by default
the program saves any graphics in the le with absolute path names. You can change
the default to save the graphics with relative path names instead. You can also save the
settings on the View menu and the current magnication setting. The next time you open
the document, the program uses the saved settings. These save options are available:
Check To
Save for Quick Load Save the quick-load form of your document
Export TeX File On Save Save the .tex le as well as a quick-load le
Store Relative Graphics Paths Save graphics with relative instead of absolute
path names (default)
Store View Settings in File Save the current settings on the View menu
Store View Percent in File Save the current magnication setting
Store Notes View Settings in File Save the current settings on the View menu for
notes
Store Notes View Percent in File Save the current magnication setting for notes
If you're using SWP or SW, you can also set output options for creating DVI or PDF
les. See Chapter 7 Previewing and Printing.
> To set the save options
1. From the File menu, choose Document Info, then choose the Save Options tab.
2. Check those options you want to set.
3. Choose OK.
Exporting Documents 39
Exporting Documents
In addition to saving your documents in various ways, you can export them for use on
the Web; on other platforms, installations, or systems; or as document shells. Version 5
has lters for exporting HTML les, RTF les, shell les, and wrapped les.
When you export documents as HTML or RTF les, the program uses default for-
mats for mathematics, plots, and graphics. The defaults are adequate for nearly all doc-
uments, but you can change them before you export, if necessary, as described on the
next pages.
SWP and SNB can also export Exam Builder quiz (.qiz) les, which are algorith-
mically generated by the Exam Builder from .tex documents. For information about
.qiz les, see the Exam Builder documentation available from the online Help system.
The program can also produce graphic images of your text and mathematics; page 124
presents information about exporting pictures.
> To export a document
1. Open the document.
2. From the File menu, choose Export Document.
3. Select a location and name for the le.
We suggest avoiding these characters in the le name as they may have special mean-
ings in certain circumstances: * ? / : [ < $ ^.
4. In the box labeled Save as type, specify the le format you want and choose Save.
Note that in Version 5, creating les for use across platforms isn't limited to export-
ing les. In SWP and SW, you can create typeset PDF les. See Chapter 7 Previewing
and Printing for details.
Exporting Documents as HTML Files
Exporting your documents as HTML les provides a way for your documentsand the
mathematics and graphics they containto be viewed on a variety of platforms via the
Internet, even if SWP, SW, and SNB aren't available. The HTML export lter creates
accurate HTML documents that can be viewed with recent versions of the most popular
browsers. Several export formats are available.
The HTML lter includes any graphics contained in your document, exporting them
as PNG les by default. Other graphics formats are available. The programs saves the
exported graphics to a subdirectory of the directory containing the HTML le. Also by
default, the lter converts any instances of mathematics and mathematics plots in your
document to PNG graphics. Alternatively, you can export any mathematics as MathML.
Note, however, that currently not all browsers support MathML.
By default, the lter creates a Cascading Style Sheet (.css le) that reects the
appearance of your document in the document window; that is, its appearance without
typesetting. To make certain that the content of your document converts correctly to
HTML, develop the document without regard for its typeset form and appearance.
Chapter 10 Creating Documents for Online Use and Chapter 12 Customizing the
Program contain instructions for creating HTML les and changing export defaults.
40 Chapter 2 Creating Documents
Exporting Documents as RTF Files
Exporting your documents as RTF les provides another way for you to share your work
with people who don't have SWP, SW, or SNB. The RTF export lter preserves most of
the formatting that you see in the document window. Note that when document elements
have no equivalents in RTF, they may be discarded by the lter.
For exporting RTF les, the system uses default formats for mathematics, plots, and
graphics. The defaults are adequate for nearly all documents, but you can change them if
necessary. When you export to RTF, any mathematics in your document is exported as an
embedded graphic, by default. You can choose to export mathematics as both embedded
graphics and embedded MathType 3 (Equation Editor) or MathType 5 objects. Also, you
can select a MathType 5 preference le for generating mathematical objects or you can
choose to have the size of mathematics be inherited from its context, which is the default.
If the font size is inherited, the mathematics is sized appropriately for its surroundings
when the object is rendered by MathType 5.
The export process embeds any plots in your document as graphics les; various
formats are available. If you choose to export plots as graphics, the program applies a
single format to all plots. You can leave graphics in the original format, choose not to
export them, or choose the default graphics export format or a different format. Although
you will probably specify a single format for all graphics, you can specify different
formats for different types of graphics, such as raster or vector graphics, or for types
of graphics that you group together in sets. A graphics le type can appear in more
than one set. The program applies the selected export formats to the sets in the order in
which the sets are listed in the RTF Graphics Export Options dialog; you can change
the order.
The RTF les you export from SWP, SW, and SNB can be opened in Microsoft
Word. If the Microsoft Word installation includes the appropriate Equation Editor,
MathType 3 or MathType 5 mathematical objects can be edited. If the installation
doesn't include an Equation Editor, mathematical objects can still be displayed but they
can't be edited. RTF les can be viewed with the Microsoft Word outline feature.
Working with RTF les can be somewhat difcult and time consuming. If you export
mathematics using a bitmap format, you will increase the portability of your document
because bitmaps aren't font dependent. However, fonts may remain an issue. In order to
ensure that your exported RTF documents display correctly on systems that don't have
SWP, SW, or SNB, a group of 16 program font les must be installed on the system.
Those les, which are freely redistributable, are tci1.ttf through tci4.ttf, and
their corresponding bold, italic, and bold italic les:
Base Font Bold Italic Bold Italic
tci1.ttf tci1b.ttf tci1i.ttf tci1bi.ttf
tci2.ttf tci2b.ttf tci2i.ttf tci2bi.ttf
tci3.ttf tci3b.ttf tci3i.ttf tci3bi.ttf
tci4.ttf tci4b.ttf tci4i.ttf tci4bi.ttf
Certain document shells may also require special fonts. If the system has the Equation
Editor, these fonts may not be needed, but other font issues may arise and you may need
additional Equation Editor fonts.
Exporting Documents 41
Also, exported RTF les that contain graphics and mathematical objects are very
large in comparison to their original .tex documents. If the RTF les are saved in Mi-
crosoft Word, the resulting .doc les are also quite large. For example, one sample
.tex le with 1 MB of text and 24 MB of graphics produced a 160-MB RTF le. Mi-
crosoft Word can fail to load large, complex les. The large size of RTF les containing
many embedded graphics and mathematical objects causes them to open slowly in Mi-
crosoft Word. Consider dividing large les into several smaller les before exporting
them to RTF. Note too that particularly long mathematical objects may open with dif-
culty in Microsoft Word. Finally, the export process itself can be time consuming. You
can cancel it if necessary.
Because of these considerations, you may prefer to use typeset PDF les for sharing
work with people who don't have SWP, SW, or SNB. See Chapter 7 Previewing and
Printing for information about typesetting PDF les.
> To specify export settings for an RTF le
1. From the Tools menu, choose Export Settings and choose the RTF Document
Export Options tab.
2. Select the format for exporting any mathematics in your document. The default is to
export as graphics only.
3. If you select MathType 5, change the MathType 5 settings as necessary:
a. Specify an equation preferences le for use with MathType 5.
b. If you want the mathematics base font to inherit its size from surrounding text, as
in footers or section headings, check Inherit base font size.
This control overrides the equation preferences le.
4. If you want to change the export settings for graphics, choose Graphics Settings
and change the settings as necessary:
a. In the Apply Export Options to area, select All graphics or select a type or set
of graphics.
b. If you want to modify, add, or remove a set of graphics,
i Choose Modify Graphics Sets.
ii If you want to remove an existing set, select it and choose Remove Set.
42 Chapter 2 Creating Documents
iii If you want to add a set, enter a name for it in the Dened Graphics Sets edit
box, choose Add Set, and then, in the Edit Set area, select the extensions to add
to the set.
iv If you want to modify an existing set, select it, choose Modify Set, and then, in
the Edit Set area, select the extensions to add to or remove from the set.
v If you need to move a set to a new position in the list, select the set, and use the
Move Up or Move Down controls to place it in the correct position.
vi When your selections are complete, choose OK.
c. In the Export Options area, select a formatting option for the selected type or set
of graphics. The default is to leave the graphics unchanged.
d. Repeat steps ac as necessary.
5. If you're using SWP and you want to export plots as graphics, check Export of
plots as graphics and select a graphics format.
6. If you want to export mathematics as graphics, check Export of mathematics as
graphics and select a graphics format.
7. When your selections are complete, choose OK.
8. Choose OK to return to your document.
> To stop the RTF export process
Press ESC.
Exporting Document as Shells
You can use any document as a shell for a new document. In particular, if you have
modied a document so that it meets your requirements, you may want to export it as
a shell so that you can use it repeatedly. You should export the document as a shell to
one of the Shells subdirectories in your program installation. If you export it to some
other directory, the name won't appear in the list of available shells when you start a
new document. You can create new shell subdirectories as necessary.
> To save a document as a shell
1. Open the document.
2. From the File menu, choose Export Document.
3. Select a location for the new shell:
a. In the box labeled Save in, select the Shells directory in your program instal-
lation.
b. Select or create the appropriate subdirectory for the new shell.
Preserving Documents 43
4. In the box labeled File name, type a name for the shell.
The name can include spaces and nonalphabetic characters.
5. In the box labeled Save as type, specify Shell (*.shl) and choose Save.
The next time you open a new document, the shell name appears on the Shell Files
list corresponding to the shell subdirectory you specied.
Exporting Documents as Wrapped Files
When you want to send a document and all its associated les to another location, you
can export or save the document as a wrapped (.rap) le. The results of the two methods
differ. If you export your document as a .rap le, the program creates but doesn't open
a .rap le using the le name you choose. If the le name is the same as that of the
.tex document, the program also updates the .tex le. The program leaves the .tex
le open so you can continue working in it. Any subsequent changes you make occur
only in the .tex le. When you save again, the program updates the .tex le but not
the exported .rap le. The .rap le exists as a snapshot of the document at the time of
the export; it reects no subsequent changes.
See page 37 for information about saving .rap les. You can wrap documents more
precisely with the Document Manager. Chapter 11 Managing Documents describes
the process.
Preserving Documents
You can enhance the safety of your documents by saving them with the read-only option,
by using the quick-load backup feature, and by creating automatic backup les. The
program provides an additional safety feature if a system problem occurs while you're
working in a document: the program automatically attempts to save as much information
about the open document as possible in a special le. The program names the le with
the same name as the original document but with a le extension of .dmp, and places
the .dmp le in the same directory as the document le. The program then displays a
message that a serious error has occurred. It closes all les and exits.
These safety features protect your documents while you work, but they don't provide
long-term safety, because the program saves the les in the same directory and on the
same drive as the original le. Any problems with the disk can damage all the les.
Therefore, you should regularly store copies of your documents on a le server, oppy
disks, or a backup tape. If you store copies of your documents regularly, you'll have
another copy of your work if a problem occurs.
Using the Read-Only Option
The read-only option keeps you from accidentally making changes to a document that
you want to preserve. No special process is required to open a read-only document, but
any changes to the document are prevented until the option is removed.
44 Chapter 2 Creating Documents
Many commands aren't available in a read-only environment; they appear dimmed
on the menus and toolbars. When you try to save a read-only document, the program
asks if you want to override the protection.
> To save a document with read-only protection
1. From the File menu, choose Save As.
2. If the document is still untitled or you want the read-only version to have a different
name, type a name for the le.
3. Check the Save as read-only box.
4. Choose Save.
> To remove the read-only protection
1. From the File menu, choose Save As.
2. Leave the le name unchanged.
3. Uncheck the Save as read-only box and choose Save.
4. When the system asks if you want to replace the le, choose Yes.
The program opens the Overwrite Read Only File dialog box.
5. Choose the way you want to save the le:
To update the le and save it with read-only protection, check Read Only File.
To update the le and save it without read-only protection, check Read/Write
File.
6. Choose OK.
Backing Up at Regular Intervals
When the quick-load backup feature is in use, all open documents that have been named
are saved at regular intervals, the length of which you choose. The program saves a
quick-load copy of each open document between the times you save manually (with the
Save button or the Save, Save As, or Save All commands). The program writes the
quick-load backup le in an internal format and saves it in a le with the same name as
the document le and an extension of .aut. If you encounter a system problem or you
close the program without saving an open document properly, you lose only the changes
you've made to the document since the most recent quick-load backup or manual save.
Preserving Documents 45
If the quick-load backup feature is in use and you save your le before closing it, the
program discards the .aut le. The next time you try to open the le, the program tries
to open the most recent version of the document. If the most recent version is the .aut
le, the program asks if you want to open it instead of the .tex version. If you choose
not to open the .aut le, the program discards it.
Note The quick-load backup feature works only with named les. When you create a
new document, you must name it before the backup process can be initiated.
The program is installed with the quick-load backup feature turned off. If you want
to create backup les at regular intervals, you must turn on the feature.
> To create regular quick-load backups of all open documents
1. On the Editing toolbar, click the User Setup button or, from the Tools menu,
choose User Setup.
2. Choose the Files tab.
3. In the Miscellaneous area, check the box next to Create Quick-load Backup
(.aut) Files.
4. Type or use the arrows next to the box to set the frequency.
Choose any time interval in the range from 1 to 100 minutes. The initial default is
20 minutes.
5. Choose OK.
Each time you save a le manually, the program sets the backup counter to zero. This
means that if you always save manually before the end of the specied time interval, the
program never creates a quick-load backup of your document and no .aut le exists.
Creating Automatic Backups
When the automatic backup feature is in use, the programmakes a copy of the previously
saved version of the open document each time you manually save the document (with
the Save button or the Save, Save As, or Save All commands). The backup copy,
which has the same name as the original document but a le extension of .bak, is the
next-to-last saved version of the document. Each new backup copy for a document le
replaces the previous one. Like .tex les, backup les are ASCII les.
Note Automatic backup les work only with named documents. When you create a
new document, you must save and name it before the backup process can be initiated.
The program is installed with the automatic backup feature turned on. Turn the
feature off and on from the User Setup command on the Tools menu.
46 Chapter 2 Creating Documents
> To make an automatic backup each time an open document is saved
1. On the Editing toolbar, click the User Setup button or, from the Tools menu,
choose User Setup.
2. Choose the Files tab.
3. In the Miscellaneous area, check Create Backup (.bak) Files and choose OK.
Restoring Documents
You may occasionally be unable to open a document because of damage resulting from
a power failure or some other computer problem. However, you may be able to restore
your work if the program successfully created a .dmp le of the open document when
the problem occurred or if you had the automatic backup or quick-load backup features
turned on the last time you worked in the le.
Each time you open a document, the program attempts to open the most recent ver-
sion of the document. Normally, that version is the .tex le, but if a problem has oc-
curred, the most recent version may have a le extension of .dmp, .aut, or even .bak,
depending on which features were in effect at the time.
If the most recent version of the document is a .dmp le, the program asks whether
you want to open it instead of the .tex le. If you do, the program opens the .dmp
le and discards the .aut le for the document, if any. When you save the .dmp le,
the program saves it as a .tex document.
If the most recent version of the document is an .aut le, the program asks whether
you want to open it instead of the .tex le. If so, the program opens the .aut le.
When you save the .aut le, it is saved as a .tex document. If you choose to open
the .tex le, the program discards the .aut le.
If neither a .dmp le nor an .aut le exists for the document, the most recent un-
damaged version of the document may be a .bak le, if you had automatic backups
in effect when the problem occurred. The backup copy is the next-to-last saved ver-
sion of the original le. If you need to use the backup le, rst rename it using a le
extension of .tex and then open it as you would any program document. When you
save the backup le, the program saves it with a .tex extension.
Closing Documents
Close your document when you've nished the current working session.
> To close a document
1. Close the document:
If you want to close all views of the open document, from the File menu, choose
Close.
or
Leaving the Program 47
If you want to close the active window, press CTRL+F4 or click the Close but-
ton for the document window.
or
If you want to close all views of all open documents, from the Window menu,
choose Close All.
2. If the program prompts you to save your recent changes, choose Yes to save the
changes or No to discard them.
3. If the program prompts you to name the document, choose Yes to name and save the
document or No to discard the document.
Leaving the Program
> To leave the program
1. From the File menu, choose Exit.
or
Press ALT+F4.
or
At the top left corner of the title bar in the programwindow, double-click the program
symbol, or click the symbol once and then choose Close.
or
At the top right corner of the program window, click the Close button .
2. If the program displays a warning asking whether you want to save your most recent
changes, choose Yes to save them or No to discard them.
or
If the program displays a warning asking whether you want to save the unnamed
document you're working in, choose Yes to name and save your document or No to
discard it.
3 Creating Text
When you open a document, the insertion point appears at the top left of the document
window. If you've opened a new document, you can begin entering material right away.
If you've opened an existing document, you may need to move the insertion point before
you add to the existing material.
Entering text is straightforward, even when special characters or alphabets are in-
volved. Moving around your document with the mouse or the keyboard is similar to
moving around in other computer applications. Special navigation tools help you move
quickly through your document. Because entering text is so straightforward, you can
focus on the content you want to create.
This chapter explains how to enter and edit text and special characters, and how to
use tags to add emphasis and structure to text. Chapter 5 Using Graphics and Tables
provides information about creating tables.
Understanding Text and Mathematics
Usually, the program defaults to text. That is, it assumes that it should interpret what you
enter as text rather than mathematics. When you start the program, the Math/Text button
on the Standard toolbar appears as . Until you actively change to mathematics, the
program assumes that whatever you type is text. When you change to mathematics, the
Math/Text button appears as .
Understanding the Differences
The program treats text and mathematics differently. When the insertion point is in text,
the program
Interprets anything you type as text.
Displays alphabetic characters upright, not italicized.
Inserts a space when you press the spacebar between words and sentences.
As explained in more detail in Chapter 4 Creating Mathematics, when the insertion
point is in mathematics, the program
Interprets anything you type as mathematics.
Italicizes alphabetic characters and displays numbers upright.
Automatically formats expressions and inserts space around operators such as + and
relations such as =.
Advances the insertion point to the next mathematical object when you press the
spacebar.
50 Chapter 3 Creating Text
On the screen, document shells distinguish between text and mathematics in the
document window: text appears in black and mathematics in red. Chapter 8 Formatting
Documents describes how to change the default colors.
Toggling Between Text and Mathematics
The Math/Text button on the Standard toolbar indicates whether the insertion point is
in text or mathematics. You can toggle, or change from text to mathematics and back,
several different ways.
> To start or return to text
On the Standard toolbar, click the Math/Text button to switch to .
or
From the Insert menu, choose Text.
or
Press one of these keyboard shortcuts for changing from mathematics to text: INSERT
or CTRL+M or CTRL+T.
> To start or return to mathematics
On the Standard toolbar, click the Math/Text button to switch to .
or
From the Insert menu, choose Math.
or
Press one of these keyboard shortcuts for changing from text to mathematics: INSERT
or CTRL+M or CTRL+T.
You can customize the toggle between text and mathematics in several other ways, as
described in Chapter 12 Customizing the Program.
Entering and Editing Text
Entering text in SWP, SW, and SNB is straightforward.
> To enter text
Move the insertion point to where you want to begin typing, make sure the Math/Text
toggle appears as , and type the text from the keyboard.
You may need to include special text characters and symbols in your documents, espe-
cially if you work in a language other than English. You can enter special characters and
symbols using the mouse or the keyboard, as explained later in this section, or with frag-
ments, as explained on page 55. See Chapter 4 Creating Mathematics for information
about entering mathematical symbols and characters.
Standard clipboard, drag-and-drop, and Context menu operations are available to
cut, copy, paste, and delete selections. These standard editing operations and two special
Entering and Editing Text 51
editing tools, the spell check feature and the nd and replace feature, are described in
Chapter 6 Using Editing Techniques and Tools.
You can also edit the appearance and structure of the text by adding emphasis such as
boldface or italics, by creating section headings, and by creating lists, as described later
in this chapter. Chapter 8 Formatting Documents contains additional details about
adding and deleting space, inserting page breaks, and modifying other aspects of the
document format.
A third way to edit text is by changing the properties of individual characters. For
example, you may want to add an accent to a character so that a becomes .
> To edit the properties of a character
1. Select the character or place the insertion point to its right.
2. Choose Properties:
On the Standard toolbar, click the Properties button .
or
From the Edit menu, choose Properties.
or
Press CTRL+F5.
or
Click the right mouse button or press the Application key to open the
Context menu and then choose Properties.
3. In the Character Properties dialog box, make the changes you want.
4. Choose OK.
Typing Special Characters
You can enter special characters and symbols from the Latin-1 and Latin Extended-A
panels on the Symbol Panels toolbar, as shown on page 8. If you use certain characters
frequently, you can add themto the Symbol Cache toolbar, as described on page 9. Then,
you can enter them with a single click of the mouse. Also, if a character has a L
A
T
E
X
name, you can enter the character from the keyboard. Entering T
E
X command names
requires a different process; see page 369.
> To enter a character or symbol from a symbol panel
1. On the Symbol Panels toolbar,
Click to open the Latin-1 panel.
or
Click to open the Latin Extended-A panel.
2. Click the character or symbol you want.
52 Chapter 3 Creating Text
> To enter a character or symbol from the Symbol Cache toolbar
Click the symbol or character you want.
> To enter a character or symbol from the keyboard
Press CTRL+name, where name is the L
A
T
E
X name of the character.
As an illustration, to obtain the
R _
symbol, hold down the CTRL key while you type
textregistered.
Typing ANSI Characters
If your keyboard has a numeric keypad, you can use it to enter ANSI characters. Ap-
pendix B Keyboard Shortcuts contains a table of ANSI characters and their associated
numbers.
> To enter an ANSI character
1. Hold down the ALT key.
2. On the numeric keypad, enter 0.
3. On the numeric keypad, enter the number for the ANSI character you want.
For example, to enter Y, enter 0165 on the keypad.
4. Release the ALT key.
Typing Accented Characters
Characters accented with special symbols, such as ~ or ^, are common in languages
other than English. You can use the mouse to enter an accented character from the Latin-
1 and Latin Extended-A Unicode panels on the Symbol Panels toolbar (page 7), or you
can type a character and add an accent to it. Accents above and below the character are
available:
Accents above the character
Accents below the character
Certain accents, which appear in red in the Character Properties dialog box, force the
program into mathematics:
...
o
....
o o
Entering and Editing Text 53
> To enter an accented character from a symbol panel
1. On the Symbol Panels toolbar, click to open the Latin-1 panel or to open
the Latin Extended-A panel.
2. Click the accented character you want.
> To add an accent to a typed character
1. Select the character you want to accent or place the insertion point to its right.
2. Choose Properties.
3. Select the accent you want from the Character Properties dialog box, and choose
OK.
or
Double-click the accent.
You can enter some character accents with keyboard shortcuts. See Appendix B Key-
board Shortcuts for a complete list.
Typing Punctuation
Besides the standard symbols that appear on your keyboard, the program recognizes sev-
eral common punctuation marks and symbols. The program recognizes curled opening
and closing quotation marks ( and ), inverted question marks (), and inverted excla-
mation points (). Similarly, in addition to the hyphen (-) used to create compound words
such as double-sided or sister-in-law, the program recognizes the en dash () used for
number or time ranges, as in 49 or MarchMay, and the em dash () used to mark
parenthetical information or a summary phrase or clause, as shown in the next sentence.
The program recognizes all three punctuation marksthe hyphen, the en dash, and the
em dash.
You can enter these punctuation marks with the mouse or with special keystrokes.
When you use keystrokes, you use more than one keystroke to enter a punctuation mark.
For example, to enter an en dash, you press the hyphen key (-) twice. Regardless of the
number of keystrokes you use to enter a punctuation mark, the program interprets each
mark as a single symbol.
> To enter a punctuation mark from a symbol panel
1. On the Symbol Panels toolbar, click to open the Latin-1 panel or to open
the General Punctuation panel.
2. Click the punctuation mark you want.
54 Chapter 3 Creating Text
> To enter a punctuation mark with special keystrokes
Use the keystrokes in the following table:
To enter With the keyboard
- (hyphen) Press -
(en dash) Press - two times
(em dash) Press - three times
Press ? then press the backprime mark (`)
Press ! then press the backprime mark (`)
Press the backprime mark (`) two times
Automatic hyphenation deserves special mention. The program automatically hy-
phenates the text when you typeset your document but not when you produce it without
typesetting or when you use SNB. However, you can request discretionary, or condi-
tional, hyphenation for specic words in case they occur at the end of a line. If you've
inserted a discretionary hyphen in a word, the program will break the word at that point
if necessary, both in print and, if Invisibles are turned on, in the document window. For
more information about breaks, see Making Final Formatting Adjustments, page 192.
> To enter a discretionary hyphen
1. Place the insertion point where you want the word to break, if necessary.
2. From the Insert menu, choose Spacing.
3. Choose Break.
4. Choose Discretionary hyphen and then choose OK.
Typing Numbers Using the Numeric Keypad
When typing numbers, you may prefer to use the numeric keypad, which has keys and
numbers arranged like those on a conventional adding machine. The function of the
keypad depends on the NUM LOCK key:
With NUM LOCK on, you can type numbers and mathematical symbols using the
keypad.
With NUM LOCK off, you can move the insertion point using the keypad.
The Status bar displays the current state of the NUM LOCK key. The designation
NUM indicates that NUM LOCK is on.
> To enter numbers from the numeric keypad
1. Turn NUM LOCK on.
2. Type the number.
Entering Text with Fragments 55
Entering Text with Fragments
In the course of your work, you may nd that you need to type some text items, such
as your name or address, again and again. You can store these frequently typed items
as fragmentsinformation saved in separate les for later recalland import them into
your documents with a minimum of commands.
The program comes with many predened fragments. The most commonly used
fragments are stored in the Frags directory of your program installation. The subdirec-
tory Constants houses many predened mathematics fragments, such as Mean value
theorem, that contain common equations or theorems. Chapter 4 Creating Mathemat-
ics contains more information about them. Note that some fragments contain elds that
appear as small gray boxes on the screen. When you typeset the document in SWP or
SW, the elds are interpreted correctly.
You can create new fragments and you can import previously dened fragments into
the current document. A fragment that you save while working in one document is
available to all documents.
> To display a list of all fragments in the Frags directory
Click the Fragments popup list .
or
From the File menu, choose Import Fragment.
or
Press ALT+4.
Because the fragments in the Frags directory are used more often, the program
lists them rst, followed by those in the Constants subdirectory and any other
subdirectories you add. Fragments in subdirectories are indented in the list so you
can distinguish them easily.
Importing Fragments
When you import a fragment, its contents are pasted into your document at the insertion
point.
> To import a fragment
1. Place the insertion point where you want to import the fragment.
2. Import the fragment:
a. Click the Fragments popup list or press ALT+4.
b. Click the name of the fragment you want, or use the arrow keys to select the
fragment and press ENTER.
or
a. From the File menu, choose Import Fragment.
b. Select the fragment you want and choose Open.
56 Chapter 3 Creating Text
or
Press CTRL+name, where name is the name of the fragment you want to insert.
This method works only for fragments with names at least two characters long.
Note If you use the CTRL+name shortcut to insert a fragment that has the same name
as a T
E
X command, the program inserts the T
E
X command instead of the fragment.
See Appendix B Keyboard Shortcuts for a list of T
E
X commands that the program
recognizes and see Chapter 4 Creating Mathematics for information about using T
E
X
commands.
Creating Fragments
A fragment can contain both text and mathematics and can carry tags. When you create
a fragment, the program saves it by default with an extension of .frg. Also by default,
the program saves the fragment in the Frags directory so it is displayed closer to the
top of the fragments list. If you prefer, you can save your fragment in a subdirectory
within the Frags directory. You can also save your fragment in any other directory;
however, if you do, the fragment name won't appear on the Fragments popup list or in
the Import Fragment dialog box. You can change the default directory for fragments;
see Chapter 12 Customizing the Program.
> To create a fragment
1. Select the information that you want to save as a fragment.
2. On the Fragments toolbar, click the Save Fragments button or, from the File
menu, choose Save Fragment.
3. Type a le name to be used to recall the fragment.
Avoid using the name of a T
E
X command for your fragment. Appendix B Keyboard
Shortcuts contains a list of T
E
X commands recognized by the program.
4. Unless you want to create a new subdirectory to hold the fragment, leave the direc-
tory unchanged.
5. Choose Save.
If you have saved the fragment in the Frags directory or one of its subdirectories, the
program immediately inserts its name in the fragments list.
Deleting Fragments
You can delete a fragment you no longer need. If you delete a fragment provided with
the program, you can recover it by reinstalling the software.
Using Tags with Text 57
> To delete a fragment
1. From the File menu, choose Import Fragment.
2. Select the fragment you want to delete from the Frags directory or the directory in
which the fragment resides.
3. Press DELETE and choose Yes to conrm the deletion.
4. Choose Cancel to close the dialog box.
Using Tags with Text
Many document formatting tasks are accomplished by applying tags. Tags are collec-
tions of formatting and behavior properties that affect the appearance, structure, and
content of your document. Tag properties determine the appearance of these document
elements, among many others:
Fonts.
Paragraphs and headings.
List items and lead-in objects.
Plot captions.
Mathematics.
When you apply a tag to information in your document, the program applies the proper-
ties of the tag to the information.
Several kinds of tags are available:
Text tags emphasize words or phrases within a paragraph.
Section tags dene whole paragraphs as section headings and provide the structure
of your document.
Body tags dene the structure to the main text of your document.
Item tags dene whole paragraphs as items in some kind of list, as a theorem or
theorem-like statement, or as front matter.
In other words, text tags dene emphasis within paragraphs; section and body tags dene
the structure of paragraphs within documents; and item tags dene items in a series, with
each item consisting of one or more paragraphs.
By using tags, you can create a consistent appearance throughout your document
without having to format each element individually. Each time you tag a paragraph in
your document as, say, a subsection, you'll produce a heading paragraph whose text ap-
pears in a consistent font size and typeface and with consistent indention. No further
formatting is required. All paragraphs tagged as subsections will have the same appear-
ance, both in the current document and in all documents created with the same shell.
The appearance and behavior of tagged information depends on the properties of the
corresponding tag. In SWP and SW, the tag properties are dened twice for each shell:
once in the typesetting specications, which are used when you typeset the document,
and once in the style (.cst le), which is used when you display your document in the
document window or produce it without typesetting. The two property denitions for a
58 Chapter 3 Creating Text
given tag may differ signicantly even though the name of the tag is the same. In SWP
and SW, the way you produce your document determines which property denition
is used and, consequently, how your document appears on the preview screen or in
print. See Chapter 8 Formatting Documents for more information about how styles
and typesetting specications affect tags and tagged information, and see Chapter 7
Previewing and Printing about producing documents with and without typesetting.
Applying Tags
You can apply tags from the popup lists on the Tag toolbar, with the Apply command on
the Tag menu, or with the function keys on the keyboard. When you apply a text tag, the
program applies the tag to the current selection or, if you haven't made a selection, to
the next thing you type. When you apply an item tag or a section/body tag, the program
applies the tag to the paragraph containing the insertion point.
Not all tags are available in all environments. For example, you can't enter a section
tag within a list. When a tag isn't available, it doesn't appear on the corresponding
popup list.
> To apply a tag from a popup list
1. On the Tag toolbar, click the popup box or press the shortcut for the list containing
the item tag, section/body tag, or text tag you want.
Remove Item Tag (Alt + 1) Section/Body Tag (Alt + 2) Text Tag (Alt + 3)
Item Tag
2. Click the tag you want to apply.
> To apply a tag using the Apply command
1. From the Tag menu, choose Apply.
2. From the Apply Tag dialog box, select the tag you want and choose OK.
> To apply a tag using the function keys
Press the function key assigned to the tag you want.
By default, the function keys on your keyboard are assigned to certain tags:
Key Tag Key Tag
F2 Remove Item Tag F7 Numbered item
F3 Body Text F8 Bullet item
F4 Normal F9 Typewriter
F5 Bold F11 Section head
F6 Emphasized F12 Subsection head
Using Tags with Text 59
However, function key assignments may change, depending on the style (.cst le)
for your document. See Chapter 8 Formatting Documents for a discussion of styles.
Also, you can change the key assignments with the Function Keys command on the
Tag menu. See Chapter 12 Customizing the Program for more information.
Adding Emphasis with Text Tags
You can use text tags to add emphasis to text or to differentiate words or phrases within a
paragraph. Although many text tags have names that indicate content, such as Dene or
Typewriter, others have names that indicate appearance, such as Bold or Italics. Text that
doesn't carry any special emphasis is tagged as Normal. The text tags that are available
and the appearance of those tags in the document window and in print depend on the
document shell and its style and typesetting specications.
Regardless of the name of the tag, you should think of text tags as adding meaning
to words by emphasizing them in some way. For example, in this manual, we emphasize
certain words like this to indicate program terminology. That is, we add to their mean-
ing by indicating that they have special use within the context of the program. Some
tags, such as Calligraphic, start mathematics automatically; see page 105. Note that the
properties of other tags, such as section tags used for headings, may also produce em-
phasized text. In that case, when you apply the section tag to a selection, the selection
will automatically appear emphasized.
> To apply a text tag to a selection
1. Select the text you want to tag.
2. Apply the tag.
You can apply several frequently used text tags (Normal, Bold, Italic, and Empha-
sized) with these buttons on the Editing toolbar: , , , and .
> To apply a text tag to the next information you type
1. Apply the tag you want.
2. Type the text you want to tag.
3. Apply the Normal tag so that the next text you type isn't emphasized.
> To remove a text tag
Select the tagged text and apply the Normal tag.
Text tags are applied individually rather than in combination. However, if you oc-
casionally want to create special text effects, you can apply more than one text tag to
a selection by carefully nesting the tags. In the example below, the sentence and the
spaces at either end of the sentence have been tagged as Typewriter. The middle of the
sentence, but not the rst and last words, has been tagged as Bold. The phrase example
60 Chapter 3 Creating Text
of multiple and the spaces at either end of the phrase have been tagged as Large. The
word multiple, but not the spaces on either side of it, has been tagged as Italic. This is
the result:
Italic
Large
Bold
Typewriter
This tags. is an text example of mul t i pl e
Note that if you try to apply multiple tags to selections that share the same start or end
points, the program doesn't accumulate the tags. Instead, it uses the tag you applied
most recently to format the selection.
Adding Structure with Section and Body Tags
Section and body tags dene the structure of most SWP, SW, and SNB documents.
Each paragraph automatically has an associated tag, usually Body Text. The section and
body tags that are available and their appearance in the document window and in print
depend on the document shell and its style.
Body tags structure individual paragraphs. The program considers all text to be
body text, unless it has another body or section tag. Most shells provide body tags for
centering a paragraph, setting off a quotation from the main body of the document, and
creating a paragraph that automatically starts mathematics.
> To apply a body tag
1. Place the insertion point in the paragraph you want to tag. If you haven't yet typed
the paragraph, place the insertion point where you want the paragraph to begin.
2. Apply a body tag.
3. Type the paragraph if it doesn't already exist.
Note If you want to apply a body paragraph tag to several consecutive paragraphs,
make a selection that starts anywhere in the rst paragraph and ends anywhere in the
last paragraph. Then, apply the tag. The program applies the tag to any paragraph that
contains a part of the selection, even if the entire paragraph wasn't selected.
> To change a tagged paragraph to body text
1. Place the insertion point in the paragraph.
2. Apply the Body Text tag.
Using Tags with Text 61
> To center a paragraph
1. Place the insertion point in the paragraph you want to tag. If you haven't yet typed
the paragraph, place the insertion point where you want the paragraph to begin.
2. Apply a tag for centering.
3. Type the paragraph if it doesn't already exist.
Section tags dene the major divisions of your document and provide the heading
structure. By applying section tags to whole paragraphs in your document, you can
create multiple levels of headings, such as chapters, sections, subsections, and so on.
Headings can contain mathematics and graphics. Section tags aren't available in certain
environments, such as lists.
The Section Headings box in the Navigate toolbar serves as an online table of con-
tents for your document and as a navigational tool. Chapter 1 Understanding the Work-
place contains more information about navigating from section to section.
> To apply a section tag
1. Place the insertion point in the paragraph to be tagged as a section heading. If you
haven't yet typed the paragraph, place the insertion point where you want the para-
graph to begin.
2. Apply a section tag.
3. Type the paragraph if it doesn't yet exist.
> To remove a section tag
1. Place the insertion point in the tagged text.
2. Apply the Body Text tag.
The program returns the paragraph to body text.
> To move to a particular section in the current document
1. On the Navigate toolbar, click the Section Heading popup list or press ALT+5.
The Section Heading box lists the headings in the document and highlights the head-
ing of the section that contains the insertion point. See Chapter 8 Formatting Doc-
uments for information about displaying section headings in the Navigate toolbar.
2. In the list, click the section heading you want.
The program moves to that section and places the insertion point at the beginning of
the heading.
62 Chapter 3 Creating Text
Creating Lists with Item Tags
A list is a series of items, each consisting of one or more paragraphs and each beginning
with a specic lead-in object: an automatically generated number, a bullet, or some
customized text that you supply. You can create lists up to four layers deep and you can
create nested lists, or lists within lists.
You create lists and enter lead-in objects with item tags. You can enter the item tag
rst and then create the list item, or you can apply an item tag to an existing paragraph.
The item tag in effect at the insertion point is named in the Item Tag popup box. Note
that list tags aren't available in certain environments, such as headings.
The available item tags depend on the document shell. Most shells have a Numbered
List Item tag that produces lists similar to this one:
1. First item
2. Second item
a. Sub-item
b. Sub-item
3. Third item
Most shells also have a Bullet List Item tag that produces lists similar to this one:
First item
Second item
Sub-item
Sub-item
Third item
The Description List Item tag available in most shells produces lists with lead-in objects
that you supply, perhaps like this:
Lead-in One First item
Lead-in Two Second item
Sub one Sub-item
Sub two Sub-item
Lead-in Three Third item
If you don't supply a lead-in object for an item in a description list, the list item appears
with no lead-in object, by itself on the line, like the items in this list:
First item
Second item
Sub-item
Sub-item
Third item
Using Tags with Text 63
The appearance of item tags in the document window and in print depends on the
document shell and its style and typesetting specications. See Chapter 8 Formatting
Documents for more information about how styles and typesetting specications affect
the appearance of tagged information.
Theorems and theorem-like statements are created as list items; see Chapter 4 Cre-
ating Mathematics for details. Bibliographies are also created as lists, as described in
Chapter 9 Structuring Documents for Typesetting.
> To enter a list
1. Press ENTER to begin a new paragraph.
2. Apply the item tag for a numbered, bulleted, or description list.
The program displays the lead-in object and provides the correct indention. For
description lists, the program opens a Properties dialog box for the lead-in object:
a. In the Label area, enter a lead-in object.
b. Choose OK.
3. Type the list item and press ENTER.
Each time you press ENTER to begin a new paragraph, the program assumes you're
starting a new list item and automatically provides the correct lead-in object and
indention.
4. If you want the new paragraph to be part of the preceding list item, create a continu-
ation paragraph:
a. Press BACKSPACE to delete the automatic lead-in object at the start of the contin-
uation paragraph.
b. Type the continuation paragraph.
c. Press ENTER to create the next list item.
Continuation paragraphs, such as this one, extend the ideas expressed in the rst
paragraph of the list item. They don't have a separate lead-in object.
5. Repeat steps 3 and 4 to enter all the list items.
6. End the list:
a. On the Tag toolbar, click the Remove Item Tag button .
or
b. Press the function key for Remove Item Tag. The default assignment is F2.
or
c. From the Tag menu, choose Apply, select Remove Item Tag, and then choose
OK.
Note that if the last list item is nested several layers deep in the list, you must apply
Remove Item Tag more than once to end the list.
64 Chapter 3 Creating Text
> To apply a list tag to an existing paragraph
1. Place the insertion point in the paragraph.
2. Apply the tag for the type of list you want.
Creating Nested Lists
You can nest list items up to four levels deep by applying multiple list item tags to the
item paragraphs. Each application of the list item tag nests the paragraph at a deeper
level, as shown here:
1. This paragraph carries one list item tag.
a. This paragraph carries two list item tags.
i This paragraph carries three list item tags.
(1) This paragraph carries four list item tags.
.
.
.
You can mix list types in a nested list:
1. First level item
a. Second level item
i Third level item
Fourth level item
.
.
.
The Item Tag popup box on the Tag toolbar indicates the item tag most recently applied
to the paragraph containing the insertion point.
> To create a nested list
Start a new list while the insertion point is inside an existing list.
The program creates and displays a lead-in object for the nested list item.
To remove nesting from a list paragraph, use the Remove Item Tag to remove the
most recently applied item tag from the paragraph containing the insertion point. For
example, if you remove an item tag while the insertion point is in item 1.c of this list:
1. Software Companies
a. Company A
b. Company B
c. MacKichan Software, Inc.
2. Hardware Companies
the list will look like this:
1. Software Companies
a. Company A
b. Company B
2. MacKichan Software, Inc.
3. Hardware Companies
with MacKichan Software, Inc. in a class by itself.
Using Tags with Text 65
> To remove the most recently applied item tag
1. Place the insertion point in the tagged text.
2. On the Tag toolbar, click the Remove Item Tag button .
or
From the Tag menu, choose Apply, select (Remove Item Tag), and choose OK.
or
Press the function key assigned to the Remove Item Tag button. The default is F2.
> To leave an inner list
Press ENTER to create a new list paragraph and then remove the item tag.
Restarting the Numbering of a List
You can reset the lead-in number at any point in a numbered list.
1. Open the Lead Item Properties dialog box for the item with which you want to
begin renumbering:
Double-click the lead-in object.
or
Place the insertion point immediately to the right of the lead-in object and then
choose Properties.
2. Check the Reset box and choose OK.
The program will set numbering back to 1 at the current level.
Customizing Lead-in Objects
You can customize the lead-in object for any kind of list. The contents of a lead-in object
must be contained in a single paragraph, and can include text, mathematics, and special
characters. You can apply tags to the contents, as in this description list:
First
_
a
2
_
Item one in a description list.
Second
_
/
2
_
Item two. The lead-in object is in boldface.
Third
_
c
2
_
Item three. The lead-in object is in italics.
When you produce your document without typesetting it, a list with customized
lead-in objects appears much as it does in the document window. When you typeset
your document, the appearance of customized lead-in objects depends on the typesetting
specications for the list. For more information, see Chapter 8 Formatting Documents.
In a description list, each item is preceded by a lead-in object containing customized
text that you supply. You determine the contents of the lead-in object, and the style
and the typesetting specications for your document determine the appearance. In most
document shells, the length of the lead-in object determines the left edge of the descrip-
tion list item itself (as in the list above), regardless of whether or not you typeset the
document.
66 Chapter 3 Creating Text
In a numbered or bulleted list, each item is preceded by a lead-in object containing
an automatically generated number or bullet. You can replace the contents of the lead-in
object with any text, mathematics, or special characters you want. When you produce
the document without typesetting it, the list appears much as it does in the document
window. However, when you typeset the document, the text of the list items usually
aligns at a left margin determined by the typesetting specications. Therefore, a cus-
tomized lead-in object for a numbered or bulleted list may extend into the left margin of
the page, like this:
First (a
2
) Item one in a numbered list with customized lead-in objects.
Second (/
2
) Item two.
Third (c
2
) Item three.
> To supply a customized lead-in object for an existing list item
1. Select the lead-in object or place the insertion point immediately to its right and then
choose Properties.
or
Double-click the lead-in object.
2. In the Level box, set the level of the lead-in object you want to customize.
3. Click Custom.
4. Type the text you want to appear in the lead-in object, and choose OK.
4 Creating Mathematics
Entering mathematics is straightforward. You can focus on content when you're en-
tering mathematics, just as when you're entering text. You use familiar mathematical
notation to enter mathematical characters, symbols, and objects into your document,
and you use simple commands to create displayed or in-line mathematics. The program
automatically displays your mathematics correctly in the document window.
Editing mathematics is equally straightforward. You can edit mathematics using
standard clipboard and drag-and-drop operations to cut, copy, paste, and delete selec-
tions. Also, you can use the nd and replace feature to locate or change mathematical
information. Although the program automatically formats your mathematics according
to internationally accepted standards, you may occasionally want to edit the appearance
of your mathematics by changing the properties of symbols, characters, objects, and
displays.
This chapter explains how the program treats mathematics and gives instructions
for entering and editing mathematical information. It explains how to enter mathemat-
ical symbols and characters and how to create automatically formatted objects, such as
fractions, radicals, and operators. It also explains how to create in-line and displayed
mathematics, including multiline displays, and how to use tags with mathematics.
Understanding Mathematics and Text
Nearly always, the program defaults to text. When you start the program, the Math/Text
button on the Standard toolbar appears as . This means that the insertion point is
in text. The program assumes that whatever you enter is text until you tell it you want to
enter mathematics. Then the button appears as .
Understanding the Differences
Mathematics and text are treated differently. When the insertion point is in mathematics,
the program
Interprets what you type as mathematics.
Italicizes alphabetic characters.
Displays numbers upright.
Automatically inserts space around operators such as + and relations such as =.
Formats mathematics according to internationally recognized standards and provides
correct spacing in expressions.
Recognizes math names and displays them according to the Math defaults estab-
lished in the User Setup dialog box.
68 Chapter 4 Creating Mathematics
Advances the insertion point to the next object when you press the spacebar.
Inserts a prime character when you press the close quotation mark key (').
On the other hand, when the insertion point is in text, the program
Interprets what you type as text.
Displays alphabetic characters upright rather than in italics.
Inserts a space when you press the spacebar, unless you change the defaults estab-
lished in the User Setup dialog box.
On the screen, document shells use color to distinguish between mathematics and
text. The default color for mathematics is red; the default color for text is black. Math
names for functions, operators, and variables are shown in gray. You can change these
default colors by modifying the properties of the corresponding tags, as described in
Chapter 8 Formatting Documents.
The program automatically formats your mathematics correctly when you display
or print your document. You can duplicate your mathematics by pasting or exporting a
graphic image of selected mathematics, formatted exactly as it appears in the document
window, to documents created with other word processing or Internet applications. See
Chapter 5 Using Graphics and Tables for more information.
Toggling Between Mathematics and Text
The Math/Text button on the Standard toolbar indicates whether the insertion point is in
text or mathematics. You can change from text to mathematics and back again several
different ways. Use the method you prefer.
> To start or return to mathematics
On the Standard toolbar, click the Math/Text button to switch to .
or
From the Insert menu, choose Math.
or
Press one of these keyboard shortcuts for changing from text to mathematics: INSERT
or CTRL+M or CTRL+T.
Note If you insert a mathematical symbol, character, or object fromone of the toolbars
or from the Insert menu, the program automatically changes to mathematics.
> To start or return to text
On the Standard toolbar, click the Math/Text button to switch to .
or
From the Insert menu, choose Text.
or
Press one of these keyboard shortcuts for changing from mathematics to text: INSERT
or CTRL+M or CTRL+T.
Entering and Editing Symbols and Characters 69
You can customize the toggle between text and mathematics in several other ways. See
Chapter 12 Customizing the Program for more information.
Understanding In-Line and Displayed Mathematics
In-line and displayed mathematics behave differently. In-line mathematics appears in
a line of text. By default, any operators are sized to t within the line, and limits are
positioned to the right of operators and functions. The numerators and denominators of
fractions are set in small type; for example,
. . . and let o =
k
n=1
an+bn
cn
. Then o is . . .
Displayed mathematics appears centered on a separate line and set off from the in-
formation above and below by additional space. Operators within the display are larger
than in-line operators, limits are positioned above and below operators and functions,
and the numerators and denominators of fractions are set in full-size type, like this:
. . . and let
o =
k
n=1
a
n
/
n
c
n
Then o is . . .
The program assumes you want to enter in-line mathematics unless you tell it otherwise.
See page 98 for instructions and more information about displayed mathematics.
Entering and Editing Symbols and Characters
You can enter and edit mathematics as naturally as you enter and edit text.
Entering Symbols and Characters
The program provides many options for entering symbols and characters. With the
mouse, you can enter symbols and characters directly from the symbol panels and the
Symbol Cache toolbar. You can add the symbols you use most frequently to the Symbol
Cache toolbar, as described on page 9. With the keyboard, you can enter Greek let-
ters and many symbols using special key prexes, as shown in Appendix B Keyboard
Shortcuts. If you know T
E
X, you can enter symbols and characters by holding down the
CTRL key and typing the corresponding T
E
X commands. Also, you can enter text and
then convert it to mathematics. The prime symbol requires special mention.
> To enter symbols and characters from the toolbars
Click the symbol or character you want on the Symbol Cache toolbar.
or
70 Chapter 4 Creating Mathematics
On the Symbol Panels toolbar, click the panel you want and then click the symbol or
character.
Lowercase Binary Negated Miscellaneous General
Greek Operations Relations Symbols Latin-1 Punctuation
Uppercase Binary Arrows Special Latin
Greek Relations Delimiters Extended-A
> To enter symbols from the keyboard
Press CTRL+S and then press the key for the symbol you want.
Appendix B Keyboard Shortcuts provides the keyboard mapping for mathematical
symbols. For example, to enter
, press CTRL+S and then press S.
> To enter Greek characters
On the Symbol Panels toolbar, click or and then click the character you
want.
or
Press CTRL+G and then press the key for the character you want.
or
Hold down the CTRL key and enter the T
E
X command for the character you want.
Appendix B Keyboard Shortcuts provides the keyboard mapping and T
E
X commands
for uppercase and lowercase Greek characters.
> To enter symbols and characters with T
E
X
1. Hold down the CTRL key.
2. Omitting the initial backslash (), type the T
E
X command for the symbol or character
you want and then release the CTRL key.
For example, if you hold down the CTRL key and type sigma, the program inserts o
into your document. The program recognizes the T
E
X commands listed in Appendix B
Keyboard Shortcuts.
> To convert text to mathematics
Select the text you want to convert to mathematics and then start mathematics.
The program converts the selection to mathematics, removing all ordinary spaces in
the selection.
The prime symbol is a large character that sits on the baseline. You can create ex-
pressions such as j
0
by placing the prime symbol in a superscript. The superscript raises
the character and scales down its size. When the insertion point is in mathematics, you
can create expressions containing primes either with the mouse or with the keyboard,
but the two methods are very different. If you use the mouse to enter a prime, the pro-
gram neither positions nor scales the symbol. If you use the keyboard to enter a prime,
the program positions and scales the symbol automatically.
Entering and Editing Symbols and Characters 71
> To enter a prime with the mouse
1. On the Math Templates toolbar, click the Superscript button or, from the In-
sert menu, choose Superscript.
2. Open the Miscellaneous Symbols panel on the Symbol Panels toolbar and click the
prime character .
3. Press the spacebar or RIGHT ARROW to leave the superscript.
> To enter a prime with the keyboard
With the insertion point in mathematics, press the close quotation mark key (').
The program scales down the prime character and places it in a superscript, and then
returns the insertion point to the main line.
Editing Symbol and Character Properties
In addition to editing symbols and characters with the standard clipboard and drag-and-
drop operations described in Chapter 6 Using Editing Techniques and Tools, you can
edit the properties of mathematical symbols and characters.
> To edit the properties of a mathematical symbol or character
1. Select the symbol or character or place the insertion point to its right.
2. Choose Properties:
On the Standard toolbar, click the Properties button .
or
From the Edit or Context menu, choose Properties.
or
Press CTRL+F5.
The program opens the Character Properties dialog box.
3. Make the changes you want and choose OK.
Adding Mathematical Accents
You can edit the properties of a symbol or character to add a mathematical accent. Sym-
bols and characters can carry these mathematical accents, which are available from the
Character Properties dialog box:
72 Chapter 4 Creating Mathematics
Accents above the character
Accents below the character
Certain accents, which appear in red in the dialog box, force the program into mathe-
matics:
...
o
....
o o
> To add a mathematical accent
1. Enter the symbol or character to be accented.
or
Select an existing symbol or character or place the insertion point to its right.
2. Add the accent:
a. Choose Properties.
b. From the Character Properties dialog box,
Select the accent you want to add and choose OK.
or
Double-click the accent.
You can enter some accents from the keyboard. See Appendix B Keyboard Shortcuts.
> To remove a mathematical accent
1. Position the insertion point to the right of the accented symbol or character.
2. Choose Properties.
3. Click the selected accent to deselect it.
4. Choose OK.
Adding Negation
Because their typeset appearance is superior, we recommend that whenever possible
you use the Negated Relations symbol panel to enter negated symbols and characters.
Alternatively, you can edit the properties of symbols and characters to add or remove
negation. Note that if you enter negated symbols and characters from the Negated Re-
lations panel, you can't remove the negation by editing the properties of the symbol or
character.
Entering and Editing Mathematical Objects 73
> To negate a character or symbol
1. Enter the symbol or character to be negated.
or
Select an existing symbol or character or place the insertion point to its right.
2. Edit the character or symbol properties:
Choose Properties, check Negate, and then choose OK.
or
Type CTRL+N.
> To remove negation from a symbol or character
1. Select or position the insertion point to the right of the negated character.
2. Choose Properties.
3. In the Character Properties dialog box, uncheck Negate.
4. Choose OK.
Entering and Editing Mathematical Objects
You can enter mathematical objectssuch as fractions, subscripts, and integralsfrom
the Math toolbars and from the Insert menu. Many of the most common objects also
have keyboard shortcuts. Some mathematical objects, such as fractions and radicals,
have defaults that you can customize. See Chapter 12 Customizing the Program for
more information.
Entering Objects with Templates
When you enter a mathematical object in your document, the program inserts a template
representing the object and places the insertion point within the template in an input box
so you can complete the object. The input boxes appear on screen if you turn on the
Input Boxes command on the View menu.
For example, when you select the Fraction command or click the Fraction button, the
program inserts a fraction template that shows a horizontal bar between two small input
boxes. The input boxes represent the numerator and the denominator. The insertion
point appears in the numerator box, like this:
Depending on the object it represents, a template may have several small input boxes.
Some input boxes are hidden. For example, depending on the default settings for your
installation, when you enter a radical, the program displays this:
74 Chapter 4 Creating Mathematics
If you then press TAB, the insertion point moves to an input box for the root, which
appears like this:
Templates expand as necessary. Bracket and radical templates expand both horizon-
tally and vertically to encompass their contents; fraction bars extend as far as necessary
to encompass the longest string of characters within the fraction; and matrix cells expand
as needed.
Until you move the insertion point outside the template, the program includes any-
thing you enter as part of the object. When you've completed the object, click to the
right of the template with the mouse or press the spacebar or repeatedly press RIGHT
ARROW until the insertion point moves outside the template.
> To enter a mathematical object
On either of the Math toolbars, click the button for the object you want.
or
From the Insert menu, choose the object you want.
or
Press the keyboard shortcut for the object you want. See Appendix B Keyboard
Shortcuts for a list of objects that you can enter quickly with shortcuts.
The program inserts a template representing the object and places the insertion point
in the template so you can complete the object.
Another way to create a mathematical object is by applying a template to a selection.
You can also make a selection part of a template. Once you've created an object, you
can delete its contents and retain the template or delete the object but retain the contents.
> To apply a template to a selection
1. Select the information to which you want to apply the template.
2. Enter the template for the mathematical object you want to create.
The program places your selection within the object. If the template has several input
boxes, the program places the selection in the primary one.
> To make a selection part of a template
1. Enter the template for the mathematical object you want to create.
2. Select the information you want to place in the template.
3. Use drag-and-drop techniques to copy or move the selection to the template.
or
1. Make the selection.
Entering and Editing Mathematical Objects 75
2. Copy or cut the selection to the clipboard.
3. Enter the template.
4. Paste the selection into the template.
> To delete a mathematical object
1. Select the object.
2. Press DELETE or BACKSPACE or, from the Edit or Context menu, choose Delete.
> To delete the contents of an object without deleting the template
1. Select the contents of the input box.
2. Press DELETE or BACKSPACE or, from the Edit or Context menu, choose Delete.
> To delete a template without deleting the contents
Place the insertion point to the left of the template and press DELETE.
or
Place the insertion point to the right of the template and press BACKSPACE.
Note This process works differently when a template has more than one input box
(except in the case of radicals and mathematical labels). If you've lled only the rst
input box, the program deletes the template without deleting the contents. If you've
lled more than one input box, the program deletes the template as well as its contents.
> To move from box to box within a template
Use the TAB key or the arrow keys.
or
Point to the input box you want and click.
If you're entering the template in a dialog box, press the arrow keys, not the TAB
key, to move from box to box. The TAB key moves the control to the next command.
Editing Mathematical Objects
To edit your mathematics, you can use standard clipboard and drag-and-drop operations
to cut, copy, paste, and delete (see Chapter 6 Using Editing Techniques and Tools).
Some objects have special editing features; they are discussed throughout this chapter.
See also page 104 for information about using tags with mathematics. As with text, you
can edit mathematical objects by changing their properties.
76 Chapter 4 Creating Mathematics
> To edit the properties of a mathematical object
1. Select the object or place the insertion point to its right.
2. Choose Properties:
On the Standard toolbar, click the Properties button .
or
Click the right mouse button or press the Application key to open the
Context menu, and then choose Properties.
or
Double-click the object.
Be careful to double-click the object itself and not one of its elds. For example,
you should double-click the bar of a fraction, not the numerator or denominator.
or
From the Edit menu, choose Properties.
or
Press CTRL+F5.
The program opens a context-sensitive dialog box; that is, the dialog box that is
opened depends on the selected object or, if you haven't made a selection, on the
object to the left of the insertion point.
3. Make the changes you want and choose OK.
Entering Fractions and Binomials
Fractions and binomials are treated similarly. The programautomatically extends the bar
of a vertical fraction or binomial as far as necessary to encompass the entire fraction. By
default, the numerator and denominator are set in a small-size font for in-line fractions,
as in
a+b
2
, and in a full-sized font for displayed fractions, as in
a /
2
For each fraction, you can override the defaults by changing the properties of the frac-
tion. You can toggle on and off the fraction line, change the line thickness, or change
the size of the numerator and denominator to achieve effects like these:
r
1
x
2
r
1
r
2
r
1
x
2
You can change the defaults from the Math tab sheet in the User Setup dialog box. See
Chapter 12 Customizing the Program for more information.
Note that you can enter a fraction of the type r,j by typing a slash to distinguish the
numerator and denominator. Although you can use SWP or SNB to perform computa-
tions with them, fractions created with a slash have no automatic formatting features.
Entering and Editing Mathematical Objects 77
Fractions
> To enter a vertical fraction
On the Math Templates toolbar, click the Fraction button .
or
From the Insert menu, choose Fraction.
or
Type CTRL+F.
See Appendix B Keyboard Shortcuts for other shortcuts.
> To override the size defaults for a fraction
1. Select the fraction or place the insertion point to its right.
2. Choose Properties.
3. In the Size options area of the Fraction Properties dialog box, choose Big or
Small.
> To return to the size defaults
1. Select the fraction or place the insertion point to its right.
2. Choose Properties.
3. In the Size options area of the Fraction Properties dialog box, choose Auto.
We encourage the use of the Auto default in most circumstances.
Binomials
The program treats binomials, the Legendre symbol, and Euler numbers as generalized
fractions:
Binomial
_
:
/
_
Legendre symbol
_
a
/
_
Euler number
_
a
/
_
> To enter a binomial or generalized fraction
1. On the Math Objects toolbar, click the Binomial button or, from the Insert
menu, choose Binomial.
2. If you want delimiters for the binomial, select the left and right delimiters.
78 Chapter 4 Creating Mathematics
If you don't want delimiters, uncheck With Delimiters.
3. Make any necessary changes to the line and size and then choose OK.
4. Enter the expression.
Entering Radicals
When you enter a radical, an input box for the root appears in the template. If you don't
want the input box to appear, you can change this default from the Math tab sheet in
the User Setup dialog box. Radicals expand automatically to encompass the entire
radicand.
> To enter a radical
On the Math Templates toolbar, click the Radical button .
or
From the Insert menu, choose Radical.
or
Press CTRL+R.
Additional keyboard shortcuts for entering a radical appear in Appendix B Key-
board Shortcuts.
> To add a root to a radical
1. Select the radical or place the insertion point to its right.
2. Choose Properties.
The program displays the Radical Properties dialog box.
3. Choose the template that shows a root.
4. Choose OK.
5. Enter the root.
or
1. Place the insertion point under the radical.
2. Press TAB.
If you're working in a dialog box, enter the radical with the template that shows a
root, then press the UP ARROW key to move between the radicand and the root.
3. Enter the root.
> To enclose an existing expression in a radical
Select the expression and enter a radical.
Entering and Editing Mathematical Objects 79
> To remove a radical from an expression
Place the insertion point to the left of the radical and press DELETE.
or
Place the insertion point to the right of the radical and press BACKSPACE.
Entering Subscripts and Superscripts
You can enter subscripts and superscripts using the menu commands or the toolbar but-
tons. You can also create subscripts and superscripts by applying the templates to se-
lections. The program automatically uses a smaller type size for text in subscripts and
superscripts. See Entering Operators and Limits on page 80 for details about creating
multiline subscripts and superscripts.
> To enter a subscript
On the Math Templates toolbar, click the Subscript button .
or
From the Insert menu, choose Subscript.
or
Press CTRL+L.
> To enter a superscript
On the Math Templates toolbar, click the Superscript button .
or
From the Insert menu, choose Superscript.
or
Press CTRL+H.
Appendix B Keyboard Shortcuts lists additional ways to enter sub- and superscripts.
If you enter a new subscript when the insertion point is outside and to the right of
an existing subscript, the program doesn't insert a new subscript. Instead, it moves the
insertion point into the existing subscript. Similarly, if you enter a new superscript when
the insertion point is outside and to the right of an existing superscript, the program
moves the insertion point into the existing superscript. On the other hand, if you enter
a new subscript or superscript when the insertion point is inside an existing subscript or
superscript, the program adds the new object.
> To apply a subscript or superscript template to a selection
1. Select the mathematics you want to be a subscript or a superscript.
2. Enter a subscript or superscript.
The program places your selection in the template.
80 Chapter 4 Creating Mathematics
> To create an expression with a simultaneous subscript and superscript
1. Enter the expression.
2. Enter the subscript.
3. Press TAB.
4. Enter the superscript.
or
1. Enter the expression.
2. Enter the subscript.
3. Move the insertion point outside the subscript and to the right.
4. Enter the superscript.
Tip With either method, you can enter the superscript rst and then create the sub-
script.
Entering Operators and Limits
These operators are available from the Operator dialog box:
_ __ ___ ____ _
_ _
_ _ _
Two operators,
and
_
, are available from the Math Templates toolbar. Several
operators
,
_
,
,
, and
also have keyboard shortcuts. See Appendix B
Keyboard Shortcuts for more information.
Entering Operators
> To enter an operator
1. On the Math Objects toolbar, click the Operator button .
or
From the Insert menu, choose Operator.
2. From the Operator dialog box, select the operator you want.
3. Choose OK.
Entering and Editing Mathematical Objects 81
Entering Limits
You add limits to operators using the Subscript and Superscript commands. By de-
fault, when an operator is in line, it is small and the limits are set to the right, like this:
n
i=1
a
i
. When an operator is displayed, it is large and the limits are set above and
below, like this:
n
i=1
a
i
The exception is the integral operator, for which the default is that limits are always set
to the right.
You can override these defaults when you enter the operator or when you edit its
properties. However, we recommend that you choose the defaults (Auto for both Limit
Position and Size) whenever possible.
> To enter limits for an operator
1. Enter the operator.
2. Enter a subscript.
3. Enter the lower limit.
4. Press TAB. (If you're entering the operator in a dialog box, use the arrow keys to
move to the right of the operator, then enter a superscript.)
5. Enter the upper limit.
Of course, you can enter the upper limit rst and then enter the lower limit.
Multiline Limits
You can create multiline limits in operators:
0im
0<j<n
1(i, ,)
You can edit multiline limits in the same way you edit column vectors. For details, see
Entering Matrices and Vectors later in this chapter.
> To enter a multiline limit
1. Enter the operator.
2. Enter a subscript or a superscript.
3. Enter the rst line of the limit.
4. With the insertion point at the end of the limit, press ENTER.
5. Enter the next line of the limit.
6. Press the spacebar or RIGHT ARROW to leave the limit.
82 Chapter 4 Creating Mathematics
Entering Brackets
The program has two kinds of brackets: standard brackets, which are available from
the keyboard, and expanding brackets, which are available from the Insert menu and
the Math toolbars. Certain bracket combinations have keyboard shortcuts; see Appen-
dix B Keyboard Shortcuts. You can also enclose an existing expression in expanding
brackets by applying brackets to a selection.
Standard brackets, which can be entered singly, don't change in size. Expanding
brackets, which are always entered in matched or unmatched pairs, are elastic: they
expand or contract to match their contents. The program provides these symbols for use
as left or right members of expanding bracket pairs:
( ) [ [ | | [ | | ]|
When you need a single expanding bracket, such as to contain a set of equations, you
complete the pair of brackets with an empty bracket. Empty brackets don't appear in
print. They are shown as vertical dotted lines in the Brackets dialog box and, if you've
turned on Helper Lines from the View menu, in the document window, as shown at the
right of this example of a case expression:
> To enter expanding brackets
1. On the Math Objects toolbar, click the Brackets button or, from the Insert
menu, choose Brackets.
The program opens the Brackets dialog box.
2. Select the left and right brackets you want and choose OK.
> To enclose an existing expression in expanding brackets
Select the expression and enter the brackets.
> To change bracket symbols
1. Select the bracket, including its contents.
or
Place the insertion point to the right of the right bracket.
2. Choose Properties to open the Brackets Properties dialog box.
3. Select the symbols you want for the left and right brackets and choose OK.
Entering and Editing Mathematical Objects 83
> To remove expanding brackets from an expression
Place the insertion point to the left of either bracket and press DELETE.
or
Place the insertion point to the right of either bracket and press BACKSPACE.
Entering Matrices and Vectors
A matrix is a rectangular array:
_
a /
c d
_
A vector is a matrix with one column or one row:
_
a
/
_
_
d c
In SWP and SNB, you can perform computations with matrices and vectors. Note
that these computations aren't possible with tables, because tables aren't mathematical
objects, even when they contain mathematical expressions.
The cells of a matrix or vector expand to encompass their contents. To work with
a matrix or vector more easily, you can outline the cells on the screen with the Helper
Lines command on the View menu. These outlines don't appear in print and are in-
tended only as an editing guide.
Matrices and vectors can be displayed on a line by themselves or can appear in a line
of text. You can set the baseline of an in-line matrix or vector so that the surrounding
text is aligned with the top row, bottom row, or vertical center of the object:
Baseline set on top row: 1 2
8 4
Baseline set at vertical center:
1 2
8 4
Baseline set on bottom row:
1 2
8 4
However, when matrices and vectors are enclosed in delimiters, alignment is always
automatically set at the vertical center.
Entering Matrices
> To enter a matrix
1. On the Math Objects toolbar, click the Matrix button or, from the Insert menu,
choose Matrix.
2. In the Matrix dialog box, set the dimensions and baseline of the matrix.
3. Set the alignment of the columns within the matrix.
84 Chapter 4 Creating Mathematics
4. Select the delimiters to enclose the matrix.
If you select delimiters, the baseline and column alignment for the matrix are set
automatically at the center.
5. Choose OK.
The program places the insertion point in the input box in the top left cell.
6. Enter the contents of the cell.
7. Press TAB to move to the next cell.
If you're entering the matrix in a dialog box, use the arrow keys to move from cell to
cell.
8. When the content is complete, press the spacebar or the RIGHT ARROW to leave the
matrix.
> To insert a column vector from the keyboard
1. Place the insertion point inside a mathematical object that isn't a mathematics dis-
play.
For example, place the insertion point between two brackets.
2. Type the rst value in the vector and press ENTER.
The program displays an input box under the rst value.
3. Type the next value.
4. If you need another value, press ENTER.
5. Repeat steps 3 and 4 until the vector is complete.
6. Press the spacebar or press the RIGHT ARROW to leave the vector.
Editing Matrices
Options for editing matrices are more varied than for other mathematical objects. Once
you've created a matrix, you can change its dimensions by adding or deleting rows and
columns, and you can change the properties of the matrix by changing the alignment of
its contents, the baseline, or the delimiters. In this version, you can copy and paste
information in multiple cells from one matrix to another, as described in Chapter 6
Using Editing Techniques and Tools.
Adding and Deleting Matrix Rows and Columns
You add rows and columns to a matrix with the Insert Row(s) and Insert Column(s)
commands on the Edit or Context menu. Note that these commands don't appear on
the menu unless the insertion point is in or to the right of a matrix.
Entering and Editing Mathematical Objects 85
> To add rows or columns to a matrix
1. Place the insertion point anywhere in the matrix, but not within another mathematical
object.
2. From the Edit or Context menu, choose Insert Row(s) or Insert Column(s).
Depending on your choice, the programopens the Insert Rows or the Insert Columns
dialog box.
3. In the dialog box, select the number of rows or columns you want to add.
4. Enter the position of the insertion.
The arrow on the sample matrix moves to the point you indicate.
5. Choose OK.
You can delete an entire matrix row or column or a group of rows or columns. Also,
you can delete the contents of a cell, row, or column, but leave the row or column in the
table.
> To delete an entire row or column
1. Select the entire row or column.
2. Press DELETE or BACKSPACE or, from the Edit or Context menu, choose Delete.
> To delete the contents of a cell
1. Select the contents of the cell.
2. Press DELETE or BACKSPACE or, from the Edit or Context menu, choose Delete.
The program deletes the contents of the cell and replaces it with an empty input box.
Note that if you select and delete the contents of all the cells in an entire row or
column in a single operation, the programwill delete that rowor column fromthe matrix.
You can delete the contents of a row or column but keep the empty row or column in the
matrix by deleting the contents of at least one cell in a separate operation.
> To delete the contents of a row or column without deleting the row or column itself
1. Select all but one cell of the row or column.
2. Press DELETE or BACKSPACE or, from the Edit or Context menu, choose Delete.
3. Select the contents of the remaining cell.
4. Press DELETE or BACKSPACE or, from the Edit or Context menu, choose Delete.
The program deletes the contents of the cells in the row or column but leaves the
input boxes for you to rell.
86 Chapter 4 Creating Mathematics
Editing Matrix Properties
From the Matrix Properties dialog box, you can change the vertical alignment of the
columns. The contents of each column or row can be aligned separately. You can also
change the matrix baseline and the delimiters enclosing the matrix. If you add delim-
iters to a matrix, the program automatically determines the column alignment and the
baseline.
> To align the information in matrix columns
1. Select the cells or columns you want to align.
2. Choose Properties.
3. Choose the column alignment you want for the selection.
4. Choose OK.
> To change the baseline of a matrix
1. Select the matrix or place the insertion point to its right.
2. Choose Properties.
3. In the Baseline area, choose the baseline you want.
4. Choose OK.
> To change the delimiters enclosing a matrix
1. Select the matrix or place the insertion point to its right.
2. Choose Properties.
3. In the Built-in Delimiters area, choose the enclosure you want.
Remember that the program automatically determines the alignment and baseline of
the matrix when you add delimiters.
4. Choose OK.
Editing Vectors
Vectors respond differently fromother matrices to the action of pressing ENTER, DELETE,
or BACKSPACE. The differences enhance the entry and editing of vectors. In addition to
adding cells to a vector from the Edit or Context menu, you can add and delete cells by
splitting and combining adjacent cells. You can copy and paste information in multiple
cells from one vector to another, as described in Chapter 6 Using Editing Techniques
and Tools.
Entering and Editing Mathematical Objects 87
> To add a cell to a column vector by splitting an existing cell
1. Place the insertion point in the cell that is to be split.
2. Press ENTER.
> To combine two adjacent cells in a row vector
Place the insertion point to the right of the cell boundary you want to delete and press
BACKSPACE.
or
Place the insertion point to the left of the cell boundary you want to delete and press
DELETE.
Entering Case Expressions
A case expression is of this form: )(r) =
_
0 if r < 0
1 if r _ 0
.
The right side of the equation is a matrix surrounded by brackets. The right bracket is
an empty bracket. The empty bracket appears on the screen as a dotted vertical line, as
shown on page 82, but it doesn't print.
> To enter a case expression
1. Enter the expression to the left of the =, and then enter the =.
2. Create a matrix with no delimiters.
In most cases, the matrix should have three columns and at least two rows.
3. Enclose the matrix in brackets with an empty right bracket.
4. Enter the case expression in the matrix.
> To align a case expression
Edit the properties of the matrix to align the expression as you want.
Entering and Creating Math Names
A special set of multicharacter names, called math names, is dened for the program.
The math names include many common variables, operators, and functions, such as log
and sin, that have meaning for the computational engine. See the online Help and Doing
Mathematics with Scientic WorkPlace and Scientic Notebook for detailed informa-
tion. You can create your own multicharacter math names for variables, operators, or
functions.
Entering a math name in your document automatically starts mathematics. Math
names appear on the screen in gray upright text.
88 Chapter 4 Creating Mathematics
Many of the math names dened in your program installation are also dened as au-
tomatic substitution sequences. Although you can enter math names from Math Name
dialog box, you can speed your work by entering them directly from the keyboard; the
program can automatically recognize the math names as you type them. For example,
the math name cos is dened as an automatic substitution sequence. When you type cos
in mathematics, the co appears on the screen in italics until you type the :, and then the
entire function name co: changes to an upright cos and is grayed on the screen. The
function cos has been substituted for the three-letter sequence c, o, and :, just as if you
had entered it from the Math Name dialog box. However, if automatic substitution is
turned off and you type cos in mathematics, the letters in the sequence appear in ital-
ics as the individual variables c, o, and :. See Entering Mathematics with Automatic
Substitution, page 96, for additional information.
Entering Math Names
You can enter a math name from the Math Name dialog box or from the keyboard.
> To enter a recognized math name from the Math Name dialog box
1. On the Math Objects toolbar, click the Math Name button or, from the Insert
menu, choose Math Name.
The program opens the Math Name dialog box so you can select the math name
you want.
2. Scroll through the Name list to select the name you want, or type the name in the
box at the top of the Name area.
3. If the math name you select can have limits, set the placement of the limits.
4. Choose OK.
> To enter a recognized math name from the keyboard
1. Check the Enable Automatic Substitution checkbox in the Automatic Substitu-
tion dialog box or on the Edit tab sheet of the User Setup dialog box.
2. Place the insertion point where you want the math name to appear.
3. Start mathematics.
4. Type the math name.
The program inserts the name directly into your document.
Tip If you want to enter cos /, sin/, or lan/ instead of cosh, sinh, or lanh, type the
rst three letters, press the spacebar, and then type h. Pressing the spacebar tells the
program to stop searching for additional characters to add to the function name.
Entering and Editing Mathematical Objects 89
Adding Limits to Math Names
Some math names, such as max and lim, can have limits. When a math name is in line,
the program places the limits at the right:
)(r) = lim
n!1
r
n
When the math name is displayed, the program places the limits above or below:
)(r) = lim
n!1
r
n
You can override these defaults for all math names from the Math tab sheet in the
User Setup dialog box. Fromthe Math Name dialog box, you can override the defaults
for existing math names when you enter them or edit their properties. However, we
recommend that you use the Auto setting whenever possible.
> To add limits to a math name
1. Enter the math name.
2. Use the Subscript and Superscript commands to enter the limits.
Math names can have multiline limits. See Entering Operators and Limits on page 80.
Creating Math Names
You can create multicharacter variable names for use in mathematics. If you designate a
math name as an operator, you can also designate the placement of its limits, if any.
With SWP or SNB, you can use math names in computations. For example, you
can create the names Force, Mass, and Acceleration and assign a value to Mass and
Acceleration. Then you can use the math names to write the equation
Foico = Mass Accoloialion
and compute the value of Force. However, if you start mathematics and enter the words
Force, Mass, and Acceleration without having rst dened them as multicharacter vari-
able names, the program considers each letter in each word to be a variable.
The program can automatically recognize the math names you create. See Entering
Mathematics with Automatic Substitution, page 96, for additional information.
> To create a custom math name
1. Start mathematics.
2. On the Math Objects toolbar, click the Math Name button or, from the Insert
menu, choose Math Name to open the Math Name dialog box.
90 Chapter 4 Creating Mathematics
3. In the Name box, type the math name you want to create.
4. In the Name Type area, select Operator or Function or Variable.
5. If the math name is an operator, set the placement of the limits.
6. If you want to add the math name to the program's list of math names, choose Add.
7. If you want the program to recognize the math name as you type, check Add Auto-
matic Substitution to dene it as an automatic substitution sequence.
8. Choose OK.
Entering Labeled Expressions
You use a template to enter a label over or under an expression. Templates for labeled
expressions have two parts: the expression to be labeled and the label itself. The label is
set in the subscript/superscript type style. In the formula
r r
. .
k times
the label is "k times and the expression being labeled is r r
. .
. You can apply
a label to an existing expression and you can change the position of the label. Edit the
label itself with standard editing techniques.
> To enter a labeled expression
1. On the Math Objects toolbar, click the Label button or, from the Insert menu,
choose Label.
2. In the Label dialog box, choose the label position you want and choose OK.
3. In the larger box of the template, enter the expression to be labeled.
4. Click the smaller box or press TAB.
5. In the smaller box, enter the label.
6. Press the spacebar or the RIGHT ARROW to leave the expression.
Entering and Editing Mathematical Objects 91
> To apply a label to an existing expression
Select the expression and enter the label.
> To remove a label from an expression
Place the insertion point to the left of the entire labeled expression and press DELETE.
or
Place the insertion point to the right of the entire labeled expression and press BACKSPACE.
> To move the label to the top or bottom
1. Select the entire labeled expression.
2. Choose Properties.
3. Choose the label position you want and choose OK.
Entering Decorations
Collectively, wide accents and bars, arrows, and boxes above and below expressions are
known as decorations. The program provides two special wide accents:
rj. rj.
and these horizontal bars, braces, and arrows above or below expressions:
r j
r j
r j
r j
..
r j
r j r j
r j
r j
r j
. .
You can place a box around an expression. The box can be exactly the size of the
expression or can be set off from the expression with a little extra space:
r j = .
r j = .
> To enter a decoration
1. On the Math Objects toolbar, click the Decoration button or, from the Insert
menu, choose Decoration.
2. Select the decoration you want and choose OK.
3. Complete the expression.
4. Press the spacebar or the RIGHT ARROW to leave the expression.
> To apply a decoration to an existing expression
Select the expression and enter the decoration.
92 Chapter 4 Creating Mathematics
> To remove the decoration from an expression
Place the insertion point to the left of the entire expression and press DELETE.
or
Place the insertion point to the right of the entire expression and press BACKSPACE.
> To change the decoration
1. Select the entire expression or place the insertion point to its right, and then choose
Properties.
2. From the Decoration Properties dialog box, select the decoration you want and
choose OK.
Entering Horizontal Spaces in Mathematics
Because the program automatically provides appropriate spacing for mathematics, you
don't need to use the spacebar to type horizontal spaces in mathematics. In fact, by de-
fault the spacebar doesn't add space if the insertion point is in mathematics. In some
situations, however, the program doesn't have enough information to space your math-
ematics exactly as you want it and you may occasionally want to add extra space to an
expression. For example, in the expression
_
b
a
)(r)dr
you can add a little extra space (a thin space) between )(r) and dr to improve the
appearance:
_
b
a
)(r) dr
You can add these horizontal spaces inside mathematical expressions:
Name Size
Em space width of M
2-em space width of MM
Required
2
9
em
Nonbreaking
2
9
em
Thin space
1
6
em
Thick space
5
18
em
Zero space 0 em
Negative thin space
1
6
em
Italic correction Depends on character to left
In addition to these xed amounts of horizontal space, you can enter positive and nega-
tive custom space. Also, you can indicate places in an expression where a break is ap-
propriate, required, or prohibited. Chapter 8 Formatting Documents has details. Some
horizontal spaces have keyboard shortcuts; see Appendix B Keyboard Shortcuts.
Entering and Editing Mathematical Objects 93
> To enter horizontal space in mathematics
1. On the Editing toolbar, click the Space button or, fromthe Insert menu, choose
Spacing, and then choose Horizontal Space.
2. In the Horizontal Space dialog box, select the button for the space you want and
choose OK.
The zero space, which translates to the T
E
X empty group, is used with prescripts
such as the 2 in this expression:
2
7
3
To enter the expression
2
7
3
, enter a zero space, enter 2 as a subscript, then complete
the expression. Since subscripts and superscripts adjust to the size of the objects to their
left, placing them after a zero space ensures that they appear at a xed position.
Entering Units of Measure
In SWP and SNB, you can add units of measure for physical quantitiesincluding
units from the System of International Units, or SI unitsto mathematical values. You
can convert the values from one unit of measure to another and you can perform com-
putations on equations containing values that have units of measure. You can also enter
compound unit names, such as
ft
s
or fl lL by writing them as fractions or products. By
default, unit names appear in green on your screen so you can distinguish them.
You can enter a unit of measure from the Unit Name dialog box or with a keyboard
shortcut. The shortcuts, derived from the common abbreviation of the unit, begin with u,
as in uA for Ampere ( A), udeg for degree (
), or ucel for Celsius (
C). The shortcuts
shown in the following table are exceptions.
For Type
h hour symbol uhr
m meter symbol and its derivatives ume
angstrom symbol uan
C Coulomb symbol uCo
1 Tesla symbol uTe
l Liter symbol uli
\ symbols for ohm and its derivatives uohm
C degrees Celsius ucel
F degrees Fahrenheit ufahr
degree symbol (plane angle) udeg
0
(degree) minute udmn
00
(degree) second uds
lLf pound-force ulbf
lL pound-mass ulbm
The shortcuts are case-sensitive and often contain uppercase letters. Appendix B Key-
board Shortcuts lists the shortcuts for the available units of measure.
94 Chapter 4 Creating Mathematics
Note You can also enter units of measure by typing them as text or by using symbols
or characters available from the symbol panels, but units of measure entered in these
ways have no computational value.
> To enter a unit of measure
1. Start mathematics and enter a value.
2. Enter the unit:
Type u followed by the symbol for the unit you want.
For example, type ukW for kilowatts ( kW) and ugal for gallons ( gal). Remem-
ber to type uppercase where necessary. See Appendix B Keyboard Shortcuts
for a list of available shortcuts.
or
a. On the Math Objects toolbar, click the Unit Name button or, from the Insert
menu, choose Unit Name.
b. From the Physical Quantity list in the Unit Name dialog box, select a measure-
ment category.
c. From the Unit Name list, select the unit name you want.
d. Choose Insert.
The Unit Name dialog box remains open so you can enter other units. To close it,
click in the upper right corner of the box.
Entering Mathematics with Fragments
You can store frequently typed mathematics as fragments, or information saved for later
recall, just as you can store text (see page 55). Fragments can be imported into your
documents quickly.
The program is installed with many predened fragments. The most commonly used
fragments are stored in the Frags directory of your program installation. The Con-
stants subdirectory houses many predened mathematical constants, expressions, and
theorems, many of which carry a unit of measure.
You can create any new fragments that you need. Each fragment can include both
text and mathematics. When you create a fragment, the program saves it by default with
an extension of .frg. Also by default, the program saves the fragment in the Frags
directory. If you prefer, you can save your mathematical fragments in the Constants
subdirectory or in some other subdirectory within the Frags directory.
You can also save your fragments in a different directory; however, if you do, the
fragment name won't appear on the Fragments popup list or in the Import Fragment
dialog box. See Chapter 12 Customizing the Program to change the default directory.
A fragment that you save in one document is available to all documents.
You don't have to start mathematics to import a fragment containing mathematics.
When you import a fragment, the program pastes its contents into your document at the
insertion point, automatically toggling between text and mathematics as necessary.
Entering Mathematics with Fragments 95
> To see a list of all fragments in the Frags directory
Click the Fragments popup list .
or
From the File menu, choose Import Fragment.
or
Press ALT+4.
You can import a fragment with the mouse or the keyboard. If the fragment name
contains at least two characters, you can import the fragment with a shortcut.
> To import a fragment
1. Place the insertion point where you want to import the fragment.
2. Click the Fragments popup list or press ALT+4 and then select the name of the frag-
ment you want.
or
From the File menu, choose Import Fragment, select the fragment you want, and
choose Open.
or
If the fragment name is at least two characters long, press CTRL+name, where name
is the name of the fragment you want to insert.
Note If you use CTRL+name to insert a fragment that has the same name as a T
E
X
command, the program inserts the T
E
X command instead of the fragment. For a list of
recognized T
E
X commands, see Appendix B Keyboard Shortcuts.
> To create a fragment containing mathematics
1. Create the information that you want to save as a fragment, changing from text to
mathematics as necessary.
2. Select the information.
3. On the Fragments toolbar, click the Save Fragment button or, from the File
menu, choose Save Fragment.
4. Type a le name to be used to recall the fragment.
Avoid using the name of a T
E
X command for your fragment.
5. Unless you want to create a new subdirectory to hold the fragment, leave the direc-
tory unchanged.
6. Choose OK.
If you have saved the fragment in the Frags directory or one of its subdirectories, the
program immediately inserts its name in the fragments list.
96 Chapter 4 Creating Mathematics
Entering Mathematics with Automatic Substitution
You can enter mathematics quickly using automatic substitution. When automatic sub-
stitution is turned on and the insertion point is in mathematics, the program replaces
special sequences of letters or numbers that you enter with predened mathematical ex-
pressions.
You can dene and edit your own substitution sequences and expressions. For ex-
ample, if you frequently use the expression
10
n=1
in your work, you can dene an auto-
matic substitution sequence called sum10 so that you can enter the expression quickly.
If you type sum10 when the insertion point is in mathematics, the letters sum appear in
italics and the 1 appears in red until you complete the name of the sequence by typing
the 0. Then, the entire sequence is replaced with
10
n=1
.
You can enable or disable the automatic substitution of sequences at any time. If you
disable automatic substitution, the program doesn't substitute mathematical expressions
when you type the corresponding sequences of letters or numbers. That is, if you disable
automatic substitution and type sum10 when the insertion point is in mathematics, the
program displays :n:10 instead of substituting the expression
10
n=1
.
The math names for many common functions, operators, and variables have been de-
ned as substitution sequences in your program installation. If a math name has been
dened as an automatic substitution sequence, the program can automatically recognize
the math name as you type it, providing the insertion point is in mathematics and auto-
matic substitution is turned on. As an example, the math name cos has been dened as
an automatic substitution sequence. If you type cos when the insertion point is in math-
ematics, the co appears on the screen in italics until you type the :, and then the entire
function name co: changes to an upright cos and is grayed. The function cos has been
substituted for the three-letter sequence c, o, and :.
Entering frequently used mathematical expressions with automatic substitution se-
quences differs slightly from entering them with fragments. You can enter a fragment
when the insertion point is in text or mathematics; the program toggles between the
two as necessary. You can enter an automatic substitution sequence only in mathemat-
ics and only when automatic substitution is turned on. However, automatic substitution
sequences are usually faster to enter from the keyboard than fragments.
> To turn automatic substitution on or off
1. On the Editing toolbar, click the User Setup button or, from the Tools menu,
choose User Setup.
2. Choose the Edit tab.
3. Check the Enable Automatic Substitution box to turn the option on, or uncheck
the box to turn the option off.
or
1. From the Tools menu, choose Automatic Substitution.
2. Check the Enable Automatic Substitution box to turn the option on or uncheck the
box to turn the option off.
Entering Mathematics with Automatic Substitution 97
> To enter mathematics using an automatic substitution sequence
1. Make sure that Enable Automatic Substitution is checked in the Automatic Sub-
stitution dialog box or on the Edit tab sheet of the User Setup dialog box.
2. Place the insertion point where you want the mathematics to appear.
3. Start mathematics and type the automatic substitution sequence.
The program replaces the sequence with the corresponding mathematical expression.
> To delete an automatic substitution sequence and replacement expression
1. From the Tools menu, choose Automatic Substitution.
2. Select the substitution sequence for the expression you want to remove.
3. Choose Remove and then choose OK.
> To dene a new automatic substitution sequence
1. From the Tools menu, choose Automatic Substitution.
The program opens the Automatic Substitution dialog box:
2. In the Keystrokes box, type the automatic substitution sequence.
Sequences must consist of alphabetic and numeric characters only; they are case-
sensitive.
3. Place the insertion point in the Substitution box and enter the replacement expres-
sion:
Type the mathematics you want to replace the sequence.
The replacement expression can be any valid mathematics expression. You can
use the menu commands and toolbar buttons to enter the expression, or you can
paste a mathematical expression from the clipboard to the Substitution box.
or
98 Chapter 4 Creating Mathematics
If the substitution sequence is a custom math name,
i On the Math Objects toolbar, click the Math Name button or, from the
Insert menu, choose Math Name.
ii Select the math name you want to use and choose OK.
4. Choose Save.
5. Repeat steps 24 to enter and save any additional substitution sequences and their
corresponding replacement expressions.
6. Choose OK.
> To edit a replacement expression
1. From the Tools menu, choose Automatic Substitution.
2. In the Keystrokes box, select the substitution sequence for the expression you want
to edit.
3. In the Substitution box, edit the expression.
You can use the menu commands and the toolbar buttons to edit the expression.
4. Choose Save.
5. Repeat steps 24 to edit and save any other expressions.
6. Choose OK.
Creating and Editing Mathematical Displays
As noted on page 69, you must indicate when you want to create a mathematical display.
You can create a new display and change in-line mathematics to displayed mathematics
or vice versa. You can number, label, and assign a key to mathematical displays.
Several commands on the View menu help you work with displayed mathematics.
If you check Helper Lines, a box outlining the display appears on the screen. If you
check Input Boxes, outlines for the input boxes inside the display also appear. These
outlines don't appear in print when you typeset and, depending on the print options (see
page 163), may or may not appear in print when you don't typeset.
> To create a mathematics display
On the Math Objects toolbar, click the Display button .
or
From the Insert menu, choose Display.
or
Press CTRL+D.
Creating and Editing Mathematical Displays 99
The program inserts a centered display on a new line and places the insertion point
inside the display in an input box so you can enter your mathematics.
> To display in-line mathematics
1. Select the mathematics to be displayed.
2. Create a display.
The program places your selection in the display, formatting the size and position of
mathematical elements appropriately.
> To change a single-line display to in-line mathematics
Place the insertion point to the left of and outside the display and press DELETE.
or
Place the insertion point to the right of and outside the display and press BACKSPACE.
If you need to display and align several equations, we suggest you use a multiline
display instead of a series of single-line displays. For example, here are two separate
displays:
r = a cos 0 /
j = / sin0
These two equations look much better if they are aligned on the =signs using a multiline
display:
r = a cos 0 /
j = / sin0
> To create a multiline display
1. Enter a display.
2. Type the rst line and press ENTER to start the next line.
3. Type the next line.
The program automatically aligns the lines on the rst binary relation (=, <, etc.) in
each line.
4. When all the lines have been entered, press the RIGHT ARROW key to leave the
display.
Although the program correctly formats displayed mathematics, you may want to
edit the properties of a display to add custom equation numbers or custom labels. You
may also want to override the automatic alignment in a multiline display or add vertical
space to each line. And you may want to add a key, or unique name, for displays so
that you can create automatic cross-references or hypertext links to the displays from
elsewhere in your document. See Adjusting Breaks in Mathematical Expressions on
page 196 for information about breaking large mathematical expressions that you don't
want to display.
100 Chapter 4 Creating Mathematics
If you have SWP or SW, you can edit the display to add automatic or custom equa-
tion numbers and you can add vertical space to each line of the display. If a display has
a key, you can create automatic cross-references to the display when you typeset your
document.
Adding Automatic Equation Numbers
SWP and SW can automatically number the displayed equations in your document.
By default, the program doesn't number displayed equations, but you can change the
default. Also, you can turn automatic numbering on and off for individual displayed
equations. Automatic numbering isn't available in SNB.
In the document window, automatically numbered displays are shown with a # sym-
bol in a small box to the side, as in the following display:
a
2
/
2
= c
2
In print, the number appears differently depending on whether or not you produce your
document by typesetting it, as described in Chapter 7 Previewing and Printing. When
you print the document by typesetting it, the program replaces the # symbol with the
number of the displayed equation and formats the number according to the typesetting
specications for the document. Some specications, such as those that include /
/
o
packages, require the number to be typeset in parentheses or otherwise annotated. When
you print the document without typesetting it, the program doesn't replace the symbol
with a number and no special formatting occurs.
> To turn on automatic numbering of displayed mathematics
1. From the Tools menu in SWP or SW, choose User Setup.
2. Choose the Math tab sheet.
3. Check the box labeled Automatically Number New Equations and choose OK.
> To turn on automatic numbering for an individual display
1. Uncheck Automatically Number New Equations in the User Setup dialog box.
2. Place the insertion point in the display and press TAB.
The program inserts a small box containing a # symbol to the right of the equation.
or
1. Uncheck Automatically Number New Equations in the User Setup dialog box.
2. Select the display to be numbered and choose Properties.
3. In the Number area of the Display Properties dialog box, check Auto.
If the display is a multiline display, choose the Line Number and check Auto for
each line you want to number.
4. Choose OK.
Creating and Editing Mathematical Displays 101
> To remove a number from a display
1. Select the display and choose Properties.
2. In the Number area of the Display Properties dialog box, check None.
If the display is a multiline display, choose the Line Number and check None for
each line you don't want to number.
3. Choose OK.
Adding Custom Equation Numbers and Labels
Instead of numbering a display automatically, you can give the display a custom number
or use text to label it. If automatic numbering is turned on in SWP or SW, the custom
numbers and labels you enter replace the automatically generated numbers.
In the document window, displays with custom numbers are shown with the custom
number or label in a small box to the side of the display, like this:
a
2
/
2
= c
2
In print, the number appears differently depending on whether or not you produce
your document by typesetting it. When you print the document by typesetting it, the
program places the custom number or label to the side of the display. When you print
the document without typesetting it, the custom number or label appears according to
the print options you've set. See Chapter 7 Previewing and Printing.
> To add a custom number or label to a display
1. Select the display and choose Properties.
2. If the display is a multiline display, select the line you want to number.
3. In the Number area of the Display Properties dialog box, check Custom.
4. In the entry box, type the custom number or label.
5. If you're using SWP or SW and you don't want /
/
o formatting, check Suppress
Annotation.
6. If the display is a multiline display, repeat steps 25 for each line for which you want
a custom number or label.
7. Choose OK.
Using Letters in Line Numbers of a Multiline Display
When you typeset your document in SWP or SW, you have an alternative to numbering
each line of a multiline display separately: you can use a single number for the entire
display and add a letter to each line to indicate its sequence within the display. The
sequence can continue to subsequent lines in the display, even if the lines are separated
from one another by text. You can also create subequation numbering using T
E
X elds;
see the online Help for additional information. This feature isn't available in SNB.
102 Chapter 4 Creating Mathematics
In the document window, the small box to the side of the display contains a # symbol.
In print, the number appears differently depending on whether or not you produce your
document by typesetting it. When you print the document by typesetting it, the program
places the number to the right of the display. The number appears as the sequential
number of the display followed by a letter. For example, the lines in a 3-line display
might be numbered 4a, 4b, and 4c. When you print the document without typesetting it,
the program doesn't replace the symbol with a number and no special formatting occurs.
> To enable lettering for a multiline display
1. Select the display and choose Properties.
2. Choose Advanced.
3. Check the box labeled Enable Subequation Numbering.
4. If you want to continue the lettering sequence from the previous display, check the
box labeled Subequation Continuation.
5. For each line of the display that you want to letter, check Auto.
6. Choose OK.
Aligning a Multiline Display
Creating a series of displayed equations as a multiline display instead of several single-
line displays yields a better printed appearance for your mathematics. The program
automatically aligns each line of a multiline display on the rst binary relation in the line,
according to the standard rules of L
A
T
E
X. If you prefer, you can change the alignment of
a display line by selecting those characters on which you want to align the expression.
You can center each line of the display or specify that the contents of the display be
aligned as a single equation on multiple lines.
Although the program automatically determines how multiline displays appear in
print, in SWP and SW you can add additional space between the lines. The space is
included when you typeset your document, but not when you display it in the document
window or when you produce it without typesetting.
> To set the alignment of a line
1. Place the insertion point to the left of the character you want to align with other lines.
2. From the Edit or Context menu, choose Set Alignment.
> To center each line of a multiline display
1. Select the display and choose Properties.
2. Choose Advanced.
3. Check Enable Alignment.
Creating and Editing Mathematical Displays 103
4. Select Each Line Centered.
5. Choose OK.
> To align a multiline display as a single equation on multiple lines
1. Select the display and choose Properties.
2. Choose Advanced.
3. Check Enable Alignment.
4. Select Single Equation on Multiple Lines.
5. Choose OK.
> To add additional space between the lines of a multiline display
1. Select the display and choose Properties.
2. In the Line Number box, select the line after which you want to add space.
3. In the Units box, select the unit of measure for the space.
4. In the box labeled Space After this Line, enter the amount of additional space you
want between the lines.
5. Choose OK.
Remember This option isn't available in SNB.
Adding Keys to Displayed Mathematics
If you want to create hypertext links to a display or, in SWP and SW, cross-references
to a display from elsewhere in your document, you must add a key to the display. A
multiline display can have a key for each line and for the display as a whole. Displays
with custom numbering can't have keys.
When Markers is checked on the View menu, the key appears in the document win-
dow in parentheses in the small box containing the display number. The key doesn't ap-
pear when you typeset the document in SWP or SW, but it does appear when you print
the document without typesetting. More information about creating cross-references
and keys appears in Chapter 9 Structuring Documents for Typesetting.
> To add a key to a display line
1. Select the display and choose Properties.
2. Select the line number for which you want a key.
3. In the box labeled Key for this Line, enter the key and then choose OK.
104 Chapter 4 Creating Mathematics
> To add a key for a whole multiline display
1. Select the display.
2. Choose Properties.
3. Choose Advanced.
4. Check Enable Subequation Numbering.
5. In the box labeled Key for Whole Display, enter the key and choose OK.
Using Tags with Mathematics
As explained in Chapter 3 Creating Text, many document formatting tasks are accom-
plished by applying tags. Tags are collections of formatting and behavior properties that
affect the appearance, structure, and content of your document. Tag properties determine
the appearance of many elements in your document, including in-line and displayed
mathematics, matrices, formulas, and plots. When you apply a tag to mathematics in
your document, the program applies the properties of the tag to the mathematics.
You can apply text tags, section/body tags, and item tags to mathematics. By using
tags, you can create a consistent appearance throughout your document without having
to format each element individually. For example, each time you tag information in your
document as a theorem you'll produce a paragraph whose text appears in a consistent
font size and typeface and with consistent indention. No further formatting is required.
All paragraphs tagged as theorems will have the same appearance, both in the current
document and in all documents created with the same shell.
Important The appearance and behavior of tagged information depends on the prop-
erties of the corresponding tag. In SWP and SW, the tag properties are dened twice
for each shell: once in the typesetting specications, which are used when you type-
set the document with L
A
T
E
X or PDFL
A
T
E
X, and once in the style (.cst le), which is
used when you display your document in the document window or produce it without
typesetting. The two property denitions for a given tag may differ signicantly even
though the name of the tag is the same. See Chapter 8 Formatting Documents for
more information about how styles and typesetting specications affect tags and tagged
information.
In SWP and SW, the way you produce your document determines which property
denition is used and, consequently, how your document appears on the preview screen
or in print. See Chapter 7 Previewing and Printing about producing documents with
and without typesetting.
You can apply tags from the popup lists on the Tag toolbar, with the Apply command
on the Tag menu, or with the function keys on the keyboard. When you apply a text tag,
the program applies the tag to the current selection or, if you haven't made a selection, to
the next thing you type. When you apply a section/body tag or an item tag, the program
applies the tag to the paragraph containing the insertion point.
Using Tags with Mathematics 105
> To apply a tag
On the Tag toolbar, click the popup box containing the tag you want and then click
the tag you want to apply.
Remove Item Tag (Alt + 1) Section/Body Tag (Alt + 2) Text Tag (Alt + 3)
Item Tag
or
From the Tag menu, choose Apply and then select the tag you want.
or
From the Context menu, choose Apply Tag and then select the tag you want.
or
Press the function key assigned to the tag you want.
You can change the key assignments with the Function Keys command on the Tag
menu. See Chapter 12 Customizing the Program for more information.
Adding Emphasis with Text Tags
In mathematics, calligraphic text denotes sets or integral transforms; blackboard bold
denotes the set of real numbers or natural numbers; and boldface text often indicates
vectors and matrices. You can use these conventions in your document by applying text
tags to your content.
The Blackboard Bold, Calligraphic, Fraktur, and Bold Symbol tags automatically
start mathematics. If you apply one of these tags to a selection, the selection is changed
to mathematics even if it was originally text. If you apply one of these tags without
having made a selection, the next thing you type will be mathematics and will have
the tag you applied. Note that Calligraphic and Blackboard Bold are valid only for
uppercase letters. Applying these tags to lowercase letters yields strange symbols.
The Bold tag and the Bold Symbol tag have similar names but different behaviors.
The Bold tag doesn't automatically start mathematics. If you apply the Bold tag to a
selection in mathematics, the program bolds any variables in the selection and changes
them from an italic to an upright font. This may not be the effect you want.
The Bold Symbol tag automatically starts mathematics. If you apply the Bold Sym-
bol tag to a selection in mathematics, the program bolds the selection. It changes any
variables, math names, and symbols in the selection but otherwise doesn't change the
font. These examples show the differences in the effect of the two tags in mathematics.
Original expression in mathematics r = r cos 0
Expression with Bold tag x = r cos
Expression with Bold Symbol tag x = r cos
The text tags that are available and their appearance on the screen and in print depend
on the shell you used to create your document. You can apply the Normal and Bold text
tags with the and buttons on the Editing toolbar. See Chapter 8 Formatting
106 Chapter 4 Creating Mathematics
Documents for more information about how styles and typesetting specications affect
the appearance of tagged information.
> To apply a text tag to mathematics
Select the mathematics you want to tag and then apply the tag.
or
Apply the tag you want, type the mathematics you want to tag, and then apply the
Normal tag to remove the emphasis from the next thing you type.
> To remove a text tag
Select the tagged information and then apply the Normal tag.
Adding Structure with the Body Math Tag
A special body tag called Body Math denes paragraphs that automatically start math-
ematics. The Body Math tag speeds the entry of a series of mathematical expressions.
Each time you press ENTER with the insertion point in a Body Math paragraph, the
program starts a new paragraph and automatically switches to mathematics.
The body tags that are available depend on the shell you used to create your docu-
ment. See Chapter 8 Formatting Documents for more information about how styles
and typesetting specications affect the appearance of tagged information.
> To create a Body Math paragraph
1. Place the insertion point in the paragraph you want to tag. If you haven't yet typed
the paragraph, place the insertion point where you want the paragraph to begin.
2. Apply the Body Math tag.
3. Type the paragraph if it doesn't already exist.
Note If you want to apply a body paragraph tag to several consecutive paragraphs,
make a selection that starts anywhere in the rst paragraph and ends anywhere in the
last paragraph. Then, apply the tag. The program applies the tag to any paragraph that
contains a part of the selection, even if the entire paragraph wasn't selected.
Adding Theorem Statements with Item Tags
You create theorems, corollaries, lemmas, axioms, and other theorem-like statements
with the theorem tags on the Item Tag popup list. Theorem tags aren't available in all
shells. If you need to include theorem statements in your document, make sure the shell
you use includes the tags you need.
If you have SWP or SW, you can number theorem statements automatically. When
you typeset your document, L
A
T
E
X automatically formats and numbers any theorems
and, if you've created keys for the theorems, creates any cross-references to them. Most
Using Tags with Mathematics 107
typesetting specications number theorems sequentially throughout a document. Cross-
references appear as the number of the theorem. See Chapter 8 Formatting Documents
for more information about how styles and typesetting specications affect the appear-
ance of tagged information. See Chapter 9 Structuring Documents for Typesetting
for information about numbering theorems and creating markers and cross-references in
SWP and SW.
Note To generate automatic theorem numbers, you must typeset the document; that is,
you must use the Compile, Preview, or Print commands on the Typeset menu. If you
use the Preview or Print commands on the File menu, the program doesn't use L
A
T
E
X to
produce the document. Thus, neither the theorem numbers nor the cross-references are
generated.
Most shells with theorem tags automatically italicize the body of the theorem state-
ment, like this:
Theorem 1 Let o be a sheaf of germs of holomorphic functions....
Once you've created a theorem, you can add an explanatory label for it; for example,
Theorem 2 (Hunter) Let o be a sheaf of germs of holomorphic functions....
> To enter a theorem statement
1. Place the insertion point at the end of the paragraph that is to precede the theorem.
2. Press ENTER.
3. Apply the theorem tag you want.
The program indicates the tag by placing an appropriate word (such as Theorem or
Corollary) in a lead-in object at the beginning of the new paragraph.
4. Type the statement of the theorem and press ENTER.
5. If you want to create an additional paragraph within the theorem statement, press
BACKSPACE, type the paragraph, and then press ENTER.
6. When all paragraphs have been entered, end the theorem statement:
On the Tag toolbar, click the Remove Item Tag button .
or
From the Tag menu, choose Apply, select Remove Item Tag, and then choose
OK.
or
Press the function key associated with Remove Item Tag. The default assignment
is F2.
108 Chapter 4 Creating Mathematics
> To convert one or more existing paragraphs to a theorem statement
1. Select the paragraphs.
2. Apply the theorem tag you want.
3. If your selection included more than one paragraph, delete the lead-in object at the
start of each continuation paragraph that you don't want to be a separate theorem
statement:
a. Place the insertion point at the start of each continuation paragraph.
b. Press BACKSPACE to delete the lead-in object.
> To add a theorem label
1. Double-click the theorem lead-in object, or select the lead-in object and then choose
Properties.
2. Choose Custom.
3. Enter the label in the Custom box.
4. Choose OK.
5 Using Graphics and Tables
Visual elements such as pictures, drawings, and tables enhance documents by illustrating
concepts and presenting complex information in an easy-to-read format. This chapter
explains how to create tables and how to include illustrations created in popular graphics
formats. It also explains how to create pictures of text and mathematics for use in other
applications, in effect copying the information exactly as it appears in your document.
Working with Graphics
You can include a picture or illustration in your document either by importing a graphics
le created with another software application or by pasting an image from the clipboard
into your document. When you import or paste a graphic, the program automatically
encloses the image in a container called a frame. The program manages imported and
pasted graphics differently.
You can also create a picture of information in your document, formatted as it ap-
pears in the document window, for use in another application. You can either paste
a picture of the information to the clipboard as a Windows Enhanced Metale (.emf)
graphic or export it to a graphics le in a different format.
Importing Graphics
The program uses graphics lters to import and display graphics created in a variety of
vector and raster formats, so you can use graphics created with other applications in your
document. When you import a graphic, the program creates a pointer to the graphics le
and displays the image in your document. The graphic remains as a separate le in
its original location on your system. If you use the Save As command to save your
document under another name or in a new location, the program maintains the pointer to
the graphic fromthe newle and location. If you delete the graphic fromyour document,
the graphics le remains in its original location.
> To import an entire graphics le
1. Place the insertion point where you want the graphic.
2. On the Editing toolbar, click the Import Picture button or, from the File menu,
choose Import Picture.
3. In the Import Picture dialog box, select the drive, directory, and le type of the
graphics le you want to import.
4. In the File Name box, type or select the name of the le you want and choose OK.
The program creates the link to the graphics le and displays the image in the document.
110 Chapter 5 Using Graphics and Tables
Pasting Graphics
When you paste a graphic from the clipboard into your document, the program places
the graphic in a new le in the same directory as the document, creates a pointer to the
le, and displays the image in your document. The graphic is associated specically
with your document but remains as a separate le in the same directory.
The program stores the pasted graphic in a Windows metale (.wmf) or a bitmap
(.bmp) le, depending on the source of the graphic, and automatically generates a unique
string of characters as a le name. You may want to change the generated name to a
name that describes the graphic and provides a better reference for the le. You can
change the name from within the program just one time.
If you use the Save As command to save your document under another name or
in a new location, the program makes a copy of the graphics le and creates a pointer
from the new document to the copy of the graphics le. It associates the copy with
the newly saved document le, placing the copy of the graphic in the same directory.
However, if you have renamed the graphics le, the program doesn't make a copy of
it. Instead, it leaves the renamed graphics le in the original directory and modies the
pointer in the new document so that it points to the renamed graphics le. If you delete
a pasted graphic from your document, the program deletes the graphics le, unless you
have renamed it.
> To paste a graphic from another application into a document
1. Open the graphic from within the application.
2. Select the graphic or the portion of the graphic that you want to paste.
3. Copy the selection to the clipboard.
4. Return to your SWP, SW, or SNB document.
5. Place the insertion point where you want the graphic to appear.
6. On the Standard toolbar, click the Paste button or, from the Edit or Context
menu, choose Paste.
> To change the le name of a pasted graphic
1. Select the graphics frame, choose Properties, and choose the Picture Properties
tab.
2. Replace the name in the File Name box with a name you choose for the graphic.
Leave the le extension unchanged.
You can use a complete path name to choose a directory for the graphics le or use
only the le name to save the graphic in the same directory as your document. If
your document hasn't yet been named and saved, the program saves the graphic in a
temporary directory.
3. Choose OK.
Working with Graphics 111
Working with Frames
Many frame properties, such as the placement on the page, size, and appearance of
the frame in the document window and in print, are set by default. You can change
the defaults from the Graphics tab sheet in the User Setup dialog box. Chapter 12
Customizing the Program contains more information.
Understanding Frame Placement
Frames and the images they contain can appear in line, like this: , or they can
be displayed on a line by themselves, like this:
In-line and displayed frames appear where you place them, regardless of how you pro-
duce your document.
Additionally, in SWP and SW frames can oat; that is, they can remain unan-
chored to a specic location until you typeset your document. When you typeset, L
A
T
E
X
or PDFL
A
T
E
X places the frame in the best possible place. Several options for oating
placement are available:
Option Position of the oating frame
Here As close as possible to the entry point in the text
Top At the top of a page
Bottom At the bottom of a page
On a Page of Floats On a separate page containing only oating frames
By default, the formatter rst tries to position a oating frame at the top of the page, then
at the bottom, and then on a page with other oating frames. However, you can specify
as many placement options as you want and you can combine options to achieve the
best possible placement of the oating frame when you typeset your document. You can
change the oating placement defaults from the User Setup dialog box; see Chapter 12
Customizing the Program for more information. If you print your document without
typesetting it, a oating frame appears in print on a line by itself at the place where it
was entered in the document, as if it were a displayed frame. Floating frames aren't
available in SNB.
Plots created in SWP or SNB have the same placement properties as graphics
frames. For more information about creating plots, see the online Help and Doing Math-
ematics with Scientic WorkPlace and Scientic Notebook.
Understanding Automatic Frame Features
The availability and use of automatic frame features depend on the frame placement and
the way you produce your document.
112 Chapter 5 Using Graphics and Tables
Floating frame
With Without In-line Displayed
Feature typesetting typesetting frame frame
Automatic numbering yes no no no
Keys for cross-references yes no no no
Keys for hypertext links yes yes yes yes
Captions yes yes yes yes
Caption (short form) yes no no no
As the table above indicates, the most powerful frame features are available for oat-
ing frames in typeset documents. When you typeset an SWP or SW document contain-
ing a oating frame, the formatter automatically numbers the frame. If you assign a key
to a oating frame, you can use the key in cross-references from elsewhere in the type-
set document, as described on page 248. In online documents, you can use the key for
hypertext links.
In addition, oating frames can have captions above or below the frame. If the
typesetting specications for the document include a list of gures, the formatter uses the
automatic frame number and the caption to create the list of gures when the document
is typeset. If the caption is long, you can specify a special short form of the caption for
inclusion in the list of gures.
The features available for oating frames are reduced if you produce your docu-
ment without typesetting. When you produce the document without typesetting it, the
program doesn't use L
A
T
E
X or PDFL
A
T
E
X and thus doesn't number oating frames auto-
matically. Therefore, if you have assigned a key to a oating frame, the program ignores
any cross-references to it. However, you can use the key for hypertext links if the doc-
ument is online. Note that depending on the length of the caption and the width of the
frame, the entire caption may not appear in print. The program doesn't generate a list of
gures and short-form captions aren't used.
The features of in-line and displayed frames operate differently from the features of
oating frames. Regardless of the way you produce the document, the program doesn't
automatically number in-line and displayed frames. Therefore, although you can assign
a key to in-line and displayed frames, the keys can't be used for cross-references. The
keys can be used for hypertext links in online documents.
In-line and displayed frames can have captions underneath, but the program doesn't
include the captions in a list of gures. As with oating frames, when you typeset your
document, the formatter prints the entire caption with the in-line or displayed frame, just
as it does for oating frames. When you display the document in the document window
or produce it without typesetting, however, the width of the frame determines how much
of the caption appears, as shown on page 116.
Editing the Frame Properties
You can edit the properties of a frame to modify the placement on the page, the appear-
ance, and the size of the frame. You can print only the frame or iconify the frame so
that it appears as a small gray box when you display your document in the document
Working with Graphics 113
window or print without typesetting. Also, you can add a caption and provide a key for
cross-references and hypertext links to the frame. Edit the frame properties using the tab
sheets in the Graphic Properties dialog box.
Although you can modify the frame, you can't modify the image contained in the
frame except to move, resize, or crop it in relation to the frame, as described in Resiz-
ing, Cropping, and Moving Graphics on page 118. If you want to modify the image in
any other way, you must use the software application with which the graphics le was
created.
> To edit the properties of a graphics frame
1. Click the frame so that eight black handles appear around it.
or
Select the frame.
or
Place the insertion point to the right of the frame.
2. On the Standard toolbar, click the Properties button or, from the Edit or Con-
text menu, choose Properties.
or
In the graphics frame, click the Graphic Properties button .
or
Press CTRL+F5.
3. Choose the tab you want:
The Layout tab sheet controls the size and placement of the frame in your doc-
ument and also controls some aspects of how the frame appears in the document
window and in print.
The Labeling tab sheet controls the key, caption, and icon name for the frame.
The Picture Properties tab sheet controls the size and placement of the image
within the frame.
4. Edit the properties as necessary.
5. Choose OK.
Remember When you choose OK or Cancel in a tabbed dialog box, you accept or
discard the changes made on all tab sheets, not just the tab sheet in front.
Placing a Frame
Graphics can appear in displayed or in-line frames. In SWP and SW, graphics can also
appear in oating frames. When you rst import or paste a graphic, its frame is placed
according to the graphics defaults set for your installation. You can override the default
placement for an individual frame by editing its properties.
114 Chapter 5 Using Graphics and Tables
> To edit the placement of a frame in the document
1. Select the frame, choose Properties, and choose the Layout tab to display the Lay-
out tab sheet.
2. In the Placement area, choose the placement you want.
The tab sheet changes depending on your choice.
If you choose In Line, you can set the amount you want the frame to be offset
from the baseline of the surrounding text. An offset of 0 aligns the bottom of the
frame with the text baseline. A positive offset lowers the frame; a negative offset
raises it.
If you choose Displayed, the program centers the frame on its own line. No
options are available.
If you choose Floating, you can choose the oating placement options you want:
Here, Top of Page, Bottom of Page, or On a Page of Floats.
3. Choose OK.
Setting the Frame Appearance
The graphics defaults determine whether the framed image initially appears on the
screen and in print with or without the frame outline, whether the frame and its im-
age are iconied, or whether the frame outline appears but its image doesn't. You can
override the defaults to set the screen appearance of each frame. Independently, you can
set the way the frame appears when you print your document without typesetting it. For
example, you may want to show the outline of the frame around the image in the docu-
ment window but have the image appear without an outline in print. When you typeset
your document, the typesetting specications may override these settings.
Large graphics are often slow to display and print. You can save time while you
work by displaying frames as icons or without their corresponding images. If you don't
typeset your document, you can use iconied or empty frames to speed the production of
document drafts. If you typeset, these print options aren't available. When you use either
option, remember to change them before you print the nal version of your document.
Working with Graphics 115
> To edit the appearance of a frame in the document window and in print
1. Select the frame, choose Properties, and choose the Layout tab to display the Lay-
out tab sheet.
2. In the Screen Display Attributes area, select the way you want the frame to appear
on the screen:
Option Effect
Use Model Screen Display the frame according to the screen attributes
Attributes set in the User Setup dialog box
Picture in Frame Display the image with a frame outline
Picture Only Display the image without a frame outline
Frame Only Display the frame outline without the image
Iconied Display a small gray box representing the graphic
3. In the Print Attributes area, select the way you want the frame to appear in print:
Option Effect
Picture in Frame Print the image with a frame outline
Picture Only Print the image without a frame outline
Frame Only* Print the frame outline without the image
Iconied* Print a small gray box representing the graphic
*Not available with typesetting in SWP and SW
4. If you choose to iconify the frame, either in print on in the document window, enter
a name to identify it on the frame icon:
a. Choose the Labeling tab.
b. In the Name box, enter the name that you want to appear on the frame icon.
If you don't enter a name, the program uses the name of the graphics le.
Note The program also uses the name to create ALT text for the graphic when you
export the document as an HTML le.
5. Choose OK.
Sizing a Frame
When you import or paste a graphic, the size of its frame depends on the graphics default
settings in the User Setup dialog box (see page 326). If the settings specify that all
frames must t a specied default size, the program creates a frame of that size and
sizes the image accordingly. If the Fit to Default Size option is turned off, the program
imports or pastes the image in its natural size and ts the frame around it. The frame is
slightly larger than the image it contains.
Ordinarily, the automatic frame size is adequate. However, if you produce your doc-
ument without typesetting it, the size of the frame determines the length of the caption
that can be printed with it, as shown on page 116. You may want to change the size of
the frame if you expect to use a long caption or if you want an unusual amount of white
116 Chapter 5 Using Graphics and Tables
space around the image. Note, however, that the size specications for the frame and the
image are somewhat interdependent. Changing the size of the frame may affect the size
of the image it contains. If you change the size of the frame you may need to change the
size of the image as well; see page 118.
> To edit the size of a frame
1. Select the frame, choose Properties, and choose the Layout tab to display the Lay-
out tab sheet.
2. In the Size area, change the dimensions of the frame by entering new values for
width and height as necessary.
3. Use the Units box to change the measurement unit for the dimensions, if necessary.
Changing the unit adjusts the values for the width and height of the frame.
4. If you want to leave the size of the image inside the frame unchanged,
a. Choose the Picture Properties tab.
b. In the Sizing area, check Custom.
c. Check Maintain Aspect Ratio.
d. In the Scaling (percent) area, enter 100 for the Horizontal or the Vertical value.
5. Choose OK.
Labeling a Frame
A frame can have a key, a caption, and a name. If you produce your document without
typesetting it, the key can be used in hypertext links. If you typeset your document in
SWP or SW, the key for a oating frame can be used in cross-references to the frame
from elsewhere in the document and, in PDF les, in hypertext links.
The typesetting specications and the style determine the appearance of captions,
which can contain text and mathematics. The captions you create appear under in-
line and displayed frames and either over or under oating frames, according to your
specications. If you produce your document without typesetting it, approximately as
much of the caption as can t in the width of the frame will appear in print.
This is a small
If the frame is small or the caption is long, you may want to increase the width of the
frame. If you typeset your document, the captions appear in their entirety, like this:
This is a small buttery.
Additionally, if the typesetting specications for your document call for a list of gures,
the caption for a oating frame, or a special short form of the caption, can be used to
generate the list. See Chapter 9 Structuring Documents for Typesetting for informa-
tion about creating a list of gures.
Working with Graphics 117
By default, the name of the frame for an imported graphic is the name of the graphics
le it contains. The name of the frame for a pasted graphic is Figure. If you iconify the
frame, the program uses the name to identify the icon. It also uses the name (with its
full path, for imported graphics) to create ALT text for the graphic when you export your
document to HTML. You can change the name easily.
> To add a key and caption for a frame
1. Select the frame, choose Properties, and choose the Labeling tab.
2. In the Key box, enter a unique key for the frame.
Click the arrow next to the Key box to see a list of keys already dened for the
document.
3. In the Placement area, check Above or Below to specify the location of the caption.
Captions for in-line and displayed frames can appear only below the frame.
4. In the Caption Text box, enter the caption for the frame, tagged the way you want.
5. If you want to add a short caption for a oating graphic, check the Short form box.
Note that this checkbox appears only if the selected frame is a oating frame. The
program opens a second Caption Text box so you can enter the short caption. If
you typeset your document, the short caption will appear in the list of gures and the
long caption will appear with the frame.
6. In the Name area, enter the name you want to appear on the icon if you iconify the
frame.
Remember that the program also uses the name to create ALT text for the graphic if
you export the document as an HTML le.
7. Choose OK.
118 Chapter 5 Using Graphics and Tables
Resizing, Cropping, and Moving Graphics
In addition to changing the size of a frame, you can resize, crop, or move an image in
relation to its frame.
Remember To change the image itself, you must use the application program with
which the image was created.
You can use the mouse to quickly resize, crop, or move an image, or you can use the
Picture Properties tab sheet in the Graphic Properties dialog box to work with more
precision. Any sizing or cropping changes that you make with the mouse are reected
in the Graphic Properties dialog box.
Using the Mouse to Work with Graphics
You can use the mouse to modify graphics by resizing them or by panning and zooming
in and out to crop them. When you pan a graphic, you move the image in relation
to its frame, without changing its size; only the part of the image remaining in the
frame appears on the screen or in print. When you zoom in on a graphic, the portion of
the image that you select lls the entire frame. When you zoom out, the entire image
ts in the portion of the frame that you select. The size and location of the frame are
unchanged.
Before you can use the mouse to modify a graphic, you must rst select the graphic
by clicking the mouse in the frame:
If you click once in the frame to select the graphic, eight small black handles appear
around the frame, and a small Properties icon appears in the lower right-hand corner
of the frame. If you click the icon, the program opens the Graphic Properties
dialog box.
If you double-click in the frame to modify a graphic, eight small gray handles ap-
pear around the frame. The mouse pointer changes to , and several other icons
appear:
Pan
Zoom In
Zoom Out
Graphic Properties
> To raise or lower an in-line graphic with the mouse
Click the graphic, then click inside the frame and drag it up or down to the baseline
location you want.
> To resize a graphic with the mouse
1. Click the graphic.
2. Click and drag one of the handles on the frame to expand or contract the graphic.
Working with Graphics 119
As you drag the handle, the program draws a rectangle, which represents the size of
the graphic you will see when you release the mouse button.
If you click and drag a corner handle, the program maintains the proportion be-
tween the current height and width of the graphic.
If you click and drag a side or top handle, the program won't maintain the pro-
portion and the Maintain Aspect Ratio attribute will be turned off.
3. Release the mouse button.
> To pan a graphic using the mouse
1. Double-click the graphic.
The mouse pointer changes to .
2. Click and drag the graphic to produce a dotted rectangle that encloses part of the
image and then release the mouse button.
The dotted rectangle can extend beyond the frame. When you release the mouse
button, the part of the image that shows in the dotted rectangle will appear in the frame.
For example, if you pan this graphic:
a
b
c
to drag the dotted rectangle to this position:
you will see this part of the image in the frame when you release the mouse button:
120 Chapter 5 Using Graphics and Tables
> To zoom in
1. Double-click the graphic.
2. Click the Zoom In icon .
The pointer appears as cross hairs when the mouse is over the graphic.
3. Click and drag to produce a dotted rectangle and then release the mouse button.
The rectangle can extend beyond the frame. When you release the mouse button,
the part of the image that appears in the dotted rectangle will expand to ll the entire
frame. If Maintain Aspect Ratio is checked, the rectangle maintains its proportions as
you drag it. For example, if you zoom in on the original triangle shown above so that
you produce a dotted rectangle like this:
you will see this part of the image in the frame when you release the mouse button:
Working with Graphics 121
> To zoom out
1. Double-click the graphic.
2. Click the Zoom Out icon .
The pointer appears as cross hairs when the mouse is over the graphic.
3. Click and drag to produce a dotted rectangle and then release the mouse button.
When you release the mouse button, the part of the image that shows inside the frame
will contract to t inside the dotted rectangle. If Maintain Aspect Ratio is checked, the
rectangle maintains its proportions as you drag it. For example, if you zoom out on the
original triangle in our example to produce a dotted rectangle like this:
you will see the image contracted to t inside the rectangle when you release the mouse
button:
a
b
c
Using the Picture Properties to Work with Graphics
If you use the dialog box to resize, crop, or move graphics, understanding how the
various Picture Properties affect one another is important. The options in the Sizing
area can override other size settings, including the frame size setting on the Layout tab
sheet. The size specications for a frame and its corresponding image can affect one
another.
122 Chapter 5 Using Graphics and Tables
Option Effect
Original Size Use the image in its natural size (specied in the Original
Size area) and t the frame around it, regardless of the frame
size specied on the Layout tab sheet; reset the scaling values
to 100% and the cropping values to 0
Fit in Frame Fit the image inside a frame that is the size specied on the Layout
tab sheet. If Maintain Aspect Ratio is checked, maintain the
proportions of the image; adjust the scaling and cropping
values as necessary
Custom Size the image according to the specications for scaling
percentage, size, cropping, or adding white space
As you crop or add space, the program changes the Size dimensions of the image.
If the scaling value is 100, the width and height measurements always equal the natural
width and height of the image, as recorded in the Original Size area. Also, the values in
the Crop From, Scaling, and Size areas can affect one another. If the scaling factor is
other than 100, the sum of the width values set in the Crop From and Size areas always
equal the natural width of the image multiplied by the scaling factor. The height values
behave similarly. Note that cropping the image and adding space around the image affect
the size of the frame.
> To resize or crop a graphic
1. Select the graphic and choose Properties.
2. Choose the Picture Properties tab to open the Picture Properties tab sheet.
3. In the Sizing area, select Custom.
Working with Graphics 123
4. If you want to change the unit of measure, click the arrow in the Units area to select
a new unit.
The Units box shows the unit in effect.
5. Check Maintain Aspect Ratio to keep the image in proportion as its size changes.
6. Use the boxes in the Crop From area to enter the amount of the image you want to
remove from or the amount of white space you want to add to each side of the image
in its current size.
To crop from the image, enter positive numbers.
To add white space to the image, enter negative numbers.
7. Set the size of the image.
If you want to scale the image to a percentage of its original size, enter the hori-
zontal and vertical percentages in the Scaling (percent) area.
If you want to set the exact size of the image, enter the width and height mea-
surements in the Size area.
If you checked the Maintain Aspect Ratio box, entering one value for size or scaling
causes the other value to change proportionately. If you didn't check the box, you
must enter both values. Note too that the values in the Scaling and Size areas
correspond; a change in one causes a change in the other. Scaling and size changes
also affect the cropping specications.
8. Choose OK.
> To move an image within the frame
1. Select the graphic and choose Properties.
2. Choose the Picture Properties tab and in the Sizing area, select Custom.
3. If necessary, change the unit of measure.
4. Check Maintain Aspect Ratio to keep the image in proportion as it moves.
5. In the Crop From area, enter a positive measurement in the box for the direction in
which you want to move the image within the frame.
The program crops the specied amount from the specied edge, effectively moving
the image in that direction.
6. Enter an equal but negative measurement in the opposite direction.
The program adds white space to maintain the frame size.
7. Choose OK.
124 Chapter 5 Using Graphics and Tables
Exporting Pictures
You can create a picture of your text and mathematics and then paste or export that pic-
ture to another document, even if the target document has been created with a different
application. The picture you paste or export reects the careful formatting you see in
the document window. This feature is particularly useful if you need to create prop-
erly formatted mathematics in SWP, SW, or SNB and then duplicate the mathematics
elsewhere, such as in other word processing applications.
You create a picture from information you select in the active document window.
Your selection can extend beyond a single paragraph and can contain text and mathe-
matics occurring in displays, matrices, tables, lists, or ordinary paragraphs. You can
paste the selection to the clipboard as a Windows Enhanced Metale (.emf) graphic and
then copy it into any application that accepts Enhanced Metale objects. Alternatively,
you can export the picture of the information to a graphics le, selecting the type of
graphic most appropriate for your needs from among the available formats.
The width of the picture depends on the width of the document window when you
make the selection. The height of the picture expands to accommodate the selection;
if the selection is lengthy and extends beyond a page, the picture expands vertically to
include as much of the selection as possible. (Note that extremely large selections may
cause error messages. In these cases, make several smaller selections and create a series
of smaller pictures.) You may also be able to change the size of the pasted or exported
picture, depending on the capabilities of the target application.
Unless you change the default options, all lines and text are shown in black and
paragraph and page backgrounds are transparent, as are gray boxes. Also by default,
the export process ignores all the settings on the View menu except for the zoom factor;
therefore, invisibles, helper lines, input boxes, index entries, and markers don't appear
in the exported picture. However, you can change the options so that the picture you
create reects any or all of the current View settings.
If you want the picture to appear in different colors; to show invisibles, lines, and
boxes; or to reect a certain view percentage, you must set the export options accord-
ingly and perhaps also customize the View settings before you create the picture. See
Chapter 12 Customizing the Program for additional information.
> To specify export settings for a picture
1. From the Tools menu, choose Export Settings.
2. Choose the Export as Picture Options tab shown on the next page.
3. Select the settings you want.
4. Choose OK.
Note that you can set the zoom factor for the export independently of the display in
the document window.
Working with Graphics 125
> To create and use a picture of selected information
1. Customize the appearance of the information in the document window so that it
appears the way you want.
or
Customize the Export as Picture options so that information is copied or exported
the way you want.
2. Select the information from which you want to create the picture.
3. If you expect to use the picture only once and the graphics format of the image is of
no consequence, copy the selection to the clipboard:
a. From the Edit or Context menu, choose Copy Picture.
b. Open the target document and paste the contents of the clipboard where you want
it to appear.
4. If you expect to use the picture frequently or you need to use a particular graphics
format, export the picture to a graphics le:
a. From the File or Context menu, choose Export as Picture.
b. Enter a name and location for the graphics le.
c. In the Save as type area, select the graphics format you want to use.
d. Choose Save.
e. Open the target document and import the le containing the picture.
126 Chapter 5 Using Graphics and Tables
Creating More Portable Graphics
If you expect to open your SWP or SW document on another platform or L
A
T
E
X instal-
lation, you can take steps to improve the portability of the graphics in your document.
First, make sure you save your document with the Portable L
A
T
E
X lter. Portable
L
A
T
E
X documents include the graphicx package, which allows typesetting to work with
the print drivers on other installations. See Using L
A
T
E
X Packages on page 226 for more
information about packages.
Second, choose the formats for your graphics carefully. When you create graphics
for documents that you expect to open outside SWP or SW, use formats that are appro-
priate for the target platform or installation. Encapsulated PostScript (.eps) graphics
are perhaps the most portable from platform to platform.
Third, if you're using SWP, create graphics from your plots. When you create a
plot, the program can automatically generate a plot snapshot. Ordinarily, the program
creates Windows Metales (.wmf les), which aren't portable to UNIX installations.
If you need to generate a plot in an SWP document and you expect to open the docu-
ment later on a different platform or installation, save your document as a Portable L
A
T
E
X
le, exporting the plot as an .eps le, as described on page 33. For extensive informa-
tion about generating plots, see the online Help and Doing Mathematics with Scientic
WorkPlace and Scientic Notebook.
> To create .eps graphics of plot les for portable L
A
T
E
X les
1. From the Tools menu, choose Computation Setup and choose the Plot Behavior
tab.
2. Check Generate Plot Snapshots Automatically and choose OK.
3. From the Typeset menu, choose General Settings and then choose Portable La-
TeX Graphics Settings.
4. In the Export Plots as Graphics area, check Export plots as graphics.
5. In the Graphics type for plot export box, select *.eps (Encapsulated Postscript).
If *.eps (Encapsulated Postscript) is not listed, you must install and congure a
special WMF2eps print driver that is used in the conversion process. See the online
Help for instructions.
6. Choose OK to close the dialog boxes.
7. Generate the plot.
8. Save your document as a Portable L
A
T
E
X le.
Finally, when you want to copy or send a document that contains graphics, use the
Document Manager so that any graphics les associated with your document are in-
cluded correctly. For more information, see Chapter 11 Managing Documents.
Creating Tables 127
Creating Tables
A table can appear in line with text, like this
Head Head Head
item item item
item item item
, or it can be
set off from the text in a paragraph and centered on its own line, like this:
Head Head Head
item item item
item item item
If a table is in line, you can set its baseline so the surrounding text is aligned with the
top row, bottom row, or vertical center of the table.
SWP and SW also have a special construct that allows the creation of tables that
can oat unanchored to a specic place until you typeset your document. Tables created
with this special construct can have keys for use in cross-references and hypertext links.
These tables, which can be automatically numbered by L
A
T
E
X or PDFL
A
T
E
X when you
typeset, can also have captions. If the typesetting specications for the document include
a list of tables, the formatter uses the caption and the table number to create the list of
tables when you typeset the document. However, if you print your document without
typesetting, tables that oat appear at the point of entry. No number is assigned to the
table, cross-references and lists of tables aren't generated, and the caption doesn't appear
in print. Tables that oat aren't available in SNB.
Although the program treats a table as if it were a single text character, a table con-
sists of rows and columns of boxes called cells. You can add, delete, merge, and split
cells; add lines to dene cells; and align the information in the table columns the way
you want.
You enter information into a table by typing it as you would any other information
in your document. You can also paste information from multiple cells into other cells in
the same or different tables. See Chapter 6 Using Editing Techniques and Tools.
The cells in a table can contain text, graphics, and mathematics, on which you can
perform computations if you use SWP or SNB. However, because the table itself isn't
a mathematical object, you can't perform mathematical computations on the table as a
whole as you can on a matrix. If you want to be able to perform matrix operations,
be sure you create a matrix, not a table. See Chapter 4 Creating Mathematics for
information about creating matrices.
Creating In-Line Tables
Creating an in-line table involves entering a table with a specied number of rows and
columns, setting the initial column and baseline alignment, and then lling the table
with information. You can center an in-line table in a paragraph on a line by itself.
When you enter an in-line table, the program creates an empty table according to
the dimensions you specify. Each cell in the table contains an empty input box and the
insertion point appears in the input box in the top left cell. To make working with tables
easier, you can display an outline of the table cells on the screen by choosing Helper
Lines from the View menu. The outlines serve only as an editing guide; they don't print
128 Chapter 5 Using Graphics and Tables
when you typeset your document and, depending on the print option settings, may or
may not print when you produce the document without typesetting.
> To enter an in-line table
1. On the Standard toolbar, click the Table button or, from the Insert menu,
choose Table to open the Table dialog box.
2. In the Dimensions area, specify the number of rows and columns you want in the
table.
3. In the Baseline area, specify the alignment of the table baseline.
4. In the Column Alignment area, specify the table column alignment and then choose
OK.
The program creates an empty table in the specied dimensions, as in this example:
Each cell in the table contains an empty input box. The insertion point appears in the
input box in the top left cell so that you can begin entering information.
> To center a table in a paragraph on its own line
1. Start a new paragraph.
2. Create an in-line table.
3. Place the insertion point in the new paragraph.
4. From the Section/Body Tag popup list, choose the Centered tag.
Creating Tables 129
Creating Tables That Can Float
Creating a table that oats in SWP or SW involves importing a fragment containing a
table of predened size, four rows and three columns. The table is surrounded by several
T
E
X elds containing commands that provide a way to enter a key and a caption for the
table and a way to determine placement of the table and the caption on the page. The
formatter automatically numbers tables that oat, but you can suppress the number.
Once you've entered the fragment, you ll the table with information, just as you do
with an in-line table. You can edit the table properties and the T
E
Xelds as necessary, but
caution is in order if you're unfamiliar with T
E
X and L
A
T
E
X. See Chapter 9 Structuring
Documents for Typesetting for more information about T
E
X elds and keys.
When you typeset your document, L
A
T
E
X positions tables that oat according to the
way you set the four placement options for the table frame:
Option Position of the table
Here As close as possible to the entry point in the text
Top At the top of a page
Bottom At the bottom of a page
On a Page of Floats On a separate page containing only oating objects
Remember that tables created with this fragment oat to a location only when you type-
set your document. If you produce your document without typesetting it, the tables
appear where you entered them and the captions don't appear in print.
> To create a table that can oat
1. Place the insertion point where you want to enter the table.
2. From the Fragment popup list, select Table - (4x3, oating).
or
a. From the File menu, choose Import Fragment.
b. Choose the fragment named Table - (4x3, oating).frg and then choose OK.
The program inserts a table with four rows and three columns. On the screen you see
this:
The gray boxes include T
E
X elds that contain typesetting commands and a marker
for the table. The insertion point appears to the right of the fragment.
3. Edit the number of rows and columns in the table as described in Editing Table
Dimensions, on page 131, so that the table has the dimensions you want.
4. Replace the predened contents of each cell with the information you want.
130 Chapter 5 Using Graphics and Tables
To change the placement options for a table created with the fragment, you must open
and edit one of the T
E
X elds imported with the fragment.
Caution When you work inside the T
E
X elds, you enter L
A
T
E
X code directly. Be
extremely careful, especially if you're not very familiar with T
E
X and L
A
T
E
X.
> To change the oating placement option for a table
1. In the table fragment, double-click the box or place the insertion point to its
right and choose Properties.
The program opens the eld represented by the gray box, which contains this string
of T
E
X commands:
begin{table}[tbp] centering
The square brackets near the middle of the string contain the placement options in
order of preference: t (top of page), b (bottom of page), and p (on a page of oats).
2. Edit the placement options as necessary and then choose OK.
You can add or remove options, including the option h (here), and you can rearrange
the options within the brackets.
To add a caption to a table created with the fragment, you must open and edit another
T
E
X eld in the fragment. Because the eld contains a L
A
T
E
X command, you must be
careful not to enter in the caption any characters that have meaning for T
E
X or L
A
T
E
X,
such as %, unless you precede them with a backslash.
If you add a caption, the program automatically creates the table number when you
typeset your document, unless you suppress the number. If you suppress the table num-
ber, cross-references to the table can't occur. For more information on cross-references,
see Chapter 9 Structuring Documents for Typesetting.
> To specify numbering, a caption, and a key for a table that can oat
1. Double-click the box or place the insertion point to its right and choose
Properties.
The program opens the eld represented by the gray box, which contains this string
of T
E
X commands:
caption{Table Caption}
2. If you don't want L
A
T
E
X to number the table, insert an asterisk (*) immediately after
the word caption.
Remember that if the table has no number, you can't create cross-references to it.
3. If you want to add a caption, select the words Table Caption and replace them by
typing the caption you want for the table.
4. Choose OK.
Creating Tables 131
5. If you want to add a key for the table, double-click the box or place
the insertion point to its right and choose Properties to open the Marker Properties
dialog box.
A key is required to create cross-references to the table.
6. Select the contents of the Key box and replace it with the key you want for the table.
7. Choose OK.
The location of the box in the fragment determines the placement of the
caption when the document is typeset. If the gray box follows the table, the formatter
places the caption under the table. If the gray box precedes the table, the formatter
places the caption over the table. Use cut and paste techniques to move the gray box as
necessary.
Moving Around in Tables
You can use the mouse or the keyboard to move the insertion point from cell to cell.
> To place the insertion point in a cell using the mouse
Click the mouse in the cell.
> To move from cell to cell using the keyboard
Press the TAB key or the arrow keys.
Editing Table Dimensions
Once you've created a table, you can change its dimensions by adding or deleting rows
and columns and by merging or splitting cells.
Adding and Deleting Rows and Columns
You can add a row or column anywhere in a table.
> To add a row or column to a table
1. Place the insertion point in the table or immediately to its right.
or
Select the entire table or any group of cells in the table.
2. From the Edit or Context menu, choose Insert Row(s) or Insert Column(s).
The program displays the Insert Rows or Insert Columns dialog box.
3. Specify the number of rows or columns you want to insert.
If you selected a group of cells before you opened the dialog box, the number of
rows or columns to add is set to the number of rows or columns you selected.
132 Chapter 5 Using Graphics and Tables
4. Specify the position of the insertion.
If you selected a group of cells before you opened the dialog box, the insertion arrow
is shown to the left of or below the selection. Note that the table illustration shown
in the dialog box changes according to your specications.
5. Choose OK.
You can delete an entire row or column or a group of rows or columns. Also, you can
delete the contents of a cell, row, or column, but leave the row or column in the table.
> To delete an entire row or column
1. Select the entire row or column.
2. Press DELETE or BACKSPACE or, from the Edit or Context menu, choose Delete.
> To delete several columns
1. Select at least one cell in each column you want to delete.
2. From the Edit or Context menu, choose Delete Columns.
> To delete the contents of a cell
1. Select the contents of the cell.
2. Press either DELETE or BACKSPACE or, from the Edit or Context menu, choose
Delete.
If you select and delete the contents of the cells in an entire row or column in a single
operation, the program will delete that row or column from the table. You can delete
the contents of a row or column but keep the empty row or column in the table by
deleting the contents of at least one cell in a separate operation.
> To delete the contents of a row or column without deleting the row or column itself
1. Select all but one cell of the row or column.
2. Press DELETE or BACKSPACE or, from the Edit or Context menu, choose Delete.
3. Select the contents of the remaining cell.
4. Press either DELETE or BACKSPACE or, from the Edit or Context menu, choose
Delete.
The program deletes the contents of the cells in the row or column but leaves the
input boxes for you to rell.
Creating Tables 133
Merging and Splitting Cells
The program can merge cells horizontally and can split cells that have been merged.
> To merge cells horizontally
1. Select the cells you want to merge.
2. From the Edit or Context menu, choose Merge Cells.
If your selection includes more than one row, cells in each row of your selection are
merged horizontally but not vertically. The rows remain distinct.
> To split previously merged cells
1. Select the cell or cells.
Your selection can cover multiple rows. If you want to split a single empty cell, place
the insertion point in it.
2. From the Edit or Context menu, choose Split Cells.
The program splits the cell or cells and leaves the contents in the leftmost cell. The
rows remain distinct.
Editing Table Properties
You can edit the properties of a table to dene the cells with lines, as these examples
show:
Heading One Heading Two Heading Three
item item item
item item item
Heading One Heading Two Heading Three
item item item
item item item
Heading One Heading Two Heading Three
item item item
item item item
Heading One Heading Two Heading Three
item item item
item item item
You can align the contents of the table columns and of individual cells. Also, if a
table is in line, you can set its baseline so the surrounding text is aligned with the top
row, bottom row, or vertical center of the table:
134 Chapter 5 Using Graphics and Tables
Baseline at bottom:
1 2
3 4
Baseline at center:
1 2
3 4
Baseline at top:
1 2
3 4
In SWP and SW, you can specify the width of table columns. The program uses the
specied widths when you typeset your document, but it ignores specied widths when
you don't typeset. You make all these changes from the tab sheets in the Table Proper-
ties dialog box.
> To edit the properties of a table
1. Select the table or place the insertion point immediately to its right.
or
Select the cell or cells whose properties you want to edit.
2. On the Standard toolbar, click the Properties button or, from the Edit or Con-
text menu, choose Properties.
3. Choose the tab sheet you want and edit the table properties as necessary.
4. Choose OK.
> To add or remove lines around table cells
1. Select the cells for which you want to add or remove lines.
If you want to modify the lines around a single cell, select the cell's contents.
If the cell is empty, move the insertion point into it.
2. Choose Properties and then choose the Lines tab to display the Lines tab sheet.
3. In the Line Style area, check the type of line you want.
4. In the Line Position area, check the positions of the lines you want to add, uncheck
the positions of lines you want to remove, and then choose OK.
Creating Tables 135
> To change the alignment of columns or cells
1. Select the columns or cells you want to align.
2. Choose Properties and then choose the Alignment tab.
3. In the Column Alignment area, set the alignment you want for the selected columns
or cells.
4. Choose OK.
> To change the baseline alignment of an in-line table
1. Select the table or place the insertion point to its right.
2. Choose Properties and choose the Alignment tab.
3. In the Baseline area, select the alignment you want and choose OK.
> To specify the width of a table column for typesetting
1. Select the column or columns whose width you want to set.
2. If the table has only one row, select the entire contents of the cell.
3. Choose Properties.
4. Choose the Column Width tab shown on the next page.
5. If you want the program to set the column width to accommodate the widest entry in
the column, check Use Automatic Width, which is the default.
6. If you have SWP or SW and want to set the column width yourself,
a. Uncheck Use Automatic Width.
b. Enter a value and a unit of measure for the width.
7. Choose OK.
136 Chapter 5 Using Graphics and Tables
> To specify the width of a single table cell
1. Select the cell and choose Properties.
2. Choose the Column Width tab.
3. Uncheck Use Automatic Width.
4. Enter a value and a unit of measure for the width and choose OK.
When you specify the width of a cell, the program displays in the cell a gray box
containing a width measurement, like this: . The contents of the cells aren't
visible. When you produce your SWP or SW document by typesetting it, the program
uses L
A
T
E
X or PDFL
A
T
E
X to lay out the table according to the column widths you specify.
The contents appear correctly, wrapping within the cell as necessary to t the specied
width. When you produce your document without typesetting it, the program prints the
table as it appears on the screen, with the gray boxes showing and their contents hidden.
You can examine and edit the contents of a cell represented by a gray box.
> To examine and edit the contents of a cell represented by a gray box
Place the insertion point at the right edge of the cell and choose Properties.
Working with Imported Tables
If you use SWP or SW to open a L
A
T
E
X document containing a oating table, the typeset
appearance and the screen appearance of the table will be dramatically different. For
example, an imported oating table that looks like this when you typeset print:
Heading One Heading Two Heading Three
item a item b item c
item d item e item f
1. This is the caption
Creating Tables 137
will look like this in the document window:
When the program imports the L
A
T
E
X le, it places the table in a text frame object that
behaves somewhat like a graphic. In the document window, the frame object is iconied
so that it appears as a gray box. If you typeset the document, the table appears correctly.
If you don't typeset the document, the table appears as a gray box. If you want to edit
the imported table, you must edit the properties of the frame object.
Note Don't use SNB to open a L
A
T
E
X document containing a oating table.
> To edit the properties of a text frame object
1. Click the frame so that eight black handles appear on the frame.
or
Select the frame.
or
Place the insertion point to the right of the frame.
2. On the Standard toolbar, click the Properties button or, from the Edit or Con-
text menu, choose Properties.
or
In the frame, click the Graphic Properties button .
or
Press CTRL+F5.
3. Choose the tab you want:
The Layout tab sheet controls the oating placement of the frame in your docu-
ment.
The Labeling tab sheet controls the key, caption, and icon name for the frame.
The Contents tab sheet contains the table itself.
Note that not all options on the tab sheets are active.
4. Edit the frame properties as necessary and choose OK.
Remember that when you choose OK or Cancel in a tabbed dialog box, you accept
or discard the changes made on all tab sheets, not just the tab sheet in front.
138 Chapter 5 Using Graphics and Tables
> To edit the properties or contents of the imported table
1. Select the frame, choose Properties, and choose the Contents tab.
The program displays the imported table in the Edit Contents area of the Contents
tab sheet, as in this example:
2. If you want to edit the properties of the table:
a. Select the table or the table cells you want to edit and choose Properties.
b. From the Table Properties dialog box, choose the tab sheet you want.
c. Edit the table properties as necessary.
As with any other table, you can add, delete, merge, and split cells; add lines to
dene cells; and align the information in the table columns the way you want. The
cells in the table can contain text, graphics, and mathematics.
3. If you want to edit the contents of the table, use standard editing techniques to change
the information in the cells.
4. Choose OK.
Remember that when you choose OK or Cancel in a tabbed dialog box, you accept
or discard the changes made on all tab sheets, not just the tab sheet in front.
6 Using Editing Techniques
and Tools
In SWP, SW, and SNB, you edit the content of your document much as you would in
any other word processing application: by adding, deleting, changing, copying, or mov-
ing information. In addition to using the Properties command to modify characters,
symbols, and mathematical objects, you can take advantage of standard editorial oper-
ations and techniques. Copying capabilities extend beyond documents. You can copy
information to the clipboard using a format that renders the best possible representation
of information created with the program when you paste it to another application.
Editing is simplied with two tools, Find and Replace and Spell Check. With Find
and Replace, you can quickly locate and change information throughout your document.
With Spell Check, you can check the spelling in all or part of your document using a
language dictionary and a user dictionary whose contents you determine.
Chapter 8 Formatting Documents explains how to edit the appearance of your
document.
Editing Operations and Techniques
Chapter 3 Creating Text and Chapter 4 Creating Mathematics explain how to use
the Properties command to modify characters, symbols, and mathematical objects. In
addition, you can edit the content of your document with standard cut, copy, and paste
operations; standard drag-and-drop mouse techniques; and Context menu commands.
You can also use the BACKSPACE or DELETE key to correct your typing mistakes as
you work and to remove information permanently from your document. Further, you
can undo your most recent deletion or operation if you haven't typed anything in the
meantime.
Deleting and Reinserting Information
You can delete information permanently from your document. If you change your mind,
you can undo the most recent deletion, but only if you've made no other editing changes
since that deletion and if the Undo command on the Edit or Context menu is active.
Otherwise, you can't reinsert the deleted information unless you retype it.
When you delete information, the program remembers the mathematics state and the
item, section, body, and text tags in effect for the rst object in the deletion. (Chapter 8
Formatting Documents explains tags and how to use them to format your document.)
If you don't move the insertion point before you enter new information, the program
applies the mathematics state and remembered tags to the new information. On the other
hand, if you move the insertion point before you enter new information, the program
discards the remembered information.
140 Chapter 6 Using Editing Techniques and Tools
> To delete information permanently
Place the insertion point to the right of the information to be deleted and press
BACKSPACE.
or
Place the insertion point to the left of the information to be deleted and press DELETE.
or
Select the information to be deleted and then press BACKSPACE or DELETE or, from
the Edit or Context menu, choose Delete.
> To undo the most recent deletion
On the Standard toolbar, click the Undo button .
or
From the Edit or Context menu, choose Undo Deletion.
or
Press CTRL+Z.
or
Press ALT+BACKSPACE.
Using Cut, Copy, and Paste Operations
Using commands on the Edit menu, buttons on the Standard toolbar, or the correspond-
ing keyboard shortcuts, you can cut or copy a selection to the clipboard and paste it to a
new location or to a different application. Your selection remains on the clipboard until
it is overwritten by the next clipboard operation.
Two copy commands on the Edit menu are similar, Copy and Copy as Internal For-
mat. When you use Copy, the program places selected information on the clipboard in
two formats, the program's internal format (which is unchanged from earlier versions of
the program) and a ltered Unicode format. The Unicode format, which is the best pos-
sible representation of the selected material, has been designed to be more compatible
with other applications. When you use Copy as Internal Format, the program places
the information on the clipboard in the internal format only; that is, it behaves as did the
Copy command in earlier versions of the program. See Chapter 5 Using Graphics and
Tables for information about the third copy command, Copy Picture.
When you paste clipboard information copied from the program into an SWP, SW,
or SNB document, the results are the same regardless of the copy command you use,
because the program always uses its own internal format. However, when you paste
to a different application, the results may differ markedly. If you place information on
the clipboard using the Copy as Internal Format command, the only information on
the clipboard is in the internal format. Most applications simply paste the contents of
the clipboard without attempting to interpret the format. The result may not be particu-
larly useful. On the other hand, if you use the Copy command, the application can take
advantage of the more widely interpretable Unicode format, and the information that
appears in the new application is quite similar to that in your SWP, SW, or SNB doc-
ument. Note that when you paste the clipboard contents into the target application, the
font in use can affect the results.
Editing Operations and Techniques 141
When you The program
Cut a selection to the clipboard Moves the selection to the clipboard; deletes
it from your document
Copy a selection to the clipboard Copies the selection to the clipboard in two
formats; leaves it in your document
Copy a selection to the Copies the selection to the clipboard in
clipboard as internal format internal format; leaves it in your document
Paste a selection from the Pastes the contents of the clipboard into
clipboard your document; leaves in on the clipboard
If you place text on the clipboard from another application, it is pasted into your
document as unformatted text. If the clipboard contains a graphic with a le extension
of .wmf or .bmp, the graphic is pasted into your document in that same format.
> To cut a selection to the clipboard
On the Standard toolbar, click the Cut button .
or
From the Edit or Context menu, choose Cut.
or
Press CTRL+X. The selection is cut when you release the CTRL key.
> To copy a selection to the clipboard in multiple formats
On the Standard toolbar, click the Copy button .
or
From the Edit or Context menu, choose Copy.
or
Press CTRL+C. The selection is copied when you release the CTRL key.
> To copy a selection to the clipboard in internal format only
From the Edit menu, choose Copy as Internal Format.
> To paste the contents of the clipboard at the insertion point
On the Standard toolbar, click the Paste button .
or
From the Edit or Context menu, choose Paste.
or
Press CTRL+V. The selection is pasted when you release the CTRL key.
You can use standard copy and paste techniques to copy the contents of table and matrix
cells to cells in other tables and matrices.
142 Chapter 6 Using Editing Techniques and Tools
> To copy and paste information in tables, matrices, and vectors
1. In the source table, matrix, or vector, select the cells containing the information you
want.
2. Choose Copy.
3. In the destination table, matrix, or vector, select the cells to which you want to copy
the information.
4. Choose Paste.
The program compares the dimensions of the copied cells to those of the destination
cells. If the dimensions match, the program pastes the information into the destination
table or matrix. If the dimensions match in one direction only and that one is a full row
or column, the program replaces the selection in the destination table, matrix, or vector,
removing or adding columns or rows as necessary. If the dimensions don't match in
either direction, the program erases the contents of the selected destination cells and
then pastes the copied cells in the top left cell.
Using Paste Special
With the Paste Special command, you can specify the format in which text on the
clipboard is pasted into your document. You can specify that the text is to be pasted as
Internal Format, in which case the program attempts to interpret it, or as Unformatted
Text, in which case the program doesn't attempt to interpret it.
For example, if you're working in SWP, SW, or SNB and you copy the Greek letter
c to the clipboard and then use Paste Special to paste it into your document in Internal
Format, the program inserts c at the insertion point. However, if you paste the c into
your document as Unformatted Text, the program inserts this at the insertion point:
$alpha$
Similarly, you can copy unformatted text from another application and have the program
interpret it in the internal format. If you're working in another application and place the
unformatted text $alpha$ on the clipboard and then use Paste Special to paste the
clipboard contents to your document as Text in Internal Format, the program inserts c.
Note that incorrectly formed expressions pasted to the clipboard can create problems
when the program tries to interpret those expressions as internal format. Note also that
although the internal format agrees with T
E
X and L
A
T
E
X for many symbols, it doesn't
necessarily agree for other elements, including matrices and tables.
The Paste Special command is useful for inserting information copied from a line
editor so that it appears in your document with the line breaks as they appear in the line
editor. Font specications made in other applications aren't preserved.
Tip The program lters and treats clipboard text in much the same way as the ASCII
and ANSI document lters. If you want to preserve line ends and spacing from the
clipboard, paste into a paragraph that you've tagged as Body Verbatim.
Editing Operations and Techniques 143
These paste options are available:
Format Effect
Internal Format
Paste as Unformatted Text Information placed on the clipboard from SWP,
SW, or SNB is pasted into the document
without being interpreted as internal format
Paste as Internal Format Information placed on the clipboard from SWP,
SW, or SNB is pasted into the document
after being interpreted as internal format
Text
Paste as Unformatted Text Information on the clipboard is pasted into the
document exactly as it appears on the clipboard;
the program doesn't attempt to interpret it
Paste as Internal Format Information on the clipboard is pasted into the docu-
ment after being interpreted as internal format
Picture Graphic information on the clipboard is pasted into
the document as a Windows Metale (.wmf)
or bitmap (.bmp)
Unicode Text Information on the clipboard information is pasted
into the document as Unicode characters
> To paste information from the clipboard in a specic format
1. Place the insertion point where you want to insert the information.
2. From the Edit or Context menu, choose Paste Special.
3. Select the format you want and choose OK.
The program pastes the contents of the clipboard into your document using the spec-
ied format. The selection remains on the clipboard until you cut or copy again.
Using Drag-and-Drop Techniques
You can use drag-and-drop techniques to delete, copy, and move selections with the
mouse. When you use drag-and-drop techniques to delete information, the information
is deleted permanently. You can reinsert it immediately with the Undo command, but
if you make any other editing choices before you try to reinsert the deleted information,
you must retype it.
Some drag-and-drop techniques are assigned to the mouse buttons by default, but
others are not. You can enable all drag-and-drop techniques on the Edit tab sheet in the
User Setup dialog box. See Chapter 12 Customizing the Program for more informa-
tion. If the Context menu is enabled (see Using the Context Menu, later in this chapter),
you can use it in all drag-and-drop operations. The instructions for using drag-and-drop
techniques for deleting and moving a selection assume the defaults are enabled.
144 Chapter 6 Using Editing Techniques and Tools
> To delete a selection
1. Select the information you want to delete.
2. Without pressing any mouse buttons, move the mouse pointer within your selection.
3. Press and hold down the left mouse button.
The mouse pointer changes to the scissors pointer , indicating that your selec-
tion will be cut from its current position.
4. While holding down the mouse button, drag the mouse pointer to the side of the
window, outside the text region. The most convenient place is the scroll bar.
5. Release the mouse button to remove the selection permanently from your document.
> To move a selection
1. Select the information you want to move.
2. Without pressing any mouse buttons, move the mouse pointer within your selection.
3. Press and hold down the left mouse button.
The mouse pointer changes to the scissors pointer , indicating that your selec-
tion will be cut from its current position.
4. While holding down the mouse button, drag the mouse pointer to the place where
you want the selection to appear.
The insertion point follows the mouse pointer as you do this, showing you accurately
where your selection will appear.
5. Release the mouse button.
The program moves your selection from its former position to the place where you
released the mouse button.
You can copy a selection using drag-and-drop techniques if the Right Button Always
Copies box is checked in the User Setup.
> To copy a selection
1. From the Tools menu,choose User Setup and choose the Edit tab sheet.
2. In the Mouse Dragging Behavior area, check Right Button Always Copies, and
choose OK.
3. Select the information you want to copy.
4. Without pressing any mouse buttons, move the mouse pointer within your selection.
Editing Operations and Techniques 145
5. Press and hold down the right mouse button.
The mouse pointer changes to the copy pointer , indicating that the selection
will be copied.
6. While holding down the mouse button, drag the mouse pointer to the place where
you want the selection to be copied.
The insertion point follows the mouse pointer as you do this, providing an accurate
guide to where your selection will appear.
7. Release the mouse button.
The program copies your selection to the place where you released the mouse button.
> To cancel a drag-and-drop operation while it is in progress
1. Keep holding down the mouse button and return the insertion point to within the
selection.
2. Release the mouse button.
> To undo a drag-and-drop operation
On the Standard toolbar, click the Undo button or, from the Edit or Context
menu, choose Undo.
> To disable drag-and-drop operations
1. From the Tools menu, choose User Setup.
2. Choose the Edit tab sheet.
3. In the Mouse Dragging Behavior area, uncheck Left Button Moves and Right
Button Always Copies, and choose OK.
Using the Context Menu
As in most Windows applications, you can edit quickly using the Context menu, a
context-sensitive menu that lists those operations that are available for the current selec-
tion or the item under the mouse pointer. The Context menu isn't listed by name on the
Menu bar.
> To toggle the Context menu off and on
1. From the Tools menu, choose User Setup.
2. Choose the Edit tab sheet.
146 Chapter 6 Using Editing Techniques and Tools
3. In the Mouse Dragging Behavior area, check or uncheck Right Button Menu to
turn the Context on or off.
4. Choose OK.
> To use the Context menu
1. Select or place the mouse pointer over the information you want to edit.
2. Click the right mouse button or press the Application key on your keyboard
to display the menu.
The program displays the Context menu for the selection or the item under the
mouse pointer.
> To use the Context menu for drag-and-drop operations
1. Select the information you want to delete, move, or copy.
2. Without pressing any mouse buttons, move the mouse pointer within your selection.
3. Press and hold down the right mouse button as you drag the insertion point to a new
location.
The mouse pointer changes to .
4. Release the mouse button to display the Context menu of available drag-and-drop
operations.
5. Select the operation you want.
Using Find and Replace
With the Find and Replace commands on the Edit menu, you can quickly locate or
change text or mathematics in your document. You can
Search for all occurrences of a specied word, phrase, or sequence of characters.
Search for all occurrences of a mathematical expression or a combination of mathe-
matics and text.
Search for text or mathematics with a specic tag, such as Emphasize or Section.
Search for text with a specic pattern of capitalization.
And you can
Replace each occurrence of the specied text or mathematics with different text or
mathematics.
Replace the tags applied to each occurrence of the specied text or mathematics.
We suggest you save your document before you use Replace. If you don't like the
results, you can close the document without saving the changes.
Using Find and Replace 147
Specifying Search and Replacement Patterns
When you choose the Find or Replace command, the program opens a dialog box in
which you can specify the search and replacement patterns. The program retains the
search and replacement patterns and any tags applied to them until you change them,
even if you close the program, unless you specify that they shouldn't be retained from
one work session to the next. To specify new search and replacement patterns, rst
delete the old patterns and remove the tags, then enter the new patterns.
> To discard search and replacement patterns when you close a session
1. From the Tools menu, choose User Setup.
2. On the General tab sheet, uncheck Save Find/Replace Text and choose OK.
The menu commands, toolbars, and popup lists are active when the Find and Re-
place dialog boxes are open, so you can type text and mathematics just as you do when
you enter information in a document. The ALT key combinations are not active, how-
ever; use the mouse to select menu items. You can also copy information from your
document and paste it in the dialog boxes.
Searching for Text Patterns
If your search pattern is in text, the program searches both the text and mathematics
in the search area for occurrences of the pattern. Ordinarily, a text search locates the
characters you specify anywhere they occur, whether they stand alone or appear as part
of a word. For example, if you search for the text characters on, the program will nd
on, tone, and Ontario. Two search options help you dene a text search more precisely:
The Whole Words Only option locates specied text characters only when they
appear as a separate word and not when they are part of another word. For example,
if you want to locate the text characters on and specify Whole Words Only, the
program will locate only the word on.
The Exact Case option locates specied text characters only when they match a
particular pattern of capitalization. For example, by entering Brown and specify-
ing Exact Case, the program will locate the name Brown but bypass uncapitalized
references to the color brown.
Searching for Mathematics Patterns
If your search pattern is in mathematics, the program searches within the mathematics
in the search area for occurrences of the pattern. That is, if your search pattern is an r in
mathematics, the program searches only the mathematics in the search area, ignoring the
text and thus nding r in r = a / but bypassing words such as exit and hexadecimal.
If you specify an empty mathematical template as the search pattern, the program
nds all occurrences of that template in the search area. For example, if you enter an
empty fraction, the program nds all fractions in the search area. You can enter an empty
matrix of any shape to search for all matrices, regardless of their shape.
The program uses a search method that nds matches on the initial part of a word.
Because SWP, SW, and SNB treat mathematical objects as words, you may nd that
148 Chapter 6 Using Editing Techniques and Tools
a search for a mathematical expression yields unexpected results. For example, the
expression r
2
consists of two words, the variable and the superscript. If you specify r
2
as the search pattern, the program will nd r
2y
, r
2
n
, and r
2
. The Whole Words Only
option can help you dene a mathematics search more precisely. Use the Whole Words
Only option to locate an exact match of a mathematics search pattern.
If you specify a replacement pattern for all occurrences of a mathematics search
pattern and the mathematical objects found in the search don't match the search pattern
exactly, the program asks you to conrm each replacement.
Searching for Tagged Patterns
All search and replacement patterns carry tags. Unless you specify otherwise, the pro-
gram applies the default paragraph tag for the document, which is dened in the .cst le
for the document.
> To determine the default paragraph tag for your document
1. From the Tag menu, choose Appearance.
2. Select Modify Style Defaults.
3. In the Tag Properties box, select Global Properties and choose Modify.
The program displays the default paragraph tag in the Tag for Starting Paragraphs
box.
4. Choose Cancel to close the dialogs.
Note, however, that the previous search can affect application of the default para-
graph tag. By default, the program remembers the previous search and replacement
patterns and the tags that are applied to them. When you try to search a document af-
ter previously searching another document that has a different set of tags, the program
displays in the Find dialog box the previous pattern and its tags, even if those tags are
not dened for the current document. If you change the pattern but not the tag, the pro-
gram will nd all occurrences of the pattern if the tag used previously happens to be
the default paragraph tag dened in the .cst le for the current document. Otherwise,
the program will not nd any occurrences of the search pattern in the current document
unless they have been specically tagged the same way.
To nd all occurrences of the search pattern, regardless of the tag, apply the default
paragraph tag for the current document to the search pattern.
You can modify the search by applying other tags to the search and replacement
patterns. For example, you can replace every occurrence of the emphasized phrase
for all real I
with the phrase
for every real A
or you can change all occurrences of C to (.
If you apply a tag to the search pattern, the program locates only those occurrences
that carry the same tag. Thus, if you specify the word step with the subsection tag, the
Using Find and Replace 149
program locates the word step every time it appears in a subsection heading but ignores
the word anywhere else in the document.
If you apply a tag to an empty search patternthat is, choose a tag but enter no
information in the search patternthe program will nd all occurrences of the tag in
the search area. For example, you can search for all paragraphs in the document that
are tagged as section heads. Similarly, you can replace all occurrences of a certain tag
with another tag of the same type, such as replacing one kind of text tag with another.
You might replace all bold text tags with italic text tags, all subsubsection heads with
subsection heads, or all bulleted list items with numbered list items.
Specifying the Search Area
Unless you rst specify a search area by selecting a part of your document or opening a
dialog box, the program searches and replaces throughout the main part of the document.
If you want to search a part of your document that appears in a dialog boxsuch as a
footnoteyou must open the dialog box before you initiate the search. Searching begins
at the insertion point.
You can search your document in either direction. Ordinarily, the program searches
forward from the insertion point to the end of the document. If you specify the Search
Backward option, the program searches backward, locating only those occurrences of
the search pattern that appear between the insertion point and the beginning of the doc-
ument. The Search Backward option isn't available when you search a selection.
If you begin the search fromthe middle of your document, the programsearches from
the insertion point to the end or, if you choose Search Backward, from the insertion
point to the beginning. The program then asks whether you want to continue the search
in the rest of the le or stop.
Finding and Replacing
> To nd text or mathematics
1. If you don't want to search the entire document, select the part you want to search.
2. On the Editing toolbar, click the Find button or, from the Edit menu, choose
Find or press CTRL+Q.
3. In the Search for area of the Find dialog box, enter the text or mathematics you
want to nd, replacing former search patterns if necessary.
4. Select any options you need to control the search.
5. Choose Find Next to begin searching.
The program scrolls to the rst occurrence of the search pattern and shows it at the
top of the screen.
150 Chapter 6 Using Editing Techniques and Tools
6. If you want to nd the next occurrence of the search pattern, choose Find Next.
or
If you want to make a change to the found occurrence,
a. Choose Cancel to return to the document window and edit the information.
b. If you want to resume the search, on the Editing toolbar, click the Find button
or, from the Edit menu, choose Find, and then choose Find Next.
7. When the program reaches the end of the selection or the document and asks if you
want to continue the search, choose Yes to search the remainder of the document or
No to stop the search.
> To replace text or mathematics
1. Save your document.
If you don't like the results of the Replace operation, you can discard the changes by
closing the document without saving it.
2. If you don't want to make replacements in the entire document, select the part in
which you want to search and replace.
3. On the Editing toolbar, click the Replace button or, from the Edit menu,
choose Replace or press CTRL+W.
4. Enter the text or mathematics you want to nd in the Search for box, replacing
former search patterns if necessary.
5. Enter the replacement text or mathematics in the Replace with box, replacing for-
mer replacement patterns if necessary.
6. Select any options you need to control the search.
7. To begin searching:
Choose Replace All if you want to replace all occurrences of the search pattern
without conrming each replacement.
or
a. Choose Find Next if you want to conrm each replacement of the search text.
b. When the program nds an occurrence of the search text,
Choose Replace to make the change.
or
Choose Find Next to leave the occurrence unchanged and continue the search.
8. When the program reaches the end of the selection or the document and asks if you
want to continue the search and replacement, choose Yes to search the remainder of
the document or No to stop the search.
Using Spell Check 151
Using Spell Check
With the Spell Check tool, you can check the spelling of
A single word.
The words in a selection.
The words in a text box within a dialog box.
The words between the insertion point and the end of the document.
The words in the entire document.
You can also use the Spell Check feature to count the words in a selection or a document.
The program checks spelling using a language dictionary and a supplementary user
dictionary whose contents you determine. Each system is shipped with the American
English dictionary. The program CD also contains additional dictionaries for the follow-
ing languages: British English, Catalan, Danish, Dutch, Finnish, French, French Cana-
dian, German, Italian, Norwegian (Bokmal and Nynorsk), Polish, Portuguese (Brazilian
and Continental), Russian, Spanish, Swedish, and Swiss German. You can install ad-
ditional dictionaries, but each one requires its own serial number. Contact MacKichan
Software, Inc. to purchase a serial number for an additional dictionary.
Unless you've made a selection, you can start the spell check at the beginning of your
document, regardless of the position of the insertion point. The options you select guide
the operation. The program doesn't check spelling in mathematics, nor does it check
words embedded within mathematics. It doesn't check words in dialog boxes, such as
those for front matter and footnotes, unless you start the spell check in the dialog box.
Using the Spell Check Options
In the Spell Check dialog box, you establish the kind of spell check you want by choos-
ing where the operation will start, what language will be used, and what options will be
applied to the operation.
Check the Beginning of Document box to begin the current spell check at the
beginning of the document.
Choose the Language Options button to set the language to be used in the spell
check for all documents or for the current document only. (This option is relevant
only if you have installed more than one language; see page 154.)
Choose the Edit Dictionary button to modify the user dictionary by adding or re-
moving words. See Modifying the User Dictionary on page 155.
Choose the Options button to establish checks for repeated words, words containing
numbers, and words with initial capitals.
152 Chapter 6 Using Editing Techniques and Tools
Each time you open the program, you must set the Beginning of Document choice.
Until you change them, the other option choices are retained as defaults for all spell
checks in all documents.
> To set the spell check options
1. Make sure you haven't made a selection and can see the blinking insertion point.
2. On the Standard toolbar, click the Spelling button or, from the Tools menu,
choose Spelling.
3. Specify the options you want.
4. Choose OK to start a spell check immediately or Cancel to return to your document.
Starting Spell Check
We suggest you save your document before you check the spelling. If you don't like the
results, you can close the document without saving the changes.
> To check the spelling of the entire document
1. Save your document.
2. On the Standard toolbar, click the Spelling button or, from the Tools menu,
choose Spelling.
3. In the Spell Check dialog box, check Beginning of Document.
4. Change the spell check options as necessary.
5. Choose OK to begin the spell check.
> To check the spelling from the insertion point to the end of the document
1. Save your document.
2. Place the insertion point in the document where you want the spell check to begin.
3. On the Standard toolbar, click the Spelling button or, from the Tools menu,
choose Spelling.
4. Uncheck the Beginning of Document box, then change the spell check options as
necessary.
5. Choose OK to begin the spell check.
Using Spell Check 153
> To check the spelling in a selection
1. Save your document.
2. Select the part of the document you want to check.
3. On the Standard toolbar, click the Spelling button or, from the Tools menu,
choose Spelling.
The spell check begins immediately using the options currently set.
> To check the spelling in a footnote or other dialog box
Open the dialog box and then start a spell check.
When the Spell Check ags a word, the program opens a dialog box that indicates the
word and lists spelling alternatives. You have several options:
Correct the misspelled word once or each time it is encountered.
Add the word to the user dictionary.
Skip the misspelled word once or every time it is encountered.
Delete or skip a repeated word (if the Check for Repeated Words option is checked).
Stop the spell check.
> To correct a misspelled word
1. Scroll the Alternatives list to nd the replacement word you want.
2. If the Alternatives list contains the correct form of the word,
Double-click the word to replace the current occurrence.
or
Select the word and choose Replace All to replace all occurrences.
3. If the Alternatives list doesn't contain the correct form of the word,
a. Enter the correct spelling in the Replace with box.
b. Choose Replace to change only the current occurrence of the misspelling.
or
Choose Replace All to replace all occurrences of the misspelling.
If you choose Replace All, the replacement is valid only during the current spell
check operation.
> To add a questioned word to the user dictionary
Choose Add to Dictionary.
The programplaces the word in the user dictionary where it remains until you remove
it. See Modifying the User Dictionary, on page 155.
154 Chapter 6 Using Editing Techniques and Tools
> To skip a questioned word
Choose Skip to leave the occurrence as it is.
or
Choose Skip All to skip all further occurrences of the word.
If you choose Skip All, the program skips the word only until the current spell check
operation is complete.
> To remove or skip a repeated word
Press DELETE to delete the word from the dialog box and then choose Replace.
or
Choose Skip to leave the repeated word unchanged.
> To stop the spell check
Choose Cancel.
Specifying a Spell Check Language
If you have dictionaries for more than one language installed on your system, you can
specify the dictionary you want to use to check the spelling of all new documents and
the current document.
> To specify a spell check language dictionary
1. Open the Spell Check dialog box.
2. Choose Language Options.
The system opens the Spell Check Language Options dialog box.
3. In the Default Language for New Documents box, select the language dictionary
you want to use as the default for checking the spelling of all new documents.
4. In the Language for Current Document box, select the language dictionary you
want to use for checking the spelling of the current document.
5. Choose OK.
6. Choose OK to start a spell check immediately or Cancel to return to your document.
The program reects your choice in the Language box on the General tab sheet of
the Document Info dialog box.
Installing a Language Dictionary
The program must be installed before you can add additional language dictionaries. The
installation program for additional dictionaries is a Windows program.
Using Spell Check 155
> To install an additional language dictionary on your hard drive
1. From the Help menu, choose Register.
2. Select your registration method and choose Next.
3. In the Registration Information dialog box, enter the serial number for the addi-
tional dictionary in the space provided.
Be careful not to replace the program serial number you have already entered.
4. Complete the registration process and restart the program.
5. Insert your program CD in the CD-ROM drive.
6. From the Help menu, choose System Features.
7. Scroll the features list to nd the new dictionary.
The dictionary should be listed as Licensed (not installed) and the Install Dictio-
nary button should be enabled.
8. Choose Install Dictionary.
9. When the message box appears, choose OK to close it.
10. When the program displays the Open dialog box, browse the dict50 directory
on the CD to select and run the program called InstallD.exe.
The program installs the new dictionary.
11. At the prompt, restart the program.
Modifying the User Dictionary
You can modify the contents of your user dictionary by adding or deleting words. This
feature is useful for including unusual spellings of certain words.
Tip You may need to remove the unusual spellings from the User Dictionary when
you're ready to work in another document.
> To modify your user dictionary
1. Open the Spell Check dialog box and choose Edit Dictionary.
156 Chapter 6 Using Editing Techniques and Tools
2. If you want to add a word to the user dictionary, type the word in the Entry box and
then choose Add.
3. If you want to remove a word, type the word in the Entry box or select it from the
list in the bottom box, and then choose Remove.
4. When you've nished modifying the dictionary, choose OK.
5. Choose OK again to start a spell check.
or
Choose Cancel to return to the program window.
> To modify the user dictionary during a spell check
1. Start a spell check.
2. If the spell check ags a word you want to add to the dictionary, from the Spell
Check dialog box, choose Add to Dictionary.
The system accepts the spelling of the word and adds it to the user dictionary. The
program continues the spell check, accepting all other occurrences of the word you
added.
Counting the Words in a Selection or Document
You can count the words in part or all of your document. The word count doesn't include
mathematics or words in mathematics.
> To count the words in a selection or document
1. If you want to count the words in a part of the document, select the part.
or
If you want to count the words in the entire document, place the insertion point at
the beginning of the document.
2. Start a spell check.
3. When the program has completed the spell check, nd the number of words counted.
If you checked the spelling of 20 words or fewer, the number of words checked
appears in the Status bar at the bottom of the program window.
If you checked the spelling of more than 20 words, the program displays a mes-
sage that gives the number of words checked.
7 Previewing and Printing
SWP, SW, and SNB offer different ways to produce beautiful printed documents. If
you have SWP or SW, you can typeset with L
A
T
E
X to create nely formatted documents
with automatically generated cross-references, citations, numbered elements, tables of
contents, and other document elements. With Version 5 of SWP and SW, you can also
create typeset Portable Document Format (PDF) les with PDFT
E
X, which processes
documents through PDFL
A
T
E
X to provide all the beauty and features of L
A
T
E
X typesetting
in PDF form. The PDF les you create can be viewed on any platform using a PDF
viewer such as Adobe Acrobat, so you can distribute your SWP and SW documents
even more widely than with previous versions of the software. If you have SNB or
you're using SWP or SW to produce documents that don't require typesetting, you can
produce attractive documents without typesetting.
To distinguish the methods, we refer to the processes that don't involve typesetting
as preview and print. We refer to the processes that involve L
A
T
E
X typesetting as typeset
compile, typeset preview, and typeset print, and to those that involve PDFL
A
T
E
X typeset-
ting as typeset compile PDF, typeset preview PDF, and typeset print PDF. (The L
A
T
E
X
and PDFL
A
T
E
X processes are similar; general statements about typesetting refer to both.)
Producing your document with typesetting yields results that are noticeably different
from producing it without typesetting. Understanding the differences between the two
methods of document production and the tools associated with each method is essential
to using the program effectively. This chapter explains the differences and provides de-
tailed information about producing your documents with and without typesetting. This
chapter also includes information about typesetting international documents. Chapter
8 Formatting Documents explains how to format documents for both types of pro-
duction and Chapter 9 Structuring Documents for Typesetting explains how to create
structural document elements, such as bibliographies and indexes, when you typeset.
Understanding Document Production
Each time you preview or print in SWP or SW, you can choose whether or not to
typeset your document. Understanding the differences between producing a document
with and without typesetting will help you decide when to use each method.
Differences in Document Production Methods
In SWP, SW, and SNB, you can preview or print without typesetting from the File
menu commands or the buttons on the Standard toolbar:
Menu Command Button
File Preview
File Print
158 Chapter 7 Previewing and Printing
When you produce your document without typesetting, the appearance of your docu-
ment depends on three sets of specications, which are set initially by the shell you use
to create your document:
The stylea collection of specications that govern the appearance of each tag in
the document window. The style is stored in a .cst le.
The page setup specicationsspecications that govern page margins, headers,
footers, and page numbers.
The print optionsspecications that govern whether certain elements, such as gray
boxes and helper lines, appear in print.
Note These specications have no effect on your document if you typeset it.
You can modify the specications as needed. You can set the page setup specications
and the print options in the document window. Chapter 8 Formatting Documents
discusses the details of formatting a document for production without L
A
T
E
X typesetting.
When you produce your document without typesetting it, the program sends the
document to a non-L
A
T
E
X previewer or to the printer using many of the same routines
with which it displays the document in the document window. That means that what you
see in the preview window or on paper is similar to what you see as you work on your
document in the document window. Note that the document window doesn't reect the
page setup specications or the print options, so you don't see margins, headers, footers,
or page numbers on the screen.
If you have SWP or SW, you can typeset from the Typeset menu or the buttons on
the Typeset toolbar:
Menu Command Button
Typeset Compile
Typeset Preview
Typeset Print
Menu Command Button
Typeset Compile PDF
Typeset Preview PDF
Typeset Print PDF
When you typeset, the appearance of your document depends on these specications,
which are set initially by the document shell:
The typesetting specicationsa collection of instructions related to typesetting
many document elements, including those represented by the tags on the Tag toolbar
in the program window; stored in les with extensions of .cls and .sty.
Any L
A
T
E
X packages or document class optionsinstructions specied for the doc-
ument or the shell that modify the typesetting specications in some way; stored in
les with a .sty or .clo extensions.
Any additional T
E
X or L
A
T
E
X commandsinstructions that you've entered in the
body or preamble of the document or via input les (such as input{tcilatex})
that further modify the typesetting instructions.
The BIBT
E
X style specied for the document, if any.
Note These specications have no effect on your document if you don't typeset it.
Understanding Document Production 159
Some modications to the typesetting specications are possible from within the
program, but we advise against attempts at extensive modication of the specications,
unless you are extremely familiar with T
E
X and L
A
T
E
X. Chapter 8 Formatting Docu-
ments discusses formatting a document for typesetting. See also Typesetting Docu-
ments in Scientic WorkPlace and Scientic Word, which accompanies SWP and SW.
When you typeset your document, the program compiles it with L
A
T
E
X or PDFL
A
T
E
X,
according to the command you choose. The compilation process automatically provides
hyphenation, kerning, ligatures, sophisticated paragraph and line breaking, sophisticated
mathematics layout, and other formatting features. It also provides automatic generation
of document elements including tables of contents, lists of gures and tables, cross-
references, footnotes and margin notes, automatically numbered sections and equations,
indexes, and bibliographies. The typeset document usually has a different appearance
from what you see as you work in the document window.
The typesetting process is similar for L
A
T
E
X and PDFL
A
T
E
X and the two processes
produce typeset les that are nearly identical.
When you typeset with L
A
T
E
X, the compilation yields a device independent le, or
DVI le, which is a nely typeset version of your document. The programthen sends
the DVI le to the typeset previewer or to the printer, depending on the command
you choose.
When you typeset with PDFL
A
T
E
X, the compilation yields a PDF le that contains
your typeset document embedded with all necessary fonts and, if you have set the
options for PDF output as described on page 165, with graphics that have been con-
verted to formats acceptable to PDFL
A
T
E
X. The program then opens the PDF viewer
on your system to preview or print the typeset PDF le, according to the command
you choose.
More information about using other previewers and print drivers is available in the online
Help and later in this chapter.
Differences in the Final Product
We emphasize that producing your document with and without typesetting yields notice-
ably different results. If you don't typeset, the program produces your document using
many of the same routines it uses to display the document in the document window. The
resulting appearance in similar to what you see when you open your document in a doc-
ument window. If you typeset, the program uses L
A
T
E
X or PDFL
A
T
E
X to compile your
document and generate any specied automatic document elements. Because of these
added features and the sophisticated L
A
T
E
X formatting in use, the appearance of your
typeset document may be quite different from its appearance in the document window.
This table summarizes the differences:
Production without typesetting Production with typesetting
Similar appearance to display Different appearance from display
No DVI or PDF le DVI le compiled by L
A
T
E
X or
PDF le compiled by PDFL
A
T
E
X
No automatically generated elements Automatically generated elements
Format based on style, page setup, Format based on typesetting specications,
print options options, packages, and commands
160 Chapter 7 Previewing and Printing
The same document may look different produced with and without typesetting. To
illustrate, we've reproduced here the rst page of this chapter as it would appear if
printed without typesetting. Compare it to the rst page of this typeset chapter. Note
the differences in the numbering and spacing for the chapter heading, the placement
and spacing around headings, the appearance of the two cross-references in the third
paragraph, and the spacing and amount of the information on the page.
If you have SWP or SW, we suggest that you follow these general guidelines to
choose how to produce your document:
When a nely typeset document appearance is a high priority, typeset preview or
typeset print the document with the commands on the Typeset menu.
Producing Documents without Typesetting 161
When you need a nely typeset PDF document for viewing on multiple platforms,
typeset the document with the PDF commands on the Typeset menu.
When a nely typeset document appearance and automatically generated document
elements aren't a priority or you need output quickly, preview or print the document
with the commands on the File menu.
Producing Documents without Typesetting
Previewing and printing without typesetting is available in SWP, SW, and SNB. The
result is a previewed or printed image that is similar to what you see in the document
window. When you need output quickly and when ne typesetting isn't a priority, you
can preview your document, print it on the printer, or print it to a le without using L
A
T
E
X
or PDFL
A
T
E
X.
Previewing Documents without Typesetting
You can preview the way your document will look without actually sending it to the
printer. When you preview a document without typesetting it, the program opens a
preview window inside the program window, and displays your document in it. If your
document requires no further changes, you can print it from the preview window. (Note
that the program uses a different, independent preview screen when you typeset preview
your document.)
> To preview a document without typesetting
On the Standard toolbar, click the Preview button or, from the File menu,
choose Preview.
The program opens a preview window inside the program window and displays your
document according to the style, print options, and page setup specications in effect
for the document, and the page orientation and paper size specications in effect for
the default printer.
> To change the display of previewed pages
From the Menu bar in the preview window, choose Two Page or One Page.
> To move to a different previewed page
Press PAGE UP or PAGE DOWN or, from the Menu bar in the preview window, choose
Next Page or Prev Page.
> To change the magnication of the display
Click the left mouse button or, from the Menu bar in the preview window, choose
Zoom in or Zoom out.
> To leave the preview window
From the Menu bar in the preview window, choose Close.
162 Chapter 7 Previewing and Printing
Printing Documents without Typesetting
You can print without typesetting from the preview window or from the program win-
dow. Also, you can print to a le.
> To print a document from the preview screen without typesetting
1. On the Standard toolbar, click the Preview button or, from the File menu,
choose Preview.
2. From the Menu bar of the preview window, choose Print.
3. In the Print dialog box, make any necessary selections:
Select the printer you want to use.
The program prints to any Windows print device, including facsimile devices.
If you need to install a print device, refer to your Windows documentation for
instructions.
Select the range of pages you want to print. The default is All.
Select the number of copies you want to print. The default is 1.
Check Collate if you want the copies collated.
If you want to send the document to a le instead of a printer, check Print to le.
The availability of some of these options depends on the selected print driver.
4. Choose OK.
> To print a document from the program window without typesetting
1. On the Standard toolbar, click the Print button ; from the File menu, choose
Print; or press CTRL+P.
2. In the Print dialog box, make any necessary selections:
Select the printer you want to use.
Select the range of pages you want to print. The default is All.
Select the number of copies you want to print. The default is 1.
Check Collate if you want the copies collated.
If you want to send the document to a le instead of a printer, check Print to le.
The availability of some of these options depends on the selected print driver.
3. Choose OK.
> To print a document to a le without typesetting
1. Print the document from the preview screen or the program window.
2. In the Print dialog box, check Print to le and choose OK.
3. When the Print to File dialog box opens, specify a name and directory for the le,
and then choose Save.
Producing Documents without Typesetting 163
Setting Print Options
When you preview or print your document without typesetting it, you can set print op-
tions to turn printing on or off for certain document elements, such as helper lines and
invisibles. Also, you can print using the zoom factor in effect for the document window
or you can set a different zoom factor, which can be particularly useful for creating pre-
sentation materials. If you have a color printer, you can use the print options to enable
color printing of lines, text, and backgrounds. See Chapter 8 Formatting Documents
for information about setting colors for document elements.
The print options listed below are available from the Print Options tab sheet in the
Document Info dialog box. Remember that these options have no effect when you
typeset preview or typeset print your document.
Option* Effect on previewed and printed document
Use Default Print Options Use the built-in print defaults
Use Current View Settings Show invisibles, helper lines, input boxes,
index entries, and markers only if they
are turned on in the View menu
Invisibles Show invisibles despite View setting
Helper Lines Show helper lines despite View setting
Input Boxes Show input boxes despite View setting
Markers Show markers despite View setting
Index Entries Show index entries despite View setting
All Text in Black Show tagged text in black despite color
specied for the tag
All Lines in Black Show lines in black despite color specied
Background as Transparent Show no background color for paragraphs
Gray Boxes as Transparent Show no background color for gray boxes
Suppress Gray Boxes Show no gray boxes except index entries and
(except markers) markers (index entries and markers
can be turned on and off in the View
Settings area)
Use Current View Zoom Settings Use the zoom factor in effect for the window
Zoom Percentage Set the zoom factor used for printing
* Some of the options are mutually exclusive, such as the Zoom settings
> To set print options
1. From the File menu, choose Document Info.
2. On the Print Options tab sheet, check the options you want.
3. If you want the current settings to be the defaults for all your documents, choose
Make Default.
4. Choose OK.
164 Chapter 7 Previewing and Printing
Producing Documents with Typesetting
Your SWP or SW installation includes extensive typesetting support. SWP and SW
are supplied with TrueT
E
X, which includes a T
E
X formatter, a T
E
X screen previewer,
scalable TrueType fonts, and support for PDFT
E
X. This manual assumes you're using
TrueT
E
X. However, you can use other preview and print drivers; see Changing the Pre-
view and Print Driver Settings on page 177. No other software is necessary to generate
PDF les, but you must have a PDF viewer (such as Adobe Acrobat, which you can
download) to preview and print PDF les.
You can access the T
E
X formatter and screen previewer from within SWP and SW
or from the program submenu on the Windows Programs menu; PDFL
A
T
E
X is available
from within SWP and SW.
When you install SWP or SW, you install L
A
T
E
X support that includes these ele-
ments:
The T
E
X Computer Modern (cm) fonts.
The T
E
X DC fonts, text-only fonts that contain characters to support many non-
English languages. The DC fonts keep the same characters as the Computer Modern
fonts and extend the typesetting capabilities of T
E
X to many languages other than
English.
latex_ml.fmt and pdflatex_ml.fmt, the default L
A
T
E
X format les. The
les are precompiled for the DC fonts and contains a non-English hyphenation pat-
tern set for German, French, and Dutch.
L
A
T
E
X format les are special binary les that contain a precompiled and rapid-
loading version of the commands in the L
A
T
E
X macro set. Format les also contain
hyphenation patterns and information for preloaded fonts. The format les trans-
form the T
E
X formatter into a L
A
T
E
X or PDFL
A
T
E
X formatter when you typeset your
document. If you are familiar with T
E
X and L
A
T
E
X, you can create a new format le
to include the hyphenation patterns for other languages; see online Help for more
information.
latex.fmt and pdflatex.fmt, additional format les. The les are precom-
piled for the cm fonts and contain an English hyphenation pattern set only.
In some circumstances, working with T
E
X and L
A
T
E
X requires information that is
beyond the scope of this manual. You can nd more information about T
E
X in The
T
E
Xbook by Donald E. Knuth. You can nd more information about L
A
T
E
X in L
A
T
E
X:
A Document Preparation System by Leslie Lamport; The L
A
T
E
X Companion by Michel
Goossens, Frank Mittelbach, and Alexander Samarin; and A Guide to L
A
T
E
X: Document
Preparation for Beginners and Advanced Users by Helmut Lopka and Patrick W. Daly.
In SWP or SW, you can typeset your document with L
A
T
E
X or PDFL
A
T
E
X. With a
few exceptions, the processes are the same, and they produce typeset documents with
essentially identical appearances but different le types. DVI and PDF les differ in
the type of graphics they can use. Also, typeset PDF les can support some features
that typeset DVI les can't. In particular, in PDF les you create from your SWP
and SW documents, you can take advantage of L
A
T
E
X packages such as rotating that
aren't supported by the TrueT
E
X Previewer. If you add the hyperref package to your
document, the PDF compilation process changes any cross-references to hypertext links
and creates a table of contents linked to the body of the document. See page 288 for
more information about the hyperref package.
Producing Documents with Typesetting 165
Before you typeset your document, you can choose an output option to indicate
whether you want DVI or PDF output. The program uses the option to prepare the le
and any mathematics, plots, and graphics it contains for DVI or PDF output. The default
is DVI output. Regardless of the setting, however, the system produces successful DVI
or PDF les when you typeset your document. If you're creating a PDF le and you
change the default to PDF output, the program creates the PDF le and preserves any
temporary les created during the typesetting process. If you don't change the default
to PDF output, the program still creates a PDF le, but it doesn't preserve the temporary
les. For most users, this isn't a consideration.
> To select options for typesetting
1. From the Typeset menu, choose Output Choice.
2. Click the option you want.
DVI output is the default.
3. Choose OK.
The program also has default settings for typesetting PDF les containing plots and
graphics. The defaults are adequate for nearly all documents, and most users won't need
to change them.
However, you can specify different settings if necessary using the process described
in detail in Chapter 2 Creating Documents. You can leave plots and graphics in the
original format, choose not to export them, or export them in the default format (PDF)
or the format you designate. You can specify different formats for different types of
graphics, such as raster or vector graphics, or for types of graphics that you group to-
gether in sets. A graphics le type can appear in more than one set. The program applies
the selected export formats to the sets in the order in which the sets are listed in the PDF
Graphics Export Options dialog; you can change the order. If you choose to export
plots as graphics, the program applies a single format to all plots. In addition to choos-
ing the export formats, you can choose a naming scheme for exported graphics. The
program uses the scheme to name the exported graphics and plots before they are em-
bedded in the PDF le. The program usually exports graphics and plots to a subdirectory
of the directory containing the document le, but you can designate a different subdirec-
tory if you prefer. See page 272 for information about creating PDF les from master
and subdocuments.
> To specify settings for PDF output
1. From the Typeset menu, choose General Settings.
2. If your document contains hypertext links to les with a .tex extension and you want
those links converted in the typeset PDF le to links to les with a .pdf extension,
click Convert .tex link targets to .pdf.
166 Chapter 7 Previewing and Printing
3. If you want to change the graphics export settings for PDF typesetting, choose PDF
Graphics Settings and change the settings as described beginning on page 34, spec-
ifying graphics directories, formats, and naming schemes, as necessary.
4. Choose OK to close the General Typesetting Settings dialog box.
When you typeset, using the commands on the Typeset menu and Typeset toolbar,
the program compiles your document with L
A
T
E
X or PDFL
A
T
E
X and then previews or
prints as you choose. Remember that you can save a considerable amount of time and
paper if you save your document before you preview it and if you preview carefully
before you print.
Typeset Compiling Documents
When you typeset, the program compiles your document with L
A
T
E
X or PDFL
A
T
E
X to
interpret any T
E
X commands, create automatic numbering, resolve all internal cross-
references, and generate any automatic document elements that you've specied or that
are specied by the typesetting specications for the document. Automatically gener-
ated document elements include tables of contents, lists of gures and tables, bibliogra-
phies, and indexes, among others.
Depending on the complexity of your document, the program may pass it through
L
A
T
E
X or PDFL
A
T
E
X more than once. For example, if your document contains cross-
references, two passes are necessary. If your document has a table of contents, three
passes are required. The program sets the number of passes automatically, but you can
change it. As part of the compilation process, special auxiliary les are created for
recording the location of headings, cross-references, and markers; these auxiliary les,
which have a le extension of .aux, are used in the creation of tables of contents and
Producing Documents with Typesetting 167
cross-references. The program also creates a record of the compilation, which is stored
in a .log le. While the compilation is in progress, the program is suspended.
When you typeset with L
A
T
E
X, a button appears on the Windows task bar, and a
LaTeX dialog box appears in the program window to indicate the status of the com-
pilation process. You can view the process in detail by opening the L
A
T
E
X window to
view the information in the .log le; see Working with L
A
T
E
X and PDFL
A
T
E
X later in
this chapter for more information.
When you typeset with PDFL
A
T
E
X, a pdfLaTeX dialog box opens to indicate the
compilation status. The TrueT
E
X preview screen opens a PDFL
A
T
E
X window that
displays the details of the L
A
T
E
X compilation and the creation of the PDF le.
The compilation process typesets your document according to its typesetting speci-
cations and produces either a DVI le that contains your typeset document in a form
independent of any output device or a PDF le that contains your typeset document in a
form that can be read on any platform with a PDF viewer, such as Adobe Acrobat. You
can then preview or print the DVI or PDF le.
When you typeset preview or typeset print your document, the program automati-
cally compiles the document if it doesn't nd a current DVI or PDF le. However, with
the Compile and Compile PDF commands on the Typeset menu, you can compile
your document independently and then preview or print the typeset document at a later
time. The Compile and Compile PDF commands are active only when you've saved
the document and made no further changes.
> To compile a document without previewing or printing
1. If you're creating a typeset PDF le, select the PDF options you want, as described
on page 165.
2. Save the document.
3. On the Typeset toolbar, click the Typeset DVI Compile button or, from the
Typeset menu, choose Compile.
or
On the Typeset toolbar, click the Typeset PDF Compile button or, from the
Typeset menu, choose Compile PDF.
4. From the Compile or Compile PDF dialog box, select the options you want:
If your document contains a BIBT
E
X bibliography eld and you want to create
the bibliography, check Generate a Bibliography.
If your document contains index entries and you want to create the index, check
Generate an Index.
Chapter 9 Structuring Documents for Typesetting contains more information about
creating bibliographies and indexes.
5. Note the name and location of the typeset le to be created and choose OK.
168 Chapter 7 Previewing and Printing
The program displays the LaTeX or pdfLaTeX dialog box to indicate the number
of times your document will be passed through L
A
T
E
X and the number of the pass in
progress.
If you want to change the number of passes, set a new number in the Pass box.
If you want to stop a pass, choose Cancel in the LaTeX dialog box.
The programdisplays the compilation details in the L
A
T
E
Xwindowor in the PDFL
A
T
E
X
window inside the TrueT
E
X preview screen. When the DVI or PDF le has been
created, the program returns to the document window.
The compilation process is often lengthy. Errors can occur during the processing if
the compiler encounters incorrect L
A
T
E
X syntax. See Working with L
A
T
E
X and PDFL
A
T
E
X
on page 172 for more information.
You can save time by saving your document before you typeset it. If you save a doc-
ument immediately before you typeset, the program creates a DVI or PDF le during
the typeset process and retains the le afterwards. If you don't make any changes to the
document before you typeset preview or typeset print again, the program skips the com-
pilation step and sends the DVI or PDF le directly to the previewer or the print driver.
On the other hand, if you don't save the document immediately before you typeset pre-
view or typeset print it, the program works with temporary les and discards them after
the typeset process has been completed. Even if you haven't made any changes to the
document, it must be recompiled the next time you typeset preview or typeset print.
Similarly, if you save the auxiliary les when you compile, the program uses those
les the next time you typeset preview or typeset print, if you haven't saved your doc-
ument in the meantime. If you save the .aux les, the program will be able to typeset
preview or typeset print after a single L
A
T
E
X or PDFL
A
T
E
X pass, rather than two or three.
> To save the auxiliary les for your document
1. From the Typeset menu, choose General Settings.
2. Check the box labeled Use old .aux les if possible and then choose OK.
Typeset Previewing Documents
You can preview your typeset document to see how it will appear in print without actu-
ally sending the document to the printer. Previewing also gives you an opportunity to
check for any changes you need to make. Remember that you can save time by saving
your document before you preview it.
If a valid DVI or PDF le for your document isn't already present when you preview,
the program compiles your document with L
A
T
E
X or PDFL
A
T
E
X, as described on page 166.
After the compilation, the program opens either the TrueT
E
X Previewer or your PDF
viewer and displays the typeset le on the screen exactly as it will appear in print. Note
that the TrueT
E
X preview screen and PDF viewer are independent of SWP and SW and
different from the preview window used when you preview without typesetting.
Producing Documents with Typesetting 169
> To typeset preview a document
1. Change the output settings, if necessary (see page 165).
In most cases, the default settings are adequate.
2. Save the document.
If you don't save the document, the program works with temporary les.
3. On the Typeset toolbar, click the Typeset DVI Preview button or, from the
Typeset menu, choose Preview.
or
On the Typeset toolbar, click the Typeset PDF Preview button or, from the
Typeset menu, choose Preview PDF.
If the program nds a le valid DVI or PDF le for your document, it displays it
in the TrueT
E
X preview screen or in the window of your PDF viewer.
If it doesn't nd a le, the program compiles your document.
If an error occurs during compilation, the L
A
T
E
X or PDFL
A
T
E
X window displays an
error message. See Working with L
A
T
E
X and PDFL
A
T
E
X , later in this chapter.
When the compilation is complete, the programdisplays the document in the TrueT
E
X
preview screen or the PDF viewer as it will appear in print.
4. Examine your document carefully and note any necessary changes.
The TrueT
E
X preview screen provided with the program has scroll bars at the bot-
tom and the right and a menu bar across the top with which you can move around in
your document and customize the way the previewed document appears on the preview
screen. Use the scroll bars, arrow keys, and commands on the View menu to move
around a displayed page. Use the PAGE UP and PAGE DOWN keys to move to adjacent
pages and the Go to Page command on the Edit menu to move to a specic page. Use
the Zoom in command on the View menu or drag the mouse to describe a box around a
portion of the text when you want to magnify. Use the commands on the Options menu
to customize the preview screen display. Instructions for using other TrueT
E
X options
appear online; choose Help from the menu bar in the TrueT
E
X Previewer.
Typeset Printing Documents
You can typeset print a document from the program window or, when you have pre-
viewed a document, from the TrueT
E
X preview screen or the PDF viewer.
Typeset Printing from the Program Window
Whether you typeset print with L
A
T
E
X or with PDFL
A
T
E
X, the process is straightforward.
When you typeset print your document, the program compiles the document if a valid
DVI or PDF le for the document isn't already present (see page 166) and then sends
the typeset le to the printer.
170 Chapter 7 Previewing and Printing
> To typeset print from the program window
1. Change the output settings you want, if necessary (see page 165).
In most cases, the default settings are adequate.
2. Save the document.
If you don't save the document, the program works with temporary les.
3. On the Typeset toolbar, click the Typeset DVI Print button or, from the Type-
set menu, choose Print.
or
On the Typeset toolbar, click the Typeset PDF Print button or, from the Type-
set menu, choose Print PDF.
4. Make these selections in the Print dialog box:
a. If you want to specify a different printer, choose Setup to change the printer
specications and then choose OK.
The program prints to any Windows print device, including facsimile devices. If
you need to install a print device, refer to your Windows documentation for in-
structions.
b. Select the number of copies you want to print. The default is 1.
c. Select the pages you want to print. The default is All.
This option is available for DVI les only. If you want to print selected pages of a
PDF le, you must rst preview the document as described on page 171.
d. Set a step factor to print pages at a specied interval. The default is 1, or every
page.
To print all odd pages, select 1 as the rst page and step by 2. To print all even
pages, select 2 as the rst page and step by 2.
e. If you want to print to a le, check Print to File.
This options is available for DVI les only. If you want to print a PDF le to a le,
you must rst preview the document as described on page 171.
f. If you want to print from back to front, check Print in Reverse Order.
5. When all the settings are correct, choose OK.
If you are printing to a le, enter the name of the output le when the program
prompts you and then choose OK.
The program places the output le in the same directory as your document.
If a valid DVI or PDF le is present for your document, the program bypasses
the compilation and prints the le.
If a valid DVI or PDF le isn't present, the program compiles your document and
then sends it to the printer.
If a compilation error occurs, the L
A
T
E
X window opens to display an error mes-
sage. See Working with L
A
T
E
X and PDFL
A
T
E
X on page 172 for more information
about correcting errors.
Producing Documents with Typesetting 171
Typeset Printing from a Preview Screen
If your document needs no further changes when you typeset preview it, you can send it
directly from the TrueT
E
X preview screen to a printer or to a le. You may need to set
up a printer before you print.
> To set up a printer from a preview screen
1. From the File menu in the TrueT
E
X Previewer, choose Print Setup.
or
From the File menu in your PDF viewer, choose Print.
2. In the Name box, select the printer you want to use and change the properties of the
printer as necessary.
Note that depending on your print driver, some items in the Properties dialog box,
such as page size, page orientation, and paper source, may or may not work correctly
from the previewer. For more information on print drivers, see Changing the Preview
and Print Driver Settings, later in this chapter.
3. In the Size box, enter the size of the paper in the printer.
4. In the Source box, enter the paper feed source for the printer.
5. If you need to change the paper orientation, click the button corresponding to the
orientation you want.
6. Make any other settings required by the print driver.
7. Choose OK.
> To typeset print the document from a preview screen
1. Typeset preview your document.
2. From the File menu in the TrueT
E
X Previewer or your PDF viewer, choose Print.
3. Select the printer you want.
4. Make these and any other necessary selections in the Print dialog box:
Set the orientation, size, or source of the paper, if necessary.
Set the range of pages to be printed. The default is All.
Set the number of copies to be printed. The default is 1.
Note that depending on your print driver, other items in the Properties dialog
box, such as page size, page orientation, and paper source, may or may not work
correctly from the previewer. For more information on output drivers, see Chang-
ing the Preview and Print Driver Settings, later in this chapter.
If you want to print the document to a le, check Print to le.
5. When all the settings are correct, choose Print.
172 Chapter 7 Previewing and Printing
The previewer displays a print status bar at the top of the document image as it sends
your document to the printer. The bar indicates which page is being sent.
> To cancel printing from a preview screen
Click the print status bar at the top of the document image on the TrueT
E
X preview
screen.
or
Click the Cancel button on the print status dialog box.
Working with L
A
T
E
X and PDFL
A
T
E
X
The information in this section is specic to the version of TrueT
E
X provided with SWP
and SW. These comments may not apply if you have customized your installation to
use a different version of T
E
X, as described later in the chapter.
When you typeset, you can watch the details of the compilation, which are displayed
in the L
A
T
E
X window or the PDFL
A
T
E
X window. If errors occur during the compilation,
you may be able to determine how to resolve them using the information.
Although you must create typeset PDF les from inside SWP or SW, you can type-
set with L
A
T
E
X from outside the program. Also, if your computer is connected to a
network server, you may be able to use external L
A
T
E
X processing.
Using the L
A
T
E
X and PDFL
A
T
E
X Windows
You can monitor the progress as the program compiles you document. When you typeset
a PDF le, the PDFL
A
T
E
X window opens automatically in the TrueT
E
X preview screen.
You can open the L
A
T
E
X window during a compilation. Note that if L
A
T
E
X is unable to
complete the compilation, the window opens automatically to display an error message.
> To open the L
A
T
E
X window
Click the L
A
T
E
X button when it appears on the Windows
task bar during compilation.
> To close the L
A
T
E
X window and leave the compilation in progress
In the upper-right corner of the L
A
T
E
X window, click the Minimize button .
> To stop the current L
A
T
E
X pass
From the File menu in the L
A
T
E
X window, choose Exit.
or
Double-click the Control box in the upper-left corner of the L
A
T
E
X window.
or
If the L
A
T
E
X window is open, press ALT+F4.
Working with L
A
T
E
X and PDFL
A
T
E
X 173
Correcting Compilation Errors
Occasionally, L
A
T
E
X and PDFL
A
T
E
X may be unable to compile a document. The most
common cause of problems is the entry in a document of incorrect, mistyped, or in-
complete T
E
X or L
A
T
E
X commands. If a compilation error occurs, an error message is
displayed in the L
A
T
E
X or PDFL
A
T
E
X window, and recorded in the .log le. Process-
ing waits for user input. If all activity ceases when you try to typeset compile, preview,
or print your document, look in the window for an error message, which will help you
identify and correct the error.
A knowledge of T
E
X and L
A
T
E
X will help you correct compilation errors. For more
information, see Typesetting Documents in Scientic WorkPlace and Scientic Word.
> To identify a compilation error
1. Find the error message in the L
A
T
E
X or PDFL
A
T
E
X window.
2. Look for the corresponding line number, which indicates where the error has oc-
curred. It usually refers to a line in your document, but it can also refer to a line in
one of the included typesetting specication les.
Error
message
Line
number
The error messages contain much helpful information. The exclamation point signals
the error and the information on that line describes the nature of the problem. The
line number (here, 43) indicates approximately where the error has occurred, either
in your document or in a related typesetting specications le. The question mark
indicates that L
A
T
E
X is waiting for you to tell it what to do. These commands are the
most useful responses:
Type To
S Scroll without stopping, even if other errors occur
H Obtain help
X Quit
3. Close the window and attempt to correct the error.
Since lines in a document don't correspond to lines in the .tex le, you may need
to use an ASCII editor to locate the error.
A complete transcript of the compilation process, including error messages, appears
in the .log le, which has the same name as your document. If you saved your document
before printing or previewing, the program places the .log le in the same directory as
the .tex le. If you didn't save your document before printing or previewing or if your
document is located on a remote or read-only drive, the program copies your document
to your local temp directory, along with the .log le.
174 Chapter 7 Previewing and Printing
The .log le records precisely what happens during the typesetting process. Among
other information, it includes
The document class and any class option les used by the document.
The names of any L
A
T
E
X packages used by the document.
The names of any les read and closed.
The numbers of all pages processed.
The size of the typeset le.
Any warnings and messages related to compilation problems, such as unresolved
cross-references, improperly matched delimiters, misspelled commands, missing
command arguments, or overfull or underfull boxes.
We suggest that you maintain the .log le until you've resolved the error. The le may
be required if you request technical support.
When you typeset a PDF le, PDFL
A
T
E
X may compile the document successfully but
encounter difculties as the typeset le is converted to PDF. In particular, missing fonts
can cause problems. The error messages can help you identify and correct the problem.
Using TrueT
E
X Directly
If your document has correct L
A
T
E
X syntax, you can use TrueT
E
X to typeset compile,
preview, and print your document without opening SWP or SW. If your document is
a subdocument (see Chapter 9 Structuring Documents for Typesetting) or if you are
creating a typeset PDF le, you must typeset from within SWP or SW.
Note The TrueT
E
X Formatter is a complete implementation of T
E
X. You can use it to
compile Plain T
E
X les and perform other operations, such as creating custom format
les and installing L
A
T
E
Xpackages fromthe normal .dtx package distribution le. These
operations are beyond the scope of this manual.
> To typeset compile from outside the program
1. From the Windows Start menu, choose Programs and then choose the SWP or
SW menu item.
2. On the program submenu, choose the TrueT
E
X Formatter.
The TrueT
E
X Formatter window opens and within it, the Open TeX File dialog box.
3. Select the document le and directory, and click Open.
L
A
T
E
X creates the DVI le and places it in the same directory as the document le.
The two les will have the same le name but different le extensions.
> To typeset preview or typeset print from outside the program
1. From the Windows Start menu, choose Programs and then choose the SWP or
SW menu item.
2. On the program submenu, choose the TrueT
E
X Previewer.
Changing the T
E
X Formatter Settings 175
3. From the File menu in the TrueT
E
X preview screen, choose Open.
The program opens the Open DVI File dialog box, which lists all DVI les in the
current directory.
4. Select the DVI le for the document you want to preview and choose Open.
The previewer displays the DVI le in the TrueT
E
X preview screen.
5. If you want to print the le,
a. Choose Print from the File menu.
b. Make the selections you want in the Print dialog box and choose OK.
Using External Processing
If your computer is connected to a network server that can run L
A
T
E
X, you may be able
to set up your installation so that document les can be sent directly to this server for
L
A
T
E
X compiling and printing. If you can use the server, you can avoid waiting for L
A
T
E
X
to compile your le.
Changing the T
E
X Formatter Settings
When you typeset your document, the T
E
X formatter compiles your document and cre-
ates the DVI or PDF le. The standard T
E
X formatter provided with SWP and SW is
TrueT
E
X, which includes support for PDFT
E
X. However, many T
E
X systems are avail-
able and you may have access to one or more of them. If so, you can use a different T
E
X
system to compile your documents. With SWP and SW, you can use T
E
X systems such
as
PCT
E
X, which uses PCT
E
X32 from Personal T
E
X, Inc.
Y&Y, which uses the Y&Y T
E
X system.
MiKT
E
X, a public domain T
E
X system for 32-bit Windows.
emT
E
X, a public domain T
E
X system for 16-bit Windows.
The program uses the formatter that is selected in the Expert Settings dialog box. You
can change to a different formatter. However, the formatter you use must be compatible
with the output drivers being used on your system; that is, for your document to pre-
view or print correctly, the formatter must output a DVI or PDF le that the drivers can
understand and interpret correctly.
If you want to use a different formatter, you may need to add or modify the command
line settings with which the program invokes the formatter. When you typeset your
document, the program substitutes values for the specied settings and calls the selected
formatter. However, it doesn't attempt to determine whether the syntax you enter will
work correctly. The settings are recorded in the system registry. If they are incorrect,
your document won't be typeset and your system might not operate properly.
The settings and command line syntax vary for each formatter. The syntax must be
what the selected formatter expects. A precise description of the settings for other T
E
X
formatters is beyond the scope of this manual. For information about command line
176 Chapter 7 Previewing and Printing
settings, refer to the documentation accompanying the formatter you want to use. You
should not attempt to change the command line settings unless you know T
E
X and L
A
T
E
X
well.
Caution Don't attempt to modify the settings unless you know T
E
X, L
A
T
E
X, and the
formatter very well.
> To modify the T
E
X formatter settings
1. From the Typeset menu, choose Expert Settings.
2. In the Typeset Options dialog box, choose the tab for the formatter you want to
change, either the DVI Format Settings tab or the PDF Format Settings tab.
3. From the tab sheet,
If you want to modify the settings for the current formatter, choose Add/Modify.
If you want to use a different formatter, click the arrow next to the Select a
formatter box, select the formatter you want from the list, and then choose
Add/Modify.
The program opens the dialog box for the formatter you want to change. This exam-
ple shows the TeX to DVI Formatter dialog box; the TeX to PDF Formatter dialog
box is identical and works the same way.
4. In the Executable lename box, enter the path name of the executable (.exe) le
for the formatter.
5. In the .ini lename box, enter the path name of the .ini le for the formatter.
6. In the box labeled Command line to invoke formatter, enter the command line
parameters required to run the formatter.
The command lines vary depending on the formatter you select. Use the syntax and
commands in the Parameter macros area as a guide to the command syntax and
refer to the documentation for the formatter. Make sure the syntax is correct.
Changing the Preview and Print Driver Settings 177
7. In the Choose TeX format le box, enter a name for the format le.
The default value for the L
A
T
E
X format le is latex_ml. The default value for the
PDFL
A
T
E
X format le is pdflatex_ml. Note that pdflatex_ml isn't listed in
the TeX to PDF Formatter dialog box because the TrueT
E
X command handler is
active. The command handler provides the name of the format le to the program.
8. If you want to change the name of the formatter as it appears in compilation mes-
sages, enter the new name in the Display appearance box.
9. If the formatter requires the TrueT
E
X command handler, check Use TrueTeX com-
mand handler.
Note that the settings are correct for preinstalled formatters. See the TrueT
E
X docu-
mentation for more information.
10. If you select a T
E
X formatter that is driven by a batch le, check Run in new com-
mand console to ensure that the T
E
X environment is set up correctly.
11. If you make an error, choose Revert to original and enter the settings again.
12. Choose OK.
Changing the Preview and Print Driver Settings
TrueT
E
X provides output drivers for previewing and printing your typeset document. If
you wish, you can modify the settings for the drivers or use different drivers altogether.
The output drivers you use must be compatible with the T
E
X formatter being used on
your system. In other words, you must use output drivers that can understand and cor-
rectly interpret the DVI or PDF le created by the formatter.
If you want to use different output drivers, you may need to add or modify the com-
mand line settings with which the program invokes the previewer and the printer. When
you typeset previewor print your document, the programsubstitutes values for the speci-
ed settings and calls the driver you select, but the program doesn't attempt to determine
whether the syntax will work correctly. The settings are recorded in the system registry.
If they are incorrect, your document won't be typeset and your system might not operate
properly.
The settings and the command line syntax vary for each driver. The syntax on the
command line must be what the selected preview or print driver expects. A precise
description of the settings for other output drivers is beyond the scope of this manual.
For information about command line settings, refer to the documentation accompanying
the preview or print driver you want to use. You should not attempt to change the
command line settings unless you know T
E
X and L
A
T
E
X well.
Caution Don't attempt to modify the settings unless you know T
E
X, L
A
T
E
X, and the
preview and print drivers well.
178 Chapter 7 Previewing and Printing
> To modify the settings for the typeset preview driver
1. From the Typeset menu, choose Expert Settings and then choose the tab for the
output driver settings you want to change, either the DVI Preview Settings tab or
the PDF Preview Settings tab.
2. If you want to modify the current preview driver settings, choose Add/Modify.
or
If you want to use a different previewer, click the arrow next to the box labeled
Select a previewer, select the driver you want from the list of available drivers, and
then choose Add/Modify.
The program opens the dialog box for the previewer, as shown on the next page. This
example uses the DVI Preview Driver dialog box; the PDF Preview Driver dialog
box is identical and works the same way.
3. In the Executable lename box, enter the path name of the executable (.exe) le
for the preview driver.
4. In the .ini lename box, enter the path name of the .ini le for the preview driver.
5. In the box labeled Command line to invoke preview driver, enter the command
line parameters required to run the preview driver.
The command lines vary depending on the output driver you select. Use the syntax
and commands in the Parameter macros area as a guide to the command syntax and
refer to the documentation for the preview driver. Make sure the syntax is correct.
6. In the Values of optional macros area, enter new values of any optional macros
you want.
The optional macros are strings that must be substituted in the command line. Use
the syntax and commands in the area as a guide to the command syntax and refer to
the documentation for the preview driver. Make sure the syntax is correct.
Changing the Preview and Print Driver Settings 179
7. If you make an error, choose Revert to original and enter the settings again.
8. Choose OK.
> To modify the settings for the typeset print driver
1. From the Typeset menu, choose Expert Settings and then choose the tab for the
output driver settings you want to change, either the DVI Print Driver Settings tab
or the PDF Print Driver Settings tab.
2. If you want to modify the current print driver settings, choose Add/Modify.
or
If you want to use a different print driver, click the arrow next to the Select a print
driver box, select the driver you want from the list of available drivers and then
choose Add/Modify.
The illustration below shows the DVI Print Driver dialog box; the PDF Print Driver
dialog box is identical and works the same way.
3. In the Executable lename box, enter the path name of the executable (.exe) le
for the print driver.
4. In the .ini lename box, enter the path name of the .ini le for the print driver.
5. In the Command line to invoke print driver box, enter the parameters required to
run the print driver.
The command lines vary depending on the output driver you select. Use the syntax
and commands in the Parameter macros area as a guide to the command syntax and
refer to the documentation for the preview driver. Make sure the syntax is correct.
6. In the Values of optional macros area, modify the values of any optional macros
you want.
The optional macros are strings that must be substituted in the command line, de-
pending on the settings you choose when you print. Make sure the syntax is correct.
180 Chapter 7 Previewing and Printing
Use the syntax and commands in the area as a guide to the command syntax and refer
to the documentation for the print driver.
7. If you make an error, choose Revert to original and enter the settings again.
8. Choose OK.
To illustrate this process, suppose a DVI print driver used the syntax -Cn to indicate
n collated copies and the syntax -cn to indicate n uncollated copies. To set the optional
macros for this driver, you would make these entries:
1. In the box labeled %c: if not collating copies, enter the string -c%n. When you
print, the number of copies you choose in the Print dialog box replaces the value of
%n.
2. In the box labeled %c: if collating copies, enter the string -C%n. When you print,
the number of copies you choose in the Print dialog box replaces the value of %n.
3. At an appropriate position in the command line, enter %c. When you print, the value
of -C%n or -c%n replaces the value of %c in the command line.
So, if you choose to print seven uncollated copies, %c will be replaced by the string
-c7 in the command line when the program sends the le to the printer. Similarly, if you
choose to print four collated copies, %c will be replaced by the string -C4.
Caution Don't attempt to modify the macro commands if you're not very familiar
with T
E
X, L
A
T
E
X, and the print driver.
Typesetting International Documents
Version 5 of SWP and SW, in combination with TrueT
E
X, supports international type-
setting with the Lambda system. You can use this powerful combination to produce
typeset documents in languages that use non-Roman character sets. See page 230 for
information about typesetting documents in other non-English languages.
This version of the program includes shells for producing documents in Russian,
Greek, Japanese, Korean, and Traditional and Simplied Chinese. You can follow the
general process outlined belowto typeset documents in other languages as well, if you're
working on a Windows 2000 or Windows XP system. The information that follows as-
sumes you are familiar with L
A
T
E
X packages, T
E
X font handling, and the Omega system.
To typeset with Lambda, you must change the T
E
X formatter settings. If you're
using a shell that wasn't provided with the program and you need to implement a new
language, you must also take these steps:
1. Obtain the non-Roman fonts you need.
2. Create font metrics les (.ovp, .ofm, and .ovf les).
3. Create a font description le that tells L
A
T
E
X how and when to use the font.
4. Create a L
A
T
E
X package to load the font into your document.
5. Add the required L
A
T
E
X packages to your document.
Typesetting International Documents 181
> To change the T
E
X formatter settings
1. From the Typeset menu in SWP or SW, choose Expert Settings and then choose
the DVI Format Settings tab.
2. Select the TeX Live Lambda formatter and choose OK.
We followed these steps to create the international shells provided with the program. If
you use one of the shells, you don't need to follow this process.
> To obtain non-Roman fonts
1. From the Windows 2000 or XP Start menu, choose Settings and then choose Con-
trol Panel.
2. Choose Regional Options.
3. In the Language settings area, check the language in which you want to typeset
and choose OK.
> To create font metrics les
1. Create an .ovp le:
a. From the Typeset menu in SWP or SW, choose Preview.
b. From the TrueT
E
X Previewer File menu, choose Export Metrics.
c. Select the TrueType font you want.
d. Select the style, size, and script you prefer and choose OK.
e. Choose OK to accept the default T
E
Xexternal font name, or enter a new name and
then choose OK.
f. Choose a directory for the font. We suggest using a temporary directory.
g. When the system asks you about having the T
E
X virtual font be a re-encoded ver-
sion of the original font, choose No.
2. Create an .ovf and an .ohm le:
a. From a command prompt, run ovp2ovf.exe on the .ovp le to create the two
new les.
The .exe le is located in the TCITeXTrueTeX directory of your program
installation.
b. Copy the .ovf le to the TCITeXfontsvf directory of your program instal-
lation.
c. Copy the .ofm le to the TCITeXfontstfm directory of your program in-
stallation.
d. If the name of the font le you chose from the Export Metrics list contained any
spaces, make a copy of the .ofm le and rename the copy so that the original name
is preserved, including any spaces.
182 Chapter 7 Previewing and Printing
> To create a font description le
1. Make a copy of the UT1omlgc.fd le in the TCITeXOmegaLambdabase
directory of your program installation.
2. Change the le name from UT1omlgc.fd to UT1fontname.fd where fontname is
a reasonable name for the font description le.
Be sure to keep the UT1 prex; it is the Unicode encoding for Omega.
3. Change the le as necessary to substitute your font.
4. Save the le in the TCITeXTeXLaTeXSWomega directory of your program
installation.
> To create a L
A
T
E
X font package
1. Make a copy of one of the .sty les in the TCITeXTeXLaTeXSWomega di-
rectory of your program installation.
2. Find the command renewcommand{familydefault}{name}.
3. Replace the name with the fontname you used to create the font description le.
4. Choose a name for the .sty le and save it to the TCITeXTeXLaTeXSWomega
directory.
> To add the required L
A
T
E
X packages to your document.
1. Open a new document in SWP or SW.
2. Click or, from the Typeset menu, choose Options and Packages.
3. Choose Go Native.
4. Add the font package you created, the fontenc package, and the sw2unicode pack-
age.
5. Choose OK to close the dialog boxes and return to your document.
See Typesetting Documents with Scientic WorkPlace and Scientic Word for more
information about L
A
T
E
X packages.
6. Create and typeset your document.
8 Formatting Documents
The tasks involved in formatting your document depend on the way you want to produce
it. If you want to display your document in the document window or preview or print
it without typesetting (in SWP, SW, and SNB), formatting involves working with the
document style, page setup, and print options. If you want to typeset your document (in
SWP and SW only), formatting involves working with the typesetting specications,
class and package options, and T
E
X commands used to tell L
A
T
E
X and PDFL
A
T
E
X how to
typeset your document.
The formatting specications are dened by the shell you use to create your docu-
ment. You can use the specications exactly as they are dened or you can modify them
to create different formatting effects.
This chapter discusses how the appearance of your document changes when you
typeset and when you don't. It notes the program approach to basic formatting tasks and
explains how to use and modify the formatting specications to produce a document
with a pleasing appearance whether or not you typeset.
Understanding the Appearance of Documents
The appearance of your document depends on how you produce it. As explained in
Chapter 7 Previewing and Printing, when you produce a document in SNB or without
typesetting it in SWP or SW, the program ignores the typesetting specications and
uses the screen display routines to format the document according to
The style (.cst le), a collection of settings that governs the appearance of each tag
in the shell.
The page setup specications, which govern page margins, headers, footers, and
page numbers.
The print options, which govern whether certain elements, such as gray boxes and
helper lines, appear in print.
When you display the document in the document window, the program uses the style
and the current View settings to format what you see. When you preview or print the
document without typesetting it, the program uses the style, page setup specications,
and print options to format the document in the preview window and on paper. The
way your document appears in the document window and the way it appears when you
preview or print it without typesetting are similar.
However, the appearance of your document when you typeset it in SWP or SW may
be noticeably different. When you typeset, the program ignores the style, page setup
specications, and print options. It processes the document through L
A
T
E
X or PDFL
A
T
E
X,
automatically formatting the document according to these specications:
184 Chapter 8 Formatting Documents
The typesetting specications, which govern the typeset appearance of each tag in
the shell as well as all other aspects of the typeset appearance of the document.
The L
A
T
E
X document class options, which modify the typesetting specications in
some way.
Any specied L
A
T
E
X packages, which further modify the typesetting specications.
If a L
A
T
E
X package contains formatting instructions that differ from the typesetting
specications, the instructions in the package may take precedence.
Any L
A
T
E
X commands entered in the document preamble or inserted into the body of
the document in T
E
X elds.
The BIBT
E
X style specied for the document, if any.
Important The two sets of specications have no effect on each other. They are com-
pletely separate. Changes to the typesetting specications aren't reected in the docu-
ment window, and changes to the style, which are reected in the document window,
aren't reected in your typeset document.
The way you produce your document determines which set of specications is used:
When the document is The program formats according to
Displayed in the document window Style,
Current View settings
Produced without typesetting Style,
(From File menu) Page setup specications,
Print options
Produced with typesetting Typesetting specications,
(From Typeset menu) L
A
T
E
X options and packages,
L
A
T
E
X commands
The way tag properties work provides a good illustration of the independent nature
of the two sets of formatting specications. In SWP and SW, the properties of each tag
are dened twice for each document shell, once in the style and once in the typesetting
specications. When you display the document in the document window or produce the
document without typesetting it, the program uses the tag properties dened in the style
to format tagged information. When you typeset the document, the program uses the tag
properties dened in the typesetting specications. The results may be different, even
though the names of the tags are the same.
Suppose the style for a given shell denes the font properties for the Bold tag as
Times New Roman, 12-point, bold type, but the typesetting specications for the shell
dene the properties for the same tag as Arial, 14-point, bold type. When you display
your document in the document window or you produce it without typesetting, any in-
formation that you've tagged as Bold looks like this. However, when you typeset your
document, the same information looks like this.
Similarly, suppose the style denes an indention of half an inch for paragraphs in
bulleted lists, but the typesetting specications place the list paragraphs ush with the
left margin. When you display your document in the document window or you produce
it without typesetting, bulleted lists look something like this:
Understanding Formatting Tasks 185
Item one.
Item two.
Item three.
When you typeset the document, bulleted lists look like this:
Item one.
Item two.
Item three.
Understanding Formatting Tasks
Regardless of how you produce your document, the program handles many formatting
tasks automatically. When you produce your document, the program chooses the page
orientation, creates the margins, selects the fonts, and makes many other formatting
decisions, all according to the style or the typesetting specications in effect for your
document. The formatting that falls to you involves tasks such as adding emphasis to
text, creating headings, or placing occasional page breaks where you want them. The
document window reects only those formatting elements dened in the style (.cst)
le. Preview or typeset preview your document to see the full effect of any formatting
changes you make.
If you like the appearance of documents created with the shell, you don't need to
modify any of the formatting specications. On the other hand, you may want to modify
either the typeset or the non-typeset appearance of your document. Changing the ap-
pearance of the document when you display it in the document window and when you
preview or print it without typesetting involves modifying the style, page setup speci-
cations, or print options. See Formatting Documents for Production without Typesetting
on page 199.
Changing the appearance of the document when you typeset it is more complex. It
can involve modifying the L
A
T
E
X class options, adding and modifying L
A
T
E
X packages,
and adding T
E
X commands to the preamble or body of your document, as described in
Formatting Documents for Production with Typesetting on page 222 and, in more detail,
in Typesetting Documents in Scientic WorkPlace and Scientic Word. We discourage
any attempts to modify the typesetting specications if you aren't extremely familiar
with T
E
X and L
A
T
E
X. If the typeset appearance of your document doesn't meet your
requirements, we suggest you create a new document using a more appropriate shell.
Other than saving the le for PDF production, as described on page 165, no special
formatting modications are necessary to create a typeset PDF le.
Important If the typesetting specications for your document were developed with
the Style Editor, you can modify them with the Style Editor. Otherwise, we don't advise
attempting to change the typesetting specications to modify the typeset appearance of
tagged information unless you are extremely familiar with T
E
X and L
A
T
E
X.
You can accomplish most, but not all, formatting tasks in familiar ways. Sometimes,
however, the processes differ depending on whether or not you want to typeset your
document. This section briey notes how to accomplish many basic formatting tasks
and refers you to additional information in our manuals.
186 Chapter 8 Formatting Documents
Boldface
You can create bold text or mathematics with the Bold and Bold Symbol tags. The Bold
Symbol tag automatically starts mathematics. Note that some shells use content-oriented
tag names such as Dene instead of appearance-oriented names such as Bold. The
properties of other tags, such as some section heading tags, may also specify boldface
text. In that case, when you apply the tag to a selection, the selection automatically
appears in boldface even though you didn't specically tag it as Bold.
To create boldface, see Adding Emphasis with Text Tags, page 59, and Using Tags
with Mathematics, page 104.
Centering
The procedure for centering information depends on what you want to center:
To center text, see Adding Structure with Section and Body Tags, page 60 and Ad-
justing Horizontal Space, page 193.
To center mathematics, see Understanding In-Line and Displayed Mathematics, page
69.
To center graphics, see Editing the Frame Properties, page 112.
Also, some tags, especially heading tags, automatically produce centered information.
Color
Although T
E
X was not designed to support color, you can use color in your typeset docu-
ments if your output drivers and your printer support color. With the color package, you
can specify the background color of an environment, a page, or a box. See Typesetting
Documents in Scientic WorkPlace and Scientic Word for more information.
Columns
Multiple columns are available if you typeset your document. The number of columns on
a page depends on the typesetting specications. Columns don't appear in the document
window, but you can see them if you typeset preview your document.
To modify the number of columns produced when you typeset, see Modifying the
Class Options, page 224, or Using L
A
T
E
X Packages, page 226.
Double-Sided Printing
Double-sided printing means offsetting the printing differently for odd-numbered and
even-numbered pages. The offset allows for the space required when you bind the docu-
ment. Double-sided printing is available for most shells, especially book shells, regard-
less of how you produce your document. Duplex printingwhether the printer actually
prints on both sides of the paperdepends on the printer itself.
To specify double-sided printing when you typeset, see Line Spacing later in this
section and Modifying the Class Options on page 224.
To specify double-sided printing when you don't typeset, see Modifying the Page
Margins, page 219.
Understanding Formatting Tasks 187
Double Spacing
Double spacing is available with or without typesetting. Documents appear double-
spaced in the document window only if the style species double spacing. You can see
the typeset appearance of double-spaced text if you typeset preview your document.
To create double spacing when you typeset, see Using L
A
T
E
X Packages, page 226. If
the document shell was created with the Style Editor, use the Style Editor to change
the line spacing instead.
To create double-spaced documents when you don't typeset, see Modifying the Para-
graph Properties of a Tag, page 206.
Fonts
Fonts are determined by the typesetting specications and the style. We don't recom-
mend attempting to change the fonts called for by the typesetting specications. How-
ever, if you expect to open your document on another platform or in another installation,
you can improve the portability of the document by choosing font packages carefully, as
described on page 231.
To specify the fonts used when you don't typeset, see Modifying the Font Properties
of a Tag, page 205.
Headers and Footers
The typesetting specications and the page setup determine the presence, layout, and
content of headers and footers. Headers and footers are shown when you preview your
document but not in the document window.
To modify the headers and footers used when you typeset, see Using L
A
T
E
X Packages,
page 226.
To modify the headers and footers used when you don't typeset, see Modifying the
Headers and Footers, page 220.
Headings
To create section headings, apply one of the section tags to selected or new informa-
tion (see Adding Structure with Section and Body Tags, page 60). The style and the
typesetting specications determine the appearance of headings.
To modify the headings used when you typeset, see Using L
A
T
E
X Packages, page 226.
To modify the headings used when you don't typeset, see Modifying the Current
Style, page 202.
Hyphenation
Automatic hyphenation is available when you typeset your document. However, you can
request discretionary, or conditional, hyphenation for specic words in case they occur
at the end of a line. If you've inserted a discretionary hyphen in a word, the program
will break the word at that point if necessary, both in print and, if Invisibles are turned
on in the View menu, in the document window.
To modify automatic hyphenation when you typeset your document, see Using the
Babel Package, page 230.
To insert discretionary hyphenation, see Typing Punctuation, page 53.
188 Chapter 8 Formatting Documents
Indention
The indention of paragraphs, headings, and lists is determined by the tag properties set
in the style and the typesetting specications. When you apply a tag to a selection, the
selection is indented according to the paragraph properties specied for the tag. The
way you produce the document determines which set of tag properties is used.
To suppress indention at the beginning of a paragraph, see Adjusting Horizontal
Space, page 193.
To modify the indention used when you typeset, refer to Typesetting Documents in
Scientic WorkPlace and Scientic Word.
To modify the indention used when you don't typeset, see Modifying the Current
Style, page 202.
Italics
To create italics, apply the Italics tag to selected or new information (see page 58).
Note that some shells use content-oriented tag names such as Emphasized instead of
appearance-oriented names such as Italics. The properties of other tags and other type-
setting specications may use italics to format certain document elements, such as the
title of a paper. In that case, when you apply the tag to a selection, the selection auto-
matically appears in italics even though you didn't specically tag it as Italics.
To create italics, see Adding Emphasis with Text Tags, page 59.
Justication
The program shows justication in the document window according to the tag properties
set in the style. To see how paragraph justication will appear when you typeset, typeset
preview your document.
To modify the justication used when you typeset, refer to Typesetting Documents
in Scientic WorkPlace and Scientic Word.
To modify the justication used when you don't typeset, see Modifying the Para-
graph Properties of a Tag, page 206.
Kerning
Kerning is the amount of horizontal space between letters and characters. When you
typeset your document, the program automatically adjusts the kerning, but it isn't ad-
justed if you produce your document without typesetting it. Kerning isn't shown in the
document window. Whether or not you typeset, you may occasionally want to add hori-
zontal space to your mathematics or text.
To add horizontal space, see Adjusting Horizontal Space, page 193.
Leading
Leading is the amount of space between printed lines of text or mathematics. When you
typeset your document, the program automatically adjusts the leading according to the
typesetting specications to produce a well-spaced page. When you don't typeset your
document, the program doesn't adjust the leading and the line spacing is determined by
the paragraph properties set in the style (see Line Spacing, below). Leading isn't shown
Understanding Formatting Tasks 189
in the document window. Whether or not you typeset, you may occasionally want to add
additional vertical space between lines in your document.
To add vertical space, see Adjusting Vertical Space, page 195.
Ligatures
Ligatures are typeset characters that, in certain fonts, combine two or more letters, such
as the in Scientic. When you typeset your document, L
A
T
E
X automatically provides
ligatures; ligatures aren't available without typesetting.
Line Breaks
The program breaks lines automatically in the previewer and in print, according to the
style or the typesetting specications. When you display your document, the program
breaks lines according to the width of the document window. Occasionally, you may
want to override the automatic line breaks and force a line break in the middle of a
paragraph. You can also force a line break in a heading. Because forced breaks in
headings can cause difculties with typesetting, you must use a special structure to break
a heading in a document that you want to typeset.
To force a line break in a paragraph, see Adjusting Line and Page Breaks, page 197.
To force a line break in a heading, see Creating Section Headings, page 245.
Line Spacing
The program spaces lines automatically according to the style or the typesetting speci-
cations. Some shells create double-spaced documents. The setspace package provides
line spacing options for typesetting in SWP and SW. Whether or not you typeset your
document, you may want to make occasional adjustments to the line spacing.
To add space between two lines, see Adjusting Vertical Space, page 195.
To modify the line spacing used when you typeset, refer to Typesetting Documents
in Scientic WorkPlace and Scientic Word.
To modify the line spacing used when you don't typeset, see Modifying the Para-
graph Properties of a Tag, page 206.
Lines and Boxes
You can add simple boxes and solid and dotted lines to your document. If you typeset
your document, you can box larger portions of text.
To add simple boxes and lines, see Entering Decorations, page 91.
To add solid and dotted lines, see Adding Lines, page 198.
To box large portions of text when you typeset, see Using L
A
T
E
X Packages, page 226.
Lists
Lists are created with item tags. The appearance of lists depends on the properties of the
item tags as set in the style and in the typesetting specications.
To create lists, see Creating Lists with Item Tags, page 62.
To modify lists produced when you typeset, see Using L
A
T
E
X Packages, page 226.
To modify lists produced when you don't typeset, see Modifying the Behavior Prop-
erty of a Tag, page 214.
190 Chapter 8 Formatting Documents
Margins
Print margins aren't reected in the document window, because the text is tted to the
size of the window, but you can see how the margins will look in print if you preview
the document. You can specify on-screen margins that have no effect on the printed
document; see page 217.
To modify the margins used when you typeset, see Using L
A
T
E
X Packages, page 226.
To modify the margins used when you don't typeset, see Modifying the Page Mar-
gins, page 219.
Page Breaks
The program creates page breaks automatically in the previewer and in print, according
to the page setup specications or the typesetting specications. When you display your
document, the program doesn't show automatic page breaks, because text is tted to the
size of the window. Occasionally, you may want to override the automatic page breaks
and force a break.
To force a page break, see Adjusting Line and Page Breaks, page 197.
Page Format
The page format of your document is governed by the typesetting specications and by
the style and page setup specications of the document shell. The way you produce
your document determines which specications the program uses. Certain page format
elements, such as margins, automatic page breaks, and headers and footers, appear only
when you preview or print your document, and not in the document window. Whether
the page format is offset for odd-numbered and even-numbered pages depends on the
shell you choose. Remember that the page format must be appropriate for the paper size
in your printer. In SWP and SW, you can use the layout package to create a diagram
of the page format determined by the typesetting specications for your document.
To create a diagram of the typeset layout of your document, see Using L
A
T
E
X Pack-
ages, page 226.
To modify the page format used when you don't typeset, see Modifying the Page
Setup, page 219.
Page Numbering
Whether the pages of your document are numbered and where those numbers appear on
the page are functions of the page setup specications and the typesetting specications.
To modify the page numbering when you typeset, see Using L
A
T
E
X Packages, page
226.
To modify the page numbering when you don't typeset, see Modifying the Page
Numbering, page 221.
Page Orientation
Portrait and landscape page orientations are determined by the printer setup, the type-
setting specications, and the capabilities of your printer.
To change the printer orientation, see Chapter 7 Previewing and Printing.
To change the page orientation for typesetting, see Modifying the Class Options,
page 224.
Understanding Formatting Tasks 191
Page Size
Page size is the size of the printed area on a piece of paper. The page size depends on
the page setup specications and on the typesetting specications. The page size isn't
reected in the document window, where text is broken to t the window.
To modify the page size used when you typeset, see Using L
A
T
E
X Packages, page
226.
To modify the page size used when you don't typeset, see Modifying the Page Mar-
gins, page 219.
Paper Size
The printer setup determines the size of the paper on which you print your document.
Be sure the page format is appropriate for the size of the paper you want to use. The
program doesn't reect the size of the paper in the document window, where text is
broken to t the window size, but you can see it when you preview. You can modify the
page setup and the typesetting specications to accommodate different sizes of paper. If
you use paper of a different size, remember to change the margins for your document
and, if you typeset preview your document, change the options for the TrueT
E
X preview
screen to accommodate the new paper size.
To modify the paper size for which the document is typeset, see Modifying the Class
Options, page 224.
To modify the paper size used when you don't typeset, see Chapter 7 Previewing
and Printing.
Tabs
The TAB key has a different effect depending on the location of the insertion point.
Location Effect
Text Insert horizontal space according the default
Matrix or table Move the insertion point to the next cell
Template Move the insertion point to the next input box
Dialog box Move the attention to the next command
By default, if you press TAB when the insertion point is in text, the program enters a
2-em space. You can change the default to ignore the key stroke or to enter a horizontal
space of the width you specify.
To modify the TAB default, see Chapter 12 Customizing the Program.
Typeface
The typefaces used in your documentsuch as Arial or Times New Romandepend on
the tag properties set in the style and in the typesetting specications. The fonts you see
in the document window are dened in the style; they may be very different from those
dened by the typesetting specications. We don't recommend attempting to change the
typeface called for by the typesetting specications.
To specify the typeface used when you don't typeset, see Modifying the Font Prop-
erties of a Tag, page 205.
192 Chapter 8 Formatting Documents
Type Size
The size of the type used for body text in your document depends on the tag properties
set in the style and in the typesetting specications. The size of type used for other
elements, such as headings and footnotes, changes in proportion to the size of type used
for body text. You can modify the type sizes specied in the style, and you may be able
to modify the size of body text specied in the typesetting specications.
To modify the type sizes used when you typeset, see Modifying the Class Options,
page 224.
To modify the type sizes used when you don't typeset, see Modifying the Font Prop-
erties of a Tag, page 205.
Underlining
The program has no underlining command in the usual sense. On rare occasions you
may want to emphasize a word with underlining instead of with one of the text tags.
In those cases you can use the decoration for Bar Under , available from the
Decoration dialog box. If you typeset your document in SWP or SW, you can add
the ulem package to create underlines.
To underline a word, see Entering Decorations, page 91.
To add underlining when you typeset, see Using L
A
T
E
X Packages, page 226.
Making Final Formatting Adjustments
Text and mathematics spacing, line breaks, and page breaks are automatic. As you
enter information, the program automatically adds the appropriate amount of space after
punctuation and between text and mathematical elements. The program also creates line
and page breaks wherever necessary to t the material onto the printed page according
to the style or the typesetting specications for the document.
In the document window, the program breaks each line wherever necessary to t the
information inside the document window. If you change the size of the window, the
program automatically adjusts the on-screen line breaks. The size of the printed page
and the size of the document window aren't the same, so the line breaks you see on
the screen aren't those that will appear in print, regardless of how you produce your
document. You can examine how line and page breaks will occur in print if you preview
or typeset preview your document.
The automatic features of the program ensure that your printed document will have
a beautiful appearance. Usually, you won't need to provide nal adjustments to correct
line breaks, page breaks, or breaks in mathematics. Occasionally, though, you may want
to specify spacing changes, especially in larger articles and books. In some places, you
may also want to add vertical or horizontal space or insert lines, called rules, such as
those that surround the note below.
Note We encourage you to focus on creating and rening the content of your docu-
ment instead of its appearance. Experiment with various shells to discover those that
best suit your needs.
Making Final Formatting Adjustments 193
> To prepare a large document for nal printing
1. Complete all work on the content of the document.
2. Preview or typeset preview the document and check carefully for any cramped hor-
izontal or vertical spacing, mathematics too large to break properly, or bad line or
page breaks.
Remember The spacing in your document will differ depending on whether or
not you typeset it.
3. Starting from each forced page break in your document (such as at the beginning of
each chapter), make spacing adjustments.
4. After each series of adjustments, save and preview or typeset preview the document.
5. When the spacing is satisfactory, print or typeset print the document.
Adjusting Horizontal Space
As you enter text and mathematics, the program automatically adds the appropriate
amount of horizontal space between items. However, you may occasionally want to
increase or reduce the horizontal space between words or elements on a line. Similarly,
you may want to require or prevent a break at a certain point, or remove the indention for
a paragraph. You can alter the horizontal space between text or mathematical characters
using the Spacing command on the Insert menu. These spacing options are available:
Space Size
Em Space Width of the letter M
2-Em Space Width of the letters MM
Normal Space
2
9
em
Required Space
2
9
em
Non-breaking Space
2
9
em
Thin Space
1
6
em
Thick Space
5
18
em
Zero Space 0 em
Italic Correction Depends on the character to the left
Negative Thin Space
1
6
em
Custom As specied
No Indent 0 em (removes paragraph indention)
Certain of these spaces have specialized uses. For example, a zero space is useful when
you create prescripts, as described in Chapter 4 Creating Mathematics. The program
automatically adds space at the end of italicized words so that they don't appear to lean
into upright words, but you can add additional correction.
194 Chapter 8 Formatting Documents
Additionally, you can specify custom horizontal space. In SWP or SW, you can
specify whether custom horizontal space should be discarded if it falls at the end of a
typeset line or included regardless of where it falls on the page.
Custom horizontal space can have a xed length or it can stretch. If you specify
xed space, the program will insert exactly that amount of space when you produce
your document. As an illustration, we've added
1
2
inch of xed horizontal space at this
point before the rest of the sentence. If you specify stretchy space, the program
will determine the amount of space that is inserted based on the stretch factor you supply
and the location of the space on the line. A stretch factor of 1 lls the current line. If
you set the stretch factor to 1, you can ll the space with dots or with a line. At the end
of this sentence, for example, we've added space with a stretch factor of 1 and specied
that the space be lled with dots . . . . . . . . . . . . . . . . . . . . . . . . . . . . . . . . . . . . . . . . . . . . . . . . . .
Stretchy space can be useful for justifying or centering an isolated line of text, such as a
header or footer in a document produced without typesetting:
You can left-justify the information on a line by placing stretchy space with a stretch
factor of 1 after the information. If the paragraph properties specify indention, insert
a horizontal space of No Indent before the text.
You can right-justify the information on a line by placing stretchy space with a stretch
factor of 1 before the information.
You can center the information on a line by placing stretchy space with a stretch
factor of 1 both before and after the information. If the paragraph properties specify
indention, insert a horizontal space of No Indent before the rst stretchy space.
> To insert horizontal space on a line
1. Place the insertion point where you want additional space.
2. On the Editing toolbar, click the Space button or, from the Insert menu,
choose Spacing and then choose Horizontal Space.
3. Choose the type of space you want.
4. If you want to insert an exact amount of custom space, choose Custom and then
choose Fixed.
a. In the Width box, specify the amount of space you want inserted.
b. In the Units box, specify the unit of measure.
5. If you want the program to determine the amount of space to be inserted, choose
Custom and then choose Stretchy.
a. In the Factor box, specify the stretch factor.
b. If the stretch factor is 1, specify the ll in the Fill With box.
6. If you're using SWP or SW and you want the space to be included regardless of
where it falls on the typeset line, check Always.
or
Making Final Formatting Adjustments 195
If you want the space to be discarded if it falls at the end of a typeset line, check
Discard at Line End.
If you don't typeset your document, the program always includes the custom space.
7. Choose OK.
If Invisibles are turned on from the View menu, horizontal spaces appear in the
document window as small horizontal lines. The lines help you see and edit the spaces.
The lines don't appear when you typeset your document, but they may appear when
you produce the document without typesetting, depending on the print options for your
document and the settings on the View menu.
Adjusting Vertical Space
The style and the typesetting specications automatically determine the spacing between
paragraphs and between lines and other elements. Occasionally, you may want to add
vertical space to your document. A strut forces the maximum line space required by the
font. The space increases the consistency of line spacing in situations where the spacing
depends on the letters in the text, such as in table cells. Similarly, a math strut increases
the consistency of vertical spacing within mathematics where spacing varies because of
the characters in the mathematics. In SWP and SW, custom space can be discarded if
it falls at the end of a typeset page or required regardless of where it falls on the page.
You can add vertical space with the Spacing command on the Insert menu:
Space Size
Small Skip About
5
16
inch between lines in a 12-point font
Medium Skip About
3
8
inch between lines in a 12-point font
Big Skip About
7
16
inch between lines in a 12-point font
Strut About
3
16
inch between lines in a 12-point font
Math Strut About
7
32
inch between lines in a 12-point font
Custom As specied
If you plan to typeset your document in SWP or SW, you can also add vertical space
with several fragments. The Vertical Fill (TeX Field) fragment adds as much vertical
space as can t on the page, but removes the space if it falls at the end of a typeset page.
The Vertical Fillalways (TeX Field) fragment adds as much vertical space as can t
on the page, regardless of where it falls when you typeset. In the document window the
fragments appear as small gray boxes containing the word rvll or vll surrounded by
square brackets. When you typeset your document, L
A
T
E
X adds the space. We suggest
you place fragments that generate additional vertical space in paragraphs by themselves.
See Chapter 3 Creating Text for information about using fragments.
> To insert vertical space
1. Move the insertion point to the line after which you want to add space.
2. From the Insert menu, choose Spacing, and then choose Vertical Space.
196 Chapter 8 Formatting Documents
3. From the Vertical Space dialog box, select the vertical space you want to insert.
4. If you want to insert custom space, choose Custom.
a. In the Depth box, specify the amount of space you want inserted.
b. In the Units box, specify the unit of measure.
c. If you're using SWP or SW and you want the space to be included anywhere it
falls on the typeset page, check Always.
or
If you want the space to be discarded at the end of a typeset page, check Discard
at Page Boundary.
If you don't typeset your document, the program always includes the custom space.
5. Choose OK.
You can delete vertical spaces only when Invisibles are turned on from the View
menu. When Invisibles are turned on, vertical spaces appear in the document window
as vertical lines proportional to the specied length. The lines help you see and revise
vertical spaces. The lines don't appear when you typeset your document, but they may
appear when you produce the document without typesetting, depending on the print
options for your document and the settings on the View menu. See Setting Print Options
in Chapter 7 Previewing and Printing.
Adjusting Breaks in Mathematical Expressions
If a mathematical expression extends into the margin because it is too large to break
properly, we suggest you display it. If you don't want to display the expression, you can
indicate places where a break is appropriate, required, or not allowed. In general, it is
preferable to suggest a break rather than to force one. If a break is suggested rather than
forced, it may not occur if later changes move the expression to a position where a break
is no longer necessary.
> To adjust a break
1. Place the insertion point in the expression where you want to suggest, force, or pre-
vent a break.
2. From the Insert menu, choose Spacing and then choose Break.
3. Choose the break option you want:
If you want to suggest a break, choose Allowbreak.
If you want to force a break, choose Newline.
If you want to prevent a break, choose No break.
4. Choose OK.
If Invisibles are turned on from the View menu, breaks in mathematics appear in the
document window as small marks in the expression. The marks don't appear when you
typeset your document, but they may appear when you produce the document without
typesetting, depending on the print options for your document and the settings on the
View menu.
Making Final Formatting Adjustments 197
Breaking a mathematical expression across several lines is more difcult when the
expression is enclosed in parentheses. Simply breaking the line at an opportune place
may cause the parentheses to expand to encompass both lines. You can avoid the dif-
culty in two ways. First, you can break the expression manually, maintain the appearance
of the parentheses by using empty brackets to enclose one end of each resulting line and
then correct the spacing with zero-width rules (see Adding Lines on page 198). Second,
if you're using SWP or SW and you know T
E
X, you can surround the expression with
large T
E
X brackets instead of expanding brackets used by the program. Like any other
character, T
E
X brackets exist as independent objects; they behave just like large versions
of the brackets that you obtain by pressing the bracket keys on your keyboard. If you
surround an expression with T
E
X brackets, the program doesn't consider your expres-
sion to be a single unit as it does when you use expanding brackets, and T
E
X breaks the
expression automatically when you typeset your document.
Adjusting Line and Page Breaks
The program breaks the lines and pages in your document based on the settings in the
page setup specications and the typesetting specications. The way you produce your
document determines how the breaks occur. Remember that automatic line and page
breaks are ignored in the document window, where the program breaks the information
to t the size of the window.
Although the page setup specications and the typesetting specications determine
how many characters t on a given line and how many lines of text and mathematics t
on a given page, you can force a line or page break at any point in your document. These
breaks are available:
Break Effect
Newline Starts a new line at the break
Linebreak Starts a new line at the break and fully justies the text on the
line
Custom newline Starts a new line at the break after a specied amount of vertical
space
Newpage Starts a new page and a new paragraph at the break
Pagebreak Starts a new page after the current line
See related information on page 53 about requesting discretionary hyphenation when
words fall at the end of a line.
Note Creating breaks in typeset headings requires a special procedure. See Section
Headings on page 245.
> To start a new paragraph
Press ENTER.
The program ends the current paragraph and moves the insertion point to the leftmost
position in the rst line of the new paragraph.
198 Chapter 8 Formatting Documents
> To force a line or page break
1. Place the insertion point where you want the line break to occur.
2. From the Insert menu, choose Spacing and then choose Break.
3. Choose the type of break you want.
4. If you want to specify the amount of space to skip before beginning the new line,
a. Choose Custom newline.
b. In the Depth box, specify the amount of space to be added.
c. In the Units box, specify the unit of measure.
d. If you want the break to occur regardless of where it falls on the typeset page,
check Always.
or
If you want the break to be discarded at the end of a typeset page, check Discard
at Page Boundary.
If you don't typeset your document, the program always includes custom space.
5. Choose OK.
If Invisibles are turned on from the View menu, page breaks appear in the document
window as and line breaks appear as . When you specify a custom newline,
the line break mark is extended by a vertical line proportional to the space you specify.
The marks don't appear when you typeset your document, but they may appear when
you produce the document without typesetting, depending on the print options for your
document and the settings on the View menu.
> To delete a page break
From the View menu, turn on Invisibles to display the breaks, then select the break
and press BACKSPACE or DELETE.
Adding Lines
Although the style you choose determines where lines appear in your document, you
may want to add solid lines to set off certain portions of the document. You can specify
the thickness and length of the line as well as the lift, or where the line falls in relation
to the baseline of the surrounding text. For example, if you specify a rule with a lift
of 0.0 inch, a width of 1.0 inch, and a height of 0.02 inch, you produce a line like this
right on the baseline. Similarly, if you specify a rule with a lift of
0.02 inch, a width of 2.5 inches, and a height of 0.05 inch, you produce a line like this
that sits slightly above the baseline. Also,
by specifying a rule with a lift of -.20 inch, a width of 0.02 inch, and a height of .3 inch,
you can produce a vertical line that extends below the baseline, like this: .
You can add lines and dotted lines with stretchy horizontal space. See Adjusting Hori-
zontal Space earlier in this chapter.
Formatting Documents for Production without Typesetting 199
> To add a line
1. Place the insertion point where you want the line to begin.
2. From the Insert menu, choose Spacing.
3. Choose Rule to open the Rule dialog box:
4. In the Lift box, specify the elevation of the line above the baseline.
5. In the Width box, specify the length of the line.
6. In the Height box, specify the height of the line.
7. In the Units box, specify the unit of measure for the specications.
8. Choose OK.
Formatting Documents for Production without Typesetting
When you preview or print your document without typesetting (that is, from the File
menu), the program processes the document using the same routines with which it dis-
plays it in the document window. The appearance of your document depends on the
style, page setup specications, and print options.
Understanding the Style (.cst) File
The shell you use to create your document determines its style. The style, which has a
le name extension of .cst, is a collection of settings that determine the properties
that is, the appearance and behaviorof each tag dened for the shell. The program
uses the style le when you display a document in the document window or produce it
without typesetting.
If the style produces a document format that doesn't t your requirements, you can
modify the current style, and you can add new body and text tags to the style as neces-
sary. You can create a new style and subsequently use it to create documents or apply it
to existing documents with a similar structure. If necessary, you can change to a differ-
ent style. Please be aware, however, that dramatic style changes can have unpredictable
results.
Important Changing the style (.cst) le has no effect on the typeset appearance of
your document.
200 Chapter 8 Formatting Documents
Understanding Tag Properties
The .cst le sets the properties for specic tags as well as default properties that affect
the whole document. The settings determine these and many other properties (not all
tags have the same properties):
Face, size, slant, weight, and color of type.
Justication, indention, line spacing, and background color of paragraphs.
Color, width, alignment, and type characteristics of lead-in objects and list items.
Spacing, color, and relative size of mathematical objects and operators.
Tag for the following paragraph and presence of the tag in the popup list.
Spacing and background color for graphics, plots, and plot captions.
Understanding how tag properties interact will help you modify them when necessary.
Basic properties. Tag properties dene the basic appearance of tagged text in terms
of the properties noted in the list above. Tag properties also dene the appearance of
special objects (such as citations, lead-in objects, tables, and mathematical displays)
when they occur within tagged text. Basic tag properties behave in a straightforward
manner.
For example, assume a given style denes Body Text as 12-point, Times New Roman
type. It denes hypertext links that occur in Body Text as 12-point, Arial type. The
style also denes the text of Numbered List Items as black, 12-point, Times New
Roman type, but it species that hypertext links that occur in numbered lists should
appear in 10-point, Arial type. Thus, hypertext links appear in the same typeface in
both Body Text and Numbered List Items, but they are smaller when they occur in
Numbered Lists:
Nested properties. Tags can be nested and so can their properties. The style deter-
mines the properties it uses beginning with the innermost tag.
To illustrate, suppose a given style species that hypertext links that occur in Body
Text appear in 12-point, bold, Arial type. It also species that hypertext links that
occur in text tagged as Small appear in 8-point, bold, Arial type. If a hypertext link
occurs inside text tagged as Small, and that text occurs within Body Text, the style
uses the hypertext link properties dened for the Small tag:
Formatting Documents for Production without Typesetting 201
Inherited properties. Rather than specifying a value for a tag property, the style can
specify that the property be inherited. The style uses the corresponding value from
the text to the left and right.
For example, the style might specify that text tagged as Body Text appear as black,
12-point, Times New Roman type and that hypertext links that occur in Body Text
appear in bold type but otherwise inherit their font properties from the surrounding
text. When hypertext links occur in Body Text, the style produces them in bold type
that is the same size and typeface as the surrounding text.
Unspecied properties. Although .cst les can specify all possible properties
for all tags, most styles contain a limited set of specications. If the style doesn't
dene a specic or inherited value for a particular tag property, the style uses the
corresponding property value for the surrounding tag.
Suppose a style species that Body Text appear as 12-point, Times New Roman type,
and that hypertext links that occur within Body Text appear as 12-point, Arial type.
Suppose the style also species that text tagged as Small appear as 10-point, Times
New Roman type. The style makes no specications for hypertext links that occur
within text tagged as Small. Because no properties are specied for hypertext links in
Small text, the style uses the hypertext link properties specied for the surrounding
text. Thus, hypertext links in Small text appear just as they do in the surrounding
Body Text: in 12-point, Arial type:
Now suppose the style species that Body Text appear as 12-point, Times New Ro-
man type and that hypertext links that occur within Body Text appear in bold Times
New Roman type but inherit their size. The style also species that text tagged as
Small appear as 10-point, Times New Roman type, but it makes no specications
for hypertext links that occur within text tagged as Small. Because no properties are
specied for hypertext links in Small text, the style uses the hypertext properties for
the surrounding tag, Body Text. Those properties specify that hypertext links appear
202 Chapter 8 Formatting Documents
as bold, Times New Roman type but inherit the size property of the text to their left
and right, which in this case is Small. Thus, hypertext links in Small text appear as
bold 10-point, Times New Roman type:
Default properties. Styles include a collection of default properties that are used
when no other properties apply in a given context.
For example, a style denes Heading 1 as bold, 18-point, Arial type and Heading
2 as bold, 14-point, Arial type. It denes no typeface values for Headings 35,
but includes default Font properties of regular, 12-point, Times New Roman type.
The style distinguishes between the fonts used for Heading 1 and Heading 2, but
Headings 35 appear in an identical font:
Modifying the Current Style (.cst) File
If the non-typeset appearance of tagged information in your document doesn't quite
meet your formatting needs, you can modify it by changing the tag properties dened in
the style (.cst) le. You can modify all possible tag properties, including the properties
of front matter tags, from within the program.
When you make modications to the tag properties, the program applies the changes
to the current document. You can discard the changes you make after the current editing
session or you can save them permanently. Permanent changes affect the appearance of
the current document and that of all documents created with the same style.
Remember Modifying the style doesn't affect the typeset appearance of your docu-
ment.
The style le contains two kinds of settings: those that are specic to a given tag,
such as using green for mathematics if the mathematics occurs in a centered paragraph,
and those default settings that apply to every tag in the style, such as using red for
mathematics regardless of where the mathematics occurs. If the two conict, as in this
Formatting Documents for Production without Typesetting 203
example, the settings specied for the tag override the defaults for the document as a
whole.
You can modify both the tag-specic and the default settings. The process involves
selecting the tag whose properties you want to modify, selecting the property itself,
making the changes, and nally saving them. Although the process is generally the same
for all tags, the specic choices available differ according to the tag and the property you
select. Below, we outline the general process and then describe specic differences.
Important These settings don't affect the way fonts appear when you typeset the
document.
> To modify the properties of a tag dened in the style le
1. On the Editing toolbar, click the Tag button or, from the Tag menu, choose
Appearance.
The program opens the Tag Appearance dialog box.
2. Change the properties:
a. In the Type List, select the type of tag you want to modify.
b. In the Tags list, select the specic tag whose properties you want to modify.
The list may include tags that don't appear in the popup lists for the current style.
c. In the Tag Properties area, select the property type you want to change. If you
select Special Objects, select a property type from the list marked Properties of
Special Objects.
d. Choose Modify.
The Style Properties dialog box opens and indicates with a check mark in the
Properties Specied list those properties for which specications appear in the
204 Chapter 8 Formatting Documents
.cst le. Unchecked properties use the corresponding settings for the surrounding
text or, in their absence, the default settings for the style.
e. If you don't want to use a default specication for a given property, check the
property and then use the corresponding controls to change the settings.
f. If you want to change a specication for a property, use the corresponding controls
to set the settings you want.
g. If you want any font properties for the tag to be inherited from the current environ-
ment, check the property in the Properties Specied list and the corresponding
property box in the Inherit area.
Checking a box in the Inherit area disables the corresponding property control.
h. When all the properties have been specied, choose OK.
The program changes the tag properties and enters the tag name in the Modied
Tags list. If you have modied other tags during the current editing session, the
names of those tags appear in the Tags Previously Modied list.
i. Repeat steps ah for all the tags you want to modify.
j. If you decide you don't want the changes for a particular tag property,
i Select the tag.
ii Select the property in the Tag Properties area.
iii Choose Revert to Previous.
k. If you decide you don't want any of the tag property modications, choose Re-
store Original Style to return to the settings saved in the style le.
3. Choose the way you want to save your changes to the style le:
If you want to change the tag appearance for the current document and for all
other documents created with the style,
i Choose Save to modify the current style.
ii Choose OK twice to return to your document.
The program modies the .cst le and applies the changes to the current docu-
ment and to all other documents created with the style.
If you want to change the tag appearance for the current document but leave it
unchanged for all other documents created with the current style,
i Choose Save As to create a new style.
ii Specify a le name for the new style le, and choose Save and then choose
OK.
The program creates a new .cst le and applies it to the current document. By
default, the program saves the new style in the same directory as the current style.
If you specify a different style directory, the name of the new style won't appear
when you display the styles available for documents of this type.
If you don't want to save the changes permanently, choose OK twice to return to
your document.
The program applies the changes to the current document but discards them when
you close the document. Saving the document doesn't preserve the changes.
If you've modied more than one tag, choosing OK accepts the changes for all mod-
ied tags according to the save option you specied. Choosing Cancel discards the
changes for all modied tags.
4. If you created a new style or added a tag to the existing style, save your document to
apply the new style le.
Formatting Documents for Production without Typesetting 205
Modifying the Font Properties of a Tag
You can modify these font properties for most tags:
Face The name of the type design, such as Arial or Times New Roman.
Slant The angle of the type, such as italic or upright.
Weight The emphasis of the type, such as bold.
Size The height of the type, usually measured in points. One point is
1
72
inch.
Color The color in which the type appears on your screen. This property also
affects the color in which the type appears in print, depending on your printer, print
commands, and print options.
> To change the font properties of a tag
1. On the Editing toolbar, click the Tag button or, from the Tag menu, choose
Appearance and then select the tag whose font properties you want to modify.
2. In the Tag Properties area, double-click Font, or select Font and then choose Mod-
ify.
The program opens the Font dialog box.
3. If you want to change a specication, check the corresponding property in the Font
Properties Specied list.
4. If you want any font properties for the tag to be inherited from the current environ-
ment, check the corresponding property box in the Inherit area.
Checking a box for an inherited property disables the corresponding property list.
5. Change the face, style, and size of the font as necessary.
6. If you want to change the color of the font, click the arrow at the side of the Color
list or choose Edit Color.
206 Chapter 8 Formatting Documents
a. Select the color you want:
From the Basic colors boxes, click the color you want.
or
Set the Hue, Saturation, and Luminosity or Red, Green, and Blue values.
or
Click the color you want on the spectrum and then select the brightness on the
scale at the right.
b. If you want to assign a name to the color, type the name in the Name color box
and choose OK.
Remember Color changes affect the way the font appears on the screen and, if
you have a color printer, on paper when you print without typesetting. If you typeset
your document, these color settings are ignored.
7. When your changes are complete, choose OK.
8. Save the changes to the style le and choose OK.
Modifying the Paragraph Properties of a Tag
You can change these paragraph properties for most section, body, and item tags:
Alignment (justication) The way the paragraph is aligned with the right or left
margin, with both margins, or with the center of the page.
Background color The color over which the paragraph text appears on your screen
and, depending on your printer and print options, on paper.
Indention The amount of space all lines of the paragraph should be indented from
the margin on the left and right sides, and the additional amount of space to be added
to the indention on the rst line and on other lines.
Line spacing The amount of space between lines of the paragraph.
Paragraph spacing The amount of space before and after paragraphs of this type.
This space is cumulative. That is, if you have two consecutive paragraphs of the
Formatting Documents for Production without Typesetting 207
same type, the program inserts space both after the rst paragraph and before the
second paragraph.
> To change the paragraph properties of a tag
1. On the Editing toolbar, click the Tag button or, from the Tag menu, choose
Appearance and then select the tag whose paragraph properties you want to modify.
2. In the Tag Properties area, double-click Paragraph, or select Paragraph and then
choose Modify to open the Paragraph dialog box.
3. If you want to change a specication, check the corresponding property in the Para-
graph Properties Specied list.
4. In the Alignment box, set the paragraph justication you want for the tag.
5. Use the Left and Right scroll boxes to set the amount that all lines are indented from
the margins, changing the unit of measure if necessary. If you want equal indention
on both sides, check Both Sides Equal.
6. Use the First line and Rest scroll boxes to set the amount of additional indention
for the rst line in a paragraph and for all other lines.
The Sample area shows the effect of the alignment and indention changes you make.
The example above shows that a paragraph created with the specied tag will be left-
justied. All lines will be indented .25 inch from the left and right margins, with the
rst line indented an additional .25 inch on the left.
7. If you want to change the background color of the paragraph, click the arrow at the
side of the Background Color list to open the list of available colors. If the color
you want isn't listed, you can edit the list as described on page 205.
208 Chapter 8 Formatting Documents
8. Change the line and paragraph spacing as necessary.
9. When your changes are complete, choose OK.
10. Save the changes to the style le and choose OK.
Modifying the Mathematics Properties of a Tag
When mathematics occur in tagged content, the tag properties determine these aspects
of the appearance of mathematics:
Color The colors in which mathematics, mathematical functions, and unit symbols
appear in the document window and, depending on your printer and the print options,
on paper.
Object size The size in which scripts, scripts within scripts, operators, and big
operators are presented, measured as a percent of the text font size specied for the
tag.
Font The type font in which mathematics, mathematical functions, and unit sym-
bols are presented.
> To change the mathematics properties of a tag
1. On the Editing toolbar, click the Tag button or, from the Tag menu, choose
Appearance and then select the tag whose math properties you want to modify.
2. In the Tag Properties area, double-click Math, or select Math and then choose
Modify to open the Math dialog box.
3. If you want to change a specication, check the corresponding property in the Math
Properties Specied list.
4. If you want to italicize alphabetic characters that occur in mathematics (except those
occurring in math names or unit names), check Italicize Alphabetic Characters.
Formatting Documents for Production without Typesetting 209
5. Change the size of mathematical objects as necessary.
6. If you want change the font used for mathematics, choose Font and modify the font
properties as described on page 205 and then choose OK.
7. If you want to change the color of mathematics, functions, or unit symbols, click the
arrow at the side of each Color list to open the list of available colors. If the color
you want isn't listed, you can edit the list.
8. When your changes are complete, choose OK.
9. Save the changes to the style le and choose OK.
Modifying the Properties of Special Objects
Most tags are associated with several special objects, each of which has a set of proper-
ties that determines its appearance inside the tagged environment:
Lead-in objects.
Graphics and plots.
Tables, matrices, and mathematical displays.
Other objects including citations, cross-references, formulas, input buttons, hyper-
text links, and hypertext targets.
Modifying the Lead-in Properties of a Tag
Lists and other item tags such as theorems have lead-in objects, as described on page 62.
The program formats the lead-in objects separately from the items themselves. You can
change these lead-in properties for the item tags in the style:
Color The colors in which the background and any mathematics or mathematical
functions used in the lead-in object appear on the screen and, depending on your
printer and print options, on paper.
Font The face, style, size, and color of the type used for text and mathematics in
the lead-in object.
Alignment The horizontal alignment of the contents of the lead-in object.
Minimum label width The minimum width of the lead-in object.
Label separation The amount of space separating the lead-in object from the list
item.
You can change the style of the numbers or bullets in the lead-in object by changing the
global properties of the style, as described on page 216. You can change the properties
for the list item itself by changing the font or paragraph properties of the item tag.
> To modify the lead-in properties of a tag
1. On the Editing toolbar, click the Tag button or, from the Tag menu, choose
Appearance and then select the tag whose lead-in properties you want to modify.
2. In the Tag Properties area, click Special Objects.
210 Chapter 8 Formatting Documents
3. From the Properties of Special Objects list, select Lead-in and then choose Mod-
ify to open the Lead-in Settings dialog box shown on the next page.
4. If you want to change a specication, check the corresponding property in the Lead-
in Properties Specied list.
5. If you want any mathematics properties for the lead-in object to be inherited from
the current environment, check the property in the Properties Specied list and the
corresponding property box in the Inherit area.
Checking a box for an inherited property disables the corresponding property list.
6. If you want to change the background color of the lead-in object or of mathematics
within the lead-in, click the arrow at the side of the corresponding Color list or
choose the corresponding Edit Color button and make the changes, as described on
page 205.
7. If you want to set the font used for text or mathematics in the lead-in object, choose
Font or Math Font and make changes, as described on page 205.
8. Set the horizontal alignment of text in the lead-in object, the minimum width of the
lead-in object, and the amount of space separating the lead-in object from the text of
the list item. Change the unit of measure as necessary.
9. If you want the left edge of the lead-in object to be indented exactly like the current
paragraph, check Align Left Edge with Paragraph Indention.
10. When your selections are complete, choose OK.
11. Save the changes to the style le and choose OK.
Formatting Documents for Production without Typesetting 211
Modifying the Tag Properties of Graphics and Plots
When plots and graphics occur in tagged text, the tag properties determine the space
surrounding them and the background color used for their captions. The tag properties
also determine the font used for plot labels. You can change these graphics and plot
properties for many section, body, and item tags:
Spacing The space surrounding graphics or plots.
Color The color in which the background of any captions appears on the screen
and, depending on your printer and print options, on paper.
Font The face, style, size, and color of the type used for text and mathematics in
captions and plot components.
You can change the label for the graphic or plot or the plot components, axes, and view
by selecting the graphic or plot and choosing Properties.
> To modify the graphics and plot properties of a tag
1. On the Editing toolbar, click the Tag button or, from the Tag menu, choose
Appearance and then select the tag whose graphics or plot properties you want to
modify.
2. In the Tag Properties area, click Special Objects.
3. From the Properties of Special Objects list, select Graphics or Plots and then
choose Modify.
The Graphics Style Properties dialog box has no Plot Components area but is
otherwise identical.
4. If you want to change a specication, check the corresponding property in the Prop-
erties Specied list.
5. If you want to change the spacing around graphics or plots, use the scroll boxes at
the side of each property list to choose a scale factor or a minimum space, changing
the unit in which to measure the space as necessary.
212 Chapter 8 Formatting Documents
6. If you want to modify the appearance of graphics or plot captions, choose Modify
Caption Properties to open the Captions Style Properties dialog box:
a. In the Properties list, check each property you want change.
b. If you want to change the background color of the graphics caption or of mathe-
matics within the caption, click the arrow at the side of the corresponding Color
list or choose the corresponding Edit Color button to select the color you want, as
described on page 205.
c. If you want to change the caption font for text or mathematics, choose Font or
Math Font to select the font you want, as described on page 205.
d. If you want the properties of any mathematics in the caption to be inherited from
the current environment, check the property in the Properties list and the corre-
sponding property box in the Inherit area.
Checking a box for an inherited property disables the corresponding property list.
e. When your selections are complete, choose OK.
7. If you want to modify the font used for plot components, choose Modify Plot Com-
ponent Font to open the Plots Font dialog box, change the settings as described on
page 205, and then choose OK.
8. When your selections are complete, choose OK.
9. Save the changes to the style le and choose OK.
Modifying the Tag Properties of Tables, Matrices, and Displays
When tables, matrices, and mathematical displays occur in tagged text, the tag properties
determine the space surrounding them, the space between rows, and, for tables and
matrices, the space between columns. Text tags don't have table, matrix, or display
properties, but many section, body, and item tags do.
Formatting Documents for Production without Typesetting 213
> To modify the table, matrix, or display properties of a tag
1. On the Editing toolbar, click the Tag button or, from the Tag menu, choose
Appearance and then select the tag whose table, matrix, or display properties you
want to modify.
2. In the Tag Properties area, click Special Objects.
3. From the Properties of Special Objects list, select Table, Matrix, or Displays
and then choose Modify.
The Matrix dialog box is identical. The Display dialog box doesn't contain a control
for intercolumn spacing.
4. If you want to change a specication, check the corresponding property in the Grid
Properties Specied list.
The scaling percent is based on default values determined by the current font size.
5. When your selections are complete, choose OK.
6. Save the changes to the style le and choose OK.
Modifying the Tag Properties of Other Text Objects
You can modify the appearance of mathematics, the font, and the background color used
for citations, cross-references, hypertext links and targets, input buttons, and formulas
when they occur in tagged text.
> To modify the tag properties of other text objects
1. On the Editing toolbar, click the Tag button or, from the Tag menu, choose
Appearance and then select the tag whose properties you want to modify.
2. In the Tag Properties area, click Special Objects.
214 Chapter 8 Formatting Documents
3. From the Properties of Special Objects list, select the object whose properties you
want to change and then choose Modify to display the Style Properties dialog box
shown on the next page.
The dialog boxes for cross-references, hypertext links, hypertext markers, input but-
tons, and formulas are identical.
4. If you want to change a specication, check the corresponding property in the Object
Properties Specied list.
5. If you want any mathematics properties for the object to be inherited from the cur-
rent environment, check the property in the Properties Specied list and the corre-
sponding property box in the Inherit area.
Checking a box for an inherited property disables the corresponding property list.
6. If you want to modify the font used for text or mathematics, choose Font or Math
Font and make changes as described on page 205.
7. If you want to change the background color of the object or the color of mathematics
within the object, click the arrow at the side of the corresponding Color list or choose
Edit Color to select the color you want, as described on page 205.
8. When your selections are complete, choose OK.
9. Save the changes to the style le and choose OK.
Modifying the Behavior Property of a Tag
For each section and body tag, the behavior property determines the tag to be applied
automatically to the subsequent paragraph. For example, you might set the behavior of
the Chapter tag to specify that the paragraph that follows a chapter heading be tagged
Formatting Documents for Production without Typesetting 215
automatically as Body Text. Similarly, you might set the behavior of the Body Quote
tag so that the paragraph that follows each Body Quote paragraph is also tagged as Body
Quote. The behavior property also determines whether the tag name appears in the Tag
toolbar popup list.
If the selected tag is a section, the behavior property determines its level in the hi-
erarchy of section tags. The level determines how tagged text appears in the Section
Heading list on the Navigate toolbar; see page 15.
If the selected tag is a numbered or bulleted list, the dialog box differs: the Tag
for Following Paragraph setting is disabled and the behavior properties include the
designation of the style of the numbers or bullets in the lead-in object.
> To modify the tag behavior property set in the style
1. On the Editing toolbar, click the Tag button or, from the Tag menu, choose
Appearance and then select the tag whose behavior properties you want to modify.
2. In the Tag Properties area, double-click Behavior, or select Behavior and then
choose Modify.
3. If you want the tag name to appear in the popup lists on the Tag toolbar, check the
box labeled Show in Tag Bar List.
4. Use the scroll box at the side of the Tag for Following Paragraph area to select the
tag to be automatically applied to the next paragraph.
5. If the tag is a section tag, set the heading level you want.
6. When your changes are complete, choose OK.
7. Save the changes to the style le and choose OK.
> To change the style of list numbering or bulleting
1. On the Editing toolbar, click the Tag button or, from the Tag menu, choose
Appearance.
2. In the Tags list, select the Numbered List Item or Bullet List Item.
3. In the Tag Properties area, double-click Behavior, or select Behavior and then
choose Modify to open the Tag Behavior dialog box.
216 Chapter 8 Formatting Documents
The dialog box for numbered items lists numbering styles.
4. Check Specify bulleting or Specify numbering.
5. Use the scroll boxes at the side of each property list to select the nesting level and
then the bullet or number style you want.
You can choose a different bullet or number style for each nesting level in the list.
6. Choose OK.
7. Save the changes to the style le and choose OK.
Modifying the Style Defaults
The style default settings aren't assigned to a particular tag. Instead, they apply to every
tag in the style if no other property setting is in effect. That is, if a given tag property and
the corresponding properties of any surrounding tags have neither specic nor inherited
values, the style uses the default settings for the property.
For example, suppose you set the style default so that tables have at least
1
4
in. of
space on all sides. If you also specify that tables contained in a Body Quote paragraph
have
1
3
in. of space on all sides, the program will ignore the default and place
1
3
in. of
space around any tables that occur in Body Quote paragraphs. However, suppose neither
you nor the style le species the spacing around tables in Body Quote paragraphs.
Then, the program uses the default and separates the table from the text by
1
4
in. on all
sides.
You can set style defaults for the nontypeset appearance of these tag properties:
fonts; paragraphs; input buttons; hyperlinks and hypertext targets; references and ci-
tations; mathematics; tables, matrices, and displays; graphics and plots; and lead-in
objects.
> To modify a property setting
1. On the Editing toolbar, click the Tag button or, from the Tag menu, choose
Appearance and then select Modify Style Defaults.
2. In the Tag Properties area, select the property whose default values you want to set.
3. Follow the instructions in the preceding sections to set the defaults.
4. When your changes are complete, save the changes to the style le and choose OK.
Formatting Documents for Production without Typesetting 217
Modifying the Global Properties
Several additional properties, called global properties, affect the style at large rather
than specic tags and deserve special mention. You can set these global properties:
The default tag for the starting paragraph of any new documents created with shells
that use the style le. (Most shells already have a tag applied to the starting para-
graph.)
The number of heading levels displayed in the Navigate toolbar.
The margins used when you display the document on the screen. These settings don't
affect the printed appearance of your document in any way.
The lead-in style for numbered and bulleted lists.
> To modify the global properties for the style
1. On the Editing toolbar, click the Tag button or, from the Tag menu, choose
Appearance and then select Modify Style Defaults.
2. In the Tag Properties area, select Global Properties and choose Modify.
3. Modify the settings as necessary.
4. When your changes are complete, choose OK.
Adding Body and Text Tags
Occasionally you may nd you need more body and text tags than are available with the
style. In that case, you can create a new tag by cloning, or copying, an existing tag and
then modifying the new tag as necessary.
218 Chapter 8 Formatting Documents
> To clone a body or text tag
1. On the Editing toolbar, click the Tag button or, from the Tag menu, choose
Appearance.
2. In the Tags list, select the body or text tag you want to clone.
3. Choose Clone Tag.
4. Enter a name for the new tag and choose OK.
The program displays the name in the Tags list and in the corresponding tag popup
list in the program window.
5. In the Tags list, select the new tag.
6. Select and modify the tag properties as necessary.
7. Choose OK.
8. Save the changes to the style le and choose OK.
Changing to a Different Style
In most cases you can change your document to a different style (.cst le). However,
because dramatic changes in style can cause unpredictable results, we urge that if you
must change the style of your document, you change to a style with a similar structure.
If your document was created with a special shell or a Style Editor shell, changing the
style can have unpredictable results. In other words, if the .cst le for your document
resides in the [Special] or the sebase directory of your program installation, be
particularly careful about changing to a different style. Changing the style may cause
the document to load incorrectly or not at all. Changing the style of a document that
wasn't created with the program isn't recommended.
> To change a document to a different style
1. From the File menu, choose Style.
2. Select the style you want from the list.
3. If you want to choose a style in the current document directory, choose Advanced
and select the style you want from the list.
4. Choose OK.
Formatting Documents for Production without Typesetting 219
Modifying the Page Setup
When you produce your document without typesetting it, the page setup specications
determine these aspects of the document appearance:
Page margins.
Headers.
Footers.
Page numbers.
The shell you use to create your document may contain default specications for the
page setup, but you can change them according to your needs. If you're using SWP
or SW, remember that the specications for margins, headers, footers, and page num-
bers may differ noticeably for typeset and nontypeset document production. Refer to
Understanding the Appearance of Documents on page 183 for more information.
Important The page setup specications have no effect on the typeset appearance of
your document.
> To modify the page setup specications
1. From the File menu, choose Page Setup.
2. Choose the tab you need:
Choose the Margins tab to specify left, right, top, and bottom margins.
Choose the Headers/Footers tab to specify headers, footers, and page numbers.
Choose the Counters tab to specify the starting page number and the page num-
bering style.
3. Change the specications as necessary and choose OK.
Modifying the Page Margins
The page margins used when you preview or print without typesetting are set initially
by the shell you use to create your document, but you can modify them. Remember
that the program ignores page margins when it displays your document in the document
window, where the text is broken to t the size of the document window. (However, if
you have specied on-screen margins in the global defaults for the style, as described on
page 217, the program applies them when you display the document.)
> To modify the page margins set in Page Setup
1. From the File menu, choose Page Setup and then choose the Margins tab, shown
on the next page.
2. Specify the unit of measure for the margins and the left, right, top, and bottom mar-
gins for your document.
3. If you want to mirror the margins on even- and odd-numbered pages, check Mirror
Margins.
4. Choose OK.
220 Chapter 8 Formatting Documents
Modifying the Headers and Footers
The shell for your document may specify headers and footers, which can contain both
text and mathematics. If the shell doesn't specify headers and footers, you can add them
from the Page Setup dialog box. The headers and footers specied in the Page Setup
dialog box don't appear when you typeset your document or when you display it in the
document window.
> To modify the headers and footers set in Page Setup
1. From the File menu, choose Page Setup and choose the Headers/Footers tab
shown on the next page.
2. In the Page Options section, specify whether the headers and footers should appear
the same or differently on the even- and odd-numbered pages and on the rst page
of your document.
3. In the list box labeled Apply To, select the pages on which the header or footer you
specify should appear: even, odd, all, or rst.
4. Place the insertion point in the Header or Footer input box and type the information.
You can enter both text and mathematics, and you can use the toolbar buttons, tags,
and menu commands to format the content you enter.
5. If you want to insert an automatic page number, lename, time, or date in the header
or footer, place the insertion point where you want the item to appear and click the
corresponding button.
Use stretchy space, as described on page 194, to right-justify, left-justify, or center
these elements.
Formatting Documents for Production without Typesetting 221
6. Specify the distance from the item to the top or bottom edge of the paper and the unit
in which the distance is measured.
7. Repeat steps 3-6 until you've specied all headers and footers for all types of pages.
8. Choose OK.
Modifying the Page Numbering
Page numbers appear in headers or footers. If page numbering is specied for your
document, the numbering occurs automatically when you preview or print. The program
ignores page numbering when it displays your document in the document window. You
can change the page numbering from the Page Setup dialog box.
> To modify the page numbering set in Page Setup
1. From the File menu, choose Page Setup and choose the Headers/Footers tab.
2. In the Page Options area, specify whether the headers and footers should appear
the same or differently on the even- and odd-numbered pages and on the rst page
of your document.
3. Place the insertion point in the Header or Footer area where you want the page
number to appear and click the page number button .
4. Format the page number:
a. Choose the Counters tab shown on the next page.
b. Select the page number format you want.
c. Set the counter to the starting page number.
5. Choose OK.
222 Chapter 8 Formatting Documents
Modifying the Print Options
When you preview or print your document in SNB or without typesetting it in SWP or
SW, you can use the Print Options tab sheet in the Document Info dialog box to turn
printing on or off for certain document elements, such as helper lines and invisibles, and
to set the zoom factor to be used when you print. If you have a color printer, you can use
the print options to enable color printing of lines, text, and backgrounds. Remember that
these options have no effect when you typeset your document. See Setting Print Options
on page 163 for detailed information.
> To set print options
1. Fromthe File menu, choose Document Info and choose the Print Options tab sheet.
2. Choose the options you want.
3. If you want the current settings to be the default for all your documents, choose
Make Default.
4. Choose OK.
Formatting Documents for Production with Typesetting
As noted in Chapter 7 Previewing and Printing, when you compile, preview, or print
your document from the Typeset menu in SWP or SW, the program processes your
document through L
A
T
E
X or PDFL
A
T
E
X to generate a DVI or PDF le. The DVI and
PDF les are nely typeset versions of your document that may contain automatically
generated document elements such as cross-references, tables of contents, and numbers
for equations. When you typeset, the program ignores the style le, the page setup
Formatting Documents for Production with Typesetting 223
specications, and the print options. Consequently, the typeset document usually has
a different appearance from what you see in the document window. Typesetting isn't
available in SNB.
The typeset appearance of the document depends on the typesetting specications
for the shell you used to create the document. Additionally, each shell has a document
class that denes the fundamental structure of the shell as a book, article, or other doc-
ument type, and denes the constructs and elements that the shell may contain. In some
cases, you can modify the typeset appearance of a document from within the program
by changing the class options, adding and modifying L
A
T
E
X packages, and adding L
A
T
E
X
commands in the preamble or the body of the document.
Some typesetting considerations can affect more than document appearance. Re-
member that when you produce a typeset PDF le, you can set the output options as
described on page 165. Also note that you can use L
A
T
E
X font packages to improve the
portability of your document when you send it to a different platform or L
A
T
E
X instal-
lation. If you want to typeset a document designed for online use, some modications
may be necessary. See Chapter 10 Creating Documents for Online Use.
If the typesetting specications for a document were developed with the Style Ed-
itor, you can modify them with the Style Editor. Otherwise, attempting to change the
typesetting specications to modify the typeset appearance of tagged information isn't
advisable, unless you are extremely familiar with T
E
X and L
A
T
E
X.
See the companion manual Typesetting Documents in Scientic WorkPlace and Sci-
entic Word, which contains detailed information about formatting documents and tai-
loring their typeset appearance to your needs. For additional information on T
E
X and
L
A
T
E
X, you may want to refer to The T
E
Xbook by Donald E. Knuth; L
A
T
E
X, A Docu-
ment Preparation System by Leslie Lamport; The L
A
T
E
X Companion by Michel Goossens,
Frank Mittelbach, and Alexander Samarin; and A Guide to L
A
T
E
X: Document Preparation
for Beginners and Advanced Users by Helmut Kopka and Patrick W. Daly.
Understanding the Typesetting Specications
The typesetting specications govern all aspects of the typeset appearance of your doc-
ument: type face, type size, margins, page size, line spacing, location and appearance
of headers and footers, paragraph layout and indention, section headings, page breaks,
and countless other typographic details. The specications are contained in les with
extensions of .sty, .clo, and .cls.
The typesetting specications are set initially by the shell used to create your docu-
ment. You can modify the shell somewhat by adding options to the document class and
by adding packages to the shell, but we strongly advise against attempts at extensive
modication of the typesetting specications, especially if you aren't extremely familiar
with T
E
X and L
A
T
E
X. If the shell doesn't produce the typeset results you want, you may
be able to modify it from within the program. Otherwise, start a new document with a
shell that better meets your requirements. Chapter 2 Creating Documents has more
information about shells. Chapter 7 Previewing and Printing discusses the details of
typesetting a document.
Important The changes made in the Tag Appearance dialog box have no effect on
the typesetting specications or the typeset appearance of your document.
224 Chapter 8 Formatting Documents
Modifying the Class Options
The document class for the shell denes the L
A
T
E
X constructs and elements available for
the shell and for all documents associated with it. Most document classes have class
options that dene typesetting specications in some detail. Each option has a default
setting; these defaults differ from shell to shell. For documents created with most shells,
you can modify the typesetting specications somewhat by changing the document class
options. Document class options control these and other typesetting details:
Body text font size.
Paper size.
Page orientation.
Print side.
Quality of printed output.
Presence of a title page.
Column use.
Equation numbering.
Typesetting language.
The options available for your document are listed on the Class Options tab sheet of
the Options and Packages dialog box, available from the Typeset menu.
Important The document class options don't affect the appearance of your document
when you display it in the document window or preview or print it without typesetting.
If you're extremely familiar with L
A
T
E
X, you can go native; that is, you can force
the program to use class options that aren't available with your program installation.
When you select from the list of available options, the program creates the correct com-
mand syntax for your selection. However, when you go native, the program passes the
typesetting options directly to L
A
T
E
X or PDFL
A
T
E
X without checking for correct syntax.
> To determine the document class of a document
1. On the Typeset toolbar, click the Options and Packages button or, from the
Typeset menu, choose Options and Packages.
2. Choose the Class Options tab.
3. Note the class name in the rst line of information and choose OK.
> To modify a document class option
1. On the Typeset toolbar, click the Options and Packages button or, from the
Typeset menu, choose Options and Packages.
2. Choose the Class Options tab.
Formatting Documents for Production with Typesetting 225
3. Choose Modify to open the Options for documentclass dialog box shown on the
next page.
4. Scroll the Category list to select the option you want to modify.
The available categories change for each shell, and the options change depending on
the category selected.
5. In the Options column, select the setting you want.
The settings you select appear in the box labeled Currently Selected Options.
6. Choose OK to close the dialog boxes and return to your document.
7. Remember that in a tabbed dialog box, choosing OK accepts the changes made on
all tab sheets in the dialog box and choosing Cancel discards the changes made on
all tab sheets in the dialog box.
> To use a class option not included with your program installation
Caution The program passes the typesetting options directly to L
A
T
E
X or PDFL
A
T
E
X
for processing when you typeset your document. We strongly advise against attempts at
extensive modication of the specications unless you are extremely familiar with T
E
X
and L
A
T
E
X.
1. Place the option (.clo) le in the same directory as the document class (.cls) le.
If you are unable to locate the document class, then copy the option le to the
TCITeXTeXLaTeX subdirectory in the program directory.
2. Open the document.
3. On the Typeset toolbar, click the Options and Packages button or, from the
Typeset menu, choose Options and Packages.
4. Choose the Class Options tab.
5. Choose Modify.
6. If a dialog box appears stating the no options are listed for the style, choose OK.
226 Chapter 8 Formatting Documents
7. Choose Go Native to open the Native LaTeX Options dialog box:
8. Enter the option you want to apply to your document and then choose OK.
The program passes your entries directly to L
A
T
E
X or PDFL
A
T
E
X. Make sure you use
correct syntax.
9. Choose OK to close the dialog boxes and return to your document.
Using L
A
T
E
X Packages
L
A
T
E
X packages enable the program to customize typesetting in some way, such as by
modifying headers and footers, specifying a new page layout, using a different language
for section heading names, or creating a bibliography or an index. Some packages have
their own options, which you can modify. The packages are set initially by the shell you
use to create your document, but you can modify, add, or remove them as needed. Many
L
A
T
E
X packages available with the program installation are described and documented in
the le OptionsPackagesLatex.tex in the SWSamples directory. The order in
which you specify packages can affect typesetting behavior.
If you're extremely familiar with L
A
T
E
X, you can go native to force the program to
use L
A
T
E
X packages that aren't available with your program installation. Note that when
you select from the list of available packages, the program creates the correct command
syntax for your selection. However, when you go native, the program passes the package
information directly to L
A
T
E
X or PDFL
A
T
E
X without checking for correct syntax.
By default, the programautomatically manages L
A
T
E
Xpackages, adding certain pack-
ages such as amsmath to most SWP and SW documents. In Version 5, you can man-
age packages yourself and prevent the program from adding packages automatically.
Adding and Removing L
A
T
E
X Packages
> To add a package to the document
1. On the Typeset toolbar, click the Options and Packages button or, from the
Typeset menu, choose Options and Packages.
2. Choose the Package Options tab:
Formatting Documents for Production with Typesetting 227
3. If the package you want isn't listed, choose Add.
4. Scroll the Packages list to select the package you want and then choose OK.
5. Select the package options:
a. Choose Modify to open the Options for Package dialog box.
b. Select the option settings you want and then choose OK.
Note that the selected options are listed on the Package Options tab sheet.
6. Use the Move up and Move down controls to order the package correctly in the list.
7. Choose OK to return to your document.
Remember that in a tabbed dialog box, choosing OK accepts the changes made on
all tab sheets in the dialog box and choosing Cancel discards the changes made on
all tab sheets in the dialog box.
> To remove a package from the document
1. On the Typeset toolbar, click the Options and Packages button or, from the
Typeset menu, choose Options and Packages.
2. Choose the Package Options tab.
3. Select the package you want to remove.
4. Choose Remove and then choose OK.
228 Chapter 8 Formatting Documents
> To add a package not included with your program installation
1. Create a new subdirectory in the TCITeXTeXLaTeX subdirectory of your pro-
gram installation.
2. Copy the package to the new subdirectory and perform any other steps required to
install the package.
For example, if you have .dtx and .ins les, you must run L
A
T
E
X on the .ins le.
3. Open the document to which you want to add a package.
4. On the Typeset toolbar, click the Options and Packages button or, from the
Typeset menu, choose Options and Packages.
5. Choose the Package Options tab and then Choose Go Native to display the Native
LaTeX Packages dialog box.
`
6. Enter the name of the package you want enclosed in curly braces and include any
package options you want to apply, using correct syntax according to the package
documentation.
7. Choose OK to close the dialog boxes and return to your document.
> To suppress program management of L
A
T
E
X packages
1. On the Typeset toolbar, click the Options and Packages button or, from the
Typeset menu, choose Options and Packages.
2. Choose the Package Options tab and choose Go Native.
3. Check Suppress Package Management and choose OK.
Modifying L
A
T
E
X Package Options
You can specify settings for package options. Generally, if a package has options avail-
able, the program lists them on the Package Options tab. If an option is marked as
default, it is already in effect if no other option is selected in the current group. Defaults
usually don't appear in the Currently Selected Options box. Selecting a default option
has no effect other than to display its name in the box.
Formatting Documents for Production with Typesetting 229
When you select a listed option setting, the program creates the correct command
syntax for the selection. You can also go native to specify package option settings.
However, if you go native, the program passes your commands directly to L
A
T
E
X or
PDFL
A
T
E
X without checking for correct syntax. Be sure to enter the commands correctly.
> To modify package options
1. On the Typeset toolbar, click the Options and Packages button or, from the
Typeset menu, choose Options and Packages and then choose the Package Op-
tions tab.
2. Select the package you want to modify and choose Modify.
3. If the Options dialog box lists options for the package,
a. In the Category box, select the option you want.
b. In the Options box, select the setting you want.
The selected options appear in the Currently Selected Options area.
c. Repeat steps a and b for each option you want to modify.
d. Choose OK to return to the Package Options tab sheet.
Note that the tab sheet reects the options you have selected.
or
If the Options dialog box lists no options for the package,
a. Choose Go Native.
b. In the Native LaTeX Options dialog box, enter the commands for any package
options you want to apply.
The documentation for each package outlines the syntax and arguments of the
commands for the available options. Additional information is available in the
online Help and in Typesetting Documents in Scientic WorkPlace and Scientic
230 Chapter 8 Formatting Documents
Word. Remember that incorrect syntax can prevent typesetting and can damage
your document.
c. Choose OK to return to the Package Options tab sheet.
Note that it reects the options you have selected.
4. Choose OK to return to your document.
Using Special L
A
T
E
X Packages
Several L
A
T
E
X packages deserve special mention. The babel package helps T
E
X work
more reliably for non-English languages. The times and mathtime packages provide
greater portability if you expect to open your document on another installation.
Using the Babel Package
The babel package addresses hyphenation, punctuation, and other language-specic
issues so that T
E
X, which was intended to be used with English, works more reliably
for languages other than English. The babel package also corrects problems that occur
with embedded English strings. T
E
X uses embedded strings to place certain words, such
as Chapter or Section, into your documents. If you're working in a language other than
English, the process needs correction. When babel is running with a specic language,
it uses strings appropriate for that language in place of the embedded English strings.
If you're working with a non-English document created with a Style Editor style, you
may need to modify the style so that babel substitutes the correct strings for automatic
division headings. The online Help contains instructions.
Theorem objects must be treated separately. Typically, the words that are typeset in
the lead-in objects of theorem statements are set in the newtheorem statements in
the document preamble. To use different words, modify the statements in the preamble.
See Modifying the Preamble, page 232.
If you've changed the default L
A
T
E
X formatter, you must ensure that the Multilingual
L
A
T
E
X formatter is selected.
Caution Don't attempt to modify the T
E
X formatter settings unless you know T
E
X
and L
A
T
E
X very well.
> To check the format selection
1. From the Typeset menu, choose Expert Settings and then choose the DVI Format
Settings tab.
2. From the Select a formatter list, choose TrueTeX MultiLingual.
3. Choose Add/Modify.
4. In the Choose TeX format le box, check the name of the format le.
To use the package, you must add it to your system, possibly with a language op-
tion. The availability of certain languages depends on the languages you build into your
L
A
T
E
X format. The babel package is not compatible with the Lambda system. More in-
formation about format les and babel appears in the online Help and in Typesetting
Documents in Scientic WorkPlace and Scientic Word.
Formatting Documents for Production with Typesetting 231
Choosing Font Packages for Greater Portability
If you expect to open the DVI le for your document on another platform or another
L
A
T
E
X installation, you can improve the portability of your typeset document by choos-
ing font packages carefully. First, use Computer Modern fonts. The most portable les
are those you create with Computer Modern (cm) fonts, without adding the multilin-
gual extensions (DC fonts). In other words, using a Standard L
A
T
E
X Article shell with
no modications to the font packages produces the most portable les. Generally, Post-
Script and L
A
T
E
X symbol fonts are also portable.
Second, if Times fonts are required for your document, you can increase the porta-
bility of the document by using either the times or mathtime package. Both packages
use the widely accepted PostScript New Font Selection Scheme (PSNFSS) for L
A
T
E
X and
can be used on different platforms.
In addition to yielding greater portability, the packages yield ligatures and improved
kerning in Times text when you typeset your document. If you use the times package,
the text in your document is set in Times and the mathematics is set in a Computer
Modern font, like this:
By the triangle inequality for integrals and the above
inequalities, for n N;
Z
c
"
f(z)
n
X
k=0
a
k
z
k
#
dz
(length of C)
Since is arbitrary, the limit is zero.
1
If you use the mathtime font package, you can avoid combining font families because
both text and mathematics are set in Times, like this:
In Scienti? c Word and Scienti?c WorkPlace, you
can create mathematics and text in the same para-
graph, like this:
By the triangle inequality for integrals and
the above inequalities, for n N;
Z
c
"
f .z/
n
X
kD0
a
k
z
k
#
dz
.length of C/
Since is arbitrary, the limit is zero.
1
In the two examples above, notice the differences in the summation signs, Greek letters,
and other mathematical symbols.
> To check the types of fonts used in your typeset document
1. On the Typeset toolbar, click the Typeset DVI Preview button or, from the
Typeset menu, choose Preview.
2. From the Text menu in the TrueT
E
X Previewer, choose Table of Fonts Used in
Document.
232 Chapter 8 Formatting Documents
3. Scan the entries in the TeX Name column.
If DC fonts are listed, change the format settings for typesetting as described on page
175 to select a formatter that doesn't use multilingual extensions.
> To choose a different font package
1. On the Typeset toolbar, click the Options and Packages button or, from the
Typeset menu, choose Options and Packages.
2. Choose the Package Options tab.
3. Select the font package currently in use and choose Remove.
4. Choose Add.
5. Scroll the list of available font packages and select the package you want.
6. Choose OK.
7. If you select the Mathtime package, select the No TS1 option:
a. Choose Modify.
b. In the Options list, select No TS1.
c. Choose OK.
8. Choose OK.
Modifying the Preamble
The preamble of any .tex document is a collection of commands that specify process-
ing instructions for the document. Automatically, the program enters any necessary
commands in the preamble of your document. If you're extremely familiar with T
E
X
and L
A
T
E
X, you can modify your document by adding raw L
A
T
E
X code into the pream-
ble. However, if you enter incorrect commands in the preamble, you may damage
your document irreparably. The program places any preamble commands before the
begin{document} statement in the .tex le for your document. The pream-
ble must not contain any commands that generate typeset output, but it can contain
denitions such as def, newtheorem, newcommand, renewcommand, and
renewenvironment.
Caution We strongly urge you to make a backup copy of your document before you
make any modications to the preamble. Don't attempt to modify the preamble of your
document unless you know T
E
X and L
A
T
E
X very well.
Formatting Documents for Production with Typesetting 233
> To enter a command in the preamble
1. From the Typeset menu, choose Preamble to open the LaTeX Preamble dialog
box.
2. Place the insertion point where you want the command to appear.
3. Enter the T
E
X command you want and then choose OK.
Using the Style Editor
The Style Editor (a separate application program with its own icon in the program sub-
menu) creates L
A
T
E
X typesetting specications. With the Style Editor, you can modify
any existing set of Style Editor typesetting specications or create new typesetting spec-
ications. The online Help contains instructions for using the Style Editor.
> To open the Style Editor
From the Tools menu, choose Style Editor.
or
From the Windows Start menu, choose the Style Editor from the program submenu.
> To determine whether a document has a Style Editor shell
1. From the File menu, choose Document Info.
2. Choose the General tab sheet.
The Document Shell section indicates where the shell is a Style Editor shell.
9 Structuring Documents for
Typesetting
Note The information in this chapter pertains only to SWP and SW. Typesetting isn't
available with SNB.
At its highest level, the structure of a document consists of front matter, body, and
back matter. The front matter is the information that appears at the beginning of your
document. It often includes a title area, a table of contents, an abstract, a list of gures,
and a list of tables. The body of the document often includes information structured into
chapters, sections, subsections, and smaller divisions, as well as lists and theorems. The
body can also include notes, cross-references to other parts of the document, and bibli-
ography citations. The back matter, which follows the body, often includes a series of
appendixes, a bibliography, and an index. Typesetting with L
A
T
E
X and PDFL
A
T
E
X simpli-
es the generation of the structural elements in the front matter, body, and back matter
of your document.
In SWP and SW, many structural elements, such as lists, theorems, and headings,
are created by applying item, section, and body tags to information in the document.
Others are generated automatically when you typeset the document according to the
typesetting specications for the document shell. These elements are created from elds
that are predened for the shell or that you enter with tags or T
E
X elds. They include
Title area or title page.
Table of contents.
List of gures.
List of tables.
Abstract.
Cross-references to other parts of the document.
Bibliography citations.
Bibliography lists.
Indexes.
The available elements depend on the typesetting specications for the document shell.
When you typeset your document, the L
A
T
E
X or PDFL
A
T
E
X formatter generates the
structural elements, building them from elds that contain T
E
X commands and, occa-
sionally, predened information. If you don't typeset your document, the elds are
ignored; the elements aren't generated and don't appear. For example, if the typesetting
specications for the document shell provide for a table of contents, L
A
T
E
X or PDFL
A
T
E
X
will generate it automatically when you typeset your document. If you don't typeset, the
236 Chapter 9 Structuring Documents for Typesetting
table of contents won't be generated. (If you don't want to typeset your document but
you still want a table of contents, you can create it manually. Note, however, that if you
subsequently typeset your document, you'll have two tables of contents, one that you've
created manually and one that has been generated automatically.)
In SWP and SW, the way you produce your document governs the appearance of
the structural elements it contains. See Chapter 8 Formatting Documents for more
information.
If you typeset your document, the program processes your document through the
formatter to generate and format the document according to the typesetting speci-
cations for the document shell. The results of L
A
T
E
X and PDFL
A
T
E
X typesetting don't
appear in the document window, but you can examine the way your typeset docu-
ment will look in print if you preview it from the TrueT
E
X Previewer or your PDF
viewer.
If you don't typeset your document, the program formats your document according
to the style, page setup, and print options for the document shell. No structural
elements are generated. The results are similar to what you see in the document
window.
Different typesetting specications create different document structures. The results
you get when you create a document with a given shell may differ substantially from
those you get when you use a different shell. For more information about shells, refer
to A Gallery of Document Shells for Scientic WorkPlace and Scientic Word on your
program CD in PDF form. For more information about typesetting, refer to Typesetting
Documents in Scientic WorkPlace and Scientic Word.
This chapter explains how to create structural elements in the front matter, body,
and back matter when you typeset your document in SWP or SW. It also explains
how you can use L
A
T
E
X and PDFL
A
T
E
X typesetting features to structure and manage large
documents.
Note The generated elements described in this chapter aren't available if you don't
typeset your document.
Understanding Predened Fields
The typesetting specications for most shells have some predened elds in the front
matter or the body of the document. The elds might specify the date of publication,
the closing for a business letter, or the abstract for an article. To guide you as you
create your document, the elds occasionally contain predened information, which
you replace with your own content. Most predened elds are created with item tags.
Remember If you don't typeset your document, it isn't processed through L
A
T
E
X and
the information in predened elds is ignored.
In the document window or in a dialog box, a predened eld appears as a small,
often shaded box that contains the name of the eld, followed by its contents. For
example, depending on the shell, the Front Matter dialog box might contain elds and
predetermined information for several items, like this:
Understanding Predened Fields 237
Field
Boxes
Content
Similarly, the shell document for a letter or memo might display elds in the document
window for the address, date, closing, and other elements:
You can add structure to your document by creating, deleting, or editing elds and the
predened information they contain. When you typeset the document, the formatter
generates and formats the predened elds using the information you provide.
> To complete or edit a predened eld
If the eld contains predened information, select the information and replace it with
the information you want.
or
If the eld is empty, enter the information you want.
When a eld appears in a dialog box, you can use all the editing and entry features that
are available in the program window. A eld can contain both text and mathematics.
> To create a continuation paragraph in a predened eld
Place the insertion point at the end of the eld and press ENTER.
The program automatically creates continuation paragraphs when you press ENTER
at the end of a eld paragraph.
238 Chapter 9 Structuring Documents for Typesetting
> To delete a eld
1. Select the entire eld.
Click at the right of the end of the preceding eld or paragraph and drag down to the
end of the last paragraph of the eld you want to delete.
2. Press DELETE.
or
1. Delete the contents of the eld.
2. On the Tag toolbar, click the Remove Item tag button to remove the eld.
3. Press DELETE or BACKSPACE to delete the remaining empty paragraph.
> To add a new eld or restore a deleted eld
1. Place the insertion point at the end of the paragraph that is to precede the new eld.
2. Press ENTER.
3. Apply the item tag for the eld you want.
4. To the right of the eld box, type the text of the eld.
> To create two consecutive elds of the same type
1. Create the rst eld.
2. Place the insertion point at the end of the rst eld and press ENTER.
3. On the Tag toolbar, click the Remove Item tag button to remove the item tag
from the new paragraph and end the rst eld.
4. Apply the item tag for the eld you want.
You now have two consecutive eld boxes with the same label.
5. Type the information for the second eld.
> To change a eld to a different type
1. Place the insertion point in the eld you want to change.
2. Apply the item tag for the eld you want.
The program reects the change in the label on the eld box.
Creating and Editing the Front Matter
The front matter items generated when you typeset your document depend on the doc-
ument type (such as book, article, or letter) and on the typesetting specications for the
Creating and Editing the Front Matter 239
document shell. The available items differ from shell to shell. Commonly available
front matter items include a title area or title page, table of contents, list of gures, list
of tables, and abstract. Some shells, particularly thesis shells, contain many other often
unique front matter items.
For most shells, the dened front matter items are contained in elds in the Front
Matter dialog box. Style Editor shells differ: the front matter elds are often in the body
of the document. Usually, you create the front matter content by entering information
into the elds. All text in the Front Matter dialog box must be entered in an appropriate
eld. The program discards any text not in a eld when you save your document.
When you typeset, the formatter generates and formats the front matter information
according to the typesetting specications. Occasionally, the order in which the front
matter items are printed depends on the order in which the corresponding elds appear
in the Front Matter dialog box. In those cases, you can change the order in which front
matter items appear in print by changing the order in which the corresponding elds
appear in the Front Matter dialog box.
Important You must typeset your document to generate the information in the front
matter. If you produce your document without typesetting it, the program doesn't
process the document with L
A
T
E
X or PDFL
A
T
E
X and the front matter isn't generated.
> To create or edit the front matter in your document
1. On the Typeset toolbar, click the Front Matter button or, from the Typeset
menu, choose Front Matter.
The program opens the Front Matter dialog box, which usually contains predened
elds for common front matter items. The start of each eld is indicated by a shaded
box labeled with the name of the eld.
2. Enter the front matter information into the various elds.
You can use all the editing and entry features available in the program window.
3. Edit or delete existing elds or add new elds according to the instructions in Un-
derstanding Predened Fields earlier in this chapter.
Creating a Title Area or Title Page
Depending on the typesetting specications for the shell, the title area or title page usu-
ally contains elds for the document title, the author's name, and additional information
such as the publication date. Your particular document shell may use items with differ-
ent names. All available items are shown in the Apply Tag dialog box.
Small documents such as articles are usually typeset with the title information in a
special title area. Larger documents such as books, theses, and some reports are printed
with that information on a separate title page. The typesetting specications determine
whether the document has a title area or a title page and how the information in the front
matter elds is formatted. For some shells, you can toggle between a title area and a title
page by modifying the document class options. See Chapter 8 Formatting Documents
for more information.
240 Chapter 9 Structuring Documents for Typesetting
> To create the title information
1. On the Typeset toolbar, click the Front Matter button or, from the Typeset
menu, choose Front Matter.
2. If elds for the title, author, and date are already present, complete each one with the
corresponding information.
or
If the elds you need aren't present, add them with the corresponding item tags and
complete the corresponding information.
Note If you remove the Date eld from the front matter, the formatter prints the
current date as part of the title information. If you leave the Date eld blank, the
program suppresses the printing of a publication date.
3. Place the insertion point at the end of the last eld in the title information and press
ENTER.
4. Apply the Make Title tag.
The Make Title eld must appear after all the items used to build the title infor-
mation. The eld triggers a command that tells the program to create the title area.
If this eld isn't present, no title area is created in the printed document. You can
use this feature to turn off the title area or title page temporarily while retaining the
information needed to generate it. The Make Title eld should contain no text. The
program ignores any text you type in this eld.
The order of the Make Title eld relative to certain other front matter elds (such
as the abstract or Make TOC elds) is also important. In some shells, you can
change the order of front matter information by changing the order in which the
corresponding elds appear in the Front Matter dialog box.
5. Choose OK.
Entering information for multiple authors requires a slightly different procedure.
> To enter information for multiple authors
1. In an author eld, enter the name of the rst author, press ENTER, and apply the
Remove Item Tag.
2. If the shell requires author's address, apply an address tag and enter the address,
pressing ENTER as often as necessary to enter all lines of the address.
3. Repeat steps 1 and 2 for each additional author.
Note Because the typeset appearance of the title information is dictated by the type-
setting specications, adding new elds to the front matter may not necessarily change
the way the title information appears in print. If the shell doesn't yield title information
formatted according to your requirements, choose a different shell.
Creating and Editing the Front Matter 241
Creating a Table of Contents
You can create an automatic table of contents based on the section tags in your document.
The typesetting specications for the document govern how many heading levels appear
in the table of contents. When you typeset the document, the formatter automatically
generates the table of contents and other front matter. The table of contents appears
when you typeset preview but not in the document window.
The process of creating an automatic table of contents differs if the document was
created with a Style Editor shell. The General tab sheet in the Document Info dia-
log box indicates whether the shell is a Style Editor shell. See Chapter 11 Managing
Documents for more information about the Document Info.
If you add the hyperref package to your document and then typeset with PDFL
A
T
E
X,
the formatter links the table of contents entries to the document with hypertext links.
(This technique doesn't work for documents created with Style Editor shells.) See page
288 for more information about the hyperref package.
> To create a table of contents
1. On the Typeset toolbar, click the Front Matter button or, from the Typeset
menu, choose Front Matter.
2. Place the insertion point at the end of the eld that immediately precedes the table
of contents.
The order in which the table of contents, list of gures, and list of tables appear in
print depends on the order in which their corresponding elds appear in the Front
Matter dialog box.
3. Press ENTER.
4. Apply the Make TOC tag.
The Make TOC eld, which should contain no text, triggers a command that tells
the program to create the table of contents. The program ignores any text in the eld.
5. Choose OK.
> To create a table of contents for a Style Editor document
1. At the beginning of the body of the document, apply the Contents tag.
2. Type the title you want for the table of contents.
3. Press ENTER.
4. On the Typeset Object toolbar, click the T
E
X button or, from the Insert menu,
choose Typeset Object and then choose TeX Field.
5. In the entry area, type TableOfContents and then choose OK.
Remember L
A
T
E
X and PDFL
A
T
E
X require at least three passes to generate a table of
contents.
242 Chapter 9 Structuring Documents for Typesetting
Creating a List of Figures
If the shell for your document contains a list of gures as part of the front matter, the
formatter can create a list of gures based on the captions of the oating graphics frames
in your document. See Chapter 5 Using Graphics and Tables for more information
about creating captions for graphics in oating frames.
When you typeset the document, the formatter automatically generates the list of g-
ures along with any other front matter. The list of gures doesn't appear in the document
window, but you can see it when you typeset preview. The typesetting specications de-
termine the appearance of the list of gures. If the captions for your graphics are long,
you can create shortened captions for use in the list of gures. See Chapter 5 Using
Graphics and Tables for details.
The process of creating an automatic list of gures differs depending on whether the
typesetting specications for the shell were created with the Style Editor. The General
tab sheet in the Document Info dialog box indicates whether the document was created
with a Style Editor shell. See Chapter 11 Managing Documents for more information
about the Document Info.
> To create a list of gures
1. On the Typeset toolbar, click the Front Matter button or, from the Typeset
menu, choose Front Matter.
2. Place the insertion point at the end of the eld that should immediately precede the
list of gures.
3. Press ENTER.
4. Apply the Make LOF tag and then choose OK.
The Make LOF eld triggers a command that tells the formatter to create the list of
gures. The eld should contain no text. The program ignores any text you type in
this eld.
> To create a list of gures for a Style Editor document
1. In the body of the document, place the insertion point at the end of the Contents
section and then press ENTER.
2. From the Section/Body Tag list, apply the ListOfFiguresSection tag if it is available
for the document shell.
3. Type the title for the list of gures and then press ENTER.
4. On the Typeset Object toolbar, click the T
E
X button or, from the Insert menu,
choose Typeset Object and then choose TeX Field.
5. In the edit eld of the TeX dialog box, type ListOfFigures and then choose OK.
Remember L
A
T
E
X and PDFL
A
T
E
X require at least three passes to generate a list of
gures.
Creating and Editing the Front Matter 243
Creating a List of Tables
If the front matter for the document shell contains a list of tables, the formatter can create
a list of tables based on the captions of the oating tables in your document. See Chapter
5 Using Graphics and Tables for more information about creating captions for tables
that can oat.
When you typeset the document, the formatter automatically generates the list of
tables along with any other front matter. The list of tables doesn't appear in the document
window, but you can see it when you typeset preview. The typesetting specications
determine the appearance of the list of tables.
The process of creating an automatic list of tables differs if the typesetting speci-
cations for the shell were created with the Style Editor. The General tab sheet in the
Document Info dialog box indicates whether the document was created with a Style
Editor shell. See Chapter 11 Managing Documents for more information about the
Document Info.
> To create a list of tables
1. On the Typeset toolbar, click the Front Matter button or, from the Typeset
menu, choose Front Matter.
2. Place the insertion point at the end of the eld that should immediately precede the
list of tables.
3. Press ENTER.
4. Apply the Make LOT tag.
The Make LOT eld triggers a command that tells the formatter to create the list of
tables. The eld should contain no text. The program ignores any text you type in
this eld.
5. Choose OK.
> To create a list of tables for a Style Editor document
1. In the body of the document, place the insertion point at the end of the Contents
section and then press ENTER.
2. From the Section/Body Tag list, apply the ListOfTablesSection tag if it is available
for the document shell.
3. Type the title for the list of tables and then press ENTER.
4. On the Typeset Object toolbar, click the T
E
X button or, from the Insert menu,
choose Typeset Object and then choose TeX Field.
5. In the edit eld of the TeX dialog box, type ListOfTables and then choose OK.
Remember L
A
T
E
X and PDFL
A
T
E
X require at least three passes to generate a list of
tables.
244 Chapter 9 Structuring Documents for Typesetting
Creating an Abstract
The shells for many articles include an abstract as part of the front matter. You enter the
abstract, which can contain both text and mathematics, in a eld in the Front Matter
dialog box. When you typeset the article, the formatter automatically generates the
abstract along with any other front matter. The abstract doesn't appear in the document
window, but you can see it when you typeset preview. The typesetting specications
determine its appearance.
> To create an abstract
1. On the Typeset toolbar, click the Front Matter button or, from the Typeset
menu, choose Front Matter.
2. If an abstract eld is already present, place the insertion point immediately to its
right.
or
If an abstract eld isn't present, create one:
a. Place the insertion point at the end of the eld that should immediately precede
the abstract and press ENTER.
b. From the Item Tag list, apply the Abstract tag.
c. Place the insertion point immediately to the right of the eld.
3. Type the text of the abstract.
If the Abstract eld contains predened information, select that information and re-
place it with the text of your abstract. All buttons and commands are available for
entering text and mathematics in the abstract.
Structuring the Body of the Document
The structure of the body of most documents is dened by section and body paragraph
tags. Each paragraph automatically has an associated tag. For most shells, the default
is the Body Text tag. You structure the body of your document by applying section
tags that dene chapter, section, and subsection headings, and body paragraph tags that
center text elements or set off quotations from the main part of a paragraph. You can
provide additional structure by applying item tags to body text paragraphs to create lists
and to indicate statements of theorems, propositions, lemmas, and other theorem-like
statements. See Chapter 3 Creating Text and Chapter 4 Creating Mathematics for
more information about using tags.
The appearance of information tagged with section and body paragraph tags depends
on the way you produce your document. If you typeset, the appearance is dened in
the typesetting specications. If you don't typeset, the appearance is dened in the
style. If you typeset a document designed primarily for online use, modications of any
hypertext links may be required. See Chapter 10 Creating Documents for Online Use.
The structure of the body of the document can also be dened by objects for creating
references to other parts or pages in the document, for creating notes such as margin
notes and footnotes, and for inserting T
E
X commands. Certain shells base their structure
on predened elds in the body of the document.
Structuring the Body of the Document 245
Important Remember that you must process your document with L
A
T
E
X or PDFL
A
T
E
X
to generate typeset objects. If you produce your document without typesetting it, the
objects aren't generated.
Creating Section Headings
Depending on the shell, your documents can contain tags for chapter, part, and section
headings and for four levels of subheadings. The tags are listed in the Section/Body Tag
popup list in the Tag toolbar. When you typeset your document, the program creates the
section headings, numbering them automatically, if called for in the typesetting speci-
cations. The typesetting specications determine how the section headings appear in
print, which heading levels are numbered, which numbering scheme is used, and which
headings appear in the table of contents. You can remove the section numbers easily if
you don't want them. Section headings can contain mathematics and graphics.
In the document window, the program displays section headings according to the
style. They often appear larger than body text and in a different color, and they may be
indented or centered to help you see the structure of your document clearly.
> To apply a section tag
1. Place the insertion point within the paragraph to be tagged. If you haven't yet typed
the paragraph, place the insertion point where you want the section heading para-
graph to begin.
2. On the Tag toolbar, click the Section/Body Tag popup box or press ALT+2 and then
click the tag you want to apply.
or
From the Tag menu, choose Apply, select the tag you want, and then choose OK.
or
Press the function key assigned to the tag you want. See page 58 for the default
function key assignments.
3. Type the paragraph if it doesn't yet exist.
> To remove a section tag from a paragraph
Apply the Body Text tag to the paragraph.
> To remove the number from a section heading
1. Place the insertion point at the rst of the heading.
2. Choose Properties.
3. In the Section Properties dialog box, check Unnumbered.
246 Chapter 9 Structuring Documents for Typesetting
4. Choose OK.
The formatter ignores unnumbered sections when creating page headers. Thus, if
you create an unnumbered appendix, the page headers on the appendix pages reect
the name of the previous section heading rather than the appendix.
If a section heading is so long that it breaks awkwardly on the page, you can force
it to break at an appropriate place. When you typeset your document, the program uses
the unbroken text to generate the table of contents and the headers, if they are specied
by the typesetting specications for your document. It uses the broken text to create the
heading in the body of the document. Because forced line breaks in headings can cause
typesetting difculties, be sure to use the following special procedure to insert a break
in a heading. You can also create a short form of a long heading for use in the headers
and the table of contents; see the online Help or Typesetting Documents in Scientic
WorkPlace and Scientic Word for instructions.
> To force a line break in a heading
1. Type the heading and apply the section tag you want.
2. Duplicate the heading at the start of the line.
3. Enclose the duplicate heading at the start of the line in square brackets.
4. Insert the line break in the unbracketed heading.
Creating Theorem and Theorem-Like Statements
In SWP and SW, you use item tags to identify theorem and theorem-like statements
such as propositions, lemmas, and corollaries. Theorem tags are available only in certain
shells. If you want to include theorems and theorem-like statements in your document,
make sure the shell you choose includes the elements you need. For more information
about specic shells, refer to A Gallery of Document Shells for Scientic WorkPlace
and Scientic Word on the program CD. Chapter 4 Creating Mathematics contains
additional information about entering theorem-like statements.
The typeset appearance of these statements depends on the typesetting specications
for the shell you choose. Many typesetting specications use italics for the body of a
theorem statement, like this:
Theorem 1 Let o be a sheaf of germs of holomorphic functions....
> To enter the statement of a theorem
1. Place the insertion point at the end of the paragraph that is to precede the theorem.
2. Press ENTER.
Structuring the Body of the Document 247
3. From the Item Tag list, apply the theorem tag you want.
4. Type the statement of the theorem.
5. Press ENTER.
6. For each additional paragraph within the theorem statement, press BACKSPACE, type
the paragraph, and then press ENTER.
7. When all paragraphs have been entered, press ENTER, apply the Remove Item Tag
to end the theorem statement.
> To remove a theorem tag from a paragraph
Place the insertion point in the paragraph and apply the Remove Item Tag.
When you typeset your document, L
A
T
E
X or PDFL
A
T
E
X automatically formats and
numbers any theorems and, if you've created markers for the theorems, creates any
cross-references to them. The cross-references appear as the number of the theorem.
Note To generate theorem numbers, you must typeset the document with L
A
T
E
X. If
you don't typeset, neither the theorem numbers nor the cross-references are generated.
Most typesetting specications use a common numbering sequence throughout a docu-
ment for theorems and theorem-like statements, resulting in numbers like these: Theo-
rem1, Corollary 2, Lemma 3, Theorem4, and so on. Usually, the sequence is determined
by the newtheorem statements that appear in the document preamble. See Chapter 8
Formatting Documents for more information about the document preamble.
If you are familiar with T
E
X and L
A
T
E
X, you can change the numbering sequence
for your document by changing the newtheorem statements in the preamble. The
statements looks like this:
newtheorem{counter}[counter_basis]{Counter_title}
The counter names the environment to be counted; the counter_basis is the source of the
count; and the Counter_title is the label for the environment. For example, the statement
newtheorem{corollary}[theorem]{Corollary}
applies the label Corollary to statements tagged with the corollary tag and numbers the
statements using the numbering sequence used for theorems.
If you want to provide independent instead of common numbering for a theorem-
like environment, you must remove the counter_basis entry from the correspond-
ing newtheorem statement. In the example above, you can provide independent
numbering for corollary statements by changing the newtheorem statement so that it
looks like this:
newtheorem{corollary}{Corollary}
Typesetting Documents in Scientic WorkPlace and Scientic Word has more infor-
mation about numbering theorems, including information about numbering theorems
within chapters or sections.
248 Chapter 9 Structuring Documents for Typesetting
Caution We strongly urge you to make a backup copy of your document before you
make any modications to the preamble. Don't attempt to modify the preamble of your
document unless you know T
E
X and L
A
T
E
X very well. If you enter incorrect commands
in the preamble, you may damage your document irreparably.
> To change the theorem numbering sequence
1. From the Typeset menu, choose Preamble.
2. Modify the newtheorem statements as necessary and then choose OK.
Creating Cross-References
Paragraphs can contain cross-references to other numbered parts of your document, such
as equations, graphics, mathematical displays, theorems, tables, sections, and bibliog-
raphy items, and to the pages on which those items appear. Cross-references have two
parts: an item marker, which contains a unique key, and the reference to the item, which
uses the key to create the cross-reference. The marker links the key to the automatically
generated number of the marked item (such as the section number or table number).
When you typeset your document, the program automatically replaces the key with the
item number to which it refers.
For example, if you mark section 5.3.3 of your document with the key main idea, you
can create an automatic cross-reference to that section of the document. In the document
window, the reference appears as a gray box containing the key, like this:
. . . refer to section for . . .
When you typeset your document, the program processes it through the formatter twice
to resolve the cross-references and replaces the key with the number of the item. In
print, the reference appears as
. . . refer to section 5.3.3 for . . .
Similarly, you can create an automatic cross-reference to the page on which section
5.3.3 appears. In the document window, the page reference appears like this:
. . . refer to page for . . .
When you typeset your document, the program replaces the key with the page number
on which the marked item appears. In print, you might see something like this:
. . . refer to page 157 for . . .
If you want to create a typeset PDF le, you can add the hyperref package to your
document to extend the options for ordinary cross-references. With the package, you
can place an automatic identier, such as section, page, or chapter, before the cross-
reference. When you create a PDF le from your document, PDFL
A
T
E
X changes the
Structuring the Body of the Document 249
cross-references to hypertext links. However, you can prevent the change. If your doc-
ument includes the hyperref package, the process of creating cross-references varies
slightly. The appearance of cross-references in the document window may vary as well,
depending on the type of cross-reference you select. Chapter 10 Creating Documents
for Online Use contains information about creating hypertext links with the hyperref
package.
Note You must typeset your document to create automatic cross-references. If you
don't typeset the document, the cross-reference elds and markers appear in print ac-
cording to the print options.
You can use the cross-references to numbered parts of your document to speed nav-
igation. Once you've created the reference, you can use it to move quickly to the para-
graph containing the referenced marker. Page references can't be used for navigation.
Creating Markers
To be able to create cross-references to a numbered item in your document, you must
mark the item with a unique key. You can dene the reference before you dene the key.
Each of these types of items has a special process for creating an associated marker:
Graphics (see Chapter 5 Using Graphics and Tables).
Numbered equations (see Chapter 4 Creating Mathematics).
Items in a manually created bibliography (see Manual Bibliographies, page 258).
To create markers for all other numbered items, use the process described here.
> To create a marker
1. Place the insertion point in the item you want to mark.
2. On the Field toolbar, click the Marker button or, from the Insert menu, choose
Marker.
The program opens the Marker dialog box.
3. Enter a unique key for the item.
Use only letters, spaces, numbers, and the following characters in the keys:
? ! : ; [ ] , . ( ) / *
4. If you want to see the keys already dened for the document, click the arrow next to
the Key box.
5. Choose OK.
If markers are turned on in the View menu, the program displays the marker in
the document window in a small gray box containing the word marker and the key
250 Chapter 9 Structuring Documents for Typesetting
you entered, like this: . Markers don't appear when you typeset
your document. When you print your document without typesetting it, however, the
appearance of markers is governed by the print options and the settings in the View
menu. If you copy a selection containing a marker, the program renames the marker
to avoid creating two markers with the same name. The program indicates the new
marker as a copy, like this: . If you no longer need a
marker, you can delete it just as you would delete anything else in your document.
> To toggle the display of markers on and off
From the View menu, choose Markers.
Creating References
You can create a reference to any numbered item that has a marker or to the page on
which the item appears. You can create the reference before you create the marker.
References to bibliography items are called citations; see Bibliographies, later in this
chapter, for information about creating citations.
> To create a cross-reference
1. Place the insertion point where you want the reference to appear.
In your text, you may want to insert an appropriate identier, such as section,
page, or chapter, before the reference.
2. On the Typeset Object toolbar, click the Cross Reference button or, from the
Insert menu, choose Typeset Object, and then choose Cross Reference.
The program opens the Cross Reference dialog box.
If you've added the hyperref package to your document, the box is expanded:
Structuring the Body of the Document 251
3. Enter the key of the marked item.
If you want to create a reference to an item that already has a key, type the key in
the Key box.
or
Click the arrow next to the Key box to display the list of keys dened for the
document and scroll the list to select the key you want.
If the key you want has been dened in a different document or subdocument,
you must type the key.
If you want to create a reference to an item that doesn't yet have a key, type the
key in the Key box.
Remember that you must dene the key to complete the cross-reference.
4. Select the type of reference you want to create:
If you want a reference to the numbered item in which the key occurs, check
Object Counter.
If you want a reference to the page on which the marked item appears, check
Page Number.
If you want to suppress hypertext links in PDF les, check Object Counter
Suppress Hyperlink or Page Number Suppress Hyperlink.
If you want to expand the link with an automatic identier, such as section, page,
or chapter, before the reference, check Auto Reference.
Refer to the hyperref package documentation for option information. If you choose
the Auto Reference option, remember to check the document carefully to make
sure the automatically generated information is appropriate.
5. Choose OK.
The program displays the reference on the screen in a gray box containing the word
ref and the key you entered. If you entered a page reference, the box contains the word
pageref and the key you entered. If you chose to suppress hypertext links in PDF les,
the box contains the words ref* or pageref* and the key you entered. If you chose Auto
Reference, the box contains the word autoref and the key.
When you typeset the document, the program creates the correct reference by sub-
stituting the number of the keyed item or the page on which the marker appears in place
of the key.
Resolving Unmatched Cross-references
Unmatched cross-references result from missing or misreferenced markers. They appear
in the typeset le as question marks, like this ??. You can determine whether all cross-
references in your document have been matched to a marker by looking at the .log le
for the compiled document. If unresolved cross-references exist, a message like this
appears near the end of the log le:
Warnings elsewhere in the .log le indicate missing markers.
252 Chapter 9 Structuring Documents for Typesetting
Navigating with Cross-References
Once you've created a cross-reference, you can use it to speed navigation through your
document by jumping, or moving the insertion point, to the specied marker. Page
references can't be used for navigation.
If you've added the hyperref package to your document and you haven't suppressed
hypertext links for cross-references, the formatter changes cross-references to hypertext
links when you create the typeset PDF le. If you create cross-references with the
Auto Reference option, the identier automatically inserted before the reference by
the hyperref package becomes part of the link. See Jumping with Hypertext Links on
page 281 for information about navigating with links.
> To move to a marker specied in a cross-reference
Select the cross-reference and then, from the Tools or Context menu, choose Ac-
tion.
or
If the document has been saved as read-only, click in the cross-reference.
or
If the document hasn't been saved as read-only, hold down the CTRL key and click
in the cross-reference.
The insertion point moves to the marker.
> To return to the cross-reference
On the Navigate toolbar or the History toolbar, click the History Back button .
or
From the Go menu, choose History Back.
The insertion point moves to the beginning of the paragraph containing the source of
the most recent jump.
Creating Notes
Paragraphs can contain references to supplementary notes, such as footnotes and margin
notes, that appear elsewhere in your document. Also, your documents can contain popup
notes that contain supplementary information for use online. The notes aren't displayed
on the screen until you activate them. See Chapter 10 Creating Documents for Online
Use for details. Notes can contain text, graphics, and mathematics.
When you typeset your document, the program generates cross-references to each
footnote. It places the number of the footnote in the text and the contents of the note
at the bottom of the page. Margin notes appear in the margin of the page without a
corresponding number in the text. Popup notes are typeset in the margin.
If you don't typeset your document, footnotes and margin notes appear in print ac-
cording to the print options; see page 222. Popup notes appear in print as they do in the
document window, according to your specications.
Structuring the Body of the Document 253
Creating Footnotes
In SWP and SW, you can create sequentially numbered footnotes like this
1
if you type-
set your document. You also have the option to create nonstandard footnotes, such as
multiple references to the same footnote and unnumbered footnotes that have no cor-
responding numbers in the text. In the document window, footnotes appear as small
gray boxes containing the word footnote, like this: . When you typeset the
document, the program generates a cross-reference to the footnote, placing the footnote
number in the text and the note itself at the bottom of the page. Most typesetting speci-
cations automatically number footnotes sequentially throughout your document unless
you override the numbering.
See the online Help and Typesetting Documents in Scientic WorkPlace and Scien-
tic Word for information about changing footnotes into endnotes using the endnotes
package.
> To enter a footnote
1. Place the insertion point where you want the footnote reference to appear.
2. On the Field toolbar, click the Note button or, from the Insert menu, choose
Note. The program opens the Note dialog box.
3. In the Type of Note box, select footnote.
4. Enter the text of the footnote and choose OK.
You can enter mathematics, text, and graphics, and you can apply tags, as in the
document window. You can also use cut and paste techniques to copy information
from the main part of your document to a footnote.
You can enter multiple references to the same footnote in two ways. We prefer the
rst method described below, because the program creates the references automatically.
In the second method, you create the references manually. If you subsequently add or
remove footnotes earlier in your document, you must renumber the manually created
references.
1
Because much of the information in footnotes is overlooked by the reader, we suggest you use footnotes
sparingly.
254 Chapter 9 Structuring Documents for Typesetting
> To enter multiple references to the same footnote
1. Enter the footnote at the rst reference point:
a. On the Field toolbar, click the Note button or, from the Insert menu, choose
Note.
b. In the Type of Note box, select footnote.
c. Enter the text of the footnote and then enter a marker for the footnote, as described
on page 249.
d. Choose OK.
2. At each subsequent reference point to the footnote,
a. Enter a superscript and toggle to text.
b. Insert a cross-reference to the marker in the footnote.
c. Leave the superscript template.
When you typeset your document, the program will replace the marker with the
number of the footnote.
or
1. Enter the footnote at the rst reference point.
2. At each subsequent reference point to the footnote:
a. On the Field toolbar, click the Note button or, from the Insert menu, choose
Note.
b. In the Type of Note box, select footnote.
c. Choose Options and check Override Automatic Number.
d. Enter the number of the footnote you want to refer to in the Footnote Number
box.
You may need to typeset preview the document to determine the correct number.
e. Check Mark Only.
When you check Mark Only, the program places the footnote number in the text
but doesn't print the footnote at the bottom of the page.
f. Choose OK to leave the Footnote Options dialog box.
g. Choose OK to return to the document.
> To add a footnote without a number or an in-text reference
1. On the Field toolbar, click the Note button or, from the Insert menu, choose
Note.
2. In the Type of Note box, select footnote.
3. Enter the text of the note.
4. Choose Options and check Text Only.
When you check Text Only, the program prints the note at the bottom of the page,
but doesn't place a footnote number in the text.
Structuring the Body of the Document 255
5. Choose OK to leave the Footnote Options dialog box.
6. Choose OK to return to your document.
In some environments, including mathematics and tables, L
A
T
E
X doesn't allow foot-
notes. In those circumstances, you can create a footnote by placing a footnote marker
in the place where the footnote is disallowed and placing the text of the footnote in the
next possible location in which footnotes are allowed.
> To add a footnote in an environment where footnotes aren't allowed
1. Place the insertion point where you want the reference to occur.
2. Create the footnote marker:
a. On the Field toolbar, click the Note button or, from the Insert menu, choose
Note.
b. In the Type of Note box, check footnote.
c. Choose Options, select Mark Only, and choose OK.
d. Choose OK to return to your document.
3. Place the insertion point at the next possible location in which footnotes are allowed.
4. Create the text of the footnote:
a. On the Field toolbar, click the Note button or, from the Insert menu, choose
Note.
b. In the Type of Note box, check footnote.
c. Enter the text of the footnote.
d. Choose Options, select Text Only, and choose OK.
e. Choose OK to return to your document.
Creating Margin Notes
Paragraphs can contain references to margin notes like the one that appears on this page.
Margin notes, which can contain both text and mathematics, aren't numbered. In the This is the text
of a margin note. document window, margin notes appear as small gray boxes containing the words Mar-
gin note, like this: . When you typeset the document, the program places
the note in the margin at a point determined by the typesetting specications.
> To enter a margin note
1. Place the insertion point approximately where you want the margin note to begin.
The typesetting specications determine the exact line on which the note begins. If
you want a margin note to appear close to a section heading, place the insertion point
on the line following the heading.
2. On the Field toolbar, click the Note button or, from the Insert menu, choose
Note.
256 Chapter 9 Structuring Documents for Typesetting
3. In the Type of Note box, select Margin note.
4. Enter the text of the note and then choose OK.
You can enter mathematics, text, and graphics, and you can apply tags, just as in the
document window. You can also use cut and paste techniques to copy information
from the main part of your document to a margin note.
Creating T
E
X Fields
If you are very familiar with T
E
X and know the T
E
X command for an object or operation
not available in SWP or SW, you can enter it in your document in a T
E
X eld. In
the document window, the command appears as a small gray box containing the words
TeX eld, like this: . When you save your document, the program interprets the
command if possible and inserts it into your document, eliminating the corresponding
eld box.
You can encapsulate and name the T
E
X eld to prevent the program from rendering
the TeX command when you open the le. When you save the document, the program
stores the command and name exactly as you enter them. In the document window, the
encapsulated eld appears as a gray eld box containing the name you entered in square
brackets, like this: . When you typeset your document, L
A
T
E
X or PDFL
A
T
E
X
interprets the command and inserts it into the DVI or PDF le. Otherwise, the program
ignores the eld.
Important Incorrect T
E
X code in an encapsulated eld won't cause the program to
fail when you open the document, because the code remains hidden. However, it will
prevent L
A
T
E
X and PDFL
A
T
E
X from typesetting your document.
> To enter a T
E
X command
1. On the Typeset Object toolbar, click the T
E
X button or, from the Insert menu,
choose Typeset Object and then choose TeX Field.
2. In the TeX Field dialog box, type the T
E
X command preceded by a backslash ().
3. If you want to encapsulate the eld, check Encapsulated and enter a eld name.
4. Choose OK.
Creating Other Fields in the Body of the Document
The shell documents provided for certain document types, especially those for letters,
memos, and fax messages, often have a number of predened elds for creating infor-
mation such as the date and the address. In these documents, the on-screen order of the
Creating the Back Matter 257
elds above the Opening eld doesn't matter, because the typesetting specications de-
termine the order in which the elds are typeset. If you don't typeset your document,
the elds appear according to the style and the print options.
> To create a letter, memo, or fax message
1. On the Standard toolbar, click the New button or, from the File menu, choose
New.
2. In the Shell Directories list, select Other Documents and then from the Shell
Files list, select a letter, memo, or fax shell and choose OK.
The document on your screen might look something like this:
3. Edit or delete elds, or replace the predened text with information, as necessary.
Important If a letter or memo shell has an Opening eld, you must not delete itthe
program uses it as a signal to create the letter or document when you typeset.
Creating the Back Matter
Your document may contain supplementary material such as appendixes, a bibliography,
or an index. Unlike the front matter, which the program creates for you from information
you supply in the front matter elds, you create the back matter of your document in the
document window. The typesetting specications for the shell you use determine the
typeset appearance of back matter and any cross-references to it. When you typeset your
document, the formatter generates the back matter, numbering elements automatically
as necessary and creating any required cross-references.
Important You must typeset your document to generate the back matter. If you pro-
duce your document without typesetting it, the program doesn't process the document
with L
A
T
E
X or PDFL
A
T
E
X and the back matter isn't generated.
258 Chapter 9 Structuring Documents for Typesetting
Bibliographies, or reference lists, deserve special mention. Bibliographies appear
at the end of a document or chapter. The body of the document can contain citations,
which are cross-references to the individual items in the bibliography list. When you
typeset your document in SWP or SW, the formatter automatically generates the cross-
references between the citations and the bibliography item to which they refer. The
appearance of the bibliography and the citations depends on the typesetting specica-
tions for the shell. If the shell for your document supports bibliographies, you can create
a bibliography manually or automatically. This section describes how to create both
kinds of bibliography lists and the citations that refer to them.
Creating Appendixes
Although an appendix is part of the back matter, you enter the content of an appendix
exactly as you enter the content of a chapter or section in the body of your document.
When you typeset the document, the program numbers any appendixes automatically,
just as it does chapters and sections in the body of the document. The numbering scheme
depends on the typesetting specications. Typically, appendixes are numbered sequen-
tially as A, B, C, etc., and appendix subheadings are numbered sequentially beginning
with the letter of the appendix, as in A.1, A.2, A.3, B.1, B.2, B.3, etc. Some shells use
non-standard appendixes; details appear in the shell documents. The appendix numbers
don't appear in the document window.
> To create automatically numbered appendixes in standard shells
1. Move the insertion point to the end of the paragraph immediately before the rst
appendix and press ENTER.
2. With the insertion point in body text, insert the appendix fragment.
This fragment is a T
E
X eld containing the command appendix. Insert the frag-
ment before the rst appendix only.
3. Press ENTER.
4. Type the title of the appendix.
5. If the shell has an Appendix section tag, apply it to the title. Otherwise,
If you're using a book or report shell, apply a chapter heading tag to the title.
If you're using an article shell, apply a section heading tag to the title.
6. Create the content of the appendix.
Creating Manual Bibliographies
A manual bibliography, which works just like a series of cross-references, is convenient
when the list of references is short and you don't plan to use those references in other
articles or books. You must format entries yourself, a disadvantage if you later decide to
change the style of the bibliography to suit a different requirement. For example, if you
Creating the Back Matter 259
format the bibliography of an article for a journal that requires book titles in italics, then
later decide to submit the article to a different journal that requires those same titles in
boldface, you must make the format changes manually.
Creating a Manual Bibliography
Creating a manual bibliography involves three steps:
Specifying a manual bibliography.
Creating a list of bibliography items, generally at the end of your document.
Creating a series of citations, or references, to those items in the body of the docu-
ment.
When you typeset the document, the formatter generates the bibliography and au-
tomatically creates the cross-references for the citations in the body of the document,
formatting them according to the typesetting specications. Many specications auto-
matically number each item in the bibliography list, but you can replace a number with
a label that appears in print, both in the bibliography list and everywhere you place a ci-
tation for the labeled bibliography item. You can use labels for items in the bibliography
list to create author/date citations. Make sure you choose a document shell that includes
the Bibliography Item tag.
> To specify a manual bibliography
1. From the Typeset menu, choose Bibliography Choice.
2. Select Manual Entry and choose OK.
> To create a list of bibliography items
1. Move the insertion point to the end of the line that is to precede the bibliography and
press ENTER.
2. With the insertion point in body text, click the Item Tag popup list or press ALT+1,
and then select Bibliography Item from the Item Tag popup list.
or
From the Tag menu, choose Apply, select Bibliography Item, and choose OK.
The program displays a dialog box so that you can assign a key and an optional label
to the item.
3. Enter a unique key for the item.
You use this name when you create a citation for the bibliography item. Click the
arrow next to the Key box to display a list of keys already in use in your document,
260 Chapter 9 Structuring Documents for Typesetting
or press DOWN ARROW to scroll through the list. The keys don't appear when you
typeset your document.
4. If you want the item to appear in the list with a label instead of the number automat-
ically generated for the item, enter the label in the Label box.
The label can include mathematics. If you include a label for a list item, the program
continues sequential numbering with the next list item. The label can also be used to
create author/date citations, as explained on page 261.
5. Choose OK.
In the document window, the key for the item appears in the lead-in box.
6. Type the bibliographic information for the item, using text tags to format the infor-
mation correctly.
In the document window, the information appears next to the lead-in box.
7. If you want to create another bibliographic item, press ENTER and repeat steps 37.
8. At the end of the bibliography, press ENTER to complete the last item.
9. Choose Cancel and then apply the Remove Item Tag to complete the list.
Creating Citations for Manual Bibliographies
> To create a citation for a manually created bibliography item
1. Place the insertion point where you want the citation to appear.
2. On the Typeset Object toolbar, click the Citation button or, from the Insert
menu, choose Typeset Object and then choose Citation to display the Citation
dialog box.
3. Enter the key for the bibliographic item you want to cite.
Click the arrow next to the Key box to display a list of all keys dened for the
document.
4. If you want to add a comment to the citation, enter it in the Remark box.
Comments, which can contain both text and mathematics, appear only when you
typeset preview or print your document. They don't appear in the document window.
5. Choose OK.
Creating the Back Matter 261
The citation is displayed on the screen in a small box containing the word cite and
the key you entered, like this:
. . . as noted in an earlier article .
When you typeset the document, the formatter creates the correct reference by replacing
the key with the number of the keyed bibliography item:
. . . as noted in an earlier article [12].
If you also entered a comment, it appears after the number:
. . . as noted in an earlier article [12, based on Fermat's principle].
The typesetting specications for the shell determine the citation appearance in print.
Once you've created a citation for a manually created bibliography item, you can use
it to jump to the beginning of the bibliography item containing the referenced key.
> To move to a marker specied in a citation
Select the citation and then, from the Tools menu, choose Action.
or
Hold down the CTRL key and click the citation.
or
If the document has been saved as read-only, click the citation.
> To return to the citation
On the Navigate toolbar or the History toolbar, click the History Back button .
or
From the Go menu, choose History Back.
The insertion point moves to the beginning of the paragraph containing the source of
the most recent jump.
Creating Author/Date Citations for Manual Bibliographies
You can create author/date citations by giving each bibliography item a label containing
the author/date information you want to appear in the citation. In the document window,
the program displays the citation as a small box containing the item key. When you
typeset your document, the formatter ignores the number of the bibliography item and
instead uses the item label containing the author/date information in the citation. You
may want to change the bibliography item so that information in the label isn't repeated
in the item. For example, if you want an author/date citation for an article listed in your
bibliography as:
Hunter, R., Richman, F., and Walker, E. Subgroups of bounded abelian
groups, Abelian Groups and Modules, CISMCourses and Lectures 287(1984),
17-36, Springer-Verlag, Vienna and New York.
you might give the item the key Subgroups and create a label for the item, such as:
Hunter, Richman, and Walker 1984
and then remove the authors' names from the bibliography item so that it appears as:
262 Chapter 9 Structuring Documents for Typesetting
[Hunter, Richman, and Walker 1984] Subgroups of bounded abelian groups,
Abelian Groups and Modules, CISM Courses and Lectures 287(1984), 17-
36, Springer-Verlag, Vienna and New York.
In the document window, the citation appears like this:
. . . as noted in an earlier article .
When you typeset your document, the citation appears this way:
. . . as noted in an earlier article [Hunter, Richman, and Walker 1984].
Creating BibT
E
X Bibliographies
You can create an automatic bibliography with BIBT
E
X, a public domain program cre-
ated by Oren Patashnik. A BIBT
E
X bibliography is convenient if you have a long list of
references that you plan to use in other articles or books, because you don't have to cre-
ate the bibliography list yourself. BIBT
E
X generates the list automatically by extracting
references from a database using the citations you insert into your document. BIBT
E
X
bibliographies, which are ASCII les that you create and edit with a standard text editor,
can be used as often as you like in other documents. Also, you can change the ap-
pearance of a BIBT
E
X bibliography automatically by specifying a different bibliography
style. Creating a BIBT
E
X bibliography involves these steps:
Creating or obtaining a BIBT
E
X database.
Specifying a BIBT
E
X bibliography and bibliography style, and inserting an instruc-
tion to include the bibliography.
Creating a series of citations in the body of your document.
Generating the bibliography.
When you typeset compile your document to generate a BIBT
E
X bibliography, the pro-
gram passes the document through BIBT
E
X, which generates the bibliography by ex-
tracting the cited references from the database and placing them in a le with the same
name as your document but with a .bbl extension. The le is formatted according to
the specied bibliography style. The next time you typeset the document, the formatter
includes the .bbl le in the document, formatting the citations according to the typeset-
ting specications.
Creating a BibT
E
X Database
Before you can create a BIBT
E
X bibliography for your document, you must rst create or
obtain a database of bibliographic items in BIBT
E
X form. The program provides several
sample databases. The databases have a .bib le extension and are located by default
in your program installation in the TCITeXbibtexbib subdirectory or one of its
subdirectories. Each record in a BIBT
E
X database contains the information necessary to
create a bibliographic entry in a document. The records are stored in a logical format
with no visual (formatting) information.
Formatting information is stored in the BIBT
E
X style les, which have the extension
.bst and are located by default in the TCITeXbibtexbst subdirectory or one of
its subdirectories. You can specify a different directory for .bib and .bst les if you
prefer. However, changing the directory affects your program installation as a whole.
We recommend that the directory locations remain unchanged.
Creating the Back Matter 263
The details of the process of creating and editing BIBT
E
X databases are outside
the scope of this manual, but you can nd information about the process in the doc-
uments in the WinBibDB subdirectory of your program installation and in many L
A
T
E
X
books. More information is available if you typeset preview the btxdoc.dvi and
btxhak.dvi les in the TCITeXdocbibtex subdirectory.
Specifying and Inserting a BibT
E
X Bibliography
Once you've established one or more BIBT
E
X databases containing the references you
want, you can specify a BIBT
E
X bibliography and insert a command to include the bib-
liography in your document.
> To specify a BibT
E
X bibliography
1. From the Typeset menu, choose Bibliography Choice.
2. Select BibTeX and choose OK.
> To insert an instruction to include the bibliography
1. Move the insertion point to the end of the line that is to precede the bibliography and
press ENTER.
2. On the Typeset Object toolbar, click the Bibliography button or, from the In-
sert menu, choose Typeset Object, and then choose Bibliography to open the Bib-
TeX Bibliography dialog box.
3. Select the BIBT
E
X database les containing your references.
You can select more than one database.
4. Select a BIBT
E
X style for formatting the references.
Typeset preview the btxdoc.dvi le in the TCITeXdocbibtex subdirectory
and see the BibTeXBibliographyStyles.tex le in the SWSamples direc-
tory for more information.
5. Choose OK.
The program inserts into your document a gray box like this: .
264 Chapter 9 Structuring Documents for Typesetting
> To change the directories used for BibT
E
X databases and styles
1. From the Typeset menu, choose General Settings.
2. In the BibTeX database directory box, enter the name of the directory you want to
use for BIBT
E
X databases.
3. In the BibTeX style directory box, enter the name of the directory you want to use
for BIBT
E
X bibliography styles.
4. Choose OK.
Note Changing the BIBT
E
X directories isn't recommended.
Creating Citations for a BibT
E
X Bibliography
Creating a citation for a BIBT
E
X reference ensures that it will be included in the bibliog-
raphy list when you generate the bibliography. You can also use the citation process to
include a reference in the bibliography without citing it in the body of your document.
Specifying a BIBT
E
X bibliography changes the Citation dialog box so that you can
select citations from a BIBT
E
X database. If your database of bibliography entries is very
large, nding the reference you want to cite can be time-consuming. You can narrow
your search by specifying search criteria, or key lters, for the database items, then
choosing the reference you want from among those that t the lters.
If you add the authordate1-4, chicago, or harvard package to your document,
you can create author/date citations for BIBT
E
X bibliographies. See the online Help or
Typesetting Documents in Scientic WorkPlace and Scientic Word for instructions.
> To create a citation for an item in a BibT
E
X database
1. Place the insertion point in your document where you want the citation to appear.
2. On the Typeset Object toolbar, click the Citation button or, from the Insert
menu, choose Typeset Object, and then choose Citation to open the BibTeX Cita-
tion dialog box.
Creating the Back Matter 265
3. If you know the key for the database item you want to cite, enter it in the Key box.
Otherwise, select the key for the item directly from a BIBT
E
X database:
a. Scroll the Database File list to select one of the databases listed and then choose
View Keys to display a Keys dialog box shown on the next page. The box lists the
keys for those items in the selected database that satisfy the current search criteria.
b. Scroll the list to select the item you want.
If the item doesn't appear on the list, change the search criteria.
c. If you want to view the full text of the item, choose View entry.
The program displays the item in a BibTeX Database Entry dialog box, like this:
d. Choose Cancel to return to the list of keys.
4. When you have selected the item you want, choose OK to return to the BibTeX
Citation dialog box.
5. If you want to add a text comment to the citation, enter it in the Remark box.
Comments appear only when you typeset, not in the document window.
6. If you want the reference to be uncitedthat is, you want it to appear in the bibli-
ography without a corresponding citation in your documentcheck the box labeled
Bibliography Entry Only - No Citation.
7. Choose OK to return to your document.
The program inserts a citation for the item whose key you selected. The citation
appears in a shaded box, like this: or .
266 Chapter 9 Structuring Documents for Typesetting
> To change the search criteria for the database
1. On the Typeset Object toolbar, click the Citation button or, from the Insert
menu, choose Typeset Object and then choose Citation.
2. From the Citation dialog box, select one of the databases listed.
3. Choose View Keys.
4. Choose Key Filters to open the Key Filters dialog box.
5. From the Entry Types list, select the types of items you want to cite.
If you want to cite documents from every type of entry, select all the items in the list
and make sure the Match Field Substring box is empty.
6. From the Field to Display list, choose the bibliography entry elds that you want to
display in the Keys dialog box and then choose OK.
Generating a BibT
E
X Bibliography
Once you've inserted the instruction to include the bibliography le and created the
citations, you must compile your document to generate the bibliography. During the
generation, the program processes your document rst through L
A
T
E
X or PDFL
A
T
E
X and
then through BIBT
E
X. The BIBT
E
X stage automatically extracts and formats references
from the database using the citations in the body of your document. The references are
placed in a .bbl le. When you next typeset your document, the .bbl le is automati-
cally included at the point where you inserted the instruction to include the bibliography.
Remember that whenever you add or delete citations in the body of your document, you
must regenerate the bibliography.
> To generate a BibT
E
X bibliography
1. Save the document.
2. On the Typeset toolbar, click the Compile button or the Compile PDF button
or, from the Typeset menu, choose Compile or Compile PDF.
3. Check Generate a Bibliography and choose OK.
Creating the Back Matter 267
You can also run BIBT
E
X from the Tools command on the Typeset menu, but you
must rst process your document through L
A
T
E
X or PDFL
A
T
E
X to generate a complete and
correct bibliography.
Changing the BibT
E
X Bibliography Style
BIBT
E
X formats the items in the list and the citations that refer to them with the aid of a
BIBT
E
X bibliography style le that contains instructions on how to format the entry for a
particular journal or book. You can change the format of your citations and bibliographic
entries simply by changing to a different BIBT
E
X bibliography style le. Among the
BIBT
E
X bibliography style les included with the program are these:
BIBT
E
X Style File Format
plain.bst Entries are labeled with numbers and sorted alphabetically
unsrt.bst Entries are labeled with numbers and appear in the order
of citation
alpha.bst Entries are labeled using an abbreviation of the author's
name and the date of publication
abbrv.bst Entries are labeled with numbers and sorted alphabetically,
with rst names, months, and journal names abbreviated
Other BIBT
E
X bibliography style les are available. Some are appropriate only for cer-
tain databases.
> To change the BibT
E
X bibliography style
1. Select the gray box.
2. Choose Properties to open the BibTeX Bibliography Properties dialog box.
3. Scroll through the Style list to select the style you want, and choose OK.
Creating Indexes
Certain classes of documents, such as books, can contain automatically generated in-
dexes to help readers nd information. The index can have primary, secondary, and
tertiary entries that cross-reference the body of the document and other index entries.
When you typeset the document, the formatter automatically generates the index and
the cross-references to the body of the document.
The typesetting specications for the shell determine the appearance of the index
and the index entries. Generated information doesn't appear in the document window,
but you can see it when you typeset preview your document.
Generating an index involves several steps:
Creating an index entry for each item to be indexed.
Inserting a command to include the index.
Generating the index itself.
268 Chapter 9 Structuring Documents for Typesetting
Creating Index Entries
Each time you want a reference to information to appear in the index, you must create
an index entry. The index entry indicates the primary entry under which you want the
item to appear in the index and the secondary and tertiary entries, if any. You can index
an item under as many entries as you want. For example, in the sentence
You can add emphasis to text selections by applying tags such
as bold, italics, or small caps.
you might index bold as a primary entry and also as a secondary entry under the primary
entries of emphasis, text appearance, and text tags, yielding these entries in the index:
.
.
.
bold, 7
.
.
.
emphasis
bold, 7
.
.
.
text appearance
bold, 7
.
.
.
text tags
bold, 7
.
.
.
Within the index, references appear alphabetically, with symbols preceding words.
Symbols can appear in correct alphabetical order in the index if you use the symbol name
as the index entry and specify a special appearancethe symbol itselffor the entry.
Suppose you want to create an entry for the symbol
_
. You might use the word integral
as the index entry and specify a special appearance
_
. When you typeset your document,
the index might contain a sequence like this, with the
_
in correct alphabetical order:
.
.
.
implicit plots, 45
indeterminate forms, 77
_
, 32
integration, 33
.
.
.
You can specify a special appearance for a primary, secondary, or tertiary index entry.
By default, index entries point to page numbers in the body of the document. How-
ever, cross-references that point to other entries in the index can also help readers nd
information. For example, if all entries pertaining to Scientic Word are indexed under
SW, you can help the reader nd the entries by creating a cross-reference to SW. Your
index would then have an entry like this (the word see is supplied automatically):
.
.
.
Scientic Word, see SW
.
.
.
You can include both page numbers entries and cross-reference entries in the index.
Creating the Back Matter 269
> To create an index entry
1. Place the insertion point to the right of the item you want to index.
2. On the Typeset Object toolbar, click the Index Entry button or, from the Insert
menu, choose Typeset Object and then choose Index Entry.
3. In the Index Entry dialog box, type the index entry:
If the entry is a primary entry, type the entry in the Primary Index Entry box.
If the entry is a secondary entry, type the primary entry and then type the sec-
ondary entry in the Secondary Index Entry box.
If the entry is a tertiary entry, type the primary and secondary entries and then
type the tertiary entry in the Tertiary Index Entry box.
4. If you want to substitute a special appearance or symbol for the entry, check the
Use Special Appearance box under the entry and in the box that opens, type the
formatted entry exactly as you want it to appear, as in the example below. Note that
the Locator area defaults to a page number entry.
270 Chapter 9 Structuring Documents for Typesetting
5. If you want to change the appearance of the page number in the index entry, click
Bold or Italics.
6. If you want to enter a cross-reference to other index entries, click Index Cross-
reference in the Locator area, and enter the index entries in the Cross-reference(s)
box.
When you typeset your document, the program supplies the word see.
7. Choose OK.
Including the Index in Your Document
Your document must contain a command to include the index le in your document. The
command is available as a fragment. If you expect to save your document as a Portable
L
A
T
E
X le (see Chapter 2 Creating Documents) or you expect to typeset a PDF le,
you must follow a special process to include the index.
> To include the index in your document
1. Place the insertion point at the position in the document where you want the index to
appear.
2. Import the index fragment and choose OK.
> To include the index for a document saved as a Portable L
A
T
E
X le or for a typeset
PDF le
1. Place the insertion point in the document where you want the index to appear.
2. Import the index fragment.
3. Modify the document preamble:
Managing Large Documents 271
a. From the Typeset menu, choose Preamble.
b. On a new line in the input area, type makeindex and then choose OK.
4. Add the makeidx package:
Important Skip this step if your document has an /
/
o-L
A
T
E
X document class.
a. On the Typeset toolbar, click the Options and Packages button or, from the
Typeset menu, choose Options and Packages.
b. Choose the Package Options tab and choose Add.
c. Scroll through the list of available packages to select makeidx and choose OK.
d. Choose OK to return to the document.
Creating a L
A
T
E
X Index File
The program uses the MakeIndex program to build your index from the index entries in
your document. MakeIndex creates the index as a sorted L
A
T
E
X le with the same name
as your document and an .ind extension.
> To create an index le
1. Save the document.
2. Generate the index le:
On the Typeset toolbar, click one of the Compile buttons ( or ) or,
from the Typeset menu, choose a Compile command; check Generate an In-
dex; and choose OK.
or
From the Typeset menu, choose Tools and choose Run MakeIndex.
The program automatically sets the correct number of L
A
T
E
X or PDFL
A
T
E
X passes so
that index cross-references can be resolved.
You can also run MakeIndex from the Tools command on the Typeset menu, but you
must rst process your document through L
A
T
E
X or PDFL
A
T
E
X to generate a complete and
correct index.
Managing Large Documents
Creating and managing the typesetting of large documents (such as books with front
matter, a series of chapters, and back matter) can be unwieldy. You can simplify work-
ing with large documents in SWP and SW by breaking them into smaller, more man-
ageable pieces called subdocuments and then including all the subdocuments in a master
document. However, if you need to create a large document for online use, we suggest
you use a single quick-load le (see Chapter 11 Managing Documents) or a series of
related documents (see Chapter 10 Creating Documents for Online Use).
272 Chapter 9 Structuring Documents for Typesetting
Subdocuments don't contain their own document information. Instead, they use the
typesetting specications, document information, and front matter dened for the master
document. The subdocument can contain internal cross-references and cross-references
to the other subdocuments associated with the master document; see page 248. When
you typeset a subdocument by itself, the program resolves only those cross-references
that are internal to the subdocument. Subdocuments can be used in any number of
master documents. They must reside in the same directory as the master document or in
a subdirectory within that directory.
Note We recommend that the master document and all subdocuments be placed in the
same directory.
For easier management of any graphics les, place the les in a subdirectory of the
directory containing the documents. If the subdocuments contain many graphics, you
may want to create a separate subdirectory to hold the graphics for each subdocument.
Amaster document stores the typesetting specications, document information, front
matter, and output options dened for the entire large document. It also contains an
object for including each subdocument. Otherwise, it is the same as any other document.
Any changes you make to the typesetting specications, document information, front
matter, and output options of the master document affect all the subdocuments in exactly
the same way.
When you compile and preview a master document, the program resolves the cross-
references and citations in all unsuppressed subdocuments and generates any specied
front and back matter for the whole document.
Creating a large document involves three steps:
Creating the master document.
Creating the subdocuments from within the master document.
Opening each subdocument and typing your text.
Creating Master Documents
Just as you create any document with the program, you can build a master document
from a new document or a copy of any other document created with the program. Ordi-
narily quite small, master documents often consist of little more than a list of the objects
that include subdocuments. You can edit the master document at any time to specify the
front or back matter, include additional subdocuments, or enter information you want as
part of the master document.
The program all document information of the master document to all the subdocu-
ments. With the exception of selecting output options for PDF les, any changes you
make to the document information of the master document affect all the subdocuments.
If you plan to typeset the entire large document with PDFL
A
T
E
X, you must set the PDF
output options for the master document and for each subdocument, as described on page
165. If the subdocuments are open when you make changes to the master document,
you must save and reopen them. If the master document is a quick-load le, you must
save and reopen it before the subdocuments will be affected.
Managing Large Documents 273
When you create a large document, we suggest you set up a separate directory to
hold it. Any subdocuments must reside in the same directory as the master document or
in subdirectories within that directory.
> To create a master document
1. Create a new document.
The shell le you select for the master document applies to all subdocuments.
2. On the Typeset toolbar, click the Front Matter button or, from the Typeset
menu, choose Front Matter and then choose OK.
3. Enter any text you want as part of the master document.
4. If you plan to create a PDF le from the master document and its subdocuments,
choose General Settings from the Typeset menu, select the options you want, and
choose OK.
5. On the Standard toolbar, click the Save button or, from the File menu, choose
Save to name and save the master document.
Be sure to save the document in the directory that you want to contain the master
document, all the subdocuments, and any subdocument directories.
6. Create the empty subdocuments; see Creating Subdocuments, below, for details.
Note that it is this step alone that makes a master document different from a standard
document.
7. From the Typeset menu, choose Output Choice, click the option you want, and
choose OK.
8. On the Standard toolbar, click the Save button or, from the File menu, choose
Save to save the master document again.
Creating Subdocuments
Each subdocument is a separate document that you can edit independently of the mas-
ter document. You create a subdocument by inserting an empty subdocument in the
master document, and then opening the subdocument and typing its content. You can
use the Import Contents command to make an existing document into a subdocument,
in which case both the original document and the subdocument share any associated
graphics. You can use a subdocument in several master documents; however, the sub-
document must reside in the same directory as the master document, or in a subdirectory
within that subdirectory. Whenever you open a subdocument, the program uses the doc-
ument information, front matter, and typesetting specications of its most recent master
document.
274 Chapter 9 Structuring Documents for Typesetting
Note Subdocuments are different from standard documents because they don't have
their own typesetting specications and they don't contain any of their own document in-
formation. Also, unlike standard documents, subdocuments can't be typeset previewed
from outside the program.
> To insert a subdocument into a master document
1. In the master document, place the insertion point where you want to include the
subdocument.
2. On the Typeset Object toolbar, click the Subdocument button or, from the In-
sert menu, choose Typeset Object and then choose Subdocument.
If the Subdocument menu is dimmed or the Subdocument dialog box doesn't
open, you must name and save the master document before you can proceed.
3. If you want to save the subdocument in a subdirectory of the master document direc-
tory, click the box next to the Subdocument Directory area, scroll the list to select
the directory you want, and choose OK.
Remember that the subdocument must reside in the same directory as the master
document or in a subdirectory within that directory.
4. In the Subdocument area, enter a name for the subdocument.
You can enter the name of an existing subdocument or one you haven't yet created.
Click the arrow next to the entry box to display a list of all existing subdocuments in
the subdocument directory you selected. The program lists only subdocuments.
5. Choose OK.
The program inserts a eld in the master document that includes the subdocument.
In the document window, the eld looks something like this: .
If the subdocument you named isn't an existing document, the program creates it.
If the subdocument has been included previously in another master document, the
program displays a message asking you to conrm the inclusion of the subdocument
in the current master document.
Choose Yes to include the subdocument.
Choose No to specify a different subdocument in the Subdocument dialog box.
6. Repeat steps 25 for each subdocument you want to include.
You can place any text you want before, between, or after the subdocument elds.
7. On the Standard toolbar, click the Save button or, from the File menu, choose
Save to save the master document.
Note You can use the same steps to create a subdocument of a subdocument. We
recommend this only in the case of very long documents.
Managing Large Documents 275
> To make an existing document a subdocument
1. Open the master document.
2. Insert an empty subdocument using a name different from that of the existing docu-
ment and choose OK.
3. Save the master document.
4. Open the new subdocument.
5. From the File menu, choose Import Contents.
6. Select the existing document and choose OK to copy the contents of the existing
document into the new subdocument.
7. Save the subdocument. The original le is unchanged.
> To enter or edit the content of a subdocument
1. Open the subdocument.
The title bar shows the names of the master document and the subdocument.
2. Enter or edit the content in the subdocument as you would for any other document.
If you're creating a chapter, make sure the chapter heading is in the subdocument
instead of the master document. That way, the chapter heading will appear when
you typeset the subdocument by itself.
3. From the Typeset menu, choose Output Choice, click the option you want, and
choose OK.
4. On the Standard toolbar, click the Save button or, from the File menu, choose
Save.
Previewing and Printing Master Documents and
Subdocuments
When you typeset subdocuments individually, the programresolves any cross-references
that are internal to the subdocument but not cross-references to other subdocuments or
to the master document. To resolve all cross-references in the large document and to
generate all front and back matter, you must typeset print the master document. If you
typeset with PDFL
A
T
E
X, you must set the PDF output options for the master document as
described on page 273 and save the master document. Then, close, open, and save each
subdocument.
When you typeset a master document, you can work with all subdocuments or you
can suppress the printing of individual subdocuments. However, the formatter doesn't
resolve cross-references to suppressed subdocuments.
276 Chapter 9 Structuring Documents for Typesetting
Note If you produce a master document without typesetting it, the program doesn't
process the document through L
A
T
E
X or PDFL
A
T
E
X. Thus, the large document isn't gen-
erated in its entirety. The master document is printed as if it were as isolated document,
without subdocuments and without any L
A
T
E
X formatting.
> To preview or print a subdocument
1. Open the subdocument.
2. If you need to change the output settings, choose Output Choice from the Typeset
menu, click the option you want, and choose OK.
3. From the Typeset menu, choose a Preview or Print command.
The program displays the Counters dialog box.
4. If you want to change the initialization point of the chapter or page number, click the
corresponding arrow to change the value.
5. If you want to change the initialization point of any other counter, such as equation,
section, or table numbers, choose Other Counters to display the Other Counters
dialog box.
a. In the Counter box, select the counter.
b. In the Value box, set the initialization point you want.
c. Repeat steps a and b for each counter you want to reinitialize.
d. Choose OK.
6. Choose OK to leave the Counters dialog box.
The program creates a temporary document that consists of the typesetting speci-
cations; the preamble and the front matter from the master document; and the body
of the subdocument. It then processes the temporary document and then previews
or prints it, according to your instructions. See Chapter 7 Previewing and Printing
for more information about the typesetting process.
Managing Large Documents 277
> To typeset an entire large document
1. Open the master document.
2. If you need to change the output settings, choose Output Choice from the Typeset
menu, click the option you want, and choose OK.
3. From the Typeset menu, choose a Compile, Preview, or Print command.
The program compiles the entire large document, resolving all cross-references and
citations and generating any required document elements.
> To suppress the typesetting of a subdocument in a master document
1. Open the master document.
2. Select the object that includes the subdocument you want to suppress and then choose
Properties.
or
Double-click the object.
3. Check the Suppress Print and Preview box.
4. Choose OK.
The object for the subdocument now includes the word Exclude and the name of the
subdocument, perhaps like this: .
5. Repeat steps 24 for each subdocument you want to suppress.
6. From the Typeset menu, choose a Preview or Print command.
The program compiles the large document, excluding any suppressed subdocuments.
It doesn't resolve cross-references to suppressed subdocuments and previews or prints
only that part of the large document that you didn't suppress.
Note If you save the master document with subdocuments suppressed, they remain
suppressed until you uncheck the Suppress Print and Preview box for each one.
Making a Subdocument into a Document
You can copy a subdocument into a separate stand-alone document that has all the char-
acteristics and document information of the master document. Once the subdocument
has been copied, you can delete it with the Document Manager command if it is no
longer used by the master document.
> To make an existing subdocument into a separate stand-alone document
1. Open the master document.
2. From the File menu, choose Save As.
278 Chapter 9 Structuring Documents for Typesetting
3. Enter a name for the new document.
4. Choose OK.
The new document is saved with all the document characteristics dened for the
original master document. The typesetting specications, document information,
and front matter sections are copied exactly.
5. Delete the contents of the body of the new document.
The document now has a dened environment but no content.
6. From the File menu, choose Import Contents.
7. Select the subdocument you want to copy and choose OK.
The program copies the content of the subdocument into the new document.
8. On the Standard toolbar, click the Save button or, from the File menu, choose
Save.
10 Creating Documents for
Online Use
With SWP, SW, and SNB, you can produce documents for use online as well as in
print. With Version 5, the variety of formats available for online use makes it easy to
share your documents across platforms, installations, and systems, on a network or on
the Web.
In the documents you create for online use, you can take advantage of hypertext to
create links to information located inside your document or in other documents. This
chapter explains how to structure and use hypertext links. It also explains how to create
HTML les from your SWP, SW, and SNB documents and how to use SWP and
SW to create typeset PDF les. The chapter also includes information about enhancing
online .tex documents with popup notes and structuring your online content in a series
of short .tex documents that are linked together in the sequence you specify.
With Internet access you can open the le at any Uniform Resource Locator (URL)
address from inside SWP, SW, or SNB. If the le is a .tex or .rap document created
with the program, the le opens as a read-only document in a new document window. If
the information is in a different format, the program activates the appropriate program
on your computer, such as your Web browser or PDF viewer, to access the location and
open the le. Chapter 2 Creating Documents contains more information.
Using Hypertext Links
When you create information for use online rather than in print, the information doesn't
have to be contained in a single linear document. Instead, from any place in your infor-
mation, you can include hypertext links, or jumps, that point readers to key ideas, related
topics, and supplementary material located inside or outside your document.
Creating Hypertext Links
You can create hypertext links to information located in the same document, in other
SWP, SW, and SNB documents on the current system or network, or in documents
on the Web. Hypertext links have two parts: the link and the target. The link creates a
pointer to a target and denes how that pointer appears in your document. By default,
text for hypertext links appears in the document window in color and in print as ordinary
text.
The target can be a le, including les on the Web, or an object in a lesuch as
a gure, a section, or equation in SWP, SW, or SNB documentsto which you've
280 Chapter 10 Creating Documents for Online Use
assigned an identifying key or marker. Specically, you can create links from your
document to
A marker elsewhere in the current document.
A different .tex document located on your computer or network, or a marker in that
document.
Any URL location or le on the Web.
The link species the address of the target. The form of the address differs depending
on the target itself and following the model used in standard Web browsers:
The address Links to
here The marker here in the current document
yourdoc.tex The document yourdoc.tex in the
current directory
yourdoc.tex#here The marker here in the document
yourdoc.tex
c:otheryourdoc.tex The document yourdoc.tex in the
other directory on the local c: drive
http://www.site/doc.htm The document at the URL
http://www.site/doc.htm
http://www.site/doc.htm#here The marker here at the URL
http://www.site/doc.htm
Hypertext links are intended for use online rather than in print. If you print your doc-
ument without typesetting it, any hypertext links appear in print just as they appear in
the document window. However, if you typeset your document, the formatter changes
the appearance of the links. Some modications are required if you want to use SWP
or SW to typeset documents containing hypertext links. See Making Typesetting Ad-
justments for Hypertext Links later in this chapter.
> To create a hypertext link
1. Place the insertion point where you want the link to appear.
2. From the Field toolbar, click the Hypertext Link button or, from the Insert
menu, choose Hypertext Link.
3. In the Screen Text box, enter the link as you want it to appear online:
If you want the link to appear as text or text and mathematics, type the informa-
tion.
If you want the link to appear as a graphic or you want to add a graphic to the
text, from the File menu, choose Import Picture and select the graphic.
Using Hypertext Links 281
4. In the Target box, enter the address of the target using the appropriate format; see
page 280 for address formats.
If you want to create a link to a target outside the current document, enter the
complete document address in the URL box.
If you want to create a link to a target inside the current document, enter the
marker for the target in the Marker box. Don't enter the pound sign (#).
To see a list of all markers dened for the current document, click the arrow next
to the Marker box.
If you want to create a link to a numbered object that doesn't yet have a marker,
enter the key you will assign to the item in the Marker box.
5. Choose OK.
The program creates the link.
> To create a marker in an SWP, SW, or SNB document
1. Open the target document and place the insertion point where you want the marker.
2. On the Field toolbar, click the Marker button or, from the Insert menu, choose
Marker.
3. In the Key box, enter a unique key for the item.
Click the arrow to the right of the box to see a list of the keys already dened for the
document.
4. Choose OK and then save the document.
Jumping with Hypertext Links
Using hypertext links, you can jump immediately to a target elsewhere in your docu-
ment, in another online document, or on the Web. If the location is a .tex or .rap
document created with SWP, SW or SNB and located on your system or network or
on the Web, the program opens the target document in a new document window. If the
location is a document with a different format, the appropriate program on your system
is activated to open the document.
When the mouse pointer is over a hypertext link in a SWP, SW or SNB document,
the pointer appears as . The process of jumping from the link to the target depends
on how the document has been saved. See Chapter 2 Creating Documents for more
information about saving documents.
282 Chapter 10 Creating Documents for Online Use
> To jump to the target of a hypertext link
Place the insertion point in the link so that the pointer appears as and then, from
the Tools menu or the Context menu, choose Action.
or
Hold down the CTRL key and click the link.
or
In a document saved as read-only, click the link.
If the target is a marker, the program moves the insertion point to the specied
marker. If the target is a document, the program opens the document and moves the
insertion point to the top of the document, linking to the Web if necessary.
Making Typesetting Adjustments for Hypertext Links
Although documents that contain hypertext links are intended for use online, you may
occasionally want to print them. The way you produce a printed document determines
the appearance of any links it contains. Specically, if you're using SNB or if you don't
typeset your document in SWP or SW, the appearance of links in print will reect their
appearance in the document window. Each link will appear as the specied screen text
or graphic.
However, if you typeset the document in SWP or SW, the formatter generates infor-
mation that changes the printed appearance of the links. It replaces the link information
you see in the document window with information related to the target. If the target has
an automatic number, such as a section or table number, the formatter replaces the spec-
ied screen text or graphic with that number. If the target doesn't carry an automatic
number, the formatter replaces the specied screen text or graphic with a blank. How-
ever, the replacement works only within the current document, so if the target is another
document or a location on the Web, the formatter replaces the screen text information
with question marks, like this ??. If you add the hyperref package, as described on
page 288, you can create live links to other documents in typeset PDF documents.
In other words, the way a link appears online may not be appropriate in a typeset
document without some modications. Consider the statement
Click here to nd more information about derivatives,
where the words Click here are the screen text for a link to the document's section 4,
which has the marker derive. The link works well online, taking the reader right to
the additional information in section 4. However, when the document is typeset, the
formatter replaces the screen text for the link (Click here) with the number of the target
(4), so the printed sentence looks like this:
4 to nd more information about derivatives,
which has no meaning.
If you have SWP or SW, you can use the Hypertext Link dialog box to specify
what you want to appear in place of the screen text or graphic when you typeset. For
example, you might specify that before the link (to its left) you want the words See
Using Hypertext Links 283
Section followed by a space. You might also specify that after the link (to its right) you
want the text of this document preceded by a space. These specications appear in the
Hypertext Link dialog box as shown below. What you see in the document window is
unchanged:
Click here to nd more information about derivatives,
but when the document is typeset, the formatter replaces the link itself with the number
of the section, 4, and places the number between the right and left text you specied, so
that in print the sentence reads:
See Section 4 of this document to nd more information about derivatives.
What you see in the typeset version of the document then points readers to the informa-
tion appropriately.
In SWP and SW, you can specify the right and left text when you create the link or
when you edit the link at a later time. The right and left text boxes don't appear in the
dialog box in SNB.
> To specify the typeset appearance of a link
1. Double-click the link, or place the insertion point to its right and choose Properties
to open the Hypertext Link dialog box.
2. In the Printed Text (Left) area, enter the text and any necessary spaces that you want
to appear to the left of the link itself.
3. In the Printed Text (Right) area, enter the text and any necessary spaces that you
want to appear to the right of the link itself.
4. Choose OK.
284 Chapter 10 Creating Documents for Online Use
Creating HTML Documents
Exporting your SWP, SW, or SNB documents as HTML les provides a way for others
to view your documents on a variety of platforms via the Internet. The HTML export
feature in Version 5 provides a fast way to create accurate HTML versions of your SWP,
SW, or SNB documents. The les can be viewed with recent versions of the most
popular browsers. Several export formats are available.
When you export documents as HTML les, the program uses default formats for
graphics used to represent mathematics, plots, and graphics. The defaults are adequate
for nearly all documents, and most users won't need to change them. However, you can
specify different settings if necessary. By default, the lter converts any instances of
mathematics and mathematics plots in your document to PNG graphics. Other graphics
formats are available. Mathematics exported as a graphic isn't live and you can't per-
form computations with it. Alternatively, you can export mathematics as Mathematics
Markup Language, or MathML. Note, however, that currently not all browsers support
MathML. If you choose to export plots as graphics, the program applies a single format
to all plots. If not exported as graphics, plots are not exported.
Also by default, the lter exports any graphics contained in your document as PNG
les, saving them to a subdirectory of the directory containing the HTML le. Other
graphics formats are available, but not all browsers support all graphics formats. You
can use the default, or you can leave graphics in the original format, export them in
the format you select, or not export them. Although you will probably specify a single
format for all graphics, you can specify different formats for different types of graphics,
such as raster or vector graphics, or for types of graphics that you group together in sets.
A graphics le type can appear in more than one set. The program applies the selected
export formats to the sets in the order in which the sets are listed in the HTML Graphics
Export Options dialog; you can change the order. In addition to choosing the export
formats, you can choose naming schemes for exported graphics.
When you export to HTML, the program automatically creates ALT text for each
graphic in your document. By default, the ALT text is the full path name of the graphic.
If you want more descriptive ALT text, change the name of the graphics frame as de-
scribed on page 116.
Because HTML les are designed for use online instead of in print, the HTML l-
ter doesn't create those document elements that are automatically generated when you
typeset your document. Those elements, which include indexes, tables of contents, sec-
tion and equation numbers, and internal cross-references, don't appear in the HTML le
you export. The HTML lter completes any cross-references in the document with the
key for the cross-reference target instead of the automatically generated number for the
target. Therefore, what appears in the document window as
Section discusses Eqn. ( ) and....
where is a cross-reference to section 4 of your document and is a
cross-reference to your rst equation, will be typeset as
Section 4 discusses Eqn. (1) and....
But when you export the document to HTML, you will see
Section discussion discusses Eqn. (basic) and....
Creating HTML Documents 285
Choose key names with care if you use cross-references in documents that you plan
to export to HTML. Note that cross-references in your document don't become links in
the resulting HTML le. Therefore, when you plan to export a document as an HTML
le, create jumps in the document using hypertext links instead of cross-references. You
can choose to have any .tex extensions in hypertext links converted to .htm extensions
when you export.
To make certain that the content of your document converts correctly to HTML, we
urge you to develop the document without regard for its typeset formand appearance. By
default, the lter creates a Cascading Style Sheet (.css le) that reects the appearance
of your document in the document window; that is, the .css le creates a document
appearance similar to that created when you produce your document without typesetting.
You can insert HTML commands in elds in your document. The program ignores
the commands, but the HTML lter interprets them when you export the document.
> To include HTML commands in your document
1. Place the insertion point where you want the commands to occur.
2. From the Insert menu, choose HTML Field.
3. Type a name for the object to identify it.
4. In the entry area, enter the HTML commands and choose OK.
> To export a document as an HTML le
1. Open the document.
2. Format the document so that its appearance in the document window is as you want
it to appear online.
If you change the tag properties as you format, you must save the .cst le in order
for your changes to be reected in the .css le that is generated when you export.
3. From the File menu, choose Export Document.
4. Select a location for the le.
5. In the box labeled File name, type a name for the document.
6. In the box labeled Save as type, specify the format you want and choose Save.
> To specify export settings for an HTML le
1. From the Tools menu, choose Export Settings.
2. Choose the HTML Document Export Options tab.
286 Chapter 10 Creating Documents for Online Use
3. In the Miscellaneous Settings area,
Check Convert .tex link targets to .htm to have any .tex extensions in hyper-
text links converted to .htm extensions when you export.
Remember to export the linked .tex documents to HTML so the converted links
work correctly.
Check Export all notes in one document to have any popup notes contained
in the document combined in a single le rather than separate les.
This is the default setting. See Creating Popup Notes on page 291 for more
information.
Check Export Cascading Style Sheet (.css) to create a .css le that creates
a document appearance in HTML similar to that in the document window.
This is the default setting. The format of the document changes depending on the
browser settings for the system on which the le is opened.
4. In the Mathematics Export area, select the format for exporting any mathematics
in your document.
Note The settings in the Mathematics Export area don't affect mathematics plots.
a. Check Export math as MathML to convert all mathematics to MathML.
or
Check Export math as graphics to convert all mathematics to graphics.
The default is to export mathematics as PNG graphics. The Export as Picture
settings apply; see page 124 for more information.
b. If you want to designate a different graphics format for exported mathematics,
i Choose Graphics Settings.
ii In the Export of Mathematics as Graphics area, specify the graphics format.
iii If you want to designate a naming scheme for all exported mathematics, choose
Math File Naming Options, select the scheme you want, and choose OK.
iv Choose OK.
Creating HTML Documents 287
5. If you want to change the export settings for plots,
a. Choose Graphics Settings from the HTML Document Export Options tab and
check Export plots as graphics.
b. Select a graphics format, designating a naming scheme if desired.
c. Choose OK.
Remember If plots are not exported as graphics, they are not exported at all.
6. If you want to change the export settings for graphics, choose Graphics Settings
from the HTML Document Export Options tab.
a. If you want to change the directory in which to save the exported graphics and
plots, enter the name of the subdirectory you want to use.
If you leave the Graphics subdirectory name blank, all graphics and plots will
be exported to a subdirectory of the directory containing the exported document.
b. If you want the programto place in the target directory a copy of all graphics whose
format is left unchanged during the HTML conversion, check Copy unchanged
graphics to destination directory.
Be sure to check this box if you expect to place your document on the Web.
c. If you want to specify formats and naming schemes for graphics types and sets,
change the export settings as described on page 33.
d. When all selections are complete, choose OK.
7. Choose OK.
288 Chapter 10 Creating Documents for Online Use
Creating PDF Documents
In addition to creating HTML les to distribute your work to a wide audience, you can
use PDFL
A
T
E
X to create typeset PDF les from your SWP and SW documents. Typeset
PDF les can support some features that typeset DVI les can't. In particular, if you
add the hyperref package to your document, the PDF compilation process changes any
cross-references in the document to hypertext links. If the typesetting specications
call for a table of contents, the process creates a table of contents linked to the body of
the document. Chapter 7 Previewing and Printing discusses both L
A
T
E
X and PDFL
A
T
E
X
typesetting in detail.
Specifying PDF Output Settings
Before you typeset your document, you can choose an output option to indicate whether
you want DVI or PDF output. The system uses the option to prepare the le and any
mathematics, plots, and graphics it contains for DVI or PDF output. The default is DVI
output. Regardless of the setting, however, the system produces successful DVI or PDF
les when you typeset your document. If you're creating a PDF le and you change the
default to PDF output, the programcreates the PDF le and preserves any temporary les
created during the typesetting process. If you don't change the default to PDF output,
the program still creates a PDF le, but it doesn't preserve the temporary les. For most
users, this isn't a consideration, but if you're creating a PDF le of a master document
and subdocuments, you must specify PDF output settings for the master document, then
reopen and save each subdocument before you typeset.
> To select options for typesetting
1. From the Typeset menu, choose Output Choice.
2. Click the option you want and choose OK.
The system has default settings for typesetting PDF les containing plots and graph-
ics. The defaults are adequate for nearly all documents, and most users won't need to
change them. However, you can specify different settings if necessary. See Chapter 7
Previewing and Printing for details.
Using the Hyperref Package
The hyperref package extends the options for ordinary cross-references, changing them
to active links in the PDF le and enabling the placement of an automatic identier,
such as section, page, or chapter, before the reference. When you create the typeset
Creating PDF Documents 289
PDF le from your document, the cross-reference is changed to a link preceded by the
identier. The package also extends the hypertext possibilities of your .tex document,
automatically creating bookmarks, linked headings, and thumbnails. If the typesetting
specications for your document include a table of contents, typesetting the document
with PDFL
A
T
E
X produces a table of contents linked to the body of the document. The
package isn't supported by Style Editor styles or by the TrueT
E
X formatter.
When you add the hyperref package to your document, move it to the bottom of the
list of packages in the Packages in Use list. See Chapter 8 Formatting Documents
for more information about adding a package to your document.
Extensive information about the hyperref package and about the process of convert-
ing .tex les to PDF les appears in the package documentation. See also Typesetting
Documents in Scientic WorkPlace and Scientic Word.
> To create a hypertext reference
1. Add the hyperref package to your document, following the instructions on page
226.
2. Place the insertion point where you want the reference to occur, then from the Insert
menu, choose Typeset Object.
3. Choose Hypertext Reference to open the dialog box shown on the next page.
4. In the Text box, enter the link as you want it to appear online in the document window
and when you print, either with or without typesetting:
If you want the link to appear as text, type the text.
If you want the link to appear as a graphic or you want to include a graphic with
the text, import the graphic.
5. In the Type area, select the type of reference you want.
The href option is appropriate in most cases. Two other optionshyperref and
hyperlinkare available; see the package documentation for more information.
6. If you want to create a link to a target inside the current document, enter the marker
for the target.
7. If you want to create a link to a target outside the current document, enter the address
of the target in the URL box and, if necessary, the Marker box.
8. Choose OK.
290 Chapter 10 Creating Documents for Online Use
Hypertext targets, like other markers, indicate a location in your document. Ordi-
narily, they aren't intended to appear in print. However, the hyperref package provides
the option to identify the target with text. If you specify text, it appears both in the doc-
ument window and in print, whether you typeset your document or not. If you don't
specify text, the target behaves like other markers in the program.
> To create a hypertext target
1. Place the insertion point where you want the link to occur and, from the Insert menu,
choose Typeset Object and then choose Hypertext Target.
2. In the Type area, select the type of reference you want.
In most cases, the hypertarget option is appropriate. Another option, hyperdef, is also
available. Refer to the package documentation for information about these options.
3. In the Key box, enter the key for the target.
4. If you want the target to appear on screen as text rather than as a shaded box, enter
the text information in the Text area.
5. Choose OK.
> To create a cross-reference in a hyperref document
1. Place the insertion point where you want the link to occur.
2. On the Typeset Object toolbar, click or, fromthe Insert menu, choose Typeset
Object and then choose Cross Reference to open an expanded Cross Reference
dialog box:
Using .tex and .rap Documents Online 291
3. Enter the key of the marked item.
4. Select the type of reference you want to create:
Check one of the Standard References to create a cross-reference to a num-
bered item or to a page in the current document.
or
Check Object Counter Suppress Hyperlink or Page Number Suppress
Hyperlink to suppress hyperlinks in PDF les.
or
If you want to expand the link with an automatic identier, such as section, page,
or chapter, before the reference, check Auto Reference.
Refer to the package documentation for information about these options. Remem-
ber to check the PDF document carefully to make sure the automatically generated
information is appropriate.
5. Choose OK.
Using .tex and .rap Documents Online
In addition to creating HTML and PDF les for a wide audience, you can also use your
SWP, SW, or SNB (.tex or .rap) documents online. When you place a .tex or
.rap document on the Web, nothing in the document changes. Any graphics in the
document appear online unchanged, and L
A
T
E
X elements appear online as they do in the
document window. The le is available as a read-only document. Any mathematics in
the document is live, so that if the .tex or .rap document is saved locally on a system
on which SWP or SNB is installed, you can compute with the mathematics.
You can enhance online .tex or .rap documents by placing information in popup
notes that are activated by the reader. The program displays the information only when
the reader opens the notes. Also, instead of creating a single, lengthy online document,
you can structure your information as a series of short, related documents that are linked
together in the sequence you think most appropriate for your readers.
Creating Popup Notes
Intended for use in read-only online documents, popup notes can provide supplementary
material such as additional explanations, solutions to quiz questions, hints for students,
and other information. Popup notes can contain text, graphics, and mathematics. The
availability of popup notes depends on the shell you use to create your document.
The information in popup notes appears on screen only when the note is activated.
Otherwise, the note appears in the document as a predened icon or as text, according
to your specications. In an online document containing mathematics problems, for
example, you may want to provide hints to help students solve the problems. You can
place the hint for each problem in a popup note signaled by an icon, as in this example:
292 Chapter 10 Creating Documents for Online Use
The hint itself doesn't appear until the student clicks the icon to activate the note, when
the program displays it in a Note box, something like this:
If you typeset your document in SWP or SW, the information contained in popup
notes appears as margin notes, according to the typesetting specications. No reference
to the notes appears in the text. If you produce your document without typesetting it
or in SNB, popup notes appear in the text according to the print options. If you export
your document as HTML, popup notes appear in the HTML document as they do in
the document window. The information in the notes is saved in separate documents or
collected in a single document, depending on the export settings for HTML documents.
See page 285.
> To enter a popup note
1. On the Field toolbar, click the Note button or, from the Insert menu, choose
Note.
2. Choose the type of popup note you want to enter.
The available options are determined by the shell.
3. In the entry area at the top of the dialog box, enter and format the note contents.
Notes can contain text, graphics, and mathematics.
Using .tex and .rap Documents Online 293
4. In the Screen Appearance area, specify how you want the note to appear online.
The note appears as a predened icon unless you change its screen appearance.
If you want the note to appear as text or as text and mathematics, choose Show
Text and enter the information you want.
If you want the note to appear as a graphic or you want to include a graphic with
the text:
i Make sure you have chosen Show Text.
ii On the Editing toolbar, click or, from the File menu, choose Import
Picture, and select the graphic you want.
iii Edit the graphic properties as necessary.
If you want to return to the predened icon, choose Show Icon.
5. Choose OK.
> To activate a popup note
Hold down the CTRL key and click the note.
or
Select the note and, from the Tools menu, choose Action.
or
In a document saved as read-only, click the note.
Creating Related Documents
Lengthy online documents, such as books, are easier to view when you divide them into
a series of short related documents, each of which corresponds to a single section or
subsection, ts approximately on a single screen, and can be read with a minimum of
scrolling. You can guide readers through related documents in the sequence you think
best by creating links to other documents in the series. Your readers can then jump
from one short, online document to the next rather than scrolling through a single large
document. You can also link related documents to information that they are likely to
share, such as the publisher and copyright information or the index and bibliography.
For example, you can create an online book as a series of short documents begin-
ning with a top document containing general information about the book and a link to
the contents specifying the sequence of the documents. The text of a parent document
might specify the sequence of all sections in a given chapter from the beginning docu-
ment to the end document. Also, you might link all the related documents to the same
appendixes.
The online Help contains a version of Getting Started with Scientic WorkPlace,
Scientic Word, and Scientic Notebook created as a series of related documents. To
read sequentially through the entire online book, begin with the top document, moving
through the chapters and sections in sequence by clicking the Next Document button,
and returning to previous sections as necessary with the Previous Document button.
294 Chapter 10 Creating Documents for Online Use
This feature is very useful for creating presentations and slide shows. You can create
a presentation as a series of short documents, each one a slide and each containing a
link to the next slide in the series. You can move smoothly through your presentation by
pressing the Next button to jump from slide to slide, as described on page 295.
In each related document, you can create links for these relations:
Relation Links to
Author Information about the author
Beginning Document The rst document in the current sequence
Bibliography The bibliography for the document
Contents The table of contents containing the document
Copyright The copyright information for the document
Disclaimer Information related to any associated disclaimers
Editor Information about the editor
End Document The last document in the current sequence
Glossary The glossary for the document
Index The index for the document
Next Document The next document in the current sequence
Parent Document The document one level higher than the current document
Previous Document The previous document in the current sequence
Publisher Information about the publisher
Top Document The root document for the entire document structure
Trademark Trademark information
Once links have been dened for a group of related documents, you can jump from
document to document in the series with the commands on the Go Links menu and the
buttons on the Link toolbar.
> To create a link to a related document
1. From the File menu, choose Document Info and then choose the Links tab shown
on the next page.
2. In the Relation box, select the relation for which you want to specify a link.
3. In the File Selection box, type the address of the target: a document, an Internet
location, or a marker in a document or Internet location.
4. Choose Link.
5. Repeat steps 24 for all other relations you want to specify.
6. Choose OK.
The program establishes the links, which become active on the Links toolbar and the
Go Links menu.
Using .tex and .rap Documents Online 295
> To remove a link to a related document
1. From the File menu, choose Document Info and then choose the Links tab.
2. In the Relation box, select the relation whose link you want to remove.
3. Choose Unlink.
4. Repeat steps 23 for all other links you want to remove and then choose OK.
> To jump to a related document
Click the Link toolbar button for the related document you want:
Table of Beginning Next History
Contents Document Document Back
Parent Previous End History
Document Document Document Forward
or
From the Go menu, choose Links, and then choose the item for the related document
you want.
Relations that have been dened for the document are active in the Links menu and
on the Links toolbar. Relations that haven't been dened are dimmed.
11 Managing Documents
You can use document management techniques to simplify working with SWP, SW,
and SNB documents and their associated les. For each document le, the program
maintains basic information and stores comments and other data outside the body of the
document.
With the Document Manager, you can handle subdocuments and graphics correctly
when you copy, delete, or rename a document. Also, the Document Manager helps
you clean up the auxiliary les generated by the typesetting process. Perhaps most
importantly, the Document Manager simplies working with les you send or receive
by email or on diskette.
Maintaining Document Information
For each document you create, the program maintains a body of information called the
Document Info. The Document Info contains general information about your document,
including when it was created, how it is stored, and how it looks when you print it
without typesetting. The Document Info dialog box contains these tab sheets:
The General tab sheet contains the le name and directory location. It stores the
date the document was created (if the document originated as an SWP, SW, or
SNB document) and the date of the most recent revision. Once you've performed a
spelling check on the document, the tab sheet stores the specied language for the
document. If the document was created with the New command, the tab sheet stores
the name of the document shell. You can use the tab sheet to specify the text that
appears on the title bar of the document window when the document is open. If you
don't specify a title, the program displays the le name. Note that specifying a title
for the title bar doesn't change the le name.
The Comments tab sheet stores notes about the document that you may want to
preserve. You can have the notes appear at the beginning of the L
A
T
E
X document and
in the tab sheet. Comments aren't printed, but you can use Document Info to view
them.
The Print Options tab sheet contains the settings used when you print your doc-
ument without typesetting it. These settings govern the appearance of invisibles,
helper lines, input boxes, index entries, markers, and gray boxes. If you have a color
printer, these settings enable color printing of lines, text, and backgrounds. The tab
sheet also contains a setting for the zoom factor used to scale output printed without
typesetting, independent of the zoom factor used in the document window. Chapter
7 Previewing and Printing contains more information about the print options.
The Links tab sheet contains links, if any, to related documents. The links you
establish on this tab sheet are reected in active buttons on the Link toolbar and in
298 Chapter 11 Managing Documents
active commands on the Go Links menu. See Chapter 10 Creating Documents for
Online Use for more information about related documents.
The Save Options tab sheet contains the settings for graphics and view information
to be saved with the document and for saving the document for quick loading. See
Chapter 2 Creating Documents for more information.
> To view or change the Document Info
1. From the File menu, choose Document Info.
2. Choose the tab sheet you want.
3. Enter the information or settings you want in the tab sheet and then choose OK.
> To add notes about a document in the Document Info
1. From the File menu, choose Document Info.
2. Choose the Comments tab sheet.
3. In the Comments area, enter comments that you want to appear in the document
preamble.
4. In the Description area, enter other comments that you want save with the document.
5. Choose OK.
You can enter comments in the body of your document with the Comment (TeXeld)
fragment. When you typeset your document, comments entered this way are ignored.
When you produce your document without typesetting it, the comments appear in print
according to the print option settings. See Chapter 7 Previewing and Printing for more
information about the print options.
> To change the text on the title bar
1. From the File menu, choose Document Info.
2. Choose the General tab sheet.
3. In the Title area, type the text you want to appear on the title bar when the document
is open.
The title you specify doesn't affect the le name of the document.
4. Choose OK.
Using the Document Manager
In addition to the document le itself, your document is associated with many other
les, such as backup les, graphics les, and quick-load les. In SWP and SW, the
les may also contain subdocuments or typesetting information, or they may be les
such as index les, bibliography les, or tables of contents that are generated when
the document is typeset. Generated les have the same name as your document but a
Using the Document Manager 299
different le extension. The program retains some of these generated les for use the
next time you typeset the document and retains others for use in maintaining information
about program operation or in diagnosing problems. The list that follows describes the
types of les most commonly used by the program and associated with your document.
Extension File Type
.aaa....aaz Temporary le format of an open le
.aut Quick-load backup le
.aux* File generated by L
A
T
E
X for cross-references, etc.
.bak Backup of a .tex le
.bbl* Bibliography generated by BIBT
E
X
.bib* BIBT
E
X database le
.blg* Report le generated by BIBT
E
X
.cdx Quick-load document le
.dvi* Device-independent le generated by L
A
T
E
X; required to typeset
.idx* Index le created by L
A
T
E
X
.ind* Index le created by MakeIndex
.lof* List of gures generated by L
A
T
E
X
.log* Report le generated by L
A
T
E
X
.lot* List of tables generated by L
A
T
E
X
.tex SWP, SW, or SNB document, T
E
X or L
A
T
E
X le
.toc* Table of contents generated by L
A
T
E
X
* not used in SNB
In addition, you may save or export your document to create les with extensions includ-
ing .qiz, .rap, .rtf, .pdf, and .htm. These other types of les are also commonly
used by the program, but they aren't associated with a specic document:
Extension File Type
.bst* BIBT
E
X style le
.cfg L
A
T
E
X package conguration le
.clo* L
A
T
E
X document class options le
.cls* L
A
T
E
X document class le
.cst File controlling the screen appearance and nontypeset print
appearance of a document
.dtx* Precompiled documentation for an .sty le
.fmt* T
E
X format le
.frg Fragment le
.hlp Online help le for the Document Manager
.ini Initial settings le
.ins Initial settings le; L
A
T
E
X install le
.lic License le
.mu MuPAD le
.reg Registry le.
.shl Document shell le
.sty* L
A
T
E
X typesetting specications
.tfm* T
E
X font metric le
.ttf True Type font le
* not used in SNB
300 Chapter 11 Managing Documents
Depending on the le type, the program may not store the associated les in the same
directory that holds the document le.
The les associated with your document must be treated correctly when you perform
operations such as copying, renaming, or deleting a document, or sending it to another
location. The Document Manager simplies this process. With the Document Manager,
you can correctly copy and rename documents and you can delete those documents
you no longer need, including documents that have generated les, subdocuments, and
references to graphics les. You can also use the Document Manager to wrap documents
and their associated les so they can be sent to another location by email or on diskette,
and to unwrap documents that have been wrapped. To ensure that all les associated
with your SWP, SW, and SNB documents are treated correctly, use the Document
Manager to perform these operations:
Operation Effect
Copy Copy a document and all its associated les to a new location
Delete Delete a document and all associated auxiliary, graphic, and
subdocument les
Rename Rename a document, subdocument, or graphics le and correct all
references to the renamed le
Cleanup Delete auxiliary and generated les that are no longer needed
Wrap Gather in a single text le all les that accompany a document le
Unwrap Break a wrapped le into separate les again
View Display the rst part of the selected le in ASCII form
> To start the Document Manager
From outside the program:
a. From the Windows Start menu, choose Programs.
b. Choose the SWP, SW, or SNB submenu.
c. Choose the Document Manager to open the Document Manager window.
or
Frominside the program, choose Document Manager fromthe Tools menu to open
the Document Manager window.
Using the Document Manager 301
> To specify a document for a Document Manager operation
In the File Selection box, enter the complete path name (including the drive, direc-
tory, and name) of the document le.
or
Choose Browse to display the Open dialog box, then select the drive, directory, and
name of the document le.
> To choose a Document Manager operation
Click the button for the operation you want.
or
Press TAB to select the button for the le or email operation you want and then press
ENTER or the spacebar to open the associated dialog box.
Remember The Document Manager dialog box has tab sheets. When you choose
OK to accept the settings in any tab sheet, you accept the settings in all tab sheets in the
dialog box. Similarly, when you choose Cancel to discard the settings in any tab sheet,
you discard the settings in all tab sheets in the dialog box.
The Document Manager focuses on SWP, SW, or SNB les and their current or
destination location. When you wrap or unwrap a document, the tab sheets also reect
the location of the les containing the associated typesetting specications.
Using Directory and File Lists
Document manager operations affect the document and subdocument les, any associ-
ated graphics, and, in SWP and SW, the typesetting specication les. The tab sheets
for each Document Manager operation list the les associated with the document you
select. Each tab sheet is organized in two panels, as this example shows:
One panel indicates the drive and directory location of the les associated with the spec-
ied document and needed for the selected operation; the other indicates the les them-
selves. Subdirectories are indicated with indention. When you select a directory from
302 Chapter 11 Managing Documents
the panel on the left, the panel on the right lists any les in that directory that are asso-
ciated with the specied document. The le names are listed along with their size, date,
and time of the last modication. The panels on the Document, Graphics, and Style
tab sheets operate the same way for all Document Manager operations.
Including and Excluding Files
By default, all possible les associated with the selected document are included in each
Document Manager operation, as shown by the check mark in the box next to the le
and directory names. The check boxes in the le panel reect the selection status of the
les themselves. The check boxes in the directory panel reect the selection status of all
the les in the directory. A checked box next to a directory name indicates that all les
in the directory will be included in the operation. A partially checked box, used only in
the directory panel, indicates that some of the les in the directory and its subdirectories
will be included. An unchecked box indicates that none of the les in the directory will
be included; that is, they will all be excluded from the operation.
Description Effect on Directory Effect on File
Checked All les in the directory are File is included in
included in the operation the operation
Partially checked Some but not all les in Not used
subdirectories are included
in the operation
Unchecked No les in the directory are File is excluded from
included in the operation the operation
You may want to exclude certain les from Document Manager operations, espe-
cially if you're wrapping les to send to someone who also has an SWP, SW, or SNB
installation. For example, snapshots of plots can be very large. If you're sending a le
containing snapshots to someone with an SWP or SNB installation, the plots can be
recreated in that installation. Similarly, if you're working in SWP or SW, you may
want to exclude standard typesetting specications.
After you've selected a document and chosen a Document Manager operation, you
can exclude les on a le-by-le basis or you can exclude all les in a selected directory.
Including and excluding les doesn't apply to the Rename operation.
> To exclude a le from a Document Manager operation
Uncheck the check box next to the le name in the panel on the right.
or
Select the le and choose Exclude.
> To exclude multiple les at once
Uncheck the check box next to the le names in the panel on the right.
or
Hold down the CTRL key while you select multiple les, and then choose Exclude.
Using the Document Manager 303
or
Select the rst le in a range, press SHIFT and select the last le in the range, and
then choose Exclude.
> To exclude all les in a directory
Uncheck the check box next to the directory name in the panel on the left.
or
Select the directory and choose Exclude.
> To include all the les in a directory
Check the check box next to the directory name in the panel on the left.
or
Select the directory and choose Include.
Working with Graphics Files
The dialog box associated with the Copy, Delete, Wrap, and Unwrap operations has a
Graphics tab sheet, organized just like the Document tab sheet, that lists the directories
and les of graphics associated with the document le. You can exclude them just as
you exclude document les.
Note that clipboard pasted pictures that haven't been given a name and plot snapshots
are stored in les with names that are meaningful only to the program. These le names
are not displayed in the le list. You can exclude them from a Document Manager
operation by clearing the check boxes (or include them by checking the boxes) next
to Clipboard Pasted Pictures and Plot Snapshots. The box labeled Exclude All
Graphics overrides any other settings on the Graphics tab sheet and disables all the
controls. If the box is checked, no graphics les are included in the operation.
Working with Typesetting Specication Files
The dialog box associated with the Wrap and Unwrap operations has a Styles tab sheet.
Organized just like the Document and Graphics tab sheets, the Styles tab sheet lists
304 Chapter 11 Managing Documents
the directories and les containing the typesetting specications necessary to compile
the document for typesetting. The box labeled Exclude All Style Files overrides any
other settings on the tab sheet and disables all the controls. If the box is checked, no
typesetting specication les are included in the operation.
Changing Destination Directories
When you copy or unwrap a document, you can choose the destination of the document
and its associated les. The Document Manager then restructures the destination direc-
tories of all associated les so that all graphic and subdocument les are located in the
same directory as the document or in subdirectories within that directory. If you des-
ignate a new directory, the Document Manager will create it when you choose OK to
begin the copy or unwrap operation.
Important The Document Manager doesn't actually create directories or copy les
until you choose OK to begin the copy or unwrap operation.
> To change a le or directory destination
1. From the les panel in the Copy or Unwrap dialog box, select the le or directory
for which you want to change the destination.
2. Choose Change Destination.
The program opens the Move Files or Move Directory dialog box and displays the
default le destination in the Folders box.
Using the Document Manager 305
3. If you want to choose an existing directory as the destination, double-click its name
in the directory list, or select the name and choose OK.
4. If you want to create a new directory as the destination:
a. Select an existing directory to contain the new directory and choose Create.
b. Enter a new name for the directory and choose OK.
c. Select the new directory and choose OK.
The tab reects the directory you select as the destination for the selected le or
directory.
Copying Documents
Use the Document Manager to copy a document and all its associated les to a new
location. You can't rename a document with the Copy operation. If you need to specify
new names for les, use the Rename operation.
> To copy a document
1. Start the Document Manager.
2. In the File Selection box, select the document you want to copy.
The document le name must have a .tex extension.
3. Choose Copy.
4. In the Copy To dialog box, select the drive and the directory to which you want to
copy the document, creating a new directory if necessary.
If you're working on a network, you may need to connect to a different network
directory.
5. In the Copy dialog box, exclude any associated document and graphics les you
don't want to copy.
6. If you want to change the destination of any associated les, choose Change Des-
tination and select or create a new location.
7. In the Copy dialog box, choose OK to begin the operation.
8. If the destination directory contains a le of the same name as one of the les being
copied, the program asks if you want to overwrite it.
Choose Yes to overwrite the le.
Choose Yes to All to overwrite all les that have duplicate names.
Choose Skip to exclude the le from the operation.
Choose Cancel to return to the Copy dialog box.
A message box indicates when the operation is complete.
9. Choose OK and choose Close to leave the Document Manager.
306 Chapter 11 Managing Documents
Deleting Documents
When you no longer need a document, you can delete it. Because your documents can
contain subdocuments and references to graphics les, you should use the Document
Manager to delete a document and all associated les.
> To delete a document and its associated les
1. Start the Document Manager.
2. In the File Selection box, select the document you want to delete.
3. Choose Delete.
The Document Manager opens the Delete dialog box and selects for deletion the
document le (.tex) and all associated les with these extensions: .aux, .bak,
.bbl, .blg, .cdx, .dvi, .idx, .lof, .log, .lot, and .toc.
4. From the Document and Graphics tab sheets, exclude any les that you don't want
to delete.
5. Choose OK to delete the document and the associated les.
6. When the operation is complete, choose OK and then choose Close to leave the
Document Manager.
Renaming Files
Use the Rename operation to change the name of a le. Use the Copy operation to
rename directories. When you rename a le with the Document Manager, the program
corrects all references to that le that occur in associated les.
> To rename a le
1. Start the Document Manager.
2. In the File Selection box, select the document that you want to rename.
The document le name must have a .tex extension.
3. Choose Rename to open the Rename dialog box shown on the next page.
4. Select the le you want to rename and choose Rename.
5. In the Rename File dialog box, specify a different le name for the selected le and
choose OK.
In the le section of the Rename dialog box, the original name is shown in paren-
theses next to the renamed le, like this:
newname.tex(oldname.tex) 2K 3/15/5
6. Choose OK and choose Close to leave the Document Manager.
Using the Document Manager 307
Cleaning Up Generated Files
You can delete les generated for your document when you no longer need them. Gen-
erated les have the same name as the document le but different le extensions.
> To clean up generated les
1. Start the Document Manager.
2. In the File Selection box, select the document you want to clean up.
3. Choose Cleanup.
The program opens the Cleanup dialog box and selects for deletion all associated
les with these extensions: .aux, .bak, .bbl, .blg, .cdx, .dvi, .idx, .lof, .log,
.lot, and .toc.
4. Exclude any les that you don't want to delete and choose OK.
5. When the program indicates that the operation is complete, choose OK and then
choose Close to leave the Document Manager.
Viewing the ASCII Form of a File
You can use the Document Manager to view the ASCII form of the rst part of a docu-
ment.
> To view the ASCII form of a document
1. Start the Document Manager.
2. In the File Selection box, type the name of the le.
308 Chapter 11 Managing Documents
3. Choose View.
The program displays the ASCII form of the rst part of the le in a dialog box.
4. Choose Close twice to leave the Document Manager.
Wrapping and Unwrapping Documents
When you need to send a document to another location by email or on diskette, wrap the
document; that is, gather together in a single text le the document le and all the les
that must accompany it. The person who receives your le can unwrap it; that is, break
the text le into separate les again. You can use the Document Manager to wrap and
unwrap les.
You can wrap a document with the Document Manager or with the Save As or Ex-
port Document commands on the File menu. Using the Document Manager offers
greater control and more features. When you work from the Save As or Export Doc-
ument commands, the style and typesetting specication les are excluded from the
wrapping operation. The options to exclude graphics and plot snapshots are not avail-
able, nor are master documents wrapped with their subdocuments.
The Send command on the File menu also automatically wraps documents. Wrapped
documents have the same name as the original document but a le extension of .rap.
Documents that have been saved with the Portable L
A
T
E
X lter will be wrapped as
Portable L
A
T
E
X les. Other types of les can't be wrapped.
Documents that have been wrapped by this or earlier versions of the program can be
unwrapped with the Document Manager or with the Open command on the File menu.
If you need to unwrap a document, choose the format for the system on which the le
was wrapped.
Use this format To unwrap a le that was created by
Wrap (*.rap) SNB or Version 3 or later of SW or SWP
Wrap created by Earlier versions of SW or SWP
SW/SWP 2.5 (*.msg)
If the program isn't available, documents can be unwrapped using a text editor and
compiled on a system that runs L
A
T
E
X.
> To wrap a document with the Document Manager
1. Start the Document Manager.
2. In the File Selection box, select the document you want to wrap.
3. Choose Wrap.
The Document Manager opens the Wrap dialog box; displays a default name for
the wrapped document; and selects all associated les, graphics, and typesetting
specication les to be wrapped with the document.
Using the Document Manager 309
4. If you want to change the name of the wrapped le, enter the name you want.
5. If you want to change the type of wrapped le:
a. Choose the Browse button next to the box labeled Wrap File Name.
b. In the box labeled Save as type, choose the type of wrap le appropriate for the
SWP, SW, or SNB system on which the document will be unwrapped.
c. Choose Save.
6. Exclude any les you don't want to wrap with the document.
Remember that snapshots of plots can be very large. If you're sending your document
to someone who has SWP or SNB, you don't need to include the snapshots, because
they can be recreated when the document is opened on the other system. Similarly,
you may want to exclude standard typesetting specications if you're sending your
document to someone who has SWP or SW.
7. Choose OK.
The program creates a le that contains your document, all selected associated les,
and instructions for using a text editor to recreate the original les, in case the recip-
ient doesn't have SWP, SW, or SNB. The wrapped le has the name you specied
and the extension for the type of wrapped le you selected.
8. When the program indicates that the operation is complete, choose OK and then
choose Close to leave the Document Manager.
If you export a document as a wrapped le, the program copies the current document
to a new .rap le, but doesn't open the new le. The original le remains open so you
can continue working in it. If you save a document as a wrapped le, the program saves
the current document as a .rap le and leaves it open. The original document is closed.
> To wrap a document from the File menu
1. From the File menu, choose Save As.
2. In the box labeled Save as type, select Wrap (*.rap).
3. Choose Save.
or
1. From the File menu, choose Export Document.
2. In the box labeled Save as type, select Wrap (*.rap).
3. Choose Save.
Remember that certain associated les (style and typesetting specications, graphics,
and subdocuments) are excluded from the wrapping operation when you use Save As
or Export Document.
310 Chapter 11 Managing Documents
> To unwrap a document with the Document Manager
1. Start the Document Manager.
2. In the File Selection box, select the le you want to unwrap.
3. Choose Unwrap.
4. Make any necessary changes to the destination directories.
5. Exclude any les you don't want to unwrap. By default, the program excludes the
typesetting specications les listed on the Styles tab sheet.
6. Choose OK.
The program unwraps the document, automatically placing each le in the correct
directory.
7. When the program indicates that the operation is complete, choose OK and then
choose Close to leave the Document Manager.
> To unwrap a document from the File menu
1. On the Standard toolbar, click the Open button or, from the File menu, choose
Open.
2. Select the wrapped le and choose Open.
The programunwraps the le, automatically placing the associated les in the correct
directories.
> To unwrap a document with an ASCII editor
1. Open the wrapped le with the editor.
2. Follow the instructions contained in the le header.
Sending Documents by Email
You can send a .tex document created with the program to another location using your
email program. If your mail program supports the MAPI protocol, as do Microsoft Mail
and Microsoft Internet Mail, you can send your document from SWP, SW, or SNB
with the Send command on the File menu.
The document must be wrapped before it is sent to include the document itself and
any associated les, such as graphics, that it requires. If you use the Send command,
the program wraps the le automatically. It creates a le with an extension of .rap, and
opens a new mail message with the le as an attachment. If you don't use the Send
command to email your document, you must wrap the document yourself before you
send it by email.
Sending Documents by Email 311
The person who receives the document must unwrap the le before it can be read in
SWP, SW, or SNB. See Wrapping and Unwrapping Documents earlier in this chapter.
Important Be sure to choose the wrapped le format appropriate for the system on
which the le will be unwrapped.
> To send a document by email from inside the program
1. Open the document you want to send.
2. From the File menu, choose Send.
The program wraps the document if it needs to and creates a le with an extension
of .rap. If the document has no associated les, the program uses the .tex le.
3. When the mail dialog box opens, complete the mail form according to the instruc-
tions for your mail program.
The wrapped document appears as an attachment to your message.
12 Customizing the Program
SWP, SW, and SNB are easy to use because of their straightforward approach to cre-
ating documents. They are even more convenient when you customize the program to
suit the way you work. This chapter explains how to customize the program window
and toolbars, the individual document windows, and the function key assignments. It
also explains how to use the commands on the Tools menu to set the defaults for general
program operations, for computations, and for document exports. It outlines the default
options available for typesetting in SWP and SW and for computation in SWP and
SNB. Many of your customized settings can be saved and restored as you need them.
Customizing the Program Window
In addition to varying the size of the program window, you can choose which toolbars
and symbol panels appear in the window and where in the window they appear. You can
customize the symbol panels and the symbol cache.
Sizing the Program Window
You can size the program window to your liking with standard Windows techniques.
> To change the size of the program window
Use the Maximize or Minimize button on the right end of the title bar for
the program window.
or
Use the Maximize or Minimize commands in the Control box on the left end of the
title bar.
or
Double-click the title bar to enlarge the program window to ll the screen.
or
Use the mouse to drag the edges of the window to the size you want.
> To restore the program window to its previous size and location
On the title bar for the program window, click the Restore button .
or
Double-click the title bar for the program window.
or
From the Control box on the title bar, choose Restore.
314 Chapter 12 Customizing the Program
Using the Toolbars
To customize your workplace, you can display, hide, or reshape any toolbar; move it to a
new location; dock it in a permanent position around the edges of the program window;
or let it oat anywhere on the screen, even outside the program window. The program
retains the toolbar arrangement from session to session. If you hide and later display a
toolbar, it will appear in its most recent location and shape.
> To display or hide the toolbars
1. From the View menu, choose Toolbars.
2. In the Toolbars dialog box, check the name of each toolbar you want to display and
uncheck the name of each toolbar you want to hide.
3. Choose Close.
> To return to the original toolbar display
1. From the View menu, choose Toolbars.
2. Choose Reset and then choose Close.
> To dock a toolbar in the program window
1. Place the mouse pointer anywhere in the gray area surrounding the toolbar buttons.
2. Drag the toolbar to a new location in the gray area at the top, bottom, or sides of the
program window.
The program drags a light outline of the toolbar to the new location. When the
outline reaches a possible docking location, it snaps into place. Toolbars containing
lists, such as the Tag toolbar, can be docked only on the top or bottom of the program
window.
> To oat a toolbar on the screen
1. Place the mouse pointer anywhere in the gray area surrounding the toolbar buttons.
2. Drag the toolbar to a new location in the entry area of the program window or outside
the program window.
The program drags a heavy outline of the toolbar to the new location and displays
the toolbar with a title bar.
> To reshape a toolbar
Float the toolbar on the screen, and then drag any side of the toolbar to reshape it.
Customizing the Program Window 315
> To close a oating toolbar
In the upper-right corner of the toolbar, click the Close button .
You can change the size of the toolbar buttons and turn off and on the display of the
tooltips that describe each button's function. The tooltips for the symbol panels display
the L
A
T
E
X name of each character or symbol; the Status bar at the bottom of the program
window displays a fuller description.
The Status bar also displays messages concerning the current command or operation.
It displays the names of graphics and hypertext targets and information about Internet
activity and calculations. You can toggle on and off the display of the Status bar.
> To display large buttons on the toolbars
1. From the View menu, choose Toolbars.
2. Check Large Buttons and choose Close.
> To toggle the display of tooltips on and off
1. From the View menu, choose Toolbars.
2. Check or uncheck Show ToolTips and choose Close.
> To display a tooltip
When the display of tooltips is turned on, hold the mouse pointer over a toolbar
button for several seconds until the tooltip appears.
> To display or hide the Status bar
From the View menu, check or uncheck Status Bar.
Displaying and Modifying the Symbol Panels
The symbol panels are available from the Symbol Panels toolbar. For faster access to
symbols and characters, you can leave the panels open and oat them anywhere you
want. As with toolbars, the program retains the way you arrange the panels from session
to session.
You can reorder the symbols on the panels and remove from the panels any character
that you don't want. You can reset the panels to the full complement of characters at any
time.
> To display a symbol panel
On the Symbol Panels toolbar, click the button for the symbol panel you want.
> To oat an open symbol panel on the screen
1. Place the mouse pointer on the title bar of the symbol panel.
2. Drag the panel to a new location on the screen.
316 Chapter 12 Customizing the Program
> To close a symbol panel
In the upper-right corner of the symbol panel, click the Close button .
or
On the Symbol Panels toolbar, click the button for the open symbol panel.
> To move a symbol within a panel
Hold down the SHIFT key, select the symbol, and drag it to a new location on the
panel.
> To remove a symbol from a panel
Hold down the SHIFT key, select the symbol, and drag it off the panel.
> To restore a panel to its original conguration
Click the right mouse button in the toolbar and choose Reset to Defaults.
Tailoring the Symbol Cache Toolbar
The Symbol Cache toolbar can be completely customized. You can customize the cache
to suit your work by adding as many symbols as you need and removing those you don't
need. You can reset the symbol cache to its original conguration at any time.
> To add a symbol to the cache
1. Open the symbol panel containing the symbol you want.
2. Select the symbol and drag it to any location on the Symbol Cache toolbar.
> To remove a symbol from the cache
Hold down the SHIFT key, select the symbol, and drag it off the toolbar.
You can also add and remove symbols by clicking the right mouse button in the toolbar,
choosing Customize, and adding or removing symbols using the Customize Toolbar
dialog box.
> To restore the cache to its original conguration
Click the right mouse button in the toolbar and choose Reset to Defaults.
Customizing Document Windows
Multiple document windows can be open in the program window at the same time (see
Chapter 2 Creating Documents). You can arrange them to your liking. You can size
or maximize a document window, or minimize it so that it appears as a small title bar in
the program window. And you can customize the size and characteristics of the display
in each document window. Occasionally, the view may not quite keep up with your
changes, so you may want to refresh it.
Customizing Document Windows 317
> To refresh the active view
From the View menu, choose Refresh.
or
Press ESC or SHIFT+ESC.
Sizing Document Windows
You can arrange document windows any way you want using standard Windows tech-
niques. If you maximize one window, any other open windows remain open behind
it.
> To change the size of a document window
Use the Maximize or Minimize button on the right end of the title bar for
the document window.
or
Use the Maximize or Minimize commands in the Control box on the left end of the
title bar.
or
Double-click the title bar of document window to enlarge it to ll the program win-
dow.
or
Use the mouse to drag the edges of the document window to the size you want.
When you maximize a document window to ll the program window, the Control
box and the sizing buttons for the maximized window appear on the Menu bar. When
you minimize a document window, the program creates a small title bar containing the
path and le name of the document, a Control box, and sizing buttons, like this:
If you later maximize another document window, the title bar icon is hidden behind it.
> To restore a maximized window to its previous size and location
On the right end of the Menu bar, click the Restore button .
or
From the Control box on the Menu bar, choose Restore.
> To restore the display of a minimized document window
Double-click the icon for the minimized window.
or
Click the icon and then, from the popup menu, choose Restore.
or
In the icon, click the Restore button .
or
From the Window menu, choose the title of the minimized document or type the
number to its left.
318 Chapter 12 Customizing the Program
Arranging Multiple Document Windows
> To arrange the open document windows
With the mouse, drag the title bar of a window to position it conveniently.
or
From the Window menu:
Choose Cascade to arrange the windows one in front of the other.
Choose Tile Horizontally to arrange the windows one above the other.
Choose Tile Vertically to arrange the windows side by side.
> To arrange the icons for minimized windows
From the Window menu, choose Arrange Icons.
> To move from window to window
From the list of open windows on the Window menu, double-click the window you
want or type the number next to the window you want.
or
Click the title bar of the document window you want.
or
Press CTRL+TAB.
Changing the Magnication in a Document Window
You can reduce or magnify the view of the document in each window. Increasing the
magnication is useful if you have difculty discerning text at normal size or if you want
to do detailed work in a complex mathematical expression. Decreased magnication can
be helpful when dealing with very long mathematical expressions or tables. Regardless
of the size of the text, the program always breaks lines to t the screen window, so there
is no need to scroll horizontally. The one exception is when an unbreakable object is too
large for the current window at the current view size.
You can display your document at normal size or at twice normal size, or you can
set the percentage of magnication (from 50% to 400%) you want the program to ap-
ply to the normal size. Normal size is an arbitrarily chosen size that most people use for
ordinary work. When you open a document, the program displays it using the magni-
cation currently in effect, unless the view percent has been saved with the document. If
you have several document windows open, you can set a different display size for each
window.
The program stores the defaults as you most recently set them if you check the Store
View Percent in File option in the Document Info dialog box before you save your
document. See Chapter 2 Creating Documents.
You can set the print options to print at normal size, to reect the view percent in
effect, or to reect a different view percent, as described in Chapter 7 Previewing and
Printing.
Customizing Document Windows 319
> To change the display size of the information in the active document window
From the View menu
Choose 100% or 200%.
or
Choose Custom and then, in the View Setting dialog box, set the percentage of
magnication you want and choose OK.
or
On the Standard toolbar, click the Zoom Factor box and set the percent-
age of magnication you want:
Click the arrow on the right of the box and select the percentage you want from
the list.
or
Type a magnication setting from 50% to 400% and press ENTER.
Modifying the Characteristics of the View
With the commands on the View menu, you can display or hide the following nonprint-
ing characters and guidelines that facilitate the entry of text and mathematics:
Invisibles, or nonprinting characters, in text. Invisibles indicate the ends of para-
graphs and the spaces between words, like this:
Lines that indicate the input boxes in mathematical structures. Input boxes indicate
an empty place in a mathematical template where you can enter characters, symbols,
or other mathematical objects. For example, the input boxes for the numerator and
denominator in a fraction template appear like this:
Lines that indicate the rows and columns in tables, matrices, and column vectors,
and the borders of displayed mathematics and multiline equations. Normally, the
program shows a nonprinting grid of table, matrix, and vector cells to assist you in
entering and editing content. The grid looks like this:
Mathematical displays and multiline equations are boxed with nonprinting lines:
Shaded boxes for markers and index entries. Shaded boxes appear like this:
320 Chapter 12 Customizing the Program
Turning the nonprinting elements on can be helpful when you're creating or editing
a document, but you may want to turn them off when you're more interested in reading
a document than making changes to it.
> To display or hide guidelines and boxes
On the Viewmenu, check the elements you want to display and uncheck the elements
you want to hide.
> To display or hide spaces and paragraph marks
On the Standard toolbar, click the Show/Hide Nonprinting button or, from the
View menu, choose Invisibles.
You can set the viewcharacteristics independently for each document window. When
you open a new document, the program displays it using the view settings you used most
recently. Some dialog boxes retain the view characteristics as they were set the last time
you saved the document. In those cases, the nonprinting elements that appear in the
dialog box may not be the same as those that appear in the document window.
The view settings, in combination with the Print Options, also affect the appearance
of your document when you print it without typesetting. Invisibles, grids, input boxes,
and shaded boxes may or may not appear depending on the settings you make. See
Setting Print Options on page 163 for information.
The program stores the le with the defaults as you most recently set them if you
check the Store View Settings in File option in the Document Info dialog box before
you save your document.
Customizing the Assignment of Function Keys to Tags
You can assign the function keys on your keyboard to item, section, and text tags so
you can apply the tags more quickly. Initially, the function keys have these global tag
assignments; that is, the assignments are in effect for all documents:
Key Tag Key Tag
F2 Remove Item Tag F7 Numbered List Item
F3 Body Text F8 Bullet List Item
F4 Normal F9 Typewriter
F5 Bold F11 Section
F6 Emphasized F12 Subsection
In addition to being saved globally, tag assignments can be saved with the style
information in the .cst le. If you change the key assignments for a style, the new
assignments are in effect for all other documents of the same style. (See Chapter 8
Formatting Documents for more style information.) When a function key has different
global and style assignments, the assignment for the style takes precedence. You can
change the settings as often as you want.
Customizing the Assignment of Function Keys to Tags 321
> To change a function key assignment
1. From the Tag menu, choose Function Keys to open the Tag Key Assignments
dialog box:
2. From the list of tags, select the tag to which you want to assign a function key.
3. Place the insertion point in the Press New Keys box.
4. Press the function key you want to assign to the tag, using modiers such as CTRL,
ALT, and SHIFT, alone or in combination, if necessary.
5. Choose either Assign to Style or Assign Globally, and then choose Close.
If the function key is already assigned to a tag in the environment you selected,
the program clears the old assignment and makes the new one, displaying it in the
Current Assignments box. If the function key is assigned to a tag in the other en-
vironment, that assignment remains unchanged. The program indicates any existing
style and global tag assignments for the function key you pressed:
> To remove a tag assignment
1. From the Tag menu, choose Function Keys.
2. From the list of tags, select the tag whose assignment you want to clear.
3. If you want to clear one of several assignments for the tag, select the assignment
from the Current Assignments box and choose Remove.
or
If you want to clear all assignments for the tag, choose Remove All.
4. Choose Close.
322 Chapter 12 Customizing the Program
Customizing the Program Defaults
The User Setup command on the Tools menu opens a tabbed dialog box that contains
the controls for customizing the global defaults related to the document, text, and math-
ematics interface; start-up document shell; graphics; le storage; and font mapping.
Remember When you choose OK in a tabbed dialog box, you accept the settings
made on all tab sheets. When you choose Cancel, you discard the settings made on all
tab sheets.
> To customize a program default
1. On the Editing toolbar, click the User Setup button or, from the Tools menu,
choose User Setup.
2. Choose the tab for the kind of default you want to set.
3. Specify the settings you want, and choose Close.
Setting the General Defaults
Use the General tab sheet to change defaults relating to general program properties.
Default Effect
Startup Options
Reopen Read Only Documents Restore read-only documents the next time the program
is started
Document Options Set which read-only documents are to be restored
Window Options Set the number of document views to be restored
(Continued)
Customizing the Program Defaults 323
Default Effect
Miscellaneous Options
Save Find/Replace Text Retain text of nd and replace search patterns between sessions
Use Full Path For Title Display the full path of a document in the title bar
Screen Update Delay Increase or reduce frequency with which the screen is updated
Max. Buffered Paragraphs Set number of paragraphs kept ready for display in memory
User Interface Language* Set the language in which strings in dialogs and menus
appear in the program window.
Helper Lines Color Set the display color for nonprinting elements
Edit Color Edit the Helper Lines color
* For localized versions of the program only
If you refer to read-only documents as you work, you can use the Startup Options to
open and display read-only documents the next time you start the program. Document
Options control the number of read-only documents restored. Window Options control
the number of document views restored. The two sets of options work together.
If you check both On the next startup, the program
Active Document Only Reopens in a single document window the read-only document
and One Window that was active when you last exited the program
Per Document Displays the part of the document that was displayed before
in the active document view
Places and sizes the document window the same way as before
Active Document Only Reopens the read-only document that was active when you last
and All Document exited the program in as many views of the document as were
Windows open at that time
In each document view, displays the part of the document
that was displayed before
Places and sizes all document views the same way as before
All Documents Reopens all read-only documents that were open when you last
and One Window exited the program, each in its own window
Per Document Displays the part of each document that was displayed before
in the view most recently active for the document
Places and sizes the document windows according to the most
recently active view for each document
All Documents Reopens all read-only documents that were open when you last
and All Document exited the program, each in as many views as were open then
Windows In each document view, displays the part of each document that
was displayed before
Places and sizes all views of all documents as before
> To restore the state of read-only documents the next time you start the program
1. On the Editing toolbar, click the User Setup button or, from the Tools menu,
choose User Setup.
2. Choose the General tab and check Reopen Read Only Documents.
3. Check the Document Options and Windows Options you want and check Close.
324 Chapter 12 Customizing the Program
Setting the Edit Defaults
Use the Edit tab sheet to change defaults relating to drag-and-drop operations, certain
mouse and keyboard operations, table and matrix sizes, and automatic substitution.
Default Effect
Mouse Dragging Behavior
Left Button Moves Drag with left mouse button moves a selection
Right Button Always Copies Drag with right mouse button copies a selection
Right Button Menu Click with right mouse button displays the Context menu;
drag with right mouse button displays the Context menu
after button is released
Right Button Selects Drag with right mouse button makes a selection
Double Click
Selects Double-click to select an object
Selects and Opens Properties Double-click to select an object and open the corresponding
Dialog Properties dialog box
Miscellaneous
Horizontal Mouse Scrolling Scroll horizontally when dragging the mouse past the left
or right edge of the window
Enable Automatic Substitution Enable automatic substitution (also from the Tools menu)
Thin caret in Math Use thin caret to indicate the insertion point in mathematics
Table/Matrix
Maximum Rows Set maximum number of rows allowed in a table or matrix;
the maximum number of cells is 10,000
Maximum Columns Set maximum number of columns allowed in a table or
matrix; the maximum number of cells is 10,000
(Continued)
Customizing the Program Defaults 325
Default Effect
Spacing Defaults
Spaces Set the default for handling two spaces in succession
Tabs Set the default for handling a TAB keypress in text
Enter Set the default for handling an ENTER keypress at the
beginning of a paragraph
Because the spacing in documents depends on the style and typesetting specica-
tions, adding an extra space between words, adding an extra line between paragraphs, or
using the TAB key to indent isn't necessary. When you type an extra space or press TAB
in text, the program can either ignore the keypress or enter the space, depending on the
spacing defaults you set. Also, you can set the default to be in effect at all times or you
can choose each time whether to ignore or insert the space.
> To change a spacing default
1. On the Editing toolbar, click the User Setup button or, from the Tools menu,
choose User Setup, and then choose the Edit tab.
2. In the Spacing Defaults area, select the button for the kind of spacing you want to
specify.
The program opens the corresponding dialog box:
3. In the Action area, select Ignore to ignore the spacing command or Enter additional
space to enter the space you typed.
4. In the Default area, select Always display this dialog to open the dialog box every
time you enter an extra space or Use selected action as default to follow the
default set in the Action area.
5. Choose OK.
6. If you chose to enter additional space, select the default space you want to insert
when the Horizontal Space or Vertical Space dialog box opens, and choose OK.
7. Choose Close.
326 Chapter 12 Customizing the Program
Setting the Start-up Document Defaults
Starting the program automatically opens an empty start-up document based on a default
shell. The shell has typesetting specications, a style, page setup specications, and
print options. Use the Start-up Document tab sheet to set the default document shell.
Default Effect
Shell Directories Set the default document type
Shell Files Set the default document shell
> To change the start-up document default shell
1. On the Editing toolbar, click the User Setup button or, from the Tools menu,
choose User Setup, and then choose the Start-up Document tab.
2. From the Shell Directories list, choose the type of document you want as the de-
fault.
3. From the Shell Files list, choose the shell you want as the default.
4. Choose Close.
Setting the Graphics Defaults
Use the Graphics tab sheet to set the defaults for importing, sizing, and placing new
graphics and graphics frames.
Customizing the Program Defaults 327
The Global Settings dene the maximum amount of memory available for storing
graphics used by the program and the number of inactive graphics allowed at any time.
The default settings are appropriate for most installations.
When you paste a graphic or create a plot snapshot, the program stores temporary
graphics les on your hard drive. When you delete a graphic, the program keeps it on
the hard drive until the maximum number of inactive graphics is exceeded. The program
then clears out all inactive graphics. Thus you can adjust the number of inactive graphics
allowed so that the hard drive is cleared out more or less often.
The defaults that apply to new graphics affect only those graphics imported to the
document after the settings are changed. The Screen Attribute settings affect all graphics
in all open documents for which the Use Model option is selected on the Layout tab
sheet of the Graphic Properties dialog box.
Default Effect
Global Settings
Max. Graphics Set an upper limit on memory used by the program to
Memory Usage to store graphics
Max. Inactive Set the maximum allowable number of inactive graphics
Graphics Files les
Model Screen Attributes Set the default for the screen appearance of all graphics:
Picture with Frame Display both the picture and the frame outline
Picture Only Display only the picture
Frame Only Display only the frame outline
Iconied Minimize the picture so that it appears as an icon
(Continued)
328 Chapter 12 Customizing the Program
Default Effect
Size (Applies only when Fit to Default Size is checked)
Width Set the frame width for newly imported graphics to this dimension
Height Set the frame height for newly imported graphics to this dimension
Units Set the default unit of measure for frames of newly imported
graphics
Miscellaneous For all newly imported graphics:
Maintain Aspect Ratio Maintain proportions of image when sizing
Fit to Default Size Fit image to the default size specied rather than using the
original size of the graphic
Print with Frame Print image with a frame outline
Print with Picture Print image without a frame outline
Placement
In Line Place all new graphics in the current line
Displayed Center all new graphics on a separate line
Floating* Allow all new graphics to oat
Baseline (Appears only when In Line Placement is checked)
Offset from Bottom Align the bottom of the frame in relation to the baseline of the
of Frame surrounding text
Floating Placement (Appears only when Floating Placement is checked)
Here* Place graphics where the frame is in the document le
On a Page of Floats* Place graphics on a separate page of oating objects
Top of Page* Place graphics at the top of a page
Bottom of Page* Place graphics at the bottom of a page
* not available in SNB
If you check Floating Placement in SWP or SW, oating graphics are positioned
according to the options you check in the Floating Placement area. See Chapter 5
Using Graphics and Tables.
Setting the Files Defaults
Use the Files tab sheet to set the defaults for working with les and directories. In
particular, these settings govern automatic saving, the creation of backup les, the length
of the Recent List, and many aspects of opening and saving documents. You can set the
format for the default le type in which to save and open les. The defaults are reected
in the Save As and Open dialog boxes.
By default, the program saves all les as L
A
T
E
X les with a .tex le extension. If
you're using SWP or SW, you can choose to save documents as Portable L
A
T
E
X (.tex)
les. Also, if you need to send your document to a different location, you can save it as
a wrapped (.rap) le; read about wrapped les in Chapter 11 Managing Documents.
The program uses default subdirectories in your installation for storing fragments,
shells, styles, Help les, reference les, temporary les, and, MuPAD libraries.
Customizing the Program Defaults 329
Default Effect
Miscellaneous
Create Quick-load Backup Set the frequency of regular saving
(.aut) Files
Create Backup (.bak) Files Create backup les when the document is saved
Include Network Files on Recent Include on the Recent List documents that reside
List on network drives
Include Files on Removable Include on the Recent List documents that reside
Drives on Recent List on removable drives
Maximum Recent List Files Set the maximum number of documents that can be
included on the Recent List
Maximum Read Only Files Set the maximum number of read-only documents
that can be open at one time
Maximum Files in Memory Set the maximum number of les that can be open
in virtual memory at one time before the least
recently used le is moved to the hard drive; a
higher number uses more virtual memory but
improves performance
Directories
File Types / Paths Display the drive and directory locations of le
types used by the program
Modify Modify drive and directory locations
Default Document Types
Open Type Set the type of le listed in File Open dialog box
Save As Type Set the type of le used for the Save As operation
330 Chapter 12 Customizing the Program
You can change the default directories used for BIBT
E
X databases and styles with the
Expert Settings command on the Typeset menu. To change other default directories,
use the following instructions.
> To change the default le directories
1. On the Editing toolbar, click the User Setup button or, from the Tools menu,
choose User Setup, and then choose the Files tab.
2. Double-click the le type whose directory you want to change, or select the le type
and choose Modify to display the Modify Location dialog box.
3. Set the new directory and choose OK.
You can choose a directory on your network.
4. Choose Close.
Setting the Math Defaults
You can customize the way you toggle between text and mathematics by setting the IN-
SERT key as the toggle; setting the program to force the entry of mathematics when you
press the spacebar twice within text; or removing the toggle function from the CTRL+T
and CTRL+M key sequences. You can set options for numbered equations, fractions,
radicals, and math names.
Mathematics displays that contain a single equation created on multiple lines are
treated differently depending on how you produce your document. When you typeset,
L
A
T
E
X determines the appearance of the equation according to the typesetting specica-
tions. When you don't typeset, the equation appears in a display whose right and left
edges are indented a xed distance from the margins of the page. You can use the box
labeled Margins for AMS Multi-line Displays to set the indention.
The program also has built-in defaults that govern the appearance of mathematics
in the document window. In the Tag Appearance dialog box, you can turn off these
defaults and specify the mathematics screen appearance settings you want.
Customizing the Program Defaults 331
Default Effect
Equations
Automatically Number New Automatically create an equation number for each
Equations new equation
Margins for AMS Set the distance from left and right margins for a
Multi-line Displays single equation displayed on multiple lines
Math Functions
Fraction Set the size and line type for fractions
Radical Set whether or not new radicals have roots
Math Name Set placement of limits in functions; automatically
add newly dened math names to list of math names
Ctrl+T and Ctrl+M Use the key sequence to:
Toggle Math/Text Toggle between mathematics and text
Force Text or Force Math Change to text or to mathematics
Do Nothing Do nothing
Insert Key Use the INSERT key to:
Toggle Math/Text Toggle between mathematics and text
Paste Paste the current selection
Same as Tab Key Have the same effect as the TAB key
Spacebar
After Space Switches to Math Set the second of two spacebar keypresses to toggle
to mathematics
At End of Math Set spacebar keypress at end of mathematics to:
Has No Effect Have no effect
Switches to Text Switch to text
Enters Space and Switches Enter a space and switch to text
to Text
332 Chapter 12 Customizing the Program
Customizing Font Mapping/IME Defaults
The Font Mapping defaults determine the way the program maps characters and symbols
to fonts available on your system, including the fonts tci14, which are installed with
the program. The tci14 fonts contain the mathematical and other special symbols that
aren't available in the standard Windows fonts.
Use Symbol Font Mapping.
The program uses characters from the Windows Symbol font in place of the same
characters from the Default fonts. Use this option if you prefer the appearance of
the characters in the Windows Symbol font to that of the same characters from the
Default fonts.
Use Default Font Mapping.
The program uses characters from the tci14 fonts. Note that if you uncheck this
option, most mathematical symbols won't appear.
Use Accent Font Mapping.
Wherever possible, the program uses combination characters to display accents. For
example, the character is available as a single combination character. In many
cases, however, combination characters don't exist, so the program must accent these
characters by displaying a separate accent character in the appropriate position. On
some systems, such as Japanese Windows, separate accents aren't available in the
standard Windows fonts. Therefore, when you choose Use Accent Font Mapping, the
program takes these separate accent characters from the tci14 fonts. The resulting
accent may not match the typeface in use. You may nd that the accents match the
character style better and the printed results are more pleasing if you uncheck the
box.
The choices in the Font Mapping dialog box take effect from top to bottom. That is, if
you choose both Symbol and Default font mapping, Symbol font mapping takes prece-
dence. You may notice a difference when you display Greek characters. Some Greek
characters are available in the Symbol font and all are available in the tci14 fonts. When
you choose both of these defaults, all of the Greek characters in the Symbol font will be
used, and the remaining Greek characters will come from the tci14 fonts.
When you install the program, the settings in the Font Mapping dialog box are set to
the most conservative values. With these settings, some of the extended Latin characters
may not always display or print correctly on your system if you use Windows 95, Win-
dows 98, or Windows Me. Provided your computer has correctly functioning screen and
print drivers, you can x these problems by installing Windows Multilanguage Support.
Without it, some characters, especially those with accents, will be missing, and ligatures
won't appear properly when you preview or print. For example, words like rst, ow,
and difcult will be missing the , , and f, respectively.
The Input Method Editor (IME) allows the entry of multibyte characters, as used in
Japanese and other multibyte languages. If you're working in a multibyte language, you
may want to enter text using multibyte characters but enter mathematics using single-
byte characters, as for standard mathematics. The IME Behavior default settings deter-
mine when multibyte characters are allowed.
Customizing the Program Defaults 333
Default Effect
Font Mapping
Use Symbol Font Mapping Use characters from the Windows Symbol font
Use Default Font Mapping Use characters from the tci14 fonts
Use Accent Font Mapping Take separate accent characters from the tci14
fonts when necessary
IME Behavior
Turn IME off when switching to math Don't allow multibyte characters in mathematics
Turn IME on when switching back to text Allow multibyte characters in text
> To install Windows Multilanguage Support (Windows 95, 98, and Me)
1. From the Windows Start menu, choose Settings, and then choose Control Panel.
2. Choose Add/Remove Programs and choose the Windows Setup tab.
If Multilanguage Support isn't available, obtain an installable version of it from Mi-
crosoft, install the support, and then continue with these instructions.
3. Check the box for Multilanguage Support.
4. If prompted, insert your Windows CD and follow the instructions on the screen.
5. When the installation is complete, restart Windows.
> To change the Font Mapping defaults
1. On the Editing toolbar, click the User Setup button or, from the Tools menu,
choose User Setup.
2. Choose the Font Mapping/IME tab, check or uncheck the options, as necessary, and
choose Close.
334 Chapter 12 Customizing the Program
Customizing the Export Defaults
The tab sheets in the Export Settings dialog box contain the controls for customizing
defaults related to exporting or copying graphic images of your text and mathematics
and exporting documents as RTF or HTML les.
> To customize an export setting
1. From the Tools menu, choose Export Settings.
2. Choose a tab and set the options as you want, and then choose OK.
Important When you choose OK or Cancel in a tabbed dialog box, you accept or
discard, respectively, the settings made on all tab sheets.
Setting the Export as RTF Document Export Options
Use the RTF Document Export Options to customize the way you export mathematics,
plots, and graphics when you export your documents to RTF. In most cases, the default
settings are adequate and no changes are necessary. However, you can specify formats
for graphics at a ne level if you choose Graphics Settings and follow the instructions
in Chapter 2 Creating Documents.
Option Effect
Mathematics Export
Export as Graphic Only Export each instance of mathematics in the document
as a graphic
Export as Graphic + MathType 3 Export each instance of mathematics in the document
as a graphic and a MathType 3 object
Export as Graphic + MathType 5 Export each instance of mathematics in the document
as a graphic and MathType 5 object
MathType 5 Settings (Available only when Export as Graphic + MathType 5
is checked)
Inherit Base Font Size Create MathType 5 objects that inherit their size
from the surrounding text
Use Equation Preferences File Specify an Equation Preferences le for use with
MathType 5 objects
Graphics Settings Specify formats for graphics, mathematics, and plots
Customizing the Export Defaults 335
Setting the HTML Document Export Options
Use the HTML Document Export options to customize the way you export mathemat-
ics, plots, and graphics when you export your documents to HTML. In most cases, the
default settings are adequate and no changes are necessary. However, you can specify
formats for graphics at a ne level if you choose Graphics Settings and follow the
instructions in Chapter 10 Creating Documents for Online Use.
Option Effect
Mathematics Export
Export math as MathML Export each instance of mathematics in the document
as MathML
Export math as graphics Export each instance of mathematics in the document
as a graphics le
Miscellaneous Settings
Convert .tex link targets Convert .tex extensions in hypertext link target addresses
to .htm to .htm extensions
Export all notes in one Combine any popup notes contained in the document
document in a single le rather than in separate les
Export Cascading Style Sheet Create a .css le that creates a document appearance
(.css) in HTML similar to that in the document window
Graphics Settings Specify formats for graphics, mathematics, and plots
Setting the Export as Picture Options
Use the Export as Picture options to set the appearance of a selection when you copy
or export it as a picture. The options are similar to the print options (see page 163)
except that they apply to graphic images instead of documents as a whole. Note that the
336 Chapter 12 Customizing the Program
settings apply both when you use the Copy Picture command on the Edit menu or the
Export as Picture command on the File menu. The settings also apply to mathematics
graphics created when you export to HTML.
Option Effect
Use Current View Settings Show or hide invisibles, helper lines, input boxes, index
entries, and markers only if they are turned on
in the View menu
Invisibles Show or hide invisibles despite View menu setting
Helper Lines Show or hide helper lines despite View menu setting
Input Boxes Show or hide input boxes despite View menu setting
Markers Show or hide markers despite View menu setting
Index Entries Show or hide index entries despite View menu setting
Export
All Text in Black Show text in black despite color specied for the tag
All Lines in Black Show lines in black despite color specied
Paragraph Backgrounds as Show no background color for paragraphs
Transparent
Page Backgrounds as Transparent Show no background color for pages
Gray Boxes as Transparent Show no background color for gray boxes
Suppress Gray Boxes Show no gray boxes except index entries and
(except markers) markers
Use Current View Zoom Settings Use the zoom factor in effect
Zoom Percentage Set the zoom percentage
Customizing the Typesetting Defaults 337
Customizing the Typesetting Defaults
The programhas both general and expert typesetting defaults available fromthe Typeset
menu. The general settings relate to typesetting with both L
A
T
E
X and PDFL
A
T
E
X and to
creating portable L
A
T
E
X les. The expert settings are for specic formatters and preview
and print drivers.
Important Don't attempt to modify the expert settings unless you know T
E
X and
L
A
T
E
X very well.
Specifying the General Settings
When you typeset, the program can use the auxiliary les created during previous com-
pilations of your document. The default is to use the .aux les, which saves time during
subsequent compilations. Similarly, the program issues a warning any time you attempt
to typeset a document with a le name that restricts the document's portability, as de-
scribed on page 32. You can turn off both defaults. In addition, your program installation
species default directories for BIBT
E
X databases and styles. You can change the default
directories.
When you create typeset PDF les and portable L
A
T
E
X les, you can change the way
the program treats graphics and plots. The options are described in Chapter 2 Creating
Documents. In most cases the defaults are adequate and no changes are required.
> To customize the general typesetting options
1. From the Typeset menu, choose General Settings.
2. If you want to change the default directories for the BIBT
E
X database and style les,
specify the directories you want to use.
3. Check or uncheck the options according to your preferences.
4. Choose OK.
338 Chapter 12 Customizing the Program
Option Effect
Miscellaneous Options
Warn about non-portable Display a warning before beginning to typeset if the
lenames le name or directory name includes a space or a
character that has a special meaning to T
E
X
Use old .aux les if possible Save the .aux les generated for the document
during typesetting for subsequent use
BIBT
E
X Options
BIBT
E
X database directory Specify the directory for storing BIBT
E
X databases
BIBT
E
X style directory Specify the directory for storing BIBT
E
X style les
PDF Options
PDF Graphics Settings Specify the settings to be used for exporting plots
and graphics in PDF les
Convert .tex link targets to .pdf Convert hypertext links to les with a .tex extension
to les with a .pdf extension when typesetting with
PDFL
A
T
E
X
Portable L
A
T
E
X Options
Portable L
A
T
E
X Graphics Settings Specify the settings to be used for exporting plots
and graphics in portable L
A
T
E
X les
Setting the PDF Options
When you typeset a document with PDFL
A
T
E
X, you can use the PDF option settings to
specify formats for graphics created from plots and graphics. See Chapter 7 Previewing
and Printing for more information.
Customizing the Typesetting Defaults 339
Option Effect
Graphics subdirectory name Specify the subdirectory in which you want to save
the exported graphics and plots. The program
creates a subdirectory with the name in each
directory into which you save a PDF le
Export of Graphics in Document
Copy unchanged graphics to Place in the target directory a copy of all graphics
destination directory whose format is left unchanged during export
Apply Export Options to: Select a type or set of graphics to which you want
to apply an export option
Modify graphics sets Modify, add, or remove a set of graphics
Export Options Select a formatting option for the selected
type or set of graphics
Graphics File Naming Options Designate a le naming scheme for exported graphics
Export of Plots as Graphics Select a formatting option for exported plots
Plot File Naming Options Designate a le naming scheme for exported plots
Setting the Portable L
A
T
E
X Options
When you export a document as a Portable L
A
T
E
X le, you can use the Portable L
A
T
E
X
option settings to make your plots and graphics more portable to other installations.
Chapter 2 Creating Documents contains details.
340 Chapter 12 Customizing the Program
Option Effect
Graphics subdirectory name Specify the subdirectory name in which you want to
save the exported graphics and plots. The program
creates a subdirectory with the name in each
directory into which you save a Portable L
A
T
E
X
le
Export of Graphics in Document
Copy unchanged graphics to Place in the target directory a copy of all graphics
destination directory whose format is left unchanged during export
Apply Export Options to: Select a type or set of graphics to which you want
to apply an export option
Modify graphics sets Modify, add, or remove a set of graphics
Export Options Select a formatting option for the selected
type or set of graphics
Graphics File Naming Options Designate a le naming scheme for exported graphics
Export of Plots as Graphics Select a formatting option for exported plots
Plot File Naming Options Designate a le naming scheme for exported plots
Specifying the Expert Settings
TrueT
E
X is the L
A
T
E
X system installed with SWP and SW. It includes support for
PDFL
A
T
E
X. The program defaults to the TrueT
E
X formatter, preview driver, and print
driver. You can use a different formatter or drivers if you are knowledgeable about T
E
X,
L
A
T
E
X, and the formatter and drivers in question. See Chapter 7 Previewing and Print-
ing for more information.
Important Don't attempt to modify the expert settings unless you know T
E
X and
L
A
T
E
X very well.
Customizing the Computational Defaults
The Computation Setup and Engine Setup options customize the way you use the fea-
tures of the computational engine in SWP and SW. For details about computing in
SWP and SW, refer to Doing Mathematics with Scientic WorkPlace and Scientic
Notebook.
Customizing the Computational Defaults 341
Specifying the Computation Setup Defaults
In SWP and SNB, you can customize defaults related to displaying mathematics and
mathematical functions, saving and restoring mathematical denitions, selecting a com-
putational engine, displaying frames containing mathematics plots, displaying 2- and
3-dimensional plots, and creating plot snapshots.
> To set a computational default
1. From the Tools menu, choose Computation Setup.
2. Choose the tab sheet you want.
3. Change the default settings and choose OK.
Setting the General Computation Defaults
Use the General tab sheet of the Computation Setup dialog box to set defaults for dis-
playing mathematics and mathematical functions.
Default Effect
Digits Shown in Results Determine the number of digits put on the screen as
the result of a numerical computation
Threshold for Scientic Limit the number of digits that leads to a response in
Notation scientic notation; cannot exceed the value for
Digits Shown in Results
Function-Argument Place parenthesis around arguments of trigonometric
Selection Method functions
Imaginary Unit Select i or j as the imaginary unit
Base for Log Function Change the base for log functions from e to 10
Bessel Function Notation Activate Bessel function notation
342 Chapter 12 Customizing the Program
Setting the Denition Option Defaults
Use the Denition Options tab sheet of the Computation Setup dialog box to set defaults
for saving and restoring mathematical denitions when a document is saved or opened.
The default for each new document is Always Save and Always Restore.
Default Effect
On Document Open:
Do Not Restore Do not restore any denitions
Ask for Conrmation Ask whether or not to restore saved denitions
Always Restore Activate any denitions stored with the current document
On Document Save:
Do Not Save Discard all the currently active denitions
Ask for Conrmation Ask whether or not to save currently active denitions
Always Save Store all currently active denitions in the working copy
of the current document
Selecting the Computational Engine
The computational engine provided with SWP and SNB is MuPAD. The Maple engine
is still supported, so you can use it if you bought a previous version of SWP or SNB
that contained the Maple engine. You can use the Engine Selection tab sheet of the
Computation Setup dialog box to select the computational engine you want to use.
> To select a different computational engine
1. From the Tools menu, choose Computation Setup.
2. Choose the Engine Selection tab.
Customizing the Computational Defaults 343
3. Select the engine you want from the pull-down list.
4. Choose OK.
Because computations require a lot of virtual memory, you can use the available
memory more efciently by turning off the computational engine when you don't need
it or by turning it off and then back on.
> To turn off the computational engine
1. From the Tools menu, choose Computation Setup and then choose the Engine
Selection tab.
2. From the pull-down list, select None and choose OK.
Setting the Plot Layout Defaults
Use the Plot Layout tab sheet of the Computation Setup dialog box to set defaults for
screen attributes of frames containing mathematical plots.
Default Effect
Size Specify the size of the frame for plots
Units Specify the unit of measure for plot size
Screen Display Attributes Specify whether plots will be displayed with or without
a frame, as an empty frame, or as an iconied frame
Print Attributes Specify whether plots will be printed with or without
a frame, as an empty frame, or as an iconied frame
Placement Specify whether plots will be in line, displayed, or oating
Offset from Bottom (Active only when In Line Placement is checked) Align the
of Frame bottom of the frame in relation to the baseline of the
surrounding text
(Continued)
344 Chapter 12 Customizing the Program
Default Effect
Floating Placement (Active only for typesetting with Floating Placement checked)
Here* Place graphics where the frame is in the document le
On a Page of Floats* Place graphics on a separate page of oating objects
Top of Page* Place graphics at the top of a page
Bottom of Page* Place graphics at the bottom of a page
* not available in SNB
Setting the Plot Defaults
Use the 2D Plots and 3D Plots tab sheets of the Computation Setup dialog box to set
defaults for the style, display, and attributes of 2- and 3-dimensional plots.
Defaults for 2D Plots Effect
Default Plot Style Choose line or point plots
Line Style Select the appearance of plot lines as solid, dotted, dashed,
or a combination
Line Thickness Select the thickness of plot lines
Point Marker Select the style of point markers
Axes Type Select the type of axes
Plot Color Select the color of plot lines
Edit Color Select an unlisted color for plot lines
Intervals Plotted Specify the default plotting intervals and sample size for
the selected plot interval (rectangular, parametric, implicit,
polar, vector elds, or conformal)
Specify Discontinuity Determine whether or not the engine adjusts for
Behavior* discontinuities
* Engine dependent
Customizing the Computational Defaults 345
Defaults for 3D Plots Effect
Line Style Select the appearance of plot lines as solid, dotted, dashed,
or a combination
Line Thickness Select the thickness of plot lines
Point Marker Select the style of point markers
Axes Type Select the type of axes
Surface Style Control the way the grid points are connected (by small patches
of polynomial surfaces, straight line segments on a transparent
or opaque surface, or by points only)
Surface Mesh Control the type of curves that are drawn on the surface (show
only a colored surface, or show the images of horizontal lines,
vertical lines, or both)
Item Coloring Determine the base and secondary colors and directional
shading (based on coordinates) used in 3D plots*
Edit Color Select an unlisted base or secondary color
Intervals Plotted Specify the default plotting intervals and sample size for the
selected plot interval (rectangular, spherical, implicit, cylindrical,
vector elds, or tube)
* Directional shading begins with the base color and shades to the secondary color
Setting the Plot Behavior Defaults
Use the Plot Behavior tab sheet of the Computation Setup dialog box to set defaults for
plot properties and recomputation, and for automatic generation of plot snapshots.
346 Chapter 12 Customizing the Program
Default Effect
Generate Plot Snapshots Automatically Create a corresponding snapshot le for each
new plot
Recompute Plot When Denitions Automatically replot when mathematical
Change denitions change.
Display Plot Properties Dialog Instead of using default settings, allow
Before Plotting specication of options for each plot.
Specifying the Engine Setup Defaults
In SWP and SNB, you can customize certain defaults for the selected computational
engine from the Engine Setup dialog box:
Tab Sheet Defaults relating to
General Global operation of the computational engine
Error Handling Error logging and notication
> To set a default
1. From the Tools menu, choose Engine Setup and choose the tab sheet you want.
2. Specify the default settings and choose OK.
Saving and Restoring User Preferences
You can save your customized user setup in a Windows Registry (.reg) le so that you
can revert to it in the future. Saved settings include:
Editing preferences.
Mouse behavior preferences.
Helper lines color.
Default graphics and plot behavior.
Default start-up document shell.
Toolbar congurations.
Saving and Restoring User Preferences 347
If you save preferences that you nd particularly useful, you can change the settings
temporarily, and then quickly restore your favorite settings later. Restoring preferences
requires a program restart, so you must close all open documents, saving them where
necessary, before you restore the settings.
> To save user preferences
1. From the Tools menu, choose Save User Preferences.
2. In the Save As dialog box, select a le name for the preferences.
The program automatically adds the .reg le extension.
3. Choose Save.
> To restore user preferences
1. Save and close all open documents.
2. From the Tools menu, choose Restore Saved Preferences.
3. In the Open dialog box, select the preferences le you want to use and choose Open.
4. When the program displays an exit message, choose OK to leave the program.
5. Restart the program to restore the selected preferences.
A Toolbar Buttons and Menu
Commands
Compute Toolbar
SWP and SNB only.
Button Menu / Command
Compute / Evaluate
Compute / Evaluate Numerically
Compute / Solve / Exact
Compute / Simplify
Compute / Expand
Compute / Plot 2D
Compute / Plot 3D
Compute / Dene / New Denition
Compute / Dene / Show Denitions
Exam Toolbar
SWP and SNB only.
Button Menu / Command Use
none View the quiz resulting from the docu-
ment
Tools / Exam Builder Open the Exam Builder
350 Appendix A Toolbar Buttons and Menu Commands
Editing Toolbar
Button Menu / Command Use
Tag / Apply / (Normal) Apply the Normal tag to the selection or the
next character(s) typed
Tag / Apply / Bold Apply the Bold tag to the selection or the
next character(s) typed
Tag / Apply / Italic Apply the Italic tag to the selection or the
next character(s) typed
Tag / Apply/ Emphasized Apply the Emphasized tag to the selection
or the next character(s) typed
Tag / Appearance Clone styles and tags; modify the appear-
ance of tags in the document window and
when you produce the document without
typesetting
Edit / Find Search for words, mathematics, or tags
Edit / Replace Replace words, mathematics, or tags
Insert / Spacing / Hori-
zontal Space
Insert thick, thin, required, or other hori-
zontal spacing
File / Import Picture Import a graphic image
Tools / User Setup Customize defaults for les, text, mathe-
matics, shells, graphics, and fonts
Field Toolbar
Button Menu / Command Use
Insert / Note Create a footnote, margin note, or note for
an online document
Insert / Marker Create a marker
Insert / Hypertext Link Create a hypertext link to any marker or any
object with a key in the active document, in
a different document, or on the Internet
Insert / Formula Enter a formula for use in generated exams
Toolbar Buttons and Menu Commands 351
Fragments Toolbar
Button Menu / Command Use
File / Save Fragment Save the current selection as a le for quick
recall
History Toolbar
Button Menu / Command Use
Go / History Back Return to the source of the most recent jump
Go / History Forward Undo History Back
Go / Goto Marker Go to paragraph containing selected marker
Link Toolbar
Button Menu / Command Use
Go / Links / Contents Go to the table of contents containing the
active document
Go / Links / Parent Doc-
ument
Go to the parent document for the active
document
Go / Links / Begin-
ning Document
Go to the rst document in the active
document sequence
Go / Links / Previ-
ous Document
Go to the previous document in the active
document sequence
Go / Links / Next Docu-
ment
Go to the next document in the active
document sequence
Go / Links / End Docu-
ment
Go to the last document in the active docu-
ment sequence
Go / History Back Return to the source of the previous jump
Go / History Forward Undo History Back
352 Appendix A Toolbar Buttons and Menu Commands
Math Objects Toolbar
Button Menu / Command Use
Insert / Display Insert a mathematical display
Insert / Operator Insert mathematical operators such as sum-
mations, integrals, and products
Insert / Brackets Insert expanding brackets and enclosures in
matched or unmatched pairs
Insert / Matrix Insert a matrix or vector
Insert / Math Name Insert a mathematical function (e.g., sin, lim)
Insert / Binomial Insert binomials or generalized fractions
Insert / Label Insert labels for expressions or formulas
Insert / Decoration Insert a bar, arrow, or brace over or under ex-
pressions; box an expression, or insert boxes
around expressions
Math Templates Toolbar
Button Menu / Command Use
Insert / Fraction Insert a vertical fraction
Insert / Radical Insert a radical
Insert / Superscript Insert a superscript
Insert / Subscript Insert a subscript
Insert / Brackets Insert expanding parentheses
Insert / Brackets Insert expanding square brackets
Insert / Operator Insert a summation operator
Insert / Operator Insert an integral operator
Insert / Unit Name Insert a computable unit of measure
Toolbar Buttons and Menu Commands 353
Navigate Toolbar
Button Menu / Command Use
Go / Previous Section Go to previous section heading
Go / Next Section Go to next section heading
Go / Goto Marker Go to paragraph containing selected marker
Standard Toolbar
Button Menu / Command Use
File / New Open a new document
File / Open Open an existing document
File / Save Save the active document
File / Open Location Open an existing Internet location
File / Print Print the document (no typesetting)
File / Preview Preview the document (no typesetting)
Tools / Spelling Check the spelling of the document
Edit / Cut Move a selection to the clipboard
Edit / Copy Copy a selection to the clipboard
Edit / Paste Paste from clipboard to document
Edit / Undo Undo most recent deletion or operation
Edit / Properties Examine properties of selected object
View / Invisibles Show or hide nonprinting characters
Insert / Math or Text Insert mathematics or text
Insert / Table Insert a table
View / Custom Set the magnication of a document in
the document window
354 Appendix A Toolbar Buttons and Menu Commands
Stop Toolbar
Button Menu / Command Use
none; use CTRL+BREAK Halt a computation or cancel an attempt to
link to the Internet
Symbol Cache Toolbar
The Symbol Cache toolbar can be customized; the default toolbar appears here.
Button Menu / Command Use
Varies none Inserts the selected character or symbol in
your document at the insertion point
Symbol Panels Toolbar
Button Use
Insert lowercase Greek characters
Insert uppercase Greek characters
Insert binary operations
Insert binary relations
Insert negated relations
Insert arrows
Insert miscellaneous symbols
Insert special delimiters
Insert characters from the Unicode Latin-1 character set
Insert characters from the Latin Extended-A character set
Insert characters from the General Punctuation Unicode character set
Toolbar Buttons and Menu Commands 355
Tag Toolbar
Button Menu / Command Use
Tag / Apply / Remove
Item Tag
Removes the most recently inserted
item tag in the paragraph containing
the insertion point
Typeset Toolbar
SWP and SW only.
Button Menu / Command Use
Typeset / Print Print the DVI le for the document,
compiling rst if necessary
Typeset / Preview Preview the DVI le for the document,
compiling rst if necessary
Typeset / Compile Process a document with L
A
T
E
X to pro-
duce a DVI le
Typeset / Print PDF Print the PDF le for the document,
compiling rst if necessary
Typeset / Preview PDF Preview the PDF le for the document,
compiling rst if necessary
Typeset / Compile PDF Process a document with PDFL
A
T
E
X to
produce a PDF le
Typeset / Front Matter Enter or modify front matter for the
document
Typeset / Options and Pack-
ages
Add, remove, or modify L
A
T
E
X docu-
ment classes and packages
356 Appendix A Toolbar Buttons and Menu Commands
Typeset Object toolbar
SWP and SW only.
Button Menu / Command Use
Insert / Typeset Object /
Citation
Create a citation for an item listed in the bib-
liography
Insert / Typeset Object /
Index Entry
Create an index entry
Insert / Typeset Object /
Cross Reference
Create a reference to a document page num-
ber or part
Insert / Typeset Object /
TeX Field
Insert a eld for T
E
X commands
Insert / Typeset Object /
Subdocument
Create a subdocument within a master docu-
ment
Insert / Typeset Object /
Bibliography
Insert a BIBT
E
X bibliography in a document
B Keyboard Shortcuts
These instructions assume the program defaults haven't been changed.
Scrolling and Editing
Working with Files
To Press
Open a le CTRL+O
Close a le CTRL+F4
Print CTRL+P
Exit ALT+F4
Open Help contents F1
Scrolling
To move Press
To the left LEFT ARROW
To the right RIGHT ARROW
Up UP ARROW
Down DOWN ARROW
To start of the line HOME
To end of the line END
To next screen PAGE DOWN
To previous screen PAGE UP
To document start CTRL+HOME
To document end CTRL+END
To next eld inside a template TAB or ARROW KEYS
To previous eld inside a template SHIFT+TAB or ARROW KEYS
To outside a template SPACEBAR or RIGHT ARROW or
LEFT ARROW (repeated)
To the word to the right of the insertion
point
CTRL+RIGHT ARROW
To the word to the left of the insertion
point
CTRL+LEFT ARROW
Between open documents CTRL+TAB
358 Appendix B Keyboard Shortcuts
Editing
To Press
Copy the selection to clipboard CTRL+C
Cut the selection to clipboard CTRL+X
Paste from clipboard CTRL+V
Edit Properties CTRL+F5
Undo the last deletion CTRL+Z
Delete the word to the right CTRL+DELETE
Delete the word to the left CTRL+BACKSPACE
Delete DELETE
Negate the character to the left CTRL+N
Find CTRL+Q
Replace CTRL+W
Refresh the screen ESC or SHIFT+ESC
Selecting
To select Press
The following screen SHIFT+PAGE DOWN
The previous screen SHIFT+PAGE UP
The word to the right of the insertion
point
CTRL+SHIFT+RIGHT ARROW
The word to the left of the insertion point CTRL+SHIFT+LEFT ARROW
The object or symbol to the left of the
insertion point
SHIFT+LEFT ARROW
The object or symbol to the right of the
insertion point
SHIFT+RIGHT ARROW
Everything in the document CTRL+A
Everything between the insertion point
and the start of the line
SHIFT+HOME
Everything between the insertion point
and the end of the line
SHIFT+END
Everything between the insertion point
and the start of the document
CTRL+SHIFT+HOME
Everything between the insertion point
and the end of the document
CTRL+SHIFT+END
To choose a command ALT+the Accelerator keys (the un-
derlined letters for the menu and
command)
Entering Mathematics and Text 359
Entering Mathematics and Text
Toggling Between Mathematics and Text
To Press*
Toggle math/text CTRL+M or CTRL+T or INSERT
*Assumes default user settings
Entering Mathematical Objects and Punctuation
To enter Press
Fraction CTRL+F or CTRL+/ or CTRL+1
Radical CTRL+R or CTRL+2
Superscript CTRL+H or CTRL+3 or CTRL+UP ARROW
Subscript CTRL+L or CTRL+4 or CTRL+DOWN ARROW
Summation CTRL+7
Integral CTRL+I or CTRL+8
Parentheses CTRL+9 or CTRL+0 or CTRL+(
or CTRL+)
Square brackets CTRL+[ or CTRL+] or CTRL+6
Angle brackets CTRL+<
Braces CTRL+{ or CTRL+} or CTRL+5
Display CTRL+D
Absolute value CTRL+
Norm CTRL+[ (CTRL+SHIFT+)
Required space SHIFT+SPACEBAR
Nonbreaking space CTRL+SPACEBAR
Thin space CTRL+,
Thick space CTRL+SHIFT+SPACEBAR
(double open quote) Single open quote (`) twice
(double close quote) Single close quote (') twice
- (intraword dash or hyphen) Hyphen (-)
(en dash) Hyphen (-) twice
(em dash) Hyphen (-) three times
- (Discretionary hyphen) CTRL+ (CTRL + hyphen twice)*
(inverted question mark) ? followed by `
(inverted exclamation point) ! followed by `
*Visible only when Invisibles are displayed
360 Appendix B Keyboard Shortcuts
Entering Symbols and Characters
To enter Press CTRL+S To enter Press CTRL+S
then press then press
1 c or &
2 . v
3 b
| 4 \ n
_ 5 $
6 = !
_ 7 ] @
' 8 = #
9 or 0 or ( or ) %
= -
~
= _
,= = +
- w W
e , E
r or R I
t or T P
_
i { or }
O o \ A
p
S
[ or ] D
. a X
s C
0 d . V
f or F N
h or H _ <
l or L _
x z
Last matrix created m M
Entering Mathematics and Text 361
The symbols are mapped to U.S. keyboards like this:
Uppercase
Lowercase
Entering Mathematical Accents
To enter accents Press
a CTRL+(CTRL+SHIFT+6)
a CTRL+(CTRL+SHIFT+`)
a CTRL+'
` a CTRL+`
` a CTRL+.
a CTRL+ (CTRL+SHIFT+')
a CTRL+_
a CTRL+-
362 Appendix B Keyboard Shortcuts
Entering Greek Characters
To enter Press CTRL+G To enter Press CTRL+G
then press then press
alpha c a pi p
beta , b H P
gamma g c v
I G rho j r
delta c d R
^ D sigma o s
epsilon - e S
c E T
zeta z tau t t
eta j h upsilon u
theta 0 y 1 U
0 Z phi c f
O Y 1 F
iota i i , j
kappa i k chi q
: K psi c c
lambda ` l w C
A L omega . w
mu j m \ W
nu i n digamma } I
xi x
X
Greek characters are mapped to U.S. keyboards like this:
Uppercase
Lowercase
Entering Mathematics and Text 363
Entering ANSI Characters
The ANSI codes depend on the Windows code page in use. The sequences in the table
below are for U.S. Windows systems.
> To enter an ANSI character
1. Hold down the ALT key.
2. On the numeric keypad, enter 0 and the number for the ANSI character you want.
3. Release the ALT key.
To enter Type 0 + To enter Type 0 + To enter Type 0 +
space 160 192 224
161 193 225
c/ 162 194 226
163 195 227
164 196 228
Y 165 197 229
[ 166 198 230
167 199 231
168 200 232
c _ 169 201 233
a
170 202 234
171 203 235
172 204 236
173 205 237
R _
174 206 238
175 207 239
176 208 240
177 209 241
2
178 210 242
3
179 211 243
180 212 244
j 181 213 245
182 214 246
183 215 247
184 216 248
1
185 217 249
o
186 218 250
187 219 251
1
4
188 220 252
1
2
189 221 253
3
4
190 222 254
191 223 255
364 Appendix B Keyboard Shortcuts
Entering Units of Measure
Amount of Substance
To enter Unit symbol In Math, type
Mole mol n:o|
Area
To enter Unit symbol In Math, type
Acre acio nacrc
Square foot fl
2
n)t (insert superscript)
Square inch in
2
ni: (insert superscript)
Square meter m
2
n:c (insert superscript)
Current
To enter Unit symbol In Math, type
Ampere A n
Microampere jA n:c
Milliampere mA n:
Nanoampere nA n:
Electric Capacitance
To enter Unit symbol In Math, type
Farad F n1
Microfarad jF n:c1
Millifarad mF n:1
Nanofarad nF n:1
Picofarad pF nj1
Electric Charge
To enter Unit symbol In Math, type
Coulomb C nCo
Electric Conductance
To enter Unit symbol In Math, type
Kilosiemens kS n/o
Microsiemens jS n:co
Millisiemens mS n:o
Siemens S no
Entering Units of Measure 365
Electric Resistance
To enter Unit symbol In Math, type
Gigaohm G\ nGo/:
Kiloohm k\ n/o/:
Megaohm M\ n'o/:
Milliohm m\ n:o/:
Ohm \ no/:
Electrical Potential Difference
To enter Unit symbol In Math, type
Volt V n\
Energy
To enter Unit symbol In Math, type
British thermal unit Llu n1tn
Calorie cal nca|
Electron volt oV nc\
Erg oig ncrq
Gigaelectronvolt GoV nGc\
Joule J nJ
Kilocalorie kcal n/ca|
Megaelectronvolt MoV n'c\
Microjoule jJ n:cJ
Millijoule mJ n:J
Nanojoule nJ n:J
Force
To enter Unit symbol In Math, type
Dyne oyn ndj:
Newton N n
Pound lL n|/
Frequency
To enter Unit symbol In Math, type
Exahertz LHz n1H.
Gigahertz GHz nGH.
Hertz Hz nH.
Kilohertz kHz n/H.
Megahertz MHz n'H.
Petahertz IHz n1H.
Terahertz 1Hz nTH.
366 Appendix B Keyboard Shortcuts
Illuminance
To enter Unit symbol In Math, type
Footcandle fc n)c
Lux lx n|r
Phot phol nj/ot
Length
To enter Unit symbol In Math, type
Angstrom na:
Attometer am na:
Centimeter cm nc:
Femtometer fm n):
Foot fl n)t
Inch in ni:
Kilometer km n/:
Meter m n:c
Micrometer jm n:c:
Mile mi n:i
Millimeter mm n::
Nanometer nm n::
Picometer pm nj:
Luminance
To enter Unit symbol In Math, type
Stilb sL n:/
Luminous Flux
To enter Unit symbol In Math, type
Lumen lm n|:
Luminous Intensity
To enter Unit symbol In Math, type
Candela co ncd
Magnetic Flux
To enter Unit symbol In Math, type
Maxwell Mx n'r
Weber WL n\/
Entering Units of Measure 367
Magnetic Flux Density
To enter Unit symbol In Math, type
Gauss G nGa
Tesla 1 nTc
Magnetic Inductance
To enter Unit symbol In Math, type
Henry H nHc
Mass
To enter Unit symbol In Math, type
Atomic mass unit u nn
Gram g nqr
Kilogram kg n/q
Microgram jg n:cq
Milligram mg n:q
Physical Quantity
To enter Unit symbol In Math, type
Becquerel Lq n1
Curie Ci nCi
Plane Angle
To enter Unit symbol In Math, type
Degree
ndcq
Microradian jiao n:crad
Milliradian miao n:rad
Minute
0
nd::
Radian iao nrad
Second
00
nd:
Power
To enter Unit symbol In Math, type
Gigawatt GW nG\
Horsepower hp n/j
Kilowatt kW n/\
Megawatt MW n'\
Microwatt jW n:c\
Milliwatt mW n:\
Nanowatt nW n:\
Watt W n\a
368 Appendix B Keyboard Shortcuts
Pressure
To enter Unit symbol In Math, type
Atmosphere alm nat:
Bar Lai n/ar
Millibar mLai n:/ar
Pascal Ia n1a
Torr loii ntorr
Solid Angle
To enter Unit symbol In Math, type
Steradian si n:r
Temperature
To enter Unit symbol In Math, type
Celsius
C ncc|
Fahrenheit
F n)a/r
Kelvin K n1
Time
To enter Unit symbol In Math, type
Attosecond as na:
Day o nda
Femtosecond fs n):
Hour h n/r
Microsecond js n:c:
Millisecond ms n::
Minute mn n::
Nanosecond ns n::
Picosecond ps nj:
Second s n:c
Year y nj
Volume
To enter Unit symbol In Math, type
Cubic foot fl
3
n)t (insert superscript)
Cubic inch in
3
ni: (insert superscript)
Cubic meter m
3
n:c (insert superscript)
Gallon (U.S.) gal nqa|
Liter l n|i
Quart ql nt
Entering T
E
X Commands 369
Entering T
E
X Commands
> To enter T
E
X commands
1. Hold down the CTRL key.
2. Type the command name.
Available commands are categorized following these instructions.
3. Release the CTRL key.
Spaces and Breaks
To Hold CTRL then type
Permit a line break at this point allowbreak
Begin a new line at the break and justify text linebreak
Enter approximately
7
32
between lines mathstrut
Enter approximately
3
8
between lines medskip
Enter a space the width of
1
6
em negthinspace
Begin a new line at the break newline
Begin a new page and a new paragraph newpage
Prevent a line break at this point nolinebreak
Begin a new page pagebreak
Enter a space the width of MM (2-em space) qquad
Enter a space the width of M (em space) quad
Enter approximately
5
16
between lines smallskip
Enter approximately
3
16
between lines strut
Enter a space the width of
1
6
em thinspace
Decorations
To enter Hold CTRL then type To enter Hold CTRL then type
a fbox a
..
underbrace
a frame a
underleftarrow
..
a overbrace a
underleftrightarrow
a overleftarrow a underline
a overleftrightarrow a
underrightarrow
a overline a widehat
a overrightarrow a widetilde
370 Appendix B Keyboard Shortcuts
Big Operators
To enter Hold CTRL then type To enter Hold CTRL then type
bigcap
coprod
bigcup
_
_
idotsint
bigodot
____
iiiint
bigoplus
___
iiint
bigotimes
__
iint
bigsqcup
_
int
biguplus
_
oint
_
bigvee
prod
_
bigwedge
sum
Other Objects
To enter Hold CTRL then type
frac
Lowercase Greek
To enter Hold CTRL
then type
To enter Hold CTRL
then type
To enter Hold CTRL
then type
c alpha j mu upsilon
, beta i nu - varepsilon
chi . omega : varkappa
c delta c phi , varphi
c epsilon pi c varpi
j eta c psi varrho
gamma j rho varsigma
i iota o sigma 0 vartheta
i kappa t tau xi
` lambda 0 theta zeta
Entering T
E
X Commands 371
Uppercase Greek
To enter Hold CTRL
then type
To enter Hold CTRL
then type
^ Delta H Pi
} digamma w Psi
I Gamma Sigma
A Lambda O Theta
\ Omega 1 Upsilon
1 Phi Xi
Binary Operations
To
enter
Hold CTRL
then type
To
enter
Hold CTRL
then type
To
enter
Hold CTRL
then type
H amalg ' cup : rhd
\ And curlyvee rightthreetimes
+ ast curlywedge rtimes
barwedge , dagger setminus
_ bigcirc ) ddagger ] smallint
_ bigtriangledown diamond smallsetminus
bigtriangleup div sqcap
boxdot divideontimes ' sqcup
boxminus dotplus star
boxplus , doublebarwedge times
boxtimes intercal triangleleft
bullet ` leftthreetimes > triangleright
cap < lhd _ unlhd
+ Cap ltimes _ unrhd
cdot ( mp uplus
. centerdot odot . vee
circ ominus Y veebar
} circledast oplus . wedge
circledcirc oslash ; wr
circleddash otimes
J Cup pm
372 Appendix B Keyboard Shortcuts
Binary Relations
To enter Hold CTRL
then type
To enter Hold CTRL
then type
To enter Hold CTRL
then type
- approx gtreqless smallfrown
approxeq _ gtreqqless smallsmile
asymp gtrless smile
backepsilon _ gtrsim sqsubset
~ backsim in _ sqsubseteq
- backsimeq Join sqsupset
because _ leq _ sqsupseteq
between _ leqq Subset
blacktriangleleft leqslant subset
> blacktriangleright _ lessapprox _ subseteq
> bowtie < lessdot subseteqq
= bumpeq _ lesseqgtr ~ succ
= Bumpeq _ lesseqqgtr _ succapprox
= circeq lessgtr , succcurlyeq
~
= cong _ lesssim _ succeq
- curlyeqprec ll _ succsim
` curlyeqsucc lll supset
dashv [ mid Supset
.
= doteq [= models _ supseteq
= doteqdot ni supseteqq
= eqcirc | parallel therefore
- eqsim l perp = thickapprox
eqslantgtr ' pitchfork - thicksim
eqslantless - prec _ trianglelefteq
= equiv _ precapprox = triangleq
= fallingdotseq - preccurlyeq _ trianglerighteq
frown _ preceq varpropto
_ geq _ precsim vartriangle
_ geqq propto < vartriangleleft
geqslant = risingdotseq : vartriangleright
gg . shortmid = vDash
ggg + shortparallel ' Vdash
_ gtrapprox ~ sim vdash
gtrdot simeq ' Vvdash
Entering T
E
X Commands 373
Negated Relations
To enter Hold Ctrl
then type
To enter Hold CTRL
then type
_ gnapprox nshortmid
_ gneq + nshortparallel
_ gneqq ~ nsim
_ gnsim _ nsubseteq
_ gvertneqq _ nsubseteqq
_ lnapprox , nsucc
_ lneq _ nsucceq
_ lneqq _ nsupseteq
_ lnsim _ nsupseteqq
_ lvertneqq ; ntriangleleft
= ncong _ ntrianglelefteq
,= neq ; ntriangleright
_ ngeq _ ntrianglerighteq
_ ngeqq - nvdash
ngeqslant ' nVdash
, ngtr = nvDash
= nLeftarrow nVDash
nleftarrow _ precnapprox
nleftrightarrow _ precneqq
= nLeftrightarrow _ precnsim
_ nleq _ subsetneq
_ nleqq _ subsetneqq
nleqslant _ succnapprox
, nless _ succneqq
[ nmid _ succnsim
, notin _ supsetneq
| nparallel _ supsetneqq
, nprec _ varsubsetneq
_ npreceq _ varsubsetneqq
= nRightarrow _ varsupsetneq
nrightarrow varsupsetneqq
nshortmid
374 Appendix B Keyboard Shortcuts
Arrows
To enter Hold CTRL
then type
To enter Hold CTRL
then type
circlearrowleft longmapsto
circlearrowright == Longrightarrow
. curvearrowleft longrightarrow
curvearrowright looparrowleft
--- dashleftarrow + looparrowright
--- dashrightarrow Lsh
Downarrow mapsto
| downarrow multimap
_ downdownarrows nearrow
] downharpoonleft nwarrow
] downharpoonright = Rightarrow
hookleftarrow rightarrow
hookrightarrow rightarrowtail
== iff rightharpoondown
== impliedby rightharpoonup
== implies rightleftarrows
~ leadsto = rightleftharpoons
= Leftarrow rightrightarrows
leftarrow ~ rightsquigarrow
leftarrowtail = Rrightarrow
leftharpoondown Rsh
leftharpoonup searrow
: leftleftarrows swarrow
= Leftrightarrow twoheadleftarrow
leftrightarrow twoheadrightarrow
leftrightarrows ] Uparrow
= leftrightharpoons uparrow
- leftrightsquigarrow Updownarrow
Lleftarrow | updownarrow
== Longleftarrow upharpoonleft
longleftarrow upharpoonright
== Longleftrightarrow | upuparrows
longleftrightarrow
Delimiters
To enter Hold CTRL then type To enter Hold CTRL then type
lceil | rceil
langle rangle
loor | roor
' ulcorner urcorner
llcorner lrcorner
Entering T
E
X Commands 375
Miscellaneous Symbols
Note Not all symbols are available in all font schemes.
To enter Hold CTRL
then type
To enter Hold CTRL
then type
aleph ' heartsuit
. angle / hslash
\ backprime Im
backslash i imath
k Bbbk infty
, beth ; jmath
bigstar lambdabar*
# blacklozenge { lbrace
B blacksquare [ lbrack
# blacktriangle . . . ldots
* blacktriangledown lnot
l bot lozenge
cdots maltese
c/ cents X measuredangle
. checkmark G mho
circledR \ nabla
circledS ; natural
A clubsuit nexists
| complement 0 partial
, dag pounds
daleth / prime
) ddag } rbrace
.
.
. ddots ] rbrack
diagdown + Re
, diagup ; sharp
Diamond spadesuit
_ diamondsuit < sphericalangle
. . . dots square
/ ell
_
surd
O emptyset
TM
texttrademark
eth top
e euro triangle
exists V triangledown
Finv 2 varnothing
. at
.
.
. vdots
\ forall | Vert
Game wp
J gimel Y yen
/ hbar
*available in REVT
E
X4 only
376 Appendix B Keyboard Shortcuts
Latin-1
Note Not all symbols are available in all font schemes.
To enter Hold CTRL then type To enter Hold CTRL then type
AA lnot
aa pm
AE pounds
ae ss
c/ cents textexclamdown
c _ copyright textperiodcentered
degree textquestiondown
DH
R _
textregistered
dh TH
div th
guillemotleft times
guillemotright Y yen
Latin Extended
Note Not all symbols are available in all font schemes.
To enter Hold CTRL then type
DJ
d dj
imath
NG
ng
OE
oe
General Punctuation
To enter Hold CTRL then type
emdash
endash
guilsinglleft
guilsinglright
` lq
quotedblbase
quotesinglbase
' rq
textquotedblleft
textquotedblright
C Commands in Version 5
The commands listed below are available in Version 5. The menu on which each com-
mand appears is noted at the end of the description. The commands on the Compute
menu in Version 5 of SWP and SNB are not included in this list. See the online Help
and Doing Mathematics with Scientic WorkPlace and Scientic Notebook for more in-
formation.
The command sets differ slightly from product to product. In SW, the Computa-
tion Setup and Engine Setup commands on the Tools menu and the commands on
the Compute menu aren't available. In SNB, the commands on the Insert / Typeset
Object menu and the commands on the Typeset menu aren't available.
About
Display the program version and build number and a copyright notice. (Help)
Action
Activate a hypertext jump. (Tools)
Appearance
Change the tag properties in the style. (Tag)
Apply
Apply tags to portions of your document. (Tag)
Arrange Icons
Arrange the icons of minimized documents. (Window)
Author
Link to information about the author of a linked document. (Go / Links)
Automatic Substitution
In mathematics, substitute expressions for sequences of letters and numbers. (Tools)
Beginning Document
Go to the rst document in the sequence containing the active document. (Go / Links)
Bibliography
Insert a BIBT
E
X bibliography in a document. (Insert / Typeset Object)
Bibliography
Go to the bibliography for the linked document. (Go / Links)
Bibliography Choice
Choose a manual bibliography or an automatic bibliography. (Typeset)
Binomial
Insert a binomial or generalized fraction. (Insert)
378 Appendix C Commands in Version 5
Brackets
Insert matched or unmatched pairs of brackets or enclosures. (Insert)
Break
Insert a page break or line break. (Insert / Spacing)
Cascade
Arrange the document windows one in front of the other. (Window)
Citation
Create a citation for an item listed in the bibliography. (Insert / Typeset Object)
Close
Close the active document. (File)
Close All
Close all open documents. (Window)
Compile
Process a document with L
A
T
E
X to produce a typeset device independent (DVI) le.
(Typeset)
Compile PDF
Process a document with PDFL
A
T
E
X to produce a typeset Portable Document Format
(PDF) le. (Typeset)
Computation Setup
Customize global defaults for computations. (Tools)
Computing Techniques
Open the index of information about computing in SWP and SNB. (Help / Index)
Contents
Link to all program information available online. (Help)
Contents
Go to the table of contents containing the active linked document. (Go / Links)
Copy
Copy the selection to the clipboard. (Edit)
Copy as Internal Format
Copy the selection to the clipboard as internal format. (Edit)
Copy Picture
Copy to the clipboard the formatted image of selected text and mathematics. (Edit)
Copyright
Go to the copyright information for the active linked document. (Go / Links)
Cross Reference
Create a reference to a document page or part. (Insert / Typeset Object)
Custom
Size the document display as specied. (View)
Commands in Version 5 379
Cut
Cut the selection to the clipboard. (Edit)
Decoration
Insert a bar, arrow, or brace over or under an expression. (Insert)
Delete
Delete the selection. (Edit)
Delete Columns
Delete the selected matrix or table columns. (Edit)
Disclaimer
Go to the information about any disclaimers related to the active linked document. (Go
/ Links)
Display
Insert a mathematical display. (Insert)
Document Info
Open a collection of information about the document. (File)
Document Manager
Copy, delete, wrap, and unwrap documents. (Tools)
Editor
Go to information about the editor of the active linked document. (Go / Links)
End Document
Go to the last document in the sequence containing the active linked document. (Go /
Links)
Engine Setup
Select defaults for the computational engine. (Tools)
Exam Builder
Open the Exam Builder. (Tools)
Exit
Leave the program. (File)
Expert Settings
Modify T
E
X options and settings related to compiling, previewing, and printing your
document with L
A
T
E
X and PDFL
A
T
E
X. (Typeset)
Export as Picture
Capture and export the formatted image of text and mathematics. (File)
Export Document
Export the document as an HTML (.htm or .xhtml), shell (.shl), quiz (.qiz), wrap
(.rap), or Rich Text Format (.rtf) le. (File)
Export Settings
Customize the defaults for exporting graphics and for exporting HTML and RTF docu-
ments. (Tools)
380 Appendix C Commands in Version 5
Find
Find occurrences of specied mathematics or text. (Edit)
Formula
Enter a formula for use in generated exams. (Insert)
Fraction
Insert a vertical fraction. (Insert)
Front Matter
Enter title page/area, abstract, table of contents, and related information. (Typeset)
Function Keys
Assign tags to function keys. (Tag)
General Information
Open the index of general information about working with the program. (Help / Index)
General Settings
Modify options related to BIBT
E
X databases and styles, to PDF and portable L
A
T
E
X out-
put, and to typesetting in general. (Typeset)
Glossary
Go to the glossary for the active linked document. (Go / Links)
Helper Lines
Toggle on and off the display of matrix, table, and vector lines. (View)
History Back
Return to the source of the previous jump. (Go)
History Forward
Undo History Back. (Go)
Horizontal Space
Add horizontal space. (Insert / Spacing)
HTML Field
Create an HTML eld. (Insert)
Hypertext Link
Create a hypertext link to any marker or to any object with a key in the active document,
in a different document, or on the Internet. (Insert)
Hypertext Reference
Create a hypertext reference (href, hyperref, or hyperlink) for use with the hyperref
package. (Insert / Typeset Object)
Hypertext Target
Create a hypertext target (hypertarget or hyperdef) for use with the hyperref package.
(Insert / Typeset Object)
Import Contents
Import a document into the active document. (File)
Commands in Version 5 381
Import Fragment
Paste a previously saved fragment at the insertion point or over the current selection.
(File)
Import Picture
Import a graphic into a frame. (File)
Index
Go to the index for the active linked document. (Go / Links)
Index
Access three online Help indexes. (Help)
Index Entries
Toggle on and off the display of index entries. (View)
Index Entry
Create an index entry. (Insert / Typeset Object)
Input Boxes
Toggle on and off the display of template input boxes. (View)
Insert Column(s)
Insert a specied number of columns at a specied position in a matrix or table. (Edit)
Insert Row(s)
Insert a specied number of rows at a specied position in a matrix or table. (Edit)
Invisibles
Toggle on and off the display of symbols for spaces and paragraphs and other non-
printing characters. (View)
Label
Insert a labeled expression. (Insert)
Launch Exam Builder
Open the Exam Builder. (Exam toolbar)
License Information
Display information about registering your software and obtaining a license. (Help)
Links
Go to the document indicated by the selected link. (Go)
MacKichan Software Website
Open the MacKichan Software, Inc. home page on the Internet. (Help)
Marker
Create a marker for a document page or part. (Insert)
Markers
Toggle on and off the display of markers. (View)
Math
Insert mathematics. (Insert)
382 Appendix C Commands in Version 5
Math Name
Insert a mathematical function. (Insert)
Matrix
Insert a matrix or vector. (Insert)
Merge Cells
Merge the selected cells of a table. (Edit)
New
Create a new le. (File)
New Window
Open another window containing the active document. (Window)
Next Document
Go to the next document in the sequence containing the active document. (Go / Links)
Next Section
Go to the next section heading. (Go)
Note
Create a footnote, margin note, or note for an online document. (Insert)
Open
Open an existing le. (File)
Open Location
Open an Internet location. (File)
Operator
Insert a mathematical operator. (Insert)
Options and Packages
Modify the typesetting specications and L
A
T
E
X packages in use for your document.
(Typeset)
Output Choice
Indicate the kind of le you want to produce when you typeset so the program can
prepare the le appropriately for DVI or PDF output. (Typeset)
Page Setup
Set the margins, headers, footers, and page numbers for the document when not using
typesetting. (File)
Parent Document
Go to the parent document for the active linked document. (Go / Links)
Paste
Paste cut or copied material from the clipboard to the insertion point. (Edit)
Paste Special
Specify the format in which text is pasted into your document. (Edit)
Preamble
Add L
A
T
E
X code before the begin{document} statement in your document. (Typeset)
Commands in Version 5 383
Preview
Display the document as it will appear in print without typesetting. (File)
Preview
Preview the typeset device independent (DVI) le for the document, compiling rst if
necessary. (Typeset)
Preview PDF
Open your PDF viewer to preview the typeset Portable Document Format (PDF) le for
the document, compiling rst if necessary. (Typeset)
Previous Document
Go to the previous document in the sequence containing the active document. (Go /
Links)
Previous Section
Go to the previous section heading. (Go)
Print
Print the document without typesetting. (File)
Print
Print the typeset device independent (DVI) le for the document, compiling rst if nec-
essary. (Typeset)
Print PDF
Open your PDF viewer to print the typeset Portable Document Format (PDF) le for the
document, compiling rst if necessary. (Typeset)
Properties
Edit the properties of the rst object in the selection or of the object to the left of the
insertion point. (Edit)
Publisher
Go to the information about the publisher of the active linked document. (Go / Links)
Radical
Insert a radical. (Insert)
Reference Library
Open the index of mathematics and science information. (Help / Index)
Refresh
Refresh the view. (View)
Register
Register your software and request a license. (Help)
Replace
Replace specied occurrences of mathematics or text with new content. (Edit)
Restore Saved Preferences
Restore previously saved customized settings from a Windows Registry le. (Tools)
Rule
Add a rule (line) in your document. (Insert / Spacing)
384 Appendix C Commands in Version 5
Run BibTeX
Run the BIBT
E
X program independent of a L
A
T
E
X or PDFL
A
T
E
X compilation. (Typeset /
Tools)
Run MakeIndex
Run the MakeIndex program independent of a L
A
T
E
X or PDFL
A
T
E
X compilation. (Type-
set / Tools)
Save
Save the active le and keep the le open. (File)
Save All
Save all open les and keep the les open. (File)
Save As
Save the active le under a new name or in a new directory, as a protected le, or as a
wrapped (.rap) or portable L
A
T
E
X le and keep the le open. (File)
Save Fragment
Save the current selection as a le for quick recall. (File)
Save User Preferences
Save customized settings in a Windows Registry le. (Tools)
Search
Search for a help topic. (Help)
Select All
Select the entire text of the active document. (Edit)
Send
Wrap and send a le by email. (File)
Set Alignment
Align the current line of a multiline display with other lines in the display. (Edit)
Spacing
Insert horizontal or vertical space, rules, or breaks. (Insert)
Spelling
Check the spelling of the active document. (Tools)
Split Cells
Split the selected cells of a table. (Edit)
Status Bar
Toggle on and off the display of the Status bar. (View)
Stop Operation
Cancel an attempt to link to the Internet or halt a computation in progress. (Stop toolbar)
Style
Set or change the screen style of the document. (File)
Style Editor
Open the Style Editor. (Tools)
Commands in Version 5 385
Subdocument
Create a subdocument within a master document. (Insert / Typeset Object)
Subscript
Insert a subscript. (Insert)
Superscript
Insert a superscript. (Insert)
System Features
Show a list of available features; change the serial number for your installation. (Help)
Table
Insert a table. (Insert)
TeX Field
Insert a eld for T
E
X or L
A
T
E
X commands. (Insert / Typeset Object)
Text
Insert text. (Insert)
Tile Horizontally
Arrange the document windows horizontally. (Window)
Tile Vertically
Arrange the document windows vertically. (Window)
To Marker
Go to a designated marker. (Go)
To Paragraph
Go to a designated paragraph. (Go)
Toolbars
Toggle on and off the display of toolbars and tooltips and the use of large or small toolbar
buttons. (View)
Tools
Run BIBT
E
X or MakeIndex independent of a L
A
T
E
X or PDFL
A
T
E
X compilation. (Typeset)
Top Document
Go to the root document for the entire active linked document. (Go / Links)
Trademark
Go to trademark information for the active linked document. (Go / Links)
Typeset Object
Insert an object to hold a citation, cross-reference, index entry, T
E
X command, or other
document element generated by L
A
T
E
X or PDFL
A
T
E
X. (Insert)
Undo
Return the last deletion to the document or undo the last operation. (Edit)
Unit Name
Insert a unit of measure. (Insert)
386 Appendix C Commands in Version 5
User Setup
Customize the defaults. (Tools)
Vertical Space
Add vertical space. (Insert / Spacing)
View History
Display the list of jumps made. (Go)
View Quiz
View the quiz resulting from the current document. (Exam toolbar)
100%
Size the document display at the normal size (100%). (View)
200%
Size the document display at twice the normal size (200%). (View)
Index
About command, 377
abstracts, 244
accents
character accents, 50
entering, 52
mathematical accents, 71
wide hat, 91
wide tilde, 91
Action command
description, 377
on Tools menu, 30, 252,
282, 291
adding white space, 122
additional information
technical support, xxiii
T
E
X, 222
addresses for hypertext links,
280
alignment
case expressions, 87
equations, 99, 102
matrix columns, 86
multiline displays, 99, 102
paragraphs, 206
tables, 135
allowbreak, 196
ALT text, 115, 117, 284
American National Standards
Institute, see ANSI
American Standard Code
for Information Inter-
change, see ASCII
amount of substance, units, 93,
364
A
M
S-L
A
T
E
X, xvi
ANSI
characters, 52
keyboard shortcuts, 363
opening, 24
appearance, see document ap-
pearance
Appearance command
description, 377
on Editing toolbar, 205
on Tag menu, 203
appendixes
entering, 258
numbering, 258
Apply command
description, 377
on Tag menu, 58, 105
area, units of, 364
Arrange Icons command, 377
arrays, 83
arrow keys, 15
arrows
above or below expressions,
91
T
E
X commands, 374
Arrows symbol panel, 7
ASCII
opening ASCII les, 24
viewing les, 300, 307
.aut les
description, 44
restoring les, 45
author, 239
Author command, 239, 294,
377
author/date citations, 261
auto size, 69, 77, 81
automatic backups, 45
automatic substitution, 87, 96,
97
Automatic Substitution com-
mand
description, 377
on Tools menu, 97
.aux les, 167, 307, 337
auxiliary les
.aux les, 167
cleaning up, 307
le name extensions, 298
using old .aux les, 337
axioms, 106, 247
babel package, 230
back matter
appendixes, 258
bibliographies, 258
description, 235, 257
index, 267
backup les
automatic, 45
defaults, 328
opening, 46
quick-load backups, 44
restoring documents, 46
.bak les
creating, 45
restoring les, 45
bars, above or below expres-
sions, 91
baseline
matrix, 83, 86
tables, 133, 135
before you begin, xix
Beginning Document com-
mand, 12, 294, 377
behavior property, 214
bibliographies
automatic creation, 262
BIBT
E
X, 262
citations, 258
manual creation, 258
Bibliography Choice com-
mand
description, 377
on Typeset menu, 259
Bibliography command
description, 377
on Go Links menu, 294
on Insert menu, 262
on Typeset Object toolbar,
13
BIBT
E
X bibliographies
appearance, 267
citations, 264
defaults, 337
directory options, 264
entering, 262
binary operations, 371
Binary Operations symbol
panel, 7
binary relations, 372
Binary Relations symbol
panel, 7
Binomial command
description, 377
on Insert menu, 77
388 Index
on Math Objects toolbar, 7,
77
binomials, 77
blackboard bold, 11, 105
body math, 106
body of document, 235, 244
body tags
applying, 60, 106
body math, 106
body text, 10, 60
centering, 61
description, 10, 60
types, 10
body text, 10, 60
bold
bold symbol, 105
in mathematics, 105, 186
in text, 59, 186
on Editing toolbar, 11
text tag, 11
bold symbol, 105
bookmarks, 289
books, creating, 271
boxes
around an expression, 91
in text, 189
braces
above or below expressions,
91
expanding, 82
brackets, 7, 82
Brackets commands
description, 378
on Insert menu, 82
on Math Objects toolbar, 7,
82
Parentheses command, 7
Square brackets command,
7
Break command, 378
breaks
automatic, 189, 190
custom, 197
in mathematics, 196
line breaks, 189, 197
page breaks, 190, 197
T
E
X commands, 369
bulleted lists
bullet style, 209
customized lead-in object,
65
entering, 63
buttons
and menu commands, 349
and toolbars, 6, 349
keyboard equivalents, 349
using, 6
calculators, importing data,
25, 31
calligraphic, 105
Cancel button, 5
captions
for graphics, 111, 116
for plots, 211
for tables, 130
formatting, 211
short form, 117
Cascade command
description, 378
on Window menu, 318
Cascading Style Sheets (.css
les), 39, 286
case expressions, 82, 87
cells
aligning in tables, 135
column width, 135
deleting, 85
deleting contents, 85, 132
in matrix, 83
in table, 127
in vector, 87
merging and splitting, 87,
133
moving between cells, 131
outlines, 83, 127, 128, 134
centering
body tags, 61, 186
displayed mathematics, 69,
186
graphics, 114
text, 61, 186
with stretchy space, 193
character accents, 52
characters
accented characters, 52
ANSI characters, 52
entering, 50, 69
foreign characters, 50, 52
Greek characters, 70, 362
negated, 72
prime, 71
properties, 51, 71
shortcuts, 360
spacing in mathematics, 92
special characters, 50
toolbar buttons, 7, 9, 316
Chinese language documents,
180
choosing commands
with the keyboard, 3
with the mouse, 3
Citation command
description, 378
on Insert menu, 260
on Typeset Object toolbar,
13, 260
citations
author/date, 261, 264
entering, 258, 260
navigating with, 261
properties, 213
class options, 224
cleaning up les, 307
clipboard, 141
cloning tags, 217
Close All command
description, 378
on Window menu, 46
Close command
description, 378
in dialog boxes, 94
on document window, 47
on File menu, 46
on program window, 47
on symbol panels, 316
on toolbars, 315
closing documents, see also
saving documents
in previewer, 161
in program window, 46
color
and typesetting, 186
font, 205
graphics captions, 211
lead-in object, 209
mathematics, 208
paragraph background, 206
plot captions, 211
printing, 163
selecting, 205
Index 389
column vectors, see vectors
columns
aligning, 86, 135
deleting, 85
in matrix, 8486
in table, 131, 132, 135
in text, 186
in vector, 84
merging, 87, 133
width, 135
commands, see also individual
command names
and equivalent toolbar but-
tons, 349
choosing, 3
in Version 5, 377
notation, 2, 6
comments in documents, 298
Comments item, in Document
Info, 297
compatibility, viii, xv
Compile command
description, 378
on Typeset menu, 13, 167
on Typeset toolbar, 167
Compile PDF command
description, 378
on Typeset menu, 167
on Typeset toolbar, 167
compiling documents
DVI les, 164, 167
large documents, 275
master documents, 275
PDF les, 167
with L
A
T
E
X, 167
with PDFL
A
T
E
X, 167
without printing or pre-
viewing, 167
computation
commands, 9
defaults, 340
features, x, xiii
stopping, 10
Computation Setup command
description, 378
on Tools menu, 341
computational engine
computational defaults, 341
engine selection, 342
setup defaults, 346
Compute toolbar, 9, 349
Computing Techniques com-
mand, 378
conjectures, 246
Contents command
description, 378
on Go Links menu, 294
on Help menu, xxii
on Links toolbar, 12
Context menu, 145
continuation paragraphs, 63
conventions, xix, xx
converting les
from other document types,
23
from T
3
, 25
coproduct, 80
Copy as Internal Format com-
mand
description, 378
on Edit menu, 141
Copy command
description, 378
on Edit menu, 141
on Standard toolbar, 6
Copy Picture command
defaults, 335
description, 378
on Edit menu, 125
copying
as internal format, 140
documents, 305
drag-and-drop, 143, 144
le contents, 30
into a template, 75
table and matrix informa-
tion, 142
text and mathematics, 144
with Document Manager,
305
with the clipboard, 140, 144
with the keyboard, 140
with the mouse, 143, 144
Copyright command, 294, 378
corollaries, 106, 246, 247
correcting L
A
T
E
X errors, 173
cosine function, 87
counting words, 156
creating documents
from subdocuments, 277
importing program les, 30
large documents, 272
new, 21
overview, 19
creating mathematics, see en-
tering mathematics
creating text, see entering text
cropping graphics, 118
Cross Reference command
description, 378
on Insert menu, 250
on Typeset Object toolbar,
13
cross-references
across subdocuments, 251,
272
description, 248
entering, 250
hyperref package, 250, 291
in HTML les, 284
L
A
T
E
X passes, 169
marker, 248
navigating, 252
properties, 213
to multiline displays, 103
to page number, 250
to theorems, 106, 247
unresolved, 251
.css les
exporting, 286
for HTML les, 39
.cst les, see style
cube roots, 78
current, units of, 93, 364
cursor, see insertion point
Custom command, 378
custom space, 193
customer support, xxiii
customizing
about, 313
automatic substitution, 96
BIBT
E
X defaults, 337
breaks, 197
computational setup, 340
defaults, 322
display of nonprinting char-
acters, 320
document view, 319
document windows, 316
engine setup, 340
390 Index
export defaults, 334
function keys, 320
lead-in objects, 65
lines, 198
magnication, 318
program defaults, 322
program window, 313
save options, 38
spell checks, 151
start-up document, 326
symbol panel position, 315
tag properties, 202
toolbar display, 314
typesetting defaults, 337
user preferences, 346
vertical spacing, 195
Cut command
description, 379
on Edit menu, 141
on Standard toolbar, 6
cutting
to the clipboard, 140
with the keyboard, 140
with the mouse, 144
dash, 53
data, importing, 31
date
in title information, 239
of document creation, 297
of last revision, 297
predened eld, 256
DC fonts, 231
Decoration command
description, 379
on Insert menu, 91
on Math Objects toolbar, 7
decorations
changing, 92
entering, 91
for simple boxes, 189
for simple lines, 189, 192
over or under expressions,
91
T
E
X commands, 369
types, 91
default settings
2D and 3D plots, 344
BIBT
E
X defaults, 337
body text, 244
computational setup, 340
customizing, 322
denition options, 342
directories, 328
edit, 324
engine selection, 342
engine setup, 340
export defaults, 334
les, 328
font mapping, 332
for packages, 228
fractions, 76, 77
function key assignments,
320
functions, 89
general, 322
general computation de-
faults, 341
graphics, 326
keyboard, 325
limit placement, 81, 89
mathematics, 67, 330
operators, 81
plot behavior, 345
plot layout, 343
program defaults, 322
saving and restoring, 346
screen defaults, 68, 87
size, 76
space, 325
start-up document, 20, 21
Tab key, 325
denition option defaults, 342
denitions, 246
degree symbol, 93
Delete Columns command,
379
Delete command
description, 379
on Edit menu, 140
deleting
deleting documents, 306
drag-and-drop, 143
information, 139
matrix rows and columns,
85
page breaks, 198
undoing a deletion, 140
with Document Manager,
306
with the keyboard, 140
with the mouse, 143
description lists, 62, 65
destination directory, 304
device independent les, see
DVI les
dialog boxes
checking spelling in, 153
description, 3
using, 4
dictionaries, see also spell
checks
installing, 154
modifying the user dictio-
nary, 155
directories
acceptable names, 32, 337
default, 328
destination, 304
Disclaimer command, 294,
379
discretionary hyphens, 54
Display command
description, 379
on Insert menu, 98
on Math Objects toolbar, 7
display/hide, 320
displayed mathematics
changing to in-line, 99
description, 69
display size, 318
editing, 99
entering, 98
multiline displays, 99
properties, 212
displayed placement, 111
.dmp les
description, 43
opening, 46
restoring documents, 46
docking
symbol panels, 315
toolbars, 314
document appearance, see also
tag properties
about, 183
adjusting, 192
comparison, 184
modifying, 183
page setup, 219
previewing, 161, 168
Index 391
print options, 222
style, 199
typesetting specications,
223
with typesetting, 222
without typesetting, 199
document class, 224
document formats, see le for-
mats
Document Info command
description, 379
on File menu, 163, 222, 297
print options, 163
Save for quick load, 36
save options, 38
document information, 297
Document Manager
about, 298
changing destination direc-
tories, 304
cleaning up les, 307
copying documents, 305
deleting documents, 306
handling graphics, 298
handling typesetting speci-
cations, 298
including and excluding
les, 302
operations, 300
renaming documents, 306
sending and receiving doc-
uments, 298
starting, 300
unwrapping documents,
308
viewing ASCII form, 307
window, 300
wrapping documents, 308
Document Manager com-
mand, 379
document production, 157,
159, 164
document shells
choosing, 21
description, 19
exporting documents as, 42
portable, 21
Standard L
A
T
E
X shells, 20
start-up document, 20
document structure
abstract, 244
appendixes, 258
back matter, 257
bibliographies, 258
body, 256
front matter, 238
index, 267
list of gures, 242
list of tables, 243
master documents, 272
related documents, 293
section headings, 245
subdocuments, 272, 273
table of contents, 241
title page, 239
with typesetting, 235
without typesetting, 235
document style, see style
document window
closing, 46
customizing, 317
magnication, 318
minimizing and maximiz-
ing, 316
multiple, 28, 318
opening, 28
positioning, 318
view characteristics, 320
documentation
supplemental technical doc-
uments, xxii
tutorial exercises, xxi
documents
assigning new directory, 37
assigning new name, 37
backing up, 44, 45
cleaning up, 306, 307
closing, 46
copying, 37
deleting, 306
Document Info, 297
editing, 67
le names, 32
master documents, 271
new, 21
non-English, 180
opening, 19
portability, 20, 33
preserving, 43
production, 157
protecting, 43
restoring, 46
saving, 31
saving multiple documents,
37
sending, 310
start-up document, 20, 326
subdocuments, 271, 273,
275
typesetting, 168, 170
wrapping and unwrapping,
310
dotted lines, 194
double spacing, 187, 189, 195
double-sided printing, 186
drag-and-drop techniques
copying a selection, 144
defaults, 324
deleting a selection, 144
moving a selection, 144
drivers
modifying, 177
preview drivers, 177
print drivers, 177
duplex printing, 186
DVI les
and PDF les, 164
and typesetting, 168
creating, 164
description, 159
output settings, 165
edit defaults, 324
Edit menu commands, see
also individual com-
mand names
listed, 377
on Editing toolbar, 11, 350
on Standard toolbar, 6, 353
editing documents
about, 139
character properties, 71
copying a selection, 144
cut, copy, paste, 140
defaults, 324
deleting, 140, 144
drag-and-drop techniques,
143
nd and replace, 146
graphics, 118
keyboard shortcuts, 358
392 Index
mathematics, 67, 73, 75,
139, 324
Paste Special command,
143
spell check, 151
tables, 142
text, 139, 324
undoing a deletion, 140
using Context menu, 145
Editing toolbar, 11, 350
Editor command, 294, 379
electricity, units of, 364
em dash, 53
email
for technical support, xxiii
sending and receiving doc-
uments, 298
unwrapping documents,
308
wrapping documents, 310
emphasis, 59, 105, 188
emphasize text tag, 59
empty brackets, 82
en dash, 53
encapsulated T
E
X elds, 256
End Document command, 12,
294, 379
endnotes, 253
energy, units of, 365
engine, see computational en-
gine
engine selection default, 342
Engine Setup command, 379
engine setup defaults, 346
Enter key, 324
entering mathematics
about, xiii
automatic substitution, 96
body math paragraphs, 106
changing text to mathemat-
ics, 70
characters and symbols, 69
fragments, 94
Math/Text toggle, 67
mathematical objects, 73
numbers, 54
overview, 67
theorems, 106, 247
toolbar buttons, 7
entering text
about, xiii
characters and symbols, 49,
50
fragments, 55
overview, 49
section headings, 60
tables, 127
.eps graphics, 33, 126
equations
aligning, 99, 102
defaults, 330
display, 69
entering, 98
multiline displays, 99
numbering, 101
errors, T
E
X and L
A
T
E
X, 173
Euler numbers, 77
Exam Builder, xiv, 23
Exam Builder command, 379
Exam toolbar, 12, 349
examples, 246
excluding les from opera-
tions, 302
Exit command, 379
exiting the program, 47
expanding operators
braces, 82
brackets, 74, 82
fractions, 74
matrices, 74
parentheses, 82
radicals, 78
expert settings, 176179, 340
Expert Settings command
description, 379
on Typeset menu, 176179
Export as Picture command
defaults, 335
description, 379
on File menu, 125
export defaults, 334
Export Document command
description, 379
on File menu, 39
export settings
export defaults, 334
HTML les, 285
portable L
A
T
E
X les, 34
RTF les, 41
Export Settings command
description, 379
on Tools menu, 334
exporting documents
as HTML les, 39, 285, 335
as RTF les, 40, 334
as shells, 42
as wrapped les, 43
available formats, 39
defaults, 334
exporting graphic images
creating images, 124
defaults, 334
exporting graphics les
defaults, 334
in HTML les, 285
in PDF les, 338
in portable L
A
T
E
X les, 34
in RTF les, 40
portable L
A
T
E
X les, 339
exporting plots
in PDF les, 338
in portable L
A
T
E
X les, 339
extensions for le names, see
le names
external processing, 175
faxes, creating, 256
features
basic, x
new in Version 5, viii
Field toolbar, 13, 350
elds
adding and deleting, 238
consecutive, 238
description, 236
editing, 237
in letters and memos, 256
notes, 252
predened, 236, 256
gures, see graphics
le extensions, 32
le formats
ANSI, 24
ASCII, 24
calculators, 31
documents, 31
for graphic images, 124
HTML, 39
L
A
T
E
X, 24
opening les, 23
PDF, 164
Index 393
program documents, 143
RTF, 24
T
3
, 25
.tex, 32
le management, see Docu-
ment Manager; manag-
ing documents
File menu commands, see
also individual com-
mand names
listed, 377
on Editing toolbar, 350
on Standard toolbar, 6, 353
le names
acceptable, 32
and underscores, 32
portable, 337
le types
defaults, 328
extensions, 298
les, see also documents
destinations, 304
directories, 304
managing, 302, 305308
names, 32
types, 328
les defaults, 328
lters, 23, 33, 39, 109
Find command
description, 380
on Edit menu, 149
on Editing toolbar, 11
nding, see also replacing
defaults, 322
exact case, 147
mathematics, 147
next occurrence, 150
search area, 149
search direction, 149
search pattern, 147
tagged information, 148
text, 147
whole words only, 147
oating
symbol panels, 315
toolbars, 314
oating placement
defaults, 326
description, 111
options, 111, 129
font mapping/IME defaults,
332
fonts
color, 205
Computer Modern (cm)
fonts, 231
DC fonts, 231
defaults, 332
formatting, 187, 191
mathematics, 208, 210
Mathtime, 231
Multilanguage Support,
332
non-Roman, 180
portability, 231
properties, 205
size, 192, 224
text tags, 10
Times, 231
footers, 187, 220
footnotes
appearance, 253
entering, 253
multiple references, 254
numbering, 254
force, units of, 365
foreign characters, 52
format le, 164
formatters, T
E
X
about, 175
modifying, 177
formatting, see also specic
formatting element
about, xi, 183
adjustments, 192
basic tasks, 185
hypertext links, 282
page setup, 219
print options, 222
style, 199
typesetting specications,
222, 223
with L
A
T
E
X, 222
with typesetting, 222
without typesetting, 199
Formula command
description, 380
on Field toolbar, 13
formula properties, 213
Fraction command
description, 380
on Insert menu, 77
on Math Templates toolbar,
7, 77
fractions
defaults, 330
entering, 77
generalized, 77
properties, 77
T
E
X command, 370
fragments
creating, 56
deleting, 56
description, 11, 55
directory, 56
importing, 55, 95
popup list, 11, 95
to enter mathematics, 94
to enter text, 55
Fragments toolbar, 11, 351
Fraktur, 11, 105
frames
appearance, 115
caption, 117
for graphics, 111
key, 117
labeling, 116
offset, 114
outline, 114
placement, 111, 114
properties, 112
size, 115
frequency, units of, 365
front matter
abstract, 244
author, 239
creating, 238
description, 235
elds, 238
list of gures, 242
list of tables, 243
table of contents, 241
title information, 239
Front Matter command
description, 380
on Typeset menu, 239, 273
function keys
customizing, 320
tag assignments, 58, 245,
320
394 Index
Function Keys command
description, 380
on Tag menu, 320
functions, see also math
names
adding limits to, 89
limit placement, 89
general computation defaults,
341
general defaults, 322
General Information com-
mand, 380
General Punctuation symbol
panel, 7
General Settings command
description, 380
on Typeset menu, 165, 337
general typesetting options,
167, 168, 337
generalized fractions, 77
generated les
cleaning up, 307
le name extensions, 298
global properties, 216
Glossary command, 294, 380
Go menu commands, see also
individual command
names
for related documents, 294
listed, 377
navigating with, 15
on Go Links menu, 294
on History toolbar, 12, 351
on Link toolbar, 12, 294,
351
on Navigate toolbar, 12, 15,
353
going native
adding document class op-
tions, 224
adding packages, 226, 228
Gothic font, 11
GoTo Marker command
description, 385
on Navigate toolbar, 16
Graphic Properties icon, 118
graphics
about, 109
absolute and relative paths,
38
adding white space, 122
and the mouse, 118
appearance, 211
caption background color,
211
captions, 111, 116
centering, 114
creating, 111, 124
cropping, 118, 122
defaults, 326
draft printing, 114
entering, 11, 109
.eps graphics, 33, 126
export defaults, 335
exporting, 33, 40, 124, 285,
334, 335
le management, 303
oating, 111
formats, 124, 143
frame properties, 111, 112
icons, 118
importing, 109
in headings, 61
in HTML les, 39, 285, 335
in PDF les, 166, 338
in portable L
A
T
E
X les, 33
in RTF les, 40, 334
keys, 111
labeling, 116
list of gures, 242
managing, 298
naming, 110
naming exported les, 35
numbering, 111
offset, 114
panning, 119
pasting, 110
placement, 111114, 326
portability, 126
properties, 211
saving images, 109, 124
sets, modifying, 35, 41
sizing, 118
spacing, 211
zooming, 120
graphics export options
HTML les, 285, 335
PDF les, 166, 338
portable L
A
T
E
X les, 34
RTF les, 40, 334
graphing calculator, see calcu-
lators, importing data
Greek characters
entering, 70
keyboard map, 362
on symbol panels, 7
shortcuts, 362
T
E
X commands, 370, 371
Greek language documents,
180
hanging indents, 188
hard breaks
line breaks, 198
page breaks, 197
hard spaces, 92
hardware requirements, xix
hat, wide, 91
headers, 187, 220
headings, see section headings
help
additional information,
xxiii
discussion forum, xxiii
online Help, xxii
resources, xxi
technical support, xxiii
Help menu commands, xxii,
377
helper lines, 98, 322
Helper Lines command
description, 380
on View menu, 319
hide/display, 320
highlighting, see selecting
History Back command
description, 380
on Go menu, 17
on History toolbar, 12, 351
on Link toolbar, 12, 351
History Forward command
description, 380
on Go menu, 17
on History toolbar, 12, 351
on Link toolbar, 12, 351
history list, 17
History toolbar, 12, 351
horizontal space, see space,
horizontal
Horizontal Space command,
380
Index 395
HTML Field command, 380
HTML les
ALT text, 115, 117, 284
and cross-references, 284
creating, 39, 284
export defaults, 335
exporting documents as, 39,
285
graphics and plots, 335
inserting commands, 285
mathematics in, 335
hyperbolic function, 88
hyperref package
cross-references, 250, 291
description, 289
hypertext references, 289
hypertext targets, 290
in PDF les, 248
suppress hyperlinks, 291
typesetting, 164, 288
hypertext
activating, 30, 282
addresses, 280
appearance in document
window, 279
creating, 27, 280
history list, 17
hyperref package, 289
hypertext links, 279
in PDF les, 248, 337
Internet links, 29
jumping, 281
link properties, 213
opening other le formats,
27
related documents, 293
target properties, 213
Hypertext Link command
description, 380
on Field toolbar, 13, 280
on Insert menu, 280
hypertext links, see also hy-
pertext
about, 279
activating, 30, 282
and cross-references, 284
appearance in typeset docu-
ments, 282
converting, 335
creating, 27, 280
in PDF les, 248
Hypertext Reference com-
mand, 380
Hypertext Target command,
380
hyphenation
automatic, 187
discretionary, 54, 187
with babel, 230
illuminance, units of , 366
illustrations, see graphics
Import Contents command
description, 380
on File menu, 30, 275, 278
Import Fragment command
description, 381
on File menu, 95, 129
Import Picture command
description, 381
on File menu, 109
importing
ANSI les, 24
ASCII les, 24
fragments, 55, 95
from calculators, 31
from other les, 30
graphics, 109
Import Contents command,
380
L
A
T
E
X documents, 24
RTF les, 24
T
3
documents, 25
in-line mathematics
changing to displayed
mathematics, 99
creating, 69
description, 69
in-line placement
graphics, 111
offset, 114
tables, 127
including les in operations,
302
indention
changing, 206
in text, 188
suppressing, 193
tabs, 191
Index commands, 294, 381
Index Entries command
description, 381
on View menu, 319
Index Entry command
description, 381
on Insert menu, 268
on Typeset Object toolbar,
13, 270
indexes
creating, 267, 270
cross-references in, 270
.ind le, 271
index entries, 268, 269
inherited tag properties, 201,
205, 210214
input boxes
description, 73
properties, 213
Input Boxes command
description, 381
on View menu, 319
input buttons, 213
Input Method Editor (IME),
332
Insert Column(s) command,
381
Insert key, 330
Insert menu commands, see
also individual com-
mand names
listed, 377
on Editing toolbar, 350
on Field toolbar, 13, 350
on Math toolbars, 7, 352
on Standard toolbar, 6, 353
on Typeset Object toolbar,
13, 356
Insert Row(s) command, 381
insertion point
and Math/Text button, 67
in tables, 131
mouse pointers, xx
moving, 14
installation requirements, xix
Integral command
on Insert menu, 80
on Math Templates toolbar,
7, 80
international documents, 180
Internet
accessing, 29, 280
396 Index
addressing, 280
opening an Internet loca-
tion, 27, 29
stop operation, 10
URL, 29
inverted exclamation point (),
53
inverted question mark (), 53
Invisibles command
customizing the document
window, 320
description, 381
on View menu, 319
italic correction, 92, 193
italics
in text, 59, 188
italic correction, 92, 193
on Editing toolbar, 11
item tags
back matter, 259
description, 10
front matter elds, 238
lists, 62, 189
removing, 10
theorem statements, 106
Japanese language documents,
180
jumping
activating jumps, 281
history list, 17
hypertext links, 279, 281
retracing your steps, 17
to the Internet, 29
with citations, 261
with cross-references, 252,
281
justication, 188, 206
kerning, 92, 188
keyboard
button equivalents, 349
conventions, xx
defaults, 325
keyboard shortcuts, 357
map, 361, 362
scrolling with, 15
keyboard shortcuts
about, xii, 357
mathematics and text, 359
scrolling and editing, 357
T
E
X commands, 369
units of measure, 364
keypad, 52
keys, see also markers
creating, 249
description, 248
for displayed mathematics,
103
for graphics, 111
hypertext targets, 290
Korean language documents,
180
Label command
description, 381
on Insert menu, 90
on Math Objects toolbar, 7,
90
labeled expressions, 90
labels
for frames, 116
mathematical, 90, 91
Lambda system, 180
landscape orientation, 190,
224
language dictionaries, 154
large documents
master documents, 272
quick-load les, 36
subdocuments, 272
L
A
T
E
X
A
M
S-L
A
T
E
X, xvi
compiling, 164
converting, 24
description, xvi
DVI le, 164
errors, 173
.log les, 166, 173, 174,
251
opening documents, 24
output lters, 33
packages, 226, 230
passes, 167, 170, 172
portable L
A
T
E
X lter, 33
preamble, 232, 247
REVT
E
X, xvii
typesetting, 222
using, 172
window, 167
Latin Extended symbols, T
E
X
commands, 376
Latin Extended-A symbol
panel, 7, 51
Latin-1 symbol panel, 7, 51
Latin-1 symbols, T
E
X com-
mands, 376
Launch Exam Builder com-
mand, 12, 381
layout package, 190
lead-in objects
customized, 65
description, 62
properties, 209
renumbering, 65
style, 209
leading, 188, 195
learning the program, xxi
leaving the program, 47
Legendre symbol, 77
lemmas, 106, 246, 247
length, units of, 93, 366
letter, creating, 256
License Information com-
mand, 381
licensing the program, viii,
xxii
ligatures, 189
limits
for functions, 89
for operators, 81
multiline, 81
placement, 81
line breaks
automatic, 189, 197
hard, 198
in mathematical expres-
sions, 196
in section headings, 246
line numbers in multiline dis-
plays, 101
line spacing
automatic, 189
double spacing, 189, 195
fragments, 195
line breaks, 189
page breaks, 190
space between lines, 195
lines
adding, 189
baseline, 198
basic, 91
Index 397
dotted, 194
horizontal, 198
in tables, 134
vertical, 198
Link toolbar, 12, 295, 351
links, see also hypertext
activating, 30, 282
appearance in typeset docu-
ments, 282
converting, 335
creating, 27, 280
hypertext links, 279
in PDF les, 248
to related documents, 294
Links commands
description, 381
on Go menu, 293
on Link toolbar, 12, 351
list of gures, 117, 242
list of tables, 243
lists
bibliography list, 259
bulleted, 63
continuation paragraphs, 63
creating, 62
customized lead-in, 65
description lists, 65
entering, 63, 189
formatting, 189
item tags, 10
lead-in object, 62
nested lists, 64
numbered, 63
Remove Item Tag, 62
.log les, 166, 173, 174, 251
logical design, x
lowercase Greek
keyboard map, 362
symbol panel, 7
luminance, units of, 366
luminous ux, units of, 366
luminous intensity, units of,
93, 366
MacKichan Software Website
command, 381
MacKichan, contacting, xxiii
macros, see automatic substi-
tution
magnetic ux density, units of,
367
magnetic ux, units of, 366
magnetic inductance, units of,
367
magnication, 318
making selections, 17
managing documents
Document Manager, 298
features, xvii
overview, 297
manual bibliographies, 258
margin notes, 255
margins
changing, 219
justication, 188
mirrored, 219
page layout, 190
Marker command
description, 381
on Field toolbar, 249
on Insert menu, 249
markers, see also keys
copying, 249
description, 248
entering, 249
keys, 249
navigating with, 249
Markers command
description, 381
on View menu, 250, 319
mass, units of, 93, 367
master documents
and PDFL
A
T
E
X, 272, 275
back matter, 272
compiling, 275
creating, 272
front matter, 272
output options, 275
subdocuments, 273
typesetting, 275
Math command
description, 381
on Insert menu, 49, 50, 68
on Standard toolbar, 49, 50,
68
math defaults
behavior, 67
customizing, 330
Math Name command
description, 382
on Insert menu, 88, 89
on Math Objects toolbar, 7,
88, 89
math names
automatic substitution, 87
defaults, 330
entering, 88
Math Objects toolbar, 7
math struts, 195
Math Templates toolbar, 7
Math toolbars, 352
Math/Text
defaults, 330
entering text, 49
keyboard shortcuts, 359
Math/Text button, xiii, 6,
49, 67
toggle, 67
mathematical accents
entering, 71
keyboard shortcuts, 361
mathematical displays
changing to in-line, 99
description, 69
display size, 318
editing, 99
entering, 98
properties, 212
mathematical objects
applying to selection, 74
binomials, 77
copying into, 75
decorations, 91
defaults, 330
displays, 98
editing, 75
editing properties, 76
entering, 73, 359
expanding brackets, 82
fractions, 77
functions, 87
generalized fractions, 77
keyboard map, 361
labels, 90
math names, 87
matrices, 83
operators, 80
removing, 75
subscripts, 79
superscripts, 79
templates, 73
398 Index
toolbar buttons, 7
vector, 83
mathematical symbols, see
symbols
mathematics
and fragments, 94
and tags, 104
and text, 67
appearance, 68, 208
characters and symbols, 69
color, 209
creating from text, 70
displayed, 69, 98
editing properties, 71, 73
ending, 50, 68
entering, 50, 68, 69, 73, 98
export defaults, 335
exporting, 40, 284, 334,
335
formatting, 196
in HTML les, 39, 285, 335
in RTF les, 40, 334
in-line, 69
Math/Text button, 67
Math/Text toggle, 68
mathematical objects, 73
natural notation, 67
online, 39, 279, 284, 291,
335
properties, 208, 209
saving as graphics, 109, 124
templates, 73
Mathematics Markup Lan-
guage (MathML), 284
286
MathType, 24
matrices
adding rows and columns,
84
appearance, 212
baseline, 83, 86
cell outlines, 83
column alignment, 86
defaults, 324
deleting cell contents, 85
deleting rows and columns,
85
editing, 84
entering, 83
in case expressions, 87
maximum cells, 324
pasting to, 142
properties, 212
versus tables, 127
Matrix command
description, 382
on Insert menu, 83
on Math Objects toolbar, 7
maximizing windows, 313,
317
measurement units, defaults,
322
memos, creating, 256
menus
canceling, 3
choosing, 2
commands, 377
Context menu, 145
dialog boxes, 3
Menu bar, 2
Merge Cells command
description, 382
on Edit menu, 133
merging cells, 87, 133
Microsoft Windows, xi
minimizing windows, 313,
317
miscellaneous symbols, 375
Miscellaneous Symbols panel,
7
modify graphics sets, 35, 41
mouse
drag-and-drop, 143
graphics techniques, 118
mouse pointers, xx
operation defaults, 324
scrolling with, 15
techniques, xx
moving, see also pasting
cutting and pasting, 140
drag-and-drop techniques,
143
in documents, 14
in tables, 131
in templates, 75
keyboard shortcuts, 357
to a marker, 252
with the keyboard, 140
with the mouse, 143
with toolbar buttons, 12
multicharacter variable, 89
Multilanguage Support, 332
multiline displays
adding space, 103
alignment, 99
cross-references, 100
defaults, 330
description, 99
entering, 99
line numbers, 101
multiline limits, 81
multiple views, 28
MuPAD commands
available, 377
on Compute toolbar, 9, 349
n
th
root, 78
naming documents, 32
Navigate toolbar
buttons, 353
description, 12
navigating, 15
section heading display,
214
navigating
about, 15
history list, 17
retracing your steps, 17
to a marker, 16
to a section, 15
to the Internet, 29
toolbar buttons, 12
with citations, 261
with cross-references, 252
with hypertext, 16, 282
with section tags, 61
Negated Relations symbol
panel, 7, 72
negation
adding and removing nega-
tion, 73
Negated Relations symbol
panel, 7, 72
T
E
X commands, 373
nested lists, 64
New command
description, 382
on File menu, 21
on Standard toolbar, 6, 21
new documents
customizing, 326
Index 399
opening, 21
start-up document, 20
New Window command
description, 382
on Window menu, 29
newline, 196
Next Document command, 12,
294, 382
Next Section command, 382
no break, 196
non-English documents, 180
nonbreaking space, 193
nonprinting characters, 320
normal text tag, 11, 59, 106
notation, xix
Note command
description, 382
on Field toolbar, 13, 253
on Insert menu, 253
notes
entering, 38, 252
footnotes, 253
HTML les, 285
in online documents, 291
margin notes, 255
popup notes, 38, 291
Num Lock key, 54
numbered equations, 100
numbered lists
customized lead-in object,
65
entering, 63
numbering style, 209
resetting numbering, 65
numeric keypad, 14, 54
offset for in-line frames, 114
Omega system, 180
online documents
creating, 279
export defaults, 334
HTML les, 285
PDF les, 288
popup notes, 291
related documents, 293
.tex les, 291
online Help, see help
online mathematics, 39, 279,
284, 291, 335
Open command
description, 382
on File menu, 22
on Standard toolbar, 6, 22
Open Location command
and other le formats, 27
description, 382
on File menu, 29
on Standard toolbar, 6
opening documents
about, 19
ANSI and ASCII docu-
ments, 24
backup les, 46
different formats, 23
existing documents, 22
le formats, 23
importing les, 23
in a program format, 27
Internet locations, 29
L
A
T
E
X documents, 24
multiple documents, 28
multiple views, 28
new documents, 21
recently opened documents,
23
RTF les, 24
start-up document, 20
T
3
documents, 25
wrapped les, 23
opening locations, 29
opening the program, 1
Operator commands
description, 382
on Insert menu, 80
on Math toolbars, 7
operators
default settings, 81
entering, 81
expanding, 74
limits, 81
T
E
X commands, 370
Options and Packages com-
mand
description, 382
on Typeset menu, 224227
on Typeset toolbar, 13
Output Choice command
description, 382
DVI les, 164
master documents, 272
PDF les, 164, 288
subdocuments, 275
over bars, 91
packages
adding and removing, 226
description, 226
modifying options, 228
options, 226
suppress management, 228
page breaks, 190, 197, 198
page format, see formatting
page layout, see page setup
page numbers
appearance, 219
changing, 221
formatting, 190
specifying, 221
page orientation, 190
page references
description, 250
screen appearance, 251
suppress hyperlinks, 291
typeset appearance, 251
page setup
headers and footers, 220
layout package, 190
margins, 219
page numbers, 221
page size, 191
paper size, 191
Page Setup command
description, 382
on File menu, 219, 220
page size, 191
pagination, see page numbers
Pan icon, 118
panning graphics, 119
paper size, 191, 224
paragraphs
appearance, 206
background color, 207
in lists, 63
indention, 206
justication, 188
properties, 206
section tags, 245
Parent Document command,
12, 294, 382
parentheses, 7, 82
Paste command
description, 382
400 Index
on Edit menu, 141
on Standard toolbar, 6, 141
Paste Special command
description, 382
formats, 143
on Edit menu, 143
pasting
from the clipboard, 140
graphics, 110
Paste Special, 143
to a matrix, table, or vector,
142
with the keyboard, 140
PDF les
and DVI les, 164
and rotation, 164
and subdocuments, 272
creating, 157, 288
description, 159
graphics export options,
166, 337, 338
hypertext links, 248, 337
indexes, 270
master documents, 272
Output Choice command,
164, 288
output settings, 165, 288
PDF viewer, 168, 170
PDFL
A
T
E
X
compiling documents, 167
description, 157
features, 164
master documents, 272
output, 159
previewing documents, 168
printing documents, 170
subdocuments, 272
typesetting, 222, 288
using, 172
PDFT
E
X, 157
percent mark in captions, 130
physical quantity, units of, 367
pictures, see graphics
placement
graphics, 111
in mathematics, 69
limits, 81
tables, 127
plane angle, units of, 367
plot captions, 211
plot snapshots, 126
plots
behavior defaults, 345
defaults, 344
exporting, 33, 40, 285, 334,
335
in HTML les, 39, 285, 335
in PDF les, 166
in portable L
A
T
E
X les, 33
in RTF les, 40, 334
layout defaults, 343
plot captions, 211
properties, 211
popup lists
fragments, 11, 95
tags, 10
popup notes, 285, 291, 335
portability of documents
font choice, 231
graphics, 126
portable L
A
T
E
X lter, 33
standard L
A
T
E
X shells, 21
Portable Document Format
(PDF) les, see PDF
les
portable L
A
T
E
X les
description, 33
.eps graphics, 33, 126
export settings, 34
fonts, 231
graphics and plots, 33
graphics export options,
337, 339
indexes, 270
saving, 33
wmf2eps, 33
portrait orientation, 190, 224
power, units of, 367
preamble, 232, 247
Preamble command
description, 382
on Typeset menu, 232, 247
predened elds, 236
prescripts, 93
presentations, 294
preserving documents
automatic backups, 43
quick-load backups, 43
read-only option, 43
pressure, units of, 368
preventing changes, 43
Preview command
description, 383
on File menu, 161, 162
on Standard toolbar, 6
on Typeset menu, 169
on Typeset toolbar, 13, 169
preview drivers
for typesetting, 177
modifying, 178
Preview PDF command
description, 383
on Typeset menu, 169
on Typeset toolbar, 169
preview screen
program preview window,
161
TrueT
E
X preview window,
169
previewing documents
compiling, 167
DVI les, 168
from outside the program,
174
L
A
T
E
X errors, 173
L
A
T
E
X passes, 169
overview, 157
PDF viewer, 168
PDFL
A
T
E
X, 168
print options, 163, 222
printing from TrueT
E
X pre-
view screen, 171
subdocuments, 277
T
E
X errors, 173
TrueT
E
X preview screen,
169
typesetting master and sub-
documents, 275
with typesetting, 169
without typesetting, 161
Previous Document command,
12, 294, 383
Previous Section command,
383
prime, 71
Print command
description, 383
on File menu, 162
on Standard toolbar, 6
on Typeset menu, 13, 170
Index 401
on Typeset toolbar, 170
print drivers
for typesetting, 177
modifying, 179
print options
defaults, 163
description, 163, 222
Print PDF command
description, 383
on Typeset menu, 170
on Typeset toolbar, 170
print zoom factor, 163, 222
printing documents
canceling, 172
compiling, 167
double-sided printing, 186
draft printing, 114
DVI les, 169
features, xv
from outside the program,
174
from previewer, 162, 171
L
A
T
E
X, 164
L
A
T
E
X errors, 173
L
A
T
E
X passes, 170
master documents, 275
multiple copies, 170
overview, 157
paper size, 191
PDF les, 169
PDFL
A
T
E
X, 170
print options, 163, 222
printer setup, 171
reverse print order, 170
subdocuments, 275, 277
T
E
X errors, 173
to a le, 170
with typesetting, 168, 169
without typesetting, 162
zoom factor, 163, 222
producing documents
about, 157
with typesetting, 164
without typesetting, 161
product differences, vii
program compatibility, viii, xv
program defaults
about, 322
customizing, 322
edit defaults, 324
les defaults, 328
font mapping/IME defaults,
332
general defaults, 322
graphics defaults, 326
math defaults, 330
start-up document defaults,
326
program interface, xi
program resources, xxiii
program window
customizing, 313
customizing toolbars, 314
description, 2
sizing, 313
Status bar, 315
symbol panels, 315
properties
description, 51
editing, 71
tag properties, 200217
Properties command
choosing, 51, 76
description, 383
in graphics frame, 113, 137
in text frame, 137
on Context menu, 51, 76
on Edit menu, 51, 76
on Standard toolbar, 6, 51,
76
propositions, 106, 246, 247
Publisher command, 294, 383
punctuation, 53, 359, 376
.qiz les, 23
quick-load backups, 44, 328
quick-load les, 36
Radical command
description, 383
on Insert menu, 78
on Math Templates toolbar,
7, 78
radicals
applying to a selection, 78
defaults, 330
entering, 78
removing, 79
roots, 78
read-only documents
creating, 43
defaults, 328
removing protection, 44
restoring display, 322
saving, 43
recent list, defaults, 328
Reference Library command,
383
reference lists, see bibliogra-
phies
Refresh command
description, 383
on View menu, 317
Register command, 383
registering the program, viii,
xxii
related documents
creating links, 294
description, 293
links for, 294
navigating, 295
toolbar buttons, 12
types, 294
Remove Item Tag
applying, 62
button, 10
effect, 64
nested lists, 64
renaming documents, 38, 306
Replace command
description, 383
on Edit menu, 150
on Editing toolbar, 11
replacement area, 149
replacement patterns
mathematics in, 147
retaining, 147
tags in, 148
text in, 147
replacing, see also nding
defaults, 322
in spell checks, 153
occurrences, 150
overview, 146
replacement area, 149
replacement patterns, 147
tagged patterns, 148
text , 147
required space, 193
resizing graphics, 118
Restore Saved Preferences
402 Index
command
description, 383
on Tools menu, 346
restoring documents, 46
REVT
E
X, xvii
Rich Text Format (RTF) les
exporting, 40
opening, 24
roots, inserting into radical, 78
rows
adding to matrix, 84
adding to table, 131
adding to vector, 87
deleting from table, 132
maximum number, 324
RTF les
export settings, 41
exporting, 40
graphics and plots, 40, 334
mathematics, 40, 334
opening, 24
size, 40
Rule command, 383
rules, 198
Run BIBT
E
X command
description, 384
on Typeset Tools menu, 267
Run MakeIndex command
description, 384
on Typeset Tools menu, 271
Russian language documents,
180
Save All command
description, 384
on File menu, 33, 37
Save As command
description, 384
on File menu, 32, 34
Save As Type options, 322
Save command
description, 384
on File menu, 33
on Standard toolbar, 6
Save Fragment command
description, 384
on File menu, 56, 95
on Fragments toolbar, 56,
95, 351
Save options, 38
Save User Preferences com-
mand
description, 384
on Tools menu, 346
saving documents, see also ex-
porting documents
about, 31
all open documents, 37
assigning new directory, 37
assigning new name, 37
closing, 46
copy of document, 37
existing documents, 33
le formats, 31
for portability, 33
for quick-loading, 36
multiple documents, 37
naming, 32
quick-load backups, 44
read-only documents, 43
relative graphics paths, 38
Save options, 38, 322
view settings, 38
wrapped les, 37
screen defaults
description, 50, 68
functions, 87
scrolling
defaults, 324
keyboard shortcuts, 357
scroll bars, 15
search area, 149
Search command, 384
search patterns
exact case, 147
mathematics in, 147
retaining, 147
tags in, 148
text in, 147
whole words only, 147
section headings
and table of contents, 241
automatically numbered,
245
available, 10
entering, 61
in Navigate toolbar, 12,
214, 216
line breaks in, 246
navigating to, 15, 61
section tags, 245
unnumbered, 245
section tags
applying, 61, 245
description, 10
popup list, 10
removing, 61
theorems, 246
Select All command, 384
selecting
in dialog box, 4
keyboard shortcuts, 358
part of a document, 17
with the keyboard, 18
with the mouse, 17
Send command
description, 384
on File menu, 311
sending documents, 310
Set Alignment command
description, 384
on Edit menu, 102
shells
choosing, 21
customizing, 185
description, 19
exporting documents as, 42
portable, 21
standard L
A
T
E
X shells, 20
start-up document, 20
short form caption, 117
shortcuts, 357
Show/Hide Nonprinting com-
mand
Invisibles command, 381
on Standard toolbar, 6
SI units, 93
Simplied Chinese, 180
sine function, 87
size commands
description, 386
on View menu, 318
size option
auto size, 69, 77
fonts, 205
fractions, 77
slant of font, 205
slide shows, 294
small caps, 59
software requirements, xix
Index 403
solid angle, units of, 368
space, horizontal
automatic, 92
custom, 193
defaults, 324
entering, 93, 188, 193
in mathematics, 92
kerning, 188
stretchy space, 193
tabs, 191
T
E
X commands, 369
types, 92, 193
space, vertical
custom, 195
defaults, 324
entering, 195
fragments, 195
in mathematics, 196
in multiline displays, 103
leading, 188, 195
line spacing, 189, 195
page breaks, 190
T
E
X commands, 369
types, 195
Spacing command
description, 384
on Editing toolbar, 11, 92,
193
on Insert menu, 92, 188,
194, 196
spacing properties, plots and
graphics, 211
special characters, 50
Special Delimiters symbol
panel, 7
special objects, properties,
209214
spell checks
corrections, 153
customizing, 151
entire document, 152
in dialog box, 153
installing dictionaries, 154
language options, 151, 154
options, 151, 152
repeated words, 154
selection, 153
stopping, 154
user dictionary, 151, 155
word count, 156
Spelling command
description, 384
on Standard toolbar, 6, 151
on Tools menu, 151
Split Cells command
description, 384
on Edit menu, 133
square brackets, 7, 82
square roots, 78
standard L
A
T
E
X shells, 20, 21
Standard toolbar, 6, 353
start-up documents
customizing, 326
defaults, 326
description, 20
starting mathematics, 50, 68
starting the program, 1
Status bar, 2
Status Bar command
description, 384
on View menu, 315
Stop Operation command
description, 384
on Stop toolbar, 30, 354
Stop toolbar, 10, 354
stretchy space, 193
structuring documents, 235
struts, 195
style
and typesetting specica-
tions, 183
changing tag properties,
202213
changing to different style,
218
creating new, 202
.cst les, 199
defaults, 216
description, 199
graphics properties, 211
modifying, 202
tag behavior property, 214
Style command
description, 384
on File menu, 218
style defaults
global properties, 216
modifying, 216
Style Editor, 233
Style Editor command, 384
Subdocument command
description, 385
on Insert menu, 274
on Typeset Object toolbar,
13, 274
subdocuments
and PDFL
A
T
E
X, 275
changing to document, 277
creating, 273, 275
description, 274
editing, 275
entering, 275
output options, 275
suppress previewing and
printing, 277
typesetting, 275
subequations, 102
Subscript command
description, 385
on Insert menu, 79
on Math Templates toolbar,
7, 79
subscripts
applying to a selection, 79
entering, 79
prescripts, 93
simultaneous superscript,
80
substitution sequence
deleting, 97
description, 97
editing, 98
sum, 7, 80
Superscript command
description, 385
on Insert menu, 79
on Math Templates toolbar,
7, 79
superscripts
applying to a selection, 79
entering, 79
simultaneous subscript, 80
supplemental technical docu-
ments, xxii
suppress package manage-
ment, 226, 228
suppress previewing and print-
ing
graphics, 114
subdocuments, 277
404 Index
Symbol Cache toolbar, 9, 316,
354
symbol panels, 8, 315
Symbol Panels toolbar, 7, 315,
354
symbols
entering, 7, 8, 50, 69
mathematical symbols, 69
negated, 72
shortcuts, 360
toolbar buttons, 7, 9, 316
System Features command,
385
System of International Units,
93
T
3
, converting, 25
tab
customizing Tab key, 325
default, 191
effect, 191
Tab key, 324
tab sheets, 4
Table command
description, 385
on Insert menu, 128
on Standard toolbar, 6
table of contents
entering, 241
in Navigate toolbar, 15, 61
in related documents, 294
L
A
T
E
X passes, 169
online, 15, 61
tables
adding rows and columns,
131
aligning columns, 135
appearance, 212
baseline, 135
captions, 130
column width, 135
creating, 127
defaults, 324
deleting cell contents, 132
deleting rows and columns,
132
dimensions, 128
editing properties, 133
formatting, 134
imported, 136
in-line, entering, 127
labeling, 130
lines, 134
list of tables, 243
maximum cells, 324
merging and splitting cells,
133
moving insertion point, 131
numbering, 129
pasting to, 142
percent mark in captions,
130
properties, 212
tables that oat, 129
versus matrix, 127
Tag menu commands, see
also individual com-
mand names
function key assignments,
320
listed, 377
on Editing toolbar, 11, 350
on Tag toolbar, 355
Remove Item Tag button,
10
tag properties
about, xi, 200
appearance, 203
behavior, 214
citations, 213
cross-references, 213
displays, 212
fonts, 205
formulas, 213
graphics, 211
hypertext links, 213
hypertext targets, 213
inherited, 205, 206
input buttons, 213
lead-in objects, 209
mathematics, 208
matrices, 212
paragraphs, 206
plots, 211
special objects, 209
style defaults, 216
tables, 212
Tag toolbar, 10, 355
tags
adding, 217
and mathematics, 104
and text, 57
appearance, 203
applying, 58, 104
body tags, 10, 60
changing appearance, 11,
202
cloning, 217
description, 10, 57
in popup lists, 214, 215
item tags, 10
searching for, 148
section tags, 10, 60, 245
style defaults, 216
Tag toolbar, 10, 355
text tags, 10, 59
types, 59
tan function, 87
tangent function, 87
target addresses, 280
tci14 fonts, 332
technical support, xxiii
telephone MacKichan, xxiii
temperature, units of, 368
templates
applying to a selection, 74
copying into, 75
description, 73
entering mathematical ob-
jects, 73
expanding, 74
moving insertion point, 75
removing, 74, 75
T
E
X
additional information, 222
commands, 369
description, xvi
entering commands, 256
entering symbols and char-
acters, 70
errors, 173
format settings, 175
formatter, 175, 337
in preamble, 232, 247
keyboard shortcuts, 369
.log les, 166, 173, 174,
251
preview drivers, 177, 337
print drivers, 177, 337
T
E
X elds, 256
T
E
X commands
Index 405
entering, 256
in preamble, 232, 247
keyboard shortcuts, 369
T
E
X Field command
description, 385
entering, 256
on Typeset Object toolbar,
13
T
E
X elds
encapsulated, 256
in oating tables, 130
.tex les
online, 291
saving, 32
text
about, 49
and fragments, 55
and mathematics, 49
and tags, 57
converting to mathematics,
70
emphasizing, 59
ending, 50, 68
entering, 49, 50, 68
formatting, 57
Math/Text button, 6, 49, 67
saving as graphic images,
109, 124
screen appearance, 68
toggle, 67
Text command
description, 385
on Insert menu, 49, 50, 68
on Standard toolbar, 49, 50,
68
text tags
applying, 59, 106
bold, 59, 186
description, 11, 59
emphasize, 59
for mathematics, 105
italics, 59, 188
nested, 59
normal, 59, 106
theorems
description, 246
entering, 106, 247
labeling, 108
numbering, 247
removing tag, 247
tags, 106, 247
thermodynamic temperature,
units of, 93
thumbnails, 289
tilde, wide, 91
Tile commands
description, 385
on Window menu, 318
time, units of, 93, 368
title bar
defaults, 322
description, 2
modifying information, 297
title of document, 239
title page, 239
To Marker command
description, 385
on Go menu, 16
To Paragraph command, 385
toll-free number, xxiii
toolbars
Compute toolbar, 349
displaying and hiding, 314
docking, 314
Editing toolbar, 350
Exam toolbar, 12, 349
Field toolbar, 13, 350
oating, 314
Fragments toolbar, 11, 351
History toolbar, 12, 351
Link toolbar, 12, 351
Math toolbars, 7, 352
moving, 314
Navigate toolbar, 12, 353
size of buttons, 315
Standard toolbar, 6, 349,
353
Status bar, 2
Stop toolbar, 10, 354
Symbol Cache toolbar, 9,
316, 354
Symbol Panels toolbar, 7,
354
Tag toolbar, 10, 355
toolbar buttons, 6, 349
tooltips, 315
Typeset Object toolbar, 13,
356
Typeset toolbar, 13, 355
Toolbars command
description, 385
on View menu, 314
Tools command, 385
Tools menu commands, see
also individual com-
mand names
listed, 377
on Editing toolbar, 350
on Standard toolbar, 6, 353
tooltips, 7, 315
Top Document command, 294,
385
Trademark command, 294,
385
Traditional Chinese, 180
trigonometric functions, 87
troubleshooting
online Help, xxii
supplemental technical doc-
uments, xxii
technical support, xxiii
T
E
X and L
A
T
E
X errors, 173
TrueT
E
X
description, xvi, 337
DVI drivers, 177
formatter, 175
preview screen, 168, 169
tutorial exercises, xxi
type
font properties, 205
type size, 192
typeface, 192, 205
typeface, 205
Typeset menu commands, see
also individual com-
mand names
listed, 377
on Typeset toolbar, 13, 355
Tools menu commands,
267, 271
Typeset Object commands
description, 385
on Insert menu, 280
on Typeset Object toolbar,
13
Typeset Object toolbar, 13,
356
Typeset toolbar, 13, 355
Typeset Tools menu com-
mands, 267, 271
406 Index
typesetting
color, 186
compiling, 167
correcting errors, 173, 174
defaults, 337
document class options,
224
DVI les, 159
expert settings, 340
features, ix
oating frames, 112
formatters, 175
formatting tasks, 185
general settings, 337
hypertext links, 282
international documents,
180
modifying specications,
222
overview, 157, 158, 164
packages, 226
PDF les, 157
preview drivers, 177
previewing, 169
print drivers, 177
specications, 183, 223,
303
structuring documents, 235
tables, 127
TrueT
E
X previewer, 169
typesetting specications
and style, 183
defaults, 337
description, 223
le management, 303
Style Editor, 233
underlining, 91, 192
underscores in le names, 32
understanding the program, 1
Undo command
description, 385
on Edit menu, 140
on Standard toolbar, 6, 140
undoing, 6, 140
Unicode symbol panels, 7, 51
Uniform Resource Locator
(URL), xxiii, 29, 280
Unit Name command
description, 385
on Insert menu, 94
on Math Templates toolbar,
7
units of measure, 93, 364
UNIX, 32
unnumbered headings, 245
unwrapping documents
with ASCII editor, 310
with Document Manager,
308
uppercase Greek
keyboard map, 362
symbol panel, 7
URL, xxiii, 29, 280
user dictionary
adding and removing
words, 153, 156
modifying, 155
user preferences, 346
user setup
automatic backups, 45
edit defaults, 324
les defaults, 328
font mapping defaults, 332
fragments directory, 56
general defaults, 322
graphics defaults, 326
math defaults, 330
quick-load backups, 44
saving and restoring, 346
start-up document defaults,
326
User Setup command
description, 386
on Editing toolbar, 11, 322
vectors
adding and deleting cells,
87
adding rows or columns, 84
alignment, 86
baseline, 83, 86
editing, 84, 86
entering, 83
mathematical accents, 71
merging cells, 87
pasting to, 142
verbatim environment, 142
vertical space, see space, verti-
cal
Vertical Space command, 386
view ASCII form, 307
View History command
description, 386
on Go menu, 17
View menu commands, see
also individual com-
mand names
description, 319, 386
listed, 377
on Standard toolbar, 6, 314,
353
View Quiz command
description, 386
on Exam toolbar, 12
view settings, 38, 319, 335
visual design, x
volume, units of, 368
Web, 29
websites, opening, 29
weight of font, 205
what's new in Version 5, vii
wide hat, 91
wide tilde, 91
width of table cells, 135
Window menu commands, see
also individual com-
mand names
listed, 377
using, 318
windows, see also Microsoft
Windows
closing, 46
L
A
T
E
X, 172
multiple, 28
PDFL
A
T
E
X, 172
Windows Multilanguage Sup-
port, 332
wmf2eps print driver, 33
word count, 156
wrapping documents
exporting, 43
from File menu, 309
opening, 23
with Document Manager,
308
zero space, 93
zoom factor, 6, 163, 222, 318
zoom icons, 118
zooming, 120
También podría gustarte
- Stochastic Differential Equations: An Introduction with Applications in Population Dynamics ModelingDe EverandStochastic Differential Equations: An Introduction with Applications in Population Dynamics ModelingAún no hay calificaciones
- Engineering Optimization: An Introduction with Metaheuristic ApplicationsDe EverandEngineering Optimization: An Introduction with Metaheuristic ApplicationsAún no hay calificaciones
- Measure Theory Notes Anwar KhanDocumento171 páginasMeasure Theory Notes Anwar KhanMegan SAún no hay calificaciones
- Stochastic Calculus With Applications by Ovidiu CalinDocumento372 páginasStochastic Calculus With Applications by Ovidiu Calin胡亦行Aún no hay calificaciones
- Pde CaracteristicasDocumento26 páginasPde CaracteristicasAnonymous Vd26Pzpx80Aún no hay calificaciones
- Isoperimetric InequalityDocumento15 páginasIsoperimetric InequalityRodolfoFerrariAún no hay calificaciones
- Measure and Integration FullDocumento158 páginasMeasure and Integration Fullcaolacvc100% (1)
- Functional Analysis 2020-21aDocumento52 páginasFunctional Analysis 2020-21aKris KongAún no hay calificaciones
- Math 554-Midterm 1 SolutionsDocumento5 páginasMath 554-Midterm 1 SolutionsCarlos EduardoAún no hay calificaciones
- Galois Solutions PDFDocumento23 páginasGalois Solutions PDFAbir KayalAún no hay calificaciones
- Introduction To Metric SpacesDocumento15 páginasIntroduction To Metric Spaceshyd arnes100% (1)
- D Alembert SolutionDocumento22 páginasD Alembert SolutionDharmendra Kumar0% (1)
- Example of Hessenberg ReductionDocumento21 páginasExample of Hessenberg ReductionMohammad Umar RehmanAún no hay calificaciones
- Burkill A First Course in Mathematical Analysis PDFDocumento192 páginasBurkill A First Course in Mathematical Analysis PDFbenjaminAún no hay calificaciones
- Hoffman Kunze Linear Algebra Chapter 3 5 3 7 SolutionsDocumento7 páginasHoffman Kunze Linear Algebra Chapter 3 5 3 7 SolutionsSuyash DateAún no hay calificaciones
- Kreyzig FourierDocumento36 páginasKreyzig FourierriobudimanAún no hay calificaciones
- Math 138 Functional Analysis Notes PDFDocumento159 páginasMath 138 Functional Analysis Notes PDFAidan HolwerdaAún no hay calificaciones
- Ex 3 SolutionsDocumento3 páginasEx 3 SolutionsSanjeev ShuklaAún no hay calificaciones
- Real Analysis Homework SolutionsDocumento41 páginasReal Analysis Homework Solutionsamrdif_20066729Aún no hay calificaciones
- Solutions Rudin - 2 PDFDocumento24 páginasSolutions Rudin - 2 PDFSera Hernandez PuenteAún no hay calificaciones
- Basel Problem Via FourierDocumento3 páginasBasel Problem Via FourierMiliyon Tilahun100% (1)
- Geometry of Differential FormsDocumento4 páginasGeometry of Differential Formsadri9421Aún no hay calificaciones
- CollectionDocumento168 páginasCollectionarijitk74Aún no hay calificaciones
- Math Hw 4: Functional Analysis ProblemsDocumento3 páginasMath Hw 4: Functional Analysis ProblemsJason BermúdezAún no hay calificaciones
- MargulisDocumento7 páginasMargulisqbeecAún no hay calificaciones
- Functional Analysis Exam: N N + N NDocumento3 páginasFunctional Analysis Exam: N N + N NLLászlóTóthAún no hay calificaciones
- Folland 5Documento15 páginasFolland 5NimaHadianAún no hay calificaciones
- A List of Important Inequalities PDFDocumento3 páginasA List of Important Inequalities PDFBenjamin Benicarlo Juanillo IIIAún no hay calificaciones
- Polya Urn ModelDocumento2 páginasPolya Urn ModelParmenAún no hay calificaciones
- Spojbr ObiDocumento218 páginasSpojbr ObiJaudirAguiarAún no hay calificaciones
- Partial Differential EqnDocumento125 páginasPartial Differential Eqne076016Aún no hay calificaciones
- Hilbert Spaces BasicsDocumento28 páginasHilbert Spaces BasicsChernet TugeAún no hay calificaciones
- Non Commutative AnalysisDocumento640 páginasNon Commutative AnalysisKatherineElenaAún no hay calificaciones
- Ometry 1967.ed R. HartshorneDocumento91 páginasOmetry 1967.ed R. HartshorneLázaro AlbuquerqueAún no hay calificaciones
- Numerical Methods For Second Order Differential EquationDocumento15 páginasNumerical Methods For Second Order Differential Equationfarshan296015Aún no hay calificaciones
- Orbital Motion in The Schwarzschild SpacetimeDocumento5 páginasOrbital Motion in The Schwarzschild SpacetimeJonathan VegaAún no hay calificaciones
- Sample Solutions For Exercise Sheet 4: y KykDocumento7 páginasSample Solutions For Exercise Sheet 4: y KykJair CarneiroAún no hay calificaciones
- Cazenave & Haraux - An Introduction To Semilinear EvolutionDocumento198 páginasCazenave & Haraux - An Introduction To Semilinear EvolutionJuan MontealegreAún no hay calificaciones
- 1977 013 001 03 PDFDocumento14 páginas1977 013 001 03 PDFDúver Alonso Quintero CastañedaAún no hay calificaciones
- Measures and Integration on Measurable SpacesDocumento181 páginasMeasures and Integration on Measurable SpacesDaniel Lee Eisenberg Jacobs100% (1)
- Selected Solutions To AxlerDocumento5 páginasSelected Solutions To Axlerprabhamaths0% (1)
- Statistical Methods in Data Analysis NotesDocumento278 páginasStatistical Methods in Data Analysis NotesDavidMarcosPerezMuñozAún no hay calificaciones
- Measures and Probability Lecture NotesDocumento198 páginasMeasures and Probability Lecture NotesforfucksakepleaseAún no hay calificaciones
- Mathics-1 0 PDFDocumento321 páginasMathics-1 0 PDFΜιχάλης ΧριστόπουλοςAún no hay calificaciones
- Functional Analysis Problem SetDocumento2 páginasFunctional Analysis Problem SetKiran KumarAún no hay calificaciones
- Document on network security protocols and encryption techniquesDocumento25 páginasDocument on network security protocols and encryption techniquesNooneAún no hay calificaciones
- Exercises For Stochastic CalculusDocumento85 páginasExercises For Stochastic CalculusA.Benhari100% (2)
- Differential Geometry 2009-2010Documento45 páginasDifferential Geometry 2009-2010Eric ParkerAún no hay calificaciones
- Abs (Z) : Returns The Complex Modulus (Or Magnitude) of A Complex NumberDocumento187 páginasAbs (Z) : Returns The Complex Modulus (Or Magnitude) of A Complex NumbermbrambillaramirezAún no hay calificaciones
- Functional Problems AnhLe FullDocumento152 páginasFunctional Problems AnhLe FullThai An NguyenAún no hay calificaciones
- 1 - MCSDSC-2.1 Linear Algebra & StatisticsDocumento298 páginas1 - MCSDSC-2.1 Linear Algebra & StatisticsPrasanna AcharyaAún no hay calificaciones
- HW1 SolDocumento8 páginasHW1 SolKuangye ChenAún no hay calificaciones
- Vectors and CurvesDocumento166 páginasVectors and Curvesmat456Aún no hay calificaciones
- Regularized Least-Squares ClassificationDocumento24 páginasRegularized Least-Squares ClassificationgalaxystarAún no hay calificaciones
- Practice Final II - SolutionDocumento9 páginasPractice Final II - SolutionGeoff SimmonsAún no hay calificaciones
- Ma 214 hws4Documento18 páginasMa 214 hws4Eyasu Dejene DanaAún no hay calificaciones
- Tables of Laguerre Polynomials and Functions: Mathematical Tables Series, Vol. 39De EverandTables of Laguerre Polynomials and Functions: Mathematical Tables Series, Vol. 39Aún no hay calificaciones
- C++17 Quick Syntax Reference: A Pocket Guide to the Language, APIs and LibraryDe EverandC++17 Quick Syntax Reference: A Pocket Guide to the Language, APIs and LibraryAún no hay calificaciones
- DEVONthink Pro Office ManualDocumento148 páginasDEVONthink Pro Office Manualh20pologtAún no hay calificaciones
- Mastering RStudio – Develop, Communicate, and Collaborate with RDe EverandMastering RStudio – Develop, Communicate, and Collaborate with RAún no hay calificaciones