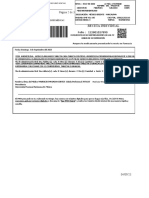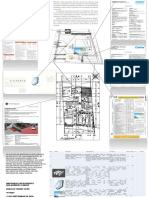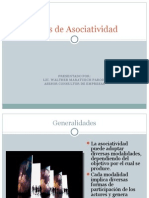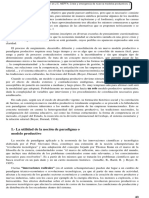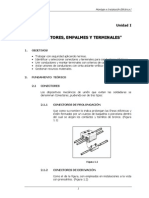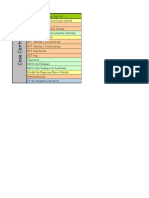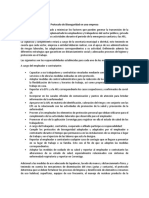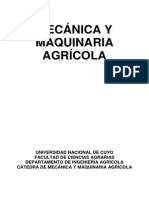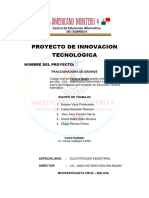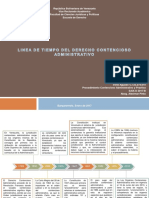Documentos de Académico
Documentos de Profesional
Documentos de Cultura
Manual de Configuración de Outlook 2007
Manual de Configuración de Outlook 2007
Cargado por
Carlos Emilio EspinozaTítulo original
Derechos de autor
Formatos disponibles
Compartir este documento
Compartir o incrustar documentos
¿Le pareció útil este documento?
¿Este contenido es inapropiado?
Denunciar este documentoCopyright:
Formatos disponibles
Manual de Configuración de Outlook 2007
Manual de Configuración de Outlook 2007
Cargado por
Carlos Emilio EspinozaCopyright:
Formatos disponibles
Manual de configuracin de Outlook 2007
NDICE
1. ARRANCANDO OUTLOOK 2007 POR PRIMERA VEZ
2. ARRANCANDO OUTLOOK 2007 POR N-SIMA VEZ
2.1 MODIFICANDO UNA CUENTA EXISTENTE 3. AADIENDO LA CUENTA DE CORREO UC3M 4. OPCIONES ADICIONALES 5. ASPECTO DE OUTLOOK UNA VEZ CONFIGURADA LA CUENTA 6. ADMINISTRAR CARPETAS 7. CREACIN DE REGLAS O FILTROS 8. PURGAR MENSAJES 9. CORREOS ELECTRNICOS CON COPIA OCULTA
10. BSQUEDA DE PERSONAS EN LDAP 10.1 CONFIGURACIN DE LDAP
10.2 BSQUEDA DE PERSONAS EN LDAP
1. ARRANCANDO OUTLOOK 2007 POR PRIMERA VEZ
Si es la primera vez que abre el programa Microsotf Outlook 2007 este apartado le interesa. Si no, salte a al apartado 2. Outlook es un gestor de correo electrnico bajo la licencia de Microsoft (existen otros), especialmente pensado para facilitar la organizacin de nuestras cuentas de correo, redaccin de emails, contactos, etc. La primera vez que ejecutamos el Outlook 2007 somos recibidos por el asistente de configuracin de cuentas, que nos facilitar la configuracin de la cuenta guindonos paso a paso.
Pulsamos Siguiente y veremos la siguiente pantalla.
Seleccionamos la opcin S, pulsamos Siguiente. Para continuar el tutorial pase al [Volver al ndice]
apartado 3.
2. ARRANCANDO OUTLOOK 2007 POR N-SIMA VEZ
Como el asistente de cuentas slo aparece la primera vez que abrimos Outlook, este apartado est orientado para los usuarios que ya tienen alguna cuenta configurada o que por algn motivo, sencillamente no les salte el asistente. Lo primero que debemos hacer es acceder al men de Herramientas y entrar en la opcin de Configuracin de la cuenta, como se muestra a continuacin.
En la siguiente ventana si es una cuenta nueva pulsamos en Nuevo, en la pestaa de Correo electrnico, como muestra la imagen. Si deseamos modificar una cuenta existente vaya al punto
2.1
En la siguiente ventana seleccionamos la primera opcin Microsoft Exchange, POP3, IMAP o HTTP y pulsamos en Siguiente, como muestra la imagen.
Para continuar el tutorial pase al [Volver al ndice]
apartado 3.
2.1. MODIFICANDO UNA CUENTA EXISTENTE
Si ya tiene una cuenta configurada puede editarla haciendo lo siguiente: pulse en Herramientas, Configuracin de la cuenta. Se le mostrar la siguiente ventana:
Haga doble clic sobre la cuenta imap.uc3m.es. Se le mostrar una ventana similiar en la que podr modificar los datos de acceso:
Cuando termine de introducir los nuevos datos pulse Siguiente y despus Finalizar en la anterior ventana, con lo que habr terminado el proceso de modificacin. Si tiene dudas sobre qu escribir en cada campo puede consultar el rellenar dicho formulario. [Volver al ndice]
siguiente punto en el que se explica cmo
3. AADIENDO LA CUENTA DE CORREO UC3M
Tanto si ha seguido el tutorial desde el apartado 1 como desde el apartado 2, la ejecucin del gestor de cuentas de Outlook 2007 converger en este punto. En la siguiente ventana tendremos que seleccionar la opcin Configurar manualmente... y pulsar en Siguiente, como muestra la imagen.
En la siguiente ventana tendremos que elegir el servicio Correo electrnico de Internet y pulsar en Siguiente, como muestra la imagen.
La siguiente ventana requiere un poco ms de atencin. En este formulario residen los datos de configuracin de la cuenta que estamos agregando. La siguiente imagen ilustra un ejemplo de configuracin para mi cuenta, por lo que para su cuenta deber de realizar algunos cambios, ya que lo nico que tendrn en comn ser el apartado "Informacin del servidor".
Empecemos con la "Informacin sobre el usuario":
Su nombre: en este campo escriba el nombre con el que quiere que se reciban sus correos. Direccin de correo electrnico: en este apartado escriba su direccin de correo de la universidad, es decir, la que acaba en "uc3m.es" El apartado de "Informacin del servidor" lo dejamos como aparece en la imagen anterior ya que ser comn para todas las cuentas del dominio de la universidad. Respecto a la "Informacin de inicio de sesin":
Nombre de usuario: en este campo escriba lo que aparece delante de la @ en su direccin de correo electrnico.
Contrasea: si usted lo desea puede hacer que Outlook recuerde su contrasea y no tenga que escribirla cada vez que abra el programa. Para ello marque la casilla "Recordar contrasea" y
escriba en el campo "Contrasea" su contrasea, la cual aparecer en la pantalla oculta para mayor seguridad. A continuacin pulse en el botn Ms configuraciones. En la pestaa Servidor de salida marcamos la casilla Mi servidor de salida (SMTP) requiere autenticacin y la primera opcin Utilizar la misma configuracin que mi servidor de correo de entrada, como ilustra la siguiente imagen.
A continuacin nos movemos a la pestaa Avanzadas de la misma ventana y lo configuramos exactamente igual que se muestra en la siguiente imagen.
Seguidamente pulsamos Aceptar y Siguiente en la anterior ventana, con lo que se nos abrir una ventana notificando que ya hemos terminado de configurar nuestra cuenta como la que muestra la siguiente imagen.
[Volver al ndice]
4. OPCIONES ADICIONALES
Es posible que al terminar de configurar la cuenta nos pregunte si queremos habilitar caractersticas de bsqueda instantnea.
Como est fuera de los lmites de este tutorial marcaremos la opcin No volver a mostrar este mensaje y pulsaremos el botn de No. No obstante existe una web de Microsoft que nos explica para que sirve esta opcin, por si nos interesara. A su vez, tambin es posible que nos pregunte si queremos sincronizar Outlook con listas de fuentes RSS, igualmente pulsaremos el botn de No.
Y con esto ya estaremos en la pantalla inicial de Outlook 2007 y con nuestro correo configurado. [Volver al ndice]
5. ASPECTO DE OUTLOOK UNA VEZ CONFIGURADA LA CUENTA
Una vez configurada la cuenta se nos presenta una pantalla como la que ilustra la imagen.
En la lista de carpetas de correo vemos como se a aadido abajo la cuenta de la universidad. Si hacemos dobleclick en ella o pinchamos en el smbolo '+' se desplegar y podremos acceder a la bandeja de entrada del correo como muestra la siguiente imagen.
A continuacin se mostrarn los correos que tenemos en la bandeja de entrada (columna central) y si pinchamos en un mensaje se nos previsualizar (columna derecha). Podemos abrir el mensaje en una ventana a parte haciendo dobleclick en la entrada del mensaje de la columna central. Existen tres tipos de vistas: 1. 2. 3. Panel de lectura a la derecha: la actual, por columnas. Panel de lectura inferior, que es la que usaremos para el tutorial por comodidad. Panel de lectura desactivado, no habr ventana de previsualizacin del contenido del mensaje.
Para cambiar la vista seleccionamos en el men Ver, despus Panel de lectura y por ltimo, Inferior, como se muestra a continuacin.
[Volver al ndice]
6. ADMINISTRAR CARPETAS
Para organizar mejor nuestros correos electrnicos es conveniente el uso de carpetas. Por ejemplo, si somos profesor de dos asignaturas podamos tener una carpeta llamada "Asignatura X" y otra carpeta "Asignatura Y" para guardar sus correos correspondientes y que no se mezclen. Para crear una carpeta, nos ubicamos en la bandeja de entrada del correo de la universidad (note que debe distinguir entre la bandeja de entrada local de Outlook y la bandeja de entrada de su correo de la universidad de Outlook), pulsamos el botn derecho y despus clickeamos en Nueva carpeta, como muestra la siguiente imagen.
A continuacin nos aparecer una pantalla en la que escribiremos el nombre de nuestra carpeta, por ejemplo "Prueba". Despus seleccionaremos donde la queremos crear y por ltimo pulsamos Aceptar, como muestra la siguiente imagen.
Ahora, nuestra bandeja de entrada del correo de la universidad tendr una carpeta nueva llamada "Prueba" y podremos mover o copiar a ella los mensaje que nos interesen.
La estructura de carpetas es muy parecida a la del explorador de Windows, as que tambin nos permite crear una carpeta dentro de otra y hacer un rbol de carpetas. [Volver al ndice]
7. CREACIN DE REGLAS O FILTROS
Como mover los mensajes que nos llegan todos los das al correo a las carpetas que nos interesan puede ser muy tedioso, sobre todo si recibimos muchos correos y tenemos muchas carpetas, nos va a interesar automatizar este proceso todo lo que sea posible. Gracias a las reglas, podemos crear un mecanismo que lo haga por nosotros. Para crear una regla, vamos a la bandeja de entrada de mensajes de la universidad y hacemos click con el botn derecho sobre el correo que queremos crear una regla y seleccionamos la opcin Crear regla, como muestra la imagen.
A continuacin se abrir la siguiente ventana:
La ventana se divide en dos partes: la condicin que tiene que cumplir el correo electrnico y la accin que queremos realizar en caso de cumplirse la condicin. Debemos de sealar las opciones que nos interesen para esta regla. En caso de cumplir alguna de las siguientes condiciones: - Todos los correos que vengan de cierta persona. - El asunto contenga el texto que escribamos (en la imagen es "RRNN: salida de test" pero puede ser lo que queramos). - Correo destinado a cierta direccin. Esto se utiliza cuando tenemos varias cuentas configuradas en el Outlook, por lo que somos varios destinatarios. Podemos realizar las siguientes acciones: - Mostrar una ventana de alerta. - Reproducir un sonido. - Mover el correo electrnico a una determinada carpeta (esta opcin es la que ms nos interesa). Tendremos que clickear en Seleccionar carpeta, elegir la carpeta donde queremos que se muevan los correos que cumplan la condicin de la regla y pulsar Aceptar. Note que si mueve los correos a la una carpeta local de Outlook en vez de a una carpeta de su cuenta de la universidad (la que creamos antes llamada "Prueba", por ejemplo) los correos directamente pasarn a su ordenador borrndose de su correo de la universidad, por lo que no podr acceder a ellos desde otro lugar. Como sto no es lo que deseamos, le indicaremos una carpeta que est dentro del correo de la universidad como muestra la siguiente imagen.
En la ventana de Crear Regla tenemos un botn de Opciones avanzadas, es sistema es parecido al explicado pero con mayor nmero de condiciones y acciones. [Volver al ndice]
8. PURGAR MENSAJES
En Outlook 2007 para las cuentas de correo IMAP el borrado de mensajes se realiza obligatoriamente por purgado, es decir, que cuando queremos eliminar un mensaje nos lo tacha marcndolo como "listo para borrar" sin llegar a borrarlo ni moverlo a la papelera, por lo que sigue ah ocupando espacio. sto puede llegar a saturar la cuenta por lo que tendremos que "purgar" las carpetas, o lo que es lo mismo, borrar los mensajes tachados. Para marcar un mensaje como "listo para borrar" lo que tenemos que hacer es clickear en l con el botn derecho y seleccionar Eliminar, como se muestra a continuacin.
El correo ahora cambia al estado "listo para borrar", lo seguimos viendo porque sigue ah, pero con la diferencia de que aparece tachado.
Este proceso es reversible, es decir, que si se diera el caso, podramos desmarcarlo para que no se borrase al purgarlo. Para lograrlo tenemos que clickear el mensaje con el botn derecho y seleccionar Recuperar, como vemos a continuacin.
Por lo que nuestro correo dejara de estar tachado como al principio y ya no se borrara. Una vez que tenemos marcados para borrar algunos correos y queremos borrarlos definitivamente (purgarlos) y liberar espacio en nuestra cuenta tenemos que seleccionar del men la opcin Edicin, despus Purgar y por ltimo Purgar los elementos marcados en el correo de la universidad. Si tenemos mltiples cuentas podemos purgar todas a las cuentas a la vez con la siguiente opcin.
Nos aparecer una ventana para que confirmemos que queremos borrar los mensajes marcados de manera permanente.
Clickeamos en el botn S y aparecer una ventana de sincronizacin con el servidor, ya que los va a borrar de ah. Pasados unos segundos habr terminado la transaccin y los correos marcados para ser borrados habrn desaparecido.
[Volver al ndice]
9. CORREOS ELECTRNICOS CON COPIA OCULTA
En ocasiones, tal vez deseara mandar un correo electrnico a ms de un destinatario pero sin que los destinatarios sepan que hay otras personas recibiendo el mismo mensaje. Esta es la funcionalidad del campo CCO de un mensaje de correo electrnico. Para ocultar las direcciones de correo electrnico de otros destinatarios siga los siguientes pasos: 1. En el men Archivo, seleccione Nuevo y haga clic en Mensaje de correo. 2. En el mensaje, en la pestaa Opciones, en el grupo Campos, haga clic en Mostrar CCO. 3. En el campo CCO, escriba las direcciones de los destinatarios. [Volver al ndice]
10. LDAP
Configurando la libreta de direcciones con LDAP podremos buscar nombres y direcciones de correo electrnico de la universidad.
10.1. CONFIGURACIN DE LDAP
Para configurar el servicio debe seguir los siguientes pasos: 1. Pulse en el men sobre Herramientas y despus en Configuracin de cuenta. 2. Vaya hasta la pestaa de la derecha, llamada Libretas de direcciones.
3. Pulse Nuevo. 4. Elija la opcin Servicio de directorio de Internet (LDAP) y pulse en Siguiente. 5. En Nombre del servidor escriba ldap.uc3m.es .
6. Pulse Ms configuraciones. 7. En la pestaa Conexin, en el campo Nombre para mostrar, escriba LDAP UC3M . El resto djelo como est.
8. En la pestaa Buscar, en el campo Base de bsqueda, seleccione Personalizada y en el campo escriba ou=Personal,ou=Gente,o=Universidad Carlos III,c=es . El resto djelo como est.
9. Pulse Aceptar. 10. Pulse Siguiente.
11. Pulse Finalizar. 12. Reinicie el programa Outlook 2007 para que cargue el nuevo directorio LDAP. [Volver al ndice]
10.2. BSQUEDA DE PERSONAS EN LDAP
Una vez tengamos el directorio LDAP de la universidad configurado estaremos listos para usarlo. Cuando estemos componiendo un correo seleccionamos Libreta de direcciones.
Nos aparecer una ventana nueva en la que tendremos que elegir la libreta de direcciones que creamos antes llamada LDAP UC3M.
Ahora, en el campo Buscar podemos escribir la persona que queremos buscar. Puede ser un nombre, un apellido, un correo electrnico, etc. Por ejemplo buscamos por el apellido "Arias" y clickeamos en Ir. El resultado que arroja la bsqueda es el siguiente:
Marcamos la persona que nos interesa y despus pulsamos en Para->, CC-> o CCO->, lo que ms nos interese. Si es un correo destinado a varias personas podemos repetir el proceso las veces que necesitemos. Cuando hayamos terminado de agregar a las personas pulsamos Aceptar y volveremos a la ventana de la composicin del correo electrnico con las direcciones de las personas que buscamos.
También podría gustarte
- Crisante310323 1 1 166Documento1 páginaCrisante310323 1 1 166Cristante SalcedoAún no hay calificaciones
- Medicamentos Carro de ParoDocumento11 páginasMedicamentos Carro de ParodannyconcAún no hay calificaciones
- Recuperatorio 27-05 - Negociación ComercialDocumento6 páginasRecuperatorio 27-05 - Negociación ComercialElias VillabrilleAún no hay calificaciones
- Tesis Lic. Pedagogia Luis Arturo Cano Vasquez TERMINADADocumento48 páginasTesis Lic. Pedagogia Luis Arturo Cano Vasquez TERMINADALuis CanoAún no hay calificaciones
- Materiales InteligentesDocumento1 páginaMateriales InteligentesBraulio TorresAún no hay calificaciones
- Tipos de AsociatividadDocumento23 páginasTipos de Asociatividadwmaratuech63% (8)
- Neffa CroppedDocumento5 páginasNeffa CroppedapunAún no hay calificaciones
- Contabilidad de CostosDocumento132 páginasContabilidad de CostosLORENA YURLIE CORTES MOLINAAún no hay calificaciones
- Tesis Sobre La ContaminacionDocumento4 páginasTesis Sobre La ContaminacionWaleska chacareAún no hay calificaciones
- Articulo Sobre El Ciclo DieselDocumento12 páginasArticulo Sobre El Ciclo DieselMaximiliano MoraAún no hay calificaciones
- Etica Gerencial en Los Entornos de Educacion A Distancia - Final Ahora SiDocumento53 páginasEtica Gerencial en Los Entornos de Educacion A Distancia - Final Ahora SiVacantAún no hay calificaciones
- Diplomado en Mantenimiento - 10-Ene-2019Documento25 páginasDiplomado en Mantenimiento - 10-Ene-2019Alex Garcia100% (1)
- Guia Exploratoria Socioeconomia GeneralDocumento9 páginasGuia Exploratoria Socioeconomia GeneralMarvin GarciaAún no hay calificaciones
- RamirezJara SilvanaAlexandra TA4Documento12 páginasRamirezJara SilvanaAlexandra TA4Alexandra RJAún no hay calificaciones
- Resolución #333 Del 23 de Noviembre Del 2001Documento3 páginasResolución #333 Del 23 de Noviembre Del 2001luisAún no hay calificaciones
- Rubrica Del InformeDocumento5 páginasRubrica Del Informejaime anibal navarrete aburtoAún no hay calificaciones
- Conectores Empalmes y TerminalesDocumento12 páginasConectores Empalmes y TerminalesAlberto PitaAún no hay calificaciones
- Sectores de ProduccionDocumento2 páginasSectores de ProduccionLaura EspinozaAún no hay calificaciones
- Lista de Telefonos Actualizada 02.12.2022Documento46 páginasLista de Telefonos Actualizada 02.12.2022CieloAún no hay calificaciones
- T7 Micros García Mendieta GuillermoDocumento11 páginasT7 Micros García Mendieta GuillermoGuillermo MendietaAún no hay calificaciones
- Protocolo de Bioseguridad en Una EmpresaDocumento2 páginasProtocolo de Bioseguridad en Una EmpresaYeimi Alexandra Delgado RodriguezAún no hay calificaciones
- Camp MagneticDocumento4 páginasCamp MagneticAndreu SanzAún no hay calificaciones
- Apunte de MECÁNICA Primera Parte 2013Documento114 páginasApunte de MECÁNICA Primera Parte 2013Luis Alfonso Andler C.Aún no hay calificaciones
- BENZODIASEPINASDocumento13 páginasBENZODIASEPINASNoeliaAún no hay calificaciones
- Unidad 7Documento2 páginasUnidad 7Andres CrespoAún no hay calificaciones
- Caso Practico Linarez y VelezDocumento16 páginasCaso Practico Linarez y VelezKarla LinarezAún no hay calificaciones
- 1 - Intr-Presentacion Asignatura2018-2019Documento17 páginas1 - Intr-Presentacion Asignatura2018-2019In5c0Aún no hay calificaciones
- PROYECTO FRACCIONADORA DE GRANOS FinalDocumento20 páginasPROYECTO FRACCIONADORA DE GRANOS FinalYuliana Almanza CarrascoAún no hay calificaciones
- Linea de TiempoDocumento3 páginasLinea de TiempoIrene SuperlanoAún no hay calificaciones
- Soladora Eléctrica CONVEY 260: Tfno. + 34 96 570 29 82 Fax: + 34 96 570 29 83Documento86 páginasSoladora Eléctrica CONVEY 260: Tfno. + 34 96 570 29 82 Fax: + 34 96 570 29 83FEMACONAún no hay calificaciones