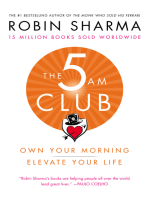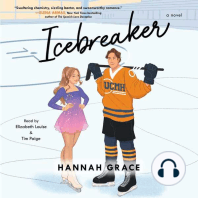Documentos de Académico
Documentos de Profesional
Documentos de Cultura
Ayuda Analisis Precios
Cargado por
bruja91Derechos de autor
Formatos disponibles
Compartir este documento
Compartir o incrustar documentos
¿Le pareció útil este documento?
¿Este contenido es inapropiado?
Denunciar este documentoCopyright:
Formatos disponibles
Ayuda Analisis Precios
Cargado por
bruja91Copyright:
Formatos disponibles
Anlisis de Precios
Esta aplicacin le permitir al usuario realizar un anlisis de precios, completo y detallado, de los costes en los que se ha incurrido en el desarrollo de la obra.
Comience a utilizar la aplicacin
El formulario principal, que se muestra en la siguiente Figura, le permitir acceder a cada una de las secciones del sistema y que son las que se explican a continuacin:
Fig. 1 Para comenzar, complete los datos de la empresa, haciendo clic sobre el botn correspondiente.
Datos de la Empresa
En este formulario, el usuario tendr que completar los distintos datos de la empresa encargada de llevar adelante la obra. En el mismo deber registrar el nombre de la empresa, la direccin, la provincia, el pas, los telfonos, el correo electrnico y el sitio Web.
CAMPO e-mail
Para completar el campo e-mail, sitese en dicho campo, presione la tecla F2 y, a continuacin, introduzca la direccin de correo electrnico tras la palabra mailto:. Una vez completado este campo podr, haciendo un clic sobre la direccin de e-mail, enviar un mensaje de correo electrnico desde la aplicacin misma.
Fig. 2
Datos de la Obra
En este formulario el usuario tendr que completar los distintos datos de la obra. En el mismo deber indicar el nombre del proyecto, la empresa encargada de la direccin de la obra y la poblacin donde se lleva adelante la obra, al igual que la provincia y el pas. Tambin podr detallar el nombre del director de obra y el del jefe de obra, as como la cantidad de personas empleadas en la misma.
Fig. 3
Otros
Este formulario le permitir al usuario detallar, por un lado, todos los precios de los insumos (materiales, equipos y mano de obra) utilizados en la obra, as como el listado de unidades en los cuales se miden dichos bienes. De este modo lograr que el registro de la informacin sea
mucho ms simple y gil. Para acceder al formulario Otros, tendr que hacer un clic en el botn denominado Otros, que se encuentra en la parte inferior del men principal, como se muestra en la siguiente Figura:
Fig. 4 De este modo podr acceder al siguiente formulario:
Fig. 5 Haciendo un clic en Listado de Unidades podr registrar el detalle de todas las unidades de medida de los distintos bienes utilizados.
Fig. 6 Para ir introduciendo nuevos registros, simplemente tendr que hacer un clic en el botn
Fig. 7 El usuario podr ver el listado completo de unidades haciendo un clic en Ver Listado, como se muestra en la siguiente Figura:
Fig. 8 Inmediatamente se abrir una tabla como la que aparece a continuacin. En este caso hay slo seis ejemplos introducidos.
Fig. 9 El mismo procedimiento tendr que realizar para el registro de los precios de materiales, equipos y mano de obra. Para ello, en el men que se muestra en la Figura 5 tendr que hacer un clic en el botn Listado de Precios. Inmediatamente se abrir un formulario como el que se muestra a continuacin:
Fig. 10 Para introducir los precios de materiales, deber hacer un clic en el correspondiente botn. Se abrir en ese momento una tabla como la que se muestra a continuacin, en la que tendr
que ir indicando los distintos materiales, detallando el concepto, la unidad de medida, que podr ser seleccionada desde el men desplegable, y, por ltimo, el precio unitario.
Fig. 11 El mismo procedimiento debe seguirse para el registro de precios de equipos y mano de obra.
Listado de Conceptos e tems
En este formulario el usuario podr ir detallando los distintos conceptos e tems. Como podr observar en la siguiente Figura, simplemente tendr que introducir el nombre del concepto y el del tem. En la parte inferior observar que ambos se encuentran separados por una /. De este modo visualizar siempre el concepto y el tem de forma conjunta.
Fig. 12 En primer lugar, conviene sealar que, para realizar la introduccin de costes asociados al concepto, tendr que hacer un clic en el botn correspondiente a Guardar el Registro que se muestra a continuacin:
Fig. 13
De este modo, y haciendo un clic en el botn Introducir conceptos, podr ir registrando los conceptos correspondientes.
Fig. 14 Tambin podr realizar la introduccin de conceptos a travs del botn correspondiente en el men principal, como se muestra a continuacin:
Fig. 15 El siguiente formulario que se muestra es el de registro de conceptos. En dicho formulario el usuario podr detallar los equipos, materiales y mano de obra utilizados. Tanto el equipo como la mano de obra y el material pueden ser seleccionados desde el men desplegable, como se muestra en la siguiente Figura:
Fig. 16 Importante: Es importante sealar que, si bien los dos tipos de registros son alternativos, en la primera opcin, es decir, accediendo al formulario de registro desde el formulario de listado de conceptos, el usuario acceder al registro correspondiente al concepto que haya introducido, mientras que, si lo hace desde el men principal, acceder a todos y, por lo tanto, tendr que seleccionar con posterioridad el concepto correspondiente. En el caso de que quisiera introducir un nuevo material o equipo o nueva categora de mano de obra que no se encuentra en los listados originales, simplemente tendr que hacer un clic en el botn correspondiente.
Fig. 17 En este caso hemos seleccionado introducir un nuevo material, es por ello que se abrir un formulario como el que se muestra a continuacin:
Fig. 18
En el men principal podr encontrar un botn como el que se muestra a continuacin que le permitir ver el listado de conceptos y conceptos registrados.
Fig. 19 Un ejemplo de ello se puede apreciar en la siguiente Figura:
Fig. 20
Gastos Realizados
El usuario podr obtener toda la informacin relacionada con los gastos realizados. Para ello tendr que hacer un clic en el botn del men Principal denominado Gastos Realizados. Inmediatamente acceder a un formulario como el que se muestra a continuacin:
Fig. 21 Presionando el botn Gastos en Equipos, podr acceder al siguiente formulario, que le permitir hacer un seguimiento de los costes en los que se incurri. De este modo obtendr el gasto en equipo para cada registro introducido.
Fig. 22
En la parte superior del formulario encontrar dos botones sumamente tiles. El primero de ellos le permitir acceder a una vista tabla y es como el que se muestra a continuacin:
Fig. 23 Un ejemplo de tabla podra ser ste:
Fig. 24 Tambin podr contar con un informe haciendo un clic en el botn sealado en la siguiente Figura:
Fig. 25 De este modo podr contar con un informe como el que se muestra a continuacin:
Fig. 26 Todos los informes generados podrn ser exportados a Microsoft Office Excel 2003 haciendo un clic en el botn que se muestra a continuacin:
Fig. 27 En la siguiente Figura podremos apreciar cmo se realiza la exportacin.
Fig. 28 La aplicacin cuenta con la posibilidad de contar con un informe que nos resuma la informacin agrupada por concepto y nos muestre el gasto en equipo, en mano de obra y en materiales.
Fig. 29 El usuario podr enviar la informacin por correo electrnico haciendo un clic en el botn que se muestra a continuacin:
Fig. 30 Inmediatamente aparecer un cuadro que le permitir seleccionar el formato en el cual desea se enve el mensaje. En este caso hemos seleccionado la opcin de Microsoft Office Excel 2003.
Fig. 31 Como se puede apreciar en la siguiente Figura, se abrir Microsoft Office Outlook 2003 con el archivo adjunto.
Fig. 32
Consulta por Concepto e tem
La aplicacin cuenta con un men de consulta que resulta de gran utilidad. En primer lugar, tendr que seleccionar el concepto e tem del cual desea consultar la informacin y luego seleccionar si desea realizar una consulta sobre el equipo, los materiales o la mano de obra utilizados.
Fig. 33
Informe
En esta seccin el usuario encontrar una variada coleccin de informes, como el que se muestra a continuacin:
Fig. 34 El usuario podr enviar los informes tanto a Microsoft Office Word 2003 como a Microsoft Office Excel 2003.
Fig. 35
También podría gustarte
- The Subtle Art of Not Giving a F*ck: A Counterintuitive Approach to Living a Good LifeDe EverandThe Subtle Art of Not Giving a F*ck: A Counterintuitive Approach to Living a Good LifeCalificación: 4 de 5 estrellas4/5 (5807)
- The Psychology of Money: Timeless lessons on wealth, greed, and happinessDe EverandThe Psychology of Money: Timeless lessons on wealth, greed, and happinessCalificación: 4.5 de 5 estrellas4.5/5 (806)
- The 7 Habits of Highly Effective People: Infographics Edition: Powerful Lessons in Personal ChangeDe EverandThe 7 Habits of Highly Effective People: Infographics Edition: Powerful Lessons in Personal ChangeCalificación: 4.5 de 5 estrellas4.5/5 (142)
- Never Split the Difference: Negotiating As If Your Life Depended On ItDe EverandNever Split the Difference: Negotiating As If Your Life Depended On ItCalificación: 4.5 de 5 estrellas4.5/5 (842)
- The 5AM Club: Own Your Morning. Elevate Your Life.De EverandThe 5AM Club: Own Your Morning. Elevate Your Life.Calificación: 4 de 5 estrellas4/5 (342)
- The Courage to Be Disliked: The Japanese Phenomenon That Shows You How to Change Your Life and Achieve Real HappinessDe EverandThe Courage to Be Disliked: The Japanese Phenomenon That Shows You How to Change Your Life and Achieve Real HappinessCalificación: 4 de 5 estrellas4/5 (393)
- The 7 Habits of Highly Effective People: 30th Anniversary EditionDe EverandThe 7 Habits of Highly Effective People: 30th Anniversary EditionCalificación: 4.5 de 5 estrellas4.5/5 (41)
- It Starts with Self-Compassion: A Practical Road MapDe EverandIt Starts with Self-Compassion: A Practical Road MapCalificación: 4.5 de 5 estrellas4.5/5 (189)
- The Subtle Art of Not Giving a F*ck: A Counterintuitive Approach to Living a Good LifeDe EverandThe Subtle Art of Not Giving a F*ck: A Counterintuitive Approach to Living a Good LifeCalificación: 4.5 de 5 estrellas4.5/5 (20044)
- Remarkably Bright Creatures: A NovelDe EverandRemarkably Bright Creatures: A NovelCalificación: 4.5 de 5 estrellas4.5/5 (5589)
- Never Split the Difference: Negotiating As If Your Life Depended On ItDe EverandNever Split the Difference: Negotiating As If Your Life Depended On ItCalificación: 4.5 de 5 estrellas4.5/5 (3284)