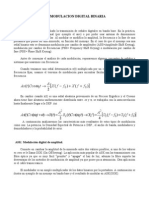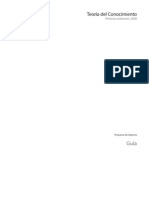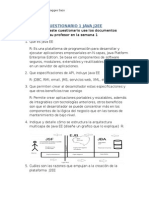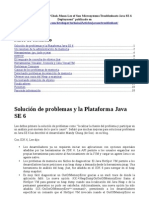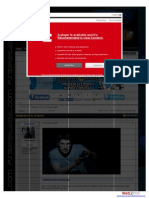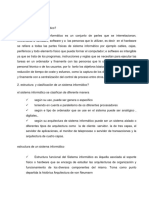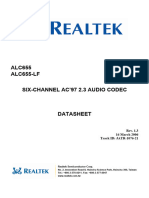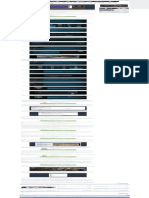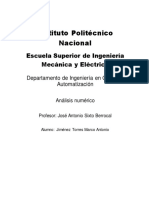Documentos de Académico
Documentos de Profesional
Documentos de Cultura
Manual de Cuadernia 2 PDF
Cargado por
jordi-gbTítulo original
Derechos de autor
Formatos disponibles
Compartir este documento
Compartir o incrustar documentos
¿Le pareció útil este documento?
¿Este contenido es inapropiado?
Denunciar este documentoCopyright:
Formatos disponibles
Manual de Cuadernia 2 PDF
Cargado por
jordi-gbCopyright:
Formatos disponibles
uadernia
Herramienta de autor para la c reacin de
moteriole didr t 'c os digitale!
Herramienta de autor para el profesorado
Cvodemio es una opicocin de Cleoci6n de contenidos edocolivos. Con Cuodernio.
es CIEtOf cuadernos cflQiloles )(!fO lo red o poro ser imprews $in
perder I'lilidez.
LO inleJloZ de vsuorio de CvoderniO contiene un espacio de trabojO y un panel de he-
rramientas muy intuitivo ygon usobidod, ofreciendo uno verdadera solucin web, de
eSCritorio y de impresin. Ahofo los docUn'\ef'lIOS se pueden ver y Pl'obor en uno venla-
ne del navegador y reproducen ficheros fIosh. videos y sonidos.
Se Irolode uno herramienta f6cil y funcionol copoz de establecer un proceso r6pido y
sencillo poro lo creacin de cvoernos digitales.
Con CvoderniO se pueden generor completos unidades did6cliCos que pueden con-
lener informacin (im6genes, video. sonidos y animaciones) y ocliviodes mutti-
medio. distribuibles o Iravs de lo red o en formola zl'p poro ser utilizado como apoyo
por el prolesor en clase.
Un desonolo generado en Castillo lo Mancho con grandes expectativos de futuro 01
cumplir con los esl6ndOfes internacionales poro la creacin de objetos de aprendizaje
ogiloles.
Cuodemio facilito lo Iobor creativo y de dislfibucin de contenidos educotiYos.
Crea,
'0 publica y
comparte
con fi
uadernia "'"
,. __ . _ ..... _ - ""!
,
Castilla-La Mancha
I
..... 'U uodernia
,
Indice
Qu es Cuadernla ?
Para u sirve Cuaderma ?
Cmo canse Ulf Cuadernla ?
Cmo Instalar Cuadernla
Qu necesito para usar Cuadernla ?
Ma uetador de Cuadernos actividades Cuadernla
Iniciar la aplicacin
Filosofa de trabaj o de Cuadernia
Entorno de trabaj o
Configuracin del entorno
El Espacio de trabajo
Las Ventanas de Cuadernia
Ventana ArchiVO
Nuevo Cuaderno
Abrir Cuaderno
Borrar Cuaderno
Introducir los Metadatos
Guardar Cuaderno
Cerrar Cuaderno
Ventana Administracin
Administrar Galeras
Importar Cuaderno
Exportar Cuaderno
Previsualizar Cuaderno
Ventana Edlclon
Fondo
Cuadricula
Reglas
Guas
Copiar
Pegar
Alineaciones
www.edllt'.Jecm .
--
I
..... 'U uodernia
,
Indice
Ventana Objetos
Imagen
Texto
Actividad
Formas
Salto
Audio
Vdeo
Animacin
Escena
Imagen ampliada
El Visualizador de Cuadernos Actividades Cuaderma
El Visualizador de Cuadernia
Actualizaciones de Cuaderma
SCORM
www.edllt'.Jecm .
--
I
..... 'U uodernia
Qu es Cuadernia?
Cuadernia es la herramienta que la Consejera de Educacin y Ciencia de Castilla La Mancha pone a disposicin de la
comunidad educativa para la creacin y difusin de materiales educativos digitales.
Cuadernia es una aplicadn de creacin de contenidos educativos.
Con Cuademia, es posible crear cuadernos digitales preparados para la red o para ser impresos sin perder nitidez.
La interfaz de usuario de Cuademia contiene un espacio de trabajo y un panel de herramientas muy intuitivo y gran
usabilidad, ofreciendo una verdadera solucin web, de escritorio y de impresin. Ahora los documentos se pueden ver y
probar en una ventana del navegador y reproducen ficheros flash, videos, sonidos, y escenas de Descartes y Realidad
aumentada.
... , .. ,
Se trata de una herramienta fcil y funcional capaz de establecer un proceso rpido y sencillo para la creacin de
cuadernos digitales.
Con Cuadernia se pueden generar completas unidades didcticas que pueden contener informacin (imgenes, video,
texto, sonidos y animaciooes) y actividades multimedia, distribuibles a travs de la red o en formato zip para ser utilizada
como apoyo por el profesor en clase.
www.educa.jccm.es/ cuedernla
--
I
..... 'U uodernia
Cuadernia dispone de varias versiones que le permiten una gran versatilidad a la hora de
adaptarse a las preferencias de usuario, as es capaz de funcionar a travs de la red, en su versin
de servidor, mediante una instalacin local o mediante una memoria usb, en cuyo caso la aplicacin
es totalmente independiente y no precisa de instalacin alguna, este formato dota a la herramienta
de una caracterstica destacable, el usuario puede utilizar uno de estos pen-drive para crear
contenidos digitales, slo ha de disponer de un ordenador donde conectar el dispositivo, esta opcin
permite el transporte de los datos y de la herramienta para su procesamiento, sin ninguna necesidad
de instalacin en el equipo que la ejecute.
Un desarrollo generado en Castilla La Mancha con grandes expectativas de futuro al cumplir con los
estandares internacionales para la creacin de objetos de aprendizaje digitales.
Cuadernia es muy sencillo. Se utiliza como un libro fsico: pasando las
hojas. Permite la elaboracin y resolucin en lnea o en modo local de las actividades educativas.
Cuadernia facilita la labor creativa y de distribucin de contenidos
educativos.
Cuadernia permite la elaboracin de contenidos adaptados a las condiciones especiales del
alumnado, un profesor podr desarrollar contenidos en consonancia con el proceso formativo de un
alumno en concreto. Es adems una herramienta ideal para la distribucin de los contenidos
educativos entre el alumnado y ayuda a la planificacin de las tareas individuales y en equipo del
alumno.
Los contenidos digitales desarrollados con Cuadernia podrn ser compartidos entre toda la
comunidad docente a travs de un repositorio de objetos educativos. Los profesores de Castilla La
Mancha podrn reutilizar recursos y mejorar dichos recursos haciendo uso de la colaboracin y el
trabaj o en equipo.
www.eduea.Jcem.es/cuadernll
--
o Iniciar Cuadernia
f)Crear o abrir un Cuaderno
8 Crear contenidos y actividades
a FORMATO Del TEXTO
ConIgue el_o de ..... I<IllOl.
I EHACU
c::::::::::. . ~ ~ ~ J
Abnr "':: I ~ IOJ __ _ .. ____ ... _..,
~ " ' . D A I
www.eduea.jecm.es/cuadernll
--
I
..... 'U uodernia
Para qu sirve Cuadernia?
Cuadernia es una herramienta que mediante un procedimiento rpido y sencillo permite la
creacin de cuadernos digitales virtualizando el formato del libro fsieo.
conllol d. oc:c o
vldeo-w.b
.valuacln
Para ello el usuario dispone de una nueva interfaz de fci l manejo, ms prxima que la versin
anterior a lo que podramos llamar un entorno de trabajo, que le permitir la edicin y visualizacin
de contenidos digitales tanto on-line como de forma local, permitiendo la publicacin y el
mantenimiento de estos contenidos a travs de internet, o ser utilizada como herramienta de apoyo
por parte del profesorado en clase a travs de una pizarra digi tal y/o proyector.
Gracias a Cuadernia podrs crear contenidos digitales de muy diversa ndole, tanto
si son para repartir entre los alumnos en formato ZIP, como si deseas realizar trabajo en grupo y
desarrollar contenidos con otros docentes, tambin puedes publicar directamente tus cuadernos
desde una pgina web.
Ahora tambin puedes publicar para pe con lo que si has aadido actividades al cuaderno la
resolucin de stas podr llegarte va correo electrnico.
Por tanto Cuadernia sirve para la creacin de cuadernos digitales educativos permitiendo
integrar dentro del mismo actividades generada mediante un asistente que tras realizarse
enviarn su resultado por correo electrnico al docente si ste lo estima oportuno. Sirve para
compartir conocimiento.
www.eduea.Jcem.es/cuadernll
--
I
..... 'U uodernia
Cmo conseguir Cuadernia?
Cuadernia se encuentra disponible desde el portal de la Consejera de Educacin de la Junta
de Comunidades de Castilla la Mancha. Desde el grfico inferior ofrecemos los diferentes accesos
disponibles tanto a la herramienta como a manuales y ayuda.
uadernia
-.
_ .. - . - "--
Si lo prefieres puedes acceder directamente desde la direccin web:
hltp://www.educa.jccm.es/cuadernia
--
I
..... 'U uodernia
Cmo instalar Cuadernia
Cuadernia permite trabajar segn 3 posibilidades respecto a la instalacin de la herramienta, por un
lado podemos acceder a su versin on-line y realizar acti vidades desde su ubicacin web, aunque
has de recordar que en esta modalidad no se permite guardar los cuadernos por lo que debers
exportarlos a formato ZIP y guardarlos de forma local , por otro lado su versin instalable en local ,
es decir en el disco duro de nuestro pe, y por lti mo su versin en USB que permite trabaj ar en la
herramienta desde una unidad externa de memoria USB con las ventajas que eso supone, para
trabajar en Cuadernia slo han de prestarte un ordenador.
Ambas versiones instala bies, la local y la USB, se encuentran disponibles en archivos de
instalacin, mostrando al usuari o un asistente de instalacin claro y conciso. Pero por si surgieran
dudas pasemos a mostrar una breve secuencia de las pantallas mostradas por dicho asistente.
Una vez descargado el archivo de instalacin en nuestro pe dispondremos en la carpeta elegida
como destino de un icono como el mostrado a continuacin.
f
Tras hacer doble elic sobre l se proceder a la instalacin de Cuadernia mostrando el asistente la
siguiente pantalla como la inicial de la secuencia que permi ti r su perfecta instalacin.
--
I
..... 'U uodernia
Veamos las diferentes posibilidades que nos podemos encontrar a la hora de realizar la instalacin
de la versin 2.0 de Cuadernia, distinguiremos entre dos casos principalmente, si se instala por
primera vez o por lo contrario se instala sobre una versin anterior:
Si es su primera instalacin de Cuadernia.
En este caso mostramos la secuencia de pantallas que el usuario visualizar tras proceder a la
instalacin de Cuadernia sobre un sistema operati vo Windows, dentro de las cuales podr
seleccionar los componentes a instalar mediante un sencillo asistente de instalacin.
Paso 1: Inicio instalacin.
Paso 2: Seleccin de componentes.
--
I
..... 'U uodernia
Si ya dispone de versiones anteriores de Cuadernia.
Ahora hemos de distinguir entre si la versin instalada es la versin 1.0 o superior, esta
diferenciacin radica bsicamente en la posibilidad de realizar un respaldo de los cuadernos
realizados de manera asistida por la propia herramienta, en la versin inicial , la 1.0, no se dispona
de esa funcionalidad por lo que hemos de exportar todos los cuadernos de manera manual para
seguidamente desinstalar la versin de Cuadernia instalada y posteriormente proceder a la
instalacin de esta versin 2.0.
En versiones posteriores a la 1.0 ya disponemos de esa funcionalidad que ser brindada por la
herramienta cuando procedamos a la desinstalacin de la misma, dicha funcionalidad nos realizar
una copia de respaldo de los cuadernos creados con versiones anteriores que sern restaurados
por el asistente de instalacin tal y como muestra la imagen inferior.
Importante: Realizar una copia de respaldo de sus cuadernos durante la desinstalacin de la
aplicacin.
H.y un 'IOSplldo inlCfmKin d<o 9Ilw d<o urw insI.IKin .nt ........ Si
1Hw& rt<;up6&' l. pukt so. dt lo <enturie pukt No y (on
l. in .... I. ,ft.
--
N,
I
..... 'U uodernia
Qu necesito para usarCuademia?
Cuadernia es una herramienta diseada para ser ejecutada en cualquier mquina
independientemente del tipo de sta y del ti po de software que tenga instalado, eso si, se precisa de
un navegador web.
Los requisitos mnimos son:
Pentium IV con 512 Mb de RAM.
300 Mb de espacio libre en disco duro o USB.
Fl ash Player 10.
.
uoaernlo
--
Adems ahora, como habrs
podido comprobar si te has
instalado Cuadernia 2.0, la
herramienta realiza un
anlisis de los requisitos
que ha de cumpli r el cliente
para util izar Cuadernia,
informando de su resultado,
nos permiti r identificar mej or
vuestros problemas y prestar
una mejor asistencia por el
foro.
I
....-u uodernia
El Maquetador de
Cuadernos y Actividades
-
- .
Cuadernia
--
I
uodernia
-"'"-'
Iniciar la aplicacin
A la hora de iniciar Cuadernia podremos distinguir entre dos casos, por un lado iniciar la herramienta
desde su instalacin de forma local en su pe y por otro su inicio desde un dispositivo de memoria
externa del tipo USB. A continuacin se aclaran estas cuestiones.
En el caso de que la instalacin se haya realizado sobre un ordenador con sistema operativo
windows podremos acceder a la herramienta desde la carpeta creada dentro de Programas,
mostrndose tanto el acceso a la herramienta como un enlace para su desinstalacin y otro acceso
a la ayuda si el usuario decidi en el proceso de descarga y/o instalacin su instalacin.
t;o Cuaderma "1 Desinstalar Cuadernia
Ce.. Iniciar Cuadernia
Ayuda de Cuadernia
Pudiendo a su vez acceder desde el acceso directo creado en el escritorio si esa fue su eleccin.
Si en cambio usted se decidi por la instalacin en un dispositivo USB, se recomienda activar su
ejecucin automtica una vez es conectado al pe para as acceder directamente a la pantalla que
permite el acceso a la herramienta. Si usted no dispone de esta opcin act ivada deber acceder a la
raz del dispositivo de memoria y hacer doble elie sobre el icono denominado Cuadernia,
permi tiendo entonces su acceso a la pantalla mencionada anteriormente, mostrada en la figura
inferior.
--
I
..... 'U uodernia
La pantalla anteri or nos ofrece la posibilidad de cerrar la apl icacin que cerrar todos los servicios y
apl icaciones Cuadernia, salir para cerrar la ventana e iniciar la apl icacin.
Si seleccionamos iniciar la aplicacin accederemos a la siguiente pantalla:
CUIcIMo .. n 11 de 11 di eom.-..s.. di
C:a>dLf-l." Mond'll 11 CJ'Ndn Y de ..........
td\IcfIIIoOI '" III1fSk1on. s.1ttQ lit "'" 'icfl Y ". _._
__
o ..... ""'UoIonen
muItimt6Ia, actMdodt!. PAr'
Dentro de la cual adems de informarnos de la versin instalada, si el usuario dispone de conexin a
internet, le informara de las ltimas noticias relacionadas con las versiones de la herramienta. Las
opciones principales que nos encontraremos seran:
Utiliza
Nos da acceso al maquetador de cuadernos Cuadernia 2.0.
Ayuda
Muestra la ayuda en formato de libro flash, la misma que estas visuali zando.
Actualiza
Desde esta opcin accederemos al servidor de actualizaciones automticas,
un asistente que nos guiar para que mantengamos actualizada nuestra
herramienta de autor.
--
I
..... 'U uodernia
--
I
..... 'U uodernia
Iniciar la aplicacin
En ocasiones en los que el usuario dispone de un antivirus u otra aplicacin que utilice los puertos
8080 del sistema, la aplicacin no se iniciar correctamente mostrando slo el icono minimizado en
la barra inferior del escritorio de windows, en ese caso siguiendo los tres pasos indicados en el
grfico inferior el usuario podr acceder a configurar dichos parmetros y lograr as iniciar la
herramienta desde el mismo icono, cric derecho del ratn y seleccionamos "Acceder al maquetador".
o
<. Servidor Cuadernia
I [ Cell!!!
--
I
..... 'U uodernia
Filosofa de trabajo con Cuademia
,. Crear o abrir cuaderno
" Aadir pginas
... ,
adir Objetos
La metodologa de trabajo que suscita Cuadernia
radica en la distribucin de los contenidos didcti cos
digitales en cuadernos, cuyas pginas son
susceptibles de alojar un variado tipo de objetos
multimedia que van desde imgenes de fondo,
imgenes, enlaces a URL's, enlaces a archivos,
textos, vdeos, actividades interacti vas, animaciones
flash y objetos tridimensionales haciendo uso de la
realidad aumentada.
Todo consiste en crear un cuaderno e insertarle
tantas pginas como el usuario estime oportuno para
la consecucin de su diseo de materiales, una vez
realizado esto tan slo hemos de incluir los objetos
que consideremos oportunos haciendo clic en sus
respectivos iconos y distribuirlos dentro de las
pginas como veamos adecuado. Podremos a su vez
generar pginas que incluyen actividades interactivas
mediante el uso de su correspondiente asistente, y
finalmente exportar el resultado a un archivo ZIP para
su almacenaje, administracin y distribucin.
o Aadir Actividades
'}",." '"'i!lJ
ft Exportar Cuaderno
t.
--
I
..... 'U uodernia
Entorno de trabajo
Con la versin 2 de Cuadernia estrenamos una nueva interfaz grfica que se acerca ms a lo que
podramos denominar un entorno de trabajo, basado en ventanas y con posibilidades de
configuracin por parte del usuario, tal y como los docentes a travs de variadas colaboraciones
demandaban.
El entorno de trabajo presenta nuevas funcionalidades como:
Se dispone de una barra superior de men que se oculta automticamente y reaparece
cuando acercamos el ratn a la parte superior de pantall a. En dicho men encontramos las
siguientes funcionalidades de izquierda a derecha de dicha barra:
(IniCiar Maquetador
Inicio del maquetador segun la configuracin deseada del
usuario si decidi en algn momento previo cerrar todas las
ventanas.
El entorno permite al usuario ir pasando de configuracin en
configuracin de pantalla.
--
I
..... 'U uodernia
Entorno de trabajo
El usuario dispone de tres configuraciones bsicas de entrada, en la
que se establecen los tamaos y posiciones de las ventanas de las
diferentes cajas de herramientas.
Di spone a su vez de una opcin para cerrar todas las ventanas que
se encuentren abiertas en ese momento.
(pantalla Completa :0:) Permite su ej ecucin a pantall a completa.
( Opciones 5))
Disponemos a su vez de unas grandes posibilidades de
configuracin del entorno de trabajo a gusto del usuario aspectos
que se detallan en el siguiente captul o.
Los botones de rehacer y deshacer.
El acceso a la ayuda de la herramienta.
--
I
..... 'U uodernia
Configuracin del Entorno
( Opciones 5Jl
Tal y como mencionbamos en la pgina anterior el usuario a travs de men
superior podr acceder a la configuracin de su entorno de trabajo, tal y como
pasamos a relatar.
Una vez seleccionada esta opcin la aplicacin nos mostrara la siguiente ventana.
1
Forma del borde
Color de fondo
Degradado de fondo
tmgen de fondo
Configuracin de la sombra
Configuracin del magnetismo
Configuracin de la velocidad
.. Caractersticas de visualizacin
Desde el cual podemos deducir que la herramienta permi te la configuracin de 8 caractersticas
princi pales, por un lado el usuario puede elegi r:
La forma del borde de las ventanas del entorno de trabajo.
--
I
..... 'U uodernia
Configuracin del Entorno
Respecto a las opciones relacionadas con el Fondo de la aplicacin, el usuario podr
configurar a su gusto las siguientes opciones a travs de sus respectivas ventanas, asignar una
imagen de fondo para la aplicacin, designar el color de fondo del espacio de trabajo o seleccionar
un degradado como fondo de la herramienta.
Fondo 1
Fondo 2
( )
-
Fondo 3
l
)
Ms colores
Fondo 4
Fondo 5
En relacin con el aspecto final de las v e ntanas y su comportamiento el usuario podr
configurar las opciones de, aplicar tres tipos de sombra para las ventanas, activar las opciones de
magnetismo de las ventanas, configurar las velocidades de tras transformaciones y
desplazamientos y aplicar dichos efectos.
,
,
. .
X
, Aplicar sombra a las ventanas
Il
1 ........ '
I Sombra 2
I Somb ra 3
.. .
...
X
.1'_
TransformacIn
Desplazamiento
I re; .
..
Aplicar relieve a las vontanas
r:!J Aplicar las transformaciones
I Aplicar los desplazamientos
--
X
fG
.. .
. X
Activar magnet ismo
11
.
Espac,ado
. ../'
"' ...
.........
I
..... 'U uodernia
El Espacio de trabajo
El espacio de trabajo de la versin de Cuadernia 2.0 se ha organizado en ventanas que ahora
permiten su minimizacin o su cierre, por lo que el usuario podr trabajar con aquellas que estime
oportuno, para mostrarlas de nuevo tan slo ha de presionar de nuevo sobre "Iniciar maquetador" y
la apl icacin le devolver las ventanas en el estado en el que se encontraban cuando procedi a su
cierre.
Las ventanas de trabajo de la aplicacin se encuentran referenciadas segn las siguientes
denominaciones:
Ventana Archivo.
Desde la que podemos Crear un cuaderno, Abrir un cuaderno existente, Borrar un cuaderno,
acceder al maquetado Scorm a travs de un asistente, Guardar el cuaderno y Cerrar un cuaderno
de trabajo.
Ventana Administrador.
PREVIO
Desde esta ventana tendremos acceso a operaciones para Gestionar las galeras, Importar un
cuaderno desde su formato ZIP, exportar un cuaderno a formato ZIP para su almacenaj e y
previsualizar el trabajo es su estado actual.
--
I
...... "u uodernia
El Espacio de trabajo
Ventana Edicin. Ventana Objetos.
[2)
""
. .
....
. .
.....
CUADRlCUlI
[SJ
GuiAS
Alineaciones
Desde la cual podremos
cambiar el fondo de las
paginas, utilizar una
cuadrcula de apoyo para
el diseo de 105
materiales, reglas, lneas
de ayuda, copiar y pegar,
y por ltimo las opciones
para la alineacin de los
objetos seleccionados.
--
Esta ventana incluye los
botones para insertar dentro de
las pginas todos los objetos
con los que trabaja Cuadernia,
es decir imgenes, textos,
actividades interactivas, formas,
saltos a pginas, documentos o
pginas web, audios, vdeos,
animaciones flash y escenas de
realidad aumentada y
Descartes.
I
..... 'U uodernia
El Espacio de trabajo
Ventana Pgina.
I (
, pagln;ls .
x
DOOOO) X + <iIII lde12
-
En ella encontramos los accesos para la creacin de las pginas del cuaderno, la seleccin de las
mismas y el acceso a la ventana que nos permite reordenar las pginas del cuaderno tan slo
seleccionndola y manteniendo el botn izquierdo del ratn presionado desplazarla a la posicin
deseada y soltar.
--
I
..... 'U uodernia
Las Ventanas de Cuadernia
Pasemos a ver en detalle cada una de las ventanas de la aplicacin Cuadernia y las opciones que
nos ofrecen.
Tal y como indicbamos en pginas anteriores las opciones incluidas dentro de esta ventana estn
asociadas con las tpicas que encontraremos en cualquier men de aplicacin, es decir, Crear un
nuevo cuaderno, Abrir un cuaderno, Borrar un cuaderno, Guardar un cuaderno, Imprimir un
cuaderno, Cerrar un cuaderno. Incluyendo adems un botn para configurar los meladatos del
cuaderno y as proceder a su formateo en Scorm para ser incorporado posteriormente a cualquier
LMS compatible con este formato. Veamos cada una de las opciones en detalle.
Botn Nuevo Cuaderno
Una vez iniciada la aplicacin presionaremos sobre este botn para crear un nuevo
"""vo
cuaderno y mediante la siguiente pantalla asignarl e nombre y lugar para su
alojamiento. desde la ventana inferior el usuario a su vez podr crear las carpetas que
considere oportunas y asi realizar la distribucin de sus cuadernos segun sus propias
preferencias.
Hombrw: (SOlo .. '*'"""' __
..
.... .... _
--
I
..... 'U uodernia
Las Ventanas de Cuadernia
Al Gestionar pginas
Introduzca un nombre
para la carpeta.
. 1 Borrar carpeta.
l!J
Crear carpeta
Introduzca un nombre
para el cuaderno.
n Nuevo cuaderno
--
Como se puede observar hemos
distinguido dos zonas, una en
color gris que engloba todas las
acciones relacionadas con las
Carpetas y otra en negro para los
cuadernos mostrando en la parte
inferior el campo editable
destinado a alojar el nombre del
futuro cuaderno.
Introduzca un nombre y
cree una carpeta para
alojar el cuaderno.
Introduzca un nombre
para el cuaderno y
presione sobre el botn
Nuevo.
I
..... 'U uodernia
Las Ventanas de Cuadernia
ABRIR
Botn Abrir Cuaderno
Este es el botn que debemos presionar en el caso de querer crear un nuevo
cuaderno de trabaj o, el mismo nos mostrara otra ventana con acceso al navegador de
carpetas y archivos. Una vez alcanzada la localizaci n del archivo seleccionaremos el
archivo haciendo elie sobre su nombre mostrado en la zona de pantalla cuyo fondo es
de color negro y presionaremos sobre el botn abrir si tuado en la parte inferior
derecha tal y como se muestra en la figura inferior.
5eleoclDne el aJademo de la lista Y . ..
presione sobI'e el botn AbrIr. L---.J
Abrir
RecomI su estr\JClUra de d .. ectorios. (n e sus prople.s carpetas y organice sus cuaderoos
en alas.
Localice el cuaderno. seleccinelo en la parte derecha de la ventana y
presione sobre el botn Abrir.
--
I
..... 'U uodernia
Las Ventanas de Cuadernia
Botn Borrar Cuaderno
La herramienta tambin permite el borrado de cuadernos, recordando al lector que
aquellos cuadernos que hayan sido eliminados s610 se podrn recuperar desde un
archivo ZIP si el usuario conserva una copia del cuaderno en dicho formato. En cuanto
a la forma de eliminar el cuaderno el procedimiento es similar al de abrir el cuaderno
con la salvedad que, debido al carcter de la accin necesita la confirmacin del
borrado. En la parte superior de la pgina siguiente se ilustra el mensaje de
advertencia mostrado cuando se procede al borrado de un cuaderno .
..
Seleoclooe el wademo de la lisia Y
sobre el botOn 6ofr8t.
Recorra su estructura de dlfectorlos, cree sus propias carpetas y organice s.us w ademos
en das .
Localice el cuaderno, seleccinelo en la parte derecha de la ventana y
presione sobre el botn Borrar para proceder a su eliminacin.
--
I
..... 'U uodernia
Las Ventanas de Cuadernia
Eliminacin de libro
E'1a MgIftI ql.Wl delGa elmlnar
-""""""""
Botn Introducir Metadatos Scorm
A
Como ya hemos indicado anteriormente la herramienta incorpora la posibilidad de
darl e formato Scorm a los cuadernos. , dedicaremos una seccin posterior a detallar
estas cuestiones.
Botn Guardar cuaderno
Desde esta opcin el usuario podr Guardar su cuaderno tal y como se encuentra
en ese momento con el nombre que le asign en su creacin o puede guardarl o con
otro nombre utilizando la accin Como, se recomienda realizar guardados
peri dicos.
... X
Si desea guardar el cuaderno con el nombre actual por favor
pinche sobre Guardar o sobre Como para hacerlo con otro
nombre.
Si desea arlJlar la accin pulse sobre Cancelar.
Guardar
Como
Cancelar
Seleccione si desea guardar el cuaderno con el nombre actual o con otra
denominacin y/o lugar.
--
I
..... 'U uodernia
Las Ventanas de Cuadernia
Botn Cerrar Cuaderno
Si el usuario desea dejar de trabajar en un cuaderno y proceder a su cierre habr de
seleccionar esta opcin, que en el caso de no haber guardado los cambios le advertir
de ello mediante la siguiente ventana, permitiendo desde la misma proceder a su
guardado.
No ha guardado los cambios
No ha guardado los ltimos cambios realizados en su cuaderno, si
desea guardar10s ahora pinche sobre Guardar o sobre Como
para hacer10 con otro nombre. Para continuar sin guardar pinche
en Aceptar.
Si desea anular la accin pulse sobre Cancelar.
Guardar Como keptar
--
Cancelar
I
..... 'U uodernia
Las Ventanas de Cuadernia
PREVIO
De igual modo que en la seccin anterior procedemos a conti nuacin a detall ar cada una de las
posibles acciones a realizar a travs de los botones incluidos en esta ventana.
Botn Administracin de Galeras de Objetos
Cuadernia proporciona esta opcin para que el usuario que asi lo desee acceda a la
administracin de tos diferentes objetos y sus galeras correspondientes, pudiendo
realizar subidas masivas de archivos.
Una vez seleccionada esta opcin visualizaremos la ventana inferior, en la que nos
proporciona el acceso a cada una de las galeras de los objetos que Cuadernia puede
incluir dentro de las hojas de sus cuadernos.
1-1:; ,,-,.
... X
Por favor selecciona la galera de objetos sobre
la que deseas efectuar tareas administrativas.
La ventanas mostradas una vez seleccionada alguna de las opciones las detallamos
mediante un grfico en la ventana siguiente. Se podr observar que su aspecto y
secuencia de acciones son muy similares, por lo que slo detallaremos esta
secuencia para uno de los casos.
Cabe recordar que el acceso a la administracin de estas galeras y por lo tanto a la
posibilidad de incluir archivos nuevos en las mismas tambin se encuentra accesible
desde la pantalla que permite la configuracin del objeto una vez introducido ste en
la pgina y procediendo a su configuracin desde el icono central que ofrece dicho
obj eto.
--
I
..... 'U uodernia
Si ha utilizado cualquiera de las versiones anteriores de Cuadernia habr observado que hemos
incl uido un nuevo tipo de galeria de obj etos, le hemos denominado galera de recursos y est
desti nada a almacenar todos aquellos archivos que no siendo cuadernos cuadernia se quieran
distri buir junto al cuaderno y ser visual izado mediante una ventana emergente tras hacer cl ie sobre
el enlace correspondiente. Los formatos de archivo permitidos son ficheros de word, excel ,
powerpoint y pdf.
...
't __ __
.... ,
CI
. ..
.. ... _ .. -
Galera de Imgenes. Vista miniatura. Galera de Fondo. Vista detalle .
. .
Galera de Vdeos. Vista iconos. Galeria de Audios. Vista detall e.
Galera de Recursos. Vista detalle.
Veamos en la pgina siguiente la secuencia de pasos detallada para incorporar ficheros a la galera
de imgenes como ejemplo.
--
I
..... 'U uodernia
Una vez seleccionada desde la ventana Administracin el tipo de galera al que se desea tener
acceso e usuari o visualizar su ventana correspondiente, en el caso que nos ocupa la ventana que
da acceso a la galera de imgenes de la aplicacin, desde la cual ahora tambin se permite la
rlislrihlJdn nA I:s imAop.nf!s p.n (,.l'lrop.t:s.
m Gestionar
UIUAIUO( l J
Subir archivos a la galerl a.
Reoorra so estructura de dredOtlos, eree su, propia, carpeta. y sus objetos In elBs. A,gt. y eIin'ine IIIs carpetas.
Puede ""'bor arc:llM:ts de menerll "..slvlll cflde 111 opeIOn de Surw areWo '" 0II1ettl1"
Como podr observar en la zona gris seguimos colocando las acciones que estn relacionadas con
las carpetas, en la zona de color negro la seleccin de los objetos y sus tres posibles vistas.
Por ltimo en la parte superi or derecha de la ventana disponemos de una ventana para
previsualizar el objeto y que cambiar segn la galera de objetos permiti endo incluso la
previsualizacin de vdeos y sonidos. En la parte inferior derecha la ventana para la subida de
archivos, desde la cual tras presionar en el botn identificado con un "+" accederemos desde una
ventana del navegador de nuestro sistema operativo a las carpetas del sistema para as seleccionar
los archivos a subir, recuerde que puede realizar selecciones mltiples de archivos y proceder a su
subida en cola.
En los grficos siguientes recogemos los tres tipos de vista de objetos incluidos en cada una de las
galeras y el proceso de subida de archivos.
--
I
..... 'U uodernia
En todas las ventanas de acceso a los objetos y sus galera disponemos de tres tipos de vista,
identificados con sus respectivos iconos, Vista Minis, vistas en miniaturas de los objetos, Vista
Detalles, que nos ofrece una lista de detalle de los archivos con nombre y tamao, y la Vi sta Li sta
que ofrece a los objetos distribuidos en iconos.
Vi sta Minis
===
-'-
---" --
-_ ... --
-.-.- --
'-
' -
- '-
Vista Detalles
--
. .
Vi sta Li st a
. . .
-
....-. .... 101
-
__ v
_ .
__ v
_ ..
.
-.
-.-
, ...........
-
Subir archivos a I
Nombre
el
E8 , 11 _;al .lsai_
"
1
uodernia
..... 'U
-
'fIImallo
-_ .... -
Subir archivos
Presionar sobre
icono 11+".
el
Seleccionar uno o ms
archivos del tipo de
objetos de la galera y
se incorporarn a la
ventana de subida.
Presionar sobre
"Upload" para
proceder a subir la
lista de archivos
mostrados en la
ventana.
.'--
: I
2033464193615701 .png
ft
rchiva, a la galeria.
3.5 K8
L ", :::J el ( . u, , I
--
I
..... 'U uodernia
Botn Importar cuaderno
IMPORTAR
Este botn nos proporciona la posibilidad de importar cuadernos Cuadernia a nuestra
aplicacin, de esta manera el usuario podr importar cuadernos descargados desde el
repositorio o compartido con otro docente, para su posterior modificacin y
adecuacin a su contexto educativo.
A conti nuacin recogemos en un grfico un ejemplo de importacin de un cuaderno
Cuadernia.
Presionar sobre el icono "Examinar" para seleccionar el
cuaderno en formato zip que se desee importar.
Importar - Paso 1
-- .
Introducimos un nombre para
el cuaderno.
Importar - Paso 3
I Cont inuar I
flecha_drecha_roja_m.png
en conflicto. 1 de 27
Que lIe$Q '-el" 1
El tobreescriblr OOlTlll .. Orwoomtm"
o Recordar Qta KCi6n
[ si guiente I
Cuando importamos cuadernos todos recursos
incluidos dentro de las pginas de los mismos son
incorporados a las galerias correspondientes, en
ocasiones podemos intentar subir archivos con
nombres ya utilizados en nuestra galera, el
sstema lo detecta y ofrece la posbilidad de
sobrescrbr, omtir o renombrar el archvo en
conflicto.
--
FIN Importar
El procMO ele ImpOrtacin he
I Cernr I
Cerramos y accedemos al
cuaderno desde la carpeta de
I
..... 'U uodernia
Botn Exportar cuaderno
En esta nueva versin Cuadernia nos proporciona la posibilidad tres posibilidades a
la hora de exportar los cuadernos:
"Para mi ordenador", seleccione esta opcin cuando desee distribuir el cuaderno
para su posterior visualizacin en modo local desde un pe, es decir, sin conexin a
internet .
"Para web" , que compri mir todo el cuaderno en un archivo ZIP, para ser visualizado
a travs de una direccin web, slo habr de descomprimir el archivo y subir el
contenido al directorio de publicacin web.
"Cuadernia SCROM" , que comprimir todo el cuaderno en un archivo ZIP, para ser
visual izado.
Se trata de un proceso senci ll o
ilustramos dicho pn)c"sc) .
guiado mediante un asistente, en la imagen inferior
Pinchamos en Generar para crear el cuaderno en
ZIP.
Seleccione el modo de
SIIIIoc:ioIw ti cIIAa alQI1If pwa loO'maIo c;;, ... ..
.
Exportar Paso 1 t
..
... _ ... -
P ....... -
Seleccionamos el modo de
exportacin segn el futuro uso
del cuaderno.
1c._ .. 1
Botn Pre-visualizar cuaderno
Proceso conduldo
-
Pinchamos en Descargar para
descargar el cuaderno
comprimido en ZIP.
Seleccione esta opcin cuando desee visualizar como va quedando su cuaderno, recuerde
que distinguimos entre maquetador y visualizador.
Podr seleccionar si desea visualizar slo la pgina de trabajo o el cuaderno en su
totalidad.
I No ha guardado los cambios
No I\a I::os illlimos cambKos realizados en su cvademo.
si dMea gualdallOs 8htr8 pinCtIe sobre Guarda< o sobre Como
peora cxonOlrO nombre. PiIOra CCOflUlUlOr singuardcor pond'oe
Si de$iIOl iIOrUar .. eocioIn p!A$iIO sobre c.nceIiIOr
Seleccione el modo de previsualizacin
ti cIIAa __ ar tao .. lO;aJiOI o !(Ido"
-...
._-
www.educa.jcem.es .. cu.dernia
--
I
..... 'U uodernia
Las Ventanas de Cuadernia
REGLAS
ofF
GuiAS
Como se habr podido observar, aquellas ventanas cuya disposicin es en
horizontal albergan acciones asociadas con los cuadernos, veamos ahora las
horizontales las cuales los ofrecern todas las funcionalidades relacionadas
con las paginas y los objetos que en ellas podemos insertar a la hora de
realizar nuestros diseos de materiales didcticos.
Botn Fondo
Permite configurar el fondo de la pgina actual , tambin cuenta
con un campo para poder activar el mismo fondo a todo el
documento. Si el usuario una vez aplicado el mismo fondo para
todo un mismo cuaderno decide cambiar alguno de ellos en
particular, tan slo ha de acceder a la configuracin del fondo
de la pgina en cuesti n y desactivar esta casilla para ella,
seguidamente podr asignar un fondo disti nto al que en
principio asigno para todo el cuaderno.
Tras seleccionar esta opcin la aplicacin mostrar la siguiente
ventana recogida en la imagen inferior, y as poder asignar una
imagen tras seleocionar el archivo deseado o subi r un nuevo
archivo a su galera tal y como mostrbamos en el capitulo
anterior al hablar de las ventanas de administracin de galeras.
t ,
Ir. Gestionar pglllas
- -
--
t &.cIIr ___ ... gIIIri
- -
-,-_ ... -
I
..... 'U uodernia
Las Ventanas de Cuadernia
UADfCU
Botn Cuadrcula
Este botn sirve para activar la cuadrcula que puede asisti r al usuario a la hora de
disear la distribucin de sus contenidos dentro de las pginas. Una vez activada
para desactivarla slo hemos de volver a presionar sobre el l a.
Si activamos esta opcin podremos observar que dentro de la ventana de Gestin
de pginas del cuaderno el espacio reservado para la pgina de trabajo del
cuaderno cambia su aspecto al mostrado en la figura inferior.
= H
[ Ul[ !l ... .. ..
Botn Reglas
Activa la visualizacin y ocultacin de las reglas que asisten al usuario en el diseo
de contenidos, invitamos al lector a activar y desactivar esta opcin y observar
como aparecen y desaparecen dichas reglas.
--
I
..... 'U uodernia
Las Ventanas de Cuadernia
Botn Guas
Una vez activada la opcin Reglas el usuario podr hacer uso de las guas. Estas
guas son unas lneas de color verde que asisten al usuario en el diseo de las
pginas del cuaderno, como el usuario podr comprobar estas lineas no se
muestran en la visualizacin del cuaderno. Las guas desaparecen una vez que el
usuario cierra el cuaderno.
Para introducir una lnea de guas pinche sobre las reglas, en los laterales
izquierdo y superior, y seguidamente pinche sobre la lnea y arrstrela hasta la
posicin deseada, sobre la lnea aparecer informacin de la posicin en pixeles
de la guia, como se muestra en la grfica inferior.
Pinche sobre la lnea y podr
arrastrarla hasta la posicin
deseada.
,
+ ... .... ..,
-=--=-==,., lIT 1 a + ... .... ..,
''0
-
Pinchar sobre las reglas para crear
las guas.
--
I
..... 'U uodernia
Las Ventanas de Cuadernia
= IC
Botn Copiar
Permite t ras seleccionar los objetos realizar una copia de ellos conservando los
atributos asignados como tamao, orientacin, posicin y nivel. El usuario puede
seleccionar varios obj etos a la vez presionando la tecla Maysculas y sin soltarla
podr seleccionar uno por uno los obj etos que desee copiar, cambiar de pgina y
proceder a su pegado conservando la apariencia que mostraban en la pgina de
origen,
[J[[[ ti + .. ..
Seleccione el primer objeto
Tecla Shift + click s obre objeto
Tecla Shift + click sobre objeto
_ .. _-
--
I
..... 'U uodernia
Las Ventanas de Cuadernia
Alineaciones
Botn Pegar
Este botn nos permite copiar aquellos objetos seleccionados mediante la opcin
copiar, tal y como comentamos en la pgina anterior estos objetos conselVarn las
mi smas propiedades que tenan en el momento de la copia.
Botn Alineaciones
Dentro de las opciones de diseo la herramienta de autor nos permite tras
seleccionar varios objetos, tal y como mostramos en pginas anteriores, alinearlos
segn los siguientes criterios.
Alineacin Horizontal respecto a los centros de los objetos.
m Alineacin Vertical respecto a los centros de los objetos.
G Alineacin Vertical Izquierda de los objetos.
Alineacin Vertical Derecha de los objetos.
ilIj Alineacin Inferior de los objetos.
Qlj Alineacin Superior de los objetos.
--
I
..... 'U uodernia
Las Ventanas de Cuadernia
IllAGEN
a
.t
,"",,..
Como ya comentabamos en la seccin del espacio de trabajo en la que mostrbamos la
nueva ventana de objetos de esta versin 2.0 de Cuadernia, desde esta ventana
podemos insertar los diferentes objetos que esta herramienta de autor es capaz de
manipular.
Como podrn observar aquellos que ya sean usuarios de Cuadernia, hemos incluido un
nuevo tipo de objeto, le hemos denominado "Escena", desde esta opcin haremos
crecer a la herramienta gracias a la integracin con otros proyectos educati vos
existentes, como por ejemplo Descartes, tal y como detallaremos en las siguientes
pginas.
La manera de introducir y configurar cada uno de los objetos de Cuadernia, es decir,
tras seleccionar el objeto haciendo elic en su icono correspondiente de la barra vertical
de objetos, tal y como muestra la imagen de la izquierda, se procede a su configuracin
siempre de la misma manera, desde su icono central , ilustremos este detalle.
Le.
. ;r<Dl)il
"f:>
subir/bajar
nivel
seleccionar objeto de la galera
--
eliminar
I
..... 'U uodernia
Las Ventanas de Cuadernia
-
..
En el grfico anterior incluimos las opciones de modificacin de propiedades del objeto.
es decir, si pinchamos en los iconos animados de las esquinas de cada objeto,
podremos girar el objeto, escalarlo, subirlo o bajarlo de nivelo eliminarlo.
Hemos de recordar en este sentido la importancia de conocer los atajos de teclado que
de similar forma a como lo utilizbamos en la seleccin de objetos nos permitirn
realizar operaciones simplificadas como por ejemplo el escalado proporcional utilizando
la tecla shift al mismo tiempo que arrastramos el puntero del ratn sin soltar el botn
izquierdo del mismo.
Boln Imagen
Este botn permitir al usuario introducir una imagen dentro de la pgina en la que se
encuentre actualmente, la aplicacin aade un objeto del tipo imagen genrico que ha
de ser configurado, es decir, el usuario habr de seleccionar una imagen de la galera
de imgenes existente. Esto no quiere decir que el usuario no pueda incorporar nuevas
imgenes a la galera, desde la opcin incluida en la parte inferior derecha tal y como se
indica en el grfico.
... ,. ,
'":i't ..... .,'''C;O',.,'O,; .1 objeto imagen
Seleccionamos
la imagen
Otra de las mejoras introducidas en esta
versin de Cuadernia al margen de
poder administrar un sistema de
carpetas es la posibitidad de realizar
una subida masiva de objetos a la
galera, tan slo ha de seleccionar
objetos y stos se incorporarn a una
lista. cuando haya finalizado su
seleccin presione sobre "Subir" y se
proceder a su subida secuencial a la
galera.
11
subir archivos
Aceptamos para confirmar la
seleccin.
--
I
..... 'U uodernia
Las Ventanas de Cuadernia
. . -
Botn Texto
En el caso de querer introducir una caja de texto presionaremos sobre este botn que
de forma similar a la explicada anteriormente para las imgenes posibilita la
configuracin de este objeto desde su icono central , mostrando el cuadro de opciones
incluido dentro de la imagen inferior. Las opciones de configuracin tales como
dimensionar. subi r y bajar nivel y eliminar funcionarn de igual manera a como las
hemos utilizado en las imgenes, con la nica salvedad de que los objetos de texto no
se pueden gi rar.
.. ,. x fllf()JCe t u texto oqo.A
FORMATO DEl TEXTO
Configure ellormolo de sus textos.
-""'=-'
Deshacer 'j rehacer
Propiedades a. J Negrita, cursi va y subrayado
Alineacin de{ texto
l ::" J\ -=- .Il "=; .Il J
Songra y vietas Unk
Fuente
Borde
Mostrar O
Alineado del texto
Sangra, vietas y aadir links a los textos
Tipo de fuente, tamao y color de la fuente
Mostrar un marco alrededor del cuadro de texto de color
Fondo de color
Mostrar O
o Mostrar un color de fondo en el cuadro de texto
GUARDAR CANCELAR
Recuerde que para dimensionar el cuadro de texto usted
tendr que salir de la opcin configurar texto, de igual manera
a como lo realiza en el caso de las imgenes.
Como podr observar el texto se autoreparte dentro del
espacio elegido para el cuadro de texto.
--
I
..... 'U uodernia
Las Ventanas de Cuadernia
_ @;::}
Botn Actividad
Sin duda uno de los objetos ms interesantes de esta herramienta de autor es el objeto
Actividad, que mediante un asistente permite la creacin de actividades evaluables
dentro de su galera correspondiente, en la actualidad disponemos de 16 actividades
diferentes que iremos completando en versiones futuras.
Para proceder a su configuracin utilizaremos el mismo procedimiento, pinchar en su
icono central.
_____ 1 o.,
=
a
A diferencia de los dems objetos, las actividades
ocupan toda la pgina del cuaderno donde se
insertan, permitiendo, eso si , jugar con los niveles
para modificar su diseo, bastar un fondo para
cambiar el aspecto.
AcUvidad
Tangf1lm
Descripcin:
ClilkoJlM9OJap0n40s. con 10
lormas di&tIntaI, admite
nolm.,o de
InIIII'IIH Y liImpo 1*1 F'NIII .,
--
'" Actividad T ANGRAM
IISQS a rliIabzar
Tangram
I
..... 'U uodernia
"
,
3
4
5
6
7
,
9
10
11
12
, . , .. -
Tarlgrnm
Pr&9'-'ltas
-
""'"
Complelar texto horizontal
Emparejar imagen con texto
Buscar Parejas de imagenes
Rompecabezas
Emparejar Texto
Buscar parejas imagen/texto
Une por PI.I1tos
Completar lelClo vertical
Actividad
Puule
Descripcin:
Conjunto de fichas
desordenadas inicialmente.
Debers eolocar todas las
fichas de forma que obtengas
la Imagen original.
.........
Por favor seleccione una actividad y presione sobre Guardar
Cancelar para salir
,
Veamos el conjunto de actividades disponibles y el sencillo proceso que hemos de
segui r para su perfecta configuracin, que como veremos consiste en un asistente que
nos guiar durante los 3 pasos necesarios.
Actividad TANGRAM
El primer de los iconos que nos encontramos dentro de la galera de actividades es el
que se corresponde con el Tangram el puzzle chino. Su configuracin resulta
altamente sencilla pues el asistente nos permitira realizar su configuracin a travs de 3
sencill os pasos, todas las acciones necesari as se encuentran detalladas dentro del
apartado de ayuda destinado para tal fi n en la parte izquierda del asistente
correspondiente.
Veamos las pantallas que nos permiten configurar el Tangram.
P3$OS a realzar
_ .. -_ ....
_ .. -.
_c.. .. _ ....
_ ... --
--
--
Introducimos un titulo para nuestra
actividad, unas instrucciones para su
perfecta real izacin y seleccionamos el
tiempo para cada intento y el nmero de
estos.
Pinchamos en siguiente para proseguir
con la configuracin.
--
'" Actividad TANGRM1
Pasos 8 realQar
..,. Actividad T ANGRAM
asos a reaJiZar
I
..... 'U uodernia
Seleccionamos el objeto a construir de la
galera mostrada, tal y como muestra la
figura.
Pi nchamos en siguiente para proseguir
con la configuracin.
Introducimos un mensaje de acierto y
fallo y seleccionamos los sonidos de la
galera disponible a travs del botn
"BUSCAR".
Pinchamos en ACEPTAR para finalizar la
configuracin de la actividad.
Actividad PREGUNTAS
Preguntas
Desde esta actividad el usuario podr realizar actividades consistentes en preguntas
tipo test con respuesta mltiple, pudiendo configurar el nmero de respuestas.
Veamos las pantallas que nos permiten configurar esta actividad.
--
I
--u uodernia
Introducimos un titulo para la actividad y
unas instrucciones para su correcta
resolucin. Seleccionamos el tiempo
disponible para realizar la actividad y el
nmero de intentos mediante los
desplegables correspondientes.
Pinchamos en siguiente para proseguir
con la configuracin.
" ,.
"' :'" Actividad PREGUNTA
Pasos a realizar
0
_ .. -
_ ..
_ .. _-
_ ..............
-
.. -... ...
v-""",
-<""" ... _ ....
A
_ .. "'-
--
--
.. __ _
__ o
--
"' :'" Actividad PREGUNTA
asos a roaliur:
0
- ... -
-_ .....
-'"'--
0
_ .........
---
_ ..... -
-
... _ .......
v_"_,
_ ..... -_ ....
_ .... -
--,
. __ ....
a'- -=-
'\.,- .-
" ..
-
Introducimos el texto para la pregunta,
seleccionamos el nmero de respuestas,
y de ellas la correcta mediante su
seleccin en el checkbox situado a su
derecha.
Pinchamos en siguiente para proseguir
con la configuracin.
Introducimos un mensaje de acierto y
fallo y seleccionamos los sonidos de la
galera disponible a travs del botn
"BUSCAR".
Pinchamos en ACEPTAR para finalizar la
configuracin de la actividad.
--
I
..... 'U uodernia
Actividad SOPA
Esta opcin nos permite crear sopas de letras de tamao fijo a la cual le podremos
introducir las palabras que deseemos de ms de 4 caracteres.
Veamos las pantallas que nos permiten configurar la sopa de letras.
Actividad SOPA
0
---
-........
_ .. -.........
0
.. _ .. _,,,,
_ .. ,.--.......
.. __ -. .. -
... -... ...
_ .. -.
_c ........ __
_ ... -
--
--
A
__ o
--
Actividad SOPA
.. n. =
-.
... ,.........-""' ...
-
El proceso para introducir palabras en
nuestra sopa de letras es muy senci llo,
tan slo hemos de introducir los trminos
en el campo de texto de "Aadi r palabra"
y seguidamente pinchar sobre el icono
con el signo suma para comprobar como
se aade a nuestra lista.
Si por el contrario deseamos eliminar una
palabra de la lista la seleccionaremos y
haremos elie sobre el icono del signo
menos.
Pinchamos en siguiente para proseguir
con la confi uracin de la actividad.
--
Introducimos un titulo para la actividad y
unas instrucciones para su correcta
resolucin. Seleccionamos el tiempo
disponible para realizar la actividad y el
nmero de intentos mediante los
desplegables correspondientes.
Pinchamos en siguiente para proseguir
con la configuracin.
Actividad SOPA
0
- .. _- _ .. , ........... _.
0
.,..,... ... __ ...
---,
.. _,....
_ .... -
--
__ o
-,
Introducimos un mensaje de acierto y
fallo y seleccionamos los sonidos de la
galera disponible a travs del botn
"BUSCAR".
Pinchamos en ACEPTAR para final izar la
configuracin de la actividad.
Ahora si lo desea podr visualizar el
resultado a travs del botn "Previo"
dentro de la ventana de administracin.
I
..... 'U uodernia
Actividad PUZZLE
Mediante el asistente de esta actividad podremos realizar un puzzle de cualquier
Puzzle imagen de nuestra galera, pudiendo incorporar a la misma cuantas crea oportuno.
Veamos las pantallas que nos permiten configurar un puzzle.
]., Actividad PUZZLE
Pasos a realizar
A
..
..
--
-
..-.. _ .......... - ...
-_ .. -
Seleccionamos la imagen que va a ser la
base del puzzle desde la galera de
imgenes, podremos subir nuevas si lo
deseamos. Seleccionamos el nmero de
fil as y columnas de nuestro puzzle.
Pinchamos en siguiente para proseguir
con la configuracin de la actividad.
--
Introducimos un ttulo para la actividad y
unas instrucciones para su correcta
resolucin. Seleccionamos el tiempo
disponible para realizar la actividad y el
nmero de intentos mediante los
desplegables correspondientes.
Pinchamos en siguiente para proseguir
con la configuracin.
..
.JI Activi dad PUZZLE
Pasos a realZar
A-... -
v-"''''
_ .. _-
0
--. .. _--
, .... __ .
_ ... _-
A
COrnpIM 101 "- _ ..
...... -.
--
"H....,. '""'''''
--
." .. ..
Introducimos un mensaje de acierto y
fallo y seleccionamos los sonidos de la
galera disponible a travs del botn
"BUSCAR".
Pinchamos en ACEPTAR para finalizar la
configuracin de la actividad.
Ahora si lo desea podr visualizar el
resultado a travs del botn "Previo"
dentro de la ventana de administracin.
Completar
I
..... 'U uodernia
Actividad COMPLETA
Esta actividad consiste en un texto al que le faltan unas palabras que el usuario deber
seleccionar y arrastrar a su lugar, la lista de palabras se sita en la parte inferior de la
pagina del cuaderno.
Veamos como configurar esta actividad para su perfecta ejecucin.
c- Actividad COMPLETAR TEXTO
Pasos a realizar:
Q
Introducimos un ttulo para la actividad y
unas instrucciones para su correcta
resolucin. Seleccionamos el ti empo
disponible para realizar la actividad y el
nmero de intentos mediante los
desplegables correspondientes.
Pi nchamos en siguiente para proseguir
con la configuracin.
esos a realiZar:
Introducimos un texto situando entre
ll aves { } las palabras que desee ocul tar
para ser incluidas dentro de la li sta de
palabras para arrastrar a su lugar
correspondiente, recuerde slo una
palabra entre llaves.
Pinchamos en siguiente para proseguir
con la configuracin de la actividad.
Introducimos un mensaje de acierto y
fallo y seleccionamos los sonidos de la
galera disponible a travs del botn
"BUSCAR".
Pinchamos en ACEPTAR para fi nalizar la
configuracin de la actividad.
Ahora si lo desea podr visual izar el
resultado a travs del botn "Previo"
dentro de la ventana de administracin.
--
Emparejar
I
..... 'U uodernia
Actividad EMPAREJAR
Mediante este asistente podremos configurar una actividad en la que a un lado se
muestran imgenes y al otro palabras, el usuario habr de unirlas con flechas para su
resolucin.
Veamos como configurar esta actividad para su perfecta ejecucin.
Activi dad EMPAREJAR IMAGEN /
esos 8 realiZar
Introducimos un ttulo para la actividad y
unas instrucciones para su correcta
resolucin. Seleccionamos el tiempo
disponible para realizar la actividad y el
nmero de intentos mediante los
desplegables correspondientes.
Pinchamos en siguiente para proseguir
con la configuracin.
. ,
Acti vidad EMPAREJAR IMAGEN I TEXT
Pasos ti realiza(
O
- ...
---
----
0
--. .. _-
-,,_ .... _.
-_.-
-
0
-----... ...
....... _,
_.c ..... _ ....
_ ... -
--,
--'-.
A
___ o
--
,
Actividad EMPAREJAR IMAGEN J TEXTO
Pasos a realizar
0
_ ... -
---
_ .. _-
0
_ .. _-
__ 10_.
---,-
-
A<_ ... _ .......
v_ ........ .
_c ...... __
_ .... -
--
--
Seleccionamos el nmero de parejas a
enlazar y seleccionaremos tambin una
imagen desde la galera. Introducimos un
texto para cada una de ellas, recuerde
que el nmero mximo de parejas es de
4.
Pinchamos en siguiente para proseguir
con la configuracin de la actividad.
Introducimos un mensaje de acierto y
fallo y seleccionamos los sonidos de la
galera disponible a travs del botn
"BUSCAR".
Pinchamos en ACEPTAR para finalizar la
configuracin de la actividad.
Ahora si lo desea podr visual izar el
resultado a travs del botn "Previo"
dentro de la ventana de admini stracin.
--
Buscar parejas
I
..... 'U uodernia
Actividad BUSCAR PAREJAS
En esta actividad el usuario ha de encontrar parejas entre las parejas que ha de ir
seleccionando y descubriendo, cuando destape dos imgenes iguales la pareja
quedar fija, para con la resoluci n final mostrar una imagen si as se configur
mediante el asistente inferior.
Veamos como configurar esta actividad para su perfecta ejecucin.
Actividad BUSCAR PAREJAS
Pasos a realizaJ
0
_ ... -
.. _ ...... ...
_._-
A <""'-... __ ....
v__.
..... __ .
_ .... -
--
-_. -
... _,-....
-
Q
Introducimos un ttulo para la actividad y
unas instrucciones para su correcta
resolucin. Seleccionamos el tiempo
disponible para realizar la actividad y el
nmero de intentos mediante los
desplegables correspondientes.
Pinchamos en siguiente para proseguir
con la configuracin.
Ii! Actividad BUSCAR PAREJAS
Pasos a realQar
0
-. ... - ....... a .......
-"'--
ft-"-__ do
v-_ .. _
-'-"'-
-
A ............ _ ... ..
v_"'_.
_.c ..... _ ....
_ .... -
--,
Actividad BUSCAR PAREJAS
Pasos a roalilar
. '. '.,
=::
Seleccionamos la imagen de fondo, el
numero de parejas a enlazar y
seleccionaremos tambin una imagen
desde la galera para cada pareja, el
nmero mximo de parejas es de 4.
Pinchamos en siguiente para proseguir
con la configuracin de la actividad.
Introducimos un mensaje de acierto y
fallo y seleccionamos los sonidos de la
galera disponible a travs del botn
"BUSCAR".
Pinchamos en ACEPTAR para finalizar la
configuracin de la actividad.
Ahora si lo desea podr visual izar el
resultado a travs del botn "Previo"
dentro de la ventana de administracin.
--
Rompecabezas
I
..... 'U uodernia
Actividad ROMPECABEZAS
Esta es una actividad muy sencilla, para su configuracin procederemos de forma
similar a la seguida en el caso del puzzle, es decir seleccionando la imagen como
actividad principal.
Veamos como configurar esta actividad.
Aclividad ROMPECABEZAS
.......... _ ....
-
Introducimos un ttulo para la actividad y
unas instrucciones para su correcta
resolucin. Seleccionamos el tiempo
disponible para realizar la actividad y el
nmero de intentos mediante los
desplegables correspondientes.
Pinchamos en siguiente para proseguir
con la configuracin.
Adividad ROMPECABEZAS
0 ---
--_ ....
----
0
__ .........
-"-,,-
. --.... ---
-
A ............ _ ......
v_"_.
_c ..... _ ....
__ 10"'-'
--
-_.
Actividad ROMPECABEZAS
Pasos a reahZlIf
Seleccionamos la imagen para el
rompecabezas o la incorporamos a la
galera para su posterior seleccin.
Pinchamos en siguiente para proseguir
con la configuraci n de la actividad.
Introducimos un mensaje de acierto y
fallo y seleccionamos los sonidos de la
galera disponible a travs del botn
"BUSCAR".
Pinchamos en ACEPTAR para finalizar la
configuracin de la actividad .
Ahora si lo desea podr visual izar el
resultado a travs del botn "Previo"
dentro de la ventana de administracin.
--
Emparejar texto
I
..... 'U uodernia
Actividad EMPAREJAR TEXTO
De forma similar a como emparejbamos imgenes con texto en este
emparejaremos texto con texto, por lo que su configuracin ser muy similar.
caso
Veamos como configurar esta actividad a travs de sus pantallas.
11'\ Actividad EMPAREJAR TEXTO I TEXTO
Pasos a re.uzlr
0 ---
---
_._-
A-"-'''
g"""'---
--
A""'"""' .. _ .......
v__.
...... _ ....
_ .... -
--
--
A
...
...... -.
--
-""---
Introducimos un ttulo para la actividad y
unas instrucciones para su correcta
resolucin. Seleccionamos el tiempo
disponible para realizar la actividad y el
nmero de intentos mediante los
desplegables correspondientes.
Pi nchamos en siguiente para proseguir
con la configuracin.
Activi dad EMPAREJAR TeXTO I TEXTO
Pasos a roaIilar
Actividad EMPAREJAR TEXTO I TEXTO
Pasos a reaizar
....
""--....... -
Seleccionamos el nmero de parejas a
relacionar de un mximo de 4 parejas por
actividad e introducimos las parejas de
texto en los campos correspondientes tal
y como muestra la imagen superi or
Pinchamos en siguiente para proseguir
con la configuracin de la actividad.
Introducimos un mensaje de acierto y
fallo y seleccionamos los sonidos de la
galera disponible a travs del botn
"BUSCAR".
Pinchamos en ACEPTAR para finalizar la
configuracin de la actividad.
Ahora si lo desea podr visual izar el
resultado a travs del botn "Previo"
dentro de la ventana de administracin.
--
Parej as texto
I
..... 'U uodernia
Actividad PAREJAS DE TEXTO
Esta actividad tendr un comportamiento parecido a la bsqueda de parejas de
imgenes, pero en este caso de parejas formadas por una imagen y un texto, su
configuracin ser realizada de forma similar al caso de parejas de imgenes pero
aadiendo un campo de texto a la asociacin. Podremos introducir hasta 12 parejas.
Veamos como configurar esta actividad a travs de sus pantallas.
Actividad BUSCAR PAREJAS IMAGEN I TEXTO
Introducimos un ttulo para la actividad y
unas instrucciones para su correcta
resolucin. Seleccionamos el tiempo
disponible para realizar la actividad y el
nmero de intentos mediante los
desplegables correspondientes.
Pinchamos en siguiente para proseguir
con la configuracin.
Actiloldad BUSCAR PAREJAS IMAGEN f TEXTO
Pasos a realiZar
0 ---
---
-"--
e
- .. _ ..
--_ ....
--
... __ ...
_ .. _,
_._ .. __ .
_.-
__ o
_ .. ,
A
.. _ ...... __ o
--
ActiVidad BUSCAR PAREJAS IMAGEN f TEXTO
PaSO$ a realQaf:
.. , " )
Seleccionamos una imagen de fondo,
esto es opcional, el numero de parejas a
relacionar de un mximo de 12 parejas
por actividad e introducimos las parejas
de imagen-texto en los campos
correspondientes tal y como muestra la
imagen superior
Pinchamos en siguiente para proseguir
con la configuracin de la actividad.
Introducimos un mensaje de acierto y
fallo y seleccionamos los sonidos de la
galera disponible a travs del botn
"BUSCAR".
Pinchamos en ACEPTAR para finalizar la
configuracin de la actividad.
Ahora si lo desea podr visual izar el
resultado a travs del botn "Previo"
dentro de la ventana de administracin.
--
I
..... 'U uodernia
Actividad UNE PUNTOS
Unir puntos
La acti vidad de unir puntos posibilita la creacin de actividades tipicas de unir puntos
tomando una imagen de fondo como guia, como veremos a traves de las pantallas del
asistente en el paso 2 disponemos de un completo maquetador para crear la secuencia
de puntos.
ES
Introducimos un ttulo para la actividad
y unas instrucciones para su correcta
resolucin. Seleccionamos el tiempo
disponible para realizar la actividad y
el nmero de intentos mediante los
desplegables correspondientes.
Pinchamos en siguiente
proseguir con la configuracin.
para
Mostrar/ocultar laimagen de fondo
Pasos a reahzar.
Introduzca. edite y/oborrl
puntos. ElIlImln. la gaietia y
selKdon. un, Imagen,
Sigulent .
conftgurl '- v.1orts para 101
m.u," dllderto y
ItITDr.Cllck en ACaplM p.r.
I/M' ..... r la .pllcaclon.
P!"IvrsUlliur dIIde:
Admin./PrtvlsualiUr
Escalar imagen de gula
EB Actividad UNIR LOS PUNTOS
"-... - ......
_.-.
-_ .. _ ....
---
--
--
.... ... _,_ .........
Arladir puntos con cliCk de raln
,
BUSC8f o el iminar una imagen
MOVBf la imag&n guia de fondo
Dentro de esta actividad, sin duda el paso ms complej o es el paso 2, en este cargaremos una
imagen de fondo como gua y que ser mostrada una vez hallada la solucin, por lo que
mediante el botn buscar accederemos a la galera para cargar la imagen, una vez cargada la
escalar hasta el tamao mximo de delimitada la zona cuadriculada.
--
I
..... 'U uodernia
Una vez escalada la imagen y situada en el lugar deseado procederemos a introducir la
secuencia numerada de puntos, para ello seleccionaremos el icono de aadir puntos para
despus ir haciendo die en la silueta que queramos dibujar, no se preocupe si la figura trazada
no se ajusta mucho a la deseada, podr corregi r esta aproximacin inicial utilizando el icono.
Una vez que haya dibujado la silueta presionaremos sobre siguiente para proseguir con la
configuracin de la :.
EB Actividad UNIR LOS PUNTOS , ......
lB Acti'o'ldad UNIR lOS PUNTOS
11
_ ... _--
-_.
--
CO/IIvIn ............... .....
__ <10_,
..... <:1<11 .. _ .. 1>0'.
_"'10.,-
-;._-
---
"",.
me I!amo Luda.
"',T- '- y aplleo la $ An ea&J
l odu mo. e<:' ivId_
, :.
m Acti vidad UNIR l OS PUNTOS
Pasos a reallZal
Introducimos un mensaje de acierto y fallo y
seleccionamos los sonidos de la gal era
disponible a travs del botn "BUSCAR".
Pinchamos en ACEPTAR para finalizar la
configuracin de la actividad.
Ahora si lo desea podr visualizar el
resultado a travs del botn "Previo" dentro
de la ventana de administracin obteniendo
el resultado de las imgenes inferiores.
--
I
..... 'U uodernia
Actividad COMPLETAR VERTICAL
Esta actividad consiste en una variacin de la actividad de completar texto, slo que en
este caso se presenta una lista vertical de palabras. Por lo que el proceso de
configuracin de esta actividad ser idntico tal y como se muestra en las imgenes
inferiores.
COMPLETAR TEXTO Vertical
asos 11 realilar
'-.... --.. _ ....
........ _-
Introducimos un ttulo para la actividad y
unas instrucciones para su correcta
resolucin. Seleccionamos el tiempo
disponible para realizar la actividad y el
nmero de intentos mediante los
desplegables correspondientes.
Pinchamos en siguiente para proseguir
con la configuracin.
COMPlETAR TEXTO Vertical
Pasos a realiZ.at
0
_ ... -
---
_ ...... -
0
-""01_-
_0","_00_
---
-
0
"-... - ... ...
___ o
b
_.c ..... _ ....
_ ..
--
' _""'-'.
__
__ o
--
COMPLETAR TEXTO Vertical
-
Pasos a realZar
Introducimos un texto situando entre
llaves { } las palabras que deseemos
ocultar y ser incluidas en la lista vertical
que permitir su arrastre hasta la
posicin deseada por el usuario, slo una
palabra por cada par de llaves.
Pinchamos en siguiente para proseguir
con la configuracin de la actividad.
Introducimos un mensaje de acierto y
fallo y seleccionamos los sonidos de la
galeria disponible a travs del botn
"BUSCAR".
Pinchamos en ACEPTAR para finalizar la
configuracin de la actividad.
Ahora si lo desea podr visual izar el
resultado a travs del botn "Previo"
dentro de la ventana de administracin.
--
I
..... 'U uodernia
Actividad CRUCIGRAMA IMAGEN
Esta actividad consiste en adivinar una serie de palabras escritas en orden horizontal , utilizando
para ello una definicin dada en cada palabra. Para la definicin en esta actividad podremos asociar
a cada palabra una imagen, que ayudar para resolver cada palabra del crucigrama.
Veamos el proceso de configuracin para esta actividad:
Pasos a reahzar
AConIIg ................... , ..
V ........ do ocIono> f ......
e .................... ""'.
_ ....
_ ........ _ .
d.,",_iur.
A
CompMe los tres paOO$ paf'il
OO1f'llurar correctamente la
ac1Mdad seleccionada
_. ,
Pasos a realIZar
A CoroIIogu ............ 1>1, .....
V .... lIjoodo_' ..... .
A
Clldl ... _ .... .
_ .. lIap'iCO<>n
-.. _-
AdIo/nJPrtW..-.
los tres pasos para
ronf'llUfil' corroctame nIe la
actividad saklccionada
T 'clv
Introducimos un ttulo para la actividad y unas
instrucciones para su correcta resolucin.
Seleccionamos el tiempo disponible para
realizar la actividad y el nmero de i ntentos
mediante los desplegables correspondientes.
"1''' '"
--
Pinchamos en siguiente para proseguir con la
configuracin.
Lo primero que tendremos que hacer sera
seleccionar el nmero de palabras que
deseemos poner en el crucigrama (podemos
poner entre 2 y 10 palabras).
Una vez hemos elegido el nmero de palabras,
tendremos que ir escribiendo la palabra y la
imagen que utilizaremos como ayuda asociada
a sta desde la galera de imgenes.
Pinchamos en siguiente para proseguir con la
configuracin de la actividad.
--
Pasos a realizar
u-...... .. ..-
r
--
Cli<l<on_orp.,.
_ ..... . _6 ...
........ _ ... 1 .....
A
Complete li:xI tres PiJ_ para
o;onF'!IIJ'a' o:neclamente la
,ctMdad sel9ccionada
,
..... 'U uodernia
Introducimos un mensaje de acierto y fallo y
seleccionamos los sonidos de la galera
disponible a travs del botn "BUSCAR",
Pinchamos en ACEPTAR para finalizar la
configuracin de la actividad.
Ahora si 10 desea podra visual izar el resultado a
travs del botn "Previo" dentro de la ventana
de admini stracin.
Una vez se inicia la actividad, aparecern a la izquierda los huecos de las letras de cada palabra. A
la derecha de estos huecos, podremos ver la imagen utilizada como ayuda para adivinar la palabra
actual o bien podremos acceder a la ayuda de las otras palabras mediante un ndice numrico.
1 A J E
2 A V
3 B A R e
4
D R
10
O
E zl
Seleccione la pregunta:
1, 1213141
N
I
Imagen seleccionada: 3
--
I
..... 'U uodernia
Actividad CRUCIGRAMA TEXTO
La actividad "Crucigrama texto
M
es muy parecida a "Crucigrama imagen". Consiste en adivi nar una
serie de palabras escritas en orden horizontal , utilizando para ello una definicin dada en cada
palabra y la longitud de esta. A diferencia de crucigrama imagen, aqu la definicin ser textual
(palabra o frase) y no podr contener ninguna imagen.
Veamos como configurar la actividad:
..
Pasos a realizar
A-"-<Io
V palabro. .. -
<lo .......... 1.0 p .......
-
e
ConIgonloo _par.1oo
--..joo <lo..,....,., .......
CIl<h .... <Optatpa'.
............ ...-n
--
--
A
Complete tras pasos para
conftgvrs, COfT9Clamenle ta
actividad seleccionada
....
Pasos a real izar
0
... _ ... -
.... --_ ......
....... -... ,I ..
_JOI<Io_y_
c ........ _' ... ,. _., la opIicao:>6ft
___ o
_In_ ...... w,
A
Complete los tfes pa'lOS para
configurar correctamente la
x
T " ,)
,,,' l.'"
'H '(" .. ,
Toemx> =-
" Intentos =-
Introducimos un ttulo para la actividad y unas
instrucciones para su correcta resolucin.
Seleccionamos el tiempo disponible para
realizar la actividad y el nmero de intentos
mediante los desplegables correspondientes.
Pinchamos en siguiente para proseguir con la
configuracin.
Lo primero que tendremos que hacer sera
seleccionar el nmero de palabras que
deseemos poner en el crucigrama (podemos
poner entre 2 y 10 palabras).
Una vez hemos elegido el nmero de palabras,
tendremos que ir escribiendo la palabra y el
texto de ayuda asociada a cada palabra.
Pinchamos en siguiente para proseguir con la
configuracin de la activi dad.
--
Pasos a realizar
A_oI.-.
V paIobtao._oI_
. .,..... ...... ..-.
-
e
CriIl""'Ioo .-...... I ..
-.oo._y ..... .
Cli<k ............. . .. .
_ .. .. . pll<acio"
Prft\s,.. __ ,
...... 1 .....-oMIilM.
A
Complete li:xI tres PiJ_ para
o;QI1fogurar conectamenle la
,ctMdad sel9ccionada
I
..... 'U uodernia
Introducimos un mensaje de acierto y fallo y
seleccionamos los sonidos de la galeria
disponible a travs del botn "BUSCAR",
Pinchamos en ACEPTAR para finalizar la
configuracin de la actividad.
Ahora si 10 desea podra visual izar el resultado a
travs del botn "Previo" dentro de la ventana
de admini stracin.
Una vez se inicia la actividad, aparecern a la izquierda los huecos de las letras de cada palabra. A
la derecha de estos huecos, podremos ver la imagen utilizada como ayuda para adivinar la palabra
actual o bien podremos acceder a la ayuda de las otras palabras mediante un ndice numrico.
1
2
A V 10
3
B A R
4
N
e O
I
Seleccione la pregunta:
l ' 12131
4
1
Pregunt a seleccionada: 1
I
"Juego de mesa con 64 casillas"
--
I
..... 'U uodernia
Actividad RELLENAR AGUJEROS
Con esta actividad se pretende que a partir de un texto introducido, se puedan ocul tar una o varias
palabras y dar la posibilidad al alumno de elegir entre varias opciones la correcta. Por ejemplo, en la
frase uEn un lugar de la , de cuyo nombre no quiero acordarme", se debera escoger la
palabra que hay en el hueco de una serie de opciones.
Veamos las pantallas de configuracin de la actividad:
Pasos a realizar
A "" ................. -
U "''''0''' """b,,.
____ quo_ocuIU,
- JI:Ia.-... _ .....
V_ .. ..
---
......
. -...."' ........ --.
C""" ... A<_por
.......... _.aIUM_
.......
Pasos a realizar
" (" ""''''
6
T
oempo
" lrl\e<1tos =-
Introducimos un ttulo para la actividad y unas
instrucciones para su correcta resolucin.
Seleccionamos el tiempo disponible para
realizar la actividad y el nmero de i ntentos
mediante los desplegables correspondientes.
Pinchamos en siguiente para proseguir con la
configuracin.
Lo primero que haremos ser introducir el texto
para el que se va a utilizar la actividad.
Una vez introducido este texto, tendremos que
sustituir las palabras que se utilizarn como
"ocultas" por la misma palabra entre corchetes
"{r. Ejemplo: "En un lugar de la {Mancha} ..... "
Pinchamos en siguiente para proseguir la
configuracin.
--
Pasos a realizar
0
.............. -
.. Ioo
00_"' ..... ...,..
A .. a.. la!;
V'''''"''',,,,, lo ",!obr.
",,_ . SIg.-.
O
CId_loo .............. ' ..
, ............ _r __
e .... "" ......... '.
_ ..... _on
_ ....... _.
-,"---
Pasos a realizar
A .... _cool __
V ......
O
... _ ..
------
-
.:'11.-"'-
V-
o
.. _.
--
O
Conl ......... _ ..... , ..
, .......... _, ....... .
CIIeIo In.o.eoplor por
.......... . oIi<od6 ...
...... in ......... "" ... ' .
I
..... 'U uodernia
En el siguiente paso, aparecern las palabras
que se han puesto entre corchetes, dando la
opcin de poder crear opciones alternativas a la
correcta.
Es importante destacar, que si para una palabra
no se generan opciones, cuando se cree la
actividad aparecer un desplegable con una
nica opcin, por lo que no aportar nada.
Pinchamos en siguiente para continuar.
Introducimos un mensaje de acierto y fallo y
seleccionamos los sonidos de la galera
di sponible a travs del botn "BUSCAR".
Pinchamos en ACEPTAR para finalizar la
configuracin de la actividad.
Ahora si lo desea podr visualizar el resultado a
travs del botn "Previo" dentro de la ventana
de administracin.
Cuando la actividad sea iniciada, aparecer el texto que escribimos en la configuracin con unos
desplegables en cada palabra que pusimos entre los corchetes.
En un lugar de
flaco y galgo corr
,.
de cuyo nombre no quiero
que vlvla un
j tillerO, adarga antigua,
--
rodn
I
..... 'U uodernia
Actividad UNIR CON FLECHAS RESPUESTAS MLTIPLES
Con esta actividad se podr evaluar la capacidad ele asociacin entre imgenes y texto mediante
una unin por flechas, apareciendo a un lado las imgenes y a otro el texto. Adems, es posible
asignar a una misma imagen varias opciones de texio.
Veamos las opciones de configuracin de con
., .,
Pasos a realizar
.. _ ...
V _ .............. 1IM9"f'
_ .. uII ...... _
.. -
ACOod_._ ........
v_ .......... rotlW
CHolo .. -.copI .. por.
A
_ ..... _61>
___ o
Ad,";. __
CQmpleta loG tres PII'lOS 1181'11
CCIIlflg...-w cwec\ameRl8Ia
actividadselacciooada
Pasos a real izar
0
................ -
.... --_ ......
_ ...
ft. conII\I .... loo _ ""01 ..
V_JOIdoodonoy_
e ............... ' .....
_ .... ...- ___ o
_In __ ,
A
Complete los tres pa'lOS para
cortIlgurat corrOClamante la
actividad
1, (r, ""''''
6
T
oempo
" lrl\e<1tos =-
Introducimos un ttulo para la actividad y unas
instrucciones para su correcta resolucin.
Seleccionamos el ti empo disponible para
realizar la actividad y el nmero de i ntentos
mediante los desplegables correspondientes.
Pinchamos en siguiente para proseguir con la
configuracin.
Lo primero que tendremos que hacer sera
seleccionar el nmero de imgenes que
queremos para la actividad (podemos poner
entre 2 y 4).
Una vez hemos elegido el nmero de imgenes,
tendremos que asignar un conjunto de palabras
relacionadas con esa imagen, para que
posteriormente sean unidas por flechas.
Pinchamos en siguiente para proseguir con la
configuracin de la actividad.
--
Pasos a realizar
e
CdIl""'Ioo .-...... I ..
-.oo._y ..... .
Cli<k ............. . .. .
_ .. .. . pll<acio"
Prft\s,.. __ ,
...... 1 .....-oMIilM.
A
Complete li:xI tres PiJ_ para
o;QI1fogurar conectamenle la
,ctMdad sel9ccionada
I
..... 'U uodernia
Introducimos un mensaje de acierto y fallo y
seleccionamos los sonidos de la galera
disponible a travs del botn "BUSCAR",
Pinchamos en ACEPTAR para final izar la
configuracin de la actividad.
Ahora si 10 desea podra visual izar el resultado a
travs del botn "Previo" dentro de la ventana
de administracin.
Una vez se inicia la actividad, aparecern a la izquierda los huecos de las letras de cada palabra. A
la derecha de estos huecos, podremos ver la imagen utilizada como ayuda para adivinar la palabra
actual o bien podremos acceder a la ayuda de las otras palabras mediante un ndice numrico.
--
Tablero
Ajedrez
Avin
I
..... 'U uodernia
Actividad RESPUESTA ESCRITA
Esta actividad nos permite la formulacin de una o vari as preguntas, que se han de responder en un
campo de texto. Si esta respuesta es igual a la que hemos escrito, la actividad ser evaluada
correctamente.
Para configurarla hay que ir a las siguientes pantallas:
Pasos a realizar
A._oI ...... do
u ........... ............ ..
_dolo_o, ...
... ,.. .... oocullo,
.. -
A c .... """' ... .-"0"'"
V ...... "' ........ ,....,,
cti ... O<opI01 ""r.
_ .. lo
---
-'"--
A
CQmpleta loG tres PII'lOS pa'"
CCIIlflg...-w cwec\ameRl8Ia
actividadselacciooada
Pasos a realizar
0
"'_100.-
-..... -.....
---"' ..... IIIg-
A-.. .., ......
V _""'oo .... roduzca"
_ ... .. P'OV" .... "-
... pu .. ' _,
._.
a. C-.. .... Ioo.- IN" foil
U' _)oOdo_' ......
clld< ........... '''''"
_ ... al lo oplacl ....
_ .......... -
,. (r i ""''''
6 T"""I'O
" lrl\e<1tos __
PregU' lil, ..
Introducimos un ttulo para la actividad y unas
instrucciones para su correcta resolucin.
Seleccionamos el tiempo disponible para
realizar la actividad y el nmero de intentos
mediante los desplegables correspondientes.
Pinchamos en siguiente para proseguir con la
configuracin.
Lo primero que tendremos que hacer sera
seleccionar el nmero de preguntas para la
actividad (una o dos).
Una vez hemos elegido el nmero, escribimos
las preguntas y las respuestas, teniendo en
cuenta que para que sea correcta la actividad la
respuesta debe ser exactamente igual (por eso
la respuesta debe ser senci ll a).
__ iouollD<, FuII_lIOflo09"'doc.-_ ..
....
Pinchamos en siguiente para proseguir con la
configuracin de la actividad.
A
Complete los l/es pasos para
confogura' COI,..tclllmen!91a
aotividad seIe<;cion!H!a
--
Pasos a realizar
0
- ... -
---
0
_01-'110
__ .. "'*-001
_ ............ , ..
... _.-
-
ello ConIIg", ..... _ por. k>o
U "''')00'''_, .......
Cliclo: ......... 'po'"
pon ... o, lo oplloodokl.
_ ..... 11<0'_'
__ 11... 1_.
A
Complete kili tre:I P<l1'lI
confogurar correctamente
actividad seleedonada
I
..... 'U uodernia
Introducimos un mensaje de acierto y fallo y
seleccionamos los sonidos de la galeria
disponible a travs del botn "BUSCAR",
Pinchamos en ACEPTAR para finalizar la
configuracin de la actividad.
Ahora si 10 desea podra visual izar el resultado a
travs del botn "Previo" dentro de la ventana
de admini stracin.
Cuando la actividad sea abierta, aparecer la pregunta y debajo un cuadro en blanco para poder
escribir su respuesta asociada. Debe ser igual a la respuesta de la configuracin para que sea dada
por correcta.
Pr egunta 1
Quin escribi el Quijote y en que siglo?
Respu esta 1
--
I
..... 'U uodernia
Actividad ORDENAR ELEMENTO
El objetivo de esta actividad es que generemos un conjunto de frases o prrafos que aparecern
inicialmente desordenados. Cuando se realice la actividad el usuario habr de colocarlos en su
orden correcto para resolver correctamente la actividad.
Veamos como configurar la actividad:
',' ...
Pasos a realizar
A.-""""-
U so --_..-...,
Ioo ....... __ ift
-'...-
A c .... """' .... .-"0"'"
V ...... "' ........ ,_
cfl<k ... A<",,01 ""
_ .. lo
---
-'"--
A
CQmpleta loG tres PII'lOS pa'"
CCIIlflg...-w cwec\ameRl8Ia
actividadselacciooada
.... -
Pasos a reallzar
0
... _ ... ....
.... --_ ......
_ ..
A-oI--. V' k ...,.. __ -
....... Iooopa_ ..
_ .0Ig-
A. ....... _ ""'00
v-"" .. -..., .....
C!doon_ .. ",'.
A
_ ....... .,.-0"
........ uaIiu'_
_._ .... -
Complete los tfes pa'lOS para
configurar corr6Clamente la
" (r i ""''''
6 T"""I'O
" lrl\e<1tos __
Introducimos un ttulo para la actividad y unas
instrucciones para su correcta resolucin.
Seleccionamos el tiempo disponible para
realizar la actividad y el nmero de i ntentos
mediante los desplegables correspondientes.
Pinchamos en siguiente para proseguir con la
configuracin.
Lo primero que tendremos que hacer ser
seleccionar el nmero de palabras o frases que
deseamos poner para poder realizar la
ordenacin (podemos poner entre 2 y 10
elementos ).
Cuando hemos puesto el nmero de
elementos, aparecern debajo tantos cuadros
como elementos. En estos cuadros pondremos
en orden los elementos a ordenar.
Pinchamos en siguiente para proseguir con la
configuracin de la actividad.
--
. .
Pasos a realizar
A-"""'-
v .. -,Iooft--.
m __
--
Ac ... !I""I .... _ ..... , ..
u-...... .. ..-
r
-.
Cli<l<on_orp.,.
_ ..... . _6 ...
........ _ ... 1 .....
A
Complete li:xI tres PiJ_ para
o;onF'!IIJ'a' o:neclamente la
,ctMdad sel9ccionada
I
..... 'U uodernia
Introducimos un mensaje de acierto y fallo y
seleccionamos los sonidos de la galeria
disponible a travs del botn "BUSCAR",
Pinchamos en ACEPTAR para final izar la
configuracin de la actividad.
Ahora si 10 desea podra visual izar el resultado a
travs del botn "Previo" dentro de la ventana
de administracin.
En l a actividad cuando se visuali ce aparecern a la izquierda los elementos, y a la derecha unos
rectngulos numerados. Estos rectngulos debern ser asociados con los elementos de la izquierda
arrastrndolos con el ratn hasta el cuadrado que esta en el centro.
IMama
IMI
1M,
IMlma
1I
1I
1I
1I
--
I
I
1
I
I
2
3
4
I
..... 'U uodernia
Actividad IDENTFICACIN
En esta actividad, aparecern un conjunto de imgenes seleccionables y una frase o prrafo que
sera criterio de seleccin. De entre todas las imgenes, pueden existir una o varias correctas_
Para configurar la actividad de identificacin hay que seguir el siguiente proceso:
Pasos a realizar
A._lop_.
u-..... .. _".
_ ....... _10
eor ..... .., c_ .....
.. -
A c .... """' ... .-"0"'"
V ...... "' ........ ,....,,
cfl<k ... A<",,01 "",.
_ .. lo
---
-'"--
A
CQmpleta loG tres PII'lOS pa'"
CCIIlflg...-w cwec\ameRl8Ia
actividadselacciooada
Pasos a realizar
A
Completa loo tres pasos para
CCIIlrig\.llar corr8C1ameR\8 la
actividadsllieccianada
" (r, ""''''
6 T"""I'O
" lrl\e<1tos __
Introducimos un ttulo para la actividad y unas
instrucciones para su correcta resolucin.
Seleccionamos el tiempo disponible para
realizar la actividad y el nmero de intentos
mediante los desplegables correspondientes.
Pinchamos en siguiente para proseguir con la
configuracin.
El primer paso que debemos hacer es
seleccionar una pregunta o un criterio para
realizar el filtrado.
A continuacin deberemos seleccionar el
nmero de respuestas (2,4,6,8,10 12), que
sern imgenes de la galera.
Pinchamos en siguiente para proseguir con la
configuracin de la activi dad.
--
Pasos a realizar
A-lo....,...
V-.. -- ... _ .... _ ......
""-'.,.uC_
- Ac ... !I""I .... _ ..... , ..
U-...... .. ..-
r
--
Cli<l<on_orp.,.
_ ..... . _6 ...
........ _ ... 1 .....
A
Complete li:xI tres PiJ_ para
o;onF'!IIJ'a' o:neclamente la
,ctMdad sel9ccionada
I
..... 'U uodernia
Introducimos un mensaje de acierto y fallo y
seleccionamos los sonidos de la galeria
disponible a travs del botn "BUSCAR",
Pinchamos en ACEPTAR para final izar la
configuracin de la actividad.
Ahora si 10 desea podra visual izar el resultado a
travs del botn "Previo" dentro de la ventana
de administracin.
Cuando se visuali ce la actividad aparecer la pregunta y debajo las imgenes. Cada imagen tendr
un pequeo cuadro de seleccin arriba a la izquierda, y al hacer el ie se marcarn como
seleccionadas.
Cul de las siguientes Imgenes son tpicas de la Mancha?
.J rr--......., .J ,------,
--
I
..... 'U uodernia
Actividad EXPLORACiN
Esta actividad consiste en la exploracin de unos elementos, es deci r, para un texto dado se
visualizar una imagen y un sonido asociado. Para completar esta actividad nicamente hace falta
visualizar todos los elementos.
Vea mas como configurar la actividad:
Pasos a realizar
A c .... """' ... .-"0"'"
V ...... "' ........ ,....,,
cfl<k ... A<",,01 "",.
_ .. lo
---
-'"--
A
CQmpleta loG tres PII'lOS pa'"
CCIIlflg...-w cwec\ameRl8Ia
actividadselacciooada
Pasos a realizar
A
Completa loo tres pasos para
CCIIlrig\.llar corr8C1ameR\8 la
actividadsllieccianada
" (r i ""''''
6 T"""I'O
" lrl\e<1tos __
Introducimos un ttulo para la actividad y unas
instrucciones para su correcta resolucin.
Seleccionamos el tiempo disponible para
realizar la actividad y el nmero de intentos
mediante los desplegables correspondientes.
Pinchamos en siguiente para proseguir con la
configuracin.
El primer paso que debemos hacer es
seleccionar el nmero de parejas que queremos
(entre 2 y 8) , por lo que aparecern ese nmero
de elementos.
Para cada elemento se tendr que poner un
texto, una imagen y un sonido.
Pinchamos en siguiente para proseguir con la
configuracin de la activi dad.
--
Pasos a realizar
A-"-""
V....,.,.._ .. -
_ ..... -..-1"1>_
-
Ac ... !I""I .... _ ..... , ..
U-...... .. ..-
r
--
Cli<l<on_orp.,.
_ ..... . _6 ...
........ _ ... 1 .....
A
Complete li:xI tres PiJ_ para
o;onF'!IIJ'a' o:neclamente la
actividad sel9ccionada
I
..... 'U uodernia
Introducimos un mensaje de acierto y fallo y
seleccionamos los sonidos de la galeria
disponible a travs del botn "BUSCAR",
Pinchamos en ACEPTAR para final izar la
configuracin de la actividad.
Ahora si 10 desea podra visual izar el resultado a
travs del botn "Previo" dentro de la ventana
de administracin.
Esta actividad consiste en visualizar todos los elementos para poder ser completada. Cada elemento
tiene un texto, una imagen y un sonido.
Vl'Vin
lTre: n
[ o
--
)
I
..... 'U uodernia
Actividad PREGUNTA DE RESPUESTA ABIERTA
En esta actividad escribiremos una pregunta, aunque no escribiremos ninguna respuesta ya que la
respuesta ser abierta (por ejemplo puede ser una redaccin). Esta actividad no tiene tiempo,
intentos, ni puede ser evaluada; aunque si podr ser evaluada a travs de la plataforma de
aprendizaje.
Para configurarla hay que ir a las siguientes pantallas:
Pasos a realizar
C' .... _ ... CH ... ...... p"'>,_""""
-
..
Introducimos un ttulo para la actividad y unas
instrucciones para su correcta resolucin.
Seleccionamos el tiempo disponible para
realizar la actividad y el nmero de intentos
mediante los desplegables correspondientes.
Pinchamos en siguiente para proseguir con la
configuracin .
Para esta actividad nicamente necesitaremos
escribir la pregunta, ya que la respuesta esta
abierta.
Pinchamos en ACEPTAR para finalizar la
configuracin de la actividad.
Ahora si lo desea podr visualizar el resultado a
travs del botn dentro de la ventana
de administracin.
Al visualizar la actividad veremos la pregunta en
la parte superior y debajo un texto donde se
responda libremente a la pregunta.
--
I
..... 'U uodernia
Actividad EJERCICIOS CON FRASES
Mediante "Ejercicios con frases" podremos realizar un anlisis de las funciones sintcticas y la
jerarqua que guardan l as palabras entre s, es decir, un anlisis sintctico de frases si mples.
Para configurar la actividad hay que segui r los siguientes pasos:
Pasos a realizar
v ...................
-
9
"_'''_'-
.... ...
.... ..
, -.... ................ .
C""" ... focoptM por.
....,., .. _ ........
--
_.-
-
Pasos a realizar
.
---
.... _-_ .....
---...-.
--
_ .... -
-
"'" ""
6 Toernx> =-
" lflI...,tos =-
Introducimos un ttulo para la actividad y unas
instrucciones para su correcta resolucin.
Seleccionamos el tiempo disponible para
realizar la activi dad y el nmero de intentos
mediante los desplegables correspondientes.
Pinchamos en siguiente para proseguir con la
configuracin.
En este paso nicamente hay que escri bi r una
oracin, que ser sobre la que trabajaremos en
los sucesivos pasos. Esta ser la frase que
aparecer en la actividad.
Pinchamos en siguiente para prosegui r la
configuracin.
--
Pasos a realizar
.. ..-. .... hN'''''''''
-
O
C ............. _ pat.'"
o ........... _rO<JOr.
Cbon,f.(;eplo<,.,.
_ .... .....
--
....... , ...................
Pasos a realizar
a,_ ... _.-
V''''OI_''-
-
a- ....... _-
V .....
O
c ........ IotV._ .... ...
, -.oo .. _ . ....... .
CIi<II on "<OpIor por
....... .. . _6n.
---,
_ ,._ ... IIu<.
.,
I
..... 'U uodernia
En este paso, aparecer la frase que
anteriormente escribimos. Ahora hay que
analizarla sintcticamente para poder cotejar
luego esta respuesta con la respuesta del
alumno.
Para poder realizar el anlisis de la oraclon
tendremos que hacer elie en una palabra (o
varias, en caso de ser necesario) y despus
hacer elie en un elemento sintcti co. Para poder
crear varios niveles repetir este proceso.
Pinchamos en siguiente para continuar una vez
hayamos acabado.
Introducimos un mensaje de acierto y fallo y
seleccionamos los sonidos de la galera
disponible a travs del botn "BUSCAR".
Pinchamos en ACEPTAR para finalizar la
configuracin de la actividad.
Ahora si lo desea podr visualizar el resultado a
travs del botn "Previo" dentro de la ventana
de administracin.
Al comenzar la actividad, aparecer un cuadro similar al paso 3 de la configuracin (con l a frase
arriba, y los elementos sintcticos abaj o). El alumno deber realizar el anlisis sintctico para
obtener la misma solucin que dimos en la configuracin.
un
SUJ rol CO
--
I
..... 'U uodernia
Actividad PALABRA SECRETA
En esta actividad se podr real izar el juego tradicional del es decir, se intentar adivinar
una palabra conociendo nicamente su longitud (en el lugar de cada letra ir una raya). El alumno
deber ir diciendo letras hasta completar la palabra o bien acabar el nmero de intentos. Cabe
destacar que se ha sustituido el mueco del ahorcado por un rbol al que se le caen las hojas en
cada fallo, con objetivo de poder uti lizarse con los alumnos ms jvenes.
Veamos el proceso de confi guracin para esta actividad:
Pasos a realizar
f)
_ .......
__ .... <MI"" .......
-
... _""' ...
v-......... r .,.,.
CMcIo .. -.copo .. .....
A
_ .. _6n
_._-
...., .. ,._ ... -
Complete los tres pesos para
CCitlhgurnr COO'8Clam.:mte la
8ctMdad sllllKx:ionada
Pasos a realizar
.
---
.... _-_ .....
---...-.
f)
-". .. ........... u .. .
-_ ......... ""' ...... ...
.. -
A _pM.l ..
V ............ ..-
y
"""'
A
_ ....
--
""""'---
Complete 105 tres pa'!OS para
ccnhgLnr OOITec1ameolll la
actIVidad $!!Ioccionada
"'" ""
6 Toernx> =-
"lflI...,tos __
Introducimos un ttulo para la actividad y unas
instrucciones para su correcta resolucin.
Seleccionamos el tiempo disponible para
realizar la actividad y el nmero de i ntentos
mediante los desplegables correspondientes.
Pinchamos en siguiente para proseguir con la
configuracin.
En este punto lo nico que hay que hacer es
escri bir una palabra, que ser la que se tendr
que adivinar en la acti vidad .
Cabe destacar que tambin es posible escribir
una frase en lugar de una palabra, lo que
aumentar la complej idad.
Pinchamos en siguiente para proseguir con la
configuracin de la actividad.
--
Pasos a realizar
0
- ... -
_do_"-'
A _lapolob<ao_.
", __ .. 01_,,"_
-
a. e .... guoo 100 .-""'0 1 ..
U-.joo ... _ ,om>r
c'"'" ............. p'"
_ .... opli<aciln'l.
--_:
...... .... iuot.
A
ComplijW 10:$ tres pasos para
COI18Clamenl8la
actividad seleccionada
I
..... 'U uodernia
Introducimos un mensaje de acierto y fallo y
seleccionamos los sonidos de la galeria
disponible a travs del botn "BUSCAR",
Pinchamos en ACEPTAR para final izar la
configuracin de la actividad.
Ahora si 10 desea podr visual izar el resultado a
travs del botn "Previo" dentro de la ventana
de administracin.
Una vez se inicia la acti vidad, aparecer l la izquierda un recuadro que contiene en la parte superior
la palabra o frase, y en la parte inferior un teclado. La palabra empezar si n ninguna letra visible, y el
alumno tendr que ir haciendo elie en las letras que hay debajo para comprobar si existe en la
palabra, quedando despus deshabilitada dicha letra. En el caso de que exista, se mostraran en la
part e superior, y si no existe se perder un intento (realizando una animacin el rbol de la derecha).
--
I
..... 'U uodernia
Actividad SUDOKU
Con esta actividad se podr generar un sudoku y evaluar su resolucin con respecto a un tiempo o
un nmero determinado de fallos. Un sudoku es un juego que consiste en una cuadrcula 9x9
dividida en otras 9 cuadrculas de 3x3. El objetivo es sencillo: con nmeros de un dgito (del 1 al 9),
tenemos que rellenar todas las casillas, teniendo en cuenta que un nmero no se puede repetir en la
misma fila, columna o cuadrcula 3x3.
Veamos como configurar la actividad:
Pasos a realizar
... _-
_Il0l' ... .......
... _""' ...
v-......... r .,.,.
CMcIo .. -.copo .. .....
A
_1o_6n
_._-
...., .. ,._ ... -
Complete los tres pesos para
CClnhgurnr OOIT8Clam.:mte la
8ctMdad sllllKx:ionada
Pasos a realizar
0 ---
.... _-_ .....
_ .. -...-.
A _pM.l ..
V_do ....... ,,,,,,,
CIi<II ... .... ,..
_ ..
--- ........ ---
A
Complete 105 tres pasos para
coofogut8r OOITeclamente la
actividad
"'" ""
6 Toernx> =-
,,'flI...,tos =-
Introducimos un ttulo para la actividad y unas
instrucciones para su correcta resolucin.
Seleccionamos el tiempo disponible para
realizar la actividad y el nmero de intentos
mediante los desplegables correspondientes.
Pinchamos en siguiente para proseguir con la
configuracin.
En este paso se nos pide crear el sudoku,
teniendo para ello dos alternativas: elegir un
nivel de dificul tad del 1 al 9, generando
aleatoriamente un sudoku; o bien hacer
manualmente el sudoku. Para este ltimo caso,
disponemos de herramientas como generar
(para obtener uno de prueba) o comprobar, que
comprueba si el sudoku tiene solucin.
Pinchamos en siguiente para proseguir con la
configuracin de la actividad.
--
Pasos a realizar
0
- ... -
_do_"-'
Ac ................ _
V dIgIIoo do! '01 ...-
a. e .... 1I"'" 100 .-""'0 1 ..
u-.joo ... _ ,om>r
c'"'" ............. p'"
_ .... a pli<aciln'l.
--_:
...... .... iuot.
A
ComplijW 10:$ tres pasos para
COI18Clamenl8la
actividad seleccionada
I
..... 'U uodernia
Introducimos un mensaje de acierto y fallo y
seleccionamos los sonidos de la galeria
disponible a travs del botn "BUSCAR",
Pinchamos en ACEPTAR para final izar la
configuracin de la actividad.
Ahora si 10 desea podr visual izar el resultado a
travs del botn "Previo" dentro de la ventana
de administracin.
Cuando el cuaderno se visualice con esta actividad, aparecer un cuadrado con un 5udoku. El
obj etivo del alumno ser resolver correctamente este sudoku y hacer elie en "comprobar" una vez
est terminado. Las reglas del sudoku son fciles: no se puede repeti r un nmero en una fila,
col umna o cuadrcula 3x3.
3
2
5
9 4 3
6 8
5 4 2 7
7 9 4
9 7 4 2
5 9 3
1 6 8
6 5 4
--
6 1
7 9
5
4
5 2
I
..... 'U uodernia
Las Ventanas de Cuadernia
Botn Formas
Desde esta opcin accederemos a la inclusin de un objeto del tipo forma, la
herramienta dispone de una galera de este tipo de imgenes vectoriales bsicas. El
proceso para configurar este tipo de objetos es el utilizado en todos los dems objetos,
a travs de los botones situados en sus esquinas.
Ilustremos con una imagen las opciones de configuracin desde la galera de formas,
desde la cual adems de seleccionar el tipo de forma podremos asignarle un color de
relleno y de contorno.
--
COLOR DE FONDO
_.
-
.. Subir archivos a la galerla .
. -
I
..... 'U uodernia
Las Ventanas de Cuadernia
Botn Salto
Utilizaremos este objeto cuando queramos introducir un salto o acceso a otra pgina, a
una pgina web o a un archivo de la galera de recursos.
Accederemos a su configuracin a travs del icono central de objeto y en ella podremos
configurar tanto el aspecto del salto, es decir, si utilizamos una imagen como botn para
el salto o bien utilizamos un botn transparente para situarlo sobre alguna zona de una
imagen, como el tipo de salto, es decir, a otra pgina del cuaderno, a una pgina web
externa o a un recurso que previamente hallamos subido a la galera de recursos.
En la imagen inferior se ilustras las opciones de configuracin mencionadas.
de Salto:
\!! a la pgina: LI ,'-_-----' o)
u Abrir pgina web:
u Fichero
Para configurar el salto seleccione su tipo y
su apariencia.
--
... X
Configuramos el tipo
de salto:
a otra pgina
A,bdi, un enlace web
A,b,;, un recurso
Configuramos su
apariencia:
una imagen
de la galera
I
..... 'U uodernia
Las Ventanas de Cuadernia
Botn Audio
Otro de los objetos que podemos introducir dentro de las pginas de nuestro cuaderno
son objetos de audio, junto al mismo le acompaar un icono por defecto si no se le
asigna ninguna imagen y un reproductor que permitir su reproduccin.
En la imagen inferior se ilustras las opciones de configuracin mencionadas.
... X
Titulo: Introduzca un ttulo para el audio.
Campo opcional
g Imagen: Pinche en el icono para acceder a la galera.
Campo opcional
Audi o : Pinche en el icono acceder a la
Para oonfigurar el salto introduzca un
seleccione una imagen si lo clasa y el ;
de audKl a reproducir a travs de &15
respectivas galerias
GUARDA.R
--
I
..... 'U uodernia
Las Ventanas de Cuadernia
Botn Vdeo
Otra de los objetos que nos permite manejar de una forma sencilla son los videos
gracias al formato FLV de Macromedia, es decir, es necesario convertir los videos a
este formato, existen multitud de apli caciones gratuitas que permiten las conversiones
de vdeo en la red , recomendamos acceder a Territorio Cuadernia y al foro de
Cuadernia para conocer impresiones al respecto de otros usuarios y sus experiencias
con estos conversores. Una vez convertidos los archivos podremos subirlos a nuestra
galera para posteriormente ser utilizados haciendo uso de las siguientes pantallas de
configuracin del objeto video.
Ttulo Introduzca un ttulo para el video.
Campo opcional
Video: : Pinche en el icono para acceder a la galera
GUAROAR
Para configurar el
y el archivo de video a
su galeria
--
I
..... 'U uodernia
Las Ventanas de Cuadernia
Boln Animacin
Sin duda uno de los objetos que ms posibilidades aporta a la herramienta y en
definitiva a los contenidos desarrollados con ella es el objeto de animacin flash, ya que
nos permite incorporar pelculas desarrolladas sobre esta tecnologa de una forma
sencilla.
Para aquellos que deseen desarrollar interactivos, slo una recomendacin, no utilizar
rutas haciendo uso del "_ fOOt.", una forma sencilla de solucionar este problema es
sustitui r estos "_ f OOt." por "this.". Una vez compilado podr ser anexionado a la galera
de animaciones para su posterior seleccin y configuracin.
La ventana correspondiente a la galera de animaciones es como la mostrada en la
imagen inferior, recuerda que siempre podrs subir nuevas animaciones a la galera y
que cuando importes un cuaderno con animaciones estas se importarn dentro de esta
galera automticamente.
--
.. Subir arcflivos a la galeria.
--
I
..... 'U uodernia
Las Ventanas de Cuadernia
Botn Escena
El objeto escena ha sido una de las lti mas aportaciones a la herramienta. Bsicamente
consiste en una opcin para comunicar la herramienta con otros proyectos, como el
caso del Proyecto Descartes del Ministerio de Educacin, o como nuevas
funcionalidades como por ejemplo el caso de la realidad aumentada. Trataremos todos
los casos detalladamente en las siguientes pginas. Pensamos que esta seccin se
ver incrementada con la incorporacin de nuevas funcionalidades que nos permi tan
enlazar con otros proyectos similares.
Una vez que seleccionamos este tipo de objeto la herramienta nos ofrece la posibilidad
de introducir varios tipos de escenas, pudiendo elegir el tipo de imgen que tendr
asociada o bi en utilizando la imagen que ti ene por defecto:
1:'". .,
. - ,
Seleccin de Escena
Descartes
2 Realidad AurneI1tada
3 Representacin de h.nciones
4 Rayos X
5
-...,.,.,
6 RoIoj
7 IflSln.rnootos de coorda
Escena
Oescnpci6l1
orrece materiales didcticos
para el aprendizaje de las
malemticas de la ensei'ianza
secoodaria
Apariencia de la Escena
Imagen Predeteoninada
v Imagen (E)
PO( favor seleccione una escena, configure su apariencia
y presione sobre Configurar. Cancelar para salir.
-
Estas escenas aportan serias posibilidades didcticas, ya que es muy versati l al poder
incluir desde escenas interacti vas desarrolladas (Escena Descartes), hasta poder
visualizar objetos en 3d virtualizados gracias a la Realidad Aumentada; pasando por
otras escescenas como representacines de funciones, operaciones matemticas,
instrumentos de cuerda, etc.
Veamos detalladamente todos los casos.
--
I
..... 'U uodernia
Las Ventanas de Cuadernia
Escena Descartes
El Proyecto Descartes ha sido promovido y fi nanciado por el Ministerio de Educacin de
Espaa, con la finalidad de aprovechar las ventajas del ordenador y de Internet para
ofrecer a los profesores y a los alumnos una nueva forma de ensear y aprender
Matemticas, segn la informacin disponible desde su web
(http://recursostic.educacion.es/descartes/web/).
Aparece en el ao 1998 y ofrece materiales didcticos para el aprendizaje de las
matemticas de la enseanza secundaria, que:
Son controlables por el profesor en un tiempo razonable.
Son fciles de usar por los alumnos, no tienen que emplear tiempo en su
aprendizaje.
Cubre los contenidos del currculo correspondiente al curso donde se vaya a
usar.
Son adaptables por cada profesor a la didctica y metodologa que crea ms
conveniente para los alumnos con los que va a trabajar.
Adems, la utilizacin de estos materiales favorecen l a posibi lidad de usar
metodologas:
Activas, el alumno es protagonista de su propio aprendizaje.
Creativas, los alumnos toman decisiones durante el proceso de aprendizaje
cooperativas, se trabajan los conceptos y procedimientos por parejas o en
pequeos grupos.
Individualizadas, cada alumno puede ir a su ritmo y lener atencin
personalizada; la atencin a la diversidad se convierte en una realidad.
Animamos al lector a acceder a su espacio web para ampli ar la informacin de
este interesante proyecto y proceder a la descarga del applet de java que permite
l a vi sualizaci n y configuracin de las escenas.
Aprovechamos para agradecer a su Coordinador, Jos R. Galo la predisposicin
mostrada hacia la integracin entre ambas herramientas.
Veamos ahora como configurar nuestra escena Descartes desde el icono central
mostrado una vez seleccionado el tipo de escena.
--
_ .
. -
...
A ___ .. __ .... _
.. _-.-
=.-----'-_.-
I
""''U uodernia
.-. , ... .
rlesGIr lC'S + 4.
--
INSTRUCCIONES
11 .. . .. . .
I
..... 'U uodernia
Las Ventanas de Cuadernia
Como podemos observar en el grfico hemos de distinguir entre dos casos a la hora de
introducir una escena Descartes dent ro de nuestro cuaderno Cuadernia, por un lado el
caso en el que insertemos una escena ya existente dentro de nuestra lista de escenas,
y otra en la que creamos una nueva escena para ser insertada en la lista de stas.
Resaltamos de nuevo la necesidad de disponer del applet de Descartes instalado. tanto
en el pe donde se realice la maquetacin de los cuadernos para poder realizar
previsualizaciones, como en el pe desde el que se vaya a ejecutar el cuaderno.
La escena de Descartes se abrir siempre en una ventana aparte para poder ser
utilizada IXX el alumno de forma paralela a la resolucin de los ejercicios planteados.
En la imagen inferior se muestra una imagen del resultado de la integracin.
-, .... __ ... _,--
"'. '''-'', ,
El usuario tan slo tendr que hacer elic
sobre la imagen asignada a este tipo de
acti vidades tal y como muestra la
imagen inferi or, para abrir una nueva
pestaa con la escena Descartes.
e
_.-10
........
_ 1 _ _
.. n ... ..t..o.-
co .... eA>.o ...
'8 " aie O.f1T
....
_.
. -
--
I
..... 'U uodernia
Las Ventanas de Cuadernia
Escena Realidad Aumentada
Una de las funcionalidades ms interesantes aportadas a los entornos desarrollados
sobre tecnologas flash es la posibilidad del desarrollo sobre clases de objetos, ya que
estos desarrollos hacen crecer las posibilidades de todos los desarrollos generados
paralelamente. Un ejemplo de este hecho es la realidad aumentada, que ha posibilitado
su facil incorporacin a una herramienta de autor como Cuadernia. Actualmente
Cuadernia permite tanto insertar un objeto de realidad aumentada de la galera por
defecto (en la versin ms reciente esta galera cuenta con ms de 40 objetos de este
tipo) o bien, subir un archivo Callada de tipo DAE a la galera, permitiendo al usuario
subir sus propios objetos de realidad aumentada.
La realidad aumentada permite visualizar objetos 3D dentro de un espacio real captado
por una webcam con una perspectiva y localizacin determinada, es decir, el usuario tras
mostrar la etiqueta a la webcam observar en su pantalla como se superpone un objeto
3D a la etiqueta mostrada, permitiendo manejar dicho objeto espacialmente.
--
I
..... 'U uodernia
Las Ventanas de Cuadernia
Incluir objetos de la galera
Para inclui r un objeto de realidad aumentada en Cuadernia, primero debemos crear
una escena de tipo realidad aumentada (1 y 2). Una vez creada la escena, saldr una
pantalla de configuracin en la que podremos seleccionar el objeto que queremos elegir
(3) de nuestra galer a y su configuracin a la derecha. En sucesivos pasos se ver
como aadir nuevos objetos, cambiar su configuracin y previsualizarlos. Una vez
seleccionado, solamente hay que aceptar (4) para terminar.
Seleccionar objeto
elie en configuracin
--
=_ A
-,
..-
...
Po< ''''''' .-... ..... _. confJgtn su aparierdI
y p!MiDrw1llln Coro/igoura'. Canc:oiao" pwlI ....
Aceptar
I
..... 'U uodernia
Las Ventanas de Cuadernia
Configurar objetos
Para configurar un objeto, primero deberemos seleccionar Real idad Aumentada( 1) y
despus hacer elie en configuracin (2) . Una vez seleccionemos el objeto que se desee
configurar(3), tendremos que hacer elie sobre el icono de configuracin (4) . En este
paso, se nos pedir un ttul o y unas instrucciones (5) para acceder finalmente a los
campos de configuracin del obj eto 3d (6). Aqu podremos editar la posicin con
respecto a la marca, la rotacin que tendr el objeto, su escala y la velocidad de giro.
Para confirmar hacer elie en aceptar (7).
===. -,
.......
....
e instrucciones
--
LISIa de objelos
Seleccionar
objeto
1
uodernia
" 1 . . I . ~
Las Ventanas de Cuadernia
Previsualizar objetos:
Para poder previsualizar un objeto de realidad aumentada, primero debemos ir a la
configuracin de la escena y cuando se cargue hacer elie en configuracin.
Posteriormente seleccionamos un objeto de la galera (1) . Desde aqu podremos
visualizar el objeto pudiendo rotarlo, ampliarlo ... (2a); o bien visualizarlo como se vera
en el visualizador (2b), para lo que sera necesario una etiqueta.
Seleccionar
objeto
Aadir objetos:
A la hora de aadir objetos de realidad aumentada, el nico requisito es que el archivo
de modelado sea de tipo DAE (versin 1.4.1). Si el archivo no posee texturas, con subi r
solamente este archivo ser suficiente; aunque si posee alguna textura habr que
generar un archivo zip que contenga al archivo DAE (deber estar en el raz del zip, es
decir, no contenido en ninguna carpeta) junto con las texturas.
Seleccionar "Aadir" y
buscar el objeto
www.educa.jccm.es/cuadernia
jj
--
1"
, ~
Subida de objeto RA
I
..... 'U uodernia
Las Ventanas de Cuadernia
Escena Representacin de funciones
Con esta escena seremos capaces de aadir, sin complicacin alguna, la capacidad de
representar funciones (pudiendo ser incluso trigonomtricas estas funciones)
grficamente, con una mnima y sencilla configuracin (poner un ttulo, una descripcin
y un fondo para la escena de la galera).
Para insertar esta escena vamos a "Insertar Escena", luego a "Representacin de
funciones' y en ltima instancia accedemos a su configuracin.
-- _.
. -
....
_.-
Configurar la escena
asos a realIZar:
--
,. ,
Seleccionar Representacin
de Funciones
campos y
J! un fondo
I
..... 'U uodernia
Para abrir este tipo de escena cuando este visualizando el cuaderno, nicamente se
tendr que hacer elie sobre la imagen asignada para esta escena (como se puede
observar en la siguiente pgina), para abrir la escena Representacin de funciones .
Representocln de funciones
Esta escena se abrir siempre en una ventana aparte, para poder ser utilizado por el
alumno de forma paralela a la resolucin de 105 ejercicios planteados. De esta forma
ser posible representar grfi camente cualquier funcin sin tener que cerrar el
visual izador.
Una vez abierta la representacin de funciones, tendremos la posibilidad de escribir
cualquier funcin (de una sola variable), con la posibilidad de aadirl e funciones
tri gonomtricas o constantes como PI. Una vez escrita la funcin, podremos
representarla y cambiar la escala de los ejes X e y, pudiendo as aumentar o disminuir
la porcin visible de funcin en la grfica.
--
---
2*x+ 3.3 A(5_x)-e
A
2
...... :
f) Par <'i meslssenf)
Mul tiplicar cosO
I DMdlr t anO
Potencia asen{)
pi 3.14 acosU
Seno
Coseno
Tangent e
Al"coseno
Ar cocoseno
I .. Borrar 1I Dlblljar
I
..... 'U uodernia
Las Ventanas de Cuadernia
Escena Rayos X
El propsito de esta escena es crear una visin de "rayos a travs de una imagen, es
decir, habr una imagen que al pasar el ratn por encima veremos a travs de ella otra
imagen diferente (un ejemplo podra ser una imagen del cuerpo humano, que al pasar el
ratn por encima viramos los rganos).
Para crear esta escena nicamente tendremos que darle al botn de escenas y elegir el
tipo "Rayos X", configurando si deseamos que se muestre con una imagen especial
para el botn de lanzamiento o dejar la imagen por defecto de la escena. Lo pri mero
que hay que hacer para configurar esta escena es asignarle un nombre y unas
instrucciones, para que el alumno pueda verlas. Una vez escritos estos campos,
deberemos elegir qu tipo de tendremos para los rayos x, pudiendo elegir entre
una forma circular y una forma rectangular. Por ltimo, debemos elegi r una imagen de la
galera para el campo "Imagen" que ser la que sea visible, y otra imagen de la galera
para el campo "Fondo" que ser la imagen oculta solo visible medianle la
Seleccionar Rayos X,
y des pues Configuracion
--
--- Roopo_'_'''Vdonoo
_.
-
....
_.-
Por ! ...... _ ..... __ ccn(igI.nsu __
y po-.. tobno Cconfovurar- c...-.I*" ..
o Escribir Ttulo e Instrucciones
o Seleccionar la imagen visible
O Seleccionar la imagen oculta
I
..... 'U uodernia
Para abrir este tipo de escena cuando este visualizando el cuaderno, nicamente se
tendr que hacer el ie sobre la imagen asignada al objeto (como se puede observar en la
siguiente pgina) , para abrir la escena Rayos X.
RAYOS )(
Una vez cliquemos en la escena, tendremos que esperar unos instantes para poder
visual izar correctamente la escena, que se abrir en una ventana nueva.
--
I @ Inslrucclones
I
..... 'U uodernia
Las Ventanas de Cuadernia
Escena Operaciones
Esta escena nos permitir que el alumno autoevale sus conocimientos bsicos de
matemticas, me-diante la realizacin de operaciones con sumas, restas,
multiplicaciones y divisiones. Podremos gestionar si deseamos que solamente aparezca
un tipo de operacin, o si queremos que sea una mezcla aleatoria de ellas.
Para crear esta escena nicamente tendremos que darle al botn de escenas y elegir el
tipo "Opera-ciones", configurando si deseamos que se muestre con una imagen
especial para el botn de lanza-miento o dejar la imagen por defecto de la escena. Una
vez creado, aparecer una pantalla de confi -guracin donde se debe poner el ttulo, las
instrucciones, el tipo de operacin deseado y el fondo de la escena.
Seleccionar Operaciones,
y des pues Configuracion
Pasos a reahzar
_ .... ,-
_ ..
_ .. ...... , .. -
c ...... _ ....
_ .... -.
----,
--
--
-- R<OI>_'_' <It'-"<lonoo
-,
.......
....
_.-
..... _, oom;..n .... ...-
Configurar.
Escribir Titulo e Instrucciones
Seleccionar el tipo de operacin
Seleccionar la imagen de fondo
I
..... 'U uodernia
Para abrir este tipo de escena cuando este visualizando el cuaderno, nicamente se
tendr que hacer el ie sobre la imagen asignada al objeto (como se puede observar en la
siguiente pgina) , para abrir la escena Operaciones.
OPERACIONES
Una vez inicializada la escena, se abrir una ventana nueva en la que aparecer. Esta
escena contendr a la izquierda la operacin; a la derecha el nmero de intentos (junto
con los correctos e incorrectos), el botn de comprobar y el botn de instrucciones; y en
la parte inferior unas instrucciones generales sobre el funcionamiento de la escena.
Practica las Sumas
NUmero de intentos: O
CoO'ectos: O
11'I(:()fTeCtos: O
I .", Comprobar I
O Instrucciones
Introduce el valor de la suma en el recuadro punteado.
haz click sobre comprobar y si aciertas te ofrecer otra
operacin hasta que compruebes por ti mismo que
dominas estas operaciones_
--
) .
uodernlo
- ... .1
Las Ventanas de Cuadernia
Escena Reloj
Con esta escena podremos hacer que los alumnos puedan aprender y autoevaluar el
manejo de un reloj analgico, conociendo la nomenclatura las horas. As pues, habr
dos modalidades: aprender las horas ponindolas directamente en el reloj (y este
mostrar como se dice correctamente), o bien que en el reloj ponga una hora
aleatoriamente y se pueda responder la hora que es.
Para crear esta escena nicamente tendremos que darle al botn de escenas y elegir el
tipo "Relor, configurando si deseamos que se muestre con una imagen especial para el
botn de lanzamiento o dejar la imagen por defecto de la escena. La configuracin para
esta escena es bastante sencilla, ya que nicamente habr que poner un ttulo, unas
instrucciones y si se desea una imagen de la galera para el fondo de la escena.
Seleccionar Reloj,
y despues Configuracion
Pasos a realizar
, .............. -
... ...
...... lO. y ... _
c:kk ... .-.-'po..
_ .............
_ ..... _:
.. d ................ Iiu<.
3 R4p __ .do....."..
-,
....-
...
_.-
Por 1 .......................... _lO. wnf"P"_"'_""'"
__ canooIarpam_
Escribir Ttulo e Instrucciones
Seleccionar el fondo
--
I
..... 'U uodernia
Para abrir este tipo de escena cuando este visualizando el cuaderno, nicamente se
tendr que hacer elie sobre la imagen asignada al objeto (como se puede observar en la
siguiente pgina) , para abrir la escena Reloj .
Cuando sea iniciada la escena, que se abrir en una ventana nueva, nos aparecer un
reloj a la izquierda y dos campos editables a la derecha (uno con la hora y otro con los
minutos). Al cambiar cualquiera de estos dos campos, cambiar el reloj analgico de la
izquierda y tambin se mostrar como se dice la hora correctamente, para que el
alumno aprenda.
Reloj
Volver
NUMerO de Intentos" O
Correctos;
O
Incorrectos:
O
la{s ) en punto
La(.)
y
La(s)
.
I ., Comprobar I
LII egujII negno _tII 1M I>o<as.
le eguja notgrlI mas Io<go marca los mnutoo.
la lIQlJIa lqII marCII "- ""9"'_ .
...... antes del mediodIa
p.m. <Iespuo!s del ",,,",o,lIa
--
I
..... 'U uodernia
Las Ventanas de Cuadernia
Escena Instrumentos de cuerda
Esta escena nos dar la capacidad de incluir un objeto donde el alumno pueda
reproducir el sonido de un instrumento de cuerda, e incluso podrn tener la capacidad
de cambiar la longitud de las cuerdas para as darles un tono diferente.
Para crear esta escena nicamente tendremos que darle al botn de escenas y elegir el
tipo de cuerda", configurando si deseamos que se muestre con una
imagen especial para el botn de lanzamiento o dejar la imagen por defecto de la
escena.
Seleccionar Instrumentos de
cuerda, y des pues Configuradon
--- R<OI>_'_' <IO'-"<ionoo
-,
.......
...
_.-
Porf....or-.. ..... _.com;..n .... ...-
y oobno Confi!urar. p.no ..
INSTRUMENTO DE CUERDA
--
I
..... 'U uodernia
Para abrir este tipo de escena cuando este visualizando el cuaderno, nicamente se
tendr que hacer elie sobre la imagen asignada al objeto (como se puede observar en la
siguiente pgina), para abrir la escena "Instrumentos de cuerda".
INSTRUMENTO DE CUERDA
Cuando sea iniciada la escena, que se abrir en una ventana nueva, aparecer una
especie de "arpa
H
con la que podremos hacer vibrar las cuerdas para escuchar un
sonido.
Para hacer sonar cada cuerda, hay dos formas diferentes: la primera es hacer elie en la
cuerda y arrastrarla hacia un lado, y la segunda forma es haciendo elie en el boln
dorado que hayal final y al principio de cada cuerda. El instrumento permite cambiar la
longitud de la cuerda, adems de moverlo hacia arriba (ms agudo) o hacia abajo (ms
grave). Tambin es posible modificar el volumen del instrumento con la barra que hay
en la parte inferior.
--
I
..... 'U uodernia
Las Ventanas de Cuadernia
Boln Imagen ampliada
Gracias a este botn tendremos la capacidad de introducir un objeto similar al tipo
"imagen
ft
en nuestro cuaderno, aunque tendr la caracterstica especial de poder
ampliarse cuando sea clicado, mostrndose con sus dimensiones y proporciones
originales.
Cuando se pinche en este botn, despus de una sencilla configuradn, se aadir
dentro de la pgina actual un objeto de tipo "Imagen La configuracin para
este objeto consiste en seleccionar una imagen de la galera de imgenes existente,
pudiendo subir el usuario imgenes mediante la opcin incluida en la parte inferior
derecha.
Configuramos el objeto
--
Seleccionamos el objeto
"Imagen ampliada"
Aceptamos para guardar la
configuracin
El Visualizador de
Cuadernos y Actividades
__ ... __ "'-----'-'-i
R Esquema
~
: .
-
Los Angulos
[tt-;:l - . _. _. ~
c;=- ZJ -:::::
-
~ . : = ~ -'- ~
~ J. -:--_
-!- --- -!-.
, '":"_- -- ---
- ~ .!... ..!.
. - .
- - -
I
..... 'U uodernia
El Visualizador de Cuadernia
Como indicbamos en las pginas iniciales de este manual , Cuadernia es una
herramienta de autor que nos permite crear cuadernos digitales educativos, pero para
su ejecucin es necesario un visualizador de los mismos que sea capaz de interpretar la
informacin maquetada y mostrarla segn los parmetros que el usuario estableci.
Ya vimos cuando hablbamos del Maquetador de actividades que cuando nos
encontramos creando algn cuaderno y queremos ver como va quedando necesitamos
acudir al botn de previo, que lanza un visualizador Cuadernia del cuaderno en el
estado actual. De igual manera cuando deseamos compartir algn cuaderno lo
exportamos, esta exportacin incluir en el archivo ZIP el visualizador de cuadernos y
los parmetros que el usuario maquet para ese cuaderno en concreto, acompandolo
de todos los objetos utilizados y ordenados dentro de sus respectivas carpetas.
A continuacin mostramos una imagen del visualizador de cuadernos Cuadernia, en las
siguientes pginas indicamos las funciones de cada uno de los iconos, as como las
funcionalidades asociadas con las actividades, al respecto comentar que el maquetador
inserta automti camente una ltima pgina que recoge los datos de realizacin de las
actividades, si publicamos el cuaderno dentro de la plataforma Urnas incluida junto a
esta versin podr recoger las puntuaciones y evaluar haciendo uso de las TIC.
--
I
..... 'U uodernia
Pantalla completa Utilizaremos esta opcin cuando deseemos visualizar el cuaderno a
pantalla completa.
+
-
Ampliar Gracias a este icono podremos ampliar nuestro cuaderno para visualizar algn
detall e en concreto.
Imprimir cuaderno rn
El visualizador permite imprimir desde
una sola pgina hasta el cuaderno
completo tal y como muestra la imagen
en la que l a herramienta nos ofrece
ambas posibilidades.
Imprimir
Dibujar
PgJno
ocluol
Cuaderno
Otra funcional idad interesante es la posibilidad de dibujar
sobre los contenidos pudiendo elegir el grosor, el color y la
transparencia de los trazos. Los trazos sern eliminados una
vez que cerremos o el visualizador o utilizado la opcin borrar.
Modo normal Volvemos al puntero normal de ratn abandonando el lpiz de la
opcin anterior.
Borrar Borra los trazos de la pgina.
Avanzar pgina
Retroceder pgina
--
Para saltar a una pgina en concreto.
Para acceder a una
pgina en concreto.
introduzca su nmero y
haga click sobre el botn
circular.
I
_ou uodernia
,' Ayudo actividades m
Pulse este botn poro
comenzar lo actividad.
Pulse este botn poro ver
los insfnJcciones poro realizor
la ocllvidod.
Pulse este botn poro
reinicior lo actividad.
Pulse este boln poro
comenzar un nuevo inlenlo
poro encontrar lo solucin o
lO actividod.
"N
...... ioterIos...
...... _Norte.
Hom __
-.
-.
-.
Pulse este boln pao
comprobar si ha encontrado lo
Pulse este boln pao efminor los
opciones se:eccionodos en lo
actividad.
Pulse este boln poro ver 1(1
solucin de lo octividod si no ha
conseguido reo ,aorta.
Pulse este boln poro ver los
posiciones de los fichos en \o
actividad puzzle.
Mximos intentos
--
I
..... 'U uodernia
Como mencionbamos anteriormente si introducimos un objeto Actividad dentro de alguna de las
pginas de un cuaderno digital , Cuadernia introduce una ltima pgina que permite gestionar la
evaluacin telemtica.
La pgina que se inserta al final del cuaderno y que permite el envo de 105 resultados se muestra en
la imagen inferior, el alumno tras presionar sobre el botn visualizar los resultados obtenidos.
ij
Castilla-La Mancha
adernia
Haz click sobre el botn inferior para finalizar la realizacin de
este cuaderno y visualizar los resultados de las actividades.
--
I
..... 'U uodernia
Actualizaciones de Cuadernia
En esta versin de Cuadernia hemos querido realizar un nuevo sistema de actualizaciones
automti cas que permita al usuario comprobar el estado de su versin y obtener informacin de
las actualizaciones disponibles, as como el acceso a ellas. Permitiendo al equipo de desarrollo
informar y poner a disposicin de los usuarios actualizaciones de una forma rpida y asistida.
Su funcionamiento es muy senci ll o, slo necesitamos de acceso a internet, lo mostramos con el
sig uiente grfico.
C .......
c..m.t.a -.. p.-. lo crucIn y c1iMito de ......,ylft
.. "._.
fUACIoMI __ pennowcre;wdtlOl>NlINmoc:Ie_
o Iibf ....... ult< .... _de ... poi
muII:Imtd!IylOCtM __ M ....
'-I<cando do fonna muy YI$uaI.
Se lJf'OIIO"I! """ ln\erf", ffV'/ sendIIo de "'-)o, _10 IN'"
lo ctNd6n de los ...-.-como PMa'" omuoliudcln
<lo g U opue>llI 10> ... _
..... 1_ de _ a lo ocd6n e<Iu<;atIIIa en lo
, __
.....-.. vandes,.peque/\os .....
. * lo POIen$ que 110$ "'_ las _ lecnoloelaJ.
--
Acceso a la actualizacin
Informacin sobre la versin
instalada actualmente.
Lista de Noticias sobre las
actualizaciones disponibles
ernlo
Si tenemos actualizaciones
pendientes el sistema nos
permitir el acceso a la misma.
I
..... 'U uodernia
Formateado SCORM
Los metadatos son informacin aadida a los materi ales digitales que facilitan su
clasificacin y posterior recuperacin. La especi fi cacin de metadatos adecuados para
los materiales educativos es indispensable a fin de aadi r valor a los mismos, para
facilitar su reutil izacin. Por favor tomat unos minutos e invierte en productividad
futura. Cuadernia mediante un servicio web es capaz de empaquetar sus cuadernos en
formato SCORM para su posteri or incorporacin a Gestores de cursos de leleformacin
como Moodle, aunque al principio pueda parecer una tarea tedi osa a la larga le
reportar grandes beneficios.
Para realizar esta operacin hemos de pinchar sobre el botn SCORM de la barra de
herramientas horizontal "Archivo", hemos simplificado el empaquetado haciendo uso de
un asistente que le guiar durante el proceso, se lo mostramos mediante los grficos
siguientes.
(fJ
A X
I Recuerde: --------------------"""'
Introduzca los metadatos en el paso 1, para despus mediante las opciones del paso 2. verificar su
correccin y enviar el caudemo al servidor para obtener un fIChero en foonato SCORM.
--
I
..... 'U uodernia
Formateado SCORM
Una vez seleccionado el paso 1 de introduccin de los metadatos, el asistente guiar al
usuario por los 4 pasos necesarios para realizar correctamente el formateado SeCR M.
El siguiente grfico ilustra los cuatro pasos necesarios, basta con seguir las
indicaciones incluidas en el asistente para realizar la operacin sin ningn tipo de
problema.
Informacin General
-
. .,.---. ... -.-,--..
..... __ ._ ..... __ ... _-
... _.-.. ..---
,---_._--_ .. -..--.. _-.. -
,--
A _ .. _ ... ___ ... _ ..... _ .. ', .. ,.
v
_ .... -
_ ... _._ .. __ 01 _____ ... _""'_ .... _
- -
c- .. _ .... --.--_ .. _--"' .. __ -..-.. .... ,..
--
,_ _ Espai'iol V'
El asistente verificar cada
uno de los datos
seleccionados o introducidos
permitiendo si estos son
correctos avanzar dentro del
mismo, en caso contrario
mostrar un aspa roja en el
campo errneo.
.- ... , --"'-- ... _._ ....... -- "
..
.... .,_ .... _<
.....
A _ ... __
.- -
( J:.. ( ':;")
--,
Uso Educativo 1
B ___ -..-...",. _ ..... ____ __ ,1_ ... _
--
-
-
--
--
-
v
I
....... u uodernia
- --
.. _ .... .. _ ..
"
. -
--._ ... __ lO
... _--.
----..... .
--_ ... --
_. __ .-
_ ... _-_._ .. ------ .. _-_. __ ... __ .....
-"-_ .. _-
--_ ........... -
Exportando en formato Scorm
Exportar Scorm- Paso 1
Desde aqui puede descargar un fichero con
los datos scorm del documento.
Generar
4 ,
Mazilla Firefox
Proceso concluido
Validando Documento Scorm
, I
Los Datos son correctos,
Pulse aceptar para salir.
Cerrar
Exportando en formato Scorm
Enviando - Paso 3
Enviando contenidos al servidor.
, ,
4,
Su libro scorm ha sido
correctamente.
Ii l'
Descargar
Tras enviar el cuaderno al servicio web este nos
devuel ve el cuadernos con formato SCORM para su
posterior importacin dentro de cualquier LM$ que
incluya este formato ent re los soportados.
YOY llave chosen to apen
.) Ii b ro _scor m _600 15 _los_cli mas Reali dadAume ntad a.zl p
which is a: PC ZIP Archive
from: http: // localhost
What should Firefox do with this fi le?
O Open with ! Stufflt Expander (default)
0 Save File
o Do this automat ically for files like th is from now on.
: I
( Cancel )
--
Castilla-La Mancha
También podría gustarte
- Algodoo PhunDocumento10 páginasAlgodoo PhunBtoTcoAún no hay calificaciones
- Tema 42 TerminadoDocumento26 páginasTema 42 TerminadoinnobaAún no hay calificaciones
- Mod BinDocumento15 páginasMod Binjordi-gbAún no hay calificaciones
- Maquinas Simples y CompuestasDocumento20 páginasMaquinas Simples y Compuestasramirol0% (1)
- Catálogo 2013Documento66 páginasCatálogo 2013jordi-gbAún no hay calificaciones
- 4 Mov TerrenalDocumento81 páginas4 Mov Terrenaljordi-gbAún no hay calificaciones
- Catálogo Microlog 2012/2013Documento148 páginasCatálogo Microlog 2012/2013Microlog Tecnologia100% (1)
- Ejercicio CadDocumento26 páginasEjercicio Cadmaximo villanueva quiñonesAún no hay calificaciones
- 4 Mov TerrenalDocumento81 páginas4 Mov Terrenaljordi-gbAún no hay calificaciones
- Manual de Estilos de AprendizajeDocumento113 páginasManual de Estilos de Aprendizajeniacsate100% (13)
- Tema 1 TecnoligíaDocumento12 páginasTema 1 Tecnoligíajordi-gbAún no hay calificaciones
- GUÌA TokDocumento84 páginasGUÌA TokJordan SolísAún no hay calificaciones
- GlosarioDocumento4 páginasGlosariotatimvllAún no hay calificaciones
- Manual Del Interactive PhysicsDocumento4 páginasManual Del Interactive Physicsmarkingston100% (2)
- Las TIC y La Educación - TelefónicaDocumento46 páginasLas TIC y La Educación - TelefónicacatedrastelefonicaAún no hay calificaciones
- Cuestionario 1 Java J2EE RespondidoDocumento8 páginasCuestionario 1 Java J2EE RespondidoDanielSalinasArenasAún no hay calificaciones
- Apuntes ClaseDocumento69 páginasApuntes ClaseJuanma GómezAún no hay calificaciones
- Guía de Tecnología Grado 10° #1-Periodo1-2021Documento2 páginasGuía de Tecnología Grado 10° #1-Periodo1-2021Alejandra Maria Calle RestrepoAún no hay calificaciones
- Tipos de MensajeriaDocumento14 páginasTipos de MensajeriaMarlen Lopez OnofreAún no hay calificaciones
- Actividades Tema 4 MyMEDocumento39 páginasActividades Tema 4 MyMESamuel Puerta MerinoAún no hay calificaciones
- N1 - Tareas - Con - y - Sin - Valor - Sin Pauta FT Victor Pusfol, Nicolás GonzálezDocumento3 páginasN1 - Tareas - Con - y - Sin - Valor - Sin Pauta FT Victor Pusfol, Nicolás GonzálezDaniela GómezAún no hay calificaciones
- Z9 Manual BlueAnt EspDocumento23 páginasZ9 Manual BlueAnt Esph_abifAún no hay calificaciones
- Conceptos y Funciones de Sistemas OperativosDocumento6 páginasConceptos y Funciones de Sistemas Operativosalejandro ariel apaza montesAún no hay calificaciones
- Word, el procesador de textos de MicrosoftDocumento1 páginaWord, el procesador de textos de MicrosoftGisella Torres solanoAún no hay calificaciones
- 1.1 - FICHA TÉCNICA - VER-OK-98 ITEMS-Ver.1.SMHDocumento98 páginas1.1 - FICHA TÉCNICA - VER-OK-98 ITEMS-Ver.1.SMHEddySantiagoMahechaHernandezAún no hay calificaciones
- SolucióndeproblemasdememoriaenjavaDocumento18 páginasSolucióndeproblemasdememoriaenjavaRafa BonoAún no hay calificaciones
- Pid 00149875Documento8 páginasPid 00149875Rubén HerreraAún no hay calificaciones
- Calibrar TelevisorDocumento7 páginasCalibrar TelevisorfdfdfdfdAún no hay calificaciones
- SCPDocumento243 páginasSCPJulian100% (1)
- Laboratorio 1 RedesDocumento5 páginasLaboratorio 1 RedesGersonBravoAún no hay calificaciones
- CitrixDocumento8 páginasCitrixMiguel Angel Marin JulianAún no hay calificaciones
- Sistema Informático - Estructura y Clasificación de Un Sistema Informático, y Administrador de Sistemas y Cuáles Son Sus FuncionesDocumento7 páginasSistema Informático - Estructura y Clasificación de Un Sistema Informático, y Administrador de Sistemas y Cuáles Son Sus FuncionesYaneth TrujilloAún no hay calificaciones
- ALC655 DataSheet 1.3Documento40 páginasALC655 DataSheet 1.3lw3escAún no hay calificaciones
- Topcon GR3Documento6 páginasTopcon GR3Alexis Cayle CasasAún no hay calificaciones
- Cómo Ver La TV en El PC Gratis - La Mejor Guía (Actualizado Febrero 2020) PDFDocumento1 páginaCómo Ver La TV en El PC Gratis - La Mejor Guía (Actualizado Febrero 2020) PDFajcepedaAún no hay calificaciones
- Practica 3iDocumento10 páginasPractica 3iIsabel HernandezAún no hay calificaciones
- Mentes Brillantes Jobs Vs GatesDocumento2 páginasMentes Brillantes Jobs Vs GatesLuis Enrique SanjinezAún no hay calificaciones
- Analisisnumerico 150313033453 Conversion Gate01Documento40 páginasAnalisisnumerico 150313033453 Conversion Gate01Jesús Alexander MejíazAún no hay calificaciones
- Borrador Db2Documento20 páginasBorrador Db2AleksanderSilvaAún no hay calificaciones
- Listado Ledacom 02 10 18-Unlocked PDFDocumento1 páginaListado Ledacom 02 10 18-Unlocked PDFDELL JQAún no hay calificaciones
- Consideraciones A Tener en Cuenta en Una Migración A Versión 8.40.1Documento3 páginasConsideraciones A Tener en Cuenta en Una Migración A Versión 8.40.1Belen_Alonso_2875Aún no hay calificaciones
- Tareas y ProcesosDocumento12 páginasTareas y Procesostecedkar1260Aún no hay calificaciones
- Paradigmas de La ProgramaciónDocumento5 páginasParadigmas de La ProgramaciónMariela AltamiranoAún no hay calificaciones
- Anexos R.G. 3561Documento37 páginasAnexos R.G. 3561Ale SosaAún no hay calificaciones
- 02 Seccion Control AccesoDocumento104 páginas02 Seccion Control AccesoEsmeralda PonceAún no hay calificaciones