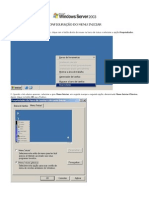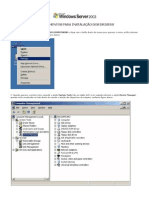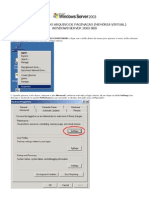Documentos de Académico
Documentos de Profesional
Documentos de Cultura
1 - Windows Server 2003 - Instalacao Do Sistema Operacional PDF
Cargado por
liderinfo0 calificaciones0% encontró este documento útil (0 votos)
15 vistas10 páginasTítulo original
1 - Windows Server 2003 - Instalacao do Sistema Operacional.pdf
Derechos de autor
© Attribution Non-Commercial (BY-NC)
Formatos disponibles
PDF, TXT o lea en línea desde Scribd
Compartir este documento
Compartir o incrustar documentos
¿Le pareció útil este documento?
¿Este contenido es inapropiado?
Denunciar este documentoCopyright:
Attribution Non-Commercial (BY-NC)
Formatos disponibles
Descargue como PDF, TXT o lea en línea desde Scribd
0 calificaciones0% encontró este documento útil (0 votos)
15 vistas10 páginas1 - Windows Server 2003 - Instalacao Do Sistema Operacional PDF
Cargado por
liderinfoCopyright:
Attribution Non-Commercial (BY-NC)
Formatos disponibles
Descargue como PDF, TXT o lea en línea desde Scribd
Está en la página 1de 10
Pgina 1 de 10
PROCEDIMENTOS DE INSTALAO DO WINDOWS 2003 SERVER
INTRODUO
O Windows Server 2003 (Win2003) o sucessor do Windows 2000 Server. Ele contm diversas novidades e melhorias nos quesitos segurana e
performance e sem duvida alguma o sistema operacional mais seguro e rapido que a Nicrosoft lanou at o momento.
A instalaao do Win2003 bastante simples: basta voc inserir o CD-RON dele no drive e configurar o computador de modo a acessar o drive
antes de qualquer outra midia. Desta maneira o programa de instalaao do Win2003 sera iniciado.
1- Ligar a maquina para alterar a ordem de boot do equipamento, colocando como primeiro dispositivo a ser identificado a unidade de CDRom.
Aps efetuar essa alteraao salvar, pressionado F10, ou direto no menu escolhendo a opao relacionada;
2- !nserir a midia de CD contendo o instalador do Sistema Operacional Nicrosoft Windows 2003 Server na unidade de CDRom. Ao reiniciar a
maquina o boot devera acontecer a partir do CDRom, entao devera aparecer a tela abaixo visualizada.
3- Quando o procedimento acima for finalizado, aparecera uma tela similar a visualizada abaixo, entao tecle ENTER para continuar.
Pgina 2 de 10
+- Entao aparecera uma tela similar a visualizada abaixo, tecle ENTER novamente para continuar.
5- Aparecera a tela do contrato, conforme mostrada abaixo. Para confirmar que concorda com os termos do contrato, pressione a tecla FS para
continuar.
5- Apartir de agora iremos configurar a partiao na qual iremos instalar o NS Windows 2003 Server. Dependendo do tamanho do disco,
recomendavel que sejam criadas no minimo duas partioes, uma para sistemas e outra para dados. Se o disco for maior ou igual a +0Gb, a
partiao do sistema podera ter 15Gb. Para criar a partiao de sistema, tecle a letra C (Criar partiao) para continuar.
Pgina 3 de 10
6- Quando aparecer a tela mostrada abaixo, no campo Create partition of size <in MB>: (Criar partiao de <em NB>) digite o tamanho
desejado para partiao. Esse valor devera ser sempre em NB, sendo assim para 15Gb, devera informar o valor 15.360. Em seguida tecle
ENTER para continuar.
7- A tela abaixo mostrada aparecera, informando a partiao criada anteriormente. Para confirmar a instalaao nessa partiao recm-criada,
tecle ENTER para continuar.
7- Entao aparecera uma tela, conforme mostrada abaixo, solicitando o tipo de formataao que devera ser efetuada para a partiao onde o
sistema sera instalado. Selecione o tipo Format the partition using the NTFS file system (Formatar a partiao usando o arquivo de
sistema NTFS), no modo normal e em seguida tecle ENTER para iniciar o processo de formataao da partiao.
Pgina 4 de 10
8- Aguarde enquanto o setup processa a formataao da partiao, conforme visualizado na figura abaixo.
9- Agora o setup inicia a cpia dos arquivos necessarios para o disco rigido. Ao trmino da cpia dos referidos arquivos a maquina sera
reiniciada automaticamente. Aguarde.
10- Quando o computador reiniciar, a tela abaixo sera mostrada.
Pgina 5 de 10
11- A partir de agora o processo de instalaao sera no modo grafico, conforme a figura visualizada abaixo. Aguarde.
11- Agora o setup inicia a instalaao dos drivers. Aguarde mais alguns minutos.
OBS: As telas mostradas acima, so visualizadas em uma instalao completa, ou seja, uma mquina zerada. Mas se j tiver
uma instalao previamente iniciada, o processo de finalizao da mesma comea a partir dos itens abaixo.
12- Quando aparecer a tela Bem-vindo ao Assistente do Windows...", clique no botao Avanar (Next) para continuar;
13- Quando aparecer a tela Contrato de Licena", selecione a opao Eu aceito este contrato..." e em seguida clique no botao Avanar (Next)
para continuar.
Pgina 6 de 10
1+- Quando a tela Opes Regionais (Regional and Laguage Options) aparecer, devera verificar o layout de teclado utilizado pela referida
maquina, para proceder as alteraoes necessairas. Se o layout for Portugues Brasil ABNT2, clique no botao Avanar (Next) para continuar, caso
contrario, entao para mudar o tipo de teclado, clique no botao Detalhes (Details) e selecione o tipo correto.
15- Na tela Personalizar o Software (Personalize your software), conforme mostrada abaixo, no campo Nome: digite o nome da empresa,
para esse projeto devera informar Promata e no campo Oraganizao: (Organization) o nome da Organizaao (Prefeitura de <nome da
cidade>, em seguida clique no botao Avanar (Next) para continuar.
Pgina 7 de 10
16- Na tela Chave do Produto (Your Product Key), conforme mostrada abaixo, no campo Chave do Produto: (Product Key:) digite o serial
number" localizado numa etiqueta colada na parte superior do gabinete ou junto com a documentaao e em seguida clique no botao Avanar
(Next) para continuar.
17- Quando aparecer a tela Modos de Licenciamentos (Licensing Nodes), o setup nos perguntando como sera o licenciamento do nosso
servidor, selecione a segunda opao Por dispositivo ou por usurio (Per Device or Per User), em seguida clique no botao Avanar (Next)
para continuar.
OBSERVAO: A opao Por Servidor (Per Server) determina quantas conexoes simultaneas o nosso servidor podera ter e o licenciamento
Por Dispositivo ou por usurio (Per Device or Per User) nao ha limites maximo para o servidor, pois cada cliente tera a sua licena.
Pgina 8 de 10
18- Agora vamos configurar o nome do computador, conforme mostra a tela Nome do Computador e Senha do Administrador (Computer
Name and Administrator Password), abaixo visualizada. No campo Nome do Computador (Computer name) digite o nome que identificar o
servidor na rede, como por exemplo TCNSVPROMATA e no campo Senha do Administrador: (Administrador password:) digitar a senha do
Administrador da maquina e no Confirmar Senha (Confirm Password) devera confirmar a senha digitada anterior,ente. Depois clique no botao
Avanar (Next) para continuar.
19- Caso aparea a tela Opes de Discagem do Modem, no campo Em que PaisJRegio devera seleionar BRASIL e no campo Qual o
Cdigo de rea Atual, digitar o cdigo de area S1, demais opoes devem permanecer inalteradas. Em seguida clique no botao Avanar
(Next) para continuar.
20- Quando aparecer a tela Informaes de Data e Hora (Date and Time Settings), desmarcar o checkbox Ajustar automaticamente o
relgio para o horrio de vero (Automatically adjust clock for daylight saving changes), demais opoes permanecem inalteradas. Em
seguida clique no botao Avanar (Next) para continuar.
Pgina 9 de 10
21- Caso a tela abaixo aparea, aguarde alguns minutos.
22- Quando aparecer a tela Configuraes de Rede (Networking Settings), deixar marcada a opao Typical settings (Configuraoes
Tipicas) e em seguida clique no botao Avanar (Next) para continuar.
Pgina 10 de 10
23- Caso a tela abaixo seja visualizada, aguarde enquanto a instalaao processada.
22- Na tela Grupo de Trabalho ou Controlador de Domnio (Workgroup or Computer Domain), o setup nos pergunta se desejamos
ingressar o nosso servidor em um Grupo de Trabalho (Workgroup) ou em um Dominio (Domain). No nosso caso vamos deixa-lo no Grupo de
Trabalho (Workgroup), para depois provermos este servidor a Controlador de Dominio (Domain Controller). Entao deixe a primeira opao
selecionada No, o computador no est em uma rede... (No, this computer is not on a network without a domain) e clique no botao
Avanar (Next) para continuar.
23- Finalizada esta ultima configuraao, a instalaao continua sem nos requisitar qualquer outra informaao, sendo assim aguarde o trmino da
instalaao.
2+- Caso aparea a tela Concluindo o assistente de instalao do Windows, clique no botao Concluir para finalizar a instalaao e o
servidor sera reiniciado, se esta tela nao aparecer, o mesmo sera reiniciado automaticamente.
25- Fim da instalaao e configuraao ps-instalaao do Windows 2003 Server Standard Edition.
También podría gustarte
- 4 - Windows Server 2003 - Criacao de ParticaoDocumento5 páginas4 - Windows Server 2003 - Criacao de ParticaoliderinfoAún no hay calificaciones
- 3 - Windows Server 2003 - Configuracao Do Menu IniciarDocumento1 página3 - Windows Server 2003 - Configuracao Do Menu IniciarliderinfoAún no hay calificaciones
- 1 - Windows Server 2003 - Instalacao Do Sistema Operacional PDFDocumento10 páginas1 - Windows Server 2003 - Instalacao Do Sistema Operacional PDFliderinfoAún no hay calificaciones
- 2 - Windows Server 2003 - Instalacao Dos DriversDocumento4 páginas2 - Windows Server 2003 - Instalacao Dos DriversLinkXXAún no hay calificaciones
- 5 - Windows Server 2003 - Configuracao Do Arquivo de Paginacao PDFDocumento2 páginas5 - Windows Server 2003 - Configuracao Do Arquivo de Paginacao PDFliderinfoAún no hay calificaciones
- 5 - Windows Server 2003 - Configuracao Do Arquivo de Paginacao PDFDocumento2 páginas5 - Windows Server 2003 - Configuracao Do Arquivo de Paginacao PDFliderinfoAún no hay calificaciones
- 5 - Windows Server 2003 - Configuracao Do Arquivo de Paginacao PDFDocumento2 páginas5 - Windows Server 2003 - Configuracao Do Arquivo de Paginacao PDFliderinfoAún no hay calificaciones