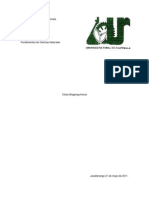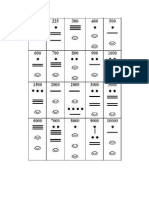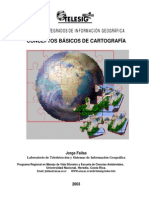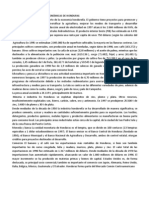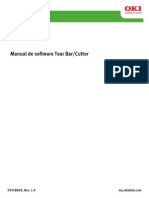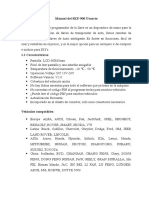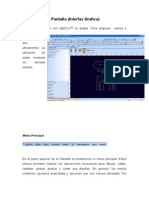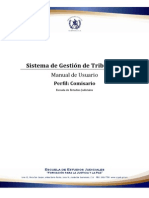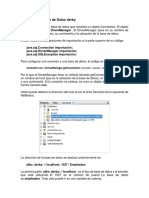Documentos de Académico
Documentos de Profesional
Documentos de Cultura
Edicion de Texto Word 2007
Cargado por
pararedDerechos de autor
Formatos disponibles
Compartir este documento
Compartir o incrustar documentos
¿Le pareció útil este documento?
¿Este contenido es inapropiado?
Denunciar este documentoCopyright:
Formatos disponibles
Edicion de Texto Word 2007
Cargado por
pararedCopyright:
Formatos disponibles
AGREGAR TEXTO Al arrancar Word 2007 aparece una pantalla inicial como sta:
Ventana de Word 2007
En la parte superior esta, en color celeste, la barra del ttulo, en la que aparece el nombre del documento sobre el que se esta trabajando. Tutorial Word 2007 Cuando arrancamos Word 2007 sin abrir ningn documento, por defecto nos abre un documento en blanco y le asigna el nombre inicial Documento1. Cuando guardemos el documento le cambiaremos el nombre. Para escribir tu primer documento hars uso de tu teclado:
Teclado
Al escribir un texto, haces uso de tu teclado, digitando segn el texto que desees obtener en tu documento. Debes teclearlo sin pulsar la tecla INTRO o ENTER (en el teclado de la imagen se llama "ent"); cuando llegues al final de la lnea, observars cmo salta automticamente de lnea.
Observars que hay una pequea barra vertical parpadeante que va avanzando segn vas escribiendo, se llama punto de insercin, y nos sirve para saber dnde se va a escribir la siguiente letra que tecleemos. No confundas el punto de insercin con el puntero del ratn que tiene esta forma cuando est dentro del rea de texto y esta otra cuando est encima de los mens. Tambin puedes ver una raya horizontal como sta que indica dnde acaba el documento. Cuando mueves el ratn, lo que ests moviendo es el puntero; cuando pulsas las teclas de direccin, mueves el punto de insercin. Cuando cometas un error, y te des cuenta inmediatamente, pulsa la tecla Retroceso que retrocede una posicin borrando la ltima letra tecleada. (La tecla Retroceso aparece como bksp en la imagen, aunque suele ser una flecha grande hacia la izquierda). Cuando te das cuenta del error despus de haber escrito unas cuantas letras ms, debes pulsar la tecla con la flecha pequea hacia la izquierda, que no borra las letras, slo mueve el cursor hasta llegar a la siguiente letra donde se encuentra el error; entonces pulsa Retroceso para borrar el error. Por ltimo, si te das cuenta del error cuando tienes el punto de insercin lejos de donde est el error, mueve el ratn hasta colocar el puntero detrs del error y pulsa el botn izquierdo del ratn; vers cmo el punto de insercin se desplaza justo a esa posicin y entonces ya puedes pulsar Retroceso. La tecla suprimir (DEL o SUPR) tambin borra una letra, pero la que queda a la derecha del punto de insercin. GUARDAR Esta opcin permite al usuario guardar en la memoria del ordenador el archivo que hemos trabajado. En la barra de acceso rpido ubica el icono Guardar y Guardar como... del Botn Office Guardar como, Word mostrar un cuadro de dialogo como el que ves a continuacin que te permite cambiar el nombre del archivo, el tipo y la carpeta que lo contiene o tambin puedes utilizar los comandos:
Guardar no se abrir ningn cuadro de dilogo, simplemente se guardarn en su actual ubicacin los cambios que hayas efectuado en el documento. Sin embargo, si utilizas el comando Guardar con un documento nuevo, que no ha sido guardado nunca, se abrir el mismo cuadro de dialogo que para Guardar como.
FORMATO Y EDICIN DE TEXTO Utilizacin del teclado Adems de la posibilidad de utilizar el ratn y las barras de desplazamiento, se puede mover el punto de insercin mediante el teclado. La siguiente tabla muestra un resumen de las acciones ms tiles: Al final de la lnea Al principio de la lnea A la pantalla anterior A la pantalla siguiente Al final del documento Al principio del documento Fin Inicio Re Pg Av Pg CTRL + Fin CTRL + Inicio
Para moverse hacia la izquierda, derecha, arriba o abajo utlizamos las teclas de direccin. Para desplazarse a un lugar concreto del documento, podemos: Hacer doble clic en la barra de estado sobre el nmero de pgina y aparece el cuadro de dilogo Ir a Ir a la banda Inicio y seleccionar la opcin Buscar y luego Ir a Aparecer un cuadro de dilogo, que nos permitir ir a una pgina especfica del documento, un nmero determinado de prrafos hacia delante o hacia atrs, etc. Seleccin del Texto Microsoft Word, al igual que la mayora de las aplicaciones que funcionan bajo el entorno grfico Microsoft Windows, est diseado segn el principio de "Primero Seleccionar, luego Ejecutar". Esto quiere decir que cuando deseamos hacer algo con el texto de un documento, primero deber seleccionar el texto o porcin de texto (ello indica a Word el sujeto sobre el que recaer la accin a ejecutar), y luego una vez seleccionado el texto, lo que se hace es aplicar la orden (por ejemplo poner un subrayado). Estos son los principales mecanismos de seleccin utilizando el ratn:
Para seleccionar Un elemento o fragmento de texto.
Accin un Existen dos mtodos: - Situar el puntero del ratn al principio del fragmento y arrastrarlo hasta el final del mismo manteniendo pulsado el botn del ratn - Situar el punto de insercin al principio del fragmento, llevar el ratn hasta el final del mismo y hacer clic teniendo pulsada la tecla Maysculas (Shift)
Una palabra Una lnea de texto Varias lneas de texto Una frase Un prrafo
Doble clic sobre la palabra Clic en la barra de seleccin a la izquierda de la lnea Se arrastra la barra de seleccin a la izquierda de las lneas Dar CTRL + clic en cualquier lugar de la frase Doble clic en la barra de seleccin junto al prrafo o triple clic en cualquier lugar del prrafo Se arrastra en la barra de seleccin Triple clic en la barra de seleccin o elegir la opcin Seleccionar todo del men Edicin. Otra opcin es dar CTRL + E
Varios prrafos Documento completo
Bloque vertical de texto ALT + clic y arrastrar La barra de seleccin est situada en la ventana del documento a la izquierda del texto y de arriba a abajo. Al pasar el ratn lentamente por ella, el puntero se convierte en una flecha apuntando hacia la derecha. Mover, copiar y pegar Como se mencion en un principio, es posible introducir todo el texto, y luego hacer modificaciones sobre el mismo. Pngase por caso la realizacin de un artculo donde posiblemente el autor cambie a menudo el emplazamiento de prrafos e incluso figuras para variar el enfoque del mismo. Para efectuar este tipo de cambios se utilizan las opciones de cortar, copiar y pegar, que sirven tanto para texto como para grficos y para cualquier elemento que se encuentre dentro del documento activo. El acceso a estas opciones es a travs de la banda Inicio. En ningn momento aparece un botn especfico para realizar la operacin Mover, ya que la misma es el resultado de aplicar primero la opcin de Cortar y luego la operacin Pegar. A continuacin se detallarn los pasos para efectuar este tipo de operaciones. Los pasos para copiar son:
1. Seleccionar lo que se desea copiar con alguno de los mtodos que hemos visto en el apartado anterior. 2. Seleccionar la operacin Copiar (ya sea a travs del men Inicio o con la combinacin CTRL + C). 3. Situar el puntero en la posicin en donde se desea copiar. 4. Seleccionar la operacin Pegar o utilizar la combinacin CTRL + V Tambin se pueden duplicar elementos seleccionados manteniendo la tecla Ctrl y arrastrando con el ratn la lnea de insercin punteada hasta el lugar deseado. Los pasos para mover son: 1. Seleccionar lo que se desea mover con alguno de los mtodos que hemos visto en el apartado anterior. 2. Seleccionar la operacin Cortar. 3. Situar el puntero en la posicin en donde se desea colocar. 4. Seleccionar la operacin Pegar. Tambin se pueden mover elementos arrastrndolos con el ratn hasta el lugar deseado. Se puede repetir la operacin Pegar tantas veces como se quiera. Tambin se permite Pegar en otro documento distinto al de origen, que sea de Microsoft. Formato del Texto Se consideran caracteres las letras, nmeros, smbolos, signos de puntuacin y espacios. Para cambiar la apariencia de dichos caracteres, se seleccionan y a continuacin se le aplica uno o varios formatos de fuente. Cuando se comienza a escribir un nuevo documento, el texto aparecer con la fuente y el tamao preestablecidos de Word. Si se desea cambiar hay que elegir nuevos formatos. Para cambiar los formatos de los caracteres que se encuentran en un documento, los pasos a seguir son: 1. Seleccionar el texto a modificar. Si no se selecciona ningn texto, el formato se aplicar al texto que escribamos a partir de la modificacin. 2. Ir a la banda Inicio y elegir la fuente deseada. Si damos clic sobre la opcin Fuente de la banda Inicio nos aparece la siguiente ventana:
Donde: Estilo de la fuente . Permite seleccionar la manera de escribir (negrita, cursiva, normal, etc.). Tamao . Especifica el tamao de la fuente. La unidad de medida es el punto (72 puntos = 1 pulgada = 2,54 cm). La letra que est usted leyendo tiene un tamao de 12 puntos. El tamao se puede seleccionar de la lista que se despliega o indicarse manualmente. Color . Permite elegir el color de los caracteres. Fuente . Se selecciona el tipo de letra. Subrayado . Aplica diferentes tipos de subrayado a los caracteres. Puede ser subrayado sencillo, subrayado doble, etc. Efectos . Permite aplicar al texto caractersticas como sombra, tachado, etc. Vista previa . Muestra el resultado de las opciones marcadas. Fuentes Las Fuentes son un conjunto de letras, nmeros, smbolos y signos de puntuacin que tienen un diseo particular. Las fuentes y tamaos que se pueden utilizar en los documentos dependern de las fuentes instaladas en el sistema y de las disponibles en la impresora.
Formato y edicin de texto, columnas estilo periodstico y combinacin de correspondencia. WORD 2007 (II), disponible en: http://www.ithinkweb.com.mx/capacita/word_format.html
También podría gustarte
- La Economía en JacaltenangoDocumento4 páginasLa Economía en JacaltenangopararedAún no hay calificaciones
- Ciencias Auxiliares de La BiologíaDocumento5 páginasCiencias Auxiliares de La BiologíapararedAún no hay calificaciones
- Funciones AdministrativasDocumento5 páginasFunciones AdministrativaspararedAún no hay calificaciones
- AnimalesMicroscópicosACarnívorosDocumento10 páginasAnimalesMicroscópicosACarnívorospararedAún no hay calificaciones
- Acuerdo Socioeconomico y Situacion AgrariaDocumento4 páginasAcuerdo Socioeconomico y Situacion AgrariapararedAún no hay calificaciones
- Clasificacion Morfologica de Las HortalizasDocumento11 páginasClasificacion Morfologica de Las Hortalizasparared100% (4)
- Ciclo BiogeoquímicoDocumento8 páginasCiclo BiogeoquímicopararedAún no hay calificaciones
- LA COMPUTADORA Y SUS PARTESssDocumento17 páginasLA COMPUTADORA Y SUS PARTESsspararedAún no hay calificaciones
- Ciclo BiogeoquímicoDocumento8 páginasCiclo BiogeoquímicopararedAún no hay calificaciones
- Numeros Mayas 1000-10000Documento1 páginaNumeros Mayas 1000-10000parared100% (2)
- Fuentes de Energía EléctricaDocumento6 páginasFuentes de Energía EléctricapararedAún no hay calificaciones
- Razas de ConejosDocumento15 páginasRazas de ConejospararedAún no hay calificaciones
- Notación CientíficaDocumento4 páginasNotación CientíficapararedAún no hay calificaciones
- Conceptos Básicos de CartografíaDocumento28 páginasConceptos Básicos de CartografíaRamón Sebastían Chanqueo CariqueoAún no hay calificaciones
- Deficiencia Del Cafe (Ilustrado)Documento7 páginasDeficiencia Del Cafe (Ilustrado)pararedAún no hay calificaciones
- Características morfológicas y adaptaciones de las coníferasDocumento4 páginasCaracterísticas morfológicas y adaptaciones de las coníferaspararedAún no hay calificaciones
- Decisiones No ProgramadasDocumento3 páginasDecisiones No Programadasparared100% (1)
- Musgos y HepaticasDocumento21 páginasMusgos y Hepaticasparared0% (1)
- Sistema de Comercializacion PDFDocumento24 páginasSistema de Comercializacion PDFBrenda Acosta AmadorAún no hay calificaciones
- Ley Del Organismo LegislativoDocumento30 páginasLey Del Organismo LegislativopararedAún no hay calificaciones
- Animales en Peligro de Extinción en GuatemalaDocumento16 páginasAnimales en Peligro de Extinción en GuatemalapararedAún no hay calificaciones
- Actividades Productivas y Económicas de HondurasDocumento1 páginaActividades Productivas y Económicas de Hondurasparared100% (1)
- UntitledDocumento14 páginasUntitledpararedAún no hay calificaciones
- Metodologia INAB para Clasificacion de Tierras Por Capacidad de UsoDocumento96 páginasMetodologia INAB para Clasificacion de Tierras Por Capacidad de UsoIng. Agr. Cesar Torres77% (13)
- Lengua y LiteraturaDocumento7 páginasLengua y LiteraturapararedAún no hay calificaciones
- AguacateDocumento11 páginasAguacatepararedAún no hay calificaciones
- HidroponiaDocumento20 páginasHidroponiaMiguel Angel MijangosAún no hay calificaciones
- La SolidaridadDocumento3 páginasLa SolidaridadqwertyoficialAún no hay calificaciones
- Definición y Funcionamiento de Una Base de DatosDocumento20 páginasDefinición y Funcionamiento de Una Base de DatosOmar Can100% (1)
- Manual de Usuario HofmannDocumento15 páginasManual de Usuario HofmannAlberto AlvarezAún no hay calificaciones
- CP Series User's Manual - SpanishDocumento84 páginasCP Series User's Manual - Spanishjulious_16Aún no hay calificaciones
- Traspaso Materiales InternetDocumento17 páginasTraspaso Materiales InternetLiz AbundezAún no hay calificaciones
- RT322 Manual de SoftwareDocumento118 páginasRT322 Manual de Softwareoscar_hugoAún no hay calificaciones
- Manual de Instrucciones EasyRad EspañolDocumento7 páginasManual de Instrucciones EasyRad EspañolAxel Valenzuela BylanderAún no hay calificaciones
- Manual de Windows - InternetDocumento107 páginasManual de Windows - Internetjunior sandon100% (1)
- Guía de Laboratorio PowerSHAPE # 1. - Introducción (2017)Documento18 páginasGuía de Laboratorio PowerSHAPE # 1. - Introducción (2017)Carlos Lara B.Aún no hay calificaciones
- 15 Introduccion A MacrosDocumento35 páginas15 Introduccion A MacrosJuan Andrés Játiva AndradeAún no hay calificaciones
- Manual de DYNAFLEETDocumento70 páginasManual de DYNAFLEETDiego LazoAún no hay calificaciones
- Manual Del SKPDocumento12 páginasManual Del SKPAnonymous 28jRu2jAún no hay calificaciones
- Snagit Manual OficialDocumento11 páginasSnagit Manual Oficialapi-457710535Aún no hay calificaciones
- Descarga de Datos ProlinkDocumento3 páginasDescarga de Datos ProlinkAlexis FlorezAún no hay calificaciones
- Manual Definitivo de ArenaDocumento89 páginasManual Definitivo de ArenaFatima Yunuen Cruz CRuz0% (1)
- Guia para El Sustentante Del Examen CENEVAL Del Nuevo Sistema Penal AcusatorioDocumento39 páginasGuia para El Sustentante Del Examen CENEVAL Del Nuevo Sistema Penal AcusatoriowebcristianaAún no hay calificaciones
- Manual Autocad PDFDocumento220 páginasManual Autocad PDFSylvIa Rosales0% (1)
- Tutorial GlogsterDocumento6 páginasTutorial GlogsteralejandrafrancesconiAún no hay calificaciones
- OptiTex Manual Completo EspanolDocumento57 páginasOptiTex Manual Completo EspanolDURUKTI100% (6)
- Cuadernillo de Ejercicios - AutoCad 2DDocumento70 páginasCuadernillo de Ejercicios - AutoCad 2DLeticia Sullivan100% (3)
- Manual ComisarioDocumento49 páginasManual ComisarioMichelleGarcía100% (1)
- ZLOG - FEAD Monitor Facturas Agentes Aduanales PDFDocumento23 páginasZLOG - FEAD Monitor Facturas Agentes Aduanales PDFGabriel GarridoAún no hay calificaciones
- 1a1. Guía Rápida ELIZADocumento7 páginas1a1. Guía Rápida ELIZADavid Roman LorenteAún no hay calificaciones
- Capacidades creativas en edición y producción de video con CamtasiaDocumento19 páginasCapacidades creativas en edición y producción de video con CamtasiaLenny ErguetaAún no hay calificaciones
- Tutorial Crear Un Huevo de Pascua en IllustratorDocumento15 páginasTutorial Crear Un Huevo de Pascua en IllustratorJorge Luis NievaAún no hay calificaciones
- 43 DERBY 3 Conexión A La Base de Datos DerbyDocumento6 páginas43 DERBY 3 Conexión A La Base de Datos DerbyemestAún no hay calificaciones
- Manual de Matlab Metodos NumericosDocumento119 páginasManual de Matlab Metodos NumericosJuan Carlos S Q100% (1)
- Breve Introducción A Blackboard Ultra PDFDocumento16 páginasBreve Introducción A Blackboard Ultra PDFRaul FernandoAún no hay calificaciones
- Qué es una computadora y sus partesDocumento12 páginasQué es una computadora y sus partesManuel ChochoAún no hay calificaciones
- Installation Guide ES EquitracDocumento82 páginasInstallation Guide ES EquitracSamuelDelgadoR.Aún no hay calificaciones
- Teacher Manual SolidWorks R3Documento99 páginasTeacher Manual SolidWorks R3FaustoVinicioAcuñaCoello100% (1)