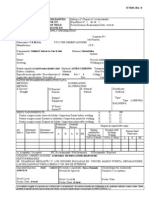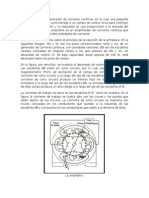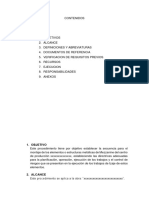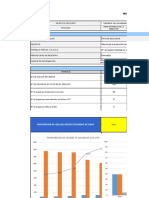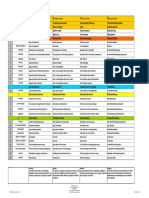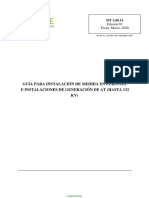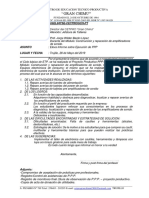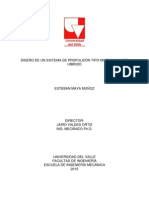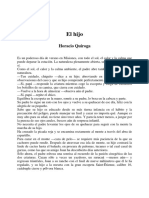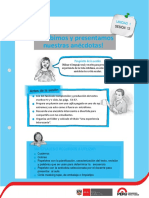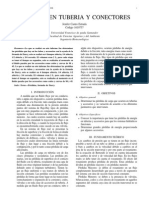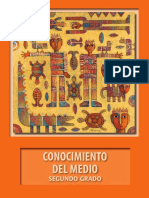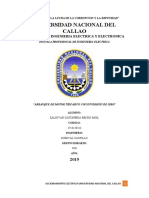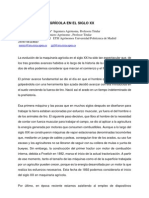Documentos de Académico
Documentos de Profesional
Documentos de Cultura
Writer
Cargado por
tercasDerechos de autor
Formatos disponibles
Compartir este documento
Compartir o incrustar documentos
¿Le pareció útil este documento?
¿Este contenido es inapropiado?
Denunciar este documentoCopyright:
Formatos disponibles
Writer
Cargado por
tercasCopyright:
Formatos disponibles
PROCESADOR DE TEXTOS WRITER
O penoffice es un conjunto de varios programas. Uno de ellos,
denominado Writer, permite crear documentos de texto.
● EMPEZAR A ESCRIBIR
Al escribir con Writer no debemos preocuparnos porque la línea se acabe.
Si continuamos escribiendo veremos que cuando no quepa más texto en la
línea actual, automáticamente la escritura continuará una línea más abajo.
Todo lo que escribamos de esta manera formará parte de un mismo párrafo.
Únicamente al pulsar la tecla [ Intro←], el cursor bajará a la línea siguiente sin
llenar aquella en la que estábamos escribiendo. Entonces habremos terminado
un párrafo e iniciado uno nuevo.
● MODALIDADES DE FORMATO
Debemos entender el término formato como el aspecto o la forma que
podemos dar al documento que estamos escribiendo o que vamos a escribir.
Formato de carácter es todo aquello que modifica el aspecto de letras o
CEPER. MADINAT ALIXENA 1
PROCESADOR DE TEXTOS WRITER
palabras. Por ejemplo, escribir una palabra en negrita, cursiva o subrayada es
aplicarle un formato de carácter.
Formato de párrafo es toda modificación de aspecto que afecta al párrafo
entero. Por ejemplo el tipo de alineación: justificado, centrado, alineado a la
izquierda o a la derecha. Lo habitual es escribir con una alineación izquierda o
justificada.
Formato de página es el conjunto de características que afectan al aspecto de
todas las páginas. Por ejemplo, los márgenes del documento o los
encabezados y pies de página.
● FORMATO DE CARÁCTER
Para aplicar un formato de carácter a un texto que previamente hemos
escrito debemos seleccionarlo.
FUENTES
Para ver las fuentes instaladas en un ordenador, abriremos la lista desplegable
Nombres de fuente , situada en la barra de formato.
Para cambiar el color de la fuente debemos utilizar el botón Color de fuente
de la barra de formato.
El botón Fondo de carácter permite aplicar un color de fondo al texto.
LETRA CAPITAL
En Writer la letra capital no es, como en Word, una letra incluida en un cuadro
de texto, sino un formato más del párrafo ir a menú Formato → Párrafo →
Iniciales.
● FORMATO DE PÁRRAFO
Alineación
Para modificar la alineación utilizaremos los botones de la barra de formato:
Alinear a la izquierda / centrado/ alinear a la derecha / justificado.
Bordes
Para aplicar un borde a un párrafo o a un conjunto de párrafos hay que situar
el cursor en cualquier lugar dentro de él o seleccionarlos si son más de uno, y
elegir menú Formato→Párrafo y seleccionar del cuadro de diálogo la solapa
Borde.
Los bordes se pueden aplicar igualmente a páginas, mediante menú
CEPER. MADINAT ALIXENA 2
PROCESADOR DE TEXTOS WRITER
Formato→Página solapa Borde.
Para elegir los bordes de una tabla hemos de hacerlo mediante el menú Tabla -
Propiedades de Tabla que abre el cuadro de diálogo Formato de tabla donde
se encuentra la pestaña Bordes.
TABULADORES
Los tabuladores son unas marcas, visibles en la Regla horizontal, que indican
el lugar más próximo al que saltará el cursor cuando pulsemos la tecla
[Tabulador] .
Los tabuladores se utilizan para alinear columnas de texto.
INTERLINEADO
Menú Formato→Párrafo seleccionamos en el cuadro de diálogo la solapa
Sangrías y espacios.
El valor por defecto es sencillo, 1,5 líneas y Doble .Fijo requiere introducir un
valor en cm.
ESPACIO ENCIMA Y DEBAJO DEL PÁRRAFO
Para evitar que los párrafos queden demasiado juntos , es posible fijar una
separación adicional encima o debajo del párrafo.
Menú Formato→Párrafo seleccionamos en el cuadro de diálogo la solapa
Sangrías y espacios.
SANGRÍAS
La sangría consiste en separar el texto de los márgenes laterales una medida
determinada.
Delante del texto, o sangría izquierda, lo separa del margen izquierdo.
Detrás del texto, o sangría derecha, lo separa del margen derecho. Primera
línea, sangra por la izquierda solamente la primera línea del párrafo.
Menú Formato→Párrafo seleccionamos en el cuadro de diálogo la solapa
Sangrías y espacios.
● FORMATO DE PÁGINA
TAMAÑO Y ORIENTACIÓN DEL PAPEL
Formato→Página. En la solapa página encontramos entre otras opciones, las
relativas a tamaño y orientación de papel.
MÁRGENES. En la misma solapa encontramos las dimensiones de los márgenes
CEPER. MADINAT ALIXENA 3
PROCESADOR DE TEXTOS WRITER
del documento, que por defecto son 2,00 cm a cada lado . Estos márgenes
pueden, modificarse.
ENCABEZAMIENTO Y PIE DE PÁGINA.
Para insertar un encabezamiento común en todas las páginas de nuestro
documento debemos elegir Insertar→Encabezamiento→Predeterminado. Si
lo que queremos es insertar un pie de página Insertar→Pie de
página→Predeterminado.
NUMERACIÓN DE PÁGINAS.
A veces queremos que dentro del encabezamiento o en el pie de página
aparezca el número de cada pagina, situamos el cursor en el lugar del
encabezamiento o el pie de página y elegimos Insertar→Campos→Número de
páginas.
NUMERACIÓN Y VIÑETAS.
Podemos activar /desactivar numeración o viñetas en la barra de
herramientas estándar.
Podemos seleccionar más opciones en Formato→Numeración y viñetas.
COLUMNAS.
Para configurar las columnas de texto debemos elegir Formato→Columnas.
Podemos elegir entre uno de los cinco modelos predeterminados o especificar
nosotros el número de columnas.
● TABLAS
Situar el cursor en el lugar donde quieras insertar la tabla y elige
Insertar→Tabla o también menú Tabla→Insertar→Tabla. Se abrirá el cuadro
de diálogo Insertar Tabla con las siguientes opciones:
Nombre, tamaño de la tabla (columnas y Filas), encabezado -repetir
encabezado: en caso de que la tabla quede cortada se repite el encabezado en
la primera fila después del salto de página, no dividir tabla siempre ocupará
una página, borde y formateado automático (diseño predefinido).
EDITAR UNA TABLA
Nos desplazamos a la celda siguiente con las teclas de dirección. Para insertar
una fila o columna botón derecho Insertar fila o columna, o pulsando el
CEPER. MADINAT ALIXENA 4
PROCESADOR DE TEXTOS WRITER
botón correspondiente en la barra de tabla.
Para eliminar fila o columna situarse en ella y realizar acción con botón
derecho Eliminar fila o columna o pulsando el botón correspondiente de la
barra de tabla.
REDIMENSIONAR Y ALINEAR UNA TABLA.
Para modificar el ancho de una columna situar el puntero sobre el borde
derecho de la misma y cuando adopte forma de doble flecha arrastra
lateralmente el borde de la columna.
Para Establecer la alineación de la tabla elegir Tabla →Propiedades de tabla
solapa Tabla.
El ancho de tabla podemos modificarlo si seleccionamos la casilla Ajustar
ancho de la tabla.
Mediante la solapa Fondo podemos elegir un color de fondo para cada celda,
cada fila o para toda la tabla.
● IMÁGENES
En un documento de Writer podemos insertar imágenes procedentes de :
Un archivo Insertar→Imagen→A partir de Archivo.
Arrastrando desde la galería de imágenes de OpenOffice:
Herramientas→Galería.
Directamente desde un escáner: Insertar→Imagen→Escanear.
Mediante Pegar (previamente habremos cortado o copiado la imagen.
ANCLAJE
Al insertar una imagen, ésta queda ligada a un elemento del documento, por
defecto Al párrafo donde la insertamos, la imagen se moverá cuando se
mueva dicho párrafo. Otros tipos de anclaje son A la página, la imagen queda
ligada a la página no pudiendo salir de ella, y Como carácter, la imagen se
comporta como un carácter de texto más.
ALINEACIÓN
A una imagen podemos aplicarle cualquier tipo de alineación: izquierda,
centro o derecha y por supuesto manual.
INSERTAR IMAGEN DESDE ARCHIVO
CEPER. MADINAT ALIXENA 5
PROCESADOR DE TEXTOS WRITER
Situar el cursor en el lugar adecuado y elegir menú Insertar→Imagen→A
partir de archivo. Elegir la carpeta donde se encuentre el archivo,
seleccionarlo y pulsar el botón abrir.
PROPIEDADES DE IMAGEN
Formato→Imagen o bien doble clic sobre la imagen.
AJUSTE
Del ajuste dependerá la disposición del texto con respecto a la imagen. Para
ver los tipos de ajustes nos situamos sobre la imagen insertada botón derecho
Imagen→solapa Ajustes.
CEPER. MADINAT ALIXENA 6
También podría gustarte
- Inspeccion Visual de Soldadura Según Normas Une-EnDocumento2 páginasInspeccion Visual de Soldadura Según Normas Une-EnCarlos VegaAún no hay calificaciones
- Análisis estratégico de IKEA en ChileDocumento11 páginasAnálisis estratégico de IKEA en Chilejorgemartinezhz50% (4)
- El Amplidina Es Un Generador de Corriente ContinuaDocumento2 páginasEl Amplidina Es Un Generador de Corriente ContinuaGerardo Osorio100% (2)
- Procedimiento de Montaje.Documento19 páginasProcedimiento de Montaje.Rolan Ponce100% (1)
- Indicadores de gestiónDocumento10 páginasIndicadores de gestiónNatasha VelandiaAún no hay calificaciones
- Manual de Servicio ROBOJET SIKA PM500Documento1802 páginasManual de Servicio ROBOJET SIKA PM500JOHN FRADER ARRUBLA LOPEZ100% (3)
- 14 Seguridad Industrial y Ecologia PDFDocumento57 páginas14 Seguridad Industrial y Ecologia PDFAnee' GarciaAún no hay calificaciones
- Infografía Impacto CelestitaDocumento5 páginasInfografía Impacto CelestitaFatima Lizbeth Monter GonzalezAún no hay calificaciones
- Normativa Puntos de Medida IberdrolaDocumento25 páginasNormativa Puntos de Medida IberdrolaJULIAN PALACIOS BARREROAún no hay calificaciones
- Guia de Tamizado 1Documento10 páginasGuia de Tamizado 1Rodolfo LuisAún no hay calificaciones
- Informe de PPDocumento2 páginasInforme de PPJorge Wilder Bazán LópezAún no hay calificaciones
- Auditoría de redes del Instituto Tecnológico de ZacapoaxtlaDocumento2 páginasAuditoría de redes del Instituto Tecnológico de ZacapoaxtlaLuisa E P. IslasAún no hay calificaciones
- Distribucion IOARDocumento2 páginasDistribucion IOARJuan André VásquezAún no hay calificaciones
- Diseño de Un Sistema de Propulsión Tipo Motor Cohete HíbridoDocumento15 páginasDiseño de Un Sistema de Propulsión Tipo Motor Cohete HíbridoNabetse07Aún no hay calificaciones
- Procedimiento HollidayDocumento12 páginasProcedimiento HollidayOmar VilchezAún no hay calificaciones
- Como Pts Ganarle Al SistemaDocumento4 páginasComo Pts Ganarle Al SistemaCristian RestrepoAún no hay calificaciones
- Tesis Hvac Nom 059 PDFDocumento119 páginasTesis Hvac Nom 059 PDFCésar CervantesAún no hay calificaciones
- Sesion Com 3g 12Documento7 páginasSesion Com 3g 12Liz López HuamànAún no hay calificaciones
- Pasos Básicos para Crear Una Agencia de Carga en El PerúDocumento4 páginasPasos Básicos para Crear Una Agencia de Carga en El PerúHerick OleaAún no hay calificaciones
- Tutorial de ExcelDocumento13 páginasTutorial de ExcelSara Quintero CuellarAún no hay calificaciones
- HolaDocumento5 páginasHolaangie serranoAún no hay calificaciones
- Perdidas en Tuberias y ConectoresDocumento5 páginasPerdidas en Tuberias y ConectoresJonathan JaimesAún no hay calificaciones
- Nme Lpa Cmedio 2 PDFDocumento178 páginasNme Lpa Cmedio 2 PDFItzel Garcia Villegas0% (1)
- 35 Diferencia de MediasDocumento5 páginas35 Diferencia de MediasDavid Peña Arias100% (1)
- Accionamiento Lab 2Documento27 páginasAccionamiento Lab 2RenzoZaldivarCastañedaAún no hay calificaciones
- Significado Del VinDocumento6 páginasSignificado Del VinUriel Mur Samp100% (1)
- Lect1 Componentes Objetivos y Subjetivos Del Clima OrgDocumento3 páginasLect1 Componentes Objetivos y Subjetivos Del Clima OrgMauricio Gonzalez Beltran100% (1)
- Historia ..Documento11 páginasHistoria ..Paola CardonaAún no hay calificaciones
- Hoja Informativa 2017-18Documento2 páginasHoja Informativa 2017-18Agustinos de LeónAún no hay calificaciones
- Hoja de VidaDocumento5 páginasHoja de VidaAnderson Orjuela GonzalezAún no hay calificaciones