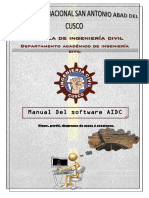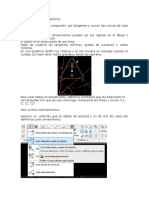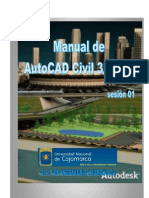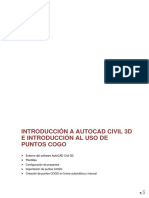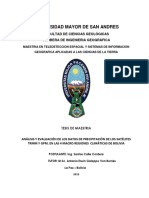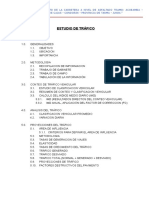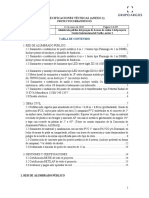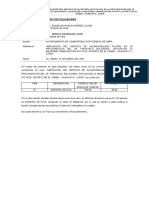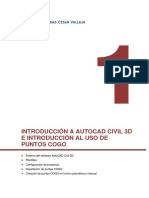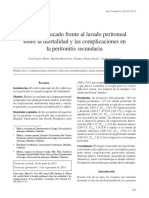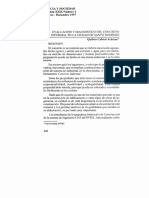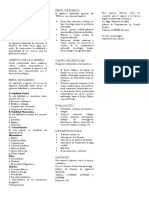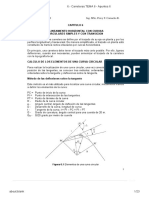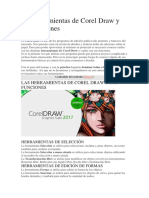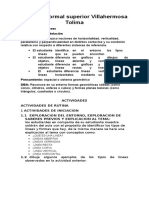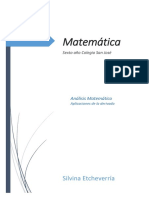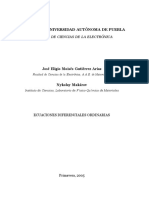Documentos de Académico
Documentos de Profesional
Documentos de Cultura
Manual Civil 3d
Cargado por
charly010170Derechos de autor
Formatos disponibles
Compartir este documento
Compartir o incrustar documentos
¿Le pareció útil este documento?
¿Este contenido es inapropiado?
Denunciar este documentoCopyright:
Formatos disponibles
Manual Civil 3d
Cargado por
charly010170Copyright:
Formatos disponibles
Modulo 1.
Interface del AutoCAD Civil 3D
Objetivos: Definir que es el Ribbon Conocer que es un Workspace Encontrar y modificar objetos en la ventana de Toolspace Identificar los diferentes Settings y Styles en la pestana de Settings Usar la ventana de Panorama para ver mensajes, errores y modificar informacin Crear dibujos en base a archivos Template
Definiciones:
Ribbon
Es la principal interface del usuario para accesar a comandos y caractersticas. Este Ribbon est dividido en pestanas, comandos y paneles.
Existen 2 tipos de Ribbon, los Estticos y el Contextual. El Ribbon Esttico, contiene las caractersticas definidas en la imagen anterior. El Ribbon Contextual, Se muestra cuando se selecciona algn tipo de objeto. Este segundo tipo, sirve para nicamente para modificar o atender el objeto seleccionado.
Workspace
Es la configuracin de la interfaz del usuario. Son grupos de mens, herramientas, ribbon entre otros, que estn agrupados y organizados para que se pueda trabajar en un ambiente de trabajo organizado para realizar con mayor eficiencia un dibujo.
El programa ya viene con algunos workspaces definidos, pero se pueden copiar, crear y modificar estos ya existentes. Estos workspaces, se pueden cambiar a cualquier hora, de acuerdo a las necesidades del proyectista. Los workspaces que vienen por default son los siguientes: Civil 3D Muestra todos los mens relacionados para poder disear sitios e ingeniera de transporte. 2D Drafting and Annotation Este sirve para hacer dibujos de ingeniera y planos constructivos. 3D Modeling Con este se puede crear modelos 3D y animaciones del diseo.
Para crear nuevos workspaces o modificar los ya existentes, se puede realizar desde la ventana de Customize User Interface. Para eso, tenemos que darle click en el cambiador de workspaces, el cual se encuentra en la parte inferior derecha de nuestra aplicacin, de ah darle click en Customize
Menu Bar
Es una barra de herramientas que contiene comandos y caractersticas. En el Civil 3D 2010, normalmente se encuentra apagada, para prenderla, se tiene que escribir menubar y luego el numero 1, para apagarlo, se tiene que escribir igual menubar y luego el numero 0.
Toolspace
El Toolspace es una seccin que sirve para administrar toda la informacin de los dibujos. Aqu se puede manejar todos los objetos de diseo de Civil 3D. Tambin, aqu se pueden ver todas las caractersticas especiales de cada objeto al igual que las etiquetas. Los componentes principales del Toolspace son los siguientes: Prospector Muestra la informacin de los objetos del dibujo. Sirve para la administracin de los dibujos y su informacin. Settings Se maneja los estilos de los objetos, de las etiquetas y de las caractersticas del dibujo. Se especifican parmetros del dibujo como unidades, escala, coordenadas, formatos, estilos, etc. Survey Sirve para manejar el banco de informacin sobre la topografa de campo. Toolbox Sirve para la creacin de reportes externos sobre objetos de civil 3D
Objetos, estilos y etiquetas.
Civil 3D maneja un ambiente de diseo enfocado a objetos, y usa estos objetos para mostrar componentes de diseo, como puntos, superficies, alineamientos, perfiles, drenajes, corredores, entre otros.
Existe relacin entre objetos por lo cual se convierte en un sistema dinmico, esto quiere decir que si existe algn cambio en algn objeto, se puede observar que el objeto que se encuentre relacionado a este, tambin sufrir cambios.
Los estilos de los objetos (Object Style) controlan la forma en que se muestran los objetos en el dibujo. Los estilos de etiqueta (Label Style) controlan el comportamiento, contenido y forma en que se muestran las etiquetas de un objeto.
Existen diferentes tipos de etiquetas, depende del objeto al cual estn aplicados. A continuacin, se muestran algunos objetos con sus diferentes estilos de etiqueta:
Puntos (Numero, Elevacin, Descripcin) Superficie (Pendientes, Elevacin en diferentes puntos, Contornos) Parcelas (reas, Lneas, Curvas) Alineamiento (Estaciones, Lneas, Curvas, Espirales, Tangentes, etc)
Existen otras caractersticas que se pueden cambiar, estas son las de comando (Command Settings). Estos, cambian completamente los comandos que se utilizan para crear un objeto. Conviene solo usarlos para cambiar las caractersticas especficas cuando se crea un objeto (default). Para esto, dentro de Toolspace, en la pestaa de Settings, abrir cualquier objeto, buscar el rbol de Command, le damos click derecho y se le pedimos que se quiere editar. Ya luego solo se cambia lo que se requiera cambiar.
Cada objeto creado en Civil 3D, tiene su propio estilo y etiquetas. Estas se pueden modificar de dos formas:
Cambindolas desde las propiedades del objeto Cambindolas desde la pestaa de Settings del Toolspace
Templates
Son plantillas de trabajo predefinidas, machote o formatos estandarizados. Todos los dibujos nuevos son creados a base de Templates. Estos Templates ya contienen elementos estandarizados de AutoCAD y Civil 3D.
Sirven para crear dibujos basados en especificaciones del cliente o de nosotros mismos. Los elementos que se pueden configurar en un Template son:
Elementos de AutoCAD: Layers Texto Hoja Otras variables del sistema
Elementos de Civil 3D: Estilos de objetos Estilos de etiquetas Drawing Settings Comandos
Para crear un dibujo ya definido (Template), los pasos a seguir son:
1) Guardar el dibujo con otro nombre, para proteger el anterior 2) Borrar todos los objetos del dibujo y purgar 3) Cambiar los estilos del dibujo si es necesario 4) Guardar el dibujo como Template
Reportes
Se pueden hacer para puntos, superficies, perfiles, alineamientos, drenajes, corredores y parcelas. Para esto, desde Toolspace, dentro de la pestana de Toolbox, se abre el rbol de Reports Manager y se ejecuta cualquier reporte que se desee. Para cambiar la informacin del cliente o del propietario, se da click en el siguiente icono, el cual se encuentra en la parte superior izquierda, en el Toolspace, dentro de la pestaa de Toolbox:
Modulo 2. Survey
Objetivos: Configurar e identificar los componentes principales del entorno de Survey dentro de Civil 3D Crear un Survey Database (Base de datos de una coleccin de topografa) y un Survey Network (Red de trabajo de la topografa) Crear estilo de figuras (Figure Styles) para controlar como se vern las figuras Crear prefijos de figura (Figure Prefixes) para asignar estilo de figura a las figuras Describir que es una hoja de campo (Field Book) Importar la hoja de campo a Civil 3D Hacer cambios a la informacin de la base de datos Crear puntos y figuras desde la informacin de la topografa
Definiciones:
Survey Database
Es la base de datos que guarda toda la informacin obtenida de campo. Contiene puntos de control, direcciones, etc.
Esta base de datos puede ser accesada por diferentes usuarios, ya que no se guarda dentro del dibujo, sino que se hace una carpeta dentro de C:\Civil 3D Projects
automticamente al ser creada. De esta forma, cualquier puede hacer un dibujo o diseo en base a lo observado en campo
Survey Network
Es una coleccin de puntos de control con definiciones y se guardan en una Base de datos (Survey Database). Esta red es la representacin grafica de la base de datos vista en campo.
Figuras (Figures)
Son usadas para representar la base de lo observado en campo. Estos pueden ser ejes de camino, terminacin de caminos, banquetas, entre otros. En el campo, los topgrafos asignan cdigos a las figuras (inicio, termino, continuacin, etc).
Figure Prefix (Prefijo de las figuras)
Estos prefijos asignan estilos a las figuras automticamente.
Field Book File (Hoja de campo)
Son archivos de observacin que tienen formato reconocido por Civil 3D. Estos son llenados por los topgrafos al estar haciendo un levantamiento. La hoja de campo contiene informacin de la estacin total o te un equipo de GPS configurado para Civil 3D. El programa configura automticamente las coordenadas de los puntos.
Ejercicio:
Abrir el archivo Survey.dwg
1) Primero, vamos a configurar el Toolspace para que contenga la pestaa de Survey. En el Ribbon, en la pestaa de Home, dentro del panel Palettes le damos click al icono de Survey Toolspace.
Como podemos observar, la pestaa de Survey aparece en el Toolspace
2) Ahora, vamos a navegar para familiarizarnos con Survey dentro del Toolspace.
a. En Toolspace, click en la pestaa de Survey
b. Nos vamos a la pestaa de Prospector dentro del Toolspace.
c. Seleccionar Active Drawing View
d. Le damos al signo de mas para expandir el rbol de Survey
Podemos ver que las secciones de Networks y Figures estn vacas, ya que no hay informacin presente.
e. Ahora vamos a ver los estilos de los objetos antes mencionados dentro de la pestaa de Settings del Toolspace.
f.
Buscamos el componente de Survey y abrimos su rbol para ver que estilos son los que se pueden ver.
g. Nos presenciamos que existen 2 rboles ms, el de Estilos de Red (Network Styles) y el de estilos de figuras (Figure Style). Abrimos estos rboles.
Los estilos de red controlan la manera en que se ve la red. Estilos de figura controlan la manera en que se ven las figuras.
h. Le damos click derecho al estilo que aparece en Networks Styles (Basic) y le damos en Edit.
i.
Dentro de la pestaa de Components, podemos ver que caractersticas tiene este estilo. Aqu podemos asignar estilos de puntos a los puntos de la red. De esta manera es ms fcil identificar con que informacin estamos trabajando.
j.
Nos vamos a la pestaa de Display. Aqu controlamos que es lo que se va a ver en nuestra red de topografa y como se ver. Esta se muestra en el siguiente bosquejo. Cerrar la ventana.
k. Ahora, le damos doble click al estilo de la figura existente (Standard). Al igual que en el anterior, se puede modificar los Componentes y lo que se puede ver en este estilo. Cerramos la ventana.
l.
Ahora, nos movemos a la pestaa de Survey dentro de Toolspace.
Survey Databases muestra la lista de bases de datos de topografa. Equipment Databases muestra las propiedades y valores del equipo de topografa que se uso para obtener la informacin. Figure Prefix Databases asigna figuras de topografa con estilos y Layers
m. Guardamos los cambios
3) Ahora vamos a crear la base de datos de la topografa (Survey Database)
a. Dentro de la pestaa de Survey en Toolspace, le damos click derecho en Survey Databases y seleccionamos New Local Survey Database.
b. Nos pide que le demos un nombre a esta base de datos, en este caso le daremos Ciudad de Managua y luego OK.
Como podemos observar, una base de datos fue creada dentro del Survey Databases. En ese mismo momento, se cre una carpeta nueva dentro de C:\Civil 3D Projects. c. Ahora, vamos a darle click derecho en la base de datos de Ciudad de Managua y le damos click en Edit Survey Database Settings.
d. Le cambiamos las unidades de distancia a Mtricos (Meter). e. Revisamos los dems arboles para ver que contienen. f. Le damos OK para cerrar
Si se trabaja en sistema ingles, solito el programa transformar las unidades.
g. Guardamos los cambios que llevamos hasta el momento.
4) El paso que sigue, es crear una red de topografa. Con esto, podremos administrar la informacin de datos topogrficos en diferentes redes.
a. Dentro de la base de datos de Ciudad de Managua, localizamos el comando de Networks, le damos click derecho y luego New.
b. Se abre una ventana para darle nombre y descripcin a esta nueva red.
c. En nombre, le damos Avenida Roosevelt y en descripcin le damos De norte a sur. Luego, cerramos con un OK. d. Expandimos el nuevo rbol creado dentro de redes con el nombre de Avenida Roosevelt.
e. Guardamos
5) Para este ejercicio, tenemos que crear estilos de figuras y Prefijos de figuras
6) Empezaremos con los estilos de figura. Para esto, tenemos que estar en la pestaa de Settings de nuestro Toolspace.
a. Le damos al signo de mas para expandir el rbol de Survey.
b. Le damos al signo de ms para expandir el rbol de los estilos de figuras.
c. Ahora crearemos un estilo de figura, para esto, le damos click derecho en Figure Styles y luego New. d. Se abre la pestaa de Figure Style. En la pestaa de Information, le damos el nombre de Eje Central Existente.
e. Luego nos vamos a la pestaa de Display y dejamos que nicamente se vean las lneas. Para esto tenemos que apagar todos los focos y dejar encendido el de Figure Lines.
f.
El layer lo cambiamos a ST_CL y le cambiamos el color a BYLAYER.
g. Seguimos el procedimiento d, e y f, pero ahora con la siguiente informacin: Figure Name Borde del Pavimento Existente Acera Existente Calzada Existente Layer ST_EOP ST_CONC_WALK ST_DWAY Color BYLAYER BYLAYER BYLAYER
A continuacin se muestran los estilos de figura creados como se deben de ver en el Toolspace.
h. Guardar
7) Ahora, falto hacer los prefijos de las figuras. Esto se hace ya que cuando el Topgrafo est levantando el rea, le fija ciertos nombres a las figuras, estas figuras al importarlos, tienen que ser iguales a las entradas de los prefijos para que se creen con las caractersticas que se desean.
a. En la pestaa de Survey en Toolspace, le damos click derecho a Figure Prefix Databases y luego New. Le damos el nombre de Ejemplo.
b. Le damos click derecho en Ejemplo, y le damos New
c. En la ventana de New Figure Prefix, le damos el nombre de CL
d. Palomeamos en Breakline
e. En layer, buscar el layer ST_CL
f.
En Style, buscamos el estilo que se cre para el eje central (Eje Central Existente)
g. Le damos OK.
h. Creamos los prefijos faltantes siguiendo los pasos b g, pero ahora con la siguiente informacin:
Name EP FW BW DW
Breakline Yes Yes Yes Yes
Layer ST_EOP ST_CONC_WALK ST_CONC_WALK ST_DWAY
Style Borde del Pavimento Existente Acera Existente Acera Existente Calzada Existente
i.
Para comprobar que no nos equivocamos, dentro de la pestaa de Survey en Toolspace, en el rbol de Figure Prefix Databases, damos click derecho en Ejemplo, y seleccionamos Edit, la ventana panorama que se abre, debe ser parecida a la siguiente:
j.
Guardamos
Ya creamos el estilo de figura y los comandos para que automticamente se asignen los estilos al importar la topografa de campo.
8) Vamos a darle un vistazo al Field Book File. Esta hoja de campo contiene toda la informacin observada al momento de hacer la topografa. Esta fue obtenida usando un equipo de estacin total. La informacin que obtiene la estacin total, son ngulos horizontales, ngulos verticales, y distancias. Esta informacin, cuando se combina con coordenadas de control, altura del instrumento, altura del prisma y ngulos entre el punto anterior y el nuevo, se convierte en coordenadas reales al importarlas al dibujo.
a. Vamos a darle click derecho a la Avenida Roosevelt. Le damos Edit Fieldbook.
b. Buscamos el archivo de Survey.fbk y le damos Open. Se abre el siguiente archivo:
NEZ Es la llave a las coordenadas de control. STN Indica el punto donde est el instrumento. AZ Especfica el azimut entre 2 puntos. BS El punto de atrs del instrumento. PRISM Indica la altura del prisma F1 VA Informacin de observacin. Contiene el nmero de punto, ngulos, distancia y descripcin. BEG Es donde inicia una figura. END Es donde termina la figura. CONTINUE Continua la figura
c. Revisamos el contenido de las entidades de la hoja de campo.
d. Cerrar el editor de texto
e. Guardar
9) Ya revisamos la hoja de campo, ahora vamos a importarla a nuestro dibujo para crear la red de topografa.
a. Vamos a darle click derecho en la Avenida Roosevelt. Nos vamos a la parte donde dice Import y luego le especificamos que queremos importar el Field Book.
b. Buscamos nuestro archivo Survey.fdk y le damos Open.
c. En la ventana de Import Field Book, hacemos lo siguiente: i. Le decimos que Si en Show Interactive Graphics. Con esto podremos observar cmo se importan todos los puntos topogrficos. ii. En Current Figure Prefix Database, seleccionamos el que se cre en pasos anteriores (Ejemplo) iii. En Insert Network Object le decimos que Si, para crear un objeto de dibujo con respecto a la topografa tomada de campo. iv. La ventana tiene que quedar de la siguiente manera:
d. Le damos en Ok. Podemos observar como la informacin es importada al dibujo. Este proceso puede durar unos segundos. La Topografa obtenida debe verse de la siguiente manera:
e.
Guardamos los cambios.
10) Ahora vamos a editar informacin de la topografa dentro de Survey en el Toolspace.
a. Dentro de la pestaa de Survey de Toolspace, expandimos el rbol de Avenida Roosevelt.
b. En Control Points, podemos ver que se existen dos puntos, el 1 y 2. Vamos a darle click derecho al Punto 1 y luego Edit.
c. Aqu podemos cambiar cualquier propiedad del Punto de Control 1. Si se le realiza algn cambio, automticamente todos los puntos dependientes de este se cambiaran automticamente.
d. En la columna de Elevation, vamos a cambiarlo a 80.405 y Enter.
e. Salimos con la palomita de arriba a la derecha. Nos preguntara si queremos aplicar los cambios, le decimos que Si.
f.
Abrimos el rbol de Setups dentro de la Avenida Roosevelt
g. Aqu podemos observar todos los ajustes que se le hizo al instrumento
h. Suponemos que nos mencionan que la altura del prisma en la Station:3, Backsight:1 fue incorrecta al hacer el levantamiento, nosotros haremos el cambio. Para esto, Click derecho en Station:3, Backsight:1 y le damos en Edit Observations.
i.
Todas las observaciones desde este Setup son marcadas en el dibujo y la ventana de panorama aparece para modificar lo que se pide.
j.
Podemos cambiar las columnas de lugar de nuestro Panorama para ubicar mas fcilmente el punto de inters.
k. Buscamos los puntos que tengan una Altura de 2.65 en el Objetivo (Los puntos 355, 356 y 357). Esta altura fue puesta de manera incorrecta. Antes de modificarlos, vamos a ver las Elevaciones de esos puntos:
l.
Ahora, vamos a cambiar la altura de objetivo (Target Height) para estos puntos. Con la tecla de Ctrl, seleccionamos los 3 puntos.
m. En el titulo de Target Height, le damos click derecho y le damos Edit.
n. Lo cambiamos a 2.55 y automticamente se cambian los otros 2. Las Elevaciones de los puntos tambin se cambian automticamente.
o. Le damos en la palomita para cerrar y guardar los cambios.
p. Podemos observar, que la Avenida Roosevelt tiene una marca de exclamacin a la izquierda, dentro de la pestaa de Survey en Toolspace. Esto es por culpa de los cambios que se realizaron.
q. Para corregir este signo de exclamacin, solo tenemos que darle click derecho y pedir que se ajuste a los nuevos cambios, esto es solo darle en Update Network.
r.
Tambin, si buscamos el rbol de Figuras, podemos observar que le aparece este signo de exclamacion. Esto es porque cuando se cambio la altura, las figuras fueron cambiadas.
s. Esto se corrige igual que en el paso Q. Click derecho en Figures y darle en Update Figures.
t.
Vamos a guardar los cambios.
11) Ya tenemos la Topografa en el dibujo de manera correcta, lo que sigue es crear Puntos y figuras para usarlos para crear terreno existente y superficies.
a. Para comenzar, dentro de Ciudad de Managua, localizamos el rbol de puntos topogrficos (Survey Points).
b. Le damos click derecho en Survey Points, buscamos Points y le damos Click en Insert to Drawing. Con esto, se insertan todos los puntos al dibujo.
c. Ahora, localizamos el rbol de Figures, le damos click derecho y seleccionamos Insert into Drawing. Con esto, se agregan las figuras al dibujo.
d. Ahora lo nico que falta, es quitar el objeto de la topografa. Para esto, le vamos a dar click derecho en Avenida Roosevelt dentro de Networks. Seleccionamos Remove from Drawing y quita el objeto del dibujo. e. Navegamos entre los puntos y figuras para ver que es lo que sucedi. f. Guardamos los cambios y Cerramos el dibujo
Modulo 3. Puntos
Objetivos: Importar puntos al AutoCAD Civil 3D desde un archivo externo de texto Asignar estilos de puntos y estilos de etiquetas Crear puntos manualmente Organizar puntos por los Point Groups (Grupo de puntos) Editar la informacin de puntos Crear la tabla de puntos
Definiciones:
Puntos
Los puntos representan una posicin singular en el espacio. Estos son fundamentales para la planeacin, el diseo y desarrollar proyectos de construccin. En el programa Civil 3D, los puntos tienen una elevacin, un norte, un este y algunas definiciones, as como su nmero de punto. Los puntos en este programa tienen los siguientes componentes: Style (Estilo) Forma en que se presenta el punto en el dibujo Label (Etiqueta) Etiquetas adjuntas al punto (Num. de punto, elevacin y descripcin)
Los puntos se pueden utilizar en 3 fases del proyecto: 1. En el control de la Topografa Define la parcela de trabajo 2. Topografa de campo Condiciones existentes del lugar 3. Diseo y construccin Informacin para el sitio de construccin
Point Groups
Los grupos de puntos sirven para identificar puntos que comparten mismas caractersticas y este controla que estilos tendrn adjuntas, para su fcil localizacin. Tambin se pueden hacer grupos de puntos de acuerdo a grupos de elevaciones, definiciones, o por la tarea en que se van a utilizar.
Point tables
Son tablas de puntos dentro del dibujo y muestran toda la informacin incorporada a cada punto. Estas tablas son dinmicas, ya que si existe un cambio a algn punto, automticamente se presentara en las tablas.
Description Keys:
Son comandos que sirven para asignar descripciones, estilos, estilos de etiquetas y Layers a los puntos automticamente. Para poder hacer esto, utiliza la descripcin abreviada (Raw Description) que cada punto contiene.
La forma en que se manejan estos comandos, es de la siguiente manera:
Point Style (Estilo de Punto)
Controla la forma en que el punto se ve. Se pueden usar blockes creados de AutoCAD para usar diferentes estilos.
Point Label Style (Estilo de etiqueta del punto)
Controla la forma en que las etiquetas se vern. Se pueden crear diferentes para mostrar diferente informacin en cada punto.
Ejercicio:
1) Lo primero que vamos a hacer, es importar puntos. Pero antes de eso, vamos a darle una revisada al archivo de texto que contiene los puntos.
a. Vamos a localizar el archivo de texto puntos.txt y lo abrimos
b. Como podemos observar, estn separados por coma los componentes, los componentes utilizados normalmente para la creacin e insercin de puntos son: P Numero de punto N Northing (Eje Y) E Easting (Eje X) Z Elevacin D Descripcin abreviada (Raw Description)
c. En este caso, nuestros puntos vienen con el formato PNEZD
d. Cerramos el editor de texto. 2) Ahora, vamos a insertar los puntos, primero, tenemos que abrir el dibujo de Puntos.dwg a. Vamos a darle zoom al sur del dibujo y notemos que no existen arboles.
b. Vamos a agregar los puntos nuevos. Para esto, dentro del Ribbon, en el panel de Create Drawing Data, le damos click en Points y luego en Point Creation Tools.
Como podemos observar, existen muchas maneras de hacer Puntos.
c. En la ventana de herramientas para la creacin de puntos, buscamos el de Importar Puntos.
d. Buscamos el Formato de Puntos que nuestro archivo de texto contiene, en nuestro caso es el de PNEZD (comma delimited)
e. Buscamos el archivo que contiene nuestros puntos y le damos Open f. Donde nos pregunta si queremos agregar estos puntos a algn grupo de puntos, le decimos que si con una palomita y nos dar la opcin de crear un grupo de
puntos. Vamos a llamarle a este grupo de puntos Topografa Adicional. Y le damos OK para que se inserten los puntos y se crea el grupo de puntos. g. Inspeccionemos los nuevos puntos creados h. Dentro de la pestaa de Prospector en el Toolspace, busquemos los grupos de puntos y podemos observar que se cre el grupo nuevo. Abajo se muestran todos los puntos que contiene este grupo de puntos.
i.
Guardamos lo que llevamos
3) Ahora, crearemos los Description Keys, para que automticamente se asignen las caractersticas de un punto de acuerdo a su Raw Description.
a. En la pestaa de Settings dentro del Toolspace, vamos a buscar y expandir los arboles de puntos y luego de Description Keys Sets.
b. Podemos ver que hay uno existente llamado City of Vancouver. Vamos a darle click derecho y le damos Edit Keys
c. Se abre el panorama de DescKey Editor. Aqu podemos ver los diferentes cdigos ya existentes y como vemos, cada cdigo tiene su propio Estilo ya definido, el estilo de las etiquetas, el formato, el layer entre otros. Para poder acceder a ms columnas o cerrar alguna existente, solo le damos click derecho a cualquier titulo de columna. d. Pero, lo que queremos ahora es crear un nuevo cdigo para poder importar los puntos referentes a rejillas de captacin de agua (Catch Basins). e. Le damos click derecho en cualquier parte dentro del mismo panorama, y seleccionamos New. f. Le cambiamos el nombre de cdigo a CB
g. El estilo de punto, lo cambiamos a STM CB h. El estilo de etiquetas lo cambiamos a Description Only i. El formato, lo ponemos como CATCH BASIN. El editor quedara de la siguiente manera:
j.
Aceptamos dndole click en la palomita. Guardamos los cambios.
4) Ahora, vamos a crear algunos puntos manualmente. Esos sern los referentes a las Rejillas de captacin de agua. a. Vamos primero a enfocar nuestro dibujo entre los puntos 350 y 351, 280 y 279. Esto se puede hacer en la pestaa de Prospector dentro de Toolspace, abrimos el rbol de los puntos, en la parte de abajo localizamos el punto 350 y le damos click derecho y luego Zoom To, para que se vaya directamente a l.
b. Entre estos puntos, faltan las rejillas que coleccionaran el agua. Para agregarlas, vamos a crear los punto con Ribbon Points Points Creation Tools.
c. Le especificamos que queremos agregar puntos manualmente.
d. Buscamos el Punto medio entre estos puntos y creamos los puntos dndole click. Nos preguntara una descripcin del punto, aqu le daremos CB, ya que fue el que creamos anteriormente.
e. La elevacin se la daremos de 81.8 metros. f. Hacemos lo mismo entre los puntos 279 y 280, con la misma descripcin CB, pero con una elevacin de 81.5 metros. g. Con Enter salimos del comando.
h. Cerramos la ventana de herramientas y luego solo guardamos.
5) Ahora, vamos a crear grupo de puntos, para tener ms organizado nuestro dibujo.
a. En la pestaa de Prospector dentro de Toolspace, abrimos el rbol de Point Groups para ver que grupos tenemos. Tenemos 2, el creado anteriormente y el
de _All Points. Este ltimo siempre existe y contiene la informacin de todos los puntos. Este grupo no es editable.
b. Le damos click al grupo _All Points para poder ver abajo los puntos y sus componentes. Organizamos los ttulos de las columnas para que quede de la siguiente manera: Nmero de Puntos, Raw Description, Norte, Este, Elevacin y Descripcin completa. Le damos click en Raw Description para que se organicen por medio de este.
c. Vamos a crear un grupo de puntos para los Edge of Pavement (tienen descripcin Raw de: EPL y EPR)
d. En Point Groups, le damos click derecho y escogemos New. e. Se abre la ventana de Point Group Properties. En la pestaa de Information, le damos el nombre de Existing Pavement Edges.
f.
En la pestaa de Raw Desc Matching, seleccionamos el cdigo EP*. Con esto, agarrara a todos los puntos que su cdigo comience con EP.
g. En la pestaa de Include tab, automticamente aparece que incluir los puntos que su descripcin Raw sea de EP*. h. En la pestaa de Point List, nos menciona cuales son los puntos que se estarn agregando al grupo. Finalizamos dndole OK. i. Se cre el nuevo grupo de puntos. En Prospector, le damos click derecho al nuevo grupo de puntos y luego Properties. Aqu podemos ver las propiedades que tiene este grupo, pero por ahora, lo vamos a dejar igual, click Cancel. j. Ahora, vamos a crear un nuevo grupo de puntos, pero esta vez ser para poder modelar una superficie. k. Click derecho en Point Groups y luego New. De nombre le daremos EG Surface l. En la pestaa de Exclude, seleccionamos en With Raw Description Matching, para no agregar los puntos que contengan unas descripciones Raw especificas. En este caso, no queremos los MON*, LP, FH*.
m. Checamos que haya funcionado en Point List y luego le damos en OK. n. Guardemos los cambios
6) Ahora vamos a editar la informacin de los puntos. Existen varias maneras, por ahora usaremos el Panorama. Dentro de Prospector en Toolspace, click derecho en Points y luego le damos en Edit Points. De esta manera se abre el panorama con todos los puntos del dibujo.
a. Primero, vamos a organizar la tabla para que podamos verla mejor. La dejaremos de la siguiente manera:
b. Localizamos el punto 38 dentro del panorama y le damos click derecho y Zoom To para que el dibujo lo muestre.
c. Le podemos cambiar su posicin o nicamente la descripcin Raw. Cambiemosle su Descripcion Raw a TRR .5D, y vemos que automticamente se cambia en el dibujo. Cerramos con la palomita. d. Desde el dibujo, seleccionamos los puntos del 33 al 37 y les damos click derecho y luego Edit Points. e. Se abre el panorama nicamente con esos 4 puntos. Desde aqu se pueden modificar caractersticas de estos puntos seleccionados desde el dibujo. f. Ahora, dentro del mismo Toolspace, buscamos los puntos del 167 al 170. Los seleccionamos todos con ayuda de la tecla Shift y en el titulo de la columna Raw Description, le damos click derecho y Edit. Nos pide que cambiemos el primer Raw Description y le damos TRL 1D. Automticamente se cambian los dems. g. Guardamos los cambios. h. Ahora vamos a usar los Grips para controlar la forma en que se ven los puntos. Para esto, buscamos cualquier punto en el dibujo y lo enfocamos. Le damos un click y notaremos que 4 Grips se muestran:
Cuadro Azul en el centro del punto Cuadro Azul a la derecha del punto Circulo Azul
Sirve para mover el punto
Sirve para mover las etiquetas de lugar Sirve para mover por separado cualquiera de las 3 etiquetas.
Circulo Verde
Sirve para girar el punto
i.
Si le damos click derecho al punto
y seleccionamos
Reset
Lable,
automticamente las etiquetas se regresan a su lugar.
j.
Guardamos
7) Ahora, crearemos una tabla de puntos. Con estas tablas, se muestra la informacin de los puntos.
a. Primero creamos un grupo de puntos llamado Survey Control, con las Raw Description iguales a LP y MON*.
b. Ahora, para crear las tablas, dentro del Ribbon, buscamos la pestaa de Annotate y Localizamos donde dice Add Tables, le damos click y escogemos Add Point Table Una ventana se abre de Point Table Creation se abre.
c. En la ventana de Point Table Creation, tenemos que cuidar que el estilo de tabla tenga el formato de PNEZD
d. Le damos click al botn de No point groups selected para agregar algunos grupos. e. En este caso, solo vamos a agregar el grupo Survey Control. Le damos OK y nuevamente OK. f. Nos pide que seleccionemos en algn punto del dibujo para que ah se cree la tabla. Cuidar que no vaya a chocar con nuestro dibujo existente. g. La tabla creada es dinmica, por tal motivo, si algn dato se cambia, este automticamente se cambiara en la tabla.
h. Guardar y cerrar
Modulo 3. Superficies
Objetivos: Crear superficies usando puntos Crear y usar estilos para mostrar las superficies Asignar el Estilo y Nombrado automtico por default de las superficies Modificar las propiedades de la superficie Editar una superficie Asignar estilos a las curvas de nivel y aplicar las etiquetas a estas Exportar una superficie a Google Earth Importar una superficie de Google Earth
Definiciones:
Superficie
Son objetos de Civil 3D usados para representar las condiciones existentes de algn lugar, al igual que condiciones propuestas. Una superficie tambin se le conoce como Digital Terrain Model (DTM).
Red Triangular Irregular (TIN) es un modelo de superficies que contiene la informacin de puntos y los conecta por lneas en 3D para formar caras de tringulos irregulares. Estas lneas que conectan los puntos, agarran los ms prximos entre ellos.
Breaklines
Son lneas usadas para representar frenos en la creacin de la superficie. La triangulacin de la superficie sigue estas lneas de freno y sirven para generar un modelo ms preciso de la superficie. Estos pueden ser las coronas del camino, canales, zanjas, banquetas, etc. Cuando se crean las superficies, las lneas de freno deben ser definidas para forzar la triangulacin de la superficie a correr a lo largo de la lnea.
Contour (Lnea de contorno)
Conecta puntos en la superficie de la misma elevacin. Estas son creadas al conectar los puntos de los tringulos de una misma elevacin.
Surface Style (Estilo de la superficie)
Estilo que controla como se ve una superficie. Puedes pedir que una superficie se vea como tringulos, puntos, lneas de contorno, fronteras y rejillas.
Google Earth
Programa computacional geoespacial. Te permite ver cualquier tiempo de informacin en la superficie de la tierra. Se puede bajar de earth.google.com
Ejercicio: 1) Vamos a abrir el archivo Superficies.dwg Como podemos ver, existe un grupo de puntos llamado EG Surface Echemos un vistazo a ver sus propiedades
2) Ahora vamos a crear la superficie, para esto tenemos que estar dentro de la pestaa de Prospector en el Toolspace.
a. En Surfaces, damos click derecho y escogemos Create Surface
b. El tipo lo vamos a dejar en TIN Surface. El layer usado para esta superficie se acciona automticamente a C-TOPO. El nombre lo vamos a dejar como esta y en descripcin lo ponemos Terreno Existente. El estilo lo vamos a dejar en Contours and Triangles. Le damos OK.
c. Ya se cre la superficie, pero esta no tiene nada de informacin dentro d esta.
d. Podemos notar que ya existe una superficie en el Toolspace con nombre Surface1. Abrimos el rbol de la superficie y luego abrimos el rbol que da definicin a la superficie. e. En Point Groups dentro de la definicin de la superficie, le damos click derecho y escogemos Add f. Aparece una ventana con todos los grupos de puntos del dibujo, escogemos el de EG Surface y le damos OK. g. Podemos notar que el programa construye una superficie. Navegamos un poco dentro del dibujo, y podemos observar que existen Breaklines las cuales la superficie no le hizo caso. Para que le hagan caso tenemos que definirlas como Breaklines, sino solo sern polilneas dentro del dibujo.
h. Dentro del rbol de definiciones, en donde dice Breaklines, le damos click derecho y le decimos Add
i.
En la ventana de Add Breaklines, cambiamos el tipo a Proximity. Este tipo son definidas por polilneas en 2D, y cambian la elevacin de los vrtices de la superficie cercanos a estos. Le damos OK
j.
Nos pregunta cuales son las polilneas a agregar como Breaklines y seleccionamos todo el dibujo, para que se agreguen todas las polilneas, le damos Enter.
k. Nos aparecern ciertos errores, hacemos caso omiso a estos y cerramos la ventana de Panorama. l. Guardamos.
3) Ahora, le vamos a hacer ciertas modificaciones a la superficie. Existen dos formas de hacerlo, por las propiedades de la superficie (Nombre, estilo, longitud mxima de tringulos, Breaklines, Boundaries, parmetros de anlisis) o con modificaciones
directamente en los tringulos (Cambia los tringulos que define la superficie).
a. Para hacer modificaciones con las propiedades, es solo darle click derecho a la superficie y escoger Propiedades. Aqu se puede hacer todo tipo de cambios a las propiedades, vamos a revisarlas
b. Para hacer modificaciones a los tringulos, tenemos que abrir el rbol que define la superficie. Aqu podemos encontrar una seccin que dice Edits. Ah le damos click derecho.
c. Aqu, podemos agregar una lnea, quitar una lnea o cambiar la lnea de ejes, entre otras cosas. Primero, vamos a probar quitando lneas, seleccionamos Delete Line.
d. Escogemos cualquier lnea de triangulo y le damos ENTER. Y podremos observar que la lnea se borra y la superficie se hace ms pequea y se ajusta a lo que nosotros deseamos. e. Ahora escogemos Swap Edge para ver qu es lo que sucede. Tambin probamos con Add Line. f. Cuando ya acabamos de hacerle los cambios a la superficie, al dar un click a Edits, podemos ver una lista de los cambios que se hicieron. En esta lista, podemos borrar cualquier cambio que se haya hecho o borrar todos los cambios para poder regresar a como estaba nuestra superficie. g. Guardamos 4) Ya tenemos la superficie lista para exportarla a Google Earth.
a. Primero, tenemos que ver las propiedades del dibujo
b. En la pestana de Settings en Toolspace, seleccionamos el dibujo y le damos click derecho y le decimos que queremos cambiar sus caractersticas (Edit Drawing Settings)
c. Dentro de la pestaa de Unidades y Zona, nos vamos al area de Zona y en la categora, buscamos UTM, NAD83 Datum d. Dentro de los sistemas de coordenadas existentes para esa categora, buscamos: UTM with NAD83 datum, Zone 10, Central Meridian 123d W y le damos OK. e. Nuestros puntos se acaban de Georeferenciar a ese sistema de coordenadas. Podemos revisar en Group Points dentro de Prospector, y le damos editar los puntos que hacen la superficie. Y Podemos ver que les aparece ya una Longitud y una Latitud. f. Ahora, nos vamos a la C del programa y le damos Publish y luego Publish to Google Earth. g. Guardamos y cerramos el dibujo
Ejercicio 2
Vamos a ver como se importa una superficie desde Google Earth.
1) Dentro del programa Google Earth, localizamos el lugar que se quiere importar. El tamao de la pantalla, es el tamao de lo que se importara
2) Dentro de Civil 3D, nos vamos a la pestaa de Insert en el Ribbon, en el panel de Import, le damos click a Google Earth. 3) Se abre un set de comandos y escogemos el de imagen y superficie, asi como se muestra en la siguiente figura:
4) Ya tenemos nuestra superficie, podemos prender y apagar la imagen cuando se nos plazca para poder localizar puntos de inters.
5) Guardamos y cerramos el dibujo.
Modulo 4. Alineamiento Horizontal
Objetivos: Crear alineamientos usando una polilnea existente Crear un alineamiento usando las herramientas de creacin Editar alineamientos Crear y editar estilos de alineamientos Etiquetar alineamientos Agregar tablas de alineamientos Exportar alineamientos y crear reportes
Definiciones
Alineamiento
Son una serie de coordenadas, lineas, curvas y espirales, usadas para representar el eje central de algn camino, ejes de una via de tren, canales, entre otros objetos.
Tangente
Es una seccin linear del alineamiento
Curva
Es una geometra circular dentro del alineamiento, definida por un radio, un ngulo y una longitud
Espiral
Es una curva con radio variable. Sirven para que la transicin sea ms suave entre una curva y una tangente.
PC (Punto de curvatura)
Punto de transicin entre una tangente y una curva
PT (Punto de tangencia)
Punto de transicin entre una curva y una tangente
PI (Punto de interseccin)
Punto donde dos tangentes se unen. Este punto no est dentro del alineamiento, pero es clave para definir la geometra de la curva
Tags
Son etiquetas que sirven para crear tablas, ya que no muestran en el alineamiento la informacin de este, sino solo uno L1, L2, C1, C2, etc
Label set (Set de etiquetas)
Es una coleccin de etiquetas referentes al las estaciones del alineamiento y geometra. Cuando se crea un alineamiento, se aplica por un set de estilos de etiqueta, no individualmente.
Ejercicio 1
1) En este ejercicio, vamos a crear un alineamiento desde una polilnea.
2) Para esto, abrimos el archivo Alineamiento1.dwg 3) Podemos observar que existe una polilnea en la superficie existente. Para cambiar esa polilnea a un alineamiento tenemos que darle click en Alignment dentro del Ribbon y luego seleccionar Create Alignment From Objects.
4) Nos pide que seleccionemos cualquier lnea, curva o polilnea dentro del dibujo. En este caso, solo tenemos la polilnea. Le damos click dentro del dibujo.
5) Luego nos pregunte hacia qu direccin ira el cadenamiento de la polilnea. Nos marca con una flecha hacia dnde va actualmente, si est bien, solo le damos Enter, si no es lo que se quiere, le podemos decir que al revs y le damos Enter. 6) Luego se abre una ventana de creacin de Alineamientos. Aqu podemos indicarle el nombre del alineamiento, el tipo de alineamiento y descripcin. Tambin podemos indicarle la estacin con la cual iniciara el cadenamiento, por default viene el 0+000. 7) En esa misma ventana, podemos moverle el estilo del alineamiento, el grupo de estilos para la etiqueta y criterios de diseo especficos de un estado. 8) Le damos OK. 9) Se crea el alineamiento. Este alineamiento que se creo, tiene un estilo de propuesta, vamos a cambiarle el estilo a uno como si fuera un alineamiento existente. Solo le damos un click derecho al alineamiento y escogemos Alignment Properties. 10) Cambiamos el estilo de Proposed a Existing y le damos Apply y luego OK. Vemos que el alineamiento cambio su forma de representacin.
11) Guardemos y cerramos el dibujo.
Ejercicio 2
1) En este ejercicio, vamos a crear un alineamiento usando las herramientas que el programa Civil 3D tiene para nuestra comodidad.
2) Para esto, abrimos el archivo Alineamiento2.dwg
3) Primero, tenemos que identificar los puntos obligados del terreno. Estos puntos obligados son aquellos que por causas sociales, econmicas o polticas nuestro eje del nuevo camino tiene que pasar por ah. Individualmente, asignen 4 puntos obligados.
4) Ahora vamos a darle click en Alignment dentro del Ribbon, y escogeremos Alignment Creation Tools.
5) Se abre una ventana de creacin de alineamientos. Aqu le podemos dar un nombre al alineamiento, un tipo de alineamiento, el cadenamiento por el que va a comenzar, el estilo de alineamiento y si queremos utilizar criterios de diseo. Le damos OK 6) Despus de darle Ok, se abre una ventana de herramientas para la creacin del alineamiento. Aqu podemos encontrar herramientas que nos facilitan la creacin del alineamiento. Podemos fijar el radio de una curva, la longitud de transicin de una espiral, si solo se quieren las tangentes entre otras cosas. Por ahora, vamos a seleccionar el radio de las curvas que se introducirn. Darle click donde muestra la siguiente figura:
7) Se abre una ventana donde nos da la posibilidad de agregar una curva entre 2 tangentes automticamente. Esta curva puede ser una curva de un solo radio o una curva compuesta con una espiral y una curva normal. Aqu se tiene que cuidar las especificaciones de acuerdo a nuestra velocidad de proyecto y sobreelevacin.
8) Ahora, vamos a agarrar Tangent-Tangent (With curves). Esta opcin es para crear las tangentes en el dibujo y solito aparecer la curva(s) que especificamos.
9) Vamos a trazar algunas tangentes en el dibujo. Y podemos ver como se crean las curvas al mismo tiempo.
10) Ahora vamos a usar el editor geomtrico para cambiar la geometra de nuestro alineamiento. Solo le damos click al alineamiento y en el Ribbon Contextual, seleccionamos Edit Geometry.
11) Para terminar con este ejercicio, vamos a cambiar los estilos del alineamiento dentro de la pestaa de Settings del Toolspace, en el rbol de Alignments.
12) Guardamos.
Ejercicio 3
1) En este ejercicio, vamos a crear tablas con la informacin importante del alineamiento. Lo primero que haremos es borrar todas las etiquetas del alineamiento.
2) Dentro de la pestaa de Annotate en el Ribbon, seleccionamos Add. Lables.
3) En la ventana de Add Labels, escogemos Alignment para Feature, Multiple Segment para Label type y le damos click en TAG NUMBERING (Importante, ya que si no le damos en TAG, no nos dejara nunca hacer tablas).
4) Le damos Add y escogemos el alineamiento. Vemos que ciertas etiquetas aparecen en el alineamiento. Posteriormente nos apoyaran a la creacin de las tablas.
5) Ahora, le damos en Add. Tables dentro de Annotate del Ribbon.
6) Nos vamos a la seccion de Alignment y le damos en Add Segment si es que queremos de todos los objetos del alineamiento, o podemos hacer tablas separadas para lineas, curvas y espirales. Pero nosotros queremos una tabla con todos los componentes del alineamiento.
7) Se abre la ventana de creacin de tabla para alineamiento, podemos modificar el estilo de la tabla y luego le damos OK. Seleccionamos cualquier punto del dibujo para que se dibuje la tabla.
8) Guardamos.
Ejercicio 4
1) En este ejercicio, vamos a crear reportes externos del alineamiento. Para esto, tenemos que tener el Toolbox dentro de nuestro Toolspace, si este no est, dentro del Ribbon, en la pestaa de Home, en el panel de Palettes, le damos click en la parte de abajo para que se extienda las opciones, y escogemos Toolbox.
2) Ahora ya podemos navegar dentro de la pestaa de Toolbox dentro del Toolspace. Vamos a abrir el rbol de Reports Manager y luego el de Alignment. Podemos ver todas las opciones de reportes que podemos crear.
3) Le damos click derecho a cualquier reporte que queramos y Execute para que se cree.
4) Guardamos y cerramos el dibujo.
Modulo 5. Perfiles
Objetivos: Crear un perfil usando la informacin del terreno Crear un diseo de un perfil usando las herramientas de creacin Editar la geometra del perfil Crear y modificar los estilos de un perfil Usar etiquetas y sus estilos en los perfiles Exportar perfiles y crear reportes
Definiciones:
Perfil
Es un objeto de Civil 3D, que sirve para presentar informacin de un terreno a lo largo de un alineamiento.
Existing Profile (Perfil existente)
Es la interseccin entre el alineamiento horizontal y la superficie existente. Es una vista perpendicular de la superficie del terreno.
Design Profile (Perfil de diseo)
Es el alineamiento vertical de un camino que contiene ya las tangentes verticales y las curvas finales de este. Este objeto no es dinmico.
Para cambiar la informacin que contiene el perfil, se puede hacer de 3 maneras, por medio del Panorama, dentro de la grfica y usando las herramientas de creacin (Profile Creation Tools)
Profile View (Vista del perfil) . Es un grfica que contiene la informacin de los perfiles.
Tangent (Tangente)
Para un perfil, es la seccin recta de un camino que contiene una pendiente constante.
Vertical Curve (Curva Vertical) Curva que conecta tangentes en un perfil. Existen dos tipos, las de Crest (Cresta, de + a ) y Sag (Columpio, de a + )
PVI (Punto de interseccin vertical)
Es donde dos tangentes de un perfil se interceptan, normalmente creando el centro de una parbola simtrica para una curva vertical
Label set (Set de etiquetas)
Es una coleccin de etiquetas referentes al las estaciones del perfil y geometra. Cuando se crea un perfil, se aplica por un set de estilos de etiqueta, no individualmente.
Ejercicio 1
1. Primero, se tiene que crear un perfil del terreno natural a lo largo del alineamiento horizontal.
a. Dentro de Home, en la seccin de Create Design, le damos click a Profile para que se abra el comando y luego click en Create Surface Profile.
b. En la ventana de Create Profile from Surface, escogemos nuestro alineamiento y cuidamos que este bien el inicio y el final de este. En To Sample, elegimos que sea todo el alineamiento completo, por tal motivo se deja igual, ya que podemos pedir solo secciones de este.
c. En Select surfaces, seleccionamos la superficie de nuestro terreno natural y le damos click en ADD. Vemos que en Profile list se crea el perfil como se muestra en el siguiente bosquejo: (no dar OK todava)
d. Ya se cre el perfil. Ahora seguiremos a dibujarlo, para esto, le damos click en Draw in Profile View y se abrir una nueva ventana. En la ventana de Create Profile View, en la seccin de General, le damos un nombre a la vista del perfil y una descripcin. En Profile View Style, lo dejamos con Profile View y le damos click a Create Profile View. Seleccionamos un punto cerca de las curvas para que se dibuje el perfil. e. Como podemos observar, queremos aumentar la escala y quitar algunos ejes verticales, porque aparecern demasiadas. i. En Toolspace, abrimos el rbol de nuestro alineamiento, hasta llegar a Profile Views. Seleccionamos nuestro perfil y le damos click derecho y escogemos Properties
ii. En la ventana de Profile View Properties, en la pestaa de informacin, nos bajamos a Object Style. En este, podemos ver que se encuentra el estilo Profile View, el cual lo queremos modificar al estilo que nosotros queremos. Para esto, ah mismo le damos en Copy current selection y se abre la ventana para modificar este estilo.
iii. En la pestaa de Informacion, le cambiamos el nombre para poderlo identificar posteriormente, recomiendo que solo le agreguen un numero 2 al final (ej. Profile View 2).
iv. En la pestaa de Graph, en Vertical Exaggeration, le cambiamos hasta obtener alguna viste que nos acomode mejor. En el caso de este manual, utilizaremos 40.
v. En la pestaa de Horizontal Axes, recomiendo que en Minor Tick Details, cambiemos el intervalo a 20, para evitar ms ejes verticales dentro de la vista.
vi. Le damos Apply, luego OK, y se cierra la ventana. Vemos que en Object Style, est el nuevo estilo que creamos y le damos en Apply y luego OK para que se cierre la pantalla, vemos que ya se modifico el perfil que tenamos, y tiene una mejor vista.
Estas recomendaciones pueden ser diferentes a las que se mencionan en el manual, cada quien puede mejorarlo a como guste.
2. Ahora crearemos el perfil del alineamiento dentro de la vista del perfil antes creada.
a. En Home, en la seccin de Create Design, le damos click al comando Profile y luego seleccionamos Profile Creation Tools.
b. Seleccionamos el perfil antes creado y se abre una nueva ventana. c. En la ventana de Create Profile Draw New, le ponemos un nombre para poderlo distinguir (ej. Perfil Carretera) y le damos una descripcin. En Profile Style, debe de estar en Design Profile y en Profile Label Set, debe de estar en Complete Label Set. Le damos OK.
d. Se abre una ventana llena de herramientas para hacer el perfil. Para dibujar las tangentes verticales y la curva vertical existe una opcin que te las genera automticamente. Pero primero, debemos mencionar que tipo de curva queremos. Para esto, le damos en Curve Settings como se muestra en la figura:
Aqu se abre una ventana llamada Vertical Curve Settings. En esta ventana podemos mencionar que tipo de curva es la que queremos, si parablica, circular o asimtrica. En este caso, usaremos una curva parablica. Tenemos opcin de definir las curvas ya sea por su
longitud o por su valor K. Podemos utilizar cualquiera de los dos, pero tenemos que comprobar que se est utilizando el mnimo requerido de acuerdo a la SCT. Si lo escogimos por ejemplo, por su valor K, y ponemos el valor mnimo, tal vez cuando se dibuje la curva vertical, esta no cumpla con la longitud mnima especificada y se tenga que volver a cambiar. Tambin se debe cuidar sus distancias de visibilidad de parada y de rebase.
e. Despus de que le dimos las caractersticas de las curvas, crearemos las tangentes de la carretera. Al terminarlas, automticamente se crearan las curvas. Para esto, le debemos dar click en Draw Tangents with Curves.
f.
Dibujamos las tangentes dentro de la vista del perfil como se nos acomode mejor. Debemos buscar que aproximadamente las reas de corte sean cercanas a las de terrapln y cuidar que las pendientes no sobrepasen la pendiente especificada por la SCT o especificaciones de la regin.
Ejercicio 2
1) Para modificar la geometra del diseo vertical, existen 3 maneras de hacerlo.
a. Usando el Panorama
b. Dentro de la grafica
c. Usando las herramientas de creacin Ejercicio 3
1) Imprimir los reportes usando el Toolbox del Toolspace.
Modulo 6. Ensambles y Corredores
Objetivos: Crear Tool Palette (gama de herramientas para crear sub-ensambles) Crear Ensambles de sub-ensambles Crear un corredor Crear una superficie del corredor Crear informacin de puntos para estacas en construccin
Definiciones:
Ensamble
Representa la seccin transversal de un camino. Es la unin de los sub-ensambles
Sub-ensamble
Representa un componente de la seccin transversal de un camino. Estos pueden ser lineas, banquetas, cunetas, etc
Corridor Model (Modelo del corredor)
Representa el diseo de un camino en Civil 3D. Un modelo es creado del diseo horizontal, vertical y de los ensambles.
Corridor Surface (Superficie del corredor)
Son creadas directamente del modelo del corredor.
Baseline (Linea base)
Es el controlador de la creacin del corredor, ya sea del alineamiento, del perfil o del ensamble
Region
Se pueden asignar diferentes ensambles a cada regin del corredor
Frequency
La frecuencia es el intervalo al que el ensamble es insertado para crear el modelo del corredor. Se puede asignar diferentes invervalos en tangentes, curvas y espirales.
Targets (Objetivo)
Los objetivos sirven para controlar una propiedad especifica de un sub-ensamble.
Feature Line
Son lneas que corren a todo lo largo del corredor. Son creadas de los puntos de los subensambles
Ejercicio:
1. Abrimos el dibujo corredor.dwg
2. Primero, se debe de disear la plantilla de la seccin. La plantilla es la seccin transversal de su carretera. Debemos construir diferentes Assemblys, que aplicaran a cualquier seccin de todo nuestro alineamiento y perfil. Para esto: a. En la seccin de Create Design, en el comando Assembly, le damos click y luego click en Create Assembly.
b. Dentro de la pantalla de Create Assebly, le damos un nombre y una descripcin, en este caso, usare Plantilla. Dejamos todo lo dems igual y le damos OK. Pedir que seleccionemos cualquier punto en el dibujo, luego, solo dar zoom hasta llegar al lugar.
c. Ahora, abriremos Tool Palettes. Esto se hace en Home, dentro de Palettes, le damos click a Tool Palettes, que se encuentra a un lado de Toolspace.
d. Se abre una herramienta que sirve para dibujar la seccin transversal. Les recomend que para la Calzada, utilicen en la pestaa de Lanes, LaneOutsiderSuper. Solo definan el ancho de un lado, la pendiente, los anchos
de cada capa del pavimento (carpeta, base, subase). Luego le damos click a la cruz que se formo al principio para que se cree un lado. Hacemos lo mismo, pero para el otro lado.
e. Ahora, completamos con el acotamiento. Para esto, en la pestaa de Shoulder, en ShoulderExtendAll, definimos el ancho del acotamiento, la pendiente, la pendiente de terrapln especificado para cada quien y definimos nuevamente los espesores mencionados para la Calada. Debemos cuidar que cuando se quiera agregar este Shoulder, se le debe dar click al crculo superior prximo a donde se quiere agregar. La seccin debe quedar de la siguiente manera:
f.
Ahora, debemos tener cuidado con las condiciones de corte o de terrapln, para esto, debemos seleccionar en Basic, BasicSideSlopeCutDitch. Este lo arreglaran de acuerdo a su proyecto, una traduccin para que no hayan confusiones es como sigue:
3. Listo, ya tenemos la seccin transversal de la plantilla. Tenemos que crear diferentes plantillas para diferentes casos de sobreelevacin.
4. Ahora seguimos a crear un corredor. Para esto, en Create Design, le damos click a Corridor y luego a Create Corridor. Nos pide seleccionar el alineamiento nuestro, luego que seleccionemos el perfil y por ltimo que seleccionemos la plantilla que se acaba de crear. Se abre una ventana para crear el corredor. En esta ventana le cambiamos el nombre al nuevo corredor, le damos una descripcin. Ajustamos las diferentes plantillas con el diferente cadenamiento necesario. Luego en Target, lo abrimos y en Sufaces, seleccionamos nuestro terreno natural.
Despus de haber creado el corredor, el alineamiento horizontal presentara la siguiente forma:
5. Ya tenemos la seccin transversal a todo lo largo del alineamiento. Lo que sigue, es crear la superficie de este corredor.
a. Seleccionamos el corredor y abrimos sus propiedades
b. Buscamos la pestaa de Surfaces y agregamos una superficie nueva con el botn que se encuentra a la izquierda (Create a Corridor Surface). c. La superficie fue creada, pero sin informacin. Para agregar informacin, en Specify code, buscamos Datum y luego con el singo de mas se agrega esta informacin a la superficie. d. Ahora en la pestaa de Boundaries, fijamos a que la superficie se encuentre nicamente dentro del corredor. Para esto, le damos click derecho en la superficie y le damos en Add Automatically, luego Daylight.
6. Guardamos el dibujo, porque se continuara con este.
Modulo 7. Secciones transversales y Clculo de Cantidades
Objetivos: Crear un criterio de Quantity Takeoff (despegue de cantidades) Crear y editar secciones de lneas de muestreo Crear vistas de la seccin mostrando el diseo del camino Modificar las propiedades de los grupos de lneas de muestreo Crear un Code Set Style (Cdigo de grupo de estilos) y etiquetas para las secciones Calcular cantidades, generar reportes y crear una tabla de cantidades Generar informacin requerida para la construccin Construir una curva masa
Trminos clave:
Quantity Takeoff Criteria
Especifica que cantidades se van a calcular, que tipo de estas y como se calcularn
Material List (Lista de materiales) Section Sample Lines (Lineas de muestreo) Section View (Vista de las secciones)
Es creada cuando el concepto anterior se aplica a una seccin de lneas de muestreo. Sirve para generar reportes y tablas Son creadas en un alineamiento para obtener vistas de secciones transversales y para sacar clculos de volmenes Es una grafica que muestra la informacin de las secciones transversales. Contiene la informacin de la superficie y corredor
1. Ahora queremos ver como se ven estas secciones a lo largo de la carretera cada 50 metros (solo para ejemplificar, si es necesario puede ser a otras distancias o en puntos crticos).
a. Primero, tenemos que sacar una lnea de muestreo, Sample Line (con esto especificamos a cada cuanto queremos la imagen de la seccin transversal y el ancho de la imagen).
b. En Profile and Sections Views, seleccionamos Sample Line. Nos pide que seleccionemos el alineamiento a Muestrear y se abre una ventana a la cual solo le daremos un nombre y una descripcin del Muestreo, le damos OK. c. Aparecer una ventana de herramientas llamada Sample Line Tools. Aqu se seleccionar By Range of Stations (para que se Muestree a cada distancia dada, no uno por uno), como se muestra a continuacin:
d. Se abre la ventana para crear estas Sample Lines By Sation Range. Aqu tenemos que cuidar que en Left y Right Swatch Width midan lo necesario para que la seccin transversal se pueda observar completa. Por default aparecer 50 metros, pero si la seccin est muy accidentada, tal vez necesitara mas distancia para que aparezca completa la seccin. En esta misma ventana, cuidar que el Sampling Increments para cada caso sea de 50 metros. Le damos OK.
2. Ahora, dibujaremos las secciones transversales.
a. Para esto, dentro de Profile and Section Views, seleccionamos Section Views y luego le damos click en Create Multiple Views.
b. Aparecer una ventana para crear estas vistas. Debemos observar nuestro alineamiento y el grupo de Sample que se hizo. El rango de estaciones debe contener el del alineamiento total. Le damos un nombre a las vistas y una descripcin y luego solo le damos click en Create Section Views. c. Escogemos un punto en el dibujo para que se creen.
Modulo 8. Escurrimientos superficiales
Objetivos Ubicar en la superficie, los escurrimientos superficiales al dejar caer una gota Obtener cuencas de agua en la superficie Obtener la informacin necesaria para hacer el diseo de drenajes
También podría gustarte
- Carga Muerta LosasDocumento3 páginasCarga Muerta LosasHenryArias83% (6)
- Manual de Elaboración y Evaluación de Proyectos 2004Documento110 páginasManual de Elaboración y Evaluación de Proyectos 2004Jellen Lizeth100% (1)
- Guía para principiantes de AutoCAD Civil 3D 2010Documento68 páginasGuía para principiantes de AutoCAD Civil 3D 2010XaVi Lugo100% (4)
- R-033 Reglamento HormigonDocumento171 páginasR-033 Reglamento HormigonDelfi Feliciano CedeñoAún no hay calificaciones
- Pre Dimension A Mien To 2006 - Ing. Roberto MoralesDocumento60 páginasPre Dimension A Mien To 2006 - Ing. Roberto MoralesFranklin Miguel Mejia Quiroz100% (2)
- Diseño de canal de riego en Civil 3DDocumento34 páginasDiseño de canal de riego en Civil 3DHAYDEE ESTEFANY SALDAÑA RODRIGUEZAún no hay calificaciones
- Tutorial de Civil 3d 2016 Rev 2 PDFDocumento86 páginasTutorial de Civil 3d 2016 Rev 2 PDFhector guerrero0% (1)
- Notas Metodológicas para Preparar Trabajos de Grado en Ince (Corregido y Ampliado)Documento65 páginasNotas Metodológicas para Preparar Trabajos de Grado en Ince (Corregido y Ampliado)Jeriel Raven Santana Carela80% (5)
- Manejo Del AidcDocumento19 páginasManejo Del AidcJimy ChoquehuancaAún no hay calificaciones
- Manual Caminos CMDIC-V07marzoDocumento66 páginasManual Caminos CMDIC-V07marzoJose AracenaAún no hay calificaciones
- Apuntes Civil 3d 6 AlineamientoDocumento10 páginasApuntes Civil 3d 6 AlineamientoHans Ondarza S.Aún no hay calificaciones
- Predimensionamiento de Vigas y ColumnasDocumento5 páginasPredimensionamiento de Vigas y ColumnasJeriel Raven Santana CarelaAún no hay calificaciones
- 2 - 2. Derivada de Una Curva en Forma ParametricaDocumento6 páginas2 - 2. Derivada de Una Curva en Forma ParametricaSimone bbbbe50% (2)
- Especificaciones Tecnicas-ArquitecturaDocumento23 páginasEspecificaciones Tecnicas-ArquitecturaJuliom Parraga MatosAún no hay calificaciones
- Mejora educativa en CangalloDocumento262 páginasMejora educativa en CangalloWillianLloccllaCruzAún no hay calificaciones
- 01 Civil 3d PDFDocumento18 páginas01 Civil 3d PDFHenri Johonel Mejia VilchezAún no hay calificaciones
- Civil3d Completo Mario PDFDocumento190 páginasCivil3d Completo Mario PDFMiguel AguirreAún no hay calificaciones
- Sobrecargas VehicularesDocumento4 páginasSobrecargas VehicularesJhony Quiliche VasquezAún no hay calificaciones
- TesisDocumento58 páginasTesisHan EMAún no hay calificaciones
- Metodología para El Cálculo de La Humedad Del Suelo Usando Parámetros Topográficos (MDE), Climáticos y Edáficos en Un Sector Del Piedemonte Depositacional Del Municipio de VillavicencioDocumento145 páginasMetodología para El Cálculo de La Humedad Del Suelo Usando Parámetros Topográficos (MDE), Climáticos y Edáficos en Un Sector Del Piedemonte Depositacional Del Municipio de VillavicencioJO VEAún no hay calificaciones
- Listado de materiales e insumos para construcción de bañosDocumento14 páginasListado de materiales e insumos para construcción de bañosFrey Veliz JCAún no hay calificaciones
- Lugares Donde Se Dio La Falla Por Columna CortaDocumento31 páginasLugares Donde Se Dio La Falla Por Columna Cortadario aroni floresAún no hay calificaciones
- Informe Topografico MacoDocumento15 páginasInforme Topografico MacoAnonymous uhUrRC5cAún no hay calificaciones
- Perfil Sistema de Riego Por AspersionDocumento5 páginasPerfil Sistema de Riego Por AspersionRudbel FloresAún no hay calificaciones
- 2 Costos y PresupuestosDocumento20 páginas2 Costos y PresupuestosVladimir GranadosAún no hay calificaciones
- Ee - Tt. 1Documento3 páginasEe - Tt. 1YeseelinAún no hay calificaciones
- Memoria TopográficaDocumento19 páginasMemoria TopográficaMarco Giuseppe GomeroAún no hay calificaciones
- Tema 02 Realidad Nacional IDocumento16 páginasTema 02 Realidad Nacional IAlexander Renteria PeñaAún no hay calificaciones
- CA01W PavimentoDocumento10 páginasCA01W PavimentoJaime FigueroaAún no hay calificaciones
- Acciones Básicas-Ejecución ObrasDocumento19 páginasAcciones Básicas-Ejecución ObrasAlberto Antezana100% (1)
- Estudio de TraficoDocumento66 páginasEstudio de TraficoKiper MoralesAún no hay calificaciones
- Saul CADDocumento12 páginasSaul CADFabian Andres BurbanoAún no hay calificaciones
- 12.2 Especificaciones Tecnicas - HuamparanDocumento126 páginas12.2 Especificaciones Tecnicas - HuamparancristhianAún no hay calificaciones
- Calculo de Caudales para IrrigacionDocumento16 páginasCalculo de Caudales para IrrigacionPaul Laura HinostrozaAún no hay calificaciones
- Anexo 1 - Especificaciones Técnicas AP Parque CIC - NADocumento15 páginasAnexo 1 - Especificaciones Técnicas AP Parque CIC - NAJuan Carlos Silva O.Aún no hay calificaciones
- Diseño Geometrico de VíasDocumento16 páginasDiseño Geometrico de VíasNayla Tito SánchezAún no hay calificaciones
- 1.0 MEMORIA DESCRIPTIVA Tramo Chinche TingoDocumento4 páginas1.0 MEMORIA DESCRIPTIVA Tramo Chinche Tingovannia rivas venturaAún no hay calificaciones
- Standar Survey 800 V320Documento184 páginasStandar Survey 800 V320Tomas AquinoAún no hay calificaciones
- RD - 1069-2010 Instructivo para La Atencion de Emergecias Viales PVN PDFDocumento16 páginasRD - 1069-2010 Instructivo para La Atencion de Emergecias Viales PVN PDFJORGE0511Aún no hay calificaciones
- Informe Final Abelardo Quiñones Ok 2014Documento40 páginasInforme Final Abelardo Quiñones Ok 2014Yulmerth Ortiz VilcaAún no hay calificaciones
- Analisis Costos AsfaltoDocumento2 páginasAnalisis Costos AsfaltoArq Stanley BurdierAún no hay calificaciones
- 2.de Global Mapper A Wms 9.1Documento13 páginas2.de Global Mapper A Wms 9.1Nilser Fustamante VasquezAún no hay calificaciones
- TDR Mecanica de SuelosDocumento3 páginasTDR Mecanica de SuelosAldo AldoAún no hay calificaciones
- Actas de Entrega de Materiales Sobrantes. Ing SoniaaDocumento2 páginasActas de Entrega de Materiales Sobrantes. Ing SoniaaElisa R. LaricoAún no hay calificaciones
- Especificaciones Tecnicas EquipamientoDocumento24 páginasEspecificaciones Tecnicas EquipamientofernandoAún no hay calificaciones
- Materiales y costos de transporte para concreto armadoDocumento4 páginasMateriales y costos de transporte para concreto armadolucianadlaxAún no hay calificaciones
- A. Pdc-OcongateDocumento112 páginasA. Pdc-OcongateIngridAún no hay calificaciones
- Interaccion ColumnaDocumento8 páginasInteraccion ColumnaFely CondezoAún no hay calificaciones
- Diseño Captaciones y CaissonsDocumento19 páginasDiseño Captaciones y Caissonsrene_poma4426Aún no hay calificaciones
- Diseño Geometrico de La Via COSTANERA IIDocumento7 páginasDiseño Geometrico de La Via COSTANERA IIJenrry Paul Coila ChacónAún no hay calificaciones
- Para IndidiceDocumento183 páginasPara IndidiceDeysof DqhAún no hay calificaciones
- Manual AidcnsDocumento213 páginasManual Aidcnsseve5Aún no hay calificaciones
- Platilla Profesional y Excel DG-2014 Costos.Documento1 páginaPlatilla Profesional y Excel DG-2014 Costos.Wil Soca0% (1)
- Informe de CombustibleDocumento1 páginaInforme de Combustibleronald100% (1)
- Estudio Topográfico - Mala Muerte OkDocumento28 páginasEstudio Topográfico - Mala Muerte OkJULIO MONTENEGRO OBANDOAún no hay calificaciones
- Informe Tecnico de CompatibilidadhuantaDocumento29 páginasInforme Tecnico de Compatibilidadhuantayessica felix segarraAún no hay calificaciones
- Proyecto CochasDocumento3 páginasProyecto CochasAnonymous b5cbD9oAún no hay calificaciones
- Mejoramiento de camino vecinal en Santo Tomas de PataDocumento27 páginasMejoramiento de camino vecinal en Santo Tomas de PataJhon Paul Guzmán AristeAún no hay calificaciones
- Seguimiento Proyectos-Guía Seguimiento Técnico Administrativo Financiero BidDocumento31 páginasSeguimiento Proyectos-Guía Seguimiento Técnico Administrativo Financiero BidAbsalón Barboza CoronadoAún no hay calificaciones
- Avances2.3.4. Samuel Molin, 20363561Documento38 páginasAvances2.3.4. Samuel Molin, 20363561Molina SamuelAún no hay calificaciones
- Alinemiento Civil3d2Documento66 páginasAlinemiento Civil3d2Joel Aldair Diaz OrozcoAún no hay calificaciones
- Civil 3d IntroduccionDocumento7 páginasCivil 3d IntroduccionPedrinho CruzAún no hay calificaciones
- Interface Civil 3DDocumento68 páginasInterface Civil 3DAldo Castro BreaAún no hay calificaciones
- Manual Civil 3d 4 10Documento7 páginasManual Civil 3d 4 10EduardoAún no hay calificaciones
- Texto Base - Curso Civil 3D - ABCDocumento74 páginasTexto Base - Curso Civil 3D - ABCMiguel Ángel Náva ChambiAún no hay calificaciones
- 02 Manual Civil 3dDocumento21 páginas02 Manual Civil 3dJose Alfredo Perez MartinezAún no hay calificaciones
- 1 - Introducción A Los Puntos COGO PDFDocumento17 páginas1 - Introducción A Los Puntos COGO PDFSandr0555Aún no hay calificaciones
- Tutorial para Civil 3DDocumento15 páginasTutorial para Civil 3Dtoky-topoAún no hay calificaciones
- Asignación No. 7 - ID1116443Documento4 páginasAsignación No. 7 - ID1116443Jeriel Raven Santana CarelaAún no hay calificaciones
- Asignación 8 - Mecánica de Sólidos AvanzadaDocumento7 páginasAsignación 8 - Mecánica de Sólidos AvanzadaJeriel Raven Santana CarelaAún no hay calificaciones
- Secado Vs Lavado PeritonealDocumento7 páginasSecado Vs Lavado PeritonealJeriel Raven Santana CarelaAún no hay calificaciones
- Asignación No. 9 - ID1116443Documento8 páginasAsignación No. 9 - ID1116443Jeriel Raven Santana CarelaAún no hay calificaciones
- Losas Continuas Apoyadas en Tres y Cuatro BordesDocumento15 páginasLosas Continuas Apoyadas en Tres y Cuatro BordesJardeyFrancisVallejoAún no hay calificaciones
- Glosario de Terminos en EdificacionesDocumento317 páginasGlosario de Terminos en EdificacioneslazabachesAún no hay calificaciones
- Formulas Del R-001Documento5 páginasFormulas Del R-001Jeriel Raven Santana CarelaAún no hay calificaciones
- Plano de LosasDocumento1 páginaPlano de LosasJeriel Raven Santana CarelaAún no hay calificaciones
- Martin AbbotDocumento23 páginasMartin AbbotcookieandcreamAún no hay calificaciones
- Ad VC 0000525Documento75 páginasAd VC 0000525Jeriel Raven Santana CarelaAún no hay calificaciones
- Planta Arquitectonica Ing. Hugo AriasDocumento1 páginaPlanta Arquitectonica Ing. Hugo AriasJeriel Raven Santana CarelaAún no hay calificaciones
- Ciso19972204 440 454Documento15 páginasCiso19972204 440 454Jeriel Raven Santana CarelaAún no hay calificaciones
- Hormigón asfáltico: propiedades y tipos de mezclasDocumento16 páginasHormigón asfáltico: propiedades y tipos de mezclasJeriel Raven Santana Carela0% (1)
- Examen Final FyEPDocumento3 páginasExamen Final FyEPJeriel Raven Santana Carela100% (2)
- Canales para Riego y DrenajeDocumento36 páginasCanales para Riego y Drenaje18121584100% (1)
- Plano SismoresistenciaDocumento1 páginaPlano SismoresistenciaJeriel Raven Santana CarelaAún no hay calificaciones
- Reglamento para Trabajos de Grado Cursos Monográficos y Monografías-1Documento18 páginasReglamento para Trabajos de Grado Cursos Monográficos y Monografías-1Jeriel Raven Santana CarelaAún no hay calificaciones
- TeoriaTema6Calculo Integrales PDFDocumento10 páginasTeoriaTema6Calculo Integrales PDFMarisabelRodnieAún no hay calificaciones
- Pavimento FinalDocumento22 páginasPavimento FinalJeriel Raven Santana CarelaAún no hay calificaciones
- Tesco PDF Tripticoinfo IAM PDFDocumento1 páginaTesco PDF Tripticoinfo IAM PDFJeriel Raven Santana CarelaAún no hay calificaciones
- Reglamento de Mensuras SuperpuestasDocumento16 páginasReglamento de Mensuras SuperpuestasJeriel Raven Santana Carela0% (1)
- R-001 Recomendaciones para El Analisis SismicoDocumento48 páginasR-001 Recomendaciones para El Analisis Sismicoingsanchez30Aún no hay calificaciones
- MCP16 Intlinea W PDFDocumento47 páginasMCP16 Intlinea W PDFLeion UchihaAún no hay calificaciones
- Caminos Imforme 2 Parte UrpayDocumento59 páginasCaminos Imforme 2 Parte UrpayMaycol Edinson Rios IchiparraAún no hay calificaciones
- Carreteras TEMA 6 - Apuntes 6Documento23 páginasCarreteras TEMA 6 - Apuntes 6Brayan OrckoAún no hay calificaciones
- Curvas Características de Las Bombas HidráulicasDocumento5 páginasCurvas Características de Las Bombas HidráulicasAndrei Aliaga Santa CruzAún no hay calificaciones
- Curvas Circulares Simples +ejercicioDocumento29 páginasCurvas Circulares Simples +ejercicioDiana Valentina CostasAún no hay calificaciones
- Prac1 201617 OctaveDocumento31 páginasPrac1 201617 OctavedracomadridAún no hay calificaciones
- FIS1 Cap1Documento63 páginasFIS1 Cap1Érick O. Apaico AlvaradoAún no hay calificaciones
- Herramientas Corel DrawDocumento4 páginasHerramientas Corel DrawJuan Carlos McÖf̲̲̅̅ı̲̲̅̅c̲̲̅̅ı̲̲̅̅a̲̲̅̅l̲̲̅̅Aún no hay calificaciones
- LAB10 - Caracteristicas de Los ProcesosDocumento12 páginasLAB10 - Caracteristicas de Los ProcesosAlwinAún no hay calificaciones
- Parámetros de DiseñoDocumento26 páginasParámetros de DiseñoSebastian ReinosaAún no hay calificaciones
- Tipos de Lineas, 6 DBADocumento8 páginasTipos de Lineas, 6 DBAAngie Yuliana Puerta GonzálezAún no hay calificaciones
- Curvas CircularesDocumento6 páginasCurvas CircularesAlejandro Thome GonzalezAún no hay calificaciones
- GlosarioDocumento3 páginasGlosarioLudin MartinezAún no hay calificaciones
- Mapeo en El Plano Complejo: Matematica Aplicada - Matematica Iii - Cursada 2020/2021. - 1Documento14 páginasMapeo en El Plano Complejo: Matematica Aplicada - Matematica Iii - Cursada 2020/2021. - 1Fernando RomeroAún no hay calificaciones
- 1.2. Calculo de Volumenes y Diseño de ViasDocumento38 páginas1.2. Calculo de Volumenes y Diseño de ViasHassan ChiribogaAún no hay calificaciones
- 6.guía 6 2022.aplicaciones de La DerivadaDocumento7 páginas6.guía 6 2022.aplicaciones de La DerivadaSimon LopezAún no hay calificaciones
- Circunferencia y Círculo: Como ContenidoDocumento2 páginasCircunferencia y Círculo: Como ContenidoNavier KennedyAún no hay calificaciones
- 05 Tema - Centro Carena. Metacentro e HidrostaticasDocumento28 páginas05 Tema - Centro Carena. Metacentro e HidrostaticasPablo Ramírez SáenzAún no hay calificaciones
- Tarea Diagrama de ParetoDocumento30 páginasTarea Diagrama de ParetopedroantonionavaAún no hay calificaciones
- Trabajo - Linea Gradiente-Trazadao de RutasDocumento22 páginasTrabajo - Linea Gradiente-Trazadao de RutasLUIS FELIPE RUMALDO CASTILLOAún no hay calificaciones
- PFM Mineria - Calculo de Varias Variables - USilDocumento30 páginasPFM Mineria - Calculo de Varias Variables - USilyordi bellidoAún no hay calificaciones
- Graficos 2DDocumento120 páginasGraficos 2Djoseorlando_1100% (2)
- G 3ro V 16Documento106 páginasG 3ro V 16Grupo Cecil100% (1)
- García Toledo Proyecto de TesisDocumento38 páginasGarcía Toledo Proyecto de TesisSamanta SalazarAún no hay calificaciones
- Informe PR Ctica 2 F SicaDocumento16 páginasInforme PR Ctica 2 F SicaAnghelo20Aún no hay calificaciones
- Ecuaciones Diferenciales BUAPDocumento202 páginasEcuaciones Diferenciales BUAPSherley Fiorela Melgarejo AlvaradoAún no hay calificaciones
- Calculo Ejercicios MultivariadoDocumento2 páginasCalculo Ejercicios MultivariadoJorge CortinaAún no hay calificaciones