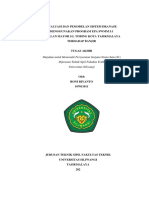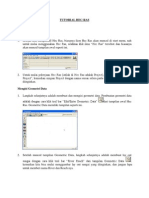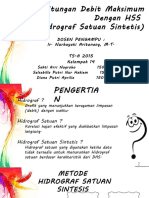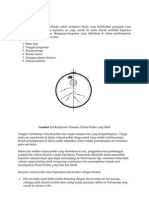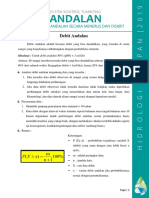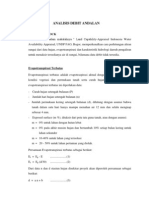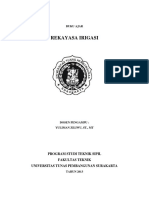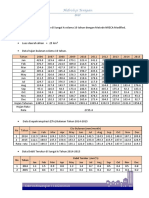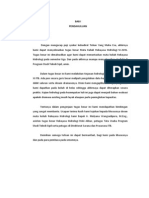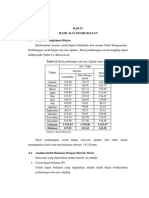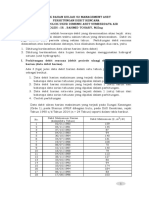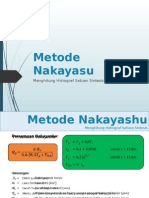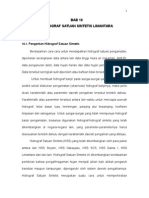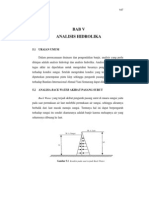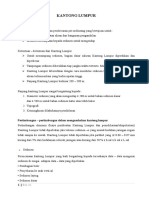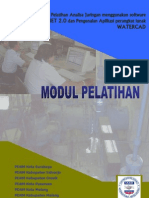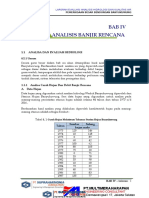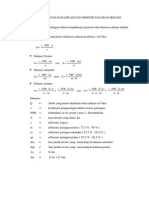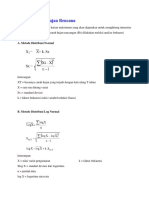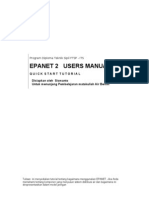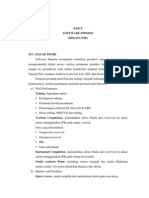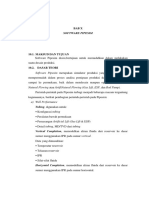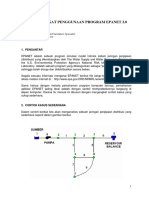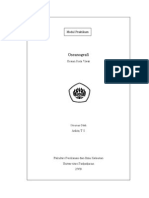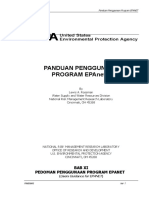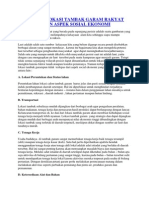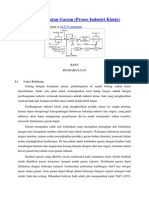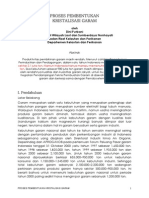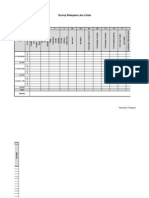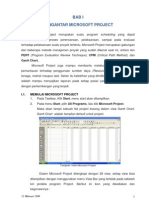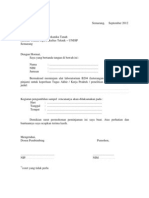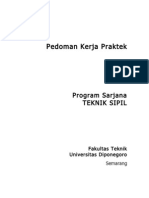Documentos de Académico
Documentos de Profesional
Documentos de Cultura
Model Komputer SWMM
Cargado por
RanoAdiyosoTítulo original
Derechos de autor
Formatos disponibles
Compartir este documento
Compartir o incrustar documentos
¿Le pareció útil este documento?
¿Este contenido es inapropiado?
Denunciar este documentoCopyright:
Formatos disponibles
Model Komputer SWMM
Cargado por
RanoAdiyosoCopyright:
Formatos disponibles
Drainase Perkotaan
VIII. Model Komputer/SWMM
BAB VIII
MODEL KOMPUTER / SWMM
8.1. Apa itu SWMM? Storm Water Management Model (SWMM) merupakan model simulasi hujanaliran (rainfall-runoff) yang digunakan untuk simulasi kuantitas maupun kualitas limpasan permukaan dari daerah perkotaan. Limpasan permukaan dihasilkan dari daerah tangkapan hujan yang menerima hujan. Beban limpasan permukaan tersebut kemudian dialirkan melalui sistem saluran pipa, saluran terbuka, tampungan, pompa, dan sebagainya. SWMM menghitung kuantitas dan kualitas limpasan permukaan dari setiap daerah tangkapan hujan, dan debit aliran, kedalaman aliran, dan kualitas air di setiap pipa dan saluran selama periode simulasi. Program SWMM bersifat gratis (public domain) dan versi terakhir yaitu versi 5.0 yang telah beredar sejak Juli 2009. Program SWMM tersedia di website resmi United States Environmental Protection Agency (US EPA) dan dapat didownload di http://www.epa.gov/nrmrl/wswrd/wq/models/swmm/swmm50022_setup.exe.
Gambar 8.1. Halaman kerja program SWMM Halaman kerja dari program SWMM seperti yang ditunjukkan dalam Gambar 8.1 di atas. Halaman kerja tersebut terdiri dari beberapa elemen sebagai berikut: M. Baitullah Al Amin VIII - 1
Drainase Perkotaan
VIII. Model Komputer/SWMM
Main Menu, Toolbars, Status Bar, jendela Study Area Map, panel Browser, dan jendela Property Editor. Penjelasan lebih detail mengenai setiap elemen dapat dibaca pada buku manual penggunaan program SWMM atau pada menu bantuan (help) dari program apabila telah terpasang pada komputer. Buku manual penggunaan program SWMM dapat didownload pada halaman berikut http://www.epa.gov/nrmrl/wswrd/wq/models/swmm/epaswmm5_user_manual.pdf. 8.2. Simulasi Sistem Drainase Sederhana Pada simulasi ini, akan dilakukan analisis terhadap 93 ha luasan wilayah drainase seperti yang ditunjukkan pada Gambar 8.2. Sistem drainase tersebut terdiri dari beberapa subcatchment yaitu, S1 sampai dengan S8, saluran drainase eksisting C1 sampai dengan C11, dan junction J1 sampai dengan J11. Pertama kali dilakukan penggambaran setiap objek dalam sistem dan dilanjutkan dengan pengaturan parameter untuk setiap objek tersebut. Kemudian simulasi aliran dilakukan sebagai respon terhadap hujan dengan curah hujan dan durasi seperti yang ditunjukkan dalam Gambar 8.3.
Gambar 8.2. Sistem drainase sederhana
M. Baitullah Al Amin
VIII - 2
Drainase Perkotaan
VIII. Model Komputer/SWMM
100
50 40 20 0 0
Gambar 8.3. Curah hujan (mm) dan durasi (jam) hujan Saluran drainase eksisting yang C1 sampai dengan C11 merupakan saluran terbuka berbentuk persegi dengan lebar dasar saluran B = 1,5 m dan kedalaman H = 2 m seperti yang ditunjukkan dalam Gambar 8.4.
Gambar 8.4. Dimensi saluran drainase eksisting 8.2.1. Pengaturan Proyek (Project Setup) Langkah pertama adalah membuat sebuah proyek SWMM baru dan mengatur beberapa parameter standar (default) sehingga memudahkan dalam pemasukan data untuk setiap objek dalam sistem. 1. Jalankan program SWMM jika belum dijalankan sebelumnya dan pilih File >> New dari papan menu utama untuk membuat sebuah proyek baru. 2. Pilih Select >> Defaults untuk membuka jendela Project Defaults. 3. Pada halaman ID Labels, atur ID Prefixes dari objek seperti yang ditunjukkan dalam Gambar 8.5. Hal ini akan membuat SWMM secara
M. Baitullah Al Amin
VIII - 3
Drainase Perkotaan
VIII. Model Komputer/SWMM
otomatis memberikan label dan nomor pada setiap objek yang dibuat sesuai dengan pengaturan di atas.
Gambar 8.5. Pengaturan ID Labels setiap objek dalam sistem 4. Pada halaman Subcatchment atur nilai default sebagai berikut: Area 10 Width 200 %Slope 0,5 %Imperv. 70 N-Imperv. 0,02 N-Perv. 0,01 Dstore-Imperv. 0,05 Dstore-Perv. 0,05 %Zero-Imperv. 0 Infiltration Model <klik untuk mengedit> - Method HORTON - Max. Infil. Rate 10 - Min. Infil. Rate 0,5 - Decay Constant 4 - Drying Time 7 - Max. Volume 0
M. Baitullah Al Amin
VIII - 4
Drainase Perkotaan
VIII. Model Komputer/SWMM
5. Pada halaman Nodes/Links, atur nilai default sebagai berikut: Node Invert 50 Node Max. Depth 2 Node Ponded Area 0 Conduit Length 400 Conduit Geometry <klik untuk mengedit> - Shape RECT_OPEN - Max. Depth 2 - Bottom Width 1,5 Conduit Roughness 0,025 Flow Units LPS Link Offsets DEPTH Routing Method Steady Flow 6. Klik OK untuk menyimpan pengaturan di atas dan menutup jendela dialog. Jika pengaturan di atas akan digunakan kembali untuk proyek baru, maka centang Save as defaults for all new projects sebelum klik OK. Selanjutnya dilakukan pengaturan beberapa pilihan tampilan map sehingga ID label dan simbol akan secara otomatis ditampilkan setiap kali objek ditambahkan dalam jendela Study Area Map, begitu pun dengan arah aliran dalam suatu saluran. 1. Pilih View >> Map Options untuk menampilkan jendela Map Options (lihat Gambar 8.6). 2. Pilih halaman Subcatchment dan atur Fill Style menjadi Diagonal dan Symbol Size menjadi 5. 3. Kemudian pilih halaman Nodes dan atur Node Size menjadi 5. 4. Pilih halaman Annotation dan centang kotak yang akan menampilkan ID label untuk Subcatchment, Node, dan Link. Sedangkan yang kotak yang lain untuk sementara dibiarkan tidak tercentang. 5. Terakhir, pilih halaman Flow Arrows dan atur Arrow Style menjadi Filled, serta atur juga Arrow Size menjadi 7. 6. Klik tombol OK untuk menerima pengaturan dan menutup jendela Map Options.
M. Baitullah Al Amin
VIII - 5
Drainase Perkotaan
VIII. Model Komputer/SWMM
Gambar 8.6. Jendela Map Options Sebelum menambahkan objek dalam map, terlebih dahulu harus dilakukan pengaturan skala peta. 1. Pilih View >> Dimensions untuk menampilkan jendela Map Dimensions. 2. Untuk contoh simulasi sistem drainase sederhana ini pengambaran sistem dilakukan secara skematis. Oleh karena itu, untuk sementara biarkan pengaturan jendela tersebut pada nilai default-nya. 3. Klik OK untuk menerima pengaturan dan menutup jendela Map Dimensions. 4. Terakhir, lihat status bar pada pojok kiri bawah dari halaman kerja dan pastikan Auto-Length berada pada posisi off. 8.2.2. Penggambaran Objek Sekarang penggambaran objek sudah dapat dilakukan pada jendela Study Area Map. Pertama kali dilakukan penggambaran untuk objek Subcatchment. 1. Klik tombol pada Object Toolbar. (Jika toolbar tidak tampil, maka pilih View >> Toolbars >> Object). Perhatikan kursor mouse berubah bentuknya menjadi pensil. 2. Posisikan kursor pada jendela map, dimana pada salah satu sudut dari subcatchment S1 dan kemudian klik kiri. 3. Lakukan hal yang sama untuk sudut-sudut lainnya dari subcatchment S1 dan terakhir klik kanan pada mouse (atau dengan menekan tombol Enter pada keyboard) untuk menutup luasan wilayah subcatchment S1. Untuk membatalkan dapat dilakukan dengan menekan tombol Esc pada
M. Baitullah Al Amin
VIII - 6
Drainase Perkotaan
VIII. Model Komputer/SWMM
keyboard. Tidak perlu khawatir jika gambar yang dibuat belum sesuai dengan gambar contoh, karena hal ini dapat diperbaiki pada pembahasan selanjutnya. 4. Ulangi langkah-langkah di atas untuk menggambarkan subcatchment S2 sampai dengan S8. Perhatikan bahwa ID label untuk setiap subcatchment secara otomatis ditampilkan setiap kali objek ditambahkan dalam jendela map. Selanjutnya, akan ditambahkan objek node baik junction maupun outfall sebagai bagian dari jaringan drainase. Junction merupakan node pertemuan dua saluran atau lebih. Sedangkan outfall merepresentasikan ujung/akhir saluran dimana aliran masuk ke dalam badan sungai, dan sebagainya. 1. Untuk mulai menambahkan objek junction, klik tombol pada Object Toolbar. 2. Posisikan kursor pada pada posisi junction J1 dan klik kiri untuk menambahkannya ke dalam jendela map. Lakukan hal yang sama untuk junction J2 sampai dengan J11. 3. Untuk menambahkan objek outfall, klik tombol pada Object Toolbar, posisikan kursor pada posisi outfall Out1 dan klik kiri untuk menambahkannya pada jendela map. Sampai dengan ini, map yang telah dibuat seharusnya terlihat seperti pada Gambar 8.7.
Gambar 8.7. Subcatchment dan Node untuk sistem contoh
M. Baitullah Al Amin
VIII - 7
Drainase Perkotaan
VIII. Model Komputer/SWMM
Penggambaran selanjutnya dilakukan untuk objek conduit (saluran) yang menghubungkan antara satu node dengan node yang lainnya dalam sistem yang dibangun. Penggambaran conduit dilakukan mulai dari hulu ke hilir. Pertama kali digambarkan conduit C1 yang mengubungkan J1 (hulu) dan J2 (hilir). 1. Klik tombol pada Object Toolbar. Perhatikan bahwa kursor berubah bentuk menjadi bentuk silang (crosshair). 2. Klik kiri pada junction J1. Perhatikan kembali kursor yang berubah bentuk menjadi pensil. 3. Posisikan kursor pada junction J2 dan klik kiri untuk membuat membuat conduit. 4. Ulangi langkah di atas untuk membuat conduit C2 sampai dengan C11. 5. Untuk membuat belokan pada conduit, lakukan dengan klik kiri terlebih dahulu pada tiap sudut belokan sebelum klik kiri pada node akhir. Untuk melengkapi penggambaran map, terakhir ditambahkan sebuah objek rain gage. pada Object Toolbar. 1. Klik tombol 2. Posisikan kursor pada posisi Rain1 (Gambar 8.2) dan klik kiri untuk membuat objek rain gage Rain1. Penggambaran map telah lengkap yang terdiri dari objek subcatchment, node, conduit, dan rain gage. Map yang telah dibuat tersebut seharusnya nampak seperti pada Gambar 8.2. Jika rain gage, subcatchment atau node berada pada posisi yang tidak seharusnya, maka objek tersebut dapat dipindahkan dengan cara sebagai berikut. 1. Klik tombol , kemudian klik kiri pada objek yang akan dipindahkan sehingga objek berada dalam kondisi Object Selection (objek akan terlihat kelap-kelip). 2. Klik kiri kembali objek tersebut dan tahan (jangan dilepas dahulu), kemudian, geser mouse untuk memindahkan objek ke posisi yang seharusnya. Lepas mouse untuk menerima pemindahan objek ke posisi baru. Untuk mengatur ulang bentuk objek subcatchment: 1. Klik tombol , kemudian pilih objek subcatchment yang akan diatur ulang bentuknya (klik kiri pada titik tengah subcatchment). 2. Kemudian klik tombol untuk membuat objek subcatchment tadi berada dalam kondisi Vertex Selection.
M. Baitullah Al Amin
VIII - 8
Drainase Perkotaan
VIII. Model Komputer/SWMM
3. Masih berada dalam kondisi Vertex Selection, klik pada salah satu titik vertex (perhatikan bahwa titik yang dipilih berubah menjadi kotak warna hitam). 4. Klik kembali titik vertex tersebut dan tahan, kemudian geser ke posisi baru untuk membentuk ulang subcatchment. 5. Jika dibutuhkan, titik vertex dapat ditambahkan atau dihapus dengan cara klik kanan dan memilih add vertex untuk menambahkan titik vertex, dan delete vertex untuk menghapus titik vertex. 6. Jika sudah selesai, klik tombol untuk kembali pada Object Selection.
Tahapan di atas dapat juga digunakan untuk membentuk ulang objek conduit, terutama conduit yang membentuk saluran dengan belokan. 8.2.3. Mengatur Properti Objek Sebagaimana objek ditambahkan ke dalam jendela map, SWMM secara otomatis menerapkan nilai default pada setiap objek tersebut sesuai dengan yang dilakukan pada project setup (lihat Subab 8.2.1). Untuk mengganti nilai dari properti suatu objek dapat dilakukan melalui jendela Property Editor seperti yang ditunjukkan dalam Gambar 8.8.
Gambar 8.8. Jendela Property Editor Ada beberapa cara yang dapat dilakukan untuk mengganti nilai dari properti suatu objek. Jika jendela Property Editor telah ditampilkan, maka secara sederhana pemakai dapat memilih suatu objek yang akan diganti nilainya dengan cara klik kiri pada mouse. Pemakai juga dapat memilih suatu objek dari halaman Data pada jendela Browser. Namun jika jendela Property Editor belum
M. Baitullah Al Amin
VIII - 9
Drainase Perkotaan
VIII. Model Komputer/SWMM
ditampilkan, maka untuk menampilkannya dapat dilakukan dengan salah satu dari dua cara sebagai berikut. 1. Klik ganda (double-click) pada suatu objek yang akan diatur. 2. Klik kanan pada suatu objek dan pilih Properties dari menu yang ditampilkan. 3. Pilih objek dari halaman Data pada jendela Browser dan klik tombol Edit Object . Kapan pun jendela Property Editor ditampilkan, dengan cara klik pada jendela tersebut dan tekan tombol F1 pada keyboard untuk memperoleh informasi detail mengenai setiap properti objek. Pertama kali dilakukan pengaturan objek subcatchment. Dengan menggunakan langkah-langkah di atas untuk mengganti nilai dari properti suatu objek, atur nilai properti dari objek subcatchment dengan nilai-nilai seperti dalam Tabel 8.1. Klik pada kolom properti kemudian ketikkan nilai yang sesuai dan tekan tombol Enter pada keyboard untuk mengganti suatu nilai properti. Tabel 8.1. Nilai properti subcatchment
Subcatch ment S1 S2 S3 S4 S5 S6 S7 S8 A (ha) 15 12 5 8 8 13 22 10 B (m) 250 200 100 175 150 250 300 150 % Slope 0,5 0,5 0,5 0,5 0,5 0,5 0,5 0,5 % Imperv 80 70 30 65 50 80 75 80 NImperv 0,02 0,02 0,02 0,02 0,02 0,02 0,02 0,02 NPerv 0,1 0,1 0,1 0,1 0,1 0,1 0,1 0,1 DstoreImperv 0,05 0,05 0,05 0,05 0,05 0,05 0,05 0,05 DstorePerv 0,05 0,05 0,05 0,05 0,05 0,05 0,05 0,05 %ZeroImperv 0 0 0 0 0 0 0 0
Sedangkan nilai properti lainnya untuk sementara biarkan dalam dalam kondisi nilai default. Objek subcatchment harus dihubungkan dengan rain gage dan node, dimana rain gage merupakan data hujan untuk subcatchment dan node merupakan titik penerima limpasan dari subcatchment. Karena semua subcatchment menggunakan rain gage yang sama, yaitu Rain1, maka untuk menerapkannya dapat dilakukan dengan cara sebagai berikut. 1. Dari papan main menu, pilih Edit >> Select All. 2. Kemudian pilih Edit >> Group Edit untuk menampilkan jendela Group Editor (lihat Gambar 8.9).
M. Baitullah Al Amin
VIII - 10
Drainase Perkotaan
VIII. Model Komputer/SWMM
3. Pilih Subcatchment untuk For object to type, Rain Gage untuk edit the property, dan ketikkan Rain1 untuk kolom by replacing it with. 4. Klik OK untuk menerimanya. Sebuah jendela konfirmasi akan muncul yang menginformasikan bahwa nilai properti 8 subcatchment telah diubah, dan apakan pemakai akan melanjutkan pengeditan. Klik No untuk menutup jendela Group Editor.
Gambar 8.9. Jendela Group Editor Karena titik outlet (node penerima) dari limpasan untuk setiap subcatchment berbeda-beda, maka pengaturannya dapat dilakukan sebagai berikut: 1. Klik ganda pada subcatchment S1 untuk menampilkan jendela Property Editor atau dengan cara lain yang telah dijelaskan sebelumnya. 2. Ketikkan J1 pada kolom Outlet (di bawah kolom Rain Gage) dan tekan Enter untuk menerimanya. Perhatikan antara S1 dengan J1 menjadi terhubungkan dengan garis putus-putus. 3. Lakukan hal yang sama untuk subcatchment lainnya, dimana hubungan subcatchment-outlet node adalah sebagai berikut, S2-J2, S3-J4, S4-J11, S5J5, S6-J8, S7-J7, dan S8-J10. Pengaturan properti node dapat dilakukan dengan cara yang sama seperti subcatchment melalui jendela Property Editor. Atur nilai properti dari objek node dengan nilai seperti yang ditunjukkan dalam Tabel 8.2. Lakukan hal yang sama untuk mengatur nilai properti dari objek conduit dengan nilai seperti yang ditunjukkan dalam Tabel 8.3. Sedangkan nilai lainnya untuk sementara dibiarkan pada nilai default.
M. Baitullah Al Amin
VIII - 11
Drainase Perkotaan
VIII. Model Komputer/SWMM
Tabel 8.2. Nilai properti node
Nodes Inflow Treatment Invert. El (m) 51,4 48,0 46,4 50,0 43,9 41,65 44,65 42,95 40,45 35,2 46,9 32 Max. Depth (m) 2 2 2 2 2 2 2 2 2 2 2 Initial Depth (m) 0 0 0 0 0 0 0 0 0 0 0 Surcharge Depth (m) 0 0 0 0 0 0 0 0 0 0 0 Pounded Area (m2) 0 0 0 0 0 0 0 0 0 0 0 -
J1 J2 J3 J4 J5 J6 J7 J8 J9 J10 J11 Out1
NO NO NO NO NO NO NO NO NO NO NO NO
NO NO NO NO NO NO NO NO NO NO NO NO
Tabel 8.3. Nilai properti conduit
Conduit C1 C2 C3 C4 C5 C6 C7 C8 C9 C10 C11 Length (m) 850 400 900 500 450 500 200 500 750 400 450 Mannings Roughness (-) 0,025 0,025 0,025 0,025 0,025 0,025 0,025 0,025 0,025 0,025 0,025
Data hujan rancangan perlu diterapkan pada objek Rain1, sehingga simulasi dapat dilakukan untuk melihat respon subcatchment dalam mengalihragamkannya menjadi limpasan. Pengaturan objek Rain1 dapat dilakukan melalui jendela Property Editor. Namun, sebelum itu perlu dibuat seri daha hujan (time series) melalui jendela Browser. 1. Pada halaman Data dalam jendela Browser, pilih Time Series. 2. Kemudian klik tombol Add Object untuk membuat sebuah time series baru dan membuka jendela Time Series Editor (lihat Gambar 8.10). 3. Ketikkan TS1 sebagai Time Series Name. 4. Tambahkan keterangan (bila perlu) pada kolom Description. Ketikkan Hujan rancangan untuk sistem drainase contoh.
M. Baitullah Al Amin
VIII - 12
Drainase Perkotaan
VIII. Model Komputer/SWMM
5. Masukkan nilai sebagaimana yang ditunjukkan dalam Gambar 8.10 pada kolom Time (H:M) dan Value. Sedangkan kolom Date (M/D/Y) biarkan kosong. 6. Klik tombol View untuk melihat seri data hujan dalam format grafik seperti yang ditunjukkan dalam Gambar 8.11. 7. Klik OK untuk menerima pengaturan dan menutup jendela Time Series Editor.
Gambar 8.10. Jendela Time Series Editor
Gambar 8.11. Jendela Time Series Viewer
M. Baitullah Al Amin
VIII - 13
Drainase Perkotaan
VIII. Model Komputer/SWMM
Data hujan tersebut baru tersimpan dalam memori program namun belum diterapkan pada objek Rain1. Untuk menerapkannya, buka jendela Property Editor dari Rain1 dan atur nilai propertinya sebagai berikut. Rain Format Time Interval Data Source Series Name Rain Units INTENSITY 1:00 TIMESERIES TS1 MM
Terakhir, untuk melengkapi proyek yang dibuat, tambahkan judul dan deskripsi dari proyek yang telah dibuat. 1. Pilih Title/Notes pada halaman Data dalam jendela Browser dan klik tombol untuk menampilkan jendela Title/Notes Editor seperti yang ditunjukkan dalam Gambar 8.12. 2. Ketikkan Simulasi Sistem Drainase Sederhana dan klik OK untuk menerima dan menutup jendela Title/Notes Editor. 3. Dari papan main menu pilih File >> Save As dan simpan proyek dengan nama file SimulasiSederhana.inp. 4. Klik Save untuk menyimpan proyek.
Gambar 8.12. Jendela Title/Notes Editor 8.2.4. Menjalankan Simulasi Sebelum menjalankan simulasi, terlebih dahulu harus dilakukan pengaturan pilihan simulasi. 1. Dari halaman Data pada jendela Browser, pilih Options dan klik dan jendela Simulation Options akan ditampilkan. 2. Pada halaman General, atur Horton untuk Infiltration Model, dan Steady Flow untuk Routing Model. Sedangkan yang lain biarkan pada pengaturan default-nya. 3. Pindah ke halaman Dates, dan atur waktu End Analysis menjadi 12:00.
M. Baitullah Al Amin
VIII - 14
Drainase Perkotaan
VIII. Model Komputer/SWMM
4. Pada halaman Time Steps, atur Routing Time Step menjadi 60 detik. 5. Klik OK untuk menerima pengaturan dan menutup jendela Simulation Options.
Gambar 8.13. Jendela Simulation Options. Sampai dengan saat ini, simulasi telah siap untuk dilakukan. Untuk melakukannya pilih Project >> Run Simulation (atau dengan klik tombol ). Seharusnya simulasi berhasil dijalankan dengan ditampilkannya jendela Run Status seperti pada Gambar 8.14.
Gambar 8.14. Jendela Run Status untuk simulasi yang berhasil
M. Baitullah Al Amin
VIII - 15
Drainase Perkotaan
VIII. Model Komputer/SWMM
8.2.5. Mengakses/Melihat Hasil Simulasi Melihat Status Report Status Report berisikan rangkuman informasi yang berguna mengenai hasil simulasi. Untuk melihat Status Report, caranya pilih Report >> Status, maka jendela Status Report akan ditampilkan. Secara umum, isi dari Status Report tersebut adalah sebagai berikut. 1. Kualitas simulasi cukup baik, dimana continuity error untuk limpasan dan penelusuran aliran masing-masing adalah -0,47% dan -0,10% (kualitas simulasi kurang baik jika continuity error > 10%). 2. Dari total hujan 210 mm selama 5 jam, respon subcatchment menunjukkan bahwa sebanyak 2.243 mm terinfiltrasi dan sisanya menjadi limpasan. 3. Pada tabel Node Flooding Summary, terlihat bawah sebagian besar terjadi luapan (banjir), yaitu pada node J2, J3, J5, J6, J7, J9, dan J10. Banjir terjadi setelah jam 02:00 sebagai respon terhadap puncak hujan sebesar 100 mm. 4. Pada tabel Conduit Surcharge Summary, juga menunjukkan bahwa terjadi luapan pada saluran C2, C4, C5, C6, C7, C9, dan C10.
Gambar 8.15. Jendela Status Report Melihat Hasil Menggunakan Map Hasil simulasi juga dapat diakses melalui halaman Map pada jendela Browser untuk menunjukkan nilai dari setiap objek yang akan ditampilkan. SWMM dapat menampilkan hasil tersebut dalam rentang nilai yang ditandai dengan warna untuk setiap rentangnya. Hal ini dapat memudahkan pemakai dalam memahami
M. Baitullah Al Amin
VIII - 16
Drainase Perkotaan
VIII. Model Komputer/SWMM
hasil simulasi secara keseluruhan. Untuk melihat hasil simulasi menggunakan Map dapat dilakukan sebagai berikut. 1. Pilih halaman Map pada jendela Browser. 2. Pilih variabel yang akan ditampilkan untuk Subcatchment, Node, dan Conduit dari menu dropdown yang disediakan. Dalam Gambar 8.16 ditunjukkan variabel Runoff untuk Subcatchment, Flooding untuk Node, dan Depth untuk Conduit. 3. Secara otomatis, Map akan menunjukkan hasil simulasi pada awal waktu simulasi, yaitu jam 00:15 (pojok kanan atas jendela Map). Pada pilihan Time of Day, geser waktu simulasi dengan menekan tombol sampai menunjukkan 01:30. Pada jam tersebut, telah terjadi banjir pada Node J10 dan luapan saluran C10 masing-masing sebesar 174,43 L/det dan 2,0 m (menandakan aliran telah melebihi kedalaman maksimum saluran) seperti yang ditunjukkan pada Gambar 8.16. 4. Apabila angka tersebut tidak ditampilkan, maka dapat ditampilkan dengan pilih Tools >> Map Display Options, kemudian pada halaman Annotation centang semua untuk Subcatch, Node, dan Link Values seperti yang ditunjukkan dalam Gambar 8.17.
Gambar 8.16. Tampilan hasil simulasi menggunakan Map
M. Baitullah Al Amin
VIII - 17
Drainase Perkotaan
VIII. Model Komputer/SWMM
Gambar 8.17. Jendela Map Options untuk pengaturan Annotation pada Map 5. Untuk melihat hasil simulasi secara keseluruhan setiap waktunya, geser kembali Time of Day untuk jam-jam lainnya. Perhatikan bahwa pada jamjam selanjutnya jumlah Node dan Conduit yang mengalami banjir dan luapan semakin bertambah. Hal ini merupakan respon Subcatchment yang menghasilkan debit limpasan puncak terhadap hujan puncak yang terjadi pada jam 02:00 (lihat Gambar 8.3). 6. Hasil simulasi setiap jamnya juga dapat ditampilkan secara animasi untuk dengan menggunakan pilihan Animator dan klik tombol menjalankan animasi pada jam-jam berikutnya. 7. Pemakai sangat dianjurkan untuk mencoba secara mandiri terhadap pilihan tampilan lainnya sehingga menjadi terbiasa dalam menggunakan Map terutama untuk keperluan evaluasi sistem drainase. Melihat Hasil Menggunakan Grafik Penggunaan grafik sangat membantu pemakai dalam memahami hasil simulasi suatu/beberapa objek secara utuh dalam keseluruhan waktu simulasi yang diterapkan. Untuk membuat grafik hasil simulasi dapat dilakukan dengan langkah sebagai berikut: 1. Pilih Report >> Graph >> Time Series atau dengan cara menekan tombol pada Toolbars. 2. Jendela Time Series Plot akan ditampilkan, dimana jendela tersebut digunakan untuk menentukan objek mana yang akan diplot dalam grafik.
M. Baitullah Al Amin
VIII - 18
Drainase Perkotaan
VIII. Model Komputer/SWMM
Sebagai contoh, jendela Time Series Plot digunakan untuk menggambarkan grafik aliran pada saluran C9 dan C10 sebagai berikut (lihat Gambar 8.18): 1. Pilih Links untuk Object Category. 2. Pilih Flow untuk Variables yang akan diplotkan. 3. Klik pada saluran C9 pada Map dan kemudian klik tombol pada jendela Time Series Plot untuk menambahkan saluran C9 pada daftar Links yang akan diplot. Lakukan kembali langkah di atas untuk saluran C10. 4. Klik OK sehingga ditampilkan grafik seperti yang ditunjukkan pada Gambar 8.19.
Gambar 8.18. Jendela Time Series Plot
Gambar 8.19. Grafik aliran pada saluran C9 dan C10
M. Baitullah Al Amin
VIII - 19
Drainase Perkotaan
VIII. Model Komputer/SWMM
5. Grafik aliran pada Gambar 8.19 menunjukkan bahwa pada beberapa jam, aliran pada saluran C9 dan C10 telah mencapai kapasitas maksimum saluran yang ditunjukkan oleh grafik yang mendatar dan konstan. Hal ini mengindikasikan bahwa pada jam-jam tersebut, kapasitas saluran telah terlampaui sehingga terjadi luapan. 6. Pemakai sangat disarankan menggunakan grafik untuk melihat hasil simulasi pada objek lainnya. Tampilan grafik juga dapat disesuaikan dengan cara klik kanan pada jendela grafik untuk menampilkan jendela Graph Options seperti yang ditunjukkan dalam Gambar 8.20.
Gambar 8.20. Jendela Graph Options Melihat Hasil Menggunakan Profil Aliran Hasil simulasi terutama pada saluran juga dapat ditampilkan sebagai profil aliran (profile plot) yang menunjukkan perubahan kedalaman aliran dalam potongan memanjang saluran. Sebagai contoh, akan ditampilkan profil aliran dari saluran yang dihubungkan oleh Node J1 sampai dengan Out1. Untuk melakukannya, lakukan langkah-langkah berikut: pada 1. Pilih Report >> Graph >> Profile atau dengan klik tombol Toolbars sehingga jendela Profile Plot ditampilkan seperti pada Gambar 8.21. 2. Pada Start Node pilih J1 dan pada End Node pilih Out1. 3. Klik tombol Find Path. Secara otomatis pada daftar Links in Profile akan ditampilkan saluran mana saja yang menghubungkan kedua Node tersebut seperti yang ditunjukkan dalam Gambar 8.21.
M. Baitullah Al Amin
VIII - 20
Drainase Perkotaan
VIII. Model Komputer/SWMM
4. Klik OK untuk menampilkan profil aliran yang terpilih seperti yang ditunjukkan dalam Gambar 8.22. 5. Untuk melihat profil aliran setiap jamnya, pada halaman Map dari jendela Browser, geser Time of Day sehingga terlihat perubahan kedalaman aliran dalam setiap saluran. Pilihan Animator pun dapat digunakan untuk menjalankan animasi profil aliran secara otomatis.
Gambar 8.21. Jendela Profile Plot
Gambar 8.22. Profil aliran dari Node J1 sampai dengan Out1 pada jam 01:30
M. Baitullah Al Amin
VIII - 21
Drainase Perkotaan
VIII. Model Komputer/SWMM
Gambar 8.23. Profil aliran dari Node J1 sampai dengan Out1 pada jam 03:00 Perhatikan bahwa pada Gambar 8.22, telah terjadi luapan pada saluran C10 (J10 Out1), dan saluran C9 (J9J10) hampir terlampaui kapasitasnya pada jam 01:30. Sedangkan pada jam 03:00 (Gambar 8.23), hampir semua saluran telah terlampaui kapasitasnya kecuali saluran C1 (J1J2). Pemakai dapat menyesuaikan tampilan profil aliran tersebut dengan cara klik kanan pada jendela Profile dan memilih pilihan yang sesuai. Sampai pada tahap ini, pemakai telah dapat menggambar layout sistem drainase, menerapkan parameter setiap komponen, melakukan simulasi, dan melihat hasil simulasi dalam berbagai format tampilan. Sistem drainase yang ditinjau di atas dianggap masih belum mampu dalam mengalirkan debit limpasan yang dihasilkan. Oleh karena itu, sistem perlu diperbaiki sehingga dengan debit limpasan tersebut tidak menimbulkan terjadinya banjir dan luapan pada saluran. 8.3. Memperbaiki Sistem Drainase Sistem drainase yang tidak mampu mengalirkan debit limpasan secara umum dapat terjadi karena dua hal, diantaranya adalah: 1. Debit limpasan terlalu besar akibat daerah tangkapan hujan sebagian besar kedap air dan hanya sebagian kecil air yang terinfiltrasi. Hal ini sebelumnya telah dibahas pada Bab I, dimana perubahan suatu daerah perkotaan yang semula lahan terbuka menjadi lahan terbangun mengakibatkan luasan resapan menjadi berkurang. Akibatnya, hujan yang jatuh ke permukaan tanah sebagian besar akan menjadi limpasan permukaan. M. Baitullah Al Amin VIII - 22
Drainase Perkotaan
VIII. Model Komputer/SWMM
2. Kapasitas saluran yang terlalu kecil, dimana dimensi saluran tidak cukup untuk mengalirkan debit limpasan tanpa terjadi luapan. Pada pembahasan selanjutnya, perbaikan sistem drainase hanya akan fokus terhadap memperbesar dimensi saluran drainase. 8.3.1. Evaluasi Sistem dengan Query Program SWMM menyediakan fasilitas yang sangat berguna dalam mengevaluasi sistem yang bermasalah, yaitu Query. Banjir dan luapan pada saluran dapat dengan mudah terlihat menggunakan Query. Berikut dijelaskan langkah-langkah menggunakan Query. 1. Pilih View >> Query atau dengan klik tombol sehingga jendela Query akan ditampilkan seperti pada Gambar 8.24. 2. Pilih Nodes pada Find, Flooding pada With, dan pilih Above. Ketikkan 0 pada kolom parameter nilai. Maksud dari pemilihan tersebut adalah, Query akan mencari Node mana saja yang terjadi banjir dengan debit lebih besar dari 0 L/det. 3. Klik Go untuk menampilkan hasilnya. 4. Pada halaman Map dari jendela Browser, geser Time of Day menjadi jam 01:30 (awal banjir). Perhatikan, pada jendela Query terdapat 1 Node yang mengalami banjir yaitu J10, dimana pada jendela Network Map secara default ditandai dengan warna merah seperti yang ditunjukkan dalam Gambar 8.25. 5. Kembali pada Time of Day, geser menjadi jam 03:00 (puncak banjir). Perhatikan bahwa pada jam tersebut terdapat sebanyak 7 Node yang mengalami banjir, yaitu J2, J3, J5, J6, J7, J9, dan J10 seperti yang ditunjukkan dalam Gambar 8.26.
Gambar 8.24. Jendela Query
M. Baitullah Al Amin
VIII - 23
Drainase Perkotaan
VIII. Model Komputer/SWMM
Gambar 8.25. Hasil Query untuk Node pada jam 01:30
Gambar 8.26. Hasil Query untuk Node pada jam 03:00
M. Baitullah Al Amin
VIII - 24
Drainase Perkotaan
VIII. Model Komputer/SWMM
Lakukan hal yang sama menggunakan Query untuk mengevaluasi kedalaman aliran di saluran. 1. Pilih View >> Query atau dengan klik tombol sehingga jendela Query akan ditampilkan. 2. Pilih Links pada Find, Depth pada With, dan pilih Equal To. Ketikkan 2 pada kolom parameter nilai. Maksud dari pemilihan tersebut adalah, Query akan mencari Conduit/Link mana saja yang memiliki kedalaman aliran sama dengan 2 m. 3. Klik Go untuk menampilkan hasilnya. 4. Pada halaman Map dari jendela Browser, geser Time of Day menjadi jam 01:30 (awal banjir). Perhatikan, pada jendela Query terdapat 1 Conduit yang mengalami luapan yaitu C10, dimana pada jendela Network Map secara default ditandai dengan warna merah seperti yang ditunjukkan dalam Gambar 8.27. 5. Kembali pada Time of Day, geser menjadi jam 03:00 (puncak banjir). Perhatikan bahwa pada jam tersebut terdapat sebanyak 7 Conduit yang mengalami luapan, yaitu C2, C4, C5, C6, C7, C9, dan C10 seperti yang ditunjukkan dalam Gambar 8.28.
Gambar 8.27. Hasil Query untuk Conduit pada jam 01:30
M. Baitullah Al Amin
VIII - 25
Drainase Perkotaan
VIII. Model Komputer/SWMM
Gambar 8.28. Hasil Query untuk Conduit pada jam 03:00 8.3.2. Memperbesar Dimensi Saluran Dari hasil evaluasi menggunakan Query, dapat diketahui bahwa saluran yang perlu diperbesar dimensinya adalah saluran C2, C4, C5, C6, C7, C9, dan C10. Memperbesar dimensi saluran dapat dilakukan seperti pada halnya menetapkan dimensi saluran (lihat Subbab 8.2.3). 1. Masuk ke properti jendela Property Editor saluran. 2. Ganti dimensi saluran dengan lebar dan kedalaman seperti yang ditunjukkan dalam Tabel 8.4. 3. Lakukan kembali simulasi dengan pilih Project >> Run Simulation atau dengan klik tombol . 4. Periksa kembali setiap Node dan Link menggunakan Query seperti yang dijelaskan pada Subbab 8.3.1. 5. Hasil simulasi seharusnya menunjukkan bahwa saluran mampu mengalirkan debit limpasan tanpa terjadi luapan.
M. Baitullah Al Amin
VIII - 26
Drainase Perkotaan
VIII. Model Komputer/SWMM
Tabel 8.4. Dimensi saluran baru Saluran Lebar Dasar, B (m) Kedalaman, H (m) C2 2,0 2,0 C4 2,0 2,5 C5 2,0 2,5 C6 2,0 2,0 C7 2,5 3,0 C9 2,5 3,0 C10 3,0 3,0
M. Baitullah Al Amin
VIII - 27
También podría gustarte
- Tutorial SWMM - En.idDocumento38 páginasTutorial SWMM - En.idGilang Abbil100% (2)
- Metodologi Simulasi Jaringan Menggunakan Epanet 2Documento20 páginasMetodologi Simulasi Jaringan Menggunakan Epanet 2Aditya Angga Wiratma0% (1)
- Buku Les Hec-RasDocumento24 páginasBuku Les Hec-RasKukuh Prasetyo Pangudi UtomoAún no hay calificaciones
- Ta Roni Evaluasi & Pemodelan Drainase Menggunakan Progam Epa SWMM 5.1Documento109 páginasTa Roni Evaluasi & Pemodelan Drainase Menggunakan Progam Epa SWMM 5.1Fardha AdutAún no hay calificaciones
- Bab6 Debit Banjir RencanaDocumento38 páginasBab6 Debit Banjir RencanaBeny50% (4)
- Hidrologi - Bab 03 Analisa Curah HujanDocumento42 páginasHidrologi - Bab 03 Analisa Curah HujanJoel Kifli100% (1)
- Tutorial Hec RasDocumento5 páginasTutorial Hec RasKhotimatuz ZahrohAún no hay calificaciones
- Hidrograf Satuan Sintesis Metode Gama 1 & SCSDocumento21 páginasHidrograf Satuan Sintesis Metode Gama 1 & SCSDiana Apriliaa100% (1)
- Drainase PolderDocumento7 páginasDrainase PolderLuckman IsmailAún no hay calificaciones
- Debit Andalan Ken Fix PDFDocumento15 páginasDebit Andalan Ken Fix PDFKenyoAún no hay calificaciones
- Petunjuk Pemakaian HEC-HMS 3.2Documento43 páginasPetunjuk Pemakaian HEC-HMS 3.2muhammadfirdausbagan100% (5)
- Hujan PMPDocumento22 páginasHujan PMPBright ChildAún no hay calificaciones
- Modul Hec HMSDocumento21 páginasModul Hec HMSDedy DharmawansyahAún no hay calificaciones
- Teori FJ MockDocumento6 páginasTeori FJ MockAgungNurFauzi0% (1)
- Buku Kul Rekayasa Irigasi-1Documento27 páginasBuku Kul Rekayasa Irigasi-1miftahqurrohman100% (2)
- Debit Andalan FJ MockDocumento25 páginasDebit Andalan FJ MockArcito Bayu Praditya100% (7)
- FJ MockDocumento6 páginasFJ MockIKRAR100% (2)
- HSS SCSDocumento8 páginasHSS SCSDheni Saputra100% (2)
- Epa SWMM: Oleh Nidya Norhafizah (H1E115018)Documento20 páginasEpa SWMM: Oleh Nidya Norhafizah (H1E115018)Laila HayatiAún no hay calificaciones
- Perencanaan Bangunan Pelimpah (Spillway)Documento53 páginasPerencanaan Bangunan Pelimpah (Spillway)dena_devita70% (1)
- Tugas Debit Andalan Dengan Metode NRECA MODIFIEDDocumento20 páginasTugas Debit Andalan Dengan Metode NRECA MODIFIEDSerafina100% (1)
- Perhitungan SaluranDocumento26 páginasPerhitungan SaluranIbnu HisyamAún no hay calificaciones
- Laporan Tugas Besar Rekayasa Hidrologi Dan DrainaseDocumento19 páginasLaporan Tugas Besar Rekayasa Hidrologi Dan DrainaseSofia Fadillah100% (1)
- Curah Hujan PMPDocumento3 páginasCurah Hujan PMPHastofa Rizki100% (2)
- Contoh FJ MockDocumento12 páginasContoh FJ MockAkbar GamaAún no hay calificaciones
- Contoh Perhitungan Kebutuhan Air Irigasi (PTT Rangkap)Documento7 páginasContoh Perhitungan Kebutuhan Air Irigasi (PTT Rangkap)Odie Ongkek MufrodiAún no hay calificaciones
- Contoh Soal Perencanaan WadukDocumento11 páginasContoh Soal Perencanaan Waduksamuel budiarjoAún no hay calificaciones
- Contoh Perhitungan Hidrograf Nakayasu PDFDocumento23 páginasContoh Perhitungan Hidrograf Nakayasu PDFYoga PradanaAún no hay calificaciones
- Perencanaan Bendung-Kolam Olak MDO-MDSDocumento8 páginasPerencanaan Bendung-Kolam Olak MDO-MDSAgus Daud0% (1)
- Metode NakayasuDocumento15 páginasMetode NakayasuTulus Citra LestariAún no hay calificaciones
- HSS LimantaraDocumento16 páginasHSS LimantaraAnnida LisyahadahAún no hay calificaciones
- Langkah-Langkap Penggunaan Program Watercad V8iDocumento20 páginasLangkah-Langkap Penggunaan Program Watercad V8iFerdy Syahreza100% (1)
- Bab3-Kebutuhan Air IrigasiDocumento30 páginasBab3-Kebutuhan Air IrigasiSupriyadi80% (5)
- Perhitungan Hidraulika Back WaterDocumento11 páginasPerhitungan Hidraulika Back WaterRian Andriawan100% (1)
- TUGAS3 Kantong LumpurDocumento9 páginasTUGAS3 Kantong LumpurIka Purnamasari LombuAún no hay calificaciones
- Modul Epa WcadDocumento50 páginasModul Epa WcadGigih Yuli Asmara100% (5)
- Analisa BanjirDocumento30 páginasAnalisa BanjirRoniRahmanAbqary100% (8)
- Contoh Perhitungan Dengan Menggunakan Metode MockDocumento2 páginasContoh Perhitungan Dengan Menggunakan Metode MockAnisa Astuti100% (2)
- Makalah Pengoperasian Program Hec-Ras Kelompok 8 FixDocumento47 páginasMakalah Pengoperasian Program Hec-Ras Kelompok 8 FixValent100% (1)
- Panduan Perencanaan Bend Urugan Vol 2. Analisis Hidrologi PDFDocumento114 páginasPanduan Perencanaan Bend Urugan Vol 2. Analisis Hidrologi PDFHerfina ElyaAún no hay calificaciones
- Hidrologi HidrografDocumento35 páginasHidrologi HidrografFasdarsyah100% (3)
- Tugas Irigasi Kantong LumpurDocumento86 páginasTugas Irigasi Kantong LumpurGusman RosadiAún no hay calificaciones
- Perhitungan Debit Banjir RencanaDocumento6 páginasPerhitungan Debit Banjir RencanaNur Hidayati Rahmah Al-ambari100% (2)
- Kebutuhan Air IrigasiDocumento23 páginasKebutuhan Air IrigasiSetiyo Ferdi YanuarAún no hay calificaciones
- Analisis Banjir RancanganDocumento47 páginasAnalisis Banjir RancanganDipta Suprobo100% (1)
- Drainase Perkotaan Kuliah 3Documento40 páginasDrainase Perkotaan Kuliah 3Insan KamilAún no hay calificaciones
- Metode Kerja Ground SillDocumento24 páginasMetode Kerja Ground SillYuni Sri WahyuniAún no hay calificaciones
- Dimensi SaluranDocumento24 páginasDimensi SaluranIrfan YogaAún no hay calificaciones
- Perhitungan TanggulDocumento25 páginasPerhitungan TanggulPienka Yulienda Pienka100% (2)
- HEC-RAS Lanjut Gates, Pump Station, and Storage Area Jun13Documento36 páginasHEC-RAS Lanjut Gates, Pump Station, and Storage Area Jun13AsepFerdiansyahAún no hay calificaciones
- Metode Curah HujanDocumento22 páginasMetode Curah HujanKomedianTunggalAún no hay calificaciones
- Tutorial EPANET Untuk AIR BersihDocumento15 páginasTutorial EPANET Untuk AIR BersihGalìh Aji Kusuma100% (7)
- Tutorial SWMM en Id 2Documento37 páginasTutorial SWMM en Id 2papakoko12Aún no hay calificaciones
- TUTORIALDocumento18 páginasTUTORIALArya Cakra BuanaAún no hay calificaciones
- Tutorial Pemodelan HEC-HMSDocumento14 páginasTutorial Pemodelan HEC-HMSazizaaahhAún no hay calificaciones
- Pipesim ESPDocumento23 páginasPipesim ESPRicky Roberto Bere Buti100% (1)
- BAB 10 PipesimDocumento22 páginasBAB 10 PipesimVira IrnandaAún no hay calificaciones
- Tutorial EpanetDocumento11 páginasTutorial EpanetRizky T. S. SiagianAún no hay calificaciones
- Modul ODV BWDocumento26 páginasModul ODV BWDespri SupriadiAún no hay calificaciones
- 0.pedoman Penggunaan Prog - EpanetDocumento23 páginas0.pedoman Penggunaan Prog - EpanetRozi RozziAún no hay calificaciones
- Prospektus Sukuk PT. Terra Energi Prima Rev. 1Documento65 páginasProspektus Sukuk PT. Terra Energi Prima Rev. 1RanoAdiyosoAún no hay calificaciones
- Pemilihan Lokasi Tambak Garam Rakyat Berdasarkan Aspek Sosial EkonomiDocumento3 páginasPemilihan Lokasi Tambak Garam Rakyat Berdasarkan Aspek Sosial EkonomiRanoAdiyosoAún no hay calificaciones
- Makalah Pembuatan GaramDocumento34 páginasMakalah Pembuatan GaramRanoAdiyoso83% (6)
- Proses Pembentukan Kristalisasi Garam PDFDocumento17 páginasProses Pembentukan Kristalisasi Garam PDFAndre Elausta Tuwan100% (1)
- Kisah Garam Di NusantaraDocumento7 páginasKisah Garam Di NusantaraRanoAdiyosoAún no hay calificaciones
- Form Survey LaLu LintasDocumento6 páginasForm Survey LaLu LintasRanoAdiyosoAún no hay calificaciones
- Modul MS Project KBK MKDocumento28 páginasModul MS Project KBK MKRanoAdiyosoAún no hay calificaciones
- Manajemen Mutu ASUSDocumento10 páginasManajemen Mutu ASUSRanoAdiyosoAún no hay calificaciones
- Surat Permohonan Peminjaman Alat Lab MektanDocumento1 páginaSurat Permohonan Peminjaman Alat Lab MektanRanoAdiyosoAún no hay calificaciones
- Cara Menghitung Volume Pekerjaan Dinding Dan PlesteranDocumento4 páginasCara Menghitung Volume Pekerjaan Dinding Dan PlesteranRanoAdiyosoAún no hay calificaciones
- Garis Medan Magnetik Dan Fluks MagnetikDocumento4 páginasGaris Medan Magnetik Dan Fluks MagnetikRanoAdiyosoAún no hay calificaciones
- Transpose Matriks m3Documento7 páginasTranspose Matriks m3RanoAdiyosoAún no hay calificaciones
- Draft Pedoman Kerja Praktek Undip 20110920Documento20 páginasDraft Pedoman Kerja Praktek Undip 20110920RanoAdiyosoAún no hay calificaciones