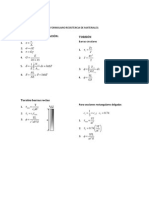Documentos de Académico
Documentos de Profesional
Documentos de Cultura
Ayuda Inicial Al Cliente
Ayuda Inicial Al Cliente
Cargado por
Mauro AndrangoDerechos de autor
Formatos disponibles
Compartir este documento
Compartir o incrustar documentos
¿Le pareció útil este documento?
¿Este contenido es inapropiado?
Denunciar este documentoCopyright:
Formatos disponibles
Ayuda Inicial Al Cliente
Ayuda Inicial Al Cliente
Cargado por
Mauro AndrangoCopyright:
Formatos disponibles
AYUDA INICIAL AL CLIENTE.
INDICE ANTES DE LLAMAR A SOPORTE TECNICO. Revisar estado de los LEDS..............................................................2 Revisin de conexiones de los cables4 Ver si estn activas las tarjeta de red LAN e Inalmbrica..7 Verificar si esta correcto el nombre de usuario en configuracin de MODEM........................21 Ver si no est activada la opcin trabajar sin conexin21 Pruebas de Ping 23 Conectar directo sin red interna26 INFORMACION GENERAL. Configuracin de Tarjeta de red en Windows 7..27 Configuracin de Tarjeta de red para MAC31 Configuracin de Tarjeta de red para Windows Vista ..34 Configuracin de Tarjeta de red para Windows XP...39 Configuracin de Tarjeta de red para Windows 98 ...42 Configuracin de Tarjeta de red para Windows 200046 Configuracin de tarjeta de Red en UBUNTU50 Configuracin de Cuentas de Correo ..53 PREGUNTAS FRECUENTES...58 ANEXOS ANEXO 1. Requisitos previos a ala instalacin del servicio de Internet63 ANEXO 2. Configuracin de una conexin Dial-Up..66 1
ANTES DE LLAMAR A SOPORTE TCNICO. Estar cerca de los equipos. Para poder dar soporte mediante la llamada telefnica, es necesario que el cliente se encuentre cerca de los equipos, tanto del MODEM como del computador Revisar estado de los LEDS. Es lo primero que debe revisar al momento que se queda sin servicio de internet: Estado Normal de Funcionamiento:
POWER: Debe estar encendido de manera fija ADSL: Debe estar encendido de manera fija INTERNET: Debe estar encendido de manera intermitente WLAN: Debe estar encendido de manera intermitente cuando se est usando conexin inalmbrica. LAN 1: Debe estar encendido de manera intermitente cuando se est usando conexin cableada en el puerto LAN 1. LAN 2: Debe estar encendido de manera intermitente cuando se est usando conexin cableada en el puerto LAN 2.
LAN 3: Debe estar encendido de manera intermitente cuando se est usando conexin cableada en el puerto LAN 3. LAN 4: Debe estar encendido de manera intermitente cuando se est usando conexin cableada en el puerto LAN 4. Modem Desenganchado: Cuando el led adsl se encuentra intermitente o apagado indica que hay un problema de conexin desde el modem hacia el splitter o hacia el cajetn telefnico, en este caso se debe revisar que el cable telefnico este bien conectado en ambos extremos, y si est conectado con splitter se debe conectar directo del modem hacia el cajetn o punto telefnico, esperar por un momento aproximadamente 1 minuto y ver si se queda fijo adsl.
Cable de Red Desconectado: Es otra causa para que no se pueda navegar, aparece por lo general el mensaje de cable de red desconectado:
Claro siempre y cuando se est utilizando conexin del modem a computador a travs de cable, se debe entonces revisar la conexin del cable (de color amarillo), si es posible invertir las puntas del cable, la que este en el computador ponerlo en el modem
3
y la que este en el modem conectarla al computador y tambin probar en otro puerto LAN.
Wirelles desactivado en Modem. Se debe revisar al momento de usar conexin inalmbrica, que este encendido el led WLAN, de no estarlo se debe encender el wirelles del modem pulsando por 3 segundos el botn WLAN que se encuentra a lado del botn de encendido.
Revisar conexiones de los cables. Es muy importante revisar las conexiones de los cables, luego del paso anterior (Revisin de LEDS), a continuacin se detalla cmo deben estar conectados. 1. En el caso de que la lnea telefnica se la utilice exclusivamente para el
servicio de Internet.
1. Toma de telfono 2. Adaptador de Corriente 3. Cable Ethernet directo(Amarillo) 4. Cable telefnico(Gris) 5. Computadora.
2.
Si utiliza su lnea telefnica tanto para acceder a la red de banda ancha como
para hablar por telfono, adopte la siguiente figura como referencia para conectar los cables.
1. Toma del telfono 2. Conector T (Splitter) 3. Microfiltro 4. Adaptador de alimentacin 5. Cable Ethernet directo(Amarillo) 6. Cable telefnico(Gris) 7. Computadora. 3. Si utiliza su lnea telefnica tanto para acceder a la red de banda ancha como
para las conexiones de un telfono y de un fax, adopte la siguiente figura como referencia para conectar los cables.
6
1. Conector T 2. Toma de telfono 3. Adaptador de alimentacin 4. Cable Ethernet directo(Amarillo) 5. Cable telefnico(Gris) 6. Microfiltro 7. Computadora 8. Telfono Conectar en otra toma elctrica (cuando no enciende el modem) Ver si esta activo el Wirelles del pc:
Dependiendo del sistema operativo que se maneje la forma de acceder es un tanto diferente, se muestra a continuacin un ejemplo en Windows XP. Paso1: barra de tarea Iniciaremos buscando el icono de redes, que se encuentra en la barra de tareas, all podremos saber si la mquina tiene la red desconectada o no ha sido instalada.
Paso2: bsqueda de la red Al encontrar el icono, damos clic derecho sobre l y a continuacin nos saldr un men textual, con varias opciones, de las cuales debemos seleccionar ver redes inalmbricas disponibles.
Paso3: elegir red En la ventana de conexiones de redes inalmbricas, debemos seleccionar la opcin elegir una red inalmbrica. Luego, seleccionamos la opcin actualizar lista de redes con esto podremos ver las redes inalmbricas a las cuales tenemos alcance.
Paso4: redes disponibles Luego de realizar el tercer paso, aparecer la ventana como la siguiente imagen que indica que est buscando las redes disponibles en su computadora. Para que puedas efectuar los pasos siguientes. Puede que se demore un poco, pero no te preocupes en esta misma ventana te aparecer el resultado.
Paso5: datos para la configuracin Se ha encontrado una red inalmbrica disponible, en este caso el nombre de prueba es maestros del web se la selecciona . Luego, seleccione el botn conectar.
10
Paso6: clave Al intentar conectarnos a esta red inalmbrica, nos solicita la clave de red para acceder a ella, la introducimos y luego seleccionamos nuevamente el botn conectar.
Paso7: asistente de conexin El asistente de conexin nos intentar conectar a la red seleccionada. Se completar si la clave de red introducida es correcta.
11
Paso8: red conectada Si la red ha sido conectada exitosamente, nos aparecern los detalles de la conexin en la siguiente ventana.
12
Paso9: seleccionar estado Regresamos a la barra de tareas nuevamente realizando el paso 2 y seleccionamos nuevamente el estado.
Paso10:velocidad de conexin En la ventana de Estado de conexiones de las redes inalmbricas, nos muestra las caractersticas de la conexin: estado, red, duracin, velocidad, intensidad de seal.
13
Paso11: propiedades Al seleccionar el botn de propiedades, nos aparecer en la misma ventana el adaptador de red que se esta utilizando y los tipos de componentes de red.
14
Paso12: caractersticas En la pestaa Redes inalmbricas podemos definir, si esta conexin que creamos se conectar automticamente. Tambin, podemos agregar nuevas conexiones, quitar, o ver las propiedades.
15
Paso13: opciones avanzadas En la pestaa Opciones avanzadas se pueden definir las configuraciones de los cortafuegos o Firewall, definir si la conexin ser compartida.
16
Ver si esta activa la tarjeta de LAN. Para verificar si esta activa tambin el proceso vara un poco dependiendo del sistema operativo, se muestra a continuacin un ejemplo en Windows Vista. Ingrese al icono de Inicio y seleccione panel de control
17
Luego de click en la opcin Redes e Internet.
18
Luego en Centro de Redes y Recursos compartidos
En esta nueva ventana seleccione administrar conexiones de red.
En este caso se verifica que el icono de conexin de rea local aparece como desactivado (pantallas en color gris), entonces debe dar un click con el botn secundario del mouse y seleccionar la opcin activar, aparecer un mensaje pidiendo autorizacin para ejecutar la accin, a lo cual seleccione continuar.
19
Finalmente al realizar el paso anterior aparece el icono de conexin de rea local como activado (Pantallas en color azul), que es el estado normal para que el Internet funcione.
20
Verificar que el usuario del servicio tenga el sufijo @andinanet.net. Al momento de configurar el modem Huawei con el cd que es el ms comn
actualmente, se debe verificar que el nombre de usuario lleve al final el sufijo @andinanet asi:
Verificar si no est activada la opcin trabajar sin conexin: Muchas veces al tratar de ingresar a Internet aparece el siguiente mensaje:
21
Este aparece cuando se encuentra activada la opcin trabajar sin conexin, esto no permite acceder a Internet se la desactiva en la opcin Archivo, luego click en trabajar sin conexin entonces se quita el visto y permite la navegacin.
22
Pruebas de ping: Una buena manera de probar si el problema de navegacin se produce por problemas del servicio o problema del computador, es realizar una prueba de ping hacia alguna pagina de internet, a continuacin se muestra un ejemplo en este caso haciendo ping a la pgina www.google.com Primero en el icono de inicio seleccione todos los programas:
23
Seleccione accesorios y luego smbolo del sistema:
24
Aparecer una pantalla de color negro en esta digite la palabra ping www.google.com y pulse la tecla enter
Luego le aparecer una de las siguientes opciones:
25
Si le aparece este mensaje de respuesta demuestra que la falta de conexin no se da por problemas en el servicio sino ms bien un problema interno (En el equipo del cliente)
Si le aparece este mensaje de solicitud de ping no pudo encontrar el host www.google.com compruebe el nombre y vuelva a intentarlo si puede ser problema del servicio, claro previamente se revisan la conexiones de cables. Conectar directo sin red interna:
26
Muchas veces el computador del cliente no est conectado directamente al modem de CNT, por sus necesidades de conexin, puede ser un switch, un equipo wirelles, etc, en estos casos de no tener acceso a Internet, se debe realizar una conexin directa del modem al computador pues CNT garantiza la navegacin desde nuestro modem al computador del cliente en conexin directa. INFORMACIN GENERAL En el presente documento se presenta informacin general sobre aspectos que el cliente debera conocer, y que le podran ayudar al momento de tener problemas con el servicio de Internet. Configuraciones de la Tarjeta de Red para los Diferentes Sistemas Operativos En muchas ocasiones la causa para que un cliente no pueda navega es que la tarjeta de red est mal configurada, a continuacin se detalla la forma de configuracin en algunos sistemas operativos: Configuracin de Tarjeta de red en Windows 7 1. De click en inicio luego en panel de control
27
2. Seleccione Centro redes y recursos compartidos
28
3.
En la siguiente pantalla seleccione cambia configuracin del adaptador.
4.
De click derecho sobre el icono conexin de rea local y seleccione
propiedades.
29
5.
En la siguiente pantalla de doble click en protocolo Internet TCP/IP versin 4
6.
Finalmente seleccione obtener direccin IP automticamente y Direccin de
servidor DNS automticamente y de click en aceptar.
30
Para Mac OS X 1. Seleccione System Preferences desde el men de la manzana.
31
2. Seleccione la opcin de Red o Network.
3. Seleccione como se realizar la conexin de red en el men que indica la figura, es decir si el tipo de conexin es Dial up la opcin Internal Modem o si es enlace ADSL, la opcin Build-in Ethernet
4. Click en la opcin TCP/IP de la figura anterior. 5. En la opcin Configure se debe seleccionar el valor ETHERNET
32
6. Ingrese los datos de los servidores DNS, en este caso 200.107.10.52 y 200.107.60.58 7. Finalmente Presione el botn Apply o Save Para Mac OS 9 1. 2. 3. De un click en el men de la manzanita. Despus elija la opcin Control panels o Paneles de control. Dentro de Control panels seleccione la opcin llamada TCP/IP .
33
Al seleccionar esta opcin se desplegar una ventana en la cual se deben dar de alta los datos siguientes:
- Connet va: ETHERNET (si tiene mas de 1 tarjeta de red) Using build-in (si tiene la tarjeta de red incorporada en el computador)
-Configure: Using DHCP Server -IP Address: Dejarlo vaco ya que se genera automticamente - Name server addr: 200.107.10.62 200.107.60.58 Luego cerrar la ventana y escoger la opcin gravar despus. Configuracin TCP/IP en Windows Vista 1. Vaya a inicio/panel de control
34
2. Dentro de Panel de Control busque y de click en el icono
35
3. Dentro de redes e Internet busque y de click en el icono centro de redes y recursos compartidos.
4. Dentro de centro de redes y recursos compartidos busque la opcin administrar conexiones de red y de click.
5. En la nueva ventana aparece un icono de conexin de rea local le da click secundario del mouse (Izquierdo) y escoge la opcin propiedades.
36
6. En este momento Windows pide autorizacin para realizar la accin selecciona continuar y aparece la siguiente pantalla en donde da doble click en la opcin protocolo Internet TCP/IP v4.
37
7. Al realizar la accin anterior se presentan la pantalla siguiente en la que debe observar que el punto se encuentre: En la opcin obtener una direccin ip automticamente Al igual que obtener las direcciones del servidor DNS automticamente.
38
Finalmente da un click en aceptar y se termina la configuracin. Configuracin TCP/IP en Windows XP 1. Vaya a Inicio/Panel de control.
39
2.
Dentro del Panel de control, busque el icono "Conexiones de red" y haga doble
click sobre l.
Se abre una ventana en la que aparece un icono denominado "Conexin de rea local".
3.
De un click con el botn derecho sobre el icono "Conexin de rea local" y en
el men contextual que se despliega, escoja la opcin Propiedades.
40
4.
Busque en la lista de elementos el protocolo Internet (TCP/IP). Si no aparece el
protocolo Internet entre los elementos instalados, proceda a instalarlo de la siguiente forma: haga click sobre el botn "Instalar", escoja Protocolo y pinche sobre "Agregar". En la lista de protocolos de red escoja el protocolo Internet (TCP/IP).
5.
Independientemente de si ya estaba instalado el protocolo Internet o de si lo
acaba de instalar, seleccinelo y haga click sobre "Propiedades". Se abrir una ventana para introduccin de datos. Marque "Obtener una direccin IP automticamente". Marque "Obtener la direccin del servidor DNS automticamente". La ventana debe tener el siguiente aspecto:
41
6.
De un click con el botn izquierdo sobre Aceptar.
Configuracin TCP/IP en Windows 98 o Windows 98 SE 1. Vaya a Inicio/Configuracin/Panel de control.
42
2.
En el panel de control, busque el icono "Red" y haga doble click sobre l.
Se abre la ventana de configuracin de los elementos de red.
3.
Busque TCP/IP en la lista de elementos instalados. Si no aparece TCP/IP entre
los elementos instalados, proceda a instalarlo de la siguiente forma: haga click sobre el botn "Agregar", escoja Protocolo y pinche sobre "Agregar"
43
4.
Seleccione el fabricante Microsoft y en la parte derecha de la ventana TCP/IP.
Click sobre el botn Aceptar. Le pedir el disco del sistema operativo. Cuando concluya con la instalacin, le pedir que reinicie el sistema.
5.
Independientemente de si ya estaba instalado el procotolo TCP/IP o de si lo
acaba de instalar, seleccinelo y haga click sobre el botn "Propiedades". Se abrir una ventana para introduccin de datos como la siguiente:
44
Marque la opcin "Obtener una direccin IP automticamente". Click sobre la pestaa "Puerta de enlace".
45
Compruebe que los campos "Nueva puerta de enlace" y "Puertas de enlace instaladas" estn en blanco. 6. De un click con el botn izquierdo sobre la pestaa "Configuracin DNS".
De un click con el botn izquierdo sobre "Desactivar DNS", De un click con el botn izquierdo sobre Aceptar para guardar todos los
datos que acaba de introducir. Se le pedir que reinicie su equipo Configuracin TCP/IP en Windows 2000 1. Vaya a Inicio/Configuracin/Panel de control.
46
2.
Dentro del Panel de control, busque el icono "Conexiones de red y de acceso
telefnico" y haga doble click sobre l.
Se abre una ventana en la que aparece un icono denominado "Conexin de rea local".
47
3.
De un click con el botn derecho sobre el icono "Conexin de rea local" y en
el men contextual que se despliega, escoja la opcin Propiedades.
4.
Busque en la lista de elementos instalados el protocolo Internet (TCP/IP). Si no
aparece el protocolo Internet entre los elementos instalados, proceda a instalarlo de la siguiente forma: haga click sobre el botn "Instalar", escoja Protocolo y pinche sobre "Agregar". En la lista de protocolos de red escoja el protocolo Internet (TCP/IP).
48
5.
Independientemente de si ya estaba instalado el protocolo Internet o de si lo
acaba de instalar, seleccinelo y haga click sobre "Propiedades". Se abrir una ventana para introduccin de datos.
Marque "Obtener una direccin IP automticamente". Marque "Obtener la direccin del servidor DNS automticamente". La ventana debe tener el siguiente aspecto:
49
6.
De un click con el botn izquierdo sobre Aceptar.
Configuracin de tarjeta de Red en UBUNTU. En el Escritorio Linux la barra de inicio generalmente est ubicada en la parte superior, aunque como en Windows se puede ubicar en cualquier costado de la pantalla e incluso ocultar. En la barra de incio aparecen los accesos a: aplicaciones (OpenOffice, accesorios), Lugares (discos o particiones del HD), Sistema (Herramientas y administracion del S.O).
50
Es aqu en sistema que se encuentra encerrado en crculo rojo donde debemos desplegar el men y nos aparecern dos opciones principales, Administracin y Preferencias. Al desplegar administracin se despliega un men con todos los componentes de nuestro S.O y equipo, seguimos entonces la ruta: Sistema > Administracin > Red Se despliega la siguiente pantalla:
En esta pantalla es donde configuramos al IP dinmica o esttica segn sea el caso. Seleccionamos dentro de la pestaa conexiones la que se llama conexin cableada (si tenemos tarjeta inalmbrica aparecer conexin inalmbrica tambin y si tenemos varias conexiones o tarjetas de red. stas tambin aparecern en esta ventana). En el costado derecho de la ventana presionamos el botn que se llama Propiedades, aparece lo siguiente:
51
Desactivamos la opcin que indica el modo itinerante para que se habiliten las cajas de texto de ms abajo (la opcin itinerante es para que Linux detecte automticamente la configuracin de red cuando conectamos un PC Linux a red). Ahora en configuracin seleccionamos Configuracin IP automtica o esttica segn sea el caso:
52
Damos Aceptar y aparece lo siguiente:
De esta manera se finaliza la configuracin. Configuracin de cuentas de correo. Las cuentas de correo creadas con CNT llevan el dominio @andinanet.net, por ejemplo si la cuenta que desea crear es pepelucho, el nombre de la cuenta completa seria pepelucho@andinanet.net , tomando como ejemplo este nombre de cuenta de indica como configurar la cuenta de correo en algunos programas de administracin de correo. Configuracin de cuentas de correo en Microsoft Oulook 2007
1. Da click en el men herramientas y selecciona configuracin de la cuenta
53
2. En la nueva ventana seleccione la opcin nuevo.
54
3.
Seleccione la opcin configurar manualmente las opciones del servidor o tipos
de servidores adicionales y de click en siguiente.
4.
Seleccione conectar con un servidor POP,IMAP o HTTP para enviar y recibir
mensajes de correo electrnico y luego click en siguiente.
55
5.
Aparece la siguiente ventana en la que se deben llenar los campos solicitados,
La opcin Recordar contrasea es optativa, si desea ingresar a la cuenta directamente sin que le pida contrasea seleccione esta opcin caso contrario no lo haga. La opcin Requerir inicio de sesin utilizando Autenticacin de segura (SPA) no debe ser seleccionada. contrasea
56
57
6.
Una vez llenados todos los parmetros anteriores, le damos click en siguiente y
en la nueva venta click en finalizar.
PREGUNTAS FRECUENTES Con quien se debe comunicar para consultas y problemas de Internet? La Corporacin Nacional de Telecomunicaciones tiene canales de comunicacin con el cliente de internet cada uno cumple una determinada funcin: 1800100100 opcin Verificacin 1 de factibilidad de instalacin, contratacin,
(Departamento Comercial) traslado de servicio, solicitar cambio de plan, problemas de facturacin
58
1800100100
opcin Cliente 2
sin
Navegacin,
navegacin
lenta,
conexin
(Soporte Tcnico)
intermitente, problemas de cuentas de correo, problemas de dominio, levantamiento de suspensin del servicio.
Que comparticin tiene un servicio Fast Boy Normal? Un servicio residencial tiene una comparticin de 8 a 1 Que comparticin tiene un servicio Fast Boy IP fija? Un servicio residencial tiene una comparticin de 8 a 1 Cul es la diferencia entre un servicio Fast Boy Normal y uno con IP Fija? La diferencia entre un servicio Fast Boy Normal y el Fast Boy con IP Fija, justamente es este ultimo parmetro, mientras en el primero la direccin ip que utiliza es
dinmica, es decir el modem le asigna una ip aleatoria no siempre la misma, en el segundo tiene asignada dicha direccin IP fija no cambia, esta IP fija es utilizada para el desbloqueo del puerto 25. Que es el puerto 25 y que es el bloqueo del mismo? Un puerto es un punto de acceso a un ordenador o medio a travs del cual tiene lugar las transferencias de informacin (entradas/salidas) con el exterior. Los puertos son medios para transferir datos, ficheros y comunicaciones. A continuacin se detallan varios tipos de puertos de comunicaciones, entre stos el usado para la transmisin del correo electrnico; 25 correo saliente (SMTP).
59
Puerto 21 23 25 80 110
Tipo TCP TCP TCP TCP TCP
Programa Servidor FTP TELNET Servidor Correo saliente SMTP Servidor WEB (HTTP) Servidor correo saliente POP3
Cmo afecta el puerto 25 al estar abierto? Al usar el correo electrnico, los usuarios comnmente configuran la cuenta del mismo ISP que les provee Internet por ejemplo en CNT se configuran cuentas xxxx@andinanet.net y se usan los servidores de correo de la misma empresa, sin embargo si el correo se lo quiere usar para fines mal intencionados o si la mquina del usuario est infectada con virus, spywares, etc., se podra configurar mediante la conexin de CNT cualquier otro correo y empezar a generar correo electrnico no deseado (spam) o incluso enviar virus sobre la red. Cmo afecta el puerto 25 al estar bloqueado? Al bloquear el puerto 25, CNT controla el uso de sus servidores de correo electrnico permitiendo que solo quienes hacen un uso correcto del servicio lo aprovechen y bloqueando el paso de spam y virus sobre su red. Esto bloqueo tambin afecta a quienes, haciendo buen uso del correo, tienen cuentas con otros proveedores y quieren configurar las mismas en programas de envo de correo usando el servicio de CNT pero con los servidores de su proveedor de correo. Para solventar este problema el usuario puede hacer uso del web mail que le ofrezca su proveedor de correo electrnico y/o adquirir un servicio de CNT con direccin IP fija y solicitar el desbloqueo del puerto 25, mayor informacin sobre el procedimiento para desbloqueo del puerto 25 lo encontrara en el siguiente link:
60
http://www.cnt.com.ec/index.php?option=com_content&view=article&id=85:testv elo&catid=27:servlineinte?Itemid=21 Cuantas cuentas de correo se puede configurar con el servicio residencial? Se puede configurar hasta 3 cuentas de correo con un servicio residencial Cuantas cuentas de correo se puede configurar con el servicio corporativo?? Se puede configurar hasta 5 cuentas de correo con un servicio corporativo. Como consultar la velocidad del servicio?
La velocidad del servicio se la puede realizar en pginas de internet que prestan este servicio, tambin CNT cuenta con una pgina para este propsito http://speedtest.cntgrms.com.ec/ , a continuacin se indica cmo utilizarla , sino recuerda el nombre de la pagina, tambin puede acceder a travs de google buscando la palabra clave medidor de velocidad cnt:
Seleccione la primera opcin que le aparece y ya estar en la pgina de medidor de velocidad de CNT, en esta debe dar click en la opcin empezar prueba.
61
Empezara a
ejecutarse el test de velocidad, lleva un tiempo aproximado de 30
segundos a 1 minuto en terminar la prueba luego aparecen los resultados de la siguiente manera:
62
Velocidad de Descarga: Es la velocidad con la que se bajan archivos desde Internet hacia su computador, en el medidor esta dado en Mbps, se multiplica este valor por 1000 para obtener la velocidad en Kbps, en este caso la velocidad es de 0,63 Mbps o 630 kbps. Velocidad de Subida: Es la velocidad con la que se suben archivos desde su
computador hacia internet , en el medidor esta dado en Mbps, se multiplica este valor por 1000 para obtener la velocidad en Kbps, en este caso la velocidad es de 0,23 Mbps o 230 kbps.
ANEXO 1 . REQUISITOS PREVIOS A LA INSTALACION DE SERVICIO DE INTERNET
Estos requerimientos bsicos son los que el cliente debe tener en cuenta previa instalacin de su servicio de internet, en muchas ocasiones por no cumplirse dicho parmetros la instalacin puede pospuesta o cancelada. 1. 2. Cualquier Sistema operativo (Windows 7, XP,Vista) Capacidad de memoria en RAM mnimo 256 kb
63
3.
Punto telefnico interno cerca del computador.
4.
Tarjeta de red operativa.
64
5.
Tarjeta wireless, (de requerirse)
65
6.
El cliente debe dejar desbloqueado su cuenta de administrador de ser el Caso
Cabe recordar el servicio de fast boy es un servicio residencial y mximo debe tener conectado a dos mquinas, sean estas dos PC de escritorio o dos porttiles, la combinacin de las dos ANEXO 2 . CONFIGURACION DE UNA CONEXIN DIAL-UP (ACCESO
TELEFONICO) 1. En panel de control seleccione Redes e Internet.
2. Seleccione conectarse a una red.
66
3.
En la siguiente ventana seleccione configurar una conexin o red.
4.
Seleccione configurar una conexin de acceso telefnico y de click en siguiente.
67
5.
Ingrese los datos de usuario y contrasea.
6.
Finalmente conecte el cable telefnico al fax modem de su pc y de click en
conectar.
68
69
También podría gustarte
- Arbol de Problema JRADocumento1 páginaArbol de Problema JRAJonathan Reyes100% (1)
- Biografía de Juan Marcos JraDocumento1 páginaBiografía de Juan Marcos JraJonathan ReyesAún no hay calificaciones
- Malinterpretando Canciones CristianasDocumento3 páginasMalinterpretando Canciones CristianasJonathan ReyesAún no hay calificaciones
- Formulario Resistencia de MaterialesDocumento5 páginasFormulario Resistencia de MaterialesJonathan Reyes100% (1)