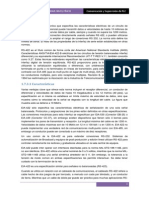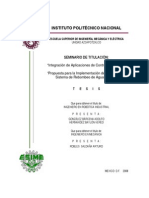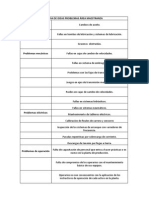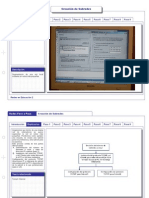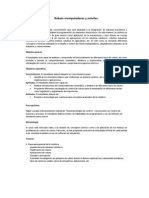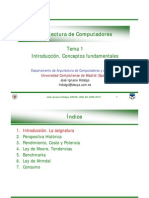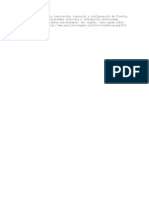Documentos de Académico
Documentos de Profesional
Documentos de Cultura
Configuracindeunaredlocalenwindowsxp 100428144638 Phpapp02
Cargado por
Michael HuarachaTítulo original
Derechos de autor
Formatos disponibles
Compartir este documento
Compartir o incrustar documentos
¿Le pareció útil este documento?
¿Este contenido es inapropiado?
Denunciar este documentoCopyright:
Formatos disponibles
Configuracindeunaredlocalenwindowsxp 100428144638 Phpapp02
Cargado por
Michael HuarachaCopyright:
Formatos disponibles
Universidad de Colima Bachillerato Tcnico No.
29
Sexto Semestre Grupo nico
Redes Informticas
Red LAN en:
Windows XP
Alumno: Alex Medina Anguiano
Prof. Ing. Cesar M. Rodrguez Vergara
Configuracin de una Red Local en Windows XP Qu necesitamos para montar la red? En primer lugar necesitaremos al menos un par de ordenadores; inicialmente puede servir cualquier ordenador y como sistema operativo podemos usar Windows XP. Adems del Sistema Operativo necesitaremos un adaptador de red que nos proporcione la conectividad y tambin un poco de paciencia. Procedimiento El primer paso es acceder a las propiedades de la red, que podemos localizar travs del panel de control en la opcin Conexiones de red.
Una vez que hayamos abierto la opcin Conexiones de Red, aparece una nueva ventana donde encontraremos el Icono Conexin de rea local. Se har un clic derecho sobre l, elegiremos la opcin propiedades del men contextual.
El cuadro de dialogo Propiedades que aparecer mostrara la siguiente ventana.
En este apartado aparece el tipo de tarjeta de red que estamos usando, adems de los elementos de conexin que se estn usando, que generalmente estn marcados aquellos que se estn utilizando. Es recomendable que todas las opciones estn marcadas para un mejor funcionamiento, si no estn marcadas o instaladas es necesario instalarlos, para un buen funcionamiento. Tambin podemos marcar las ultimas dos opciones si deseamos que en el rea de notificaciones este presente un icono que nos avise cuando nos conectamos o cuando estamos desconectados, respectivamente. Luego pasaremos a configurar el apartado Protocolo Internet (TCP/IP). Para ello, se seleccionar la entrada y se pulsar el botn Propiedades. A continuacin aparecer el cuadro de dialogo Propiedades del Protocolo Internet (TCP/IP).
Por defecto aparecer una ventana como la de la figura, en la que la propia configuracin del adaptador queda a la espera de que el router o cualquier servicio DHCP pueda asignarle una direccin IP de manera dinmica. Seleccionamos la opcin con la leyenda Usar la siguiente direccin IP y se habilitarn los campos para introducir las direcciones IP. Rellenado los valores que estn sealados en verde, como vemos en la siguiente imagen:
Tal y como se observa en la imagen anterior, se recomienda introducir en primer lugar la direccin IP que queremos que tenga nuestra mquina (192.168.1.0) a (192.168.1.255), en segundo lugar la mscara de subred (255.255.255.0 ) y por ltimo la puerta de enlace predeterminada, que corresponde a la direccin Puerta de enlace, o IP del router (192.168.1.1). Falta por explicar que hay que seleccionar el Check box con la leyenda Usar las siguientes direcciones de servidor DNS e introducir ah las direcciones IP de los DNS que nos haya proporcionado nuestro proveedor de conexin. Una vez realizado esto, damos un clic en Aceptar, y el sistema tendr la nueva conexin realizada y preparada para ser usada. Por ltimo, nos queda por asignar el sistema a un grupo de trabajo. Un grupo de trabajo, por definicin es un grupo de usuarios que trabajan en un proyecto comn y comparten informacin de equipos interconectados, normalmente a travs de una red de rea local (LAN). Para conectar el sistema a un grupo de trabajo, o bien se hace en tiempo de instalacin, o bien se utiliza el siguiente procedimiento: Se debe iniciar la sesin como administrador del sistema local. Luego, vamos al panel de control Sistema, accesible a travs del botn Inicio, Panel de control. O bien, haciendo clic con el botn derecho del ratn en el icono Mi PC y seleccionando la opcin Propiedades.
En la ficha que muestra la ventana siguiente, hay que hacer clic en la pestaa Nombre del equipo.
Para unirnos a un grupo de trabajo, o cambiar de nombre, se har clic en el botn Cambiar que muestra la pantalla, a continuacin aparecer un nuevo cuadro de dialogo.
En este cuadro podemos cambiarle el nombre del equipo, teniendo en cuenta que dos equipos no deben tener un mismo nombre, adems de ingresar en un grupo de trabajo. Se cierran los cuadros y se reinicia el sistema, con lo quedar ya unido al grupo de trabajo establecido. Compartir una Carpeta en la Red. El procedimiento para compartir una carpeta, para que todos los dems usuarios de la red puedan tener acceso a ella es el siguiente: Seleccionamos la carpeta que deseamos compartir y a continuacin damos un clic derechos sobre ella, y luego un clic en la opcin Compartir y seguridad del men contextual que aparece.
A continuacin, aparecer el cuadro de dialogo Propiedades, en la pestaa Compartir como aparece en la siguiente imagen. En este cuadro de dialogo podemos configurar lo referente a el compartimiento de archivos y carpetas en la red.
Una vez que estemos en este cuadro de dialogo, debemos marcar la casilla Compartir esta carpeta en la red, y si axial lo deseamos, tambin podemos marcar la otra casilla Permitir que los usuarios de la red cambien mis archivos. Cuando hayamos realizado el procedimiento anterior, solo debemos dar un clic en Aceptar. Podemos identificar una carpeta compartida, ya que es de esta forma.
Compartir una Impresora en la Red Hemos de compartir carpetas e impresoras y faltaba incluir el uso de la impresora compartida, para ello debemos tener en nuestra red local un equipo con una impresora conectada y lo que tenemos que hacer es compartirla y el procedimiento a seguir lo vamos a ir detallando a continuacin. En primer lugar, s no tenemos ninguna impresora configurada, debemos configurarla, si ya la tenemos configurada nos iremos al mantenimiento de impresoras, para eso. Pinchamos en Inicio, Panel de Control, Impresoras y faxes, como se ve en la imagen.
En ese momento aparece una ventana en la que podemos acceder a las opciones de configuracin de la impresora y a las impresoras que tenemos conectadas, vemos un trozo de la pantalla en la siguiente imagen.
Como se ve en la imagen, pinchamos con el botn derecho del ratn sobre la impresora que queremos compartir y en el men que aparece, seleccionamos Compartir. y en la pantalla seleccionamos la opcin de compartir esta impresora, y damos un clic en Aceptar.
Y vemos en la siguiente imagen, como la impresora aparece como compartida, con la ''mano'', sealada con una elipse verde.
Ya tenemos la impresora compartida en uno de los ordenadores, ahora hay que configurar el uso, desde otro equipo, de esa impresora. Para hacerlo, es
10
siguiendo la operativa habitual de Aadir impresora desde el equipo que la va a usar, pulsamos Inicio, Panel de Control, Impresoras y faxes. Y en la pantalla que aparece, seleccionamos aadir impresora.
Haciendo doble clic inicia el asistente para aadir la impresora.
11
Despus de hacer clic en Siguiente aparece otra pantalla en la que debemos seleccionar una impresora de red.
Despus de pulsar Siguiente, aparece otra ventana. Seleccionamos Buscar impresora y pulsamos de nuevo en Siguiente.
12
Vemos que el propio equipo ha sido capaz de encontrar la impresora, la seleccionamos, y pulsamos Siguiente.
La ponemos como predeterminada, si procede, y seguimos adelante. Con esto la impresora estar lista para usarse.
13
También podría gustarte
- RS 422Documento16 páginasRS 422Michael HuarachaAún no hay calificaciones
- Manual de Sistemas de Puesta A Tierra GEDISADocumento35 páginasManual de Sistemas de Puesta A Tierra GEDISAnestor_mo100% (5)
- Tesis Control de RebombeoDocumento108 páginasTesis Control de RebombeoMichael HuarachaAún no hay calificaciones
- TPMFINALDocumento5 páginasTPMFINALMichael HuarachaAún no hay calificaciones
- Control Predictivo de ReactoresDocumento7 páginasControl Predictivo de ReactoresHC AguilarGuillenAún no hay calificaciones
- Creacio de SubredesDocumento11 páginasCreacio de SubredesMichael HuarachaAún no hay calificaciones
- Curso Robots Manipuladores y MovilesDocumento3 páginasCurso Robots Manipuladores y MovilesMichael HuarachaAún no hay calificaciones
- Arquitectura de ComputadorasDocumento59 páginasArquitectura de ComputadorasLeon Huacal FranklinAún no hay calificaciones
- Actuadores - Músculos De... Mbre - Robots ArgentinaDocumento13 páginasActuadores - Músculos De... Mbre - Robots ArgentinaMichael HuarachaAún no hay calificaciones
- Cable de Categoría 7Documento4 páginasCable de Categoría 7Karlos MurilloAún no hay calificaciones
- Adquisicion y Analisis de Senales Bio Electric As Con La Consola Xbox 360Documento56 páginasAdquisicion y Analisis de Senales Bio Electric As Con La Consola Xbox 360Verónica PérezAún no hay calificaciones
- ReadmeDocumento1 páginaReadmesport0378Aún no hay calificaciones
- Prac 01Documento2 páginasPrac 01Michael HuarachaAún no hay calificaciones
- Introduccion GeostextilesDocumento10 páginasIntroduccion GeostextilesSofía Baccifava BotteriAún no hay calificaciones
- Lab 2 Reporte Labview 2Documento19 páginasLab 2 Reporte Labview 2Michael HuarachaAún no hay calificaciones