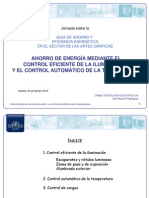Documentos de Académico
Documentos de Profesional
Documentos de Cultura
Manual Español AllPlan
Cargado por
horza__14Derechos de autor
Formatos disponibles
Compartir este documento
Compartir o incrustar documentos
¿Le pareció útil este documento?
¿Este contenido es inapropiado?
Denunciar este documentoCopyright:
Formatos disponibles
Manual Español AllPlan
Cargado por
horza__14Copyright:
Formatos disponibles
Manual AllPlan FT V17
Pgina 1 de 1259
Superficie de trabajo
Cuando se abre Allplan FT por primera vez, aparece la siguiente superficie de trabajo:
Barra de ttulo La barra de ttulo de la ventana principal de Allplan FT muestra el proyecto actual, el conjunto actual y la capa de tabajo. Barra de mens A travs de la barra de mens puede acceder a todas las funciones que estn contenidas en alguna barra de herramientas.
Barra de herramientas Funciones bsicas En esta barra de herramientas se encuentran las funciones bsicas ms importantes que son las que se necesitan con mayor frecuencia y las funciones especficas de los mdulos que varan segn el mdulo que est seleccionado. Las funciones estn
Barra de herramientas de ayuda a la introduccin de puntos La barra de herramientas de ayuda a la introduccin de puntos aparece siempre que el programa espera que introduzca puntos, por ejemplo tras seleccionar la funcin para la creacin de elementos 2D.
Barra de herramientas de libre configuracin Aqu se encuentran las funciones ms importantes de arquitectura, ingeniera, paisajismo, planificacin urbanstica o construcciones prefabricadas.
Barra de herramientas de ayuda a la seleccin de filtros La barra de herramientas de ayuda a la seleccin de filtros le facilitar la seleccin de elementos. Aparece siempre que el programa espera una seleccin de elementos, por ejemplo tras seleccionar una funcin de edicin.
Borde inferior de la ventana En el borde inferior de la ventana hay disponibles varias opciones con las que puede fijar la representacion de la pantalla.
Lnea de estado En la lnea de estado se muestran distintas informaciones del dibujo actual como la escala de referencia y unidades de longitud.
Aqu puede obtener ms informacin sobre la superficie de trabajo Barra del ttulo Barra de mens Barra de herramientas funciones bsicas Barras de herramientas de configuracin Lnea de dilogo Barra de estado Barras de herramientas Barras desplegables
Manual AllPlan FT V17
Pgina 2 de 1259
Barra del ttulo
Superficie de trabajo
En la barra del ttulo de la ventana principal de Allplan FT se muestra el nombre del proyecto y conjunto actual y de la capa activa.
Barras de herramientas
Superficie de trabajo
Las barras de herramientas contienen iconos que le permiten activar funciones. Cuando sita el cursor sobre uno de ellos se mostrar la denominacin.
Las barras de herramientas pueden fijarse en los bordes de la superficie de dibujo (esta es la definicin estndar) o situarse libremente por la pantalla. Para llevar una barra a la pantalla, pulse con el botn izquierdo del ratn en uno de sus bordes y arrstrela manteniendo pulsado el botn del ratn.
Barras de herramientas desplegables
Superficie de trabajo
Los iconos en cuyo borde inferior derecho aparece un pequeo tringulo negro son las llamadas barras de herramientas desplegables donde se encuentran ms funciones disponibles.
Para desplegar dichas barras, mantenga pulsado el botn izquierdo del ratn sobre un icono que tenga el tringulo negro. Para seleccionar una funcin desplace el cursor manteniendo pulsado el botn izquierdo del ratn y cuando se encuentre sobre la funcin que desee suelte dicho botn. Nota: El icono que aparece junto al tringulo es aquel, de los pertenecientes a la barra desplegable, que corresponde a la funcin que haya seleccionado en ltimo lugar. De esta forma se puede seleccionar una funcin varias veces seguidas sin tener que desplegar cada vez la barra de herramientas.
Manual AllPlan FT V17
Pgina 3 de 1259
Mens
Superficie de trabajo
Los mens se encuentran en el borde superior de la ventana de Allplan FT. Desde la barra de mens se puede acceder a cualquier funcin que est contenida en una barra de herramientas, independientemente del mdulo en el que se est trabajando.
Sugerencia: Tambin se puede acceder a una orden del men pulsando la tecla ALT a la vez que se pulsa la letra que est subrayuada en el nombre en el men.
Men contextual
Superficie de trabajo
El men contextual aparecer en la posicin actual del cursor cuando pulse con el botn derecho del ratn sobre un elemento o sobre la superficie de dibujo
Si pulsa sobre un elemento con el botn derecho del ratn se mostrarn funciones de edicin especficas para ese elemento. Con un doble clic se abre la funcin con la que se cre el elemento y se adoptan todos los parmetros. Si pulsa con el botn derecho del ratn sobre la superficie de dibujo se mostrarn varias funciones de edicin y la funcin Error!Argumento de modificador desconocido. Abrir/Activar. Con un doble clic se abre el cuadro de dilogo Seleccin de capas y conjuntos .
Manual AllPlan FT V17
Pgina 4 de 1259
Men contextual que aparece cuando se pulsa sobre la superficie de dibujo
Men contextual que aparece cuando se pulsa sobre un muro
Lnea de dilogo
Superficie de trabajo
En la lnea de dilogo situada debajo de la superficie de dibujo el programa le pide la introduccin de datos (valores, puntos, etc.). Cuando haya distintas alternativas para la introduccin de dichos datos estarn separadas por una barra inclinada. Cada introduccin ha de confirmarse despus con INTRO. Nota: En la lnea de dilogo puede escribir operaciones, o adoptar directamente datos medidos con de medicin o resultados obtenidos con la longitudes y coordenadas Funciones
Calculadora. Encontrar ms informacin en Introduccin de
Nota: La imagen representa la lnea de estado fija en el borde de la pantalla.
Lnea de estado
Superficie de trabajo
La lnea de estado es la barra que est situada ms abajo de todas, en la ventana principal de Allplan FT. En la lnea de estado se muestran distintas informaciones del dibujo actual, como por ejemplo la escala de referencia y unidades de longitud. Estos valores pueden modificarse pulsando sobre ellos. Nota: Cuando la opcin Barra dinmica en la lnea de estado est activada (en el men Ver Barras de
Manual AllPlan FT V17
Pgina 5 de 1259
herramientas ), las funciones de la barra dinmica aparecern en el borde derecho de la lnea de estado.
Resumen de los elementos de la barra de estado: Este smbolo representa el Identificador de la capa actual. Aqu se puede ver el modo actual. De esta forma se puede saber que es lo que est esperando el programa que se introduzca. Pulse en que existen. , para obtener un resumen de los distintos modos
Aqu se muestra la Escala de referencia con la que se est trabajando. Se puede modificar pulsando sobre ella. Marca la unidad de longitud actual. Se puede modificar pulsando sobre ella. Marca el ngulo del sistema que est activo en ese momento. Aqu se muestran las unidades angulares con las que se estn trabajando. Se puede modificar la unidad pulsando sobre ella. Para cada capa hay reservado un espacio de memoria determinado. La cantidad de memoria que puede ocupar una capa se fija en Allmenu en Servicio Tamao de capa. En la barra de estado se muestra el porcentaje % de ese espacio de memoria que est ocupado.
Barra de herramientas Funciones bsicas
Superficie de trabajo
En la mitad superior de la barra de herramientas Funciones bsicas se encuentran todas las funciones importantes y que se utilizan con mayor frecuencia como por ejemplo las funciones de dibujo 2D, texto, acotacin y edicin. Estas funciones estn siempre disponibles e invariables para todos los mdulos. En la mitad inferior se encuentra el icono que da acceso al navegador, as como las funciones especficas de los mdulos en las tres barras de herramientas desplegables: creacin, creacin II y modificacin. El contenido de estas barras de herramientas desplegables vara segn el mdulo que est seleccionado (en la imagen se encuentra seleccionado el mdulo Dibujo 2D).
Construccin 2D Texto Acotacin Planos Edicin Navegador Creacin Creacin II Modificacin Funciones especficas del mdulo (immer Funciones bsicas
Nota: En caso de que en las barras desplegables Creacin II o Modificacin no haya disponible ninguna funcin para el mdulo seleccionado, se mostrar un vaco.
Manual AllPlan FT V17
Pgina 6 de 1259
Barra de herramientas de libre configuracin
Superficie de trabajo
En Allplan FT hay disponibles varias configuraciones estndar desde las cuales se puede acceder en cualquier momento a las funciones ms importantes de distintos mdulos. Las configuraciones estndar se seleccionan en el men Ver en Configuracin estndar . Segn la configuracin seleccionada se activar la barra de herramientas correspondiente (en este caso la barra de herramientas Arquitectura e Ingeniera ) que contiene las funciones ms importantes y necesarias en la prctica diaria. As puede dibujar sin tener que cambiar de mdulo.
Barra de herramientas Arquitectura
Planos estndar Muro
Puertas Locales Escaleras Estructuras de cubiertas Modificacin 3D
Barra de herramientas Ingeniera
Armar sin modelo Armaduras FF Refuerzo puntual Malla individual Geometra de tapiz Esquema global Modificar posicin Listado de acero
Barra de herramientas Urbanismo / Paisajismo
Manual AllPlan FT V17
Pgina 7 de 1259
Dibujo 2D + Plano de situacin Modelo digital del terreno Paisajismo Planificacin urbana Modificacin
Informacin sobre el programa Los mdulos
Allplan FT est organizado en mdulos. Esto quiere decir que hay disponible un mdulo propio para cada tarea, en el que se encuetran las funciones correspondientes. De todas formas las funciones ms importantes se encuentran siempre disponibles en la barra de herramientas Funciones bsicas o en las Barras de configuracin, para que no sea necesario cambiar de mdulo para activar las funciones que se utilizan con ms frecuencia. Los mdulos estn organizados en grupos como por ejemplo Mdulos genricos, Mdulos adicionales, etc. Para cambiar de mdulo se utiliza el Navegador.
Trabajar con proyectos, conjuntos, capas y layers
Para cada proyecto de construccin se emplea un Proyecto como unidad organizativa. Tcnicamente un proyecto es un directorio, una carpeta, donde se encuentran las capas. Para cada usuario hay disponible para practicar y probar un proyecto privado o de defecto que no tiene ningn nombre. Un instrumento organizativo muy importante dentro del proyecto es el Conjunto. Los conjuntos contienen capas (128 como mximo) que pueden agruparse cmo y cando se desee. Cada proyecto puede tener como mximo 1000 conjuntos. Un conjunto puede situarse en un plano para imprimirse.
Manual AllPlan FT V17
Pgina 8 de 1259
Se dibuja en las Capas, de forma anloga a como se dibujan planos en papel transparente. Las capas posibilitan la estructuracin diferenciada de un proyecto. Tcnicamente una capa es un archivo. Puede haber a la vez como mximo 40 capas visibles y editables en la pantalla, lo que significar que habr varios archivos abiertos a la vez. En cada proyecto hay 3000 capas disponibles. Cuando se trabaje sin Layers se dibujarn los distintos elementos, como muros, escaleras, rotulacin, etc. en capas separadas y se situarn una sobre otra de igual forma que si fuesen planos transparentes. Las Layers posibilitan una estructuracin adicional y opcional dentro de las capas. Son vlidas para todas las capas del proyecto. Cuando esta opcin est activada los elementos de dibujo 2D y los elementos constructivos se incluirn automticamente en la layer correspondiente. Las layer pueden hacerse invisibles siempre que se necesite. El Plano es lo que se va a imprimir o trazar en el papel. A diferencia de cuando se dibuja en el tablero de dibujo no tiene que definirse la composicin del plano ni sus lmites desde el principio. Hasta que no se ha terminado el proyecto no es necesario componer los conjuntos y/o capas para definir los planos. En un proyecto puede haber hasta 1000 planos.
Funciones de los botones del ratn
En Allplan FT las funciones de los tres botones del ratn se adaptan a las necesidades de cada momento. Se distinguen tres casos diferentes:
No hay ninguna funcin activada. Est activada alguna funcin de dibujo (por ej. dibujar una lnea). Est activada alguna funcin que requiere la activacin de elementos del dibujo (por ej. borrar elementos).
Nota: La tabla est realizada para un ratn de 3 botones. Si se trabaja con un ratn de 2 botones, se puede sustituir el botn central del ratn por el izquierdo+CTRL.
Tabla 1: Ninguna funcin activa
Botn Izquierdo
Mtodo Pulsar sobre un elemento
Resultado Marca este elemento con Manejadores . Pulsando sobre la superficie de dibujo se vuelven a desactivar los elementos marcados. Ms informacin en Trabajo de elementos con manejadores. Se define una ventana. Todos los elementos que se encuentren incluidos completamente en dicha ventana se marcarn con asas o manejadores. Si a la vez se mantiene pulsada la tecla MAY, solo se marcarn los elementos que sean cortados por la ventana. Muestra los atributos (por ej. pluma, color, etc.) e informaciones (por ej. nmero de puntos, longitud, etc.) del elemento. Muestra informacin sobre la capa (por ej. nmero de capa, tipo de capa etc.).
Pulsar sobre la superficie de dibujo y arrastrar
Doble clic sobre un elemento Doble clic sobre la superficie de dibujo
Central
Doble clic
Selecciona la escala de referencia de forma que todos los elementos de las capas visibles (de trabajo, editables o slo visibles) se vean completos (= general). Encuadre
Pulsar y arrastrar
Desplaza el encuadre que se representa en la pantalla. La flecha del cursor muestra la direccin de movimiento. Cuanto ms alejado se encuentre el cursor del punto inicial del desplazamiento ms rpido se efectuar dicho desplazamiento.
Derecho
Pulsar sobre un elemento Pulsar sobre la superficie de dibujo Doble clic sobre un elemento
Muestra el men contextual para dicho elemento. En el men contextual encontrar funciones de edicin generales y especficas para el elemento. Muestra el men contextual general. Genera un elemento del mismo tipo y con las mismas definiciones que el elemento sobre el que se haya pulsado eter.
Manual AllPlan FT V17
Pgina 9 de 1259
Doble clic en la superficie de dibujo
Aparece el cuadro seleccin de capas y conjuntos .
Tabla 2: Para dibujar elementos (p.e. Linea)
Botn Izquierdo Central Derecho
Mtodo Pulsar sobre la superficie de dibujo o elemento Pulsar sobre un elemento Pulsar sobre la superficie de dibujo
Resultado Sita y captura puntos de la superficie de dibujo Sita puntos con la funcin ORTO. Inicia y finaliza la funcin parntesis (= Funcin parntesis
Confirma los datos introducidos cuando en la lnea de dilogo aparece: <confirmar>. Pulsar sobre cualquier barra de herramientas Interrumpe la funcin (= ESC)
Tabla 3: Para activar elementos (p.e. Borrar)
Botn Izquierdo Central Derecho
Mtodo Pulsar sobre un elemento Pulsar en la superficie de dibujo en distinto sitio Pulsar sobre la superficie de dibujo
Resultado Activa o identifica el elemento. Activa una ventana de seleccin. En barra de ayuda a la seleccin de filtros se puede determinar que elementos sern activados. Inicia y finaliza la funcin parntesis. Con esta funcin se pueden seleccionar todos los elementos que se desee Eingabe besttigen, wenn in der Dialogzeile gefordert: <besttigen>.
Pulsar sobre las barras de herramientas
Funcin aceptar (= Como ESC)
Iniciar, ejecutar, finalizar funciones
Allplan FT tiene varias posibilidades para iniciar funciones, ejecutarlas y finalizarlas:
Pulsar en el icono correspondiente. Doble clic con el botn derecho del ratn sobre un elemento. As se inicia directamente la funcin con la que se cre dicho elemento. Se adoptarn todas las definiciones y parmetros del elemento. Se puede iniciar una funcin con el teclado si tiene asignada una combinacin de teclas. Para obtener una visin general de las asignaciones de teclas predefinidas pulse en el men Ayuda en Asignacin de teclas . Adems, la asignacin de teclas definida aparecer en la ayuda sensible al contexto de la funcin. Utilizar el Men contextual. Seleccionar la funcin en la barra de mens.
Finalizar funciones:
Pulse ESC en el teclado. Pulse con el botn derecho del ratn sobre una barra de dilogo.
Manual AllPlan FT V17
Pgina 10 de 1259
Seleccione otra funcin.
Utilizacin del men contextual para crear y modificar elementos
Con el men contextual se puede trabajar con Allplan FT casi sin utilizar las barras de herramientas o los mens. Se pueden modificar o generar elementos adoptando todas las caractersticas de un elemento existente, animar algn elemento o el modelo completo, etc. Nota: Para editar un solo elemento es ms rpido utilizar el men contextual. Si se quieren editar varios, es ms aconsejable utilizar la funcin Modificar parmetros genricos de los elementos , ya que se pueden modificar varios elementos de una sola vez.
Creacin de elementos Al hacer doble clic con el botn derecho del ratn sobre un elemento, se activa la funcin con la que se cre dicho elemento y se adoptan sus parmetros.
Edicin de elementos Al pulsar con el botn derecho del ratn sobre un elemento se activa el men contextual con las funciones de edicin correspondientes del elemento.
Qu quiere hacer? Ver un resumen de la utilizacin del ratn en Allplan FT Generar elementos de un mismo tipo con el men contextual Editar elementos con el men contextual Representar en la ventana de animacin el modelo completo o elementos seleccionados
Correccin de faltas
Con Allplan FT, si comete un error, puede deshacer los ltimos pasos con Deshacer (Llamada). Si, por ejemplo, ha desplazado sin querer un elemento puede deshacer este desplazamiento y el elemento volver a su situacin
Manual AllPlan FT V17
original. Puede deshacer todas las acciones hasta la ltima vez que se salv el archivo.
Pgina 11 de 1259
Nota: tambin puede utilizar la funcin deshacer cuando se encuentre ejecutando una funcin. Dicha funcin se interrumpir y se desharn todos los pasos que se hayan realizado durante la ejecucin de la funcin. Sugerencia: Si ha borrado elementos sin querer, puede volver a representarlos rpidamente si pulsa inmediatamente (y sin haber interrumpido la funcin borrar ) dos veces con el botn derecho del ratn en la superficie de dibujo. Sugerencia: Con Rehacer puede rehacer una accin deshecha. Esta funcin slo se puede utilizar inmediatamente despus de la funcin deshacer.
Salvado de su trabajo
Su trabajo ser salvado automticamente al finalizar Allplan FT. No es necesario salvar explcitamente los datos, como en otros programas, antes de salir de Allplan FT Mientras est trabajando puede salvar los datos cuando quiera pulsando la funcin correspondiente o dejar que el programa los guarde automticamente tras realizar un nmero determinado de funciones. Se salvarn la capa activa y todas las capas editables. Nota: Todas las acciones que ha realizado antes de salvar o del salvado automtico, ya no podrn deshacerse tras el salvado con Deshacer.
Los datos se salvarn automticamente despus de las siguientes acciones:
Cuando cambie de capa, de conjunto, de plano o de proyecto. Cuando cambie al mdulo Composicin y trazado de planos . Cuando exporte datos a Allplan FT con Tras salvado manual con Exportar datos .
Salvar (barra de herramientas Estndar )
Con el salvado automtico. Para activar esta funcin as como para determinar el nmero de funciones entre salvados sucesivos pulse en Definiciones, y en definicin general en la pestaa Otros .
Nota: fjese en que el intervalo entre salvados sucesivos se refiere al nmero de funciones realizadas y no al tiempo transcurrido. Cuando dibuje mucho tiempo con la misma funcin sin interrumpirla no se realizar ningn salvado automtico.
Activacin de elementos, resumen
Manual AllPlan FT V17
Pgina 12 de 1259
Para editar elementos, stos tienen que activarse. Primero se selecciona la funcin de edicin (p. ej. copiar) y luego se selecciona el elemento que se quiere editar. El elemento se activa pulsando sobre l o incluyndolo en una ventana de seleccin. Para la seleccin de elementos le ser de gran ayuda la barra de herramientas de Ayuda a la seleccin de filtros (Asistente), donde se puede activar la funcin Suma para seleccionar varios elementos, as como filtrar los elementos segn el tipo de elemento, color, etc. Visin general de las distintas posibilidades que existen para activar un elemento (una vez se haya seleccionado una funcin de edicin, por ejemplo borrar): Finalidad Activar un elemento. Activar varios elementos y/o grupo de elementos. Procedimiento Pulse sobre el elemento. Seleccione en la ayuda a la seleccin de filtros (Asistente) la funcin Suma o funcin Parntesis, pulse sobre el elemento o elementos y/o trace una ventana de seleccin y despus desactive la funcin Suma. Sugerencia: Tambin puede activar y desactivar la funcin Suma pulsando con el botn derecho del ratn en la superficie de dibujo. Activar elementos con una ventana de seleccin. Para introducir una ventana de seleccin rectangular : Introduzca con el botn central del ratn los puntos extremos de la diagonal del rectngulo. Para introducir una ventana de selccin poligonal con una forma cualquiera: Pulse en la barra de herramientas de ayuda a la seleccin de filtros (Asistente) en Ventana de seleccin poligonal e introduzca los vrtices del polgono. Activar de nuevo los elementos que se activaron en la ltima seleccin. Activar elementos que pertenecen al mismo segmento. Activar elementos que tienen el mismo grosor de pluma o tipo de trazo. Pulse en la barra de herramientas de ayuda a la seleccin de filtros (Asistente) en Repetir activacin.
Pulse sobre uno de los elementos del segmento primero con el botn central del ratn y despus con el izquierdo. Pulse con el botn central y despus con el derecho sobre un elemento. Se activarn los elementos correspondientes que se encuentren en la capa activa. Si se quieren activar elementos con el mismo grososr de pluma o con el mismo tipo de trazo, seleccione en Definiciones Definiciones generales la pestaa Parmetros .
Activacin de elementos pulsando sobre ellos
Para activar un elemento basta simplemente con pulsar sobre l. Si se quieren activar varios elementos, se tiene que seleccionar en la barra de Ayuda a la seleccin de filtros (Asistente) la Funcin Suma. Se activarn todos los elementos que se seleccionen hasta que se vuelva a desactivar la funcin Suma.
Activacin de elementos con una ventana de seleccin
Para activar elementos se puede utilizar una ventana de seleccin, en vez de tener que pulsar sobre cada elemento. En la barra de Ayuda a la seleccin de filtros (Asistente) se puede seleccionar si se quieren activar slo los elementos totalmente incluidos en la ventana de seleccin, tambin los elementos intersectados por la ventana o slo los elementos intersectados por ella. En la barra de Ayuda a la seleccin de filtros estn disponibles las siguientes opciones:
Elegir elementos totalmente incluidos en la vantana de seleccin. Elegir elementos tambin intersectados por la vantana de seleccin. Elegir slo los elementos intersectados por la vantana de seleccin.
Manual AllPlan FT V17
Pgina 13 de 1259
El caso ms sencillo es trazar una ventan definiendo con el botn central del ratn los dos extremos de la diagonal de un rectngulo. Tambin se puede definir una ventana con una forma cualquiera con poligonal. Ventana de seleccin
Filtrar determinados elementos para su seleccin
En la barra de Ayuda a la seleccin de filtros (Asistente) se puede seleccionar un filtro y as limitar a un determinado tipo o caractersticas los elementos que se van a seleccionar. As se pueden filtrar elementos de un determinado color o muros de un determinado grosor. Elija el filtro deseado y despus seleccione las caractersticas que se tienen que filtrar. Si se seleccionan varios filtros se activarn solamente los elementos que pasan los dos filtros. Los filtros que hay disponibles varan en funcin de los mdulos que haya adquirido. Por ejemplo, el filtro de Arquitectura estar disponible solamente cuando haya adquirido un producto que contenga el grupo Arquitectura.
Resumen de los filtros posibles en la barra de Ayuda en la seleccin de filtros (Asistente)
Ayuda a la seleccin de filtros (Asistente)
Filtros Filtrar por pluma, por trazo Filtrar
Utilizacin Filtrar elementos que tengan una pluma, trazo o color determinado.
, Filtrar por color, Filtrar elementos segn su color de relleno Filtrar por naturaleza de elemento Filtrar por grupo/segmento Filtrar por pertenencia a layer Filtrar segn la naturaleza del elemento de plano Filtrar por naturaleza de elemento constructivo Filtrar segn elementos de paisajismo, Filtrar elementos de acuerdo con el tipo de elemento Allfa Filtrar elementos por redondos , por mallas Filtrar elementos Filtrar por la naturaleza del elemnto, por ejemplo lnea, rayado, macro.
Filtrar elementos segn pertenezcan a un grupo determinado. Filtrar segn la layer a la que pertenenzca el elemento. Filtrar segn las capas contenidas en el plano. Las capas se pueden filtrar adems por la escala y ngulo. Filtrar por elementos de arquitectura. Se puede determinar el tipo de elemento, grosor y material. Pulse en , para obtener ms informacin.
Filtrar segn caractersticas de elementos propias de un grupo determinado.
Filtrar elementos de acuerdo con el tipo de encofrado, Filtrar elementos segn tipo de elemento FEM , Filtrar elementos de terrenos 3D Adoptar parmetros Act/Des seleccin de elementos coincidentes Repetir activacin Adoptar como criterio de filtro todas o determinadas caractersticas de un elemento existente. Hace posible seleccionar un elemento cuando existen varios elementos coincidentes. Si la opcin est desactivada se activa siempre el elemento que haya sido creado primero (el ms antiguo). Volver a activar los elementos que se activaron en la ultima seleccin.
Manual AllPlan FT V17
Pgina 14 de 1259
Act/Des ventana de seleccin poligonal Funcin Suma
Introducir una ventana de selccin poligonal con una forma cualquiera. Para cerrar el polgono, vuelva a pulsar sobre el primer punto de dicho polgono. Activar la funcin Suma. Se van activando todos los elementos que se seleccionen, independientemente de si se hace pulsando sobre ellos o por medio de una ventana de seleccin, hasta que se desactive la funcin Suma (pulsando nuevamente sobre su icono). Se activarn slo los elementos que se encuentren totalmente incluidos en la ventana de seleccin.
Elegir elementos totalmente incluidos en la vantana de seleccin Elegir elementos tambin intersectados por la vantana de seleccin Elegir slo los elementos intersectados por la vantana de seleccin
Se activarn los elementos que se encuentren incluidos en la ventana de seleccin o que se intersecten con ella.
Se activarn slo los elementos que se intersecten con la ventana de seleccin.
Fijar grosor de pluma, tipo de trazo y color de lnea
Cuando dibuje un elemento fije en la barra de herramientas Formato el grosor de lnea (grosor de pluma) y el tipo de trazo. Cuando est activada la Asociacin color-pluma (de defecto) se activar el color correspondiente al seleccionar la pluma. Cuando trabaje con Layers y est activada la adopcin de atributos de Layers se seleccionarn las definiciones de formato correspondientes a la Layer actual. Ms informacin en Adopcin automtica de pluma trazo y color en Layer actual.
En la barra de herramientas Formato reducido se encuentra una seleccin rpida que contiene los cuatro grosores de pluma, tipos de trazo y colores de lneas ms importantes. Para determinar qu definiciones aparecern en esta barra fije en el men Extras en Definicin de elementos, la Definicin y asignacin de plumas, la Definicin y asignacin de trazo y la Asignacin de colores.
As se seleccionan las plumas que se encuentran en la barra de herramientas Formato (reducida)
Modificar grosor de pluma, tipo de trazo y color de lnea
El grosor de pluma, tipo de trazo y color de un elemento se modifica con Modificar parmetros genricos de los elementos (barra desplegable Edicin). Tras seleccionar la funcin puede determinar en el cuadro de dilogo qu atributos del formato de elementos quiere modificar. Con elemento existente. puede adoptar los atributos de formato de un
Manual AllPlan FT V17
Pgina 15 de 1259
Nota: Otra forma de modificar los atributos del formato de elementos es utilizar el men contextual pulsando en Parmetros genricos . Qu quiere hacer? Modificar el grosor de pluma Modificar tipo de trazo Modificar color de lnea Convertir elemento de construccin en elemento de ayuda Convertir elemento de ayuda en elemento de construccin Agrupar elementos en Grupos/Segmentos
Edicin de elementos con asas o manejadores
Normalmente en Allplan FT tiene que activar primero una funcin y despus seleccionar el elemento que quiere editar con dicha funcin. Con la activacin directa puede tambin seleccionar primero el elemento y despus desplazarlo, copiarlo, girarlo o borrarlo.
Activar el elemento pulsando el botn izquierdo del ratn y arrastrar para formar una ventana de seleccin
Elemento ya activado. Contiene asas o manejadores
Los elementos que estn marcados con asa o manejadores se pueden desplazar, copiar, girar o borrar.
Finalidad
Procedimiento Pulse sobre el elemento Pulsar en la superficie de dibujo y formar una ventana
Marcar un solo elemento Marcar varios elementos con una ventana
Manual AllPlan FT V17
Pgina 16 de 1259
arrastrando el ratn (pulsando la tecla SHIFT tambin se seleccionarn los elementos que corte dicha ventana). Pulsar en la superficie de dibujo Pulsar sobre un elemento marcado y arrastrarlo con el ratn. Una alternativa es escribir en la lnea de dilogo un desplazamiento en la direccin X e Y y confirmar con INTRO. Pulsar sobre un elemento marcado y arrastrar con el ratn mientras se mantiene pulsada la tecla CTRL. Pulsar con el botn derecho del ratn sobre el elemento activado y seleccionar Girar o Borrar en el men contextual.
de seleccin Eliminar la seleccin de elementos Desplazar elementos marcados con asas o manejadores Copiar elementos marcados con asas o manejadores Girar o borrar elementos marcados con asas o manejadores
Finalizar modo
Con esta funcin finaliza la definicin de una trama o de una fuente de texto. As se finaliza la definicin
Pulse en la barra de herramientas Modificar en
Finalizar modo.
Modo, visin general
El modo de entrada actual aparecer indicado en la Lnea de estado. Dependiendo del modo que se encuentre activo se mostrarn diferentes entradas. Los modos posibles son: ? MENU ? PUNTO S. PTO ? ACT S ACT ? PTO.D ? NUMERO ? P/N ? D/N ? P/T ? MOD S MOD ? BOTON ? B/T ? S/N
Modo ? MENU Es posible realizar las siguientes funciones:
Manual AllPlan FT V17
Pgina 17 de 1259
Llamar a una funcin
Modo ? PTO Es posible realizar las siguientes funciones:
Introducir un punto; si hay otros puntos dentro del radio de captura stos sern capturados. Introducir un punto, captura de otros puntos con ayuda de la Funcin regla (botn central del ratn). Activacin de la funcin suma con Abandonar la funcin pulsando ESC. o con el botn derecho del ratn => S PTO
Modo S PTO La funcin suma est activada. Ahora puede aplicar a varios elementos (de forma simultnea) una misma funcin de ? PTO.
Modo ? ACT Esta seal aparece, cuando Allplan espera la activacin de algn elemento.
Modo S ACT Esta orden aparece, cuando est activada la funcin suma (con En este caso se pueden activar varios elementos. La funcin suma se desactiva pulsando de nuevo en o en el botn derecho del ratn. o con el botn derecho del ratn).
Modo ? A/M Introduccin de puntos por definicin, esto es, designacin de un elemento pulsando sobre l.
Modo ? Nmero Es posible realizar las siguientes funciones:
Introducir un nmero o una frmula. Aceptar el valor sugerido. Interrumpir con ESC.
Modo ? P/N Es posible realizar las siguientes acciones:
Introducir un punto de la forma descrita en ? PTO. Introducir un nmero.
Modo ? D/N Es posible realizar las siguientes funciones:
Manual AllPlan FT V17
Pgina 18 de 1259
Designar un elemento pulsando sobre l, o. Introducir un nmero.
Modo ? P/T Es posible realizar las siguientes funciones:
Introducir un punto como se describe en ? PTO. Introducir un texto.
Modo ? MOD Modificar puntos:
Introducir un punto de la forma descrita en ? ACT, no siendo posible la activacin de segmentos. Pulsando con el botn derecho del ratn se deshace la ltima accin. Activar la funcin suma o con el botn derecho del ratn => S MOD.
Modo S MOD Esta seal aparece, cuando est activa la funcin suma o con el botn derecho del ratn.
En este caso se pueden activar varios elementos de la forma descrita en ? ACT. La funcin suma se desactiva pulsando o de nuevo el botn derecho del ratn.
Modo ? BOTON Es posible realizar las siguientes funciones:
Pulsar un botn para elegir una opcin, o para cambiar de una a otra. Finalizar y aceptar la seleccin, o Interrumpir
Modo ? B/T Es posible realizar las siguientes funciones:
Pulsar un botn para elegir una opcin, o cambiar de una a otra. Introducir un texto
Modo ? S/N Mensaje de confirmacin Conteste afirmativamente para que se realice la accin.
Manual AllPlan FT V17
Pgina 19 de 1259
Alternancia entre capa y plano
Con esta funcin se cambia de Modificacin de capas a Composicin y trazado de planos y a la inversa. As se cambia a composicin y trazado de planos
Pulse en
Alt. Capa y plano (Llamada).
El icono permanece pulsado, hasta que se encuentre en Composicin y trazado de planos. Pulse de nuevo en Alt. Capa y plano, para cambiar otra vez a Modificacin de capas.
Fijar tamao de la barra de herramientas
As se fija de nuevo la posicin de la barra de herramientas
Vaya al menu Ver a Configuracin estndar y pulse en la configuracin deseada.
Definir barra de herramientas
En este cuadro de dilogo puede personalizar las barras de herramientas y las funciones, eliminando los iconos menos utilizados o volvindolos a aadir, as como utilizar combinaciones de teclas para funciones aisladas. Qu desea hacer? Obtener una visin general de la configuracin del cuadro de dilogo Definir combinaciones de teclas Eliminar combinaciones de teclas Mostrar visin general e imprimir las combinaciones de teclas existentes Desplazar o copiar un icono en una barra de herramientas Aadir un icono en una barra de herramientas Borrar un icono de una barra de herramientas Crear nuevas barras de herramientas
Configuracin del cuadro de dilogo
Personalizar
Importar Esta opcin permite importar las definiciones de configuracin de un determinado archivo (.ubx). Exportar Exportar las definiciones de configuracin a un archivo (.ubx). Con estos archivos se puede trabajar en cualquier ordenador. Cargar Cargar una definicin de configuracin Salvar
Manual AllPlan FT V17
Pgina 20 de 1259
Salva la definicin de configuracin. Las definiciones se salvarn con la denominacin especificada por el usuario . Nota: para cambiar de configuracin entre diferentes usuarios, utilice Exportar y Importar . Ficha Personalizar Categoras En este campo se elige una barra de herramientas. Los iconos que estn contenidos en las barras de herramientas elegidas, se mostrarn en el apartado Botn. Mdulo Cuando haya elegido en Categoras, Creacin, Creacin II o Modificacin, elija aqu el mdulo. Botn En esta rea aparecen los iconos, que estn contenidos en la categora (y mdulo) elegidos. Desde aqu puede desplazar un smbolo a una barra de herramientas o marcar un smbolo y asignarle una combinacin de teclas. Nueva asignacin Con esta opcin puede introducir una nueva combinacin de teclas para el icono seleccionado. Asignar Botn para asignar la combinacin de teclas especificada, al icono elegido en el apartado Botn. Asignacin previa Cuando para el icono seleccionado ya exista una combinacin de teclas, se muestra en este campo . Ficha Barras de herramientas Categoras En este men puede elegir las barras de herramientas a mostrar u ocultar. Areas de activacin ampliadas Si se activa esta opcin las funciones se representarn con iconos grandes. La definicin afecta exclusivamente a la barra de herramientas activa que aparecer marcada (fondo azul) bajo Categoras Nuevo Creacin de nuevas barras de herramientas. Borrar Funcin para eliminar las barras de herramientas definidas por el usuario que estn marcadas en el apartado de Categoras . Las barras de herramientas estndar de Allplan FT no se pueden borrar. Redefinir Esta opcin permite retomar la definicin estndar para las barras de herramientas marcadas en el apartado Categoras . La eleccin no es posible en barras de herramientas definidas por el usuario. Redefinir todo Restaurar todas las barras de herramientas estndar a su definicin inicial. Representar texto de ttulo de barra Aqu se determina, si se deber mostrar la ayuda contextual, cuando se deslice el cursor sobre un icono. Representar asignacin de teclas Esta opcin permite que adems de la ayuda contextual en un icono, se muestre adicionalmente, si existe, la asignacin de teclas correspondiente al mismo.
Mostrar y ocultar barras de herramientas
Personalizar
Se pueden mostrar u ocultar barras de herramientas mientras una funcin est activa.
Manual AllPlan FT V17
As se muestra u oculta una barra de herramientas 1 Pulse en el men Ver sobre Barras de herramientas. o
Pgina 21 de 1259
Pulse con el botn derecho sobre la barra de men o la lnea de estado de la ventana de Allplan FT. 2 Active o desactive la barra de herramientas que desea mostrar u ocultar.
Sugerencia: si quiere mostrar u ocultar varias barras de herramientas en un paso, pulse en el Men contextual en Personalizar , elija la ficha de Barras de herramientas y active o desactive las barras de herramientas deseadas en el apartado Categoras.
Desplazar o copiar un icono a una barra de herramientas
Personalizar
Los iconos se pueden copiar o desplazar dentro de la misma o de difentes barras de herramientas. As se desplazan o copian iconos entre barras de herramientas 1 2 Muestre la barra de herramientas donde est el cono que se desea desplazar o copiar, as como la barra de herramientas en la que se pretende insertar el icono. Pulse en el men Extras en Personalizar.... Proceda de la siguiente manera: 3 Cuando haya elegido en Categoras, Creacin, Creacin II o Modificacin: Elija en el apartado Mdulo el grupo y el mdulo, en el cual quiere introducir una funcin.
Para desplazar un icono: Pulse sobre el icono con el botn izquierdo del ratn, y trasldelo con el botn apretado a la otra barra de herramientas. Para copiar el icono: mantenga pulsada la tecla CONTROL, mientras desplaza el smbolo a la nueva posicin.
Nota: cuando el icono contiene un men desplegable, se desplazarn o copiarn los iconos del men desplegable.
Borrar un icono de una barra de herramientas
Personalizar
As se borra un icono de una barra de herramientas 1 2 3 Muestre la barra de herramientas, de la cual quiere borrar un icono. Mantenga pulsada la tecla ALT. Pulse sobre el icono, que quiera borrar, y desplcelo con el botn izquierdo del ratn pulsado, al rea de dibujo.
Crear una barra de herramientas
Personalizar
As se crea una barra de herramientas nueva 1 Pulse en el men Extras en Personalizar.... 2 3 4 Elija la ficha de Barras de herramientas y pulse en Nuevo.... Introduzca el nombre para la nueva barra de herramientas y confirmelo con Aceptar . Se mostrar la nueva barra de herramientas, todavia vaca. Desplace o copie iconos a la nueva barra de herramientas (ver Desplazar o copiar un icono en una barra de herramientas).
Manual AllPlan FT V17
Pgina 22 de 1259
Nota: Para copiar un men desplegable en una barra de herramientas, elija la ficha Personalizar y desplace del apartado Botn, el icono a la barra de herramientas.
Definir combinacin de teclas
Personalizar
Con esta funcin pude asignar as como modificar combinaciones de teclas a algunas funciones. As se define una combinacin de teclas para una funcin 1 2 3 4 5 6 Pulse en el men Extras en Personalizar.... Elija una categora dentro del apartado de Categoras . Si ha elegido la categora de Creacin, Creacin II o Modificacin: Elija en el apartado de Mdulo el grupo y el mdulo, al cual quiera adjudicar una combinacin de teclas. Pulse en el apartado Botn sobre el icono, para el que quiere definir una combinacin de teclas. El icono se representar rodeado en gris. Introduzca en la casilla Nueva asignacin la asignacin de teclas deseada. Tenga en cuenta las Sugerencias para la introduccin de combinaciones de teclas. Pulse en Asignar . La combinacin de teclas se introducir.
Eliminar una combinacin de teclas
Personalizar
Asi se elimina una combinacin de teclas 1 2 3 Pulse en el men Extra en Personalizar . Elija una categora dentro del apartado de Categora. Pulse sobre el smbolo, cuya combinacin de teclas quiera borrar. En la casilla de Asignacin previa se mostrar la asignacin de teclas. La casilla de Nueva asignacin est vacia. 4 Pulse en Asignar .
Sugerencia para la introduccin de combinaciones de teclas
Slo pueden asignarse combinaciones de teclas especficas unidas a CONTROL, CONTROL+MAY, ALT, ALT+MAY y CONTROL+ALT. Al definir una combinacin de teclas, sta se mostrar en la ayuda contextual del programa (aparece al colocar el cursor sobre un icono). La asignacin de una combinacin de teclas especificas en las barras de herramientas de Creacin, Creacin II y Modificacin slo es efectiva en el mdulo donde se efectu. Si pulsa en el men Ayuda en Asignacin de teclas , puede tener un resumen general de las combinaciones de teclas e imprimirlo. Si en el sistema operativo ha definido ya una asignacin de teclas (p.ej. CONTROL+ALT+W para iniciar Word) sta tendr siempre preferencia sobre las definiciones en Allplan.
Singularidades en entrada de pies/pulgadas:
Manual AllPlan FT V17
Hay 2 mtodos, para introducir valores en pies/pulgadas:
Pgina 23 de 1259
Mtodo 1 (Mtodo de Allplan): En la barra de estado aparecern los cuatro cuadros siguientes. Pies , pulgadas, cifras y quebrados. Ejemplo: Entrada 3.6.3.4 0.42.3.4 ..3.4 Resultado 3-6 3-6
Mtodo 2 (Mtodo de AutoCAD): Introduzca 102.7/8, para representar el valor 10-2 7/8. Nota: Se puede cambiar de un mtodo a otro apretando la tecla del tabulador (Tab).
Navegador de CAD
Con el Navegador de CAD puede cambiar directamente a otro mdulo. El Navegador tiene un men de contexto (aparece al pulsar con el botn derecho del ratn sobre el Navegador) mediante el cual puede seleccionar si los mdulos aparecen como texto, como smbolos o con ambas representaciones. As puede optimizar el tamao.
Notas para el Navegador de CAD
Para mostrar u ocultar el navegador de CAD: Pulse en la barra de herramientas Funciones bsicas en
El Navegador de CAD puede fijarse en el borde derecho o izquierdo de la superficie de trabajo. El Navegador se debe colocar cerca de la derecha o de la izquierda de la pantalla. Para desplazar el Navegador de CAD: Pulse sobre el borde del navegador y arrstrelo con el botn pulsado hasta la nueva posicin. Para modificar el tamao del navegador de CAD: slo se puede modificar su tamao si se encuentra sobre la superficie de dibujo. Desplcelo primero sobre la superficie. Mueva el cursor sobre el borde del Navegador (el puntero se transformar en una flecha) y modifique el tamao con el botn izquierdo pulsado y arrastrando. Finalmente puede desplazar el Navegador redimensionado a la posicin deseada. El programa reconoce automticamente los mdulos del programa existentes en su configuracin.
Cerrar Cierra la barra de herramientas y finaliza la funcin. Adoptar Adoptar las definiciones actuales en el men de contexto.
Punto de insercin
Seleccione una de las siguientes posibilidades:
Manual AllPlan FT V17
Pgina 24 de 1259
. Pulsando uno de estos puntos se determina el punto de insercin relativo al cursor.
Tiene las siguientes posibilidades, para definir los parmetros:
Pulse en Pulse en Pulse en
Men de entrada, para fijar los parmetros en un cuadro de dilogo. Adoptar parmetros, para adoptar los parmetros de un elemento existente. Leer estndar , para elegir parmetros estandar guardados.
Tiene las siguientes posibilidades, para definir los parmetros:
Pulse en Pulse en
Men de entrada, para fijar los parmetros en el cuadro de dilogo. Adoptar parmetros, para adoptar los parmetros de un elemento existente.
Salir
Cierra Allplan FT. Los archivos abiertos se guardarn automticamente..
Cerrar
Cierra las aplicaciones o ventanas.
Maximizar
Aumenta la ventana al mximo tamao. Para representar la ventana de nuevo en su tamao original, pulse en .
Minimizar
Reduce la ventana al tamao de un icono. Para representar la ventana de nuevo en su tamao original, pulse en o pulse dos veces en la barra de ttulo.
Restaurar (men del sistema)
Restaura de nuevo el tamao y la posicin de la ventana.
Manual AllPlan FT V17
Pgina 25 de 1259
Desplazar
Si pulsa en Desplazar, puede desplazar la ventana con las flechas del teclado. Pulse INTRO, tras finalizar con el desplazamiento.
Modificar tamao
Si pulsa sobre modificar tamao, puede modificar el tamao de la ventana con las flechas del teclado. Pulse INTRO, cuando haya terminado con la modificacin.
Minimizar
Reduce las aplicaciones o la ventana de documento al tamao del icono. Para representar de nuevo la ventana en su tamao correspondiente, pulse en o pulse dos veces en la barra de ttulo.
Maximizar
Aumenta las aplicaciones o la ventana de documento al tamao de toda la pantalla. Para representar de nuevo la ventana en su tamao correspondiente, pulse en o pulse dos veces en la barra de ttulo.
Cerrar
Cierra la aplicacin o el documento.
Info
Muestra el nmero de versin del programa de Nemetschek, as como informacin del ordenador y del sistema operativo.
Indice y ayuda
Muestra el ndice y el contenido del directorio de ayuda en lnea de Allplan FT.
Utilizacin de la ayuda
Normas y procedimientos para facilitar el uso de la ayuda en lnea.
Manual AllPlan FT V17
Pgina 26 de 1259
Ventanas en cascada
Representa todas las ventanas con el mismo tamao en forma de cascada.
Ventanas en mosaico horizontal
Representa todas las ventanas con el mismo tamao una encima de otra. Cuando haya ms de tres ventanas abiertas se fomarn ms filas de ventanas.
Ventanas en mosaico vertical
Representa todas las ventanas mostradas en el mismo tamao una al lado de la otra. Cuando haya ms de tres ventanas abiertas se formarn ms columnas de ventanas.
Colocar iconos
Coloca las ventanas, que estn representadas como iconos, en la parte inferior de la pantalla. La ventana tambin se puede ocultar pulsando en el rea de activacin (derecha en la barra de ttulo) y disponer como smbolo.
Lista de ventanas
Lista las ventanas actualmente abiertas en el programa. Pulse sobre la ventana, para activarla
Barras de herramientas
Muestra u oculta barrras de herramientas. Para mostrar una barra de herramientas, active la casilla de control junto al nombre de la barra. Para ocultar una barra de herramientas, desactive la casilla de control correspondiente.
Configuracin estandar clsica
Restaura de nuevo la configuracin conocida de versiones anteriores. Aparecen las barras de herramientas Creacin, Creacin II y Modificacin. Las barras de herramientas de configuracin y de las funciones bsicas se ocultan.
Configuracin de Arquitectura
Muestra la barra de herramientas Funciones bsicas y la de Arquitectura, en la que estn incluidas las funciones ms importantes y en la prctica ms tiles de los mdulos genricos y de Arquitectura. As puede trabajar sin tener que cambiar de mdulo.
Manual AllPlan FT V17
Pgina 27 de 1259
Configuracin de Ingenieria
Incluye la barra de herramientas de Funciones bsicas y las barras de herramientas de Ingeniera, en la que estn incluidas las funciones ms importantes y en la prctica ms tiles de los mdulos genricos y de Ingeniera. As puede trabajar sin tener que cambiar de mdulo.
Configuracin de Elementos finitos
Incluye la barra de heramientas de Funciones bsicas y las barras de herramientas de Elementos finitos , en las que estn incluidas las funciones ms importantes y en la prctica ms tiles de los mdulos genricos y de Elementos finitos.
Configuracin de Paisajismo y urbanismo
Incluye las barras de herramientas de Funciones bsicas y las barras de herramientas de Paisajismo y urbanismo, en las que estn incluidas las funciones ms importantes y en la prctica ms tiles de los mdulos genricos y de Paisajismo y Urbanismo.
Liberar todas las barras de herramientas
Libera todas las barras de herramientas, de forma que se pueden ubicar libremente en pantalla.
Ocultar todas las barras de herramientas
Oculta todas las barras de herramientas.
Ayudas al dibujo
Para el dibujo de lneas y polgonos aparecen en la barra de herramientas dinmica las siguientes ayudas al dibujo a seguir:
Icono
Funcin Introduccin normal de lneas Dibujar lneas ortogonales Dibujo de lneas con valor angular dado
Utilizacin La lnea se podr dibujar con cualquier ngulo. Esta es la configuracin estndar. La lnea se dibujar solamente ortogonal teniendo en cuenta el valor actual de ngulo del sistema. La lnea se dibujar solamente con un delta angular determinado. Aqu fija el ngulo para el dibujo de lneas.
45
Valor de ngulo seleccionado
Manual AllPlan FT V17
Pgina 28 de 1259
Barra dinmica en lnea de estado
Si la opcin Barra dinmica en lnea de estado est activada (en el men Ver Barras de herramientas ), aparecen las funciones de las barras de herramientas dinmicas en el lado derecho de la lnea de estado (en el borde inferior de la pantalla). Si la opcin est desactivada, aparecer la barra de herramientas Dinmica en el rea de dibujo.
Plantillas de proyecto
Con el catlogo de plantillas de proyecto tiene las siguientes posibilidades:
Smbolos e imgenes raster adicionales: Se instalarn en el catlogo Coleccin. Texturas adicionales y definiciones de superficies: Se instalarn en el mismo path que las texturas normales y los archivos de definicin de superficies. Valores estndar de arquitectura (p.ej. espesores de muros, materiales): Se pueden incorporar en el proceso de definicin de un nuevo proyecto.
Utilizacin de los smbolos adicionales e imgenes raster Los smbolos adicionales y las imgenes raster se obtienen, eligiendo en catlogo Coleccin. Utilizacin de las texturas y definiciones de superficies adicionales .Las texturas adicionales se elegirn como las dems texturas, estando disponibles para todos los proyectos. Utilizacin de las plantillas de proyecto Las plantillas de proyecto podrn incorporarse en el momento de la creacin de un nuevo proyecto. Aparecern entonces todos los valores de las mismas en el proyecto creado. Leer elementos de biblioteca el
El sistema de ayuda de Allplan FT
El sistema de ayuda de Allplan FT es la fuente de informacin ms importante para resolver cualquier pregunta acerca del manejo del programa. En esta ayuda estn descritas paso a paso todas las funciones. Ofrece tambin informacin acerca de los conceptos bsicos de Allplan FT.
Pulse sobre el siguiente texto en verde, para conocer cmo Utilizar de forma efectiva la ayuda de Allplan FT.
Pulse sobre el siguiente texto en verde para conocer cmo Activar la ayuda de Allplan FT.
Pulse sobre el siguiente texto en verde para conocer Informacin general acerca de los sistemas de ayuda de Windows.
Activar la ayuda de Allplan FT
Visin general Sistema de ayuda de Allplan FT
La ayuda de Allplan FT es sensible al contexto. sto significa que obtendr la ayuda concreta acerca de la funcin en la que se encuentra. Slo tiene que pulsar la tecla F1 mientras se encuentra en la funcin.
Manual AllPlan FT V17
Pgina 29 de 1259
Para obtener ayuda acerca de una determinada funcin, sin que sta est activada, pulse en la barra de herramientas Estndar sobre el icono la funcin. o pulse simultneamente las teclas MAY+ F1 y marque despus en
{button ,AL(`Help_FT',0,`',`')} Temas relacionados
Utilizar la ayuda de Allplan FT
Visin general Sistema de ayuda de Allplan FT
Respecto a un libro, un sistema de ayuda tiene la ventaja de poder saltar desde el tema actual a otro tema pulsando en las llamadas palabras clave. Las palabras claves estn resaltadas grficamente para su fcil reconocimiento. Sugerencia: Tenga en cuenta que con el botn Atrs en la barra de ttulos de la ventana de ayuda puede volver al tema anterior.
Las siguientes palabras clave las encontrar en el sistema de ayuda de Allplan FT:
Tipo de palabra clave
Asi aparece en la ayuda
La lnea bajo los ttulos. Si pulsa sobre los textos subrayados saltar al tema de orden superior, p.ej. a la relacin de mdulos.
Texto en verde, subrayado. Si pulsa sobre l saltar a otro tema relacionado.
Temas relacionados. Si pulsa en ellos aparecer una seleccin de temas que tratan aspectos relacionados con el tema actual.
El icono
. Al pulsarlo acceder a otro tema relacionado.
{button ,AL(`Help_FT',0,`',`')} Temas relacionados
Manual AllPlan FT V17
Pgina 30 de 1259
Grupos de mdulos de Allplan FT
Mdulos genricos
Mdulos adicionales
Paisajismo, Urbanismo, Topografa
Arquitectura
Imagen
Facility Management
Ingeniera
Elementos finitos
Relacin de mdulos: Grupo mdulos genricos
Mdulos genricos
Dibujo 2D
Dibujo 2D+
Texto
Acotacin
Ventana de detalle
Intercambio de datos
Manual AllPlan FT V17
Pgina 31 de 1259
Sector de plano
Composicin y trazado de planos
Mdulos adicionales
Paisajismo, Urbanismo, Topografa
Arquitectura
Imagen
Facility Management
Ingeniera
Elementos finitos
Relacin de mdulos: Grupo mdulos adicionales
Mdulos genricos
Mdulos adicionales
Modelado 3D
Macros
Listados
Emplazamiento inteligente
Paisajismo, Urbanismo, Topografa
Arquitectura
Manual AllPlan FT V17
Pgina 32 de 1259
Imagen
Facility Management
Ingeniera
Elementos finitos
Relacin de mdulos: Grupo Arquitectura
Mdulos genricos
Mdulos adicionales
Paisajismo, Urbanismo, Topografa
Arquitectura
Arquitectura
Muros, Vanos, elementos constructivos
Mediciones
Escaleras
Modelado de cubiertas
Estructuras de cubiertas
Construcciones prefabricadas
Imagen
Manual AllPlan FT V17
Pgina 33 de 1259
Facility Management
Ingenieria
Elementos finitos
Relacin de mdulos: Grupo Ingeniera
Mdulos genricos
Mdulos adicionales
Paisajismo, Urbanismo, Topografa
Arquitectura
Imagen
Facility Management
Ingenieria
Alzados y secciones
Armadura de barras
Armadura de mallas
BAMTEC
Listados de aceros
Listados de secciones transversales
Encofrados
Manual AllPlan FT V17
Pgina 34 de 1259
Plano de situacin
CEDRUS
Elementos finitos
Relacin de mdulos: Grupo Imagen
Mdulos genricos
Mdulos adicionales
Paisajismo, Urbanismo, Topografa
Arquitectura
Imagen
Color
Foto
Animacin
Planos raster
Facility Management
Ingenieria
Elementos finitos
Relacin de mdulos: Grupo Facility Management
Manual AllPlan FT V17
Pgina 35 de 1259
Mdulos genricos
Mdulos adicionales
Paisajismo, Urbanismo, Topografa
Arquitectura
Imagen
Facility Management
Locales
Artculos
Usos
Traslados
Ingenieria
Elementos finitos
Relacin de mdulos: Grupo Elementos finitos
Mdulos genricos
Mdulos adicionales
Paisajismo, Urbanismo, Topografa
Arquitectura
Imagen
Manual AllPlan FT V17
Pgina 36 de 1259
Facility Management
Ingenieria
Elementos finitos
Placas
Placas - Cargas
Placas - Salida
Generador de mallas de placas
Losas
Losas - Cargas
Losas - Salida
Generador de mallas de losas
Procesamiento
elacin de mdulos: Grupo paisajismo, urbanismo, topografa
Mdulos genricos
Mdulos adicionales
Paisajismo, Urbanismo, Topografa
Plano de situacin
Modelo digital del terreno
Manual AllPlan FT V17
Pgina 37 de 1259
Paisajismo
Planificacin urbanstica
Arquitectura
Imagen
Facility Management
Ingenieria
Elementos finitos
Ayuda de Allplan FT/ Allplot FT
Nemetschek AG, Munich, 2000. Todos los derechos reservados - All rights reserved.
Nota: El sistema de ayuda de ALLPLAN FT y ALLPLOT FT contempla bsicamente la totalidad de mdulos y funciones del programa, aunque algunos mdulos no hayan sido adquiridos.
Allplan, Allplot y Allfa son marcas registradas de Nemetschek AG. Windows NT y Windows 98 son marcas o marcas registradas de Microsoft Corporation. BAMTEC es una marca registrada de Fa. Hussler, Kempten MicroStation es una marca registrada de Bentley Systems, Inc. DXF, DWG y AutoCAD son marcas o marcas registradas de Autodesk Inc. San Rafael, CA. 3D Studio MAX: KINETIX OpenGL es una marca registrada de Silicon Graphics, Inc. (SGI) y fue desarrollada originalmente por SGI. Todas las dems marcas son propiedad de sus autores. GLINT es una marca registrada de 3Dlabs, Inc.
Manual AllPlan FT V17
Acotacin asociativa Allmenu Archivos de autotrazado Asociacin color-pluma Ayudas al dibujo
Pgina 38 de 1259
B
Barra de estado Barra de herramientas Barra de herramientas Dinmica Bloque de texto Bordes de clip
C
Canal de salida Capa Combinacin de teclas Conjunto Cursor
D
Definicin general de lineas poligonales Directorio de intercambio Drivers de impresin Drivers de NemetschekDrivers de WindowsDWG DXF
E
Elemento escaneado Escala de pantalla Escala de referencia Estado de capa Estandar estudio
F
Filtro Funcin lineal Funcin suma
G
Gestor de proyectos Grupo de usuarios
H
Hoja de plano HPGL
I
IAI
Manual AllPlan FT V17
IFC Icono Identificador de capas Imagen pixel
Pgina 39 de 1259
L
Layer Listado
M
Manejador Macro Macrofolio Marco de plano Men contextual Men previo ver Allmenu
N
Navegador de CAD NID-archivos
O
ODX-intercambio de datos Offset
P
Planos Path externo Plano de libre definicin Plano raster Planos estandar Portapapeles Proyecto Punto de desplazamiento Punto global
R
Radio de captura RGB RLC-Formato
S
Segmento Seal acstica
T
Tcnica de ventanas Texto variable Tipo de plano
Manual AllPlan FT V17
TrueType
Pgina 40 de 1259
U
UNC-Convenciones UnifiedProject
V
Vector grfico Ventana de detalle
Definicin general de lneas poligonales La definicin general de lneas poligonales sirve para delimitar trazados poligonales y superficies limitadas por polgonos. Esta opcin es utilizada por numerosas funciones de Allplan FT, por ejemplo en la definicin de un rayado o un relleno. As puede introducir un trazado poligonal nuevo o bien utilizar el contorno de un elemento existente.
Allmenu Allmenu es una utilidad del programa que permite, por ejemplo, salvar e intercambiar datos, configurar dispositivos de impresin para Allplan, convertir datos de versiones anteriores o posteriores, utilizar herramientas de soporte tcnico, etc. Se inicia pulsando en el grupo de programas de Nemetschek en Allmenu o activando el icono correspondiente.
Acotacin asociativa La acotacin asociativa significa que los puntos de las lneas de cota y los puntos gemetricos correspondientes han sido asociados, de modo que cualquier modificacin posterior de los puntos geomtricos provocar la actualizacin automtica de las lneas de acotacin.
Canal de salida Se necesita por lo menos un canal de salida configurado, cuando se desea imprimir y trazar con Drivers de Nemetschek. La definicin de un canal de salida supone la determinacin del trazador o impresora a utilizar, la seleccin del driver apropiado, y una denominacin para el canal definido. Los canales de salida se configuran en Allmenu.
Manual AllPlan FT V17
Directorio de intercambio
Pgina 41 de 1259
El directorio de intercambio es el directorio i_o dentro del directorio de usuario (p. e. C:\nem\allplan\usr\local\i_o) o el directorio i_o perteneciente a un proyecto concreto (p. e. C:\nem\allplan\prj\n0000001.prj\i_o). Estos directorios son la ubicacin de defecto para las conversiones de archivos DWG y DXF. Para seleccionar el directorio de intercambio, active en Allmenu la opcin Intercambio de datos archivos DXF/DWG/DGN y Crear archivos DXF/DWG en proyecto o usuario. Sugerencia: Se recomienda elegir el directorio de intercambio de usuario. , elija Administrar
Grupo de usuarios Mediante los grupos de usuarios puede controlar los derechos de acceso a layers. Deben definirse grupos de usuario cuando varios miembros del estudio trabajen conjuntamente en un mismo proyecto. El adiministrador del sistema define los grupos de usuarios y determina las layers que los miembros de cada grupo pueden manejar.
Escala de referencia Como escala de referencia se entiende en un sistema de CAD la escala, a la que se trazar un elemento dibujado. A lo largo del proceso de dibujo se comprueba que existen elementos, que no debieran ser sometidos, por su propia naturaleza, a modificaciones de escala (p.ej. altura de fuente, tamao de extremo de cota, distancia entre lneas de trama, etc.) Allplan define estos valores en mm. de papel.
Escala de pantalla La escala de pantalla ofrece una relacin entre la representacin en pantalla y la escala real. En consecuencia se modificar automticamente, cuando se modifique un elemento de capa.
Valores estndar del Estudio En el directorio Estudio estn guardadas definiciones de trazo, fuentes de letra, tramas y rayados, a los que cada usuario de la red tiene acceso. La utilizacin de valores estndar del directorio de Estudio asegura un tratamiento unitario y coherente de los proyectos. En consecuencia la modificacin de estos valores comunes debe llevarla a cabo el administrador del sistema de CAD o bien, un usuario con derecho de administracin. Se puede decidir al crear un proyecto, si se trabajar con los valores estndar del Estudio o con definiciones particulares al proyecto. Si se decide por definiciones particulares al proyecto, se generar una copia de los valores estndar en el directorio de proyecto. Las modificaciones de estos valores afectarn, en este caso, slo al proyecto as definido.
Navegador de CAD El Navegador de CAD es una herramienta para cambiar rpidamente entre los mdulos de Allplan FT. Con ayuda del men contextual puede ajustar la representacin del navegador de CAD y por ejemplo reducir el espacio del mismo en pantalla.
Bordes de clip Los bordes de clip representan la mxima superficie imprimible dentro de una hoja de plano.
Drivers de impresin Un driver de impresin es un programa, que traduce ordenes grficas para una determinada impresora (p.ej HPGL, PostScript). En Allplan FT puede utilizar como drivers de impresin, bien los drivers de Windows, o los de Nemetschek (para ello debe definir canales de salida).
DWG Con la denominacin DWG se conoce un formato especial de archivos que ha sido desarrollado por la empresa
Manual AllPlan FT V17
Pgina 42 de 1259
Autodesk, fabricante de AutoCAD. Este formato de archivos est desarrollado especialmente para esta aplicacin. Allplan FT le ofrece multitud de posiblidades en el mdulo de 'Intercambio de datos', para crear archivos en formato DWG o bien leer un archivo DWG procedente de otra aplicacin.
DXF Con la denominacin DXF, (abreviacin de "Drawing EXchange Format"), se conoce un formato especial de intercambio de archivos entre sistemas de CAD. Los archivos DXF pueden ser archivos ASCII que contienen toda la informacin de un dibujo que puede ser recuperado desde otros Allplan FT le ofrece multitud de posiblidades en el mdulo de 'Intercambio de datos', para crear archivos en formato DXF, o bien leer un archivo DXF procedente de otra aplicacin.
Barra de herramientas dinmica Cuando una funcin grfica presenta, por su propia naturaleza, distintas posibilidades en el proceso de trabajo, aparecer una barra de herramientas que por su propio carcter tendr aspectos distintos en distintos mdulos. Esta barra, denominada Dinmica puede aparecer en el rea de dibujo o en la lnea de estado.
Planos proyectivos Los planos proyectivos en Allplan FT tienen como utilidad, fijar flexiblemente la altura de los elementos constructivos. La ventaja de este mtodo es, que al modificar la altura de los planos, todos los elementos constructivos, que se definieron dependientes de ellos, se modificarn automticamente. Los planos se presentan siempre en pares, como plano superior y plano inferior. Los planos son particulares a cada capa. Cada capa cuenta, por defecto, con los llamados planos estndar, que son dos planos infinitos, paralelos al plano horizontal y no visibles. Tambin puede definir en una capa cualesquiera pares de planos libres. Ningn punto de la capa puede estar sometido a la accin de ms de un par de planos. Los planos de libre definicin tienen prioridad frente a los planos estndar. Cuando dos pares de planos de libre definicin se superpongan, se toma como vlido el ltimo par introducido.
Path externo El llamado 'path externo' representa el espacio de defecto, en disco duro, para el intercambio de datos de diferente tipo. Es posible p.ej el intercambio de datos entre versiones diferentes del programa o bien la lectura de datos externa. Con Allbib, una utilidad de Allmenu, puede salvar los datos que se encuentren en el path externo. En el gestor de proyectos se define el directorio elegido como path externo o directorio de intercambio.
Cursor Es un indicador en la pantalla, que se compone de dos lneas que se cruzan. Moviendo el ratn por la superficie de apoyo, se mover el cursor por la pantalla. En 'Definiciones generales' puede definir el color y representacin del cursor.
Radio de captura El radio de captura determina el rea en el que Allplan FT busca los puntos al desplazar el cursor sobre el rea de dibujo. En el caso de que dentro de este radio se encuentren puntos, se adoptarn las coordenadas de este punto.
Asociacin color-pluma Asociacin color-pluma significa que los elementos que hayan sido dibujados con una pluma determinada se representarn en pantalla siempre con el mismo color. Al activar la asociacin color-pluma no puede por tanto definir el color y la pluma independientemente. La asignacin de colores y plumas la encontrar en Definicin de elementos (Men Extras). La activacin y desactivacin de la asociacin color-pluma se lleva a cabo con la funcin Representacin en pantalla en la barra de herramientas Estndar .
Ventana tcnica
Manual AllPlan FT V17
Pgina 43 de 1259
Ventana tcnica significa, que puede dividir la pantalla en varias zonas (=ventanas). En estas ventanas se puede representar los dibujos en diferentes vistas o proyecciones, as como trabajar sobre ellas. Las opciones de ventanas las encontrar en el men Ventanas .
Filtro Cuando llame a una funcin de manipulacin de elementos (p.ej. borrar, copiar) se ofrecern en la ayuda en la seleccin de filtros, una serie de filtros. Los filtros son especficos de los mdulos, de forma que en cada mdulo encontrar los filtros adecuados.
Planos de libre definicin Los planos libres son siempre dos, pueden estar libremente inclinados (al contrario que los planos estndar) y tienen la altura que el usuario ha definido para eloos. Se pueden definir muchos pares de planos libres por capa. La dimensin de los planos libres la puede visualizar por su lnea de lmite. Normalmente se definirn para elementos nicos o un grupo de elementos de arquitectura. Los planos de libre definicin tienen prioridad sobre los planos estndar. Cuando coloque un plano de libre definicin sobre un elemento, cuya altura est definida con referencia a los planos estndar, entonces este elemento pierde su relacin con los estndar y adopta su altura en relacin a los planos libres.
Punto global El punto global es el punto nulo del sistema de CAD con coordenadas 0,0,0. Los dibujos deberan realizarse en la cercana del punto global, ya que con coordenadas muy grandes pueden aparecer problemas de clculo.
Manejador Se denomina as un modo de activacin de elementos individuales que aparece representado por un rectngulo con puntos notables o manejadores. Mediante estos puntos se podr manipular con el ratn, el rea o el elemento.
Dibujo de Ayuda En muchas ocasiones es necesaria una construccin geomtrica auxiliar durante el proceso de dibujo. Allplan denomina a esta funcionalidad dibujo de ayuda. Esta herramienta presenta alguna particularidad. El color de todos los elementos geomtricos de ayuda es determinable por el usuario. Adems, los elementos dibujados cuando est activa esta opcin no se trazarn. El dibujo de ayuda se activa y desactiva en la barra de herramientas Formato.
Combinacin de teclas Con una combinacin de teclas se llama a una funcin (p.ej. CTRL+X para Borrar ). Puede llamar a una funcin por combinacin de teclas, cuando el icono haya sido eliminado de la barra de herramientas o bien, cuando la barra de herramientas est oculta. Como definicin previa existen una serie de combinaciones de teclas, pero son totalmente modifcables por el usuario. Las combinaciones de teclas se mostrarn (si han sido definidas) en la ayuda contextual, cuando se site el ratn sobre el icono correspondiente a una funcin.
HPGL HPGL es la abrevitura para Hewlett Packard Graphic Language y es un formato de datos que se ha desarrollado como estndar para la transferencia de datos grficos a un plotter/impresora. HPGL/2 es un paso ms desarrollado con compresor de datos automtico y por ello con un rpido tiempo de transmisin.
IAI IAI es la abreviatura de la Alianza Internacional para la Interoperabilidad, un consorcio entre fabricantes de software de todo el mundo que define las bases para el intercambio de datos IFC entre sistemas grficos y de gestin dedicados a procesos de construccin, edificacin y planificacin.
Manual AllPlan FT V17
IFC
Pgina 44 de 1259
IFC es la abreviatura para Industry Foundation Classes. IFC define un modelo de datos orientado a objeto, aplicable especficamente a todos aquellos sectores relacionados con cualquier rea de la construccin y edificacin. Las especificaciones IFC sern definidas y desarrolladas por la IAI.
Men contextual El men contextual aparece, cuando pulsa con el botn derecho del ratn sobre un elemento o el rea de dibujo vaca. Dependiendo del elemento que pulse, aparecern las funciones de creacin o edicin correspondientes.
Layer Los layer son un elemento de la estructura de organizacin en Allplan, con el cual puede agrupar elementos nicos con criterios de construccin especficos. Cada elemento contiene en Creacin, una layer como atributo. Las layers se pueden agrupar en Grupos de usuario y Tipos de plano .
Funcin lineal Con ayuda del botn central del ratn puede alinear puntos existentes en la pantalla.Al encontrar el sistema un punto dentro de la zona de tolerancia, se colocar ste alineado exactamente con el punto que est en la zona examinada.
Listados En un listado se pueden reflejar todos los parmetros de medicin de los elementos constructivos.
Macros Los macros son elementos grficos inteligentes. Se pueden definir diferentes grados de detalle para distintas escalas. La representacin en el dibujo variar entonces segn la escala. Cuanto ms pequea sea la escala, mas detallada ser la representacin. Adicionalmente la representacin de un macro puede ser dependiente de la proyeccin. Asignando un men de atributos se puede hacer que un macro cuente adems con asignaciones de material, y otros atributos.
Macrofolio Cada una de los elementos individualizados que componen un macro.
Drivers de Nemetschek Los drivers de Nemetschek son Drivers de impresin, que se distribuyen con Allplan FT y que se pueden emplear para determinados dispositivos de impresin. Para ello es necesario definir en Allmenu un canal de salida.
Archivos-NID NID es la abreviacin para Nemetschek Internet Document. En un archivo NID se transfieren composiciones de planos y las capas utilizadas en la composicin. Es un procedimiento idneo para el intercambio de informacin entre usuarios de Allplan FT
Intercambio de datos-ODX El intercambio de datos ODX (Open Data EXchange) permite el intercambio automtico de datos independientemente del formato de los mismos, con cualquier sistema de CAD externo y en las dos direcciones. Actualmente pueden intercambiarse datos en formato DXF, DWG, DGN y Spirit.
Manual AllPlan FT V17
Pgina 45 de 1259
Offset En el intercambio de datos es conveniente tener en cuenta el modo en que los diferentes sistemas definen el origen de coordenadas. Puede ocurrir as, que un archivo de intercambio, con los datos de coordenadas de un edificio, haya sido generado a partir de una toma inicial de datos en coordenadas UTM, que refieren el origen a un punto notoriamente alejado en magnitud, de los valores reales de construccin del edificio. Para eliminar este inconveniente que supondra trabajar con coordenadas de 16 dgitos, p.e., puede introducirse como valor de offset o desplazamiento la diferencia entre un punto del modelo y el origen de coordenadas. Esto reduce la magnitud de las cantidades a procesar. Este desplazamiento se definir para los mdulos Dibujo 2D, Plano de situacin y Modelo digital del terreno y es vlido siempre para el proyecto completo.
Imagen pixel Las archivos pixel utilizan para la representacin de la imagen una rejilla o una cuadrcula de pequeos puntos cuadrados, que se denominan como pixels (pictures elements). Estos puntos producen en su conjunto de nuevo una imagen rasterizada , dependiendo del tamao y nmero del pixel. En Allplan FT las imgenes pixel se pueden bien leer o crear. Formatos aceptados para una imagen pixel son p.ej..bmp, .gif, .tga, .tif., etc. Al contrario que en los vectores grficos, las imgenes pixel pierden en calidad cuando se escalan.
Tipo de plano Un tipo de plano es una agrupacin de layers, que puede elegir durante el dibujo y la composicin y trazado de planos. Al trazar, slo se dibujarn las layers que estn contenidas en el tipo de plano elegido.
Hoja de plano La hoja de plano es el papel sobre el cual se va a imprimir. El tamao de la hoja de plano se mostrar en el mdulo de Composicin y trazado de planos como un borde en color de dibujo de ayuda. El borde exterior muestra el tamao de la hoja, el borde interior muestra la superficie mxima imprimible (bordes de clip).
Marco de plano En Allplan puede crear y elegir entre diferentes tamaos y tipos de marcos.
Grupos de usuarios A travs de los grupos de usuarios puede asignar derechos de acceso sobre las layers. Se deben crear grupos de usuarios cuando en un mismo proyecto trabajen usuarios de diferentes disciplinas. Los distintos grupos de usuarios poseen derecho de acceso sobre diferentes layers de cara a mantener la coherencia e integridad de la informacin de proyecto.
Archivo de autotrazado Un archivo de trazado es un archivo en el que los datos de planos se hacen legibles para el dispositivo de trazado correspondiente. Este archivo puede ser entregado posteriormente a un servicio de trazado.
Proyecto Tcnicamente un proyecto es un directorio en el que estn contenidos planos, capas, conjuntos y toda la informacin relacionada con un proyecto de construccin. Un proyecto puede tener hasta 3000 capas. Para cada usuario existe un "Proyecto privado o de defecto que aparece en la lista de proyectos denotado como < >, y que carece de denominacin.
Gestor de proyectos
Manual AllPlan FT V17
Administrador de datos en Allplan FT.
Pgina 46 de 1259
Cuadrcula Una cuadrcula es una ayuda visual en la pantalla. Se compone de puntos a una distancia regular, la distancia en Xy en Y se puede elegir libremente. Estos puntos se pueden usar como ayuda al dibujo. Los puntos de la cuadricula no aparecern en el trazado.
RGB RGB es el acrnimo de (R)ed, (G)reen, (B)lue. As se denomina un sistema de definicin de colores en el cual stos se definen por medio de una proporcin entre los colores Rojo, Verde, y Azul.
Formato-RLC El formato RLC es un formato pixel comprimido. Debido a su estructura es muy recomendable para trabajar con datos hbridos, es decir simultneamente representar, editar y trazar en dispositivos electrostticos datos pixel en combinacin con datos vectoriales. En el mdulo de Planos raster se pueden incorporar archivos pixel (p.ej. planos escaneados) en formato RLC como imagen raster. Los archivos pixel, que se obtengan en formato BMP o en formatoTIF, se pueden transformar en formato RLC.
Plano raster Una plano raster raster es un archivo pixel (p.ej. un plano escaneado) en formato RLC, que se puede colocar de fondo del dibujo. El plano raster no se salvar con ello en la capa, solamente existe una referencia sobre el mismo.
Elemento escaneado Un elemento escaneado se crear a partir de una imagen escaneada.
Segmento Un segmento es una agrupacin de elementos, que se pueden llamar y manipular como un todo. Asi se forman p.ej. trazados poligonales que se definen como una entidad nica. Los elementos se pueden agrupar en un segmento durante su creacin (con la funcin 'Asignacin automtica de segmentos') o posteriormente (con la funcin 'Modificar elementos').
Seal acstica En la opcin Definicin general, y en la ficha Mostrar , puede definir, que cada vez que pulse o seleccione un punto no definido anteriormente, suene una seal.
Barra de estado La barra de estado es la fila de la parte inferior de la ventana de Allplan FT. En la barra de estado se mostrarn informaciones varias.
Funcin de suma Con la ayuda de la funcin de suma se pueden activar y manipular de forma conjunta varios elementos o regiones. Tambin se puede utilizar para colocar puntos a una determinada distancia de puntos existentes. La funcin suma se abrir y se cerrar con el botn derecho del ratn o bien con de puntos . en Ayuda en la introduccin
Manual AllPlan FT V17
Pgina 47 de 1259
Icono Habitualmente es un grafismo sencillo que representa una funcin o utilidad en el programa. Su diseo ha sido cuidado para conseguir una representacin intuitiva y rpida de la naturaleza de la orden que activa
Barra de herramientas Una barra de herramientas es una lista con iconos, que posibilita el acceso mas rpido a las rdenes de Allplan FT. Las barras de herramientas estn organizadas en los bordes del rea de dibujo. Es posible adaptar las barras de herramientas especficamente para cada usuario y despus salvar esta definicin.
Capa Una capa representa el elemento bsico de la estructura principal de organizacin en Allplan FT. Las capas son algo parecido a las transparencias colocadas unas encima de otras en la forma de dibujar tradicional. En la pantalla pueden estar editables hasta 40 capas. Las capas se diferencian entre s a travs del Estado de capa y el Identificador de capas.
Identificador de capas Dependiendo con que mdulo se creen datos sobre una capa, sta contiene un identificador. Este identificador se mostrar en la barra de estado y en el cuadro de dilogo Capa y Seleccin de conjuntos . Se darn los siguientes identificadores de capas:
Dibujo 2D/3D Vistas y secciones, armadura de redondos, armadura de mallas, redondos, BAMTEC Mallas (2D) Placas Allfem Losas Allfem
Estado de capa Las capas pueden adoptar tres tipos de estado de edicin: ? Totalmente activa o capa de trabajo capa activa. Los elementos se crean sobre esta capa. Slo puede existir una
? Parcialmente activa o modificable Los elementos en las capas parcialmente activas se pueden modificar. ? Pasiva o slo visible Los elementos en las capas pasivas estn protegidos contra modificaciones, pero son elementos referenciables, es decir, pueden situarse otros elementos con relacin a ellos. En 'Definiciones generales' puede determinar que todos los elementos en capas pasivas se muestren en un determinado color.
Bloque de texto Con un bloque de texto agrupa varias lineas de texto en una sola unidad. Un bloque de texto tiene en todas las escalas de referencia siempre la distancia correcta entre lineas; dentro del bloque de texto los parmetros de texto permanecen igual.
TrueType TrueType es una denominacin para fuentes de letra habituales en sistemas operativos Windows. Al utilizar los drivers de Windows las fuentes de letra TrueType se imprimirn correctamente; al utilizar los Drivers de Nemetschek, las fuentes de letra TrueType se imprimirn vectorizadas.
Manual AllPlan FT V17
Pgina 48 de 1259
Denominacin UNC UNC es la abreviatura de Universal Naming Convention o Convenciones de Denominacin Universal. Como ejemplo, se acepta en una instalacin en red: \\Nombre_del_servidor\Nombre_del_recurso_compartido.
Proyecto unificado Un proyecto unificado es un proyecto, en el que se guardan datos de otras aplicaciones de Nemetschek (p.ej. AVA, PlanSquare, etc) . Esto significa, que bajo un proyecto unitario, puede depositar y trabajar con todos los datos relacionados. Proyecto unificado Proyecto normal
Texto variable Un texto variable es una leyenda, que se comporta de manera asociativa. Cuando se modifican las propiedades de un elemento que est rotulado con un texto variable, cambia a la vez el contenido del texto variable.
Vector grfico Los vectores grficos se componen de lneas y curvas definidas matemticamente. Al contrario que en las imgenes pixel se puede deformar el tamao de los vectores grficos sin perder en calidad.
Drivers de Windows Los drivers de Windows son Drivers de impresin definidos para su utilizacin en el sistema operativo. En Allplan FT se pueden utilizar para imprimir y para trazar bien los drivers de Windows o los de Nemetschek.
Conjunto Un conjunto es una agrupacin de capas. Asi puede p.ej. agrupar todas las capas de una planta en un conjunto. El conjunto puede contener hasta 128 capas. Una capa puede a su vez pertenecer a varios conjuntos.
Ventana de detalle Una ventana de zoom es un rea en la que es posible representar detalles constructivos en escalas diferentes. Con la funcin Representar slo en ventana de zoom (barra de herramientas Especial) puede fijar, si los elementos, que estn en la ventana de zoom, tambin se muestran en el dibujo original o slo en la ventana. La ventana de zoom esta siempre ligada al conjunto. Para poder activar ventana de detalle, debe haber definido previamente un conjunto.
Portapapeles El portapapeles es un espacio de memoria intermedio de Windows para el intercambio de datos y documentos. Con en el borde de la ventana puede copiar el contenido de pantalla actual en el portapapeles, e introducirlo en otra aplicacin de Windows.
Glossary.doc
3168
20567
72
Manual AllPlan FT V17
Pgina 49 de 1259
ngulo del sistema
Con esta funcin establece el ngulo del sistema. El ngulo del sistema es una magnitud de referencia. Todos los valores de longitudes y ngulos introducidos estn referidos a l. As modifica el ngulo del sistema 1 2 Pulse ngulo del sistema(Llamada).
Introduzca el nuevo valor de ngulo del sistema de una de las siguientes maneras:
Teclee el ngulo en la lnea de dilogo y confirme pulsando la tecla INTRO. Pulse sobre una lnea. Introduzca dos puntos.
Seleccionar espesor de pluma
Esta opcin permite elegir el espesor de pluma. Si est activada la Asociacin pluma-color, se modificar el color simultneamente. Nota: En la pantalla slo se mostrar el grosor de pluma, si ha activado previamente la opcin Espesor de lnea en Representacin en pantalla. Si est opcin se encuentra desactivada, se mostrarn todas las lneas con el mismo espesor ( aunque al trazar saldrn cada una con el espesor de pluma asignado) y los distintos espesores se simbolizarn (al activar Asociacin pluma-color) mediante distintos colores. As modifica el espesor de pluma ? Pulse en la barra de herramientas Formato (reducida) en las letras A-D, para seleccionar un espesor de pluma de un modo rpido. Los espesores de plumas a su disposicin en esta barra de herramientas se definen en Definiciones de elementos Def. y asign. de plumas Pulse en la barra de herramientas Formato en la lista Seleccionar espesor de pluma y elija uno de los 15 espesores de pluma ofrecidos. Los espesores de lnea que aparecen aqu se determinan en Definiciones de elementos Def. y asign. de plumas. Pulse Seleccionar espesor de pluma en el men desplegable Formato y elija un espesor de pluma de la lista o introduzca un espesor de pluma nuevo. Los espesores de lnea que aparecen aqu se determinan desde Definiciones de elementos Def. y asign. de plumas.
{button ,AL(`Stiftdicke',0,`',`')} Temas relacionados
Seleccionar tipo de trazo
Con esta funcin fija el tipo de trazo. As modifica el tipo de trazo ? Pulse en la barra de herramientas Formato (reducida) sobre las letras A-D, para elegir de un modo rpido un tipo de trazo. Los tipos de trazo que aparecen en esta barra de herramientas se determinan en Definiciones de elementos Def. y asig. de trazo. Pulse en la barra de herramientas Formato sobre la lista Seleccionar tipo de trazo y elija uno de los 15 tipos de trazos ofrecidos. Los tipos de trazo que aparecen en esta barra de herramientas se fijan en Definiciones de elementos Def. y asig. de trazo. Pulse Seleccionar tipo de trazo en el men desplegable Formato y elija un tipo de trazo de la lista o introduzca uno nuevo. Los tipos de trazo que aparecen en esta barra de herramientas se fijan en Definiciones de elementos Def. y asig. de trazo.
Manual AllPlan FT V17
Pgina 50 de 1259
{button ,AL(`Strichart',0,`',`')} Temas relacionados
Seleccionar color de lnea
Con esta funcin establece el color de pluma. Si la asociacin pluma-color est activada, se representa el color de pluma a la vez que el espesor de lnea. Si desea modificar el color de pluma actual debe estar desactivada la asociacin pluma-color. As modifica un color de pluma ? Pulse en la barra de herramientas Formato (reducida) sobre los nmeros 1 - 4, para seleccionar un color utilizando la seleccin rpida. Los colores que aparecen en esta barra de herramientas se determinan en Definiciones de elementos Asig. de colores . Pulse en la barra de herramientas Formato sobre la lista Seleccionar color de lnea y elija uno de los 15 colores ofrecidos. Los colores que aparecen en esta barra de herramientas se fijan en Definiciones de elementos Asig. de colores . Pulse Seleccionar color de lnea en el men desplegable Formato y seleccione un color de lnea de la lista, o introduzca uno nuevo. Los colores que aparecen en esta lista se definen en Definiciones de elementos Asig. de colores .
{button ,AL(`Linienfarbe',0,`',`')} Temas relacionados
Act./Des. dibujo de ayuda
Si est activada la opcin dibujo de ayuda, se dibujarn todos los elementos con el color de lnea y el tipo de trazo definidos en Definiciones- Definicin general-Representacin. Los elementos dibujados como dibujos de ayuda, no se imprimirn. As activa el dibujo de ayuda
Pulse
Act./Des. dibujo de ayuda(Llamada).
As desactiva de nuevo el dibujo de ayuda
Pulse otra vez
Act./Des. dibujo de ayuda.
Adoptar parmetros
Con esta funcin adopta las definiciones (espesor de pluma, tipo de trazo, color de lnea y Layer) de una lnea existente. As adopta los parmetros de una lnea 1 Pulse Adoptar parmetros (Llamada).
2 Active las caractersticas, que desea adoptar. Nota: Si la opcin Asociacin Color-pluma est activada, no podr activar el color de lnea, ya que ste est
Manual AllPlan FT V17
vinculado a una pluma determinada. 3 Pulse , para confirmar las definiciones.
Pgina 51 de 1259
4 Indique el elemento con las definiciones de lnea que desee adoptar.
Asignacin automtica de segmentos/grupos
Con esta funcin determina que los elementos dibujados pertenezcan a un nmero de grupo/segmento homogneo. Puede adoptar el nmero de un elemento determinado o introducir uno nuevo. Un grupo/segmento puede modificarse y tratarse, pulsando primero el botn central del ratn y luego el izquierdo con el cursor situado sobre un elemento del segmento. Si Asignacin automtica de segmentos/grupos no se encuentra activada, el nmero de segmento se suceder en orden ascendente para la mayora de los elementos nuevos. Este nmero es invisible para el usuario y se guardar internamente en el elemento. As determina la asignacin automtica de segmentos/grupos 1 Pulse Asignacin automtica de segmentos/grupos (Llamada).
2 Defina de alguna de las siguientes maneras el nmero de grupo/segmento:
Pulse Adoptar parmetros en la barra de herramientas Dinmica e indique el elemento, del que se debe adoptar el nmero de segmento.
Pulse Nuevo en la barra de herramientas Dinmica, para determinar un nmero nuevo, (todava no utilizado). Todos los elementos que se generen a continuacin, tendrn este nmero de segmento. 4 Pulse de nuevo Asignacin automtica de segmentos/grupos , para desactivar la funcin.
{button ,AL(`Segmentzuordnung',0,`',`')} Temas relacionados
Act/Des representacin slo en ventana de detalle
Con esta funcin fija, que los elementos creados a continuacin slo aparezcan representados en la Ventana de detalle. Es imprescindible, que exista una ventana de detalle definida en capa previamente. As activa, que los elementos slo se dibujen en la ventana de detalle 1 Pulse Act/Des representacin slo en ventana de detalle (Llamada).
Todos los elementos creados a continuacin se representarn nicamente en la ventana de detalle. 2 Este modo se desactiva pulsando nuevamente en Act/Des representacin slo en ventana de detalle .
Nota: Si se elimina una ventana de detalle que contenga elementos que slo aparezcan en ella, se representarn stos en el dibujo normal.
{button ,AL(`LM_zoomen',0,`',`')} Temas relacionados
Manual AllPlan FT V17
Pgina 52 de 1259
Definir lnea tramada
Con esta funcin define los parmetros de una lnea tramada. Nota: Puede dibujar una lnea tramada pulsando Act/Des lnea tramada (barra de herramientas Formato) y utilizando despus las funciones lnea, crculo, rectngulo etc.. As define los parmetros de una lnea tramada: 1 2 Pulse Definir lnea tramada. (Llamada).
Defina los parmetros de la lnea tramada:
{button ,AL(`Musterlinie',0,`',`')} Temas relacionados
Parmetros de lnea tramada
Funcin Definir lnea tramada + Modificar lnea tramada
Tamao Aqu introduce las dimensiones de la lnea tramada. Si modifica la altura, se modificar automticamente la anchura. La anchura puede modificarse, sin tener que modificar la altura. De este modo podr modificar la relacin alturaanchura. Parmetros Divisin de la trama Aqu introduce, el nmero de divisiones de una trama, para adaptarse a una curva. Este valor est comprendido entre 1 y 16. Cuanto mayor sea este valor, ms curva se representar la lnea tramada. Mostrar lnea de referencia Cuando la casilla de control se encuentre activada, se mostrar la lnea de referencia de la lnea tramada. La lnea de referencia acta como referencia interna de la lnea tramada. Las lneas tramadas pueden seleccionarse/identificarse siempre a travs de su lnea de referencia. Reflejar trama Cuando esta casilla de control se encuentre activada, obtendr una imagen especular de la lnea tramada. Fijar vrtice Cuando esta casilla de control est activada, se fijarn los vrtices de la lnea tramada. Dependiente de escala Aqu establece si la altura y la anchura de la lnea tramada deben adaptarse a la escala de referencia o no. Ejemplo: Lnea tramada, de 10cm de altura Definicin Escala Altura en la capa Altura en el plano 0,1cm 0,1cm 0,1cm 0,2cm
Dependiente de escala: Dependiente de escala: Independiente de escala: Independiente de escala:
1:100 1:50 1:100 1:50
10cm 5cm 10cm 10cm
Manual AllPlan FT V17
Pgina 53 de 1259
Interseccin Nota: Tenga en cuenta que los parmetros unin, sin inglete, etc. funcionan slo si la lnea tramada se ha creado como elemento poligonal con Polgono general. Las funciones como Rectngulo o Polgono regular no generan trazados poligonales. Ninguna No se unen las lneas tramadas. Inglete Se intersectan ambos tramos segn la bisectriz. Tope Un tramo corta al otro. Continua La unin de ambos tramos aparece curvada. Posicin Aqu indica la posicin de la lnea tramada respecto a su lnea de referencia.
Act/Des lnea tramada
Si activa esta funcin se dibujarn con lnea tramada todos los elementos geomtricos bsicos (p.ej. lnea, crculo, rectngulo). Se utilizarn los parmetros definidos en As dibuja elementos con lnea tramada 1 Pulse Act/Des lnea tramada (Llamada). Lnea o Crculo por su centro) Definir lnea tramada.
Todos los nuevos elementos geomtricos bsicos que se creen (p.ej se representarn con la lnea tramada definida. 2 Para desactivar la lnea tramada pulse de nuevo en
Act/Des lnea tramada.
Nota: Tenga en cuenta que los parmetros unin, sin inglete, etc. funcionan slo si la lnea tramada se ha creado como elemento poligonal (p.ej. con Polgono general). Las funciones como Rectngulo o Polgono regular no generan trazados poligonales.
Calculadora
Utilice la calculadora para realizar operaciones matemticas generales. La calculadora se maneja con el cursor. Cuando se requiera introducir un valor numrico en la lnea de dilogo, podr hacerlo con ayuda de la calculadora. Una vez realizadas las operaciones, confirme el valor obtenido, y ste ser introducido en la lnea de dilogo. As activa la calculadora 1 2 Pulse Calculadora (Llamada).
Realice sus clculos. Pulse aqu , para visualizar las funciones disponibles. para abrir las funciones de medicin y trasladar un valor de la capa a la calculadora.
Pulse en calculadora
Manual AllPlan FT V17
Pgina 54 de 1259
Act./Des. definicin libre de punto
Si esta funcin se encuentra activada, no se representarn las lneas que unen puntos smbolos, en el rea del punto smbolo. La definicin libre es una caracterstica de la lnea, es decir que la funcin debe estar activada al dibujar la lnea, para definir libremente puntos smbolo. Pulse aqu , para ver un ejemplo.
La definicin libre es independiente del orden, en el que se generan los elementos, es decir usted puede dibujar la lnea primero y a continuacin el punto smbolo o viceversa. As activa la definicin libre de punto
Pulse
Act./Des. definicin libre de punto (Llamada).
Nota: La utilizacin de Act./Des. definicin libre de punto tendr sentido nicamente para aquellos puntos smbolo a los que se haya asignado un radio fijo y suficientemente grande. Normalmente se trata de puntos smbolo circulares. Sugerencia: Los puntos, insertados con la orden opcin Polilnea se encuentra activada. Punto, pueden unirse automticamente con una lnea, si la
Ejemplo de definicin libre de puntos smbolo
Definir cuadrcula
Con esta funcin define el origen y la distancia en las direcciones X e Y de la cuadrcula. Puede utilizar los puntos de la cuadrcula para dibujos de precisin, cuando est activada la opcin Punto cuadrcula en la funcin Bsqueda o captura de punto (Ayuda en la introduccin de puntos). As define el origen y la distancia entre puntos de la cuadrcula 1 Pulse Definir cuadrcula (Llamada).
2 Defina el punto de origen de la cuadrcula de uno de los siguientes modos:
Pulse en el rea de dibujo. Introduzca en la lnea de dilogo las coordenadas X e Y y confirme cada una de ellas pulsando INTRO.
Manual AllPlan FT V17
Pgina 55 de 1259
3 Introduzca la distancia entre puntos de la cuadrcula en las direcciones de los ejes X e Y y confirme cada valor pulsando INTRO. Nota: Con Cuadrcula se mostrarn los puntos de la cuadrcula en la pantalla.
Act/Des cuadrcula
Representa en pantalla la cuadrcula definida con As muestra la cuadrcula en la pantalla Definir cuadrcula.
Pulse
Act/Des cuadrcula (Llamada).
Nota: Si desea que todos los puntos introducidos mediante cursor pertenezcan a la cuadrcula, deber activar la opcin Punto cuadrcula en Bsqueda o captura de puntos (Ayuda en la introduccin de puntos).
Representacin en pantalla
Con esta funcin modifica la representacin de elementos en la pantalla. Puede, p.ej. limitar la representacin a un nico grupo de elementos acelerando as la representacin. As modifica la representacin en pantalla 1 2 Pulse Representacin en pantalla (Llamada).
Seleccione los elementos a representar. Pulse aqu , para obtener una relacin de todas las opciones.
Visin general de la representacin en pantalla
Funcin Representacin en pantalla
Asociacin Color-Pluma Si activa esta opcin, se activar la Asociacin Color-pluma, es decir, que el color se vincula al espesor de la lnea. Cuando Asociacin Color-Pluma est activada, podr seleccionar nicamente colores asociados a una pluma. Espesor de lnea Si activa esta opcin, las lneas se representarn en pantalla teniendo en cuenta el espesor de pluma real definido para cada una de ellas. En caso contrario todas las lneas se representarn con un nico trazo fino. Nota: En la definicin Def. y asign. de plumas dimensin real o constante. es posible elegir la representacin de espesor de lnea en
Todos los elementos con el color 1 Si esta opcin se encuentra activada, se representarn todos los elementos en la pantalla con el color 1. Esta opcin slo estar disponible si se encuentra activada la Asociacin Color-Pluma. Representar elementos 2D en proyecciones Si activa esta opcin, se representarn en una vista en proyeccin tanto los elementos 3D como los elementos 2D. Sin embargo, no ser posible trabajar en esta vista.
Manual AllPlan FT V17
Polgono de borde (rayado, trama, o relleno)
Pgina 56 de 1259
Si activa esta funcin se representar el permetro de los rayados, tramas y superficies de relleno como dibujo auxiliar. reas de relleno de fondo Si activa esta funcin, se representan las superficies de relleno siempre por detrs de los dems elementos. Si la opcin se encuentra desactivada se representarn los elementos en el orden en el que fueron creados. Imagen raster en primer plano Si esta opcin se encuentra activada las imgenes raster se representarn siempre en primer plano sobre la construccin existente. Texto, acotacin, rayado, trama, superficie/lnea de relleno, lnea tramada, elemento/imagen raster, macrofolios A/ B/ C Si desactiva estas opciones, no se representarn los elementos correspondientes en pantalla. De este modo puede acelerar la velocidad de redibujado en pantalla. Capa Esta opcin slo est disponible con capas incluidas en una composicin de plano o en opciones del mdulo Composicin y trazado de planos . Si se activa esta opcin, se representar en el plano el contenido de las capas. Si se desactiva la opcin se representar la capa mediante sus lmites, lo que agiliza el redibujado. Marco de capa Esta opcin slo est disponible con capas incluidas en una composicin de plano o en opciones del mdulo Composicin y trazado de planos . Si activa esta opcin, se representar en el plano, el contorno de la capa. sta se representar siempre, si se encuentra activada la opcin Capa (ver anterior).
Funciones de medicin
Con esta funcin mide dimensiones de elementos determinados. El resultado puede incluirse en la capa como texto. Sugerencia: Tambin puede acceder a las funciones de medicin dentro de una orden y utilizar el resultado de la medicin como dato (p.ej. como valor de longitud de una lnea). Pulse aqu resultado de la medicin. As accede a las funciones de medicin 1 2 3 Pulse Funciones de medicin (Llamada). , para ver como se adopta un
Si quiere situar sobre la capa un texto con el resultado de la medicin active la casilla Texto de la parte inferior del cuadro de dilogo (slo es posible si no llama a la funcin estando dentro de una orden). Seleccione el tipo de medida dentro del cuadro de dilogo (vea la siguiente relacin).
Coordenadas Longitud Superficie ngulo Arco Volumen Radio Pendiente Altura Superficie
Manual AllPlan FT V17
Pgina 57 de 1259
Medida, coordenadas
Funciones de medicin
As mide las coordenadas de un punto 1 Pulse sobre el punto cuyas coordenadas desea medir. Aparecern los siguientes valores:
Coordenada X Coordenada Y Coordenada Z
Con puntos smbolo aparecer tambin No (Nmero de punto) Cdigo Cd/E (Cdigo de punto o estacin)
Proceda de alguna de las siguientes maneras:
Pulse sobre uno de los valores mostrados, para utilizarlo como entrada en una funcin o en la calculadora. Pulse Pulse , para medir otro elemento. , para finalizar la funcin de medicin.
Nota: Las coordenadas estn referidas al origen de coordenadas absoluto. Nota: Para medir las coordenadas de un punto introduciendo su nmero de punto utilice la funcin Coordenada absoluta.
Medida, longitud
Funciones de medicin
As mide una longitud 1 Introduzca los puntos inicial y final del segmento que desea medir. Se mostrarn los siguientes datos:
L= Tot= A = dX = dY = dZ =
Longitud del segmento Suma de todos los segmentos medidos, longitud total acumulada ngulo formado con la direccin positiva del eje x Longitud de la proyeccin sobre el eje x Longitud de la proyeccin sobre el eje y Longitud de la proyeccin sobre el eje z
Proceda del siguiente modo:
Pulse sobre uno de los valores mostrados, para utilizarlo como entrada de una funcin o en la calculadora. Pulse Pulse , para medir otro elemento. , para finalizar la funcin de medida.
Manual AllPlan FT V17
Pgina 58 de 1259
Medida, superficie
Funciones de medicin
Con esta funcin mide una superficie existente cualquiera, la superficie de un rayado, de una trama o de un relleno o la superficie de un elemento 3D. As mide una superficie 1 Indique la superficie que desea medir de alguno de los siguientes modos:
Para medir una superficie cualquiera: Pulse sobre los vrtices del polgono. Para medir una superficie 3D: Pulse bien sobre tres puntos pertenecientes a la superficie o pulse sobre dos aristas concurrentes. Para medir una superficie de un rayado, de una trama o de un relleno: Pulse sobre la superficie.
Se mostrarn los siguientes valores: Sup = Superficie del polgono XG = Coordenada X del centro de gravedad YG = Coordenada Y del centro de gravedad ZG = Coordenada Z del centro de gravedad (slo para superficies tridimensionales) A = ngulo formado entre la superficie 3D y el plano de planta (slo para superficies tridimensionales).
Proceda de la siguiente manera:
Pulse sobre uno de los valores mostrados, para utilizarlo como entrada en una funcin o en la calculadora. Pulse Pulse , para medir otro elemento. , para abandonar la funcin de medicin.
Medida, ngulo
Funciones de medicin
Con esta funcin mide el ngulo formado por dos lneas (2D 3D) y el ngulo entre dos planos. El ngulo se medir en sentido antihorario. As mide un ngulo 1 Indique el ngulo que desea medir, de alguno de los siguientes modos:
Introduzca 3 puntos, que definan el ngulo.
Pulse sobre 2 lneas, cuyo ngulo desea medir. Se mostrarn los siguientes valores: A: Este valor corresponde al ngulo que forman dos rectas entre s, si pertenecen al plano XY. A2D: Este valor muestra el ngulo, que resulta al proyectar las lneas tridimensionales que conforman el ngulo, sobre el plano XY. A3D: Este valor muestra el ngulo que forman las rectas en el espacio ANG: En la primera medida de un ngulo se muestran los parmetros ANG (ngulo entre planos) del ngulo entre el plano, en el que se encuentran las lneas medidas y el plano XY. Si desea medir otros ngulos, indique el ngulo entre el actual y el plano fijado por la medida previa.
Proceda de la siguiente manera:
Pulse sobre uno de los valores mostrados, para utilizarlo como entrada para una funcin o en la calculadora. Pulse Pulse , para medir otro elemento. , para abandonar la funcin de medicin.
Manual AllPlan FT V17
Pgina 59 de 1259
Medida, arco
Funciones de medicin
As mide un arco 1 Pulse sobre un punto del arco que desea medir. Le mostrarn los siguientes valores:
Elemento: Longitud del elemento Dif: Longitud entre los dos ltimos puntos del arco introducidos Sum: Longitud suma entre el primer punto marcado y el ltimo.
Proceda del siguiente modo:
Pulse sobre uno de los valores mostrados, para utilizarlo como entrada en una funcin o en la calculadora. Pulse Pulse , para medir otro elemento. , para abandonar la funcin de medicin.
Medida, Volumen
Funciones de medicin
As mide el volumen de un elemento 1 Pulse en una arista o vrtice del elemento. Se le mostrarn los siguientes valores de medicin:
V: Volumen del cuerpo Su: Superficie del cuerpo XG: Coordenada x del centro de gravedad del cuerpo YG: Coordenada y del centro de gravedad del cuerpo ZG: Coordenada z del centro de gravedad del cuerpo
Proceda del siguiente modo:
Pulse sobre uno de los valores mostrados, para utilizarlo como entrada en una funcin o en la calculadora. Pulse Pulse , para medir otro elemento. , para abandonar la funcin de medicin.
Medida, radio
Funciones de medicin
As mide el radio 1 Pulse sobre el elemento cuyo radio desea medir. Se le mostrarn los siguientes valores de medicin:
R: Radio XM: Coordenada x del centro del crculo YM: Coordenada y del centro del crculo
Proceda del siguiente modo:
Pulse sobre uno de los valores mostrados, para utilizarlo como entrada en una funcin o en la calculadora.
Manual AllPlan FT V17
Pgina 60 de 1259
Pulse Pulse
, para medir otro elemento. , para finalizar la funcin de medicin.
Medida, pendiente
Funciones de medicin
As mide la pendiente entre dos puntos en el espacio 1 Pulse sobre el primer punto 3D. 2 Pulse sobre el segundo punto 3D. La pendiente se mostrar en %. 3 Proceda del siguiente modo:
Pulse sobre uno de los valores mostrados, para utilizarlo como entrada en una funcin o en la calculadora. Pulse Pulse , para medir otro elemento. , para finalizar la funcin de medicin.
Medida, altura
Funciones de medicin
Con esta opcin de medida puede obtener la altura de cualquier punto en el modelo de terreno 3D. Slo est disponible en el mdulo Terrenos 3D. As mide la altura de un terreno 1 Seleccione el modelo 3D del terreno. 2 Seleccione un punto en el que desee medir la altura. Este punto no debe estar situado fuera de un lmite exterior ni dentro de una cavidad. 3 A continuacin:
Pulse sobre uno de los valores mostrados, para utilizarlo como entrada en una funcin o en la calculadora. Pulse Pulse , para medir otro elemento. , para finalizar la funcin de medida.
Medida, superficie
Funciones de medicin
Con esta opcin puede medir la superficie completa o superficies de reas parciales del modelo de terreno 3D. Slo est disponible en el mdulo Modelo digital del terreno. As mide la superficie de un modelo de terreno 3D 1 Pulse sobre el terreno. En la lnea de dilogo aparecer la superficie total. Si est definido un lmite exterior este valor corresponder a la zona limitada visible. 2 Para medir una zona defina un polgono cualquiera. Los puntos de apoyo se interpolan en malla y se calcula la superficie correspondiente. 3 A continuacin:
Pulse sobre uno de los valores mostrados, para utilizarlo como entrada en una funcin o en la calculadora. Pulse ,para medir otro elemento.
Manual AllPlan FT V17
Pgina 61 de 1259
Pulse
, para abandonar la funcin de medicin.
Modificar macro
Con esta funcin modifica un macro existente. Todas las acciones que realice tras la eleccin de la funcin, sern tomadas como modificaciones del macro. Podr trasladar, borrar o modificar elementos. Se modificarn todos los emplazamientos de macros de la capa activa. Nota: Esta funcin modifica slo un macrofolio. Si desea modificar varios, debe activar la funcin varias veces. As modifica un macro 1 Pulse Modificar macro (Llamada).
2 Seleccione el macrofolio que desea modificar. 3 Modifique el macro con las opciones de men disponibles. 4 Pulse de nuevo Modificar macro para finalizar la funcin.
Se modificarn todos los emplazamientos del macro de la capa actual. 5 Pulse S, para guardar el macro modificado en una biblioteca o No, si el macro no debe guardarse.
Aadir elemento a macro
Con esta funcin aade elementos a un macro existente. Los puntos de los elementos aadidos se pueden modificar puntual e independientemente con pueden modificarse en conjunto. As aade un elemento a un macro 1 Pulse Aadir elemento a macro(Llamada). Modificar punto, al contrario que los macros originales, que slo
2 Indique el emplazamiento, al que debe aadirse los elementos. 3 Active o dibuje los elementos adicionales (lneas etc.) que deban aadirse. 4 Pulse de nuevo en Aadir elemento a macro, para finalizar la funcin.
Guardar
Con esta funcin guarda los archivos actuales (Capa y plano). As guarda los datos actuales
Pulse
Guardar (Llamada).
Para obtener ms informacin sobre guardar, consulte Guardar su trabajo Nota: Una vez guardados los datos, no es posible utilizar la opcin Deshacer.
Manual AllPlan FT V17
Pgina 62 de 1259
Opciones
Aqu puede elegir las definiciones vlidas en cada mdulo.
Definicin general Dibujo 2D+ Texto Acotacin Intercambio de datos Composicin y trazado de planos Sector de plano Macros
Plano de situacin Modelo digital del terreno Paisajismo Planificacin urbanistica
Arquitectura Animacin
Armadura de redondos Armadura de superficie Armadura de mallas Alzados y secciones Encofrados Plano de posicin Elementos finitos
Deshacer, rehacer
Con esta funcin deshace acciones y vuelve a rehacer las acciones deshechas. As deshace la ltima accin
Pulse
Deshacer (Llamada).
Nota: Puede continuar deshaciendo rdenes hasta la ltima vez que haya salvado los datos.
As rehace la ltima accin de Deshacer
Pulse
Rehacer (Llamada).
Adems debe tener en cuenta:
Manual AllPlan FT V17
Pgina 63 de 1259
Generalmente suele ser posible combinar Deshacer y Rehacer. No es posible rehacer cuando se han realizado acciones intermedias.
Imprimir
Con esta funcin imprime o traza el contenido actual de la pantalla. As imprime o traza el contenido actual de la pantalla
Pulse
Imprimir (Llamada).
Nota: Para seleccionar una impresora o definir las opciones de impresin, utilice Imprimir en el men desplegable Archivo.
Imprimir
Con esta funcin selecciona la impresora, define las opciones de impresin e imprime o traza el contenido actual de la pantalla. As imprime o traza el contenido de la pantalla 1 Pulse Imprimir en el men desplegable Archivo. 2 Seleccione
Traz ar, para iniciar el proceso de trazado. Preparar hoja, para elegir el formato de papel (slo al utilizar los drivers de Nemetschek). Definir trazador, para elegir el trazador y el formato del papel (al utilizar los drivers de Windows) o para elegir el canal de salida (al utilizar los drivers de Nemetschek). Tipo de dispositivo, para elegir si al trazar se usan los drivers de Windows o de Nemetschek. Opciones de impresin, para establecer si desea imprimir a escala o llenando la hoja y si desea activar o desactivar la impresin de los dibujos de ayuda.
Nota: Con Imprimir (Llamada) , el programa imprime el contenido de la pantalla directamente en la impresora actual predeterminada, sin requerir parmetros adicionales.
Guardar elementos en biblioteca
Con esta funcin guarda en un fichero, en forma de macros o smbolos, elementos constructivos de uso frecuente, de modo que estn disponibles en todo momento. As guarda elementos cualquiera en un catlogo 1 Pulse Guardar elementos en biblioteca (Llamada).
2 Indique el directorio. 3 Indique el tipo de datos. 4 Active los elementos que desee incluir en el catlogo. 5 Introduzca el punto de referencia. Este ser el punto del que cuelgue el elemento del cursor, al insertarlo en un dibujo.
Manual AllPlan FT V17
6 Si desea definir un smbolo:
Pgina 64 de 1259
Elija, si el smbolo a generar ser o no un smbolo inteligente (con reconocimiento de lneas de elementos constructivos). Pulse aqu , para obtener ms informacin sobre smbolos inteligentes.
Si define un smbolo inteligente: Determine la lnea de referencia y defina la distancia de sta al elemento constructivo.
6 Introduzca un nombre de archivo nuevo, o seleccione uno existente. 7 Introduzca la denominacin del elemento.
La biblioteca contiene las siguientes subdivisiones:
Smbolo Macro Texto
Se pueden determinar como ubicacin de los datos, los siguientes directorios: Estudio Proyecto Privado Introducir path Para el directorio de Estudio El proyecto seleccionado actualmente Directorio del usuario Cualquier directorio
Los smbolos guardados se pueden llevar a una capa mediante
Leer elementos de biblioteca.
Smbolos inteligentes
Un smbolo inteligente es un smbolo que se sita automticamente paralelo y a una distancia predeterminada de la lnea de un elemento constructivo (p.ej. muro, techo, local, plano de cubierta). Para utilizar los smbolos inteligentes siga los siguientes pasos: 1. En la definicin del smbolo
En la definicin del smbolo mediante Incluir elementos en biblioteca, establece, si el smbolo se crea como Smbolo con reconocimiento de lnea de Arquitectura.
Finalmente determine la lnea de referencia y la distancia a esta lnea.
Manual AllPlan FT V17
Pgina 65 de 1259
Lnea de referencia Esta es la lnea, que se situa paralela a la lnea de arquitectura.
Distancia Esta es la distancia entre la lnea de referencia del smbolo y la lnea de arquitectura.
2. En la colocacin de smbolos
Para colocar un smbolo inteligente con herramientas Dinmica.
Leer elementos de biblioteca pulse Auto en la barra de
El smbolo se coloca, dependiendo de la posicin del cursor, automticamente, segn la lnea de arquitectura existente.
Posicin del cursor en la colocacin del smbolo.
Leer elementos de biblioteca
Con esta funcin lee datos, guardados en un archivo (smbolos, macros, textos) y los sita en el rea de dibujo. Adems puede importar archivos DXF/DWG/DGN y archivos pixel (elementos raster). Qu desea hacer?
Manual AllPlan FT V17
Pgina 66 de 1259
Leer un smbolo o un texto de la biblioteca Leer un macro de la biblioteca Importar un archivo pixel (elemento raster) Importar un archivo cualquiera DXF/DWG/DGN
Leer smbolos y textos de una biblioteca
Funcin Leer elementos de biblioteca
Para la eleccin de smbolos puede utilizar las bibliotecas de smbolos existentes. Tambin puede crear sus propios smbolos con la opcin Incluir elementos en biblioteca.
Sugerencia: Coloque el smbolo en una layer especfica, as podr agilizar la representacin, en un cambio de escala. As lee un smbolo de una biblioteca y lo coloca en el rea de dibujo 1 Pulse Leer elementos de biblioteca(Llamada).
2 Introduzca el directorio (p.ej. proyecto). Slo se mostrarn los directorios, cuando existan en ellos datos de esa naturaleza. 3 Elija como tipo de datos Smbolo o Texto y pulse sobre .
4 Seleccione en el cuadro de dilogo Sel. de elementos el smbolo o texto deseado. 5 Pulse y ubique el smbolo. Para ello tiene a su disposicin varias funciones de ayuda en la barra de herramientas Dinmica. Sugerencia: Tambin puede importar smbolos en formato DWG, trayndolos desde el explorador de Windows al rea de dibujo de Allplan FT mediante Arrastrar y Soltar.
Cuadro de dilogo Seleccin de elementos
Leer smbolos y textos de un catlogo + Objetos exteriores
Archivo Aqu selecciona los archivos de los que desea leer un smbolo o texto. Entrada En esta rea escoge el smbolo o el texto a insertar. Tamao fuente En este campo asigna un factor para el tamao de la fuente de texto. Adaptacin automtica a escala de referencia Si activa esta opcin establece si el texto contenido en el smbolo, debe adaptarse automticamente a la escala de referencia definida. Tipo de datos Aqu se muestran los tipos de datos. Pulsando sobre el botn Selec puede modificar los tipos de archivos (excepto en Objetos exteriores). Path Aparece en esta rea el directorio en que se encuentran los datos. Pulsando sobre el botn Selec puede modificar el path. Representacin Al pulsar este botn activa la representacin de los elementos. Con los botones inferiores determina la proyeccin en la que debe representarse el elemento en la vista preliminar. Esta proyeccin es independiente
Manual AllPlan FT V17
de la proyeccin en la ventana de dibujo.
Pgina 67 de 1259
Leer macros de biblioteca
Funcin Leer elementos de biblioteca
Los macros, definidos y guardados en una biblioteca, pueden situarse en el rea de dibujo. As lee un macro de una biblioteca y lo sita en el rea de dibujo 1 Pulse Leer elementos de biblioteca(Llamada).
2 Seleccione el directorio Estudio. 3 Seleccione como tipo de datos Macro/Objeto y pulse .
4 Pulse sobre los archivos, de los que desea leer el macro y elija una entrada. Nota: Con los botones en el margen superior de la ventana puede determinar la proyeccin, en la que aparecer la vista preliminar. Esta proyeccin es independiente de la proyeccin elegida en la ventana de dibujo. 5 Pulse Aceptar y site el macro. Para ello tiene a su disposicin varias Funciones de ayuda en la barra de herramientas dinmica: Nota: Con Guardar elementos en biblioteca puede guardar macros en una biblioteca.
Funciones auxiliares para la colocacin de macros y smbolos
Para la colocacin de macros y smbolos tiene a su disposicin las siguientes funciones auxiliares en la barra de herramientas Dinmica:
Puede determinar en el icono el punto de insercin. Pto.I Con esta opcin utiliza el punto de insercin definido al guardar el smbolo o el macro. Ang= Angulo de colocacin del elemento entre fijo (0) o definido libremente (?). Si elije ?, puede introducir el ngulo posteriormente a la colocacin, pulsando una direccin existente que ser la adoptada por el ngulo. No.= Con esta opcin determina el nmero de inserciones del elemento seleccionado. Puede elegir entre un valor 1 o definido libremente (?). Escala Posibilidad de deformar el smbolo/macro en la direccin X, Y y Z, definiendo primero un punto fijo e introduciendo a continuacin el factor de deformacin. Auto Coloca el smbolo automticamente a una distancia determinada de una lnea de arquitectura existente. Es imprescindible que el smbolo se haya definido como Smbolo con reconocimiento de lnea de Arquitectura. En caso contrario este botn no tendr ninguna repercusin. Para ms informacin consulte Smbolo inteligente Punto Aqu puede definir libremente el punto de insercin, pulsando en el cuadro de dilogo. Atributos Aqu puede asignar atributos a un smbolo/macro, siempre que hayan sido creados anteriormente mens de atributos con la funcin Definir men de atributos (Mdulo Macros u Objetos )
Manual AllPlan FT V17
Pgina 68 de 1259
Importar archivos pixel
Funcin Leer elementos de biblioteca
Con esta funcin importa archivos pixel a Allplan FT y los inserta en el rea de dibujo. Al importar, los archivos se convierten en un Elemento raster a color o monocromo. El elemento raster insertado puede manipularse como un nico elemento. As importa archivos pixel 1 Pulse Leer elementos de biblioteca(Llamada). .
2 Introduzca el tipo de archivo Elemento raster y pulse 3 Seleccione el tipo de archivo y el archivo a importar. 4 Defina los Parmetros del elemento raster. 5 Site el elemento raster sobre la capa.
Nota: Puede modificar posteriormente la transparencia de un archivo pixel importado
Importar archivos pixel, parmetros
Importar archivos pixel
Puede definir los siguientes parmetros al importar un archivo pixel y convertirlo en elemento raster: Profundidad de color Seleccione si el elemento raster debe importarse en varios colores o monocromo. Si elige monocromo el elemento raster se representa con los valores actuales de la barra de herramientas Formato. Si elige varios colores , el elemento raster mantendr la profundidad de color del archivo pixel. Transparencia (en elementos raster a color) Si activa la Transparencia, puede definir un color de manera que al incluir el elemento raster en la capa resulte transparente. Con Tolerancia de color en % permite que colores que no corresponden exactamente a la definicin de color tambin se vuelvan transparentes. As puede ,p.ej. en planos escaneados cuyo color de fondo no es exactamente blanco, hacer que el fondo sea transparente de todas las maneras. Sugerencia: Posteriormente puede modificar la transparencia de las imgenes pixel importadas. Valor lmite de luminosidad (en elementos raster monocromos) Aqu introduce un valor hasta el cual se incorporan al elemento raster los pixels coloreados como pixels, y desde este valor de luminosidad dejan de aparecer. Si introduce por ejemplo un valor del 20%, slo se incluirn en el elemento raster los pixels que tengan un valor de luminosidad de hasta el 20%; todos los dems pixels se desechan. Es recomendable un valor lmite del 50%. Tamao Aqu define el tamao del elemento raster. Puede introducir el ancho de 100 pixels o el tamao total del elemento raster.
Distribucin de ventanas
Esta funcin sirve para dividir la pantalla en varias ventanas con vistas predefinidas.
Manual AllPlan FT V17
Pgina 69 de 1259
Nueva ventana
Abre una nueva ventana del documento activo. Podr trabajar en todas las ventanas del documento simultneamente, p. ej. podr situar el punto inicial de una lnea en una ventana y el final en otra. Sugerencia: Mantendr siempre una visin general, si trabaja con una ventana en la que aparezca todo el documento y otra en la que slo se represente un detalle.
As crea una nueva ventana
Pulse Crear nueva ventana en el men desplegable Ventana.
Encuadre general
As se establece una escala de representacin en pantalla, tal que todos los elementos de las capas visibles (activa, activa de fondo o pasiva) aparecen visibles. Si carga un encuadre con Salvar o cargar vista, se representar slo este encuadre.
Fijar encuadre
Amplia o reduce un fragmento del rea de dibujo. Si trabaja con varias ventanas, la ventana de zoom se realiza en la ventana en la que ha pulsado el botn. Usted podr seleccionar el encuadre en cada una de las ventanas.
Desplazar encuadre
Desplaza el encuadre mostrado en la direccin y sentido de un vector definido mediante la introduccin de dos puntos. Sugerencia: Puede desplazar dinmicamente el encuadre manteniendo pulsado el botn central del ratn o utilizando las teclas de desplazamiento del teclado.
Maximizar
Maximiza por pasos el encuadre de la pantalla (la escala de representacin se reducir a la mitad).
Minimizar
Minimiza por pasos el encuadre de la pantalla ( la escala de representacin en pantalla se duplicar).
Manual AllPlan FT V17
Pgina 70 de 1259
Redibuja
Redibuja el encuadre actual de la pantalla.
Proyecciones estndar
Aqu selecciona una representacin en planta o una proyeccin estndar Sugerencia: Puede seleccionar una proyeccin estndar, manteniendo pulsada la tecla CTRL y pulsando una de las teclas de cifras del teclado numrico. Es necesario que el BLOQ. NUM. se encuentre activado. Nota: Los elementos 2D slo podrn verse en una proyeccin, si la opcin Representar elementos 2D en proyeccin en No podr trabajar en esta vista. Representacin en pantalla se encuentra activada.
Definicin de perspectiva
Abre el cuadro de dilogo Definicin de perspectiva, en el que puede definir y salvar perspectivas. Pulse aqu para obtener ms informacin.
Vista anterior
Recupera la vista anterior mostrada.
Vista posterior
Vuelve a acceder a las vistas posteriores.
Guardar o cargar encuadre
Guarda el encuadre actual bajo un nombre o accede a uno de los encuadres guardados.
Escala de representacin en pantalla
Define la escala de representacin en pantalla.
Manual AllPlan FT V17
Pgina 71 de 1259
Ventana siempre en primer plano
Representa siempre la pantalla en primer plano, respecto al resto de ventanas. Esta funcin slo estar a su disposicin cuando la ventana se encuentre maximizada.
Act/Des clculo de ocultacin de lneas
Activa o desactiva la representacin del contenido actual de la pantalla con aristas ocultas. El clculo aparecer con lneas ocultas, si pulsa despus sobre Redibujar o Encuadre general. Nota: Con Clculo de ocultacin de lneas puede guardar como representacin 2D un clculo de ocultacin de lneas en una capa.
Visualizar seccin
Muestra una seccin arquitectnica, definida con la orden Definir seccin. Puede identificar la definicin de la funcin pulsando sobre ella o introduciendo la denominacin de la misma.
Copiar el contenido de la ventana en el portapapeles
Copia el contenido actual de la pantalla en el portapapeles. Desde all podr trasladarlo a otros programas de aplicacin. Nota: No es posible trasladar a Allplan FT datos desde el portapapeles (salvo en la opcin Texto).
Definicin de perspectiva
Con esta funcin representa en perspectiva modelos 3D introduciendo un punto de vista y un punto de mira. Para generar una perspectiva puede utilizar el modelo real de su edificio o el modelo de una pequea casa. La perspectiva generada en pantalla puede colocarse sobre otra capa en modelo de alambre o con aristas ocultas. Sobre esta capa la perspectiva ser un dibujo 2D y puede modificarse con los mdulos Dibujo 2D y Texto Nota: Para definir una proyeccin estndar, puede pulsar Proyeccin en el men desplegable Ver o seleccionarla en el marco inferior de la ventana. Qu desea hacer? Obtener un resumen del cuadro de dilogo Definicin de perspectiva Establecer la vista previa para la definicin de la proyeccin Establecer las coordenadas del punto de vista y el punto de mira
Manual AllPlan FT V17
Pgina 72 de 1259
Guardar definiciones de proyecciones Cargar definiciones de proyecciones almacenadas Definir un plano de corte Guardar la proyeccin actual en una capa con la funcin Clculo de ocultacin de lneas
Resumen del cuadro de dilogo Definicin de perspectiva
Definicin de perspectiva
Ventana de definicin En la ventana de definicin se muestran grficamente los parmetros de punto de vista, punto de mira, plano de corte y distancia focal. Arrastrando y soltando puede modificar los parmetros. Barras de desplazamiento del punto de vista y el punto de mira Con las barras de desplazamiento modifica la coordenada Z de los puntos de vista y de mira. Ventana de vista previa En la ventana de vista previa se mostrar el modelo real o un modelo equivalente. Para efectuar el cambio, pulse sobre el botn de vista previa. Vista previa Determine en este rea si debe utilizarse un modelo equivalente o su modelo real de edificio en la representacin preliminar. Plano de corte Aqu define el plano de corte. Esta opcin no se encuentra disponible, cuando se encuentra activada la opcin Proyeccin paralela en el apartado Representacin. Distancia focal La distancia de foco se refiere al formato de imagen pequea de una cmara. Cuanto ms pequea sea la distancia focal, mayor ser el ngulo de apertura del cono visual. Esta opcin no podr ser utilizada cuando est activada la casilla de control de Modelo completo en el apartado Representacin, ya que en ese caso la distancia focal ser aquella que abarque todo el modelo. Representacin En esta rea determina si debe representarse todo el modelo y elige entre proyeccin paralela o perspectiva cnica. Pulse aqu Punto de vista Definicin del punto de vista. Con puede adoptar para las coordenadas del punto de vista, los valores de coordenadas de puntos del dibujo, simplemente pulsando sobre ellos. Punto de mira Definicin del punto de mira. Con puede adoptar para las coordenadas del punto de mira, los valores de coordenadas de puntos del dibujo simplemente pulsando sobre ellos. Vistas predefinidas Seleccione una de las vistas predefinidas como base para la definicin de la proyeccin. Tambin podr guardar proyecciones bajo un nombre y cargar vistas almacenadas. , para ver un ejemplo.
Manual AllPlan FT V17
Pgina 73 de 1259
Pto.de mira
Pto.de vista
Proyeccin paralela
Pto.de mira
Pto.de vista
Proyeccin cnica
Establecer las coordenadas del punto de vista y el punto de mira
Definicin de perspectiva
Con el punto de mira indica la posicin del observador, que mira hacia el modelo. Con el punto de mira determina el punto hacia el que mira el observador. Las coordenadas de los puntos de vista y de mira pueden introducirse como valores numricos o adoptando un punto del dibujo As fija el punto de vista y de mira de una perspectiva 1 Pulse 2 Definicin de perspectiva en el marco inferior de la pantalla.
Indique el punto de vista y el punto de mira de alguno de los siguientes modos:
Arrastre los smbolos de punto de vista y punto de mira en la ventana de representacin situada en el margen superior izquierdo. Para introducir la coordenada Z, utilice las barras de desplazamiento. Introduzca los valores en los campos de entrada de los apartados Punto de vista y Punto de mira. Pulse , para adoptar los valores de las coordenadas de un punto del dibujo. Puede adoptar todas las coordenadas, slo los valores X, o los Y o los Z. Tenga en cuenta, que en una proyeccin debe indicar un punto real.
Guardar la definicin de una proyeccin
Definicin de perspectiva
Con esta funcin puede guardar hasta 10 vistas y volver a recuperarlas. Se almacenarn el punto de vista, el punto de mira, el tipo de proyeccin y el plano de corte. En el cuadro de dilogo se mostrar el nombre de la vista (en la columna Vistas), el tipo de proyeccin (en la columna P#) y el uso de un plano de trabajo (en la columna PT). As guarda una vista 1 Pulse en el margen inferior de la ventana sobre 2 Pulse Definicin de perspectiva.
Salvar vista en el cuadro de dilogo Vistas predefinidas .
3 Pulse dos veces sobre uno de los nombres en la columna Vista. 4 Introduzca el nombre para la vista y confirme pulsando INTRO.
Manual AllPlan FT V17
Pgina 74 de 1259
Cargar la definicin de una proyeccin
Definicin de perspectiva
Con esta funcin carga una vista guardada con la orden As carga una vista 1 Pulse 2 Pulse 3
Guardar vista.
Definicin de perspectiva en el margen inferior de la ventana. Cargar vista en el cuadro de dilogo Vistas predefinidas .
Haga doble clic sobre el nombre de la vista que desee cargar.
Establecer la vista previa para la definicin de una proyeccin
Definicin de perspectiva
Aqu puede establecer la representacin de la vista previa en la definicin de perspectiva. As modifica la representacin de la vista previa 1 2 3 4 5 6 Pulse Vista previa en el cuadro de dilogo Definicin de perspectiva. Active Modelo real, si desea llevar a cabo la definicin de la proyeccin con su modelo de edificio real. Si desea utilizar un modelo equivalente, desactive Modelo real y elija uno de los modelos tipo Rectngulo, En forma de L, En forma de T o En forma de U. Introduzca la altura para la representacin de la vista previa. Introduzca el ngulo para la representacin de la vista previa. Pulse Aceptar para confirmar sus definiciones.
Definir plano de corte
Definicin de perspectiva
La perspectiva interior permite situar al observador (punto de vista) en el interior del modelo, sin que aparezcan figuras extraas en la proyeccin fugada. Se situar delante del observador un plano imaginario (Plano de corte) perpendicular a la direccin visual, que suprime del campo visual la parte del entorno en la que se encuentra situado el observador. Esto evita que las lneas situadas detrs o inmediatamente delante de l, distorsionen la figura.
Direccin visual
As define un plano de corte 1 Active la opcin Perspectiva cnica.
Manual AllPlan FT V17
Pgina 75 de 1259
Se muestra la posicin actual del plano de corte mediante una lnea o un rectngulo rojo. 2 Introduzca el plano de corte de alguno de los siguientes modos:
Utilice la barra de desplazamiento del apartado Plano de corte o introduzca un valor absoluto en el campo de entrada. Desplace la lnea roja, con la que se representa el plano de corte, con Arrastrar y Soltar
Nota: Slo podr introducir un plano de corte en una Perspectiva cnica, nunca en una Proyeccin paralela.
Clculo de ocultacin de lneas
Con esta funcin puede guardar como representacin 2D y en una capa distinta, la vista de un modelo 3D que aparece en perspectiva en la pantalla. Para ello es posible guardar la representacin con lneas ocultas o como modelo de alambre. Se guardarn slo los datos actualmente visibles en la pantalla. La representacin con lneas ocultas puede actualizarse fcilmente tras modificar el modelo. Qu desea hacer? Ocultacin de lneas (en capa) Actualizar ocultacin de lneas Modelo de alambre (en capa)
Ocultacin de lneas en capa
Funcin Clculo de ocultacin de lneas
Con esta funcin podr guardar como representacin 2D y en una capa distinta, un modelo 3D que aparece en perspectiva en la pantalla. No aparecern las lneas ocultas. As calcula una vista 2D a partir de un modelo 3D 1 Pulse Clculo de ocultacin de lneas (Llamada).
2 Pulse Ocultacin de lneas (en capa). 3 Seleccione la capa en la que debe guardarse la representacin 2D. En lista de capas a seleccionar, slo aparecern las capas que no contienen informacin. 4 Defina los parmetros para el clculo de la ocultacin en el cuadro de dilogo Ocultacin de lneas en capa. 5 Si elige Representar slo elementos activados , ms tarde tendr que activar los elementos que deben representarse como 2D. Sugerencia: En el caso de que active la capa de salida, y no aparezca ningn elemento, seleccione una proyeccin en planta o active en Representacin en pantalla la opcin Proyeccin en planta. Recuerde que el resultado de la ocultacin es un dibujo 2D. Nota: Para obtener una representacin rpida con lneas ocultas, pulse en el margen inferior de la ventana Act/Des clculo de ocultacin de lneas y a continuacin pulse ventana. Redibujar tambin en el margen inferior de la
Actualizar clculo de ocultacin de lneas
Funcin Clculo de ocultacin de lneas
Esta funcin permite el recalculado de un dibujo 2D, creado a partir de un modelo 3D. El sistema cargar
Manual AllPlan FT V17
Pgina 76 de 1259
automticamente las capas necesarias para el clculo, as como la proyeccin activa en el momento en que se gener la ocultacin de lneas. Una vez realizado el clculo, se borrar el resultado anterior y se guardar la nueva imagen modificada. sta aparecer adems en la pantalla. Nota: Los datos creados en una capa tras el clculo de ocultacin, se eliminan en una actualizacin. Genere por tanto los datos adicionales (rayados, smbolos, etc.) en una capa distinta, y no en la que contiene el resultado de la ocultacin de lneas. As actualiza un clculo de ocultacin de lneas 1 Pulse Clculo de ocultacin de lneas (Llamada).
2 Seleccione Actualizar ocultacin de lneas . 3 Indique la capa, que debe ser actualizada.
Modelo de alambre en capa
Funcin Clculo de ocultacin de lneas
As transfiere a un dibujo 2D todas las lneas visibles en la pantalla de un modelo 3D de la proyeccin seleccionada actualmente 1 Pulse Clculo de ocultacin de lneas (Llamada).
2 Seleccione Modelo de alambre (en capa). 3 Elija la capa, en la que debe guardarse la representacin 2D. Slo aparecern en la lista las capas que no contienen informacin. 4 Si desea que se transformen tambin los elementos creados como dibujo de ayuda pulse S. En caso contrario confirme No. Sugerencia: En el caso de que active la capa de salida, y aparentemente no exista informacin, escoja una vista en planta. Los resultados de un proceso de ocultacin son datos 2D, slo visibles en planta, si no est activada en Representacin en pantalla, la opcin Representar elementos 2D en proyeccin.
Parmetros para la ocultacin de lneas
Funcin Ocultacin de lneas en capa
En este cuadro de dilogo define cmo se llevar a cabo el
Clculo de ocultacin de lneas . Definiciones-Definicin general.
Nota: Las definiciones previas para este cuadro de dilogo se establecen en Aqu puede adaptar la definicin para cada clculo de ocultacin.
Sugerencia: En el apartado Representacin se mostrar el resultado de sus definiciones. Representar lneas ocultas Cuando la Representacin de lneas ocultas se encuentra activada, se representarn las lneas ocultas. Seleccione el tipo de trazo con el que desea representarlas. Superficies adyacentes Aqu establece hasta que ngulo se unen las superficies adyacentes para representar curvas suaves. Si introduce un ngulo grande, la curva se representar como una superficie continua y no facetada.
Manual AllPlan FT V17
Pgina 77 de 1259
Desactivado
ngulo de fusin < 1.00 Grad
Angulo de fusin < 20.00 Grad
Nota: Slo podr activar Eliminar superficies adyacentes, cuando Representacin de lneas ocultas se encuentre desactivado. Pluma Si se encuentra activado Todas las lneas con igual pluma, en la representacin con lneas ocultas aparecern todas las lneas con la misma pluma. Elija a continuacin el espesor de pluma. Elementos En este campo determina si la ocultacin debe calcularse para todos los elementos 3D visibles, o slo para los elementos activados. En este caso, debe activar los elementos deseados, tras introducir todos los parmetros. Nota: El reclculo automtico de la ocultacin de lneas Actualizar ocultacin de lneas slo funciona, cuando se encuentra activado Representar todos los elementos . Definiciones especiales Aqu dispone de definiciones especiales para la representacin de elementos constructivos, tanto de ingeniera como de arquitectura, con lneas ocultas. Pulse aqu Salida a capa Esta opcin le permite seleccionar la capa de destino para la ocultacin. para obtener ms informacin.
Plano de trabajo
Esta funcin permite dibujar libremente sobre un plano de trabajo, cuya posicin en el espacio puede ser cualquiera. As define un plano de trabajo 1 Pulse Plano de trabajo (Llamada).
2 Introduzca el origen, marcando un punto o bien introduciendo un valor numrico. 3 Para adoptar el plano de trabajo de la vista actual (aquel plano perpendicular a la direccin visual de la vista actual, en el punto determinado como origen), introduzca 1. En otro caso, se definir el plano de trabajo determinando cuatro puntos direccionales o bien, dos vectores de direccin.
As modifica un plano de trabajo activo ? ? Si introduce el origen, el procedimiento es el mismo que en el caso de nueva definicin. Si introduce un valor en dZ, el origen del plano de trabajo se desplazar a lo largo del eje Z.
Visualizar seccin
Esta funcin slo puede utilizarse, cuando se haya definido una seccin arquitectnica con
Definir seccin.
Manual AllPlan FT V17
As visualiza una seccin 1 Pulse Visualizar seccin en el margen inferior de la ventana.
Pgina 78 de 1259
2 Pulse sobre la lnea de la seccin, o introduzca el nombre de la seccin en la lnea de dilogo y confirme pulsando la tecla INTRO. Nota: Para calcular el modelo con ocultacin de lneas de la seccin, utilice la funcin lneas. Clculo de ocultacin de
Escala de pantalla
La escala de pantalla indica la relacin entre la representacin en pantalla y la escala real. En consecuencia, sta se modifica automticamente, al variar el tamao de algn fragmento de la capa. La escala de pantalla actual aparece en el margen inferior de la ventana. As modifica la escala de pantalla 1 2 Pulse Escala de pantalla (Llamada).
Introduzca la nueva escala de pantalla.
Escala de referencia
Mediante la escala de referencia, el usuario comunica al programa, la escala a la que previsiblemente se trazar el objeto de dibujo. Durante todo la fase de construccin, la escala de referencia indicar, las proporciones reales entre parmetros definidos (p.ej. la altura de letras, lnea de acotacin, trama, rayado ..) y el objeto mostrado en pantalla. As modifica una escala de referencia 1 Pulse o: Pulse en la barra de estado sobre la escala de referencia mostrada. 2 Introduzca la nueva escala de referencia. Escala de referencia (Llamada).
Bsqueda o captura de puntos
Mtodos de captura para la Ayuda en la introduccin de puntos
Con esta opcin puede definir mediante un cuadro de dilogo qu puntos deben buscarse y qu funciones de ayuda deben de estar disponibles para facilitar la introduccin de puntos. Tambin podr activar el cursor inteligente. Esto significa que durante el movimiento del cursor se mostrar informacin sobre la naturaleza de los puntos capturados. As accede a la funcin bsqueda o captura de puntos 1 2 3 Seleccione una funcin de creacin de elementos (p.ej. Lnea). Pulse Bsqueda o captura de puntos en la Ayuda en la introduccin de puntos.
En el cuadro de dilogo elija las definiciones deseadas.
El cuadro de dilogo se compone de dos fichas:
Manual AllPlan FT V17
Pgina 79 de 1259
Buscar/mostrar: Aqu puede determinar, en que capas debe realizarse la bsqueda y si las opciones de captura deben mostrarse durante el movimiento del cursor. Bsqueda de puntos : Aqu puede determinar qu puntos deben capturarse.
Coordenada absoluta
Mtodos de captura para la Ayuda en la introduccin de puntos
Determina un punto introduciendo sus coordenadas mediante el teclado, referidas al punto de origen del programa (0,0,0). Tambin puede adoptar las coordenadas de un punto existente pulsndolo o indicando su nmero. As define un punto introduciendo sus coordenadas 1 Tras acceder a una funcin de dibujo, pulse Coordenada absoluta en la Ayuda en la introduccin de puntos. En la Ayuda en la introduccin de puntos aparecern las coordenadas del ltimo punto seleccionado. Introduzca las coordenadas deseadas. Las coordenadas se introducen en la unidad de longitud indicada en Definicin general. Para adoptar las coordenadas de un punto existente: Active el Nmero de punto y pulse a continuacin el punto o introduzca su nmero. Confirme con .
2 3
Punto delta
Mtodos de captura para la Ayuda en la introduccin de puntos
Determina un punto introduciendo sus distancias relativas en los ejes X, Y o Z al ltimo punto introducido. As introduce una distancia relativa en el eje X, Y o Z 1 2 Tras acceder a una funcin de dibujo, pulse Punto delta en la Ayuda en la introduccin de puntos .
Introduzca el valor correspondiente y confirme pulsando la tecla INTRO.
Introduccin de puntos mediante valor angular y longitud
Mtodos de captura para la Ayuda en la introduccin de puntos
Determina un punto, mediante un ngulo y una distancia medidos a partir del ltimo punto definido. As captura un punto mediante el valor angular y la longitud 1 2 Tras acceder a una funcin de dibujo pulse puntos . Valor angular y longitud en la Ayuda en la introduccin de
Introduzca el ngulo de alguno de los siguientes modos:
Introduzca dos puntos. Introduzca el valor del ngulo con el teclado en la lnea de dilogo o en Ayuda en la introduccin de puntos y confirme pulsando la tecla INTRO.
Introduzca la distancia al ltimo punto introducido de alguno de los siguientes modos:
Manual AllPlan FT V17
Pgina 80 de 1259
Pulse en el rea de dibujo sobre un punto. Desde este punto se trazar una perpendicular en esa direccin. Introduzca la longitud con el teclado en la lnea de dilogo o en la Ayuda en la introduccin de puntos y confirme pulsando INTRO.
Si desea determinar una longitud de inclinacin, active la casilla de control Distancia e introduzca la distancia en la Ayuda en la introduccin de puntos.
Distancia de inclinacin
Nueva referencia
Mtodos de captura para la Ayuda en la introduccin de puntos
Captura un punto de un elemento, situado a una distancia exacta de un punto de referencia. Como punto de referencia puede utilizar el punto final de un elemento o uno introducido libremente. As determina un punto a una determinada distancia a un elemento 1 2 Tras acceder a una funcin de dibujo pulse Pulse sobre el elemento (p.ej. Lnea). Aparecer un smbolo de direccin sobre el punto final del elemento seleccionado. Desde este punto se medir la distancia al punto indicado. Esta distancia se mostrar en la Ayuda a la introduccin de puntos. 3 Proceda del siguiente modo: Nueva referencia en la Ayuda en la introduccin de puntos.
Para colocar un nuevo punto de referencia: Pulse sobre el punto, que se debe tomar como punto de referencia. Para definir la distancia al punto de referencia: Introduzca la distancia deseada en la Ayuda en la introduccin de puntos.
Adicionalmente es posible introducir, tras pulsar Distancia, una distancia de inclinacin.
Nota: El punto de referencia aparecer como smbolo de direccin y estar situado al principio o al final del elemento, dependiendo de qu distancia sea menor.
Punto divisorio
Mtodos de captura para la Ayuda en la introduccin de puntos
Marca con puntos auxiliares una determinada cantidad de subdivisiones equilongitudinales en un elemento o una lnea definida en ese momento y captura uno de esos puntos. As subdivide un elemento o una lnea en partes iguales 1 2 3 4 Tras acceder a una funcin de dibujo pulse Punto divisorio en Ayuda en la introduccin de puntos .
Indique el elemento, que desea subdividir o introduzca el punto inicial y el punto final de la lnea. Introduzca en la Ayuda en la introduccin de puntos o en la lnea de dilogo el nmero de subdivisiones. Pulse sobre el punto de divisin indicado, o introduzca en la Ayuda en la introduccin de puntos o en la lnea de
Manual AllPlan FT V17
dilogo, el nmero del punto divisorio.
Pgina 81 de 1259
Punto de corte
Mtodos de captura para la Ayuda en la introduccin de puntos
Captura el punto de corte de dos elementos, como p.ej. lneas, crculos, elipses etc. Esta captura de objetos captura tambin puntos de corte virtuales, que apareceran, si se alargaran ambos elementos. As captura el punto de corte de dos elementos 1 2 Tras acceder a una funcin de dibujo pulse Pulse sobre cada unos de los elementos.
Punto de corte calculado 1er. elemento
Punto de corte en Ayuda en la introduccin de puntos.
2 elemento
Nota: Para considerar una unin de elementos (P.ej. polilnea) como un nico elemento, pulse en Total.
Punto de corte calculado Elem. 2 (Lnea) Elem. 1 (Polilnea)
Es posible, que en los puntos de encuentro crculo-clotoide y lnea-clotoide, no sea posible determinar el punto de corte - Corte tangencial.
Punto medio
Mtodos de captura para la Ayuda en la introduccin de puntos
Captura el punto medio de un elemento o de un lnea introducida en ese momento. As captura el punto medio de una lnea 1 2 Tras acceder a una funcin de dibujo pulse Punto medio en Ayuda en la introduccin de puntos .
Introduzca el punto inicial y final, o pulse sobre el elemento.
Nota: Si no desea activar todo el elemento, pulse el botn de/ a, e introduzca los puntos inicial y final.
Manual AllPlan FT V17
Pgina 82 de 1259
Interseccin de arcos
Mtodos de captura para la Ayuda en la introduccin de puntos
Captura el punto interseccin de dos circunferencias imaginarias. As captura un punto, que se obtiene como interseccin de dos circunferencias imaginarias, 1 2 3 Tras acceder a una funcin de dibujo pulse puntos . Interseccin de arcos en Ayuda en la introduccin de
Introduzca el centro de la primera circunferencia. Defina el radio de la primera circunferencia de alguno de los siguientes modos:
4 5
Pulse sobre un punto, que desea est situado sobre la circunferencia. Pulse sobre un elemento, tangente a la circunferencia. Introduzca el valor del radio en la lnea de dilogo.
Repita los pasos 2 a 3 para la segunda circunferencia. Los dos puntos de interseccin de las circunferencias se marcarn con puntos auxiliares. Pulse sobre uno de los dos puntos de interseccin.
Elemento
Punto de interseccin
Perpendicular
Mtodos de captura para la Ayuda en la introduccin de puntos
Captura el punto perpendicular a un elemento, trazando una perpendicular desde un punto cualquiera al elemento o a su prolongacin. Como elementos pueden utilizarse lneas, trazados poligonales, crculos splines, elipses, etc. As calcula la perpendicular 1 2 3 Tras acceder a una funcin de dibujo pulse Perpendicular en Ayuda en la introduccin de puntos .
Pulse el elemento, con respecto al que debe trazarse la perpendicular. Introduzca el punto, por el que debe pasar la perpendicular al elemento.
Bsqueda o captura de puntos, ficha Bsqueda de puntos
Funcin Bsqueda o captura de puntos
Manual AllPlan FT V17
Punto de captura Punto medio
Pgina 83 de 1259
Captura el punto medio ms cercano de una lnea/polgono dentro del radio de captura. Elemento Captura un punto cercano de un elemento dentro del radio de captura. Punto extremo Captura el punto extremo ms cercano de un elemento. Esta opcin no puede ser desactivada. Punto de corte Captura el punto de corte de dos elementos. Punto cuadrcula Captura el punto de cuadrcula ms cercano. Nota: Con Definir cuadrcula define la cuadrcula. La cuadrcula es slo visible, cuando se encuentra
activado Act/Des cuadrcula (Barra de herramientas Especial). Los puntos de cuadrcula sern capturados, incluso cuando la cuadrcula no sea visible en la pantalla. Funcin orto en el botn derecho del ratn Establece, que al situar puntos con el botn central del ratn se encontrarn los puntos cercanos dentro del radio de bsqueda. De este modo podr dibujar rpidamente lneas ortogonales. Pulse aqu , para obtener ms informacin sobre cmo alinear con el botn central del ratn.
Radio de captura Determina en qu radio, en torno al cursor, se realizar la bsqueda. Pulse aqu Nota: ? ? Si ninguna opcin de captura est activada, slo se capturarn los puntos extremos. En varias funciones de Allplan tiene que identificar un punto o un elemento (p.ej. en la definicin general de lneas poligonales o cuando tiene que introducir el radio de un crculo). Si entonces pulsa un punto de un elemento las opciones de captura se comportan de diferentes maneras: ? Las opciones Elemento y Punto medio identifican el elemento. ? La opcin Punto de corte identifica el punto. Pulse aqu , para ver un ejemplo. , para obtener ms informacin sobre el radio de captura.
Ejemplo
Dibuje un crculo por punto medio y defina el radio pulsando el elemento.
Ejemplo 1: Para introducir el radio ha pulsado el punto medio de la lnea. La seleccin se interpreta como identificacin de un elemento. El elemento forma la tangente del crculo.
Ejemplo 2: Para introducir el radio ha pulsado el punto de corte de ambas lneas. La seleccin se interpreta como identificacin de un punto. El crculo se dibuja pasando por su punto de corte.
Manual AllPlan FT V17
Pgina 84 de 1259
Bsqueda o captura de puntos, ficha Buscar/mostrar
Bsqueda o captura de puntos
Bsqueda de elementos Aqu define en qu capas debe realizarse la bsqueda de puntos y elementos. Generalmente, suelen estar activadas las dos opciones. Bsqueda en capas activas Si se activa Bsqueda en capas activas, se capturarn los elementos y los puntos de la capa de trabajo y de las capas activas. Bsqueda en capas de fondo Si se activa Bsqueda en capas de fondo, se capturarn tambin los elementos y los puntos de las capas visibles pero no modificables. Mostrar Indicador de funciones de captura Si activa esta opcin, aparecer el tipo de captura de puntos durante el movimiento del cursor. Mostrar funcin orto Si activa esta opcin, se mostrar los puntos capturados con la funcin lineal. Tamao de la seal Define el tamao relativo del smbolo en la captura de puntos (1 5). Color de la seal Determina el color del smbolo de captura de puntos.
Ayuda contextual
Con esta funcin accede a la Ayuda-Online de una determinada funcin. As accede a la ayuda contextual 1 2 Pulse Ayuda contextual (Llamada).
Pulse sobre el smbolo del que desea obtener ayuda.
Crear vnculo, mostrar
Manual AllPlan FT V17
Pgina 85 de 1259
Con esta funcin inserta un vnculo con una direccin de Internet, un archivo o una imagen pixel en el rea de dibujo , a la vez que permite mostrar el destino de un vnculo existente. El vnculo se simbolizar con un botn, cuyo tamao y ngulo de colocacin puede elegir libremente. Qu desea hacer? Crear un vnculo con una direccin de internet Crear un vnculo con un archivo Crear un vnculo con una imagen Mostrar un vnculo
Crear vnculo con una direccin de Internet
Funcin Crear vnculo, mostrar
Un vnculo se puede colocar en una capa para vincular informaciones de Internet con la capa. Tiene que existir una conexin con Internet. De este modo podr p.ej. vincular al plano informaciones actuales de los fabricantes. As crea un vnculo con una direccin de Internet 1 2 3 4 5 Pulse Crear vnculo, mostrar (Llamada).
Seleccione Botn Internet en el cuadro de dilogo. Introduzca la direccin de Internet en la lnea de dilogo y confirme pulsando la tecla de INTRO. Introduzca la relacin de tamao/altura de texto y site el vnculo. Determine de alguno de los siguientes modos, el ngulo en el que debe situarse el vnculo a Internet:
Introduzca el ngulo en la lnea de dilogo y confirme con la tecla INTRO. Introduzca un punto direccional con el ratn.
Nota: Aparte de pginas de Internet pueden vincularse tambin documentos locales, p.ej. C:\docs\ventanas.doc. Este vnculo no es automticamente vlido si copiamos la capa a otro ordenador (al contrario que con pginas de Internet).
Crear vnculo con un archivo
Funcin Crear vnculo, mostrar
Mediante un vnculo con un archivo, puede p.ej. vincular una capa con el contenido de un archivo ASCII. As crea un vnculo con un archivo 1 2 3 4 5 Pulse Crear vnculo, mostrar (Llamada).
Seleccione Vnculo con archivo. Elija en el cuadro de dilogo el archivo, con el que desea establecer el vnculo. Introduzca la relacin tamao/altura de texto y coloque el vnculo Determine de alguno de los siguientes modos, el ngulo en el que debe situarse el vnculo:
Introduzca el ngulo en la lnea de dilogo y confirme con la tecla INTRO. Introduzca un punto direccional con el ratn.
Crear vnculo con una imagen pixel
Funcin Crear vnculo, mostrar
Manual AllPlan FT V17
Pgina 86 de 1259
El botn de informacin puede situarse en una capa para vincular informacin de imgenes pixel con la capa. As puede p.ej. enriquecerse un plano con fotos escaneadas o imgenes renderizadas. As crea un vnculo con una imagen pixel 1 2 3 4 5 Pulse Crear vnculo, mostrar (Llamada).
Seleccione Vnculo con imagen. En el cuadro de dilogo, elija el archivo con el que desea establecer el vnculo. Introduzca la relacin tamao/altura de texto y site el vnculo. Determine de alguno de los siguientes modos, el ngulo en el que debe situarse el vnculo:
Introduzca el ngulo en la lnea de dilogo y confirme con la tecla INTRO. Introduzca un punto direccional con el ratn.
Mostrar vnculos
Funcin Crear vnculo, mostrar
As muestra un vnculo 1 2 3 Pulse Crear vnculo, mostrar (Llamada).
Seleccione Mostrar vnculos . Pulse sobre el vnculo, que debe ser mostrado.
Sugerencia: Tambin podr mostrar un vnculo, pulsando sobre l.
Crear elementos del mismo tipo con los mens contextuales
Uso de los mens contextuales Pulsando un elemento con el botn derecho del ratn se mostrar en la parte superior del men contextual, la funcin con la que puede crear el elemento. Si pulsa sobre la funcin, se adoptarn todos los parmetros y atributos del elemento marcado. As crea elementos del mismo tipo con los mens contextuales
Haga doble click con el botn derecho del ratn sobre el elemento. o: Pulse con el ratn derecho del ratn sobre el elemento y a continuacin sobre la funcin mostrada en la parte superior del men contextual. Se adoptarn todas las caractersticas del elemento marcado.
Editar elementos con los mens contextuales
Uso de los mens contextuales As edita y modifica elementos con los mens contextuales Pulsando un elemento con el botn derecho del ratn se llamar al Men contextual con las funciones de modificacin correspondientes al elemento. En este men contextual aparecer el nombre del elemento, junto con las funciones genricas. En los mens contextuales de un elemento dispone de las siguientes funciones:
Con Parmetros genricos modifica los parmetros genricos de un elemento (p.ej. pluma, color, layer). Con Parmetros especficos modifica los parmetros especficos del elemento utilizando las mismas herramientas con las que los cre.
Manual AllPlan FT V17
Pgina 87 de 1259
Con Animar elemento muestra el elemento seleccionado en animacin. Pulse aqu informacin.
, para obtener ms
Animar el modelo completo o unos objetos seleccionados en una ventana de animacin
Uso de los mens contextuales As realiza una animacin del modelo completo
Pulse con el botn derecho del ratn sobre el rea de dibujo, y seleccione Animar modelo completo. Puede moverse alrededor del modelo 3D manteniendo pulsado el botn del ratn. Para obtener una descripcin ms detallada consulte la funcin de animacin Animar modelo completoAs muestra los elementos elegidos en una ventana
Pulse con el botn derecho del ratn sobre el elemento que desea animar, y a continuacin sobre Animar elemento. Para obtener una descripcin ms detallada, consulte la funcin Animar elemento
Representacin en pantalla
En Allplan FT puede visualizar su modelo de varias maneras. Puede hacer un zoom de una zona determinada o desplazar la totalidad del dibujo en pantalla. Puede guardar encuadres de pantalla bajo un nombre y volver a recuperarlos. Puede activar distintas vistas de su dibujo a la vez, dividiendo la pantalla en varias ventanas. Con la funcin Representacin en pantalla puede excluir determinados grupos de elementos de la representacin y con ello p.ej. acelerar el redibujado.
Qu desea hacer? Guardar un encuadre Realizar un zoom de una zona del dibujo Desplazar el encuadre Representar todo el dibujo en la pantalla Representar el dibujo en varias ventanas Desactivar la representacin de determinados elementos
Salvar, cargar vista
Representacin en pantalla
Puede guardar hasta 50 encuadres distintos bajo un nombre y volverlos a recuperar. Las vistas se guardan especficamente para cada usuario. Mientras el botn est activado (pulsado), no se mostrar el modelo completo al pulsar slo el encuadre guardado. Para volver a desactivar el botn, plselo de nuevo. As salva una vista bajo un nombre determinado 1 2 3 Defina el encuadre deseado. Pulse en el margen inferior de la ventana sobre Salvar, cargar vistas (en estado no pulsado). Encuadre general, sino
Pulse sobre Nueva vista, introduzca el nombre del encuadre y confirme pulsando la tecla INTRO.
Manual AllPlan FT V17
4 Pulse Cerrar .
Pgina 88 de 1259
Realizar un zoom del dibujo
Dirigir la representacin en pantalla
As realiza un zoom del dibujo
Pulse Ventana de zoom (Llamada) y seleccione la zona deseada introduciendo los dos puntos de la diagonal. Si ha abierto varias ventanas se representar la zona ampliada en la ventana donde ha pulsado el botn. Sin embargo puede seleccionar la zona del zoom en cualquier otra ventana. Pulse en el margen inferior de la ventana Maximizar (Llamada), la escala de pantalla se reducir a la mitad.
Con Minimizar (Llamada) se ampliar al doble la escala de pantalla y obtendr un encuadre ms amplio de su dibujo.
Pulse Escala de representacin en pantalla en el men desplegable Ver e introduzca una escala determinada. Este cambio de escala se realiza en la ventana actual.
Pto. Sup. derecho
Pantalla
Pto. Inf. izquierdo
Zona de zoom
Pantalla
Desplazar encuadre
Dirigir la representacin en pantalla
Nota: No se estn desplazando las coordenadas del modelo sino slo la representacin en pantalla. Imagnese, por decirlo de algn modo, que es como si desplazramos la pantalla por encima del dibujo. As desplaza la representacin en pantalla
Manual AllPlan FT V17
Pgina 89 de 1259
Pulse Desplazar encuadre (Llamada) e introduzca mediante dos puntos el vector de direccin del desplazamiento del dibujo. O: Utilice las teclas de flechas del teclado.
Sugerencia: Tambin podr desplazar el encuadre de la pantalla dinmicamente, manteniendo pulsado el botn central del ratn.
Desde el punto Pantalla
Al punto Pantalla
Mostrar todo el dibujo en pantalla
Dirigir la representacin en pantalla
As representa todo el dibujo en la pantalla
Pulse
Encuadre general(Llamada).
Si ha accedido a la funcin desde el men desplegable Ver, se mostrarn todos los elementos en la ventana activa. Si ha accedido desde el margen inferior de una ventana, se representarn todos los elementos en esa ventana.
Representar el dibujo en varias ventanas
Dirigir la representacin en pantalla
As representa el dibujo en varias ventanas
Seleccione una de las organizaciones de defecto en el men desplegable Ventana o cree sus propias ventanas.
Manual AllPlan FT V17
Pgina 90 de 1259
Definir macro
Mdulo Macros
Con esta funcin puede definir un macro. Seleccione la biblioteca, en la que debe guardarse el macro, y asgnele una denominacin y atributos.
Dibuje todos los elementos, que debe contener el macro, en una capa. Si el macro debe componerse de macrofolios coincidentes para distintas escalas de referencia y proyecciones, coloque por favor los elementos correspondientes unos bajo otros o unos junto a otros sobre el rea de dibujo, as ser ms fcil activar los macrofolios y colocar los puntos de referencia.
As define un macro 1 2 3 4 5 Pulse Definir macro (Llamada).
Defina los Atributos del macro. Pulse para confirmar sus parmetros.
Active todos los elementos, que deben pertenecer al primer macrofolio. Introduzca el punto de referencia del macro. Pulse aqu para ver un ejemplo.
6 7 8 9
Defina los Parmetros de representacin del macro. Repita los pasos 2 a 7 para los dems macrofolios. Abandone la definicin de macros, pulsando ESC. Defina el rea de deformacin para el macro. El macro se guardar automticamente en la biblioteca determinada en el paso 2.
Parmetros de representacin del macro
ER->, <-ER Aqu define, en qu escala de referencia debe representarse el macrofolio.
ER->: Lmite inferior del intervalo de escala <-ER: Lmite superior del intervalo de escala
M 1:1 a M 1:50 M 1:50 a M 1:200
Macrofolio A, B, C Con estas opciones determina los macrofolios, en los que se representar el correspondiente macro. Active o desactive los valores correspondientes. Nota: Estos macrofolios pueden activarse y desactivarse con la funcin P. Ref 1, P. Ref 2 Con estos puntos establece los puntos de referencia para la deformacin. Esto significa: Representacin en pantalla.
P. Ref 1: Este punto se mantiene a una distancia constante del punto inferior izquierdo del macrofolio. P. Ref 2: Este punto se mantiene a una distancia constante del punto superior derecho del macrofolio. , para ver un ejemplo.
Pulse aqu
Manual AllPlan FT V17
Vx=Vx, Vy=Vy, Vz=Vz
Pgina 91 de 1259
Aqu determina que una deformacin de un macro en una direccin repercuta simultneamente en las otras direcciones. Pulse sobre la superficie de activacin, hasta que aparezca la combinacin de deformacin deseada. Ejemplo: Vx=Vx Vy=Vx Vz=Vz Cada deformacin en el eje x modifica proporcionalmente la dimensin en el eje y, mantenindose la relacin entre ellos. Esto es muy til p.ej. en carpinteras de puertas.
Atributos de los macros
Funcin Definir macro
Catlogo de macros u objetos Seleccin de la biblioteca de macros u objetos en la que debe almacenarse el macro. Denominacin Aqu introduce la denominacin para el macro. Sel-Denomin Puede elegir en este campo el catlogo de materiales del que debe tomarse la denominacin para el macro. Pos Como nmero de posicin puede introducirse un nmero de seis cifras como mximo. Si introduce una cifra decimal, esta se redondear. Texto Texto libremente introducido por el usuario. Factor Mediante la introduccin de un factor puede determinarse el contenido de posiciones de macro superpuestas. Asig Aqu elige si debe asignarse un local al macro. Esta asignacin aparecer posteriormente en listados de medicin.
Macro, punto de referencia
Funcin Definir macro
Los puntos de referencia que pertenecen a distintos macrofolios dentro de un macro sern colocados de forma coincidente. Dependiendo de la escala relativa se visualiza para ello el folio existente relativo a este punto de referencia. 1. Ejemplo: Distintos puntos de referencia
M 1:1 ... 10 Punto de referencia Punto de referencia M 1:11 ... 25
Escala de referencia:
M 1:5
M 1:20
2. Ejemplo: Igual punto de referencia
Manual AllPlan FT V17
Pgina 92 de 1259
M 1:1 ...10 Punto de referencia M 1:11 ... 25 Punto de referencia
Escala de referencia:
M 1:5
M 1:20
Puntos de referencia para la deformacin de macros
Parmetros de representacin de un macro
Al definir macros puede establecer puntos de referencia para la deformacin, estos son los puntos, cuya distancia al correspondiente vrtice del folio permanece constante durante la deformacin del macro. En la siguiente tabla puede observar el resultado de distintos puntos de referencia en una deformacin: 1 = Punto de referencia 1 2 = Punto de referencia 2
Manual AllPlan FT V17
Pgina 93 de 1259
variable Fijo 2 Fijo
variable 1 Fijo Fijo
Fijo
Fijo
1=2 Fijo Fijo
Fijo
Fijo
1 Fijo
2 Fijo
Layer estndar La layer estndar es una layer, que est activa para todos los usuarios y que no se puede ocultar.
Layer activable Por layer activable se entiende la layer, con la cual se trabajar. Esto significa que se le asignarn elementos o que se modificarn. La layer se puede representar visible o no visible.
Manual AllPlan FT V17
Pgina 94 de 1259
Layer visible Las layers visibles sirven como informacin de fondo para procesos posteriores y se pueden desactivar. Los elementos que estn en estas layers son visibles pero no necesariamente modificables.
Layer bloqueada Las layers bloqueadas no son visibles ni activables para los usuarios.
Administracin de layers
Grupos de usuarios Inst. elctricas Inst. fontanera Arquitectura
Usuario
J. Ruiz A. Alvarez
Derechos de escritura Hay varios tipos de derecho para cuando trabajan varios Grupos de usuarios en una jerarqua de Layer. Debe estar garantizado, que la layer en la que se est definiendo el cerramiento base y la tabiquera, por ejemplo, no se pueda modificar sin ms, por otro grupo de usuarios que no tenga derecho a ello. Cuando un grupo de usuarios tiene derecho sobre una layer, esto significa que puede modificar su estado con las opciones: ? Layer activar ? Layer visible , pero no activable ? Layer no visible
Elegir layer
Con esta funcin organiza el administrador de layers, el trabajo con Allplan FT. Un usuario normal puede p.ej. cambiar layers de visibles a no visibles y elegir las layers actuales. El administrador o un usuario con derecho de administracin puede p.ej. organizar y administrar tipos de plano y grupos de usuarios, asignar atributos a layer y crear o modificar estructura de layer. Sugerencia: el icono Seleccin de layers visibles se mostrar solamente en la barra de herramientas Formato, si est ordenada verticalmente. En una ordenacin horizontal llame a la funcin, pulsando primero en la casilla sobre ESTANDAR y despus en Seleccionar .
Manual AllPlan FT V17
Qu desea hacer? Elegir la layer actual Crear nueva layer o bien nueva jerarqua de layers Cambiar de layer visible a no visible Eliminar layer Fijar la eleccin de la layer en la barra de herramientas Formato Asignar posteriormente elementos a otra layer Asignar trazo, color y pluma de una layer Activar o desactivar la adopcin de atributos de layer Informacin sobre la utilizacin de tipos de plano Informacin sobre la utilizacin de los grupos de usuarios
Pgina 95 de 1259
Informacin general sobre las layers
Las layers hacen posible una clasificacin adicional y opcional dentro cada capa. Hay que imaginar las layers como folios sobre los cuales se dibujan elementos de una categora determinada (por ejemplo muros o pilares). Una capa sera entonces una pila de folios. Las layers pueden hacerse visibles y ocultarse.
Layers
Capa
La utilizacin de layers le ahorra el tener que cambiar tan a menudo de capa, y le asegura que los elementos asociativos como la acotacin de muros o la rotulacin de altura de antepecho se encuentren en la misma capa y puedan, sin embargo, hacerse visibles o invisibles. Las layers posibilitan una labor organizadora de gran alcance, y capaz de adaptarse sin problema a la ampliacin en nmero de colaboradores de su estudio para un determinado proyecto, as como en volumen de produccin y complejidad de los planos de CAD. No son una alternativa para las capas, sino un complemento.
Determinacin de las layers sobre las que se va a dibujar
Cada elemento se dibujar en una layer determinada. Los elementos se dibujarn sobre una layer u otra segn la funcin que ejecute. As, por ejemplo, una lnea se dibuja en una layer diferente a un muro.
La layer sobre la que se dibuja se ajusta a las siguientes definiciones:
Cuando accede por primera vez a una funcin (por ejemplo Lnea), la layer ESTNDAR
est predefinida. Con Seleccin de layers visibles o en la barra Formato, puede definir otra layer como layer activa.
Al volver a acceder a la funcin, se utilizar entonces esa layer como layer activa. Las puertas y ventanas obtienen la layer del muro en el que se insertan, con
independencia de la layer activa. Los macros, por ejemplo macros de ventanas, se insertan en la layer activa.
Manual AllPlan FT V17
Pgina 96 de 1259
Definicin de los atributos de una layer
Los atributos de una layer son Espesor de pluma, Tipo de trazo, Color de lnea y Rayado/Trama (Lnea tramada). En el men Layer puede determinar que el elemento adopte automticamente estos parmetros de la layer sobre la que se dibuja. Los parmetros pueden definirse segn la escala, de tal manera que un elemento dibujado con escala de referencia 1:50 obtenga parmetros diferentes a un elemento dibujado con escala de referencia 1:100.
Permisos de acceso a layers
Hay cuatro permisos diferentes de acceso a layers. El permiso de acceso con el que usted cuenta viene determinado por el grupo de usuarios al que pertenece. En el dilogo Layer se representa cada permiso de acceso con un smbolo: Smbolo Permiso de acceso Actual (Todos los derechos de acceso) Modificable Visible, bloqueada No visible, bloqueada Aclaracin Esta es la layer sobre la que se dibuja
Los elementos de esta layer estn visibles y pueden ser modificados. Los elementos de esta layer estn visibles pero no pueden ser modificados. Los elementos de esta layer no estn visibles y no pueden ser modificados.
Definicin de la visibilidad de las layers
Puede hacer visibles o invisibles las layers que quiera y as hacer visibles o invisibles los elementos que a ellas pertenecen. Por ejemplo, puede hacer rpidamente invisibles las layers que en ese momento no tenga que editar; puede modificar los elementos de las capas visibles, comprobar la planta y averiguar si cada elemento ha sido asignado a la layer correcta. Puede, por ejemplo, hacer invisible la layer con el forjado y visualizar en la perspectiva con representacin de lneas ocultas la distribucin espacial del edificio. No hay lmite a sus ideas.
Si utiliza varias veces una combinacin determinada de layers visibles e invisibles (por ejemplo para la rotulacin o acotacin a diferentes escalas), debe definir para ello un tipo de plano. Puede entonces utilizar este tipo de plano en la composicin de planos para que as se trazen slo las layers visibles.
Qu desea hacer? Hacer visibles e invisibles las layers
Administracin de layers y de estructuras de layers
La administracin de layers y de estructuras de layers ha de ser llevada en el estudio por el administrador del sistema. l fija con qu layers se trabaja, crea los Grupos de usuarios y controla los permisos de acceso a layers. Los colaboradores del estudio se reparten en los diferentes grupos de usuarios y adquieren con ello los permisos correspondientes: Editable, Visible bloqueada y No visible bloqueada.
Manual AllPlan FT V17
Pgina 97 de 1259
La estructura de layers para el estudio se guarda en el directorio Estudio y asegura que, para todos los proyectos y para todos los colaboradores del estudio, estn vigentes los mismos estndares de layers.
Ventajas de organizar los datos con layers
El organizar los datos con layers ofrece amplias ventajas, sobre todo en proyectos grandes. Un mtodo de trabajo ptimo para cada tarea Para los diferentes apartados del proyecto as como para las distintas etapas del mismo, por ejemplo, el diseo de la distribucin del espacio interior de un edificio administrativo, le harn falta las mismas capas de fondo y la misma capa de trabajo para cada planta; mientras lleva a cabo este trabajo tendr que cambiar a menudo de capa. Si trabaja con layers, no le har falta cada vez componer de nuevo las capas que necesita o crear para cada proyecto un conjunto nuevo. En un estndar especfico del estudio define una nica vez los tipos de plano requeridos para cada tarea o fase del diseo. Estos tipos de plano pueden usarse en nuevos proyectos. Ventajas en las mediciones Para el corte automtico de elementos y para determinadas funciones de medicin es necesario que los elementos en cuestin estn en la misma capa. Utilizando layers puede establecer esta premisa sin perder en lo ms mnimo la diferenciacin de contenidos requerida. Facilidades en la composicin de planos Los tipos de plano son composiciones de layers definidas por el usuario eficaces en la edicin y composicin de planos. Al componer un plano, puede hacer que aparezcan o desaparezcan los elementos segn el tipo de plano correspondiente se puede as cambiar de la escala 1:100 a 1:50 con slo apretar un botn. Facilidades en el intercambio de datos La transferencia de capas de Allplan FT a capas DXF/DWG se hace ms fcil y transparente, puesto que puede transferir automticamente cada layer de una capa ALLPLAN a una capa DXF/DWG. Al importar archivos DXF/DWG, puede integrarse automticamente la estructura de capas DXF/DWG en la jerarqua de layers de Allplan/Allplot FT.
Utilizacin conjunta de layers y capas
La utilizacin de layers no hace en absoluto intil la disposicin de datos en capas; es ms, en los proyectos grandes es imprescindible utilizar una combinacin de capas y layers. Para un mismo nivel de diferenciacin, son necesarias menos capas si utiliza adems layers. El nmero de capas que necesita para trabajar no depende nicamente del tamao del proyecto, sino tambin del hardware que utilice. Si utiliza ordenadores modernos, rpidos y con mucha memoria, podr tener ms datos en una capa sin que se vea afectada la velocidad. Si quiere estar del lado de lo seguro debe procurar conseguir una buena relacin entre la cantidad de datos que contienen las capas y la capacidad que tiene su ordenador, evitando as llevar su hardware al lmite de su operatividad. La utilizacin conjunta de layers y capas depende tambin de los siguientes factores:
Tamao del proyecto y nmero de colaboradores que trabajan simultneamente en l. Si varias personas editan una planta, por ejemplo, entonces se debe crear una capa para cada rea de responsabilidad (por ejemplo Ala Este, Cuerpo Central, Ala Oeste, etc.). Trabajo simultneo de aparejador, ingeniero, instalador, etc en el proyecto. Se debe siempre crear una capa para cada uno y hacer posible as el trabajo paralelo.
Layer, proceso de administracin
Manual AllPlan FT V17
Pgina 98 de 1259
Jerarqua de layer (eliminar,aadir)
Creacin de layer (crear, renombrar)
Definicin del tipo de lnea (Determinar atributos)
Tipos de planos (definir nombres)
Grupo de usuarios (definir nombres)
Editor de Tipos de planos (definir layers)
Editor de Grupos de usuarios (definir layers)
Jerarqua de layers
La jerarqua de layers se organiza en 3 niveles:
El primer nivel ofrece una clasificacin general (por ejemplo ARQUITECTURA). El segundo nivel se subdivide por grupos de trabajo y temas (por ejemplo Dibujo, Mediciones). El tercer nivel lo forman las layers propiamente dichas, que tienen un nombre largo y otro abreviado (por ejemplo MED_GRL, General).
En la siguiente imagen puede ver un fragmento de la estructura de layers ARQUITECTURA que se distribuye con el programa
Toda layer posee un nombre completo con una aclaracin sobre su contenido y una denominacin abreviada. sta ltima se muestra en la barra de Formato.
Utilizacin de los grupos de usuarios
Manual AllPlan FT V17
Pgina 99 de 1259
Mediante los grupos de usuarios puede administrar los derechos de escritura sobre las layers o las jerarquas de layers. Deben asignarse grupos de usuarios si trabajan varios colaboradores en el mismo proyecto: cada usuario puede formar parte de uno o varios grupos y con ello puede visualizar o trabajar slo en las layers correspondientes a estos grupos. Los grupos de usuarios ofrecen ms que derechos de escritura: facilitan el trabajo, si se han definido con las layers necesarias para su tipo de dibujo. Para que pueda trabajar con layers desde el principio, tras la instalacin del programa aparece automticamente el grupo de usuarios ALLPLAN. Este grupo tiene derechos de escritura y de lectura sobre todas las layer, as todos los usuarios tienen derecho a ver y modificar todos los datos.
Qu desea hacer? Seleccionar el grupo de usuarios activo Crear un nuevo grupo de usuarios Asignar usuarios a grupo de usuarios Definir permisos de acceso a layers para grupos de usuarios Renombrar grupos de usuarios Eliminar grupos de usuarios
Utilizacin de los diferentes tipos de plano
Tipo de plano es el nombre de una composicin de layers, que se puede seleccionar en la composicin y trazado de planos o en la visualizacin de layers. En el plano aparecern slo las layers que pertenezcan al tipo de plano seleccionado. Esto permite elegir p.ej. un tipo de plano para la obra de ejecucin, as slo se trazarn los datos relevantes para la obra. Qu desea hacer?
Crear un nuevo tipo de plano Definir layers visibles e invisibles en un tipo de plano Definir los permisos de acceso de los usuarios a los tipos de plano
Determinar el tipo de plano a utilizar en la composicin de planos
Renombrar un tipo de plano
Eliminar tipos de plano
Gestor de red
El Gestor de red se encarga de la organizacin de los puestos de trabajo en redes locales. Consigue un claro efecto sinrgico en estudios de arquitectura medianos y grandes. Por parte del usuario no es necesario ningn requisito previo, ya que el trabajo en un puesto individual de la red es tan sencillo como el trabajo en un monopuesto. Bsicamente se tiene la ventaja de que tanto los datos utilizados en la red como tambin los perifricos estn disponibles para todos los usuarios. El acceso a datos en la red es transparente. Administracin centralizada de proyectos La administracin centralizada de proyectos garantiza que se puede acceder a cualquiera desde cualquier puesto de trabajo. Al crear un nuevo proyecto se puede determinar con ayuda del Gestor de red, en qu ordenador estar fsicamente dicho proyecto y qu usuarios tendrn acceso a sus datos. Este procedimiento garantiza un aprovechamiento ptimo de la capacidad del disco duro y hace posible un rpido acceso a los datos. Valores estndar del estudio El determinar los valores estndar del estudio hace posible la seleccin y utilizacin en l de unos parmetros que permiten un aspecto normalizado en toda la documentacin del proyecto. El Gestor de red hace posible la definicin de unos valores estndar del estudio a los que tienen acceso todos los puestos de la red. Entre estos valores puede haber smbolos, macros, fuentes de texto, tipologas personalizadas de rayados y tramas,parmetros de definicin de trazo y pluma, etc. En el momento de creacin de un nuevo proyecto es posible decidir si se utilizarn o no estos valores estndar. Esto es muy importante cuando se trabaja con otros estudios o colaboradores.
Manual AllPlan FT V17
Derechos de acceso y proteccin de datos
Pgina 100 de 1259
Al conferir los derechos de acceso a proyectos, es posible, con el Gestor de red, asignar los proyectos a determinados usuarios y modificar posteriormente esta asignacin. Slo el propietario del proyecto o el administrador del sistema tiene el derecho y la posibilidad de borrar proyectos o de modificar las definiciones de los mismos. Adems es posible establecer otras limitaciones de acceso a los valores estndar del estudio. As, con el Gestor de red, se pueden siempre organizar los derechos de acceso de cada puesto de forma flexible para adaptarse a las necesidades de cada momento. Consistencia de datos El Gestor de red permite el acceso a cada proyecto desde cualquier puesto. As existe la posibilidad de que cada fase del proyecto se realice en el puesto de trabajo que est mejor preparado para ello. En caso de que sea necesario se pueden aadir ms ordenadores a la red en cualquier momento. Con el Gestor de red es tambin posible un trabajo paralelo sin tener que renunciar a la seguridad. Por ejemplo, si varios usuarios trabajan al mismo tiempo en un proyecto, est asegurada la consistencia de datos, ya que el propio gestor se ocupa de controlar los accesos simultneos a un mismo archivo, impidiendo que dos usuarios distintos puedan llevar a cabo modificaciones en el mismo. En el trabajo en equipo sobre un mismo proyecto est permitida la lectura de smbolos, capas y planos para un nmero cualquiera de usuarios. El derecho de escritura es exclusivo. Con ello est asegurada la consistencia de los datos. Perfil de usuario Gracias al Gestor de red, cada usuario tiene la posibilidad de disponer materiales y elementos como smbolos y macros en un directorio privado y especial para l. Las definiciones como el rea de captura del cursor o las definiciones de color se administran de forma independiente para cada usuario. Cada usuario tiene la libertad de acceder a cualquier puesto y utilizar sus definiciones especficas. Gestin integrada de recursos El Gestor de red ofrece la posibilidad de activar directamente desde cualquier puesto los perifricos como el trazador, la impresora, la unidad para las copias de seguridad, etc. As se pueden utilizar de una manera ptima los perifricos en la red. Administracin de layers Con la administracin de layers del Gestor de red se simplifica enormemente la estructuracin y administracin de proyectos en Allplan FT. Existe la posibilidad de asignar layers a grupos de usuarios y garantizar los derechos de acceso a determinadas layers. El contenido de cada capa se puede diferenciar y distribuir como se desee en distintas layers. Ya hay elaborada una estructura de layers que puede utilizarse como estructura de defecto o servir de indicacin para la creacin de una estructura propia. Gestor de planos El Gestor de planos ayuda al usuario a orientarse lo ms rpidamente posible en distintos proyectos. Es posible la bsqueda y seleccin entre el total de proyectos del estudio especificando criterios lgicos a cumplir por los atributos asignados al proyecto. Estructura En la administracin de proyectos resulta de enorme utilidad contar con una distribucin preestablecida de la informacin (denominacin de capas, numeracin de las mismas, asignacin de capas a conjuntos, etc.) que se denomina estructura. As proyectos de naturaleza similar no precisan la redefinicin de esta distribucin. Esta estructura puede generarse en cualquier momento y adoptarse posteriormente en el proceso de creacin de un proyecto nuevo. Atributos de proyecto A cada proyecto se le puede adjudicar una lista de atributos como volumen construido, emplazamiento del edificio, tipologa del mismo, colaboradores, etc. Estos atributos se conservan durante el intercambio de datos y el salvado del proyecto.. Atributos de plano, de conjunto, de capa A estos datos se les pueden adjudicar los parmetros de tipo de representacin (p. ej. planta, seccin, alzado, etc.) y cdigo jerrquico. As, a las capas que contienen por ejemplo una seccin o una vista interior, se les puede asignar el parmetro correspondiente. Si interesa que estos datos no se puedan modificar despus de conceder los permisos, el propietario o administrador del sistema puede bloquear el derecho de escritura para todos los usuarios. Para los planos est disponible adems el parmetro Tipo de plano (p.ej. plano de emplazamiento, plano de ejecucin, etc.), una denomimacin y un ndice de planos. Adems se pueden anotar los cambios y la fecha de comprobacin de los permisos en una lista de modificaciones. Seleccin Adems de los parmetros descritos anteriormente para capas, planos y conjuntos, que se seleccionan en la administracin por el usuario hay otros que son propios del sistema, como por ejemplo propietario, fecha de creacin, etc.
Manual AllPlan FT V17
Pgina 101 de 1259
Seleccin de la layer actual
Con esta funcin se puede seleccionar una layer mientras se estn dibujando elementos. El nombre (corto y largo) de la layer actual se muestra en la barra del ttulo de la ventana de Allplan FT y en la barra de herramientas Formato. Active la funcin Seleccin de layers visibles una vez haya seleccionado una funcin (como por ejemplo Muro). As se selecciona la layer actual 1 2 3 Seleccione una funcin (p. ej. muro). Compruebe la denominacin corta de la layer en la barra de herramientas Formato. Seleccione la layer actual de una de las siguientes formas:
Seleccine la layer de la lista que est disponible en la barra de herramientas Formato. Las opciones disponibles en esta lista varan segn la funcin que se haya seleccionado. Pulse aqu como se pueden ampliar o disminuir el nmero de layers disponibles en la lista. , para conocer
Pulse en Seleccin de layers visibles (llamada), seleccione la ficha Seleccin de layers/visibles y haga doble clic en la layer que quiere que sea la actual.
Nota: Las posibilidades de seleccin dependen del Grupo de usuario y sus derechos de acceso. As el administrador del sistema puede por ejemplo decidir que seleccin de layers estar disponible. Nota: Cuando se vuelva a activar esta funcin, se activar automticamente como layer actual la layer que se seleccion la ltima vez.
Crear layers nuevas
Con esta funcin se pueden crear nuevas layers o jerarquas de layers, as como renombrar layers existentes. As se crea una layer nueva 1 2 3 Pulse en Seleccin de layers visibles (llamada).
Seleccione la ficha Seleccin de layers/visibles y active Lista total de la jerarqua de layers. Pulse con el botn derecho del ratn en el lugar bajo el cual quiere que se incluya la nueva layer y seleccione en el men contextual la opcin Nueva layer.... Segn el Nivel jerrquico seleccionado, se adoptarn las denominaciones existentes de orden superior. Introduzca o modifique el nombre para el 1.er y 2 nivel jerrquico as como para la layer. Notas sobre denominacin de layers:
Los nombres pueden constar de letras y cifras, y como mximo pueden tener 28 caracteres. El nombre corto no puede tener ms de 8 caracteres. No pueden existir denominaciones duplicadas en el primer nivel ni para el nombre corto de layers haber. En el 2 nivel jerrquico y en el nombre largo de la layer pueden aparecer nombres duplicados, siempre que no est en un nivel jerrquico superior. Las denominaciones duplicadas han de pertenecer adems a distintos niveles de jerarqua. Los 1s niveles de jerarqua propios de un usuario se colocan automticamente al final de la jaraqua completa.
Hacer una layer visible o invisible
Con esta funcin se puede fijar que layers se representarn en la pantalla y cuales no. Tambin se puede seleccionar un Tipo de plano, para que se representen las layers seleccionadas como layers visibles para ese tipo de plano.
Manual AllPlan FT V17
Nota: La layer actual y la Layer estndar no se pueden desactivar. As se seleccionan las layers visibles 1 2 3 Pulse en Seleccin de layers visibles (llamada).
Pgina 102 de 1259
Seleccione la ficha Seleccin de layers/visibles. Seleccione las layers visibles y no visibles de una de las siguientes formas:
Si ya ha definido un tipo de plano, pulse en Lista de tipos de plano y seleccione el tipo de plano que desee. Active la layer, pulse el botn derecho del ratn y seleccione en el men contextual Modificable , Visible bloqueada o no visible bloqueada.
Asignar a una layer pluma, trazo y color
Cada layer posee los atributos de formato Pluma, Trazo, Color. En el cuadro de dilogo Layer se puede determinar que un elemento adopte automticamente dichos atributos de la layer en que se dibuja. As se asigna a una layer grosor de pluma, tipo de trazo y color 1 2 3 Pulse en Seleccin de layers visibles (llamada).
Seleccione la ficha Atributos de layer. Marque en el rea de la izquierda la layer o layers para las que se quieren definir unos atributos de formato. Sugerencia: Para seleccionar todas las layers de un nivel jerrquico seleccione dicho nivel. En el rea de la derecha se muestran los atributos comunes a todas las layers seleccionadas. Si las layers seleccionadas tienen atributos distintos esta rea aparecer en blanco.
Seleccione en el rea de la derecha los atributos de formato que quiere asignar a las layers seleccionadas. Nota: Si ha seleccionado varias layers y slo quiere modificar un atributo, determine slo dicho atributo y el resto se mantendrn sin cambios.
Nota: Si quiere que los elementos adopten automticamente los atributos de la layer en que se dibujen, active la opcin correspondiente en el apartado Adopcin de atributos de layer de la ficha Sel. de layers/Visibles.
Cambiar de layer elementos ya existentes
Los elementos existentes pueden desplazarse a otra layer distinta de la que se les asign al dibujarlos. As se cambia de layer a elementos existentes 1 3 3 4 5 Pulse en Modificar parmetros genricos de los elementos (Llamada).
Pulse en el cuadro Modificar propiedades de formato en el botn que muestra el nombre de la layer. Pulse, en el cuadro de dilogo Layer, sobre la layer a la que quiere mover los elmentos con el botn derecho del ratn y pulse en el men contextual en Actual. Acepte en el cuadro de dilogo Modificar propiedades de formato. Active los elementos que quiere desplazar a la layer seleccionada.
Renombrar layers
As se renombran las layers 1 2 Pulse en Seleccin de layers visibles (Llamada).
Seleccione la ficha Seleccin de layers/visibles.
Manual AllPlan FT V17
3 4
Pgina 103 de 1259
Pulse con el botn derecho del ratn sobre la layer a la que se quiere cambiar el nombre y seleccione en el men contextual en Renombrar . Modifique el o los nombres. Notas:
En las layers predefinidas (las suministradas por Nemetschek) slo se pueden modificar los nombres cortos. Las denominaciones del 1.er o 2 nivel de la Jerarqua no se pueden cambiar. Para layers creadas por el usuario, slo se pueden modificar las denominaciones que el propio usuario haya introducido. El cambio de nombre no modifica la estructura de la jerarqua de layers. Si se cambia una denominacin en el 1.er y 2 nivel, slo se modifica el nombre del nivel correspondiente pero no influye en la estructura que contiene.
Borrar layers
Las layers predefinidas (las suministradas por Nemetschek) no se pueden borrar. As se borra una layer 1 2 3 Pulse en Seleccin de layers visibles (Llamada).
Seleccione la ficha Seleccin de layers/visibles. Pulse con el botn derecho del ratn sobre la layer que se quiere borrar y seleccione en el men contextual en borrar .
Nota: Los elementos que se hayan dibujado en dicha layer no se borrarn.
Fijar la seleccin de layers en la barra de herramientas Formato
Cuando se activa una funcin, se puede seleccionar de forma rpida en la barra de herramientas Formato una layer como layer actual. Las opciones disponibles varan segn la funcin seleccionada. Usted puede ampliar o disminuir el nmero de layers disponibles. As se fija la seleccin de layers en la barra formato. 1 2 3 4 5 Active la funcin para la que quiere modificar la seleccin (p. ej. muro). Pulse en Seleccin de layers visibles (Llamada).
Seleccione la ficha Seleccin de layers/visibles. Active Men con lista de layers asignadas . En el rea izquierda se mostrarn ahora todas las layers que estn asignadas a la funcin activa. Proceda de la siguiente manera:
Para eliminar una layer: Pulse con el botn derecho del ratn sobre la layer que se quiere eliminar y seleccione en el men contextual Eliminar layer. Para aadir una layer: Pulse con el botn derecho del ratn en el rea en la que se muestran las layers, pulse en el men contextual en Insertar layer y active la layer que se quiere aadir.
Adoptar automticamente la pluma, el trazo y el color de la layer actual
Cuando dibujan elementos, stos pueden adoptar automticamente los atributos para pluma, trazo y color de la layer en que se dibujan. Si esta opcin est desactivada, adoptarn las definiciones de la barra de herramientas Formato. As se determina que los elementos se dibujen con los atributos de la layer actual
Manual AllPlan FT V17
Pgina 104 de 1259
1 2 3
Pulse en
Seleccin de layers visibles (Llamada).
Seleccione la ficha Seleccin de layers/visibles. Active en Adopcin de atributos de layer los atributos que quiera que se adopten automticamente. En Asignar pluma, trazo y color a una layer puede ver cmo se fijan los atributos de formato para una layer.
Seleccionar el grupo de usuarios actual
Utilizacin de grupos de usuarios
As se selecciona el grupo de usuarios actual 1 2 3 Pulse en Seleccin de layers visibles (Llamada).
Seleccione la ficha Seleccin de layers/visibles. Determine en Grupo de usuarios actual el grupo de usuarios que desee.
Nota: El mensaje de error No existe ningn grupo de usuarios autorizado aparece cuando se trabaja con el Gestor de red y el usuario no tiene el derecho de acceso necesario para realizar modificaciones.
Crear nuevos grupos de usuarios
Utilizacin de grupos de usuarios
Usted tiene que haber accedido al sistema operativo como administrador o usuario con derechos de administrador.
As se crea un nuevo grupo de usuarios 1 2 3 4 5 Pulse en Seleccin de layers visibles (Llamada).
Seleccione la ficha Grupos de usuarios . Pulse en Crear y modificar grupos de usuarios . Se abrir el cuadro de dilogo Administracin de grupos de usuarios. Pulse con el botn derecho del ratn en el rea de Grupos de usuarios disponibles y pulse en el men contextual en Nuevo grupo de usuarios . Introduzca el nombre para el nuevo grupo de usuarios y confirme con Aceptar .
Asignar usuarios a los grupos de usuarios
Utilizacin de grupos de usuarios
Usted tiene que haber accedido al sistema operativo como administrador o usuario con derechos de administrador.
As se signan usuarios a un grupo de usuarios 1 2 3 Pulse en Seleccin de layers visibles (Llamada).
Seleccione la ficha Grupos de usuarios . Pulse en Crear y modificar grupos de usuarios . Se abrir el cuadro de dilogo Administracin de grupos de usuarios. En la ventana de la izquierda se muestran todos los usuarios y los grupos de usuarios que tienen asignados. Marque en la ventana de la derecha el o los grupos de usuarios y arrastrelos con el ratn al usuario que desee.
Manual AllPlan FT V17
Pgina 105 de 1259
Fijar los derechos de acceso a layers de grupos de usuarios
Utilizacin de grupos de usuarios
Los Derechos de acceso a las layers estn ligados directamente a los Grupos de usuarios. Segn el grupo de usuarios que est activo, sern las layers modificables, slo visibles o bolqueadas. Si el usuario no tiene permiso para activar un grupo de usuarios, solo podr trabajar en la layer estndar.
Usted tiene que haber accedido al sistema operativo como administrador o usuario con derechos de administrador.
As se conceden los derechos de acceso a layers a un grupo de usuarios 1 2 3 4 Pulse en Seleccin de layers visibles (Llamada).
Seleccione la ficha Grupos de usuarios . Seleccione en Lista de grupos de usuarios el grupo de usuarios al que se quieren conceder derechos de acceso. Seleccione las layers para las que se quieren dotar derechos de acceso. Sugerencia: Para seleccionar todas las layers de un nivel jerrquico, pulse en dicho nivel.
Pulse con el botn derecho del ratn sobre las layers seleccionadas y seleccione en el men contextual un derecho de acceso. Nota: Con Adoptar derechos de acceso a grupo de usuarios.. en el men contextual, se pueden adoptar las definiciones de un grupo de usuarios existente y posteriormente modificarlo.
Renombrar grupos de usuarios
Utilizacin de grupos de usuarios
Usted tiene que haber accedido al sistema operativo como administrador o usuario con derechos de administrador.
As se renombran grupos de usuarios 1 2 3 4 5 Pulse en Seleccin de layers visibles (Llamada).
Seleccione la ficha Grupos de usuarios . Pulse en Crear y modificar grupos de usuarios . Se abrir el cuadro de dilogo Administracin de grupos de usuarios. Pulse con el botn derecho del ratn sobre el grupo de usuarios al que se quiere cambiar el nombre y seleccione Renombrar grupo de usuarios en el Men contextual. Introduzca el nuevo nombre y confirme con Aceptar .
Borrar grupos de usuarios
Utilizacin de grupos de usuarios
Si se borra un grupo de usuarios, todos los usuarios que tienen derecho de acceso al grupo, perdern la posibilidad de trabajar con las layers pertenecientes a dicho grupo.
Usted tiene que haber accedido al sistema operativo como administrador o usuario con derechos de administrador.
As se borran grupos de usuarios 1 2 3 Pulse en Seleccin de layers visibles (Llamada).
Seleccione la ficha Grupos de usuarios . Pulse en Crear y modificar grupos de usuarios . Se abrir el cuadro de dilogo Administracin de grupos de usuarios.
Manual AllPlan FT V17
4
Pgina 106 de 1259
Seleccione los grupos de usuarios que se quieren borrar, pulse con el botn derecho del ratn sobre los elementos seleccionados y pulse en Borrar grupo de usuarios en el Men contextual.
Generar nuevos tipos de plano
Utilizacin de tipos de plano
Usted tiene que haber accedido al sistema operativo como administrador o usuario con derechos de administrador.
As se definen nuevos tipos de plano 1 2 3 4 5 Pulse en Seleccin de layers visibles (Llamada).
Seleccione la ficha Tipos de plano. Pulse en Crear y modificar tipos de plano. Se abrir el cuadro de dilogo Administracin de tipos de plano. Pulse con el botn derecho del ratn en el rea Tipos de plano disponibles y seleccione Nuevo tipo de plano en el men contextual. Introduzca el nombre del nuevo tipo de plano y confirme con Aceptar.
Fijar las layers visibles e invisibles de un tipo de plano
Utilizacin de tipos de plano
Usted tiene que haber accedido al sistema operativo como administrador o usuario con derechos de administrador.
As se fija qu layers de un tipo de plano son visibles o invisibles 1 2 3 4 Pulse en Seleccin de layers visibles (Llamada).
Seleccione la ficha Tipos de plano. Seleccione en Lista de tipos de plano el tipo de plano para el que se quiere fijar qu layers sern visibles o invisibles. Seleccione la layer. Sugerencia: Para seleccionar todas las layers de un nivel jerrquico pulse sobre dicho nivel.
Pulse con el botn derecho del ratn sobre los elementos seleccionados y seleccione en el men contextual los derechos de acceso. Nota: con Adoptar visibles como tipo de plano.. en el men contextual se pueden adoptar las definiciones de un tipo de plano existente y modificarlas posteriormente.
Fijar los derechos de acceso de los usuarios a los tipos de plano
Utilizacin de tipos de plano
Aunque es posible definir tipos de plano en un trabajo monousuario, la mayor utilidad de esta opcin se obtiene al trabajar en un sistema en red donde se supone que determinados grupos de usuarios (por ejemplo Instalaciones) no deben tener derechos de modificacin de las informaciones de otros grupos (por ejemplo Arquitectura bsica). Usted tiene que haber accedido al sistema operativo como administrador o usuario con derechos de administrador.
As se fija que usuarios tienen acceso a que tipos de plano 1 2 Pulse en Seleccin de layers visibles (Llamada).
Seleccione la ficha Tipos de plano.
Manual AllPlan FT V17
3
Pgina 107 de 1259
Pulse en Crear y modificar tipos de plano. Se abrir el cuadro de dilogo Administracin de tipos de plano. En la ventana de la izquierda se muestran todos los usuarios y los tipos de planos que tienen asignados. Seleccione en la ventana de la derecha el o los tipos de plano y arrstrelos con el ratn hasta el usuario que desee.
Renombrar tipos de plano
Utilizacin de tipos de plano
Usted tiene que haber accedido al sistema operativo como administrador o usuario con derechos de administrador.
As se renombran tipos de plano 1 2 3 4 5 Pulse en Seleccin de layers visibles (Llamada).
Seleccione la ficha Tipos de plano. Pulse en Crear y modificar tipos de plano. Se abrir el cuadro de dilogo Administracin de tipos de plano. Pulse con el botn derecho del ratn sobre el tipo de plano que quiere renombrar y seleccione en el men contextual en Renombrar tipo de plano. Introduzca el nuevo nombre y confirme con Aceptar.
Borrar tipos de plano
Utilizacin de tipos de plano
Cuando se borra un tipo de plano, se borra solamente el nombre del tipo de plano, las layers y los elementos de las layers se conservan.
Usted tiene que haber accedido al sistema operativo como administrador o usuario con derechos de administrador.
As se borran tipos de plano 1 2 3 4 Pulse en Seleccin de layers visibles (Llamada).
Seleccione la ficha Tipos de plano. Pulse en Crear y modificar tipos de plano. Se abrir el cuadro de dilogo Administracin de tipos de plano. Seleccione los tipos de plano que se quieren borrar, pulse con el botn derecho del ratn sobre los elementos seleccionado y seleccione en el Men contextual en Borrar tipos de plano.
Introduccin al gestor de planos
El gestor de planos de Nemetschek le ayuda en la gestin de sus proyectos, planos, conjuntos y capas. Esta tarea se complica al crecer el volumen de proyectos. El gestor de planos le ofrece las siguientes herramientas:
Guardar la estructura de proyectos (nombres de capas, planos y dibujos as como definiciones conjuntas de capas y dibujos) y utilizar estas estructuras en otros proyectos. Dotar a los planos, conjuntos y capas de atributos (p.ej. volumen construido, lugar, etc.), que pueden localizarse rpidamente mediante las funciones ampliadas de bsqueda. Estos atributos se archivan tanto en el intercambio de datos como con el salvado de proyecto. Obtener listados de proyectos etc. con unos determinados atributos. Asignar a conjuntos, capas y planos una proteccin de derechos de acceso.
Manual AllPlan FT V17
Qu desea hacer? Utilizar estructuras de proyecto Seleccionar atributos de proyectos existentes Asignar atributos a proyectos Asignar atributos a capas Asignar atributos a conjuntos Asignar atributos a planos Asignar derechos de escritura para dibujos, capas y planos Filtros para proyectos, capas, dibujos y planos con la ayuda de atributos
Pgina 108 de 1259
Uso de estructuras
Una estructura de proyecto es una ordenacin o distribucin de nmeros y nombres de capas, planos y conjuntos as como de la asignacin de capas a conjuntos. Esto supone para la organizacin del programa una ventaja fundamental, ya que la denominacin de capas y planos, as como la vinculacin de capas a conjuntos slo debe realizarse una vez y puede utilizarse esta estructura posteriormente para otros proyectos. Qu desea hacer? Adoptar una estructura para la ordenacin de un nuevo proyecto Guardar la estructura de un proyecto determinado como estructura por defecto
Adoptar una estructura para la ordenacin de un nuevo proyecto
estructuras
Uso de
As adopta una estructura determinada para la ordenacin de un proyecto. Nota: No es posible adoptar una estructura a posteriori. As adopta una estructura de proyecto 1 2 3 Inicie el Gestor de proyectos. Cree un nuevo proyecto. Elija en el cuadro de dilogo Nuevo proyecto Otras definiciones, la estructura que desee adoptar.
Guardar la estructura de un proyecto determinado como estructura por defecto
Uso de estructuras
Con esta funcin puede copiar la estructura de un proyecto en el directorio de Estudio o en el directorio privado. Estas estructuras pueden adoptarse en la creacin del proyecto.
As guarda la estructura de un proyecto determinado como estructura por defecto 1 2 3 Inicie el gestor de proyectos. Pulse el botn derecho del ratn con el cursor situado sobre el proyecto cuya estructura desea guardar como estructura por defecto. Elija en el apartado Directorio, si la estructura debe guardarse en el directorio de Estudio o en el directorio privado. En el apartado Estructuras aparecern todas las estructuras existentes en el path elegido. 4 Pulse Aceptar . La estructura se guardar en el path asignado. Como nombre se utilizar el nombre del proyecto.
Manual AllPlan FT V17
Pgina 109 de 1259
Seleccionar atributos de proyectos
Gestor de planos
Cada estudio necesita unos atributos distintos para identificar sus proyectos. Allplan FT ofrece gran cantidad de atributos predefinidos para proyectos. Puede elegir el nmero de atributos de proyectos que tendr a su disposicin en el estudio y asignarlos a nuevos proyectos. As, el usuario no se ve molestado por un gran nmero de atributos innecesarios; y la asignacin de atributos sigue un estndar nico para todo el estudio.
1 2 3
Debe haber accedido al sistema como administrador o como usuario con derechos de administracin
As determina los atributos de proyecto disponibles Pulse Abrir proyecto... en el men desplegable Archivo Pulse Seleccin de atributo en el cuadro de dilogo Seleccin de proyecto. Indique los atributos, que deben estar disponibles en Estudio para los proyectos. Podr asignar estos atributos a proyectos. Dispone de ms informacin en Asignar atributos a proyectos .
Asignar atributos a un proyecto
Gestor de planos
Nota: Slo podr asignar atributos que hayan sido seleccionados como atributos de proyectos a su disposicin. Para ms informacin consulte Seleccionar atributos de proyectos . As asigna atributos a un proyecto 1 2 3 Pulse sobre Abrir proyecto... en el men desplegable Archivo. Indique en el cuadro de dilogo Seleccionar proyecto el proyecto, al que desea asignar los atributos y pulse sobre Definiciones. Pulse sobre Documentar atributos... en el cuadro de dilogo Parmetros de proyecto. Aparecer el cuadro de dilogo Atributos de proyecto. Nota: En la columna izquierda aparecern todos los atributos disponibles en Estudio. Para determinar los atributos que deben mostrarse aqu, consulte Seleccionar atributos de proyectos . 4 En la columna derecha introduzca los valores de los atributos.
Atributos de capas
ALLPLAN FT rellena los siguientes atributos:
Nombre de capa Nmero Ident. de programa Propietario Permisos de escritura Fecha de creacin Fecha de modificacin Ocultacin/Seccin
Los siguientes atributos los rellena el usuario:
Manual AllPlan FT V17
Pgina 110 de 1259
Tipo de representacin (seleccin desde lista) Cdigo jerrquico (entrada libre)
Asignar atributos a capas
Gestor de planos
Las capas pueden dotarse de atributos. Podr filtrar las capas mostradas en el cuadro de dilogo Seleccin de capas y conjuntos segn estos atributos. Pulse aqu disponibles. , para obtener una relacin de los atributos de capa
Slo podr asignar atributos si ha adquirido el Gestor de planos .
As asigna atributos a una capa 1 2 3 4 Pulse sobre Abrir/ activar (Llamada).
Seleccione las capas a las que quiere asignar atributos, y pulse el botn derecho del ratn con el cursor situado sobre su seleccin. Pulse sobre el men contextual Propiedades. Elija la ficha Parmetros y asigne los atributos deseados.
Nota: Slo podr asignar los atributos Cdigo jerrquico y Tipo de representacin, ya que el resto de atributos sern rellenados automticamente por el programa.
Atributos para conjuntos
ALLPLAN FT rellena los siguientes atributos:
Nombre del conjunto Nmero Ident. de programa Propietario Permisos de escritura Fecha de creacin Fecha de modificacin
Los siguientes atributos los rellena el usuario:
Tipo de representacin (seleccin desde lista) Cdigo jerrquico (entrada libre)
Asignar atributos a conjuntos
Gestor de planos
Los conjuntos pueden dotarse de atributos. Podr filtrar los conjuntos mostrados en el cuadro de dilogo Seleccin de capas y conjuntos segn estos atributos. Pulse aqu disponibles. para obtener una relacin de los atributos de grupos
Manual AllPlan FT V17
Pgina 111 de 1259
Slo podr asignar atributos si ha adquirido el Gestor de planos .
As asigna atributos a conjuntos 1 2 3 4 Pulse sobre Abrir/activar (Llamada).
Seleccione los conjuntos, a los que desea asignar los atributos, y pulse el botn derecho del ratn con el cursor situado sobre su seleccin. Pulse sobre el men contextual Propiedades. Elija la ficha Parmetros y asigne los atributos deseados.
Nota: Slo podr asignar los atributos Cdigo jerrquico y Tipo de representacin, ya que el resto de atributos son rellenados por el programa automticamente.
Atributos para planos
ALLPLAN FT rellena los siguientes atributos:
Nombre del plano Nmero Propietario Derechos de escritura
Los siguientes atributos del plano los asigna el usuario:
Fecha de creacin, modificacin y comprobacin con colaboradores y notas (entrada libre en Lista de modificaciones) Tipo de plano (seleccin en lista) Tipo de representacin (seleccin desde lista) Denominacin (entrada libre) Cdigo jerrquico (entrada libre) ndice (entrada libre)
Asignar atributos a planos
Gestor de planos
Los planos pueden dotarse con atributos. Podr filtrar los planos mostrados en el cuadro de dilogo Seleccin de planos segn estos atributos. Pulse aqu , para obtener una relacin de los atributos disponibles para planos.
Slo podr asignar atributos si ha adquirido el Gestor de planos .
As asigna atributos a planos 1 2 3 4 Pulse Abrir/ activar (Llamada)en el mdulo Composicin y trazado de planos.
Seleccione los planos a los que desea asignar los atributos y pulse el botn derecho del ratn con el cursor situado sobre su seleccin. Pulse sobre el men contextual Propiedades. Elija la ficha Parmetros y asigne los atributos deseados.
Nota: Slo podr asignar los atributos Cdigo jerrquico, Tipo de representacin, Tipo de plano, Denominacin e Indice , ya que el resto de atributos sern rellenados automticamente por el programa.
Manual AllPlan FT V17
Pgina 112 de 1259
Asignar derechos de escritura para capas, planos y conjuntos
Gestor de planos
Si trabaja en red, puede asignar derechos de escritura sobre planos, conjuntos y capas.. Los derechos de escritura se regulan con los atributos Propietario y Derecho de escritura. El creador del proyecto se inscribe automticamente como propietario; pero puede adjudicar tambin a otros usuarios, derechos sobre el proyecto.
Slo podr disponer de estos atributos, cuando trabaje en red. En caso contrario los atributos slo le sern mostrados.
As asigna derechos de escritura sobre planos, capas y conjuntos 1 2 3 4 Pulse Abrir/activar (Llamada).
Seleccione las capas, planos o conjuntos, para los que desea asignar atributos, y pulse el botn derecho del ratn con el cursor situado sobre su seleccin. Pulse sobre el men de contexto Propiedades y active la ficha Parmetros . Defina los atributos Propietario y Permisos de escritura. Derecho de escritura Todos Propietario Ninguno Derecho de acceso (Modificar, cambiar el nombre, borrar) para Todos, los que tienen acceso al proyecto El propietario de la capa Nadie
Filtros de proyectos, capas, conjuntos y planos con la ayuda de atributos
Con los filtros podr buscar proyectos, capas, conjuntos y planos, que cumplan determinadas condiciones. En el cuadro de dilogo correspondiente se mostrarn slo los objetos que cumplan los criterios de filtrado elegidos.
Slo dispondr de estos filtros, si ha adquirido el Gestor de planos .
As utiliza un filtro en una capa, plano o conjunto
1 2 3
Pulse sobre
Filtro de capas o
Filtro de conjuntos o
Filtro de planos .
En Atributos, seleccione los atributos con los que desea definir el algoritmo de bsqueda. Elija en Operadores el operador lgico . Nota: Slo aparecern los operadores compatibles con la clase de atributo elegida.
4 5
En Marcas introduzca las condiciones que el atributo debe cumplir. Si desea definir varias condiciones, pulse sobre la lista de la derecha y elija, como deben ser unidas las condiciones:
Para determinar que los elementos buscados cumplan todas las condiciones, elija la operacin AND. Para determinar que los elementos buscados cumplan unas u otras condiciones, elija la operacin OR.
Nota: Con Borrar puede eliminar una condicin. Para varias condiciones la unin AND tiene prioridad sobre la unin OR. Pulse aqu si desea ver ejemplos de uso de filtros.
Operadores lgicos disponibles
Manual AllPlan FT V17
Pgina 113 de 1259
= < > <= >= <> LIKE WIE
Es igual Es menor que Es mayor que Es menor o igual que Es mayor o igual que Es distinto a como (para incluir marcas con asteriscos (*.*))
Ejemplos del uso de filtros
Ejemplo 1: Busque todas las capas, cuyo Tipo de representacin sea Planta Atributo Tipo de representacin Operador = Marca Planta Unin -
Ejemplo 2: Busque todas las capas entre 1 y 100, cuyo Tipo de representacin sea Planta, y adems todas las capas con indicador de capa Redondos 3D. Atributo Tipo de representacin Nmero de capa Mdulo Operador = < = Marca Planta 100 Redondos 3D Unin AND OR
Ejemplo 3: Busque todas las capas con planta dentro del nombre, esto significa 1. Planta, Detalles de stano o Planta de cubiertas: Atributo Nombre de capa Operador LIKE WIE Marca planta Unin
planta
La organizacin del proyecto con capas
En Allplan FT se dibuja en Capas de forma anloga a como se dibujan planos en papel transparente. Las capas posibilitan la estructuracin diferenciada de un proyecto. Tcnicamente una capa es un archivo. Puede haber a la vez como mximo 40 capas visibles y editables en la pantalla, lo que significar que habr varios archivos abiertos a la vez. En cada proyecto hay 3000 capas disponibles. Cuando se trabaje sin Layers se dibujarn los distintos elementos, como muros, escaleras, rotulacin, etc. en capas separadas y se situarn una sobre otra de igual forma que si fuesen planos transparentes.
Manual AllPlan FT V17
Pgina 114 de 1259
Capa 2999
Capa 150
Capa 15
Capa 3
Capa 2
Capa 1
Para trabajar tiene que haber capas activadas (abiertas). Para ello se utiliza el cuadro de dilogo Seleccin de capas y conjuntos .
Cuadro de dilogo para la seleccin de capas y conjuntos
En el cuadro de dilogo Seleccin de capas y conjuntos se crean, modifican y borran conjuntos, se aaden capas a los conjuntos y se determina el estado de la capa: de trabajo, editable o visible. Para acceder a este cuadro de dilogo pulse en Activar capas de la barra de herramientas Estndar .
Manual AllPlan FT V17
Pgina 115 de 1259
Aqu se crea un conjunto nuevo y se utiliza un filtro de conjuntos.
En la ventana de la izquierda se muestran los conjuntos del proyecto actual y sus capas correspondientes en forma de estructura ramificada. Para ver qu capas pertenecen a un conjunto pulse en el signo ms (+) o haga doble clic sobre el nombre del conjunto. Aqu se determina adems el estado de las capas (de trabajo, editable, visible o desactivada)
En la ventana de la la derecha se muestran las 3000 capas que hay diponibles en el proyecto. Se abre al pulsar en Asignar capas que est en la parte superior del cuadro de dilogo. Con el men contextual o simplemente arrastrando con el ratn se aaden capas a un conjunto.
Estado de las capas
Al determinar el estado de las capas se fija en qu capa se va a dibujar y qu capas sern visibles y/o se podrn modificar. En la siguiente imagen pueden verse los distintos estados de las capas y en la tabla hay una pequea explicacin.
Nmero 1
Estado de la capa Capa de trabajo
Aclaracin La capa de trabajo o activa es en la que se va a dibujar. Siempre
Manual AllPlan FT V17
Pgina 116 de 1259
tiene que haber una (y no ms) capa de trabajo.
Capa editable
Los elementos que estn en una capa editable o activa de fondo son visibles y pueden modificarse. Puede haber a la vez hasta 40 capas editables y/o visibles. Los elementos que estn en una capa visible o pasiva se ven pero no pueden modificarse. En Definiciones se puede fijar que todos los elementos que estn en capas visibles se representen en el mismo color. Las capas vacas no pueden ser visibles. Los elementos situados en capas no seleccionadas no sern visibles. Las capas vacas no tienen todava ningn icono.
Capa visible
4 5
No seleccionada Capa vaca
As se cambia el estado de las capas
Informacin sobre la capa de trabajo o activa
Para obtener informacin sobre la capa de trabajo haga doble clic sobre la superficie de dibujo. Se abrir una ventana con la informacin importante de la capa.
Informacin Espacio de memoria
Significado Aqu se muestra el porcentaje de espacio ocupado del total que hay reservado para la capa. Para cada capa hay reservado un espacio determinado de la memoria. Para determinar el espacio reservado para las capas pulse en Servicio Tamao de capa en Allmenu. Aqu se muestra el nmero de la capa actual. Este nmero tambin se indica en la barra de ttulo de la ventana principal de Allplan FT. Aqu se indica el tipo de capa. Este se corresponde con el icono que aparece al lado de cada capa (menos en las capas vacas). Aqu se indica el espacio mximo de memoria en KBytes disponible para la capa. El tamao se determina en Servicio Tamao de capa en Allmenu Aqu se muestra el valor mximo y mnimo de coordenadas que hay en la capa.
Nmero de capa Tipo de capa Tamao mximo de la capa Valores mnimo / mximo en la capa
Abrir y activar
Con esta funcin accede a un cuadro de dilogo, en el que podr p.ej. modificar el estado de las capas, crear conjuntos y asignar capas a conjuntos. Qu desea hacer? General Obtener una visin general sobre el cuadro de dilogo Seleccin de capas y conjuntos Filtrado de proyectos, capas, conjuntos y planos con la ayuda de los atributos Conjuntos Crear conjuntos Borrar conjuntos
Manual AllPlan FT V17
Capas Seleccionar capa activa Borrar contenido de capas Modificar estado de capas Desplazar o copiar capas entre conjuntos Asignar capas a conjuntos Asignar capas a un conjunto Asignar capas mediante la introduccin de nmero de capa Asignar capas a un conjunto temporalmente Eliminar capas de un conjunto Adoptar estructura de capas de un conjunto existente
Pgina 117 de 1259
Visin general sobre el cuadro de dilogo Seleccin de capas y conjuntos
Funcin Abrir y activar
Crear conjuntos Con esta funcin crea nuevos conjuntos.
Filtro de conjuntos Con esta funcin abre un cuadro de dilogo, en el que puede introducir criterios de seleccin de conjuntos. Slo se encontrar a su disposicin, cuando disponga del gestor de planos.
Asignar capas Con esta funcin abre un cuadro esquemtico de capas, en el que podr elegir las capas que desea asignar a un conjunto. Esquema en rbol (margen izquierdo del cuadro de dilogo) En el esquema en rbol se mostrar el proyecto actual con sus conjuntos y las capas asignadas. Pulsando sobre uno de los ttulos de la columna podr organizar el esquema en orden ascendente o descendente. Pulse aqu para obtener ms informacin sobre el estado de las capas.
Esquema de capas (margen derecho del cuadro de dilogo) En este esquema se mostrarn las 3000 capas disponibles para su proyecto. Este esquema se abrir, tras pulsar Mostrar/Ocultar capas. Aqu puede seleccionar las capas, que desea asignar a un conjunto. Pulsando sobre el ttulo de la columna podr organizar el esquema en orden ascendente o descendente. Sugerencia: Para saltar de forma rpida a una capa determinada, pulse sobre una capa cualquiera e introduzca
Manual AllPlan FT V17
el nmero al que desea saltar.
Pgina 118 de 1259
As accede al cuadro de dilogo Seleccin de capas y conjuntos
Pulse Abrir/Activar en el men desplegable Archivo. o: Pulse Abrir/Activar en la barra de herramientas Estndar.
As selecciona capas Las capas se seleccionarn, pulsando el nmero o el nombre de la capa.
Para seleccionar una nica capa, pulse sobre la capa Para seleccionar varias capas, mantenga pulsada la tecla CONTROL y elija las capas deseadas. Para seleccionar varias capas consecutivas, pulse sobre la primera capa del intervalo y a continuacin manteniendo pulsada la tecla MAY indique la ltima capa del intervalo. Tambin puede pulsar sobre la superficie de fondo blanca y arrastrar una ventana sobre las capas a seleccionar con el botn del ratn. Para seleccionar todas las capas, pulse CONTROL+A. En el esquema de capas se seleccionarn las 3000 capas. En el esquema de rbol se seleccionarn todas las capas del conjunto actual.
Nota: Slo podr seleccionar varias capas en el esquema en rbol, cuando stas pertenezcan al mismo conjunto
Seleccionar capa activa
Funcin Abrir y activar
La capa activa es la capa sobre la que se dibuja. En todo momento debe haber al menos, una capa activa. La capa activa se mostrar en la barra de ttulo de la ventana principal de Allplan FT. As selecciona la capa activa 1 Pulse Abrir y activar (Llamada).
Sugerencia: Tambin puede hacer doble click con el botn derecho del ratn sobre el rea de dibujo. 2 Abra el conjunto, al que pertenezca la capa deseada y pulse en la columna 3 de la capa. La capa activa se indicar del siguiente modo:
Sugerencia: Para transformar un capa activa de fondo en activa, puede utilizar tambin el men contextual. Pulse el botn derecho del ratn en el rea de dibujo con el cursor situado sobre un elemento de la capa de fondo y a continuacin sobre Activar capa en el men contextual.
Crear conjunto
Funcin Abrir y activar
En un conjunto puede reunir varias capas. Puede crear p.ej. un conjunto con el nombre Planta baja e incluir en l todas las capas que pertenezcan a la planta baja. Si ahora accede al conjunto Planta baja, estarn disponibles todas las capas necesarias. As crea un nuevo conjunto 1 Pulse Abrir y activar (Llamada).
Sugerencia: Tambin puede hacer doble click sobre el rea de dibujo.
Manual AllPlan FT V17
Pgina 119 de 1259
2 3
Pulse
Crear conjunto.
Introduzca un nombre para el nuevo conjunto y confirme pulsando INTRO.
Nota: El Gestor de proyectos le ofrece otra posibilidad, para crear conjuntos. Desde aqu podr crear conjuntos en proyectos distintos del actual. Pulse aqu proyectos. , para informarse sobre cmo puede crear conjuntos con el Gestor de
Borrar conjuntos
Funcin Abrir y activar
As borra conjuntos 1 Pulse Abrir y activar (Llamada).
Sugerencia: Tambin puede hacer doble click sobre el rea de dibujo. 2 3 Pulse con el botn derecho del ratn sobre el conjunto, que desea borrar. Marque en el men contextual sobre Borrar conjunto. Nota: Slo se borrar el conjunto, no se eliminan las capas asignadas a l.
Nota: El Gestor de proyectos le ofrece otra posibilidad, para borrar conjuntos. Desde aqu podr borrar conjuntos en proyectos distintos del actual. Pulse aqu Gestor de proyectos. , para obtener informacin sobre cmo puede borrar conjuntos con el
Aadir capas mediante la introduccin de su nmero de capa
En lugar de seleccionar capas con el ratn y asignarlas despus a conjuntos, puede tambin asignar capas introduciendo su nmero de capa. As incorpora capas a un conjunto introduciendo su nmero 1 Pulse Abrir y activar (Llamada).
Sugerencia: Tambin puede hacer doble click sobre el rea de dibujo. 2 3 Pulse con el botn derecho del ratn sobre el conjunto, al que desea asignar capas y a continuacin sobre Asignacin de capas... en el men contextual. Introduzca el nmero de capa de alguno de los siguientes modos:
Introduzca nmeros de capa aislados separados mediante un espacio, p.ej. 10 12 19. Introduzca un intervalo mediante un guin, p.ej. 10-19. Combine ambas opciones, p.ej. 10 12 14-19 21.
Decida, si la capa debe asignarse al conjunto permanente o temporalmente.
Asignar capas temporalmente
Funcin Abrir y activar
Cuando slo necesite una capa temporalmente, para p.ej. utilizarla como capa de fondo, puede asignarla a un conjunto temporalmente. Esta asignacin se mantendr hasta el prximo cambio de conjunto. Las capas temporal y permanentemente asignadas, se representarn de distinta manera en el cuadro de dilogo. Permanentemente asignadas Temporalmente asignadas
Manual AllPlan FT V17
As asigna temporalmente una capa a un conjunto 1 Pulse Abrir y activar (Llamada).
Pgina 120 de 1259
Sugerencia: Tambin puede hacer doble click sobre el rea de dibujo. 2 Puede escoger entre los siguientes procedimientos:
Asignacin con Arrastrar y Soltar: Mantenga pulsada la tecla MAY. Asignacin con el men contextual: Elija la opcin Asignacin temporal activa de conjunto.
Incorporar capas a conjunto
Funcin Abrir y activar
As incorpora capas a conjuntos 1 Pulse Abrir y activar (Llamada).
Sugerencia: Tambin puede hacer doble click sobre el rea de dibujo.
2 3 4
Pulse
Mostrar/Ocultar capas .
Seleccione ,en la mitad derecha del cuadro de dilogo, las capas que desea asignar a conjuntos. Asigne las capas a un conjunto de alguno de los siguientes modos:
Arrastre con Arrastrar y Soltar las capas seleccionadas sobre el conjunto desado. Si desea asignar las capas como temporales, mantenga pulsada la tecla MAY. Pulse con el botn derecho del ratn sobre la seleccin y a continuacin sobre Asignar a conjunto actual en el men contextual.
Nota: Tambin puede copiar o desplazar capas desde otro conjunto. Nota: El Gestor de proyectos le ofrece otra posibilidad para aadir capas a conjuntos. Desde l podr asignar capas a conjuntos que pertenezcan a proyectos distintos del actual. Pulse aqu puede asignar capas a conjuntos con el Gestor de proyectos. , para obtener informacin sobre cmo
Eliminar capas de un conjunto
Funcin Abrir y activar
As elimina capas de conjuntos 1 Pulse Abrir y activar (Llamada).
Sugerencia: Tambin puede hacer doble click sobre el rea de dibujo. 2 Elimine las asignaciones de capa de alguno de los siguientes modos:
Para borrar todas las asignaciones de capa de un conjunto : Pulse con el botn derecho del ratn sobre el conjunto y a continuacin seleccione Borrar todas las asignaciones de capas en el men contextual.
Para borrar algunas asignacines de capa: Seleccione en el esquema en rbol, las capas, que desea elminar del conjunto, pulse con el botn derecho del ratn sobre la seleccin y a continuacin elija Borrar asignaciones de capa en el men contextual. De este modo se eliminan las capas del conjunto, pero se mantiene su contenido. Sugerencia: Tambin podr borrar las capas seleccionadas pulsando la tecla SUPR o arrastrndolas con Arrastrar y Soltar fuera del cuadro de dilogo. Nota: El Gestor de proyectos le ofrece otra posibilidad para eliminar capas de conjuntos. Desde l podr elminar capas de conjuntos que pertenezcan a proyectos distintos del actual. Pulse aqu sobre cmo puede eliminar capas a conjuntos con el Gestor de proyectos.. , para obtener informacin
Manual AllPlan FT V17
Pgina 121 de 1259
Desplazar o copiar capas entre conjuntos
Funcin Abrir y activar
As desplaza o copia capas entre conjuntos 1 Pulse Abrir y activar (Llamada).
Sugerencia: Tambin puede hacer doble click sobre el rea de dibujo. 2 3 Seleccione las capas, que desea desplazar o copiar en otro conjunto. Proceda de uno de los siguientes modos:
Para desplazar las capas, arrstrelas sobre el conjunto deseado. Para copiar las capas, mantenga pulsada la tecla CONTROL, mientras arrastra las capas seleccionadas al conjunto deseado.
Nota: El Gestor de proyectos tambin le ofrece la posibilidad de desplazar o copiar capas entre conjuntos. Desde l podr desplazar o copiar a conjuntos que pertenezcan a proyectos distintos del actual. Pulse aqu , para obtener informacin sobre cmo puede copiar o desplazar capas entre conjuntos con el Gestor de proyectos.
Borrar el contenido de capas
Funcin Abrir y activar
As borra el contenido de una capa 1 Pulse Abrir y activar (Llamada).
Sugerencia: Tambin puede hacer doble click sobre el rea de dibujo. 2 3 Seleccione las capas que desea borrar. Pulse con el botn derecho del ratn sobre la seleccin y a continuacion elija Borrar el contenido de las capas en el men contextual.. Borrar archivo.
Nota: Tambin podr borrar el contenido de la capa actual con
Modificar estado de capas
Funcin Abrir y activar
Determine la capa en la que desea dibujar y qu capas deben ser visibles y/o modificables. Pulse aqu obtener ms informacin. As modifica el estado de una capa 1 Pulse Abrir y activar (Llamada).
para
Sugerencia: Tambin puede hacer doble click sobre el rea de dibujo. 2 3 Seleccione en el esquema en rbol las capas, cuyo estado desee modificar. Establezca los estado de capa de alguno de los siguientes modos:
Pulse con el botn derecho del ratn sobre la seleccin y elija el estado de capa en el men de contexto. Pulse sobre una de las tres columnas.
Manual AllPlan FT V17
Pgina 122 de 1259
Renombrar capas
Funcin Abrir y activar
As renombra capas 1 Pulse Abrir y activar (Llamada).
Sugerencia: Tambin puede hacer doble click sobre el rea de dibujo. 2 Utilice una de las siguientes opciones, para cambiar el nombre de la capa:
Pulse con el botn derecho del ratn sobre la capa cuyo nombre desee cambiar, y a continuacin elija Renombrar en el men contextual. Pulse el nombre de la capa que desea renombrar.
Introduzca el nuevo nombre de la capa y confirme pulsando la tecla INTRO.
Adoptar estructura de capas de un conjunto determinado
Funcin Abrir y activar
Puede adoptarse una estructura de capas existente de un conjunto determinado. Esto le evita tener que renombrar capas en el caso de utilizar conjuntos con estructuras parecidas. Se adoptarn los nombres y los intervalos entre los nmeros de las capas.
La adopcin de estructura slo ser posible, cuando todava no se haya asignado ninguna capa al conjunto.
As adopta la estructura de capas de un conjunto determinado 1 Pulse Abrir y activar (Llamada).
Sugerencia: Tambin puede hacer doble click sobre el rea de dibujo. 2 3 4 Pulse con el botn derecho del ratn sobre el conjunto, para el que desea adoptar la estructura y a continuacin elija Adopcin de estructura...en el men contextual. Pulse en el cuadro de dilogo sobre el conjunto, cuya estruc tura desea adoptar e indique en la lista, en qu nmero de capa debe comenzar la estructura del nuevo conjunto. Pulse Aceptar , para confirmar las definiciones.
Manual AllPlan FT V17
Pgina 123 de 1259
Acceda a
Ventana de animacin para elemento mediante las siguientes opciones Crear Imagen Animacin Barra desplegable Crear en mdulo Animacin
Men desplegable:
Barra de herramientas: Funciones bsicas
Acceda a
Animacin modelo completo mediante las siguientes opciones Crear F5 Barra desplegable Crear en mdulo Animacin Imagen Animacin
Men desplegable: Teclado:
Barra de herramientas: Funciones bsicas
Acceda a
Generar imagen mediante las siguientes opciones Crear Imagen Animacin Barra desplegable Crear en mdulo Animacin
Men desplegable:
Barra de herramientas: Funciones bsicas
Acceda a
Crear film mediante las siguientes opciones Crear Imagen Animacin Barra desplegable Crear en mdulo Animacin
Men desplegable:
Barra de herramientas: Funciones bsicas
Acceda a
Crear estudio de soleamiento mediante las siguientes opciones Crear Imagen Animacin Barra desplegable Crear en mdulo Animacin
Men desplegable:
Barra de herramientas: Funciones bsicas
Acceda a
Grabar film mediante las siguientes opciones Crear Imagen Animacin Barra desplegable Crear en mdulo Animacin
Men desplegable:
Barra de herramientas: Funciones bsicas
Acceda a
Abrir desfile de imgenes, convertir mediante las siguientes opciones Crear Imagen Animacin
Men desplegable:
Manual AllPlan FT V17
Pgina 124 de 1259
Barra de herramientas: Funciones bsicas
Barra desplegable Crear en mdulo Animacin
Acceda a
Definir parmetros de animacin mediante las siguientes opciones Modificar Imagen Animacin Barra desplegable Modificar en mdulo Animacin
Men desplegable:
Barra de herramientas: Funciones bsicas
Acceda a
Definir recorrido de cmara mediante las siguientes opciones Modificar Imagen Animacin Barra desplegable Modificar en mdulo Animacin
Men desplegable:
Barra de herramientas: Funciones bsicas
Acceda a
Definir y asignar material mediante las siguientes opciones Modificar Imagen Animacin Barra desplegable Modificar en mdulo Animacin
Men desplegable:
Barra de herramientas: Funciones bsicas
Acceda a
Definir luces mediante las siguientes opciones Modificar Imagen Animacin Barra desplegable Modificar en mdulo Animacin
Men desplegable:
Barra de herramientas: Funciones bsicas
Acceda a
Crear lmparas mediante las siguientes opciones Modificar Imagen Animacin Barra desplegable Modificar en mdulo Animacin
Men desplegable:
Barra de herramientas: Funciones bsicas
Acceda a
Modificar lmparas mediante las siguientes opciones Modificar Imagen Animacin Barra desplegable Modificar en mdulo Animacin
Men desplegable:
Barra de herramientas: Funciones bsicas
Acceda a
Informacin de color RGB de un pixel mediante las siguientes opciones Modificar Imagen Animacin Barra desplegable Modificar en mdulo Animacin
Men desplegable:
Barra de herramientas: Funciones bsicas
Acceda a
Modificar archivos de imagen mediante las siguientes opciones
Manual AllPlan FT V17
Men desplegable: Modificar Imagen Animacin
Pgina 125 de 1259
Barra de herramientas: Funciones bsicas
Barra desplegable Modificar en mdulo Animacin
Acceda a
Convertir archivos bmf, tex y mat mediante las siguientes opciones Modificar Imagen Animacin Barra desplegable Modificar en mdulo Animacin
Men desplegable:
Barra de herramientas: Funciones bsicas
Acceda a
Crear mediante las siguientes opciones Crear Ingeniera Alzados y secciones Barra desplegable Crear en mdulo Alzados y secciones
Men desplegable:
Barra de herramientas: Funciones bsicas
Acceda a
Convertir mediante las siguientes opciones Crear Ingeniera Alzados y secciones Barra desplegable Crear en mdulo Alzados y secciones
Men desplegable:
Barra de herramientas: Funciones bsicas
Acceda a
Vista mediante las siguientes opciones Crear Ingeniera Alzados y secciones Barra desplegable Crear II en mdulo Alzados y secciones
Men desplegable:
Barra de herramientas: Funciones bsicas
Acceda a
Seccin mediante las siguientes opciones Crear Ingeniera Alzados y secciones Barra desplegable Crear II en mdulo Alzados y secciones
Men desplegable:
Barra de herramientas: Funciones bsicas
Acceda a
Vista en seccin mediante las siguientes opciones Crear Ingeniera Alzados y secciones Barra desplegable Crear II en mdulo Alzados y secciones
Men desplegable:
Barra de herramientas: Funciones bsicas
Acceda a
Vista de seccin mediante las siguientes opciones Crear Ingeniera Alzados y secciones Barra desplegable Crear II en mdulo Alzados y secciones
Men desplegable:
Barra de herramientas: Funciones bsicas
Manual AllPlan FT V17
Pgina 126 de 1259
Acceda a
Seccin en vista mediante las siguientes opciones Crear Ingeniera Alzados y secciones Barra desplegable Crear II en mdulo Alzados y secciones
Men desplegable:
Barra de herramientas: Funciones bsicas
Acceda a
Vista cualquiera mediante las siguientes opciones Crear Ingeniera Alzados y secciones Barra desplegable Crear II en mdulo Alzados y secciones
Men desplegable:
Barra de herramientas: Funciones bsicas
Acceda a
Vista perpendicular mediante las siguientes opciones Crear Ingeniera Alzados y secciones Barra desplegable Crear II en mdulo Alzados y secciones
Men desplegable:
Barra de herramientas: Funciones bsicas
Acceda a
Crear modelo 3D mediante las siguientes opciones Crear Ingeniera Alzados y secciones Barra desplegable Crear II en mdulo Alzados y secciones
Men desplegable:
Barra de herramientas: Funciones bsicas
Acceda a
Rotular vista mediante las siguientes opciones Crear Ingeniera Alzados y secciones Barra desplegable Crear II en mdulo Alzados y secciones
Men desplegable:
Barra de herramientas: Funciones bsicas
Acceda a
Desarrollar mediante las siguientes opciones Crear Ingeniera Alzados y secciones Barra desplegable Crear II en mdulo Alzados y secciones
Men desplegable:
Barra de herramientas: Funciones bsicas
Acceda a
Copiar vista mediante las siguientes opciones Modificar Ingeniera Alzados y secciones Barra desplegable Modificar en mdulo Alzados y secciones
Men desplegable:
Barra de herramientas: Funciones bsicas
Acceda a
Desplazar vista mediante las siguientes opciones Modificar Ingeniera Alzados y secciones
Men desplegable:
Manual AllPlan FT V17
Pgina 127 de 1259
Barra de herramientas: Funciones bsicas
Barra desplegable Modificar en mdulo Alzados y secciones
Acceda a
Girar vista mediante las siguientes opciones Modificar Ingeniera Alzados y secciones Barra desplegable Modificar en mdulo Alzados y secciones
Men desplegable:
Barra de herramientas: Funciones bsicas
Acceda a
Borrar vista mediante las siguientes opciones Modificar Ingeniera Alzados y secciones Barra desplegable Modificar en mdulo Alzados y secciones
Men desplegable:
Barra de herramientas: Funciones bsicas
Acceda a
Mostrar lnea de seccin mediante las siguientes opciones Modificar Ingeniera Alzados y secciones Barra desplegable Modificar en mdulo Alzados y secciones
Men desplegable:
Barra de herramientas: Funciones bsicas
Acceda a
Borrar lnea de seccin mediante las siguientes opciones Modificar Ingeniera Alzados y secciones Barra desplegable Modificar en mdulo Alzados y secciones
Men desplegable:
Barra de herramientas: Funciones bsicas
Acceda a
Ocultar lineas mediante las siguientes opciones Modificar Ingeniera Alzados y secciones Barra desplegable Modificar en mdulo Alzados y secciones
Men desplegable:
Barra de herramientas: Funciones bsicas
Acceda a
Modo alambre mediante las siguientes opciones Modificar Ingeniera Alzados y secciones Barra desplegable Modificar en mdulo Alzados y secciones
Men desplegable:
Barra de herramientas: Funciones bsicas
Acceda a
Fundir vistas mediante las siguientes opciones Modificar Ingeniera Alzados y secciones Barra desplegable Modificar en mdulo Alzados y secciones
Men desplegable:
Barra de herramientas: Funciones bsicas
Acceda a
Planos estndar mediante las siguientes opciones
Manual AllPlan FT V17
Men desplegable: Crear Arquitectura Arquitectura general
Pgina 128 de 1259
Barra de herramientas: Funciones bsicas Barra desplegable Crear en mdulo Arquitectura general + Paisajismo + Planificacin urbanstica Arquitectura Barra desplegable Cubiertas y planos
Acceda a
Planos de libre definicin mediante las siguientes opciones Crear Arquitectura Arquitectura general Barra desplegable Crear en mdulo Arquitectura general
Men desplegable:
Barra de herramientas: Funciones bsicas
Acceda a
Planos de cubierta mediante las siguientes opciones Crear Arquitectura Arquitectura general
Men desplegable:
Barra de herramientas: Funciones bsicas Barra desplegable Crear en mdulo Arquitectura general + Modelado de cubiertas Arquitectura Barra desplegable Cubiertas y planos
Acceda a
Filtros de visin mediante las siguientes opciones Crear Arquitectura Arquitectura general
Men desplegable:
Barra de herramientas: Funciones bsicas Barra desplegable Crear en mdulo Arquitectura general Arquitectura Barra desplegable Cubiertas y planos
Acceda a
Definir seccin mediante las siguientes opciones Crear Arquitectura Arquitectura general
Men desplegable:
Barra de herramientas: Funciones bsicas Barra desplegable Crear en mdulo Arquitectura general Arquitectura Barra desplegable Cubiertas y planos
Acceda a
Acotar en altura mediante las siguientes opciones Crear Arquitectura Arquitectura general
Men desplegable:
Barra de herramientas: Funciones bsicas Barra desplegable Crear II en mdulo Arquitectura general + Muros, Vanos, E. constructivos + Mediciones + Escaleras Arquitectura Barra desplegable Editar Arquitectura Planificacin urbanstica Barra desplegable Modificar
Acceda a
Leyenda mediante las siguientes opciones Crear Arquitectura Arquitectura general
Men desplegable:
Barra de herramientas: Funciones bsicas Barra desplegable Crear II en mdulo Arquitectura general + Muros, Vanos, E. constructivos + Mediciones + Escaleras + Modelado de cubiertas + Estructuras de cubierta Arquitectura Barra desplegable Editar Arquitectura Planificacin urbanstica Barra desplegable Modificar
Manual AllPlan FT V17
Pgina 129 de 1259
Acceda a
Nmero de elemento constructivo mediante las siguientes opciones Crear Arquitectura Arquitectura general
Men desplegable:
Barra de herramientas: Funciones bsicas Barra desplegable Crear II en mdulo Arquitectura general + Muros, Vanos, E. constructivos + Mediciones + Escaleras + Modelado de cubiertas + Estructuras de cubierta Arquitectura Barra desplegable Editar Arquitectura Planificacin urbanstica Barra desplegable Modificar
Acceda a
Acotacin de muros mediante las siguientes opciones Crear Arquitectura Arquitectura general
Men desplegable:
Barra de herramientas: Funciones bsicas Barra desplegable Crear II en mdulo Arquitectura general + Muros, Vanos, E. constructivos Arquitectura Barra desplegable Elementos de arquitectura
Acceda a
Altura de antepechos mediante las siguientes opciones Crear Arquitectura Arquitectura general
Men desplegable:
Barra de herramientas: Funciones bsicas Barra desplegable Crear II en mdulo Arquitectura general + Muros, Vanos, E. constructivos Arquitectura Barra desplegable Vanos de arquitectura
Acceda a
Listados de salida mediante las siguientes opciones Crear Arquitectura Arquitectura general
Men desplegable:
Barra de herramientas: Funciones bsicas Barra desplegable Crear II en mdulo Arquitectura general + Listados + Objetos + Muros, Vanos, E. constructivos + Mediciones + Escaleras + Modelado de cubiertas + Estructuras de cubierta Arquitectura Barra desplegable Editar Arquitectura Planificacin urbanstica Barra desplegable Modificar
Acceda a
Convertir elementos mediante las siguientes opciones Crear Arquitectura Arquitectura general
Men desplegable:
Barra de herramientas: Funciones bsicas Barra desplegable Crear II en mdulo Arquitectura general + Modelado 3D + Muros, Vanos, E. constructivos + Escaleras
Acceda a
Convertir slidos 3D en planos constructivos mediante las siguientes opciones Crear Arquitectura Arquitectura general
Men desplegable:
Barra de herramientas: Funciones bsicas Barra desplegable Crear II en mdulo Arquitectura general + Paisajismo + Planificacin urbanstica
Manual AllPlan FT V17
Pgina 130 de 1259
Acceda a
Modificar elementos constructivos mediante las siguientes opciones Modificar Arquitectura Arquitectura general
Men desplegable:
Barra de herramientas: Funciones bsicas Barra desplegable Modificar en mdulo Arquitectura general + Muros, Vanos, E. constructivos + Mediciones + Escaleras + Modelado de cubiertas + Estructuras de cubierta Arquitectura Barra desplegable Editar Arquitectura Planificacin urbanstica Barra desplegable Modificar
Acceda a
Unir muros mediante las siguientes opciones Modificar Arquitectura Arquitectura general
Men desplegable:
Barra de herramientas: Funciones bsicas Barra desplegable Modificar en mdulo Arquitectura general + Muros, Vanos, E. constructivos Arquitectura Barra desplegable Elementos de arquitectura
Acceda a
Unir muro a lnea mediante las siguientes opciones Modificar Arquitectura Arquitectura general
Men desplegable:
Barra de herramientas: Funciones bsicas Barra desplegable Modificar en mdulo Arquitectura general + Muros, Vanos, E. constructivos Arquitectura Barra desplegable Elementos de arquitectura
Acceda a
Mostrar/ocultar lneas de elementos constructivos mediante las siguientes opciones Modificar Arquitectura Arquitectura general
Men desplegable:
Barra de herramientas: Funciones bsicas Barra desplegable Modificar en mdulo Arquitectura general + Muros, Vanos, E. constructivos + Mediciones + Escaleras + Modelado de cubiertas + Estructuras de cubierta Arquitectura Barra desplegable Elementos de arquitectura
Acceda a
Borrar tramo de muro mediante las siguientes opciones Modificar Arquitectura Arquitectura general
Men desplegable:
Barra de herramientas: Funciones bsicas Barra desplegable Modificar en mdulo Arquitectura general + Muros, Vanos, E. constructivos Arquitectura Barra desplegable Elementos de arquitectura
Acceda a
Actualizar leyenda mediante las siguientes opciones Modificar Arquitectura Arquitectura general
Men desplegable:
Barra de herramientas: Funciones bsicas Barra desplegable Modificar en mdulo Arquitectura general + Objetos + Muros, Vanos, E. constructivos + Mediciones + Escaleras + Modelado de cubiertas + Estructuras de cubierta Barra desplegable Editar Arquitectura Planificacin urbanstica Barra desplegable Modificar
Manual AllPlan FT V17
Pgina 131 de 1259
Acceda a
Borrar nmero de elemento constructivo mediante las siguientes opciones Modificar Arquitectura Arquitectura general
Men desplegable:
Barra de herramientas: Funciones bsicas Barra desplegable Modificar en mdulo Arquitectura general + Muros, Vanos, E. constructivos + Mediciones + Escaleras + Modelado de cubiertas + Estructuras de cubierta Arquitectura Barra desplegable Editar Arquitectura Planificacin urbanstica Barra desplegable Modificar
Acceda a
Actualizar representacin 3D mediante las siguientes opciones Modificar Arquitectura Arquitectura general
Men desplegable:
Barra de herramientas: Funciones bsicas Barra desplegable Modificar en mdulo Arquitectura general + Muros, Vanos, E. constructivos + Mediciones + Escaleras + Modelado de cubiertas + Estructuras de cubierta Arquitectura Barra desplegable Editar Arquitectura Planificacin urbanstica Barra desplegable Modificar
Acceda a
Eliminar representacin 3D mediante las siguientes opciones Modificar Arquitectura Arquitectura general
Men desplegable:
Barra de herramientas: Funciones bsicas Barra desplegable Modificar en mdulo Arquitectura general + Muros, Vanos, E. constructivos + Mediciones + Escaleras + Modelado de cubiertas + Estructuras de cubierta Arquitectura Barra desplegable Editar Arquitectura Planificacin urbanstica Barra desplegable Modificar
Acceda a
Buscar elementos mediante las siguientes opciones Modificar Arquitectura Arquitectura general
Men desplegable:
Barra de herramientas: Funciones bsicas Barra desplegable Modificar en mdulo Arquitectura general + Objetos + Muros, Vanos, E. constructivos + Mediciones + Escaleras + Modelado de cubiertas + Estructuras de cubierta Arquitectura Barra desplegable Editar Arquitectura Planificacin urbanstica Barra desplegable Modificar
Acceda a
Modificar planos mediante las siguientes opciones Modificar Arquitectura Arquitectura general
Men desplegable:
Barra de herramientas: Funciones bsicas
Barra desplegable Modificar en mdulo Arquitectura general
Acceda a
Modificar planos de cubierta mediante las siguientes opciones Modificar Arquitectura Arquitectura general
Men desplegable:
Barra de herramientas: Funciones bsicas Barra desplegable Modificar en mdulo Arquitectura general + Modelado de cubiertas Arquitectura Barra desplegable Cubiertas y planos
Manual AllPlan FT V17
Pgina 132 de 1259
Acceda a
Piso mediante las siguientes opciones Modificar Arquitectura Arquitectura general
Men desplegable:
Barra de herramientas: Funciones bsicas
Barra desplegable Modificar en mdulo Arquitectura general
Acceda a
Copiar Artculo grfico a catlogo de Macros/objetos mediante las siguientes opciones Crear Facility Management Artculo
Men desplegable:
Barra de herramientas: Funciones bsicas
Barra desplegable Crear en mdulo Artculo
Acceda a
Definir artculo grfico mediante las siguientes opciones Crear Facility Management Artculo
Men desplegable:
Barra de herramientas: Funciones bsicas
Barra desplegable Crear en mdulo Artculo
Acceda a
Disponer artculo grfico mediante las siguientes opciones Crear Facility Management Artculo
Men desplegable:
Barra de herramientas: Funciones bsicas
Barra desplegable Crear en mdulo Artculo + Mudanzas
Acceda a
Artculo mit Datenbank verknpfen mediante las siguientes opciones Crear Facility Management Artculo
Men desplegable:
Barra de herramientas: Funciones bsicas
Barra desplegable Crear en mdulo Artculo
Acceda a
Mehrere Artculo aus dem CAD mit DB verknpfen mediante las siguientes opciones Crear Facility Management Artculo
Men desplegable:
Barra de herramientas: Funciones bsicas
Barra desplegable Crear en mdulo Artculo
Acceda a
Crear eine Pixelbildes mediante las siguientes opciones Crear Facility Management Artculo
Men desplegable:
Barra de herramientas: Funciones bsicas
Barra desplegable Crear en mdulo Artculo
Acceda a
Artculo in Lager mediante las siguientes opciones
Manual AllPlan FT V17
Men desplegable: Crear Facility Management Artculo
Pgina 133 de 1259
Barra de herramientas: Funciones bsicas
Barra desplegable Crear II en mdulo Artculo + Mudanzas
Acceda a
Ausstattungs-Fllflche mediante las siguientes opciones Crear Facility Management Artculo
Men desplegable:
Barra de herramientas: Funciones bsicas
Barra desplegable Crear II en mdulo Artculo
Acceda a
Eigenschaften von Ausstattungen modifizieren mediante las siguientes opciones Modificar Facility Management Artculo
Men desplegable:
Barra de herramientas: Funciones bsicas
Barra desplegable Modificar en mdulo Artculo
Acceda a
Geometra de tapiz mediante las siguientes opciones Crear Ingeniera BAMTEC
Men desplegable:
Barra de herramientas: Funciones bsicas Barra desplegable Crear en mdulo BAMTEC Ingeniera Barra desplegable BAMTEC
Acceda a
Separar mediante las siguientes opciones Crear Ingeniera BAMTEC
Men desplegable:
Barra de herramientas: Funciones bsicas Barra desplegable Crear en mdulo BAMTEC Ingeniera Barra desplegable BAMTEC
Acceda a
Armar mediante las siguientes opciones Crear Ingeniera BAMTEC
Men desplegable:
Barra de herramientas: Funciones bsicas Barra desplegable Crear en mdulo BAMTEC Ingeniera Barra desplegable BAMTEC
Acceda a Armar bs. tapiz mediante las siguientes opciones Men desplegable: Crear Ingeniera BAMTEC
Barra de herramientas: Funciones bsicas Barra desplegable Crear en mdulo BAMTEC Ingeniera Barra desplegable BAMTEC
Acceda a
Armaduras de rea tapiz mediante las siguientes opciones Crear Ingeniera BAMTEC
Men desplegable:
Manual AllPlan FT V17
Pgina 134 de 1259
Barra de herramientas: Funciones bsicas Barra desplegable Crear en mdulo BAMTEC Ingeniera Barra desplegable BAMTEC
Acceda a
Bandas de tapiz mediante las siguientes opciones Crear Ingeniera BAMTEC
Men desplegable:
Barra de herramientas: Funciones bsicas Barra desplegable Crear en mdulo BAMTEC Ingeniera Barra desplegable BAMTEC
Acceda a
Listado de tapiz mediante las siguientes opciones Crear Ingeniera BAMTEC
Men desplegable:
Barra de herramientas: Funciones bsicas Barra desplegable Crear II en mdulo BAMTEC Ingeniera Barra desplegable Listen
Acceda a
Conv. arch. en Formatoo raster (RLC) mediante las siguientes opciones Crear Imagen Planos raster Barra desplegable Crear en mdulo Planos raster
Men desplegable:
Barra de herramientas: Funciones bsicas
Acceda a
Insertar imagen raster de fondo mediante las siguientes opciones Crear Imagen Planos raster Barra desplegable Crear en mdulo Planos raster
Men desplegable:
Barra de herramientas: Funciones bsicas
Acceda a
Copiar archivo de imagen raster mediante las siguientes opciones Crear Imagen Planos raster Barra desplegable Crear en mdulo Planos raster
Men desplegable:
Barra de herramientas: Funciones bsicas
Acceda a
Conv. Imagen escaneada en archivo BMP mediante las siguientes opciones Crear Imagen Planos raster Barra desplegable Crear en mdulo Planos raster
Men desplegable:
Barra de herramientas: Funciones bsicas
Acceda a
Crear elemento raster mediante las siguientes opciones Crear Imagen Planos raster Barra desplegable Crear en mdulo Planos raster
Men desplegable:
Barra de herramientas: Funciones bsicas
Manual AllPlan FT V17
Pgina 135 de 1259
Acceda a
Conv. Elemento escaneado en archivo BMP mediante las siguientes opciones Crear Imagen Planos raster Barra desplegable Crear en mdulo Planos raster
Men desplegable:
Barra de herramientas: Funciones bsicas
Acceda a
Salvar rea de imagen raster mediante las siguientes opciones Crear Imagen Planos raster Barra desplegable Crear en mdulo Planos raster
Men desplegable:
Barra de herramientas: Funciones bsicas
Acceda a
Comprimir archivo de imagen raster mediante las siguientes opciones Crear Imagen Planos raster Barra desplegable Crear en mdulo Planos raster
Men desplegable:
Barra de herramientas: Funciones bsicas
Acceda a
Marco en torno a imagen raster mediante las siguientes opciones Crear Imagen Planos raster Barra desplegable Crear en mdulo Planos raster
Men desplegable:
Barra de herramientas: Funciones bsicas
Acceda a
Informacin sobre imagen raster mediante las siguientes opciones Crear Imagen Planos raster Barra desplegable Crear en mdulo Planos raster
Men desplegable:
Barra de herramientas: Funciones bsicas
Acceda a
Disociar imagen raster de fondo mediante las siguientes opciones Modificar Imagen Planos raster Barra desplegable Modificar en mdulo Planos raster
Men desplegable:
Barra de herramientas: Funciones bsicas
Acceda a
Reubicar imagen raster mediante las siguientes opciones Modificar Imagen Planos raster Barra desplegable Modificar en mdulo Planos raster
Men desplegable:
Barra de herramientas: Funciones bsicas
Acceda a
Invertir imagen raster mediante las siguientes opciones Modificar Imagen Planos raster
Men desplegable:
Manual AllPlan FT V17
Pgina 136 de 1259
Barra de herramientas: Funciones bsicas
Barra desplegable Modificar en mdulo Planos raster
Acceda a
Fundir dos imgenes raster en una mediante las siguientes opciones Modificar Imagen Planos raster Barra desplegable Modificar en mdulo Planos raster
Men desplegable:
Barra de herramientas: Funciones bsicas
Acceda a
Mover con simetra rea de imagen raster mediante las siguientes opciones Modificar Imagen Planos raster Barra desplegable Modificar en mdulo Planos raster
Men desplegable:
Barra de herramientas: Funciones bsicas
Acceda a
Copiar con simetra rea de imagen raster mediante las siguientes opciones Modificar Imagen Planos raster Barra desplegable Modificar en mdulo Planos raster
Men desplegable:
Barra de herramientas: Funciones bsicas
Acceda a
Copiar rea de imagen raster mediante las siguientes opciones Modificar Imagen Planos raster Barra desplegable Modificar en mdulo Planos raster
Men desplegable:
Barra de herramientas: Funciones bsicas
Acceda a
Desplazar rea de imagen raster mediante las siguientes opciones Modificar Imagen Planos raster Barra desplegable Modificar en mdulo Planos raster
Men desplegable:
Barra de herramientas: Funciones bsicas
Acceda a
Girar rea de imagen raster mediante las siguientes opciones Modificar Imagen Planos raster Barra desplegable Modificar en mdulo Planos raster
Men desplegable:
Barra de herramientas: Funciones bsicas
Acceda a
Rectificar rea de imagen raster por 3 puntos mediante las siguientes opciones Modificar Imagen Planos raster Barra desplegable Modificar en mdulo Planos raster
Men desplegable:
Barra de herramientas: Funciones bsicas
Acceda a
Copiar con def. y giro rea de imagen raster mediante las siguientes opciones
Manual AllPlan FT V17
Men desplegable: Modificar Imagen Planos raster
Pgina 137 de 1259
Barra de herramientas: Funciones bsicas
Barra desplegable Modificar en mdulo Planos raster
Acceda a
Deformar rea de imagen raster mediante las siguientes opciones Modificar Imagen Planos raster Barra desplegable Modificar en mdulo Planos raster
Men desplegable:
Barra de herramientas: Funciones bsicas
Acceda a
Rellenar de color rea de imagen raster mediante las siguientes opciones Modificar Imagen Planos raster Barra desplegable Modificar en mdulo Planos raster
Men desplegable:
Barra de herramientas: Funciones bsicas
Acceda a
Borrar rea de imagen raster mediante las siguientes opciones Modificar Imagen Planos raster Barra desplegable Modificar en mdulo Planos raster
Men desplegable:
Barra de herramientas: Funciones bsicas
Acceda a
Borrar archivo de imagen raster mediante las siguientes opciones Modificar Imagen Planos raster Barra desplegable Modificar en mdulo Planos raster
Men desplegable:
Barra de herramientas: Funciones bsicas
Acceda a
Buhardilla mediante las siguientes opciones Crear Arquitectura Modelado de cubiertas Barra desplegable Crear en mdulo Modelado de cubiertas
Men desplegable:
Barra de herramientas: Funciones bsicas
Acceda a
Revestimiento de cubierta mediante las siguientes opciones Crear Arquitectura Modelado de cubiertas
Men desplegable:
Barra de herramientas: Funciones bsicas Barra desplegable Crear en mdulo Modelado de cubiertas Arquitectura Barra desplegable Cubiertas y planos
Acceda a
Superficie de ventana en cubierta mediante las siguientes opciones Crear Arquitectura Modelado de cubiertas
Men desplegable:
Barra de herramientas: Funciones bsicas Barra desplegable Crear en mdulo Modelado de cubiertas Arquitectura Barra desplegable Cubiertas y planos
Manual AllPlan FT V17
Pgina 138 de 1259
Acceda a
Disociar cubierta en planos mediante las siguientes opciones Crear Arquitectura Modelado de cubiertas Barra desplegable Crear en mdulo Modelado de cubiertas
Men desplegable:
Barra de herramientas: Funciones bsicas
Acceda a
Disociar y desplazar mediante las siguientes opciones Modificar Arquitectura Modelado de cubiertas
Men desplegable:
Barra de herramientas: Funciones bsicas cubiertas
Barra desplegable Modificar en mdulo Modelado de
Acceda a
Mover con simetra una cubierta mediante las siguientes opciones Modificar Arquitectura Modelado de cubiertas
Men desplegable:
Barra de herramientas: Funciones bsicas cubiertas
Barra desplegable Modificar en mdulo Modelado de
Acceda a
Copiar con simetra una cubierta mediante las siguientes opciones Modificar Arquitectura Modelado de cubiertas
Men desplegable:
Barra de herramientas: Funciones bsicas cubiertas
Barra desplegable Modificar en mdulo Modelado de
Acceda a
Copiar cubierta mediante las siguientes opciones Modificar Arquitectura Modelado de cubiertas
Men desplegable:
Barra de herramientas: Funciones bsicas Barra desplegable Modificar en mdulo Modelado de cubiertas Arquitectura Barra desplegable Cubiertas y planos
Acceda a
Desplazar cubierta mediante las siguientes opciones Modificar Arquitectura Modelado de cubiertas
Men desplegable:
Barra de herramientas: Funciones bsicas Barra desplegable Modificar en mdulo Modelado de cubiertas Arquitectura Barra desplegable Cubiertas y planos
Acceda a
Borrar cubierta mediante las siguientes opciones Modificar Arquitectura Modelado de cubiertas
Men desplegable:
Barra de herramientas: Funciones bsicas
Barra desplegable Modificar en mdulo Modelado de
Manual AllPlan FT V17
cubiertas Arquitectura
Pgina 139 de 1259
Barra desplegable Cubiertas y planos
Acceda a
Muster whlen mediante las siguientes opciones
Barra de herramientas: Funciones bsicas
Barra desplegable Modificar en mdulo Definition Muster
Acceda a
Musterstift aus Musterdefinition ein/aus mediante las siguientes opciones
Barra de herramientas: Funciones bsicas
Barra desplegable Modificar en mdulo Definition Muster
Acceda a
Farbe modifizieren mediante las siguientes opciones
Barra de herramientas: Funciones bsicas
Barra desplegable Modificar en mdulo Definition Muster
Acceda a
Muster kopieren mediante las siguientes opciones
Barra de herramientas: Funciones bsicas
Barra desplegable Modificar en mdulo Definition Muster
Acceda a
Bezeichnung fr Muster eingeben mediante las siguientes opciones
Barra de herramientas: Funciones bsicas
Barra desplegable Modificar en mdulo Definition Muster
Acceda a
Muster speichern mediante las siguientes opciones
Barra de herramientas: Funciones bsicas
Barra desplegable Modificar en mdulo Definition Muster
Acceda a
Musterbreite mediante las siguientes opciones
Barra de herramientas: Funciones bsicas
Barra desplegable Modificar en mdulo Definition Muster
Acceda a
Musterhhe mediante las siguientes opciones
Barra de herramientas: Funciones bsicas
Barra desplegable Modificar en mdulo Definition Muster
Acceda a
Schriftart mediante las siguientes opciones
Manual AllPlan FT V17
Pgina 140 de 1259
Barra de herramientas: Funciones bsicas
Barra desplegable Modificar en mdulo Definition Schriftart
Acceda a
Proportionalschrift ein-/ausschalten mediante las siguientes opciones
Barra de herramientas: Funciones bsicas
Barra desplegable Modificar en mdulo Definition Schriftart
Acceda a
Zeichenabstand mediante las siguientes opciones
Barra de herramientas: Funciones bsicas
Barra desplegable Modificar en mdulo Definition Schriftart
Acceda a
Verhltnis der Buchstabenhhe zu -breite mediante las siguientes opciones
Barra de herramientas: Funciones bsicas
Barra desplegable Modificar en mdulo Definition Schriftart
Acceda a
Farbe aus Definition ein/aus mediante las siguientes opciones
Barra de herramientas: Funciones bsicas
Barra desplegable Modificar en mdulo Definition Schriftart
Acceda a
Bezeichnung fr Schriftart eingeben mediante las siguientes opciones
Barra de herramientas: Funciones bsicas
Barra desplegable Modificar en mdulo Definition Schriftart
Acceda a
Schriftzeichen einlesen mediante las siguientes opciones
Barra de herramientas: Funciones bsicas
Barra desplegable Modificar en mdulo Definition Schriftart
Acceda a
Schriftzeichen kopieren/zuordnen mediante las siguientes opciones
Barra de herramientas: Funciones bsicas
Barra desplegable Modificar en mdulo Definition Schriftart
Acceda a
Schriftart speichern mediante las siguientes opciones
Barra de herramientas: Funciones bsicas
Barra desplegable Modificar en mdulo Definition Schriftart
Acceda a
Creacin u optimizacin de tringulos de malla mediante las siguientes opciones Crear Topografa Modelo digital del terreno
Men desplegable:
Manual AllPlan FT V17
Pgina 141 de 1259
Barra de herramientas: Funciones bsicas
Barra desplegable Crear en mdulo Modelo digital del terreno
Acceda a
Lnea de nivel mediante las siguientes opciones Crear Topografa Modelo digital del terreno
Men desplegable:
Barra de herramientas: Funciones bsicas Barra desplegable Crear en mdulo Modelo digital del terreno Planificacin urbanstica Barra desplegable Modelo digital del terreno
Acceda a
Cota de altura mediante las siguientes opciones Crear Topografa Modelo digital del terreno
Men desplegable:
Barra de herramientas: Funciones bsicas Barra desplegable Crear en mdulo Modelo digital del terreno Planificacin urbanstica Barra desplegable Modelo digital del terreno
Acceda a
Seccin por perfil mediante las siguientes opciones Crear Topografa Modelo digital del terreno
Men desplegable:
Barra de herramientas: Funciones bsicas Barra desplegable Crear en mdulo Modelo digital del terreno Planificacin urbanstica Barra desplegable Modelo digital del terreno
Acceda a
Entrada/salida de archivos de intercambio mediante las siguientes opciones Crear Topografa Modelo digital del terreno
Men desplegable:
Barra de herramientas: Funciones bsicas Barra desplegable Crear II en mdulo Modelo digital del terreno Planificacin urbanstica Barra desplegable Modelo digital del terreno
Acceda a
Convertir terreno en elementos 3D mediante las siguientes opciones Crear Topografa Modelo digital del terreno Barra desplegable Crear II en mdulo Modelo digital del
Men desplegable:
Barra de herramientas: Funciones bsicas terreno
Acceda a
Convertir elementos 3D en terreno mediante las siguientes opciones Crear Topografa Modelo digital del terreno Barra desplegable Crear II en mdulo Modelo digital del
Men desplegable:
Barra de herramientas: Funciones bsicas terreno
Acceda a
Convertir terreno en elementos bidimensionales mediante las siguientes opciones Crear Topografa Modelo digital del terreno
Men desplegable:
Manual AllPlan FT V17
Pgina 142 de 1259
Barra de herramientas: Funciones bsicas terreno
Barra desplegable Crear II en mdulo Modelo digital del
Acceda a
Leyenda de elementos MDT mediante las siguientes opciones Crear Topografa Modelo digital del terreno
Men desplegable:
Barra de herramientas: Funciones bsicas Barra desplegable Crear II en mdulo Modelo digital del terreno Planificacin urbanstica Barra desplegable Modelo digital del terreno
Acceda a
Animacin MDT mediante las siguientes opciones Crear Topografa Modelo digital del terreno Barra desplegable Crear II en mdulo Modelo digital del
Men desplegable:
Barra de herramientas: Funciones bsicas terreno
Acceda a
Resumen de perfiles mediante las siguientes opciones Crear Topografa Modelo digital del terreno
Men desplegable:
Barra de herramientas: Funciones bsicas Barra desplegable Crear II en mdulo Modelo digital del terreno Planificacin urbanstica Barra desplegable Modelo digital del terreno
Acceda a
Clc. de volmenes de desmonte y terrapln mediante las siguientes opciones Crear Topografa Modelo digital del terreno
Men desplegable:
Barra de herramientas: Funciones bsicas Barra desplegable Crear II en mdulo Modelo digital del terreno Planificacin urbanstica Barra desplegable Modelo digital del terreno
Acceda a
Modificar terreno 3D mediante las siguientes opciones Modificar Topografa Modelo digital del terreno
Men desplegable:
Barra de herramientas: Funciones bsicas Barra desplegable Modificar en mdulo Modelo digital del terreno Planificacin urbanstica Barra desplegable Modelo digital del terreno
Acceda a
Punto de malla mediante las siguientes opciones Modificar Topografa Modelo digital del terreno
Men desplegable:
Barra de herramientas: Funciones bsicas Barra desplegable Modificar en mdulo Modelo digital del terreno Planificacin urbanstica Barra desplegable Modelo digital del terreno
Manual AllPlan FT V17
Pgina 143 de 1259
Acceda a
Elemento en malla de MDT mediante las siguientes opciones Modificar Topografa Modelo digital del terreno
Men desplegable:
Barra de herramientas: Funciones bsicas Barra desplegable Modificar en mdulo Modelo digital del terreno Planificacin urbanstica Barra desplegable Modelo digital del terreno
Acceda a
Aadir, modificar o borrar lmite exterior mediante las siguientes opciones Modificar Topografa Modelo digital del terreno
Men desplegable:
Barra de herramientas: Funciones bsicas Barra desplegable Modificar en mdulo Modelo digital del terreno Planificacin urbanstica Barra desplegable Modelo digital del terreno
Acceda a
Cavidad mediante las siguientes opciones Modificar Topografa Modelo digital del terreno
Men desplegable:
Barra de herramientas: Funciones bsicas Barra desplegable Modificar en mdulo Modelo digital del terreno Planificacin urbanstica Barra desplegable Modelo digital del terreno
Acceda a
Aadir, modificar o borrar aristas de ruptura mediante las siguientes opciones Modificar Topografa Planos de situacin
Men desplegable:
Barra de herramientas: Funciones bsicas Barra desplegable Modificar en mdulo Modelo digital del terreno Planificacin urbanstica Barra desplegable Modelo digital del terreno
Acceda a
Representacin mediante las siguientes opciones Modificar Topografa Modelo digital del terreno
Men desplegable:
Barra de herramientas: Funciones bsicas Barra desplegable Modificar en mdulo Modelo digital del terreno Planificacin urbanstica Barra desplegable Modelo digital del terreno
Acceda a
Talud libre mediante las siguientes opciones Modificar Topografa Modelo digital del terreno
Men desplegable:
Barra de herramientas: Funciones bsicas Barra desplegable Modificar en mdulo Modelo digital del terreno Planificacin urbanstica Barra desplegable Modelo digital del terreno
Acceda a
Talud genrico mediante las siguientes opciones
Manual AllPlan FT V17
Men desplegable: Modificar Topografa Modelo digital del terreno
Pgina 144 de 1259
Barra de herramientas: Funciones bsicas Barra desplegable Modificar en mdulo Modelo digital del terreno Planificacin urbanstica Barra desplegable Modelo digital del terreno
Acceda a
Elevar elementos 3D mediante las siguientes opciones Modificar Topografa Modelo digital del terreno Barra desplegable Modificar en mdulo Modelo digital del
Men desplegable:
Barra de herramientas: Funciones bsicas terreno
Acceda a
Disociar terreno mediante las siguientes opciones Modificar Topografa Modelo digital del terreno Barra desplegable Modificar en mdulo Modelo digital del
Men desplegable:
Barra de herramientas: Funciones bsicas terreno
Acceda a
Borrar leyenda mediante las siguientes opciones Modificar Topografa Modelo digital del terreno
Men desplegable:
Barra de herramientas: Funciones bsicas Barra desplegable Modificar en mdulo Modelo digital del terreno Planificacin urbanstica Barra desplegable Modelo digital del terreno
Acceda a
Lschen inkl. Lnea de altura und Profilschnitt mediante las siguientes opciones Modificar Topografa Modelo digital del terreno Barra desplegable Modificar en mdulo Modelo digital del
Men desplegable:
Barra de herramientas: Funciones bsicas terreno
Acceda a
Kostengruppen definieren mediante las siguientes opciones Crear Arquitectura DIN 276 - Kosten im Hochbau Barra desplegable Crear en mdulo DIN 276 - Kosten im
Men desplegable:
Barra de herramientas: Funciones bsicas Hochbau
Acceda a
Kostengruppen neu vergeben mediante las siguientes opciones Crear Arquitectura DIN 276 - Kosten im Hochbau Barra desplegable Crear en mdulo DIN 276 - Kosten im
Men desplegable:
Barra de herramientas: Funciones bsicas Hochbau
Manual AllPlan FT V17
Pgina 145 de 1259
Acceda a
Preisfaktor festlegen mediante las siguientes opciones Crear Arquitectura DIN 276 - Kosten im Hochbau Barra desplegable Crear en mdulo DIN 276 - Kosten im
Men desplegable:
Barra de herramientas: Funciones bsicas Hochbau
Acceda a
Kostenschtzungsliste mediante las siguientes opciones Crear Arquitectura DIN 276 - Kosten im Hochbau Barra desplegable Crear en mdulo DIN 276 - Kosten im
Men desplegable:
Barra de herramientas: Funciones bsicas Hochbau
Acceda a
Kostengruppen anfgen, lschen mediante las siguientes opciones Modificar Arquitectura DIN 276 - Kosten im Hochbau
Men desplegable:
Barra de herramientas: Funciones bsicas Hochbau
Barra desplegable Modificar en mdulo DIN 276 - Kosten im
Acceda a
Kostengruppen suchen mediante las siguientes opciones Modificar Arquitectura DIN 276 - Kosten im Hochbau
Men desplegable:
Barra de herramientas: Funciones bsicas Hochbau
Barra desplegable Modificar en mdulo DIN 276 - Kosten im
Acceda a
Kostengruppen lschen mediante las siguientes opciones Modificar Arquitectura DIN 276 - Kosten im Hochbau
Men desplegable:
Barra de herramientas: Funciones bsicas Hochbau
Barra desplegable Modificar en mdulo DIN 276 - Kosten im
Acceda a
Locales mediante las siguientes opciones Crear Arquitectura DIN 277 - Flchen im Hochbau Barra desplegable Crear en mdulo DIN 277 - Flchen im
Men desplegable:
Barra de herramientas: Funciones bsicas Hochbau
Acceda a
Locales automticos mediante las siguientes opciones Crear Arquitectura DIN 277 - Flchen im Hochbau Barra desplegable Crear en mdulo DIN 277 - Flchen im
Men desplegable:
Barra de herramientas: Funciones bsicas Hochbau
Manual AllPlan FT V17
Pgina 146 de 1259
Acceda a
TeilLocales mediante las siguientes opciones Crear Arquitectura DIN 277 - Flchen im Hochbau Barra desplegable Crear en mdulo DIN 277 - Flchen im
Men desplegable:
Barra de herramientas: Funciones bsicas Hochbau
Acceda a
MengenLocales in DIN277 mediante las siguientes opciones Crear Arquitectura DIN 277 - Flchen im Hochbau Barra desplegable Crear en mdulo DIN 277 - Flchen im
Men desplegable:
Barra de herramientas: Funciones bsicas Hochbau
Acceda a
Geschoss mediante las siguientes opciones Crear Arquitectura DIN 277 - Flchen im Hochbau Barra desplegable Crear en mdulo DIN 277 - Flchen im
Men desplegable:
Barra de herramientas: Funciones bsicas Hochbau
Acceda a
Teilgeschoss mediante las siguientes opciones Crear Arquitectura DIN 277 - Flchen im Hochbau Barra desplegable Crear en mdulo DIN 277 - Flchen im
Men desplegable:
Barra de herramientas: Funciones bsicas Hochbau
Acceda a
NGF,NRI,BGF,BRI Liste mediante las siguientes opciones Crear Arquitectura DIN 277 - Flchen im Hochbau Barra desplegable Crear en mdulo DIN 277 - Flchen im
Men desplegable:
Barra de herramientas: Funciones bsicas Hochbau
Acceda a
Locales277 modifizieren mediante las siguientes opciones Modificar Arquitectura DIN 277 - Flchen im Hochbau
Men desplegable:
Barra de herramientas: Funciones bsicas Hochbau
Barra desplegable Modificar en mdulo DIN 277 - Flchen im
Acceda a
Geschoss modifizieren mediante las siguientes opciones Modificar Arquitectura DIN 277 - Flchen im Hochbau
Men desplegable:
Barra de herramientas: Funciones bsicas Hochbau
Barra desplegable Modificar en mdulo DIN 277 - Flchen im
Manual AllPlan FT V17
Pgina 147 de 1259
Acceda a
Belagslinien parallel modifizieren mediante las siguientes opciones Modificar Arquitectura DIN 277 - Flchen im Hochbau
Men desplegable:
Barra de herramientas: Funciones bsicas Hochbau
Barra desplegable Modificar en mdulo DIN 277 - Flchen im
Acceda a
Locales bei Hhe aufteilen mediante las siguientes opciones Modificar Arquitectura DIN 277 - Flchen im Hochbau
Men desplegable:
Barra de herramientas: Funciones bsicas Hochbau
Barra desplegable Modificar en mdulo DIN 277 - Flchen im
Acceda a
Punto smbolo mediante las siguientes opciones Crear Dibujo 2D +
Men desplegable:
Barra de herramientas: Funciones bsicas Barra desplegable Crear en mdulo Dibujo 2D + + Planos de situacin + Modelo digital del terreno Planificacin urbanstica Barra desplegable Dibujo 2D +
Acceda a
Uniones entre elementos mediante las siguientes opciones Crear Dibujo 2D +
Men desplegable:
Barra de herramientas: Funciones bsicas Barra desplegable Crear en mdulo Dibujo 2D + + Planos de situacin Planificacin urbanstica Barra desplegable Dibujo 2D +
Acceda a
Spline con direccin de conexin mediante las siguientes opciones Crear Dibujo 2D +
Men desplegable:
Barra de herramientas: Funciones bsicas Barra desplegable Crear en mdulo Dibujo 2D + + Planos de situacin Planificacin urbanstica Barra desplegable Dibujo 2D +
Acceda a
Chafln mediante las siguientes opciones Crear Dibujo 2D +
Men desplegable:
Barra de herramientas: Funciones bsicas Barra desplegable Crear en mdulo Dibujo 2D + Planificacin urbanstica Barra desplegable Dibujo 2D +
Acceda a
Dibujar o modificar intersecciones mediante las siguientes opciones Crear Dibujo 2D +
Men desplegable:
Manual AllPlan FT V17
Pgina 148 de 1259
Barra de herramientas: Funciones bsicas Barra desplegable Crear en mdulo Dibujo 2D + Planificacin urbanstica Barra desplegable Dibujo 2D +
Acceda a
Dibujo de funciones mediante las siguientes opciones Crear Dibujo 2D + Barra desplegable Crear en mdulo Dibujo 2D +
Men desplegable:
Barra de herramientas: Funciones bsicas
Acceda a
Crear retcula de ejes mediante las siguientes opciones Crear Dibujo 2D + Barra desplegable Crear en mdulo Dibujo 2D +
Men desplegable:
Barra de herramientas: Funciones bsicas
Acceda a
Retcula polar de ejes mediante las siguientes opciones Crear Dibujo 2D + Barra desplegable Crear en mdulo Dibujo 2D +
Men desplegable:
Barra de herramientas: Funciones bsicas
Acceda a
Entrada/salida de archivos de intercambio mediante las siguientes opciones Crear Dibujo 2D +
Men desplegable:
Barra de herramientas: Funciones bsicas Barra desplegable Crear II en mdulo Dibujo 2D + + Planos de situacin + Modelo digital del terreno Planificacin urbanstica Barra desplegable Dibujo 2D +
Acceda a
Paralelas (parciales) mediante las siguientes opciones Crear Dibujo 2D +
Men desplegable:
Barra de herramientas: Funciones bsicas Barra desplegable Crear II en mdulo Dibujo 2D + Planificacin urbanstica Barra desplegable Dibujo 2D +
Acceda a
Deformar lnea tramada entre elementos mediante las siguientes opciones Crear Dibujo 2D +
Men desplegable:
Barra de herramientas: Funciones bsicas Barra desplegable Crear II en mdulo Dibujo 2D + + Planos de situacin Planificacin urbanstica Barra desplegable Dibujo 2D +
Acceda a
Asignar lnea tramada a elementos mediante las siguientes opciones Crear Dibujo 2D +
Men desplegable:
Manual AllPlan FT V17
Pgina 149 de 1259
Barra de herramientas: Funciones bsicas Barra desplegable Crear II en mdulo Dibujo 2D + Planificacin urbanstica Barra desplegable Dibujo 2D +
Acceda a
Convertir polgono en Spline y viceversa mediante las siguientes opciones Crear Dibujo 2D + Barra desplegable Crear II en mdulo Dibujo 2D +
Men desplegable:
Barra de herramientas: Funciones bsicas
Acceda a
Modificar punto smbolo singular mediante las siguientes opciones Modificar Dibujo 2D +
Men desplegable:
Barra de herramientas: Funciones bsicas Barra desplegable Modificar en mdulo Dibujo 2D + + Planos de situacin + Modelo digital del terreno Planificacin urbanstica Barra desplegable Dibujo 2D +
Acceda a
Disociar uniones entre elementos mediante las siguientes opciones Modificar Dibujo 2D +
Men desplegable:
Barra de herramientas: Funciones bsicas Barra desplegable Modificar en mdulo Dibujo 2D + + Planos de situacin Planificacin urbanstica Barra desplegable Dibujo 2D +
Acceda a
Actualizar definicin libre mediante las siguientes opciones Modificar Dibujo 2D +
Men desplegable:
Barra de herramientas: Funciones bsicas Barra desplegable Modificar en mdulo Dibujo 2D + + Planos de situacin Planificacin urbanstica Barra desplegable Dibujo 2D +
Acceda a
Modificar retcula de ejes mediante las siguientes opciones Modificar Dibujo 2D + Barra desplegable Modificar en mdulo Dibujo 2D +
Men desplegable:
Barra de herramientas: Funciones bsicas
Acceda a
Disociar retcula de ejes mediante las siguientes opciones Modificar Dibujo 2D + Barra desplegable Modificar en mdulo Dibujo 2D +
Men desplegable:
Barra de herramientas: Funciones bsicas
Acceda a
Convertir talud en lnea tramada mediante las siguientes opciones Modificar Dibujo 2D +
Men desplegable:
Manual AllPlan FT V17
Pgina 150 de 1259
Barra de herramientas: Funciones bsicas Barra desplegable Modificar en mdulo Dibujo 2D + Planificacin urbanstica Barra desplegable Dibujo 2D +
Acceda a
Definir composicin de muro mediante las siguientes opciones Crear Arquitectura Construcciones prefabricadas Barra desplegable Crear en mdulo Construcciones
Men desplegable:
Barra de herramientas: Funciones bsicas prefabricadas
Acceda a
Definir juntas de muro mediante las siguientes opciones Crear Arquitectura Construcciones prefabricadas Barra desplegable Crear en mdulo Construcciones
Men desplegable:
Barra de herramientas: Funciones bsicas prefabricadas
Acceda a
Definir vanos de muro mediante las siguientes opciones Crear Arquitectura Construcciones prefabricadas Barra desplegable Crear en mdulo Construcciones
Men desplegable:
Barra de herramientas: Funciones bsicas prefabricadas
Acceda a
Definir poste mediante las siguientes opciones Crear Arquitectura Construcciones prefabricadas Barra desplegable Crear en mdulo Construcciones
Men desplegable:
Barra de herramientas: Funciones bsicas prefabricadas
Acceda a
Intercambio con SEMA mediante las siguientes opciones Crear Arquitectura Construcciones prefabricadas Barra desplegable Crear en mdulo Construcciones
Men desplegable:
Barra de herramientas: Funciones bsicas prefabricadas
Acceda a
Modificar definiciones mediante las siguientes opciones Modificar Arquitectura Construcciones prefabricadas
Men desplegable:
Barra de herramientas: Funciones bsicas prefabricadas
Barra desplegable Modificar en mdulo Construcciones
Acceda a
Mostrar definiciones mediante las siguientes opciones Modificar Arquitectura Construcciones prefabricadas
Men desplegable:
Manual AllPlan FT V17
Pgina 151 de 1259
Barra de herramientas: Funciones bsicas prefabricadas
Barra desplegable Modificar en mdulo Construcciones
Acceda a
Borrar definiciones mediante las siguientes opciones Modificar Arquitectura Construcciones prefabricadas
Men desplegable:
Barra de herramientas: Funciones bsicas prefabricadas
Barra desplegable Modificar en mdulo Construcciones
Acceda a
Definir elemento de disposicin, disponern mediante las siguientes opciones Crear Mdulos adicionales Emplazamientos inteligentes
Men desplegable:
Barra de herramientas: Funciones bsicas inteligentes
Barra desplegable Crear en mdulo Emplazamientos
Acceda a
Llista de disposiciones mediante las siguientes opciones Crear Mdulos adicionales Emplazamientos inteligentes
Men desplegable:
Barra de herramientas: Funciones bsicas inteligentes
Barra desplegable Crear en mdulo Emplazamientos
Acceda a
Modificar disposiciones mediante las siguientes opciones Modificar Mdulos adicionales Emplazamientos inteligentes
Men desplegable:
Barra de herramientas: Funciones bsicas inteligentes
Barra desplegable Modificar en mdulo Emplazamientos
Acceda a
Borrar disposiciones parciales mediante las siguientes opciones Modificar Mdulos adicionales Emplazamientos inteligentes
Men desplegable:
Barra de herramientas: Funciones bsicas inteligentes
Barra desplegable Modificar en mdulo Emplazamientos
Acceda a
Disociar disposiciones mediante las siguientes opciones Modificar Mdulos adicionales Emplazamientos inteligentes
Men desplegable:
Barra de herramientas: Funciones bsicas inteligentes
Barra desplegable Modificar en mdulo Emplazamientos
Acceda a
Lnea con relleno de color mediante las siguientes opciones Crear Imagen Color
Men desplegable:
Manual AllPlan FT V17
Pgina 152 de 1259
Barra de herramientas: Funciones bsicas
Barra desplegable Crear en mdulo Color
Acceda a
Espectro de color de igual intensidad mediante las siguientes opciones Crear Imagen Color Barra desplegable Crear en mdulo Color
Men desplegable:
Barra de herramientas: Funciones bsicas
Acceda a
Espectro de color de igual saturacin mediante las siguientes opciones Crear Imagen Color Barra desplegable Crear en mdulo Color
Men desplegable:
Barra de herramientas: Funciones bsicas
Acceda a
Espectro de color de igual luminosidad mediante las siguientes opciones Crear Imagen Color Barra desplegable Crear en mdulo Color
Men desplegable:
Barra de herramientas: Funciones bsicas
Acceda a
Convertir sombras en rayados mediante las siguientes opciones Crear Imagen Color Barra desplegable Crear en mdulo Color
Men desplegable:
Barra de herramientas: Funciones bsicas
Acceda a
Crear y salvar un desfile de capas mediante las siguientes opciones Crear Imagen Color Barra desplegable Crear en mdulo Color
Men desplegable:
Barra de herramientas: Funciones bsicas
Acceda a
Activar desfile de capas mediante las siguientes opciones Crear Imagen Color Barra desplegable Crear en mdulo Color
Men desplegable:
Barra de herramientas: Funciones bsicas
Acceda a
Informacin sobre paleta de colores mediante las siguientes opciones Crear Imagen Color Barra desplegable Crear en mdulo Color
Men desplegable:
Barra de herramientas: Funciones bsicas
Acceda a
Modificar color de relleno de superficies mediante las siguientes opciones
Manual AllPlan FT V17
Men desplegable: Modificar Imagen Color
Pgina 153 de 1259
Barra de herramientas: Funciones bsicas
Barra desplegable Modificar en mdulo Color
Acceda a
Desplazar color de relleno de superficies mediante las siguientes opciones Modificar Imagen Color Barra desplegable Modificar en mdulo Color
Men desplegable:
Barra de herramientas: Funciones bsicas
Acceda a
Modificar color de lnea de relleno mediante las siguientes opciones Modificar Imagen Color Barra desplegable Modificar en mdulo Color
Men desplegable:
Barra de herramientas: Funciones bsicas
Acceda a
Modificar anchura de lnea de relleno mediante las siguientes opciones Modificar Imagen Color Barra desplegable Modificar en mdulo Color
Men desplegable:
Barra de herramientas: Funciones bsicas
Acceda a
Desplazar color de lnea de relleno mediante las siguientes opciones Modificar Imagen Color Barra desplegable Modificar en mdulo Color
Men desplegable:
Barra de herramientas: Funciones bsicas
Acceda a
Lnea mediante las siguientes opciones Crear Dibujo 2D
Men desplegable:
Barra de herramientas: Funciones bsicas Barra desplegable Dibujo 2D Funciones bsicas Barra desplegable Crear en mdulo Dibujo 2D + Planos de situacin
Acceda a
Rectngulo mediante las siguientes opciones Crear Dibujo 2D
Men desplegable:
Barra de herramientas: Funciones bsicas Barra desplegable Dibujo 2D Funciones bsicas Barra desplegable Crear en mdulo Dibujo 2D + Planos de situacin
Acceda a
Lnea quebrada mediante las siguientes opciones Crear Dibujo 2D
Men desplegable:
Manual AllPlan FT V17
Pgina 154 de 1259
Barra de herramientas: Funciones bsicas Barra desplegable Dibujo 2D Funciones bsicas Barra desplegable Crear en mdulo Dibujo 2D + Dibujo 2D + + Planos de situacin
Acceda a
Crculo por su centro mediante las siguientes opciones Crear Dibujo 2D
Men desplegable:
Barra de herramientas: Funciones bsicas Barra desplegable Dibujo 2D Funciones bsicas Barra desplegable Crear en mdulo Dibujo 2D + Planos de situacin
Acceda a
Crculo general mediante las siguientes opciones Crear Dibujo 2D Barra desplegable Crear en mdulo Dibujo 2D + Planos de
Men desplegable:
Barra de herramientas: Funciones bsicas situacin
Acceda a
Punto mediante las siguientes opciones Crear Dibujo 2D Barra desplegable Crear en mdulo Dibujo 2D + Planos de
Men desplegable:
Barra de herramientas: Funciones bsicas situacin
Acceda a
Polgono regular mediante las siguientes opciones Crear Dibujo 2D Barra desplegable Crear en mdulo Dibujo 2D
Men desplegable:
Barra de herramientas: Funciones bsicas
Acceda a
Elipse mediante las siguientes opciones Crear Dibujo 2D
Men desplegable:
Barra de herramientas: Funciones bsicas Barra desplegable Dibujo 2D Funciones bsicas Barra desplegable Crear en mdulo Dibujo 2D
Acceda a
Spline mediante las siguientes opciones Crear Dibujo 2D
Men desplegable:
Barra de herramientas: Funciones bsicas Barra desplegable Dibujo 2D Funciones bsicas Barra desplegable Crear en mdulo Dibujo 2D
Acceda a
Punto smbolo mediante las siguientes opciones
Manual AllPlan FT V17
Men desplegable: Crear Dibujo 2D
Pgina 155 de 1259
Barra de herramientas: Funciones bsicas
Barra desplegable Crear en mdulo Dibujo 2D
Acceda a
Lnea a mano alzada mediante las siguientes opciones Crear Dibujo 2D Barra desplegable Crear en mdulo Dibujo 2D
Men desplegable:
Barra de herramientas: Funciones bsicas
Acceda a
Rayado mediante las siguientes opciones Crear Dibujo 2D
Men desplegable:
Barra de herramientas: Funciones bsicas Barra desplegable Dibujo 2D Funciones bsicas Barra desplegable Crear en mdulo Dibujo 2D
Acceda a
Trama mediante las siguientes opciones Crear Dibujo 2D
Men desplegable:
Barra de herramientas: Funciones bsicas Barra desplegable Dibujo 2D Funciones bsicas Barra desplegable Crear en mdulo Dibujo 2D
Acceda a
Relleno mediante las siguientes opciones Crear Dibujo 2D
Men desplegable:
Barra de herramientas: Funciones bsicas Barra desplegable Dibujo 2D Funciones bsicas Barra desplegable Crear en mdulo Dibujo 2D
Acceda a
Paralela a un elemento mediante las siguientes opciones Crear Dibujo 2D
Men desplegable:
Barra de herramientas: Funciones bsicas Barra desplegable Dibujo 2D Funciones bsicas Barra desplegable Crear en mdulo Dibujo 2D
Acceda a
Trazado poligonal paralelo mediante las siguientes opciones Crear Dibujo 2D
Men desplegable:
Barra de herramientas: Funciones bsicas Barra desplegable Dibujo 2D Funciones bsicas Barra desplegable Crear en mdulo Dibujo 2D
Acceda a
Trazado poligonal cerrado mediante las siguientes opciones Crear Dibujo 2D
Men desplegable:
Manual AllPlan FT V17
Pgina 156 de 1259
Barra de herramientas: Funciones bsicas
Barra desplegable Crear en mdulo Dibujo 2D
Acceda a
Perpendicular mediante las siguientes opciones Crear Dibujo 2D
Men desplegable:
Barra de herramientas: Funciones bsicas Barra desplegable Dibujo 2D Funciones bsicas Barra desplegable Crear en mdulo Dibujo 2D + Planos de situacin
Acceda a
Perpendicular en punto medio mediante las siguientes opciones Crear Dibujo 2D Barra desplegable Crear en mdulo Dibujo 2D
Men desplegable:
Barra de herramientas: Funciones bsicas
Acceda a
Tangente mediante las siguientes opciones Crear Dibujo 2D Barra desplegable Crear en mdulo Dibujo 2D + Planos de
Men desplegable:
Barra de herramientas: Funciones bsicas situacin
Acceda a
Copiar en cuadrcula mediante las siguientes opciones Crear Dibujo 2D Barra desplegable Crear en mdulo Dibujo 2D
Men desplegable:
Barra de herramientas: Funciones bsicas
Acceda a
Disponer en rea mediante las siguientes opciones Crear Dibujo 2D Barra desplegable Crear en mdulo Dibujo 2D
Men desplegable:
Barra de herramientas: Funciones bsicas
Acceda a
Bisectriz mediante las siguientes opciones Crear Dibujo 2D Barra desplegable Crear en mdulo Dibujo 2D + Modelado 3D
Men desplegable:
Barra de herramientas: Funciones bsicas
Acceda a
Unir dos elementos mediante las siguientes opciones Modificar Dibujo 2D
Men desplegable:
Barra de herramientas: Funciones bsicas Barra desplegable Dibujo 2D Funciones bsicas Barra desplegable Modificar en mdulo Dibujo 2D + Planos de situacin
Manual AllPlan FT V17
Pgina 157 de 1259
Acceda a
Redondear dos elementos mediante las siguientes opciones Modificar Dibujo 2D
Men desplegable:
Barra de herramientas: Funciones bsicas Barra desplegable Dibujo 2D Funciones bsicas Barra desplegable Modificar en mdulo Dibujo 2D + Muros, Vanos, E. constructivos + Mediciones Arquitectura Barra desplegable Editar Arquitectura Planificacin urbanstica Barra desplegable Modificar
Acceda a
Cortar elementos con lneas mediante las siguientes opciones Modificar Dibujo 2D Barra desplegable Modificar en mdulo Dibujo 2D
Men desplegable:
Barra de herramientas: Funciones bsicas
Acceda a
Cortar un sector mediante las siguientes opciones Modificar Dibujo 2D Barra desplegable Modificar en mdulo Dibujo 2D
Men desplegable:
Barra de herramientas: Funciones bsicas
Acceda a
Borrar lneas dobles mediante las siguientes opciones Modificar Dibujo 2D Barra desplegable Modificar en mdulo Dibujo 2D
Men desplegable:
Barra de herramientas: Funciones bsicas
Acceda a
Borrar elementos entre intersecciones mediante las siguientes opciones Modificar Dibujo 2D
Men desplegable:
Barra de herramientas: Funciones bsicas Barra desplegable Dibujo 2D Funciones bsicas Barra desplegable Modificar en mdulo Dibujo 2D + Planos de situacin
Acceda a
Borrar entre puntos mediante las siguientes opciones Modificar Dibujo 2D
Men desplegable:
Barra de herramientas: Funciones bsicas Barra desplegable Dibujo 2D Funciones bsicas Barra desplegable Modificar en mdulo Dibujo 2D + Planos de situacin
Acceda a
Dividir elemento mediante las siguientes opciones Modificar Dibujo 2D
Men desplegable:
Manual AllPlan FT V17
Pgina 158 de 1259
Barra de herramientas: Funciones bsicas
Barra desplegable Modificar en mdulo Dibujo 2D
Acceda a
Agrupar elementos mediante las siguientes opciones Modificar Dibujo 2D Barra desplegable Modificar en mdulo Dibujo 2D
Men desplegable:
Barra de herramientas: Funciones bsicas
Acceda a
Reunir lneas en una polilnea mediante las siguientes opciones Modificar Dibujo 2D Barra desplegable Modificar en mdulo Dibujo 2D
Men desplegable:
Barra de herramientas: Funciones bsicas
Acceda a
Descomponer polilneas en lneas mediante las siguientes opciones Modificar Dibujo 2D Barra desplegable Modificar en mdulo Dibujo 2D
Men desplegable:
Barra de herramientas: Funciones bsicas
Acceda a
Acortar lnea a elemento mediante las siguientes opciones Modificar Dibujo 2D Barra desplegable Modificar en mdulo Dibujo 2D
Men desplegable:
Barra de herramientas: Funciones bsicas
Acceda a
Modificar rayados, tramas o rellenos mediante las siguientes opciones Modificar Dibujo 2D
Men desplegable:
Barra de herramientas: Funciones bsicas Barra desplegable Dibujo 2D Funciones bsicas Barra desplegable Modificar en mdulo Dibujo 2D + Muros, Vanos, E. constructivos + Mediciones + Paisajismo + Planificacin urbanstica + Color Arquitectura Barra desplegable Editar Arquitectura Planificacin urbanstica Barra desplegable Modificar
Acceda a
Disociar rayados, tramas o rellenos a elementos constructivos mediante las siguientes opciones Modificar Dibujo 2D
Men desplegable:
Barra de herramientas: Funciones bsicas Barra desplegable Dibujo 2D Funciones bsicas Barra desplegable Modificar en mdulo Dibujo 2D + Muros, Vanos, E. constructivos + Mediciones + Paisajismo + Planificacin urbanstica Arquitectura Barra desplegable Editar Arquitectura Planificacin urbanstica Barra desplegable Modificar
Acceda a
Asociar rayados, tramas o rellenos a elementos constructivos mediante las siguientes opciones
Manual AllPlan FT V17
Men desplegable: Modificar Dibujo 2D
Pgina 159 de 1259
Barra de herramientas: Funciones bsicas Barra desplegable Dibujo 2D Funciones bsicas Barra desplegable Modificar en mdulo Dibujo 2D + Muros, Vanos, E. constructivos + Mediciones + Paisajismo + Planificacin urbanstica Arquitectura Barra desplegable Editar Arquitectura Planificacin urbanstica Barra desplegable Modificar
Acceda a
Convertir rayado, trama o relleno mediante las siguientes opciones Modificar Dibujo 2D
Men desplegable:
Barra de herramientas: Funciones bsicas Barra desplegable Dibujo 2D Funciones bsicas Barra desplegable Modificar en mdulo Dibujo 2D
Acceda a
Convertir lneas mltiples en lneas simples mediante las siguientes opciones Modificar Dibujo 2D Barra desplegable Modificar en mdulo Dibujo 2D
Men desplegable:
Barra de herramientas: Funciones bsicas
Acceda a
Modificar lnea tramada mediante las siguientes opciones Modificar Dibujo 2D Barra desplegable Modificar en mdulo Dibujo 2D
Men desplegable:
Barra de herramientas: Funciones bsicas
Acceda a
Clotoide mediante las siguientes opciones Crear Topografa Planos de situacin
Men desplegable:
Barra de herramientas: Funciones bsicas Barra desplegable Crear en mdulo Planos de situacin Planificacin urbanstica Barra desplegable Planos de situacin
Acceda a
Cuadrcula mediante las siguientes opciones Crear Topografa Planos de situacin Barra desplegable Crear en mdulo Planos de situacin
Men desplegable:
Barra de herramientas: Funciones bsicas
Acceda a
Paralelas (parciales) a conexin entre elementos mediante las siguientes opciones Crear Topografa Planos de situacin
Men desplegable:
Barra de herramientas: Funciones bsicas Barra desplegable Crear II en mdulo Planos de situacin Planificacin urbanstica Barra desplegable Planos de situacin
Acceda a
Dividir elementos mediante las siguientes opciones
Manual AllPlan FT V17
Men desplegable: Crear Topografa Planos de situacin
Pgina 160 de 1259
Barra de herramientas: Funciones bsicas Barra desplegable Crear II en mdulo Planos de situacin Planificacin urbanstica Barra desplegable Planos de situacin
Acceda a
Estacionar elementos mediante las siguientes opciones Crear Topografa Planos de situacin
Men desplegable:
Barra de herramientas: Funciones bsicas Barra desplegable Crear II en mdulo Planos de situacin Planificacin urbanstica Barra desplegable Planos de situacin
Acceda a
Perpendicular por estacin mediante las siguientes opciones Crear Topografa Paisajismo
Men desplegable:
Barra de herramientas: Funciones bsicas Barra desplegable Crear II en mdulo Planos de situacin Planificacin urbanstica Barra desplegable Planos de situacin
Acceda a
Leyenda mediante las siguientes opciones Crear Topografa Planos de situacin Barra desplegable Crear II en mdulo Planos de situacin
Men desplegable:
Barra de herramientas: Funciones bsicas
Acceda a
Desviacin mediante las siguientes opciones Crear Topografa Planos de situacin Barra desplegable Crear II en mdulo Planos de situacin
Men desplegable:
Barra de herramientas: Funciones bsicas
Acceda a
Comprobacin de puntos gua mediante las siguientes opciones Crear Topografa Planos de situacin Barra desplegable Crear II en mdulo Planos de situacin
Men desplegable:
Barra de herramientas: Funciones bsicas
Acceda a
Libreta de campo mediante las siguientes opciones Crear Topografa Planos de situacin
Men desplegable:
Barra de herramientas: Funciones bsicas Barra desplegable Crear II en mdulo Planos de situacin Planificacin urbanstica Barra desplegable Planos de situacin
Acceda a
Modelar Spline mediante las siguientes opciones Modificar Topografa Planos de situacin
Men desplegable:
Manual AllPlan FT V17
Pgina 161 de 1259
Barra de herramientas: Funciones bsicas Barra desplegable Modificar en mdulo Planos de situacin Planificacin urbanstica Barra desplegable Planos de situacin
Acceda a
Modificar altura de los puntos smbolo mediante las siguientes opciones Modificar Topografa Planos de situacin
Men desplegable:
Barra de herramientas: Funciones bsicas Barra desplegable Modificar en mdulo Planos de situacin Planificacin urbanstica Barra desplegable Planos de situacin
Acceda a
Modificar uniones entre elementos mediante las siguientes opciones Modificar Topografa Planos de situacin
Men desplegable:
Barra de herramientas: Funciones bsicas Barra desplegable Modificar en mdulo Planos de situacin Planificacin urbanstica Barra desplegable Planos de situacin
Acceda a
Modificar parmetros de elementos mediante las siguientes opciones Modificar Topografa Planos de situacin
Men desplegable:
Barra de herramientas: Funciones bsicas Barra desplegable Modificar en mdulo Planos de situacin Planificacin urbanstica Barra desplegable Planos de situacin
Acceda a
Redondear elementos mediante las siguientes opciones Modificar Topografa Planos de situacin
Men desplegable:
Barra de herramientas: Funciones bsicas Barra desplegable Modificar en mdulo Planos de situacin Planificacin urbanstica Barra desplegable Planos de situacin
Acceda a
Definir objetos de jardinera mediante las siguientes opciones Crear Topografa Paisajismo
Men desplegable:
Barra de herramientas: Funciones bsicas Barra desplegable Crear en mdulo Paisajismo Planificacin urbanstica Barra desplegable Paisajismo
Acceda a
Planificacin de arbolado mediante las siguientes opciones Crear Topografa Paisajismo
Men desplegable:
Barra de herramientas: Funciones bsicas Barra desplegable Crear en mdulo Paisajismo Planificacin urbanstica Barra desplegable Paisajismo
Acceda a
Disponer plantas mediante las siguientes opciones Crear Topografa Paisajismo
Men desplegable:
Manual AllPlan FT V17
Pgina 162 de 1259
Barra de herramientas: Funciones bsicas Barra desplegable Crear en mdulo Paisajismo Planificacin urbanstica Barra desplegable Paisajismo
Acceda a
Objetos exteriores mediante las siguientes opciones Crear Topografa Paisajismo
Men desplegable:
Barra de herramientas: Funciones bsicas Barra desplegable Crear en mdulo Paisajismo Planificacin urbanstica Barra desplegable Paisajismo
Acceda a
Superficies de caminos mediante las siguientes opciones Crear Topografa Paisajismo
Men desplegable:
Barra de herramientas: Funciones bsicas Barra desplegable Crear en mdulo Paisajismo Planificacin urbanstica Barra desplegable Paisajismo
Acceda a
Listado de plantas mediante las siguientes opciones Crear Topografa Paisajismo
Men desplegable:
Barra de herramientas: Funciones bsicas Barra desplegable Crear II en mdulo Paisajismo Planificacin urbanstica Barra desplegable Paisajismo
Acceda a
Leyenda mediante las siguientes opciones Crear Topografa Paisajismo
Men desplegable:
Barra de herramientas: Funciones bsicas Barra desplegable Crear II en mdulo Paisajismo Planificacin urbanstica Barra desplegable Paisajismo
Acceda a
Modificar objetos de jardinera mediante las siguientes opciones Modificar Topografa Paisajismo
Men desplegable:
Barra de herramientas: Funciones bsicas Barra desplegable Modificar en mdulo Paisajismo Planificacin urbanstica Barra desplegable Paisajismo
Acceda a
Modificar elementos de paisajismo mediante las siguientes opciones Modificar Arquitectura Paisajismo
Men desplegable:
Barra de herramientas: Funciones bsicas Barra desplegable Modificar en mdulo Paisajismo Planificacin urbanstica Barra desplegable Paisajismo
Acceda a
Sustituir objetos de jardinera mediante las siguientes opciones Modificar Topografa Paisajismo
Men desplegable:
Manual AllPlan FT V17
Pgina 163 de 1259
Barra de herramientas: Funciones bsicas
Barra desplegable Modificar en mdulo Paisajismo
Acceda a
Definir celda mediante las siguientes opciones Crear Mdulos adicionales Listados
Men desplegable:
Barra de herramientas: Funciones bsicas
Barra desplegable Crear en mdulo Listados
Acceda a
Definir listado mediante las siguientes opciones Crear Mdulos adicionales Listados
Men desplegable:
Barra de herramientas: Funciones bsicas
Barra desplegable Crear en mdulo Listados
Acceda a
Listado de salida mediante las siguientes opciones Crear Mdulos adicionales Listados
Men desplegable:
Barra de herramientas: Funciones bsicas
Barra desplegable Crear en mdulo Listados
Acceda a
Modificar listado mediante las siguientes opciones Modificar Mdulos adicionales Listados
Men desplegable:
Barra de herramientas: Funciones bsicas
Barra desplegable Modificar en mdulo Listados
Acceda a
Def. catlogo de objetos mediante las siguientes opciones Crear Mdulos adicionales Objetos
Men desplegable:
Barra de herramientas: Funciones bsicas
Barra desplegable Crear en mdulo Objetos
Acceda a
definir men de atributos mediante las siguientes opciones Crear Mdulos adicionales Objetos
Men desplegable:
Barra de herramientas: Funciones bsicas
Barra desplegable Crear en mdulo Objetos
Acceda a
Definir Textoo variable mediante las siguientes opciones Crear Mdulos adicionales Objetos
Men desplegable:
Barra de herramientas: Funciones bsicas Barra desplegable Crear en mdulo Objetos + Mediciones + Paisajismo + Planificacin urbanstica Arquitectura Barra desplegable Local
Manual AllPlan FT V17
Pgina 164 de 1259
Acceda a
Modificar men de atributos mediante las siguientes opciones Modificar Mdulos adicionales Objetos
Men desplegable:
Barra de herramientas: Funciones bsicas
Barra desplegable Modificar en mdulo Objetos
Acceda a
Modificar atributos mediante las siguientes opciones Modificar Mdulos adicionales Objetos
Men desplegable:
Barra de herramientas: Funciones bsicas
Barra desplegable Modificar en mdulo Objetos
Acceda a
Modificar definicin de objeto mediante las siguientes opciones Modificar Mdulos adicionales Objetos
Men desplegable:
Barra de herramientas: Funciones bsicas
Barra desplegable Modificar en mdulo Objetos
Acceda a
Modificar emplazamiento de objeto mediante las siguientes opciones Modificar Mdulos adicionales Objetos
Men desplegable:
Barra de herramientas: Funciones bsicas
Barra desplegable Modificar en mdulo Objetos
Acceda a
Modificar parmetros de representacin mediante las siguientes opciones Modificar Mdulos adicionales Objetos
Men desplegable:
Barra de herramientas: Funciones bsicas
Barra desplegable Modificar en mdulo Objetos
Acceda a
Encadenar macros mediante las siguientes opciones Modificar Mdulos adicionales Objetos
Men desplegable:
Barra de herramientas: Funciones bsicas
Barra desplegable Modificar en mdulo Objetos
Acceda a
Sustituir macros mediante las siguientes opciones Modificar Mdulos adicionales Objetos
Men desplegable:
Barra de herramientas: Funciones bsicas
Barra desplegable Modificar en mdulo Objetos
Acceda a
Disociar macros mediante las siguientes opciones Modificar Mdulos adicionales Objetos
Men desplegable:
Manual AllPlan FT V17
Pgina 165 de 1259
Barra de herramientas: Funciones bsicas
Barra desplegable Modificar en mdulo Objetos
Acceda a
Actualizar leyenda mediante las siguientes opciones Modificar Mdulos adicionales Objetos
Men desplegable:
Barra de herramientas: Funciones bsicas
Barra desplegable Modificar en mdulo Objetos
Acceda a
Definir macro mediante las siguientes opciones Extras Macro Barra desplegable Crear en mdulo Objetos
Men desplegable:
Barra de herramientas: Funciones bsicas Especial
Acceda a
Mampara mediante las siguientes opciones
Barra de herramientas: Funciones bsicas
Barra desplegable Crear II en mdulo Objetos
Acceda a
Acotacin horizontal mediante las siguientes opciones Crear Acotacin
Men desplegable: Teclado:
CTRL+H
Barra de herramientas: Funciones bsicas Barra desplegable Acotacin Funciones bsicas Barra desplegable Crear en mdulo Acotacin
Acceda a
Acotacin vertical mediante las siguientes opciones Crear CTRL+V Acotacin
Men desplegable: Teclado:
Barra de herramientas: Funciones bsicas Barra desplegable Acotacin Funciones bsicas Barra desplegable Crear en mdulo Acotacin
Acceda a
Acotacin en ngulo mediante las siguientes opciones Crear Acotacin
Men desplegable: Teclado:
CTRL+W
Barra de herramientas: Funciones bsicas Barra desplegable Acotacin Funciones bsicas Barra desplegable Crear en mdulo Acotacin
Acceda a
Acotacin en bloque mediante las siguientes opciones
Manual AllPlan FT V17
Men desplegable: Crear Acotacin
Pgina 166 de 1259
Barra de herramientas: Funciones bsicas Barra desplegable Acotacin Funciones bsicas Barra desplegable Crear en mdulo Acotacin
Acceda a
Acotacin automtica mediante las siguientes opciones Crear Acotacin
Men desplegable:
Barra de herramientas: Funciones bsicas Barra desplegable Acotacin Funciones bsicas Barra desplegable Crear en mdulo Acotacin
Acceda a
Acotacin de curvas mediante las siguientes opciones Crear Acotacin
Men desplegable:
Barra de herramientas: Funciones bsicas Barra desplegable Acotacin Funciones bsicas Barra desplegable Crear en mdulo Acotacin
Acceda a
Acotacin de ejes mediante las siguientes opciones Crear Acotacin
Men desplegable:
Barra de herramientas: Funciones bsicas Barra desplegable Acotacin Funciones bsicas Barra desplegable Crear en mdulo Acotacin
Acceda a
Acotacin de ngulos mediante las siguientes opciones Crear Acotacin
Men desplegable:
Barra de herramientas: Funciones bsicas Barra desplegable Acotacin Funciones bsicas Barra desplegable Crear en mdulo Acotacin
Acceda a
Definir o adoptar estilos mediante las siguientes opciones Crear Acotacin
Men desplegable:
Barra de herramientas: Funciones bsicas Barra desplegable Acotacin Funciones bsicas Barra desplegable Crear en mdulo Acotacin
Acceda a
Insertar punto en lnea de acotacin mediante las siguientes opciones Modificar Acotacin
Men desplegable:
Barra de herramientas: Funciones bsicas Barra desplegable Acotacin Funciones bsicas Barra desplegable Modificar en mdulo Acotacin
Acceda a
Eliminar punto de lnea de acotacin mediante las siguientes opciones
Manual AllPlan FT V17
Men desplegable: Modificar Acotacin
Pgina 167 de 1259
Barra de herramientas: Funciones bsicas Barra desplegable Acotacin Funciones bsicas Barra desplegable Modificar en mdulo Acotacin
Acceda a
Mover valor de acotacin mediante las siguientes opciones Modificar Acotacin
Men desplegable:
Barra de herramientas: Funciones bsicas Barra desplegable Acotacin Funciones bsicas Barra desplegable Modificar en mdulo Acotacin
Acceda a
Desplazar lnea de acotacin mediante las siguientes opciones Modificar Acotacin
Men desplegable:
Barra de herramientas: Funciones bsicas Barra desplegable Acotacin Funciones bsicas Barra desplegable Modificar en mdulo Acotacin
Acceda a
Modificar lnea de acotacin mediante las siguientes opciones Modificar Acotacin
Men desplegable:
Barra de herramientas: Funciones bsicas Barra desplegable Acotacin Funciones bsicas Barra desplegable Modificar en mdulo Acotacin
Acceda a
Optimizar cifra de acotacin mediante las siguientes opciones Modificar Acotacin Barra desplegable Modificar en mdulo Acotacin
Men desplegable:
Barra de herramientas: Funciones bsicas
Acceda a
Modificar Textoo de altura de elemento mediante las siguientes opciones Modificar Acotacin Barra desplegable Modificar en mdulo Acotacin
Men desplegable:
Barra de herramientas: Funciones bsicas
Acceda a
Modificar lnea auxiliar mediante las siguientes opciones Modificar Acotacin
Men desplegable:
Barra de herramientas: Funciones bsicas Barra desplegable Acotacin Funciones bsicas Barra desplegable Modificar en mdulo Acotacin
Acceda a
Modificar punto de referencia mediante las siguientes opciones Modificar Acotacin
Men desplegable:
Manual AllPlan FT V17
Pgina 168 de 1259
Barra de herramientas: Funciones bsicas Barra desplegable Acotacin Funciones bsicas Barra desplegable Modificar en mdulo Acotacin
Acceda a
Modificar valor de referencia mediante las siguientes opciones Modificar Acotacin Barra desplegable Modificar en mdulo Acotacin
Men desplegable:
Barra de herramientas: Funciones bsicas
Acceda a
Disociar lnea de acotacin mediante las siguientes opciones Modificar Acotacin Barra desplegable Modificar en mdulo Acotacin
Men desplegable:
Barra de herramientas: Funciones bsicas
Acceda a
Unir lneas de acotacin mediante las siguientes opciones Modificar Acotacin Barra desplegable Modificar en mdulo Acotacin
Men desplegable:
Barra de herramientas: Funciones bsicas
Acceda a
Einzelverlegung mediante las siguientes opciones Crear Ingeniera Armado de mallas
Men desplegable:
Barra de herramientas: Funciones bsicas Barra desplegable Crear en mdulo Armado de mallas Ingeniera Barra desplegable Flchenverlegung Matten
Acceda a
Feldverlegung mediante las siguientes opciones Crear Ingeniera Armado de mallas
Men desplegable:
Barra de herramientas: Funciones bsicas Barra desplegable Crear en mdulo Armado de mallas Ingeniera Barra desplegable Flchenverlegung Matten
Acceda a
Sttzbewehrung mediante las siguientes opciones Crear Ingeniera Armado de mallas
Men desplegable:
Barra de herramientas: Funciones bsicas Barra desplegable Crear en mdulo Armado de mallas Ingeniera Barra desplegable Flchenverlegung Matten
Acceda a
Randbewehrung mediante las siguientes opciones Crear Ingeniera Armado de mallas Barra desplegable Crear en mdulo Armado de mallas
Men desplegable:
Barra de herramientas: Funciones bsicas
Manual AllPlan FT V17
Ingeniera Barra desplegable Flchenverlegung Matten
Pgina 169 de 1259
Acceda a
WS-Matten Disponer mediante las siguientes opciones Crear Ingeniera Armado de mallas
Men desplegable:
Barra de herramientas: Funciones bsicas Barra desplegable Crear en mdulo Armado de mallas Ingeniera Barra desplegable Flchenverlegung Matten
Acceda a
Bgelmatten eingeben mediante las siguientes opciones Crear Ingeniera Armado de mallas
Men desplegable:
Barra de herramientas: Funciones bsicas Barra desplegable Crear en mdulo Armado de mallas Ingeniera Barra desplegable Biegeformeingabe und Verlegung
Acceda a
Bgelmatten Disponer mediante las siguientes opciones Crear Ingeniera Armado de mallas
Men desplegable:
Barra de herramientas: Funciones bsicas Barra desplegable Crear en mdulo Armado de mallas Ingeniera Barra desplegable Biegeformeingabe und Verlegung
Acceda a
berdeckung vermaen mediante las siguientes opciones Crear Ingeniera Armado de mallas
Men desplegable:
Barra de herramientas: Funciones bsicas Barra desplegable Crear II en mdulo Armado de mallas Ingeniera Barra desplegable Darstellung
Acceda a
Beschriftung mediante las siguientes opciones Crear Ingeniera Armado de mallas
Men desplegable:
Barra de herramientas: Funciones bsicas Barra desplegable Crear II en mdulo Armado de mallas Ingeniera Barra desplegable Darstellung
Acceda a
Mattenabmessung mediante las siguientes opciones Crear Ingeniera Armado de mallas
Men desplegable:
Barra de herramientas: Funciones bsicas Barra desplegable Crear II en mdulo Armado de mallas Ingeniera Barra desplegable Darstellung
Acceda a
Einzelstbe darstellen mediante las siguientes opciones Crear Ingeniera Armado de mallas
Men desplegable:
Manual AllPlan FT V17
Pgina 170 de 1259
Barra de herramientas: Funciones bsicas Barra desplegable Crear II en mdulo Armado de mallas Ingeniera Barra desplegable Darstellung
Acceda a
Schneideskizze mediante las siguientes opciones Crear Ingeniera Armado de mallas
Men desplegable:
Barra de herramientas: Funciones bsicas Barra desplegable Crear II en mdulo Armado de mallas Ingeniera Barra desplegable Listen
Acceda a
Mattenliste mediante las siguientes opciones Crear Ingeniera Armado de mallas
Men desplegable:
Barra de herramientas: Funciones bsicas Barra desplegable Crear II en mdulo Armado de mallas Ingeniera Barra desplegable Listen
Acceda a
Verlegeparameter im Bereich modifizieren mediante las siguientes opciones Modificar Ingeniera Armado de mallas
Men desplegable:
Barra de herramientas: Funciones bsicas Barra desplegable Modificar en mdulo Armado de mallas Ingeniera Barra desplegable Modificar Ingeniera
Acceda a
Matten ausschneiden mediante las siguientes opciones Modificar Ingeniera Armado de mallas
Men desplegable:
Barra de herramientas: Funciones bsicas Barra desplegable Modificar en mdulo Armado de mallas Ingeniera Barra desplegable Modificar Ingeniera
Acceda a
Lnea 3D mediante las siguientes opciones Crear Mdulos adicionales Modelado 3D
Men desplegable:
Barra de herramientas: Funciones bsicas
Barra desplegable Crear en mdulo Modelado 3D
Acceda a
Superficie rectangular mediante las siguientes opciones Crear Mdulos adicionales Modelado 3D
Men desplegable:
Barra de herramientas: Funciones bsicas
Barra desplegable Crear en mdulo Modelado 3D
Acceda a
Paraleleppedo mediante las siguientes opciones Crear Mdulos adicionales Modelado 3D
Men desplegable:
Manual AllPlan FT V17
Pgina 171 de 1259
Barra de herramientas: Funciones bsicas
Barra desplegable Crear en mdulo Modelado 3D
Acceda a
Superficie poligonal genrica mediante las siguientes opciones Crear Mdulos adicionales Modelado 3D
Men desplegable:
Barra de herramientas: Funciones bsicas
Barra desplegable Crear en mdulo Modelado 3D
Acceda a
Superficie poligonal mediante las siguientes opciones Crear Mdulos adicionales Modelado 3D
Men desplegable:
Barra de herramientas: Funciones bsicas
Barra desplegable Crear en mdulo Modelado 3D
Acceda a
Cilindro mediante las siguientes opciones Crear Mdulos adicionales Modelado 3D
Men desplegable:
Barra de herramientas: Funciones bsicas
Barra desplegable Crear en mdulo Modelado 3D
Acceda a
Esfera mediante las siguientes opciones Crear Mdulos adicionales Modelado 3D
Men desplegable:
Barra de herramientas: Funciones bsicas
Barra desplegable Crear en mdulo Modelado 3D
Acceda a
Superficie de revolucin mediante las siguientes opciones Crear Mdulos adicionales Modelado 3D
Men desplegable:
Barra de herramientas: Funciones bsicas
Barra desplegable Crear en mdulo Modelado 3D
Acceda a
Slido por unin mediante las siguientes opciones Crear Mdulos adicionales Modelado 3D
Men desplegable:
Barra de herramientas: Funciones bsicas
Barra desplegable Crear en mdulo Modelado 3D
Acceda a
Superficie reglada mediante las siguientes opciones Crear Mdulos adicionales Modelado 3D
Men desplegable:
Barra de herramientas: Funciones bsicas
Barra desplegable Crear en mdulo Modelado 3D
Acceda a
Slido de traslacin mediante las siguientes opciones
Manual AllPlan FT V17
Men desplegable: Crear Mdulos adicionales Modelado 3D
Pgina 172 de 1259
Barra de herramientas: Funciones bsicas
Barra desplegable Crear en mdulo Modelado 3D
Acceda a
Pirmide mediante las siguientes opciones Crear Mdulos adicionales Modelado 3D
Men desplegable:
Barra de herramientas: Funciones bsicas
Barra desplegable Crear en mdulo Modelado 3D
Acceda a
Unir slidos mediante las siguientes opciones Crear Mdulos adicionales Modelado 3D
Men desplegable:
Barra de herramientas: Funciones bsicas
Barra desplegable Crear II en mdulo Modelado 3D
Acceda a
Generar slido de interseccin mediante las siguientes opciones Crear Mdulos adicionales Modelado 3D
Men desplegable:
Barra de herramientas: Funciones bsicas
Barra desplegable Crear II en mdulo Modelado 3D
Acceda a
Cavidad en slido mediante las siguientes opciones Crear Mdulos adicionales Modelado 3D
Men desplegable:
Barra de herramientas: Funciones bsicas
Barra desplegable Crear II en mdulo Modelado 3D
Acceda a
Cavidad en slido S1 + S2 mediante las siguientes opciones Crear Mdulos adicionales Modelado 3D
Men desplegable:
Barra de herramientas: Funciones bsicas
Barra desplegable Crear II en mdulo Modelado 3D
Acceda a
Eliminar slido comn mediante las siguientes opciones Crear Mdulos adicionales Modelado 3D
Men desplegable:
Barra de herramientas: Funciones bsicas
Barra desplegable Crear II en mdulo Modelado 3D
Acceda a
Intersectar conservando todos los slidos mediante las siguientes opciones Crear Mdulos adicionales Modelado 3D
Men desplegable:
Barra de herramientas: Funciones bsicas
Barra desplegable Crear II en mdulo Modelado 3D
Manual AllPlan FT V17
Pgina 173 de 1259
Acceda a
Separar slido 3D por un plano mediante las siguientes opciones Crear Mdulos adicionales Modelado 3D
Men desplegable:
Barra de herramientas: Funciones bsicas
Barra desplegable Crear II en mdulo Modelado 3D
Acceda a
Perpendicular mediante las siguientes opciones Crear Mdulos adicionales Modelado 3D
Men desplegable:
Barra de herramientas: Funciones bsicas
Barra desplegable Crear II en mdulo Modelado 3D
Acceda a
Perpendicular a superficie/plano mediante las siguientes opciones Crear Mdulos adicionales Modelado 3D
Men desplegable:
Barra de herramientas: Funciones bsicas
Barra desplegable Crear II en mdulo Modelado 3D
Acceda a
Perpendicular en punto medio mediante las siguientes opciones Crear Mdulos adicionales Modelado 3D
Men desplegable:
Barra de herramientas: Funciones bsicas 2D
Barra desplegable Crear II en mdulo Modelado 3D + Dibujo
Acceda a
Bisectriz mediante las siguientes opciones Crear Mdulos adicionales Modelado 3D
Men desplegable:
Barra de herramientas: Funciones bsicas 2D
Barra desplegable Crear II en mdulo Modelado 3D + Dibujo
Acceda a
Centro de gravedad de superficie mediante las siguientes opciones Crear Mdulos adicionales Modelado 3D
Men desplegable:
Barra de herramientas: Funciones bsicas
Barra desplegable Crear II en mdulo Modelado 3D
Acceda a
Centro de gravedad de volumen mediante las siguientes opciones Crear Mdulos adicionales Modelado 3D
Men desplegable:
Barra de herramientas: Funciones bsicas
Barra desplegable Crear II en mdulo Modelado 3D
Acceda a
Interseccin lnea-plano mediante las siguientes opciones Crear Mdulos adicionales Modelado 3D
Men desplegable:
Manual AllPlan FT V17
Pgina 174 de 1259
Barra de herramientas: Funciones bsicas
Barra desplegable Crear II en mdulo Modelado 3D
Acceda a
Paralela a un elemento mediante las siguientes opciones Crear Mdulos adicionales Modelado 3D
Men desplegable:
Barra de herramientas: Funciones bsicas Barra desplegable Dibujo 2D Funciones bsicas Barra desplegable Crear II en mdulo Modelado 3D + Dibujo 2D
Acceda a
Superficies paralelas mediante las siguientes opciones Crear Mdulos adicionales Modelado 3D
Men desplegable:
Barra de herramientas: Funciones bsicas
Barra desplegable Crear II en mdulo Modelado 3D
Acceda a
Convertir elementos 2D en 3D mediante las siguientes opciones Crear Mdulos adicionales Modelado 3D
Men desplegable:
Barra de herramientas: Funciones bsicas
Barra desplegable Crear II en mdulo Modelado 3D
Acceda a
Borrar superficie mediante las siguientes opciones Modificar Mdulos adicionales Modelado 3D
Men desplegable:
Barra de herramientas: Funciones bsicas
Barra desplegable Modificar en mdulo Modelado 3D
Acceda a
Girar elementos 3D mediante las siguientes opciones Modificar Mdulos adicionales Modelado 3D
Men desplegable:
Barra de herramientas: Funciones bsicas
Barra desplegable Modificar en mdulo Modelado 3D
Acceda a
Girar libre elementos 3D mediante las siguientes opciones Modificar Mdulos adicionales Modelado 3D
Men desplegable:
Barra de herramientas: Funciones bsicas
Barra desplegable Modificar en mdulo Modelado 3D
Acceda a
Deformar elementos 3D mediante las siguientes opciones Modificar Mdulos adicionales Modelado 3D
Men desplegable:
Barra de herramientas: Funciones bsicas
Barra desplegable Modificar en mdulo Modelado 3D
Manual AllPlan FT V17
Pgina 175 de 1259
Acceda a
Asignar superficies a un slido 3D mediante las siguientes opciones Modificar Mdulos adicionales Modelado 3D
Men desplegable:
Barra de herramientas: Funciones bsicas
Barra desplegable Modificar en mdulo Modelado 3D
Acceda a
Localesbelegung mediante las siguientes opciones Crear Facility Management Nutzung
Men desplegable:
Barra de herramientas: Funciones bsicas
Barra desplegable Crear en mdulo Nutzung
Acceda a
Localesbelegungs-Fllflche mediante las siguientes opciones Crear Facility Management Nutzung
Men desplegable:
Barra de herramientas: Funciones bsicas
Barra desplegable Crear II en mdulo Nutzung
Acceda a
Generar sector de plano mediante las siguientes opciones Crear Sector de plano Barra desplegable Crear en mdulo Sector de plano
Men desplegable:
Barra de herramientas: Funciones bsicas
Acceda a
Insertar marco de plano, Crear descripcin mediante las siguientes opciones Crear Sector de plano Barra desplegable Crear en mdulo Sector de plano
Men desplegable:
Barra de herramientas: Funciones bsicas
Acceda a
Agregar plano o sector de plano mediante las siguientes opciones Crear Sector de plano Barra desplegable Crear en mdulo Sector de plano
Men desplegable:
Barra de herramientas: Funciones bsicas
Acceda a
Informacin de marco de plano mediante las siguientes opciones Modificar Sector de plano Barra desplegable Modificar en mdulo Sector de plano
Men desplegable:
Barra de herramientas: Funciones bsicas
Acceda a
Cargar el plano original mediante las siguientes opciones Modificar Sector de plano
Men desplegable:
Manual AllPlan FT V17
Pgina 176 de 1259
Barra de herramientas: Funciones bsicas
Barra desplegable Modificar en mdulo Sector de plano
Acceda a
Cargar plano o sector de plano mediante las siguientes opciones Modificar Barra desplegable Modificar en mdulo Sector de plano
Men desplegable:
Barra de herramientas: Funciones bsicas
Acceda a
Definir plano mediante las siguientes opciones Crear Composicin y trazado de planos
Men desplegable:
Barra de herramientas: Funciones bsicas Barra desplegable Plan Funciones bsicas Barra desplegable Crear en mdulo Composicin y trazado de planos + Sector de plano
Acceda a
Seleccionar capas y conjuntos para un plano mediante las siguientes opciones Crear Composicin y trazado de planos
Men desplegable:
Barra de herramientas: Funciones bsicas Barra desplegable Plan Funciones bsicas Barra desplegable Crear en mdulo Composicin y trazado de planos
Acceda a
Crear ventana de plano mediante las siguientes opciones Crear Composicin y trazado de planos
Men desplegable:
Barra de herramientas: Funciones bsicas Barra desplegable Plan Funciones bsicas Barra desplegable Crear en mdulo Composicin y trazado de planos
Acceda a
Mostrar cuadrcula de plano mediante las siguientes opciones Crear Composicin y trazado de planos Barra desplegable Crear en mdulo Composicin y trazado de
Men desplegable:
Barra de herramientas: Funciones bsicas planos
Acceda a
Leyenda mediante las siguientes opciones Crear Composicin y trazado de planos Barra desplegable Crear en mdulo Composicin y trazado de
Men desplegable:
Barra de herramientas: Funciones bsicas planos
Acceda a
Definir trazador y hoja mediante las siguientes opciones
Manual AllPlan FT V17
Men desplegable: Crear Composicin y trazado de planos
Pgina 177 de 1259
Barra de herramientas: Funciones bsicas Barra desplegable Plan Funciones bsicas Barra desplegable Crear en mdulo Composicin y trazado de planos
Acceda a
Trazar planos, archivos de trazado mediante las siguientes opciones Crear Composicin y trazado de planos
Men desplegable:
Barra de herramientas: Funciones bsicas Barra desplegable Plan Funciones bsicas Barra desplegable Crear en mdulo Composicin y trazado de planos
Acceda a
Generar y trazar archivos de trazado mediante las siguientes opciones Crear Composicin y trazado de planos Barra desplegable Crear en mdulo Composicin y trazado de
Men desplegable:
Barra de herramientas: Funciones bsicas planos
Acceda a
Generar listados de mallazo y redondos de acero mediante las siguientes opciones Crear Composicin y trazado de planos Barra desplegable Crear en mdulo Composicin y trazado de
Men desplegable:
Barra de herramientas: Funciones bsicas planos
Acceda a
Archivo de autotrazado mediante las siguientes opciones Crear Composicin y trazado de planos Barra desplegable Crear en mdulo Composicin y trazado de
Men desplegable:
Barra de herramientas: Funciones bsicas planos
Acceda a
Exportar planos mediante las siguientes opciones Crear Composicin y trazado de planos Barra desplegable Crear en mdulo Composicin y trazado de
Men desplegable:
Barra de herramientas: Funciones bsicas planos
Acceda a
Importar planos mediante las siguientes opciones Crear Composicin y trazado de planos Barra desplegable Crear en mdulo Composicin y trazado de
Men desplegable:
Barra de herramientas: Funciones bsicas planos
Manual AllPlan FT V17
Pgina 178 de 1259
Acceda a
Crear archivo de plano NID mediante las siguientes opciones Crear Composicin y trazado de planos Barra desplegable Crear en mdulo Composicin y trazado de
Men desplegable:
Barra de herramientas: Funciones bsicas planos
Acceda a
Leer archivo de plano NID mediante las siguientes opciones Crear Composicin y trazado de planos Barra desplegable Crear en mdulo Composicin y trazado de
Men desplegable:
Barra de herramientas: Funciones bsicas planos
Acceda a
Configuracin mediante las siguientes opciones Crear Composicin y trazado de planos Barra desplegable Crear en mdulo Composicin y trazado de
Men desplegable:
Barra de herramientas: Funciones bsicas planos
Acceda a
Listar informacin de plano mediante las siguientes opciones Modificar Composicin y trazado de planos
Men desplegable:
Barra de herramientas: Funciones bsicas Barra desplegable Plan Funciones bsicas Barra desplegable Modificar en mdulo Composicin y trazado de planos
Acceda a
Mostrar/ocultar capas de la composicin mediante las siguientes opciones Modificar Composicin y trazado de planos
Men desplegable:
Barra de herramientas: Funciones bsicas Barra desplegable Plan Funciones bsicas Barra desplegable Modificar en mdulo Composicin y trazado de planos
Acceda a
Desplazar hoja de plano mediante las siguientes opciones Modificar Composicin y trazado de planos
Men desplegable:
Barra de herramientas: Funciones bsicas Barra desplegable Plan Funciones bsicas Barra desplegable Modificar en mdulo Composicin y trazado de planos
Acceda a
Actualizar composicin del plano mediante las siguientes opciones Modificar Composicin y trazado de planos Barra desplegable Plan
Men desplegable:
Barra de herramientas: Funciones bsicas
Manual AllPlan FT V17
Funciones bsicas de planos
Pgina 179 de 1259
Barra desplegable Modificar en mdulo Composicin y trazado
Acceda a
Modificar tipo de plano mediante las siguientes opciones Modificar Composicin y trazado de planos Barra desplegable Modificar en mdulo Composicin y
Men desplegable:
Barra de herramientas: Funciones bsicas trazado de planos
Acceda a
Modificar ventana de plano mediante las siguientes opciones Modificar Composicin y trazado de planos
Men desplegable:
Barra de herramientas: Funciones bsicas Barra desplegable Plan Funciones bsicas Barra desplegable Modificar en mdulo Composicin y trazado de planos
Acceda a
Ordenar elementos del plano mediante las siguientes opciones Modificar Composicin y trazado de planos
Men desplegable:
Barra de herramientas: Funciones bsicas Barra desplegable Plan Funciones bsicas Barra desplegable Modificar en mdulo Composicin y trazado de planos
Acceda a
Reelaborar capas mediante las siguientes opciones Modificar Composicin y trazado de planos Barra desplegable Modificar en mdulo Composicin y
Men desplegable:
Barra de herramientas: Funciones bsicas trazado de planos
Acceda a
Retcula mediante las siguientes opciones Crear Elementos finitos Placas
Men desplegable:
Barra de herramientas: Funciones bsicas
Barra desplegable Crear en mdulo Placas
Acceda a
Elemento de losa mediante las siguientes opciones Crear Elementos finitos Placas
Men desplegable:
Barra de herramientas: Funciones bsicas
Barra desplegable Crear en mdulo Placas
Acceda a
Resorte mediante las siguientes opciones Crear Elementos finitos Placas
Men desplegable:
Manual AllPlan FT V17
Pgina 180 de 1259
Barra de herramientas: Funciones bsicas
Barra desplegable Crear en mdulo Placas
Acceda a
Apoyo lineal mediante las siguientes opciones Crear Elementos finitos Placas
Men desplegable:
Barra de herramientas: Funciones bsicas
Barra desplegable Crear en mdulo Placas
Acceda a
Definicin de seccin mediante las siguientes opciones Crear Elementos finitos Placas
Men desplegable:
Barra de herramientas: Funciones bsicas
Barra desplegable Crear en mdulo Placas
Acceda a
Adaptar automticamente mediante las siguientes opciones Crear Elementos finitos Placas
Men desplegable:
Barra de herramientas: Funciones bsicas
Barra desplegable Crear en mdulo Placas
Acceda a
Definicin de armados mediante las siguientes opciones Crear Elementos finitos Placas
Men desplegable:
Barra de herramientas: Funciones bsicas
Barra desplegable Crear en mdulo Placas
Acceda a
Definicin de nodos mediante las siguientes opciones Crear Elementos finitos Placas
Men desplegable:
Barra de herramientas: Funciones bsicas
Barra desplegable Crear en mdulo Placas
Acceda a
Definicin valores de def. mediante las siguientes opciones Crear Elementos finitos Placas
Men desplegable:
Barra de herramientas: Funciones bsicas
Barra desplegable Crear en mdulo Placas
Acceda a
Areas de influencia mediante las siguientes opciones Crear Elementos finitos Placas
Men desplegable:
Barra de herramientas: Funciones bsicas
Barra desplegable Crear en mdulo Placas
Acceda a
Modificar elementos de losa mediante las siguientes opciones
Manual AllPlan FT V17
Men desplegable: Modificar Elementos finitos Placas
Pgina 181 de 1259
Barra de herramientas: Funciones bsicas
Barra desplegable Modificar en mdulo Placas
Acceda a
Modificar elementos de barra mediante las siguientes opciones Modificar Elementos finitos Placas
Men desplegable:
Barra de herramientas: Funciones bsicas
Barra desplegable Modificar en mdulo Placas
Acceda a
Compactar red mediante las siguientes opciones Modificar Elementos finitos Placas
Men desplegable:
Barra de herramientas: Funciones bsicas
Barra desplegable Modificar en mdulo Placas
Acceda a
Corregir nodo mediante las siguientes opciones Modificar Elementos finitos Placas
Men desplegable:
Barra de herramientas: Funciones bsicas
Barra desplegable Modificar en mdulo Placas
Acceda a
Modificar parmetros de elementos de losa mediante las siguientes opciones Modificar Elementos finitos Placas
Men desplegable:
Barra de herramientas: Funciones bsicas
Barra desplegable Modificar en mdulo Placas
Acceda a
Modificar parmetros de elementos de barra mediante las siguientes opciones Modificar Elementos finitos Placas
Men desplegable:
Barra de herramientas: Funciones bsicas
Barra desplegable Modificar en mdulo Placas
Acceda a
Funciones de control mediante las siguientes opciones Modificar Elementos finitos Placas
Men desplegable:
Barra de herramientas: Funciones bsicas
Barra desplegable Modificar en mdulo Placas
Acceda a
Listado de trazado estndar mediante las siguientes opciones Crear Elementos finitos Placas - Salidas/Losas - Salidas
Men desplegable:
Barra de herramientas: Funciones bsicas Salidas
Barra desplegable Crear en mdulo Placas - Salidas + Losas -
Manual AllPlan FT V17
Pgina 182 de 1259
Acceda a
Determinar sectores del sistema mediante las siguientes opciones Crear Elementos finitos Placas - Salidas/Losas - Salidas
Men desplegable:
Barra de herramientas: Funciones bsicas Salidas
Barra desplegable Crear en mdulo Placas - Salidas + Losas -
Acceda a
Situar sectores del sistema mediante las siguientes opciones Crear Elementos finitos Placas - Salidas/Losas - Salidas
Men desplegable:
Barra de herramientas: Funciones bsicas Salidas
Barra desplegable Crear en mdulo Placas - Salidas + Losas -
Acceda a
Organiz. de pgina mediante las siguientes opciones Crear Elementos finitos Placas - Salidas/Losas - Salidas
Men desplegable:
Barra de herramientas: Funciones bsicas Salidas
Barra desplegable Crear en mdulo Placas - Salidas + Losas -
Acceda a
Sistema mediante las siguientes opciones Modificar Elementos finitos Placas - Salidas/Losas - Salidas
Men desplegable:
Barra de herramientas: Funciones bsicas Losas - Salidas
Barra desplegable Modificar en mdulo Placas - Salidas +
Acceda a
Cargas mediante las siguientes opciones Modificar Elementos finitos Placas - Salidas/Losas - Salidas
Men desplegable:
Barra de herramientas: Funciones bsicas Losas - Salidas
Barra desplegable Modificar en mdulo Placas - Salidas +
Acceda a
Tensiones principales mediante las siguientes opciones Modificar Elementos finitos Placas - Salidas/Losas - Salidas
Men desplegable:
Barra de herramientas: Funciones bsicas Losas - Salidas
Barra desplegable Modificar en mdulo Placas - Salidas +
Acceda a
Deformacin mediante las siguientes opciones Modificar Elementos finitos Placas - Salidas/Losas - Salidas
Men desplegable:
Barra de herramientas: Funciones bsicas Losas - Salidas
Barra desplegable Modificar en mdulo Placas - Salidas +
Manual AllPlan FT V17
Pgina 183 de 1259
Acceda a
Lneas de altura distribucin de cargas mediante las siguientes opciones Modificar Elementos finitos Placas - Salidas/Losas - Salidas
Men desplegable:
Barra de herramientas: Funciones bsicas
Barra desplegable Modificar en mdulo Placas - Ausgabe
Acceda a
Lneas de altura - combinacin mediante las siguientes opciones Modificar Elementos finitos Placas - Salidas/Losas - Salidas
Men desplegable:
Barra de herramientas: Funciones bsicas Losas - Salidas
Barra desplegable Modificar en mdulo Placas - Salidas +
Acceda a
Lneas de altura - armado mediante las siguientes opciones Modificar Elementos finitos Placas - Salidas/Losas - Salidas
Men desplegable:
Barra de herramientas: Funciones bsicas Losas - Salidas
Barra desplegable Modificar en mdulo Placas - Salidas +
Acceda a
Seccin mediante las siguientes opciones Modificar Elementos finitos Placas - Salidas/Losas - Salidas
Men desplegable:
Barra de herramientas: Funciones bsicas Losas - Salidas
Barra desplegable Modificar en mdulo Placas - Salidas +
Acceda a
Reacciones en resortes - Distr. cargas individuales mediante las siguientes opciones Modificar Elementos finitos Placas - Salidas/Losas - Salidas
Men desplegable:
Barra de herramientas: Funciones bsicas Losas - Salidas
Barra desplegable Modificar en mdulo Placas - Salidas +
Acceda a
Reacciones en resortes - Combinacin mediante las siguientes opciones Modificar Elementos finitos Placas - Salidas/Losas - Salidas
Men desplegable:
Barra de herramientas: Funciones bsicas Losas - Salidas
Barra desplegable Modificar en mdulo Placas - Salidas +
Acceda a
Reacciones en apoyos linealesn - Distr. cargas individuales mediante las siguientes opciones Modificar Elementos finitos Placas - Salidas/Losas - Salidas
Men desplegable:
Barra de herramientas: Funciones bsicas Losas - Salidas
Barra desplegable Modificar en mdulo Placas - Salidas +
Manual AllPlan FT V17
Pgina 184 de 1259
Acceda a
Reacciones en apoyos linealesn - Combinacin mediante las siguientes opciones Modificar Elementos finitos Placas - Salidas/Losas - Salidas
Men desplegable:
Barra de herramientas: Funciones bsicas Losas - Salidas
Barra desplegable Modificar en mdulo Placas - Salidas +
Acceda a
Distr. cargas en barras - Solicitaciones mediante las siguientes opciones Modificar Elementos finitos Placas - Salidas/Losas - Salidas
Men desplegable:
Barra de herramientas: Funciones bsicas Losas - Salidas
Barra desplegable Modificar en mdulo Placas - Salidas +
Acceda a
Distr. cargas en barras - Combinacin mediante las siguientes opciones Modificar Elementos finitos Placas - Salidas/Losas - Salidas
Men desplegable:
Barra de herramientas: Funciones bsicas Losas - Salidas
Barra desplegable Modificar en mdulo Placas - Salidas +
Acceda a
Distr. cargas en barras - Armadog mediante las siguientes opciones Modificar Elementos finitos Placas - Salidas/Losas - Salidas
Men desplegable:
Barra de herramientas: Funciones bsicas
Barra desplegable Modificar en mdulo Placas - Ausgabe
Acceda a
Armado necesario numrico mediante las siguientes opciones Modificar Elementos finitos Placas - Salidas/Losas - Salidas
Men desplegable:
Barra de herramientas: Funciones bsicas Losas - Salidas
Barra desplegable Modificar en mdulo Placas - Salidas +
Acceda a
Lnea de altura - Areas de influencia mediante las siguientes opciones Modificar Elementos finitos Placas - Ausgabe
Men desplegable:
Barra de herramientas: Funciones bsicas
Barra desplegable Modificar en mdulo Placas - Ausgabe
Acceda a
Resultado numrico mediante las siguientes opciones Modificar Elementos finitos Placas - Salidas/Losas - Salidas
Men desplegable:
Barra de herramientas: Funciones bsicas
Barra desplegable Modificar en mdulo Placas - Ausgabe
Manual AllPlan FT V17
Pgina 185 de 1259
Acceda a
Definir dist. cargas mediante las siguientes opciones Crear Elementos finitos Placas - Cargas/Losas - Cargas
Men desplegable:
Barra de herramientas: Funciones bsicas Cargas
Barra desplegable Crear en mdulo Placas - Cargas + Losas -
Acceda a
Crear carga puntual mediante las siguientes opciones Crear Elementos finitos Placas - Cargas/Losas - Cargas
Men desplegable:
Barra de herramientas: Funciones bsicas Cargas
Barra desplegable Crear en mdulo Placas - Cargas + Losas -
Acceda a
Crear carga lineal mediante las siguientes opciones Crear Elementos finitos Placas - Cargas/Losas - Cargas
Men desplegable:
Barra de herramientas: Funciones bsicas Cargas
Barra desplegable Crear en mdulo Placas - Cargas + Losas -
Acceda a
Crear carga superficial mediante las siguientes opciones Crear Elementos finitos Placas - Cargas
Men desplegable:
Barra de herramientas: Funciones bsicas
Barra desplegable Crear en mdulo Placas - Cargas
Acceda a
Crear carga inversa mediante las siguientes opciones Crear Elementos finitos Placas - Cargas
Men desplegable:
Barra de herramientas: Funciones bsicas
Barra desplegable Crear en mdulo Placas - Cargas
Acceda a
Crear carga por temperatura mediante las siguientes opciones Crear Elementos finitos Placas - Cargas/Losas - Cargas
Men desplegable:
Barra de herramientas: Funciones bsicas Cargas
Barra desplegable Crear en mdulo Placas - Cargas + Losas -
Acceda a
Crear carga por predeformacin mediante las siguientes opciones Crear Elementos finitos Placas - Cargas/Losas - Cargas
Men desplegable:
Barra de herramientas: Funciones bsicas Cargas
Barra desplegable Crear en mdulo Placas - Cargas + Losas -
Manual AllPlan FT V17
Pgina 186 de 1259
Acceda a
Crear carga de transmisin de cargas mediante las siguientes opciones Crear Elementos finitos Placas - Cargas/Losas - Cargas
Men desplegable:
Barra de herramientas: Funciones bsicas Cargas
Barra desplegable Crear en mdulo Placas - Cargas + Losas -
Acceda a
Administrador de transmisin de cargas mediante las siguientes opciones Crear Elementos finitos Placas - Cargas/Losas - Cargas
Men desplegable:
Barra de herramientas: Funciones bsicas Cargas
Barra desplegable Crear en mdulo Placas - Cargas + Losas -
Acceda a
Modificar carga puntual mediante las siguientes opciones Modificar Elementos finitos Placas - Cargas/Losas - Cargas
Men desplegable:
Barra de herramientas: Funciones bsicas Losas - Cargas
Barra desplegable Modificar en mdulo Placas - Cargas +
Acceda a
Modificar carga lineal mediante las siguientes opciones Modificar Elementos finitos Placas - Cargas/Losas - Cargas
Men desplegable:
Barra de herramientas: Funciones bsicas Losas - Cargas
Barra desplegable Modificar en mdulo Placas - Cargas +
Acceda a
Modificar carga superficial mediante las siguientes opciones Modificar Elementos finitos Placas - Cargas
Men desplegable:
Barra de herramientas: Funciones bsicas
Barra desplegable Modificar en mdulo Placas - Cargas
Acceda a
Tabla de combinacin de distr. de carga mediante las siguientes opciones Modificar Elementos finitos Placas - Cargas/Losas - Cargas
Men desplegable:
Barra de herramientas: Funciones bsicas Losas - Cargas
Barra desplegable Modificar en mdulo Placas - Cargas +
Acceda a
Copiar distribucin de cargas mediante las siguientes opciones Modificar Elementos finitos Placas - Cargas/Losas - Cargas
Men desplegable:
Barra de herramientas: Funciones bsicas Losas - Cargas
Barra desplegable Modificar en mdulo Placas - Cargas +
Manual AllPlan FT V17
Pgina 187 de 1259
Acceda a
Control de distribucin de cargas mediante las siguientes opciones Modificar Elementos finitos Placas - Cargas/Losas - Cargas
Men desplegable:
Barra de herramientas: Funciones bsicas Losas - Cargas
Barra desplegable Modificar en mdulo Placas - Cargas +
Acceda a
Modificar puntos mediante las siguientes opciones Modificar Elementos finitos Placas - Cargas/Losas - Cargas
Men desplegable:
Barra de herramientas: Funciones bsicas Losas - Cargas
Barra desplegable Modificar en mdulo Placas - Cargas +
Acceda a
Modificar dist. Entre puntos mediante las siguientes opciones Modificar Elementos finitos Placas - Cargas/Losas - Cargas
Men desplegable:
Barra de herramientas: Funciones bsicas Losas - Cargas
Barra desplegable Modificar en mdulo Placas - Cargas +
Acceda a
Modificar dist. entre lneas paralelas mediante las siguientes opciones Modificar Elementos finitos Placas - Cargas/Losas - Cargas
Men desplegable:
Barra de herramientas: Funciones bsicas Losas - Cargas
Barra desplegable Modificar en mdulo Placas - Cargas +
Acceda a
Doblar lnea mediante las siguientes opciones Modificar Elementos finitos Placas - Cargas/Losas - Cargas
Men desplegable:
Barra de herramientas: Funciones bsicas Losas - Cargas
Barra desplegable Modificar en mdulo Placas - Cargas +
Acceda a
Mover con simetra mediante las siguientes opciones Modificar Elementos finitos Placas - Cargas/Losas - Cargas
Men desplegable:
Barra de herramientas: Funciones bsicas Losas - Cargas
Barra desplegable Modificar en mdulo Placas - Cargas +
Acceda a
Copiar con simetra mediante las siguientes opciones Modificar Elementos finitos Placas - Cargas/Losas - Cargas
Men desplegable:
Barra de herramientas: Funciones bsicas
Barra desplegable Modificar en mdulo Placas - Cargas
Manual AllPlan FT V17
Pgina 188 de 1259
Acceda a
Desplazar mediante las siguientes opciones Modificar Elementos finitos Placas - Cargas/Losas - Cargas
Men desplegable:
Barra de herramientas: Funciones bsicas Losas - Cargas
Barra desplegable Modificar en mdulo Placas - Cargas +
Acceda a
Copiar con giro alrededor de un punto mediante las siguientes opciones Modificar Elementos finitos Placas - Cargas/Losas - Cargas
Men desplegable:
Barra de herramientas: Funciones bsicas Losas - Cargas
Barra desplegable Modificar en mdulo Placas - Cargas +
Acceda a
Desplazar mediante las siguientes opciones Modificar Elementos finitos Placas - Cargas/Losas - Cargas
Men desplegable:
Barra de herramientas: Funciones bsicas Losas - Cargas
Barra desplegable Modificar en mdulo Placas - Cargas +
Acceda a
Girar mediante las siguientes opciones Modificar Elementos finitos Placas - Cargas/Losas - Cargas
Men desplegable:
Barra de herramientas: Funciones bsicas Losas - Cargas
Barra desplegable Modificar en mdulo Placas - Cargas +
Acceda a
Borrar mediante las siguientes opciones Modificar Elementos finitos Placas - Cargas/Losas - Cargas
Men desplegable:
Barra de herramientas: Funciones bsicas Losas - Cargas
Barra desplegable Modificar en mdulo Placas - Cargas +
Acceda a
Encofrado mediante las siguientes opciones Crear Elementos finitos Placas - Generador de mallas
Men desplegable:
Barra de herramientas: Funciones bsicas mallas
Barra desplegable Crear en mdulo Placas - Generador de
Acceda a
Cavidad mediante las siguientes opciones Crear Elementos finitos Placas - Generador de mallas
Men desplegable:
Barra de herramientas: Funciones bsicas mallas
Barra desplegable Crear en mdulo Placas - Generador de
Manual AllPlan FT V17
Pgina 189 de 1259
Acceda a
Macro de pilares mediante las siguientes opciones Crear Elementos finitos Placas - Generador de mallas
Men desplegable:
Barra de herramientas: Funciones bsicas mallas
Barra desplegable Crear en mdulo Placas - Generador de
Acceda a
Macro de muros mediante las siguientes opciones Crear Elementos finitos Placas - Generador de mallas
Men desplegable:
Barra de herramientas: Funciones bsicas mallas
Barra desplegable Crear en mdulo Placas - Generador de
Acceda a
Barra mediante las siguientes opciones Crear Elementos finitos Placas - Generador de mallas
Men desplegable:
Barra de herramientas: Funciones bsicas mallas + Placas
Barra desplegable Crear en mdulo Placas - Generador de
Acceda a
Punto forzoso mediante las siguientes opciones Crear Elementos finitos Placas - Generador de mallas
Men desplegable:
Barra de herramientas: Funciones bsicas mallas
Barra desplegable Crear en mdulo Placas - Generador de
Acceda a
Lnea forz. mediante las siguientes opciones Crear Elementos finitos Placas - Generador de mallas
Men desplegable:
Barra de herramientas: Funciones bsicas mallas
Barra desplegable Crear en mdulo Placas - Generador de
Acceda a
Generacin de elementos mediante las siguientes opciones Modificar Elementos finitos Placas - Generador de mallas
Men desplegable:
Barra de herramientas: Funciones bsicas mallas
Barra desplegable Modificar en mdulo Placas - Generador de
Acceda a
Compactar red mediante las siguientes opciones Modificar Elementos finitos Placas - Generador de mallas
Men desplegable:
Barra de herramientas: Funciones bsicas mallas
Barra desplegable Modificar en mdulo Placas - Generador de
Manual AllPlan FT V17
Pgina 190 de 1259
Acceda a
Funciones de control mediante las siguientes opciones Modificar Elementos finitos Placas - Generador de mallas
Men desplegable:
Barra de herramientas: Funciones bsicas mallas
Barra desplegable Modificar en mdulo Placas - Generador de
Acceda a
Posicin horizontal mediante las siguientes opciones Crear Ingeniera Plano de posicin Barra desplegable Crear en mdulo Plano de posicin
Men desplegable:
Barra de herramientas: Funciones bsicas
Acceda a
Posicin vertical mediante las siguientes opciones Crear Ingeniera Plano de posicin Barra desplegable Crear en mdulo Plano de posicin
Men desplegable:
Barra de herramientas: Funciones bsicas
Acceda a
Posicin incinada mediante las siguientes opciones Crear Ingeniera Plano de posicin Barra desplegable Crear en mdulo Plano de posicin
Men desplegable:
Barra de herramientas: Funciones bsicas
Acceda a
Posicin para forjados mediante las siguientes opciones Crear Ingeniera Plano de posicin Barra desplegable Crear en mdulo Plano de posicin
Men desplegable:
Barra de herramientas: Funciones bsicas
Acceda a
Posicin para forjados inclinados mediante las siguientes opciones Crear Ingeniera Plano de posicin Barra desplegable Crear en mdulo Plano de posicin
Men desplegable:
Barra de herramientas: Funciones bsicas
Acceda a
Posicin para muros y vigas mediante las siguientes opciones Crear Ingeniera Plano de posicin Barra desplegable Crear en mdulo Plano de posicin
Men desplegable:
Barra de herramientas: Funciones bsicas
Acceda a
Allplus Projektname eintragen mediante las siguientes opciones
Manual AllPlan FT V17
Men desplegable: Crear Ingeniera Plano de posicin
Pgina 191 de 1259
Barra de herramientas: Funciones bsicas
Barra desplegable Crear II en mdulo Plano de posicin
Acceda a
Position in Allplus bernehmen,Editar mediante las siguientes opciones Crear Ingeniera Plano de posicin Barra desplegable Crear II en mdulo Plano de posicin
Men desplegable:
Barra de herramientas: Funciones bsicas
Acceda a
Position Editar mediante las siguientes opciones Crear Ingeniera Plano de posicin Barra desplegable Crear II en mdulo Plano de posicin
Men desplegable:
Barra de herramientas: Funciones bsicas
Acceda a
Postion rechnen mediante las siguientes opciones Crear Ingeniera Plano de posicin Barra desplegable Crear II en mdulo Plano de posicin
Men desplegable:
Barra de herramientas: Funciones bsicas
Acceda a
PositionsinFormatoion mediante las siguientes opciones Crear Ingeniera Plano de posicin Barra desplegable Crear II en mdulo Plano de posicin
Men desplegable:
Barra de herramientas: Funciones bsicas
Acceda a
Position prfen mediante las siguientes opciones Crear Ingeniera Plano de posicin Barra desplegable Crear II en mdulo Plano de posicin
Men desplegable:
Barra de herramientas: Funciones bsicas
Acceda a
Allplus starten mediante las siguientes opciones Crear Ingeniera Plano de posicin Barra desplegable Crear II en mdulo Plano de posicin
Men desplegable:
Barra de herramientas: Funciones bsicas
Acceda a
Mod. Forma del sim. de posicin mediante las siguientes opciones Modificar Ingeniera Plano de posicin Barra desplegable Modificar en mdulo Plano de posicin
Men desplegable:
Barra de herramientas: Funciones bsicas
Manual AllPlan FT V17
Pgina 192 de 1259
Acceda a
Modificar nombre de posicin mediante las siguientes opciones Modificar Ingeniera Plano de posicin Barra desplegable Modificar en mdulo Plano de posicin
Men desplegable:
Barra de herramientas: Funciones bsicas
Acceda a
Modificar lneas mediante las siguientes opciones Modificar Ingeniera Plano de posicin Barra desplegable Modificar en mdulo Plano de posicin
Men desplegable:
Barra de herramientas: Funciones bsicas
Acceda a
Reihenverlegung mediante las siguientes opciones
Barra de herramientas: Funciones bsicas
Barra desplegable Crear en mdulo Querschnittsreihen
Acceda a
Zulagen mediante las siguientes opciones
Barra de herramientas: Funciones bsicas
Barra desplegable Crear en mdulo Querschnittsreihen
Acceda a
Verlegung modifizieren mediante las siguientes opciones
Barra de herramientas: Funciones bsicas
Barra desplegable Crear en mdulo Querschnittsreihen
Acceda a
Verlegeparameter modifizieren mediante las siguientes opciones
Barra de herramientas: Funciones bsicas
Barra desplegable Crear en mdulo Querschnittsreihen
Acceda a
Acotacin mediante las siguientes opciones
Barra de herramientas: Funciones bsicas
Barra desplegable Crear en mdulo Querschnittsreihen
Acceda a
Automatische Acotacin mediante las siguientes opciones
Barra de herramientas: Funciones bsicas
Barra desplegable Crear en mdulo Querschnittsreihen
Acceda a
Local mediante las siguientes opciones Crear Arquitectura Mediciones Barra desplegable Crear en mdulo Mediciones
Men desplegable:
Barra de herramientas: Funciones bsicas
Manual AllPlan FT V17
Arquitectura Barra desplegable Local
Pgina 193 de 1259
Acceda a
Def. automtica de local mediante las siguientes opciones Crear Arquitectura Mediciones
Men desplegable:
Barra de herramientas: Funciones bsicas Barra desplegable Crear en mdulo Mediciones Arquitectura Barra desplegable Local
Acceda a
Superficie lateral mediante las siguientes opciones Crear Arquitectura Mediciones Barra desplegable Crear en mdulo Mediciones
Men desplegable:
Barra de herramientas: Funciones bsicas
Acceda a
Superficie de techo mediante las siguientes opciones Crear Arquitectura Mediciones Barra desplegable Crear en mdulo Mediciones
Men desplegable:
Barra de herramientas: Funciones bsicas
Acceda a
Superficie de suelo mediante las siguientes opciones Crear Arquitectura Mediciones Barra desplegable Crear en mdulo Mediciones
Men desplegable:
Barra de herramientas: Funciones bsicas
Acceda a
Listeles mediante las siguientes opciones Crear Arquitectura Mediciones Barra desplegable Crear en mdulo Mediciones
Men desplegable:
Barra de herramientas: Funciones bsicas
Acceda a
Grupo de locales mediante las siguientes opciones Crear Arquitectura Mediciones
Men desplegable:
Barra de herramientas: Funciones bsicas Barra desplegable Crear en mdulo Mediciones Arquitectura Barra desplegable Local
Acceda a
Planta mediante las siguientes opciones Crear Arquitectura Mediciones
Men desplegable:
Barra de herramientas: Funciones bsicas Barra desplegable Crear en mdulo Mediciones Arquitectura Barra desplegable Local
Manual AllPlan FT V17
Pgina 194 de 1259
Acceda a
Relleno de superficies mediante las siguientes opciones Crear Arquitectura Mediciones
Men desplegable:
Barra de herramientas: Funciones bsicas Barra desplegable Crear en mdulo Mediciones Arquitectura Barra desplegable Local
Acceda a
Calc. De superficies habitables mediante las siguientes opciones Crear Arquitectura Mediciones
Men desplegable:
Barra de herramientas: Funciones bsicas Barra desplegable Crear en mdulo Mediciones Arquitectura Barra desplegable Local
Acceda a
Elementos constructivos mediante las siguientes opciones Crear Arquitectura Mediciones Barra desplegable Crear II en mdulo Mediciones
Men desplegable:
Barra de herramientas: Funciones bsicas
Acceda a
Vano o cavidad en elementos constructivos mediante las siguientes opciones Crear Arquitectura Mediciones Barra desplegable Crear II en mdulo Mediciones
Men desplegable:
Barra de herramientas: Funciones bsicas
Acceda a
Catlogo mediante las siguientes opciones Crear Arquitectura Mediciones
Men desplegable:
Barra de herramientas: Funciones bsicas Barra desplegable Crear II en mdulo Mediciones Arquitectura Barra desplegable Local
Acceda a
Intercambio de datos mediante las siguientes opciones Crear Arquitectura Mediciones Barra desplegable Crear II en mdulo Mediciones
Men desplegable:
Barra de herramientas: Funciones bsicas
Acceda a
Definir, modificar locales mediante las siguientes opciones Modificar Arquitectura Mediciones
Men desplegable:
Barra de herramientas: Funciones bsicas
Barra desplegable Modificar en mdulo Mediciones
Acceda a
especificar acabados mediante las siguientes opciones
Manual AllPlan FT V17
Men desplegable: Modificar Arquitectura Mediciones
Pgina 195 de 1259
Barra de herramientas: Funciones bsicas Barra desplegable Modificar en mdulo Mediciones Arquitectura Barra desplegable Local
Acceda a
Materiales adicionales mediante las siguientes opciones Modificar Arquitectura Mediciones
Men desplegable:
Barra de herramientas: Funciones bsicas Barra desplegable Modificar en mdulo Mediciones Arquitectura Barra desplegable Local
Acceda a
Definir/modificar elementos constructivos mediante las siguientes opciones Modificar Arquitectura Mediciones
Men desplegable:
Barra de herramientas: Funciones bsicas
Barra desplegable Modificar en mdulo Mediciones
Acceda a
Definir/modificar vanos mediante las siguientes opciones Modificar Arquitectura Mediciones
Men desplegable:
Barra de herramientas: Funciones bsicas
Barra desplegable Modificar en mdulo Mediciones
Acceda a
Local mediante las siguientes opciones Crear Facility Management Locales
Men desplegable:
Barra de herramientas: Funciones bsicas
Barra desplegable Crear en mdulo Locales
Acceda a
Locales mit Datenbank verknpfen mediante las siguientes opciones Crear Facility Management Locales
Men desplegable:
Barra de herramientas: Funciones bsicas
Barra desplegable Crear en mdulo Locales
Acceda a
Mehrere Local aus dem CAD in DB anlegen mediante las siguientes opciones Crear Facility Management Locales
Men desplegable:
Barra de herramientas: Funciones bsicas
Barra desplegable Crear en mdulo Locales
Acceda a
Crear una imagen Pixel mediante las siguientes opciones Crear Facility Management Locales
Men desplegable:
Barra de herramientas: Funciones bsicas
Barra desplegable Crear en mdulo Locales
Manual AllPlan FT V17
Pgina 196 de 1259
Acceda a
Bestand-/Aufmadaten in CAD einlesen mediante las siguientes opciones Crear Facility Management Locales
Men desplegable:
Barra de herramientas: Funciones bsicas
Barra desplegable Crear en mdulo Locales
Acceda a
Importar datos mediante las siguientes opciones Crear Facility Management Locales
Men desplegable:
Barra de herramientas: Funciones bsicas
Barra desplegable Crear en mdulo Locales
Acceda a
Geometrie an Datenbank bertragen mediante las siguientes opciones Crear Facility Management Locales
Men desplegable:
Barra de herramientas: Funciones bsicas
Barra desplegable Crear en mdulo Locales
Acceda a
Leyenda mediante las siguientes opciones Crear Facility Management Locales
Men desplegable:
Barra de herramientas: Funciones bsicas Mudanzas + Nutzung
Barra desplegable Crear II en mdulo Locales + Artculo +
Acceda a
Localesausstattungsbersicht anzeigen mediante las siguientes opciones Crear Facility Management Locales
Men desplegable:
Barra de herramientas: Funciones bsicas Mudanzas
Barra desplegable Crear II en mdulo Locales + Artculo +
Acceda a
Localesbelegungsbersicht anzeigen mediante las siguientes opciones Crear Facility Management Locales
Men desplegable:
Barra de herramientas: Funciones bsicas Nutzung
Barra desplegable Crear II en mdulo Locales + Mudanzas +
Acceda a
Localesflchenbersicht anzeigen mediante las siguientes opciones Crear Facility Management Locales
Men desplegable:
Barra de herramientas: Funciones bsicas
Barra desplegable Crear II en mdulo Locales
Manual AllPlan FT V17
Pgina 197 de 1259
Acceda a
Legende mediante las siguientes opciones Crear Facility Management Locales
Men desplegable:
Barra de herramientas: Funciones bsicas Nutzung
Barra desplegable Crear II en mdulo Locales + Artculo +
Acceda a
Locales-Fllflche mediante las siguientes opciones Crear Facility Management Locales
Men desplegable:
Barra de herramientas: Funciones bsicas
Barra desplegable Crear II en mdulo Locales + Nutzung
Acceda a
Localesattribute modifizieren mediante las siguientes opciones Modificar Facility Management Locales
Men desplegable:
Barra de herramientas: Funciones bsicas
Barra desplegable Modificar en mdulo Locales
Acceda a
Elemente suchen mediante las siguientes opciones Modificar Facility Management Locales
Men desplegable:
Barra de herramientas: Funciones bsicas Nutzung
Barra desplegable Modificar en mdulo Locales + Artculo +
Acceda a
RT-Leitungen Disponer mediante las siguientes opciones Crear Arquitectura Instalaciones Barra desplegable Crear en mdulo Instalaciones
Men desplegable:
Barra de herramientas: Funciones bsicas
Acceda a
RT-Bauteile definieren mediante las siguientes opciones Crear Arquitectura Instalaciones Barra desplegable Crear en mdulo Instalaciones
Men desplegable:
Barra de herramientas: Funciones bsicas
Acceda a
RT-Bauteile Disponer mediante las siguientes opciones Crear Arquitectura Instalaciones Barra desplegable Crear en mdulo Instalaciones
Men desplegable:
Barra de herramientas: Funciones bsicas
Acceda a
RT-Komponenten definieren mediante las siguientes opciones Crear Arquitectura Instalaciones
Men desplegable:
Manual AllPlan FT V17
Pgina 198 de 1259
Barra de herramientas: Funciones bsicas
Barra desplegable Crear en mdulo Instalaciones
Acceda a
RT-Komponenten Disponer mediante las siguientes opciones Crear Arquitectura Instalaciones Barra desplegable Crear en mdulo Instalaciones
Men desplegable:
Barra de herramientas: Funciones bsicas
Acceda a
Plausibilittstest mediante las siguientes opciones Crear Arquitectura Instalaciones Barra desplegable Crear en mdulo Instalaciones
Men desplegable:
Barra de herramientas: Funciones bsicas
Acceda a
Anschlusstest fr RT-Komponenten mediante las siguientes opciones Crear Arquitectura Instalaciones Barra desplegable Crear en mdulo Instalaciones
Men desplegable:
Barra de herramientas: Funciones bsicas
Acceda a
Liste mediante las siguientes opciones Crear Arquitectura Instalaciones Barra desplegable Crear en mdulo Instalaciones
Men desplegable:
Barra de herramientas: Funciones bsicas
Acceda a
RT-Leitungen modifizieren mediante las siguientes opciones Modificar Arquitectura Instalaciones
Men desplegable:
Barra de herramientas: Funciones bsicas
Barra desplegable Modificar en mdulo Instalaciones
Acceda a
RT-Bauteil-Definitionen modifizieren mediante las siguientes opciones Modificar Arquitectura Instalaciones
Men desplegable:
Barra de herramientas: Funciones bsicas
Barra desplegable Modificar en mdulo Instalaciones
Acceda a
RT-Komponenten-Definitionen modifizieren mediante las siguientes opciones Modificar Arquitectura Instalaciones
Men desplegable:
Barra de herramientas: Funciones bsicas
Barra desplegable Modificar en mdulo Instalaciones
Acceda a
RT-Bauteil/Komponenten-Verlegung modifizieren mediante las siguientes opciones
Manual AllPlan FT V17
Men desplegable: Modificar Arquitectura Instalaciones
Pgina 199 de 1259
Barra de herramientas: Funciones bsicas
Barra desplegable Modificar en mdulo Instalaciones
Acceda a
Armar sin modelo mediante las siguientes opciones Crear Ingeniera Barras/Mallas/BAMTEC
Men desplegable:
Barra de herramientas: Funciones bsicas Barra desplegable Crear en mdulo Armado de barras + Armado de mallas + BAMTEC Ingeniera Barra desplegable Modell
Acceda a
Armaduras - FF mediante las siguientes opciones Crear Ingeniera Barras/Mallas
Men desplegable:
Barra de herramientas: Funciones bsicas Barra desplegable Crear en mdulo Armado de barras + Armado de mallas Ingeniera Barra desplegable Biegeformeingabe und Verlegung
Acceda a
Intr. armadura mediante las siguientes opciones Crear Ingeniera Armado de barras
Men desplegable:
Barra de herramientas: Funciones bsicas Barra desplegable Crear en mdulo Armado de barras Ingeniera Barra desplegable Biegeformeingabe und Verlegung
Acceda a
Definicin de conjunto mediante las siguientes opciones Crear Ingeniera Armado de barras
Men desplegable:
Barra de herramientas: Funciones bsicas Barra desplegable Crear en mdulo Armado de barras Ingeniera Barra desplegable Biegeformeingabe und Verlegung
Acceda a
Disponer mediante las siguientes opciones Crear Ingeniera Barras/Mallas
Men desplegable:
Barra de herramientas: Funciones bsicas Barra desplegable Crear en mdulo Armado de barras + Armado de mallas Ingeniera Barra desplegable Biegeformeingabe und Verlegung
Acceda a
Armado en superficie mediante las siguientes opciones Crear Ingeniera Armado de barras Barra desplegable Crear en mdulo Armado de barras
Men desplegable:
Barra de herramientas: Funciones bsicas
Acceda a
Esquema global mediante las siguientes opciones
Manual AllPlan FT V17
Men desplegable: Crear Ingeniera Barras/Mallas/BAMTEC
Pgina 200 de 1259
Barra de herramientas: Funciones bsicas Barra desplegable Crear II en mdulo Armado de barras + Armado de mallas + BAMTEC Ingeniera Barra desplegable Darstellung
Acceda a
Esquema parcial mediante las siguientes opciones Crear Ingeniera Barras/Mallas
Men desplegable:
Barra de herramientas: Funciones bsicas Barra desplegable Crear II en mdulo Armado de barras + Armado de mallas Ingeniera Barra desplegable Darstellung
Acceda a
Leyenda de barra mediante las siguientes opciones Crear Ingeniera Barras/BAMTEC
Men desplegable:
Barra de herramientas: Funciones bsicas Barra desplegable Crear II en mdulo Armado de barras + BAMTEC Ingeniera Barra desplegable Darstellung
Acceda a
Lneas de acotacin mediante las siguientes opciones Crear Ingeniera Barras/BAMTEC
Men desplegable:
Barra de herramientas: Funciones bsicas Barra desplegable Crear II en mdulo Armado de barras + BAMTEC Ingeniera Barra desplegable Darstellung
Acceda a
Marcar final de barra mediante las siguientes opciones Crear Ingeniera Armado de barras Barra desplegable Crear II en mdulo Armado de barras
Men desplegable:
Barra de herramientas: Funciones bsicas
Acceda a
Lnea de altura de armado mediante las siguientes opciones Crear Ingeniera Barras/Mallas/BAMTEC
Men desplegable:
Barra de herramientas: Funciones bsicas Barra desplegable Crear II en mdulo Armado de barras + Armado de mallas + BAMTEC Ingeniera Barra desplegable Darstellung
Acceda a
Diagrama de esfuerzos FEM mediante las siguientes opciones Crear Ingeniera Barras/Mallas/BAMTEC
Men desplegable:
Barra de herramientas: Funciones bsicas Barra desplegable Crear II en mdulo Armado de barras + Armado de mallas + BAMTEC Ingeniera Barra desplegable Darstellung
Manual AllPlan FT V17
Pgina 201 de 1259
Acceda a
Listado de aceros mediante las siguientes opciones Crear Ingeniera Barras/BAMTEC
Men desplegable:
Barra de herramientas: Funciones bsicas Barra desplegable Crear II en mdulo Armado de barras + BAMTEC Ingeniera Barra desplegable Listen
Acceda a
listado de aceros ISO 4066 mediante las siguientes opciones Crear Ingeniera Barras/BAMTEC
Men desplegable:
Barra de herramientas: Funciones bsicas Barra desplegable Crear II en mdulo Armado de barras + BAMTEC Ingeniera Barra desplegable Listen
Acceda a
Listado de doblados mediante las siguientes opciones Crear Ingeniera Barras/BAMTEC
Men desplegable:
Barra de herramientas: Funciones bsicas Barra desplegable Crear II en mdulo Armado de barras + BAMTEC Ingeniera Barra desplegable Listen
Acceda a
Mquina de doblado mediante las siguientes opciones Crear Ingeniera Barras/BAMTEC
Men desplegable:
Barra de herramientas: Funciones bsicas Barra desplegable Crear II en mdulo Armado de barras + BAMTEC Ingeniera Barra desplegable Darstellung
Acceda a
Crear 2D mediante las siguientes opciones Crear Ingeniera Barras/Mallas
Men desplegable:
Barra de herramientas: Funciones bsicas Barra desplegable Crear II en mdulo Armado de barras + Armado de mallas Ingeniera Barra desplegable Darstellung
Acceda a
Funciones de armado mediante las siguientes opciones Crear Ingeniera Barras/Mallas
Men desplegable:
Barra de herramientas: Funciones bsicas Barra desplegable Crear II en mdulo Armado de barras + Armado de mallas Ingeniera Barra desplegable Darstellung
Manual AllPlan FT V17
Pgina 202 de 1259
Acceda a
Informacin de elemento mediante las siguientes opciones Modificar Ingeniera Barras/Mallas/BAMTEC
Men desplegable:
Barra de herramientas: Funciones bsicas Barra desplegable Modificar en mdulo Armado de barras + Armado de mallas + BAMTEC Ingeniera Barra desplegable Modificar Ingeniera
Acceda a
Modificar posicin mediante las siguientes opciones Modificar Ingeniera Barras/Mallas
Men desplegable:
Barra de herramientas: Funciones bsicas Barra desplegable Modificar en mdulo Armado de barras + Armado de mallas Ingeniera Barra desplegable Modificar Ingeniera
Acceda a
Mod. Disp. armaduras mediante las siguientes opciones Modificar Ingeniera Armado de barras
Men desplegable:
Barra de herramientas: Funciones bsicas Barra desplegable Modificar en mdulo Armado de barras Ingeniera Barra desplegable Modificar Ingeniera
Acceda a
Mod. Geometra disp. mediante las siguientes opciones Modificar Ingeniera Barras/Mallas/BAMTEC
Men desplegable:
Barra de herramientas: Funciones bsicas Barra desplegable Modificar en mdulo Armado de barras + Armado de mallas + BAMTEC Ingeniera Barra desplegable Modificar Ingeniera
Acceda a
Modificar disp. en supef. mediante las siguientes opciones Modificar Ingeniera Barras/Mallas/BAMTEC
Men desplegable:
Barra de herramientas: Funciones bsicas Barra desplegable Modificar en mdulo Armado de barras + Armado de mallas + BAMTEC Ingeniera Barra desplegable Modificar Ingeniera
Acceda a
Mod. represen disp. mediante las siguientes opciones Modificar Ingeniera Barras/Mallas
Men desplegable:
Barra de herramientas: Funciones bsicas Barra desplegable Modificar en mdulo Armado de barras + Armado de mallas Ingeniera Barra desplegable Modificar Ingeniera
Acceda a
Mod. Rep. armaduras mediante las siguientes opciones Modificar Ingeniera Armado de barras
Men desplegable:
Manual AllPlan FT V17
Pgina 203 de 1259
Barra de herramientas: Funciones bsicas Barra desplegable Modificar en mdulo Armado de barras Ingeniera Barra desplegable Modificar Ingeniera
Acceda a
Modificar leyenda mediante las siguientes opciones Modificar Ingeniera Armado de barras
Men desplegable:
Barra de herramientas: Funciones bsicas Barra desplegable Modificar en mdulo Armado de barras Ingeniera Barra desplegable Modificar Ingeniera
Acceda a
Modificar No. de elemento mediante las siguientes opciones Modificar Ingeniera Barras/Mallas
Men desplegable:
Barra de herramientas: Funciones bsicas Barra desplegable Modificar en mdulo Armado de barras + Armado de mallas Ingeniera Barra desplegable Modificar Ingeniera
Acceda a
Modificar patilla mediante las siguientes opciones Modificar Ingeniera Barras/Mallas
Men desplegable:
Barra de herramientas: Funciones bsicas Barra desplegable Modificar en mdulo Armado de barras + Armado de mallas Ingeniera Barra desplegable Modificar Ingeniera
Acceda a
Modificar rollo de doblado mediante las siguientes opciones Modificar Ingeniera Armado de barras
Men desplegable:
Barra de herramientas: Funciones bsicas Barra desplegable Modificar en mdulo Armado de barras Ingeniera Barra desplegable Modificar Ingeniera
Acceda a
Aadir tramo mediante las siguientes opciones Modificar Ingeniera Armado de barras
Men desplegable:
Barra de herramientas: Funciones bsicas Barra desplegable Modificar en mdulo Armado de barras Ingeniera Barra desplegable Modificar Ingeniera
Acceda a
Borrar tramo mediante las siguientes opciones Modificar Ingeniera Armado de barras
Men desplegable:
Barra de herramientas: Funciones bsicas Barra desplegable Modificar en mdulo Armado de barras Ingeniera Barra desplegable Modificar Ingeniera
Acceda a
Desplegar esquema mediante las siguientes opciones
Manual AllPlan FT V17
Men desplegable: Modificar Ingeniera Armado de barras
Pgina 204 de 1259
Barra de herramientas: Funciones bsicas Barra desplegable Modificar en mdulo Armado de barras Ingeniera Barra desplegable Darstellung
Acceda a
Asignar No. de posicin mediante las siguientes opciones Modificar Ingeniera Barras/Mallas/BAMTEC
Men desplegable:
Barra de herramientas: Funciones bsicas Barra desplegable Modificar en mdulo Armado de barras + Armado de mallas + BAMTEC Ingeniera Barra desplegable Modificar Ingeniera
Acceda a
Borrar posicin mediante las siguientes opciones Modificar Ingeniera Barras/Mallas/BAMTEC
Men desplegable:
Barra de herramientas: Funciones bsicas Barra desplegable Modificar en mdulo Armado de barras + Armado de mallas + BAMTEC Ingeniera Barra desplegable Modificar Ingeniera
Acceda a
Renumerar posiciones mediante las siguientes opciones Modificar Ingeniera Barras/Mallas/BAMTEC
Men desplegable:
Barra de herramientas: Funciones bsicas Barra desplegable Modificar en mdulo Armado de barras + Armado de mallas + BAMTEC Ingeniera Barra desplegable Modificar Ingeniera
Acceda a
Encofrar manualmente mediante las siguientes opciones Crear Ingeniera Encofrado Barra desplegable Crear en mdulo Encofrado
Men desplegable:
Barra de herramientas: Funciones bsicas
Acceda a
Encofrar automticamente mediante las siguientes opciones Crear Ingeniera Encofrado Barra desplegable Crear en mdulo Encofrado
Men desplegable:
Barra de herramientas: Funciones bsicas
Acceda a
Anclaje mediante las siguientes opciones Crear Ingeniera Encofrado Barra desplegable Crear en mdulo Encofrado
Men desplegable:
Barra de herramientas: Funciones bsicas
Acceda a
Unin de cierre mediante las siguientes opciones
Manual AllPlan FT V17
Men desplegable: Crear Ingeniera Encofrado
Pgina 205 de 1259
Barra de herramientas: Funciones bsicas
Barra desplegable Crear en mdulo Encofrado
Acceda a
Crear vistar mediante las siguientes opciones Crear Ingeniera Encofrado Barra desplegable Crear en mdulo Encofrado
Men desplegable:
Barra de herramientas: Funciones bsicas
Acceda a
Rotular encofrado mediante las siguientes opciones Crear Ingeniera Encofrado Barra desplegable Crear II en mdulo Encofrado
Men desplegable:
Barra de herramientas: Funciones bsicas
Acceda a
Rotular compens. De longitudes mediante las siguientes opciones Crear Ingeniera Encofrado Barra desplegable Crear II en mdulo Encofrado
Men desplegable:
Barra de herramientas: Funciones bsicas
Acceda a
Listado de encofrados mediante las siguientes opciones Crear Ingeniera Encofrado Barra desplegable Crear II en mdulo Encofrado
Men desplegable:
Barra de herramientas: Funciones bsicas
Acceda a
Administracin del pool mediante las siguientes opciones Crear Ingeniera Encofrado Barra desplegable Crear II en mdulo Encofrado
Men desplegable:
Barra de herramientas: Funciones bsicas
Acceda a
Elemento individual mediante las siguientes opciones Crear Ingeniera Encofrado Barra desplegable Crear II en mdulo Encofrado
Men desplegable:
Barra de herramientas: Funciones bsicas
Acceda a
Elemento de grupo mediante las siguientes opciones Crear Ingeniera Encofrado Barra desplegable Crear II en mdulo Encofrado
Men desplegable:
Barra de herramientas: Funciones bsicas
Manual AllPlan FT V17
Pgina 206 de 1259
Acceda a
Inform. Parmetro de disposicin mediante las siguientes opciones Modificar Ingeniera Encofrado Barra desplegable Modificar en mdulo Encofrado
Men desplegable:
Barra de herramientas: Funciones bsicas
Acceda a
Modificar parm. de disposicin mediante las siguientes opciones Modificar Ingeniera Encofrado Barra desplegable Modificar en mdulo Encofrado
Men desplegable:
Barra de herramientas: Funciones bsicas
Acceda a
desplazar elementos de muro mediante las siguientes opciones Modificar Ingeniera Encofrado Barra desplegable Modificar en mdulo Encofrado
Men desplegable:
Barra de herramientas: Funciones bsicas
Acceda a
Modificarvrtices articul. mediante las siguientes opciones Modificar Ingeniera Encofrado Barra desplegable Modificar en mdulo Encofrado
Men desplegable:
Barra de herramientas: Funciones bsicas
Acceda a
Girar elementos de encofrado mediante las siguientes opciones Modificar Ingeniera Encofrado Barra desplegable Modificar en mdulo Encofrado
Men desplegable:
Barra de herramientas: Funciones bsicas
Acceda a
Modificar elementos mediante las siguientes opciones Modificar Ingeniera Encofrado Barra desplegable Modificar en mdulo Encofrado
Men desplegable:
Barra de herramientas: Funciones bsicas
Acceda a
Modificar parmetros mediante las siguientes opciones Modificar Ingeniera Encofrado Barra desplegable Modificar en mdulo Encofrado
Men desplegable:
Barra de herramientas: Funciones bsicas
Acceda a
Leer archivo ELPOS mediante las siguientes opciones Modificar Ingeniera Encofrado
Men desplegable:
Manual AllPlan FT V17
Pgina 207 de 1259
Barra de herramientas: Funciones bsicas
Barra desplegable Modificar en mdulo Encofrado
Acceda a
Crear archivo ELPOS mediante las siguientes opciones Modificar Ingeniera Encofrado Barra desplegable Modificar en mdulo Encofrado
Men desplegable:
Barra de herramientas: Funciones bsicas
Acceda a
Ruta de acceso mediante las siguientes opciones Modificar Ingeniera Encofrado Barra desplegable Modificar en mdulo Encofrado
Men desplegable:
Barra de herramientas: Funciones bsicas
Acceda a
Clculo de foto mediante las siguientes opciones Crear Imagen Foto (Clculo de sombras) Barra desplegable Crear en mdulo Foto (Clculo de
Men desplegable:
Barra de herramientas: Funciones bsicas sombras)
Acceda a
Definir parmetros de representacin mediante las siguientes opciones Crear Imagen Foto (Clculo de sombras) Barra desplegable Crear en mdulo Foto (Clculo de
Men desplegable:
Barra de herramientas: Funciones bsicas sombras)
Acceda a
Definir colores de superficies mediante las siguientes opciones Crear Imagen Foto (Clculo de sombras) Barra desplegable Crear en mdulo Foto (Clculo de
Men desplegable:
Barra de herramientas: Funciones bsicas sombras)
Acceda a
Raster mediante las siguientes opciones Crear Elementos finitos Scheiben
Men desplegable:
Barra de herramientas: Funciones bsicas
Barra desplegable Crear en mdulo Scheiben
Acceda a
Scheibenelement mediante las siguientes opciones Crear Elementos finitos Scheiben
Men desplegable:
Barra de herramientas: Funciones bsicas
Barra desplegable Crear en mdulo Scheiben
Manual AllPlan FT V17
Pgina 208 de 1259
Acceda a
Feder mediante las siguientes opciones Crear Elementos finitos Scheiben
Men desplegable:
Barra de herramientas: Funciones bsicas
Barra desplegable Crear en mdulo Scheiben
Acceda a
Linienlager mediante las siguientes opciones Crear Elementos finitos Scheiben
Men desplegable:
Barra de herramientas: Funciones bsicas
Barra desplegable Crear en mdulo Scheiben
Acceda a
Stab mediante las siguientes opciones Crear Elementos finitos Scheiben/Scheiben - Generador de mallas
Men desplegable:
Barra de herramientas: Funciones bsicas Generador de mallas
Barra desplegable Crear en mdulo Scheiben + Scheiben -
Acceda a
Querschnittsdefinition mediante las siguientes opciones Crear Elementos finitos Scheiben
Men desplegable:
Barra de herramientas: Funciones bsicas Generador de mallas
Barra desplegable Crear en mdulo Scheiben + Scheiben -
Acceda a
Gelenkdefinition mediante las siguientes opciones Crear Elementos finitos Scheiben
Men desplegable:
Barra de herramientas: Funciones bsicas
Barra desplegable Crear en mdulo Scheiben
Acceda a
Automatisch anpassen mediante las siguientes opciones Crear Elementos finitos Scheiben
Men desplegable:
Barra de herramientas: Funciones bsicas
Barra desplegable Crear en mdulo Scheiben
Acceda a
Bewehrungsdefinition mediante las siguientes opciones Crear Elementos finitos Scheiben
Men desplegable:
Barra de herramientas: Funciones bsicas
Barra desplegable Crear en mdulo Scheiben
Acceda a
Knotendefinition mediante las siguientes opciones
Manual AllPlan FT V17
Men desplegable: Crear Elementos finitos Scheiben
Pgina 209 de 1259
Barra de herramientas: Funciones bsicas
Barra desplegable Crear en mdulo Scheiben
Acceda a
Steuerwertdefinition mediante las siguientes opciones Crear Elementos finitos Scheiben
Men desplegable:
Barra de herramientas: Funciones bsicas
Barra desplegable Crear en mdulo Scheiben
Acceda a
Scheibenelemente modifizieren mediante las siguientes opciones Modificar Elementos finitos Scheiben
Men desplegable:
Barra de herramientas: Funciones bsicas
Barra desplegable Modificar en mdulo Scheiben
Acceda a
Stabelemente modifizieren mediante las siguientes opciones Modificar Elementos finitos Scheiben
Men desplegable:
Barra de herramientas: Funciones bsicas
Barra desplegable Modificar en mdulo Scheiben
Acceda a
Netz verdichten mediante las siguientes opciones Modificar Elementos finitos Scheiben
Men desplegable:
Barra de herramientas: Funciones bsicas
Barra desplegable Modificar en mdulo Scheiben
Acceda a
Knoten korrigieren mediante las siguientes opciones Modificar Elementos finitos Scheiben
Men desplegable:
Barra de herramientas: Funciones bsicas
Barra desplegable Modificar en mdulo Scheiben
Acceda a
Parameter fr Scheibenelemente modifizieren mediante las siguientes opciones Modificar Elementos finitos Scheiben
Men desplegable:
Barra de herramientas: Funciones bsicas
Barra desplegable Modificar en mdulo Scheiben
Acceda a
Parameter fr Stabelemente modifizieren mediante las siguientes opciones Modificar Elementos finitos Scheiben
Men desplegable:
Barra de herramientas: Funciones bsicas
Barra desplegable Modificar en mdulo Scheiben
Manual AllPlan FT V17
Pgina 210 de 1259
Acceda a
Kontrollfunktionen mediante las siguientes opciones Modificar Elementos finitos Scheiben
Men desplegable:
Barra de herramientas: Funciones bsicas
Barra desplegable Modificar en mdulo Scheiben
Acceda a
Encofrado mediante las siguientes opciones Crear Elementos finitos Scheiben - Generador de mallas
Men desplegable:
Barra de herramientas: Funciones bsicas mallas
Barra desplegable Crear en mdulo Scheiben - Generador de
Acceda a
Aussparung mediante las siguientes opciones Crear Elementos finitos Scheiben - Generador de mallas
Men desplegable:
Barra de herramientas: Funciones bsicas mallas
Barra desplegable Crear en mdulo Scheiben - Generador de
Acceda a
Zwangspunkt mediante las siguientes opciones Crear Elementos finitos Scheiben - Generador de mallas
Men desplegable:
Barra de herramientas: Funciones bsicas mallas
Barra desplegable Crear en mdulo Scheiben - Generador de
Acceda a
Zwangslinie mediante las siguientes opciones Crear Elementos finitos Scheiben - Generador de mallas
Men desplegable:
Barra de herramientas: Funciones bsicas mallas
Barra desplegable Crear en mdulo Scheiben - Generador de
Acceda a
Elementgenerierung mediante las siguientes opciones Modificar Elementos finitos Scheiben - Generador de mallas
Men desplegable:
Barra de herramientas: Funciones bsicas de mallas
Barra desplegable Modificar en mdulo Scheiben - Generador
Acceda a
Netz verdichten mediante las siguientes opciones Modificar Elementos finitos Scheiben - Generador de mallas
Men desplegable:
Barra de herramientas: Funciones bsicas de mallas
Barra desplegable Modificar en mdulo Scheiben - Generador
Manual AllPlan FT V17
Pgina 211 de 1259
Acceda a
Kontrollfunktionen mediante las siguientes opciones Modificar Elementos finitos Scheiben - Generador de mallas
Men desplegable:
Barra de herramientas: Funciones bsicas de mallas
Barra desplegable Modificar en mdulo Scheiben - Generador
Acceda a
Importar datos mediante las siguientes opciones Archivo Barra desplegable Crear en mdulo Intercambio de datos
Men desplegable:
Barra de herramientas: Funciones bsicas
Acceda a
Exportar datos mediante las siguientes opciones Archivo Barra desplegable Crear en mdulo Intercambio de datos
Men desplegable:
Barra de herramientas: Funciones bsicas
Acceda a
Leer armado mediante las siguientes opciones Crear Intercambio de datos Barra desplegable Crear en mdulo Intercambio de datos
Men desplegable:
Barra de herramientas: Funciones bsicas
Acceda a
FEM Imp. mediante las siguientes opciones Crear Intercambio de datos Barra desplegable Crear en mdulo Intercambio de datos
Men desplegable:
Barra de herramientas: Funciones bsicas
Acceda a
Importar/exportar archivos META mediante las siguientes opciones Crear Intercambio de datos Barra desplegable Crear en mdulo Intercambio de datos
Men desplegable:
Barra de herramientas: Funciones bsicas
Acceda a
Importar archivos IFC mediante las siguientes opciones Crear Intercambio de datos Barra desplegable Crear en mdulo Intercambio de datos
Men desplegable:
Barra de herramientas: Funciones bsicas
Acceda a
Exportar archivos IFC mediante las siguientes opciones Crear Intercambio de datos
Men desplegable:
Manual AllPlan FT V17
Pgina 212 de 1259
Barra de herramientas: Funciones bsicas
Barra desplegable Crear en mdulo Intercambio de datos
Acceda a
Colocar pares mediante las siguientes opciones Crear Arquitectura Estructuras de cubierta
Men desplegable:
Barra de herramientas: Funciones bsicas Barra desplegable Crear en mdulo Estructuras de cubierta Arquitectura Barra desplegable Estructuras de cubierta
Acceda a
Colocar vigas mediante las siguientes opciones Crear Arquitectura Estructuras de cubierta
Men desplegable:
Barra de herramientas: Funciones bsicas Barra desplegable Crear en mdulo Estructuras de cubierta Arquitectura Barra desplegable Estructuras de cubierta
Acceda a
Brochales mediante las siguientes opciones Crear Arquitectura Estructuras de cubierta
Men desplegable:
Barra de herramientas: Funciones bsicas Barra desplegable Crear en mdulo Estructuras de cubierta Arquitectura Barra desplegable Estructuras de cubierta
Acceda a
Vigas de cumbrera/tirantes mediante las siguientes opciones Crear Arquitectura Estructuras de cubierta Barra desplegable Crear en mdulo Estructuras de cubierta
Men desplegable:
Barra de herramientas: Funciones bsicas
Acceda a
Correas mediante las siguientes opciones Crear Arquitectura Estructuras de cubierta
Men desplegable:
Barra de herramientas: Funciones bsicas Barra desplegable Crear en mdulo Estructuras de cubierta Arquitectura Barra desplegable Estructuras de cubierta
Acceda a
Cepos mediante las siguientes opciones Crear Arquitectura Estructuras de cubierta
Men desplegable:
Barra de herramientas: Funciones bsicas Barra desplegable Crear en mdulo Estructuras de cubierta Arquitectura Barra desplegable Estructuras de cubierta
Acceda a
Tirantes mediante las siguientes opciones Crear Arquitectura Estructuras de cubierta
Men desplegable:
Manual AllPlan FT V17
Pgina 213 de 1259
Barra de herramientas: Funciones bsicas
Barra desplegable Crear en mdulo Estructuras de cubierta
Acceda a
Postes mediante las siguientes opciones Crear Arquitectura Estructuras de cubierta
Men desplegable:
Barra de herramientas: Funciones bsicas Barra desplegable Crear en mdulo Estructuras de cubierta Arquitectura Barra desplegable Estructuras de cubierta
Acceda a
Construccin genrica de madera mediante las siguientes opciones Crear Arquitectura Estructuras de cubierta Barra desplegable Crear en mdulo Estructuras de cubierta
Men desplegable:
Barra de herramientas: Funciones bsicas
Acceda a
Colocar pares de correas mediante las siguientes opciones Crear Arquitectura Estructuras de cubierta Barra desplegable Crear en mdulo Estructuras de cubierta
Men desplegable:
Barra de herramientas: Funciones bsicas
Acceda a
Listado de madera mediante las siguientes opciones Crear Arquitectura Estructuras de cubierta
Men desplegable:
Barra de herramientas: Funciones bsicas Barra desplegable Crear II en mdulo Estructuras de cubierta Arquitectura Barra desplegable Estructuras de cubierta
Acceda a
Mod. Colocacin de elementos de madera mediante las siguientes opciones Modificar Arquitectura Estructuras de cubierta
Men desplegable:
Barra de herramientas: Funciones bsicas Barra desplegable Modificar en mdulo Estructuras de cubierta Arquitectura Barra desplegable Estructuras de cubierta
Acceda a
Actualizar construccin de madera mediante las siguientes opciones Modificar Arquitectura Estructuras de cubierta
Men desplegable:
Barra de herramientas: Funciones bsicas Barra desplegable Modificar en mdulo Estructuras de cubierta Arquitectura Barra desplegable Estructuras de cubierta
Acceda a
Planificacin mediante las siguientes opciones Crear Topografa Planificacin urbanstica
Men desplegable:
Manual AllPlan FT V17
Pgina 214 de 1259
Barra de herramientas: Funciones bsicas Barra desplegable Crear en mdulo Planificacin urbanstica Planificacin urbanstica Barra desplegable Planificacin urbanstica
Acceda a
Solar mediante las siguientes opciones Crear Topografa Planificacin urbanstica
Men desplegable:
Barra de herramientas: Funciones bsicas Barra desplegable Crear en mdulo Planificacin urbanstica Planificacin urbanstica Barra desplegable Planificacin urbanstica
Acceda a
Edificacin mediante las siguientes opciones Crear Topografa Planificacin urbanstica
Men desplegable:
Barra de herramientas: Funciones bsicas Barra desplegable Crear en mdulo Planificacin urbanstica Planificacin urbanstica Barra desplegable Planificacin urbanstica
Acceda a
Planta de piso mediante las siguientes opciones Crear Topografa Planificacin urbanstica Barra desplegable Crear en mdulo Planificacin urbanstica
Men desplegable:
Barra de herramientas: Funciones bsicas
Acceda a
Superficie de separacin mediante las siguientes opciones Crear Topografa Planificacin urbanstica
Men desplegable:
Barra de herramientas: Funciones bsicas Barra desplegable Crear en mdulo Planificacin urbanstica Planificacin urbanstica Barra desplegable Planificacin urbanstica
Acceda a
Crear smbolo de planta mediante las siguientes opciones Crear Topografa Planificacin urbanstica
Men desplegable:
Barra de herramientas: Funciones bsicas Barra desplegable Crear en mdulo Planificacin urbanstica Planificacin urbanstica Barra desplegable Planificacin urbanstica
Acceda a
Listado urbanstico mediante las siguientes opciones Crear Topografa Planificacin urbanstica
Men desplegable:
Barra de herramientas: Funciones bsicas Barra desplegable Crear II en mdulo Planificacin urbanstica Planificacin urbanstica Barra desplegable Planificacin urbanstica
Acceda a
Leyenda mediante las siguientes opciones Crear Topografa Planificacin urbanstica
Men desplegable:
Manual AllPlan FT V17
Pgina 215 de 1259
Barra de herramientas: Funciones bsicas Barra desplegable Crear II en mdulo Planificacin urbanstica Planificacin urbanstica Barra desplegable Planificacin urbanstica
Acceda a
Modificar caracteres de plano o solar mediante las siguientes opciones Modificar Topografa Planificacin urbanstica
Men desplegable:
Barra de herramientas: Funciones bsicas Barra desplegable Modificar en mdulo Planificacin urbanstica Planificacin urbanstica Barra desplegable Planificacin urbanstica
Acceda a
Caracteres de plano en color o blanco y negro mediante las siguientes opciones Modificar Topografa Planificacin urbanstica
Men desplegable:
Barra de herramientas: Funciones bsicas Barra desplegable Modificar en mdulo Planificacin urbanstica Planificacin urbanstica Barra desplegable Planificacin urbanstica
Acceda a
Modificar edificio mediante las siguientes opciones Modificar Topografa Planificacin urbanstica
Men desplegable:
Barra de herramientas: Funciones bsicas Barra desplegable Modificar en mdulo Planificacin urbanstica Planificacin urbanstica Barra desplegable Planificacin urbanstica
Acceda a
Ampliar edificio mediante las siguientes opciones Modificar Topografa Planificacin urbanstica
Men desplegable:
Barra de herramientas: Funciones bsicas Barra desplegable Modificar en mdulo Planificacin urbanstica Planificacin urbanstica Barra desplegable Planificacin urbanstica
Acceda a
Borrar parte del edificio mediante las siguientes opciones Modificar Topografa Planificacin urbanstica
Men desplegable:
Barra de herramientas: Funciones bsicas Barra desplegable Modificar en mdulo Planificacin urbanstica Planificacin urbanstica Barra desplegable Planificacin urbanstica
Acceda a
Modificar representacin del edificio mediante las siguientes opciones Modificar Topografa Planificacin urbanstica
Men desplegable:
Barra de herramientas: Funciones bsicas Barra desplegable Crear en mdulo Planificacin urbanstica Planificacin urbanstica Barra desplegable Planificacin urbanstica
Manual AllPlan FT V17
Pgina 216 de 1259
Acceda a
Texto horizontal mediante las siguientes opciones Crear Texto
Men desplegable:
Barra de herramientas: Funciones bsicas Barra desplegable Texto Funciones bsicas Barra desplegable Crear en mdulo Texto Planificacin urbanstica Barra desplegable Planificacin urbanstica
Acceda a
Texto vertical mediante las siguientes opciones Crear Texto
Men desplegable:
Barra de herramientas: Funciones bsicas Barra desplegable Texto Funciones bsicas Barra desplegable Crear en mdulo Texto Planificacin urbanstica Barra desplegable Planificacin urbanstica
Acceda a
Pto. de referencia del texto mediante las siguientes opciones Modificar Texto
Men desplegable:
Barra de herramientas: Funciones bsicas Barra desplegable Texto Funciones bsicas Barra desplegable Modificar en mdulo Texto Planificacin urbanstica Barra desplegable Planificacin urbanstica
Acceda a
Texto en ngulo mediante las siguientes opciones Crear Texto
Men desplegable:
Barra de herramientas: Funciones bsicas Barra desplegable Texto Funciones bsicas Barra desplegable Crear en mdulo Texto Planificacin urbanstica Barra desplegable Planificacin urbanstica
Acceda a
Cdigo de barras mediante las siguientes opciones Crear Texto
Men desplegable:
Barra de herramientas: Funciones bsicas Barra desplegable Crear en mdulo Texto Planificacin urbanstica Barra desplegable Planificacin urbanstica
Acceda a
Indicador mediante las siguientes opciones Crear Texto
Men desplegable:
Barra de herramientas: Funciones bsicas Barra desplegable Crear en mdulo Texto Planificacin urbanstica Barra desplegable Planificacin urbanstica
Acceda a
Leer/escribir texto en archivo mediante las siguientes opciones Crear Texto
Men desplegable:
Manual AllPlan FT V17
Pgina 217 de 1259
Barra de herramientas: Funciones bsicas Barra desplegable Crear en mdulo Texto Planificacin urbanstica Barra desplegable Planificacin urbanstica
Acceda a
Insertar leyenda con nombre de proyecto, conjunto o capa mediante las siguientes opciones Crear Texto
Men desplegable:
Barra de herramientas: Funciones bsicas Barra desplegable Crear en mdulo Texto Planificacin urbanstica Barra desplegable Planificacin urbanstica
Acceda a
Modificar texto mediante las siguientes opciones Modificar Texto
Men desplegable:
Barra de herramientas: Funciones bsicas Barra desplegable Texto Funciones bsicas Barra desplegable Modificar en mdulo Texto + Plano de posicin Planificacin urbanstica Barra desplegable Planificacin urbanstica
Acceda a
Modificar parmetros de texto mediante las siguientes opciones Modificar Texto
Men desplegable:
Barra de herramientas: Funciones bsicas Barra desplegable Texto Funciones bsicas Barra desplegable Modificar en mdulo Texto + Plano de posicin + Listados Planificacin urbanstica Barra desplegable Planificacin urbanstica
Acceda a
Mover y deformar texto mediante las siguientes opciones Modificar Texto
Men desplegable:
Barra de herramientas: Funciones bsicas Barra desplegable Modificar en mdulo Texto Planificacin urbanstica Barra desplegable Planificacin urbanstica
Acceda a
Deformar texto mediante las siguientes opciones Modificar Texto
Men desplegable:
Barra de herramientas: Funciones bsicas Barra desplegable Texto Funciones bsicas Barra desplegable Modificar en mdulo Texto Planificacin urbanstica Barra desplegable Planificacin urbanstica
Acceda a
Reemplazar texto mediante las siguientes opciones Modificar Texto
Men desplegable:
Barra de herramientas: Funciones bsicas Barra desplegable Texto Funciones bsicas Barra desplegable Modificar en mdulo Texto + Plano de posicin Planificacin urbanstica Barra desplegable Planificacin urbanstica
Manual AllPlan FT V17
Pgina 218 de 1259
Acceda a
Conv. minsculas-maysculas mediante las siguientes opciones Modificar Texto
Men desplegable:
Barra de herramientas: Funciones bsicas Barra desplegable Modificar en mdulo Texto Planificacin urbanstica Barra desplegable Planificacin urbanstica
Acceda a
Disociar bloque de texto mediante las siguientes opciones Modificar Texto
Men desplegable:
Barra de herramientas: Funciones bsicas Barra desplegable Modificar en mdulo Texto Planificacin urbanstica Barra desplegable Planificacin urbanstica
Acceda a
Agrupar lneas de texto en bloque mediante las siguientes opciones Modificar Texto
Men desplegable:
Barra de herramientas: Funciones bsicas Barra desplegable Texto Funciones bsicas Barra desplegable Modificar en mdulo Texto Planificacin urbanstica Barra desplegable Planificacin urbanstica
Acceda a
Alinear texto mediante las siguientes opciones Modificar Texto
Men desplegable:
Barra de herramientas: Funciones bsicas Barra desplegable Texto Funciones bsicas Barra desplegable Modificar en mdulo Texto Planificacin urbanstica Barra desplegable Planificacin urbanstica
Acceda a
Borrar lnea de texto mediante las siguientes opciones Modificar Texto
Men desplegable:
Barra de herramientas: Funciones bsicas Barra desplegable Modificar en mdulo Texto Planificacin urbanstica Barra desplegable Planificacin urbanstica
Acceda a
Escalera recta mediante las siguientes opciones Crear Arquitectura Escaleras
Men desplegable:
Barra de herramientas: Funciones bsicas Barra desplegable Crear en mdulo Escaleras Arquitectura Barra desplegable Treppen Planificacin urbanstica Barra desplegable Planificacin urbanstica
Acceda a
Escalera compensada mediante las siguientes opciones Crear Arquitectura Escaleras
Men desplegable:
Manual AllPlan FT V17
Pgina 219 de 1259
Barra de herramientas: Funciones bsicas Barra desplegable Crear en mdulo Escaleras Arquitectura Barra desplegable Treppen Planificacin urbanstica Barra desplegable Planificacin urbanstica
Acceda a
Escalera de una vuelta mediante las siguientes opciones Crear Arquitectura Escaleras
Men desplegable:
Barra de herramientas: Funciones bsicas Barra desplegable Crear en mdulo Escaleras Arquitectura Barra desplegable Treppen Planificacin urbanstica Barra desplegable Planificacin urbanstica
Acceda a
Escalera de dos vueltas mediante las siguientes opciones Crear Arquitectura Escaleras
Men desplegable:
Barra de herramientas: Funciones bsicas Barra desplegable Crear en mdulo Escaleras Arquitectura Barra desplegable Treppen Planificacin urbanstica Barra desplegable Planificacin urbanstica
Acceda a
Escalera de tres vueltas mediante las siguientes opciones Crear Arquitectura Escaleras
Men desplegable:
Barra de herramientas: Funciones bsicas Barra desplegable Crear en mdulo Escaleras Planificacin urbanstica Barra desplegable Planificacin urbanstica
Acceda a
Escalera de caracol mediante las siguientes opciones Crear Arquitectura Escaleras
Men desplegable:
Barra de herramientas: Funciones bsicas Barra desplegable Crear en mdulo Escaleras Arquitectura Barra desplegable Treppen Planificacin urbanstica Barra desplegable Planificacin urbanstica
Acceda a
Escalera con descansillo medio mediante las siguientes opciones Crear Arquitectura Escaleras
Men desplegable:
Barra de herramientas: Funciones bsicas Barra desplegable Crear en mdulo Escaleras Arquitectura Barra desplegable Treppen Planificacin urbanstica Barra desplegable Planificacin urbanstica
Acceda a
Escalera de planta genrica mediante las siguientes opciones Crear Arquitectura Escaleras
Men desplegable:
Barra de herramientas: Funciones bsicas Barra desplegable Crear en mdulo Escaleras Arquitectura Barra desplegable Treppen Planificacin urbanstica Barra desplegable Planificacin urbanstica
Manual AllPlan FT V17
Pgina 220 de 1259
Acceda a
Modificar escalera mediante las siguientes opciones Modificar Arquitectura Escaleras
Men desplegable:
Barra de herramientas: Funciones bsicas Barra desplegable Modificar en mdulo Escaleras Arquitectura Barra desplegable Treppen Planificacin urbanstica Barra desplegable Planificacin urbanstica
Acceda a
Mostrar/ocultar lnea de recorrido mediante las siguientes opciones Modificar Arquitectura Escaleras
Men desplegable:
Barra de herramientas: Funciones bsicas Barra desplegable Modificar en mdulo Escaleras Planificacin urbanstica Barra desplegable Planificacin urbanstica
Acceda a
Crear corte de escalera en planta mediante las siguientes opciones Modificar Arquitectura Escaleras
Men desplegable:
Barra de herramientas: Funciones bsicas Barra desplegable Modificar en mdulo Escaleras Arquitectura Barra desplegable Treppen Planificacin urbanstica Barra desplegable Planificacin urbanstica
Acceda a
Ausstattungen umziehen mediante las siguientes opciones Crear Facility Management Mudanzas
Men desplegable:
Barra de herramientas: Funciones bsicas Barra desplegable Crear en mdulo Mudanzas Planificacin urbanstica Barra desplegable Planificacin urbanstica
Acceda a
Parameter einstellen mediante las siguientes opciones Modificar Facility Management Mudanzas
Men desplegable:
Barra de herramientas: Funciones bsicas Barra desplegable Modificar en mdulo Mudanzas Planificacin urbanstica Barra desplegable Planificacin urbanstica
Acceda a
Muro mediante las siguientes opciones Crear Arquitectura Muros, Vanos, E. constructivos
Men desplegable:
Barra de herramientas: Funciones bsicas Barra desplegable Crear en mdulo Muros, Vanos, E. constructivos Arquitectura Barra desplegable Elementos de arquitectura Planificacin urbanstica Barra desplegable Planificacin urbanstica
Acceda a
Puerta mediante las siguientes opciones
Manual AllPlan FT V17
Men desplegable: Crear Arquitectura Muros, Vanos, E. constructivos
Pgina 221 de 1259
Barra de herramientas: Funciones bsicas Barra desplegable Crear en mdulo Muros, Vanos, E. constructivos Arquitectura Barra desplegable Vanos de arquitectura Planificacin urbanstica Barra desplegable Planificacin urbanstica
Acceda a
Ventana mediante las siguientes opciones Crear Arquitectura Muros, Vanos, E. constructivos
Men desplegable:
Barra de herramientas: Funciones bsicas Barra desplegable Crear en mdulo Muros, Vanos, E. constructivos Arquitectura Barra desplegable Vanos de arquitectura Planificacin urbanstica Barra desplegable Planificacin urbanstica
Acceda a
Modelador de vanos mediante las siguientes opciones Crear Arquitectura Muros, Vanos, E. constructivos
Men desplegable:
Barra de herramientas: Funciones bsicas Barra desplegable Crear en mdulo Muros, Vanos, E. constructivos Arquitectura Barra desplegable Vanos de arquitectura Planificacin urbanstica Barra desplegable Planificacin urbanstica
Acceda a
Pilar mediante las siguientes opciones Crear Arquitectura Muros, Vanos, E. constructivos
Men desplegable:
Barra de herramientas: Funciones bsicas Barra desplegable Crear en mdulo Muros, Vanos, E. constructivos Arquitectura Barra desplegable Elementos de arquitectura Planificacin urbanstica Barra desplegable Planificacin urbanstica
Acceda a
Forjado mediante las siguientes opciones Crear Arquitectura Muros, Vanos, E. constructivos
Men desplegable:
Barra de herramientas: Funciones bsicas Barra desplegable Crear en mdulo Muros, Vanos, E. constructivos Arquitectura Barra desplegable Elementos de arquitectura Planificacin urbanstica Barra desplegable Planificacin urbanstica
Acceda a
Hueco en forjado mediante las siguientes opciones Crear Arquitectura Muros, Vanos, E. constructivos
Men desplegable:
Barra de herramientas: Funciones bsicas Barra desplegable Crear en mdulo Muros, Vanos, E. constructivos Arquitectura Barra desplegable Vanos de arquitectura Planificacin urbanstica Barra desplegable Planificacin urbanstica
Manual AllPlan FT V17
Pgina 222 de 1259
Acceda a
Cavidad en forjado mediante las siguientes opciones Crear Arquitectura Muros, Vanos, E. constructivos
Men desplegable:
Barra de herramientas: Funciones bsicas Barra desplegable Crear en mdulo Muros, Vanos, E. constructivos Planificacin urbanstica Barra desplegable Planificacin urbanstica
Acceda a
Viga mediante las siguientes opciones Crear Arquitectura Muros, Vanos, E. constructivos
Men desplegable:
Barra de herramientas: Funciones bsicas Barra desplegable Crear en mdulo Muros, Vanos, E. constructivos Arquitectura Barra desplegable Elementos de arquitectura Planificacin urbanstica Barra desplegable Planificacin urbanstica
Acceda a
Chimeneas y conductos de ventilacin mediante las siguientes opciones Crear Arquitectura Muros, Vanos, E. constructivos
Men desplegable:
Barra de herramientas: Funciones bsicas Barra desplegable Crear en mdulo Muros, Vanos, E. constructivos Arquitectura Barra desplegable Elementos de arquitectura Planificacin urbanstica Barra desplegable Planificacin urbanstica
Acceda a
Muro de definicin libre mediante las siguientes opciones Crear Arquitectura Muros, Vanos, E. constructivos
Men desplegable:
Barra de herramientas: Funciones bsicas Barra desplegable Crear en mdulo Muros, Vanos, E. constructivos Planificacin urbanstica Barra desplegable Planificacin urbanstica
Acceda a
Recubrimiento de forjado mediante las siguientes opciones Crear Arquitectura Muros, Vanos, E. constructivos
Men desplegable:
Barra de herramientas: Funciones bsicas Barra desplegable Crear en mdulo Muros, Vanos, E. constructivos Planificacin urbanstica Barra desplegable Planificacin urbanstica
Acceda a
Pilastra mediante las siguientes opciones Crear Arquitectura Muros, Vanos, E. constructivos
Men desplegable:
Barra de herramientas: Funciones bsicas Barra desplegable Crear en mdulo Muros, Vanos, E. constructivos Planificacin urbanstica Barra desplegable Planificacin urbanstica
Acceda a
Cargadero mediante las siguientes opciones
Manual AllPlan FT V17
Men desplegable: Crear Arquitectura Muros, Vanos, E. constructivos
Pgina 223 de 1259
Barra de herramientas: Funciones bsicas Barra desplegable Crear en mdulo Muros, Vanos, E. constructivos Planificacin urbanstica Barra desplegable Planificacin urbanstica
Manual AllPlan FT V17
Pgina 224 de 1259
Herd Software Development Bernd Herd Rudolf-Virchow-Str. 8 68642 Brstadt Germany
Tel.: +49-6206-707775 Fax: +49-6206-707776
Orden de Pedido "Help to RTF"
Cantida d Precio por unidad (US$) 40.-Total ($US)
Nombre de Producto
Help to RTF Standard Transformacin wizard para ficheros de Windows Help y Multimedia Viewer. Licencia para UN ordenador. Help to RTF Network Transformacin wizard para ficheros de Windows Help y Multimedia Viewer. Licencia para todos los ordenadores en un NETWORK Add for shipping and handling
80.--
10.-Total
Direccin:
Nombre:
Company: Direccin: Cdigo Postal/Ciudad: Tel. Fax: EMail: E U IVA code: Nmero de tarjeta VISA/
Sign:
Dato:
Manual AllPlan FT V17
Pgina 225 de 1259
Acceda a
Caja de persiana mediante las siguientes opciones Crear Arquitectura Muros, Vanos, E. constructivos
Men desplegable:
Barra de herramientas: Funciones bsicas Barra desplegable Crear en mdulo Muros, Vanos, E. constructivos Planificacin urbanstica Barra desplegable Planificacin urbanstica
Acceda a
Insertar macro en vano mediante las siguientes opciones Crear Arquitectura Muros, Vanos, E. constructivos
Men desplegable:
Barra de herramientas: Funciones bsicas Barra desplegable Crear en mdulo Muros, Vanos, E. constructivos Arquitectura Barra desplegable Vanos de arquitectura Planificacin urbanstica Barra desplegable Planificacin urbanstica
Acceda a
Modelador de macros mediante las siguientes opciones Crear Arquitectura Muros, Vanos, E. constructivos
Men desplegable:
Barra de herramientas: Funciones bsicas Barra desplegable Crear en mdulo Muros, Vanos, E. constructivos Planificacin urbanstica Barra desplegable Planificacin urbanstica
Acceda a
Generar muros a partir de locales mediante las siguientes opciones Crear Arquitectura Muros, Vanos, E. constructivos
Men desplegable:
Barra de herramientas: Funciones bsicas Barra desplegable Crear II en mdulo Muros, Vanos, E. constructivos Planificacin urbanstica Barra desplegable Planificacin urbanstica
Acceda a
Generar muros a partir de una planta mediante las siguientes opciones Crear Arquitectura Muros, Vanos, E. constructivos
Men desplegable:
Barra de herramientas: Funciones bsicas Barra desplegable Crear II en mdulo Muros, Vanos, E. constructivos Planificacin urbanstica Barra desplegable Planificacin urbanstica
Acceda a
Generar muros a partir de lneas mediante las siguientes opciones Crear Arquitectura Muros, Vanos, E. constructivos
Men desplegable:
Barra de herramientas: Funciones bsicas Barra desplegable Crear II en mdulo Muros, Vanos, E. constructivos Planificacin urbanstica Barra desplegable Planificacin urbanstica
Acceda a
Nicho mediante las siguientes opciones
Manual AllPlan FT V17
Men desplegable: Crear Arquitectura Muros, Vanos, E. constructivos
Pgina 226 de 1259
Barra de herramientas: Funciones bsicas Barra desplegable Crear II en mdulo Muros, Vanos, E. constructivos Planificacin urbanstica Barra desplegable Planificacin urbanstica
Acceda a
Cavidad mediante las siguientes opciones Crear Arquitectura Muros, Vanos, E. constructivos
Men desplegable:
Barra de herramientas: Funciones bsicas Barra desplegable Crear II en mdulo Muros, Vanos, E. constructivos Planificacin urbanstica Barra desplegable Planificacin urbanstica
Acceda a
Cavidad poligonal mediante las siguientes opciones Crear Arquitectura Muros, Vanos, E. constructivos
Men desplegable:
Barra de herramientas: Funciones bsicas Barra desplegable Crear II en mdulo Muros, Vanos, E. constructivos Planificacin urbanstica Barra desplegable Planificacin urbanstica
Acceda a
Junta mediante las siguientes opciones Crear Arquitectura Muros, Vanos, E. constructivos
Men desplegable:
Barra de herramientas: Funciones bsicas Barra desplegable Crear II en mdulo Muros, Vanos, E. constructivos Planificacin urbanstica Barra desplegable Planificacin urbanstica
Acceda a
Jamba mediante las siguientes opciones Crear Arquitectura Muros, Vanos, E. constructivos
Men desplegable:
Barra de herramientas: Funciones bsicas Barra desplegable Crear II en mdulo Muros, Vanos, E. constructivos Planificacin urbanstica Barra desplegable Planificacin urbanstica
Acceda a
Revestimientosg mediante las siguientes opciones Crear Arquitectura Muros, Vanos, E. constructivos
Men desplegable:
Barra de herramientas: Funciones bsicas Barra desplegable Crear II en mdulo Muros, Vanos, E. constructivos Planificacin urbanstica Barra desplegable Planificacin urbanstica
Acceda a
Modificar propiedades de elementos constructivos mediante las siguientes opciones Modificar Arquitectura Muros, Vanos, E. constructivos
Men desplegable:
Barra de herramientas: Funciones bsicas constructivos
Barra desplegable Modificar en mdulo Muros, Vanos, E.
Manual AllPlan FT V17
Pgina 227 de 1259
Arquitectura Barra desplegable Elementos de arquitectura Planificacin urbanstica Barra desplegable Planificacin urbanstica
Acceda a
Definir/modificar intrads mediante las siguientes opciones Modificar Arquitectura Muros, Vanos, E. constructivos
Men desplegable:
Barra de herramientas: Funciones bsicas Barra desplegable Modificar en mdulo Muros, Vanos, E. constructivos Arquitectura Barra desplegable Vanos de arquitectura Planificacin urbanstica Barra desplegable Planificacin urbanstica
Acceda a
Modificar muros exteriores mediante las siguientes opciones Modificar Arquitectura Muros, Vanos, E. constructivos
Men desplegable:
Barra de herramientas: Funciones bsicas Barra desplegable Modificar en mdulo Muros, Vanos, E. constructivos Planificacin urbanstica Barra desplegable Planificacin urbanstica
Acceda a
Sustituir macro mediante las siguientes opciones Modificar Arquitectura Muros, Vanos, E. constructivos
Men desplegable:
Barra de herramientas: Funciones bsicas Barra desplegable Modificar en mdulo Muros, Vanos, E. constructivos Arquitectura Barra desplegable Vanos de arquitectura Planificacin urbanstica Barra desplegable Planificacin urbanstica
Acceda a
Ventana de detalle (puntos diagonales) mediante las siguientes opciones Crear Ventana de detalle Barra desplegable Crear en mdulo Ventana de detalle
Men desplegable:
Barra de herramientas: Funciones bsicas
Acceda a
Ventana de detalle (punto central) mediante las siguientes opciones Crear Ventana de detalle Barra desplegable Crear en mdulo Ventana de detalle
Men desplegable:
Barra de herramientas: Funciones bsicas
Acceda a
Ventana de detalle (rea de detalle) mediante las siguientes opciones Crear Ventana de detalle Barra desplegable Crear en mdulo Ventana de detalle
Men desplegable:
Barra de herramientas: Funciones bsicas
Acceda a
Modificar ventana de detalle mediante las siguientes opciones
Manual AllPlan FT V17
Men desplegable: Modificar Ventana de detalle
Pgina 228 de 1259
Barra de herramientas: Funciones bsicas
Barra desplegable Modificar en mdulo Ventana de detalle
Acceda a
Despl. sector ventana de detalle mediante las siguientes opciones Modificar Ventana de detalle Barra desplegable Modificar en mdulo Ventana de detalle
Men desplegable:
Barra de herramientas: Funciones bsicas
Acceda a
Modificar tamao de la ventans de detalle mediante las siguientes opciones Modificar Ventana de detalle Barra desplegable Modificar en mdulo Ventana de detalle
Men desplegable:
Barra de herramientas: Funciones bsicas
Acceda a
Borrar ventana de detalle mediante las siguientes opciones Modificar Ventana de detalle Barra desplegable Modificar en mdulo Ventana de detalle
Men desplegable:
Barra de herramientas: Funciones bsicas
Acceda a
Nota de dibujo mediante las siguientes opciones Crear Ventana de detalle Barra desplegable Crear en mdulo Ventana de detalle
Men desplegable:
Barra de herramientas: Funciones bsicas
Acceda a
Borrar nota mediante las siguientes opciones Modificar Ventana de detalle Barra desplegable Modificar en mdulo Ventana de detalle
Men desplegable:
Barra de herramientas: Funciones bsicas
Acceda a
Nota a capa mediante las siguientes opciones Modificar Ventana de detalle Barra desplegable Modificar en mdulo Ventana de detalle
Men desplegable:
Barra de herramientas: Funciones bsicas
Acceda a
Modificar tipo de representacin de elementos mediante las siguientes opciones Modificar Ventana de detalle Barra desplegable Modificar en mdulo Ventana de detalle
Men desplegable:
Barra de herramientas: Funciones bsicas
Manual AllPlan FT V17
Pgina 229 de 1259
Acceda a
Repres. en pantalla mediante las siguientes opciones Ver
Men desplegable:
Barra de herramientas: Estndar
Acceda a
Escala de representacin en pantalla mediante las siguientes opciones Ver
Men desplegable:
Acceda a
Abrir y activar... mediante las siguientes opciones Archivo Ctrl+O
Men desplegable: Teclado:
Barra de herramientas: Estndar
Acceda a
Salvar mediante las siguientes opciones Archivo Ctrl+S
Men desplegable: Teclado:
Barra de herramientas: Estndar
Acceda a
Planbearbeitung mediante las siguientes opciones Archivo
Men desplegable:
Barra de herramientas: Estndar
Acceda a
Copiar o mover archivos... mediante las siguientes opciones Archivo
Men desplegable:
Barra de herramientas: Especial
Acceda a
Leer nuevo archivo... mediante las siguientes opciones Archivo
Men desplegable:
Barra de herramientas: Especial
Acceda a
Borrar archivo... mediante las siguientes opciones Archivo
Men desplegable:
Manual AllPlan FT V17
Pgina 230 de 1259
Barra de herramientas: Especial
Acceda a
Imprimir... mediante las siguientes opciones Archivo Ctrl+P
Men desplegable: Teclado:
Barra de herramientas: Estndar
Acceda a
Gestor de proyectos/ Administracin mediante las siguientes opciones Archivo
Men desplegable:
Acceda a
Deshacer mediante las siguientes opciones Editar Ctrl+Z
Men desplegable: Teclado:
Barra de herramientas: Estndar
Acceda a
Rehacer mediante las siguientes opciones Editar Ctrl+Y
Men desplegable: Teclado:
Barra de herramientas: Estndar
Acceda a
Borrar mediante las siguientes opciones Editar May+Ctrl+Supr Barra desplegable Editar
Men desplegable: Teclado:
Barra de herramientas: Funciones bsicas
Acceda a
Desplazar mediante las siguientes opciones Editar May+Ctrl+V Barra desplegable Editar
Men desplegable: Teclado:
Barra de herramientas: Funciones bsicas
Acceda a
Copiar mediante las siguientes opciones
Manual AllPlan FT V17
Men desplegable: Teclado: Editar May+Ctrl+K Barra desplegable Editar
Pgina 231 de 1259
Barra de herramientas: Funciones bsicas
Acceda a
Girar mediante las siguientes opciones Editar May+Ctrl+D
Men desplegable: Teclado:
Barra de herramientas: Editar
Acceda a
Mover con simetra mediante las siguientes opciones Editar Barra desplegable Editar
Men desplegable:
Barra de herramientas: Funciones bsicas
Acceda a
Copiar con simetra mediante las siguientes opciones Editar Barra desplegable Editar
Men desplegable:
Barra de herramientas: Funciones bsicas
Acceda a
Mod. Distancia entre lneas paralelas mediante las siguientes opciones Editar Barra desplegable Editar
Men desplegable:
Barra de herramientas: Funciones bsicas
Acceda a
Modificar parmetros genricos de los elementos mediante las siguientes opciones Editar Barra desplegable Editar
Men desplegable:
Barra de herramientas: Funciones bsicas
Acceda a
Copiar con giro alrededor de un punto mediante las siguientes opciones Editar Otras funciones Barra desplegable Editar
Men desplegable:
Barra de herramientas: Funciones bsicas
Acceda a
Copiar con giro mediante las siguientes opciones Editar Otras funciones
Men desplegable:
Manual AllPlan FT V17
Pgina 232 de 1259
Barra de herramientas: Funciones bsicas
Barra desplegable Editar
Acceda a
Copiar con deformacin y giro mediante las siguientes opciones Editar Otras funciones Barra desplegable Editar
Men desplegable:
Barra de herramientas: Funciones bsicas
Acceda a
Deformar mediante las siguientes opciones Editar Otras funciones Barra desplegable Editar
Men desplegable:
Barra de herramientas: Funciones bsicas
Acceda a
Modificar distancia entre puntos mediante las siguientes opciones Editar Otras funciones Barra desplegable Editar
Men desplegable:
Barra de herramientas: Funciones bsicas
Acceda a
Boblar lnea mediante las siguientes opciones Editar Otras funciones Barra desplegable Editar
Men desplegable:
Barra de herramientas: Funciones bsicas
Acceda a
Modificar colores de elemento raster mediante las siguientes opciones Editar Otras funciones
Men desplegable:
Acceda a
Encuadre general mediante las siguientes opciones Ver
Men desplegable:
Barra de herramientas: Borde inferior de ventana
Acceda a
Ventana de zoom mediante las siguientes opciones Ver F11
Men desplegable: Teclado:
Acceda a
Desplazar encuadre mediante las siguientes opciones
Manual AllPlan FT V17
Men desplegable: Teclado: Ver F12
Pgina 233 de 1259
Barra de herramientas: Borde inferior de ventana
Acceda a
Redibujar mediante las siguientes opciones Ver F10
Men desplegable: Teclado:
Barra de herramientas: Borde inferior de ventana
Acceda a
Vista anterior mediante las siguientes opciones Ver
Men desplegable:
Acceda a
Vista posterior mediante las siguientes opciones Ver
Men desplegable:
Acceda a
Escala de referencia mediante las siguientes opciones Ver
Men desplegable:
Acceda a
Activar seccin mediante las siguientes opciones Ver
Men desplegable:
Acceda a
Plano de trabajo mediante las siguientes opciones Ver
Men desplegable:
Barra de herramientas: Especial
Acceda a
Definir cuadrcula mediante las siguientes opciones Ver
Men desplegable:
Barra de herramientas: Especial
Acceda a
Act/Des Cuadrcula mediante las siguientes opciones Ver
Men desplegable:
Manual AllPlan FT V17
Pgina 234 de 1259
Barra de herramientas: Especial
Acceda a
Planta mediante las siguientes opciones Ver Proyeccin
Men desplegable:
Acceda a
Alzado posterior mediante las siguientes opciones Ver Proyeccin
Men desplegable:
Acceda a
Alzado frontal mediante las siguientes opciones Ver Proyeccin
Men desplegable:
Acceda a
Alzado izquierdo mediante las siguientes opciones Ver Proyeccin
Men desplegable:
Acceda a
Alzado derecho mediante las siguientes opciones Ver Proyeccin
Men desplegable:
Acceda a
Isometra anterior izquierda mediante las siguientes opciones Ver Proyeccin
Men desplegable:
Acceda a
Isometra posterior izquierda mediante las siguientes opciones Ver Proyeccin
Men desplegable:
Acceda a
Isometra anterior derecha mediante las siguientes opciones Ver Proyeccin
Men desplegable:
Acceda a
Isometra posterior derecha mediante las siguientes opciones Ver Proyeccin
Men desplegable:
Acceda a
Definicin de perspectiva mediante las siguientes opciones
Manual AllPlan FT V17
Men desplegable: Ver Proyeccin
Pgina 235 de 1259
Acceda a
Leer elementos de biblioteca mediante las siguientes opciones Insertar
Men desplegable:
Barra de herramientas: Estndar
Acceda a
Guardar elementos en biblioteca mediante las siguientes opciones Insertar
Men desplegable:
Barra de herramientas: Estndar
Acceda a
Crear vnculo, mostrar mediante las siguientes opciones Insertar
Men desplegable:
Barra de herramientas: Estndar
Acceda a
Seleccionar espesor de pluma mediante las siguientes opciones Formato Ctrl+Alt+S
Men desplegable: Teclado:
Acceda a
Seleccionar tipo de trazo mediante las siguientes opciones Formato May+Ctrl+S
Men desplegable: Teclado:
Barra de herramientas: Formato
Acceda a
Seleccionar color de lnea mediante las siguientes opciones Formato Ctrl+Alt+F
Men desplegable: Teclado:
Barra de herramientas: Formato
Acceda a
Sel. de layers visibles mediante las siguientes opciones Formato Ctrl+Alt+L
Men desplegable: Teclado:
Barra de herramientas: Formato
Manual AllPlan FT V17
Pgina 236 de 1259
Acceda a
Adoptar parmetros mediante las siguientes opciones Formato
Men desplegable:
Barra de herramientas: Formato
Acceda a
Asign. automtica de elementos/grupos mediante las siguientes opciones Formato
Men desplegable:
Barra de herramientas: Especial
Acceda a
Act./des. dibujo de ayuda mediante las siguientes opciones Formato
Men desplegable:
Barra de herramientas: Formato
Acceda a
Act./des. Lnea tramada mediante las siguientes opciones Formato
Men desplegable:
Barra de herramientas: Formato
Acceda a
Definir lnea tramada mediante las siguientes opciones Formato
Men desplegable:
Barra de herramientas: Formato
Acceda a
Act./des. Definicin libre de punto mediante las siguientes opciones Formato
Men desplegable:
Barra de herramientas: Especial
Acceda a
Act./des. Rep. slo en ventana de detalle mediante las siguientes opciones Formato
Men desplegable:
Barra de herramientas: Especial
Acceda a
Angulo de sistema mediante las siguientes opciones
Manual AllPlan FT V17
Men desplegable: Extras
Pgina 237 de 1259
Barra de herramientas: Estndar
Acceda a
Funciones de medicin mediante las siguientes opciones Extras Ctrl+Alt+M
Men desplegable: Teclado:
Barra de herramientas: Estndar
Acceda a
Calculadora mediante las siguientes opciones Extras
Men desplegable:
Barra de herramientas: Especial
Acceda a
Opciones mediante las siguientes opciones Extras
Men desplegable:
Barra de herramientas: Estndar
Acceda a
Modificar macro mediante las siguientes opciones Extras Macro
Men desplegable:
Barra de herramientas: Especial
Acceda a
Aadir elemento a macro mediante las siguientes opciones Extras Macro
Men desplegable:
Barra de herramientas: Especial
Acceda a
1 Ventana mediante las siguientes opciones Ventana
Men desplegable:
Acceda a
3 Ventanas mediante las siguientes opciones Ventana
Men desplegable:
Manual AllPlan FT V17
Pgina 238 de 1259
Acceda a
4 Ventanas, (1) mediante las siguientes opciones Ventana
Men desplegable:
Acceda a
4 Ventana, (2) mediante las siguientes opciones Ventana
Men desplegable:
Acceda a
Ayuda contextual mediante las siguientes opciones Ayuda May+F1
Men desplegable: Teclado:
Barra de herramientas: Estndar
Acceda a
Modificar puntos mediante las siguientes opciones Editar Barra desplegable Editar
Men desplegable:
Barra de herramientas: Funciones bsicas
Acceda a
Clculo de aristas ocultas, modelo de alambre mediante las siguientes opciones
Barra de herramientas: Estndar
Acceda a
Ampliar mediante las siguientes opciones Ver F7
Men desplegable: Teclado:
Barra de herramientas: Borde inferior de ventana
Acceda a
Reducir mediante las siguientes opciones Ver F8
Men desplegable: Teclado:
Barra de herramientas: Borde inferior de ventana
Manual AllPlan FT V17
Pgina 239 de 1259
Def. de elementos: Rayado
Definicin
ALLPLAN FT incluye un gran nmero de rayados predefinidos En la definicin de Rayado puede definir sus propios rayados o cambiar los rayados existentes. Los rayados se activan despus con la funcin Rayado. Nota: Para finalizar la definicin de Rayado seleccione en el navegador el mdulo al que quiere acceder. Puede definir los siguientes parmetros: Generalidades Nmero de rayado Pulse en el botn e introduzca el nmero con el que debe guardarse el nuevo rayado. Son posibles hasta 255 rayados diferentes. Nombre de rayado Pulse en la casilla de entrada e introduzca el nombre del rayado. Parmetros de lnea Usar color y pluma de definicin Aqu se indica si se debe representar un rayado con el grosor de pluma y colores asignados. Si est activada esta opcin, se dibujar el rayado seleccionado con los atributos de lnea definidos en este cuadro de dilogo. Si por el contrario, est desactivada, se generar el rayado con los atributos de lnea actualmente definidos en la barra de herramientas Formato. Tipo de trazo Pulse en la casilla de entrada y seleccione un tipo de trazo. Son posibles hasta 15 tipos de lneas diferentes. Se tendr acceso a los tipos de lnea definidos en la seleccin de trazos. Espesor de lnea Pulse en la casilla de entrada y seleccione un espesor de lnea. Son posibles hasta 15 espesores de lnea diferentes. Se tendr acceso a los espesores de pluma definidos en la seleccin de plumas. Color Pulse en la casilla de entrada y seleccione un color de lnea. Son posibles hasta 30 colores diferentes. Nota: Si est activada la asociatividad color-pluma, se representar el color de la lnea segn el ancho de lnea definido. ngulo de rayado Pulse en la casilla de entrada e introduzca el ngulo de rayado. El ngulo se mide en direccin antihoraria. Es posible girar las lneas de rayado hasta 180. Distancia entre lneas Pulse en la casilla de entrada e introduzca la distancia entre lneas. La distancia entre las lneas de rayado puede ser de hasta 999.00 mm. Escala de referencia para el ajuste de distancia entre lneas Aqu introduce la escala de referencia para la cual la distancia entre lneas definida es real. Para la distancia entre lneas se introduce por ejemplo 3 mm: Si el rayado ha de representarse y trazarse con una distancia entre las lneas que lo conforman de 3 mm a la escala de referencia 1:100, entonces introduzca en el nuevo campo de entrada el valor 100 para la Escala de referencia para los ajustes de distancia entre lneas.
Def. de elementos: Trama, visin general
Definicin
Con ALLPLAN FT dispone de varias tramas predefinidas. En la definicin de Trama tiene la posibilidad de
Manual AllPlan FT V17
modificarlas y de definir tramas nuevas.
Pgina 240 de 1259
Al acceder a la definicin de Trama, se muestra en la pantalla una trama con unos bordes en un dibujo de ayuda. Puede editar esta trama con las funciones de Modificar 2D y puede aadir nuevos elementos a la trama con las funciones de Creacin.
Sugerencia: El aviso Usando modelos de trama del estudio debe recordarle que los siguientes cambios afectan a las definiciones estndar de estudio.
Borde interior del dibujo de ayuda Altura de la trama Anchura de la trama rea de dibujo El borde exterior muestra unicamente cmo contina la trama
Qu quiere hacer? Crear una nueva trama Modificar una trama existente Guardar los cambios hechos en una trama Asignar un nombre a una trama Modificar el ancho y la altura de una trama Copiar una tramaFinalizar la definicin de trama
Finalizar definicin de Trama, de Tipo de lnea
As se finaliza la definicin de trama
En el Navegador, seleccione el mdulo al que quiere cambiarse, o active la opcin Finalizar modo en la barra de herramientas Modificacin
Modificar trama existente
Definicin Trama
Con esta funcin modifica la definicin de una trama existente. As se modifica una trama existente 1 Pulse Seleccionar trama (llamada).
2 Introduzca en la lnea de dilogo el nmero de la trama (1 -245) y confirme con la tecla INTRO. 3 Puede, dentro del marco de dibujo de ayuda interior, modificar la trama. Puede, adems, utilizar las funciones de los mens Edicin y Creacin Dibujo. Para una mejor orientacin, aparecer una retcula de puntos de ayuda. 4 Pulse Salvar trama (llamada).
Nota:Tambin es posible copiar y editar la copiade una trama existente
Manual AllPlan FT V17
Pgina 241 de 1259
Copiar trama y editar la copia
Definicin Trama
As se copia una trama y se edita la copia 1 Pulse Copiar tramas (llamada).
2 Introduzca el nombre de la trama que quiere copiar. 3 Introduzca el nmero de la trama en la que quiere copiar la trama anteriormente seleccionada. 4 Pulse Seleccin de tramas (llamada).
Se mostrar la trama en un marco. 5 Puede, dentro del marco de dibujo de ayuda interior, modificar la trama. Puede, adems, utilizar las funciones de los mens Edicin y Creacin Dibujo. Para una mejor orientacin, aparecer una cuadrcula de puntos de ayuda. 6 Pulse Salvar trama (llamada).
Crear nueva trama
Definicin Trama
As se crea una trama nueva 1 Pulse Seleccin de tramas (llamada).
2 Introduzca en la lnea de dilogo el nmero de trama que quiera y confirme con la tecla INTRO 3 Puede modificar la trama dentro del marco de dibujo de ayuda interior. Puede, adems, utilizar las funciones de los mens Edicin y Creacin Dibujo. Para una mejor orientacin, aparecer una cuadrcula de puntos de ayuda. 4 Pulse Salvar trama (llamada).
Sugerencia: Acuda a la Administracin para conocer los nmeros de trama libres.
Copiar trama
Definicin Trama Con esta funcin copia una trama en una trama con otro nmero. As se copia una trama 1 Pulse Copiar trama (llamada).
2 Introduzca el nmero de la trama que quiere copiar y confirme con la tecla INTRO. 3 Si ya existe una trama definida para ese nmero,busque un nmero de trama libre o bien conteste afirmativamente a la pregunta que aparece, para sobreescribir la trama existente.
Manual AllPlan FT V17
Pgina 242 de 1259
Trama, anchura y altura
Definicin Trama Con estas funciones modifica la anchura y la altura de una trama As se modifica el tamao del marco 1 Pulse 2 Pulse Anchura de trama para variar el ancho (mm) del marco. Altura de trama para modificar la altura (mm) del marco.
Trama, pluma de trama
Definicin Trama
Con esta funcin puede determinar con qu pluma debe dibujarse el tipo de trama actual.
Si est activado Pluma de trama: act., la trama se representar siempre con los anchos y colores de lnea con los que se gener. De este modo es posible incluir en una trama varios grosores de lnea. Si est desactivado, la trama se dibujar con la pluma definida en la barra de herramientas Formato.
Introducir nombre de trama
Definicin Trama
Con esta funcin asigna un nombre a la trama. As se asigna un nombre a una trama 1 2 Pulse Introducir nombre de trama (llamada).
Introduzca en la lnea de dilogo el nombre de la trama y confirme con la tecla INTRO.
Salvar trama
Definicin Trama
Con esta funcin puede salvar la trama. As se salva una trama
Manual AllPlan FT V17
Pgina 243 de 1259
Pulse
Salvar trama (llamada).
Def. de elementos: Fuente de letra, visin general
Definicin
Desde aqu puede modificar las fuentes existentes con nmero 1 20. Puede modificar los parmetros genricos o slo caracteres aislados de la fuente. Importante : El primer paso de la definicin es seleccionar un nmero de fuente con As se define o modifica una fuente 1 2 3 En el men Extras, seleccione Definicin. Seleccione Fuente de letra. En la barra de Modificacin pulse en Tipo de fuente e introduzca en la lnea de dilogo un nmero de fuente entre 1 y 20. En la parte izquierda de la pantalla aparece la fuente con todos sus caracteres, a la derecha aparece un marco de ayuda con una retcula donde puede modificar aisladamente cada carcter de la fuente. Defina los parmetros genricos de la fuente: Cargar fuente .
Activar paso proporcional Espaciado de caracteres Relacin Altura/Anchura de fuente Pluma de fuente Nombre de fuente
Modifique caracteres aislados de la fuente:
6 7
Leer carcter Copiar carcter Modificar Pluma/Trazo/Color
Pulse ESC, para abandonar la definicin de la fuente. Si desea guardar la nueva fuente y sobreescribir la antigua definicin responda a la pregunta de control con S.
Fuente de letra, paso proporcional
Definicin Fuente de letra
Es posible cambiar entre proporcional y no proporcional.
Proporcional Proporcional significa que las distancias entre los caracteres son proporcionales a la altura de la fuente. Estas distancias se definen en Espaciado de caracteres (para toda la fuente) y en el marco del dibujo de ayuda (para cada carcter). No proporcional No proporcional significa que las distancias entre los puntos de inicio de los caracteres son iguales.
Manual AllPlan FT V17
Pgina 244 de 1259
Fuente de letra, espaciado de caracteres
Definicin Fuente de letra
nicamente es posible determinar el espaciado de caracteres proporcional. Introduzca el valor, para definir la distancia a. a = ( altura / 10 ) * Espaciado de caracteres
, si se ha seleccionado fuente de letra con paso
altura a
Fuente de letra, relacin altura-anchura de fuente
Definicin Fuente de letra
Determine la proporcin mediante un valor decimal entre 0.00 y 3.00
altura
anchura
Nota: Con la relacin altura-anchura, se modifica la anchura, pero no la altura.
Fuente de letra, pluma de fuente
Definicin Fuente de letra
Determine la pluma con la que desee dibujar la fuente actual.
Si esta activado , la trama se representar siempre con los colores (plumas), con los que se gener. De este modo es posible incluir en un carcter de letra varios grosores de lnea.
Manual AllPlan FT V17
Pgina 245 de 1259
Si
est desactivado, la fuente se dibujar con la pluma definida en la barra Formato.
Fuente de letra, salvar fuente
Definicin Fuente de letra
Pulse
Salvar fuente , para guardar la fuente actual.
Fuente de letra, nombre de fuente
Definicin Fuente de letra
Introduzca un nombre para la fuente.
Fuente de letra, leer un determinado carcter
Definicin Fuente de letra
Mediante esta opcin de men es posible leer un carcter de la fuente de letra actual, y que aparezca en el marco auxiliar, para modificarlo o generarlo de nuevo. As se lee un carcter 1 Pulse Leer carcter (llamada).
2 Introduzca el cdigo ASCII, o pulse el carcter correspondiente. 3 4 Edite el carcter con las funciones de las barras Creacin y Creacin II. Finalice la edicin del carcter con el botn derecho del ratn.
Fuente de letra, copiar un determinado carcter
Definicin Fuente de letra
Con ayuda de esta funcin es posible copiar o sobreescribir caracteres individuales. As se copia un carcter 1 Pulse Copiar carcter(llamada).
2 Introduzca el cdigo ASCII, o pulse el carcter correspondiente. 3 Determine el nuevo cdigo ASCII, o pulse el lugar correspondiente. 4 Si el nmero de destino est ocupado, confirme la pregunta que aparece.
Manual AllPlan FT V17
Pgina 246 de 1259
Fuente de letra, modificar pluma, trazo, color
Definicin Fuente de letra
Slo es posible activar esta funcin si se ha ledo previamente un carcter
Es posible modificar la pluma, el color y/o el trazo del carcter ledo.
Def. de elementos: Definicin y asignacin de plumas
Definicin
Con esta funcin puede definir el grosor y el color asociado de las plumas 1 - 15 y elegir los valores de pluma propuestos en la barra correspondiente.
As se redefinen los grosores de pluma propuestos
1 En el men Extras, pulse en Def. de elementos . 2 Elija Definicin y asignacin de plumas . 3 En el cuadro de dilogo Seleccin y definicin de pluma, modifique los grosores de pluma de los distintos nmeros de pluma.
Apartado 'Definicin' Desde aqu puede asignar a los nmeros de pluma 1 -15 sus espesores y colores.
Apartado 'Seleccin' Aqu puede elegir las cuatro plumas que se ofrecen en la barra Formato (reducida). Tras haber seleccionado una pluma, las cuatro plumas se ordenan segn sus anchos de lnea. Apartado 'Espesor de lnea' Aqu define cmo aparecen las lneas en pantalla, si en la representacin en pantalla se ha activado la opcin Espesor de lnea. Const: Las lneas trazadas se representan siempre igual, con su anchura definida, independientemente de la escala de pantalla. Real: Las lneas se representan en su espesor real y dependen de la escala de pantalla.
Def. de elementos: Definicin y asignacin de trazo
Definicin
Esta funcin permite redefinir los trazos 2 15 y elegir los trazos propuestos en la barra Formato (reducida). As se redefinen los tipos de lnea propuestos, 1 En el men Extras, seleccione Def. de elementos . 2 Elija Definicin y asignacin de trazo. 3 Modifique los tipos de trazo de los distintos nmeros de lnea.
Apartado 'Definicin' Aqu puede definir nuevos trazos. La lnea 1 no puede modificarse.
Manual AllPlan FT V17
Pgina 247 de 1259
Pulse primero en la casilla No. de trazo, para seleccionar el tipo de lnea a redefinir. Defina la longitud de cada tramo de la lnea y la distancia entre estos. Si activa la opcin Fijar vrtice se representarn siempre los puntos vrtices de las lneas a trazos para su mejor reconocimiento. Apartado 'Seleccin' Seleccione aqu los cuatro tipos de lneas (trazos) que aparecen en la barra Formato (reducida).
Def. de elementos: Asignacin de colores
Definicin
Esta funcin permite elegir los colores de lnea propuestos en la barra Formato (reducida). As se redefinen los colores propuestos, 1 En el men Extras, seleccione Def. de elementos . 2 Elija Asig. de colores. 3 Seleccione el color que desea cambiar y elija un color nuevo. El color est disponible en la barra barra Formato (reducida).
Definicin, informacin de usuario
Definicin
Esta funcin permite introducir una informacin en dos lneas (p.ej. la direccin de su estudio). Esta informacin aparece al pie de los listados (p.ej. listados de construccin). As se introduce la informacin de usuario 1 En el men Extras, seleccione Def. de elementos . 2 Elija Informacin de usuario. 3 Introduzca el texto de la primera lnea y confirme con la tecla INTRO. 4 Introduzca el texto de la segunda lnea y confirme con la tecla INTRO.
Def. de elementos
Barra de herramientas del Panel de control
En este men pueden adoptarse distintas definiciones globales. Definicin de rayados Definicin de tramas Definicin de fuentes de letra Definicin de plumas Definicin de trazos Asignacin de colores Informacin del usuario Entrada de cdigos
Manual AllPlan FT V17
Pgina 248 de 1259
Def. de elementos: Entrada de cdigos
Definicin
Nmero de cliente Cada cliente de Nemetschek recibe un nmero de cliente (nico para cada cliente). Nmero de identificacin El nmero de identificacin se elabora para cada cliente y cada puesto de trabajo. Este nmero es comprobado por el sistema. Licencias de mdulos Las licencias de mdulos contienen informaciones sobre cada puesto de trabajo (p.ej.: serie, paquete, idioma, mdulo, etc.). Aqu pueden introducirse los mdulos /smbolos adquiridos con posterioridad. Una licencia de mdulos correcta se confirmar con un aviso. Nota: Los cambios efectuados en este men de dilogo se activarn tras iniciar de nuevo el programa.
Mdulo Acotacin. Resumen general
Grupo Mdulos genricos
Men Creacin Icono Funcin Acotacin horizontal Utilizacin Con esta funcin crea una lnea de acotacin independiente de los puntos acotados y horizontal.
Acotacin vertical
Con esta funcin crea una lnea de acotacin independiente de los puntos acotados y vertical.
Acotacin en ngulo
Con esta funcin crea una lnea de acotacin inclinada un ngulo cualquiera.
Acotacin en bloque
Con esta funcin crea una lnea de acotacin en bloque.
Acotacin automtica
Con esta funcin acota elementos constructivos automticamente trazando una lnea de corte por el elemento constructivo. Se acotan los puntos de corte de esta lnea con el elemento. Con esta funcin acota crculos, arcos de circunferencia, muros circulares, clotoides y splines.
Acotacin de curvas
Acotacin a ejes
Con esta funcin crea lneas de acotacin referidas a un eje.
Acotacin en ngulos
Con esta funcin acota ngulos internos y externos.
Manual AllPlan FT V17
Pgina 249 de 1259
Definir o adoptar estilos de lnea de acotacin
Con esta funcin define en un cuadro de dilogo los parmetros de la lnea de acotacin. Puede guardar todo un grupo de parmetros bajo cualquier denominacin.
Men Modificacin
Icono
Funcin Insertar punto en lnea de acotacin
Utilizacin Con esta funcin inserta un punto en la lnea de acotacin.
Eliminar punto de lnea de acotacin
Con esta funcin elimina un punto de la lnea de acotacin.
Mover valor de acotacin
Con esta funcin desplaza la cifra del valor numrico de una acotacin.
Desplazar lnea de acotacin
Con esta funcin desplaza toda una lnea de acotacin paralelamente.
Modificar lnea de acotacin
Con esta funcin modifica los parmetros de lneas de acotacin ya dibujadas.
Optimizar posicin de cifra de acotacin
Con esta funcin optimiza la ubicacin del valor numrico de la acotacin en la misma, si ste est desplazado.
Modificar texto de altura del elemento
Con esta funcin modifica el texto de la acotacin de alturas de elementos.
Modificar lnea auxiliar
Con esta funcin modifica la longitud de lneas auxiliares.
Modificar punto de referencia
Con esta funcin modifica el punto de referencia de una acotacin. La condicin previa es que haya creado la acotacin con el parmetro Acotacin a punto de referencia activado. Con esta funcin modifica el valor del punto de referencia de una acotacin de alturas.
Cambiar valor de referencia
Disociar lnea de acotacin
Con esta funcin disocia una lnea de acotacin en varias lneas de acotacin independientes.
Unir lneas de acotacin
Con esta funcin une lneas de acotacin contiguas y con la misma direccin a otras lineas o cadenas de acotacin.
Manual AllPlan FT V17
Pgina 250 de 1259
Componentes de una cadena de acotaciones
En la siguiente imagen puede ver los elementos y conceptos ms importantes de los que se compone una cadena de acotaciones en ALLPLAN FT:
Valor numrico de la acotacin Esta cifra representa la distancia entre dos puntos de la acotacin. El formato, como por ejemplo unidades, nmero de cifras delante y tras la coma, se fija en la definicin de los parmetros. La fuente la elige en la definicin.
Smbolo delimitador El smbolo delimitador es el smbolo que representa un punto de la lnea de acotacin. Puede escoger entre varios smbolos y definir el tamao. 3.00 1.01 2.01 Lnea auxiliar La lnea auxiliar es una lnea que va del punto de la lnea de acotacin al elemento acotado. Puede fijarse su longitud o bien se determina con un polgono auxiliar. 2.00
Altura del elemento La altura del elemento puede ser adoptada automticamente de un vano existente.
Punto de referencia El punto de referencia es normalmente invisible. Se crea sobre el punto que se acota. Cuando se modifica su posicin, se modifica tambin la lnea de acotacin. La condicin previa es que al acotar est activado el parmetro Acotacin a punto de referencia.
Acotacin asociativa
Acotacin asociativa significa que la acotacin y el elemento acotado estn vinculados de tal manera que las cadenas de acotaciones y sus valores se ajustan correspondientemente a cualquier modificacin de tamao o de longitud. En una acotacin asociativa, se crean sobre los puntos acotados los llamados puntos de referencia. Nota: Los puntos de referencia slo se vern si accede a la funcin Modificar punto de referencia.
Puntos de referencia
Para que al modificar un elemento acotado se ajuste automticamente la acotacin, se deben cumplir las
Manual AllPlan FT V17
siguientes condiciones previas:
Pgina 251 de 1259
? Al crear la acotacin debe estar activado el parmetro de acotacin a punto de referencia. Nota: Si crea una lnea de acotacin sin acotacin a punto de referencia, no es posible insertar posteriormente puntos de referencia. ? Si trabaja con capas: Las lneas de acotacin deben encontrarse en la misma capa que el elemento acotado o bien la capa con la acotacin se encuentra durante la modificacin como capa de fondo editable. Si trabaja con layers: La layer que contiene la acotacin debe estar visible. ? Al modificar un elemento acotado se han de activar los puntos de referencia. SUGERENCIA: Con la funcin los puntos de referencia. Modificar punto de referencia puede modificar posteriormente la ubicacin de
Espesor de la pluma y tipo de trazo de la lnea de acotacin y de su valor numrico
0 El espesor de pluma y el tipo de trazo con los que se va a representar un valor numrico de una acotacin dependen de los siguientes factores: Definicin de fuente En la definicin de fuente puede elegir que el texto se dibuje siempre con un espesor de pluma fijo, o que se inserte con el valor de pluma activo. En el primer caso, se desestimarn entonces todas las definiciones que vienen a continuacin. 0 Puede acceder a la definicin de fuentes pulsando, en la barra de mens, en Extras-Definicin de elementosTipo de Fuente . Definicin de Texto En la definicin de texto puede definir el que el espesor de pluma de un texto sea dependiente de la altura del trazo. 0 Accede a la definicin de texto pulsando, en la barra Estndar, en Definiciones y luego, Texto. Definicin de lnea de acotacin as como de parmetros de lnea de acotacin En la definicin de lnea de acotacin as como en la de los parmetros de la misma puede definir que la lnea se represente con un tipo de trazo y un espesor de pluma fijos, independientemente de lo definido en la barra de los atributos. 0 Nota: Esta definicin es vlida tambin para el valor numrico de la acotacin siempre que en la definicin de Texto se encuentre desconectada la seleccin automtica de pluma (ver apartado que precede a ste).
Acotacin con lneas auxiliares
0 Si quiere crear lneas de acotacin con lneas auxiliares, defnalo en los parmetros de la lnea de acotacin. Para definir la longitud de las lneas auxiliares tiene dos posibilidades: ? Las lneas auxiliares se dibujan con una longitud predefinida. ? Las lneas auxiliares se dibujan hasta un polgono auxiliar dibujado seguidamente a la introduccin de la lnea de acotacin. De eta forma puede, por ejemplo, hacer que las lneas auxiliares lleguen a una distancia determinada del elemento acotado.
Definir parmetros por defecto
Mdulo Acotacin
Debe haber accedido al sistema operativo como administrador o usuario con derechos de administracin.
As guarda parmetros de acotacin como estndar
Manual AllPlan FT V17
Pgina 252 de 1259
1 2 3 4
Pulse
Definir o adoptar estilos (Llamada).
Introduzca los parmetros de acotacin deseados. Pulse en el margen inferior izquierdo sobre , para crear un nuevo estndar.
Introduzca el directorio y el archivo para los parmetros estndar y confirme pulsando INTRO.
Generar acotacin asociativa
As genera una acotacin asociativa 1 2 3 4 Acceda a una funcin de creacin de lneas de cota (p.ej. Acotacin horizontal) Pulse Parmetros especficos en el men de contexto.
En la ficha Lnea de acotacin active la casilla de control Acotacin a punto de referencia. Genere la acotacin.
Nota: Obtenga ms informacin en Acotacin asociativa
Generar acotacin de alturas
As genera una acotacin de alturas 1 Acceda al cuadro de dilogo Parmetros de acotacin y seleccione en la ficha Lnea de acotacin el tipo de acotacin Acotacin de alturas (Llamada). Pulse Acotacin vertical o Acotacin horizontal, dependiendo de la acotacin que desee generar.
2 3 4 5 6
Establezca la posicin de la lnea de acotacin. Introduzca la posicin del punto de referencia. Introduzca el valor base correspondiente ( en edificios este valor corresponde la mayora de las veces con la cota 0.00). Seleccione los puntos a acotar. Sugerencia: Para asegurarse una acotacin exacta, deber indicar slo puntos reales. Reconocer stos, ya que al pulsarlos no oir la seal acstica. Pulse ESC, para finalizar la entrada de la lnea de acotacin. La lnea de acotacin aparecer en pantalla. Si haba activado el parmetro Acotacin con lneas auxiliares mediante la introduccin de un polgono auxiliar, el programa le pedir ahora que introduzca el polgono auxiliar.
7 8
Parmetros de la lnea de acotacin
Funcin varias funciones...
En este cuadro de dilogo puede definir los parmetros de la lnea de acotacin. As se hace la llamada al cuadro de dilogo Nota: La fuente del valor de acotacin no se define aqu, sino en las opciones del mdulo Acotacin.
Ficha Lnea de acotacin
Manual AllPlan FT V17
Lnea de acotacin estndar Tamao del extremo de la lnea de acotacin Extremo de la lnea de acotacin Pluma fija de la lnea de acotacin Trazo fijo de la lnea de acotacin Representar lnea de acotacin Acotar a punto de referencia Tipo de lnea de acotacinLnea auxiliar Medidas de la lnea auxiliar Ficha Valor Altura del valor de acotacin Anchura del valor de acotacin Distancia de valor de acotacin Unidades de valor Redondeo Cifras tras la coma Decimales Caracteres delante de la cifra de valor numrico Caracteres tras la cifra de valor numrico Exponente Posicin de cifra de valor numrico de acotacin Ficha Bloque de acotacin Nota: Esta ficha slo aparece para la funcin Acotacin de muros . Combinacin de tipos Combinacin estndar Acotacin horizontalAcotacin vertical Acotacin en ngulo Acotacin en bloque Acotacin automtica Acotacin de curvas Acotacin a ejes Acotacin de ngulos Definir o adoptar estilos de acotacin
Pgina 253 de 1259
Acotacin de muros Modificar lnea de acotacin
As se hace la llamada al cuadro de dilogo de parmetros de la lnea de acotacin
En el men de Creacin, pulse en Acotacin y luego en Parmetros especficos O bien Pulse en O bien: Pulse, en el men de contexto, al crear una lnea de acotacin, en Parmetros especficos
Manual AllPlan FT V17
Pgina 254 de 1259
Tipo de lnea de acotacin
Acotacin normal Corresponde a la lnea de acotacin comn Acotacin normal (Texto para distancias iguales) Todos los campos de una lnea de acotacin con igual medida aparecern con ig. Acotacin de alturas Corresponde a la acotacin con cotas de altura. Obtendr ms informacin en As se crea una acotacin de alturas Acotacin de alturas absolutas Los valores sern siempre positivos.
Punto de referencia Si est activada esta opcin al acotar elementos constructivos se generar un vnculo entre el valor de acotacin y el punto acotado. Es decir, en caso de modificar posteriormente la geometra de los elementos acotados, se modificarn automticamente las lneas de acotacin en todas las capas activas. Obtendr ms informacin en Acotacin asociativa
Exponente Puede aqu activar o desactivar la notacin exponencial del ltimo dgito. Esta notacin slo se tiene en cuenta en las unidades de acotacin m, cm.
Representacin de lneas de acotacin Puede aqu activar o desactivar la representacin de las lneas de acotacin.
Lnea auxiliar
Sin lnea auxiliar Con esta opcin no se representarn las lneas auxiliares. Definir por polgono auxiliar Las lneas auxiliares se trazarn hasta los lmites de un polgono auxiliar creado tras introducir la lnea de acotacin. De esta forma, por ejemplo, las lneas auxiliares se pueden trazar hasta una determinada distancia del elemento a acotar. Segn el sentido de introduccin, la distancia ser positiva o negativa. Bsicamente las distancias positivas se indican a la derecha en la direccin de introduccin. Pulse , para ver un ejemplo.
Longitud predefinida En esta opcin, todas las lneas auxiliares se trazarn con una longitud fija en la direccin de los puntos acotados.
Manual AllPlan FT V17
Pgina 255 de 1259
Ejemplo: Introduccin del polgono auxiliar a una distancia:
1.
Dar distancia positiva
2. 3. 4.
segn el orden y seleccionar los puntos tambin segn el orden.
Las lneas auxiliares se dibujan hasta el polgono auxiliar, borrndose ste tras ello.
Acotacin con lneas auxiliares
Nota: La acotacin con lneas auxiliares slo es posible en el tipo de lnea de acotacin |Acot. Alturas absolutas|.
Sin valores Sin acotacin de la lnea auxiliar Valor centrado La acotacin de la lnea auxiliar se centrar. Pulse para ver un ejemplo.
Valor exterior La acotacin de la lnea auxiliar se situar en el borde. Pulse , para ver un ejemplo.
Manual AllPlan FT V17
Pgina 256 de 1259
Ejemplo para acotacin con lneas auxiliares Valor centrado
Ejemplo para acotacin con lneas auxiliares Valor exterior
Manual AllPlan FT V17
Pgina 257 de 1259
Caracteres delante de la cifra de valor numrico Aqu puede fijar un mximo de 2 signos para que aparezcan delante de la cifra del valor numrico de la acotacin. Ejemplo: NN625
Caracteres tras la cifra de valor numrico Aqu puede definir dos caracteres como mximo que aparecern tras la cifra del valor numrico de la acotacin. Ejemplo: 24cm
Altura / anchura del texto Esta es una magnitud real, es decir: una cifra con altura 3.5, se representar al trazar siempre con 3.5 mm de altura, independientemente de la escala de referencia empleada.
Pluma fija de acotacin Si activa la casilla de control se dibujarn las lneas con el espesor de pluma aqu indicado. Si desactiva la casilla de control, las lneas de acotacin se dibujan con los parmetros activos en la barra Formato.
Trazo fijo de acotacin Si activa la casilla de control se dibujarn las lneas con el tipo de trazo aqu indicado. Si desactiva la casilla de control, las lneas de acotacin se dibujan con los parmetros activos en la barra Formato.
Tamao de extremo de acotacin Aqu define el tamao de los smbolos de delimitacin de los extremos de la acotacin. La altura del extremo de acotacin se indica en mm.
3 mm de alto
Lnea de acotacin
Acotacin de radios Automtica Con esta opcin activada, la longitud de la lnea de cota, en la acotacin de radios, se calcula automticamente.
Manual AllPlan FT V17
Acotacin de radios Definicin propia
Pgina 258 de 1259
Si elije esta opcin, puede introducir un valor determinado para la longitud de la lnea de cota en la acotacin de radios.
Extremo de acotacin Seleccione aqu el smbolo deseado para la delimitacin de la acotacin en los extremos de la misma .
Distancia del valor a la lnea Este valor determina la distancia real entre la cifra de acotacin y la lnea de acotacin. La distancia se introducir en mm y puede ser tambin negativa.
24 11.5
Distancia positiva Distancia negativa
Posicin de cifra de valor numrico de acotacin Determine la posicin del valor pulsando el botn del cuadro de dilogo. Dispone de la siguientes posibilidades:
Unidades de medida del valor de la acotacin Aqu define las unidades para la acotacin.
Cifras tras la coma Aqu introduce el nmero de cifras que desea que haya tras la coma.
Decimales Aqu introduce el nmero de decimales. Las cifras con pocos decimales se completarn con ceros hasta el lmite establecido.
Manual AllPlan FT V17
Pgina 259 de 1259
Ejemplo: Representacin del valor 1.0100: 4 decimales, 4 cifras tras la coma 4 decimales, 2 cifras tras la coma 1.0100 1.01
Redondeo El valor de acotacin obtenido se redondea slo en su representacin en pantalla, pero internamente se emplea el valor original.
Ejemplo: Redondeo 5 (mm) 0.1137m Redondeo 10(mm) 0.2384m 0.115m 0.24m
Acotacin horizontal
Mdulo Acotacin
Con esta funcin crea una acotacin lineal, horizontal e independiente de la posicin de los puntos acotados. As se crea una acotacin horizontal 1 2 Pulse Acotacin horizontal (llamada)
Si quiere ahora definir los parmetros, proceda de la siguiente manera:
3 4
Para definir los parmetros en el Cuadro de dilogo de los parmetros de la lnea de acotacin, pulse en el men de contexto en Parmetros especficos .
Para adoptar los parmetros de una cadena de acotaciones existente, pulse en el men de contexto en Adoptar parmetros .
Determine la Situacin de la lnea de acotacin. Seleccione uno tras otro los puntos a acotar. Sugerencia: Para asegurarse de que la acotacin se lleva a cabo con exactitud, debe seleccionar slo puntos reales. Los reconocer porque no se escucha seal acstica.
6 7 8
A partir del segundo punto a acotar puede, para el ltimo tramo de la lnea de acotacin introducido, acotar la altura de un elemento constructivo Pulse ESC para finalizar la introduccin de la lnea de acotacin. Se representa la acotacin en pantalla. Si defini acotacin con lnea auxiliar y definicin de un polgono auxiliar, el programa le pedir ahora que lo introduzca.
Acotacin vertical
Mdulo Acotacin
As se crea una acotacin en vertical 1 Pulse Acotacin vertical (llamada).
Manual AllPlan FT V17
2 Si quiere ahora definir los parmetros, proceda de la siguiente manera:
Pgina 260 de 1259
3 4
Para definir los parmetros en el Cuadro de dilogo de los parmetros de la lnea de acotacin, pulse en el men de contexto en Parmetros especficos .
Para adoptar los parmetros de una cadena de acotaciones existente, pulse en el men de contexto en Adoptar parmetros .
Determine la Situacin de la lnea de acotacin. Seleccione uno tras otro los puntos a acotar. Sugerencia: Para asegurarse de que la acotacin se lleva a cabo con exactitud, debe seleccionar slo puntos reales. Los reconocer porque no se escucha seal acstica.
5 6 7
A partir del segundo punto a acotar puede, para el ltimo tramo de la lnea de acotacin introducido, acotar la altura de un elemento constructivo Pulse ESC para finalizar la introduccin de datos de la lnea de acotacin. La acotacin se muestra en pantalla. Si seleccion acotacin con lnea auxiliar y definicin de un polgono auxiliar, el programa le pedir ahora que lo introduzca.
Acotacin en ngulo
Mdulo Acotacin
Con esta funcin crea una acotacin lineal inclinada segn el ngulo de libre eleccin que prefiera. As se crea una acotacin en ngulo 1 2 Pulse Acotacin en ngulo (llamada)
Si quiere ahora definir los parmetros, proceda de la siguiente manera:
3 4
Para definir los parmetros en el Cuadro de dilogo de los parmetros de la lnea de acotacin, pulse en el men de contexto en Parmetros especficos .
Para adoptar los parmetros de una cadena de acotaciones existente, pulse en el men de contexto en Adoptar parmetros .
Determine la Situacin de la lnea de acotacin. Determine de alguna de estas dos maneras el ngulo de la lnea de acotacin:
Introduzca dos puntos direccionales. Introduzca el valor de ngulo por medio del teclado.
Seleccione uno tras otro los puntos a acotar. Sugerencia: Para asegurarse de que la acotacin se lleva a cabo con exactitud, debe seleccionar slo puntos reales. Los reconocer porque no se escucha seal acstica. A partir del segundo punto a acotar puede, para el ltimo tramo de la lnea de acotacin introducido, acotar la altura de un elemento constructivo Pulse ESC para finalizar la introduccin de datos de la lnea de acotacin. La acotacin se muestra en pantalla. Si escogi acotacin con lneas auxiliares y definicin de polgono auxiliar, el programa le pedir ahora que lo introduzca.
6 7 8
Acotacin en bloque
Mdulo Acotacin
As se crea una acotacin en bloque (lneas de acotacin situadas unas debajo de otras)
Manual AllPlan FT V17
Pgina 261 de 1259
1 2
Pulse
Acotacin en bloque (llamada)
Si quiere ahora definir los parmetros, proceda de la siguiente manera:
3 4 5
Para definir los parmetros en el Cuadro de dilogo de los parmetros de la lnea de acotacin, pulse en el men de contexto en Parmetros especficos .
Para adoptar los parmetros de una cadena de acotaciones existente, pulse en el men de contexto en Adoptar parmetros .
Determine la Situacin de la lnea de acotacin. Introduzca el punto inicial de la lnea de acotacin. Seleccione uno tras otro los puntos a acotar. Sugerencia: Para asegurarse de que la acotacin se lleva a cabo con exactitud, debe seleccionar slo puntos reales. Los reconocer porque no se escucha seal acstica.
6 A partir del segundo punto a acotar puede, para el ltimo tramo de la lnea de acotacin introducido, acotar la altura de un elemento constructivo 7 Pulse ESC para finalizar la introduccin de datos de la lnea de acotacin. La acotacin se muestra en pantalla
Pulse
, para ver un ejemplo.
Ejemplo de 'Acotacin en bloque'
Puntos a cotar Punto inicial
Bloque de acotacin
Acotacin automtica
Mdulo Acotacin
Con esta funcin puede acotar automticamente elementos constructivos existentes. Lo que hace es crear una lnea que corta a todo el elemento constructivo, quedando automticamente acotados los puntos de corte de esta lnea con el elemento. As se acotan elementos automticamente 1 2 Pulse Acotacin automtica (llamada).
Si quiere ahora definir los parmetros, proceda de la siguiente manera:
Para definir los parmetros en el Cuadro de dilogo de los parmetros de la lnea de acotacin, pulse en el
Manual AllPlan FT V17
Pgina 262 de 1259
men de contexto en
Parmetros especficos .
3 4 5
Para adoptar los parmetros de una cadena de acotaciones existente, pulse en el men de contexto en Adoptar parmetros .
Determine la Situacin de la lnea de acotacin Site el primer y el segundo punto de la lnea de corte, Si es necesario, es posible interrumpir la lnea de corte pulsando ESC y continuarla en otro lugar, introduciendo nuevos puntos de corte. Pulse ESC para finalizar la introduccin de la lnea. Se representa la acotacin en pantalla.
Pulse
, para ver un ejemplo.
Si desea dibujar la lnea de acotacin con una lnea auxiliar debe de encontrarse activada la acotacin con lneas auxiliares en parmetros de acotacin .
Nota: La lnea de corte se dibujar siempre paralela o perpendicular a la futura lnea de acotacin.
Ejemplo de 'Acotacin automtica'
'
Lnea de seccin
2. Punto direccional
1. Punto direccional
Por punto
Manual AllPlan FT V17
Pgina 263 de 1259
Acotacin de curvas
Mdulo Acotacin
Esta funcin permite acotar crculos, arcos, muros circulares, clotoides y splines. Puede medir sus arcos, ngulos(slo en crculo) o el radio de un punto determinado. As se acotan crculos, arcos , muros circulares, clotoides y splines 1 2 Pulse Acotacin de curvas (llamada).
Si quiere ahora definir los parmetros, proceda de la siguiente manera:
3 4 5 6
Para definir los parmetros en el Cuadro de dilogo de los parmetros de la lnea de acotacin, pulse en el men de contexto en Parmetros especficos .
Para adoptar los parmetros de una cadena de acotaciones existente, pulse en el men de contexto en Adoptar parmetros .
Seleccione el elemento que quiere acotar. Dependiendo de si desea acotar la longitud de arco, el ngulo y/o el radio, pulse en la barra de herramientas Dinmica en Arco, ngulo o Radio. Site la lnea de acotacin. Indique por orden los puntos que desee acotar. Sugerencia: Para asegurarse de que la acotacin se lleva a cabo con exactitud, debe seleccionar slo puntos reales. Los reconocer porque no se escucha seal acstica La funcin se interrumpe pulsando de nuevo ESC. Aparece entonces la lnea de acotacin representada en pantalla.
Pulse
para ver un ejemplo.
Ejemplo de 'Acotacin de curvas (crculo)
'
Longuitud del arco Por punto
Arco de crculo 2. Punto 1. Punto
ngulo Radio Radio
Manual AllPlan FT V17
Pgina 264 de 1259
Acotacin a ejes
Mdulo Acotacin
As se crea una lnea de acotacin referida a un eje 1 2 Pulse Acotacin a ejes(llamada).
Si quiere ahora definir los parmetros, proceda de la siguiente manera:
3 4 5
Para definir los parmetros en el Cuadro de dilogo de los parmetros de la lnea de acotacin, pulse en el men de contexto en Parmetros especficos .
Para adoptar los parmetros de una cadena de acotaciones existente, pulse en el men de contexto en Adoptar parmetros .
Determine la Situacin de la lnea de acotacin. Pulse el eje al que debe referirse la lnea de acotacin. (La direccin de la lnea de acotacin es perpendicular al eje seleccionado.) Seleccione por orden los puntos que desee acotar. Sugerencia: Para asegurarse de que la acotacin se lleva a cabo con exactitud, debe seleccionar slo puntos reales. Los reconocer porque no se escucha seal acstica. A partir del segundo punto a acotar puede, para el ltimo tramo de la lnea de acotacin introducido, acotar la altura de un elemento constructivo. La lnea de acotacin se dibujar cuando interrumpa la entrada de datos mediante ESC. Para abandonar, pues, la funcin pulse de nuevo ESC. Se representar la lnea de acotacin en la pantalla.
Puntos a acotar
6 7 8
Eje existente
Posicin de la lnea de acotacin
Acotacin de ngulos
Mdulo Acotacin
As se acotan ngulos interiores y exteriores 1. Pulse Acotacin de ngulos (llamada).
2. Si quiere ahora definir los parmetros, proceda de la siguiente manera:
Para definir los parmetros en el Cuadro de dilogo de los parmetros de la lnea de acotacin, pulse en el men de contexto en Parmetros especficos .
Para adoptar los parmetros de una cadena de acotaciones existente, pulse en el men de contexto en Adoptar parmetros .
3. Defiina de la siguiente forma las dos lneas que forman el ngulo:
Pulse en una lnea
Manual AllPlan FT V17
Pgina 265 de 1259
Determine los puntos inicial y final de la lnea
4. Introduzca el punto por el cual ha de pasar la lnea de cota. Segn la zona donde site la lnea, se acotar el ngulo interior o el exterior.
2 3 60 1
3
1 300
1 2 3
definir lnea 1 definir lnea 2 determinar la posicin
Insertar punto en lnea de acotacin
Mdulo Acotacin
Para aadir un punto de acotacin en una lnea de acotacin existente 1 2 3 Pulse Insertar punto en lnea de acotacin (llamada).
Pulse la lnea de acotacin en la que desee insertar un punto de acotacin Pulse el punto que desee incluir.
Si en los parmetros de la lnea de acotacin est activada la opcin Acotacin con lneas auxiliares, el sistema preguntar adems por la longitud de la lnea auxiliar de acotacin.
Arista del elemento 6.43 Lnea de acotacin existente
3.78
2.65
Eliminar punto en lnea de acotacin
Mdulo Acotacin
As se elimina un punto de acotacin de una lnea de acotacin existente 1 2 Pulse Eliminar punto de lnea de acotacin (llamada).
Pulse el punto de la lnea de acotacin que desee eliminar.
Manual AllPlan FT V17
Pgina 266 de 1259
3.78
2.65 Punto de lnea de acotacin que se ha de borrar 6.43
Mover valor de acotacin
Mdulo Acotacin
Para desplazar un valor de acotacin 1 2 3 Pulse Mover valor de acotacin (llamada).
Marque el valor de acotacin (el punto de definicin se encuentra abajo a la izquierda) que desee desplazar. Indique la nueva posicin del valor.
Nota: Si la lnea de cota se optimiza por medio de la funcin Optimizar posicin de cifra en acotacin se desplazarn los valores de cota de nuevo a su posicin original.
Modificar lnea de acotacin
Mdulo Acotacin
Con esta funcin modifica los parmetros de la acotacin, que adopta las definiciones activas. Para modificar los parmetros de una lnea de acotacin 1 2 Pulse Modificar lnea de acotacin (llamada).
Si quiere ahora definir los parmetros, proceda de la siguiente manera:
Para definir los parmetros en el Cuadro de dilogo de los parmetros de la lnea de acotacin, pulse en el men de contexto en Parmetros especficos .
Para adoptar los parmetros de una cadena de acotaciones existente, pulse en el men de contexto en Adoptar parmetros ..
Pulse la(s) lnea(s) de acotac in que desee modificar. Las acotaciones activadas adoptan los parmetros definidos.
Nota: Las definiciones para lnea auxiliar no se adoptarn. Para modificar la longitud de las lneas auxiliares, utilice la funcin Modificar lneas auxiliares.
Optimizar la posicin de la cifra en la acotacin
Mdulo Acotacin
Para optimizar la posicin de valores numricos en una o varias lneas de acotacin
Manual AllPlan FT V17
Pgina 267 de 1259
1 2
Pulse
Optimizar posicin de cifra en acotacin (llamada).
Marque la(s) lnea(s) que desee optimizar.
Pulse
, para ver un ejemplo.
Nota: Si se desplaza el texto de acotacin con la funcin volvern a su posicin original.
Mover valor de acotacin las cifras de cota
Ejemplo 'Optimizar la posicin de la cifra en la acotacin'
' Ejemplo 1: Optimizar la posicin de la cifra en la acotacin tras modificar la altura de texto
Valor original
Altura de valor modificada en MODIFICAR LNEA DE ACOTACIN
Con
OPTIMIZAR POSICIN
DE CIFRA EN ACOTACIN,
se centra la cifra en la acotacin
Ejemplo 2: Optimizar cifra de acotacin tras modificar el elemento constructivo acotado (Si en 'Definicin de Acotacin' ha activado 'Act' el parmetro 'Ajuste texto cota', se optimizar automticamente el valor de acotacin).
Manual AllPlan FT V17
Pgina 268 de 1259
El valor original no tiene espacio suficiente para colocarse centrado debido a la distancia a acotar
Con MODIFICAR PUNTOS , se ha modificado la distancia a acotar, el nuevo valor tendra espacio suficiente para colocarse centrado.
Con
OPTIMIZAR POSICIN
DE CIFRA EN ACOTACIN,
se centra el valor de acotacin modificado.
Modificar texto de altura de elemento
Mdulo Acotacin
Con esta funcin puede modificar la acotacin de la altura de un elemento Para acotar a posteriori la altura de un elemento o modificar la acotacin de la misma, 1 2 3 Pulse Modificar texto de altura de elemento (llamada).
Pulse el fragmento de la lnea de acotacin que desee modificar. Modifique la altura de la siguiente forma:
Para adoptar una altura de elemento automticamente de un vano existente, designe el vano. Como condicin previa est el que el vano se creara en el mdulo Muros, Vanos y elementos constructivos . Introduzca el valor con el teclado. (Tambin es posible introducir mediante el teclado cualquier texto.) Nota: Los parmetros Nmero de cifras tras la coma, Redondeo y Unidades de medida no se tienen en cuenta.
Modificar lnea auxiliar
Mdulo Acotacin
Con esta funcin puede modificar los extremos de las lneas auxiliares. Sugerencia: Para eliminar lneas auxiliares, introduzca una longitud de 0. As se modifican lneas auxiliares de acotacin 1 2 3 4 Pulse Modificar lnea auxiliar (llamada).
Active las lneas auxiliares de acotacin que desee modificar. Pulse el punto final actual de las lneas auxiliares de acotacin. Defina el nuevo punto final de una de estas formas
pulsando en el plano de trabajo, o
Manual AllPlan FT V17
Pgina 269 de 1259
introduciendo el valor de longitud con el teclado.
Modificar punto de referencia
Mdulo Acotacin
Esta funcin permite modificar la posicin de los puntos de referencia (esto es, los puntos acotados) de una lnea de acotacin. La condicin previa es que al generar la lnea de acotacin se haya activado el parmetro Acotar a punto de referencia. As se modifican los puntos de referencia de una lnea de acotacin 1 2 3 4 Pulse Modificar punto de referencia (llamada).
Pulse la lnea de acotacin cuyos puntos de referencia desee modificar. Los puntos de referencia se indicarn con smbolos en dibujo de ayuda Active los puntos de referencia que se han de modificar, Introduzca la nueva posicin, bien
indicando el punto de referencia y el punto final, o introduciendo los vectores x y/o y.
Cambiar valor de referencia
Mdulo Acotacin
As se cambia el valor de referencia de una lnea de acotacin en altura 1 2 3 Pulse Cambiar valor de referencia (llamada).
Pulse la lnea de acotacin cuyo valor de referencia quiere modificar. Introduzca el nuevo valor de referencia.
Nota:La posicin del punto de referencia respecto a la lnea de acotacin no vara, tan slo el valor correspondiente.
Desplazar lnea de acotacin
Mdulo Acotacin
Esta funcin permite desplazar en paralelo una lnea de acotacin, manteniendo los puntos de referencia a elementos constructivos existentes. Si desplaza la lnea de acotacin con la funcin Desplazar (barra de herramientas de Edicin) se desplazarn tambin los puntos de referencia y el vnculo entre el elemento constructivo y la lnea de acotacin se perder. As se desplaza una lnea de acotacin 1 2 3 Pulse Desplazar lnea de acotacin (llamada).
Pulse la lnea de acotacin que desee desplazar. Indique la nueva posicin de la lnea de acotacin, bien
Manual AllPlan FT V17
Pgina 270 de 1259
pulsando en el plano de trabajo, o introduciendo la distancia a la nueva lnea de acotacin y haca qu lado se desplazar.
Nota: Si ha dibujado las lneas de acotacin con lneas auxiliares de acotacin, el punto de referencia de las lneas auxiliares no se desplazar. Puede desplazar el punto extremo de las lneas auxiliares con la funcin lnea auxiliar Modificar
Disociar lnea de acotacin
Mdulo Acotacin
Esta funcin permite disociar una lnea de acotacin en varias lneas de acotacin independientes. Esto puede ser necesario por ejemplo si se quiere dividir geomtricamente la capa en distintos sectores, para que las lneas de acotacin tambin se dividan. As se disocia una lnea de acotacin 1 2 3 Pulse Disociar lnea de acotacin (llamada).
Pulse la lnea de acotacin que desee disociar. Indique el punto por el que desee dividir la lnea. Este punto puede situarse sobre la lnea de acotacin o en cualquier otro punto (p.ej. un vrtice de un elemento constructivo) Indique la nueva posicin del tramo de la lnea de acotacin:
Para emplazarlo a la distancia fijada en la definicin del mdulo de acotacin, pulse Dist en la barra dinmica e introduzca la nueva posicin en relacin a la lnea de acotacin antigua. Para emplazarlo en una ubicacin cualquiera, pulse Punto en la barra dinmica e indique un punto por donde desee que pase la nueva lnea de acotacin.
Pulse
, para ver un ejemplo.
Ejemplo de 'Disociar lnea de acotacin'
Manual AllPlan FT V17
Pgina 271 de 1259
Punto divisorio
A que lado? Lnea de acotacin
Punto divisorio
Lnea de acotacin
Por punto
Unir lneas de acotacin
Mdulo Acotacin
Esta funcin permite unir lneas de acotacin contiguas en una nica lnea. Las lneas de acotacin tienen que tener la misma direccin y estar una al lado de otra. As se unen lneas de acotacin prximas y de igual direccin 1 2 3 4 Pulse Unir lneas de acotacin (llamada).
Abra la funcin parntesis (pulsando en el plano de trabajo con el botn derecho del ratn) Active las lneas de acotacin que desee unir. Cierre la funcin parntesis (pulsando nuevamente en el plano de trabajo con el botn derecho del ratn)
Pulse
, para ver un ejemplo.
Ejemplo de 'Unir lneas de acotacin'
Manual AllPlan FT V17
Pgina 272 de 1259
Se ha agrupado en una nica lnea de acotacin y ser identificada como tal
Definicin del mdulo acotacin
Opciones
En este cuadro de dilogo puede determinar las definiciones generales del mdulo Acotacin As se hace la llamada al cuadro de opciones
Campo Atributos Pluma de lnea de acotacin fijaTrazo de lnea de acotacin fijoFuente para valor de cota Campo Tamao Tamao del smbolo de delimitacin Distancia entre valor y lnea
Campo Acotacin de radios Automtica Definicin propia
Campo Parmetros generales Ajuste texto cota Espaciado entre lneas
Fuente para valor de cota Introduzca el nmero de fuente deseado.
Ajuste texto cota Aqu es posible determinar, si en el caso de modificacin de un punto de referencia, la posicin de las cifras de acotacin correspondientes debe modificarse en consecuencia o no. Si desactiva esta opcin puede adaptar la posicin del valor a posteriormente con la funcin Optimizar posicin de cifra en acotacin
Manual AllPlan FT V17
Pgina 273 de 1259
4.99 Cifra de acotacin centrada Act
Modificacin del elemento
6.99
Des 6.99
As se hace la llamada al cuadro de opciones 1 2 3 4 En la barra de herramientas Estndar , pulse en Definiciones.
Seleccione el mdulo para el que quiere hacer definiciones. Defina los parmetros (ver lo siguiente). Confirme con .
Definir parmetros
Tiene dos posibilidades para definir los parmetros de la lnea de cotas:
Pulse dentro de la barra de herramientas de Contexto en acotacin existente. Pulse dentro de la barra de herramientas de Contexto en parmetros en el cuadro de dilogo.
para adoptar los parmetros de una lnea de
Definir o adoptar estilos para definir los
Combinacin de tipos En este apartado elige los tipos de lnea de acotacin que se han de representar en bloque, para una acotacin de muros. Acotacin externa total Los puntos a acotar se calculan a lo largo del elemento direccional. Cadena de acotacin externa Los puntos a acotar se calculan a lo largo del elemento direccional. Cadena de acotacin de locales Los puntos a acotar se calculan a lo largo de la lnea opuesta al elemento direccional. Cadena axial de acotacin de vanos En este tipo de lnea de acotacin, se acotan los ejes de los vanos. Los puntos de los vanos a acotar se calculan a lo largo del elemento direccional. Nota: Al hacer cadenas de acotacin de vanos se consideran slo puertas y ventanas. Si se hubieran de acotar tambin otros tipos de vano, como por ejemplo juntas, nichos, etc, puede completarlo a posteriori con Insertar punto en lnea de acotacin. Cadena de acotacin con altura de vanos En este tipo de acotacin, se acotan los puntos extremos de vanos y las alturas de los mismos. Los puntos de los vanos a acotar se calculan a lo largo del elemento direccional. Nota: Al hacer cadenas de acotacin de vanos se consideran slo puertas y ventanas. Si se hubieran de acotar
Manual AllPlan FT V17
Pgina 274 de 1259
tambin otros tipos de vano, como por ejemplo juntas, nichos, etc, puede completarlo a posteriori con Insertar punto en lnea de acotacin. Distancia entre lneas de acotacin Define aqu la distancia entre varias lneas de acotacin. El valor de la distancia se introduce como factor y queda relacionado con la altura de las cifras de valor de las acotaciones.
Combinaciones estndar En este apartado elige configuraciones ya definidas de tipos de lneas de acotacin. Pulsando el botn Def.., puede modificar la configuracin. Nota para la acotacin de muros Se muestran ejemplos y aclaraciones para los diferentes tipos.
Lneas de acotacin estndar Puede guardar parmetros de lneas de acotacin como estilos. Obtendr ms informacin en As se guardan parmetros de lneas de acotacin como estndar.
As se definen los parmetros de una lnea de acotacin
Para definir los parmetros en un cuadro de dilogo, seleccione en el men de contexto especficos .
Parmetros
Para adoptar los parmetros de una cadena de acotacin existente, seleccione en el men de contexto Adoptar parmetros .
Nota: Obtiene una descripcin de los parmetros disponibles en Parmetros de lnea de acotacin
As se determina la ubicacin de la lnea de acotacin
Por punto: Para elegir una ubicacin cualquiera, indique el punto por el que ha de pasar la lnea. De qu lnea ya existente?: Para crear la lnea de acotacin a una determinada distancia de una lnea de acotacin ya creada, designe esta ltima y determine entonces hacia qu lado se desplaza. La distancia se toma de la definicin hecha en el mdulo de acotacin.
As se acota la altura de un elemento
Para adoptar automticamente la altura de un elemento de un vano existente, marque el vano mientras est creando una lnea de acotacin. La condicin previa es que el vano se creara en el mdulo de Muros, Vanos y Elementos constructivos. Nota: Si se modifica posteriormente la altura del vano, puede ajustar la altura del elemento con la funcin Modificar altura del elemento.
Para introducir un texto libre, utilice el teclado (puede ser un textonormal.) Nota: Los parmetros Cifras tras la coma, Redondeo y Unidades no se tendrn en cuenta.
Partes de la lnea de acotacin Crear lnea de acotacin Modificar lnea de acotacin Acotacin asociativa Parmetros de la lnea de acotacin
Manual AllPlan FT V17
Pgina 275 de 1259
Generalidades sobre el intercambio de datos
Mdulo Intercambio de datos
Por intercambio de datos, en la terminologa informtica, se entiende el procedimiento de conexin entre sistemas que intercambian informacin. El intercambio de datos DWG/DXF hace posible el intercambio de proyecciones geomtricas de distintos sistemas de CAD con Allplan. Debido a las especificaciones del intercambio de datos y de las grandes diferencia entre los distintos sistemas de CAD, no siempre se pueden transferir todos los elementos en su estructura original. Dado el caso, se reducen a elementos ms sencillos. As se puede por ejemplo perder la estructura de una cadena de acotacin al tener que disociarse en lneas y texto. Por estas razones no se puede garantizar en todos los casos una transferencia del 100% de los datos. En algunos casos se tienen que completar o realizar modificaciones despus de un intercambio de datos. Por lo tanto es recomendable, entre colaboradores, utilizar determinadas convenciones e intercambiar un archivo de prueba. Lo ms importante es fijar, entre otras cosas, contenidos o lneas directrices sobre la estructura de layers y tablas de sinnimos para fuentes de textos, espesores de lnea o trazos. Si se cuidan estos aspectos, se obtendrn planos con el mismo contenido. Nota: antes de convertir un archivo hay que asegurarse de que haya espacio disponible suficiente en la memoria. Como indicio, en una conversin de Allplan a DXF debera aplicarse por lo menos el factor 4 a los datos existentes. Para una conversin del formato DXF al formato Allplan tendra que aplicarse el factor 0.25.
Sistemas disponibles
Con el intercambio de datos ODX se pueden convertir archivos en un gran nmero de formatos. A continuacin hay una lista de los distintos formatos origen o destino posibles. El nmero de opciones disponibles ser funcin de la configuracin que usted haya adquirido. Hay disponibles los siguientes formatos:
Archivos DXF V12, 13, 14, 2000 (.dxf) Archivos DWG V 12, 13, 14, 2000 (.dwg) Archivos de Microstation (.dgn) Archivos Allklima (.ess) Archivos HPGL2 (slo para importar) Archivos DataCAD (slo para importar) aqu) Grupo de archivos ODX (.ncb)
Procedimiento para convertir archivos (resumen)
A continuacin puede verse un resumen del procedimiento para una conversin. As se convierten archivos 1 Active la funcin Importar datos.
Manual AllPlan FT V17
Pgina 276 de 1259
Seleccione en el cuadro de dilogo Importar el/los archivo/s que se quieren convertir y active Asignar de modo automtico. Nota: Seleccionando Asignar de modo automtico se garantiza que se va a convertir el archivo aunque no se asignen todos los elementos. Pulse en Abrir . Allplan FT comienza la asignacin automtica.
4 5
Para comenzar la conversin pulse en Aceptar . Nota: Si quiere comprobar o modificar las asignaciones pulse en Modificar . Finalmente se puede controlar en el archivo de protocolo cmo se ha realizado la conversin.
Importar en modo agrupado
Mediante el modo agrupado, se pueden convertir de una sola vez varios archivos con distintos parmetros. Hay dos procedimientos bsicos:
Marcar varios archivos en el cuadro de dilogo Importar. Esto tiene varias desventajas:
Cada archivo se leer con los mismos parmetros avanzados. Todos los archivos se situarn en la misma capa (la capa que se corresponde con el ltimo archivo marcado en el cuadro de dilogo).
Utilizar un grupo de archivos. Con un grupo de archivos (.ncb) se pueden distribuir los distintos archivos a importar en varias capas y adems se pueden utilizar distintos parmetros en el proceso de importacin. En la ayuda en lnea encontrar una descripcin detallada sobre este tema.
Qu quiere hacer?
Manual AllPlan FT V17
Pgina 277 de 1259
Ver un resumen del funcionamiento del modo agrupado Ver un ejemplo de la importacin en modo agrupado Ver un ejemplo de la exportacin en modo agrupado
Asignacin de layers y capas al importar
Al importar datos (por ejemplo archivos DXF o DWG) se puede modificar en varios sitios cmo se distribuyen los datos en layers y/o capas. Las definiciones bsicas se fijan en Definiciones, intercambio de datos , pero estas definiciones se pueden modificar y adaptar individualmente al importar y as conseguir por ejemplo otra asignacin para una layer concreta. Definiciones bsicas en Definiciones, intercambio de datos
En las Definiciones de Intercambio de datos , en el apartado Asignacin de layer se determina si los datos importados se distribuirn en layers o capas.
Opcin Capa Si se selecciona Capa todas las layers contenidas en el archivo a importar se transferirn a la capa actual y layer ESTNDAR. La capa tomar el nombre del archivo y de la layer que se haya importado. Opcin layer Si se selecciona Layer todas las layers contenidas en el archivo a importar se transferirn a layers de Allplan FT. Cmo se realiza esta distribucin se determina en distribuir en layers:
Con Categora de layers 1 / Categora de layers 2 se fija la posicin en la que se introducirn las layers importadas dentro la jerarqua de layers. Si se activa Categora de layers 2=Nombre de archivo se utilizar como categora de layers 2, no la posicin introducida arriba sino el nombre del archivo importado. Si se activa Est permitido crear una nueva layer podrn generarse nuevas layers. Asignacin manual al importar Las opciones seleccionadas en Definiciones pueden modificarse al importar y as por ejemplo cambiar la asignacin para una layer en concreto. Pueden guardarse las definiciones que interesen (ver Generar y guardar archivos de configuracin propios).
Asignacin de layers y capas al exportar
Al exportar datos (por ejemplo archivos DXF o DWG) se puede modificar en varios sitios cmo se distribuyen los datos en layers y/o capas. Las definiciones bsicas se fijan en Definiciones, Intercambio de datos, pero estas definiciones se pueden modificar y adaptar individualmente al exportar y as conseguir por ejemplo otra asignacin para una layer concreta. Definiciones bsicas en Definiciones, Intercambio de datos
Manual AllPlan FT V17
Pgina 278 de 1259
En las Definiciones de Intercambio de datos , en el apartado Asignacin de layer se determina si los datos se exportarn segn su estructura de layers o segn su estructura de capas.
Opcin Capa Si se selecciona Capa se generar, en el archivo que se crea, una layer para cada capa. El nombre que tomarn las layers se define en Export: Estructura de Layer/Nombre de archivo destino. Ejemplo: Con 3 capas y 2 layers de Allplan FT se generarn 3 layers en el archivo creado. Opcin layer Si se selecciona Layer se generar, en el archivo creado, una layer para cada layer que hubiera en el archivo origen de Allplan FT. El nombre que tomarn las layers se define en Export: Estructura de Layer/Nombre de archivo destino. Ejemplo: Con 3 capas y 2 layers de Allplan FT se generarn 2 layers en el archivo importado. Asignacin manual al exportar Las opciones seleccionadas en Definiciones pueden modificarse al exportar y as por ejemplo cambiar la asignacin para una layer en concreto. Obtendr ms informacin en Realizacin de asignaciones manualmente. Pueden guardarse las definiciones que interesen (ver Generar y guardar archivos de configuracin propios).
Asignacin de colores al importar
Notas generales
Los archivos DWG/DXF pueden contener hasta 255 colores diferentes. En Allplan hay 30 colores. Si se transfieren ms de 30, a partir del n 31 se asignarn tambin a esos 30 colores de Allplan (entre 15 y 15). Al importar, internamente se leer siempre con la opcin Asociacin Color-pluma, aunque no est activa esta opcin.
Asignacin de colores al exportar
La asignacin de colores al exportar depende, entre otras cosas, de la definicin para la Asociacin color-pluma en Allplan FT. Nota: Como en un archivo DWG/DXF el grosor de pluma se define por medio del color, la asociacin color-pluma deber estar activada al exportar. Asociacin color-pluma activada Cuando la asociacin color-pluma est activada, la asignacin de colores depende de las definiciones que se hayan hecho en Avanzado... en Modo de transferencia:
Si se selecciona Transferir todos los datos se transferirn los colores que estn seleccionados en las caractersticas de los elementos, es decir, no necesariamente como estn representados en pantalla. Ejemplo: Si dibuja (con la asociacin color-pluma desactivada) un elemento con grosor de pluma 0,5 y color rojo y se activa despus la asociacin color-pluma, el elemento se representar entonces con el color que corresponde a la pluma, en este caso azul. Sin embargo al exportar se transferir el elemento con sus caractersticas, es decir, con color rojo. Al Transferir datos activos visibles, los colores se trasferirn como estn representados en pantalla en ese momento. Asociacin color-pluma desactivada
Manual AllPlan FT V17
Pgina 279 de 1259
Cuando la asociacin color-pluma est desactivada, los colores se trasferirn siempre como estn representados en pantalla. Otras definiciones Adems de la opcin de asignar colores directamente, al exportar hay disponibles otras dos opciones ms. ByLayer: Los elementos mantienen el color BYLAYER, es decir, los elementos adoptan, al transferirlos, el color asignado a la layer actual. ByBlock: Los elementos mantienen el color BYBLOCK, es decir, los elementos adoptan, al transferirlos, el color que est determinado en ese momento. Nota: Hay que tener cuidado al utilizar estas definiciones ya que todos los elementos con recursos asignados (por ejemplo todos los elementos de color rojo) mantienen el atributo BYLAYER o BYBLOCK y lo ms normal es que tengan una apariencia distinta a la original.
Asignacin de tipos de lneas al importar
Notas generales
En Allplan hay 15 tipos de lnea. Si se transfieren ms de 15, a partir del n 16 se asignarn tambin a esos 15 tipos de lnea de Allplan (entre 1 y 15). En las definiciones de Intercambio de datos , en la ficha Definiciones, si se activa Crear nuevas definiciones de tipos de lnea, las definiciones de tipos de lnea del archivo DXF sobreescribirn a las definiciones de tipos de lnea de Allplan. Importante : Si el proyecto est determinado de forma que utilice las definiciones de tipo de lnea de los estndares de Estudio, al modificar dichos estndares se modificarn todos los proyectos que los empleen.
En las definiciones de Intercambio de datos , en la ficha Definiciones, si se desactiva Crear nuevas definiciones de tipos de lnea, se mantienen las definiciones de tipos de lnea de Allplan. Con Salvar/leer definiciones de tipo de lnea se pueden salvar definiciones de tipos de lnea existentes y editarlas posteriormente, as como leer de nuevo los estndares de estudio. Encontrar ms informacin en Definiciones de Intercambio de datos, Definiciones.
Asignacin de tipos de lnea en la exportacin
Adems de la posibilidad de asignar tipos de lnea directamente, al exportar estn disponibles otras dos opciones: ByLayer: Los elementos mantienen el tipo de lnea BYLAYER, es decir, los elementos adoptan, al transferirse, el tipo de lnea asignado a la layer actual. ByBlock: Los elementos mantienen el tipo de lnea BYBLOCK, es decir, los elementos adoptan, al transferirse, el tipo de lnea que est determinado en ese momento. Nota: Hay que tener cuidado al utilizar estas definiciones ya que todos los elementos con con recursos asignados (por ejemplo todos los elementos con el tipo de lnea 1) mantienen el atributo BYLAYER o BYBLOCK y lo ms normal es que tengan una apariencia distinta a la original.
Asignacin de tipos de trazos al importar/exportar
Notas generales:
Al exportar, los archivos de tipos de trazo no forman parte del archivo que se est exportando, solamente se asignan los nombres de los tipos de trazo. Por esta razn sus colaboradores deben tener los mismos tipos de trazos que estn asignados en dicho archivo. Al importar se pueden especificar los 20 tipos de fuentes de Nemetschek as como todos los tipos de fuente TrueType que hayan sido asociados a Allplan FT con la opcin Asociar fuentes TrueType.
Manual AllPlan FT V17
Pgina 280 de 1259
Generalidades de las asignaciones
Con las asignaciones se determina como se representan las caractersticas del sistema origen en el sistema destino. As se puede fijar por ejemplo la distribucin de las layers o la asignacin de colores y tipos de lneas. Allplan FT tiene una asignacin automtica de elementos del sistema origen al sistma destino. Si quiere modificar una aisgnacin manualmente, puede hacerlo en el cuadro de dilogo Configuracin para la conversin. Para abrir dicho cuadro de dilogo pulse en Modificar en el cuadro Importar o Exportar . Si hay elementos que no estn asignados se mostrar con un asterisco (*) al lado del nombre de la ficha. Pulse en dicha ficha. Si se activa la opcin Mostrar solo las no asignadas se obteine una visin rpida de todas las caractersticas no asignadas en esa ficha. Las siguientes caractersticas se reconocen y se asignan automticamente : color, tipo de lnea, pluma, macros , rayados. Las siguientes caractersticas se tienen que asignar de manera manual: tipo de trazo, trama, layer y puntos smbolo. Las asignaciones se salvan en archivos de configuracin. El programa le suministra archivos de configuraciones estndar para los sistemas ms importantes, pero de todas formas usted puede generar archivos de configuracin propios. Obtendr ms informacin en Utilizacin de archivos de configuracin . Qu quiere hacer? As se realiza una asignacin manual
Utilizacin de archivos de configuracin
En los archivos de configuracin se guarda la asignacin de elementos del sistema origen al sistema destino. Archivos de configuracin estndar Con el programa se incluyen los archivos de configuracin estndar para los sistemas ms importantes. Con los archivos de configuracin estndar se intenta optimizar la asignacin de elementos en la conversin entre determinados sistemas. Estn definidos con un nombre especial que describe mediante abreviaturas del sistema la direccin de conversin (por ejemplo el archivo de configuracin estndar para la conversin de Allplan FT a AutoCAD se llama: nx_ALLFT_AutoCAD.CFG). Adems de los archivos de configuracin estndar tambin se pueden generar archivos de configuracin propios. Qu quiere hacer? Utilizar archivos de configuracin estndar Generar y salvar archivos de configuracin propios Utilizar archivos de configuracin propios en una conversin
Desplazamiento de coordenadas
Los archivos DXF y DWG pueden tener elementos con valores de coordenadas muy grandes, sobre todo, cuando se trata de archivos con coordenadas territoriales. Esto puede ocasionar problemas en la conversin y en la edicin de los datos convertidos. Para evitarlo se puede utilizar un desplazamiento de coordenadas. Los parmetros se introducen en el cuadro de dilogo Avanzado, en el apartado Coordenadas y parmetros de longitud.
Sugerencia: Cuando en el archivo origen ya existe un desplazamiento de coordenadas, se mostrar en el listado de desplazamiento adicional, as como los valores mximos y mnimos de las coordenadas del archivo. Esto es de
Manual AllPlan FT V17
Pgina 281 de 1259
gran ayuda para calcular el valor para un desplazamiento de coordenadas. Puede adoptar directamente como desplazamiento un valor de los mostrados simplemente con pulsar sobre l. Ponga atencin en la direccin de conversin:
Valor negativo al importar Valor positivo al exportar
Utilizacin de un desplazamiento de coordenadas en Allplan FT En Allplan FT hay disponibles varias opciones para definir un desplazamiento de coordenadas para que se puedan utilizar sin problemas archivos con valores coordenadas grandes: En las definiciones del mdulo Dibujo 2D+ se puede determinar un desplazamiento de coordenadas. Al importar se puede determinar, en Avanzado, un desplazamiento de coordenadas adicional. Este desplazamiento se utilizar adems del determinado en las definiciones de Dibujo 2D+. La definicin de un desplazamiento de coordenadas en las definiciones del Dibujo 2D+ ofrece las siguientes ventajas
Las coordenadas de puntos se medirn correctamente El desplazamiento de coordenadas definido se tendr en cuenta automticamente al exportar y al importar No tiene que cambiarse el signo
Adaptar unidades de medida y longitudes
En la conversin se pueden modificar tres parmetros para determinar cmo se adaptan las unidades de medida del sistema origen en el sistema destino. Fjese en que, dependiendo del sistema origen y del sistema destino, es posible que los parmetros Unidad y Escala de plano no puedan modificarse. Pero siempre puede adaptar las unidades de medida con el parmetro Factor de escala. Los parmetros se introducen en el cuadro de dilogo Avanzado, en el apartado Coordenadas y parmetros de longitud.
Unidades Al importar : Aqu se introducen las unidades con las que se gener el archivo a convertir (archivo origen). Al exportar : Aqu se introducen las unidades con las que se vaya a seguir trabajando en el archivo exportado (archivo de destino). Pregunte a sus colaboradores qu unidades utilizan en sus archivos ya que cuando se hayan introducido coordenadas y longitudes, los valores exactos se encuentran en el archivo origen, pero no las unidades. En archivos DWG/DXF se pueden guardar los elementos con unidades cualesquiera. Dependiendo de si al generar una lnea de 1.0 m de longitud sus colaboradores han utilizado como unidades m, cm o mm, se introduce el valor numrico 1.0, 100.0 o 1000.0. Con el parmetro Unidad le indica al programa si tiene que interpretar esos valores numricos cmo mm, cm o dm, etc. Nota: en algunos sistemas, las unidades con las que se guardan longitudes y coordenadas, son fijas y no pueden modificarse. Se guardarn por ejemplo longitudes y coordenadas de Allplan FT siempre en mm independientemente de qu unidades se utilizaron en la introduccin. Para igualar distintas unidades de medida en este caso se utiliza el parmetro Factor de escala (ver abajo). Nota: Las unidades en el sistema destino son siempre fijas y se rigen por el sistema destino. As por ejemplo, al convertir a Allplan FT, siempre se utilizar como unidad el mm, y al convertir a AutoCAD siempre la unidad m. Escala de plano Aqu se determina la escala de referencia con la que fue creado el archivo a convertir. La escala de plano influye en
Manual AllPlan FT V17
Pgina 282 de 1259
el tamao del texto, distancia entre lneas del texto, tamao de los puntos smbolo, definicin del tipo de lnea y definiciones de rayados. Nota: En funcin del sistema origen y del sistema destino, es posible que no siempre se pueda modificar manualmente la escala de plano. Por ejemplo, al exportar un archivo de Allplan FT, se muestra la escala de capa pero no se puede modificar. Factor de escala Aqu se pueden ampliar (>1) o reducir (<1) las coordenadas y longitudes en el archivo a convertir. Este parmetro se puede seleccionar siempre. Pulse eb , para ver una tabla con los factores de escala ms importantes.
Mdulo Intercambio de datos, Resumen
Grupo Mdulos generales
Men Extras Icono Funcin Definiciones Utilizacin Cambiar los parmetros generales del Mdulo Intercambio de datos .
Men Crear Icono Funcin Importar datos Utilizacin Importar archivos de un gran nmero de sistemas disponibles a Allplan FT. Se puede optimizar la transferencia de datos a travs de las definiciones detalladas de configuracin y asignacin. Sugerencia: Tambin se pueden importar archivos a Allplan FT arrastrando y soltando con el ratn en el explorador de Windows. En ese caso se emplearn las definiciones que haya en ese momento. Exportar datos Exportar planos, capas y layers a archivos de un gran nmero de sistemas disponibles. Se puede optimizar la transferencia de datos a travs de las definiciones detalladas de configuracin y asignacin. Leer en los programas Allplus Soportes, cimentaciones y pilares planos de armado generados en Allplot. Se leern los archivos *.a, situados en el directorio local de intercambio de datos...\usr\local\i_o. Importar datos FEM Importar los archivos creados con el programa de elementos finitos. Estos datos se pueden ver en la capa y utilizarse como ayuda para el armado con la funcin Lnea de altura de armado. Leer archivos META en Allplan FT o generar un archivo META en Allplan FT.
Leer armado
Importar/exportar archivos META Importar datos IFC
Importar un archivo IFC a Allplan FT.
Exportar datos IFC
Importar un archivo IFC a Allplan FT.
Realizar asignaciones manuales
Asignaciones
Manual AllPlan FT V17
Tiene la posibilidad de realizar su propia asignacin cuando:
Pgina 283 de 1259
Desee modificar la asignacin automtica de Allplan FT. No haya sido creada una asignacin completa automticamente. Allplan FT no pueda generar una asignacin completa con los archivos de asignacin existentes.
As lleva a cabo asignaciones manuales Cuando no aparezca automticamente el cuadro de asignaciones, pulse Modificar en el cuadro de dilogo Importar . Aparecer el cuadro de dilogo Configuracin para la conversin.
De este modo sera asignado el tipo de lnea CONTINUA, al tipo de lnea 1. El tipo de lnea PUNTOS se encuentra como Todava no asignada. Esto significa que debe asignarse manualmente. As adjudica la asignacin para un nuevo elemento o la modifica 1 Haga doble click sobre la lnea correspondiente o marque una lnea, abra el men contextual y pulse sobre Asignar . Podr moverse libremente entre las lneas mediante la introduccin de nmeros. Seleccione en el cuadro de dilogo las caractersticas que desea asignar.
As modifica la asignacin de varios elementos 1 Seleccione los elementos. Puede seleccionar varias lneas simultneamente, manteniendo pulsada la tecla CONTROL mientras realiza su seleccin. Tambin puede trazar una ventana de seleccin manteniendo pulsada la tecla MAY al realizar la seleccin. Abra el men contextual pulsando el botn derecho del ratn:
Para asignar a todas las propiedades del archivo original un nico parmetro, elija Asignar el mismo valor. Para asignar a las caractersticas seleccionadas del archivo original las caractersticas del listado en sucesin numrica, seleccione Asignar ascendente para la direccin ascendente o Asignar descendente para la direccin descendente .
Elija en el cuadro de dilogo las caractersticas , que desea asignar as como con las que debe comenzar la asignacin.
Nota: Si la casilla de opcin Mostrar slo las no asignadas se encuentra activada, slo se mostrarn los elementos, que todava no han sido asignados. Nota: Un asterisco en la ficha, indica que en ella existen elementos todava no asignados.
Manual AllPlan FT V17
Pgina 284 de 1259
Usar configuracin de archivos por defecto
Uso de archivos de configuracin
Con el programa se suministran los archivos de configuracin estndar para los sistemas ms importantes. La estructura de estos archivos de configuracin depende de los sistemas de salida y de llegada y de la direccin de conversin de los archivos. Estos archivos han sido definidos de cara a optimizar la asignacin de elementos.
Es imprescindible, que en Allmenu, bajo Intercambio de datos, se encuentren activadas las asignaciones estndar ODX,.
As utiliza la configuracin de archivos por defecto
Active en el cuadro de dilogo Importar y Exportar la casilla de control Usar configuracin de defecto.
Crear y almacenar sus propios archivos de configuracin
Uso de archivos de configuracin
Los archivos de configuracin suministrados por defecto son suficientes para la mayora de los casos estndar, pero usted puede crear sus propios archivos de configuracin para optimizar la conversin. Esto es especialmente ventajoso, si intercambia datos frecuentemente con el mismo colaborador en la elaboracin de un proyecto. As crea y guarda sus propios archivos de configuracin 1 Pulse Exportar datos (Llamada) y active los elementos, que desea transferir.
Sugerencia: Active todos los elementos distintos posibles ( tipos de fuente, tipos de lnea etc.), para que el archivo de configuracin creado sea tan amplio como sea posible. 2 Inicie la conversin, seleccionando los archivos a convertir y pulsando Abrir en el cuadro de dilogo Exportar . Sugerencia: Si desea utilizar los archivos de configuracin por defecto como base para sus propios archivos de configuracin, active Usar configuracin por defecto. 3 Pulse Modificar en el cuadro de dilogo Exportar . Aparecer el cuadro de dilogo Configuracin para la conversin. Nota: Si ha desactivado Permitir asignaciones incompletas , puede abrirse de inmediato este cuadro de dilogo. 4 5 Cree las asignaciones, seleccionando la ficha deseada y haciendo doble click sobre la lnea correspondiente. Confirme pulsando Aceptar . Pulse Salvar en el cuadro de dilogo Importar y almacene el archivo de configuracin.
Usar un archivo de configuracin propio para la conversin
Uso de archivos de configuracin
As utiliza un archivo de configuracin propio para la conversin 1 2 2 Pulse Exportar datos (Llamada).
Pulse Avanzado...en el cuadro de dilogo Exportar . Seleccione en el apartado Configuracin uno de los siguientes tipos de archivos de configuracin:
Marque en la lista los archivos de configuracin deseados. Pulse Buscar, para buscar los archivos de configuracin.
Pulse Aceptar , para confirmar las definiciones.
Sugerencia: Con Salvar puede guardar este archivo de configuracin permanentemente. Para las siguientes transferencias del mismo tipo de archivos y las mismas direcciones de conversin se utilizar siempre por defecto esta definicin, sin tener que acceder cada vez a este cuadro de dilogo.
Manual AllPlan FT V17
Pgina 285 de 1259
Guardar definiciones avanzadas
Uso de archivos de configuracin
Puede almacenar las definiciones avanzadas para un determinado tipo de archivo permanentemente. En las siguientes transferencias del mismo tipo de archivo se utilizar por defecto siempre esta definicin, sin tener que acceder cada vez a este cuadro de dilogo. As guarda las definiciones 1 2 3 Acceda al cuadro de dilogo Definiciones avanzadas . Efectue las definiciones deseadas. Pulse Salvar.
Nota: Las definiciones se guardarn, hasta que almacene nuevas definiciones o hasta que vuelva a establecer las definiciones por defecto del sistema pulsando Redefinir .
Intercambiar archivo de test con colaboradores en el proyecto
Para minimizar los problemas en el intercambio, antes de intercambiar datos complejos con su colaborador en los proyectos, debe intentarlo con un archivo test y unificar todos los convenios, que sern obligatorios para todos los colaboradores. Al adquirir Allplan FT se le suministrarn capas con datos de test (rayados, trama, tipos de fuente, etc.), que podr utilizar. Las capas con datos de test las encontrar en el directorio \nem\allplan\new. Estos datos de text pueden incorporarse a cualquier proyecto nuevo, As utiliza los datos de test suministrados 1 2 3 Cree un nuevo proyecto con todas las definiciones para los archivos de Estudio. Defina el path externo en \nem\allplan\new. As define el path externo Copie las capas 1 a 14 desde el Path externo origen al proyecto destino creado. As copia capas Nota: No olvide, volver a definir el Path externo a su valor habitual. 4 5 Acceda al nuevo proyecto. Active todas las capas y exporte los datos.
Exportar planos y las capas en ellos contenidas en archivos separados
Al exportar planos puede generar como archivos separados el plano y las capas en l contenidas. El plano se crear como documento prinicpal, mientras que las capas lo harn como referencias externas. Los archivos de referencia externa se crearn siempre en formato DWG, incluso cuando el documento principal (el plano) se genere como archivo DXF. Nota: Tenga en cuenta, que no todos los archivos con referencias externas pueden ser leidos. Llegue a un acuerdo antes con sus colaboradores. As exporta planos y las capas en ellos contenidas en archivos separados. 1 2 3 Active el mdulo Composicin y trazado de planos y pulse sobre Active los planos que desea exportar. Active los elementos que deben ser transferidos. Nota: Al exportar varios planos, la seleccin de elementos se referir slo al primer plano. En los dems planos se transferirn todos los elementos. Exportar planos (Llamada).
Manual AllPlan FT V17
4 5 6 Pulse Avanzado.
Pgina 286 de 1259
Desactive las opciones Planos y Referencias externas en el apartado Uniones a disociar . Pulse Especial y seleccione la opcin Espacio modelo.
Guardar archivos DXF/DWG/DGN en disquete
En esta descripcin partimos de la base, de que los archivos DXF y/o DWG se encuentran en el directorio de intercambio de usuario. As define en qu directorio deben guardarse los archivos DXF/DWG/DGN. As guarda archivos DXF/DWG/DGN en un disquete 1 2 3 4 Inicie Allmenu. Abra Intercambio de datos , pulse sobre Administrar archivos DXF/DWG/DGN y seleccione Guardar archivos DXF/DWG/DGN . Seleccione el tipo de archivos, que desea guardar y confirme pulsando Aceptar . Indique los archivos a transferir con la barra espaciadora o con el ratn. Pueden marcarse varios archivos, an cuando el espacio libre en el disquete no sea suficiente para varios archivos. Como mximo llevando a cabo una compresin, conseguir guardar aproximadamente 10 MB en un disquete. Seleccione como formato de datos autodescomprimible . Elija Unidad de disco A:. Introduzca un disco en la unidad y pulse Aceptar , para iniciar el proceso.
5 6 7
Incorporar archivos DXF/DWG/DGN desde un disquete
As lee archivos DXF/DWG/DGN desde disquetes 1 2 3 4 5 Inicie Allmenu. Abra Intercambio de datos , pulse sobre Administrar archivos DXF/DWG/DGN y seleccione Incorporar archivos DXF/DWG/DGN. Seleccione como tipo de incorporacin Automtico. Elija Unidad de disco A:. Introduzca un disco en la unidad y pulse Aceptar .
Incorporar archivos DXF/DWG/DGN en un ordenador en el que no est instalado Allplan FT
La incorporacin ser diferente, dependiendo,si el archivo DXF/DWG/DGN se encuentra en un nico disco o si se encuentra dividido en varios discos.
1 2 3
En esta descripcin partimos de la base de que los archivos han sido guardados como autocomprimidos.
As incorpora un archivo DXF/DWG/DGN en un ordenador en el que no est instalado Allplan FT Variante 1: Los archivos DXF/DWG/DGN se encuentran en un nico disco. Inicie el explorador de Windows. Copie los archivos dxf.exe desde el disco a un directorio cualquiera del disco duro, p.ej C:\TEMP. Pulse dos veces sobre el archivo C:\TEMP\dxf.exe. El archivo de trazado se almacenar en el directorio actual (en nuestro ejemplo C:\TEMP).
Manual AllPlan FT V17
Pgina 287 de 1259
1 2
Variante 2: Los archivos DXF/DWG/DGN se encuentran divididos en varios discos. Inicie el Interfaz de comandos DOS, pulsando la tecla Inicio en la barra de tareas de Windows, despliegue Programas y a continuacin pulse sobre Interfaz de comandos . Introduzca la siguiente orden el el interfaz de comandos (_ = espacio): a:\frestore_a:\dxf.exe_c:\temp\test01.dxf El archivo de trazado se almacenar con el nombre test01.dxf en el directorio C:\TEMP.
Crear directorio en el que se guardarn los archivos DXF/DWG/DGN
Al exportar datos desde Allplan FT puede elegir libremente el directorio, pero tambin puede establecer en Allmenu que los archivos se guarden por defecto en un directorio determinado, bien en el directorio de intercambio de usuarios, bien en el directorio del proyecto o bien en el directorio utilizado antes de la exportacin. Sugerencia: Le recomendamos que seleccione el directorio de intercambio de usuarios. As crea el directorio, en el que se guardarn regularmente los archivos DXF/DWG/DGN 1 2 3 Inicie Allmenu. Despliegue Intercambio de datos , pulse sobre Administrar archivos DXF/DWG/DGN y elija Crear archivos DXF/DWG/DGN en proyecto o local. Seleccione el directorio deseado.
Definiciones de intercambio de datos
Definiciones
En este cuadro de dilogo puede definir los parmetros de defecto del mdulo Intercambio de datos. As se accede al cuadro de dilogo Ficha Asignacin de layers Asignacin de layers Archivo de referencia-Distribuir en capas Distribuir en layers Determinar nombre de layer / archivo de destino
Ficha Definiciones Definiciones Opciones Elementos 3D complejos
Opciones de intercambio de datos, Asignacin de layers
Opciones Intercambio de datos
Aqu puede determinar si los elementos irn a capas o a layers al importarlos o exportarlos. Importar Si se define Capa, todas las layers contenidas en el archivo a importar irn a la capa activa y a la layer ESTNDAR. La capa toma el nombre del archivo importado y de la layer importada.
Manual AllPlan FT V17
Pgina 288 de 1259
Si se define Layer, todas las layers contenidas en el archivo a importar irn a layers de Allplan FT. Puede definir cmo se distribuyen con Distribuir en layers. Exportar capas Si se define Capas , se crear para cada capa una layer en el archivo a exportar. La asignacin de nombres a las layers se rige por la definicin que se haga en Estructura de Layer / Nombre del archivo de destino. Si se define Layer, se crear, para cada layer de las que estn contenidas en el archivo a exportar, una layer en el archivo exportado. La asignacin de nombres a las layers se rige por la definicin que se haga en Estructura de Layer / Nombre del archivo de destino. Exportar planos Si se define Capa, se crear, para cada capa incluida en el plano, una layer en el archivo de exportacin. Si se define Layer, se transferirn las layers, o, lo que es lo mismo, se crear, para cada layer sobre la que se encuentre algn elemento del plano, una layer en el archivo de exportacin.
Opciones de intercambio de datos, Archivo de referencia-Distribucin en capas
Opciones Intercambio de datos
En este apartado define cmo se distribuyen los datos en capas/layers al importar archivos que contienen referencias externas. Esta definicin tiene prioridad sobre las definiciones de layers activas. Caso estndar El archivo que contiene las referencias externas y los archivos de referencia se distribuirn segn la definicin de Asignacin de layers. Capas vacas en orden ascendente Partiendo de la capa activa, los archivos de referencia externos se distribuirn en capas vacas en orden ascendente. Capas vacas en orden descendente Partiendo de la capa activa, los archivos de referencia externos se distribuirn en capas vacas en orden descendente.
Opciones de intercambio de datos, Definiciones
Opciones Intercambio de datos
Al importar datos que contengan tipos de lnea y rayados, pueden sobreescribirse definiciones de Allplan FT ya existentes. Con estas opciones puede guardar y reintroducir definiciones de tipos de lnea existentes as como importar de nuevo el estndar de estudio. Crear nuevas definiciones de tipos de lnea Si est activado Crear nuevas definiciones de tipos de lnea, al importar archivos se crearn definiciones nuevas de tipos de lnea de Allplan FT, las cuales irn sustituyendo a las antiguas. Si la casilla est desactivada, no se crearn definiciones nuevas, sino que los tipos de lnea del archivo importado se asignarn a los tipos de lnea existentes. Crear nuevas definiciones de rayado Si est activado Crear nuevas definiciones de rayado, pueden crearse nuevas definiciones de rayado. Guardar/Leer definiciones de tipos de lnea Puede aqu guardar, as como recuperar en cualquier momento, la definicin de tipo de lnea actual y la definicin de tipo de lnea del estndar de estudio. Adems, pueden eliminar las definiciones de tipo de lnea de un archivo DXF previamente importado. Salvar definicin de defecto Guarda las definiciones de tipo de lnea de Allplan actualmente definidas y los espesores de trazo como opcin
Manual AllPlan FT V17
de defecto o, lo que es lo mismo, en el estndar de estudio (Archivo: zstric.dat). Salvar la definicin actual
Pgina 289 de 1259
Guarda las definiciones de tipo de lnea actualmente definidas y los espesores de trazo como definiciones del usuario (Archivo: zstric.akt). Cargar definicin de defecto Carga la definicin de tipo de lnea de defecto, es decir, la que est en el estndar de estudio. Cargar la definicin actual Carga la definicin de tipo de lnea especfica del usuario. Cargar definicin previa Al importar archivos y al cargar una definicin de tipo de lnea se guardar la definicin presente (Archivo: zstric.alt), con lo cual puede volverse a cargar. Cargar archivo de definicin Carga la definicin de tipo de lnea de un archivo importado (por ejemplo abc.dxf). El archivo debe haber sido importado al menos una vez, para que exista el archivo *.dxl correspondiente.
Opciones de intercambio de datos, Distribucin en layers
Opciones Intercambio de datos
Desde aqu puede definir para el intercambio de datos ODX, en qu posicin dentro de la jerarqua de layers se van a colocar los elementos del archivo a importar.
Slo podr seleccionar estas opciones si en Asignacin de layers est seleccionada la opcin Layer. Categora de layer 1/ Categora de layer 2 Pulsando este botn puede, en el cuadro de dilogo Layer, seleccionar la primera y la segunda categora de layers donde se van a incluir las layers de la importacin. El tercer nivel de layer (el nombre corto de layer) se adopta automticamente de las layers importadas. Estn predefinidas las categoras de layers Extern 1/ Extern 2. En el cuadro de dilogo puede seleccionar las categoras de layers marcndolas o bien puede introducirlas en las reas de introduccin de datos. Al hacerlo, puede tambin asignar los nombres que quiera a las categoras de layers, y stos se cargarn al importar los datos. Nota: En caso de que no existan las layers introducidas aqu, la definicin llevada a cabo slo ser vlida cuando est activada la opcin Est permitido crear una nueva layer (ver ms abajo). En caso contrario, las layers que se importan slo pueden asignarse a layers de Allplan ya existentes. Categora de layer 2 = Nombre del archivo Si se encuentra activada esta opcin, al importar se ocupar automticamente la 2 Categora con el nombre del archivo, en caso contrario se utilizar el nombre de la 2 Categora seleccionada anteriormente. Nota: En caso de que las layers aqu introducidas no existan, la definicin llevada a cabo aqu slo ser vlida cuando est activada la opcin Est permitido crear una nueva layer (ver ms abajo). En caso contrario, las layers que se importan slo pueden asignarse a layers de Allplan ya existentes. Est permitido crear una nueva layer Si se encuentra activada esta opcin se ampliar la estructura de layers de Allplan hasta las necesarias al importar los archivos, en caso contrario las layers importadas slo pueden asignarse a las layers de Allplan existentes. Nota: Al importar puede modificar la asignacin de cada layer: durante la importacin elija Modificar y seleccione la ficha Layer
Manual AllPlan FT V17
Pgina 290 de 1259
Opciones de intercambio de datos, Estructura de layers/Nombre de archivo de destino
Opciones Intercambio de datos
Aqu fija cmo se determinan los nombres de las layers del archivo a exportar y cual es el nombre que se propone para ese archivo al exportarlo. Las posibilidades en esta definicin dependen de cual de las dos opciones (Layer o Capa) haya seleccionado en Asignacin de layers. Opcin Layer Nombre largo de layer El nombre de la layer se tomar del nombre largo de layer. Ejemplo: De la layer Arquitectura-Dibujo-General01, surge la layer General01. Nombre corto de layer El nombre de la layer se tomar del nombre corto de layer. Ejemplo: De la layer Arquitectura-Dibujo-General01, surge la layer DI_GRL_01. Opcin Capa Nota: Estas definiciones afectan al nombre de los archivos de salida. (Plano) Nmero de capa Con esta definicin, el nombre de la layer se toma del nmero del plano o de la capa. Ejemplo: De la capa 10 Planta, surge la layer 10. (Plano) Nombre de capa Con esta definicin, el nombre de la layer se toma del nombre del plano o de la capa. Tenga en cuenta que cuando dos capas tengan el mismo nombre, no hay claridad en el proceso de creacin de layers. Ejemplo: De la capa 10 Planta, surge la layer Planta. Nmero + Nombre Con esta definicin, el nombre de la layer se genera a partir del nmero y nombre del plano o capa a exportar. Ejemplo: As, de la capa 10 Planta, se generar la layer 10_Planta. Prefijo Cuando se activa esta opcin, el nombre de la layer se genera con el prefijo TB_. Ejemplo: De la capa 10 Planta, se obtendr la layer TB_10_Planta (s est activada la opcin Nmero + Nombre).
Opciones de Intercambio de datos, Opciones
Definiciones Intercambio de datos
Si se activa Reemplazar nombres de capas existentes, al importar datos, el nombre de la capa en la que se graben los datos se sustituir por el nombre del archivo importado seguido del de la ltima layer importada. El nobre se forma de la siguiente manera: Importacin de: nombre del archivo, nombre de la layer: nombre de la ltima layer importada Si se desactiva Reemplazar nombres de capas existentes, las capas conservarn su nombre original.
Opciones de Intercambio de datos, Elementos 3D complejos
Definiciones Intercambio de datos
En este apartado se puede determinar cmo se transfieren elementos 3D complejos al exportar con el intercambio de datos ODX. Fusionar en slido 3D
Manual AllPlan FT V17
Pgina 291 de 1259
Todos los slidos que forman el elemento 3D complejo se fusionarn en uno solo (tambin las disposiciones de macros). Por esta razn se disociarn los macros. Transferencia compleja Se mantienen los elementos de Arquitectura, se transfieren los atributos de las disposiciones de macros. Filtrar elementos de Arquitectura En este apartado se fija qu elementos 3D complejos se transfieren al exportar con el intercambio de datos ODX. Se transferirn los elementos activados, mientras que los que no se seleccionen no sern transferidos. Por defecto estn activados todos los elementos excepto Local. Al filtrar se reconocen solamente los macros complejos de los elementos de arquitectura. A los elementos 2D no les afectar lo que se defina en esta opcin (por ejemplo la lnea 2D del muro en la planta). Nota: Si se modifican las definiciones que vienen por defecto, al activar la funcin aparecer un aviso. Exportar datos
Importar datos
Mdulo Intercambio de datos + Composicin y trazado de planos
Con esta funcin se importan archivos desde un gran nmero de Sistemas disponibles a Allplan FT. Se puede optimizar la transferencia con definiciones detalladas de configuracin y asignacin. Pulse para obtener una visin general del funcionamiento de la importacin de datos.
Sugerencia: Tambin se pueden importar archivos a Allplan FT con Arrastrar y Soltar en el explorador de Windows. En ese caso se emplear el archivo de configuracin estndar. As se importan datos externos 1 2 Pulse en Importar (Llamada).
Seleccione el tipo de archivo, el directorio y el archivo(s) a importar.
Importante : Si se importan archivos DXF/DWG que han sido creados con AutoCAD 2000, tiene que seleccionarse AutoCAD 2000 como tipo de archivo. Nota: Si se han importado los datos mediante ALLmenu se situarn en el directorio de intercambio del usuario (nem\allplan\usr\local\i_o) o en el directorio de intercambio de proyecto (p. ej. nem\allplan\prj\n0000001.prj\i_o). Pulse 3 4 5 para conocer como se leen archivos DXF/DWG/DGN desde disquetes. Pulse en Avanzado si quiere determinar las definiciones para la configuracin (por ejemplo escala y unidades de longitud). Pulse en Abrir . Allplan FT comenzar la asignacin automtica. Cuando finalicen todas las asignaciones aparecer un cuadro de dilogo en el que todava se pueden modificar las asignaciones y guardar las definiciones de configuracin en un archivo. Si las asignaciones fuesen incompletas, aparece el cuadro de dilogo Configuracin para la conversin, para realizarlas manualmente. Pulse aqu 6 7 8 para obtener ms informacin.
Si quiere volver a utilizar la configuracin que ha definido, pulse en Salvar . Pulse en Aceptar , para comenzar la importacin. Revise el Archivo de protocolo y pulse en Aceptar .
Importar datos, Resumen
Funcin Importar datos
La importacin consta de tres pasos: 1 Indicar el (los) archivo(s) a importar
Manual AllPlan FT V17
Opcional: Introducir opciones avanzadas Opcional: Permitir asignaciones incompletas 2 3 Asignacin Opcional: Controlar las propiedades de los elementos y asignar manualmente Iniciar la importacin Opcional: Comprobar el archivo de protocolo de la transmisin
Pgina 292 de 1259
Nota: Si los archivos DXF/ DWG se encuentran en disquete, tiene primero que Importar archivos desde disquete mediante ALLmenu.
Exportar datos
Mdulo Intercambio de datos + Composicin y trazado de planos
Con esta funcin se exportan planos, capas y layers a archivos de un gran nmero de Sistemas disponibles Puede optimizar la transferencia mediante parmetros detallados de configuracin y asignacin. Pulse para obtener una visin general de la exportacin de datos.
As se exportan datos 1 2 3 Active los planos, capas o layers a exportar. En el mdulo Intercambio de datos pulse en Activar los elementos a transferir. Nota: No se pueden activar los elementos de capas slo visibles o invisibles o de layers bloqueadas. 4 Seleccione el tipo de archivo, directorio y archivo a exportar. Si desea guardar finalmente los archivos en disquete mediante ALLmenu, elija como directorio el directorio de intercambio del usuario (nem\allplan\usr\local\i_o) o el directorio de intercambio de proyecto (p. ej. nem\allplan\prj\n0000001.prj\i_o). Pulse 5 6 7 para conocer cmo se guardan archivos DXF/ DWG en disquetes. Exportar datos (Llamada).
Pulse en Avanzado si desea definir opciones ampliadas para la configuracin (p. ej. escala y unidad de longitud) Pulse en Salvar. Allplan comenzar la asignacin automtica. Cuando finalicen todas las asignaciones aparecer un cuadro de dilogo en el que todava se pueden modificar las asignaciones y guardar las definiciones de configuracin en un archivo. Si las asignaciones son incompletas aparecer el cuadro de dilogo Configuracin para la conversin, para realizarlas manualmente. Pulse aqu para obtener ms informacin. Si desea volver a utilizar la configuracin que acaba de definir pulse Salvar. Pulse Aceptar para iniciar la exportacin.
8 9
10 Revise el Archivo de protocolo y pulse en Aceptar .
Exportar planos
Mdulo Intercambio de datos + Composicin y trazado de planos
Con esta funcin se convierten planos en archivos DXF, DWG, DGN. Puede optimizar la transferencia determinando en detalle las definiciones para la configuracin y la asignacin. Puede obtener ms informacin sobre la exportacin de planos, por ejemplo sobre la distribucin de capas en
Manual AllPlan FT V17
layers, en Exportar planos como archivos DXF/DWG/DGN As se exportan planos 1 2 3 Cambie al trazado de planos, pulsando en Pulse en Exportar planos (Llamada). Alt. Capa y plano (Llamada).
Pgina 293 de 1259
Seleccione los planos que desea exportar. Para seleccionar a la vez varios planos seguidos mantenga pulsada la tecla MAY, para seleccionar varios planos sueltos mantenga pulsada la tecla CTRL. Activar los elementos que desea transferir. Nota: Slo se pueden seleccionar elementos del plano activo. Del resto de los planos, en principio se transferirn todos los elementos.
Seleccione el tipo de archivo, el nombre del archivo y el directorio donde se situar el archivo a exportar. Si se quiere guardar posteriormente el archivo en un disquete con Allmenu, tiene que seleccionar como directorio el directorio de intercambio del usuario (nem\allplan\usr\local\i_o). Pulse aqu , para saber como se guardan archivos DXF/ DWG en un disquete.
5 6 7
Pulse en Avanzado para determinar otras definiciones de la configuracin (por ejemplo escala y unidades de longitud). Pulse en Guardar . Allplan inciar la asignacin automtica. Cuando finalicen todas las asignaciones aparecer un cuadro de dilogo en el que todava se pueden modificar las asignaciones y guardar las definiciones de configuracin en un archivo. Si las asignaciones fuesen incompletas, aparece el cuadro de dilogo Configuracin para la conversin, para realizarlas manualmente. Pulse aqu , para obtener ms informacin. Si desea volver a utilizar la configuracin que acaba de definir pulse Salvar. Pulse en Aceptar para comenzar la exportacin.
8 9
10 Revise el Archivo de protocolo y pulse en Aceptar .
Exportar datos, Resumen
Funcin Exportar datos
La exportacin consta de cuatro pasos: 1 2 3 4 Seleccionar los planos, capas o layers a exportar. Indicar el nombre del archivo a crear Opcional: Introducir opciones avanzadas Asignacin automtica Opcional: Controlar las propiedades de los elementos y asignar manualmente Iniciar la exportacin Opcional: Comprobar el archivo de protocolo de la transferencia
Nota: Tras la exportacin, dentro de ALLmenu puede Salvar los archivos en disquete.
Factores de escala
En la siguiente tabla se representa la relacin entre unidades y factor: Unidades mm cm dm Factor = 1/1 = 1/10 = 1/100 =1 = 0.1 = 0.01
Manual AllPlan FT V17
Pgina 294 de 1259
m km pulgadas pies yardas millas
= 1/1000 = 1/1000000 = 1/25.4 = 1/304.8 = 1/914.4 = 1/1609344.0
= 0.0001 = 0.0000001 = 0.0393700787402 = 0.0032808398950 = 0.0010936132983 = 0.0000006213712
Bases: En Allplan, internamente se guarda siempre la geometra de los elementos utilizando como unidad el mm. En archivos DWG/DXF se pueden guardar los elementos en cualquier unidad. En funcin de s sus colaboradores utilizan el m, cm o mm como unidad de longitud, introduzca al generar una lnea de 1.0 m de longitud, el valor 1.0, 100.0 1000.0. Como el archivo contiene los valores numricos y no las unidades, el programa no puede determinar automticamente la unidad correcta.
Errores y mensajes de error en la transferencia de archivos DXF/DWG
Al transferir archivos DXF/DWG pueden aparecer errores. A continuacin aparece una seleccin de los posibles errores:
No se puede leer el archivo en el estudio de su colaborador No se representa nada en la pantalla El dibujo est deformado Mensaje El documento filtrado est vaco El documento tarda mucho en abrirse Mensaje Se ha alcanzado el nmero mximo de datos Advertencias en el archivo de protocolo
No se puede leer el archivo DWG/DXF en el estudio del colaborador.
Errores y mensajes de error en la transferencia de archivos DXF/DWG
Para solucionar este problema:
Intente primeramente leer los archivos DXF que ha generado. Para mayor seguridad imprtelos a un nuevo proyecto de PRUEBA. Compruebe si surgen los mismos problemas (omisin de datos, mensajes de error al leer, etc.) Si es este el caso, imprima el protocolo DXF, ya que es posible que contenga alguna sugerencia importante en la solucin de problemas. Genere de nuevo un archivo DXF, a partir de los datos originales, pero antes de enviarlo prubelo en Allmenu con Examinar archivos DXF. Aparecern los mensajes de error y se propondr una conversin: realice dicha conversin. Finalmente debe comprobar si ya se puede leer el archivo sin problemas en Allplan FT.
Si todava no es posible, compruebe lo siguiente:
Manual AllPlan FT V17
Pgina 295 de 1259
Datos 3D
Datos 3D
No se transfieren datos 3D Capas slo visibles El mensaje: No es posible cargar archivo de fuente "002.shx" Capas con diferentes escalas de referencia Relleno (p. ej. sobre rayado con color de fondo) Texto en ngulo Caracteres especiales (espacio en blanco, $ % & / \ () etc.) Compruebe si es posible crear un archivo DXF y luego leerlo Al leer un archivo DXF se puede determinar en el cuadro de dilogo Avanzado qu elementos se van a transferir. Compruebe, adems
Para transferirse debe haberse ejecutado previamente la opcin Actualizar representacin 3D. Si no pueden leerlos todos los programas, esto debera aclararlo su colaborador con el distribuidor de su programa.
La funcin Eliminar representacin 3D provoca que se transfieran nicamente los rayados de los muros, pero no las lneas de contorno de los muros. No se transferirn las capas pasivas de fondo. Indica la necesidad de obtener de su colaborador la denominacin de archivo correcta. La fuente de texto estndar - fuente std.shx o ISO.shx existe en la mayora de los sistemas de CAD. Si desea utilizar otras fuentes debe acordarlo con su colaborador. Las capas con distinta escala de referencia no se transfieren correctamente. Corrija antes de la transferencia el valor de la escala de referencia para que sea el mismo para todas las capas. Slo se transferirn los contornos de los rellenos.
Algunos programas no pueden leer los textos en ngulo (por ejemplo Word) No pueden aparecer en los nombres de archivos DXF ni en denominaciones de capas /layer. No utilice ninguno de estos caracteres especiales en nombres de archivos. Los caracteres que pueden emplearse son a-z 0-9 _ Utilice una nueva capa en la que slo se dibuja un nico rectngulo.
Compruebe que en el cuadro de dilogo Avanzado en el apartado elementos a transferir, slo estn desactivados los elementos que no quiere que se lean.
Los archivos DXF con el programa de anlisis DXFTOOL en Allmenu (en Intercambio de datos, Administrar archivos DXF/DWG/DGN, Examinar archivos DXF). Se mostrarn otros mensajes de error y avisos. Pueden aparecer propuestas de conversin. Si se confirman pueden subsanar muchos problemas automticamente.
Qu hay que hacer cuando se puede volver a importar el archivo en Allplan FT pero no en el estudio colaborador? Cree una capa de trama que contenga los datos base de los elementos empleados. Utilice para ello el Proyecto de prueba suministrado con el programa. Puede obtener ms informacin en Intercambiar archivos de prueba con colaboradores
Qu hay que hacer cuando tambin este archivo se puede volver a importar en Allplan FT pero no en el estudio colaborador? En caso de que el mensaje de error en el estudio colaborador sea el siguiente (o parecido):
"Bloque desconocido _1 en fila 12345" " Bloque desconocido "*d1" en fila 12345" "Nombre de tipo de lnea no vlido "Tipo de lnea _12" en fila 12345",
Su colaborador debe intentar importar el archivo DXF sin prototipo de dibujo. (El procedimiento vara mucho en AutoCAD de la versin 8 a la versin 2000. Consulte por favor la documentacin de AutoCAD.)
En caso de que el mensaje de error en el estudio asociado sea el siguiente (o parecido):
Manual AllPlan FT V17
Pgina 296 de 1259
" Bloque desconocido "_vtb1234_***_**" en fila 12345"
(varios asteriscos en la denominacin de bloque) los datos de arquitectura deben ser comprobados en Allplan FT. Procure hacer la transferencia sin datos de arquitectura.
" Nombre de tipo de trazo no vlido "" en fila 12345" (sin indicacin exacta del nombre)
Compruebe la asignacin de tipo de trazo en el protocolo. Aparecer un tipo de trazo sin asignar.
DWG/DXF, Mensajes en el protocolo (texto de acotacin)
Errores y mensajes de error en la transferencia de archivos DXF/DWG
Los siguientes mensajes en el protocolo DXF-IN/OUT o DXF-IN/OUT, significan: Versin de archivo no soportada Se ha intentado leer un archivo creado con AutoCAD 2000 como archivo DXF/DWG normal. Seleccione al importar como tipo de archivo AutoCAD 2000. Modo de presentacin elegido incorrecto El archivo ha sido generado en el espacio papel, pero se ha seleccionado que se quiere leer en el espacio modelo o viceversa. Compruebe las definiciones en Avanzado en Opciones especficas del sistema. Tenga en cuenta que en Composicin y trazado de planos slo se puede importar del espacio papel. Slo se puede elegir cuando se importa a una capa. Por diferencias en las funciones se puede utilizar tambin la importacin en AutoCad Se importa un archivo DXF/DWG, creado con AutoCAD V12/13/14, con el Intercambio de datos de AutoCAD 2000. El mensaje debe indicarle que con este intercambio de datos no se puede importar desde espacio papel. Advertencia: diferencias en el texto de acotacin. DXF/ALLPLAN = "678" / "678.1" En el archivo DXF existe un bloque de lneas de acotacin. En el estudio asociado se ha representado en este caso la distancia real aprox. 678,1 (p. ej. 678,067556) como texto redondeado: 678. En ALLPLAN se ha establecido el redondeo z en un decimal (por lo tanto 0.1), de manera que en la acotacin creada en ALLPLAN el valor se establece correctamente en 678.1. Advertencia: diferencias en texto de acotacin. DXF/ALLPLAN = "39.92" / "39.9" La distancia real podra ser 39.917234 o parecida, su estudio colaborador ha redondeado esta vez a 2 cifras decimales. En Allplan el parmetro Redondeo est establecido en 1 decimal, de modo que en la acotacin de Allplan se representa la cota con el valor 39,9. Nota: La distancia real es la distancia entre los puntos de la lnea de acotacin marcados en el programa de CAD al crearla. Tenga en cuenta, que en el archivo DXF/DWG tambin existen reas ampliadas, a causa de las cuales pueden aparecer diferencias en la acotacin. Por ejemplo: una distancia de acotacin de 1m se ampla con un zoom de factor 20 y al exportarse mediante DXF/DWG se transfiere una distancia de valor 20. Mensajes de error incomprensibles como p. ej. BSOARR/EGTINF/1 o similares Normalmente pueden obviarse, se refieren a elementos DXF, que no estn definidos en el estndar DXF. MDXFLE/EB3D35/1 IERR = 3 No se pudo crear en elemento 3D, memoria insuficiente. Aumente el tamao de capa. Error: Code-Lnea > 4 caracteres! 12153 c:<6 9 5 5 - 0 El valor mximo de la fila CODE es el nmero 1071. No es posible leer valores mayores, y en la mayora de los casos indican un archivo DXF defectuoso. (Error de lectura en disquete etc.) hatching not found: No. = 101 El rayado con su nmero de asignacin (aqu 101) se utiliza en la capa, pero no est en la definicin del proyecto/estndar de estudio, y por lo tanto no se transfiere.
Manual AllPlan FT V17
Pgina 297 de 1259
El dibujo est deformado
Errores y mensajes de error en la transferencia de archivos DXF/DWG
Problema:
Tras la importacin, el dibujo aparece totalmente deformado, prcticamente irreconocible Las nuevas lneas de acotacin contienen valores errneos En el protocolo DXF aparece un mensaje: Textos de acotacin no coinciden: DXF -> ALLPLAN ALLPLAN 0.10 -> 2.54 Las plumas son demasiado gruesas para el dibujo, El dibujo se traza demasiado grande o demasiado pequeo 0.04 -> 4.00, o textos de acotacin no coinciden: DXF ->
Causa: Al importar el archivo se seleccion el factor errneo. (Factor de escala en Avanzado)
Solucin:
1 2 3 Importe el archivo con el factor 1. Compruebe una longitud conocida (para ello son adecuados los vanos de puerta o espesores de muro) Calcule en funcin de la comprobacin realizada, el factor correcto
Ejemplo: Medidas de vano de puerta: 0.76 m 0.076 m 0.00076 0.0299 m -> Factor = 1 => mm -> Factor = 10. => cm -> Factor = 1000 => m -> Factor = 25,4 => pulgadas
No se representa nada en la pantalla
Errores y mensajes de error en la transferencia de archivos DXF/DWG
Cuando despus de importar un archivo DXF/DWG/DGN no se ve en la pantalla puede ser por una de las siguientes causas:
Est seleccionada una vista 3D. Pulse en el men Ver en Proyeccin y seleccione Planta. Los elementos estn muy lejos del origen de coordenadas. Se dar cuenta porque la escala de pantalla es muy grande. Utilice al importar un desplazamiento de coordenadas para desplazar los elementos al origen de coordenadas.
Mensaje de error El documento filtrado est vaco
Errores y mensajes de error en la transferencia de archivos DXF/DWG
Este mensaje de error puede tener varias causas:
Manual AllPlan FT V17
Pgina 298 de 1259
Se han definido los filtros para los elementos a transferir de forma que no se transfiera ningn elemento. Si por ejemplo, en Avanzado, en el apartado Elementos a transferir se ha desactivado la opcin Lnea y el archivo que se est importando contiene nicamente lneas, no se transferir nada. Compruebe las definiciones. Compruebe las definiciones para el filtro. El archivo se gener en el espacio papel pero ahora se ha seleccionado que se lea en el espacio modelo. Compruebe que las definiciones en Avanzado en Opciones especficas del sistema. El archivo contiene layers congeladas. Indique a sus colaboradores que no le entreguen layers congeladas. El archivo no ha sido generado con AutoCAD puro sino con un programa generado por AutoLips.
El documento tarda mucho en abrirse
Errores y mensajes de error en la transferencia de archivos DXF/DWG
El tiempo que tarda en abrirse un documento depende del tamao del archivo. Si se transfiere un archivo, y en el cuadro de dilogo Abrir o Guardar se pulsa en Avanzar se analiza el archivo completo. Bajo determinadas circunstancias esto puede necesitar ms tiempo.
Mensaje de error Se ha alcanzado el nmero mximo de datos
Errores y mensajes de error en la transferencia de archivos DXF/DWG
En caso de que se importe un archivo muy complejo y/o muy grande, puede aparecer el mensaje de error Se ha alcanzado el nmero mximo de datos . Esto significa que el espacio disponible para la capa no es suficiente para importar el archivo. El error puede aparecer al exportar un archivo a AutoCAD y luego volverse a importar, ya que en la transferencia se descomponen todas las superficies y slidos en tringulos con lo que se genera un gran nmero de slidos. Lo mismo ocurre con los rayados con huecos que generan un gran nmero de macros. En caso de que el espacio disponible no sea suficiente, tiene las siguientes posibilidades:
Aumente el tamao de la capa en Allmenu en Servicio Tamao de capa. Active en Avanzado en el apartado Elementos a disociar las opciones Macros y/o Slidos. Estos elementos se transferirn disociados y no necesitarn mucho espacio en la memoria.
Leer armado
Mdulo Intercambio de datos
Con esta funcin se pueden leer en Allplot planos de armado generados con el programa de Allplus Basamentos, zapatas y pilares. Se leer el archivo *.a, que tiene que estar situado en el directorio de intercambio local...\usr\local\i_o. As se leen planos de armado 1 2 3 4 Pulse en Leer armado (Llamada).
Seleccione en el cuadro de dilogo el nmero de capa en el que se debe comenzar. La mayora de las veces se necesitan dos capas, una para la vista de encofrado y otra para el armado. Tras la seleccin del archivo a leer se transferir a CAD automticamente el plano de armado. Para editar los datos transferidos se han de activar las capas generadas.
Manual AllPlan FT V17
Pgina 299 de 1259
Importar y exportar del/al espacio modelo y espacio papel de AutoCAD
Con la versin 16 puede importar/exportar datos del/al espacio papel de AutoCAD.
Espacio papel: El espacio papel de AutoCAD se corresponde aproximadamente con la composicin y trazado de planos de Allplan FT. En el espacio papel se componen los planos y las modificaciones que se hagan no se reflejan en el modelo. Espacio modelo: El trabajo en el espacio modelo de AutoCAD se corresponde con el trabajo normal en capas de Allplan FT.
Si la transferencia se va a realizar con el espacio papel o el espacio modelo, se determina en Avanzado en Especiales. Nota: Importar/exportar del/al espacio papel es slo posible si se utiliza el intercambio de datos para las versiones 12/13/14. No es posible al exportar/importar con el Intercambio de datos de AutoCAD 2000. Vase Diferencias al importar con AutoCAD y con el Intercambio de datos de AutoCAD 2000. En los siguientes casos se puede elegir entre espacio papel y espacio modelo:
Al exportar de la Composicin y trazado de planos. Si en el cuadro de dilogo Avanzado est activada la opcin Disociar plano y/o Disociar referencias externas , slo se podr exportar al espacio modelo. Al importar en una capa.
En los siguientes casos no se puede elegir entre espacio papel y espacio modelo: En una composicin de plano slo se puede importar desde el espacio papel Desde una capa slo se puede exportar al espacio modelo.
Importante : Si ha exportado un archivo al espacio papel, al importar se tiene que volver a seleccionar la opcin espacio papel. Si no aparecer el mensaje de error: El documento filtrado est vaco.
Diferencias entre importar con el sistema de intercambio de datos de AutoCAD y el de AutoCAD 2000
Para las versiones 12/13/14 y 2000 de DWG/DXF hay disponibles dos sistemas de intercambio de datos. Al importar/exportar se tiene que tener cuidado en utilizar siempre el sistema correcto, para conseguir una transferencia ptima. En la siguiente tabla se muestran las diferencias que hay entre estos dos sistemas.
X=No hay limitaciones para importar Formato de archivo DXF 2000 DWG 2000 DXF Sistema de intercambio de datos de AutoCAD 2000 X X X (no es posible importar del espacio papel, en el archivo de protocolo aparece el mensaje: Por diferencias en las funciones se puede utilizar tambin la importacin de AutoCad.) X (no es posible importar del espacio papel, en el archivo de protocolo aparece el mensaje: Por diferencias en las funciones se puede utilizar tambin la importacin de AutoCad.) Sistema de intercambio de datos de DXF/DWG Se leer como DXF V12 La transferencia se interrumpir y aparecer en mensaje Versin de archivo no soportada X
DWG
Manual AllPlan FT V17
Pgina 300 de 1259
Qu elementos pueden importarse?
La siguiente tabla hay un resumen de los elementos que se transfieren a Allplan FT desde otros sistemas.
Elemento Punto smbolo Lnea Polilnea Multilnea Circunferencia/Elipse/Spline Texto/ Atributos con leyenda Atributos no visibles Texto multi. Lnea de acotacin, lineal Otras lneas de acotacin (p. ej. acotacin de circunferencias, ngulos, radios) Rayados/Tramas Macros (Bloques) Superficies Slidos Rellenos Referencias a documentos Dibujo de ayuda
AutoCAD D/T T D/T S T/T/D T/T T D/T T/D S
Microstation D/T T D/T S T/T/D T/no No D/T T/D S
T/T T/D D/T T/D T T T
T/T T/D D/T T/D T T T
Leyenda: T = Transferible, S = Se transfiere siempre disociado, D = Disociable
Importar datos FEM
Mdulo Intercambio de datos
Con esta funcin se importan archivos de los programas Fem INFOGRAF y CEDRUS. Estos datos se pueden activar en la capa como ayuda para el armado con la funcin Lnea de altura de armado. Tambin puede referirse a estos datos para armar interactivamente con la funcin FEM - Armado a color. As se importan archivos FEM como base para el armado 1 2 3 4 Pulse en Importar datos FEM (Llamada).
Seleccione en el cuadro de dilogo FEMIMP el directorio en el que se encuentran los datos FEM. Seleccione el/los tipo/s de archivo/s que desee (*.dat, *.asf o ambos). Seleccione la capa de destino, activando la correspondiente lnea y pulsando en Adoptar parmetros ->. Si ha seleccionado varios archivos, se situarn en capas sucesivas en orden ascendente. Para volver a borrar los archivos, active la/s correspondiente/s lnea/s en Capa de destino y pulse en <Eliminar . Pulse en Importar , para comenzar la adopcin de datos.
Manual AllPlan FT V17
Pgina 301 de 1259
Importar/exportar archivos META
Mdulo Intercambio de datos
Con esta funcin se puede leer en Allplan FT un archivo META o generar en Allplan FT. As se generan archivos META o se leen en Allplan FT 1 2 3 4 5 Pulse en Importar/exportar archivos META (Llamada).
Pulse en Leer o Escribir. Introduzca el nombre del archivo. Pulse en Aceptar . Seleccione el punto de referencia (al importar un archivo META).
Importar datos SPIRIT
Funcin Importar datos Para importar archivos SPIRIT de la versin 7 o inferiores es necesaria la existencia de la correspondiente versin SPIRIT o versin demo SPIRIT. Para importar archivos de la versin 8 de SPIRIT es necesaria una versin anterior de SPIRIT(versin Demo) y el Convertidos de DWG para Spirit 6, 7, 8, que se encuentra en la siguiente direccin de internet: http://www.archmatic.com/spirit/download.htm
Exportar archivos IFC
Mdulo Intercambio de datos
Con esta funcin puede exportar archivos IFC. As exporta un archivo IFC 1 2 3 Pulse en Exportar archivos IFC (Llamada).
Selecione el edificio. Indique el path (por defecto est definido el path externo eingestellt) y el nombre del archivo.
Importar archivos IFC
Mdulo Intercambio de datos
Con esta funcin inserta un archivo IFC. As importa un archivo IFC 1 2 3 Pulse en Importar archivos IFC (Llamada).
Seleccione el archivo que debe importarse. Indique la capa de inicio
Sugerencia: Tambin podr importar archivos IFC a Allplan FT, pulsando y arrastrndolos desde el Explorador de Windows al rea de dibujo de Allplan Ft o haciendo doble click sobre un archivo IFC.
Manual AllPlan FT V17
Pgina 302 de 1259
Sintaxis de un archivo de configuracin
Generalidades: Todas las ordenes comienzan con @. Para comentar una lnea o aadir un comentario, inserte primero el smbolo #. En la siguiente tabla, figuran una explicacin adicional de todas las rdenes, que aparecen en el archivo. Orden NemetschekBatch ConversionCfgFile CONVERSION_MODE SOURCE_DIR DEST_DIR CFG_FILE DEST_DOC Utilizacin Orden preliminar al inicio de la conversin Aqu define, si el archivo debe ser utilizado para importar o exportar. Path, en el que se encuentra el documento original. Slo necesario para importar en Allplan FT. Path, en el que se genera el documento de destino. Slo necesario para exportar desde Allplan FT. Establece, si debe utilizarse un archivo de configuracin determinado. Establece el nombre del archivo del documento de destino. La extensin del correspondiente sistema de destino aparecer automticamente. (p. ej. dxf). Nota: Esta definicin es siempre vlida para un nico documento. Si desea convertir varios documentos, debe utilizar DEST_DOC para cada uno de ellos. DOCUMENT Al importar: Nombre del archivo del documento original. El directorio ser adoptado de SOURCE_DIR. Al exportar: Nombre del archivo del documento de destino. El directorio se adoptar de DEST_DIR. AUTODOCUMENT Crea el nombre de archivo a partir del nombre del archivo original. Al exportar desde Allplan FT el nombre del archivo se ajusta a los parmetros establecidos en Definiciones Intercambio de datos , ficha Asignacin de layers, apartado Estructura de Layer/Nom. archivo destino. Indica la versin del archivo de destino. Aqu define la escala del plano. Se corresponde con la escala del plano del cuadro de dilogo para Definiciones avanzadas . Aqu introduce las unidades siempre en cm. Se corresponde con la entrada Unidad en el cuadro de dilogo Definiciones avanzadas . Aqu define una escala. Se corresponde con la entrada Factor de escala en el cuadro de dilogo Definiciones avanzadas . Aqu introduce un desplazamiento adicional en m Todos los parmetros vuelven a su definicin previa. Se corresponde con la entrada Desplazamiento adicional en el cuadro de dilogo Definiciones avanzadas. Puede iniciar programas externos. Sugerencia: Con esta orden tambin podr acceder a las herramientas DXF del Allmenu y examinar los archivos DXF y/o repararlos. Ejemplo: dxftool clean2 a:\e.dxf 100, para definir la unidad m DWG, DXF, DGN TB000001, para insertar los archivos importados en la capa 1. Si aqu no se indica nada, los archivos se importarn en la capa actual. IMPORT, EXPORT A:\DXF_FILES C:\TEMP\DXFFILES Ejemplo
A.DXF
VERSION PLANSCALE
12, 13, 14, 2000
UNIT
SCALE
DX, DY, DZ DEFAULT_SETTINGS
SYSTEM
Ejemplo de un archivo de configuracin para la importacin
En la siguiente tabla encontrar un ejemplo de un archivo de configuracin para importar archivos DXF.
Manual AllPlan FT V17
Se han definido los siguientes requisitos:
Pgina 303 de 1259
Desea leer del disquete, en un nico paso, 3 documentos: A.dxf., B.dxf. y C.dxf.. Cada uno de los archivos debe ir a una capa diferente. El archivo C.dxf. debe leerse con un desplazamiento adicional en las direcciones X e Y.
rdenes en el archivo de configuracin @ NemetschekBatchConversionCfgFile @CONVERSION_MODE IMPORT @SOURCE_DIR A:\ @DEST_DOC tb000001
Comentario #Orden preliminar #Determina que se trata de una importacin de archivos. #Fija como lector de origen la disquetera A:. #Establece que el siguiente archivo vaya a la capa 1. Tenga en cuenta que aqu debe indicar el nombre real del archivo de la capa. #Lee el archivo A.dxf.. No es necesaria la definicin del path, puesto que ste ya ha sido fijado en SOURCE_DIR. # Establece que el siguiente archivo vaya a la capa 2. #Lee el archivo B.dxf.. #Establece que el siguiente archivo se lea con un desplazamiento adicional de -100000m en la direccin X. #Establece un desplazamiento adicional en la direccin Y. #El tercer archivo debe ir a la capa 3. #Lee el archivo C.dxf..
@DOCUMENT A.DXF @DEST_DOC tb000002 @DOCUMENT B.DXF @DX -100000 @DY -100000 @DEST_DOC tb000003 @DOCUMENT C.DXF
Sugerencia: Si desea utilizar ese ejemplo como base para sus propios archivos de configuracin, marque la tabla, cpiela en el portapapeles con Control+C y psela con Control+V a un Editor (p. ej. Notepad). Borre tambin el Copyright que aparece automticamente al final.
Ejemplo de un archivo de configuracin para la exportacin
En la siguiente tabla encontrar un ejemplo de un archivo de configuracin para exportar archivos DXF. Se han definido los siguientes requisitos:
Los datos han de guardarse en un disquete como archivo A.dxf.. El archivo dxf. Debe crearse como versin 14 de AutoCAD. A continuacin el archivo debe probarse con el dxftool.
rdenes en el archivo de configuracin @ NemetschekBatchConversionCfgFile @CONVERSION_MODE EXPORT @DEST_DIR A:\ @DOCUMENT A.DXF @VERSION 14 @SYSTEM "dxftool clean2 A:\a.dxf"
Comentario #Orden preliminar #Determina que se trata de una exportacin de archivos. # Fija como lector de origen la disquetera A:. #Crea el archivo A.dxf.. No es necesaria la definicin de path, puesto que ste ya ha sido fijado en DEST_DIR. #Fija como versin de destino la Versin 14. #Inicia dxftool con la opcin clean2 y revisa el archivo creado A.dxf..
Sugerencia: Si desea utilizar ese ejemplo como base para sus propios archivos de configuracin, marque la tabla, cpiela en el portapapeles con Control+C y psela con Control+V a un Editor (p. ej. Notepad). Borre tambin el Copyright que aparece automticamente al final.
Manual AllPlan FT V17
Pgina 304 de 1259
Sistemas disponibles
Con el intercambio de datos ODX puede convertir arquivos desde cualquier tipo de sistema y a cualquier tipo. A continuacin le ofrecemos una lista con los posible sistemas de origen y destino. Tiene a su disposicin los siguientes sistemas:
Archivos DXF, V12, 13, 14, 2000 (.dxf) Archivos DWG, V 12, 13, 14, 2000 (.dwg) Archivos de Microstation (.dgn) Archivos de Allklima (.ess) Archivos HPGL2 (slo para importacin) Archivos Spirit (slo para importacin, ver condiciones previas aqu) Archivos de configuracin ODX (.ncb)
Ejemplo para paralela a un elemento
Ejemplo 1: Generacin de paralelas haciendo clic con el cursor
Lnea de referencia
Paralela a la lnea de referencia
Ejemplo 2: Generacin de paralelas introduciendo la distancia, direccin de distribucin y nmero
Distancia Distancia
Lnea de referencia
Direccin de distribucin elegida
Nmero 2 direcciones de distribucin posibles
Ejemplo 3: Generacin de paralelas como tangentes a una circunferencia (seleccionando Tang en la barra de herramientas dinmica
Manual AllPlan FT V17
Pgina 305 de 1259
Lnea de referencia
1 tangente propuesta
2 tangente propuesta
Ejemplo 4: Generacin de paralelas a circunferencias y elipses en funcin de la eleccin del modo de elipses paralelas en Definicin general.
Dependiendo de la eleccin en Definicin general Modo de elipses paralelas/ Modo base: RADIO Circunferencia con distancia negativa RADIO
Circunferencia de referencia
Elipse de referencia
APLANAMIENTO
SPLINE Circunferencia con distancia positiva Spline
Ejemplo para Trazado poligonal paralelo
Ejemplo 1: Distancia positiva
Manual AllPlan FT V17
Pgina 306 de 1259
Polgono existente 3.er punto del polgono 4 punto del polgono
Polgono paralelo
Distancia 2 punto del polgono Direccin de la introduccin de los puntos del polgono Estos segmentos se borran automticamente 1.er punto del polgono=5 punto del polgono
Ejemplo 2: Distancia negativa
3.er punto del polgono
4 punto del polgono
Cierre del polgono Direccin de la introduccin del polgono 2 punto del polgono 1.er punto del polgono (=5 punto del polgono)
Estos segmentos se completan automticamente
Estos segmentos se completan automticamente
Ejemplo para Modificar puntos
Ejemplo 1: Modificar un solo punto
Manual AllPlan FT V17
Pgina 307 de 1259
1 Punto activado
2 De punto 3 A punto
Ejemplo 2: Modificar una zona
dX
1 Zona activada 4
dY
Ejemplo para Modificar distancia entre puntos
2 punto (nuevo) 2 punto (antiguo)
Distancia existente
Distancia nueva
1.er punto
Ejemplo para Modificar distancia entre puntos
Manual AllPlan FT V17
Pgina 308 de 1259
A punto 2 2 punto (antiguo)
1 ngulo existente
1.er punto
ngulo modificado
Ejemplo para Modificar distancia de lneas paralelas
3 introduccin con el teclado lnea (nueva) 2 Lnea (antigua) Distancia existente 1 Lnea de referencia
Nueva distancia (numrica)
3 Punto Lnea (nueva) 2 lnea (antigua) Distancia existente 1 Lnea de referencia Distancia nueva
Manual AllPlan FT V17
Pgina 309 de 1259
Ejemplo para Doblar lneas
2 Punto final
Dos lneas nuevas 1 Lnea
Lnea antigua (desaparece)
Ejemplo para Cortar elementos con lneas
Borrar despus de la funcin
Lneas de corte
Ejemplo para Cortar un sector
2 Introducir puntos diagonales como puntos siguientes y pulsar ESC para terminar
Dibujo 1 1.er punto
Manual AllPlan FT V17
Pgina 310 de 1259
segmento 1 segmento 2 Zona de corte segmento 3
Ejemplo para Deformar
Los ejemplos siguientes aclaran la introduccin del factor de deformacin con el ratn Ejemplo 1: Cuando De punto y A punto estn en vertical uno sobre el otro, se considera el factor en la direccin X =1,0
+Y
A punto
De punto +X Punto fijo
Ejemplo 2: Cuando De punto y A punto estn en horizontal uno al lado del otro, se considera el factor en la direccin Y =1,0
+Y De punto A punto
+X Punto fijo
Ejemplo 3: Cuando De punto y A punto se eligen donde se deseen
+Y A punto
De punto +X Punto fijo
Manual AllPlan FT V17
Pgina 311 de 1259
Ejemplo para Borrar lneas dobles
Lnea doble
Identificar
Borrado de lnea doble
Ejemplo para Borrar entre puntos
Ejemplo 1
Se borra el segmento Hasta punto
De punto
Ejemplo 2
Manual AllPlan FT V17
Pgina 312 de 1259
Hasta punto
De punto
Se borra el segmento
Ejemplo 1
Seleccionar el lugar deseado en la circunferencia
Punto inicial
ngulo inicial
o
Punto final
100
ngulo delta 70
Ejemplo para Crculo por su centro
Introduccin del radio sobre un elemento existente
circunferencia C Elemento
Circunferencia Elemento C
Ejemplo para Crculo por su centro
Introduccin de un arco de circunferencia
Manual AllPlan FT V17
Pgina 313 de 1259
ngulo inicial ngulo delta 90
= 0 = 90
0 X
O:
180
ngulo inicial ngulo delta
= 315 = 180
X 315
Ejemplo para Polgono regular
Ejemplo 1: Polgono a partir de la introduccin de lnea base y punto de direccin
Punto de direccin
Lnea base
Punto de direccin
Ejemplo 2: Polgono de lados pares a partir de la introduccin de centro y vrtice o bien del ancho
Centro
vrtice o
Centro
ancho
Ejemplo 2: Polgono de lados impares a partir de la introduccin de centro y vrtice o bien del radio de la circunferencia en que est inscrito
Manual AllPlan FT V17
Pgina 314 de 1259
Radio Vrtice
Ejemplo para redondeado
Ejemplo 1: Redondeado de dos lneas con o sin recorte
2 elemento 1.er elemento
Sin recorte
Con recorte
ejemplo 2: Redondeado de una lnea existente
El arco de la circunferencia se mueve con el cursor y se coloca donde se desee, por ejemplo:
El arco de la circunferncia se mueve con el cursor y se coloca donde se desee, por ejemplo:
O:
Ejemplo para Bisectriz de ngulo
Definir ambas lneas
1 lnea
Punto de referencia, 2 direccin
Punto final, 2 direccin
Manual AllPlan FT V17
Cuatro zonas en las que se puede generar la bisectriz
Pgina 315 de 1259
Cuatro zonas
Fijar la zona
3 En esta zona
bisectriz
Ejemplo para Modificar distancia entre lneas paralelas segn una direccin
Dibujo original
Tras llevar a cabo la modificacin segn una direccin
Lnea de referencia Lnea de referencia para paralela Lnea modificada. Se mantiene ngulo
Tras llevar a cabo la modificacin sin seguir una direccin
Manual AllPlan FT V17
Pgina 316 de 1259
Informacin sobre un elemento
Para obtener informacin sobre un elemento, haga doble clic sobre l. Como ttulo del cuadro de dilogo aparecer el nombre del tipo de elemento. En la ficha Atributos se mostrarn los atributos del elemento que adems pueden aqu modificarse. En la ficha Informacin puede verse la informacin ms importante sobre dicho elemento.
Informacin Nmero de capa Nmero de puntos Coordenadas Offset
Significado Nmero de la capa que contiene al elemento. Nmero de puntos que contiene el elemento. Coordenadas X e Y de los puntos. Delta de desplazamiento. Se determina en las definiciones del mdulo Dibujo 2D+ y Plano de situacin.
Dibujar con precisin
Con Allplan FT se puede dibujar y construir el modelo de forma rpida y exacta sin tener que introducir coordenadas de puntos o longitudes y sin necesidad de utilizar dibujos de ayuda que suelen requerir mucho tiempo. Hay disponibles un gran nmero de funciones para la introduccin de puntos sin necesidad de conocer sus coordenadas exactas. La longitud y las coordenadas pueden adoptarse de elementos existentes. Adems se pueden introducir operaciones en la lnea de dilogo as como utilizarse las funciones de medicin y la calculadora y el resultado se adoptar en la lnea de dilogo.
Otras informaciones Introduccin de longitudes y coordenadas Dibujar con un salto de ngulo determinado con la ayuda al dibujo Captura de puntos Utilizacin de la funcin parntesis Dibujo preciso con cuadrcula
Manual AllPlan FT V17
Pgina 317 de 1259
Introduccin de longitudes y coordenadas
Dibujar con precisin
Generalidades En Allplan FT se introducen siempre la longitud y las coordenadas reales. Esto quiere decir que la longitud es independiente de la escala de referencia. Si quiere construir por ejemplo un muro de 8,60m de longitud, tiene que introducir como longitud 8,6 (siempre que se haya seleccionado m como unidad de longitud). Introducir operaciones en la lnea de dilogo Cuando se requiera introducir la longitud, puede escribir en la lnea de dilogo operaciones sencillas. Puede utilizar los signos +, -, *, /, as como los parntesis.
Adopcin de valores de medicin
Los valores obtenidos con Funciones de medicin (Llamada) se pueden adoptar directamente en la lnea de dilogo seleccionando en el cuadro Valores el valor que quiere adoptar.
Adopcin de valores de la calculadora Los valores obtenidos con Calculadora (Llamada) se adoptarn directamente en la lnea de dilogo.
Captura de puntos
Dibujar con precisin
Al introducir puntos con el botn izquierdo del ratn puede capturar puntos de elementos existentes, como por ejemplo punto extremo, punto medio, punto divisorio, punto de corte, sin conocer sus coordenadas exactas ni tener que dibujar lneas de ayuda. Cuando est activado el cursor inteligente se mostrar un smbolo en el cursor con el que puede reconocer que tipo de punto se encuentra en el radio de captura. Con Bsqueda o captura de puntos puede definir que puntos quiere que se capturen y si se buscarn en la capa de trabajo, las editables o las visibles. Con el botn central del ratn puede seleccionar puntos exactamente alineados con otros existentes en la pantalla. Tambin aqu le ayudar la representacin grfica que muestra los puntos que pueden capturarse. Nota: Cuando seleccione dibujo de lneas con valor angular dado, esta seleccin tendr preferencia ante la captura de puntos u otras opciones que seleccione en la barra de Ayuda a la introduccin de puntos (Asistente). Esto quiere decir que slo se capturarn puntos que se encuentren en el ngulo seleccionado. Otras informaciones
Manual AllPlan FT V17
Pgina 318 de 1259
Utilizacin del cursor inteligente Captura de puntos con el botn izquierdo del ratn Alinearse a puntos con el botn central del ratn (Funcin orto) Utilizacin de la barra de ayuda a la introduccin de puntos (Asistente)
Utilizacin del cursor inteligente
Captura de puntos
Cuando est activado el cursor inteligente, al ir a seleccionar un punto se mostrar que tipo de punto se encuentra en el radio de captura. Estos smbolos se mostrarn cuando se haya seleccionado una funcin de dibujo (por ejemplo lnea) y se mueva el cursor por la pantalla. Para determinar que tipo de puntos quiere que se busquen pulse en Bsqueda o captura de puntos en la barra de dilogo Ayuda a la introduccin de puntos (Asistente).
Se mostrarn los siguientes puntos:
Smbolo
Significado Puntos definidos no encontrados : El crculo muestra el tamao del radio de captura. Este smbolo aparecer cuando dentro del radio de captura no se encuentra ningn punto de los definidos. Punto extremo: Busca el punto extremo del elemento ms cercano. Esta opcin no se puede desactivar. Punto de corte : Busca el punto de corte entre dos elementos. Punto medio: Busca el punto medio de la lnea/polgono ms cercano que se encuentre en el radio de captura. Elemento: Busca el punto ms cercano de un elemento que se encuentre en el radio de captura. Punto cuadrcula: Busca el punto de cuadrcula ms cercano dentro del radio de captura.Nota: Con Definir cuadrcula se define una cuadrcula. Esta es slo visible si est activada la opcin Activar/Desactivar cuadrcula (barra de herramientas Especial) pero los puntos de la cuadrcula se capturarn tambin aunque sta no est visible. Funcin orto en el botn central del ratn: Si se activa esta opcin, cuando se siten puntos con el botn central del ratn se buscar en el radio de captura puntos alineados con elementos existentes. As puede dibujar de forma rpida lneas ortogonales.
Qu quiere hacer? Activar el cursor inteligente
Captura de puntos con el botn izquierdo del ratn
Captura de puntos
Cuando Allplan FT espera la introduccin de un punto (por ejemplo tras haber seleccionado una funcin de dibujo) el programa busca puntos en un radio determinado alrededor del cursor. El radio se muestra con un crculo. Esto significa que cuando pulsa en la pantalla el sistema "captura" un punto que se encuentre dentro de ese radio, aunque el cursor no est situado exactamente sobre ese punto. En Bsqueda o captura de puntos puede determinar si el radio de captura se limita a la capa de trabajo o tambin se refiere a las capas editables y/o visibles. Ejemplo:
Manual AllPlan FT V17
Pgina 319 de 1259
Cursor
Radio de captura
Se adoptarn las coordenadas de este punto ya que se encuentra dentro del radio de captura .
Nota: En Definiciones, en definicin general, se puede determinar que cada vez que se seleccione un punto que no est definido se emita una Seal acstica ertnt. Qu quiere hacer? Activar el cursor inteligente Determinar el tamao del radio de captura Activar capas (activas / editables y slo visibles) para la bsqueda de puntos
Alinear puntos con el botn central del ratn (funcin orto)
Captura de puntos
Con el botn central del ratn puede situar puntos alineados ortogonalmente con puntos existentes. Si el sistema encuentra un punto dentro del radio de captura que est alineado con otro punto del dibujo situar el punto en ese lugar. El ngulo definido como ngulo del sistema determinar la direccin en la que se alineen los puntos. Si en Bsqueda o captura de puntos est activada la Funcin orto en el botn central del ratn, el programa marcar los puntos con los que puede alinearse el punto a introducir y muestra temporalmente lneas de ayuda hacia dichos puntos. Esto posibilita un control visual mejor al introducir puntos con la funcin Orto. SUGERENCIA: Dibujar con el botn central del ratn es muy til para dibujos que contienen pocos elementos. Cuando el nmero de elementos aumenta se hace cada vez ms difcil alinear un punto con el punto correcto. Nota: Si pulsa la tecla CTRL mientras dibuja se desactivarn temporalmente los indicadores de funcin de ortogonalidad.
Manual AllPlan FT V17
Pgina 320 de 1259
Indicador de la funcin de ortogonalidad Cursor
Radio de captura
Punto de captura
Qu quiere hacer? Activar el smbolo de la funcin orto Determinar el tamao del radio de captura Activar capas (activas / editables y slo visibles) para la bsqueda de puntos
Barra de herramientas de ayuda a la introduccin de puntos (Asistente)
Captura de puntos
Las funciones de la barra de herramientas de ayuda a la introduccin de puntos (Asistente) se activarn siempre que el programa espera la introduccin de un punto, por ejemplo despus de activar una funcin de creacin de elementos 2D. Con la barra de herramientas de Ayuda a la introduccin de puntos (Asistente) se puede determinar por ejemplo el punto de corte, punto medio, punto divisorio o un punto introduciendo sus coordenadas absolutas, activar la funcin Suma, etc. Puede utilizar los siguientes mtodos de captura de puntos:
Icono
Captura Coordenada absoluta
Utilizacin Capturar un punto al introducir sus coordenadas. Tambin se pueden adoptar las coordenadas de un punto existente seleccionndolo o introduciendo su nmero de punto. Definir un punto introduciendo las coordenadas relativas respecto al ltimo punto introducido, en la direccin X, Y o Z Determinar un punto que est a una distancia y ngulo determinado respecto al ltimo punto. Seleccionar un punto de un elemento a una distancia determinada de un punto existente (punto de referencia). El punto de referencia se muestra con el smbolo de una flecha y aparece al principio o al final del elemento, dependiendo de que distancia es menor. En la lnea de dilogo se mostrar la distancia entre el punto de referencia y el punto capturado. Dicha distancia puede ser modificada. Dividir un elemento o un segmento que usted introduzca en un nmero determinado de partes. Para seleccionar qu punto divisorio se quiere capturar se introduce el nmero o se selecciona directamente. Capturar el punto de corte entre dos elementos.
Punto delta
Valor angular y longitud
Nueva referencia
Punto divisorio
Punto de corte
Manual AllPlan FT V17
Pgina 321 de 1259
Punto medio
Seleccionar el punto medio de un segmento que usted introduzca o de un elemento existente (por ejemplo una lnea). Seleccionar el punto de interseccin entre dos arcos.
Interseccin de arcos
Perpendicular
Capturar el punto de un elemento que est en la perpendicular a dicho elemento desde un punto dado. Para las funciones Divisin de elementos , Estacionar
Definicin de punto smbolo
elementos y Perpendicular por estacin (del mdulo Plano de situacin) encontrar ayuda para la introduccin de puntos en el Asistente. Bsqueda de puntos Abrir un cuadro de dilogo en el que se encuentran las definiciones para el cursor inteligente. Activar la Funcin parntesis/suma ein.
Funcin parntesis/suma
Act/Des Clcuo automtico de geometra
Activar o desactivar el reconocimiento automtico de superficies cerradas.
Dibujar con un valor angular dado con las ayudas al dibujo
Dibujo con precisin
Cuando se dibujan elementos lineales (p.e. lneas, muros, superficies) se pueden dibujar con una direccin cualquiera o limitarla a un ngulo determinado. Esta seleccin se hace en la barra dinmica que aparece tras situar el punto inicial.
Se puede limitar el ngulo a la direccin vertical y horizontal o introducir un salto angular cualquiera. Se tendr en cuenta el ngulo del sistema; esto significa que cuando el ngulo del sistema sea, por ejemplo, de 30 el valor angular que se introduzca se considerar a partir de esa direccin, es decir se sumar a los 30. Nota: La opcin de dibujar con un salto angular determinado tiene prioridad respecto a la de captura de puntos u otras opciones que seleccione en la barra de Ayuda a la introduccin de puntos (Asistente). Esto quiere decir que slo se capturarn puntos que estn situados en la direccin del salto angular dado.
En la barra dinmica existen las siguientes posibilidades para fijar la direccin en que se quiere dibujar: Icono Funcin Introduccin normal de lneas Dibujar lneas ortogonales Dibujo de lneas con valor angular dado 45 Valor de ngulo seleccionado Utilizacin La lnea puede dibujarse en cualquier direccin. Esta es la definicin estndar.
La lnea puede dibujarse solamente ortogonal en el ngulo actual del sistema.
La lnea puede dibujarse slo con un ngulo determinado.
Aqu se fija el ngulo en el que se quiere dibujar (que se tendrn en cuenta slo si se selecciona la opcin anterior).
Sugerencia: Hay otra forma de dibujar elementos ortogonales de forma rpida: determine el punto inicial, introduzca en la lnea de dilogo la longitud en la direccin X y confirme con INTRO, despus introduzca la longitud en la
Manual AllPlan FT V17
direccin Y, etc. Qu quiere hacer? Dibujar lneas horizontales y verticales con el ratn Dibujar lneas horizontales y verticales introduciendo valores numricos
Pgina 322 de 1259
Utilizacin de la funcin parntesis/suma
Dibujo con precisin
Con la funcin parntesis/suma se pueden activar varios elementos o seleccionar o dibujar puntos o elementos con coordenadas relativas a un punto existente. Utilizacin de la funcin parntesis/suma para dibujar puntos
Seleccione la funcin parntesis con puntos (Asistente).
Funcin parntesis/suma en la barra de Ayuda a la introduccin de
Seleccione un punto base. ste se marcar con una cruz. Introduzca coordenadas relativas hasta que defina el punto que le interese. Cierre la funcin parntesis con Funcin parntesis/suma.
Utilizacin de la funcin parntesis/suma para activar elementos Seleccione la funcin parntesis con filtros (Asistente). Funcin parntesis/suma en la barra de Ayuda a la seleccin de
Seleccione los elementos que desee pulsando sobre ellos o con ventanas de seleccin. Cierre la funcin parntesis con Funcin parntesis/suma.
Dibujo preciso con la cuadrcula
Dibujo con precisin
Si selecciona Act/Des cuadrcula (Llamada) se activar una cuadrcula que se extiende por toda la superficie de dibujo en todas las ventanas del proyecto actual. Esta cuadrcula sirve slo como ayuda visual para acciones como la seleccin de puntos y no se imprimir al trazar el proyecto. Cuando active la opcin Punto cuadrcula en Bsqueda o captura de puntos los puntos de la cuadrcula pueden servirle como puntos de captura. Si desactiva todas las dems opciones as como la bsqueda en capas activas y de fondo se seleccionarn nicamente puntos de la cuadrcula. Nota: Los puntos de la cuadrcula se seleccionarn tambin aunque la cuadrcula est desactivada. Con Act/Des cuadrcula activa o desactiva la representacin de la cuadrcula. Con Definir cuadrcula (Llamada) fija la distancia entre los puntos de la cuadrcula en las direcciones X e Y. Al dibujar la cuadrcula se tendr en cuenta el ngulo actual del sistema.
Manual AllPlan FT V17
Pgina 323 de 1259
Definicin general de lneas poligonales
La definicin general de lneas poligonales se emplea para la introduccin de lneas poligonales y superficies poligonales delimitadas. Esto se utiliza en numerosas funciones de Allplan FT como, por ejemplo, en la introduccin de un rayado, un relleno o un local. Puede definir el trazado poligonal introducindolo punto por punto apoyndose en las Ayudas al dibujo de la barra dinmica o utilizar contornos o elementos existentes. SUGERENCIA: El caso ms sencillo es dibujar un rectngulo introduciendo los dos puntos extremos de una de sus diagonales y pulsando ESC Qu quiere hacer? Conocer las bases de la definicin general de lneas poligonales Generar elementos de superficie con un huec oBasics Deshacer Generar un polgono con una distancia determinada a un contorno existenteBasics Utilizar elementos lineales (p. Ej. lneas, crculos) o partes de ellos como contorno Introducir una superficie con el clculo automtico de geometra Introducir una superficie formada por varios polgonos
Manual AllPlan FT V17
Pgina 324 de 1259
Bases de la definicin general de lneas poligonales
Definicin general de lneas poligonales
Introduciendo dos puntos y despus pulsando ESC se genera un rectngulo automticamente. Los polgonos que han de ser cerrados (como por ejemplo el que delimita un rayado) se cierran automticamente al pulsar ESC o pulsando nuevamente el punto inicial. Cuando se pulse sobre un elemento se puede determinar un punto de ese elemento o utilizar el elemento completo o una parte suya como contorno. Se puede generar cualquier superficie compuesta pulsando en la barra dinmica en Multi determinando una superficie y fijando posteriormente Ms o Menos para aadir o restar otra superficie a la inicial. Se puede deshacer la ltima seleccin pulsando otra vez sobre el ltimo punto o elemento. Con Clculo automtico de geometra se puede activar un contorno de forma rpida.
Sencil / Multi
Con las opciones Sencil y Multi de la barra dinmica se determina si una superficie est formada por un solo polgono o por varios. Pulse en , para ver un ejemplo.
Sencil Con esta opcin se generan superficies sencillas independientes. Multi Con esta opcin se generan superficies que son la unin de varios polgonos. Los rayados, tramas o rellenos tienen el mismo grupo/n de segmento, los locales se calculan como una unidad, etc. Existe la posibilidad de definir locales separados pero que se calculen como un solo local. Si se selecciona Multi se puede determinar para cada polgono, con Ms y Menos en la barra dinmica, si se suma a la superficie o si se resta de la misma.
Ms / Menos
Con las opciones Ms y Menos de la barra dinmica, se determina si el polgono que se dibuje a continuacin se suma a la superficie o se sustrae de ella. Ms El polgono que se dibuje a continuacin se sumar a la superficie. Menos El polgono que se dibuje a continuacin se restar de la superficie.
Manual AllPlan FT V17
Pgina 325 de 1259
Ejemplo de 'Multi':
6 4 5
3 8
Leyenda: 1y2 'Multi': Se introduce el primer polgono parcial (la primera parte del permetro). 'Ms': Se aade el segundo polgono parcial (la segunda parte del permetro). 'Menos': Se sustrae este polgono parcial (parte que sobresale). 'Menos': Se sustrae este polgono parcial (cavidad).
3y4
5y6 7y8
Barra de herramientas de ayuda a la seleccin de filtros (Asistente)
La barra de herramientas de Ayuda a la seleccin de filtros (Asistente) le ser de ayuda para la seleccin de elementos. Las funciones de la barra de herramientas se activan cuando el programa espera una seleccin de elementos, por ejemplo despus de haber seleccionado una funcin de edicin. Con la barra de herramientas de ayuda a la seleccin de filtros (Asistente) se puede limitar la seleccin a determinados tipos de elementos o a elementos con unas determinadas caractersticas. Adems se puede fijar cmo se realiza la seleccin con una ventana de activacin, o los criterios de filtro se pueden adoptar por ejemplo de un elemento existente. Qu quiere hacer? Ver un resumen de las funciones de la ayuda a la seleccin de filtros (Asistente) Filtrar segn tipos de elementos o sus caractersticas Seleccionar elementos con una ventana de activacin Utilizar la funcin suma/parntesis para activar elementos Repetir la ltima activacin Activar elementos coincidentes Adoptar las caractersticas de un elemento existente como criterio de filtro Fijar qu elementos se seleccionan con una ventana de activacin
Manual AllPlan FT V17
Pgina 326 de 1259
Mostrar coordenadas
Las coordenadas del cursor se muestran en la barra de herramientas Seguimiento de coordenadas . En el men contextual se puede seleccionar que se muestre la distancia relativa al ltimo punto introducido o las coordenadas absolutas. Nota: en vistas en isometra no se muestran las coordenadas.
Sugerencia: Para calcular las coordenadas de un punto de un elemento existente o para dibujar un punto introduciendo sus coordenadas, se utiliza el Coordenada absoluta. Para calcular las coordenadas de un punto, se pulsa sobre un elemento con el botn derecho del ratn, se selecciona Parmetros genricos y la ficha Informacin. All se muestran las coordenadas de todos los puntos del elemento seleccionado.
Relleno de superficies con rayados, tramas o rellenos
Se pueden rellenar superficies con rayados, tramas o rellenos de color para definir distintos materiales o resaltar superficies pticamente. La biblioteca de rayados administrada con Allplan FT le ofrece numerosos rayados y tramas pero usted puede modificarlos o definir rayados y tramas propios con las definiciones de elementos del men Extras. El polgono que delimita rayados, tramas y rellenos puede mostrarse como dibujo de ayuda si activa la opcin correspondiente en Representacin en pantalla.
Determine las superficies en las que quiera introducir un rayado, trama o relleno con Definicin general de lneas poigonales ein.
Para la creacin de un rayado, trama o relleno en una superficie estn disponibles las siguientes funciones:
Rayado
Rellenar una superficie con un rayado.
Trama
Introducir una trama en una superficie.
Relleno
Rellenar de color una superficie.
Para modificar las superficies del rayado, trama o relleno estn disponibles las siguientes funciones:
Modificar rayado, trama, relleno o superficie Disociar rayado, trama, relleno o elemento constructivo
Aadir o restar superficies, a rayados, tramas, rellenos o elementos de arquitectura (muros, pilares, forjados, vigas, revestimientos de forjado, locales). Disociar rayados, tramas, rellenos y elementos constructivos (muros, pilares, forjados, vigas, revestimientos de forjado, locales, superficie de suelo, superficie de techo. Esta funcin es de gran ayuda cuando se quiere pasar del modelo 3D a una representacin en 2D para la composicin de planos. Asociar dos partes independientes de rayados, tramas, rellenos y elementos constructivos (muros, pilares, forjados, vigas, revestimientos de forjado, locales, superficie neta en planta, superficie de suelo, superficie de techo) en un nico elemento. Convertir rayados, tramas o rellenos en rayados, tramas o rellenos.
Asociar rayado, trama, relleno o elemento constructivo
Convertir rayado, trama o relleno
Modificar puntos
Modificar el contorno de superficies de rayados, tramas o rellenos.
Qu quiere hacer?
Manual AllPlan FT V17
Pgina 327 de 1259
Ver ms informacin sobre la relacin entre los rayados y la escala de referencia propios Definir tramas propias
Definir rayados
Rayados y escala de referencia
Se puede determinar para cada rayado si la distancia entre lneas del rayado ha de mantenerse invariable o cambiar segn la escala de referencia. Esto hace posible la distincin prctica entre rayados que representan objetos reales como por ejemplo el despiece de un pavimento y rayados que tienen un carcter simblico como por ejemplo el rayado de la planta de un muro de hormign. Las baldosas han de representarse, igual que los muros de su alrededor, ms grandes o ms pequeas segn la escala. Los rayados que representan un smbolo han de mantener siempre la misma distancia entre lneas independientemente de la escala. Las definiciones se realizan en dos pasos
En la definicin de rayado: Aqu se determina la distancia entre las lneas del rayado y la escala de referencia para la que esta distancia es vlida.
En las caractersticas del rayado para la creacin de una superficie rayada: Aqu se indica si el rayado ha de adaptarse a la escala de referencia o mantenerse invariable.
En la siguiente tabla puede ver el efecto a escala 1:100 y 1:50 de las distintas definiciones para una superficie rayada. Caractersticas del rayado La escala se ajusta a la definicin de la escala de referencia: La distancia entre lneas del rayado vara con la escala de referencia. A escala 1:100 es de 3mm y a escala 1:50 de 6mm. Escala 1:100 Escala 1:50
Esta es la distancia entre las lneas del rayado que se ha fijado en la definicin para escala 1:100.
Manual AllPlan FT V17
Pgina 328 de 1259
La distancia entre lneas permanece invariable como ha sido fijada en la definicin: La distancia entre lneas del rayado no vara al modificar la escala de referencia. Se mantiene de 3mm para todas las escalas.
Esta es la distancia entre las lneas del rayado que se ha fijado en la definicin para escala 1:100.
Salvar definiciones estndar en el cuadro de dilogo
Las definiciones o valores que se utilizan con frecuencia pueden salvarse como estndar y activarse cmodamente cuando se necesiten. Por ejemplo en el cuadro de dilogo de Muro pueden salvarse distintos espesores.
Con Con
aade un nuevo valor a los espesores del estndar. elimina los valores que desee del estndar.
Salvar elementos constructivos como estndar
Los elementos constructivos que se utilizan a menudo pueden definirse como estndar y guardarse en una biblioteca especfica para elementos constructivos. Esto es especialmente til para el trabajo en equipo ya que se conseguir una mayor rapidez y tambin una disminucin del nmero de errores. Se pueden salvar como elementos constructivos muros, puertas, ventanas, as como tambin lneas de acotacin. Para ello pulse en la ventana de caractersticas del elemento constructivo abajo a la izquierda en como ejemplo la ventana de caractersticas de un hueco en el forjado. . Aqu tiene
Manual AllPlan FT V17
Pgina 329 de 1259
Con Con
se guarda el elemento constructivo como estndar. se lee el elemento constructivo que ha sido guardado como estndar.
Estructura de directorios en Allplan FT
Al guardar o leer elementos constructivos estndar, smbolos y macros, el programa le pedir que introduzca el Path en un cuadro de dilogo. Aqu est como ejemplo el cuadro de dilogo que aparece al guardar un elemento constructivo estndar. La separacin entre estudio, proyecto y privado es importante sobretodo cuando se trabaja en red, pero aunque el trabajo no sea en red tambin se puede emplear para determinar una estructura para sus datos.
Los Directorios tienen los siguientes significados Path Estudio Significado A los archivos que se guarden aqu podrn acceder todos los usuarios de la red. Con la utilizacin de los estndares de estudio se asegurar de que sus planos tengan una apariencia unitaria. Los estndares de estudio slo pueden modificarse por el administrador del sistema. Los archivos que se encuentran aqu slo estn disponibles para un usuario determinado de la red.
Privado
Manual AllPlan FT V17
Pgina 330 de 1259
Proyecto Directorio de intercambio
Los archivos que se guarden aqu slo pueden utilizarse para un proyecto determinado. Aqu se sitan los archivos que se quieran utilizar en el intercambio de datos o copias de seguridad.
Utilizacin de smbolos
En un smbolo se pueden unir varios elementos en uno solo y guardarse en un archivo. ste puede despus utilizarse en el dibujo tantas veces como sea necesario. El tamao de un smbolo es prcticamente ilimitado, se puede utilizar incluso el contenido de una capa entera como smbolo. Las siguientes funciones de la barra de herramientas Estndar se utilizan para salvar smbolos y para recuperarlos ms tarde para su utilizacin: Leer elementos de biblioteca Guardar elementos en biblioteca En Allplan FT existen numerosos smbolos bsicos pero usted puede crear adems sus propios smbolos o adquirir distintos catlogos de Nemetschek.
El uso de smbolos le reportar las siguientes ventajas:
Usted puede tener una biblioteca con los elementos constructivos que se utilizan con mayor frecuencia. En vez de crear una y otra vez el mismo elemento constructivo slo tiene que seleccionarlo en el archivo de smbolos. Los smbolos se sitan en el dibujo como Segmentos y por ello, puede modificarse un smbolo entero como una unidad pulsando con los botones central e izquierdo del ratn. De todas formas se puede modificar por separado cada elemento. Puede adems utilizar los numerosos catlogos de smbolos existentes que le ofrece Nemetschek. Para muchos de estos smbolos existen representaciones con distinto grado de detalle en funcin de la escala a la que se representen.
Los smbolos se adaptan automticamente a la escala de referencia de la capa. Si los smbolos llevan texto tambin ste puede adaptarse a la escala de referencia. Qu quiere hacer? Definir un smbolo Situar un smbolo
As se activan elementos
Para activar un elemento, se pulsa sobre l. Para activar un elemento con una ventana de activacin, se introducen los puntos diagonales de dicha ventana con el botn central del ratn.
Sugerencia: Para activar elementos es muy til la barra de ayuda a la seleccin de filtros (Asistente) ya que con sus funciones se puede filtrar segn tipo de elemento y/o caractersticas. Puede obtener ms informacin en Ayuda a la seleccin de filtros (Asistente).
Manual AllPlan FT V17
Pgina 331 de 1259
Qu son los macros?
Los macros son smbolos inteligentes cuya representacin depende de la escala de referencia elegida y de la proyeccin seleccionada. Un macro est formado por varios macrofolios. Un macrofolio puede contener una representacin 2D de un elemento y otro una representacin 3D o uno puede contener una representacin sencilla para escala 1/100 y otro, una ms compleja para 1/10.
Representacin a escala 1:200
Representacin a escala 1:100
Representacin en perspectiva
Caractersticas de los macros
La utilizacin de macros ahorra sitio en la memoria ya que tras la disposicin de un macro por primera vez todas las posteriores disposiciones de este macro se refieren a la primera. Esto quiere decir que independientemente del nmero de veces que disponga un macro, slo ocupar en la memoria el espacio de una sola disposicin (al contrario que los smbolos). Cuando modifica la disposicin de un macro con Modificar parmetros de representacin se modificarn todas las disposiciones de este macro que estn situadas en la misma capa. Una vez situado en la capa, el macro no tiene ya ninguna relacin con el macro guardado en la biblioteca. Esto quiere decir que si usted por ejemplo sobreescribe sobre el macro que hay en la biblioteca las disposiciones de macros que haya situado anteriormente permanecen como estaban. Para que estas modificaciones se hagan efectivas para los macros que hayamos dispuesto, vaya al mdulo Macros y pulse catlogo. Actualizar macros de
La representacin de distintas variantes del proyecto se simplifica notablemente al tener la posibilidad de sustituir por otras en un solo paso todas o algunas de las disposiciones de macros. En el mdulo Macros se puede dotar a los macros de atributos (por ejemplo nmero de artculo y precio) que gracias a su unin con la biblioteca de objetos se pueden representar en listados con su valoracin.
Componentes de un macro
Un macro consta de distintos elementos bi o tridimensionales. Gracias a la combinacin de los distintos macrofolios de Allplan FT la representacin de los macros se adapta y modifica segn la escala y tipo de representacin. La posicin exacta de los macrofolios est garantizada incluso tras una deformacin. Para ello puede definir como le interese el punto de insercin y los puntos de referencia de las deformaciones.
Manual AllPlan FT V17
Pgina 332 de 1259
En el modelado de un macro puede determinarse si sus elementos son deformables o fijos (en una posible deformacin del macro). Por ejemplo para una ventana permanecen constantes las dimensiones de sus perfiles mientras que las de la superficie del vidrio han de poder modificarse.
Representacin 3D
Representacin 2D para escalas entre 1:1 y 1:99. Esta representacin consta de dos macrofolios ya que el perfil ha de permanecer constante mientras que las dimensiones de la superficie del vidrio han de poder modificarse.
Representacin 2D para escalas entre 1:100 y 1:500
Procedimiento general para la definicin de macros
Pasos a seguir para la definicin de un macro 1 Dibujar en una capa todos los elementos de los que ha de constar el macro. Si el macro tiene varios macrofolios para distintas escalas de referencia y/o proyecciones coloque los elementos correspondientes alineados en la superficie de dibujo para que sea ms sencillo activar los macrofolios y situar los puntos de insercin.
2 Activar la funcin Definir macros (Llamada), seleccionar el catlogo en el que ha de guardarse el macro, introducir la denominacin del macro y definir los parmetros. 3 Activar los elementos que ha de tener el primer macrofolio.
Macrofolio 1
4 Definir los siguientes macrofolios. Cada conjunto de elementos que tiene una definicin de deformacin propia se sita en un macrofolio distinto.
Macrofolio 2
Macrofolio 3
Manual AllPlan FT V17
5 Definir el tamao mnimo-mximo del rectngulo del macro.
Pgina 333 de 1259
Con Leer elementos de biblioteca (barra de herramientas Estndar ) se sitan los macros en la superficie de dibujo.
Resumen de las funciones del mdulo Dibujo 2D
Grupo Modulos generales
Men Crear Icono Funcin Lnea Utilizacin Dibujar una lnea.
Punto
Situar un punto. Dicho punto no tiene dimensin.
Poligonal
Dibujar un trazado poligonal. Puede dibujarse un nuevo trazado poligonal o utilizarse elementos existentes. Los elementos originales permanecen invariables. Generar un rectngulo. Este rectngulo puede crearse de cuatro formas distintas: definiendo los dos puntos extremos de una diagonal, la lnea base y la altura, la paralela media y la altura o el punto medio y un punto extremo de una diagonal. Dibujar un crculo o arco a partir de su centro y radio determinando, despus el ngulo inicial y final o delta angular. Dibujar un crculo tangente a un elemento.
Rectnguo
Crculo por su centro
Crculo general
Polgono regular
Generar un polgono regular.
Elipse
Dibujar una Elipse.
Spline
Trazar una spline.
Punto smbolo
Situar un punto definindolo como smbolo.
Lnea a mano alzada
Dibujar una lnea a mano alzada.
Rayado
Generar un rayado en una superficie.
Trama
Crear una trama para una superficie.
Relleno
Dotar a una superficie de un relleno de color.
Paralela a un elemento Trazado poigonal paralelo
Dibujar paralelas a un elemento ent.
Dibujar trazados poligonales paralelos a otro.
Manual AllPlan FT V17
Pgina 334 de 1259
Trazado poligonal cerrado Perpendicular
A partir de lneas cualesquiera, generar un polgono cerrado paralelo al que formen dichas lneas. Trazar una perpendicular a una lnea o circunferencia.
Perpendicular en punto medio Tangente
Trazar la perpendicular a una lnea por su punto medio.
Dibujar una tangente a un arco o circunferencia.
Copiar en cuadrcula
Copiar elementos, de una sola vez, a lo largo de los ejes X e Y, de una cuadrcula formada por lneas perpendiculares o con una inclinacin cualquiera. Disponer elementos existentes formando una cuadrcula dentro de una superficie poligonal. Dibujar la bisectriz al ngulo que forman dos lneas. Estas lneas pueden existir o definirse introduciendo sus puntos inicial y final. El punto inicial de la bisectriz estar en el punto (virtual) de corte entre las dos lneas. Como hay cuatro posibles bisectrices, se selecciona la que interese cuando se determina otro punto de la bisectriz. Copiar y a la vez girar elementos.
Copiar encajando
Bisectriz
Copiar con giro
Men Modificar Icono Funcin Unir dos elementos Utilizacin Unir dos elementos uno con otro.
Redondear dos elementos Cortar elementos con lneas Cortar un sector
Redondear la unin entre dos elementos.
Cortar elementos de dibujo con una lnea. stos se dividirn en el punto de corte. Ahora las dos partes del elemento original son independientes y pueden modificarse individualmente (por ejemplo borrarse). Recortar un sector de un elemento existente. Los elementos de dibujo como lneas, circunferencias, rayados o tramas se recortarn en elementos independientes por el lmite del sector. Con esta funcin se borran lneas coincidentes o tambin llamadas lneas dobles. Tambin se consideran lneas dobles las formadas por lneas de seccin, elipses, curvas y circunferencias coincidentes. Borrar el tramo de un elemento que est entre dos intersecciones.
Borrar lneas dobles
Borrar elementos entre intersecciones Borrar entre puntos
Borrar tramos de elementos de dibujo. Pueden seleccionarse elementos aislados, trazados poligonales o uniones de elementos. Dividir un elemento existente o segmento que se defina en varias partes iguales. En los puntos divisorios se situar un punto smbolo. Agrupar varios elementos en un polgono.
Dividir elemento
Agrupar elementos
Reunir lneas en una polilnea
Unir, automticamente, lneas conectadas unas con otras por sus extremos en una polilnea. En caso de encontrar una bifurcacin, se interrumpe el proceso y se elige por donde seguir. Si las lneas tienen distintos atributos (por ejemplo distinto color), se pueden fijar los atributos de la nueva lnea poligonal en un cuadro de dilogo. Descomponer trazados poligonales en lneas independientes. Las lneas mantienen los atributos de la polilnea.
Descomponer polilneas en lneas
Manual AllPlan FT V17
Pgina 335 de 1259
Acortar o extender lneas Modificar rayado, trama, relleno o superficie de arquitectura Disociar rayado, trama, relleno o elemento constructivo
Acortar o alargar lneas y polgonos hasta su punto de corte con otro elemento (lnea, crculo, elipse). Aadir o extraer superficies de rayados, tramas, rellenos o elementos de arquitectura (muros, pilares, forjados, vigas recubrimientos de forjado, locales, superficie neta, superficie de suelo, superficie de techo). Dividir en dos partes rayados, tramas, rellenos o elementos constructivos (muros, pilares, forjados, vigas recubrimientos de forjado, locales, superficie neta, superficie de suelo, superficie de techo). Esto sirve de gran ayuda cuando, por ejemplo, tiene que disociar la planta 3D para la impresin o la composicin y trazado de planos. Asociar en un solo elemento dos rayados, tramas, rellenos o elementos constructivos (muros, pilares, forjados, vigas recubrimientos de forjado, locales, superficie neta, superficie de suelo, superficie de techo). Convertir rayados, tramas o rellenos en rayados, tramas o rellenos.
Asociar rayado, trama, relleno o elemento constructivo Convertir rayado, trama o relleno Convertir lneas mltiples en lnea simple Modificar lnea tramada
Convertir lneas coincidentes en una sola lnea. Se puede seleccionar que se activen y se conviertan todas las lneas incluidas las lneas tramadas o si las lneas tramadas no se modifican con esta funcin.. Modificar los parmetros de una lnea tramada existente.
Men Editar Icono Funcin Modificar puntos Utilizacin Variar la geometra de elementos.
Modificar distancia entre puntos Modificar distancia entre lneas paralelas Doblar lnea
Modificar la distancia entre dos puntos o el ngulo de un arco de circunferencia. Modificar la distancia de lneas paralelas.
Doblar una lnea convirtindola en dos nuevas lneas. La lnea original desaparece. Se doblarn todas las lneas que sean coincidentes con la seleccionada, tambin bordes de rayados. Obtener el simtrico a un determinado elemento, que desaparece.
Mover con simetra
Copiar con simetra
Obtener el simtrico a un determinado elemento, que se mantiene.
Copiar
Copiar elementos e introducirlos en el dibujo una o ms veces.
Desplazar
Desplazar elementos.
Girar
Girar elementos.
Copiar con giro alrededor de un punto Copiar con giro
Copiar elementos disponindolos alrededor de un punto. Los elementos pueden disponerse manteniendo su inclinacin original o girndose. Copiar elementos y girarlos.
Copiar con deformacin y giro Deformar
Copiar elementos y disponerlos con la deformacin y giro que se desee, de una sola vez. Deformar elementos.
Manual AllPlan FT V17
Pgina 336 de 1259
Borrar
Borrar elementos.
Definicin general. Resumen
Definiciones
Desde aqu puede determinar los parmetros de Definicin general de Allplan FT Aqu se selecciona el cuadro de dilogo Representacin Representar elementos en capas de fondo con el mismo color Representar elementos activados en color de seleccin Trazo de dibujo de ayuda Color de dibujo de ayuda Definicin de lneas ocultas en ventanas Color para elementos seleccionados (Bsquedas)
Unidades Unidad monetaria para el proyecto actual Unidades de longitud Unidades angulares
Mostrar Representacin de cursor Arrastre / Vista previa Smbolo para representar punto de vista / punto de mira Seal acstica al marcar un punto no definido Parmetros Distancia mnima entre puntos en mm rea de bsqueda de elementos Modo de generacin de paralela a elipse Activar con botones central y derecho del ratn
Otros Precisin/Tolerancia Generar cdigos de barras tras crear el smbolo Salvado automtico
Manual AllPlan FT V17
Pgina 337 de 1259
Definicin general, representacin del cursor
Definicin general
Tamao Pequeo: El cursor se representa pequeo. Grande: El cursor ocupa toda la ventana. Color Representa el semieje positivo x y el semieje positivo y en colores distintos.
Cursor 3D Representa el cursor en perspectiva en las ventanas en perspectiva.
Definicin general, rea de bsqueda
Definicin general
El rea de bsqueda es el rea alrededor del cursor, en el que el programa reconoce y selecciona elementos La opcin por defecto es de 2mm
Ejemplo:
Lnea de elemento
Cursor Area de bsqueda
Definicin general, arrastre de cursor / vista previa
Definicin general
Si est activado Arrastre / Vista previa, se muestran los elementos que se editan (por ejemplo, que se desplazan) adheridos al cursor.
Definicin general, seal acstica al marcar un punto no definido
Definicin general
Si la seal acstica est activada, el programa emitir un tono de aviso cuando, al identificar o situar con el cursor elementos, no se encuentre ningn punto en el radio de captura.
Manual AllPlan FT V17
Pgina 338 de 1259
Definicin general, modo de generacin de paralela a elipse
Definicin general
Aqu se define cmo se generarn las paralelas a elipses.
Modo: Aplanamiento Aproximacin de la paralela mediante una elipse. Para ello, se alargarn los semiejes con el mismo factor. El aplanamiento (proporcin entre ambos ejes) se mantendr.
Elipse de partida
Modo: Radio Aproximacin de la paralela mediante una elipse. Para ello, cada eje se alargar un mismo valor.
Radio
Modo: Spline Aproximacin de la paralela mediante un spline. Para ello se situar cada punto de apoyo del spline a la distancia elegida de la elipse.
Spline
Definicin general, distancia mnima entre puntos en mm
Definicin general
La distancia mnima entre dos puntos determina a qu distancia se consideran idnticos dos puntos.
Definicin general, precisin / tolerancia
Definicin general
Define aqu doble precisin (real*8) y precisin simple (real*4) para la edicin de capas. Est predefinida la precisin doble. Si edita proyectos creados con la versin 6 o anteriores slo tiene que cambiar a precisin simple. Las capas nuevas sern generadas siempre con doble precisin
Manual AllPlan FT V17
Pgina 339 de 1259
Definicin general, activar con botones central y derecho del ratn
Definicin general
Es posible definir si se desea activar tipos de trazo o de pluma iguales, mediante Combinacin de los botones del ratn central/derecho simultneamente.
Definicin general, salvado automtico
Definicin general
Salvado automtico de datos Si est activado el salvado automtico de datos , el contenido de las capas ser guardado tras haber ejecutado un nmero determinado de funciones. Con confirmacin Si est activado Con confirmacin, el salvado se llevar a cabo tras confirmarse la consulta de seguridad. Nmero de funciones entre salvados sucesivos Introduzca el nmero de funciones que han de ejecutarse para que se lleve a cabo el salvado.
Definicin general, Representar los elementos activados en color de seleccin
Definicin general
Indique el color en el que se representarn en pantalla los elementos activados.
Definicin general, trazo de dibujo de ayuda
Definicin general
Indique el tipo de lnea con el que se representarn los elementos de dibujo auxiliar.
Definicin general, color de dibujo de ayuda
Definicin general
Indique el color en el que se representarn los elementos de construccin auxiliar.
Definicin general, unidad de longitud
Definicin general
Determine las unidades con las que desee trabajar.
Manual AllPlan FT V17
Sugerencia: Puede tambin definir las unidades en la barra de estado.
Pgina 340 de 1259
Definicin general, unidad angular
Definicin general
Indique si desea trabajar en Grados, Radianes o en Grados centesimales. Sugerencia: Puede tambin definir las unidades para ngulos en la barra de estado.
Definicin general, lneas ocultas
Definicin general
En esta ventana de dilogo define cmo se va a llevar a cabo, en el borde inferior de la ventana, la orden
Clculo de ocultacin de lneas . Sugerencia: En el apartado Representacin se muestra el efecto que tienen las definiciones. Representar lneas ocultas Cuando est activado Representar lneas ocultas , se representarn las lneas ocultas al pulsar Clculo de ocultacin de lneas . A continuacin, seleccione de la lista, el trazo con el que se van a representar las lneas ocultas. ngulo mximo de fusin
Desactivado
ngulo de fusin < 1.00 grado
Angulo de fusin < 20.00 grados
Pluma Si est activado Todas las lneas con igual pluma, las lneas en la representacin de lneas ocultas se representarn con la misma pluma. A continuacin, seleccione de la lista el espesor de la pluma. Definiciones especiales: Har aqu definiciones especiales para la representacin de elementos constructivos de arquitectura e ingeniera con lneas ocultas. Elementos constructivos de arquitectura con lneas ocultas Elementos constructivos de ingeniera con lneas ocultas
Representar los encuentros de materiales y de superficies en los cambios de rayados Delimitar con lnea gruesa los elementos seccionados Color y pluma para los lmites de las superficies seccionadas
Recuerde que en Representacin se mostrarn los parmetros actuales.
Manual AllPlan FT V17
Pgina 341 de 1259
Definicin general, definiciones de pluma, trazo y rayado
Definicin general
Es posible modificar las definiciones de rayado, las definiciones del tipo de trazo y las definiciones del grosor y asignaciones de color de plumas. Opcin por defecto: Las definiciones se establecen de acuerdo a las convenciones de intercambio de datos. Es posible guardar las definiciones actuales. Propias: Se recuperarn las definiciones guardadas previamente.
Definicin general, generar cdigo de barras tras crear el smbolo
Definicin general
Si est activada esta opcin, se generar un cdigo de barras del nombre del smbolo cuando se incluya un smbolo en la biblioteca. Es posible situar este cdigo en la capa.
Definicin general, representar elementos de capas de fondo visibles con el mismo color
Definicin general
Aqu puede definir si se van a representar con un mismo los elementos que se encuentren en las capas de fondo slo visibles. Con la definicin Des, se representarn en su color original.
Definicin general, Unidad monetaria para la entrada, salida de datos en proyecto actual
Definicin general
Define aqu la divisa que se va manejar para el proyecto actual. Para la divisa elegida se hace un clculo con los listados del programa, que tengan en cuenta precios (p.e. Emplazamiento Inteligente). La divisa de base para el clculo es el EURO: El cambio de las divisas que participan en el EURO es fijo. Puede definirse el cambio de otras divisas (las que no participan en el EURO).
Si trabaja con una divisa (por ejemplo en Suiza con el Franco Suizo), debe definirse el cambio una sla vez en cada proyecto nuevo y no ser constantemente modificado. Los precios se van guardando en EUROS. Si se modifica el cambio de la divisa, y uno se mantiene en la definida, los datos se calculan como si se hubieran introducido desde un principio con el cambio de divisas nuevo. Si, al introducir una divisa, quiere comprobar, por ejemplo, los costes, se ha de introducir el cambio actual con el EURO.
Puede modificarse el nombre de la divisa: Se propone el cdigo ISO, utilizado en el mundo de la banca.
Nota: Los listados creados por usted mismo que consideren el atributo de ALLPLAN Precio no se ven afectados por la redefinicin de la divisa si no ocupan un lugar en el listado con el nuevo formato W (Whrung=Divisa): Se mostrar aqu el precio en EUROS.
Manual AllPlan FT V17
Pgina 342 de 1259
Definicin general, utilizar capas de libre definicin como capas de fondo visibles
Definicin general
Si est activado Utilizar capas de libre definicin como capas de fondo visibles, se utilizarn para las capas de fondo visibles las capas definidas libremente en el Explorador de Nemetschek. De lo contrario se utilizarn las capas actuales.
Representacin de los elementos constructivos de arquitectura con lneas ocultas
Definicin general, lneas ocultas
En esta ventana de dilogo define qu efecto tiene la representacin de lneas ocultas en los elementos constructivos de arquitectura. Encuentros entre los materiales y sus correspondientes rayados Si est activado Representar superficies adyacentes al cambiar de rayado, se representar el encuentro entre las superficies adyacentes al cambiar el rayado. Seccin Si est activado Bordear elementos seccionados con lnea gruesa, se dibujar con lnea gruesa el contorno de los elementos constructivos seccionados. A continuacin determine, en las listas, la pluma y el color para esa lnea de contorno. Esto tiene efecto slo sobre los elementos constructivos dibujados con rayado, trama o superficie de relleno.
Definicin general, punto de vista y punto de mira
Definicin general
Active esta opcin cuando desee que aparezcan representados el punto de vista y el punto de mira en la pantalla.
Punto de vista Punto de mira Fuente de luz Destino de luz
Imagen: Smbolos de 'Punto vista / mira'
Nota: Esta definicin afecta tambin a la fuente de luz y al punto de destino de la misma, en el mdulo de Animacin.
Manual AllPlan FT V17
Pgina 343 de 1259
Definicin general, color de seal de bsqueda
Definicin general
Aqu define con qu color de seal se marcarn los elementos encontrados con la opcin Buscar .
Dibujar lnea
Si dibuja una lnea con la funcin Lnea, cada tramo de la lnea es un elemento independiente y puede modificarse individualmente. Todas las lneas dibujadas una tras otra, tienen el mismo nmero de segmento. Para dibujar una lnea, que se comporte como un elemento nico, utilice la funcin Poligonal. As dibuja una lnea 1 Pulse Lnea (Llamada) y marque el punto inicial.
En Ayuda en la introduccin de puntos, tiene a su disposicin numerosas posibilidades, para introducir un punto exacto. Con Ayudas al dibujo en la barra de herramientas Dinmica puede establecer la direccin en la que debe dibujarse la lnea. 2 3 Introduzca el punto final del primer tramo de la lnea. El punto final del primer tramo de la lnea se utilizar como punto inicial del siguiente tramo. Introduzca el punto final del siguiente tramo o abandone la funcin pulsando ESC.
Dibujar lneas horizontales y verticales con el ratn
Al dibujar lneas u otros elementos lineales puede limitar las direcciones de dibujo a las direcciones horizontal y vertical. En este caso se tendr en cuenta el ngulo de sistema definido. Esto significa que si ha definido un ngulo de sistema de 30 , ste se corresponder con la direccin horizontal. As dibuja lneas horizontales y verticales con el ratn 1 2 Pulse Pulse Lnea (Llamada) y ubique el punto inicial. Dibujar lneas ortogonales en la barra de herramientas Dinmica.
A partir de ahora slo podr dibujar lneas ortogonales al ngulo de sistema definido. Nota: Para dibujar lneas ortogonales, tambin podr utilizar las funciones lineales. Vea Alinear puntos con el botn central del ratn (funcin lineal)
Dibujar lneas horizontales y verticales numricamente
As dibuja lneas horizontales y verticales numricamente 1 2 Pulse Lnea (Llamada) y situe el punto inicial.
Introduzca en la lnea de dilogo el vector X y confirme con INTRO. El programa preguntar alternativamente por los vectores X e Y. Si desea saltarse una entrada, pulse 0.
Nota: Los vectores X e Y tambin pueden introducirse desde la Ayuda en la introduccin de puntos pulsando Punto delta.
Manual AllPlan FT V17
Pgina 344 de 1259
Uso de la funcin suma para dibujar puntos
Mtodos de captura de puntos en la Ayuda en la introduccin de puntos
Con la funcin suma, puede dibujar puntos introduciendo una distancia relativa a un punto existente. As se utiliza la funcin suma para definir puntos 1 2 Tras acceder a la funcin de dibujo, pulse Funcin suma en la Ayuda en la introduccin de puntos.
El ltimo punto introducido se marcar con una cruz auxiliar. Indique el punto, que desee utilizar como punto de referencia. Este punto se marcar con una cruz auxiliar. Pulse Punto delta, introduzca las coordenadas relativas y confirme pulsando INTRO.
La cruz auxiliar se situar a la distancia introducida. 4 Pulse de nuevo en Ayuda a la introduccin de puntos sobre Funcin suma, para cerrar la funcin suma.
Nota: Adems de de puntos.
Punto delta tambin puede utilizar todas las dems funciones de la Ayuda en la introduccin
Activar el cursor inteligente
As activa el cursor inteligente 1 2 3 4 Acceda a una funcin, en la que se requiera la introduccin de un punto (p.ej. lnea). Pulse Bsqueda o captura de puntos en Ayuda en la introduccin de puntos .
Elija la ficha Buscar/mostrar y active Indicador de funciones de captura. Esto significa, que antes de situar un punto, el cursor mostrar el tipo de punto que ha sido capturado. Elija la ficha Bsqueda de puntos y active los tipos de puntos que deben ser capturados.
Definir el tamao del radio de captura
Con el tamao del radio de captura determina, lo cerca que se debe pulsar de un punto, para que ste sea capturado. El valor por defecto es 2 mm. As define el tamao del radio de captura 1 2 3 Acceda a una funcin, en la que se requiera la introduccin de un punto (p.ej. lnea). Pulse Bsqueda o captura de puntos en Ayuda en la introduccin de puntos .
Elija la ficha Bsqueda de puntos e introduzca el valor deseado en Radio de captura en mm.
Activar la funcin orto
Cuando la funcin orto se encuentra activada, se marcarn los puntos que estn ortogonalmente alineados con la posicin del cursor mediante un smbolo. Esto facilita la construccin geomtrica y la obtencin de referencias. As activa la marca de la funcin orto 1 2 Acceda a una funcin, en la que se requiera la introduccin de un punto (p.ej. lnea). Pulse Bsqueda o captura de puntos en Ayuda en la introduccin de puntos .
Manual AllPlan FT V17
3 Elija la ficha Buscar/mostrar y active Mostrar funcin orto.
Pgina 345 de 1259
Activar capas (activas, de fondo y pasivas) para la bsqueda de puntos
Para la captura de puntos y la alineacin de puntos con el botn derecho del ratn puede determinar, si la bsqueda se debe realizar en las capas activas, de fondo o pasivas. As establece en qu capas se realizar la bsqueda de puntos 1 2 3 Acceda a una funcin, en la que se requiera la introduccin de un punto (p.ej. lnea). Pulse Bsqueda o captura de puntos en Ayuda en la introduccin de puntos .
Elija la ficha Buscar/mostrar y active en Bsqueda de elementos las capas, en la que deben buscarse los puntos.
Crear elementos del mismo tipo con el men contextual
Cuando crea elementos mediante el men contextual, estos elementos adoptan todas las caractersticas del elemento marcado. As crea elementos del mismo tipo con el men contextual 1 2 Pulse con el botn derecho del ratn sobre el elemento. Pulse sobre la funcin mostrada en la parte superior del men contextual.
Sugerencia: Tambin puede hacer doble click con el botn derecho del ratn sobre el elemento.
Determinar las plumas, que aparecern en la barra de herramientas Formato (reducida)
En la barra de herramientas Formato (reducida) aparecen 4 definiciones de grosor de pluma, tipo de trazo y color, que pueden ser seleccionadas de manera rpida. Usted puede determinar la seleccin ofrecida. En la descripcin nos referimos a la definicin de las plumas. En el caso de que desee definir el tipo de trazo o el color, proceda del mismo modo. As determina qu plumas aparecern en la barra de herramientas Formato (reducida). 1 2 Pulse Definiciones de elementos en el men desplegable Extras . En el cuadro de dilogo Definiciones de elementos seleccione Definicin y asignacin de plumas . Aparece la advertencia Las definiciones de pluma sern tomadas de Estudio. Esto le indica que una modificacin en la definicin de plumas modificar los valores estndar de Estudio. En el apartado Seleccin elija las cuatro plumas, de las 15 que tiene a su disposicin, que debern aparecer en la barra de Formato (reducida). Tras haber seleccionado una pluma, sern asignados a las cuatro plumas sus correspondientes espesores.
Modificar grosor de pluma
Puede modificar posteriormente el espesor de pluma de los elementos de dibujo. Si se encuentra activada la Asociacin color-pluma, se modificar simultneamente el color del elemento. As modifica el grosor de pluma de elementos 1 2 Pulse Modificar parmetros genricos de los elementos (Llamada).
Pulse Grosor de pluma y seleccione la pluma deseada.
Manual AllPlan FT V17
3 Active los elementos cuyo nmero de pluma debe modificarse.
Pgina 346 de 1259
Modificar color de lnea
El color de lnea slo puede modificarse, si se encuentra desactivada la Asociacin color-pluma. Si se encuentra activada, slo podr modificar el color de lnea, modificando el grosor de la pluma.
As modifica el color de lnea de unos elementos 1 2 Pulse Modificar parmetros genricos de los elementos (Llamada).
Active Color de lnea y seleccione el color de lnea deseado. Nota: Con puede adoptar el color de lnea de un elemento existente.
Active los elementos, cuyo color de lnea debe modificarse. Superficie de relleno .
Nota: Para modificar el color de una superficie de relleno, utilice
Modificar tipo de trazo
As modifica el tipo de trazo de elementos 1 2 Pulse } Modificar parmetros genricos de los elementos (Llamada).
Active Tipo de trazo y seleccione el tipo de trazo deseado. Nota: Con puede adoptar el tipo de trazo de un elemento existente.
Active los elementos cuyo tipo de trazo desea modificar.
Definir rayados
As define un rayado 1 2 Pulse Definiciones de elementos en el men desplegable Extras . Seleccione Rayado en el cuadro de dilogo de Definiciones de elementos . Aparecer el mensaje Usando modelos de rayado del estudio, lo que indica que una modificacin en la definicin de rayado, modificara el valor estndar de Estudio. Elija en el apartado General un nmero de rayado existente, para modificarlo, o un nmero todava no utilizado, para definir un nuevo rayado. Nota: Slo podr modificar o definir nuevos rayados en los nmeros comprendidos entre 1 - 255 4 Defina en el apartado Parmetros de lnea los Parmetros del rayado.
Tipo de lnea/espesor de lnea/color 1
Distancia de lneas 1
ngulo 1
Manual AllPlan FT V17
Pgina 347 de 1259
Crear un polgono con una distancia a un contorno existente
Introduccin general de polgonos
Al dibujar un polgono, puede introducir una distancia, y as dibujar rpidamente p.ej. un forjado de cubierta con sobrevuelo. As crea un polgono a una determinada distancia de un contorno existente 1 Tras acceder a una funcin de introduccin de una superficie (p.ej. rayado, introduzca en la lnea de dilogo una distancia y confirme pulsando INTRO. Nota: Una distancia positiva se considera a la derecha del sentido del dibujo. 2 Dibuje el polgono. Para ello puede utilizar cualquiera de las funciones para la introduccin general de polgonos. El polgono ser generado con la distancia al punto indicado.
Crear un elemento superficial con un hueco
Introduccin general de polgonos
Con la introduccin general de polgonos puede crear de manera rpida y sencilla elementos superficiales (p.ej. rayados) con huecos. As crea un elemento superficial con un hueco 1 2 3 4 Tras acceder a una funcin de entrada de una superficie (p.ej. rayado), pulse sobre Multi en la barra de herramientas Dinmica. Introduzca el permetro de la superficie, que debe rayarse. Pulse Menos en la barra de herramientas Dinmica. Introduzca el permetro de la cavidad y finalice la entrada pulsando ESC.
Nota: De este modo puede componer una superficie de varios trazados poligonales y sustraer o sumar stos con Ms y Menos. Sugerencia: Para aadir posteriormente una cavidad en una superficie existente, utilice trama, relleno, o sup. Arq. Modificar rayado,
Utilizar elementos lineales existentes (p.ej. lnea, crculo) o partes de ellos como contorno
Introduccin general de polgonos
En lugar de introducir el permetro del polgono, tambin puede utilizar contornos existentes y elementos, as como partes de ellos. As utiliza elementos lineales existentes (p.ej. lnea, crculo) o partes de ellos como contorno 1 Tras acceder a una funcin de introduccin de una superficie (p.ej. rayado), pulse sobre un elemento existente. Nota: Tenga en cuenta no pulsar cerca del vrtice, ya que en ese caso se capturar slo el punto. 2 Seleccione una de las siguientes opciones de la barra de herramientas Dinmica:
Captura individual de elemento, para adoptar la totalidad del elemento indicado. En este caso, el punto inicial indica la direccin de la poligonalizacin. En el caso de que el ltimo punto del polgono se corresponda con el punto inicial o final del elemento no se tiene en cuenta el sentido de introduccin. Captura de elemento por puntos , para adoptar una parte del elemento indicado. Para ello defina el tramo (de punto a punto) que debe capturarse.
Manual AllPlan FT V17
Pgina 348 de 1259
Captura de elemento con punto de referencia, para adoptar un punto del elemento pulsado con una distancia definida al punto de referencia. Determine pulsando sobre el rea de dibujo, un nuevo punto de referencia y a continuacin introduzca la distancia al punto de referencia.
Captura automtica de contorno con punto auxiliar , para definir un polgono mediante lneas y superficies poligonales cerradas. Dependiendo de si el punto auxiliar est situado en el interior o exterior de un contorno, se crearn las lneas de borde y polgonos interiores o los exteriores. 36 Valor de poligonalizacin. Este nmero establece, con cuantas divisiones se representar un elemento curvo. En un crculo, significara en este caso, que se representar el crculo completo con una superficie de relleno, formada por 36 vrtices ficticios. Cuanta mayor precisin se desee conseguir o cuanto mayor sea el radio, mayor debe ser el nmero de divisiones del crculo. Se admiten valores comprendidos entre 8 y 360.
Act/des clculo automtico de geometra
Introduccin general de polgonos
Con esta funcin puede reconocer de forma automtica y sencilla permetros poligonales de superficies. Todas las superficies cerradas mediante un elemento de dibujo cualquiera sern reconocidas simplemente pulsando sobre un punto cualquiera dentro de la superficie. Este clculo automtico puede activarse o desactivarse en cualquier momento, ya que puede resultar molesto para determinadas situaciones p.ej. situar un punto en el interior de un permetro. As calcula automticamente una geometra 1 2 3 Tras acceder a una funcin que requiera la introduccin de una superficie (p.ej. rayado), pulse clculo automtico de geometra en Ayuda en la introduccin de puntos . Pulse en la superficie. Cuando ya no sea necesario el clculo automtico de geometra, pulse de nuevo sobre para volver a desactivar la funcin. En caso contrario, el programa intentar calcular una superficie cada vez que introduzca un punto. Act/des
Deshacer entradas durante la introduccin general de polgonos
Introduccin general de polgonos
A veces sucede, que durante la introduccin de poligonos pulsa sobre un punto o elemento errneo. Estas entradas equivocadas pueden deshacerse paso a paso. As deshace entradas durante la introduccin general de polgonos
Pulse de nuevo sobre el ltimo punto correcto introducido. As puede rehacer sucesivamente cada entrada.
Introducir una superficie compuesta de varios polgonos
Introduccin general de polgonos
Con la introduccin general de polgonos puede tambin definir superficies compuestas de varios polgonos. Estos polgonos pueden sumarse o sustraerse a cualquier superficie total. As introduce una superficie, compuesta de varios polgonos 1 Tras acceder a una funcin de entrada de una superficie (p.ej. rayado), pulse sobre Multi en la barra de
Manual AllPlan FT V17
herramientas Dinmica. 2 3 Introduzca el primer polgono.
Pgina 349 de 1259
Elija en la barra de herramientas Dinmica, como debe calcularse el siguiente polgono:
4 5
Pulse Ms , si debe aadirse a la superficie. Pulse Menos, si debe sustraerse a la superficies.
Introduzca el segundo polgono. Introduzca el resto de polgonos, para los cuales puede definir individualmente, si deben ser aadidos o sustraidos de la superficie, o pulse ESC para finalizar la entrada de la superficie. , para ver un ejemplo.
Pulse aqu
Filtrar segn tipo de elemento o caractersticas
Ayuda en la seleccin de filtros
Antes de activar elementos pulsando sobre ellos o definiendo una ventana, puede establecer uno o ms filtros. De este modo slo se activarn los elementos, que cumplan todos los criterios de filtro introducidos. As filtra segn el tipo de elemento o las caractersticas 1 2 3 Tras acceder a una funcin de modificacin de elementos (p.ej. desplazar) pulse en la barra de herramientas Ayuda a la introduccin de filtros sobre uno de los tipo de filtro ofrecidos. Seleccione las caractersticas, segn las que desea filtrar. Active los elementos pulsando sobre ellos o indicando un rea. Slo se activarn los elementos, que se ajusten a todos los criterios de filtro introducidos.
Filtrar por pluma
Ayuda en la seleccin de filtros
Antes de activar elementos pulsando sobre ellos o definiendo una ventana, puede establecer uno o ms filtros. De este modo slo se activarn los elementos, que cumplan todos los criterios de filtro introducidos. As filtra por pluma 1 2 3 Tras acceder a una funcin de modificacin de elementos(p.ej. desplazar) pulse barra de herramientas Ayuda en la seleccin de filtros. Seleccione las plumas, por las que desea filtrar. Active los elementos pulsando sobre ellos o definiendo un rea. Slo se activarn los elementos, que se ajusten a todos los criterios de filtro introducidos. Filtrar por pluma en la
Adoptar las caractersticas de un elemento como filtro
Ayuda en la seleccin de filtros
Puede adoptar todas o algunas caractersticas de un elemento como criterio de filtro. As adopta las caractersticas de un elemento como filtro 1 Tras acceder a una funcin de modificacin de elementos (p.ej. desplazar) pulse barra de herramientas Ayuda en la seleccin de filtros. Adoptar parmetros en la
Manual AllPlan FT V17
2 3 4
Pgina 350 de 1259
Seleccione en el cuadro de dilogo las caractersticas, que deben adoptarse de los elementos. Confirme la seleccin pulsando Aceptar . Pulse el elemento, cuyas caractersticas desea adoptar como criterios de filtro.
Introducir ventana de seleccin poligonal
Ayuda en la seleccin de filtros
Si desea activar un elemento introduciendo un rea puede, junto con la posibilidad de introducir un rea rectngular con el botn central del ratn, introducir un rea poligonal cualquiera. As introduce una ventana de seleccin poligonal 1 2 Tras acceder a una funcin de modificacin de elementos (p.ej. desplazar) pulse Act/des ventana de seleccin poligonal en la barra de herramientas Ayuda en la seleccin de filtros . Introduzca una ventana en el rea de dibujo, indicando sus vrtices. El polgono se cerrar, cuando pulse de nuevo sobre el primer punto.
Uso de la funcin suma para activar elementos
Ayuda en la seleccin de filtros
Con la funcin suma puede activar y manipular a la vez varios elemento y/o reas. As activa varios elementos pulsando sobre ellos 1 2 3 Tras acceder a una funcin de modificacin de elementos (p.ej. desplazar) pulse de herramientas Ayuda en la seleccin de filtros . Indique los elementos, que desea activar o introduzca una o varias ventanas. Pulse de nuevo sobre Funcin suma, para desactivar la funcin suma. Funcin suma en la barra
Sugerencia: Tambin puede activar o desactivar la funcin suma, pulsando con el botn derecho del ratn sobre el rea de dibujo.
Establecer qu elementos deben ser seleccionados al introducir una ventana
Ayuda en la seleccin de filtros
As define qu elementos deben ser seleccionados al definir una ventana 1 Tras acceder a una funcin de modificacin de elementos (p.ej. desplazar) pulse en la barra de herramientas Ayuda en la seleccin de filtros sobre uno de los siguientes iconos:
Elegir elementos totalmente incluidos en la ventana de seleccin: Slo se activarn los elementos,situados completamente dentro de la ventana. Elegir elementos tambin intersectados por la ventana de seleccin: Se activarn los elementos situados completa o parcialmente dentro de la ventana. Elegir slo los elementos intersectados por la ventana de seleccin: Slo se activarn los elementos, parcialmente situados dentro de la ventana.
Introduzca la ventana de seleccin.
Manual AllPlan FT V17
Pgina 351 de 1259
Volver a activar el ltimo elemento activado
Ayuda en la seleccin de filtros
As vuelve a activar el ltimo elemento activado
Tras acceder a una funcin de modificacin de elementos(p.ej. desplazar) pulse en la barra de herramientas Ayuda en la seleccin de filtros en o: Haga doble click con el botn derecho del ratn sobre el rea de dibujo. Repetir activacin.
Act/des posibilidades de seleccin para elementos coincidentes
Ayuda en la seleccin de filtros
Es posible realizar una seleccin de elementos para elementos coincidentes superpuestos. Si la opcin se encuentra desactivada, se activar siempre el primer elemento creado (ms antiguo). As define la seleccin para elementos coincidentes 1 2 Tras acceder a una funcin de modificacin de elementos (p.ej. desplazar) pulse Act/des posibilidades de seleccin para elementos coincidentes en la barra de herramientas Ayuda en la seleccin de filtros . Pulse el elemento, que debe ser modificado. Uno de los elementos coincidentes se destaca intermitentemente:
Para seleccionar el elemento resaltado, pulse la tecla INTRO. Para seleccionar otro elemento distinto al resaltado, pulse la BARRA ESPACIADORA hasta que parpadee el elemento deseado y a continuacin pulse INTRO.
Convertir un elemento cualquiera en lnea tramada
As transforma un elemento cualquiera en una lnea tramada 1 2 3 Pulse Modificar lnea tramada (Llamada).
Active los elementos, que desea convertir en una lnea tramada. Defina los parmetros de la lnea tramada.
Reunir elementos en grupos o segmentos
Con esta funcin vincula a posteriori elementos de dibujo a segmentos. As rene elementos en segmentos 1 2 3 Pulse Modificar parmetros genricos de los elementos Llamada).
Active Grupos/segmentos e introduzca el nmero. Active los elementos que deben vincularse al grupo o segmento.
Manual AllPlan FT V17
Pgina 352 de 1259
Modificar parmetros de rayado
As modifica los parmetros de rayado de una superficie rayada 1 2 Haga doble click sobre el rayado, cuyos parmetros desea modificar. Modifique los Parmetros del rayado.
Modificar parmetros de trama
As modifica los parmetros de la trama de una superficie tramada 1 2 Haga doble click sobre la trama, cuyos parmetros desea modificar. Modifique los Parmetros de la trama.
Superficie de relleno, modificar color
As modifica el color de relleno de una superficie de relleno 1 2 Haga doble click sobre la superficie de relleno, cuyos parmetros desea modificar. Modifique el color de la superficie de relleno.
Volver a convertir lnea tramada en elemento original
As vuelve a convertir una lnea tramada en elemento original 1 2 3 Pulse Modificar lnea tramada (Llamada).
Active las lneas tramadas que desee volver a convertir en elementos originales. Pulse Des en el cuadro de dilogo Lnea tramada.
Convertir dibujos de ayuda en elementos de dibujo
As transforma dibujos de ayuda en elementos de dibujo 1 2 3 Pulse Modificar parmetros genricos de los elementos (Llamada).
Active Dibujo de ayuda y pulse en la casilla de entrada hasta que aparezca DA 2D. Active los elementos, que deban redibujarse como elementos de dibujo 2D.
Convertir elementos de dibujo en dibujos de ayuda
As transforma los elementos de dibujo en dibujos de ayuda 1 2 3 Pulse Modificar parmetros genricos de los elementos (Llamada).
Active Dibujo de ayuda y pulse sobre la casilla de entrada hasta que aparezca 2D DA. Active los elementos que deben transformarse en elementos de dibujos de ayuda.
Modificar parmetros genricos
Manual AllPlan FT V17
Pgina 353 de 1259
Con esta funcin modifica los parmetros de los elementos (p.ej. pluma, trazo, color, nmero de segmento). Sugerencia: Para modificar los parmetros genricos de un nico elemento, haga doble click sobre el elemento. As modifica los parmetros genricos de un elemento 1 2 Pulse Modificar parmetros genricos de los elementos (Llamada).
Active las casillas de control de los parmetros que deban modificarse, introduzca los parmetros deseados y confirme pulsando Nota: Con .
puede adoptar los parmetros de un elemento existente.
Active los elementos, que deben ser modificados.
Asignacin de teclas
Con esta funcin se le muestra una lista de las asignaciones de teclas abreviadas del programa. Esta lista puede imprimirse. As muestra la tabla de asignacin de teclas 1 Pulse Asignacin de teclas en el men desplegable Ayuda.
Pulsando sobre el encabezado de cada columna puede ordenar la lista alfabticamente segn las categorias funcin, tecla abreviada y denominacin. Con Imprimir imprime la lista.
Adoptar valores en la lnea de dilogo o en la calculadora
Los valores, medidos con las funciones de acotacin, pueden ser adoptados directamente en una funcin o en la calculadora. As adopta un valor 1 2 3 Tras acceder a una funcin que requiera la introduccin de un valor (p.ej. la longitud de una lnea), pulse Funciones de medicin (Llamada). Mida el valor deseado (p.ej. una recta). Pulse en el cuadro de dilogo Valores sobre el valor, que desea adoptar como entrada o en la calculadora.
Lnea
Mdulo Dibujo 2D + Lageplan
Con esta funcin se dibuja una lnea. As se dibuja una lnea 1 2 Pulse Lnea (llamada)
Introduzca el punto inicial y el punto final de la lnea. Utilice las ayudas de dibujo de la barra de herramientas Dinmica.
Manual AllPlan FT V17
Pgina 354 de 1259
Punto
Mdulo Dibujo 2D
Con esta funcin se sita un punto. Este punto no tiene dimensin. As se dibuja un punto 1 2 Pulse Punto (llamada)
Site el punto
Rectngulo
Modul Dibujo2D + Plano de situacin
Con esta funcin se dibuja un rectngulo. Este rectngulo puede generarse de cuatro maneras distintas: introduciendo dos puntos diagonales, la lnea base y la altura, la lnea central y la altura, o un punto central y un punto diagonal. As se dibuja un rectngulo 1 2 Pulse en Rectngulo (llamada).
Seleccione en la barra de herramientas dinmica de qu manera quiere generar el rectngulo:
Dibujo de rectngulo por dos puntos diagonales opuestos , para determinar el rectngulo mediante los puntos extremos de la diagonal. Dibujo de rectngulos a partir de una lnea base, para determinar el rectngulo definiendo la lnea base y la altura del rectngulo. Dibujo de rectngulos a partir de la paralela media, para determinar el rectngulo definiendo el eje y la altura del rectngulo. Dibujo de rectngulos por su punto medio, para determinar el rectngulo definiendo el punto central y un vrtice del rectngulo.
Nota: Para dibujar un rectngulo girado un ngulo cualquiera, cambie el ngulo del sistema en la barra de herramientas Estndar .
Paralela a un elemento
Mdulo Dibujo 2D + Modelado 3D
Con esta funcin se traza una paralela a un elemento. As se dibuja una paralela a un elemento (p.ej. lnea, crculo o curva) 1 2 3 4 Pulse Paralela a un elemento (llamada).
Seleccione el elemento, respecto al cual quiere crear la paralela. Si quiere trazar la paralela tangente a un crculo o una elipse, pulse en la barra Dinmica sobre Tang y seleccione despus el crculo o la elipse. Determine la distancia de una de las siguientes formas:
Manual AllPlan FT V17
Pgina 355 de 1259
pulse en la superficie de trabajo. introduzca la distancia, direccin y el nmero de paralelas. Nota: Es posible introducir una distancia tanto negativa como positiva.
Pulse
para ver un ejemplo.
Nota: En el caso de lneas a mano alzada y splines, es posible que slo se puedan trazar paralelas hasta una determinada distancia.
Trazado poligonal paralelo
Mdulo Dibujo 2D
Con esta funcin se dibuja uno o varios trazados poligonales paralelos a un trazado existente. As se dibujan paralelas a un trazado poligonal 1 2 3 Pulse Trazado poligonal paralelo (llamada)
Determine el nmero de paralelas (max. 5). Introduzca la distancia (a la derecha positivo, a la izquierda negativo). Las distancias se miden siempre desde el comienzo del trazado poligonal base.
Distancia negativa Distancia positiva
Sentido en que se recorre la polilnea
Introduzca los puntos.
Nota: para crear un trazado poligonal cerrado introduzca como punto final el punto inicial.
Pulse,
para ver un ejemplo.
Trazado poligonal cerrado
Mdulo Dibujo 2D
Con esta funcin se dibuja un trazado poligonal cerrado a partir de lneas As se dibuja un trazado poligonal cerrado 1 2 3 4 Pulse Trazado poligonal cerrado (llamada)
Seleccione las lneas correspondientes. Pulse de nuevo la lnea inicial para cerrar el trazado poligonal. Introduzca la distancia.
Manual AllPlan FT V17
Pgina 356 de 1259
Unir dos elementos
Mdulo Dibujo 2D + plano de situacin
Con esta funcin se unen dos elementos hasta su punto de corte. As se unen dos elementos entre s 1 2 Pulse Unir dos elementos (llamada).
Seleccione los dos elementos. Los elementos se prolongarn hasta el punto comn de corte.
Nota: Los elementos no se acortan. Nota: Si se seleccionan elementos aislados de un polgono o una unin de elementos, no se modificarn los elementos de partida, sino que se crearn nuevos elementos de transicin.
Modificar puntos
Con esta funcin se modifica la geometra de elementos. As se modifica la geometra de elementos 1 2 3 Pulse Modificar puntos (llamada)
Active los puntos a modificar, Modifique los puntos de una de las siguientes maneras
Pulse
Introduzca el punto inicial y el punto final. Introduzca en la lnea de dilogo los valores dx y dy.
para ver un ejemplo.
Nota: Tambin es posible modificar la geometra de elementos 3D.
Modificar distancia entre puntos
Con esta funcin se modifica la distancia entre dos puntos o el ngulo de apertura de un arco de circunferencia. As se modifica la distancia entre los puntos 1 2 3 Pulse Modificar distancia entre puntos (llamada)
Seleccione el primer punto. Este punto permanece invariable. Seleccione el segundo punto. El primer y el segundo punto se mostrarn como dibujo de ayuda. La distancia entre los dos puntos se mostrar en la lnea de dilogo Introduzca la nueva distancia de una de las siguientes maneras:
Introduzca la distancia en la lnea de dilogo y confirme con INTRO Seleccione un punto. A partir de ese punto se trazar una perpendicular a la lnea que pasa por los dos
Manual AllPlan FT V17
puntos y el segundo punto se desplazar al punto de corte de estas dos lneas
Pgina 357 de 1259
Pulse
para ver un ejemplo.
As se modifica el ngulo de apertura de un arco, una clotoide o un spline 1 2 3 4 Pulse Modificar distancia entre puntos (llamada)
Seleccione el elemento que quiere modificar Seleccione el punto inicial. Este punto permanece invariable. Seleccione el punto final El punto inicial y el final se mostrarn como dibujo de ayuda. El ngulo de apertura se mostrar en la lnea de dilogo Introduzca el ngulo de apertura de una de las siguientes formas:
Introduzca el ngulo de apertura en la lnea de dilogo y confirme con INTRO Seleccione un punto. El punto final se desplazar hasta la lnea entre el punto selec cionado y el centro del arco.
Pulse
para ver un ejemplo
Nota: Mediante esta funcin tambin puede modificar lneas 3d.
Modificar distancia entre lneas paralelas
Con esta funcin se modifica la distancia entre lneas paralelas Para modificar la distancia entre lneas paralelas 1 2 3 Pulse Modificar distancia entre lneas paralelas (llamada)
Seleccione la lnea inicial Seleccione una lnea paralela a la lnea inicial. Nota: cuando hay varias lneas unidas a la lnea a modificar, puede fijar en la barra dinmica si quiere que se desplace la lnea en la direccin del elemento o con direccin constante. Pulse , para ver un ejemplo: La distancia actual se mostrar en la lnea de dilogo
Introduzca la distancia de una de las siguientes maneras
Pulse
Seleccione un punto por el que haya de pasar la lnea Introduzca la distancia con el teclado y confirme con INTRO.
para ver un ejemplo.
Nota: En el caso de seleccionar una lnea que no sea paralela a la lnea inicial, sta se tomar como nueva lnea inicial.
Manual AllPlan FT V17
Pgina 358 de 1259
bmc GMOD.BMP} Doblar lnea
Con esta funcin se dobla una lnea obteniendo as dos nuevas lneas. La lnea original se elimina. Al doblar una lnea tambin se doblarn las lneas superpuestas o los bordes del rayado que delimite. As se dobla una lnea 1 2 3 Pulse Doblar lnea (llamada)
Seleccione la lnea correspondiente. El punto vrtice de la lnea cuelga del cursor. Introduzca el punto vrtice.
Pulse
para ver un ejemplo.
Cortar elementos con lneas
Mdulo Dibujo 2D
Con esta funcin se cortan elementos de dibujo a lo largo de una lnea. Se partirn por los puntos de interseccin entre la lnea y el elemento. Cada nuevo elemento puede manipularse de forma aislada (p.ej. borrarse). As se cortan elementos existentes con lneas 1 2 3 Pulse Cortar elementos con lneas (llamada)
Seleccione la lnea de corte Todos los elementos de dibujo intersectados por la lnea de corte se partirn por el punto de interseccin. Finalice la funcin con ESC
Pulse
para ver un ejemplo.
Cortar un sector
Mdulo Dibujo 2D
Con esta funcin se recorta un sector de elementos existentes. Los elementos de dibujo, como p.ej. lneas, crculos, rayados y tramas se cortarn en los bordes del sector. Todos los elementos incluidos en este sector pueden activarse simultneamente en la siguiente funcin (p.ej. borrar) pulsando dos veces con el botn derecho del ratn. As se recorta un sector de elementos existentes 1 2 Pulse Cortar un sector (llamada)
Introduzca el sector con ayuda de la definicin general de lneas poligonales. El sector se representar en color de dibujo de ayuda.
Pulse
para ver un ejemplo.
Manual AllPlan FT V17
Pgina 359 de 1259
Mover con simetra
Con esta funcin se obtiene el elemento simtrico a otro y se elimina el elemento original Para obtener el elemento simtrico 1 2 3 Pulse Mover con simetra (llamada)
Active los elementos que quiere mover con simetra, Defina el eje de simetra.
Copiar con simetra
Con esta funcin se obtiene el elemento simtrico a otro, mantenindose el elemento original As se obtiene el elemento simtrico a otro manteniendo el original 1 2 3 Pulse Copiar con simetra (llamada).
Active los elementos que quiere copiar con simetra Defina el eje de simetra.
Copiar
Con esta funcin se copian elementos y se disponen una o ms veces en el dibujo. As se copian elementos 1 2 3 4 5 Pulse Copiar (llamada)
Activelos elementos a copiar, Introduzca punto inicial. Si quiere realizar varias copias, determine el nmero de copias en la lnea de dilogo y pulse INTRO. Introduzca el punto final de la copia. Copiar . Encontrar ms informacin en Edicin
Sugerencia: puede copiar elementos sin acceder a la funcin de elementos con asas o manejadores .
Desplazar
Con esta funcin se desplazan elementos As se desplazan elementos 1 2 Pulse Desplazar (llamada)
Active los elementos que desea desplazar,
Manual AllPlan FT V17
3 Determine el desplazamiento de una de las siguientes formas:
Pgina 360 de 1259
Introduzca el punto inicial y el punto final Introduzca en la lnea de dilogo los vectores x e y.
Sugerencia: puede desplazar elementos sin acceder a la funcin { bmc KVERSCH.BMP } Desplazar. Encontrar ms informacin en Edicin de elementos con asas o manejadores .
Girar
Con esta funcin se giran elementos As se giran elementos 1 2 3 4 Pulse Girar (llamada)
Active los elementos que quiere girar Determine el punto central de giro Determine el ngulo de giro de una de las siguientes formas:
Introduzca el ngulo en la lnea de dilogo y confirme con INTRO. El ngulo es positivo en el sentido contrario a las agujas del reloj introduzca un punto inicial y un punto direccional del giro seleccione una lnea existente como lnea de referencia y otra como recta direccional. El elemento ser girado segn el ngulo menor formado por las dos lneas. As podr , por ejemplo , situar un elemento segn la direccin de otro elemento existente. Pulse para ver un ejemplo. Girar. Encontrar ms informacin en Edicin de
Sugerencia: puede girar elementos sin acceder a la funcin elementos con asas o manejadores . Ejemplo de giro con lnea de referencia y recta direccional
Recta direccional
<90
Punto de giro
Lnea de referencia
Ejemplo de giro con punto de referencia
Manual AllPlan FT V17
Pgina 361 de 1259
Punto de referencia 30 30
Punto de referencia
Centro del giro
Centro del giro
Ejemplo de giro con ngulo total o ngulo delta
90
30
3 copias ngulo total = 90
3 copias ngulo delta = 30
Copiar con giro alrededor de un punto
Con esta funcin se copian elementos alrededor de un punto. Puede generar varias copias de los elementos. Los elementos copiados con giro pueden mantener su orientacin original o cambiarla segn ste giro As se copian elementos con giro 1 Pulse Copiar con giro alrededor de un punto (llamada)
2 Active los elementos que quiere copiar con giro 3 Determine el centro de giro. 4 Para girar la orientacin de los elementos al mismo tiempo, pulse Con giro en la barra dinmica Si no quiere que la orientacin de los elementos vare, pulse Sin giro en la barra dinmica. 5 Introduzca el nmero de copias. 6 En caso de haber elegido Sin giro , seleccione ahora el punto de referencia. Este es el punto del elemento que ha de mantenerse a una distancia constante del centro del giro. Pulse en 7 para ver un ejemplo. Determine el ngulo de giro de una de las siguientes formas
Elija en la barra dinmica si quiere introducir el ngulo total o el ngulo delta. Introduzca el ngulo en la lnea de dilogo y confirme con INTRO. El ngulo es positivo en sentido antihorario.
Manual AllPlan FT V17
Pgina 362 de 1259
Pulse
para ver un ejemplo.
Introduzca un punto inicial y un punto direccional para el giro. Seleccione una lnea existente como lnea de referencia y otra lnea como recta direccional. El elemento se girar segn el ngulo menor formado por las dos lneas. As podr por ejemplo situar un elemento segn la direccin de otro elemento existente. Pulse para ver un ejemplo
Copiar con deformacin y giro
Con esta funcin copia elementos con deformacin y giro en un solo paso. As se copian, deforman y giran elementos simultneamente 1 2 3 4 Pulse Copiar con deformacin y giro (Aufruf )
Active los elementos que desea copiar, Introduzca la posicin actual y futura del primer punto (punto inicial, punto final) Introduzca la posicin actual y futura del segundo punto (punto inicial, punto final) para ver un ejemplo.
Pulse
Nota: Tambin es posible determinar un ngulo de giro.
Ejemplo de ' Copiar y deformar, girar'
Ejemplo 1:
2. punto inicial 1.punto inicial const
const
2. punto final 1. punto final
ngulo de giro
Ejemplo 2:
2. punto inicial 1.punto inicial const 2. punto final const
1. punto final
ngulo de giro
Manual AllPlan FT V17
Pgina 363 de 1259
Ejemplo 3: Deformar en ambas direcciones con un ngulo de giro.
2. punto final 2. punto inicial 1. punto inicial 1. punto final
ngulo de giro
Deformar
Con esta funcin se deforman elementos. As se deforman elementos 1 2 3 4 Pulse Deformar (llamada)
Active los elementos que desee deformar, Determine el punto fijo, Determine el factor de deformacin de una de las siguientes formas
Pulse
introduzca el factor en la lnea de dilogo (un factor < 1 reduce, un factor > 1 ampla) y pulse INTRO. Determine el factor con ayuda del ratn (punto inicial, punto final).
para ver un ejemplo.
Borrar lneas dobles
Mdulo Dibujo 2D
Con esta funcin se eliminan lneas o tramos de lneas superpuestas, las llamadas lneas dobles. Tambin son consideradas lneas dobles los crculos, elipses, curvas y segmentos de ellas, superpuestos. As se borran dos lneas superpuestas 1 2 Pulse en Borrar lneas dobles (llamada)
Seleccione la lnea doble.
Pulse
para ver un ejemplo.
Manual AllPlan FT V17
Pgina 364 de 1259
Borrar elementos entre intersecciones
Mdulo Dibujo 2D + plano de situacin
Con esta funcin se borra la parte de un elemento que se encuentre entre dos intersecciones As se borran elementos o conjuntos de elementos hasta el punto de corte con otros elementos 1 2 3 Pulse Borrar elementos entre intersecciones (llamada).
Marque el elemento en la zona a borrar Si ha seleccionado un trazado poligonal, determine en el cuadro de dilogo Seleccin si las modificaciones han de realizarse nicamente en la parte del elemento seleccionado o en todo el trazado poligonal..
Borrar entre puntos
Mdulo Dibujo 2D + plano de situacin
Con esta funcin se eliminan partes de elementos bsicos de dibujo. Pueden seleccionarse tanto elementos aislados como trazados poligonales y uniones de elementos. As se borran partes de lneas y curvas 1 2 3 Pulse Borrar entre puntos (llamada).
Seleccione el elemento. Introduzca dos puntos entre los que se desee borrar. En caso de que los puntos seleccionados no se encuentren en la lnea, se determinar la parte a borrar trazando una perpendicular a sta desde los puntos. Seleccin si las modificaciones han de realizarse nicamente en el elemento seleccionado o en todo el trazado poligonal para ver un ejemplo.
Pulse
As se borran segmentos de crculos y arcos 1 2 3 Pulse Borrar entre puntos (Aufruf)
Seleccione el crculo o el arco. Determine el segmento que ha de borrarse de una de las siguientes formas:
Introduzca el punto inicial y el punto final. Determine el ngulo inicial y el ngulo delta.
Nota: El borrado de un arco siempre se realiza del ngulo inicial, al ngulo final, en el sentido antihorario.
Borrar
Con esta funcion se borran elementos As se borran elementos 1 2 Pulse Borrar (llamada)
Active los elementos a eliminar
Manual AllPlan FT V17
Pgina 365 de 1259
Nota: Es posible recuperar los elementos recientemente borrados pulsando dos veces el botn derecho del ratn. Sugerencia: Tambin puede borrar elementos sin acceder a la funcin Edicin de elementos con asas o manejadores . borrar . Encontrar ms informacin en
Crculo por su centro
Mdulo Dibujo 2D + plano de situacin
Con esta funcin se dibuja un crculo completo, o un arco, introduciendo su centro, radio, punto inicial y final, o longitud de arco. As se dibuja un crculo 1 2 3 Pulse Crculo por su centro (llamada)
Introduzca el centro, Determine el radio del crculo de una de las siguientes formas:
Seleccione un punto Seleccione un elemento. El crculo se dibujar tangente a ese elemento Introduzca el valor del radio en la lnea de dilogo y confirme con INTRO
Para dibujar un crculo completo introduzca como ngulo inicial 0 y como ngulo final 360 o pulse dos veces sobre el mismo punto.
Pulse
para ver un ejemplo.
Para dibujar un arco 1 2 3 Pulse Crculo por su centro (llamada)
Introduzca el centro, Defina el radio del crculo de una de las siguientes formas:
4 5
Seleccione un punto Seleccione un elemento. El arco se dibujar tangente a ese elemento Introduzca el valor del radio en la lnea de dilogo y pulse INTRO
Determine el punto inicial del arco seleccionando un punto o introduciendo el ngulo inicial (desde el eje horizontal x, en sentido antihorario). Determine el punto final del arco de una de las siguientes formas
Pulse
Seleccione otro punto Pulse ngulo en la barra dinmica para introducir el ngulo delta (partiendo del ngulo inicial) Pulse Arco en la barra dinmica para introducir la longitud del arco (partiendo del ngulo inicial).
para ver un ejemplo.
Manual AllPlan FT V17
Pgina 366 de 1259
Crculo general
Mdulo Dibujo 2D + plano de situacin
Con esta funcin se dibuja un crculo que sea tangente a otros elementos As se dibuja un crculo tangente a otros elementos 1 2 Pulse Crculo general (llamada)
Introduzca los puntos correspondientes, o seleccione los elementos tangentes. Pulse para ver un resumen de todas las posibilidades.
3 4 5
El sistema le muestra todas las posibilidades, seleccione el crculo que desee. Defina el punto inicial introduciendo un punto o determinando el ngulo inicial (a partir del eje horizontal x, en sentido antihorario). Defina el punto final de una de las siguientes formas:
Introduzca otro punto Pulse ngulo en la barra dinmica para introducir el ngulo delta (partiendo del ngulo inicial). Pulse Arco en la barra dinmica para introducir la longitud del arco (partiendo del ngulo inicial)
Resumen de todas las posibilidades que hay para dibujar un crculo R = Radio P = Punto T = Tangente C = Crculo
R/P/P
P/P/P
T/T/T
R/P/T
P/P/T
C/C/C
R/P/C
P/P/T
T/T/C
R/T/T
P/T/T
C/C/T
R/T/C
P/T/C
C/C/P
R/C/C
Manual AllPlan FT V17
Pgina 367 de 1259
Polgono regular
Mdulo Dibujo 2D
Con esta funcin se dibuja un polgono regular As se dibuja un polgono regular 1 2 3 4 Pulse Polgono regular (llamada)
Introduzca el centro, o seleccione una lnea existente para definir la lnea base. Introduzca el nmero de lados en la lnea de dilogo y pulse INTRO Complete el polgono regular de una de las siguientes formas:
Cunado haya introducido una lnea base: determine la direccin en la que se ha de dibujar el polgono Cunado haya generado polgonos regulares con nmero de lados par: introduzca el vrtice del polgono o introduzca en la lnea de dilogo la amplitud (distancia entre dos lneas paralelas) y pulse INTRO Cunado haya generado polgonos regulares con nmero de lados impar: introduzca el vrtice del polgono o introduzca en la lnea de dilogo el radio envolvente del polgono y pulse INTRO.
Pulse
para ver un ejemplo.
Redondear dos elementos
Mdulo Dibujo 2D
Con esta funcin redondear la unin entre dos elementos As se redondea la union entre dos elementos 1 Pulse Redondear dos elementos (llamada)
Nota: Si quiere que los elementos se acorten o alarguen automticamente, seleccione Con recorte en la barra dinmica. 2 3 Seleccione el primer elemento. Seleccione el segundo elemento. Nota: Si pulsa dos veces el mismo elemento ste colgar del cursor y puede redondearse con el radio que desee 4 Introduzca el radio.con el que ha de redondearse el elemento. Cuando existan varias posibilidades, el sistema se las mostrar. Seleccione el crculo que desee. Sugerencia: Si introduce un valor de radio 0 los elementos se alargarn o acortarn hasta su punto de corte. . Pulse para ver un ejemplo.
Perpendicular
Mdulo Dibujo 2D + Lageplan
Con esta funcin se crea una perpendicular a una lnea o a un crculo
Manual AllPlan FT V17
As se traza una perpendicular a una lnea o un crculo 1 2 3 Pulse Perpendicular (llamada)
Pgina 368 de 1259
Seleccione la lnea o el crculo, Defina la perpendicular de una de las siguientes formas:
Introduzca el punto des de el cual ha de partir la perpendicular Introduzca la longitud de la perpendicular y seleccione la posicin de la misma.
Perpendicular en punto medio
Mdulo Dibujo 2D
Con esta funcin se dibuja una perpendicular a una lnea por su punto medio As se dibuja una perpendicular al punto medio de una lnea 1 2 3 Pulse Perpendicular en punto medio (llamada)
Seleccione la lnea, Defina la perpendicular de una de las siguientes formas:
Seleccione un punto para determinar la altura de la perpendicular Introduzca la longitud y despus la direccin
Tangente
Mdulo Dibujo 2D + Lageplan
Con esta funcin se dibuja una tangente a un crculo o un arco As se dibuja una tangente 1 2 3 Pulse Tangente (llamada)
Seleccione el crculo o arco al que se ha de dibujar la tangente. Defina de una de las siguientes formas el punto del que ha de partir la tangente:
Para dibujar la tangente desde un punto cualquiera, seleccione dicho punto. Para dibujar la tangente perpendicular a una lnea existente, seleccione dicha lnea. Para dibujar las tangentes desde un segundo crculo, seleccione ambos con el botn central del ratn . Nota: Con este mtodo no puede seleccionarse el punto del que parte la tangente
1 .
2 . Crculo
Crculo
para fijar el punto del crculo por el que pasa la tangente, seleccione dicho punto e introduzca despus la longitud de la tangente.
Manual AllPlan FT V17
Pgina 369 de 1259
Nota: Cuando existan varias posibilidades, el sistema se las mostrar como dibujo de ayuda. Para elegir una slo tiene que seleccionarla.
Elipse
Mdulo Dibujo 2D
Con esta funcin se dibuja una elipse As se dibuja una elipse 1 2 3 4 5 6 7 Pulse Elipse (llamada)
Introduzca el centro de la elipse Pulse en el rea de dibujo, o introduzca un valor para el primer semieje, Pulse en el rea de dibujo, o introduzca un valor para el segundo semieje. Pulse en el rea de dibujo e introduzca el punto de inclinacin, o un valor para el ngulo de inclinacin. Defina el punto inicial de la elipse seleccionando un punto o introduciendo el ngulo inicial (partiendo del eje horizontal x en sentido antihorario). Defina el punto final de la elipse seleccionando un punto o introduciendo el ngulo delta (a partir del ngulo inicial).
Pulse
para ver un ejemplo.
Ejemplo de 'Dibujo de elipses'
1. Semieje Centro
2 2. Semieje Vrtices 3
4 ngulo de inclinacin
Manual AllPlan FT V17
Pgina 370 de 1259
ngulo delta
ngulo inicial
Rayado
Mdulo Dibujo 2D
As se raya una superficie 1 2 3 Pulse Rayado (llamada).
Si quiere puede variar ahora los Parmetros del rayado o seleccionar un rayado. Para ello estn disponibles Varias posibilidades en la barra de dilogo. Introduzca los puntos de la superficie a rayar con la ayuda de la definicin general de lneas poligonales
Nota: Las definiciones de pluma, trazo y color del rayado siguen lo dispuesto en la barra de herramientas Formato o en la definicin de rayado. {button ,AL(`Schraffur',0,`',`')} Temas relacionados
Tiene disponibles las siguientes opciones para seleccionar el rayado y fijar los parmetros:
Pulse en Pulse en
Men de entrada para introducir los parmetros. Adoptar parmetros para adoptar los parmetros de un rayado existente.
Pulse en el nmero del rayado para seleccionar otro rayado.
Parmetros para rayados
Funcin Rayado
En el men de entrada de Rayado puede introducir los siguientes parmetros: Apartado distancia entre lneas
Aqu selecciona cual quiere que sea la distancia entre lneas del rayado para distintas escalas de referencia. Invariable, como ha sido fijada en la definicin Si activa esta opcin, permanece siempre la misma distancia entre lneas del rayado independientemente de la escala de referencia que est fijada (la distancia entre lneas del rayado en un plano ser siempre 2mm por ejemplo). La distancia entre lneas se rige por lo que encuentre determinado en la definicin de rayado. Pulse aqu para ver un ejemplo
Manual AllPlan FT V17
Pgina 371 de 1259
La escala se ajusta a la definicin de la escala de referencia Si activa esta opcin, la distancia entre lneas del rayado variar segn el valor que se defina para la Escala de referencia para la distancia entre lneas.
Apartado parmetros generales
ngulo Introduzca aqu un ngulo entre 0 y 180 grados Color de fondo Si activa esta opcin, la superficie rayada tendr un color de fondo. Con solo pulsar en el botn puede definir el color. Lnea direccional Si activa esta opcin se cierra el cuadro de dilogo temporalmente y puede seleccionar la cara de un polgono que ser la lnea de referencia para el sistema de coordenadas en la direccin del rayado.
Apartado punto de referencia
Punto origen en pantalla Si activa esta opcin el rayado se dibujar a partir del punto origen de la pantalla. Punto arbitrario Si activa esta opcin se cierra el cuadro de dilogo temporalmente y puede seleccionar un punto en la pantalla a partir del cual se dibujar el rayado.
Parmetros para trama
Funcin trama
En el campo de entrada trama puede fijar los siguientes parmetros: Apartado punto de referencia
Punto origen en pantalla Si activa esta opcin el rayado se dibujar a partir del punto origen de la pantalla. Punto arbitrario
Si activa esta opcin se cierra el cuadro de dilogo temporalmente y puede seleccionar un punto de la pantalla a partir del cual se dibujar el rayado. Apartado escalado
Aqu se determina qu distancia ha de haber entre las lneas del rayado para distintas escalas de referencia. Dependiente de la escala En la opcin dependiente de la escala se modifica la distancia entre lneas de la trama en funcin de la escala de referencia fijada en cada momento. Como el nmero de lneas de la trama es siempre el mismo, aumentar o disminuir la distancia entre lneas. Independiente de la escala Con la opcin independiente de la escala la distancia entre lneas ser siempre la que se haya fijado en la definicin correspondiente para tramas, independientemente de la escala de referencia seleccionada. Esto quiere decir que una trama que tiene una distancia entre lneas de 5mm, mantendr siempre esta distancia para todas las escalas
Manual AllPlan FT V17
Pgina 372 de 1259
de referencia (1:50, 1:100, 1:200, etc.) de un plano.
Apartado parmetros generales
ngulo Introduzca aqu un ngulo entre 0 y 180 grados Color de fondo Si activa esta opcin, la superficie tramada tendr un color de fondo. Con slo pulsar en el botn puede definir el color.
Apartado tipo de emplazamiento Aqu selecciona como se adapta la trama a la superficie.
Ajustar Si activa esta opcin, la trama se recortar por los bordes de la superficie. Totalmente incluida Si activa esta opcin, se representarn solamente los segmentos de la trama que se encuentren incluidos completamente en la superficie Parcialmente incluida Si activa esta opcin, se representarn todos los segmentos de la trama que se encuentren incluidos completamente o en parte dentro la superficie.
Ejemplo:
Definicin Distancia que vara segn la escala de referencia fijada en la definicin
Definicin Distancia constante fijada en la definicin
Resultado de la impresin con escala de referencia 1:100
Resultado de la impresin con escala de referencia 1:50
Manual AllPlan FT V17
Pgina 373 de 1259
Trama
Mdulo Dibujo 2D
Con esta funcin se cubre una superficie con una trama As se cubre una superficie con una trama 1 2 3 Pulse Trama (llamada)
Si quiere puede modificar ahora los Parmetros de la trama. Para ello tiene disponibles Varias posibilidades en la barra de dilogo.
Introduzca la superficie sobre la que se ha de disponer la trama con definicin general de polgonales ein.
Tiene disponibles las siguientes opciones para seleccionar la trama y fijar los parmetros:
Pulse en Pulse en
Men de entrada para introducir los parmetros en el cuadro de dilogo. Adoptar parmetros para adoptar los parmetros de una trama existente.
Pulse en el nmero de la trama para seleccionar otra trama.
Rayado, trama, relleno: Modificar superficies
Mdulo Dibujo 2D
Con esta funcin se aaden o se extraen superficies a rayados, tramas o rellenos.
As se modifica la geometra de rayados, tramas o rellenos 1 2 3 Pulse Modificar rayado, trama, relleno (llamada).
Seleccione el elemento en el que quiere aadir o extraer una superficie Pulse Ms en la barra dinmica para aadir una superficie o Menos para extraer una superficie.
4 Defina con ayuda de la definicin general de lneas poligonalesla superficie que desee aadir o extraer.
Disociar rayado, trama, relleno, elemento constructivo
Mdulo Dibujo 2D
Con esta funcin se disocian en dos partes rayados, tramas, rellenos o elementos de arquitectura (muros, pilares, forjados, vigas, locales, superficie de suelo, superficie de techo). Esto puede ser de gran ayuda cuando por ejemplo se tiene que independizar la informacin para la composicin del plano o para el trazado. As se disocian rayados, tramas y elementos constructivos
Manual AllPlan FT V17
Pgina 374 de 1259
Pulse en
Disociar rayado, trama, relleno, elemento constructivo (llamada).
2 Seleccione el elemento que quiere dividir. 3 Introduzca la lnea de divisin de una de las siguientes formas:
Introduzca el punto inicial y final. Seleccione una lnea o trazado poligonal existente.
El elemento se dividir en dos partes. Si un elemento de arquitectura est formado por distintos elementos y alguno de ellos no se puede dividir, el programa le preguntar a qu parte de las dos ha de pertenecer ese elemento. La lnea de divisin permanece en la pantalla como dibujo de ayuda pero desaparecer al redibujar.
Asociar rayados, tramas, rellenos, elementos constructivos
Mdulo Dibujo 2D
Con esta funcin se asocian en un elemento dos rayados, tramas, rellenos o elementos constructivos (muros, pilares, forjados, vigas, locales, superficie de suelo, superficie de forjado,...). As se unen unen en una sola superficie dos rayados, tramas o elementos constructivos 1 2 3 Pulse en Asociar rayados, tramas, rellenos, elementos constructivos (llamada).
Seleccione el primer elemento. De este elemento se adoptarn las caractersticas. Seleccione el segundo elemento que ha de unirse al primero.
Lnea a mano alzada
Mdulo Dibujo 2D
Con esta funcin se dibuja una lnea a mano alzada As se dibuja una lnea a mano alzada 1 2 3 4 5 Pulse Lnea a mano alzada (llamada)
Introduzca la distancia de paso de la lnea a mano alzada. Pulse en el rea de dibujo e introduzca el punto inicial. Dibuje la lnea a mano alzada. Pulse el botn izquierdo del ratn para finalizar el modo de mano alzada.
Nota: Se puede establecer la distancia mnima posible entre los puntos de la lnea en Definicin general.
Distancia de paso de la lnea a mano alzada La lnea a mano alzada se compone de tramos de lneas cuya longitud est definida. Cuanto ms pequea sea la distancia elegida entre puntos, ms redonda aparecer la lnea de curvatura fuerte y mayores sern la cantidad de datos y el tiempo de redibujado.
Ejemplo:
Manual AllPlan FT V17
Pgina 375 de 1259
Distancia entre puntos en mm
Copiar en cuadrcula
Mdulo Dibujo 2D
Con esta funcin se copian elementos a lo largo del eje x e y en ngulo recto o libremente en un slo paso As se copian elementos en cuadrcula 1 2 3 Pulse Copiar en cuadrcula (llamada)
Active el elemento que desee copiar. Determine la inclinacin en la direccin del eje x de una de las siguientes formas
Introduzca el ngulo en la lnea de dilogo y confirme con INTRO. Seleccione 2 puntos que determinen la direccin.
4 5 6 7 8 Indique el nmero de copias (fjese en que el elemento original entrar en el cmputo; ver ejemplo) Determine la distancia entre las copias, En caso de que desee copiar los elementos de nuevo, a otra distancia, repita los apartados 4 y 5. Si no es as pulse el 0, para finalizar la definicin de copias a lo largo del eje x, y pasar al eje y. Repita los apartados 3 a 7 para el eje y.
Pulse
para ver un ejemplo.
Ejemplo para 'copiar en cuadrcula'
Ejemplo 1: Cuadrcula rectngular
Manual AllPlan FT V17
Pgina 376 de 1259
inclinacin del eje y 90 Y Eje Nueva distancia entre ejes
Nuevo nmero de copias: 4
X Distancia entre ejes Elemento activado Nmero de copias: 3 (con elemento original) Inclinacin del eje x 0
Ejemplo 2: Cuadrcula oblicua
Inclinacin eje y 75
Nmero de copias: 2 Inclinacin eje x 15 X Elemento activado Nmero de copias: 4 (con elemento original)
Nota: El ngulo se medir siempre a partir del eje x en sentido contrario a las agujas del reloj.
Disponer en rea
Mdulo Dibujo 2D+ Macros
Con esta funcin se copian elementos existentes en una retcula dentro de una superficie poligonal definida. As se disponen elementos en rea 1 2 3 4 Pulse Disponer en rea (llamada).
Activelos elementos a emplazar. Defina los lmites del polgono de referencia (de apoyo) En el cuadro de dilogo defina los parmetros.
Parmetros de la funcin Disponer en rea
Funcin Disponer en rea
Lista de las opciones del cuadro de dilogo Disponer en rea. Delta/eje Disposicin de las distancias de emplazamiento
Manual AllPlan FT V17
Pgina 377 de 1259
Ang.Em
ngulo de emplazamiento
Cara L Distancia a la cara del polgono de emplazamiento en direccin longitudinal Cara T Distancia a la cara del polgono de emplazamiento en direccin transversal Esp L Espaciado entre elementos en direccin longitudinal Esp T Espaciado entre elementos en direccin transversal Long.L Longitud del elemento de emplazamiento en sentido longitudinal Long.T Longitud del elemento de emplazamiento en sentido transversal Sop.PRPunto de referencia de la lnea de soporte UL UT Fac Cot Apoyo Unidad longitudinal de cierre Unidad transversal de cierre Factor del elemento Acotacin de distancias Distancias al polgono de apoyo
Disponer en rea, referencia de la distancia de colocacin
Parmetros de la funcin Disponer en rea Todas las distancias definidas en las siguientes opciones de men estn referidas bien al eje del elemento, si est activada la opcin Ejeo a las lneas de contorno de los elementos, con Delta
As se cambia de Delta a Eje: 1 2 Pulse la casilla Caras . Defina el punto de referencia del eje del elemento. Desde este punto de referencia se medirn las distancias.
As se cambia de Eje a Delta:
Si ya ha definido el punto de referencia del eje: Pulse con el botn izquierdo del ratn en la casilla Caras . Si todava no ha introducido el eje: finalice la colocacin del eje con el botn derecho del ratn fuera de la superficie de dibujo.
Delta Alrededor del elemento de definicin se colocar un rectngulo (caja Mn-Mx) y la distancia entre bordes estar referida a este rectngulo.
Esp. L
Esp. L
Esp. L
Eje
Manual AllPlan FT V17
Pgina 378 de 1259
Es posible fijar un punto cualquiera de referencia en la colocacin de una unidad de construccin. Las distancias estarn referidas a este punto de referencia.
Esp. L
Esp. L
Esp. L
Disponer en rea, ngulo de emplazamiento
Parmetros de la funcin Disponer en rea
Es posible determinar un ngulo de giro cualquiera para la colocacin de la unidad seleccionada. El sentido positivo de giro es el contrario a las agujas del reloj.
As se determina el ngulo 1 Seleccione una recta existente o introduzca el valor
Nota: Lo que gira no es la zona de colocacin, sino las copias de los elementos
Disponer en rea, distancia longitudinal y transversal a la caras
Parmetros de la funcin Disponer en rea
As se determina la distancia al emplazamiento, desde la lnea del polgono del emplazamiento en sentido longitudinal y transversal
Introduzca el valor deseado en las casillas Cara L y Cara T.
Nota: Segn la opcin seleccionada en Eje/delta se medir la distancia, bien en relacin al rectngulo mx-mn Deltao a ejes Eje Los valores positivos se miden hacia el interior del polgono, los valores negativos hacia el exterior.
Disponer en rea, espaciado longitudinal y transversal
Parmetros de la funcin Disponer en rea
As se determina el espaciado entre elementos en el sentido longitudinal y transversal
Introduzca el valor deseado en Esp. L y Esp. T.
Manual AllPlan FT V17
Pgina 379 de 1259
Sugerencia: Segn la opcin seleccionada en Eje/deltase definir la distancia, bien en relacin al rectngulo Deltao a los ejes Eje.
Disponer en rea, longitud de emplazamiento longitudinal
Parmetros de la funcin Disponer en rea
En primer lugar se mostrar la dimensin longitudinal real del elemento que se desea colocar.
As se deforman los elementos a colocar
Modifique el valor que aparece en Long E.
Y absoluto Long.E L Y relativo
X relativo
Ang. Emp.
X absoluto
Nota: En caso de que el valor introducido sea mayor a la longitud del polgono de colocacin, ste se reducir a esta longitud.
Disponer en rea, longitud de emplazamiento transversal
Parmetros de la funcin Disponer en rea
En primer lugar se mostrar la dimensin transversal (ancho) real del elemento que se desea colocar.
y relativo
Dim T
= longitud real del elemento de definicin en la direccin del eje y relativo x relativo
Manual AllPlan FT V17
Pgina 380 de 1259
As se deforman los elementos a colocar
Modifique el valor que aparece en Long E.
Y absoluto Y relativo Long.E T
X relativo Ang Emp.
X absoluto
Nota: En caso de que el valor introducido sea mayor a la longitud del polgono de colocacin, el valor se reducir a dicha longitud.
Disponer en rea, soporte de punto de referencia
Parmetros de la funcin Disponer en rea
Desplaza el soporte del punto de referencia del apoyo.
0: profundidad de apoyo mnima, 1: profundidad de apoyo mxima
Mnimo: 0 0.5 Mximo: 1 Punto de referencia - lnea del polgono de emplazamiento
Manual AllPlan FT V17
Pgina 381 de 1259
Disponer en rea, colocacin del ltimo elemento longitudinal/transversal
Parmetros de la funcin Disponer en rea
La ltima copia del elemento de definicin no coincide por lo general exactamente con el borde de la lnea de apoyo.
Determine si el ltimo elemento Enc debe ajustarse, o encajarse modificando su tamao No no debe incluirse en la colocacin si no cabe completo, Tam debe encajarse el elemento en tamao real
Enc
Esp. L Esp. L
Lnea del polgono de emplazamiento
No
Esp. L Esp. L
Lnea del polgono de emplazamiento
Tam
Esp. L Esp. L
Lnea del polgono de emplazamiento
Manual AllPlan FT V17
Pgina 382 de 1259
Disponer en rea, factor - nmero de elemento
Parmetros de la funcin Disponer en rea
Al colocar macros, es posible manipular el listado de elementos fijando un factor por unidad representada.
Nota: Los factores slo pueden ser nmeros enteros.
Disponer en rea, acotacin de distancias
Parmetros de la funcin Disponer en rea
ActMuestra la distancia entre las unidades de colocacin automticamente. Des Sin acotacin automtica
Disponer en rea, apoyo
Parmetros de la funcin Disponer en rea
Determina la distancia entre los bordes del polgono de emplazamiento y el polgono de apoyo (de referencia) definido previamente.
As se modifica la distancia al polgono de apoyo de todos los bordes del polgono de emplazamiento
Introduzca el valor deseado para la distancia al polgono de apoyo.
As se modifica la distancia al apoyo de un slo borde 1 2 Seleccione un punto del borde del polgono de emplazamiento (cara del polgono) Modifique el valor mostrado, mediante el teclado, o sealando con el cursor un nuevo punto.
Polgono de emplazamiento
Unidad colocada
Profundidad de apoyo aqu negativa Polgono de apoyo (referencia)
Manual AllPlan FT V17
Pgina 383 de 1259
Punto smbolo
Mdulo Dibujo 2D
Con esta funcin se define un punto como smbolo As se dibuja un punto smbolo 1 2 3 4 Pulse Punto smbolo (llamada)
Introduzca los Parmetros del punto smbolo.
Determine el punto de insercin.
Pulse dentro de la barra Dinmica en Texto smb si desea introducir un texto adicional para el punto smbolo
Parmetros del punto smbolo
{ bmct arrow1.bmp} Funcin Punto smbolo + Parmetros del punto smbolo
Puede definir los siguientes parmetros: Smbolo Aqu se selecciona la representacin del punto smbolo. Tamao de smbolo Aqu introduce el tamao real del smbolo en mm. ngulo del smbolo Aqu introduce el ngulo en grados con el que se va a situar el punto smbolo. Dependiente de escala Si activa esta casilla, el tamao del smbolo se adapta a la escala de referencia. Si no se activa se mantiene el tamao del punto invariable. Considerar el smbolo al girar Si activa esta casilla, al efectuar un giro se girar tambin el punto smbolo. Si no se activa se mantiene invariable y slo se gira el texto. Polilnea Si activa esta casilla se unirn los puntos smbolo con una lnea. Nota: Si est activada la funcin Definicin libre de punto de la barra de herramientas Especial no se dibujarn las lneas en la zona de los puntos smbolo.
Bisectriz
Mdulo Dibujo 2D
Con esta funcin se dibuja una bisectriz a dos lneas. Estas lneas pueden existir previamente o indicarse mediante sus puntos inicial y final. El punto inicial de la bisectriz es el punto de corte (virtual) de ambas lneas; el sentido de la bisectriz puede ser cualquiera de los cuadrantes formados por las dos lneas intersectadas. As se dibuja una bisectriz 1 2 Pulse Bisectriz (llamada)
Seleccione una lnea, o determine una direccin mediante dos puntos.
Manual AllPlan FT V17
3 4 Introduzca la segunda lnea. Determine la longitud de la bisectriz de una de las siguientes formas:
Pgina 384 de 1259
Introduzca un valor en la lnea de dilogo y confirme con INTRO. Introduzca un punto en uno de los cuadrantes.
5 Si ha introducido la longitud en la lnea de dilogo, indique el cuadrante donde ha de dibujarse la bisectriz
Pulse,
para ver un ejemplo.
Dividir elemento
Mdulo Dibujo 2D+ Plano de situacin
Con esta funcin se divide una lnea ya existente o un segmento que se defina en ese momento en varias partes iguales. En los puntos divisorios se situarn puntos. As se divide una lnea o un segmento imaginario 1 2 3 4 Pulse Dividir elementos (llamada).
Si desea dividir un elemento existente: dentro de la barra Dinmica elija si se va a dividir el elemento completo (elemento) o slo una parte de l (de/a). Seleccione la lnea, o introduzca el segmento mediante dos puntos. Determine en la lnea de dilogo el nmero de subdivisiones y confirme con INTRO. Se indicarn las subdivisiones (como puntos smbolo) El tipo de punto smbolo a utilizar se ha definido en 'Punto smbolo'
Nota: Los puntos smbolo pueden eliminarse aisladamente o como pertenecientes al mismo segmento.
Copiar con giro
Mdulo Dibujo 2D
Con esta funcin se giran y copian elementos As se copian y giran elementos al mismo tiempo 1 2 3 4 5 6 7 Pulse Copiar con giro (llamada)
Active los elementos que va ha copiar y girar, Determine el punto inicial, Introduzca el punto de destino, o introduzca los vectores x e y. Determine el ngulo de giro o Introduzca el punto de referencia y el punto direccional, o una lnea direccional. En caso de que desee crear varias copias, determine el nmero.
Agrupar elementos
Modul Dibujo 2D
Manual AllPlan FT V17
Pgina 385 de 1259
Con esta funcin se se unen en una sola polilnea lneas y polilneas que estn parcialmentee superpuestas. Si los elementos muestran distintos atributos (por ejemplo color de lnea) puede fijar los atributos de la nueva polilnea. Los elementos han de estar en la misma capa As se unen varios elementos del mismo tipo en una polilnea 1 2 Pulse en Agrupar elementos (llamada).
Active los elementos que quiere unir. Nota: Slo pueden unirse elementos que estn superpuestos parcialmente o se unan en un punto.
Cuando los elementos tienen distintos atributos, abra el cuadro de dilogo Definicin de parmetros ko, en el que puede fijar atributos para el nuevo elemento.
Parmetros para Agrupar elementos
Atributos Aqu define los atributos Grosor de pluma, Tipo de lnea, Color y Dibujo de ayuda para la nueva polilnea Opciones Aqu se fija el procedimiento para cuando se d el caso de que se creen varias polilneas (por ejemplo la activacin de una superficie). Consulta para cada polgono que se cree Activando esta opcin se le preguntar por los atributos de cada nueva polilnea que cree. Utilizacin de atributos para cada elemento unido Activando esta opcin se crearn todas las polilneas con los atributos definidos aqu. No unir elementos que tengan diferentes parmetros Activando esta opcin slo se crearn nuevas pollneas si los elementos tienen los mismos atributos.
Reunir lneas en una polilnea
Mdulo Dibulo 2D
Con esta funcin se unen automticamente en una polilnea, lneas que estn en contacto. Ante una doble posibilidad se parar automticamente y usted podr decidir cual de las dos opciones quiere que se realice. Para lneas con distintos atributos (como por ejemplo color) puede fijar en un cuadro de dilogo los atributos de la nueva pollnea. As se unen lneas en una polilnea 1 2 3 4 Pulse Reunir lneas en una polilnea (llamada).
Seleccione la primera lnea que debe formar la polilnea. Si el tazado tiene varias posibilidades: seleccione la direccin por la que debe continuar la unin. Si las lneas tienen distintos atributos: fije los atributos del nuevo polgono.
Descomponer polilneas en lneas
Mdulo Dibujo 2D
Con esta funcin se descompone una pollnea en lneas. Las lneas mantienen los atributos del elemento de partida.
Manual AllPlan FT V17
As se descompone una polilnea en lneas 1 2 Pulse Descomponer polilneas en lneas (llamada).
Pgina 386 de 1259
Active la polilnea que quiere disociar en lneas.
Acortar o extender lneas a elemento
Mdulo Dibujo 2D
Con esta funcin se acortan o alargan lneas y polilneas hasta su punto de corte con otros elementos (lnea , crculo, elipse). As se acortan o alargan lneas hasta su punto de corte con un elemento 1 2 3 Pulse en Acortar lneas a elemento (llamada).
Active los elementos que quiere que se acorten. Seleccione el elemento de referencia que ser la lnea de corte.
Modificar lnea tramada
Mdulo Dibujo 2D
Con esta funcin se redefine una lnea tramada existente. As se modifican los parmetros de lineas tramadas existentes 1 2 3 Pulse en Modificar lnea tramada (llamada).
Seleccione la lnea tramada cuyos parmetros quiere modificar Sie. Seleccione otra lnea tramada o modifique los Parmetros de la lnea tramada.
Convertir lneas mltiples en lnea simple
Con esta funcin se convierten en una sola, lneas mltiples formadas por distintas lneas que se superponen. As se convierten lneas mltiples en una sola lnea 1 2 Pulse en Convertir lneas mltiples en lnea simple (llamada).
Active los elementos que hayan de convertirse en una sola lnea.
Convertir rayado, trama o relleno
Con esta funcin se convierten rayados, tramas y rellenos en rayados, tramas o rellenos. Tambin puede utilizarse la funcin para modificar sus propiedades. As se convierten rayados, tramas y rellenos en rayados, tramas o rellenos
Manual AllPlan FT V17
Pgina 387 de 1259
1 2
Pulse en
Convertir rayado, trama o relleno (llamada).
Determine en la barra dinmica qu elemento ha de convertirse y en qu. Con los tres smbolos situados a la izquierda se fija qu elementos pueden ser convertidos. Con los tres smbolos situados a la derecha se fija en qu elementos se convertirn. Si lo desea puede modificar los parmetros. Para ello estn disponibles varias posibilidades . Active los elementos que han de convertirse.
3 4
Formas de edicin de trazados poligonales
Cuando selecciona un trazado poligonal en una funcin como por ejemplo borrar entre puntos o borrar elementos entre intersecciones puede fijar en el cuadro de dilogo si quiere que la modificacin se realice en el trazado poligonal completo o slo en el elemento seleccionado. Partes de elementos La edicin se refiere solamente al elemento del trazado poligonal que ha sido seleccionado. Total de elementos La edicin se refiere al trazado poligonal completo. Conservar definiciones, pregunta al abandonar el programa Si activa esta opcin no volver a consultarle hasta que cierre el programa.
Mdulo Dibujo 2D+: Visin general
Grupo Mdulos genricos
Men Extras Smbolo Funcin Definiciones Utilizacin Con esta funcin puede determinar los parmetros generales para el mdulo Dibujo 2D+.
Barra de herramientas Creacin Smbolo Funcin Punto smbolo Utilizacin Con esta funcin se definen o insertan puntos smbolo (2D o 3D), puntos de estacin, y textos adicionales para los mismos. Esta opcin permite unir varios elementos individuales en uno solo. En el caso de que est uniendo varios elementos, no puede haber espacios entre ellos. Tambin puede unir un solo elemento a otros elementos ya unidos. Se eliminarn todos los atributos que tenan los elementos por separado. Esta funcin se utiliza para la creacin de splines, definiendo adicionalmente las condiciones de conexin de estos elementos con otros elementos existentes. Una spline es una curva que une una serie de puntos de la manera ms contnua posible. En los puntos inicial y final puede unirse la spline a un elemento existente con el ngulo deseado. Con esta opcin se crea un trazado poligonal (polilnea). Para ello puede dibujarse un nuevo polgono o utilizar elementos existentes. Los elementos originales se mantienen. Esta funcin se utiliza para generar chaflanes entre lneas no paralelas y trazados poligonales. Tambin es posible crearlos entre caras de polgonos. En el caso de polgonos parciales adyacentes, se incluir un nuevo polgono
Uniones entre elementos
Spline con direccin de conexin
Polgono general
Chafln
Manual AllPlan FT V17
Pgina 388 de 1259
parcial. En el caso de polgonos parciales separados se borrarn los polgonos parciales intermedios.
Dibujar o modificar intersecciones Dibujo de funciones
Con esta funcin se asigna una lnea tramada a lneas, trazados poligonales o uniones etre elementos. Esta opcin permite la representacin grfica de funciones matemticas. Pueden definirse funciones en coordenadas cartesianas o polares, y representarse como polilneas o segmentos lineales. Con esta funcin se crean ejes ortogonales a cualquier distancia. Los ejes X e Y pueden rotularse por separado. La retcula de ejes puede dividirse en varias reas en las cuales se pueden definir distintos parmetros de representacin (pluma, color, trazo) y distancia entre ejes. Con esta funcin se crea una retcula de ejes polares a cualquier distancia. Los crculos y ejes de la retcula pueden rotularse por separado. Una retcula de ejes puede dividirse en varias reas, con distintos parmetros de representacin (pluma, color, trazo) y distancia entre ejes. Con esta funcin se generan paralelas o paralelas parciales a un elemento existente. Con esta funcin se leen archivos de puntos y ejes en distintos formatos o se escriben puntos y coordenadas en un archivo. Los archivos se guardarn en el directorio de intercambio del usuario y tambin se leern desde all. Con esta funcin se deforma una lnea tramada adaptndose a los elementos entre los que se encuentra. Con esta funcin se asigna una lnea tramada a un elemento o union de elementos. En uniones entre elementos puede asignar individualmente la lnea tramada a los elementos que forman la unin. Con esta funcin se convierten splines en polgonos y viceversa. Para ello se toman los puntos de apoyo del spline como vrtices del polgono y viceversa. Los elementos originales se mantienen.
Crear retcula de ejes
Crear retcula polar de ejes
Paralelas (parciales)
Entrada/salida de archivos de intercambio Deformar lnea tramada entre elementos Asignar lnea tramada a elementos Convertir polgono en spline y viceversa
Barra de herramientas Modificacin Smbolo Funcin Modificar punto smbolo singular Disociar uniones entre elementos Actualizar definicin libre Modificar retcula de ejes Disociar retcula de ejes Convertir talud en lnea tramada Utilizacin Con esta funcin se modifican los parmetros de los puntos smbolos.
Con esta funcin se elimina una unin entre elementos y stos se disocian en los elementos singulares que haba originalmente. Paralelas, rotulacin y estaciones se eliminarn. Con esta funcin se modifican, actualizan o eliminan puntos smbolo de definicin libre. Con esta funcin se modifica una retcula de ejes existente. La funcin reconoce si la retcula es ortogonal o polar y accede siempre al cuadro de dilogo correspondiente. Con esta funcin se disocia una retcula de ejes ortogonal o polar en los elementos singulares que la forman (lneas y circunferencias). Con esta funcin se convierte un talud en una lnea tramada.
Dibujo 2D+
El mdulo Dibujo 2D+ contiene una serie de funciones que completan las funciones del mdulo Dibujo 2D. Con ellas se dibujan lineas poligonales, splines teniendo en cuenta la direccin de conexin con otros elementos, taludes, y grficos de funciones aritmticas. En este mdulo encontrar funciones para la creacin de puntos smbolo con distintos atributos o para leer o grabar archivos de puntos. Tambin puede introducir desplazamientos de coordenadas que son vlidos para todo el proyecto. As puede
Manual AllPlan FT V17
Pgina 389 de 1259
trabajar siempre cerca del punto origen; Se evitarn as posibles inexactitudes que puedan producirse al trabajar con coordenadas Gau-Krger o coordenadas UTM en las cuales el punto origen suele estar muy alejado.
Opciones de Dibujo 2D+ / Plano de situacin
Opciones
En este cuadro de dilogo puede definir los parmetros generales de los mdulos Dibujo 2D+ y Plano de situacin
as se accede a este cuadro de dilogo
Representacin Punto gua de elemento Smbolo director de elemento En todas las capas activas/slo en la capa de trabajo Entrada Introduccin de pendientes Puntos smbolo y lneas Arcos de transicin (slo disponible se se tiene el mdulo Plano de situacin) Uniones entre elementos (slo disponible si se tiene el mdulo Plano de situacin)
Definiciones Desplazamiento de coordenadas Coordenadas de puntos
Atributos de lneas (slo disponible se se tiene el mdulo Plano de situacin)
Opciones de Dibujo 2D+ / Plano de situacin, Desplazamiento de coordenadas Opciones Dibujo 2D+ / Plano de situacin + Modelo digital del terreno
Para centrar el origen de coordenadas en la pantalla, cuando se trabaje con coordenadas topogrficas de muchos dgitos, es posible determinar un desplazamiento de coordenadas como coordenadas x, y, z (tambin se admiten valores negativos) referidas al origen de coordenadas absolutas. Nota: Al mostrar coordenadas, generalmente se suma el desplazamiento, si se importan datos, o en la introduccin de puntos smbolo, se suele sustraer el desplazamiento. Nota: El desplazamiento empleado ser efectivo en la totalidad del proyecto.
Opciones de Dibujo 2D+ / Plano de situacin, coordenadas de puntos
Opciones Dibujo 2D+ / Plano de situacin + Modelo digital del terreno
Coordenadas de puntos: Aqu es posible definir un formato ASCII cualquiera para los archivos de puntos. Puede definir los siguientes valores
Manual AllPlan FT V17
para cada parmetro: nmero de punto, coordenadas X-, Y-, Z- y cdigo de punto. Inicio columna Nmero de la columna inicial (1-120 menos la cantidad de las cifras significativas y decimales) Columna inicial (1 - 180) Cifras ante la coma Nmero de cifras enteras (el 0 no est permitido!)
Pgina 390 de 1259
para No.: Cifras para nmeros de punto gua y slo nmeros de punto Cifras tras la coma Nmero de cifras decimales (0 = formato de enteros) para No.: Cifras para puntos secundarios (0 = Nmero slo con Ceros ante la coma) Dimensin m - con punto decimal mm - sin punto decimal Las unidades slo son para valores de coordenadas
Las lneas de ttulo slo son relevantes para la copia. Al abandonar el men de forma correcta se comprobar automticamente, si se solapan los formatos definidos. En lo que respecta al intercambio de datos de coordenadas, tambin es posible trabajar con elementos 2D, como Lnea, Polgono y Spline, por medio de sus puntos de apoyo
Pulse
si desea ver un ejemplo.
Notas sobre coordenadas de puntos:
En el parmetro Cifras ante la coma es necesario incluir el signo El punto decimal es irrelevante en Cifras ante la coma y Cifras tras la coma. Con la definicin de formato para nmeros enteros (Cifras tras la coma=0) y el valor introducido no alineado a la derecha, se rellenarn con ceros los espacios vacos. Este efecto puede inducir a errores, pero tambin puede utilizarse a propsito, como por ejemplo en el formato de datos REB El orden dentro de una fila de datos puede ser cualquiera No. y Cdigo pueden determinarse tambin como nmeros decimales Si se desea no tener en cuenta los parmetros, se deber situar en la Columna de inicio una casilla vaca y Cifras ante la coma a 1, as como Cifras tras la coma a 0 El nmero de punto gua y el nmero de punto secundario pueden tener hasta cuatro carac teres (Valor 1-9999). De este modo la longitud mxima de No. puede ser de 8 caracteres.
Ejemplo de archivo de intercambio de coordenadas
Opciones Dibujo 2D+ / Plano de situacin + Modelo digital de terreno
El archivo tendr este aspecto:
0000000001111111111222222222233333333334 1234567890123456789012345678901234567890 +NNN +YYYY+XXX.XX +CCCC +ZZZZ.ZZZZ 8374 -73 0.27 162 -4181.98
Manual AllPlan FT V17
El formato de archivo definido en el cuadro de dilogo ser el siguiente:
Pgina 391 de 1259
No X Y Z Cod
Inicio columna 3 13 8 30 23
Cifras ante la coma 4 4 5 5 5
Cifras tras la coma 0 2 0 4 0
Dimensin -m m m --
Valor 8374 0.27 -730 -4181.98 162
Opciones de Dibujo 2D+ / Plano de situacin, punto gua de elemento
Opciones Dibujo 2D +/Plano de situacin
Punto gua de elemento Active la opcin Punto gua de elemento, si desea que se sealen los puntos inicial y final de los arcos de elementos geomtricos e indique el tamao del smbolo. Los puntos guas de elementos no se representan al trazar.
Ejemplo:
Inicio de la clotoide Inicio de la lnea Final de la clotoide Puntos de elemento Inicio de la circunferencia
Final de la circunferencia
Opciones de Dibujo 2D+ / Plano de situacin, Smbolo director de un elemento
Opciones Dibujo 2D+ / Plano de situacin
Smbolo director de un elemento Active Smbolo director si quiere que se muestre la direccin de un elemento geomtrico e introduzca el tamao del smbolo. Los smbolos directores no se representan al trazar.
Ejemplo:
Manual AllPlan FT V17
Pgina 392 de 1259
Inicio de la clotoide
Inicio de la lnea Smbolo director de un elemento
Inicio de la circunferencia
Opciones de Dibujo 2D+ / Plano de situacin, representacin en la capa de trabajo o en todas las capas activas
Opciones Dibujo 2D+ / Plano de situacin
Aqu puede elegir si los puntos gua y smbolo director de un elemento slo se representan en la capa de trabajo o en todas las capas activas.
Opciones de Dibujo 2D+ / Plano de situacin, introduccin de pendientes
Definicin Dibujo 2D+ / Plano de situacin
Indique si la pendiente debe medirse en:
ngulo proporcin (1:x) porcentaje (%)
Opciones de Dibujo 2D+ / Plano de situacin, puntos smbolo y lneas
Opciones Dibujo 2D+ / Plano de situacin
Introduzca aqu si los puntos smbolo y las uniones entre lneas deben salvarse en 2D o 3D.
2D significa que slo se guardarn las coordenadas x e y, no es posible una codificacin
interna del punto
3D implica la creacin de smbolos con administracin y codificacin adicional, para lo que son necesarios 6*8 bytes por punto.
El nmero de punto se registrar en ambos casos
Manual AllPlan FT V17
Pgina 393 de 1259
Poligonal
Mdulo Dibujo 2D +
Con esta funcin se dibuja un trazado poligonal (polilnea). Puede dibujar un nuevo trazado poligonal o utilizar elementos existentes. Los elementos originales se mantienen. Tambin es posible utilizar nicamente partes de un elemento.
As se dibuja un trazado poligonal 1 2 Pulse Poligonal (llamada).
Introduzca el polgono utilizando la definicin general de lneas poligonales.
Spline Spline con direccin de conexin
Mdulo Dibujo 2D + Dibujo 2D ++ Plano de situacin
Un spline es una curva que une de la manera ms continua posible, una serie de puntos dados. Aqu se utiliza el llamado S-Spline cuyos parmetros en las direcciones de los ejes x e y, son cbicos. As se genera un spline 1 2 3 4 5 Pulse Spline (llamada).
Determine el punto inicial del spline. Introduzca los puntos siguientes (max. 99). ESC finaliza la entrada de datos. Conexin en punto inicial (esta pregunta no aparece en el mdulo Dibujo 2D): Pulse No, si desea utilizar las Condiciones de contorno naturales Pulse Si, si la condicin de contorno se debe definir con exactitud: Si el primer punto del spline es a su vez punto inicial o final de otro elemento, el spline se une a este elemento. Si se elige un elemento de este tipo, se utilizarn la direccin y curvatura del elemento en el punto de conexin, como condicin de contorno. En caso contrario es posible introducir un ngulo de direccin mediante el teclado.
La conexin en el punto final se determina de forma anloga.
Nota: Los puntos de apoyo del spline formarn los vrtices de las curvas.
Manual AllPlan FT V17
Pgina 394 de 1259
Elemento de conexin
Identificar puntos
Spline
Punto inicial
Convertir polgono en spline, spline en polgono
Mdulo Dibujo 2D +
Con esta funcin se convierten splines en polgonos y viceversa. Para ello se toman los puntos de apoyo del spline como vrtices del polgono y viceversa. Los elementos originales se mantienen.
As se convierte un polgono en un spline, o un spline en polgono 1 2 Pulse Convertir polgono en spline (llamada).
Seleccione el elemento a transformar.
spline polgono
polgono spline
Chafln
Mdulo Dibujo 2D +
Con esta funcin se achaflanan lneas no paralelas y trazados poligonales, tambin es posible achaflanar partes de polgonos. En el caso de polgonos parciales adyacentes, se incluir un nuevo polgono parcial. En el caso de polgonos parciales separados se borrarn los polgonos parciales intermedios. Pulse , para ver un ejemplo.
Dispone de las siguientes posibilidades para achaflanar dos elementos: Achaflanar elementos introduciendo una distancia igual desde el punto de corte de ambos elementos
Manual AllPlan FT V17
Pgina 395 de 1259
Achaflanar introduciendo distancia y ngulol Achaflanar introduciendo la lnea central y la profundidad del chafln
Lneas
Elemento 1
Elemento 2
Polgono
Elemento 1
Elemento 2
Elemento 1
Elemento 2
Chafln
Mdulo Dibujo 2D +
As se achaflanan elementos introduciendo su anchura 1 2 3 Pulse Chafln (llamada).
Seleccione los elementos a achaflanar. Introduzca el ancho del chafln (introduccin de un punto o valor numrico). El ancho del chafln es la distancia entre el punto de corte de ambos elementos y el punto de corte del elemento con el chafln. Ambos elementos se alargan o recortan hasta su interseccin con el chafln.
Manual AllPlan FT V17
Pgina 396 de 1259
Punto de corte
Anchura del chafln
Anchura del chafln
Elemento 1 Elemento 2
Chafln
Mdulo Dibujo 2D +
As se achaflanan elementos introduciendo distintas distancias 1 2 3 4 Pulse Chafln (llamada).
Determine los elementos que desee achaflanar, Pulse General en la barra de herramientas Dinmica. Introduzca de una de las siguientes maneras la distancia al primer elemento y despus la distancia al segundo:
introduciendo la distancia mediante el cursor pulsando un punto, desde el cual se proyectar en perpendicular sobre el elemento en lugar de determinar los puntos, es posible tambin introducir un valor para la distancia al punto de corte de los elementos, en cuyo caso se representarn 2 puntos auxiliares, de los cuales se seleccionar uno.
Punto auxiliar 2
Punto de corte Distancia
Punto auxiliar 1
Elemento 1
Elemento 2
Manual AllPlan FT V17
Pgina 397 de 1259
Chafln
Mdulo Dibujo 2D +
As se achaflanan elementos introduciendo una distancia y un ngulo 1 2 3 4 Pulse Chafln (llamada).
Determine los elementos que desee achaflanar, Pulse General en la barra de herramientas Dinmica. Introduzca la distancia al primer elemento de una de las siguientes formas:
Indique la distancia mediante el cursor, desde este punto se trazar una perpendicular al elemento, Introduzca numricamente un valor para la dis tancia desde el punto de corte de los elementos y elija uno de los dos puntos auxiliares.
5 En la barra de herramientas Dinmica pulse ngulo. 6 Introduzca el ngulo numricamente o indicando un punto direccional. 7 Si ha introducido el valor angular elija uno de los dos puntos auxiliares que se proponen.
Chafln
Mdulo Dibujo 2D +
As se achaflanan elementos introduciendo la lnea central y la profundidad del chafln 1 2 3 4 5 Pulse Chafln (llamada).
Seleccione los elementos a achaflanar. En la barra de herramientas dinmica pulse General. En la barra de herramientas dinmica pulse Centro. Introduzca con el cursor la direccin de la lnea central (perpendicular por el punto medio del chafln), o introduzca un valor angular numrico en la lnea de dilogo. Este valor corresponde a la bisectriz de ambos elementos. Pulse con el cursor un punto por el cual debe pasar el chafln, o introduzca en la lnea de dilogo un valor numrico para la profundidad del chafln.
Manual AllPlan FT V17
Pgina 398 de 1259
Punto de corte
Profundidad del chafln Lnea central
Elemento 1
Elemento 2
Resumen de las posibles definiciones: L = longitud A = ngulo Posibles chaflanes:
L1
L1 W1
L1
L1 L2
W1
Dibujar o modificar intersecciones
Mdulo Dibujo 2D +
Con esta funcin se asigna una lnea tramada a lneas, trazados poligonales o uniones etre elementos. En las esquinas se puede realizar un inglete a la lnea tramada. Tambin puede modificar lneas tramadas existentes As se asigna una lnea tramada a lneas, trazados poligonales o uniones entre elementos existentes 1 2 Pulse en Dibujar o modificar intersecciones (llamada).
Pulse Nue en la barra dinmica.
Manual AllPlan FT V17
3 4 5 Seleccione un elemento de unin de la lnea o el trazado poligonal. Introduzca de qu elemento a qu elemento ha de ir la lnea tramada. Introduzca los Parmetros de la lnea tramada.
Pgina 399 de 1259
Nota : Para que la lnea tramada se corte a inglete en las esquinas, ha de seleccionar en el cuadro de dilogo Lnea tramada, en el apartado Interseccin, la opcin Inglete Nota: Con curvas, como por ejemplo splines, no es posible el corte con inglete.
As se modifica una lnea tramada existente 1 2 3 4 Pulse en Dibujar o modificar intersecciones (llamada).
Pulse Mod en la barra dinmica. Seleccione la lnea tramada. Introduzca los Parmetros de la lnea tramada
Nota : Para que la lnea tramada se corte a inglete en las esquinas, ha de seleccionar en el cuadro de dilogo Lnea tramada, en Interseccin, la opcin Inglete .
Asignar lnea tramada a elementos
Mdulo Dibujo 2D +
As se modifican lneas tramadas existentes 1 2 3 4 Pulse Asignar lnea tramada a elementos (llamada).
Pulse Mod en la barra dinmica. Seleccione la lnea tramada Introduzca los Parmetros de la lnea tramada.
Nota: Des vuelve a transformar una lnea tramada en el elemento original.
As se aplica una lnea tramada adicional a un elemento existente 1 2 3 4 Pulse Pulse Nue Seleccione la unin de elementos o los elementos individuales Introduzca los Parmetros de la lnea tramada Asignar lnea tramada a elementos (llamada).
Nota: En general no es posible activar partes de elementos, si se desea seleccionar un nico elemento, plse sobre l dos veces en el mismo sitio.
Deformar lnea tramada entre elementos (representacin de taludes)
Mdulo Dibujo 2D ++ Plano de situacin
As se modifican taludes existentes 1 Pulse Deformar lnea tramada entre elementos (llamada).
Manual AllPlan FT V17
2 3 Pulse Mod en la barra dinmica. Seleccione el talud
Pgina 400 de 1259
Nota: Los parmetros se determinan de forma anloga a la definicin de las lneas tramadas. Cmo? Pulse Des desactiva la representacin de la lnea tramada volviendo al elemento de partida.
As se deforma una lnea tramada entre dos elementos 1 2 3 4 5 Pulse Deformar lnea tramada entre elementos (representacin de taludes) (llamada).
Pulse Nue en la barra dinmica. Seleccione la asociacin de elementos o elemento individual (capa activa),que forma la coronacin del talud. Identifique el elemento de base de talud correspondiente, o introduzca un polgono que forme la base del talud. Los parmetros se determinan de forma anloga a la definicin de las lneas tramadas. Cmo? Pulse
Nota: En general no es posible activar partes de elementos, si se desea seleccionar un nico elemento, plselo dos veces en el mismo sitio. El sentido de la lnea tramada vendr determinado automticamente por la posicin de la base y de la coronacin del talud. En caso de borrar la base del talud, el talud volver al elemento original. En caso de desplazar la base o la coronacin del talud, ste se adaptar automticamente.
Combinacin de parmetros:
Elemento Polgono Polgono Polgono Polgono Lnea otros Interseccin Des G1 G2 G3 indiferente indiferente Posible talud si no no si si si Divisin de trama? slo en talud no no si slo en talud si
Ejemplo:
Posicin: IS o D IS
Base de tald
IS C
D= C=
derecha + sin simetra central + sin simetra + sin simetra
I = izquierda IS =
izquierda + simtrico
Manual AllPlan FT V17
Pgina 401 de 1259
Solucin de problemas: 1 2 El rayado no aparece en la pantalla: La base del talud es inadecuada, => Sustituir La interseccin entre taludes es imprecisa: Aumentar la divisin de trama, comprobar si el ancho de trama definido tiene un valor apropiado. El rayado aparece incompleto en los zoom: Con Deformar lnea tramada entre elementos, aumentar la altura de trama (el ancho tambin se modificar), a continuacin devolver el ancho de trama a su valor original. Adems del talud aparecen lneas tramadas normales en el lado opuesto: esto indica que existen varias secciones pero que slo una se emplea como talud.
Punto smbolo
Mdulo Dibujo 2D ++ Plano de situacin + Modelo digital de terreno
As se sita un punto smbolo 1 2 3 Pulse Punto smbolo (llamada).
Defina los parmetros . Introduzca el punto de insercin. si los puntos deben guardarse en 2D o 3D.
Nota: Determine en opciones
Nota: Al introducir una estacin el nmero del punto tendr un signo negativo para su reconocimiento. Ocurre anlogamente con la numeracin desactivada. Un cdigo de punto slo puede tener una numeracin, este nmero suele ser positivo. Ejemplo de cambios alternados: Cdigo Estacin Unidad del dato mm cm dm m m m
5 5 5 5 50 0 (muy grande)
5.000 0.500 0.050 0,005 0.050 5
Parmetros del punto smbolo
Funcin Punto smbolo + Modificar punto smbolo
Puede definir los siguientes parmetros en el cuadro de dilogo del punto smbolo: Pto. Pr N. Pto Simb. CodEst Nmero de punto inicial constante (0=des) Nmero del siguiente punto (0=des) Smbolo Tipo de punto o estacin
Manual AllPlan FT V17
ID Pto. Pto. G Altura Texto Inic. Parmetros de texto Cdigo o estacin Distancia del punto gua Altura Texto Definicin
Pgina 402 de 1259
Aqu se define un nmero constante de punto director. 0 significa desactivado.
Aqu define el valor inicial del nmero del siguiente punto de la serie. 0 significa desactivado. Las series aumentarn automticamente en cada nuevo punto smbolo.
Sugerencia: la marca del punto es cdigo de punto Estacin.: la marca del punto es estacin de punto.
Cdigo de punto o estacin Una estacin se introduce automticamente en los puntos smbolos p.ej. con Partes-Estacin.
Texto del punto smbolo
Parmetros del punto smbolo
Puede modificar la leyenda del punto smbolo en un cuadro de dilogo. En la parte inferior derecha se muestran las definiciones actuales.Se pueden definir los siguientes parmetros:
Texto adicional Si activa esta opcin puede introducir tras situar el punto smbolo un texto adicional de 4 lneas como mximo. Texto especial Si activa esta opcin los puntos smbolo se rotulan automticamente (p.ej. altura del punto, nmero de punto, coordenadas). Para cada tipo de texto especial puede definirse un prefijo y un sufijo.
Tipo de texto especial: Seleccione si las coordenadas (X=/Y=), la altura (A=), la estacin o el cdigo (Est=, segn la definicin de la opcin Codest), el nmero (No=) o el nmero + altura (No=/A=) del punto smbolo deben rotularse. Cifras ante la coma: Nmeros enteros del indicador. Cifras tras la coma: Nmeros decimales del indicador. Tipo de prefijo: seleccione el tipo de prefijo (X, Y, A, No, Es, Cod), para el que quiere definir un prefijo o sufijo. Prefijo: Prefijo de la opcin en curso. Sufijo: Sufijo de la opcin en curso.
Lnea de referencia Si activa esta opcin se trazar una lnea de referencia desde el punto smbolo a la lnea de texto ms baja del
Manual AllPlan FT V17
texto especial o a cada lnea del texto adicional. Introduccin manual de la distancia al texto
Pgina 403 de 1259
Si activa esta opcin tiene que definir la posicin del texto al colocar cada punto smbolo; tambin puede definir automticamente la posicin del texto. Distancia del texto en relacin al punto smbolo Introduzca la distancia al texto. ngulo del texto Introduzca el ngulo del texto. Posicin del texto Indique la posicin del texto en relacin al punto smbolo. Colocar Indique si los textos aislados deben colocarse uno debajo de otro o uno al lado del otro.
La distancia al punto de captura aparece representada por un crculo
Altura del punto la coordinada z del punto
Reponer prefijos y sufijos para los textos especiales, inicializar parmetros
Facilita la definicin de los parmetros de texto para la leyenda actual
Modificar punto smbolo singular
Mdulo Dibujo 2D ++ Plano de situacin + Modelo digital del terreno
As se modifican los parmetros de puntos smbolo existentes 1 2 3 4 Pulse Modificar punto smbolo singular (llamada).
Active los puntos smbolo a modificar. Cambie los parmetros en el cuadro de dilogo o adopte los parmetros de cualquier otro punto pulsndolo. Confirme los parmetros.
As se modifican todos los puntos que se situaron sobre un elemento o una unin de elementos 1 2 Pulse en elemento. Elija Elemen e identifique el elemento de referencia para seleccionar todos los puntos o Pulse de / a para introducir un rea del elemento de referencia.
Identifique el elemento de referencia Introduzca el punto inicial del rea o el valor de la estacin inicial Introduzca el punto final del rea o el valor de la estacin final
Manual AllPlan FT V17
3 Modifique los parmetros de los puntos smbolo activados.
Pgina 404 de 1259
Uniones entre elementos
Mdulo Dibujo 2D ++ Plano de situacin
Con esta funcin puede crear una unin entre elementos a partir de uno o varios elementos. En el caso de que sean varios elementos estos deben de estar totalmente alineados. Es posible agrupar asociaciones individuales de elementos en una asociacin nueva independiente o bien completarlas con elementos adicionales. Al hacer esto se borrarn todas las rotulaciones correspondientes al elemento, estacionamientos y paralelas. Es posible acelerar la formacin de la asociacin en la primera creacin, si se elige el elemento de referencia aproximadamente en el centro de la nueva asociacin. El sentido de la asociacin de elementos se determina mediante el mnimo valor x (en caso de igualdad del valor y) del elemento de referencia, o el punto inicial de una asociacin de elementos ya existente.
1. Ejemplo
Elemento de referencia
2. Ejemplo Eje B
Eje A Eje A
As se genera una nueva asociacin de elementos: 1 2 Pulse Uniones entre elementos (llamada).
Seleccione el elemento de referencia de la nueva unin de elementos 3 Active los elementos individuales o asociaciones de elementos que desee unir Sugerencia: pulsando dos veces el botn derecho del ratn se activan todos los elementos
As se completa una unin de elementos existente: 1 2 3 Pulse Uniones entre elementos (llamada).
Seleccione el elemento de referencia de una asociacin de elementos ya existente Active los elementos que desee aadir
Nota:
Todas las leyendas correspondientes a una unin de elementos se situarn en la misma capa en la que se encuentra la unin. Si no posee el mdulo Plano de situacin no se pueden generar ni administrar nombres en el mdulo Dibujo 2D +. No se crea ningn punto de origen de estaciones. En el mdulo Dibujo 2D + se adoptan los valores de pluma, trazo y color de cada elemento, en el mdulo Plano de situacin se utilizan las definiciones de la barra de herramientas Formato.
Manual AllPlan FT V17
Pgina 405 de 1259
Disociar uniones entre elementos
Mdulo Dibujo 2D ++ Plano de situacin
Con esta funcin se disocian uniones entre elementos y los elementos que se unieron vuelven a su estado original. As se disocian uniones entre elementos 1 2 Pulse Disociar uniones entre elementos (llamada).
Seleccione la unin de elementos
Antes de la disociacin
Despus de la disociacin
Nota: Todas las paralelas, leyendas de elementos, estacionamientos y el origen de la estacin se
borrarn con esta operacin.
Dibujo de funciones
Mdulo Dibujo 2D +
Con esta funcin se representa una grfica matemtica como sucesin de lneas o como una polilnea As se representa la grfica de una funcin como sucesin de lneas 1 2 3 Pulse Dibujo de funciones (llamada).
Determine los parmetros Indique la funcin que desee representar Pulse para ver un resumen de las posibles funciones aritmticas.
Indique el punto inicial de la curva
Manual AllPlan FT V17
Pgina 406 de 1259
Punto inicial 2 para f(x)=x
X Sistema de coordenadas relativas 3 3 Dominio
Parmetros de Dibujo de funciones
Funcin Dibujo de funciones (X), (W) Aqu se elige si la funcin se genera con coordenadas cartesianas o polares. (X): Funcin con coordenadas cartesianas ( Y=F(X) ) (W): Funcin con coordenadas polares ( R=F(W) ) Lin. Pol Aqu se elige como se genera la funcin Funcin: La funcin se generar con lneas sencillas. Pol: La funcin se generar con polilneas. Inc-DX Aqu se elige el valor del incremento DX. Ini-ZX, dominio Aqu se elige el inicio del dominio a representar. Fin-ZX, dominio Aqu se elige el final del dominio a representar. Funcin Aqu introduce la funcin que desee. Pulse aqu para ver un resumen de las posibles funciones aritmticas.
Nota: Slo se pueden introducir funciones que estn escritas correctamente
Operadores y funciones aritmticas
Parmetros de Dibujo de funciones + Calculadora
Operadores aritmticos: + * Suma Resta Multiplic. () (( )) e Parntesis Parntesis anidados Potencia de 10 de la representacin en
Manual AllPlan FT V17
coma flotante / Divisin ^ Potencia (tambin **)
Pgina 407 de 1259
Funciones aritmticas permitidas:
ALLPLAN SQR(X) SIN(X) COS(X) TAN(X) ASI(X) ACO(X) ATA(X) HSI(X) HCO(X) HTA(X) LOG(X) LNG(X) ABS(X) INT(X) NIN(X) SGN(X) EXP(X) MIN(x1, x2, ..) MAX(x1, x2, ..) GRA(X) RAD(X) GON(X) RAG(X) PHI(X) Mat.
x
Explicacin Raz cuadrada Seno Coseno Tangente Arcoseno Arcocoseno Arcotangente Seno hiperblico Coseno hiperblico Tangente hiperblica Logaritmo decimal Logaritmo neperiano Valor absoluto Parte entera Redondeo al entero ms prximo Signo 0=0 <0=-1 >0=+1 Funcin exponencial Mnimo de un mximo de 10 argumentos separados por comas Mximo - clculo automtico del argumento Radianes a GRAD Grados a radianes Radianes a GON GON a radianes Funcin PI;PHI(2)=PI*2
sin x cos x tan x arcsin x arccos x arctan x sinh x cosh x tanh x log x ln x |x| ex -
PI
Crear retcula de ejes
Mdulo Dibujo 2D +
Con esta funcin se crean ejes ortogonales a cualquier distancia. Los ejes X e Y pueden rotularse por separado. La retcula de ejes puede dividirse en varias reas en las cuales se pueden definir distintos parmetros de representacin (pluma, color, trazo) y distancia entre ejes. As se crea una retcula de ejes 1 2 Pulse Crear retcula de ejes (llamada).
Determine los parmetros en el cuadro de dilogo. Pulse aqu para obtener ms informacin.
Manual AllPlan FT V17
3 4 Introduzca el punto de insercin de la retcula de ejes. El punto de insercin es el superior izquierdo. Introduzca la inclinacin de la retcula de ejes de una de las siguientes formas:
Pgina 408 de 1259
Introduzca directamente el ngulo en la lnea de dilogo. Determine dos puntos. Seleccione una lnea existente.
Crear retcula polar de ejes
Mdulo Dibujo 2D +
Con esta funcin se crea una retcula de ejes polares a cualquier distancia. Los crculos y ejes de la retcula pueden rotularse por separado. Una retcula de ejes puede dividirse en varias reas, con distintos parmetros de representacin (pluma, color, trazo) y distancia entre ejes. As se genera una retcula polar de ejes 1 2 3 4 Pulse Crear retcula polar de ejes (llamada).
Defina los parmetros de la retcula polar. Introduzca el punto de insercin de la retcula polar. El punto de referencia es el centro de la retcula. Indique la inclinacin de la retcula de una de las siguientes formas:
Introduzca el ngulo en la lnea de dilogo y pulse INTRO Seleccione una lnea inclinada. Defina dos puntos.
Modificar retcula de ejes
Mdulo Dibujo 2D +
Con esta funcin se modifica la retcula de ejes existente. El programa reconocer el tipo de retcula, ortogonal o polar, y abrir el cuadro de dilogo correspondiente. As se modifica una retcula de ejes 1 2 3 4 Pulse Modificar retcula de ejes (llamada).
Seleccione la retcula de ejes a modificar. Defina los parmetros de la retcula ortogonalo para la retcula polar Confirme sus parmetros con .
Nota: La retcula, en principio, slo se puede modificar y activar en su totalidad. Las modificaciones de elementos aislados slo se pueden efectuar por medio de esta funcin. Las leyendas pueden modificarse tambin con las funciones del mdulo Texto. Estos cambios se perdern si utiliza la funcin Modificar retcula de ejes. {button ,AL(`KP_Achsraster',0,`',`')} Temas relacionados
Manual AllPlan FT V17
Pgina 409 de 1259
Disociar retcula de ejes
Mdulo Dibujo 2D+
Con esta funcin se disocia una retcula de ejes ortogonal o polar en los elementos que la forman (lneas y circunferencias). As se disocia una retcula de ejes 1 2 Pulse en Disociar sistema de ejes (llamada).
Seleccione el sistema de ejes que desee disociar.
{button ,AL(`KP_Achsraster',0,`',`')} Temas relacionados
Parmetros de la retcula de ejes ortogonal, visin general
Funcin Crear retcula de ejes + Modificar retcula de ejes
En este cuadro de dilogo podr definir por separado los parmetros para las direcciones X e Y (en retculas de ejes ortogonales) o para crculos y radios (en retculas de ejes polares). Texto de leyenda Aqu se definen los parmetros para la leyenda de la retcula de ejes. P.ej. tamao de texto, ngulo de texto, formato de la numeracin. Las definiciones se refieren a cada direccin del eje. Pulse rea Aqu se definen los parmetros de las lneas de la retcula de ejes. Los parmetros de representacin se refieren al rea actual de una direccin de ejes. Para cada rea puede definir distintos parmetros de representacin (pluma, trazo y color) o utilizar la opcin Automtico de la parte inferior izquierda del cuadro de dilogo para dibujar todas las reas (para cada eje X e Y) con los mismos parmetros. Pulse , para obtener ms informacin. , para obtener ms informacin.
Parmetros generales Aqu se definen los parmetros genrales de la retcula como el nmero de reas y la altura residual de las lneas de la retcula. Pulse , para obtener ms informacin.
Automtico Si activa la casilla de control se dibujarn todas las reas de la retcula con los mismos parmetros de pluma, trazo y color. Si pulsa el botn Generar reas a partir de distancia puede introducir las distancias entre cada lnea de la retcula mediante un cuadro de dilogo. El sistema genera a partir de ellas todas las reas automticamente. Pulse , para obtener ms informacin.
Parmetros de la retcula polar de ejes, visin general
Funcin Crear retcula polar de ejes + Modificar retcula de ejes
Aqu se definen los parmetros para los crculos y radios de la retcula de ejes. En el cuadro de dilogo podr definir por separado estos parmetros (pluma, trazo y color) o utilizar la opcin automtico situada en la parte inferior del cuadro para representar todas las reas con los mismos parmetros El cuadro de dilogo se compone de los siguientes apartados: Texto de leyenda Aqu se definen los parmetros para la leyenda de la retcula de ejes, p.ej. tamao de texto, ngulo de texto,
Manual AllPlan FT V17
formato de la numeracin. Las definiciones se refieren a cada direccin del eje. Pulse rea , para obtener ms informacin.
Pgina 410 de 1259
Aqu se definen los parmetros de los crculos y radios de la retcula de ejes. Los parmetros de representacin se refieren al rea actual de una direccin de ejes. Para cada rea puede definir distintos parmetros de representacin (pluma, trazo y color) o utilizar la opcin Automtico de la parte inferior izquierda del cuadro de dilogo para dibujar todas las reas (para cada eje X e Y) con los mismos parmetros. Pulse , para obtener ms informacin.
Parmetros generales Aqu se definen los parmetros generales de la retcula como el nmero de reas y la altura residual de las lneas de la retcula. Pulse , para obtener ms informacin.
Automtico (slo para crculos) Si activa la casilla de control se dibujarn todas las reas de la retcula con los mismos parmetros de pluma, trazo y color. Pulse , para obtener ms informacin.
ngulo (slo para radios) Permite determinar si la retcula polar de ejes se representa como un crculo completo o slo parcialmente. Pulse , para obtener ms informacin.
Parmetros de la retcula de ejes, texto de leyenda
Parmetros de la retcula de ejes+ Parmetros de la retcula polar de ejes
En esta opcin se definen los parmetros de la leyenda de la retcula de ejes. Los parmetros se refieren a cada direccin de ejes. Parmetros del texto Determinacin de los Parmetros para la leyenda. ngulo del texto Definicin del ngulo de la leyenda. Distancia del texto Distancia de la leyenda a la lnea de la retcula Formato de leyenda Puede determinar en este campo el modo de numeracin para cada eje. Inicio de la leyenda Aqu se introduce un valor inicial para la rotulacin de la retcula, por ejemplo 6.X. Si no introduce ningn valor, la rotulacin de la retcula se numerar desde 1. Burbuja Active la casilla de control cuando la leyenda deba enmarcarse. Elija el tipo de marco. Posicin del texto Este campo permite determinar a qu lado se rotula la retcula. Inicio de la leyenda Con este parmetro se fija el punto inicial para la rotulacin de los ejes y el sentido de crecimiento de la leyenda.
Manual AllPlan FT V17
Pgina 411 de 1259
Parmetros de la retcula ortogonal de ejes, parmetros de representacin
Parmetros de la retcula de ejes + Parmetros de la retcula polar de ejes
En estos campo se definen los parmetros de las lneas de la retcula de ejes. Los parmetros de representacin se refieren al rea actual de una direccin de ejes. Para cada rea puede definir distintos parmetros de representacin (pluma, trazo y color) o utilizar la opcin Automtico de la parte inferior izquierda del cuadro de dilogo para dibujar todas las reas (para cada eje X e Y) con los mismos parmetros. rea Determinacin del rea para la cual son vlidos los parmetros de representacin. Para cada direccin de ejes puede definir hasta 10 reas Pluma Pluma que se utilizar en el rea actual. Trazo Trazo con el que se dibujarn los ejes del rea actual. Color Color que se utilizar en el rea actual. Nmero de ejes Nmero de ejes a crear en el rea actual. Distancia Distancia entre ejes en el rea actual.
Parmetros de la retcula de ejes polar, parmetros de representacin
Parmetros de la retcula de ejes + Parmetros de la retcula polar de ejes
Aqu se definen los parmetros de los crculos y radios de la retcula de ejes. Los parmetros de representacin de los crculos se refieren al rea actual. Para cada rea puede definir distintos parmetros de representacin (pluma, trazo y color) o utilizar la opcin Automtico de la parte inferior izquierda del cuadro de dilogo para dibujar todas las reas (para cada eje X e Y) con los mismos parmetros. rea (slo para crculos) Seleccin del rea para la cual son vlidos los parmetros de representacin. Pluma Pluma a utilizar en el rea actual. Trazo Trazo a utilizar en el rea actual. Color Color de dibujo en el rea actual. Nmero de crculos (slo para crculos) Determina cuntos crculos contiene el rea actual. Distancia (slo para crculos) Distancia entre crculos. Se refiere al rea actual.. Altura residual
Manual AllPlan FT V17
(slo para radios) Aqu se introduce la distancia que sobresalen los radios a partir del ltimo crculo. N de divisiones (slo para radios) Introduzca en este campo el nmero de sectores en que se dividirn los crculos Radios desde centro (slo para radios)
Pgina 412 de 1259
Cuando active esta opcin se dibujarn los radios desde el centro de la retcula. Si no, los radios comenzarn a dibujarse desde el primer crculo.
Parmetros de la retcula ortogonal de ejes, parmetros generales
Parmetros de la retcula de ejes + Parmetros de la retcula polar de ejes
No. de reas Aqu se define cuantas reas componen cada una de las direcciones de los ejes. Para cada rea puede definir distintos parmetros de representacin y distintas distancias entre ejes. Puede generar las reas sencillamente introduciendo las distancias entre ejes por medio de un cuadro de dilogo. Alt. residual Aqu se define la distancia residual de las lneas de la retcula respecto a la propia retcula.
Parmetros de la retcula ortogonal de ejes, automtico
Parmetros de la retcula de ejes + Parmetros de la retcula polar de ejes
Pluma, trazo, color iguales en todas las reas Si activa esta casilla se generan todas las reas con los mismos parmetros de representacin Generar reas a partir de distancia Desde aqu puede generar ejes introduciendo la distancia entre ellos. A partir de los valores introducidos se crean automticamente las reas. Pulse aqu para ver un ejemplo.
Para aadir un nuevo eje: Pulse sobre el valor tras el cual debe aadirse un nuevo eje, pulse en la casilla de entrada e introduzca la distancia Para volver a eliminar un eje: Pulse sobre el valor y despus en
Parmetros de la retcula de ejes polar, ngulo
Parmetros de la retcula polar de ejes
Desde aqu puede definir qu zona de la retcula polar debe representarse. Puede introducir la zona por medio del ngulo para la totalidad de la retcula o para una divisin, o definirla al insertar la retcula. Vista previa Si selecciona esta opcin definir el sector tras situar la retcula, introduciendo el ngulo inicial y el ngulo delta. ngulo total Introduzca el ngulo total con el que va a representarse la retcula. Para representar la retcula completa
Manual AllPlan FT V17
seleccione 360 grados. ngulo parcial
Pgina 413 de 1259
Introduzca el ngulo de una divisin de la retcula polar. El ngulo total se calcula a partir del nmero de divisiones.
Paralelas(parciales) Paralelas(parciales) a conexin entre elementos
Mdulo Dibujo 2D ++ Plano de situacin
As se dibuja la paralela a un elemento completo 1 2 3 4 Pulse Paralelas (parciales) o Paralelas (parciales) a conexin entre elementos (llamada).
Seleccione el elemento de partida para las paralelas Pulse Elemento en la barra dinmica Introduzca la distancia de las paralelas de una de las siguientes formas:
Introduzca el punto de paso Introduzca en la lnea de dilogo un valor numrico (- o + en funcin del sentido del elemento, respectivamente a la derecha o a la izquierda)
As se dibujan paralelas de partes de un elemento 1 2 3 4 Pulse Paralelas (parciales) o. Paralelas (parciales) a conexin entre elementos (llamada).
Seleccione el elemento de partida para las paralelas Pulse de / a en la barra dinmica Introduzca la distancia entre paralelas de una de las siguientes formas:
Introduzca el punto de paso Introduzca un valor numrico en la lnea de dilogo (- o. + en funcin del sentido del elemento, respectivamente a la derecha o a la izquierda)
Defina el segmento del elemento del que se realizar la paralela de una de las siguientes formas:
Introduzca el punto inicial o la estacin inicial Introduzca el punto final o la estacin final
Nota: En caso de que los elementos identificados no se encuentren situados sobre el elemento, se trazar la perpendicular correspondiente por cada punto.
Ejemplo:
Manual AllPlan FT V17
Pgina 414 de 1259
Punto inicial o estacin inicial 1.000
Punto final o estacin final 5.000
Negativo -
Lnea de partida Direccin del elemento Distancia
Distancia
Cantidad + Positivo
Actualizar definicin libre
Mdulo Dibujo 2D ++ Plano de situacin
As se definen a posteriori puntos smbolo o elementos como libres 1 2 3 Pulse Actualizar definicin libre (llamada).
Pulse Modificar en el cuadro de dilogo. Active los elementos que desee definir como libres
As se deshacen a posteriori la definicin libre de puntos smbolo o elementos 1 2 3 Pulse Actualizar definicin libre (llamada).
Pulse Modificar en el cuadro de dilogo Active los elementos que desee modificar
As se redibujan y actualizan todos los elementos de una capa 1 2 3 Pulse Actualizar definicin libre (llamada).
Pulse Actual en el cuadro de dilogo ESC finaliza la funcin
Nota: El uso de la definicin libre slo tiene sentido si se trata de puntos smbolo a los que se les ha asignado un radio fijo suficientemente grande en la fuente. Normalmente ser el caso de puntos smbolo circulares.
Deformar lnea tramada entre elementos
Funcin Modificar elementos
Con esta funcin se deforma una lnea tramada entre elementos As se deforma una lnea tramada entre elementos
Manual AllPlan FT V17
Pgina 415 de 1259
1 2
Pulse
Deformar lnea tramada entre elementos (llamada).
Seleccione el elemento.
Ejemplo: Generar reas automticamente en retculas ortogonales En este ejemplo se generan 3 reas en direccin Y introduciendo distancias.
Parmetros de texto Aqu se introducen los parmetros para la laleyenda. Encontrar una visin general en Parmetros de texto
Angulo de texto Aqu se introduce el ngulo para la leyenda.
Manual AllPlan FT V17
Pgina 416 de 1259
Distancia de texto Aqu se introduce la distancia de la leyenda a la lnea de la retcula.
Formato de leyenda Aqu se introduce cmo se numeran los ejes.
Burbuja Active esta opcin cuando quiera que la leyenda est enmarcada. En ese caso seleccione el tipo de marco que desee.
Posicin del texto Aqu se fija en que lugar se rotula el eje.
Inicio de la leyenda Aqu se fija a qu lado del eje ha de comenzar la rotulacin correspondiente.
Mdulo Sector de plano, visin general
Grupo Mdulos genricos
Descripcin general del mdulo Sector de Plano
Men Extras, Opciones Smbolo Funcin Opciones Utilizacin Con esta funcin se fijan definiciones generales para el mdulo Sector de plano.
Men creacin Smbolo Funcin Definir plano Utilizacin Con esta funcin se fija el marco para el sector de plano.
Generar sector de plano Insertar marco en plano Agregar plano o sector de plano
Con esta funcin se recorta un sector de un plano.
Con esta funcin se definen marcos especiales e informacin complementaria para planos de situacin. Con esta funcin se agregan planos o sectores de plano en un plano existente.
Men Modificar
Manual AllPlan FT V17
Pgina 417 de 1259
Smbolo
Funcin Cargar el plano original Cargar plano o sector de plano Informacin de marco de plano
Utilizacin Con esta funcin se carga de nuevo el plano original.
Con esta funcin se carga otro sector de plano.
Con esta funcin se hace un listado de informaciones sobre planos o sectores de plano existentes.
Sector de plano, generalidades
Mdulo Sector de Plano
Con el mdulo Sector de plano puede cortar los planos demasiado grandes en varios sectores. El plano original no se modificar. Procedimiento general
1 2
Site de manera coincidente, con ayuda de capas que pertenezcan al plano.
Seleccionar capas y conjuntos para un plano, todas las
Determine el sector de plano que desee recortar mediante un marco de plano.
Recorte mediante
.. Generar sector de plano el o los sectores.
Con
Cargar plano o sector de plano es posible cargar y revisar los sectores de plano.
Mediante Insertar marco de plano es posible definir una cuadrcula con la rotulacin correspondiente, considerar los posibles solapamientos y corregir marcos de planos no coincidentes.
Si es neces ario, con Seleccionar capas y conjuntos para un plano se pueden incluir otras capas en el sector de plano. Estas tampoco se recortarn.
Imprima el resultado mediante Composicin y trazado de planos.
Trazar planos, archivos de trazado en el mdulo
Definiciones para el mdulo Sector de Plano
Definiciones
Desde aqu puede definir los parmetros generales del mdulo Sector de plano.
As se definen los parmetros para el mdulo Sector de Plano 1 2 3 Pulse Definiciones
Pulse en Sector de plano Defina los parmetros (ver la lista abajo).
Manual AllPlan FT V17
Pgina 418 de 1259
Confirme con
Cuadrcula de coordenadas Leyenda de cuadrcula Informacin de escala Flecha norte Textos adicionales Otros
Cuadrcula de coordenadas
Opcin Sector de Plano Pluma Pluma a utilizar para la cuadrcula de coordenadas. Des desactiva la cuadrcula de coordenadas. Ancho en m Aqu define el ancho de la cuadrcula de coordenadas en m. Este valor define la distancia entre las cruces en verdadera magnitud. Mitad de la longitud en mm Aqu se define la mitad de la longitud de una cruz de la cuadrcula en mm. (Las cruces de la cuadrcula no se representan como puntos smbolo sino como dos lneas). 0 significa obtener lneas de cuadrcula continuas.
Leyenda de cuadrcula
Opcin Sector de plano Pluma Pluma de la leyenda. Altura de texto en mm Altura del texto de la leyenda Cifras ante y tras la coma Nmero de posiciones o cifras ante y tras la coma, para la leyenda.
Informacin de la escala
Opcin Sector de Plano Altura del texto en mm Aqu se define la altura del texto informativo de la escala en mm.
Flecha norte
Opcin Sector de plano Pluma Seleccin de pluma para el indicador de norte. Longitud en mm
Manual AllPlan FT V17
Longitud del indicador de norte en mm. Ancho en mm Anchura del indicador de norte en mm. Representacin con relleno Si activa esta opcin, el indicador de norte se representar con relleno.
Pgina 419 de 1259
Textos adicionales
Opcin Sector de plano Pluma Seleccin de pluma para los textos adicionales. Altura de texto en mm Aqu se define la altura de texto para los textos adicionales.
Otros
Opcin Sector de plano Sector de plano Si se determina el sector de plano como Esttico nicamente se dibujar el recorte enmarcado del sector de plano en la escala deseada. Si se seleccion Dinmico se modificarn los lmites en torno al punto central del marco con la escala del sector de plano.
Aplicacin: Arquitectura
Plano de situacin
Fijo
Dinmico
Generacin de marco automtica Si se desactiva la generacin de marco automtica, ser necesario definir de forma manual los polgonos exterior e interior del marco de plano.
Distancia al borde La distancia al borde define la distancia entre los marcos interior y exterior. 0 los desactiva. Esto significa que no habr ni marcos ni leyenda de cuadrcula.
Generar sector de plano
Mdulo Sector de plano
Con esta funcin se recorta un sector de plano. Se recortar la zona del plano delimitada y si se trata de un sector girado se girar adicionalmente hasta la horizontal. Los marcos se sitan previamente, con ayuda de la funcin Definir plano. As se recorta un sector de un plano
Manual AllPlan FT V17
Pgina 420 de 1259
Active el plano original, del que desee recortar sectores y coloque con el marco del plano. El marco de plano define el sector que se va a recortar. Pulse
Definir marco de plano (llamada)
2 3 4 5
Generar sector de plano (llamada).
Defina los parmetros del sector de plano. Pulse el marco de plano que ha colocado anteriormente Se sealar temporalmente la zona de corte y se guardar el sector en el plano con el nmero elegido
Nota: No es posible recortar ventanas de detalle. No es posible utilizar nuevamente la funcin recortado. Generar sector de plano en un sector de plano previamente
Parmetros generar sector de plano
Funcin Generar sector de plano
Es posible determinar los siguientes parmetros: Plano (Nmero de plano) Se mostrarn en un men desplegable, los nmeros de plano libres del proyecto. El nuevo sector de plano se guardar en el nmero de plano seleccionado. Escala La transformacin del plano depende de las opciones determinadas en las Definiciones de Sector de plano. Con la opcin Fijo el marco de plano puede ser mayor o menor que el sector recortado si la escala del sector es diferente de la del plano original. Factor de fuente F.F (factor de deformacin para la rotulacin del plano) El factor de fuente se refiere al tamao de los caracteres de rotulacin. Los factores van de 0.01 hasta 1000. El valor 1 (plano) implica el mismo tamao que en la capa Esc.T (Escala de trazado) Aqu se determina la escala de referencia con la que se situ la capa en el plano original. Es posible adoptarla simplemente pulsando el elemento. nicamente se transformarn los elementos del plano que se correspondan con esta escala ngulo (ngulo de giro) Aqu se determina el ngulo, con el que se situ la capa en el plano original. Es posible adoptarlo pulsando el elemento. nicamente se transformarn los elementos del plano que se correspondan con este ngulo. Tenga en cuenta, que deber estar activada en Definicin de Planos , la opcin Comprobar orientacin de texto, para que se giren los textos.
Insertar marco de plano especfico, crear descripcin
Mdulo Sector de plano
Esta funcin es vlida nicamente para sectores de plano! Compruebe los parmetros en Definiciones.
As se insertan marcos de plano sobre sectores de plano
Manual AllPlan FT V17
Pgina 421 de 1259
1 2 3 4
Crguese mediante Pulse
Activar plano, el plano que contenga el sector de plano que desee tratar (llamada).
Insertar marco de plano especfico(llamada).
Introduzca el marco exterior y el interior (esto es necesario slo si en las opciones de Sector de plano ha desactivado la generacin automtica del marco). Indique la posicin para el valor de direccin, valor de altura y el valor de rotacin (estos textos adicionales se situarn segn una optimizacin interna, organizados bien en fila o en columna, y en las unidades determinadas actualmente.) Determine el lugar donde debe aparecer indicada la escala. Defina el centro del indicador del norte
5 6
Nota: Dependiendo de los parmetros determinados en Opciones, es posible que varen los valores requeridos en el proceso descrito.
Agregar plano o sector de plano
Mdulo Sector de plano
Con esta opcin es posible incluir planos o sectores de planos adicionales, en planos existentes. As se inclyen planos adicionales 1 2 Pulse
Agregar plano o sector de plano (llamada).
Defina los parmetros, Para obtener ms informacin, pulse
Determine el emplazamiento del plano
Nota: No es posible incluir sectores de plano girados, nicamente se considerar un ngulo en informaciones adicionales. Nota: Slo ser posible visualizar las ventana de detalle en la opcin horizontal.
Parmetros - Agregar plano o sector de plano
Funcin Agregar plano o sector de plano
Es posible determinar los siguientes parmetros: Plano (Nmero de plano) Aparecer un listado de todos los planos existentes en el proyecto. Determine el nmero del plano que desee incluir. No se podr seleccionar el plano que est activo en ese momento! (Punto de referencia) ngulo (ngulo de giro) Es posible situar el contenido de los planos girado un ngulo determinado. El ngulo del sistema no influye en este caso. Tenga en cuenta que para que se giren los textos deber estar activada en Definicin de Planos , la opcin Comprobar orientacin de texto.
Manual AllPlan FT V17
Pgina 422 de 1259
Informacin de marco de plano
Mdulo Sector plano
Con esta funcin puede obtener informancin de los planos o sectores de plano incluidos en el marco. Se obtiene informacin de los nmeros de plano y la escala, con la que se generaron los sectores de plano.
As se obtienen informaciones del marco de plano 1 2 Pulse
Informacin de marco de plano (llamada).
Pulse el marco de plano correspondiente. Se mostrarn los parmetros.
As se excluyen nmeros de plano 1 2 3 4 Pulse
Informacin de marco de plano (llamada).
Pulse el marco de plano corres pondiente. Pulse Borrar en la barra de herramientas Dinmica. Determine los nmeros de plano.
As se aaden nmeros de plano 1 2 3 4 5 Pulse
Informacin de marco de plano (llamada).
Pulse el marco de plano correspondiente. Pulse Ins. N en la barra Dinmica. Determine los nmeros de plano. Indique la escala del plano que desee aadir.
Cargar el plano original
Mdulo Sector plano
Esta funcin permite junto con la funcin Cargar plano o sector de plano, volver a cargar en memoria el plano original del que se obtuvieron los sectores y redibujarlo automticamente en pantalla. As se utiliza la funcin Cargar el plano original 1 2 Pulse
Activar plano y active el plano original (llamada).
Desde este plano original con Cargar plano o sector de plano se accede temporalmente al sector de plano en el que desea trabajar (llamada). Para volver al plano original pulse Cargar el plano original (llamada). El plano original volver a cargarse y as podr cambiar al siguiente sector.
Sugerencia: Es recomendable mantener como plano activo el original, el cual nunca se va a imprimir, pero que
Manual AllPlan FT V17
Pgina 423 de 1259
contiene todos los marcos de plano de sus sectores. Si tambin debe imprimirse el plano original puede incluirse de la misma manera un sector que abarque todo el plano. Nota: Si abandona el mdulo Sector de plano, mientras ha cargado con Cargar plano o sector de plano otro plano distinto al original, el programa vuelve automticamente al plano original.
Cargar plano o sector de plano
Mdulo Sector plano
Esta funcin permite junto con la funcin sus sectores y volver atrs.
Cargar el plano original, saltar directamente del plano original a uno de
As se utiliza la funcin Cargar plano o sector de plano 1 2 3 Pulse
Activar plano y active el plano original(llamada). Cargar plano o sector de plano (llamada).
Seleccione
Seleccione el plano de una de las siguientes formas:
Pulse un marco de plano con su sector asociado Pulse >Plan en la barra de herramientas Dinmica e introduzca el nmero de plano
El sector de plano seleccionado se carga temporalmente para realizar los cambios deseados. Para volver al plano original pulse
Cargar el plano original (llamada).
Nota: Si abandona el mdulo Sector de plano, cuando haya cargado otro plano distinto al original con plano o sector de plano, el programa vuelve automticamente al plano original.
Cargar
Composicin y trazado de planos, Visin general
Grupo Mdulos genricos
Conceptos bsicos del mdulo Composicin y trazado de planos
Men Extras Icono Funcin Opciones Utilizacin Con esta funcin fija las predefiniciones del mdulo Composicin y trazado de planos .
Men Archivo Icono Funcin Utilizacin
Manual AllPlan FT V17
Pgina 424 de 1259
Alternar trabajo entre capa y plano
Con esta funcin cambia de la edicin de capas a la de planos y viceversa.
Men Crear Icono Funcin Marco de plano Utilizacin Con esta funcin define el tamao y los parmetros del marco de plano y lo sita. Con esta funcin selecciona una capa, varias, o un conjunto, para insertarlas en el plano. Puede determinar para cada capa la escala, el factor de deformacin de las fuentes de texto, as como el ngulo. Con esta funcin puede situar en el plano un fragmento de la capa. En una ventana de plano pueden representarse varias capas simultneamente. Gracias a esto, pueden representarse unos junto a otros en el plano, por ejemplo, los elementos de un conjunto distantes entre si, disponiendo la capa varias veces en la ventana de plano. Con esta funcin aparece una cuadrcula con distancias de 50mm para poder situar fcilmente y con exactitud los elementos del plano. Con esta funcin rotula el plano. La leyenda se crea como texto variable. Esto significa que la leyenda se actualiza automticamente al acceder a Composicin de planos , al cambiar el plano dentro de ese mdulo o justo antes de trazar el plano. Con esta funcin accede al cuadro de dilogo Configuracin de impresin de Windows. Aqu puede (al utilizar drivers de Windows) elegir el plotter/ impresora y fijar el formato del papel. Con esta funcin traza un plano o crea un archivo de trazado
Seleccionar capas y conjuntos para un plano Crear ventana de plano
Mostrar cuadrcula de plano Leyenda
Definir trazador y hoja
Trazar planos, archivos de trazado Generar y trazar archivos de trazado
Con esta funcin puede dar salida hacia un dispositivo trazador a los planos cuya configuracin de impresin se archiv y a los planos a partir de los cuales cre archivos de trazado. Los Archivos de trazado se generan al trazar planos (salida Directa) si en las opciones est activado Salvar archivos de trazado. Se generarn Archivos de trazado al dar salida a planos como archivos de trazado (utilizando drivers de Nemetschek) o como archivos meta (utilizando drivers de Windows).
Generar listados de mallas y barras de acero Archivo de Autotrazado
Con esta funcin se generan listados de mallas y de barras de acero para armaduras. Con esta funcin puede archivar uno o varios planos como archivos de trazado con formatos Capri, HP-GL monocromo, HP-GL/2 monocromo y HP-GL/2 color. Se archivarn en el directorio de proyecto actual con la extensin.prn (con Capri: .cap). Para generar los archivos de trazado se utilizarn drivers de Nemetschek. Con esta funcin exporta planos con el formato de archivos DXF, DWG o DGN o AutoCad 2000. Con esta funcin importa archivos desde sistemas externos, como por ejemplo DXF, DWG, DGN directamente en la composicin de planos. Con esta funcin compila un plano entero en un archivo NID (Nemetschek Internet Document). Esto facilita el intercambio de los datos entre usuarios del programa, va Internet. Con esta funcin importa un archivo NID (Nemetschek Internet Document). Al importar se crea siempre un proyecto nuevo para que en el proyecto actual no se sobreescriban datos. Con esta funcin se define o modifica la representacin del marco de plano as como los formatos de marco de plano y de hoja de plano. Tambin puede guardar todos estos valores como perfil de trazado.
Exportar planos
Importar planos
Crear archivos de plano NID Leer archivo de plano NID Configuraciones
Manual AllPlan FT V17
Men Modificar lcono Funcin Listar informacin de plano Mostrar/Ocultar capas de la composicin Desplazar hoja de plano Utilizacin
Pgina 425 de 1259
Con esta funcin aparece una lista con datos de las capas ya situadas en el plano. Con esta funcin se muestran en un listado las capas ya situadas en el plano y puede as borrar las capas que quiera de la composicin. Con esta funcin desplaza la hoja de plano, la cual se representar por el contorno en color de dibujo de ayuda, sobre el mismo. Con ello pueden imprimirse en papel, con una impresora ms pequea, los fragmentos del plano que quiera. Con esta funcin modifica el tipo de plano de las capas ya llevadas al plano. Puede as crear diferentes vistas del plano sin hacer una nueva composicin. Slo esta disponible la funcin si se cre algn tipo de plano.
Modificar tipo de plano
Actualizar composicin del plano Modificar ventana de plano Ordenar elementos del plano
Con esta funcin adapta todas las capas que hay en un plano a sus lmites actuales en el caso de que stos hayan cambiado por haber aadido o eliminado posteriormente elementos de dibujo. Con esta funcin puede aadir capas a una ventana de plano, desplazar elementos dentro de una ventana de plano, escalar una ventana de plano y eliminar capas de una ventana de plano. Con esta funcin modifica el orden en que se trazan las capas. Por lo general se trazarn en el orden en que se situaron en el plano. Pueden as colocarse al fondo las capas que estn tapando a otras (por ejemplo capas con rellenos). Con esta funcin abandona la composicin de planos y accede directamente a la edicin de una o varias capas. Al acceder a la/las capa(s) se crear el conjunto Plano, que contiene todas las capas seleccionadas.
Reelaborar capas
Conceptos bsicos del mdulo Composicin y trazado de planos Configurar impresora Utilizacin de drivers de Nemetschek o de Windows Comparacin entre los drivers de Nemetschek y los de Windows Procedimiento general para la composicin y el trazado de planos Componentes de la composicin de un plano Cmo incorporar fragmentos de las capas en la composicin Orden en el que se trazan los elementos Salida de planos a color Generacin archivos de trazado Utilizacin de perfiles de trazado Exportar planos como archivos DXF/DWG/DGN
Procedimiento general para la composicin y el trazado de planos
Mdulo Composicin y trazado de planos
En el mdulo Composicin y trazado de planos compone un plano a partir de capas y conjuntos, pudiendo trazarlo en el dispositivo que desee. Pueden crearse hasta 1000 planos por proyecto. Al acceder al mdulo, se muestran en color de dibujo de ayuda la hoja sobre la que compone el plano y, con un marco, la regin del plano en que se va a imprimir. El reborde exterior indica el tamao de la hoja "fsicamente" disponible, y el interior el rea de trazado (rea del papel menos los mrgenes de impresin). Para ms informacin consulte Componentes de la composicin de un plano. Sobre esta hoja sita las capas y conjuntos. En realidad no se sita la capa, sino una referencia a sta y al nmero de la misma. Si una vez compuesto el plano (y antes de imprimir) se le da a una capa un nmero diferente, deber borrar la capa original y colocar la nueva en la composicin.
Manual AllPlan FT V17
Pgina 426 de 1259
En el mdulo Composicin y trazado de planos no puede editar el contenido de las capas. No obstante, puede situar textos, acotaciones y elementos de dibujo. Estos elementos estn, por tanto, disponibles exclusivamente en la composicin del plano, y no en las capas de dibujo. Vuelva a la edicin de capas si quiere llevar a cabo cambios en el contenido de las mismas. Procedimiento general: 1 2 3 Seleccione con Site con Alt. capa y plano el mdulo Composicin y trazado de planos.
Marco de plano el marco de plano dentro del borde interior de la hoja de plano.
Con Seleccionar capas y conjuntos para un plano, coloque las capas y conjuntos que quiera dentro del marco de plano. Coloque una leyenda para el plano con Leyenda (por ejemplo una cartela para el plano).
4 5
Puede tambin, opcionalmente, dibujar, insertar textos y lneas de acotacin en la composicin del plano sin abandonar el mdulo. Trace el plano con Trazar planos, archivos de trazado. Aqu puede, entre otras cosas, elegir el dispositivo de impresin y editar el formato de salida del plano.
Nota: Es recomendable insertar leyendas de plano con escala de referencia 1:1. Nota: Se trazarn las ventanas de detalle si inserta un conjunto. Slo podr situarlas horizontalmente, siendo imposible, en caso contrario, insertarlas.
Componentes de la composicin de un plano
Mdulo Composicin y trazado de planos
En la siguiente imagen puede ver los componentes ms importantes de una composicin de un plano en Allplan FT:
Manual AllPlan FT V17
Pgina 427 de 1259
Hoja de plano El marco exterior, en dibujo de ayuda, indica el tamao de la hoja de plano actual. El marco interior indica el rea de trazado para la hoja de plano actual (hoja de plano menos mrgenes del dispositivo).
Marco de plano Puede elegir entre una serie de marcos predefinidos o definir el suyo propio.
Texto sobre el plano. Pueden completarse los planos con texto, cotas y elementos de dibujo. nicamente se mostrarn en el plano y nunca formarn parte de las capas. capas o conjuntos que en l haya.
Tamao del plano Entre el marco interior y el exterior se indican la anchura, la altura y la superficie del marco de plano.
Capas incluidas en el plano Puede situar capas en el plano bien individualmente o bien en conjuntos. Las capas se insertarn con exactitud unas encima de otras simplemente pulsando sobre una ya situada.
Cajetn Puede utilizar para el cajetn un texto variable pues stos se ajustan automticamente tras una modificacin.
Utilizacin de perfiles de trazado
Mdulo Composicin y trazado de planos
Los perfiles de trazado son equivalentes a las plantillas de un documento de procesador de textos. Asignando un perfil de trazado puede conseguirse, con una sola orden, una apariencia unitaria de los planos segn los estndares de Estudio o proyecto. Los perfiles de trazado se guardan como archivos con la extensin npp. En un perfil de trazado se guardan las siguientes definiciones para proceder al trazado de un plano:
Espesores de las 15 plumas Colores de las 15 plumas Escalado y deformacin: Factor y espesores de pluma Optimizacin de la pluma/ Todo con la pluma x
Manual AllPlan FT V17
Pgina 428 de 1259
Correccin gamma Representacin de las lneas Configuraciones, el administrador del sistema crea perfiles de trazado para el estudio. Se
Con la funcin
incluye en el programa una configuracin estndar (standard.npp) como plantilla. Al trazar planos puede activar un perfil de trazado para cada plano o desactivar la utilizacin de los perfiles de trazado. Esta informacin se guarda en la hoja de plano y se recupera cada vez que cargue el plano. Cuando se hace un trazado en cadena, se mantiene vlido el perfil de trazado definido. Se guardar slo en el plano activo en la composicin. Qu desea hacer? Cmo crear un perfil de trazado Cmo utilizar un perfil de trazado
Abrir/Activar (capas o planos)
Con esta funcin accede a un cuadro de dilogo en el que elige el plano actual e introduce las denominaciones de plano. Nota: El cuadro de dilogo se abre siempre que en un proyecto se accede por primera vez a la Composicin y trazado de planos. Pulsando los ttulos de las columnas puede organizar los planos segn el nmero de plano o segn el nombre. Pulsando dos veces cambia el orden, indicado por una flecha. Si pulsa sobre un plano con el botn derecho del ratn, aparecer un men contextual con el que puede borrar el contenido del plano, renombrarlo y mostrar o modificar sus propiedades. Sugerencia: Si en Definiciones se activ la opcin Mostrar planos en uso al principio de la lista, se colocarn en las primeras posiciones cuando los organice por nmero. Nota: Mediante el Gestor de planos puede filtrar los planos creados. Si un filtro est activo, reconocer que el smbolo de filtro Qu desea hacer? Seleccionar plano actual Nombrar planos Borrar el contenido de un plano Asignar atributos a un plano Filtrar planos con la ay uda de atributos se representa presionado. Obtendr ms informacin en filtro de plano.
Seleccionar plano actual
As se selecciona el plano actual 1 2 En el mdulo Composicin y trazado de planos, pulse Abrir/Activar (llamada).
Seleccione el plano que quiere definir como activo y confirme con Aceptar .
Manual AllPlan FT V17
Pgina 429 de 1259
Nombrar planos
Funcin Activar capa/plano
As se nombran planos 1 2 Pulse Abrir/Activar (llamada).
Haga uso de una de estas posibilidades para denominar el plano:
Con el botn derecho del ratn, pulse en el plano que desea nombrar, y seleccione en el men contextual Renombrar . Pulse dos veces consecutivas sobre el nmero o nombre del plano que desea denominar.
Introduzca un nombre para el plano y confirme con la tecla INTRO.
Borrar el contenido de un plano
Con esta opcin borra el contenido de un plano, es decir, las inserciones de todas las capas dispuestas en el mismo, as como todos los elementos adicionales que se insertaron, como por ejemplo el marco de plano, la cartela, textos, etc. Se mantienen el nombre de plano y el plano como archivo. As se borra el contenido de un plano 1 2 En el mdulo Composicin y trazado de planos, pulse Abrir/Activar (llamada).
Con el botn derecho del ratn, pulse sobre el plano cuyo contenido quiere borrar y seleccione en el men de contexto la opcin Borrar el contenido. Se borrarn todas las capas colocadas en ese plano. Se mantiene el nombre del plano.
Borrar planos
As se borran planos 1 2 En el Gestor de Proyectos, abra la carpeta Planos y seleccione los planos que desea eliminar. En el men contextual, seleccione Borrar.
Cmo utilizar un tipo de plano en la composicin de planos
Cmo utilizar los tipos de plano
Al situar capas en el plano puede escoger un Tipo de plano y as hacer visibles en el plano slo un determinado grupo de layers. As se utiliza un tipo de plano en la composicin de planos 1 2 En el mdulo Composicin y trazado de planos, pulse (llamada). Marque la casilla Tip.P, y seleccione un tipo de plano: Seleccionar capas y conjuntos para un plano
Des: No se utiliza ningn tipo de plano, y el plano contiene todos los elementos que el usuario puede ver. Def. de Layer: El plano contiene todos los elementos que se hicieron visibles con Sel. Layers visibles. Si, por ejemplo, no est disponible el tipo de plano deseado, puede as hacer que se muestren las layers requeridas y situar luego en el plano la capa con esta definicin. Tipo de plano: El plano contiene nicamente las layers correspondientes al tipo de plano elegido. Sobre el plano le sern mostradas nicamente las layers deseadas.
Site la capa.
Manual AllPlan FT V17
Pgina 430 de 1259
Crear un perfil de trazado
Ha de ser administrador o usuario con permisos de adminitracin.
As se crea un perfil de trazado 1 2 3 4 5 Pulse Configuraciones (llamada)
En el cuadro de dilogo Definicin..., elija Perfil de trazado. Seleccione el archivo de perfil de trazado que aparece como plantilla o cualquier perfil existente. Modifique los parmetros deseados. Archive los cambios.
Utilizacin de un perfil de trazado
Al trazar planos puede valerse de un perfil de trazado. As se utilizan los perfiles de trazado 1 2 3 4 Pulse Trazar planos, archivos de trazado (llamada)
Elija la ficha Parmetros . Active la casilla Perfil de trazado. Seleccione el archivo con el perfil de trazado que quiera utilizar. Nota: El perfil de trazado se archiva junto con el plano y se activa automticamente al acceder de nuevo a ste. Nota: Si se quieren trazar varios planos creados como archivos de trazado, se utilizar el perfil de trazado definido aqu, para todos los planos a trazar. No obstante se archivar slo para el plano actual.
{button ,AL(`Plotprofil',0,`',`')} Temas relacionados
Copia de seguridad en disquete de los archivos de trazado
As se guardan archivos de trazado en disquete 1 2 3 Inicie Allmen. Seleccione como dispositivo para copia de seguridad el disquete. Para ello, en Configuracin, seleccione Dispositivo de seguridad, y despus 2. Salvar en disquete(s) (comprimido y con FCOPY/FRESTORE) . El proceso a seguir a partir de aqu depender de en qu directorio se encuentren los archivos de trazado: Si ha generdo el archivo de trazado con drivers de Windows o de Nemetschek, ste se encontrar por lo general en el directorio Proyecto, y si, por el contrario, lo gener con la funcin Archivo de autotrazado, se encontrar por lo general en el directorio local de Nemetschek (\nem\v16). Nota: Si ya no recuerda dnde est el archivo, o si no lo sabe, puede buscarlo en el Explorador de Windows por medio de Herramientas Buscar Archivos/Carpetas .
Si el archivo de trazado se encuentra en el directorio Proyecto: Pulse sobre Copia de seguridad, seleccione Cualesquiera archivos y despus Proyecto nombrado. Seleccione el proyecto y, a continuacin, el archivo de trazado del que quiere hacer copia de seguridad. Si el archivo de trazado se encuentra en otro directorio: Pulse sobre Copia de seguridad, seleccione Cualesquiera archivos y despus General. Introduzca el directorio y, a continuacin, el archivo de trazado del que quiere hacer copia de seguridad
Se va a generar en el disquete, entre otros, el archivo sic16.exe.
Incorporar archivos de trazado en un ordenador que no tiene instalado Allplan FT
El proceso a seguir para incorporar un archivo de trazado es diferente segn se encuentre en un nico disquete o en varios.
Manual AllPlan FT V17
Pgina 431 de 1259
As se incorpora un archivo de trazado en un ordenador que no tiene instalado Allplan FT
1 2 3
Variante 1: El archivo de trazado se encuentra almacenado en un nico disquete Inicie el explorador de Windows Copie desde el disquete el archivo sic16.exe en un directorio cualquiera del disco duro, por ejemplo C:\PLOT. Pulse dos veces sobre el archivo C:\PLOT\sic16.exe. El archivo de trazado se incorporar en el directorio (aqu C:\PLOT).
1 2
Variante 2: El archivo de trazado se encuentra almacenado en varios disquetes Inicie el Interfaz de comandos (MS-DOS) de la siguiente manera: En la barra de tareas de Windows, pulse Inicio, luego Programas y por ltimo Interfaz de Comandos . Introduzca el siguiente comando (_ = guin bajo): a:\frestore_a:\sic16.exe_c:\plot\test01.prn El archivo de trazado de nombre test01.prn archivar en el directorio C:\PLOT.
Dar salida a un archivo de trazado en un ordenador que no tiene instalado Allplan
As se da salida a un archivo de trazado en un ordenador que no tiene instalado Allplan 1 2 Inicie el Interfaz de comandos de MS-DOS de la siguiente manera: En la barra de tareas de Windows, pulse Inicio, luego Programas y por ltimo Interfaz de Comandos . Introduzca el comando copy_/b_<Nombre del archivo>_<Puerto>, es decir, por ejemplo: copy_/b_C:\PLOT\test01.prn_LPT1 (_ = guin bajo) Nota: Si la impresora est en red, puede tambin dar el nombre de la misma en vez del puerto LPT1. Introduzca tambin el nombre del ordenador al que est conectada la impresora, en maysculas y, a continuacin, el nombre de la impresora o dispositivo trazador. Ejemplo con el nombre de ordenador ORDENADOR y el nombre Ploter: Copy_/b_C:\PLOT\TEST01.PRN_\\ORDENADOR\Ploter (_ = guin bajo)
Tamao de la hoja del plano (con drivers de Windows)
Si trabaja con los drivers de Windows, puede seleccionar como hoja del plano slo aquellos tamaos de papel (formularios), que estn definidos y puedan utilizarse con el tipo de trazador configurado. Si no son suficientes los formularios existentes puede definir formularios adicionales. As se define el tamao de la hoja del plano, para drivers de Windows 1 Pulse, en el mdulo Composicin y trazado de planos , sobre O bien: Pulse 2 Trazar planos (llamada), seleccione la ficha Salida y elija el nombre del dispositivo de salida. Definir trazador y hoja (llamada).
Dentro del apartado Papel seleccione el tamao de la hoja del plano. Como con los drivers de Windows los tamaos de papel a seleccionar siempre corresponden a los tamaos del formulario definido, debe elegir el tamao de hoja que corresponda con ms exactitud al tamao del papel a utilizar.
Tamao de la hoja del plano (con drivers de Nemetschek)
Si trabaja con drivers de Nemetschek, puede seleccionar como hoja del plano un formulario predefinido o introducir un valor cualquiera para el tamao de la hoja. Si no son suficientes los formularios disponibles puede tambin definir formularios adicionales. As se define el tamao de la hoja del plano para los drivers de Nemetschek
Manual AllPlan FT V17
Pgina 432 de 1259
1 2 3
En el mdulo Composicin y trazado de planos pulse Seleccione la ficha Salida.
Trazar planos (llamada).
Elija dentro del apartado Hoja plano un tamao de hoja predefinido o elija Def. libre de formato e introduzca el tamao de la hoja del papel.
Nota: Debe definir como hoja de plano el tamao del papel definido para su trazador.
Definir tamaos de hoja (formularios) adicionales para drivers de Windows
La definicin de tamaos de hoja de papel (formularios) para utilizarlos con drivers de Windows no se realiza desde ALLPLAN FT, sino desde el correspondiente sistema operativo.
Para poder definir tamaos adicionales de hoja de plano (formularios), debe de haberse dado de alta como administrador o como usario con derechos de administracin.
Los formularios se definen normalmente con independencia del dispositivo y estn disponibles para todos los trazadores (siempre y cuando el formulario no sea mayor que el rea de impresin del dispositivo). Algunas impresoras (p.ej. OCE) as como Windows 95 administran los formularios dependiendo de cada dispositivo. As se define un nuevo formulario en Windows NT 4.0: 1 2 3 Pulse en la barra de tareas en Inicio -> Configuracin -> Impresoras . En el men desplegable Archivo, seleccione Propiedades del servidor. En el cuadro de dilogo pulse Crear un nuevo formulario, introduzca el tamao deseado para el nuevo formulario y pulse Guardar formulario.
As se definen nuevos formularios bajo Windows 95: 1 2 Pulse Inicio -> Configuracin -> Impresoras . Seleccione la impresora deseada y dentro del men desplegable Archivo pulse Propiedades. Los pasos siguientes dependen del tipo de impresora seleccionada. P.ej. puede aparecer un cuadro de dilogo con la ficha Tamao del papel, o encontrar las posibilidades de configuracin en una ficha Detalles o tendr que pulsar p.ej. sobre la casilla Configurar .
Notas
Introduzca en Altura el valor mayor y en Ancho el valor menor. Introduzca en Mrgenes del rea de impresin siempre 0. El driver de impresin deducir automticamente los mrgenes de la Altura o Anchura. El ancho de los formularios del rollo de papel para Designjet no debe sobrepasar los 914mm. Con algunos drivers de trazadores los formularios definidos en Propiedades del servidor no estn directamente disponibles: Con los nuevos drivers de HP Designjet un formulario definido libremente puede adoptarse como tamao definido por el usuario. Con algunos drivers, p.ej. Oce, debe realizar generalmente la creacin de formularios en las definiciones estndar del documento.
Definir tamaos de hoja (formularios) adicionales para drivers de Nemetschek
Para poder definir tamaos adicionales de hoja de plano (formularios), debe de haberse dado de alta como administrador o como usario con derechos de administracin. As define sus propios tamaos de papel y los utiliza con drivers de Nemetschek 1 2 Dentro del mdulo Composicin y trazado de planos pulse Seleccione Formato de hoja para canal de salida. Configuraciones (llamada)
Manual AllPlan FT V17
3 4 5 6 Pulse en la casilla superior e introduzca el nombre de la nueva hoja de plano. Introduzca la anchura y la altura de la nueva hoja. Pulse Guardar , para guardar la nueva hoja de plano. Confirme el cuadro de dilogo con .
Pgina 433 de 1259
Generalidades acerca de los drivers de Nemetschek y los drivers de Windows
Para la utilizacin de un dispositivo de salida desde ALLPLAN FT puede emplear como drivers de impresin , los drivers de Windows o los drivers de Nemetschek. Encontrar ms informacin acerca de las caractersticas del rendimiento en Comparacin drivers de Windows drivers de Nemetschek Drivers de Windows Si utiliza el driver de Windows podr acceder a todos los trazadores e impresoras configurados bajo Windows, como desde cualquier otro programa de Windows. A travs de el podr seleccionar directamente desde ALLPLAN FT los dispositivos de salida y definir los parmetros de los trazadores y documentos. Drivers de Nemetschek Si utiliza el driver de Nemetschek podr emplear los canales de salida definidos en ALLmenu. La condicin previa para poder utilizar los drivers de Nemetschek es definir por lo menos un canal de salida. Los drivers disponibles los encontrar en Drivers disponibles de Nemetschek.
Comparacin drivers de Nemetschek drivers de Windows
Drivers de Nemetschek Drivers de Windows
Actualidad de los drivers
No se garantiza la ampliacin de la lista de drivers existente para todos los nuevos dispositivos. Las fuentes TrueType se trazan como fuentes huecas. Alta, al generarse slo una pequea cantidad de datos. Optimo, puesto que la hoja del papel se recorta siempre en correspondencia con el tamao del plano. Pequeo, slo debe instalarse una vez cualquier driver de impresin que utilizar como spooler. Posible
Actualizados, al disponer de drivers creados directamente por el fabricante. Pueden no existir drivers para dispositivos antiguos. Las fuentes TrueType se trazan correctamente rellenas. Baja, al generarse una gran cantidad de datos. No optimizado, porque la hoja de papel siempre se recorta con las dimensiones definidas por el formulario. Alto, la impresora debe instalarse en cada puesto de trabajo. Imposible, porque siempre se traza con el formulario actual definido. Muchas, adaptacin exacta a cada dispositivo de salida. Segn la inteligencia del driver p.ej.:
Fuentes TrueType Velocidad del trazado Consumo de papel
Tiempo de configuracin en red Trazado en cadena con diferentes tamaos de papel Funcionalidades
Pocas, slo contiene las funciones estndar.
Puede modificarse la calidad de trazado (y con el tambin el consumo de material). Los documentos se rasterizan en el ordenador, con ello puede imprimir tambin documentos grandes en un trazador con pequea memoria.
Manual AllPlan FT V17
Pgina 434 de 1259
Eleccin de Driver
Para trazar o imprimir planos puede utilizar drivers de Nemetschek o de Windows. Puede emplear distintos drivers o impresoras para cada caso. As se selecciona el driver para el trazado de planos 1 2 3 Pulse Trazar planos (llamada).
Seleccione la ficha Salida. Elija Nemetschek o Windows. Nota: Si no puede seleccionar la opcin Nemetschek, debe abandonar ALLPLAN FT y en ALLmenu definir un canal de salida
As se selecciona el driver empleado para imprimir el contenido de la pantalla 1 2 3 Pulse Imprimir pantalla (llamada).
Seleccione Tipo de dispositivo. Elija Nemetschek o Windows. Nota: Si quiere seleccionar Nemetschek y aparece el aviso: No es posible cambiar el tipo de dispositivo, debe abandonar ALLPLAN FT y dentro de ALLmenu debe definir un canal de salida
Archivos de trazado, generalidades
En vez de trazar su plano de inmediato, tambin puede generar un archivo de trazado. Puede enviar este archivo a la casa de copias o trazarlo en otro momento con la funcin Generar y trazar archivos de trazado. Tenga en cuenta que al generar un archivo de trazado ha configurado el tipo de trazador en el que va a trazar posteriormente este archivo de trazado. El procedimiento se diferencia segn utilice los drivers de Nemetschek o los drivers de Windows.
Generar archivos de trazado con drivers de Windows Generar archivos de trazado con drivers de Nemetschek
Sugerencia: La funcin Archivo de autotrazado, le ofrece la cmoda posibilidad de crear archivos de trazado para los dispositivos trazadores ms comunes, con lo cual no tendr que definir impresoras ni canales de salida.
Qu quiere hacer? Crear archivos de trazado con la funcin Archivo de autotrazado Crear archivos de trazado con drivers de Windows Crear archivos de trazado con drivers de Nemetschek
Generar archivos de trazado con drivers de Windows
Condiciones previas a la creacin de un archivos de trazado con drivers de Windows:
Debe haber configurado previamente una impresora o trazador. En esta impresora debe definir la impresin a FILE o activar la opcin Salida a archivo (Funcin Trazar planos, archivos de trazado - ficha Parmetros - casilla Parmetros de Windows).
As se genera un archivo de trazado empleando los drivers de Windows 1 Cambie al mdulo Composicin y trazado de planos .
Manual AllPlan FT V17
2 3 4 5 6 7 8 Coloque las capas y defina la hoja del plano y el marco. Pulse Trazar planos, archivos de trazado (llamada)
Pgina 435 de 1259
Seleccione la ficha Salida y active la opcin Windows. Pulse sobre el nombre del dispositivo de salida y defina el dispositivo correspondiente. Elija la ficha Seleccin y elija el tipo de salida Directo. Pulse el icono verde para iniciar el trazado. Durante la creacin del archivo de trazado se preguntar el nombre del archivo. Esta pregunta depende del driver instalado. Anteponiendo el path extern\ (p.ej. extern\file1.prn) consigue que el archivo de trazado se guarde en el path externo. Tras ello puede en ALLmenu y mediante ALLBIB copiar este archivo a disquete.
Generar archivos de trazado con drivers de Nemetschek
Sugerencia: Puede, con Archivo de autotrazado, crear fcilmente archivos de trazado con los formatos HPGL monocromo, HP-GL/2 monocromo y HP-GL/2 a color. Con este procedimiento no necesita definir ningn canal de salida. As se genera un archivo de trazado con drivers de Nemetschek y canales de salida
1 2 3 4 5 6 7 8
Debe haber definido anteriormente en ALLmenu un canal de salida. Cambie al mdulo Composicin y trazado de planos . Coloque las capas y defina la hoja del plano y el marco. Pulse Trazar planos, archivos de trazado (Llamada)
Elija la ficha Salida y seleccione la opcin Nemetschek. Elija el canal de salida correspondiente. Vaya a la ficha Seleccin y cambie el tipo de salida de Directo a Archivo Tr.. En el cuadro de dilogo Archivo de trazado indique el nombre del archivo, p. ej. test (sin extensin) y defina la ruta. Pulse sobre el icono verde para iniciar el trazado.
El archivo de trazado obtendr el nombre indicado y la extensin .pxx (xx=nmero del canal de salida), con el canal de salida. 01 por lo tanto .p01, con el canal Nr. 02 .p02 etc.
Optimizar la posicin: Trazar planos verticales mediante los drivers de Nemetschek
Al emplear los drivers de Nemetschek puede mandar a su trazador desde ALLPLAN FT planos verticales mediante la optimizacin de posicin CAD. Esto es posible slo con determinados canales de salida (p.ej. HP Designjet). As se trazan planos verticales con los drivers de Nemetschek 1 2 Defina como hoja de plano el formato del papel, que va ha utilizar en su trazador. Site el marco del plano en vertical.
Marco de plano + capas
Hoja de plano
3 4
Site las capas sin giro dentro del marco del plano. Active la optimizacin de posicin de CAD de la siguiente manera:
Manual AllPlan FT V17
Pgina 436 de 1259
5 6 7 8
Dentro del mdulo Composicin y trazado de planos pulse Seleccione la ficha Parmetros . Active la casilla de control Optimizacin de posicin CAD.
Trazar planos (llamada).
Pulse , para trazar el plano. El plano de trazar girado 90 grados, si las capas introducidas tiene sitio dentro de la hoja del plano tras el giro.
Optimizar la posicin (con drivers de Windows)
Al utilizar los drivers de Windows, la optimizacin de la posicin se activa desde el propio driver. El procedimiento depende de cada driver. As se trazan planos verticales con drivers de Windows 1 2 Defina el formato del papel de manera que coincida con el tamao del plano. Site el marco del plano en la hoja de plano.
3 4 5 6 7 8 9
Site las capas sin giro dentro del marco del plano.. Active la optimizacin de la posicin de la siguiente manera (por ejemplo para un Designjet 650C bajo Windows NT 4.0),: En la barra de tareas pulse Inicio, seleccione Configuracin y pulse en Impresoras . Pulse sobre el icono del trazador con el botn derecho del ratn (aqu HP Designjet 650C). En el men de contexto pulse Propiedades. Seleccione la ficha Configuracin del dispositivo. Defina la opcin Forma de rotar automtica para guardar papel de enrollar en Si.
Optimizar la posicin (con drivers de Nemetschek)
Al optimizar la posicin se trazarn planos con una rotacin de 90 grados, si es que con ello se va a ahorrar papel. La posibilidad de optimizar la posicin puede activarse slo al utilizar drivers de Nemetschek y slo a travs de determinados canales de salida (por ejemplo HP DesignJet). Al utilizar drivers de Windows, stos mismos optimizan la posicin. En este caso, la opcin se activa en Windows y vara de driver a driver. As se activa el optimizar la posicin al utilizar drivers de Nemetschek 1 2 3 4 5 6 7 Determine como hoja de plano el formato de papel que utiliza en su trazador. Site las capas abajo y a la izquierda, junto al marco interior. Active de la siguiente forma la opcin de optimizar la posicin: Pulse Trazar planos (llamada)
Seleccione la ficha Definiciones. Active la casilla Optimizacin de posicin CAD. Pulse para trazar el plano.
El plano se trazar con una rotacin de 90 cuando
todos los elementos situados en la composicin de planos (capas, marcos) caben en el papel. se puede ahorrar al trazar en papel de rollo.
Manual AllPlan FT V17
Pgina 437 de 1259
Definiciones de Composicin y trazado de planos, visin general
Definiciones
Aqu puede definir parmetros generales del mdulo Composicin y trazado de planos .
Estn disponibles las siguientes opciones: Redibujar al activar el mdulo Comprobar orientacin del texto Mantener escala de elementos de dibujo Actualizacin automtica del plano Actualizacin del plano al trazar Mostrar planos en uso al principio de la lista Guardar archivos de trazadoUtilizar capas de libre definicin
Redibujar al activar el mdulo Si se encuentra activada esta opcin se regenerar de nuevo el dibujo en la pantalla al seleccionar el mdulo Composicin y trazado de planos o Sector de plano.
Mantener escala de elementos en el conjunto Si se encuentra activada esta opcin, con la funcin Seleccionar capas y conjuntos para un plano, todas las capas del conjunto se insertarn a la escala de la primera capa del conjunto.
Actualizacin automtica del plano al trazar Si se encuentra activada esta opcin, se actualizarn los planos antes de ser enviados al trazador.
Mostrar planos en uso al principio de la lista Si se activa esta opcin se situarn los nmeros de plano en uso al principio del cuadro de dilogo.
Comprobar la orientacin del texto Al situar los elementos de plano, los textos y rtulos contenidos en la capa, se colocarn siguiendo la norma DIN 1356, de modo que, en general, sea posible leerlos desde abajo o desde la derecha. (ACT)
Actualizacin automtica del plano Si se encuentra activada esta opcin los nuevos elementos de las capas se muestran automticamente en el plano. Para que no tenga que actualizar manualmente la composicin del plano, active este automatismo.
Guardar archivos de trazado Es posible activar el guardado de archivos de trazado, al trazar planos o al generar archivos de trazado. Los archivos de trazado archivados pueden enviarse al trazador mediante la funcin Generar y trazar archivos de trazado.
Manual AllPlan FT V17
Utilizar capas de libre definicin
Pgina 438 de 1259
Si est activada esta opcin, no se usarn para la composicin de plano las capas activas, sino capas de libre seleccin.
Definir marco de plano
Mdulo Composicin y trazado de planos
Con esta opcin define un marco de plano y lo sita sobre el plano. As se define un marco de plano: 1 2 3 En el mdulo Composicin y trazado de planos pulse Definir marco de plano
Defina en el cuadro de dilogo los parmetros del marco de plano. Site el marco de plano. Pulse en para saber cmo se sita el marco de plano.
Nota: Para borrar un marco de plano, pulse Borrar e identifique el marco como segmento, pulsando la lnea exterior del marco con el botn central del ratn y a continuacin con el botn izquierdo.
Marco de plano del tamao del rea de impresin
Un plano se suele componer con independencia del dispositivo de trazado. Por ello no existe la posibilidad de situar el marco de plano directamente sobre los lmites del trazador de un determinado dispositivo. Si desea colocar un marco del tamao exacto de los lmites del trazador, contemple la posibilidad de guardar un tamao de plano de libre definicin al que puede volver a acceder siempre que lo necesite (slo para administradores del sistema). As se crea un marco de plano del tamao de los lmites del trazador con la posibilidad de volver a utilizarlo 1 2 Defina la Hoja de plano correspondiente a su dispositivo. Determine el tamao del marco de plano de una de las siguientes maneras:
Utilice
Funciones de medicin (barra de herramientas Estndar).
Pulse en el mdulo Composicin y trazado de planos en Trazar planos, archivos de trazado y seleccione en la ficha Parmetros la opcin Factor de deformacin. En el apartado Sup. salida se mostrar el rea de impresin. Configuraciones (llamada).
3 4 5 6 7 8
Dentro del mdulo Composicin y trazado de planos pulse Pulse Formato de marco de plano.
Pulse la casilla superior e introduzca un nombre para el nuevo marco de plano. Introduzca los valores de la hoja de plano elegida Pulse Guardar , para guardar el nuevo formato del marco de plano. Pulse . Definir marco de plano.
Ahora puede utilizar el nuevo marco de plano desde
As se sita un marco de plano del tamao de los lmites del trazador 1 2 3 Defina la Hoja de plano correspondiente a su dispositivo. Dentro del mdulo Composicin y trazado de planos pulse Defina el marco y pulse . Definir marco de plano (llamada)
Manual AllPlan FT V17
Pgina 439 de 1259
4 5
En la barra dinmica pulse
Dibujo de rectngulos por dos puntos diagonales opuestos .
Defina el marco correspondindose exactamente con el rea de impresin de la hoja de plano que aparece en pantalla.
Parmetros del marco de plano
Funcin Marco de plano Pueden fijarse los siguientes parmetros para un marco de plano: Tamao del marco Aqu da un formato al marco de plano. Si elige Def. libre de formato, se pueden definir libremente la anchura y la altura del marco de plano en Tamao. Sugerencia: Si no sabe exactamente el tamao del marco de plano, puede tambin definirlo con el ratn al llevar a cabo su ubicacin. Punto de referencia del marco El punto de referencia del marco determina el punto en el que se une el marco al cursor para situarlo en el plano. Tipo de marco Defina aqu el tipo de marco. En correspondencia con ese tipo de marco se generan las marcas de plegado. Puede elegir entre los siguientes tipos:
Marco con margen segn DIN 824 A Marco doble segn DIN 824 B Marco simple segn DIN 824C Marco doble segn A 6240-1/6.1 (Austria) Marco con margen segn A 6240-1/6.2 (Austria) Marco con margen segn norma de Baviera
Definicin de pluma y trazo del marco Aqu define con qu pluma, trazo y color (con la asociacin color/pluma desactivada) se deben dibujar el marco exterior, el interior y el resto de lneas. DES elimina la definicin actual.
Lneas interiores Marca de plegado
Marco interior Marco exterior
Marco de plano Textos
Nota: Las fuentes del texto se rigen segn las definiciones activas del mdulo Texto.
Insertar marco de plano
Funcin Definir marco de plano
Site el marco de plano definido sobre el plano de trabajo. Existe la posibilidad alternativa de generar libremente un marco de plano (dentro de la barra dinmica).
Manual AllPlan FT V17
Pgina 440 de 1259
Definicin mediante puntos diagonales Definicin mediante la lnea base y la correspondiente altura Definicin mediante el eje de simetra y la correspondiente altura
Nota: Se considerar el ngulo del sistema
en la colocacin del marco de plano.
Seleccionar capas y conjuntos para un plano
Mdulo Composicin y trazado de planos
Con esta funcin es posible seleccionar capas individualmente, o bien mediante Conjunto, para incluirlas en la composicin del plano. Puede definir para cada capa la escala, el tamao de las fuentes en la capa y el ngulo de insercin As se sitan los elementos del plano 1 2 3 Pulse Seleccionar capas y conjuntos para un plano (Dnde?).
La primera capa (en uso) del proyecto cuelga del cursor a modo de vista previa. Seleccione la capa o conjunto y defina los parmetros El paso siguiente es Situar las capas
Nota: En la funcin Representar en pantalla (barra de herramientas Estndar) puede definir si aparecen en pantalla la capa, el marco de la capa, o ambos.
Parmetros - Elementos del plano
Funcin Seleccionar capas y conjuntos para un plano
Es posible definir los siguiente parmetros al insertar un elemento en el plano: Conjunto Con esta opcin puede colocar un conjunto. Tras pulsarla aparecern todos los conjuntos del proyecto. Tras la seleccin del conjunto, es posible activar o desactivar las diferentes capas que lo componen. Todas las capas activadas se situarn superpuestas de manera coincidente. Nota: nicamente se representarn ventanas de detalle si se ha seleccionado el conjunto para el plano. No. de capa Se mostrarn todas las capas de un proyecto, y es posible elegir las que se desea adoptar. Tambin es posible seleccionarlas introduciendo el nombre de capa. Escala de la capa Es posible cambiar la escala mostrada. Si se selecciona un conjunto, se modificarn todas las capas activadas. Factor de fuente Con Factor de fuente puede modificar la altura de texto definida en la capa. Los factores van de 0.01 hasta 1000. El valor 1 (plano) indica el mismo tamao que en la capa. ngulo Determina la colocacin girada del contenido de las capas. Tenga en cuenta que deber estar activada en las opciones del mdulo Composicin y trazado de planos la
Manual AllPlan FT V17
Pgina 441 de 1259
opcin Comprobacin de orientacin del texto, para que se mantenga la posicin de los textos segn la norma DIN. Tipo de plano Aqu puede definir si slo se muestran en el plano una determinada serie de layers. Des: Con la opcin Des se trazarn todos los elementos que el usuario est autorizado a ver.
Definicin de layer: Con la opcin Definicin de layer se trazarn todos los elementos activados como visibles en Seleccin de layers visibles (barra de herramientas Estndar ). Si p.ej. no existe el tipo de plano que desea, puede activar de esta manera las layers necesarias, y activar esta opcin al componer el plano.
Tipo de plano: Con esta definicin el plano slo contiene las layers seleccionadas en el Tipo de plano elegido. Esta opcin slo se puede seleccionar si ha definido algn tipo de plano.
Colocacin de capas de plano
Funcin Seleccionar capas y conjuntos para un plano
Tiene las siguientes posibilidades para la colocacin de una capa en la composicin del plano:
Indique un punto cualquiera, o Si la posicin de las capas debe ser coincidente , pulse una capa de plano existente. Alternativamente puede pulsar dos veces sobre la superficie de dibujo con el botn derecho del ratn. Esto es recomendable si no puede identificar fcilmente la capa en el plano. Si se desea colocar la capa de plano sobre el mismo eje que una existente , pulse la lnea de borde de la capa de plano. Slo ser posible desplazar la nueva capa en perpendicular a la arista sealada.
Crear ventana de plano
Mdulo Composicin y trazado de planos
Mediante esta funcin incluye partes de una capa en el plano. En una ventana de plano de este tipo pueden representarse al mismo tiempo varias capas. De esta manera los elementos que en el modelo estaban muy separados, por ejemplo, pueden representarse uno al lado de otro dentro del plano incluyendo la misma capa en varias ventanas. Nota: Si no debe trazarse el marco de la ventana de plano: desactive la opcin Marco de la ventana de plano en la funcin Trazar planos, archivos de trazado, ficha Seleccin, apartado Elementos a trazar .
As se crea una ventana de plano 1 Pulse Llamada 2 Determine la forma de creacin: Crear ventana de plano.
3 4
Pulse en ... sin elementos comprendidos , para generar una ventana de plano vaca, que rellenar despus. Con la funcin Modificar ventana de plano podr aadir elementos de capa. Pulse en ... y los elementos comprendidos , para crear ventanas de plano a partir de conjuntos o capas. Pulse en ... desde elementos existentes, para convertir elementos de plano en ventanas de plano.
Disponga las capas y active los elementos de plano situados. Defina el tamao de la ventana de plano. El marco se genera con los parmetros actuales de la barra de herramientas Formato.
Manual AllPlan FT V17
Pgina 442 de 1259
Notas
Las capas tienen que situarse con la misma escala y ngulo. Se colocarn automticamente una sobre otra. Las ventanas de detalle que puedan existir al colocar un dibujo tambin se tendrn en cuenta. Puede modificar la ventana de plano completa mediante las funciones Desplazar y Borrar . No es posible girar una ventana de plano.
Mostrar cuadrcula de plano
Mdulo Composicin y trazado de planos
Con esta funcin establece una cuadrcula de 50mm de espaciado en la superficie del plano para poder situar con facilidad y exactitud los elementos del plano. As se establece una cuadrcula
Pulse en Llamada
Mostrar cuadrcula de plano.
Nota: Es posible, al borrar, identificar la cuadrcula como segmento. Para ello plsela primero con el botn central de ratn y luego con el izquierdo.
Crear leyenda para plano
Mdulo Composicin y trazado de planos
Con esta funcin crea una leyenda para el plano. Se crea como Texto variable gracias a lo cual la leyenda se actualiza automticamente al seleccionar el mdulo Composicin y trazado de planos , y cambiar de plano o antes de trazar el plano. Nota: Con el programa se distribuye una cartela de defecto. Con la funcin Definir texto variable puede modificar esta o crear una nueva.Tenga en cuenta las Notas acerca de textos variables en la composicin de planos. As se crea la leyenda para un plano 1 2 3 4 5 6 7 Dentro del mdulo Composicin y trazado de planos pulse Llamada Active el marco de plano a rotular. En el cuadro de dilogo pulse la casilla Estilo de leyenda si quiere seleccionar otras leyendas. Seleccione el directorio: en el directorio Estndar se encuentran las leyendas distribuidas con el programa, en el directorio Estudio se encuentran las leyendas definidas por el usuario, que ha guardado en el archivo 8. Marque la leyenda. Confirme con . Leyenda
Determine la situacin de la leyenda en el plano.
Textos variables en la composicin de planos
Manual AllPlan FT V17
Pgina 443 de 1259
Las leyendas de plano en la versin 16 se han creado como textos variable, esto significa que se actualizan automticamente al cargar el plano y al trazarlo. Las cartelas incluidas con el programa pueden modificarse con la funcin 'Definir texto variable' y adaptarse as a sus necesidades. Debe tener en cuenta lo siguiente, cuando cree o modifique una leyenda con la funcin Texto variable:
Defina para la capa la Escala de referencia 1. Guarde la leyenda nueva o modificada en el Archivo 8. Slo as podr acceder a ella desde la composicin de planos (dentro del directorio Estudio).
Generar y trazar archivos de trazado
Mdulo Composicin y trazado de planos
Con esta funcin puede crear archivos de trazado a partir de un plano y enviar a un dispositivo de salida los archivos de trazado existentes. Los Archivos de trazado se generan al trazar los planos (con salida Directa), si en la definicin ha activado la opcin Guardar archivos de trazado. Los Archivos de trazado se generan tambin cuando los planos se trazan con salida Arch. Tr (al utilizar los drivers de Nemetschek). As se crean archivos de trazado o se trazan archivos de trazado existentes 1 Pulse Llamada 2 3 4 Elija Imprimir archivos de trazado o Crear archivo de trazado. Seleccione si deben generarse con los drivers de Nemetschek o de Windows. Seleccione el nombre del dispositivo de salida, si desea cambiarlo o modificar el formato del papel. Nota: Si el archivo de trazado se ha generado con los drivers de Windows tiene que definir aqu el tamao del papel que se emple al crear el archivo de trazado. Esto significa que los planos que utilizan distintos formatos de papel no pueden trazarse a la vez. Con los drivers de Nemetschek no necesita definir aqu el formato del papel. Confirme sus parmetros con . Generar y trazar archivos de trazado.
5 6
Elija los archivos de trazado a imprimir.
Nota: Con esta funcin tambin puede trazar archivos de trazado o archivos meta, generados con otros programas.
Listar informacin de plano
Mdulo Composicin y trazado de planos
Mediante esta funcin es posible obtener un listado de las capas incluidas en el plano. Para listar la informacin del plano, 1 Pulse dentro del mdulo Composicin y trazado de planos en Llamada 2 Active los marcos de las capas a listar. Nota: Si pulsa dos veces con el botn derecho del ratn sobre la superficie de dibujo se listan todas las capas del plano actual. 3 En el cuadro de dilogo se lista la informacin de las capas activadas. Se indicarn los nmeros de las capas, tipo de capas, la escala y el ngulo, con que se incluyeron en Composicin y trazado de planos . Si en la composicin del plano se encuentra varias veces una capa con los mismos parmetros, aparecer con la correspondiente indicacin de frecuencia. Listar informacin de plano
Manual AllPlan FT V17
Pgina 444 de 1259
Pulse
, para finalizar la funcin u
obtener ms informaciones.
Actualizar composicin del plano
Mdulo Composicin y trazado de planos
Con esta funcin se adaptarn todas las capas situadas en el plano a sus lmites actuales, en caso de haberse modifcado al incluir o excluir elementos de las mismas. As se actualiza la composicin del plano
Dentro del mdulo Composicin y trazado de planos pulse
Actualizar composicin de plano Llamada
Nota: Esta funcin es de gran importancia para actualizar la representacin de ventanas de detalle.
Definir trazador y hoja
Mdulo Composicin y trazado de planos
Con esta funcin selecciona el cuadro de dilogo de Windows Impresoras . Aqu puede elegir (al utilizar los drivers de Windows) el dispositivo de trazado y definir el formato del papel. Para definir trazador y hoja: 1 Pulse en el mdulo Composicin y trazado de planos la opcin Llamada. 2 3 Elija el plotter o la impresora y el formato del papel. Confirme con Aceptar. Definir trazador y hoja.
Nota: El mensaje Esta funcin est disponible slo para los drivers de Windows significa que se estn emplando los drivers de Nemetschek.
Al utilizar los drivers de Nemetschek definir los parmetros del trazador y el formato del papel en la ficha Salida de la funcin Trazar planos, archivos de trazado.
As cambia de los drivers de Nemetschek a los drivers de Windows.
Trazar planos, archivos de trazado
Mdulo Composicin y trazado de planos
Con esta funcin traza un plano. As se trazan planos 1 Dentro del mdulo Composicin y trazado de planos pulse Llamada. 2 Elija Trazar planos, archivos de trazado
la ficha Seleccin, para seleccionar los planos que desee trazar, o para excluir del trazado elementos
Manual AllPlan FT V17
determinados
Pgina 445 de 1259
la ficha Salida, para definir opciones especficas del dispositivo, para cambiar el dispositivo y definir el papel para el plano la ficha Parmetros, para definir los parmetros generales
Pulse , para iniciar el trazado. Si en las definiciones del mdulo ha seleccionado Guardar archivos de trazado, se le preguntar si desea guardar los archivos de trazado.
Trazar planos, ficha Seleccin
Funcin Trazar planos + Archivo de autotrazado
En esta ficha puede seleccionar el tipo de trazado (directo o en un archivo), definir los planos a trazar y definir los elementos a trazar.
Salida de planos Elija si los planos se trazan directamente en el trazador / impresora conectados o si se crea un archivo con los datos del plano (archivo de trazado).
Directo: El plano se imprime inmediatamente en la impresora / trazador conectado. Archivo de trazado (utilizando los drivers de Nemetschek): Esta opcin guarda los datos del plano en un archivo. Este archivo puede mandarse despus a un servicio de copias o a un estudio colaborador para su trazado. As se genera un archivo de trazado con los drivers de Nemetschek. Nombre: Con el tipo de trazado Archivo se asigna aqu un nombre (sin extensin). Nota: para generar un archivo de trazado utilizando los drivers de Windows dispone de una opcin especfica: As se genera un archivo de trazado con drivers de Windows.
Planos a trazar Aparece una lista de las composiciones de plano del proyecto actual. Es posible seleccionar varios planos y trazarlos simultneamente como trazado en cadena. Elementos a trazar Exclusin de determinados elementos de dibujo (p.ej. Rellenos). Tambin puede colocarlos de fondo en cada capa (se trazarn los primeros en cada capa).
Trazado en cadena (generar varios planos como archivo de trazado)
Trazar planos, ficha Seleccin
Al exportar planos a archivos de trazado pueden activarse varios planos. As se generan varios planos como archivo de trazado 1 2 3 4 Pulse en Trazar planos, archivos de trazado (llamada)
Active, en la ficha Seleccin y en el apartado Planos a trazar , todos los planos que desea trazar con el trazado en cadena. Pulse en Archivo Meta o en Archivo de trazado. Introduzca un nombre para el primer archivo de trazado. Se otorgarn automticamente nombres a los siguientes archivos. Ejemplo: Nombre: Plan; los siguientes archivos obtendrn los nombres Plan0001, Plan0002 etc.
Manual AllPlan FT V17
Pgina 446 de 1259
5 6 7 8
Pulse en la ficha Seleccin sobre
para confirmar sus parmetros.
En el cuadro de dilogo ver los nombres propuestos para cada plano. Para modificar un nombre seleccinelo. Para confirmar las definiciones para los nombres de los archivos pulse Pulse S para iniciar el trazado. .
Trazar planos, ficha Salida
Funcin Trazar planos + Archivo de autotrazado
Apartado 'Dispositivo de salida' Nemetschek - Windows Aqu puede seleccionar si utiliza para el trazado los drivers de Windows o los drivers de Nemetschek. Nombre Seleccin del dispositivo de salida. Lmites del dispositivo Al utilizar los drivers de Nemetschek: Indique hasta que tamao el dispositivo de salida define las coordenadas de un punto. En la mayora de los dispositivos (p.ej. HP Designjet) estos valores pueden ampliarse como desee. Tenga en cuenta que al trazar el plano, la hoja del plano se cortar en estos lmites. Los valores introducidos en mnimo determinan el punto inferior izquierdo, los introducidos en mximo determinan el punto superior derecho. Normalmente el mnimo se sita en 0.0 de manera que el mximo define directamente el tamao del rea de impresin. Al utilizar los drivers de Windows: Estos valores se leen directamente del driver y no pueden modificarse. Mrgenes del dispositivo Aqu se muestran los mrgenes del dispositivo actual. El rea mxima de impresin se obtiene a partir de los lmites del dispositivo menos los mrgenes del dispositivo.
Apartado Hoja del plano Tamao Al utilizar los drivers de Nemetschek: Defina el formulario de la impresora o el trazador. Al utilizar los drivers de Windows: Muestra el formato de papel (formulario) actual. Orientacin Muestra la orientacin (vertical, apaisado). Medidas Aqu se muestra la altura y la anchura del papel a utilizar. Con papel continuo el ancho ser siempre la direccin del transporte de papel. Mrgenes para el trazado Aqu puede introducir un margen mayor para el plano. El valor mnimo corresponde a los mrgenes del dispositivo. Con puede adoptar los mrgenes de dispositivo del dispositivo actual.
Trazar planos, ficha Parmetros
Funcin Trazar planos + Archivo de autotrazado
Defina las opciones generales como nmero de copias. Pulse en Parmetros de Windows para entrar en el cuadro de dilogo de Windows Imprimir .
Manual AllPlan FT V17
Pgina 447 de 1259
En el men Asociacin de pluma y color es posible redefinir la asignacin de plumas. El men Opciones permite realizar ajustes del dispositivo de salida, introduciendo ordenes de control para la impresora / trazador (slo lo puede realizar el administrador del sistema).
Nota: Los parmetros se guardan por separado para cada canal de salida o trazador y para cada usuario. Si necesita distintos parmetros es razonable que para cada definicin utilice un canal de salida o trazador distinto. Con puede volver a recuperar las definiciones del administrador del sistema.
Trazar planos, parmetros generales
Trazar planos , ficha Parmetros
Aqu puede definir los parmetros generales del trazado. Segn el tipo de trazador aparecern distintas opciones.
N de copias Realizacin de varias copias al imprimir (slo al utilizar los drivers de Nemetschek. Con los drivers de Windows el nmero de copias se define en el cuadro de dilogo de impresin). Factor de deformacin Facilita la deformacin del trazado. Valores > 1 producen una ampliacin en las direcciones de los ejes x e y segn el factor establecido. (con la opcin Deformacin del espesor de plumas puede seleccionar si el espesor de las plumas se deforma o no). Puede introducir el factor de deformacin directamente en la casilla o pulse el botn Factor de deformacin e introduzca los valores en el cuadro de dilogo:
El apartado Sup. de salida muestra la superficie imprimible. El apartado Tamao del marco indica la superficie del plano a trazar. As se calcular automticamente el factor de deformacin. El apartado Factor de deformacin muestra el factor calculado. Si, debido a la relacin entre sus lados, un plano deformado se ajusta mejor al papel cuando es rotado, esta rotacin se activar al llevar a cabo el clculo de la deformacin. El plano se trazar con una rotacin de 90 grados.
Perfil ICC Elija el perfil ICC necesario para el dispositivo de salida definido, mediante la seleccin de perfil ICC Alimentacin de papel A3 Seleccione la opcin correspondiente. A4 Seleccione la opcin correspondiente. Alimentador hoja El valor introducido se suma al valor establecido por el trazador Nmero de plumas Nmero de las plumas disponibles en el trazador en el momento de la salida. Aceleracin de pluma
La velocidad de la pluma se controla por software 0 (=Automtico) (Caso normal) El trazador determina la velocidad ptima, dependiendo del tipo de pluma seleccionado
otro valor Velocidad en cm/segundo (Valor entre 1 y 45 cm/s). Para plumillas de tinta no se debera sobrepasar un valor de 30 cm/s. Optimizacin de plumas Act: Esta opcin minimiza el nmero de cambios de pluma por capa y con ello el tiempo de trazado. Utilice esta opcin si su dispositivo trazador no dispone de optimizacin de cambios de pluma.
Manual AllPlan FT V17
Pgina 448 de 1259
Des: Todos los elementos se envan al trazador en el orden en el que estn situados en las capas. Utilice esta opcin para aprovechar la optimizacin de cambios de pluma de su dispositivo de trazado. Una pluma: Todo el plano se traza utilizando la misma pluma. Introduzca el nmero de pluma en Todo con una pluma No.
Optimizar posicin del CAD Si activa esta opcin se trazarn los planos girados 90 grados si con ello se ahorra papel. El plano se traza girado 90 cuando
? los elementos del plano (capas y marco) caben en el papel
? en papel continuo es posible ahorrar papel de este modo.
La optimizacin de la posicin CAD al trazar slo se puede seleccionar utilizando los drivers de Nemetschek y slo en determinados canales de salida. Los drivers de Windows adoptan ellos mismos la optimizacin. Se define desde ellos y depende del tipo de driver. Sel. automtica pluma-texto Se muestra la opcin establecida en la definicin de Texto Parmetros de pluma Hardware: Se adoptan los valores del trazador. Software: Se adopta la definicin de pluma y la asignacin de pluma y color. Desp. Fin En trazadores de plumillas determina dnde se debe situar la hoja de papel despus del trazado Corte automtico Algunos trazadores ofrecen la posibilidad de cortar el papel de manera automtica al terminar un plano.
Asignacin de pluma y color
Trazar planos , ficha Parmetros
Aqu puede definir la asignacin de las plumas utilizadas en ALLPLAN FT a los espesores y colores del trazador / impresora. La definicin se guarda para el trazador y el canal de salida actual. Obtendr ms informacin sobre el trazado a color en Trazado de planos a color Las posibilidades en el cuadro de dilogo dependen de las siguientes opciones:
Del dispositivo de salida utilizado: Si no ha configurado una impresora color, no podr asignar colores. De las opciones determinadas en Parmetros de pluma y nmero de plumas, De si est activada o desactivada la asociacin color pluma. En el caso de estar desactivada, el color en pantalla corresponde al de trazado y no puede por ello ser asignado aqu.
Plumas Espesores Colores Aqu define cmo han de trazarse las plumas internas 1-15 de ALLPLAN FT. En el campo de la izquierda se muestran las plumas de ALLPLAN FT, y en el de la derecha determina el espesor y el color con los que se van a trazar. Adoptar parmetros Adopta las asignaciones de pluma y color del programa Representacin de lneas Puede elegir entre Monocromo / color. Correccin gamma
Manual AllPlan FT V17
Pgina 449 de 1259
Indica cunto ms clara ser la imagen impresa que su representacin en pantalla. Son posibles valores entre 0 y 1. =0.5neutral >0.5ms claro <0.5ms oscuro Nota: Las definiciones en este cuadro de dilogo pueden guardarse en perfiles de trazado. Obtendr ms informacin en Perfiles de trazado .
Opciones
Trazar planos , ficha Parmetros
Adaptaciones al dispositivo de salida mediante el envo de comandos de control a la impresora o al dispositivo trazador.
Generalidades Canal de salida Este campo sirve slo de indicacin Longitud de las lneas Estndar : Se renuncia a usar avance de lneas en la generacin del archivo de trazado. 70: Se inserta un avance de lnea por lo menos cada 70 caracteres 250: Se inserta un avance de lnea por lo menos cada 250 caracteres Inicializacin de dispositivos Introduzca comandos de inicializacin, que sern enviados antes y despus de los datos de trazado al dispositivo de salida. Inicializacin inicial Texto de comandos propio Final de inicializa-cin Texto de comandos propio Activacin Definir el orden de los comandos definidos arriba y/o de los comandos previstos Red. dispositivo Recuperar parmetros originales devuelve todas las definiciones de opciones a los valores de defecto. Parmetros estndar dispositivo Muestra todos los valores estndar del dispositivo de salida determinado, y es posible modificar algunos de ellos.
Generar listados de mallas y barras de acero
Mdulo Composicin y trazado de planos
Con esta funcin genera listados de mallas y barras de acero. As se genera un listado de mallas o de barras 1 Pulse Generar listados de mallas y barras de acero (llamada).
Manual AllPlan FT V17
2 3 Seleccione Salida de listados de mallas o Salida de listado de redondos . Escoja el listado.
Pgina 450 de 1259
Archivo de autotrazado
Mdulo Composicin y trazado de planos
Con esta funcin puede trazar uno o varios planos como archivos de trazado en los formatos Capri, HP-GL monocromo, HP-GL/2 monocromo y HP-GL/2 color. Los archivos de trazado se guardan en el directorio del proyecto actual con la extensin .prn (en Capri: .cap). Para crear los archivos de trazado se utilizan los drivers de Nemetschek As se trazan planos en un archivo 1 2 Pulse Archivo de autotrazado (llamada).
Seleccione el formato del archivo.
Trazado a color en HP DesignJet, Oc o HP-GL/2-compatible:
HP-GL/2 color
Trazado en blanco y negro con DesignJet, Oc o HP-GL/2-compatible: HP-GL/2 monocromo Ploter de plumilla: HP-GL monocromo
Elija
La ficha Seleccin, para seleccionar los planos que desee trazar, o para excluir del trazado elementos determinados. Introduzca el nombre y si es necesario, el directorio del archivo, pulsando para ello sobre el nombre en la ficha Seleccin. La ficha Salida, para definir opciones especficas del dispositivo. La ficha parmetros , para definir opciones generales.
Nota: Tenga en cuenta que en la funcin Archivo de autotrazado no dispone de todas las opciones descritas. Pulse , para iniciar el trazado.
Exportar archivo de plano NID
Mdulo Composicin y trazado de planos
Con esta funcin agrupa un plano completo en un archivo NID (Nemetschek Internet Document). Esto facilita el intercambio de datos (p.ej. con un estudio asociado). Para crear un archivo NID (Nemetschek Internet Document) 1 2 3 4 5 Pulse Exportar archivo de plano NID (llamada).
Seleccione el numero de plano. Adicionalmente puede aadir un comentario, introducir una imagen pixel pequea para reconocerlo, o si desea introducir este archivo en Internet aadir una direccin Web. El archivo adopta el nombre del plano (p.ej. Alzados y secciones -> alzados.nid). Tambin puede introducir cualquier otro nombre. Puede guardar explcitamente todos los tipos de pluma, rayados, etc con el archivo. Esto es lo razonable si ha definido rayados especficos o si no existe ningn acuerdo previo con el receptor del archivo NID. De todos modos el archivo aumentar bastante de tamao.
{button ,AL(`PZ_NID',0,`',`')} Temas relacionados
Manual AllPlan FT V17
Pgina 451 de 1259
Importar archivo de plano NID
Mdulo Composicin y trazado de planos
Con esta funcin puede importar un archivo NID (Nemetschek Internet Document). Al importarlo se crear siempre un nuevo proyecto para que as no se sobreescriban datos en el proyecto actual. Para importar un archivo de planos NID (Nemetschek Internet Document) 1 2 3 4 Pulse Importar archivo de plano NID (llamada).
Seleccione el archivo a importar. Al seleccionarlo aparecern las informaciones correspondientes al archivo (Comentario, imagen pixel, fecha etc). Los datos se importan siempre a un nuevo proyecto NID, para que en el proyecto actual no se sobrescriban nuevos datos. Con el nombre del proyecto original se formar el nuevo nombre del proyecto NID, p.ej.: (Nombre del proyecto original) (Nombre del proyecto NID)
Hospital > Hospital (NID 4.0)
Del nombre se deduce
que se trata de un proyecto creado con Importar archivo de plano NID el nombre del proyecto original el nmero de plano (aqu: 4) el nmero de versin del intercambio NID (aqu: 0)
Cuando ya haya importado este archivo de planos NID puede elegir entre crear un nuevo proyecto o si el archivo NID existente debe actualizarse. La segunda opcin es la adecuada en el caso de que los cambios del plano dejen obsoleta la versin antigua. 5 Pulse Aceptar para generar automticamente el proyecto NID o actualizarlo al importar el plano.
Nota: Tras el intercambio no se encontrar en el proyecto de origen.
Mostrar / ocultar capas de la composicin
Mdulo Composicin y trazado de planos
Con esta funcin es posible obtener un listado de las capas situadas en el plano, as como eliminar de ese plano las que desee. Para listar las capas de la composicin y/u ocultarlas: 1 2 Pulse Mostrar/ocultar capas de la composicin (llamada)
Se indicarn los nmeros de las capas, tipo de capas, la escala y el ngulo, con que se incluyeron. Cada capa creada como un elemento del plano aparecer en el listado. El orden se corresponde al orden con el que aparecen las capas en el plano. Esto significa que la capa superior se trazar la ltima y se superpondr a las otras capas. Obtendr ms informacin acerca del orden de trazado en Ordenar elementos de plano. Desactivndolas podr eliminar las capas de la composicin. Pulse para confirmar los parmetros. Las capas desactivadas se sealan en color de seleccin. Tras confirmar la pregunta de control se eliminarn de la composicin.
3 4
Manual AllPlan FT V17
Pgina 452 de 1259
Desplazar hoja de plano
Mdulo Composicin y trazado de planos
Con esta funcin desplaza la hoja de plano, representada por un marco con el color de dibujo de ayuda, sobre el mismo. Esto permite imprimir partes de un plano, incluso en un dispositivo con un tamao de papel menor. Para desplazar la hoja del plano, 1 2 Pulse Desplazar hoja de plano (llamada).
La hoja del plano cuelga del cursor por la esquina inferior izquierda. Site la hoja del plano en el lugar deseado.
Nota: Slo se trazarn las capas o sus elementos, que se encuentren situados en la hoja de plano.
Modificar tipo de plano
Mdulo Composicin y trazado de planos
Con esta funcin modifica el Tipo de plano de capas ya situadas sobre el mismo. Puede as crear diferentes vistas del plano sin hacer con ello una nueva composicin de plano. La funcin est disponible s se lleg a definir un tipo de plano. As se asigna a un plano o a varias capas otro tipo de plano 1 2 3 Pulse
Modificar tipo de plano (llamada).
Active las capas del plano a las cuales desea asignar un tipo de plano. Seleccione el tipo de plano deseado.
Modificar ventana de plano
Mdulo Composicin y trazado de planos
Con esta funcin puede incluir capas en una ventana de plano, desplazar elementos dentro de la ventana de plano, as como borrar capas de la misma. As se aaden capas a una ventana de plano 1 2 3 4 Pulse Modificar ventana de plano (llamada).
Seleccione Aadir capa como elemento de plano. Active una ventana de plano. Genere los elementos como se ha descrito en Ubicar elementos de plano.
As se desplazan los elementos de la ventana de plano 1 2 3 4 Pulse Modificar ventana de plano (llamada).
Seleccione Desplazar elementos de la ventana de plano. Active una ventana de plano. Introduzca en la ventana de plano el vector de desplazamiento.
Manual AllPlan FT V17
Pgina 453 de 1259
As se amplia o se reduce una ventana de plano 1 2 3 4 Pulse Modificar ventana de plano (llamada).
Seleccione Escalar ventana de plano. Active una ventana de plano. Introduzca un nuevo punto para la esquina.
As se ordenan los elementos dentro de una ventana de plano 1 2 3 4 Pulse Modificar ventana de plano (llamada).
Pulse Ordenar elementos de la ventana de plano. Active una ventana de plano. Pulse sobre la capa y muvala con los cursores del borde derecho del cuadro de dilogo hacia arriba o hacia abajo.
Para borrar un elemento de la ventana de plano, 1 2 3 4 5 Pulse Modificar ventana de plano (llamada).
Seleccione Borrar elemento de la ventana de plano. Active una ventana de plano. Seleccione las capas que desea borrar en el cuadro de dilogo. Confirme la pregunta.
Ordenar elementos del plano
Mdulo Composicin y trazado de planos
Con esta funcin modifica el orden en el que se van a trazar las capas. Normalmente se trazan en el orden en que se incluyeron en el plano. Las capas que cubran otras (p.ej. capas con rellenos) pueden as desplazarse al fondo. Nota: Las capas que se encuentran en la parte superior del cuadro de dilogo tambin se colocan arriba en el plano. Esto significa que se trazarn las ltimas y que cubrirn a las dems capas. As se ordenan los elementos del plano 1 Pulse Ordenar elementos del plano (llamada).
Aparece el cuadro de dilogo con la lista de capas empleadas. 2 3 Seleccione la capa que desea cambiar de posicin. Utilice los cursores del borde derecho para desplazar la capa hacia arriba o abajo.
Nota: Utilice la funcin
Modificar ventana de plano, para ordenar las capas incluidas en una ventana de plano.
Obtendr ms informacin acerca del orden de trazado en Orden de los elementos en el trazado.
Manual AllPlan FT V17
Pgina 454 de 1259
Configuraciones
Mdulo Composicin y trazado de planos
Con esta funcin define, modifica y borra la representacin de marcos de plano as como los formatos de marco de plano y de hoja de plano.
La condicin previa es tener derechos de acceso de administrador del sistema, bien como administrador o como usuario.
As se modifica la representacin del marco de plano, el formato de marco de plano y el formato de hoja de plano 1 2 Pulse Configuraciones (llamada).
En el cuadro de dilogo, pulse
Representacin de marco de plano, para definir nuevas representaciones, modificar las existentes o borrarlas. Formato de marco de plano, para definir nuevos marcos, modificar los existentes o borrarlos. Formato de hoja para canal de salida, para definir nuevos formatos de hoja, modificar las existentes o borrarlas.
Para crear un nuevo elemento: pulse en la casilla de entrada e introduzca un nombre para el nuevo elemento, confirme con Intro y pulse Guardar . Para modificar un elemento existente: seleccione el elemento, introduzca los nuevos valores y pulse Guardar. Para eliminar un elemento existente: seleccione el elemento y pulse Borrar. Pulse , para confirmar las definiciones.
Reelaborar capas
Mdulo Composicin y trazado de planos
Esta funcin permite acceder a una o varias capas directamente desde Composicin y trazado de planos, para poder reelaborarlas con cualquier mdulo. Al acceder a la capa/s se crea el conjunto Plano, que contiene las capas seleccionadas. Para reelaborar las capas desde la composicin de planos, 1 Pulse Reelaborar capas (llamada).
2 Active la capa/s que quiera editar. Para activar varias capas, utilice la Funcin suma o bien despliegue una ventana con el botn central del ratn que abarque las capas Nota: Este forma rpida y cmoda de cambiarse a la reelaboracin de capas desde la composicin de planos es de gran ayuda al importar datos NID o en el intercambio con estudios colaboradores.
Trazar planos demasiado grandes
Demasiado grande significa que el plano es demasiado grande para el trazador. Una plano A3 tambin puede ser demasiado grande si se traza en una impresora A4. ALLPLAN FT le ofrece distintas posibilidades para trazar estos planos.
Reducir el plano, para que pueda imprimirse por el dispositivo de salida. Desplazar la hoja del plano con la funcin 'Desplazar hoja de plano e mprimir el plano por partes.
Manual AllPlan FT V17
Pgina 455 de 1259
Utilizar el mdulo sector de plano, para dividir el plano en varios sectores.
Nota: Si desea definir formularios ms grandes para su impresora/trazador encontrar ms informacin en Definir formularios para los drivers de Windowso en Definir formularios para los drivers de Nemetschek.
Partes de capas en la composicin de planos
Si no desea incluir en un plano la capa entera sino una parte de ella dispone de las siguientes posibilidades. Utilizacin de la funcin 'Ventana de plano'.
Esta suele ser la opcin ms sencilla y razonable:
En comparacin con el sector de plano no necesita crear un plano original, del que seleccionar un sector para componer un nuevo plano. Tambin en ventanas de plano se pueden incluir elementos a posteriori. En comparacin con las ventanas de detalle no existe la limitacin de que la zona est siempre asociada a un conjunto. 'ventanas de detalle'
Utilizacin de las
Emplee esta posibilidad cuando
Quiera representar los elementos seleccionados originales o una parte de ellos. Si trabaja tambin en el modo capa sobre una ventana de detalle Si desea cubrir con el sector una zona del original
Utilice el mdulo Sector de plano, para dividir el plano grande en varios planos parciales. Emplee esta posibilidad cuando
Cuando desee crear otras composiciones de planos aparte del plano original Si el sector no debe situarse ortogonal a la composicin Si desea obtener marcos de plano especficos
Imprimir el plano reducido
Si desea imprimir el plano reducido puede conseguirlo por medio del factor de deformacin. El plano se reduce en un factor determinado (o se ampla). Tambin puede permitir que los espesores de pluma se escalen o modificar la asignacin de pluma en el programa respecto a las plumas de trazado. As se traza un plano reducido 1 2 3 Pulse Trazar planos (llamada).
Seleccione la ficha Parmetros . introduzca directamente el factor de deformacin o pulse en el botn Factor de deformacin para calcularlo por medio de un cuadro de dilogo:
4 5
El apartado Sup. de salida muestra la superficie imprimible. El apartado Tamao del marco indica la superficie del plano a trazar. As se calcular automticamente el factor de deformacin. El apartado Factor de deformacin muestra el factor calculado. para confirmar los parmetros.
Pulse
Active la casilla de control Deformar los espesores de plumas , si deben modificarse los espesores de las plumas.
Manual AllPlan FT V17
6 Indique el plano.
Pgina 456 de 1259
Resolucin de problemas al imprimir y trazar
Seleccione el problema al que busca solucin.
La impresora no imprime Aparece el aviso de error: 'Memoria insuficiente, datos perdidos' No imprime los rellenos La hoja del plano se recorta antes de tiempo La calidad de la impresin no es satisfactoria
Notas a los problemas de impresin
Intente solucionar el problema por medio del manual de su impresora/trazador. Busque en la ayuda de Windows pulsando Inicio y despus Ayuda. En el directorio del sistema operativo (p.ej. D:\winnt, C:\win98) se encuentra un archivo que se llama p.ej. printers.txt o printing.wri. Lea este archivo. Aqu encontrar ms informacin acerca de la impresin y los distintos dispositivos.
La impresora no imprime
Los problemas de impresin suelen tener un origen sencillo y son fciles de resolver. Siga los pasos descritos a continuacin y compruebe tras cada paso si se ha solucionado el problema.
Compruebe:
2 3 4
Est encendida la impresora? La impresora est en lnea? Esta encendido el ordenador al que est conectada la impresora (en sistemas en red)? Es correcta la alimentacin del papel(atasco del papel, no hay papel en la bandeja)? Es correcta la conexin del cable entre impresora y ordenador?
Desactive la impresora/trazador y vuelva a encenderlo. Desactive primero la impresora y despus el ordenador al que est conectada. Vuelva a activar la impresora y compruebe que esta funcionando. Active ahora el ordenador. Compruebe si es posible imprimir una pgina de prueba y si sta es correcta. Si es correcta el origen de los problemas est en su configuracin en ALLPLAN FT. Tambin puede disponer de poco espacio en el disco duro para imprimir el documento o la impresora tiene poca memoria para trabajar con un documento complejo. Utilice en ALLmenu bajo Servicio -Herramientas de soporte tcnico, la opcin cleanup. No tiene que responder o introducir ningn dato.
No imprime los rellenos
Si no se trazan todos o algn relleno determinado puede ser a causa de que el relleno est dibujado en dibujo de ayuda. Como un relleno no muestra el color de dibujo de ayuda no es fcil darse cuenta de esto inmediatamente.
Manual AllPlan FT V17
Para comprobar si los rellenos se han situado como dibujo de ayuda 1 2 3 4 5 En el mdulo Composicin y trazado de planos pulse Seleccione las capas con los rellenos que no se imprimen. Pulse Informacin de elemento (llamada).
Pgina 457 de 1259
Reelaborar capas .(llamada).
Seleccione un relleno. Si aparece indicado que el relleno es un dibujo de ayuda convirtalo en dibujo 2D.
Para convertir estos rellenos en dibujo 2D 1 2 3 Pulse Modificar elementos (llamada).
En Dibujo de ayuda, pulse el botn hasta que se muestre DA 2D. Active los rellenos a convertir.
La hoja del plano se recorta antes de tiempo
Bsicamente el trazador corta la hoja del plano segn el tamao del formulario definido y por los lmites definidos del dispositivo. Si la hoja del plano se corta antes de tiempo puede haber varias causas:
Causa: Se ha definido una hoja del plano demasiado pequea. Solucin: Defina la hoja del plano correctamente
Causa: Los lmites del dispositivo son demasiado pequeos. Solucin: Seleccione en la funcin 'Trazar planos', la ficha 'Salida los lmites correctos del dispositivo
Causa: No esta activada la optimizacin de la posicin. Solucin: Active la optimizacin de la posicin
La impresora funciona, pero la calidad de impresin no es satisfactoria
Pulse sobre el problema a solucionar.
La impresin es muy clara La impresora traza colores errneos La impresora traza smbolos en vez de grficos La impresin es mayor o menor que lo esperado La impresora imprime con una fuente errnea En la impresin aparecen bandas, manchas o superficies blancas
La impresin es muy clara
Problema: En impresoras laser o de inyeccin de tinta monocromticas la impresin es muy clara.
Manual AllPlan FT V17
Pgina 458 de 1259
Solucin: El toner o la tinta puede acabarse aunque no lo seale el indicador de la impresora. Controle si necesita recambiarlos. Si dispone todava de tinta o toner suficiente, puede haber configurado mal los drivers de su impresora. Algunos drivers presuponen que se puede trazar con la mitad de fuerza para ahorrar tinta. Puede que est imprimiendo con esta opcin.
La impresora traza colores errneos
Problema: Una impresora de inyeccin a color no imprime correctamente grficos y textos a color.
Solucin: Si un color no es el correcto puede deberse a que se ha acabado la tinta de uno de los tres colores primarios. Compruebe esto con la pgina de prueba del trazador. Si est obstruido el inyector del color correspondiente limpie los cabezales de impresin. Si el color est vaco debe cambiar el cartucho siguiendo las indicaciones del manual. Si la impresin es muy clara o al contrario se imprime con demasiada tinta compruebe si la definicin del tipo de papel concuerda con la del driver de impresin. El tipo del papel tambin debe concordar con la resolucin. Modifique las definiciones en concordancia.
La impresora traza smbolos en vez de grficos
Problema: La impresora traza pginas en blanco o llenas de smbolos incomprensibles.
Solucin: Durante el trazado se ha inicializado la impresora. Por ello interpreta estos datos, de los que debera componerse el dibujo pixel a pixel, como smbolos. Interrumpa el trazado y vuelva a imprimir el documento. Solucin: Esta empleando un driver incorrecto para este dispositivo de salida. Si p.ej. imprime con un driver PostScript en una impresora que no tenga lenguaje Postscript, se trazarn en cada pgina los cdigos PostScript. Interrumpa la impresin y cambie de driver.
La impresin es mayor o menor de lo esperado
Problema: La impresin es mayor o menor que lo esperado.
Solucin: Si los grficos aparecen deformados ha instalado un driver incorrecto. Aunque algunos nombres de los modelos sean parecidos hay diferencias en la resolucin. Si el driver esta configurado para trabajar con otra resolucin, ste situar p.ej. 600 puntos por pulgada, aunque debe imprimir a 720 puntos. Consiga un archivo con los drivers de impresin actualizados.
La impresora imprime una fuente errnea
Problema: El documento se imprime con una fuente distinta a la que aparece en pantalla, o la impresin no se adapta a la pgina.
Solucin: El documento se ha creado con una fuente que no est instalada en su ordenador. Windows coge la fuente que le parece adecuada. Reconocer la fuente utilizada en el documento en la lnea de formato, al cargar el documento. Si cambia de lnea y la fuente desaparece es que no est instalada. Consiga el archivo de fuente correspondiente en TTF,o formate el documento con otra fuente.
Manual AllPlan FT V17
Pgina 459 de 1259
En la impresin aparecen bandas, manchas o superficies blancas
Problema: En la impresin aparecen bandas, manchas o superficies blancas.
Solucin: Las bandas blancas en una impresin laser suponen un defecto de tner, por lo que debe cambiarse. Si la impresin es sucia, limpie la impresora en los lugares sugeridos por el fabricante (lea el manual de utilizacin). Si contina imprimiendo sucio deber enviarla a limpiar. Si en impresoras de inyeccin falta una lnea de puntos se ha obstruido el cabezal correspondiente. Si el proceso de limpieza de la impresora no lo soluciona, pase una varilla de algodn impregnada en alcohol por el cabezal y repita la operacin de limpieza de cabezales. Tenga en cuenta las indicaciones del manual de fabricante.
Mensaje de error 'Memoria insuficiente, datos perdidos'
Problema: Los drivers de Windows generan normalmente una gran cantidad de datos. Esto puede llevar a que aparezca el mensaje 'Memoria insuficiente, datos perdidos' en el trazador.
Solucin 1: Los nuevos drivers de Windows de HP para DesignJet contienen una solucin al mandar los datos por lotes al trazador. As no volver a tener esta problema. Puede conseguir los drivers en la pgina de Internet http://www.hp.com/cposupport/jsnav/plhome.html Tras la instalacin puede cambiar la definicin en su driver bajo Opciones adic. -> Elaborar documentos -> de ...en la impresora a ...en el ordenador. Tras ello no debe de perder ms datos en el trazador. Nota: tenga en cuenta que esta forma de trabajo necesita de un gran archivo de paginacin (modifquelo en NT4: Inicio -> Configuracin -> Panel de control -> Sistema -> Rendimiento -> Memoria virtual -> Modificar)
Solucin 2: Instale ms memoria (RAM) en su impresora/trazador.
Imprimir listados como archivos de trazado
Los listados, como p.ej. listados de arquitectura, de acero etc. pueden imprimirse desde el cuadro de dilogo en que se muestran o enviarse a un archivo de trazado. La impresora que se utiliza para ello se rige por las definiciones de la funcin Imprimir (barra de herramientas Estndar ). Si la impresora tiene la conexin FILE, puede mandar los listados a un archivo de trazado. As se manda un listado a un archivo de trazado 1 2 3 4 5 Pulse Pulse Imprimir pantalla (barra de herramientas Estndar) y defina la familia de dispositivos y el trazador. Listados.
Elija el listado deseado. En el cuadro de dilogo pulse Imprimir .
Se pedir un nombre de archivo por separado para cada pgina. Indique un nombre de mx. 8 caracteres y sin extensin. Si antecede al nombre del archivo la denominacin extern\ se guardan los archivos en el path externo Ejemplo: La indicacin extern\list1 genera un archivo list1 o list1.prn o list1.plt (la extensin depende del driver) en el directorio ...nem\allplan\extern. Estos archivos puede guadarse finalmente mediante ALLmenu ->
Manual AllPlan FT V17
ALLBIB. {button ,AL(`Plotfiles',0,`',`')} Temas relacionados
Pgina 460 de 1259
Instalar una nueva impresora local
Adicionalmente, ALLPLAN FT puede emplear todas las impresoras /trazadores que se han instalado y dado de alta en red. La administracin de impresoras se realiza bajo NT 4.0 en CONFIGURACIN->IMPRESORAS. As se instala una nueva impresora en su puesto de trabajo 1 2 3 4 5 6 Pulse en la casilla Inicio, marque Configuracin e Impresoras . Pulse dos veces sobre Agregar impresora. Instale localmente la impresora deseada, adoptando la opcin local. Seleccione el puerto al que se conectar la impresora. Si quiere utilizar la impresora para generar archivos de trazado seleccione FILE. Elija el modelo de impresora. Adopte los nombres propuestos o introduzca un nuevo nombre. Tenga en cuenta las siguientes normas:
utilice un mximo de 8 letras no utilice caracteres en blanco ni especiales (como p.ej. , , )
Instalar una impresora de red existente
As se instala una impresora ya existente en red 1 2 3 4 5 Pulse Inicio y marque Entorno de red. En el entorno de red seleccione la unidad que ha dado de alta a la impresora. Pulse dos veces sobre la carpeta Impresora. Seleccione la impresora que desea instalar. En el men Archivo pulse Instalar. Ahora puede utilizar la impresora como si estuviera conectada a su ordenador.
Dar de alta una impresora en red para otros usuarios
1 2 3 4 5 Pulse Inicio, marque Configuracin y seleccione Impresoras . Pulse con el botn derecho del ratn sobre la impresora que desee dar de alta. En el men de contexto elija Propedades. Pulse en la ficha Dar de alta, y seleccione Dar de alta. Introduzca un nombre. Tenga en cuenta las siguientes normas:
utilice un mximo de 8 letras no utilice caracteres en blanco ni especiales (como p.ej. , , )
Exportar un plano como archivo DXF/DWG/DGN
Manual AllPlan FT V17
Pgina 461 de 1259
En el mdulo Composicin y trazado de planos mediante la funcin Exportar datos puede exportar como archivo DXF/DWG/DGN el plano y/o las capas contenidas en el plano. Tenga en cuenta lo siguiente: Distribucin de las capas en archivos Al exportar las capas contenidas en la composicin del plano se exportan como archivos independientes (como referencia externas) o se incluyen en un solo archivo junto con los dems elementos del plano. La definicin se realiza durante la exportacin en el cuadro de dilogo Definiciones avanzadas en el apartado Uniones a disociar . ? ? Si la opcin Plano est activada, se escribirn las capas y los elementos del plano en un solo archivo. Si la opcin Plano est desactivada, se genera un archivo para cada capa como referencia externa. Tenga en cuenta que no todos los archivos pueden importarse con referencias externas.
Distribucin de los elementos del plano en Layer/Capas Si los elementos del plano han de transmitirse segn su estructura de layers o de capas debe haber adoptado el parmetro correspondiente en la definicin del mdulo Intercambio de datos (apartado Asignacin de layers):
Capa: Con esta definicin para cada capa se generar una layer en el archivo de exportacin. Layer: Con esta definicin se transmitirn las layers; esto significa que para cada layer a la que pertenece un elemento del plano se genera una layer del archivo de exportacin.
Informacin adicional Funcin 'Exportar datos' Opciones 'Intercambio de datos'
Orden de trazado de los elementos de dibujo
A la pregunta acerca del orden de trazado de los elementos de dibujo se den tener en cuenta dos aspectos, el orden de trazado dentro de una capa, y el orden de trazado entre las capas. Orden de trazado dentro de una capa
Orden de creacin: Los elementos dibujados posteriormente se dibujan sobre los ya existentes. Nota: Si desea traer al frente un elemento: Desplcelo y vuelva a colocarlo en el mismo sitio. El elemento se genera de nuevo y aparece arriba.
Rellenos: En el caso de rellenos puede decidir si se trazan por su orden de creacin en la capa o si siempre se colocan al fondo. Para trazar los rellenos de fondo:
Para trazar o imprimir desde la composicin de planos: Active en la funcin trazado la opcin Rellenos por capa de fondo. Para imprimir con Imprimir pantalla: Active, en la funcin Areas de relleno de fondo.
Trazar planos, archivos de
Representacin en pantalla,la opcin
Imgenes raster
Para trazar o imprimir desde la composicin de planos: las imgenes raster se imprimen siempre al fondo (dentro de la capa). Tenga en cuenta que las imgenes raster en la composicin de planos se trazan pero no se visualizan en pantalla. Para imprimir con Imprimir pantalla: Las imgenes raster se trazan segn las definiciones de la funcin
Representacin en pantalla, o de fondo o en primer plano. Orden de trazado con varias capas
Las capas se trazan segn su orden de introduccin en la composicin del plano. Esto significa que las primeras capas insertadas se trazarn las primeras y las cubrirn las capas incluidas posteriormente. Si deben colocarse rellenos o elementos raster de fondo insrtelos los primeros en la composicin del plano. Al incluir las capas mediante un conjunto: las capas se trazan en el orden de su numeracin, lo que significa que las capas con un nmero mayor cubren a las capas con nmeros menores. Con la funcin Ordenar elementos de plano puede ordenar a posteriori el trazado de las capas.
Manual AllPlan FT V17
Pgina 462 de 1259
Si tiene problemas con el solapamiento de las capas puede imprimir una lista con la funcin Mostrar/ ocultar capas de la composicin en un archivo ASCII.
Trazado de planos a color
Condiciones previas para poder trazar planos a color
Una impresora/trazador a color. Un driver que soporte el color (p.ej. el driver de Nemetschek HPCOL_DESIGNJET). Con drivers de Windows: En las propiedades de la impresora se ha activado el trazado a color (funcin 'Trazar planos' - ficha 'Parmetros' - 'Parmetros de Windows' - 'Propiedades' - ficha 'Opciones avanzadas') En la asignacin de pluma y color (Funcin Trazar planos ficha Parmetros - Asignacin de pluma y color) se ha activado Color en la representacin de lnea.
Relacin color en pantalla color en trazado Si el color de pantalla coincide con el color al trazar depende de si ha activado o no la Asociacin color - pluma:
Asociacin C-P desactivada: el color en pantalla se corresponde con el color al trazar. Asociacin C -P activada: el color del trazado se define en los parmetros de las asignaciones de pluma (Funcin Trazar planos ficha Parmetros - Asignacin de pluma y color). Desde ah puede asignar a cada pluma un color determinado.
Trazado a color de los rellenos Los rellenos se trazan siempre a color con impresoras o trazadores de color Trazado a color de lneas Si las lneas se trazan a color o en negro se define en el trazado. Pulse en la funcin Trazar planos , ficha Parmetros sobre Asignacin de pluma y color. En la parte inferior del cuadro de dilogo puede cambiar entre representacin Monocromo y Color.
Manual AllPlan FT V17
Pgina 463 de 1259
Relacin de todos los drivers disponibles de Nemetschek
Visin general
HP y compatibles: Driver ... Dispositivo de salida ...
HP_GL_URSP_MITT Trazador de plumillas HP con lenguaje HPGL; origen centrado, p.ej.. traza A0 p.ej. HP-Draftpro EXL/DXL, HP-DraftmasterIIRX/ SX/MX HP_GL_URSP_LIUN Trazador de plumillas HP con lenguaje HPGL; origen inferior izquierdo, traza hasta A1
HP_GL_KOMPATIBL Trazador compatible con HP con lenguaje HPGL; p.ej. Mutoh plumillas, Rikadenki electrosttico HP_GL_UEBERLANG HPGL2_ELTROSTAT Trazador de plumillas HP con lenguaje HPGL; planos de gran tamao Trazador HP electrosttico monocromo
HPGL2_LASERJET3 todas los HP Laserjet excepto Laserjet II; tambin compatibles p.ej. Laserjet III, Laserjet4, Laserjet5, Brother HL660, Brother HL1260 HPGL2_STIFTPLOT Trazador de plumillas con lenguaje HPGL2; p.ej. HP DraftMaster y DraftPro (todos modelos "plus") HPGL2_DESIGNJET HP-Designjet monocromo y trazadores de inyeccin de tinta compatibles p.ej. Designjet 200, 230, 600 o 250C / 650C, 750C para salida monocromo p.ej. Calcomp GT 5336
Manual AllPlan FT V17
HPCOL_COL_LJ_A3 HPCOL_COL_LJ_A4 HP-Laserjet-Color; salida en formato A3 (slo monocromo) HP-Laserjet-Color; salida en formato A4 (a color)
Pgina 464 de 1259
HPCOL_DESIGNJET HP-Designjet color y trazadores de inyeccin de tinta compatibles p.ej. Designjet 250C, 650C, 750C, 1050C salida a color p.ej. Calcomp GT 5336 HPCOL_ELTROSTAT HPCOL_PAINTJET HPCOL_PJ_300_A3 Trazadores HP electrostticos, salida a color HP-Paintjet XL (modelo antiguo ); salida a color (inyeccin de tinta) HP-Paintjet XL300, salida a color en formato A3 (inyeccin de tinta)
HPCOL_PJ_300_A4 HP-Paintjet XL300, salida a color en formato A4 (inyeccin de tinta) tambin HP Deskjet 1200C (inyeccin de tinta) HP_DESKJET_MONO Serie HP-Deskjet, monocromo todas las impresoras Deskjet, excepto Deskjet1200C; HP-Laserjet II, Brother HL6 Nota: slo A4 HP_DESKJET_COL Serie HP-Deskjet, color (inyeccin de tinta) todas las impresoras Deskjet, excepto Deskjet1200C; Nota: slo A4 HP_LJET_4V_A3 HP-Laserjet 4V, salida en formato A3 HP_LJET_4V_A4 HP-Laserjet 4V, salida en formato A4 Calcomp: Driver ... Dispositivo de salida ...
CALCOMP_1_ZU_1 Trazador de plumillas Calcomp p.ej. 1023, 1025, Pacesetter 2036, DesignMate CAL104X_1_ZU_1 p.ej. 1043 CALCOMP_ELSTAT p.ej. 67436 Trazador de plumillas Calcomp, modelos 104x Trazador electrosttico Calcomp
CALCOMP_THERMO Trazador trmico Calcomp p.ej. DrawingMaster 52236, 52436 CALCOMP_CCL_A3 CALCOMP_CCL_A4 Canon: Driver ... Dispositivo de salida ... Trazador laser Calcomp CCL600, salida en formato A3 Trazador laser Calcomp CCL600, salida en formato A4
CANON_AB_LBP3 Trazador laser Canon desde LBP3 p.ej. Canon LBP4 y LBP4+ CANON_BJC_880Canon BJC880 inyeccin de tinta !! no soporta la serie Canon BJC, excepto este dispositivo !! CANON_LBP8_M_IV Epson: Driver ... Dispositivo de salida ... Epson Stylus, Color, resolucin: 180 dpi Epson Stylus, Color, resolucin: 360 dpi Epson Stylus, monocromo, resolucin: 180 dpi Epson Stylus, monocromo, resolucin: 360 dpi Epson Stylus, monocromo, resolucin: 720 dpi Impresora laser Canon LBP8 M IV
ESC_P2_COL_180 ESC_P2_COL_360 ESC_P2_MONO_180 ESC_P2_MONO_360 ESC_P2_MONO_720 Kyocera: Driver ...
Dispositivo de salida ... Impresora Kyocera, salida en formato A3
KYOCERA_DIN_A3
Manual AllPlan FT V17
KYOCERA_DIN_A4 NEC: Driver ... Dispositivo de salida ... NEC 24 agujas y compatibles, salida en formato A4 NEC 24 agujas y compatibles, salida en formato A3 Impresora Kyocera, salida en formato A4
Pgina 465 de 1259
NEC_24_NADEL_A4 NEC_24_NADEL_A3 OCE: Driver ... OCE_BGL OCE_VDF Postscript: Driver ...
Dispositivo de salida ... todos los trazadores OCE con formato BGL todos los trazadores OCE con formato VDF
Dispositivo de salida ... HP DesignJet con mdulo Postscript, monocromo HP DesignJet con mdulo Postscript, color
POSTSCRIPT_MONO POSTSCRIPT_COL
Relacin de drivers disponibles de Nemetschek (visin general)
Pulse el tipo de dispositivo deseado para conocer los drivers disponibles:
Relacin de todos los drivers HP y compatibles Calcomp Canon Epson Kyocera NEC OCE Postscript
Drivers de Nemetschek para trazadores HP y compatibles
Relacin de todos los drivers
HP y compatibles: Driver ...Dispositivo de salida ... HP_GL_URSP_MITT Trazador de plumillas HP con lenguaje HPGL; origen centrado, p.ej.. traza A0 p.ej. HP-Draftpro EXL/DXL, HP-DraftmasterIIRX/ SX/MX HP_GL_URSP_LIUN Trazador de plumillas HP con lenguaje HPGL; origen inferior izquierdo, traza hasta A1
HP_GL_KOMPATIBL Trazador compatible con HP con lenguaje HPGL; p.ej. Mutoh plumillas, Rikadenki electrosttico HP_GL_UEBERLANG HPGL2_ELTROSTAT Trazador de plumillas HP con lenguaje HPGL; planos de gran tamao Trazador HP electrosttico monocromo
HPGL2_LASERJET3 todos los HP Laserjet excepto Laserjet II; tambin compatibles p.ej. LaserjetIII, Laserjet4, Laserjet5, Brother HL660, Brother HL1260
Manual AllPlan FT V17
HPGL2_STIFTPLOT Trazador de plumillas con lenguaje HPGL2; p.ej. HP DraftMaster y DraftPro (todos modelos "plus")
Pgina 466 de 1259
HPGL2_DESIGNJET HP-Designjet monocromo y trazadores de inyeccin de tinta compatibles p.ej. Designjet 200, 230, 600 o 250C / 650C, 750C para salida monocromo p.ej. Calcomp GT 5336 HPCOL_COL_LJ_A3 HPCOL_COL_LJ_A4 HP-Laserjet-Color; salida en formato A3 (slo monocromo) HP-Laserjet-Color; salida en formato A4 (a color)
HPCOL_DESIGNJET HP-Designjet color y trazadores de inyeccin de tinta compatibles p.ej. Designjet 250C, 650C, 750C salida a color p.ej. Calcomp GT 5336 HPCOL_ELTROSTAT HPCOL_PAINTJET HPCOL_PJ_300_A3 Trazadores HP electrostticos, salida a color HP-Paintjet XL (modelo antiguo ); salida a color (inyeccin de tinta) HP-Paintjet XL300, salida a color en formato A3 (inyeccin de tinta)
HPCOL_PJ_300_A4 HP-Paintjet XL300, salida a color en formato A4 (inyeccin de tinta) tambin HP Deskjet 1200C (inyeccin de tinta) HP_DESKJET_MONO Serie HP-Deskjet, monocromo todas las impresoras Deskjet, excepto Deskjet1200C; HP-Laserjet II, Brother HL6 Nota: slo A4 HP_DESKJET_COL Serie HP-Deskjet, color (inyeccin de tinta) todas las impresoras Deskjet, excepto Deskjet1200C; Nota: slo A4 HP_LJET_4V_A3 HP-Laserjet 4V, salida en formato A3 HP_LJET_4V_A4 HP-Laserjet 4V, salida en formato A4 Calcomp
Canon
Epson
Kyocera
NEC
OCE
Postscript
Drivers de Nemetschek para impresoras Canon
Relacin de todos los drivers
HP y compatibles
Calcomp Canon: Driver ... Dispositivo de salida ...
Manual AllPlan FT V17
CANON_AB_LBP3 Trazador laser Canon desde LBP3 p.ej. Canon LBP4 y LBP4+ CANON_BJC_880Canon BJC880 inyeccin de tinta !! no soporta la serie Canon BJC, excepto este dispositivo !! CANON_LBP8_M_IV Epson Impresora laser Canon LBP8 M IV
Pgina 467 de 1259
Kyocera
NEC
OCE
Postscript
Drivers de Nemetschek para trazadores Calcomp
Relacin de todos los drivers
HP y compatibles
Calcomp:
Driver ...
Dispositivo de salida ...
CALCOMP_1_ZU_1 Trazador de plumillas Calcomp p.ej. 1023, 1025, Pacesetter 2036, DesignMate CAL104X_1_ZU_1 p.ej. 1043 CALCOMP_ELSTAT p.ej. 67436 Trazador de plumillas Calcomp, modelos 104x Trazador electrosttico Calcomp
CALCOMP_THERMO Trazador trmico Calcomp p.ej. DrawingMaster 52236, 52436 CALCOMP_CCL_A3 CALCOMP_CCL_A4 Canon Trazador laser Calcomp CCL600, salida en formato A3 Trazador laser Calcomp CCL600, salida en formato A4
Epson
Kyocera
NEC
OCE
Postscript
Manual AllPlan FT V17
Pgina 468 de 1259
Drivers de Nemetschek para impresoras Epson
Relacin de todos los drivers
HP y compatibles
Calcomp
Canon
Epson: Driver ... Dispositivo de salida ... Epson Stylus, Color, resolucin: 180 dpi Epson Stylus, Color, resolucin: 360 dpi Epson Stylus, monocromo, resolucin: 180 dpi Epson Stylus, monocromo, resolucin: 360 dpi Epson Stylus, monocromo, resolucin: 720 dpi
ESC_P2_COL_180 ESC_P2_COL_360 ESC_P2_MONO_180 ESC_P2_MONO_360 ESC_P2_MONO_720 Kyocera
NEC
OCE
Postscript
Drivers de Nemetschek para impresoras Kyocera
Relacin de todos los drivers
HP y compatibles
Calcomp
Canon
Epson
Kyocera: Driver ... Dispositivo de salida ... Impresora Kyocera, salida en formato A3 Impresora Kyocera, salida en formato A4
KYOCERA_DIN_A3 KYOCERA_DIN_A4
Manual AllPlan FT V17
NEC
Pgina 469 de 1259
OCE
Postscript
Drivers de Nemetschek para impresoras NEC
Relacin de todos los drivers
HP y compatibles
Calcomp
Canon
Epson
Kyocera
NEC: Driver ... Dispositivo de salida ... NEC 24 agujas y compatibles, salida en formato A4 NEC 24 agujas y compatibles, salida en formato A3
NEC_24_NADEL_A4 NEC_24_NADEL_A3
OCE
Postscript
Drivers de Nemetschek para trazadores OCE
Relacin de todos los drivers
HP y compatibles
Calcomp
Canon
Epson
Kyocera
NEC
Manual AllPlan FT V17
Pgina 470 de 1259
OCE: Driver ... OCE_BGL OCE_VDF Dispositivo de salida ... todos los trazadores OCE con formato BGL todos los trazadores OCE con formato VDF
Postscript
Drivers de Nemetschek para impresoras Postscript
Relacin de todos los drivers
HP y compatibles
Calcomp
Canon
Epson
Kyocera
NEC
OCE
Postscript: Driver ...Dispositivo de salida ... POSTSCRIPT_MONO POSTSCRIPT_COL HP DesignJet con mdulo Postscript, monocromo HP DesignJet con mdulo Postscript, color
Texto, visin general
Grupo Mdulos genricos
Men Extras Smbolo Funcin Definiciones Utilizacin Con esta funcin se fijan los parmetros generales del mdulo Texto.
Men Creacin Smbolo Funcin Utilizacin
Manual AllPlan FT V17
Pgina 471 de 1259
Texto horizontal
Con esta funcin se escribe texto en sentido horizontal.
Texto vertical
Con esta funcin se escribe texto en sentido vertical.
Texto en ngulo
Con esta funcin se escribe texto con un ngulo determinado, que se puede determinar seleccionando una lnea existente o introduciendo un valor numrico. Con esta funcin se incluye un indicador de texto en un elemento del dibujo.
Indicador
Cdigo de barras
Con esta funcin se registra un texto como cdigo de barras.
Leer/escribir texto en archivo Insertar leyenda con nombre de proyecto, conjunto o capa
Con esta funcin puede escribir un texto en un archivo o leer un texto de un archivo. El archivo debe tener formato ASCII. Con esta funcin se inserta una leyenda con el nombre del proyecto, conjunto o capa.
Men Modificar Smbolo Funcin Modificar texto Utilizacin Con esta funcin puede modificar el contenido de lneas de texto y bloques de texto. Si slo desea modificar una lnea o un bloque aislado puede acceder tambin a la orden mediante el Men contextual. Con esta funcin puede modificar los parmetros de lneas de texto y bloques de texto. Si slo desea modificar una lnea o un bloque aislado puede acceder tambin a la orden mediante el Men contextual. Con esta funcin se puede situar o desplazar el punto de referencia de un texto y borrar puntos de referencia existentes. Esta opcin se utiliza cuando se quiere situar el texto a una distancia constante de un punto determinado del dibujo. Cada vez que modifique este punto (por ejemplo si se desplaza) el texto se modifica automticamente. Con esta funcin se desplazan y deforman lneas de texto o bloques de texto.
Modificar parmetros de texto Punto de referencia del texto
Mover y deformar texto Deformar texto
Con esta funcin se puede deformar un texto introduciendo un factor de texto en la direccin X y en la direccin Y. El punto fijo ser el punto de referencia del texto. Con esta funcin se reemplaza un texto o una cadena de caracteres en textos.
Reemplazar textos
Convertir minsculas / maysculas Disociar bloque de texto Agrupar lneas de texto en bloque Alinear texto
Con esta funcin se convierten minsculas en maysculas y viceversa.
Con esta funcin se disocia un bloque de texto en lneas de texto independientes. Mediante esta opcin podr agrupar varias lneas de texto horizontales en un bloque de texto. Se emplearn los parmetros de texto actuales. Los textos originales permanecen intactos. Esta funcin permite alinear los textos a la derecha, izquierda o centrado. Los textos se alnean siempre segn el texto situado ms a la izquierda, derecha, arriba o abajo. Con esta funcin se borra una lnea de un bloque de texto.
Borrar lnea de texto
Manual AllPlan FT V17
Pgina 472 de 1259
Escala y texto
El tamao del texto se introduce en mm y como valor absoluto. Esto quiere decir que el texto siempre mide lo mismo independientemente de la escala de referencia. Cuando se modifica la escala de referencia, vara tambin el tamao relativo del texto en la pantalla.
Altura de texto 2,5mm con una escala de referencia de 1:50
36cm = 7,2mm a 1:50
Altura de texto 2,5mm con una escala de referencia de 1:100
36cm = 3,6mm a 1:100
Nota: Al situar capas en Composicin y trazado de planos puede modificar el tamao relativo del texto del plano con el parmetro Factor de fuente .
Grosor de pluma y color de lnea de textos
Cuando escribe textos, estos se representarn con el grosor de pluma, tipo de trazo y color de lnea que estn seleccionados en la barra de herramientas Formato o bien con los parmetros definidos para la layer en la que se site el texto. En las definiciones del mdulo Texto puede decidir si quiere que la pluma (y con ella tambin el color si est activada la Asociacin color-pluma) de los textos se seleccione automticamente en funcin de la altura de texto. Por ejemplo los textos con una altura entre 2,15 mm y 3 mm se representarn automticamente con la pluma 1, los textos con una altura entre 3,00 mm y 4,25 mm con la pluma 2, etc..
36cm
36cm
Manual AllPlan FT V17
Pgina 473 de 1259
Cuando esta seleccin automtica de pluma en dependencia de la altura del texto est desactivada, el color y grosor de pluma de los textos se representarn segn los parmetros que estn seleccionados en la barra de herramientas Formato.
Creacin de textos
Para la generacin de textos Allplan FT le ofrece varias posibilidades:
Seleccione una funcin para la creacin de textos (por ejemplo Texto horizontal) e introduzca un texto en el cuadro de dilogo Introducir texto, o seleccione un texto del portapapeles que proviene de otras aplicaciones. Antes de introducir el texto en el cuadro de dilogo Introducir texto tiene que definir el punto inicial del texto. Tras introducir el texto en el cuadro de dilogo, Allplan FT situar el texto en esa posicin. En el cuadro de dilogo para la introduccin de textos se escribe el texto lnea a lnea. Cada lnea puede tener hasta 255 caracteres. Cuando la opcin Bloque de texto est activada (esta es la definicin estndar), las lneas se tratarn como unidades que tienen siempre la distancia correcta entre lneas, independientemente de la escala de referencia y sus parmetros slo pueden modificarse en su conjunto.
Con Leer/escribir texto en archivo se lee un texto de un archivo externo y se sita en la superficie de dibujo. Con Arrastrar y Soltar trae un archivo desde el explorador de Windows a la superficie de dibujo. El archivo ha de ser un archivo ASCII y tener la extensin .txt.
Dar formato a textos
Manual AllPlan FT V17
Pgina 474 de 1259
En el cuadro de dilogo Introducir texto se da formato a los texto, bien durante la introduccin o posteriormente con Modificar texto. Puede marcar el texto y seleccionar el formato deseado para el texto marcado o seleccionar el formato deseado y luego escribir un texto que tendr dicho formato y al terminar volver a desactivar el formato. Nota: Slo los parmetros Burbuja de texto, Caja de texto y Subrayar afectarn solamente al texto marcado. El resto de los parmetros modifican el texto completo. Para dar formato a un texto seleccionado, el programa utiliza unos caracteres de control. Al principio del texto al que se quiere dar formato se sita un carcter de control que introduce el formato.y al final se introduce otro carcter de control que finaliza dicho formato.. Con ayuda de estos caracteres de control puede dar distintos formatos al texto posteriormente, como por ejemplo cambiar el color dentro de un texto, reducir o ampliar el texto, etc.. Pulse en , para obtener una visin general sobre qu formatos puede realizar con los caracteres de control.
Nota: Los caracteres de control slo son visibles en el cuadro de dilogo Texto y no lo son en la superficie de dibujo. Ejemplo: Para escribir Allplan FT de Nemetschek introduzca Allplan FT de %UANemetschek%UE
Utilizacin de fuentes TrueType
En Allplan FT puede utilizar fuentes TrueType tanto en la representacin en la pantalla como al trazar un plano. Antes de poder utilizar la fuentes TrueType ha de instalarlas en su sistema operativo y despus asociarlas en Allplan FT. As se incorporan fuentes TrueType en Allplan FT 1 2 3 4 5 6 Instale las fuentes necesarias en su sistema operativo con Panel de Control Fuentes Instalar nueva fuente . Inicie el gestor de proyectos. Con el botn derecho del ratn pulse en Estudio Fuentes y seleccione en el men contextual en Aociar fuente . Seleccione en la lista superior la fuente TrueType que quiere incorporar. Seleccione en el campo inferior el nmero al que quiere asociar la fuente. Pulse en Asociar. Ahora puede seleccionar esta(s) fuente(s) en el mdulo Texto.
Nota
Al trazar planos las fuentes TrueType slo se trazan empleando los Drivers de Windows, los Drivers de Nemetschek las poligonalizan. Los textos TT con ngulos entre 80 y 100 resultan fuentes TrueType rectas . Con ngulos entre 60 y 80 se representan en cursiva. Los textos con otros ngulos se trazan con fuentes TrueType vectorizadas. Al convertirse en modelo de alambre las fuentes TrueType se incluyen en la capa como polgonos. As puede convertir textos en lneas y seguir trabajando con ellos. Si trabaja en red sin unidad de servidor, las fuentes seleccionada tienen que estar instaladas en todos los ordenadores.
Guardar parmetros de texto como estndar
Puede guardar bajo un nombre los parmetros de texto que utilice frecuentemente, como parmetros estndar. As define parmetros de texto como estndar 1 2 3 Acceda al cuadro de dilogo Texto. Pulse sobre Estndar .
Defina los parmetros deseados.
Manual AllPlan FT V17
Pgina 475 de 1259
Pulse sobre
, y guarde los parmetros de texto.
As accede a los parmetros de texto guardados como estndar 1 2 3 Acceda al cuadro de dilogo Texto. Pulse sobre Pulse sobre Estndar . , y seleccione el estndar deseado.
Utilizar textos predefinidos
Puede guardar los textos que utilice frecuentemente, como texto predefinido, y adoptarlos directamente como texto actual al introducir un texto. Podr guardar hasta 20 textos predefinidos cada uno con un mximo de hasta 30 caracteres. As guarda un texto como texto predefinido 1 2 3 Pulse Adoptar texto predefinido en el cuadro de dilogo Texto.
Pulse sobre el botn con +. Introduzca el texto. Podr introducir hasta 30 caracteres.
Confirme su entrada con
As accede a un texto estndar guardado 1 2 3 Pulse Adoptar texto predefinido en el cuadro de dilogo Texto.
Seleccione el texto deseado. Confirme su seleccin con .
El texto se insertar en la entrada de texto actual.
Introducir caracteres adicionales
Qu desea hacer? Introducir caracteres adicionales en las fuentes de texto de Nemetschek Obtener un resumen de los caracteres adicionales ms importantes de las fuentes de Nemetschek Introducir caracteres adicionales en las fuentes TrueType Definir caracteres adicionales propios para fuentes de texto de Nemetschek Averiguar, que nmero de fuente Nemetschek corresponde a que nmero ASCII
Introducir caracteres adicionales en las fuentes de texto de Nemetschek
Introducir caracteres adicionales
Puede introducir caracteres adicionales que no aparecen en el teclado, como p.ej. el simbolo de dimetro, introduciendo su cdigo ISO correspondiente. As introduce un carcter adicional en las fuentes de texto de Nemetschek
Manual AllPlan FT V17
1 2 3 Acceda al cuadro de dilogo Texto. Indique el lugar en el que debe insertarse el carcter adicional. Introduzca el carcter adicional de uno de los siguientes modos:
Pgina 476 de 1259
Seleccione en la lista Valor del carcter en Allplan el nmero ASCII correspondiente al carcter y pulse a continuacin Insertar el carcter seleccionado en el texto. Pulse aqu de los caracteres adicionales ms importantes. , para obtener una relacin
Manteniendo pulsada la tecla ALT, introduzca con el teclado numrico el cdigo ISO del carcter. A continuacin libere la tecla ALT.
Introducir caracteres adicionales en las fuentes de texto TrueType
Introducir caracteres adicionales
Si conoce el cdigo ISO para un carcter adicional de una fuente de texto True Type, puede insertar el signo, manteniendo pulsada la tecla ALT en el cuadro de dilogo Texto e introduciendo con el teclado numrico el nmero. Si no conoce el cdigo ISO, puede acceder a una tabla de signos para fuentes de texto True Type instaladas, en la que se le mostrarn todos los caracteres de texto y adicionales contenidos en la correspondiente fuente de texto. Con la ayuda de este cdigo ISO podr introducir el carcter adicional en el cuadro de dilogo Texto. As se utilizan las tablas de caracteres Unicode, para insertar un carcter adicional en las fuentes de texto TrueType 1 Pulse aqu , para iniciar el programa Mapa de caracteres Unicode.
Nota: Tambin puede iniciar el programa, pulsando Inicio en la barra de tarea de Windows, a continuacin seleccione Accesorios , dentro de Programas , y por ltimo, pulse Mapa de caracteres. 2 3 Elija en Fuente de texto, la fuente de texto en la que busca un carcter adicional. Se mostrarn todos los caracteres a su disposicin para el tipo de fuente seleccionado. Pulse sobre el carcter adicional deseado. En el cuadro de dilogo aparecer en el vrtice inferior derecho un nmero de cuatro cifras, p.ej. Alt+0128. Este nmero representa la combinacin de teclas, que debe introducir para utilizar este carcter adicional. Acceda a una funcin de introduccin de texto (p.ej. Texto horizontal), mantenga pulsada la tecla ALT e introduzca el cdigo ASCII obtenido del mapa de caracteres Unicode, p.ej. los nmeros 0128.
Definir caracteres adicionales propios
Introducir caracteres adicionales
Cuando trabaje con las fuentes de texto Nemetschek, podr disear sus propios caracteres adicionales y utilizarlos como letras normales.
Para ello debe haber accedido al sistema operativo como administrador o usuario con derechos de administracin.
As define sus propios caracteres adicionales en las fuentes de texto Nemetschek 1 2 Pulse Definiciones de elementos en el men Extras. Seleccione Fuente de texto. Nota: El aviso Usando fuentes del estudio le recordar, que cualquier modificacin posterior afectar al estndar de estudio. Por defecto, se cargar la ltima fuente de texto editada. El nmero y el nombre de la fuente de texto aparecern en la barra de ttulo. 3 Pulse en la barra desplegable Modificar sobre Tipo de fuente e introduzca en la lnea de dilogo la fuente de texto deseada entre 1 y 20. En la pantalla aparecer a la izquierda la fuente de texto con todos sus caracteres, y a la derecha un marco
Manual AllPlan FT V17
Pgina 477 de 1259
auxiliar cuadriculado, en el que podr editar de forma individual los caracteres de la fuente de texto. 4 Pulse sobre Leer carcter (Llamada).
5 Introduzca el nmero ASCII en la lnea de dilogo y confirme pulsando INTRO, o pulse sobre el patrn correspondiente. Para seleccionar un carcter todava no utilizado, pulse sobre un espacio vaco. 6 7 Defina el carcter de texto con las funciones de los mens desplegables Creacin y Creacin II. Finalice la definicin de un carcter con el botn derecho del ratn.
Averiguar qu carcter de una fuente de texto de Nemetschek se corresponde con un determinado nmero ASCII
Introducir caracteres adicionales
Para averiguar qu caracteres de una fuente de texto de Nemetschek se corresponde con un determinado nmero ASCII puede utilizar la definicin de elemento Fuente de texto. Aqu podr con Leer carcter, leer un caracter de texto. En la barra de ttulo de la ventana aparecer el valor ASCII y el cdigo ISO del carcter. As averigua, que caracter de una fuente de texto de Nemetschek se correspode con un determinado nmero ASCII 1 2 Pulse Definiciones de elemento en el men desplegable Extras . Seleccione Fuente de texto. Nota: El aviso Usando fuentes del estudio le recordar, que cualquier modificacin posterior afectar al estndar de estudio. Se leer la ltima fuente de texto editada. El nmero y el nombre de la fuente de texto aparecern en la barra de ttulo. 3 Pulse en la barra desplegable Modificacin sobre Tipo de fuente e introduzca en la lnea de dilogo la fuente de texto deseada entre 1 y 20. En la pantalla aparecer a la izquierda la fuente de texto con todos sus caracteres, y a la derecha un marco auxiliar cuadriculado, en el que podr editar de forma individual los caracteres de la fuente de texto. Leer carcter (Llamada).
4 Pulse
5 Pulse sobre el carcter, cuyo nmero ASCII desea conocer. En la barra de ttulo de la ventana aparecern el valor ASCII y el del cdigo ISO. Con estos nmeros podr insertar los caracteres adicionales en el cuadro de dilogo Texto.
Introducir carcter de euro
Todos las fuentes de Nemetschek contienen, a partir de la versin 15 de Allplan FT, el carcter de Euro. Cuando utilice una fuente TrueType de Windows, debe utilizar la versin ms moderna de la misma para que contenga el carcter de Eeuro.
As introduce el carcter de euro
Manteniendo pulsada la tecla ALT, introduzca con el teclado numrico los nmeros 0128 o: Pulse las teclas AltGr+E
Subrayado de texto
As subraya un texto
Manual AllPlan FT V17
Pgina 478 de 1259
1 2 3
Pulse
Subrayar .
Introduzca el texto. Para desactivar el subrayado, pulse de nuevo sobre Subrayar .
Parmetros de texto
En este cuadro de dilogo se introduce el texto y se definen los parmetros. Puede definir los siguientes: Adoptar texto predefinido Adoptar parmetros de texto Cortar Copiar Pegar Borrar Deshacer Rehacer Caja de texto Burbuja de texto Subrayar Lnea vertical de divisin Bloque de texto Vista previa de texto Estndar Adoptar texto estndar ngulo de fuente Espaciado entre lneas ngulo de columna Punto de referencia del texto Nmero de fuente Altura de texto Anchura de texto Relacin altura/anchura Angulo de referencia
Manual AllPlan FT V17
Pgina 479 de 1259
Altura de texto Con esta opcin se introduce la altura de texto en mm o se selecciona un texto existente para adoptar su altura.
Nota: El texto se representa en verdadera magnitud en relacin con el dibujo, esto significa que el tamao relativo del texto se modifica con la escala de referencia. Al trazar la altura del texto permanece, sin embargo, constante. Esto significa que un texto con altura 3,5 mm siempre se trazar con esta altura, independientemente de la escala de referencia.
Anchura de texto Con esta opcin se define la anchura del texto en mm o se selecciona un texto existente para adoptar su anchura.
Relacin altura /anchura Con esta opcin se determina la relacin altura / anchura de un texto. Se modifica la anchura de texto mientras la altura permanece constante.
Nmero de fuente Con esta opcin se elije la fuente del texto o se selecciona un texto existente para adoptar su fuente
ngulo de fuente Con esta opcin se define el ngulo de fuente o se selecciona un texto existente para adoptar su ngulo de fuente
Nota: Un ngulo negativo tiene como consecuencia un texto con las letras simtricas Nota: Si emplea fuentes TrueType: los ngulos entre 80 y 100 se imprimen como fuentes TrueType rectas. Con ngulos entre 60 y 80 se representan en cursiva. Los textos con otros ngulos se trazan como fuentes TrueType vectorizadas.
Punto de referencia del texto Con esta opcin selecciona el punto inicial del texto
Espaciado entre lneas Con esta opcin se define el espaciado entre lneas, o se selecciona un texto existente para adoptar su valor.
El avance de las lneas se interpreta siempre como factor de la altura de texto. Espaciado entre lneas=Altura de texto * avance de lnea
ngulo de columna
Manual AllPlan FT V17
Pgina 480 de 1259
Con esta opcin se determina el ngulo de la columna de texto o se selecciona un texto existente para adoptar su ngulo
Vista previa del texto Si activa esta opcin el texto se representar en la pantalla mientras lo introduce. Si desactiva esta opcin el texto no se representar en la pantalla hasta que no finalice su introduccin.
Bloque de texto Si activa esta opcin se agruparn en un bloque, todas las lneas de texto que introduzca a continuacin.
Adoptar texto predefinido Con esta opcin se inserta directamente una lnea de texto de uso frecuente y que se introdujo con anterioridad. Cuando el texto est marcado se sustituir por el texto adoptado
Caja de texto Con esta opcin se enmarca un texto con borde rectangular. Cuando no haya ningn texto seleccionado, se enmarcar el texto que se introduzca a continuacin hasta que se desactive esta opcin.
Burbuja de texto Con esta opcin se enmarca un texto con una burbuja. Cuando no haya ningn texto seleccionado, se enmarcar el texto que se introduzca a continuacin hasta que se desactive esta opcin.
Lnea vertical de divisin Con esta opcin se introduce una lnea vertical de divisin en un texto que tenga caja de texto o burbuja de texto. Ejemplo:
T ex t T e x t
Nota: La Lnea vertical de divisin slo es posible junto a Caja de texto o Burbuja de texto.
Subrayar Con esta opcin se subraya un texto. Cuando no haya ningn texto seleccionado, se subrayar el texto que se introduzca a continuacin hasta que se desactive esta opcin.
Cortar Con esta opcin se lleva un texto seleccionado al portapapeles. Luego se puede volver a situar tantas veces como se quiera con la opcin Pegar . La orden no estar disponible cuando no haya ningn texto seleccionado.
Manual AllPlan FT V17
Pgina 481 de 1259
Copiar Con esta opcin se copia un texto seleccionado al portapapeles. Luego se puede volver a situar tantas veces como se quiera con la opcin Pegar . La orden no estar disponible cuando no haya ningn texto seleccionado.
Pegar Con esta opcin se sita, en la posicin actual del cursor, el texto que hubiera llevado tanto con la orden Copiar , como con la orden Cortar , al portapapeles. Si hay algn texto seleccionado, este ser sustituido por el texto que hubiera en el portapapeles. El contenido del portapapeles puede volverse a pegar todas las veces que se desee. Esta opcin no estar disponible cuando el portapapeles est vacio
Borrar Con esta opcin se borra el texto seleccionado. Tambin se puede borrar texto pulsando en la tecla SUPR.
Deshacer Con esta opcin se deshace el ltimo paso que haya realizado en este cuadro de dilogo. Puede deshacer todos los pasos que haya hecho desde que accedi a este cuadro de dilogo
Rehacer Con esta opcin se rehace un paso que haya deshecho con la orden Deshacer
Adoptar parmetros de texto Con esta opcin se adoptan, seleccionndolos, los parmetros de un texto existente. Los parmetros Punto de referencia y Angulo de referencia no sern adoptados.
Definir estilos de texto Con esta opcin se guardan parmetros de texto como estilos de texto de usuario.
Adoptar estilos de texto Con esta opcin se adopta un estilo de texto previamente definido por el usuario.
Angulo de referencia Con esta opcin se fija el ngulo con el que se insertar el texto.
Manual AllPlan FT V17
Pgina 482 de 1259
Texto horizontal
Mdulo Texto
Con esta funcin se escribe texto en sentido horizontal. As se escribe texto horizontal, 1 2 Pulse Texto horizontal (llamada).
Introduzca el punto inicial del texto Sugerencia: Si selecciona una lnea de texto existente, el texto se situar exactamente en la lnea inferior a ella
Introduzca el texto en el cuadro de dilogo Texto y defina los parmetros .
Texto vertical
Mdulo Texto
Con esta funcin se escribe texto en sentido vertical As se escribe texto vertical, 1 2 Pulse Texto vertical (llamada).
Introduzca el punto inicial del texto Sugerencia: Si selecciona una lnea de texto existente, el texto se situar exactamente en la lnea inferior a ella
Introduzca el texto.en el cuadro de dilogo Texto y defina los parmetros
Texto en ngulo
Mdulo Texto
Con esta funcin se escribe un texto con un ngulo determinado, que se puede determinar seleccionando una lnea existente o introduciendolo numricamente As se escribe texto en ngulo, 1 2 Pulse Texto en ngulo (llamada).
Indique el ngulo de una de las siguientes formas
Introduzca el ngulo con el teclado y pulse INTRO Pulse una lnea inclinada Determine el ngulo mediante dos puntos.
Site el punto inicial de la lnea de texto. Sugerencia: Si selecciona una lnea de texto existente, el texto se situar exactamente en la lnea inferior a ella.
En el cuadro de dilogo Texto defina los parmetros .
Manual AllPlan FT V17
Pgina 483 de 1259
Indicador
Mdulo Texto
Con esta funcin se incluye un indicador de texto en un elemento del dibujo As se incluye un indicador de texto, 1. Pulse Indicador (llamada).
2. Pulse el texto en el que desee incluir el indicador. El texto dispone de ocho posiciones desde las que es posible iniciar el indicador. Se iniciar en el punto ms cercano. o 3. Lleve el indicador al dibujo.
Punto de referencia del texto
Mdulo Texto
Con esta funcin puede situar o desplazar un punto de referencia de un texto y borrar puntos de referencia ya situados. Utilice esta opcin cuando quiera situar el texto a una distancia constante de un punto del dibujo. Cada vez que modifica ese punto (por ejemplo si lo desplaza), el texto se modifica automticamente. As se desplaza un punto de referencia, 1 Pulse Punto de referencia del texto (llamada).
2 Seleccione el texto para el que quiere situar un punto de referencia. Si ya existe un punto de referencia para ese punto, se mostrar como dibujo de ayuda. 3 Seleccione el nuevo punto de referencia
As se borra un punto de referencia, 1 2 3 Pulse Punto de referencia del texto.
Seleccione en la barra dinmica la opcin Borrar. Seleccione el texto del que quiere borrar el punto de referencia.
Nota: En caso de modificar la escala de referencia, la distancia del texto a su punto de referencia permanece constante.
Modificar texto
Mdulo Texto + Plano de posicin
Con esta funcin puede modificar el contenido de lneas de texto y bloques de texto. Si slo desea modificar una lnea o un bloque aislado puede acceder tambin a la orden mediante el Men contextual. As se modifica texto, 1 Pulse Modificar texto (llamada).
Manual AllPlan FT V17
2 3 Seleccione el texto que quiere modificar. Modifique el texto.
Pgina 484 de 1259
Modificar parmetros de texto
Mdulo Texto + Listados + Plano de posicin
Con esta funcin puede modificar los parmetros de lneas de texto y bloques de texto. Si slo desea modificar una lnea o un bloque aislado puede acceder tambin a la orden mediante el Men contextual. As se modifican los parmetros de un texto existente, 1 2 3 Pulse Modificar parmetros de texto (llamada).
Modifique los parmetros. Seleccione el texto cuyos parmetros quiere modificar.
Manual AllPlan FT V17
Pgina 485 de 1259
Herd Software Development Bernd Herd Rudolf-Virchow-Str. 8 68642 Brstadt Germany
Tel.: +49-6206-707775 Fax: +49-6206-707776
Orden de Pedido "Help to RTF"
Cantida d Precio por unidad (US$) 40.-Total ($US)
Nombre de Producto
Help to RTF Standard Transformacin wizard para ficheros de Windows Help y Multimedia Viewer. Licencia para UN ordenador. Help to RTF Network Transformacin wizard para ficheros de Windows Help y Multimedia Viewer. Licencia para todos los ordenadores en un NETWORK Add for shipping and handling
80.--
10.-Total
Direccin:
Nombre:
Company: Direccin: Cdigo Postal/Ciudad: Tel. Fax: EMail: E U IVA code: Nmero de tarjeta VISA/
Sign:
Dato:
Manual AllPlan FT V17
Pgina 486 de 1259
Reemplazar texto
Mdulo Texto + Plano de posicin
Con esta funcin se reemplaza una cadena de caracteres en los textos existentes. As se localiza un texto y se reemplaza 1 2 3 4 Pulse Reemplazar texto (llamada).
Seleccione el(los) texto(s) en los que desee buscar. Introduzca el texto que ha de reemplazarse. Introduzca el texto nuevo.
Convertir minsculas / maysculas
Mdulo Texto
Con esta funcin se convierten minsculas en maysculas y viceversa As se convierten minsculas en maysculas y viceversa, 1 2 3 Pulse Convertir minsculas / maysculas (llamada).
Pulse MAY. en la barra dinmica para cambiar de minsculas a maysculas Pulse min. en la barra dinmica para cambiar de maysculas a minsculas. Seleccione el texto en el que desee buscar.
Disociar bloque de texto
Mdulo Texto
Con esta funcin se disocia un bloque de texto en lneas de texto independientes As se disocia un bloque de texto 1 2 Pulse Disociar bloque de texto (llamada).
Pulse el bloque de texto que desee dis ociar. Las lneas de texto de los bloques pueden modificarse ahora individualmente.
Borrar texto
Mdulo Texto
As se borra texto
Manual AllPlan FT V17
Pgina 487 de 1259
1 2
Pulse
Borrar texto (llamada).
Seleccione el texto que quiere borrar.
Mover y deformar texto
Mdulo Texto
Con esta funcin se desplazan y deforman lneas de texto o bloques de texto. As se desplazan y deforman lneas o bloques de texto, 1 2 3 4 Pulse Mover y deformar texto (llamada).
Seleccione el texto que desee desplazar y deformar. Introduzca el punto inferior izquierdo, Introduzca el punto superior derecho. El texto se adaptar al rectngulo cuya diagonal definen los dos puntos.
Nota: Dependiendo de la eleccin de estos vrtices nuevos, es posible girar el texto.
Deformar texto
Mdulo Texto
Con esta funcin se puede deformar un texto introduciendo un factor de texto en la direccin X y en la direccin Y. El punto fijo ser el punto de referencia del texto. As se deforma un texto. 1 2 3 Pulse en Deformar texto (llamada).
Seleccione el texto que quiere deformar. Introduzca los factores con el teclado (un factor < 1 reduce, un factor > 1 ampla). Deformar texto obtiene distintos resultados si el texto es una lnea de texto o un Bloque
Nota: Con la funcin de texto. Si emplea la opcin modifican.
Deformar vara solamente la posicin del punto inicial. La altura y el ancho del texto no se
Pulse aqu
, para ver un ejemplo.
Ejemplo de 'Deformar texto' y 'Deformar'
En los siguientes ejemplos puede verse la diferencia entre utilizar la funcin Deformar texto o Deformar para una lnea de texto y un bloque de texto.
Ejemplo 1: ' Deformar texto' para lneas de texto: La altura del texto y el ancho se modifican segn el factor introducido. El punto inicial de cada lnea de texto no se modifica con lo que vara la distancia entre lneas.
Manual AllPlan FT V17
Pgina 488 de 1259
Nemets c hek AG R iede nbur ger st r . 2 81677 Mnc hen
Nemetschek A G R iedenbur gerstr . 2 81677 Mnchen
Ejemplo 2: 'Deformar texto' para bloques de texto: La altura del texto y el ancho se modifican segn el factor introducido. La distancia entre lneas dentro del bloque no se modifica.
Nemetschek AG R iede nbur ger st r . 2 81677 Mnchen
Nemetschek A G Riedenbur gerstr . 2 81677 Mnchen
Ejemplo 3: 'Deformar' para lneas de texto: La altura del texto y el ancho no se modifican; lo que vara es la posicin del punto inicial en relacin con el punto fijo. La distancia entre lneas de las lneas de texto se modifica segn el factor en la direccin Y.
Ne met sc hek AG R iede nbur ger s t r . 2 81677 Mnc hen
Ne met sc hek AG R iede nbur ger s t r . 2 81677 Mnchen
Ejemplo 4: 'Deformar' para bloques de texto: La altura del texto y el ancho no se modifican; lo que vara es la posicin del punto inicial en relacin con el punto fijo. La distancia entre lneas dentro del bloque de texto no se modifica.
Ne met schek AG R iede nbur ger st r . 2 81677 Mnchen
Ne met schek AG R iede nbur ger st r . 2 81677 Mnchen
Leer / escribir texto en archivo
Mdulo Texto
Con esta funcin puede escribir un texto en un archivo o leer un texto de un archivo. El archivo debe tener formato ASCII. As se lee / escribe un texto de un archivo, 1 2 3 4 Pulse Leer / escribir texto en archivo (llamada).
Pulse Leer dentro de la barra dinmica. Indique el nombre y la ruta del archivo. El nombre no debe tener ms de 8 caracteres ni espacios en blanco. Introduzca la posicin a partir de la cual desea escribir el texto en la capa
Manual AllPlan FT V17
Pgina 489 de 1259
Nota: Los textos ledos adoptarn los parmetros actuales. Pulse parmetros de texto posibles.
para obtener una visin global de todos los
As se escribe un texto como archivo ASCII, 1 2 3 4 Pulse Archivo de texto (llamada).
Pulse Escribir dentro de la barra dinmica. Indique la ruta y el nombre del archivo. El nombre no debe tener ms de 8 caracteres ni espacios en blanco. Seleccione el texto que desee escribir en el archivo.
Insertar leyenda con nombre de proyecto, conjunto o capa
Mdulo Texto
Con esta funcin se rotula un proyecto, un conjunto o una capa con su nombre. As se rotula un proyecto, un conjunto o una capa con su nombre 1 2 Pulse en Insertar leyenda con nombre de proyecto, conjunto o capa (llamada).
Site el texto en la capa.
Cdigo de barras
Mdulo Texto
Con esta funcin se registra un texto como cdigo de barras As se registra un texto como cdigo de barras, 1 2 3 Pulse Cdigo de barras (llamada).
Introduzca el texto (mx. 40 caracteres de texto). Slo se admiten los caracteres +, -, %, $, 1-9, A-Z. Site el cdigo de barras obtenido.
Borrar lnea de texto
Mdulo Texto
Con esta funcin borra una lnea de texto perteneciente a un bloque de texto. As se borra una lnea de texto 1 2 Pulse Borrar lnea de texto (llamada).
Pulse la lnea de texto que desee borrar. En el caso de que la lnea de texto seleccionada pertenezca a un bloque de texto, las lneas de texto restantes se recolocarn automticamente despus de borrar.
Manual AllPlan FT V17
Pgina 490 de 1259
Alinear texto
Mdulo Texto
Esta funcin permite alinear los textos a la derecha, izquierda, al nivel superior y al nivel inferior. Los textos se alinean siempre segn el texto situado ms a la izquierda, derecha, arriba o abajo. As se alinean textos, 1 2 3 Pulse Alinear texto (llamada). izquierda, derecha, abajo, o arriba.
Indique si desea alinear el texto a la Seleccione los textos correspondientes.
Pulse
, para ver un ejemplo.
Ejemplo: 'Alinear texto'
Textos seleccionados
Texto alineado a la izquierda
Texto alineado a la derecha
Manual AllPlan FT V17
Texto alineado abajo
Pgina 491 de 1259
Texto alineado arriba
Agrupar lneas de texto en bloque
Mdulo Texto
Mediante esta opcin podr agrupar varias lneas de texto horizontales en un bloque de texto. Se emplearn los parmetros de texto actuales. Los textos originales permanecen intactos. As se agrupan varias lneas de texto en un bloque de texto, 1 2 3 Pulse Agrupar lneas de texto en bloque (llamada).
Seleccione las lneas de texto horizontales que desee agrupar. Indique la posicin de la primera lnea del bloque de texto.
Opciones del mdulo texto
Opciones
Aqu puede definir los parmetros generales del mdulo Texto. As se definen los parmetros de textos, 1 2 3 4 Pulse Opciones (barra de herramientas Estndar).
Seleccione Texto. Defina los parmetros (ver la lista que viene a continuacin). Confirme con .
Legibilidad del texto Consideracin del ngulo del sistema Reconocimiento automtico de la direccin. Seleccin automtica de pluma basada en la altura del texto
Manual AllPlan FT V17
Pgina 492 de 1259
Opcin texto, legibilidad del texto
Definicin Texto
Aqu se define hasta qu altura de letra, se debe representar un texto como rectngulo (redibujado de pantalla ms rpido). La altura establecida corresponde a la altura de letra real en la pantalla.
Opcin texto, consideracin del ngulo del sistema
Opcin Texto
Act Des
El ngulo del texto se aadir al ngulo del sistema. El ngulo del sistema no se aadir al ngulo del texto.
Opcin texto, reconocimiento automtico de la direccin
Opcin Texto
Des Act
Es posible girar y hacer simetras del texto cuanto se desee No es posible cambiar el sentido de la escritura mediante Girar o Rotar. El texto se puede leer siempre desde abajo y desde la derecha.
Opcin texto, seleccin automtica de la pluma basada en altura de texto
Opcin Texto
Si se activa esta opcin es posible asignar automticamente una pluma a los textos de altura determinada.
Indique la altura de letra en la columna rea y asigne los nmeros de pluma en la columna Pluma para cada rango de alturas. Con el botn de la primera columna puede seleccionar qu rango se representar en la ventana de previsualizacin.
Caracteres especiales
En la siguiente tabla tiene una visin general de los caracteres especiales ms usados y el cdigo ASCII con el que se corresponden. N ASCII 0177 0178 0179 Smbolo 1 2 3 Significado superndice 1 superndice 2 superndice 3
Manual AllPlan FT V17
Pgina 493 de 1259
0180 0181 0185 0186
4 5 0 0
superndice 4 superndice 5 superndice 9 superndice 0
0064 0094 0126 0096 0199 0237 0249 0225 0241
@ ' ~ `
arroba una sola comilla tilde acento euro dimetro u acentuada S dura o beta ms/menos
Seleccin de textos y movimiento del cursor
En el cuadro de dilogo Texto puede mover el cursor y seleccionar texto de la misma forma que est acostumbrado a hacerlo en la edicin de textos. En la siguiente tabla tiene una visin general de las teclas que se utilizan para mover el cursor y seleccionar texto. Objetivo Borrar hacia la izquierda del cursor. Borrar hacia la derecha del cursor. Borrar desde la posicin del cursor hasta el final de la lnea. Llevar al portapapeles el texto seleccionado (cortar). Combinacin de teclas RETROCESO SUPR CONTROL + SUPR
CONTROL+X
Objetivo Desplazarse una posicin hacia la derecha. Desplazarse una posicin hacia la izquierda. Desplazarse hasta el final de la palabra. Desplazarse hasta el inicio de la palabra Desplazarse hasta el final de la lnea. Desplazarse hasta el inicio de la lnea. Desplazarse una lnea hacia abajo. Desplazarse una lnea hacia arriba.
Combinacin de teclas (si adems pulsa Shift se seleccionar el texto). TECLA DE DESPLAZAMIENTO DEL CURSOR HACIA LA DERECHA TECLA DE DESPLAZAMIENTO DEL CURSOR HACIA LA IZQUIERDA CONTROL+ TECLA DE DESPLAZAMIENTO DEL CURSOR HACIA LA DERECHA CONTROL + TECLA DE DESPLAZAMIENTO DEL CURSOR HACIA LA IZQUIERDA FIN INICIO TECLA DE DESPLAZAMIENTO DEL CURSOR HACIA ABAJO TECLA DE DESPLAZAMIENTO DEL CURSOR HACIA ARRIBA
Manual AllPlan FT V17
Pgina 494 de 1259
Desplazarse al inicio del documento. Seleccionar el documento completo.
CONTROL +INICIO CONTROL +A
Caracteres de control para el formato de texto
ALLPLAN FT da formato a los textos con unos caracteres de control que se colocan al principio y/o al final del texto. Aparecen solamente en el cuadro de dilogo. En la siguiente tabla puede ver los caracteres de control con los que se da formato al texto.
Efecto
Caracteres de control %Tnn
Secuencia
Sita un tabulador
Secuencia de caracteres %T10. En esta secuencia, 10 corresponde al nmero de caracteres para el tabulador. Esto tiene sentido slo cuando est desactivada la opcin de paso proporcional. Secuencia de caracteres %+ Secuencia de caracteres Secuencia de caracteres %Secuencia de caracteres normal normal 1
Sita el texto arriba Superndice Sita el texto abajo. Subndice Reduce el texto. Amplia el texto. Selecciona el color.
%+
%-
%> %< %Cn
23
Secuencia de caracteres %C3 Slo cuando est desactivada la asociacin color-pluma Secuencia de caracteres %S3. Slo cuando est desactivada la asociacin color-pluma. n se refiere al nmero de pluma o color que desea utilizar
Selecciona la pluma
%Sn
Subrayar un texto
%UA
Secuencia de caracteres %UA Secuencia de caracteres %UE Secuencia de caracteres
Final de subrayado Inicio de caja de texto
%UE %EA Secuencia de caracteres %EA Secuencia de caracteres %EE Secuencia de caracteres
Final de caja de texto
%EE
La cifra debe encontrarse entre 1 y 9. Se desactiva con: % E Burbuja %RA Secuencia de caracteres %RA Secuencia de caracteres %RE Secuencia de caracteres Secuencia de caracteres %K3 Secuencia de caracteres %KE Secuencia de caracteres Secuencia de caracteres %N3
Inicio de circunferencia
%Kn
Octgono
%Nn
Manual AllPlan FT V17
Secuencia de caracteres Secuencia de caracteres Rombo %Vn %NE
Pgina 495 de 1259
Secuencia de caracteres %V3 Secuencia de caracteres %VE Secuencia de caracteres Final
Burbuja Inicio de circunferencia Octgono Rombo Guin en caja de texto Final de caja de texto Guin en burbuja
%RE %KE %NE %VE %ET %EE %RT
%EA
Ventana de detalle (puntos diagonales)
Mdulo Ventana de detalle
Define una ventana de detalle por medio de la introduccin de los puntos diagonales. As se genera una ventana de detalle por medio de los puntos diagonales 1 2 3 4 Pulse en Ventana de detalle (puntos diagonales) (llamada).
Introduzca los parmetros . Defina la regin que desea representar como ventana de detalle introduciendo ambos puntos diagonales. La ventana de detalle queda adherida al cursor. Site la ventana de detalle.
Ventana de detalle (punto central)
Mdulo Ventana de detalle
Define una ventana de detalle por medio de la introduccin de un punto central y un vrtice. As se genera una ventana de detalle por un punto central 1 2 3 4 Pulse en Ventana de detalle (punto central) (llamada).
Introduzca los parmetros . Defina la regin que desea representar como ventana de detalle introduciendo el punto central y un vrtice. La ventana de detalle queda adherida al cursor. Site la ventana de detalle.
Ventana de detalle (rea de detalle)
Mdulo Ventana de detalle
Determina primero el tamao de la ventana de detalle y, a continuacin, el rea que ha de representarse en ella.
Manual AllPlan FT V17
As se genera una ventana de detalle a partir de un rea de detalle 1 2 3 4 Pulse en Ventana de detalle (rea de detalle) (llamada).
Pgina 496 de 1259
Introduzca los parmetros . Defina el tamao de la ventana de detalle introduciendo ambos puntos diagonales. Aparece ahora adherida al cursor el rea que puede encuadrarse. Introduzca el rea de detalle.
Modificar ventana de detalle
Mdulo Ventana de detalle
Desplaza una ventana de detalle y/o modifica sus parmetros. As se desplaza una ventana de detalle 1 2 3 Pulse en Modificar ventana de detalle (llamada).
Seleccione la ventana de detalle que ha de desplazarse. Determine el emplazamiento nuevo.
As se modifican los parmetros de una ventana de detalle 1 2 3 Pulse en Modificar ventana de detalle (llamada).
Introduzca los parmetros . Determine el nuevo emplazamiento de la ventana de detalle.
Desplazar un rea o sector de una ventana de detalle
Mdulo Ventana de detalle
Desplaza el rea a representar en la ventana de detalle. As se desplaza un rea en la ventana de detalle 1 2 3 4 Pulse en Despl. sector ventana de detalle (llamada).
Designe la ventana de detalle dentro de la cual se va a producir el desplazamiento. Introduzca el punto de inicio del desplazamiento. Introduzca el punto final del mismo.
Modificar el tamao de una ventana de detalle
Mdulo Ventana de detalle
Modifica el tamao de una ventana de detalle. As se modifica el tamao de una ventana de detalle 1 2 3 Pulse en Modificar tamao de ventana de detalle (llamada).
Designe la ventana de detalle cuyo tamao ha de modificarse. Introduzca el nuevo vrtice.
Manual AllPlan FT V17
Pgina 497 de 1259
Borrar ventana de detalle
Mdulo Ventana de detalle
Borra ventanas de detalle existentes. Los elementos que se encuentren en la ventana de detalle no se borrarn. Si los elementos poseen el tipo de representacin Act./Des. representacin slo en ventana de detalle , tampoco se borrarn, sino que aparecern de nuevo en el dibujo original. As se borra una ventana de detalle 1 2 Pulse en Borrar ventana de detalle (llamada).
Designe la ventana de detalle que ha de borrarse.
Modificar el tipo de representacin de los elementos de la ventana de detalle
Mdulo Ventana de detalle
Los elementos de la ventana de detalle pueden aparecer slo en la ventana de detalle, slo en el dibujo original, o bien en ambos. Esta opcin queda definida ya al crear la ventana de detalle o bien puede definirse por medio del atributo Act./Des. representacin slo en ventana de detalle (barra Especial). Con esta funcin puede modificar posteriormente la asignacin de elementos. As se modifica la representacin de los elementos de la ventana de detalle 1 Pulse en 2 Modificar tipode representacin de elementos (llamada).
Seleccione el estado que quiere asignar a los elementos:
Normal: Los elementos se dibujan en el original y en la ventana de detalle; siendo reversibles las asignaciones que haga. Zoom: Los elementos se representarn slo en la ventana de detalle. Orig: Los elementos se representarn slo en el dibujo original.
Debe activar los elementos cuyo estado ha de ser modificado.
Nota: Con Act./Des. representacin slo en ventana de detalle (barra Especial) puede determinar que los elementos dibujados nuevos se representen exclusivamente en la ventana de detalle.
Nota de conjunto
Mdulo Ventana de detalle
Inserta una nota en el conjunto. As se genera una nota para el conjunto 1 2 3 Pulse en Nota de conjunto (llamada).
Introduzca el texto en el editor. Confirme con .
Se archiva la nota que ha generado y que pertenece al conjunto.
Manual AllPlan FT V17
Pgina 498 de 1259
Borrar nota de conjunto
Mdulo Ventana de detalle
Borra una nota que haya sido creada con
Nota de conjunto.
As se borra una nota generada para un conjunto ? Pulse en Borrar nota (llamada).
Nota a capa
Mdulo Ventana de detalle
Coloca el contenido de la nota de conjunto en la capa. As se emplaza una nota de conjunto en una capa 1 2 Pulse en Nota a capa (llamada).
Seleccione el punto de insercin.
Ventana de detalle, Parmetros
Funcin Ventana de detalle + Modificar ventana de detalle Pueden definirse los siguientes parmetros: Factor en X Seleccin del factor de ampliacin en la direccin X. Factor en Y Seleccin del factor de ampliacin en la direccin Y. Factor de fuente (F.F.) Determine aqu el factor de detalle para textos. Puesto que es independiente del factor de detalle para elementos dibujados, puede dejar del mismo tamao la fuente del original y la de la ventana de detalle. Mostrar bordes Este parmetro controla si la ventana de detalle ha de tener un marco o no. Dispone de las siguientes opciones:
Des: No se representa el marco Act: Se representa e imprime el marco. Pantalla: El marco se representa en la pantalla pero no se imprime.
Comp Act./Des. composicin de pantalla Act: Los elementos o las partes de los mismos que en la capa queden situados debajo de la ventana de detalle, no se representan. Tenga en cuenta que esta definicin requiere que el ordenador lleve a cabo un clculo complejo, lo cual puede suponer un tiempo de clculo adicional. Des, Los elementos se representan tanto en la ventana de detalle como en el rea de dibujo.
Manual AllPlan FT V17
Pgina 499 de 1259
Comp en Act
Comp en Des
Repres Representacin de elementos en la ventana de detalle La representacin de elementos en la ventana de detalle puede ser de las siguientes maneras:
Normal: Los elementos se representan tanto en el original como en la ventana de detalle. Zoom: Los elementos se representan slo en la ventana de detalle.
Ventana de detalle, generalidades
Mdulo Ventana de detalle
Con el mdulo Ventana de detalle fija un rea del dibujo de la que se pueden obtener encuadres a diferentes escalas. Trabajando con ventanas de detalle slo necesita hacer modificaciones en el dibujo una vez. Los elementos que se encuentran en las reas que usted fija se dibujan a la vez en las ventanas de detalle.
Procedimiento
Slo pueden crearse ventanas de detalle cuando hay conjuntos creados. Son vlidas en todas las capas asignadas al conjunto.
Son necesarios los siguientes pasos para crear una ventana de detalle:
Debe determinar el rea del dibujo que ha de ser encuadrada, as como la escala a la que se han de representar los elementos de este rea. Site la ventana de detalle en una ubicacin cualquiera. Todos los elementos incluidos en el rea de detalle, as como los elementos que a partir de ahora dibuje en sta, aparecern en la ventana de zoom. Con Act./Des. representacin slo en ventana de detalle (barra de herramientas Especial), sin embargo, puede tambin elegir que los elementos creados nuevos aparezcan slo en la ventana de detalle y no en el original.
Trazado de ventanas de detalle Al llevar a cabo el trazado de su proyecto, se trazarn las ventanas de detalle si en Seleccionar capas y conjuntos para un plano se selecciona un conjunto. Si slo selecciona capas sueltas, las ventanas de detalle no se trazarn.
Mdulo ventana de detalle, visin general
Grupo Mdulos genricos
Slo se puede acceder al mdulo Ventana de detalle , si ha cargado un Conjunto.
Barra de herramientas Creacin
Manual AllPlan FT V17
Pgina 500 de 1259
Icono
Funcin Ventana de detalle (puntos diagonales) Ventana de detalle (punto central) Ventana de detalle (rea de detalle) Nota de dibujo
Utilizacin Define una ventana de detalle introduciendo puntos diagonales.
Define una ventana de detalle introduciendo un punto central y un vrtice.
Fija primero el tamao de la ventana de detalle y a continuacin el rea que ha de aparecer en esta ventana. Incluye una nota en el conjunto.
Barra de herramientas Modificacin Icono Funcin Modificar ventana de detalle Desplazar sector de ventana de detalle Modificar tamao de la ventana de detalle Borrar ventana de detalle Utilizacin Desplaza una ventana de detalle y/o modifica sus parmetros.
Desplaza el rea encuadrada en la ventana de detalle.
Modifica el tamao de la ventana de detalle.
Borra ventanas de detalle existentes. Los elementos que se encuentren en ventanas de detalle no se borrarn. Los elementos con el tipo de representacin Act./Des. representacin slo en ventana de detalle , no se borrarn tampoco, sino que se representarn en el original. Modifica la asignacin de elementos de un conjunto slo a la ventana de detalle o slo al dibujo original.
Modificar tipo de representacin de elementos Borrar nota
Borra una nota creada con
Nota de dibujo.
Nota a capa
Sita el contenido de la nota del conjunto en la capa.
Bases: El concepto de planos en Allplan FT
Mdulo Arquitectura Funcin Todos los elementos constructivos
Cada capa de Allplan FT posee un par de planos estndar invisibles. El plano estndar inferior suele situarse a cota 0,00m, el plano superior una altura por encima, esto es, a cota 2,50m. Estos planos estndar invisibles abarcan la totalidad de la capa. Cuando crea un elemento constructivo (p.ej. un muro), puede definir su altura de varios modos:
Como altura absoluta (referida al origen de coordenadas absolutas) Referida a ambos planos estndar Referida a un par de planos libres Referida a un elemento existente Con altura fija de elemento constructivo, referida a la cara superior o inferior
Manual AllPlan FT V17
Pgina 501 de 1259
Como altura mxima de elemento constructivo, referida al plano estndar inferior.
Planos estndar Suponga dos planos horizontales en el espacio, paralelos entre s, situados a diferente altura. Si se define la altura de un muro referida a estos planos, Allplan FT crear el muro entre ellos, de modo que su altura coincida con la distancia entre ambos planos. Se puede tambin fijar una distancia entre las caras superior e inferior del muro y los planos superior e inferior. La ventaja de este mtodo es poder modificar de una sla vez, la altura de todos los elementos constructivos definidos en relacin a los planos estndar, variando la distancia entre ellos.
Sugerencia: Para modificar la distancia entre los planos estndar, seleccione la funcin (llamada) del mdulo Arquitectura general.
Planos estndar
Pares de planos de libre definicin Adems de los planos estndar, se pueden definir pares de planos libres. Estos planos (siempre son un par) pueden estar inclinados y a cualquier altura. En cada capa se pueden crear tantos pares de planos libres como sea necesario. La extensin de los pares de planos libres se delimita por lneas a trazos. Estos planos pueden definirse para elementos individuales o para grupos de elementos constructivos. Sugerencia: Para definir pares de planos libres utilice Arquitectura general. Planos de libre definicin (llamada) del mdulo
3 C
1 Planta
E B Seccin
1 - 4: definir los puntos del contorno A: plano libre superior B: plano libre inferior C: Cota superior de los puntos 1 y 4 D: Cota superior de los puntos 3 y 2 E: Cota inferior de los puntos 1 y 4 F: Cota inferior de los puntos 3 y 2
Varios pares de planos en una capa Los planos libres tienen prioridad sobre los planos estndar. Si se define un par de planos libres sobre elementos cuyas alturas estaban referidas a los planos estndar, estos quedan desligados de los planos estndar, y su altura
Manual AllPlan FT V17
quedar referida al nuevo par de planos libres.
Pgina 502 de 1259
En una capa puede definir varios pares de planos libres, pero en cada zona de la capa slo puede ser vlido un par de planos libres. Si se solapan dos pares de planos libres, el ltimo par de planos introducido: tiene preferencia sobre los pares de planos libres introducidos anteriormente y sobre los planos estndar. Un ejemplo: Defina un muro, cuyas alturas estn referidas a los planos estndar. Si sobre una parte del muro crea un par de planos libres, el muro se adaptar al instante a este cambio: la altura del muro ya no estar referida a los planos estndar sin al par de planos libres.
C B A Planta B Alzado C Lmites del par de planos libres El elemento constructivo se adapta al par de planos libres.
El comportamiento es distinto si se trata de pares de planos libres situados en otras capas: Los pares de planos slo tienen efecto sobre los elementos constructivos situados en la misma capa en la que ha creado el par de planos.
Los elementos contructivos se adaptan siempre a un solo par de planos. Tiene preferencia el ltimo par de planos introducido. Los pares de planos slo afectan a los elementos constructivos situados en su misma capa. Ejemplos de pares de planos libres
Otras posibilidades para la definicin de la altura de elementos constructivos (independientemente de planos estndar o de pares de planos libres) Si no desea que la altura del elemento se refiera a los planos estndar o a un par de planos libres y que, por tanto, sta pueda modificarse por medio de ellos; puede definir tambin la cara superior y la cara inferior del elemento en cotas absolutas. Tambin puede definir la altura de un nuevo elemento constructivo a las caras superior e inferior de elementos ya existentes, o a pares de planos libres previamente definidos.
Definicin de la altura de elementos constructivos Para definir la altura de un elemento pulse dentro de su correspondiente cuadro de dilogo sobre el botn Altura. En este cuadro de dilogo Altura puede definir las alturas de las caras superior e inferior del elemento. Sugerencia: Los muros cuyas alturas se refieren al mismo plano se superponen. Para evitarlo se deben referir las alturas a diferentes planos o definirlas como cotas absolutas, de modo que, por ejemplo un muro, est definido al plano superior y el otro al inferior.
Manual AllPlan FT V17
Pgina 503 de 1259
Definicin de la cara inferior/superior de un elemento Para definir la cara inferior/superior de un elemento constructivo, pulse sobre el smbolo deseado en el cuadro de dilogo Altura, e introduzca un valor numrico.
Opcin ...
permite la introduccin de alturas ... en cotas absolutas (referidas al origen absoluto de coordenadas) Usos posibles: - Fachada a lo largo de todo el edificio Ventana circular centrada en un frontn Ventanas en cajas de escaleras (desplazadas media planta) referidas a los planos estndar inferior/superior es la forma habitual de trabajo. La altura del elemento viene definida por la distancia respecto al plano inferior y la distancia respecto al plano superior. Los planos pueden ser los de defecto o cualquier par de planos de libre definicin mediante la adopcin de los valores de un elemento existente Usos posibles: - Peto sobre un faldn de cubierta Si el plano libre superior/inferior o la cara superior/inferior del elemento a adoptar est inclinada, pulse en perpendicularmente. Si no, pulse , si la distancia introducida debe medirse , para introducir la distancia en direccin z.
con altura fija de elemento constructivo Con Mximas de elementos constructivos en CS, puede controlar la altura mxima con la que el elemento constructivo se adapta al plano superior Refiriendo la cara superior del elemento constructivo al plano superior Normal: La cara suprior se adapta a la inclinacin Recto por debajo: La cara superior permanece horizontal sin superar la altura del plano constructivo superior Recto: La cara superior permanece horizontal pudiendo superar la altura del plano constructivo superior
Visin general esquemtica_
Manual AllPlan FT V17
Ejemplos: Introduccin de la altura de un elemento referido a planos
Pgina 504 de 1259
Definicin de la altura de un elemento adoptando los valores de un elemento existente
Visin general de las funciones que generan planos Smbolo Funcin Planos estndar Utilizacin Puede determinar la altura de elementos constructivos con los llamados planos estndar. Con esta funcin se determina la posicin de estos planos estndar. Con esta funcin se generan planos de libre definicin.
Planos de libre definicin Convertir slidos 3D en planos constructivos Planos de cubierta
Con esta funcin se convierten elementos 3D en planos de libre definicin.
Con esta funcin se generan planos de libre definicin que determinan un volumen de cubierta. Con esta funcin se generan planos de libre definicin que determinan una buhardilla sobre el volumen de la cubierta. Con esta funcin se disocian planos de cubierta en planos constructivos independientes.
Buhardilla
Disociar cubiertas en planos
Visin general de las funciones de modificacin planos Smbolo Funcin Modificar planos Utilizacin Con esta funcin se modifica el plano de libre definicin superio y/o inferior.
Modificar planos de cubierta Piso
Con esta funcin se modifican planos de libre definicin que definen un volumen de cubierta. Con esta funcin se desplazan los elementos constructivos definidos en una capa, la distancia de una altura de piso en la direccin Z.
Bases: Definicin de la altura de elementos constructivos
Mdulo Arquitectura
Al crear un elemento arquitectnico es posible determinar su altura de las siguientes formas:
Como altura absoluta (referida al origen del modelo) mediante la opcin Relativa a Relativa a Planos estndar utilizando las opciones o.
o.
Planos de libre definicin , con ayuda de las opciones
o. o.
Adoptando los valores de un elemento arquitectnico existente mediante las opciones
Planos:
Manual AllPlan FT V17
Pgina 505 de 1259
Con Planos de libre definicin se define un par de planos libres. Estos planos (siempre son dos) pueden estar inclinados y tienen la altura que se les asigne. Valor superior: Cada punto de un par de planos en planta dispone de una cota de altura superior y una inferior.
A 3 C
E B
1 - 4: Puntos de definicin del par de planos A: Plano superior B: Plano inferior C: cota superior de los puntos 1 y 4 D: cota superior de los puntos 2 y 3 E: cota inferior de los puntos 1 y 4 F: cota inferior de los puntos 2 y 3
Un muro situado bajo dos pares de planos distintos, podra tener este aspecto:
Plano 1
Plano 2
Tal vez se pregunte cul es la diferencia entre un plano (par de planos)
y una cubierta
Cuando se construyen cubiertas, en realidad se est definiendo una serie de pares de planos. stos podran ser definidos tambin con la funcin Planos de libre definicin, aunque no resulta tan cmodo. En casos de cubiertas muy complejas, comprobar que tiene algunas ventajas la definicin individual de pares de planos.
Mdulo Arquitectura general: visin general de las funciones
Grupo Allplan arquitectura Generalidades del concepto de planos en Allplan FT
Opciones (Men Extras) Smbolo Funcin Definiciones Utilizacin Con esta funcin se fijan los parmetros generales para el mdulo Arquitectura.
Men Creacin Smbolo Funcin Utilizacin
Manual AllPlan FT V17
Pgina 506 de 1259
Planos estndar
Se puede determinar la altura de los elementos constructivos con los llamados planos estndar. Con esta funcin se determina la posicin de dichos planos. Slo hay un par de planos estndar por capa; no son visibles, siempre horizontales e ilimitados. La altura estndar es 0 para el inferior y 2.50 para el superior. Los planos estndar tienen prioridad menor que los planos normales lo que quiere decir que cuando haya planos de libre definicin, los elementos constructivos se adaptarn a dichos planos; fuera de los lmites de estos planos, el elemento constructivo se adapta a la altura de los planos estndar.
Planos de libre definicin Planos de cubierta
Con esta funcin se generan planos de libre definicin.
Con esta funcin se generan planos de libre definicin que determinan un slido de cubierta. Con esta funcin se puede modificar la representacin de elementos constructivos dentro de una zona determinada. Todos los elementos constructivos que se encuentran situados en ese rea se pueden representar con un tipo de trazo determinado o incluso ocultar. De esta manera puede representar rpida y correctamente, por ejemplo, planos de cubierta. Con esta funcin se determinan la posicin y la direccin as como la rotulacin de cualquier lnea de seccin. Pueden realizarse secciones de elementos de arquitectura tanto horizontales como verticales. Las funciones de la barra de herramientas Creacin 2 son vlidas para elementos de arquitectura y tendr acceso a ellas desde casi todos los mdulos de arquitectura.
Filtro de visin
Definir seccin
Acotacin de la altura Leyenda
Con esta funcin se calcula la altura de cualquier elemento de arquitectura y se sita el smbolo de cota con su rotulacin. Con esta funcin se rotulan elementos arquitectnicos y disposiciones de macros. Con esta funcin se numeran elementos arquitectnicos.
Nmero de elemento constructivo Acotacin de muros
Con esta funcin se acotan automticamente uno o varios muros. De esta forma se pueden generar varias lneas de cotas de un solo paso. Las lneas de cotas as creadas son asociativas . Con esta funcin se determina y se rotula la altura de antepecho de un vano.
Altura de antepecho
Listados
Con esta funcin se generan listas de objetos y elementos arquitectnicos. Estas listas pueden imprimirse o insertarse en una capa. Con esta funcin se convierten elementos de arquitectura en otro tipo de elementos. Tras la conversin se perdern atributos e informacin especficos de arquitectura como material, modo de clculo, etc. Aqu estn reunidas algunas funciones de otros mdulos que se pueden utilizar para elementos de arquitectura. De esta forma no es necesario ir a otro mdulo. Con esta funcin se convierten elementos 3D en planos de libre definicin. Esto es una ventaja si ha modelado un proyecto como un slido 3D complejo y ahora quiere construir en ese slido muros u otros elementos arquitectnicos.
Convertir elementos
Convertir slidos 3D en planos constructivos
Barra de herramientas Modificacin Las funciones de la barra de herramientas Modificacin son vlidas para todos los elementos de arquitectura y estarn disponibles en casi todos los mdulos de arquitectura.
Smbolo
Funcin Modificar elementos constructivos
Utilizacin Con esta funcin se muestran las caractersticas constructivas especficas de cualquier elemento de arquitectura y pueden tambin modificarse.
Manual AllPlan FT V17
Pgina 507 de 1259
Unir muros
Con esta funcin se enlazan dos muros entre s. El muro que seleccione en segundo lugar se mantiene igual y el que seleccione en primer lugar se alargar o acortar hasta l. Con esta funcin se unen muros a lneas existentes.
Unir muro a lnea
Mostrar/ocultar lneas de elementos constructivos Borrar tramo de muro Actualizar leyenda
Con esta funcin se muestran u ocultan lineas de elementos constructivos (como por ejemplo lneas de uniones de muros).
Con esta funcin se puede recortar un tramo de un muro. Todos los elementos que se encuentren en ese tramo de muro, como puertas y ventanas, tambin se borrarn. Con esta funcin se actualizan los textos rotulados de todos los elementos constructivos de la capa activa. Para grandes superficies circulares (por ejemplo locales que se crearon a partir de una circunferencia 2D) se calcular y rotular la superficie a partir de la forma circular. Con esta funcin se borra el nmero del elemento constructivo.
Borrar nmero de elemento constructivo Actualizar representacin 3D
Con esta funcin se calculan de nuevo todos los elementos de arquitectura. Tambin se utiliza para volver a activar la representacin 3D de los elementos de arquitectura despus de que fuera desactivada con la funcin Eliminar representacin 3D.
Eliminar representacin 3D Buscar elementos
Con esta funcin se eliminan las representaciones 3D de elementos de arquitectura. Con esta funcin fija el criterio de bsqueda de elementos para localizar determinados objetos y elementos de arquitectura de la capa activa. Los elementos encontrados se marcarn y podrn ser editados. Con esta funcin se modifica el plano de libre definicin superior y/o inferior.
Modificar planos
Modificar planos de cubierta Piso
Con esta funcin se modifican los planos de libre definicin que determinan un slido de cubierta. Con esta funcin se desplaza una capa en la direccin Z, una altura de un piso.
Definir seccin
Mdulo Arquitectura
Con esta funcin se determina la posicin, direccin y leyenda de las lneas de seccin. Pueden realizarse secciones tanto horizontales como verticales de elementos constructivos.
Qu desea hacer? Definir una seccin vertical Definir una seccin horizontal Activar seccin
Manual AllPlan FT V17
Pgina 508 de 1259
Definir seccin vertical
Funcin Definir seccin
As se define una seccin vertical 1 2 Pulse Definir seccin (llamada).
Active el men de entrada y determine los parmetros de la seccin.
3 4 5 6 7
En Tipo de seccin elija seccin vertical .
Confirme con
Introduzca los puntos de la lnea de seccin. Para ello, utilice las opciones de la barra de herramientas Dinmica. Es posible realizar saltos ortogonales en la lnea de seccin (Seccin quebrada). Finalice con ESC la introduccin de la lnea de seccin. Defina la profundidad de corte y la direccin de visin, situando un punto con el cursor sobre el lado correspondiente y a la distancia deseada Puede introducir una denominacin para la seccin, si no la ha definido todava en el cuadro de dilogo. Para visualizar la seccin, pulse Visualizar seccin en el men Ver.
Definir seccin horizontal
Funcin Definir seccin
As se define una seccin horizontal 1 2 Pulse en Definir seccin (llamada).
Active el men de entrada y determine los parmetros de la seccin.
3 4 5
En Tipo de seccin elija seccin horizontal .
Confirme con
Defina el rea de la seccin. Puede introducir una denominacin para la seccin, si no la ha definido todava en el cuadro de dilogo. Para ver la seccin, pulse Visualizar seccin en el men Ver.
Nota: Puede desplazar de forma independiente la rotulacin y smbolos de la lnea de seccin. {button ,AL(`ar1_parameter_section',0,`',`')} Temas relacionados
Definir seccin, parmetros
Funcin Definir seccin
Tipo de seccin Seccin vertical, horizontal Representacin de la lnea de seccin Pluma fija para lnea de seccinTrazo fijo para lnea de seccinContnua o interrumpidaSituar smbolo de direccin Leyenda Parmetros de texto, denominacin de la seccin Altura del volumen de seccin Cara superior e inferior
Manual AllPlan FT V17
Pgina 509 de 1259
Pluma fija de lnea de seccin En esta opcin determina si la lnea de seccin se traza siempre con la misma pluma, y elige su espesor.
Trazo fijo de lnea de seccin De manera similar puede definir si la lnea de seccin se dibuja siempre con el mismo trazo, y elige el tipo de trazo.
Contnua o interrumpida Seleccione aqu si la lnea de seccin se dibuja contnua o interrumpida, y defina la longitud de los extremos de lnea.
Situar smbolo de direccin Elija si la lnea de seccin se representar con smbolos de direccin. Seleccione el adecuado y defina su tamao (al introducir 0 se determinar automticamente su tamao).
Tipo de seccin Escoger entre seccin vertical y horizontal
Leyenda Aqu determina los parmetros de texto para la leyenda de la seccin (n de fuente, tamao, etc.) y puede introducir la denominacin de la misma.
Activar seccin
Funcin Definir seccinf
Allplan nicamente calcula secciones si stas han sido definidas previamente. As se calcula una seccin 1 Para ver una seccin definida, pulse modelo de alambre. Visualizar seccin en el men Ver. La seccin se representar como
Pulse
Ocultacin de lneas , para transformar el modelo seccionado en una representacin realista en 2D.
Manual AllPlan FT V17
3
Pgina 510 de 1259
Para insertar la representacin 2D de la seccin en un plano, tiene que enviar la ocultacin de lneas a una capa. En esta capa se salvar la ocultacin como dibujo 2D. Para ello pulse Clculo de aristas ocultas, modelo de alambre (llamada), y seleccione Ocultacin de lneas (en capa).determinando, a continuacin, la capa deseada
Sugerencia: Dado que la ocultacin de lneas es un dibujo 2D, slo es visible en planta. Si aparentemente no puede ver la seccin en la capa de destino, seleccione {bmc KPMI2.BMP Planta y encuadre general.
Seccin, profundidad de corte
Funcin Definir seccin
La profundidad de corte se define en perpendicular a la lnea de seccin recta y tiene un mnimo de 10 cm.
Lnea de seccin
Profundidad de corte Pulse en la superficie de dibujo
Para determinar la profundidad de corte (junto con la direccin de visin), marque un punto de la superficie de trabajo.
Alturas del volumen de seccin
Funcin Definir sec cin
Elija Cara superior para determinar el plano lmite superior de la seccin. Elija Cara inferior para determinar el plano lmite inferior de la seccin.
Nota: La distancia entre el plano lmite superior y el inferior tiene que ser como mnimo de 20 cm.
Convertir slidos 3D en planos constructivos
Mdulo Arquitectura + Paisajismo + Planificacin urbanstica
Con esta funcin se convierten elementos 3D en planos constructivos. Esto es especialmente ventajoso cuando se proyecta un edificio modelando un slido 3D complejo y posteriormente se pretende construir muros u otros elementos arquitectnicos referenciados a ese slido.
As se convierten slidos 3D en planos constructivos 1 2 Pulse Convertir slidos 3D en planos constructivos (llamada).
Confirme la pregunta, cuando el elemento a modificar se encuentre en la capa actual. Si no es as indique el
Manual AllPlan FT V17
nmero de la capa correspondiente.
Pgina 511 de 1259
Nota: Los elementos 3D de la capa actual se convertirn en planos; los elementos 3D de otras capas no se modificarn. 3 Seleccione los elementos que desea transformar en Planos.
Planos de libre definicin
Mdulo Arquitectura Con esta funcin se determinan planos de libre definicin. Estos planos (hay siempre dos, el superior y el inferior) se definen mediante 3 puntos, pueden estar inclinados y tienen la altura que se les asigne.
As se determina un par de planos de libre definicin 1 Pulse Planos de libre definicin (llamada).
2 3
Active el definicin.
men de entrada e introduzca los Parmetros para este par de planos de libre
Para introducir el lmite poligonal (representado en trazo discontinuo) del par de planos utilice la ayuda para Definicin genrica de poligonal. Todos los elementos arquitectnicos que se encuentren por debajo del plano y cuya altura est referida a los planos constructivos, se adaptarn automticamente a los mismos.
A
- Pares de puntos de
definicin A plano superior B plano inferior C Par de planos
Tres pares de puntos de definicin para los planos superior e inferior
Nota: La altura de un punto se puede adoptar de un plano existente. Para ello seleccione el plano correspondiente.
Nota: La siguiente funcin sirve nicamente para planos creados con la opcin Planos de libre definicin: Modificar planos (llamada)
Nota: Para modificar planos, que hayan sido creados con cubierta. Otras formas de crear planos:
Planos de cubierta elija
Modificar planos de
Planos de cubierta Convertir slidos 3D en planos constructivos
Manual AllPlan FT V17
Pgina 512 de 1259
Crear planos de libre definicin con el plano superior inclinado
Funcin Planos de libre definicin
As se determina un par de planos con un plano superior libre (inclinado) y un plano inferior paralelo al plano xy a una distancia de 2.75m. 1 Pulse Planos de libre definicin (lamada).
2 3 4
Active el
men de entrada. Altura del plano inferior
En el cuadro Par de planos libres, y en el apartado Plano inferior, seleccione paralelo al plano XY.
Como altura del plano inferior introduzca el valor correspondiente en cota de altura (aqu 2.75). Plano libre superior.
5 En el cuadro Par de planos libres, en el apartado Plano superior, pulse en El apartado Puntos de definicin se activar. 6 7 8 9 Pulse en Adoptar parmetros.
El cuadro de dilogo Par de planos libres desaparecer. Seleccione el primer punto de definicin y determine su cota Zen la lnea de dilogo. Seleccione el segundo punto de definicin y determine su cota Z en la lnea de dilogo. Para finalizar la introduccin del plano libre, tiene dos posibilidades:
10
Introduzca en la lnea de dilogo el ngulo de inclinacin del plano y seleccione el sentido en que ha de considerarse este ngulo, o Seleccione el tercer punto de definicin y determine su cota Z en la lnea de dilogo.
Para introducir el lmite poligonal (representado en trazo discontinuo) del par de planos utilice la ayuda de Definicin genrica de poligonal. Todos los elementos arquitectnicos que se encuentren por debajo del plano y cuya altura haya sido definida como relativa a los planos constructivos, se adaptarn automticamente al plano.
Determinacin de planos de libre definicin. Parmetros
Funcin Planos de libre definicin
Plano superior Cota absoluta, Plano superior paralelo al plano XY El plano superior se sita paralelo al plano XY (es decir, horizontal). La altura del plano superior de libre definicin (cota de altura) se introduce como un valor absoluto. Altura del elemento constructivo fija, plano paralelo al plano inferior El plano superior de libre definicin es paralelo al plano inferior. Introduzca la distancia al plano inferior. En caso de que el par de planos est inclinado pulse en planos. Si quiere tomar la distancia en vertical pulse en Plano superior libre Para definir el plano superior ha de introducir en el apartado Puntos de definicin, 3 puntos y su altura, o 2 puntos y el ngulo de inclinacin. Como puntos de definicin, es aconsejable que seleccione puntos de los que conozca exactamente su altura. Los puntos de definicin no tienen que ser coincidentes con los puntos lmite del plano (representado en trazo . si quiere tomar la distancia, perpendicular a los
Manual AllPlan FT V17
discontnuo). Altura superior Aqu se introduce la cota en el eje Z del plano superior. Plano inferior Cota absoluta, Plano inferior paralelo al plano XY
Pgina 513 de 1259
El plano inferior se sita paralelo al plano XY (es decir, horizontal). La altura del plano inferior de libre definicin (cota de altura) se introduce como un valor absoluto. Altura del elemento constructivo fija, plano paralelo al plano superior El plano inferior de libre definicin es paralelo al plano superior. Introduzca la distancia al plano superior. En caso de que el par de planos est inclinado pulse en planos. Si quiere tomar la distancia en vertical pulse en Plano inferior libre Para definir el plano inferior ha de introducir en el apartado Puntos de definicin, 3 puntos y su altura, o 2 puntos y el ngulo de inclinacin. Como puntos de definicin, es aconsejable que seleccione puntos de los que conozca exactamente su altura. Los puntos de definicin no tienen que ser coincidentes con los puntos lmite del plano (representado en trazo discontnuo). Altura inferior Aqu se introduce la cota en el eje Z del plano inferior. Puntos de definicin La introduccin de puntos de definicin es slo posible cuando se haya seleccinado en el apartado Plano superior y/o Plano inferior Coordenada x Coordenada X de los tres puntos del plano de libre definicin. Coordenada y Coordenada Y de los tres puntos del plano de libre definicin. Altura superior Cota en el eje Z de los tres puntos de definicin del plano libre superior. Altura inferior Cota en el eje Z de los tres puntos de definicin del plano libre inferior. Puntos Pulsando Adoptar parmetros ,desaparecer el cuadro de dilogo Par de planos libres y puede introducir los puntos de definicin de la siguiente manera: Plano libre superior/inferior. . si quiere tomar la distancia perpendicular a los
introduciendo la posicin del punto tras seleccionarlo en planta introduciendo la altura del plano superior e inferior en la lnea de dilogo
Ejemplos de par de planos libres
Manual AllPlan FT V17
Pgina 514 de 1259
Altura, valor absoluto
Altura de elementos constructivos
Con esta opcin define la altura de la cara inferior o superior del elemento constructivo, como altura absoluta (relativa al plano xy del origen de coordenadas):
Ejemplo:
Supongamos que el plano xy se encuentra situado en el plano superior del forjado de la planta baja de nuestro edificio. Los muros en planta baja pueden tener las siguientes alturas: 0.00 para la arista inferior
2.50 para la arista superior. En la segunda planta las alturas de los muros podran ser: 2.66 para la arista inferior
5.25 para la arista superior.
Las aristas superior e inferior de los muros cuya altura haya sido definida en valor absoluto son siempre horizontales. Si las aristas superior y/o inferior deben estar inclinadas, ser necesario crear un definicin y definir la altura del muro relativa al mismo. Plano de libre
Planos estndar
Mdulo Arquitectura Es posible determinar la altura de los elementos arquitectnicos mediante los planos estndar. Con esta funcin se determina la posicin de los planos estndar. Slo existe un par de planos estndar por capa, estos son invisibles, siempre horizontales y su extensin es ilimitada. La altura estndar del plano inferior es 0 y la del plano superior 2.50. Los planos estndar tienen una prioridad menor que los planos normales, es decir, el elemento constructivo situado bajo un plano libre, se adapta a la altura e inclinacin de ste. Fuera del lmite de este plano, el elemento constructivo adopta la altura del plano estndar.
Otras informaciones relativas a la definicin de alturas referidas a planos
As se modifican los valores de los planos estndar
1 2 Pulse Planos estndar (llamadaZugriff_STANE)
Determine la altura de los planos estndar en el cuadro de dilogo Planos estndar :
Introduzca un valor en Alt.-S para modificar la altura del plano estndar superior. Introduzca un valor en Alt.I para modificar la altura del plano estndar inferior. .
Confirme los datos introducidos pulsando
Manual AllPlan FT V17
Pgina 515 de 1259
B C A PS-sup B PS-inf C Plano 0 = plano estndar superior = plano estndar inferior = Plano XY
Seccin perpendicular a los planos estndar.
Sugerencia: La ventaja que ofrecen los planos estndar es la posibilidad de modificar todos los elementos arquitectnicos cuya altura est referida a ellos, cambiando un nico valor. Nota: Los planos estndar tienen una prioridad menor que los planos normales. Dicho con otras palabras, en el momento en el que se site un plano sobre estos elementos constructivos, se modifican las alturas de stos (esto puede suponer una ventaja en algunos casos).
Altura de un elemento constructivo, adoptando los valores de uno existente
Altura de elementos constructivos Con esta opcin puede definir la altura de la cara inferior o superior del elemento constructivo, adoptndola de otro elemento constructivo o de un plano que no interseccione el elemento. Slo se adoptan sus parmetros, no se establece ningn tipo de vnculo entre los elementos. Esto significa que si modifica la altura del elemento de referencia, esto no tendr ninguna repercusin en la altura del elemento constructivo. Al adoptar la altura de un plano, ste debe encontrarse en la misma capa. En el momento que pulse el plano, ste se extiende sobre la totalidad de la capa pudiendo as adoptarse los parmetros del plano.
As se determina la altura de la cara superior de un elemento, adoptando la de la cara superior de uno ya existente o de un plano: 1 En el caso de que la cara superior del elemento existente est inclinada, pulse introducida en perpendicular a la cara. En caso contrario, pulse 2 3 Pulse Seleccione el elemento constructivo o el plano cuya cara superior deba ser adoptada como referencia e introduzca la distancia (0, en el caso de que la altura deba ser la misma). si se debe medir la distancia
para tomar la distancia en vertical.
As se determina la altura de la cara inferior de un elemento, adoptando la de la cara inferior de uno ya existente o de un plano: 1 En el caso de que la arista inferior del elemento existente est inclinada, pulse introducida en perpendicular a la arista. En caso contrario, pulse 2 3 Pulse Seleccione el elemento cuya arista inferior deba ser adoptada como referencia e introduzca la distancia (0, en caso de que la altura tenga que ser igual) si se debe medir la distancia
para tomar la distancia en vertical.
Nota: Los valores adoptados se mantienen aunque elimine el elemento del que se adoptaron.
Manual AllPlan FT V17
Pgina 516 de 1259
Determinacin de planos de libre definicin, ejemplos de la definicin de parmetros
Funcin Plano de libre definicin
Primer ejemplo:
Plano superior paralelo al plano xy:
Cuadro de dilogo par de planos libres, apartado plano inferior: Definicin cota absoluta, plano paralelo al plano xy, Valor en Cota de altura = 0.00
Cuadro de dilogo par de planos libres, apartado plano superior: Definicin cota absoluta, plano paralelo al plano xy, Valor en Cota de altura = 2.50
Plano superior
Plano xy Plano inferior
Segundo ejemplo:
El plano inferior es paralelo al plano xy; el plano superior est inclinado.
Cuadro de dilogo par de planos libres, apartado plano inferior: Definicin cota absoluta, plano paralelo al plano xy, Valor en Cota de altura = 1.00
Cuadro de dilogo par de planos libres, apartado plano superior: Definicin plano superior libre Adoptar parmetros
Los puntos de definicin del plano superior se determinan con
Plano superior
1.00
Plano xy
Plano inferior a una distancia de 1m del plano xy
Tercer ejemplo:
El plano inferior se ha definido libremente, el plano superior es paralelo al plano inferior (distancia 2.50m)
Cuadro de dilogo par de planos libres, apartado plano inferior: Definicin plano inferior libre Adoptar parmetros
Los puntos de definicin del plano superior se determinan con
Cuadro de dilogo par de planos libres, apartado plano superior:
Manual AllPlan FT V17
Pgina 517 de 1259
Definicin
Altura del elemento constructivo fija, plano paralelo al otro plano,
Seleccione para introducir el valor de la distancia perpendicular a los planos Valor en Distancia = 2.50
Plano superior
2.50
Plano xy Plano inferior
Modificar planos
Mdulo Arquitectura Con esta funcin se modifica el plano libre superior y /o inferior.
Qu quiere hacer? Desplazar plano superior Desplazar plano inferior Modificar la altura de los puntos del plano superior/inferior Modificar la altura de un plano Introducir altura de los puntos del plano Modificar el ngulo de inclinacin de un plano Activar lneas de altura Activar lneas de interseccin con otro plano
Nota: Slo se pueden Modificar los planos que hayan sido creados con Convertir slidos 3D en planos constructivos .
Planos de libre definicin o
Modificar planos, desplazar plano superior/inferior
Funcin Modificar planos
As se desplazan planos en paralelo al eje Z 1 2 3 4 Pulse Modificar planos (llamada).
Dentro del cuadro de dilogo elija entre Desplazar plano superior o Desplazar plano inferior, segn que plano deba desplazarse. Indique el valor del desplazamiento. Marque el plano que debe desplazarse.
Manual AllPlan FT V17
Pgina 518 de 1259
Nota: Las alturas de todos los elementos referidos a planos se modificarn junto con el plano. Nota: Las opciones Desplazar plano superior y Desplazar plano inferior slo pueden emplearse con planos generados con Plano de libre definicin .
Modificar planos, altura de los puntos
Funcin Modificar planos
As se modifican los planos libres superior o inferior 1 2 3 4 5 6 7 8 Pulse Modificar planos (llamada).
En el cuadro de dilogo seleccione Altura de puntos sup/inf Seleccione una de las lneas lmite del plano que quiere modificar. Elija P1, P2 o P3, del plano superior o inferior segn el punto que quiera modificar. Elija P?, del plano superior o inferior para redefinir la altura mediante un punto cualquiera. Elija A, del plano superior o inferior para modificar el ngulo de inclinacin. Elija Lin.Ni (lnea de nivel), para dibujar una lnea a la altura dada. Elija Lin.Cor, para que se muestre la lnea de corte de dos planos.
Nota: Altura de puntos sup/inf slo puede emplearse con planos generados con Convertir slidos 3D en planos constructivos.
Planos de libre definicin o
Modificar planos, variar altura
Funcin Modificar planos
Por cota (de altura) se entiende aqu, la coordenada z medida a partir del plano absoluto xy del origen de coordenadas.
Para modificar la altura del plano superior o inferior. 1 2 3 4 Pulse Modificar planos (llamada).
Seleccione en el cuadro de dilogo Altura de puntos sup/inf Seleccione una de las lneas lmite del plano que quiere modificar. Para cambiar, por ejemplo, el punto1 del plano superior, elija P1 Pl.sup e introduzca una nueva altura. Las modificaciones se realizarn de manera inmediata.
Modificar planos, indicar altura de un punto
Funcin Modificar planos
As se indica la altura de un punto cualquiera 1 Pulse Modificar planos (llamada)
Manual AllPlan FT V17
2 3 4 5 Seleccione en el cuadro de dilogo Altura de puntos sup/inf Seleccioen una de las lneas lmite del plano que quiere modificar Elija P?, (del plano superior o inferior) Pulse en planta sobre el punto elegido El valor aparecer en el campo correspondiente.
Pgina 519 de 1259
Modificar planos, variar el ngulo de inclinacin
Funcin Modificar planos
Aqu se denomina ngulo de inclinacin al formado por una lnea de mxima pendiente y su proyeccin sobre el plano xy.
As se modifica el ngulo de inclinacin de planos de libre definicin 1 2 3 4 5 6 Pulse Modificar planos (llamada)
Seleccione en el cuadro de dilogo Altura de puntos sup/inf Seleccione una de las lneas lmite del plano que quiere modificar. Elija A del plano superior o inferior Introduzca el nuevo ngulo de inclinacin Introduzca el punto fijo El punto fijo es un punto que no cambia de posicin al cambiar el ngulo de inclinacin. Sirve, por as decirlo, de punto de giro del plano.
Plano superior Punto fijo
Angulo de inclinacin nuevo del plano superior Angulo de inclinacin antiguo
Elemento constructivo X Angulo de inclinacin del plano inferior
Plano inferior
Modificar planos, indicar lnea de nivel
Funcin Modificar planos
As se indica la lnea de nivel 1 2 3 4 5 6 Pulse Modificar planos (llamada)
Seleccione en el cuadro de dilogo Altura de puntos sup/inf Seleccione una de las lneas lmite del plano que quiere modificar. Elija Lin.Ni lnea de nivel. Introduzca el valor. La lnea de nivel se representa como lnea de construccin auxiliar.
Manual AllPlan FT V17
Pgina 520 de 1259
Modificar planos, mostrar lnea de corte
Funcin Modificar planos
As se calcula la lnea de corte de dos planos 1 2 3 4 5 Pulse Modificar planos (llamada).
Seleccione en el cuadro de dilogo Altura de puntos sup/inf. Seleccione una de las lneas lmite del plano que quiere modificar. Elija Lin.Cor, lnea de corte. Seleccione una de las lneas lmite del plano con el que se debe cortar. Las lneas de corte de ambos planos son representadas como lneas de construccin auxiliar.
+ Identifique los planos
A B C D E Lnea de corte plano superior 1 plano superior 2 plano inferior 1 plano inferior 2 D B
Piso
Mdulo Arquitectura
Con esta funcin se desplazan elementos arquitectnicos y elementos 3D, por capas, en la direccin del eje Z, para por ejemplo generar varios pisos con anloga planta sin tener que volver a dibujarla.
Primero, copie la capa con su contenido a una capa vaca antes de utilizar Utilice para ello
Piso.
Copiar o mover capa (llamada), opcin Copiar a capa de destino externa.
As se desplaza una capa en la direccin del eje z, 1 2 Pulse Piso (llamada)
Introduzca el valor del desplazamiento de la capa en la direccin del eje z.
Manual AllPlan FT V17
Pgina 521 de 1259
nuevo
2.75m
antiguo
Insertar macro en vano
Mdulo Muros, vanos, elementos constructivos
As se incluye un macro o un objeto en un vano de ventana o de puerta 1 2 Pulse Insertar macro en vano (llamada).
Elija en el men Salida de datos el macro, seleccionando para ello el directorio y el nombre correspondientes. Pulse en Tipo de datos/Path, si quiere introducir otra ruta. Confirme los datos introducidos pulsando .
3 4 5 6 7
Pulse en el vano en el que desee situar el macro. Pulse uno de los vrtices de la ventana para modificar el punto de referencia y/o Confirme el punto de referencia pulsando con el botn derecho del ratn en el plano de trabajo. Para insertar el macro en otros vanos repita los puntos 4 y 5. Pulse la tecla ESC para finalizar.
Convertir elementos
Mdulo Arquitectura + Muros, vanos, elementos constructivos+ Escaleras
Con esta funcin se convierten elementos constructivos en otros tipo de elementos. Estos elementos pierden los atributos especficos de los elementos constructivos como material, modo de clculo, etc. Aqu estn agrupadas algunas funciones de otros mdulos, que puede emplear con elementos constructivos, para no tener que cambiar de mdulo.
Qu quiere hacer? Convertir elementos cons tructivos en elementos 2D Convertir elementos constructivos en elementos 3D Convertir elementos 3D en elementos constructivos Convertir elementos 2D en elementos 3D Nota: En la transformacin se perdern atributos de los elementos constructivos como prioridad, material, etc.
Manual AllPlan FT V17
Pgina 522 de 1259
Elementos 3D en elementos constructivos
Funcin Convertir elementos
Con esta funcin se convierten en un solo paso varios slidos 3D en elementos constructivos.
As se convierten elementos 3D en elementos constructivos 1 2 3 4 Pulse Convertir elementos (llamada).
En el cuadro de dilogo elija 3D en elementos constructivos . El programa pregunta si los elementos 3D a convertir pertenecen a la capa activa. En caso contrario, introduzca la capa en la que se encuentran los elementos. Active los elementos 3D a convertir.
Nota: Slo pueden convertirse slidos 3D.
Filtro de visin
Mdulo Arquitectura
Esta funcin permite modificar la representacin de elementos constructivos dentro de una zona determinada. Todos los elementos constructivos situados geomtricamente dentro de esta zona pueden dibujarse con un determinado trazo u ocultarse. As puede representar correctamente plantas de cubierta.
As se define la representacin de los elementos bajo el filtro de visin 1 2 3 4 Pulse Filtro de visin (llamada).
Defina los Parmetros del filtro de visin. Las definiciones se muestran al momento en la vista previa. Confirme los parmetros con .
Introduzca la zona bajo la cual debe modificarse la representacin de elementos constructivos.
Nota: El filtro de visin abarca todas las capas: Si emplea Actualizar representacin 3D todos los elementos constructivos de las capas activas se volvern a calcular. Los elementos constructivos de otras capas que estn situados bajo el filtro de visin modificarn su representacin.
Ayuda: utilice Actualizar representacin 3D en dos pasos; primero para la capa con el filtro de visin, y despus para todas las dems capas.
Manual AllPlan FT V17
Pgina 523 de 1259
Filtro de visin, parmetros
Funcin Filtro de visin
Elementos bajo el filtro de visin Ocultar completamente elementos constructivos Aqu se determina si los elementos constructivos que estn bajo el filtro de visin han de representarse o no. Grosor de pluma de los elementos constructivos, tipo de trazo de los elementos constructivos, color de pluma de los elementos constructivos Aqu se determina el grosor de pluma, el tipo de trazo y (con la asociacin color pluma desactivada) el color de lnea con que se representarn los elementos constructivos que estn bajo el filtro de visin. Ocultar rayados de elementos constructivos Aqu se determina si los elementos constructivos que estn bajo el filtro de visin han de representarse con rayado, trama o relleno o sin estos grafismos Ocultar macros de vanos Aqu se determina si se representan los macros de vanos del modelador de macros que estn bajo el filtro de visin. Nota: Las definiciones que seleccione se mostrarn inmediatamente en la vista previa.
Modificar los parmetros especficos del elemento con los mens contextuales
Tecnologa COM
Los mens contextuales de Allplan FT puede emplearse para la modificacin especfica de elementos aislados (p.ej. elementos constructivos). La modificacin se realiza de forma anloga a la creacin del elemento. De esta modo aparece p.ej. en la lnea de acotacin el cuadro de dilogo de definicin de lneas de acotacin, en el caso de muros aparece el cuadro de dilogo de definicin de parmetros del muro. Los elementos de dibujo como p.ej. Lneas y crculos, pueden convertirse en lneas tramadas. Si pulsa un elemento con el botn derecho del ratn y elije en el men contextual Parmetros especficos , aparece el men de definicin del elemento con los valores del elemento, as podr modificarlos de forma especfica. Esta funcionalidad existe slo en el men contextual.
Esta funcionalidad est disponible para los siguientes elementos constructivos :
Local, Superficies laterales, Superfices de techo, Superfices de suelo, Listel (Mdulo Mediciones) Todos los elementos constructivos del mdulo Muros, vanos y elementos constructivos
As se modifica un elemento de forma anloga a su introducin 1 2 Pulse el elemento a modificar con el botn derecho del ratn. Dentro del men contextual elija Parmetros especficos . Aparecer el men de entrada del elemento constructivo con sus valores correspondientes. Modifique los valores que dese, y confirme con .
Mostrar / ocultar lneas de elementos constructivos
Mdulo Varios mdulos de arquitectura
Manual AllPlan FT V17
Pgina 524 de 1259
Con esta funcin se muestran u ocultan lneas de elementos constructivos (como por ejemplo lneas de unin entre muros).
As se muestran / ocultan lneas de elementos constructivos 1 2 Pulse Mostrar / ocultar lneas de elementos constructivos (llamada).
Pulse la lnea de muro, que desee mostrar u ocultar. En caso de que la lnea del muro estuviera oculta, ahora se mostrar y viceversa.
Pulse sobre la lnea no visible que desee visualizar
Unir muros
Mdulo Arquitectura + Muros, vanos, elementos constructivos
Con esta funcin se unen dos muros. El muro que se seleccione en primer lugar permanece invariable; el muro que seleccione en segundo lugar se alargar o acortar hasta el primero.
As se unen muros entre s 1 2 3 Pulse Unir muros (llamada)
Active el muro que desee unir a otro. Seleccione Por hoja en la barra dinmica si desea unir de forma aislada cada hoja de los muros de varias hojas. Para unir el muro seleccionado con otro siga los siguientes pasos:
Seleccione directamente el segundo muro (Allplan unir los muros sin junta), Introduzca el valor del ancho de la junta y active a continuacin el segundo muro.
1: Pulsar muro con el que debe encontrarse
2: Pulsar muro que debe modificarse Encuentro sin junta
Encuentro con junta Ancho de junta
Manual AllPlan FT V17
Pgina 525 de 1259
Nota: El muro que se active en primer lugar tendr una prioridad mayor que el segundo, en relacin a la modificacin geomtrica realizada. Nota: Dependiendo de la posicin geomtrica, tambin se recortarn muros.
Unir muro a lnea
Mdulo Arquitectura + Muros, vanos, elementos constructivos
Con esta funcin se une un muro a una lnea existente.
As se une un muro a una lnea 1 2 3 Pulse Unir muro a lnea (llamada)
Active el muro que desee unir a la lnea. Seleccione Distintas hojas en la barra dinmica si desea unir de forma aislada cada hoja de los muros de varias hojas. Para unir el muro seleccionado a la lnea siga los siguientes pasos:
Pulse directamente la lnea (Allplan unir el muro sin junta) Introduzca el valor del ancho de la junta y active a continuacin la lnea.
2: Indicar la lnea a la que debe unirse el muro
1: Pulsar el muro que debe modificarse
Sugerencia: La lnea seleccionada puede ser una lnea 2D o una lnea de un elemento 3D.
Borrar tramo de muro
Mdulo Arquitectura + Muros, vanos, elementos constructivos
Esta funcin permite borrar partes de un muro. Todos los elementos que se encuentren situados en este fragmento del muro (como ventanas o puertas) se eliminarn tambin al borrarlo.
As se borra un tramo de un muro 1 Pulse Borrar tramo de muro (llamada)
Manual AllPlan FT V17
2 3
Pgina 526 de 1259
Determine el primer punto del tramo a borrar. Pulse para ello la lnea de muro, y corrija la distancia. Indique el punto final del tramo a borrar.
Actualizar leyenda
Mdulo Varios mdulos de arquitectura
Con esta funcin es posible actualizar los textos de leyenda de todos los elementos constructivos de la capa activa.En grandes superficies circulares (p.ej. locales que se basan en un crculo 2D), la superficie se calcular exactamente con la ecuacin del crculo y se rotular en consecuencia.
As se actualizan todas las leyendas
Pulse
Actualizar leyenda (llamada).
Se actualizarn los textos de rotulacin de todos los elementos de arquitectura de la capa activa.
Actualizar representacin 3D
Mdulo Varios mdulos de arquitectura
Con esta funcin se recalculan todos los elementos constructivos, o se vuelve a activar la representacin 3D de elementos constructivos, si se ocultaron con Eliminar representacin 3D.
As se restablece la representacin 3D de los elementos constructivos 1 2 Pulse Actualizar representacin 3D (llamada)
Para recalcular la representacin 3D de elementos constructivos siga los siguientes pasos:
Seleccione los elementos que se deben recalcular Active todos los elementos de la capa, pulsando dos veces el botn derecho del ratn.
Eliminar representacin 3D
Mdulo Varios mdulos de arquitectura
Con esta funcin se desactiva la representacin 3D de elementos constructivos.
As se elimina la representacin 3D de elementos constructivos, 1 2 Pulse Eliminar representacin 3D (llamada)
Confirme la pregunta.
Nota: Para restablecer la representacin 3D de los elementos constructivos,
Actualizar representacin 3D .
Manual AllPlan FT V17
Pgina 527 de 1259
Acotacin en altura
Mdulo Varios mdulos de arquitectura Con esta funcin se obtiene la altura de cualquier elemento constructivo y se sita un smbolo de cota con rotulacin. As se obtiene la altura de un elemento constructivo cualquiera 1 2 3 Pulse Acotacin en altura (llamada)
Pulse el elemento en planta. Para definir los parmetros de la rotulacin de la altura en el cuadro de dilogo Acotacin en altura siga los siguientes pasos:
Pulsando en
Definir o adoptar estilos puede modificar los Parmetros de texto
Pulsando en
Estilos de leyenda puede utilizar un texto variable para la rotulacin
Con la opcin Formato puede definir el nmero de cifras decimales para el canto superior e inferior. Con Simb-CS (smbolo cara superior) se selecciona un smbolo para la cara superior Con Simb-CI (smbolo cara inferior) se selecciona un smbolo para la cara inferior Con d-CS (delta cara superior) se introduce adems el valor delta de la cara superior (se suma) Con d-CI (delta cara inferior) se introduce adems el valor delta de la cara inferior (se suma)
Site la rotulacin de la cota; para ello utilice la ayuda de la barra de herramientas dinmica. Pulse en:
Horiz, para colocar el texto horizontal Vertic, para colocar el texto vertical ngulo, para colocar el texto con un ngulo determinado Auto, para adaptar el texto automticamente a la geometra del elemento constructivo seleccionado (importante para rotular con textos variables) Continuar , para no rotular el elemento constructivo que est activado en ese momento
A 1 2 2.50 0.00
A A 1
Pulsar elemento Situar cota de altura
Punto sealado
El punto se indicar en todas las proyecciones
Manual AllPlan FT V17
Pgina 528 de 1259
Altura de antepecho
Mdulo Arquitectura + Muros, vanos, elementos constructivos Con esta funcin se obtiene la altura de un vano de un elemento constructivo.
As se obtiene la altura del antepecho en un vano 1 2 3 Pulse Altura de antepecho (llamada)
Pulse la ventana (vano) en planta Para definir los parmetros de la rotulacin de altura en la barra de herramientas Altura de antepecho siga los siguientes pasos:
Pulsando en
Definir o adoptar estilos puede modificar los Parmetros de texto
Pulsando
Estilos de leyenda puede utilizar un texto variable para la rotulacin
Con T-Ant se introduce un texto delante de la altura Con T-Pos se introduce un texto detrs de la altura Con d-CI en la lnea superior se introduce un Valor delta de la cara inferior
Site la rotulacin de la altura del antepecho; utilice para ello las ayudas de la barra de herramientas dinmica. Pulse en
Horiz, para colocar el texto horizontal Vertic, para colocar el texto vertical ngulo, para colocar el texto con un ngulo determinado Auto, para adaptar el texto automticamente a la geometra del elemento constructivo seleccionado (importante para rotular con textos variables) Continuar , para no rotular el elemento constructivo que est activado en ese momento
Valor delta para la cara inferior
La altura del antepecho obtenida, se obtiene de la diferencia de la cara inferior del vano a la cara inferior del muro correspondiente. Si desea que se considere el acabado del suelo, deber considerar este valor en d-CI.
Canto inferior del vano: p.ej. 1.00
Altura del antepecho obtenida automticamente Altura del antepecho deseada Acabado del suelo: p.ej. 9 cm Canto inferior del muro: p.ej. 0.00
Manual AllPlan FT V17
Pgina 529 de 1259
Buscar elementos
Mdulo Varios mdulos de arquitectura Con esta funcin se determinan criterios de seleccin, mediante los cuales es posible buscar objetos y elementos constructivos de la capa activa. Los elementos encontrados se marcarn y podrn ser editados.
As se localiza un elemento constructivos determinado 1 2 3 4 5 Pulse Buscar elementos (llamada).
En el cuadro de dilogo Bsqueda determine los Criterios de bsqueda. Indique si se deben representar los elementos encontrados en color de bsqueda o parpadeantes Determine la zona en la que desee buscar La funcin finaliza pulsando ESC.
Criterios de bsqueda, ejemplos Para localizar todas las puertas y ventanas introduzca: OBJETO= vano-ventana|OBJETO= vano-puerta Se cumple el criterio si la condicin antes o despus de | se cumple (=true) Para localizar todos los locales con una superficie mayor de 15 m introduzca: OBJETO=Local&superficie>15 Se cumple el criterio si la condicin se cumple tanto antes como despus de & (=true) Para localizar todos los muros con madera como material. introduzca: OBJETO=Muro&Material= madera El criterio madera debe incluirse con ''''.
Listados
Mdulo Varios mdulos de arquitectura
Con esta funcin es posible confeccionar listados de objetos y elementos constructivos. Estos listados pueden imprimirse o situarse en la capa. Nota: Los mdulos de paisajismo y planificacin urbanstica contienen listados especficos para estas especialidades. Estos listados se activan mediante los smbolos urbanismo. Su utilizacin es anloga a lo aqu descrito para As se generan listados 1 2 3 Pulse Listados (llamada). Listado de vegetacin o Listados . Listado de
Indique en el cuadro de dilogo Seleccin de listado el directorio, el archivo y el nombre del listado. Active los elementos que desee que aparezcan en el listado.
Nota: Pulse en la barra dinmica en
listar.
, para especificar segn otros criterios (p.ej. Material) los elementos a
El manejo de este men se corresponde al de la funcin 4 5 Confirme lo introducido pulsando el botn derecho del ratn. Cuando aparezca el listado, pulse:
Buscar elementos .
CAPA para situar el listado en la capa
Manual AllPlan FT V17
Pgina 530 de 1259
Imprimir para imprimir el listado ASCII, para guardar el listado como archivo ASCII Excel, para guardar el listado en un formato compatible con Excel de Microsoft
Sugerencia: Mientras est activada la lista puede introducir datos sobre las lneas (guiones) que aparecen en el encabezamiento. Para ello pulse en dicha lnea.
Modificar parmetros generales de elementos constructivos
Mdulo Varios mdulos de arquitectura
Con esta funcin se muestran los parmetros especficos de elementos constructivos y pueden modificarse
As se modifican los parmetros de elementos constructivos, 1 2 3 4 Pulse Modificar elementos constructivos (llamada).
Seleccione los elementos que desee modificar (utilice las funciones de filtro). Introduzca los parmetros que desee modificar. Confirme los valores introducidos pulsando el botn derecho del ratn sobre la superficie de dibujo.
Nota: Los elementos constructivos tambin pueden modificarse con men contextual (de forma anloga a como se determinan los parmetros al crearse el elemento).
Leyenda
Mdulo Varios mdulos de arquitectura
Con esta funcin es posible rotular a posteriori, todos los elementos constructivos y todos los emplazamientos de macros.
As se rotulan elementos constructivos a posteriori 1 2 3 4 Pulse Leyenda (llamada).
Seleccione el/los elementos que desee rotular (utilice las funciones de filtro). Confirme la seleccin pulsando el botn derecho del ratn en la superficie de dibujo. Para determinar el contenido de la leyenda, active o desactive las casillas del cuadro de dilogo Leyenda, el nmero de casillas vara segn el tipo de elemento. Siga los siguientes pasos:
Pulsando
Cambiar entre definicin de parmetros e introduccin puede modificar los parmetros de texto
Pulsando Estilo de leyenda puede utilizar un texto variable en la leyenda Pulse Nombre para definir el nmero de local, cuando se est trabajando con locales Pulse Funcin para definir la funcin del local, cuando se est trabajando con locales
Manual AllPlan FT V17
Pgina 531 de 1259
Pulse Texto para definir del texto 1 al texto 5 Pulse Material para definir el material Pulse Volum para definir el volumen Pulse Superf para definir la superficie de un elemento Pulse Long para definir la longitud de un elemento constructivo Opciones adicionales para rotulacin de macros Opciones adicionales para elementos de paisajismo:
Site el texto. Utilice para ello las ayudas de la barra Dinmica. Pulse en
Horiz para situar una leyenda horizontal Vertic para situar una leyenda vertical ngulo para situar una leyenda inclinada con un determinado ngulo Auto para situar automticamente la leyenda adaptndose a la geometra del elemento constructivo (importante en leyendass de ventanas con textos variables)
Continuar para no rotular el elemento seleccionado
Nota: Es posible determinar el nmero de decimales en volumen, superficie y longitud. Sugerencia: Ahora tambin puede emplear las funciones estndar Modificar texto (llamada) y Reemplazar texto (llamada) con las leyendas de elementos constructivos . Adems del texto tambin se
modificarn los atributos correspondientes de la leyenda! As puede p.ej. reemplazar con una sola funcin 1 Planta por 2 Planta en todas las funciones de locales .
En la rotulacin de macros dispone de las siguientes opciones adicionales:
Nombre de macro para obtener el nombre del macro No.Serie para obtener el nmero de serie V6 a V8 para obtener las variables V6 a V8 Anchura para obtener la anchura del macro Profundidad para obtener la profundidad del macro Altura para obtener la altura del los macros 3D
Dispone de las siguientes opciones adicionales para elementos de paisajismo:
Nombre para obtener el nombre Catlogo para obtener el nombre del catlogo Texto para obtener de Texto1 a Texto5 Dia.Tronco para obtener el dimetro del tronco Dia.Copa para obtener el dimetro de la copa
Nmero de elemento constructivo
Mdulo Varios mdulos de arquitectura
Manual AllPlan FT V17
Pgina 532 de 1259
Con esta funcin se asigna un nmero de elemento unvoco a cualquier elemento constructivo. As se asigna a los elementos constructivos, un nmero de elemento unvoco 1 2 Pulse Nmero de elemento constructivo (llamada).
Indique en el cuadro de dilogo Nmero de elemento constructivo con que nmero de elemento se debe iniciarse la numeracin de elementos (Desde). Con Mx se iniciar la numeracin automticamente con la siguiente cifra superior. Si quiere puede modificar ahora los parmetros de texto. Para ello estn disponibles en el cuadro de dilogo Nmero de elemento constructivo varias posibilidades Seleccione los elementos que desee numerar. Confirme los valores introducidos pulsando el botn derecho del ratn. Puede seguir introduciendo o modificar el nmero de elemento actual en el cuadro de dilogo (No.El.Ac.). Pulsando en la flecha se selecciona el siguiente nmero por arriba o por abajo. Site la rotulacin; para ello utilice las ayudas que le ofrece la barra de herramientas dinmica
3 4 5 6 7
Horiz para situar una leyenda horizontal Vertic para situar una leyenda vertical ngulo para situar una leyenda inclinada con un determinado ngulo Ub. Auto para asignar automticamente un nmero de elemento constructivo a todos los elementos
activados. El texto se situar en el punto de referencia de cada elemento.
Borrar nmero de elemento constructivo
Mdulo Varios mdulos de arquitectura
Con esta funcin se borran los nmeros de elementos constuctivos
As se borran los nmeros de elemento 1 2 3 Pulse Borrar nmero de elemento constructivo (llamada).
Seleccione los elementos cuyos nmeros desee borrar. Confirme los valores introducidos pulsando el botn derecho del ratn. Borrar .
Nota: Para borrar el texto, pero no la asignacin al elemento, utilice
Acotacin de muros
Mdulo Arquitectura + Muros, vanos, elementos constructivos
Con esta funcin se crean automticamente cotas de uno o varios muros. Puede crear varias lneas de acotacin de un solo paso. Las lneas de acotacin son asociativas. Las lneas de acotacin creadas de esa manera pueden modificarse con las funciones Insertar punto en la lnea
de acotacin y Eliminar punto en la lnea de acotacin del mdulo Acotacin. Estas modificaciones manuales se mantienen al actualizar automticamente las lneas de acotacin. Nota: si los muros a acotar pertenecen a capas distintas se perder la asociatividad.
As se acotan automticamente uno o varios muros 1 Pulse Acotacin de muros (llamada).
Manual AllPlan FT V17
Pgina 533 de 1259
Pulse Men de entrada y defina los Parmetros correspondientes a lnea de acotacin, valor de acotacin y bloque de acotacin. Confirme los parmetros con .
3 4 5 6 7
Active todos los muros que desea acotar. Confirme su seleccin con el botn derecho del ratn. Marque una lnea de un muro activo que servir de elemento de referencia para la(s) lnea(s) de acotacin. La acotacin transcurrir segn esa direccin. La lnea de acotacin cuelga del cursor a modo de vista previa. Puede modificar los parmetros de la lnea de
acotacin pulsando de nuevo en correspondientes. 8
Men de entrada y definiendo los Parmetros
La representacin del bloque de acotacin puede modificarse de las siguientes maneras:
Pulsando del cursor.
en la barra Dinmica cambiar la ordenacin de las lneas de cota que cuelgan
Pulsando en la barra de herramientas Dinmica introducir una distancia entre el bloque de acotacin y el cursor, que corresponder a la distancia entre las lneas de acotacin. As puede hilvanar los bloques de acotacin.
Pulse en la superficie de trabajo para situar la acotacin.
Nota: Si se modifica un muro acotado con Acotacin de muros , con la funcin Modificar muros exteriores entonces la lnea de cota no estar asociada con el muro; esto significa que al modificar el muro no se actualizarn automticamente las lneas de cotas. Consejo: Acotacin de muros, Definicin de bloques
asociativas Ejemplo: En un muro con una ventana se colocar una lnea de acotacin de vanos. Si se incluye una nueva ventana en el muro se ampliar automticamente la lnea de acotacin de vanos a este nuevo vano. Si se desplaza una ventana existente dentro del muro, se modifica su anchura o se elimina, se actualizar automticamente la lnea de acotacin de vanos.
Acotacin de muros, definir parmetros
Funcin Acotacin de muros
Fichas Lnea de acotacin y Valor de acotacin Las fichas Lnea de acotacin y Valor de acotacin se corresponden con la funcin parmetros del mdulo Acotacin. Lneas de acotacin,
Ficha Bloque de acotacin Combinacin de tipos Puede seleccionar los siguientes tipos de acotacin y combinarlos como desee. Se representar una vista previa de los tipos de acotacin seleccionados en el rea Ejemplo.
Acotacin externa total Cadena de acotacin externa Cadena de acotacin de locales
Manual AllPlan FT V17
Pgina 534 de 1259
Cadena axial de acotacin de vanos Cadena de acotacin con altura de vano
En Distancia entre lneas de acotacin se define la distancia entre las lneas de acotacin. introduciendo el valor Combinaciones estndar Seleccione una de las siguientes combinaciones de estilos predefinidas. Se representar una vista previa de los estilos seleccionados en el rea Ejemplo.
Proyecto bsico Plano de obra Propio I Propio II
Por medio de cada Def puede definirse una nueva combinacin estndar. Si pulsa en el icono de Informacin se abrir un cuadro de dilogo explicando los distintos tipos de combinaciones.
Acotacin de vanos a ejes, acotacin de vanos con alturas
Acotacin de muros
La acotacin de vanos tendr en cuenta slo puertas y ventanas as como revestimientos. Si deben acotarse otros tipos de vano como p.ej. juntas, cavidades, etc. pueden completarse posteriormente con Insertar punto en lnea de acotacin.
Definir de nuevo una combinacin estndar
Funcin Acotacin de muros
As se define un nuevo bloque de acotacin estndar 1 Pulse Acotacin de muros (llamada).
2 3 4 5
Pulse en
Men de entrada.
Seleccione la ficha Bloque de acotacin en el cuadro de dilogo Parmetros de acotacin. En el rea Combinaciones estndar pulse Def.., correspondiente al estilo que quiera modificar. En el cuadro de dilogo Combinacin de tipos puede seleccionar los siguientes tipos de acotacin y combinarlos como desee:
Acotacin externa total Cadena de acotacin externa Cadena de acotacin de locales Cadena axial de acotacin de vanos Cadena de acotacin con altura de vano .
Confirme la combinacin de tipos seleccionada pulsando
Manual AllPlan FT V17
Pgina 535 de 1259
Filtros de arquitectura
Mdulo Varios mdulos de arquitectura
El filtro Por naturaleza de elemento constructivo que aparece en la barra de herramientas Ayuda en la seleccin de filtros tras la seleccin de una de las funciones de modificacin facilitar la seleccin de los elementos constructivos que desee con una ventana (botn central del ratn). Puede filtrar segn los siguientes criterios (o una de sus combinaciones):
Apartado Elemento constructivo Aqu selecciona uno o varios elementos constructivos a filtrar Apartado Espesor Aqu introduce p.ej. un determinado espesor de muro como criterio de filtro Apartado Material Aqu puede indicar materiales como criterio de filtro, o seleccionarlos. Los materiales disponibles dependen de la definicin para la 'Seleccin de material' Con el botn Material selecciona materiales del catlogo, que ha asignado con el botn Catlogo. Estos materiales aparecern disponibles en el apartado Material. Con el botn Catlogo cambiar entre el men desplegable y cada catlogo, de forma anloga a la seleccin de material al definir elementos constructivos.
Arquitectura Muros, vanos, elementos constructivos Mediciones Escaleras Modelado de cubiertas Estructuras de cubierta DIN277 Superficie de construccin DIN276 Estimacin de costes Paisajismo Planificacin urbanstica
Arquitectura Muros, vanos, elementos constructivos Mediciones Escaleras Modelado de cubiertas Estructuras de cubierta DIN277 Superficie de construccin DIN276 Estimacin de costes Paisajismo Planificacin urbanstica
Listados Macros
Manual AllPlan FT V17
Arquitectura Muros, vanos, elementos constructivos Mediciones Escaleras Modelado de cubiertas Estructuras de cubierta DIN277 Superficie de construccin DIN276 Estimacin de costes Paisajismo Planificacin urbanstica
Pgina 536 de 1259
Macros
Definiciones de Arquitectura. Resumen general
Definicin
Aqu puede determinar las definiciones generales para los mdulos de arquitectura. As accede a las definiciones generales para el mdulo de arquitectura 1 2 3 4 Pulse Definiciones en el men Extras .
Seleccione Arquitectura. Defina los parmetros. Confirme pulsando .
Creacin de elementos, actualizacin: Elemento constructivo en 3D Actualizacin automtica de leyenda Actualizacin automtica de macros generados con el modelador. Interseccin entre elementos con distintos niveles inferiores Interaccin de elementos constructivos
Representacin Dibujar planos Insertar nmero de elemento constructivo Lnea de unin de muros y lnea de corte de muros Eje de muro
Entrada Asignacin de catlogo para elementos constructivos Mens de texto
Manual AllPlan FT V17
Mens numricos
Pgina 537 de 1259
Generacin de muro ngulo de muro 1 ngulo de muro 2 Caras de muro circular, elemento muro Definiciones especiales de Arquitectura
Creacin de vanos Definicin de batientes al introducir la puerta Vanos de puertas o ventanas en muros circulares Pluma, trazo y color Pluma fija para rayado de elementos constructivos Trazo fijo para locales Creacin de elementos constructivos en 3D con lnea continua
Definiciones de Arquitectura. Caras de muro circular, elemento de muro
Definiciones de Arquitectura
Muro circular Nmero de caras Define de forma global el nmero de caras de un muro circular (independientemente del ngulo cubierto por el muro). Longitud de la primera cara Aqu se determina como se dibujar el primer segmento del muro circular:
Elemento de muro Este parmetro controla el nmero de subdivisiones de un elemento de muro o de un muro en spline.
Definiciones de Arquitectura. Elemento constructivo en 3D
Definiciones Arquitectura
Active esta opcin, cuando los elementos constructivos tengan que ser visibles tanto en 3D como en 2D. Nota: Tenga en cuenta que los elementos constructivos creados con esta opcin desactivada pueden hacerse
Manual AllPlan FT V17
Pgina 538 de 1259
visibles en la vista con ayuda de Por el contrario, con la la orden los elementos constructivos.
Actualizar representacin 3D. Eliminar representacin 3D puede eliminar la representacin tridimensional de
Definiciones de Arquitectura. Interaccin de elementos constructivos
Definiciones Arquitectura
Pulsando Interaccin de elementos constructivos define los encuentros entre elementos constructivos, as como el tipo de recorte entre ellos Tiene a su disposicin las siguientes opciones: Sin corte de elementos Los elementos constructivos no se recortarn unos con otros. Corte dinmico de elementos Se pueden recortar elementos constructivos unos con otros. Si p.ej. dibuja un muro horizontal y despus uno vertical, del horizontal se recortar una parte del muro (en caso de igual prioridad) . Se crea por as decirlo un hueco. Este corte aparecer siempre en tipos de elementos iguales. La nica excepcin es la siguiente: muro y pilar se recortan mutuamente. Si se eliminan o se desplazan todos los muros verticales se cerrar de nuevo el hueco.
De este muro se recorta una parte
Corte fijo de elementos El resultado se corresponde con el obtenido con Recorte dinmico de elementos . La diferencia reside en que al borrar o trasladar los muros verticales el hueco permanece.
Definiciones de Arquitectura. Interseccin entre elementos con diferentes niveles inferiores
Definiciones Arquitectura
Desactive la opcin Interseccin entre elementos con diferentes niveles inferiores, cuando elementos constructivos iguales con diferente arista inferior no deban recortarse.
Con esta opcin activada siempre se recortarn elementos constructivos iguales independientemente de su altura real. En este caso el techo de la planta alta recortar un Hueco en el techo de la planta baja si ambos se encuentran en la misma capa y se superponen. Nota: Mediante la prioridad del elemento constructivo es posible definir cual prevalece.
Manual AllPlan FT V17
Pgina 539 de 1259
Definiciones de Arquitectura. Actualizacin automtica de leyenda
Definiciones de Arquitectura
Cuando la opcin Actualizacin automtica de leyenda est activada, se actualizarn siempre automticamente todos los rtulos, es decir, si p.ej. se reduce un local, se modificarn de inmediato las medidas del mismo.
Nota: Si esta opcin est desactivada se puede realizar la actualizacin de manera manual con ayuda de Actualizar leyenda
Definiciones de Arquitectura. Actualizacin automtica de macros creados con el Modelador
Definiciones Arquitectura
Si se encuentra activada la opcin Actualizacin automtica de los macros creados con el Modelador se actualizarn automticamente todos los macros generados con el Modelador de macros. Esto significa que si p.ej. se reduce un vano se calcular de nuevo el macro de ese vano. Como el clculo requiere cierto tiempo esta opcin suele estar desactivada.
Actualizacin automtica de macros creados con el modelador
Definiciones de Arquitectura. Eje de muro
Definiciones de Arquitectura
El eje de un muro recto se representa por una lnea y un smbolo delimitador al principio y al final de la lnea. La posicin del eje de muro se corresponde con la direccin de expansin del mismo. Representacin de eje de muro Representar lneas de muro Activa la representacin de las lneas de muro. Representar eje de muro Activa la representacin del eje de muro. Atributos de eje de muro En este rea se determina la apariencia del eje de muro. La opcin Atributo fijo de lnea asigna al eje de muro un grosor de lnea fijo, un trazo y un color (si se encuentra desactivada la asociacin Color-Pluma); adems le indica del tamao del smbolo delimitador. Si la opcin Atributo fijo de lnea est desactivada, se utilizarn los valores activos en el men Formato.
Definiciones de Arquitectura. Pluma fija para rayado de elementos constructivos
Definiciones Arquitectura
Manual AllPlan FT V17
Pgina 540 de 1259
Con la opcin Pluma fija para rayado de elemento constructivo se asigna automticamente un nmero de pluma al rayado de elementos constructivos.
Nota: Las siguientes jerarquas para los rayados existen dependiendo de las definiciones de parmetros actuales:
Categora 1: Asignacin de plumas de Definicin de elementos - Rayado en el men Extras , cuando la opcin Usar color y pluma de definicin est activada. Categora 2: Opcin Pluma fija para rayado de elementos constructivos activada. Categora 3: Valor de pluma activo en la barra de herramientas Formato
Definiciones de Arquitectura. Dibujar planos
Definiciones Arquitectura
Active la opcin Dibujar planos , si desea que los planos proyectivos aparezcan representados en todas las proyecciones. Cuando desactive esta opcin, los planos no aparecern representados en pantalla.
Plano superior
Plano inferior
En planta los planos superior e inferior estn uno encima de otro por lo tanto son visibles slo como rea poligonal.
Y Plano superior e inferior
Definiciones de Arquitectura. Insertar nmero de elemento constructivo
Definiciones Arquitectura
Desactive la opcin Insertar nmero de elemento constructivo, cuando los nmeros de los elementos constructivos no tengan que aparecer en pantalla.
Definiciones de Arquitectura. Lneas de corte de muros, lneas de unin
Manual AllPlan FT V17
Pgina 541 de 1259
de muros
Definiciones Arquitectura
Con la opcin Lneas de corte de muros, lneas de unin de muros determina la representacin de las lneas de encuentro y de corte. Lneas de corte de muros Cuando la opcin Dibujar lneas de corte de muro est activada, se representar una lnea de corte, a trazos, con el color activo, en encuentros de muros con igual rayado o material. Lneas de unin de muros No representar la lnea de encuentro de muros entre rayados iguales Si esta funcin se encuentra activada, entonces no se representar en muros encontrados con igual rayado ninguna lnea de encuentro, s en caso de tener rayados distintos. El material no se tiene en cuenta. No representar la lnea de encuentro de muros con el mismo material Si esta funcin se encuentra activada, entonces no se representar en muros encontrados con igual material ninguna lnea de encuentro, s en caso de tener materiales distintos. El rayado no se tiene en cuenta
Definiciones de Arquitectura. Trazo fijo para locales
Definiciones Arquitectura
Con la opcin Trazo fijo para locales puede asignar un determinado tipo de trazo a locales y superficies laterales.
Definiciones de Arquitectura. Asignacin de catlogo para elementos constructivos
Definiciones Arquitectura
La asignacin de un catlogo para los elementos constructivos se puede realizar en Catlogo o Men desplegable . Material para Aqu puede elegir, para qu elementos constructivos debe ser vlida la asignacin de catlogo de material. Men desplegable Aqu puede definir o elegir con +/- nuevos catlogos de material para la creacin de elementos constructivos. Al pulsar el botn + se salvarn los catlogos con la denominacin introducida. Para los mens desplegables determine en el ngulo inferior derecho del cuadro de dilogo, si las asignaciones deben guardarse directamente en el Proyecto, en el directorio Privado o en Estudio. Existen 5 catlogos de materiales disponibles: Catlogo 1 Catlogo 2 Catlogo 3 Catlogo 4 Slidos (Muros, pilares, vigas, forjados ...) Superficies (Superficies laterales, superficies de techo, superficies de suelo) Listeles Macros
Nota: En Locales (catlogo 5) y Macros, se define el parmetro adicional Nombre ++ en el ngulo inferior derecho del cuadro de dilogo. Si usted activa Nombre ++, al introducir los nmeros de local irn automticamente en aumento.
Catlogo Los catlogos son ms complicados que los mens desplegables.
Manual AllPlan FT V17
Pgina 542 de 1259
Es posible utilizar un catlogo de mediciones o crear uno propio. En estos catlogos adems de materiales tambin se pueden definir espesores de muros, obra, etc.
Sugerencia: Para crear sus propios catlogos, utilice la funcin
Catlogo.
Definiciones de Arquitectura, ngulo de muro 1
Definiciones Arquitectura
Elija ngulo de muro 1, para introducir el ngulo de interseccin desde el cual deben unirse de manera oblicua, muros de diferente grosor.
ngulo de muro 1 establecido a 12:
Muro antiguo
Muro nuevo
Encuentro recto
10
10
15
15
Encuentro en diagonal
Definiciones de Arquitectura, ngulo de muro 2
Definiciones Arquitectura
Elija ngulo de muro 2, para introducir el ngulo con el cual deben unirse muros de diferente grosor (vea el cuadro de dilogo Definiciones).
ngulo de muro 2 establecido a 62:
Muro antiguo Muro nuevo
60
60
Encuentro diagonal
65
65
Encuentro recto
Manual AllPlan FT V17
Pgina 543 de 1259
Definiciones de Arquitectura. Definiciones especiales para Arquitectura
Definiciones Arquitectura, Especiales
Elija Definiciones especiales Arquitectura, para definir los parmetros especiales de los mdulos de Arquitectura. Reparacin Con Reparacin pueden repararse geometras defectuosas de elementos constructivos. Las reparaciones se marcarn al ejecutar la orden Actualizar representacin 3D.
Reparar geometras defectuosas Layer y elementos constructivos Con la opcin Layer y elementos constructivos activada, evitar interacciones entre elementos constructivos en layer ocultas y elementos constructivos en layer visibles. Acotacin de muros Bloquea la actualizacin automtica de las acotaciones asociativas de muros. Vano + Corte de muro Esta opcin permite definir si al introducir un vano, los vanos tienen prioridad sobre las cavidades o huecos del muro (p.ej. con vanos en encuentros de muros en T). Al introducir el vano ser valida la definicin actual de esta opcin. Introduccin de Cdigo Aqu introduce el cdigo, para autorizar programas especiales.
Definiciones de Arquitectura. Definicin de batiente al introducir la puerta
Definiciones Arquitectura
Active esta opcin si desea que el programa le solicite el punto de batiente despus de haber creado la puerta.
Definiciones de Arquitectura. Vanos de puertas o ventanas en muros circulares
Definiciones Arquitectura
Paralelo Site la opcin Vanos de puertas o ventanas en muros circulares en Paralelo, cuando el ancho de vano tenga que ser igual en el interior y en el exterior del muro.
Manual AllPlan FT V17
Pgina 544 de 1259
Ancho de vano
Radial Site la opcin Vanos de puertas o ventanas en muros circulares en Radial, cuando las lneas que definen el vano tengan que converger en el centro de curvatura del muro.
Ancho de vano
Ancho de vano
Definiciones de Arquitectura. Mens de texto
Definiciones Arquitectura
Aqu determina dnde desea salvar los mens desplegables con entradas de texto, como funcin (comedor, dormitorio, etc. p.e.) en el caso de locales:
En el directorio Privado Directamente en el Proyecto, o en Estudio
Definiciones de Arquitectura. Mens numricos
Definiciones Arquitectura
Aqu determina dnde deben guardarse los mens desplegables con entradas numricas, como espesor de muros p.e. :
en el directorio Privado directamente en el Proyecto, o en Estudio
Manual AllPlan FT V17
Pgina 545 de 1259
Definiciones de Arquitectura. Creacin de elementos constructivos en 3D con lnea continua
Definiciones Arquitectura
Este parmetro determina si todos los slidos 3D de elementos constructivos se dibujan con el trazo 1 (continuo) independientemente de los parmetros activos en la barra de herramientas Formato. Esta definicin tendr validez al introducir nuevos elementos o al actualizar su representacin con representacin 3D. Actualizar
Cargadero/Caja de persianas
Mdulo Muros, vanos, elementos constructivos
Con esta funcin coloca un dintel o una caja de persiana sobre un vano en un muro.
El vano, sobre el que se debe colocar el dintel o la caja de persiana, debe crearse anteriormente.
As coloca un dintel o una caja de persianas sobre un vano en un muro 1 2 Pulse Cargadero (Llamada) o Caja de persianas (Llamada).
Marque el vano, sobre el que desee colocar el cargadero o caja de persiana. Una pequea flecha indica la cara de apertura del cargadero o caja de persiana (dependiendo de la posicin del cursor al pulsar el vano) Nota: Hay que tener en cuenta la cara de apertura al introducir distintas longitudes de apoyo, o si el cargadero o caja de persiana no se corresponde con el ancho del muro.
Longitud de apoyo introducida Longitud total de cargadero o caja de
persianas Cargadero o caja de persianas Flecha indicadora Ejemplo, apoyo
Si lo desea, puede modificar los Parmetros as como Parmetros especiales para cargaderos o cajas de persianas . Para ello tiene a su disposicin ms posibilidades en el cuadro de dilogo. Confirme los valores introducidos, pulsando .
4 5
Indique la profundidad del cargadero o caja de persianas.
Manual AllPlan FT V17
Pgina 546 de 1259
Caja de persianas Cargadero Vano de ventana
Ejemplo de utlizacin de los elementos constructivos
Nota: Si se desea colocar un cargadero o caja de persianas en un muro de varias hojas, nicamente es posible colocar el cargadero o caja de persianas sobre una de las hojas.
Parmetros, cargadero / caja de persianas
Funcin Cargadero/caja de persianas
Nota: Tenga en cuenta la cara de apertura del cargadero o la caja de persianas al introducir la longitud de apoyo y la longitud del cargadero o caja de persianas. Su posicin se representar mediante una flecha que tambin aparecer en la vista previa del cuadro de dilogo Parmetros adicionales en cargadero / caja de persianas Longitud de apoyo A Valor para la profundidad del apoyo izquierdo (referido al lado del vano) Longitud de apoyo B Aqu introduce un valor para la profundidad del apoyo derecho (referido al lado del vano) Longitud de elemento Longitud total del cargadero o de la caja de persianas. Altura del elemento Para modificar la altura o referirla a planos proyectivos, pulse Alt y determine los valores.
Pilastra
Mdulo Muros, vanos, elementos constructivos
Con esta funcin sita pilastras en muros.
As genera una pilastra, 1 2 3 Pulse Pilastra (Llamada). , inferior centrado o inferior derecho ).
Defina el punto de insercin de la pilastra (inferior izquierdo
Seleccione el muro, en el que se desea incluir la pilastra. Automticamente se le indicar la distancia al punto de referencia ms prximo, que puede modificar a su gusto. Confirme su eleccin pulsando INTRO.
Manual AllPlan FT V17
4 Si lo desea puede modificar los parmetros de la pilastra. Para ello tiene a su disposicin ms posibilidades en el cuadro de dilogo.
Pgina 547 de 1259
Nota: Las pilastras en muro tienen siempre el mismo espesor que el muro, en el que se insertan. Nota: En pilastras dentro de muros de varias hojas es posible, naturalmente, borrarlas en las hojas en las que no sean necesarias..
Jamba
Mdulo Muros, vanos, elementos constructivos
Con esta funcin dibuja las jambas en el lado izquierdo, derecho as como superior e inferior de un vano de ventana.
As construye una jamba 1 2 Pulse Jamba (Llamada).
Si lo desea, puede modificar los parmetros de la jamba as como las medidas laterales y las medidas superior/ inferior. Para ello tiene a su disposicin ms posibilidades en l cuadro de dilogo. Confirme sus definiciones, pulsando .
3 4
Seleccione el lado del vano en el que desee insertar la jamba.
Revestimiento
Mdulo Muros, vanos, elementos constructivos
Con esta funcin dibuja un revestimiento.
As construye un revestimiento en un vano 1 2 3 4 Pulse Pulse Revestimiento (Llamada). men de entrada e introduzca los parmetros. .
Confirme sus definiciones, pulsando
Pulse el lado del vano en el que desee incluir la moldura.
Nota: nicamente es posible definir molduras en muros de varias hojas.
Manual AllPlan FT V17
Pgina 548 de 1259
Modelado de cubiertas . Introduccin
Mdulo Modelado de cubiertas + Arquitectura
Los planos de cubierta no son una cubierta!
Puede que ya haya conocido la funcin Planos de cubierta del mdulo Arquitectura para la construccin de cubiertas a dos aguas o de una vertiente. En el mdulo Modelado de cubiertas encontrar an ms funciones que le facilitarn la construccin de cubiertas ms complejas como por ejemplo cubiertas de mansarda o con buhardilla. Pero atencin! No estamos hablando de cubiertas sino de un conjunto de pares de planos (de cubierta). Tienen prioridad sobre los Planos estndar y en el lugar donde se definen recortan y sustituyen a stos.
Tras la creacin de los planos se adaptarn a ellos todos los elementos constructivos que haya en esa zona. La cubierta en s se crea posteriormente con la funcin Revestimiento de cubierta. Tambin es posible crearla con Forjado o con ayuda de otro elemento constructivo.
No olvide que los planos de cubierta no son ninguna cubierta en concreto sino un conjunto de Planos constructivos . En Allplan FT, todas las definiciones de altura de la cubierta, altura del alero, inclinacin, etc. se definen exclusivamente para estos planos.
Sugerencia: Cree primero los planos que necesite para los distintos elementos constructivos y genere dichos elementos posteriormente.
Cubiertas Visin general de los distintos tipos
Mdulo Modelado de cubiertas + Arquitectura
Despus de seleccionar la funcin Cubierta inclinada
Planos de cubierta puede seleccionar uno de los distintos tipos de cubierta:
Con esta funcin crea los planos de cubierta definiendo su inclinacin y altura de alero. Tras introducir estos parmetros se dibuja la planta del slido de cubierta y se determinan las aristas hacia las que cae la cubierta. Si slo se selecciona una arista se generar una cubierta con una sola vertiente. Si se seleccionan dos aristas opuestas se generar una cubierta a dos aguas y si se sigue seleccionando aristas, en cada una de ellas se generar un nuevo faldn. Cubierta por dos puntos Con esta funcin se generan los planos de cubierta de forma anloga a la funcin Cubierta inclinada pero su inclinacin se define fijando dos puntos de la cubierta. Si ha definido ya el primer plano de cubierta puede adoptar su inclinacin en las siguientes aristas pulsando Adoptar parmetros . Cubierta abovedada Con esta funcin se genera un slido de cubierta que es una superficie con forma abovedada. Es una condicin indispensable que las aristas del polgono que forma la planta de la bveda sean paralelas dos a
Manual AllPlan FT V17
dos.
Pgina 549 de 1259
Cubierta de mansarda Con esta funcin se generan planos de cubierta que cambian de inclinacin por una lnea paralela al alero. Dicha inclinacin de los planos de cubierta puede cambiar una o varias veces. Tambin este perfil de planos de cubierta puede adoptarse por otras aristas de un slido de cubierta con Adoptar parmetros .
Mdulo de modelado de cubiertas, visin general
Grupo Arquitectura
Planos de cubierta introduccin Indicaciones generales para la creacin de planos de cubierta Generalidades del concepto de planos estndares en Allplan FT
Men Extras Icono Funcin Opciones Utilizacin Con esta funcin se determinan las definiciones generales en los mdulos de arquitectura.
Men Creacin Icono Funcin Planos de cubierta Utilizacin Con esta funcin se generan los planos de cubierta.
Buhardilla
Con esta funcin se generan planos para buhardillas dentro del perfil de los planos de cubierta. Con esta funcin se sita un revestimiento de cubierta sobre el perfil de unos planos de cubierta. El revestimiento de cubierta es imprescindible si se quiere hacer posteriormente una superficie de ventana en la cubierta. Con esta funcin se genera un vano para una ventana en un revestimiento de cubierta. Con esta funcin se acota la altura del canto inferior y superior de cualquier elemento constructivo. Con esta funcin se rotula cualquier elemento constructivo.
Revestimiento de cubierta Superficie de ventana en cubierta Acotacin en altura
Leyenda
N de elemento constructivo Listados de salida
Con esta funcin se numera cualquier elemento constructivo.
Con esta funcin se obtienen listados de elementos constructivos que pueden insertarse en una capa o imprimirse. Con esta funcin se disocian planos de cubierta en planos constructivos independientes.
Disociar cubierta en planos
Men Modificar
Manual AllPlan FT V17
Pgina 550 de 1259
Icono
Funcin Modificar elemento constructivo Mostrar/ocultar lneas de elementos constructivos Actualizar leyenda
Utilizacin Con esta funcin se modifican los parmetros de cualquier elemento constructivo. Con esta funcin se muestran u ocultan las lneas de unin de los elementos constructivos. Con esta funcin se actualizan todas las leyendas de la capa.
Borrar nmero de elemento constructivo Actualizar representacin 3D Eliminar representacin 3D Buscar elementos
Con esta funcin se borran los nmeros de elementos constructivos.
Con esta funcin se recalculan las representaciones 3D de todos los elementos constructivos. Con esta funcin se desactiva la representacin 3D de los elementos constructivos. Con esta funcin se busca cualquier elemento constructivo.
Modificar planos de cubierta Disociar y desplazar
Con esta funcin se modifica el perfil de los planos de cubierta.
Con esta funcin se disocia el slido de cubierta y despus se rebaja una parte del plano de cubierta inferior (Suelo). Con esta funcin se consigue un slido de cubierta simtrico al original.
Mover con simetra una cubierta Copiar con simetra una cubierta Copiar cubierta
Con esta funcin se consigue un slido de cubierta simtrico y se mantiene el original. Con esta funcin se copia un slido de cubierta.
Desplazar cubierta
Con esta funcin se desplaza un slido de cubierta.
Borrar cubierta
Con esta funcin se borra un slido de cubierta (por ej. una buhardilla) del perfil de unos planos de cubierta.
Indicaciones generales para la creacin de planos de cubierta
Mdulo Modelado de cubiertas + Arquitectura
Primero se crean los planos. No se genera nicamente un plano superior inclinado de cubierta. Se genera un volumen que tiene plano constructivo superior e inferior. La altura del plano constructivo inferior tambin puede modificarse. De esta forma se adaptarn los elementos constructivos a los dos planos. Elementos como forjados, muros, pares, etc. se adaptan automticamente a la altura correspondiente (en funcin de a qu planos se haya referido dicha altura).
Los planos de cubierta se construyen siempre de la misma forma:
primero seleccione la funcin Planos de cubierta (o Buhardilla), despus introduzca el contorno de la planta de cubierta y determine la forma en el cuadro de dilogo y finalmente transfiera la geometra de cubierta definida al slido de cubierta.
Manual AllPlan FT V17
Pgina 551 de 1259
Todos los perfiles de cubierta de este mdulo se pueden combinar como le interese. Para ello no necesita crear un nuevo slido de cubierta. Simplemente tiene que seleccionar otra forma de cubierta antes de seleccionar la siguiente arista hacia la que cae dicha cubierta.
Una cubierta se compone de uno o varios volmenes de cubierta. Varios volmenes de cubierta se unen formando una cubierta.
Un volumen de cubierta se eleva sobre un contorno en planta y est limitado arriba y abajo por la cara superior e inferior. Es posible crear vanos para la realizacin de patios interiores.
En cada cara del contorno (arista) puede definirse a una altura determinada (altura de alero) un perfil de cubierta.
Cara superior Cara inferior Contorno en planta Perrfil de cubierta Altura de alero Arista
Generacin de una cubierta, conceptos.
Definicin del contorno de cubierta
Funcin Planos de cubierta
As se define el contorno de una cubierta 1 2 3 4 Pulse en Planos de cubierta (Llamada).
La introduccin del polgono se realizar del mismo modo que cualquier otro polgono Construccin de polgonos. Cuando quiera definir una distancia para el vuelo de la cubierta introduzca la distancia despus del primer punto. Para cerrar la lnea poligonal haga coincidir el primero y ltimo punto del polgono. En el caso de que el polgono tenga forma rectangular, cancele la introduccin de puntos con ESC o pulsando Cancelar tras introducir los Puntos de la diagonal.
Manual AllPlan FT V17
5
Pgina 552 de 1259
Para recortar una parte de la cubierta (p.ej. para crear patios interiores), introduzca sucesivos polgonos en los lugares correspondientes. Pulse Cancelar para finalizar la definicin del contorno de la cubierta. Los slidos de la cubierta se crearn automticamente con caras ortogonales. Ya puede Definir los perfiles de la cubierta .
6 7
Ejemplo: Generacin de un nuevo elemento de cubierta.
A B
C
A B C Planta del contorno definida (slo representado en planta). Nuevo slido de cubierta (se unifica con la cubierta ya existente) Las aristas en las cuales se pueden definir perfiles de cubierta se representarn discontinuas.
Nota: Todas las cubiertas existentes que se solapen con estos nuevos slidos se agruparn en una nica cubierta. Es posible introducir y modificar perfiles de cubierta en todas las aristas de arranque de esta cubierta.
Generar planos de cubierta para una cubierta de una sola vertiente o a dos aguas
Funcin Planos de cubierta
As se define una cubierta de faldones 1 2 3 Pulse en Pulse en Planos de cubierta (Llamada) e introduzca el contorno de la cubierta. Cubierta inclinada.
Seleccione Incl para introducir el ngulo de inclinacin de la cubierta o Pend para introducir la pendiente de la cubierta. Defina la altura de alero pulsando Alt.A e introduzca su valor. Elija Sel. Punto si quiere fijar la altura en un punto determinado. (Tras selecionar Sel. Punto se tendr en cuenta el valor introducido en el parmetro de la inclinacin pero no el de de altura de alero) Pulse la(s) cara(s) del slido de cubierta que tengan que tener la pendiente indicada. Cuando estn generados todos los perfiles de la cubierta cancele la funcin de modelado con ESC. Se recalcular toda la cubierta y se adaptarn a ella todos los elementos arquitectnicos cuya altura haya sido definida con relacin a un plano.
4 5
6 7
Manual AllPlan FT V17
Pgina 553 de 1259
Por punto Altura de alero Pendiente de cubierta
A: Arista en la que se ha fijado la inclinacin
Generar planos de cubierta para una bveda de can
Funcin Planos de cubierta
As se define una bveda de can 1 2 3 Pulse en Pulse en Planos de cubierta (Llamada) e introduzca el contorno de la cubierta.. Cubierta abovedada.
Defina la bveda introduciendo 2 parmetros, uno de cada uno de los dos grupos siguientes: ? La altura absoluta de cumbrera, la altura relativa de cumbrera, la altura de la bveda o el ngulo inicial ? la diferencia entre las alturas de alero o el ngulo de inclinacin Confirme los datos con el botn de validacin. Defina la altura de alero (de la primera arista de cubierta seleccionada) pulsando Alt.A e introduciendo el valor. Elija Sel.punto si quiere fijar la altura de algn punto. (Tras selecionar Sel. Punto no se tendr en cuenta el valor introducido en el parmetro de la altura de alero) Defina los dos lados de la bveda de can. Cuando estn creados todos los perfiles de cubierta cancele la funcin de modelado con ESC. Se recalcular toda la cubierta y todos los elementos constructivos cuya altura haya sido definida con relacin a un plano se adaptarn.
4 5 6 7 8
Manual AllPlan FT V17
Diferencia de altura entre el punto mas alto del perfil en relacin con la altura de alero de la arista inicial
Pgina 554 de 1259
Altura absoluta de cumbrera
Altura de la flecha de la bveda
Diferencia entre la altura de los aleros.
ngulo de inicio del primer segmento del perfil de la bveda
Segmentacin del perfil de la bveda
ngulo de inclinacin de la bveda
Definir la inclinacin de un plano de cubierta por dos puntos
Funcin Planos de cubierta
As se define la inclinacin con ayuda de dos puntos 1 2 3 4 5 6 Pulse en Pulse en Planos de cubierta (Llamada) e introduzca el contorno de la cubierta. Cubierta por dos puntos .
Introduzca el primer punto de la altura. Defina el segundo punto de la altura. Pulse la(s) cara(s) de la cubierta que tengan que tener la pendiente indicada. Cuando estn generados todos los perfiles de la cubierta cancele la funcin de modelado con ESC. Se recalcular toda la cubierta y se adaptarn todos los elementos arquitectnicos cuya altura haya sido definida con relacin a un plano.
1. Punto de cubierta
2. Punto de cubierta Pulse los cantos de cubierta para la pendiente determinada 2. Punto de cubierta
Manual AllPlan FT V17
Pgina 555 de 1259
Generar planos de cubierta para una cubierta de mansarda
Funcin Planos de cubierta
As se generan planos de cubierta para una cubierta de mansarda 1 2 Pulse en Planos de cubierta (Llamada) e introduzca el contorno de la cubierta.
Defina la altura de alero (referida a la primera arista seleccionada) pulsando Alt.A e introduzca su valor o Pulse en Sel.punto si quiere fijar la altura de un punto determinado (Tras selecionar Sel. Punto no se tendr en cuenta el valor introducido en el parmetro de la altura de alero). Pulse en Cubierta de mansarda (Llamada).
3 4 5 6 7
Determine en el cuadro de dilogo los parmetros para las aristas del perfil. Si desea introducir mas aristas pulse en Insertar punto y despus sobre la arista a dividir. Confirme los datos pulsando el botn de validacin. Pulse la(s) cara(s) de la cubierta que tengan que tener la pendiente indicada. Cuando estn generados todos los perfiles de la cubierta cancele la funcin de modelado con ESC. Se recalcular toda la cubierta y se adaptarn automticamente todos los elementos arquitectnicos cuya altura haya sido definida con relacin a un plano.
Muestra la arista seleccionada
Muestra el grfico completo Disminucin del tamao del grfico Divide la arista seleccionada Agrupa dos aristas. Pulse en los puntos del perfil que deben eliminarse.
Modificar la altura de la cara inferior del slido de cubierta
Funcin Planos de cubierta modifizieren
As se modifica la altura de la cara inferior del slido de cubierta (corresponde a la altura del plano inferior) 1 2 3 Pulse en Modificar planos de cubierta (Llamada).
Seleccione el slido de cubierta cuya altura desee modificar. Pulse en CI.
Manual AllPlan FT V17
4 Introduzca el valor o marque un punto en una de las vista.
Pgina 556 de 1259
Modificar la altura de la cara superior del slido de cubierta
Funcin Planos de cubierta modifizieren
As se modifica la altura de la cara superior del slido de cubierta 1 2 3 4 Pulse en Modificar planos de cubierta (Llamada).
Seleccione el slido de cubierta cuya altura desee modificar. Pulse en CS. Introduzca el valor o marque un punto en una de las vista.
Sugerencia: De esta manera podr recortar cmodamente la cubierta a la altura del tirante. {button ,AL(`roof_change_bla',0,`',`')} Temas relacionados
#Parmetros de altura para cubiertas y buhardillas
Funcin Planos de cubierta +Modificacin de planos de cubierta {button ,AL(`roof_change_bla',0,`',`')} Temas relacinados Puede definir los siguiente parmetros Pendiente Inclinacin Linea de referencia Altura de alero Cara superior Cara inferior
Pendiente Introduzca aqu la pendiente de la cubierta en grados. Pinche en el cuadro e introduzcael valor y confirme con la tecla de confirmacin. El valor de la inclinacin definido en tantos por ciento se ajusta automticamente.
Inclinacin Introduzca aqu el valor de la inclinacin en tantos por cineto. Pinche en el cuadro e introduzca el valor y confirme con la tecla de confirmacin. El valor de la pendiente pendiente en grados se ajusta automticamente.
Altura de alero Introduzca aqu la altura del alero de la cubierta. Pinche en el cuadro e introduzca el valor y confirme con la tecla de confirmacin. Con esta altura se fija la altura de las vigas de cubierta.
Cara superior Introduzca aqu la altura de la cara superior del slido de cubierta. Pinche en el cuadro e introduzca el valor y confirme con la tecla de confirmacin. La cara superior marca la mxima dimensin del volmen de la cubierta hacia la parte superior. La altura de la cara superior se define independientemente de los planos estndar superiores.
Manual AllPlan FT V17
Pgina 557 de 1259
Cara inferior Introduzca aqu la altura de la cara inferior del slido de cubierta. Pinche en el cuadro e introduzca el valor y confirme con la tecla de confirmacin. La cara inferior marca la mxima dimensin del volmen de la cubierta hacia la parte inferioir. La altura de la cara inferior se define independientemente de los planos estndar inferiores.
Mostrar lnea de referencia
Funcin Planos de cubierta + Modificar planos de cubierta
As se muestra una lnea de referencia de un slido de cubierta 1 2 2 3 Pulse en Modificar planos de cubierta (Llamada).
Seleccione el slido de cubierta en el que quiere situar una lnea de referencia. Pulse en Alt.R. Introduzca el valor o marque un punto en una de las vista.
Lnea de referencia
Nota: ? La lnea de referencia se adapta automticamente a todos los cambios de la cubierta. ? Slo se podr mostrar una lnea de referencia. ? Para desactivar la lnea de referencia pulse Des. ? Finalizado el proceso de modelado, la lnea de referencia quedar representada como lnea de construccin auxiliar.
Buhardilla
Mdulo Modelado de cubiertas
Con esta funcin se generan planos para buhardillas en un perfil de un slido de cubiertas. As se generan planos para una buhardilla 1 2 3 4 Pulse en Buhardilla (Llamada).
Seleccione en el slido de cubiertas en el que se quiera insertar una buhardilla. Introduzca el Contorno de la buhardilla. Introduzca las Inclinaciones de los faldones de la buhardilla.
Manual AllPlan FT V17
Pgina 558 de 1259
Disociar y desplazar el plano inferior de la cubierta
Mdulo Modelado de cubiertas
Con esta funcin se disocia el slido de cubierta y despus se rebaja una parte del plano inferior de dicha cubierta (Suelo). Puede as dividirse el plano inferior de la cubierta en varios planos de distintas alturas As se disocia e inclina una parte del plano inferior de la cubierta 1 2 3 4 Pulse en Disociar y desplazar (Llamada).
Seleccione el perfil de la cubierta que quiere modificar. Dfina la zona en la cual debe bajar el plano inferior. Introduzca la altura de la zona desplazada.
Nota: Los planos desplazados pueden borrarse con la funcin n
Borrar cubierta.
Modificar planos de cubierta
Mdulo Modelado de cubiertas + Arquitectura
Con esta funcin se modifica el perfil de los planos de cubierta. As se modifica un slido de cubierta 1 2 3 4 5 Pulse en Modificar planos de cubierta (Llamada).
Seleccione el perfil de cubierta que quiere modificar. Seleccione el slido de cubierta a modificar. Introduzca los parmetros a modificar. Cuando estn introducidos todos los cambios cancele la funcin de modelado con Cancelar. Se recalcular toda la cubierta y todos los elementos arquitectnicos cuya altura haya sido definida con relacin a un plano se adaptarn a ella.
Disociar un slido de cubierta en planos
Mdulo Modelado de cubiertas
Con esta funcin se disocian los planos de cubierta en planos arquitectnicos independientes. As se disocia un slido de cubierta en planos independientes 1 2 3 Pulse en Disociar cubierta en planos (Llamada).
Seleccione el slido de cubierta que quiere disociar. Confirme la seleccin.
Nota: Una cubierta disociada no podr modificarse con las herramientas del mdulo Modelado de cubiertas.
Manual AllPlan FT V17
Pgina 559 de 1259
Mover con simetra un slido de cubierta
Mdulo Modelado de cubiertas
Con esta funcin mueve con simetra un slido de cubierta. As se mueve con simetra un slido de cubierta 1 2 3 Pulse en Mover con simetra una cubierta (Llamada).
Pulse en el perfil de cubierta que quiere modificar. Seleccione la cubierta que debe reflejarse respecto a un eje. Para ello debe seleccionar una de sus lneas de alero. El modo de empleo de esta funcin es anlogo a la funcin Mover con simetra.
Copiar con simetra un slido de cubierta
Mdulo Modelado de cubiertas
Con esta funcin copia con simetra un slido de cubierta. As se copia con simetra un slido de cubierta 1 2 3 Pulse en Copia con simetra una cubierta (Llamada).
Pulse en el perfil de cubierta que quiere modificar. Seleccione la cubierta que debe reflejarse respecto a un eje. Para ello debe seleccionar una de sus lneas de alero. El modo de empleo de esta funcin es anlogo a la funcin Copiar con simetra.
Copiar cubierta
Mdulo Modelado de cubiertas
Con esta funcin se copia un slido de cubierta. As se copia un slido de cubierta 1 2 3 4 Pulse en Copiar cubierta (Llamada).
Pulse en el perfil de cubierta que quiere copiar. Seleccione la cubierta que debe copiarse. Para ello debe seleccionar una de sus lneas de alero. El modo de empleo de esta funcin es anlogo a la funcin Copiar .
Desplazar cubierta
Mdulo Modelado de cubiertas
Con esta funcin copia con simetra un slido de cubierta. As se desplaza un slido de cubierta
Manual AllPlan FT V17
Pgina 560 de 1259
1 2 3 4
Pulse en
Desplazar cubierta (Llamada).
Pulse en el perfil de cubierta que quiere desplazar. Seleccione la cubierta que debe desplazarse. Para ello debe seleccionar una de sus lneas de alero. El modo de empleo de esta funcin es anlogo a la funcin Desplazar .
Borrar cubierta
Mdulo Modelado de cubiertas
Con esta funcin puede borrar una cubierta. As se borra un slido de cubierta 1 2 3 Pulse en Borrar cubierta (Llamada).
Pulse en el perfil de cubierta que quiere borrar. Seleccione la cubierta que debe borrarse. Para ello debe seleccionar una de sus lneas de alero.
Revestimiento de cubierta
Mdulo Modelado de cubiertas
Con esta funcin se coloca un revestimiento sobre el slido de cubierta. Es necesario disponer este revestimiento para realizar una superficie de ventana en la cubierta. As se crea un revestimiento de cubierta 1 2 3 4 5 6 Pulse en Revestimiento de cubierta (Llamada).
Defina los Parmetros del revestimiento. Confirme los parmetros con el botn de validacin. Introduzca el punto inicial del revestimiento. Para que el revestimiento adopte la inclinacin de la cubierta deben incluirse todos sus puntos en el interior o en el contorno del volumen de cubierta. Site los dems puntos del revestimiento de cubierta con ayuda de introduccin general de polgonos . Finalice la funcin con ESC. Se generar el revestimiento y se adaptar a los planos.
Sugerencias: ? Para introducir un voladizo, introduzca tras el primer punto el valor correspondiente al vuelo. Esta distancia puede modificarse para cada punto a introducir. ? Puede dibujar el revestimiento de cubierta de una vez sobre buhardillas u otras piezas de la cubierta; si se refiere al plano superior de la cubierta esta se adaptar automticamente a todas las formas de los planos de cubierta. ? Para incluir un vano en el revestimiento de cubierta utilice la funcin Superficie de ventana en cubierta.
? Si desea emplear el filtro de visin ha de utilizar necesariamente para cubrir la cubierta la funcin Revestimiento de cubierta y no la funcin Forjado.
Manual AllPlan FT V17
Pgina 561 de 1259
Planos de cubierta
Mdulo Modelado de cubiertas
Con esta funcin se generan los planos de cubierta. As se generan los planos de cubierta 1 2 3 4 Pulse en Planos de cubierta (Llamada).
Introduzca el contorno de la cubierta con ayuda de introduccin general de polgonos. Defina la Inclinacin de la cubierta y la altura de los planos. Seleccione las aristas hacia las que ha de caer la pendiente.
Superficie de ventana en cubierta
Mdulo Modelado de cubiertas
Con esta funcin se genera un vano para una ventana en un revestimiento de cubierta. As se genera un vano para una ventana en la cubierta 1 2 3 4 5 Pulse en Superficie de ventana en cubierta (Llamada). Definiciones e introduzca el tamao del vano y la forma de la
Seleccione en cuadro de dilogo las arista superior e inferior.
Seleccione los Parmetros correspondientes e introduzca los nuevos valores. Site la superficie de ventana en el revestimiento de cubierta. Finalice la funcin con ESC.
Nota: La superficie de ventana puede situarse solamente cuando aparece en la previsualizacin con el color de seleccin. Slo puede generarse en un Revestimiento de cubierta.
Parmetros para el revestimiento de cubierta
Funcin Revestimiento de cubierta
Pulse en Pulse en biblioteca. Pulse en Alero
Adoptar parmetros para adoptar los parmetros de un revestimiento de cubierta existente. Leer valores de defecto para leer parmetros que estn ya preparados y guardados en la
Men de entrada para definir los siguientes atributos:
Aqu se selecciona como ser la terminacin del alero. Parmetros Altura: Aqu se introduce a que distancia de los planos de cubierta se dispone, ya sea hacia arriba o hacia abajo(+/-), la cara inferior del revestimiento de cubierta. Espesor: Aqu se introduce el espesor del revestimiento de cubierta.
Manual AllPlan FT V17
Seleccin del material
Pgina 562 de 1259
Aqu se selecciona un catlogo de material y de l se elije el material correspondiente. Atributos Aqu se selecciona el tipo de obra, la prioridad y el modo de clculo. Tipo de entrada
Aqu se selecciona si el revestimiento de cubierta ha de situarse 1. sobre los planos de cubierta y los planos de buhardilla, 2. solamente sobre los planos de cubierta o 3. solamente sobre los planos de buhardilla. Rayado Aqu se puede seleccionar un rayado, una trama o un relleno.
Parmetros para la superficie de ventana en cubierta
Funcin Superficie de ventana en cubierta
Parmetros Pulse en Leer valores de defecto para cargar los valores estndares de la biblioteca. Pulse en Adoptar parmetros para adoptar los parmetros de una superficie de ventana en cubierta existente. Pulse en Men de entrada para fijar el tamao y el tipo de vano. Pulse en Punto de referencia para vista previa para fijar el punto de transporte durante la previsualizacin. Libre/fijo Seleccione libre/fijo para la cara superior o inferior: Aqu se fija si el vano ha de situarse libremente en el revestimiento de cubierta o si el vano ha de orientarse situando una arista sobre una lnea de referencia de la cubierta. Si selecciona fijo puede introducir despus la altura. Plano de referencia Cuado se haya seleccionado fijo para una cara e introducido la altura, puede fijarse el Plano de referencia a partir del cual se medir dicha altura. El Plano de referencia no es un nuevo plano libre, es un valor que sirve nicamente para la generacin de la superficie de ventana en cubierta. Este valor puede introducirse con el teclado o seleccionando un punto en una de las vistas. Nota: Es posible, pero no necesaria, una referencia a otro plano o elemento constructivo.
Manual AllPlan FT V17
Pgina 563 de 1259
1 Altura de la cara inferior del vano 2 Altura de la cara superior del vano 3 Plano de referencia (por ej. cara superior)
Definiciones para la superficie de ventana en cubierta
Funcin Superficie de ventana en cubierta
Forma Aqu se determina que forma tienen los lmites del vano: 1. perpendicular a la superficie de la cubierta, 2. horizontal, 3. vertical, 4. perfil especial Cara superior
Cara inferior
Dimensiones Aqu se determinan las dimensiones del vano (Ancho * Altura). Macro Aqu puede seleccionar un macro que tenga guardado en la biblioteca. Geometra Si ha seleccionado para el canto de la cara superior o inferior un perfil especial introduzca aqu el espesor (en funcin del grosor del perfil de la ventana). Si ha seleccionado en la orden macro un macro de ventana se muestra en el espesor del macro el grosor de los macros de ventanas: Con distancia puede definir la longitud de los macros de ventana en el interior de la ventana de superficies de cubierta con referencia al revestimiento.
Revestimientos Ejemplo de las distintas formas
Manual AllPlan FT V17
Pgina 564 de 1259
1. En todos los planos de cubiertas o buhardillas
2. Las cubiertas completas de una planta como por ejemplo sin las buhardillas
3. Slo en un planta completa de una cubierta (por ejemplo slo las buhardillas)
Funcin croquis, lnea a mano alzada y grafismos a mano alzada
FuncinCroquis
Con el modo Croquis puede realizar croquis, dibujos o modificaciones solamente moviendo el ratn, sin necesidad de seleccionar funciones. Usted mueve el ratn formando figuras determinadas que ALLPLAN FT convierte en elementos normales de dibujo 2D que pueden ser editados con las funciones del programa. Para desplazar, copiar, borrar o cambiar el color de elementos dibuje el smbolo de modificacin correspondiente sobre estos elementos.
As se trabaja con la funcin croquis: 1 2 3 Seleccione un mdulo (p.ej. Construccin, Texto, Muros). En el men Ver , seleccione Proyeccin y tras ello, Planta. Para trabajar en modo Croquis hay distintas posibilidades:
Para dibujar a mano alzada (con representacin en color verde), mantenga pulsados la tecla ALT y el botn izquierdo del ratn y mueva el ratn.
Para realizar elementos de dibujo como lneas, rectngulos o crculos mantenga pulsadas las teclas ALT + SHIFT + botn izquierdo del ratn y dibuje con el ratn el Grafismo a mano alzada correspondiente, que se representar en azul. Estos grafismos sern convertidos por el programa en elementos de dibujo 2D. Para modificar elementos (por ejemplo desplazar, cambiar de color, borrar, etc.), mantenga pulsadas las teclas ALT + SHIFT + botn izquierdo del ratn y dibuje con el ratn, y sobre el elemento o elementos que desee modificar el Grafismo de edicin correspondiente que se representar en azul.
Nota: La funcin croquis puede iniciarse tambin cuando ya est activada una opcin de men (p.ej. Muro).
Funcin croquis: Introduccin
FuncinCroquis Con el modo Croquis puede realizar croquis, dibujos o modificaciones solamente moviendo el ratn, sin necesidad de seleccionar funciones. Usted mueve el ratn formando figuras determinadas que Allplan FT convierte en elementos normales del dibujo 2D que pueden ser editados con las funciones del programa. Para desplazar, copiar, borrar o cambiar el color de elementos dibuje el smbolo de modificacin correspondiente sobre estos elementos. Son posibles las siguientes combinaciones de teclas:
Con ALT + botn izquierdo del ratn se realizan dibujos a mano alzada moviendo el ratn.
Manual AllPlan FT V17
Pgina 565 de 1259
Con ALT + SHIFT + botn izquierdo del ratn y los correspondientes Grafismos a mano alzada o Grafismos de edicin se realizan o modifican elementos de dibujo 2D
El modo Croquis se utiliza para elementos 2D. Sin embargo puede realizar el clculo de superficies o convertir lneas en muros con la funcin correspondiente. Nota: Los modelos propuestos para los grafismos de edicin NO pueden modificarse en Allplan FT.
Funcin croquis: Resumen general
Generar elementos Grafismo a mano alzada Funcin Lnea a mano alzada Lnea Utilizacin Con la combinacin de teclas ALT + botn izquierdo del ratn se dibuja una lnea a mano alzada en verde. Con la combinacin de teclas ALT + SHIFT + botn izquierdo del ratn y el correspondiente grafismo a mano alzada se dibujan lneas. Se generar una lnea ortogonal si la lnea dibujada es aproximadamente ortogonal (radio de captura de puntos 5mm) Con la combinacin de teclas ALT + SHIFT + botn izquierdo del ratn y el correspondiente grafismo a mano alzada se dibujan rectngulos. Se generar un cuadrado si el grafismo dibujado es aproximadamente un cuadrado (radio de captura de puntos 5mm) Con la combinacin de teclas ALT + SHIFT + botn izquierdo del ratn y el correspondiente grafismo a mano alzada se dibujan elipses. Se generar un crculo si el grafismo dibujado es aproximadamente una circunferencia (radio de captura de puntos 5mm)
Rectngulo, cuadrado
Elipse, circunferencia
Modificar elementos Grafismo de edicin Funcin Desplazar (Mover) o. Utilizacin Con la combinacin de teclas ALT + SHIFT + botn izquierdo del ratn y el correspondiente grafismo a mano alzada se desplazan los elementos sobre los que se ha dibujado dicho grafismo.
+ Copiar
Con la combinacin de teclas ALT + SHIFT + botn izquierdo del ratn y el correspondiente grafismo a mano alzada se copian los elementos sobre los que se ha dibujado dicho grafismo.
x Borrar
Con la combinacin de teclas ALT + SHIFT + botn izquierdo del ratn y el correspondiente grafismo a mano alzada se borran los elementos sobre los que se ha dibujado dicho grafismo.
Modificar Color
Con la combinacin de teclas ALT + SHIFT + botn izquierdo del ratn y el correspondiente grafismo a mano alzada se modifica el color de los elementos sobre los que se ha dibujado dicho grafismo.
o.
Manual AllPlan FT V17
Pgina 566 de 1259
? Ayuda para la funcin croquis
Con la combinacin de teclas ALT + SHIFT + botn izquierdo del ratn y el correspondiente grafismo a mano alzada se se accede a la ayuda de la funcin croquis.
Significado de los colores que utiliza el programa Grafismo Funcin Representacin en rojo Utilizacin Si el modo croquis no est activo el grafismo se representar en rojo. Por ejemplo:
Representacin en amarillo
No hay ningn mdulo seleccionado La representacin en planta no est activa
Si no reconoce a qu funcin corresponde el grafismo se representar en amarillo.
Resumen del mdulo de Paisajismo
Grupo Urbanismo, Paisajismo y Topografa
Descripciones generales del mdulo Paisajismo Generalidades sobre el concepto de plano en Allplan FT
Men Extras Icono Funcin Opciones Utilizacin Con esta funcin se define el catlogo de plantas a utilizar en el mdulo Paisajismo.
Men Creacin Icono Funcin Definir elementos de jardinera Utilizacin Con esta funcin definir los objetos de jardinera con sus correspondientes atributos (puede elegirlos por ejemplo del catlogo Bruns. Tambin podr utilizar como smbolos del catlogo, Paisajismo/urbanismo, elementos diseados por usted mismo. Con esta funcin colocar en un plano cualquier tipo de plantas. stas se representan por smbolos creados en las disposiciones de planeamiento.
Planificacin de arbolado
Manual AllPlan FT V17
Pgina 567 de 1259
Disponer plantas
Con esta funcin dispondr las plantas una a una, a lo largo de una lnea o una superficie. Con esta funcin definir los smbolos como objetos para exteriores. Con esta funcin crear caminos con sus texturas.
Objetos exteriores
Superficies para caminos
Acotacin en altura
Con esta funcin establecer la altura de un elemento arquitectnico cualquiera. Con esta funcin rotular los elementos arquitectnicos.
Leyenda de elem. constructivo Nmero de elemento constructivo Listado de salida
Con esta funcin numerar los elementos arquitectnicos.
Con esta funcin se pueden crear listados de objetos y elementos arquitectnicos. Con esta funcin crear listados de plantaciones y los mandar imprimir. Con esta funcin crear una leyenda con las plantas y dems elementos que aparecen en los planos. Con esta funcin se convierten slidos 3D en planos constructivos.
Listado de plantase
Leyenda
Convertir slidos 3D en planos constructivos
Men Modificacin Icono Funcin Modificar parmetros de elementos constructivos Mostrar/ocultar lneas de elementos constructivos Actualizar leyenda Utilizacin Con esta funcin modificar cualquier elemento arquitectnico.
Con esta funcin activar o desactivar lneas de arquitectura.
Con esta funcin actualizar todos los textos de leyendas de la capa. Con esta funcin barrar los nmeros de los elementos constructivos de arquitectura. Con esta funcin se calcularn de nuevo todos los elementos de arquitectura. Con esta funcin se desactivar la representacin 3D de los elementos de arquitectura. Con esta funcin encontrar cualquier elemento de arquitectura.
Borrar nmero de elemento constructivo Actualizar representacin 3D Eliminar representacin 3D Buscar elemento
Modificar rayado, trama, relleno o superficie arquitectnica Disociar rayado, trama, relleno o elemento constructivo
Con esta funcin modificar la geometra de rayados, tramas o rellenos.
Con esta funcin disociar rayados, tramas o rellenos.
Manual AllPlan FT V17
Pgina 568 de 1259
Asociar rayado, trama, relleno o elemento constructivo Modificar elemento de jardinera Modificar elemento de paisajismo Sustituir elementos de jardinera
Con esta funcin asociar rayados, tramas o rellenos.
Con esta funcin modificar los atributos de los elementos de jardinera. Con esta funcin modificar los atributos de las plantas, los objetos exteriores y los caminos. Con esta funcin cambiar unas disposiciones de plantas por otras.
Las funciones utilizadas con ms frecuencia, pertenecientes a los mdulos Paisajismo y Planificacin urbanstica se encuentran reunidas en la barra de herramienta Paisajismo/Urbanismo. Para acceder a esta barra de herramientas, seleccione Barras de herramientas en el men desplegable Ver y pulse Urbanismo y paisajismo. o pulse en el men desplegable Ver sobre Configuracin estndar y active Configuracin de urbanismo y paisajismo.
Descripciones generales del mdulo Paisajismo Existentes Definicin de plantas Plano de elementos vegetales Estructura de caminos Valoracin Biblioteca de smbolos
Existentes
Mdulo Paisajismo
Los planos de situacin y cotas pueden leerse como archivos de puntos con el DGM (Modelo digital de terreno). De este modo se presenta el paisaje tridimensionalmente y puede trabajar con las funciones de CAD. El modelo digital de terreno le ofrece la ventaja, de que las excavaciones y derribos puedan ser calculados y construidos. La adopcin de archivos DXF y DWG es posible en cualquier momento. Si el plano debe dibujarse de nuevo, tiene a su disposicin todas las funciones de dibujo, texto y mediciones del mdulo base de Allplan.
Manual AllPlan FT V17
Pgina 569 de 1259
Definicin de plantas
Mdulo Paisajismo
Los objetos de plantas se definen previamente en el mdulo Paisajismo. Es all donde se elige la representacin grfica. Tanto los smbolos sencillos como modelos 3D muy detallados pueden combinarse, y permiten distinta precisin de representacin segn la escalaen la que nos encontremos. Puede adoptar grficos de plantas dibujados por usted mismos o pertenecientes al catlogo de smbolos suministrado con el programa. Las plantas singulares pueden definirse con ayuda del catlogo Bruns, administrado desde el Allmen. Este catlogo se incorpora como banco de datos. Si introduce un nuevo disquete Bruns actualizado, se actualizarn tambin los precios de todas las plantas emplazadas.
HERMOCALLIS FLAVA HERMOCALLIS STECKLING 5,35 DM 1.00 Pflanzen LIGULARIA PRZEWALSKI LIGULARIA SOLITAER 3XV W 16,40 DM 1.00 Pflanzen
Plano de plantas
Mdulo Paisajismo
Tiene a su disposicin tres modos distintos de emplazamiento para la creacin de planos de plantas. Las superficies con plantas pueden caracterizarse adicionalmente con rayados, tramas o rellenos de color (en toda la superficie o slo en el contorno). Las distintas funciones de modificacin permiten el cambio de emplazamientos aislados as como la modificacin de disposiciones de plantas lineales y superficiales. La leyenda del plano se crear automticamente con slo pulsar una tecla; adaptndose a la escala actual del plano. Las plantas emplazadas permiten rotularse de modo sencillo; hasta cinco textos libres de entrada son posibles junto a los textos del catlogo.
Estructura de caminos
Mdulo Paisajismo
Para la creacin de planos de libres superficies pueden definirse superficies pavimentadas como caminos, terrazas etc. La estructura puede introducirse capa a capa. Ejemplo:
Manual AllPlan FT V17
Pgina 570 de 1259
Capa 1 Capa 2 Capa 3
6-10 cm Empedrado 3 cm Arena 10 cm material anticongelante 22 cm Disposicin total
Fig.: Estructura de un camino; smbolos procedentes del catlogo suministrado con el programa
Valoracin
Mdulo Paisajismo
Listados suministrados con el programa hacen posible las valoraciones numricas de plantaciones. Tambin puede realizarse valoraciones de pavimentos en los listados. Los listados del plano completo pueden generarse con solo pulsar una tecla. Si slo deben aparecer en el listado determinados componentes del plano, aplique la funcin SELEC: Aqu podr definir los criterios de seleccin en un men y a continuacin identificar un rea: todos los criterios de los objetos correspondientes se adoptarn en el listado.
Biblioteca de smbolos
Mdulo Paisajismo
Los smbolos suponen una ayuda de gran valor para los arquitectos de paisaje. Junto a los detalles para la escala 1:10 se suministran en el catlogo smbolos de rboles, plantas, mobiliario y elementos de planificacin de parques. Los smbolos 3D estn pensados para la elaboracin de modelos de planeamiento tridimensionales.
Capa vegetal Capa filtro Capa de cubierta Capa soporte Capa de separacin Impermeabilizacin de cubierta Construccin bajo cubierta
Manual AllPlan FT V17
Pgina 571 de 1259
Seleccionar biblioteca de plantas
Opciones
Aqu puede definir la biblioteca de plantas utilizada en el mdulo Paisajismo As define el catlogo para la definicin de plantas 1 2 3 Pulse Definiciones (Llamada).
Marque Paisajismo. Seleccione el catlogo.
Definir elemento de jardinera
Mdulo Paisajismo
Con esta funcin define objetos de jardinera y les asigna atributos de un catlogo (p.ej. catlogo Bruns). Tambin puede utilizar como smbolos del catlogo Urbanismo/Paisajismo elementos creados por usted mismo. As define un elemento de jardinera 1 2 3 Pulse Definir elemento de jardinera (Llamada).
Pulse Catlogos de plantas , para definir los atributos del objeto de jardinera. Introduzca la geometra del macro.
Nota: Para el plano de proyecto puede utilizar elementos de jardinera sin atributos, que se sitan como contenedores en la capa. Al realizar el plano de ejecucin defina las plantas necesarias con todos sus atributos y acceda a la funcin Sustituir elementos de jardinera.
Elemento de jardinera, definir atributos
Funcin varias funciones
As define atributos de plantas individualmente 1 2 Haga click en la casilla C.Plantas (o. Catlogo de plantas ). Pulse Material y elija una planta. Se le mostrar el nmero de catlogo, la denominacin latina y la calidad de la planta. 3 4 En los botones Texto 1 a Texto 5 puede adjuntar ms informacin del objeto. Para confirmar sus datos pulse .
Nota: Puede seleccionar un catlogo de plantas, entrando en
Opciones y pulsando sobre Paisajismo.
Definir elemento de jardinera Planificacin de arbolado Modificar elemento de jardinera
Manual AllPlan FT V17
Pgina 572 de 1259
Planificacin de arbolado
Mdulo Paisajismo
Con esta funcin colocar en un plano cualquier tipo de planta. stas se representan por smbolos creados en las disposiciones de planeamiento. As realiza una planificacin de arbolado 1 2 Pulse Planificacin de arbolado (Llamada).
Defina los siguientes parmetros:
Cat.pla: Aqu elige una planta del catlogo seleccionado en nuevos atributos .
Definiciones (p.ej. Bruns) y le asigna
rbol / Arbusto / Otras: Aqu elige el smbolo de planta segn el tipo de plantacin. Tip.Emp: Aqu establece el tipo de emplazamiento, es decir, si desea que las plantas se deben conservar , plantar o podar . Dm-Cop: Aqu indica el tamao de la copa. Color: Seleccione *Act*, cuando desee que el smbolo de posicin de la planta aparezca coloreado, o selecciones *Des*, que aparezca en blanco y negro.
Pulse Exist. e introduzca sus datos en el Inventario de existentes.
Smbolos de tipos de plantacin y emplazamiento
conservar plantar talar
rbol
Arbusto
Otras
Existentes
Nmero correlativo Perfil del tronco y altura Edad, vitalidad y funcin Fecha de recepcin y localidad
Manual AllPlan FT V17
Pgina 573 de 1259
Disponer plantas
Mdulo Paisajismo
Con esta funcin dispondr las plantas una a una, a lo largo de una lnea o una superficie. As dispone plantas 1 2 Pulse Elija Disponer plantas (Llamada).
Individual, para disponer plantas de forma individual. Lineal, para colocar plantas a lo largo de una lnea (p.ej. en un margen). Superficial, para disponer plantas dentro de una superficie.
Elemento de jardinera, disposicin individual
Funcin Disponer plantas
As se disponen individualmente las plantas 1 2 3 4 Pulse Disponer plantas (Llamada).
Marque Indiv. Elija un elemento de jardinera. El smbolo elegido colgar del cursor a modo de vista previa. Confirme el men y site el smbolo.
Elementos de jardinera, disposicin lineal
Funcin Disponer plantas
As se disponen las alineaciones de plantas 1 2 3 4 Pulse Disponer plantas (Llamada).
Elija Lnea. Defina los parmetros . Trace una o varias lneas, introduciendo el vector X o el vector Y o utilice las ayudas al dibujo de la barra de herramientas dinmica. Finalice sus entradas pulsando ESC.
Parmetros de la disposicin lineal
Si pulsa o marque
puede adoptar los parmetros de otros objetos Leer valores de defecto, para acceder a un elemento constructivo ya almacenado.
Pulse Capa, para definir varias plantas. Pulse Material para establecer los parmetros de las plantas.
Manual AllPlan FT V17
Pgina 574 de 1259
Pulse Nmero e introduzca la distancia entre plantas, la cantidad por metro lineal o el nmero total de plantas. Pulse Pulse Altura para modificar la altura de la lnea. Lnea tramada, para seleccionar una trama.
Elementos de jardinera, disposicin superficial
Funcin Disponer plantas
As genera una plantacin superficial 1 2 3 4 5 Pulse Disponer plantas (Llamada).
A continuacin elija Superficie. Introduzca un vrtice de la superficie. Defina los parmetros . Indique los dems puntos de la superficie introduciendo el vector X o el vector Y, o utilice las ayudas al dibujo de la barra de herramientas dinmica. Pulse ESC para finalizar la introduccin del polgono.
Opciones: Al crear la superficie, puede elegir en la barra de herramientas dinmica entre Sencillo y multi.
Parmetros de la disposicin superficial
Si pulsa o pulse
puede adoptar parmetros de un emplazamiento existente Leer valores de defecto para insertar un elemento constructivo estndar ya almacenado.
Pulse Menu de entrada, para definir las distintas agrupaciones de plantas. Pulse Material para establecer los parmetros de las plantas o indique Plantas/m2 la cantidad de plantas por metro cuadrado de superficie y el No total nmero total de plantas. Pulse Borde , para introducir una profundidad de borde para el rayado, la trama o el relleno. Pulse Elija entre Rayado, Trama o Relleno para aplicarlo a la superficie. Altura, para modificar la altura de la superficie.
Objetos exteriores
Mdulo Paisajismo
Con esta funcin definir smbolos como objetos para exteriores.
Manual AllPlan FT V17
As define un smbolo como objeto exterior 1 2 3 4 5 6 Pulse Objetos exteriores (Llamada).
Pgina 575 de 1259
Seleccione el smbolo. Marque Zoom en la barra de herramientas dinmica, para aumentar o disminuir el tamao del objeto. Pulse en la barra de herramientas dinmica sobre Atrib, para p.ej. definir precios, materiales etc. Site el smbolo en la capa. Rotule la nueva instalacin exterior.
Superficie de caminos
Mdulo Paisajismo
Con esta funcin crea caminos y revestimientos. As crea viales 1 2 Pulse Superficie de caminos (Llamada).
Como tipo de emplazamiento seleccione Superficie . Tambin podr introducir el camino con Lnea como emplazamiento lineal (del mismo modo que la funcin Disponer plantas) con varias capas de pavimento. El procedimiento es el mismo.
3 4 5
Introduzca un vrtice de la superficie del camino. Defina los parmetros . Indique el resto de puntos de la superficie, introduciendo el vector X o el vector Y, o utilizando las ayudas al dibujo en la barra de herramientas dinmica. Finalice sus entradas pulsando ESC; el polgono se cerrar automticamente.
Opciones: Al crear la superficie, puede elegir en la barra de herramientas dinmica entre Sencillo y multi.
Nota: Los materiales pueden ser introducidos mediante un cuadro de dilogo o desde un catlogo. Pulse Opciones y seleccione el catlogo correspondiente para las superficies.
Parmetros de la superficie de caminos
Pulse Adoptar Parmetros para adoptar los parmetros de un emplazamiento existente y pulse sobre l. o pulse Leer valores de defecto, para insertar un elemento constructivo estndar ya almacenado.
Pulse Men de entrada, para definir distintos pavimentos superpuestos. Pulse Esp espesor de capa, para introducir la altura del revestimiento. Marque Material, para definir el material del revestimiento. Pulse Factor, para introducir un factor. Pulse Borde , para introducir una profundidad de borde.
Manual AllPlan FT V17
Pgina 576 de 1259
Pulse
Altura, para modificar la posicin de la superficie del camino.
Seleccione Rayado, Trama o Relleno para aplicarlo a la superficie.
Leyenda
Mdulo Urbanismo + Paisajismo
Con esta funcin crea una leyenda con las plantas y pavimentos que aparecen en el plano. As crea una leyenda 1 2 3 4 Pulse Leyenda (Llamada).
Indique el directorio, el archivo y el nombre de la leyenda. Active los elementos, que deben incluirse en la leyenda. Site la leyenda en la capa.
Nota: El mdulo Planificacin urbanstica y Urbanismo contiene leyendas para estos apartados. Podr acceder a estas leyendas mediante los smbolos Crear leyenda para elemento de vegetacin y elemento de vegetacin. Ambas funciones se ejecutan del mismo modo. Leyenda para
Modificar elemento de jardinera
Mdulo Paisajismo
Con esta funcin modifica un elemento de jardinera existente. As modifica un elemento de jardinera 1 2 3 4 5 Pulse Modificar elemento de jardinera (Llamada).
Marque el elemento de jardinera, que desea modificar. Modifique los atributos del elemento de jardinera. Indique, si el elemento modificado debe almacenarse. Pulse ESC para abandonar la funcin.
Nota: Si modifica un elemento de jardinera, se modificarn todos los emplazamientos de ese objeto. Para modificar un objeto en particular, utilice la funcin Modificar elemento de paisajismo
Manual AllPlan FT V17
Pgina 577 de 1259
Modificar elemento de paisajismo
Mdulo Paisajismo
Con esta funcin modifica los atributos de elementos vegetales, objetos de exteriores y caminos. As modifica elementos de paisajismo 1 2 3 Pulse Modificar elemento de paisajismo (Llamada).
Marque el objeto que desea modificar. Modifique los atributos del elemento de paisajismo.
Nota: Si modifica un elemento de jardinera con esta funcin, se modificar nicamente este objeto. Si lo que desea es modificar todos los emplazamientos de este elemento, utilice la funcin Modificar elemento de jardinera
Fundamentos: Principios del clculo de mediciones
Mdulo Mediciones
Listados de mediciones a partir de capas Las capas o elementos constructivos que deben incluirse en el clculo de mediciones se pueden determinar de dos formas:
Por seleccin, seleccionando determinadas capas y los objetos que contienen o global, a partir de varias capas que se agrupan con ayuda de un listado de edificios.
Listados de mediciones a partir de listados de edificios Allplan FT le ofrece una alternativa para la creacin de listados de mediciones del edificio completo: En un Listado de edificios se estructuran las capas de un proyecto con ayuda de una jerarqua predefinida que se organiza en Estructura, Edificacin y Planta de piso. Para obtener un listado de mediciones se seleccionan las capas o los niveles completos de jerarqua, que se quieran tener en cuenta para el clculo de mediciones. Para ello se tienen que marcar las capas, no en el cuadro para la seleccin de capas, sino en el cuadro donde se define la estructura del proyecto. Relacin entre locales y muros que los delimitan (independiente de la capa):
Los locales y los muros correspondientes no tienen por qu estar en la misma capa; sin embargo, los vanos de puertas y ventanas (que se encuentran siempre en la misma capa que el muro) se reconocern como pertenecientes al local y se tendrn en cuenta en el clculo correspondiente.
Se tienen en cuenta las relaciones de dependencia:
Las puertas y ventanas se asignarn al local correspondiente (ver por ejemplo el listado 4 Locales 1 Resumen de locales G). Tambin se puede comprobar si las superficies de ventana por local son suficientes segn norma: si equivalen a un determinado porcentaje (1/8) de la planta (ver listado 4 Locales 7 Sup. Ventanas 1/8) Trffnungen werden abhngig vom Transchlag (ffnungsrichtung) einem Raum zugeordnet; im daneben liegenden Raum wird der Bodenbelag in der Trffnung mit berechnet (z.B. Liste 3 Ausbau > 6 Bodenflche G) Tambin se reconocen los huecos y cavidades en forjados (ver por ejemplo el listado 3 Acabados 7 Sup. de techo G) Wnde erkennen sich gegenseitig (z.B. Liste 6 Beton-Stahlbeton > 4 Wandschalung mit Grafik) En las superficies del local se tienen en cuenta las otras superficies (de techo/de suelo/laterales): Una superficie definida con la orden Superficie de techo, Superficie de suelo o Superficie lateral tiene una prioridad mayor y por lo tanto recortar a las definidas para acabados al generar un Local (por ejemplo un zcalo de azulejos en una pared pintada)
Manual AllPlan FT V17
Pgina 578 de 1259
Con la funcin Listados de salida se pueden generar listados de cualquier elemento de arquitectura e imprimirlos con la impresora.
Fundamentos: Catlogos de materiales
Mdulo Mediciones
Los catlogos de materiales representan un vnculo entre la geometra del elemento constructivo y el clculo de mediciones. Usted puede decidir si quiere utilizar catlogos y elegir el catlogo que le interese; as conseguir una estandarizacin de los proyectos de su estudio y se har ms sencilla la conexin con otros programas de mediciones y presupuestos. Si quiere utilizar alguno de estos programas, tendr que utilizar el catlogo. Encontrar ms informacin sobre este tema en Diseo integrado Los catlogos sirven para seleccionar materiales para los elementos constructivos. En las Definiciones de Arquitectura, en Asignacin de catlogos para elementos constructivos se determina la forma en que se van a definir los materiales: mediante mens desplegables que se rellenan con los distintos materiales o mediante la utilizacin de catlogos ya sean predefinidos, propios o importados. Organizacin de los catlogos en jerarquas o niveles Los catlogos se organizan en tres niveles: Catlogo maestro 0012 Albailera
Rama de catlogo 001 002 Muros interiores Muros exteriores
Los nmeros de referencia sern: 0012001 para los muros interiores y 0012002 para los muros exteriores
Entrada de catlogo (dentro de la rama del catlogo Muros exteriores) 46 47 Tabique ladrillo hueco doble Muro pi con cmara
El nmero de referencia para el ladrillo hueco ser: 001200247
Caractersticas del formato y atributos Al seleccionar o modificar un catlogo con Catlogo pulsando en Atributos se pueden asignar a cada entrada de catlogo o material, parmetros como rayado, espesor, prioridad, obra y modo de clculo. As, cuando se seleccione ese material para un elemento constructivo, se le asignarn estos atributos automticamente. Estas asignaciones pueden modificarse o realizarse tambin posteriormente. Resumen de los catlogos predefinidos/importables KUKAT1 bis KUKAT5 NEM_AVA Catlogos de clientes, que pueden crearse o modificarse por el usuario. Conexin directa con programas de mediciones y presupuestos; no necesita importacin. Condiciones previas:
Tener instalado un programa de mediciones y presupuestos homologado por Allplan
Manual AllPlan FT V17
Pgina 579 de 1259
Si est instalado en red, la unidad donde se encuentre dicho programa tiene que estar autorizada y conectada con la unidad de Allplan
Las mediciones se pueden hacer no slo sobre capas sino tambin sobre proyectos completos: mediante Listados de edificios se pueden realizar las mediciones de un proyecto completo con slo apretar un botn sin tener que seleccionar cada capa manualmente. De igual forma, cuando se haya modificado el proyecto, se pueden actualizar de una manera muy sencilla las mediciones. Tambin se pueden utilizar distintos catlogos o definir y editar catlogos propios. Adems se pueden ajustar automticamente parmetros como rayados, grosor, prioridad, obra, modo de clculo. Esta asignacin se puede realizar o modificar posteriormente.
Fundamentos: Introduccin al clculo de mediciones
Mdulo Mediciones
Ya durante la creacin del modelo del edificio se necesitan a menudo datos cuantitativos de dicho edificio. En las fases posteriores se utilizarn estos datos para distintas tareas: desde el clculo de mediciones y la realizacin del informe de locales hasta el clculo de costes. Requisitos para las mediciones Para poder realizar las mediciones del modelo del edificio, al crear dicho edificio hay que tener en cuenta los siguientes puntos:
Elementos de arquitectura tridimensionales: Para la medicin se calculan las dimensiones de estos elementos constructivos. El resto de la informacin se obtiene de sus caractersticas, como por ejemplo material, tipo de obra, etc. Elementos de arquitectura tridimensionales: Para la medicin se calculan las dimensiones de estos elementos constructivos. El resto de la informacin se obtiene de sus caractersticas, como por ejemplo material, tipo de obra, etc. La definicin de locales: Los locales son tambin elementos tridimensionales de arquitectura que pueden tener numerosos atributos e informacin adicional. Los locales son la base para el clculo de superficies y revestimientos (acabados u otras superficies) as como superficies habitables La valoracin con listados: Con los Listados de salida se pueden hacer valoraciones segn distintos criterios. Allplan FT tiene una amplia seleccin de listados estndar; si stos no fueran suficientes, con el mdulo Listados se pueden adaptar a sus necesidades o crear nuevos listados.
Fundamentos: Introduccin de locales y superficies
Mdulo Mediciones
Generalidades sobre locales El local es un elemento tridimensional de arquitectura a partir del cual se puede obtener mucha informacin del edificio. La creacin automtica de locales en el modelo 3D es muy rpida, y se utiliza por ejemplo si se quieren obtener rpidamente las superficies habitables en el estado actual del proyecto; aunque tambin se pueden crear locales de forma independiente. En ese caso se pueden asignar las superficies de acabados como pavimentos, pinturas o alicatados de una sola vez y de forma cmoda. Donde estas superficies de acabados no son suficientes, se definen otras superficies, como por ejemplo para un zcalo de azulejos en una pared o un tipo de pavimento especial para una chimenea. Generacin de locales y superficies correspondientes
Manual AllPlan FT V17
Pgina 580 de 1259
En el mdulo Mediciones estn disponibles las siguientes funciones para la creacin de locales:
local Con esta funcin se generan locales de forma individualizada. En un cuadro de dilogo que consta de dos fichas, se pueden fijar todos los elementos del local o bien asignar atributos (por ejemplo temperatura del local), a partir de los cuales se pueden realizar mediciones posteriormente. En la ficha Acabados se pueden definir distintos acabados para las superficies laterales, los techos y los suelos as como introducir listeles. Definicin automtica de locales Con esta funcin se generan en una zona varios locales automticamente y de una sola vez. La rotulacin de los locales y los acabados se puede realizar posteriormente. Como base para la generacin automtica de locales es necesaria la existencia de elementos de arquitectura como por ejemplo muros. Esta funcin es especialmente til cuando se necesita crear locales rpidamente para una primera medicin.
Otros elementos Junto con las superficies laterales, las de techo y las de suelo, as como listeles que se introducen en la ficha Acabados de Local, hay otros elementos relacionados con los locales, otras superficies y otros listeles, que se introducen de forma independiente y se utilizan para definir por ejemplo un zcalo de azulejos en una pared o un tipo de pavimento especial para una chimenea. Estos elementos se definen con las siguientes funciones: Superficie lateral Superficie de techo Superficie de suelo Listeles Estos elementos son tambin elementos de arquitectura. Se les puede asignar distintas alturas, atributos, etc. Diferencias importantes entre las funciones Local y Superficie lateral/de techo/de suelo, as como listeles: Local Superficie lateral/de techo/de suelo, listeles
Tiene volumen, superficie y permetro La informacin sobre el tipo superficies lateral/de techo/de suelo as como sobre listeles (Acabados ) se le puede asignar al local en el momento en que se genera o bien posteriormente. Se pueden determinar todas las superficies de una vez
Tienen superficie y longitud El material se define al generar el elemento Pueden ser independientes de los locales (a no ser que el primer punto que se introduzca est en una lnea de un local; en este caso el elemento quedar vinculado a ese local) Las superficies laterales/de techo/de suelo tienen una prioridad mayor que los Acabados de los locales y los recortan
Definir o modificar posteriormente los acabados de un local Con las siguientes funciones se pueden definir o modificar posteriormente los acabados de un local (el local debe existir previamente):
Si quiere modificar los acabados de un solo local, pulse con el botn derecho del ratn sobre el local y seleccione Parmetros especficos en el Men contextual. Si quiere modificar los acabados de varios locales, utilice Modificar parmetros de elementos constructivos
Especificar acabados : con Adoptar parmetros se pueden adoptar los parmetros de un local existente, comprobarlos en el cuadro de dilogo y modificar los que interesen. Definir/modificar locales , : seleccione primero el icono y despus el elemento a modificar. Esta funcin se puede utilizar tanto para un Local, como tambin para una Superficie lateral, etc.
Si se trata de superficies, que no se extienden por todas las caras del local, se utiliza la siguiente funcin:
Definir/modificar locales, conjuntamente con uno de los siguientes criterios de seleccin, que se pueden seleccionar en el cuadro de dilogo Selec:
Manual AllPlan FT V17
Pgina 581 de 1259
Superficie lateral, para definir/modificar los parmetros de las superficies laterales, Superficie de techo, para definir/modificar los parmetros de las superficies de techo, Superficie de suelo, para definir/modificar los parmetros de las superficies de suelo, Listeles, para definir/modificar los parmetros de los listeles,
Diferencias importantes entre Especificar acabados o Definir/modificar locales y Superficie lateral, de suelo, de techo o listeles: Especificar acabados Definir/modificar locales Superficie lateral, Superficie de suelo, Superficie de techo, Listeles
La asignacin de materiales y superposicin de acabados de todas las superficies laterales de un local se realizan de una sola vez y tambin se pueden asignar de una sola vez los mismos acabados a varios locales (por ejemplo todas las paredes llevan un enlucido y encima pintura, o todos los suelos son de tarima). La asignacin no es visible externamente. Slo se pueden utilizar en loc ales.
A cada superficie que se genera se pueden asignar distintos materiales. Con la funcin Superficie lateral se generan solamente superficies laterales, que pueden estar en cualquier lugar y tener cualquier dimensin. Estos elementos son elementos visibles, se representan tambin en isometra. Estas funciones se utilizan para generar otras superficies (como por ejemplo un zcalo de azulejos en una pared, un tipo de pavimento especial para una chimenea dentro de un suelo de tarima, etc.)
Mdulo Mediciones, Resumen de las funciones
Grupo Arquitectura
Introduccin a locales y superficies Introduccin al clculo de mediciones
Opciones (Men Extras) Icono Funcin Opciones Utilizacin Con esta funcin se determinan las definiciones generales en los mdulos de arquitectura.
Men Crear Icono Funcin Local Utilizacin Crear locales de forma independiente. En un cuadro de dilogo que consta de dos fichas, se pueden fijar todos los elementos del local o bien asignar atributos (por ejemplo temperatura del local), a partir de los cuales se pueden realizar valoraciones posteriormente. En la ficha Acabados se pueden definir distintos acabados para las superficies laterales, los techos y los suelos as como introducir listeles.
Manual AllPlan FT V17
Pgina 582 de 1259
Definicin automtica de locales
Generar en una zona varios locales automticamente y de una sola vez. La rotulacin de los locales y los acabados se puede realizar posteriormente. Como base para la generacin automtica de locales es necesaria la existencia de elementos de arquitectura como por ejemplo muros. Esta funcin es especialmente til cuando se necesitan crear locales rpidamente para una primera medicin.
Superficie lateral
Crear superficies laterales. stas tienen una prioridad mayor a las definidas en Acabados en la funcin Local. Se utiliza para definir materiales en superficies que no abarcan la pared lateral completa, como por ejemplo un zcalo de azulejos, o para superficies que aunque si abarquen la totalidad de la pared, tengan distintos materiales que el resto de las superficies laterales del local. Generar superficies de techo. stas tienen una prioridad mayor a las definidas en Acabados en la funcin Local. Esta funcin se utiliza cuando, por ejemplo, se quiere cubrir una parte del techo con madera. Generar superficies de suelo. stas tienen una prioridad mayor a las definidas en Acabados en la funcin Local. Esta funcin se utiliza cuando por ejemplo se quiere utilizar un pavimento de piedra natural alrededor de una chimenea mientras que el resto del local es de tarima. Crear listeles. stos tienen una prioridad mayor a los definidos en Acabados en la funcin Local. Reunir locales existentes en un grupo (por ejemplo reunir los locales de cada vivienda dentro de un edificio). Los grupos de locales existentes se pueden modificar o disociar. Los grupos de locales se pueden representar con un rayado, una trama o un relleno. Definir plantas y conferir atributos para ello. Las mediciones de las plantas se pueden realizar con la funcin Clculo de superficies, por ejemplo segn VBL (Volumen bruto de local), SBP (Superficie bruta en planta), locales reformados, etc. Adems se pueden determinar las superficies por planta y visualizar dichas plantas dentro del mdulo Animacin.
Superficie de techo
Superficie de suelo
Listeles
Grupo de locales
Planta
Relleno de superficies
Visualizar grficamente los slidos de arquitectura, plantas, locales, superficies de suelo, superficie bruta por planta o volumen neto de local con un rayado, una trama o un relleno, segn un criterio de seleccin determinado. Se pueden tambin eliminar elementos independientes de una visualizacin de este tipo. Calcular superficies habitables y representarlas en un listado. El tipo y la extensin del clculo es funcin del listado seleccionado. La medicin se puede llevar a cabo segn los siguientes criterios: superficies habitables, superficie en planta y volumen de local. Adems se puede hacer de una forma muy sencilla el clculo para propuestas de obra y realizar la medicin en los listados correspondientes.
Sup. Hab. Prop. obra
Acotacin en altura
Calcular y rotular con un smbolo de cota la altura de cualquier elemento de arquitectura. Rotular elementos de arquitectura y disposiciones de macros posteriormente al momento en que han sido creados. Dotar a cualquier elemento constructivo de un nmero unvoco.
Leyenda
Nmero de elemento constructivo Listados de salida
Generar listados de objetos y elementos de arquitectura. Estos listados pueden imprimirse as como situarse en una capa. Generar elementos constructivos. Un elemento constructivo sirve para modelar cimentaciones, chimeneas, etc . Insertar vanos en elementos constructivos.
Elementos constructivos Vano o cavidad en elemento constructivo Textos variables
Crear una imagen de texto (tambin llamada texto variable) que puede contener todo tipo de elementos, como lneas, crculos, etc. Se le pueden asignar distintos atributos en forma de texto (como por ejemplo usos o
Manual AllPlan FT V17
Pgina 583 de 1259
superficies) con los correspondientes parmetros de texto. Es posible hacer, mediante la introduccin de frmulas, que el tipo de atributos dependa de determinados parmetros. De esta manera se consigue por ejemplo indicar, bien la superficie, bien el volumen de un muro, dependiendo del grosor del mismo. Cuando se utiliza un texto variable para rotular un elemento de arquitectura, se calculan los valores actuales de dicho elemento y se representan en la rotulacin. Una texto variable puede, al igual que un macro, estar compuesto por varios folios. Es decir, el texto puede aparecer ms detallado a escala 1:50, que a escala 1:100.
Catlogo
Generar o modificar catlogos. stos sirven para seleccionar materiales para los elementos constructivos. En las Definiciones de Arquitectura, en Asignacin de catlogo para elementos constructivos se determina la forma en que se van a definir los materiales: mediante mens desplegables que se rellenan con los distintos materiales o mediante la utilizacin de catlogos ya sean predefinidos, propios o importados.
Intercambio de datos
Esta funcin establece un intercambio de datos entre Allplan y otros programas de mediciones y presupuestos. Las propiedades de los elementos de arquitectura se pueden guardar en formato de archivo ASCII. Se soportan entre otros los formatos MB para programas de mediciones espaoles.
Men Modificar Icono Funcin Modificar parmetros de elementos constructivos Mostrar/ocultar lneas de elementos constructivos Actualizar leyenda Utilizacin Modificar las caractersticas especficas de los mdulos de Arquitectura de cualquier elemento constructivo. Se selecciona el elemento y aparece un cuadro que muestra sus caractersticas para poderlas cambiar. Mostrar u ocultar las lneas de elementos constructivos (por ejemplo lneas de unin entre muros). Actualizar las leyendas de todos los elementos de arquitectura de las capas activas cargadas. Para superficies grandes y circulares (por ejemplo locales que se basen en una circunferencia 2D) se calcular la superficie exacta con la frmula del crculo y se rotular. Borrar los nmeros de los elementos constructivos.
Borrar nmero de elemento constructivo Actualizar representacin 3D
Actualizar la representacin 3D de los elementos constructivos o volver a representarla despus de haberla desactivado con representacin 3D. Eliminar
Eliminar representacin 3D Buscar elementos
Desactivar la representacin 3D de elementos de arquitectura.
Fijar los criterios para la bsqueda de objetos y elementos constructivos en las capas activas cargadas. Se marcarn los elementos que se encuentren y podrn editarse. Unir o sustraer superficies a rayados, tramas, rellenos o elementos de arquitectura (muros, pilares, forjados, vigas, recubrimientos de forjados, locales, superficies netas, superficies de suelo, superficies de techo). Dividir en dos partes rayados, tramas, rellenos o elementos de arquitectura (muros, pilares, forjados, vigas, recubrimientos de forjados, locales, superficies netas, superficies de suelo, superficies de techo). Esto es de gran ayuda si tiene que, por ejemplo, disociar la planta 3D para la composicin y trazado de planos. Unir en un elemento dos rayados, tramas, rellenos o elementos de arquitectura (muros, pilares, forjados, vigas, recubrimientos de forjados, locales, superficies netas, superficies de suelo, superficies de techo).
Modificar rayado, trama o relleno, superficie de arquitectura Disociar rayado, trama o relleno, superficie de arquitectura Asociar, rayado, trama o relleno, superficie de arquitectura
Manual AllPlan FT V17
Pgina 584 de 1259
Redondear elementos Definir/modificar locales
Redondear la unin entre dos elementos.
Definir o modificar los parmetros de listeles, superficies o locales. Se pueden realizar distintas modificaciones:
Especificar acabados
Esta funcin no esta limitada a locales sino que es vlida para todos los elementos de un local, como superficies verticales, de suelo, de techo y listeles. Se pueden definir los parmetros y rotular a posteriori los locales generados automticamente. Se pueden modificar los parmetros de locales. Se pueden adoptar los parmetros de locales existentes y asignrselos a otros.
Definir o modificar acabados en listeles y superficies laterales, de techo y de suelo. Estos acabados se corresponden con los que se definen en la orden Local. As se puede, por ejemplo, asignar, posteriormente, los acabados en locales generados con Definicin automtica de locales o bien modificar los acabados de locales que ya tuvieran definidas superficies y listeles.
Materiales adicionales
Asignar a un elemento constructivo varios materiales (cdigos) a la vez con sus correspondientes mediciones (Volumen; superficie en planta, superficie; Longitud). Esto es importante para conseguir una mejor medicin y una separacin ms exacta de los distintos tipos de obra en la medicin. As un muro puede ser desde del punto de vista de la albailera un volumen de un determinado ladrillo; a este mismo muro se le puede asignar un material adicional para la impermeabilizacin horizontal. En este caso se utilizar para el clculo la superficie en planta del muro, sin tener que dibujar la impermeabilizacin por separado para medirla. Los grupos de materiales pueden guardarse como valores estndar bajo cualquier nombre, para conseguir, introduciendo muy pocos datos, una medicin muy rpida y exacta. Todas las mediciones calculadas de esta manera pueden exportarse a programas de mediciones y presupuestos.
Definir/modificar elementos constructivos Definir/modificar vanos
Definir posteriormente o modificar los parmetros de los elementos constructivos. Definir posteriormente o modificar los vanos en elementos constructivos.
Catlogo
Mdulo Mediciones
Con esta funcin se definen o modifican catlogos. Estos sirven para asignar materiales a los elementos constructivos. En Definiciones de Arquitectura, Asignar catlogos de materiales a elementos constructivos confirme, si la seleccin de material se realiza por medio de mens desplegables o bien cuadros de dilogo, que se rellenarn con materiales, o utilizando catlogos propios o predefinidos e importados. Visin general de los catlogos predefinidos /importados
As define o modifica un catlogo
Manual AllPlan FT V17
Pgina 585 de 1259
1 2 3
Pulse en
Catlogo (Llamada).
Elija el catlogo que desee modificar o crear (p.ej. kukat1). Por defecto el sistema sugiere kukat1 - kukat5. Un catlogo se puede componer de varios niveles jerrquicos (empezando por el nivel superior correspondiente).
Catlogo maestro Rama de catlogo Entrada de catlogo
Pulse en el botn correspondiente en la parte inferior del cuadro de dilogo, para llevar a cabo la accin deseada:
Crear , para crear un nuevo nivel jerrquico o una nueva entrada Cambiar , para modificar un nivel jerrquico o una entrada Borrar, para borrar un nivel jerrquico o una entrada Atributo (solo en entrada de catlogo), para asignar a un material ms atributos
Nota: durante la generacin de un catlogo se asignar un nmero interno de catlogo (max. 32 caracteres), tambin llamado nombre de referencia. En Catlogo: niveles de jerarqua y nombres de referencia encuentra un ejemplo para ello.
Catlogo: niveles de jerarquia y nombres de referencia
Funcin Catlogo
Ejemplo: Catlogo maestro: 0012 Trabajos de mampostera
Rama de catlogo: 001 002 Tabiques Muros exteriores
El nmero de referencia es ahora: 0012001 para tabiques y 0012002 para muros exteriores
Entrada de catlogo (bajo la rama de catlogo muros externos): 46 47 M2 Tabique de ladrillo hueco sencillo M2 Tabicn de ladrillo hueco doble
Esta es la referencia para la entrada del catlogo de tabique de ladrillo hueco doble: 001200247
Catlogo maestro Crear Cambiar Borrar Establece el nivel jerrquico superior con la primera parte del nmero de referencia Modifica la entrada en el nivel jerrquico superior Borra una rama completa del nivel jerrquico superior
Rama de catlogo Crear Las acciones se refieren al nivel jerrquico actual con la segunda parte del nmero de referencia. Una rama de catlogo se puede subdividir a su vez en varias ramas.
Manual AllPlan FT V17
Pgina 586 de 1259
Cambiar Borrar
Modifica la entrada en la rama de catlogo actual Borra una rama de catlogo actual
Entrada de catlogo Crear Crea el contenido del nivel inferior, es decir, los elementos en s mismos (mx. 60 caracteres), incluida la ltima parte del nmero de referencia. Modifica el contenido del nivel inferior, es decir, los elementos en s mismos. Es posible modificar tanto el nmero de referencia como el elemento de catlogo. Borra el contenido del nivel inferior, es decir, los elementos en si mismos. Es posible asignar otros parmetros al material definido (layer, obra, tipo de clculo, rayado, prioridad y grosor). Estos parmetros se asignarn automticamente al elemento constructivo, cuando se utilice posteriormente este material. Nota: La casilla de control Repres. activa o desactiva los rayados, tramas o rellenos asignados. Si est desactivada, al crear el elemento constructivo se utilizarn los parmetros del men de entrada.
Cambiar
Borrar Atributos
Visin general de los catlogos predefinidos/importados
Funcin Catlogo
KUKAT1 a KUKAT5 NEM_AVA
"Catlogos de cliente", que pueden crearse por el usuario. Conexin directa con programas de mediciones; no necesita importacin. Condiciones previas:
Disponer del programa de mediciones instalado Dar de alta una unidad del programa de mediciones y conectarla con la unidad del CAD
Definir texto variable
Mdulo Mediciones + Macro
Con esta funcin es posible definir textos variables cualesquiera. Estos pueden contener todos los elementos grficos posibles (como lineas, circunferencias etc.), as como distintos atributos (p.ej. usos o superficie) con las correspondientes asignaciones de parmetros de texto.. El tipo de atributo se puede hacer dependiente de valores asignados mediante la definicin de frmulas. Asi es posible p.ej., hacer dependiente la superficie en planta o el volumen del muro, del espesor del mismo. Nota: Cuando se utilice el texto variable como leyenda de un elemento de arquitectura , se calcularn los valores actuales del elemento de arquitectura y se representarn en la leyenda. Un texto variable se puede componer como un macro de diferentes macrofolios: A escala 1:50 la descripcin puede ser ms detallada que a escala 1:100.
Manual AllPlan FT V17
Sugerencia: Por favor trabaje con ejemplos, antes de crear textos variables.
Pgina 587 de 1259
Nota: cuando cree o modifique cartelas como textos variables, observe las Notas para textos variables dentro de Composicin y trazado de planos . Consejo: leyendas con textos variables
Cuando el texto variable se deba componer de diferentes macrofolios para escalas distintas, debe activar las correspondientes Escalas de referencia (Llamada) antes de la definicin de los atributos de la plantilla. Los atributos deseados se deben definir para cada macrofolio.
Asi se define un texto variable 1 2 Pulse en Definir texto variable (Llamada).
Defina la plantilla, bien:
Definiendo sus atributos y/o Mediante una Frmula
Con Modif en la barra de herramientas Dinmica puede modificar los elementos del texto variable, antes de definir el texto variable y guardarlo. Adems puede desplazar o borrar elementos. Sugerencia: ahora puede finalizar la funcin salvarlo. Definir texto variable , antes de definir el texto variable y
Defina el texto variable y slvelo.
Ejemplos Texto variable con superficie habitable Texto variable para la leyenda de un balcn (mitad de superficie habitable) Texto variable para los planos de obra (con dos macrofolios para las distintas escalas) Texto variable con un macrofolio para todas las escalas
Consejo: modificar texto variable
Mdulo Mediciones + Macro
Asi modifica un texto variable 1 2 3 4 Pulse en Definir texto variable (Llamada).
Pulse en la barra dinmica en Leer, elija el texto variable del archivo, y colquelo sobre la capa. Pulse en la barra de herramientas dinmica en Modif, para modificar la representacin y los atributos del texto variable, que haba colocado en la superficie de trabajo. Pulse sobre el elemento del texto variable, que quiera modificar. En el cuadro de dilogo tiene las siguientes posibilidades:
Puede cambiar los parmetros del texto Con Formato puede definir o modificar el formato Con Dim determina las unidades en que ha de mostrarse el atributo. Con T-ant puede introducir el texto como prefijo, que se representar antes del atributo Con Borde puede asignar al atributo distintos marcos Con Info se muestra informacin del tipo de atributo y puede modificar asi la seleccin del mismo. Con Con Borrar puede borrar elementos del texto variable sin abandonar la funcin. Desplazar puede desplazar elementos del texto variable sin abandonar la funcin.
DefFol define el texto variable.
Manual AllPlan FT V17
Pgina 588 de 1259
Definir un atributo
Definir texto variable
Asi se define un atributo 1 Pulse en la barra Definir texto variable en Atributo. La plantilla de los atributos aparece en pantalla. 2 3 Elija el atributo correspondiente de entre los que se muestran y confirme su eleccin mediante Ahora puede definir en el cuadro de dilogo los siguientes valores: .
4 5
Determine los parmetros de texto Determine el Formato Determine la Dimensin Introduzca un Texto antes del atributo Elija un Borde Pulse en Info, para insertar informacin del tipo de atributo y/o modificarla
Site el atributo en la capa. Para definir ms atributos, repita los apartados 1 a 4.
Nota: Los atributos estn clasificados por grupos. El programa propone slo aquellos cuyos mdulos estn disponibles.
Formato
Definir texto variable + Listados-Def. celda
As se define un formato 1 2 Pulse dentro del rea de Formato. Elija un formato.
Son posibles los siguientes formatos: A Formato alfanumrico (texto) A23 (Cadena_con_la_longitud_23) A1 (S) I Formato entero (nmero entero) I6 (nmero de 6 cifras mximo) F Formato real (nmero real) Para el valor 123.45678 resulta F6.1 -> 123.4 F5.2 -> ***** (no representable) F8.3 -> 123.456 D Formato fecha D17 -> 10.JUNIO 1997_____ D10 -> 10.06.1997 N Representacin en pulgadas N15.2 -> 15 caracteres, max. Quebrado T Representacin en pies
Manual AllPlan FT V17
Pgina 589 de 1259
T10.64 -> 10 caracteres mostrados, mx. quebrado 1/64 T12 -> hasta 12 caracteres mostrados, el quebrado depende de la opcin por defecto.
Dimensin
Funcin Definir texto variable + Listados-Def. celda
As se define la unidad 1 2 Pulse en la barra de dilogo, la opcin Dim. En el cuadro de dilogo Unidades, tiene las siguientes posibilidades:
Elija, pulsando, la unidad deseada Pulse en Libre definicin, para definir una unidad cualquiera Pulse en No mostrar unidades, en caso de que no desee que se muestre la unidad Pulse en No mostrar ceros , si no deben aparecer ceros .
Confirme la seleccin con
Insertar un texto delante del atributo
Funcin Definir texto variable
As antepone un texto al atributo 1 2 Pulse en el cuadro de dilogo en T. Ant. Introduzca el texto (mx. 32 caracteres), y confirme con INTRO.
Borde del texto, subrayado de texto
Funcin Definir texto variable
As dota a un atributo de diferentes bordes 1 2 Pulse en la barra de dilogo en Borde. Elija el tipo que desee:
subrayado rectangular redondeado circular hexagonal .
Confirme con
Informacin sobre un atributo
Funcin Definir texto variable
Asi se obtiene informacin del atributo actual 1 Pulse en el cuadro de dilogo en Info.
Manual AllPlan FT V17
2 3 Modifique las definiciones. Confirme su definicin con .
Pgina 590 de 1259
Definir frmula
Funcin Definir texto variable + Materiales adicionales
As se define una frmula 1 2 Pulse en el cuadro de dilogo en Frmula. Defina la expresin de la frmula pulsando en las distintas reas del cuadro de dilogo para seleccionar los correspondientes elementos. Indique las condiciones para los distintos atributos.
Pulse en Funciones, para obtener una relacin de funciones posibles. Pulse en Condiciones, para obtener una seleccin de posibles condiciones.
Confirme su definicin. Sintaxis y ejemplos de uso de condiciones
Frmula, Sintaxis y ejemplos de uso de condiciones
Funcin Definir texto variable
Sintaxis para condiciones: _IF_(<Condicin>)<Sentencia>_ELSE_<Sentencia> ... Nota: El texto debe ir entre comillas ( Texto). Nota: Se permiten caracteres comodn (*,?) en la definicin del texto
Ejemplos: _IF_(Material=B*)Volumen_ELSE_Superficie Cuando el nombre del material empiece con B, se mostrar el volumen. En caso contrario, la superficie. _IF_(Altura>2)Superficie_ELSE__IF_(Altura>1)Superficie*0,5_ELSE_0 Cuando la altura sea mayor que 2, se calcular la superficie; cuando la altura sea mayor que 1, la mitad de la superficie; y en otro caso, el resultado ser 0. _IF_(Volumen>0)Texto 1_ELSE_Texto 2 Cuando el volumen sea mayor que 0, entonces se uilizar el texto 1, de lo contrario el texto 2.
Definir texto variable
Funcin Definir texto variable
Con esta funcin es posible agrupar en un texto variable los atributos establecidos, frmulas y todos los dems elementos como lneas, crculos, etc . Qu desea hacer? Definir un texto varable con un macrofolio (independiente de la escala de referencia) Definir un texto variable con varios macrofolios (dependiente de la escala de referencia), que varia segn la escala
Manual AllPlan FT V17
Pgina 591 de 1259
Definir un texto variable con un macrofolio (independiente de la escala de referencia)
Funcin Definir texto variable
As se define un texto variable que es independiente de la escala de referencia 1 2 3 4 5 Pulse en la barra dinmica en DefFol. Desactive la opcin Macrof. Seleccione el grupo de atributos que constituirn el texto variable. Indique el punto de referencia. Guarde el texto variable
Definir un texto variable con varios macrofolios (dependiente de la escala de referencia)
Funcin Definir texto variable
Asi define un texto variable, que cambia con la escala de referencia 1 2 3 4 5 6 7 8 Pulse en la barra dinmica en DefFol. Active la opcin Macrof. Introduzca ER-> y <-ER, el mbito de escalas en que debe ser visible el macrofolio que define actualmente. Seleccione el grupo de atributos que constituirn el macrofolio que se est definiendo. Indique el punto de referencia. Repita los pasos del 3 al 5, para definir ms macrofolios. Finalice la definicin del macrofolio con ESC. Guarde el texto variable.
Ejemplo: Definir texto variable para superficie habitable
Funcin Definir texto variable
Debe definirse un texto variable para la escala 1:100 que aparte de la denominacin, funcin y superficie tambin represente la superficie habitable.
El texto variable puede parecerse a este:
PLANTA 2 DORMITORIO S= 21.44 m2 SH= 17.55 m2
Manual AllPlan FT V17
Para crear una leyenda con superficie habitable 1 2 Determine Escala de referencia (Llamada) a 1:100.
Pgina 592 de 1259
Acceda al mdulo Dibujo 2D y trace con dibujo de ayuda, un patrn con el que formatear su texto variable. Puede parecerse a ste:
Plantilla en dibujo de ayuda
3 4
Desactive el color de dibujo de ayuda y seleccione en Mediciones
Definir texto variable (Llamada).
Ahora defina los atributos que al colocar la leyenda se rellenarn con los valores del local. Para ello, pulse en la barra de dilogo en Atributo, despus en el cuadro de dilogo Seleccin de atributos en Arquitectura, y elija Denominacin. En el siguiente cuadro de dilogo defina los parmetros de texto que se deben utilizar para la leyenda. Introduzca por lo menos Altura de texto y Anchura, y determine el Punto de referencia del texto. Coloque el texto sobre el patrn. La colocacin ser mas fcil, si selecciona en Ayuda en la introduccin de puntos la opcin Punto de corte . Bsqueda o captura de puntos y activa en la ficha Bsqueda de puntos la opcin
5 6
Elija del mismo modo el atributo Funcin (tambin desde Arquitectura) y colquelo sobre la plantilla (en el ejemplo se ha elegido la altura de texto 3,5mm). Para seleccionar el siguiente atributo, pulse Atributos , despus en Mediciones y escoja Superficie (Altura de texto 2,5mm).. Defina en el siguiente men los Parmetros de texto, pulse en T-Ant. e introduzca S=. Coloque entonces el atributo sobre la plantilla. Por ltimo, elija del mismo modo Superficie habitable (tambin en Mediciones), defina los parmetros de texto, introduzca en T-Ant. SH= y coloque el atributo sobre el patrn. Su resultado debe parecerse a ste:
Atributos ajustados a la plantilla predefinida Denominacin Funcin S = Sup. m SH = Sup. m
Para salvar el texto variable, vaya de nuevo al mdulo de Mediciones a Texto variable . Pulse en la barra de dilogo en DefFol, y active todos los elementos que deben pertenecer al texto variable. Defina el punto de referencia para el texto variable (mejor en el centro) y slvelo.
As se utiliza un texto variable en la definicin de locales
Manual AllPlan FT V17
Pgina 593 de 1259
1 2
Seleccione en el mdulo de Mediciones
Local (Llamada).
Defina el local e introduzca denominacin y funcin. Confirme con el botn derecho del ratn.
3 4
Pulse en la barra de dilogo en
Texto variable , y seleccione el texto definido. Est en el path Estudio.
Una vista previa cuelga del cursor. Colquelo sobre la capa. Puede utilizar para ello las ayudas de las barras dinmicas.
Otros ejemplos: Texto variable para la leyenda de un balcn (mitad de superficie habitable) Texto variable para los planos de obra (con dos macrofolios) Texto variable con un macrofolio para todas las escalas
Ejemplo: texto variable para la leyenda de un balcn (mitad de superficie habitable)
Funcin Definir texto variable
Actu basicamente como se ha descrito en el ejemplo Texto variable con superficie habitable. La leyenda debe contener: Denominacin, superficie y mitad de superficie. La mitad de la superficie se obtiene introduciendo una frmula.
El texto variable puede parecerse a ste:
Balcn S = 4.07 m S = 2.04 m
Para elaborar una leyenda con una frmula 1 2 3 Siga los pasos 1-3 del ejemplo Definir texto variable con superficie habitable. Elija ahora los atributos Denominacin de Arquitectura y Superficies de Mediciones, y colquelos sobre la capa (ver los pasos 4 a 6 del ejemplol Definir texto variable con superficie habitable). Para definir la mitad de la superficie, pulse en la barra de dilogo en Frmula. En el cuadro de dilogo Definicin de frmula seleccione Atributo y elija dentro de Mediciones, Superficie . Pulse dentro de Operadores en / (dividido entre) y despus en Nmero, sobre 2. Compruebe si se representan correctamente sus acciones en la lnea Frmula. Confirme en el men con Introduzca en la barra de dilogo en T-Ant 1/2S= . Si debe aparecer la unidad de medida pulse en Dimensin y elija m2. Confirme y coloque la frmula en la capa. Su resultado puede parecerse a este:
Manual AllPlan FT V17
Pgina 594 de 1259
Funcin S = Sup. m S = Sup. m
Puede cambiar a otro mdulo y situar el texto variable o ampliarlo con algn elemento grfico como un marco por ejemplo. Para salvar el texto variable, vaya de nuevo al mdulo de Mediciones a Texto variable (Llamada). Pulse en DefFol, y active todos los elementos que deben pertenecer al texto variable. Defina el punto de referencia para el texto variable (mejor en el centro) y slvelo.
Otros ejemplos: Texto variable con superficie habitable Texto variable para un plano de obra (con dos macrofolios) Texto variable con un macrofolio para todas las escalas
Ejemplo: texto variable para un plano de obra (con dos macrofolios)
Funcin Definir texto variable
A escala 1:50 la leyenda debe contener los siguientes elementos: Denominacin Funcin CIA (= +0,15) CIB Superficie Permetro Acabados (texto libre 1) Tipo del acabado (texto libre 2)
A escala 1:100 se necesitan: Denominacin Funcin Superficie
En principio, acte como en los ejemplos Texto variable con superficie habitable y Texto variable para la leyenda de un balcn (mitad de superficie habitable). El CIA se obtiene mediante una frmula; los smbolos los dibujar en el mdulo 2D con la tcnica de macrofolios se detalla en el mdulo de Macros . Linea y Relleno, y
Si rotula un local con este texto variable obtendr los siguientes resultados... ... a escala 1:50:
Manual AllPlan FT V17
Pgina 595 de 1259
...y a escala 1:100:
Manual AllPlan FT V17
Pgina 596 de 1259
As genera una leyenda variable con dos macrofolios 1 2 3 En el mdulo Mediciones seleccione Texto variable (Llamada). Escala de referencia a 1:50.
Para situar sobre la capa los atributos del primer folio (hasta 1:50), defina la Emplace los siguientes atributos con las definiciones adecuadas sobre la capa:
Denominacin de Arquitectura general, altura de texto 2,5mm, punto de referencia del texto, inferior izquierda Funcin de Arquitectura general, altura de texto 3,5mm, punto de referencia del texto, inferior izquierda Para CIA vaya a Frmula, pulse en Atributo, elija CI de Mediciones, pulse en la casilla Operadores sobre / (dividir entre), introduzca en la casilla Nmero, 1000 (en las frmulas se calculan los valores siempre en mm!). Pulse ahora en el apartado Operadores en + e introduzca en la casilla Nmero 0,15 (valor fijo para Espesor de acabado). Ahora la frmula debe aparecer asi: CI/1000+0,15 Confirme el cuadro de dilogo Frmula. Como altura de texto introduzca 3,5mm, y en T-Ant,CIA, seleccionando como punto de referencia del texto el extremo inferior izquierda Para CIB, vaya a Frmula, pulse en Atributo, elija CI de Mediciones, pulse en la casilla Operadores sobre / (dividir entre) e introduzca en la casilla Nmero,1000. Ahora la frmula debe aparecer asi: CI/1000 Confirme el cuadro de dilogo Frmula. Como altura de texto introduzca 3,5mm, punto de referencia del texto inferior izquierda, y T-Ant, CIB Superficie de Mediciones, altura de texto 2,5mm, punto de referencia del texto, inferior izquierda, y T-Ant S= Permetro de Mediciones, altura de texto 2,5mm, punto de referencia del texto, inferior izquierda, y T-Ant P= Texto 1 de Arquitectura para indicar el acabado del suelo, altura de texto 2,5mm, punto de referencia del texto inferior izquierda (el acabado del suelo tiene que indicarse dentro de la definicin de locales en Texto 1) Texto 2 de Arquitectura para indicar el tipo de acabado, altura de texto 2,5mm, punto de referencia del texto inferior izquierda (el tipo de acabado tiene que indicarse dentro de la definicin de locales en Texto 2) Lnea y Relleno, y sitelos
Vaya ahora al mdulo Dibujo 2D, , dibuje los smbolos triangulares con sobre la capa. Si fuera necesario puede desplazar y girar los elementos. El resultado puede parecerse a ste:
Manual AllPlan FT V17
Pgina 597 de 1259
Para emplazar los atributos del segundo macrofolio del texto variable sobre la capa, active la escala de referencia 1:100. No se preocupe de las falsas distancias del texto; al salvar, la capa se vuelve a seleccionar la escala adecuada. Emplace ahora los siguientes atributos con las definiciones adecuadas sobre la capa:
Denominacin de Arquitectura, altura de texto 2,5mm, punto de referencia del texto, inferior izquierda Funcin de Arquitectura, punto de referencia del texto, inferior izquierda Superficie de Mediciones, altura de texto 2,5mm, punto de referencia del texto, inferior izquierda, y T. Ant.: S=
Puede cambiar a otros mdulos y orientar el texto variable o aadir elementos grficos como un marco, etc. El resultado puede parecerse a ste:
Denominacin Funcin S.= Superficie m
8 9 Para salvar el texto variable defina de nuevo la escala de referencia en 1:50. Vaya al mdulo de Mediciones de nuevo a Texto variable . Pulse en DefFol.
10 Pulse en Macrofolio, y defina el intervalo de validez del primer macrofolio: ER->: 1 <-ER: 50 11 Active todos los elementos que correspondan al primer macrofolio y defina su punto de insercin. 12 Defina la Escala de referencia en 1:100. 13 Pulse en Macrofolio, y defina el intervalo de validez del segundo macrofolio: ER->: 51 <-ER: 9999 14 Active todos los elementos que correspondan al segundo macrofolio y defina su punto de insercin. 15 Finalice la entrada con ESC, y salve el texto variable.
Manual AllPlan FT V17
Pgina 598 de 1259
Otros ejemplos: Texto variable con superficie habitable Texto variable para la leyenda de un balcn (mitad de superficie habitable) Texto variable con un macrofolio para todas las escalas
Ejemplo: texto variable de un macrofolio para un rango de escalas determinado
Funcin Definir texto variable
Cree con la ayuda de la funcin bloque de texto un texto variable, que se compone de un macrofolio y que representar en todas las escalas de referencia la distancia real entre las filas. Bsicamente sirven los atributos del ejemplo Texto variable con superficie habitable (denominacin, funcin, superficie y superficie habitable). Nota: un bloque de texto tiene siempre en todas las escalas de referencia la distancia entre filas correcta; interiormente en los bloques de texto los parmetros son siempre los mismos.
Asi se crea un texto variable con un macrofolio universal 1 2 Defina la Escala de referencia en 1:100 (Llamada).
Acceda al mdulo de Mediciones y seleccione Texto variable (Llamada). Pulse en Atributo, y coloque los atributos en la capa:
3 4
Denominacin de Arquitectura Funcin de Arquitectura Superficie de Mediciones Superficie habitable de Mediciones
Cambie al mdulo Texto. Active el bloque de texto. Para ello vaya a Finalice la funcin con ESC. Ahora pulse en Texto horizontal (Llamada) y active Bloque de texto.
Modificar texto, active el primer atributo y confirme con Aceptar.
Vaya ahora a Adoptar texto directamente, pulse en el siguiente atributo y confirme de nuevo con Aceptar. Repita la adopcin de todos los atributos, que deban pertenecer al texto variable. 6 Para salvar el texto variable, vaya al mdulo de Mediciones a Definir texto variable . Pulse en DefFol, y active el bloque de texto. Defina el punto de referencia para el texto variable (lo mejor desde la linea inferior a la izquierda), y salve el texto variable.
Otros ejemplos: Texto variable con superficie habitable Texto variable para la leyenda de un balcn (mitad de superficie habitable) Texto variable para planos de obra (con dos microfolios para diferentes escalas)
Manual AllPlan FT V17
Pgina 599 de 1259
Crear elementos constructivos
Mdulo Mediciones
Con esta funcin puede crear elementos constructivos. As se crea un elemento constructivo 1 2 Pulse en Elementos constructivos (Llamada).
Defina los parmetros del elemento constructivo:
3 4
Pulse en Altura, para definir la Altura del elemento. Defina en el cuadro que aparece los Atributos de arquitectura
Introduzca la superficie del elemento constructivo con ayuda de definicin general de trazados poligonales. Seleccione la leyenda o acepte la leyenda de defecto e insrtela en la capa.
Vano o cavidad en el elemento constructivo
Mdulo Mediciones
Con esta funcin crea vanos en los elementos constructivos.
Asi se crea un vano en un elemento constructivo 1 2 Pulse en Vano o cavidad en elemento constructivo (Llamada).
Defina los parmetros del vano:
Pulse en en la barra de herramientas en Altura, para definir la altura Altura del vano del elemento constructivo. Defina en la barra de herramientas que aparece, los Atributos 3 Introduzca el permetro del vano con ayuda de Definicin generral de lineas poligonales. La leyenda del elemento se actualizar automticamente.
Definir/modificar elementos constructivos
Mdulo Mediciones
Con esta funcin puede modificar los atributos de los elementos constructivos o definirlos posteriormente.
As se modifican los atributos de los elementos constructivos 1 2 Pulse en Definir/ modificar elementos constructivos (Llamada).
Introduzca en la barra de herramientas dinmica Definir/ modificar elementos constructivos los Atributos, que quiera asignar o modificar. Pulse en:
, para adoptar los parmetros de otro elemento constructivo. Mat, para modificar el material Obra, para modificar la obra
Manual AllPlan FT V17
Pgina 600 de 1259
Factor, para modificar el factor de medicin Texto, para modificar desde el texto 1 hasta 5 Atributo, si desea utilizar un atributo previamente definido Modo C, para modificar el tipo de clculo ( m , m, m, o piezas)
Elija el elemento, cuyos atributos desee modificar. Sugerencia: Con bsqueda. Buscar elementos en la barra de herramientas Dinmica puede introducir criterios de
Confirme su definicin con el botn derecho del ratn.
Definir modificar vanos
Mdulo Mediciones
Con esta funcin puede modificar los vanos en elementos constructivos o definirlos posteriormente.
As modifica vanos en elementos constructivos 1 2 Pulse en Definir/modificar vanos (Llamada).
Introduzca en la barra de dilogo Definir/modificar vanos los Atributos , que quiera modificar o asignar. Pulse en:
, para adoptar los parmetros de otros elementos. Factor, para cambiar el factor Texto, para cambiar desde el texto de 1 al 5 Atributos , si desea utilizar un atributo previamente definido
Elija los vanos, cuyos atributos quiera cambiar. Sugerencia: con Buscar de elementos en la barra Dinmica puede introducir criterios de bsqueda.
Confirme las definiciones con el botn derecho del ratn.
Materiales adicionales
Mdulo Mediciones
Con esta funcin puede asignar a un elemento constructivo materiales diferentes de forma simultnea, con el correspondiente clculo de las mediciones (Volumen; superficie en planta;superficie; Longitud). Esto sirve para conseguir una medicin ms precisa y una separacin mas exacta de los distintos tipos de obra en la medicin. As, un muro puede ser desde del punto de vista de la albailera un volumen de un determinado tipo de ladrillo. Al mismo muro se le puede asignar un material adicional para la impermeabilizacin horizontal. En este caso se utilizar para el clculo la superficie en planta del muro, sin tener que dibujar la impermeabilizacin por separado para medirla. Los grupos de materiales pueden guardarse como valores estndar bajo cualquier nombre, para conseguir, introduciendo muy pocos datos, una medicin muy exacta. Todas las mediciones calculadas de esta manera pueden exportarse a los sistemas de mediciones conectados con Allplan FT.
As se asignan materiales a los elementos constructivos 1 Pulse en Materiales adicionales (Llamada).
Manual AllPlan FT V17
2 Entre en el cuadro de dilogo Materiales adicionales.
Pgina 601 de 1259
Nota: puede asignar a un elemento varios grupos de materiales con hasta 20 materiales. Con un click en +/- se abriran y cerrarn los grupos de materiales como en el Explorador de Windows. 3 4 5 Confirme sus definiciones con .
Pulse sobre el elemento constructivo, al cual quiere asignar material. Confirme su eleccin con el botn derecho del ratn.
Materiales adicionales, introducir mas materiales
Funcin Materiales adicionales
Materiales adicionales No. Material Unidad Aqu introduce la unidad de medida para el material: m, m2, m3, por piezas . Con Des puede desactivar la unidad. Obra Frmula de medicin Grupo de materiales... Aqu puede elegir grupos de materiales del catlogo de elementos nem_ava Mas posibilidades (seccin inferior) Salvar estndar, Leer estndar
Aqu puede salvar como estndar las definiciones actuales del cuadro de dilogo completo Catlogo... Borrar Con esta opcin puede borrar por completo los materiales correspondientes o grupos de materiales. Insertar lnea Borrar lnea Adopcin Aqu puede adoptar los correspondientes materiales de un determinado elemento constructivo.
Insertar leyenda, Ayudas en la barra de herramientas Dinmica Al insertar leyendas puede utilizar distintas ayudas, que se encuentran en la barra Dinmica, para la ubicacin en la capa: Horizontal Para colocar la leyenda horizontalmente. Vertical As puede colocar la leyenda en posicinvertical. Angulo
Manual AllPlan FT V17
Pgina 602 de 1259
Esta opcin le permite colocar la leyenda con un determinado ngulo. Introduzca el ngulo en la linea de dilogo, o pulse en la superficie de trabajo para definir una direccin, antes de colocar la leyenda. Auto Aqu puede adaptar la leyenda a la geometria y posicin de un elemento constructivo elegido (importante para la leyenda de las ventanas con textos variables). Continuar El elemento constructivo elegido se saltar y no se rotular.
Puerta
Mdulo Muros, vanos, elementos constructivos
Con esta funcin inserta vanos de puerta en muros.
As crea una puerta 1 2 Pulse Puerta (Llamada).
Defina el punto de referencia del vano. El vano cuelga del cursor a modo de vista previa. El sentido de apertura se indicar (debe tenerlo en cuenta especialmente en muros de varias hojas con distinta distancia de apoyo en cada hoja).
3 4
Pulse la lnea de muro. Aparece automticamente la distancia al punto de referencia ms cercano. Es posible corregir este valor como se desee. Confirme este valor pulsando INTRO. Si lo desea, puede en este momento modificar los parmetros de la puerta Para ello tiene a su disposcin varias opciones en el cuadro de dilogo. Sugerencia: Si pulsa sobre Leer vanos estndar de biblioteca, puede elegir e insertar en el muro tipos de puertas creadas y salvadas con el Modelador de vanos (Llamada).
5 6 7 8
Aparecer nuevamente el ancho de vano introducido para su correccin. Confirme el valor deseado pulsando INTRO. Si ha introducido una carpintera, marque el punto de carpintera. En caso de haber introducido una macro, defina el punto de referencia de la macro y confirme que la posicin es correcta pulsando el botn derecho del ratn, con el cursor situado en el rea de dibujo. Repita los apartados 2 a 7, para dibujar nuevos vanos, o finalice la funcin con ESC.
Sugerencia: Modificar la batiente, sin tener que dibujar de nuevo el vano
Parmetros de vano
Varias funciones...
Siempre que cree un vano, puede modificar sus correspondientes parmetros, pulsando sobre
Manual AllPlan FT V17
Pgina 603 de 1259
Men de entrada. En este cuadro de dilogo se le ofrece un gran nmero de parmetros, que pueden ser modificados antes o durante la creacin del elemento constructivo. Todos los parmetros dependen del tipo de vano y del elemento arquitectnico en el cual se inserta el vano.
Qu desea hacer? Introducir parmetros del vano en la ficha (parmetros generales de vano) Introducir parmetros del vano en la ficha (slo para puertas y ventanas)
Puerta Ventana Hueco en forjado Cavidad en forjado Nicho Cavidad Vano o cavidad poligonal
Parmetros de vano, ficha Vano
Parmetros de vano
Los parmetros mostrados en la ficha Vano dependen del tipo de vano y del elemento arquitectnico en el que debe insertarse el vano.
Tipo Aqu elije un tipo de vano.
Batiente Determinacin del tipo de batiente del elemento. Se mostrar siempre la ltima batiente de puerta elegida. Si no desea dibujar ninguna batiente, pulse Des. Parmetros Es posible definir los siguientes parmetros dependiendo del tipo de vano: Anchura de vano Altura de antepecho Altura de vano, Flecha arco cara superior Altura hasta inicio del arco. Flecha arco superior Flecha arco inferior Caras superiores Caras inferiores
Altura hasta cara inferior Altura de nicho Profundidad de nicho
Manual AllPlan FT V17
Pgina 604 de 1259
Referencia de altura Pulse referencia de altura, para definir las cotas del vano. Es posible introducir la altura tanto en valor absoluto como relativa al plano estndar, relativa a un plano o referida a un elemento ya existente. Representacin de umbral Aqu establece si el antepecho debe representarse interiormente, exteriormente o a ambos lados o si no se desea representacin. Esta funcin slo ser accesible, cuando la opcin Intrads est activada. En la creacin del primer vano el sistema requerir la definicin de la pluma, el tipo de trazo y el color. Estas definiciones se emplearn en todos los vanos siguientes.
Carpintera Si en la ficha Carpintera ha definido y guardado como valores de defecto distintos tipos de batiente (con dimensiones) puede seleccionarlas desde aqu, sin tener que cambiar a la otra ficha. Pulse Macro Pulse y siga las indicaciones correspondientes, en caso de querer insertar en el vano macros definidos anteriormente. y siga las correspondientes indicaciones.
Parmetros de vano, ficha Carpintera
Parmetros de vano
Los parmetros mostrados dependen del nmero de hojas del muro y de si en la creacin de vanos se deben tener en cuenta los intradoses (establecidos en Opciones arquitectura). Para los intradoses se tendrn en cuenta los parmetros situados tanto a la derecha como a la izquierda..
Tipo Trabajando con muros de varias hojas y teniendo en cuenta los intradoses, puede definir aqu el tipo de carpintera. Elija uno de los tipos mostrados:
Parmetros
Dependiendo del tipo de carpintera elegido, tendr a su disposicin distintos parmetros. Las abreviaturas vlidas se manifestarn en la leyenda y en la representacin.
Leyenda
Aqu se explican las abreviaturas utilizadas en la representacin.
Carpintera
Si desea guardar un tipo de carpintera definido pulse Pulse , para seleccionar un valor ya definido.
Anchura de vano Es posible volver a emplear la anchura de vano aqu definido con ayuda de Guardar valor de defecto y posteriormente de Leer valores de defecto.
Manual AllPlan FT V17
Pgina 605 de 1259
Altura de antepecho Introduzca el valor de la altura del antepecho. Es posible establecer en Altura relativa si el valor introducido es absoluto o relativo a un plano.
Altura de vano Introduzca el valor de la altura de vano (es el valor comprendido entre la cara superior del antepecho y la cara inferior del dintel). Es posible establecer en Altura relativa si el valor dado es absoluto o relativo a un plano.
Flecha arco superior / inferior Este parmetro slo aparece en vanos circulares o poligonales. Introduzca el valor deseado.
=0
=<b
=>b
=0
=b
Flecha del arco
Ejemplos de altura de flecha superior
Altura de inicio de arco Es el valor comprendido entre la arista superior del antepecho y el principio del arco.
Caras superiores/ inferiores Este parmetro aparece nicamente en vanos circulares. Cuanto mayor sea el valor introducido ms fina ser la divisin.
Manual AllPlan FT V17
Pgina 606 de 1259
=2
=3
=6
= 10
Flecha del arco Nmero de divisiones superiores.
Ejemplos de distintos nmeros de divisiones superiores del arco
Altura hasta cara inferior Defina la altura de la cara inferior del nicho/cavidad.
Altura de nicho Este parmetro puede ser introducido en nichos y cavidades.
Profundidad de nicho Este parmetro puede ser definido en nichos y cavidades.
Sugerencia: Modificar la batiente de una puerta
Funcin Puerta + Modelar Macro
Si quiere modificar el punto de insercin y/o el tipo de una batiente, o eliminarla, no tiene que borrar el vano de puerta y volverlo a generar. Proceda de la siguiente manera:
As modifica una batiente 1 2 3 4 Pulse Puerta (Llamada).
Seleccione el vano de puerta correspondiente. Seleccione en el cuadro de dilogo Batiente el nuevo tipo de batiente. Pulse en el vano o para muros de varias capas en la hoja de muro deseada, para insertar la batiente Si ya se haba insertado una batiente esta se eliminar automticamente.
Nota: Si el vano contiene un macro generado con el modelador de macros, y se le ha asignado una batiente al macro, podr seleccionar el punto de insercin de una vista previa de la batiente orientada a la geometra del macro en la escala de referencia correspondiente. De forma alternativa se generarn tambin todas las batientes del resto de las escalas de referencia y sern visibles tras cambiar de escala.
Manual AllPlan FT V17
Pgina 607 de 1259
Ventana
Mdulo Muros, vanos, elementos constructivos
Con esta funcin inserta un vano de ventana en un muro.
As crea un vano de ventana 1 2 Pulse Ventana (Llamada).
Defina el Punto de referencia. El vano cuelga del cursor a modo de vista previa. El sentido de apertura se indicar (debe tenerlo en cuenta sobre todo en muros de varias hojas con distinta distancia de apoyo en cada hoja)
3 4
Pulse la lnea de muro. Aparece automticamente la distancia hasta el punto de referencia ms cercano. Es posible corregir este valor como se desee. Confirme este valor pulsando INTRO. Si lo desea puede en este momento modificar los parmetros del vano. Para ello tiene a su disposicin varias opciones en el cuadro de dilogo. Sugerencia: Si pulsa sobre Leer vanos estndar de biblioteca, puede elegir directamente e insertar Modelador de vanos (Llamada).
en muros, tipos de vano creados y salvados con el 5 6
Se mostrar nuevamente la anchura del vano para una posible correccin. Confirme el valor deseado pulsando INTRO. Si la opcin Representacin de antepecho est activada , al dibujar el primer vano de una capa puede definir los atributos de la lnea de representacin del antepecho. Nota: Todos los antepechos quedibuje en esta capa sern dibujados con esta definicin. Puede modificar la representacin de los antepechos en el men contextual.
7 8
En caso de haber introducido una macro, defina su punto de referencia y confirme la ubicacin correcta de la macro pulsando el botn derecho del ratn con el cursor situado en el rea de dibujo. Repita los pasos 2 a 7, para dibujar nuevos vanos, o finalice la funcin con ESC.
Nicho
Mdulo Muros, vanos, elementos constructivos
Con esta funcin inserta un nicho en un muro.
Comparacin Nicho - Cavidad Vano o cavidad poligonal As crea un nicho 1 2 3 4 Pulse Nicho (Llamada).
Defina el punto de referencia del nicho. El vano cuelga del cursor a modo de vista previa. Pulse la lnea de muro. Automticamente aparecer el valor de distancia a un punto de referencia, que podr corregir como estime conveniente. Confirme este valor con INTRO. En este momento puede modificar los parmetros del vano.
Manual AllPlan FT V17
Para ello tiene a su disposicin varias opciones en el cuadro de dilogo. 5 6 7
Pgina 608 de 1259
Se mostrarn nuevamente la anchura y la profundidad del nicho para una posible correccin. Confirme estos valores con INTRO. En caso de haber introducido una macro, defina su punto de referencia y confirme la ubicacin correcta de la macro pulsando el botn derecho del ratn con el cursor situado en el rea de dibujo. Repita los pasos 2 a 6, para continuar dibujando nichos, o finalice la funcin con ESC.
Comparacin Nicho - Cavidad Vano/cavidad poligonal
Nicho
Cavidad
Vano/cavidad poligonal
Ejemplo. Diferencia entre nicho, cavidad y vano/ cavidad poligonal
Cavidad
Mdulo Muros, vanos, elementos constructivos
Con esta funcin inserta cavidades en muros.
Comparacin - Nicho - Cavidad - Vano/ cavidad poligonal As crea una cavidad 1 2 3 4 5 6 7 Pulse Cavidad (Llamada).
Defina el Punto de referencia de la cavidad. El vano cuelga del cursor a modo de vista previa. Pulse la lnea de muro. Aparecer la distancia a un punto de referencia, que podr corregir como estime conveniente. Confirme este valor con INTRO. Si lo desea puede ahora modificar los parmetros del vano. Para ello tiene a su disposicin varias opciones en el men de contexto. Se mostrar nuevamente la anchura y la profundidad de la cavidad, para una posible modificacin. Confirme estos valores respectivamente con INTRO. En caso de haber introducido una macro, defina su punto de referencia y confirme la ubicacin correcta de la macro pulsando el botn derecho del ratn con el cursor situado en el rea de dibujo. Repita los pasos 2 a 6, para c ontinuar dibujando cavidades, o finalice la funcin con ESC.
Junta
Mdulo Muros, vanos, elementos constructivos
Con esta funcin inserta juntas en muros.
As crea una junta 1 2 3 Pulse Junta (Llamada).
Defina el Punto de referencia de la junta. Pulse la lnea de muro. Automticamente aparecer el valor de distancia a un punto de referencia, que podr corregir como estime conveniente. Confirme este valor con INTRO.
Manual AllPlan FT V17
4 5 6 Introduzca la anchura de la junta, y confirme este valor con INTRO. Introduzca la profundidad de la junta, y confirme este valor con INTRO. Repita los pasos 2 a 5, para dibujar nuevas juntas, o finalice la funcin con ESC.
Pgina 609 de 1259
Vano/cavidad poligonal
Mdulo Muros, vanos, elementos constructivos
Con esta funcin inserta cavidades, delimitadas por polgonos, en muros.
Comparacin - Nicho - Cavidad - Vano/ cavidad poligonal As crea una cavidad poligonal 1 2 3 4 5 Pulse Vano/ cavidad poligonal (Llamada).
Pulse la lnea de muro. Automticamente aparecer el valor de distancia a un punto de referencia, que podr corregir como estime convieniente. Confirme este valor con INTRO. Si lo desea, ahora puede modificar los parmetros del vano. Para ello tiene a su disposicin varias opciones en el men de contexto. Ubique los siguientes puntos de la cavidad poligonal con la ayuda de Definicin general de poligonal. Repita los pasos 2 a 4, para dibujar nuevas cavidades, o finalice la funcin con ESC.
Hueco en forjado
Mdulo Muros, vanos, elementos constructivos
Con esta funcin genera huecos en forjados. Puede elegir entre huecos rectangulares, circulares, poligonales regulares (definidos por el radio interior o por el radio exterior) o de forma genrica.
As crea un hueco en un forjado 1 2 3 4 5 Pulse Hueco en forjado (Llamada).
Determine el forjado en el que desea situar el hueco. Defina el punto de colocacin del hueco de forjado ( , , , , , , , , )
Si lo desea, ahora puede modificar los Parmetros del vano. Para ello tiene a su disposicin varias opciones en el men contextual. Dependiendo del tipo de vano elegido:
Vanos rectangulares: Indique el punto en el que debe situarse el vano.
Vanos circulares: Indique el punto en el que debe situarse el vano. Vanos poligonales regulares (radio interior): Indique el punto en el que debe situarse el vano.
Vanos poligonales regulares (radio exterior): Indique el punto en el que debe situarse el vano.
Manual AllPlan FT V17
Pgina 610 de 1259
Vanos poligonales: Defina el contorno de vano, para ello utilice Definicin general de poligonal.
Repita los pasos 2 a 5, para dibujar nuevos huecos en forjados, o finalice la funcin con ESC.
Cavidad en forjado
Mdulo Muros, vanos, elementos constructivos
Con esta funcin crea cavidades en forjados. Puede elegir entre cavidades rectangulares, circulares, poligonales regulares (definidas por el radio interior o por el radio exterior) y de forma genrica.
As crea una cavidad en un forjado 1 2 3 4 5 Pulse Cavidad en forjado (Llamada).
Marque el forjado, en el que debe colocarse la cavidad. Defina el punto de colocacin de la cavidad de forjado ( , , , , , , , , )
Si lo desea, ahora puede modificar los Parmetros del vano. Para ello tiene a su disposicin varias opciones en el men contextual. Dependiendo del tipo de cavidad elegido, haga lo siguiente:
Cavidad rectngular: Indique el punto, en el que debe situarse la cavidad.
Cavidad circular : Indique el punto, en el que debe situarse la cavidad.
Cavidad poligonal (radio interior): Indique el punto, en el que debe situarse la cavidad. Cavidad poligonal (radio exterior): Indique el punto, en el que debe situarse la cavidad.
Cavidad poligonal: Defina el contorno de vano con la ayuda de Definicin general de poligonal.
Repita los pasos 2 a 5, para dibujar nuevas cavidades, o finalice la funcin con ESC.
Modelador de macros
Mdulo Muros, vanos, elementos constructivos
Con esta funcin podr crear cmodamente macros para cualquier tipo de vanos. Modelar los macros (para ventanas, contraventanas o puertas con hojas macizas) se efecta paso a paso en un cuadro de dilogo. Puede elegir entre marcos generales, marcos de puertas (con o sin umbral), elementos verticales, subdivisiones verticales y horizontales, un catlogo de carpinteras, hojas para puertas, una seleccin de smbolos para las batientes as como dos catlogos con formas predefinidas.
Manual AllPlan FT V17
Pgina 611 de 1259
Con creado.
puede crear un nuevo elemento, mientras que con
puede editar un elemento ya
Tambin es posible visualizar la situacin actual del modelo de macro, en forma de vista 3D o en varios tipos de representacin en planta. El macro as creado se coloca en el vano, y puede adems ser guardado y utilizado en cualquier momento.
Un vano de ventana as como un vano de puerta deben colocarse en un muro ya existente.
As crea macros de puertas o ventanas 1 2 3 Pulse Modelador de macros (Llamada).
Marque el vano para el que desea modelar un macro. Se leen los parmetros del vano. Introduzca en el cuadro de dilogo Modelador de macros los parmetros deseados. Siga los siguientes pasos:
4 5
Comience con la definicin del marco y contine con el elemento vertical, etc., O pulse Cat. elem, y elija un tipo ya definido. en la representacin 3D se representar el campo que se est definiendo un elemento, enmarcado en rojo. Es posible activar cualquier zona con ayuda del ratn.
Defina si procede la pluma y color del elemento que va a generar. Pulse (Adoptar elemento): Se crear y representar el elemento base definido en este paso. Nota: Al pulsar sobre (Adoptar elemento) se incorpora el elemento en la ventana de creacin, y puede continuar aadiendo elementos individuales con el modelador de macros. Si pulsa sobre Deshacer, puede deshacer las modificaciones paso a paso.
6 7
Repita los pasos 3 a 5, para definir los siguientes elementos del macro. Cuando el macro est listo, confirme sus parmetros pulsndo El macro se colocar en el vano. .
En la caja de herramientas Dinmica puede asignar atributos al macro y rotularlo:
Pulse Atrib en la caja de herramientas Dinmica, y como en el mdulo Mediciones seleccione y rellene los mens de atributos definidos. Si no tiene definido ningn men de atributos, puede asignar al macro los atributos de uso Texto 1 a Texto 5 as como las variables V6 a V9. Pulse Leyenda en la caja de herramientas Dinmica, para rotular el macro.
Defina si procede un nuevo punto de referencia para el macro, y confirme con el botn derecho del ratn.
10 Si lo desea, puede guardar el macro recin creado en la biblioteca de macros. El cuadro de dilogo correspondiente aparecer automticamente. Elija el path deseado e introduzca en la lnea de dilogo un nombre para el macro. 11 En marcos de puertas: site el smbolo de la batiente. 12 Repita los pasos 2 a 11, para definir nuevos macros, o finalice la funcin pulsndo ESC.
Sugerencia: Es posible guardar el resultado en la biblioteca de macro mediante Nota: Pulse
, para leer, modificar y guardar los macros creados con el modelador de macros.
Nota: Si en opciones Arquitectura est activada la opcin Actualizacin automtica de macros creados con el Modelador, al modificar el vano se recalcularn y reajustarn los macros. Para actualizar macros posteriormente, consulte: Actualizar macros creados con el Modelador posteriormente.
Manual AllPlan FT V17
Pgina 612 de 1259
Modificar batiente de puerta, sin tener que crear de nuevo el vano de puerta o el macro
Modelador de macros, parmetros
Funcin Modelador de macros
Perfil Especificacin de perfil Distribucin Punto de referencia Orientacin Extensin de ejes Batiente, hoja Batiente-giro y mano Vista previa distribucin Cat. elem (catlogo de elementos) Vista 3D Planta Plumas/colores
Modelador de macros, Parmetro perfiles
Modelador de macros, parmetros
Active el campo, cuyos parmetros desea definir.
Dispone de los siguientes perfiles (de izquierda a derecha):
Marco genrico Marco sencillo o cerco (con o sin umbral) Aqu puede introducir un elemento de umbral, decidiendo qu dimensiones prevalecen en el vano, la altura de la hoja de la puerta o la de la pieza del umbral. Elemento vertical Elemento horizontal Montante Batiente Hoja de puerta
Manual AllPlan FT V17
Pgina 613 de 1259
Modelador de macros, Parmetro dimensin de los perfiles
Modelador de macros, parmetros
Introduzca los espesores (en mm). nicamente es posible definir los elementos, cuando est activado el tipo correspondiente en el rea Perfil.
Pueden generarse los siguientes elementos:
marcos elementos verticales elementos horizontales montantes batientes hojas de puertas
Nota: Pueden generarse hojas de puertas macizas para puertas y ventanas que ocupen totalmente una particin.
Modelador de macros, Parmetro distribucin
Modelador de macros, parmetros En este apartado elige el modo de creacin de elementos:
por nmero de particiones, mediante una proporcin, introduciendo una distancia
Modelador de macros, Parmetro punto de referencia
Modelador de macros, parmetros
Aqu determina la ubicacin del punto de referencia o insercin del elemento.
Modelador de macros, Parmetro orientacin
Modelador de macros, parmetros
Puede definir en este rea la forma de distribucin de los montantes. Al seleccionar cualquiera de las opciones de Orientacin, puede observar el modelo previo en la ventana Vista previa-distribucin.
Nota: Estas opciones slo son utilizables en la definicin de montantes.
Manual AllPlan FT V17
Pgina 614 de 1259
Modelador de macros, Parmetro extensin de ejes
Modelador de macros, parmetros Aqu indica, como desea que se genere el elemento:
centrado a la izquierda del eje a la derecha del eje
Modelador de macros, Parmetro vista previa-distribucin
Modelador de macros, parmetros
Dependiendo del parmetro de Distribucin, defina:
el nmero de particiones, una proporcin, o la distancia.
En la vista previa se mostrarn inmediatamente los datos introducidos.
Modelador de macros, Vista 3D
Modelador de macros, parmetros
Pulse , para adoptar y representar los parmetros definidos actualmente. Es posible definir por separado la pluma y el color del perfil y del cristal del elemento de carpintera.
Modelador de macros, Parmetro planta
Modelador de macros, parmetros
En este apartado se crean automticamente los macrofolios de la representacin en planta para cinco mbitos de escalas distintos.
Def.. Con Def.. puede definir los intervalos de escala de cinco vistas 2D predefinidas asociando a cada intervalo un tipo de representacin. Si no desea alguna representacin bloquela desactivando el campo correspondiente.
Manual AllPlan FT V17
Pgina 615 de 1259
Escala Aqu elige el intervalo de escala de la representacin que aparece en el apartado Planta del cuadro de dilogo.
Nota: Como las representaciones de puertas y ventanas son diferentes, puede seleccionar la representacin deseada con el botn Def.. dentro del apartado Planta. Nota: La representacin en planta de puertas incluye una batiente , cuyo tipo se define en el modelador de macros, mientras que su punto de insercin se determina al insertar el macro en el vano. La batiente de la puerta se adapta a la geometra del macro. Esto afecta tambin a las distintas representaciones segn la escala de referencia. La batiente en s est ligada al vano de puerta, por ello puede modificar la batiente sin tener que modificar el vano. Modificar batiente de puerta, sin tener que crear de nuevo el vano de puerta o el macro
Modelador de macros, Parmetro batiente, hoja de puerta
Modelador de macros, parmetros
En cada particin del macro puede colocarse una hoja mvil . En el catlogo de batientes encontrar las formas ms importantes. Los dos primeros tipos de hojas son para acristalamientos fijos y cerramientos plegables, se colocan centradas en el rea. Para los dems tipos puede indicar el sentido de apertura dentro del apartado Batiente. Giro y mano (hacia el interior o hacia el exteior).
Manual AllPlan FT V17
Pgina 616 de 1259
En macros de puertas puede definir en vez de la batiente del vano, una hoja de puerta
Mediante puede colocar smbolos de biblioteca a modo de texturas sobre las hojas. As puede conseguir representaciones realistas sin utilizar gran cantidad de datos. Se utilizarn todas las lneas y polgonos del smbolo. Los smbolos se escalan al tamao del macro y se proyectan sobre l. Es recomendable utilizar smbolos con tamaos estndar de puertas.
Nota: Mediante Macrofolio A en la opcin Representacin en pantalla puede activar o desactivar la representacin 3D de los elementos para todos los macros del modelador.
Manual AllPlan FT V17
Pgina 617 de 1259
Modelador de macros, Parmetro batiente-giro y mano
Modelador de macros, parmetros
Aqu se indica el sentido de apertura de la hoja de una puerta o ventana, hacia el interior o el exterior.
Modelador de macros, Parmetro Cat.elem.
Modelador de macros, parmetros Estn a su disposicin dos catlogos de geometras de ventana predefinidas.
El primer catlogo contiene formas constituidas por marcos, elementos horizontales y verticales.
Con el segundo catlogo podr crear tambin subdivisiones para las hojas mviles, y montantes. En la vista previa los montantes aparecern con lnea continua y las subdivisiones con lnea de trazos.
Manual AllPlan FT V17
Pgina 618 de 1259
Modelador de macros, Parmetro Plumas/colores
Modelador de macros, parmetros Cada elemento del modelador de macros puede crearse con una pluma y un color propio.
Los elementos representados en la vista 3D tienen una pluma y un color que podr definir antes de crearlos con el botn de adopcin .
Las lneas para la representacin en planta y el acristalamiento completo utilizan las definiciones que aparecan antes de guardar el macro en una biblioteca de macros. Con ello podr realizar tambin macros coloreados.
Actualizar posteriormente macros creados con el Modelador
Opciones Arqietectura, Actualizacin automtica... Funcin Modelador de macros
La opcin Actualizacin automtica de macros creados con el Modelador en Opciones Arquitectura est normalmente desactivada. Es recomendable, al efectuar cambios en varios vanos, actualizar los macros una vez realizadas todas las modificaciones.
As realiza actualizaciones de macros posteriormente 1 2 3 Pulse Opciones en el men desplegable Extras .
Seleccione Arquitectura. Active en el rea Creacin, actualizacin la opcin Actualizacin automtica de macros creados con el
Manual AllPlan FT V17
Modelador, y confirme su decisin. 4 5
Pgina 619 de 1259
Marque Arquitectura en el men desplegable Modificar y Arquitectura general, y pulse representacin 3D. Elija los elementos que deben actualizarse, de una de los siguientes modos:
Actualizar
Pulse los macros, que deben ser actualizados Active todos los elementos de la capa, pulsando dos veces el botn derecho del ratn.
Repita los pasos 1 a 3, para desactivar de nuevo la opcin Actualizacin automtica de macros creados con el Modelador.
Modelador de vanos
Mdulo Muros, vanos, elementos constructivos
Con esta funcin crea vanos de puertas y ventanas definiendo los parmetros de revestimiento, jamba, caja de persianas, cargadero, etc. Estos vanos pueden ser almacenados y utilizados posteriormente.
As modela un vano 1 2 Pulse Modelador de vanos (Llamada).
Defina el Punto de referencia del vano. El vano cuelga del cursor a modo de vista previa. Se indicar la direccin del vano (especialmente para vanos en muros de varias hojas con diferente tratamiento por hoja).
3 4 5
Pulse sobre la lnea del muro. Automticamente aparecer el valor de la distancia al punto ms prximo, sta puede modificarse a su gusto. Introduzca la anchura del vano. Aparecer el cuadro de dilogo del Modelador de vanos . Determine si desea modelar una ventana o una puerta, pulsando la opcin correspondiente en el cuadro de dilogo. Pulse . Con ello se activarn las funciones para la definicin de Elementos constructivos . Nota: Si pulsa directamente sobre Ventana o Puerta, aparecer el correspondiente cuadro de dilogo de Caractersticas , y puede modificar los parmetros del vano.
Primero pulse en el smbolo de un elemento constructivo, que deba utilizarse en el vano. Puede elegir cualquiera de las siguientes opciones:
Revestimiento Jamba Caja de persianas Cargadero
Aparecer el correspondiente cuadro de dilogo de Caractersticas . Introduzca aqu los parmetros del elemento constructivo elegido, y confirme.
Manual AllPlan FT V17
8 9
Pgina 620 de 1259
Si procede, pulse en el grfico, para determinar en qu capa y en que lado del elemento constructivo debe crearse el vano. En el cuadro de dilogo Modelador de vanos tiene, durante la definicin, a su disposicin las siguientes posibilidades:
Con
Deshacer y
Rehacer puede anular y repetir sus acciones.
En el grfico se representa fiel a la realidad el muro con el vano y los elementos adicionales. Se mostrar paso a paso. Con Maximizar y Minimizar puede maximizar o minimizar paso a paso la representacin, que adems puede mostrarse en planta, alzados y proyeccin con slo pulsar el smbolo correspondiente..
10 Active primero en el cuadro de dilogo Modelador de vano la casilla del elemento constructivo deseado. Pulse despus sobre , para aceptar el elemento constructivo y las definiciones del vano.
11 Pulse sucesivamente sobre los smbolos de los dems elementos constructivos, que deban modelarse en el vano, y repita los pasos 7 a 10. Nota: Slo puede crear un revestimiento, caja de persianas o cargadero por hoja. Sin embargo, las jambas pueden crearse a ambos lados de la hoja (dos por hoja). 12 Si ha finalizado la modelizacin del vano, confirme el cuadro de dilogo Modelador de vanos pulsando Aparecer el cuadro de dilogo Guardar . 13 Introduzca la denominacin y el path del vano modelizado, y confirme pulsando . .
De este modo se guardar el vano como estndar, a la vez que se insertar en el muro. Nota: Si cierra el cuadro de dilogo Guardar con guardado. , se insertar el vano modelado en el muro pero no ser
Nota: Los vanos de puertas y ventanas se guardan en directorios separados.
Colocar vanos creados con el Modelador de vanos en muros
Mdulo Muros, vanos, elementos constructivos
Es necesario tener ya modelizados y almacenados vanos de puertas y ventanas en el vanos .
Modelador de
As se coloca un vano creado con el Modelador de vanos 1 2 Pulse Puerta (Llamada) o Ventana (Llamada).
Defina el Punto de referencia del vano. El vano cuelga del cursor a modo de vista previa. Se indicar la direccin del vano (especialmente para vanos en muros de varias hojas con diferente tratamiento por hoja).
Pulse sobre la lnea del muro. Automticamente aparecer el valor de la distancia al punto ms prximo, sta puede modificarse a su gusto. Confirme este valor con INTRO. Pulse Leer vanos estndar de biblioteca.
4 5
Elija un vano, y colquelo en el muro. El vano elegido se adapta automticamente al espesor del muro.
Manual AllPlan FT V17
Pgina 621 de 1259
Modificar y guardar vanos creados con el Modelador de vanos
Mdulo Muros, vanos, elementos constructivos
Si abre un vano de puerta o ventana ya modelado, con la opcin Leer valores por defecto, aparecer el vano en la ventana de representacin, y podr eliminar elementos constructivos o deshacer sus propios pasos y modificar o aadir nuevos elementos constructivos.
Es necesario tener vanos de ventanas y puertas ya modelados y guardados en el
Modelador de vanos .
As modifica un vano creado con el Modelador de vanos 1 2 Pulse Modelador de vanos (Llamada).
Defina el Punto de referencia del vano. El vano cuelga del cursor a modo de vista previa. Se indicar la direccin del vano (especialmente para vanos en muros de varias hojas con diferente tratamiento por hoja).
3 4 5
Pulse sobre la lnea del muro. Automticamente aparecer el valor de la distancia al punto ms prximo, sta puede modificarse a su gusto. Introduzca la anchura del vano. Aparecer el cuadro de dilogo Modelador de vanos. Determine, si desea modificar una Ventana o una Puerta, pulsando en el campo correspondiente. Nota: Los vanos de puertas y ventanas se guardan en distintos directorios.
Pulse en el ngulo inferior izquierdo sobre
Leer valores de defecto, y seleccione un vano.
El vano seleccionado aparecer en la ventana de representacin del cuadro de dilogo del Modelador de vanos . 7 Para modificar el vano, proceda como para su creacin. Sugerencia: Pulse modificaciones. 8 Deshacer y. Rehacer, hasta colocarse en un estado, desde el que comenzarn sus
Pulse primero sobre el smbolo de un elemento constructivo, que deba utilizarse en el vano. Puede elegir entre las siguientes funciones:
Revestimiento Jamba Caja de persianas Cargadero
Aparecer el correspondiente cuadro de dilogo de Caractersticas . Introduzca aqu los parmetros del elemento constructivo seleccionado, y confirme.
10 Pulse, si procede, en el grfico para determinar, la hoja y la cara del vano en las que debe crearse el elemento constructivo.
Manual AllPlan FT V17
Pgina 622 de 1259
11 Durante la entrada tiene a su disposicin las siguientes posibilidades en el cuadro de dilogo Modelador de vanos :
Con
Deshacer y
Rehacer puede rechazar o repetir sus pasos.
En el grfico se representa fiel a la realidad el muro con el vano y los elementos adicionales. Se mostrar paso a paso. Con Maximizar y Minimizar puede maximizar o minimizar paso a paso la representacin, que adems puede mostrarse en planta, alzados y proyeccin con slo pulsar el smbolo correspondiente.
11 En el cuadro de dilogo del Modelador de vanos active primero la casilla del elemento constructivo deseado. Pulse despus sobre , para que el vano adopte el elemento constructivo y las definiciones.
13 Pulse sucesivamente sobre los smbolos de los dems elementos constructivos, que deban modelarse en el vano, y repita los pasos 9 a 12. Nota: Slo puede crear un revestimiento, caja de persianas o cargadero por hoja. Sin embargo, las jambas pueden crearse a ambos lados de la hoja (dos por hoja). 14 Si ha finalizado la modelizacin del vano, confirme el cuadro de dilogo Modelador de vanos pulsando Aparecer el cuadro de dilogo Guardar . 15 Introduzca una nueva denominacin y path para el vano modelizado, o seleccione la misma denominacin, para sustituir el vano original. Confirme sus definiciones con . De este modo se guardar el vano como estndar, a la vez que se insertar en el muro. Nota: Si cierra el cuadro de dilogo Guardar con guardado. , se insertar el vano modelado en el muro pero no ser .
Nota: Los vanos de puertas y ventanas se guardan en directorios separados.
Tiene las siguientes posibilidades, para definir parmetros:
Pulse Pulse
Mne de entrada, para establecer los parmetros desde un cuadro de dilogo. Leer vanos estndar de biblioteca, Modelador de vanos .
para seleccionar un vano creado con el Pulse Pulse
Adoptar parmetros , para adoptar los parmetros de un elemento existente. Leer valores de defecto, para seleccionar parmetros estndar guardados.
Ventanas ojivales que aparecen rectangulares
Mdulo Muros, vanos, elementos constructivos
Ha creado un tipo no ortogonal de ventana (por ejemplo una ventana ojival o romboidal) y tras la colocacin en el muro la ventana aparece rectangular.
Posibles motivos:
Probablemente la ventana est colocada bajo el rea de corte de dos planos (planos de cubierta), por ejemplo una ventana de cubierta situada bajo la cumbrera. Adems en la definicin de la altura del canto inferior y superior de la ventana fue elegida una referencia al plano superior o inferior.Esta altura de referencia sobre un plano y la posicin de la ventana bajo dos pares de planos producen este efecto.
As representa una ventana ojival curva 1 2 Pulse Modificar elemento constructivo (Llamada).
Marque la ventana circular, que desea modificar.
Manual AllPlan FT V17
Pgina 623 de 1259
Aparecer el cuadro de dilogo Ventana, con el que cre el elemento. Los parmetros del elemento marcado figuran en el cuadro de dilogo. 3 4 Pulse Altura...en la ficha Vano Modifique la definicin de la altura de tal modo que el canto inferior y superior queden referidos a cotas absolutas. En el siguiente ejemplo se define la posicin (altura) del canto inferior de la ventana con una una cota de altura de 8.90 m, la altura del elemento constructivo (ventana) asciende a 1.00 m.
5 6
Confirme sus definiciones pulsando
Active la ventana, cuyos parmetros desea modificar. Sugerencia: El filtro de Arquitectura est automticamente activado para el elemento ventana elegido. Si activa con el botn central del ratn un rea, se encontrarn y activarn todas las ventanas existentes.
Pulse con el botn derecho del ratn en el rea de dibujo, para comenzar con la ejecucin.
Leer vanos estndar de biblioteca
Funcin Puerta + Ventana
Con esta funcin puede, durante la definicin de ventanas y puertas, colocar vanos, modelados y guardados con la funcin Puede encontrar ms informacin en:
Colocar vanos creados con el modelador de vanos en muros
;Modelador de vanos en muros.
Manual AllPlan FT V17
Pgina 624 de 1259
Local
Mdulo Mediciones
Con esta funcin introduce locales individuales. En el cuadro de dilogo, organizado en tres fichas, puede asignar atributos rgida o libremente definidos (p.ej temperatura de local) a todos los elementos de un local, que luego aparecern en los listados de mediciones. En la ficha Acabados puede definir los revestimientos para superficies laterales, techos y suelos as como introducir listeles. La definicin de cerramientos, usos y tipos de superficies es posible desde la ficha DIN277. Estos locales pueden ser medidos segn el clculo de superficie habitable o segn DIN 277. Visin general de las posibilidades para crear locales Superficies de animacin para interiores de locales y plantas As genera locales 1 2 3 4 Pulse Local (Llamada).
Si lo desea, puede en este momento modificar los Parmetros del local. Para ello tiene a su disposicin varias posibilidades en el men de contexto. Introduzca el local con la ayuda de Definicin general de polgonal. Despus de la generacin del local puede definir en un nuevo men de contexto la Leyenda.
Nota: Si desea definir los locales a posteriori, utilice: Especificar acabados , o Definir/Modificar locales .{button ,AL(`arch_parameter_settings;room_ssfl_sfl',0,`',`')} Temas relacionados
Visin general de las posibilidades para generar locales
Funcin Local
Allplan le ofrece varias posibilidades para crear locales: ? Creacin de locales tomando como base, datos 2D: Coloque la capa con los datos 2D como capa de fondo pasiva. Genere los locales capturando de modo automtico el contorno de fondo o utilizando Definicin general de polgonal. Utilice para ello Local; ya que aqu no es posible la generacin automtica de locales.
? Generacin de locales, tomando como base elementos constructivos: Coloque la capa con los elementos constructivos (muros) como capa de fondo activa y capa de trabajo. ? Elija o elija Local, para crear locales individuales paso a paso, Definicin automtica de local, para utilizar la generacin automtica de locales.
? Creacin de locales genricos Para la creacin de locales no es necesario que existan anteriormente elementos 2D o constructivos. Nota: Si desea definir las superficies de locales posteriormente, utilice Especificar acabados , o Definir/Modificar locales .
Local, parmetros
Funcin Local
Manual AllPlan FT V17
El cuadro de dilogo Local, contiene tres fichas: Ficha Locales Ficha Acabados Ficha DIN 277
Pgina 625 de 1259
Parmetros de la ficha Locales
Local, parmetros
Atributos de local Denominacin corta de planta Denominacin Funcin Atributos generales (opcional) Texto Atributos de usuario Factor Sin acabados Altura Altura del local Altura absoluta Pulse sobre Altura..., para introducir la altura del local. Referido CS, CI Acabados Grfico En el grfico aparecer la actual definicin de la ficha Acabados . Eliminar acabados Pulsando el botn Eliminar acabados borra de un paso la actual definicin de la ficha Acabados , sin tener que cambiar de ficha. Catlogo Asignar catlogo
Denominacin En este campo puede introducir una codificacin para el local. Si, por ejemplo, el cdigo deseado es una cadena alfanumrica como PB1, este cdigo ir variando para sucesivos locales de modo automtico (PB2, PB3, y as sucesivamente).
Funcin En este otro campo puede introducir la denominacin de uso del local. Pulse en el cuadro de dilogo sobre +, cuando desee incluir un nombre en la lista de entradas.
Texto
Manual AllPlan FT V17
Aqu puede introducir hasta 5 lneas de texto independientes.
Pgina 626 de 1259
Atributos de usuario Esta opcin asignar al local atributos definidos por el usuario. Nota: Los mens de atributos deben haber sido definidos anteriormente con la opcin en la barra de herramientas Creacin del mdulo Macros y Objetos . Definir men de atributos
Factor Esta opcin le permite asignar un factor al local, que ser tenido en cuenta al realizar las mediciones. As puede, por ejemplo, dividir por dos la superficie del local. (factor 0,5)
Sin acabados en clculo de superficies habitables Active la casilla de control, cuando no desee tener en cuenta acabados en el clculo de superficies habitables,.
Altura del local Aqu introduce la altura del local. La definicin en el men de altura se modificar automticamente.
Referido a CS y CI Aqu se muestra la actual definicin de la altura (planos de referencia).
Asignar catlogo Pulsando el botn Catlogo... puede modificar la asignacin de catlogos a locales, superficies y listeles.
Parmetros de la ficha Acabados
Funcin Especificar acabados Local, Parmetros
Revestimientos laterales, de techo, de suelo y listeles Pulse sobre la fila y columna correspondientes al atributo que desea definir o modificar. Utilice la barra de desplazamiento horizontal, cuando desee definir adems el Factor, el Texto o los Atributos . Guardar elemento estndar, Leer elemento estndar
Aqu puede guardar la actual definicin del acabado o listel como estndar, o leer y personalizar un estndar al acabado correspondiente. No Material Espesor (no disponible para listeles) Factor Obra Texto
Manual AllPlan FT V17
Atributo Sup (no disponible para listeles)
Pgina 627 de 1259
Ms posibilidades (parte inferior de la ficha Acabados) Guardar elemento estndar, Leer elemento estndar
Aqu puede guardar como estndar la definicin completa del acabado actual, incluidos todos los revestimientos y listeles, o leer y utilizar un acabado estndar guardado. Catlogo... Eliminar acabados Aadir lnea Eliminar lnea
No. En esta columna aparecen los nmeros correspondientes a los distintos materiales utilizados en la definicin del acabado (yeso y pintura, p.e.). Este orden no puede ser modificado.
Material Asignacin al acabado, de un material del catlogo actualmente seleccionado.
Espesor En este campo puede introducir el espesor de la capa correspondiente al material.
Obra En este campo define la obra a la que pertenece el material utilizado.
Sup
Parmetros del suelo, techo, superficies laterales, + Parmetros de la ficha Acabados
En esta columna puede asignar a un acabado, una representacin de textura (superficie), que se visualizar en Animar modelo completo, Animar elemento y Generar imagen. Los Parmetros se definirn en el cuadro de dilogo Superficie libre. Nota: En Planta introduce la superficie envolvente.
Nota: Si define varias capas para una superficie, debe asignar a la superficie de animacin la prioridad ms alta, para que sta sea la utilizada en la animacin. Sugerencia: La superficie utilizada para la animacin se muestra en un cuadro de dilogo extra. Nota: Igual que los elementos de mediciones, las superficies de animacin de las superficies adicionales tienen mayor prioridad que las superficies constructivas normales y cortan a stas. De este modo puede conseguir distintos tipos de superficies en un mismo muro (por ejemplo cuadro, espejo y tapiz)
Superficies de animacin para interiores de locales y plantas
Manual AllPlan FT V17
Pgina 628 de 1259
Eliminar acabados Pulsando el botn Eliminar acabados borra en un paso toda la definicin actual de la ficha Acabados .
Aadir lnea Aqu puede aadir en un punto cualquiera, una hoja. Seleccione un acabado, pulse Aadir lnea, e introduzca el nmero de hoja.
Borrar lnea Borra la lnea que se encuentre seleccionada en ese momento.
Parmetros de la ficha DIN 277
Local, Parmetros
DIN277-Atributos Tipo de cerramiento Al pulsar sobre Cerramiento... puede elegir el tipo de cerramiento seleccionando la opcin sobre un grfico. Tipo de usos Si selecciona Tipo de usos... puede elegir el tipo de uso pulsando sobre un men. Tipo de superficies Aqu introduce el tipo de superficie. Con slo pulsar sobre Tipo de superficies... puede elegir el tipo de superficie seleccionndolo en una ventana. Seleccin rpida de tipo de cerramientos y usos Pulse en el grfico sobre el tipo de local deseado. Las definiciones correspondientes aparecern en el apartado DIN277-Atributos .
Definicin automtica de locales
Mdulo Mediciones
Con esta funcin genera automticamente una serie de locales en el rea deseada. Las leyendas de los locales y los acabados pueden asignarse posteriormente. Para la creacin automtica de locales es necesario, que hayan sido creados anteriormente los elementos arquitectnicos, como muros, que delimitan estos locales. Esta funcin es especialmente til, cuando necesita crear rpidamente locales para una primera estimacin. As genera automticamente locales 1 2 3 4 Pulse Definicin automtica de locales (Llamada).
Pulse Altura, para definir la Altura del local. Pulse Interseccin en la caja de herramientas Dinmica, si los muros pertenecen a otra capa. Introduzca, pulsando con el botn central del ratn, el rea, en la que desea crear los locales automticamente (Planta, porcin de planta etc.). Definir y modificar locales, para insertar posteriormente las leyendas en los locales creados
Nota: Utilice
Manual AllPlan FT V17
automticamente.
Pgina 629 de 1259
Superficies laterales
Mdulo Mediciones
Con esta funcin genera superficies laterales (adicionales). Estas tienen mayor prioridad que las superficies laterales, introducidas con las funciones Local y Especificar acabados: Utilice esta funcin, cuando por ejemplo desee introducir un zcalo de azulejo , u otra superficie lateral parcial, que se diferencie de las dems superficies del local Superficies de animacin para interiores de locales y plantas As genera una superficie lateral (adicional) 1 2 3 3 Pulse Superficie lateral (Llamada).
Si lo desea, puede en este momento modificar los parmetros de la superficie lateral. Para ello tiene a su disposicin en el men de contexto varias posibilidades. Introduzca la superficie lateral con la ayuda de Definicin general de polgonal Una vez creada la superficie lateral, puede definir e insertar la Leyenda con un nuevo men contextual.
Sugerencia: Durante la definicin de la superficie lateral puede en cualquier momento consultar sus parmetros pulsando en .
Superficie de suelo, Superficie de techo
Mdulo Mediciones
Con estas funciones genera superficies de suelo y techo (adicionales). Estas tienen mayor prioridad que las superficies de suelo y techo, creadas con las funciones Local y Especificar acabados . Utilice esta funcin, cuando por ejemplo desee introducir un pavimento de piedra natural junto a una chimenea, siendo el resto del local enmoquetado, o cuando una parte del techo deba ser recubierto de madera. Superficies de animacin para interiores de locales y plantas As genera una superficie de suelo o techo (adicional) 1 2 3 4 Pulse Superficie de suelo (Llamada), o Superficie de techo (Llamada).
Si lo desea, puede modificar en este momento los parmetros de la superficie de suelo o techo. Para ello tiene a su disposicin varias posibilidades en el men contextual. Introduzca la superficie de suelo o techo con la ayuda de Definicin general de polgonal. Una vez creada la superficie lateral, puede definir e insertar la Leyenda con un nuevo men contextual.
Sugerencia: Durante la introduccin de la superficie de suelo o techo puede consultar en cualquier momento los parmetros pulsando en .
Superficie de suelo, superficie de techo, superficie lateral, parmetros
Funcin Superficie de suelo + Superficie de techo + Superficie laterales
Superficies laterales, de techo y de suelo Pulse sobre la fila y columna correspondientes al valor que desea definir o modificar. Utilice la barra de desplazamiento horizontal, cuando desee definir adems el Factor, el Texto o los Atributos . No Material
Manual AllPlan FT V17
Espesor Factor Obra Texto Atributo Sup Catlogo Asignar catlogo Altura Altura de superficie lateral Aqu introduce la altura de la superficie lateral. Altura absoluta Pulse Altura..., para definir la Altura absoluta de la superficie lateral, techo o suelo. Referido CS, CI Representacin
Pgina 630 de 1259
En este campo aparece una representacin esquemtica de las superficies laterales, de techo o de suelo. Borde inferior de los cuadros de dilogo Guardar elemento estndar, Leer elemento estndar
Aqu puede guardar la definicin actual de la correspondiente superficie lateral, de techo o de suelo como estndar, o leer y asignar a su superficie, una definicin estndar almacenada. Aadir lnea Eliminar lnea
Listeles
Mdulo Mediciones
Con esta funcin crea listeles (elementos lineales) adicionales. stos tienen mayor prioridad que los listeles generados con las ordenes Local y Acabados . As crea listeles adiccionales 1 2 3 4 Pulse Listeles (Llamada).
Si lo desea, puede modificar en este momento los parmetros de los listeles . Para ello tiene a su disposicin varias posibilidades en el men contextual. Introduzca el listel con la ayuda de Definicin general de poligonal. Una vez creado los listeles, puede definir e insertar la Leyenda en una nueva barra de herramientas.
Sugerencia: Durante la introduccin de los listeles puede consultar en cualquier momento los parmetros pulsando en .
Nota: La altura de los listeles est siempre referenciada al canto inferior de la altura de emplazamiento. Nota: Los listeles , definidos con la funcin Listeles, sustituyen a todos los elementos lineales, como por Definir y modificar locales.
ejemplo los elementos lineales introducidos con la orden
Manual AllPlan FT V17
Pgina 631 de 1259
Nota: Los listeles a lo largo de un muro, se tienen en cuenta automticamente al calcular la anchura de la puerta (los muros y los vanos de puerta deben situarse en la misma capa).
Listeles, parmetros
Funcin Listeles
Atributos de listeles Material Obra Atributos generales Texto Atributos de usuario Factor Parmetros Altura absoluta Pulse Altura..., para determinar la altura absoluta de los listeles. Referencia a listel Acabados En esta rea se muestra una representacin esquemtica de los listeles. Catlogo Asignar catlogo Borde inferior del cuadro de dilogo Guardar elemento estndar, Leer elemento estndar
Aqu puede guardar como estndar la actual definicin de listel, o leer y personalizar una definicin estndar almacenada.
Acabados
Mdulo Mediciones
Con esta funcin define o modifica acabados: revestimientos laterales, de techo y de suelo, as como listeles. Las superficies aqu definidas, se corresponden con las que asigna con Local.
As puede, por ejemplo, asignar superficies de acabado a locales creados con la funcin Definicin automtica de locales, o modificar las hojas del acabado de una superficie o listel ya definidas para un local. Superficies de animacin para interiores de locales y plantas As genera o modifica acabados 1 2 Pulse Especificar acabados (Llamada).
En el cuadro de dilogo Asignacin de superficies defina las hojas del acabado para el revestimiento lateral, de suelo o de techo, as como para un listel. Nota: Este cuadro de dialogo se corresponde con la ficha Acabados de la funcin Local.
Detemine qu superficies de acabado o listeles deben asignarse en el siguiente paso, activando o desactivando la correspondiente casilla de control.
Manual AllPlan FT V17
Pgina 632 de 1259
4 5
Confirme sus entradas en el cuadro de dilogo Asignacin de superficies pulsando Indique el local, al que deben asignarse estos parmetros.
Sugerencia: Con la funcin Buscar elementos en la barra de herramientas Dinmica puede introducir criterios y buscar los correspondientes locales. 6 7 Confirme su decisin, pulsando el ratn derecho del ratn con el cursor situado sobre el rea de dibujo. Si desea continuar definiendo revestimientos, repite los pasos 2 a 6, o finalice la funcin.
Modificar la composicin de materiales de un acabado
Mdulo Mediciones
As modifica la composicin de materiales de un determinado acabado 1 2 3 4 Pulse Especificar acabados (Llamada). Adoptar parmetros .
Adopte los acabados de un local con ayuda de Modifique los parmetros del acabado que desee.
Active la casilla de control de esta superficie y desactive las casillas de control de las dems superficies y/o listeles. Confirme sus parmetros pulsando .
5 6
Pulse sobre el local al que quiere asignar estos parmetros. Sugerencia: Con Buscar elementos en la barra de herramientas Dinmica puede introducir criterios y permitir la bsqueda de los locales correspondientes.
Confirme sus entradas pulsando el botn derecho del ratn con el cursor situado sobre la superficie de dibujo.
Definir/ Modificar locales
Mdulo Mediciones
Con esta funcin define o modifica parmetros existentes de listeles, superficies o locales. Puede efectuar disitintas modificaciones: ? Esta funcin no est limitada a locales sino que es vlida para todos los elementos composititivos de un local, como superficies laterales, de suelo, de techo y listeles. ? Puede modificar los parmetros de locales generados automticamente a posterior o asignar la leyenda a estos locales ? Puede modificar los parmetros de locales. ? Puede adoptar los parmetros de locales existentes y asignrselos a otros.
As define o modifica parmetros de listeles, superficies o locales, 1 Pulse Definir/ Modificar locales(Llamada).
2 Pulse Criterio de seleccin, y determine, para qu elementos quiere definir o modificar parmetros. Por defecto est Local. En el cuadro de dilogo Selecc puede elegir entre los siguientes elementos: ? ? ? Local, para definir/ modificar los parmetros de un local, Superficie lateral para definir / modificar los parmetros de superficies verticales, Superficie de techo, para definir / modificar los parmetros de superficies de techo,
Manual AllPlan FT V17
Pgina 633 de 1259
? ? 3
Superficie de suelo, para definir / modificar los parmetros de superficies de suelo, Listel, para definir / modificar los parmetros de listeles,
Si desea adoptar para otro local los parmetros de un elemento, que ha seleccionado mediante un Criterio de seleccin, en el cuadro de dilogo, pulse primero sobre Adoptar parmetros, y despus sobre el local. 4 Modifique los parmetros en el men de contexto. 5 Active el/los local/es a modificar, pulsndolos. Sugerencia: Con Buscar elementos en la caja de herramientas dinmica puede introducir los Criterios de seleccin y buscar los locales correspondientes. 6 7 Confirme las definiciones con Finalice la funcin con , o pulse con el botn derecho del ratn sobre el rea de dibujo. Cancelar o ESC si no desea introducir ms modificaciones.
Nota: Con esta funcin tambin es posible modificar superficies laterales, de suelo y de techo (especficas) o bien listeles que hayan sido creadas mediante suelo o Listeles. Modificar parmetros de elementos constructivos . Superficie lateral, Superficie de techo, Superficie de
Nota: Si desea modificar la altura de estos elementos elija
Nota: Locales, superficies laterales, de suelo, de techo o listeles pueden modificarse con ayuda de los mens de contexto (los utilizados como Men de entrada).
Definir, modificar locales, Parmetros
Funcin Definir, modificar locales
En el men de contexto Definir, modificar locales puede en funcin de las definiciones de seleccin introducir los siguientes parmetros: Denominacin Funcin Texto Atributo Factor Material Obra Hojas Espesor hojas Superficie, Longitud, Volumen
Criterio
Hojas En la columna de la izquierda aparece el nmero de hojas, mientras que en la de la derecha elije la hoja que desea definir o modificar.
Superficie, longitud, Volumen Aqu se indican dependiendo del elemento seleccionado la superficie, la longitud o el volumen.
Manual AllPlan FT V17
Pgina 634 de 1259
Grupo de locales
Mdulo Mediciones
Con esta funcin puede reunir locales definidos anteriormente en grupos (para p.ej., agrupar por viviendas los locales de un edificio). Es posible modificar o borrar grupos creados anteriormente. Estos grupos de locales pueden caracterizarse grficamente mediante un rayado, una trama o un relleno de color. Qu desea hacer? Crear un grupo de locales. Modificar grupos de locales. Disociar grupos de locales
Crear grupo de locales
Funcin Grupo de locales
As reune locales en un grupo 1 2 3 4 5 6 Pulse Grupo de locales (Llamada).
En la barra de herramientas Dinmica pulse Crear . Seleccione los locales, que desee agrupar. Si lo desea, puede modificar los parmetros del grupo de locales en el men de contexto Grupo de locales. Confirme las definiciones con , o pulsando con el botn derecho sobre el rea de dibujo.
En el men de contexto Grupo de locales es posible definir y situar la leyenda.
Disociar grupo de locales
Funcin Grupo de locales
As disocia un grupo de locales 1 2 3 4 Pulse Grupo de locales (Llamada).
Pulse Disociar en la barra de herramientas Dinmica. Seleccione un local del grupo que desee disociar. Confirme las definiciones pulsando el botn derecho del ratn, con el cursor situado en el rea de dibujo.
Modificar grupo de locales
Funcin Grupo de locales
As modifica los parmetros de un grupo de locales 1 2 3 Pulse Grupo de locales (Llamada).
Pulse Modificar en la barra de herramientas Dinmica. Seleccione un local del grupo de locales que desee modificar o introduzca su nombre.
Manual AllPlan FT V17
4
Pgina 635 de 1259
Para modificar un grupo de locales, tiene las siguientes opciones a su disposicin: ? Si lo desea, puede modificar los parmetros del grupo de locales en el men de contexto Grupo de locales. ? Seleccione un local, que pertenezca a un grupo, para excluirlo de ste. ? Pulse sobre un local que no pertenezca a un grupo, para incluirlo en ste. , o pulsando con el botn derecho del ratn sobre la superficie de
Confirme sus modificaciones con dibujo.
Grupo de locales, Parmetros
Funcin Grupo de locales
Denominacin Nombre para el grupo de locales. Atributo Aqu puede asignar al grupo de locales mens de atributos definidos por el usuario. Nota: Los mens de atributos deben haber sido definidos previamente con Pos Nmero de posicin del grupo. Rayado, Trama, Relleno de color Definir men de atributos.
Aqu caracteriza el grupo grficamente. Borde Si la caracterizacin grfica no debe abarcar el local en su totalidad, puede introducir en este campo una profundidad de margen.
Visualizacin mediante rellenos de color
Mdulo Mediciones
0 Con esta funcin puede visualizar los elementos c onstructivos slido, planta, local, superficie de suelo, planta bruta o espacio neto que respondan a un criterio de seleccin determinado, con un rayado, una trama o un relleno de color, o puede excluir un elemento de una visualizacin. Qu desea hacer? Visualizar determinados elementos 0 Excluir un nico elemento de una visualizacin
Visualizar determinados elementos
Funcin Relleno de superficies
As visualiza elementos constructivos con superficies de relleno 1 Pulse Relleno de superficies(Llamada).
Nota: En la barra de herramientas Dinmica est activado Crear .
Manual AllPlan FT V17
2 0
Pgina 636 de 1259
Introduzca en el cuadro de dilogo Visualizacin de superficies los criterios de seleccin como p.ej.: Objeto, Atributo etc. 3 ? ? Para seleccionar la caracterizacin grfica, proc eda del siguiente modo: Seleccione Rayado, Trama o Relleno de color en el apartado Representacin.
Si la caraterizacin grfica no debe abarcar el elemento completo, pulse Bordes e introduzca una profundidad de marco. .
4 0
Confirme las definiciones con 5
Establezca la zona en la que se deben visualizar los elementos.
Excluir elementos de una visualizacin
Funcin Relleno de superficies
As excluye elementos de una visualizacin 1 Pulse Relleno de superficies (Llamada).
Nota: En la caja de herramientas Dinmica, est activado Crear por defecto. 2 0 1 Abandone el cuadro de dilogo Visualizacin de superficies con 3 4 Pulse Disociar en la barra de herramientas Dinmica. Marque el elemento que desee excluir. Cancelar .
Superficie habitable, DIN277, Propuesta de obra
Mdulo Mediciones
0 Con esta funcin calcula superficies habitables incluyndolas en listados. El modo y el tipo del clculo se ajustan al listado seleccionado. Pueden calcularse valoraciones segn los siguientes criterios: superficie habitable, DIN 277 superficie en planta y DIN 277 volumen de locales Adems puede efectuar de un modo sencillo clculos de las propuestas de obra valorndolas en sus correspondientes listados. As calcula superficies habitables 1 0 Pulse Superficie habitable, DIN277, propuesta de obra (Llamada).
2 Indique los parmetros del listado de superficie habitable en el cuadro de dilogo Superficie habitable, DIN277, propuesta de obra. 3 4 Confirme sus entradas con .
1 2
Indique los locales a incluir en el clculo.
Sugerencia: Con Buscar elemento en la caja de herramientas Dinmica, puede introducir criterios y buscar as los locales correspondientes. 0 Sugerencia: Con Grupo de locales en la caja de herramientas Dinmica puede introducir la denominacin de un grupo de locales para que sea calculado. 5 0 Pulse el botn derecho del ratn con el cursor situado sobre el rea de dibujo, para comenzar el clculo. 6 ? ? ? ? Cuando aparezca el listado, tiene las siguientes opciones: Pulse ->Capa, para guardar el listado en la capa Pulse Imprimir , para imprimir el listado
Pulse ASCII, para guardar el listado como archivo ASCII Pulse Excel, para guardar el listado en un formato descifrable desde Microsoft Excel
Manual AllPlan FT V17
Pgina 637 de 1259
Sugerencia: Puede personalizar el encabezamiento introduciendo sus propias entradas en los apartados con lneas de trazos. Para ello pulse sobre las lneas de trazos. 0 Sugerencia: Los listados se copiarn en el portapapeles de Windows. Pueden ser recuperados desde un puesto libre, por ejemplo, en Microsoft Excel o Microsoft Word, sin tener que guardar el listado en formato Excel, con la funcin Insertar en el men desplegable Edicin. Adems se trata de archivos de texto separado por tabuladores.
Superficie habitable, DIN277, propuesta de obra, parmetros
Funcin Superficie habitable
Eleccin de listado Directorio, archivo, listado Aqu puede elegir el listado deseado. El directorio estndar contiene los listados almacenados por defecto en Allplan FT. 0 1 2 3 4 En Archivo selecciona distintos listados de superficies habitables. Archivo superficie habitable, resumen de listados Archivo DIN277 superficie en planta., resumen de listados Archivo DIN277, volumen de locales, resumen de listados Archivo propuesta de obra, resumen de listados
Primer nmero para la paginacin Desde aqu controla la paginacin. Precisin de clculo Eneste campo puede modificar la precisin de clculo para capas de versiones anteriores, dibujadas con menor precisin (+ = real*4). Representacin del reparto de superficies en capa Ninguno, corto, fijo 0 Parmetros de texto
Aqu puede introducir los parmetros de la leyenda del reparto de superficies en planta. Informacin de propuesta de obra En el cuadro de dilogo Informacin de propuesta de obra, introduce los siguientes valores, que slo sern vlidos para el proyecto actual y slo pueden utilizarse en clculos de propuesta de obra: Superficie de solar en m 0 1 2 Coste obra por m Coste obra bruta en % Coste obra ext. en %
Clculo de superficie en planta Sin acabado, 0 1 Sin acabado con descuento global/ suplemento Acabado
Tipo de clculo Esta opcin permite definir en un cuadro de dilogo el tipo de clculo de las superficies y las alturas parciales a considerar: Segn otras disposiciones de clculo 0 Segn DIN277, superficie en planta
Manual AllPlan FT V17
1 Clculo de la superficie total (sin alturas parciales)
Pgina 638 de 1259
Sin acabado, sin acabado con descuento global/ suplemento En caso de efectuarse el clculo de Sin acabado, es posible considerar una deduccin porcentual de la superficie habitable. Con la definicin Acabado se desactiva este campo.
Acabado Si se determina Acabado, se restarn los espesores de las hojas de las superficies de locales, de las superficies habitables.
Representacin del reparto de superficies Ninguno Corto Fijo La subdivisin no se mostrar en la capa. La subdivisin de superficies se mostrar, aunque no se guardar en la capa. La subdivisin de superficies se mostrar y guardar en la capa.
Archivo superficie habitable, resumen de listados Clculo por planta 0 Denominacin 1 Funcin 2 Grupos de locales 3 Superficie habitable <Texto 1> 4 Superficie habitable <Texto 2> 5 Superficie habitable <Texto 3> 6 Estndar (Grfico) 7 Grupos (Grfico) 8 Grupos <Texto 1> 9 <Texto 1> grupos 10 Grupos con sustraccin de acabados 11 Denominacin Sup. Util 12 Funcin Sup. Util. 13 Resumen Grupos de locales
Archivo DIN277 superficie en planta, resumen de listados Superficie neta en planta 0 Superficie neta en planta (Grfico) 1 Superficie til primaria 1-6 2 Superficie til primaria (Grfico) 3 Superficie bruta en planta 4 Superficie bruta en planta (Grfico) Archivo DIN277 volumen de locales., resumen de listados Volumen neto de locales Volumen neto de locales (Grfico)
Manual AllPlan FT V17
Volumen bruto de locales Volumen bruto de locales (Grfico)
Pgina 639 de 1259
Archivo propuesta de obra, resumen de listados Superficie en planta, Superficie por planta. 0 NSP, NSPP 1 Volumen de edificacin 2 Nmero de volumen de edificacin 3 Costes de edificacin
Superficies de animacin para interiores de locales y plantas
Mdulo Mediciones+ Animacin
0 En la definicin y modificacin de locales puede asignar una superficie individual a cualquier superficie lateral o de acabado. De este modo consigue fcilmente, distintas superficies para las caras interior y exterior de los muros que definen un local. 1 As asigna por ejemplo una superficie distinta para el suelo, para el techo o los paramentos verticales. Mediante la defincin de otras superficies laterales (adicionales) de distinto espesor, obtiene la representacin de distintas superficies en una pared (por ejemplo cuadros, espejos y tapices). 2 Las superficies de acabados as como las laterales se extrusionan segn el grosor de la superficie en la que se sitan y en ellas se recortan los correspondientes vanos del muro, forjado, etc. 3 Puede introducir estas superficies laterales y de acabado crendolas o asignndolas posteriormente con distintas posibilidades de modificacin. Nota: Si define varias hojas para una superficie, debe asignar a la superficie de animacin la prioridad ms alta, para que esta superficie sea la visualizada en animacin. Sugerencia: La superficie utilizada en animacin se muestra en un cuadro de dilogo extra. Nota: Anlogamente a las mediciones, las superficies de animacin de superficies adicionales tienen mayor prioridad que las superficies de acabados normales, cortndolas. As introduce superficies de animacin para interiores de locales y plantas 1 Para la asignacin de superficies de animacin tiene las siguientes opciones a su disposicin: ? ? Si crea un nuevo local, pulse Local (Llamada). Si desea hacer una previsualizacin de la superficie exterior de una planta con una superficie de animacin, pulse Planta (Llamada). ? Si desea introducir o modificar superficies de acabados, pulse Especificar acabados (Llamada). ? Si desea introducir superficies adicionales, como superficies laterales, de suelo o de techo, pulse Superficie lateral (Llamada), Superficie de suelo (Llamada), o Superficie de techo (Llamada). ? Para realizar modificaciones con la ayuda de mens contextuales pulse el botn derecho del ratn con el cursor situado sobre el elemento deseado y pulse en el men contextual de Definicin de parmetros. y active la ficha Acabados .
2 3
Pulse
Introduzca los parmetros del revestimiento. Para determinar las superficies de animacin, deslice la barra de desplazamiento horizontal hacia la derecha y pulse sobre la hoja del acabado que desee en la columna Sup. Aparecer el cuadro de dilogo Superficie libre. Para seleccionar los archivos de superficies y definir los parmetros , proceda del siguiente modo: ? Pulse en el apartado Superficie sobre el botn Superficie , y seleccione un archivo de superficie
Manual AllPlan FT V17
previamente definido (en formato *.sfs). o ?
Pgina 640 de 1259
Elija en el apartado Definiciones una Textura y un Color, y pulse sobre Guardar , para salvar sus definiciones como archivo de superficie en formato*.sfs. .
Confirme sus definiciones del cuadro de dilogo Superficie libre con Las superficies de animacin solo pueden introducirse en la columna Sup.
6 7 8
Para continuar asignando superficies, repita los pasos 3 a 5. Confirme el cuadro de dilogo con .
Indique el local, la superficie de acabado o la superficie adicional.
Planta
Mdulo Mediciones
Con esta funcin define plantas y atributos. La planta puede ser medida con la opcin por ejemplo segn VNL, SBP segn DIN277, , etc
Superficie habitable ,
Adems puede determinar las superficies, que aparecern en el mdulo Animacin, para la superficies envolventes de las plantas. As define una planta 1 2 3 4 5 Pulse Planta (Llamada).
Si lo desea, puede modificar en este momento los parmetros de la planta. Para ello tiene a su disposicin varias posibilidades en el men de contexto. Introduzca la planta con la ayuda de Definicin general de poligonal. Coloque la leyenda. Introduzca ms plantas, o finalice la funcin con ESC.
Planta, parmetros
Funcin Planta
El cuadro de dilogo Planta contiene dos fichas: Ficha Planta Ficha ObraNVO, DIN277
Parmetros de la ficha planta
Planta, parmetros
Atributos de planta Denominacin corta de planta Denominacin Funcin
Manual AllPlan FT V17
Seleccionar denominacin de asignacin de catlogo
Pgina 641 de 1259
Aqu selecciona un catlogo en el que se guardarn las denominaciones de la planta y la funcin. Atributos generales Texto Atributos de usuario Factor Altura Altura de piso Altura absoluta Pulse Altura..., para definir la altura del local. Referido CS, CI Acabado superficial lateral No Material Espesor Factor Obra Texto Atributo Sup Ms opciones (margen inferior de la ficha) Guardar elemento estndar, Leer elemento estndar
Aqu puede guardar como estndar la definicin actual completa del acabado incluidos todos los revestimientos y listeles, o leer y personalizar cuando sea necesario un acabado estndar guardado. Catlogo... Eliminar acabados Aadir lnea Borrar lnea
Altura de piso Aqu introduce la altura del piso. Las definiciones en el men de alturas se corregirn automticamente.
Parmetros de la ficha ObraNVO, DIN277
Planta, parmetros
Disposicin de usos del edificio Aqu encuentra las definiciones de las plantas segn la disposicin de usos del edificio. Atributo DIN277
Manual AllPlan FT V17
Tipo de cerramiento
Pgina 642 de 1259
Si pulsa sobre Cerramiento... puede elegir el tipo del mismo, seleccionando en el grfico resumen. Tipo de superficie Si pulsa sobre Tipo de superficies... puede elegir entre las tipologas que aparecen en una ventana. Seleccin rpida de superficie en planta, superficie por planta, cerramiento Pulse sobre el tipo deseado en el grfico resumen. Las definiciones correspondientes figuran en el apartado Disposicin de usos del edificio. Nota: El grfico representa el interior de un modelo segn distintas ordenanzas. Esto puede comprobarse en el grfico activando o desactivando las distintas casillas de control. Si por ejemplo el stano se eleva ms de 1,4 m sobre el terreno, se considera la planta stano una planta completa, y ser incluida en el clculo de superficie por planta.
Mdulo Estructuras de cubierta, Resumen
Grupo Arquitectura
Generalidades sobre el mdulo Estructuras de cubierta Generalidades sobre el sistema de planos en Allplan FT
Men Crear Icono Funcin Colocar pares Utilizacin Generar pares de cubierta.
Colocar vigas
Situar vigas.
Brochales
Colocar brochales.
Vigas de cumbrera/tirantes Correas
Generar vigas de cumbrera y tirantes.
Colocar correas.
Cepos
Situar cepos.
Tirantes
Situar tirantes.
Postes
Situar postes.
Construccin genrica en madera Pares de correa
Generar construcciones genricas de madera como por ejemplo cabezales, tornapuntas, placas inclinadas. Generar pares de correa.
Acotacin en altura
Situar de una sola vez las cotas de altura.
Manual AllPlan FT V17
Pgina 643 de 1259
Leyenda
Rotular dibujos.
Nmero de elemento constructivo Listados
Numerar elementos constructivos.
Hacer listados de elementos constructivos que pueden llevarse a una capa o imprimirse. Generar listados de elementos constructivos de madera que pueden llevarse a una capa o imprimirse.
Listados de maderas
Men Modificar Icono Funcin Modificar elemento constructivo Mostrar/ocultar lneas de elementos constructivos Actualizar leyenda Utilizacin Modificar los parmetros de cualquier elemento constructivo.
Mostrar u ocultar las lneas de unin de los elementos constructivos. Actualizar todas las leyendas de la capa.
Borrar nmero de elemento constructivo Actualizar representacin 3D Eliminar representacin 3D Buscar elementos
Borrar los nmeros de elementos constructivos.
Recalcular las representaciones 3D de todos los elementos constructivos y hacer otra vez visible la representacin 3D si estuviera desactivada. Desactivar la representacin 3D de los elementos constructivos.
Buscar cualquier elemento constructivo.
Modificar colocacin de elementos de madera Actualizar construcciones de madera
Modificar los parmetros de disposiciones de elementos de madera. Recalcular la representacin 3D de construcciones de madera.
Generalidades sobre el mdulo estructuras de cubiertas
Mdulo Estructuras de cubierta
El mdulo Estructuras de cubierta se basa tambin en elementos que se refieren a los planos estndar. De una forma muy sencilla se pueden crear estructuras de madera y situarlas refirindolas a planos de cubierta existentes. Tambin se pueden asignar otros materiales como por ejemplo acero u hormign a elementos constructivos completos. La posicin de los pares y de los otros elementos depende, cuando se generan, de los planos de cubierta pero si se modifica posteriormente la geometra de dichos planos no afectar a la estructura de cubierta. Adems hay disponibles otras funciones para la construccin de vigas de cumbrera, correas, postes, brochales, tirantes o cepos. Todos los elementos se generarn tridimensionalmente de forma inmediata y se recortarn (de forma anloga al resto de elementos constructivos) segn la prioridad seleccionada. Los elementos constructivos se pueden medir utilizando distintos listados segn el tipo y el material. La disposicin de pares consta de los siguientes pasos:
Manual AllPlan FT V17
? Seleccionar el plano al que se tienen que adaptar los pares.
Pgina 644 de 1259
? Dentro del plano seleccionado anteriormente, marcar el rea en la que se han de disponer los pares. ? Introducir los parmetros de los pares. ? Finalizar la orden Pares. De esta forma se generarn los pares, de forma automtica, como elementos 3D.
Procedimiento general para la colocacin de pares
Mdulo Estructuras de cubierta
As procede a la colocacin de un par 1 2 3 4 5 Seleccione el plano, donde van a colocarse los pares. (Tambin puede generar un plano auxiliar temporal) Determine el rea dentro de la cual van a colocarse los pares. Esta rea debe estar totalmente incluido en el plano. Defina los parmetros de los pares. Si lo necesita puede fijar la posicin de pares aislados p.ej. a muros interiores. Abandone la funcin Pares. De este modo se generarn automticamente los pares como elementos 3D.
Pares
Mdulo Estructuras de cubierta
Con esta funcin crea pares. As coloca un par 1 2 3 4 5 6 7 8 9 Pulse Colocar pares (Llamada).
En la barra de herramientas Dinmica seleccione el tipo de entrada: libre / plano. Pulse Plano, si existen planos de cubierta. Pulse libre, para crear un plano auxiliar temporal para el emplazamiento de los pares. Si lo desea, en este momento podr modificar los parmetros del par. Para ello tiene a sus disposicin varias opciones en el men contextual. Determine la longitud de emplazamiento de los pares introduciendo los puntos inicial y extremo sobre la lnea de alero. Ahora defina en el men contextual el modo de emplazamiento de los pares. Para finalizar la construccin de pares pulse ESC. Desea abandonar el diseo de pares? Pulse S. Si debe construirse un nuevo rea de emplazamiento repita los puntos del 2 al 7. Finalice la funcin pulsando ESC.
Crear pares mediante un plano auxiliar
Funcin Pares + Pares de correa
La colocacin del plano auxiliar corresponde al rea de emplazamiento de los pares. As crea un par mediante un plano auxiliar 1 Pulse libre dentro de la barra de herramientas dinmica para crear un plano auxiliar.
Manual AllPlan FT V17
2 3
Pgina 645 de 1259
Defina la inclinacin de la cubierta, introduciendo la pendiente Pend y la altura de alero Alt.alero. Introduzca el plano auxiliar / rea de emplazamiento
pulsando un elemento ya existente, o introduciendo varios puntos.
Para ello utilice las ayudas al dibujo en la barra de herramientas dinmica. Puede introducir a la vez la distancia sobre la cubierta introduciendo un valor. 4 5 6 Una vez definido el rea de emplazamiento interrumpa la entrada de datos con ESC. Cada rea introducida a continuacin crear un hueco en el rea de emplazamiento. Pulse ESC para finalizar la entrada de datos. Marque p.ej. la lnea de alero para definir una arista (en planta) para la inclinacin. Si tiene que seleccionar un punto de un alzado pulse primero Por punto y despus sobre el punto en un alzado. Puede repetir esto cuantas veces quiera. En una vista 3D ver al momento la posicin actual del plano auxiliar. Si no se define ninguna inclinacin debe definir una lnea de referencia antes del emplazamiento. Pulse ESC para finalizar la entrada de datos. Ahora puede continuar con la construccin.
Men de contexto: correa
Varias funciones...
Colocar pares, colocar vigas, colocar pares de
Men de entrada Aqu modifica los parmetros de entrada (seccin, posicin, obra, . . .). rea Longitud Distancia a caras Distancia a ejes Nmero fijo (clculo automtico de distancia)
Nmero fijo, distancia fija,centrados Nmero fijo, distancia fija, desde inicio Nmero fijo, distancia fija, desde extremo Distancia Nmero Longitud residual ngulo FijPar BorrFi rea Aqu cambia de un emplazamiento al siguiente. Al seleccionar el plano de cubierta slo existe un rea de emplazamiento. Pero si se fija un par o una viga (FijPar), se crear automticamente una nueva rea de emplazamiento. Las reas de emplazamiento aparecen en el color de los dibujos de ayuda, los elementos del rea actual aparecen en el color de sealizacin (rojo). Pulse o , para cambiar al rea posterior o anterior.
Distancia a caras
Manual AllPlan FT V17
Pgina 646 de 1259
Aqu determina, que el emplazamiento venga definido por la distancia a caras entre los pares.
Distancia a ejes Aqu determina, que el emplazamiento venga definido por la distancia a ejes de los pares.
Nmero fijo (clculo automtico de distancia) Aqu determina, que el rea de emplazamiento se reparta entre el nmero de pares. De este modo se calcula automticamente la distancia entre los pares. As la longitud residual resultante es siempre 0.
Nmero fijo, distancia fija, centrados Aqu determina, que los pares y las vigas se siten centrados en el rea de emplazamiento. La distancia entre pares y su nmero definen la longitud residual, que se repartir en los extremos de la sucesin de pares.
Nmero fijo, distancia fija, desde inicio Aqu determina, que la disposicin de los pares o vigas comience en el punto inicial del rea de emplazamiento. La distancia entre pares y su nmero definen la longitud residual.
Nmero fijo, distancia fija, desde extremo Aqu determina, que la disposicin de los pares o vigas comience en el punto extremo del rea de emplazamiento. La distancia entre pares y su nmero definen la longitud residual.
Distancia En este cuadro introduce la distancia a caras o libre. Un cambio en la distancia, implica la modificacin automtica del nmero de pares o vigas.
Cuando de los valores introducidos (distancia, longitud y seccin) resulta una distancia residual nula se activa automticamente el modo . y al calcular resulta una longitud residual se activar el modo
Al contrarios si estaba activado el modo .
Nmero En esta casilla introduce el nmero de pares o vigas. Si se cambia el nmero de pares vara automticamente la distancia entre pares y con ella tambin la longitud residual.
En esta operacin se activa siempre el tipo de emplazamiento 0.
, como longitud residual resulta siempre
L.Res En esta casilla introduce, en caso necesario, el valor exacto de la longitud residual para la disposicin de los pares o las vigas. Con este valor se volver a calcular el nmero de pares o de vigas, as como la distancia entre ellos.
Manual AllPlan FT V17
ngulo
Pgina 647 de 1259
En esta casilla introduce, en relacin a la lnea de alero, el ngulo de emplazamiento de los pares o las vigas.
B A A B Lnea de alero del plano de cubierta ngulo entre el par y la lnea de alero
Longitud Este dato informa sobre la longitud del rea de emplazamiento actual.
FijPar Pulse aqu, para fijar un par o una viga (p.ej. a un muro interior).
BorrFi Pulse aqu, para liberar el punto fijo. De este modo se unen las dos reas de emplazamiento. La cantidad total de pares o vigas no se modifica.
Colocar pares Colocar vigas Colocar pares de correas Modificar colocacin de elementos de madera
Fijar pares a punto
Estructuras de cubierta
Los pares situados al lado del muro deben fijarse a una distancia determinada. (Para introducir la distancia utilice la definicin con ayuda de un punto de referencia) As fija pares aislados 1 2 Pulse Modificar colocacin de elementos de madera (Llamada).
Pulse sobre los pares emplazados y defina a continuacin el punto fijo.
Manual AllPlan FT V17
Pgina 648 de 1259
Par a fijar? Definir punto fijo
Pares a fijar: pulsar al lado izquierdo! Punto fijo
Abandone la funcin pulsando ESC. Los puntos de referencia se representan con un tringulo sobre la lnea de alero. Resultado:
Pares del rea de emplazamiento 1 Pares del rea de emplazamiento 2 Pares del rea de emplazamiento 3
Elementos de madera, parmetros
Varias funciones...
Pueden modificarse todas las medidas y caractersticas de los elementos de madera. Como ejemplo se describen aqu los numerosos parmetros de la funcin Pares; los parmetros de los dems elementos de madera se definen de manera anloga. Resumen de parmetros tomando como ejemplo Pares Alero / cumbrera
Aqu elige el encuentro de los pares con el alero y con la cumbrera. Medidas Anchura/altura: Aqu introduce las medidas exteriores del perfil.
Manual AllPlan FT V17
Pgina 649 de 1259
Rectngulo: Perfil: Reflejar/girar :
Aqu selecciona un perfil rectangular. Aqu selecciona del catlogo de smbolos una seccin de perfil existente. Aqu puede reflejar y girar el perfil.
Geometra Muestra en el grfico los parmetros a definir segn los tipos de encuentro de los nudos de cumbrera y alero. Los parmetros Inclinacin de cubierta y Altura alero refer. plano se encuentran desactivados en la introduccin, mostrando nicamente las definiciones del plano de cubierta o del plano libre temporal. Al modificar elementos de madera puede introducir nuevos valores para los parmetros Inclinacin de cubierta y Altura alero refer. Plano modificando as la inclinacin a posteriori. Utilice esta posibilidad si por ejemplo ha modificado el volumen de cubierta en el mdulo Modelado de cubiertas y desea que la colocacin de los pares se adapte a la cubierta modificada.
Encuentro superior inclinado a causa de las distintas inclinaciones W1 W2 Encuentro superior inclinado a causa de las distintas alturas de las secciones Altura de la seccin del par enfrentado
Atributos Obra Prioridad Modo de clculo Corte de elemento rgido
Seleccin de material Material Asignacin de catlogos
Rayado Rayado Trama Relleno Estos atributos aparecern al realizar una seccin arquitectnica.
Prioridad Aqu decide, que un elemento de madera con mayor prioridad (p.ej. correas) corte a otro con menor prioridad (p.ej. pares).
Corte de elemento rgido Aqu determina, que elementos constructivos, recortados por un elemento con mayor prioridad, conserven el corte aun cuando tras haber borrado el otro elemento, se utilice la orden Actualizar construccin en madera.
Colocar pares
Manual AllPlan FT V17
Colocar vigas Colocar pares de correas Brochales Vigas de cumbrera/tirantes Correas Cepos Tirantes Postes Construccin genrica en madera Modificar colocacin de elementos de madera
Pgina 650 de 1259
Colocar vigas
Mdulo Estructuras de cubierta Con esta funcin genera vigas. As emplaza una sucesin de vigas 1 2 Pulse Colocar vigas (Llamada).
Defina la altura indicando la cara superior CS. (El valor de la pendiente es siempre 0.000 y se encuentra desactivado, lo que significa que las vigas se colocarn siempre horizontalmente.) Introduzca el plano auxiliar / rea de emplazamiento:
pulsando un elemento ya existente, o introduciendo varios puntos.
Utilice para ello las ayudas al dibujo en la barra de herramientas dinmica. Finalice la introduccin genrica de polgonos del rea de emplazamiento actual con ESC.
Nota: Si desea indicar ms reas de emplazamiento, repita los pasos 1-3. Cada rea introducida a continuacin crear un hueco en el rea de emplazamiento. Pulse ESC para finalizar la entrada de datos. 6 7 8 9 Seleccione una lnea de referencia Pulse una lnea del polgono introducido. Las vigas se colocarn ortogonalmente a lo largo de esta lnea. Si lo desea, puede en este momento modificar los parmetros de la viga. Para ello tiene a su disposicin varias opciones en el men de contexto. Defina la longitud de emplazamiento de las vigas, indicando los puntos inicial y final. Defina ahora en el cuadro de dilogo el tipo de emplazamiento de las vigas.
10 Finalice la construccin de las vigas pulsando ESC. 11 Desea finalizar la construccin de vigas? Pulse S. 12 Si desea construir otro emplazamiento de vigas, repita los puntos 1 a 4. 13 Abandone la funcin pulsando ESC.
Brochales
Mdulo Estructuras de cubierta
Con esta funcin crea brochales.
Manual AllPlan FT V17
As crea un brochal 1 2 3 4 Pulse Brochal (Llamada).
Pgina 651 de 1259
Si lo desea, en este momento puede modificar los parmetros del brochal. Para ello tiene a su disposicin varias opciones en el men de contexto. Pulse sobre un par o una viga, para definir el punto inicial (en planta) del brochal. Mediante la correccin del punto de referencia puede definirse la posicin exacta. Indique el punto extremo del brochal. Para ello pulse sobre el correspondiente par o viga y corrija si es preciso la posicin. Pulse en el rea de dibujo para definir el sentido de expansin del brochal. Finalice la funcin pulsando ESC.
5 6
B A C
A B C
Brochales Los pares seccionados se dividen en 3 partes Hueco en el entramado al borrar los dos vanos
Nota: Para la creacin de un brochal es necesaria la existencia previa de al menos 2 pares o vigas. {button ,AL(`sparren',0,`',`')} Temas relacionados
Vigas de cumbrera/ tirantes
Mdulo Estructuras de cubierta
Con esta funcin crea vigas de cumbrera /tirantes. As crea una viga de cumbrera/ tirante 1 2 3 4 5 Pulse Vigas de cumbrera/ Tirantes (Llamada).
Marque la lnea de corte de dos planos. Si lo desea, en este momento puede modificar los parmetros de la viga de cumbrera o tirante. Para ello tiene a su disposicin varias opciones en el men de contexto. Pulse sobre el rea de dibujo, para definir el sentido de expansin de la viga de cumbrera. Finalice la funcin pulsando ESC.
A B
Lnea de cumbrera Lnea de tirante Planos de cubierta
B C
Manual AllPlan FT V17
Pgina 652 de 1259
Nota: Los pares existentes se recortarn. Es condicin indispensable para la creacin de una viga de cumbrera o tirante la existencia de dos planos de cubierta intersectados. Al generar la viga de cumbrera o tirante la cara superior se adapta automticamente a los dos planos, de tal modo que por regla general se genera un codo en la cara superior de los pares
Correas
Mdulo Estructuras de cubierta
Con esta funcin crea correas. As crea una correa 1 2 Pulse Correas (Llamada).
Defina la altura de la correa de uno de los siguientes modos:
Pulse uno de los pares al cual deba atarse la correa. En la barra de herramientas dinmica, elija una de las siguientes opciones de entrada: Dist Introduccin de una distancia al punto de referencia (en planta) CI Introduccin de la altura referida a la cara inferior de la correa CS Introduccin de la altura referida a la cara superior de la correa. Marque un punto en planta e introduzca la altura de la cara superior o inferior mediante el teclado. Tambin puede adoptar la altura pulsando sobre la perspectiva isomtrica. Se calcular automticamente la altura y se le presentar para que usted proceda a su correccin o confirmacin.
3 4 5 6
Si lo desea, en este momento podr modificar los parmetros de la correa . Para ello tiene a su disposicin varias opciones en el men de contexto. Determine el punto inicial de la correa y su extremo. Defina el sentido de expansin de la correa (izquierda, derecha o centrado, teniendo en cuenta esto en a introduccin por Dist) Finalice la funcin pulsando ESC.
B G
E D
C F
Manual AllPlan FT V17
Pgina 653 de 1259
A B C
Pares Correas Dist, introduccin de la distancia en planta (dependiendo del sentido de expansin de la correa) CI, introduccin de la altura referida a la cara inferior de la correa CS, introduccin de la altura referida a la cara superior de la correa Plano a cota 0 (planta) Profundidad de atado de las correas
D E F G
Notas: Slo si en la definicin de la altura de la correa se indic un par, podr definirse en el men de atributos una profundidad de atado. Si al introducir la correa conoce las dimensiones de sta (ancho, alto, profundidad de atado) y su altura de colocacin se calcular automticamente la posicin de la correa en planta. Para ello utilice las opciones Dist, CI y Cs de la barra de herramientas dinmica.
Cepos
Mdulo Estructuras de cubierta
Con esta funcin crea cepos.
Para crear cepos, debe existir previamente un emplazamiento de pares.
As crea cepos (aislado o a ambos lados de un par) 1 2 3 4 Pulse Cepos (Llamada).
Si lo desea, en este momento puede modificar los parmetros del cepo. Para ello tiene a su disposicin varias opciones en el men de contexto. Marque los pares en los que debe crearse el cepo. Modificando el punto de referencia puede definirse exactamente la posicin del cepo. Defina la altura de colocacin del cepo de uno de los siguientes modos:
Se le mostrar la altura del punto marcado. Modifique su valor. Pulse un punto en la isomtrica para adoptar una altura.
Nota: Si CI est activado, defina la altura de la cara inferior del cepo. Si CS est activado, defina la altura de la cara superior del cepo. 5 6 7 Determine el extremo del cepo pulsando sobre el par enfrentado. Pulse sobre el rea de dibujo, para definir la posicin del cepo. Si marca la lnea divisoria crear un par de cepos. Abandone la funcin pulsando ESC.
Tirantes
Mdulo Estructuras de cubierta
Con esta funcin crea tirantes.
Para crear un tirante, debe existir previamente un emplazamiento de pares.
As coloca un tirante
Manual AllPlan FT V17
Pgina 654 de 1259
1 2 3 4
Pulse
Tirantes (Llamada).
Si lo desea, en este momento puede modificar los parmetros de los tirantes . Para ello tiene a su disposicin varias opciones en el men de contexto. Indique los pares en los cuales debe crearse el tirante. Defina la altura de colocacin del tirante de uno de los siguientes modos.
Se le mostrar la altura del punto marcado. Modifique su valor. Pulse sobre un punto en una isomtrica para adoptar una altura.
Nota: Cuando CI est activado, defina la altura de la cara inferior del tirante. Cuando CS est activado, defina la altura de la cara superior del tirante. 5 6 Determine el extremo del tirante, pulsando sobre el par enfrentado. Abandone la funcin pulsando ESC.
Nota: El eje central del tirante es el mismo que el de los pares elegidos anteriormente.
Postes
Mdulo Estructuras de cubierta
Con esta funcin crea postes. As crea postes 1 2 3 Pulse Postes (Llamada).
Si lo desea, en este momento puede modificar los parmetros del poste. Para ello tiene a su disposicin varias opciones en el men de contexto. Determine el punto de emplazamiento pulsando sobre
un punto cualquiera en planta o
un punto de una isomtrica. Al seleccionar el punto de emplazamiento aparece el poste como vista previa. Pulsando sobre el men de puntos de referencia puede modificarse la posicin del poste. Si define la posicin del poste en un ventana 2D, debe introducir primero la cara inferior y a continuacin la cara superior del poste. 4 5 Para ello pulse un punto existente en una isomtrica o introduzca la altura. Abandone la funcin pulsando ESC.
Construccin genrica en madera
Mdulo Estructuras de cubierta
Con esta funcin crea elementos genricos de madera, p.ej. cabezales, tornapuntas, placas inclinadas etc. As crea un elemento genrico de madera 1 Pulse Construccin genrica en madera (Llamada).
2 Si lo desea, en este momento puede modificar los parmetros de los elementos de madera. Para ello tiene a su disposicin varias opciones en el men de contexto. 3 Defina el punto inicial y el punto final, as como la altura del elemento de madera. Mediante el men de puntos de referencia puede definir fcilmente la posicin del elemento.
Manual AllPlan FT V17
Pgina 655 de 1259
Colocar pares de correas
Mdulo Estructuras de cubierta
Con esta funcin crea pares de correas. As coloca los pares de correas 1 2 Pulse Colocar correas de pares (Llamada).
Seleccione el tipo de entrada dentro de la barra de herramientas dinmica: libre / plano. Pulse Plano, en el caso de que ya existan planos de cubierta. Pulse libre, si desea crear un plano auxiliar. Determine la longitud de emplazamiento de las correas introduciendo los puntos inicial y extremo. Si lo desea, en este momento puede modificar los parmetros de los pares de correas . Para ello tiene a su disposicin varias opciones en el men de contexto. Defina el tipo de emplazamiento de los pares de correas en el men de contexto. Abandone la construccin de pares de correas pulsando ESC. Desea finalizar la construccin de pares? Pulse Si. Si debe construirse un nuevo rea de emplazamiento repita los puntos del 2 al 5. Pulse ESC para abandonar la funcin. Los pares de correas se crean siempre paralelos a la lnea de alero
3 4 5 6 7 8 9
Listado de maderas
Mdulo Estructuras de cubierta
Con esta funcin crea un listado de elementos de madera y lo enva a la impresora o auna capa. As crea un listado de maderas 1 2 Pulse Listado de maderas (Llamada).
Introduzca el directorio, el archivo y el nombre del listado. Pulse
Listado de elementos constructivos para clasificar elementos constructivos iguales por secciones, o Listado de materiales para clasificar elementos constructivos iguales por materiales.
Active los elementos a listar:
4 5
active todos los elementos de la capa pulsando dos veces el botn derecho del ratn. pulse Buscar elementos para filtrar los elementos a listar segn otros criterios (p.ej. material o tipo).
Confirme sus datos pulsando el botn derecho del ratn. Cuando aparezca el listado, pulse:
Enviar a capa Imprimir ASCII Excel
para archivar el listado en la capa.
para enviar el listado a la impresora. para definir el listado como archivo ASCII. para definir el listado en un formato aceptado por Excel.
Manual AllPlan FT V17
Pgina 656 de 1259
Actualizar construccin en madera
Mdulo Estructuras de cubierta
Con esta funcin recalcula la representacin 3D de elementos constructivos en madera. As actualiza la geometra de los elementos constructivos en madera existentes 1 2 Pulse Actualizar construccin en madera (Llamada).
Seleccione los elementos que deben calcularse nuevamente, o active todos los elementos de la capa pulsando dos veces el botn derecho del ratn.
Ejemplo:
Resultado tras la creacin de un par con correa.
Resultado al eliminar la correa
Resultado tras Actualizar construccin en madera. (El par est de nuevo entero)
Modificar colocacin de elementos de madera
Mdulo Estructuras de cubierta
Con esta funcin modifica los parmetros de emplazamientos de elementos de madera. As modifica los parmetros de un emplazamiento de pares, vigas o pares de correas existente 1 2 3 Pulse Modificar colocacin de elementos de madera (Llamada).
Marque un elemento del emplazamiento a modificar. Se encontrar al momento en la construccin elegida. Defina los parmetros en el men de contexto correspondiente.
As adapta la colocacin de los pares, tras modificar el volumen de cubierta 1 2 3 Pulse Modificar colocacin de elementos de madera.
Marque un elemento del emplazamiento a modificar. Pulse en el men de contexto sobre el men de entrada y modifique los parmetros de Inclinacin de la cubierta y Altura alero refer. plano a los valores del volumen de la cubierta modificada.
Manual AllPlan FT V17
Pgina 657 de 1259
Mdulo Planificacin urbanstica, Resumen
Grupo Paisajismo, Urbanismo, Topografa
Descripcin general del mdulo de urbanismo Generalidades sobre el concepto de planta en Allplan FT
Men Extras Icono Funcin Definiciones Utilizacin Con esta funcin se definen los parmetros generales del mdulo de Dibujo.
Men Crear Icono Funcin Planificacin Utilizacin Con esta funcin crear superficies segn las normas de la planificacin urbanstica. Con esta funcin crear un solar.
Solar
Edificio
Con esta funcin crear un edificio.
Planta de piso
Con esta funcin definir una serie de pisos en un edificio.
Superficies de separacin Crear smbolo de planificacin Planos estndar
Con esta funcin definir las superficies de separacin de edificios. Con esta funcin crear smbolos particulares de plantas.
Con esta funcin determinar la situacin de los planos estndar. La altura de los elementos arquitectnicos se orientar segn dichos planos. Con esta funcin crear un cuadro de leyenda (con la tcnica de textos variables).
Definir texto variable
Acotacin de altura
Con esta funcin establecer la altura de un elemento arquitectnico cualquiera. Con esta funcin rotular los elementos arquitectnicos.
Leyenda de elemento constructivo Nmero de elemento constructivo Listado de salida
Con esta funcin numerar los elementos arquitectnicos.
Con esta funcin se pueden crear listados de objetos y elementos arquitectnicos. Con esta funcin se pueden crear listados de urbanismo y mandarse a imprimir.
Listado de urbanismo
Manual AllPlan FT V17
Pgina 658 de 1259
Leyenda
Con esta funcin crear leyendas para planeamiento.
Convertir slidos en planos constructivos
Con esta funcin transformar elementos 3D en planos constructivos.
Men Modificar Icono Funcin Modificar parmetros de elementos constructivos Mostrar/ocultar lneas de elementos constructivos Actualizar leyenda Utilizacin Con esta funcin modificar cualquier elemento arquitectnico.
Con esta funcin mostrar u ocultar lneas de arquitectura.
Con esta funcin actualizar todos los textos de leyendas de la capa. Con esta funcin borrar los nmeros de los elementos constructivos de arquitectura. Con esta funcin se calcularn de nuevo todos los elementos de arquitectura. Con esta funcin se desactivar la representacin 3D de los elementos de arquitectura. Con esta funcin encontrar cualquier elemento de arquitectura.
Borrar nmero de elemento constructivo Actualizar representacin 3D Eliminar representacin 3D Buscar elemento
Modificar rayado, trama, relleno o superficie arquitectnica Disociar rayado, trama, relleno o elemento constructivo Asociar rayado, trama, relleno o elemento constructivo Modificar planificacin/solar Planificacin a color o B/N Modificar edificio
Con esta funcin modificar la geometra de rayados, tramas o rellenos.
Con esta funcin disociar rayados, tramas o rellenos.
Con esta funcin asociar rayados, tramas o rellenos.
Con esta funcin modificar elementos de planificacin.
Con esta funcin representar los elementos de planificacin a color o en B/N. Con esta funcin modificar un edificio.
Ampliar edificio
Con esta funcin ampliar un edificio ya existente.
Eliminar parte de edificio Modificar representacin de edificio
Con esta funcin borrar partes del edificio.
Con esta funcin modificar la representacin de edificios ya existentes.
Las funciones utilizadas con ms frecuencia, pertenecientes a los mdulos Paisajismo y Planificacin urbanstica se encuentran reunidas en la barra de herramienta Paisajismo/Urbanismo
Manual AllPlan FT V17
Pgina 659 de 1259
Las barras de herramientas se activan eligiendo en el men Ver la opcin Barra de herramientas y pulsando en Paisajismo/Urbanismo o bien en el men Ver en Configuracin estndar y eligiendo Configuracin de paisajismo y urbanismo.
Descripciones generales del mdulo de urbanismo Preexistencias Crear edificio Introduccin de solares Situar el edificio sobre el plano Listados Planificacin de viales Bibliotecas
Preexistencias
Mdulo Urbanismo
Los planos de posicin y los clculos guardados como archivos de puntos pueden leerse con el MDT (Modelo digital del terreno). De este modo se tiene un terreno tridimensional sobre el cual es posible trabajar utilizando las funciones de CAD. El modelo digital del terreno tiene adems la ventaja de poder calcular y realizar desmontes y excavaciones. Adoptar archivos DXF o DWG es asimismo posible. En el caso de que el plano tuviera que dibujarse de nuevo, dispone usted de las funciones del mdulo bsico de Allplan: Dibujo 2D, rotulacin y acotacin.
Crear edificio
Mdulo Urbanismo
La forma del edificio se define mediante la funcin uno de los pisos. Con la funcin
Edificio:; aqu se fijan la forma del edificio, su nombre y cada
Superficies de separacin se pueden calcular las superficies de separacin necesarias.
Introduccin de solares
Mdulo Urbanismo
Manual AllPlan FT V17
Pgina 660 de 1259
Las parcelas se crean en planta con la funcin Solar. El plano de situacin se coloca preferentemente de fondo de la capa. La introduccin se realiza con ayuda de la Trazado poligonal general a lo largo de cualquier elemento constructivo como crculos, splines, lneas, etc. A estas superficies de parcelas es posible asignarles atributos como nmero de parcela, tipo de uso edificatorio, tipo de construccin permitida, as como rayados, tramas o rellenos.
Figura.: Plano de situacin, rotulado
Situar el edificio sobre el plano
Mdulo Urbanismo
Los edificios se colocan preferiblemente en una capa propia, manteniendo la capa con el parcelario de fondo. Elija de la biblioteca de smbolos el tipo de edificio que desee. Para modificar su geometra utilice las siguientes funciones: largo, ancho Forma de cubierta, atributos Deformar Modificar edificio
Figura.: Edificios con leyendas; el plano de situacin est desactivado en la capa
Listados
Mdulo Urbanismo
Los textos de rotulado son siempre actuales y se refieren a superficies, volumetras y atributos. Con la funcin Listado de urbanismo dispone de diferentes listados especficos para el urbanismo sobre edificios o superficies, as como sus valores y atributos.
Manual AllPlan FT V17
Pgina 661 de 1259
Planificacin de viales
Mdulo Urbanismo
La biblioteca de URB/PAISAJ pone a su disposicin elementos como secciones de viales o perfiles de farolas, as como trazados de curvas, salidas de incendios, etc., segn la norma DIN 14090. La planificacin de viales podra entenderse de la siguiente manera: En primer lugar se definen los puntos auxiliares mediante los smbolos de trazados de curvas, radios de giro, y secciones de viales. Las uniones se realizan posteriormente con la funcin Trazado poligonal paralelo o Trazado poligonal cerrado a lo largo de los bordes de los edificios y a travs de las secciones de los viales. Finalmente, los elementos innecesarios de los smbolos (como p. ej. los rboles o los coches representados en las secciones) se borran.
Bibliotecas
Mdulo Urbanismo
Los smbolos de las bibliotecas suponen una gran ayuda para los arquitectos paisajistas. Junto a detalles a escala 1:10, dispone de smbolos de rboles, plantas, mobiliario para parques, etc. Los smbolos en 3D estn espesados especialmente para las representaciones grficas de modelos tridimensionales.
Figura: Seccin de vial, smbolo
Deficiones, Urbanismo
Definiciones
Aqu se define la representacin del rayado de cubierta en el plano de posicin. As se define el rayado de cubierta dependiendo de la orientacin 1 2 3 Pulse en Definiciones (Llamada).
Elija Urbanismo. Modifique el ngulo introduciendo el ngulo tolerado de desviacin. En el Norte para rayado de cubierta, introduzca 90. La introduccin de este ngulo influye en la representacin de la sombra sobre la cubierta del edificio.
Ejemplo: Norte: 90 ngulo NE: 90 ngulo NO: 90
Manual AllPlan FT V17
Pgina 662 de 1259
Norte: 90 ngulo NE: 89.5 ngulo NO: 90 Norte: 90 ngulo NE: 89.5 ngulo NO: 89.5
Planificacin
Mdulo Urbanismo
Con esta funcin crear superficies segn las lneas directrices de la planificacin urbanstica. As se definen superficies segn la planificacin urbanstica 1 2 3 4 5 Pulse en Planificacin (Llamada).
Elija un smbolo de planeamiento. En caso de que el smbolo fuera de una superficie, se pueden asignar otros atributos. Defina la superficie o site el smbolo sobre el plano. Finalice la entrada con ESC.
Nota: La asignacin de atributos se puede definir en el mdulo de Mediciones con ayuda de la funcin atributos. Elija como objeto Superficie de suelo.
Definir
Atributos de la planificacin urbanstica Pulse en:
Planificacin, para cambiar de smbolo de planeamiento. Uso Arq., para introducir el Identificador del uso en edificacin. Texto, para asignar textos Atrib., para definir sus propios atributos.
Planificacin, Identificador del uso en edificacin
Funcin Planificacin
Pulse en: No. de superficie Nombre Tipo de uso edificatorio VE Edificabilidad No.PC __ hasta __ Para introducir el nmero de la superficie. Para modificar la denominacin. Para seleccionar la abreviatura del tipo de uso edificatorio. Para introducir el valor mx. del volumen edificado. Para introducir el valor mx. de la edificabilidad Para introducir el nmero mn. y mx. de plantas completas.
Manual AllPlan FT V17
Pgina 663 de 1259
nSP __ hasta __ Cubierta
Para introducir el valor mx. y mn. para la superficie por planta Para introducir un texto para la forma o la inclinacin de la cubierta.
Solar
Mdulo Urbanismo
Con esta funcin crear un solar. As se crea un solar 1 2 3 Pulse en Solar (Llamada).
Defina los parmetros . Introduzca los restantes puntos de la superficie, introduciendo un vector en la direccin X o Y, o bien utilice la Ayuda al dibujo en la barra de herramientas dinmica: Finalice la introduccin con ESC; el polgono se cerrar automticamente. Defina el texto de disposicin y sitelo sobre la capa.
4 5
Opciones: Al crear superficies puede elegir en la barra de herramientas dinmica entre Sencilla o Multi.
Parmetros para solares Pulse en:
Adoptar parmetros para adoptar parmetros de los solares ya existentes. Denominacin para rotular el solar. Uso Ar, para introducir el Identificador del uso en edificacin. Texto para asignar textos. Atrib., para definir sus propios atributos. Altura para modificar la altura de referencia de la superficie. Borde para fijar el espesor de marco para rayados, tramas o rellenos. Elija a continuacin Rayado, Trama o Relleno para aplicar a la superficie.
Edificacin
Mdulo Urbanismo
Con esta funcin crear una edificacin.
Manual AllPlan FT V17
As se crea un edificio 1 2 3 4 5 Pulse en Edificacin (Llamada).
Pgina 664 de 1259
Seleccione Rep. Edificio para definir el nombre del edificio y su representacin en planta. Pulse en Def.de piso para definir cada una de las plantas. La definicin de la forma de cubierta se realiza de manera anloga a la funcin Si todava no lo ha hecho, introduzca ahora el Contorno del edificio. Superficie de cubierta.
Nota: Desactive la Asignacin color-pluma, si por ejemplo en la animacin desea diferenciar el color de la cubierta del color del propio del edificio. Pulse en Pulse en Pulse en Pulse en edificio. Modificar elementos arquitectnicos, si desea modificar la representacin del edificio. Modificar edificio, si desea modificar la geometra y/o las propiedades del edificio. Ampliar edificio, si desea aadir un nuevo edificio al ya existente. Eliminar parte de edificio, si la parte del edificio que desea borrar se ha creado con Ampliar
Definicin de piso
Funcin Edificacin + Modificar edificio + Ampliar edificio
Creacin de plantas Introduzca el nmero de unidades de vivienda y el nmero de plantas altas. El nmero de stas, influye en la altura de alero. Para modificar la altura de planta, pulse en altura. Pulse en mostrar planta stano, si desea incluir el stano en la lista. Pulse en mostrar planta de cubierta, si desea hacer visible en la representacin tridimensional la planta de cubierta. Pulse en generacin automtica de plantas, si desea que todos los pisos sean visibles en la representacin tridimensional.
Pulse en nombre para modificar el nombre de la planta. Pulse en altura para modificar la altura de la planta. Pulse en tipo de uso para modificar el tipo de uso.
Alturas Pulse en alt. mx. edificacin para fijar la altura mxima de la edificacin. Pulse en diferencia alt. de alero/base para fijar la distancia entre el alero y la planta de cubierta. (esta distancia modifica automticamente la altura de alero.) Pulse en alt. PB sobre cara inf. para fijar la cota a la que se sita la planta baja. Pulse en altura de alero para modificar la altura de los aleros. Este valor lo calcula el sistema automticamente a partir del nmero y la altura de los pisos. Si ste se modifica, vara al mismo tiempo la distancia entre el alero y la planta de cubierta. Se generarn tantos pisos como sea posible. Pulse en color planos de planta y elija un color. Desactive en la representacin en pantalla la Asignacin color-pluma para ver los pisos en color.
Pulse en Cara inf. para fijar la altura de la cara inferior.
Manual AllPlan FT V17
Pgina 665 de 1259
Planta de piso
Mdulo Urbanismo
Con esta funcin se pueden definir diferentes pisos, en un edificio cualquiera. As se crean en un edificio diferentes pisos 1 2 3 4 Pulse en Planta de piso (Llamada).
Seleccione el edificio. Modifique los atributos de los pisos. Pulse en Aceptar , para confirmar la introduccin o bien pulse en Polig. para definir manualmente la superficie. Para ello introduzca un vector en la direccin X o Y, o bien utilice la Ayuda al dibujo en la barra de herramientas dinmica: Si desea definir nuevas superficies, repita los puntos 2 a 4. Finalice la introduccin con ESC.
5 6
Atributos de las plantas de pisos
Tipo de uso Denominacin de planta Cara inf. de planta Altura de planta Factor
Superficies de separacin
Mdulo Urbanismo
Con esta funcin se definen superficies de separacin. As se calculan las distancias de separacin a un edificio 1 2 3 4 Pulse en Abra la Superficies de separacin (Llamada). 3 Ventanas (Llamada).
Elija el edificio. Marque el primer y segundo puntos de la arista de cubierta. Puede elegir para ello en la perspectiva los puntos de corte entre el muro y la arista, y la lnea de cumbrera.
2. Punto 1. Punto
Manual AllPlan FT V17
5 Introduzca el 2 punto de la arista de abatimiento, Para ello pulse en planta un punto del muro opuesto.
Pgina 666 de 1259
2 Punto de la arista
Introduzca la direccin de abatimiento.
Direccin de abatimiento
El sistema calcula: La altura de muro 1: Mu-A1, la altura de muro 2: Mu-A2, la altura del hastial: Alt. C y el ngulo de hastial: Ang. C. Defina los atributos . Pulse en Aceptar , para confirmar la introduccin.
8 9
10 Para definir nuevas superficies repita los puntos del 4 al 9. 11 Finalice la introduccin con ESC.
Atributos de las superficies de separacin Pulse en:
Rayado, para seleccionar el tipo de rayado. Fac CAH, si la altura del hastial debe entrar con un factor en los clculos de superficies de separacin. Segn la figura de planeamiento utilizada, este factor ser diferente. La altura de muro (Mu-A1) y la altura de hastial multiplicada por el factor de hastial (FactHast) dan la altura A1: A1=(Mu-A1)+(AltHast*FactHast) Fact. A, para asignar un factor a las alturas A1 y A2. Esto dar los valores de la Profundidad 1 y la Profundidad 2. P. mn, para definir una superficie de separacin mnima.
Crear smbolo de planificacin
Mdulo Urbanismo
Con esta funcin incluir un smbolo para planificacin en una biblioteca. As se crean nuevos smbolos de planificacin
1 2 3 4 5
Acaba de realizar el dibujo 2D que desea convertir en smbolo (si lo desea con relleno de color o tramas). A la hora de adoptar el smbolo fije la escala de referencia en ER.= 1000. Pulse en Crear smbolo de planificacin (Llamada).
Marque los elementos que compondrn el nuevo smbolo. Defina el punto de insercin del smbolo. Elija un grupo de planeamiento y ah uno de los cuadros vacos. (Atencin: si el cuadro est ocupado, se sobreescribir) Defina en el cuadro de dilogo de Propiedades el tipo, el tipo de representacin y los atributos.
Manual AllPlan FT V17
Pgina 667 de 1259
Confirme con
Nuevo grupo de planeamiento Si no desea incluir el nuevo smbolo en ninguno de los grupos de planeamiento existentes, pulse Trabajo en grupo y defina un nuevo grupo.
Tipo de planificacin Elemento de superficie: Elemento lineal: Smbolo individual: Talud: Este tipo de smbolo rellena una superficie cerrada con un relleno de color o una trama (p. ej. Suelo urbanizable). Este tipo de smbolo se repite a lo largo de una lnea (p. ej. lmite para edificacin). Este tipo de smbolo se sita individualmente (p. ej. Camping). Este tipo de smbolo se repite a lo largo de una lnea (p. ej. Terrapln).
Atributos Denominacin: Abreviatura: Leyenda: Superficie: Aqu se introduce el texto para la rotulacin. Aqu se define la abreviatura que acompaar al smbolo. Aqu se define el tipo de leyenda. Aqu se asigna a un elemento superficial un tipo de superficie (Animacin).
Modificar Planificacin/Solar
Mdulo Urbanismo
Con esta funcin se modifican solares y elementos de planificacin. As se modifican solares y aquellas superficies creadas segn la planificacin urbanstica 1 2 3 4 Pulse en Modificar Planificacin/Solar (Llamada).
Seleccione la superficie. Modifique los atributos. Confirma con .
Atributos de la modificacin de smbolos de planificacin Pulsa en:
Denominacin para rotular el solar. Uso Ar, para introducir el Identificador del uso en edificacin. Texto para asignar textos. Atrib., para definir sus propios atributos.
Manual AllPlan FT V17
Pgina 668 de 1259
Modificar edificio
Mdulo Urbanismo
Con esta funcin se modifica un edificio. As se modifica una edificacin 1 2 3 4 5 6 Pulse en Modificar edificio (Llamada).
Marque el edificio que desea modificar. Pulse en Rep. Edificio, para fijar el nombre del edificio y la capa de la ampliacin. Pulse en Def. de piso para definir cada una de las plantas. La definicin de la forma de cubierta se realiza de manera anloga a la funcin El edificio se modifica una vez marcadas una o varias aristas. Superficie de cubierta.
Nota: Pulse en Pulse en edificio. Modificar elementos arquitectnicos, si desea modificar la representacin del edificio. Eliminar parte de edificio, si la parte del edificio que desea borrar se ha creado con Ampliar
Ampliar edificio
Mdulo Urbanismo
Con esta funcin ampliar un edificio ya existente. As se amplia una edifiacin 1 2 3 4 5 Pulse en Ampliar edificio (Llamada).
Marque el edificio que desea ampliar. Pulse en Rep. Edificio, para fijar el nombre del edificio y la capa de la ampliacin. Pulse en Def. de piso, para definir cada una de las plantas. La definicin de la forma de cubierta se realiza de manera anloga a la funcin Superficie de cubierta.
Nota: Pulse en Pulse en Pulse en edificio. Modificar elementos arquitectnicos, si desea modificar la representacin del edificio. Modificar edificio, si desea modificar la geometra y/o las propiedades del edificio. Eliminar parte de edificio, si la parte del edificio que desea borrar se ha creado con Ampliar
Eliminar parte de edificio
Mdulo Urbanismo
Manual AllPlan FT V17
Con esta funcin se borran partes de edificios. As se eliminan partes de edificios 1 2 3 Pulse en Eliminar parte de edificio (Llamada).
Pgina 669 de 1259
Marque el edificio que desea modificar. Seale el cuerpo de cubierta que desea borrar; para ello debe marcar sus lneas de cornisa.
Modificar representacin de edificio
Mdulo Urbanismo
Con esta funcin se modifica la representacin de los edificios ya existentes. As se modifica la representacin de un edificio 1 2 3 4 Pulse en Modificar representacin de edificio (Llamada).
Seleccione Introducir representacin de edificio. Defina los nuevos parmetros y confirme la introduccin. Marque los edificios que desea modificar y confirme con el botn derecho del ratn.
Planificacin a color o B/N
Mdulo Urbanismo
Con esta funcin representar los elementos de planificacin a color o en B/N. As se modifica la representacin del color de los elementos de la planificacin 1 2 Pulse en Planificacin a color o B/N (Llamada).
Active el elemento de planificacin que desea modificar.
Introduccin al mdulo de escaleras
Grupo Allplan Arquitectura
Con este mdulo se crean todo tipo de escaleras estndar as como escaleras con una forma cualquiera. En Allplan FT las escaleras se generan a partir de su planta, introduciendo su altura y la relacin entre huella y contrahuella. Mientras se encuentre en la fase de creacin de la escalera se reflejarn inmediatamente y a la vez en las distintas ventanas todas las modificaciones de los parmetros permitindole controlar visualmente dichos cambios. Los distintos elementos que forman la escalera (peldaos, jambas, barandilla, etc.) se definen de forma independiente. Cuando sea preciso, se puede asignar pluma, trazo y color a cada elemento constructivo. Entre las distintas rdenes para crear escaleras estndar, encontrar rpidamente la que mejor se ajusta a la que necesita. Una escalera se puede guardar como smbolo y as volver a insertarse en el dibujo en cualquier momento.
Manual AllPlan FT V17
Pgina 670 de 1259
Procedimiento general
Grupo Allplan Arcquitectura La creacin de escaleras consta de los siguientes pasos:
Se selecciona un tipo de escalera. Se dibuja la planta de la escalera. Luego se modifican los parmetros que se quieran para cada elemento de la escalera. Allplan FT realiza simultneamente el modelo 3D completo Se sita el bloque de texto que es generado automticamente por el programa y se finaliza la funcin.
Mdulo Escaleras, Resumen
Grupo Arquitectura
Procedimiento general para la creacin de escaleras
Men Extras Icono Funcin Definiciones Utilizacin Con esta funcin establece las definiciones generales previas para el mdulo de Arquitectura.
Men Crear Icono Funcin Escalera recta Utilizacin Dibujar una escalera recta.
Escalera compensada Escalera de una vuelta Escalera de dos vueltas Escalera de tres vueltas Escalera de caracol
Generar una escalera compensada.
Dibujar una escalera de una vuelta.
Dibujar una escalera de dos vueltas.
Dibujar una escalera de tres vueltas.
Crear una escalera de caracol.
Escalera con descansillo medio Escalera de planta genrica
Generar una escalera con un descansillo en medio.
Dibujar una escalera que tenga una planta cualquiera.
Manual AllPlan FT V17
Pgina 671 de 1259
Acotacin en altura
Calcular la altura de cualquier elemento de arquitectura.
Leyenda de escalera
Rotular cualquier escalera.
Nmero de elemento constructivo Listados
Numerar cualquier elemento de arquitectura.
Generar listados de cualquier elemento de arquitectura y trazarlos con la impresora. Convertir cualquier elemento.
Convertir elementos
Men Modificar Icono Funcin Modificar elementos constructivos Mostrar/ocultar lneas de elementos constructivos Actualizar leyenda Utilizacin Modificar las caractersticas especficas del grupo de arquitectura de cualquier elemento constructivo. Mostrar u ocultar las lneas de elementos constructivos.
Actualizar todas las leyendas de la capa.
Borrar nmero de elemento constructivo Actualizar representacin 3D Borrar representacin 3D Buscar elementos
Borrar los nmeros de los elementos constructivos.
Generar de nuevo la representacin 3D de todos los elementos constructivos. Desactivar la representacin 3D de elementos constructivos.
Buscar cualquier elemento constructivo.
Modificar escalera
Modificar los parmetros de escaleras que hayan sido dibujadas con anterioridad. Dibujar la representacin en planta del corte de una escalera (el modelo 3D no se modifica). Activar o desactivar la representacin de la lnea de recorrido de una escalera.
Crear corte de escalera en planta Mostrar/ocultar lnea de recorrido
Creacin de una escalera, procedimiento general
Mdulo Escaleras
As se genera una escalera 1 2 3 Indique el Tipo de escalera, que desea crear (escalera recta, compensada, escalera de caracol etc.). Defina en planta el polgono de contorno de la escalera. Pulse en Altura para establecer los niveles de la escalera. Tambin puede adoptar los parmetros de una escalera ya existente.
Manual AllPlan FT V17
4 5 6 7 8 Para confirmar las definiciones pulse el botn derecho del ratn. Defina la Geometria de la escalera (arranque, contrahuella, etc.). Defina cada uno de los Componentes de la escalera. Fije la escalera (la construccin ha finalizado). Site la leyenda.
Pgina 672 de 1259
Escalera recta
Mdulo Escaleras
Asi se genera una escalera recta 1 2 Pulse en Escalera recta (Llamada).
Indique los cuatro puntos del polgono de planta (El primer y el ltimo punto definen el arranque de la escalera). En la barra dinmica dispone de varias Ayudas al dibujo a seguir.
1
Arranq euueue
2
Salida
Salida
4 3
Salida
3 4
Arranque
1 3
Arranque Salida
4 2
Arranque
Si desea modificar la ubicacin de la lnea de recorrido, pulse en Zan Ref y elija la zanca de referencia para la lnea de recorrido, interior, exterior o centrada. Si elige interior o exterior, puede introducir con Distancia la distancia entre la lnea de recorrido y la zanca. Pulse en Altura para definir los niveles de la escalera. Pulsando Adoptar parmetros puede leer la definicin de los componentes de una escalera ya existente. en el cuadro de dilogo para confirmar los parmetros
4 5 6 7
Pulse el botn derecho del ratn o sobre actuales.
Defina ahora la Geometra de la escalera (huella, pendiente ..).
8 9
Pulse en
y defina cada Elemento constructivo de la escalera.
Pulse en Aceptar para fijar la escalera (con ello queda finalizada la construccin).
10 Coloque la Leyenda de la escalera.
Escalera compensada
Mdulo Escalera
Manual AllPlan FT V17
Asi se genera una escalera compensada 1 2 Pulse en Escalera compensada (Llamada).
Pgina 673 de 1259
Indique los ocho puntos del polgono en planta (el primer y el ltimo punto definen el arranque de la escalera). Tambin es posible definir una forma cualquiera en planta. En la barra dinmica dispone de varias Ayudas al dibujo a seguir.
Zanca exterior
Arranque
4 Zanca interior
Salida
Si desea modificar la ubicacin de la lnea de recorrido, pulse en Zan Ref y elija la zanca de referencia para la lnea de recorrido, interior, exterior o centrada. Si elige interior o exterior, puede introducir con Distancia la distancia entre la lnea de recorrido y la zanca. Pulse en Altura, para definir los niveles de la escalera. Pulsando Adoptar parmetros puede leer la definicin de los componentes de una escalera. en el cuadro de dilogo para confirmar los parmetros
4 5 6 7
Pulse el botn derecho del ratn o sobre actuales.
Defina ahora la Geometra de la escalera (huella, contrahuella ..).
8 9
Pulse en
y defina cada Elemento constructivo de la escalera.
Pulse en Acep para fijar la escalera. Con ello queda finalizada la construccin.
10 Coloque la Leyenda de la escalera.
Planta-ejemplos
Manual AllPlan FT V17
Pgina 674 de 1259
Escalera compensada, planta - ejemplos
Funcin Escalera compensada
Escalera de una vuelta
Mdulo Escalera
Asi se genera una escalera de una vuelta. 1 2 Pulse en Escalera de una vuelta (Llamada).
Indique los seis puntos del polgono en planta (el primer y ltimo punto definen el arranque de la escalera). Tambin es posible definir una forma cualquiera en planta. En la barra Dinmica dispone de varias ayudas al dibujo a seguir.
4
Salida
6
Arranque
3 2 6
3
2 4
Zanca interior Salida
Arranque
Zanca interior
Si desea modificar la ubicacin de la lnea de recorrido, pulse en Zan Ref y elija la zanca de referencia para la lnea de recorrido, interior, exterior o centrada. Si elige interior o exterior, puede introducir con Distancia la distancia entre la lnea de recorrido y la zanca. Pulse en Altura para definir los niveles de la escalera. Pulsando Adoptar parmetros puede leer la definicin de los componentes de una escalera. OK en la barra de dilogo, para confirmar los
4 5 6 7
Pulse el botn derecho del ratn o bien en el botn parmetros actuales.
Defina ahora la Geometra de la escalera (huella, contrahuella ..).
Manual AllPlan FT V17
Pgina 675 de 1259
8 9
Pulse en
y defina cada Elemento constructivo de la escalera.
Pulse en Acep para fijar la escalera. Con ello queda finalizada la construccin.
10 Coloque la Leyenda de la escalera.
Planta-Ejemplos
Escalera de una vuelta, planta-ejemplos
Funcin Escalera de una vuelta
Escalera de dos vueltas
Mdulo Escalera
Asi se genera una escalera de dos vueltas 1 2 Pulse en Escalera de dos vueltas (Llamada).
Indique los ocho puntos del polgono en planta (el primer y ltimo punto definen el arranque de la escalera). Tambin es posible definir una forma cualquiera en planta. En la barra Dinmica dispone de varias ayudas al dibujo a seguir.
Manual AllPlan FT V17
Pgina 676 de 1259
Salida
1.Zanca lateral
7
2. Zanca lateral
1
3
Arranque
Si desea modificar la ubicacin de la lnea de recorrido, pulse en Zan Ref y elija la zanca de referencia para la lnea de recorrido, interior, exterior o centrada. Si elige interior o exterior, puede introducir con Distancia la distancia entre la lnea de recorrido y la zanca. Pulse en Altura para definir los niveles de la escalera. Pulsando Adoptar parmetros puede leer la definicin de los componentes de una escalera. OK en la barra de dilogo, para definir los parmetros
4 5 6 7
Pulse el botn derecho del ratn o sobre el botn actuales.
Defina ahora la Geometra de la escalera (huella, contrahuella ..).
8 9
Pulse en
y defina cada Elemento constructivo de la escalera.
Pulse en Acep para fijar la escalera. Con ello queda finalizada la construccin.
10 Coloque la Leyenda de la escalera.
Planta-ejemplos
Escalera de dos vueltas, planta-ejemplos
Funcin Escalera de dos vueltas
Manual AllPlan FT V17
Pgina 677 de 1259
Escalera de tres vueltas
Mdulo Escalera
Asi se genera una escalera de tres vueltas 1 2 Pulse en Escalera de tres vueltas (Llamada).
Indique los diez puntos del polgono en planta (el primer y ltimo punto definen el arranque de la escalera). Tambin es posible definir una forma cualquiera en planta. En la barra Dinmica dispone de varias ayudas al dibujo a seguir.
Zanca exterior
2 10 1
Zanca interior
3 4 5 7 6
Si desea modificar la ubicacin de la lnea de recorrido, pulse en Zan Ref y elija la zanca de referencia para la lnea de recorrido, interior, exterior o centrada. Si elige interior o exterior, puede introducir con Distancia la distancia entre la lnea de recorrido y la zanca. Pulse en Altura para definir los niveles de la escalera. Pulsando Adoptar parmetros puede leer la definicin de los componentes de una escalera.
4 5 6 7
Confirme los parmetros actuales. Defina ahora la Geometra de la escalera (huella, contrahuella ..).
8 9
Pulse en
y defina cada Elemento constructivo de la escalera.
Pulse en Acep para fijar la escalera. Con ello queda finalizada la construccin.
10 Coloque la Leyenda de la escalera.
Planta-ejemplo
Escalera de tres vueltas, planta-ejemplos
Funcin Escalera de tres vueltas
Manual AllPlan FT V17
Pgina 678 de 1259
Escalera de caracol
Mdulo Escalera
Asi se genera una escalera de caracol. 1 2 3 4 5 6 Pulse en Escalera de caracol (Llamada).
Indique el punto central de la escalera. Defina el primer radio, (para ello puede introducir un valor o situar un punto). Defina los ngulos inicial y final de la escalera. Defina el segundo radio de la escalera, (para ello puede dar un valor o situar un punto). Pulse en Altura para definir los niveles de la escalera, y/o defina los parmetros adicionales de la escalera de caracol. Pulsando Adoptar parmetros puede leer la definicin de los componentes de una escalera. OK en la barra de dilogo, para confirmar los parmetros
7 8 9
Pulse el botn derecho del ratn o en el botn actuales.
Defina ahora la Geometra de la escalera (huella, contrahuella ..).
10 Pulse en
, y defina cada elemento constructivo de la escalera.
11 Pulse en Acep para fijar la escalera. Con ello queda finalizada la construccin. 12 Coloque la Leyenda de la escalerae.
Escalera con descansillo en medio
Mdulo Escalera
Asi se genera una escalera con descansillo en medio 1 2 Pulse en Escalera con descansillo en medio (Llamada).
Indique los ocho puntos del polgono en planta (el primer y ltimo punto definen el arranque de la escalera). Tambin es posible definir cualquier forma en planta. Nota: Introduzca siempre los puntos de la zanca interior antes que los de la zanca exterior! En la barra dinmica dispone de varias Ayudas al dibujo a seguir.
Manual AllPlan FT V17
Pgina 679 de 1259
8
Arranque
Zanca exterior
4
Salida
2 3
Zanca interior
Si desea modificar la ubicacin de la lnea de recorrido, pulse en Zan Ref y elija la zanca de referencia para la lnea de recorrido, interior, exterior o centrada. Si elige interior o exterior, puede introducir con Distancia la distancia entre la lnea de recorrido y la zanca. Pulse en Altura para definir los niveles de la escalera. Pulsando Adoptar parmetros puede leer la definicin de un componente perteneciente a la escalera. OK en la barra de dilogo, para confirmar los parmetros
4 5 6 7
Pulse el botn derecho del ratn o en el botn actuales.
Defina ahora la Geometra de la escalera (huella, contrahuella ..).
8 9
Pulse en
, y defina cada elemento constructivo de la escalera..
Pulse en Acep para fijar la escalera. Con ello queda finalizada la construccin.
10 Coloque la Leyenda de la escalera.
Nota: en una escalera con descansillo en medio pueden definirse otros Parmetros complementarios.
Planta-Ejemplos
Escalera con descansillo medio, planta-ejemplos
Funcin Escalera con descansillo en medio
Manual AllPlan FT V17
Pgina 680 de 1259
Escalera de planta genrica
Mdulo Escalera
Asi se genera una escalera con planta genrica 1 2 3 4 Pulse en Escalera de planta genrica (Llamada).
Indique los puntos necesarios del polgono en planta. Como mximo se pueden introducir 200 puntos poligonales. Introduzca el punto inicial de la planta poligonal. Site los restantes puntos de la planta poligonal, introduciendo bien el vector X o el Y o utilizando la funcin de captura automtica o las otras posibilidades de introduccin general de lneas poligonales o utilizando las Ayudas al dibujo de la barra dinmica. Cierre el polgono pulsando el primer punto introducido o interrumpiendo la entrada de datos pulsando ESC.
Introduzca ahora los puntos de apoyo de la lnea de recorrido. Tambin puede adoptar puntos existentes (p.ej. crculo, elipse) para la lnea de recorrido. Finalice la entrada de datos con ESC.
Llegada
Arranque
Llegada
Puntos de apoyo: Angulo inicial: Angulo de giro
Puntos 1 a 4 + 180 - 180
Manual AllPlan FT V17
(ngulo delta):
Pgina 681 de 1259
Aparecern los siguientes parmetros: Ang-in: define el giro del escaln de arranque; la introducccin del ngulo se adapta a Crculo de unidades. A-gir: designa el ngulo delta, que est comprendido entre la arista en primer plano del escaln de arranque y la arista de fondo del escaln de salida. En caso de que el ngulo delta tenga signo positivo, la lnea de recorrido discurre en sentido contrario a las agujas del reloj, con signo negativo discurrir en sentido de las agujas del reloj (ver Crculo de unidades) Arco: define el radio de redondeo de la lnea de recorrido; al introducir 0 no habr redondeo. Pulse en Altura, para definir los niveles de la escalera. Pulsando en Adoptar parmetros puede leer la definicin de una escalera existente. OK en la barra de dilogo, para confirmar los
7 8 9
Pulse el botn derecho del ratn o bien sobre el botn de parmetros actuales.
10 Defina ahora la Geometra de la escalera (huella, contrahuella ..).
11 Pulse en
y defina cada Elemento constructivo de la escalera.
12 Pulse en Acept para fijar la escalera. Con ello queda finalizada la construccin. 13 Coloque la Leyenda de la escalera.
Planta-ejemplos
Escalera de planta genrica, planta-ejemplos
Funcin Escalera de planta genrica
Ejemplo 1:
Manual AllPlan FT V17
Pgina 682 de 1259
11.
10.
14.
15.
2. 7./12. 13./18. Arranque = Salida 5. 4. 1./6. 3.
17.
16.
8.
A. giro = -360 A. inicio = 180
9.
Lnea de recorrido Zanca interior: Zanca exterior:
Puntos del 1 al 6 Puntos del 7 al 12 Puntos de apoyo: Puntos del 13 al 18 Ang. Inicio: A. Inicio = + 180 Ang. Giro = Delta angular A. Giro = - 360
Ejemplo 2:
Manual AllPlan FT V17
Pgina 683 de 1259
6. 15.
5.
7.
14.
4.
8.
13.
3.
9.
12.
2.
1.
Entrada Salida Lnea de recorrido Zanca interior: Zanca exterior:
Puntos del 1al 5
11. 10.
Puntos del 6al 10 Puntos de apoyo: Puntos del 11al 15 Ang. Inicio: A. Inicio = + 200 Ang. Giro = Delta angular A. Giro = - 40
A. Ini. = + 200 A. Giro = - 40
Vista general del cuadro de dilogo Altura de escalera
Varias funciones... Despus definir el polgono de contorno de la escalera, aparece el cuadro de dilogo Contorno de escalera / Lnea de recorrido / Altura. Si pulsa sobre la casilla Altura, puede a continuacin determinar la pendiente de la escalera y fijar su altura:
Optimizacin (relacin huella contrahuella) Fijar altura superior de la escalera Peldao fijo
Active esta casilla, si la contrahuella se debe optimizar automticamente segn la relacin huella contrahuella. Elija esta opcin, si la altura superior y el nmero de peldaos estn fijados y la contrahuella se obtiene como resultado. Elija esta opcin, si el nmero de peldaos y la contrahuella estn dados y la altura superior de la escalera se obtiene como resultado. Introduzca aqu el nmero de contrahuellas.
Nmero de peldaos Peldao
Introduzca aqu la altura de la contrahuella.
Manual AllPlan FT V17
Pgina 684 de 1259
Altura inferior Altura superior
Indique el valor de altura del arranque. Indique el valor de altura de la salida.
Escalera, definicin de la lnea de recorrido y geometra
varias funciones...
Despus de la definicin del polgono de contorno y de confirmar en el cuadro de dilogo Contorno de escalera / Lnea de recorrido / Altura, defina los parmetros de la lnea de recorrido y la definicin de la geometra: Ninf, Nsup Introduccin del Nivel inferior (= altura de arranque, altura de la arista inferior del primer escaln), o bien. El Nivel superior de la escalera ( = altura de salida; cota de la altura de la arista superior del ltimo escaln) en valor absoluto. Ejemplo CH H 2C+H N.Pe Ult.P Defo Des+ Des Ang L.ang Arco Segm DeLR DeCol Acep Altura contrahuella Huella Relacin huella contrahuella Nmero de peldaos Posicin del ltimo peldao Deformar Descansillo + Contrahuella Descansillo Fijar ngulo de giro de peldaos Liberar ngulo de giro de peldao Radio de redondeo de la lnea de recorrido Longitud del segmento lnea de recorrido Desplazar punto en lnea de recorrido Desplazar punto de contorno Aceptar escalera Cambiador
Escalera recta Escalera compensada Escalera de una vuelta Escalera de dos vueltas Escalera de tres vueltas Escalera de caracol Escalera con descansillo medio Escalera de planta genrica
Manual AllPlan FT V17
Pgina 685 de 1259
Escalera, contrahuella
Escalera, lnea de recorrido- y definicin geomtrica
Despus de definir el polgono de contorno de la escalera, es posible determinar la contrahuella de la escalera con ayuda del parmetro CH.
Debido a que el nmero de peldaos permanece constante, se ajustarn el NSup (altura nivel superior) y 2C+H (zancada). La cota de altura de la arista superior del elemento se calcular mediante la siguiente frmula: NSup = NInf + (NPe num de descan) * CH
Contrahuella
Si se introduce aqu un valor, quedar determinada la contrahuella. Esto significa que: NSup = CH * N.Pe + NInf Pulse en LAng, para anular la fijacin.
Escalera: huella
Escalera, lnea de recorrido- y definicin geomtrica
Despues de definir el polgono de la escalera es posible establecer la huella con ayuda del parmetro H . Por regla general los valores de N.Pe (peldaos) y CH (contrahuella) permanecen constantes. La huella se calcular de nuevo con ayuda de la optimizacin.
Huella
Si se introduce aqu un valor, la huella quedar fijada. En caso de modificar el nmero de peldaos la longitud de la escalera cambiar. Pulse en LAng, o pulse en 0 para borrar la huella.
Relacin huella-contrahuella: 2C+H
Escalera, lnea de recorrido- y definicin de geometra
Manual AllPlan FT V17
Pgina 686 de 1259
Despues de definir el polgono de contorno de la escalera, es posible optimizar la escalera con los parmetros introducidos, con ayuda de los parmetros 2C+H.
Se aplica la siguiente regla: 2 x contrahuella + huella = de 59 a 65 cm El valor ptimo es por lo tanto 62 cm.
Se procura que la escalera propuesta se aproxime lo ms posible a este valor. Al introducir 0 la zancada se situar nuevamente en 62.5cm. Tambin antes en el cuadro de dilogo, puede hacer que se optimice la altura de la escalera.
Escalera, nmero de peldaos
Escalera, lnea de recorrido y definicin de geometra
Despus de definir el polgono de contorno de la escalera es posible modificar el nmero de peldaos con ayuda de N.Pe.
El valor propuesto resulta de la optimizacin automtica de la zancada.
Si se introduce un valor aqu (mx. 90) el nmero de peldaos quedar fijado. Pulse en LAng, o introduzca 0 para deshacer la fijacin.
Nota: N.Pe se refiere al nmero de componentes de la escalera y no a la cantidad de peldaos: un descansillo por ejemplo tambin se considera un componente; o cuando p.ej.situa el ltimo peldao Ult P (ltimo peldao) en Nsup -1, el nmero de peldaos en N.Pe ser un peldao menor que las contra huellas CH.
Descansillo: Desc+, Desc
Escalera, lnea de recorrido y definicin de geometra
Despus de definir el polgono de contorno de la escalera, puede definir un descansillo con ayuda del parmetro Desc o Des+. En este procedimiento el elemento definido como peldao se convertir en descansillo, es decir el elemento se modificar con la profundidad dada.
Asi se aade un descansillo 1 2 Pulse el punto de la lnea de recorrido en el que desee situar el descansillo. Introduzca la longitud del descansillo o pulse en la barra dinmica en:
Borrar, para borrar un descansillo existente 1-Tramo, para obtener un descansillo de un paso (profundidad = 1 * 62.5cm) 2-Tramos , para obtener un descansillo de dos pasos (profundidad = 2 * 62.5cm) 3-Tramos , para obtener un descansillo de tres pasos (profundidad = 3 * 62.5cm)
Nota: En el caso de que la huella se fije antes de la definicin del descansillo, este valor se mantendr. Por regla general al introducir un descansillo se alarga la lnea de recorrido real, de manera que no es posible representar todos los elementos de la escalera. En este caso es posible alargar la lnea de recorrido con DeLR.
Manual AllPlan FT V17
Pgina 687 de 1259
'Desc+' 0.625
'Desc' 0.625 Cara inferior inclinada
Cara inferior paralela
Planta
Mtodos de deformacin: Def
Escalera, lnea de recorrido y definicin de geometra
Despues de definir el polgono de contorno de la escalera, puede elegir entre tres mtodos de adaptacin con ayuda del parmetro Deformar . Por adaptacin se entiende el giro en un ngulo determinado, de la arista anterior de una serie de peldaos consecutivos. En primer lugar se determinar el incremento de ngulo entre el peldao de arranque y el de salida correspondiente a la definicin de ngulo y se distribuir uniformemente entre todos los elementos de escalera. En el caso de que el ngulo de giro de los distintos peldaos se fije con Ang, se determinar el incremento de ngulo y se realizar la adaptacin entre dos escalones fijos consecutivos (= tramo a adaptar). Mediante esta opcin de men es posible elegir el mtodo de distribucin del incremento de ngulo, es decir el grado de adaptacin.
Es posible elegir entre los siguientes mtodos: Deformacin 1, proporcional. El ngulo de giro es constante en el tramo a deformar. Cada peldao se deformar con el mismo ngulo en relacin al peldao anterior en el sentido del recorrido.
Deformacin 2, lineal. Cada peldao se deformar con un ngulo incrementado uniformemente en relacin al peldao anterior en direccin del recorrido; la mxima adaptacin se producir en la mitad de la escalera.
Deformacin 3, armnico. Incremento armnico del ngulo de giro hasta la mitad del tramo a deformar, a partir de ah decremento armnico.
Deformacin 4, optimizacin gemetrica. La deformacin automtica ptima de escalones se corresponde con la forma geomtrica de la planta de la escalera. Esta deformacin se recomienda para todas las escaleras de uno o mas tramos.
Deformacin 5, Divisiones proporcionales. Slo para escaleras compensadas. La deformacin entre dos escalones fijos ortogonales mediante la divisin proporcional.
Manual AllPlan FT V17
Pgina 688 de 1259
Deformacin 6, Mtodo del semicrculo. Solo para escaleras compensadas. La deformacin entre dos escalones fijos ortogonales por el mtodo del semicrculo. Deformacin 1
Tramo de deformacin
Deformacin 2
Tramo de deformacin
Deformacin 3
Tramo de deformacin
Manual AllPlan FT V17
Deformacin 4
Pgina 689 de 1259
Deformacin 5
Deformacin 6
Manual AllPlan FT V17
Pgina 690 de 1259
Deformar ngulo de peldao: Ang
Escalera, lnea de recorrido y definicin gemetrica
Despus de fijar el polgono de contorno de la escalera es posible manipular y fijar el ngulo de los distintos peldaos con ayuda del parmetro Ang. Los elementos de escalera situados entre dos peldaos (= tramo de adaptacin) girarn segn uno de los mtodos de adaptacin.
Asi se fija el ngulo de giro de un peldao 1 2 Pulse el peldao en el rea del punto de corte con la lnea de recorrido. Defina el ngulo, bien introduciendo el valor o pulsando un punto inicial cualquiera y fijando el ngulo con la ayuda de la presentacin preliminar.
Nota: la definicin de ngulos se rige por el crculo de unidades .
Ejemplo:
ejemplo para la definicin del ngulo
Ejemplo, deformar ngulo de los peldaos
2. Punto inicial cualquiera 3. Punto de direccin
1. Este peldao
Manual AllPlan FT V17
Pgina 691 de 1259
El crculo de unidades es vlido tambin para escaleras de caracol.
El crculo de unidades es una referencia para todos los mdulos de Allplan. Asi se indica el sentido de giro y las definiciniciones de ngulos:
+ 135 - 225 + 180 - 180 + 225 - 130
+ 90 - 270
+ 45 - 315 0 +/- 360
+ 270 - 90
+ 315 - 45
Liberar ngulo de giro de peldao: L.ang
Escalera, lnea de recorrido y definicin de la geometra
Despues de definir el polgono de contorno de la escalera, es posible liberar el ngulo de cada peldao de escalera con ayuda del parmetro LAng. Los elementos de escalera situados entre dos peldaos determinados (= tramo de deformacin) girarn segn uno de los mtodos de adaptacin.
Asi se libera un ngulo de giro de un peldao 1 Pulse en el smbolo de fijacin correspondiente.
Identifique el smbolo de fijacin
Se calcular nuevamente la escalera de acuerdo con los siguientes parmetros.
Ultimo peldao: Ult P
Escalera, lnea de recorrido y definicin de geometra
Despus de definir el polgono de contorno de la escalera es posible definir con ayuda del parmetro Ult P si el ltimo peldao debe situarse en el nivel superior o una contrahuella por debajo.
Manual AllPlan FT V17
Pgina 692 de 1259
Alt sup
Nsup = NS-1
Radio de redondeo de la lnea de recorrido: Arco
Escalera, lnea de recorrido y definicin de geometra
Despus de definir el polgono de contorno de la escalera es posible modificar con ayuda del parmetro Arco el radio de redondeo de la lnea de recorrido.
Asi se modifica el radio de redondeo de la lnea de recorrido 1 2 Pulse el giro cuyo radio desee modificar. Introduzca el nuevo radio.
Longitud del segmento Longitud del segmento: 0.50 Radio: 0.50
Longitud del segmento
Longitud del segmento: 1.50 Radio: 1.50
Longitud del segmento lnea de recorrido: Segm
Escalera, lnea de recorrido y definicin de geometra
Despus de definir el polgono de contorno de la escalera es posible modificar con ayuda del parmetro Segm la longitud de segmento del redondeo del recorrido.
Asi se modifica la longitud de segmento lnea de recorrido 1 2 Pulse el giro cuya longitud desee modificar. Introduzca la nueva longitud.
Manual AllPlan FT V17
Pgina 693 de 1259
Longitud de segmento Longitud de segmento: 0.50 Radio: 0.50
Longitud de segmento Longitud de segmento: 1.50 Radio: 1.50
Desplazar punto en lnea de recorrido: De LR
Escalera, lnea de recorrido y definicin de geometra
Despus de definir el polgono de contorno de la escalera, es posible desplazar con ayuda del parmetro De LR los puntos de recorrido a cualquier lugar. Si la longitud de la escalera es menor que la longitud de la lnea de recorrido, la geometra de toda la escalera se desplazar en direccin al punto de la lnea de recorrido recientemente situado. Asi se desplaza un punto de lnea de recorrido 1 2 Pulse en De LR. Pulse en el punto inicial o final de la lnea de recorrido y colquelo en un nuevo lugar con ayuda de las funciones de la barra de herramientas Ayuda en la introduccin de puntos El recorrido de la escalera se calcular de nuevo.
Ejemplo:
Huella libre
Huella fijada
Nota: Con la funcin De LR Desplazar punto en lnea de recorrido, puede tambin desplazar la lnea de recorrido dentro del permetro de la escalera. De igual manera puede modificar la salida, sin tener que modificar la escalera en planta.
Desplazar puntos de contorno: De Co
Escalera, lnea de recorrido y definicin de geometra
Despus de definir el polgono de contorno de la escalera es posible desplazar con ayuda del parmetro De Co los puntos poligonales de contorno a cualquier lugar.
Asi desplaza un punto de contorno 1 2 Pulse el punto. Indique la nueva posicin.
Manual AllPlan FT V17
Pgina 694 de 1259
1. Identificar
2. Situar
La escalera se volver a calcular automticamente.
Posicin de la lnea de recorrido: ZanRef, Distancia
varias funciones...
Despus de definir el polgono de contorno de la escalera, puede definir la posicin de la lnea de recorrido en el cuadro de dilogoContorno de escalera / Lnea de recorrido / Altura. Asi define la posicin de la lnea de recorrido 1 Pulse en la casilla ZanRef (Zanca de referencia) y elija, respecto a que zanja se debe fijar la lnea de recorrido:
Si elige Centrado, la casilla de distancia permanece vacia, esto significa que la lnea de recorrido se situar automticamente en la mitad del tramo. Si elige Interior o Exterior, aparece en la casilla de Distancia una medida.
Pulse en la casilla de Distancia e introduzca una nueva medida para la zanca exterior o interior.
Fig. 1: Linea de recorrido a la zanca interior
Fig. 2: Lnea de recorrido a la zanca exterior
Nivel inferior-/superior: N inf, N sup
varias funciones...
En los cuadros de dilogo N inf y N sup se indicar la altura de la entrada y la salida de la escalera.
N inf nivel inferior de la escalera:
Manual AllPlan FT V17
Pgina 695 de 1259
N.sup
N.inf = Conexin del piso con el canto inferior N.inf
Altura
Primer peldao
N sup nivel superior de la escalera:
N.inf = Conexin del piso con el canto superior
Altura
Ultimo peldao N.inf
Aceptar escalera
varias funciones...
As se acepta una escalera y se guardan todos los parmetros 1 2 Pulse en Acep para finalizar la construccin de la escalera. Si es necesario es posible aadir una Leyenda.
Nota: es posible continuar trabajando en una escalera fijada con
Modificar escalera.
Situar leyenda
varias funciones...
Despus de la construccin de una escalera todavia es posible rotularla.
As se rotula una escalera
1 2
Pulse en
, en el caso de que desee cambiar los Parmetros del texto.
Site la leyenda.
Nota: En el caso de no querer situar leyenda, interrumpa la funcin con ESC.
Manual AllPlan FT V17
Pgina 696 de 1259
Parmetros de la rotulacin de la escalera N. CH CH H Unid Nmero de contrahuellas Contrahuella Huella Unidad de medida
Elementos de escalera
Escalera, lnea de recorrido y definicin de geometra
Para cambiar entre los cuadros de dilogo Elementos de escalera y definicin de geometra, pulse en
o bien en.
Visin general de los elementos de escalera
varias funciones...
Pulsando una de las casillas enumeradas a continuacin, aparecer el formulario del elemento constructivo. En esta hoja de trabajo se podrn determinar todas las definiciones relevantes del elemento.
Para representar el elemento definido en la capa, como zancas, barandilla, pulse en constructivos y active los componentes que desee..
Lista de elementos
H1 H2 CH Z2-I Z2-C Z2-E
Huella 1 Huella 2 Contrahuella Zanca 2 interior Zanca 2 central Zanca 2 exterior
Z1-I Z1-C Z1-E BV-I BV-C BV-E
Zanca 1 interior Zanca 1 central Zanca 1 exterior Barandiila vertical interior Barandilla vertical central Barandilla vertical exterior
BH-I BH-E
Barandilla horizontal interior Barandilla horizontal exterior
Manual AllPlan FT V17
Pgina 697 de 1259
Test
Elemento de comprobacin de NORMA Cambiar entre definicin de parmetros e introduccin
Elemento de comparacin: Test
Elementos de la escalera
El elemento de comprobacin de la normativa puede definirse de la misma forma que otros elementos de la escalera. Est pensado como posibilidad de verificacin de unas condiciones lmite dadas (p.ej. normas DIN: anchura mnima de huella). Si se cumplen las condiciones lmite, el elemento de prueba recorrer toda la longitud de la escalera. En caso contrario el elemento de prueba se detendr en el punto que no cumpla una de las condiciones.
Ejemplo: comprobacin del ancho mnimo de huella. Los parmetros del elemento de prueba estn definidos de manera que ste debera recorrer, paralelo a la arista anterior de los peldaos, un ancho de 10cm.
En este punto no se cumple con el ancho mnimo de huella. El elemento de prueba se detendr, la construccin deber ser modificada.
Lista de elementos constructivos
Elementos de la escalera
En el cuadro de dilogo Lista de elementos constructivos puede activar por separado los elementos contructivos de la escalera simplemente pulsando en la casilla correspondiente. Adems se puede definir para cada elemento constructivo pluma, color, trazado, rayado etc. (por separado para planta y representacin 3D) y asignar materiales a cada elemento.
Parmetros adicionales para la escalera de caracol
Funcin Escalera de caracol
Despus de definir el contorno , es posible modificar los siguientes parmetros:
Manual AllPlan FT V17
Pgina 698 de 1259
R.ext Centro
R.int
R.lin
Ang.In: aqu establece el giro del peldao de arranque. (El Sentido de giro positivo coincide con el sentido contrario a las agujas del reloj. Vea tambin Crculo de unidades) A.giro: Designa el ngulo delta comprendido entre la arista delantera del peldao de arranque y la arista de fondo del peldao de salida. En caso de obtener el ngulo de giro un signo positivo, la lnea de recorrido se desarrolla en sentido contrario a las agujas del reloj. Con signo negativo, el recorrido se desarrolla en sentido a las agujas del reloj. Sent.giro: el sentido de giro a izquierdas significa un sentido de giro positivo, es decir, el ngulo introducido en la casilla A. Gir tiene signo positivo. El sentido de giro a derechas significa un sentido de giro negativo, es decir, el ngulo introducido en la casilla A. Gir tiene signo negativo. Cara: indique el nmero de segmentos del polgono de contorno. Esto permite crear contornos circulares redondeados o tambin plantas de escaleras con forma de poligonal. (Ejemplos)
Escalera de caracol: ngulo de giro
A. Inicio: A. Giro:
+180 -270
A. Inicio: A. Giro:
- 90 +225
Escalera de caracol: divisin del polgono de contorno
A. Inicio : A. Giro: Divisiones:
0 +360 6
A. Inicio : A. Giro: Divisiones:
+180 - 180 20
Manual AllPlan FT V17
Pgina 699 de 1259
A. Inicio: A. Giro: Divisiones:
- 90 +360 3
A. Inicio: A. Giro: Divisiones:
0 +180 5
Parmetros adicionales para escalera con descansillo en medio
Funcin Escalera con descansillo en medio
Para la escalera con descansillo en medio estn disponibles las siguientes opciones: PAD PDT EI ES DPD Nmero de peldaos antes del descansillo Nmero de peldaos tras el descansillo Establece la Diferencia entre el descansillo y el ojo de la escalera en ambos tramos. Disposicin de peldaos en el descansillo: Elija aqu entre los tres tipos de escalera diferentes
Nota: Debido a que en la escalera de descansillo intermedio la posicin del descansillo representa el punto geomtrico fijo en relacin con la planta se determina la longitud de la escalera a partir de la huella y del nmero de peldaos del primer o segundo tramo. En el caso de escalera de descansillo intermedio, la huella establece siempre, al contrario que en el resto de escaleras, la dimensin determinante para la longitud de la lnea de recorrido. PAD Con esta opcin se puede introducir el nmero de peldaos hasta el descansillo. Si se introduce el valor 0, se procede a una optimizacin segn la zancada (a partir de la longitud actual de recorrido actual). A partir de entonces no se tendrn en cuenta los descansillos determinados hasta el momento.
PDT Aqu se definir el nmero de peldaos desde el descansillo hasta el nivel superior.
EI/ES
ES
EI
DPD
Manual AllPlan FT V17
Pgina 700 de 1259
Caso I El peldao de salida del tramo inferior, se desplaza una huella.
Caso II Los peldaos de ambos tramos estn alineados.
Caso III El peldao inicial del tramo superior se desplaza una huella.
Mostrar/ ocultar lnea de recorrido
Mdulo Escalera Asi se muestra u oculta la lnea de recorrido 1 2 Pulse en Mostrar/ocultar lnea de recorrido (Llamada).
Pulse la escalera cuya lnea de recorrido desee mostrar u ocultar.
Crear seccin de escalera en planta
Mdulo Escalera
Mediante esta funcin es posible crear la representacin de seccin en planta, especfica de arquitectura.
Asi se crea una representacin de corte en planta 1 2 3 Pulse en Crear corte de escalera en planta (Llamada).
Pulse la lnea de recorrido de la escalera que desee seccionar. Pulse en Tra-In, para definir el tipo de trazo de las lneas de la seccin inferior. Esto significa:
4 5 6
Des 2
El tipo de lnea permanece invariable la parte seccionada no se representa todos los elementos del rea de corte se representan con el tipo de lnea 2.
Pulse en Tra-su, para definir el tipo de trazo de las lneas del rea de seccin superior. Pulse en Dist, para modificar la distancia de las lneas paralelas. Introduzca los dos puntos de la lnea de corte.
Manual AllPlan FT V17
Pgina 701 de 1259
1. Definir punto 2. Definir punto
Fig.: Representacin del corte en planta
Nota: Esta funcin no altera la representacin en 3D de una escalera.
Modificar escalera
Mdulo Escalera
As se modifica una escalera existente 1 2 3 Pulse en Modificar escalera (Llamada).
Pulse la escalera que desee modificar. Modifique los parmetros.
Seleccin de la escalera
Se ha identificado la escalera. Cada peldao es modificable individualmente.
Principios bsicos: Generalidades de los elementos del mdulo Arquitectura
Funcin Todos los elementos de arquitectura
Manual AllPlan FT V17
Pgina 702 de 1259
Para dibujar los elementos propios de arquitectura se utilizan los mismos principios bsicos que para el dibujo en 2D: el procedimiento es en general igual, solamente se diferencia en que entra en juego la tercera dimensin (la altura). Adems, ya sea mientras se dibujan o posteriormente, se pueden asignar atributos arquitectnicos a los elementos como por ejemplo material, tipo de obra, modo de clculo, etc.. Entre los elementos que se pueden generar en este mdulo estn los muros, forjados, pilares y vanos as como puertas y ventanas. Otros elementos como cubiertas, estructuras de cubierta o escaleras tienen disponibles mdulos propios para su creacin. Nota: Los locales y superficies que se definen en el mdulo Mediciones son la base para el clculo de mediciones y valoraciones.
Muros Con la funcin Muro se pueden dibujar distintos tipos de muros:
Muro recto Esta orden funciona de forma anloga a la funcin lnea del mdulo Dibujo 2D. Rectngulo de muros Se generan cuatro muros rectos de una sola vez, de manera parecida a la funcin rectngulo del mdulo Dibujo 2D. Muro circular definido por su cuerda Se genera una lnea poligonal que es una aproximacin a una circunferencia: el muro circular consta en realidad de pequeos tramos de muro rectos, pero que forman una unidad. Muro circular definido por su centro Se dibuja un muro circular de forma anloga a los crculos por su centro del mdulo Dibujo 2D. El muro as generado puede formar una circunferencia completa o un arco. Muro poligonal Aqu se dibujan, de forma anloga a un muro circular, muros con una planta poligonal que puede tener un nmero cualquiera de vrtices, limitados por un arco de circunferencia. Se diferencia entre semi y comp segn la posicin del primer tramo de muro. Semi significa que los tramos inicial y final del muro miden la mitad que el resto. Estos dos tramos se sitan paralelos a la tangente del arco (por los extremos de la cuerda definida) cuya geometra se ha determinado para definir el muro. Comp significa que los tramos inicial y final del muro miden igual que todos (estn completos). Estos dos tramos arrancan de los extremos de la cuerda de la circunferencia que se ha determinado para definir el muro. Elemento de muro Con esta orden se dibujan muros utilizando como base elementos 2D existentes (por ejemplo lneas, lneas poligonales, splines) o uniones entre elementos. El muro se genera a lo largo del elemento que sirve de base; este elemento se mantendr igual tras la realizacin del muro. Muro en spline Aqu se generan muros de forma anloga a como se dibujan splines con el mdulo Dibujo 2D.
Pulsando en Men de entrada se accede al cuadro de dilogo en el que se define el muro: se introducen valores para la altura, grosor y posicin en altura del muro, adems se definen otras caractersticas como tipo de obra, material, rayado/trama/relleno y prioridad. Nota: Ahorrar tiempo si define, siempre que sea posible, el material y el resto de los atributos a la vez que se genera el muro. Allplan FT utilizar la informacin que se introduzca aqu para hacer el clculo de mediciones. Por supuesto se puede asignar el material y el resto de los atributos posteriormente cuando se quiera. En general los muros se dibujan igual que los elementos 2D en que se basan: un muro recto se dibuja exactamente igual que una lnea recta; el dibujo de ayuda, que ya conoce para lneas, puede tambin utilizarse para muros rectos. La nica diferencia es que para el muro se determina el sentido de expansin y las caractersticas que se quieran en el Men de entrada. Lo ms usual es definir la altura del muro refirindola a los planos estndar: As, si se quiere modificar dicha altura basta con cambiar la altura de los planos estndar y se adaptar automticamente la altura de todos los muros.
Otros tipos de muro Los tipos de muro se completan con el muro de definicin libre; adems hay disponibles varias funciones automticas para crear muros tridimensionales, de una o varias hojas, a partir de lneas (por ej. de croquis), lneas paralelas (por ej. plantas 2D) o locales definidos a partir de plantas 2D o planos raster escaneados. Con estas opciones se puede generar fcil y rpidamente un modelo 3D utilizando como base un dibujo en 2D.
Manual AllPlan FT V17
Pgina 703 de 1259
Vigas y recubrimientos de forjados Las vigas se generan igual que los muros, la nica diferencia es la forma de definir su altura respecto a los planos estndar. Para recubrimientos de forjados (elemento que cubre el forjado en la fachada) se adopta como cara inferior la cara superior del muro que est debajo. Se define de igual forma que los muros con la funcin referencia el muro que est debajo. Muro. Para los recubrimientos de forjado se utiliza como
Puertas y ventanas Al igual que las funciones para la creacin de muros, las funciones para generar vanos como Puerta o Ventana le ahorrarn mucho tiempo y trabajo: en vez de tener que dibujar un vano con lneas se inserta de una sola vez Para generar un vano es necesario tener un muro: los vanos no pueden existir por si mismos, se insertan siempre en muros. Para fijar la posicin de un vano se pulsa sobre el muro aproximadamente en el lugar donde se quiera situar la primera cara del vano. Allplan FT mostrar entonces la distancia al punto de referencia ms cercano (por ejemplo la esquina ms prxima). Una vista previa del vano cuelga del cursor. En la lnea de dilogo se indica la distancia al punto de referencia. Se puede aceptar ese valor con INTRO o introducir el valor que se desee y confirmarlo con INTRO. Tambin se puede desplazar el punto de referencia pulsando por ejemplo en otra esquina, en el extremo de una ventana, etc. e introduciendo la distancia deseada respecto a ese nuevo punto de referencia. De esta forma pueden situarse puertas y ventanas con exactitud. Encontrar ms informacin al respecto en Introduccin de elementos de arquitectura con ayuda de puntos de referencia Para introducir las caractersticas del vano se pulsa, igual que para el muro, en Men de entrada: en el cuadro de dilogo se adoptar automticamente el espesor y tipo de muro. El resto de caractersticas como altura, carpintera, etc. se introducen en dicho cuadro. La altura de la ventana o de la puerta se introduce tambin refirindola a los planos estndar. Aqu se determina adems la forma de la ventana: rectangular, romboidal, con un arco o como se quiera. Para muros de varias hojas se puede elegir entre los distintos tipos de extrads e intrads y de representacin Tambin puede seleccionarse un macro de carpintera que se adaptar automticamente al tamao del vano. Una vez que se hayan introducido las caractersticas de un vano se pueden seguir generando vanos del mismo tipo (aunque tengan un ancho diferente). Y si se va a utilizar un tipo de ventana con mucha frecuencia, se pueden guardar con un nombre las caractersticas completas como estndar: As se ahorrar volver a introducir las caractersticas una y otra vez en el cuadro de dilogo; bastar con un clic con el ratn. Modelador de macros para puertas y ventanas Con ayuda del modelador de macros se pueden definir, de forma rpida y fcil, macros para puertas y ventanas. Con solo pulsar sobre el vano se adoptar su geometra en la ventana de la vista previa del macro. En el cuadro de dilogo pueden situarse montantes tanto verticales como horizontales, batientes, etc.. El resultado se puede ir visualizando mientras se define en la ventana de la vista previa del macro. Para estos macros se generarn distintas representaciones en planta en funcin de la escala. Adems tienen la propiedad aadida de adaptarse automticamente a distintos tamaos de vanos modificndose nicamente el tamao de sus particiones y mantenindose constante el tamao de grosor de los perfiles que los forman. Una vez que se ha definido un macro puede guardarse en la biblioteca y utilizarse siempre que se necesite, lo que le ahorrar mucho tiempo. Otros elementos Hay otros elementos que slo pueden crearse, al igual que los macros, a partir de un vano existente, como por ejemplo un cargadero o una caja de persiana. Al situar estos elementos, Allplan FT reconoce y adopta para ellos automticamente las medidas del vano. Pilares Los pilares pueden tener planta circular, rectangular, poligonal o una forma cualquiera que haya sido guardada como smbolo. Para facilitar su medicin existen listados de unidades. Forjados Los forjados rectangulares se dibujan muy rpidamente con ayuda de la definicin general de lneas poligonales determinando sus vrtices o simplemente los puntos extremos de una de sus diagonales. Y con el clculo automtico de geometra basta con seleccionar un solo punto del polgono. La posicin en altura y grosor del forjado
Manual AllPlan FT V17
se determinan tambin refirindolos a los planos estndar. Huecos y cavidades en forjados y nichos
Pgina 704 de 1259
La posicin de huecos y cavidades en forjados y nichos se fija de forma exacta, al igual que la de puertas y ventanas, con ayuda de los puntos de referencia. Los huecos y cavidades pueden tener cualquier forma poligonal, no slo rectangular. Al contrario que en el caso de los nichos, la superficie de las cavidades no se descontar en el clculo de mediciones.
Principios bsicos: Introduccin de elementos de arquitectura mediante puntos de referencia
Funcin Todos los elementos de arquitectura
Para generar un elemento, por ejemplo un vano, en un muro se selecciona aproximadamente el punto del muro en el que se quiera generar dicho elemento. Entonces aparecer en la lnea de dilogo la distancia de ese punto al punto de referencia ms cercano (por ej. el comienzo del muro, una esquina, el lado de un vano, etc.). El punto de referencia se representa con una flecha en color de dibujo de ayuda y el punto seleccionado con un cuadrado tambin en color de dibujo de ayuda. La punta de la flecha seala en la direccin del punto seleccionado. Sugerencia: No es necesario pulsar con el ratn exactamente sobre el punto en el que debe comenzar el elemento: se puede introducir el valor exacto en la lnea de dilogo.
Imagen: Introduccin de elementos de arquitectura con ayuda de puntos de referencia A Punto de referencia; la punta de la flecha seala hacia el punto inicial del nuevo elemento B Punto inicial del nuevo elemento; se ha seleccionado pulsando sobre el muro d Distancia al punto de referencia; su valor aparece en la lnea de dilogo
Distintas posibilidades de servirse de la distancia al punto de referencia:
Adopte el valor que aparece en la lnea de dilogo pulsando INTRO Introduzca un nuevo valor y confirme con INTRO. Si quiere modificar el punto de referencia, porque por ejemplo le interesa fijar la distancia con el otro extremo del muro, solamente tiene que pulsar sobre l y en la lnea de dilogo aparecer la nueva distancia.
Nota: Allplan FT selecciona siempre el punto de referencia ms cercano.
Principios bsicos: Definicin de la altura de los elementos constructivos
Funcin Todos los elementos de arquitectura
Manual AllPlan FT V17
Pgina 705 de 1259
A continuacin encontrar una descripcin general de las distintas posibilidades para definir la altura de los elementos constructivos (por ej. vanos) refirindola a los planos estndar (superior e inferior). En La tcnica de planos en Allplan FT encontrar ms informacin sobre este tema.
Cara superior Cara inferior
2.01 1.00
Cara superior Cara inferior
-1.00 2.01
1.00
2.01
Plano estndar superior
1.01
Plano estndar superior
1.00
Plano estndar inferior
Plano estndar inferior
Cara superior Cara inferior
-0.50 1.00
Cara superior Cara inferior
-0.76 0.75
Plano estndar superior
0.50
Plano estndar superior
0.76
Plano estndar inferior
1.00
0.75 Plano estndar inferior
Cara superior Cara inferior
-1.00 0.00
Cara superior Cara inferior
y 0.00
Altura max. desde la cara inferior Plano estndar superior
1.00
Plano estndar superior
0.00
Plano estndar inferior
0.00
Plano estndar inferior
Manual AllPlan FT V17
Pgina 706 de 1259
Principios bsicos: Muros de varias hojas
Mdulo Muros, vanos, elementos constructivos
Los muros de varias hojas se dibujan esencialmente igual que los muros de una hoja y se utilizan tambin los mismos tipos de muro. Para las intersecciones entre muros es importante poner atencin en la prioridad de cada hoja, ya que son stas las que controlan cmo se realizan dichas intersecciones. Prioridades en los muros exteriores de varias hojas Si en muros de varias hojas la primera hoja es la que est en la cara exterior, sta ha de tener entonces la prioridad ms alta para que en las distintas intersecciones las esquinas se generen de forma correcta.
B 600 A 500 400 C
Leyenda: 14 A Sentido que se ha seguido para generar el muro Prioridades: Hoja 1 = 600 Hoja 2 = 500 Hoja 3 = 400 Cara exterior del muro Sentido de expansin
B C
Imagen: Prioridades en muros exteriores de varias hojas
Prioridades en uniones en T Para uniones en T, se da la misma prioridad a las hojas que han de encontrarse y as se obtiene tambin en este caso un resultado correcto. Esto es vlido para las uniones que se generen mientras se dibuje el muro as como para las que se realicen posteriormente con las funciones Unir muros y Unir muro a lnea.
Manual AllPlan FT V17
Pgina 707 de 1259
B 500 A 400 300 200
C 200 300 200
Leyenda: A Prioridades del muro exterior: Hoja 1 = 500 Hoja 2 = 400 Hoja 3 = 300 Hoja 4 = 200 Cara exterior del muro Prioridades del muro interior: Hoja 1 = 200 Hoja 2 = 300 Hoja 3 = 200
B C
Imagen: Prioridades en uniones en T
Distintas alturas de hojas La definicin de la altura de muros de varias hojas se hace de forma anloga a la de los muros de una sola hoja. Cuando haya alguna hoja que deba tener una altura menor que el resto (para adaptarse a un forjado, por ejemplo), al definirse la altura del muro la opcin Misma altura de hojas tiene que estar desactivada. Entonces se podr dar la altura que se quiera a cada hoja del muro.
Manual AllPlan FT V17
Pgina 708 de 1259
La definicin de la altura de muros de varias hojas se hace de forma anloga a la de los muros de una sola hoja. Cuando haya alguna hoja que deba tener una altura menor que el resto (para adaptarse a un forjado, por ejemplo), al definirse la altura del muro la opcin Misma altura de hojas tiene que estar desactivada. Entonces se podr dar la altura que se quiera a cada hoja del m
Vanos para puertas y ventanas en muros de varias hojas Para situar vanos para puertas y ventanas en muros de varias hojas se procede de forma anloga al caso de muros de una sola hoja. En el cuadro de dilogo de las caractersticas se selecciona la ficha Carpintera.
Aqu se selecciona entre los distintos tipos de carpintera (en funcin del nmero de hojas del muro) y se introduce el valor correspondiente del desplazamiento.
Manual AllPlan FT V17
Pgina 709 de 1259
Sugerencia: Con el Modelador de vanos se modelan vanos para puertas o ventanas introduciendo los parmetros para revestimientos, jambas, cajas de persianas, cargaderos, etc. Los vanos que se modelen de esta forma pueden guardarse y utilizarse posteriormente cuando se necesiten.
Principios bsicos: Eje del muro
Mdulo Muros, vanos, elementos constructivos
Cuando se dibuja un muro, se crea automticamente un eje para dicho muro. El eje del muro es una lnea de ayuda para generar el muro: un muro recto tendr una recta como eje, un muro circular una circunferencia o arco, un muro en spline una spline y un elemento de muro una unin de elementos. La posicin del muro en relacin a su eje se fija al determinar el Sentido de expansin del muro. El eje del muro contiene informacin sobre la geometra del muro muy til para posteriores modificaciones. En Definiciones de Arquitectura en el apartado Representacin, en eje de muro se determina si se representa el Eje del muro.
Manual AllPlan FT V17
Pgina 710 de 1259
Imagen: Muro con la representacin de eje activada
Imagen: Eje de muro con representacin de lneas de muro desactivada
Opciones de modificacin En la definicin no notar nada referente al eje de muro, sin embargo al modificar los muros disfrutar de muchas ventajas. A continuacin encuentra una relacin de funciones de modificacin y especialidades, correspondientes al eje de muro. Todas estas funciones slo pueden ser utilizadas en muros, que hayan sido creados con un eje de muro. Esto es por primera vez posible en la versin 16 de Allplan FT. Funciones de modificacin especficas para arquitectura
Manual AllPlan FT V17
Pgina 711 de 1259
Icono
Funcin Modificar propiedades de elementos con los menus contextuales Borrar tramo de lnea Unir muros
Especificaciones para modificar elementos constructivos Aqu puede modificar la construccin de un muro existente (de una o varias hojas), esto no es posible para capas, creadas con versiones anteriores a la versin 16. Cada nuevo muro tiene su propio eje de muro, que se adapta automticamente al contorno de la planta. Al unir un muro con otro, el eje de muro se adaptar automticamente al nuevo contorno. Al unir un muro a una lnea, el eje del muro se adaptar automticamente al nuevo contorno. Al modificar un muro exterior se reconocern la mayora de los elementos constructivos y se tendrn en cuenta en la modificacin del muro. Con esta funcin puede modificar en un slo paso vanos y muros en una capa. Pulsando sobre elemento constructivo se adoptarn sus parmetros y el cuadro de dilogo Caractersticas del elemento marcado ser igual al del elemento introduccido en primer lugar. Confirme el cuadro de dilogo de Caractersticas, as podr activar elementos constructivos cualquiera del mismo tipo en la capa, tambin p.ej. todas las puertas o todos los muros o todos los nichos. Tras una nueva confirmacin se modificarn todos los elementos constructivos activos segn las definiciones del cuadro de dilogo Caractersticas.
Unir muro a lnea
Modificar muros exteriores Modificar parmetros de elemento constructivo
Funciones de modificacin geomtricas En la modificacin de la geometra de muro con funciones, que conoce del mdulo Dibujo 2D, es distinto si el eje del muro est o no activado:
Si el eje de muro se encuentra activado, se mantendr el tipo de muro especfico, la geometra del muro se modificar en correspondencia con el tipo. Si el eje de muro se encuentra desactivado, slo se modificar la geometra 2D, sin tenerse en cuenta el tipo de muro.
Icono
Funcin Modificar puntos
Especificaciones para modificar elementos constructivos Con el eje del muro activado: Si activa el punto final de un muro de una hoja (espesor = 36,5 cm) con Modificar puntos y lo desplaza hacia fuera desde la lnea de muro, se dibujarn de nuevo los muros con el correspondiente espesor modificado (distinto de 36,5), mantenendose la planta del muro rectangular. Con el eje del muro desactivado: Si activa el punto final de un muro de una hoja (espesor = 36,5 cm) con Modificar puntos y lo desplaza hacia fuera desde la lnea de muro, transforma la planta rectangular de muro en una trapezoidal.
Modificar distancia entre puntos
Con el eje del muro activado: Si el eje del muro de un muro circular se encuentra visible, puede seleccionarlo con Modificar distancia entre puntos . Pulsando sobre el punto inicial y final de un segmento de crculo determina, la direccin en la que debe alargarse el segmento de crculo. El nuevo valor para el ngulo de apertura alarga o acorta el segmento circular, el muro circular se crear de nuevo junto con sus elementos constructivos vinculados. Con el eje del muro desactivado: Modificar distancia entre puntos modifica la geometra del muro sin tener en cuenta las especificaciones del correspondiente tipo de muros.
Modificar distancia entre rectas paralelas
Con el eje del muro activado: Si modifica la distancia entre el eje de muro a una lnea paralela con Modificar distancia entre rectas paralelas , Se desplazar el muro la distancia introducida, mantenindose el espesor del muro. Con el eje del muro desactivado: Si modifica la distancia entre el eje de muro a una lnea paralela con Modificar distancia entre rectas paralelas , se modificar el espesor del
Manual AllPlan FT V17
muro la distancia introducida. Doblar lnea
Pgina 712 de 1259
Con el eje del muro activado: Si pulsa un muro recto con Doblar lnea, se crearn dos nuevas lneas (ejes), y del muro original quedar dividido en dos. Todos los elementos constructivos vinculados al antiguo muro, que corten geomtricamente al nuevo, sern adoptados. Con el eje del muro desactivado: Si pulsa un muro recto con Doblar lnea, slo se doblar esta lnea, la lnea de muro superpuesta sobre ella, permanecer igual: As otendr un muro trapezoidal.
Mdulo Muros, vanos, elementos constructivos, resumen de las funciones
Grupo Arquitectura
Generalidades sobre concepto de planos en Allplan FT
Opciones (Men Extras) Icono Funcin Definiciones Utilizacin Con esta funcin establece las definiciones generales previas para el mdulo de Arquitectura.
Men Crear Icono Funcin Muro Utilizacin Dibujar muros de una o varias hojas.
Dentro de la orden muro puede elegir entre los siguientes tipos de muro: Muro recto Con esta funcin se dibujan muros rectos. Esta orden funciona de forma parecida a la orden Lnea del mdulo Dibujo 2D. Para generar muros de forma anloga a cmo se dibujan rectngulos en el mdulo Dibujo 2D. Realiza muros circulares. La planta es una aproximacin a una circunferencia, realmente es una lnea poligonal: el muro est formado por pequeos tramos de muro recto pero se activa como una unidad. Realiza muros de forma anloga a como se dibujan crculos por su centro en el mdulo de Dibujo 2D. Pueden dibujarse muros cuya planta forme una circunferencia completa o un arco. Genera muros poligonales que comienzan y terminan a la mitad de uno de los lados del polgono. Se realizan de manera parecida al muro circular, la diferencia es que en el cuadro de dilogo de las caractersticas que aparece al seleccionar Men de entrada se determina el nmero de divisiones del muro. Semi significa que el primer y ltimo segmento del muro miden la mitad que el resto. Estos dos medios tramos se cuentan juntos como uno en total. Muro poligonal (comp) Realiza muros poligonales que comienzan y terminan con un tramo de muro completo. Esta orden funciona de forma parecida a la de muro circular pero con la diferencia de que se introducen el nmero de divisiones del muro en el cuadro de dilogo que aparece al seleccionar Men de entrada. Comp se refiere a que los tramos de muro inicial y final miden igual que el
Rectngulo de muros Muro circular definido por su cuerda Muro circular definido por su centro Muro poligonal (semi)
Manual AllPlan FT V17
resto (estn completos). Elemento de muro
Pgina 713 de 1259
Dibuja muros utilizando como base o plantilla elementos 2D existentes (por ejemplo lneas, polgonos, splines) o uniones entre elementos. El muro se crear a lo largo del elemento base; este elemento se mantiene despus de la creacin del muro por lo que puede verse al imprimir el dibujo. Por ello es conveniente dibujarlos con lneas finas o como dibujo de ayuda. Genera muros de forma parecida a cmo se dibujan splines en el mdulo Dibujo 2D. Insertar vanos para puertas en un muro.
Muro en spline
Puerta
Ventana
Insertar vanos para ventanas en un muro.
Modelador de vanos
Modelar vanos para puertas o ventanas introduciendo parmetros para el revestimiento, jamba, caja de persianas, cargadero, etc. Estos vanos pueden salvarse para ser utilizados posteriormente. Crear pilares con distintos tipos de plantas: rectangular, circular, poligonal, etc. o tomando como base contornos 2D cerrados que hayan sido dispuestos como smbolo. Generar forjados u otros elementos de arquitectura que tengan forma prismtica plana. Insertar huecos en forjados. Se puede elegir entre forma rectangular, circular, poligonal regular (con el radio exterior o interior) u otra forma poligonal cualquiera. Generar cavidades en forjados. Se puede elegir entre forma rectangular, circular, poligonal regular (con el radio exterior o interior) u otra forma poligonal cualquiera. Crear vigas en forjados y muros.
Pilar
Forjado
Hueco en forjado
Cavidad en forjado
Viga
Chimenea
Situar chimeneas y conductos de ventilacin.
Muro de definicin libre Recubrimiento de forjado
Dibujar muros con una planta poligonal cualquiera.
Generar un recubrimiento para el canto del forjado en su encuentro con el muro. La cara superior del muro se adoptar como cara inferior para el recubrimiento del forjado. Para definir este recubrimiento tiene las mismas posibilidades que hay en la orden Muro. Utilice para el recubrimiento la misma opcin que haya empleado para el muro sobre el que se apoya.
Pilastra
Situar una pilastra en un muro.
Cargadero
Situar un cargadero sobre un vano de muro.
Caja de persiana
Colocar una caja de persiana sobre un vano de muro.
Insertar macro en vano Modelador de macros
Insertar macros en vanos que hayan sido creados con anterioridad.
Modelar macros cmoda y fcilmente para cualquier vano. Los macros (para ventanas y puertas de vidrio o macizas) se definen paso a paso en un cuadro de dilogo. El macro se forma definiendo sus componentes uno a uno: se pueden seleccionar marcos generales, marcos de puertas, elementos verticales, horizontales, montantes, un catlogo de carpinteras, hojas para puertas, una seleccin de smbolos para las batientes y dos catlogos con formas predefinidas. Crear un nuevo elemento se selecciona dicho elemento y luego se pulsa en
Manual AllPlan FT V17
Pgina 714 de 1259
. Si no nos convence el resultado se puede deshacer esta accin con . En el cuadro de dilogo aparece una imagen en la que se muestra el estado actual del macro en una vista 3D o en una de las posibles representaciones en planta. Un macro modelado de esta forma se inserta instantneamente en el vano, pero adems se puede salvar y utilizar de nuevo posteriormente.
Acotacin en altura
Calcular y rotular con un smbolo de cota la altura de cualquier elemento de arquitectura. Rotular Elementos de arquitectura y disposiciones de macros posteriormente al momento en que han sido creados. Dotar a cualquier elemento constructivo de un nmero inequvoco.
Leyenda
Nmero de elemento constructivo Acotacin de muros
Crear automticamente una cadena de acotacin para uno o varios muros. De esta forma se generan de una vez varias lneas de cotas. Dichas lneas de cotas son asociativas . Calcular y rotular la altura de antepecho de un vano.
Altura de antepecho
Listados
Generar listados de objetos y elementos de arquitectura. Estos listados pueden imprimirse as como situarse en una capa. Convertir elementos de arquitectura en otro tipo de elementos. Generalmente se perder la informacin del elemento especfico del mdulo de arquitectura como material, modo de clculo, etc. En esta orden se renen algunas funciones de otros mdulos que se pueden utilizar para elementos de arquitectura; de esta forma no es necesario cambiar de mdulo para utilizarlas. Crear muros automticamente alrededor o entre locales ya definidos. El sistema busca entre los locales dispuestos y si hay definido un muro con un grosor que se corresponde con el espacio entre ellos, genera un muro en ese lugar. La funcin Generar muros a partir de locales ahorra mucho trabajo, especialmente cuando se utilicen planos escaneados de edificios existentes, que se hayan representado y modificado con las funciones del mdulo Planos raster y se hayan generado ya Locales para el clculo de superficies u otra valoracin. Con esta funcin se pueden dibujar ahora los muros de forma muy rpida y cmoda para poder trabajar con muros tridimensionales.
Convertir elementos
Generar muros a partir de locales
Generar muros a partir de una planta Generar muros a partir de lneas Nicho
Generar muros tridimensionales a partir de lneas 2D (con una distancia cualquiera entre ellas). De esta forma se pueden convertir rpidamente plantas 2D en un modelo 3D. Generar muros automticamente partiendo de lneas existentes.
Insertar nichos en muros.
Cavidad
Insertar cavidades en muros.
Vano o cavidad poligonal Junta
Generar cavidades poligonales en muros.
Definir juntas en muros.
Jamba
Generar jambas en cualquiera de los lados de un vano de ventana (tambin en el lado superior e inferior). Crear revestimientos.
Revestimientos
Manual AllPlan FT V17
Pgina 715 de 1259
Men Modificar
Icono
Funcin Modificar parmetros de elementos constructivos Unir muros
Utilizacin Modificar las caractersticas especficas de los mdulos de Arquitectura de cualquier elemento constructivo. Se selecciona el elemento y aparece un cuadro que muestra sus caractersticas para poderlas cambiar. Unir dos muros. En primer lugar se selecciona el muro que se quiere unir, alargndose o recortndose, a otro. Despus se selecciona el muro al que se le quiere unir. Unir un muro con una lnea existente.
Unir muro a lnea
Mostrar/ocultar lneas de elementos constructivos Borrar tramo de muro Actualizar leyenda
Mostrar u ocultar las lneas de elementos constructivos (por ejemplo lneas de unin entre muros). Sustraer un tramo del muro. Todos los elementos, como puertas y ventanas, que se encuentren en dicho tramo, tambin se borrarn. Actualizar las leyendas de todos los elementos de arquitectura de las capas activas cargadas. Para superficies grandes y circulares (por ejemplo locales que se basen en una circunferencia 2D) se calcular la superficie exacta con la frmula del crculo y se rotular. Borrar los nmeros de los elementos constructivos.
Borrar nmero de elemento constructivo Actualizar representacin 3D
Actualizar la representacin 3D de los elementos constructivos o volver a representarla despus de haberla desactivado con representacin 3D. Eliminar
Eliminar representacin 3D Buscar elementos
Desactivar la representacin 3D de elementos de arquitectura.
Fijar los criterios para la bsqueda de objetos y elementos constructivos en las capas activas cargadas. Se marcarn los elementos que se encuentren y podrn editarse. Unir o sustraer superficies a rayados, tramas, rellenos o elementos de arquitectura (muros, pilares, forjados, vigas, recubrimientos de forjados, locales, superficies netas, superficies de suelo, superficies de techo). Dividir en dos partes rayados, tramas, rellenos o elementos de arquitectura (muros, pilares, forjados, vigas, recubrimientos de forjados, locales, superficies netas, superficies de suelo, superficies de techo). Esto es de gran ayuda si tiene que, por ejemplo, disociar la planta 3D para la composicin y trazado de planos. Unir en un elemento dos rayados, tramas, rellenos o elementos de arquitectura (muros, pilares, forjados, vigas, recubrimientos de forjados, locales, superficies netas, superficies de suelo, superficies de techo). Redondear la unin entre dos elementos.
Modificar rayado, trama, relleno, superficie de arquitectura Disociar, rayado, trama, relleno, superficie de arquitectura Asociar, rayado, trama, relleno, superficie de arquitectura Redondear dos elementos Modificar propiedades de elementos de arquitectura
Modificar los parmetros especficos de los elementos constructivos. La modificacin se realiza de forma parecida a la introduccin de datos para la creacin del elemento. Por ejemplo para una lnea de acotacin aparece el cuadro de dilogo de las caractersticas para la definicin de la lnea de acotacin y para un muro aparece el cuadro de las caractersticas para la definicin de los parmetros del muro. En relacin directa con las funcionalidades del eje del muro cabe la posibilidad de convertir un muro de una hoja en uno de varias hojas.
Definir/modificar intrads
Definir o modificar el intrads en vanos. Se tendrn en cuenta los revestimientos que tenga el vano.
Manual AllPlan FT V17
Pgina 716 de 1259
Modificar muros exteriores
Modificar los parmetros de todos los muros exteriores (siempre que formen un polgono cerrado) con ayuda de una sola funcin. El reconocimiento del conjunto de los muros es automtico tras seleccionar un muro. Esta funcin es especialmente til para convertir muros de una hoja en muros de varias hojas. Sustituir por otro un macro individualmente o todas las disposiciones de un macro.
Sustituir macro
Muro
Mdulo Muros, vanos, elementos constructivos
Con esta funcin puede dibujar muros con una o ms hojas compositivas. Que desea hacer? Dibujar un muro recto Dibujar un rectngulo de muro(anlogo a la funcin rectngulo del mdulo Dibujo 2D) Dibujar un muro circular (anlogo a la funcin crculo por su centro del mdulo Dibujo 2D) Dibujar un muro circular definido por su cuerda Dibujar un muro poligonal (semi) Dibujar un muro poligonal (comp) Dibujar un elemento de muro(compuesto de elementos 2D o uniones de elementos) Dibujar un muro Spline(anlogo a la funcin Spline del mdulo de Dibujo 2D)
Muro recto
Funcin Muro
Con esta funcin se dibujan muros rectos. El procedimiento es parecido a la funcin linea del mdulo Dibujo 2D. As se dibuja un muro recto 1 2 3 4 5 Pulse en Muro (Llamada). Muro recto.
En el men de contexto Muro elija la opcin
Si lo desea, ahora puede modificar los Parmetros del muro. Existen otras opciones en el men de contexto. Marque el punto inicial del muro. Para determinar el punto final del muro, proceda de la siguiente manera:
Pulse en la superficie de dibujo Introduzca el vector X o el vector Y Utilice las Ayudas al dibujo de la barra dinmica.
Seale un punto en pantalla, para definir el Sentido de expansin del muro.
Manual AllPlan FT V17
Pgina 717 de 1259
Sugerencia: Un muro puede abarcar varios planos. ALLPLAN FT calcula automticamente las alturas del muro.
Sentido de expansin de un elemento
El sentido de expansin de un muro o una viga puede situarse a la derecha, izquierda o centrado con referencia a la lnea base.
A 1
Leyenda: A Lnea base 1 Expansin del muro a la izquierda de la lnea base 2 Expansin del muro a la derecha de la lnea base 3 Expansin del muro a ambos lados de la lnea base
En Muros circulares y Muros poligonales se mantiene el principio de la misma manera: La secante a la circunferencia que utiliza como ayuda de construccin al dibujo, representa la lnea base del muro. El sentido de expansin se refiere al radio y se considerar hacia fuera, hacia dentro, o a ambos lados de la linea base
1 B A A 2 B A B 3
Leyenda: A Secante (sirve como lnea base) B Radio 1 Sentido de expansin del muro, del radio hacia afuera 2 Sentido de expansin del muro, del radio hacia dentro 3 Sentido de expansin del muro, mitad del radio (pulse sobre la secante)
Altura de elementos constructivos
Funcin Todos los elementos constructivos
Pulse en el cuadro de dilogo Muro en la tecla Altura, para definir la altura del elemento constructivo. En el cuadro de dilogo altura aparecen las siguientes posibilidades para seguir:
Introduccin como un Valor absoluto (relativo al origen de coordenadas absoluto), con Introduccin relativa a un plano estndar, con Introduccin relativa a un plano de libre definicin, con bzw. bzw.
Introduccin adoptando los valores de un elemento existente, con
Manual AllPlan FT V17
Pgina 718 de 1259
Introduccin con altura fija de elemento, con Introduccin de la altura mxima de elemento en CS, mit Adaptacin de la cara superior del elemento respecto al plano superior, con Planos estndar .
Sugerencia: como orientacin se mostrar en el grfico previo la posicin de los
Nota: con Adoptar parmetros dentro del men de contexto Muro puede adoptar los parmetros de un elemento constructivo existente.
Altura de un elemento constructivo, referida a los planos estndar o a planos de libre definicin
Altura de elementos constructivos
Con esta opcin puede seleccionar la altura de la cara superior o inferior del elemento constructivo de manera que dependan de los planos superior e inferior entre los cuales est definido el elemento. Para establecer la altura de una cara de un elemento constructivo referida al plano inferior (un plano estndar o un plano de libre definicin), elija:
e introduzca la distancia del elemento al plano inferior. si la distancia debe medirse sobre el eje z,o si la distancia debe medirse en perpendicular al plano.
Para establecer la altura de una cara de un elemento constructivo referida al plano superior (un plano estndar o un plano de libre definicin), elija:
e introduzca la distancia del elemento al plano superior. si la distancia debe medirse sobre el eje z, o si la distancia debe medirse en perpendicular al plano.
Adems puede con las funciones
adaptar la cara superior del elemento al plano superior.
Visin general esquemtica
Elementos constructivos con altura fija
Altura de elementos constructivos
Con esta funcin define una altura fija para el elemento constructivo. La cara superior o inferior del elemento se define mediante uno de los mtodos de definicin de alturas. Asi se introduce la altura del elemento referida a la cara inferior 1 2 3 Defina la cara inferior del elemento mediante Pulse dentro de la Cara superior en introduzca la altura del elemento. . , o .
Asi se introduce la altura del elemento referida a la cara superior
Manual AllPlan FT V17
Pgina 719 de 1259
1 2 3
Defina la Cara superior del elemento mediante Pulse dentro de la cara inferior en Introduzca la altura del elemento. .
Altura mxima de un elemento respecto a la cara superior
Altura de elementos constructivos
Aqu define la altura mxima de un elemento (p.ej. un muro) respecto a la cara superior. Si el elemento se sita bajo un plano inclinado de libre definicin se adaptar al plano slo hasta la altura mxima definida. Con valores de altura absolutos y altura de elemento fija no se puede utilizar esta funcin. Asi se introduce la altura mxima de un elemento respecto a la cara superior Para introducir la altura maxima del elemento respecto a la cara superior, elija:
Pulse en
, e introduzca la Altura mxima del elemento referida a la cara superior del elemento.
Visin general esquemtica
Adaptacin de la cara superior del elemento al plano superior
Altura de elementos constructivos
Aqu puede definir como se adapta la cara superior del elemento (p.ej. un muro, una chimenea) respecto al plano superior. Asi define el modo de adaptacin de la cara superior del elemento al plano superior
Pulse en
Normal: El elemento se traza siguiendo el plano y se corta a bisel si se trata de un plano inclinado. Codo: El punto mas bajo, en donde se cortan el elemento constructivo y el plano,estar fijado. El elemento constructivo se dibujar con esta altura. Chimenea: El punto de encuentro superior del elemento con el plano, define la altura del elemento. La cara superior del elemento ser horizontal.
Nota: No dispondr de estas opciones si define la altura absoluta o una altura fija de elemento.
Parmetros, adopcin
Funcin Arquitectura genrica
Asi se adoptan los parmetros de un elemento existente 1 2 Pulse en Adoptar parmetros.
Seleccione el elemento cuyos parmetros desee adoptar.
Manual AllPlan FT V17
Pgina 720 de 1259
Leer/escribir valores de defecto
Funcin Arquitectura genrica
En la generacin de elementos constructivos (p.ej. un muro), es posible adoptar un tipo de muro anteriormente guardado (estndar). Qu desea hacer? salvar valores de defecto leer valores de defecto leer un estndar mientras se introducen los parmetros
Salvar valores de defecto
Leer/salvar valores de defecto
As se salva un valor de defecto 1 2 3 4 5 Pulse en una funcin de creacin de un elemento constructivo (p.ej. Muro, Pilar o Forjado). Pulse en Men de entrada.
Defina los Parmetros deseados. Pulse en Escribir valores de defecto.
Introduzca un nombre para el valor de defecto.
Leer valores de defecto
Leer/escribir valores de defecto
Aqu selecciona un estndar guardado, inmediatamente despus de la eleccin de una funcin y sin necesidad de activar la opcin Men de entrada.
As se lee un valor de defecto 1 2 3 Pulse en una funcin de creacin de un elemento constructivo (p.ej. Muro, Pilar o Forjado). Pulse en la barra de herramientas en Elija una entrada. El muro se dibujar con los parmetros correspondientes. Aqu los parmetros no se pueden modificar. Mas informacin de los valores de defecto: As puede Salvar un valor de defecto Leer un valor de defecto mientras se introducen los parmetros Leer valores de defecto.
Leer valores de defecto mientras se introducen los parmetros
Leer/escribir valores de defecto
Aqu se lee un valor de defecto, mientras el cuadro de dilogo
Men de entrada est abierto. Los
Manual AllPlan FT V17
parmetros se introduciran en el cuadro de dilogo y se podrn modificar desde aqui. Asi se lee un valor de defecto mientras se definen los parmetros 1 2 3 4
Pgina 721 de 1259
Pulse en una funcin de creacin de un elemento constructivo (p.ej. Muro, Pilar o Forjado). Pulse en Pulse en Men de entrada. Leer valores de defecto.
Los Parmetros salvados como valores de defecto se introducirn en el cuadro de dilogo Men de entrada y se podrn modificar.
Muros circulares
Funcin Muro
Con esta funcin puede dibujar muros de forma circular. Para ello, el muro se aproximar a un polgono: asi aparecen pequeos trozos de muro rectos, pero que se activarn como uno solo. Nota: el Nmero de partes y la posicin de la primera parte de un muro circular se definen en Opciones de Aquitectura. Muro circular, muro poligonal, Vista general As se crea un muro circular 1 2 3 4 5 6 Pulse en Muro (Llamada). Muro circular .
En la barra de dilogo Muro elija en el tipo de muro
Si lo desea,puede modificar ahora los Parmetros del muro . Para ello aparece en la barra de dilogo mas posibilidades para seguir. Pulse en el punto de inicio del muro circular. Pulse en el punto final del muro circular. Aparecer dibujada la secante. Pulse en la superficie de dibujo, para definir el Sentido de expansin del muro del muro circular referido a la lnea principal del muro (secante) . Sugerencia: para que el sentido de expansin del muro sea a ambos lados de la linea principal pulse diretamente en la secante.
Sentido de expansin del arco referido a la secante Punto de cierre = Punto final del muro Posicin del punto medio del crculo Punto de cierre = Punto inicial del muro
Sentido de expansin del muro visto desde la secante
Pulse sobre la superficie de dibujo, para definir el sentido de expansin del arco referido a la lnea principal del muro (secante) .
Manual AllPlan FT V17
Pgina 722 de 1259
Sentido de expansin del arco
Como radio el sistema propone el ltimo valor adoptado. Si este valor es menor que a, el sistema propone automticamente a. Como ayuda a la definicin, el programa muestra una lnea de ayuda perpendicular a la lnea base para que pueda determinarse la curvatura del arco desplazando el punto centro, sin necesidad de introducir valores numricos.
Centro del crculo
a a Perpendicular por el punto medio
Defina el radio de las siguientes formas:
acepte el valor que se propone en la lnea de dilogo introduzca en la lnea de dilogo un nuevo valor pulse sobre la superficie de dibujo. Este punto se adoptar como la proyeccin perpendicular sobre la lnea de ayuda. El valor del radio se mostrar en la lnea de dilogo.
Cursor
Punto medio del crculo propuesto
Nuevo punto medio del crculo
10 Confirme el valor con INTRO. Aparece dibujado entonces el muro circular.
Muros poligonales (semi)
Funcin Muros
Con esta funcin dibuja muros poligonales con dos elementos de apoyo simtricos cuya longitud es la mitad del resto de los elementos de la poligonal. La introduccin del muro poligonal es similar a la del muro circular. Como peculiaridad, se define en el cuadro de dilogo Men de entrada el nmero de caras del muro. Las caras del muro se situarn tangencialmente a la circunferencia inscrita, que se introduce en la definicin gemetrica. Diferencia entre muros poligonales (mitad) y muros poligonales (total) Muro circular o muro poligonal, Vista general
Manual AllPlan FT V17
Asi se crea un muro poligonal (semi) 1 2 3 4 5 6 Pulse en Muro (Llamada). Muro poligonal (semi).
Pgina 723 de 1259
En la barra de dilogo Muro elija el tipo de muro
Si lo desea, puede modificar ahora los Parmetros del muro. o escoger entre ms posibilidades que aparecen en la barra de herramientas. Pulse en el punto inicial del muro poligonal. Pulse en el punto final del muro poligonal. Aparece dibujada la secante. Pulse sobre la superficie de dibujo, para definir el Sentido de expansin del muro poligonal referido a la linea del muro (secante)-. Sugerencia: para que el sentido de expansin del muro sea a ambos lados de la linea principal, pulse directamente en la secante.
Sentido de expansin del arco referido a la secante Punto de cierre = Punto final del muro Posicin del punto medio del crculo Punto de cierre = Punto inicial del muro
Sentido de expansin del arco visto desde la secante
Pulse sobre la superficie de dibujo, para definir el sentido de expansin del arco referido a la linea del muro (secante) .
Sentido de expansin del arco
Como radio el sistema propone el ltimo valor adoptado. Si este valor es menor que a, el sistema propone automticamente a. Como ayuda a la definicin, el programa muestra una lnea de ayuda perpendicular a la lnea base para que pueda determinarse la curvatura del arco desplazando el punto centro, sin necesidad de introducir valores numricos.
Centro del crculo
a a Perpendicular por el punto medio
Defina el radio de las siguientes formas:
acepte el valor que se propone en la lnea de dilogo introduzca en la lnea de dilogo un nuevo valor Pulse en la superficie de dibujo. Este punto se adoptar como la proyeccin perpendicular sobre la lnea de ayuda. El valor del radio se
Manual AllPlan FT V17
mostrar en la lnea de dilogo.
Cursor
Pgina 724 de 1259
Punto medio del crculo propuesto
Nuevo punto medio del crculo
10 Confirme el valor en la linea de dilogo con INTRO. Aparece dibujado el muro poligonal.
Muros poligonales (comple to)
Funcin Muro
Con esta funcin dibuja muros poligonales en los que todos los elementos que componen el muro tiene la misma longitud. La introduccin del muro poligonal es similar a la del muro circular. Como peculiaridad, se define en el cuadro de dilogo Men de entrada el nmero de caras del muro. Las caras interiores del muro son secantes a la circunferencia circunscrita, que se introduce en la definicin gemetrica.
Diferencia entre muros poligonales (mitad) y muros poligonales (total) poligonales, Vista general Asi se crea un muro poligonal (completo) 1 2 3 4 5 6 Pulse en Muro (Llamada).
Muros circulares o Muros
En la barra de dilogo Muro elija el tipo de muro
Muro poligonal (completo).
Si lo desea, puede modificar ahora los Parmetros del muro. o escoger entre ms posibilidades que aparecen en la barra de herramientas. Pulse en el punto inicial del muro poligonal. Pulse en el punto final del muro poligonal. Aparecer dibujada la secante Pulse sobre la linea de dibujo para definir el Sentido de expansin del muro poligonal referido a la linea del muro (secante). . Sugerencia: para que el sentido de expansin del muro sea a ambos lados de la linea principal pulse diretamente en la secante.
Sentido de expansin del arco referido a la secante
Punto de cierre= Punto final del muro Posicin del punto medio del crculo Punto de cierre = Punto inicial del muro
Sentido de expansin del muro visto desde la secante
Pulse sobre la superficie de dibujo, para definir el sentido de expansin del arco referido a la linea del muro
Manual AllPlan FT V17
(secante) .
Pgina 725 de 1259
Sentido de expansin del arco
Como radio el sistema propone el ltimo valor adoptado. Si este valor es menor que a, el sistema propone automticamente a. Como ayuda a la definicin, el programa muestra una lnea de ayuda perpendicular a la lnea base para que pueda determinarse la curvatura del arco desplazando el punto centro, sin necesidad de introducir valores numricos.
Centro del crculo
a a Perpendicular en el punto medio
Defina el radio de las siguientes formas:
acepte el valor que se propone en la lnea de dilogo introduzca en la lnea de dilogo un nuevo valor Pulse en la superficie de dibujo. Este punto se adoptar como la proyeccin perpendicular sobre la lnea de ayuda. El valor del radio se mostrar en la lnea de dilogo.
Cursor
Punto medio de crculo propuesto
Nuevo punto medio de crculo
10 Confirme los valores en la lnea de dilogo con INTRO. Aparece dibujado el muro poligonal. Particin del muro poligonal Aqu define la particin de un muro poligonal en trozos de muro recto. Semi significa en un muro poligonal, que el principio y el final del muro tienen la mitad de la longitud correspondiente. Los segmentos de muro se situarn tangencialmente a la circunferencia que se introduce en la definicin gemetrica. Completo significa en un muro poligonal, que el principio y el final del muro tienen la misma longitud que el resto de los elementos. Los segmentos de muro se situarn de forma secante a la circunferencia que se introduce en la definicin gemetrica.
Manual AllPlan FT V17
Pgina 726 de 1259
Diferencia entre un muro poligonal (semi) y un muro poligonal (comp)
Funcin Muro
A D C D C
E E
B
Leyenda: A Muro poligonal (semi): el principio y el final del muro con la mitad de la longitud B Muro poligonal (comp): el principio y el final del muro con la longitud normal C Circulo de ayuda geomtrica D Tangente E Secante
Muros circulares o muros poligonales, visin esquemtica
Funcin Muro
Ejemplos generales para los tipos de muro: muro circular, muro poligonal Leyenda: XS/XE WA d R T WT BA M K/N Punto inicial / Punto final del muro Expansin del muro Espesor del muro Radio Particin del muro circular Tipo de muro: (mitad) o 1/1 (completo) Expansin del arco Punto centro de la circunferencia Crculo o bien poligonos
Manual AllPlan FT V17
Pgina 727 de 1259
d<R Tipo: K/N
WA
BA
d<R Tipo: K/N XS=XE =M
WT=1/1L T=2 d>R Tipo: N XS
WA
BA
M WA XE BA
XS d<R Tipo: K/N WA
XE BA WT=1/1L T=2 d<R Tipo: N XS WT=1/2L T=2 d<R Tipo: N XS d cualquiera R=0 WA WA WA BA dL=1/2L T=2 d>R Tipo: N
M XS d<R Tipo: K/N M XS WA d<R Tipo: K/N BA XE XE BA
M XE BA
M XS XE BA WA
M XE
WT=1/1L T=3 d>R Tipo: N XS WT=1/2L T=3 d>R Tipo: N XS
M XE WA BA
XS=XE =M
M XE WA BA d >R Tipo: K/N
d<R Tipo: K/N
BA WA M
T >10 d >R Tipo: K/N XS
WA XE M
BA
M XA d >R Tipo: K/N XA WA M XE BA XE
XS
XE
Elemento de muro
Funcin Muro
Con esta funcin puede dibujar muros a partir de elementos de 2D (p.ej. lineas, poligonos, splines) o uniones entre elementos. El muro se crear a lo largo del elemento base. Este elemento no desaparece tras la creacin del muro, por lo cual ser visible en planos . En consecuencia es aconsejable dibujar el elemento generador como dibujo de ayuda. Nota: Los elementos de muro tienen una funcionalidad limitada. Nota: El nmero de caras para el elemento muro se define en Extras-Definiciones-Arquitectura.
Dibuje los elementos 2D asociados en el mdulo de Dibujo 2D, antes de elegir esta funcin.
Asi dibuja un elemento de muro 1 2 3 4 5 6 Pulse en Muro (Llamada). Elemento de muro.
En la barra de dilogo Muro elija el tipo de muro
Si lo desea, ahora puede modificar los Parmetros del muro . o escoger entre ms posibilidades que aparecen en la barra de herramientas. Pulse en el punto inicial del elemento o bien de la unin entre elementos, para confirmar el punto inicial del muro. Pulse en el punto final del elemento o bien de la unin entre elementos, para confirmar el punto f inal del muro. Pulse sobre el rea de dibujo para definir el Sentido de expansin del muro.
Funcionalidad restringida para elementos muro
Manual AllPlan FT V17
Los elementos de muro tienen funcionalidades restringidas:
Pgina 728 de 1259
Se crea un nico muro por elemento o unin entre elementos Los muros creados a partir de lineas aisladas se comportan tras su creacin como Muros rectos Los muros no se unen automticamente Las uniones con muros rectos pueden crearse posteriormente con la opcin Unir muros
Los muros a lo largo de elementos circulares se comportan (excepto para los extremos) como Muros circulares, tambin en lo que concierne a la introduccin de ventanas La creacin de ventanas en elementos de muro creados a partir de curvas distintas de los crculos, es slo posible en tramos rectos. Un modo de resolver este problema es crear de nuevo el muro con menor nmero de caras.
Muro Spline
Funcin Muro
Con esta funcin puede dibujar muros de forma anloga a la entrada de Spline del mdulo Dibujo 2D. As se dibuja un muro Spline 1 2 3 4 5 6 7 Pulse en Muro (Llamada). Muro Spline .
En la barra de dilogo Muro elija el tipo de muro
Si lo desea, ahora puede modificar los Parmetros del muro . o escoger entre ms posibilidades que aparecen en la barra de herramientas. Indique el punto inicial de la Spline. Indique ms puntos (mx. 99). Finalice con ESC. Pulse sobre la superficie de dibujo, para definir el Sentido de expansin del muro.
Rectngulo de muros
Funcin Muro
Con esta funcin dibuja rectngulos de muros de forma anloga a la definicin de rectngulos en Dibujo 2D. As dibuja un rectngulo de muros 1 2 3 4 Pulse en Muro (Llamada). Rectngulo de muros .
En la barra de dilogo Muro elija el tipo de muro
Si lo desea, ahora puede modificar los Parmetros del muro . o escoger entre ms posibilidades que aparecen en la barra de herramientas. Elija en la barra dinmica, de qu forma quiere crear el rectngulo:
Dibujo de rectngulos por dos puntos diagonales opuestos , para definir el rectngulo introduciendo los puntos opuestos de una diagonal. Dibujo de rectngulos a partir de una lnea base, para definir el rectngulo introduciendo la lnea base y el grosor. Dibujo de rectngulos a partir de la paralela media, para definir el rectngulo a partir de la paralela
Manual AllPlan FT V17
media y la mitad del espesor.
Pgina 729 de 1259
Dibujo de rectngulos por su punto medio, para definir el rectngulo introduciendo el punto central y un vrtice.
Pulse sobre la superficie de dibujo, para definir el Sentido de expansin del muro. Con ello se dibujarn al mismo tiempo 4 muros, que tienen todos la misma definicin de parmetros.
Muro circular definido por su centro
Funcin Muro
Con esta funcin dibuja muros de foma anloga a la funcin circulo por su centro del mdulo Dibujo 2D. Puede introducir el crculo completo o una parte. Qu desea hacer? Dibujar un muro circular definido por su centro como crculo completo Dibujar un muro circular definido por su centro como arco de crculo
Dibujar un muro circular definido por su centro como crculo completo
Funcin Muro
As se dibuja un muro circular definido por su centro como crculo completo 1 2 3 4 5 Pulse en Muro (Llamada). Muro circular definido por su centro.
En la barra de dilogo Muro elija el tipo de muro
Si lo desea, ahora puede modificar los Parmetros del muro . o escoger entre ms posibilidades que aparecen en la barra de herramientas. Indique el punto medio. Defina de la siguiente manera el radio del crculo:
6 7
Seleccione un punto. Seleccione un elemento. El crculo se colocar as, tangencial al elemento. Introduzca el valor para el radio en la lnea de dilogo y confirme con INTRO
Dibuje el crculo como crculo completo, introduciendo como ngulo inicial 0 y como ngulo final 360 , o pulse dos veces sobre el mismo punto. Pulse sobre la superficie de dibujo, para determinar el Sentido de expansin del muro.
Dibujar un muro circular definido por su centro como arco de crculo
Funcin Muro
As dibuja un muro circular definido por su centro como arco de crculo 1 2 3 4 5 Pulse en Muro (Llamada). Muro circular definido por su centro.
En la barra de dilogo Muro elija el tipo de muro
Si lo desea, ahora puede modificar los Parmetros del muro . o escoger entre ms posibilidades que aparecen en la barra de herramientas. Introduzca el centro. Defina de la siguiente manera el radio del crculo:
Manual AllPlan FT V17
Pgina 730 de 1259
6 7
Seleccione un punto. Seleccione un elemento. El crculo se colocar as tangencial al elemento. Introduzca el valor para el radio en la lnea de dilogo y confirme con INTRO .
Defina el punto inicial del arco, introduciendo un punto, o introduzca el ngulo inicial (partiendo del eje horizontal x, en sentido contrario a las agujas del reloj) . Defina de la siguiente manera el punto final del crculo:
Seleccione otro punto. Pulse en la barra dinmica en Angulo, para introducir el ngulo delta (partiendo del ngulo inicial). Pulse en la barra dinmica en Arco, para introducir la longitud de arco (partiendo del ngulo inicial).
Pulse sobre la superf icie de dibujo, para determinar el Sentido de expansin del muro.
Elementos constructivos, parmetros
Funcin Todos los elementos constructivos
Siempre que se crea un Elemento constructivo, es posible modificar los distintos parmetros, pulsando en Men de entrada. En este cuadro de dilogo aparecer un gran nmero de parmetros, que podr modificar bien antes o durante la creacin del elemento constructivo. Los correspondientes parmetros que se ofrecen son dependientes del elemento que se desea construir. De esta manera es posible introducir el espesor p.ej. para un forjado, pero no si se est definiendo un local. Nota: los atributos y parmetros definidos pueden salvarse con la opcin Guardar como estandar y con
Recuperarse de nuevo en el cuadro de dilogo. As puede por ejemplo guardar las complejas definiciones de un muro compuesto de varias hojas y poderlo leer o utilizar en cualquier momento. En la siguiente lista aparecen todos los atributos posibes por orden alfabtico. Si desea obtener ms informacin acerca de un atributo, pulse sobre l: Modo de clculo Atributos... Unin automtica Denominacin (slo en locales) Espesor Factor Relleno Funcin (solo en locales) Tipo de obra Altura Con la tecla de Altura se define la altura del elemento constructivo. La altura se podr introducir en coordenadas absolutas, relativa a los planos estndar, relativa a uno de los planos o referida a un elemento constructivo que exista previamente. Catlogo Material Trama Superficie Aqu asigna a los elementos constructivos una superficie, de forma individual, que se visualizar en el mdulo de Animacin. Esta opcin aparece solamente en Modificar parmetros de elemento constructivo
Manual AllPlan FT V17
Prioridad Igual altura de hojas Igual prioridad de las hojas Rayado Caras Texto Hojas de elemento constructivo
Pgina 731 de 1259
Si un elemento constructivo debe ser modificado en un momento posterior, tiene las siguientes posibilidades:
Pulse en
Modificar parmetros de elemento constructivo , cuando quiera modificar atributos del elemento
Pulse en Modificar propiedades de elemento constructivo , cuando quiera modificar las propiedades de uno o ms elementos constructivos de forma anloga a la primera entrada Pulse con el ratn derecho del ratn y pulse en el men de contexto en Parmetros especficos , cuando quiera modificar las propiedades de un elemento constructivo de forma anloga a la primera entrada
Generalidades acerca del concepto de planos en Allplan FT Caras del muro, acabados Es posible asignar diferentes atributos a cada hoja de un muro.
Misma altura de las hojas En el caso de que este parmetro est activado, se asignar automticamente a todas las hojas del muro la altura de la primera hoja.
Misma prioridad de las hojas En el caso de que este parmetro est activado, se asignar automticamente a todas las hojas del muro la prioridad de la primera hoja. Como regla, este parmetro debe definirse.
Espesor Seleccione en la fila correspondiente a la capa de muro que desea definir, y elija el espesor deseado en la ventana, o introduzca el valor. Para guardar en la biblioteca un nuevo espesor, pulse primero + e introduzca a continuacin el valor. Para eliminar una opcin, seleccinela primero y pulse a continuacin -.
Unin automtica Active esta opcin, si desea que se unan automticamente los elementos constructivos .
Manual AllPlan FT V17
Pgina 732 de 1259
*ACT*
Fig. 1: La unin automtica de muros est activada.
*DES*
Fig. 2: La unin automtica de muros est desactivada .
Materiales, de los elementos constructivos
Elementos constructivos, parmetros
La asignacin de materiales depende del Catlogo elegido. Caso de defecto : Para definir un material, elija una entrada, o introduzca el nombre. Para dar de alta un nuevo material en el catlogo, pulse primero en + e introduzca a continuacin el nombre. Para eliminar una entrada, pulse primero sobre ella y despues en -.
Peculiaridades en el catlogo nem_ava
Asignacin de catlogo, de los elementos constructivos
Elementos constructivos, parmetros
El catlogo seleccionado determina qu materiales estarn disponibles al seleccionar Material Catlg1 es el catlogo estandar. Cuando haya definido o importado un catlogo, puede elegir ste. Con la ayuda de Catlogo puede definir catlogos propios.
Visin general de catlogos predefinidos o importados Tipo de obra Dependiendo del tipo de obra seleccionado, es posible obtener diferentes listados de mediciones. Para asignar un tipo de obra, pulse la opcin correspondiente.
Modo de clculo El modo de clculo se utiliza en los diferentes listados de mediciones. De este modo es posible obtener diferentes listados dependiendo del modo de clculo elegido (metros cbicos o superficie vertical, p.e.).
Manual AllPlan FT V17
Para asignar un modo de clculo, pulse la opcin correspondiente.
Pgina 733 de 1259
Prioridad La relacin de prioridad controla la interaccin entre elementos constructivos que se intersectan. Un muro con una prioridad de 200, por ejemplo, atravesar otro muro con una prioridad de 100, dado que su valor de prioridad es ms alto. Un ejemplo de la interaccin entre elementos es una interseccin de muros. Resulta evidente que la zona de interseccin entre ambos no puede calcularse doblemente y constructivamente no es de los dos materiales. En la realidad, un muro se interrumpe para dejar paso al muro que intersecta con l. Este hecho se controla asignando distintos valores de prioridad a ambos. Los muros con mayor prioridad tienen precedencia sobre los muros de prioridad ms baja. Esta interaccin siempre tiene lugar con elementos del mismo tipo, salvo para muros y pilares que tambin interactan.
De este muro se cortar un trozo
Texto En algunos listados como p.ej. el clculo de superficies habitables, es posible elegir entre texto1, 2 o 3.
Para definir los campos de texto del 1 al 5, pulse en texto e introduzca el texto que desee.
Factor En algunos elementos constructivos es posible introducir un factor. Al cambiar p.ej. en locales, el factor a 0.5, se calcular la superficie base reducida a la mitad.
Funcin Para introducir el uso de locales, pulse en Funcin.
Para incluir un nombre nuevo en la biblioteca, pulse primero + y despus introduzca el nombre. Para eliminar una opcin, seleccinela primero y a continuacin pulse -.
Denominacin Para introducir un nmero de local, pulse en Denominacin. Se aumentar automticamente la ltima cifra en una unidad.
Rayado Para elegir un rayado, pulse en la casilla situada bajo Rayado y seleccione el tipo de rayado que desee.
Manual AllPlan FT V17
Para desactivar un rayado, pulse en Rayado.
Pgina 734 de 1259
Trama Para elegir una trama, pulse la casilla situada bajo Trama y seleccione el tipo de trama que desee. Para desactivar una trama, pulse Trama.
Relleno Para elegir un relleno, pulse la casilla situada bajo Relleno y seleccione el tipo de relleno que desee. Para desactivar un relleno, pulse Relleno .
Punto de referencia en vista previa Pulse en el lugar donde desee situar el punto de insercin. Tiene las siguientes opciones:
En puertas y ventanas slo tiene las siguientes posibilidades:
Elementos constructivos, vista general de los diferentes tipos
Estn disponibles los siguientes tipos de elementos constructivos: Smbolo Funcin Recubrimiento de forjado Superficie de suelo Llamada Llamada
Llamada
Forjado
Llamada
Superficie de techo
Llamada
Elementos constructivos Listel
Llamada
Llamada
Muro poligonal
Llamada
Local
Llamada
Manual AllPlan FT V17
Pgina 735 de 1259
Local automtico
Llamada
Caja de persianas
Llamada
Chimeneas
Llamada
Superficie lateral
Llamada
Pilar
Llamada
Cargadero
Llamada
Viga
Llamada
Muro
Llamada
Pilastra
Llamada
Muro poligonal
Mdulo Muros, vanos, elementos constructivos
Con esta funcin dibuja muros con planta poligonal. As se genera un muro poligonal cualquiera 1 2 3 Pulse en Muro poligonal (Llamada).
Si lo desea, puede modificar ahora Parmetros del muro. o escoger entre ms posibilidades que aparecen en la barra de herramientas. Introduzca en planta el polgono con ayuda de Definicin general de lneas poligonales .
Manual AllPlan FT V17
Pgina 736 de 1259
Leyenda: 1-9 A B Puntos del polgono Planta Proyeccin paralela
Pilar
Mdulo Muros, vanos, elementos constructivos
Con esta funcin se dibujan pilares con diferentes formas en planta: rectangulares, redondos, poligonales, formas cualesquiera o a partir de contornos cerrados en 2D que hayan sido salvados como smbolos. Qu desea hacer? Dibujar pilares rectangulares Dibujar pilares circulares Dibujar pilares poligonales (radio interior)
Dibujar pilares poligonales (radio exterior) Con una forma cualquiera (con planta poligonal) Pilares con cualquier forma que hayan sido salvados como smbolos
Pilar rectangular
Funcin Pilar
As se genera un pilar rectangular 1 2 Pulse en Pilar (Llamada).
Si lo desea, puede modificar ahora los parmetros del pilar . o escoger entre ms posibilidades que aparecen en la barra de herramientas. Para definir este tipo de pilar, seleccione en Men de entrada las siguientes opciones:
Pulse en
Planta rectangular.
Determine la Anchura (valor en la direccin X Determine el Espesor (valor en la direccin Y). Introduzca el Angulo . Defina el resto de los parmetros y la altura del pilar.
Manual AllPlan FT V17
Pgina 737 de 1259
4 5 6
Confirme los parmetros definidos con
Defina en la barra de dilogo Pilar el Punto de insercin. Pulse en el rea de dibujo para situar el pilar.
X Planta del pilar = 0 Planta del pilar = 20
Pilar circular
Funcin Pilar
As se genera un pilar circular 1 2 Pulse en Pilar (Llamada).
Si lo desea, puede modificar ahora los parmetros del pilar . o escoger entre ms posibilidades que aparecen en la barra de herramientas. Para definir este tipo de pilar, seleccione en Men de entrada las siguientes opciones:
4 5 6
Pulse en
Planta circular .
Introduzca el Radio, Defina el resto de los parmetros y la altura del pilar . .
Confirme los parmetros definidos con
Defina en la barra de dilogo Pilar el Punto de insercin. Pulse en el rea de dibujo para situar el pilar.
Radio
Fig.: Pilar circular
Pilar poligonal (radio interior)
Funcin Pilar
As se genera un pilar poligonal (radio interior) 1 2 Pulse en Pilar (Llamada).
Si lo desea, puede modificar ahora los parmetros del pilar .
Manual AllPlan FT V17
o escoger entre ms posibilidades que aparecen en la barra de herramientas. Para definir este tipo de pilar, seleccione en
Pgina 738 de 1259
Men de entrada las siguientes opciones:
5 6
Pulse en
Planta poligonal (radio interior).
Introduzca el radio interior Introduzca Nmero de vrtices (de 3 a 19) Defina el resto de los parmetros y la altura del pilar. .
Confirme los parmetros definidos con
Defina en la barra de dilogo Pilar el Punto de insercin. Pulse en el rea de dibujo para situar el pilar.
Radio interior:
El radio se sita desde el centro perpendicular a uno de los lados. Radio exterior: El radio se sita desde el centro hasta uno de los vrtices.
Pilar poligonal (radio exterior)
Funcin Pilar As se genera un pilar poligonal (radio exterior) 1 2 Pulse en Pilar (Llamada).
Si lo desea, puede modificar ahora los parmetros del pilar o escoger entre ms posibilidades que aparecen en la barra de herramientas. Men de entrada las siguientes opciones:
Para definir este tipo de pilar, seleccione en
5 6
Pulse en
Planta poligonal (radio exterior).
Introduzca el radio exterior Introduzca Nmero de vrtices (de 3 a 19) Defina el resto de los parmetros y la altura del pilar. .
Confirme los parmetros definidos con
Defina en la barra de dilogo Pilar el Punto de insercin. Pulse en el rea de dibujo para situar el pilar.
Manual AllPlan FT V17
Pgina 739 de 1259
Radio interior:
El radio se sita desde el centro, perpendicular a uno de los lados. Radio exterior: El radio se sita desde el centro hasta uno de los vrtices.
Pilar de forma cualquiera
Funcin Pilar
Asi se genera un pilar con forma cualquiera 1 2 Pulse en Pilar (Llamada).
Si lo desea, puede modificar ahora los parmetros del pilar . o escoger entre ms posibilidades que aparecen en la barra de herramientas. Para definir este tipo de pilar, seleccione en Men de entrada las siguientes opciones:
Pulse en
Pilar con forma cualquiera.
Defina el resto de los parmetros y la altura del pilar. .
4 Confirme los parmetros definidos con
Introduzca la planta del pilar con ayuda de la Definicin general de lneas poligonales
Pilares con cualquier forma que hayan sido salvados como smbolos 2D
Funcin Pilar
Dibuje previamente la planta deseada del pilar en el mdulo Dibujo 2D, y slvela como smbolo.
Nota: La planta del pilar debe ser un contorno cerrado en 2D, ste se puede componer de crculos, splines y clotoides. As crea un pilar con cualquier forma que haya sido salvado como smbolo 2D 1 2 Pulse en Pilar (Llamada).
Si lo desea, puede modificar ahora los parmetros del pilar o escoger entre ms posibilidades que aparecen en la barra de herramientas. Para definir este tipo de pilar, seleccione en Men de entrada la siguientes opciones:
4 5 6
Pulse en Pulse en
Pilar con cualquier forma que haya sido salvado como smbolo 2D , y elija el smbolo, que desea utilizar como planta del pilar.
Introduzca el Angulo. Defina otros parmetros y la altura del pilar. .
Confirme sus definiciones con
Defina en la barra de dilogo Pilar el Punto de insercin. Pulse en la superficie de dibujo, para colocar el pilar.
Manual AllPlan FT V17
Pgina 740 de 1259
Forjado
Mdulo Muros, vanos, elementos constructivos
Con esta funcin se dibujan forjados o bien elementos de arquitectura similares a forjados. As se genera un forjado 1 2 Pulse en Forjado (Llamada).
Si lo desea, puede modificar ahora los parmetros del forjado . o escoger entre ms posibilidades que aparecen en la barra de herramientas. Confirme los parmetros definidos con .
3 4
Introduzca la planta del forjado con ayuda de Definicin general de lneas poligonales.
Sugerencia: para introducir un sobrevuelo o un retranqueo del forjado, introduzca en el primer punto la distancia correspondiente en la lnea de dilogo. La profundidad se puede modificar antes de introducir cada punto.
Vigas
Mdulo Muros. Vanos, elementos constructivos
Con esta funcin se insertan vigas sobre o bajo los forjados As se generan vigas 1 2 3 4 Pulse en Vigas (Llamada).
Si lo desea, puede modificar ahora los Parmetros de la viga. o escoger entre ms posibilidades que aparecen en la barra de herramientas. Introduzca el punto inicial de la viga. Determine el punto final de la viga, bien
Pulsando en el rea de dibujo, o Introduciendo los vectores X o Y, o Utilizando las Ayudas al dibujo en la barra de herramientas Dinmica .
Pulse en el rea de dibujo, para definir el Sentido de expansin de la viga.
Recubrimiento de forjado
Mdulo Muros, vanos, elementos constructivos
Con esta funcin puede dibujar un recubrimiento de forjado sobre un muro. La cara superior del muro se tomar como cara inferior del recubrimiento Las posibilidades de generar el recubrimiento de forjado corresponden a la funcin de forjado utilice siempre la opcin con la que haya creado el muro que est debajo. Qu desea hacer? Dibujar recubrimiento de forjado sobre un muro recto Dibujar recubrimiento de forjado sobre un rectngulo de muros (similar al dibujo de rectngulos en Dibujo 2D Dibujar recubrimiento de forjado sobre un muro circular Muro. Para el recubrimiento
Manual AllPlan FT V17
Pgina 741 de 1259
Dibujar recubrimiento de forjado sobre un muro circular definido por su centro (similar al dibujo de crculo definido por su centro del mdulo Dibujo 2D) Dibujar recubrimiento de forjado sobre un muro poligonal (semi) Dibujar recubrimiento de forjado sobre un muro poligonal (comp) Dibujar recubrimiento de forjado sobre un elemento de muro (compuesto de elementos 2D o uniones entre elementos) Dibujar recubrimiento de forjado sobre un muro-Spline (similar al dibujo de spline del mdulo de Dibujo 2D) Nota: los recubrimientos de forjado se pueden transformar con las siguientes funciones: Borrar tramo de muro, Unir muros y Unir muro a lnea Para ello, no active el recubrimiento de forjado en planta, sino en una proyeccin.
Recubrimiento de forjado sobre un muro recto
Funcin Recubrimiento de forjado
Con esta funcin dibuja recubrimientos de forjado sobre muros rectos. Esto es similar a la funcin lnea del mdulo Dibujo 2D. As se dibuja un recubrimiento de forjado sobre un muro recto 1 2 3 4 5 6 Pulse en Recubrimiento de forjado (Llamada). Muro recto.
En la barra de dilogo Recubrimiento de forjado elija el tipo
Pulse en el muro, sobre el que quiere construir el recubrimiento de forjado. La cara superior del muro se tomar como cara inferior del recubrimiento. Si lo desea, puede modificar ahora los Parmetros del recubrimiento de forjado o escoger entre ms posibilidades que aparecen en la barra de herramientas. Pulse en el punto inicial del muro sobre el que quiere dibujar el recubrimiento de forjado. Para definir el punto final del recubrimiento de muro, proceda de la siguiente manera:
Pulse en el punto final del muro Introduzca el vector X o el Y Utilice las Ayudas al dibujo en la barra de herramientas Dinmica.
Pulse en el rea de dibujo, para definir el Sentido de expansin del recubrimiento.
Recubrimiento de forjado sobre muro circular
Funcin Recubrimiento de forjado
Con esta funcin dibuja recubrimientos de forjado sobre muros circulares. El recubrimiento se asimila a una polilnea, lo que supone que el recubrimiento est constituido por trozos cortos de muro recto, pero que se activan como un nico elemento. As se dibuja un recubrimiento de forjado sobre un muro circular 1 2 3 Pulse en Recubrimiento de forjado (Llamada). Muro circular.
En la barra de dilogo Recubrimiento de forjado elija el tipo
Pulse en el muro, sobre el que quiere construir el recubrimiento de forjado. La cara superior del muro se tomar como cara inferior del recubrimiento.
Manual AllPlan FT V17
4 5 6 7 8 Si lo desea, puede modificar ahora los Parmetros del recubrimiento de forjado o escoger entre ms posibilidades que aparecen en la barra de herramientas. Pulse en el punto inicial del muro circular. Pulse en el punto final del muro circular. Aparecer dibujada la secante.
Pgina 742 de 1259
Pulse en el rea de dibujo, para determinar el Sentido de expansin del muro circular referido a la lnea principal del muro (secante) -. Pulse en el rea de dibujo, para determinar el sentido de expansin del arco referido a la linea principal del muro (secante) -.
Sentido de expansin del arco
El sistema propone como radio el ltimo valor introducido. En el caso de que este valor fuera menor que a, se propondr automticamente a. Para la determinacin directa por medio del cursor, el programa muestra una perpendicular sobre el punto medio de la lnea base, como orientacin auxiliar.
Centro del crculo
a a Perpendicular en el punto medio
10 Determine el radio de la siguiente manera:
Acepte el valor propuesto, que aparece en la lnea de dilogo Introduzca un valor nuevo en la lnea de dilogo Pulse en el rea de dibujo. Este punto se tomar como proyeccin perpendicular sobre la mediatriz. El valor del radio se mostrar en la lnea de dilogo.
Cursor
Centro de crculo propuesto
Nuevo centro de crculo
11 Confirme el valor en la linea de dilogo con INTRO. Se dibujar el recubrimiento sobre el muro circular.
Manual AllPlan FT V17
Pgina 743 de 1259
Recubrimiento de forjado sobre muros poligonales (semi)
Funcin Recubrimiento de forjado
Con esta funcin se dibujan recubrimientos de forjado sobre muros poligonales de apoyos simtricos. La definicin de recubrimiento sobre muros poligonales es anloga a la de los muros circulares. Como peculiaridad se puede definir en el cuadro de dilogo Men de entrada el nmero de caras rectas para el recubrimiento poligonal. Semi significa en un muro poligonal, que el principio y el final del muro tienen la mitad de la longitud correspondiente. Los segmentos de muro se situarn tangencialmente a la circunferencia que se introduce en la definicin gemetrica. As se dibuja un recubrimiento de forjado sobre un muro poligonal (semi) 1 2 3 4 5 6 7 8 Pulse en Recubrimiento de forjado (Llamada). Muro poligonal (semi).
En la barra de dilogo Recubrimiento de forjado elija el tipo
Pulse en el muro, sobre el que quiere construir el recubrimiento de forjado. La cara superior del muro se tomar como cara inferior del recubrimiento. Si lo desea, puede modificar ahora los Parmetros del recubrimiento de forjado o escoger entre ms posibilidades que aparecen en la barra de herramientas. Pulse en el punto inicial del muro poligonal. Pulse en el punto final del muro poligonal. Aparecer dibujada la secante. Pulse en el rea de dibujo, para determinar el Sentido de expansin del recubrimiento referido a la lnea principal del muro (secante) -. Pulse en el rea de dibujo, para determinar el sentido de expansin del arco referido a la linea principal del muro (secante) -.
Sentido de expansin del arco
El sistema propone como radio el ltimo valor introducido. En el caso de que este valor fuera menor que a, se propondr automticamente a. Para la determinacin directa por medio del cursor, el programa muestra una perpendicular sobre el punto medio de la lnea base, como orientacin auxiliar.
Centro del crculo
a a Perpendicular en el punto medio
10 Determine el radio de la siguiente manera:
Acepte el valor propuesto, que aparece en la lnea de dilogo Introduzca un valor nuevo en la lnea de dilogo Pulse en el rea de dibujo. Este punto se tomar como proyeccin perpendicular sobre la mediatriz. El valor del radio se mostrar en la lnea de dilogo.
Manual AllPlan FT V17
Pgina 744 de 1259
Cursor
Centro de crculo propuesto
Nuevo centro de crculo
11 Confirme el valor en la linea de dilogo con INTRO. Se dibujar el recubrimiento sobre el muro poligonal.
Recubrimiento de forjado sobre muro poligonal (comp)
Funcin Recubrimiento de forjado
Con esta funcin dibuja un recubrimiento de forjado sobre un muro poligonal en el que todas las caras tienen la misma longitud. La definicin de recubrimiento sobre muros poligonales es anloga a la de los muros circulares. Como peculiaridad se puede definir en el cuadro de dilogo Men de entrada el nmero de caras del muro poligonal. Completo significa en un muro poligonal, que el principio y el final del muro tienen la misma longitud que el resto de los elementos. Los segmentos de muro se situarn de forma secante a la circunferencia que se introduce en la definicin gemetrica. As se dibuja un recubrimiento de forjado sobre un muro poligonal (comp) 1 2 3 4 5 6 7 8 Pulse en Recubrimiento de forjado (Llamada). Muro poligonal (comp).
En la barra de dilogo Recubrimiento de forjado elija el tipo
Pulse en el muro, sobre el que quiere construir el recubrimiento de forjado. La cara superior del muro se tomar como cara inferior del recubrimiento. Si lo desea, puede modificar ahora los Parmetros del recubrimiento de forjado o escoger entre ms posibilidades que aparecen en la barra de herramientas. Pulse en el punto inicial del muro poligonal. Pulse en el punto final del muro poligonal. Aparecer dibujada la secante. Pulse en el rea de dibujo, para determinar el Sentido de expansin del recubrimiento referido a la lnea principal del muro (secante) -. Pulse en el rea de dibujo, para determinar el sentido de expansin del arco referido a la linea principal del muro (secante) .
Sentido de expansin del arco
El sistema propone como radio el ltimo valor introducido. En el caso de que este valor fuera menor que a, se propondr automticamente a. Para la determinacin directa por medio del cursor, el programa muestra una perpendicular sobre el punto medio de la lnea base, como orientacin auxiliar.
Manual AllPlan FT V17
Pgina 745 de 1259
Punto medio del crculo
a a Vertical
10 Determine el radio de la siguiente manera:
Acepte el valor propuesto, que aparece en la lnea de dilogo Introduzca un nuevo valor en la lnea de dilogo Pulse en el rea de dibujo. Este punto se tomar como proyeccin perpendicular sobre la mediatriz. El valor del radio se mostrar en la lnea de dilogo.
Cursor
Centro de crculo propuesto
Nuevo centro de crculo
11 Confirme el valor en la lnea de dilogo con INTRO. Se crear el muro poligonal.
Recubrimiento de forjado sobre elemento de muro
Funcin Recubrimiento de forjado
Con esta funcin se dibujan recubrimientos de forjado sobre muros cuya base est constituida por elementos 2D (p.ej. Lineas, polgonos, splines) o uniones entre elementos. El recubrimiento de forjado se crear a lo largo del elemento correspondiente. Dado que el elemento 2D de base no desaparece en la generacin del muro, sera visible al crear y trazar un plano. Para evitar esto se recomienda dibujar el elemento 2D de base con un grosor de lnea fino o con dibujo de ayuda
Dibuje los elementos 2D correspondientes en el mdulo Dibujo 2D, antes de elegir esta funcin.
Asi se dibuja un recubrimiento de forjado sobre un elemento de muro 1 2 3 4 5 6 7 Pulse en Recubrimiento de forjado (Llamada). Elemento de muro.
En la barra de dilogo Recubrimiento de forjado elija el tipo
Pulse en el muro, sobre el que quiere construir el recubrimiento de forjado. La cara superior del muro se tomar como cara inferior del recubrimiento. Si lo desea, puede modificar ahora los Parmetros del recubrimiento de forjado o escoger entre ms posibilidades que aparecen en la barra de herramientas. Pulse en el punto inicial del elemento o bien de la unin de elementos, para determinar el punto inicial del recubrimiento. Pulse en el punto final del elemento o bien de la unin de elementos, para determinar el punto finaldel recubrimiento. Pulse en el rea de dibujo, para determinar el Sentido de expansin del recubrimiento.
Manual AllPlan FT V17
Pgina 746 de 1259
Recubrimiento de forjado sobre muros Spline
Funcin Recubrimiento de forjado
Con esta funcin se dibujan recubrimientos de forjado sobre muros de forma anloga a la funcin Spline en el mdulo Dibujo 2D. As se dibuja un recubrimiento de forjado sobre un muro spline 1 2 3 4 5 6 Pulse en Recubrimiento de forjado (Llamada). Muro spline .
En la barra de dilogo Recubrimiento de forjado elija el tipo
Pulse en el muro, sobre el que quiere construir el recubrimiento de forjado. La cara superior del muro se tomar como cara inferior del recubrimiento. Si lo desea, puede modificar ahora los Parmetros del recubrimiento de forjado o escoger entre ms posibilidades que aparecen en la barra de herramientas. Indique el punto inicial del spline. Indique otros puntos (max. 99). Nota: Es necesario marcar los mismo puntos que sirvieron para la definicin del muro sobre el que se pretende crear el revestimiento.
7 8
Finalice la entrada con ESC. Pulse en el rea de dibujo, para determinar el Sentido de expansin del recubrimiento.
Recubrimiento de forjado sobre rectngulo de muros
Funcin Recubrimiento de forjado
Con esta funcin se dibujan recubrimientos de forjado sobre muros de forma anloga al dibujo de rectngulos en el mdulo Dibujo 2D. As se dibuja un recubrimiento de forjado sobre un rectngulo de muros 1 2 3 4 5 Pulse en Recubrimiento de forjado (Llamada). Rectngulo de muros .
En la barra de dilogo Recubrimiento de forjado elija el tipo
Pulse en el muro, sobre el que quiere construir el recubrimiento de forjado. La cara superior del muro se tomar como cara inferior del recubrimiento. Si lo desea, puede modificar ahora los Parmetros del recubrimiento de forjado o escoger entre ms posibilidades que aparecen en la barra de herramientas. Elija en la barra dinmica, de qu forma quiere generar el rectngulo:
Dibujo de rectngulos por dos puntos diagonales opuestos , para definir el rectngulo introduciendo los puntos opuestos de una diagonal Dibujo de rectngulos a partir de una lnea base, para definir el rectngulo introduciendo la lnea base y la anchura. Dibujo de rectngulos a partir de la paralela media, para definir el rectgulo introduciendo la paralela media y la mitad de la anchura. Dibujo de rectngulos por su punto medio, para definir el rectngulo introduciendo el punto central y un vrtice.
Pulse en el rea de dibujo, para determinar el Sentido de expansin del recubrimiento. Con ello se dibujarn a la vez 4 recubrimientos, que tienen todos la misma definicin de parmetros.
Manual AllPlan FT V17
Pgina 747 de 1259
Recubrimiento de forjado sobre muro circular definido por su centro
Funcin Recubrimiento de forjado
Con esta funcin puede dibujar recubrimientos de forjado sobre muros, de forma anloga al dibujo de crculos por su centro en el mdulo Dibujo 2D. Puede introducir crculos completos y arcos. Qu desea hacer? Recubrimiento de forjado sobre muro circular definido por su centro (crculo completo) de forjado sobre muro circular definido por su centro (arco de crculo) Recubrimiento
Dibujar recubrimiento de forjado sobre un muro crcular definido por su centro (crculo completo)
Funcin Recubrimiento de forjado
As se dibuja un recubrimiento de forjado sobre un crculo definido por su centro (crculo completo) 1 2 3 4 5 6 Pulse en Recubrimiento de forjado (Llamada). Muro circular definido por su centro.
En la barra de dilogo Recubrimiento de forjado elija el tipo
Pulse en el muro, sobre el que quiere construir el recubrimiento de forjado. La cara superior del muro se tomar como cara inferior del recubrimiento. Si lo desea, puede modificar ahora los Parmetros del recubrimiento de forjado o escoger entre ms posibilidades que aparecen en la barra de herramientas. Indique el centro. Defina el radio del crculo de la siguiente manera:
7 8
Pulse sobre un punto del muro. Pulse sobre un elemento. El crculo se situar tangencial al elemento. Introduzca el valor del radio en la lnea de dilogo y confirme con INTRO.
Dibuje el crculo como crculo completo, dando 0 como ngulo inicial y 360 como ngulo final, o pulse dos veces sobre el mismo punto. Pulse en el rea de dibujo, para determinar el Sentido de expansin del recubrimiento.
Dibujar recubrimiento de forjado sobre un muro crcular definido por su centro (arco de crculo)
Funcin Recubrimiento de forjado
As se dibuja un recubrimiento de forjado sobre un crculo definido por su centro (arco de crculo) 1 2 3 4 5 6 Pulse en Recubrimiento de forjado (Llamada). Muro circular definido por su centro.
En la barra de dilogo Recubrimiento de forjado elija el tipo
Pulse en el muro, sobre el que quiere construir el recubrimiento de forjado. La cara superior del muro se tomar como cara inferior del recubrimiento. Si lo desea, puede modificar ahora Parmetros del recubrimiento de forjado o escoger entre ms posibilidades que aparecen en la barra de herramientas. Indique el centro. Defina el radio del crculo de la siguiente manera:
Manual AllPlan FT V17
Pgina 748 de 1259
7 8
Pulse sobre un punto perteneciente al muro. Pulse sobre un elemento. El crculo se situar tangencial al elemento. Introduzca el valor del radio en la lnea de dilogo y confirme con INTRO.
Defina el punto inicial del crculo, dando un punto, o indique un ngulo inicial (referido al eje horizontal x , en sentido contrario al reloj). Defina de la siguiente forma el punto final del crculo:
Pulse sobre un punto del muro. Pulse en la barra dinmica en Angulo, para introducir el ngulo delta (partiendo del ngulo inicial). Pulse en la barra dnamica en Arco, para introducir la longitud de arco (partiendo del ngulo inicial).
Pulse en el rea de dibujo, para determinar el Sentido de expansin del recubrimiento de forjado.
Consejo: recubrimiento de forjado en muros en cubierta con una altura mxima de elemento constructivo.
Funcin Recubrimiento de forjado
Para muros en cubierta con una altura mxima del elemento constructivose deber introducir el recubrimiento de forjado en varios pasos: de forma habitual en las pendientes hasta el punto de inflexin y mediante un procedimiento especfico para el tramo horizontal. As se dibuja un recubrimiento de forjado en muros de cubierta con una altura mxima de elemento constructivo 1 Al dibujar la cubierta active la opcin lnea de referencia e introduzca como valor para la misma, la altura mxima del elemento constructivo, para ver los "puntos de inflexin" y poderlos utilizar al introducir el recubrimiento. Nota: La informacin de la altura de los tramos en pendiente se toma del muro; la altura del tramo horizontal debe introducirse en cotas absolutas. 2 3 Comience por los planos en pendiente. Se adoptar la informacin de la altura. Para introducir el tramo horizontal, pulse en recubrimiento de forjado en cotas absolutas. Men de entrada y alli en Altura, y defina las alturas del
Para el segundo tramo en pendiente deber determinar en correspondientes.
Men de entrada las definiciones
Chimenea
Mdulo Muros, vanos, elementos constructivos
Con esta funcin se dibujan chimeneas y conductos de ventilacin. As se genera una chimenea 1 2 Pulse en Chimenea (Llamada). Men de entrada las siguientes
Para definir el tipo y los parmetros de la chimenea, elija en definiciones:
Seleccione el Tipo de chimenea, Introduzca el Espesor y Ancho de la chimenea, asi como las dimensiones del tiro y los conductos. Defina todos los demas parmetros y la altura de referencia de la chimenea. .
Confirme los parmetros con
Manual AllPlan FT V17
4 5 Defina en la barra de dilogo el Punto de insercin. Site la chimenea sobre la superficie de trabajo.
Pgina 749 de 1259
Generacin automtica de muros a partir de locales
Mdulo Muros, vanos, elementos constructivos
Con esta funcin se generan automaticamente muros a partir de locales. El sistema busca automticamente locales situados unos junto a otros y genera muros entre ellos, si la distancia corresponde con el grosor de los muros interiores definidos. La funcin Generacin automtica de muros a partir de locales ahorra mucho trabajo, por ejemplo, cuando se parte de un elemento de referencia -como un plano escaneado de un edificio existente- y sobre l se han definido con lneas 2D las envolventes de los locales (funciones del mdulo Planos raster). Tal vez haya generado Locales para el clculo de superficies habitables o otras mediciones. Con esta funcin puede ahora crear muros de forma rpida y cmoda.
Esta funcin no se puede usar a la vez ms que en una capa: Para el clculo se resolvern automticamente los encuentros entre los muros, y no se reconocern los muros existentes. Es importante definir, antes de empezar, todos los tipos de muros existentes.
Genere el local antes de llevar a cabo esta funcin. Si introduce el local a travs de datos 2D, entonces coloque esta capa en el fondo. Los locales pueden estar situadas no slo en la capa activa sino tambin en capas editables. Mida la distancia entre los locales, para poder introducir el espesor de los distintos tipos de muro interior.
As se generan muros a partir de locales ya generados 1 2 3 Pulse en En Generacin automtica de muros a partir de locales (Llamada) Men de entrada, pulse en la ficha de Muros exteriores.
Defina los Parmetros y la altura del muro exterior. Nota: Defina ahora el muro exterior, ya que el sistema trabaja solamente con el muro exterior definido primero. Compruebe que la distancia entre dos locales, no es mayor que dos veces el espesor del muro exterior
4 5
En
Men de entrada pulse en la ficha Muro interior.
Para definir los parmetros del muro interior, tiene las siguientes posibilidades:
Introduzca el Nmero de tipos de muro. Defina los dems parmetros y la altura de referencia del correspondiente tipo de muro interior. En el Tipo de muro actual cambie hasta el tipo primero.
Nota: No se generarn slo los muros cuyo espesor sea justo el valor introducido, sino todos los muros cuyo espesor est dentro de un intervalo determinado. Puede encontrar una explicacin adicional sobre el valor de este intervalo en Clculo del espesor del muro. 6 7 Confirme sus definiciones con .
Determine los locales para los que desea crear muros. Sugerencia: si pulsa dos veces con el botn derecho sobre la superficie de dibujo activar todos los locales que esten en la capa activada.
Manual AllPlan FT V17
Pgina 750 de 1259
R01 A R03 B
R02
R04
A B C
Muro interior 17.5cm Muro exterior Muro interior 15cm
Sugerencia: si se deben incluir en una obra muros de igual espesor pero con diferentes materiales, puede posteriormente con ayuda de los muros. Modificar propiedades de los elementos constructivos modificar los materiales de
Muros generados automticamente, clculo del espesor
Funcin Generacin automtica de muros a partir de locales+ Generar muros a partir de una planta
El sistema busca automticamente locales adyacentes y crea un muro entre ellos, cuando la distancia entre los mismos coincide con la de uno de los tabiques definidos anteriormente. No slo se crearn los tabiques cuyo espesor coincida exactamente con el valor introducido, sino todos aquellos cuyo espesor est comprendido en un intervalo determinado. Como regla general: A los muros de valores de espesor ms alto y ms bajo, se les aplica un margen de tolerancia de la mitad de sus respectivos espesores. Para el resto, el valor de tolerancia es equivalente a la mitad de la diferencia con el valor de espesor ms cercano.
Tipo1: grosor 17.5 cm, la zona comprendida est entre . 16.25 cm y 26.25 cm Tipo2: 15.0 cm, la zona comprendida est entre. 7.5cm y 16.25 cm
a/2 a
(b-a)/2 b
b/2
7.5
15.0 16.25 17.5
26.25
Generar muros a partir de una planta
Mdulo Muros, vanos, elementos constructivos
Esta funcin permite crear muros tridimensionales a partir de lneas 2D (con distancias libremente definidas). De esta manera es posible transformar progresivamente dibujos en planta en modelos tridimensionales.
Establezca la capa con los datos 2D como capa editable.
As se generan muros automticamente con ayuda de un plano en 2D
Manual AllPlan FT V17
Pgina 751 de 1259
1 2
Pulse en
Generar muros a partir de una planta (Llamada)
Para definir los parmetros del muro en el cuadro de dilogo Creacin automtica de muros, tiene las siguientes posibilidades:
Introduzca el Nmero de tipos de muro. Defina los demas parmetros y la altura de referencia de los correspondientes tipos de muro activos. En Nmero de tipo, puede cambiar el tipo de muro que va a definir.
Nota: No se incluirn slo los muros, cuyo espesor se ajuste al valor introducido, sino todos los muros, cuyo espesor est dentro de un intervalo determinado. Puede encontrar una explicacin adicional sobre el valor de este intervalo en Clculo del espesor del muro. 3 Confirme sus definiciones con .
Con ello se iniciar automticamente la creacin de muros. Nota: Un muro con prioridad superior se dibujar pasante en la unin, con un muro con prioridad inferior. Sugerencia: Si se deben incluir en una obra muros de igual espesor pero con diferentes materiales, puede posteriormente, con ayuda de de los muros. Modificar propiedades de los elementos constructivos , modificar los materiales
Modificar muros exteriores
Mdulo Muros, vanos, elementos constructivos
Con esta funcin es posible modificar los parmetros constructivos de muros exteriores (debe tratarse de un trazado poligonal cerrado) con ayuda de una nica funcin. La identificacin del trazado de muros es automtica tras la seleccin del muro. Esta funcin es conveniente para cambiar muros de una hoja en muros de varias hojas. Nota: Se reconocern todos los vanos contenidos en los muros, incluidas sus lneas de antepecho y macros y se actualizarn en los muros exteriores modificados. Se perdern tipologas especiales (revestimientos, etc.) en muros de varias hojas. Los tipos de batientes pueden modificarse anlogamente a su creacin, sin tener que dibujar de nuevo la puerta. Asi se modifica un trazado poligonal de muros 1 2 Pulse en Modificar muros exteriores (Llamada).
Para definir los parmetros del muro exterior en el cuadro de dilogo Modificacion de muros exteriores, tiene las siguientes posibilidades:
En el apartado Tipos introduzca el nmero de hojas de muro. En el apartado Cara de muro exterior a conservar indique, cual de las dos aristas del muro no debe modificarse En el apartado Acabado de capas de muro defina en qu orden se deben construir las caras del muro. Defina los dems parmetros y la altura de referencia de los correspondientes tipos de muros activos. En el apartado Parmetros , introduzca las caractersticas de cada una de las hojas compositivas. .
3 4 5
Confirme sus definiciones con
Pulse en uno de los muros exteriores, que deba ser modificado. El trazado poligonal del muro exterior seleccionado se representar en color de seleccin en la pantalla. Inicie el proceso pulsando el botn derecho del ratn con el cursor situado en el rea de dibujo.
Nota: Podr ver cmo se modifican los muros exteriores en Clculo de la modificacin de los muros exteriores .
Modificacin de muros exteriores, clculo
Funcin Modificacin de muros exteriores
Para el clculo de la modificacin de los muros exteriores existen las siguientes peculiaridades:
El sistema elimina cualesquiera elementos del muro exterior que se proyecten fuera del contorno.
Manual AllPlan FT V17
Pgina 752 de 1259
Resultado de la modificacin cuando el muro exterior est unido a otro muro.
Resultado de la modificacin cuando un muro exterior se proyecta fuera del contorno.
Por lo general, en todos los muros que pertenezcan a trazados de muro exterior se suprimirn los salientes
6 1 5 1
Resultado de la modificacin
6 1 5 4 2 1
Resultado en muros adyacentes interiores y exteriores.
En la bsqueda de trazados de muros exteriores, el sistema localiza como conjunto de muros, aquellos que representen el lmite exterior cerrado de todos los muros relacionados.
Resultado de la bsqueda.
Resultado de la bsqueda en muros perimetrales unidos.
En la bsqueda se tienen en cuenta muros situados en la capa activa y en capas editables. Todos los muros modificados se situarn en la capa activa. La adopcin de macros, slo permite una macro por vano.
Manual AllPlan FT V17
Pgina 753 de 1259
Solo es posible la adopcin de una macro, cuando el nombre aparezca slo una vez en todos los archivos de macro. El orden de la distribucin de hojas del muro influye sobre el lugar de insercin de una macro en un vano, cuando ste sea dependiente del intrads.
Generar muros a partir de lneas
Mdulo Muros, vanos, elementos constructivos
Para generar muros a partir de lneas existentes 1 2 3 4 5 Pulse en Generar muros a partir de lineas (Llamada).
Si lo desea, puede modificar ahora los Parmetros del muro o escoger entre ms posibilidades que aparecen en la barra de herramientas. Active las lineas que van a generar los nuevos muros. Utilice para ello las Posibilidades de activacin de elementos. Inicie la generacin, pulsando el botn derecho del ratn en el rea de dibujo. Pulse en el rea de dibujo, para indicar el sentido de expansin del muro.
A partir de tres lneas activadas, ya sean lneas sueltas o una poligonal, se generarn tres muros rectos automticamente.
Sentido de expansin del muro. Muros generados.
Fig.: Muros creados a partir de lneas.
Si quiere crear muros con otros parmetros, repita los apartados 2 a 6.
Nota: Al convertir varias lneas en muros en un solo paso, es importante la direccin en la cual hayan sido introducidas estas lneas, ya que el sentido de expansin del muro se calcula en base a ello..
Manual AllPlan FT V17
Pgina 754 de 1259
Primer punto de la lnea 1. Segundo punto de la lnea 1.. Primer punto de la lnea 2. Segundo punto de la lnea 2. Sentido de expansin del muro.
A Muros generados.
Nota: Un muro puede extenderse sobre varios planosproyectivos. Allplan FT calcula automticamente las alturas del muro.
Definir intrads /Modificar
Mdulo Muros, vanos, elementos constructivos
Con esta funcin puede definir o modificar valores de intrads As se define o modifica un intrads 1 2 3 Pulse en Definir intrads/modificar (Llamada).
Defina en el cuadro de dilogo Definir intrads/modificar los Parmetros del intrads. Active los objetos a los que quiera asignar estos parmetros. Sugerencia: con Bsqueda de elementos en la barra dinmica puede introducir un Criterio de seleccin.
Pulse dos veces en la pantalla de dibujo con el botn derecho del ratn para iniciar el proceso.
Definir /Modificar los parmetros del intrads
Funcin Definir /Modificar intrads
En el cuadro de dilogo Definir /Modificar intrads puede definir los siguientes parmetros:
Extrads Intrads Profundidad
Definir /Modificar los parmetros del vano: Extrads Con este parmetro define el extrads de un vano, distancia a la carpintera desde la cara exterior. Nota: La cara exterior del vano es la cara marcada en la creacin del mismo.
Manual AllPlan FT V17
Pgina 755 de 1259
Nota: Puede indicar el extrads o el intrads..
Definir /Modificar los parmetros del vano: Intrads Con este parmetro define el intrads de un vano, distancia a la carpintera desde la cara interior. Nota: La cara exterior del vano es la cara marcada en la creacin del mismo.
Nota: Puede indicar el extrads o el intrads.
Definir/ Modificar los parmetros del vano: profundidad Con este parmetro define la profundidad del elemento de carpintera.
Sustituir macro
Mdulo Macros + Muros, vanos, elementos constructivos + Paisajismo
Con esta funcin puede cambiar por otro un macro individual o bien todos los emplazamientos de un macro. Qu desea hacer? sustituir por otro un macro sustituir todos los emplazamientos de un macro
Sustituir macro
Funcin Sustituir macro
As se sustituye un nico macro por otro 1 2 3 4 Pulse en Sustituir macro (Llamada), en de jardinera (Llamada) En la barra dinmica elija la opcin Colocacin. Active el (o los) macros/objetos de jardinera, que desee sustituir. Seleccione el macro/objeto de vegetacin que los reemplazar. Sustituir macro (Llamada) o en Sustituir elementos
Manual AllPlan FT V17
Pgina 756 de 1259
2.
3.
"Macro 2"
1.
Sustituir macro / sustituir elemento de jardinera, sustituir todos los emplazamientos
Funcin Sustituir macro
Asi se sustituyen todos los emplazamientos de un mismo macro/elemento de jardinera por otro macro 1 2 3 4 Pulse en Sustituir macro (Llamada), auf jardinera (Llamada) En la barra dinmica elija la opcin Macro. Pulse en el macro/elemento de jardinera, que desea cambiar. Seleccione el macro/ elemento de jardinera que los reemplazar. Sustituir macro (Llamada) o Sustituir elemento de
Manual AllPlan FT V17
Pgina 757 de 1259
1. "Macro 3"
2.
"Macro 2"
"Macro 3"
"Macro 2"
"Macro 2"
Comprobar y reparar defectos geomtricos de elementos constructivos
Opcin Arquitectura, especial
Los defectos geomtricos de los elementos constructivos dificilmente se pueden detectar con las opciones de las barras de herramientas Creacin y Edicin. Allplan FT le ofrece las siguientes posibilidades, para comprobar la correcin los elementos constructivos insertados y reparar los defectos. As se reparan defectos gemetricos de elementos constructivos 1 2 3 Pulse en el men Extras en Seleccione Arquitectura. Pulse en el apartado Generacin de muros en Especial, active la opcin de Reparacin, y confirme sus definiciones. Pulse en Actualizar representacin 3D (Llamada). Definiciones.
4 5
Active el elemento constructivo que quiera reparar.
Cuando un elemento constructivo aparece marcado con una cruz con el color del dibujo de ayuda y/o en su creacin ha aparecido el mensaje de error La poligonal no es un recinto cerrado. Por favor, compruebe su definicin, debe ser reparado o creado de nuevo. Si se presentan de nuevo dificultades, debe proceder de la siguiente manera: Repita los pasos del 1 al 5, y active en Actualizar representacin en 3D el elemento constructivo aislado. Repase sus datos paso por paso Busque de esta manera el elemento constructivo, en que se deba solucionar el problema. Borre el elemento constructivo defectuoso, y crelo de nuevo. Actualizar representacin en 3D se desactivar automticamente la opcin
Nota: tras el uso de la funcin Reparacin.
Manual AllPlan FT V17
Pgina 758 de 1259
Sugerencia: si antes de ejecutar la Actualizar representacin en 3D elije la funcin 3D (Llamada), puede llevar a cabo la actualizacin de un alzado o una vista isomtrica.
Eliminar representacin
Imgenes pixel y datos vectoriales descripcin de conceptos y diferencias
Mdulo Animacin + Color + Clculo de sombras
El mdulo Color o bien Clculo de sombras por un lado y Animacin por otro elaboran y emplean dos tipos diferentes de archivos, vectores y pixels. El resultado parece a primera vista parecido, pero hay diferencias fundamentales. Descripcin del concepto: datos vectoriales Los objetivos correspondientes de los sistemas de CAD, producir planos exactos, son archivos-CAD orientados geomtricamente. Los elementos de un dibujo de CAD se salvan como vectores, que se describen perfectamente y se dejan identificar individualmente en un dibujo de CAD. Una linea recta se define a travs del punto inicial,final y su direccin; un crculo se define con el punto medio, el radio y el arco de crculo. Elementos gemetricos complejos como p.ej. splines se describirn con frmulas matemticas que se aproximen. Para la construccin de un dibujo en sistema-CAD se introducirn en el ordenador todos los valores geomtricos, ya sea con el ratn o a travs del teclado. Los valores son exactos y se orientan en un sistema de coordenadas predefinido. Los datos vectoriales son inteligentes: cuando ahora deforme vectores o haga zoom de detalles, estos son matemticamente determinados. La representacin se adapta a escalas o tamaos diferentes ; por ello no se pierde calidad, aunque se emitan vectores como planos de gran formato. Descripcin del concepto: imgenes pixel Las imgenes pixel se componen de un nmero de puntos de colores. Para cada punto de la imagen (pixel) se salvarn informaciones sobre la posicin dentro de una malla y su color. Estos puntos ofrecen en su conjunto una buena imagen, comparable con la foto de un peridico, que igualmente se compone de un nmero de puntos (coloreados). Cuanto mas se acerque a la imagen, mejor ver estos puntitos, esto es el rasterizador. Cuanto mas fino sea el rasterizador, mejor ser la resolucin. Cuando en el mdulo de Animacin calcule un imgen render, esta no se puede agrandar ilimitadamente: Se agrandarn solamente los puntos de la imagen, y con ello disminuye la calidad tambin en imgenes pequeas-.Una diapositiva no se puede agrandar a un tamao de imagen cualquiera, en un formato definido ser tambien visible la granulacin del film (los puntos de imagen individuales) : En la imagen rasterizada, las lineas inclinadas parecen escalones, e incluso los colores homogeneos se representarn claramente como difuminados. En el mdulo de Animacin puede calcular imgenes pixel con diferentes resoluciones. Cuanto mas alta sea la resolucin de la imagen pixel, mejor ser la calidad en formatos grandes (formatos medios y diapositivas ofrecen mejor calidad en imgenes grandes). La cantidad de archiivos crece rapidamente en formatos grandes, que apenas se pueden manejar; tambin es mas largo el correspondiente tiempo de clculo Mantenga por ello en la cabeza en el clculo de la imagen pixel, el formato, en el que se debe imprimir despus e introduzca la resolucin correspondiente. Datos vectoriales e imgenes pixel en Allplan/Allplot FT Los elementos que se crean con Allplan/Allplot FT , son en el caso normal datos vectoriales; las excepciones son las imgenes pixel del mdulo de Animacin. En los siguientes mdulos cree los siguientes tipos de datos:
Con los mdulos Clculo de sombras y Color cree datos vectoriales , que sin prdidas se puedan agrandar empequeecer o deformar voluntariamente. En el mdulo de Animacin se crean y modifican archivos pixel. El mdulo Planos raster constituye un caso singular: aqu se podrn modificar archivos escaneados , que siempre se componen de pixels, de forma que se podrn emplear juntos con vectores(= empleo de datos hbridos). Esto significa , que puede deformar, desplazar etc, los archivos pixel de la imagen escaneada como datos vectoriales. Los archivos pixel de la imagen escaneada se comportan en efecto como datos vectoriales, en ampliaciones grandes se ven claramente los puntos de la imagen como escalones.
Manual AllPlan FT V17
Pgina 759 de 1259
Animacin, presentacin
Mdulo Animacin
En el mdulo de Animacin se crean y modifican Imgenes pixel. Los muros, ventanas, cuerpos, lneas 3D, etc. creados con el mdulo de Arquitectura o de Modelado 3D se representan en el mdulo de Animacin con hasta 16 millones de colores. Con la funcin Definir luces puede definir fuentes de luz de todo tipo de colores y diferentes intensidades y de este modo configurar imgenes realistas. Con la funcin Definir y asignar material puede asignar materiales a los elementos de arquitectura y 3D.
Con Generar imagen podr transformar una imagen en una presentacin con realismo fotogrfico, usando cualquiera de los siguientes mtodos de clculo: (Flatshading-, Gouraud-, Phong- y Ray-Traycing). Para ver el nuevo edificio en su entorno. Puede depositar una imagen pixel para el render (p.ej. una foto escaneada del entorno). Para simulaciones de material puede emplear una Textura para madera, mrmol, piedra, arena, etc. o emplear una imagen pixel como p.ej. el escaneado de un alicatado o una marquetera.
Con la funcin Animar modelo completo es posible, moverse con el ratn a travs de una realidad virtual. Cada modelo o seccin se puede situar en la escena de forma inmediata. La cmara se mueve simultneamente con el movimiento del ratn.
Las posiciones individuales de la cmara se pueden definir intuitivamente en la ventana de animacin, construir en planta o introducir mediante coordenadas. Estas escenas del film pueden salvarse como desfile de imgenes o como film-Avi con Grabar film y posteriormente reproducirlas en vdeo.
Si los desfiles de imgenes se deben convertir mas tarde en un film-Avi, utilice para ello Abrir desfile de imgenes, convertir. Con esta funcin puede tambin colocar juntos varios desfiles de imgenes de un film-Avi.
Ventana de animacin, servicio
Funcin Animar modelo completo + Seleccionar ventana de animacin para elemento
La ventana de animacin de Allplan FT permanece paralelamente abierta a otras ventanas. Para el control visual de los proyectos puede paralelamente a la construccin de CAD ir viendo en la ventana de animacin todos los cambios realizados . La ventana de animacin tiene las siguientes caractersticas:
Los cambios en la geometra se actualizarn continuamente en la ventana de animacin, al pulsar la opcin Actualizacin en el men de contexto
Manual AllPlan FT V17
Pgina 760 de 1259
El movimiento de la cmara se dirigir a travs de las tres teclas del ratn; las formas del cursor mostrarn las diferentes posibilidades de movimiento. Con la tecla CONTROL y MAY cambia entre el Modo esfera (Estndar) y el Modo cmara. En el Men de contexto de la ventana de Animacin bajo el Mdulo de desplazamiento, seleccione entre el Modo esfera (estndar) y el Modo cmara. Sugerencia: Mientras mantenga pulsada la tecla CONTROL utilizar el otro modo de movimiento. Sugerencia: Si mantiene pulsada la tecla MAY aumenta la velocidad (sensibilidad) del movimiento en torno al factor 5.
Las vistas del modelo se pueden salvar y recuperar en cualquier momento. En el ttulo de la ventana de animacin se muestra siempre el estado (modelo completo, seleccin de elemento, Film) o accin que est realizando (film, grabar film, estudio de soleamiento). La ventana de animacin se maximizar con un doble clic en la lnea superior de la ventana. Con la combinacin de teclas CONTROL+TAB cambia entre animacin y la ventana de construccin (muy prctico cuando trabaja con la ventana maximizada). Con la combinacin de teclas CONTROL+F4 se cierra la ventana activa (animacin y la ventana de construccin). Si se pulsa dos veces con el botn izquierdo del ratn sobre un material o sobre el fondo, se pueden cambiar sus propiedades; y si se pulsa dos veces el botn del central del ratn, se representar el modelo completo o el elemento. En el Explorador de Windows se pueden Arrastrar y soltar con el ratn los siguientes datos: ventana de animacin o ventana de planta: Archivos En ventana de animacin, ventana de construccin ... ... El archivo pixel se utilizar como textura. Si arrastra un archivo pixel a la ventana de la planta ste se representar en dicha ventana ... El smbolo 3D se situar en el lugar donde se haya arrastrado con el ratn. Se importar siempre la primera entrada del directorio de smbolos. La Altura se puede modificar. ... El film de Allplan se reproducir ... El reproductor multimedia (si est instalado) reproducir el film (independientemente de la ventana de animacin) El reproductor VRLM ,si est instalado, se reproducir (independientemente de la ventana de animacin)
Archivos pixel (cualquier formato) Smbolos 3D de Allplan (zsy001.000, zsy002.000, ..., o *.sym)
Film (*.fil,*f00) Film Avi (*.avi) Archivos VRML (*.wrl)
Ciertos Archivos se pueden mostrar as como importar haciendo Doble click en la Ventana del Explorador en animacin y en la ventana de construccin: Archivos Smbolos 3D propios de Allplan FT o importados. (zsy001.000, zsy002.000, ..., oder *.sym) Film (*.fil, *.f00) Ventana de animacin, Ventana de construccin Se importa el primer smbolo de la descripcin de smbolos.
El film de Allplan se reproducir.
Manual AllPlan FT V17
Pgina 761 de 1259
La altura de posicin de los smbolos 3D se puede modificar de la siguiente forma: Al generar un smbolo: la altura a la que se situar el smbolo, por ejemplo, una lmpara de mesa a la altura de la mesa (= 80 cm) Arrastrando y soltando con el ratn: a una altura determinada sobre el plano estndar inferior (por ejemplo 1.er piso = 2.70): As se pude situar de forma exacta, por ejemplo, una lmpara sobre una mesa de trabajo en el piso superior
Ventana de animacin, men de contexto
Funcin Animar modelo completo + Seleccin ventana de animacin para elemento
Cuando pulse sobre la ventana de animacin con el botn derecho, aparecer un men de contexto. Con ello puede llevar a cabo muchas modificaciones de la escena, sin tener que recordar esas funciones o tener que abandonar la ventana de animacin.
Ventana de animacin del modelo completo F4 Los elementos 3D de la capa cargada se actualizarn en la ventana de animacin cuando:
Un elemento elegido este visible Un film este cargado Est activado en Actualizacin del men de contexto Solo trs orden
Definir vista Modelo completo visible F3
El modelo se representar completo, la direccin de visin permanece igual. Llamada alternativa: Doble clic en el botn central del ratn Deshacer ALT+FLECHA HACIA LA IZQUIERDA
Retroceder un paso hacia atrs Rehacer ALT+FLECHA HACIA LA DERECHA
Adelantar un paso hacia delante Posicin inicial ALT+INICIO
Vista anterior hacia arriba (modelo completo visible)
Manual AllPlan FT V17
Alinear horizontalmente ALT+FIN
Pgina 762 de 1259
El punto de vista se situar a la altura (Z) del punto de mira Posicin anterior de cmara Representar la vista, si existe, de la cmara anterior (definida en la funcin Cmara) Posicin posterior de cmara Representar la vista, si existe, de la siguiente cmara (definida en la funcin cmara) Angulo de visin mayor El ngulo de visin se agrandar un 5 % (distancia focal correspondiente menor) Angulo de visin menor El ngulo de visin se reducir un 5% (distancia focal correspondiente mayor) Actualizacin Modificar siempre En cada cambio del modelo-3D se actualizar la ventana de animacin (predefinido) Al activar la ventana La ventana de animacin se actualizar solo en caso de actualizacin (p.ej. pulsando dentro) Slo tras orden La ventana de animacin se actualizar solo al elegir en el men de contexto Actualizar modelo completo. Otras funciones Se pueden activar las siguientes funciones directamente desde la ventana de animacin: Definir parmetros de animacin Definir recorrido de cmara Definir y asignar material Definir luces Informacin de color RGB de un pixel Exportar de Allplan FT a 4D Generar imagen Grabar film Crear estudio de soleamiento
Con la opcin Recuperar todos los parmetros, todos los parmetros de animacin, esto es, el recorrido de la cmara, luces, materiales y parmetros de animacin (niebla,...) volvern a su valor estndar, a excepcin de las caractersticas que pertenezcan a las capas, que s se tienen en cuenta en la animacin, como por ejemplo los Macros de iluminacin y los materiales libres.
Modo de movimiento Aqu se decide cmo se mueve la cmara en la ventana de animacin: Esfera En el Modo esfera se mueve la cmara si se mueve el cursor presionando el botn del ratn ,a travs de una esfera imaginaria alrededor del objetivo. Esto quiere decir que la posicin de la cmara (el punto de vista) cambia y que el objetivo permanece esttico. El objetivo deber estar lo ms cerca posible del objeto que ser animado. Este modo permite contemplar rpidamente un objeto desde distintos puntos de vista y es especialmente idneo para sobrevolar el objeto y contemplarlo desde el exterior. Cmara En el Modo cmara se dirige el objetivo de la cmara si se mueve el cursor con el botn del ratn presionado.
Manual AllPlan FT V17
Pgina 763 de 1259
Esto quiere decir que la posicin de la cmara (el punto de vista) permanece invariable, lo que cambia es el objetivo. Este modo es especialmente idneo para recorridos de cmara en el interior de un edificio, por ejemplo a lo largo de un pasillo, subiendo una escalera, etc.
Salvar imgenes pixel Aqu salva el contenido de la ventana de animacin como imagen pixel, en cualquier path y nombre, en uno de los formatos pixel usuales.
Establecer el recorrido de la cmara Aqu puede activar la siguiente funcin directamente desde la ventana de animacin: Definir recorrido de cmara
Recorrido de la cmara para la creacin del film Aqu puede activar la siguiente funcin directamente desde la ventana de animacin: Activar film Exportar Cinema 4D / VRML / 3DS ... Aqu puede activar la siguiente funcin directamente desde la ventana de animacin Exportar Cinema 4D / VRML / 3D
Ventana siempre en primer trmino Cuando se activa este parmetro, la ventana de animacin permanece siempre en primer trmino, lo que quiere decir que no ser tapada por otras ventanas de construccin. Propiedades de las superficies Se mostrarn y se podrn modificar las propiedades de las superficies o del fondo que estn en la posicin sobre la que se ha pulsado:
El cuadro de dilogo Superficies al seleccionar pulsando sobre el fondo
Definir y asignar material, o se abra el men contextual
El cuadro de dilogo Superficies de colores , se abra el men contextual pulsando sobre un elemento
Llamada alternativa: Doble clic con el ratn sobre la superficie correspondiente
Ventana de animacin, combinacin de teclas
Funcin Animar modelo completo + Seleccin ventana de animacin para elemento
Normalmente se utilizar el ratn, para moverse intuitivamente en la ventana de animacin a travs de la escena. Pero adems hay una serie de combinaciones de teclas, para moverse paso a paso y facilitar las posiciones de las cmaras definidas. En el men de contexto puede encontrar una vista general de las combinaciones de teclas definidas
Vista de la combinacin de teclas Combinacin de teclas F3, doble clic con el botn central del ratn F4 Funcin Modelo completo visible
Actualizar modelo completo
Manual AllPlan FT V17
Pgina 764 de 1259
ALT+INICIO ALT+FIN AV PAG RE PAG MAY+AV PAG MAY+RE PAG FLECHA IZQUIERDA, FLECHA DERECHA, FLECHA ARRIBA, FLECHA ABAJO ALT+FLECHA IZQUIERDA ALT+FLECHA DERECHA RETROCESO MAY+RETROCESO CTRL MAY+CTRL+S CTRL+F4 CTRL+F6 CTRL+TAB
Posicin inicial Cmara horizontal Posicin de la cmara anterior Posicin de la cmara siguiente Ascensor arriba Ascensor abajo Girar la vista del punto de mira
Retroceder a la vista anterior Adelantar a la vista siguiente Retroceder a la vista anterior Adelantar a la vista siguiente Cambiar a otros modos de moviento de cmara. (mientras que la tecla est presionada) Salvar cuadros de Pixel Cerrar la ventana activa (ventana de animacin y ventana de construccin) Cambiar entre ventana activa y ventanas en el fondo (por ejemplo, entre animaciones y ventana de dibujo)
Ventana de animacin, consejos para la velocidad y actualizacin.
Funcin Ventana de animacin del conjunto + Seleccin de elementos en la ventana de animacin
Los cambios en el Modelado 3D se actualizan por lo general de forma inmediata en la ventana de animacin. En funcin del tamao del modelado, de las texturas asignadas, etc, as como de la tarjeta grfica y de la velocidad del equipo utilizado, este nuevo clculo puede dar lugar a molestas demoras. Para aumentar la velocidad, se dispone de las siguientes posibilidades:
El tamao de la ventana de animacin influye en el tiempo: cuanto ms pequea, mas rpido se actualizar el contenido.La ventana de animacin se har ms pequea cuando se precise de una representacion menos detallada.. En Definir parmetros de animacin (Llamada), Cuadro de dilogo Definiciones, se puede desconectar la opcin Texturas -dependiendo de la capacidad de rendimiento de la tarjeta grfica- en el campo de Representacin (slo Animacin) , cuando por ejemplo, esta no sea necesaria en el control del proyecto. La animacin de materiales para la construccin requiere mucho tiempo y para tomas exteriores no es necesaria por regla general. En Definir parmetros de Animacin(Llamada ), Cuadro de dilogo Definiciones, se puede, en el mbito Preparacin de datos desconectar la opcin Acabados/Otras superficies cuando las superficies construdas no sean necesarias. Active esta opcin, por ejemplo, cuando quiera modelar perspectivas interiores.
Cuando la actualizacin inmediata de la representacin en la ventana de animacin no es necesaria, se puede optar entre slo trs orden o en al activar ventana en el Men contextual de la ventana de animacin, en Actualizacin. As, la ventana de animacin slo se actualizar cuando se presione la tecla F4 o se haga clic con el ratn en la ventana de animacin. Si se trabaja con el parmetro de 1 Ventana, se ha abierto la ventana de animacin y posteriormente se cambia entre la ventana de animacin y la ventana de dibujo a travs del men Ventana o por medio de la combinacin de las teclas CONTROL+F6 o CONTROL+TAB, se actualizar tanto lo que est detrs de la ventana de dibujo como lo no visible en la ventana de animacin. .
Aqu se recomienda cerrar la ventana de animacin con CONTROL+F4, o como se menciona arriba, escoger en el Men contextual de la ventana de animacin o en Actualizar el parmetro slo trs orden o al activar
Manual AllPlan FT V17
ventana y actualizar la ventana de animacin slo a travs de demanda.
Pgina 765 de 1259
Fundamentos: trabajar con modelos grandes
Mdulo Animacin
La animacin del film se compone del modelo, las superficies, las luces y las posiciones de la cmara (vistas sobre el modelo). Se salvarn siempre los cuatro componentes. Al leer el film con Definir parmetros de animacin es posible, leer individualmente los componentes del film.
Con modelos grandes es posible trabajar con cuerpos envolventes equivalentes. El modelo envolvente equivalente contiene todos los datos importantes, pero no contiene detalles para reducir datos. As, por ejemplo, se podr representar fcilmente un complejo edificio con un paraleleppedo. Nota: los cuerpos equivalentes envolventes y los modelos complejos de edificio deben mostrar exactamente la misma posicin: Cuando inserte en la capa ambos modelos, deben ser coincidentes. Con cuerpos equivalentes envolventes se definirn posiciones de la cmara, superficies y luces y se salvarn como film. Finalmente active la capa con los datos 3D originales, lea el film completo sin el modelo3D y deje entonces transcurrir el film. Salve el nuevo film bajo un nuevo nombre. Este film contiene el modelo 3D original con las definiciones del cuerpo equivalente envolvente. As se puede completar el film a partir de componentes individuales. Si el modelo 3D esta preparado y salvado como film, puede tambin elegir una capa vaca y con parmetros de animacin leer el modelo 3D individualmente. Definir
Recorridos de la cmara, luces y superficies con color, reflejo, textura, etc. se pueden salvar en la definicin directamente con Con puede aadir de nuevo definiciones salvadas directamente entrando en el cuadro de dilogo correspondiente.
Fundamentos: Formatos de archivos y paths en la animacin
Mdulo Animacin
Aqu encuentra una vista de los formatos de datos, que en los mdulos de Animacin, Color, Clculo de sombras y Planos raster sern creados por Allplan FT, cuando salve imgenes, films o definiciones. Frente a la totalidad de la vista estn tambin registrados los antiguos formatos de archivos de la animacin, que fueron creados en versiones anteriores, pero que en la versin actual no se utilizarn mas. Sugerencia: Con Convertir archivos bmf-, tex- y mat se pueden convertir archivos: archivos bmf- y tex se convertirn en archivos tif; archivos mat se convertirn en archivos sfi. Nota: los archivos, que en versiones anteriores fueron salvados directamente en el estndar de estudio ...\NEM\Vxx\STD, se encuentran ahora en el directorio de dibujo del estndar de estudio ...\NEM\V16\STD\DESIGN .
Formato 3ds
Mdulo Animacin
Descripcin Archivos 3Destudio Archivos de animacin Avi
Funcin Definir parmetros de animacin Grabar film Crear estudio de soleamiento
Path de destino Proyecto ...\PRJ (cambio posible) Proyecto ...\PRJ (Cambio posible) Proyecto ...\PRJ (fijo)
Importar/ Exportar Exportar
avi
Animacin
Exportar
Bmf
Animacin
Archivos antiguos de animacin Bitmap (bis V15)
Diferentes funciones en el mdulo de Animacin
Importar y Exportar
fil
Animacin
Film Allplan
Definir parmetros
Proyecto
Importar y
Manual AllPlan FT V17
de animacin ...\PRJ (Cambio posible)
Pgina 766 de 1259
exportar
lab
Color, Animacin Animacin
Archivo LAB de la paleta de colores Archivos antiguos de superficie de animacin (bis V15) Color de superficies del mdulo clculo de sombras Archivo RGB de la paleta de colores Desfile de imgenes (con imgenes pixel en un formato cualquiera) Resultado de imagen
Relleno color genrico RGB Definir y asignar material (superficie individual) Definir colores de superficies
Estndar estudio ...\STD (fijo) Estndar estudio ...\STD (fijo) Proyecto ...\PRJ (Cambio posible) Estndar estudio ...\STD (fijo) Proyecto ...\PRJ (Cambio posible) Proyecto ...\PRJ (Cambio posible)
Importar y exportar Importar y exportar
mat
obf
Clculo de sombras
Importar y exportar
pal
Color, Animacin Animacin
Relleno color genrico-RGB Grabar film Crear estudio de soleamiento
Importar y exportar Exportar
psh
Formato pixel cualquier a
Animacin
Generar imagen Grabar film Crear estudio de soleamiento
Exportar
rlc
Planos raster
Imagen escaneada Archivos de superficies de animacin Archivos-Stamp de superficies de animacin Archivos de superficies de animacin Archivos de texturas antiguos (hasta V15) Archivos de textura para animacin (bmp, tga, tif, jpg, ...) Archivos VRML (a partir de la versin 16 VRML 2.0)
Generalidades en el mdulo de Planos raster Definir y asignar material (superficie individual) Previo al archivo sfi
Proyecto ...\PRJ (fijo) Estndar estudio ...\STD\design (fijo) Estndar estudio ...\STD\design (fijo) Proyecto ...\PRJ (Cambio posible) Estndar estudio ...\STD (fijo) Estndar estudio ...\STD\design (fijo) Externo ...\EXTERNO (Cambio posible)
Importar y exportar Importar y exportar
sfi
Animacin
sfs
Animacin
Importar y exportar Importar y exportar
sur
Animacin
Definir y asignar material (todas las superficies asignadas) Texturas antiguas
tex
Animacin
Importar y exportar Importar y exportar
Cualquier formato pixel wrl
Animacin
Texturas
Animacin
Exportar de Allplan FT a Cinema4D / VRML / 3DS
Exportar
vie
Animacin
Archivos de animacin de cmara
Definir recorrido de cmara
Proyecto ...\PRJ (Cambio posible)
Importar y exportar
Manual AllPlan FT V17
Pgina 767 de 1259
Animacin: vista de la funcin
Grupo Presentaciones
Iniciacin al mdulo de animacin Imgenes pixel y vectores grficos descripcin de conceptos y diferencias
Opciones (Men Extras) Icono Funcin Opciones Utilizacin Con esta funcin establece fijas definiciones generales para el mdulo de Animacin.
Men Creacin Icono Funcin Seleccin de ventana de animacin para elemento Animar modelo completo Generar imagen Utilizacin Con esta funcin se abre la ventana de animacin paralela a la ventana de construccin, y se llevan a cabo animaciones y perspectivas para cada elemento de construccin activado (control del proyecto). Con esta funcin se abre la ventana de animacin paralela a la ventana de construccin yse lleva a cabo animaciones y perspectivas del modelo de edificio total. Con esta funcin calcula una imagen con realismo fotogrfico.
Insertar modelo 3D en entorno
Con esta funcin se pueden superponer modelos 3D del Mdulo Arquitectura o Modelado 3D sobre imgenes Pixel, como por ejemplo, un edificio proyectado sobre la foto escaneada de la parcela o solar. Adems, se puede averiguar posteriormente el punto de vista y el objetivo, as como el punto de fuga de una foto escaneada. Debido a las distorsiones visuales, tanto las fotos pequeas como la retcula de la pantalla tienen los lmites perfectamente definidos. Esto quiere decir que slo trs algunos intentos se podr llegar a un resultado satisfactorio.
Grabar film
Con esta funcin calcula todas las posiciones de la cmara de un film Allplan en imgenes pixel (por render), y salvarla como desfile de imgenes y/o como film-Avi. Como parmetros render se utilizarn las definiciones del film (posicin de la cmara, superficies y luces); el tipo de render puede definirse. Con esta funcin calcula el efecto de la luz del sol sobre un edificio en un determinado espacio y tiempo u lo tiene en cuenta en la animacin. Con esta funcin deja transcurrir en Allplan el film creado.
Crear estudio de soleamieto Activar film
Abrir desfile de imgenes, convertir
Con esta funcin se reproduce el desfile de imgenes, y se convierten uno o mas desfiles de imgenes en un film-Avi.
Men Modificar Definir parmetros de animacin Con esta funcin se deciden los parmetros globales que valen para Animar modelo completo y Seleccin de ventana de animacin para elemento Adems, aqu se pueden grabar, leer y borrar filmes Allplan con todos sus componentes. Definir recorrido de cmara Con esta funcin produce el guin de su film. Define varias perspectivas de su modelo de edificio, que sern las imgenes de control, esto es posiciones fijas
Manual AllPlan FT V17
Pgina 768 de 1259
de la cmara en su film. Los pasos intermedios, cuyo nmero puede elegirse libremente, (o el recorrido de la cmara) los interpolar y calcular automticamente el programa.
Definir y asignar material
Con esta funcin es posible asignar a cada color de dibujo un material, incluyendo intensidad de brillo, reflexin, refraccin y transparencia. Adems, aqu puede definir el color de fondo de la ventana de animacin y/o elegir una imagen pixel, que se insertar como fondo en el centro de la ventana de animacin. Estas definiciones sern en Generar imagen, Animar modelo completo y Seleccionar ventana de animacin para elemento como en Activar film y Estudio de soleamiento consideradas y se podrn salvar como estndar.
Definir luces
Con esta funcin puede definir las luces para el film. Puede combinar la iluminacin de la luz solar, fuentes de luz regulables (puntual, spot, cono de luz) luces en vrtices predefinidos, la luz ambiente y la luz de la cmara. En cada fuente de luz puede determinar, si la fuente de luz debe arrojar sombra o no (arrojo de sombra); adems las luces pueden tener diferentes colores. Con esta funcin puede crear elementos de iluminacin como lmparas, farolas o macros 3D, definir que tipo de luz poseen que se tendr en cuenta en la animacin. Un macro de lmpara puede poseer muchas luces, que se salvarn cada vez con el macro. En animacin se representarn las luces que estn activadas . Con esta funcin puede cambiar las luces de los macros de las lmparas situados en la capa, p.ej. activar o desactivar o cambiar el color de la luz. Con esta funcin puede mostrar los valores R(ed) G(reen) B(lue) (rojo, verde, azul) de los pixels de la ventana de trabajo de Allplan y as calcular el valor exacto de un color. En esta funcin estn agrupadas diferentes funciones, con las cuales puede mostrar archivos de imagen, convertirlos a otro formato, imprimirlos y modificarlos. La versin 16 no soporta los antiguos formatos especficos de Allplan: bmf (imgenes pixel), tex (texturas) y mat (materiales). Con esta funcin se pueden convertir: los archivos bmf y tex se convertirn en archivos tif y los archivos mat se convertirn en archivos sfi. Los archivos a convertir se podrn seleccionar de cualquier path. Despus se puede decidir si se quieren borrar los archivos antiguos. Con esta funcin crea un archivo desde el mdulo de Animacin de Allplan FT en formato A4D, que se exportar a Allplan FT 4D y all podr seguirse modificando.
Crear lmparas
Modificar lmparas
Informacin de color RGB de un pixel Modificar archivos de imagen Convertir archivos bmf-, tex- y mat-
Exportar de Allplan FT a 4D
Definicin de animacin, introduccin
Definiciones
Aqu se describe el mdulo de animacin de ALLPLAN para Windows NT, Windows 2000 y Windows 98. La animacin en Windows se basa en OpenGL. Windows NT 3.5 y las versiones posteriores contienen el llamado Generic OpenGL. Esta versin genrica de OpenGL, aunque puede funcionar sin hardware especial de aceleracin 3D, es bastante lenta en resoluciones grficas elevadas. La versin Generic OpenGL no satisface los deseos de animacin en tiempo real con altas resoluciones y modelos complicados, pero es capaz de generar imgenes realistas en tiempos relativamente cortos. Para animaciones en tiempo real, es necesaria la utilizacin de hardware adicional, en forma de un acelerador 3D fabricado por un OEM (Original Equipment Manufacturer, p.e. ELSA o SPEA) y un driver de OpenGL para Windows NT, suministrado por el fabricante. Los drivers de OpenGL funcionan de manera transparente para el mdulo de animacin de ALLPLAN. El mdulo de animacin de ALLPLAN funciona tanto con un driver de OpenGL proporcionado por el OEM, como con el driver Generic OpenGL, sin que sea necesaria ninguna modificacin en el
Manual AllPlan FT V17
Pgina 769 de 1259
programa .
La animacin es tambin posible con Windows 98. Pero al contrario que en Windows NT, con el sistema operativo Windows 98, no se suministran las DLLs de sistema Generic OpenGL (OPENGL32.DLL y GLU32.DLL). Estas se instalan juntas con el resto del paquete de ALLPLAN para Windows 98, en el directorio de programa. En Windows NT se sitan estas libreras normalmente en el directorio System de Windows NT. Actualmente no hay drivers OEM OpenGL para aceleradores-Hardware 3D en Windows 98.
Nota: Nemetschek AG no tiene ninguna influencia en los fallos de las implementaciones software realizadas por OEMs, o en los aceleradores grficos hardware para OpenGL. La implementacin de referencia es Generic OpenGL de Microsoft.
Otras informaciones Caracteristicas del mdulo animacin Aplicar texturas Requisitos del sistema para animacin Resolucin de pantalla y colores Acelerador-Hardware OpenGL Solucin de problemas
Caractersticas del mdulo Animacin
Opciones de animacin, introduccin
Todas las funciones bsicas del mdulo de animacin de ALLPLAN estn incluidas. Estas abarcan diversas propiedades de materiales, opciones de iluminacin, transparencia, perspectivas cnica e isomtrica, texturas, etc. Puede encontrar una completa informacin del mdulo de animacin en la documentacin de ALLPLAN o en el sistema de ayuda de ALLPLAN. Las propiedades de los materiales reflexin y refraccin no tienen efecto, ya que OpenGL no las soporta.
Aplicar texturas Opciones de animacin, vista
Aplicar texturas
Opciones de animacin, introduccin
La animacin de ALLPLAN FT incluye la aplicacin de texturas. Todos los modos de texturas de Render funcionan tambin con OpenGL . Sin embargo existen algunas diferencias entre la representacin de la aplicacin de texturas en Render y la representacin en control de proyecto.
Opcin de textura "Mtrica": Si se encuentra activada esta opcin, se aplica la textura con sus dimensiones originales sobre la superficie. En caso contrario se deforma de modo que cubra el polgono completo. Opcin de textura "Repeticin": Si Repeticin no se encuentra activado, la textura slo se asocia a un polgono cada vez. Es posible asociar, p.ej. una textura con la Mona Lisa a todos los polgonos blancos de una escena. El Render asocia siempre la textura a todos los polgonos de un determinado color y no a los polgonos individuales.
Manual AllPlan FT V17
Pgina 770 de 1259
Opcin de textura "Mtrica" activada y "Repeticin" desactivada : Con esta combinacin de opciones, slo se cubre un trozo del polgono con la textura. El resto se muestra con su color de material original. Esto se consigue con un borde negro, invisible alrededor de la textura. Opcin "Modificacin de color" activada: Utilice este modo para establecer una interaccin entre la textura, las opciones de iluminacin y el color del material. El color del material se matiza sobre el de la textura. Opcin " Modificacin de color " desactivada: La representacin de la textura se calcular sin consideracin de las luces y de los correspondientes materiales del polgono. Por ello podr apagar las luces y a pesar de ello podr ver la textura. El Render considera tambin la relacin de luces en este modo. Opcin "Transparencia": Similar a la opcin de Color, con la diferencia que todas las zonas negras de la textura se consideran transparentes. De esta forma es posible, por ejemplo, situar un rbol en forma de textura delante de un edificio arrojando sombra sobre l. Opciones de textura "Desplazar" y "Escalar": Con ellas es posible modificar la posicin y el tamao de la textura. Textura combinada con transparencia: Funciona gracias al Alpha Blending de OpenGL. Cuando la opcin de textura Mtrica se encuentre activada, Repeticin desactivada y se utilice Color, la parte del polgono que no queda cubierta por la textura, se representar transparente. El polgono hereda el borde transparente de la textura.
Opciones de animacin, informacin
Opciones Opciones de Animacin, Resumen
Aqu puede obtener mas informacin sobre el mdulo de animacin, p.ej. sobre el hardware y software utilizados y sus caractersticas.
Informacin Nmero de puntos Nmero de segmentos Luces disponibles Tipo de driver Modo actual GL
Opciones de animacin, resumen
Opciones
Opciones de Animacin, Introduccin Aqu puede definir opciones generales para el mdulo de Animacin. As accede al cuadro de dilogo Modo render Anti AliasingModelo de alambreEstereoscpico Calidad de textura Rpido, Exacto
Manual AllPlan FT V17
Informacin
Pgina 771 de 1259
Nmero de puntosNmero de segmentosLuces disponiblesTipo de driverModo actual GL
Calidad de textura rpida, exacta Calidad de textura Rpido significa que el color de un punto de la imagen queda determinado por el color del punto de la textura ms prximo. Calidad de textura Exacto significa que el color de un punto de la imagen se calcula por interpolacin lineal de los puntos ms prximos. Para modificar la calidad de la textura, pulse simplemente en el correspondiente botn. Con calidad de textura Exacto, la animacin es ms lenta.
Anti Aliasing Anti Aliasing se emplea para reducir el efecto de dentado del modelo en pantalla. Anti Aliasing no se utiliza en polgonos con texturas. Debido al mayor volumen de clculo necesario, con esta opcin se ralentiza la animacin.
Modelo de alambre Para obtener un modelo de alambre en lugar de polgonos rellenos, active el Modelo de alambre. El modelo almbrico se presenta en sombra Gouraud.
Nmero de segmentos Nmero actual de segmentos en OpenGL Tipo de driver Generic OpenGL significa que no hay hardware de aceleracin 3D activo OpenGL OEM significa que hay hardware de aceleracin 3D activo Nmero de puntos poligonales Este es el tamao (nmero de puntos poligonales) del modelo 3D actual.
Nmero de luces El nmero de luces depende de la versin del driver de OpenGL correspondiente. El driver Generic OpenGL soporta ocho luces (sin incluir la luz ambiente). Si activa ms de ocho, se ignorarn sin ningn aviso las sobrantes.
Estereoscpico La definicin de Estereoscpico tiene solo sentido con una tarjeta grfica, que soporte la opcin Stereobuffer a travs de un driver OPEN GL. Adicionalmente, necesita las gafas correspondientes que le proporcione el fabricante de la tarjeta grfica (sin estas gafas la imagen en la ventana de animacin ser borrosa). Esta definicin ser eficaz al abrir la prxima ventana de animacin. En el caso de que la tarjeta grfica no soporte la opcin Stereobuffer, aparecer el aviso correspondiente.
Requisitos del sistema para Animacin
Opciones de animacin, introduccin Opciones de Animacin, Resumen
Es necesario utilizar Windows NT 4.0 o Windows 98. Las versiones anteriores de Windows NT no soportan OpenGL. El sistema tiene que ser capaz de mostrar ms de 256 colores en la pantalla. Puede elegir el nmero de
Manual AllPlan FT V17
colores en el panel de control. Elija 32768 (32K), 65536 (64K) o 16.7 millones de colores
Pgina 772 de 1259
Cuanto menor sea el nmero de colores, mayor ser la rapidez. Si el driver para Windows NT o Windows 98 de su tarjeta grfica no soporta mas de 256 colores, solicite al fabricante de sta un driver sin estas limitaciones. OpenGL necesita aproximadamente 12 Megabytes de memoria para su inicializacin (sin modelo 3D). Se preguntar para qu emplea OpenGL tanta memoria. OpenGL utiliza un Frame Buffer (pantalla virtual) en la memoria principal del ordenador, para generar una representacin 3D. El tamao de este buffer es de 32 bits (Rojo, verde, azul, alpha) por cada punto de la imagen. Adems es necesario mantener un z-buffer, de 24 bits por cada punto de la imagen, para distinguir las zonas visibles de las ocultas de una escena. El tamao conjunto de estos dos buffers es de unos 10 MB. El resto se emplea para optimizaciones .
Nota importante: si no hay suficiente memoria para la inicializacin de Open GL, aparecer el siguiente mensaje de error: wglCreateContext function failed - Cannot create 3D Context. Aumente el tamao del archivo de intercambio (memoria virtual) en el panel de control.
Ms informacin sobre resolucin de pantalla y colores
Resolucin de pantalla y colores
Opciones de animacin, introduccin Opciones de Animacin, Resumen
La versin Generic OpenGL utiliza un Frame Buffer (pantalla virtual) en la memoria principal del ordenador. Cuando se genera una imagen en la pantalla virtual, se copia a la pantalla real (Doble Buffering). Cuanto mayor sea la resolucin y el nmero de colores, mayor ser la cantidad de datos que se deben copiar por cada imagen. Por eso se recomienda trabajar con 32768 (15 bits) o 65536 (16 bits) colores y una resolucin de 1280x1024 o menor. Puede probar distintas combinaciones de resolucin y nmero de colores, hasta encontrar la mejor relacin entre velocidad y calidad de representacin.
Aceleradores hardware para OpenGL
Opciones de animacin, introduccin Opciones de Animacin, Resumen
Hay mltiples aceleradores hardware para OpenGL y Windows NT. ALLPLAN FT debera funcionar con todos los que soporten Windows NT o Windows 98. Hemos probado satisfactoriamente tarjetas grficas ELSA GLoria y SPEA/DIAMOND FIRE GL. Muchas implementaciones hardware OpenGL utilizan la llamada memoria Off-Screen para generar la imagen, en lugar de en la memoria del ordenador, directamente en la tarjeta grfica, en una zona no visible de la memoria de la tarjeta grfica (Doble Buffer). En este caso no hay problemas de velocidad al trabajar a altas resoluciones y con 16.7 millones de colores. Cercirese de que en el modo grfico elegido queda suficiente memoria para Off-Screen (Doble Buffer). La Animacin no puede emplear las funciones hardware de los aceleradores 3D para juegos sin el driver para OpenGL adecuado.
Nota importante: si no hay suficiente memoria Off-Screen en el acelerador grfico para el doble buffer, no se aprovecha el acelerador grfico y se utiliza el driver Generic OpenGL.
Ayuda en caso de problemas, animacin
Mdulo Animacin Opciones de animacin, introduccin
Aqu puede encontrar una lista de mensajes de error, que pueden producir conjuntamente con la animacin de
Manual AllPlan FT V17
ALLPLAN FT, y propuestas, de cmo puede solucionar estos problemas.
Pgina 773 de 1259
Problema Mensaje de error: "Animation init: Cannot load WINANI.DLL" o: "Animation init: Cannot load required Windows DLLs" Mensaje de error: "Animation DLL doesnt match CAD program" Mensaje de error: "wglCreateContext function failed" "Cannot create 3D Context" A pesar de tener instalado un acelerador hardware 3D, la animacin es muy lenta.
Solucin posible La DLL de Animacin no est presente - Instale ALLPLAN FT o la DLL (winani.dll) de nuevo. Otra posibilidad es que falten las DLLs de OpenGL System (OPENGL32.DLL y GLU32.DLL), especialmente en Windows95. Ver tambin Introduccin Las versiones de ALLPLAN FT y de la DLL de Animacin (winani.dll) son distintas - Instale ALLPLAN FT o la DLL de nuevo.
Probablemente no haya memoria suficiente para la inicializacin de OpenGL. Aumente el tamao del archivo de paginacin. Vea tambin Requisitos del sistema para animacin
La memoria Off Screen es insuficiente para el doble buffer. Reduzca la resolucin. Puede definir la resolucin en el panel de control. Vea tambin Aceleradores Hardware-para OpenGL Compruebe su unidad de disco. Es posible que no quede espacio suficiente para datos temporales, en el disco duro. Aumente el tamao del archivo de paginacin (memoria virtual). Es posible que haya rebasado el nmero mximo de luces. Vea informacin de animacin Utilice el Explorador. Seleccione winani.dll y consulte las propiedades . Establezca la variable de sistema GLINT_HI_QUALITY_TEXTURE=TRUE (Panel de control - Sistema) y arranque el sistema de nuevo.
Los modelos grandes no funcionan.
Algunas luces no funcionan. Cmo se puede comprobar si un acelerador grfico est realmente activo? Cmo puedo saber la versin de la DLL de Animacin (winani.dll)? No funcionan las texturas en la representacin en perspectiva con las tarjetas 3D Labs GLINT (ELSA GLoria con winani.dll versin 1,0,1,1) Hay lneas 3D visibles, aunque se encuentran detrs de otros cuerpos (tarjetas 3D Labs GLINT)
Fallos en el driver de 3D Labs para OpenGL (Diciembre 95). Solicite una versin posterior del driver.
Tipologas de presentacin Hay dos formas de presentacin disponibles en ALLPLAN FT. el Control de proyecto, cuya utilidad bsica es permitir al diseador la visualizacin controlada, en cualquier fase del proyecto, de sus ideas, y que lgicamente no pretende un tratamiento realista de materiales, luces y otros elementos, sino la agilidad en el proceso de comprobacin, y el Render, cuya finalidad es, definida una o unas vistas, tratar el modelo para conseguir presentaciones fotorrealistas que ya tienen en cuenta la existencia de fuentes de iluminacin de distintos tipos, la asignacin de texturas de materiales, la utilizacin de factores como la reflexin y la refraccin, etc. que implican mayores tiempos de clculo..
Modo Actual Open GL Aqu se mostrar la informacin completa del driver OpenGL actualmente utilizado. Esto es til para diagnsticos , p.ej.para comprobar si el driver y el hardware estn realmente activos.
Manual AllPlan FT V17
VENDOR: RENDERER: VERSION: EXTENSION: El fabricante del producto OpenGL La denominacin del sistema de Render La versin del driver de OpenGL Ampliaciones de OpenGL disponibles
Pgina 774 de 1259
Si se emplea la implementacin Generic OpenGL (sin acelerador 3D.), los valores sern parecidos a stos: VENDOR: Microsoft Corporation RENDERER: GDI Generic VERSION: 1.01 EXTENSIONS: GL_EXT_vertex_array GL_WIN_swap_hint Si se emplea por ejemplo una tarjeta 3Dlabs GLINT, los valores sern parecidos a stos: VENDOR: 3Dlabs RENDERER: Installable Client Driver VERSION: 1.0.6 EXTENSIONS: GL_EXT_vertex_array
Consejo: Procedimiento para la representacin de una imagen con realismo fotogrfico
Mdulo Animacin
Procedimiento para generar una imagen con realismo fotogrfico. 1 2 3 Activar las capas que contengan el modelo 3D. Definir luces(Llamada): Defina las fuentes de luz. Definir y asignar material (Llamada): Asigne materiales y propiedades (reflexin, transparencia, refraccin,...) segn colores Definir parmetros de animacin (Llamada): Establezca las opciones de la animacin.. {bmc KSZENE.BMP Animar modelo completo (Llamada): Recorra con la cmara los alrededores y el interior del edificio para encontrar el punto de vista deseado.. Generar imagen (Llamada): Establezca las opciones de render. . Comience el proceso de render
4 5
6 7
-Color-RGB de una imagen pixel.
Mdulo Animacin
Con esta funcin puede mostrar los valores R(ojo) V(erde) A(zul) de los pixels en la ventana de dibujo as como conocer los valores exactos de un color. Asi se muestran los valores-RGB de un pixel 1 2 3 4 5 Pulse en Informacin de color RGB de un pixel (Llamada).
Marque el pixel en la ventana de trabajo de Allplan . Se mostrarn los valores-RGB del pixel. Cuando quiera conocer informacin de ms pixels, pulse en Para finalizar la funcin, pulse en , y repita el paso 2.
Manual AllPlan FT V17
Pgina 775 de 1259
Consejo: Borrar archivos de imagen.
Mdulo Animacin
Para borrar un archivo de imagen: 1 Pulse en una funcin, en la que pueda elegir archivos pixel a travs de un cuadro de dilogo de Windows, como por ejemplo
2 3 4
en
Modificar archivos de imagen (Llamada) y despus p.ej en Mostrar.
En el cuadro de dilogo pulse en el archivo pixel que quiera borrar. Pulse la tecla SUPR. Confirme la pregunta que aparece. Los archivos pixel borrados se llevarn a la papelera de Windows y se pueden eliminar definitivamente a travs del Explorador de Windows.
Animar modelo completo
Mdulo Animacin
Con esta funcin es posible obtener una animacin en tiempo real, del modelo 3D actual, en la pantalla grfica. Imagnese que tiene una cmara en sus manos. Por el objetivo ver la superficie de dibujo, y se podr mover con la cmara mediante los tres botones del ratn. Ventana de animacin, Manejo Ventana de animacin, Men contextual Ventana de animacin, Asignacin de teclas Ventana de animacin,Consejos para velocidad y actualizarPara obtener una animacin del modelo completo. 1 Pulse Animar modelo completo (Llamada), o pulse con el botn derecho del ratn sobre la superficie de trabajo y elija en el men contextual Animar modelo completo . El modelo se calcula segn los parmetros seleccionados en la ventana de animacin. 2 Definiciones- Animacin y se representar en
Seleccione el modo de desplazamiento de la cmara pulsando el botn derecho del ratn en la ventana de animacin y seleccionando en el men contextual Modo de desplazamiento.
Modo esfera (Estndar) Modo cmara
Para mover la cmara, mantenga uno de los tres botones del ratn apretado mientras mueve el ratn. Sugerencia: Si pulsa la tecla Control, cambia de Modo de desplazamiento. Sugerencia: Si mantiene pulsada la tecla May. aumenta la velocidad (sensibilidad) del movimiento en torno al Factor 5
La ventana de animacin permanece abierta hasta que se cierre.(Para ello, pulse en X en la parte superior derecha de la ventana o la combinacin de las teclas CONTROL+F4)
Sugerencia (Ascensor en animacin): Cuando pulse en la ventana de animacin las teclas May.+Re. Pg o May. + Av. Pg, la cmara bajar o subir una distancia equivalente a una planta.
Manual AllPlan FT V17
Pgina 776 de 1259
Ventana de animacin. Animar elemento
Mdulo Animacin
Con esta funcin activar en animacin slo los elementos que seleccione.Al contrario que la funcin modelo completo no se animarn todos los elementos.
Animar
Si ha seleccionado con Animar elemento unos elementos aislados, al utilizar a continuacin las funciones
Grabar film , Crear estudio de soleamiento o elementos seleccionados.
Activar film etc. slo se tendrn en cuenta los
Imagnese que tiene una cmara en sus manos: Por el objetivo ver el modelo, y se podr mover junto con la cmara mediante los tres botones del ratn. Ventana de animacin, Manejo Ventana de animacin, Men contextual Ventana de animacin, Asignacin de teclas Ventana de animacin, Consejos para velocidad y actualizarPara obtener una animacin de un elemento del modelo 1 Pulse Animar elemento (Llamada) y elija el elemento que ser representado en la ventana de animacin. o Pulse con el botn derecho del ratn en el elemento, y en el men de contexto, seleccione la opcin Animar elemento. El elemento se animar de acuerdo con los parmetros selecionados en representar en la ventana de animacin. 2 Definiciones-Animacin y se
Seleccione el modo de desplazamiento de la cmara pulsando el botn derecho del ratn en la ventana de animacin y seleccionando en el men contextual, Modo de desplazamiento.
Modo esfera (por defecto) Modo cmara
Para mover la cmara mantenga uno de los tres botones del ratn presionado y mueva el ratn. Sugerencia: Si mantiene pulsado la tecla May. aumenta la velocidad (sensibilidad) del movimiento en torno al Factor 5 Sugerencia: Mientras la tecla CONTROL est pulsada se cambia al otro modo de movimiento.
La ventana de animacin permanece abierta hasta que se cierre.(Pulse en X en la parte superior derecha de la ventana o la combinacin de teclas CONTROL+F4)
Sugerencia (Ascensor en animacin): Cuando pulse en la ventana de animacin las teclas May. + Re. Pg. o May. + Av. Pg., la cmara bajar o subir una planta.
Definir parmetros de Animacin
Mdulo Animacin
Aqu define los parmetros que se emplearn en Animar modelo completo y Animar elemento. Adems, aqu tambien se pueden salvar, cargar de nuevo o borrar filmes de Allplan con todos sus elementos integrantes.
As define los parmetros, que deben ser vlidos para la animacin
Manual AllPlan FT V17
Pgina 777 de 1259
1 2 3
Pulse en
Definir parmetros de Animacin (Llamada).
En el cuadro de dilogo Definiciones defina los Parmetros de Animacin Confirme su definicin .
Definir parmetros de Animacin, Parmetros
Funcin Definir parmetros de Animacin
Animacin-Movimiento Cualquiera, Horizontal, Vertical Sensibilidad Redondeado
Representacin angulada, Representacin redondeada
Representacin (slo Animacin) Representacin-Texturas Representacin-Aristas Niebla Des, Dbil, Medio, Fuerte Color Superficies-Estacin Primavera, Verano, Otoo, Invierno Preparacin de datos IngenieraAcabados/otras superficies Film Abrir, Salvar, Borrar Representacin de texturas Si este parmetro esta activado, se representarn los materiales con las texturas definidas en material . Definir y asignar
Nota: Esta definicin es vlida slamente para la representacin en la ventana de animacin, ya que en el renderizado las texturas se calculan de forma independiente a esta definicin.
Modo esfera
Funcin Animar modelo completo + Animar elemento
De este modo se conduce la cmara sobre una esfera hipottica alrededor del punto de mira moviendo el ratn con el botn izquierdo pulsado. Esto significa que se mueve la posicin de la cmara (punto de vista), mientras el punto de mira permanece fijo. El punto de mira debe situarse cerca del objeto a animar. Este modo permite observar de forma rpida un objeto desplazndose alrededor, alejndose y acercndose. Es el modo adecuado para sobrevolar el modelo. Para perspectivas interiores es preferible seleccionar el Modo cmara. Nota: Observe que se mueve el observador y no el objeto
Manual AllPlan FT V17
Son posibles los siguientes movimientos: Giro alrededor del objeto sobre un cuerpo esfrico imaginario Desplazamiento hacia los lados arriba o abajo Acercamiento o alejamiento del objeto Manteniendo pulsado el botn izquierdo del ratn Cursorform: Manteniendo pulsado el botn central del ratn Cursorform: Manteniendo pulsado el botn derecho del ratn Cursorform:
Pgina 778 de 1259
En Definir parmetros de animacin es posible establecer opciones relativas a la Sensibilidad y al Sentido de movimiento del ratn
Modo cmara
Funcin Animar modelo completo + Animar elemento
En este modo se controla la direccin de visin de la cmara, moviendo el ratn con el botn izquierdo. Esto significa que la posicin de la cmara (el punto de vista) permanece fijo, slo se modifica la direccin de la visin (el punto de mira). Este modo es el adecuado para realizar recorridos de cmara dentro de un edificio, p.ej. en un pasillo, subiendo una escalera etc. Para observar rpidamente un objeto por todos los lados es mejor usar el Modo esfera. Nota: Observe que se mueve el observador y no el objeto
Son posibles los siguientes movimientos Giro de cmara: Manteniendo pulsado el botn izquierdo del ratn. Cursorform: Desplazamiento hacia los lados, arriba o abajo: Acercamiento o alejamiento del objeto: Manteniendo pulsado el botn central del ratn. Cursorform: Manteniendo pulsado el botn derecho del ratn. Cursorform:
En Definir parmetros de animacin es posible establecer opciones relativas a la Sensibilidad y al Sentido de movimiento del ratn.
Control del movimiento mediante indicacin de posicin relativas
Funcin Definir parmetros de animacin
Con esta funcin es posible determinar el movimiento de la cmara mediante valores numricos. Estos indican la nueva posicin referida a la posicin actual de la cmara (p.ej.: desplazar la cmara un metro a la derecha).
Parmetros de animacin: determinacin de la sensibilidad del ratn
Definir parmetros de animacin
Manual AllPlan FT V17
Pgina 779 de 1259
Aqu detemina la relacin entre el movimiento del ratn sobre la alfombrilla y la distancia que se recorre en la animacin. La opcin de defecto para la sensibilidad es 1. Si se aumenta este valor p.ej. a 10, con el mismo movimiento del ratn se recorre una distancia diez veces mayor.
Parmetros de animacin: determinacin del sentido de movimiento del ratn
Definir parmetros de animacin
Aqu puede limitar los movimientos del ratn en
Animar modelo completo y
Animar elemento.
Estas opciones son muy tiles si se desea, por ejemplo, efectuar un recorrido por el modelo, con la altura de mira constante. Permite forzar el movimiento en sentido horizontal o vertical.
Horizontal Vertical Cualquiera
nicamente son posibles desplazamientos horizontales nicamente son posibles desplazamientos verticales Son posibles los movimientos en todas las direcciones
Parmetros de animacin: activar/desactivar aristas
Definir parmetros de animacin
Si est activado este parmetro, se visualizarn en Animar modelo completo y aristas en el color del elemento, rodeando los polgonos.
Animar elemento las
Parmetros de animacin: representacin de cuerpos curvos
Definir parmetros de animacin
Representacin angulada
La superficie de un cuerpo se representar dividida en caras, es decir, son visibles los polgonos que forman la superficie. Las superficies de los cuerpos se redondean.
Representacin redondeada
Notas: Slo se redondearn polgonos de cuerpos, con el mismo color y nmero de segmentos. Si se desea evitar el efecto en un cuerpo, es posible desactivarlo con ayuda de elementos , opcin Segmento (Llamada). Modificar parmetros genericos de los
Nota: Para representar cuerpos redondeados el ngulo de fusin para las superficies adyacentes debe ser menor de 45 grados. Por ejemplo en un cilindro: la base debe tener por los menos 7 vrtices para poder representarse redondeada.
Manual AllPlan FT V17
Pgina 780 de 1259
Parmetros de animacin: Niebla
Definir parmetros de animacin
Esta opcin permite activar un efecto de niebla para la animacin y en render. El fondo adoptar el color seleccionado para la niebla. Cuanto ms alejado est el elemento de la cmara, mas difuminado se representar y ms fuerte ser el color de la niebla. Desactivada, Dbil, Media, Fuerte En este campo se activa o desactiva la niebla, y determina la intensidad de sta Color Seleccin del color deseado para el efecto niebla. Los mejores resultados los conseguir con tonos gris claro.
Parmetros de Animacin: Superficies segn estaciones
Definir parmetros de animacin
Cuando con la funcin Definir y asignar material haya aplicado las correspondientes superficies segn las estaciones, puede definir aqu la estacin del ao que desea ver representada en animacin o en clculos de rendering.. Nota: Una superficie-estacin asigna a cada una de las 4 estaciones diferrntes texturas. No es suficiente, en la funcin Definir y asignar material asignar una textura (*.TIF u otro archivo pixel cualquiera), debe aplicar una del cuadro de
superficie de estacin. Las superficies de estacin las elige en el borde inferior izquierdo dilogo Definicin de superficie para el color, al que puede acceder a travs de
Definir y asignar material.
Parmetros de Animacin: definiciones previas de ingenieria
Definir parmetros de animacin
Aqu determina la apariencia del elemento de ingenieria en la animacin.
Encofrado Seleccione el modo de representacin del encofrado.
Sin encofrado Encofrado con pluma, trazo y color actual Encofrado con pluma, trazo y color establecido
Armadura Seleccione el modo de representacin de la armadura:
Sin redondos Redondos con trazo, pluma y color actual Redondos con trazo, pluma y color establecido
Representacin Aqu determina la representacin de barras y patillas:
Con aristas, o
Manual AllPlan FT V17
Pgina 781 de 1259
redondos
Seccin transversal de barras Representacin de la seccin transversal de barras:
con 4 vrtices, con 8 vrtices, o con 16 vrtices (simulando una forma circular)
Parmetros de Animacin: Construccin y materiales
Definir parmetros de animacin
Aqu se decide si la construccin y los materiales, definidos con el Mdulo Mediciones son tenidos en cuenta en la ventana de animacin y a la hora de renderizar. Consejo: La animacin de la construccin y los materiales precisa mucho tiempo y para las tomas exteriores no es necesaria. Active esta opcin, por ejemplo, cuando renderice perspectivas de espacios interiores.
Parmetros de Animacin: Film
Definir parmetros de animacin
Aqu puede Abrir, Salvar o Borrar archivos de film de Allplan (.FIL) Los componentes del film de ALLPLAN son:
El modelo-3D (como cuerpo animado) las cmaras (Posiciones de la cmara y definiciones) las superficies (asignacin de color,material) las luces (definiciones de luces)
Nota: Aunque se borre la capa que contiene el modelo 3D, el film mantiene el modelo internamente, pero este modelo ya no se puede recuperar en una capa. Nota: Se emplear formatos. exportar Cinema 4D / VRML / 3DS, cuando se quiera grabar el film de Allplan en otros
Consejo: salvar un film de Allplan
Mdulo Animacin
El film de Allplan se compone de las definiciones de superficies del modelo, las definiciones de luces y las posiciones particulares de la cmara. Siempre se salvarn todos los componentes.
As se salva un film 1 Pulse en Definir parmetros de animacin (Llamada).
Manual AllPlan FT V17
2 3 En el cuadro de dilogo Definiciones en el apartado Film pulse en Salvar .
Pgina 782 de 1259
En el cuadro de dilogo Salvar archivo confirme a continuacin el formato, en el que se debe salvar el film:
FIL Film de Allplan, para salvar el film en formato propio de Allplan WRL Archivo VRML para salvar el film de Allpllan en formato Vrml 3DS Archivos-3D-Estudio
Introduzca un nombre, y confime el directorio, en el que se debe salvar el film. Es aconsejable salvar el film de Allplan en el directorio proyecto; para los formatos VRML y 3DS puede elegir un path cualquiera
5 6
Pulse en Salvar. Cierre el cuadro de dilogo Definiciones con .
Consejo: Abrir un film de Allplan
Mdulo Animacin A travs de la importacin selectiva de los componentes del film tiene la posibilidad de trabajar en modelos complejos de edificios, sustituyndolos por un modelo equivalente (o modelo de Styropor) que hace ms gil el trabajo. Con el cuerpo equivalente puede definir posiciones de cmara, superficies y luces, y guardarlas como film. A continuacin, cambie a la capa del modelo complejo del edificio. Despus importe el film creado con el modelo simplificado , pero sin cargar el modelo 3D. Posteriormente salve el nuevo film con otro nombre: este film contiene ahora el edificio complejo con las definiciones del cuerpo equivalente. Nota: el cuerpo equivalente y el modelo complejo de edificio deben tener exactamente la misma posicin. Cuando inserte juntas las capas de los dos modelos, deben ser coincidentes.
Asi se carga un film de Allplan 1 2 3 4 Pulse en Definir parmetros de Animacin (Llamada)
En el cuadro de dilogo Definiciones en el apartado Film pulse en Abrir En el cuadro de dilogo Abrir archivo seleccione el directorio en el que est salvado el film (por defecto aparece el directorio del proyecto activo), y el film. En el cuadro de dilogo Leer film elija qu componentes del film se deben cargar:
5 6
El modelo-3D (como cuerpo a animar) las cmaras (Posiciones de la cmara y definiciones) las superficies (asignacin de color,material) las luces (definiciones de luz) . .
Confirme su eleccin con
Cierre el cuadro de dilogo Definiciones con
Generalidades del formato VRML
Funcin Exportar Cinema 4D / VRML / 3DS
Extensin Path:
.wrl Path externo
En formato VRML (Virtual Reality Modeling Language), es posible visualizar Escenas 3D. Las escenas (con imgenes y materiales) generadas en Allplan, se pueden guardar en formato VRML, de manera similar al formato de films de ALLPLAN. Es posible moverse a travs de estos modelos mediante navegadores VRML. Muchos navegadores de Internet
Manual AllPlan FT V17
Pgina 783 de 1259
incluyen un navegador VRML. (p.ej. Netscape Navigator versin 3 con el VRML Plugin Live3D). Tambin es posible obtener este Plugin del fabricante a travs de Internet.
El formato VRML permite por ejemplo, que un propietario pueda pasearse por su futuro edificio (o visualizar los detalles que desee analizar ) con la ayuda de un navegador VRML El formato VRML puede soportarse tambin con otros programas de render (p.ej. 3D Studio MAX R 2.5 de la firma Kinetix)
Es recomendable el navegador VRML gratuito CosmoPlayer de la firma SGI.
Los componentes del Film Allplan son transmitidos al formato VRML estructurados de la siguiente forma::
Los objetos 3D se ordenan jerrquicamente. El rango superior corresponde al nombre del archivo. A continuacin la capa y los nombres de capa. Por fin, los rboles de objetos. No son posibles en VRML las paletas libres de colores, que son sustitudas por carcteres ASCII.
Generalidades del formato 3DS
Funcin Exportar Cinema 4D / VRML / 3DS
Extensin: Path:
.3ds Path externo
El formato 3DS es un formato de intercambio muy extendido para la visualizacin Hace posible el intercambio de las escenas de animacin con el programa de visualizacin 3D Studio MAX (Copyright KINETIX) y con la mayora de los programas de renderizado. Se convierte el modelo 3D, el color y la transparencia del objeto, el recorrido de la cmara y los focos de luz Hasta el momento (por causas tcnicas) no se convierten lneas 3D, texturas y luces paralelas (p.ej. la luz solar). El color del modelo de alambres al importar a 3D MAX (Versin 1) lo define el color actual; ste es segn los parmetros, el definido en el men de colores o se asigna de manera aleatoria.
Los componentes del Film Allplan se transmiten al formato DS estructurados de la siguiente forma:
Las luces se resumen en un rbol jerrquico. Los objetos se ordenan jerrquicamente. Los nombres de los objetos en el formato 3DS estn limitados a 10 caracteres. Por esta limitacin no se puden utilizar los verdaderos nombres de los objetos, sino otros alternativos: La primera categora es el nombre del archivo A continuacuin el nmero de capa: TB 1234 Muros, elementos 3D, Locales, etc. aparecen como mx-zzzz (m de Macro, x para elnmero de elemento y zzzz para un nombre inequvoco (hexadecimall)) Los objetos 3D aparecen como x-zzzz (x para el nmero de color y zzzz para un nombre inequvoco (hexadecimal); cada nmero de color tiene cifras propias internas) Las luces aparecen como Light x Las superficies aparecen como Material x Las cmaras aparecen como Cmara x
Cuando el nombre del archivo supera las diez letras, se acorta de la siguiente forma:
Manual AllPlan FT V17
Pgina 784 de 1259
Nombre del archivo: Nombre del...
Para cmaras, materiales y luces se emplean los nombres verdaderos. Si la descripcin es mayor de 10 16 caracteres, se contrae de la siguiente forma:
Cmara: cmara 7 letras +... Luz: luz 7 letras +... Material: material 12 letras + Indice+...
Nota: A partir de la versin 3D Studio MAX 2.5 se puede utilizar tambin el Formato VRML.
Definir recorrido de cmara
Mdulo Animacin
Con esta funcin genera el esquema de su film. Para ello, se definen distintos puntos de vista del modelo que sern las imgenes de control, es decir, posiciones fijas de la cmara en el film. Los pasos intermedios(o el recorrido de la cmara), cuyo nmero puede elegirse libremente, los interpolar y calcular automticamente el programa siguiendo una trayectoria lineal o en spline). Para situar las cmaras de un film e introducir el recorrido, existen varias posibilidades que puede combinar: Qu desea hacer? Posicin, Direccin de visin, ngulo de apertura y recorrido de la cmara introducido en planta Perspectivas de Animar modelo completo como cmara para fijar el transcurso del film
Definir recorrido de cmara, Parmetros
Funcin Definir recorrido de cmara en Planta + Definir recorrido de cmara, Introducir cmaras desde la ventana de Animacin
Introducir cmaras Cmaras<<< <<< >>> >>> Insertar Renombrar Borrar Definir cmara Cmara Angulo de camara Recorrido de cmara Interpolacin Lineal, Spline Punto de vista, Punto de mira Valor-X, Valor-Y, Valor-Z
Manual AllPlan FT V17
Definicin de cmara Proyeccin Angulo de cmara Distancia focal Desplazamiento relativo Desplazamiento Giro relativo Giro
Pgina 785 de 1259
Cmaras En este campo introduce las definiciones de la cmara para el film. El film se genera fijando posiciones de la cmara (p.e del observador). Las entradas intermedias entre dos cmaras fijadas se interpolarn automticamente. Cuantas ms entradas existan entre dos posiciones de cmara fijas, ms lento ser el movimiento generado entre una y otra vista. Las imgenes se guardan a partir de las entradas obtenidas introduciendo denominaciones alfanumricas (Cmara A, Cmara B...). Las entradas intermedias aparecen representadas con guiones.
<<< <<< Con esta opcin adopta las definiciones actuales de Punto de vista y Punto de mira que haya determinado, bien desde Animacin, bien definiendo las coordenadas de ambos puntos de visin. Los valores de la ltima vista realizada con la funcin 'Animar modelo completo' o 'Animar elemento' (Barra de herramientas de Edicin) se muestran automticamente en el cuadro de dilogo Recorrido de cmara, bajo Punto de mira, Punto de vista. Nota: Seleccione primero la cmara que debe guardar esta vista, y pulse el botn <<< <<<.
>>>
>>>
Este icono le permite adoptar las definiciones de Punto de vista y Punto de mira de una cmara previamente introducida. Los valores de coordenadas de la misma quedan reflejados en las reas correspondientes y pueden ser modifcados (p.ej. para cambiar sus coordenadas). Nota: Seleccione primero la cmara de la cual quiere adoptar parmetros, y pulse la casilla >>> >>>
Insertar Aqu puede insertar imgenes intermedias en el film. Nota: Seleccione primero la cmara delante de la cual desea que se inserten mas imgenes, pulse el botn Insertar e introduzca el nmero de imgenes a insertar
Renombrar Se ordenan de nuevo alfabticamente los nombres de las imgenes, ya que dicho nombre fue generado segn se fueron salvando las vistas.
Borrar Con esta opcin puede eliminar cmaras de un film. Nota: Seleccione primero las imgenes que quiere eliminar, y pulse el botn Borrar.
Manual AllPlan FT V17
Pgina 786 de 1259
Definir cmara Aqu puede introducir las Posiciones de la cmara y el recorrido de la cmara en planta
Cmara Aqu define, con qu color ser representada la cmara en planta.
Angulo de cmara. En este apartado se determina el tipo de pluma y el color con el que se representar el ngulo de cmara en planta.
Recorrido de cmara Como en el caso anterior, se determinan el tipo de pluma y el color para el recorrido de cmara en planta.
Lineal, Spline Puede elegir en esta opcin cmo se calcular el recorrido entre dos cmaras.
Lineal (como linea recta) Como Spline con direccin final (con curvatura)
Valor-X, Valor-Y, Valor-Z Coordenadas del punto de vista y punto de mira de la cmara. Puede introducirlas:
A travs del teclado Con la ayuda de un punto de la representacin almbrica .
Proyeccin Alternancia entre perspectivas paralalelas y cnicas.
Angulo de la cmara Aqu establece el ngulo de visin de la cmara (la opcin por defecto es de 47 grados). Para obtener la visin de un gran angular se debe aumentar el ngulo, y disminuir para mirar por un teleobjetivo.
Distancia focal Definicin (alternativa a ngulo de cmara) de la distancia focal de la cmara. Esta se corresponde con el objetivo de una cmara de pequeo formato (20mm = amplitud angular extrema, 135 mm = teleobjetivo ligero). El valor 50 mm corresponde a un objetivo normal. Nota: entre los parmetros Angulo de la cmara y Distancia focal existe una relacin de dependencia directa. Una modificacin del ngulo de la cmara implica una variacin de la distancia focal.
Desplazamiento Aqu puede introducir numericamente el desplazamiento deseado de la cmara: Posicin relativa (cmara un metro hacia la derecha...). Nota: elija primero la cmara, cuya colocacin quiera variar, y pulse en >>> >>>. Introduzca un desplazamiento relativo de un metro: esto cambia el valor de los parmetros Punto de vista y Punto de mira. Para guardar esta posicin modificada pulse <<< <<<.
Manual AllPlan FT V17
Pgina 787 de 1259
Giro Aqu puede introducir numericamente el giro de la cmara deseado: Posicin relativa (girar la cmara 30 grados hacia la derecha ...). Nota: Elija primero la cmara, cuya posicin quiera modificar, y pulse >>> >>>. Introduzca el giro relativo en grados. Esto cambia el valor de los parmetros Punto de vista y Punto de mira. Para guardar esta posicin modificada pulse <<< <<<
Adoptar la posicin de la cmara definida en Animar modelo completo
Funcin Definir recorrido de cmara
En vez de introducir el recorrido de cmara en planta , puede tambin con Animar modelo completo definir vistas e introducirlas como cmaras en el cuadro de dilogo Recorrido de cmara. Esta posibilidad es la apropiada para realizar vistas exteriores de edificios. Un recorrido de cmara para una toma interior se define mejor en planta, o adoptando el punto de vista y de mira del modelo 3D. Las cmaras introducidas desde Animar modelo completo pueden comprobarse en planta mediante esta funcin y modificarse. Para adoptar la posicin de la cmara definida en Animar modelo completo 1 2 3 Pulse Animar modelo completo (Llamada).
Elija la primera vista de su film. Presione la tecla ESC, para abandonar Animar modelo completo. Pulse Definir recorrido de cmara .(Llamada)
Las coordenadas de la vista aparecen dentro del cuadro de dilogo Recorrido de la cmara, en Punto de vista, y Punto de mira. Si lo desea puede modificar aqu estos valores. Otros parmetros en el cuadro de dilogo de Recorrido de la cmara 4 5 Dentro del cuadro de dilogo Recorrido de cmara, en Cmaras , seleccione una posicin libre. Pulse el botn <<< <<<.La primera vista (Cmara) se incorporar y obtendr automticamente la denominacin Cmara A. Para guardar esta entrada confirma el cuadro de dilogo Recorrido de cmara con Repita los pasos 1 y 2, para definir la siguiente cmara de su film. Pulse de nuevo Definir recorrido de cmara. .
6 7 8 9
Para salvar la segunda cmara, seleccione otra posicin libre. Deje algunas posiciones libres entre ambas. Cuantas ms posiciones libres deje entre ambas, ms imgenes intermedias calcular Allplan FT y el movimiento del film parecer ms lento. Pulse otra vez el botn <<< <<<. Se incluir la segunda cmara y obtendr automticamente la denominacin Cmara B. .
10
11 Para guardar la segunda entrada, confirme el cuadro de dilogo Recorrido de cmara con 12 Defina del mismo modo las siguientes cmaras (Vistas) para el film.
Sugerencia: El programa interpola los distintos ngulos de cmara o distancias focales de las cmaras contiguas. As consigue efectos de zoom sin tener que modificar el punto de vista y mira.
Definir recorrido de cmara: introducir el recorrido de la cmara en
Manual AllPlan FT V17
Pgina 788 de 1259
planta
Funcin Definir recorrido de cmara
Para introducir o modificar el recorrido de una cmara en planta 1 2 Pulse Definir recorrido de cmara (Llamada).
Pulse en el cuadro de dilogo Recorrido de cmara el botn Definir cmara. La vista previa de la cmara cuelga del cursor. Ms parmetros en el cuadro de dilogo de Recorrido de cmara
3 4 5 6 7 8
Site el smbolo de la cmara sobre la capa. Gire la cmara en la direccin de visin deseada, introduciendo el punto de partida y el punto director. Site la siguiente cmara y grela en la direccin deseada. Introduzca el nmero de entradas intermedias entre ambas. Para introducir mas cmaras repita los pasos 5 y 6. Finalice la entrada del recorrido de la cmara con ESC.
Detalle-Seccin:
A Smbolo de cmara con direccin de visin y ngulo de cmara o distancia focal (aqu teleobjetivo, 18 grados o 135mm) B Entrada intermedia con direccin de visin C 9 Recorrido de cmara (Spline con direccin de conexin) Ahora tiene la posibilidad de modificar el recorrido de la cmara y ajustarlo con mayor exactitud. Para ello dispone en la barra Dinmica de las siguientes opciones.
Aadir cmara, para aadir otra cmara tras una posicin de cmara. Desplazar cmara, para desplazar la posicin de la cmara. Girar cmara, para definir la direccin de visin de la cmara.
Manual AllPlan FT V17
Pgina 789 de 1259
Borrar cmara, para eliminar cmaras del recorrido. El recorrido de cmara se calcula de nuevo, el nmero de pasos intermedio se mantiene, siempre cuando la cmara no est situada al inicio del recorrido. Informacin de cmara, para mostrar y modificar las coordenadas del punto de vista, punto de mira, distancia focal y las entradas intermedias a la cmara anterior y a la siguiente. Modificar el tamao de dibujo de la cmara, para modificar el tamao de la representacin de la cmara en planta.
10 Finalice la funcin activa con ESC. 11 Finalice la introduccin o la modificacin del recorrido con ESC. 12 Aparecer de nuevo el cuadro de dilogo Recorrido de cmara. Puede continuar introduciendo Parmetros en el cuadro de dialogo de Recorrido de cmara. 13 Para salvar el Recorrido de cmara, salga del cuadro de dilogo Recorrido de cmara con .
Sugerencia: El programa interpolar los distintos ngulos de cmara o distancias focales entre dos cmaras consecutivas. As conseguir efectos de zoom sin modificar el punto de vista o de mira. Sugerencia: En el cuadro de dilogo Recorrido de cmara, apartado de Interpolacin, puede determinar como se cacular el recorrido de la cmara en plantaI, Lineal o como Spline con direccin de conexin. En la opcin de Spline con direccin de conexin tenga en cuenta al situar una cmara dentro de un edificio - sobretodo en el caso de modificaciones de direccin , que el recorrido de la cmara no corte ningn muro. Es mejor que site otra cmara justo antes del cambio de direccin, corrija las coordenadaas del punto de vista y mira, o elija en el cuadro de dilogo Recorrido de cmara, apartado de Interpolacin la opcin Lineal. Sugerencia: Puede dibujar previamente el recorrido de la cmara con lneas y puntos y adoptar despus las coordenadas de estos puntos con el Botn de adopcin Para conseguir un film uniforme, puede dividir con las lineas en distancias iguales entre las cmaras. como puntos de vista y de mira.
Dividir elemento (Mdulo Construccin, Menu Edicin),
Activar film
Mdulo Animacin
Con esta funcin activa en Allplan un film creado previamente.
Para visualizar un film 1 2 3 4 Pulse Activar film (Llamada).
Determine los Parmetros en el cuadro de dilogo Visualizar film . Para empezar con la visualizacin del film, confirme su opcin con Con ESC finalizar con la visualizacin del film. .
Visualizar film, Parmetros
Funcin Visualizar film
Recorrido de cmara Origen: Aqu indica la cmara,con la que debe empezar el film. Destino:
Manual AllPlan FT V17
Aqu indica la cmara,con la que debe terminar el film. Repeticin
Pgina 790 de 1259
Si se activa este parmetro la visualizacin del film se repetir indefinidamente hasta que sea interrumpida mediante ESC. Velocidad de paso Velocidad de paso
Aqu modifica la velocidad de representacin del film. Se admiten valores entre 0.05 y 20.0. La velocidad del movimiento depende del nmero de imgenes intermedias entre dos cmaras salvadas por el usuario. Si la velocidad de paso se dobla,se mostrarn en el film, nicamente tantas imgenes como sea posible representar en la mitad de tiempo.
De manera anloga, si se disminuye la velocidad de paso, se calcularn imgenes intermedias adicionales.
Definir y asignar material
Mdulo Animacin
Con esta funcin es posible asignar a cada color de dibujo un material, incluyendo intensidad de brillo, reflexin, refraccin y transparencia. Adems, aqu puede definir el color de fondo de la ventana de animacin y/o elegir una imagen pixel, que se insertar como fondo en el centro de la ventana de animacin. Estas definiciones sern consideradas en Generar imagen, elemento y se pueden guardar como estndar. Ms posibilidades para definir y asignar material Nota: Cuando en el cuadro de dilogo Superficies las definiciones se salven como estndar con , entonces se salvarn todas las definiciones actuales de superficies. Si por el contrario se salvan las definiciones en el cuadro de dilogo Definicin de superficies para color como estndar con de la superficie del color actual. , entonces se salva slo la definicin Animar modelo completo y Animar
Asi asigna un color a una definicin de superficie 1 2 3 Pulse Definir y asignar material (Llamada).
En el cuadro de dilogo de Superficie defina Parmetros de superficie si desea volver a realizar de nuevo todas las asignaciones: Con Botn de redefinicin pueden restablecer los valores de defecto. Salvar estndar puede salvar como estndar el conjunto de las definiciones actuales, o con leer estndar llamar a los ya salvados.
Con
Para adoptar sus definiciones, confirme cada vez los cuadros de dilogo con
Nota: Si est activada la Asociacin-color-pluma, slo ser posible definir material para los 15 colores definidos Sugerencia: La mayora de los objetos (p.ej. alfombras,asfalto, piedra, tierra) no tienen brillo. En estos casos elija un valor 0 para el brillo. Sugerencia: en la mayora de los casos es suficiente un valor de brillo < 100; con valores superiores el brillo se representar con pequeos puntos claros.
Manual AllPlan FT V17
Pgina 791 de 1259
Mas posibilidades para asignacin de superficies
Las definiciones de superficies en el mdulo de Animacin dependen de las caractersticas de color-pluma. Esto tiene la ventaja de que los elementos en la ventana de animacin siempre se representarn con color, aunque no tengan especial determinacin Con la funcin de ayuda Asignar superficies a un slido 3D (Llamada), en el mdulo Modelado 3D, disponible tambin en el mdulo Animacin, y en Mediciones, puede asignar superficies individuales. En Mediciones puede asignar materiales individuales a superficies aisladas y a superficies en construccin: Asi asigna p.ej al suelo un material diferente que al techo o a las paredes. Adems con la ayuda de la paleta libre de colores puede en una misma pared simular diferentes manos y superficies. Ms informacin sobre este tema en: Asignar superficies a un local
Superficies, Parmetros
Funcin Definir y asignar material
Colores 1 15 Color Aqu asigna un nuevo color a la pluma o color de dibujo 1 -- 15 de la linea superior. Este se puede definir mediante el Men de seleccin de color. Puede definir ms parmetros en la linea Definicin. Textura act/des Aqu activa la representacin de texturas, que sern activadas en la linea de Definicin. Las definiciones existentes no se borrarn con esto. Definicin Aqu define en el cuadro de dilogo Definicin de color para superficies el Color de las superficies y otros parmetros. Colores 16 30 Slo es posible establecer definiciones en este apartado, si en la Asociacin color-pluma. Color Aqu asigna un nuevo color a la pluma o color de dibujo 16 30 de la linea superior. Esto se puede definir mediante Menu de seleccin de color . Puede definir ms parmetros en la linea de Definicin. Textura act/des Aqu activa la representacin de texturas, que sern activadas en la linea de Definicin. Las definiciones existentes no se borrarn con esto Definition Aqu define en el cuadro de dilogo Definicin de color para superficies el Color de las superficies y otros parmetros. Fondo Color de fondo Aqu define el color de fondo para la ventana de animacin. Esta definicin ser considerada en Imagen render, Ventana de animacin de modelo completo y grabar film Representacin en pantalla est desactivada
Ventana de animacin para elemento como tambin en
Manual AllPlan FT V17
Archivos pixel
Pgina 792 de 1259
Aqu elije un Archivo pixel en un formato habitual como fondo para la ventana de animacin. La imagen pixel se insertar en la ventana de animacin. Con Des puede quitar la imagen pixel. Esta definicin ser considerada en Imagen render, Ventana de animacin de modelo completo y
Ventana de animacin para elemento .
Color de superficies y otros parmetros
Superficies, Parmetros + Asignar material a superficies 3D/elementos constructivos, Parmetros
En el cuadro de dilogo Definicin de superficies para el color se pueden escoger ms caractersticas en detalle de la superficie de un color.
Propiedades de superficies Color de slidoColor de brilloBrilloReflexin en %Transparencia en %RefracinTextura TexturaTamao de textura Importar Des Aplicacin de textura Modific. de color, TransparenciaAsignacin de entorno MtricaRepeticinActivar texturas Escalar en X, en Y, en Z:Desplazar en X, en Y, en Z:
V. previa
Otros
V. previa
Salvar/leer los archivos de superficies como estndar
Color Aqu define el color para la animacin. El cuerpo refleja luz difusa del color elegido.
Brillo 0 significa sin brillo. Cuanto ms pequeo sea el valor (sin llegar a 0), ms extendido ser el brillo; cuanto ms alto sea el valor (mx. 16000,ms se concentrar el brillo en un punto.
El valor de la opcin de defecto es 50.
Color de brillo El brillo es la reflexin de una fuente de luz. Segn el tipo de fuente (puntual, spot, cono de luz) as resulta el brillo. La luz se refleja con el color definido en color de brillo.
Manual AllPlan FT V17
Pgina 793 de 1259
Sugerencia: Conseguir un brillo dbil con el color de brillo gris (ligeramente mezclado con el color de superficie); un efecto ms brillante se consigue seleccionando como color de brillo un tono ms claro del color de superficie o blanco. El color de brillo negro no genera ningn brillo.
Reflexin en %: El reflejo de una superficie nicamente influye al generar una imagen fotorrealista mediante Ray Tracing. Cuanto ms alto sea el valor, mayor ser la sensacin de reflexin.
Transparencia de la superficiez en % Valor 0: Valor 100: opaco completamente transparente
Nota: Combinando reflexin, refraccin y color del material, es posible generar cristal ahumado, espejo etc.. (slo es posible en el tipo de clculo Ray-Tracing).
Refraccin La refraccin de la luz (variacin de la direccin de los rayos de luz al cambiar de medio, p.ej. de aire a agua) nicamente se considera en Raytracing. Sugerencia: 1,5 corresponde al valor del cambio de aire a cristal.
Consejo: Adopcin de materiales existentes
Funcin Definir y asignar material
Asi adopta el material de otro color de pluma: 1 2 3 4 5 6 Pulse en Definir y asignar material (Llamada).
Aparecer el cuadro de dilogo de Superficies. En la linea superior se representarn los colores de pluma. Pulse en la linea Definicin el color de pluma respectivo. Pulse en el cuadro de dilogo y guarde la asignacin de material como estndar.
Para asignar otro color de pluma a este material, pulse en la linea de Definicin en nuevo color de pluma ... Pulse y seleccione el material de la biblioteca.
Color y caractersticas del material
Funcin Asignar material a superficies 3D/elementos constructivos
El color del material se puede definir mediante el Men de seleccin de color.
Textura
color de material y otros parmetros + Asignar material a superficies 3D/elementos constructivos
Manual AllPlan FT V17
Pgina 794 de 1259
En el cuadro de dilogo 'Definicin de superficies para el color puede asignar una textura a un color de superficie. Como textura puede utilizar cualquier archivo pixel. En la asignacin de texturas a una superficie podemos distinguir entre texturas pixel y texturas de volumen.
Texturas pixel ... Sern escaneadas y guardadas en un formato normal. Se pueden incorporar con Importar a un path cualquiera de los estandar de Allplan.
Las texturas de volumen (sus nombres empiezan con v_ ) .No pueden ser creadas por el usuario.
Representacin mtrica
ACT DES
100 pixel en la textura corresponden a 1 m de superficie (con factor de escala 1). La textura se adaptar a toda la superficie del polgono.
Repeticin de la textura
ACT DES
La textura se repite por toda la superficie del objeto. La textura solo se colocar una vez sobre la superficie del objeto.
Tipo de representacin de texturas
Color Transparente
Se mezclar el color con la textura (tambin en texturas transparentes). Las zonas negras de textura se representarn transparentes. Negro: todos los valores RGB = 0 El color slo influye en la zona negra de la textura
Original (ambas desactivadas)
Asignacin de entorno Si se activa Asignacin de entorno, se convertir la textura definida en una textura en reflejo. La diferencia con otros tipos de texturas es, que la textura de reflejo va modificandose con la variacin del punto de vista. Aqu es ms importante el efecto de espejo que la representacin real - sta no coincidir exactamente con la realidad, pero el efecto, sin embargo, es suficiente,por ejemplo, para un film Avi. Sugerencia: especialmente indicado para la asignacin de entorno son p.ej texturas de nubes sobre fachadas de cristal. Si se mueve el observador en la fachada con textura en reflejo, se ver el reflejo de las nubes. Si se debe reflejar el edificio de enfrente en la fachada, necesitar la textura apropiada (p.ej una foto escaneada).
Escalar textura Aqu puede escalar la textura dando un factor en X-, Y- y Z. Nota: Las texturas pixel normales estn siempre, al contrario que las texturas de volumen, en la superficie de un elemento; de ah que no se pueden introducir ninguna direccin Z. En la Representacin preliminar se pueden comprobar inmediatamente los efectos introducidos.
Manual AllPlan FT V17
Pgina 795 de 1259
Desplazar textura Aqu puede desplazar la textura una distancia en X-, Y y Z. La unidad de medida del desplazamiento es definida actualmente en Opciones generales. Sugerencia: Con esta opcin puede por ejemplo colgar de la pared una imagen escaneada de Picasso, cubrir el suelo con la imagen de una alfombra oriental escaneada, o poner en un objeto-3D la textura de fbrica apropiada. Nota: Las texturas pixel normales estn siempre, al contrario que las texturas de volumen, en la superficie de un elemento; de ah que no se pueden introducir ninguna direccin Z. En la Representacin preliminar se pueden comprobar inmediatamente los efectos introducidos.
Tamao de textura En Tamao de textura se indicar el tamao original de la textura en pixel. Esta informacin es importante, cuando quiera deformar la textura en el rea de escalar, o cuando elija en el apartado aplicacin de texturas la definicin mtrica.
Importar Aqu puede importar archivos pixel en cualquier formato a una textura cualquiera. Los archivos pixel se copiarn con esto en los estudios de ALLPLAN, en la relacin de diseo.
Des Aqu desactiva la textura; la textura y todas las definiciones que se encontraban no se tendrn en cuenta. Cuando slo quiera desactivar la representacin de texturas (p.ej. para conseguir una velocidad de clculo mayor), entonces desactive la opcin Activar texturas en el apartado Aplicacin de texturas, o desactive Textura act/des el color de pluma deseado en el cuadro de dilogo Superficies.
Activar texturas Aqu desactiva la representacin de texturas (p.ej. para conseguir una velocidad de clculo mayor). Las texturas y todas las definiciones que se encontraban se mantienen
V. Previa Aqu puede ver una vista previa del resultado de sus definiciones. El cubo tiene un canto de 1m, de forma que con la definicin mtrica (apartado Aplicacin de texturas ) se puede apreciar la relacin de tamao entre la textura y el cuerpo 3D .
Salvar/leer archivos de superficie como estndar Aqu se pueden grabar y leer de nuevo todos los parmetros de superficie que se encuentran en el cuadro de dilogo Definicin de superficies para el color como archivos de superficie en formato SFS. Algunos archivos de superficies estn incluidos ya en el CD de Allplan FT, como por ejemplo los materiales de estacin. Estos archivos en el formato SFS se reconocen con el nombre de archivo nombre_estacin.
Definir luces
Mdulo Animacin
Con esta funcin puede definir las luces para el film. Puede combinar la iluminacin de la luz solar, fuentes de luz regulables (puntual, spot, cono de luz) luces en vrtices predefinidos, la luz ambiente y la luz de la cmara. En cada
Manual AllPlan FT V17
Pgina 796 de 1259
fuente de luz puede determinar si la fuente de luz debe arrojar sombra o no. Adicionalmente, las luces pueden tener diferentes colores. Qu desea hacer? Definir luz solar Colocar fuentes de luz Activar hasta 4 luces en vrtices (definidas) Activar la luz ambiente Activar la luz de la cmara
Sugerencia: cuando pulse Reinicializar , se activar la luz solar; adems se activarn dos luces puntuales en vrtices, para que se reconozca un poco la cara en sombra. Sugerencia: con recuperarlas con Salvar definicin puede guardar las definiciones de luces actuales como estndar, y Leer definicin.
Nota: Con OpenGL se activarn en la animacin dependiendo de la tarjeta grfica nicamente de 8 a 16 luces. Con Render se considerarn todas las luces.
Activar luz ambiente
Funcin Definir luces
La luz ambiente es una iluminacin espacial homognea, no dirigida; los objetos son iluminados y coloreados de forma constante. Cuanto ms clara se defina esta luz, menor es la influencia del resto de las luces. As se activa la luz ambiente 1 2 3 4 Pulse en Definir luces (Llamada).
En el cuadro de dilogo Definiciones de luces, en el rea de Ambiente , active la Luz clara. Pulse en el Botn de color, para confirmar el color de la luz clara a travs de Seleccin del color. Confirme sus definicines con .
Activar luces en vrtices (predefinidas)
Funcin Definir luces
Son luces predefinidas paralelas a una direccin de suroeste, noroeste, noreste, o sureste. Asi se activan las luces en vrtices 1 2 Pulse en Definir luces (Llamada).
En el cuadro de dilogo Definiciones de luces, en el rea de Luces en vrtice (luz paralela), puede encontrar las siguientes definiciones:
Active una o ms luces en vrtices Confirme, si las luces en vrtices deben arrojar sombras Pulse en el botn de color, para confirmar el color de la luz a travs de Seleccin del color. .
Confirme sus definiciones con
Manual AllPlan FT V17
Pgina 797 de 1259
Definir luz solar
Funcin Definir luces
La luz solar es una luz paralela, de forma que dependiendo de la definicin de la posicin del sol el Film se ilumina desde una altura mayor.
Asi se activa la luz solar 1 2 3 Pulse en Definir luces (Llamada).
En el cuadro de dilogo Definiciones de luces pulse en Sol.... En eI cuadro de dilogo Posicin del sol introduzca los siguientes parmetros:
Definicin de posicin Seleccione un lugar ya definido, o introduzca la longitud y la latitud de la localidad. Datos horarios introduzca da, mes y hora, y active si fuera necesario Hora de verano. El grfico adjunto muestra la posicin aproximada del sol. Direccin norte Introduzca la direccin norte adecuada para su edificio (referida a la posicin dentro de la capa). La direccin predefinida es la del eje x positivo (90 Grados). La flecha de norte del grfico muestra la direccin actual. Mantiene la definicin estndar si pulsa Reinicializar . .
4 5
Confirme sus definiciones de posicin del sol con
El cuadro de dilogo Definiciones de luces aparecer de nuevo. En el cuadro de dilogo Definiciones de luces, en el rea de Sol, puede encontrar solamente la siguientes definicines:
Active la luz del sol Confirme, si la luz del sol, debe arrojar sombra Pulse en el botn de color, para confirmar el color de la luz solar a travs de Seleccin del color. .
Confirme sus definiciones con
Fuentes de luz de libre definicin
Funcin Definir luces
Aqu define la posicin, destino de luz y tipo de luz de un nmero cualquiera de fuentes de luz libre. Las luces de libre definicin se pueden activar o desactivar individualmente (p.ej.para colocar o modificar las luces), adems puede activar o desactivar todas las luces de libre definicin. Asi obtiene una visin general del nmero de luces activadas y desactivadas y puede confirmar el color y grosor del trazo del smbolo de la luz. Asi se definen fuentes de luz 1 2 Pulse en Definir luces (Llamada).
En el cuadro de dilogo Definiciones de luces, en el rea de Fuentes de luz libre, pulse en Colocar . Otros parmetros en el cuadro de dilogo definiciones de luces
pulse en el smbolo dinmico ggf.
Insertar luces.
Para simular la fuente de luz aparece una cruz. 4 5 Coloque las fuentes de luz en planta. Aparecer el cuadro de dilogo Informacin de luz.. Coloque la fuente de luz de la siguiente manera:
Manual AllPlan FT V17
Pgina 798 de 1259
Introduzca las coordenadas en el cuadro de dilogo Informacin de luz, en el apartado de Fuente de luz. Pulse en la planta sobre la fuente de luz .
En el cuadro de dilogo Informacin de luz confirme el Tipo de luz:
Luz puntual Luz spot Cono de luz
En el cuadro de dilogo Informacin de luz confirme slo el Estado de la luz:
Active las fuentes de luz libre. Confirme, si las fuentes de luz libre deben arrojar sombra. Pulse en el botn de color, para confirmar el color de la fuente de luz libre a travs de Seleccin del color.
Confirme las definiciones de la fuente de luz con La fuente de luz se representar en planta con una de las definiciones de smbolo correspondientes:
A B C D E
Luz puntual Cono de luz, ngulo de 120 grados, desactivado Cono de luz, el destino de luz es perpendicular hacia abajo Luz spot, ngulo de 60 grados (dentro ms claro que fuera) Luz spot, el destino de luz es perpendicular hacia arriba
9 Repita los pasos 2 a 8, para colocar mas fuentes de luz. 10 Ahora tiene la posibilidad, de modificar las luces para conseguir un resultado ms preciso. En la barra dinmica aparecen para ello las siguientes funciones:
Insertar luces, para colocar ms luces. Desplazar luces, para desplazar luces. Girar luces, para definir la direccin de la luz. Borrar luces, para eliminar luces. Informacin de luces, para cambiar e insertar las coordenadas de luz de origen y luz de destino, tipo de luz y estatus. Modificar tamao de representacin de luz, para modificar el tamao de la representacin del grafismo en planta.
11 Finalice cada vez la funcin activa con ESC. 12 Finalice la introduccin o modificacin de luces con ESC. El cuadro de dilogo Definiciones de luces aparecer de nuevo. 13 Confirme la definicin de las luces con .
Luz puntual
Se extiende homogneamente en todas las direcciones a partir de la fuente de luz . Al disminuir el ngulo de incidencia de la luz disminuye la luminosidad. Cuanto ms oscuro sea el color de la luz, ms oscura ser la luz.
Manual AllPlan FT V17
Pgina 799 de 1259
Luz spot
Se trata de una fuente de luz dirigida. La luz se irradia en una direccin desde la fuente de luz al destino. En torno al destino de luz se forma segn el ngulo de incidencia un crculo de luz o una elipse. La intensidad de la luz disminuye desde el centro (100%) a los bordes (0%). Al disminuir el ngulo de incidencia de la luz disminuye la luminosidad. Cuanto ms oscuro sea el color de la luz, ms oscura ser la luz. El ngulo del haz luminoso puede tomar valores entre 1 y 179 grados.
Cono de luz
El cono de luz se proyecta desde la fuente de luz al destino, en un dominio claramente delimitado. Alrededor del punto de destino se forma segn el ngulo de incidencia un crculo o una elipse. La intensidad de la luz es homognea dentro del crculo de luz. Al disminuir el ngulo de incidencia de la luz disminuye la luminosidad. Cuanto ms oscuro sea el color de la luz, ms oscura ser la luz. El ngulo del haz luminoso puede toma valores entre 1 y 179 grados.
Luz de cmara
Funcin Definir luces
La luz de cmara va siempre desde el punto de vista del observador hacia el punto de mira de la perspectiva actual. Se comporta como una lmpara que est fija en la cabeza del observador. Con la luz de la cmara puede ir a travs de un espacio obscuro, sin colocar una fuente de luz especial. Las propiedades de la luz de la cmara (color, sombras arrojadas, tipo de luz, ...) corresponden a las luces de libre definicin.
As activa la luz de cmara 1 2 3 Pulse en Definir luces (Llamadas).
En el cuadro de dilogo Definiciones de luces, apartado Luz de cmara, pulse en Cmara.... En el cuadro de dilogo Definiciones de luces confirme ahora el Tipo de luz de la cmara:
Luz puntual Lua spot Cono de luz
En el cuadro de dilogo Definiciones de luces confirme ahora el Estado de la luz:
5 6
Active la luz de cmara Confirme, si la luz de cmara debe arrojar sombra Pulse en el botn de color, para confirmar el color de la luz de la cmara a travs de Seleccin del color. .
Confirme las definiciones de la luz de la cmara con Finalice las definiciones de la luz con
Colocar fuentes de luz de libre definicin, parmetros
Colocar fuentes de luz de libre definicin
Manual AllPlan FT V17
Pgina 800 de 1259
En el cuadro de dilogo Definiciones de luces, apartado Fuentes de luz de libre definicin, puede activar y desactivar todas las luces de libre definicin. Aso obtiene una visin general del nmero de luces activadas y desactivadas y puede definir color y grosor de trazo de los smbolos de las luces.
Fuentes de luz de libre definicin Nmero total, activada, desactivada Aqu obtiene una visin general del nmero total de las fuentes de luz de libre definicin y su estado, y precisamente global y separado en luz puntual, luz spot, y luz de cono. Activado todo, desactivado todo Aqu se activan o desactivan todas las fuentes de luz de libre definicin (independientemente de la definicin de la posicin de las fuentes de luz de libre definicin). Colocar Aqu coloca, define y modifica las fuentes de luz de libre definicin en planta. Luz activa Aqu define el color para la representacin de las fuentes de luz de libre definicin Direccin de destino Aqu define el color para la representacin de la flecha, que muestra la direccin de la luz. Luz desactivada Aqu confirma el color para la representacin de las luces de libre definicin desactivadas Angulo de luz Aqu confirma el grosor del trazo y el color para la representacin del ngulo de luz.
Consejo: modificar fuentes de luz de libre definicin, activar/desactivar
Funcin Definir luces
Asi modifica fuentes de luz de libre definicin 1 2 3 4 5 Pulse en Definir luces (Llamada).
En el cuadro de dilogo Definiciones de luces, apartado Fuentes de luz libre, pulse en colocar . Pulse en el smbolo dinmico de Informacin de luces.
Pulse sobre la fuente de luz en planta, que quiera modificar. Aparecer el cuadro de dilogo Informacin de luz . Puede cambiar la posicin de la fuente de luz de la siguiente forma:
Introduzca las coordenadas en el cuadro de dilogo Informacin de luz, en el apartado de Fuente de luz Pulse en , y coloque en planta la fuente de luz.
Puede cambiar el Destino de la luz de la siguiente manera:
Introduzca las coordenadas en el cuadro de dilogo Informacin de luz, en el apartado de Destino de la luz Pulse en , y pulse en planta sobre el destino de la luz.
Puede cambiar el tipo de luz de la siguiente manera: Pulse en el cuadro de dilogo Informacin de luz sobre
Luz puntual Luz spot
Manual AllPlan FT V17
Pgina 801 de 1259
Cono de luz
Puede cambiar el estado de la luz de la siguiente manera:
Active o desactive las fuentes de luz de libre definicin Active o desactive las sombras arrojadas Pulse en el botn de color, para modificar el color de la fuente de luz de libre definicin a travs de Seleccin del color. .
Confirme las definiciones de la fuente de luz con
10 Pulse en la barra dinmica sobre 11 Pulse en la barra dinmica sobre 12 Pulse en la barra dinmica sobre 13 Finalice cada vez la funcin con ESC.
Desplazar luces, para desplazar luces. Girar luces, para definir la direccin de la luz. Borrar luces, para borrar luces.
14 Finalice la modificacin de la luz con ESC. El cuadro de dilogo Definiciones de luces aparecer de nuevo. 15 Confirme las definiciones de luz modificadas con .
Flat-Shading
Generar imagen, Parmetros + Grabar film/ Crear estudio de soleamiento, Parmetros
Con este procedimiento, las superficies se colorean de manera homognea.
Gouraud-Shading
Generar imagen, Parmetros + Grabar film/ Crear estudio de soleamiento, Parmetros
Con este procedimiento se calcula la iluminacin para cada punto de la superficie y se realiza un promedio en la superficie. De este modo es posible conseguir gradaciones de color suaves.
Con esta opcin es posible calcular transparencia y texturas, pero el clculo de conos de luz precisos, slo es posible con Phong-Shading; y la proyeccin mltiple de sombras, as como la reflexin mltiple, slo con la opcin Ray-Tracing.
Phong-Shading
Generar imagen, Parmetros + Grabar film/ Crear estudio de soleamiento, Parmetros
Con este procedimiento se calcula la iluminacin de cada pixel. Esto hace posibles conos de luz exactos, pero requiere consecuentemente ms tiempo de clculo.
Manual AllPlan FT V17
Pgina 802 de 1259
Ray-Tracing
Generar imagen, Parmetros + Grabar film/ Crear estudio de soleamiento, Parmetros
Este procedimiento de seguimiento de rayos, permite mltiples sombras y reflejos, as como transparencia y refraccin. Los resultados son imgenes muy realistas, que necesitan sin embargo, ms tiempo de clculo en comparacin con los otros mtodos. Por ello es aconsejable hacer primero una prueba con una zona pequea de la imagen.
Opciones adicionales:
Defina el nivel fuerte de Anti-Aliasing, y la profundidad de rebote de rayos
Quick-Ray
Generar imagen, Parmetros + Grabar film/ Crear estudio de soleamiento, Parmetros
Quick-Ray es un Ray-Tracing acelerado, tiene las siguientes ventajas y desventajas:
Ventajas:
Puede representar lneas 3D
Desventaja: Las aristas tienen menos definicin. Ms lento en modelos grandes
Opciones adicionales:
Defina el nivel fuerte de Anti-Aliasing, y la profundidad de rebote de rayos
Anti-Aliasing
Este es un procedimiento para evitar el escalonamiento de los pixels en aristas oblicuas, slo es posible en QuickRay y Ray-Tracing. Nota: es posible graduar el Anti-Aliasing como MEDIO y FUERTE con el consecuente tiempo de clculo requerido. En generar imagen es en ocasiones aconsejable, en vez de hacer uso de Anti-Aliasing, aumentar el tamao del render en el cuadro de dilogo de Render.
Profundidad de rebote de rayos
En Ray-Tracing y Quick-Ray es posible determinar la Profundidad de rebote de rayos . Aqu define, cuantas incidencias o desvios del rayo luminoso se calcularn. El valor 10 es suficiente en la mayora de los casos; con valores superiores puede aumentar mucho el tiempo de clculo. Los slidos transparentes se representan transparentes a partir de un valor 3 de profundidad de rayos.
Manual AllPlan FT V17
Pgina 803 de 1259
Generar imagen
Mdulo Animacin
Esta funcin permite definir los parmetros para el clculo de una imagen del modelo 3D actual, considerando los tipos de luces y las caractersticas de materiales definidos. Nota: Para Generar imagen se emplea siempre en Animacin la ltima perspectiva que ha sido definida en la
ventana Animar modelo completo. De ah que no sea preferible generar una imagen directamente desde la ventana de dibujo, sino introducir primero en la ventana de animacin la vista deseada y slo entonces generar la imagen.
Defina primero en la ventana de animacin una perspectiva.
Asi genera una imagen render 1 2 3 Pulse en Generar imagen (Llamada).
Defina en el cuadro de dilogo Render los parmetros. Confirme sus definiciones con .
Con esto comienza el proceso de render. La imagen aparecer representada en una ventana propia. Nota: Posteriormente se puede salvar el resultado como una imagen pixel sin prdida de calidad de la misma forma que en la ventana de animacin. Haga click con el botn derecho del ratn en la ventana de la imagen generada y luego en el menu contextual sobre Salvar imagen pixel... o utilice la combinacin de las teclas May+Control+S. Informacin para calcular imgenes pixel de alta resolucin
Generar imagen, parmetros
Funcin Generar imagen
Parmetros de animacin Mtodo render Aqu confirma en el cuadro de dilogo de Parmetros de animacin el mtodo con el cual se calcular la imagen. Puede elegir de los siguientes procedimientos render:
Flat Gouraud Phong Ray-Tracing Quick-Ray
Tamao de render Tamao de renderExportar Archivos pixel Cuando introduzca aqu en el cuadro de dilogo Seleccione nombre para imagen render de 24 bits ... una designacin, Path y formato de archivo, se salvar el resultado de render como imagen pixel. Consejo: Posteriormente se puede salvar el resultado como una imagen pixel sin prdida de calidad de la misma forma que en la ventana de animacin. Haga click con el botn derecho del ratn en la ventana de la imagen generada y luego en el menu contextual sobre Salvar imagen pixel... o utilice la combinacin de las teclas May+Control+S. Trasladar imagen de la ventana de construccin activa Por regla general se emplea la representacin de la ventana de animacin para el cculo render.
Manual AllPlan FT V17
Pgina 804 de 1259
Cuando se activa la opcin Trasladar imagen de la ventana de construccin activa, se genera la imagen de la representacin de la ventana de construccin activa. Utilice esta definicin cuando encuentre una perspectiva que quiera renderizar con una Foto de fondo con Ajustar foto en modelo 3D.
Tamao de render
Generar imagen, Parmetros + Grabar film/ Crear estudio de soleamiento, Parmetros
Aqu se decide en el cuadro de dilogo de tamao de render, como debe ser el tamao de la imagen render, introduciendo la altura y anchura del pixel. Si la opcin dX/dY constante est activada, se mantendr la relacin de altura y anchura al variar algn valor. Con >> Ventana de animacin adopta la altura y el ancho de la ventana de animacin para el preceso de render. Nota: elija una resolucin mayor que la resolucin de la pantalla,el resultado es slo una zona de la pantalla visible.Con el desplazamiento de pantalla puede mover la imagen en la ventana de animacin. Nota: Cuandp exista una imagen pixel de fondo, se crear el render al tamao de la imagen pixel de fondo; el Tamao de render no se podr definir.
Consejo: Clculo de imgenes pixel de alta resolucin
Funcin Generar imagen + Grabar film + Crear estudio de soleamiento
En Allplan FT puede calcular imgenes pixel de alta resolucin con mayor resolucin que la de pantalla. Utilice esta posibilidad, cuando
quiera imgenes pixel de gran formato quiera imprimir sobre papeles con brillo quiera reproducir imgenes pixel como diapositivas.
Estas imgenes tiene que guardarse en un archivo con formato pixel, y no pueden representarse al completo en la pantalla Las imgenes pixel guardadas en un archivo se calculan independientemente de la tarjeta grfica y de los parmetros definidos - con 24 Bit (16 Millo. colores). Definir el tamao del rea de render El tamao del rea de render en pixel de impresiones de gran formato puede calcularse de un modo sencillo: Si su impresora/trazador imprime con 600 dpi, necesitar 600 Pixel, para imprimir 1 pulgada o aprox. 2,5cm ( 240 Pixel por centmetro). Calcule el ancho del pixel de la imagen segn el tamao de impresin deseado. La altura de la imagen pixel se calcula automticamente de la relacin altura/anchura del rea de dibujo de Allplan. Ejemplos: DIN A3 (420x297mm): Anchura en Pixel aprox. 10000 Pixel con 600dpi Diapositiva 24x36, para una diapositiva de pequeo formato basta un ancho de 5000 Pixel para obtener una buena resolucin. Salida Las imgenes pixel se pueden emitir de la siguiente forma:
a travs de
Editar archivo de pixel, apartado Funciones principales, Opcin Imprimir, o
Salida a traves del software estndar de Windows para el trazado de imgenes pixel
Requerimientos del Hardware Para el clculo de imgenes pixel de alta resolucin necesita RAM y memoria virtual suficiente. Una definicin de
Manual AllPlan FT V17
Pgina 805 de 1259
150 a 200MB de memoria virtual suele bastar en la mayora de los casos; con formatos muy grandes necesitar ms memoria. Tamao del archivo El tamao mximo del archivo de imagen pixel puede calcularse fcilmente: Un archivo no comprimido necesita 3 Byte libres por Pixel; el tamao del archivo es de 3 Byte x Anchura (en Pixel) x Altura (en Pixel). Tiempo empleado El clculo de imgenes pixel de alta resolucin puede requerir - segn el ordenador mucho tiempo. En cualquier caso es recomendable realizar un render de prueba de pequeo formato y as seleccionar las mejores definiciones de perspectiva, luz, texturas etc.; despus deje calcular la imagen pixel de alta resolucin durante la noche o durante el fin de semana. Puede calcular varias imgenes de una vez utilizando Crear estudio de soleamiento o (introduciendo slo las vistas seleccionadas como cmaras sin pasos intermedios). Grabar film
Consejo: Render con imagen pixel de fondo
Mdulo Animacin
El render con imagen pixel de fondo est ahora integrado en
Generar imagen. En este caso corresponde
siempre el tamao de render al tamao de la imagen pixel de fondo.
Asi realiza un render con imagen pixel de fondo 1 2 3 4 5 6 7 Pulse en Definir y asignar material (Llamada).
En el cuadro de dilogo Superficies, apartado Fondo, escoja un archivo pixel. Confirme su eleccin con .
Defina en la ventana de animacin una perspectiva cualquiera. Pulse en Generar imagen (Llamada).
Defina en el cuadro de dilogo Render los Parmetros. Confirme su eleccin con .
Con esto comienza el proceso render. La imagen se representar en una ventana propia.
Grabar film
Mdulo Animacin
Con esta funcin calcula todas las posiciones de la cmara de un film Allplan en imgenes pixel (por render), para salvarlas como desfile de imgenes y/o como film-Avi. Como parmetros de render se utilizarn las definiciones del film (posicin de la cmara, superficies y luces); Adicionalmente, puede definirse el tipo de render. Asi se graba un film 1 2 3 Pulse en Grabar film (Llamada).
En el cuadro de dilogo Grabar defina los Parmetros para el film. Confirme sus definiciones con .
Manual AllPlan FT V17
Pgina 806 de 1259
Sugerencia: los film Avi pueden reproducirse desde cualquier ordenador. Cuando active Film-Avi, se genera en la grabacin un film-Avi; no es necesario utilizar un programa adicional. Sugerencia: si los desfiles de imgenes se deben convertir en film-Avi, utilice para ello Abrir desfile de imgenes, convertir. Con esta funcin se pueden reunir varios desfiles de imgenes en un film-Avi.
Grabar film, Parmetros
Funcin Grabar film + crear estudio de soleamiento
Modo Crear desfile de imgenes, crear Film-Avi Aqu confirma, si el film se debe salvar como desfile de imgenes, como Film-Avi o en los dos formatos. Nota: tengan en cuenta la memoria libre en el disco duro y la estimacin previa que muestra el film, la cual se puede comprobar con Salvar desfile de imgenes y Salvar film-Avi. Inicio de acumulacin de archivos Cmaras Origen: Aqu se introduce, con que cmara debe empezar la grabacin. Destino: Aqu se introduce, con que cmara debe terminar la grabacin. Nmero de entradas Aqu se mostrar el nmero de cmaras y de imgenes intermedias, que en haya introducido. Clculo Animacin/Render Si las imgenes deben mostrarse como en la ventana de animacin, elija animacin. Si las imgenes se deben generar por render, elija render, y confirme el tipo de render. Tipo de render: Puede elegir entre los siguientes mtodos de render: definir recorrido de cmara
Flat-Shading Gouraud-Shading Phong-Shading Ray-Tracing Quick-Ray
Tamao final: Parmetros Velocidad de paso: Imagenes/seg: Nmero de imgenes, tiempo total en segundos: Aqu se mostrar, cuantas imgenes se calcularn y cuanto tiempo durar el paso del film. Para influir sobre este valor, modifique los parmetros de velocidad de paso Desfile de imgenes Nombre:
Manual AllPlan FT V17
Pgina 807 de 1259
Aqu introduce, bajo qu nombre y en qu Path se debe salvar el Desfile de imgenes. Formato: Aqu define en qu formato de imgenes se debe salvar el Desfile de imgenes. Las imgenes pixel,que se crearn en un desfile de imgenes, mantienen la designacin 'Nombre del Desfile de imgenes + No. de la imagen (5 caracteres) + terminacin del formato'. Todos los formatos de uso corriente son posibles. Film-Avi Nombre: Aqu introduce, bajo qu nombre y en qu Path se debe salvar el film-Avi. Comprimido Aqu indica, si el film-Avi se debe salvar comprimido, para ahorrar espacio en el disco duro. Salvar Desfile de imgenes libre: Aqu se mostrar el espacio libre del disco duro, en el que el Desfile de imgenes se debe salvar. mximo requerido.: Aqu se mostrar el mximo espacio libre necesario en el disco duro para el Desfile de imgenes. Salvar Film-Avi libre: Aqu se mostrar el espacio libre del disco duro, en el que el film-Avi se debe salvar. mximo requerido.: Aqu se mostrar el mximo espacio libre necesario en el disco duro para el Film-Avi.
Inicio del proceso de grabacin de archivos por bloques
Crear film/estudio de soleamiento, Parmetros
Despus de mostrar una imagen se ejecutan los comandos del archivo de proceso por lotes record.bat (p.ej. enviar una seal de cada imagen a una grabadora).
Es posible interrumpir la reproduccin del film pulsando ESC.
Elegir velocidad de paso
Crear film/estudio de soleamiento, Parmetros
Aqu determina la velocidad del movimiento de la representacin. Aumentando el valor, disminuye el nmero de imgenes necesarias.
Nmero de imgenes por segundo
Crear film/estudio de soleamiento, Parmetros
Aqu confirma cuntas imgenes se calcularn. El objetivo con ello es que la pelcula discurra lo mas suavemente
Manual AllPlan FT V17
Pgina 808 de 1259
posible. Cambiando el nmero de imgenes por segundo, se cambia el correspondiente nmero total de imgenes y con ello el espacio necesario en el disco duro. Sugerencia: Para realizar una grabacin en vdeo es necesario calcular 25 imgenes por segundo; para un film AVI bastan 15 imgenes por segundo.
Crear estudio de soleamiento
Mdulo Animacin
Con esta funcin graba un estudio de soleamiento: en vez de dejar que la cmara se mueva, se mover el sol en una vista fija.
Pulse en
Animar modelo completo (Llamada), y defina la perspectiva que desee.
As se crea un estudio de soleamiento 1 2 Pulse en Crear estudio de soleamiento (Llamada).
Pulse en Sol e introduzca los Parmetros de la posicin del sol (direccin norte, latitud y longitud del lugar). Confirme sus definiciones con .
3 4
Defina los datos horarios: dia, hora de verano, hora de inicio y final del estudio de soleamiento. Mediante la casilla Intervalo en el apartado Parmetros determinar cuanto tiempo pasa durante un segundo del film En la casilla Imag./seg define cuantas imgenes por segundo del estudio de soleamiento se calculan y guardan. El procedimiento es idntico con Grabar film.
Sugerencia: las luces puntuales libres de desactivarse en el estudio de soleamiento.
definir luces , que iluminan exteriormente el modelo, deben
Sugerencia: active en definir luces las luces puntuales que iluminan el interior: as consigue un efecto de luz encendida si alarga el estudio de soleamiento hasta la noche. Sugerencia: para obtener verdaderas sombras arrojadas en el estudio de soleamiento, seleccione Render como tipo de render, y utilice los mtodos Quick-Ray o Ray-Tracing.
Crear lmparas
Mdulo Animacin
Con esta funcin puede crear elementos de iluminacin como lmparas,farolas o macros 3D, y determinar qu tipo de luz poseen, que se tendr en cuenta en la animacin. Un macro de lmpara puede poseer muchas luces, que se salvarn cada vez con el macro. En animacin se representarn las luces que estn activadas.
Antes de aplicar esta funcin, debe primero construir tridimensionalmente los cuerpos a iluminar. La capa con los cuerpos iluminados debe estar activada entera. Si el macro de lmpara debe estar compuesto por varios macrofolios para diferentes escalas y proyecciones, entonces coloque los elementos que se corresponden juntos, uno al lado o debajo de otros sobre la pantalla de trabajo; asi es mas fcil el activar el macrofolio y la definicin del punto de referencia. Sugerencia: en vez de construir usted mismo las lmparas, puede utilizar Smbolos de biliotecas de Nemetschek.
Asi se crean elementos de iluminacin con luces 1 Pulse en crear lmparas (Llamada).
Manual AllPlan FT V17
2 3 4 Pulse en un punto de la luz (fuente de luz), o introduzca una coordenada X,Y,Z.
Pgina 809 de 1259
Marque el punto de referencia de la fuente de luz, o introduzca una coordenada X,Y,Z. En el cuadro de dilogo informacin de luz determine el tipo de luz:
luz puntual luz spot cono de luz
En el cuadro de dilogo informacin de luz determine el estado de luz:
Active las fuentes de luz libre Confirme, si las fuentes de luz libre deben arrojar sombras Pulse sobre el botn de color, para confirmar el color de las fuentes de luz libres a travs de botn de eleccin del color.
La posicin de la fuente de luz se confirma de la siguiente manera:
7 8 9
Introduzca las coordenadas en el cuadro de dilogo informacin de luz, apartado fuente de luz Pulse en adoptar parmetros , y pulse sobre el punto deseado en modelo-3D.
Nota: En luz spot y cono de luz coloque el destino de luz de la misma manera: Confirme las definiciones de la fuente de luz .
La fuente de luz se representar con uno de los smbolos definidos. Para introducir mas luces, repita de los pasos 3 a 7. Finalice con los datos de la luz con ESC. Los siguientes pasos corresponden a las variables y definicin geomtrica de un macro:
10 En el men contextual crear lmparas introduzca la denominacin del macro de lmpara , y defina las variables. 11 Cuando haya terminado con la definicin de las variables, empiece con la definicin de la geometria.
Nota: elija las propiedades apropiadas para los correspondientes elementos de iluminacin: las pantallas de cristal deben ser transparentes. Nota: cuando asigne los elementos de iluminacin con la definicin de propiedades individuales (vea Ms posibilidades de definir y asignar material), se salvarn estas con el macro de lmpara. Si no, se quedan las definiciones de definir y asignar material.
Sugerencia: para insertar las fuentes de luz p.ej el destino de la luz aparecen una serie de ayudas, p.ej. las funciones de Funciones de la Ayuda en la introduccin de puntos , o Plano de trabajo (Llamada) en la barra de herramientas Especial.
Smbolos de elementos de iluminacin de Nemetschek En la biblioteca de smbolos de Arquitectura 3D de Allplan, encontrar farolas y otros elementos predefinidos de iluminacin. Una amplia gama de elementos de iluminacin estn disponibles en las bibliotecas de smbolos Arquitectura 3D, Paisajismo y Arquitectura interior.
Modificar lmparas
Mdulo Animacin
Con esta funcin puede cambiar las luces de los macros de las lmparas situadas en la capa, p.ej. activar o desactivar o cambiar el color de la luz.
Manual AllPlan FT V17
Pgina 810 de 1259
Asi cambia las luces de los macros de las lmparas 1 2 Pulse en modificar lmparas (Llamada).
Pulse la luz del macro de lmpara que desea modificar. En el cuadro de dilogo definiciones de luces aparecern las propiedades de la fuente de luz. Cambie las propiedadesd de la fuente de luz elejida, y conf irme su definicin con Las propiedades cambiadas de la luz se salvarn con el macro individual. .
Edicin de archivos pixel
Mdulo Animacin
En esta funcin estn agrupadas diversas funciones, con las cuales se pueden mostrar archivos pixel, convertir a otro formato, imprimir y editar.
Qu desea hacer? Mostrar Convertir Imprimir
Girar... Cortar... Escalar... Simetria vertical Simetria horizontal
Correccin de contraste... Correccin de gamma... Luminosidad... En leo... Como relieve...
Edicin de archivos pixel: mostrar
Funcin Modificar archivos de imagen
Aqu puede mostrar archivos pixel, cuyos nombres pueden tener hasta 70 letras, en un path cualquiera. El Bitmap se mostrar en una ventana propia. Asi se muestra un archivo pixel 1 Pulse en Modificar archivos de imagen (llamada).
Manual AllPlan FT V17
2 3
Pgina 811 de 1259
En el cuadro de dilogo Editar archivo de pixels , apartado Funciones bsicas , pulse en Mostrar . En el cuadro de dilogo Abrir archivo confirme:
El path del archivo pixel (el path del proyecto actual est predefinido) El Tipo de archivo del archivo pixel y el nombre de archivo del archivo pixel.
Con Info archivo puede mostrar informacin adicional del archivo pixel elegido. Cuando est activada V.previa, se mostrar el archivo pixel como grfico previo. Pulse en Abrir . La imagen pixel elegida se representar en una ventana propia.
Edicin de archivos pixel: convertir
Funcin modificar archivos de imagen
Aqu puede convertir archivos pixel de un path cualquiera de un formato pixel cualquiera a otro formato pixel. Al salvar el formato de destino puede elegir el la profundidad de bits asi como el mtodo de compresin. El nombre del archivo de destino y de origen puede tener hasta 70 caracteres.
Asi convierte un archivo pixel en otro formato 1 2 3 Pulse en Modificar archivos de imagen (Llamada).
En el cuadro de dilogo Editar archivo de pixels , apartado Funciones bsicas , pulse en Convertir . En el cuadro e dilogo Abrir archivo confirme
4 5
El path de origen del archivo pixel (el path del proyecto actual est predefinido) El Tipo de archivo del archivo pixel y el nombre de archivo del archivo pixel.
Con Info archivo puede mostrar informacin mas completa del archivo pixel elegido. Cuando est activada v.previa, se mostrar el archivo pixel como grfico previsualizado Pulse en Abrir . En el cuadro de dilogo Salvar archivos pixel confirme
el path de destino del archivo pixel (el Path de origen est predefinido) el Tipo de archivo (Formato de destino), en el que el archivo pixel se debe convetir y un nuevo Nombre de archivo para el archivo pixel.
Pulse en Salvar. El archivo pixel se salvar en un nuevo formato.
Edicin de archivos pixel: imprimir
Funcin modificar archivos de imagen
Aqu puede imprimir los archivos pixel con los drivers de Windows. Con esto puede utilizar ahora cualquiera impresora para imprimir los archivos pixel. Nota: aqu puede escoger entre aquellas impresoras que hayan sido instaladas bajo Windows y configuradas correctamente.
Manual AllPlan FT V17
Pgina 812 de 1259
Nota: La impresin de archivos grandes puede necesitar algn tiempo en arrancar dependiendo de la impresora seleccionada y sus definiciones-. Asi se imprime un archivo pixel 1 2 3 Pulse en Modificar archivos de imagen (Llamada).
En el cuadro de dilogo Editar archivos de pixels , apartado Funciones bsicas , pulse en Imprimir . En el cuadro de dilogo Imprimir archivos pixel confirme
4 5 6
el path de origen del archivo pixel (el path del proyecto actual est predefinido) El Tipo de archivo del archivo pixel y el nombre de archivo del archivo pixel, que quiera imprimir. Con Info archivo puede mostrar informacin mas cercana del archivo pixel elegido.
Cuando est activada V.previa, se mostrar el archivo pixel como grfico predefinido . Pulse en Abrir . En el cuadro de dilogo Imprimir confirme la impresora y otras definiciones, como ya conoce de Windows. Pulse en Aceptar . El archivo pixel se imprimir ahora en la impresora elegida.
Modificar archivos de imagen: Girar...
Funcin Modificar archivos de imagen
Aqu puede girar de cualquier manera archivos pixel de un path cualquiera. El giro tiene lugar con v.previa. El ngulo de giro puede introducirse con valores o por desplazamiento. El color de fondo se puede elegir libremente. Ms adelante puede confirmar si el tamao del bitmap debe permanecer constante. El nombre del archivo de destino y de origen puede tener hasta 70 caracteres.
Asi se gira un archivo pixel 1 2 3 Pulse en Modificar archivos de imagen (Llamada)
En el cuadro de dilogo Editar archivos de pixels , apartado Funciones bsicas , pulse en Girar.... En el cuadro de dilogo Girar archivos pixel confirme
4 5
el Path de origen del archivo pixel (el path del proyecto actual est predefinido) El Tipo de archivo del archivo pixel y el nombre de archivo del archivo pixel, que quiera girar..
Con Info archivo puede mostrar informacin mas cercana del archivo pixel elegido. Cuando est activada V.previa, se mostrar el archivo pixel como grfico predefinido. Pulse en Abrir . En el cuadro de dilogo Girar confirme
6 7
el Angulo (Grados). Activando la opcin Escalar se adaptar correspondientemente el tamao del archivo pixel girado
Con Color de fondo escoja un color. Su cambio se representar en el grfico previo. Pulse en Aceptar . En el cuadro de dilogo Salvar archivos pixel confirme
el path del archivo pixel cambiado (el Path de origen est predefinido) el Tipo de archivo (formato de destino), en el cual el archivo pixel se debe salvar. Un nuevo nombre para el archivo.
Manual AllPlan FT V17
8 Pulse en Salvar. El archivo pixel girado se salvar con las correspondientes definiciones.
Pgina 813 de 1259
Modificar archivos de imagen: Cortar...
Funcin Modificar archivos de imagen
Aqu puede cortar archivos pixel de un path cualquiera. El corte se realiza con Previo. El giro del corte se puede introducir a travs de valores o por desplazamiento. El color de fondo se puede elegir libremente. Ms adelante puede confirmar si el bitmap se deber cortar vertical u horizontal. El nombre del archivo de destino y de origen puede tener hasta 70 caracteres.
Asi se corta un archivo pixel 1 2 3 Pulse en Modificar archivos de imagen (Llamada)
En el cuadro de dilogo Editar archivos de pixels , apartado Funciones bsicas , pulse en Cortar.... En el cuadro de dilogo Cortar archivos pixel confirme
4 5
el Path de origen del archivo pixel (el path del proyecto actual est predefinido) El Tipo de archivo del archivo pixel y el nombre de archivo del archivo pixel, que quiera cortar.
Con Info archivo puede mostrar informacin mas cercana del archivo pixel elegido. Cuando est activada V.previa, se mostrar el archivo pixel como grfico predefinido. Pulse en Abrir . En el cuadro de dilogo Cortar confirme
6 7
el Angulo (Grados). Activando la opcin Horizontal se recortar la imagen pixel horizontalmente, si no verticalmente.
Con Color de fondo escoja un color. Su cambio se representar en el grfico previo. Pulse en Aceptar . En el cuadro de dilogo Salvar archivos pixel confirme
el path del archivo pixel cambiado (el Path de origen est predefinido) el Tipo de archivo (formato de destino), en el cual el archivo pixel se debe salvar. y un nuevo Nombre de archivo para el archivo pixel.
Pulse en Salvar. El archivo pixel girado se salvar con las correspondientes definiciones.
Modificar archivos de imagen: Escalar...
Funcin Modificar archivos de imagen
Aqu puede escalar archivos pixel de un path cualquiera. La escala se introduce a travs del ancho del pixel y el tamao. El tamao en pixels se podr introducir a travs de valores o por desplazamiento. Con esto se podr mantener constante la relacin de tamao.
Manual AllPlan FT V17
Pgina 814 de 1259
Asi se escala un archivo pixel 1 2 3 Pulse en Modificar archivos de imagen (Llamada).
En el cuadro de dilogo Editar archivos de pixels , apartado Funciones bsicas , pulse en Escalar.... En el cuadro de dilogo Escalar archivos pixel confirme
4 5
el Path de origen del archivo pixel (el path del proyecto actual est predefinido) El Tipo de archivo del archivo pixel y el nombre de archivo del archivo pixel, que quiera girar.
Con Info archivo puede mostrar informacin mas cercana del archivo pixel elegido. Cuando est activada V.previa, se mostrar el archivo pixel como grfico predefinido. Pulse en Abrir . En el cuadro de dilogo Escalar confirme
6 7
la Anchura de la imagen pixel (en pixel) o por desplazamiento la Altura de la imagen pixel (en pixel) o por desplazamiento. activando la opcin Misma relacin se mantendr la relacin entre la altura y anchura de la imagen pixel.
Pulse en Aceptar . En el cuadro de dilogo Salvar archivos pixel confirme
el path del archivo pixel cambiado (el Path de origen est predefinido) el Tipo de archivo (formato de destino), en el cual el archivo pixel se debe salvar y un nuevo Nombre de archivo para el archivo pixel.
Pulse en Salvar. El archivo pixel cambiado se salvar con las correspondientes definiciones.
Modificar archivos de imagen: simetra vertical
Funcin Modificar archivos de imagen
Aqu puede realizar una simetria vertical de archivos pixel de un path cualquiera. Con esto se podr mantener constante la relacin de tamao Todos los formatos de archivos de uso corriente quedar protegidos. El nombre del archivo de destino y de origen puede tener hasta 70 caracteres.
Asi realiza una simetria vertical de un archivo pixel 1 2 3 Pulse en Modificar archivos de imagen (Llamada).
En el cuadro de dilogo Editar archivos de pixels , apartado Funciones bsicas , pulse en Simetria vertical..... En el cuadro de dilogo Reflejar verticalmente archivo confirme
4 5
el Path de origen del archivo pixel (el path del proyecto actual est predefinido) El Tipo de archivo del archivo pixel y el nombre de archivo del archivo pixel.
Con Info archivo puede mostrar informacin mas cercana del archivo pixel elegido. Cuando est activada V.previa, se mostrar el archivo pixel como grfico predefinido. Pulse en Abrir . En el cuadro de dilogo Salvar archivo pixel confirme
el path del archivo pixel cambiado (el Path de origen est predefinido) el Tipo de archivo (formato de destino)
Manual AllPlan FT V17
Pgina 815 de 1259
y un nuevo Nombre de archivo para el archivo pixel.
Pulse en Salvar. El archivo pixel cambiado se salvar con las correspondientes definiciones.
Modificar archivos de imagen: simetria horizontal
Funcin Modificar archivos de imagen
Aqu puede realizar una simetria horizantal de archivos pixel de un path cualquiera. Con esto se podr mantener constante la relacin de tamao. Los nombres del archivo de destino y de origen pueden tener 70 caracteres.
Asi realiza una simetria horizontal de un archivo pixel 1 2 3 Pulse en Modificar archivos de imagen (Llamada).
En el cuadro de dilogo Editar archivos de pixels , apartado Funciones bsicas , pulse en Simetria horizontal. En el cuadro de dilogo Reflejar horizontalmente archivo confirme
4 5
el Path de origen del archivo pixel (el path del proyecto actual est predefinido) El Tipo de archivo del archivo pixel y el nombre de archivo del archivo pixel.
Con Info archivo puede mostrar informacin mas cercana del archivo pixel elegido. Cuando est activada V.previa, se mostrar el archivo pixel como grfico predefinido. Pulse en Abrir . En el cuadro de dilogo Salvar archivo pixel confirme
el path del archivo pixel cambiado (el Path de origen est predefinido) el Tipo de archivo (formato de destino) y un nuevo Nombre de archivo para el archivo pixel.
Pulse en Salvar. El archivo pixel cambiado se salvar con las correspondientes definiciones.
Modificar archivos de imagen: correccin de contraste...
Funcin Modificar archivos de imagen
Aqu puede corregir el contraste de archivos pixel de un path cualquiera. Se introduce la correccin del contraste a travs de un porcentaje. Una vista previa muestra los cambios. . Los nombres del archivo de destino y de origen pueden tener 70 caracteres.
Asi se corrige el contraste de un archivo pixel 1 2 3 Pulse en Modificar archivos de imagen (Llamada).
En el cuadro de dilogo Editar archivos de pixels , apartado Funciones especiales, pulse en Correccin de contraste.... En eI cuadro de dilogo Correccin de contraste de archivos pixel confirme
el Path de origen del archivo pixel (el path del proyecto actual est predefinido) El Tipo de archivo del archivo pixel y el nombre de archivo del archivo pixel, que quiera girar.
Manual AllPlan FT V17
Pgina 816 de 1259
4 5
Con Info archivo puede mostrar informacin mas cercana del archivo pixel elegido. Cuando est activada V.previa, se mostrar la imagen pixel como grfico predefinido. Pulse en Abrir . En el cuadro de dilogo Cambiar contraste confirme
6 7
El Contraste de la imagen pixel en Porcentaje (de -100 a 100) Su cambio se representar en el grfico previo. Pulse en Aceptar . En el cuadro de dilogo Salvar archivos pixel confirme
el Path de destino del archivo pixel cambiado (el Path de origen est predefinido) el Tipo de archivo (archivo de destino) y un nuevo Nombre de archivo para el archivo pixel.
Pulse en Salvar. El archivo pixel cambiado se salvar con las correspondientes definiciones.
Modificar archivos de imagen: Correccin de gamma...
Funcin Modificar archivos de imagenes
Aqu puede corregir los valores de gamma de los archivos pixel de un path cualquiera. El factor de correccin de la gama puede estar entre 0.01 y 4.99 . Un previo muestra los cambios.
Asi se cambia el valor de gamma de un archivo pixel 1 2 3 Pulse en Modificar archivos de imagen (Llamada).
En el cuadro de dilogo Editar archivos de pixels , apartado Funciones especiales, pulse en Correccin de gamma.... En el cuadro de dilogo Correccin de gamma confirme
4 5
el Path de origen del archivo pixel (el path del proyecto actual est predefinido) El Tipo de archivo del archivo pixel y el nombre de archivo del archivo pixel.
Con Info archivo puede mostrar informacin mas cercana del archivo pixel elegido. Cuando est activada V.previa, se mostrar la imagen pixel como grfico predefinido. Pulse en Abrir . En el cuadro de dilogo Correccin de gamma confirme
6 7
el Valor de gamma de las imgenes pixel (de 0,01 a 4,99) Su cambio se representar en el grfico previo. Pulse en Aceptar . En el cuadro de dilogo Salvar archivos pixel confirme
el Path de destino del archivo pixel cambiado (el Path de origen est predefinido) el Tipo de archivo (Formato de destino), en el cual se debe salvar el archivo pixel. y un nuevo Nombre de archivo para el archivo pixel.
Pulse en Salvar. El archivo pixel cambiado se salvar con las correspondientes definiciones.
Manual AllPlan FT V17
Pgina 817 de 1259
Modificar archivos de imagen: Luminosidad...
Funcin Modificar archivos de imagen
Aqu puede corregir la luminosidad de los archivos pixel de un path cualquiera. La luminosidad se introduce a travs de un porcentaje..Una vista previa muestra los cambios. Los nombres del archivo de destino y de origen pueden tener 70 caracteres.
Asi se cambia la luminosidad de un archivo pixel 1 2 3 Pulse en Modificar archivos de imagen (Llamada).
En el cuadro de dilogo Editar archivos de pixels , apartado Funciones especiales, pulse en Luminosidad.... En el cuadro de dilogo Luminosidad del archivo de pixel confirme
4 5
el Path de origen del archivo pixel (el path del proyecto actual est predefinido) El Tipo de archivo del archivo pixel y el nombre de archivo del archivo pixel.
Con Info archivo puede mostrar informacin mas cercana del archivo pixel elegido. Cuando est activada V.previa, se mostrar la imagen pixel como grfico predefinido. Pulse en Abrir . En el cuadro de dilogo Cambiar luminosidad confirme
6 7
la Luminosidad de la imagen pixel en % (de -100 a 100)
Su cambio se representar en el grfico previo. Pulse en Aceptar . En el cuadro de dilogo Salvar archivos pixel confirme
el Path de destino del archivo pixel cambiado (el Path de origen est predefinido) el Tipo de archivo (Formato de destino), en el cual se debe salvar el archivo pixel. y un nuevo Nombre de archivo para el archivo pixel.
Pulse en Salvar.. El archivo pixel cambiado se salvar con las correspondientes definiciones.
Modificar archivos de imagen: en leo...
Funcin Modificar archivos de imagen
Aqu puede transformar en leo los archivos pixel de un path cualquiera. Con esto se desvanece la imagen pixel y se comporta como una imagen al leo. El factor de desvanecimiento se puede introducir a travs de valores o por desplazamiento. Una vista previa muestra los cambios. Los nombres del archivo de destino y de origen pueden tener 70 caracteres.
Asi cambia un archivo pixel en una imagen al leo 1 2 3 Pulse en Modificar archivos de imagen (Llamada).
En el cuadro de dilogo Editar archivos de pixels , apartado Funciones especiales, pulse en En leo.... En el cuadro de dilogo archivo pixel en leo confirme
el Path de origen del archivo pixel (el path del proyecto actual est predefinido) El Tipo de archivo del archivo pixel y el nombre de archivo del archivo pixel.
Manual AllPlan FT V17
Pgina 818 de 1259
4 5
Con Info archivo puede mostrar informacin mas cercana del archivo pixel elegido. Cuando est activada V.previa, se mostrar la imagen pixel como grfico predefinido. Pulse en Abrir . En el cuadro de dilogo En leo confirme
6 7
la intensidad de la representacin en leo (de 3 a 11) Su cambio se representar en el grfico previo. Pulse en Aceptar . En el cuadro de dilogo Salvar archivos pixel confirme
el Path de destino del archivo pixel cambiado (el Path de origen est predefinido) el Tipo de archivo (Formato de destino), en el cual se debe salvar el archivo pixel. y un nuevo Nombre de archivo para el archivo pixel.
Pulse en Salvar.. El archivo pixel cambiado se salvar con las correspondientes definiciones
Modificar archivos de imagen: como relieve...
Funcin Modificar archivos de imagen
Aqu puede transformar en relieve los archivos pixel de un path cualquiera. La profundidad de relieve se puede introducir con valores o por desplazamiento. La direccin del sol sobre el relieve se puede elegir libremente. Un previo muestra los cambios. Los nombres del archivo de destino y de origen pueden tener 70 letras. Asi cambia un archivo pixel en relieve 1 2 3 Pulse en Modificar archivos de imagen (Llamada).
En el cuadro de dilogo Editar archivos de pixels , apartado Funciones especiales, pulse en Como relieve.... En el cuadro de dilogo Archivo de pixel como relieve confirme
4 5
el Path de origen del archivo pixel (el path del proyecto actual est predefinido) El Tipo de archivo del archivo pixel y el nombre de archivo del archivo pixel, que quiera girar.
Con Info archivo puede mostrar informacin mas cercana del archivo pixel elegido. Cuando est activada V.previa, se mostrar la imagen pixel como grfico predefinido. Pulse en Abrir . En el cuadro de dilogo Relieve confirme
6 7
la direccin del sol para el relieve la profundidad en la representacin del relieve
Su cambio se representar en el grfico previo. Pulse en Aceptar . En el cuadro de dilogo Salvar archivos pixel confirme
el Path de destino del archivo pixel cambiado (el Path de origen est predefinido) el Tipo de archivo (Formato de destino), en el cual se debe salvar el archivo pixel. y un nuevo Nombre de archivo para el archivo pixel.
Pulse en Salvar.. El archivo pixel cambiado se salvar con las correspondientes definiciones.
Manual AllPlan FT V17
Pgina 819 de 1259
Convertir archivos bmf-, tex- y mat
Mdulo Animacin
Con la versin 16 no se seguirn utilizando los viejos formatos especficos de Allplan bmf (imgenes pixel), tex (Texturas) y mat (superficies). Con esta funcin se pueden convertir los archivos bmf y tex en archivos tif, Los archivos mat se convertirn en archivos sfi. Asi se convierten archivos bmf-, tex- y mat 1 2 Pulse en Convertir archivos bmf-, tex- y mat (Llamada).
En el Dialogbox Convertir archivos elija:
el tipo de archivos a convertir (bmf, tex o mat)
el path y la denominacin de los archivos a convertir Entonces pulse en Abrir . Confirme,si los archivos antiguos deben borrarse tras la conversin. Los archivos bmf y tex se convertirn en archivos tif. Los archivos mat se convertirn en archivos sfi. Consejo: Qu hacer con las imgenes pixel, texturas y archivos de materiales de versiones anteriores?
Exportar de Allplan FT a Cinema 4D / VRML / 3DS
Mdulo Animacin
Con esta funcin se crean archivos en los siguientes formatos de visualizacin del modelo de animacin:
Formato C4D para Cinema 4D (*.C4D) Formato VRML (*.WRL) Formato 3DS (*.3DS)
Estos archivos se pueden exportar y modificar en otros programas. Asi se exportan archivos a otros formatos de film 1 2 Pulse en Exportar Cinema 4D / VRML / 3DS (Llamada).
En el cuadro de dilogo Salvar archivo se indica el formato en el que el film deber ser salvado.
3 4
Archivo C4D Cinema 4D-, para salvar el film de Allplan en un formato Cinema 4D. Archivo WRL VRML-, para salvar el film de Allplan en un formato VRML. Archivo 3DS 3D-Studio-
En el cuadro de diologo Salvar archivo introduzca un nombre y decida el Path en el que el film se debera salvar. El Path externo est predefinido. Haga click en Salvar De esta forma se crea automticamente un archivo en el formato correspondiente que se salva en el Path seleccionado.
Definiciones para leer los archivos exportados a Cinema 4D Informacin general del formato VRML Informacin general del formato 3DS
Manual AllPlan FT V17
Pgina 820 de 1259
Definiciones para leer archivos exportados a Cinema 4D
Funcin Exportar Cinema 4D / VRML / 3DS
Para que los archivos exportados se puedan utilizar perfectamente en Cinema 4D, se tienen que tener en cuenta algunos ajustes previos. Para obtener ms informacin de Cinema 4D, consultar el manual y la ayuda. Antes de leer en Cinema 4D llevar a cabo las siguientes definiciones: 1 Haga clic en Archivo sobre Ajustes previos.
En la ficha General establezca las unidades en centmetros. En la ficha Paths registre el path de diseo de Allplan FT (como Path 1) , por regla general ...\nem\allplan\std\design As emplean tanto Allplan FT como Cinema 4D las mismas texturas y materiales. Compruebe el cuadro de dilogo.
No se olvide en el men Archivo hacer clic en Salvar Ajustes previos. De otro modo al iniciar Cinema 4D se emplearn las definiciones antiguas.
Abrir desfile de imgenes, convertir
Mdulo Animacin
Con esta funcin puede lanzar un desfile de imgenes, y convertir en un film Avi uno o ms desfiles de imgenes.
Qu desea hacer? Abrir un desfile de imgenes Convertir un desfile de imgenes en un film Avi Agrupar varios desfiles de imgenes en un film Avi
Abrir desfile de imgenes
Funcin Abrir desfile de imgenes, convertir
Asi se realiza un desfile de imgenes 1 2 3 4 Pulse en Abrir desfile de imgenes, convertir (Llamada)
En el cuadro de dilogo Desfile de imgenes, apartado Desfile de imgenes introduzca el intervalo en segundos entre cada imagen del desfile de imgenes. En el cuadro de dilogo Desfile de imgenes pulse en iniciar. En el cuadro de dilogo Abrir archivo elija el Path y el nombre del desfile, y pulse en Abrir . El desfile de imgenes empezar. Discurre en una ventana propia.
Convertir un desfile de imgenes en un film-Avi
Funcin Abrir desfile de imgenes, convertir
Asi se convierte un desfile de imgenes en un film-Avi 1 Pulse en Abrir desfile de imgenes, convertir (Llamada)
Manual AllPlan FT V17
2 3 4 5
Pgina 821 de 1259
En el cuadro de dilogo Desfile de imgenes, apartado Conversin en Film-Avi, confirme a continuacin el nmero de Imgenes/segundo e indique, si el Film-Avi se debe salvar comprimido (orden de salvar) En el cuadro de dilogo Desfile de imgenes, apartado Conversin en Film-Avi, pulse en Sencillo. En el cuadro de dilogo Abrir archivo elija el Path y el nombre del desfile,que debe convertirse en un Film-Avi y pulse en Abrir . En el cuadro de dilogo Salvar archivos introduzca un nombre para el Film-Avi y elija un Path, bajo el que se debe salvar el Film-Avi. Pulse en Salvar . Con esto comenzar la conversin en el Film-Avi. Durante la conversin no se puede introducir nada.
Convertir varios desfiles de imgenes en un film-Avi
Funcin Abrir desfile de imgenes, convertir
Asi se convierten varios desfiles de imgenes en un film avi 1 2 3 4 Pulse en Abrir desfile de imgenes, convertir (Llamada)
En el cuadro de dilogo Desfile de imgenes, apartado Conversin en Film-Avi, confirme a continuacin el nmero de Imgenes/segundo e indique, si el film-Avi se debe salvar comprimido (orden de salvar) En el cuadro de dilogo Desfile de imgenes, apartado Conversin en Film-Avi, pulse en Multi.. En el cuadro de dilogo Abrir archivo elija el Path y el nombre del primer desfile,que debe pertenecer al nuevo Film-Avi, y pulse en Abrir. Nota: cuando sean distintos los tamaos de imagen de los Desfiles de imgenes, se tiene en cuenta el tamao de imagen del primero de los desfiles. Todas las dems imgenes pixel se escalarn a este tamao.
5 6 7
Repita el paso 4 y elija de esta manera todos los desfiles de imgenes, que deban pertenecer al nuevo Film-Avi. Tenga en cuenta la sucesin deseada. Cuando estn elejidos todos los desfiles de imgenes, pulse la tecla ESC. En el cuadro de dilogo Salvar archivo introduzca ahora un nombre para el Film-Avi combinado y elija el Path, bajo el que se debe salvar el Film-Avi. Pulse en Salvar. Con esto comenzar la conversin en el Film-Avi. Durante la conversin no se puede introducir nada.
Consejo: Adaptar un modelo 3D a un entorno
Mdulo Animacin
Para adaptar el modelo 3D de un edificio, a una foto escaneada de la parcela o del espacio de construccin, necesita un poco de paciencia y tacto. A continuacin se encuentran descritos los pasos importantes que necesita para solucionar esta tarea. Antes de insertar un edificio tridimensional completo en una imagen pixel, se recomienda trabajar con el cuerpo equivalente envolvente. Para la definicin, puede cambiar el slido por el modelo complejo. Nota:Los modelos de edificios complejos y cuerpos envolventes deben mostrar exactamente la misma situacin: Cuando inserte juntas las capas de los dos modelos,deben ser coincidentes. Mas informacin: Informacin para calcular imgenes pixel de alta resolucin Ventana de animacin, Manejo Ventana de animacin, Men de contexto Ventana de animacin,(Combinacin de teclas)
Cuando la imagen escaneada, que debe servir como fondo, sea mayor que la pantalla: Pulse en Modificar archivos de imagen (Llamada), escale la imagen a un tamao, que sea menor que la pantalla, y slvela bajo un nuevo nombre.
Cargue la capa con el modelo-3D, que se debe insertar en la imagen pixel.
Manual AllPlan FT V17
Asi se inserta un modelo-3D en una imagen pixel y se crea un render 1 2 3 Pulse en Definir y asignar material (Llamada).
Pgina 822 de 1259
En el cuadro de dilogo Superficies, apartado Fondo, elija un Archivo pixel. Defina otros Parmetros de superficie, y confirme su definicin con .
Sugerencia: por razones tcnicas es aconsejable, en la Definicin de superficies, activar las texturas. 4 Pulse en Animar modelo completo (Llamada).
La imagen pixel ser depositada centradamente, y cuando la ventana de animacin es demasiado grande, se ve el color de fondo. 5 6 7 Arrastre la ventana de animacin al tamao de la imagen pixel de fondo. Defina ahora con el ratn una perspectiva conveniente del modelo-3D. Pulse en Definir luces, y defina las luces que convengan
Nota: La utilizacin del modelo equivalente puede ahorrar tiempo para llevar a cabo pruebas de render. A travs de estas pruebas de render tambin puede probar, si la ventana de animacin ha adquirido el tamao adecuado. 8 Cuando haya trabajado hasta aqu con un modelo equivalente envolvente: inserte ahora las capas con el modelo del edificio complejo. Nota: No cierre la ventana de animacin La representacion en la ventana de animacin se actualizar (segn la definicin) automticamente o pulsando la tecla F5. Sin embargo, cuando pulse la tecla F9, se calcular de nuevo el modelo y se representar centradamente Se perdern nuestras definiciones. 9 Pruebe ahora, si el modelo de edificio complejo se ha adaptado correctamente, y corrija la posicin.
10 Cierre la ventana de animacin. 11 Pulse en Definir y asignar material (Llamada).
Cuando quiera utilizar una imagen pixel como fondo, que es mayor que la pantalla: En el cuadro de dilogo Superficies, apartado Fondo, elija ahora el tamao de la Imagen pixel. Si las texturas estn todavia desactivadas: Active ahora la representacin de texturas. Confirme sus definiciones con .
12 Pulse en
Generar imagen, y defina los Parmetros deseados. .
13 Confirme sus definiciones con
Con esto comienza el proceso de render. La imagen se representar en una ventana propia. Si la imagen de fondo es mayor que la pantalla, se representar solo una parte del resultado. Con el desplazamiento de pantalla puede mover la imagen en la ventana de animacin.
Consejo: Qu hacer con las imgenes, texturas y archivos de materiales de versiones anteriores.
Mdulo Animacin Funcin convertir archivos bmf-, tex- y mat
En la versin 16 ya no se incluyen los formatos especficos de Allplan antigos bmf (imgenes pixel), tex (texturas) y mat (superficies). Sin embargo, no es necesario renunciar a estos archivos que pueden ser transformados con convertir archivos bmf-, tex- y mat. A continuacin se describe de manera detallada cmo se disponen estos archivos en la nueva versin 16. Nota: Lleve a cabo esta secuencia tras una instalacin paralela. En una instalacin nueva no deben estar activos!
Estos formatos son: Formato Descripcin Formato nuevo
Manual AllPlan FT V17
Pgina 823 de 1259
*.bmf
= Formato Bitmap Allplan En este formato especfico de Allplan se puede salvar cualquier imagen pixel, como por ejemplo resultados de render. Adems se pueden utilizar imagenes pixel en formato bmf y texturas. Las imgenes utilizadas como texturas en este formato estn en el path STD; las imgenes generadas estn en el proyecto en el que fueron creadas.
*.tif
*.tex
Formato textura Las texturas estn el el Path STD de la versin previa. Archivos de materiales Los parmetros de superficie que se grabaron como estndar en la versin anterior con en el cuadro de dilogo Superficies de la
*.tif
*.mat
*.sfi
funcin Definir y asignar material conservan el formato *.mat. Estas superficies salvadas como estndar se pueden cargar de nuevo con . Los archivos de materiales estn en el Path STD de la version previa.
Qu sucede con la instalacin de la versin 16? Instalacin nueva
En una instalacin nueva de la versin 16 de Allplan FT se instalarn todas las texturas y archivos de materiales hasta ahora existentes en los nuevos formatos en el directorio estndar de diseo.
Instalacin nueva como instalacin paralela a una versin previa
Todas las texturas existentes hasta ahora as como los archivos de materiales se instalarn con los nuevos formatos en el directorio estndar de diseo de la versin 16. Las imgenes pixel, texturas y archivos de materiales de la versin previa permanecen en el path estndar de los proyectos.
Instalacin de actualizacin (La versin previa se transformar en la versin 16)
Todas las texturas y archivos de materiales contenidos hasta ahora se instalarn con los nuevos formatos en el directorio estndar de diseo de la versin 16. Las imgenes, texturas y materiales de la versin previa no se pierden: Estos estn en el path estndar de la versin 16 Las imgenes (por ejemplo resultados de render) permanecen en el formato bmf en los correspondientes proyectos transformados.
Cundo actuar? No se necesita hacer nada,
Cuando se instala Allplan FT por primera vez Cuando en la versin previa de Allplan no se han utilizado texturas propias, cuando no se han salvado como estndar parmetros de superficies con o cuando no se hayan grabado en los proyectos imgenes en formato bmf.. Todas las texturas disponibles hasta ahora existen tambin en la versin 16 en formato nuevo. Si por ejemplo se proyecta un film de una versin anterior, se emplearn automticamente las texturas en los formatos nuevos.
Manual AllPlan FT V17
Pgina 824 de 1259
Despus de la instalacin se deberan transformar todos los archivos bmf, tex y mat del path estndar de la versin previa
si se crean texturas propias y se han salvado en formato bmf o tex. Si en la versin previa se han salvado como estndar con dilogo Superficie de la funcin parmetros de superficie del cuadro de
Definir y asignar material y se desea continuar utilizndolos.
Se deberan transformar todos los archivos bmf de los proyectos,
Cuando las imgenes, por ejemplo resultados de render, se hayan salvado en formato bmf.
Qu le gustara hacer? convertir archivos bmf, tex y mat de la versin previa que estn en el path estndar convertir archivos bmf que estn en un proyecto
Convertir archivos bmf, tex y mat de la versin previa que estn en el path estndar
Qu hacer con las imgenes, texturas y archivos de materiales de versiones previas?
As se convierten archivos bmf, tex y mat de la versin previa que estn en el path estndar 1 2 3 Finalice Allplan FT. Abra el Explorador de Windows. Escoja uno de los siguientes paths:
En una instalacin de actualizacin seleccione el path estndar de la versin 16, por regla general ...\NEM\ALLPLAN\STD En una instalacin paralela de una versin previa y Allplan V16, seleccione el path estndar de la versin previa, por ejemplo en la versin 15: ...\NEM\V15\STD
4 Por motivos de seguridad, copie ahora los archivos bmf, tex y mat en un directorio temporal recomendamos para ello la lista externa de Allplan FT V16, que est en: ...\NEM\ALLPLAN\EXTERN Nota: La lista ...\NEM\ALLPLAN\EXTERN debe estar vaca. Salve y elimine el contenido de ...\NEM\ALLPLAN\EXTERN antes de copiar los nuevos datos. Consejo: Para poder encontrar de una forma ms fcil los archivos bmf, tex y mat, seleccione en el Explorador de Windows en el Men Ver la opcin Organizar iconos y por tipo. 5 6 7 8 Compruebe si existen todos los archivos deseados en el path externo de la versin 16. Inicie Allplan FT. Pulse convertir archivos bmf, tex y mat (Llamada).
En el cuadro de diologo convertir archivos acte de la forma siguiente:
Seleccione el tipo de archivos a transformar (archivos bmf, tex o mat ) Elija el path, en el que estn los archivos a transformar, que en los ejemplos anteriores es ...\NEM\ALLPLAN\EXTERN Escoja los archivos que desea transformar (con la combinacin de teclas Control+A marque todos los archivos de los formatos definidos).
Nota: Para garantizar una conversin sin problemas, seleccione a continuacin el parmetro TEX Archivosde Texturas , luego a peticin el parmetro BMF Archivos bitmap y finalmente MAT Archivos de Superficies. Haga click en Abrir. 9 Disponga si los archivos originales deben ser eliminados despus de la conversin y confime con Los archivos seleccionados se transforman ahora al path definido. .
Manual AllPlan FT V17
10 Repita los pasos del 7 al 9 para los siguientes formatos de datos. Nota: los archivos bmf y tex se convertirn a archivos tif. Los archivos mat se transformarn a archivos sfi.
Pgina 825 de 1259
11 Finalice Allplan FT para que al comenzar una nueva sesin puedan ser perfectamente utilizados los archivos de pixel transformados. 12 Abra el Explorador de Windows. 13 Seleccione el path externo de la versin 16: ...\NEM\ALLPLAN\EXTERN 14 Copie todos los archivos en los formatos nuevos tif y sfi en la lista estndar de diseo de la versin 16, que estn en: ...\NEM\ALLPLAN\STD\DESIGN 15 Inicie Allplan FT. Los archivos bmf, tex y mat transformados a los nuevos formatos estn a su disposicin en la versin 16 con igual descripcin-. 16 Compruebe si el cambio de datos tuvo xito. Elimine entonces en el explorador de Windows los archivos antiguos bmf, tex y mat que ya no son necesarios con la relacin siguiente:
...\NEM\ALLPLAN\EXTERN ...\NEM\ALLPLAN\STD
Convertir los archivos bmf que hay en un proyecto
Qu hacer con las imgenes, texturas y archivos de materiales de versiones anteriores
As se convierten los archivos bmf que se presentan en un proyecto. 1 2 3 4 Inicie Allplan FT V16. Abra el proyecto en el que se encuentren los archivos bmf a transformar. Haga click sobre convertir archivos bmf, tex y mat (Llamada).
En el cuadro de dilogo convertir archivos proceda de la siguiente forma:
seleccione bmf como tipo de archivos a transformar como path el proyecto actual aparece como defecto; mantenga este parmetro.
Seleccione los archivos que desea transformar (con la combinacin de teclas Control+A marque todos los archivos del formato definido). Haga click sobre Abrir.
Establezca si los archivos originales deben ser borrados tras la conversin , y confirme con
Los archivos marcados se cambiarn ahora en el proyecto seleccionado. Los archivos bmf se convierten en archivos tif. 6 Repita los pasos del 2 al 5 para ms proyectos con imgenes en formato bmf.
Consejo: Resolucin de las imgenes al imprimir
Mdulo Animacin
El crear archivos pixel se puede comparar con la realizacin de fotografas: el clculo de un modelo 3D en Animacin coincide con la manipulacin del disparador en una mquina fotogrfica. El grabar la imagen terminada de Animacin se corresponde con la exposicin del film. La realidad no se representa por ello a escala. Cuando con Generar imagen se calcula la vista frontal de un paraleleppedo tridimensional con una arista de longitud 1m y con un tamao de renderizado de 800x501 puntos y la imagen terminada aparece en la pantalla o la impresora, no se puede definir la verdadera longitud de las aristas sin conocimiento previo del tamao real del
Manual AllPlan FT V17
paraleleppedo.
Pgina 826 de 1259
Aqu prevalece el mismo principio que para la fotografa. La verdadera longitud se reconocera slamente si se hubiera colocado una unidad de medida sobre el paraleleppedo. Una transferencia a escala no es posible sin una medida de referencia. Esta referencia slo es posible gracias a una unidad de resolucin (puntos por pulgada). Resolucin de la imagen y calidad de impresin
Para conseguir una buena calidad de imgenes pixel a la hora de imprimir, la resolucin es un factor decisivo, esto es, el nmero de puntos de imagen en un espacio determinado. Con las modernas tcnicas de impresin y de ploteado, se consigue en la actualidad una resolucin de 300 puntos de imagen por pulgada (25,4mm), lo que nos da, aproximadamente, 12 puntos de imagen por milmetro. Nota: No supone una mejora de la calidad el que se seleccione para una imagen una resolucin mayor que la que la impresora/ploter pueda ofrecer.
Ejemplos para la conversin con 300 puntos por pulgada
Formato DIN A4 DIN A3 DIN A2 DIN A1 DIN A0
Tamao en mm aprox. 270x195 aprox. 400x270 aprox. 570x400 aprox. 820x570 aprox. 1160x820
Tamao Pixel 3240x2340 4800x3240 6840x4800 9840x6840 13920x9840
Tamao archivo 21,6 MB 44,4 MB 93,9 MB 192,6 MB 391,9 MB
Clculo de la resolucin Cuando se graba en Animacin el contenido de la Ventana de animacin como imagen (= Screenshot), entonces se calcula el nmero de pixels en funcin del tamao de la ventana y de la resolucin que en la pantalla se puede representar. Con una pantalla de 20 y la ventana de animacin completa, esto se traduce aproximadamente a 1148x856 puntos. Con una resolucin de impresora de 300 puntos por pulgada se alcanza el siguiente resultado: Nmerol Pixel 1148x856 Tamao en mm Aprox. 96x71 Tamao archivo 9,6 MB
Si se quiere imprimir en una calidad mucho mayor, como por ejemplo 600 ppp, se reducir entonces el tamao de la imagen alrededor de la mitad, en el caso de este ejemplo a 48x36mm. Si se quiere conseguir el contenido de la pantalla en un tamao mayor sin que esto suponga un incremento del nmero de pixels, entonces disminuye proporcionalmente la resolucin. Comprobado: si 1148 pixels resultan de una impresin de 50 cm: (1148/50) = 22,96 pixels por cm = (22,96*2,5) = 57,4 pixels por pulgada, lo que le corresponde una resolucin de 57 ppp. Generar imagenes con una resolucin ms alta En el mdulo Animacin se pueden calcular ms pixels con Generar imagen. Para ello el parmetro del tamao del renderizado debe ser modificado correspondientemente. Los valores mximos son 8192x8192 pixelsl. Cuanto mayor sea el tamao del nmero de pixels ser, claro, mayor el tiempo de clculo. Se trata, pues, de encontrar un compromiso entre el nmero de pixels deseado y un tiempo de renderizado adecuado. Se puede encontrar ms informacin acerca del tema en: Consejo: calcular imgenes de alta resolucin
Manual AllPlan FT V17
Pgina 827 de 1259
Consejo: trasladar datos de Allplan FT como imgenes a otros programas
Mdulo Animacin
Para la presentacin puede ser necesario trasladar datos de Allplan FT a un programa externo, como por ejemplo Word, PhotoShop, QuarkExpress o Freehand. Allplan FT le ofrece para ello dependiendo del mdulo en el que los datos fueron creados diferentes posibilidades. Nota: La seleccin de los datos- formatos pixel, por ejemplo, depende del formato que el programa externo pueda leer. Consulte para ello antes la documentacin disponible o dirjase al Soporte del fabricante.
Trasladar datos de Allplan FT con PlanDesign FT La posibilidad ms sencilla del tratamiento de datos de Allplan FT para presentaciones es el empleo del Programa de Nemetschek PlanDesign FT:
Con PlanDesign FT es posible una recepcin directa de las capas y planos y su tratamiento. Los documentos de PlanDesign FT (a partir de la versin 2.5) se pueden exportar a casi todos los formatos grficos conocidos.
Datos del mdulo de animacin (datos pixel) En Animacin se disponen de diferentes posibilidades para salvar el modelo como imagen pixel:
El contenido actual de la ventana de animacin se puede, en cualquier momento, salvar en uno de los formatos usuales. Para ello, seleccione en el Men contextual de la ventana de animacin la opcin Salvar imagen..., y decida el formato del archivo, designacin y path de la imagen en el que tiene que ser grabado. Con Generar imagen se puede salvar el resultado del renderizado una imagen en un formato habitual en Exportar ; el Tamao de render (esto es, el tamao de la imagen creada) puede ser ms grande que la resolucin de la pantalla. Con registrar film y registrar estudio de soleamiento se pueden grabar los filmes como desfile de imgenes en un formato habitual. Cada imagen individual del desfile de imgenes se puede utilizar para la presentacin. En modificar archivos pixel se resumen algunas funciones con las cuales se pueden anunciar, convetir a otros formatos, imprimir o modificar archivos pixel.
Datos de CAD - Capas Con Copiar el contenido de la ventana al portapapeles (abajo a la derecha en el marco de la ventana de dibujo) se puede copiar el contenido actual de la ventana en el Portapapeles. Cuando se copia el contenido del Portapapeles con Insertar, en el Men Modificar, o mediante la combinacin de las tecla Control+V en un programa de tratamiento de imgenes como MS Paint, se consigue una imagen que puede ser modificada y salvada. Nota: Tenga presente que aqu los datos vectores se transforman en datos pixel, lo que supone una prdida de calidad. Microsoft Word ofrece algo especial: Cuando se inserta el contenido del Portapapeles en un documento de Word, se crean datos vectoriales que se pueden modificar, escalar, eliminar, etc.. con los programas de grficos existentes en Word. De otro modo, tambien se puede copiar el contenido actual de la pantalla en el Portapapeles (Windows Standard) mediante las teclas Impr Pant as como ALT+Impr Pant. El contenido de la pantalla se puede insertar y salvar entonces como se describe un poco ms arriba en un programa de tratamiento de imgenes. Nota: : Si se presiona la tecla Impr Pant se copiar todo el contenido de la pantalla en la Superficie de trabajo, con ALT+Impr Pant slamente el contenido de la ventana activa. Datos de CAD Planos Para trasladar planos o conjuntos de planos a programas externos existen varias posibilidades:
Si se configura un canal de salida con el driver de salida de Nemetschek POSTSCRIPT_COL o POSTSCRIPT_MONO se pueden crear archivos Postscript (EPS-Files) en color o en blanco y negro. En la entrada de registro Seleccin se puede sustituir directo por imprimir a archivo y crear un archivo de
Manual AllPlan FT V17
impresin. As se pueden trasladar datos por ejemplo a Adobe Illustrator 7.0.
Pgina 828 de 1259
Con Archivo de Auto-Plot se pueden crear datos en formato HPGL- o HPGL/2 que se pueden leer por otros programas. Eventualmente, se le puede consultar al fabricante qu datos de impresin en Windows crea, y cules puede leer este programa. Configure esta impresora como impresora Windows y cree un archivo de ploteado.
Ajustar modelo 3D en foto
Mdulo Animacin
Aqu se pueden superponer modelos 3D de los mdulos Arquitectura o Modelado 3D en imgenes pixel, por ejemplo, un edificio proyectado sobre una foto escaneada de la parcela o solar. Adems, se pueden averiguar posteriormente el punto de vista, el punto de mira as como los puntos de fuga de una foto escaneada. Debido a las deformaciones pticas de las fotos pequeas as como a la trama de la pantalla, se establecen unos lmites exactos. Esto significa que slo tras algunos intentos se alcanza un resultado satisfactorio. Antes de superponer un edificio complejo tridimensional sobre una imagen pixel, es recomendable calcular la perspectiva con modelos envolventes equivalentes. Luego salve la perspectiva antes de activar las capas con el modelo complejo.
Active las capas con el modelo 3D. El modelo 3D debe ser representado en una perspectiva cnica(= proyeccin de los puntos de fuga) y no en una proyeccin paralela. Para ello haga clic con el ratn en Proyeccin libre (Llamada), y active Perspectiva cnica.
Defina en el cuadro de dilogo Proyeccin libre una perspectiva que se corresponda aproximadamente con la que necesita para el fotomontaje.
As se ajusta un modelo 3D en una foto 1 2 Haga clic en ajustar modelo 3D en foto (Llamada).
Se pregunta entonces si de desea escoger una perspectiva grabada.
Cuando ya se ha salvado una perspectiva adecuada con un modelo envolvente equivalente y se quiere ajustar ahora el modelo complejo, seleccione sta. La funcin se acabar y se puede enseguida continuar con Generar imagen.
Cuando todava no se haya salvado una perspectiva adecuada, haga click en No.
Seleccione el formato y el nombre de la imagen con la foto escaneada. Ahora aparecer una ventana con el modelo 3D tan grande como la foto.
A continuacin se establece la perspectiva exacta del modelo 3D. Para ello se establece una lnea de referencia en el modelo 3D y dos parejas de lneas para la definicin de los puntos de fuga as como el ngulo en planta entre ambas.
Nota: Seleccione las vistas bsicas antes del clculo:
Manual AllPlan FT V17
Pgina 829 de 1259
(A) (B) (C) (D)
Modelo 3D Foto Implantacin nueva Este ngulo en planta tiene que ser conocido (ver punto 9).
(E) (F)
Primer punto de vista (no visible) Segundo punto de vista (no visible) Nota: los dos puntos de fuga (E) y (F) tienen que estar a la misma altura.
(1)+(2) (3)+(4) (5)+(6) (7)-(10) (11)
Identificar la lnea auxiliar en el modelo 3D. La foto desaparece (ver punto 5). Marcar una lnea idntica sobre la imagen con la lnea auxiliar. La foto aparece de nuevo (ver punto 6). Marcar una segunda lnea al mismo punto de fuga (ver punto 7). Tambien para el segundo punto de fuga hay que marcar otras dos lneass (ver punto 8). Establezca un punto en la zona donde quiere insertar el modelo. Se puede corregir cualquier punto mientras la funcin est activa. (ver puntos 10/11).
5 6 7 8
Identifique una lnea auxiliar en el modelo 3D. Entonces se insertar la foto de nuevo. Ahora identifique en la foto el camino que se corresponde con la lnea auxiliar en el modelo 3D. Identificar en la foto un segundo camino al mismo punto de fuga. Para establecer el segundo punto de fuga identificar de nuevo dos caminos sobre la foto. Nota: Si aparece el aviso El horizonte tiene una inclinacin de 1,5 grados. Un horizonte inclinado no se puede representar proceda de la siguiente manera:
Repita los pasos del 6 al 8, y emplee otros caminos. Compruebe si el horizonte en la foto ya est inclinado (lneas de fuga!), o si la foto fue escaneada inclinada.
Introduzca el ngulo en planta que encierran las lneas a los puntos de fuga.
Manual AllPlan FT V17
Pgina 830 de 1259
10Haga clic sobre el objetivo de la fotografa. Por regla general es el punto central, pero se puede haber desplazado debido al escaneado, aumento... 11 Corrija el objetivo, hasta que cuadre. El modelo 3D se dibujar nuevo sobre la foto. 12 Cuando se haya encontrado el objetivo correcto, presione ESC. Ahora se puede grabar el objetivo correcto y utilizar para el clculo del modelo complejo. 13 Cuando se quiera utilizar la f oto insertada como imagen de fondo para el clculo de render, haga clic en S. Nota: Con Definir y asignar mateiral (Llamada) se puede establecer posteriormente la imagen de fondo as como desconectar de nuevo. Nota: La perspectiva as encontrada se representar en modelo almbrico. Con Generar imagen se puede renderizar la perspectiva con la foto de fondo (imagen). Est atento a que en los parmetros la casilla de control en trasladar imagen de la ventana de construccin activa est activada.
Planos raster, Introduccin
Mdulo Planos raster
El mdulo de planos raster Con el mdulo planos raster puede importar archivos de planos escaneados a ALLPLAN/ALLPLOT FT y modificarlos con diferentes funciones. La imagen raster (por ejemplo, un plano de situacin o la planta de un edificio para reformar) puede servir como fondo para las capas de dibujo. Los archivos de la imagen raster se salvarn en el proyecto correspondiente. Datos pixel (la imagen raster) y datos vectoriales (dibujos de ALLPLAN) se pueden combinar e imprimir conjuntamente (trabajar con datos hibridos). Tambin se pueden representar varias imgenes raster a la vez. ALLPLAN FT le ofrece una serie de funciones para trabajar con planos escaneados. Se puede borrar, desplazar, copiar, girar, deformar o copiar con simetria una determinada zona. Varias imgenes raster se pueden fundir en una sola, y al contrario se puede dividir en varias imgenes raster mas pequeas una imagen raster grande. Utilice las imgenes raster como base para el dibujo 2D y 3D. As podr, por ejemplo, medir la imagen raster en la pantalla, definir locales y realizar un clculo de la superficie habitable o dibujar nuevos elementos que quedarn integrados con los existentes. Una vez definidos los locales, es muy sencillo generar muros con la funcin, el dibujo automtico de las paredes es con Generar muros a partir de locales.
Ejemplos de aplicacin ? Archivar planos ? Situar planos escaneados como fondo ? Situar planos catastrales como fondo ? Adoptar objetos escaneados ? Incorporar muros con ayuda de la creacin de muros a partir de locales
Formatos de imagen raster posibles El mdulo Planos raster soporta el formato RLC (RLC = Run Length Coded). 0 El formato RLC es un formato pixel comprimido, que trabaja en modo blanco y negro. Gracias a su estructura es especialmente apto para la edicin de datos hbridos, es decir, la representacin conjunta de datos pixel y vectoriales y su posterior edicin e impresin. 1 As pues, lo ms fcil es que los planos escaneados tengan formato RLC. El formato RLC est totalmente determinado, por lo que no se necesitar hacer ms indicaciones de formato. Tambin se pueden utilizar archivos
Manual AllPlan FT V17
Pgina 831 de 1259
TIFF o BMP, ya que las imgenes raster en formato TIFF o BMP se pueden convertir fcil y rpidamente en archivos RLC con la funcin Convertir archivos en formato raster.
2 Si su colaborador no trabaja con formatos RLC, seguramente si lo har con formatos TIFF o BMP. El formato TIFF no est totalmente definido (como la mayora de los formatos pixel). Por ello el colaborador necesita que le indiquen qu formato TIFF debe utilizar. ALLPLAN/ALLPLOT FT puede leer los siguientes formatos: ? TIFF sin comprimir ? TIFF comprimido con bits de compresin ? TIFF comprimido con CCITT 3 1D (formato blanco y negro) ? TIFF grupo 4 (CCITT Grupo 4 2D) ? BMP sin comprimir
Imgenes raster y capas, relaciones principales Las imgenes raster no forman parte de una capa sino que se sitan como fondo para una o varias capas. Debido al gran tamao que suelen tener los archivos de imgenes raster no tiene sentido hacer varias copias de ellos. Considere la imagen raster de fondo como una especie de retcula sobre la que referir su dibujo (normalmente las capas con imgenes raster sitan de fondo no editables para no modificarlas). Tenga cuidado en no modificar o borrar una parte de una imagen raster si esto no debe afectar a todas las capas que tienen a la imagen raster como referencia. Cuando necesite elementos de una imagen raster en la capa, puede cortar el rea deseada con ayuda de la funcin Crear elemento raster y colocarlo sobra la capa o bien salvar el elemento raster como smbolo.
Planos raster, elementos raster
Mdulo Planos raster
Hay dos tipos de elementos raster: elementos raster monocromos, que resultan de recortar un rea de una imagen raster que est situada de fondo, y elementos raster a color, que con un formato pixel cualquiera, pueden importarse en la capa. Elementos raster Se puede disociar un rea cualquiera de una imagen raster que se convertir en un elemento raster. Un elemento raster puede utilizarse con independencia de la imagen total y guardarse como smbolo: de esta forma se pueden integrar dentro de un plano dibujos realizados a mano. Estos elementos raster son pequeas imgenes raster que ya no estn ligadas con el original y que se pueden modificar como el resto de los elementos. Elementos raster escaneados Con la opcin Elemento raster de Leer elementos de biblioteca se puede importar cualquier archivo pixel, convertirlo en un elemento raster a color o en blanco y negro y situarlo en la capa. Los parmetros de transparencia de un elemento raster a color se pueden modificar con la funcin colores de elementos raster. Modificar
Los elementos raster ocupan normalmente mucha memoria. Si el elemento raster ocupa ms del 10% del tamao de la capa aparecer un mensaje de aviso.
Planos raster: Resumen de las funciones
Grupo Presentaciones
Planos raster, Introduccin
Manual AllPlan FT V17
Pgina 832 de 1259
Imgenes pixel y vectores grficos similitudes y diferencias
Men Crear Icono Funcin Convertir archivos en formato raster Insertar imagen raster de fondo Copiar archivo de imagen raster Crear elemento raster Salvar rea de imagen raster Comprimir archivo de imagen raster Convertir imagen raster en archivo bmp Convertir elemeto raster en un archivo bmp Utilizacin Con esta funcin convierte archivos TIFF o BMP en archivos RLC.
Con esta funcin puede situar en la capa de trabajo una imagen raster y/o definir los parmetros que influyen en la representacin de la imagen raster. Los archivos en s no se modifican. Con esta funcin se copian archivos de imagen raster.
Con esta funcin puede elementos raster monocromos a partir de imgenes raster. Estos elementos raster son pequeas imgenes raster, que ya no estn ligadas con la original y se pueden modificar como cualquier elemento. Con esta funcin salva una zona de la imagen raster como nueva imagen raster. Con esta funcin comprime archivos de imagen raster.
Con esta funcin convierte una imagen raster con formato RLC en un archivo BMP en blanco y negro. El archivo BMP convertido tiene una profundidad de color de 1 Bit, por lo que el volumen de datos no es demasiado grande. Con esta funcin convierte un elemento raster en un archivo BMP. Si el elemento raster es monocromo, el resultante en BMP tiene una profundidad de color de 1 Bit, por lo que el tamao del archivo no es muy grande. Si el elemento raster tiene varios colores, el resultante en BMP tiene una profundidad de color de 24 Bits (Colores RGB).
Marco en torno a imagen raster Informacin de imagen raster
Con esta funcin genera un rectngulo del color del dibujo de ayuda en torno a una imagen raster situada de fondo. Si se borra una parte de la imagen raster, sus lmites se adaptarn automticamente. Con esta funcin se muestra informacin sobre las capas que tienen asignadas imgenes raster.
Men Modificar Icono Funcin Disociar imagen raster de fondo Definir posicin de la imagen raster Invertir imagen raster Fundir dos imgenes raster en una Mover con simetria rea de imagen raster Copiar con simetria rea de imagen raster Copiar rea de imagen raster Utilizacin Con esta funcin borra la asociacin de imagen raster y capa.
Con esta funcin cambia la posicin de la imagen raster colocada como fondo. Con esta funcin se invierten los pixels de una imagen raster, es decir, colorear los pixel transparentes y hacer transparentes los pixel coloreados (negativo de la imagen). Con ello se modificar el archivo de la imagen raster. Con esta funcin se funden dos imgenes raster en una.
Con esta funcin mueve con simetra un rea de imagen raster (el original se borrar). Con esta funcin copia con simetra un rea de la imagen raster (el original se mantiene). Con esta funcin copia un area de la imagen raster colocada de fondo actualmente.
Manual AllPlan FT V17
Pgina 833 de 1259
Desplazar rea de imagen raster Girar rea de imagen raster Rectificar rea de imagen raster por 3 puntos Copiar con deformacin y giro rea de imagen raster Deformar rea de imagen raster Rellenar de color rea de imagen raster Borrar rea de imagen raster Borrar archivo de imagen raster Modificar elemento raster coloreado
Con esta funcin desplaza un area de la imagen raster colocada de fondo actualmente. Con esta funcin gira un area de la imagen raster colocada de fondo actualmente. Con esta funcin rectifica el rea de imagen raster mediante la introduccin de tres puntos. Con esta funcin copia con deformacin y giro un rea de la imagen raster colocada actualmente como fondo (= al mismo tiempo copiar y deformar).
Con esta funcin deforma un rea de la imagen raster colocada actualmente como fondo. Con esta funcin rellena un rea cualquiera de la imagen raster con el color de la imagen raster. Con esta funcin borra una zona de la imagen raster colocada como fondo actualmente. Con esta funcin se borran achivos de imgenes raster del disco duro.
Con esta funcin se modifican las propiedades de transparencia de los elementos raster coloreados.
Insertar imagen raster de fondo
Mdulo Planos raster
Con esta funcin puede colocar una imagen raster de fondo de la imagen de trabajo y/odefinir parmetros,que influyan en la representacin de la imagen raster, pero que no modifiquen el archivo.
Asi coloca una imagen raster de fondo en una capa 1 2 Pulse en Insertar imagen raster de fondo (Llamada).
Elija en el cuadro de dilogo Insertar imagen raster de fondo una imagen raster, y confirme los Parmetros de representacin. Confirme su definicin con Confirmar.
El archivo se cargar; con ello se crear una asociacin en la capa de trabajo. Nota: si la capa todavia no tiene nombre se le asigna el nombre Imagen raster de fondo. Al eliminar la asociacin con la imagen raster se borrar este nombre si no ha sido modificado.
Insertar imagen raster de fondo, parmetros
Funcin Insertar imagen pixel de fondo
Los parmetros que aqu defina, influyen en la representacin de la imagen raster; el archivo tampoco se modificar con esto.
Manual AllPlan FT V17
Imagen raster
Pgina 834 de 1259
Imagen raster: Aqu elige la imagen raster (Formato-RCL), que se debe colocar de fondo de la imagen de trabajo. Des Aqu puede borrar la asociacin de la capa con la imagen raster que est situada como fondo. Importar Aqu puede importar la imagen raster de un path cualquiera. Exportar Aqu puede exportar la imagen raster de un path cualquiera. Definiciones Color: Aqu define el color, en el que se representar la imagen raster. La imagen raster se trazar en un trazador de color con el color seleccionado. Nota: nicamente es posible asignar un color a la imagen raster. Nmero-PPP (50-1000): El nmero-PPP determina la resolucin de la imagen raster para posibilitar una representacin adecuada a la escala. Por norma general el nmero de PPP determinado, debe coincidir con el nmero PPP, con el que se escane la imagen. Factor de zoom (0.001-1000): Si el nmero de puntos por pulgada (PPP) es correcto, pero la imagen raster no est a la escala deseada, es posible variar el tamao de la imagen mediante el factor de ampliacin. El factor de zoom 2 implica p.ej. una representacin dos veces mayor. Nota: nicamente se modifica la representacin de la imagen raster, no el archivo en s. Trazar Aceleracin (1-100): Una imagen raster est constituida por puntos. Si se desea acelerar el trazado, se debe aumentar el valor n. Esto tiene como consecuencia, que no se tracen todos los puntos, sino nicamente algunos de ellos. Por una parte, con ello se reduce el volumen de datos, pero por otro lado la resolucin de la imagen trazada es consecuentemente peor. Nota: para un plano original, la aceleracin de trazado debe ser 1. Saturacin (en %): Una imagen raster est dividida en n lineas El espesor de pluma con el que deben dibujarse las lneas, se calcula a partir del tamao de la imagen. Si el valor de saturacin de trazado es de n%, cada una de las lineas de la imagen raster se trazar con el n% del espesor de pluma calculado. Nota: un plano original se traza generalmente con una saturacin de trazado del 100%..
Disociar imagen raster de fondo
Mdulo Planos raster
Con esta funcin disocia una imagen raster de fondo, de la capa. Asi elimina una imagen raster situada de fondo 1 2 Pulse en Disociar imagen raster de fondo (Llamada).
Confirme la pregunta con Si. Con ello se borra la asociacin de la imagen raster con la capa.
Nota: si la capa tiene el nombre Imagen raster de fondo, se eliminar esta denominacin.
Manual AllPlan FT V17
Pgina 835 de 1259
Reubicar imagen raster
Mdulo Planos raster
Con esta funcin modifica la posicin de la imagen raster de fondo. Asi modifica la posicin de la imagen raster de fondo 1 2 3 Pulse en Reubicar imagen raster (Llamada).
Seale el punto desde el que debe desplazarse la imagen raster. Pulse el punto al que debe desplazarse la imagen raster.
Marco en torno a imagen raster
Mdulo Planos raster
La funcin Marco en torno a imagen raster, dibuja un cuadro de construccin auxiliar enmarcando la imagen situada de fondo de la capa de trabajo actual. Si se borra un rea de la imagen raster, los lmites se adaptarn automticamente. Asi visualiza la extensin mxima de la imagen raster
Pulse en
Marco en torno a imagen raster (Llamada).
Un rectngulo del color de dibujo de ayuda se dibujar en torno a la imagen raster y muestra la extensin mxima.
Convertir archivo en formato raster
Mdulo Planos raster
El mdulo Planos raster soporta nicamente imgenes raster en Formato RLC. Los archivos TIFF y BMP tienen que convertirse a formato RLC. Los archivos a convertir tienen que encontrarse dentro del directorio del proyecto.
Asi se convierte un archivo TIFF o BMP en un archivo RLC 1 2 Pulse en Convertir archivo en formato raster (Llamada).
En el cuadro de dilogo Qu archivo convertir elija:
3 4
El formato del archivo a convertir (archivo TIFF o BMP)
Nombre y path del archivo convertido Pulse en Abrir . En el cuadro de dilogo Imagen raster-destino introduzca el nombre de archivo RLC. Pulse en Salvar. Introduzca en la linea de dilogo el Valor lmite de claridad para la conversin. El archivo convertido se copiar en el proyecto actual y con una capa. Insertar imagen raster de fondo se colocar en
Manual AllPlan FT V17
Formatos TIFF soportados:
Pgina 836 de 1259
Sin comprimir Con BITS de compresin Cdigo Huffman modificado CCITT Grupo 4
Imagen raster, valor lmite de claridad Las imgenes raster en formato RLC son siempre imgenes pixel monocolor. Si se convierte un archivo TIFF- o BMP, ser necesario determinar, hasta qu valor de claridad se deben adoptar pixeles en color, como pixel en la imagen raster, y a partir de qu valor de claridad se deben desechar. Un valor lmite de claridad de 20%, implica que slo se adoptarn los componentes oscuros del archivo TIFF. El valor de defecto para el valor lmite es de 50%.
Invertir imagen raster
Mdulo Planos raster
Con esta funcin se invierten los pixels de la imagen raster, esto significa que los pixel transparentes se colorean, los pixel coloreados se vuelven transparentes. Con ello se modificar el archivo de plano raster.
En el tratamiento de la imagen raster con Invertir imagen raster , se modificar el archivo de imagen raster. Es recomendable, en el tratamiento de la imagen raster, hacer una copia de seguridad de sus archivos a travs de Copiar archivo de imagen raster.
Asi se invierte una imagen raster
Pulse en
Invertir imagen raster (Llamada).
Los pixel de la imagen raster se invertirn.
Crear elemento raster
Mdulo Planos raster
Con esta funcin puede crear elementos raster monocromos de imgenes raster depositadas. Estos elementos raster son pequeas imgenes raster, que no estan ligadas con el original y como cualquier elemento se podrn manipular. Asi crea un elemento raster 1 2 Pulse en Crear elemento raster (Llamada).
Determine la/s zona/s que deben convertirse en elemento raster, con ayuda de Definicin general de lineas poligonales. Finalice la entrada con ESC. El elemento generado adopta como color y pluma, los actuales valores definidos en la barra de herramientas Formato y se deposita sobre la imagen raster, a partir de la cual se cre. Para desplazar el elemento raster, utilice la funcin Desplazar.
Manual AllPlan FT V17
Nota: los elementos raster ocupan bastante memoria.
Pgina 837 de 1259
Sugerencia: con smbolo.
Guardar elementos en biblioteca en el (Men Insertar) puede guardar elementos raster como
Nota: con la opcin Elemento raster de Leer archivos del catlogo (Men Insertar ) puede importar archivos pixel cualesquiera, en color o en blanco y negro, cambiar elementos raster y colocarlos sobre capas.
Salvar rea de imagen raster
Mdulo Planos raster
Asi guarda en un archivo propio una zona cualquiera de la imagen raster 1 2 3 Pulse en Salvar rea de imagen raster (Llamada).
Determine el rea/s, que se deban salvar en el archivo propio, con ayuda de Definicin general de lineas poligonales. Finalice la determinacin con ESC. Introduzca en el cuadro de dilogo Imagen raster-destino el nombre del nuevo archivo, y pulse en Salvar .
Nota: este nuevo archivo puede ahora situarse como cualquier otro archivo de imagen raster de fondo de una capa con Depositar imagen raster.
Fundir dos imgenes raster en una
Mdulo Planos raster
Con esta funcin se funden dos imgenes raster en una, por ejemplo para unir un plano que se ha escaneado por partes.
En el tratamiento de la imagen raster con Fundir dos imgenes raster en una se modificar el archivo de la imagen raster. Es recomendable, antes de trabajar con la imagen raster hacer una copia de seguridad de sus archivos a travs de Copiar archivo de imagen raster.
Asi se funden dos imgenes raster 1 2 Pulse en Fundir dos imgenes raster en una (Llamada).
Elija la imagen raster, que se deber fundir con la imagen raster actual, y pulse en Abrir. La imagen raster que se desea incluir, se colocar a la derecha abajo, junto a la imagen actual, y se fundirn ambas imgenes. Si es necesario, desplace mediante Desplazar rea de imagen raster partes de la imagen.
Manual AllPlan FT V17
Pgina 838 de 1259
Copiar archivo de imagen raster
Mdulo Planos raster
Con esta funcin copia un archivo de imagen raster dentro del directorio del proyecto. Asi copia una imagen raster en un archivo nuevo o en uno existente 1 2 3 Pulse en Copiar archivo de imagen raster (Llamada).
Elija el archivo, que deber ser copiado, y pulse en Abrir. Introduzca el nombre del archivo de destino, y pulse en Salvar.
Nota: con esta funcin se copiar un archivo de imagen raster dentro del directorio de proyecto. Para copiar un archivo de imagen raster entre distintos proyectos o directorios utilice las funciones Importar y Exportar de Depositar imagen raster. Nota: al copiar con colocada de fondo. Copiar capa se copiarn solo las asignaciones, no el propio archivo de la imagen raster
Borrar archivo de imagen raster
Mdulo Planos raster
Con esta funcin borran los archivos de imagen raster del disco duro. Asi borra un archivo de imagen raster 1 2 3 Pulse en Borrar archivo de imagen raster (Llamada).
Elija el archivo, que se deber borrar definitivamente, y pulse en Abrir . Si esta imagen tiene an asignaciones, aparecer un resumen de esas capas. Tras la confirmar la pregunta que aparece se borrar el archivo de imagen raster.
Nota: los archivos de imagen raster slo se debern borrar, cuando no estn situados de fondo en ninguna capa. Las asignaciones pueden deshacerse mediante Disociar imagen raster de fondo.
Informacin sobre imagen raster
Mdulo Planos raster
Con esta funcin se muestra informacin sobre las capas que tienen asignadas imgenes raster. Asi se muestra, qu capa tiene asociacin con un archivo de imagen raster 1 2 Pulse en Informacin sobre imagen raster (Llamada).
Elija el nombre de archivo de imagen raster, acerca del cual desee obtener la informacin, y pulse en Abrir . Aparecer un listado de las capas.
Manual AllPlan FT V17
Pgina 839 de 1259
Mover con simetra rea de imagen raster
Mdulo Planos raster
Con esta funcin mueve con simetria un rea de imagen raster (el original se borrar).
La manipulacin de la imagen raster con
Copiar con simetria rea de imagen raster implica que se Copiar archivo de imagen raster.
modifique el archivo de la imagen raster. Es recomendable, antes de modificar la imagen raster hacer una copia de seguridad de sus archivos a travs de
Asi mueve con simetria un rea cualquiera de la imagen raster actualmente como fondo 1 2 3 Pulse en Mover con simetra rea de imagen raster (Llamada).
Determine con ayuda de Definicin general de lineas poligonales el rea, de la cual desee obtener la imagen simtrica. Defina el eje de reflexin.Nota: para obtener un eje horizontal o vertical exacto, defina el segundo punto del eje con Punto delta de la barra de herramientas Ayuda en la introduccin de puntos
Copiar con simetra rea de imagen raster
Mdulo Planos raster
Con esta funcin copia y obtiene una imagen simtrica de un rea de la imagen raster (el original se mantiene).
La manipulacin de la imagen raster con Copiar con simetria rea de imagen raster implica que se modifique el archivo de la imagen raster. Es recomendable, antes de manipular la imagen raster hacer una copia de seguridad de sus archivos a travs de Copiar archivo de imagen raster.
Asi copia y obtiene una imagen simtrica de un rea cualquiera de la imagen raster colocada de fondo actualmente 1 2 3 Pulse en Copiar con simetra rea de imagen raster (Llamada).
Indique con ayuda de Definicin general de lineas poligonales el rea de la que se deber obtener una simetra o una copia. Defina el eje de simetria.Nota: para obtener un eje horizontal o vertical exacto, defina el segundo punto del eje con Punto delta de la barra de herramientas Ayuda en la introduccin de puntos .
Copiar rea de imagen raster
Mdulo Planos raster
Con esta funcin copia un area de la imagen raster colocada de fondo actualmente.
Manual AllPlan FT V17
Pgina 840 de 1259
La manipulacin de la imagen raster con seguridad de sus archivos a travs de
Copiar rea de imagen raster implica que se modifique el Copiar archivo de imagen raster
archivo de la imagen raster. Es recomendable, antes de manipular la imagen raster hacer una copia de
Asi copia un rea cualquiera de la imagen raster colocada de fondo actualmente 1 2 3 4 Pulse en Copiar rea de imagen raster (Llamada).
Indique con ayuda de Definicin general de lineas poligonales el rea que se debera copiarl. Indique el punto de inicio de la copia. Indique el punto de destino de la copia.
Desplazar rea de imagen raster
Mdulo Planos raster
Con esta funcin desplaza un area de la imagen raster colocada de fondo actualmente.
La manipulacin de la imagen raster con de seguridad de sus archivos a travs de
Desplazar rea de imagen raster implica que se modifique Copiar archivo de imagen raster.
el arvchivo de la imagen raster. Es recomendable, antes de manipular la imagen raster hacer una copia
Asi desplaza un rea cualquiera de la imagen raster colocada de fondo actualmente 1 2 3 Pulse en Desplazar rea de imagen raster (Llamada).
Indique con ayuda de Definicin general de lineas poligonales el rea que se debera desplazar. Para desplazar el rea, proceda de la siguiente manera:
Introduzca el punto de salida y punto final del desplazamiento Introduzca en el cuadro de dilogo el vector X- e Y.
Girar rea de imagen raster
Mdulo Planos raster
Con esta funcin gira un area de la imagen raster colocada de fondo actualmente.
La manipulacin de la imagen raster con Girar rea de imagen raster implica que se modifique el archivo de la imagen raster. Es recomendable, antes de manipular la imagen raster hacer una copia de seguridad de sus archivos a travs de Copiar archivo de imagen raster.
Asi gira un rea cualquiera de la imagen raster colocada de fondo actualmente 1 2 Pulse en Girar rea de imagen raster (Llamada).
Indique con ayuda de Definicin general de lineas poligonales el rea que se deber girar.
Manual AllPlan FT V17
3 Para girar el rea, proceda de la siguiente manera:
Pgina 841 de 1259
Indique un punto de partida y un punto director Indique el ngulo (sentido antihorario positivo) Indique la linea de referencia y la linea directriz de un elemento existente.
Rectificar rea de imagen raster por 3 puntos
Mdulo Planos raster
Con esta funcin rectifica el rea de imagen raster mediante la introduccin de tres puntos.
La manipulacin de la imagen raster con
Rectificar rea de imagen raster por 3 implica que se Copiar archivo de imagen raster.
modifique el archivo de la imagen raster. Es recomendable, antes de manipular la imagen raster hacer una copia de seguridad de sus archivos a travs de
Asi modifica mediante tres puntos, la imagen escaneada situada de fondo actualmente
Antes de efectuar la rectificacin mediante 3 puntos, se debe adaptar el tamao de la imagen raster aproximadamente al tamao de representacin que se desee. Utilice para ello Insertar imagen raster de fondo, y modifique el Factor zoom.
1 2 3
Pulse en
Rectificar rea de imagen raster por 3 puntos (Llamada).
Determine con la ayuda de Definicin general de lineas poligonales el rea, que se deber modificar. A continuacin pulse el primer punto de inicio en la imagen raster. Nota: los tres puntos de partida no deben formar un ngulo demasiado agudo ni demasiado llano.
4 5
Acontinuacin pulse el punto de destino correspondiente. Repita los pasos 3 y 4 para el segundo y tercer punto.
1 A
2 3 B C
Leyenda: 1 A 2 1. Punto inicial 1. Punto de destino 2. Punto inicial
Manual AllPlan FT V17
B 3 C 2. Punto de destino 3. Punto inicial 3. Punto de destino
Pgina 842 de 1259
Copiar con deformacin y giro rea de imagen raster
Mdulo Planos raster
Con esta funcin copia con deformacin y giro un rea de la imagen raster colocada actualmente como fondo (= al mismo tiempo copiar y deformar).
La manipulacin de la imagen raster con { bmc KSVSET.BMP } Copiar con deformacin y giro rea de imagen raster implica que se modifique el archivo de la imagen raster. Es recomendable, antes de manipular la imagen raster hacer una copia de seguridad de sus archivos a travs de de imagen raster Copiar archivo
Asi se copia y se deforma un rea cualquiera de la imagen raster colocada actualmente como fondo 1 2 3 Pulse en Copiar con deformacin y giro (Llamada).
Indique con ayuda de Definicin general de lineas poligonales el rea que desee desplazar. La utilizacin de esta funcin a partir de aqu, es anloga a la de la funcin Deformar.
Deformar rea de imagen raster
Mdulo Planos raster
Con esta funcin deforma un rea de la imagen raster colocada actualmente como fondo.
La manipulacin de la imagen raster con { bmc KSVERZ.BMP } Deformar rea de imagen raster implica que se modifique el archivo de la imagen raster. Es recomendable, antes de manipular la imagen raster hacer una copia de seguridad de sus archivos a travs de Copiar archivo de imagen raster
Asi deforma un rea cualquiera de la imagen raster actualmente colocada com fondo
Antes de deformar la imagen raster, es conveniente adaptar el tamao de la misma aproximadamente al tamao de representacin que se desee. Utilice para ello Insertar imagen raster de fondo, y modifique el Factor zoom.
1 2 3
Pulse en
Deformar rea de imagen raster (Llamada).
Indique con ayuda de Definicin general de lineas poligonales el rea que desee deformar. La utilizacin de esta funcin a partir de aqu, es anloga a la de la funcin Deformar.
Manual AllPlan FT V17
Pgina 843 de 1259
Rellenar de color rea de imagen raster
Mdulo Planos raster
Con esta funcin rellena un rea cualquiera de la imagen raster con el color de la imagen raster.
La manipulacin de la imagen raster con { bmc KSFILL.BMP } Rellenar de color rea de imagen raster implica que se modifique el archivo de la imagen raster. Es recomendable, antes de manipular la imagen raster hacer una copia de seguridad de sus archivos a travs de Copiar archivo de imagen raster
Asi rellena una zona cualquiera de la imagen raster colocada como fondo actualmente 1 2 Pulse en Rellenar de color rea de imagen raster (barra de herramientas de Edicin).
Determine con la ayuda de Definicin general de lineas poligonales el rea, que deba de ser rellenada. El rea elegida se rellenar con el color de la imagen raster.
Borrar rea de imagen raster
Mdulo Planos raster
Con esta funcin borra una zona de la imagen raster colocada como fondo actualmente.
La manipulacin de la imagen raster con { bmc KSLOE.BMP } Borrar rea de imagen raster implica que se modifique el archivo de la imagen raster. Es recomendable, antes de manipular la imagen raster hacer una copia de seguridad de sus archivos a travs de Copiar archivo de imagen raster
Asi borra una zona cualquiera de la imagen raster colocada como fondo actualmente 1 2 Pulse en Borrar rea de imagen raster (Llamada).
Determine con ayuda de Definicin general de lineas poligonales el rea, que debe ser borrada. El rea elegida se borrar.
Comprimir archivo de imagen raster
Mdulo Planos raster
Con esta funcin comprime archivos de imagen raster. Asi comprime un archivo de imagen raster 1 2 3 4 5 Pulse en Comprimir archivo de imagen raster (Llamada).
Elija el archivo, que quiera comprimir y pulse en Abrir . Introduzca el nombre para el archivo comprimido, y pulse en Salvar. Defina los Parmetros para la compresin. Confirme con .
Manual AllPlan FT V17
Pgina 844 de 1259
Comprimir archivo de imagen raster, parmetros
Funcin Comprimir archivos de imagen raster
Compresin No compensada La imagen raster se comprimir sin compensacin, esto es, de manera homognea. Compensada La imagen raster se comprime con un mtodo de compresin compensado. Esto implica que se aumentar el contraste en el archivo de imagen raster. Parmetros Nmero de PPP de la imagen de inicio: Aqu se mostrar la resolucin de la imagen de inicio. Nmero de PPP de la imagen de destino: Introduzca el nmero PPP (Resolucin) de la imagen de destino. El factor de compresin viene determinado por (Nmero PPP de la imagen raster actual) / (Nmero PPP de la imagen de destino). Saturacin en %: La saturacin indica, a partir de qu valor de claridad, se situar un punto pixel en la imagen de destino. Con una saturacin p.ej. del 50%, se situar un pixel en la imagen de destino, cuando en la imagen inicial estn situados en promedio, al menos el 50% de los pixeles.
Convertir imagen raster en archivo bmp
Mdulo Planos raster
Con esta funcin convierte una imagen raster en formato RLC en un archivo BMP en blanco y negro. El archivo BMP convertido tiene una profundidad de color de 1 Bit, de forma que el volumen de datos no sea demasiado grande.
Asi se convierte una imagen raster en un archivo BMP 1 2 3 Pulse en Convertir imagen raster en archivo bmp (Llamada).
Elija en el cuadro de dilogo Qu archivo de imagen raster convertir? la imagen raster que se deber convertir, y pulse en Abrir . Introduzca en el cuadro de dilogo Salvar archivo pixel un nombre para el archivo BMP, confirme el path en el que se debe salvar, y pulse en Salvar . Se crear el archivo.
Convertir elemento raster en un archivo bmp
Mdulo Planos raster
Con esta funcin convierte un elemento raster en un archivo BMP. Si el elemento raster est coloreado, tiene el resultado BMP una profundidad de color de 1 Bit, para que el tamao del archivo no sea muy grande. Si el elemento raster tiene mas colores, tiene el resultado BMP una profundidad de color de 24 Bits (Colores RGB).
Manual AllPlan FT V17
Asi convierte un elemento raster en un archivo BMP 1 2 3 Pulse en Convertir elemento raster en archivo bmp (Llamada).
Pgina 845 de 1259
Pulse en un elemento raster sobre la capa. Introduzca en el cuadro de dilogo Salvar archivo pixel un nombre para el archivo BMP, confirme el path, en el que se deber salvar, y pulse en Salvar . El archivo se crear.
Modificar elementos raster coloreados
Mdulo Planos raster
Con esta funcin modifica las caractersticas de transparencia de los elementos raster coloreados.
Asi modifica un elemento raster con colores 1 2 3 Pulse en Modificar elemento raster coloreados (Llamada).
Pulse en el elemento raster coloreado sobre la capa. Modifique los Parmetros, y pulse en .
Modificar elementos raster coloreados, parmetros
Funcin Modificar elemento raster coloreado
Transparencia Aqu activa/desactiva la representacin transparente de un color. Color-transparente Aqu determina el color transparente a travs del Botn de eleccin del color. Tolerancia de color en % Con esta funcin determina, que tambin colores que no correspondan exactamente a la definicin del color,puedan aparecer transparentes. Asi pueden p.ej. en planos escaneados, cuyo fondo no es exactamente blanco,hacer que el fondo aparezca transparente.
Planos raster, trabajar con imgenes raster en proyecto
Mdulo Planos raster
Aqu encuentra descritos los pasos, que debe seguir para poder trabajar con planos raster en un proyecto.
Considere, que muchas acciones modifican el archivo de la imagen raster como tal. Lo mejor es que haga antes una copia de seguridad de su archivo, a travs de Asi se trabaja en el mdulo de planos raster Copiar archivos de imagen raster.
Antes de poder colocar una imagen raster, debe haber llevado el archivo al directorio del proyecto. Asi importa imgenes raster dentro del directorio de proyecto actual
Manual AllPlan FT V17
Pgina 846 de 1259
Los archivos originales en formato TIFF o BMP, deben ser convertidos previamente a su utilizacin, en archivos RLC. Utilice para ello la funcin 1 Con Convertir archivos en archivos de imagen raster.
Insertar imagen raster de fondo coloca la imagen raster (Formato-RCL) como fondo de una capa.
Nota: una imagen raster puede asociarse con ms de una capa. Asi puede crear planos de obra y planos de ejecucin con la misma imagen raster como fondo. 2 En Insertar imagen raster de fondo pruebe y defina los Parmetros de representacin: Si la representacin no est a la escala justa, compruebe primero el nmero de puntos por pulgada (PPP). Este debera corresponder con la resolucin al escanear. En caso necesario corrija la escala introduciendo un Factor de zoom . Definir posicin de la imagen raster puede desplazar la imagen raster hasta la posicin indicada.
3 4 5
Con
Con Modificar rea de imagen raster por 3 puntos puede evitar irregularidades, que han aparecido al escanear los planos originales. Tras colocarla puede aumentar, deformar, o girar y que aparezca sola, con otras imgenes raster o con capas de Allplan. Nota: las imgenes raster son imgenes pixel; por lo tanto, no se reconocern lineas u otros elementos.
Sugerencia: las funciones para trabajar con imgenes raster ofrecen los mismos servicios que las correspondientes funciones del mdulo de Construccin; la definicin general de lneas poligonales aparece a su disposicin. Sugerencia: la imagen raster se representar en la composicin de planos. Para agilizar la composicin del plano, puede con Color de dibujo de ayuda hacer que aparezca la mxima extensin de la imagen raster a travs de un marco en color de dibujo de ayuda y activar la representacin de la imagen raster.
Consejo: importar imgenes raster
Mdulo Planos raster
Ha conseguido una imagen raster de la oficina de servicios, por ejemplo de un soporte de datos, o como anexo de archivos a travs de Internet. Para importar imgenes raster en formato RLC, el programa CAD debe poder:
Copiar los archivos al directorio de intercambio. Descomprimir los archivos comprimidos en el directorio de intercambio. Colocar archivos RLC descomprimidos en la unidad correspondiente.
Asi importa imgenes raster en el directorio de proyecto actual 1 2 3 3 4 Pulse en Insertar imagen raster de fondo (Llamada).
Pulse en el cuadro de dilogo Insertar imagen raster de fondo en Importar . Defina el path de inicio, y elija el archivo RLC deseado, que quiera importar. Pulse en Abrir . Defina los Parmetros de representacin. Confirme su definicin con Confirmar.
El archivo est copiado y cargado en el directorio de proyecto; con ello se crear una asociacin con la capa.
Sugerencia: si su oficina de servicios le ha entregado el plano escaneado en formato TIFF o BMP, puede convertir esta imagen pixel en un archivo RLC con Convertir archivo en archivo de imagen raster. El archivo convertido
Manual AllPlan FT V17
Pgina 847 de 1259
se copiar en el nuevo proyecto y puede con
Insertar imagen raster de fondo colocarse de fondo de una capa.
Consejo: borrar la asociacin de imagen raster y capa
Mdulo Planos raster
Junto a la funcin
Disociar imagen raster de fondo puede eliminar la asociacin de la siguiente manera:
Asi se borra la asociacin de imagen raster 1 2 3 Pulse en Insertar imagen raster de fondo (Llamada).
Pulse en el cuadro de dilogo Insertar imagen raster de fondo en Des. Confirme su definicin con Confirmar.
La asociacin con la capa se borrar.
Consejo: exportar imgenes raster
Mdulo Planos raster
Asi se exporta una imagen raster 1 2 3 Pulse en Insertar imagen raster de fondo (Llamada).
Pulse en el cuadro de dilogo Insertar imagen raster de fondo en Exportar . Elija el archivo-RLC, que quiera exportar, y defina el path de destino. Pulse en Salvar. El archivo se copiar en un directorio de destino.
Consejo: escanear planos (servicio de escaneado, oficina de servicios)
Mdulo Planos raster
Ya que la mayoria de los estudios no disponen de un escner de gran formato, los planos de gran formato (DIN A2 y mayores) normalmente se escanearn en una oficina de servicio. La oficina de servicio necesita informacin de los formatos, que Allplan puede leer:
Formato RLC (se podr leer sin mas tratamientos),
TIFF sin comprimir TIFF comprimido con bits de compresin. TIFF comprimido con CCITT 3 1D (formato blanco y negro) TIFF Grupo 4 (CCITT Grupo 4 2D) BMP sin comprimir
Se necesita la siguiente informacin de la oficina de servicio:
El formato, en el que est la imagen raster, y dado el caso el tipo de compresin El nmero de puntos por pulgada (PPP) (Resolucin), con la que fue escaneada
Manual AllPlan FT V17
Pgina 848 de 1259
Color, introduccin
Mdulo Color
Con las funciones del mdulo de Color se generan y editan colores, superficies coloreadas y lneas a mano alzada. Todos los elementos creados en este mdulo se salvarn en Formato vectorial; esto significa que se pueden desplazar, copiar, deformar, ampliar, etc. sin perder definicin. Tambin se puede dar a las imgenes un tono de color determinado. Se puede trabajar con 256 colores predefinidos, u obtener otros determinando bien sus valores RGB, bien su color, saturacin y luminosidad. Adems de la paleta de colores estndar de Allplan se pueden adquirir ms colores (p.ej. RAL 840 HR, RAL Design System) o tambin puede crear usted mismo una paleta de colores RGB. Con las funciones Espectro de color de igual ngulo de color, Espectro de color de igual saturacin y Espectro de color de igual luminosidad puede comprobar y optimizar los colores que se obtendrn en la impresora. Adems, en el mdulo Color, se pueden situar un nmero cualquiera de capas en un desfile de imgenes. Utilice esta posibilidad para presentar sus proyectos, o para obtener una vista rpida del contenido de las diferentes capas. Los rellenos y las lineas con relleno pueden cubrir elementos de construccin o situarse siempre en el fondo. Estos efectos se controlan en la barra de herramientas Estandar con la opcin relleno en fondo. Representacin en pantalla, opcin
Los rellenos y lineas con relleno de color se pueden emitir a travs de ploter o de impresora. Para impresoras en blanco y negro se muestran los colores como una gradacin de grises. Rellenos y lineas con relleno de color, orden para imprimir y plotear Rellenos y lineas con relleno de color, no se imprimirn
Color: Resumen de las funciones
Grupo Presentaciones
Color, introduccin Imgenes pixel y vectores grficos definicin y diferencias
Men Crear Icono Funcin Relleno Utilizacin Con esta funcin se rellenas con color superficies.
Lnea con relleno de color Espectro de color de igual ngulo de color
Con esta funcin se dibujan lineas de color a mano alzada.
Con esta funcin crea un diagrama de color de rellenos, que tienen todos el mismo ngulo de color, y situarlo en la capa activa. Con ello, y con las funciones Espectro de color de igual saturacin y Espectro de color de igual luminosidad se puede simular el espectro de color de la impresora. El diagrama se realizar para el color elegido. El eje X muestra la saturacin del color, el eje Y la luminosidad.
Espectro de color de igual saturacin
Con esta funcin crea un diagrama de color de rellenos, en el que todos tienen la misma saturacin, y situarlo en la capa activa. Con ello, y con las funciones Espectro de color de igual ngulo de color y Espectro de color
Manual AllPlan FT V17
Pgina 849 de 1259
de igual luminosidad puede encontrar muy bien el espectro de color de la impresora. El digrama se realizar para la saturacin elegida. El eje-x muestra el color de 0 a 360 grados, el eje-y la luminosidad.
Espectro de color de igual luminosidad
Con esta funcin crea un diagrama de color de rellenos, que tienen todos la misma luminosidad, y lo depositan sobre la capa activa. Con ello, y en relacin con las funciones Espectro de color de igual ngulo de color y Espectro de color de igual saturacin puede encontrar muy bien el espectro de color de la impresora. El digrama se realizar para la luminosidad elegida. El eje-x muestra el color de 0 a 360 grados, el eje-y la saturacin.
Convertir sombras en rayados
Con esta funcin convierte las sombras proyectadas, que han sido creadas en el mdulo de Clculo de sombras, en rayados (p.ej. para conseguir determinados efectos o dar la orden al ploter de plumillas del clculo de sombras). Con esta funcin define una lista de capas individuales para crear un desfile de capas, y lo salva bajo un nombre. Utilice esta posibilidad para presentar sus proyectos, o para tener una vista rpida del contenido de las diferentes capas.
Crear y salvar un desfile de capas
Activar desfile de capas Informacin sobre la paleta de colores
Con esta funcin activa en la pantalla un desfile de capas.
Con esta funcin se muestra, en qu paleta de colores est contenido el color de un relleno o de una linea con relleno de color.
Men Modificar Icono Funcin Modificar color de relleno de superficies Desplazar color de relleno de superficies Modificar color de linea de relleno Modificar anchura de linea de relleno Desplazar color de linea de relleno Utilizacin Con esta funcin modifica el color de relleno de superficies.
Con esta funcin puede desplazar el color de relleno de superficies para un determinado ngulo de color, una luminosidad determinada y/o un valor de saturacin determinado. Asi puede, por ejemplo, transformar tonos rojos en tonos azules o aclarar todos los tonos. Con esta funcin modifica el color de las lineas de relleno.
Con esta funcin modifica la anchura de las lineas de relleno.
Con esta funcin puede desplazar el color de la linea de relleno para un determinado ngulo de color, una luminosidad determinada y/o un valor de saturacin determinado. Asi puede por ejemplo transformar tonos rojos en tonos azules o aclarar todos los tonos . Con esta funcin modifica la superficie, que esta ocupada con sombra, trama o relleno. Con esta funcin puede borrar los desfiles de capas.
Modificar rayado, trama o relleno Borrar desfile de capas
Crear y salvar un desfile de capas
Mdulo Color
Con esta funcin se crea una lista de capas individuales para generar un desfile de capas, y se salva bajo un
Manual AllPlan FT V17
Pgina 850 de 1259
nombre. Utilice esta posibilidad para presentar sus proyectos, o para obtener una vista rpida del contenido de las diferentes capas. Asi genera y salva un desfile de capas 1 2 3 4 Pulse en Crear y salvar un desfile de capas (Llamada).
Defina el nombre del nuevo desfile. Introduzca los nmeros de capas, en el orden en que desee que se muestren. Confirme su seleccin con .
Nota: es posible leer en cualquier momento un desfile guardado anteriormente, mediante capas .
Activar desfile de
Activar desfile de capas
Mdulo Color
Con esta funcin activa un desfile de capas en la pantalla.
Asi se lee un desfile de capas 1 2 3 Pulse en Activar desfile de capas (Llamada).
Seleccione un desfile, y pulse en Abrir . Confirme en el cuadro de dilogo Visualizacin los Parmetros del desfile de capas, y confirme su definicin con . El desfile de capas discurre una vez. Con ESC puede finalizar automticamente la visualizacin.
Activar desfile de capas, parmetros
Funcin Activar desfile de capas
Sentido de proyeccin Hacia adelante, hacia atras Aqu confirma, si el desfile de imgenes debe discurrir hacia delante o hacia atrs. Repeticin Automtico Aqu confirma, si el desfile de capas se debe repetir automticamente. Tiempo de espera (0-60 sec): Aqu introduce, cunto tiempo debe permanecer en pantalla cada capa individual del desfile.
Consejo: borrar desfile de capas
Mdulo Color
Asi se borra un desfile de capas 1 Pulse en una funcin, en la que pueda elegir un defile de imgenes a travs de un cuadro de dilogo, por ejemplo
Manual AllPlan FT V17
Pgina 851 de 1259
en
Crear y salvar un desfile de capas (Llamada)
2 3 4
en
Activar desfile de imgenes (Llamada).
En el cuadro de dilogo pulse sobre el desfile de capas que quiera borrar. Pulse la tecla SUPR. Confirme la pregunta que aparece. El desfile de capas borrado se llevar ahora a la Papelera de Windows y se podr eliminar definitivamente a travs del Explorador de Windows.
Relleno
Mdulo Color + Dibujo 2D
Con esta funcin genera una superficie con un relleno de color. Asi genera un relleno 1 2 3 Pulse en Relleno (Llamada).
Indique el permetro del relleno con ayuda de Introduccin general de poligonales . Elija, en el cuadro de dilogo, el color para el relleno. Proceda para ello de la siguiente manera:
Pulse en
Adoptar , y pulse en un relleno cuyo color quiera adoptar.
Pulse en el cuadro de dilogo e introduzca un nmero de color. Pulse en el botn de color Men de entrada, elija el color en el cuadro de dilogo Men de seleccin de color RGB, y confirme su definicin con .
Sugerencia: en la funcin Representacin en pantalla (Barra de herramientas Estndar) puede confirmar, que los rellenos siempre se siten de fondo.
Modificar color de relleno de superficies
Mdulo Color
Con esta funcin modifica el color de los relleno de las superficies. Asi modifica el relleno de las superficies 1 2 3 Pulse enf Modificar color de relleno de supeficies (Llamada).
Pulse la superficie de relleno que desee modificar. Elija el nuevo color del relleno en el cuadro de dilogo Men de seleccin de color RGB , y confirme su definicin con .
Manual AllPlan FT V17
Pgina 852 de 1259
Lineas con relleno de color
Mdulo Color
Con esta funcin dibuja lineas de color a mano alzada. Asi dibuja lineas de color a mano alzada (lineas con relleno de color) 1 2 3 4 5 6 Pulse en Lineas con relleno de color (Llamada).
Elija el color deseado en el cuadro de dilogo Men de seleccin de color RGB . Aqu tambin puede definir la distancia de paso y el ancho de las lineas de color a mano alzada. Site el primer punto en el plano de trabajo. A continuacin puede mover el ratn y asi dibujar lineas. Pulsando el botn izquierdo o central del ratn se finalizar el proceso de dibujo. Ahora puede seleccionar un nuevo color o continuar con el dibujo de lneas a mano alzada. Para ello repita los pasos 3 al 5. Cancele la funcin con .
Nota: Aunque la lnea a mano alzada est compuesta por pequeos fragmentos de lnea, no es posible seleccionarlos de forma individual.
Modificar color de lneas de relleno
Mdulo Color
Con esta funcin modifica el color de lineas de relleno. As modifica el color de una linea a mano alzada (linea de relleno) 1 2 3 Pulse en Modificar color de lineas de relleno (Llamada).
Pulse en la linea que debe ser modificada. Elija el nuevo color del relleno para la linea a mano alzada en el cuadro de dilogo Men de seleccin de color RGB.
Convertir sombras en rayados
Mdulo Color
Con esta funcin puede convertir sombras, que han sido creadas en el mdulo de Clculo de sombras , en rayados (p.ej. para conseguir determinados efectos o enviar el resultado del clculo de sombras a un trazador de plumillas). As se convierten sombras en rayados
1 2 3
Asegrese de que la capa con las sombras est definida como editable. Pulse en Convertir sombras en rayados (Llamada).
Pulse sobre las sombras de relleno que deben ser modificadas. Elija un rayado y confirme la seleccin. Se generarn rayados sin modificar el original.
Manual AllPlan FT V17
4 Si desea convertir mas sombras y/o modificar el rayado, repita los pasos del 1 al 3.
Pgina 853 de 1259
Nota: solo se podrn activar los rellenos que representan verdaderas sombras arrojadas del clculo del mdulo Clculo de sombras .
Informacin sobre la paleta de colores
Mdulo Color
Con esta funcin se muestra, en qu paleta de colores est contenido el color de un relleno o una linea de relleno. As se conoce, de qu paleta procede el color de un relleno o de una linea con relleno de color. 1 2 Pulse en Informacin sobre paletas de color (Llamada).
Pulse sobre el relleno o la linea con relleno de color, sobre los cuales necesita informacin. Se mostrar, en qu paleta de color y bajo qu nombre aparece el color del relleno o de la linea a mano alzada. Si un color aparece en ms de una paleta se mostrarn todas.
Men de seleccin de color RGB
Varias funciones...
En el cuadro de dilogo Men de seleccin de color RGB puede definir cualquier color. La seleccin de color se efectua dentro del espectro del R(ojo)G(verde)B(azul). En el campo de color se muestra el color definido.
Archivo de color Sistema de color Aqu define un Sistema de color. Archivo de color Seleccione del sistema de color definido una Paleta de color (archivo de color). Aqu tambin puede borrar o definir una nueva paleta de color. Nombre de color Aqu elije el nombre de un color de la paleta de color elegida. Tambin puede eliminar colores de la paleta. Si el valor RGB actual se corresponde con un color de la paleta seleccionada aparecer indicado el nombre del color. Incorporacin Aqu incorpora el color actual dentro de su paleta de color, introduciendo el nombre del nuevo color. Slo tiene esta posibilidad si ha elegido como sistema de color Paleta libre de color RGB. Mostrar slo paleta Active esta opcin, si desea que solo aparezca la paleta de color elegida y no el men de seleccin completo Eleccin de color RGB. Resumen general de colores Aqu elije un color, pulsando en el resumen general de colores sobre el color elegido. Botn deslizante Botn deslizante RGB Aqu mezcla unos colores a travs del botn deslizante RGB. Pulse en la casilla correspondiente para introducir el valor RGB a travs del teclado (de 0-255). Botn deslizante RGB Aqu define el color a travs del botn deslizante para definir el Color, Saturacin y Luminosidad. Pulse en la casilla correspondiente, para introducir el valor RGB a travs del teclado (de 0-255).
Manual AllPlan FT V17
Pgina 854 de 1259
Mientras el modelo de color RGB est orientado al dispositivo, el modelo CSI est orientado al usuario. Color representa el color del ngulo en el crculo de color. Saturacin representa la pureza del color. Si se disminuye el valor de la Saturacin, aumenta el porcentaje de los pixel blancos: el color se acerca por lo tanto al blanco. Luminosidad describe la intensidad global del color. Si disminuye la luminosidad el color se oscurece: se acerca al negro. La conversin de valores CSI a valores RGB se efecta segn unos algoritmos definidos y por lo tanto es unvoca.
Relleno Lineas de relleno Modificar color de relleno Modificar color de lineas de relleno
Sistemas de color
Men de seleccin de color RGB
ALLPLAN soporta varios sistemas de color: Colores estndar de Allplan Son los 256 colores bsicos, que representan la base para casi todas las definiciones de color en Allplan. RAL 840-HR Es el tradicional sistema de color RAL con 194 colores. Las paletas de color correspondientes son componentes del paquete RAL, RAL Digital, que podr obtener en RAL. Sistema de color RAL Es el nuevo sistema RAL con 1688 colores, que cubren el espectro completo. Las paletas de color correspondientes son componentes del paquete RAL, RAL Digital, que podr obtener en RAL. Sistema de color del fabricante Estamos trabajando, para integrar en Allplan los sistemas de color de la mayor cantidad posible de fabricantes. Los siguientes sistemas de colores estn momentneamente disponibles (en orden alfabtico): Brillux Caparol 3D-System StoColor StoSilikat Paleta libre de colores RGB Aqu puede crear sus propias paletas de colores RGB y salvarlas.
Archivo de color
Men de seleccin de color RGB
Aqu puede definir una paleta de color para el sistema de color seleccionado. Con el paquete RAL se distribuyen p.ej. paletas de color optimizadas segn dispositivo. Active la paleta de color que se corresponde con su dispositivo de salida. Si tiene seleccionado como sistema de color Paleta de color RGB libre, podr elegir entre las paletas de colores creadas por usted. Si pulsa Borrar paleta de color, se eliminar la paleta de color seleccionada tras responder a la pregunta de control. Si ha definido como sistema de color Paleta libre de colores RGB, puede crear una nueva paleta de color, pulsando nueva paleta de color.
Manual AllPlan FT V17
Pgina 855 de 1259
Nueva paleta de color
Men de seleccin de color RGB
Aqu puede crear una nueva paleta de color.
Nombre de la paleta Aqu introduce el nombre para la nueva paleta de color Nombre corto Aqu introduce una corta descripccin de la paleta de color. Esto servir tambin como ttulo al mostrarse la paleta. Texto descriptivo Aqu introduce una descripccin de la paleta de color. Aparecer como descripcin en Seleccin de paletas de color. Tras crear la palea de color puede incorporar colores a la paleta de color con el Men de seleccin de color RGB.
Nombre del color
Sistema de color RGB
Aqu puede seleccionar un color dentro de la paleta activa. Para ello puede utilizar las opciones de busca tpicas de Allplan. Si debe borrarse el color seleccionado teclee -.
Menu de seleccin de color Lab
Men de seleccin de color RGB
En el cuadro de dilogo Men de seleccin de color Lab puede definir cualquier color. La seleccin de color se efecta en el espectro, independiente del dispositivo. En el campo de color se muestra el color seleccionado Utilizando el espectro de color Lab se soluciona el problema de que los valores de color RGB no representan valores de color absolutos y por lo tanto se muestran distintos en cada dispositivo de salida. Mediante la implementacin de los colores estndar de color ICC con los perfiles ICC es posible con el mdulo COLOR trabajar con colores no dependiendo del dispositivo (los ICC pertenecen a firmas como Sun, Microsoft, Silicon Graphics, Adobe, Agfa y Kodak). Los valores de color Lab independientes del dispositivo se convierten en los colores especficos del dispositivo al imprimir o mostrarse en pantalla. Los valores de un color pueden preguntarse al fabricante. Importante: para que su dispositivo de salida calcule correctamente los valores Lab, tiene que definir el perfil ICC que necesita su dispositivo dentro del mdulo Composicin y trazado de plamos, en Definiciones mediante el Perfil ICC. Trazar planos en la ficha
Archivo de color Sistema de color Aqu activa un sistema de color Archivo de color Si ha elegido como sistema de color Paleta libre de color Lab, puede seleccionar una Paleta de color definida por usted, borrar o crear una nueva paleta. Nombre de color En Elija un color dentro de la paleta seleccionada. Aqu tambin podr eliminar colores de la paleta.
Manual AllPlan FT V17
Pgina 856 de 1259
Si el valor actual se corresponde con un color de la paleta seleccionada aparecer indicado el nombre del color. Incorporacin Aqu incorpora el color actual dentro de su paleta de color, introduciendo el nombre del nuevo color. Slo tiene esta posibilidad si ha elegido como sistema de color Paleta libre de color Lab. Mostrar slo paleta Active esta opcin, si desea que aparezca solo la paleta elegida y no el cuadro de dilogo completo Men de seleccin de color LAB. Perfil de monitor Seleccione el Perfil ICC necesario para su pantalla a travs de Seleccin del perfil ICC. Resumen general de colores Aqu elije un color, pulsando en el resumen general de colores sobre el color elegido. Botn deslizante Botn deslizante LAB Aqu mezcla unos colores a travs del botn deslizante LAB. Pulse en la casilla correspondiente para introducir el valor LAB como valor numrico. Botn deslizante LCH Aqu define el color a traves del botn deslizante LCH. Pulse en la casilla correspondiente para introducir el valor LCH como valor numrico. El sistema de colores LCH es muy parecido al sistema de colores LAB. La conversin de valores LCH a valores LAB se efecta segn unos algoritmos definidos y por lo tanto es unvoca. RGB Mediante RGB puede cambiar al cuadro de dilogo Seleccin de color RGB para introducir colores RGB.
Perfil ICC
Seleccin de color LAB
Mediante la complementacin de los colores estndar de color ICC es posible trabajar con el mdulo COLOR con colores no dependiendo del dispositivo (los ICC pertenecen a firmas como Sun, Microsoft, Silicon Graphics, Adobe, Agfa y Kodak). Los valores de color Lab independientes del dispositivo se convierten en los colores especficos del dispositivo al imprimir o mostrarse en pantalla. Esta conversin se basa en los perfiles ICC.
Seleccin del perfil ICC
Seleccin de color LAB
Aqu podr seleccionar el perfil ICC necesario para su dispositivo de salida. O ha creado este perfil con el software correspondiente o utiliza un perfil entre los distribuidos por el fabricante bajo Windows 95. Los perfiles ICC se distribuyen para casi todos los dispositivos de salida en CD para Windows 95 y tienen la terminacin .icc o .icm. Copie el perfil ICC en el directorio de estudio. Entonces aparecer en la seleccin de perfiles ICC y podr ser seleccionado.
Archivo de color (Lab)
Seleccin de color LAB
Si ha definido como sistema de color Paleta libre de colores Lab, podr elegir entre las paletas de colores propias. Si marca Borrar paleta de color, se eliminar la paleta de color tras responder a la pregunta de color. Puede crear una paleta de color propia pulsando en Nueva paleta de color.
Manual AllPlan FT V17
Pgina 857 de 1259
Espectro de color de igual ngulo de color
Mdulo Color
Con esta funcin crea un diagrama de colores de relleno, que tienen todos el mismo ngulo de color, y lo sita en la capa activa. Con ello y en relacin con las funciones Espectro de color de igual saturacin y de color de igual luminosidad - podr simular el espectro de color de su impresora. Espectro
El diagrama se genera para el color seleccionado. El eje x del diagrama muestra la saturacin del color, el eje y la luminosidad. Generalidades acerca de color, saturacin. luminosidad.
Asi crea un diagrama de colores de relleno de igual ngulo de color y lo sita en la capa 1 2 3 Pulse en Espectro de color de igual ngulo de color (Llamada).
Introduzca el color mediante su ngulo de color (0-360 grados), y elija si entre los rellenos de color se debe introducir una distancia. Site el diagrama de color sobre la capa.
Sugerencia: si desea encontrar el color RGB que debe mandar a su impresora para obtener un color determinado, imprima el diagrama de colores. En el diagrama podr leer los valores de luminosidad y saturacin del color. Vaya entonces p.ej. a Relleno. Aqu puede introducir los valores en el cuadro de dilogo Men de seleccin de color RGB e incluir el color en la paleta.
Espectro de color de igual saturacin
Mdulo Color
Con esta funcin crea un diagrama de colores de relleno, con igual saturacin, y lo sita en la capa activa. Con ello y en relacin con las funciones Espectro de color de igual ngulo de color y igual luminosidad podr simular el espectro de color de su impresora. Espectro de color de
El diagrama se genera para la saturacin seleccionada. El eje x del diagrama muestra el color de 0 a 360 grados, el eje y la luminosidad. Generalidades acerca de color, saturacin. luminosidad.
Asi crea un diagrama de colores de relleno de igual saturacin y lo situa en la capa 1 2 3 Pulse en Espectro de color de igual saturacin (Llamada).
Introduzca la saturacin del color (0-255), y defina si entre los rellenos de color se debe introducir una distancia. Site el diagrama de color sobre la capa.
Sugerencia: si sita el diagrama de color sobre la capa sin distancias intermedias, puede copiar una serie de color, modificarla o deformarla. De esta forma obtiene las degradaciones de color en ALLPLAN.
Manual AllPlan FT V17
Pgina 858 de 1259
Espectro de color de igual luminosidad
Mdulo Color
Con la ayuda de esta funcin crea un diagrama de colores de relleno, con igual luminosidad, y lo sita en la capa activa. Con ello y en relacin con las funciones Espectro de color de igual ngulo de color y de color de igual saturacin puede simular perfectamente el espectro de color de su impresora. Espectro
El diagrama se genera para la luminosidad seleccionada. El eje x del diagrama muestra el color de 0 a 360 grados, el eje y la saturacin. Generalidades acerca de color, saturacin. luminosidad.
Asi crea un diagrama de colores de relleno de igual luminosidad y se situa en la capa 1 2 3 Pulse en Espectro de color de igual luminosidad (Llamada).
Introduzca la luminosidad (0-255), y defina si los rellenos de color y elija si entre los rellenos de color se debe introducir una distancia. Site el diagrama de color sobre la capa.
Sugerencia: Si sita el diagrama de color sobre la capa sin distancias intermedias puede copiar una serie de color, modificarla o deformarla. De este modo se obtienen las degradaciones del color en ALLPLAN.
Desplazar color de relleno de superficies
Mdulo Color
Con esta funcin puede desplazar los colores de relleno con un ngulo, una luminosidad y/o un valor de saturacin determinado. Puede convertir p.ej. tonalidades rojas en azuladas o aclarar todos los colores . Generalidades acerca de color, saturacin. luminosidad.
Asi se desplazan los colores de los rellenos 1 2 3 4 Pulse en Desplazar color de relleno de superficies (Llamada).
Seleccione las superficies con rellenos de color, a las que va a aplicarse el desplazamiento. Introduzca los valores delta para el Angulo de color, Saturacin y Luminosidad (positivos o negativos). Confirme con .
Sugerencia: con las opciones Saturacin y Luminosidad puede aclarar u oscurecer las imgenes creadas p.ej. en el mdulo Clculo de sombras . Sugerencia: Con la opcin ngulo de color puede experimentar con el color de una fachada.
Desplazar color de lnea de relleno
Mdulo Color
Con esta funcin puede desplazar los colores de relleno de lneas con un ngulo, una luminosidad y/o un valor de
Manual AllPlan FT V17
Pgina 859 de 1259
saturacin determinado. Puede convertir p.ej. tonalidades rojas en azuladas o aclarar todos los colores . Generalidades acerca de color, saturacin. luminosidad.
Asi desplaza el color de lineas de relleno 1 2 3 4 Pulse en Desplazar color de linea de relleno (Llamada).
Seleccione una lnea para desplazar su color. Introduzca los valores delta para el Angulo de color, Saturacin y Luminosidad (positivos o negativos). Confirme con .
Color, saturacin, luminosidad
ms funciones...
La seleccin de color mediante Color, Saturacin y Luminosidad es mas sencilla que la seleccin a traves de RGB, porque p.ej. un alto porcentaje de rojo en un color RGB puede causar desplazamientos de color no deseados, mientras que los valores luminosidad y saturacin de un color modifican su tono pero no su grupo de color.
Angulo de color Este trmino se refiere al crculo de color: 0/360 corresponde al color rojo, el recorrido va del rojo pasando por amarillo, verde y azul y vuelve al rojo. Luminosidad El trmino Luminosidad se refiere a la mezcla del tono completo con negro: Luminosidad 0 corresponde al negro Luminosidad 255 corresponde al tono completo Saturacin El trmino Saturacin se refiere a la mezcla del tono completo con blanco: Saturacin 0 corresponde al negro, Saturacin 255 corresponde al tono completo.
Espectro de color de igual ngulo de color Espectro de color de igual saturacin Espectro de color de igual luminosidad Desplazar color de relleno de superficies Desplazar color de lineas de relleno
Modificar ancho de lineas de relleno
Mdulo Color
Con esta funcin modifica el ancho de lineas de relleno. As modifica el ancho de una linea a mano alzada con relleno de color 1 2 3 Pulse en Modificar ancho de color de linea de relleno (Llamada).
Pulse sobre la linea que deber ser modificada. Introduzca el nuevo ancho de la linea de relleno de libre definicin en el cuadro de dilogo Ancho de la linea de
Manual AllPlan FT V17
Pgina 860 de 1259
relleno, y confirme con
La linea de relleno se dibujar con el nuevo ancho.
Clculo de sombras, visin general
Mdulo Clculo de sombras
En el mdulo Foto (Clculo de sombras) se generan automticamente representaciones de los modelos 3D con colores planos y sombras arrojadas a partir de dos fuentes de luz. Tambin se puede utilizar la posicin real del sol para un clculo de las sombras, introduciendo la latitud, la fecha y la hora. As se puede comprobar fcilmente el efecto de luces y de sus sombras a lo largo de todo el da tanto dentro como fuera del edificio. Adems se pueden realizar Fotos de los modelos del edificio creados con los Mdulos de arquitectura o el mdulo Modelado 3D. Allplan calcula estas fotos a partir de la perspectiva que se seleccione. stas se pueden presentar con la funcin Activar desfile de capas del mdulo Color o incorporarse a una composicin de un plano Al contrario que en el mdulo de Animacin, en donde se crean imgenes pixel, en el mdulo de de Foto (Clculo de sombras) se salvarn todos los elementos en Formato vectorial esto significa que la imagen se puede desplazar, copiar, deformar, agrandar etc., sin que se pierda calidad. Consejos para el clculo de sombras Consejos para los efectos de la luz
Clculo de sombras: Resumen de las funciones
Grupo Presentaciones
Clculo de sombras, visin general Imagenes pixel y vectores grficos definiciones y diferencias
Men Crear Smbolo Funcin Clculo de foto Utilizacin Con esta funcin crea una imagen vectorial 2D del modelo 3D, con sombras proyectadas Con esta funcin define qu elementos del modelo 3D se deben representar en la imagen (foto) y de qu forma. Estas definiciones sern validas para todos los clculos hasta su prxima modificacin. Con esta funcin asigna a un color de dibujo-(pluma-) una superficie.
Definir parmetros de representacin Definir colores de superficies
Clculo de foto
Mdulo Clculo de sombras
El mdulo Clculo de sombras es un programa con formato grfico vectorial que sirve para la generacin de representaciones en color, completas, de objetos tridimensionales.
Manual AllPlan FT V17
Pgina 861 de 1259
Se pueden representar objetos sombreados y la sombra que proyectan. Se pueden representar ambos tipos de sombras con dos fuentes de luz.
Asi obtiene una representacin 2D a partir de un modelo 3D 1 2 3 Pulse en Clculo de foto (Llamada). .
Defina los Parmetros para el clculo y confirme su definicin con
Si desea que el resultado del clculo se guarde en una capa, conteste afirmativamente a la pregunta que aparece e introduzca el nmero de la capa o capas.
Nota: antes de calcular una foto con representacin realista con Clculo de foto, debera determinar con Definir parmetros de representacin las siguientes definiciones. Estas definiciones son vlidas para cualquier clculo, hasta la siguiente modificacin.
Definir parmetros de representacin
Mdulo Clculo de sombras
Con esta funcin define, qu elementos del modelo 3D se debern representar en la imagen fotorrealista, y de qu manera. Estas definiciones son vlidas para cualquier clculo, hasta la siguiente modificacin.
Asi define los parmetros de representacin 1 2 Pulse en Definir parmetros de representacin (Llamada).
Defina en el cuadro de dilogo Parmetros de representacin los Parmetros de representacin.
Con
Botn de reinicializacin todos los parmetros adoptarn sus valores de defecto. . .
Si desea guardar los parmetros como estndar, pulse en Para recuperar un valor previamente guardado, pulse en .
Confirme sus datos con
Definir parmetros de representacin, parmetros
Funcin Definir parmetros de animacin
Qu definir Relleno Active esta opcin, si se deben calcularse rellenos de superficies. El sistema calcular superficies coloreadas, en funcin de la direccin de iluminacin y de los colores de las aristas de los objetos. El color primario de las superficies se corresponde con el color de pluma del correspondiente elemento 3D. La direccin de iluminacin determina los sombreados de los colores primarios. El color de una superficie ser ms claro cuanto mayor sea el ngulo de incidencia sobre la misma. De esto se desprende que a mayor altura de una fuente de luz puntual, ms oscuras aparecern las superficies verticales.
Manual AllPlan FT V17
Pgina 862 de 1259
Sugerencia: cuando en un clculo la nica funcin que est activada sea Rellenos, se puede comprobar la armona de los colores. Aristas Active esta opcin, si desea que se calcule una capa de lineas. Dependiendo del resto de parmetros que se encuentren activos, es posible obtener resultados muy diversos.
1: 2: 3:
Act Act Act
Aristas y Ocultacin Aristas Aristas y Ocultacin y Superficies de fondo y Aristas ocultas Aristas y Superficies ocultas
4:
Act
Nota: En las capas de lneas aparecen a menudo, por motivos tcnicos, muchas lneas superpuestas. Con Convertir lineas mltiples en linea simple es posible transformarlas.
Aristas ocultas Active Aristas ocultas , si quiere que en el resultado aparezcan aristas ocultas de otros elementos constructivos. Slo un color para la representacin de aristas Active esta opcin, si las aristas se deben representar de un solo color en la capa de lineas. Tipo de trazo de las aristas ocultas Aqu introduce el tipo de trazo para para las aristas ocultas. Esta opcin es slo posible si ha activado Aristas ocultas . Cmo representar
Manual AllPlan FT V17
Pgina 863 de 1259
Ocultacin Si esta activada esta opcin, se eliminarn las superficies ocultas o las lineas de corte. Con esto se impediran los solapes de las superficies. Sombras Active esta opcin, cuando se debe tener en cuenta la sombra proyectada en el dibujo resultante. La sombra generada se salvar en la capa de relleno (como masa de color) y en la de aristas (como lnea de contorno de sombras).Se puede continuar trabajando con estas capas como con cualquier otra. Con la funcin Convertir sombras en rayados puede convertir en rayados las sombras calculadas (p.ej. para la salida a trazadores de plumillas).
Superficies de fondo Active esta opcin para que se calculen tambin las partes ocultas de un cuerpo. Los resultados obtenidos variarn dependiendo del resto de parmetros que se encuentren activos. Divisin de superficies Active esta opcin para que el sistema divida de manera automtica superficies grandes en fragmentos menores (mx.30). Introduzca un valor entre 2 y 30; la introduccin del valor 0 desactiva la funcin. Sugerencia: En el caso de detalles o elementos constructivos complejos, la subdivisin de las superficies grandes reduce en general el tiempo de clculo.
Consejo: sugerencias para el clculo de sombras
Funcin Definir parmetros de representacin
Para reducir desde un principio la cantidad de datos en el clculo de sombras, se recomienda, en el caso de elementos constructivos complicados copiar, antes del clculo, las capas implicadas, en capas nuevas. Se borrarn de las nuevas capas aquellos elementos que compliquen de manera innecesaria el proceso de clculo. Ejemplos de este tipo de elementos son: : muros traseros, cavidades, tabiques, falsos techos, cajas de escalera u objetos de mobiliario, que en cualquier caso no seran apreciables en la perspectiva elegida..
Manual AllPlan FT V17
Pgina 864 de 1259
Como en el modelo de aristas es difcil reconocer objetos 3D, es conveniente realizar primero el clculo slo con Relleno.
Es preferible sustituir, en los casos en que esto sea posible, las superficies muy grandes por varias superficies pequeas, ya que as se reduce el tiempo de clculo. Adems, la sensacin de profundidad obtenida ser mayor. Nota: un clculo de sombras, que produzca una una imagen sombreada realista, necesita una disponibilidad de clculo grande. Si la capacidad de la memoria principal no es suficiente, el programa debe depositar los resultados intermedios en el disco duro. Esto hace que el tiempo de clculo pueda aumentar considerablemente.
Clculo de foto, parmetros
Funcin Clculo de foto
Consejos para los efectos de la luz Luz 1, Luz 2 Intensidad (0-100) Introduzca un valor entre 0 y 100. La intensidad se refiere al nmero de gradaciones empleadas. Por ejemplo, si la intensidad es 10, slo se emplearn las 10 primeras gradaciones del color primario. La imagen obtenida es ms oscura. Fuente de luz.., Destino de la luz... Para introducir fuente de luz y destino de la luz, pulse bien sobre la superficie de dibujo, o introduzca las coordenadas X-,Y-, y Z. Sugerencia: Es conveniente colocar primero la fuente de luz de manera aproximada, empleando para ello varias ventanas con diferentes proyecciones. Defina en planta la situacin de la luz y en los alzados su altura aproximada. Cuando se haya obtenido aproximadamente la posicin deseada, se puede afinar sta introduciendo las coordenadas mediante el teclado. Sugerencia: los smbolos de punto de vista y punto de mira pueden ser establecidos en Definicin general, denro de la ficha Mostrar .
Manual AllPlan FT V17
Pgina 865 de 1259
Planta
Ventana activa; perspectiva
Alzado
Paralela, puntual Aqu elige entre luz paralela y puntual. En el caso de luz paralela, la posicin de la fuente de luz y del punto de mira de sta sirven nicamente para determinar la direccin de la luz. Los rayos de luz inciden en sentido figurado desde el infinito en paralelo sobre todos los objetos. En el caso de luz puntual, slo es importante la posicin de la fuente de luz. Las diferentes superficies son iluminadas dependiendo del ngulo de incidencia, desde este punto. Sol... Pulse en Sol..,si en la luz 1 quiere simular la luz del sol, y Parmetros para la luz del sol. Luminosidad Intensidad (0-100) Las sombras y las superficies sufren un aclarado. Con una intensidad de 0 no se llevar a cabo el clculo de esta fuente de luz. Se obtienen muy buenos resultados situando esta fuente de luz prxima al punto de vista. Horizontal Inclinacin en grados La introduccin de un valor positivo produce un giro de todos los elementos visibles, en el sentido de las agujas del reloj, perpendicular a la superficie de pantalla. Como valor predeterminado aparece 0. La posicin del horizonte es un parmetro de referencia de la representacin que no influye en la construccin.
Horizont: 0
E T
Horizont: 30
E T
Horizont: -30
E T
Consejo: efectos de la luz
Funcin Clculo de foto
La claridad de las superficies iluminadas se calcula en funcin del ngulo de incidencia de un rayo de luz sobre el centro de gravedad de la superficie por lo que no es conveniente elegir las distancias de las fuentes de luz a los objetos 3D demasiado pequeas. Se obtienen resultados interesantes al situar una luz en las proximidades del punto de vista. En la mayora de los casos se obtienen con Superficies de relleno buenos efectos tridimensionales, situando las
Manual AllPlan FT V17
Pgina 866 de 1259
fuentes de luz de manera que los ngulos de incidencia sobre las distintas superficies sean diferentes entre s.
Por el contrario, para conseguir que muchas superficies distintas aparezcan con tonalidades similares (p.ej. las fachadas de un edificio), se debe situar la luz lo ms lejos posible del edificio o iluminarlo con luz paralela.
Definir colores de superficies
Mdulo Clculo de sombras
A cada color de dibujo (pluma) se le puede asignar un color de superficie. Estas asignaciones se tendrn en cuenta en el Clculo de foto.
Asi se definen colores de superficies 1 2 3 4 Pulse en Definir colores de superficies (Llamada).
Aparecer el cuadro de dilogo Superficie . En la lnea superior se representan los colores de pluma. Para asignar un color de superficie pulse el la lnea Color sobre el botn del color y seleccione un nuevo color de superficie. Si desea volver a asignar de nuevo todos los colores: Con Botn de reinicialiciacin puede recuperar los valores de defecto. Leer estndar
Con Salvar estndar puede salvar la definicin actual como estndar, o con puede volver a recuperar los valores estndar que estn guardados. Para adoptar los parmetros definidos confirme el cuadro de dilogo con .
Sugerencia: Si se encuentra activada la asociacin Color-Pluma slo podrn asignarse 15 colores.
Modelado 3d: Introduccin
Mdulo Modelado 3D
Con el mdulo Modelado 3D tiene usted a su disposicin una herramienta con la que puede crear y visualizar
Manual AllPlan FT V17
Pgina 867 de 1259
cualquier cuerpo tridimensional. Aadiendo cuerpos estandar simples puede modelar, con la ayuda especializada de las funciones 3D (operaciones booleanas), los objetos ms complejos. El mdulo es vlido tanto para visualizaciones rpidas de slidos sencillos, tales como modelos de masas, con su correspondiente grado de definicin, como para modelados y presentaciones de detalles complicados (ej.aparatos sanitarios). Funciones Tiene a su disposicin por un lado las funciones de los mdulos genricos tales como Lnea, Superficie rectangular, Superficie poligonal y sus correspondientes funciones modificadoras. stas han sido ampliadas para satisfacer las necesidades del dibujo tridimensional. Adicionalmente puede dibujar slidos estndar como paraleleppedos, cilindros, pirmides y esferas con un reducido nmero de toques de ratn. Con las funciones Superficies de revolucin, Slido por unin, Superficie reglada y Slido por translacin, crea elementos 3D as como slidos 3D complejos. Todos los cuerpos pueden fundirse, seccionarse y horadarse. Trabajo simultneo en planta, alzado e isometra Con las funciones del men Ventanas puede dividir la pantalla con slo pulsar una tecla. En cada ventana aparecer una vista estndar. Usted puede trabajar simultneamente en todas las vistas. Las vistas pueden ser cambiadas en cualquier ventana en todo momento. El trabajo simultneo en todas las ventanas es apoyado por un cursor tridimensional, que se adapta a cada vista. Mediante la diferencia de color entre los ejes positivos X, Y y Z , se situar usted perfectamente en el espacio. Las funciones de vista previa le apoyan en los dibujos en el espacio. Tan pronto como el cursor captura o se alinea con un punto, se crea la correspondiente vista preliminar del elemento 3D. Animacin: Superficies y materiales Con la ayuda del mdulo de Animacin puede crear slidos y superficies 3D muy prximos a la realidad. Puede asignar a cada cuerpo texturas de materiales y superficies; las animaciones de modelos de urbanismo o renders de alta resolucin de detalles modelados con reflejos, brillo y sombras arrojadas son posibles en cualquier momento.
Conceptos: Trabajo con el mdulo Modelado 3D
Dibujo previo Como base para el modelado tridimensional de cuerpos estn especialmente indicados los dibujos 2D previos y los croquis, creados previamente en el mdulo Dibujo 2D. A los elementos 2D les falta la tercera dimensin, por tanto para poder trabajar con ellos en el mdulo Modelado 3D, debe usted transformarlos primero en elementos 3D. Para ello utilice la funcin Dibujar en 3D Para dibujar en 3D utilice preferentemente puntos definidos, como el punto inicial o final de una lnea, el vrtice o la arista de un paraleleppedo, o utilice las funciones de la barra de herramientas Ayuda en la introduccin de puntos para dibujar nuevos puntos sobre la base de otros ya existentes. Tambien puede introducir los valores delta de X,Y y Z, si el slido es vlido para ello. La captura de un punto existente ser ms fcil, si utiliza la divisin estndar de la pantalla en 3 ventanas: as siempre tendr usted a la vista la planta, el alzado y la isometra. Las funciones de vista previa le apoyan en los dibujos en el espacio. Tan pronto como el cursor captura o se alnea con un punto, se crear la correspondiente vista preliminar del elemento 3D. Recuerde: Muchos caminos llegan a Roma! Por tanto existe, en la mayora de los casos, ms de una posibilidad, para modelar un elemento. Experimente con las funciones. Modificar elementos En la mayora de los casos, el clculo de valores exactos y ngulos en deformaciones y giros de slidos 3D se desarrolla con dificultad; siendo a menudo necesario transformar los elementos en otros modificados. Para deformar y girar existen funciones 3D especiales, que trabajan con puntos fijos y puntos direccionales as como distancias de referencia sin ser necesaria la introduccin de valores absolutos. De slidos estndar a slidos complejos Para la construccin de slidos estndar tales como esferas, pirmides o conos, paraleleppedos etc. tiene usted a su disposicin funciones particulares de Allplan/Allplot. Los cuerpos complejos se pueden crear fcilmente a partir de estos elementos genricos, uniendo o sustrayendo slidos estndar. As, podra usted crear por ejemplo un tubo utilizando dos cilindros concntricos,uno con el dimetro exterior y otro Convertir elementos 2D en 3D.
Manual AllPlan FT V17
con el dimetro interior, sustrayendo al exterior el interior.
Pgina 868 de 1259
2 Cuerpos
1 Cuerpo
Slidos por unin Los slidos por unin se utilizan preferentemente para modelar cuerpos que estn limitados por dos superficies semejantes (con el mismo nmero de vrtices!). Las superficies no tienen que ser paralelas y pueden tener vanos.
Slido por unin con vano.
Superficie 1
Superficie 2
Superficie de revolucin Los cuerpos anulares pueden ser creados rpidamente como superficies de revolucin: Cualquier contorno plano puede rotar en torno a un eje. Slido de traslacin Slido de traslacin le ofrece diversas posibilidades para crear cuerpos: Un contorno se mueve a lo largo de una trayectoria y crea as un nuevo cuerpo. El recorrido debe ser continuo y en lo posible sin ramificaciones ni quiebros, puedindose utilizar tambin una superficie 3D. El recorrido puede ser abierto o cerrado y no tiene que ser plano.
Sin compensar la torsin
Trayectoria
Compensando la torsin Contorno
Superficie reglada a partir de superficies Las superficicies regladas pueden ser creadas de manera muy flexible, cuando usted desee modelar un cuerpo entre dos superficies planas abiertas o cerradas. Estos contornos pueden tener distinto nmero de puntos, as como de vrtices, en ese caso la funcin insertar nuevos puntos para mantener planas las superficies laterales del cuerpo.
Manual AllPlan FT V17
Pgina 869 de 1259
Accesibilidad desde otros mdulos Usted puede en cualquier momento transformar datos tridimensionales, que fueron creados en otros mdulos como el de arquitectura o el de modelo digital de terreno, en elementos 3D o slidos y seguir trabajando. Datos procedentes de mdulos de arquitectura Si usted desea trabajar en una animacin con una construccin grande, que ha creado en el mdulo de Arquitectura, puede para ahorrar datos transformar una copia de los modelos construidos en 3D. Sin embargo los elementos arquitectnicos pierden su "inteligencia" (atributos como material, obra, ,etc.) reducindose as la cantidad de datos. Animacin Con la ayuda del mdulo de Animacin, puede crear slidos 3D y superficies muy prximos a la realidad: Puede asignar a cada cuerpo texturas de materiales y superficies;las animaciones de modelos de urbanismo o renders de alta resolucin de detalles modelados con reflejos, brillo y sombras arrojadas son posibles en cualquier momento. Mdulo de arquitectura El acceso al mdulo de arquitectura est siempre asegurado. Puede definir planos de libre definicin para slidos 3D complejos: Los muros que dibuje referidos a estos planos, se ajustan de acuerdo con la definicin de alturas de stos muros. Los slidos 3D pueden transformarse tambin en elementos arquitectnicos obteniendo as su inteligencia: puede asignar a los slidos atributos arquitectnicos e incluirlos en un listado.
Mdulo Modelado 3D:Listado de funciones
Grupo Mdulos adicionales
Men Crear Simbolo Funcin Lnea 3D Uso Con esta funcin se dibujan lneas 3D.
Superficie rectangular Paraleleppedo
Con esta funcin puede crear superficies rectangulares paralelas a los ejes de coordenadas o libremente ubicadas en el espacio. Con esta funcin puede crear paraleleppedos de dos modos: tanto paralelos a los ejes de coordenadas, descansando sobre la superficie de dibujo o un plano de trabajo, como libremente ubicados en el espacio. Con esta funcin puede dibujar superficies poligonales genricas a partir de un trazado de lneas 3D cerrado ya existente, o creando un nuevo contorno para este propsito.
Superficie poligonal genrica
Manual AllPlan FT V17
Pgina 870 de 1259
Superficie poligonal
Con esta funcin puede dibujar superficies 3D definidas por un polgono regular. Con esta funcin puede dibujar cuerpos cilndricos.
Cilindro
Esfera
Con esta funcin puede dibujar esferas.
Superficie de revolucin Slido por unin
Con esta funcin puede dibujar cuerpos, girando un contorno en torno a un eje. Con esta funcin puede usted crear el cuerpo resultante de la unin de dos superficies. Las superficies no tienen que ser paralelas entre s y pueden tener vanos. Ambas superficies deben cumplir las siguientes condiciones:
Superficie reglada
Igual nmero de aristas Las aristas equivalentes deben estar contenidas en un plano
Con esta funcin dibuja superficies regladas entre superficies planas abiertas o cerradas. Estos contornos pueden tener distinto nmero de puntos as como de vrtices, en ese caso la funcin puede insertar nuevos puntos para mantener planas las superficies laterales. Con esta funcin crea un slido mediante un contorno y una trayectoria. La trayectoria debe ser continua y en lo posible sin ramificaciones ni quiebros, pudindose utilizar tambin una superficie 3D. Puede adems, ser abierta o cerrada y no tiene que ser plana. Con esta funcin crea slidos de forma piramidal a partir de superficies planas. Si utiliza como base un polgono regular con muchos vrtices, obtendr usted un cuerpo cnico.
Slido de translacin
Pirmide
Unir slidos
Con esta funcin transforma varios slidos o superficies 3D en un nico elemento 3D. Con esta funcin obtiene la interseccin entre dos cuerpos entrelazados. Los cuerpos originales se borrarn y en los puntos de la interseccin se crearn nuevos aristas. Con esta funcin crea una cavidad en un cuerpo; borrndose el cuerpo que genera la cavidad. Con esta funcin crea una cavidad en un cuerpo, manteniendo el cuerpo que genera la cavidad. Con esta funcin se elimina el slido interseccin de dos slidos entrelazados.
Generar slido de interseccin Cavidad en slido
Cavidad en slido S1 + S2 Eliminar slido comn Intersectar conservando todos los slidos Separar slido 3D por un plano
Con esta funcin se intersectan slidos, manteniendo los slidos originales y creando uno nuevo con la parte comn. Con esta funcin puede usted seccionar un cuerpo por un plano cualquiera. Como plano puede utilizar una superficie 3D o un par de planos que haya creado con Planos de libre referencia
Perpendicular
Con esta funcin traza una perpendicular a una lnea o arista 3D
Perpendicular a superficie/plano Perpendicular en punto medio Bisectriz
Con esta funcin traza una perpendicular a un plano o a una superficie
Con esta funcin dibuja una perpendicular en el punto medio de una lnea o arista 3D. Con esta funcin dibuja la bisectriz de un ngulo.
Manual AllPlan FT V17
Pgina 871 de 1259
Centro de gravedad de una superficie Centro de gravedad de volumen Interseccin-lnea plano Paralela a un elemento Superficies paralelas
Con esta funcin calcula el centro de gravedad de una superficie.
Con esta funcin calcula el centro de gravedad de un volumen.
Con esta funcin obtiene el punto interseccin entre una recta y un plano.
Con esta funcin dibuja paralelas a un elemento 3D.
Con esta funcin dibuja superficies paralelas a una ya existente.
Convertir elementos 2D en 3D Convertir elementos constructivos en 3D Asignar superficies a un slido 3D
Con esta funcin transforma elementos 2D en 3D.
Con esta funcin convierte elementos constructivos en elementos 3D. Se perdern los atributos de los elementos constructivos. Con esta funcin puede asignar a un slido 3D un material en Animacin.
Men Modificar Simbolo Funcin Borrar superficie Uso Con esta funcin borra una superficie cualquiera de un slido 3D.
Girar elemento 3D por un eje Girar elementos 3D
Con esta funcin gira usted elementos a partir de un eje de rotacin.
Con esta funcin gira elementos 3D libremente en el espacio, sin tener que indicar un valor angular determinado. Las entidades de referencia del giro son un punto fijo, el cambio de direccin de un vector entre el punto fijo y los puntos directores correspondientes, as como el cambio de direccin de un segundo vector entre el punto fijo y los puntos directores de ayuda. Con esta funcin rota y copia elementos en un solo paso.
Copiar y rotar elementos 3D Deformar elementos 3D
Con esta funcin deforma elementos 3D, introduciendo un factor de escala y una direccin.
Unir slidos
Mdulo Modelado 3D
Con esta funcin se unen varios slidos o superficies 3D formando un nico elemento 3D As se unen dos o ms slidos 1 Elija la opcin Unir slidos (Llamada).
Manual AllPlan FT V17
2 3 Active los slidos que desea unir.
Pgina 872 de 1259
Confirme la seleccin. Se crearn nuevas aristas en los puntos de interseccin y el nuevo slido se podr identificar como una entidad 3D.
2 slidos
1 slido
Sugerencia: Un cuerpo (as como una superficie o un cuerpo abierto) puede ser unido consigo mismo, al hacerlo se regenerar el dibujo.
Generar slido de interseccin
Mdulo Modelado 3D
Con esta funcin se crean slidos de interseccin a partir de 2 slidos entrelazados. Los slidos originales sern borrados, y se crearn nuevas aristas en los puntos de interseccin As se crea un slido resultante de la interseccin de 2 slidos entrelazados 1 2 Elija la opcin Generar slido de interseccin (Llamada).
Active los slidos intersectados. Se crear el slido interseccin y se borraran los cuerpos originales. Allplan crear nuevas aristas en los puntos de interseccin.
Manual AllPlan FT V17
Pgina 873 de 1259
Cavidad en slido
Mdulo Modelado 3D
Con esta funcin se crea una cavidad en un slido eliminando el cuerpo que genera la cavidad. As se cala o perfora un slido eliminando el volumen comn con otro 1 2 3 Elija la opcin Cavidad en slido (Llamada).
Seleccione el slido que desea conservar. Seleccione el slido interseccin o entrelazado.
Cavidad en slido s1 + s2
Mdulo Modelado 3D
Con esta funcin se crean cavidades en un slido, conservando el slido que genera la cavidad. As se crea una cavidad en un slido conservando el slido que genera la cavidad, 1 2 3 Elija la opcin Cavidad en slido S1 + S2 (Llamada).
Seleccione el slido en el cul desea crear una cavidad Seleccione el slido entrelazado.
Manual AllPlan FT V17
Pgina 874 de 1259
1.
2.
1 slido
er
2 slido ssslidos
Eliminar slido comn
Mdulo Modelado 3D
Con esta funcin se elimina el volumen interseccin de dos slidos entrelazados (el slido interseccin se borra) As se elimina el volumen interseccin de dos slidos entrelazados 1 2 Elija la opcin Eliminar slido comn (Llamada).
Seleccione los slidos intersectados, inmediatamente ALLPLAN crea dos slidos, calados por el volumen interseccin.
1.
2.
Se obtienen dos slidos calados
Manual AllPlan FT V17
Pgina 875 de 1259
Interseccin conservando todos los slidos
Mdulo Modelado 3D Con esta funcin se intersectan slidos, manteniendo los slidos originales y creando uno nuevo con la parte comn. As se intersectan y calan dos slidos entrelazados conservando todos los slidos 1 2 Elija la opcin Interseccin conservando todos los slidos (Llamada).
Seleccione uno tras otro los slidos entrelazados.
1.
2.
Se obtienen 3 slidos
Separar slidos 3D por un plano
Mdulo Modelado 3D
Con esta funcin puede usted separar un cuerpo por un plano cualquiera. Como plano puede utilizar una superficie 3D o un par de planos que haya creado con As se separa un slido por un plano 1 2 3 Elija la opcin Separar slidos 3D por un plano (Llamada). Planos de libre referencia
Active el slido que desea separar. Para definir el plano de separacin,marque lo siguiente:
Tres puntos del plano o la superficie 3D. Una arista y un punto del plano.
Manual AllPlan FT V17
Pgina 876 de 1259
3. Punto del plano
1. Este bloque es el slido
2. Arista del plano
Posibles mensajes de error: Superficie retorcida Lneas inclinadas Los tres puntos estn alineados y no forman un plano Al marcar el tercer punto, identific una arista que no estaba en el mismo plano que el definido por los dos primeros puntos.
Superficie de revolucin
Mdulo Modelado 3D
Con esta funcin construye usted un cuerpo rotando un contorno en torno a un eje As se crea una superficie o un slido de revolucin, 1 2 3 4 5 Elija la opcin Superficie de revolucin (Llamada).
Seleccione las entidades 3D que constituyen el contorno que quiere rotar (ste debe estar contenido en un plano). Fije el primer punto del eje de rotacin. Site el segundo punto del eje de rotacin (el eje debe situarse en el mismo plano que el contorno sin intersectar con l). Introduzca la cantidad de segmentos con los que se construir el slido de rotacin. El valor que introduzca aqu, se refiere a un ngulo
6 7
Introduzca el valor del ngulo a lo largo del cual quiere rotar el contorno, Especifique si desea fundir las superficies en los encuentros.
Manual AllPlan FT V17
Pgina 877 de 1259
Alzado
Planta
270
270
Proyeccin paralela
No fundir superficies en los encuentros
Fundir superficies en los encuentros
Slido por unin
Mdulo Modelado 3D
Con esta funcin puede usted crear un slido como unin de dos superficies planas. Las dos superficies planas a unir no tienen que ser paralelas o iguales en tamao y pueden tener vanos. Para crear un slido 3D, deben de cumplir las siguientes condiciones de semejanza:
Deben tener el mismo nmero de aristas Las aristas equivalentes deben de situarse en el mismo plano
As se crean slidos por unin (a partir de superficies planas y semejantes ) 1 Elija la opcin Slido por unin (Llamada)
Slido de unin con vano
Superficie 1
Superficie 2
2 3
Marque una arista de la primera superficie. Marque otra arista de la primera superficie. Ambas aristas deben tener un punto comn y no pueden pertenecer a la misma recta.
Identifique del mismo modo la segunda superficie
Manual AllPlan FT V17
Las aristas equivalentes de la primera y la segunda superficie deben ser paralelas. 5
Pgina 878 de 1259
Si la superficie tiene vanos, marque una arista de cada vano. Tambin en este caso, las aristas correspondientes a unir deben de ser paralelas
Se generar un nuevo slido.
Superficie reglada
Mdulo Modelado 3D
Con esta funcin dibuja superficies regladas entre superficies planas abiertas o cerradas. Estas pueden tener distinto nmero de puntos asi como de esquinas; pudindo la funcin insertar nuevos puntos para mantener planas las superficies laterales.
Asi genera una superficie reglada
1 2 Pulse Superficie reglada (Llamada).
Utilice una de las siguientes opciones para identificar las superficies y las lneas de unin para la superficie reglada: General Entrada general
No existen limitaciones en relacin a la ubicacin de las superficies, en tanto sean planas y no intersecten mutuamente. Las superficies deben de ser totalmente abiertas o totalmente cerradas ( y planas) Las superficies y las lneas de unin deben de activarse por separado. Para obtener la malla de tringulos ms regular, inserte nuevos puntos. Superficies horizontales
Horizontal
Todas las superficies deben ser paralelas al plano de la planta y deben ser totalmente abiertas o totalmente cerradas (y planas). Las superficies y las lneas de unin sern activadas simultneamente. Allplan diferencia entre superficies y lneas de unin, revisando si es una arista horizontal o no. Para obtener la malla de tringulos ms regular, inserte nuevos puntos. Ejemplo
Manual AllPlan FT V17
Pgina 879 de 1259
Superficie :
Lnea de unin:
Sin insercin de puntos
Con insercin de puntos
Slido de traslacin
Mdulo Modelado 3D
Con esta funcin crea un cuerpo con la ayuda de un contorno y un recorrido. Este recorrido debe ser continuo y en lo posible sin ramificaciones ni quiebros, pudindose utilizar una superficie 3D plana . El recorrido puede ser abierto o cerrado As crea un slido de traslacin 1 2 3 5 Elija la opcin Slido de traslacin (Llamada).
Active el recorrido para el slido de traslacin (puede incluso designar una Superficie poligonal plana existente). El recorrido debe ser continuo y en lo posible sin bifurcaciones, ni quiebros. Seleccione el contorno para el slido de traslacin (puede emplear lneas 3D y superficies como contornos). Cuando el programa se lo proponga, active S para compensar la torsin del contorno del slido de traslacin , que se puede producir si la trayectoria no es plana (e.j., espirales). Nota: La trayectoria de traslacin se borrar una vez que el slido de traslacin haya sido creado.
Manual AllPlan FT V17
Para visualizar mejor la lnea de la trayecctoria, representamos con lnea discontinua, un cubo paralelo a los ejes del sistema. Trayectoria
Pgina 880 de 1259
Contorno
Sin compensar la torsin
Compensando la torsin torsin
Pirmide
Mdulo Modelado 3D
Con esta funcin crea una pirmide a partir de una superficie plana. Si utiliza como base un polgono regular con muchas aristas, obtendr un cuerpo cnico. As crea una pirmide o un cono a partir de una superficie plana cualquiera 1 2 3 Elija la opcin Pirmide (Llamada).
Active las entidades 3D que quiere utilizar para definir la base de la pirmide. Estas pueden ser lneas 3D o una Superficie poligonal plana. La base de la pirmide tiene que ser plana, pero no necesariamente cerrada. Ubique el vrtice de la pirmide.
Lnea 3D
Mdulo Modelado 3D
Con esta funcin crea lneas 3D. As crea una lnea entre dos puntos en el espacio 3D 1 2 3 Elija la opcin Lnea 3D (Llamada).
Indique el principio de la lnea, marque un vrtice o el punto de un slido o una lnea existente. Para introducir el punto final de la lnea, haga lo siguiente:
Marque un vrtice o el punto de un slido existente, o una lnea Introduzca los componentes dx, dy y dz del vector.
Sugerencia: Para crear lneas 3D sin objetos 3D existentes, tiene a su disposicin diversas ayudas.
Manual AllPlan FT V17
Pgina 881 de 1259
Por ejemplo, funciones de la barra de herramientas Funciones de la Ayuda a la introduccin de puntos, o Plano de trabajo en la barra de herramientas Especial
Superficie rectangular
Mdulo Modelado 3D
Con esta funcin puede crear una superficie rectangular paralela a los ejes de coordenadas as como una libremente ubicada en el espacio. Qu desea hacer?
Crear una superficie rectangular paralela a los ejes de coordenadas que descansan sobre la superficie de trabajo.
Crear una superficie rectngular arbitrariamente emplazada
Superficie rectangular (paralela a los ejes de coordenadas)
Funktion Superficie rectangular
As crea una superficie rectangular paralela a los planos de coordenadas, 1 2 Active Superficie rectangular (Llamada).
Elija en la barra de herramientas Dinmica una de las siguientes ayudas al dibujo, para dibujar la superficie rectangular:
Dibujo de rectngulos por dos puntos diagonales opuestos : Aqu define el tamao del rectngulo introduciendo los dos puntos de una diagonal. Opcionalmente puede tambin puede introducir el valor de la longitud y la anchura del rectngulo con el teclado. Dibujo de rectngulos a partir de una lnea base: Con esta orden define la lnea base y el ancho del rectngulo. Opcionalmente puede, despus de haber determinado el punto final de la lnea base, introducir la anchura del rectngulo con el teclado. Dibujo de rectngulos a partir de la paralela media: Aqu define la lnea paralela media y la mitad de la anchura del rectngulo. Opcionalmente puede, despues de dibujar el final de la lnea paralela media, introducir el valor mitad de la anchura con el teclado. Dibujo de rectngulos por su punto medio: Aqu introduce el punto medio y una esquina del rectngulo. Opcionalmente puede, tras definir el punto medio, introducir el valor de la longitud y la anchura con el teclado.
Nota: Si introduce como primer punto del rectngulo un punto del plano de trabajo, el rectngulo resultante se crear segn los ejes locales de ese plano de trabajo.
Manual AllPlan FT V17
Pgina 882 de 1259
Vrtice
Y Punto en la direccin Y
Punto en la direccin X
DY
DX
Superficie rectangular (genrica)
Funktion Superficie rectangular
As crea una superficie rectangular emplazada arbitrariamente 1 2 3 4 Active Active Superficie rectangular (Llamada). Entrada libre 3D en la barra de herramientas Dinmica.
Introduzca el primer vrtice del rectngulo Site la primera arista, bien
marque un punto en el espacio, o bien teclee la longitud de la primera arista y marque un punto en el espacio para especificar la direccin en la cual se extender la arista.
5 Defina la segunda arista, bien
marque un punto en el espacio, o bien teclee la longitud de la segunda arista y marque un punto en el espacio para especificar la direccin en la cual se extender la arista.
Vrtice
Punto de direccin
Extremo de a 1 arista.
Punto de arista paralela Longitud de a 1 arista Punto de direccin Longitud de 2 arista
a
Manual AllPlan FT V17
Pgina 883 de 1259
Paraleleppedo
Mdulo Modelado 3D
Con esta funcin puede crear un paraleleppedo de dos modos, un paraleleppedo paralelo a los ejes de coordenadas, que descansa sobre el plano de trabajo, asi como uno emplazado arbitrariamente en el espacio. Qu desea hacer? Crear un paraleleppedo paralelo a los ejes de coordenadas, que descansa sobre la superficie de dibujo o plano de trabajo Crear un paraleleppedo libremente emplazado
Paraleleppedo (paralelo a los ejes de coordenadas)
Funktion Paraleleppedo
As crea un paraleleppedo paralelo a los planos de coordenadas 1 2 Active Paraleleppedo (Llamada).
Elija en la barra de herramientas Dinmica una de las siguientes ayudas al dibujo, para dibujar la base (una superficie rectngular) del paraleleppedo:
Dibujo de rectngulos por dos puntos diagonales opuestos : Aqu define el tamao de la base del paraleleppedo, introduciendo los dos puntos de una diagonal. Opcionalmente puede tambin puede introducir el valor de la longitud y la anchura de la base del paraleleppedo con el teclado. Dibujo de rectngulos a partir de una lnea base: Con esta orden define la lnea base y el ancho de la base del paraleleppedo. Opcionalmente puede, despus de haber determinado el punto final de la lnea base, introducir la anchura con el teclado. Dibujo de rectngulos a partir de la paralela media: Aqu define la lnea paralela media y la mitad de la anchura de la base del paraleleppedo. Opcionalmente puede, despues de dibujar el final de la lnea paralela media, introducir el valor mitad de la anchura con el teclado. Dibujo de rectngulos por su punto medio: Aqu introduce el punto medio y una esquina de la base del paraleleppedo. Opcionalmente puede, tras definir el punto medio, introducir el valor de la longitud y la anchura con el teclado.
Para determinar la altura del paraleleppedo, introduzca un valor con el teclado, o marque un punto en una vista o proyeccin. Nota: Si el primer punto de la base pertenece al plano de trabajo, el paraleleppedo resultante ser creado segn los ejes de coordenadas de ese plano.
Punto en direccin Z DZ Z Y X DX
Punto en direccin Y
DY
Punto en direccin X
Manual AllPlan FT V17
Pgina 884 de 1259
Paraleleppedo (genrico)
Funktion Paraleleppedo
As crea un paraleleppedo emplazado arbitrariamente 1 2 3 4 Active Paraleleppedo (). Entrada libre 3D
Active en la barra de herramientas Dinmica Ubique el primer vrtice del paraleleppedo. Defina la longitud del paraleleppedo,bien
marcando un punto en el espacio, o bien introduciendo el vector-X y marcando un punto en el espacio para especificar la direccin en la cual se extender la arista.
Repita el paso 4 sucesivamente para los ejes Y y Z
Punto de direccin
Punto de direccin
Punto sobre una superficie paralela a la base del paraleleppedo
Altura Punto sobre arista paralela
Longitud 2 arista Punto de direccin
Extremo 1 arista
Vrtice Longitud 1 arista
a
Superficie poligonal genrica
Mdulo Modelado 3D
Con esta funcin dibuja una superficie poligonal a partir de una lnea 3D cerrada existente, o a partir un nuevo contorno. Qu quiere hacer? Crear superficie poligonal a partir de lneas 3D existentes , para transformar una o ms lneas poligonales 3D en una superficie poligonal. Crear una superficie poligonal a partir de nuevas lneas, para introducir un nuevo contorno a partir del cual se crear la superficie poligonal.
Manual AllPlan FT V17
Pgina 885 de 1259
Superfice poligonal genrica (a partir de lneas 3D existentes)
Funktion Superficie poligonal
As transforma un polgono (conformado por lneas 3d) en una superficie poligonal 1 2 3 Active Superficie poligonal genrica (Llamada).
En la ventana de dilogo active Usando lneas existentes. Identifique uno o ms poligonos Asegrese de que las lneas estn ubicadas en el mismo plano y formen un contorno cerrado.
Identificar las lneas 3D individuales
.. y ahora forman una superficie que se identifica como una entidad.
Superficie poligonal genrica (a partir de nuevas lneas)
Funktion Superficie poligonal As introduce un nuevo contorno para la superficie poligonal genrica 1 2 3 4 5 Active Superficie poligonal genrica (Llamada).)
Active en la ventana de dilogo Usando nuevas lneas. Indique el principio de una polilnea. Marque los siguientes puntos de la polilnea. Vuelva a marcar el primer punto para cerrar la polilnea. El polgono ser creado inmediatamente
Superficie poligonal
Mdulo Modelado 3D Con esta funcin dibuja superficies 3D, a partir de polgonos regulares As crea una superficie poligonal regular 1 2 3 4 Pulse Superficie poligonal (Llamada).
Ubique el centro del polgono. Introduzca el nmero de vrtices. Defina la arista del polgono de una de las siguientes maneras:
Para crear una superficie poligonal regular a partir de una arista de una entidad existente,seleccione la arista del elemento.
Manual AllPlan FT V17
Pgina 886 de 1259
Ejemplo
para generar una superficie poligonal regular a partir del plano que lo contiene y un punto de su permetro, introduzca un punto del permetro y otro punto auxiliar para definir el plano. Ejemplo para crear una superficie poligonal regular a partir del radio y el plano que contendr a dicho polgono. El punto perimetral est situado sobre la recta centro- punto director a una distancia igual al radio. Ejemplol
Ejemplo: Anexionar el polgono a una arista
Nmero de vrtices
Arista Centro
Ejemplo: Definicin de un punto perimetral y el plano del polgono regular
Nmero de vrtices =7 Punto auxiliar del plano del polgono
Centro
Punto perimetral
Ejemplo: Definicin del radio y el plano del polgono regular.
Nmero de vrtices= 7 Punto auxiliar del plano del polgono
Centro Radio
Manual AllPlan FT V17
Pgina 887 de 1259
Cilindro
Mdulo Modelado 3D
Con esta funcin dibuja un cuerpo cilndrico.
As crea un cilindro
1 2 3 Active Cilindro (Llamada).
Ubique el centro de la superficie de la base del Cilindro. Para definir la superficie de la base, siga los siguientes pasos:
4 5
Marque una arista ya existente, y despus introduzca el nmero de vrtices del Cilindro, Seale un punto perimetral en el rea de dibujo y despus otro punto para definir el plano que contiene a la superficie de la base, o bien Teclee el radio de la base, e introduzca dos puntos. El primer punto define el permetro o contorno de la base, y el segundo (junto con el punto del centro) define el plano que contiene a la superficie de la base del Cilindro.
Introduzca el nmero de vrtices o aristas del Cilindro. Para definir la altura del Cilindro, siga los siguientes pasos
marque un punto en una superficie paralela a la de la base del Cilindro, o teclee un valor numrico para la altura, y marque un punto en el rea de dibujo indicando as la direccin hacia la cul se extender el Cilindro.
Esfera
Mdulo Modelado 3D
Con esta funcin crea esferas
As crea una esfera
1 2 Active Esfera Llamada
Pulse en la barra de herramientas Dinmica, la opcin Parmetros, para seleccionar el tipo de esfera y el nmero de polgonos de la superficie.
Globo con 162 superficies
Malla de
tringulos,
180
3 4
Ubique el centro de la esfera. Introduzca el radio de la esfera o defina un punto a travs del cul deba pasar su superficie.
Manual AllPlan FT V17
Pgina 888 de 1259
Convertir elementos 2D en 3D
Mdulo Modelado 3D
Con esta funcin convierte elementos 2D en 3D As convierte elementos 2D en 3D 1 Active Convertir elementos 2D en 3D (Llamada)2 Active S, si quiere transformar entidades que estn en la capa de dibujo activa. De lo contrario, active No, e introduzca el nmero de la capa de dibujo, en la cual se ubican las entidades 2D que desea transformar. Cuando quiera que ALLPLAN genere una sola entidad 3D, an cuando designe varias entidades 2D para la transformacin, elija Si. Seleccione las entidades 2D que quiere transformar. Nota: Active Segmentos Circulo cuando est seleccionando las entidades 2D, para determinar el nmero de aristas deseadas para representar una circunferencia completa. Esta opcin se puede aplicar con cierta semejanza a arcos, elipses, splines y clotoides.
3 4
Convertir elementos constructivos en 3D
Mdulo Modelado 3D
Con esta funcin convierte elementos constructivos en 3D. Los atributos de los elementos constructivos se perdern. As convierte elementos constructivos en 3D Nota: Si desea mantener los atributos y la informacin propia del elemento constructivo, cambie de capa y elija no en el cuadro de dilogo. 1 Active Convertir elementos constructivos en 3D (Llamada).
2 Active S si quiere transformar entidades que estn en la capa de dibujo activa. De lo contrario, active No, e introduzca el nmero de la capa de dibujo, en la cual se ubican los elementos constructivos que desea convertir. Nota: Si transforma los elementos constructivos de la capa activa, se perdern sus atributos. 3 Seleccione los elementos arquitectnicos que quiere transformar.
Borrar superficie
Mdulo Modelado 3D
Con esta funcin borra cualquier superficie de un cuerpo 3D As borra superficies de slidos 1 2 3 Active Borrar superficie (Llamada).
Marque el slido del que desea eliminar una superficie. Defina de alguna de las siguientes maneras, la superficie a borrar:
Introduzca 3 vrtices. Introduzca 2 aristas.
Manual AllPlan FT V17
Pgina 889 de 1259
Introduzca una arista y un vrtice.
Se borrarn estas superficies
Elemento 3D
tubo
Perpendicular
Mdulo Modelado 3D Con esta funcin traza una perpendicular a una lnea o arista 3D As traza una perpendicular a una lnea o arista 3D 1 2 3 Active Perpendicular (Llamada).
Active la lnea o arista sobre la cual desea trazar una perpendicular. Defina la perpendicular de alguna de las siguientes maneras:
Marque el punto desde el que se extender la perpendicular, o Ubique un punto en la arista, para definir el pie de la perpendicular y defina la longitud de la perpendicular sealando otro punto en el rea de dibujo. Teclee la longitud de la perpendicular y seale un punto en el rea de dibujo, hacia el cul se extender la perpendicular, o el pie (un punto en la arista) y la direccin de la perpendicular.
Perpendicular a superficie/plano
Mdulo Modelado 3D
Con esta funcin traza una perpendicular a un plano o a una superficie As traza una perpendicular a una superficie o a un plano 1 2 Pulse Perpendicular a superficie / plano (Llamada).
Defina el plano o la superficie sobre la que desea trazar una perpendicular, introduciendo:
tres vrtices. dos aristas. un vrtice y una arista.
Defina la perpendicular de alguno de los siguientes modos:
marque el punto desde el cual se extiende la perpendicular,
Manual AllPlan FT V17
Pgina 890 de 1259
Ubique el pie en la superficie (un punto en el plano o en la superficie) y defina la longitud de la perpendicular mediante la introduccin de otro punto. Teclee la longitud de la perpendicular y seale un punto en el rea de dibujo, hacia el cual se extender la perpendicular, o el pie (un punto en el plano o en la superficie) y la direccin de la perpendicular.
Centro de gravedad de superficies
Mdulo Modelado 3D
Con esta funcin calcula el centro de gravedad de una superficie. As calcula el centro de gravedad de una superficie 1 2 Pulse Centro de gravedad de superficies (Llamada).
Defina la superficie de la que quiere averiguar el centro de gravedad, de alguno de los siguientes modos:
Introduzca tres vrtices. Introduzca dos aristas. Introduzca una arista y un vrtice.
Paraleleppedo
Paraleleppedo
2 arista 1a arista Visualizacin smbolo c.d.g.
Centro de gravedad de volumen
Mdulo Modelado 3D
Con esta funcin calcula el centro de gravedad de un volumen. As obtiene el centro de gravedad de un volumen o un slido 3D 1 2 Pulse Centro de gravedad de volumen (Llamada).
Marque el slido del cual desea que se muestre su centro de gravedad.
Manual AllPlan FT V17
Pgina 891 de 1259
Centro de gravedad Y
Interseccin lnea-plano
Mdulo Modelado 3D
Con esta funcin obtiene el punto de interseccin entre una recta y un plano. As obtiene el punto de interseccin de una lnea recta y un plano 1 2 Active Interseccin lnea-plano (Llamada).
Defina el plano, de alguna de las siquientes maneras:
Marque tres de sus vrtices. Marque dos de sus aristas. Marque una arista y un vrtice.
Identifique la lnea, marcando un punto cualquiera de ella, o a su punto final.
Superficies paralelas
Mdulo Modelado 3D
Con esta funcin dibuja superficies paralelas a una ya existente. As genera superficies paralelas a superficies ya existentes, 1 2 Active Superficies paralelas (Llamada).
Defina la superficie paralela a la cual, desea crear una nueva superficie, de alguna de las siguientes maneras:
Introduzca tres puntos de la superficie. Dos de sus aristas. Una arista y un vrtice.
Para definir la posicin de la superficie paralela:
Marque un punto en el rea de dibujo, por el que pasar la superficie. Teclee la distancia de separacin de la nueva superficie(s) paralela, indique la direccin de distribucin con un punto en el rea de dibujo, por ltimo introduzca el nmero de Superficies paralelas que desea obtener.
Para abandonar la funcin pulse ESC.
Ejemplo 1:
Manual AllPlan FT V17
Pgina 892 de 1259
2 arista
Perpendicular 1st Arista Superficie paralela
3.Distancia
Superficie inicial Paraleleppedo
Ejemplo 2:
4. Punto de direccin de distribucin. 2 Arista
a
1 Arista
5. Cantidad
Direccin elegida
Esta superficie Direccin contraria Paraleleppedo
Modificar puntos
Mdulo Modelado 3D
As modifica la geometra de elementos 3D, 1 2 3 4 Active Modificar puntos (Llamada).
Seleccione uno o ms puntos en la entidad que desea modificar. Ubique un punto de referencia para la modificacin. Marque el punto final de la modificacin, o bien, teclee un valor numrico para especificar su ubicacin, a lo largo del eje X, Y, y Z.
Manual AllPlan FT V17
Pgina 893 de 1259
Ejemplo 1: Modificar puntos de un muro
Planta Isometra
Muro
Muro
Modificar puntos Ejemplos Ejemplo 2: Cavidad o vano
Planta Isometra
2. 1. Cavidad o vano Muro
Muro Cavidad o vano
Ejemplo 3: Modelar cualquier slido
Manual AllPlan FT V17
Pgina 894 de 1259
2.
1. Z 3. dx: -1.00 dy: 0 dz: -0.50 Y X
Ejemplo 4: Bajar los puntos de una cumbrera
Vista superior Alzado Antiguo Nuevo Plano superior Plano inferior
Antiguo Nuevo ew Plano superior Plano inferior
Girar elementos 3D
Mdulo Modelado 3D Con esta funcin gira elementos 3D libremente en el espacio, sin tener que indicar un valor angular determinado. Las entidades de referencia del giro son un punto fijo, el cambio de direccin de un vector entre el punto fijo y los puntos directores correspondientes, as como el cambio de direccin de un segundo vector entre el punto fijo y los puntos directores de ayuda. As puede girar espacialmente elementos 3D, 1 2 Pulse Girar elementos 3D (Llamada).
Gire los elementos 3D. Dependiendo de cmo desee girar las entidades, debera seguir uno de los siguientes ejemplos: Ejemplo 1: Girar alrededor de un punto fijo y en una direccin determinada, Ejemplo 2: Girar alrededor de un punto, en una direccin determinada, con una direccin auxiliar. Ejemplo 3: Girar alrededor de un punto fijo en una direccin determinada, con una direccin auxiliar (plano).
Manual AllPlan FT V17
Pgina 895 de 1259
Modificar distancia entre puntos
Mdulo Modelado 3D
As modifica la distancia entre puntos en 3D 1 2 3 Active Modificar distancia entre puntos (Llamada).
Marque el punto final de la lnea 3D, o arista. Cuando ALLPLAN le muestre la distancia de separacin entre los dos puntos, usted puede, bien aceptarla, bien teclear un nuevo valor, o bien marcar en el rea de dibujo con un punto la modificacin de la lnea / arista.
Ejemplo: Prolongacin de una arista 3D en alzado
Alzado 3 2 1 Nuevo Nuevo Antiguo 1 Antiguo Proyeccin paralela
Ejemplo 1: Girar alrededor de un punto fijo, y en una direccin determinada.
Paraleleppedo Superficie Superficie Paraleleppedo Superficie 4. a punto 3. desde punto 1. Paraleleppedo 5. 6. Punto auxiliar 2. Punto fijo Superficie Paraleleppedo
Acerca de 5. + 6.: Aqu el punto auxiliar no es necesario, ya que en este caso 5. + 6 son el mismo punto.
Manual AllPlan FT V17
Pgina 896 de 1259
Paraleleppedo Superficie Superficie
Paraleleppedo Superficie Paraleleppedo Paraleleppedo Superficie
Resultado: Giro del paraleleppedo en direccin perpendicular a la superficie.
Ejemplo 2: Girar alrededor de un punto fijo, en una direccin determinada y con una direccin auxiliar
Paraleleppedo Superficie Superficie Paraleleppedo 1.Este paraleleppedo Esteppedoaleleppedo Punto de 6. direccin auxiliar Paraleleppedo
4. a punto 3. de punto Punto fijo
Superficie
Desde punto de direccin auxiliar
Superficie
Superficie
Paraleleppedo
Paraleleppedo Paraleleppedo
Superficie
Resultado: Giro en paralelo del paraleleppedo y en direccin perpendicular a la superficie.
Manual AllPlan FT V17
Pgina 897 de 1259
Ejemplo 3: Girar alrededor de un punto fijo, en una direccin determinada y con una direccin auxiliar (plano)
Paraleleppedo Superficie 6. A pto director auxiliar Paralaleppedo
Superficie Paraleleppedo
4. a punto
3. de punto 2. Punto fijo 5. De punto director auxiliar
El segundo punto de la direccin auxiliar define principalmente el plano en el que debe situarse el primer punto director auxiliar.
Superficie Superficie Paraleleppedo Paraleleppedo Paraleleppedo
Superficie
Resultado: Giro en paralelo del paraleleppedo y en direccin perpendicular a la superficie.
Deformar elementos 3D
Mdulo Modelado 3D
Con esta funcin deforma elementos 3D, bien definiendo la escala con dos puntos o introduciendo un factor de escala y una direccin.
As deforma elementos 3D, con factor de escala y direccin
1 2 3 4 Active Deformar elementos 3D (Llamada).
Seleccione las entidades que desea escalar. Introduzca el punto fijo, para ello marque un vrtide o el punto final de un cuerpo existente. Para definir la deformacin, tiene usted dos posibilidades:
Para deformar definiendo la escala con dos distancias, introduzca primero los puntos inicial y final de la distancia original (la que queremos modificar), seguidamente introduzca los puntos inicial y final de la nueva distancia.
Manual AllPlan FT V17
Pgina 898 de 1259
2 punto tramo final 1er punto tramo final
1 punto tramo inicial
er
2 punto tramo inicial Punto fijo Punto fijo
Para deformar segn un factor de escala, teclee primero el factor de escala e introduzca la direccin marcando dos puntos en el rea de dibujo.
Direccin de deformacin
2o punto de direccin Punto fijo 1er punto de direccin Punto fijo
a un slido 3D
Mdulo Modelado 3D + Animacin
Con esta funcin puede asignar un material a un slido 3D, con el que aparecer en el mdulo de Animacin. As asigna un material a un slido 3D 1 2 3 Active Asignar materiales a un slido 3D (Llamada).
En la ventana de dilogo Materiales aparecer la definicin de la superficie actual (-EN BLANCO- si no hay definida ninguna superficie). Para introducir una superficie, siga los siguientes pasos: Introduzca los Parmetros en la ventana de dilogo Superficie libre. Pulse la casilla de introduccin de datos para definir una nueva superficie
Active Adoptar parmetros , para adoptar las caractacteristicas de la superficie de un cuerpo ya existente. Introduzca los Parmetros en la ventana de dilogo Superficie libre.
Seleccione el cuerpo al cul se adjudicar la superficie, y confirme su eleccin pulsando el botn derecho de su ratn.
Manual AllPlan FT V17
Pgina 899 de 1259
Parmetros de superficie libre
Funcin Asignar materiales a un slido 3D
Parmetros de elementos constructivos + Parmetros de la superficies de locales Oberfl + Asignacin de superficies de locales para animacin
Superficie Aqu puede elegir una definicin de superficie ya existente (Archivo de datos en formato SFS) Detalles Aqu define el color de la superficie y dems parmetros . Color Aqu define el color de la superficie del slido 3D. Textura Aqu asigna a la superficie una Textura Des Aqu desactiva la presentacin de la textura, sin modificar las caracteristicas de la superficie. As, la composicin de pantalla y el movimiento del modelo sern ms giles Salvar Aqu salva usted su definicin de superficie con un nombre cualquiera, en formato SFS (Surface Stamp, Asignacin de superficies Allplan) Borrar Aqu borra usted definiciones de superficies. Importar Aqu puede usted importar definiciones de superficies de otros programas.. Exportar Aqu puede exportar definiciones de superficies a otros programas.
Girar elementos 3D en torno a un eje
Mdulo Modelado 3D
Con esta funcin puede girar elementos3D, indicando el eje de giro y el ngulo. El eje de giro puede estar situado libremente en el espacio y no ha de ser necesariamente una lnea existente. As gira elementos 1 2 3 4 5 Pulse Girar elementos 3D (Llamada).
Active el elemento que quiere girar. Introduzca el primer punto del eje de giro. Introduzca el segundo punto del eje de giro. Gire el elemento de alguno de los siguientes modos:
introduzca el punto inicial y otro punto cualquiera para indicar la direccin hacia la cual se extender el eje. introduzca el ngulo (tomando como positivo el sentido de giro de las agujas del reloj). Utilice la lnea de referencia y la lnea direccional de un elemento existente.
Manual AllPlan FT V17
Pgina 900 de 1259
Consejo: Modelado 3D: Escritura 3D
En el siguiente ejemplo se transforman los caracteres de un texto plano en un texto tridimensional. Para ello haga lo siguiente: Primero se transformar el texto en lneas bidimensionales, despus se dibujarn los muros poligonales, estos muros se convertirn en slidos 3D y se girarn en la direccin perpendicular. So modellieren Sie dreidimensionale Schriften 1 2 3 Selecione Texto en el menu Crear , y pulse Ubique el punto inicial del texto. Elija en el cuadro de dilogo un tipo de letra y defina los parmetros del texto. Sugerencia: Utilice preferentemente una fuente True-Type, por ejemplo Times New Roman. 4 Escriba el texto deseado en la casilla de introduccin de datos (en el ejemplo, Hotel) y confirmelo pulsando Aceptar . Texto horizontal (Aufruf ).
5 6 7 8
Para transformar el texto en lneas bidimensionales, pulse Clculo de ocultacin de lneas en la barra de herramientas Estndar , y elija Modelo de alambre (capa) en el cuadro de dilogo. En el cuadro de dilogo Capa seleccione un capa para el modelo de alambre del texto, y confirme Determine si se deben transformar o no, en modelo de alambre, tambin los dibujos de ayuda. Cierre la capa del texto, y abra la capa con el modelo de alambre. Advertir la diferencia inmediatamente: Slo aparecern los contornos de las letras. Si apareciesen lneas que interrumpen la continuidad del contorno, elimnelas
Sugerencia: Si desea seguir el proceso en perspectiva y en isomtrica, active en el Menu Ventana, 3 Ventanas 9 . Muro de
En el men Crear seleccione Arquitectura / Muros, vanos y elementos constructivos y active definicin libre.
10 Defina la altura del muro de tal manera que su borde inferior coincida con el plano estndar inferior y que su altura sea de 10 cm con respecto a ste.
Manual AllPlan FT V17
Pgina 901 de 1259
11 El texto transformado est hueco, se compone de trazados lneales y poligonales.Para introducir la geometra del muro de definicin libre, utilice Definicin general de lneas poligonales. Compruebe que en la barra de herramientas Ayuda en la introduccin de puntos est activada la opcin geometra. Clculo automtico de
12 Para dibujar un muro en las letras H,t y I, pulse Sencillo en la barra de herramientas Dinmica. Seleccione a continuacin el contorno de las letras: La geometra del trazado poligonal ser automticamente reconocida y se crear el muro poligonal. 13 Para construir el muro a partir de las letras o y e, pulse Multi en la barra de herramientas Dinmica. Seleccione despus los contornos de las letras. Pulse Menos en el men de contexto y marque el rea , teclee ESC para finalizar la definicin del polgono:
2. Active Menos
1. Active Multi
La geometra de ambos polgonos ser reconocida automticamente, y se crear el muro poligonal. El trazado de texto se presenta en tres dimensiones, pero todava est ligado a los planos de referencia. Esto significa que en este estado no puede ser girado libremente. Para una total independencia espacial, transforme el texto (ahora convertido en muros) en un elemento 3D. 14 Despliegue el men Crear , Mdulos adicionales y Modelado 3D, y pulse Convertir elementos . Seleccione como modo de conversin Convertir elementos constructivos en 3D. 15 Responda S, a la pregunta: Desea convertir los elementos de la capa activa?, y active los elementos arquitectnicos. El rayado (as como la trama o el color del relleno) de los elementos arquitectnicos desaparecer, as usted sabr que esos elementos han sido transformados.
Manual AllPlan FT V17
Pgina 902 de 1259
Al ser un elemento 3D, el texto puede modificarse con las funciones del mdulo Modelado 3D.
16 Para crear un texto vertical, que, por ejemplo, se desea colocar en una fachada, seleccione en el men Crear , en Mdulos adicionales, Modelado 3D, y pulse Girar elementos 3D.
17 Active el texto. Para definir el eje de giro, marque (por ejemplo en la isomtrica) el punto inicial y final del texto. Como ngulo de giro introduzca 90. 18 Borre el modelo de alambre del texto, que se ve en la ventana de la planta.
Mdulo Emplazamiento inteligente, Resumen de funciones
Gruppe Mdulos adicionales
Introduccin al mdulo de emplazamientos inteligentes
Men Crear Icono Funcin Definir elemento de emplazamiento, emplazar Listado de emplazamiento Utilizacin Definir y situar elementos de emplazamiento inteligentes.
Generar listados de elementos de emplazamiento para su valoracin los cuales se pueden situar en una capa o trazarse con la impresora.
Men Modificar Icono Funcin Utilizacin
Manual AllPlan FT V17
Pgina 903 de 1259
Modificar emplazamientos Borrar emplazamientos parciales Disociar emplazamientos
Modificar emplazamientos inteligentes.
Borrar emplazamientos inteligentes o parte de ellos.
Disociar un emplazamiento inteligente en un trazado poligonal.
Emplazamiento inteligente, Introduccin
Mdulo Emplazamientos inteligentes
En el mdulo Emplazamiento inteligente se generan elementos repetitivos que forman los emplazamientos inteligentes (baldosas, despieces de falsos techos, elementos de fachada, azulejos, etc.). El clculo para formar estos elementos se realiza mediante algoritmos. Puede definir usted mismo tanto elementos de emplazamiento como criterios de emplazamiento. Tambin es posible definir tramas de emplazamiento formadas por la suma de varios elementos y utilizarlas posteriormente de forma tan sencilla como si se trataran de elementos independientes. Se pueden emplazar los elementos, no necesariamente de forma ortogonal sino con una direccin cualquiera. Con la opcin Intersecciones, se define cmo se adaptan los elementos al contorno de la superficie de emplazamiento. Los contornos pueden estar formados por lneas, polgonos, circunferencias o combinaciones de estos elementos. A cada elemento individual se le pueden asignar atributos (precio, fabricante, nmero de artculo, etc.) que posteriormente facilitan la valoracin a partir de listados de emplazamientos. A cada elemento se le pueden asignar tambin unas propiedades de corte determinadas. De esta forma se fija si un elemento se puede recortar y en que casos. Estas propiedades de corte son vlidas tanto para los emplazamientos como para las definiciones de tramas. Es posible sustituir partes de tramas que no pueden recortarse por otras. Por ejemplo, un lucernario definido de forma que no pueda recortarse se puede sustituir en las esquinas automticamente por elementos de forjado que s se recorten. Dependiendo de los criterios de emplazamiento y de corte de los elementos, es posible que la disposicin no llegue a completar la superficie de emplazamiento, quedando zonas vacas en los bordes. Estas zonas pueden completarse posteriormente con nuevos elementos y tramas que tengan otros criterios de emplazamiento. Para guardar o seleccionar emplazamientos hay disponibles, al igual que para listados, varios paths de datos. Los emplazamientos distribuidos con el programa se encuentran en el path estndar y no pueden modificarse ni ampliarse. Los emplazamientos que haya definido usted mismo se pueden guardar en el directorio que se quiera (Estudio, Privado o Proyecto). Para definir el path de datos se pulsa en Seleccin, en el cuadro de dilogo Emplazamiento inteligente . Para una mejor estructuracin se pueden crear as como borrarse cualquier otro directorio. En administracin se pueden copiar, borrar o renombrar elementos, tramas o emplazamientos.
Definir elemento de disposicin, disponer
Mdulo Emplazamiento inteligente
Todos los datos de la funcin Definir elemento de disposicin, disponer se introducen en el cuadro de dilogo Emplazamiento inteligente . ste est compuesto por tres fichas Elemento, Trama y Emplazamiento. En la ficha Elemento crear los elementos a emplazar, definir sus parmetros y asignar atributos.
Manual AllPlan FT V17
Pgina 904 de 1259
En la ficha Trama combinar los elementos ya definidos formando tramas. La composicin es aleatoria. Son tambin vlidas para las tramas todas las posibilidades de emplazamiento de elementos. En la ficha Emplazamiento definir y guardar criterios de emplazamiento completos. Una loseta hexagonal puede as emplazarse de varias maneras. Para no tener que volver a introducir de nuevo los criterios que se repiten a menudo puede definirlos y guardarlos bajo un nombre cualquiera. Con un criterio de emplazamiento slo se pueden generar emplazamientos en superficie!
Emplazar y definir elementos en la ficha Elemento. Emplazar y definir elementos en la ficha Trama. Emplazar y definir elementos en la ficha Emplazamiento.
As emplaza y define elementos en la ficha Elemento
Funcin Definir elemento de disposicin, disponer
1 2 3 4
Defina un elemento o elija un elemento acabado del path estndar. Defina las condiciones de corte del elemento. Defina los atributos del elemento. Genere con el elemento uno de los siguientes emplazamientos:
Superficie de emplazamiento Emplazamiento aislado Crculo/contorno de emplazamiento.
As emplaza y define un elemento en la ficha Trama
Funcin Definir elemento de disposicin, disponer
1 2 3
Defina una trama o seleccione una de las tramas acabadas del path estudio (las tramas pueden emplazarse como elementos aislados). Modifique una trama ya definida y gurdela como nueva trama. Genere con la trama uno de los siguientes emplazamientos:
Superficie de emplazamiento Emplazamiento aislado
As emplaza y define elementos en la ficha Emplazamiento
Funcin Definir elemento de disposicin, disponer
1 2 3
Defina un Emplazamiento o seleccione un emplazamiento ya acabado del path estndar. Defina un sustituto dentro de un rea de emplazamiento. Genere una superficie de emplazamiento.
Manual AllPlan FT V17
Pgina 905 de 1259
Definir elemento
Funcin Definir elemento de disposicin, disponer
En principio, el archivo\Standard\samples no es modificable. Seleccione o cree un archivo en otra definicin de path estudio, privado para guardar los elementos definidos por usted. As define un nuevo elemento 1 2 Pulse en Definir elemento de disposicin, disponer (Llamada).
Pulse Seleccin en la ficha Elemento. Aparecer el cuadro de dilogo Definiciones de path.
Elija un directorio Privado, Estudio y un archivo o cree un nuevo archivo. Confirme las definiciones pulsando .
4 5 6 7
Para introducir un elemento en la lista, pulse de nuevo en el cuadro de dilogo Emplazamiento inteligente , e introduzca un nombre (confirme con la tecla intro). Aparecer el cuadro de dilogo Emplazamiento inteligente : Dibuje el contorno del nuevo elemento (v. Nota). (Para ello utilice las opciones de introduccin general de polgonos.) Introduzca un punto de insercin del smbolo. Al colocarlo, el elemento colgar del cursor por este punto.
Nota: Es recomendable dibujar previamiente los elemtnos deseados con el mdulo Dibujo 2D. En el path Estandar se encuentran los datos distribuidos con el programa; desde aqu slo puede seleccionar elementos pero no modificarlos, guardarlos o eliminarlos.
Crear nuevo archivo Pulse en e introduzca un nombre (confirme pulsando la tecla intro). ste es slo el archivo, en el que se archivarn los elementos y tramas definidos por usted.
Definir las condiciones de corte
Funcin Definir elemento de disposicin, disponer
As define las condiciones de corte de un elemento 1 2 3 4 5 6 Pulse Definir elemento de disposicin, disponer (Llamada).
Seleccione la ficha Elemento. Elija un elemento ya definido. Pulse Intersecciones . Elija la propiedad pueden recortarse y defina el tipo de interseccin y la direccin de corte. Confirme las definiciones pulsando .
Si la direccin de corte no ha sido cualquiera, debe realizar el resto de asignaciones en este momento Para ello aparecer el cuadro de dilogo Emplazamiento inteligente . 7 8 Site el elemento en el rea de dibujo. Introduzca el punto inicial y final de la lnea de referencia.
Manual AllPlan FT V17
Pgina 906 de 1259
La lnea de referencia se representar en el color de los dibujos de ayuda. Segn las selecciones anteriores introduzca ms lneas de corte, la posicin de las lneas de corte se le mostrar al momento en una vista preliminar (v. Ejemplo). 9 Elija la propiedad no puede recortarse, si se trata de un elemento no recortable (p.ej. Salida de luminaria, baldosa de decoracin). Defina el comportamiento del elemento seleccionando ltimo elemento soportado o no emplazar el ltimo elemento (v. Ejemplo).
Propiedades de las condiciones de corte
Propiedad
Puede recortarse No puede recortarse Tipos de interseccin
El elemento puede cortarse. El elemento no puede cortarse.
Puede recortarse
Se corta por cualquier parte Slo se corta por reas fijas Slo se corta por punto fijo Direcciones de corte
El elemento puede recortarse en cualquier punto. El elemento puede recortarse slo en determinadas reas. El elemento puede recortarse slo en determinados puntos.
Cualquier corte
El elemento puede recortarse de cualquier modo. En este caso el tipo de corte cambia automticamente a se corta por cualquier parte. El elemento puede recortarse slo perpendicularmente a una lnea de referencia. El elemento puede recortarse slo en paralelo a una lnea de referencia.
Perpendicular a lnea de referencia Paralela a lnea de referencia
No puede recortarse
Opciones
ltimo elemento soportado No emplazar el ltimo elemento
Los elementos de borde que corten al trazado polgonal se emplazan completos. Slo se emplazarn los elementos de borde completamente incluidos en el interior del polgono.
(v. Ejemplo)
Ejemplo: Lnea de corte en elemento de asignacin
Manual AllPlan FT V17
Pgina 907 de 1259
El elemento slo debe recortarse por la lnea de trazos. Tipo de interseccin: puntual Direccin de corte: perpendicular Lnea de referencia Elemento Arista de corte por punto
Ejemplo: Asignacin con elementos no recortables
Caso 1: Elemento no recortable/emplazar Elemento Trazado poligonal
Se emplazan completos los elementos que tienen alguna superficie en comn con el trazado poligonal!
Caso 2: no recortable/ no emplazar el ltimo elemento
Elemento Trazado poligonal
Slo se emplazan los elementos que estn totalmente incluidos en el trazado poligonal!
Definir atributos
Funcin Definir elemento de disposicin, disponer
As asigna atributos a un elemento 1 2 3 4 5 Pulse Definir elemento de disposicin, disponer (Llamada).
Elija la ficha Elemento. Seleccione un elemento ya definido. Pulse sobre Atributos . Mediante un cuadro de dilogo podr asignar distintos atributos al elemento:
Manual AllPlan FT V17
Pgina 908 de 1259
Fabricante Nmero de artculo Material Espesor de elemento Precio Tipo de clculo
Crear un emplazamiento en superficie
Funcin Definir elemento de disposicin, disponer
Para generar un emplazamiento en superficie con un elemento o una trama 1 2 3 4 Pulse Definir elemento de disposicin, disponer (Llamada).
Seleccione la ficha Elemento o la ficha. Trama. Elija un elemento o trama ya definido. Active el siguiente tipo de emplazamiento: Rellenar superficie de emplazamiento completa con Elemento, Trama o Emplazamiento. Confirme con .
5 6
Introduzca el rea de emplazamiento. (Para ello utilice las opciones de entrada general de poligonos.)
Nota: Para el rea de emplazamiento tiente la posibilidad de limitar el emplazamiento a reas parciales. Cuando una limitacin tal no sea necesaria, puede cancelar la entrada del rea de emplazamiento con ESC. 7 8 Introduzca el criterio de emplazamiento ein. Site el elemento o la trama dentro del trazado poligonal. Se abrir de nuevo el cuadro de dilogo Emplazamiento inteligente . 9 Si desea disponer ms elementos o tramas dentro del trazado poligonal, seleccione de nuevo un elemento ya existente. Tambin podr cambiar de ficha, para definir otros criterios de emplazamiento o para disponer o definir una nueva trama. 10 Confirme el cuadro de dilogo Emplazamiento inteligente con . Todas las superficies del trazado poligonal que no se hayan emplazado todava (Superficies residuales) se representan automticamente con el color de activacin. Active o desactive las superficies residuales que deben seleccionarse para el siguiente emplazamiento. Puede repetir esto cuantas veces quiera.
Nota: Es recomendable, dibujar previamente el rea de emplazamiento en el mdulo Dibujo 2D. Repita la maniobra efectuada anteriormente hasta que no queden superficies residuales. En este caso ya slo pueden colocarse emplazamientos aislados. Si desea emplazar en una nueva superficie debe de interrumpirse primero este cuadro de dilogo.
Definir rea de emplazamiento Si el rea de emplazamiento tiene algn hueco (cavidades), pulse en la barra de herramientas dinmica sobre el botn Menos e introduzca de nuevo un trazado poligonal. Si el rea de emplazamiento debe de estar compuesta por varios trazados poligonales, pulse dentro de la barra de herramientas dinmica el botn Ms e introduzca un nuevo trazado poligonal.
Manual AllPlan FT V17
Pgina 909 de 1259
Definir criterio de emplazamiento
Funcin Definir elemento de disposicin, disponer
Con el Criterio de emplazamiento define la posicin de los elementos aislados, p.ej. disponiendo u organizando las juntas entre ellos. Para ello es necasario definir dos direcciones o vectores en la superficie (v.a. Ejemplo). As define un criterio de emplazamiento para un elemento Seleccione previamente un elemento o una trama en el cuadro de Emplazamiento inteligente y defina un rea. 1 2 Punto de insercin de smbolo Coloque el elemento, que cuelga del cursor a modo de vista previa, en el rea de dibujo. Criterio de emplazamiento 1. Punto de inicio del emplazamiento Indique el primer punto de inicio del emplazamiento. Este es el punto de inicio del primer vector con el cual debe copiarse el elemento. Criterio de emplazamiento 1. Punto director del emplazamiento Introduzca el primer punto director del emplazamiento. Se representarn 3 partes emplazadas, que fueron copiadas con el primer vector. Criterio de emplazamiento 2. Punto de inicio del emplazamiento Introduzca el segundo punto de inicio del emplazamiento Los tres elementos cuelgan del cursor a modo de vista previa. Criterio de emplazamiento 2. Punto director del emplazamiento Introduzca el segundo punto director del emplazamiento. El elemento original y dos copias en direccin de cada vector cuelgan ahora del cursor como vista preliminar. Punto de insercin del smbolo La vista previa cuelga del cursor con el punto de insercin del smbolo indicado en 1. Site el elemento en cualquier punto. Los elementos se dispondrn en la superficie poligonal.
Ejemplo Criterio de emplazamiento:
Manual AllPlan FT V17
Pgina 910 de 1259
Elemento a emplazar
Vector 1
Criterio de emplazamiento - 1. Punto inicial del emplazamiento Criterio de emplazamiento - 1. Punto director del emplazamiento
Primer resultado intermedio:
Vector 2
Criterio de emplazamiento - 2. Punto inicial del emplazamiento Criterio de emplazamiento - 2. Punto director del emplazamiento
Segundo resultado intermedio:
El elemento con cirterio de emplazamiento (=2. Resultado intermedio) cuelga del cursor y puede situarse en cualquier punto dentro del trazado poligonal.
Crear un emplazamiento singular
Funcin Definir elemento de disposicin, disponer
As genera un emplazamiento aislado 1 2 3 4 Pulse Definir elemento de disposicin, disponer (Llamada).
Elija la ficha Elemento. Seleccione un elemento ya definido. Elija el siguiente tipo de emplazamiento: Colocar elemento o trama singular en superficie de emplazamiento. Pulse .
5 6
Introduzca el rea de emplazamiento ein. (Para ello utilice las opciones de entrada general de polgonos.)
Nota: Para el rea de emplazamiento tiente la posibilidad de limitar el emplazamiento a reas parciales. Cuando una limitacin tal no sea necesaria, puede cancelar la entrada del rea de emplazamiento con ESC. 7 8 Finalice la introduccin de polgonos con ESC. Site el elemento en algn punto dentro del trazado poligonal definido. Aparecer de nuevo el cuadro de dilogo. 9 Si desea emplazar otros elementos en la misma superficie polgonal, repita los pasos 3-8. Cancele la funcin.
Nota: Es recomendable, dibujar previamente las reas de emplazamiento con el mdulo Dibujo 2D.
Manual AllPlan FT V17
Pgina 911 de 1259
La colocacin de un elemento aislado tiene como consecuencia que el trazado poligonal se perforar y se rellenar con el elemento aislado. Un emplazamiento en superficie ya existente se calcular de nuevo pero en el trazado poligonal se recortarn primero con todos los emplazamientos aislados (ver. Ejemplo).
Ejemplo Emplazamiento aislado:
Emplazamiento en superficie existente:
Elemento para el emplazamiento aislado sobre el emplazamiento en superficie existente:
Emplazamiento aislado sobre el emplazamiento en superficie existente:
Crear contorno de emplazamiento
Funcin Definir elemento de disposicin, disponer
As genera un contorno de emplazamiento con un elemento 1 2 3 Pulse Definir elemento de disposicin, disponer (Llamada).
Seleccione en la ficha Elemento un elemento ya definido. Elija el siguiente tipo de emplazamiento: Colocar elemento a lo largo de un contorno libre o dentro de una superficie. Ahora podr acceder a las opciones.
Pulse sobre Opciones crculo o contorno de emplazamiento y defina el tipo y los parmetros de emplazamiento as como la geometra. Confirme la ventana de dilogo con . .
5 6
Pulse en el cuadro de dilogo Emplazamiento inteligente sobre Introduzca el rea de emplazamiento. (Para ello utilice las opciones de entrada general de polgonos.)
Nota: Para el rea de emplazamiento tiente la posibilidad de limitar el emplazamiento a reas parciales. Cuando una limitacin tal no sea necesaria, puede cancelar la entrada del rea de emplazamiento con ESC
Manual AllPlan FT V17
7 8 Introduzca la lnea de emplazamiento. (Para ello utilice las opciones de entrada general de polgonos.) Direccin de expansin Site el elemento en el interior o en el exterior del contorno.
Pgina 912 de 1259
El elemento previsualizado que cuelga del cursor le muestra antes de colocarlo, la direccin en la que se emplazar. 9 Finalice la funcin con ESC.
Nota: Es aconsejable, dibujar el rea de emplazamento previamente con el mdulo Dibujo 2D. Repita la maniobra efectuada anteriormente hasta que no queden superficies residuales. En este caso ya slo pueden colocarse emplazamientos aislados. Si desea emplazar en una nueva superficie debe de interrumpirse primero este cuadro de dilogo.
Circulo o contorno de emplazamiento: Opciones
Funcin Definir elemento de disposicin, disponer
As define las opciones para un crculo o contorno de emplazamiento Abra la ventana de dilogo Opciones crculo, contorno de emplazamiento. 1 Seleccione el tipo de emplazamiento:
Emplazamiento de rodillo Emplazamiento radial Emplazamiento en pastel
Defina los parmetros de emplazamiento:
Nmero de hojas por contorno Rellenar elemento circular Optimizacin de juntoa
Defina la Geometrie :
Ancho de junta (J) Ancho de junta mximo (Jmax) Hoja de junta (HJ) Desplazamiento (D) Distancia a contorno (L) Acotacin fija a arista Acotacin fija automtica
Confirme la ventana de dilogo con
Emplazamiento de rodillo Con esta opcin dispone elementos a lo largo del contorno.
Manual AllPlan FT V17
Pgina 913 de 1259
Las aristas de unin se cortarn cuando sea necesario, p.ej. a lo largo de un contorno circular o por puntos poligonales. Se compone de juntas de unin paralelas.
Emplazamiento radial Con esta opcin dispone elementos a lo largo de un contorno. No se recortarn las aristas de unin, todos los elementos mantienen su forma al disponerse. Se compone de juntas de unin irregulares .
Emplazamiento en tarta Con esta opcin dispone elementos en la superficie de emplazamiento dividida en trozos de tarta. Se recortarn todos los elementos, se compondr de juntas paralelas.
Nmero de hojas por contorno Pulse sobre este campo para determinar el nmero de hileras de emplazamiento
Rellenar elemento circular Active esta casilla de control, cuando la superficie de emplazamiento se un crculo y debe disponerse el emplazamiento por toda la superficie.
Optimizacin de juntas Active esta casilla de control, cuando la anchura de las juntas deba mantenerse constante En el emplazamiento circular se repartir de forma regular el residuo que resulta del final sin optimizacin en todas las juntas.
Ancho de junta (J) Aqu define la anchura media de las juntas transversales.
Ancho de junta mximo (Jmax) Aqu define la anchura mxima tolerada de la junta transversal.
Hoja de junta (HJ) Aqu define el ancho de las juntas longitudinales entre las hileras de emplazamiento.
Desplazamiento (D) Aqu introduce el desplazamiento entre los elementos de las distintas hileras de emplazamiento.
Distancia a contorno (D) Aqu introduce la distancia al contorno de emplazamiento (distancia al borde).
Acotacin fija arista
Manual AllPlan FT V17
Pgina 914 de 1259
Con esta opcin fija en el emplazamiento de rodillo la arista longitudinal del elemento a un valor fijo. Para cada emplazamiento podr establecer individualmente la longitud del elemento.
Acotacin automtica fija Si activa esta opcin en el emplazamiento de rodillo, se seleccionar automticamente la longitud de la arista del elemento de emplazamiento.
Modificar disposicin
Mdulo Emplazamiento inteligente
As modifica una disposicin existente 1 2 Pulse Modificar disposicin (Llamada).
Indique la disposicin, que debe ser modificada. Ahora podr aadir o sustraer a la superficie de emplazamiento nuevos polgonos.
3 4 5
Introduzca el rea de emplazamiento. (Para ello utilice las opciones de entrada general de polgonos.) Finalice la modificacin de la superficie de emplazamiento pulsando ESC. La superficie modificada se calcular de nuevo con el criterio de emplazamiento de la disposicin y las condiciones de corte actuales del elemento existente. A continuacin aparecer el cuadro de dilogo Emplazamiento inteligente. Abandone la funcin con ESC.
Definir trama
Funcin Definir elemento de disposicin, disponer
Para la definicin de una trama debe partir de elementos existentes. En principio, el archivo \Standard\samples no es modificable. Por eso cree o seleccione un archivo en otra definicin de path Estudio, Privado para almacenar las tramas que usted defina. As define una nueva trama 1 2 Pulse Definir elemento de disposicin, disponer (Llamada).
Pulse Seleccin en la ficha Trama. Se abrir el cuadro de dilogo Definiciones de path.
Elija un directorio Privado, Estudio y un archivo o cree un nuevo archivo. Confirme las definiciones con .
4 5
Para incorporar una trama a la lista, pulse de nuevo en el cuadro de dilogo Emplazamiento inteligente sobre , e introduzca un nombre (confime pulsando la tecla intro)
6 7 8
Seleccione un elemento del siguiente cuadro de dilogo, que deba formar parte de la nueva trama. Confirme el formulario de seleccin con .
Site el elemento cuantas veces quiera sobre el rea de dibujo. Si para ello fuera necesario cambie el punto de referencia.
Finalice la introduccin del primer elemento con ESC.
Manual AllPlan FT V17
Aparecer de nuevo el ltimo cuadro de dilogo. 10 Para seleccionar ms elementos, repita los pasos 6 a 9 y finalice la funcin pulsando ESC.
Pgina 915 de 1259
El cuadro de dilogo Emplazamiento inteligente se abrir de nuevo, la nueva trama definida aparecer en la lista de seleccin y ahora podr ser emplazada
Modificacin de trama
Funcin Definir elemento de disposicin, disponer
As modifica una trama 1 2 3 4 Pulse Definir elemento de disposicin, disponer (Llamada).
Elija la ficha Trama. Seleccione la trama, que desea modificar. Elija en el rea Definicin de trama las opciones de modificacin deseadas:
5 6 7
Aadir elementos Desplazar elementos Borrar elementos Definir sustitos
La definicin de trama a modificar colgar del cursor. Site la definicin de trama en el rea de dibujo y realice los cambio deseados. Finalice la funcin con ESC. Finalice el cuadro de dilogo de seleccin con .
Modificar trama, Aadir elemento
Funcin Definir elemento de disposicin, disponer
As modifica una trama y aade elementos 1 2 3 4 5 6 7 8 9 Pulse Definir elemento de disposicin, disponer (Llamada).
Seleccione una forma en la ficha Trama y pulse Aadir elemento. La definicin de trama a modificar cuelga del cursor a modo de vista previa. Site la definicin de trama. Seleccione un elemento dentro del formulario de seleccin con el cual deba ampliarse la definicin de trama. Confirme el formulario de seleccin. Aparecer el cuadro de dilogo Emplazamiento inteligente . Site el elemento cuantas veces quiera dentro del rea de dibujo. Finalice la entrada pulsando ESC. Seleccione otros elementos y proceda como se ha descrito anteriormente. Finalice la funcin con ESC.
Modificar trama, desplazar elemento
Funcin Definir elemento de disposicin, disponer
Manual AllPlan FT V17
As modifica una trama y desplaza elementos 1 2 3 4 5 Pulse Definir elemento de disposicin, disponer (Llamada).
Pgina 916 de 1259
Pulse Desplazar elemento. La definicin de trama a modificar cuelga del cursor a modo de vista previa. Site la definicin de trama. Seleccione el elemento que desea desplazar. Desplace el elemento mediante De punto y nuevo punto inicial del smbolo. Finalice la funcin con ESC.
Modificar trama, borrar elemento
Funcin Definir elemento de disposicin, disponer
As modifica una trama borrando elementos 1 2 3 4 Pulse Definir elemento de disposicin, disponer (Llamada).
Pulse borrar elemento. La definicin de trama a modificar cuelga del cursor a modo de vista previa. Site la definicin de trama. Indique los elementos que desea borrar. Finalice la funcin con ESC.
Modificar trama, definir sustitutos
Funcin Definir elemento de disposicin, disponer
Seleccione la funcin Definir sustitutos cuando dentro de un rea de emplazamiento deban sustituirse automticamente elementos no recortables (p.ej. las lamparas de un techo de azulejos) por otros recortables.(v.a. Ejemplo). As modifica definiciones de trama u define elementos sustitutos 1 2 3 4 5 6 Pulse sobre Definir sustitutos . La definicin de trama a modificar cuelga del cursor a modo de vista previa. Site la definicin de trama. Indique el elemento que debe ser sustituido. Seleccione un elemento del formulario de seleccin, con el cual se deba reemplazar un elemento existetne de la definicin de trama. Confirme el formulario de seleccin. Aparecer el cuadro de dilogo Emplazamiento inteligente . Site el elemento. Finalice la funcin con ESC.
Ejemplo Definir sustitutos:
Manual AllPlan FT V17
Pgina 917 de 1259
Trama con luminarias no recortables (Parte 1) y paneles de techo recortables (Parte 2) Parte 2 Parte 2 Parte 2 Parte 2 Parte 1 Parte 2
En las reas de borde del polgono de emplazamiento debe reemplazarse la parte 1 por la parte 2. Parte 2 Parte 1 Parte 2
Parte 1
Parte 2
Parte 1
Definir asignacin
Funcin Definir elemento de disposicin, disponer
P.ej. una baldosa hexagonal, puede disponerse de distintos modos. Para no tener volver a que introducir siempre los modelos utilizados frecuentemente, puede definirlos una vez y almacenarlos (v.a. Ejemplo). As define un nuevo emplazamiento 1 2 Pulse Definir elemento de disposicin, disponer (Llamada).
Pulse Seleccin en la ficha Emplazamiento. Se abrir el cuadro de dilogo Definiciones de path.
Seleccione un directorio Privado, Estudio y un archivo o cree un nuevo archivo. Confirme las definiciones con .
4 5
Para incluir un emplazamiento en la lista de seleccin, pulse de nuevo en el cuadro de dilogo Emplazamiento inteligente sobre , e introduzca un nombre (confirme pulsando intro).
6 7 8
Seleccione un elemento o una trama del siguiente cuadro de dilogo, del que debe componerse el nuevo emplazamiento. Defina el criterio de emplazamiento. Finalice la funcin con ESC.
Ejemplo Asignacin:
Manual AllPlan FT V17
Pgina 918 de 1259
Ejemplo de elemento
Posibilidad a)
Posibilidad b)
Posibilidad c)
Definir un sustituto dentro de un rea de emplazamiento
Funcin Definir elemento de disposicin, disponer
Con esta funcin puede p.ej. sustituir todos los elementos recortados por elementos de la misma forma pero con distinto precio (ver. Ejemplo). As define un sustituto dentro de un rea de emplazamiento 1 2 3 4 5 6 7 8 Klicken Sie auf Definir elemento de disposicin, disponer (Llamada).
Seleccione la ficha Emplazamiento. Elija un criterio de emplazamiento ya definido. Pulse sobre Definir sustituto. Aparecer el cuadro de dilogo Emplazamiento inteligente . El emplazamiento se visualizar por medio de 9 elementos o tramas que cuelgan del dursor. Site el emplazamiento. Elija dentro del formulario de seleccin un elemento o una trama, cuyos elementos deben sustituirse del emplazamiento. Confirme el formulario de seleccin. Site el elemento o trama.
Nota: Slo se pueden sustituir elementos o tramas cuyas propiedades de corte sean no pueden recortarse y no emplazar el ltimo elemento. As puede por ejemplo reemplazar todos los elementos recortados por otro elemento del mismo tamao pero con distinto precio.
Ejemplo definir sustituto de emplazamiento:
Manual AllPlan FT V17
Pgina 919 de 1259
Parte 1
Parte 2
No recortable no emplazar Precio = 10 pta/pieza Criterio de emplazamiento de la parte 1
recortable siempre - cualquiera Precio = 18,50 pta/pieza Criterio de emplazamiento con un elemento reemplazado
Resultado: Todas las partes recortados se reemplazan con el elemento azul, ms caro, 2.
Crear un emplazamiento en superficie con un criterio de emplazamiento
Funcin Definir elemento de disposicin, disponer
As genera un emplazamiento en superficie con un criterio de emplazamiento ya definido 1 2 3 4 5 6 7 8 Pulse Definir elemento de disposicin, disponer (Llamada).
Seleccione la ficha Emplazamiento. Seleccione un criterio de emplazamiento ya definido. Pulse .
Introduzca el rea de emplazamiento ein. (Para ello utilice las opciones de entrada general de polgonos.) Finalice la introduccin de polgonos con ESC. Como vista preliminar cuelga del cursor ahora una parte de todos los elementos o tramas del criterio de seleccin elegido. Site estos elementos dentro del trazado poligonal definido. Tras confirmar el cuadro de dilogo aparecern todos los polgonos residuales (reas residuales) en color de seleccin. Active o desactive las superficies residuales que deben seleccionarse para el siguiente emplazamiento. Puede repetir esto cuantas veces quiera. Confirme las reas residuales del trazado poligonal.
10 Introduzca un nuevo criterio de emplazamiento (ver punto 6).
Manual AllPlan FT V17
Pgina 920 de 1259
Nota: Repita la maniobra efectuada anteriormente hasta que no queden superficies residuales. En este caso ya slo pueden colocarse emplazamientos aislados desde la ficha Elemento. Si desea emplazar en una nueva superficie debe de interrumpirse primero este cuadro de dilogo. Puede utilizar tambin esta ficha para definir nuevos elementos o tramas, o para emplazar elementos o tramas con otros criterios no guardados.
Borrar emplazamientos parciales
Mdulo Emplazamiento inteligente
As borra de un emplazamiento un emplazamiento parcial (p.ej. un emplazamiento aislado) 1 2 3 4 Pulse Borrar emplazamientos parciales (Llamada).
Seleccione el emplazamiento parcial deseado. Este emplazamiento parcial se elimina al momento, el emplazamiento principal se calcula de nuevo. Finalice la funcin con ESC.
Nota: Si desea emplazar una nueva superficie, debe cerrarse el cuadro de dilogo.
Disociar disposicin
Mdulo Emplazamiento inteligente
Con esta funcin puede disociar un emplazamiento inteligente en n trazado poligonal. As disocia un emplazamiento inteligente 1 2 3 Pulse Disociar disposicin (Llamada).
Pulse sobre la disposiciin que quiera disociar en un trazado poligonal. Se eliminar instantneamente el emplazamiento.
Nota: Cada elemento emplazado se convierte en un trazado poligonal. Toda la organizacin interna del programa relativa al emplazamiento y todos los atributos asignados (fabricante, precio, etc.) se perdern al disociar. Los trazados poligonales pueden modificarse con las funciones del mdulo Dibujo 2D.
Listado de disposiciones
Mdulo Emplazamiento inteligente
Con esta funcin pueden elaborarse listados de elementos emplazados. Estos listados pueden enviarse a un trazador o situarse sobre una capa. As genera listados 1 2 Pulse Listado de disposiciones (Llamada).
Seleccione el directorio, el archivo y el nombre del listado.
Manual AllPlan FT V17
3
Pgina 921 de 1259
Active los elementos a incluir en el listado, pulsando con el botn central del ratn y arrastrando un marco sobre ellos. Si pulsa dos veces el ratn derecho del ratn se activarn todos los elementos de la capa. Cuando se muestre el listado pulse en:
Capa para colocar el listado sobre la capa Imprimir para enviar el listado a la impresora ASCII para enviar la lista como archivo ASCII Excel para guardar los datos en formato lista de Excel
Listado, modificaciones de texto (ejemplo)
Mdulo Listados
En el siguiente ejemplo transforma un texto en un encabezado. Para ello copie primero un listado de caracteristicas similares desde el path Estndar al path Estudio, despus modifique el texto y salve de nuevo el listado.
? Como los listados estandar no pueden ser modificados, copie primero todos los listados del directorio 64: Superficies habitables desde el path Estndar al path Estudio. Informacin detallada sobre la copia de un listado As convierte el trmino Superficie habitable en Superficie til 1 2 3 Pulse Modificar listados (Llamada).
En el cuadro de dilogo Introduzca path seleccione Estudio. En el cuadro de dilogo Entrada de datos , localice en el rea Archivos la entrada 64 Superficies habitables. Active esta lnea. Active en el rea de Entrada la lnea correspondiente a la entrada del listado que desea modificar. En este ejemplo se trata de la lnea 2 Denominacin. Confirme su seleccin pulsando OK. En la pantalla se insertarn varias ventanas.
Para modificar el texto CLCULO DE SUPERFICIES HABITABLES,
pulse el men de contexto Modificar listados 5 6 Pulse Modificar texto.
Marque el texto SUPERFICIES HABITABLES-CLCULO.
7 Cambie este texto por SUPERFICIE TIL, y confirme en el cuadro de dilogo Modificar texto pulsndo OK. 8 9 Pulse ESC, para finalizar la funcin Modificar texto. Tras haber realizado los cambios pulse ESC para finalizar la funcin Modificar listado.
10 Como debe salvar sus cambios active Salvar en el cuadro de dilogo Seleccin. Su lista modificada se almacena y puede ser consultada en el prximo clculo de superficies habitables.
Nota: Si desea calcular las superficies habitables con este nuevo listado,tiene que en Superficie habitable en el siguiente cuadro de dilogo, cambiar al directorio Estudio. As podr elegir el nuevo listado (en el ejemplo Denominacin).
Listado, copiar (ejemplos)
Mdulo Listados
Manual AllPlan FT V17
Pgina 922 de 1259
Los listados estndar, contenidos en el sistema Allplan FT, no pueden modificarse. As que copie primero todos los listados que desea modificar, desde el path Estndar al path Estudio.
As se copia un listado 1 2 3 4 5 6 7 Pulse Administracin de listados (Llamada).
Cambie de Listados a Archivos , en el cuadro de dilogo Listados , para copiar los listados deseados de una vez. Pulse dentro del rea Archivo de origen en Estndar, en Archivos (Nmero) se muestran todos los listados disponibles. Localice y seleccione la lnea 64 Superficie habitable . sta se sombrear. Finalmente pulse Copiar . En el nuevo cuadro de dilogo Listado pulse en el rea de Archivo de destino en la opcin Estudio. En el rea Archivos (nmero) vaya hasta el final y marque la lnea 64. Pulse el botn Ejecutar . Todos los listados seleccionados se copiarn del directorio estndar al directorio estudio.
Nota: En vez del archivo Superficies habitables puede copiar del mismo modo cualquier otro archivo de listados. Nota: Si ha elaborado listados para el clculo de superficies habitables en el directorio estudio, tiene que copiar los archivos deseados uno a uno a Estudio.
Modificar listados, cambiar cifras decimales (ejemplo)
Mdulo Listados
En el clculo de superficies habitables se definen las superficies calculadas con 4 cifras decimales. En el siguiente ejemplo cambia el nmero de cifras decimales a 2, modificando el Formato. Para ello copie primero un listado de caractersticas similares desde el path Estndar al path Estudio, cambie entonces el formato y salve de nuevo el listado.
? Como los listados estndar no pueden ser modificados, cpie primero todos los listados del directorio 64 Superficies habitables del path Estndar al path Estudio. Informacin detallada sobre la copia de un listado As modifica el redondeo de 4 a 2 1 0 1 Pulse 2 Modificar listados (Llamada).
En el cuadro de dilogo Introduzca path seleccione Estudio.
3 Dentro del siquiente cuadro de dilogo Entrada de datos , en el rea Archivos localice la entrada 64 Superficies habitables. Active esta lnea. Active en el rea de Entrada la lnea correspondiente a la entrada del listado que desea modificar. En este ejemplo se trata de la lnea 2 Denominacin. Confirme su eleccin pulsando OK. En la pantalla se insertarn varias ventanas.
4 0
Pulse Info en el men de contexto Modificar listados . 5 Teclee en la ventana ancha ms pequea sobre la siquiente celda, 9.0000 m . Sugerencia: Los nmeros, que aparecen en formato de nmero en la celda de listados, indican el nmero de celda (aqu tambin celda 9).
En el cuadro de dilogo Informacin de celda pulse en la casilla de Formato de salida F10.4, introduzca F10.2, y confirme con INTRO. Sugerencia: F10.2 significa: Cifra decimal con 10 caracteres en total, 2 de ellos decimales).
Confirme su entrada pulsando
OK.
Manual AllPlan FT V17
0 1 8 9 Pulse ESC para finalizar la funcin Modificar listados .
Pgina 923 de 1259
Como debe salvar sus cambios active Salvar en el cuadro de dilogo Seleccionar.
Su listado se ha modificado y puede emplearse en el siguiente clculo de superficies habitables.
0 Sugerencia: Si desea calcular las superficies habitables con este nuevo listado, tiene que, dentro de la funcin Superficie habitable en el siguiente cuadro de dilogo, cambiar al directorio Estudio. As podr elegir el nuevo listado (en este ejemplo Denominacin). 1 Sugerencia: El nmero de cifras decimales afecta al redondeo y con ello a la precisin de los resultados.
Modificar listados, convertir superficies de suelo en listel (ejemplo)
Mdulo Listados
0 Al modificar listados se ofrece la posibilidad de ajustar a las necesidades de cada uno, los listados estndar parecidos del sistema Allplan. En el siguiente ejemplo modifica el listado de superficie de suelo del directorio de listados Visin general, de tal manera que en vez de valorarse superficies de suelo se valorarn listeles. Podr modificar Selec (criterio de seleccin) y ajustar el texto al listado. 1 2 En el siguiente ejemplo transforma el listado de superficies de suelo en ? Como los listados estndar no pueden ser modificados, copie primero todos los listados del directorio 5 Vista general desde el path Estndar al path Estudio. Informacin detallada sobre la copia de un listado As genera partiendo del listado de acabados de suelos un listado para listeles 1 2 3 Pulse Modificar listados (Llamada).
En el cuadro de dilogo Introduzca path seleccione Estudio. En el siguiente cuadro de dilogo Entrada de datos, localice en el rea de Archivos la entrada 5 Vista general y activela. Active en el rea Entrada la lnea correspondiente a la entrada del listado que desea modificar. En este ejemplo es la lnea 3 Acabados de suelos. Confirme su eleccin pulsando OK. En la pantalla se insertarn varias ventanas.
Pulse Selec en la men de contexto Modificar listados . ? Marque la lista principal (la ventana mayor) En el cuadro de dilogo Buscar, junto a Criterio se insertar la siguiente lnea: Obra=Acabado de suelo ? ? ? Pulse en para eliminar esta lnea.
Pulse Objeto=. En el cuadro de dilogo Eleccin de objeto elija Listel. En el cuadro de dilgo Buscar junto a Criterio aparecer: Objeto=Listel Confirme su eleccin pulsando OK. OK.
? ? 7
Confirme el cuadro de dilogo Eleccin de objeto pulsando
Para modificar el texto Acabados de suelo,
? ? ? ? 8
pulse pulse Modificar texto.
transforme el texto a Listel y confirme el cuadro de dilogo Modificar texto pulsando OK. pulse ESC, para finalizar la funcin Modificar texto. Borrar, para eliminar el texto Vanos de puertas y huecos.... Pulse ESC, para finalizar la funcin
Pulse Borrar.
Manual AllPlan FT V17
9 9
Pgina 924 de 1259
Tras haber realizado los cambios pulse ESC para finalizar la funcin Modificar listados . Como debe salvar sus cambios elija Salvar en el cuadro de dilogo Seleccin
Modificar listados, exclusin de locales en el clculo de superficies habitables (ejemplo)
Mdulo Listados
En el siguiente ejemplo modifica usted el listado Denominacin en el directorio Superficies habitables de tal modo que los locales con una denominacin as como con una funcin definidas sern excluidos. Para ello modifique Selec (criterio de eleccin)
? Como los listados estndar no pueden ser modificados, copie primero todos los listados del directorio 64 Superficies habitables desde el path Estndar al path Estudio. Informacin detallada sobre la copia de un listado As excluye del clculo, locales con un nombre determinado (funcin) en el clculo de superficies 1 2 3 Pulse Modificar listados (Llamada).
Seleccione Estudio en el cuadro de dilogo Introduzca path. Dentro del siguiente cuadro de dilogo de Entrada de datos , localice en la zona Archivos la entrada 64 Superficies habitables y activela. En la zona Entrada active la lnea correspondiente a la entrada del listado que desea modificar. En este ejemplo es la lnea 2 Denominacin. Confirme su eleccin pulsando OK. En la pantalla se insertarn varias ventanas.
Pulse Selec en la men de contexto Modificar listados : ? Pulse en la lista principal (la ventana mayor) En el cuadro de dilogo Buscar , junto a Criterio se insertar la siguiente lnea: Obra=Acabado de suelos ? ? Pulse en , para borrar esta lnea.
? ? ? ? 5 6
Introduzca los criterios para que la seleccin se realice de esta manera: Objeto=Local&(Funcin><Espacio vacio&Funcin><E.V.) esto significa que se buscarn todos los locales con una funcin distinta a Espacio vaco o E.V. Para ello marque Objeto= En el cuadro de dilogo Seleccin de objeto elija Local, y confirme su eleccin pulsando Puede introducir los criterios mediante el teclado: Para ello pulse en la lnea Criterio, e introduzca el criterio en el cuadro de dilogo. Confirme el cuadro de dilogo Seleccin de objeto pulsando OK. OK.
Tras haber realizado los cambios pulse ESC para finalizar la funcin Modificar listados . Como debe salvar sus cambios pulse Salvar en el cuadro de dilogo Seleccin. Su listado se ha modificado y puede emplearse en el siguiente clculo de superficies habitables.
Nota: Si desea calcular las superficies habitables con este nuevo listado tiene que dentro de la funcin Superficies habitables en el siguiente cuadro de dilogo cambiar al directorio Estudio. Ahora podr elegir el nuevo listado (en este ejemplo Denominacin). Nota: Tenga en cuenta que las entradas de texto deben estar entrecomilladas .
Modificar listados, sustituir un atributo (ejemplo)
Mdulo Listados
Manual AllPlan FT V17
Pgina 925 de 1259
En el siguiente ejemplo modifica el listado de Superficies de suelo en el directorio Obra, de tal modo que en vez del nmero de elemento constructivo aparezca la funcin del local. Para ello borre el atributo Nmero de elemento constructivo y en su lugar introduzca el atributo Funcin del local.
? Como los listados estndar no pueden ser modificados, copie primero todos los listados del directorio 3 Obra desde el path Estndar al path Estudio. Informacin detallada sobre la copia de un listado As intercambia en el listado acabados de suelos el nmero de elemento constructivo por el de funcin del local 1 2 3 Pulse Modificar listados (Llamada).
Seleccione Estudio en el cuadro de dilogo Introducir path. En el siguiente cuadro de dilogo Entrada de datos , localice dentro del rea Archivos la entrada 3 Obra y actvela. En el rea Entrada active la lnea correspondiente a la entrada del listado que desea modificar. En este ejemplo es la lnea 6 Superficies de suelo G. Confirme su eleccin pulsando OK. En la pantalla se insertarn varias ventanas.
Pulse Info en el men de contexto Modificar listados : ? Marque en la ventana ancha superior ms pequea la celda Nmero de elemento constructivo. Sugerencia: Si alguna ventana no est visible, puede ser porque est oculta tras otra ventana. Desplace sta hacia un lado. ? En el cuadro de dilogo Informacin de celda pulse sobre Nmero de elemento constructivo (posicin) ? ? ? Seleccione Arq.general en el cuadro de dilogo Seleccin de atributos en el rea Funcin, y confirme pulsando OK. Active la Vista con s. Confirme el cuadro de dilogo Informacin de celda pulsando OK.
Para modificar el texto NMERO DE ELEMENTO CONSTRUCTIVO,
? ? ? ? 6 7
pulse seleccione Modificar texto.
Transforme el texto en FUNCIN DEL LOCAL, y confirme el cuadro de dilogo Modificar texto pulsando OK. Pulse ESC, para finalizar la funcin Modificar texto.
Tras haber realizado los cambios pulse ESC para finalizar la funcin Modificar listados . Como debe salvar sus cambios seleccione Salvar en el cuadro de dilogo Seleccin
Modificar listados, aadir una celda(ejemplo)
Mdulo Listados
En el siguiente ejercicio aade una celda en una lnea o columna del listado: Para ello modifique de nuevo el listado Denominacin en el directorio Superficies habitables y antes de la medicin aada el nmero relacionado con el grfico.
? Como los listados estndar no pueden ser modificados, copie primero todos los listados del directorio 64 Superficies habitables desde el path Estndar al path Estudio. Informacin detallada sobre la copia de un listado As aade una celda a un listado 1 2 Pulse Modificar listado (Llamada).
Elija Estudio en el cuadro de dilogo Introduzca path.
Manual AllPlan FT V17
3
Pgina 926 de 1259
En el siguiente cuadro de dilogo Entrada de datos , localice en el rea de Archivo la entrada 64 Superficies habitables y active esta lnea. En el rea de Entrada active la lnea correspondiente a la entrada del listado que desea modificar. En este ejemplo es la lnea 2 Determinacin. Confirme su eleccin pulsando OK. En la pantalla se insertarn varias ventanas.
Pulse Ins-C Insertar Celdilla en el men de contexto Modificar listados . ? Seleccione Lnea y Atributo en las ventanas del cuadro de dilogo Descripcin de celdillas , y confirme su eleccin pulsando ? ? y confirme su eleccin pulsando OK. OK. En el cuadro de dilogo Seleccin de atributo elija No.Ifd en el rea de Arq.general, Introduzca en la men de contexto Modificar listados el formato I2.
Situe la celda antes de la celda de medicin (en el sublistado). Nota: Las celdas 2 - 3 se desplazan hasta 8 - 9, por ello deben corregirse celdas de valores totales (ver punto 7).
En el siguiente paso se aadir una celda grfica: ? Pulse Ins-C Insertar Celda en el men de contexto Modificar listados . ? Seleccione Lnea y Grfico en las ventanas del cuadro de dilogo Descripcin de celdas , y confirme su eleccin pulsando ? ? OK. OK. Pulse el botn de C.Mediciones en el cuadro de dilogo, y confirme su eleccin pulsando Site dentro del sublistado la celda grfica a la izquierda al lado del No.Ifd aadido., y defina el tamao de la celda grfica mediante puntos diagonales.
Pulse Info en el men de contexto Modificar listados : ? Pulse en el sublistado sobre la celda 4.00 m ? Seleccione TOTAL(COLUMNA3) ? ? Cmbielo por TOTAL(COLUMNA9) Confirme su eleccin pulsando OK.
8 0
Tras haber realizado los cambios pulse ESC para finalizar la funcin Modificar . 9 Como debe salvar sus cambios seleccione Guardar en el cuadro de dilogo Seleccin.
Su listado se ha modificado y puede emplearse en el siguiente clculo de superficies habitables
Nota: Si desea calcular las superficies habitables con este nuevo listado tiene que dentro de la funcin, Superficie habitable en el siguiente cuadro de dilogo cambiar al directorio Estudio, as podr elegir el nuevo listado (en este ejemplo Denominacin).
Crear un listado, ejemplo: inventario de locales
Mdulo Listados
0 En este ejemplo crea por primera vez el listado de locales superficies netas.
Para crear el listado de inventario de locales superficies netas siga los siguientes pasos: 1 Elabore el formato. 0 2 1 3 2 4 Defina las celdas . Defina las Celdas de suma. Adopte el listado principal.
Manual AllPlan FT V17
Pgina 927 de 1259
Creacin de un formato
Ejemplo Creacin de listados, Ejemplo Inventario de locales
As crea el formato del listado 1 0 1 2 Pulse Definir celda (Llamada).
2 Pulse Borde en el men de contexto Definir celda, e introduzca 0. Un borde (marco) con formato DIN A4 se sita sobre el cursor. 3 4 Site el marco sobre la capa. Cambie al mdulo Dibujo 2D y trace las lneas deseadas.
Sugerencia: Tenga en cuenta el margen en el lado izquierdo. 5 Cambie al mdulo Texto y escriba el texto deseado.
Inventario de locales-Superficies netas
Local Material Objeto Superficie
Continuar con la definicin de celdas
Definir celdas
Ejemplo Creacin de listados, ejemplo inventario de locales
As define celdas 1 0 Pulse 2 ? Definir celda (Llamada).
Defina la celda No. 2: Pulse No. de celdas 1 e introduzca el valor 2.
Nota: en el grfico al final de esta descripcin indique el nmero de celda.
Manual AllPlan FT V17
? ? ? ? ? ? ? 3 Active la Vista con S Seleccione Atribu Pulse dentro del rea Arq.general el atributo Denominacin Confirme su seleccin pulsando Introduzca OK. Fuente 1
Pgina 928 de 1259
Altura de texto 2.5 y la
Seleccione el Formato A16 Site la celda en la capa (vea el grfico al final de esta descripcin)
Defina la celda No. 3, el material: ? Desactive la Vista con No ? Pulse Atribu ? ? ? ? ? Seleccione dentro del rea Arq.general el atributo Denominacin Confirme su eleccin pulsando Introduzca la OK. Fuente 1
Altura de texto 2.5 y la
Seleccione el Formato A16 Site la celda en la capa (vea el grfico al final de esta descripcin)
Defina la celda No. 1, el nombre del objeto: ? Pulse en No. De celda 4 y teclee el nmero 1. Nota: indica en el grfico al final de esta descripcin el nmero de celda. ? ? ? ? ? ? ? Desactive la Vista con No Pulse en Atribu Seleccione en el rea Arq.general el atributo Nombre del objeto Confirme su eleccin pulsando Introduzca la OK. Fuente 1
Altura de texto 2.5 y la
Seleccione el Formato A16 Site la celda en la capa (vea el grfico al final de esta descripcin)
Defina la celda No. 4, la superficie: ? Pulse No. De celda 2 e introduzca el nmero 4. Nota: Indica en el grfico al final de esta descripcin el nmero de celda. ? ? ? ? ? ? ? Pulse Atribu Seleccione dentro del rea Mediciones el atributo Superficie Confirme su eleccin pulsando Introduzca la OK. Fuente 1
Altura de texto 2.5 y la
Seleccione el Formato F8.2 Pulse Dim y active no mostrar dimensin, y confirme su eleccin pulsando OK. Situe la celda en la capa (vea el grfico al final de esta descripcin) Pulse Atribu Seleccione en el rea de Mediciones el atributo Unidad. Confirme su eleccin pulsando Introduzca la OK. Fuente 1
Defina la celda No. 5, las unidades: ? ? ? ? ? ?
Altura de texto 2.5 y la
Determine el Formato A4 Site la celda en la capa (vea el grfico al final de esta descripcin)
Manual AllPlan FT V17
Pgina 929 de 1259
Inventario de locales-Superficies netas
Local Material Objeto Superficie
4.00 Unidad
Denominacin Denominacin . Nombre del .. . objeto...
Continuar con la definicin de la celda para la suma total
Definir la celda para la suma total
Ejemplo Creacin de listados, Ejemplo Inventario de locales
As define una lnea de valores totales 1 0 Pulse 2 ? ? ? ? ? ? ? 3 ? ? ? ? Definir celda (Llamada).
Defina la celda No. 6: Seleccione Frmula Introduzca la siguiente frmula: TOTAL(COLUMNA 4) Confirme su eleccin pulsando Introduzca la OK. Fuente 1
Altura de texto 2.5 y la
Determine el Formato F8.2 Pulse Dim y active no mostrar dimensin. Confirme su eleccin pulsando OK. Sitela en la capa bajo la celda 4 (vea el grfico al final de esta descripcin) Pulse Frmula Introduzca la siguiente frmula: COLUMNA 5 Confirme su eleccin pulsando Introduzca la OK. Fuente 1
Defina la celda No. 7:
Altura de texto 2.5 y la
Manual AllPlan FT V17
? ?
Pgina 930 de 1259
Determine el formato Formato A4 Site la celda bajo la celda 5 en la capa (vea el grfico al final de esta descripcin)
Inventario de locales-Superficies netas
Local Material Objeto
Nombre del objeto...
Superficie
4.00 Unidad 6.00 7
Denominacin Denominacin . .. .
Suma:
Continuar con la definicin del listado principal
Definir el listado principal
Ejemplo Creacin de listados, Ejemplo Inventario de locales
As guarda un listado principal 1 0 Pulse 2 ? ? 3 Definir listado (Llamada).
Elija Selec Introduzca: Objeto=Sup.de suelo|Objeto=Sup.de techo|Objeto=Sup.lateral Confirme su eleccin pulsando OK.
Pulse en Cabecera ? Defina el encabezado del listado. Para ello utilice la funcin parntesis: Pulse el botn derecho del ratn Activar todos los elementos de dibujo y todos los textos Pulse el botn derecho del ratn
Pulse Lnea, ? Active las celdas 1 a 5 ? Determine el interlineado Pulse Subto ? Active las celdas 6 y 7
Manual AllPlan FT V17
? 6 7 Introduzca un 2
Pgina 931 de 1259
Pulse Fij Asigne un archivo y un nombre al listado.
Generador de listados, Procedimiento general
Mdulo Listados
Ya en el dibujo se trabajar con elementos constructivos, macros, objetos etc. Esto posibilita la creacin de valoraciones con la ayuda del mdulo de listados. Allplan FT cuenta con un gran nmero de listados estndar. El generador de listados ofrece la posibilidad de realizar valoraciones sobre mediciones interactivas y datos de elementos constructivos de las capas activas. El contenido y la forma pueden ser definidos libremente por el usuario, as para la creacin del cuadro del listado pueden utilizarse todas las ordenes de dibujo de Allplan.
Un listado puede estar compuesto de hasta cuatro partes: ? Cabecera ? Lnea de listado ? Subtotal ? Suma
Procedimiento para la creacin de un listado La creacin de un listado se subdivide en los siguientes pasos: 1 Definicin del Layouts (creado con las funciones del mdulo Dibujo 2D) y de las celdillas individuales con la ayuda de 2 Definir celda. Definir listado lleva a cabo las siguientes acciones:
Con la ayuda de ? ? ? ?
Adjunta los elementos creados a las partes del listado correspondientes (cabecera, lneas, subtotal y suma) Puede definir un criterio de seleccin para un el listado creado. Ejemplo: Listado con todos los muros de espesor mayor de 24 cm. Puede vincular un listado ya definido al listado que usted ha creado, definiendo as sublistados. Tras una eficaz asignacin y definicin se incluir el listado en el administrador de listados.
Modificaciones en un listado existente
Las modificaciones en un listado existente pueden realizarse con la funcin Modificar listado. Tambin puede copiar listados desde el path Estndar, de Allplan FT, al path Estudio, modificarlo a su gusto y guardarlo como un nuevo listado.
Exportar listados creados por usted mismo o suministrados con Allplan FT
Para exportar listados creados por usted mismo o suministrados con el programa, Listados de salida.
pulse
Ejemplos paso a paso de creacin y modificacin de listados
Mdulo Listados
Aqu encuentra ejemplos para la creacin de nuevos listados y modificaciones de otros ya existentes.
Qu ejemplo quiere seguir paso a paso? Crear listado, ejemplo inventario de locales
Manual AllPlan FT V17
Pgina 932 de 1259
Modificar listados, modificacin de los textos Modificar listados, modificar cifras decimales Modificar listados, las superficies de suelo se convierten en listeles Modificar listados, excluir los locales en el clculo de superficies habitables Modificar listados, sustituir un atributo Modificar listados, aadir una celda
Listados: Resumen de funciones
Grupo Mdulos adicionales
Introduccin general al mdulo Listados Ejemplos paso a paso de creacin y modificacin de listados
Men Crear Icono Funcin Definir celda Utilizacin Con esta funcin define las celdas del listado.
Definir listado
Con esta funcin crea un nuevo listado.
Listados de salida
Con esta funcin construye listados sobre objetos y elementos constructivos. Estos listados pueden exportarse as como colocarse en la capa con slo pulsar un botn. Con esta funcin puede copiar o renombrar listados.
Administrador de listados
Men Modificar Icono Funcin Modificar listados Utilizacin Con esta funcin modifica un listado. Si se quieren modificar los listados estndar, primero tendrn que copiarse en el path Estudio Con esta funcin puede modificar los parmetros de una celdilla del listado o de un texto.
Modificar parmetros de texto
Encabezado
Funcin Definir listado
El encabezado describe el rea fija de la hoja del listado. Esto significa que todos los elementos asociados a esta rea aparecern en cada hoja en la misma posicin. Al encabezado pertenece por ejemplo el marco que determina el tamao del listado y con ello el formato de salida. Otros elementos pueden ser ttulos, encabezados y pies de pgina.
As define un encabezado
Manual AllPlan FT V17
Pgina 933 de 1259
1 2 3
Pulse
Definir listado (Llamada).
Pulse Cabecera. Active los elementos que deben aparecer en cada pgina del listado.
Definir celda
Mdulo Listados
Una celda de un listado es un contenedor para cualquier atributo, los cuales se rellenarn en el listado de salida con el correspondiente valor del modelo del edificio A continuacin encontrar distintos modos posibles para las posibilidades para una celda. Definir celdas; sin embargo no tiene que utilizar todas
As define una celda posibles pasos 1 2 3 Pulse Definir celda (Llamada).
Pulse Borde en el men de contexto Definir celda, y situe el marco en la capa. Pulse N de celdilla en el men de contexto Definir celda, y determine o bien modifique el nmero de celdas. Sugerencia: Con Mod.N puede modificar el nmero de celdas ya definidas.
En el men contextual Definir celda pulse el botn correspondiente a lo que desea que contenga la celda ? un atributo, ? ? una frmula o un grfico.
5 0
Pulse Vista en el men contextual Definir celda, para obtener informacin de los macros de orden superior. 6 Puede alinear el texto de una celda ya existente a la derecha, a la izquierda o bien al nivel inferior. Para ello pulse en el men contextual Definir celda: ? ? ? ? alinear texto a la izquierda o alinear texto a la derecha alinear texto al nivel inferior y seleccione los textos correspondientes. OK en el men contextual Definir celda.
Confirme su introduccin pulsando La celda aparecer colgada del cursor.
Puede introduccir los siguientes parmetros para las celdas: ? los parmetros de texto. ? el formato de la celda, ? ? la dimensin y un marco para la celda.
Site la celda en cualquier lugar de su capa. Para ello puede utilizar las ayudas de la caja de herramientas dinmica.
Paso a paso:-Ejemplo de definicin de un listado (inventario)
Mod.N
Funcin
Modificar nmero de celda
Definir celda
Con Mod.N puede comprobar y modificar los nmeros de celdas ya definidas.
Manual AllPlan FT V17
As comprueba o modifica el nmero de columnas de una celda existente 1 0 1 2 Pulse en 2 3 4 Definir celda(Llamada).
Pgina 934 de 1259
Pulse Mod.N Modificacin de nmero de celdilla en el men contextual Definir celda. Marque la celda correspondiente. Modifique el nmero cuando sea necesario.
Definir celda, representar marco
Funcin Definir celda
Aqu puede visualizar el listado con un marco. Puede elegir entre un marco vertical o apaisado. Con ello se facilitar la localizacin de cada una de las celdas interiores.
As crea un marco 1 0 Pulse en 2 ? ? Definir celda(Llamada).
Pulse Borde en el men de contexto Definir celda: 0 crea un marco DIN A4 (dibujo auxiliar) en formato vertical 1 crea un marco DIN A4 en formato apaisado
Definir celda, nmero de celda n
Funcin Definir celda
El botn No.de celdilla muestra, el nmero de columnas que contendr la siguiente celda que se defina. Adems tambin puede modificarse aqu el nmero. As modifica el nmero de columna 1 2 3 Pulse Definir celda(Llamada).
Pulse No.de celdilla en el men de contexto Definir celda. Modifique el nmero cuando sea necesario.
Grupos de atributos y su significado
Mas de 350 atributos predefinidos se encuentran a su disposicin para la definicin de listados, adems de poder introducir atributos libres. Los atributos se disponen en grupos segn sectores, dependiendo del paquete adquirido se encontrarn disponibles sectores determinados. Tras definir un punto de insercin aparecer en la celda el nmero de columna con el formato definido.
Grupo de atributo Usuario
Significado Junto con los parmetros predefinidos ALLPLAN, el usuario cuenta con la posibilidad de definir atributos libres. Para ello utilice la funcin Definir men de atributos (Llamada).
Sistema
En esta casilla se listan atributos especficos del sistema tales como, fecha actual, nombre del cliente, nombre del proyecto u ordenador. En esta casilla se listan todos los atributos geomtricos del rea de arquitectura. En esta casilla se listan todos los atributos
Arquitectura General Arquitectura
Manual AllPlan FT V17
Mediciones Arquitectura Especial alfanumricos de las reas de mediciones y macros. En esta casilla se listan atributos de arquitectura tales como, acotaciones, n de elemento constructivo e indicaciones acerca de definiciones de intrads. Aqu se encuentran recopilados los atributos propios del paisajismo para crear por ejemplo listados de plantas. En esta casilla se listan los atributos del mdulo de urbanismo. Aqu se encuentran recopilados los atributos para listados especficos de ingeniera. Aqu se describen los atributos para listados de encofrados. En esta casilla se encuentran atributos para la administracin de datos allplan/allplot. En esta casilla se encuentran atributos del gestor de planos. En esta casilla se encuentran atributos necesarios en la valoracin de modelos digitales de terrenos.
Pgina 935 de 1259
Paisajismo
Urbanismo Allplot - Ingeniera Encofrados Administracin Gestor de planos Modelo digital de terreno
Frmula
Funcin Definir celda
En caso de que la informacin de una columna no provenga de los elementos arquitectnicos, sino que sea consecuencia de los valores de otras columnas, puede definirse una frmula dentro del cuadro de dilogo.
As define una frmula 1 2 3 4 Pulse Definir celda(Llamada).
Pulse Frmula en el cuadro de dilogo Definir celda Introduzca la frmula. Confirme sus datos pulsando La celdilla cuelga del cursor. OK.
5 6 7 8 9
Determine los parmetros del texto der Zelle; Indique el formato, la dimensin, un marco si lo desea, y Coloque la celda en un lugar cualquiera de su capa. Para ello puede utilizar las ayudas de la caja de herramientas dinmica.
Ejemplos de frmulas
Nota: Las frmulas con el indicador SUMA debern ser luego asignadas al rea de listado de subtotales o de totales. Nota: Obtenga los nmeros de objeto del archivo \STD\objekt.000. Nota: Para obtener informacin adicional pulse: ? Funciones, para obtener una informacin general de las funciones disponibles ? Condiciones, para obtener una seleccin de las condiciones disponibles.
Manual AllPlan FT V17
Pgina 936 de 1259
Ejemplos de frmulas
Funcin Definir celda
Frmula Unidades*Volumen SUMA(COLUMNA5) _IF_(Material=B*)Volumen_ELSE_superficie
Resultado determina el volumen total Calcula el resultado total de la columna 5 Indica el volumen cuando el nombre del material comienza por B, o bien calcula la superficie. Calcula la altura en pilares (objeto nmero 3) sino la longitud de los elementos constructivos
_IF_(@OBJ@=3)Altura_ELSE_Longitud
Celdas de listado grficas
Funcin Definir celda
Es posible representar los elementos a listar en la proyeccin que se quiera con la ayuda de celdas grficas.
As genera una celda grfica 1 2 3 4 Pulse Definir celda(Llamada).
Pulse Grfico en el men de contexto Definir celda. Introduzca en el cuadro de dilogo Celdilla grfica los parmetros . Defina el tamao de la celda grfica.
Celdas de listado grficas, parmetros
Funcin Definir celda
Proyeccin Smbolos de modos de proyeccin Aqu determina la proyeccin en la que se debe representar el elemento constructivo. (planta, alzados etc.) Clculo de ocultacin Aqu indica, si debe llevarse a cabo el clculo de lneas ocultas de los elementos constructivos de la celdilla grfica. Clculo de mediciones Aqu determina, si se representa la superficie de la subdivisin en la celda grfica (slo puede utilizarse con sublistados del tipo Mediciones'). Factor de deformacin
Manual AllPlan FT V17
Factor de deformacin:
Pgina 937 de 1259
En esta casilla, indica el factor que define el tamao del elemento constructivo en la celda grfica. Con 0.000 el elemento toma el tamao mximo que le permite la celda grfica.
Ver Nivel de jerarqua superior
Funcin Definir celda
Aqu puede activarse o desactivarse opcionalmente la informacin de un macro de orden superior en una celda de listado.
As muestra un nivel de jerarqua superior 1 2 Pulse Definir celda(Llamada).
Active Vista (S)
Ejemplo: Si se quiere definir un listado de superficies laterales donde deba aparecer en una columna la denominacin del local al que pertenece. Como la denominacin del local es un atributo del macro de orden superior debe de estar activado Ver.
Grupo de locales |_________Local |________Superficie u objeto
Definir listado
Mdulo Listados
Tras haber definido la composicin y las celdas de un listado, se asignarn a las distintas reas del listado. Un listado debe estar compuesto al menos de una lnea de listado.
As define un tipo de listado 1 2 Pulse Definir listado(Llamada).
En el men de contexto Definir listado tiene las siguientes opciones: Botn Tip.L Significado Definir tipo de listado En el sector de arquitectura necesita los tipos de listados arquitectura, superficies habitables, mediciones y sublistados de arquitectura.. Criterio de seleccin Cabecera de listado aparece en cada pgina del listado Definir lnea de listado las lneas actuarn despus como portadoras de informacinie Listenzeilen dienen als Informationstrger bei der spteren Ausgabe. Definir subtotal las celdas que fueron definidas por una frmula
Selec Cabece Lnea
Subtot
Manual AllPlan FT V17
pueden constituir un subtotal. Suma Definir suma introduce un total bajo la ltima lnea generada del listado. Enlazar sublistado (disponible tras haber definido lneas); Listado vinculado a otro de orden superior de la jerarqua de allplan. Cerrar definir listados
Pgina 938 de 1259
Sub-Li
Fij 3
Pulse Fij en el men de contexto Definir listado, para guardar el listado.
Definir tipo de listado
Funcin Definir listado
As define un tipo de listado 1 2 3 Pulse Definir listado(Llamada).
Pulse Tip.L Definir tipo de listado en el men de contexto Definir listado. Elija el tipo de listado correspondiente.
Tipo de listado, generalidades y significado
Tipo de listado, generalidades y significado
Funcin Definir listado
Tipo de listado Arquitectura Base de datos Superficie habitable
Significado Valoracin estndar de la capa de dibujo. Reservado para listados programados internos. Se generan slo con Superficie habitable y slo pueden situarse en el puesto n 64. Las mediciones se calculan paso a paso (es decir, que todos los slidos y superficies sern divididos en tringulos, rectngulos o trapecios). Esta seleccin se permite slo en sublistados! Reservado para listados de encofrados internos. Este tipo de listado toma, para el listado, el elemento constructivo encontrado en el listado de orden superior. Es decir que contrariamente al tipo de listado Arquitectura no se buscar aqu ningn elemento constructivo nuevo. Reservado para listados internos de mallas y redondos. Reservados para listados de colocacin internos. Reservado para listados internos AllGeo.
Mediciones
Listado de encofrados Sublistado de arq.
Allist Colocacin int. Allgeo Geometra de elemento const.
Manual AllPlan FT V17
Pgina 939 de 1259
Criterio de seleccin
Funcin Definir listado
As determina qu objetos o macros deben utilizarse al generar una lnea de listado 1 2 3 Pulse Definir listado(Llamada).
Marque Selec. Defina los criterios de seleccin.
Criterio de seleccin, ejemplos
Criterio de seleccin, ejemplos
Funcin Definir listado
Para buscar todas las puertas o ventanas: OBJETO=Ventana-vano|OBJETO=Puerta-vano Se cumple el criterio si la condicin antes o despus de | se cumple (=true) Para buscar todas los locales con una superficie superior a 15 m: OBJETO=Local&Superficie>15 Se cumple el criterio si la condicin antes o despus de & se cumple (=true) Para buscar todos los muros de madera: OBJETO=Muro&Material=Madera El criterio madera debe encontrarse entre ''comillas''.
Definir lnea de listado
Funcin Definir listado
Una lnea de listado describe el rea dinmica de una hoja del listado. Contiene todas las celdas que deben listar el contenido de la capa. Una lnea de listado no tiene que estar compuesta exclusivamente por lneas horizontales, sino que las celdas pueden disponerse tambin en vertical. El rea introducida se tratar como un bloque.
As define lneas de listado 1 2 3 4 Pulse Definir listado(Llamada).
Seleccione en el men de contexto Definir listado o Definir lnea de listado. Active las celdas correspondientes. Defina la distancia entre lneas. Si ubica el preview en un lugar arbitrario se calcular el espacio entre lneas automticamente.
Nota: No es necesario considerar las celdas grficas al definir el interlineado. Este se ajusta automticamente a la celda grfica. Nota: Para generar un listado debe definirse al menos una lnea de listado.
Definir sumas subtotales
Funcin Definir listado
Las celdas definidas con Frmula pueden constituir subtotales. Los subtotales sirven para realizar la suma de las
Manual AllPlan FT V17
entradas de una columna.
Pgina 940 de 1259
As define un subtotal 1 2 3 4 Pulse Definir listado(Llamada).
Seleccione en Subtot Definir subtotal en el men de contexto Definir listado. Marque la celda. Introduzca el nmero de columnas que deben comprobarse (max. 3). Si se introduce 2 por ejemplo, se calcular tras cada cambio del contenido de la primera o segunda columna un subtotal.
Definir suma
Funcin Definir listado
Las celdas definidas con Frmula pueden constituir totales. Las sumas totales sirven para calcular los resultados finales de una columna.
As calcula una suma total 1 2 3 Pulse Definir listado(Llamada).
Seleccione Suma Definir suma en el men de contexto Definir listado. Marque la celda.
Vincular sublistados
Funcin Definir listado
Los sublistados que quiera vincular a un listado, deben definirse previamente como todos los dems listados. A diferencia de un listado principal un sublistado no precisa de un encabezado, dado que normalmente los elementos que se repiten en cada pgina se encuentran ya incluidos en el listado principal. As puede vincular un sublistado a un listado principal o a otro sublistado 1 2 3 Pulse Definir listado(Llamada).
Pulse Sub-Li Enlazar sublistado en el men de contexto Definir listado. Elija el listado.
Ejemplo: MURO -Nivel superior de la jerarqua VANO DE VENTANA - Elemento vinculado al muro MACRO DEUSUARIO - Elemento vinculado al vano
Finalizar la definicin del listado
Funcin Definir listado
As graba todas las definiciones del listado
Manual AllPlan FT V17
Pgina 941 de 1259
1 2 3
Pulse
Definir listado(Llamada).
Seleccione Fij Cerrar definicin de lisstado en el men de contexto Definir listado. Si se ha vinculado un sublistado se le debe asignar un lugar en el listado principal (simplemente indicar el punto deseado, normalmente bajo la ltima lnea del listado)..
Modificar listados
Mdulo Listados
As modifica un listado ya grabado 1 2 3 4 Pulse Modificar listados (Llamada).
Como slo se pueden modificar listados propios seleccione Estudio. Introduzca el listado a modificar. Pulse: Botn Tip. L Selec Esp-L Significado Para modificar el tipo de listado para introducir o modificar un criterio de seleccin. para modificar el interlineado. Si el preview se sita en un punto cualquiera se calcular aqu el espacio entre lneas. No es necesario considerar las celdas grficas al definir el interlineado. Este se ajusta automticamente a la celda grfica. para definir un nuevo fin de pgina. para modificar por ejemplo el color de fondo de un listado. Para modificar una celda grfica Para insertar una celda Para borrar una celda Para conseguir informacin acerca de celdas y modificarlas Para alinear varias celdas a izquierda derecha o al lmite inferior. Para activar el cuadro de dilogo
Org-Pa Diseo Grafic Ins-Ce Borr. C Info
5 6
Tras haber realizado todos los cambios pulse ESC para finalizar la funcin. Indique si los cambios anularse, guardarse, o grabarse en la capa de dibujo.
Borrar celda
Funcin Modificar listados
As borra una celda de un listado ya grabado 1 Pulse Modificar listados (Llamada).
Manual AllPlan FT V17
2 3 4 5 6 7 Como slo pueden modificarse algunos listados seleccione Estudio. Introduzca el listado que desea modificar. Marque la celda que deba eliminarse. Confirme la pregunta de control.
Pgina 942 de 1259
Tras haber realizado los cambios pulse ESC para finalizar la funcin Modificar listados . Indique si los cambios deben anularse, guardarse o grabarse en la capa de dibujo.
Nota: Algunas veces se desplazan los nmeros de celda para tapar los huecos aparecidos. Por ello se debe comprobar tras la eliminacin la lnea de sumas en la suma de columnas correcta. Los nmeros de celda pueden cambiarse mediante Info.
Insertar celda
Funcin Modificar listados
As inserta una celda dentro de un listado ya grabado 1 2 3 4 5 Pulse Modificar listados (Llamada).
Como slo pueden modificarse listados propios seleccione Estudio. Introduzca el rea donde debe insertarse la celda. Seleccione Ins-ce Insertar celda. Introduzca el rea donde debe insertarse la celda. Pulse: Encabezado, Lnea, Subtotal o Suma e introduzca el Tipo de celda (Atributo, Frmula, Grfica) Defina las propiedades de la celda y su posicin. Tras haber realizado los cambios pulse ESC para finalizar la funcin Modificar listado. Indique si los cambios deben anularse, guardarse o grabarse en la capa de dibujo.
6 7 8 9
Info
Funcin Modificar listados
As modifica las propiedades de una celda de un listado ya grabado 1 2 3 4 5 6 7 8 9 Pulse Modificar listados (Llamada).
Como slo pueden modificarse listados propios seleccione Estudio. Indique el listado que desea modificar. Seleccione Info Informacin de elementos . Marque la celda. realice sus cambios y confirme sus datos. Pulse ESC para abandonar la funcin Info. Tras haber realizado los cambios pulse ESC para finalizar la funcin Modificar listados.
10 Indique si los cambios deben anularse,
Manual AllPlan FT V17
guardarse o grabarse en la capa de dibujo.
Pgina 943 de 1259
Administracin de listados
Mdulo Listados
Con esta funcin accede a la administracin de datos de Allplan FT.
Qu desea hacer? Renombrar listados Copiar listados Eliminar listados
Administracin de listados, renombrar
Funcin Administracin de listados
1 2
Pulse
Administracin de listados (Llamada).
Introduzca el path (Estudio o Directorio de intercambio). Nota: Los listados del path Estndar no pueden ser renombrados.
Determine lo que desea renombrar: ? ? Si desea renombrar archivos, pulse en la parte superior del cuadro de dilogo sobre el botn Archivo. Si desea renombrar listados, pulse en la parte superior del cuadro de dilogo sobre el botn Listados .
4 0 1 2
Elija la entrada de lo que desea renombrar. 5 6 7 Pulse Renombrar. Introduzca los nombres. Confirme pulsando OK o con INTRO.
Administracin de listados, copiar
Funcin Administracin de listados
1 0 1
Pulse 2 3 ? ?
Administracin de listados (Llamada).
Introduzca el path origen (Estndar , Estudio o Directorio de intercambio). Determine lo que se debe copiar: Si desea copiar archivos, pulse en la parte superior del cuadro de dilogo sobre el botn Archivo. Si desea copiar listados, pulse en la parte superior del cuadro de dilogo sobre el botn Listados .
4 0 1 2
Marque la entrada de lo que se debe copiar. 5 6 7 ? ? Pulse Copiar . Introduzca el path del destino (Estudio o Directorio de intercambio). Marque el destino de la copia, y determine el nmero de la entrada-destino: Si se deben mantener la relacin entre los archivos o los listados copiados en el directorio destino, pulse en Ejecutar e indique el primer nmero de destino. Si los archivos o los listados deben copiarse en nmeros correlativos, active el primer nmero de destino en
Manual AllPlan FT V17
Pgina 944 de 1259
el cuadro de dilogo y pulse despus Si los archivos o listados pueden ser copiados en cualquier nmero de destino, active el nmero de la entrada destino requerido y pulse Ejecutar .
Administracin de listados, borrar
Funcin Administracin de listados
1 0 1
Pulse 2 3 ? ?
Administracin de listados (Llamada).
Introduzca el path (Estndar , Estudio o Directorio de intercambio). Determine lo que debe borrarse: Si desea borrar archivos, pulse en la parte superior del cuadro de dilogo sobre el botn Archivo. Si desea borrar listados, pulse en la parte superior del cuadro de dilogo sobre el botn Listados .
4 5 6
Elija la entrada o entradas de lo que desea borrar. Pulse Borrar . Confirme la pregunta de control.
Atributos, mens de atributos y catlogos de macros
Los macros tienen por un lado unos atributos fijos que se definen al crear el macro como por ejemplo las variables posicin y factor, y por otro lado atributos definidos por el usuario como por ejemplo fabricante, nmero de artculo o precio. Estos atributos se agrupan en un men de atributos que se guarda junto con el macro en el catlogo de macros. As, al situar un macro se puede acceder a ese men de atributos pulsando el botn Atributos y seleccionar los mismos. Se pueden guardar varios mens de atributos para un grupo de objetos (por ejemplo muebles). La creacin de un men de atributos consta de las siguientes fases: 1 Seleccionar el catlogo en el que se va a guardar el men de atributos. 2 Seleccionar los atributos y situarlos como botn de atributos en la superficie de dibujo. 3 Fijar el formato si es la primera vez que se utiliza un atributo. Esto es importante para que el clculo y la representacin de un listado se realicen correctamente. As, para que sea posible el clculo se debe adecuar el formato del atributo con su utilizacin posterior. Por ej. el botn de atributos precio deber tener un formato de coma flotante para que sea posible el clculo. 4 Agrupar en un men de atributos los botones de atributos dispuestos. 5 Definir un macro o modificar un macro existente y asignarle atributos del men de atributos.
Modificar macros
Al modificar uno de estos elementos con disposiciones con disposiciones del macro. Con un macro. Modificar parmetros de representacin representacin o una de las
Modificar emplazamiento de un macro se pueden modificar, si se quiere, el resto de las Sustituir macros existe tambin la posibilidad de sustituir una sola disposicin de
Ejemplo: Sustituir las sillas definidas como macro.
Manual AllPlan FT V17
Pgina 945 de 1259
Silla existente
Silla nueva
Representacin original
Se sustituye una disposicin
Se sustituyen todas las disposiciones del macro modificado
Encadenar macros
Las disposiciones independientes de macros se pueden encadenar unas con otras en forma de estructura de rbol con Encadenar macros y as se pueden modificar como una sola disposicin. Al desplazar o copiar una disposicin de macros de orden superior, se desplazarn paralelamente todos los macros de orden inferior (dependientes). Por el contrario, al desplazar una disposicin de macros de orden inferior, no se modifican las disposiciones de orden superior. Las modificaciones de macros de orden inferior, al igual que las modificaciones de macros sencillos, se pueden incorporar automticamente a la cadena y sus disposiciones. Con se pueden disociar en cualquier momento las disposiciones encadenadas. Ejemplo: Disociar macros
Macro "PUERTA"
Macro "VENTANA"
Macro "PICAPORTE"
Macros encadenados "VENTANA / PICAPORTE" Macros encadenados "PUERTA / PICAPORTE"
Resumen de las funciones
Grupo Modulos adicionales
Men Extras Icono Funcin Opciones Utilizacin Con esta funcin establece fijas definiciones generales para el mdulo de Macros .
Men Modificar
Manual AllPlan FT V17
Pgina 946 de 1259
Icono
Funcin Catlogo de objetos y macros Definir macros
Utilizacin Crear y eliminar catlogos de macros. En estos catlogos se pueden guardar macros propios definidos por usted y/o mens de atributos. As mismo se pueden copiar y borrar macros y mens de atributos. Definir un macro. Se selecciona el catlogo en el que se quiera guardar el macro, y se introduce una denominacin as como atributos para el macro. Definir mens de atributos. En un men de atributos se agrupan atributos en un formulario. Se le asigna un men de atributos a un macro para despus dotarle de los atributos que se desee. Al crear un nuevo elemento de arquitectura se pueden activar estos mens (men ATRIBUTOS) y dotar al elemento de estos atributos adicionales.
Definir mens de atributos
Definir texto variable
Generar texto variable.
Leyenda
Rotular una disposicin de macros.
Listados de salida
Generar listados cualesquiera que se pueden trazar con la impresora.
Men Modificar Icono Funcin Modificar mens de atributos Modificar atributos Utilizacin Modificar mens de atributos existentes y dado el caso, guardarlos como nuevos mens de atributos. As se puede aadir un atributo ms (botn) a un men de atributos o modificar uno de sus atributos. Modificar el formato de un botn de atributos. Para adoptar esta modificacin en un men de atributos existente, se debe introducir un nuevo botn en el men y borrar el anterior. Se genera primero el nuevo botn y despus se sita en una capa. Entonces se utiliza Modificar atributos de macro u objeto Modificar emplazamiento de macro Modificar parmetros de representacin Encadenar macros Insertar de la funcin Modificar mens de atributos.
Modificar los atributos de un macro. La modificacin se extiende a todas las disposiciones de un macro de la capa actual. Modificar los slo atributos de una disposicin de un macro.
Modificar los parmetros de representacin de un macro. La modificacin se extiende a todas las disposiciones de un macro de la capa actual. Encadenar disposiciones de macros unas con otras. Las disposiciones de macros se pueden unir en un grupo o encadenar jerrquicamente. Las disposiciones que se encadenan pueden pertenecer a macros distintos. As mismo se puede disociar de esta jerarqua una disposicin de macro. Sustituir disposiciones de macros.
Sustituir macros
Disociar macros
Disociar la estructura de macro de disposiciones de macros. Los elementos de dibujo de los que consta la disposicin de macro se pueden modificar por separado. Nota: Slo se modificarn los macrofolios visibles de la disposicin.
Actualizar leyenda
Actualizar el texto de todas las leyendas de la capa.
Actualizar macros de catlogo
Actualizar todas las disposiciones de macros de la capa segn la actual definicin del macro en el catlogo. As se pueden actualizar en todas las capas por ejemplo los macros que se hayan modificado con Modificar macro en
Manual AllPlan FT V17
la capa actual y se hayan guardado en el catlogo. Buscar elementos Buscar cualquier elemento de arquitectura.
Pgina 947 de 1259
Crear biblioteca de macros
As crea una biblioteca de macros 1 2 3 Pulse sobre Biblioteca de macro (Llamada).
Pulse con el botn derecho del ratn sobre la entrada del esquema, en la que desee crear una nueva biblioteca y a continuacin sobre Crear directorio en el men contextual. Introduzca un nombre para la biblioteca, y confirme pulsando INTRO.
Borrar biblioteca de macros
As borra una biblioteca de macros 1 2 Pulse Biblioteca de macro (Llamada).
Pulse con el botn derecho del ratn sobre la entrada del esquema, que desee borrar y a continuacin pulse Borrar en el men contextual.
Borrar macros y menus de atributos de la biblioteca de macros
As borra macros y mens de atributos de la biblioteca de macros 1 2 Pulse Biblioteca de macro (Llamada).
Pulse con el botn derecho del ratn sobre el macro del esquema o el men de atributos, que desea borrar, y a continuacin pulse Borrar en el men contextual.
Copiar macros y mens de atributos entre bibliotecas de macros
As copia macros y mens de atributos desde una biblioteca de macros a otra 1 2 3 Pulse Biblioteca de macro (Llamada).
Pulse con el botn derecho del ratn sobre el macro o el men de atributos, que desee copiar y a continuacin pulse Copiar en el men contextual. Pulse con el botn derecho del ratn sobre la biblioteca, en la que desea insertar el macro o el men de atributo y a continuacin pulse Insertar en el men contextual.
Sugerencia: Tambin puede copiar macros y menus de atributos pulsando y arrastrando.
Modificar el punto de referencia de un macro
Manual AllPlan FT V17
As modifica el punto de referencia de un macrofolio 1 2 3 4 5 6 7 Pulse Modificar parmetros de representacin (Llamada).
Pgina 948 de 1259
Seleccione el emplazamiento de macro, cuyo punto de referencia desea modificar. Pulse , para confirmar el cuadro de dilogo.
Repita el paso 3 para los dems macrofolios. Si no desea definir nuevos folios, pulse ESC. Pulse sobre P.Ref., para modificar el punto de referencia del macro. Introduzca el nuevo punto de referencia del macro.
Aadir macrofolios adicionales a un macro
Puede aadir a un macro ya definido un folio adicional. As define un macrofolio adicional 1 2 3 4 5 6 7 8 7 Dibuje los elementos, que desea incluir en el folio. Pulse sobre Modificar parmetros de representacin (Llamada).
Seleccione el emplazamiento de macro,en el que desea aadir un folio adicional. Pulse en el men de contexto hasta que se despliegue el cuadro de dilogo y aparezca en la lnea de dilogo: Definir macrofolio X (X se corresponde con el nmero del macrofolio adicional). Active los elementos, que deben ser incluidos en el macrofolio. Introduzca el punto de referencia del macrofolio. Pulse , para confirmar el cuadro de dilogo.
Para finalizar la definicin, pulse ESC. Pulse , para confirmar el cuadro de dilogo.
Puede guardar el macro modificado en una biblioteca.
Opciones, Macro
Opciones
En este cuadro de dilogo puede introducir las definiciones generales para mdulo Macros definieren. As accede al cuadro de dilogo Actualizacin automtica de leyenda Aqu activa si debe actualizarse automticamente la leyenda tras cada modificacin. Seleccionar parmetros de definicin de macros dependiendo de los folios Aqu activa si en la definicin general de cada macrofolio deben tenerse en cuenta globalmente las definiciones generales del folio. Situar macros a la altura del plano inferior Aqu activa si todos los macros deben situarse a la altura del plano estndar inferior. Ordenacin alfabtica de objetos en listados Aqu activa si los macros deben aparecer en las listas de seleccin por orden alfabtico y no en el orden de su definicin. Biblioteca
Manual AllPlan FT V17
Pgina 949 de 1259
Aqu puede - al igual que en la seleccin de material para elementos constructivos seleccionar en la asignacin de nombres de macros y objetos, entre mens desplegables, catlogos definidos por el usuario o textos descriptivos de los fabricantes, para utilizar as ,p.ej. en el caso de macros de ventana, las denominaciones especficas del fabricante.
Biblioteca de macros
Mdulo Macros
Con esta funcin crea o borra bibliotecas de macros. En estas bibliotecas podr guardar macros y/o mens de atributos creados por usted mismo. Tambin podr del mismo modo borrarlos y copiarlos. Qu desea hacer? Crear una biblioteca de macros Borrar una biblioteca de macros Borrar macros y mens de atributos de una biblioteca de macros Copiar macros y mens de atributo
Definir men de atributos
Mdulo Macros
Con esta funcin define los mens de atributos. En un men de atributos se renen en un formulario atributos. Un macro puede dotarse de atributos mediante la asignacin de un men de atributos. Al crear nuevos elementos constructivos puede acceder a estos mens y asignar al elemento estos atributos adicionales. As crea un men de atributos 1 2 3 4 5 6 7 Pulse sobre Definir men de atributos (Llamada).
Seleccione la biblioteca, en la que deben guardarse los mens de atributo y pulse sobre OK. Pulse sobre Atributo, para seleccionar un atributo ya existente, o para definir uno nuevo. Seleccione el primer atributo, que deba incluirse en el men de atributos. Si accede a este atributo por primera vez, debe definir el botn de atributo. Site el atributo en el rea de dibujo. Repita los paso 3 a 5, si desea colocar ms botones de atributo. Cuando no desee definir ms atributos, pulse ESC. Sugerencia: Con Borrar y Desplazar puede borrar o desplazar los botones de atributos colocados.
8 9
Pulse sobre la superficie de activacin Crear men de atributos para objetos . Active todos los atributos ubicados, que deben incluirse en el men.
10 Introduzca el nombre del men.
Definir botn de atributo
Funcin Definir men de atributos
Tipo de representacin
Manual AllPlan FT V17
Pgina 950 de 1259
Aqu puede definir el tipo de representacin y el formato de los atributos. En los atributos estndar no puede modificarse el tipo de representacin. Puede seleccionar los distintos tipos de seleccin: - Texto - Nmero entero - Nmero decimal - Fecha Formato Aqu introduce un formato, con el que se deber representar el atributo. Los atributos que puede seleccionar, dependen del tipo de representacin elegido. Pulse aqu posibles. Botn de representacin Aqu decide, como deben representarse los botones: - Separados - Unos al lado de otros - Unos bajo otros Direccin del texto Aqu indica, si el texto debe estar alineado a la izquierda, a la derecha o centrado. , ob der Text linksbndig, rechtsbndig oder zentriert ausgerichtet werden soll. Parmetros Texto de entrada Aqu introduce un texto y/o un nmero, que se presentar por defecto en la asignacin de atributos. Mostrar texto Aqu indica el texto, que aparecer en el men junto al campo de entrada. Valor min., valor max. Aqu introduce un intervalo de entrada mximo/mnimo. Dimensin Aqu introduce la dimensin para el atributo. , para obtener una relacin de los formatos
Macros, proyeccin
El intervalo de vigencia de un macrofolio puede limitarse a proyecciones aisladas. Active las proyecciones en las que debe representarse el macrofolio.
Intervalo de vigencia del macro
Funcin Definir macro
Con estos dos puntos se define el rea dentro de la cual se adaptar luego el macro. Esto significa por ejemplo que los arcos de representacin en planta de una puerta pueden excluirse. El intervalo de vigencia actual se mostrar mediante un dibujo de ayuda. P.Mac.1 Este punto define el vrtice inferior izquierdo del rea del macro. P.Mac.2
Manual AllPlan FT V17
Este punto define el vrtice superior derecho del rea del macro. Def
Pgina 951 de 1259
Mediante esta funcin se determina si debe permitirse una deformacin del macro al ser utilizado con posterioridad. Nota: En construcciones tridimensionales debe tenerse en cuenta que los puntos del cuadro Min-Max obtienen la altura correcta (direccin z). Por ello se recomienda utilizar la representacin en 3 ventanas con planta, alzado y isometra
Pantalla protectora
Mdulo Macros
Con esta funcin crea de forma rpida dibujos de pantalla protectora como macros. Al seleccionar la funcin se define automticamente el dibujo en un salto de ngulo fijo y el cursor slo podr moverse segn unos pasos de cuadrcula determinados. Una pantalla protectora tiene de anchura como mximo tres pasos de cuadrcula, al aumentar la anchura se crearn automticamente nuevos elementos de pantalla protectora. As crea una pantalla protectora flexible 1 2 3 Pulse Pantalla protectora (Llamada).
Elija en la barra de herramientas dinmica la altura de la pantalla. Dibuje la pantalla protectora. El cursor slo podr moverse en determinadas distancias de retcula y pasos de ngulo.
Modificar mens de atributos
Mdulo Macros
Con esta funcin modificar mens de atributos existentes y podr en caso necesario guardar nuevos mens. As ser posible aadir mens de atributo a un atributo (botn), o modificar un atributo utilizado. As modifica un men de atributos 1 2 3 4 Pulse Modificar men de atributos (Llamada).
Elija la biblioteca, en la que est guardado el men de atributo. Seleccione el men, que debe modificarse. Aparecer el men de atributo. Lleve a cabo todas sus modificaciones. Pulse en la barra de herramientas: ? ? ? ? ? ? ? ? Modificar el texto del texto de entrada. Tamao par modificar el tamao de los botones Tipo para modificar el formato o los valores de entrada.
Nr para modificar los nmeros de orden Aadir para aadir grficos Copiar para copiar elementos Desplazar para desplazar elementos Borrar para borrar elementos
5 6
Pulse ESC para finalizar la funcin. Indique si sus modificaciones deben
Manual AllPlan FT V17
anularse, almacenarse, escribirse en la capa, o guardarse como nuevo men.
Pgina 952 de 1259
Modificar atributos
Mdulo Macros
Con esta funcin modifica el formato de un botn de atributo. Para adoptar esta modificacin en los mens de atributos existentes, debe introducir de nuevo el botn en el men y borrar el antiguo. Cree en primer lugar el botn, sitelo en una capa y pulse a continuacin la opcin Modificar men de atributos Aadir de la funcin
As modifica un atributo 1 2 3 4 5 Pulse Modificar atributos (Llamada).
Elija el atributo. Modifique las caractersticas del atributo. Pulse , para adoptar sus entradas.
Seleccione ms atributos a modificar, o finalice la funcin con ESC.
Modificar los atributos de un macro
Mdulo Macros
Con esta funcin modifica los atributos de un macro. Las modificaciones abarcan a todos los emplazamientos del macro. As modifica los atributos de un macro 1 2 3 4 Pulse Modificar los atributos de un macro (Llamada).
Active el macro, cuyos atributos desea modificar. Determine los atributos del macro: Pulse , para adoptar sus entradas.
Modificar los atributos de un emplazamiento de macro
Mdulo Macros
Con esta funcin modifica los atributos de un nico emplazamiento de macro. As modifica a posteriori los atributos de un nico emplazamiento de macro 1 2 3 4 Pulse Modificar los atributos de un emplazamiento de macro (Llamada).
Active el macro, del cual desea modificar atributos. Determine los atributos del macro: Pulse , para adoptar sus entradas.
Manual AllPlan FT V17
Pgina 953 de 1259
Modificar parmetros de representacin
Mdulo Macros
Con esta funcin modifica los parmetros de representacin de un macro. Las modificaciones abarcan a todos los emplazamientos del macro en la capa actual. As modifica con posterioridad la representacin de todos los emplazamientos de un macro 1 2 3 4 5 6 7 Pulse Modificar parmetros de representacin (Llamada).
Indique el emplazamiento de macro, cuyos parmetros de representacin desea modificar. Defina los parmetros de representacin del macro. Pulse , para adoptar sus parmetros.
Repita los punto 3 a 4 para los dems macrofolios. Pulse ESC, si no debe definirse un nuevo folio. Defina el periodo de vigencia del macro.
Encadenar macros
Mdulo Macros
Con esta funcin encadena emplazamientos de macro entre s. Podr reunir emplazamientos de macro en un grupo o encadenarlos jerrquicamente. Los emplazamientos aislados a encadenar podrn proceder por ello de distintos macros. Del mismo modo podr extraer emplazamientos de macro de la jerarqua con esta funcin. Qu desea hacer? Reunir emplazamientos de macro en un grupo Vincular emplazamientos de macro jerrquicamente Disociar un emplazamiento de macro de un encadenamiento
Reunir emplazamientos de macro en un grupo
Funcin Encadenar macros
Cuando rena emplazamientos de macro en un grupo, stos son vinculados con los mismos derechos, y pueden ser modificados y editados (p.ej. desplazar, copiar) como una unidad. Se adopta la denominacin del grupo definido anteriormente.
As rene emplazamientos de macro en un grupo 1 2 3 Pulse Encadenar macros (Llamada).
Pulse en la barra de herramientas dinmica sobre el campo de entrada Grupo, introduzca una denominacin para el grupo de macros y confirme pulsando la tecla INTRO. Active los emplazamientos de macro, que deben reunirse en un grupo.
Encadenar emplazamientos de macro en un grupo jerarquizado
Funcin Encadenar macros
Manual AllPlan FT V17
Pgina 954 de 1259
Los emplazamientos de macro pueden ser encadenados en un grupo jerarquizado. Los emplazamientos aislados a encadenar pueden proceder de distintos macros. El orden con que se encadenan varios emplazamientos determina una jerarqua dentro del encadenamiento. Esto significa, que modificaciones en emplazamientos superiores abarcan a todos los emplazamientos colocados por debajo. Como emplazamientos de orden superior se entienden, aquellos a los que se encadenan otros emplazamientos o estructuras de emplazamiento. Emplazamientos de orden inferior se denominan aquellos, vinculados a otros emplazamientos. As rene emplazamientos de macro en un grupo jerrquico 1 2 3 4 Pulse Encadenar macros (Llamada).
Seleccione en la barra de herramientas dinmica Jerarqua. Indique los emplazamientos de macros, a los que debe vincularse (=emplazamientos de macro de orden superior). Active los emplazamientos de macro, que deben ser encadenados (=emplazamientos de macro de orden inferior).
Disociar emplazamientos de macro de un grupo
Funcin Encadenar macros
Se pueden extraer aisladamente emplazamientos de un encadenamiento. De este modo se disociarn todos los emplazamientos de macro subordinados a este emplazamiento. Los elementos extrados permanecern como macros de la misma manera en que fueron definidos. As disocia un emplazamiento de macro aislado 1 2 3 Pulse Encadenar macros (Llamada).
Pulse Disociar en la barra de herramientas Dinmica. Active los emplazamientos de macro, cuyo encadenamiento debe disociarse.
Disociar macros
Mdulo Macros
Con esta funcin disocia una estructura de macro de un emplazamiento de macro. De este modo, los elementos de dibujo, de los que se compone el emplazamiento de macro, podrn ser modificados por separado. Nota: Slo se disociarn los folios visibles del macro. As disocia todos los folios visibles de un macro 1 2 Pulse Disociar macro (Llamada).
Establezca en la barra de herramientas dinmica, como debe ser disociado el macro: ? Pulse Total, para disociar la colocacin en sus elementos individuales. ? Pulse Encadenado, para mantener la estructura del macro. Los elementos individuales podrn ser modificados slo por puntos.
3 4
Active los emplazamientos de macro, que deben ser disociados. Confirme la seleccin, pulsando con el botn derecho del ratn sobre el rea de dibujo.
Actualizar macros de biblioteca emplazados
Mdulo Macros
Con esta funcin actualiza todos los emplazamientos de macro de la capa actual, mediante la definicin de macro actual de la biblioteca. As podr p.ej. actualizar en todas las capas, macros guardados en la biblioteca y
Manual AllPlan FT V17
Pgina 955 de 1259
modificados en la capa actual con As modifica un macro emplazado 1 2
Modificar macros .
Pulse bmc kvrmod.bmp} Actualizar macros de biblioteca emplazados (Llamada). Seleccione el path, en el que se encuentra la biblioteca de macros, y pulse OK.
Modificar men de atributos, tipo
Funcin Modificar men de atributos
As modifica las caractersticas de un botn de un men de atributo 1 2 3 Pulse Tipo en la barra de herramientas. Indique el botn que debe modificarse. Aparecer el cuadro de dilogo Definir tipo de botn. Efecte las modificaciones, y confirme pulsando .
Nota: Cada botn de un men contine gran cantidad de caractersticas distintas. Pero no todas estas propiedades deben modificarse por el usuario. Slo los siguientes apartados deben ser modificados: Informaciones previa en la entrada de valores Formato de representacin Estado Informacin previa a la introduccin de valores
En la definicin del men de atributos para la biblioteca de objetos puede proveer a cada atributo de una informacin previa. Estos valores pueden modificarse aqu. Pulse: Entrada Valor min. Valor max. Dimensin Para modificar el valor de entradas. Para modificar el valor de entrada mnimo permitido. Para modificar el valor de entrada mximo permitido. Para modificar las dimensiones (m, cm, m, m..).
Estado
Aqu podr modificar la representacin del texto. Pulse: Alinear a la derecha Alinear a la izquierda Centrado Libre Para escribir el texto alineado a la derecha. Para escribir el texto alineado a la izquierda. Para escribir el texto centrado. La representacin del dibujo no se ver influenciada, esto significa que no se eliminarn
Manual AllPlan FT V17
los espacios al principio y al final.
Pgina 956 de 1259
Modificar men de atributos, tamao
Funcin Modificar men de atributos
As modifica el tamao de un botn en un men de atributo 1 2 3 Pulse Tamao en la barra de herramientas. Indique el tamao deseado. Pulse el botn/botones, que deben modificarse.
Modificar men de atributos, nmero de orden
Funcin Modificar men de atributos
Al definir un men de atributos, se asignar sucesivamente a cada botn un nmero de orden. Por norma general al primer botn creado corresponder el nmero 1, al segundo el nmero 2 etc. Estos nmeros determinan, en que orden se organizarn los botones en el men. As modifica el Nmero de salida 1 2 3 Pulse Nr-sal en la barra de herramientas. Indique el botn, que debe modificarse. Modifique el nmero de orden.
Modificar men de atributos, aadir
Funcin Modificar men de atributos
Los elementos, que deben incluirse en un men de atributos, deben existir previamente en la capa actual. As aade un elemento a un men de atributo 1 2 3 Pulse Aadir en la barra de herramientas.
Indique el elemento que debe se aadido. Site el elemento en el men.
Sugerencia: Para aumentar el tamao de un men de atributo (p.ej. para tener espacio para ms botones), pulse sobre uno de los vrtices del men e introduzca un nuevo punto.
Introduccin
Mdulo Modelo digital del terreno
Con el mdulo Modelo digital del terreno se trabajar con los datos del terreno y se realizarn modelos espaciales. Los puntos de cota pueden introducirse o importarse si se encuentran en formato digital.
El terreno se genera mediante una malla compuesta por superficies triangulares espaciales. Dentro de esta malla pueden definirse superficies especiales (p. ej. parcelas edificables) y respetarlas en la reelaboracin.
El terreno puede convertirse en un slido 3D, modificarse en el mdulo convertirse nuevamente en un modelo digital del terreno.
Modelado 3D y a continuacin
Manual AllPlan FT V17
Pgina 957 de 1259
Puede definir a lo largo del terreno, una seccin con cualquier tipo de perfil y situarlo como informacin grfica sobre la capa.
En combinacin con el mdulo terreno.
Plano de situacin puede situar tambin caminos y viales sobre el
Creacin de un modelo digital del terreno
Mdulo Modelo digital del terreno
El modelo digital del terreno se crea con la funcin mallas con triangulaciones de puntos. Los puntos se pueden crear con la funcin puntos con la funcin
Creacin/Optimizacin de tringulos de malla a partir de
Punto smbolo, o bien ser captados de archivos de coordenadas de
Archivos de intercambio. Entrada/Salida. Representacin, si se encuentra activada la
Si no se muestran las lneas de malla, compruebe en la funcin representacin de lneas.
Creacin de perfiles
Mdulo Modelo digital del terreno
A partir de un MDT puede crear un perfil y situarlo en la capa.
Con la funcin seccin.
Seccin por perfil define en primer lugar los parmetros del perfil y la lnea directriz de la
Con la funcin Resumen de perfiles en el siguiente paso, sita la representacin grfica de la seccin, el resumen de perfiles, en la capa.
Para crear una lnea de seccin con una forma cualquiera debe de existir un elemento de apoyo (p. ej. spline). Marque sencillamente el elemento para generar la lnea de seccin.
Superposicin de perfiles
Mdulo Modelo digital del terreno
Puede incluir varios perfiles (incluso de diferentes MDT) en un resumen.
Incluir varios perfiles idnticos en un resumen de perfiles En un resumen puede incluir p. ej. estado original, propuesta y movimiento de tierras, de modo que p. ej. pueda medir directamente la diferencia de superficies. Para ello genere un perfil para cada MDT con igual lnea de seccin (utilizando p. ej. siempre el mismo elemento de apoyo). Active todas las capas y seleccione todas las lneas de seccin relevantes. Ejemplo de perfil longitudinal con varios horizontes:
Manual AllPlan FT V17
Pgina 958 de 1259
Seccin: AAA M = 1:100/50
Nivel original Nivel propuesto Altura de referencia Centro de gravedad rea del perfil Lnea de referencia
AAA BBB
Sup=10.84 m xCG=3.11 m
Sup=10.37 m xCG=3.15 m
Estacin
Indicadores de altura sin desviacin
Incluir varios perfiles distintos en un resumen de perfiles Las estaciones de cada perfil son determinantes al crear el resumen de perfiles. Para que el resumen se dibuje de forma continua, la estacin final del primer perfil debe coincidir con la estacin inicial del segundo perfil. Ejemplo: Activar un perfil transversal y otro longitudinal La estacin final del perfil (trans.) mide 1,3m, por ello la estacin inicial del segundo perfil (long.) tiene que medir tambin 1,3m. De esto resulta que el segundo elemento tiene que ser una unin entre elementos, puesto que aqu slo puede definirse un punto de estacin nulo.
Eje Perfil longitudinall Estacin 1.3 m Distancia 1.3 Perfil transversal 1
Eje
Estacin 0+010.00 M= Desviacin 1:100/50
Altura de referencia
Altura Longitud Estacin
Sumatorio del horizonte con estaciones consecutivas
Indicadores de altura con desviacin
Filtros y funciones de medicin especficas
Mdulo Modelo digital del terreno
Filtros especiales del MDT En la barra de herramientas Ayuda en la seleccin de filtros dispone de filtros adicionales que le facilitan el trabajo con modelos digitales del terreno: Filtrar elementos de terreno 3D:
Manual AllPlan FT V17
Pgina 959 de 1259
Lnea de nivel Cota de altura Perfil TxTri (textos de tringulos) TxMall (textos de mallas) TxLNi (textos de lneas de nivel) TxCAl (textos de cotas de altura)
Funciones de medicin especficas En el mdulo Modelo digital del terreno dispone en las Funciones de medicin de las opciones Altura y Superficie . Con ellas podr obtener la altura de un punto del MDT y la superficie total o parcial del mismo.
Mdulo Modelo digital del terreno, Resumen
Grupo Paisajismo, Urbanismo, Topografa
Fundamentos sobre el mdulo de modelo digital del terreno
Men Extras Icono Funcin Opciones Utilizacin Con est funcin puede cambiar los parmetros generales del mdulo de Modelo digital del terreno.
Men Crear Icono Funcin Punto smbolo Utilizacin Con esta funcin crear puntos smbolo (2D o 3D), as como la numeracin de los puntos directores y siguientes o las estaciones. Con esta funcin podr crear un nuevo modelo digital del terreno, u optimizar uno ya existente. Con esta funcin dibujar las lneas de nivel en un MDT.
Creacin/optimizaci n de tringulos de malla Lnea de nivel
Cota de altura
Con esta funcin situar en un MDT cotas de altura, bien individualmente, bien en una malla. Con esta funcin realizar una seccin de un perfil del terreno segn lneas ortogonales, inclinadas, o con cualquier otra forma, o bien podr modificar los perfiles ya existentes. Cada perfil se asigna a un MDT. Con esta funcin leer o guardar archivos de puntos y ejes en diferentes formatos en Allplan FT. Los archivos se escribirn en el directorio de intercambio de usuarios, y sern ledos desde all. Con esta funcin transformar elementos de MDT en elementos superficiales o slidos 3D. Con esta funcin transformar elementos 3D en modelos digitales del terreno.
Seccin por perfil
Archivos de intercambio Convertir terrenos en elementos 3D Convertir elementos 3D en terrenos
Manual AllPlan FT V17
Pgina 960 de 1259
Convertir terrenos en elementos 2D Rotulacin de elementos MDT Animacin de MDT
Con esta funcin transformar elementos digitales en elementos bidimensionales. Con esta funcin rotular tringulos de malla, lneas de nivel y puntos del MDT.
Con esta funcin se podrn representar los distintos niveles del terreno segn gradientes de color. Con esta funcin crear un desarrollo poligonal con los perfiles existentes.
Resumen de perfiles Clculo de volmenes de desmonte y terrapln
Con esta funcin calcular volmenes segn REB. Los volmenes se calcularn bien comparando dos MDT, bien comparando un MDT con una altura de horizonte.
Men Modificacin Icono Funcin Modificar punto smbolo Modificar parmetros del terreno Utilizacin Con esta funcin modificar los parmetros de los puntos smbolo.
Con esta funcin modificar el factor de plegado, la posicin y la precisin de la leyenda de las lneas de nivel, as como el tipo de leyendas para las cotas de altura y los puntos de malla. Las definiciones previas para estos valores se realizan en Opciones y pueden ser modificadas con esta misma funcin para un nico MDT.
Punto de malla
Con esta funcin podr aadir nuevos puntos de malla, modificar la altura y posicin de los ya existentes o borrarlos. Con esta funcin incluir los puntos de apoyo o los puntos de corte de un elemento en las triangulaciones de malla del modelo digital. Con esta funcin crear, modificar o borrar el lmite exterior de un MDT. El lmite exterior fija el mbito del MDT en el cual se puede dibujar, calcular, rotular y actualizar automticamente. Con esta funcin realizar cavidades en una zona del MDT. Dentro de esta zona no se representarn lneas de nivel, cotas de altura ni leyendas. Con esta funcin definir aristas en el terreno, como p. ej. taludes. Los tringulos con lneas gua de malla no se optimizarn y se calcularn como aristas de ruptura. Con esta funcin decidir que MDT se representar en pantalla.
Elemento en malla de MDT Lmite exterior
Cavidad
Aristas de ruptura
Representacin
Talud libre
Con esta funcin crear taludes entre dos elementos (superficie y arista de talud). La relacin del talud resultante se calcular automticamente. Con esta funcin podr crear taludes, introduciendo primeramente la superficie o la arista del talud, y a continuacin determinando su inclinacin. Tambin puede definir reas con distintas inclinaciones. Con esta funcin elevar cualquier slido 3D a la altura del terreno.
Talud genrico
Elevar elementos 3D Disociar terreno digital Borrar leyenda
Con esta funcin borrar un MDT. Se borrar todos los elementos relacionados con el modelo, conservndose nicamente los puntos de malla originales. Con esta funcin borrar la rotulacin (leyendas de tringulos, de lneas de nivel, de cotas de altura y de mallas) de un MDT. Con esta funcin borrar elementos de MDT, incluyendo lneas de nivel y perfiles.
Borrar MDT, lneas de nivel y perfiles
Manual AllPlan FT V17
Fundamentos del mdulo modelado digital del terreno Introduccin Creacin de un modelo digital del terreno Creacin de perfiles Superposicin de perfiles Filtros y funciones de medicin especficas
Pgina 961 de 1259
Opciones Modelo digital del terreno
Opciones
En este cuadro de dilogo puede definir los parmetros generales para el mdulo Modelo digital del terreno. As se activa el cuadro de dilogo
Coordenadas de desplazamiento Coordenadas de desplazamiento Intercambio de datos Coordenadas de puntos Atributos de lnea Perfiles Representacin en color Representacin en color Definiciones generales Polgono de corte Factor de pliegue Tipo de rotulacin para puntos Rotulacin - Lneas de cota Situacin de la rotulacin de las lneas de nivel Redondeo de la rotulacin de las lneas de nivel
Opciones Modelo digital del terreno, atributos de lnea
Opciones Construcciones avanzadas / Plano de posicin+ Modelo digital del terreno
Aqu puede definir cualquier formato ASCII para las uniones mediante lneas entre los puntos numerados. Puede introducir para los parmetros de No. de punto, a No. de punto y Cdigo de lnea los nmeros de la columna de inicio, el nmero de cifras enteras y el nmero de decimales. Para la definicin de parmetros vea tambin Coordenadas de puntos.
Nota
Las lneas especiales discurren generalmente entre los puntos de malla y al borrarlas se codifican de la siguiente
Manual AllPlan FT V17
manera.
Pgina 962 de 1259
1=Lmite exterior 2=Cavidad 3=Arista de ruptura 4=Zanja
Al impotar las identificaciones 0 o no existe as como 5 (plano de situacin), stas se consideran como aristas de ruptura. La identificacin 4 no se considerar.
Opciones Modelo digital del terreno, perfiles
Opciones Modelo digital del terreno
Defina mediante un cuadro de dilogo un formato ASCII cualquiera para los perfiles longitudinales y transversales. Este formato se puede seleccionar en la entrada o salida de archivos de puntos. Puede introducir el nmero de la columna inicial, el nmero de cifras ante la coma y el nmero de cifras tras la coma. Para la definicin de parmetros vea tambin Coordenadas de puntos.
Perfil long.: A l t.
Estacin Estacin x.x
Perfil trans.: A l t. Distancia Estacin x.x
Si se encuentra activado el indicador L/R los valores de distancia son absolutos y el indicador pasa por 1 o -1, si el punto correspondiente se sita a la derecha o a la izquierda del eje. En el caso contrario esta informacin est contenida en la distancia, positiva = a la derecha, negativa = a la izquierda.
Opciones Modelo digital del terreno, representacin a color
Opciones Modelo digital del terreno
Aqu define el color para la representacin de lmites exteriores, cavidades y aristas de ruptura.
Manual AllPlan FT V17
Pgina 963 de 1259
Opciones Modelo digital del terreno, polgono de corte
Opciones Modelo digital del terreno
Actiavar Act significa que las geometras calculadas desde las funciones Talud genrico, Talud libre y Volmenes se generan como elementos propios y permanecen disponibles. Esto afecta a los polgonos de las aristas inferior y superior del talud calculado, y a la lnea divisoria de volmenes como polgono cerrado para el terrapln o el desmonte. Desactivar Des significa que estas lneas especiales se administran y representan en el modelo digital de terreno.
Opciones Modelo digital del terreno, factor de pliegue
Opciones Modelo digital del terreno
Aqu se define el redondeo del modelo y con ello el tipo de interpolacin. En modelos lineales el clculo se refiere slo a los datos de partida utilizados. Si se define un factor de 1-10 se efectuar una interpolacin blanda dentro de cada tringulo de malla. As aparecern p.ej. lneas de nivel redondeadas. El factor ser efectivo en lneas de nivel, cotas de altura, puntos de cota e interpolaciones, pero no en el clculo de volmenes, taludes y superficies etc. Cuanto mayor sea el valor ms tiempo se emplear para grandes modelos.
Modelo lineal
Modelo redondeado con factor de pliegue 5
Nota: El factor de pliegue puede introducirse posteriormente con la funcin Modificar MDT.
Opciones Modelo digital del terreno, tipo de rotulacin de puntos
Opciones Modelo digital del terreno
Permite definir si en los puntos del modelo digital de terreno se rotula la altura, el nmero o ambos. Nota: El tipo de rotulacin de puntos puede modificarse posteriormente con la funcin Modificar MDT.
Opciones Modelo digital del terreno, lugar para la rotulacin de lneas de nivel
Opciones Modelo digital del terreno
Permite definir si la rotulacin de las lneas de cota se situar por encima, por debajo o centrada en la lnea. Nota: El lugar para la rotulacin de las lneas de cota puede introducirse posteriormente con la funcin Modificar MDT.
Manual AllPlan FT V17
Pgina 964 de 1259
Opciones modelo digital del terreno, redondeo en la rotulacin de lneas de nivel
Opciones Modelo digital del terreno
Aqu define el nmero de lugares tras la coma en la rotulacin de lneas de cota. El mximo es 3. Nota: Los decimales pueden introducirse posteriormente con la funcin Modificar MDT
Crear/ optimizar tringulos de malla
Mdulo Modelo digital del terreno
Con esta funcin puede generar un modelo digital del terreno nuevo u optimizar uno existente. Qu desea hacer? Crear nuevo modelo digital del terreno Optimizar modelo digital del terreno ya existente
Crear tringulos de malla
Mdulo Modelo digital del terreno
Para crear un nuevo modelo digital del terreno 1 2 3 Pulse Crear/optimizar tringulos de malla (Llamada).
Seleccione en la barra de herramientas dinmica Nue. Defina con el botn central del ratn el rea dentro de la cual se sitan los puntos a entrelazar. Los puntos del perfil y las cotas de altura se ignorarn. Pulsando dos veces con el botn derecho del ratn sobre la superficie de trabajo se entrelazarn todos los puntos accesibles de la capa. , para ver un ejemplo.
Pulse aqu
Notas
Un modelo digital de terreno debe estar constituido como mnimo por tres puntos. Si varios puntos se encuentran en el mismo lugar slo se entrelazar uno de ellos. Todos los puntos de la malla a agrupar deben pertenecer a la misma capa. Esto no es necesario si estn encadenados a elementos que generalmente despus se duplicarn. Los puntos de perfil y las cotas de altura pueden entrelazarse despus al modelo con Elemento en malla de MDT. Un modelo digital de terreno puede estar constituido como mximo por 10000 puntos. Las cantidades superiores de puntos deben agruparse en varios modelos parciales. Esto es recomendable tambin por el tiempo y la precisin del clculo. Si tras la creacin del modelo digital del terreno no aparecen representados en pantalla ninguno o slo determinados elementos, compruebe la Representacin.
Manual AllPlan FT V17
Ejemplo: crear tringulos de malla
Pgina 965 de 1259
Antes:
Despus:
Optimizacin de tringulos de malla
Mdulo Modelo digital del terreno
Para optimizar un modelo de terreno digital existente 1 2 3 Pulse 2 Crear/optimizar tringulos de malla (Llamada).
Seleccione en la barra de herramientas dinmica Opt.
Defina con el botn central del ratn el rea dentro de la cual se sitan los puntos a optimizar. Pulsando dos veces con el botn derecho del ratn sobre la superficie de trabajo se optimizarn todos los puntos accesibles de la capa. Si los puntos de la malla se encuentran en varios modelos digitales de terreno stos sern tambin optimizados. , para ver un ejemplo.
Pulse aqu
Nota: El entrelazado se basa en el clculo de la suma mnima de lados de un tringulo, en la cual cada tringulo es calificado individualmente por su calidad. sto resulta del producto de la altura del tringulo por el permetro, dividido por el producto de los dos lados contiguos. Sin embargo, colocando cantos de ruptura es posible modelar la malla de tal forma que yambin se considerarn tringulos de calidad menor.
Pulse
, para ver un ejemplo.
Ejemplo: optimizacin de tringulos de malla
Antes:
Despus:
Ejemplo: valoracin de tringulos
Calidad baja
Calidad alta C=h(a+b+c)/(ab)
Manual AllPlan FT V17
Pgina 966 de 1259
Lnea de nivel
Mdulo Modelo digital del terreno
Con esta funcin se dibujan las lneas de nivel en un modelo digital de terreno. As se crean lneas de nivel 1 2 3 4 5 Pulse Lnea de nivel (Llamada).
Seleccione el modelo digital del terreno en el cual deben dibujarse las lneas de nivel. Introduzca la altura mnima. Introduzca la altura mxima. Si el mnimo se corresponde con el mximo se dibujar slo una lnea de nivel. Introduzca la diferencia entre las lneas de nivel. Las lneas de nivel se trazarn dentro del modelo digital de terreno.
Pulse aqu
, para ver un ejemplo.
Notas
Determinando el Factor de pliegue, en Definiciones, puede influirse en la disociacin e interpolacin de las lneas de nivel. Aparecern ms redondeadas. Solo se crearn las lneas de nivel que todava no existan. Por ello deben de trazarse primero las lneas de nivel principales p.ej. cada 5m con una pluma gruesa, y despus con una pluma menor las lneas intermedias p.ej. cada 1m. Con el filtro MoDiTe en la Ayuda a la introduccin de puntos puede trabajar con todas las lneas de nivel al mismo tiempo.
Ejemplo: lnea de nivel
1. Ejemplo: Modelo lineal sin factor de pliegue Altura mnima: 0.0 m Altura mxima: 5.0 m Diferencia de alturas: 1.0
2. Ejemplo: Modelo redondeado por el factor de Altura mnima: 3.0 m Altura mxima: 3.0
Manual AllPlan FT V17
Pgina 967 de 1259
Cota de altura
Mdulo Modelo digital del terreno
Con esta funcin puede situar cotas de altura dentro del modelo digital de terreno de forma aislada o en una cuadrcula. Qu desea hacer? Situar cotas de altura aisladas Situar cotas de altura en cuadrcula Nota: Pueden seleccionarse cotas de altura con el filtro MoDiTe en la Ayuda a la introduccin de puntos. Nota: Para las cotas de altura son vlidas las definiciones de la funcin Punto smbolo.
Cota de altura aislada
Mdulo Modelo digital del terreno
As se sitan cotas de altura aisladas 1 2 3 Pulse Cota de altura (Llamada).
Seleccione un modelo digital de terreno. Marque el punto donde debe situarse la cota de altura.
Nota: El punto no debe situarse fuera de un Lmite exterior liegen. Nota: El punto no debe situarse dentro de una Cavidad liegen.
Cota de altura en cuadrcula
Mdulo Modelo digital del terreno
As se sitan cotas de altura en cuadrcula 1 2 3 4 Pulse Cota de altura (Llamada).
Seleccione un modelo digital de terreno. En la barra de herramientas dinmica pulse Cuadrcula de cotas . Elija en la barra de herramientas dinmica Rectngulos , Tringulos , o Rejilla-L. Pulse aqu , para ver un ejemplo.
5 6
Introduzca la anchura de la cuadrcula. Introduzca el rea en la cual debe generarse la cuadrcula.
Notas
En rejillas de terrenos no se tiene en cuenta el ngulo del sistema. Mediante ESC puede interrumpir cuando dese la creacin de puntos de la cuadrcula. No se tendrn en cuenta las cotas exteriores al modelo digital de terreno.
Manual AllPlan FT V17
Pgina 968 de 1259
Ejemplo: cotas de altura en cuadrcula
rea de la rejilla Anchura
Cotas de altura aisladas: en lugares arbitrarios del modelo
Retcula en polgonos 0.6m: Inferior izquierdo = Referencia de la retcula
Retcula en tringulos 0.6m: Inferior izquierdo = Referencia de la retcula
Retcula de terreno 0.6m: Origen = Referencia de la retcula Todos los puntos son mltiplos de 0.6m
Perfil
Mdulo Modelo digital del terreno
Mediante esta funcin puede definir a partir de una lnea de seccin, ortogonal, inclinada o con cualquier forma, una seccin por el perfil de un terreno o modificar una seccin ya existente. Cada perfil est asociado exactamente a un modelo digital de terreno. Qu desea hacer? Crear seccin por perfil
Modificar seccin por perfil Nota: Pueden seleccionarse perfiles con el filtro MoDiTe en la Ayuda a la introduccin de puntos.
Seccin de perfil
Mdulo Modelo digital del terreno
As se crea una nueva seccin de perfil 1 2 3 4 Pulse Seccin de perfil (Llamada).
En la barra de herramientas dinmica seleccione Nue. Elija un modelo digital del terreno. En el cuadro de dilogo defina los Parmetros para el perfil.
Seccin de perfil
Mdulo Modelo digital del terreno
Manual AllPlan FT V17
As se modifica una seccin ya existente 1 2 3 4 5 Pulse Seccin de perfil (Llamada).
Pgina 969 de 1259
En la barra de herramientas dinmica seleccione Mod. Marque el perfil que desea modificar. En el cuadro de dilogo defina los Parmetros para el perfil. Pulse con el botn derecho del ratn sobre la superficie de trabajo para confirmar los parmetros.
Parmetros de la seccin de perfil
Funcin Seccin de perfil
Puede definir los siguientes parmetros en el cuadro de dilogo: DenSec: denominacin de la seccin
Color del perfil para la representacin de la seccin Nivel Altura de nivel para representacin EspAut: Tipo de perfil Red: ngulo: lnea de seccin de malla introduccin de ngulo y lnea de seccin (no en Modificar seccin de perfil). espacio automtico entre estaciones
Parmetros del perfil, Lnea de seccin
Parmetros para seccin de perfil
Puede utilizar lneas de seccin ortogonales, inclinadas o con una forma libre. Para lneas de seccin de forma libre tiene que existir un elemento director.
As se obtiene una lnea de seccin ortogonal 1 En el cuadro de dilogo pulse sobre una de las cuatro casillas: Perfil horizontal hacia arriba Perfil horizontal hacia abajo Perfil horizontal hacia la derecha Perfil horizontal hacia la izquierda 2 Marque sobre la superficie de dibujo el punto por el que debe pasar la lnea de seccin.
As se obtiene una lnea de seccin inclinada 1 2 Dentro del cuadro de dilogo seleccione la casilla ngulo. Defina el ngulo de una de las siguientes maneras:
Mediante el teclado. Pulsando dos puntos. Marcando una lnea existente para seleccionar su ngulo.
Marque sobre la superficie de dibujo el punto por el que debe pasar la lnea de seccin.
Para obtener una lnea de seccin con una curvatura cualquiera:
Manual AllPlan FT V17
Pgina 970 de 1259
Seleccione el elemento que debe adoptarse como lnea de corte.
Parmetros del perfil, Altura de nivel para representacin
Parmetros para seccin de perfil
Si activa este parmetro se trazar una lnea horizontal que forma junto al perfil un marco cerrado en el alzado. La altura a la cual se dibuja la lnea se define mediante el parmetro Altura de nivel para representacin.
Des
Act Altura de nivel
Parmetros del perfil, 'Espaciado automtico entre estaciones'
Parmetros para seccin de perfil
Con este parmetro puede definir a que distancia se generan los puntos de la lnea de corte. La altura de los puntos se interpola en el terreno, los puntos se elevan a dicha altura. Para la representacin tridimensional se genera de forma adicional un polgono 3D y eventualmente una lnea de corte.
Ejemplo: Espaciado automtico entre estaciones 'Auto'
Estaciones en los puntos de interseccin con las lneas de malla
Parmetros del perfil, 'Altura de nivel para representacin del marco'
Parmetros para seccin de perfil
Con este parmetro define la altura para la representacin del marco. Este parmetro est disponible slo si ha elegido Act en Altura de nivel para representacin act/des.
Parmetros del perfil, 'Color para la representacin de la seccin'
Parmetros para seccin de perfil
Mediante este parmetro puede elegir el color de la representacin del perfil. Esto ser efectivo slo si en la funcin Representacin en pantalla se ha desactivado la asociacin color/ pluma.
Manual AllPlan FT V17
Pgina 971 de 1259
Parmetros del perfil, 'Denominacin de la seccin'
Parmetros para seccin de perfil
Si se encuentra activado este parmetro puede introducir tras indicar la lnea de seccin un nombre para ella. Si ha seleccionado el tipo de perfil Est.Tra puede asignar una denominacin a todos los perfiles transversales creados. En este caso se salvar internamente la correspondiente estacin.
Parmetros del perfil, 'Lnea de seccin de malla'
Parmetros para seccin de perfil
No:
En el caso de que ya existieran puntos en el elemento de seccin, estos se adoptarn y sern duplicados con su informacin. Si todava no existieran puntos en el elemento seccin, ste ser situado bajo el valor introducido automticamente en el espaciado entre secciones Se crearn puntos estacin en todos los puntos de corte del elemento seccin con las lneas de malla relevantes del MDT. En el caso de que en el espaciado de estaciones automtico se introduzca un valor, se crearn adicionalmente estas estaciones. Pulse aqu , para ver un ejemplo.
Si:
Otras:
Se colocarn puntos estacin en todos los cortes con lneas adicionales. En el caso de que en el espaciado de estaciones automtico se introduzca un valor, se crearn adicionalmente estas estaciones.
Parmetros del perfil, 'Tipo de perfil
Parmetros para seccin de perfil
Con estos parmetros puede seleccionar el tipo de perfil: Long: Transv: EstTra: Perfil longitudinal Perfil transversal Perfil transversal referido a un eje longitudinal y sus estaciones
Tipo de perfil, 'Long' En perfiles longitudinales el punto de referencia suele ser el de inicio. No existe ningn eje de referencia. En perfiles longitudinales con un elemento director el punto inicial es el punto de origen de las estaciones.
Tipo de perfil, 'Trans' En el caso de los perfiles transversales se administra tambin un eje imaginario que pasa por el punto de referencia marcado. En un perfil transversal con elemento director el eje imaginario pasa por el punto de origen de las estaciones.
Manual AllPlan FT V17
Pgina 972 de 1259
Tipo de perfil, 'Est-Tra'
Parmetros para seccin de perfil
Con perfiles del tipo Est.Tra se crea un perfil transversal por los puntos de estacin del elemento de referencia (de la lnea de seccin). Tambin se puede seleccionar slo una parte. Los perfiles transversales pueden tener una deformacin constante o adaptarse al contorno de un elemento existente.
1 2 3 4 5
Seleccione el elemento al que debe de referirse el perfil transversal. Seleccione el punto inicial o seleccione la estacin de inicio. La estacin siempre desde el origen de estaciones. Pulse el punto final o introduzca la estacin final. Introduzca la distancia entre estaciones para el elemento de referencia. Si el elemento de referencia ya ha sido estacionado se emplearn las estaciones existentes. Introduzca la deformacin del perfil transversal hacia la izquierda de una de las siguientes maneras:
Indicando la distancia con el teclado. Pulse un punto. La distancia perpendicular de este punto al elemento de referencia forma la deformacin del perfil transversal. Seleccione un elemento. Los perfiles transversales se definen siempre hasta este elemento de deformacin.
Introduzca la deformacin del perfil transversal hacia la derecha (como anteriormente). , para ver un ejemplo.
Pulsar aqu
Nota: Los perfiles transversales se forman como mximo hasta el lmite del modelo digital del terreno.
Ejemplo: tipo de perfil, 'Est-Tra'
Distancia
Estacin 4m
9.3m EstTra Lnea de seccin (Elemento de referencia) Elemento de distancia
6m Como mximo hasta el lmite
Convertir terrenos en elementos 3D
Mdulo Modelo digital del terreno
Con esta funcin transforma un terreno en un modelo tridimensional o un slido. As se convierten elementos del modelo digital del terreno en elementos 3D 1 2 3 Pulse Convertir terrenos en elementos 3D (Llamada).
Elija una capa de destino para el elemento 3D. En la barra de herramientas dinmica pulse Superficie para convertir el modelo digital del terreno en un modelo de superficies, o en Slido, para convertir el modelo digital del terreno en un slido.
4 Seleccione el modelo digital del terreno a convertir. 5 Introduzca el horizonte (en slidos).
Manual AllPlan FT V17
Pgina 973 de 1259
El horizonte debe ser ms pequeo que la altura mnima del modelo digital del terreno y ms grande que la mxima.
Notas
Se convierte la estructura de malla del modelo digital del terreno. Elementos adicionales como p.ej. lneas de nivel, deben copiarse con Copiar capa . As mantienen su relacin interna con el modelo digital del terreno. Para copiarlas como elementos independientes utilice la funcin bidimensionales. Convertir terrenos en elementos
Las cavidades se modelan en slidos 3D a modo de cubos, las aristas de ruptura con sus superficies correspondientes. Si convierte de nuevo un slido en un modelo digital del terreno mediante convertir elementos 3D en terrenos tridimensionales se perdern todas las informaciones de las lneas especiales.
Convertir elementos 3D en terrenos tridimensionales
Mdulo Modelo digital del terreno
Con esta funcin transforma elementos tridimensionales en un modelo digital de terreno As se convirten elementos 3D en elementos de terrenos tridimensionales 1 2 3 4 Pulse Convertir elementos 3D en terrenos tridimensionales (Llamada).
Elija la capa de destino del elemento del modelo digital del terreno. Dentro de la barra dinmica active la opcin Enlazar , si los elementos 3D deben enlazarse automticamente. Active los elementos 3D que deben enlazarse.
Notas
Como elementos 3D puede emplear superficies 3D, slidos 3D o lneas 3D, que definan p.ej. lneas de nivel, aristas de ruptura o plantas o que simplemente tengan que convertirse en sus plantas. Los puntos se numeran automticamente si se ha activado la opcin Punto smbolo eingestellt ist. Optimizacin de
Posteriormente puede enlazar los puntos en un modelo digital del terreno con la funcin tringulos de malla.
Convertir terrenos en elementos bidimensionales
Mdulo Modelo digital del terreno
Con esta funcin transfoema terrenos en elementos bidimensionales. As se convierten elementos del modelo digital del terreno en elementos bidimensionales 1 Pulse Convertir terrenos en elementos bidimensionales (Llamada).
2 Elija una capa de destino para los elementos bidimensionales. 3 Seleccione el modelo del terreno. 4 Active los elementos del terreno a convertir en elementos bidimensionales. Si pulsa directamente sobre la malla se convertirn todos los elementos del modelo digital del terreno.
Notas
Manual AllPlan FT V17
Pgina 974 de 1259
En la conversin se disocia la unin entre p.ej. lneas de nivel y el modelo del terreno. Se trata entonces de elementos 3D individuales que no pueden volver a ser asignados al modelo. Las cotas de altura se convierten en puntos smbolo 3D normales, las leyendas se mantienen como textos. Las lneas especiales se generan de nuevo como lneas 3D aisladas en su color correspondiente. Pueden agruparse manualmente en trazados poligonales.
Leyenda de elementos del MDT
Mdulo Modelo digital del terreno
Con esta funcin se rotulan los tringulos de malla, las lneas de nivel y los puntos del MDT. Qu desea hacer? Leyenda de tringulos de malla Leyenda de lneas de nivel Leyenda de puntos
Leyenda de elementos del MDT
Mdulo Modelo digital del terreno
Con esta funcin se numeran consecutivamente todos los tringulos de malla. As se rotulan los tringulos de malla de un MDT 1 Pulse Leyenda de elementos de MDT (Llamada).
2 Seleccione el modelo del terreno a rotular. 3 En la barra de herramientas dinmica pulse en Tring.
Leyenda de elementos del MDT
Mdulo Modelo digital del terreno
Con esta funcin se rotulan los puntos de interseccin de las lneas de nivel de un modelo digital del terreno con una lnea de pendiente. As se rotulan las lneas de nivel de un modelo del terreno
Manual AllPlan FT V17
Pgina 975 de 1259
Pulse
Leyenda de elementos de MDT (Llamada).
2 Seleccione el modelo del terreno a rotular. 3 4 En la barra de herramientas dinmica pulse en LinNiv. Introduzca los puntos inicial y final de la lnea de pendiente.
Lnea de pendiente
Nota: Para la leyenda de las lneas de nivel son vlidos los parmetros establecidos en Definicin.
Leyenda de elementos del MDT
Mdulo Modelo digital del terreno
Con esta funcin se rotulan los puntos de malla de un modelo digital del terreno. As se rotulan los puntos de malla de un modelo digital del terreno 1 Pulse Leyenda de elementos de MDT (Llamada).
2 Seleccione el modelo del terreno a rotular. 3 4 En la barra de herramientas dinmica pulse en Punto. Active los puntos de malla y las cotas de altura a rotular
H = .000
H = .000
H = 5.000
H = .000
H = .000
Nota: Para la rotulacin de puntos son vlidas las definiciones establecidas en Punto smbolo.
Animacin del modelo digital del terreno
Mdulo Modelo digital del terreno
Esta funcin permite representar los niveles de altura de un modelo digital de terreno mediante una gradacin altimtrica de color.
Manual AllPlan FT V17
Para representar con colores las lneas de nivel 1 2 3 Pulse Animacin del MDT (Llamada).
Pgina 976 de 1259
Seleccione el modelo del terreno. Introduzca la diferencia de alturas de cada campo de color. , para ver un ejemplo.
Pulse aqu
Nota: Los intervalos de alturas se representan mediante una gradacin del color existente. Se mantiene la representacin hasta que redibujemos la pantalla.
Ejemplo: representacin a color de las lneas de nivel de un modelo digital del terreno
Resumen de perfiles
Mdulo Modelo digital del terreno
Con esta funcin puede elaborar un resumen de los perfiles existentes. As se elabora un resumen de perfiles 1 Pulse Resumen de perfiles (Llamada).
2 Seleccione el perfil del cual desea elaborar un resumen. Puede activar varios perfiles trazando un rea de activacin con el botn central del ratn. Estos se agruparn despus en el resumen. 3 Defina en el cuadro de dilogo los Parmetros para el resumen de perfiles. 4 Marque el punto donde debe situarse el perfil.
Parmetros del resumen de perfiles
Funcin Resumen de perfiles
En el cuadro de dilogo pueden definirse los siguientes parmetros:
Manual AllPlan FT V17
Escala de referencia longitudinal Escala de referencia en altura Relacin entre escala longitudinal y en altura Horizonte Centro de gravedad Definir perfil de salida
Pgina 977 de 1259
Parmetros del resumen de perfiles, Escala de referencia longitudinal
Parmetros del resumen de perfiles
Este parmetro permita introducir una escala para la representacin de las lneas longitudinales del perfil. Para que no se sobreescriban los textos se limita el valor de la escala de referencia de longitudes si en el cuadro de dilogo Definicin de perfil est activado el parmetro Separacin. El valor mximo lo define la altura de textos actual y puede seleccionarse en la barra dinmica. Para utilizar una escala mayor desactive el parmetro Separacin (con ello puede aparecer algn texto solapado) o utilice una altura de texto menor.
Parmetros del resumen de perfiles, Escala de referencia en altura
Parmetros del resumen de perfiles
Este parmetro permita introducir una escala para la representacin de las alturas del perfil.
Parmetros del resumen de perfiles, Relacin entre escala longitudinal y en altura
Parmetros del resumen de perfiles
En esta casilla se muestra la relacin entre las escalas de referencia longitudinal y en altura y puede modificarse. Con el cambio variar slo la escala de referencia en altura, la escala de referencia longitudinal permanece constante.
Parmetros del resumen de perfiles, Horizonte
Parmetros del resumen de perfiles
Mediante este parmetro puede introducir un valor para la altura del horizonte de referencia. Para que la leyenda no se interponga sobre la representacin del perfil se limita su valor. El valor mximo lo define la anchura actual de texto y puede seleccionarse en la barra de herramientas dinmica.
Parmetros del resumen de perfiles, Centro de gravedad del perfil'
Parmetros del resumen de perfiles
Este parmetro permita seleccionar un smbolo para la representacin del centro de gravedad de cada superficie de perfil. Si ha elegido un smbolo se indicar tambin la superficie correspondiente y la distancia dX del centro de gravedad a la referencia del perfil. Esto se genera como texto al lado del marco de cada perfil obtenido. As puede acceder directamente a estos valores y tambin calcular manualmente p.ej. en reas curvas volmenes
Manual AllPlan FT V17
mediante perfiles transversales.
Pgina 978 de 1259
Centro de gravedad
Altura Estacin
A=10.84 m x CG=3.11 m
2
Definicin del perfil
Parmetros del resumen de perfiles
En el cuadro de dilogo Definicin del perfil puede definir la representacin grfica del perfil (p.ej. pluma, color, altura y anchura de fuente). Puede definir los siguientes parmetros: Expansin del marco Altura de referencia Altura Estacin/ Longitud Marco del perfil Eje del perfil Lnea del perfil Altura de pila
Pulse aqu para obtener ms informacin acerca del ttulo y la denominacin de los campos de alturas del resumen de perfiles.
Leyenda del resumen de perfiles
Definicin del perfil
El ttulo y las denominaciones de los campos de alturas del resumen de perfiles dependen de si en los parmetros para la seccin por perfil se activ o no el parmetro Denominacin de seccin.
Si no se ha activado ninguna denominacin para la seccin:
La relacin entre escalas aparecer como ttulo La denominacin en los campos de alturas ser siempre Altura En un perfil EstTra aparecer la estacin del perfil transversal como ttulo
Manual AllPlan FT V17
Pgina 979 de 1259
E = 1:100 / 50
Altura Estacin
Si se ha definido una denominacin para la seccin:
En el ttulo aparecer junto con la relacin entre escalas la denominacin de la seccin En un perfil EstTra aparecer la estacin en el ttulo En los campos de alturas aparece la denominacin de la seccin
Seccin AAA E = 1:100 / 50
AAA Estacin
Definicin del perfil, Expansin del marco En los campos de introduccin de datos de los bordes izquierdo e inferior podr definir las medidas y distancias del marco del perfil.
Definicin del perfil, Altura de referencia Aqu se define la representacin de la escala de referencia. Puede determinar pluma, color, altura de fuente, anchura de fuente, distancia a la lnea de referencia del perfil y nmero de cifras tras la coma.
Manual AllPlan FT V17
Pgina 980 de 1259
Altura de referencia
Altura Estacin
Definicin del perfil, Altura Aqu se define la representacin de los textos para las alturas. Puede determinar pluma, color, altura de fuente, anchura de fuente, distancia a la lnea de referencia del perfil y nmero de cifras tras la coma.
Altura Estacin
Textos de alturas
Definicin del perfil, Estacin Aqu puede definir la representacin de los textos para las estaciones de los puntos de las lneas del perfil. En los perfiles longitudinales estos valores se adoptan de las estaciones del elemento de corte. En los perfiles transversales se tiene en cuenta la distancia a la derecha y a la izquierda del eje del perfil. Puede determinar pluma, color, altura de fuente, anchura de fuente, distancia a la lnea de referencia del perfil y nmero de cifras tras la coma.
Altura Estacin
Textos de estacin
Definicin del perfil, Marco del perfil Aqu determina la representacin del marco del perfil. Puede definir pluma, trazo y color.
Manual AllPlan FT V17
Pgina 981 de 1259
Altura
Marco del perfil
Estacin
Definicin del perfil, Eje del perfil Aqu se determina la representacin del eje del perfil. Puede definir pluma, trazo y color.
Definicin del perfil, Lnea de perfil Aqu se determina la representacin de la lnea del perfil. Puede definir pluma, trazo y color. Tambin puede representar la lnea de perfil como lnea tramada, p.ej. para la representacin de un rayado de terreno.
Lnea de perfil
Altura Estacin
Definicin del perfil, Indicador de alturas Aqu puede determinar la representacin de la lnea de referencia vertical desde un punto del perfil al texto correspondiente. Puede definir pluma, trazo y color. Tambin puede activar los siguientes parmetros: Separacin: Si esta opcin est activada los campos de texto se sitan uno al lado del otro de manera que no se solapen. El indicador se trazar de la misma manera.
Manual AllPlan FT V17
Pgina 982 de 1259
Altura
Con separacin
Estacin
Altura
Sin separacin
Estacin
Zona del perfil, zona de alturas, zona de estaciones: Aqu define en que reas del indicador se dibujar.
Zona del perfil
Altura Estacin
Zona de alturas
Zona de estaciones
Indicador de alturas
Clculo de volmenes de desmonte y terrapln
Mdulo Modelo digital del terreno
Mediante esta funcin puede calcular los volmenes segn REB. Los volmenes se calculan mediante la comparacin de dos modelos digitales del terreno o comparando un modelo del terreno con una altura de horizonte. As se calculan los volmenes de desmonte y relleno 1 2 3 Pulse Clculo de volmenes de desmonte y terrapln (Llamada).
Defina dentro del cuadro de dilogo los Parmetros del clculo de volmenes. Seleccione el primer modelo del terreno. Si va a comparar dos modelos debe seleccionar el punto de origen del modelo.
4 Seleccione el segundo modelo del terreno (slo si desea calcular los volmenes por comparacin de dos modelos).
Manual AllPlan FT V17
Pgina 983 de 1259
5 Elija para cada modelo la capa donde debe generarse el plano de prismas (slo en el clculo segn el tipo de datos 22.013). 6 Site la leyenda (slo con el tipo de datos 22.014).
Pulse aqu
para ver un ejemplo.
Nota: Si compara dos modelos de terrenos debe colocar el modelo de terreno original editable de fondo y el modelo reelaborado en el plano de trabajo.
Ejemplo: clculo de volmenes
1. MDT Lmites de volmenes
2. MDT
Desmonte: 3.85171 m 3 Relleno: 14.2404 m 3
Nota: Los lmites de los volmenes tambin pueden generarse como polgonos si en la definiciones se encuentra activado el Polgono de corte.
Parmetros para el clculo de volmenes
Funcin Clculo de volmenes de desmonte y terrapln
Tipo de datos Aqu define el tipo de datos para el clculo de volmenes. Puede elegir entre REB 22.013 (Horizonte de referencia) y 22.014 (Interseccin de prismas). Salida como: Aqu define como exportar los datos del clculo de volmenes. Con tipo de datos REB 22.013 puede elegir entre listado y archivo, con 22.014slo est disponible la salida como texto. Horizonte Aqu define si los volmenes se calculan comparando dos modelos de terreno (Horizonte Des) o comparando un modelo de terreno con un plano de horizonte (Horizonte Act). Altura del horizonte Aqu define la altura del horizonte si el parmetro Horizonte (ver arriba) se encuentra activado. Analizar desde: Aqu decide si se valora el desmonte, el terrapln, o el desmonte y el terrapln. Relleno: Aqu elige si se representan las superficies de relleno. Color del desmonte, Color del terraplen
Manual AllPlan FT V17
Aqu define el color para representar el desmonte y el terrapln. Delta de altura 1,Delta de altura 2
Pgina 984 de 1259
Aqu define los delta de altura (p.ej. Desmonte de humus) para el primer y el segundo modelo del terreno.
Modificar terreno 3D
Mdulo Modelo digital del terreno
Mediante esta funcin puede modificar el factor de ajuste para la interpolacin de alturas, la ubicacin de la leyenda de curvas de nivel, el nmero de cifras decimales en la leyenda de las lneas de nivel y el tipo de leyenda de cotas de altura y puntos de malla. Estos valores se determinan en Definicin y pueden modificarse aqu para un modelo del terreno en particular. As se modifica un modelo digital del terreno 1 Pulse Modificar terreno 3D (Llamada).
2 Seleccione el modelo a modificar. 3 En la barra de herremientas de dilogo seleccione los parmetros a modificar:
Factor de pliegue para la interpolacin de alturas Tipo de rotulacin de punto Ubicacin de la leyenda de curvas de nivel Nmero de cifras decimales de la leyenda de las curvas de nivel
Pulse con el botn derecho del ratn sobre la superficie de trabajo para confirmar sus parmetros.
Factor de pliegue para la interpolacin de alturas Aqu se define el redondeo del modelo y con ello el tipo de interpolacin. En modelos lineales el clculo se refiere slo a los datos de partida utilizados. Si se define un factor de 1-10 se efectuar una interpolacin blanda dentro de cada tringulo de malla. As aparecern p.ej. lneas de nivel redondeadas. El factor ser efectivo en lneas de nivel, cotas de altura, puntos de cota e interpolaciones, pero no en el clculo de volmenes, taludes y superficies etc. Cuanto mayor sea el valor mas tiempo se emplear para grandes modelos.
Modelo lneal con factor 0
Modelo redondeado con factor 5
Notas
Si las lneas de nivel se calculan por ejemplo con factor 10 y despus se optimiza al modelo lineal pueden desaparecer lneas de nivel al no existir estos niveles de alturas en el modelo digital de terreno. Los parmetros generales para el factor de pliegue se determinan en Definicin.
Tipo de rotulacin de puntos Aqu define si los puntos del modelo del terreno se rotulan con altura, nmero o con ambos.
Manual AllPlan FT V17
Pgina 985 de 1259
Nota: Los parmetros generales para la rotulacin de puntos se determinan en Definicin.
Lugar de la rotulacin de lneas de cota Aqu define si la leyenda de las curvas de nivel se sita centrada, por encima o por debajo de la lnea.
Nota: Los parmetros generales del lugar de la rotulacin se determinan en Definicin.
Nmero de cifras decimales en la rotulacin de las lneas de cota Aqu define el nmero de cifras decimales de la leyenda de las lneas de nivel. El mximo es 3.
Nota: Los parmetros generales para el nmero de cifras decimales se determinan en Definicin.
Punto de malla
Mdulo Modelo digital del terreno
Mediante esta funcin puede aadir nuevos puntos de malla, modificar su posicin y su altura, o borrar puntos de malla. Qu desea hacer? Aadir punto de malla Modificar punto de malla Borrar punto de malla
Aadir puntos de malla
Funcin Punto de malla
As se aade un punto de malla 1 Pulse Punto de malla (Llamada).
2 Seleccione Nue dentro de la barra de herramientas dinmica. 3 Active los puntos de malla. 4 Seleccione el modelo al que deben de aadirse los puntos de malla.
Nota: Los puntos se entrelazan en la malla con sus alturas.
Modificar puntos de malla
Funcin Punto de malla
As se modifica un punto de malla
Manual AllPlan FT V17
Pgina 986 de 1259
1 2 3 4
Pulse
Punto de malla (Llamada).
Seleccione Mod en la barra de herramientas dinmica. Active los puntos de malla a modificar. Para modificar la posicin de los puntos de malla: Pulse el punto de partida y el punto final. Para modificar la altura de los puntos de malla: Pulse en Alt dentro de la barra de herramientas dinmica e introduzca las nuevas alturas de los puntos.
Nota: Para modificar un punto de malla tienen que existir por lo menos cuatro puntos de malla por modelo digital del terreno. Para modificar un punto de malla tienen que existir por lo menos cuatro puntos de malla por modelo digital del terreno.
Borrar puntos de malla
Funcin Punto de malla
As se borra un punto de malla 1 2 3 Pulse Punto de malla (Llamada).
Seleccione Borrar en la barra de herramientas dinmica. Active los puntos de malla a borrar.
Nota
Si una arista de ruptura esta referida a uno de los puntos eliminados se borrar tambin esta arista. Si el punto de malla borrado se encuentra sobre un lmite exterior o una cavidad aparecer el aviso de error La lnea corta una lnea especial y finalizar la funcin. Para borrar un punto de malla tienen que existir por lo menos cuatro puntos de malla por modelo digital del terreno. Si los puntos de malla se encuentran en varios modelos todos ellos sern afectados por la modificacin.
Elemento en malla de modelo digital del terreno
Mdulo Modelo digital del terreno
Mediante esta funcin puede entrelazar los puntos de apoyo o los puntos de corte de un elemento con las lneas de malla existentes en un modelo digital del terreno. As se entrelaza un elemento en la malla de modelo digital del terreno 1 2 3 Pulse Elemento de malla en MDT (Llamada).
Seleccione el modelo. Elija en la barra dinmica que puntos deben entrelazarse en el modelo digital del terreno:
Malla: Los puntos de corte se entrelazan con las lneas de malla existentes. Poli: Se entrelazan los puntos de apoyo del elemento. 36: Aqu puede introducir el nmero de divisiones para la poligonalizacin de curvas. , para ver un ejemplo.
Pulse aqu
Notas
Manual AllPlan FT V17
Pgina 987 de 1259
Las alturas de los puntos entrelazados se interpolarn sobre los puntos del terreno. En slidos 3D se utilizarn como puntos de apoyo todos las esquinas visibles en la vista superior. Lneas especiales (p.ej. cavidades) pueden situarse ahora directamente, con ello se asegura que los elementos transcurran por los puntos de malla.
Ejemplo: elemento en malla de modelo digital del terreno
Aadir, modificar o borrar lmite exterior
Mdulo Modelo digital del terreno
Mediante esta funcin puede generar un lmite exterior, modificarlo o borrarlo. El lmite exterior define el rea del modelo digital del terreno, en la cual se dibuja, se calcula y se rotula, y dentro de la cual se realiza la actualizacin automtica. Qu desea hacer? Crear lmite exterior Modificar lmite exterior Borrar lmite exterior Notas
Si no se ha definido ningn lmite exterior la envolvente convexa del modelo digital del terreno servir de lmite exterior. Un lmite exterior debe de transcurrir por puntos de malla ya existentes. En general se recomienda que el lmite exterior est siempre disponible como elemento geomtrico en una capa propia. Mediante la captura de lneas poligonales puede adoptar directamente este elemento junto con sus puntos de malla.
Aadir lmite exterior
Funcin Lmite exterior
As se crea un lmite exterior 1 Pulse Aadir, modificar o borrar lmite exterior (Llamada).
Manual AllPlan FT V17
2 Seleccione el modelo para el que desea crear un lmite. 3 4 Elija Nue en la barra de herramientas dinmica.
Pgina 988 de 1259
Pulse un punto de malla o un elemento sobre el cual se encuentren puntos de malla e introduzca el lmite exterior con ayuda de la Introduccin general de lneas poligonales.
Antes:
Despus:
Notas
Un lmite exterior tiene que componerse de cuatro puntos como mnimo. Slo puede existir un lmite exterior por cada modelo digital del terreno. El lmite exterior no puede situarse sobre una cavidad. Si se generan nuevas lneas de malla por el lmite exterior se modificarn a causa los nuevos entrelazamientos las lneas de nivel y las cotas ya existentes. Tambin pueden desaparecer de tal manera que al borrar el lmite tengan que volver a generarse.
Modificar lmite exterior
Funcin Lmite exterior
As se modifica un lmite exterior 1 2 3 4 5 Pulse Aadir, modificar o borrar lmite exterior (Llamada).
Klicken Sie das DGM an, fr das Sie die Auengrenze modifizieren mchten. Elija Mod en la barra de herramientas dinmica. Seleccione un punto lmite o una lnea lmite. Si selecciona una lnea lmite esta se partir. Site el punto final. Las lneas generadas no deben intersectarse.
Borrar lmite exterior
Funcin Lmite exterior
As se borra un lmite exterior 1 2 3 4 Pulse Aadir, modificar o borrar lmite exterior (Llamar).
Seleccione el modelo al que desea borrar su lmite. Elija Borrar en la barra de herramientas dinmica. Marque el limite exterior que debe borrarse.
Manual AllPlan FT V17
Pgina 989 de 1259
Cavidad
Mdulo Modelo digital del terreno
Mediante esta funcin puede separar reas determinadas del modelo digital de terreno. Dentro de estas reas no se representan ni lneas de nivel, ni cotas de altura, ni leyendas. Qu desea hacer? Crear cavidad Modificar cavidad Borrar cavidad Nota: Una cavidad tiene que transcurrir por puntos de malla ya existentes. Esto tambin es vlido si adopta directamente elementos 2D en planta. Sugerencia: En general se recomienda que la cavidad est siempre disponible como elemento geomtrico en una capa propia. Mediante la captura de lneas poligonales puede adoptar directamente este elemento junto con sus puntos de malla.
Aadir cavidad
Funcin Cavidad
As se crea una cavidad 1 2 3 4 Pulse Cavidad (Llamada).
Seleccione el modelo para el que desea crear una cavidad. Elija Nue en la barra de herramientas dinmica. Pulse un punto de malla o un elemento sobre el cual se encuentren puntos de malla e introduzca la cavidad con ayuda de la Introduccin general de lneas poligonales.
Antes:
Despus:
Notas
Una cavidad debe estar compuesta como mnimo por cuatro puntos. Pueden existir varias cavidades por cada modelo digital del terreno. Las cavidades no pueden tocarse, ni solaparse y tienen que estar localizadas dentro del lmite exterior. Si por la cavidad se generan nuevas lneas de malla se modificarn los nuevos entrelazamientos, las lneas de nivel y las cotas ya existentes. Tambin pueden desaparecer de tal manera que al borrar el lmite tengan que volver a generarse.
Manual AllPlan FT V17
Pgina 990 de 1259
Modificar cavidad
Funcin Cavidad
As se modifica una cavidad 1 2 3 4 5 Pulse Cavidad (Llamada).
Seleccione el modelo en el que desea modificar una cavidad. Elija Mod en la barra de herramientas dinmica. Seleccione un punto lmite o una lnea lmite. Si selecciona una lnea lmite esta se partir. Site el punto final. Las lneas generadas no deben intersectarse.
Borrar cavidad
Funcin Cavidad
As se borra una cavidad 1 2 3 4 Pulse Cavidad (Llamada).
Seleccione el modelo en el que desea borrar una cavidad. Elija Borrar en la barra de herramientas dinmica. Marque la cavidad que debe eliminarse.
Aadir, modificar o borrar aristas de ruptura
Mdulo Modelo digital del terreno
Mediante esta funcin puede determinar las aristas del terreno, como por ejemplo un talud. Los tringulos con estas lneas gua de malla no se optimarn y se calcularn como aristas de ruptura. Qu desea hacer? Aadir aristas de ruptura Modificar aristas de ruptura Borrar aristas de ruptura Nota: Una arista de ruptura tiene que transcurrir por puntos de malla ya existentes. Esto tambin es vlido si adopta directamente elementos 2D en planta. Sugerencia: En general se recomienda que las aristas de ruptura estn siempre disponibles como elementos geomtricos en una capa propia. Mediante la captura de lneas poligonales puede adoptar directamente estos elementos junto con sus puntos de malla.
Aadir aristas de ruptura
Funcin Arista de ruptura
As se crea un arista de ruptura
Manual AllPlan FT V17
Pgina 991 de 1259
1 2 3 4
Pulse
Aadir, modificar o borrar aristas de ruptura (Llamada).
Seleccione el modelo para el que desea crear una arista de ruptura. Elija Nue en la barra de herramientas dinmica. Pulse un punto de malla o un elemento sobre el cual se encuentren puntos de malla e introduzca la arista de ruptura con ayuda de la Introduccin general de lneas poligonales.
Antes:
Despus:
Notas
Aadiendo y borrando aristas de ruptura tambin se puede introducir manualmente una malla. Generalmente en las zonas de paso de las aristas de ruptura se interpolan linealmente las lneas de nivel. Si se cruzan una nueva arista de ruptura y una ya existente se tratar a la arista nueva como preferente. Si se borra un punto de malla sobre el que se refiere una arista de ruptura se eliminar tambin la arista de ruptura. Los puntos de malla que se sitan sobre aristas de ruptura se entrelazan automticamente. Esto pasa por ejemplo con mansardas donde el punto de inflexin se sita como un punto de malla dentro de una arista. Las partes de las aristas de ruptura que se solapen se tendrn slo una vez en cuenta. Las aristas de ruptura se calculan de forma interna en talud libre y en talud genrico y se importan directamente en el intercambio de archivos.
Modificar aristas de ruptura
Funcin Arista de ruptura
As se modifica una arista de ruptura 1 2 3 4 5 Pulse Arista de ruptura (Llamada).
Seleccione el modelo en el que desea modificar una arista de ruptura. Elija Mod en la barra de herramientas dinmica. Seleccione un punto lmite o una lnea lmite. Si selecciona una lnea lmite esta se partir. Site el punto final.
Nota: Slo se tendr en cuenta cada vez la lnea seleccionada.
Borrar aristas de ruptura
Funcin Arista de ruptura
As se borra una arista de ruptura
Manual AllPlan FT V17
Pgina 992 de 1259
1 2 3 4
Pulse
Aadir, modificar o borrar aristas de ruptura (Llamada).
Seleccione el modelo en el que desea borrar una arista de ruptura. Elija Borrar en la barra de herramientas dinmica. Marque la arista de ruptura que desea eliminar.
Nota: Slo se tendr en cuenta cada vez la lnea seleccionada.
Representacin
Mdulo Modelo digital del terreno
Mediante esta funcin puede elegir los elementos del modelo digital del terreno que se representarn en pantalla. As se eligen los elementos de MDT a representar en pantalla 1 2 Pulse Representacin (Llamada).
Active los elementos que desea representar. Se representarn todos los elementos con un gancho en la casilla de control. Pulse para confirmar los parmetros.
Notas
Las definiciones actan sobre todos los modelos digitales del terreno y sobre todas las capas. Los parmetros Lmite exterior y Cavidades se refieren slo a la malla. Act significa que slo se representarn las lneas de malla interiores a un lmite exterior o exteriores a una cavidad. Des significa que se representarn todas las lneas de malla del modelo digital del terreno. En las aristas de ruptura se desactivar la representacin a color. Algunas funciones necesitan la representacin de elementos relevantes. Por ello debe de activarse p.ej. la representacin de puntos si se van a guardar en un archivo.
Talud libre
Mdulo Modelo digital del terreno
Mediante esta funcin puede generar taludes entre dos elementos (rea de talud y arista de talud). La relacin de talud resultante se calcular automticamente. As se genera un talud libre 1 2 3 5 Pulse Talud libre (Llamada).
Seleccione el modelo en el cual quiere aadir un talud. Introduzca el rea de talud. Introduzca la Arista de talud. Esta no debe solaparse con la superficie de talud.
Pulse aqu
, para ver un ejemplo.
Manual AllPlan FT V17
Pgina 993 de 1259
Nota: En
Definicin puede determinar si el rea de talud y la arista de talud se generan como polgonos.
Nota: Tras generar el talud se mantendr el modelo original hasta las aristas de ruptura de modo de que no aparezcan flecos que falsifiquen el clculo de volmenes. Si adems optimiza la malla con tringulos de malla, se evitar este efecto. Optimizacin de
Introducir rea de talud
Funcin Talud libre + Talud genrico
El rea del talud se introducir con ayuda de la Introduccin general de polgonos. As se introduce el rea del talud 1 2 3 4 Pulse sobre el punto inicial del rea de talud o marque un elemento. Introduzca la altura del punto o del elemento. La altura se referir al ltimo punto introducido o al punto final del elemento. Introduzca los siguientes puntos. La altura ser vlida hasta que se vuelva a modificar. Finalice la introduccin del rea pulsando de nuevo el primer punto introducido o pulsando ESC.
Notas
Si selecciona y poligonaliza un elemento el punto inicial obtendr automticamente el valor actual de la altura, sin tener que asignarle una altura propia. Por ello pulse primero sobre un punto, introduzca la altura y seleccione despus el elemento. Las diferencias de altura entre puntos se interpolan linealmente. Si el elemento contiene puntos 3D (no puntos del modelo digital del terreno) o si marca un punto 3D se adoptar y propondr automticamente la altura de estos puntos. Con la funcin Modificar alturas de puntos del mdulo Plano de situacin puede poner a disposicin de la funcin talud caminos tridimensionales mediante sus puntos de apoyo.
Introducir arista de talud
Funcin Talud libre + Talud genrico
La arista de talud se introduce con ayuda de la Introduccin general de polgonos. As se introduce la arista del talud 1 2 3 Pulse sobre el punto inicial de la arista de talud o marque un elemento. Identifique el siguiente punto. Finalice la introduccin del rea pulsando de nuevo el primer punto introducido o pulsando ESC.
Nota: La altura de la arista de talud de interpola sobre la altura del modelo digital del terreno. Ejemplo: talud libre entre elementos
Manual AllPlan FT V17
Pgina 994 de 1259
Arista de talud rea de talud
Vista superior
Vista en escorzo
Alzado
Talud genrico
Mdulo Modelo digital del terreno
Mediante esta funcin puede generar taludes introduciendo primero el rea de talud o la arista de talud y despus determinar la inclinacin del talud. Tambin se pueden definir reas con una inclinacin distinta. As se crea un talud genrico 1 2 3 4 5 6 6 Pulse Talud genrico (Llamada).
Seleccione el modelo de terreno en el cual quiere introducir un talud. En la barra de herramientas dinmica pulse en rea, para introducir el rea de talud o en Arista para introducir la Arista de talud. Introduzca la altura de horizonte para la arista de talud (no en rea). En el cuadro de dilogo defina los Parmetros para el talud. Indique el rea donde ser efectivo el talud definido en el cuadro de dilogo. Si confirma la introduccin se genera el talud completo para los valores definidos. Si determina varias reas de talud con distintas relaciones de alturas, puede definir en la barra dinmica si los cambios de inclinacin se realizan para el rea completa (Deformar activado) o si la inclinacin se transmite a la siguiente de forma abrupta (Deformar desactivado).
Pulse aqu
, para ver un ejemplo.
Manual AllPlan FT V17
Pgina 995 de 1259
Nota: En
Definicin puede determinar si el rea de talud y la arista de talud se generan como polgonos.
Nota: Tras generar el talud se mantendr el modelo original hasta las aristas de ruptura de modo de que no aparezcan flecos que falsifiquen el clculo de volmenes. Si adems optimiza la malla con Optimizacin de tringulos de malla se evitar este efecto.
Parmetros para 'Talud genrico'
Funcin Talud genrico
En el cuadro de dilogo puede introducir el tipo de inclinacin y la inclinacin del talud de desmonte y de relleno. Tipo de inclinacin Aqu define como se introducir la inclinacin:
Tipo 1:x ngulo % 0
Intervalo 1000 0.0001 0.01
donde Ingeniera Arquitectura Bancales
90 --
Un talud perpendicular corresponde en el tipo de inclinacin 1:x al, valor 0, en ngulo al valor 90, en % no es posible. Desmonte Aqu define la inclinacin del desmonte.
Terrapln Aqu define la inclinacin del relleno.
Ejemplo: talud genrico
1:2
Deformacin
1:3 Deformacin
1:2 4 1:1 5
2 1:2 1
rea de talud
Polgono de corte calculado
Hasta punto 1: Hasta punto 2: Hasta punto 3: Hasta punto 4: Hasta punto 5:
Inclinacin 1:1 Inclinacin 1:3 con deformacin Inclinacin 1:2 con deformacin Inclinacin 1:2 Inclinacin 1:1
Manual AllPlan FT V17
Pgina 996 de 1259
Elevar elementos 3D
Mdulo Modelo digital del terreno
Con esta funcin puede elevar cualquier slido 3D a la altura del terreno. As se elevan elementos 3D 1 2 3 Pulse Elevar elementos 3D (Llamada).
Seleccione el modelo digital del terreno. Active los slidos 3d a elevar. Los slidos deben estar totalmente incluidos dentro del modelo digital del terreno.
4 Introduzca la altura a la que deben elevarse los slidos 3D de una de las siguientes maneras::
Introduzca mediante el teclado una altura constante. Seleccione un punto del modelo digital del terreno, el slido se elevar a la altura de este punto. Dentro de la barra dinmica pulse Mn, Mx o Centro. La altura se calcular de este modo: Se calcula para los slidos 3D la altura en el terreno de todas sus esquinas. Segn lo que haya elegido se elevarn los slidos a la altura mxima, mnima o media. Esto se realiza por separado para todos los slidos que correspondan al mismo segmento.
Disociar terreno tridimensional
Mdulo Modelo digital del terreno
Mediante esta funcin puede disociar un modelo digital del terreno. El modelo completo correspondiente se disociar, slo se mantendrn los puntos de malla originales. As se disocia un modelo digital del terreno 1 2 Pulse Disociar terreno 3D (Llamada).
Seleccione el modelo digital del terreno que desea disociar.
Pulse aqu
, para ver un ejemplo.
Nota: Elementos aislados de la malla, como p.ej. lneas de nivel, cotas de altura, leyendas etc. pueden borrarse (tambin con ayuda del filtro MoDiTe, en Ayuda a la introduccin de punto) con Borrar . A excepcin de las leyendas estos elementos pueden borrarse slo dentro del mdulo Modelo digital del terreno.
Ejemplo: disociar terreno tridimensional
Manual AllPlan FT V17
Pgina 997 de 1259
H = .000 m
H = .000 m
H = 5.000 m
H = .000 m
H = .000 m
Antes
Despus
Borrar leyenda
Mdulo Modelo digital del terreno
Con esta funcin se borrar la leyenda de un modelo digital de terreno (de tringulos, lneas de nivel, puntos y cotas de mallas). As se elimina la leyenda de un modelo digital del terreno 1 2 Pulse Borrar leyenda (Llamada).
Elija en la barra de herramientas dinmica:
Tring, para borrar todas las leyendas de tringulos LinNiv, para borrar todas las leyendas de las lneas de nivel con sus correspondientes indicadores Punto, para borrar la leyendas de puntos de malla y puntos de cotas de altura.
Seleccione el modelo digital del terreno del que desea eliminar sus leyendas.
Nota: Esta funcin ampla los filtros especficos del mdulo Modelo digital del terreno. Con los filtros las leyenda de puntos pueden separarse en leyendas de alturas y leyendas de puntos de malla.
Tipos de datos: Perfil-L (perfil longitudinal) y Perfil-T (perfil transversal)
Tipo de datos
Aqu puede reelaborar cualquier corte del terreno generado con una representacin del perfil con los parmetros definidos en
Perfil. Al importar se genera automticamente Resumen de perfiles.
Internamente se reconoce la divisin de cada perfil: En perfiles transversales por las estaciones correspondientes, en perfiles longitudinales mediante una interrupcin de las estaciones en ascendentes.
Manual AllPlan FT V17
Pgina 998 de 1259
Tipo de datos lpr
Tipo de datos
Extensin: *.lpr Campos de datos: estacin, altura Formato de libre definicin (Se determina en Definicindel mdulo Modelo digital del terreno) La separacin de cada perfil longitudinal se reconoce al estar interrumpidas las estaciones ascendentes. Los valores tienen la dimensin m .
Columnas ? ?
Formato ?.? ?.?
Significado Estacin Altura
Nota: Con estacin nos referimos a las estaciones continuadas del perfil longitudinal.
Tipo de datos qpr
Tipo de datos
Extensin: *.qpr Campos de datos: estacin, distancia, I/D, Altura Formato de libre definicin (Se determina en Definicindel mdulo Modelo digital del terreno) La separacin entre cada perfil transversal se reconoce en la estacin correspondiente. Los valores 1 - 3 se interpretan con la dimensin m .
Columnas ? ? ? ?
Formato ?.? ?.? ?.? I?
Significado Estacin de perfil Distancia Altura Indicador I/D
Nota: La estacin se refiere al indicador del perfil transversal en relacin con las estaciones del perfil longitudinal correspondiente. Nota: La distancia se mide partiendo del eje de referencia I=negativo, D=positivo. Si se encuentra activado el indicador I/D la distancia es el valor absoluto.
Manual AllPlan FT V17
Pgina 999 de 1259
Borrar inclinacin de lneas de nivel y cotas de altura
Mdulo Modelo digital del terreno
Con esta funcin se borrarn aquellos elementos del modelo digital del terreno que no puedan ser borrados con la funcin normal de borrado. As se borran elementos 1 2 Pulse Borrar inclinacin de lneas de nivel y cotas de altura (Llamada).
Active los elementos que desea borrar.
Nota: Con un doble clic del botn derecho del ratn puede recuperar el ltimo elemento borrado.
Introduccin
Mdulo Plano de situacn
Con el mdulo Plano de situacin dispone de mltiples funciones, tiles para la construccin de puentes y carreteras. Encontrar adems, opciones para creacin de cualquier curva o talud, as como leyendas y lneas de ejes de estacionamiento. Otras rdenes le facilitarn la creacin de archivos de puntos y su intercambio por ejemplo, con estudios de topografa.
Las coordenadas se introducen o incorporan, bien mediante la insercin de puntos a distintas alturas (tomando como referencia curvas de nivel bidimensionales), introduciendo las coordenadas de cada punto mediante teclado, o mediante la adopcin directa de los archivos de puntos en formato libre de coordenadas (.asc, .rel, .reb, .re2). Los ejes se representan con uniones de elementos formadas por elementos geomtricos bsicos, y pueden trazarse en el programa como una lnea. As, pueden ser copiados, desplazados, recortados, ... Junto con sto, tambin se pueden crear fcilmente estaciones dependientes de la posicin de un punto de referencia modificable, muy utilizadas en el trazado de carreteras. El anlisis grfico le permite la rotulacin de los puntos principales de arcos o los distintos tipos de representacin de estaciones. La sealizacin de las lneas de ejes directores o de lneas paralelas, pueden realizarse segn la normativa RAS (lneas directrices para la posicin de carreteras) o segn cualquier indicacin manual.
Asignacin de nmeros de punto
Mdulo Plano de situacin
En las funciones del mdulo Plano de situacin, con las que se crean los smbolos de punto, es posible asignar automticamente nmeros a dichos puntos. El nmero de punto de un mximo de 8 caracteres, se compone de un nmero director de cuatro dgitos y un nmero de punto correlativo de otros cuatro dgitos. Al comprobar las coordenadas con la funcin de medicin, aparecer tambin el nmero del punto.
Nmero de punto director: Define la parte constante del nmero de punto. El valor 0 significa que no existe ningn nmero de punto gua. En la Definicin de punto smbolo especfica del Plano de situacin, puede adoptarse automticamente el nmero de punto director, a partir de un nmero de punto (p. ej. Perpendicular por estacin). Para ello, el nombre de la unin entre elementos tiene que tener un nmero codificado que comience con #N. Ejemplo: El nombre eje #123 para una unin de elementos, define el nmero de punto director 123. En el caso de la adopcin automtica est excluida la posibilidad de definir manualmente el punto director. Mediante la funcin elemento. Def./Modif. Parmetros de elemento puede asignar el nombre de una unin de
Nmero del siguiente punto:
Manual AllPlan FT V17
Pgina 1000 de 1259
Define la parte correlativa del nmero de punto y aumenta automticamnete con cada nuevo punto. El valor 0 significa sin numeracin y por lo tanto, sin ninguna referencia al punto director. Tras situar un punto, este nmero aumentar en una unidad.
Los nmeros de punto se definen de la siguiente manera:
En las funciones Punto smbolo, Leyenda de elem. const., Intercambio de archivos se adoptarn de los parmetros Pto-Pr (Nmero de punto director constante) y N.Pto (punto de inicio del nmero del siguiente punto) de la funcin Punto smbolo.
En las funciones Divisin de elementos , Estacionar elementos y Perpendicular por estacin pueden definirse los nmeros de puntos con las definiciones de punto especficas del plano de situacin (en el asistente de punto).
Descripcin de uniones entre elementos
Mdulo Plano de situacin
Pueden rotularse los siguientes puntos de uniones de elementos:
Puntos de estacionamiento (con las funciones Perpendicular por estacin) Puntos principales de arco (con la funcin
Divisin de elementos ,
Estacionar elementos ,
Leyenda)
Manual AllPlan FT V17
Pgina 1001 de 1259
La definicin del tipo de leyenda se realizaba anteriormente desde la funcin Modificar uniones entre elementos . Aqu tambin se puede eliminar una leyenda. En el cuadro de dilogo puede elegir una de las siguientes opciones: No Normal Tipo 1 [Tipo 2] _Tipo 3_ Borrar La leyenda se desactiva temporalmente. Modo normal de leyenda Modo de leyenda de estacin Recuadro de estacin Subrayar 34.138 0+034.138
0+034.138
0+034.138
Se borrar el estacionamiento completo (tanto los puntos de estacin como la leyenda).
Modificacin de estaciones y uniones entre elementos
Mdulo Plano de situacin
Si desea modificar el punto inicial y la direccin de una estacin, siga las siguientes indicaciones:
Con la funcin Modificar uniones entre elementos eliminar una estacin existente. Para poder modificar la direccin de una estacin, slo tiene que borrar la leyenda. Si lo que desea es modificar el punto inicial, no necesita borrar la leyenda. Con la funcin Con la funcin Con la funcin Modificar parmetros de elemento modificar el punto inicial de la estacin. Modificar uniones entre elementos modificar la direccin de la estacin. Estacionar elementos estacionar finalmente una nueva unin de elemento.
Mdulo Plano de situacin, Resumen
Grupo Urbanismo, Paisajismo, Topografa
Fundamentos del mdulo Plano de situacin
Men Extras Icono Funcin Opciones Utilizacin Con esta funcin confirmar las definiciones previas del mdulo Plano de Situacin.
Men Creacin Icono Funcin Punto smbolo Utilizacin Con esta funcin crear puntos smbolo individuales (2D o 3D), as como la numeracin de los puntos directores y siguientes o las estaciones. Con esta funcin crear una unin a partir de uno o varios elementos. En el caso de varios elementos, stos deben estar perfectamente alineados, sin hueos entre ellos. Tambin puede asociar uniones particulares o aadir elementos adicionales a una nueva unin autnoma. Para ello se borrarn las correspondientes leyendas de elementos, estaciones y paralelas. Con esta funcin dibujar una spline. Una spline es una curva que une de la manera ms limpia posible, una alineacin de puntos. En su punto inicial y final la spline puede estar unida con un ngulo cualquiera a un elemento existente.
Uniones entre elementos
Spline con direccin de conexin
Manual AllPlan FT V17
Pgina 1002 de 1259
Clotoide
Con esta funcin dibujar arcos de transicin entre lneas y crculos, los cuales no deben ni tocarse ni cortarse. Con esta funcin dibujar una lnea.
Lnea
Rectngulo
Con esta funcin dibujar un rectngulo. Existen cuatro maneras de generarlo: por introduccin de los dos puntos de una diagonal, con altura y lnea base, con altura y lnea media o con punto central y punto de diagonal. Con esta funcin un crculo o arco de crculo introduciendo centro y rdio, ngulo inicial y final, y longitud de arco. Con esta funcin dibujar un crculo tangente a otros elementos.
Crculo por su centro Crculo genrico
Cuadrcula
Con esta funcin crear una cuadrcula. Esta funcin puede ser utilizada para situar puntos de referencia temporales como ayuda a la orientacin. Esto puede realizarse incluso antes de la definicin de eventuales sectores de plano en el sistema de coordenadas del plano de situacin. Con esta funcin leer o guardar archivos de puntos y ejes en diferentes formatos en Allplan FT. Los archivos se escribirn en el directorio de intercambio de usuarios, y sern leidos desde all. Con esta funcin dibujar paralelas a uniones de elementos o partes de ellas.
Archivos de intercambio Paralelas a uniones entre elementos Deformar lnea tramada entre elementos Divisin entre elementos Estacionar elementos Perpendicular por seccin
Con esta funcin deformar una lnea tramada entre elementos.
Con esta funcin dividir una lnea ya existente o un nuevo tramo, en partes iguales. En las particiones se colocarn puntos individuales. Con esta funcin llevar a cabo el estacionamiento con los parmetros definidos en Modificar unin entre elementos .
Con esta funcin trazar perpendiculares desde estaciones existentes hasta otros elementos, p. ej. desde el eje de un camino a las paralelas. Puede introducir para ello un peralte, bien como un valor constante o como una torsin. En los puntos de corte se situarn automticamente puntos individuales que adoptarn su estacin del correspondiente punto inicial. Con esta funcin rotular una unin de elemento con los parmetros definidos en Modificar unin entre elementos . Puede rotular la altura y la posicin, as como crear automticamente una curva o una torsin y rotularla.
Leyenda
Desviacin
En zonas de curvas muy cerradas, desembocaduras etc, puede ser necesario ampliar los bordes de la calzada debido a la curva de arrastre para el transporte pesado. Con esta funcin puede realizar esta ampliacin manualmente o siguiendo las lneas directrices para el trazado de carreteras. Con esta funcin conprobar si se cumplen las distancias mnimas necesarias al eje. Con esta funcin trazar una perpendicular a un elemento o una unin entre elementos, p. ej. el eje de una calle. Con esta funcin dibujar una tangente a un crculo o arco de crculo.
Comprobacin de puntos gua Perpendicular
Tangente
Libreta de campo
Con esta funcin generar un anlisis de la informacin existente de trazados y replanteos, en forma de listado. Si disponemos ya del eje de la calle, es posible situar hasta cuatro mrgenes para carriles a derecha e izquierda del eje. Los resultados de las pendientes, alturas y distancias, se expresan en listados.
Men Modificacin Icono Funcin Utilizacin
Manual AllPlan FT V17
Pgina 1003 de 1259
Modificar parmetros de punto smbolo Disociar uniones entre elementos Actualizar/modificar definicin libre
Con esta funcin modificar los parmetros de puntos smbolo.
Con esta funcin disociar las uniones entre elementos en elementos individuales. Las paralelas, leyendas y estaciones se borrarn. Con esta funcin actualizar o modificar las definiciones libres de puntos smbolo. Tanto los puntos smbolo como las lneas que conectan dichos puntos smbolo, adoptarn las definiciones fijadas en punto. Act./Des. Definicin libre de
Modelar spline
Se trata de una ampliacin de la funcin Modificar puntos especial para splines. Una vista previa le facilita la planificacin y el anlisis de variaciones. As por ejemeplo, podran modificarse en su posicin las lneas de altura o lneas de lmites en la planificacin de movimientos de tierras, esto significa modeladas en planta. Con esta funcin se ajustan automticamente las alturas de los puntos smbolo en un elemento a un gradiente (dibujado en 2D). Como condicin previa se requiere que los puntos smbolo se hayan creado 3D. Con esta funcin se definir o modificar la leyenda de las uniones de elementos. Tiene la posibilidad de definir por separado el tipo de leyenda, el smbolo y la distancia para estaciones y puntos principales de arcos. Esta funcin crear o modificar tanto elementos individuales como elementos contiguos (lneas, crculos, clotoides).
Modificar alturas de los puntos smbolo Modificar uniones entre elementos Def/modif. Parmetros de elemento Redondear elementos
Esta funcin se correponde con la funcin Redondear elementos . Pero adems aqu se ofrece la posibilidad de reducir el radio de redondeo para poder ajustar a continuacin las clotoides. Con esta funcin alargar dos elementos hasta su punto de corte.
Unir dos elementos
Borrar elemento entre intersecciones Borrar parte de elementos
Con esta funcin borrar la parte de elemento situado entre dos puntos de corte. Con esta funcin borrar partes de elementos geomtricos bsicos, tanto elementos individuales, recorridos poligonales, como uniones entre elementos.
Fundamentos del mdulo plano de situacin Introduccin Asignacin de nmeros de puntos Descripcin de uniones entre elementos Modificacin de estaciones y uniones entre elementos
Definiciones Dibujo 2D+ / Plano de situacin, atributos de lnea
Definiciones Dibujo 2D+ / Plano de situacin
Aqu puede definir un formato ASCII cualquiera para uniones entre lneas entre puntos numerados. Se puede determinar el nmero de inicio de columna, el nmero de cifras antes de la coma y el nmero de cifras tras la coma para los parmetros de n de punto, a n de punto y Cdigo de lnea. Acerca de las definiciones de los parmetros vase tambin Coordenadas de puntos. Nota: La condicin previa para la correcta utilizacin del formato es la existencia de los puntos seleccionados y de
Manual AllPlan FT V17
Pgina 1004 de 1259
los nmeros de puntos empleados. Las coordenadas se encontrarn mediante los nmeros correspondientes y se generarn las lneas de unin. Al exportar archivos se utilizar el cdigo 5 para uniones sencillas entre lneas. Al importar archivos se interpretarn todas las marcas como lneas.
Definiciones Dibujo 2D+ / Plano de situacin, arco de transicin
Definiciones Dibujo 2D+ / Plano de situacin
En este apartado se determina si un arco de transicin creado con Clotoide se genera como Clotoide (con ley de curvatura lineal) o como Parbola (con ley de curvatura cuadrtica).
Clotoide Como arcos de transicin se generan ovoides y clotoides helicoidales (p.ej. para la construccin del viario).
Parbola Como arcos de transicin se emplean arcos de parbola, como p.ej. la red de ferrocarriles. Estos arcos suelen tener dos partes.
Definiciones Dibujo 2D+ / Plano de situacin, uniones entre elementos
Definiciones Dibujo 2D+ / Plano de situacin
En este apartado se determina cmo se representan en pantalla los elementos que forman una unin entre elementos. Opcin activada Los elementos que forman la unin se representarn con unos colores determinados pero distintos para cada elemento y el tipo de trazo 5. Se emplear la pluma de la barra de herramientas Formato. Nota: Esto es vlido solamente cuando est desactivada la Asociacin color-pluma. Si est activada, la unin entre elementos se representar con el color correspondiente a al pluma que est seleccionada en ese momento. Se utilizan los siguientes colores: - Lnea, polgono: - Circunferencia - Clotoide, spline: verde : rojo azul Modificar uniones
Nota: Se puede modificar posteriormente la representacin del color con la funcin entre elementos .
Opcin desactivada Todos los elementos se representan con el valor definido en la barra de herramientas Formato.
Clotoide
Mdulo Plano de situacin
Manual AllPlan FT V17
Pgina 1005 de 1259
Mediante esta funcin puede construir arcos de transicin optimizados. Esto es vlido para lneas y crculos que ni se intersectan ni se tocan.
As se generan arcos de transicin 1 2 3 4 Pulse en Clotoide (Llamada).
Seleccione el primer elemento a unir. Seleccione el segundo elemento a unir. Se trazar el arco de transicin. Los elementos de conexin se acortarn o alargarn segn corresponda. Pulse ESC para finalizar la funcin. , para ver ejemplos de arcos de transicin.
Pulse en
Nota: Si el arco de transicin es lineal o cuadrtico se elige en Definiciones.
Ejemplos de arcos de transicin
Funcin Clotoide
Lnea a crculo Dos lneas y crculo Clotoides helicoidales Ovoides Adaptacin de los elementos de conexin
Ejemplo: clotoide entre lnea y crculo
2 crculo 1 lnea clotoide
Ejemplo: adaptacin de los elementos de conexin
Los elementos anejos a los arcos de transicin se adaptan geomtricamente en el acto (no en trazados poligonales y circunferencia entera, respectivamente).
Manual AllPlan FT V17
Pgina 1006 de 1259
Prolongacin del segmento circular 1. Lnea
Arco circular 2. Prolongacin de la lnea 1. Lnea
2. Crculo
Ejemplo: clotoide entre dos lneas y un crculo
1.er Ejemplo: Unir dos lnea con un crculo existente.
Clotoides 1. Lnea 2. Lnea
3. Elemento, ej. crculo
2 Ejemplo: El crculo no existe se define pulsando su centro e introduciendo un radio.
Clotoides 1. Lnea 2. Lnea
3. Centro 4. Radio
3.er Ejemplo: El crculo no existe, se define pulsando su centro y un elemento. Como radio se calcular automticamente la distancia ms corta, con la cual el arco de transicin es tangente al elemento.
Clotoides 1. Lnea 2. Lnea
3. Centro 4. Lnea
Ejemplo: clotoides helicoidales
Manual AllPlan FT V17
Pgina 1007 de 1259
1.
2. 2.
1.
1.
2. Clotoides helicoidales
Ejemplo: ovoides
2.
1.
Ovoide
Crear una cuadrcula
Mdulo Plano de situacin
Con esta funcin se generan cuadrculas. Se pueden utilizar para situar puntos de referencia temporales como ayuda a la orientacin, antes de la definicin de sectores de planos en el sistema de coordenadas territoriales. As se crea una cuadrcula 1 2 3 4 Pulse en Cuadrcula (Llamada).
Introduzca el tamao de la cuadrcula (Ancho). Elija el tamao de cada cruz de la cuadrcula. El valor 0 significa lneas continuas en la cuadrcula. Defina el marco dentro del cual se mostrar la cuadrcula. El lmite aparece en pantalla a modo de dibujo de ayuda.
Entrada/salida de archivos de intercambio
Mdulo Dibujo 2D+ + Modelo digital del terreno + Plano de situacin
Esta funcin permite importar archivos de puntos y archivos de ejes desde distintos formatos a Allplan FT o exportar puntos o coordenadas. Los archivos se copian y se leen desde el directorio de intercambio del usuario.
Manual AllPlan FT V17
As se importa un archivo 1 2 3 4 5 Pulse en Entrada/salida de archivos de intercambio (Llamada).
Pgina 1008 de 1259
En el cuadro de dilogo seleccione E/S Lectura o escritura de archivos para activar Arch.E. Introduzca los Parmetros en el cuadro de dilogo. Confirme los datos pulsando con el botn derecho del ratn sobre la superficie de trabajo. Pulse ESC para finalizar la funcin.
Nota para la lectura de archivos de perfiles ? En el cuadro de dilogo puede definir los parmetros para el resumen de perfiles. ? En la barra de herramientas dinmica puede definir si los perfiles se colocan manualmente (cada perfil debe situarse por separado) o automticamente (los perfiles se sitan automticamente uno debajo del otro). ? En la colocacin automtica se situarn los archivos slo mientras los parmetros se correspondan con los datos.
As se exporta un archivo 1 0 1 2 3 Pulse en 2 3 4 Entrada/salida de archivos de intercambio (Llamada).
En el cuadro de dilogo seleccione E/S Lectura o escritura de archivos para activar Arch.S. Introduzca los Parmetros en el cuadro de dilogo. Confirme los datos pulsando con el botn derecho del ratn sobre la superficie de trabajo.
5 Active Active los elementos a exportar (dependiendo del tipo de archivo seleccionado!), o pulse Sobre elemento y de, a, para definir un rea sobre el elemento de referencia, en la cual se activarn los puntos smbolo encontrados. 6 7 Introduzca el nombre del archivo (sin extensin). Pulse ESC para finalizar la funcin.
4 5
Parmetros para los archivos de puntos y los archivos de ejes
Funcin Entrada/salida de archivos de intercambio
0 En el cuadro de dilogo podr definir los siguientes parmetros (en el mdulo Dibujo 2D + slo aparecern los primeros cuatro parmetros):
Tip.Datos 0 1 2 3 4 5 6 7
Tipo de datos Ext.Dat Clase de datos
E/S Lectura/escritura de archivos Text.A Pto.Dob CodAut As-Cod Filtro Orden Situar/ver el contenido del archivo Exportar slo los nmeros de punto repetidos Act/Des la asignacin automtica de cdigos al leer archivos Definir la asignacin automtica de cdigos Filtro Criterio de ordenacin
Tipo de datos
Parmetros de archivos de puntos y ejes
Manual AllPlan FT V17
Pgina 1009 de 1259
0 Puede elegir entre los siguientes tipos de datos (tipo de intercambio). Las opciones dependen del mdulo en el que se encuentre.
Tipo de datos Coordenadas (archivo de puntos)
Mdulo Dibujo 2D+ Plano de situacin Modelo digital del terreno
Uniones entre elementos (Archivo de ejes)
Plano de situacin
Polilnea de coordenadas (Archivo de puntos)
Dibujo 2D+ Plano de situacin Modelo digital del terreno
Lneas con atributos (Archivo de lneas)
Plano de situacin
Perfil longitudinal (Archivo de perfiles)
Modelo digital del terreno
Perfil transversal (Archivo de perfiles)
Modelo digital del terreno
Coord-A., archivo de coordenadas (Puntos)
Tipo de datos
0 Si al leer en un archivo este no contiene nmeros se numerarn automticamente los puntos smbolo generados si los parmetros Pto.Pr estn definidos en la funcin Punto smbolo. Definiciones.
1 Los puntos se crean en 3D si se ha determinado que as sea en
Uniones entre elementos
Tipo de datos
0 Mediante el archivo de intercambio Uniones entre elementos se elaboran p.ej. valores de ejes y curvas. Los elementos parbola DB y spline no se reelaborarn al no poder ser administrados con la misma estructura.
Tipo de datos Poli-A (Polilnea de coordenadas)
Tipo de datos
0 Con ello las polilneas y los splines (slo 2D) se representan por los puntos gua, que se colocan en el archivo de coordenadas como grupos de puntos. Entre los puntos de cada elemento se aadir la frase *** , de manera que al importar estas geometras originales puedan generarse como polilneas aisladas. En este caso se colocan slo polilneas pero ningn punto smbolo.
Manual AllPlan FT V17
Pgina 1010 de 1259
Tipo de datos LinAtrib (Lneas con atributos)
Tipo de datos
0 Aqu se elaboran las uniones con lneas entre los puntos numerados. El mismo significado lo tienen los atributos de lnea del modelo de terreno en el mdulo Modelo digital del terreno. Los distintos contenidos se reconocen por cdigos de lnea especficos. En el mdulo Plano de situacin se interpretan todos los cdigos como uniones sencillas con lneas. En las definiciones del mdulo Plano de situacin se decide si se generan lneas tridimensionales. As pueden por ejemplo escribirse en un archivo planos de situacin completos y leerse directamente en el mdulo o Modelo digital del terreno como aristas de ruptura. Lo mismo es vlido en la direccin opuesta.
E/S, lectura o escritura
Parmetros de archivos de puntos y ejes
0 Puede cambiar entre lectura y escritura de archivos pulsando. ? ? ? ? Archivo E: Archivo de entrada Archivo S: Archivo de salida
Text A
Parmetros de archivos de puntos y ejes
0 Aqu puede definir si se puede situar el contenido de un archivo como texto en pantalla:
No: Si: Vista:
No colocar ningn texto El contenido del archivo se genera como texto y puede situarse sobre la capa. El contenido del archivo se muestra en un cuadro de dilogo.
Doble nmero de punto
Parmetros de archivos de puntos y ejes
0 Slo en la salida de archivos .
Si: No:
Al exportar un archivo se busca de manera adicional todos los nmeros de punto repetidos y se guardan en un archivo aparte. Tiene que introducir tambin un nombre para este archivo. No afecta a la salida
Asignacin automtica de cdigos
Parmetros de archivos de puntos y ejes
0 Slo al leer archivos.
Manual AllPlan FT V17
Pgina 1011 de 1259
Si: No:
La asignacin se realiza segn las definiciones de As-Cod-Def. La asignacin se realiza segn las definiciones de Punto smbolo.
Asignacin de cdigos
Parmetros de archivos de puntos y ejes
0 Slo al leer archivos. 1 Mediante un cuadro de dilogo puede introducir que smbolos con que tamao y con que ngulo deben asignarse los cdigos de puntos. Nota: Para la seleccin del nmero de smbolo pulse en la casilla de entrada e introduzca el nmero o pulse sobre el smbolo al lado de la casilla de entrada y elija el smbolo en un cuadro de dilogo.
Filtro
Parmetros de archivos de puntos y ejes
0 Mediante un cuadro de dilogo puede introducir cuatro criterios de seleccin para los puntos. Un punto se acepta slo si todos los criterios de filtro activados se cumplen a la vez.
Coordenadas
Los valores para De punto y A punto (en m) forman un rectngulo (invisible) dentro del cual tienen que situarse los puntos. Con pueden posicionarse ambos puntos a la vez. Para ello se tendr en cuenta el desplazamiento definido.
Altura Nmero de punto Cdigo
Intervalo de las alturas admisibles. Intervalo de los nmeros de puntos admisibles. Intervalo de los cdigos de punto admisibles.
Nota: Si est activado el criterio Pto.Dob este tiene preferencia y los filtros no tendrn ningn efecto!
Criterio de ordenacin
Parmetros de archivos de puntos y ejes
0 Permite clasificar los puntos de un archivo de puntos existente segn distintos criterios de seleccin y escribirlos en otro archivo. Dispone de los siguientes criterios de seleccin: ? Nmero de punto ? Coordenadas ? Altura ? Nmero de punto doble ? Cdigo / estacin
Manual AllPlan FT V17
Pgina 1012 de 1259
Extensin de datos
Parmetros de archivos de puntos y ejes
0 Segn el Tipo de datos seleccionado dispondr de varias extensiones especficas para el nombre de archivo.
1 Extensin para los Archivos de puntos : 2 Tipo de datos 1 (REB) Extensin.re1 3 Tipo de datos 45 (REB) Extensin.reb 4 Formato de comas Extensin.re2 5 Formato ASCII libre de coordenadas Extensin.asc
6 Extensin para los archivos de ejes: 7 Tipo de datos 40 (REB) Extensin.re1 8 Tipo de datos 50 (REB) Extensin.reb 9 Tipo de datos Ue Extensin.re2
10 Extensin para los archivos de lneas : 11 Tipo de datos LinAtrib Extensin .lin
12 Extensin para los archivos de perfiles (slo en modelo digital del terreno) 13 Tipo de datos perfil longitudinal Extensin .lpr 14 Tipo de datos perfil transversal Extensin .qpr
Tipo de datos 40 (REB)
Tipo de dato
? ? ? ? ? ? ? ?
Extensin: *.re1 Solucin de formato real que depende de columnas Campos de datos: POS-P L RP I DP Y P XP Ntese: El 40 para TD tiene que figurar en la lnea de ttulo y en la primera frase de datos!
Las entradas se refieren al punto principal =P que es el segundo punto en la secuencia del eje; de ah resulta que se necesiten n+1 frases de datos en caso de n elementos de eje.
Columnas 1-3 4-5 6-15 16-23 24-35 36-44
Formato I3 I2 F10.3 F8.3 F12.4 F9.3
Significado Tipo de dato Nmero de ejes Posicin en P Longitud de elem. ante pto. principal Radio en P Parmetro de la clotoide que sigue aP
Unidad ----m m m m
Manual AllPlan FT V17
Pgina 1013 de 1259
45-56 57-68 69-80
F12.7 F12.3 F12.3
Direccin en P Pto. principal Y Pto. principal X
gon m m
Tipo de datos 1 (REB)
Tipo de dato
? ? ? ? ? ? ? ? ? ?
Extensin: *.re1 Solucin de formato real que depende de columnas Campos de datos: TD No.Pto X Y Z Ntese: El 1 para TD tiene que figurar en la lnea de ttulo y en el primer juego de datos!
La separacin de elementos se reconoce con la lnea de datos ***.
Columnas 1-3 8-15 20-31 32-43 44-55 59-61
Formato I3 I8 F12.3 F12.3 F12.3 I3
Significado Tipo de dato No. de punto Valor derecha Valor altura Altura Cdigo
Unidad ----m m m ---
Tipo de dato 50 (REB)
Tipo de dato
? ? ? ? ? ? ? ?
Extensin: *.reb Solucin de formato entero que depende de columnas (imagen indescifrable en direccin de tangentes) Campos de datos: POS-I POS-F RI I XI Y I DI Ntese: El 50 para el TD tiene que figurar en la lnea de ttulo y en la primera frase de datos!
4 Las entradas se refieren a la secuencia de los n elementos de eje y parten siempre de sus puntos iniciales = I; de ah resulta que se necesitan n frases de datos. 5 POS-F y I se agregan correlativamente como complemento de cada elemento, y por ello sirven para calcular el punto final.
Columnas 1-2 10-18 22-30 31-40 41-50 51-60
Formato I2 I9 I9 I10 I10 I10
Significado Tipo de dato Posicin en I Posicin final Radio inicial Parmetro Punto inicial Y
Unidad --mm mm mm mm mm
Manual AllPlan FT V17
Pgina 1014 de 1259
61-70 71-77
I10 I7
Punto inicial X Direccin en I
mm gon*1E4 (por el formato)
Tipo de datos 45 (REB)
Tipo de dato
? ? ? ? ? ?
Extensin: *.reb Solucin de formato entero que depende de columnas Campos de datos: TP No.Pto X Y Z (posiblemente en dos lneas)
? ? Ntese: El 45 para TP tiene que figurar en la lnea de ttulo y en la primera frase de datos! Nmero de punto gua de 3 dgitos como mximo ? ? La separacin de elementos se reconoce con la lnea de datos ***.
Columnas 1-2 3-9 11-20 21-30 31-40
Formato I2 I7 I10 I10 I10
Significado Tipo de dato No. de puntos Valor derecha Valor altura Altura
Unidad ----mm mm mm
Tipo de datos Ue
Tipo de dato
? ? ? ?
Extensin: *.re2 Campos de datos: POS-I , I , YI , DI , RI , RF , POS-F
? ? Solucin de interprete que no depende de columnas; Separacin mediante comas de distintas columnas As al leer por ejemplo ejes, para el cual no hay ningn formato libre ASCII, puede elaborar los parmetros con cualquier nmero de cifras tras la coma.
3 Las entradas se refieren a la secuencia del nmero n de elementos de eje y siempre salen de sus puntos iniciales =I, consecuentemente se requieren n frases de datos. 4 RF y POS-F se agregan de forma correlativa como complemento de cada elemento, y por ello sirven para calcular el punto final.
Columnas , , , ,
Formato F10.3 F12.3 F12.3 F10.4
Significado Posicin en I Punto inicial X Punto inicial Y Direccin en I
Unidad m m m gon
Manual AllPlan FT V17
Pgina 1015 de 1259
, , ,
F10.3 F10.3 F10.3
Radio inicial Radio final Posicin final
m m m
Tipo de datos Pto
Tipo de dato
? ? ? ?
Extensin: *.re2 Campos de datos: No Pto , X , Y , Z , Cdigo
? ? Solucin de interprete que no depende de columnas; Divisin con comas de diferentes columnas de datos Independiente de la cantidad de cifras tras la coma o el ancho de la columna de cada valor.
Columnas , , , , ,
Formato I8 F12.3 F12.3 F10.3 I3
Significado No. de punto Valor derecho Valor altura Altura Cdigo
Unidad --m m m ---
Tipo de datos Pto Libre
Tipo de dato
? ? ? ? ? ? ? ?
Extensin: *.acs Campos de datos: No.Pto , X , Y , Z , Cdigo Formato libre definido por el usuario (Ajuste en las definiciones de cada mdulo) La separacin de elementos se reconoce con la lnea de datos ***.
Columnas ? ? ? ? ?
Formato I? ?.? ?.? ?.? I?
Significado No. de punto Valor derecho Valor altura Altura Cdigo
Unidad --m/mm m/mm m/mm ---
Nota: Los denominadores Cdigo de punto pueden ser: ? Posiciones en puntos de ejes (No.Pto < 0 slo coordenadas libres de formato ASCII) ? Tipo de punto
0 As se explica la aparicin de nmeros de punto negativos en el sistema de coordenadas, que slo pueden aparecer aqu.
Manual AllPlan FT V17
Pgina 1016 de 1259
1 Los nmeros de punto son administrados como cifras y no como nombres de cadenas.
Tipo de datos Pto Libre LinAtrib
Tipo de dato
? ? ? ? ? ? ? ? 0 1 2 3 4 5
Extensin: *.lin Campos de datos: de punto , a punto , Cdigo Formato libre definido por el usuario (Ajuste en las definiciones de cada mdulo) Cdigos de lnea Lnea normal Lmite exterior MDT Cavidad MDT Arista de ruptura MDT Cueva convexa MDT Uniones de lneas del mdulo Plano de situacin borradas
29 Al leer en el mdulo Plano de situacin se tratan todos los cdigos como uniones de lneas sencillas. 30 Al leer en el mdulo Modelo digital del terreno no se utiliza el cdigo 4, Cdigo 0 y Cdigo 5 se emplean como aristas de ruptura. ? Para ello deben de numerarse los puntos porque en de punto o a punto slo se introducen los nmeros correspondientes.
Columnas ? ? ?
Formato I? I? I?
Significado No. de punto de punto No. de punto a punto Cdigo de lnea
En el archivo aparecen los cdigos totalmente desordenados. Se elaboran internamente de forma especfica.
Estacionar elementos
Mdulo Plano de situacin
Con esta funcin se realiza la estacin con los parmetros definidos en As se estaciona un elemento o un recorrido 1 2 3 Pulse en Estacionar elementos (Llamada).
Modificar uniones entre elementos .
Seleccione el elemento o recorrido. Introduzca la distancia entre estaciones. Se emplazarn los smbolos. , para ver un ejemplo.
Pulse en
Nota:? n elementos individuales: el nmero de smbolo y el nmero de punto se corresponden con los parmetros e definidos en la funcin Definicin de puntos especficos del plano de situacin.
Manual AllPlan FT V17
Pgina 1017 de 1259
En uniones entre elementos : el nmero de smbolo y el tipo de leyenda se corresponden con los valores definidos en Modificar uniones entre elementos. Esto significa que el texto de la leyenda slo se puede emplazar si se encuentra ah activado.
Ejemplos para estacionar elementos
Estacionar elementos
Stationierung Elementverbindung
Definicin de puntos segn el plano de situacin
Mdulo Plano de situacin
En las funciones Divisin de elementos , Estacionar elementos y Perpendicular por estacin puede elegir parmetros para la definicin de puntos en la barra de herramientas de ayuda a la introduccin de puntos (Asistente). Puede definir el smbolo para la representacin de puntos (para elementos aislados), y tambin el nmero del smbolo gua y el nmero de los puntos siguientes. Adopcin automtica del nmero del smbolo Si esta opcin se encuentra activada y al nombre de la unin entre elementos contiene un nmero en clave (en el parmetro Nombre de la funcin Modificar parmetros del elemento), se adoptar el nmero del smbolo gua directamente de la unin entre elementos. No se puede introducir nada manualmente. Nmero de smbolo gua constante Indica una cantidad constante en el nmero de punto. 0 significa desactivado, sin nmero de smbolo gua. Valor inicial del nmero de punto siguiente Indica una cantidad variable en el nmero de punto que se eleva automticamente en cada punto. 0 significa sin numeracin y por los tanto sin numeracin del nmero del smbolo gua. Smbolos para elementos aislados Aqu puede seleccionar un smbolo para la representacin de puntos. Este smbolo se emplear para elementos aislados, en uniones entre elementos se utilizar el smbolo que ha definido en elementos. Modificar uniones entre
Manual AllPlan FT V17
Pgina 1018 de 1259
Perpendicular por estacin
Mdulo Plano de situacin
Mediante esta funcin puede trazar perpendiculares desde estaciones existentes sobre otros elementos, p.ej. desde el eje de un camino sobre sus paralelas. Se puede introducir una pendiente transversal como un valor constante o mediante una lnea de referencia. En los puntos de corte se situarn automticamente puntos smbolo que adoptan su estacin de cada punto de partida. As se traza una perpendicular por estacin 1 2 3 Pulse en Perpendicular por estacin (Llamada).
Seleccione el elemento desde cuyas estaciones se quiere trazar la perpendicular. Con Delta-Min en la barra de herramientas dinmica pueden definirse ajustes para cortes mltiples. Introduzca o una pendiente transversal constante en % o elija una lnea de referencia, pulsando sobre el eje y sobre la pendiente transversal de la lnea de referencia. Una lnea de referencia puede crearse automticamente con la funcin Pulse , para ver un ejemplo. Leyenda .
4 5
Pulse en Lnea adicional en la barra dinmica si desea representar perpendiculares por elementos lineales. Seleccione el elemento sobre el cual deben traz arse las perpendiculares. , para ver un ejemplo.
Pulse
Nota: El Nmero de smbolo, Estacin/Cdigo, y las dems informaciones de cada punto smbolo se adoptarn directamente del smbolo de partida correspondiente. puntos segn el plano de situacin. El nmero de punto se crear segn la Definicin de
Cortes mltiples Si pulsa la casilla Delta-Min en al caso de cortes mltiples se crear slo el punto de corte con la distancia ms corta al elemento de partida. Si no se generarn varios puntos de corte.
Ejemplo de pendiente transversal
Borde de calzada izquierdo Lnea de referencia Borde de calzada derecho
Puntos de partida sobre el eje: Altura=0.00
Manual AllPlan FT V17
Ejemplo de una perpendicular de eje 1 sobre el eje 2
Pgina 1019 de 1259
Eje 1
Eje 2
En este ejemplo est activada la Lnea adicional. El nmero de smbolo gua se adopt del eje 2 (=Definicin del parmetro Nombre en la funcin Modificar parmetros del elemento: Eje #N2). El punto siguiente se adopta de forma automtica del eje 1.
Leyenda
Mdulo Plano de situacin
Mediante esta funcin se rotulan uniones entre elementos con los parmetros determinados en Modificar uniones entre elementos . Se puede rotular la situacin y la altura as como crear automticamente una lnea de referencia y una curva y su leyenda. Qu quiere hacer? Rotular la posicin Rotular el factor de altura Crear y rotular una curva de referencia Crear y rotular una torsin de referencia
Leyenda (Altura)
Funcin Leyenda
Esta funcin permite rotular una unin entre elementos que represente un gradiente. La unin de elementos debe de estar compuesta por lneas y crculos de forma alterna. Se rotula la pendiente, la tangencia y la dimensin del arco. As se rotula una unin entre elementos como gradiente 1 2 3 4 Pulse en Leyenda (Llamada).
En la barra dinmica seleccione Altura. Marque la unin entre elementos. Introduzca en la barra dinmica el factor de alturas con el que se traz la unin. Se rotular la unin entre elementos. , para ver un ejemplo.
Pulse
Nota: La distancia de las lneas de nivel trazadas a la unin entre elementos se define con el parmetro Dis Re en la funcin Modificar uniones entre elementos.
Ejemplo: leyenda a modo de altura para una unin entre elementos
Manual AllPlan FT V17
Pgina 1020 de 1259
H = -6.421 T = 1.515 f = -0.018
Distancia de Dis Re
Leyenda (Situacin)
Funcin Leyenda
Esta funcin permite rotular un elemento o una unin entre elementos que represente la situacin de un eje. Se rotular la estacin, el radio y eventualmente los parmetros de una clotoide en los puntos principales del arco. As se rotula la posicin de una unin entre elementos 1 2 3 Pulse en Leyenda (Llamada).
En la barra dinmica seleccione Situacin. Seleccione el elemento o la unin de elementos. , para ver un ejemplo.
Pulse
Nota: En el caso de uniones entre elementos los nmeros de smbolo y el tipo de leyenda se corresponden con los valores definidos en Modificar uniones entre elementos.
Ejemplo: leyenda de la situacin de un elemento / unin entre elementos
Elemento aislado
Uniones entre elementos
Manual AllPlan FT V17
Pgina 1021 de 1259
Leyenda (Curva de referencia)
Funcin Leyenda
Mediante esta funcin se genera a partir de un elemento / unin entre elementos una curva de referencia y su leyenda. As se crea una curva de referencia 1 2 3 4 5 Pulse en Leyenda (Llamada).
En la barra dinmica seleccione Curva Seleccione el elemento del que desea crear una curva de referencia. Dentro de la barra de herramientas dinmica puede introducir el valor de poligonalizacin. En la lnea de dilogo introduzca el valor para Repr. curva-R. Se generar la curva de referencia. , para ver un ejemplo.
Pulse
Curva de referencia, radio Este valor determina que radio de la curva se representa exactamente con una unidad de longitud fija (en la unidad actual).
Ejemplo: curva de referencia
Leyenda (Torsin de referencia)
Funcin Leyenda
Mediante esta funcin se genera automticamente desde un elemento / unin entre elementos una torsin de referencia segn RAS y su leyenda. As se crea una torsin de referencia 1 2 3 4 5 6 Pulse en Leyenda (Llamada).
En la barra dinmica seleccione Torsin. Seleccione el elemento del que desea crear una torsin de referencia. Dentro de la barra de herramientas dinmica puede introducir el valor de poligonalizacin. En la lnea de dilogo introduzca el valor para Repr. torsin 1% Introduzca la velocidad de proyecto en km/h. Se generar la torsin de referencia.
Pulse
, para ver un ejemplo.
Nota: La torsin de referencia puede utilizarse por ejemplo para adoptar automticamente la pendiente transversal
Manual AllPlan FT V17
Pgina 1022 de 1259
en
Perpendicular por estacin.
Torsin de referencia 1% Este valor determina con cuantas unidades de longitud se representa una torsin del 1%.
Valor de poligonalizacin Este valor determina la poligonalizacin de elipses, splines y parbolas ferroviarias. Con valores ms altos la representacin de la curva ser ms exacta. Puede introducir un valor entre 8 y 360.
Ejemplo: torsin de referencia
Desviacin
Mdulo Plano de situacin
En curvar cerradas, desembocaduras, etc. puede que sea necesario ampliar los bordes de la calzada para los giros de los camiones. Puede realizar esta ampliacin manualmente o segn las normas para el trazado de carreteras. As se desvia un elemento o una unin entre elementos segn las normas RAS (directiva alemana para el trazado de carreteras) 1 2 3 Pulse en Desviacin (Llamada).
En la barra dinmica pulse RAS. Defina el punto inicial de la desviacin de la siguiente manera: ? Marque el punto inicial (punto libre!) o indique la estacin. A continuacin introduzca la distancia en el punto inicial. ? Pulse un punto existente el punto inicial o final de un elemento paralelo. La estacin y la distancia se calculan automticamente.
Defina el punto final de la desviacin como en el punto inicial. , para ver un ejemplo.
Pulse
As se desvia manualmente un elemento o una unin entre elementos 1 2 3 4 Pulse en Desviacin (Llamada).
En la barra dinmica pulse Man. Introduzca el nmero de las estaciones. Introduzca en el cuadro de dilogo para cada estacin la distancia perpendicular al eje en m.
Ejemplo: desviacin segn la norma RAS
Ejemplo 1: Seleccin libre de los puntos inicial y final
Manual AllPlan FT V17
Pgina 1023 de 1259
Punto inicial o estacin inicial Punto final o estacin final Por punto Distancia
Ejemplo 2: Puntos inicial y final desde puntos existentes (paralela)
Punto inicial Punto final
Comprobacin de puntos gua
Mdulo Plano de situacin
Con esta funcin puede comprobar si se mantienen las distancias mnimas a ejes exigidas. As se comprueban los puntos gua de un elemento 1 2 3 4 Pulse en Comprobacin de punto gua (Llamada).
Seleccione un elemento o una unin entre elementos. Pulse Dimensin dentro de la barra de herramientas dinmica si desea acotar los puntos interiores de la distancia entre puntos gua. De otra manera se indicarn mediante lneas. Seleccione mediante la barra dinmica que debe comprobarse: Puntos Pto.G Elemen Elem. G Los puntos que estn situados directamente sobre el elemento de partida se sealizan con un smbolo especfico. Active los elementos a comprobar. , para ver un ejemplo.
Pulse
Nota: Si se activ la acotacin introduciendo un valor alto para la distancia puede realizarse una acotacin de abscisas y ordenadas como en una grfica pura.
Ejemplo: comprobacin de puntos gua
Manual AllPlan FT V17
Pgina 1024 de 1259
PUNTOS ELEM. G ELEMEN
PTO.G
Distancia
Puntos Comprueba puntos aislados sin radio de punto gua.
Pto. G Comprueba puntos aislados con radio de punto gua.
Elemen Comprueba los puntos inicial, final y de soporte de elementos geomtricos bsicos.
Elem. G Comprueba los puntos sobre los elementos a revisar que se encuentren ms cerca del elemento de partida.
Libreta de campo
Mdulo Plano de situacin
Con esta funcin se genera, a partir de informacin ya existente de un trazado, un listado que muestra, para cada estacin, la distancia al eje, la altura absoluta y la pendiente transversal referida a eje. Como mximo se puede calcular para cuatro bordes de carriles a la derecha e izquierda del eje. Es necesario que se haya estacionado el eje de la va y que se hayan establecido estaciones en los bordes de los carriles con Perpendicular por estacin (Llamada).
As se genera una Libreta de campo 1 2 3 Pulse en Libreta de campo (Llamada).
Seleccione el eje de la va de la que quiere generar el listado. Active los bordes de los carriles de la va a valorar. Se generar el listado con la valoracin.
Manual AllPlan FT V17
Pgina 1025 de 1259
Modelar splines
Mdulo Plano de situacin
Se trata de una ampliacin de la funcin Modificar puntos especfica para splines. Una vista preliminar facilita el trazado y el anlisis de variantes. Con ello puede modificar la posicin de lneas de nivel o cualquier lnea lmite para el trazado de movimientos de tierras, esto significa poder modelarlas en planta. As se modela y modifica un spline 1 2 3 4 Pulse en Modelar splines (Llamada).
Seleccione el spline a modificar. Marque el punto de inicio de la modificacin. Si pulsa Radio en la barra de herramientas dinmica puede definir un radio de bsqueda. Marque el punto final de la modificacin.
Determinar el radio para la modificacin de splines
Funcin Modelar splines
Con esta funcin puede definir un radio dentro del cual se modifican los puntos de soporte del spline. Si el radio es 0 la modificacin se refiere al punto de partida. Para determinar el radio para la modificacin de splines 1 2 Pulse Radio en la barra dinmica. Introduzca el radio mediante un valor o pulsando un punto. El radio indicado se representa con un dibujo de ayuda. Pulse , para ver un ejemplo.
Ejemplo: radio para la modificacin de splines
Todos los puntos directores del spline que se encuentren dentro del radio indicado se modifican automticamente con relacin a la nueva posicin del punto de partida. Si con el valor 0 no se defini un radio la modificacin slo se referir al punto de partida. Todos los puntos exteriores a este radio mantendrn su posicin.
Radio 0
Radio n
Manual AllPlan FT V17
Pgina 1026 de 1259
Modificar alturas de los puntos smbolo
Mdulo Plano de situacin
Con esta funcin puede adaptar automticamente las alturas de los puntos smbolo de un elemento a un gradiente (dibujado en 2D). La condicin previa es que los puntos smbolo se crearan en 3D. As se modifica la altura de puntos smbolo 1 2 3 4 5 Pulse en Modificar alturas de los puntos smbolo (Llamada).
Seleccione el elemento en el que se encuentran los puntos smbolo. El punto de partida se seala con una flecha. Introduzca el factor de elevacin en la barra dinmica. Marque el elemento (el gradiente) del que deben adoptarse las alturas. Indique la altura en el punto de referencia o pulse un punto para adoptar su altura. , para ver un ejemplo.
Pulse
Nota: El arco del elemento y el eje X del gradiente deben de tener la misma longitud. Si no se calcularn slo los puntos que pueden incluirse realmente en el gradiente.
Ejemplo: adoptar la altura de un punto smbolo
Nuevas alturas
5.25m 4.63m 3.74m 3.29m 3.00m Altura de referencia Eje X=5.97m 0.00 Inicio
Gradiente
Final
Elemento con puntos smbolo
0.00 Final
0.00
0.00 0.00
Arco=5.97m Inicio
Alturas de partida
Modificar uniones entre elementos
Mdulo Plano de situacin
Con esta funcin se define y modifica la leyenda de uniones entre elementos. Puede definir por separado para puntos de estacin y puntos principales de arco el tipo de leyenda, el smbolo y la distancia. As se modifica la leyenda de una unin entre elementos 1 2 3 4 Pulse en Modificar uniones entre elementos (Llamada).
Seleccione la unin entre elementos a modificar o introduzca el nombre de la unin entre elementos. En el cuadro de dilogo introduzca los Parmetros. Confirme la introduccin pulsando sobre el plano de trabajo con el botn derecho del ratn.
Manual AllPlan FT V17
Pgina 1027 de 1259
Nota: Si la unin entre elementos no est rotulada todava tiene que realizar la rotulacin con
Leyenda.
Modificar los parmetros de la leyenda de uniones entre elementos
Funcin Modificar uniones entre elementos
Puede definir los siguientes parmetros: Estac Tipo de leyenda de estacin
Pto.Es Nmero de punto smbolo para estacione Sep.Te Separacin del texto de estacin en mm Leyend Tipo de la leyenda de elementos Sim.Le Nmero de punto smbolo para la leyenda Desp.Le Dir.Le Distancia de la leyenda del elemento en mm
Direccin de las leyendas
Mos.U Mostrar las uniones entre elementos Fact.Tx Factor del tamao de texto
Con
puede definir los parmetros generales de texto.
Parmetros de la leyenda, 'Estacin'
Funcin Modificar uniones entre elementos
Elija un parmetro del cuadro de dilogo para la leyenda de cada estacin:
Parmetro No Normal Typ1 [Typ2] _Typ3_ Borrar
Utilizacin Se desactiva la rotulacin de estaciones Modo de rotulacin normal Modo de rotulacin de estacin Marco de estacin Subrayado Borrar una estacin existente al completo (Leyenda + Smbolo)
Ejemplo
34.138 0+034.138
0+034.138
0+034.138
Parmetros de la leyenda, 'Smbolo de punto de estacin'
Funcin Modificar uniones entre elementos
Elija del cuadro de dilogo un punto smbolo o indique directamente su nmero para sealizar los puntos de estacin. Des desactiva la representacin de los smbolos; con puede adoptar el nmero de un smbolo existente.
Manual AllPlan FT V17
Pgina 1028 de 1259
Parmetros de la leyenda, 'Separacin de textos de estacin'
Funcin Modificar uniones entre elementos
Indique la distancia entre la leyenda de la estacin y la unin entre elementos seleccionada. Este valor es independiente de la escala y representa la distancia en mm sobre el plano (Intervalo de valores entre -255 y +255 mm). Al introducir 0 el ordenador calcular automticamente la distancia. Si introduce una distancia menor que cero la leyenda se situar a la izquierda de la unin referida a la direccin de leyenda (ver Dir.Le), si no se situar a la derecha.
Parmetros de la leyenda, 'Leyenda'
Funcin Modificar uniones entre elementos
Mediante un cuadro de dilogo elija un tipo de leyenda para los puntos principales de arco:
Parmetro No Plano Reb
Utilizacin Se desactiva la rotulacin de elementos Tipo de leyenda usual Pulse , para ver un ejemplo. Tipo de leyenda Reb (p.ej. para croquis) Pulse , para ver un ejemplo.
Borrar
Borrar una estacin existente al completo (Leyenda + Smbolo)
Nota: Se rotularn los elementos con estacin, radio inicial y final y parmetros de clotoides.
Ejemplo de leyenda tipo 'Plano'
Ejemplo de leyenda tipo 'Reb'
Manual AllPlan FT V17
Pgina 1029 de 1259
Parmetros de la leyenda 'Smbolo del punto de la leyenda'
Funcin Modificar uniones entre elementos
Seleccione para la identificacin de los puntos principales del arco un punto smbolo del cuadro de dilogo o introduzca directamente su nmero. Des desactiva la representacin de los smbolos; con puede adoptar el nmero de un smbolo existente.
Parmetros de la leyenda, 'Desplazamiento de la leyenda'
Funcin Modificar uniones entre elementos
Indique la distancia entre la leyenda del elemento y la unin entre elementos seleccionada. Este valor no depende de la escala e indica la distancia en mm sobre el plano (Intervalo de valores entre 0 y +255 mm). Al introducir 0 el ordenador calcular automticamente la distancia.
Parmetros de la leyenda, Direccin de la leyenda
Funcin Modificar uniones entre elementos
Para hacer posibles las estaciones negativas puede cambiar la direccin. Pulse dentro de la casilla para cambiar la direccin de rotulacin. I -> F fija la direccin de leyenda desde el inicio al final de la unin. F -> I indica la direccin contraria Pulse , para ver un ejemplo.
Nota: Si ya existe una estacin o una leyenda en una unin de elementos ya no es posible cambiar aqu de direccin. Borre la estacin y la leyenda activando Borrar en los parmetros Estac y Leyend. Modifique la direccin de rotulacin y cree de nuevo la estacin.
Ejemplo de 'Direccin de leyenda'
Manual AllPlan FT V17
Pgina 1030 de 1259
Direccin de leyenda I->F
Direccin de leyenda F->I
Parmetros de la leyenda 'Mostrar uniones de elementos'
Funcin Modificar uniones entre elementos
Aqu puede definir como se representan los elementos aislados de las uniones entre elementos.
Si: Los elementos aislados de las uniones entre elementos se representarn con distinto color. Tambin se activar un tipo de lnea especfico para los ejes. Slo se adoptar la pluma actual. Debe de encontrarse desactivada la asociacin color pluma! Lnea, polgono Crculo Clotoide, spline Verde Rojo Azul
No: Todos los elementos mantienen los valores definidos en la barra de herramientas Formato.
Nota: El punto cero (de origen) de las estaciones se dibuja generalmente como un dibujo de ayuda y no se representar al trazar el archivo.
Parmetros de la leyenda, 'Factor de tamao de texto'
Funcin Modificar uniones entre elementos
Aqu puede determinar por medio de un factor como se comporta el tamao de texto de la leyenda del elemento en relacin con la leyenda de la estacin.
Factor > 1: La leyenda del elemento es mayor que la leyenda de la estacin. Factor < 1: La leyenda del elemento es menor que la leyenda de la estacin.
Nota: Se admiten valores entre 0.1 y 3.0.
Manual AllPlan FT V17
Pgina 1031 de 1259
Modificar parmetros del elemento
Mdulo Plano de situacin
Con esta funcin se generan elementos independientes o ligados a otros (lneas, crculos, clotoides) o se modifican dichos elementos. Qu quiere hacer? Crear elementos individuales Modificar parmetros de elementos individuales Modificar parmetros de uniones entre elementos
Modificar parmetros del elemento (crear elementos individuales)
Mdulo Plano de situacin
As se crean elementos individuales mediante la introduccin de parmetros 1 2 3 Pulse en Modificar parmetros del elemento (Llamada).
Introduzca cada Parmetro en el cuadro de dilog. Pulse con el botn derecho del ratn sobre la superficie de dibujo para confirmar los parmetros. Se dibujar el elemento.
Nota: Puede adoptar las coordenadas x e y, el ngulo en la tangente u el radio de un Elemento de referencia. Por ello es posible dibujar elementos correlativos a lo largo de un eje.
Adopcin de parmetros
Funcin Modificar parmetros del elemento (Crear elemento individual)
As se adoptan los parmetros de un elemento de referencia 1 2 3 4 Dentro del cuadro de dilogo seleccione los parmetros de un elemento de referencia que desea adoptar. Pulse el elemento de referencia. En la barra dinmica modifique si fuera preciso la direccin del elemento de referencia al que se refieren los nuevos parmetros (I->F o F->I). Pulse el punto de referencia. Desde ese punto de referencia se trazar una perpendicular sobre el elemento de referencia. Se adoptarn las coordinadas x e y (slo en XI/ YI), el ngulo de la tangente y el radio del elemento de referencia en el pie de la perpendicular.
Parmetros para la creacin de elementos individuales
Funcin Modificar parmetros del elemento (Crear elemento individual)
Puede definir los siguientes parmetros en el cuadro de dilogo. XI YI
Manual AllPlan FT V17
Alpha Paralel LArco (L) Rad (Ri) Rad (Rf) A
Pgina 1032 de 1259
Segn la introduccin de parmetros puede generar los elementos lnea, crculo o clotoide: ? Para crear una lnea: Site el radio en el punto inicial Rad (Ri) y el radio en el punto final Rad (Rf) en 0. ? Para crear un crculo: Site el radio en el punto inicial Rad (Ri) y el radio en el punto final Rad (Rf) en el mismo valor. ? Para crear una clotoide: Site el radio en el punto inicial Rad (Ri) y el radio en el punto final Rad (Rf) en distintos valores. ? La longitud del arco no cambia al modificar los radios, como al contrario al modificar los parmetros de longitud de arcos o clotoides no cambian los radios.
XI/ YI
Funcin Modificar parmetros del elemento (Generar elementos individuales) + elemento (Modificar elementos individuales) Modificar parmetros del
0 Esta casilla indica el valor x e y del punto inicial. Puede introducirlo de una de las siguientes maneras: ? Indique su valor en las casillas XI e YI. ? Pulse la casilla XI y a continuacin sobre el plano de trabajo. Se adoptarn las coordenadas x e y del punto seleccionado. ? Pulse la casilla XI y adopte los parmetros de un Elemento de referencia.
XM/ YM
Funcin Modificar parmetros del elemento (Modificar elementos individuales)
0 Slo en elipses: En esta casilla aparecen los valores x e y del punto medio de la elipse. Puede introducirlo de una de estas maneras: ? Indique su valor en las casillas XM e YM. ? Pulse la casilla XM y a continuacin sobre el plano de trabajo. Se adoptarn las coordenadas x e y del punto seleccionado. ? Pulse la casilla XM y adopte los parmetros de un Elemento de referencia.
Alpha
Funcin Modificar parmetros del elemento (Generar elementos individuales) + elemento (Modificar elementos individuales) Modificar parmetros del
En esta casilla puede introducir el ngulo direccional del punto de inicio o adoptarlo de un Elemento de referencia. En la barra dinmica puede cambiar la direccin (I->F o F->I).
Manual AllPlan FT V17
Pgina 1033 de 1259
Paralela
Funcin Modificar parmetros del elemento (Generar elementos individuales) + elemento (Modificar elementos individuales) Modificar parmetros del
En esta casilla puede introducir la distancia entre paralelas.
LArco (L)
Funcin Modificar parmetros del elemento (Generar elementos individuales) + elemento (Modificar elementos individuales) Modificar parmetros del
En esta casilla puede introducir la longitud del arco. En la barra dinmica puede cambiar la direccin (I->F o F->I).
Rad (RI); Rad (RF)
Funcin Modificar parmetros del elemento (Generar elementos individuales) + elemento (Modificar elementos individuales) Modificar parmetros del
En esta casilla puede introducir el radio del punto inicial (RI) o del punto final (RF) o adoptarlo de un Elemento de referencia. En la barra dinmica puede cambiar la direccin (I->F o F->I).
A
Funcin Modificar parmetros del elemento (Generar elementos individuales) + elemento (Modificar elementos individuales) Modificar parmetros del
En esta casilla puede introducir el parmetro de la clotoide.
Ang. I, Ang.
Funcin Modificar parmetros del elemento (Modificar elementos individuales)
En esta casilla puede introducir el ngulo inicial (Ang. I) o el ngulo delta (Ang. D).
Rad A, Rad B
Funcin Modificar parmetros del elemento (Modificar elementos individuales)
En esta casilla puede introducir el semieje A (Rad A) y el semieje B (Rad B) de una elipse.
Seg.Pol (en poligonales), Pto I (en spline)
Funcin Modificar parmetros del elemento (Modificar elementos individuales)
En la primera casilla se muestra el nmero de la rama seleccionada, en la segunda se muestra la nmero total de
Manual AllPlan FT V17
segmentos de polgono o spline.
Pgina 1034 de 1259
Modificar parmetros del elemento (Modificar elementos individuales)
Mdulo Plano de situacin
Puede modificar los parmetros de lneas, crculos, elipses, clotoides, parbolas, poligonales y splines. As se modifican los parmetros de elementos individuales 1 2 3 4 Pulse en Modificar parmetros del elemento (Llamada).
Seleccione el elemento individual a modificar. Introduzca los Parmetro en el cuadro de dilogo. Pulse con el botn derecho del ratn sobre la superficie de dibujo para confirmar los parmetros.
Parmetros para la modificacin de elementos individuales
Funcin Modificar parmetros del elemento (Modificar elementos individuales)
En el cuadro de dilogo se indicar arriba a la izquierda el tipo de elemento (lnea, crculo, clotoide, poligonal, spline, parbola QA1, parbola QA2, elipse) y el tipo de curvatura (lineal/ cuadrtica/ tipo spline).Los parmetros disponibles dependen del elemento modificado:
XI YI XM YM Alpha Paralela LArco (L) Rad (Ri) Rad (Rf) Ang.I Ang.D Rad A Rad B A Seg.Pol
Modificar parmetros del elemento (Modificar uniones entre elementos)
Mdulo Plano de situacin
Manual AllPlan FT V17
Pgina 1035 de 1259
Puede modificar parmetros de uniones de elementos incluidos los nombres y modificar los elementos individuales. As se modifican los parmetros de uniones de elementos 1 2 3 Pulse en Modificar parmetros del elemento (Llamada).
Pulse sobre la unin de elementos que desea modificar. Introduzca los Parmetros en el cuadro de dilogo.
Nota: Al contrario que en la modificacin de elementos aislados la confirmacin es instantnea sin necesidad de confirmar con el botn derecho del ratn.
Parmetros de modificacin de uniones de elementos
Funcin Modificar parmetros del elemento (Modificar uniones entre elementos)
Puede definir los siguientes parmetros: Un-EI Nombre LArco (L) Cons.Ref Pto.Ref Dir. Esta Elemen
Tipo de unin entre elementos activada
Funcin Modificar parmetros del elemento (Modificar uniones entre elementos)
En esta casilla se mostrar el tipo de la unin entre elementos seleccionada: ? - E-: Eje ? - P-: Paralela
Nombre de la unin de elementos
Funcin Modificar parmetros del elemento (Modificar uniones entre elementos)
En esta casilla puede asignar a la unin de elementos un nombre de 16 caracteres como mximo. Al mismo tiempo puede asignarle un nombre que despus podr ser adoptado automticamente como nmero de punto gua en las funciones Dividir, Estacionar , y Perpendicular por estacin (correspondiendo a las definiciones en
Definicin de puntos segn plano de situacin). El nmero empieza con #N. Ejemplo: Eje #N1 lleva el nmero de punto gua 1. Nota: Para poder llamar por su nombre a uniones de elementos en distintas funciones debe introducirse la expresin completa para el nombre junto con su nmero.
Mostrar la longitud del arco
Funcin Modificar parmetros del elemento (Modificar uniones entre elementos)
Manual AllPlan FT V17
Aqu se mostrar la longitud total del arco de la unin entre elementos activada.
Pgina 1036 de 1259
Constante de estacin del punto de referencia
Funcin Modificar parmetros del elemento (Modificar uniones entre elementos)
Introduzca la constante de estacin del punto de referencia. Por ello no(!) se modifica la posicin de este punto, slo su Nmero de estacin. Si ya existe una leyenda de la estacin o del elemento se realizar a la vez la modificacin correspondiente. Si no slo se actualizarn los parmetros seleccionados.
Modificar el punto de referencia
Funcin Modificar parmetros del elemento (Modificar uniones entre elementos)
Site la nueva posicin del punto de referencia. Si el punto seleccionado no est situado sobre la unin de elementos se traza una perpendicular desde este punto. Anlogamente puede introducir la nueva estacin del punto de referencia. Con ello tambin se modifica en cada caso la posicin del punto de referencia. Si ya existe una leyenda de la estacin o del elemento se realizar a la vez la modificacin correspondiente. Si no slo se actualizarn los parmetros seleccionados.
Introducir la diferencia entre estaciones
Funcin Modificar parmetros del elemento (Modificar uniones entre elementos)
Introduzca la diferencia entre estaciones deseada. Mediante esta casilla puede estacionar de nuevo una unin de elementos del recorrido total o modificar una estacin ya existente. Si introduce el valor 0 se borrar una estacin ya existente.
Elementos
Funcin Modificar parmetros del elemento (Modificar uniones entre elementos)
En la primera casilla se mostrar el nmero de serie del elemento individual seleccionado. Si pulsa sobre esta casilla aparecern iniciados en el cuadro de dilogo los Parmetros especficos del elemento individual y pueden modificarse (excepto poligonales y clotoides). En la segunda casilla se indica el nmero total de elementos de la unin.
Redondear elementos
Mdulo Plano de situacin
Esta funcin corresponde a un redondeo tangencial como en Redondear elementos . Adicionalmente aqu se ofrece la posibilidad de disminuir el radio de redondeo para poder ajustar a continuacin las clotoides. As se redondean elementos con distancia tangencial 1 2 Pulse en Redondear elementos (Llamada).
Seleccione el primer elemento,
Manual AllPlan FT V17
3 4 5 6 Seleccione el segundo elemento. Introduzca el radio.
Pgina 1037 de 1259
En el caso de que existan varias posibilidades para el redondeo se mostrarn en pantalla. Indique el crculo deseado. Introduzca el nuevo radio. Con ello puede adaptarse a una clotoide. Pulse , para ver un ejemplo.
Nota: Los elementos no pueden recortarse si se ha definido una distancia tangencial.
Ejemplo de redondeo de elementos con distancia tangencial
1. Elemento a redondear Clotoide
Radio de redondeo
Clotoide 2. Elemento a redondear
Copiar o mover
Con esta funcin copia y desplaza datos desde una capa a otra. De este modo podr copiar datos a la capa de destino manteniendo las mismas coordenadas o copiarlos y/o desplazarlos a un punto cualquiera de la capa de destino, que aparece visualizada en pantalla. Qu desea hacer? Desplazar o copiar datos de capas con las mismas coordenadas Desplazar o copiar datos a cualquier punto de la capa destino
Copiar o desplazar datos de capa con las mismas coordenadas
Funcin Copiar o mover datos de capa As desplaza o copia datos de capa con las mismas coordenadas a otra capa sin que sta aparezca en pantalla 1 2 3 Pulse Copiar o mover datos (Llamada).
Seleccione Copiar a otra capa o Mover a otra capa en el cuadro de dilogo Capa. Introduzca el nmero de la capa de destino. Nota: Tambin podr introducirse como capa de destino una capa que contiene datos (en este caso aparecer una pregunta de control).
Active los elementos, que deben copiarse o desplazarse. Nota: Si pulsa dos veces con el botn derecho se activar todo el contenido de la capa. Nota: Si en la seleccin existen elementos, cuya layer se encuentra en estado Visible y bloqueada, se le
Manual AllPlan FT V17
Pgina 1038 de 1259
preguntar a continuacin si igualmente deben copiarse estos elementos. En la capa de destino se insertarn en la layer Estndar . No se pueden copiar o desplazar elementos de layers no visibles.
Copiar o desplazar datos de una capa a un punto cualquiera de otra capa
Funcin Copiar o mover datos de capa As copia o desplaza datos desde una capa a un punto cualquiera de otra capa 1 2 3 Pulse Copiar o mover datos (Llamada).
Seleccione Copiar (o Mover) con visualizacin de capa de destino en el cuadro de dilogo Capa. Indique en el cuadro de dilogo Seleccin de capas y conjuntos la capa de destino, a la que desea copiar o desplazar los elementos. Nota: Para conseguir una mejor localizacin puede cargar capas como slo visibles. La capa origen no puede ser seleccionada. La capa origen (ventana situada a la izquierda) y la capa de destino (ventana derecha) aparecern simultneamente en pantalla.
4 5
Active los elementos, que desea copiar o desplazar. Puede copiar o desplazar elementos libremente entre las capas representadas. Pulse dos veces ESC, para finalizar la funcin.
Copiar o mover datos
As copia elementos de un plano a otro manteniendo sus coordenadas 1 2 Pulse Copiar o mover datos dentro del mdulo Composicin y trazado de planos (Llamada).
Introduzca el nmero del plano en el que desea copiar los elementos. Nota: Tambin podr introducirse como plano de destino un plano que ya contiene informacin (en este caso aparecer una pregunta de control)..
Active los elementos que deben copiarse. Nota: Si pulsa dos veces con el botn derecho se activar todo el contenido del plano.
Leer
Con esta funcin recupera el ltimo estado almacenado del archivo actual (capa y/o plano). Se anularn, todas las modificaciones efectuadas desde el ltimo salvado. As lee de nuevo el archivo actual
Pulse
Leer (Llamada).
Salvar
Con esta funcin salva el archivo actual (capa y/o plano). As salva el archivo actual
Manual AllPlan FT V17
Pgina 1039 de 1259
Pulse
Salvar (Llamada).
Nota: Para obtener ms informacin sobre Salvar consulte Salvar su trabajo
Borrar
Con esta funcin borra todos los datos del archivo actual (capa y/o plano). Importante : Esta orden no puede revocarse. As borra el archivo actual 1 2 Pulse Borrar (Llamada).
Confirme la pregunta de control.
Cuadros de dilogo, tipos de botones y acciones que realizan
La siguiente tabla muestra una relacin de las casillas que aparecen en los cuadros de dilogo de Allplan FT y sus funciones correspondientes.
Botn de seleccin de texto
Activan los datos de entrada en el cuadro de dilogo, que se ajusten a unas caractersticas determinadas. Es posible utilizar smbolos comodn (? equivale a un carcter, * equivale a varios caracteres). Bsqueda de los datos de entrada en el cuadro de dilogo, que se ajusten a unas caractersticas determinadas. Los datos encontrados aparecen enmarcados, pero no se activan. Es posible utilizar smbolos comodn (? equivale a un carcter, * equivale a varios caracteres).. Activacin de los datos introducidos en el cuadro de dilogo, que coincidan con un nmero determinado. Es posible definir intervalos discontinuos (p. ej. 1,2,7-9). Activacin de todos los datos introducidos en el cuadro de dilogo.
Botn de bsqueda de texto
Botn de seleccin de nmeros Activar todo
Desactivar todo
Desactivacin de todos los datos introducidos en el cuadro de dilogo. Aade una entrada. Elimina una entrada.
Imprimir cuadro de dilogo Valores de defecto
Imprime el cuadro de dilogo. Recupera los valores defecto del cuadro de dilogo.
Gestor de proyectos / Administracin
Con esta funcin accede al Gestor de proyectos. Con el gestor de proyectos administra sus datos en Allplan FT y crea nuevos proyectos. Pulse aqu para obtener ms informacin sobre el Gestor de proyectos.
Manual AllPlan FT V17
Pgina 1040 de 1259
Seleccionar proyecto
As selecciona un proyecto 1 2 3 Pulse Abrir proyecto... en el men desplegable Archivo. Seleccione el proyecto, que desea abrir. Pulse , para confirmar su seleccin.
{button ,AL(`Projekt',0,`',`')} Temas relacionados
Seleccin de listados de edificios
Con esta opcin podr crear listados de mediciones como archivos para el programa de mediciones conectado con Allplan FT. Para ello no tienen que encontrarse activadas las capas correspondientes a las mediciones. La seleccin de capas se lleva a cabo por medio de un cuadro de dilogo donde crear para el proyecto una estructura jerarquizada dentro de la cual asigna despus capas. La estructura definida se guardar en un archivo .lis dentro del directorio de proyecto actual para poder volver a utilizarla cuando lo desee. As crea un listado de edificios 1 3 4 5 6 7 8 Pulse dentro del men desplegable Archivo en Sel. de listados de edificios... Pulse Seleccin de proyectos , para elegir el proyecto deseado para la generacin del listado Marque Seleccin de capas y estructura de edificio, para organizar la estructura del listado y elegir capas. Active dentro del apartado Sel. de listado el botn central (que por defecto contendr el nombre del primer listado), para seleccionar el tipo de listado. Dentro del apartado Archivo de salida, seleccione si el listado debe mostrarse en pantalla, imprimirse, o enviarse a un archivo (para transferirlo al sistema de mediciones). Si ha elegido la salida a archivo: pulse la casilla con el nombre del archivo, para introducir la denominacin del archivo de salida. Pulse Inicio, para crear los archivos de salida.
Estructuracin y asignacin de capas
Administracin, listados de edificios
La estructuracin y la asignacin de capas se realiza en tres pasos: 1 Cree para el proyecto una estructura con los tres niveles de jerarqua dados Edificacin, Estructura y Planta de piso. Para ello pulse en la parte superior derecha del cuadro de dilogo sobre uno de los niveles de jerarqua y arrstrelo manteniendo pulsado el ratn hasta la ventana Estructura de proyecto. Pulse aqu , para obtener ms informacin. 2 Asigne a las capas existentes en el proyecto cada nivel de jerarqua. Para ello marque las capas y arrstrelas hasta la jerarqua deseada en la ventana Estructura de proyecto. Pulse aqu , para obtener ms informacin. 3 Seleccione las capas y la jerarqua de la Estructura de proyecto que deben tenerse en cuenta para los listados. Para ello active la rama de jerarqua deseada. Los elementos elegidos aparecern seleccionados.
Creacin de la estructura de proyectos
Estructuracin y asignacin de capas
Manual AllPlan FT V17
Pgina 1041 de 1259
Estn disponibles los siguientes tres niveles de jerarqua (en su orden jerrquico):
Edificacin Estructura Planos de piso
Notas: Los niveles de jerarqua se pulsan y arrastran con el botn izquierdo del ratn dentro de la ventana Estructura de proyecto. Si introduce un nuevo nivel en la ventana Estructura de proyecto, ste se ubicar bajo el nivel sealado por el puntero del ratn (que aparece en azul). Tras situar el nuevo nivel de jerarqua puede asignarle un nombre o confirmar el propuesto. El nombre puede cambiarse tambin con posterioridad: Pulse sobre el nombre del nivel de jerarqua actual e introduzca un nuevo nombre. Se eliminan los niveles de jerarqua sencillamente trasladndolos fuera de la ventana de proyecto. Si tiene niveles subordinados debe borrar stos con anterioridad. Los niveles de jerarqua deben utilizarse slo atendiendo a su orden jerrquico. P.ej. no es posible situar una edificacin bajo un piso. Pero s es posible saltar un nivel de jerarqua. Por lo tanto puede colocar un piso directamente bajo el proyecto.
Listados de edificios, asignar capas
Estructuracin y asignacin de capas
Puede ver las capas no asignadas, en la ventana de la derecha (con nombre de archivo y denominacin de la capa).
Las capas se pulsan y arrastran con el botn izquierdo del ratn a la ventana Estructura de proyecto. Si sita una nueva capa en la ventana Estructura de proyecto se colocar bajo el nivel que se encuentre bajo el puntero del ratn (aparece en azul). Puede seleccionar varias capas de una vez: Si mantiene pulsada la tecla de Mayscula, seleccionar varias capas consecutivas. Manteniendo pulsada la tecla CONTROL puede seleccionar varios archivos que no tienen que pertenecer a la misma zona. Se eliminan las capas sencillamente trasladndolas fuera de la ventana de proyecto. Las capas no pueden desplazarse dentro de la estructura de proyecto. Deben borrarse y aadirse de nuevo.
Crear vista desde elementos 3D
Mdulo Alzados y secciones
Con esta funcin los elementos constructivos o elementos 3D se utilizan para crear una vista de encofrado. Los datos originales se transforman en datos de encofrado y dejan de estar disponibles. A la hora de la adopcin de los elementos nicamente se considera la geometra del objeto, no as los materiales u otros datos especficos. Cmo usar modelos como vistas de encofrado 1 Asegrese de que los elementos que quiere utilizar no estn dentro de la capa de trabajo, sino en una capa abierta en el modo edicin. Haga clic en Crear (Llamada).
2 3
Haga clic en los elementos que quiere utilizar. Con esta funcin, los datos originales introducidos en el modo
Manual AllPlan FT V17
edicin no se pierden. 4
Pgina 1042 de 1259
Si ha escogido ms de un elemento, el programa le preguntar sobre si desea unir estos elementos en un nico slido de encofrado. En la Barra de herramientas dinmica deber especificar si desea Unir slidos o no.
Si en la capa en la que est trabajando ya existen otros slidos de encofrado, deber especificar si los elementos que acaba de convertir se unirn a los ya existentes, formando un nico slido o no. Para unir estos elementos a una vista de encofrado ya existente, deber hacer clic en la vista deseada dentro del espacio de trabajo. Si slo existiese una nica vista, bastar con teclear Antiguo en la barra de herramientas dinmica. Cuando haya convertido todos los elementos que vaya a utilizar, pulse Esc para salir de Crear . No se olvide de cerrar el fichero de dibujo con los datos originales (the modeled components etc.) - suponiendo que no los vaya a necesitar ms.
Convertir elementos 3D en vistas
Mdulo Alzados y secciones
Con esta funcin los elementos constructivos o los elementos 3D se transforman en una vista de encofrado. Los datos originales se transforman en datos de encofrado y dejan de estar disponibles. A la hora de trabajar con elementos constructivos, nicamente se considera la geometra del objeto, no as los materiales u otros datos especficos. Cmo convertir modelos en vistas de encofrado 1 Asegrese de que los elementos que quiere utilizar estn dentro del fichero en el que est trabajando. Grabe los datos originales en otro sitio porque, de no hacerlo, se perdern tras la conversin. Haga clic en Convertir (Llamada).
2 3 4
Haga clic en los elementos que quiere utilizar. Con esta funcin, los datos originales introducidos en el modo edicin se pierden. Si ha escogido ms de un elemento, el programa le preguntar sobre si desea unir estos elementos en un nico slido de encofrado. En la Barra de herramientas dinmica deber especificar si desea Unir slidos o no.
Si en la capa en la que est trabajando ya existen otros slidos de encofrado, deber especificar si los elementos que acaba de convertir se unirn a los ya existentes, formando un nico slido o no. Para unir estos elementos a una vista de encofrado ya existente, deber hacer clic en la vista deseada dentro del espacio de trabajo. Si slo existiese una nica vista, bastar con teclear Antiguo en la Barra de herramientas dinmica. Cuando haya convertido todos los elementos que vaya a utilizar, pulse Esc para salir de Convertir.
Crear vista desde otra vista
Mdulo Alzados y secciones
Con esta funcin crear una nueva vista a partir de otras vistas o secciones existentes. Cmo crear una nueva vista basada en otras ya existentes 1 2 3 Haga clic en Vista (Llamada).
Haga clic en la vista a partir de la cual quiere generar la nueva vista. Haga clic en Modo de ref. para fijar la configuracin para la nueva vista. Puede escoger entre:
Desplegable para que la vista le aparezca desplegada Mirar para que la vista le aparezca desde el punto de vista del observador.
Coloque el Vista inf. forj. en Si para obtener una visin estndar para ingenieros. Si no quiere esta
Manual AllPlan FT V17
Pgina 1043 de 1259
configuracin escoja No para verlo en planta. Esta opcin slo es vlida cuando el Modo de ref. est fijado en Mirar . 5 Haga clic en un punto del espacio de trabajo para definir la direccin desde donde quiere ver la nueva vista. Existen diferentes ayudas para el dibujo en la Barra de herramientas dinmica que le ayudarn a definir la lnea para fijar el nuevo punto de vista. Nota: El principio de la lnea que define el punto de vista tiene un crculo. Si hace clic dentro del crculo, quedar definida la proyeccin contenida en el crculo. 6 Ahora ya puede colocar la nueva seccin (una imagen de esta vista se mover con el cursor para que usted la posicione donde desee). Existen diferentes funciones para la introduccin de datos que le permitirn ajustar el posicionamiento.
Crear seccin desde vista
Mdulo Alzados y secciones
Con esta funcin crear una seccin a partir de vistas u otras secciones existentes. Mediante la introduccin de una segunda seccin se puede definir la profundidad de la seccin. Tenga en cuenta que dicha profundidad debe ser siempre mayor que, por ejemplo, la distancia de separacin entre armaduras, puesto que si no, puede ocurrir que se seccione entre estribos y que nicamente se vea la armadura longitudinal. Cmo crear una seccin a partir de vistas u otras secciones existentes 1 2 3 Haga clic en Seccin (Llamada).
Haga clic en la vista o seccin del espacio de trabajo a partir de la cual quiere crear una nueva seccin. Haga clic en Modo de ref para fijar la configuracin para la nueva vista. Puede escoger entre:
Desplegable para que la vista le aparezca desplegada Mirar para que la vista le aparezca desde el punto de vista del observador.
Coloque el Vista inf. forj. en Si para obtener una visin estndar para ingenieros. Si no quiere esta configuracin escoja No para verlo en plan. Esta opcin slo es vlida cuando el Modo de ref. est fijado en Mirar Haga clic en un punto del espacio de trabajo para definir la direccin desde donde quiere ver la nueva vista. Existen diferentes ayudas para el dibujo en la Barra de herramientas dinmica que le ayudarn a definir la lnea para fijar el nuevo punto de vista. Nota: El principio de la lnea que define el punto de vista tiene un crculo. Si hace clic dentro del crculo, quedar definida la proyeccin que el crculo contiene.
Puede controlar la configuracin de la segunda seccin y del identificador de seccin haciendo clic en Mostrar lnea de seccin en el men de contextos y fijando los parmetros de la configuracin en el cuadro de dilogo de Lnea de seccin. Escoja el rea de la seccin para definir la frontera del polgono de corte. Para definir este polgono puede o bien escoger un contorno rectangular o bien hacer clic en los puntos que definen los vrtices de dicho polgono. Introduzca un identificador de seccin si es que an no lo ha hecho en el cuadro de dilogo Lnea de seccin. Ahora ya puede colocar la nueva seccin (una imagen de esta vista se mover con el cursor para que usted la posicione donde desee). Existen diferentes funciones para la introduccin de datos que le permitirn ajustar el posicionamiento. Si quiere una representacin ms detallada de la seccin, defina un nuev o polgono de corte. Si no, cierre la funcin.
Convertir vista en seccin
Alzados y secciones
Con esta funcin se convierte una vista ya existente en una seccin. Como condicin previa son necesarias dos
Manual AllPlan FT V17
Pgina 1044 de 1259
vistas desde diferentes puntos. Con la introduccin del polgono de corte en las vistas, se define el rea de la seccin. Cmo convertir una vista en seccin 1 2 3 4 Asegrese de que existen al menos dos vistas y de que sus direcciones (puntos de vista) no coinciden. Haga clic en Convertir vista en seccin (Llamada).
Haga clic en la vista que desea convertir en seccin. Puede escoger la configuracin de la lnea de seccin y del identificador de seccin haciendo clic en Mostrar lnea de seccin en el men de contextos y fijando los parmetros de configuracin en el cuadro de dilogo Lnea de seccin . Escoja el rea de la seccin para definir la frontera del polgono de corte. Para definir este polgono puede o bien escoger un contorno rectangular o bien hacer clic en los puntos que definen los vrtices de dicho polgono. Introduzca un identificador de seccin si es que an no lo ha hecho en el cuadro de dilogo Lnea de seccin . En otra vista o seccin, escoja una nueva rea de seccin para definir un segundo polgono de corte. Para definir este polgono puede o bien escoger un contorno rectangular o bien hacer clic en los puntos que definen los vrtices de dicho polgono. Si es necesario, introduzca un nuevo identificador de seccin.
Parmetros para la lnea de seccin e identificador de secciones
funciones Crear seccin + Convertir vista en seccin
Parmetros de la configuracin Insertar lnea de seccin Pluma fija para lneas de seccin Trazo fijo para lneas de seccin Contnua o discontnua Insertar smbolo direccional Leyenda Parmetros de texto, Denominacin de seccin
Insertar lnea de seccin Cuando la casilla de verificacin est activada, la lnea de seccin se insertar.
Pluma fija para lneas de seccin Usted puede especificar un tipo de pluma con el que se dibujar la lnea de seccin.
Trazo fijo para lneas de seccin Usted puede especificar un tipo de trazo con el que se dibujar la lnea de seccin.
Continua o discontinua Usted puede especificar si la lnea de seccin se generar como lnea continua o discontinua e introducir la longitud de los segmentos de lnea.
Manual AllPlan FT V17
Insertar smbolo direccional
Pgina 1045 de 1259
Usted puede especificar, en caso de que desee un smbolo que marque la direccin de la seccin, el tipo de smbolo y su tamao, (si marca 0, el tamao se determinar automticamente).
Parmetros de textos, Identificador de seccin Usted puede fijar los parmetros de textos para el identificador de la seccin (fuente, tamao, etc.) y el nombre que desee.
Crear vista de seccin
Mdulo Alzados y secciones
Con esta funcin se crea una vista a partir de una seccin. Al contrario que en la funcin una vista completa, sino una vista que comprende nicamente el rea fijada de la seccin. Cmo crear una vista de una seccin 1 2 3 Haga clic en Crear vista de seccin (Llamada).
Vista, aqu no se crea
Haga clic en la seccin de la que quiere obtener la vista. Haga clic en Modo de ref para fijar la configuracin para la nueva vista. Puede escoger entre:
Desplegable para que la vista le aparezca desplegada Mirar para que la vista le aparezca desde el punto de vista del observador.
Coloque el Vista inf. forj. en Si para obtener una visin estndar para ingenieros. Si no quiere esta configuracin escoja No para verlo en plan. Esta opcin slo es vlida cuando el Modo de ref. est fijado en Mirar Haga clic en un punto del espacio de trabajo para definir la direccin desde donde quiere ver la nueva vista. Existen diferentes ayudas para el dibujo en la Barra de herramientas dinmica que le ayudarn a definir la lnea para fijar el nuevo punto de vista. Nota: El principio de la lnea que define el punto de vista tiene un crculo. Si hace clic dentro del crculo, quedar definida la proyeccin que el crculo contiene.
Ahora ya puede colocar la nueva seccin (una imagen de esta vista se mover con el cursor para que usted la posicione donde desee). Existen diferentes funciones para la introduccin de datos que le permitirn ajustar el posicionamiento.
Convertir seccin en vista
Mdulo Alzados y secciones
Con esta funcin se convierte una seccin ya existente en una vista. Cmo convertir una seccin en una vista 1 2 Haga clic en Convertir seccin en vista (Llamada).
Haga clic en la seccin que quiere convertir en vista.
Manual AllPlan FT V17
Pgina 1046 de 1259
Crear vista de la perspectiva actual
Mdulo Alzados y secciones
Con esta funcin puede situar en la capa una perspectiva para, por ejemplo, hacer un rpido control visual. Con esta funcin crea vistas en perspectiva (y por tanto no modificables) 1 2 Asegrese de que hay al menos dos ventanas abiertas. Active una de las ventanas y escoja la vista tridimensional deseada. Para obtener esta vista utilice las siguientes funciones:
3 4 5
Iso. Pos. Izqda. (Llamada) o Iso. Pos. Dcha. (Llamada) o Iso. Ant. Izqda. (Llamada) o Iso. Ant. Dcha. (Llamada) o Definir vista (Llamada) Vista cualquiera (Llamada). Crear o Convertir tendr que escoger cual es la vista
Haga clic en
Si ya haba definido otras vistas con las funciones deseada.
Ahora ya puede colocar la nueva seccin (una imagen de esta vista se mover con el cursor para que usted la posicione donde desee). Existen diferentes funciones para la introduccin de datos que le permitirn ajustar el posicionamiento.
Crear vista perpendicular a una superficie indicada
Mdulo Alzados y secciones
Con esta funcin se crea una vista perpendicularmente a la superficie de un slido para poder ver ste en verdadera magnitud. Cmo crear una vista perpendicular a una superficie determinada 1 2 3 5 Haga clic en Vista perpendicular (Llamada).
Haga clic en una primera recta de la superficie cuya verdadera magnitud quiere obtener. Haga clic en una segunda recta de dicha superficie. Le puede servir de ayuda para orientarse cambiar el color de estas lneas. Ahora ya puede colocar la nueva vista (una imagen de esta vista se mover con el cursor para que usted la posicione donde desee). Existen diferentes funciones para la introduccin de datos que le permitirn ajustar el posicionamiento.
Crear modelo 3D desde vista y armado
Mdulo Alzados y secciones
Con esta funcin se crean slidos 3D a partir de slidos de encofrado. Basta con activar una vista o seccin cualesquiera. El slido 3D creado se sita de fondo de la capa activa, y se puede trabajar sobre l con el Mdulo Modelado 3D.
Manual AllPlan FT V17
Pgina 1047 de 1259
Cmo crear elementos 3D no asociados a partir de elementos de encofrado y armado 1 2 3 4 Haga clic en Crear modelo 3D (Llamada).
Escoja los elementos que desea transformar. En el cuadro de dilogo Crear modelo 3D puede definir la configuracin de estos elementos 3D. Haga clic aqu para ms informacin acerca de la configuracin de elementos 3D . Si lo desea, puede introducir un valor de desplazamiento para los elementos 3D.
Rotular vista
Mdulo Alzados y secciones
Con esta funcin se aade a una vista un texto vinculado a sta, es decir, que a la hora de desplazar, girar o borrar la vista, el texto tambin se considera. Cmo rotular una vista 1 2 3 4 Haga clic en Rotular vista (Llamada).
Introduzca el texto deseado y confrmelo. Mientras est introduciendo el texto, puede hacer uso de los parmetros de configuracin de textos . Haga clic en la vista que desea rotular. Introduzca el texto. Tambin puede definir un ngulo de rotacin para el texto.
Desarrollar
Mdulo Alzados y secciones
Con esta funcin es posible crear un desarrollo interactivo del encofrado. Cmo crear un desarrollo del encofrado 1 2 3 4 Haga clic en Desarrollar (Llamada).
Haga clic en la primera lnea del rea de referencia. Haga clic en la segunda lnea del rea de referencia. Le puede servir de ayuda para orientarse cambiar el color de estas lneas. Ahora ya puede colocar la vista del desarrollo (una imagen de esta vista se mover con el cursor para que usted la posicione donde desee). Existen diferentes funciones para la introduccin de datos que le permitirn ajustar el posicionamiento. Haga clic en todas las aristas del slido que quiera desarrollar, despus pulse Esc.
Copiar vista
Mdulo Alzados y secciones
Con esta funcin se copian las vistas o secciones completas. Cmo copiar vistas o slidos de encofrado sin cambiar el number off 1 Haga clic en Copiar vista (Llamada).
Manual AllPlan FT V17
2 3 4 Haga clic en la vista (o seccin) que desea copiar. Haga clic en un punto inicial para empezar a copiar.
Pgina 1048 de 1259
Ahora ya puede colocar la vista copiada (una imagen de esta vista se mover con el cursor para que usted la posicione donde desee). Existen diferentes funciones para la introduccin de datos que le permitirn ajustar el posicionamiento.
Desplazar vista
Mdulo Alzados y secciones
Con esta funcin se desplazan vistas o secciones completas con todos sus correspondientes elementos. Cmo desplazar vistas o secciones (esta funcin no afecta a la localizacin del modelo) 1 2 3 4 Haga clic en Desplazar vista(Llamada).
Haga clic en la vista (o seccin) que desea desplazar. Haga clic en un punto inicial para mover la vista. Ahora ya puede colocar la vista (una imagen de esta vista se mover con el cursor para que usted la posicione donde desee). Existen diferentes funciones para la introduccin de datos que le permitirn ajustar el posicionamiento.
Girar vista
Mdulo Alzados y secciones
Con esta funcin se giran vistas o secciones completas con todos sus correspondientes elementos. Cmo girar vistas o secciones 1 2 3 4 Haga clic en Girar vista (Llamada).
Haga clic en la vista (o seccin) que desea girar. Haga clic en el punto que quiere que sea el centro de rotacin. Defina el ngulo de rotacin. Esto se puede hacer de tres diferentes maneras:
introduzca el ngulo de rotacin en el teclado Haga clic en un punto inicial y defina una direccin en la que este punto estar contenido. Haga clic en una lnea de referencia y en una lnea que defina la direccin.
Borrar vista
Mdulo Alzados y secciones
Con esta funcin se borran vistas o secciones completas con todos sus correspondientes elementos. Cmo borrar vistas o secciones 1 2 Haga clic en Borrar vista (Llamada).
Haga clic en la vista (o seccin) que desea girar.
Manual AllPlan FT V17
Pgina 1049 de 1259
Desactive la funcin
Borrar vista cuando haya terminado.
Nota: Cuando ha terminado de borrar la ltima de las vistas de que dispona, se borran automticamente todas las armaduras y encofrados con los que el programa estaba trabajando. Las vistas de encofrado se transforman automticamente en elementos 3D.
Mostrar lnea de seccin
Mdulo Alzados y secciones
Con esta funcin se representa en una vista o seccin la lnea que define una seccin para, por ejemplo, comprobar cuales son los elementos considerados en la seccin. Cmo mostrar los polgonos de corte 1 2 3 Haga clic en Mostrar lnea de seccin (Llamada).
Haga clic en la seccin cuya lnea de seccin desea ver. Haga clic en la vista o seccin sobre la que quiere que aparezca la lnea de seccin.
Borrar lnea de seccin
Mdulo Alzados y secciones
Con esta funcin se borra de una vista o seccin la lnea que define una seccin. Cmo ocultar los polgonos de corte 1 2 Haga clic en Borrar lnea de seccin (Llamada).
Haga clic en la lnea de seccin que desea borrar.
Ocultar lneas
Mdulo Alzados y secciones
Con esta funcin se representa una vista con ocultacin de lneas. Las modificaciones realizadas en esta representacin no tienen ninguna influencia en el slido de encofrado ,y al transformarse de nuevo en un modelo de alambre, se pierden. Cmo representar una vista o seccin con ocultacin de lneas 1 2 Haga clic en Ocultar lneas (Llamada).
Haga clic en la vista (o seccin) deseada.
Nota: La informacin tridimensional de la vista se pierde al realizar la ocultacin de lneas. Cualquier modificacin realizada en la vista no afectar a las vistas restantes al haberse perdido la consideracin de elemento tridimensional.
Manual AllPlan FT V17
Pgina 1050 de 1259
La vista recupera su inteligencia cuando recupera su estado original (estado tridimensional) con la funcin Modelo de alambre.
Modelo de alambre
Mdulo Alzados y secciones
Con esta funcin se devuelve una vista en el modo ocultacin de lneas a su estado original. El clculo de la representacin de alambre se realiza en el modelo de datos del slido de encofrado (las modificaciones realizadas sobre la ocultacin de lneas se perdern). Cmo transformar una vista en el modo ocultacin de lneas a su estado original 1 2 Haga clic en Modelo de alambre (Llamada).
Haga clic en la vista (o seccin) deseada.
Nota: Cuando una vista con lneas ocultas se devuelve a su estado original, los cambios realizados en el modelo de lneas ocultas se perdern, al recuperarse los datos correspondientes al modelo tridimensional.
Fundir vistas
Mdulo Alzados y secciones
Con esta funcin se funden en una sola vista las de dos slidos de encofrado separados. Para ello no es necesario que los slidos de encofrado estn pegados o intersectados. Las vistas fundidas se comportarn como un elemento nico. Cmo fundir vistas 1 2 3 4 Haga clic en Fundir vistas (Llamada).
Haga clic en la primera vista. Haga clic en la vista que quiere fundir con la primera vista escogida. Haga clic en otra segunda vista que desea fundir tambin con las anteriores o cancele si no necesita realizar ms ajustes.
Nota: Como nicamente pueden fundirse vistas referenciadas al mismo origen de coordenadas, es til poder ver el sistema de coordenadas. Para que el programa lo muestre, especifquelo en la opcin definiciones del Mdulo.
Funciones para la introduccin de datos
Distintas herramientas
Existe una serie de funciones para facilitarle la introduccin de datos:
Puede introducir el ngulo de rotacin Haga clic en el punto de referenciat para definir cmo queda asociada una vista preliminar al cursor.
Manual AllPlan FT V17
Pgina 1051 de 1259
Haga clic en o o en uno de los botones que aparecen al lado ( / ) para variar la distancia entre el cursor y el punto de referencia. Haga clic en Fijar para definir un punto cualquiera de su eleccin como origen de coordenadas.
Mdulo Alzados y Secciones Vista Seccin Vista de seccin Vista cualquiera Vista perpendicular Desarrolllar Copiar vista Desplazar vista Mdulo Armadura de barras Enter: Straight Bar as Point Enter: Meterage Placing Mode as Point Freehand Convert Mdulo Armadura de mallas Place Bent-Up Mesh Convert
Usar Desplegable y Mirar para fijar el punto de vista
Funcin Vista + Seccin + Vista de Seccin
Haga clic en Modo de ref para fijar la configuracin para la nueva vista. Puede escoger entre:
Desplegable para que la vista le aparezca desplegada Mirar para que la vista le aparezca desde el punto de vista del observador.
Coloque el Vista inf. forj. en Si para obtener una visin estndar para ingenieros. Si no quiere esta configuracin escoja No para verlo en planta. Esta opcin slo es vlida cuando el Modo de ref. est fijado en Mirar Nota: El principio de la lnea que define el punto de vista tiene un crculo. Si hace clic dentro del crculo, quedar definida la proyeccin que el crculo contiene.
Haga clic en un punto del espacio de trabajo para definir la direccin desde donde quiere ver la nueva vista. Existen diferentes ayudas para el dibujo en la Barra de herramientas dinmica que le ayudarn a definir la lnea para fijar el nuevo punto de vista.
Recta: dibuja la recta como usted desee, sin imponer restricciones. Rectas ortogonales: todas las rectas se dibujan formando ngulos rectos (respecto del valor angular del sistema). Valor angular : dibuja las lneas a partir de un valor angular definido. Angulo de forzamiento (3-360): define el valor del ngulo de forzamiento.
Manual AllPlan FT V17
Pgina 1052 de 1259
Desplazamiento de elementos en relacin a los ejes coordenados
Distintas herramientas
Se suministran las siguientes herramientas y funciones para ayudarle a fijar la orientacin de elementos en relacin con la posicin del cursor.
Usted podr introducir el ngulo de rotacin para el elemento. Haga clic en el coordenados. punto de referenciat para definir el punto en el que la vista preliminar queda unida a los ejes
Haga clic en o o en uno de los botones que aparecen al lado ( / ) para variar la distancia entre el cursor y el punto de transporte . Haga clic en Fijar para definir un punto cualquiera de su eleccin como origen de coordenadas.
Crear modelo 3D
funcin Crear modelo 3D
Existen diferentes formas de definir la configuracin de los elementos 3D. El cuadro de dilogo dispone de los siguientes parmetros: Encofrado Elemento de encofrado no considerado Usar las definiciones actuales de pluma, trazo y color Adoptar pluma, trazo y color de elemento de encofrado Redondos. Elemento de redondos no considerado Usar las definiciones actuales de pluma, trazo y color Adoptar pluma, trazo y color de elemento de encofrado Representacin de doblados Con aristas Redondeado Representacin de secciones transversales de barras Cuadrado Octgono 16 vrtices
Cuando esta opcin est activada, las vistas de encofrado quedan excluidas a la hora de convertir.
Cuando esta opcin est activada, los elementos 3D se muestran de acuerdo con la configuracin introducida en la opcin definiciones del Mdulo.
Cuando esta opcin est activada, los elementos 3Ds se muestran con el color, anchura y tipo de lnea genrico de las vistas de encofrado.
Manual AllPlan FT V17
Pgina 1053 de 1259
Cuando esta opcin est activada, los elementos de armado quedan excluidos de la conversin.
Cuando esta opcin est activada, los elementos 3D se muestran de acuerdo con la configuracin introducida en la opcin definiciones del Mdulo.
Cuando esta opcin est activada, los elementos 3D se muestran con el color, anchura y tipo de lnea genrico de las vistas de encofrado.
Cuando esta opcin est activada, los elementos 3D son creados ignorando los radios de curvatura.
Cuando esta opcin est activada, los elementos 3D son creados con el radio de curvatura real.
Cuando esta opcin est activada, las secciones transversales de armado se convierten como prismas de base cuadrada.
Cuando esta opcin est activada, las secciones transversales de armado se convierten como prismas de base hexagonal.
Cuando esta opcin est activada, las secciones transversales de armado se convierten como prismas de base un polgono de 16 lados.
Introduccin
Mdulo Alzados y secciones
Lea, por favor, primeramente el apartado "Mtodos de armado".
El mdulo Alzados y secciones contiene funciones para la creacin de alzados y secciones de ajuste automtico para planos de armados. stos de dibujan con modelo activado. Al realizar modificaciones en el desarrollo del armado, su representacin se actualizar automticamente en todas las vistas y secciones. La numeracin de elementos se realiza automticamente. Dependiendo de s el plano de encofrado utilizado se dibuj en dos o en tres dimensiones, usted podr utilizar unas u otras funciones del mdulo (compare mtodo 1 y mtodo 2). Si desea realizar un plano de armado sin modelo, sobre la base de un plano de encofrado bidimensional, entonces no dispone de ninguna de las funciones del mdulo. Tenga en cuenta que la adaptacin automtica de la armadura en alzados y secciones, as como la numeracin de elementos slo es posible con modelo.
Creacin de slidos de encofrado
Mdulo Alzados y secciones
Los slidos para encofrado se pueden crear o convertir de la geometra de plano de encofrado tridimensional. Dicha
Manual AllPlan FT V17
geometra se compone de elementos de arquitectura o 3D.
Pgina 1054 de 1259
Crear : La geometra de encofrado est situada en una capa activa de fondo y se llevar a la capa activa como slido de encofrado. Los datos originales no se pierden por ello. Convertir : La geometra de encofrado est situada en la capa activa y se convierte en slido de encofrado en la misma capa. Los datos originales si se pierden.
Unir slidos de encofrado Varios elementos constructivos o 3D pueden convertirse al mismo tiempo en slidos de encofrado. Usted podr decidir si dichos elementos se unen en un nico slido, o si por el contrario permanecen como slidos independientes. Slo se pueden unir elementos que estn en contacto.
Aadir nuevas vistas de una ya existente Si en el momento de convertir elementos en slidos de encofrado ya existen en la capa otros slidos, usted puede decidir si el nuevo slido se unir a alguno de los ya existentes. Aqu no es importante si los encofrados estn en contacto o no. Reunir slidos de encofrado es una ventaja a la hora de crear alzados y secciones (ver el apartado "Creacin de alzados y secciones"). De ese modo pueden crearse complejas vistas, ya que al crear una vista, se tienen en cuenta todos los elementos pertenecientes al slido de encofrado.
Creacin de alzados y secciones
Mdulo Alzados y secciones
Los slidos de encofrado son huecos y transparentes. Tanto en sus vistas como en sus representaciones 3D, la armadura es visible. Al crearse son visibles primeramente en planta, es decir, su primera vista la crea el programa automticamente. A partir de esta vista se pueden crear otras vistas y secciones desde cualquier posicin, y esto puede ocurrir en cualquier momento de la realizacin de la armadura. Las secciones pueden convertirse automticamente en alzados o viceversa.
Vista Una vista puede representar un slido de encofrado en su conjunto, nicamente transparente por el exterior, desde una determinada direccin.
Seccin Una seccin puede representar una parte de un slido de encofrado. Esto se realiza fijando hasta dos dominios de seccin:
El primer dominio define p. ej., la profundidad espacial y la longitud. Se crea en una vista cualquiera. Una vez situada la seccin sobre la superficie de dibujo, es posible fijar en su representacin un segundo dominio. Este puede definir p. ej., la altura de su representacin en la superficie de dibujo y eventualmente, una longitud menor a la fijada anteriormente.
Las lneas directrices de seccin, incluidas las denominaciones de seccin, se representan automticamente segn la direccin del punto de vista.
Automatismo para la representacin de armaduras y textos de disposicin Allplot FT optimiza la representacin de armaduras en las nuevas vistas y secciones y crea el texto de disposicin con las correspondientes lneas de cota.
Manual AllPlan FT V17
Pgina 1055 de 1259
Modificacin de la geometra de slidos de encofrado
Mdulo Alzados y secciones
La manera ms sencilla de modificar la geometra de elementos de encofrado es utilizando la funcin puntos. De este modo es posible alargar o acortar los encofrados.
Modificar
Los puntos correspondientes se activan y desplazan en las vistas del slido de encofrado. Las restantes vistas y secciones se adaptan automticamente al mismo tiempo por el programa.
Modificacin de la geometra de alzados y secciones
Mdulo Alzados y secciones
Para desplazar, copiar, etc. vistas y secciones en la superficie de dibujo, dispone de unas funciones especiales en el men Modificar . Desea modificar la extensin de la representacin en la superficie de dibujo de una vista o una seccin?, elija las funciones de edicin de la barra de herramientas de Edicin. Con la funcin los lmites de una vista o una seccin, as como la lnea de seccin. Modificar puntos puede desplazar
Nota: Un armado creado automticamente por el programa mediante la disposicin de armaduras en un slido de encofrado, posee las mismas vistas y secciones que el encofrado. Encofrado y armado, y por consiguiente sus vistas y secciones, no estn unidos, sino que se sitan uno encima del otro cuando se han creado en capas separadas (ste es el caso general). A la hora de modificar la extensin de alguna de las vistas o secciones hay que tener en cuenta, que siempre estn superpuestas dos vistas o secciones, a saber, la perteneciente al armado y la del slido de encofrado. Se deben modificar por separado, una tras otra. Una nueva disposicin de armaduras en otra capa lleva consigo un tercer plano de vistas y secciones de armados, etc.
Mdulo Alzados y secciones, Resumen
Grupo Ingeniera
Generalidades de los mdulos de Ingeniera Planos generales Mtodos de armado Generalidades del mdulo Alzados y secciones
Men Extras Icono Funcin Opciones Utilizacin Con esta funcin fijar las definiciones generales previas para las funciones del mdulo Vistas y secciones.
Men Crear Icono Funcin Crear Utilizacin Con esta funcin los elementos constructivos o los elementos 3D se utilizan para crear una vista de encofrado. Mediante la copia de los correspondientes datos, los originales se conservan. A la hora de la adopcin de los elementos
Manual AllPlan FT V17
Pgina 1056 de 1259
nicamente se considera la geometra del objeto, no as los materiales u otros datos especficos.
Convertir
Con esta funcin los elementos constructivos o los elementos 3D se transforman en una vista de encofrado. Los datos originales se transforman en datos de encofrado y dejan de estar disponibles. A la hora de la adopcin de los elementos nicamente se considera la geometra del objeto, no as los materiales u otros datos especficos. Con esta funcin crear una nueva vista a partir de otras vistas o secciones existentes. Con esta funcin crear una nueva seccin a partir de otras vistas o secciones existentes. Mediante la introduccin de una segunda seccin se puede definir la profundidad de la seccin. Tenga en cuenta que dicha profundidad debe ser siempre mayor que, por ejemplo, la distancia de separacin entre armaduras, puesto que si no, puede ocurrir que se seccione entre estribos y que nicamente se vea la armadura longitudinal. Con esta funcin se convierte una vista ya existente en una seccin. Como condicin previa son necesarias dos vistas desde diferentes puntos. Con la introduccin del polgono de corte en las vistas, se define el rea de la seccin. Con esta funcin se crea una vista a partir de una seccin. Al contrario que en la funcin Vista, aqu no se crea una vista completa, sino una vista que comprende nicamente el rea fijada de la seccin.
Vista
Seccin
Vista en seccin
Vista de seccin
Seccin en vista
Con esta funcin se convierte una seccin ya existente en una vista.
Vista cualquiera
Con esta funcin puede situar en la capa una perspectiva para por ejemplo, hacer un rpido control visual. Con esta funcin se crea una vista perpendicularmente a la superficie de un slido para poder ver ste en verdadera magnitud. Con esta funcin se crean slidos 3D a partir de slidos de encofrado, activando una vista o seccin cualesquiera. El slido 3D creado se sita de fondo de la capa activa, y se puede trabajar sobre l con el mdulo Modelado 3D. Con esta funcin se aade a una vista un texto vinculado a sta, es decir, que a la hora de desplazar, girar o borrar la vista, el texto tambin se considera. Con esta funcin es posible crear un desarrollo interactivo del encofrado.
Vista perpendicular
Crear modelo 3D
Rotular vista
Desarrollar
Men Modificar Icono Funcin Copiar vista Utilizacin Con esta funcin se copian las vistas o secciones completas.
Desplazar vista
Con esta funcin se desplazan vistas o secciones completas con todos sus correspondientes elementos. Con esta funcin se giran vistas o secciones completas con todos sus correspondientes elementos. Con esta funcin se borran vistas o secciones completas con todos sus correspondientes elementos. Con esta funcin se representa en una vista o seccin la lnea que define una seccin para, por ejemplo, controlar los elementos considerados en la seccin. Con esta funcin se borra de una vista o seccin la lnea que define una seccin.
Girar vista
Borrar vista
Mostrar lnea de seccin Borrar lnea de seccin
Manual AllPlan FT V17
Pgina 1057 de 1259
Ocultar lneas
Con esta funcin se representa una vista con ocultacin de lneas. Las modificaciones realizadas en esta representacin no tienen ninguna influencia en el slido de encofrado, y al transformarse en un modelo de alambre, se pierden. Con esta funcin se vuelve una vista con representacin de lneas ocultas a su estado original. El clculo de la representacin de alambre se realiza en el modelo de datos del slido de encofrado (las modificaciones realizadas sobre la ocultacin de lneas se perdern). Con esta funcin se funden en una sola vista las de dos encofrados separados. Para ello no es necesario una penetracin entre los slidos de encofrado. Las vistas fundidas se comportarn como un elemento nico.
Modelo de alambre
Fundir vistas
Generalidades del mdulo Alzados y secciones Introduccin Creacin de slidos de encofrado Creacin de alzados y secciones Modificacin de la geometra de slidos de encofrado Modificacin de la geometra de alzados y secciones
Opciones del mdulo Alzados y Secciones
Opciones
Puede modificar las configuraciones generales del mdulo Alzados y secciones en este cuadro de dilogo. Cmo acceder al cuadro de dilogo
Lneas del plano Definicin del color, anchura y tipo de lnea Disposicin del plano Secciones Lneas del modelo Definicin del color, anchura y tipo de lnea Modelo Desarrollo Ayudas Sistema de coordenadas global Marco de vista Slido de interseccin Clculo de ocultacin Automatismos ConmutadorDAS_popup_Hauptschalter Redondos Mallas
Manual AllPlan FT V17
Pgina 1058 de 1259
Plano
Opciones del mdulo Alzados y secciones
Los siguientes parmetros le servirn para definir la configuracin de la presentacin de los planos. Aristas visibles Usted podr definir la anchura de lnea, tipo de lnea y color de la lnea para las aristas visibles. Aristas seccionadas Usted podr definir la anchura de lnea, tipo de lnea y color de la lnea para las aristas seccionadas. Aristas ocultas Usted podr definir la anchura de lnea, tipo de lnea y color de la lnea para las aristas ocultas. Aristas seccionadas y ocultas Usted podr definir la anchura de lnea, tipo de lnea y color de la lnea para las aristas seccionadas y ocultas.
Secciones
Opciones del mdulo Alzados y secciones
Los siguientes parmetros le servirn para definir la configuracin de la presentacin de las secciones. Delimitacin de corte Usted podr definir la anchura de lnea, tipo de lnea y color de la lnea para las delimitaciones de corte. Profundidad de corte Usted podr definir la anchura de lnea, tipo de lnea y color de la lnea para las profundidades de corte.
Modelo
Opciones del mdulo Alzados y secciones
Los siguientes parmetros le servirn para definir la configuracin de los modelos. Slido de encofrado Usted podr definir la anchura de lnea, tipo de lnea y color de la lnea para los slidos de encofrado de los modelos de armado. Slido de interseccin Usted podr definir la anchura de lnea, tipo de lnea y color de la lnea para las secciones.
Arista de desarrollo
Opciones del mdulo Alzados y secciones
Usted podr definir la anchura de lnea, tipo de lnea y color de la lnea para las aristas de desarrollo del modelo.
Manual AllPlan FT V17
Pgina 1059 de 1259
Sistema de coordenadas global
Opciones del mdulo Alzados y secciones Mostrar en todos los alzados y secciones un sistema de coordenadas global dentro de un cuadro.
Marco de vista
Opciones del mdulo Alzados y secciones
Los siguientes parmetros le servirn para definir la forma del contorno del cuadro. Forma Puede escoger entre:
Deshacer para que el cuadro le aparezca sin marco. Rectngulo para dibujar un marco en el cuadro Lleno para rellenar el cuadro y obtener as mejor visibilidad
Representar El tipo de lnea y color de lnea definen la configuracin del cuadro.
Slido interseccin
Opciones del mdulo Alzados y secciones
Active Representar slido tambin como modelo para que tambin aparezcan las lneas de seccin en el modelo tridimensional.
Clculo de ocultacin
Opciones del mdulo Alzados y secciones
Active Clculo automtico de ocultacin... para, automticamente, recalcular las lneas ocultas del modelo despus de cada modificacin. Para actualizar el modelo de ocultacin de lneas manualmente, active Representar alzados de encofrado en lneas ocultas. .
Conmutador Active Automatismos para permitir la disposicin automtica de mallas y armados. De esta manera, las configuraciones definidas para la creacin de vistas y secciones quedan grabadas incluso cuando las vistas y secciones han sido creadas sin la disposicin automtica de mallas y armados.
Redondos
Opciones del mdulo Alzados y secciones
Existen tres funciones automticas para el armado de barras. Cada una de estas funciones puede activarse por separado. Haga clic en Definiciones previas para definir la configuracin. Armadura de redondos
Manual AllPlan FT V17
Punto de insercin
Pgina 1060 de 1259
Active este cuadro de dilogo si el dimensionamiento de la disposicin del armado se ha de realizar automticamente. Si esta funcin no est activada, usted podr colocar las etiquetas manualmente. Colocar lneas de acotacin Haga clic en Seleccin de acotacin para definir el tipo de lnea de acotacin y activar los cuadros de dilogo para las opciones adicionales que quiera definir. Colocar textos Active este cuadro de dilogo para introducir los textos que quiere incluir en las etiquetas. Representar disposiciones de armaduras de redondos Define un modo de disposicin. Puede definir distintas disposiciones para redondos seccionados y no seccionados y crear disposiciones para el emplazamiento de puntos, barras y poligonales en funcin del nmero de piezas. Si se modifican los valores de nmero de piezas hasta... o nmero de piezas desde... de una disposicin, sta se adapta automticamente. Leyenda de doblados Active los cuadros de dilogo para los elementos de texto que quiera introducir en la etiqueta de leyenda de doblados. Nota Cuando se crean vistas y secciones, nicamente se consideran las funciones de automatismos escogidas en los correspondientes cuadros de dilogo despus de activar conmutador .
Seleccionar la lnea de acotacin Defina un tipo de lnea de acotacin. Puede definir tipos diferentes para disposiciones intersectadas y no intersectadas y crear puntos, lneas o elementos poligonales dependiendo del nmero de piezas de la disposicin a acotar. Si se modifican los valores de nmero de piezas hasta... o nmero de piezas desde... de una disposicin, sta se adapta automticamente.
Mallas
Opciones del mdulo Alzados y secciones
Active Leyenda de malla en alzado y/o Leyenda de mallas para vista en seccin para crear una leyenda del tipo de malla seleccionada, automticamente. Para la leyenda, usted puede escoger entre Longitud / anchura y tipo de malla / marca.
Mtodos de armado
Mdulo Alzados y secciones + Armadura de barras + Armadura de mallas + BAMTEC
Encofrados Con funciones del mdulo Alzados y secciones se crearn slidos de encofrado a partir de planos de encofrado 3D, en los cuales se podrn disponer cmodamente las armaduras. (no es igual con planos de encofrado 2D)
Alzados y secciones Con funciones del mdulo Alzados y secciones es posible realizar en cualquier momento vistas y secciones de la
Manual AllPlan FT V17
Pgina 1061 de 1259
disposicin del armado, adaptndose automticamente a los cambios que se vayan realizando.
Introducir y disponer armados La disposicin de armados con funciones del mdulo Armadura de barras y Armadura de mallas puede realizarse en superficie o segn vistas. Los trenes de armados se pueden generar en cualquier momento automticamente. ? Disposicin segn vista: La forma y la posicin de los armados se fija manualmente en una vista (o seccin) bien con la funcin Introducir armadura o con. Estribo de malla, o bien automticamente mediante la funcin FF de Allplot FT. Finalmente se dispondr en una vista (o seccin) ortogonal a ella (p.ej. Pilar). Armaduras
? Disposicin superficial: En primer lugar se elegir el tipo de disposicin superficial (mallas sobre apoyo, mallas en superficie etc.) y la forma del acero. Finalmente se dispondr en una seccin superficial (p.ej. forjado). Los resmenes de aceros pueden realizarse automticamente en cualquier momento.
Listados de aceros Listados de barras, listados de mallas etc. se crean automticamente con las disposiciones y se administran desde las funciones del mdulo Listados de aceros .
Armaduras FF
Mdulo Armadura de barras + Armadura de mallas
0 FF significa Formwork-Finder (=Reconocedor de forma). Esta funcin se encuentra en los mdulos Armadura de barras y Armadura de mallas . Introducir armadura y Estribo de malla la forma y la posicin el armado
1 Mientras que en las funciones
se define en cuadros de dilogo y seleccionando puntos, en la funcin Armaduras FF el cursor reconoce automticamente una seccin transversal y ajusta correctamente el armado a la posicin segn el contorno. El armado puede constituirse de varias posiciones. En encofrados 3D la disposicin automtica tambin puede llevarse a cabo en profundidad.
Disponer con o sin modelo
Mdulo Alzados y secciones + Armadura de barras + Armadura de mallas + BAMTEC
0 Armaduras de barras, de mallas, o BAMTEC se pueden disponer con el modelo activado o no. ? Modelo activado ("Armar con modelo"): De fondo se crear un modelo espacial de la armadura. La ventaja de trabajar con modelo estriba en que toda la informacin se encuentra disponible espacialmente. El ajuste de la representacin de la armadura a los alzados y secciones (ver apartado "Mdulo Alzados y secciones ") as como la numeracin de elementos, se realizan automticamente. ? Modelo desactivado ("Armar sin modelo"): Todos los datos de armaduras se crean nicamente en dos dimensiones. La tcnica de trabajo se corresponde con la realizacin manual de planos de armados en una mesa de dibujo. La numeracin de elementos es medio automtica. Las funciones del mdulo Alzados y secciones no se pueden utilizar si se tiene desactivado el modelo, puesto que no se dispone de datos tridimensionales. Existen tres mtodos para la creacin de planos de armados, dependiendo de s el plano de encofrado es 2D o 3D. (Ambas se pueden utilizar en combinacin en un mismo dibujo):
Mtodo 1: Plano de encofrado 3D y modelo activado 1. Encofrado
Mtodo 2: Plano de encofrado 2D y modelo activado 1. Encofrado
Mtodo 3: Plano de encofrado 2D y modelo desactivado 1. Encofrado
Manual AllPlan FT V17
Pgina 1062 de 1259
En primer lugar se modelar el encofrado con las funciones del mdulo Modelado 3D o Muros, Vanos, E. constructivos . De esta manera se convierte el encofrado en espacial
El encofrado se dibujar con funciones del mdulo Dibujo 2D.
El encofrado se dibujar con funciones del mdulo Dibujo 2D.
El encofrado no es espacial.
El encofrado no es espacial.
Con funciones del mdulo Alzados y secciones el encofrado espacial se transforma en slido de encofrado.
Los alzados y secciones de ajuste automtico se crean a partir el slido de encofrado.
2. Introducir: Forma y posicin Con funciones del mdulo Armadura de barras se fijan la forma de doblado y la posicin de las barras a disponer.
2. Introducir: Forma y posicin Con funciones del mdulo Armadura de barras se fijan la forma de doblado y la posicin de las barras a disponer.
2. Introducir: Forma y posicin Con funciones del mdulo Armadura de barras se fijan la forma de doblado y la posicin de las barras a disponer.
3. Disposicin A continuacin se dispondr la barra en otra vista La numeracin de elementos es automtica.
3. Disposicin A continuacin se dispondr la barra en otra vista La numeracin de elementos es automtica.
3. Disposicin A continuacin se dispondr la barra en otra vista Es necesario indicar a la numeracin de elementos del programa la adicin de nuevas barras. Las barras no se representan automticamente en todas las
Las barras se representan automticamente en todas las vistas y secciones existentes, e
Al crear nuevas vistas y secciones de la disposicin de armaduras, las barras se representan
Manual AllPlan FT V17
incluso en las creadas con posterioridad a la disposicin. Adems se ajustan a eventuales modificaciones. automticamente, y adems se ajustan a eventuales modificaciones.
Pgina 1063 de 1259
vistas y secciones.
Las barras se hacen visibles tan pronto como se da un nuevo corte a la armadura.
De fondo aparecer automticamente un modelo espacial del encofrado y del armado. Est siempre disponible para cualquier vista.
De fondo aparecer automticamente un modelo espacial del armado. Est siempre disponible para cualquier vista.
Si desea representar las barras recortadas, stas han de disponerse a parte. Es necesario indicar a la numeracin de elementos del programa la no adicin de las nuevas barras.
En cualquier momento de la edicin de planos de armados es posible crear, con las funciones del mdulo de Alzados y secciones, nuevas vistas de ajuste automtico.
En cualquier momento de la edicin de planos de armados es posible crear, con las funciones del mdulo de Alzados y secciones, nuevas vistas de ajuste automtico. 42 Los bordes del encofrado se pueden dibujar posteriormente de forma manual con funciones del mdulo Dibujo 2D Caso general: por lo general dispondr de un plano de encofrado 2D como base para la realizacin de planos de armados. Utilice el mtodo 2 y en el caso de armados complicados, combnelo con el mtodo 3.
La situacin espacial con modelo activado
Modul Alzados y secciones + Armadura de barras + Armadura de mallas + BAMTEC
Mtodo 1: Armado sobre la base de un plano de encofrado 3D Puesto que en el mtodo 1 las armaduras se disponen en un encofrado de modelado, la situacin espacial se reconoce automticamente.
Mtodo 2: Armado sobre la base de un plano de encofrado 2D En el caso de encofrados dibujados en dos dimensiones en el mtodo 2, stos no ofrecen ningn punto de apoyo para la situacin espacial de la disposicin. Por ello es necesario introducir en el programa la posicin de la armadura. ? Si an no existe ninguna vista en la capa, aparecer el cuadro de dilogo arriba mostrado.
Manual AllPlan FT V17
Pgina 1064 de 1259
Alzado (Y)
Seccin (X)
Vista en Planta (-Z)
Sugerencia: Comience su plano de armado con una disposicin de vigas en la direccin X, una disposicin de pilares en la direccin Z o bien una armadura superficial de forjado en la direccin Z. Pinchando en una cualquiera de las vistas puede fijar la orientacin espacial de todas las restantes disposiciones. ? Si existiese al menos una vista en la capa, aparecer la opcin Ant / Nue. - Eligiendo Ant, fijar la situacin espacial pinchando directamente sobre una vista de la disposicin ya existente. - Eligiendo Nue, aparecer el cuadro de dilogo arriba mostrado para la definicin de una nueva situacin espacial.
Control de colisin y ventana de animacin
Mdulo Alzados y secciones + Armadura de barras + Armadura de mallas + BAMTEC
Con el modelo activado, dispone de las siguientes funciones para el control del trazado del armado: ? Con la funcin Funciones de armado en la barra desplegable Creacin de la barra de herramientas Ingeniera (ver Barras de herramientas-configuracin) se puede llevar a cabo un control de la colisin entre armaduras. ? Con las funciones Animar modelo completo o Animar elemento del men contextual (botn derecho del ratn) se representa en la ventana de animacin el modelo de armado (y en caso de que existiera el encofrado tambin).
Tipo de disposicin: Alinear / Desplazar / Girar
Mdulo Armadura de barras
Alinear
Desplazar
Girar
Manual AllPlan FT V17
Pgina 1065 de 1259
Par1 il
Par2 il 2 .
Par1 il
Par2 il 2 .
P ir ir l2 l1P aa 2 .
Recta de disposicin
1 .
1 .
disposicin
Se i t s l od i xe e s i d e c fa o( d 1 nor d Mt o ) o
Se i t s l od i xe e s i d e c fa o( d 1 nor d Mt o ) o
Recta de disposicin
Manual AllPlan FT V17
Pgina 1066 de 1259
Ejemplo: ? La forma de doblado y la posicin de los estribos se fija en la seccin transversal del pilar (a la izquierda). ? La recta de disposicin se define en el pilar de la derecha.
Ejemplo: ? La forma de doblado y la posicin de los estribos se fija en la seccin transversal del pilar (a la izquierda). ? La recta de disposicin se define en el pilar de la derecha.
Ejemplo: ? La forma de doblado y la posicin de los estribos se fija en la seccin transversal del pilar (a la izquierda). ? La recta de disposicin se define en el pilar de la derecha.
3 Las armaduras se alinean automticamente a las de entrada. Esto significa que se disponen en el pilar de la izquierda.
5 Las armaduras se desplazan automticamente a la recta de disposicin, es decir, al pilar de la derecha, y all se disponen.
6 Las armaduras se desplazan automticamente a la recta de disposicin, es decir, al pilar de la derecha, y all se disponen segn el ngulo definido.
General: Las barras se dispondrn a lo largo de la recta de disposicin definida, con la altura (y segn la alineacin) de la barra de entrada. 11 Esta funcin slo est disponible con modelo activado, puesto que con el modelo desactivado falta la relacin espacial.
General: Las barras se dispondrn directamente en su altura segn la recta de disposicin. ? Modelo desactivado: Las barras se situarn en ngulo recto a la lnea de disposicin en el rea de disposicin. ? Modelo activado: De modo general, la orientacin espacial de la barra de entrada se mantiene. En el caso de existir un slido de encofrado (ver mtodo 1), la barra de entrada se desplazar tambin automticamente debido a la relacin espacial con la disposicin.
General: Las barras se dispondrn directamente en su altura segn la recta de disposicin. 0 Las barras se pueden girar dentro del rea de disposicin. Pero la definicin del ngulo de giro es diferente. ? Modelo desactivado: El ngulo de giro de 0 significa que las barras se situarn perpendicularmente a la recta de disposicin. ? Modelo activado: El ngulo de giro de 0 significa que las barras con una orientacin espacial se sitan proyectadas sobre la vista de disposicin.
Utilizacin: Alinear, es el procedimiento normal con modelo activado.
Utilizacin: Desplazar, es el procedimiento normal con modelo desactivado. Tanto con el modelo activado como desactivado, puede servir para p. ej., disponer nuevamente una barra existente en otra posicin.
Utilizacin: Girado, est indicado para todas aquellas disposiciones no perpendiculares a la recta de disposicin.
Visin general del mdulo para la realizacin de planos de armados
Mdulo Alzados y secciones + Armadura de barras + Armadura de mallas + BAMTEC
Manual AllPlan FT V17
Pgina 1067 de 1259
Plano de encofrado 3D
Muros, Vanos, Elem. constr.
Plano de encofrado 2D
Dibujo 2D
Modelado 3D
Mtodo 1 Mtodo 3
Plano de armado
Alzados y secciones
Mtodo 2
Mdulo de armado
Modelo activado Armadura de barras Armadura de mallas
La armadura se gestiona espacialmente = numeracin automtica de los elementos de la armadura
Modelo desactivado
BAMTEC
Elementos de barras
La armadura no se gestiona espacialmente = numeracin medio automtica de los elementos de la armadura
Series de secciones transversales
Listados de aceros
Mtodos de armado Procedimientos bsicos Armaduras-FF Armar con o sin modelo La situacin espacial con modelo activado Control de colisin y ventana de animacin Tipos de disposicin: Alinear / Desplazar / Girar Visin general del mdulo para la realizacin de planos de armado
Armaduras-FF
Mdulo Armadura de barras + Armadura de mallas
Manual AllPlan FT V17
Pgina 1068 de 1259
Con esta funcin se fija la forma del doblado que, de manera automtica se ajusta a la posicin del encofrado existente. En los encofrados 3D es posible una disposicin en profundidad. Mediante grupos de elementos constructivos se realizan formas de doblado de barras y sus disposiciones en un slo paso As se introducen armados de elementos y formas de doblados referidas a slidos de encofrado 1 2 Pulse en Armaduras-FF (Llamada).
Seleccione en el cuadro de dilogo Datos de posiciones la ficha correspondiente, segn desee generar Redondos o Mallas.
3 4
Determine los parmetros de los Redondos o Mallas. Seleccione una de las siguientes posibilidades para la introduccin: Forma de doblado Campo de emplazamiento Intr. elem. constructivo Seleccione la forma que desee.
Redondos En este apartado se determinan los siguientes parmetros: Nmero de posicin: El nmero de posicin seleccionado funciona como nmero inicial al introducir elementos constructivos. Si se introduce un nmero de posicin que ya existe, al abandonar el cuadro de dilogo se seleccionar automticamente el nmero de la siguiente posicin libre. Dimetro: Segn la calidad del acero que se haya seleccionado estarn disponibles unos dimetros determinados. Dist. entre barras : El apartado para la distancia entre barras es indicativo, puede cambiarse posteriormente en el cuadro de dilogo correspondiente. Calidad de acero: En este apartado se pueden seleccionar las calidades de acero que hayan sido determinadas en el mdulo Listados de secciones transversales.
Mallas En este apartado se determinan los siguientes parmetros para estribos de mallas: Nmero de posicin: Si se introduce un nmero de posicin que ya existe, al abandonar el cuadro de dilogo se seleccionar automticamente el nmero de la siguiente posicin libre. Tipo de malla: En este apartado se pueden seleccionar los tipos de mallas que hayan sido determinadas en el mdulo Listados de secciones transversales. Doblado barra long.: Aqu se determina el doblado de la malla en el sentido longitudinal as como el ancho de malla. Doblado barra transv.: En este apartado se determina el doblado de la malla en el sentido transversal as como la longitud de la malla. Nota: Qu direccin de doblado de la barra est seleccionada, se distingue en que el icono est pulsado y el campo de entrada activado.
Forma de doblado
Funcin Armaduras-FF
Manual AllPlan FT V17
Pgina 1069 de 1259
Generalidades sobre la forma de doblado As se generan y se disponen formas de doblado referidas al slido de encofrado 1 2 Pulse en Armaduras-FF (Llamada). Redondos o Mallas y determine los parmetros de los Redondos o
Seleccione la ficha Mallas. Pulse en
3 4
Forma de doblado.
Seleccione la Forma de doblado que desee y pulse en Aceptar . Nota: En el cuadro de dilogo se distingue entre formas estndares y formas de catlogo. Mientras que las formas estndares estn siempre disponibles, las formas de catlogo a las que se tiene acceso se determina en Selec. de catlogo. Si la forma de doblado que se desea utilizar no est disponible en el apartado Formas de catlogo, pulsando en Todas las formas de doblado se activa el cuadro de dilgo Sel. para el catlogo Todas las formas de doblado / ... donde se puede seleccionar la forma de doblado deseada. Con la opcin Forma de expansin simtrica se pueden conseguir las formas de doblado simtricas a las que estn representadas en verde.
5 6 7
Seleccione la Geometra para la forma de doblado. En el caso de que la longitud total de la forma de doblado creada sea mayor que la longitud de apoyo o la longitud de la malla, determine la Longitud de solape. Segn el modo determinado en Armar con modelo la introduccin se realiza de una de las siguientes formas:
La forma de doblado se genera sobre la base de un encofrado 2D Debe seleccionarse la proyeccin para asignar la Orientacin espacial y generar as una vista. Si ya existen vistas, se puede seleccionar una (botn Ant activo en la barra dinmica) y seguir trabajando en dicha vista. Tambin puede generar una nueva vista (botn Nue activo en la barra dinmica) y as generar con esa vista un nuevo armado. La forma de doblado se genera sobre la base de un encofrado 3D Con la opcin o bien elegir entre Introducir forma de doblado se puede definir la forma de doblado sin disposicin, Emplazamiento manual y Emplazamiento automtico.
Defina los Parmetros de leyenda, site la leyenda para la forma de doblado, para lo cual previamente puede fijar el ngulo del texto, y cree si fuese necesario el Indicador de texto manua o bien renuncie a la leyenda con .
Si desea disponer la forma de doblado inmediatamente, elija ahora el correpondinete Tipo de disposicin. Slo se ofrecer una disposicin cuando
trabaje en el modo Armar sin modelo o bien en el modo Armar con modelo haya creado la forma de doblado en un encofrado 2D, o bien en el modo Armar con modelo haya creado la forma de doblado en un encofrado 3D y elegido la disposicin manual.
Generalidades sobre la forma de doblado
Funcin Forma de doblado
En el cuadro de dilogo para la eleccin de las formas de doblado se diferencia, mediante el color, entre los distintos tipos de formas:
La Forma de doblado de libre definicin se introduce orientada al trabajo con encofrados. Para ello la Armadura-FF establece sus vrtices sobre un encofrado imaginario, segn la geometra dada. La Forma de doblado por dos puntos se introduce segn puntos. La Armadura-FF se establece, segn la geometra existente, el ngulo de la posicin segn el de la lnea de encofrado.
Manual AllPlan FT V17
Pgina 1070 de 1259
La Forma de doblado dinmica se adapta en funcin de la posicin del cursor. nicamente es necesario situarlas en la geometra existente y ellas mismas se adaptan automticamente al contorno dado.
Adems existe una clara diferencia entre las formas de doblado estndar y las de bibliotecas segn sus probabilidades de aplicacin. Mientras que las formas estndar estn siempre disponibles en el cuadro de dilogo, en las formas de biblioteca usted mismo puede definir la indicacin. De este modo es posible seleccionar tambin las formas menos utilizadas mediante un desplegable. A travs de una enorme variedad de posibilidades en la definicin de ganchos, pasando por horquillas o lazos, hasta la adaptacin a cualquier tipo de ngulos, se consiguen, a partir de relativamente pocas formas bsicas, infinidad de variantes de formas de doblado de rpida creacin. Para geometras simtricas, puede activar, ya en la seleccin general de la forma de doblado, el valor por defecto de Forma de expansin simtrica, vlido entonces para las restantes formas de doblado. Este parmetro puede por supuesto modificarse tambin para cada forma de doblado.
Forma de doblado para Armaduras-FF
Funcin Forma de doblado
Para las Armaduras-FF dispone de las siguientes formas de doblado bsicas:
Forma de doblado de libre definicin: con esta forma de doblado puede crear prcticamente cualquier forma de doblado. La introduccin se realiza orientada al trabajo con encofrados y se soporta con una gran cantidad de smbolos grficos.
Forma de doblado por dos puntos : estas formas de doblado se caracterizan por su color azul. En aquellas formas de doblado con patillas, stas se sitan con su color. La introduccin se realiza segn puntos.
Forma de doblado dinmica: estas formas de doblado se caracterizan por su color verde. En aquellas formas de doblado con longitud de anclaje o patillas, stas se sitan con su color. La introduccin se realiza mediante vistas previas dinmicas, las cuales se adaptan automticamente a la geometra dada.
Forma de doblado de libre definicin
Funcin Forma de doblado para Armaduras-FF
Los parmetros para las formas de doblado de libre definicin se pueden ajustar en cualquier momento tanto por cuadros de dilogo como a travs del men contextual. Las posibles modificaciones se reflejan en la siguiente entrada de la Geometra. Tiene a su disposicin los siguientes parmetros, si bien, en funcin de la entrada actual, slo se podrn seleccionar las que estn activadas: Longitud de patilla Introd.recub.horm. aislado Recubrimiento en patilla Recubrimiento en patilla precedente Coordenada Z en punto / Representacin poligonal/redondeada de doblado
Dimetro de doblado
Manual AllPlan FT V17
Pgina 1071 de 1259
Long. patilla ret. Metro Valor previo de entrada Borrar ltima entrada Nota: Mediante el men contextual es posible Adoptar parmetros de elementos de armado y encofrado.
Longitud de patilla Aqu podr introducir la longitud de patilla, as como de las longitudes tiene diferentes consecuencias: Calcular longitud de anclaje. El formato para la introduccin
Long. positiva: la longitud se interpreta como longitud de patilla. Con la letra adicional "T" puede cambiar la direccin de expansin. Long. negativa: la longitud se interpreta como la longitud de anclaje fuera de elementos. *Longitud: la longitud se interpreta como la longitud de anclaje en elementos. De este modo puede fijar por ejemplo, formas de doblado o lazos utilizados para la posterior conexin con otros elementos constructivos del elemento.
Con la letra adicional H y la introduccin de una longitud y un ngulo, puede definir un gancho.
Calcular longitud de anclaje
Funcin Forma de doblado + Introducir elemento constructivo
Considerando los parmetros definidos, el programa calcula la longitud de anclaje para el dimetro actual. As se fija la longitud de anclaje 1 2 Fije la del. Calidad del acero, la Calidad del hormign, el rea de unin y la relacin As tras. / As
Active el cuadro de opcin Barra compresin, si desea calcular la longitud de anclaje para una barra de compresin. Si la opcin est activada, la introduccin de la porcin sin desplazamiento longitudinal as como el tipo de anclaje no tienen ninguna reprecusin sobre la longitud de anclaje.
Si la opcin no est activada, introduzca, para el clculo de la longitud de solape LS, la Porcin sin desplazamiento longitudinal y, selccione el tipo de anclaje. En el rea de Seleccin se muestran las longitudes de anclaje calculadas. En el cuadro de opcin Redond.long.anclaje puede modificar el redondeo de la longitud de la barra.
Elija en Seleccin la longitud de anclaje deseada. Para ello puede elegir entre las siguiente opciones:
La longitud de anclaje se considera como longitud de patilla. sto se corresponde con la introduccin de una longitud positiva. La longitud de anclaje se considera por fuera del elemento de encofrado. sto se corresponde con la introduccin de una longitud negativa. La longitud de anclaje se considera en el elemento de encofrado. sto se corresponde con la introduccin de una longitud con *.
Confirme la definicin con ACEPTAR.
Nota: Las medidas para las longitudes fijas, as como de las longitudes de anclaje individuales, pueden fijarse tambin mediante el men contextual. Las longitudes de anclaje toman por base los ltimos parmetros fijados. Con ayuda de la opcin puede activar al cuadro de dilogo para el clculo de las longitudes de anclaje.
Manual AllPlan FT V17
Pgina 1072 de 1259
Introducir recubrimiento de hormign aislado Activando esta opcin el programa le preguntar por el recubrimiento de hormign necesario tras la introduccin de cada patilla o una forma de doblado completa.
Recubrimiento de hormign en patillas Aqu introducir el recubrimiento de hormign para la patilla actualmente en creacin.
Recubrimiento de hormign en patilla precedente Aqu podr modificar con posterioridad el recubrimiento de hormign de la ltima patilla creada.
Coordenada Z en punto Para la creacin de una forma de doblado espacial podr introducir aqu una coordenada Z o bien, mediante adoptar la altura en un encofrado 3D. ,
Tras la definicin de la coordenada Z de un punto, aparecer en un cuadro de dilogo una representacin para el control de la forma de doblado.
Representacin de la forma de doblado Aqu podr elegir entre una representacin de la forma de doblado poligonal o redondeada.
Dimetro de doblado Aqu podr seleccionar el dimetro correspondiente para la forma de doblado deseada.
Longitud de patilla reticular Aqu podr definir un salto de longitud fijo para la patilla en creacin y seleccionar la longitud de retcula deseada. En un cuadro de dilogo podr fijar si la retcula es vlida para cada una de las patillas o para la longitud total de la barra.
Metro Aqu podr activar la creacin de la forma de doblado como metro corriente. Una vez finalizada la forma de doblado, fije la longitud de apoyo y el factor de extensin.
Valor previo de entrada Aqu fijar las definiciones previas para la introduccin de elementos de armaduras, para longitudes de patillas y ganchos, as como para la introduccin de las unidades. Puede incluso definir el color de activacin para los elementos de conexin o las patillas para las formas de doblado. Nota: Fijando las unidades en "cm" se simplifican las entradas en los cuadros de dilogo.
Borrar ltima entrada
Manual AllPlan FT V17
Pgina 1073 de 1259
Con esta opcin podr deshacer los pasos seguidos en la forma de doblado hasta la introduccin del primer punto.
Adoptar parmetros En Adoptar parmetros en el men contextual, encontrar las siguientes opciones: Para adoptar como longitud final la longitud inicial. Para crear un lazo de acero en un vrtice. Para ello el programa necesita conocer la direccin de flexin. Para crear una horquilla en un vrtice. Para ello el programa necesita conocer la direccin de flexin. Para adoptar encofrados circulares o semicirculares.
Introduccin de las formas de doblado de libre definicin
Funcin Forma de doblado
Al introducir las formas de doblado de libre definicin, fijar individualmente cada uno de los puntos que definen la forma, con relacin a las aristas de un encofrado. Para ello puede seleccionar cualquier tipo de puntos (libres, vrtices de elementos), as como elementos de encofrado como crculos, segmentos circulares. A la hora de introducir desdoblamientos o codos, dispondr de cuadros de dilogo adicionales. As se introduce una forma de doblado de libre definicin 1 Pulse un punto cualquiera de la superficie de dibujo, o bien site el cursor sobre la lnea del elemento constructivo sobre el que desea dibujar el primer punto. La lnea del elemento constructivo identificado se marcar con el color de identificacin de los elementos de conexin. Pulse en la superficie de dibujo tan pronto como el cursor se encuentre sobre la cara deseada del elemento constructivo. Si sobre la lnea marcada aparece un punto angular de la geometra del elemento constructivo sealado con una cruz, ste se tomar como base para la creacin de una patilla de ajuste. Seleccione el resto de puntos para la forma de doblado. El programa soporta tambin la Creacin de elementos de formas de doblado especiales. Fije el recubrimiento para las patillas en el caso de haber activado la opcin hormign aislado. Introducir recubrimiento de
4 5 6
Finalice la forma de doblado introduciendo una lonfitud final fija o bien pulsando ESC. Fije las Long. inicial y final de patilla, siempre que haya creado una forma de doblado con patillas arbitrrias.
Sugerencia: Cuando Vd. introduce de nuevo la misma forma de estribo en la misma geometra del elemento constructivo sin abandonar la funcin, puede crear estribos adicionales, es decir, estribos que no se prolongan sobre el ancho total de la seccin transversal. Para la Definicin del ancho de estribo dispone de un cuadro de dilogo especfico.
Qu desea hacer? Crear patilla de ajuste o variable Crear gancho final en patilla Crear desdoblamiento o codo Crear estribo o estribo de empalme Variar la direccin de la disposicin
Manual AllPlan FT V17
Pgina 1074 de 1259
Crear patilla de ajuste o variable
Funcin Introduccin de forma de doblado de libre definicin
Las posibilidades de introduccin se muestran con los siguientes iconos:
Site el cursor sobre una lnea del elemento constructivo y pulse en la superficie de dibujo, cuando la lnea del elemento constructivo identificado se marque con el color de identificacin de los elementos de conexin. Si sobre la lnea marcada aparece un punto angular de la geometra del elemento constructivo sealado con una cruz, ste se tomar como base para la creacin de una patilla de ajuste. No es necesario por tanto pulsar exactamente sobre el punto. Si no hay ningn punto sealado con una cruz, se utilizar el punto marcado para la creacin de una patilla variable. Tras finalizar la forma de doblado puede fijar las Long. inicial y final de patilla.
Crear gancho final en patilla
Funcin Introduccin de forma de doblado de libre definicin
La opcin de introduccin se muestra con los siguientes iconos:
Site el primer punto a escasa distancia de una cruz auxiliar, el segundo punto sobre una cruz auxiliar y el ltimo punto a escasa distancia de una cruz auxiliar. En patillas variables site el punto del gancho perpendicularmente al primer o ltimo punto de la patilla.
Nota: Tambin es posible la creacin de distintos ganchos mediante el men contextual.
Crear desdoblamiento o codo
Funcin Introduccin de forma de doblado de libre definicin
La opcin de introduccin se muestra con los siguientes iconos:
Introduzca el desarrollo aproximado del codo o doblez. El programa reconoce automticamente la forma de doblado deseada, la transforma, y ofrece los cuadros de dilogo correspondientes para la edfinicin de la geometra de la barra. Fije en cada uno de los cuadros de dilogo la posicin y el ngulo del doblez, as como la posicin y las medidas del codo.
Crear estribo o estribo de empalme
Funcin Introduccin de forma de doblado de libre definicin
Las posibilidades de introduccin se muestran con los siguientes iconos:
Manual AllPlan FT V17
Pgina 1075 de 1259
Cruce con la primera patilla la ltima y pulse el icono de crculo. De este modo se crear un estribo con un solape en forma de gancho.
Pulse en el icono de crculo para adoptar la longitud inicial de las patillas en aquellas formas de doblado con patillas iniciales ya fijadas. Para ello el cursor debe estar situado aproximadamente a la altura del punto inicial.
Variar la direccin de la disposicin
Funcin Introduccin de forma de doblado de libre definicin
La opcin de introduccin se muestra con los siguientes iconos:
Seleccione un punto que rebase escasamente el borde del encofrado. El programa crear automticamente una patilla de ajuste para evitar que la armadura sobresalga del encofrado.
Correccin de patilla Tras finalizar la introduccin de las formas de doblado con longitudes de patilla variables, puede fijar en el cuadro de dilogo de Correccin de patilla las verdaderas longitudes de las patillas. De este modo no es necesario fijar su longitud exacta ya desde la introduccin.
Introduzca la longitud de patilla deseada o utilice
, para Calcular longitud de anclaje.
Con los botones de final.
puede adoptar para otro cuadro el valor ya existente de las longitudes inicial y
Manual AllPlan FT V17
Pgina 1076 de 1259
Definicin del ancho de estribo Para su informacin se le mostrar el ancho de estribo en todo el ancho de la seccin transversal. Mediante la introduccin tanto del ancho como del factor de estribo deseados, puede fijar el verdadero ancho del estribo adicional.
Forma de doblado por dos puntos
Funcin Forma de doblado para Armaduras-FF
Los parmetros para las formas de doblado de libre definicin se pueden ajustar en cualquier momento tanto por cuadros de dilogo como a travs del men contextual. Las posibles modificaciones se reflejan en la siguiente entrada de la Geometra. Tiene a su disposicin los siguientes parmetros, si bien, en funcin de la entrada actual, slo se podrn seleccionar las que estn activadas: Longitud de patilla Longitud de gancho Introd.recub.horm. aislado Recubrimiento en patilla / Representacin poligonal/redondeada de doblado
Dimetro de doblado Long.patilla ret. Forma de estribo Valor previo de entrada Borrar ltima entrada Nota: Mediante el men contextual es posible Adoptar parmetros de elementos de armado y encofrado.
Longitud de patilla Aqu podr introducir la longitud de patilla, as como las longitudes tiene diferentes consecuencias: Calcular longitud de anclaje. El formato de la introduccin de
Long. positiva: la longitud se interpreta como longitud de patilla. Con la letra adicional "T" puede cambiar la direccin de expansin. Long. negativa: la longitud se interpreta como la longitud de anclaje fuera de elementos. *Longitud: la longitud se interpreta como la longitud de anclaje en elementos. De este modo puede fijar por ejemplo, formas de doblado o lazos utilizados para la posterior conexin con otros elementos constructivos del elemento.
Longitud de gancho Aqu podr introducir patillas genricas o longitudes de inicio y fin.
Manual AllPlan FT V17
Forma de estribo Aqu podr elegir entre diferentes formas de estribos:
Pgina 1077 de 1259
Estribo rectangular Estribo trapezoidal con dos lados paralelos Estribo como paraleleppedo Estribo trapezoidal
Introduccin de la forma de doblado por dos puntos
Funcin Forma de doblado
En la introduccin de esta forma de doblado, la forma elegida aparecer en el cursor una vista previa, sin escala, y una vez fijada la lnea de base y el punto de inicio, sta se convertir en una vista previa dinmica. As se introduce una forma de doblado por dos puntos 1 Mueva el cursor sobre la lnea que ha de servir como referencia. La lnea constructiva identificada aparecer marcada con el color de sealizacin de los elementos de conexin. La forma de doblado se girar segn de la pendiente de la lnea y se representar segn la posicin del cursor de manera automtica. Mediante la seleccin de distintas lneas de base puede, por ejemplo, variar la posicin del gancho de estribo. Con la introduccin de Barras en ngulo tiene la posibilidad de seleccionar como punto inicial un vrtice, y de este modo crear una patilla de ajuste, o bien seleccionar un punto libre para crear una patilla de longitud cualquiera. Mediante la posicin del cursor puede incluso hacer una simetra de la forma de doblado. 2 Pulse en la superficie de dibujo tan pronto como la vista previa de la forma de doblado s e encuentre sobre la cara deseada de la lnea de base marcada o cuando, al introducir Barras en ngulo con patilla de ajuste, el vrtice se seale con una cruz. La forma de doblado sin escala se transforma en la forma en una vista previa dinmica. 3 4 Arrastre y prolongue la vista previa mediante el cursor, con lo cual los vrtices reconocidos se sealarn con cruces y las geometras de elementos constructivos con el color de sealizacin de los elementos de conexin. Pulse sobre la superficie de dibujo en cuanto el programa le muestre la posicin deseada de la forma de doblado. Fije el recubrimiento para las patillas en el caso de haber activado la opcin hormign aislado. Introducir recubrimiento de
5 6
Fije las Long. inicial y final de patilla, con patillas arbitrrias en Estribos de empalme y Barras en ngulo.
Sugerencia: Cuando Vd. introduce de nuevo la misma forma de estribo en la misma geometra del elemento constructivo sin abandonar la funcin, puede crear estribos adicionales, es decir, estribos que no se prolongan sobre el ancho total de la seccin transversal. Para la Definicin del ancho de estribo dispone de un cuadro de dilogo especfico.
Forma de doblado dinmica
Funcin Forma de doblado para Armaduras-FF
Tanto en el cuadro de dilogo como en el men contextual puede modificar en cualquier momento los parmetros de la forma de doblado dinmica. Las posibles modificaciones se reflejan en la siguiente entrada de la Geometra. Tiene a su disposicin los siguientes parmetros, si bien, en funcin de la entrada actual, slo se podrn seleccionar las que estn activadas: Longitud de anclaje
Manual AllPlan FT V17
Pgina 1078 de 1259
Longitud de gancho Introd.recub.horm. aislado Recubrimiento en patilla / Representacin poligonal/redondeada de doblado
Dimetro de doblado Metro Doblado simtrico Valor previo de entrada Para separadores y ganchos en S tiene a su disposicin definiciones especficas: Canto superior en la lnea ngulo de patilla Long.patilla ret. Vista delantera Vista lateral
Longitud de anclaje Aqu podr introducir tanto las longitudes de barras como las longitudes de anclaje exteriores al encofrado as como con Calcular longitud de anclaje. Las longitudes positivas se interpretarn como longitudes de patilla y las negativas, como longitudes de anclaje por el exterior del encofrado.
Doblado simtrico Aqu podr hacer simetras de formas de doblado asimtricas para conseguir el doblado en la posicin deseada.
Canto superior en la lnea Aqu podr fijar la lnea en la cual se basar el clculo de la cara superior, si existieran varias lneas en el elemento constructivo.
ngulo de patilla Aqu podr definir el ngulo para las patillas o elegir uno predefinido.
Vista delantera/lateral Aqu fijar la cara del separador que se debe disponer.
Manual AllPlan FT V17
Pgina 1079 de 1259
Introduccin de la forma de doblado dinmica
Funcin Forma de doblado
Al introducir la forma de doblado dinmica, sta colgar del cursor con su punto de transporte como vista previa sin escala y podr ser arrastrada por la pantalla. Tras reconocer un elemento constructivo de geometra similar, la forma de doblado se transformar mediante expansin en una vista previa a escala. As se introduce una forma de doblado dinmica 1 Mueva el cursor sobre la lnea que ha de servir como referencia para la expansin. La lnea constructiva identificada aparecer marcada con el color de sealizacin de los elementos de conexin. Adems, tanto el solape entre barras como punto de transporte primero se repersentarn con una cruz en el color de sealizacin. Pulse sobre la superficie de dibujo en cuanto el programa le muestre la posicin deseada de la forma de doblado. Fije el recubrimiento para las patillas en el caso de haber activado la opcin hormign aislado. Introducir recubrimiento de
3 4
Fije las Long. inicial y final de patilla en formas de doblado con patillas arbitrrias.
Sugerencia: Cuando Vd. introduce de nuevo la misma forma de estribo en la misma geometra del elemento constructivo sin abandonar la funcin, puede crear estribos adicionales, es decir, estribos que no se prolongan sobre el ancho total de la seccin transversal. Para la Definicin del ancho de estribo dispone de un cuadro de dilogo especfico.
Seleccin de catlogo
Funcin Forma de doblado + Introducir elemento constructivo
Con la funcin Selec. de catlogo aparecer el cuadro de dilogo para Catlogos , en el cual Vd. podr elegir la entrada deseada de los catlogos existentes. Aqu podr crear nuevos catlogos, modificar el nombre y la descripcin de los ya existentes, as como borrar catlogos completos. Las manipulaciones de catlogos slo pueden llevarse a cabo en aquellos catlogos de creacin propia. As se crea un nuevo catlogo 1 2 3 Pulse en Crear nuevo catlogo.
Introduzca el nombre y la descripcin del nuevo catlogo y pulse Aceptar . Elija el smbolo deseado en el cuadro de dilogo Sel para el catlogo ... / ... y pulse Aceptar . La seleccin del smbolo se realiza conforme a Windows.
El nuevo catlogo quedar de este modo registrado.
As se modifica un catlogo ya existente 1 2 3 Seleccione el catlogo deseado. Pulse en Modificar catlogo.
Elija el smbolo deseado en el cuadro de dilogo Sel para el catlogo ... / ... y pulse Aceptar . La seleccin del smbolo se realiza conforme a Windows.
As se borra un catlogo existente 1 2 3 Seleccione el catlogo deseado. Pulse en Borrar catlogo.
A la pregunta de si desea Vd. borrar el catlogo, conteste Si, en caso afirmativo.
Manual AllPlan FT V17
As se renombra un catlogo 1 2 3 Seleccione el catlogo deseado. Pulse en Renombrar catlogo.
Pgina 1080 de 1259
Introduzca el nuevo nombre o descripcin para el catlogo y pulse Aceptar. La modificacin de la descripcin sin un cambio de nombre no es posible.
Introduccin de la geometra para la forma de doblado
Funcin Forma de doblado
Una vez definidos los parmetros especficos de la forma de doblado, introduzca la geometra necesaria para la forma de doblado. Durante la introduccin es posible modificar las definiciones en cualquier momento mediante el cuadro de dilogo. Adicionalmente puede utilizar el men contextual para las definiciones de parmetros, en el cual, junto con todas las opciones de entrada de dicho cuadro aparecen tambin diferentes opciones de adopcin. Pulse una forma de doblado para obtener ms informacin a cerca de la introduccin de geometras.
Forma de doblado de libre definicin
Forma de doblado por dos puntos
Forma de doblado dinmica
Calcular longitud de solape
Funcin Forma de doblado
Tan pronto como la longitud total de la forma de doblado sobrepase la longitud del apoyo o de la malla, el programa dividir la forma de doblado en varias formas individuales. Considerando los parmetros definidos, el programa calcular, para el dimetro actual, la longitud de solape. As se fija la longitud de solape 1 2 Fije la del. Calidad del acero, la Calidad del hormign, el rea de unin y la relacin As tras. / As
Active el cuadro de opcin Barra compresin, si desea calcular la longitud de anclaje para una barra de compresin. Si la opcin est activada, la introduccin de la porcin sin desplazamiento longitudinal as como el tipo de anclaje, no tienen ninguna reprecusin sobre la longitud de anclaje.
Si la opcin no est activada, introduzca la Porcin sin desplazamiento longitudinal y selccione el tipo de anclaje. Las longitudes de solape calculadas LS se mostrarn. En el cuadro de opcin Redond.long.anclaje puede modificar el redondeo de la longitud de la barra.
4 5
Confirme sus definiciones con Aceptar . Seleccione en el cuadro de dilogo para la descomposicin poligonal la posicin de las piezas o porciones restantes. Para ello puede elegir entre las siguientes posibilidades:
La pieza restante se colocar al final del polgono. La pieza restante se insertar en el medio del polgono. Si slo fueran necesarios dos elementos de forma, entonces se crearn dos formas con la longitud total del apoyo o la malla segn el caso, y el solape del correspondiente tamao.
Manual AllPlan FT V17
Pgina 1081 de 1259
La pieza restante se dividir al principio y al final del polgono. Si slo fueran necesarias dos elementos de forma, entonces se generarn dos formas de igual longitud total.
Confirme su definicin con Aceptar .
Emplazamiento manual En la disposicin manual la forma de doblado se coloca en el encofrado 3D y, a continuacin, puede rotularse y disponerse manualmente en otra vista con los tipos de disposicin de la funcin Disponer.
Emplazamiento automtico
Funcin Forma de doblado
En la disposicin automtica, la forma de doblado se dispone automticamente en profundidad en la vista creada. Se tomarn por base los parmetros del cuadro de dilogo. A continuacin puede rotularse la definicin. A la hora del emplazamiento dispone de los siguientes parmetros: Profundidad de disposicin de / a: Aqu se fijan los campos de emplazamiento. Es necesario introducir las coordenadas absolutas del encofrado 3D en. Recubrimiento inicial: Aqu fijar la distancia a la primera barra del armado (profundidad de disposicin desde). Juntamente con las distancias a los mrgenes y el nmero de elementos, se obtiene la distancia de emplazamiento. Recubrimiento final: Aqu fijar la distancia a la ltima barra del armado (profundidad de disposicin hasta). Juntamente con las distancias a los mrgenes y el nmero de elementos, se obtiene la distancia de emplazamiento. Para barras: Distancia entre barras : La definicin de la distancia entre barras est relacionado con las distancias a los mrgenes y el nmero de barras. Nmero de barras : Introduciendo el nmero de barras, la distancia entre barras se ajusta automticamente. Las distancias a los mrgenes ya definidas no varan. Para mallas: Solape : Aqu podr introducir una longitud o podr calcular el solape con Calcular longitud de anclaje.
Nota: La disposicin automtica slo es posible sobre un rea. En caso de que la forma de doblado deba disponerse con distintas distancias de emplazamiento, debe aadir sucesivas reas de emplazamiento con los tipos de disposicin de la funcin Disponer.
Introduccin de campo de emplazamiento Este tipo de entrada todava no se encuentra disponible para la Versin 16.
Introduccin de elementos constructivos
Funcin Armaduras-FF
Generalidades sobre la introduccin de elementos constructivos
Manual AllPlan FT V17
As se dispone el armado en un elemento constructivo 1 2 Pulse en Armaduras-FF (Llamada).
Pgina 1082 de 1259
Defina en la ficha de calidad del acero.
Redondos el primer nmero de posicin del elemento constructivo as como la
El dimetro definido no tiene ninguna influencia sobre el elemento constructivo. 3 4 Pulse en Introducir elemento constructivo.
Marque el elemento deseado o pulse Aceptar , si desea crear el elemento ya sealado. Nota: Mediante disponibles. Selecc. de catlogo puede variar el contorno de los elementos constructivos
Introduzca en los cuadros de dilogo los parmetros de armado tales como
Dimetro,
Distancia entre
barras , Longitud de barras y Recubrimiento de hormign. Para ello tiene la posibilidad de introducir valores de carcter general o bien en relacin directa con las barras. Las longitudes de barras puede calcularlas tambin el programa con la opcin Calcular longuitud de anclaje. 6 7 8 9 Confirme los cuadros de dilogo con Aceptar . El elemento constructivo permanece en el cursor como vista previa. Mueva el cursor sobre la superficie de dibujo. Tan pronto como el programa localice una geometra adecuada, el elemento constructivo se expandir. Pulse en la superficie de dibujo para colocar el elemento. Antes de situarlo puede, mediante cuadros de dilogo, modificar la representacin de la forma de doblado o realizar una simetra del elemento constructivo completo. En caso de encontrarse en el mdulo Armar con modelo debe seleccionar ahora la proyeccin para asignar la Orientacin espacial bsica y de este modo crear una vista. Si ya existieran vistas, podra seleccionar una de stas (la opcin Ant se encuentra activada en la barra de herramientas dinmica) para seguir trabajando sobre ella. Tambin puede generar una nueva vista (la opcin Nue se encuentra activada en la barra de herramientas dinmica) y de este modo crear con sta un nuevo armado.
10 Defina los Parmetros de leyenda, site la leyenda para la forma de doblado, para lo cual previamente puede fijar el ngulo del texto, y cree si fuese necesario el Indicador de texto manual o bien renuncie a la leyenda con .
11 Si desea disponer la forma de doblado inmediatamente, elija ahora el correpondinete Tipo de disposicin. 12 Disponga y rotule otras barras del armado del elemento constructivo si fuese necesario.
Generalidades sobre la introduccin de elementos constructivos
Funcin Introduccin de elementos constructivos
Junto a la Forma de doblado con disposicin asociada, la funcin Armaduras-FF le ofrece otro tipo de generacin de armados a travs de grupos de elementos. Aqu ocurre, al igual que en el mdulo de Armadura de barras , que para determinados elementos constructivos, la generacin de la forma de doblado y su disposicin se realiza en un nico paso. La definicin de las condiciones de contorno como los recubrimientos de hormign, el dimetro de las barras, su longitud y las distancias de separacin en la disposicin, se encuentran en un cuadro de dilogo especfico para elementos constructivos as como en una barra de herramientas genrica. La correcta posicin de la expansin de los armados seleccionados se realiza una vez la funcin Armaduras-FF ha reconocido la geometra de elemento adecuada, y depende adems de la arista del elemento constructivo que haya encontrado. Nota: Las posibilidades de disposicin de las barras dependen en parte de un encofrado tridimensional.
Mdulo para Ingeniera
Grupo Ingeniera
Manual AllPlan FT V17
Pgina 1083 de 1259
Cada mdulo de Allplot FT contiene funciones expresas para una determinada tarea. Mediante el cambio de mdulo a travs del Navegador de CAD aparecern las correspondientes funciones sobre la pantalla, reunidas en barras de herramientas y barras desplegables (ver captulo "Superficie de usuario"):
Mdulos de dibujo para ingeniera Mdulos de hormign para ingeniera Allfem FT
Para un acceso rpido a las funciones ms utilizadas sin necesidad de continuos cambios de mdulo, tiene a su disposicin barras de herramientas adicionales, las cuales contienen las funciones ms importantes de distintos mdulos. La barra de herramientas de Ingeniera (vea Configuracin de barras de herramientas) perteneciente a la Configuracin de ingeniera predefinida, por ejemplo, las funciones ms importantes del mdulo barras , Armadura de mallas y BAMTEC. Armadura de
Planta / Planos de posicin / Encofrado / Planos constructivos
Planos de posicin Elementos constructivos Construccin en acero
Mdulo de construccin
Dibujo 2D Muros, vanos, elem. construc. Modelado 3D Encofrados
Plano de armados
Alzados y secciones Armadura de barras Armadura de mallas BAMTEC
Mdulo de armados
Allfem FT
CEDRUS
Listados de acero Series de secciones
Elementos de barras
Mdulos de dibujo para ingeniera ? Dibujo 2D (incluido en la Barra de herramientas Funciones bsicas ): Este mdulo contiene las funciones para la realizacin de dibujos en dos dimensiones. Modelado 3D: Este mdulo contiene las funciones para la realizacin de dibujos en tres dimensiones. Muros, vanos, elementos constructivos : Este mdulo contiene las funciones para la realizacin de dibujos de edificios en tres dimensiones.
Mdulos de hormign para ingeniera ? Planos de posicin:
Manual AllPlan FT V17
Pgina 1084 de 1259
Este mdulo contiene las funciones para la creacin y modificacin de planos de posicin. Todos los smbolos que se utilizan en la prctica estn predefinidos. ? Alzados y secciones: Este mdulo contiene las funciones para la creacin de alzados y secciones para planos de armados. stos alzados y secciones se ajustan automticamente a cualquier modificacin realizada tanto en la geometra como en el armado. Armadura de barras (incluido en la Barra de herramientas Ingeniera): Este mdulo contiene las funciones para la disposicin de armaduras de barras Armadura de mallas (incluido en la Barra de herramientas Ingeniera): Este mdulo contiene las funciones para la disposicin de armaduras de mallas. BAMTEC (incluido en la Barra de herramientas Ingeniera): Este mdulo contiene las funciones para la disposicin de rollos de armaduras (BAMTEC). Elementos constructivos de barras: Este mdulo contiene plantillas para la creacin automtica de planos de armado especficos. Listados de aceros: Este mdulo contiene formularios para la administracin y actualizacin de series de secciones de barras y mallas. Listados de secciones transversales : Este mdulo contiene formularios para la administracin y actualizacin de series de secciones de barras y mallas. Elementos constructivos: Este mdulo contiene formularios para el dibujo de elementos constructivos para planos de encofrados y armados. Encofrados : Este mdulo contiene formularios para la planificacin y el clculo de unidades de encofrado. Existen bibliotecas de elementos de encofrado de los principales fabricantes.
? Smbolos de construccin en acero: Este mdulo contiene smbolos predefinidos para la creacin de perfiles de acero. Se accede a l mediante la funcin Leer elementos de biblioteca.
Allfem FT El programa de elementos finitos Allfem FT se encuentra ampliamente descrito en el captulo Elementos finitos.
Ingeniera-Intercambio de datos
Grupo Ingeniera
Vea tambin mdulo Intercambio de datos.
Manual AllPlan FT V17
Pgina 1085 de 1259
Allplot FT
Mdulo
Armadura de barras
Intercambio de datos
Intercambio de datos Armaduras 3D Intercambio de datos a mquina de doblado Mquina de doblado Listado de doblado con cdigo de barras - PDF Allplus FT / Allstar 2000
BAMTEC + creacin interactiva de armadura
Intercambio de datos FEM
Resultados de clculo Infograph FEM Transferir datos a fabricante BAMTEC
Creacin de listados de armados BAMTEC
Escribir elementos ELPOS Encofrados Leer elementos ELPOS Programa de planificacin ELPOS (Fa. PERI)
Describir geometra de elemento CEDRUS Leer resultados de clculo CEDRUS FEM (Suiza)
Generalidades sobre los mdulos de ingeniera Mdulos para ingeniera Ingeniera-Intercambio de datos
Introduccin
Grupo Ingeniera
Para la realizacin de plantas y planos de encofrado dispone, entre otras, de las funciones de los mdulos Dibujo 2D, Modelado 3D y Muros, vanos y elementos constructivos .
Tambin tiene la posibilidad de adoptar y trabajar con dibujos existentes ya en formato electrnico, transfirindolos mediante alguno de los tipos de intercambio de datos de Allplot FT (vea mdulo de Intercambio de datos). Los smbolos especficos de encofrado se pueden guardar con la funcin iconos regulares y pueden utilizarse en cualquier momento con la funcin Guardar elementos en biblioteca como Leer elementos de biblioteca.
Manual AllPlan FT V17
Pgina 1086 de 1259
Mdulo
Dibujo 2D
Grupo Ingeniera + Mdulo Dibujo 2D
Aplicaciones
Realizar cualquier dibujo 2D. Crear una planta para un plano de posicin. Realizar un plano de encofrado en 2D.
Notas
Tambin tiene la posibilidad de disponer armaduras con modelo activado sobre la base de un plano de encofrado 2D (ver captulo "Armar con o sin modelo "). Los alzados y secciones se dibujan directamente sobre la superficie de dibujo y en caso de modificaciones, stas han de realizarse en cada vista. La acotacin se genera con las funciones del mdulo funciones bsicas) Acotacin (contenida en la Barra de herramientas
Mdulo
Modelado 3D
Grupo Ingeniera + Mdulo Modelado 3D
Aplicaciones
Realizar cualquier dibujo 3D. Realizar un plano de encofrado 3D, que no contenga ningn tipo de elemento constructivo como pilares, vigas o muros.
Notas
Un plano de encofrado 3D le facilita enormemente la labor de armado con modelo activado (ver captulo "Armar con o sin modelo "). Los alzados y secciones se crean con las funciones del mdulo Alzados y secciones. Las modificaciones de la geometra de los elementos y en la disposicin de las armaduras, se reflejan inmediatamente en todos los alzados y secciones. La acotacin se realiza con las funciones del mdulo Funciones bsicas ). Acotacin (contenida en la Barra de herramientas
Mdulo
Muros, Vanos, Elementos constructivos
Grupo Ingeniera + Mdulo Muros, Vanos, Elementos constructivos
Aplicaciones
Dibujar un plano de encofrado 3D para un edificio. Dibujar un plano de encofrado 2D para un edificio.
Notas
Un plano de encofrado 3D le facilita enormemente la labor de armado con modelo activado (ver captulo "Armar
Manual AllPlan FT V17
con o sin modelo ").
Pgina 1087 de 1259
Una planta se realiza con elementos constructivos de arquitectura (muros, pilares etc.):
Al introducir la altura del elemento constructivo se genera un plano de encofrado 3D. Si la altura introducida es 0, se genera un plano de encofrado 2D. Al crear una planta 2D de esta manera, se generan automticamente los rayados correspondientes.
Los alzados y secciones se pueden crear de dos maneras diferentes
Con las funciones del mdulo Alzados y secciones: Las modificaciones en la geometra de los elementos y en la disposicin de las armaduras, se reflejan inmediatamente en todos los alzados y secciones. Con la funcin Definir seccin del mdulo Arquitectura general: La armadura no se representa automticamente, por ello esta funcin no est indicada para planos de armado. Las modificaciones en la geometra de los elementos si se consideran. Acotacin (contenida en la Barra de herramientas
La acotacin se realiza con las funciones del mdulo funciones bsicas).
Dibujos de planta y planos de encofrado Introduccin Mdulo Dibujo 2D Mdulo Modelado 3D Mdulo Muros, Vanos, Elementos constructivos
Introduccin
Mdulo Armadura de mallas
Estribo de malla Disposicin segn vistas Los estribos de malla en primer lugar se introducen y despus se disponen. Todos ellos se representarn, rotularn, numerarn y gestionarn segn los parmetros fijados en las definiciones. ? Introduccin Al introducir un estribo de malla, se fija la forma de doblado y se rotula. La definicin de la forma de doblado se puede realizar manualmente o mediante Armaduras FF de manera automtica. ? Disposicin Una vez realizada la introduccin, el programa pasa automticamente a la disposicin. Durante sta se calcula y determina la longitud de la malla. Con un encofrado 3D, la armadura tambin se puede disponer de forma automtica como Armadura FF.
Armado en superficie En aquellas disposiciones que han de cubrir un determinado mbito, puede llevar a cabo la introduccin y disposicin de mallas en un slo paso con el armado en superficie.
Mtodos de armado Es importante tambin tener en cuenta los mtodos de armado descritos en apartados anteriores (ver apartado "Mtodos de armado").
Manual AllPlan FT V17
Pgina 1088 de 1259
Estribo de malla
Mdulo Armadura de mallas
La introduccin y disposicin de un estribo de malla funciona de manera anloga a como lo hace un estribo de barra. Para ello se utiliza aqu la funcin Estribo de malla.
Disposicin en superficie
Mdulo Armadura de mallas
La disposicin en superficie es una armadura superficial (otras armaduras en superficie: ver descripcin de funciones en la ayuda en lnea). Un ejemplo ms detallado lo encontrar en el tutorial.
Ejemplo: Disposicin superficial sobre superficies rectangulares Condiciones previas : Mtodo 1: slido de encofrado 3D Mtodo 2: plano de encofrado 2D Mtodo 3: plano de encofrado 2D
Mtodo 1: con modelo Mtodo 2: con modelo Mtodo 3: sin modelo Pulsar funcin Slo con mtodo 2: Seleccione vista Ant / Nue situacin espacial
Act/des Armar con modelo
2 2 a
Mallas en superficie
Introducir en la lnea de dilogo la profundidad para el armado y eventualmente tras la introduccin del polgono, modificarla en este cuadro Marcar los puntos del polgono de disposicin y pulsar ESC
1
5 Definir parmetros
Pulsar ESC
Manual AllPlan FT V17
Pgina 1089 de 1259
Resultado:
Malla sobre apoyo
Mdulo Armadura de mallas
La malla sobre el apoyo es una armadura superficial (otras armaduras en superficie: ver descripcin de funciones en la ayuda en lnea). Un ejemplo ms detallado lo encontrar en el tutorial.
Ejemplo: Malla sobre apoyo Condiciones previas : Mtodo 1: slido de encofrado 3D Mtodo 2: plano de encofrado 2D Mtodo 3: plano de encofrado 2D
Mtodo 1: con modelo Mtodo 2: con modelo Mtodo 3: sin modelo Pulsar funcin Slo con mtodo 2: Seleccione vista Ant / Nue situacin espacial
Act/Des Armar con modelo
2 2a
Mallas sobre apoyo
Marcar puntos
3
Manual AllPlan FT V17
Pgina 1090 de 1259
Fijar posicin en profundidad y el recubrimiento superficial
Definir parmetros
Resultado:
Mdulo Armadura de mallas, resumen
Grupo Ingeniera
Generalidades sobre los mdulos de ingeniera Dibujo de planta y planos de encofrado Mtodos de armado Conceptos bsicos sobre el mdulo Armadura de mallas
Men Extras Icono Funcin Definiciones Utilizacin Con esta funcin fijar las definiciones generales previas para las funciones del mdulo Armadura de mallas .
Men Crear Icono Funcin Act/Des Armar con modelo Utilizacin Con esta funcin se determina si la armadura se dibuja en 2D o si al introducirla se crea un modelo espacial de armado. Mientras que al trabajar sin modelo todas las representaciones de armado deben crearse manualmente, sin embargo, al trabajar con modelo las barras se representan automticamente en todas las vistas y secciones existentes. En caso de que no existieran datos de encofrado tridimensionales, puede generar automticamente las necesarias representaciones de armados con el mdulo Alzados y secciones. Con esta funcin se dispone una o varias mallas una a continuacin de otra.
Malla individual
Manual AllPlan FT V17
Pgina 1091 de 1259
Mallas en superficie
Con esta funcin se disponen varias mallas dentro de un polgono de disposicin, teniendo en cuenta las cavidades. Mediante la vinculacin de las mallas al polgono de disposicin cualquier modificacin en la geometra o en sus parmetros, afectar a todas las mallas pertenecientes a ese polgono. Con esta funcin se disponen varias mallas a lo largo de una lnea de pilares, teniendo siempre en cuenta la longitud de armado sobre un apoyo. Mediante la vinculacin de las mallas al polgono de disposicin cualquier modificacin en la geometra o en sus parmetros, afectar a todas las mallas pertenecientes a ese polgono. Con esta funcin se disponen varias mallas a lo largo de una lnea de borde, teniendo siempre en cuenta la longitud de armado en el borde. Mediante la vinculacin de las mallas al polgono de disposicin cualquier modificacin en la geometra o en sus parmetros, afectar a todas las mallas pertenecientes a ese polgono. Con esta funcin se disponen mallas WS, austracas, dentro de un polgono de disposicin, teniendo en cuenta las cavidades. Segn los requerimientos de armadura, el programa elige las mallas ms adecuadas. Mediante la vinculacin de las mallas al polgono de disposicin cualquier modificacin en la geometra o en sus parmetros, afectar a todas las mallas pertenecientes a ese polgono. Con esta funcin se fija la forma del doblado que, de manera automtica se ajusta a la posicin del encofrado existente. En los encofrados 3D es posible una disposicin en profundidad. Mediante grupos de elementos constructivos se realizan formas de doblado de barras y sus disposiciones en un slo paso. Con esta funcin se define la forma de doblado para un estribo de malla.
Mallas sobre apoyo
Mallas en borde
Disponer mallas WS
Armaduras FF
Estribo de malla
Disponer
Con esta funcin se disponen armaduras de barras o estribos. Existen varios tipos de disposicin. Se pueden activar las posiciones pulsando sobre ellas o introduciendo su nmero de posicin y determinar el tipo de armado en la barra dinmica. Con esta funcin se representa la administracin interna del elemento y de la forma de doblado de todas las disposiciones de una posicin. Puede situarse una barra de esquema con texto incluido para cada posicin. Toda modificacin o manipulacin que haga sobre las disposiciones o las formas de doblado ser inmediatamente actualizada en el esquema. Con esta funcin se representa la administracin interna del elemento y de la forma de doblado de las disposiciones seleccionadas de una posicin. Puede situarse una barra de esquema con texto incluido para cada posicin. Toda modificacin o manipulacin que haga sobre las disposiciones o las formas de doblado ser inmediatamente actualizada en el esquema. Con esta funcin se acota a posteriori el solape entre dos mallas.
Esquema global
Esquema parcial
Acotar solape
Rotular malla
Con esta funcin se rotulan a posteriori mallas y estribos de mallas con su posicin y denominacin. Con esta funcin se rotulan a posteriori mallas y estribos de mallas con su longitud y espesor. Con esta funcin se realiza una representacin individual de las barras de una malla, para por ejemplo, en el caso de mallas asimtricas, remarcar la longitud del elemento constructivo. Condiciones previas para ello son, disponer de una malla completa, sin cortes ni dobleces y que la representacin de barras individuales para la malla se haya introducido en el mdulo Series de secciones transversales. Con esta funcin se crean esquemas de corte de mallas no gestionados. El esquema se puede crear en una ventana y luego imprimirlo, o bien situarlo en una capa e imprimirlo junto con el plano. Con esta funcin se crea un listado de mallas de acero, el cual puede ser gestionado y modificado con el mdulo Listados de acero. Con esta funcin se insertan las lneas de altura de armado pasivas en la capa actual. Para ello es necesario un clculo FEM completo.
Acotar malla Representar barras individuales
Esquema de corte Listado de mallas
Lneas de altura de armado
Manual AllPlan FT V17
Pgina 1092 de 1259
Diagramas de esfuerzos FEM
Con esta funcin es pueden crear armaduras interactivas. Con la ayuda del clculo FEM, es posible visualizar los cambios en la armadura. En los grficos a color se representa la diferencia entre el nmero de armaduras requeridas segn el clculo FEM, y la cantidad de armado dispuesto correctamente en el lugar segn la geometra FEM. Con esta funcin se convierten los elementos de encofrado y armado en elementos constructivos y textos no gestionados. Puede, por ejemplo, hacer alusin a la armadura de conexin o enlace. Con esta funcin se influye sobre el contorno de la representacin del armado en cada una de las vistas y secciones, siempre y cuando trabaje en el modo Act-Armar con modelo. Tiene incluso la posibilidad de acotar y rotular vistas automticamente, as como realizar controles de colisin en las armaduras.
Crear 2D
Funciones de armado
Men Modificar Icono Funcin Informacin de elemento Modificar posicin Utilizacin Con esta funcin se obtienen datos adicionales sobre el elemento de armado, referentes al modo de trabajo utilizado, la numeracin de elementos, as como un control del nmero de piezas para los esquemas parciales y totales. Con esta funcin se modifican las caractersticas de una barra as como los parmetros de las mallas de una disposicin. Con esta funcin es posible modificar la geometra de una barra o una malla de armado, introduciendo o borrando cavidades, as como modificar la profundidad de la posicin. Adems pueden modificarse ciertos parmetros de disposicin. Con esta funcin se modifican parmetros de disposicin de barras o de mallas de armados. Con esta funcin se modifica tanto el tipo de malla como la gestin del nmero de elementos mediante la variacin del factor de posicin y/o el factor del elemento constructivo, as mismo se modifica la direccin de las diagonales de la malla. Adicionalmente se puede variar la consideracin general sobre el nmero de elementos en el modo Des-Armar con modelo. Con esta funcin se modifica el contorno de las barras representadas de una disposicin. Puede elegir para las barras entre: todas las barras, barras centradas, cualquier barra, o una representacin doblada. En el modo ActArmar con modelo puede adicionalmente hacer invisible una disposicin. Con esta funcin se modifica la numeracin de elementos mediante la modificacin del factor de posicin y/o de elemento. En el modo Des-Armar con modelo puede, adicionalmente, manipular la consideracin general del nmero de elemento. Con esta funcin se borran, aaden, o modifican la longitud y/o ngulo de las patillas en las correspondientes barras o mallas. Con esta funcin se pueden recortar una o varias mallas. As se podran ajustar stas a los bordes de los elementos constructivos, o se podran recortar cavidades en una superficie de malla ya dispuesta, sin necesidad de modificar el polgono de disposicin o sin tener que definir cavidades. Con esta funcin se asigna un nuevo nmero de posicin para las correspondientes barras, mallas o disposiciones. Si selecciona barras de una disposicin, sta se romper para que surjan nuevas disposiciones. Con esta funcin se borran completamente las representaciones, los tramos y la administracin completa de tramos de una posicin. Con esta funcin asigna nuevamente los nmeros de posicin de todas las capas activas, segn determinados criterios. Posiciones ya numeradas se pueden excluir, y aquellas de igual forma y seccin se pueden reunir.
Modificar geometra de disposicin
Modificar disposicin en superficie Modificar parmetros de malla
Modificar representacin de disposicin Modificar nmero de elemento
Modificar patilla
Recortar mallas
Asignar nmero de posicin Borrar posicin
Renumerar posicin
Conceptos bsicos del mdulo Armadura de mallas Introduccin Estribo de malla
Manual AllPlan FT V17
Disposicin en superficie Malla sobre apoyo
Pgina 1093 de 1259
Definiciones para Armadura de mallas
Definiciones
En este cuadro de dilogo podr fijar las definiciones generales para el mdulo Armadura de mallas definieren. Activar el cuadro de dilogo
Parmetros de malla Representacin mallas Representacin UNIDIM Representacin de recubrimiento Parmetros de disposicin Textos esquema Parmetros de texto de esquema de corte Parmetros de texto de ttulo de esquema Parmetros de texto de listado esquema Hoja esquema Definicin de pgina Trazos Definicin de lneas
Representacin de malla
Definiciones Armadura de mallas
Para modificar la representacin de las mallas dispuestas, tiene a su disposicin los siguientes parmetros. La definicin realizada es vlida para todas las mallas creadas. La representacin de las ya creadas sin embargo se mantiene. Crear texto de malla Act: El texto de malla se crea inmediatamente con la disposicin. Des: El texto no se crea en un principio. Pero se puede crear posteriormente con la funcin Crear diagonal de malla Act: Las diagonales de malla se crean inmediatamente con la disposicin. Des: las diagonales no se crean en un principio. Pero se pueden crear posteriormente con las funciones Modificar geometra de disposicin, disposicin. Malla de estribos Diagonal principal Act: En mallas de estribos slo se dibujar la diagonal principal. Modificar disposicin en supericie y Modificar parmetros de Rotular malla.
Manual AllPlan FT V17
Pgina 1094 de 1259
Des: Para cada superficie de la malla de estribos se crear una diagonal en la vista lateral. Texto de malla Altura / Ancho Introduzca en un cuadro de entrada los valores tanto para la altura como el ancho de la leyenda de malla. La altura de las letras es vlida tanto para planos de armados como de disposicin. Casilla de posicin Forma Defina aqu la forma que tendr el recuadro de posicin.
Representacin de recubrimiento
Definiciones Armadura de mallas
Para resaltar los recubrimientos a la hora de disponer grupos de mallas, tiene a su disposicin varios parmetros. Las definiciones realizadas son vlidas para todas las mallas creadas. Crear texto de recubrimiento Automtico: La medida del recubrimiento en mallas dispuestas en grupo o en superficie se representa automticamente. Manual: En principio no se crea ninguna leyenda de recubrimiento. Pero se puede introducir posteriormente en los lugares correspondientes con la funcin Texto de recubrimiento Altura / Ancho Introduzca en un cuadro de entrada los valores tanto para la altura como el ancho de la leyenda de recubrimiento. Acotar recubrimiento.
Representacin Longitud de trazo Introduzca en un cuadro de entrada el valor de la longitud del trazo para la representacin de recubrimientos de mallas en las disposiciones de mallas de grupo.
50
Longitud de trazo definida
Smbolo delimitador Defina aqu el smbolo delimitador para la representacin de las lneas de cota. Sin smbolo delimitador slo se dar el valor numrico. Representar recubrimiento en seccin Act: El solape entre las mallas se representa tambin en seccin siempre que se est armando con modelo. De este modo es por ejemplo posible armar muros slo en planta. Des: La leyenda del recubrimiento no se representar en principio en la seccin. Pero se puede introducir posteriormente en los lugares correspondientes con la funcin Modificar parmetros de disposicin.
Parmetros de disposicin
Definiciones Armadura de mallas
Para llegar a unos valores constructivos lo ms cercanos posible a la prctica, tiene a su disposicin los siguientes parmetros:
Manual AllPlan FT V17
Renumerar posiciones
Pgina 1095 de 1259
Automtico: A las mallas de iguales atributos se les asignar automticamente el msmo nmero de posicin. Es decir, al situar las mallas, el automtico comprueba si, en relacin a sus clculos y leyendas, las mallas ya dispuestas coinciden con las de la actual disposicin. Manual: La comprobacin no se realiza. Los nmeros de posicin se asignan siguiendo el orden de serie. Redondeo Long. de malla / Ancho de malla Introduzca en estos cuadros de entrada el valor para el rodondeo en el clculo de mallas, en la direccin tanto longitudinal como transversal. De este modo es posible evitar que con el clculo automtico aparezcan clculos inadecuados en mallas recortadas. Lmite disposicin de restos de malla Introduzca en este cuadro de entrada el valor lmite para el clculo de disposiciones de mallas, evitando de este modo que aparezcan tamaos de mallas sin ningn sentido tcnico constructivo. Una malla no se seguir disponiendo si su Long./Ancho calculado, descontando su recubrimiento long./transv., es menor que el lmite de la disposicin para mallas residuales.
Pulse aqu
para ver un ejemplo.
Ejemplo para el lmite en la disposicin de mallas residuales
60
S378 l/b = 500/215 Solape 50cm
10cm < 20cm
50 10
Con un lmite de disposicin de mallas residuales de 0,20m no se dispondr ninguna malla residual para el rea de malla restante de 10 cm.
Parmetros de texto de esquemas de corte
Definiciones Armadura de mallas
Para modificar el tamao de la leyenda de esquemas de corte dispone de dos parmetros: Esquema de corte Alt. de texto / Ancho de texto Introduzca en estos cuadros de entrada el valor para el alto y el ancho de la rotulacin de la seccin de malla que a parece en el esquema de corte. Esta altura de letras es vlida nicamente para el esquema de corte.
Parmetros de texto de ttulo de esquema
Definiciones Armadura de mallas
Para modificar el tamao de la leyenda de ttulos de esquemas de corte dispone de dos parmetros: Ttulo de esquema Alt. de texto / Ancho de texto Introduzca en estos cuadros de entrada el valor para el alto y el ancho de la rotulacin en el encabezamiento del
Manual AllPlan FT V17
esquema de corte.
Pgina 1096 de 1259
Parmetros de texto de listado esquema
Definiciones Armadura de mallas
Para modificar el tamao de los textos de listados de esquemas de corte dispone de dos parmetros. Puede incluso fijar el lugar de salida para los listados. Texto de listado esquema Alt. de texto / Ancho de texto Introduzca en estos cuadros de entrada el valor para el alto y el ancho de la rotulacin en la tabla de mediciones. Tabla para peso total en pgina extra Act: Adems de las tablas en pginas por separado, saldr un listado completo para todas las mallas en una pgida adicional. Des: En cada pgina saldr una tabla para las mallas representadas.
Definicin de pgina
Definiciones Armadura de mallas
Para posicionar los esquemas de corte de mallas sobre la hoja dispone de los siguientes parmetros. Pulse aqu , si desea ver un ejemplo de un esquema de corte de mallas.
Ancho de pg. / Long. de pg. Introduzca en los cuadros de entrada los valores tanto para la longitud como el ancho del marco de pgina punteado. El margen de la hoja se representar al situar los esquemas de corte sobre el Plano o la Capa. Ms informacin a cerca de la colocacin la encontrar en la funcin Distancia a encabezamiento / pie de pgina Introduzca en los cuadros de entrada el valor de la distancia de separacin de la representacin de malla. Esta distancia se mide a partir de la cara inferior del ttulo de los esquemas de corte o bien desde el marco de dichos esquemas. Espacio libre dch. / izq. Introduzca en los cuadros de entrada el valor de la distancia de separacin de la representacin de malla a derecha e izquierda. Dicha distancia se mide a partir de cara izq./derch. del marco de los esquemas de corte. No. de lneas / No. de columnas Introduzca en los cuadros de entrada el nmero de lneas y columnas para la sucesin de la representacin de mallas. Tipo de trazo Pulse en el cuadro de entrada para definir el tipo de trazo para la representacin de los clculos brutos de las mallas. Seleccione de la lista el tipo de trazo deseado. Esquema de corte.
Ejemplo de esquemas de corte de malla
Manual AllPlan FT V17
Pgina 1097 de 1259
Ancho pg.
Direccin Plano: Proyecto: Elem. const: FIRMA Telfono Esquema de corte: Fecha: Pg.:
Dist.Encab No. Lneas
3*Q377
1*Q377
Tipo lnea
1*Q377
Long. Pg. Marco Margen
Stk.
Dist. pie Esp. libre izq. No. columnas Esp. libre drch.
Definicin de lneas
Definiciones Armadura de mallas
Para modificar la representacin de las mallas tiene a su disposicin los siguientes parmetros. Malla Marco Defina en los cuadros de entrada Espesor, tipo y color de lnea de la representacin para el marco de malla. Para ello pulse en cada uno de los cuadros y seleccione de la lista adjunta la lnea correspondiente o bien, introduzca manualmente el nmero y confrmelo. Malla Diagonal Defina en los cuadros de entrada Espesor, tipo y color de lnea de la representacin de las diagonales de malla. Para ello pulse en cada uno de los cuadros y seleccione de la lista adjunta la lnea correspondiente o bien, introduzca manualmente el nmero y confrmelo. Malla Corte Defina en los cuadros de entrada Espesor, tipo y color de lnea de la representacin de las malla recortadas. Para ello pulse en cada uno de los cuadros y seleccione de la lista adjunta la lnea correspondiente o bien, introduzca manualmente el nmero y confrmelo. Malla Salida Defina en los cuadros de entrada Espesor, tipo y color de lnea de la representacin de la salida para mallas de estribo. Para ello pulse en cada uno de los cuadros y seleccione de la lista adjunta la lnea correspondiente o bien, introduzca manualmente el nmero y confrmelo.
Representacin UNIDIM
Definiciones Armadura de mallas
Para crear mallas con la representacin UNIDIM y poder modificarla tiene a su disposicin dos parmetros:
Manual AllPlan FT V17
UNIDIM Representacin Act: Las mallas creadas se dibujarn segn la Representacin UNIDIM.
Pgina 1098 de 1259
Aqu se representar el marco de malla en con el color de las construcciones auxiliares (si bien no aparecer al trazar los planos). nicamente una pgina se marcar en el actual espesor de lnea definido. Mientras que el nmero de posicin se representa siempre, las denominaciones de mallas (incluidas longitudes) y los rayados, pueden ser creados posteriormente con la funcin Rotular malla.
Des: Las mallas creadas se dibujarn segn la Representacin normal. UNIDIM No. de rayado Pulse en el cuadro de entrada y seleccione de la lista el rayado deseado. Dicho rayado ser referido al ampliar posteriormente la leyenda de las mallas de representaciones UNIDIM con la funcin Rotular malla.
Ejemplo para la representacin UNIDIM
Ejemplo para la representacin normal
Posicin horizontal
Planos de posicin
Con esta funcin crear un nombre de posicin horizontal. Mediante opciones adicionales y fijando parmetros de texto adicionales, es posible modificar el contorno y la representacin. Cmo crear una posicin horizontal 1 2 3 4 Haga clic en posicin horizontal (Llamada).
Haga clic en uno de los iconos del men de contextos de posicin horizontal correspondientes a la direccin de tensiones. Escoja una forma para definir la forma del smbolo. Introduzca la longitud de la flecha para la direccin de tensiones, tanto las paralelas como las perpendiculares a la direccin del texto, introduciendo la longitud en la celda correspondiente: Longitud de flecha horizontal
y Longitud de flecha vertical. La longitud real de la flecha depende de si el punto de referencia ha sido fijado en el Centro o en el Borde dentro de la opcin definiciones del mdulo. 5 Utilice los siguientes elementos para definir la posicin:
Manual AllPlan FT V17
Pgina 1099 de 1259
Texto adicional para aadir un texto que aparecer con la denominacin de posicin. Indicador para aadir un indicador de posicin. Nmero + para permitir la numeracin automtica.
6 7
Haga clic en
para que aparezca la barra de herramientas de configuracin de textos .
Cuando ha fijado todas las componentes del denominador de posicin, coloque la posicin en el punto deseado:
Tras aceptar el texto de posicin propuesto por el programa Tras introducir el texto de posicin en el teclado Tras hacer clic en un texto ya escrito para copiarlo
Si activ las funciones texto adicional o Indicador el programa le pedir que introduzca el texto adicional y/o los puntos que definen el indicador.
Posicin vertical
Mdulo Planos de posicin
Con esta funcin crear un nombre de posicin vertical. Mediante opciones adicionales y fijando parmetros de texto adicionales, es posible modificar el contorno y la representacin. Cmo crear una posicin vertical 1 2 3 4 Haga clic en posicin vertical (Llamada).
Haga clic en uno de los iconos del men de contextos de posicin vertical correspondientes a la direccin de tensiones. Escoja una forma para definir la forma del smbolo. Introduzca la longitud de la flecha para la direccin de tensiones, tanto las paralelas como las perpendiculares a la direccin del texto, introduciendo la longitud en la celda correspondiente: Longitud de flecha horizontal
y Longitud de flecha vertical. La longitud real de la flecha depende de si el punto de referencia ha sido fijado en el Centro o en el Borde dentro de la opcin definiciones del mdulo. 5 Utilice los siguientes elementos para definir la posicin:
Texto adicional para aadir un texto que aparecer con la denominacin de posicin. Indicador para aadir un indicador de posicin. Nmero + para permitir la numeracin automtica.
6 7
Haga clic en
para que aparezca la barra de herramientas de configuracin de textos .
Cuando ha fijado todas las componentes del denominador de posicin, coloque la posicin en el punto deseado:
Tras aceptar el texto de posicin propuesto por el programa Tras introducir el texto de posicin en el teclado Tras hacer clic en un texto ya escrito para copiarlo
Si activ las funciones texto adicional o Indicador el programa le pedir que introduzca el texto adicional y/o los puntos que definen el indicador.
Manual AllPlan FT V17
Pgina 1100 de 1259
Posicin inclinada
Mdulo Planos de posicin module
Con esta funcin crear un nombre de posicin con un ngulo cualquiera. Mediante opciones adicionales y fijando parmetros de texto adicionales, es posible modificar el contorno y la representacin. Cmo crear una posicin inclinada 1 2 3 4 Haga clic en posicin inclinada (Llamada).
Haga clic en uno de los iconos del men de contextos de posicin inclinada correspondientes a la direccin de tensiones. Escoja una forma para definir la forma del smbolo. Introduzca la longitud de la flecha para la direccin de tensiones, tanto las paralelas como las perpendiculares a la direccin del texto introduciendo la longitud en la celda correspondiente: Longitud de flecha horizontal
y Longitud de flecha vertical. La longitud real de la flecha depende de si el punto de referencia ha sido fijado en el Centro o en el Borde dentro de la opcin definiciones del mdulo. 5 Utilice los siguientes elementos para definir la posicin:
Texto adicional para aadir un texto que aparecer con la denominacin de posicin. Indicador para aadir un indicador de posicin. Nmero + para permitir la numeracin automtica.
6 7
Haga clic en
para que aparezca la barra de herramientas de configuracin de textos .
Cuando ha fijado todas las componentes del denominador de posicin, coloque la posicin en el punto deseado:
8 9
Tras aceptar el texto de posicin propuesto por el programa Tras introducir el texto de posicin en el teclado Tras hacer clic en un texto ya escrito para copiarlo
Tras colocar la posicin en el punto deseado introduzca el ngulo de rotacin. Si activ las funciones texto adicional o Indicador el programa le pedir que introduzca el texto adicional y/o los puntos que definen el indicador.
Posicin para forjados
Mdulo Planos de posicin module
Con esta funcin crear un nombre de posicin con un ngulo cualquiera. Mediante opciones adicionales y fijando parmetros de texto adicionales, es posible modificar el contorno y la representacin. A diferencia de la funcin posicin horizontal aqu se marca claramente el rea mediante una diagonal.
Cmo crear una posicin para forjados 1 2 3 4 5 Haga clic en posicin para forjados (Llamada).
Haga clic en uno de los iconos del men de contextos de posicin inclinada correspondientes a la direccin de tensiones. Escoja una forma para definir la forma del smbolo. Introduzca la longitud de las flechas para la direccin de tensiones introduciendo la el valor de la longitud en la celda Flecha . Utilice los siguientes elementos para definir la posicin:
Manual AllPlan FT V17
Pgina 1101 de 1259
Texto adicional para aadir un texto que aparecer con la denominacin de posicin. Indicador para aadir un indicador de posicin. Nmero + para permitir la numeracin automtica.
6 7
Haga clic en
para que aparezca la barra de herramientas de configuracin de textos .
Cuando ha fijado todas las componentes del denominador de posicin, coloque la posicin en el punto deseado:
Tras aceptar el texto de posicin propuesto por el programa Tras introducir el texto de posicin en el teclado Tras hacer clic en un texto ya escrito para copiarlo
Si activ las funciones texto adicional o Indicador el programa le pedir que introduzca el texto adicional y/o los puntos que definen el indicador.
Posicin para forjados inclinados
Mdulo Planos de posicin
Con esta funcin crear un nombre de posicin con un ngulo cualquiera para forjados. Mediante opciones adicionales y fijando parmetros de texto adicionales, es posible modificar el contorno y la representacin. A diferencia de la funcin posicin inclinada aqu se marca claramente el rea mediante una diagonal.
Cmo crear una posicin para forjados inclinados 1 2 3 4 5 Haga clic en posicin para forjados inclinados (Llamada).
Haga clic en uno de los iconos del men de contextos de posicin para forjados inclinados correspondientes a la direccin de tensiones . Escoja una forma para definir la forma del smbolo. Introduzca la longitud de las flechas para la direccin de tensiones introduciendo la el valor de la longitud en la celda Flecha . Utilice los siguientes elementos para definir la posicin:
Texto adicional para aadir un texto que aparecer con la denominacin de posicin. Indicador para aadir un indicador de posicin. Nmero + para permitir la numeracin automtica.
6 7
Haga clic en
para que aparezca la barra de herramientas de configuracin de textos .
Cuando ha fijado todas las componentes del denominador de posicin, coloque la posicin en el punto deseado:
8 9
Tras aceptar el texto de posicin propuesto por el programa Tras introducir el texto de posicin en el teclado Tras hacer clic en un texto ya escrito para copiarlo
Tras colocar la posicin en el punto deseado introduzca el ngulo de rotacin. Si activ las funciones texto adicional o Indicador el programa le pedir que introduzca el texto adicional y/o los puntos que definen el indicador.
Manual AllPlan FT V17
Pgina 1102 de 1259
Posicin para muros y vigas
Mdulo Planos de posicin module
Con esta funcin crear un nombre de posicin horizontal para muros y vigas. Mediante opciones adicionales y fijando parmetros de texto adicionales, es posible modificar el contorno y la representacin. A diferencia de las funciones normales, aqu la direccin de tensiones viene prefijada. La longitud y la flecha de la direccin de tensiones se fijar introduciendo el punto inicial y final. Cmo crear una posicin para muros y vigas 1 2 3 4 Haga clic en posicin para muros y vigas (Llamada). .
La direccin de tensiones para esta posicin se escoge en la barra de herramientas del icono Escoja una forma para definir la forma del smbolo. Utilice los siguientes elementos para definir la posicin:
Texto adicional para aadir un texto que aparecer con la denominacin de posicin. Indicador para aadir un indicador de posicin. Nmero + para permitir la numeracin automtica.
5 7
Haga clic en
para que aparezca la barra de herramientas de configuracin de textos .
Cuando ha fijado todas las componentes del denominador de posicin, coloque la posicin en el punto deseado y defina los puntos iniciales y finales (puntos de referencia para la primera y la segunda flecha respectivamente):
Tras aceptar el texto de posicin propuesto por el programa Tras introducir el texto de posicin en el teclado Tras hacer clic en un texto ya escrito para copiarlo
Si activ las funciones texto adicional o Indicador el programa le pedir que introduzca el texto adicional y/o los puntos que definen el indicador.
Introducir nombre de proyecto Allplus y unidad (slo usuarios de Allplus)
Mdulo Planos de posicin
Con esta funcin podr escoger un proyecto de Allplus FT y establecer as las bases para establecer un vnculo entre elementos del Plano de posicin y posiciones de anlisis estructural. nicamente cuando un nombre de un proyecto de Allplus le ha sido indicado a Allplot FT, es posible entrar, modificar y calcular la informacin en Allplus FT. Cmo escoger un proyecto de Allplus FT 1 2 3 Haga clic en Introduzca nombre de proyecto Allplus (Llamada). El programa le llevar a Allplus FT. Escoja un proyecto en el cuadro de dilogo Escoger proyecto . Puede escoger entre distintas estaciones si es necesario. Pulse Aceptar para confirmar la seleccin.
Manual AllPlan FT V17
Pgina 1103 de 1259
Transferir Posicin a Allplus
Mdulo Planos de posicin
Con esta funcin podr crear una posicin en Allplus FT y despus entrar en el elemento de anlisis estructural asociado. Existen otras herramientas que le permitirn modificar, calcular y plantear dudas acerca de estos elementos. Si el nombre de la posicin creada es diferente al nombre del elemento de anlisis estructural, entonces no queda establecido vnculo alguno asociado a la posicin escogida en Allplot FT. Cmo crear una posicin a editar o adoptar en Allplus FT 1 2 3 4 5 Haga clic en Posicin a editar o adoptar en Allplus (Llamada).
Haga clic en el texto de posicin. El programa le llevar a Allplus FT. En el cuadro de dilogo Crear posicin especifique el tipo y programa en las celdas de entrada de datos. El nombre de la posicin escogida quedar introducido en la celda Nombre y no podr ser modificado. Pulse Aceptar para confirmar la seleccin. El programa le llevar al programa de anlisis estructural escogido. Introduzca la informacin de anlisis estructural correspondiente a la posicin escogida. Para ms informacin consulte la documentacin de Allplus FT.
Nota: El nombre de la posicin deber ser el mismo en los dos casos. De no ser as no quedar establecido vnculo alguno con Allplot FT.
Editar Posicin
Mdulo Planos de posicin
Con esta funcin podr editar informacin de anlisis estructural en una posicin ya creada y definida y cuyo nombre es el mismo para Allplot FT y Allplus FT. Cmo editar una posicin en Allplus FT 1 2 3 Haga clic en Posicin a editar (Llamada).
Haga clic en el texto de posicin. El programa le llevar a Allplus FT. Introduzca la informacin de anlisis estructural correspondiente a la posicin escogida. Para ms informacin consulte la documentacin de Allplus FT.
Nota: Si cre una posicin con un nombre distinto o escogi una posicin que an no ha sido creada, el programa le mandar un mensaje indicndole que la posicin no se puede encontrar.
Calcular posicin
Mdulo Planos de posicin
Con esta funcin podr calcular una posicin que ya ha sido creada y definida y cuyo nombre es el mismo para Allplot FT y Allplus FT. Cmo calcular una posicin en Allplus FT 1 Haga clic en Clculo de posicin (Llamada).
Manual AllPlan FT V17
2 Haga clic en el texto de posicin. El programa le llevar a Allplus FT. Es aqu donde se calcula la posicin escogida.
Pgina 1104 de 1259
Nota: Si cre una posicin con un nombre distinto o escogi una posicin que an no ha sido creada, el programa le mandar un mensaje indicndole que la posicin no se puede encontrar.
Informacin de posicin
Mdulo Planos de posicin module
Con esta funcin podr obtener informacin de una posicin que ya ha sido creada y definida y cuyo nombre es el mismo para Allplot FT y Allplus FT. Cmo obtener informacin de una posicin 1 2 Haga clic en Informacin de posicin (Llamada).
Haga clic en un texto de posicin. El programa le llevar a Allplus FT. El cuadro de dilogo Informacin de posicin aparecer y le dar informacin sobre el tipo de posicin, su nombre, la fecha que fue creada y la ltima vez que se edit.Adems podr recibir informacin sobre el tamao de la posicin, el archivo donde se encuentra y el texto de posicin.
Nota: Si cre una posicin con un nombre distinto o escogi una posicin que an no ha sido creada, el programa le mandar un mensaje indicndole que la posicin no se puede encontrar.
Analizar posiciones
Mdulo Planos de posicin module
Con esta funcin podr comprobar la gestin de esfuerzos de todos los elementos del Plano de posicin en Allplot FT. Despus de hacer clic en el icono de la herramienta los smbolos (en formato de construccin) aparecen encima de las posiciones. Cmo comprobar la gestin de esfuerzos de todas las posiciones
Haga clic en Gestin del reparto de esfuerzos (Llamada). El programa automticamente comprueba el reparto de esfuerzos de todas las posiciones. El resultado se muestra visualmente.
Aparecern smbolos encima del nombre de la posicin. Estos smbolos definen el estado de edicin de la siguiente manera:
Sin smbolo: el smbolo no ha sido creado en Allplus FT. Celda vaca: la posicin ha sido creada pero an no se han introducido todos los datos. Celda con tick : la posicin ha sido crada pero an no ha sido calculada. Celda llena: la posicin ha sido creada y calculada.
Manual AllPlan FT V17
Pgina 1105 de 1259
Iniciar Allplus
Mdulo Planos de posicin
Con esta funcin podr arrancar el Allplus Manager para poder trabajar con el programa de anlisis estructural de Allplus FT (slo si dispone de licencia de este programa). Cmo iniciar el Allplus Manager
Haga clic en Iniciando Allplus (Llamada). El programa le llevar a Allplus FT y se abrir el Allplus Manager.
Para ms informacin sobre el Allplus Manager consulte la documentacin de Allplus FT.
Modificar forma del smbolo de posicin
Mdulo Planos de posicin
Con esta funcin modificar la direccin de tensiones, la forma del smbolo de posicin y el texto adicional si existiera. En caso de que los textos adicionales y/o los indicadores no existan, siempre pueden aadirse con posterioridad. Cmo modificar la forma del smbolo de posicin 1 2 Haga clic en Modificar forma del smbolo de posicin (Llamada).
Haga clic en un icono de la barra de contextos Modificar la forma del smbolo de posicin para la direccin de tensones . Nota: Cambiar la disposicin de la flecha en la posicin para muros y vigas no puede hacerse desde aqu.
3 4
Escoja una forma para definir la forma del smbolo. Utilice los siguientes elementos para definir la posicin:
5 6
Texto adicional para aadir un texto que aparecer con la denominacin de posicin. Indicador para aadir un indicador de posicin.
Cuando haya realizado todos los cambios necesarios haga clic en la posicin cuya forma desea cambiar. Si activ las funciones Texto adicional o Indicador puede realizar los cambios pertinentes para modificar la posicin.
Modificar nombre de posicin
Mdulo Planos de posicin module
Con esta funcin podr modificar la forma del nombre de posicin. Esta funcin no sirve para modificar el texto adicional. Cmo modificar el nombre de posicin 1 2 3 Haga clic en Modificar nombre de posicin (Llamada).
Haga clic en la posicin que quiere modificar. Introduzca el nuevo texto.
Manual AllPlan FT V17
Pgina 1106 de 1259
Modificar lneas
Mdulo Planos de posicin module
Con esta funcin modificar la longitud y la direccin de las flechas de tensiones. La posicin de la flecha queda definida a partir de esta direccin. Cmo modificar la direccin de las flechas de tensiones, las diagonales de los forjados o los indicadores de posicin 1 2 3 Haga clic en Modificar lneas (Llamada).
Haga clic en la lnea que desea modificar. Introduzca el nuevo punto final de la flecha de alguna de las siguientes maneras:
Haciendo clic en el que quiere que sea el punto final. El programa traza una perpendicular a la lnea que desea modificar que pasa por el punto escogido. El nuevo punto final pasa a ser el pie de la perpendicular.
Haciendo clic en otra lnea. La lnea a modificar se encoge o alaraga hasta que corta a la lnea escogida.
Lnea marcada
Se puede escoger entre las siguientes direcciones de tensiones sin direccin de tensiones direccin de tensiones horizontal direccin de tensiones vertical direccin de tensiones todas direccin de tensiones hacia abajo direccin de tensiones a la izquierda direccin de tensiones hacia arriba direccin de tensiones hacia la derecha
Se puede escoger entre las siguientes formas del smbolo:
Manual AllPlan FT V17
Pgina 1107 de 1259
smbolo cuadrado smbolo oval smbolo circular smbolo octogonal Para las opciones y puede introducir un nmero entre 1 y 9 y definir as un tamao determinado. Si introduce 0, el tamao cambia en funcin de la longitud del texto.
Introduzca la longitud de las flechas de direccin de tensiones paralelas y perpendiculares a la direccin del texto. En la opcin Planos de posicin del mdulo puede fijar el punto de referencia para la longitud de la flecha. As la longitud podr medirse desde el centro o desde el borde del smbolo de la posicin
Longitud de flecha horizontal
Longitud de flecha vertical
Texto adicional
Varias funciones
Como introducir un texto adicional despus de que la posicin haya sido fijada 1 2 Introduzca la configuracin para el texto adicional. Defina el punto donde fijar la posicin:
Tras aceptar el texto de posicin propuesto por el programa Tras introducir el texto de posicin en el teclado Tras hacer clic en un texto ya escrito para copiarlo
Mdulo Plano de posicin Posicin horizontal Posicin vertical Posicin inclinada Posicin para forjados Posicin para forjados inclinados Posicin para muros y vigas Modificar forma del smbolo de posicin
Indicador
Varias funciones
Cmo aadir un indicador despus de que la posicin haya sido fijada
Manual AllPlan FT V17
1
Pgina 1108 de 1259
Defina la forma y direccin del indicador en el men de contextos del icono indicador :
Haga clic en recto para dibujar un indicador recto desde un punto de referencia hasta el centro del texto de posicin. O haga clic en quebrado para dibujar un indicador quebrado con un ngulo de inclinacin determinado. El indicador se dibujar desde un punto de referencia escogido y con el ngulo fijado, y despus es unido mediante rectas horizontales o verticales con el centro del texto de posicin. O haga clic en cualquier para dibujar un indicador sin una forma definida.
Haga clic en los puntos de referencia o en aquellos en los que quiere que se quiebre la lnea del indicador.
Nmero + Si esta funcin est activada, el nmero introducido como texto de posicin incrementar en una unidad cada vez que se define una nueva posicin. Esta funcin slo funciona si los nmeros se introducen como ltimo carcter del texto de posicin.
ngulo de rotacin de una posicin
Funcin Posicin inclinada + Posicin para forjados inclinados
Puede definir el ngulo de rotacin de alguna de las siguientes maneras:
haciendo clic en un punto. La direccin de la lnea de texto queda definida a partir del punto escogido y el punto donde fij la posicin o haciendo clic en una recta ya trazada (la lnea de textos ser paralela a esa recta) o introduciendo un valor para el ngulo de rotacin (siendo positivos los ngulos medidos en sentido anti-horario a partir del eje X)
Flecha
Funcin Posicin para forjados + Posicin para forjados inclinados
En la opcin Plano de posicin del mdulo puede introducir en el cuadro de dilogo longitud de la flecha en relacin a la luz del forjado si quiere que la longitud de la flecha:
tenga siempre una misma longitud o su longitud venga definida en funcin de una relacin constante entre la propia longitud de las flechas (distancia entre sus extremos) y la luz del forjado.
Si este cuadro de dilogo est activado el programa le pedir que introduzca el valor de la constante (comprendido entre 0 y 1) en la celda flecha.
Manual AllPlan FT V17
Pgina 1109 de 1259
Si quiere una longitud constante, introduzca dicha longitud. La longitud mnima de la flecha es e=5 mm (en funcin de cual sea la escala de referencia )escogida.
Introduccin
Mdulo Planos de posicin
Con las funciones del mdulo posicin.
Plano de posicin crear y modificar de manera fcil y sencilla los planos de
Para ello estn predefinidos los smbolos de posicin utilizados para etiquetar los elementos que intervienen en la estructura. Usted slo tiene que seleccionarlos, situarlos y rotularlos en funcin de la posicin a etiquetar. La planta puede dibujarse bien en dos dimensiones, o bien tridimensional con ayuda del modelado (ver captulo "Plano y planta de encofrado"). Tambin puede adoptar y trabajar, mediante el intercambio de datos de Allplot FT, con datos existentes en formato electrnico.
Denominacin de posiciones
Mdulo Planos de posicin
Elementos que componen una denominacin de posicin Usted puede fijar las siguientes componentes de posicin:
Manual AllPlan FT V17
Pgina 1110 de 1259
Losa
Direccin de tensiones Elija el smbolo correspondiente segn las direcciones de tensiones estticas bsicas. En la funcin Posicin para muros y vigas dichas direcciones est prefijadas.
Forma del smbolo De las formas de smbolos predefinidas, elija la forma deseada. El tamao de los smbolos de formas circulares y octoganales puede venir prefijado.
Indicador de posicin Para mayor claridad en la asignacin de posiciones, puede situar opcionalmente un indicador.
Losa
Texto de posicin Activando la numeracin automtica, el valor para el nmero de la definicin de la posicin se ver aumentado en uno.
Longitud de la flecha La longitud de la flecha se fijar como valor absoluto o con relacin a la luz del forjado. Dicha longitud puede modificarse posteriormente. Con la funcin Posicin para muros y vigas se fija la longitud de la flecha de direccin con la introduccin del punto inicial y final.
Texto adicional A modo de aclaracin, tiene la posibilidad de aadir un texto adicional.
Los parmetros de texto para la denominacin de posicin se pueden definir mediante la opcin
Tamao y tipo de la forma de smbolo
El mdulo pone a su disposicin cuatro formas de etiquetado diferentes para que pueda crear a su gusto la denominacin de posicin. Para nombres de posicin largos dispone de formas rectangulares y ovales. Con la seleccin de las formas circulares y octogonales puede variar el tamao del contorno mediante la introduccin de un valor numrico. Con el valor 0 activar el ajuste de tamao automtico, es decir, el programa fija el tamao del contorno en funcin de la longitud del texto de posicin. As, puede ocurrir que se creen diferentes tamaos de smbolos. Esto se puede evitar fijando para el tamao un valor constante entre 1 y 9.
Longitud de la flecha para la direccin de tensiones
La longitud de la flecha para la direccin de tensiones horizontales y verticales, se fijar generalmente mediante la introduccin de un valor constante. En la opcin Definiciones del mdulo Plano de posicin puede fijar el punto de referencia para la longitud de flecha definida. Independientemente de esto, dicha flecha se dibujar siempre a partir del borde del smbolo.
Long. de flecha desde el margen
Long. de flecha desde el centro
Para las funciones de posicin del forjado es posible definir la longitud de la flecha en relacin a la luz del forjado, en lugar de introducir un valor absoluto.
Manual AllPlan FT V17
Pgina 1111 de 1259
Mdulo Planos de posicin, Resumen de las funciones
Grupo Ingeniera
Generalidades sobre los mdulos de Ingeniera Dibujo de plano y planta de encofrado Caractersticas del mdulo Planos de posicin
Men Extras Icono Funcin Opciones Utilizacin Con esta funcin fijar las definiciones generales previas para las funciones del mdulo Plano de posicin.
Men Crear Icono Funcin Posicin horizontal Utilizacin Con esta funcin crear un nombre de posicin horizontal. Mediante opciones adicionales y fijando parmetros de texto adicionales, es posible modificar el contorno y la representacin. Con esta funcin crear un nombre de posicin vertical. Mediante opciones adicionales y fijando parmetros de texto adicionales, es posible modificar el contorno y la representacin. Con esta funcin crear un nombre de posicin con un ngulo cualquiera. Mediante opciones adicionales y fijando parmetros de texto adicionales, es posible modificar el contorno y la representacin. Con esta funcin crear un nombre de posicin para forjados. Mediante opciones adicionales y fijando parmetros de texto adicionales, es posible modificar el contorno y la representacin. A diferencia de la funcin Posicin horizontal aqu se marca claramente el rea mediante una diagonal. Posicin inclinada para forjados Con esta funcin crear un nombre de posicin para forjados. Mediante opciones adicionales y fijando parmetros de texto adicionales, es posible modificar el contorno y la representacin. A diferencia de la funcin Posicin inclinadal aqu se marca claramente el rea mediante una diagonal. Posicin para muros y vigas Con esta funcin crear un nombre de posicin horizontal para muros y vigas. Mediante opciones adicionales y fijando parmetros de texto adicionales, es posible modificar el contorno y la representacin. A diferencia de las funciones normales, aqu la direccin de tensin viene prefijada. La longitud y la flecha de la direccin de tensin se fijar introduciendo el punto inicial y final.
Posicin vertical
Posicin inclinada
Posicin para forjados
Men Modificar Icono Funcin Modificar forma del smbolo de posicin Utilizacin Con esta funcin modificar la direccin de tensiones, la forma del smbolo de posicin y el texto adicional si existiera. En caso de que los textos adicionales y/o los indicadores no existan, siempre pueden aadirse con posterioridad. Con esta funcin modificar el texto de posicin. La modificacin del texto adicional no es posible desde aqu.
Modificar nombre de posicin
Manual AllPlan FT V17
Pgina 1112 de 1259
Modificar lneas
Con esta funcin modificar la longitud de la flecha para la direccin de tensiones. La flecha mantiene su direccin. Con esta funcin modificar el contenido de ciertos componentes del texto de la denominacin de posicin. Con esta funcin modificar los parmetros de ciertos componentes del texto de la denominacin de posicin. Con esta funcin buscar y sustituir textos, para p. ej., utilizar un plano de posicin existente para una planta siguiente.
Modificar texto
Modificar parmetros de texto Reemplazar texto
Caractersticas del mdulo de Planos de posicin Introduccin Denominacin de posiciones
Definiciones del mdulo Planos de posicin
Opciones
Puede hacer una configuracjn general para la opcin definiciones del mdulo en este cuadro de dilogo. Cmo acceder al cuadro de dilogo
Punto de referencia para la longitud de la flecha Longitud de flecha desde el centro Longitud de flecha desde el margen Configuracin de la disposicin Longitud de la flecha en relacin a la luz del forjado
Longitud de flecha desde el centro
Opciones de mdulo Planos de posicin
Existen dos opciones para fijar el punto de referencia de la longitud de las flechas de tensiones. La opcin Longitud de flecha desde el centro implica que la longitud de la flecha se mide desde el centro del smbolo. La flecha se dibujar siempre a partir del borde del smbolo.
Manual AllPlan FT V17
Pgina 1113 de 1259
Long. de flecha
Pulse aqu para mas informacin sobre la opcin Longitud de flecha desde el margen.
Longitud de flecha desde el margen
Opciones de mdulo Planos de posicin
Existen dos opciones para fijar el punto de referencia de la longitud de las flechas de tensiones. La opcin Longitud de flecha desde el margen implica que la longitud de la flecha se mide desde el borde del smbolo. La flecha se dibujar siempre a partir del borde del smbolo.
Long. de flecha
Haga click aqu para ms informacin acerca de la opcin Longitud de flecha desde el centro.
Longitud de flecha en relacin a la luz del forjado
Opcin definiciones del mdulo
Active este cuadro de dilogo para fijar la longitud de la flecha en funcin de la luz del forjado. Si se activa la funcin Longitud de flecha en relacin a la luz del forjado la longitud de la flecha pasa a depender de la luz del forjado:
Manual AllPlan FT V17
Pgina 1114 de 1259
Long. de flecha
Puede definirse la relacin entre la longitud de la flecha y la luz del forjado utilizando las funciones para forjados y Posicin para forjados inclinados .
Long. forjado
Posicin
Cuando la funcin Longitud de flecha en relacin a la luz del forjado no est activada, la longitud de todas las flechas queda definida de la siguiente manera:
Mdulo listados de secciones transversales
Grupo de programas de Ingeniera
Informacin general sobre los mdulos pertenecientes al grupo de programas de Ingeniera Mtodos de armados
Al escoger este mdulo aparecer un cuadro de dilogo con los listados de series de secciones transversales. Este cuadro contiene los siguientes apartados: Resumen Resumen de series de secciones Funciones Nuevo Edicin Borrar
Long. de flecha introducida
Manual AllPlan FT V17
Salida
Pgina 1115 de 1259
Listados de secciones transversales, resumen
Mdulo Series de secciones
Este cuadro contiene un listado con todas las series de secciones creados para el proyecto actual o para un estudio entero. En cada fila se tiene informacin sobre la denominacin del elemento, la calidad del acero y el tipo (MA= armadura de mallas; BA= armadura de barras) Para escoger un listado, haga clic sobre la fila correspondiente.
Crear una nueva serie de secciones
Mdulo Series de secciones
Cmo crear una nueva serie de secciones 1 2 Haga clic en Nuevo. En el cuadro de dilogo Nueva serie de secciones aparecen dos opciones para crear una nueva serie de secciones.
Haga clic en Serie de mallas para crear una nueva serie de secciones de mallas Haga clic en Serie de barras para crear una nueva serie de secciones de barras de aramdo
Editar una serie de secciones
Mdulo Series de secciones
Cmo editar una serie de secciones 1 2 3 Escoja una serie del listado de series de secciones del apartado resumen del cuadro de dilogo. Haga clic en Edicin. Existen dos modos de edicin diferentes en funcin del tipo de serie de secciones escogido.
Si escogi serie de mallas puede cambiar la configuracin de la serie de secciones de mallas en el cuadro de dilogo que le aparece. Si escogi serie de barras , puede cambiar la configuracin de la serie de secciones de barras en el cuadro de dilogo que le aparece.
Borrar una serie de secciones
Mdulo Series de secciones
Cmo borrar una serie de secciones 1 2 3 Escoja una serie del listado de series de secciones del apartado resumen del cuadro de dilogo. Haga clic en Borrar . El listado escogido se borrar cuando confirme la opcin escogida pulsando S. Pulse No para cancelar y no borrar el listado.
Manual AllPlan FT V17
Pgina 1116 de 1259
Salida
Mdulo Series de secciones
Cmo imprimir una vista preliminar de todas las series de secciones 1 2 3 4 Haga clic en Salida. Escoja un formato para el listado en el cuadro de dilogo Seleccin de listados . Introduzca el valor del primer nmero para la paginacin y pulse El listado le aparecer en la pantalla. para confirmar la configuracin.
Para poder editar el listado posteriormente, haga clic en uno de los botones que aparecen en la parte inferior del listado. Puede escoger entre las siguientes opciones:
Excel: Guarda el listado como un archivo Excel. ->Capa: Guarda el archivo en la capa de dibujo en la que est trabajando. : Inicia la impresin del listado. ASCII: Guarda el listado como un archivo ASCII. : Cancela la opcin.
Series de secciones de barras de acero
Funcin Crear serie de secciones + Editar serie de secciones
Cmo definir y editar una serie de secciones de barras 1 Asegrese de que la informacin mostrada en el apartado Serie de secciones del cuadro de dilogo es la correcta y realice los cambios necesarios. Puede introducir/modificar las siguientes caractersticas del listado:
1. Introduzca un nombre en la celda denominacin 2. Introduzca un cdigo para la denominacin (un nmero comprendido entre 1 y 4) 1. Introduzca el nombre correspondiente a la calidad del acero 2. Introduzca el cdigo correspondiente a la calidad del acero
Compruebe la informacin que le aparece en el cuadro Resumen y realice los cambios necesarios. Cada fila contiene informacin de los siguientes parmetros:
Bor elimina la fila. Comentario. introduzca un comentario. Dimetro. introduzca el dimetro de la barra. Denom. mallas introduzca el nombre de la malla que viene definido en el mdulo Series de secciones. Sup [cm^2] - Introduzca la superficie de la seccin transversal. Wgt. [kg/m] - Introduzca el peso de la barra por metro lineal.
Para modificar la serie de secciones de barras en la que est trabajando, puede hacer uso de las siguientes Funciones:
Nuevo Mediante cuadros de dilogo podr introducir el comentario, dimetro y superficie de la seccin transversal. Modificar Para modificar informacin de una fila concreta Borrar haga click en la columna que desea borrar Salida utilice esta funcin para imprimir el listado de mallas de acero una vez escogida una configuracin determinada. Las opciones de esta funcin son las mismas que las empleadas en la funcin salida de vistas preliminares de series de secciones.
Manual AllPlan FT V17
Pgina 1117 de 1259
Series de secciones de mallas
Funcin Crear serie de secciones + Editar serie de secciones
Cmo definir y editar una serie de secciones de mallas 3 Asegrese de que la informacin mostrada en el apartado Series de secciones del cuadro de dilogo es la correcta y realice los cambios necesarios. Puede introducir/modificar las siguientes caractersticas del listado:
Denominacin. Introduzca un nombre. Calidad del acero. Introduzca un nombre.
Todas las mallas contenidas en la serie de secciones activada aparecern en el apartado Resumen del cuadro. Cada fila contiene informacin acerca de la denominacin de la malla, la longitud [m] y la anchura [m]. Para activar una malla, haga clic en la fila correspondiente. Para modificar la serie de secciones de mallas en la que est trabajando, puede hacer uso de las siguientes Funciones:
Nuevo podr definir un nuevo tipo de malla as como sus parmetros. Modificar Para modificar los parmetros de la malla activa (parmetros que variarn en funcin del tipo de malla). Borrar para borrar la malla activa. Salida utilice esta funcin para imprimir el listado de mallas de acero una vez escogida una configuracin determinada. Las opciones de esta funcin son las mismas que las empleadas en la funcin salida de vistas preliminares de series de secciones.
Existe un cuadro de dilogo llamado Men de salida dentro del cual podr escoger entre los siguientes apartados:
Serie de mallas Esquema de malla actiavada Serie de mallas de lista numrica Malla activada de lista numrica
Seleccionar tipo de malla
Series de secciones de mallas
Para definir una nueva malla, primero tiene que definir un tipo de malla determinado. Para escoger el tipo de malla haga clic en el cuadro de dilogo Seleccionar tipo de malla. En el cuadro de dilogo podr escoger entre las siguientes opciones: Malla apoyo Sin representacin de barras Con combinacin de barras estandarizada Con cualquier combinacin de barras Malla de listas Con combinacin de barras estandarizada sin barras de borde
Con combinacin de barras estandarizada con barras de borde Con cualquier combinacin de barras
Manual AllPlan FT V17
Malla de dibujo Con cualquier combinacin de barras Separadores Sin representacin de barras Con cualquier combinacin de barras
Pgina 1118 de 1259
Parmetros generales de mallas
Seleccionar tipo de malla
El cuadro de dilogo Parmetros generales de mallas le permite introducir los parmetros generales siguientes:
Denominacin de malla para definir un nombre para la mallla Longitud de mallla defina la longitud mxima de la malla Ancho de malla defina el ancho mximo de la malla Solape longitudinal - defina el valor estndar del solape longitudinal Solape transversal - defina el valor estndar del solape transversal Cant max. de armado longitudinal defina el valor mximo de superficie de armado por metro lineal en sentido longitudinal Cant max. de armado transversal defina el valor mximo de superficie de armado por metro lineal en sentido transversal 1. Peso de malla kg/m2 defina el peso de malla por metro cuadrado 2. Peso - defina el peso total en valor absoluto para el tamao de malla introducido
Mallas con combinacin de barras estandarizada
Seleccin del tipo de mallla
Le aparecer un cuadro de dilogo con las siguientes funciones de tal forma que pueda editar mallas con combinacin de barras estandarizada: Descripcin de mallas
Denominacin de mallas para definir el nombre de la malla Solape longitudinal defina el valor estndar del solape longitudinal Solape transversal - defina el valor estndar del solape transversal
Peso de malla Peso de malla defina el peso total de la malla para el tamao dado en valor absoluto As longit. - defina el valor mximo de superficie de seccin transversal de armado por metro lineal en sentido longitudinal As transv. - defina el valor mximo de superficie de seccin transversal de armado por metro lineal en sentido transversal
Estos valores se calculan por defecto automticamente a partir de los valores introducidos en el apartado Parmetros de mallas . An as, si usted quiere, puede modificarlos. Parmetros de mallas
Manual AllPlan FT V17
Pgina 1119 de 1259
Existen distintos apartados donde puede definir las dimensiones elementales de la malla, espacio entre barras y nmero de barras Existen distintas casillas para definir el dimetro de la barra con ayuda de cuadros de dilogo el botn d le permitir cambiar la disposicin de barras de sencilla a doble as como escoger el tipo de barra
Repres. de mallas Aparece una vista preliminar de la malla.
Para salvar la malla con los parmetros definidos, haga clic en el botn Salvar .
Combinaciones de tipos de barras para la definicin de la malla En un cuadro de dilogo se le suministrarn los siguientes parmetros que le permitirn crear combinaciones de barras simples o dobles con otras barras convencionales.
para barras simples normales. para barras simples dobles. y otros parmetros especficos para barras dobles de las que una de cada par tiene una longitud inferior a la de la malla. y otros parmetros especficos para barras simples donde todas las barras restantes tienen una longitud inferior a la de la malla. y otros parmetros especficos para barras dobles donde todas las parejas restantes tienen una longitud inferior a la de la malla.
Descripcin de la malla
Escoger tipo de malla
Antes de empezar a definir las mallas en su espacio de trabajo con la combinacin de barras deseada, deber definir los siguientes parmetros generales. 1 Introduzca los siguientes parmetros en el cuadro de dilogo:
Denominacin de malla para definir el nombre de la malla Longitud de malla define la longitud maxma de la malla Anchura de malla define la anchura mxima de la malla
Despus de haber pulsado para confirmar los valores introducidos en el cuadro de dilogo, podr usar las siguientes funciones para definir las barras de la malla:
2 4
Una vez definidas las barras que componen la malla, haga clic en de CAD.
o escoja otro mdulo con el navegador
Si fuese necesario puede cambiar la configuracin en el cuadro de dilogo Parmetros generales de malla.
Manual AllPlan FT V17
Pgina 1120 de 1259
Disponer barras en filas
Descripcin de la malla
Cmo disponer barras con una separacin determinada y dentro de un rea definida 1 Haga clic en Disponer barras en filas (Cmo).
2 Use Longit. y Trans. En la barra de herramientas dinmica para definir la direccin segn la cual quiere definir la disposicin 3 4 5 Introduzca la distancia al inicio del rea de disposicin Introduzca la anchura del rea de disposicin Introduzca la definicin de los siguientes parmetros: / para escoger entre disposicin longitudinal y transversal
Dimetro Nmero para definir el nmero de barras Long. de barra para definir la longitud de las barras simples Distancia de barras para definir la separacin entre barras AS/M para definir la cantidad de acero AS por metro lineal y para definir el desplazamiento del grupo de barras en direccin X para el caso de disposicin Longit. y segn la direccin Y en el caso de disposicin Transv. Tipo de barra Gancho para definir las patillas de los extremos de barra 6 Haga click en para confirmar la disposicin.
Confirme la direccin de la distribucin. Haga clic aqu para escoger entre longit. y transv.
Con esto podr definir el nmero de barras.
Con esto podr definir la longitud de las barras simples.
Con esto podr definir la distancia entre barras.
Con esto podr introducir la cantidad de armado para la disposicin como superficie de seccin transversal de acero por metro lineal.
Con esto podr definir la disposicin del grupo de barras en direccin X para el caso de disposicin Longit. y segn la direccin Y en el caso de disposicin Transv.
Con esto podr definir los ganchos de los extremos de barra.
Manual AllPlan FT V17
Pgina 1121 de 1259
Refuerzos
Descripcin de la malla
Cmo disponer un grupo de barras individualmente (usando una separacin entre barras tambin independiente) 1 2 Haga clic en Refuerzo (Cmo).
Introduzca la configuracin de los siguientes parmetros: Punto de transporte / para escoger entre disposicin longitudinal y transversal
Dimetro Nmero para definir el nmero de barras Long. de barra para definir la longitud de las barras simples Distancia de barras para definir la separacin entre barras Distancia dx con las teclas / Distancia dy con las teclas / Tipo de barra Ganchos para definir los ganchos de los extremos de barra 3 Obtendr una vista preliminar de las barras para que pueda colocarlas dentro del espacio de trabajo. / /
Modificar disposicin
Descripcin de la malla
Cmo modificar la disposicin 1 2 3 Haga clic en Modificar disposicin (Cmo).
Haga clic en la barra cuya disposicin desea modificar. Introduzca la configuracin de los siguientes parmetros: Punto de transporte / para escoger entre disposicin longitudinal y transversal
Dimetro Nmero para definir el nmero de barras Long. de barra para definir la longitud de las barras simples Distancia de barras para definir la separacin entre barras
Manual AllPlan FT V17
Pgina 1122 de 1259
Distancia dx con las teclas / Distancia dy con las teclas / Tipo de barra
/ /
Ganchos para definir los ganchos de los extremos de barra 4 Obtendr una vista preliminar de las barras para que pueda colocarlas dentro del espacio de trabajo.
Modificar parmetros de disposicin
Descripcin de la malla
Cmo modificar los parmetros de disposicin 1 2 3 Haga clic en Modificar parmetros de disposicin (Cmo).
Haga clic en la barra cuya disposicin desea modificar. Introduzca la configuracin de los siguientes parmetros: Punto de transporte / para escoger entre disposicin longitudinal y transversal
Dimetro Nmero para definir el nmero de barras Long. de barra para definir la longitud de las barras simples Distancia de barras para definir la separacin entre barras Distancia dx con las teclas / Distancia dy con las teclas / Tipo de barra Ganchos para definir los ganchos de los extremos de barra / /
Lnea de acotacin
Descripcin de la malla
Cmo acotar grupos de barras individuales 1 2 Haga clic en Lnea de acotacin (Cmo).
Haga clic en la barra de la armadura que desea acotar
Manual AllPlan FT V17
Pgina 1123 de 1259
Lnea de acotacin automtica
Descripcin de la malla
Cmo acotar de manera automtica todas las entradas realizadas en la malla actual Haga clic en Lnea de acotacin automtica (Cmo).
Introduccin
Mdulo Listados de secciones transversales
El mdulo Listados de secciones transversales contiene una serie de formularios aclaratorios para la administracin y actualizacin de los listados de mallas y barras de acero. Las series de uso ms frecuente estn predefinidas. En todo momento tiene la posibilidad de completar los elementos de armado ya existentes. A este mdulo se accede exclusivamente a travs del Navegador.
Bajo la denominacin de series de secciones transversales se encuentra un resumen de todos los valores significativos para las mallas para hormign armado y las barras para hormign armado . El contenido de cada una de las series de secciones puede dividirse por temas. En el apartado de mallas se distinguen la posicin, listados y conjuntos de mallas as como separadores. Las mallas pueden definirse con o sin representacin individual de las barras, segn su eleccin. En el apartado de barras es recomendable una subdivisin segn las calidades del acero (un mximo de cuatro). Los valores principales de uso ms frecuente estn a su disposicin ya definidos. A la hora de la generacin de las armaduras, estos valores se toman directamente de los diferentes mdulos, y pueden ser modificados en cualquier momento. En general, las series de secciones se administran en Estudio, aunque tambin es posible hacerlo en Proyecto. Esto se puede definir en el men Archivo en Abrir proyecto. Las series de secciones puede verlas en la pantalla, puede imprimirlas, situarlas en la capa correspondiente o guardarlas como archivos ASCII / Excel. La notacin numrica en los listados de mallas se soporta del mismo modo que la salida de una malla con representacin grfica de barras individuales.
Listados de secciones transversales, resumen
Mdulo Listados de secciones transversales
En el resumen se encuentran todas las series de secciones transversales definidas para el proyecto actual y/o para todo el estudio. Se han definido por su denominacin, la calidad del acero y el tipo. La serie deseada se activa pulsando sobre ella. Con las funciones correspondientes puede definir nuevas series de secciones, modificar o borrar las ya existentes, o definir un tipo de salida segn diferentes criterios.
Manual AllPlan FT V17
Pgina 1124 de 1259
Series de secciones de barras de acero
Mdulo Listados de secciones transversales
En el resumen se encuentran todas barras definidas de la serie de secciones de barras activada. Se han definido por un comentario opcional, el dimetro, superficie de seccin y peso de barra por metro. Pulsando en la columna Bor se borra la entrada activada. Con las funciones correspondientes puede definir nuevas barras de secciones, modificar o borrar las ya existentes, o definir un tipo de salida segn diferentes criterios.
Manual AllPlan FT V17
Pgina 1125 de 1259
Series de secciones de mallas
Mdulo Listados de secciones transversales
En el resumen se encuentran todas las mallas definidas de la serie de secciones de mallas activada. Se han definido por su denominacin, la longitud y el ancho. La malla deseada se activa pulsando sobre ella. Con las funciones correspondientes puede definir nuevas mallas de secciones, modificar o borrar las ya existentes, o definir un tipo de salida segn diferentes criterios.
Manual AllPlan FT V17
Pgina 1126 de 1259
Al crear nuevas mallas debe fijar el tipo de malla. En funcin de su eleccin, dispone de cuadros de dilogo para la introduccin de las caractersticas. Tiene a su disposicin los siguientes tipos de mallas:
El tipo Sin representacin de barras se define por la introduccin de la longitud y el ancho. Se introducirn todos los datos necesarios para la disposicin y valoracin de una malla.
El tipo Con combinacin de barras estandarizada se define mediante un formulario. Existe un formulario para mallas de apoyo y mallas de listas con o sin barras de borde.
El tipo Con cualquier combinacin de barras se define mediante unos parmetros generales de libre configuracin. Una vez introducida la denominacin, la longitud y el ancho de la malla, aparecer una vista previa de la disposicin. Cada una de las barras individuales deben situarse en esta vista con la ayuda adicional de las correspondientes herramientas.
Conceptos bsicos del mdulo Listados de secciones transversales Introduccin
Manual AllPlan FT V17
Listados de secciones transversales, resumen Serie de secciones de barras de acero Serie de secciones de mallas
Pgina 1127 de 1259
Introduccin
Mdulo Armadura de barras
Disposicin segn vistas La armadura de barras de acero se introduce primeramente y luego se dispone. Las barras sern representadas y rotuladas segn sus definiciones.
Introducir Al introducir las barras, se fija y rotula su forma de doblado. La definicin de la forma de doblado puede llevarse a cabo manual o automticamente como Armaduras FF. Con dichas armaduras es posible la introduccin de varias barras a la vez en una misma pieza. Disponer Tras la introduccin, el programa pasa automticamente a la disposicin. Al disponer barras se establece el nmero de elementos requeridos o la distancia a la que han de disponerse o el grado de armado, estando las tres formas relacionadas. El rea de disposicin puede distinguirse con lneas de acotacin y su correspondiente leyenda. Con encofrados 3D, es posible disponer automticamente con Armaduras FF.
Armado en superficie En disposiciones que cubren un determinado mbito es posible, con el armado en superficie, realizar en un slo paso la introduccin y disposicin de la armadura. La forma de doblado se fija aqu en el correspondiente cuadro de dilogo.
Mtodos de armado Es importante tambin tener en cuenta los mtodos de armado descritos en apartados anteriores (ver apartado "Mtodos de armado").
Desarrollo funcional Los siguientes ejemplos le proporcionarn una visin general sobre los desarrollos funcionales ms importantes. Son vlidos para los tres mtodos descritos. Un desarrollo comienza al seleccionar una funcin. El programa pasa a la siguiente funcin automticamente sin necesidad de tenerla que seleccionar. El desarrollo funcional puede ser cancelado o retomado en cualquier momento. As, por ejemplo, podr mediante la funcin Introducir Armadura, introducir y disponer una barra, y antes de situar las correspondientes lneas de Lnea de acotacin, cancelar el proceso. Ms tarde, en otro momento, puede volver a ste mediante la funcin acotacin/Leyenda de barra. Encontrar ejemplos de ello en el Tutorial de Allplot FT.
Introduccin manual
Mdulo Armadura de barras
En el siguiente ejemplo se introducir un estribo rectangular cerrado. Conocer los cuadros de dilogo ms importantes de la funcin Introducir Armadura.
Manual AllPlan FT V17
Pgina 1128 de 1259
La introduccin de las restantes formas de doblado se realiza de manera anloga. Puede encontrar ms informacin sobre ellas en las descripciones de las funciones de la Ayuda en lnea. Un ejemplo ms completo puede encontrarlo en el tutorial.
Ejemplo: Introduccin manual de estribos Condiciones previas : Mtodo 1: slido de encofrado 3D Mtodo 2: plano de encofrado 2D Mtodo 3: plano de encofrado 2D
Mtodo 1: con modelo Mtodo 2: con modelo Mtodo 3: sin modelo Pulsar Elegir Estribo rectangular cerrado
Armar con o sin modelo
2 3
Introducir armadura
Fijar forma y posicin
Marcar puntos en seccin transversal
3 2
3er punto = vrtice de la superposicin
5 a
Slo con mtodo 2: Seleccione vista Ant / Nue Situacin espacial
Crear el texto de disposicin y situarlo sobre la superficie de dibujo
Resultado:
Tras la introduccin, el programa pasa automticamente a la funcin finalizar la introduccin, y disponer ms tarde.
Disponer. En todo caso, siempre puede
Disposicin manual
Mdulo Armadura de barras
Tras la introduccin es posible armar una posicin con la funcin
Disponer.
Manual AllPlan FT V17
Pgina 1129 de 1259
En el siguiente ejemplo se dispondr un estribo con referencia a aristas de vista o seccin. Los restantes tipos de referencias de disposicin se describen ms detalladamente en la Ayuda en lnea referente a funciones. Un ejemplo ms completo puede encontrarlo en el tutorial. Informacin sobre los tipos de disposicin Alinear , Desplazar y Girado la encontrar en el apartado "Mtodos de armado "
Ejemplo: Introduccin manual de estribos Condiciones previas : Mtodo 1: slido de encofrado 3D Mtodo 2: plano de encofrado 2D Mtodo 3: plano de encofrado 2D 1 2 Pulsar Elegir referencia a aristas de vista o seccin
Disponer
Marcar en la vista los puntos de la recta de disposicin
1
4 En los mtodos 1 y 2: Seleccione vista En los mtodos 2*) y 3: Fijar punto de vista 5 En los mtodos 1y 2: elegir alinear En los mtodos 2*) y 3: elegir desplazar
Seleccionar la vista en la que se quiere realizar la disposicin Marcar a la derecha, junto a la seccin transversal
Definir parmetros
Cancelar nuevo rea de disposicin
Definir lneas de acotacin y situarlas sobre la superficie de dibujo
Crear texto de disposicin y situarlo sobre la superficie de dibujo
1 0
Finalizar funcin
Pulsar ESC
Resultado:
Manual AllPlan FT V17
Pgina 1130 de 1259
*) Si todava no existe una vista de armado o si se ha seleccionado Nue al introducir el armado
Introduccin y disposicin automtica
Mdulo Armadura de barras
Como alternativa a la introduccin manual, es posible tambin armar automticamente introduciendo el armado como Armaduras FF. Se distinguen tres tipos de formas de doblado FF:
Forma de doblado de libre definicin Las formas de doblado libres se introducen orientadas al trabajo con encofrados. Para ello la armadura FF establece sus vrtices sobre un encofrado imaginario, segn la geometra dada. Forma de doblado por dos puntos Las formas de doblado por dos puntos se introducen segn puntos. La armadura FF se establece, segn la geometra existente, el ngulo de la posicin segn el de la lnea de encofrado. Forma de doblado dinmica Las formas de doblado dinmicas se adaptan en funcin de la posicin del cursor. nicamente es necesario situarlas en la geometra existente y ellas mismas se adaptan automticamente al contorno dado.
En el siguiente ejemplo se introducir un estribo como forma de doblado. Conocer los cuadros de dilogo ms importantes de la funcin Armaduras FF. La introduccin de las restantes formas de doblado se realiza de manera anloga. Informacin ms detallada sobre el tema la encontrar en la descripcin de la funcin en la ayuda en lnea. Un ejemplo ms completo puede encontrarlo en el tutorial.
Ejemplo: Introduccin y disposicin automtica de estribos Condiciones previas : Mtodo 1: slido de encofrado 3D Mtodo 2: plano de encofrado 2D Mtodo 3: plano de encofrado 2D 1 Mtodo 1: con modelo Mtodo 2: con modelo Mtodo 3: sin modelo. Pulsar Definir datos de posicin y elegir Introducir forma de doblado Armar con/sin modelo
2 3
Armaduras FF
Seleccionar Todas las formas de doblado y confirmar con Aceptar
Determinar posicin de la forma de doblado Mover el cursor por la seccin y confirmar la posicin encontrada
Manual AllPlan FT V17
Pgina 1131 de 1259
6 a
Slo en el mtodo 2: Seleccionar proyeccin para la orientacin espacial Ant / Nue
Definir el texto de disposicin y situarlo sobre la superficie de dibujo
Resultado:
En los mtodos 2 y 3, Allplot FT pasa automticamente, tras la introduccin, a la funcin
Disponer.
En el mtodo 1 una vez introducida la armadura, puede decidir si desea disponer la posicin manual o automticamente.
7 a
Pulsando en
Emplazamiento manual, el programa pasa directamente a la funcin
Disponer.
Pulsando en Emplazamiento automtico, el programa dispone la armadura automticamente hasta las aristas de los cuerpos de encofrado. Slo en el mtodo 1: Seleccionar Emplazamiento manual o Emplazamiento automtico
Resultado:
Tambin puede finalizar la introduccin y ms tarde seleccionar la funcin de una disposicin automtica.
Disponer. Se pierde as la posibilidad
Introduccin automtica de elementos constructivos
Mdulo Armadura de barras
Con la introduccin de elementos constructivos, tiene la posibilidad, en elementos como escaleras y esquinas de muros, de disponer varias posiciones al mismo tiempo. Las posiciones se sitan conjuntamente en el encofrado y a continuacin se disponen una tras otra o como grupo.
Manual AllPlan FT V17
Pgina 1132 de 1259
Para la disposicin es vlido lo descrito en la introduccin automtica.
Armado en superficie
Mdulo Armadura de barras
Tiene la posibilidad de elegir entre varios tipos de armados de superficie (ver descripcin de funcin en la ayuda en lnea):
Armado en superficie Refuerzo sobre apoyo Refuerzo de borde Suplemento
Aqu slo se explicar el armado en superficie. Un ejemplo ms detallado lo encontrar en el tutorial.
Ejemplo: Armado en superficie sobre superficie rectangular Condiciones previas : Mtodo 1: slido de encofrado 3D Mtodo 2: plano de encofrado 2D Mtodo 3: plano de encofrado 2D
Mtodo 1: con modelo Mtodo 2: con modelo Mtodo 3: sin modelo Seleccionar funcin
Armar con/sin modelo
Disposicin en superficie
Manual AllPlan FT V17
Pgina 1133 de 1259
2a
Slo en el mtodo 2: Seleccionar proyeccin para la orientacin espacial Ant / Nue Marcar en planta los puntos del polgono de disposicin y pulsar ESC
2
Fijar profundidad absoluta y recubrimiento inferior
Adoptar parmetros
Seleccionar barra a representar y pulsar ESC Definir y situar lneas de cota
Definir y situar texto de disposicin
Elegir adoptar parmetros para adoptar el polgono para la armadura transversal Disponer la armadura transversal de manera anloga a la longitudinal
10
Resultado:
Manual AllPlan FT V17
Pgina 1134 de 1259
Mdulo Armadura de barras, resumen
Grupo Ingeniera
Generalidades sobre los mdulos de ingeniera Dibujo de plantas y planos de encofrado Mtodos de armado Conceptos bsicos del mdulo Armadura de barras
Men Extras Icono Funcin Definiciones Utilizacin Con esta funcin fijar las definiciones generales previas para las funciones del mdulo Armadura de barras .
Men Crear Icono Funcin Armar con/sin modelo Utilizacin Con esta funcin se determina si se crea un modelo espacial de armado. Mientras que al trabajar sin modelo todas las representaciones de armado deben crearse manualmente, sin embargo, al trabajar con modelo las barras se representan automticamente en todas las vistas y secciones existentes. En caso de que no existieran datos de encofrado tridimensionales, puede generar automticamente las necesarias representaciones de armados con el mdulo Alzados y secciones, sacando vistas del elemento. Con esta funcin se fija la forma del doblado que, de manera automtica se ajusta a la posicin del encofrado existente. En los encofrados 3D es posible una disposicin en profundidad. Mediante grupos de elementos constructivos se realizan formas de doblado de barras y sus disposiciones en un slo paso. Con esta funcin se disea la forma de doblado de las barras. Tras la definicin de parmetros generales como nmero de posicin, dimetro, calidad del acero, creacin de esquema de doblado y ngulo de patilla, la forma de doblado seleccionada se ajusta al encofrado manteniendo los correspondientes recubrimientos de hormign. Con esta funcin se agrupan varias barras, para as poder disponerlas de forma conjunta con un tipo de disposicin particular. Las barras creadas en el modo Armar con modelo, slo se pueden aadir al conjunto, siempre que an no se hayan dispuesto. Con esta funcin se emplazan barras o estribos. Para ello dispone de diferentes tipos de disposicin. Las posiciones se pueden activar pulsando sobre ellas, o bien mediante su nmero de posicin. El tipo de armado debe fijarlo mediante la barra de herramientas dinmica eligiendo armado de mallas o de redondos. Con esta funcin se crean y disponen en un slo proceso varias barras, de uno o varios tipos, asociadas a un polgono existente. En este caso existe la posibilidad de mantener cavidades. Las barras sern asociadas al polgono de disposicin, de tal manera que cualquier modificacin en la geometra o en sus parmetros, afectar a todas las barras pertenecientes a ese polgono. En una barra de herramientas o en la barra de herramientas de Ingeniera puede elegir entre diferentes tipos de disposicin. Esta funcin representa la administracin interna del elemento y la forma de doblado de todas las disposiciones de una posicin. Puede situarse una barra de esquema con texto incluido para cada posicin. Toda modificacin o
Armaduras FF
Introducir armadura
Definir conjunto
Disponer
Armado en superficie
Esquema global
Manual AllPlan FT V17
Pgina 1135 de 1259
manipulacin que haga sobre las disposiciones o las formas de doblado ser inmediatamente actualizada en el esquema y viceversa.
Esquema parcial
Con esta funcin puede rotular tanto barras introducidas como barras de disposicin, situando una barra de esquema con texto incluido. Toda modificacin o manipulacin que haga sobre las disposiciones o las formas de doblado ser inmediatamente actualizada en el esquema. Con esta funcin puede rotular tanto barras introducidas como barras de disposicin. En las opciones de Armadura de barras puede establecer diferentes definiciones de formato. Con esta funcin puede, posteriormente, rotular y acotar barras ya dispuestas. En las opciones de Armado de barras puede definir diferentes definiciones de formato. Con esta funcin marca los extremos de barras con los smbolos correspondientes, para por ejemplo, resaltar los extremos de barras o para aclarar la representacin en solapes en. Con esta funcin se insertan las lneas de altura de armado pasivas en la capa actual. Para ello es necesario un clculo FEM completo. Con esta funcin es pueden crear armaduras interactivas. Con la ayuda del clculo FEM, es posible visualizar los cambios en la armadura. En los grficos a color se representa la diferencia entre el nmero de armaduras requeridas segn el clculo FEM, y la cantidad de armado dispuesto correctamente en el lugar segn la geometra FEM. Con esta funcin se crean listados gestionados de aceros, los cuales podrn ser ampliados o modificados en el mdulo Listados de acero. Con esta funcin se crean listados de aceros, cuyas formas de doblado se rigen segn la norma DIN ISO 4066. Con esta funcin se crea una lista de doblado no gestionada, derivada siempre a partir de las capas sealadas. En las opciones para Armadura de barras se definen, junto con el resto de parmetros, el tipo de listado para las formas de doblado, as como su medio de salida. Con esta funcin se escribe la informacin sobre aceros y formas de doblado en un archivo ASCII, de modo que estos datos puedan ser transferidos a un programa de preparacin del trabajo para mquinas de doblado. El formato del archivo se corresponde con las lneas directrices del intercambio de datos para armados BVBS. Con esta funcin se convierten los elementos de encofrado y armado en elementos constructivos y textos no gestionados. Puede, por ejemplo, hacer alusin a la armadura de conexin o enlace. Con esta funcin se influye sobre el contorno de la representacin del armado en cada una de las vistas y secciones, siempre y cuando trabaje en el mdulo Armar con modelo. Tiene incluso la posibilidad de acotar y rotular vistas automticamente, as como realizar controles de colisin en las armaduras.
Leyenda de barra
Lnea de acotacin/ Leyenda de barra Marcar final de barra
Lneas de altura de armado Diagrama de esfuerzos FEM
Listado de aceros
Listado de aceros ISO 4066 Lista de doblado
Mquina de doblado
Cear 2D
Funciones de armado
Men Modificar Icono Funcin Informacin de elemento Modificar posicin Utilizacin Con esta funcin se obtienen datos adicionales sobre el elemento de armado, referentes al modo de trabajo utilizado, la numeracin de elementos, as como un control del nmero de piezas para los esquemas parciales y totales. Con esta funcin se modifican las caractersticas de una barra as como los parmetros de las mallas de una disposicin. Con esta funcin se modifican ciertos parmetros de una disposicin. Para ello puede definir de nuevo el rea de modificacin. Con esta funcin es posible modificar la geometra de una barra o una malla de armado, introduciendo o borrando cavidades, as como modificar la profundidad de la posicin. Adems pueden modificarse ciertos parmetros de disposicin.
Modificar disposicin de armaduras Modificar geometra de disposicin
Manual AllPlan FT V17
Pgina 1136 de 1259
Modificar disposicin en superficie Modificar representacin de disposicin Modificar representacin de armaduras Modificar leyenda
Con esta funcin se modifican parmetros de disposicin de barras o de mallas de armados. Con esta funcin se modifica el contorno de las barras representadas de una disposicin. Puede elegir para las barras entre: todas las barras, barras centradas, cualquier barra, o una representacin doblada. En el modo Armar con modelo puede adicionalmente hacer invisible una disposicin. Con esta funcin se modifica la representacin de las barras en la capa o en las vistas tridimensionales. Junto con diferentes posibilidades de representacin puede tambin fijar un desplazamiento ptico de las barras, sin ningn efecto sobre la disposicin correspondiente. Con esta funcin se modifica la composicin de textos de las leyendas de disposiciones. En las opciones de Armadura de barras puede establecer diferentes definiciones de formato. Con esta funcin se modifica la numeracin de elementos mediante la modificacin del factor de posicin y/o de elemento. En el modo Armar sin modelo puede, adicionalmente, manipular la consideracin general del nmero de elemento. Con esta funcin se borran, aaden, o modifican la longitud y/o ngulo de las patillas en las correspondientes barras o mallas. Con esta funcin se modifica el dimetro del rollo de doblado de cualquier barra. Para ello no son necesarias ni la creacin de una nueva barra ni de las disposiciones completas. Con esta funcin se pueden aadir uno o ms tramos a una barra, siempre y cuando en el extremo de la barra no exista ninguna patilla. Con esta funcin se pueden borrar tramos en barras, independientemente de si en los extremos de las barras existen o no patillas. Con esta funcin no es posible borrar patillas. Esta funcin desdobla un tramo existente de un esquema, fijando el punto y el ngulo de giro. Con esta funcin se asigna un nuevo nmero de posicin para las correspondientes barras, mallas o disposiciones. Si selecciona barras de una disposicin, sta se romper para que surjan nuevas disposiciones. Con esta funcin se borran completamente las representaciones, los tramos y la administracin completa de tramos de una posicin. Esta funcin asigna nuevamente los nmeros de posicin de todas las capas activas, segn determinados criterios. Posiciones ya numeradas se pueden excluir, y aquellas de igual forma y seccin se pueden reunir.
Modificar nmero de elemento
Modificar patilla
Modificar rollo de doblado Aadir tramo
Borrar tramo
Desplegar esquema
Asignar nmero de posicin Borrar posicin
Renumerar posicin
Conceptos bsicos del mdulo Armadura de barras Introduccin Introduccin manual Disposicin manual Introduccin y disposicin automtica Introduccin automtica de elementos constructivos Armado en superficie
Manual AllPlan FT V17
Pgina 1137 de 1259
Definiciones para Armadura de barras
Definiciones
En este cuadro de dilogo podr fijar las definiciones generales para el mdulo Armadura de barras. Activar el cuadro de dilogo Definiciones generales Asignacin de plumas Definicin para leyenda de barras Definicin para lneas de acotacin Definicin para listados de aceros y tablas de doblados Definicin para rotulacin de esquemas
Definiciones generales
Definiciones Armadura de barras
Pricipios bsicos de los parmetros constructivos para armados Aqu fijar la Norma y Calid. Horm. determinantes para el clculo de longitudes de anclaje y solape. El contenido del cuadro de calidad del hormign depende de lo definido en la opcin de Norma. Estas definiciones son vlidas tambin para el mdulo BAMTEC. Rotulacin de ganchos Con ayuda de la opcin de seleccin, puede activar o deactivar la Rotulac. de ganchos en esquemas. Distancia entre barras Aqu introducir un valor, el cual servir de base de Med. redondos para la distancia entre barras. Longitud de barra Para el clculo de las longitudes de barras, dispone de dos procedimientos: Aproximacin poligonal En la aproximacin poligonal se calcula la longitud de las barras curvas segn su dimensin exterior. Clculo exacto En el clculo exacto se obtiene la longitud de las barras a partir de su eje. Disposicin Active Repres. disposicin automticamente en ... , para representar automticamente las disposiciones en todas las vistas y secciones. Si lo que desea es hacer visualizar ms tarde la disposicin, entonces active Repres. automtica slo con la funcin ... .
Norma En este cuadro tiene a su disposicin las siguientes normativas:
DIN, Instituto alemn para normalizacin, SIA, Asocin austriaca de ingenieros y arquitectos,
Manual AllPlan FT V17
Pgina 1138 de 1259
OE, Instituto austriaco de normativa, NF, Norma francesa, DIN-H, Instituto alemn para normalizacin (la longitud de gancho se calcula sin suplemento de patilla), BS, Estndar britnico, EC2, Eurocdigo, EHE, Estructuras de hormign en edificacin y AS, Estndar australiano
Asignacin de plumas
Definiciones Armadura de barras
Aqu asignar a los distintos elementos de barras un espesor de pluma, un tipo de lnea y un color. Para ello fije primeramente las Definiciones generales pulsando en las opciones de Definicin, eligiendo a continuacin las opciones deseadas para cada uno de los elementos de barra. Junto a estas opciones se mostrar siempre el espesor de lnea definido. Se presentar tambin una visin completa de la definicin actual de manera grfica. Entrada Entrada Para la introduccin de barras puede fijar la representacin de: Marco de posicin, No. de posicin, Texto adicional y Barras . Lista de doblado Para las barras en los listados puede fijar la representacin de la Forma de doblado. Disposicin Para la disposicin de barras puede fijar la representacin de: Marco de posicin, No. de posicin, Texto adicional, Barras , Texto de lneas de acotacin, Lnea de acotacin y Barra central. Resumen Para el esquema de posiciones puede fijar la representacin de: Marco de posicin, No. de posicin, Texto adicional, Barras y Lnea de acotacin. General Para facilitar la lectura de los planos puede fijar la representacin de: Texto marca exterior de barra, Lnea exterior de marcacin de barra, Smb. lneas de corte de acotacin, Barras repres. en seccin y Lneas indicadoras .
Asignacin de espesor, tipo y color de lnea
Definiciones Alzados y secciones + BAMTEC + Armadura de barras/Lneas
Aqu podr modificar la apariencia de elementos de barras, vistas, secciones o BAMTEC. Para ello tiene a su disposicin, junto con los parmetros especficos regulares, de los siguientes parmetros: Espesor de lnea (Pluma) Tipo de lnea (Trazo) Color de lnea (Color)
Manual AllPlan FT V17
Pgina 1139 de 1259
Definicin para leyenda de barras
Definiciones Armadura de barras
Para definir los textos de posicin dispone de los siguientes parmetros:
Tamao de marco, para fijar el tamao de las casillas de posicin circulares, Marco de posicin, para fijar el marco para el nmero de posicin, Espacios tras marcos de posicin, para fijar la distancia al texto, Espacios delante del smbolo de dimetro, para fijar la distancia de separacin entre el nmero de elemento y el smbolo de dimetro, Cdigo ASCII del smbolo de dimetro, para fijar un nmero ASCII con el cual se representar el carcter de dimetro, Espacios tras smbolo de dimetro, para fijar la distancia de separacin entre el smbolo de dimetro y el texto, Espacios delante de distancia de disposicin, para fijar la separacin a la distancia de disposicin, Denominacin de distancia de disposicin, para definir el nombre para la distancia de disposicin, Denominacin de longitud de barras , para ajustar la forma del texto de longitud de barra y Unidades de longitud de barras / Representacin, para fijar el formato de las unidades.
Definicin para lneas de acotacin
Definiciones Armadura de barras
Disposicin Para componer las lneas de acotacin tiene a su disposicin los siguientes parmetros:
Altura de texto, para fijar la altura del texto de las lneas de acotacin, Ancho de texto, para fijar el espesor del texto de las lneas de acotacin, Distancia a lnea de acotaci, para fijar la distancia de separacin entre las lneas y el texto de acotacin, el cuadro informativo Distancia a texto, en el cual se muestra la distancia de separacin entre el texto de disposicin y las lneas de acotacin, Unid. Cifra de acotacin, para adaptar las unidades de la cifra de acotacin y Unid. Distancia de disposicin, para ajustar las unidades de la distancia de disposicin.
Esquema Para componer las lneas de acotacin de esquemas tiene a su disposicin los siguientes parmetros:
Distancia a patilla, para fijar la distancia de separacin entre el texto de acotacin y la barra de esquema, Lnea de acotacin auxiliar , para activar y desactivar las lneas auxiliares de acotacin, Altura cifra de acot., para fijar la altura del texto de las lneas de acotacin y las opciones Ubicacin cifra de acot., para seleccionar la localizacin de la cifra en relacin con la lnea de acotacin.
Manual AllPlan FT V17
Pgina 1140 de 1259
Definicin para listados de aceros y tablas de doblados
Definiciones Armadura de barras
Tipo + Salida Tipo de listado de doblado Aqu seleccionar el tipo de listado correspondiente pulsando bien con doblado, sin doblado o con calidad de acero. Salida en Aqu fijar a donde se enviar el listado de salida:
Capa conlleva la colocacin en una capa, Impresora conlleva un envo directo al trazador configurado y Impresora + PDF conlleva un envo directo al trazador configurado incluida la salida de un cdigo segn posiciones (PDF 147) para facilitar la lectura directa en la mquina de doblado (no es posible en el tipo de listado con calidad de acero).
Empresa Aqu definir en el cuadro de entrada para Nombre de empresa def. propia el texto para la salida a la hora de la impresin. Para activar o desactivar la salida de texto de definicin propia pulse en la opcin Act/Des. Portada En el cuadro de entrada numrico No. de lneas en encabezamiento de portada, fijar el nmero de lneas de texto libres necesarias para el encabezamiento e introducir en el cuadro de entrada e texto, el texto de salida. Para activar o desactivar la salida del encabezamiento de portada de libre definicin, pulse la opcin de Act/Des. Contenido Para adecuar el contenido de los listados para la impresin tiene a su disposicin los siguientes parmetros:
No. de lneas, jaula separadora y estribo de montaje , para definir su cuota en el listado, Listado de polgonos adicionales, para aadir u omitir stos, Resumen de listados , para aadir u omitir stos, Distancia de doblado dinmica, para activarla o desactivarla, Relacin de tamaos Texto de forma de doblado : Texto de listado, para introducir su valor numrico y Fuente de texto para listados , para definir el nmero de fuente deseado.
Tamao de hoja Para dimensionar el listado en la hoja de impresin tiene a su disposicin los siguientes parmetros:
Ancho de listado, para introducir su valor numrico, Margen izq., para introducir su valor numrico y Borde sup., para introducir su valor numrico.
Definicin para rotulacin de esquemas
Definiciones Armadura de barras
Rotulacin de patillas Para adecuar la representacin de los textos de patillas tiene a su disposicin los siguientes parmetros:
Alt. de texto, para introducir su valor numrico, Anch. de texto, para introducir su valor numrico,
Manual AllPlan FT V17
Pgina 1141 de 1259
Tipo de trazo, para introducir el nmero de fuente deseado, ngulo de fuente , para introducir su valor numrico, Distancia de texto a barra, para introducir la distancia de separacin entre la patilla y la leyenda, Unid. de leyenda de patilla, para definir las unidades para la rotulacin de la patilla Redondeo de patilla a, para fijar el redondeo para la longitud de patilla.
Rotulacin de esquema Para adecuar la representacin de los textos de salida tiene a su disposicin los siguientes parmetros:
Alt. de texto, para introducir su valor numrico, Anch. de texto, para introducir su valor numrico, Tipo de trazo, para introducir el nmero de fuente deseado, ngulo de fuente , para introducir su valor numrico, Dist. De texto a forma de doblado, para introducir la distancia de separacin entre las barras de esquema y la leyenda Redondeo de long. de barra, para fijar el redondeo para la longitud de patilla. Tipo de trazo, para efinir el tipo de lnea para los marcos de posicin de las partes de esquemas.
Definiciones para Armadura de superficie
Definiciones
En este cuadro de dilogo podr definir las condiciones constructivas del borde para las barras-Armadura de superficie definieren.
As se definen los parmetros para armaduras de superficie 1 2 3 Pulse en el men Extras o en la barra de herramientas Estndar en Elija Armadura de barras. Defina los parmetros siguientes. Longitud de apoyo Introduzca la longitud de apoyo de las barras, sobrepasada la cual aparecer un aviso en pantalla. Long. mn. de barra Defina el valor mn. posible para la longitud de barra como consecuencia de una disposicin en superficie. Calidad de acero Defina aqu el tipo de acero utilizado. 4 Salga del cuadro de dilogo con . Los parmetros definidos se guardarn. Definiciones.
Longitud de apoyo Introduzca la longitud de apoyo de las barras, sobrepasada la cual aparecer un aviso en pantalla.
Longitud mn. de barra Defina el valor mnimo posible para la longitud de barra como consecuencia de una disposicin en superficie.
Manual AllPlan FT V17
Pgina 1142 de 1259
Definicin del espesor de lnea (pluma) Pulse en el cuadro de entrada Espesor de lnea as como en la opcin Def.Pluma y seleccione en la lista anexa la lnea correspondiente o bien introduzca manualmente un nmero y confrmelo. El valor adoptado aparecer en el cuadro de entrada.
Definicin del tipo de lnea (trazo) Pulse en el cuadro de entrada Tipo de lnea as como en la opcin Def.Trazo y seleccione en la lista anexa la lnea correspondiente o bien introduzca manualmente un nmero y confrmelo. El valor adoptado aparecer en el cuadro de entrada.
Definicin del color de lnea (color) Pulse en el cuadro de entrada Color de lnea as como en la opcin Def.Color y seleccione en la lista anexa la lnea correspondiente o bien introduzca manualmente un nmero y confrmelo. El valor adoptado aparecer en el cuadro de entrada.
Mdulo listados de acero,
Grupo de programas de Ingeniera
Al escoger este mdulo aparecer un cuadro de dilogo con los listados de acero. Este cuadro contiene los siguientes apartados: Resumen Resumen de los listados de acero Funciones Nuevo Copiar Edicin Borrar Salida
Listado de aceros
Resumen de Listado de aceros
Este cuadro contiene todos los listados de aceros creados para el proyecto actual. En cada fila se tiene informacin sobre el elemento constructivo, nmero de listado de acero y tipo (MA = listado de armadura de mallas; RU = listado de armadura de barras) Para escoger un listado, haga clic sobre la fila correspondiente.
Manual AllPlan FT V17
Pgina 1143 de 1259
Crear un nuevo listado
Resumen de Listado de aceros
Cmo crear un nuevo listado de aceros 1 2 Haga clic en Nuevo. En el cuadro de dilogo Nuevo listado de aceros aparecen dos opciones para crear un nuevo listado de aceros.
haga clic en Listado de mallas para crear un nuevo listado de mallas. haga clic en Listado de barras para crear un nuevo listado de barras.
Copiar listados
Resumen de Listado de aceros
Cmo copiar un listado de aceros 1 2 2 Escoja un listado del cuadro de dilogo. Haga clic en Copiar . En el cuadro de dilogo copiar listado de aceros puede introducir informacin acerca de los siguientes temas:
Propsito. Introduzca un nombre. Elemento constructivo introduzca un nombre por el que se llamar al listado en el mdulo Listado de aceros Nmero de listado de aceros introduzca un nmero por el que se llamar al listado en el mdulo Listado de aceros. Nmero de repeticiones. Introduzca un factor por el que multiplicar el peso total.
Editar listados
resumen de Listado de aceros
Cmo editar un listado de aceros 1 2 3 Escoja un listado del cuadro de dilogo. Haga clic en Edicin. Le aparecern dos opciones, en funcin del tipo de listado escogido:
Si escogi listado de mallas puede introducir las configuraciones en el cuadro de dilogo listado de mallas. Si escogi listado de barras puede introducir las configuraciones en el cuadro de dilogo listado de barras.
Borrar listados
resumen de Listado de aceros
Cmo borrar un listado de aceros 1 2 3 Escoja un listado del cuadro de dilogo. Haga clic en Borrar . El listado escogido se borrar cuando confirme la opcin escogida pulsando S. Pulse No para cancelar y no borrar el listado.
Manual AllPlan FT V17
Pgina 1144 de 1259
Salida
resumen de Listado de aceros
Cmo imprimir un listado de aceros determinado 1 2 3 4 4 Escoja un listado del cuadro de dilogo. Haga clic en Salida. Escoja un formato para el listado en el cuadro de dilogo Seleccin de listados . Introduzca el valor del primer nmero para la paginacin y pulse El listado le aparecer en la pantalla. para confirmar la configuracin.
Para poder editar el listado posteriormente, haga clic en uno de los botones que aparecen en la parte inferior del listado. Puede escoger entre las siguientes opciones:
Excel: Guarda el listado como un archivo Excel. ->Capa: Guarda el archivo en la capa de dibujo en la que est trabajando. : Inicia la impresin del listado. ASCII: Guarda el listado como un archivo ASCII. : Cancela la opcin.
Cmo imprimir una vista preliminar de todos los listados de aceros 1 2 3 Asegrese de que no ha sido escogido ningn listado del cuadro de dilogo. Haga clic en Salida. En el cuadro de dilogo Men de salida se le suministrarn las siguientes opciones
Listados de aceros suministra una vista preliminar de todos los listados de acero del proyecto. Elemento del listado de aceros - suministra una vista preliminar de los listados de aceros con un elemento concreto. Nmero de listado de aceros - suministra una vista preliminar de los listados de aceros con un nmero concreto. Listados de mallas - suministra una vista preliminar de todos los listados de mallas del proyecto. Listados de barras - suministra una vista preliminar de todos los listados de barras del proyecto.
Puede escoger entre distintas formas de presentar el listado en el cuadro de dilogo Seleccin de listados . El procedimiento es el mismo que el utilizado para escoger un listado de aceros concreto.
Listado de mallas
funciones Crear listados + Editar listados
Cmo crear o editar un listado de mallas 1 Asegrese de que la informacin mostrada en el Encabezamiento del listado es la correcta y realice los cambios necesarios. Puede introducir/modificar los siguientes caractersticas del listado:
Proyecto introduzca el nmero del proyecto actual. Propsito. Introduzca un nombre. Elemento constructivo. El nombre que aqu introduzca ser el nombre con el que el listado quedar registrado en el mdulo Listado de aceros . Nmero de listado de acero. El nmero que aqu introduzca ser el nmero con el que el listado quedar registrado en el mdulo Listado de aceros .
Manual AllPlan FT V17
Pgina 1145 de 1259
Clase de resistencia del acero Introduzca aqu la informacin correspondiente. Nmero de repeticiones. Introduzca un factor por el que multiplicar el peso total.
Compruebe la informacin que le aparece en el cuadro Resumen y realice los cambios necesarios. Cada fila contiene informacin de los siguientes parmetros:
Bor elimina la fila. Pos. introduzca un nmero de posicin. No Ele. introduzca el nmero de elementos. Denom. mallas introduzca el nombre de la malla que viene definido en el mdulo Series de secciones. Longitud [m] introduzca la longitud de la armadura de mallas (la longitud mxima viene definida en el mdulo Series de secciones). Ancho [m] introduzca la anchura de la armadura de mallas (la anchura mxima viene definida en el mdulo Series de secciones. Peso [kg], da el peso de la posicin a partir de las dimensiones de la malla y el nmero de elementos introducidos (el peso total viene dado por el peso de cada elemento multiplicado por el nmero de elementos introducidos)
Para modificar el listado de acero de mallas en el que est trabajando, puede hacer uso de las siguientes Funciones:
Nuevo Mediante cuadros de dilogo podr introducir el nmero de posicin, nmero de elemento, tipo de malla, longitud y anchura Modificar Para modificar informacin de una fila concreta Borrar haga clic en la columna que desea borrar Salida utilice esta funcin para imprimir el listado de mallas de acero una vez escogida una configuracin determinada. Las opciones de esta funcin son las mismas que las empleadas en la funcin salida de listados.
Listado de barras
funciones Crear listados + Editar Listados
Cmo crear o editar un listado de barras 1 Asegrese de que la informacin mostrada en el Encabezamiento del listado es la correcta y realice los cambios necesarios. Puede introducir/modificar los siguientes caractersticas del listado:
Proyecto introduzca el nmero del proyecto actual. Propsito. Introduzca un nombre. Elemento constructivo. El nombre que aqu introduzca ser el nombre con el que el listado quedar registrado en el mdulo Listado de aceros . Nmero de listado de acero. El nmero que aqu introduzca ser el nmero con el que el listado quedar registrado en el mdulo Listado de aceros . Clase de resistencia del acero Introduzca aqu la informacin correspondiente. Nmero de repeticiones. Introduzca un factor por el que multiplicar el peso total.
2 Compruebe la informacin que le aparece en el cuadro Resumen y realice los cambios necesarios. Cada fila contiene informacin de los siguientes parmetros:
Bor elimina la fila. Pos. introduzca un nmero de posicin. No Ele. introduzca el nmero de elementos. Calidad del acero introduzca la calidad del acero que viene definida en el mdulo Series de secciones. Dia. [mm] , introduzca un dimetro que haya sido definido en el mdulo Series de secciones.
Manual AllPlan FT V17
Pgina 1146 de 1259
Long [m] introduzca la longitud de la barra. Long. Tot. [m] da la longitud total de la barra correspondiente a la posicin (longitud de cada barra por el nmero de barras) Peso. [kg/m], da el peso por unidad de longitud obtenido de la Serie de secciones correspondiente (ver mdulo Series de secciones ) Peso tot. [kg], da el peso total multiplicando la longitud total por el peso por unidad de longiud
Para modificar el listado de acero de barras en el que est trabajando, puede hacer uso de las siguientes Funciones:
Nuevo Mediante cuadros de dilogo podr introducir el nmero de posicin, nmero de elementos, calidad del acero, dimetro y longitud de barra Modificar Para modificar informacin de una fila concreta Borrar haga clic en la columna que desea borrar Salida utilice esta funcin para imprimir el listado. Antes se le solicitar que defina una configuracin en el cuadro de dilogo seleccin de listados. Las opciones de esta funcin son las mismas que las empleadas en la funcin salida de listados.
Introduccin
Mdulo Listados de acero
El mdulo Listados de acero contiene una serie de formularios aclaratorios para la administracin y modificacin de los listados creados automtica o manualmente. A este mdulo se accede exclusivamente a travs del Navegador.
Los listados son administrados especficamente para el proyecto, los cuadros de dilogo hacen posible una cmoda y fcil administracin, modificacin e introduccin manual de los mismos. Los listados de acero se pueden crear tambin automticamente con las siguientes funciones: Listado de acero (Mdulos Armadura de barras y BAMTEC)
Listado de aceros ISO 4066 (Mdulos ? Armadura de barras y BAMTEC)
Listado de mallas Armadura de mallas)
(Mdulo ?
Generar listados de mallas y barras de acero Composicin y trazado de planos)
(Mdulo
Los listados de acero creados automticamente se administran segn los proyectos. Pueden ser modificados, copiados o borrados en cualquier momento. Existe la posibilidad de sumar los listados de todos los proyectos. A la hora de la impresin, tiene a su disposicin varios tipos de listados. Los listados puede verlos en la pantalla, puede imprimirlos, situarlos en la capa correspondiente o guardarlos como archivos ASCII / Excel.
Listados de acero, resumen
Mdulo Listados de acero
En el men Listado de acero, se encuentran todos los listados creados para el proyecto actual. stos se crean mediante la definicin del elemento constructivo, el nmero de listado o cdigo, y el tipo. Pulsando directamente sobre ste, el listado se activar.
Manual AllPlan FT V17
Pgina 1147 de 1259
Con las funciones correspondientes puede crear nuevos listados de acero, copiar los ya existentes, modificarlos o borrarlos, o definir un tipo de salida segn diferentes criterios.
Listados de mallas
Mdulo Listados de acero
La entrada del Elemento constructivo y el Nmero de listado en el Encabezamiento aparecen en el men para los listados de mallas. Si un elemento constructivo se repite en varias ocasiones es posible multiplicar todo el listado por un factor con Nmero de repeticiones. En el resumen encontrar todas las caractersticas de los listados activados. La longitud y el peso totales se calculan automticamente. Para ello se utilizarn los pesos definidos en los aceros introducidos en el mdulo Listados de secciones transversales. Pulsando en la columna Bor se borra la entrada activada. Con las funciones correspondientes puede crear nuevos listados de mallas, copiar los ya existentes, modificarlos o borrarlos, o bien definir un tipo de salida segn diferentes criterios.
Manual AllPlan FT V17
Pgina 1148 de 1259
Listados de barras
Mdulo Listados de acero
La entrada del Elemento constructivo y el Nmero de listado en el Encabezamiento aparecen en el men para los listados de barras. Si un elemento constructivo se repite en varias ocasiones es posible multiplicar todo el listado por un factor con Nmero de repeticiones. En el resumen encontrar todas las caractersticas de los listados activados. La longitud y el peso totales se calculan automticamente. Para ello se utilizarn los pesos definidos en los aceros introducidos en el mdulo Series de secciones transversales. Pulsando en la columna Bor se borra la entrada activada. Con las funciones correspondientes puede crear nuevos listados de barras, copiar los ya existentes, modificarlos o borrarlos, o bien definir un tipo de salida segn diferentes criterios, as como realizar la suma de ellos segn dimetros.
Manual AllPlan FT V17
Pgina 1149 de 1259
Conceptos bsicos del mdulo Listados de acero Introduccin Listados de acero, resumen Listados de mallas Listados de barras
Disposicin individual
Mdulo Armadura de mallas
Con esta funcin dispondr mallas nicas o en serie una tras otra. As se colocan mallas individuales 1 2 Pulse en Disposicin individual (Llamada).
Si se encuentra en el modo Armar con modelo si fuese el caso, debera elegir ahora la proyeccin para asignarle la orientacin espacial bsica y de este modo crear un vista. En caso de que ya existiesen vistas, puede pulsar una de ellas (casilla Ant activada en la barra de herramientas dinmica) para seguir trabajando sobre ella. Tambin puede crear una nueva vista (casilla Nue activada en la barra de herramientas dinmica) y crear de este modo un nuevo armado. Defina la disposicin en el espacio para obtener de este modo la relacin (distancia) entre los planos espaciales definidos y la disposicin (slo en el modo Armar con modelo). Confirme las entradas con .
Manual AllPlan FT V17
5 Seleccione el tipo de malla a colocar:
Pgina 1150 de 1259
6 7
Pulse en
Tipo de malla, para elegir del listado una malla ya definida o
Introduzca manualmente la rotulacin de malla o bien Pulse en Adoptar parmetros, para adoptar los valores de mallas ya definidas. Si desea ms informacin a cerca de la seleccin de mallas dispuestas , pulse aqu.
Introduzca en la barra de herramientas de dilogo para la Disposicin individual los parmetros para la malla individual. Introduzca el punto de disposicin.
Malla en superficie
Mdulo Armadura de mallas
Mediante esta funcin dispondr varias mallas dentro de un polgono de disposicin. Es posible aqu la consideracin de cavidades. Mediante la vinculacin de las mallas a los polgonos de disposicin, las modificaciones tanto paramtricas como geomtricas realizadas sobre una de ellas afectarn a todas las dems. As se disponen mallas en superficie 1 2 Pulse Disposicin en superficie (Llamada).
Si se encuentra en el modo Armar con modelo si fuese el caso, debera elegir ahora la proyeccin para asignarle la orientacin espacial bsica y de este modo crear un vista. En caso de que ya existiesen vistas, puede pulsar una de ellas (casilla Ant activada en la barra de herramientas dinmica) para seguir trabajando sobre ella. Tambin puede crear una nueva vista (casilla Nue activada en la barra de herramientas dinmica) y crear de este modo un nuevo armado. Introduzca el polgono de encofrado o bien adopte uno ya existente con la opcin Adoptar parmetros en la barra de herramientas dinmica. Con las funciones en la barra de herramientas de dilogo, puede modificar todava el polgono de encofrado. Defina la disposicin en el espacio para obtener de este modo la relacin (distancia) entre los planos espaciales definidos y la disposicin (slo en el modo Armar con modelo). Confirme las entradas con .
5 6
Seleccione el tipo de malla a colocar:
7 8
Pulse en
Tipo de malla, para elegir del listado una malla ya definida o
Introduzca manualmente la rotulacin de malla o bien Pulse en Adoptar parmetros, para adoptar los valores de mallas ya definidas. Si desea ms informacin a cerca de la seleccin de mallas dispuestas , pulse aqu.
Introduzca en la barra de herramientas de dilogo para la Malla en superficie los parmetros para las mallas. Confirme la entrada con . De este modo la malla en superficie queda perfectamente definida.
Mallas sobre apoyo
Mdulo Armadura de mallas
Con esta funcin dispondr varias mallas sobre una lnea de apoyo teniendo en consideracin la longitud del armado de apoyo. Mediante la vinculacin de las mallas a los polgonos de disposicin, las modificaciones tanto paramtricas como geomtricas realizadas sobre una de ellas afectarn a todas las dems. As se disponen mallas sobre una lnea de apoyo 1 2 Pulse Mallas sobre apoyo (Llamada).
Si se encuentra en el modo Armar con modelo si fuese el caso, debera elegir ahora la proyeccin para asignarle la orientacin espacial bsica y de este modo crear un vista.
Manual AllPlan FT V17
Pgina 1151 de 1259
En caso de que ya existiesen vistas, puede pulsar una de ellas (casilla Ant activada en la barra de herramientas dinmica) para seguir trabajando sobre ella. Tambin puede crear una nueva vista (casilla Nue activada en la barra de herramientas dinmica) y crear de este modo un nuevo armado. 3 Introduzca el rea de apoyo o bien adopte un polgono de encofrado ya existente con la opcin Adoptar parmetros en la barra de herramientas dinmica. Con las funciones en la barra de herramientas de dilogo, puede modificar todava el polgono de encofrado. Defina la disposicin en el espacio para obtener de este modo la relacin (distancia) entre los planos espaciales definidos y la disposicin (slo en el modo Armar con modelo). Confirme las entradas con .
5 6
Seleccione el tipo de malla a colocar:
7 8
Pulse en
Tipo de malla, para elegir del listado una malla ya definida o
Introduzca manualmente la rotulacin de malla o bien Pulse en Adoptar parmetros, para adoptar los valores de mallas ya definidas. Si desea ms informacin a cerca de la seleccin de mallas dispuestas , pulse aqu.
Introduzca en la barra de herramientas de dilogo para la Malla sobre apoyo los parmetros para las mallas. Confirme la entrada con . Cada una de las mallas del armado se colocarn definitivamente.
Mallas en borde
Mdulo Armadura de mallas
Con esta funcin dispondr varias mallas a lo largo de una lnea de borde teniendo en consideracin la longitud del armado de borde. Mediante la vinculacin de las mallas a los polgonos de disposicin, las modificaciones tanto paramtricas como geomtricas realizadas sobre una de ellas afectarn a todas las dems. As se disponen mallas a lo largo de una lnea de borde 1 2 Pulse en Mallas en borde (Llamada).
Si se encuentra en el modo Armar con modelo si fuese el caso, debera elegir ahora la proyeccin para asignarle la orientacin espacial bsica y de este modo crear un vista. En caso de que ya existiesen vistas, puede pulsar una de ellas (casilla Ant activada en la barra de herramientas dinmica) para seguir trabajando sobre ella. Tambin puede crear una nueva vista (casilla Nue activada en la barra de herramientas dinmica) y crear de este modo un nuevo armado. Introduzca el rea de borde o bien adopte un polgono de encofrado ya existente con la opcin Adoptar parmetros en la barra de herramientas dinmica. Con las funciones en la barra de herramientas de dilogo, puede modificar todava el polgono de encofrado. Defina la disposicin en el espacio para obtener de este modo la relacin (distancia) entre los planos espaciales definidos y la disposicin (slo en el modo Armar con modelo). Confirme las entradas con .
5 6
Seleccione el tipo de malla a colocar:
7 8
Pulse en
Tipo de malla, para elegir del listado una malla ya definida o
Introduzca manualmente la rotulacin de malla o bien Pulse en Adoptar parmetros, para adoptar los valores de mallas ya definidas. Si desea ms informacin a cerca de la seleccin de mallas dispuestas , pulse aqu.
Introduzca en la barra de herramientas de dilogo para la Malla en borde los parmetros para la malla. Confirme la entrada con . Cada una de las mallas del armado se colocarn definitivamente.
Manual AllPlan FT V17
Pgina 1152 de 1259
Disponer mallas WS
Mdulo Armadura de mallas
Con esta funcin dispondr mallas WS (austracas) dentro de un polgono de disposicin. Es posible aqu la consideracin de cavidades. En funcin de las armaduras necesarias para la introduccin, el programa selecciona el tipo de mallas WS ms adecuadas. Mediante la vinculacin de las mallas a los polgonos de disposicin, las modificaciones tanto paramtricas como geomtricas realizadas sobre una de ellas afectarn a todas las dems. As se disponen armaduras WS en superficie 1 2 Pulse Disponer mallas (Llamada).
Si se encuentra en el modo Armar con modelo si fuese el caso, debera elegir ahora la proyeccin para asignarle la orientacin espacial bsica y de este modo crear un vista. En caso de que ya existiesen vistas, puede pulsar una de ellas (casilla Ant activada en la barra de herramientas dinmica) para seguir trabajando sobre ella. Tambin puede crear una nueva vista (casilla Nue activada en la barra de herramientas dinmica) y crear de este modo un nuevo armado. Introduzca el polgono de encofrado o bien adopte uno ya existente con la opcin Adoptar parmetros en la barra de herramientas dinmica. Con las funciones en la barra de herramientas de dilogo, puede modificar todava el polgono de encofrado. Defina la disposicin en el espacio para obtener de este modo la relacin (distancia) entre los planos espaciales definidos y la disposicin (slo en el modo Armar con modelo). Confirme las entradas con .
5 6 7
Introduzca manualmente la cantidad de armadura necesaria. El programa calcular entonces las bandas de armado correspondientes. Ajuste el tipo de malla a colocar:
8 9
Pulse en
Tipo de malla, para elegir del listado una malla ya definida o
Introduzca manualmente la rotulacin de malla o bien Pulse en Adoptar parmetros, para adoptar los valores de mallas ya definidas. Si desea ms informacin a cerca de la seleccin de mallas dispuestas , pulse aqu.
Introduzca en la barra de herramientas de dilogo Disponer mallas WS los parmetros para la malla. Confirme la entrada con . La malla se situar definitivamente.
Introducir malla de estribos
Mdulo Armadura de mallas
Con esta funcin definir la forma de doblado de una malla de estribos. As se definen y disponen mallas de estribos en seccin 1 2 Pulse Introducir mallas de estribo (Llamada).
Seleccione el tipo de malla a colocar:
3 4 5
Pulse en
Tipo de malla, para elegir del listado una malla ya definida o
Introduzca manualmente la rotulacin de malla o bien Pulse en Adoptar parmetros, para adoptar los valores de mallas ya definidas. Si desea ms informacin a cerca de la seleccin de mallas dispuestas , pulse aqu.
Introduzca en la barra de herramientas de dilogo Introducir mallas de estribos los parmetros para la malla. Elija una de las formas de doblado de la seleccin. Introduzca los recubrimientos de hormign y los parmetros especficos de forma de la forma de doblado seleccionada.
Manual AllPlan FT V17
6 7 8 9 Introduzca la geometra de la forma de doblado. Fije el tipo de indicador de texto y el smbolo indicador final. Confirme las entradas con
Pgina 1153 de 1259
o modifique nuevamente los parmetros de la malla de estribos.
Si se encuentra en el modo Armar con modelo si fuese el caso, debera elegir ahora la proyeccin para asignarle la orientacin espacial bsica y de este modo crear un vista. En caso de que ya existiesen vistas, puede pulsar una de ellas (casilla Ant activada en la barra de herramientas dinmica) para seguir trabajando sobre ella. Tambin puede crear una nueva vista (casilla Nue activada en la barra de herramientas dinmica) y crear de este modo un nuevo armado.
10 Site la leyenda de la malla de estribos representada en la seccin para lo cual puede fijar previamente el ngulo del texto y, si fuese necesario, cree el indicador de texto manual. 11 Si desea disponer inmediatamente la malla de estribos, entonces elija ahora uno de los tipos de disposicin a su disposicin.
Disposicin libre de malla de estribos
Funcin Disponer
Con esta funcin dispondr libremente mallas de estribos. Para ello se dispondr primeramente una malla completa, cuya longitud ser modificada posteriormente. En caso de sobrepasar la longitud mxima de la malla, automticamente se crear una nueva malla de estribos. As se dispone una malla libremente como vista 1 2 Pulse Disponer (Llamada).
Seleccione la posicin de la malla de estribos a disponer pulsando en una repres entacin en seccin de una malla, o en una disposicin de vista ya existentes. O bien, introduzca el nmero de posicin una vez seleccionado en la barra de herramientas dinmica el tipo de armado de Mallas . Seleccione el tipo de diposicin Libre y confirme con .
3 4
Defina el sentido de la malla. Para ello dispone en la barra de herramientas dinmica de las ayudas generales al dibujo. Si trabaja en el modo Armar con modelo y ya hay mallas dispuestas, pulse en una de las vistas existentes. Introduzca en la barra de herramientas dinmica los parmetros para la disposicin de la malla de estribos. Confirme las entradas con .
5 6 7
Coloque la malla de estribos en la posicin deseada. Utilice para ello las ayudas a la introduccin en la barra de herramientas de dilogo.
Disponer mallas de estribos referida a aristas de vista o seccin
Funcin Disponer
Con esta funcin dispondr mallas de estribos a lo largo de una recta de disposicin. As se dispone una malla a lo largo de una recta como vista 1 2 Pulse Disponer (Llamada).
Seleccione la posicin de la malla de estribos a disponer pulsando en una representacin en seccin de una malla, o en una disposicin de vista ya existentes. O bien, introduzca el nmero de posicin una vez seleccionado en la barra de herramientas dinmica el tipo de armado de Mallas . Seleccione el tipo de disposicin Referida a aristas de vista o seccin y confirme con .
3 4 5 6
Pulse el primer punto de la recta de disposicin sobre la superficie de pantalla. Pulse el segundo punto de la recta de disposicin sobre la superficie de pantalla. Defina el sentido de la malla. Para ello dispone en la barra de herramientas dinmica de las ayudas generales al
Manual AllPlan FT V17
Pgina 1154 de 1259
dibujo. Si trabaja en el modo Armar con modelo y ya hay mallas dispuestas, pulse en una de las vistas existentes. 7 8 Introduzca en la barra de herramientas dinmica los parmetros para la disposicin de la malla de estribos. Confirme las entradas con . Las mallas se situarn definitivamente.
Acotar recubrimiento
Mdulo Armadura de mallas
Con esta funcin representar el recubrimiento entre dos mallas. As se calcula el recubrimiento entre dos mallas 1 2 3 Pulse Acotar recubrimiento (Llamada).
Pulse la primera de las caras de la malla a rotular. Pulse la segunda de las caras de la malla a rotular. Si dichas caras no son paralelas entre s, se trazar, partiendo del primer punto sealado, una perpendicular a la segunda cara, y la distancia resultante ser la que se refleje como la medida para el recubrimiento.
Rotular malla
Mdulo Armadura de mallas
Con esta funcin rotular mallas y mallas de estribos con un nombre y un nmero de posicin. As se rotulan mallas con nombres y nmeros de posicin 1 2 3 Pulse Rotular malla (Llamada).
Seleccione la malla a rotular. Elija el lugar para situar la leyenda, para lo cual deber previamente fijar un ngulo de texto.
Nota: Si en las definiciones de Armadura de mallas la casilla Representacin UNIDIM est act. Se proceder de modo diferente. En ese caso se obtendr la representacin UNIDIM (rayado y texto).
Acotar malla
Mdulo Armadura de mallas
Con esta funcin rotular mallas y mallas de estribos con su longitud y anchura. As se rotula una malla con su leyenda de longitud y ancho 1 2 3 Pulse Rotular malla (Llamada).
Seleccione la malla a rotular. Elija el lugar para situar la leyenda.
Nota: Si en las definiciones de Armadura de mallas la casilla Representacin UNIDIM est act., se proceder de modo diferente. En ese caso se obtendr la representacin UNIDIM (rayado y texto).
Manual AllPlan FT V17
Pgina 1155 de 1259
Representacin de barras individuales en una malla
Mdulo Armadura de mallas
Con esta funcin crear la representacin de barras individuales de una malla, para por ejemplo, en mallas asimtricas, representar con exactitud la posicin en el elemento constructivo. Como condicin previa para ello se requiere de una malla completa sin cortes ni curvaturas, y que en el mdulo Series de secciones transversales estuviera activada la opcin de representacin de barras individualmente. As se representan mallas mediante la asignacin de cada una de sus barras 1 2 Pulse Repres. barras individuales (Llamada).
Seleccione la malla deseada. Se borrarn las diagonales y el texto y la representacin de barras se activar.
Notas:
La representacin de barras individuales slo es posible en mallas completas sin cortes que no pertenecen a una representacin en grupo. La representacin depende del ngulo de disposicin y se refiere a un ngulo de 0 grados. En modificaciones posteriores mediante las funciones parmetros de disposicin y original. Modificar geometra de disposicin, Modificar
Modificar parmetros en seccin de malla se volvers a la representacin
Esquema de corte
Mdulo Armadura de mallas
Con esta funcin crear un esquema de corte de mallas sin administracin. El esquema puede crearse en una ventana y luego imprimirse, o bien se puede situarse en una capa y trazarse posteriormente con el plano. As se crea y se trabaja con esquemas de corte de mallas 1 2 3 Pulse Esquema de corte (Llamada).
Introduzca en la barra de herramientas de dilogo Esquema de corte los parmetros para el esquema de corte. Pulse Esquema de corte , para dar lugar a la creacin de esquema de corte.
Listado de mallas
Mdulo Armadura de mallas
Con esta funcin crear un listado de aceros de mallas sin administracin, el cual puede modificarse con el mdulo Listados de acero. As se crea un listado de aceros para mallas sin administracin 1 2 Pulse Listado de mallas (Llamada).
Defina el encabezamiento.
Manual AllPlan FT V17
3
Pgina 1156 de 1259
Activando la opcin Imprimir listado actual, seleccione en el cuadro de dilogo Seleccin de listado la capa del listado deseada, fijando el directorio, el archivo y el listado. Introduzca el nmero pgina de la primera de las pginas del listado y confirme las definiciones con El listado de acero aparecer en pantalla. Para continuar trabajando, pulse una de las casillas situadas en el margen inferior del listado. Estn a su disposicin las siguientes opciones: .
4 5
Excel: para cambiar el listado como archivo de Excel. Capa: para colocar el listado sobre la capa activa actual. : para sacar el listado por el trazador. ASCII: para guardar el listado como archivo de texto. : Aqu cancelar la salida de la vista.
Modificar parmetros de malla
Mdulo Armadura de mallas
Con esta funcin modificar por partes el tipo de malla, as como la numeracin, mediante la variacin del factor de posicin y/o del elemento constructivo y modificando la direccin de la diagonal de la malla. Adicionalmente podr manipular en el modo Armar sin modelo la consideracin general de la numeracin. As se modifican los parmetros de disposicin de mallas 1 2 Pulse Modificar parmetros de malla (Llamada).
Seleccione el rea a modificar:
seleccionando una malla o bien mediante una ventana de seleccin o la funcin suma, o bien pulsando sobre un polgono de disposicin para incluir su malla completa.
Seleccione el nuevo tipo de malla:
4 5 6
pulse en Tipo de malla, para elegir una malla de las del cuadro o bien pulse en el cuadro de entrada perteneciente a Tipo de malla, para introducir manualmente la denominacin de la malla.
Pulse en Fact.Est. (factor de estrato), para modificar el nmero de estratos. Pulse en Fact.Elem. (factor de elemento constructivo), para asignar un factor para la ejecucin de un elemento constructivo. Puede modificar tanto las mediadas como la representacin de un rea pulsando en las siguientes casillas:
Marque No. Elemento, para sumar o restar el nmero de elemento. Marque Diagonal, para elegir entre las dos representaciones posibles de la misma . El rea se ajustar a los cambios realizados. / .
Confirme sus entradas con
Recortar malla
Mdulo Armadura de mallas
Con esta funcin recortar una o varias mallas. Puede de este modo adaptar mallas a las caras de elementos constructivos o recortar cavidades en mallas ya dispuestas sin necesidad de modificar el polgono de encofrado o definir las cavidades. As se recortan reas poligonales de mallas
Manual AllPlan FT V17
Pgina 1157 de 1259
1 2 3 4
Pulse
Recortar malla (Llamada).
Pulse en la superficie de dibujo el primer punto del polgono de la seccin. Pulse el siguiente punto del polgono y cancele la entrada para de este modo definir un cuadriltero, o bien introduzca puntos hasta completar el polgono. Si fuese necesario pulse con el punto final del polgono en la posicin del primero de los puntos para cerrar el rea de la seccin. Los elementos de la malla que se encuentren dentro de la seccin se recortarn.
Ejemplo:
Nota: En posteriores modificaciones de esta malla recortada con las funciones disposicin y
Modificar geometra de
} Modificar parmetros de disposicin, los cortes de malla no se adoptarn.
Tipo de malla Con ayuda de la casilla Tipo de malla puede elegir una malla predefinida del listado.
Tendr a su disposicin todas las mallas definidas en el mdulo Series de secciones transversales.
Adoptar mallas ya dispuestas
Funcin Varias funciones
Puede adoptar nombres, geometras y parmetros de disposicin:
pulsando directamente sobre una malla ya dispuesta, pulsando un residuo de malla de un esquema de corte, pulsando un polgono de disposicin ya creado o bien pulsando una malla de estribos.
Mdulo Armadura de mallas Malla individual Malla en superficie Malla sobre apoyo Mallas en borde Disponer mallas WS
Manual AllPlan FT V17
Malla de estribos Modificar geometra de disposicin Modificar parmetros de disposicin
Pgina 1158 de 1259
Adoptar malla de estribos
Funcin Adoptar mallas ya dispuestas
Puede identificar mallas de estribos con las siguientes variantes: Para la disposicin en seccin Con ayuda de la funcin 1 2 3 4 5 Pulse en Introducir malla de estribos. Adoptar parmetros.
Elija una malla de estribos ya dispuesta en su representacin en seccin, o en un esquema correspondiente. Coloque la malla identificada en el lugar deseado y dado el caso, ajuste los parmetros. Confirme las entradas con .
Seleccione la vista existente en la que debe colocarse la malla de estribos o defina una nueva vista (slo en el modo Armar con modelo). Si desea ms informacin acerca de la orientacin espacial bsica, pulse aqu. Site la leyenda de la malla de estribos representada en la seccin para lo cual puede fijar previamente el ngulo del texto y, si fuese necesario, cree el indicador de texto manual.
Para la disposicin en vista Con ayuda de la funcin 1 2 Pulse en Malla individual. Adoptar parmetros.
Pulse una malla de estribos ya existente en su representacin en seccin, en el correspondiente esquema o bien pulse una disposicin en vista existente. Se crear una malla individual en el plano con las medidas de la malla individual. Ajuste los parmetros a modificar para la malla individual representada en la vista previa. Coloque la vista previa en el lugar deseado. La malla individual se crear a continuacin.
3 4
O bien Con ayuda de las funciones aristas de vista o seccin. 1 Disponer malla de estribos libremente y Disponer malla de estribos referida a
Pulse en una malla de estribos ya existente en la representacin en seccin, en una disposicin en vista existente o introduzca el nmero de posicin de una malla de estribos. Siga el mismo procedimiento descrito para las funciones Disponer malla de estribos libremente y Disponer malla de estribos referida a aristas de vista o seccin.
Parmetros para disposiciones individuales de mallas
Funcin Disposicin individual
Punto de referencia Fix (fijar punto de referencia) Long. de malla Ancho de malla
Manual AllPlan FT V17
Pgina 1159 de 1259
Recubrimiento long. Recubrimiento transv. ngulo de disposicin No. de mallas Factor de estrato (nmero de estratos) + / - (sumar/ignorar nmero de elementos) L / T (direccin de disposicin long/transv) / Direccin de diagonal de malla
R (Act/Des la representacin de mallas en grupo)
Punto de referencia Elija una de las siguientes posibilidades: . Pulsando uno de estos puntos, se determinar el punto de referencia relativo al cursor.
Fijar punto de referencia Para la vista previa en el cursor podr definir un punto fijo. 1 2 Pulse un punto cualquiera de la superficie de dibujo para colocar primeramente la vista previa. Pulse en la superficie de dibujo el punto de referencia deseado. Este es tambin un punto cualquiera y ser el punto de referencia relativo a la vista previa.
Modificar las dimensiones de las mallas Puede modificar las dimensiones de las mallas de dos maneras diferentes:
mediante la introduccin manual del nuevo valor para el ancho/longitud o bien pinchando en la arista de un elemento constructivo o en la cara de una malla.
Nota: las nuevas dimensiones resultantes estn limitadas por los siguientes valores:
las dimensiones mximas fijadas para el tipo de malla actual los valores mnimos segn la definicin de los lmites para la disposicin de mallas residuales.
Ajuste de los recubrimientos de las mallas Puede modificar los recubrimientos de las mallas de dos maneras diferentes:
mediante la introduccin manual de la longitud de recubrimiento deseada o bien pulsando en una leyenda de recubrimiento para de este modo adoptar sus parmetros.
El recubrimiento longitudinal se entender paralelo al eje X local. Pulse aqu , para ver un ejemplo.
El recubrimiento transversal se entender paralelo al eje Y local.
Manual AllPlan FT V17
Pgina 1160 de 1259
Pulse aqu
, para ver un ejemplo.
Nota: el cuadro de entrada automtico.
Recubrimiento trans. Est asignado a la casilla
Recubrimiento trans.
Al activar esta opcin, se dispondrn en la direccin transversal exclusivamente mallas completas y el recubrimiento transversal se repartir por igual.
Ejemplo de recubrimiento longitudinal
Recubrimiento long. Y local X local
Sistema de coordenadas local para disposicin de mallas segn ngulo de disposicin = 20
Ejemplo de recubrimiento transversal
Y local Recubrimiento trans. X local
Sistema de coordenadas local para disposicin de malla segn ngulo de disposicin = 20
ngulo de disposicin de malla Es posible girar en un ngulo cualquiera la direccin longitudinal de una malla referida al ngulo del sistema definido. Para la introduccin de este ngulo dispone de dos posibilidades:
la introduccin manual del ngulo de disposicin deseado (giro positivo en sentido antihorario) o bien pulsando en una recta ya existente, para adoptar su ngulo de inclinacin (pendiente), referido a la horizontal, como nuevo ngulo de disposicin.
Los restantes parmetros de disposicin se referirn al sistema de coordenadas local creado en funcin del ngulo de disposicin. Pulse aqu , para ver un ejemplo.
Ejemplo para el ngulo de disposicin de una malla
Manual AllPlan FT V17
Pgina 1161 de 1259
Y Sistema
Y local X local
X Sistema
Nmero de mallas Es posible colocar en serie hasta 99 mallas del mismo tipo. Para esta disposicin de un grupo de mallas, se considerarn las longitudes de recubrimiento definidas actualmente.
Nmero de estratos Es posible colocar hasta 99 mallas una sobre otra con iguales recubrimientos.
Sumar nmero de elementos Nota: Esta opcin slo es seleccionable trabajando en el mdulo Armar sin modelo. Si trabaja en el mdulo Armar con modelo, la administracin de los aceros se realiza automticamente a travs del modelo espacial. No es necesario para ello una manipulacin de la adicin de elementos por parte del usuario.
El nmero de elementos de mallas y mallas de estribos aumenta con cada nueva mallas adicional si la opcin + se encuentra activada. Si desea representar adicionalmente en otra vista una malla o mallas de estribos ya dispuesta en seccin con +, puede bloquear la numeracin de elementos automtica para mantener el nmero correcto en la salida de aceros. Pulse la casilla + o -, para desactivar/ activar el bloqueo:
+ significa que la adicin de elementos se encuentra activada, y de este modo el bloqueo desactivado - significa que la adicin de elementos se encuentra desactivada, y de este modo el bloqueo activado
Direccin de disposicin de malla longitudinal o transversal Es posible disponer en fila varias mallas en la direccin longitudinal o transversal. Pulse la casilla L o T para determinar la serie:
l significa que las mallas se disponen en fila segn la direccin longitudinal significa que las mallas se disponen en fila segn la direccin transversal , para ver un ejemplo.
Pulse aqu
Ejemplo para la direccin de disposicin de las mallas
Manual AllPlan FT V17
Pgina 1162 de 1259
Y local Y local
X local X local
Mallas alineadas enla direccin transversal
Mallas alineadas en la direccin longitudinal
Direccin de la diagonal de malla Aqu podr elegir entre las dos representaciones posibles (si la representacin UNIDIM est activada en las definiciones de Armadura de mallas ).
Representacin en grupo Las mallas dispuestas en un grupo pueden representarse individualmente o con simbologa de grupo. Pulse la opcin G para activar o desactivar la representacin de grupo:
si la casilla G est activada, las mallas se dibujarn con representacin de grupo si la casilla G est desactivada, las mallas se dibujarn con representacin individual , para ver un ejemplo.
Pulse aqu
Ejemplo para la representacin en grupo
Y local Y local
X local
X local
Simbologa de grupo
Repres. individual
Introduccin del polgono de encofrado 1 2 3 4 Marque sobre la superficie de dibujo el primer punto del polgono de disposicin. Marque sobre la superficie de dibujo el segundo punto del polgono de disposicin. Marque sobre la superficie los siguientes puntos del polgono de disposicin. Cierre el polgono de disposicin.
As puede modificar manualmente la profundidad de apoyo, introduciendo una paralela a la cara del polgono.
Introduccin de cavidades en polgonos de encofrado 1 2 Marque en el interior del polgono de encofrado el primer punto para el polgono de la cavidad. Marque en el interior del polgono de encofrado el segundo punto para el polgono de la cavidad.
Manual AllPlan FT V17
3 4
Pgina 1163 de 1259
Marque en el interior del polgono de encofrado los restantes puntos para el polgono de la cavidad. Cierre el polgono de la cavidad.
As puede modificar manualmente la profundidad de apoyo, introduciendo una paralela a la cara de la cavidad.
Profundidad de apoyo para marcos de encofrado 1 2 Pulse la cara del polgono de encofrado que desea ajustar. Defina la nueva profundidad de apoyo:
mediante la introduccin manual de la distancia deseada (valor positivo acta hacia el exterior - valor negativo acta hacia el interior) o bien pulsando un punto de referencia mediante el cual se desplazar la cara afectada.
Nota: Si tras pulsar la cara a ajustar confirma dos veces seguidas, se activar el polgono de encofrado completo incluyendo, si existieran, sus correspondientes polgonos de cavidades.
Parmetros para la disposicin de mallas en superficie/ sobre apoyo/ en borde
Funcin Varias funciones
Recubrimiento long. Recubrimiento trans. Longitud de disposicin ngulo de disposicin L. inicial (longitud inicial) A. inicial (ancho inicial) / o / Sentido de la disposicin
L / T (direccin de disposicin long/trans) / Borde enrasado/escalonado
+ / - (sumar/ignorar nmero de elementos) Factor de estrato (nmero de estratos) CT (act/des la disposicin contrapeada) R (act/des representacin de mallas en grupo) Rd (act/des redondeo de mallas) / Direccin de diagonal de malla
Informacin Long/ancho
Mdulo Armadura de mallas Mallas en superficie Mallas sobre apoyo Mallas en borde Modificar geometra de disposicin
Manual AllPlan FT V17
Modificar parmetros de disposicin
Pgina 1164 de 1259
Reducir longitud de disposicin de una zona de la malla Es posible modificar la longitud de disposicin de dos maneras diferentes:
mediante la introduccin manual de la longitud reducida o bien marcando en el interior del polgono de encofrado un punto lmite. Entre este punto y la lnea media activada se calcular la mitad de la nueva longitud de la disposicin. Este valor se duplicar y las mallas se representarn con la longitud de disposicin resultante.
Como longitud de disposicin normal se interpretar la mayor distancia de separacin entre dos vrtices de un rea de disposicin paralela al eje X local. Pulse aqu , para ver un ejemplo.
Ejemplo para la reduccin de la longitud de disposicin
Longitud de disposicin reducida
Y local
Longitud de disposicin
X local
ngulo de disposicin = 45
Medidas iniciales ES posible modificar las mediadas adicionales de las mallas de dos maneras diferentes:
mediante la introduccin manual de las medidas iniciales deseadas o bien marcando la cara de una malla o encofrado existente para adoptar su longitud.
La longitud de la primera serie de mallas, referida al sistema de coordenadas, se entender como longitud inicial. Pulse aqu , para ver un ejemplo de longitud inicial. El ancho de la primera serie de mallas, referido al sistema de coordenadas, se entender como ancho inicial. Pulse aqu , para ver un ejemplo de ancho inicial.
Manual AllPlan FT V17
Pgina 1165 de 1259
Si desea ms informacin a cerca de la interaccin de la longitud inicial o la interaccin del ancho inicial con la Disposicin contrapeada, pulse aqu.
Ejemplo de longitud inicial
Y local
X local
Longitudinal
= longitud inicial modificable = long. de malla original, definible en mdulo Series de secciones = longitud final resultante
Ejemplo de ancho inicial
Y local
X local
Longitudinal
= ancho inicial modificable = ancho final resultante = ancho de malla original, definible en mdulo Series de secciones
Longitud inicial en disposicin contrapeada Las definiciones para la Disposicin contrapeada y la Direccin de disposicin influyen en la longitud inicial. Pueden aparecer dos variantes:
en la disposicin contrapeada desactivada, la disposicin comenzar con la longitud inicial definida en la disposicin contrapeada activada, la disposicin comenzar en funcin de la longitud inicial definida del siguiente modo:
Manual AllPlan FT V17
Pgina 1166 de 1259
Y local Opciones: Contrapeado: SI Direccin T
Transversal
X local
Y local Opciones: Contrapeado: SI Direccin X local L
Longitudinal
1 = longitud inicial modificable 2 = long. de malla original, definible en mdulo Series de secciones
Ancho inicial en disposicin contrapeada Las definiciones para la Disposicin contrapeada y la Direccin de disposicin influyen en el ancho inicial. Pueden aparecer dos variantes:
en la disposicin contrapeada desactivada, la disposicin comenzar con el ancho inicial definido en la disposicin contrapeada activada, la disposicin comenzar en funcin del ancho inicial definido del siguiente modo:
Manual AllPlan FT V17
Pgina 1167 de 1259
Y local Opciones: Contrapeado: SI Direccin T
Transversal
X local
Opciones: Y local Contrapeado: SI Direccin L
X local
Longitudinal
1 = ancho inicial modificable 2 = ancho de malla original, definible en mdulo Series de secciones
Cambiar punto inicial de disposicin Es posible cambiar el inicio de la disposicin de la malla en relacin con la direccin de la disposicin, con el final de la misma. La direccin dada est referida, girada 90 grados, al ngulo de disposicin. Pulse las casillas / o / de disposicin se puede elegir entre , para cambiar el punto de inicio de la disposicin. En funcin de la direccin
las opciones las opciones
y y
o .
Borde enrasado o escalonado Es posible definir la representacin/clculo de mallas en bordes de reas de disposicin, recortadas o no. Pulse aqu Borde escalonado o Borde enrasado para ajustar el final de la disposicin:
la representacin de
en la casilla significa que la disposicin se cubrir con mallas completas
la representacin de en la casilla significa que las mallas se dispondrn exactamente hasta el final del rea de disposicin. Si la malla sobresaliera, se recortara.
Act/Des la disposicin de mallas contrapeadas
Manual AllPlan FT V17
Pulse la casilla CT, para activar o desactivar el contrapeado:
Pgina 1168 de 1259
si la opcin CT est activada, los encuentros de las mallas se dibujarn contrapeados si la opcin CT est desactivada, los encuentros de las mallas no se dibujarn contrapeados
Con el contrapedo activado, una de cada dos hileras de la disposicin comenzar con las medidas iniciales. Con la definicin de la opcin L o T es posible pasar del contrapeado en la direccin longitudinal de la malla al contrapeado en la direccin transversal de la malla y viceversa.
Redondeo de mallas y mediadas Pulse en la casilla Rd, para activar o desactivar el redondeo automtico de longitudes y/o anchos:
si la opcin Rd est activada, las mallas se redondearn automticamente en funcin de los valores fijados en las definiciones de Armadura de mallas para el valor del redondeo para long. / ancho de malla. si la opcin Rd est desactivada, el redondeo automtico tambin estar desactivado.
Puesto que en el caso del redondeo automtico las mallas se redondean por principio, se produce una dependencia con respecto a lo definido en la casilla / borde enrasado/escalonado:
con el
Borde escalonado las mallas sobrepasan el borde en el valor del redondeo.
con el Borde enrasado la posicin de las mallas se corregir de modo que se consiga una conexin exacta al polgono de disposicin. As aumentar el recubrimiento con respecto a la malla anterior.
Consultar las medidas de las mallas A modo de control, es posible consultar las medidas de cada una de las mallas dentro del rea de disposicin actual. Pulse sobre la superficie de dibujo la malla deseada. Dicha malla se representar en color de sealizacin y sus correspondientes medidas aparecern en la lnea de dilogo.
Definicin de la lnea de apoyo La lnea de apoyo se puede definir de dos maneras:
marcando dos puntos finales conocidos de una lnea o defiendo un ngulo de inclinacin marcando una recta o bien mediante la introduccin manual. A continuacin introducir los puntos de la diagonal del apoyo. , para ver un ejemplo.
Pulse aqu
Ejemplo para la definicin de la lnea de apoyo
Manual AllPlan FT V17
Pgina 1169 de 1259
1er. punto de apoyo
1er. punto diagonal de muro
2 punto de apoyo
Definicin de direccin
2 punto diagonal de muro
1 : Profundidad de apoyo 2 : Ancho de refuerzo
1 : Profundidad de apoyo 2 : Ancho de refuerzo
Introduccin del ancho del refuerzo en apoyo El ancho del refuerzo en apoyos puede modificarse de dos maneras:
marcando un nuevo punto lmite para el final del rea o bien mediante la introduccin manual de la distancia del centro del apoyo al final del rea
Punto direccional
nue. ant. Ancho de refuerzo
Definicin de la lnea de borde La lnea de borde puede definirse de dos maneras:
sealando una lnea y a continuacin introduciendo el punto direccional o bien sealando dos puntos del borde y a continuacin introduciendo el punto direccional. , para ver un ejemplo.
Pulse aqu
Ejemplo para la definicin de la lnea de borde
Manual AllPlan FT V17
Pgina 1170 de 1259
o bien
Introduccin del ancho de refuerzo en borde El ancho del refuerzo en bordes puede modificarse de dos maneras:
marcando un nuevo punto lmite para el final del rea o bien mediante la introduccin manual de la distancia del borde al final del rea
Punto direccional
ant. nue.
Ancho de refuerzo
Parmetros para la disposicin de mallas WS
Funcin Disponer mallas WS
Recubrimiento long. Recubrimiento trans. Longitud de disposicin ngulo de disposicin cm/m (cantidad de armado) Estrato (nmero de estratos) Peso [kg] (peso calculado)
Manual AllPlan FT V17
Pgina 1171 de 1259
Informacin Long/ancho
Cantidad de armado Si fuese necesario puede Vd. modificar la cantidad de armadura ajustando los valores en el cuadro de entrada cm/m. Las correspondientes lneas de armado se calcularn nuevamente por el programa.
Nmero de estratos Cambie a un armado con doble estrato, pulsando en el cuadro de entrada de Estrato. Para el consecuente ajuste automtico para el recubrimiento longitudinal Vd. debe:
introducir una distancia al inicio del rea de disposicin para el principio del recubrimiento introducir una distancia al final del rea de disposicin para el final del recubrimiento
La opcin Peso (kg.) as como la casilla con el valor del peso calculado son meramente informativas.
Parmetros para mallas de estribos
Funcin Introducir malla de estribos
+ / - (sumar/ignorar nmero de elementos) Direc. de doblado Long. de malla Ancho de malla Dependiendo de la direccin de doblado definida, nicamente se podr ajustar el correspondiente cuadro de entrada.
Direccin de doblado para mallas transv./long.
Funcin Introducir malla de estribos
ES posible doblar una malla paralelamente a un eje bien longitudinal, bien transversal (e = longitud de doblado). Pulse en las casillas long. o transv., para determinar la direccin de doblado:
long. significa, que la malla se doblar paralelamente a un eje longitudinal trans. significa, que la malla se doblar paralelamente a un eje transversal
Manual AllPlan FT V17
Pgina 1172 de 1259
Direccin de doblado trans.
Direccin de doblado long.
Formas de doblado para mallas de estribos
Funcin Introducir malla de estribos
Para mallas de estribos dispone de las siguientes formas de doblado: Rectngulo, cerrado Rectngulo, abierto Para vigas de losa, cerrado Para vigas de losa, abierto Rectngulo con solape en vrtice Rectngulo con solape en lado Forma cualquiera
Forma de doblado para malla de estribo: Rectngulo, cerrado
Funcin Introducir malla de estribos
En este cuadro de dilogo puede modificar el nmero de posicin propuesto, as como ajustar los valores actuales para el recubrimiento de hormign y los parmetros para patillas. Dichos valores en la siguiente entrada de geometra de estribo. Dispone de los siguientes parmetros: Para el recubrimiento
Recubrimiento todo Recubrimiento a la izquierda Recubrimiento a la derecha Recubrimiento superior Recubrimiento inferior
Manual AllPlan FT V17
Para las patillas
Pgina 1173 de 1259
ngulo de patilla Longitud de patilla
Estribo rectangular, abierto o cerrado
Funcin Introducir barra + Introducir malla de estribos
La introduccin de ambas formas de doblado son prcticamente idnticas: 1 2 3 Pulse en la superficie de dibujo para colocar el primer punto diagonal para el estribo. Pulse en la superficie de dibujo para colocar el segundo punto diagonal para el estribo. Marque el vrtice deseado de la vista previa para crear en este punto la patilla para el estribo cerrado o bien marque la cara que desee de la vista para eliminar la patilla para el estribo abierto.
Aqu fijar el mismo recubrimiento para cada cara.
Aqu se fija el recubrimiento.
Aqu se fija el recubrimiento slo para la cara de la izquierda.
Aqu se fija el recubrimiento slo para la cara de la derecha.
Aqu se fija el recubrimiento slo para la cara superior.
Aqu se fija el recubrimiento slo para la cara inferior.
Aqu se define el ngulo para las patillas.
Aqu se define la longitud para las patillas.
Forma de doblado para malla de estribo: Rectngulo, abierto
Funcin Introducir malla de estribos
En este cuadro de dilogo puede modificar el nmero de posicin propuesto, as como ajustar los valores actuales para el recubrimiento de hormign y los parmetros para patillas. Dichos valores en la siguiente entrada de geometra de estribo.
Manual AllPlan FT V17
Dispone de los siguientes parmetros: Para el recubrimiento
Pgina 1174 de 1259
Recubrimiento todo Recubrimiento a la izquierda Recubrimiento a la derecha Recubrimiento superior Recubrimiento inferior Para las patillas
ngulo de patilla Longitud de patilla
Forma de doblado para malla de estribo: para vigas de losa, cerrado
Funcin Introducir malla de estribos
En este cuadro de dilogo puede modificar el nmero de posicin propuesto, as como ajustar los valores actuales para el recubrimiento de hormign y los parmetros para patillas. Dichos valores en la siguiente entrada de geometra de estribo. Dispone de los siguientes parmetros: Para el recubrimiento
Recubrimiento todo Recubrimiento a la izqueirda Recubrimiento a la derecha Recubrimiento superior Recubrimiento inferior Para las patillas
ngulo de patilla Longitud de patilla
Manual AllPlan FT V17
Pgina 1175 de 1259
Estribo para vigas de losa, abierto o cerrado
Funcin Introducir barra + Introducir malla de estribos
La introduccin de ambas formas de doblado son prcticamente idnticas: 1 2 3 Pulse en la superficie de dibujo para situar el vrtice primero para el estribo. Defina las restantes medidas del estribo sealando los restantes vrtices. Marque el vrtice deseado de la vista previa para crear en este punto la patilla para el estribo cerrado o bien marque la cara que desee de la vista para eliminar la patilla para el estribo abierto.
Forma de doblado para malla de estribo: para vigas de losa, abierto
Funcin Introducir malla de estribos
En este cuadro de dilogo puede modificar el nmero de posicin propuesto, as como ajustar los valores actuales para el recubrimiento de hormign y los parmetros para patillas. Dichos valores en la siguiente entrada de geometra de estribo. Dispone de los siguientes parmetros: Para el recubrimiento
Recubrimiento todo Recubrimiento a la izqueirda Recubrimiento a la derecha Recubrimiento superior Recubrimiento inferior Para las patillas
ngulo de patilla Longitud de patilla
Forma de doblado para malla de estribo: Rectngulo con solape en vrtice
Funcin Introducir malla de estribos
En este cuadro de dilogo puede modificar el nmero de posicin propuesto, as como ajustar los valores actuales para el recubrimiento de hormign y los parmetros para patillas. Dichos valores en la siguiente entrada de geometra de estribo. Dispone de los siguientes parmetros:
Manual AllPlan FT V17
Para el recubrimiento
Pgina 1176 de 1259
Recubrimiento todo Recubrimiento a la izquierda Recubrimiento a la derecha Recubrimiento superior Recubrimiento inferior Para las patillas
ngulo de patilla Longitud de patilla
Rectngulo con solape, en vrtice o en lado
Funcin Introducir barra + Introducir malla de estribos
La introduccin de ambas formas de doblado son prcticamente idnticas: 1 2 3 Pulse en la superficie de dibujo para situar el vrtice primero para el estribo. Defina las restantes medidas del estribo sealando los restantes vrtices. Marque el vrtice deseado de la vista previa para crear en es te punto la patilla para el estribo cerrado o bien marque la cara que desee de la vista para eliminar la patilla para el estribo abierto.
Aqu se define la longitud para el recubrimiento del estribo.
Forma de doblado para malla de estribo: Rectngulo con solape en lado
Funcin Introducir malla de estribos
En este cuadro de dilogo puede modificar el nmero de posicin propuesto, as como ajustar los valores actuales para el recubrimiento de hormign y los parmetros para patillas. Dichos valores en la siguiente entrada de geometra de estribo. Dispone de los siguientes parmetros: Para el recubrimiento
Manual AllPlan FT V17
Recubrimiento todo Recubrimiento a la izquierda Recubrimiento a la derecha Recubrimiento superior Recubrimiento inferior Para las patillas
Pgina 1177 de 1259
ngulo de patilla Longitud de patilla Longitud de solape
Forma de doblado para malla de estribo: Forma cualquiera
Funcin Introducir malla de estribos
En este cuadro de dilogo puede modificar el nmero de posicin propuesto, as como ajustar los valores actuales para el recubrimiento de hormign y los parmetros para patillas. Dichos valores en la siguiente entrada de geometra de estribo. Dispone de los siguientes parmetros: Para el recubrimiento
Recubrimiento todo Recubrimiento a la izqueirda Recubrimiento a la derecha Recubrimiento superior Recubrimiento inferior Para las patillas
ngulo de patilla inicio Longitud de patilla inicio ngulo de patilla final Longitud de patilla final
Manual AllPlan FT V17
Pgina 1178 de 1259
Estribo, forma cualquiera
Funcin Introducir malla de estribos
Esta forma de doblado se define de la siguiente manera: 1 La forma de estribo deseada se puede definir de dos maneras:
2 3 4
mediante la introduccin manual de las coordenadas deseadas o bien pulsando los puntos de estribo / caras de elementos constructivos deseados .
Finalice la introduccin de puntos con
Confirme o modifique la longitud de la patilla inicial. Confirme o modifique la longitud de la patilla final.
Aqu se define el recubrimiento nicamente para el inicio.
Aqu se define el recubrimiento nicamente para el final.
Aqu se define el recubrimiento en todas las caras exceptuando el inicio y el fin.
Aqu se define el ngulo para la patilla al inicio.
Aqu se define la longitud para la patilla al inicio.
Aqu se define el ngulo para la patilla al final.
Aqu se define la longitud para la patilla al final.
Recubrimiento de hormign y parmetros especficos de forma Las posibilidades para la introduccin del recubrimiento de hormign y los parmetros especficos de forma se diferencian entre ellos en funcin de la forma de doblado definida: Rectngulo, cerrado Rectngulo, abierto Para vigas de losa, cerrado Para vigas de losa, abierto Rectngulo con solape en vrtice Rectngulo con solape en lado Forma cualquiera
Manual AllPlan FT V17
Geometra para la malla de estribos
Pgina 1179 de 1259
Una vez ajustados los parmetros especficos de forma, introduzca la geometra para la forma del estribo: , , , Estribo rectangular Estribo para vigas de losa Estribo con solape en vrtice o lado
Estribo de forma cualquiera
Indicador de texto Pulse en la casilla Indicador de texto y seleccione en el cuadro de dilogo Tipo de indicador una de las tres variantes.
, para no definir ningn indicador de posicin. Auto, para crear automticamente un indicador de posicin. Manu, para crear manualmente el indicador de posicin una vez colocada la leyenda.
Smbolo final de indicador Para que la relacin entre barras / mallas de estribos y leyendas sea ms clara, puede elegir el smbolo utilizado para el final del indicador. Pulse en la casilla Smbolo final de indicador y elija en el cuadro de dilogo de Smbolos una de las variantes. Con no se crea ningn smbolo.
Colocacin manual de indicador de texto Puede situar el indicador de texto de tres maneras distintas:
pulse el elemento a rotular para colocar el indicador de texto en dicho punto, o pulse previamente varios puntos cualesquiera en la superficie de dibujo para crear un indicador poligonal, o bien corte la ltima lnea del indicador con el elemento para colocarlo en dicho punto de corte.
Si no quiere definir ningn indicador, cancele la funcin. Pulse aqu , para ver un ejemplo.
Ejemplo para un indicador poligonal
Punto de corte
Texto
Texto
Manual AllPlan FT V17
Pgina 1180 de 1259
Parmetros para la disposicin libre de mallas de estribos
Funcin Disposicin libre de mallas de estribos
+ / (sumar/ignorar nmero de elementos) Estrato (nmero de estratos) con las opciones /
Parmetros para la disposicin de mallas de estribos referida a aristas de vista o seccin
Funcin Disposicin de malla de estribos referida a aristas de vista o seccin
Recubrimientos Recubrimiento todo Recubrimiento inicial Recubrimiento final Recubrimiento disposicin Pulse aqu , para ver un ejemplo.
Parmetros generales Longitud final (longitud final de malla) Longitud de disposicin (longitud de disposicin) Hueco (longitud del hueco) / bzw. / Sentido de la disposicin
Estrato (nmero de estratos) + / (sumar/ignorar nmero de elementos) / } Direccin de diagonal de malla
Rd (act/des redondeo de mallas) Informacin Long/ancho
Aqu se define el recubrimiento para la cara asociada a la recta de disposicin.
Ejemplo para el recubrimiento de mallas de estribos
Manual AllPlan FT V17
Pgina 1181 de 1259
Recubrimiento final
Recubrimiento inicio
1 2
1er punto de la recta de disposicin 2 punto de la recta de disposicin
Recubrimiento disposicin
Longitud final para la disposicin de mallas de estribos Es posible modificar la longitud de la ltima malla de estribos de una disposicin de dos maneras:
mediante la introduccin manual del nuevo valor para la longitud o marcando un valor de los de la lista.
La modificacin de la longitud final conlleva siempre un ajuste de la longitud del hueco. Si desea ver representada la Interaccin entre la longitud final y la longitud del hueco, pulse aqu.
Longitud del hueco Puede modificar la longitud del hueco de tres maneras distintas:
mediante la introduccin manual de la longitud deseada, marcando una leyenda de recubrimiento ya existente para adoptar sus valores, o bien pulsando en la casilla Hueco, para de este modo obtener la disposicin final de mallas de estribos completas.
La modificacin de la longitud final conlleva siempre un ajuste de la longitud del hueco. Si desea ver representada la Interaccin entre la longitud final y la longitud del hueco, pulse aqu.
Interaccin entre la longitud final y la longitud del hueco
Manual AllPlan FT V17
Pgina 1182 de 1259
Hueco
Long. final
1 2
1er punto de la recta de disposicin 2 punto de la recta de disposicin
Reducir la longitud de la disposicin del rea de malla Puede modificar la longitud de disposicin de dos maneras:
mediante la introduccin manual de la longitud reducida o marcando un punto del lmite dentro del polgono de disposicin. Entre este punto y la lnea media activada, se calcular la mitad de la nueva longitud de disposicin. Este valor se duplicar y las mallas se representarn con la longitud de disposicin resultante.
Como longitud de disposicin normal se entender la distancia mxima entre dos vrtices del rea de disposicin paralelamente al eje X. La reduccin de dicha longitud se realiza centrada con respecto al valor original: Pulse aqu , para ver un ejemplo.
Ejemplo para la reduccin de la longitud de disposicin
Longitud de disposicin
Longitud de disposicin reducida 1er punto de la recta 1 de disposicin
2 punto de la recta de disposicin
Manual AllPlan FT V17
Pgina 1183 de 1259
Parmetros para el esquema de una malla de estribos
Funcin Esquema global + Esquema parcial
Es posible ajustar la representacin del esquema de distintas maneras. Aqu se muestran los parmetros a su disposicin:
Girar (+90 / -90) Mover con simetra (eje X / eje Y) Rotulacin (mediadas de patilla) Acotacin (dimensiones) / / Situar esquema
Texto horizontal Texto vertical
Parmetros para los esquemas de corte
Funcin Esquemas de corte
Salvar esquema de corte Actualizar esquema de corte Leer esquema de corte Trazar esquema de corte Pgina E/S (Pgina extra para mallas de estribos y separadores) Representacin (bruto - neto - Br/Ne) Reparto (disposicin restante)
Posicin del esquema de corte
Salvar esquemas de corte Con esta funcin puede salvar la versin actual del esquema de corte en la capa libre que desee. La capa debe estar vaca.
Slo dispondr de esta funcin, cuando este activada la opcin
Esquema de corte en ventana.
Actualizar esquema de corte Con esta funcin podr actualizar los esquemas de corte ya creados tras la modificacin de las disposiciones.
Leer esquema de corte Con esta funcin podr cargar en una ventana, para su actualizacin, el esquema de corte de una capa.
Manual AllPlan FT V17
Pgina 1184 de 1259
Slo dispondr de esta funcin, cuando este activada la opcin
Esquema de corte en ventana.
Trazar esquema de corte Con esta funcin podr trazar el esquema de corte representado en la ventana actual.
Slo dispondr de esta funcin, cuando este activada la opcin
Esquema de corte en ventana.
Pgina E/S Con esta funcin podr activar o desactivar la consideracin de las caras adicionales para mallas de estribos y separadores.
Representacin Con esta funcin podr modificar la representacin de mallas, y unido a esto, la salida de los pesos en el esquema de corte. Son posibles las siguientes definiciones:
Bruto: Se representarn siempre mallas completas. El listado por piezas se dar, en funcin del peso de las mallas dispuestas incluidos cortes (peso bruto), segn el tipo de mallas. Neto: Slo se representarn partes de mallas dispuestas. El listado por piezas se dar, en funcin nicamente del peso de las mallas (peso neto), segn el tipo de mallas y la longitud. Br/Ne : Esto se corresponde con la representacin de la definicin Bruto. En el listado por piezas se dar junto con el peso bruto, el peso neto. Los pesos individuales se obtienen aqu para cada uno de los tipos de mallas. Una diferenciacin por longitudes no es posible aqu.
Reparto Con esta funcin podr fijar, si las secciones de malla se obtienen, por orden, Long. (direccin longitudinal) o Transv. (direccin transversal) a partir de dicha malla.
Esquema de corte de mallas en ventana o plano Mediante esta opcin es posible definir si el esquema de corte se crear directamente sobre la capa activa en estos momentos o en una venta a parte.
Si se activa la opcin
Esquema de corte en plano, no dispondr entonces del cuadro de entrada Pgina as como Salvar esquema de corte , Leer esquema de corte y Trazar
actial con las opciones / esquema de corte .
Los esquemas de corte ya definidos pueden ser trasladados a otra posicin variando esta casilla.
Crear esquema de corte de mallas
Funcin Esquema de corte
Al crear el esquema de corte se recurrir los parmetros de las Definiciones para Armadura de mallas en funcin de los textos de esquemas y las pginas:
Manual AllPlan FT V17
Pgina 1185 de 1259
Parmetros de texto de esquemas de corte Parmetros de texto de leyendas para esquemas de corte Parmetros de texto de listados de esquemas de corte Definicin de pginas
La deficin del esquema de corte lleva al cuadro de dilogo para la definicin del encabezamiento. Rellene los cuadros de dilogo deseados.
Encabezamiento para listados de mallas y barras
Funcin Listado de mallas + Listado de aceros
En el cuadro de dilogo para la definicin del encabezamiento del listado aparecen las siguientes opciones de entrada:
Proyecto actual, para introducir el nombre del proyecto actual, Obra, para introducir el nombre deseado, Elemento constructivo, para administrar el listado bajo este nombre en el mdulo Listado de armados, Nmero de listado de acero, para administrar el listado bajo este nmero en el mdulo Listado de armados , Nmero de repeticiones, para introducir un factor por el cual se multiplicar el peso total, Imprimir directamente listado actual, para garantizar la salida del listado en el medio deseado adems de ser guardado.
Rellene los cuadros y confirme las entradas con
Modificar los parmetros de malla para una posicin
Funcin Modificar posicin
Es posible ajustar libremente los valores actuales de cada una de las malla de una posicin. Para ello tiene a su disposicin los siguientes parmetros:
Posicin (nuevo nmero de posicin) Tipo de malla (nuevo tipo de malla) Pieza sirve nicamente como informacin (nmero de elementos dispuestos realmente) No. elemento (nmero de elemento) Info (informacin de elemento)
Posicin Aqu podr asignar libremente un nuevo nmero de posicin para la posicin seleccionada.
Modificar tipo de malla
Manual AllPlan FT V17
Pgina 1186 de 1259
Con ayuda de la opcin Tipo de malla podr seleccionar una malla definida de las del listado. Se ofrecern todas las mallas definidas en el mdulo Series de secciones transversales. Alternativamente puede pulsar el correspondiente cuadro de entrada para Tipo de malla, para introducir manualmente la denominacin para la malla.
Nmero de elementos Aqu podr introducir un primer nmero de elemento distinto, para por ejemplo, no considerar posiciones ya dispuestas. Dicho nmero de elemento se considerar en los esquemas de corte y los listados de acero de mallas.
Factor de estrato Para aquellas disposiciones superpuestas con la misma distancia de recubrimiento, puede introducir aqu un determinado factor, con el que se multiplicarn las mallas referidas. Este factor se incluir en la leyenda y se actualizar la administracin de aceros y el esquema.
Factor de elemento Para los elementos constructivos completos o reas de disposicin, representadas nicamente una vez pero ejecutadas varias veces, puede introducir aqu un determinado factor, con el que se multiplicarn las disposiciones referidas. Este factor no se incluir en la leyenda, pero si se actualizar la administracin de aceros y el esquema.
Armadura de mallas: modificar puntos
Modulo Armadura de mallas
Aqu podr modificar la posicin de los vrtices de un polgono de disposicin. El polgono de disposicin modificado de este modo se dispondr finalmente con nuevas mallas, utilizando para ello los vrtices modificados y los parmetros seleccionados para las mallas originales. As se modifican parmetros de disposicin 1 2 3 Active uno o varios puntos. Seleccione el punto inicial. Marque el punto final o bien introduzca manualmente la coordenadas relativas dX/dY para el desplazamiento del punto.
Armadura de mallas: modificacin de paralelas
Modulo Armadura de mallas
Aqu podr calcular la distancia de separacin entre paralelas y si fuese necesario modificarlo. El polgono de disposicin modificado de este modo se dispondr finalmente con nuevas mallas, utilizando para ello los parmetros seleccionados para las mallas originales: As se modifican polgonos de disposicin 1 2 3 Pulse la lnea de salida. Marque la lnea paralela. seale el nuevo punto por el que discurrir ahora lnea paralela o bien
Manual AllPlan FT V17
introduzca manualmente el nuevo valor para la distancia de separacin.
Pgina 1187 de 1259
Act/Des armar con modelo
Armadura de barras + Armadura de mallas + BAMTEC
Con esta funcin se determina si se crea un modelo espacial de armado. Mientras que al trabajar sin modelo todas las representaciones de armado deben crearse manualmente, sin embargo, al trabajar con modelo las barras se representan automticamente en todas las vistas y secciones existentes. En caso de que no existieran datos de encofrado tridimensionales, puede generar automticamente las necesarias representaciones de armados con el mdulo Alzados y secciones, sacando vistas del elemento. Cmo activar el modelo
Haga clic en
Act/Des armar con modelo (Llamada).
El modelo se activa cuando se pulsa sobre el icono (ste queda destacado). Con esta funcin activada, las representaciones de armado se crearn a partir de un modelo de encofrado. Al introducir el armado se generar de manera automtica un modelo tridimensional de fondo. El modelo se desactiva cuando el icono no est pulsado. El trabajar sin modelo permite el diseo de un armado a partir de de un plano de encofrado que ya haya sido dibujado.
Introducir armadura
mdulo Armadura de barras
Con esta funcin se disea la forma de doblado de las barras. Tras la definicin de parmetros generales como nmero de posicin, dimetro, calidad del acero, creacin de esquema de doblado y ngulo de patilla, la forma de doblado seleccionada se ajusta al encofrado manteniendo los correspondientes recubrimientos de hormign. Cmo asignar los parmetros de las barras e introducir la forma de doblado 1 2 3 4 Haga clic en Introducir armadura (Llamada).
En el men de contextos Introducir armadura escoja una forma de doblado para a continuacin definirla. Introduzca la geometra de la forma de doblado. Si est trabajando con modelo , escoja una vista que le permita poder asignar la orientacin espacial bsica y luego cree una nueva vista. Si ya existen vistas creadas, haga clic en una de ellas (el botn Ant en la barra de herramientas dinmica deber estar activado) y contine trabajando sobre la vista escogida. En cualquier caso, usted tambin podr crear una nueva vista (el botn Nue quedar activado en la barra de herramientas dinmica) y as crear una nueva celda de armado con esta vista. Introduzca los parmetros de etiquetado y coloque la etiqueta de la barra donde desee (puede definir el ngulo de inclinacin de la lnea de textos). Tambin puede crear un modelo de indicadorr manual si lo desea o Haga clic en si no desea etiquetar la armadura.
Para colocar la barra definida escoja un modo de disposicin.
Manual AllPlan FT V17
Pgina 1188 de 1259
Definir conjunto
mdulo Armadura de barras
Con esta funcin se agrupan varias barras, para as poder disponerlas de forma conjunta con un tipo de disposicin particular. Cmo aadir barras a un conjunto 1 2 Haga clic en Definir conjunto (Llamada).
Escoja las barras que desea incluir con la ayuda de la ventana de seleccin o con la funcin aceptar/suma.
Nota: Las barras creadas en el modo Armar con modelo, slo se pueden aadir al conjunto, siempre que an no se hayan dispuesto. El programa le enviar un mensaje avisndole.
Disponer
Armadura de barras + Armadura de mallas
Con esta funcin se emplazan barras o estribos. Para ello dispone de diferentes tipos de disposicin. Las posiciones se pueden activar pulsando sobre ellas, o bien mediante su nmero de posicin. En este ltimo caso el tipo de armado debe fijarlo mediante la barra de herramientas dinmica eligiendo armado de mallas o de redondos. Cmo disponer posiciones 1 2 Haga clic en Disponer (Llamada).
Escoja la posicin que desea disponer:
Haciendo clic en una barra o cualquier otro elemento de armado o Haciendo clic en un estribo con referencia a una seccin o haciendo clic en otro elemento de armado dado tambin en seccin, o introduciendo el nmero de posicin despus de escoger armado de Mallas o Redondos en la barra de herramientas dinmica.
Seleccione un tipo de disposicin (los tipos de disposicin entre los que puede escoger varan en funcin del tipo de armado escogido): Para redondos
Si escogi armar sin modelo podr definir si las barras de la posicin escogida, se han de seccin s/no en la vista de seccin con la que est trabajando. Para mallas
disponer en
Para ms informacin, haga clic en uno de los iconos que le aparecen arriba. 3 Haga click en para confirmar y emplazar la posicin segn la forma de disposicin que haya escogido.
Manual AllPlan FT V17
Pgina 1189 de 1259
Armado en superficie
mdulo Armadura de barras
Con esta funcin se crean y disponen en un slo proceso varias barras, de uno o varios tipos, asociadas a un polgono existente. En este caso existe la posibilidad de mantener cavidades. Las barras sern asociadas al polgono de disposicin, de tal manera que cualquier modificacin en la geometra o en sus parmetros, afectar a todas las barras pertenecientes a ese polgono. En una barra de herramientas o en la barra de herramientas de Ingeniera puede elegir entre diferentes tipos de disposicin. Cmo armar en superficie 1 Haga clic en 2 Armado en superficie (Llamada).
Escoja un tipo de disposicin en la barra de herramientas:
Para ms informacin, haga clic en uno de los iconos que le aparecen arriba. 3 Defina los parmetros de lneas de cota y situe las lneas de cota o Haga clic en 4 si no desea acotar.
Introduzca los parmetros de etiquetado y coloque la etiqueta donde desee (puede definir el ngulo de inclinacin de la lnea de textos). Tambin puede crear un modelo de indicadorr manual si lo desea o Haga clic en si no desea etiquetar.
Esquema global
Armadura de barras + Armadura de mallas + BAMTEC
Esta funcin representa la administracin interna del elemento y la forma de doblado de todas las disposiciones de una posicin. Puede situarse una barra de esquema con texto incluido para cada posicin. Toda modificacin o manipulacin que haga sobre las disposiciones o las formas de doblado ser inmediatamente actualizada en el esquema y viceversa. Cmo representar la adminstracin interna de todas las disposiciones de una posicin como un esquema de barras 1 2 Haga clic en Esquema global (Llamada).
Escoja la posicin que desea representar:
Haciendo clic en una barra o en cualquier otro elemento de armado ya dispuesto, o Haciendo clic en un estribo u otro elemento de armado dispuesto con referencia a una seccin, o introduciendo el nmero de posicin despus de escoger armado de Mallas o Redondos en la barra de herramientas dinmica.
En funcin del tipo de armado escogido, puede controlar la representacin del esquema con la ayuda de los parmetros del men de contextos. Haga clic aqu para ms informacin acerca de cmo definir la configuracin del esquema de barras y cmo definir la configuracin del esquema de mallas. Coloque el esquema donde desee.
Manual AllPlan FT V17
Pgina 1190 de 1259
Esquema parcial
Armadura de barras + Armadura de mallas
Con esta funcin puede rotular tanto barras introducidas como barras de disposicin, situando una barra de esquema con texto incluido. Toda modificacin o manipulacin que haga sobre las disposiciones o las formas de doblado ser inmediatamente actualizada en el esquema. Cmo representar la adminstracin interna de algunas de las disposiciones de una posicin como un esquema de barras 1 2 3 Haga clic en Esquema parcial (Llamada).
Escoja las barras o malllas para las que desea crear un esquema parcial. En funcin del tipo de armado que usted haya escogido, usted podr definir la configuracin del esquema con los parmetros del men de contextos. Haga clic aqu para ms informacin acerca de cmo definir la configuracin del esquema de barras y cmo definir la configuracin del esquema de mallas. Coloque el esquema donde desee.
Nota: Usted puede definir un tipo de lnea para el marco de la posicin de los esquemas parciales en la opcin definiciones del mdulo Armadura de barras .
Leyenda de barra
Armadura de barras + BAMTEC
Con esta funcin puede rotular tanto barras introducidas como barras de disposicin. En las opciones de Armadura de barras puede establecer diferentes definiciones de formato. Cmo crear rtulos en barras ya introducidas o dispuestas 1 2 3 Haga clic en Leyenda de barra (Llamada).
Haga clic en la barra que desea rotular. Defina los parmetros de la leyenda y coloque la leyenda donde desee (si lo requiere puede definir la inclinacin de la lnea de textos o crear un indicador manual o haga clic en si no desea rotular.
Lnea acot./Leyenda de barra
Armadura de barras + BAMTEC
Con esta funcin puede, posteriormente, rotular y acotar barras ya dispuestas. En las opciones de Armado de barras puede definir diferentes definiciones de formato. Cmo rotular y acotar barras ya dispuestas 1 2 3 Haga clic en Lnea acot./ Leyenda de barra (Llamada).
Haga clic en la barra que desea acotar y rotular. Fije los parmetros de lnea de acotacin y coloque la acotacin donde desee o Haga clic en si no desea acotar.
Manual AllPlan FT V17
4
Pgina 1191 de 1259
Fije los parmetros de leyenda y coloque la leyenda donde desee (si lo requiere puede definir la inclinacin de la lnea de textos o crear un indicador manual o haga clic en si no desea rotular.
Marcar final de barra
Mdulo Armadura de barras
Con esta funcin marca los extremos de barras con los smbolos correspondientes, para por ejemplo, resaltar los extremos de barras o para aclarar la representacin en solapes. Cmo crear marcas de extremo en barras 1 2 Haga clic en Marcar final de barra (Llamada).
Escoja las barras a las que desea asignar marcas de extremo de barra con la ayuda de la ventana de seleccin o con la funcin aceptar/suma.
Lneas de altura de armados
Armadura de barras + Armadura de mallas + BAMTEC
Con esta funcin se insertan las lneas de altura de armado pasivas en la capa actual. Para ello es necesario un clculo FEM completo. Cmo mostrar la representacin de los requerimientos de armado obtenidos del clculo FEM como lneas de altura de armado 1 2 3 Haga clic en Lneas de altura de armados (Llamada).
Introduzca la configuracin en el cuadro de dilogo Representacin de lneas de altura de armado. Confirme los valores introducidos.
Nota: Dependiendo de los parmetros de configuracin introducidos en el cuadro de dilogo, la informacin de las lneas de altura de armado puede estar contenida dentro del archivo de dibujo pero sin ser visible. Para eliminar este tipo de informacin del archivo de dibujo, haga clic en Borrar en el cuadro de dilogo.
Diagrama de esfuerzos FEM
Armadura de barras + Armadura de mallas + BAMTEC
Con esta funcin se pueden crear armaduras interactivas. Con la ayuda del clculo FEM, es posible visualizar los cambios en la armadura. En los grficos a color se representa la diferencia entre el nmero de armaduras requeridas segn el clculo FEM, y la cantidad de armado dispuesto correctamente en el lugar segn la geometra FEM. Cmo obtener un diagrama de esfuerzos a partir de los resultados del clculo FEM 1 2 3 Haga clic en Diagrama de esfuerzos FEM (Llamada).
Introduzca la configuracin de los parmetros en el cuadro de dilogo Diagrama de esfuerzos FEM . Confirme las modificaciones introducidas. Haga clic aqu para ms informacin acerca de ventanas con representacin de grficos FEM.
Manual AllPlan FT V17
Pgina 1192 de 1259
Nota: El sombreado de color de las diferentes reas coloreadas se interpola automticamente.
Condiciones de borde para ARMADURA DE BARRAS: Longitud de anclaje I: La longitud de anclaje se considera a partir de la zona escogida.
Condiciones de borde para MALLAS: A la malla introducida en la zona de solape se le supondr una seccin de armado mitad de la del resto de la armadura (reduccin de borde / longitud de anclaje) y a la malla de las esquinas se le supondr una seccin de armado de valor un cuarto de la utilizada en el resto de la armadura.
Condiciones de borde GENERAL: Es importante que la direccin de armado coincida con la direccin de los elementos FEM. De no ser as, no lograr obtener sombreado de colores.
Farbabgleich
kein Farbabgleich
Listado de acero
Armadura de barras + BAMTEC
Con esta funcin se crean listados gestionados de aceros, los cuales podrn ser ampliados o modificados en el mdulo Listados de acero. Cmo crear un listado gestionado de acero 1 2 3 Haga clic en Listado de acero (Llamada).
Defina el encabezamiento del listado. Haga clic aqu para ms informacin acerca de encabezamiento de listado. Si la opcin Imprimir directamente listado actual est activada, escoja la configuracin del listado en el cuadro de dilogo definiendo la obra, el elemento constructivo y el nmero de listado de acero. Introduzca el nmero de la primera pgina del listado y pulse El listado le aparecer en la pantalla. para confirmar la configuracin.
5 Para poder editar el listado posteriormente, haga clic en uno de los botones que aparecen en la parte inferior del listado. Puede escoger entre las siguientes opciones:
Excel: Guarda el listado como un archivo Excel.
Manual AllPlan FT V17
Pgina 1193 de 1259
->Capa: Guarda el archivo en la capa de dibujo en la que est trabajando. : Inicia la impresin del listado. ASCII: Guarda el listado como un archivo ASCII. : Cancela la opcin.
Listado de aceros ISO 4066
Armadura de barras + BAMTEC
Con esta funcin se crean listados de aceros, cuyas formas de doblado se rigen segn la norma DIN ISO 4066. Cmo crear un listado de aceros que cumple la norma ISO 4066
1 2 3 4
Haga clic en
Listado de aceros ISO 4066 (Llamada).
Escoja una configuracin para el listado en del cuadro de dilogo Seleccin de listados. Introduzca el nmero de la primera pgina del listado y pulse para confirmar la configuracin.
Escoja los elementos de armado bien haciendo clic sobre ellos, incluyndolos dentro de una ventana de seleccin o haciendo uso de la funcin aceptar/suma. o Haga doble clic con el botn derecho del ratn par escoger todas las posiciones. Aparecer una vista del listado en la pantalla.
5 Para poder editar el listado posteriormente, haga clic en uno de los botones que aparecen en la parte inferior del listado. Puede escoger entre las siguientes opciones:
Excel: Guarda el listado como un archivo Excel. ->Capa: Guarda el archivo en la capa de dibujo en la que est trabajando. : Inicia la impresin del listado. ASCII: Guarda el listado como un archivo ASCII. : Cancela la opcin.
Lista de doblado
Armadura de barras + BAMTEC
Con esta funcin se crea una lista de doblado no gestionada, derivada siempre a partir de las capas sealadas. En las opciones para Armadura de barras se definen, junto con el resto de parmetros, el tipo de listado para las formas de doblado, as como su medio de salida. Cmo crear una lista de doblado no gestionada 1 2 3 3 5 6 Haga clic en Lista de doblado (Llamada).
Especifique si desea que se tengan en cuenta las capas de fondo. Introduzca el nmero de la primera posicin que desea incluir o introduzca 0 si desea incluir todas las posiciones. Introduzca (si fuese necesario) el nombre de la ltima posicin que desea incluir. Introduzca la configuracin de textos para la lista de doblado. Coloque la lista de doblado en el espacio de trabajo.
Manual AllPlan FT V17
Pgina 1194 de 1259
Lista de doblado: salida
Armadura de barras + BAMTEC
Con esta funcin se crea una lista de doblado no gestionada, derivada siempre a partir de las capas sealadas. Podr imprimir el listado si ha escogido en la opcin definiciones del mdulo Armadura de barras , las opciones impresora o impresora + PDF. Cmo crear una lista de doblado no gestionada para su impresin 1 2 Haga clic en Lista de doblado (Llamada).
Haga clic en Crear para dibujar la lista de doblado tal y como quiere que salga por la impresora. Haga clic en aqu para ms informacin sobre la funcin Crear. Si la lista de doblado comprende varias pginas puede utilizar las funciones y pgina. para avanzar y retroceder
3 4 5 6
Haga clic en Trazar listado para imprimir el listado completo. Pulse s para confirmar la opcin. Haga clic en Trazar pgina para imprimir la pgina activa. Pulse s para confirmar la opcin. Haga clic en Salvar listado en capa para guardar la versin actual de la lista de doblado en una capa
vaca o haga clic en Cargar listado desde pgina para cargar una lista de doblado desde una capa para actualizarlo en una ventana correspondiente a una lista de doblado.
Mquina de doblado
Armadura de barras + BAMTEC
Con esta funcin se escribe la informacin sobre aceros y formas de doblado en un archivo ASCII, de modo que estos datos puedan ser transferidos a un programa de preparacin del trabajo para mquinas de doblado. El formato del archivo se corresponde con las lneas directrices del intercambio de datos para armados BVBS. Cmo transferir informacin para mquinas de doblado 1 2 Haga clic en Mquina de doblado (Llamada).
Defina los archivos y la informacin de plano correspondiente al intercambio de datos para la mquina de doblado. Haga clic aqu para ms informacin sobre detalle de archivos para el intercambio de datos para mquina de doblado. Pulse para crear el archivo.
Crear 2D
Armadura de barras + Armadura de mallas
Con esta funcin se convierten los elementos de encofrado y armado en elementos constructivos y textos no gestionados. Puede, por ejemplo, hacer alusin a la armadura de conexin o enlace. Cmo convertir elementos de armado y encofrado en elementos genricos y no gestionados 1 2 4 Haga clic en Crear 2D (Llamada).
Haga clic en los elementos de encofrado y armado que desea derivar. Defina la pluma, trazo y color de los elementos una vez que han sido convertidos.
Haga clic en S para usar la configuracin actual en la barra de herramientas Format.
Manual AllPlan FT V17
Pgina 1195 de 1259
4 5
Haga clic en No para emplear la configuracin propia de los elementos que van a ser convertidos.
Haga clic en el punto a partir del cual desea referenciar el movimiento (esta funcin mueve los elementos convertidos a otra posicin del espacio de trabajo). Haga clic en el punto que defina el fin del movimiento. Use las funciones de entrada de datos como ayuda.
Funciones de armado
Armadura de barras + Armadura de mallas
Con esta funcin se influye sobre el contorno de la representacin del armado en cada una de las vistas y secciones, siempre y cuando trabaje en el mdulo Armar con modelo. Tiene incluso la posibilidad de acotar y rotular vistas automticamente, as como realizar controles de colisin en las armaduras. Cmo controlar la representacin del armado en las secciones 1 2 Haga clic en Funciones de armado (Llamada).
Haga clic en uno de los botones que aparecen en el men de contextos Funciones de armado para arrancar la funcin de armado asociada. Dispone de las siguientes opciones:
RepVis representa en una vista/seccin todas las disposiciones no visibles. RepDis - representa una disposicin no visible en todas las vistas/secciones. DisVis - representa en la vista/seccin una disposicin no visible. ActAut acota y rotula de manera automtica las disposiciones de una vista. ConCol realiza el control de colisin en la disposicin de la armadura. D-Nvis Hace no visible una disposicin en una vista/seccin.
Informacin del elemento
Armadura de barras + Armadura de mallas + BAMTEC
Con esta funcin se obtienen datos adicionales sobre el elemento de armado, referentes al modo de trabajo utilizado, la numeracin de elementos, as como un control del nmero de piezas para los esquemas parciales y totales. Cmo comprobar la situacin actual del armado 1 2 Haga clic en lnformacin del elemento (Llamada).
Escoja los tipos de elementos que desea representar.
Modelo Activado representa nicamente los armados creados en el modo Armar con modelo. Modelo Desactivado - representa nicamente los armados creados en el modo Armar sin modelo. Sumar elementos - representa nicamente los armados que estn siendo aadidos al total. Ignorar elementos - representa nicamente los armados que no estn siendo aadidos al total. Control de nmero piezas para esquema parcial y total, representa todas las posiciones no representadas por esquemas parciales o totales.
Manual AllPlan FT V17
Pgina 1196 de 1259
Modificar posicin
Armadura de barras + Armadura de mallas
Con esta funcin se modifican las caractersticas de una barra as como los parmetros de las mallas de una disposicin. Cmo modificar las propiedades de una barra o los parmetros de malla de una determinada posicin 1 2 Haga clic en Modificar posicin (Llamada).
Escoja la posicin que desea modificar:
Haciendo clic en barras ya dispuestas o haciendo clic en una lnea/texto de acotacin de una disposicin o Haciendo clic en una armadura de mallas o Introduciendo un nmero de posicin despus de haber escogido Mallas o Redondos en la barra de herramientas dinmica.
Usted puede definir los parmetros de armadura de barras o parmetros de mallas , dependiendo del tipo de armado escogido, en el men de contextos Modificar posicin.
Modificar disposicin de armaduras
mdulo Armadura de barras
Con esta funcin se modifican ciertos parmetros de una disposicin. Para ello puede definir de nuevo el rea de modificacin. Cmo modificar las propiedades de una disposicin de armado 1 2 3 Haga clic en Modificar disp. de armado (Llamada).
Escoja la disposicin que desea modificar haciendo clic en la barra, la lnea de acotacin, o el texto de la disposicin. Defina los parmetros necesarios en el men de contextos Modificar disp. de armado.
Modificar geometra de disposicin
Armadura de barras + Armadura de mallas + BAMTEC
Con esta funcin es posible modificar la geometra de una barra o una malla de armado, introduciendo o borrando cavidades, as como modificar la profundidad de la posicin. Adems pueden modificarse ciertos parmetros de disposicin. Cmo modificar la geometra de una barra o malla de armado 1 2 3 Haga clic en Modificar geometra de disposicin (Llamada).
Haga clic en la disposicin cuya geometra desea modificar. Realice los cambios correspondientes. Haga clic aqu si desea ms informacin sobre alterar la geometra y los parmetros de una disposicin de armado. Pulse para confirmar las modificaciones introducidas.
4 5
En funcin del tipo de armado podr definir los parmetros de disposicin de barras o los parmetros de disposicin de mallast. Pulse para confirmar las modificaciones introducidas. La disposicin se actualizar con los cambios introducidos,
Manual AllPlan FT V17
Pgina 1197 de 1259
Modificar disposicin en superficie
Armadura de barras + Armadura de mallas + BAMTEC
Con esta funcin se modifican parmetros de disposicin de barras o de mallas de armados. Cmo modificar los parmetros de disposicin de armado en superficie 1 2 3 Haga clic en Modificar disposicin en superficie (Llamada).
Haga clic en la disposicin cuyos parmetros de disposicin desea modificar. En funcin del tipo de armado podr definir los parmetros de disposicin de barras o los parmetros de disposicin de mallast. para confirmar las modificaciones introducidas. La disposicin se actualizar con los cambios
4 Pulse introducidos,
Modificar representacin de disposicin
Armadura de barras + Armadura de mallas
Con esta funcin se modifica el contorno de las barras representadas de una disposicin. Puede elegir para las barras entre: todas las barras, barras centradas, cualquier barra, o una representacin doblada. En el modo Armar con modelo puede adicionalmente hacer invisible una disposicin. Cmo modificar la representacin de determinados elementos de armado 1 2 Haga clic en Modificar representacin de la disposicin (Llamada).
En la barra de herramientas dinmica escoja el tipo de representacin que desea asignar a la disposicin.
Haga clic en disposicin Haga clic en Haga clic en Haga clic en
Mostrar todas las barras para mostrar la representacin de todas las barras de la
Mostrar barra centrada para mostrar nicamente la barra del centro Mostrar ciertas barras para mostrar nicamente las barras que usted escoja. Mostrar cualquier barra doblada para mostrar una barra determinada
Haga clic en Ocultar para ocultar todas las barras o mallas.
Active la disposicin que desea ver con su nueva representacin (lea la informacin que le aparecer en la lnea de dilogo).
Nota: para las armaduras de mallas, nicamente la ocultacin de la disposicin hace variar su representacin.
Modificar representacin de armaduras
mdulo Armadura de barras
Con esta funcin se modifica la representacin de las barras en la capa o en las vistas tridimensionales. Junto con diferentes posibilidades de representacin puede tambin fijar un desplazamiento ptico de las barras, sin ningn efecto sobre la disposicin correspondiente. Cmo modificar la representacin de barras determinadas
Manual AllPlan FT V17
Pgina 1198 de 1259
1 2
Haga clic en
Modificar representacin de armaduras(Llamada).
Cambie los parmetros de representacin de barras correspondientes en el men de contextos Modificar representacin de armaduras. Cuando haya terminado pulse .
Modificar leyenda
mdulo Armadura de barras
Con esta funcin se modifica la composicin de textos de las leyendas de disposiciones. En las opciones de Armadura de barras puede establecer diferentes definiciones de formato. Cmo modificar una leyenda 1 2 3 4 Haga clic en Modificar leyenda (Llamada).
Haga clic en la leyenda que desea modificar. Defina los parmetros de texto y coloque la leyenda modificada (puede definir el ngulo de inclinacin de la lnea de textos). Cuando haya terminado pulse ESC.
Modificar nmero de elemento
Armadura de barras + Armadura de mallas
Con esta funcin se modifica la numeracin de elementos mediante la modificacin del factor de posicin y/o de elemento. En el modo Armar sin modelo puede, adicionalmente, manipular la consideracin general del nmero de elemento. Cmo modificar los nmeros de elemento 1 2 3 4 Haga clic en Modificar nmero de elemento (Llamada).
Haga clic en la disposicin que desea modificar. Defina los parmetros del nmero de elemento. Cuando haya terminado pulse ESC.
Modificar patilla
Armadura de barras + Armadura de mallas
Con esta funcin se borran, aaden, o modifican la longitud y/o ngulo de las patillas en las correspondientes barras o mallas. Cmo modificar la geometra de las patillas 1 2 Haga clic en Modificar patilla (Llamada).
Escoja la caracterstica de la patilla que desea modificar:
Haga clic en Longitud (Longitud de la patilla) para modificar la longitud de una determinada patilla Haga clic en ngulo (ngulo de la patilla) para modificar el ngulo de una determinada patilla. Haga clic en Ambos (ngulo y longitud de la patilla) para modificar tanto el ngulo como la longitud de una determinada patilla.
Manual AllPlan FT V17
Pgina 1199 de 1259
Haga clic en Borrar para borrar una patilla. Haga clic en Aadir (Aadir patilla) para aadir una nueva patilla.
Modificar rollo de doblado
mdulo Armadura de barras
Con esta funcin se modifica el dimetro del rollo de doblado de cualquier barra. Para ello no son necesarias ni la creacin de una nueva barra ni de las disposiciones completas. Cmo modificar el dimetro del rollo de doblado 1 2 3 Haga clic en Modificar rollo de dobaldo (Llamada).
Haga clic en el rollo de doblado cuyo dimetro desea modificar. Introduzca el valor del factor dimetro del rollo de doblado (dbr) / dimetro de la barra.
Aadir tramo
Mdulo Armadura de barras
Con esta funcin se pueden aadir uno o ms tramos a una barra, siempre y cuando en el extremo de la barra no exista ninguna patilla. Cmo aadir tramos de barra de posiciones ya creadas 1 2 3 Haga clic en Aadir tramo (Llamada).
Haga clic en el punto final de la barra existente a partir del cual desea aadir el nuevo tramo de barra. Haga clic en el punto final del nuevo tramo de barra.
Borrar tramo
Mdulo Armadura de barras
Con esta funcin se pueden borrar tramos en barras, independientemente de si en los extremos de las barras existen o no patillas. Con esta funcin no es posible borrar patillas. Cmo borrar tramos de barra de posiciones ya creadas 1 2 Haga clic en Borrar tramo (Llamada).
Haga clic en el punto final del tramo que desea borrar.
Desplegar esquema
Mdulo Armadura de barras
Esta funcin desdobla un tramo existente de un esquema, fijando el punto y el ngulo de giro. Cmo desplegar un esquema 1 2 Haga clic en Desplegar esquema (Llamada).
Haga clic en el esquema que desea desplegar.
Manual AllPlan FT V17
3 4 5 Haga clic en el punto de giro para definir el desplegado. Haga clic en el tramo que desea desplegar. Introduzca el ngulo de giro del despliegue.
Pgina 1200 de 1259
Nota: Los esquemas desplegados aparecen representados como tales en la lista de doblado.
Asignar nmero de posicin
Armadura de barras + Armadura de mallas + BAMTEC
Con esta funcin se asigna un nuevo nmero de posicin para las correspondientes barras, mallas o disposiciones. Si selecciona barras de una disposicin, sta se romper para que surjan nuevas disposiciones. Cmo asignar un nuevo nmero de posicin 1 2 3 Haga clic en Asignar nmero de posicin (Llamada).
Escoja la barra a la que desea asignar un nuevo nmero de posicin. Introduzca el nuevo nmero o confirme el valor propuesto por el programa (el siguiente nmero libre).
Borrar posicin
Armadura de barras + Armadura de mallas + BAMTEC
Con esta funcin se borran completamente las representaciones, los tramos y la administracin completa de tramos de una posicin. Cmo borrar una posicin 1 2 Haga clic en Borrar posicin (Llamada).
Escoja la posicin que desea borrar:
Haciendo clic en una barra de armado, disposicin de armadura o esquema o, Haga clic una armadura de mallas o Introduciendo el nmero de la posicin despus de haber escogido Mallas o Redodndos en la barra de herramientas dinmica.
Renumerar posicin
Armadura de barras + Armadura de mallas + BAMTEC
Esta funcin asigna nuevamente los nmeros de posicin de todas las capas activas, segn determinados criterios. Posiciones ya numeradas se pueden excluir, y aquellas de igual forma y seccin se pueden reunir. Cmo renumerar una determinada posicin 1 2 Haga clic en Renumerar posicin (Llamada).
Puede renumerar las posiciones de todas las capas activas o abiertas en el modo edicin de acuerdo con los siguientes criterios:
Haga clic en Bloquear para excluir barras que ya hayan sido numeradas.
Manual AllPlan FT V17
Pgina 1201 de 1259
Haga clic en Formas iguales para reunir posiciones con igual forma y seccin en un mismo nmero de posicin. Haga clic en Mallas para renumerar mallas o para excluirlas del proceso de renumeracin. Haga clic en Redondos para renumerar elementos de armado de barras o para excluirlos del proceso de renumeracin. Haga clic en de No. para introducir un nmero de posicin a partir del cual iniciar la renumeracin. Haga clic en a No. para introducir un nmero de posicin a partir que defina el final de la renumeracin. Haga clic en des para introducir el primer nmero de posicin que desea considerar.
Tipos de formas de doblado
Introducir armadura
Se puede escoger entre las siguientes formas de doblado de barras: Adopcin de elemento (use esta funcin para disear entidades de formas de doblado o para adoptar elementos de construccin como armado) Barra recta Barra recta con anclaje Barra recta en seccin Barra ml (de perfil) Barra ml (representada como un punto) Barra doblado simple (para armadura cortada) Barra doblado doble (para armadura cortada) Barra doblado cudruple (para armadura cortada) Barra de libre diseo Estribo rectangular cerrado Estribo rectangular abierto Estribo trapezoidal cerrado Estribo trapezoidal abierto Estribo con solape en vrtice Estribo con solape lateral Barra helicoidal Barra circular Separador plano Separador espacial
Manual AllPlan FT V17
Pgina 1202 de 1259
Adoptar posicin / Diseo de nuevas entidades
funcin Introducir armadura
Cmo crear elementos de armado a partir de elementos ya existentes Primera opcin: Usando una posicin ya creada 1 2 Haga clic en la barra original que desea adoptar como elemento de armado. Haga clic en lugar de disposicin de la nueva barra. Puede ayudarse de las siguientes funciones:
introduzca el ngulo de disposicin de los elementos adoptados. Haga clic en el punto de transporte para definir el punto al que la vista preliminar queda fijada en relacin con el eje coordenado. Haga clic en o o en uno de los botones que aparecen al lado ( / ) para variar la distancia entre el cursor y el punto de transporte y haga clic en Fij para posicionar en un punto de su eleccin el cursor, en relacin al punto de transporte.
Si an no ha escogido una vista, es ahora cuando tiene que hacerlo. En esta vista quedar alojada la barra adoptada.
Nota: De esta forma usted puede adoptar posiciones segn diferentes orientaciones espaciales de forma que la barra puede recuperar, por ejemplo, el estado de no dispuesta.
Segunda opcin: Diseo de entidades como barras Puede usar cualquier tipo de entidades de diseo 2D como lneas, rectngulos, crculos, splines o incluso una polilnea 3D para adoptar. Todas las entidades conectadas se consideran como una nica barra. Mientras que para escoger un elemento 2D es suficiente con hacer clic en una parte del elemento, para escoger polilneas construidas a partir de lneas 3D, hay que escogerlas con la ventana de seleccin utilizando el botn del medio del ratn.
Nota: Tenga en cuenta que las entidades de diseo se adoptan como lnea central de la barra. Esto quiere decir que, para barras dobladas, no puede definir las dimensiones exteriores de la forma de doblado, ya que la dimensin exterior aumenta un 50 por ciento en los puntos de doblado de la barra. Para crear una barra con forma de U con tramos de 50 cm de longitud, 24 cm de ancho y un dimetro de 10 mm como entidad de diseo para adoptar, necesitar dibujar una lnea de la siguiente manera: Longitud delta X =49.5 cm, Longitud delta Y length=23 cm y longitud delta X =-49.5 cm. 1 Haga clic en un segmento de la polilnea de elementos 2D o, en el caso de que se tratase de una polilnea de lneas 3D, escjala con ayuda de una ventana de seleccin. Para escoger una serie de polilneas utilice la funcin aceptar/suma o utilice el botn central del ratn para abrir una ventana de seleccin. La primera polilnea detectada por el sistema aparecer representada con color de seleccin. 2 Defina los parmetros que el programa le ofrece.
3 Si escogi distintas polilneas, los nmeros de posicin se asignan de manera consecutiva y en orden creciente. Los restantes parmetros son los mismos que para el resto de las barras. 4 Pulse para validar la configuracin definida.
5 Si an no ha escogido una vista, es ahora cuando tiene que hacerlo. En esta vista quedar alojada la barra adoptada.
Nota: Las posiciones de barra ya existentes y las entidades de diseo no pueden adoptarse de manera simultnea. Tenga esto en cuenta a la hora de escoger elementos con la ventana de seleccin.
Parmetros para el empleo de entidades de diseo
Manual AllPlan FT V17
Pgina 1203 de 1259
Nmero de posicin Dimetro y los botones correspondientes / Calidad del acero Haga clic en ml, para activar o desactivar el modo Crear barras de ajuste : Cuando ml est *Des*, se crean barras de ajuste. Cuando lfm est *Act*, se crean barras ml y se dan los parmetros adicionales LongApo (longitud de apoyo) y FacLon para definir el factor de longitud (para considerar espacios de juntas). /
Formas de doblado: Barra recta
funcin Introducir armadura
Las propiedades de las posiciones, recubrimientos y formas de doblado pueden definirse en cualquier momento. La configuracin introducida queda validada un vez que, con posterioridad, introduce la geometra de la barra. Dispone de los siguientes parmetros de ayuda: Para las propiedades de la posicin Posicin Dimetro Calidad del acero Creacin de barras de esquema Para el recubrimiento
Recubrimiento todo Inicio recubrimiento Final recubrimiento Recubrimiento barra Para la forma de doblado
ngulo patilla inicio Long. patilla inicio ngulo patilla final Long. patilla final
Barra recta
Introducir armadura
Defina esta forma de doblado de la siguiente manera:
Manual AllPlan FT V17
1 2
Pgina 1204 de 1259
Haga clic en un punto del espacio de trabajo para identificar el punto inicial del componente. Haga clic en un punto del espacio de trabajo para identificar el punto final del componente.
Use esto para definir el nmero de posicin.
Use esto para asignar un dimetro a la seccin de la barra.
Use esto para definir la calidad del acero.
Si escoge S, le aparecer tambin un esquema de la forma de doblado. En el modo Armar sin modelo las barras introducidas le aparecen representadas y rotuladas como un esquema. En el modo Armar con modelo le aparecer, adems de la barra introducida, un esquema de sta. La barra introducida no queda rotulada. Si en la opcin escoge No, la forma de doblado se crea como si se tratase de una barra.
Formas de doblado: Barra recta con anclaje
funcin Introducir armadura
Las propiedades de las posiciones, recubrimientos y formas de doblado pueden definirse en cualquier momento. La configuracin introducida queda validada un vez que, con posterioridad, introduce la geometra de la barra. Dispone de los siguientes parmetros de ayuda: Para las propiedades de la posicin Posicin Dimetro Calidad del acero Para el recubrimiento
Recubrimiento barra Para la forma de doblado
ngulo patilla inicio Long. patilla inicio ngulo patilla final ngulo patilla final Longitud de anclaje inicio Longitud de anclaje final
Manual AllPlan FT V17
Pgina 1205 de 1259
Barra recta con anclaje
Introducir armadura
Defina esta forma de doblado de la siguiente manera: 1 2 Haga clic en un punto del espacio de trabajo para identificar el punto inicial del componente. Haga clic en un punto del espacio de trabajo para identificar el punto final del componente.
Use esto para definir la longitud de anclaje del inicio de la barra.
Use esto para definir la longitud de anclaje del final de la barra.
Use esto para definir la longitud de anclaje de la barra.
Formas de doblado: Barra recta en seccin
funcin Introducir armadura
Las propiedades de las posiciones, recubrimientos y formas de doblado pueden definirse en cualquier momento. La configuracin introducida queda validada un vez que, con posterioridad, introduce la geometra de la barra. Dispone de los siguientes parmetros de ayuda:
Posicin Dimetro Calidad del acero Creacin de barras de esquema
Barra recta en seccin
Introducir armadura
Defina esta forma de doblado de la siguiente manera: 1 2 3 4 Pulse para confirmar la configuracin de los parmetros de posicin.
Haga clic en un punto del espacio de trabajo para definir el primer punto que da la longitud de la barra (como distancia entre dos puntos)o introduzca la longitud de la barra en el teclado. Haga clic en un punto del espacio de trabajo para definir el segundo punto que da la longitud de la barra (como distancia entre dos puntos). Coloque la barra representada como un punto donde usted desee. Use las funciones para la introduccin de datos contenidas en la barra de herramientas que le aparecer en la lnea de dilogo.
Manual AllPlan FT V17
Pgina 1206 de 1259
Formas de doblado: Barra ml
Funcin Introducir armadura
Las propiedades de las posiciones, recubrimientos y formas de doblado pueden definirse en cualquier momento. La configuracin introducida queda validada un vez que, con posterioridad, introduce la geometra de la barra. Dispone de los siguientes parmetros de ayuda: Para las propiedades de la posicin Posicin Dimetro Calidad del acero Creacin de barras de esquema Para el recubrimiento
Recubrimiento todo Inicio recubrimiento Final recubrimiento Recubrimiento barra Para la forma de doblado
Longitud de apoyo Factor de longitud
Barra ml
Introducir armadura
Define esta forma de doblado de la siguiente manera: 1 2 Haga clic en un punto del espacio de trabajo para definir el punto inicial de la barra. Haga clic en un punto del espacio de trabajo o introduzca las coordenadas para definir el punto f inal de la barra.
Use esto para definir la longitud de la barra a partir del apoyo.
Use esto para introducir el factor para suplemento de longitud (para considerar los espacios debidos a las juntas) que se utilizar para calcular la longitud de la barra.
Formas de doblado: Barra ml en seccin
Funcin Introducir armadural
Las propiedades de las posiciones, recubrimientos y formas de doblado pueden definirse en cualquier momento.
Manual AllPlan FT V17
Pgina 1207 de 1259
La configuracin introducida queda validada un vez que, con posterioridad, introduce la geometra de la barra. Dispone de los siguientes parmetros de ayuda: Para las propiedades de la posicin Posicin Dimetro Calidad del acero Creacin de barras de esquema Para la forma de doblado Longitud de apoyo Factor de longitud
Barra ml en seccin
Introducir armadura
Defina esta forma de doblado de la siguiente manera: 1 Pulse para confirmar la configuracin de los parmetros de posicin.
2 Haga clic en un punto del espacio de trabajo para definir el primer punto que da la longitud de la barra (como distancia entre dos puntos)o introduzca la longitud de la barra en el teclado. 3 Haga clic en un punto del espacio de trabajo para definir el segundo punto que da la longitud de la barra (como distancia entre dos puntos). 4 Coloque la barra representada como un punto donde usted desee. Use las funciones para la introduccin de datos contenidas en la barra de herramientas que le aparecer en la lnea de dilogo.
Formas de doblado: Barra de doblado simple
Introducir armadura tool
Las propiedades de las posiciones, recubrimientos y formas de doblado pueden definirse en cualquier momento. La configuracin introducida queda validada un vez que, con posterioridad, introduce la geometra de la barra. Dispone de los siguientes parmetros de ayuda: Para las propiedades de la posicin Posicin Dimetro Calidad del acero Creacin de barras de esquema Para el recubrimiento
Recubrimiento todo Recubrimiento a la izqda Recubrimiento a la derecha Recubrimiento superior
Manual AllPlan FT V17
Recubrimiento inferior Para la forma de doblado
Pgina 1208 de 1259
ngulo patilla Longitud patilla
Barra de doblado para Armadura cortada
Introducir armadura
El procedimiento para introducir los distintos tipos de barra de doblado es casi idntico: 1 2 3 Haga clic en un punto del espacio de trabajo para definir la primera esquina del rectngulo que delimita la barra a introducir. Haga clic en un punto del espacio de trabajo para definir la segunda esquina, diagonalmente opuesta a la anterior, del rectngulo que delimita la barra a introducir. Defina los puntos de doblado y los puntos finales de acuerdo con la localizacin y forma de doblado escogida.
= Barra de doblado simple
= Barra de doblado doble
= Barra de doblado cudruple
antes para definir los puntos de entrada antes del doblaje desp para definir los puntos de entrada despus del doblaje introduzca el ngulo para definir el ngulo de doblado del tramo quebrado manualmente los botones 45 y 60 que aparecen en la barra de herramientas dinmica indican el ngulo tomado por defecto para los tramos doblados
Formas de doblado: Barra de doblado doble
funcin Introducir armadura
Las propiedades de las posiciones, recubrimientos y formas de doblado pueden definirse en cualquier momento. La configuracin introducida queda validada un vez que, con posterioridad, introduce la geometra de la barra. Dispone de los siguientes parmetros de ayuda: Para las propiedades de la posicin Posicin
Manual AllPlan FT V17
Dimetro Calidad del acero Creacin de barras de esquema Para el recubrimiento
Pgina 1209 de 1259
Recubrimiento todo Recubrimiento a la izqda Recubrimiento a la derecha Recubrimiento superior Recubrimiento inferior Para la forma de doblado
ngulo patilla Longitud patilla
Formas de doblado: Barra de doblado cudruple
funcin Introducir armadura
Las propiedades de las posiciones, recubrimientos y formas de doblado pueden definirse en cualquier momento. La configuracin introducida queda validada un vez que, con posterioridad, introduce la geometra de la barra. Dispone de los siguientes parmetros de ayuda: Para las propiedades de la posicin Posicin Dimetro Calidad del acero Creacin de barras de esquema Para el recubrimiento
Recubrimiento todo Recubrimiento a la izqda Recubrimiento a la derecha Recubrimiento superior Recubrimiento inferior Para la forma de doblado
Manual AllPlan FT V17
Pgina 1210 de 1259
ngulo patilla Longitud patilla
Formas de doblado: Barra de libre diseo
Introducir armadura tool
Las propiedades de las posiciones, recubrimientos y formas de doblado pueden definirse en cualquier momento. La configuracin introducida queda validada un vez que, con posterioridad, introduce la geometra de la barra. Dispone de los siguientes parmetros de ayuda: Para las propiedades de la posicin Posicin Dimetro Calidad del acero Creacin de barras de esquema Para el recubrimiento
Recubrimiento todo Inicio Recubrimiento Final recubrimiento Recubrimiento barra Para la forma de doblado
ngulo patilla inicio Longitud patilla inicio ngulo patilla final Longitud patilla final
Barra de libre diseo
Introducir armadura
Defina esta forma de doblado de la siguiente manera: 1 Puede definir la forma de doblado de dos formas distintas:
Manual AllPlan FT V17
Pgina 1211 de 1259
introduciendo las coordenadas manualmente (dX, dY, dZ) o haciendo clic en las que quiere que sean las esquinas del modelo
Al introducir las formas de doblado puede hacer uso de las siguientes herramientas que le permitirn variar los diferentes radios de doblado:
3 4 5
mostrar una representacin redondeada del doblado. - mostrar una representacin poligonal del doblado. Dimetro de doblado controla el dimetro del radio de la forma de doblado. .
Cuando termine de introducir puntos pulse Confirme o cambie la longitud del primer tramo. Confirme o cambie la longitud del ltimo tramo.
Nota: Si despus de introducir el valor de dZ cancela la opcin, podr escoger crear una barra simtrica en el espacio cuando le aparezca la opcin Crear simetra - S/No.
Formas de doblado: Estribo rectangular cerrado
funcin Introducir armadura
Las propiedades de las posiciones, recubrimientos y formas de doblado pueden definirse en cualquier momento. La configuracin introducida queda validada un vez que, con posterioridad, introduce la geometra de la barra. Dispone de los siguientes parmetros de ayuda: Para las propiedades de la Posicin Posicin Dimetro Calidad del acero Creacin de barras de esquema Para el recubrimiento
Recubrimiento todo Recubrimiento (Left) Recubrimiento a la derecha Recubrimiento superior Recubrimiento inferior Para las patillas
ngulo patilla Longitud patilla
Manual AllPlan FT V17
Pgina 1212 de 1259
Formas de doblado: Estribo rectangular abierto
Funcin Introducir armadura
Las propiedades de las posiciones, recubrimientos y formas de doblado pueden definirse en cualquier momento. La configuracin introducida queda validada un vez que, con posterioridad, introduce la geometra de la barra. Dispone de los siguientes parmetros de ayuda: Para las propiedades de la Posicin Posicin Dimetro Calidad del acero Creacin de barras de esquema Para el recubrimiento
Recubrimiento todo Recubrimiento a la izquierda Recubrimiento a la derecha Recubrimiento superior Recubrimiento inferior Para las patillas
ngulo patilla Longitud patilla
Formas de doblado: Estribo trapezoidal cerrado
Funcin Introducir armadura
Las propiedades de las posiciones, recubrimientos y formas de doblado pueden definirse en cualquier momento. La configuracin introducida queda validada un vez que, con posterioridad, introduce la geometra de la barra. Dispone de los siguientes parmetros de ayuda: Para las propiedades de la Posicin Posicin Dimetro Calidad del acero Creacin de barras de esquema Para el recubrimiento
Manual AllPlan FT V17
Pgina 1213 de 1259
Recubrimiento todo Recubrimiento a la izqda Recubrimiento a la derecha Recubrimiento superior Recubrimiento inferior Para las patillas
ngulo patilla Longitud patilla
Formas de doblado: Estribo trapezoidal abierto
Funcin Introducir armadura
Las propiedades de las posiciones, recubrimientos y formas de doblado pueden definirse en cualquier momento. La configuracin introducida queda validada un vez que, con posterioridad, introduce la geometra de la barra. Dispone de los siguientes parmetros de ayuda: Para las propiedades de la Posicin Posicin Dimetro Calidad del acero Creacin de barras de esquema Para el recubrimiento
Recubrimiento todo Recubrimiento a la izqda Recubrimiento a la derecha Recubrimiento superior Recubrimiento inferior Para las patillas
Manual AllPlan FT V17
ngulo patilla Longitud patilla
Pgina 1214 de 1259
Formas de doblado: Estribo con solape en vrtice
Funcin Introducir armadura
Las propiedades de las posiciones, recubrimientos y formas de doblado pueden definirse en cualquier momento. La configuracin introducida queda validada un vez que, con posterioridad, introduce la geometra de la barra. Dispone de los siguientes parmetros de ayuda: Para las propiedades de la Posicin Posicin Dimetro Calidad del acero Creacin de barras de esquema Para el recubrimiento
Recubrimiento todo Recubrimiento a la izqda Recubrimiento a la derecha Recubrimiento superior Recubrimiento inferior Para las patillas
ngulo patilla Longitud patilla Longitud de solape
Formas de doblado: Estribo con solape lateral
Introducir armadura tool
Las propiedades de las posiciones, recubrimientos y formas de doblado pueden definirse en cualquier momento. La configuracin introducida queda validada un vez que, con posterioridad, introduce la geometra de la barra. Dispone de los siguientes parmetros de ayuda: Para las propiedades de la Posicin Posicin Dimetro Calidad del acero
Manual AllPlan FT V17
Creacin de barras de esquema Para el recubrimiento
Pgina 1215 de 1259
Recubrimiento todo Recubrimiento a la izqda (Left) Recubrimiento a la derecha Recubrimiento superior Recubrimiento inferior Para las patillas
ngulo patilla Longitud patilla Longitud de solape
Formas de doblado: Barra helicoidal
Funcin Introducir armadura
Las propiedades de las posiciones, recubrimientos y formas de doblado pueden definirse en cualquier momento. La configuracin introducida queda validada un vez que, con posterioridad, introduce la geometra de la barra. Dispone de los siguientes parmetros de ayuda: Para las propiedades de la Posicin Posicin Dimetro Calidad del acero Creacin de barras de esquema Para el recubrimiento Recubrimiento todo Para la forma de doblado Altura de hlices Altura de paso Nmero de vueltas
ngulo patilla inicio
Manual AllPlan FT V17
Longitud patilla inicio ngulo patilla final Longitud patilla final
Pgina 1216 de 1259
Barra helicoidal
Introducir armadura
Define esta forma de doblado de la siguiente manera: 1 2 Haga clic en un punto del espacio de trabajo para definir el centro. Haga clic en un punto del espacio de trabajo para definir el punto inicial de la hlice o introduzca el radio.
Use esto para definir la altura de la hlice (para todas las vueltas).
Use esto para definir la altura de un paso (para un crculo completo).
Use esto para definir el nmero de vueltas (crculos completos a lo largo de toda la altura de la hlice).
Formas de doblado: Barra circular
Funcin Introducir armadura
Las propiedades de las posiciones, recubrimientos y formas de doblado pueden definirse en cualquier momento. La configuracin introducida queda validada un vez que, con posterioridad, introduce la geometra de la barra. Dispone de los siguientes parmetros de ayuda: Para las propiedades de la Posicin Posicin Dimetro Calidad del acero Creacin de barras de esquema Para el recubrimiento Recubrimiento todo Para la forma de doblado
ngulo patilla inicio Longitud patilla inicio ngulo patilla final Longitud patilla final Longitud de solape
Manual AllPlan FT V17
Pgina 1217 de 1259
Barra Circular
Introducir armadura
Define esta forma de doblado de la siguiente manera: 1 Haga clic en un punto del espacio de trabajo para definir el centro. 2 Haga clic en un punto del espacio de trabajo para definir el punto inicial del crculo o introduzca el radio.
Formas de doblado: Separador plano
Funcin Introducir armadura
Las propiedades de las posiciones, recubrimientos y formas de doblado pueden definirse en cualquier momento. La configuracin introducida queda validada un vez que, con posterioridad, introduce la geometra de la barra. Dispone de los siguientes parmetros de ayuda: Para las propiedades de la Posicin Posicin Dimetro Calidad del acero Creacin de barras de esquema Para el recubrimiento
Recubrimiento todo Inicio recubrimiento Final recubrimiento Recubrimiento barra Para la forma de doblado
ngulo patilla inicio Longitud patilla inicio ngulo patilla final Longitud patilla final
Manual AllPlan FT V17
Pgina 1218 de 1259
Separador plano
Introducir armadura
Defina esta forma de doblado de la siguiente manera: 1 2 Haga clic en un punto del espacio de trabajo para definir el punto inicial de la patilla. Haga clic en un punto del espacio de trabajo para definir el segundo punto de la patilla.
Formas de doblado: Separador espacial
Funcin Introducir armadura
Las propiedades de las posiciones, recubrimientos y formas de doblado pueden definirse en cualquier momento. La configuracin introducida queda validada un vez que, con posterioridad, introduce la geometra de la barra. Dispone de los siguientes parmetros de ayuda: Para las propiedades de la Posicin Posicin Dimetro Calidad del acero Creacin de barras de esquema Para el recubrimiento
Recubrimiento superior Recubrimiento inferior Para las patillas
Longitud C (DIN 1356)
Separador espacial
Introducir armadura
Defina esta forma de doblado de la siguiente manera: 1 Haga clic en un punto del espacio de trabajo para definir la primera esquina del rectngulo que define al separador.
2 Haga clic en un punto del espacio de trabajo para definir la esquina opuesta del rectngulo que define al separador (as queda definida la altura y anchura). 3 Haga clic en el lado deseado de la vista preliminar para situar el vano (los doblados se unen de acuerdo con la longitud de doblado que hace las veces de pie) del separador.
Manual AllPlan FT V17
Pgina 1219 de 1259
Use esto para introducir la longitud del doblado del separador que hace las veces de pie.
Use esto para confirmar la longitud de la barra o introduzca un nuevo valor de la longitud.
Formas de doblado Introducir la geometra Despus de definir la posicin y los parmetros propios de la forma de doblado introduzca la geometra de dicha forma. Haga clic en una de las siguientes formas de doblado para introducir su geometra. Barra rectar Barra recta con anclaje Barra recta en seccin Barra ml (in View) Barra ml (as Point) , , Barras de doblado (para armadura cortada)
Barra de libre diseo , , , Estribos rectangulares Estribos trapezoidales Estribo con solape lateral o en vrtice
Barra helicoidal Barra circular Separador plano Separador espacial
Seleccionar la proyeccin para la orientacin espacial
Distintas herramientas
Si no existen vistas o si desea trabajar con una nueva orientacin espacial, use uno de los siguientes parmetros:
Haga clic en X para escoger una proyeccin segn la direccin del eje x.
La opcin escogida de la barra de herramientas pasar a ser:
Haga clic en Y para escoger una proyeccin segn la direccin del eje y.
La opcin escogida de la barra de herramientas pasar a ser:
Haga clic en Z para escoger una proyeccin segn la direccin del eje z.
Manual AllPlan FT V17
Pgina 1220 de 1259
La opcin escogida de la barra de herramientas pasar a ser:
Haga clic en -X para escoger una proyeccin segn la direccin del eje -x.
La opcin escogida de la barra de herramientas pasar a ser:
Haga clic en -Y para escoger una proyeccin segn la direccin del eje -y.
La opcin escogida de la barra de herramientas pasar a ser:
Haga clic en -Z para escoger una proyeccin segn la direccin del eje -z.
La opcin escogida de la barra de herramientas pasar a ser:
Pulse
para confirmar su eleccin.
Mdulo armadura de barras
Introducir armadura Armado en superficie Mdulo armadura de mallas Malla individual Mallas en superficie Mallas sobre apoyo Mallas en borde Disponer mallas WS Estribo de malla Mdulo BAMTEC Geometra de tapiz Refuerzo de tapiz Armadura de reas de tapiz Bandas de tapiz
Seleccionar vista
Distintas herramientas
Si ya existen vistas creadas, haga clic en una de ellas (el botn Ant en la barra de herramientas dinmica deber estar activado) y continue trabajando sobre la vista escogida. En cualquier caso, usted tambin podr crear una nueva vista (el botn Nue quedar activado en la barra de herramientas dinmica) y as crear una nueva celda de armado con esta vista. Para crear una nueva vista, necesita definir la localizacin de la disposicin en el espacio y as establecer una relacin de distancia entre la disposicin y el plano definido.
Manual AllPlan FT V17
Pgina 1221 de 1259
Si ya existen vistas creadas, haga clic en una de ellas (el botn Ant en la barra de herramientas dinmica deber estar activado) y continue trabajando sobre la vista escogida.
Crear una nueva vista
Distintas herramientas
Aunque ya existan vistas creadas con anterioridad, usted tambin podr crear una nueva vista (el botn Nue en la barra de herramientas dinmica deber estar activado) y as crear una nueva celda de armado con esta vista. Para crear una nueva vista, necesita definir la localizacin de la disposicin en el espacio y as establecer una relacin de distancia entre la disposicin y el plano definido.
Haga clic en una vista y contine trabajando con esa vista.
Parmetros de texto
Distintas herramientas
Usted podr modificar los parmetros del texto de disposicin como desee. Algunos de los parmetros son mutuamente dependientes y cambiar la configuracin de uno puede hacer que otro parmetro se modifique en consonancia. Puede modificar los siguientes parmetros: Localizacin del nmero de posicin Indicador Smbolo indicador No elemento Dimetro Calidad del acero Forma de doblado Distancia (distancia) Longitud (longitud) F_Ba (factor de barra) Emplaz (indicador de emplazamiento de la armadura) TexLib (texto libre) Denomi (denominacin en dos lneas)
Definicin de parmetros
Mdulo armadura de barras Introducir armadura
Manual AllPlan FT V17
Disponer Armar en superficie Leyenda de barra Lnea acot./Leyenda de barra Leyenda y acotacin automtica (reinforcement tools) Modificar leyenda Mdulo BAMTEC Armadura bsica de tapiz Refuerzo de tapiz Armadura de reas de tapiz Refuerzo de tapiz Leyenda de barra Lnea acot. / Leyenda de barra
Pgina 1222 de 1259
Use esto para definir la localizacin del nmero de posicin. Puede escoger de entre las tres opciones siguientes:
muestra el nmero de posicin al principio del texto (haga clic en el lado izquierdo del botn) oculta el nmero de posicin (haga clic en el centro del botn) - muestra el nmero de posicin al final del texto (haga clic en el lado derecho del botn)
Use esto para definir la localizacin del nmero de posicin. Puede escoger de entre las siguientes opciones bsicas:
- - no crea un indicador Auto crea los indicadores automticamente Manu le permite crear los indicadores manualmente :
Adems con el tipo de lnea de acotacin
3 Auto crea automticamente un indicador para la primera barra, la del medio y la ltima. 2 Auto crea automticamente un indicador para la primera y ltima barra. Peine crea automticamente un indicador para todas las barras, la lnea de acotacin se asemeja a un peine
Cuando active este botn el valor del nmero de elemento queda incluido en el texto de posicin.
Cuando active este botn el dimetro de la barra queda incluido en el texto de posicin.
Cuando active este botn la calidad del acero de la barra queda incluida en el texto de posicin.
Cuando active este botn la forma de doblado de la barra queda incluida en el texto de posicin (no a escala).
Manual AllPlan FT V17
Pgina 1223 de 1259
Cuando active este botn la distancia entre barras queda incluida en el texto de posicin. Nota Si utiliza una misma lnea de acotacin para disposiciones con diferentes distancias entre barras, en el texto de acotacin aparecer, en el espacio correspondiente a distancias entre barras, var (variable). Si las disposiciones vuelven a tener un mismo valor de distancia entre barras, aparecer en la leyenda dicho valor.
Cuando active este botn la longitud de la forma de doblado queda incluida en el texto de posicin.
Use esto para definir un valor para el factor de barra introduzca un valor del 1 al 9.
Use esto para introducir la denominacin del emplazamiento con dos caracteres.
Use esto para introducir su propio texto para la posicin.
Cuando active este botn se crea un texto de denominacin con dos lneas (presentacin habitual en Rusia). El indicador sirve de separador.
Disposicin referida a aristas de vista o seccin
funcin Disponer
Cmo disponer barras a lo largo de una recta 1 2 Haga clic en Disponer (Llamada).
Escoja la posicin que desea disponer haciendo clic en una barra dispuesta o no. Otra posibilidad es introducir el nmero de posicin despus de escoger la opcin Redondos en la barra de herramientas dinmica. Escoja en el modo de disposicin referida a aristas de ... y pulse para confirmar.
4 En el modo Armar sin modelo la vista de la forma de doblado que va a disponer en relacin con la recta de disposicin tiene que ser definida. Existen diferentes ayudas para el dibujo en la barra de herramientas dinmica que le ayudarn para definir la recta para el punto de vista. 5 6 7 8 9 Haga clic en el primer y segundo punto de la recta de disposicin. Si est trabajando en el modo Armar con modelo y aun no existen vistas, nicamente necesita definir la vista de la vista de seccin una vez. Si existe alguna vista creada, puede hacer clic sobre ella. Defina la localizacin que la posicin debe adoptar para el refuerzo. Defina los parmetros para el emplazamiento de la posicin y pulse Introduzca la configuracin de los parmetros de disposicin. para confirmar la configuracin.
Si escogi la funcin disponer barras en filas, puede modificar la zona de disposicin haciendo clic en el botn Nuevo rea de disposicin de la barra de herramientas dinmica. Si escogi la funcin malla individual podr escoger distintas disposiciones con distintas configuraciones a lo largo de la recta de disposicin. para confirmar la configuracin introducida. A continuacin se dispondr el armado.
10 Pulse
11 Para el caso de disposicin de barras en filas, puede definir la siguiente zona de disposicin de manera que quede alineada con la anterior. Si no pulse para finalizar.
12 Defina los parmetros de lneas de acotacin y coloque la acotacin de la disposicin o
Manual AllPlan FT V17
Pgina 1224 de 1259
Haga clic en
si no desea realizar acotaciones.
13 Defina los parmetros de texto y coloque la leyenda de la disposicin (puede definir el ngulo de inclinacin de la lnea de textos), si lo desea puede crear un indicador manual o Haga clic en si no desea crear textos de leyenda.
Seleccin de punto de vista en el modo armar sin modelo
Disponer
En el modo Armar sin modelo la vista de la forma de doblado a disponer en relacin a la recta de disposicin necesita ser definida. En la barra de herramientas dinmica dispone de las siguientes herramientas de dibujo para ayudarle a definir la lnea de punto de vista. Lnea: la lnea puede dibujarse en cualquier direccin. Dibujar lneas ortogonales: la lnea puede dibujarse solamente ortogonal en el ngulo actual del sistema. Dibujo de lneas con valor angular dado: la lnea puede dibujarse slo con un ngulo determinado. 8...Valor de ngulo seleccionado: define el ngulo en el que se quiere dibujar. Herramientas de dibujo Lnea: la lnea puede dibujarse en cualquier direccin. Dibujar lneas ortogonales: la lnea puede dibujarse solamente ortogonal en el ngulo actual del sistema. Dibujo de lneas con valor angular dado: la lnea puede dibujarse slo con un ngulo determinado.
Orientacin de la ubicacin de la disposicin
Haga clic en Alinear (nicamente en el modo Armar con modelo) para definir la orientacin espacial bsica de la posicin y para disponer la armadura alineada. Haga clic en Desplazar para usar la vista escogida de la forma de doblado (en el modo Armar sin modelo) o para usar la orientacin espacial bsica (en el modo Armar con modelo) y para disponer la armadura a lo largo de la recta de disposicin. Haga clic en Girado para girar barras segn el ngulo de disposicin escogido. Tambin puede usar los botones X,P e Y para alinear las barras de forma que queden perpendiculares a la recta de disposicin o para alinearlas segn las direcciones de los ejes x e y. En el modo Armar sin modelo la vista adoptada de la forma de doblado queda girada en relacin a la recta de disposicin. En el modo Armar con modelo la orientacin espacial adoptada queda girada en relacin a la recta de disposicin.
Capa de disposicin y recubrimientos
Disponer
Aqu puede especificar qu capa le corresponde a la posicin de la disposicin as como definir los siguientes parmetros. Pulse Capa de disposicin para confirmar la configuracin.
Haga clic en Alinear (nicamente en el modo Armar con modelo) para definir la orientacin espacial bsica de la posicin y para disponer la armadura alineada.
Manual AllPlan FT V17
Pgina 1225 de 1259
Haga clic en Desplazar para usar la vista escogida de la forma de doblado (en el modo Armar sin modelo) o para usar la orientacin espacial bsica (en el modo Armar con modelo) y para disponer la armadura a lo largo de la recta de disposicin. Haga clic en Girado para girar barras segn el ngulo de disposicin escogido. Tambin puede usar los botones X,P e Y para alinear las barras de forma que queden perpendiculares a la recta de disposicin o para alinearlas segn las direcciones de los ejes x e y. En el modo Armar sin modelo la vista adoptada de la forma de doblado queda rotada en relacin a la recta de disposicin. En el modo Armar con modelo la orientacin espacial adoptada queda rotada en relacin a la recta de disposicin.
Parmetros para el recubrimiento de la disposicin Recubrimiento todo Inicio Recubrimiento Final recubrimiento Recubrimiento para la disposicin Recubrimiento barra Recubrimiento a la izqda Recubrimiento a la derecha Recubrimiento superior Recubrimiento inferior
Introduzca el ngulo para rotar las barras segn un ngulo de disposicin. En el modo Armar sin modelo la vista adoptada de la forma de doblado queda rotada en relacin a la recta de disposicin. En el modo Armar con modelo la orientacin espacial adoptada queda rotada en relacin a la recta de disposicin.
Parmetros de disposicin
Funciones Disponer + Modificar la disposicin
Puede cambiar la configuracin de los parmetros para la disposicin como usted desee. Algunos de los parmetros son mutuamente dependientes y por lo tanto cambiar uno puede implicar que el otro se vea modificado automticamente. Los parmetros que usted puede modificar dependen del tipo de disposicin escogido. A continuacin tiene una lista de todos los parmetros disponibles: No.el (sumar/ignorar elemento) FactorSec (factor de seccin) F_Ba (Factor de barra) con los botones / No.Elem (nmero de elemento) con los botones / DenomSe (denominacin de seccin) Distancia (separacin) o ngulo delt (delta angular) con los botones / As/m (grado de armado) con los botones / / / / / Modo para `disposicin respecto a un borde
Distancia al borde de inicio Distancia al borde final Tipo de disposicin (disposicin por filas o individual)
Manual AllPlan FT V17
Modo de disposicin Distancia al borde (modo de disposicin) Distancia Separacin en el conjunto / / / Tipo de representacin de barras
Pgina 1226 de 1259
Este botn slo puede emplearse en el modo Armar sin modelo. Use esto para definir si el nmero de barras generadas por la disposicin deben aadirse o bien ignorarse.
Introduzca aqu un valor por el que multiplicar el volumen de armado.
Use esto para introducir el nmero de capas de barras congruentes dispuestas una sobre la otra.
Nota: Esta funcin no est disponible en la funcin
Refuerzo de tapiz en el mdulo BAMTEC.
Use esto para introducir el nmero de barras dispuestas en fila.
Use esto para introducir el texto que servir de identificador de seccin.
Use esto para definr el espacio entre barras a disponer.
Use esto para definir la separacin o la delta angular de las barras a disponer.
Use esto para enter el grado de armadura de la totalidad de la disposicin como superficie de armado por metro lineal.
Nota: Este parmetro no est disponible en las funciones y Bandas de tapiz del mdulo BAMTEC.
Armadura de tapiz bsica,
Refuerzo de tapiz
Use esto para definir la distancia entre las barras exteriores de la disposicin y el borde del polgono de disposicin. Dispone de las siguientes opciones:
dispone las barras exteriores de manera que queden al mismo nivel que el borde de inicio. - dispone las barras exteriores a una distancia del borde de inicio introducida por usted. - dispone las barras exteriores equidistantes respecto a los bordes inicial y final. - dispone las barras exteriores a una distancia del borde final introducida por usted. define las barras exteriores de manera que queden al mismo nivel que el borde final. Distancia al borde de inicio introduzca la distancia entre las barras exteriores y el borde de inicio. Distancia al borde final introduzca la distancia entre las barras exteriores y el borde final.
Manual AllPlan FT V17
Pgina 1227 de 1259
Puede escoger entre disposicin por filas y disposicin individual. En el modo disposicin por filas la totalidad del rea de disposicin queda armada segn los parmetros de disposicin actuales En el modo disposicin individual, las barras de armado pueden disponerse individualmente o en grupos a lo largo de una lnea de disposicin.
Puede usar esto para introducir la forma de definir la separacin de las armaduras de la disposicin radial. Puede escoger entre las siguientes cinco opciones:
ngulo para definir la disposicin usando un delta angular Exter para referir la separacin entre barras exterior al arco de disposicin. Centra para referir la separacin entre barras centrada respecto del arco de disposicin. Inter para referir la separacin entre barras dentro del arco de disposicin. Libre para definir la separacin entre barras respecto a un arco de radio escogido por usted.
Puede introducir un valor para la distancia entre las diferentes posiciones para una disposicin en conjunto.
Use esto para definir la representacin de las barras. Puede escoger entre las siguientes cinco opciones:
Representacin Representacin Representacin Representacin
: representa todas las barras : representa slo la barra central : representa barras seleccionadas : representa barras seleccionadas desplegadas
Nota: Este parmetro no est disponible en el mdulo BAMTEC.
Nuevo rea de disposicin
funcin Disponer
Cuando est disponiendo armadura por filas puede definir la siguiente rea de disposicin como continuacin de la lnea de disposicin antes introducida. 1 2 3 Para definir el nuevo rea de disposicin haga clic en Nuevo rea de disposicin en la barra de herramientas dinmica. Haga clic en el primer punto de la lnea de disposicin o introduzca la distancia respecto al rea de disposicin anterior. Haga clic en el segundo punto de la recta de disposicin o introduzca la longitud del rea de disposicin.
Manual AllPlan FT V17
Pgina 1228 de 1259
Disposicin referida a barras
funcin Disponer
Cmo disponer barras a lo largo de otra barra 1 Haga clic en Disponer (Llamada).
2 Escoja la posicin a disponer haciendo clic en una barra dispuesta o no. Otra posibilidad es introducir su nmero de posicin tras escoger la opcin Redondos en la barra de herramientas dinmica. 3 Escoja el tipo de disposicin Referida a barras y pulse para confirmar.
4 En el modo Armar sin modelo la vista de la forma de doblado que va a disponer en relacin con la recta de disposicin tiene que ser definida. Existen diferentes ayudas para el dibujo en la barra de herramientas dinmica que le ayudarn para definir la recta para el punto de vista. 5 Haga clic en el primer y segundo punto de la recta de disposicin.
6 Si est trabajando en el modo Armar con modelo y aun no existen vistas, nicamente necesita definir la vista de la vista de seccin una vez. Si existe alguna vista creada, puede hacer clic sobre ella. 7 8 9 Defina la localizacin que la posicin debe adoptar para el refuerzo. Defina los parmetros para el emplazamiento de la posicin y pulse Introduzca la configuracin de los parmetros de disposicin. para confirmar la configuracin.
Si escogi la funcin disponer barras en filas, puede modificar la zona de disposicin haciendo clic en el botn Nuevo rea de disposicin de la barra de herramientas dinmica. Si escogi la funcin disposicin individual podr escoger distintas disposiciones con distintas configuraciones a lo largo de la recta de disposicin. para confirmar la configuracin introducida. A continuacin se dispondr el armado.
10 Pulse
11 Para el caso de disposicin de barras en filas, puede definir la siguiente zona de disposicin de manera que quede alineada con la anterior. Si no pulse para finalizar.
12 Defina los parmetros de lneas de acotacin y coloque la acotacin de la disposicin o Haga clic en si no desea realizar acotaciones.
13 Defina los parmetros de texto y coloque la leyenda de la disposicin (puede definir el ngulo de inclinacin de la lnea de textos), si lo desea puede crear un indicador manual o Haga clic en si no desea crear textos de leyenda.
Disposicin libre
funcin Disponer
Cmo disponer barras libremente 1 Haga clic en Disponer (Llamada).
2 Escoja la posicin a disponer haciendo clic en una barra dispuesta o no. Otra posibilidad es introducir su nmero de posicin tras escoger la opcin Redondos en la barra de herramientas dinmica. 3 4 Escoja el tipo de disposicin libre y pulse para confirmar.
En el modo Armar sin modelo la vista de la forma de doblado que va a disponer en relacin con la recta de disposicin tiene que ser definida. Existen diferentes ayudas para el dibujo en la barra de herramientas dinmica que le ayudarn para definir la recta para el punto de vista. O: Si est trabajando en el modo Armar con modelo y aun no existen vistas creadas, defina la vista de la forma de dobaldo justo antes de colocarla. Si por el contrario ya existen vistas, escoja una.
Manual AllPlan FT V17
5 6 Introduzca la configuracin de los parmetros de disposicin. Pulse para confirmar los cambios introducidos.
Pgina 1229 de 1259
7 Coloque la posicin. Use las herramientas para la introduccin de daros que se le suministran en la barra de herramientas del men de contextos. 8 9 o Cuando haya terminado de definir la disposicin pulse Confirme el tipo de lnea de acotacin si no desea realizar acotaciones. con .
pulse
10 Defina los parmetros de texto y coloque la leyenda de la disposicin (puede definir el ngulo de inclinacin de la lnea de textos), si lo desea puede crear un indicador manual o Haga clic en si no desea crear textos de leyenda.
Parmetros de disposicin para disposicin libre
Libre
Defina los siguientes parmetros y pulse No.El. (sumar/ignorar elemento). F_Ba (Factor de barra) con los botones /
para confirmar.
Disposicin poligonal
Funcin Disponer
Cmo disponer barras poligonalmente 1 Haga clic en Disponer (Llamada).
2 Escoja la posicin a disponer haciendo clic en una barra dispuesta o no. Otra posibilidad es introducir su nmero de posicin tras escoger la opcin Redondos en la barra de herramientas dinmica. 3 4 Escoja el tipo de disposicin Poligonal y pulse para confirmar.
En el modo Armar sin modelo la vista de la forma de doblado que va a disponer en relacin con la recta de disposicin tiene que ser definida. Existen diferentes ayudas para el dibujo en la barra de herramientas dinmica que le ayudarn para definir la recta para el punto de vista. Haga clic en el primer y segundo puntos de la lnea de seccin (todos los segmentos de barra cortados por esta lnea pasarn a tener distintas dimensiones). Haga clic en la esquina del polgono de disposicin. Defina la direccin del escalonamiento e introduzca un valor para la medida del escalonamiento.
5 6 7
8 Si est trabajando en el modo Armar con modelo y aun no existen vistas creadas, defina la vista de la forma de dobaldo justo antes de colocarla. Si por el contrario ya existen vistas, escoja una. 9 Defina la localizacin que la posicin debe asumir para el armado. para confirmar los cambios introducidos.
10 Defina los parmetros para la ubicacin de la posicin y pulse 11 Introduzca la configuracin de los parmetros de disposicin.
Nota: En este modo de disposicin no puede escoger entre disposicin por filas o individual. 12 Pulse para confirmar los cambios introducidos. A continuacin se dispondr el armado.
Manual AllPlan FT V17
Pgina 1230 de 1259
13 Defina los parmetros de lneas de acotacin y coloque la acotacin de la disposicin o Haga clic en si no desea realizar acotaciones.
14 Defina los parmetros de texto y coloque la leyenda de la disposicin (puede definir el ngulo de inclinacin de la lnea de textos), si lo desea puede crear un indicador manual o Haga clic en si no desea crear textos de leyenda.
Cualquier disposicin poligonal
funcin Disponer
Este mtodo slo es aplicable a barras que hayan sido creadas en el modo Armar con modelo, ya que la posicin de las barras en el espacio necesita ser conocida para poder luego realizar la disposicin. Existen una serie de requerimientos: dos barras dispuestas individualmente al principio y al final de la disposicin. Las barras deben tener el mismo dimetro y formas geomtricas similares. Adems las posiciones deben ser diferentes y no pueden haber sido dispuestas anteriormente en otro lugar. Cmo disponer barras, segn una disposicin poligonal, en componentes que puedan ser modificados linealmente en el espacio 3D 1 2 Haga clic en Disponer (Llamada).
Escoja la posicin a disponer haciendo clic en una de las barras dispuestas individualmente. Otra posibilidad es introducir su nmero de posicin despus de escoger la opcin Redondos en la barra de herramientas dinmica. Escoja el tipo de disposicin Poligonal libre y pulse para confirmar.
3 4
Escoja la segunda barra para la disposicin haciendo clic en otra barra dispuesta individualmente. Otra posibilidad es introducir su nmero de posicin despus de escoger la opcin Redondos en la barra de herramientas dinmica. Escoja el nmero de barras a disponer.
6 Pulse para confirmar la configuracin. Se dispondr la nueva armadura y por consiguiente las dos barras iniciales sern borradas y se le asignar un nuevo nmero de posicin a las barras dispuestas. 7 Use Lneas / textos de acotacin para crear la acotacin y leyendas posteriormente.
Disposicin radial
funcin Disponer
Cmo disponer barras a lo largo de una lnea de disposicin circular 1 2 Haga clic en Disponer (Llamada).
Escoja la posicin a disponer haciendo clic en una de las barras dispuestas individualmente. Otra posibilidad es introducir su nmero de posicin despus de escoger la opcin Redondos en la barra de herramientas dinmica. Escoja el tipo de disposicin Disposicin radial y pulse para confirmar.
3 4
En el modo Armar sin modelo la vista de la forma de doblado que va a disponer en relacin con el arco de disposicin tiene que ser definida. Existen diferentes ayudas para el dibujo en la barra de herramientas dinmica que le ayudarn para definir la recta para el punto de mira.
5 El area de disposicin queda definida introduciendo un arco de disposicin. Puede utilizar tres mtodos distintos:
Haga clic en *Circ para definir el arco de disposicin a partir de un centro y un radio. El crculo generado inicialmente puede reducirse a un arco definiendo un punto inicial e introduciendo el ngulo que abarca el
Manual AllPlan FT V17
arco.
Pgina 1231 de 1259
Haga clic en 2-Pt para definir el arco de disposicin a partir de un dimetro definido por dos puntos por usted escogidos. El crculo generado inicialmente puede reducirse a un arco definiendo un punto inicial e introduciendo el ngulo que abarca el arco. Haga clic en 3-Pt. Los dos primeros puntos por usted introducidos definen la localizacin del segmento circular.
6 Si est trabajando en el modo Armar con modelo y aun no existen vistas creadas, defina la vista de la forma de dobaldo justo antes de colocarla. Si por el contrario ya existen vistas, escoja una. 7 El tercer punto define el dimetro. Dispone de las siguientes opciones:
8 9
Inter. para disponer la armadura dentro del arco de disposicin. Centra para disponer la armadura centrada respecto al arco de disposicin. Exter. para disponer la armadura exterior al arco de disposicin. Fugas (nicamente disponible en el modo Armar con modelo) para adoptar la orientacin espacial bsica de la posicin identificada y para disponer la armadura alineada con la posicin. para confirmar los cambios introducidos.
Defina los parmetros de la posicin y pulse
Introduzca la configuracin para los parmetros de posicin. para confirmar los cambios introducidos. A continuacin se dispondr el armado.
10 Pulse
11 Defina los parmetros de lneas de acotacin y coloque la acotacin de la disposicin o Haga clic en si no desea realizar acotaciones.
12 Defina los parmetros de texto y coloque la leyenda de la disposicin (puede definir el ngulo de inclinacin de la lnea de textos), si lo desea puede crear un indicador manual o Haga clic en si no desea crear textos de leyenda.
Localizacin de la posicin para el modo de disposicin radial
Disposicin radial
Aqu puede escoger cual es el tipo de disposicin as como definir los siguientes parmetros. Pulse confirmar la configuracin introducida. Tipo de disposicin
para
Inter. para disponer la armadura dentro del arco de disposicin. Centra para disponer la armadura centrada respecto al arco de disposicin. Exter. para disponer la armadura exterior al arco de disposicin. Fugas (nicamente disponible en el modo Armar con modelo) para adoptar la orientacin espacial bsica de la posicin identificada y para disponer la armadura alineada con la posicin.
Parmetros para el recubrimiento de la disposicin Recubrimiento todo Inicio Recubrimiento Final recubrimiento Recubrimiento para la disposicin
Recubrimiento para la disposicin radial
Disposicin radial
Introduzca la configuracin para los parmetros de localizacin de la posicin.
Manual AllPlan FT V17
Recubrimiento todo Inicio Recubrimiento Final recubrimiento Recubrimiento para la disposicin
Pgina 1232 de 1259
Disposicin helicoidal
Funcin Disponer
Cmo colocar una espiral en la zona de disposicin 1 2 Haga clic en Disponer (Llamada).
Escoja la posicin a disponer haciendo clic en una de las barras dispues tas individualmente. Otra posibilidad es introducir su nmero de posicin despus de escoger la opcin Redondos en la barra de herramientas dinmica. Escoja el tipo de disposicin Disposicin helicoidal y pulse para confirmar.
3 4
En el modo Armar sin modelo la vista de la forma de doblado que va a disponer en relacin con el arco de disposicin tiene que ser definida. Existen diferentes ayudas para el dibujo en la barra de herramientas dinmica que le ayudarn para definir la recta para el punto de mira. Haga clic en el primer y segundo punto de la lnea de disposicin.
6 Si est trabajando en el modo Armar con modelo y aun no existen vistas creadas, defina la vista de la forma de dobaldo justo antes de colocarla. Si por el contrario ya existen vistas, escoja una. 7 8 Defina la localizacin que la posicin debe asumir para el armado. Defina los parmetros de la posicin y pulse para confirmar los cambios introducidos.
9 Defina los parmetros de texto y coloque la leyenda de la disposicin (puede definir el ngulo de inclinacin de la lnea de textos), si lo desea puede crear un indicador manual o Haga clic en si no desea crear textos de leyenda.
Disposicin en vista
Funcin Disponer
Cmo asignar magnitudes de disposicin a una vista de una barra 1 2 Haga clic en Disponer(Llamada).
Escoja la posicin a disponer haciendo clic en una de las barras dispuestas individualmente. Otra posibilidad es introducir su nmero de posicin despus de escoger la opcin Redondos en la barra de herramientas dinmica. Escoja el tipo de disposicin Disposicin en vista y pulse para confirmar.
4 Defina los parmetros de posicin para introducir el nmero de elemento. El nmero de elemento,la distancia y el grado de armado no son mutuamente interdependientes al no haber sido definida un rea de disposicin. 5 Pulse para confirmar los cambios introducidos.
6 Pulse para no realizar el proceso de definicin de la leyenda y conservar la configuracin actual. El texto de la posicin se actualiza automticamente. Por otra parte , si usted realiz modificaciones en la configuracin, deber borrar el texto de la posicin y colocar la leyenda. 7 Para modificar la configuracin actual de la leyenda defina los parmetros de texto, coloque la leyenda de la disposicin (puede definir un ngulo de inclinacin de la lnea de textos antes de hacer esto) y, si lo necesita,
Manual AllPlan FT V17
cree un indicador manual. A continucacin borre el antiguo texto de posicin.
Pgina 1233 de 1259
Disposicin en conjunto
Funcin Disponer
Un conjunto debera haber sido creado con anterioridad usando la funcin las barras a disponer sean parte de ese conjunto. Cmo disponer barras en un conjunto 1 2 Haga clic en Disponer(Llamada).
Definir conjunto . Asegrese de que
Escoja la posicin a disponer haciendo clic en una de las barras dispuestas individualmente. Otra posibilidad es introducir su nmero de posicin despus de escoger la opcin Redondos en la barra de herramientas dinmica. Escoja el tipo de disposicin Disposicin en conjunto y pulse para confirmar.
3 4
En el modo Armar sin modelo la vista de la forma de doblado a disponer necesita ser definida en relacin a la lnea de disposicin. Dispone de diferentes herramientas de dibujo en la barra de herramientas dinmica para ayudarle a definir la lnea para el punto de mira. Haga clic en el primer y segundo punto de la recta de disposicin.
6 Si est trabajando en el modo Armar con modelo y aun no existen vistas creadas, defina la vista de la forma de dobaldo justo antes de colocarla. Si por el contrario ya existen vistas, escoja una. 7 8 9 Defina la localizacin que la posicin debe asumir para el armado. Defina los parmetros de posicin y pulse para confirmar los cambios introducidos.
Introduzca la configuracin de los parmetros de disposicin.
Si escogi la funcin disponer barras en filas, puede modificar la zona de disposicin haciendo clic en el botn Nuevo rea de disposicin de la barra de herramientas dinmica. Si escogi la funcin malla individual podr escoger distintas disposiciones con distintas configuraciones a lo largo de la recta de disposicin.
10 Pulse para confirmar los cambios introducidos. Las barras longitudinales del conjunto se alargarn o acortarn en funcin de cual es la zona de disposicin. 11 Para el caso de disposicin en filas, puede definir la siguiente zona de disposicin alineada con la anterior. Si no, pulse para terminar.
12 Defina los parmetros de lneas de acotacin y coloque la acotacin de la disposicin o Haga clic en si no desea realizar acotaciones.
13 Defina los parmetros de texto y coloque la leyenda de la disposicin (puede definir el ngulo de inclinacin de la lnea de textos), si lo desea puede crear un indicador manual o Haga clic en si no desea crear textos de leyenda.
Disposicin en seccin
Funcin Disponer
Un conjunto debera haber sido creado con anterioridad usando la funcin las barras a disponer son parte de ese conjunto. Cmo disponer barras en seccin
Definir conjunto . Asegrese de que
Manual AllPlan FT V17
Pgina 1234 de 1259
1 2
Haga clic en
Disponer(Llamada).
Escoja la posicin a disponer haciendo clic en una de las barras dispuestas individualmente. Otra posibilidad es introducir su nmero de posicin despus de escoger la opcin Redondos en la barra de herramientas dinmica. Escoja el tipo de disposicin Disposicin en seccin y pulse para confirmar.
3 4 5 6 7 8
Introduzca la configuracin para los parmetros de posicin. Pulse para confirmar los cambios introducidos.
Haga clic en el primer y segundo punto de la lnea de disposicin. Coloque la lnea de acotacin con la denominacin de seccin paralela a la lnea de disposicin. Defina ms lneas de disposicin o Pulse ESC para cancelar.
Cuando activa este botn, las respectivas posiciones son dispuestas como puntos en la vista en seccin. Si el botn est desactivado, las respectivas posiciones son dispuestas en la vista escogida.
Parmetros de lnea de acotacin
Funcin Varias funciones
Es posible ajustar libremente los valores actuales de las lneas de cota. Varios de estos parmetros dependen unos de otros, es decir, con la introduccin de determinados valores, otros parmetros se ajustan automticamente sin necesidad de ser seleccionados. Tiene a su disposicin los siguientes parmetros: Tipo de lnea de cota Representacin de lnea de cota Punto de referencia Distancia dX con las opciones / Distancia dY con las opciones / Fijo (fijar punto de referencia) Smbolo de encabezamiento / de seccin / / / Smbolo / /
Arista de encofrado (acotacin de aristas de encofrado) Seal (sealizacin de barras seccionadas) No. de elemento (nmero de elemento) No.elem.+ Dist. (nmero de elemento + distancia) Alt.Smb. (tamao del smbolo en mm) Alt.Smb. (altura del smbolo de seccin en mm) Dist.Texto (distancia en X al encabezamiento, en mm) Dist.Texto (distancia en Y al encabezamiento, en mm) Decimales (nmero de cifras tras la coma) Precisin (nmero de ceros tras la coma) Unidades Redondeo (redondeo)
Manual AllPlan FT V17
Pgina 1235 de 1259
Parmetros definicin/introduccin
Mdulo Armadura de barras Disponer Introducir armadura en superficie Lnea de acotacin / Texto de disposicin Mediciones y leyendas automticas (funciones de armado) Mdulo BAMTEC Armadura bsica de tapiz Refuerzos Armadura de reas de tapiz Bandas de tapiz Lnea de acotacin / Texto de disposicin
Aqu podr definir el tipo de lnea de acotacin. En el listado dispone de las siguientes cuatro variantes para la seleccin:
La entrada La entrada La entrada La entrada
, para crear una lnea de cota con acotacin del rea de disposicin , para crear una lnea de cota con el valor de la cota , para crear una casilla de posicin con indicador para cada barra , para crear una casilla de posicin para cada barra
Aqu podr definir si se representar la lnea de cota completa o nicamente los smbolos delimitadores.
Aqu introducir la distancia del cursor al
Punto de referencia.
Smbolo de encabezamiento / de seccin sirve para asignar a su gusto el smbolo para el lmite de cota. Una vez activado, puede definir uno de los smbolos marcando una de las opciones / / / .
Al activar esta casilla, las aristas de encofrado sealadas tambin se acotarn.
Al activar esta casilla, las barras de la disposicin se marcarn sobre la lnea de acotacin mediante un smbolo de seccin. Independientemente de s la lnea de cota se situa en el interior o en el exterior de la disposicin.
Aqu podr representarar adems de la lnea de acotacin, el texto correspondiente al nmero de elemento.
Aqu podr representarar adems de la lnea de acotacin, el texto correspondiente al nmero de elemento as
Manual AllPlan FT V17
como la distancia entre las barras.
Pgina 1236 de 1259
Aqu se definir el tamao normal del smbolo para el lmite de la acotacin.
Aqu se definir el tamao normal para el smbolo de seccin.
Aqu se definir la distancia de la leyenda en la direccin de la lnea de cota.
Aqu se definir la distancia de la leyenda perpendicularmente a la lnea de cota.
Aqu podr definir, cuantas cifras tras la coma se considerarn para los nmeros de la lnea de cota.
Aqu podr definir, cuantos decimales tras la coma se considerarn para los nmeros de la lnea de cota.
Aqu podr seleccionar en un listado las unidades de medida para las acotaciones.
Aqu podr definir la exactitud en el redondeo para las cotas.
Tipo de lnea de cota: Casilla de posicin con indicador
Funcin Varias funciones
Pulse en y seleccione en el cuadro de dilogo para cada barra. Confirme las definiciones con .
, para crear una casilla de posicin con indicador
Tipo de lnea de cota: Casilla de posicin
Funcin Varias funciones
1 2
Pulse en barra.
y seleccione en el cuadro de dilogo
, para crear una casilla de posicin para cada
Para la colocacin de la cota en la posicin deseada dispone de los siguientes parmetros: Punto de referencia Distancia dx con las opciones / / Distancia dy con las opciones / / Fijo (fijar punto de referencia)
Nota: Con este tipo de lneas de cota, en el caso de disposiciones poligonales, el ndice de disposicin se incluir
Manual AllPlan FT V17
automticamente tras el nmero de posicin.
Pgina 1237 de 1259
Armado en superficie: Refuerzo puntual
Funcin Introducir armadura en superficie
As se disponen armaduras individuales como armadura en superficie 1 Pulse en Introducir armado en superficie (Llamada) y seleccione en la barra de herramientas de dilogo
Refuerzo puntual. o bien elija en la barra de herramientas de Ingeniera puntual. 2 en la barra desplegable Armado en superficie Refuerzo
Si se encuentra en el modo Armar con modelo y fuese el caso, debera elegir ahora la proyeccin para asignarle la orientacin espacial bsica y de este modo crear un vista. En caso de que ya existiesen vistas, puede pulsar una de ellas (casilla Ant activada en la barra de herramientas dinmica) para seguir trabajando sobre ella. Tambin puede crear una nueva vista (casilla Nue activada en la barra de herramientas dinmica) y crear de este modo un nuevo armado. Defina la disposicin en el espacio para obtener de este modo la relacin (distancia) entre los planos espaciales definidos y la disposicin (slo en el modo Armar con modelo). Confirme las entradas con .
4 5 6
Defina los parmetros de disposicin genricos . Coloque las armaduras de la vista previa en la posicin deseada.
Definicin en el espacio
Funcin Varias funciones
Para definir la relacin (distancia) entre la disposicin y los planos espaciales definidos, dispone de los siguientes parmetros:
Pulse en Profundidad del armado, para definir la distancia de la disposicin al plano espavial principal. Puede tanto introducir el valor manualmente, como adoptar la profundidad del armado de una vista dispuesta perpendicularmente a la vista de referencia. Para adoptar la posicin, seale la posicin en la correspondiente vista. Pulse en Espesor de elemento o una de las correspondientes casillas / el estrato inmediatamente superior. / , para definir la relacin con
Pulse en Recubrimiento superior o una de las correspondientes casillas / de la barra en relacin a la arista superior del elemento constructivo. Pulse en Recubrimiento inferior o una de las correspondientes casillas / la barra en relacin a la arista inferior del elemento constructivo.
/ , para definir la distancia
/ , para definir la distancia de
Mdulo Armadura de barras Refuerzo puntual (armadura superficial) Armado en superficie (armadura superficial) Refuerzo sobre apoyo (armadura superficial) Refuerzo en borde (armadura superficial) Armado en superficie automtico (armadura superficial) Suplemento (armadura superficial)
Manual AllPlan FT V17
Mdulo Armadura de mallas Malla individual Mallas en superficie Mallas en superficie Mallas sobre apoyo Disponer mallas WS Mdulo BAMTEC Geometra de tapiz Refuerzo de tapiz Armadura de reas de tapiz Bandas de tapiz
Pgina 1238 de 1259
Pulse en Profundidad de armado, para definir la distancia de la disposicin al plano principal. Para ello puede introducir el valor manualmente, o bien adoptar la profundidad de una vista colocada perpendicularmente a la vista de referencia. Para adoptar la profundidad, seale la posicin en la vista correspondiente.
Armado en superficie: Parmetros de disposicin para refuerzo puntual
Funcin Refuerzo puntual (armadura superficial)
Es posible ajustar libremente los valores actuales de la disposicin. Varios de estos parmetros dependen unos de otros, es decir, con la introduccin de determinados valores, otros parmetros se ajustan automticamente sin necesidad de ser seleccionados. Dispone de los siguientes parmetros: Adoptar dimetro Dimetros Punto de referencia Distancia dx con las opciones / / Distancia dy con las opciones / / Fijo (fijar punto de referencia) Long.de barra (longitud de armado) Distancia (distancia de disposicin) ngulo (ngulo de disposicin) cm^2/m (cantidad de armado) Patilla (forma de doblado) Nmero (no. de barras) / bzw. / Sentido de la disposicin
Estrato (factor de estrato) + / - (sumar/ignorar nmero de elementos) DP / ml (disposicin poligonal / metro) / / / Repres.de barras
Manual AllPlan FT V17
Aqu podr adoptar el dimetro de una barra pulsando sobre ella.
Pgina 1239 de 1259
Aqu podr introducir la longitud de las barras a colocar. Existen tres posibilidades:
Introduzca manualmente el valor, Pulse una arista de elemento constructivo o una barra representada para adoptar la longitud de esa lnea o Pulse como punto inicial y final para la longuitud de barra dos puntos cualesquiera. Para refuerzos puntuales, en superficie, sobre apoyo o en borde, defina al mismo tiempo el ngulo de disposicin. ste se har constar automticamente.
Nota: Para refuerzos en superficie, sobre apoyo o en borde se propondr la longitud mxima fijada en la definicin para la Armadura en superficie. Dicha longitud puede ser mayor que la longitud de disposicin real. En caso de que la longitud de disposicin sea mayor que la longitud de barra introducida, stas se encontrarn con la longitud de solape definida.
Aqu introducir el ngulo de giro para la disposicin en relacin al ngulo del sistema.
Y Sistema Y Local
X Local
Horizontal
Z Sistema
X Sistema
Este ngulo puede definirlo de dos maneras:
Introduciendo manualmente el valor, o bien Pulsando en una recta existente, adoptando como ngulo su pendiente en relacin con la horizontal.
Aqu podr definir la forma de doblado para el inicio y el final de lkas barras. En el cuadro de dilogo de Definiciones de forma de doblado se representarn las diferentes variantes a su disposicin. La posicin del doblado depende aqu del recubrimiento de hormign fijado. En caso de haber fijado un recubrimiento superior, cree una barra del estrato superior, con un desarrollo hacia abajo, y de este modo se representarn los doblados en esa direccin. Con la introduccin de un recubrimiento inferior, y barras con un sentido de doblado hacia arriba, los doblados representados sern los contrarios al caso anterior.
Elija en el listado la forma deseada para el inicio y el fin:
Forma 1: Inicio Forma 2: Inicio Forma 3: Inicio Forma 4: Inicio Forma 5: Inicio Forma 6: Inicio Forma 7: Inicio
o o o o o o o
Final Final Final Final Final Final Final
bzw. bzw. bzw. bzw. bzw. bzw. bzw.
Manual AllPlan FT V17
Pgina 1240 de 1259
2 3 4
Forma 8: Inicio Forma 9: Inicio
o o
Final Final
bzw. bzw.
Ajuste correspondientemente los parmetros pertenecientes a la forma de doblado seleccionada. Elija, si fuese necesario, una patilla al inicio o final de la barra. Confirme la forma de doblado .
Aqu podr intercambiar el inicio de la disposicin de barras, en relacin con la direccin de disposicin, con el final de la misma. Pulse las opciones / bzw. / , para cambiar el punto de inicio de la disposicin. Dependiendo del ngulo seleccionado es posible elegir entre
la opcin la opcin
y y
o .
Aqu definir el tipo de admistracin interna para el clculo de las barras:
Activando DP, todas las barras dispuestas se administrarn individualmente. De este modo es posible un resumen completo de todas las barras. Activando la opcin ml, slo se administrarn las longitudes de disposicin. De este modo en el resumen slo se dar el valor mtrico de la disposicin.
Nota: Para el mdulo BAMTEC este parmetro no es seleccionable.
Armado en superficie: Armado superficial
Funcin Introducir armado en superficie
as se crea un armado superficial como armado en superficie 1 Pulse en Introducir armado en superficie (Llamada) y seleccione en la barra de herramientas de dilogo
Armado en superficie . o bien seleccione en la barra de herramientas de Ingeniera Armado en superficie . 2 en la barra desplegable Armado en superficie
Si se encuentra en el modo Armar con modelo y fuese el caso, debera elegir ahora la proyeccin para asignarle la orientacin espacial bsica y de este modo crear un vista. En caso de que ya existiesen vistas, puede pulsar una de ellas (casilla Ant activada en la barra de herramientas dinmica) para seguir trabajando sobre ella. Tambin puede crear una nueva vista (casilla Nue activada en la barra de herramientas dinmica) y crear de este modo un nuevo armado. Introduzca el polgono de encofrado o bien uno ya existente con la opcin Adoptar parmetros en la barra de herramientas dinmica. Con las funciones en la barra de herramientas de dilogo puede modificar dicho polgono de encofrado. Defina la disposicin en el espacio, para de este modo poder establecer la relacin (distancia) entre el plano espacial fijado y la disposicin (slo en el modo Armar con modelo). Confirme las entradas con .
5 6
Fije los parmetros de disposicin generales .
Manual AllPlan FT V17
Pgina 1241 de 1259
Confirme las definiciones con
Adopte un polgono de encofrado ya existente mediante la opcin Adoptar parmetros en la barra de herramientas dinmica.
Modificar polgono de encofrado Introducir cavidad, para colocar cavidades en el polgono de encofrado definido proeviamente. Borrar cavidad, para borrar cavidades del polgono de encofrado definido proeviamente. Profundidad de armado, para variar las distancias de separacin entre armados.
Borrar cavidad 1 2 Pulse Borrar cavidad.
Marque la cavidad que desee borrar.
Armado en superficie: Parmetros de disposicin para refuerzo en superficie, sobre apoyo o en borde
Funcin Armado en superficie, Refuerzo sobre superficie y Refuerzo en borde (Flchenbewehrung) + Modificar parmetros de disposicin
Es posible ajustar libremente los valores actuales de la disposicin. Varios de estos parmetros dependen unos de otros, es decir, con la introduccin de determinados valores, otros parmetros se ajustan automticamente sin necesidad de ser seleccionados. Dispone de los siguientes parmetros: Adoptar dimetro Dimetros Long.de barra (longitud de armado) Distancia (distancia de disposicin) ngulo (ngulo de disposicin) cm^2/m (cantidad de armado) Solape Long. (solape longitudinal) Long. Disp. (longitud de disposicin) / / / / Distancia a bordes
Dist. Borde inicio Dist. Borde final Patilla (forma de doblado) / bzw. / Sentido de la disposicin
Estrato (factor de estrato) + / - (sumar/ignorar nmero de elementos) Parmetros de disposicin DP / ml (disposicin poligonal / metro)
Manual AllPlan FT V17
Pgina 1242 de 1259
/ /
/ /
Escalonamiento / Repres.de barras
Aqu introducir la longuitud de solape en la direccin de las barras.
Long. de solape
Reducir la longitud de disposicin en armados en superficie Es posible modificar la longitud de ddisposicin de dos maneras diferentes:
mediante la introduccin manual de la longitud deseada reducida o bien marcando un punto del lmite dentro del polgono de disposicin. Entre este punto y la lnea media activada, se calcular la mitad de la nueva longitud de disposicin. Este valor se duplicar y las mallas se representarn con la longitud de disposicin resultante.
Como longitud de disposicin normal se entender la distancia mxima entre dos vrtices del rea de disposicin paralelamente al eje X. La reduccin de dicha longitud se realiza centrada con respecto al valor original: Pulse aqu , para ver un ejemplo.
Ejemplo para la reduccin de la longitud de disposicin
Manual AllPlan FT V17
Pgina 1243 de 1259
Longitud de disposicin
Longitud de disposicin reducida
Es posible definir en el correspondiente cuadro de dilogo los siguientes parmetros de disposicin:
Pulse en Agrupado, para reunir en un grupo de barras todas las armaduras dentro de un polgono de encofrado, con una lnea de cota y un nmero de posicin. Pulse en Igual, para reunir en un grupo de barras todas las armaduras dentro de un polgono de encofrado, cada una con una lnea de cota pero el mismo nmero de posicin. Pulse en Distinto, para reunir en un grupo de barras todas las armaduras dentro de un polgono de encofrado, cada una con una lnea de cota y distintos nmeros de posicin.
Pulse en Des, para comenzar con la misma longitud de inicio definida para cada fila de barras a tope. Pulse en Act, para comenzar con la misma longitud de inicio definida para cada fila de barras a tope y en las restantes filas comenzar con la longitud de barra.
Pulse en el cuadro de entrada para Long. inicio, para modificar la longitud inicial. Pulse en Optimizar , para calcular automticamente la longitud inicial. Mediante este clculo se intenta crear la mayor cantidad de barras con la misma longitud.
Nota: En el mdulo BAMTEC ester parmetro no es seleccionable.
Aqu definir el tipo de escalonamiento dentro del polgono de. Tiene a su disposicin las siguientes variantes:
Pulse en Sin esaclonamiento, para adaptar todas las barras sin escalonamiento en el polgono de encofrado. Esta representacin se dar en la barra de herramientas de dilogo con la opcin de la casilla .
Pulse en Escalonamiento horizontal, para introducir una valor para el escalonamiento horizontal. Diese Esta representacin se dar en la barra de herramientas de dilogo con la opcin de la casilla .
Pulse en Escalonamiento vertical, para introducir una valor para el escalonamiento en vertical. Esta representacin se dar en la barra de herramientas de dilogo con la opcin de la casilla .
Manual AllPlan FT V17
Pgina 1244 de 1259
Armado en superficie: Refuerzo sobre apoyo
Funcin Introducir armado en superficie
As se crea un refuerzo sobre apoyo como armado en superficie 1 Pulse en Introducir armado en superficie (Llamada) y elija en la barra de herramientas de dilogo Refuerzo sobre apoyo. o bien seleccione en la barra de herramientas de Ingeniera Refuerzo sobre apoyo. 2 en la barra desplegable Armado en superficie
Si se encuentra en el modo Armar con modelo y fuese el caso, debera elegir ahora la proyeccin para asignarle la orientacin espacial bsica y de este modo crear un vista. En caso de que ya existiesen vistas, puede pulsar una de ellas (casilla Ant activada en la barra de herramientas dinmica) para seguir trabajando sobre ella. Tambin puede crear una nueva vista (casilla Nue activada en la barra de herramientas dinmica) y crear de este modo un nuevo armado. Introduzca el rea de apoyo o bien un polgono de encofrado ya existente con la opcin Adoptar parmetros en la barra de herramientas dinmica. Con las funciones en la barra de herramientas de dilogo puede modificar dicha rea de apoyo. Defina la disposicin en el espacio, para de este modo poder establecer la relacin (distancia) entre el plano espacial fijado y la disposicin (slo en el modo Armar con modelo). Confirme las entradas con .
5 6 7
Fije los parmetros de disposicin generales . Confirme las definiciones con .
Modificar lnea de apoyo Introducir ancho de refuerzo, para ajustar la longitud del armado. Profundidad de armado, para variar las distancias de separacin entre armados.
Armado en superficie: Refuerzo en borde
Funcin Introducir armado en superficie
As se crea un refuerzo en borde como armado en superficie 1 Pulse en Introducir armado en superficie (Llamada) elija en la barra de herramientas de dilogo Refuerzo en borde . o bien seleccione en la barra de herramientas de Ingeniera Refuerzo en borde 2 en la barra desplegable Armado en superficie
Si se encuentra en el modo Armar con modelo y fuese el caso, debera elegir ahora la proyeccin para asignarle la orientacin espacial bsica y de este modo crear un vista. En caso de que ya existiesen vistas, puede pulsar una de ellas (casilla Ant activada en la barra de herramientas dinmica) para seguir trabajando sobre ella. Tambin puede crear una nueva vista (casilla Nue activada en la barra de herramientas dinmica) y crear de este modo un nuevo armado. Introduzca el rea de borde o bien un rea de apoyo ya existente con la opcin Adoptar parmetros en la barra de herramientas dinmica. Con las funciones en la barra de herramientas de dilogo puede modificar dicha lnea de apoyo. Defina la disposicin en el espacio, para de este modo poder establecer la relacin (distancia) entre el plano espacial fijado y la disposicin (slo en el modo Armar con modelo).
Manual AllPlan FT V17
Pgina 1245 de 1259
5 6 7
Confirme las entradas con
Fije los parmetros de disposicin generales . Confirme las definiciones con .
Modificar rea de borde Introducir ancho de refuerzo, para ajustar la longitud del armado. Profundidad de armado, para variar las distancias de separacin entre armados.
Armado en superficie automtico
Funcin Introducir armado en superficie
Con esta funcin tiene la posibilidad de generar armados automticamente a partir de los resultados FEM del clculo de soleras y placas de forjados. Se crea un armado en superficie normal, sobre el cual se puede trabajar con todas las funciones de modificacin disponibles. As se trasladan resultados FEM en la creacin automtica de armaduras 1 Pulse en Introducir armado en superficie (Llamada) y elija en la barra de herramientas de dilogo Armado en superficie automtico. o bien seleccione en la barra de herramientas de Ingeniera Armado en superficie automtico. 2 3 en la barra desplegable Armado en superficie
Ajuste los parmetros en el cuadro de dilogo generacin automtica de armado. Si se encuentra en el modo Armar con modelo y fuese el caso, debera elegir ahora la proyeccin para asignarle la orientacin espacial bsica y de este modo crear un vista. En caso de que ya existiesen vistas, puede pulsar una de ellas (casilla Ant activada en la barra de herramientas dinmica) para seguir trabajando sobre ella. Tambin puede crear una nueva vista (casilla Nue activada en la barra de herramientas dinmica) y crear de este modo un nuevo armado. Introduzca el polgono de encofrado o bien uno ya existente con la opcin Adoptar parmetros en la barra de herramientas dinmica. Con las funciones en la barra de herramientas de dilogo puede modificar dicha lnea de apoyo. Defina la disposicin en el espacio, para de este modo poder establecer la relacin (distancia) entre el plano espacial fijado y la disposicin (slo en el modo Armar con modelo). Confirme las definiciones con .
6 7
Como resultado de las definiciones introducidas en el cuadro de dilogo, aparecern ahora informaciones adicionales sobre las armaduras creadas. Colquelas en el lugar correcto en la superficie de dibujo.
Armado en superficie: Parmetros para la generacin automtica de armado
Funcin Generacin automtica de armado (armado en superficie)
En el cuadro de dilogo tiene a su disposicin los siguientes parmetros: Capa Capas Allfem Parmetros FEM Nivel Superior / Inferior Parmetros genricos
Manual AllPlan FT V17
rea de conexin Condiciones ambientales Calidad del acero Calidad del hormign Espesor de placa Suplemento de acero Parmetros de armado Distancia mn. de encuentro Long. mn. de barra Long. mx. de barra Gradacin Dimetro mnimo Distancia mnima Armado bsico Losa de forjado Losa de suelo Creacin Acotacin automtica Texto auxiliar Representacin centrada Trazado para la representacin de armado Como redondos superficiales / diferente
Pgina 1246 de 1259
Aqu obtendr un listado de todas las capas que pueden elaborarse para la representacin. Pulse la capa correspondiente para seguir especificando y clasificando sus resusltados de clculo.
Para la seleccin de los resultados relacionados con la posicin del armado puede elegir entre la definicin nivel Superior y la definicin nivel Inferior.
Para el clculo de la longitud de anclaje puede elegir entre la definicin rea de unin I y la definicin rea de unin II.
Para la insercin de las condiciones ambientales puede elegir entre la definicin Condiciones ambientales 1 (= lnea 1 de la tabla 10 DIN 1045) y la definicin Condiciones ambientales 2-4 (= lneas 2 a 4 de la tabla 10 DIN 1045). En las condiciones ambientales 1 la barras se dispondrn con una distancia de separacin de 200mm, en las condiciones ambientales 2-4 sta distancia ser de 100mm. Nota: si en la opcin Armado bsico ha activado la casilla de Parmetros de armado, se tomar el valor ah definido para la distacia de separacin de la armadura bsica.
Aqu podr fijar que espesor de la placa, as como el desplazamiento requerido para el clculo de la longitud de anclaje.
Aqu podr fijar la longitud mnima para una barra.
Manual AllPlan FT V17
Pgina 1247 de 1259
Aqu podr fijar la longitud mxima para una barra.
Aqu podr fijar la diferencia de longitud mnima (longitud de contrapeado) entre dos barras en la direccin longitudinal.
Aqu podr fijar el dimetro mnimo de una barra.
Aqu podr fijar la mnima distancia de separacin entre cada una de las barras.
Active esta opcin para crear una armadura bsica. Una vez introducido el polgono de encofrado aparecer un siguiente cuadro de dilogo en el cual podr elegir para dicha armadura bsica, entre armadura de barras o de mallas. Para la armadura de barras tiene la posibilidad de introducir por separado la distancia y el dimetro de las barras de la armadura, segn las dos direcciones de armado. Como mtodo de control se mostrat el valor mximo para la cantidad de acero. Para las mallas defina el tipo de malla, el solape y la posicin de la armadura. Nota: Debera disponer, tanto en el estrato inferior de la losa de forjado, como en el superior de la losa de suelo, ms del 50% de la cantidad mxima de acero. Se pretende con ello combinar la mayor distancia de separacin posible de la disposicin, con el dimetro de armado mayor permitido. Los extremos de las armaduras se cubren mediante suplementos entre cada una de las barras de la armadura principal.
Active esta opcin para armar una losa de forjado.
Active esta opcin para armar una losa de suelo.
Active este cuadro de control, si lo que desea es nicamente representar la barra central de cada una de las disposiciones, para de este modo facilitar la visibilidad.
Armado en superficie: Suplemento
Funcin Introducir armado en superficie
As se disponen suplementos de armado a lo largo de una lnea como armado en superficie 1 Pulse en Introducir armado en superficie (Llamada) y elija en la barra de herramientas de dilogo Suplementos . o bien seleccione en la barra de herramientas de Ingeniera Suplementos . 2 en la barra desplegable Armado en superficie
Si se encuentra en el modo Armar con modelo y fuese el caso, debera elegir ahora la proyeccin para asignarle la orientacin espacial bsica y de este modo crear un vista. En caso de que ya existiesen vistas, puede pulsar una de ellas (casilla Ant activada en la barra de herramientas dinmica) para seguir trabajando sobre ella. Tambin puede crear una nueva vista (casilla Nue activada en la barra de herramientas dinmica) y crear de este modo un nuevo armado. Defina la disposicin en el espacio, para de este modo poder establecer la relacin (distancia) entre el plano espacial fijado y la disposicin (slo en el modo Armar con modelo).
Manual AllPlan FT V17
Pgina 1248 de 1259
4 5
Confirme las entradas con
Seleccione en la barra de herramientas dinmica como definir las barras suplementarias. Tiene a su disposicin tres variantes:
6 7 8
Adoptar parmetros , para adoptar dimetro, elemento, longitud y distancia de una disposicin ya existente. Arista, para adoptar la longitud y direccin de una arista de encofrado para la creacin de barras. Como longitud se propondr la longitud de la arista. De punto-A punto, para definir barras suplementarias mediante punto inicial y final.
Seleccione la posicin y la direccin de disposicin para el suplemento. Defina los Parmetros de disposicin generales ein. Confirme las entradas con .
Armado en superficie: Parmetros de disposicin para suplementos
Funcin Suplementos (armado en superficie)
Es posible ajustar libremente los valores actuales de la disposicin. Varios de estos parmetros dependen unos de otros, es decir, con la introduccin de determinados valores, otros parmetros se ajustan automticamente sin necesidad de ser seleccionados. Dispone de los siguientes parmetros: Dimetro Adoptar dimetro / / Desplazamiento de barras
Distancia al borde Longitud de anclaje inicio Longitud de anclaje final Distancia (distancia de disposicin) Longitud (longitud de barra) Patilla (forma de doblado) Nmero (nmero de barras) / bzw. / Sentido de la disposicin
Estrato (factor de estrato) + / - (sumar/ignorar nmero de elementos) DP / ml (disposicin poligonal / metro) / / / Representacin de barras
Aqu podr fijar el desplazamiento de las disposicin completa en relacin a la lnea de disposicin. Para ello tiene a su disposicin las siguientes variantes:
, para desplazar las barras en el sentido negativo de la disposicin , para anular el desplazamiento de las barras , para desplazar las barras en el sentido positivo de la disposicin Distancia al borde para introducir manualmente la distancia a la lnea de disposicin
Manual AllPlan FT V17
Pgina 1249 de 1259
Nota: La direccin de disposicin positiva se obtiene de un ngulo de giro positivo de 90 del punto inicial / punto final de la lnea de disposicin.
Aqu podr introducir manualmente la longitud de anclaje del suplemento, es decir, una longitud delta superior a la lnea o arista de cavidad definida. La longitud de los suplementos se ajustar de este modo automticamente.
Parmetros para el esquema de posiciones
Funcin Esquema global + Esquema parcial
Puede ajustar la salida de diferentes tipos de esquemas. Tiene a su disposicin los siguientes parmetros: A escala Sin escala Representacin espacial Representacin plana Girar (+90 / -90) Mover con simetra (AchseX / AchseY) Patilla (rotular patilla) Acotacin (acotacin) R.de doblado (rollo de doblado) ngulo (denominacin de ngulo) / / / / / Desplegar patilla
Colocar esquema
Texto horizontal Texto vertical
Para la relacin de las mediciones del esquema puede elegir entre la representacin representacin Sin escala.
A escala y la
Para la consideracin de una proyeccin en la representacin del esquema puede elegir entre la definicin Representacin espacial y la definicin Representacin plana.
Para la direccin del texto del esquema puede elegir entre la representacin representacin Texto vertical.
Texto horizontal y la
Aqu puede girar con un botn la vista previa del esquema antes de situarla. Tiene a su disposicin las siguientes variantes:
la opcin +90 , para girar la vista previa 90 en el sentido contrario a las agujas del reloj.
Manual AllPlan FT V17
Pgina 1250 de 1259
la opcin -90 , para girar la vista previa 90 en el sentido de las agujas del reloj.
Aqu puede mover con simetra la vista previa del esquema antes de situarla. Tiene a su disposicin las siguientes variantes:
la opcin En X , para tomar el eje X como eje de la simetra para la vista previa. la opcin En Y , para tomar el eje Y como eje de la simetra para la vista previa.
Al seleccionar esta opcin se activa la rotulacin de patilla.
Al seleccionar esta opcin se activa la acotacin de patilla.
Al seleccionar esta opcin se activa la acotacin del rollo de doblado.
Al seleccionar esta opcin se activa la acotacin de ngulo en barras con un ngulo de doblado distinto de 90.
Aqu podr definir si la barra del esquema se representa o no desplegada, y en caso afirmativo, cual es el tipo de despliegue. Tiene a su disposicin las siguientes cuatro variantes:
, ninguna patilla desplegada. , primera patilla desplegada. , ltima patilla deplegada. , ambas patillas desplegadas.
Aqu podr definir como se colocar el esquema en relacin a la posicin identificada. Tiene a su disposicin las siguientes tres variantes:
, para colocar el esquema en una posicin libre. , para colocar el esquema alineado horizontalmente con una barra. , para colocar el esquema alineado verticalmente con una barra.
Activar resultados FEM como lneas de altura de armado
Funcin Lneas de altura de armado
Sie knnen den nach der FE-Methode ermittelten Bewehrungsbedarf in Form von Hhenlinien darstellen. Entsprechend dieser erforderlichen Bewehrungssituation knnen Sie die einzulegende Bewehrung quantitativ und qualitativ abschtzen. En el cuadro de dilogo dispone de los siguientes parmetros: Capa
Manual AllPlan FT V17
Capa de clculos Allfem Capas Allfem Armadura Nivel Superior / Inferior XSI / ETA Traccin / Compresin Cantidad de armado mn. / max. Representacin Act/Des indicador Ancho de paso entre lneas de nivel Tamao de leyenda Alto / Ancho
Pgina 1251 de 1259
Aqu se reproduce el nmero de la ltima capa definida o de la capa actualmente seleccionada.
Para la seleccin del resultado segn la direccin de armado, puede elegir entre las opciones XSI y ETA.
Para la seleccin del resultado segn el tipo de armado, puede elegir entre las opciones Compresin y Traccin.
Aqu se da, dependiendo de las definiciones de la posicin del armado, su direccin, su tipo, la cantidad de armado resultado del clculo. Se representarn los valores tanto mnimos como mximos.
Al activar esta opcin (= Indicador), tambin se representarn las lneas de nivel. En caso contrario, no sern visibles, pero si se enontrarn disponibles como datos en la capa activa de trabajo.
Aqu podr definir la distancia de separacin a la hora de crear las lneas de nivel.
Aqu podr definir la altura y el ancho de la leyenda de las lneas de nivel.
Representar resutados FEM como diagramas de cantidad necesaria de armadura
Funcin Diagrama de esfuerzos FEM
En el cuadro de dilogo dispone de los siguientes parmetros: Capa Representacin actual Capa de clculos Allfem Capas Allfem Armadura Superior / Inferior Compresin / Traccin
Manual AllPlan FT V17
Unin I / Unin II Cantidad de acero mn. / mx. Desplazamiento Representacin a color Clculo de la gradacin de colores Ancho de paso Gradacin de colores Cambiar capa Recalcular
Pgina 1252 de 1259
Debe activar esta opcin para poder componer la ventana de diagramas FEM segn las definiciones seleccionadas.
Para el tipo de listado para capas Allfem puede elegir entre las siguientes variantes:
Calcular diagramas a partir de resultados , para hacer un listado con todas las capas del proyecto actual para las cuales existen resultados numricos de un clculo Allfem. Cargar diagramas CEDRUS, para hacer un listado slo con las capas del proyecto actual, para las cuales existen capas de trazado ya calculadas con armaduras FEM.
Aqu podr definir si los escalones en la gradacin del color se calculan de forma Automtica por el programa o se definen por Vd. por un procedimiento Manual.
Activando la opcin Manual para el clculo de la escala de color, dispondr aqu de las entradas para el valor deseado. Activando la opcin Automtica, obtendr en este punto el valor calculado por el programa.
Debe activar esta opcin para poder, nachdem Sie bei geffneten ventana de diagramas FEM einen Teilbildwechsel durchgefhrt haben. Dadurch wird die auf dem neuen Teilbild befindliche aktuelle Bewehrungssituation dem Farbabgleich neu zugrunde gelegt.
Igualar color de resultados FEM por causa de la armadura
Funcin Diagrama de esfuerzos FEM
Sobre la superficie de dibujo tendr a su disposicin 3 ventanas especficas: La ventana grfica AS-XSI: Aqu se dar la cantidad de armado necesaria obtenida en los resultados FEM para la direccin de armado XSI. Cada nueva armadura dispuesta se incluir inmediatamente en la cantidad de armado necesario. Wenn sich diese eingelegte Bewehrung mit der geometrischen Lage der FEM-Ergebnisse und bezglich der Bewehrungsrichtung deckt, wird aus der Differenz von dem zuvor erforderlichen und dem gerade eingelegtem Bewehrungsgehalt ein verbleibender noch abzudeckender Bewehrungsgehalt ermittelt. Dieser Restwert wird entsprechend den dafr zugeordneten Farben in diesem Fenster abgeglichen. La ventana grfica AS-ETA: Aqu se dar la cantidad de armado necesaria obtenida en los resultados FEM para la direccin de armado ETA. Cada nueva armadura dispuesta se incluir inmediatamente en la cantidad de armado necesario.
Manual AllPlan FT V17
Pgina 1253 de 1259
Wenn sich diese eingelegte Bewehrung mit der geometrischen Lage der FEM-Ergebnisse und bezglich der Bewehrungsrichtung deckt, wird aus der Differenz von dem zuvor erforderlichen und dem gerade eingelegtem Bewehrungsgehalt ein verbleibender noch abzudeckender Bewehrungsgehalt ermittelt. Dieser Restwert wird entsprechend den dafr zugeordneten Farben in diesem Fenster abgeglichen. La ventana grfica AS-Info: Hier werden Ihnen die aktuellen Kennwerte der ausgewhlten FEM-Bewehrungssituation wiedergegeben:
el apartado Peso, para mostrar el peso total de todas las armaduras ya dispuestas el apartado max-As , para mostrar, en las direcciones de armado XSI y ETA, la seccin de acero mxima necesaria el apartado Parmetros , para reproducir en forma abreviada todas las definiciones del cuadro de dilogo Actualizar armadura FEM el apartado rea, para mostrar el color asignado a cada uno de las reas de secciones segn la escala de color.
Crear una lista de doblado
Funcin Lista de doblado
1 2 3
Pulse en Lista de doblado, para crear la lista de doblado. Decida si las capas de fondo deben considerarsen o no. Introduzca el nmero de la primera posiciin a aconsiderar o bien incluya todas las posiciones introduciendo el cero. Introduzca (si fuese necesario) el nmero de las ltimas posiciones a considerar. El cuadro de dilogo para la definicin del encabezamiento del lista aparecer con las siguientes opciones:
4 5
Nombre lnea 1 / lnea 2, para introducir el nombre del estudio Proyecto, para introducir el nombre del proyecto De plano, para introducir un nombre o un nmero de plano Elemento constructivo, para introducir un nombre o una capa Nmero de lista, para introducir un nmero Fecha, para introducir la fecha actual .
Rellene los cuadros y confirme las entradas con
En el caso de que una lista de doblado se compusiera de varias pginas, puede pasar de una a otra pulsando en las casillas < (Re Pg) o > (Av Pg) o bien pulsando en el cuadro de entrada Componer pgina, mediante la introduccin manual del nmero de pgina deseada.
Pulse en Imp.List. (imprimir lista), para trazar el listado completo. Confirme la pregunta de seguridad.
Pulse en Imp.Pg. (imprimir pgina), para imprimir nicamente la pgina seleccionada. Confirme la pregunta de seguridad.
Pulse en
Salvar lista en capa, para guardar la versin actual de la lista en una de las capas libres.
Manual AllPlan FT V17
Pgina 1254 de 1259
Pulse en Cargar lista de capa, para transferir a la ventana de listado para su actualizacin una lista de doblado situada en una capa.
Intercambio de datos para mquina de doblado
Funcin Mquina de doblado
Para la transferenci inmediata de informaciones sobre aceros o formas de doblado a un programa de preparacin para el trabajo con mquinas de doblado, es posible crear archivos ASCII a partir de capas existentes. stos se corresponden con las directrices BVBS para el intercambio de datos de armados. En el cuadro de dilogo de Intercambio de datos para mquina de doblado dispone de las siguientes entradas:
Archivo de forma de doblado, para definir el nombre del archivo (el archivo de protocolo correspondiente contiene automticamente el mismo nombre, aunque la extensin sea diferente) Proyecto, para concretar informaciones a cerca de planos De plano: (Dibujo), para concretar informaciones a cerca de planos ndice de plano, para concretar informaciones a cerca de planos
Nota: La ruta de acceso interna se representa nicamente como y no puede ser modificado.
Representar de nuevo todas las disposiciones no visibles en una vista o seccin
Funcin Funciones de armado
Es posible representar nuevamente todas las disposiciones no visibles de una vista / seccin. Esto ser de inters cuando por ejemplo:
se desactivan disposiciones con o bien
modificar representacin de disposicin
en las definiciones de Armadura de barras se desactiva la representacin automtica de una disposicin en todas las vistas y secciones.
Pulse en la correspondiente vista o seccin.
Representar de nuevo una disposicin no visible en todas las vistas o secciones
Funcin Funciones de armado
Es posible representar nuevamente una disposicin no visible en todas las vistas / secciones. Esto ser de inters cuando por ejemplo:
se desactivan disposiciones con o bien
modificar representacin de disposicin
en las definiciones de Armadura de barras se desactiva la representacin automtica de una disposicin en todas las vistas y secciones.
Manual AllPlan FT V17
Pulse la correspondiente disposicin visible.
Pgina 1255 de 1259
Representar de nuevo una disposicin no visible en una vista o seccin
Funcin Funciones de armado
Es posible representar nuevamente una disposicin no visible en una vista / seccin. Esto ser de inters cuando por ejemplo:
se desactivan disposiciones con o bien
modificar representacin de disposicin
en las definiciones de Armadura de barras se desactiva la representacin automtica de una disposicin en todas las vistas y secciones..
1 2 3
Pulse en Disp./Vista (representar una disposicin no visible en una vista o seccin). Pulse la correspondiente disposicin visible. Pulse la correspondiente vista o seccin.
Rotulacin y acotacin automtica
Funcin Funciones de armado
Sie knnen alle Verlegungen einer Ansicht automatisch zur Bemaung und Beschriftung aufrufen. Die jeweils aktuelle Verlegung wird dabei aktiviert dargestellt.
1 2 3
Pulse en Automtica (rotulacin y acotacin automtica de disposiciones). Marque la correspondiente vista. Defina los parmetros de lnea de acotacin y site las acotaciones de la disposicin o bien renuncie a la acotacin con .
Defina los parmetros de leyenda, site la leyenda para la disposicin, para lo cual previamente podr definir un ngulo, y cree manualmente, si fuese necesario, el indicador de texto o bien renuncie a la rotulacin con .
Nota: Esta funcin no tiene ningn efecto en disposiciones de mallas.
Control de colisin
Funcin Funciones de armado
Con esta funcin podr comprobar si determinadas barras llegan a tocarse. Como resultado de este control, las barras que se toquen se marcarn con cruces.
Active todas las barras que debean ser sometidas al control de colisin. Nota: Esta funcin no tiene ningn efecto en disposiciones de mallas.
Manual AllPlan FT V17
Pgina 1256 de 1259
Volver invisible una determinada disposicin en una vista o seccin
Funcin Funciones de armado
Con esta funcin es posible macer invisible una disposicin de barras o de mallas en una vista o una seccin para, por ejemplo, aumentar la visibilidad de la representacin de la armadura.
Seleccione la disposicin que desea desactivar en la correspondiente vista.
Modificar las propiedades de barra de una disposicin
Funcin Modificar posicin
Es posible adaptar libremente los valores actuales de cada una de las barras de una posicin. Para ello tiene a su disposicin los siguientes parmetros: Posicin Dimetro Calidad del acero (calidad del acero) DRD/DB (dimetro de rollo de doblado) No. Elemento nicamente vlido como informacin (nmero real de elementos dispuestos) Nmero (nmero de elementos) Longitud, nicamente vlido como informacin (longitud real de barra existente) Long., para modificar la longitud actual de barra Info (informacin acerca del elemento)
En este cuadro de entrada podr introducir un factor para, de este modo, fijar la relacin entre el dimetro del rollo de doblado y el dimetro de la barra.
Aqu podr introducir un nmero de elemento irregular del No. elemento, para por ejemplo, tener en cuenta posiciones sin disposicin. Dicho nmero de elemento se considerar tanto en el esquema global como en el listado de aceros como en el de formas de doblado.
Para probar la situacin de armado actual, elija el tipo de elementos que han de ser representados:
Pulse en Modelo activado, para representar exclusivamente aquellas armaduras creadas en el modo Armar con modelo. Pulse en Modelo desactivado, para representar exclusivamente aquellas armaduras creadas en el modo Armar sin modelo. Pulse en Aadir nmero de elemento, para representar exclusivamente aquellas armaduras que realmente estn numeradas. Pulse en Ignorar nmero de elemento, para representar exclusivamente aquellas armaduras que de ninguna manera estn incluidas en la numeracin. Pulse en Control de esquema, para comprobar si el nmero de elemento de la posicin seleccionada calculado internamente, coincide en el plano con el nmero de elemento registrado mediante esquemas globales o parciales.
Manual AllPlan FT V17
Pgina 1257 de 1259
La posicin ser representada por ejemplo, cuando junto con un esquema global existen otros parciales, o bien cuando el nmero total de elementos no se haya registrado mediante un esquema global o varios parciales. Nota: El control para saber si para cada barra o malla de estribos existe un esquema global, puede conseguirse mediante la funcin Esquema global. Seleccionando esta funcin aparecer como valor en la lnea de dilogo, el primer nmero de posicin para el cual no haya sido asignado ningun esquema global. Tenga en cuenta que este procedimiento slo funcionar cuando no existan otras capas de armados pasivas ni situadas de fondo, puesto que si ese fuera el caso, podran existir nmeros de posicin dobles.
No. elemento vlido nicamente como informacin.
Longitud, vlido nicamente como informacin.
Pulse en Long., para modificar la longitud de barra actual.
Modificar geometra
Funcin Modificar geometra de disposicin
Pulse en Pulse en Pulse en
Introducir cavidad, para colocar cavidades en el interior de polgonos de encofrado o Borrar cavidad, para eliminar cavidades del interior de polgonos de encofrado o Profundidad de armado, para variar las distancias entre armados.
Trabajando en el modo Armar con modelo, dispone de los siguientes cuadros de entrada adicionales:
Pulse en Profundidad de armado, para definir la distancia de la disposicin al plano espavial principal. Puede tanto introducir el valor manualmente, como adoptar la profundidad del armado de una vista dispuesta perpendicularmente a la vista de referencia. Para adoptar la posicin, seale la posicin en la correspondiente vista. Pulse en Espesor de elemento o una de las correspondientes casillas / el estrato inmediatamente superior. / , para definir la relacin con
Pulse en Recubrimiento superior o una de las correspondientes casillas / de la barra en relacin a la arista superior del elemento constructivo. Pulse en Recubrimiento inferior o una de las correspondientes casillas / la barra en relacin a la arista inferior del elemento constructivo.
/ , para definir la distancia
/ , para definir la distancia de
Modificacin de la representacin de barra
Funcin Modificar representacin de barra
Es posible ajustar la representacin de las barras en el monitor y en el trazador. Para ello tiene a su disposicin los siguientes parmetros: Factor D. (factor para dimetros representados) Dim. Mn, (dimetro mnimo de la representacin) Representacin (representacin real a escala de pantalla)
Manual AllPlan FT V17
Relleno (relleno a escala de pantalla) Seccin (representacin de seccin de las barras) Repres. espacial (reperesentacin de los radios de doblado en el espacio) Redondo (representacin redondeada de barras) Poligonal (representacin poligonal de barras) Desplazar (desplazar barras)
Pgina 1258 de 1259
Aqu podr introducir un factor para representar modificado el dimetro nominal (por ejemplo con consideracin de la perfilera).
Aqu podr introducir a partir de que dimetro nominal las barras se representarn con su espesor real.
Aqu definir la escala de pantalla hasta la cual las barras se representarn en su extensin real.
Aqu definir la escala de pantalla hasta la cual las barras se representarn con un relleno de color.
Aqu definir la forma de representacin de las barras en seccin. Tiene a su disposicin las siguientes variantes:
Elija Rect., para representar barras con seccin rectangular. Elija Oct., para representar barras con seccin octogonal. Elija Circular , para representar barras con seccin circular.
Aqu podr definir si los radios de doblado se representan en perspectiva redondeados o poligonales.
Aqu podr representar redondeados los radios de doblado para barras individuales o grupos de barras.
Aqu podr representar los radios de doblado poligonales para barras individuales o grupos de barras.
Aqu podr desplazar cualquier barra para representarla con otra posicin en la vista. La posicin en relacin al modelo no se ve afectada por ello.
Modificacin del nmero de elemento mediante factores
Funcin Modificar nmero de elemento
Fr Bewehrungen von Bauteilen und Baubereichen die nur einmal dargestellt, jedoch mehrfach ausgefhrt werden, knnen Sie hier die Stahlmengen ber Stckzahlfaktoren ermitteln. Es stehen folgende Parameter bereit:
Aadir nmero de elemento, para modificar convenientemente en el modo Armar sin modelo aquellas disposiciones ya creadas.
Manual AllPlan FT V17
Pgina 1259 de 1259
Ignorar nmero de elemento, para modificar convenientemente en el modo Armar sin modelo aquellas disposiciones ya creadas. Factor de estrato, para multiplicar todas las disposiciones afectadas por este valor. Dicho valor se incluir en la leyenda y sern actualizados la administracin de aceros as como los esquemas tanto globales como parciales. Factor de elemento constructivo, para multiplicar todas las disposiciones afectadas por este valor. Dicho valor no se incluir en la leyenda, pero la administracin de aceros as como los esquemas globales sern actualizados.
Pulse en Excluir, para excluir o no barras ya renumeradas de la actual renumeracin.
Pulse en Igual forma, para reunir o no reunir aquellas posiciones de igual forma y seccin.
Pulse en De Nr., para introducir el primer nmero de posicin a considerar.
Pulse en A Nr., para introducir el ltimo nmero de posicin a considerar.
Pulse en Hasta, para introducir el nuevo nmero de posicin para la primera posicin a considerar.
Pulse en Mallas , para renumerar las posiciones de mallas o bien para excluirlas de la renumeracin.
Pulse en Barras , para renumerar las posiciones de barras o bien para excluirlas de la renumeracin.
También podría gustarte
- INGLES - Edificaciones e Ingenieria CivilDocumento157 páginasINGLES - Edificaciones e Ingenieria Civilhorza__14Aún no hay calificaciones
- Mag 201203 01Documento28 páginasMag 201203 01horza__14Aún no hay calificaciones
- Ahorro de Energia Mediante El Control Eficiente de La IluminacionDocumento21 páginasAhorro de Energia Mediante El Control Eficiente de La Iluminacionhorza__14Aún no hay calificaciones
- Edificio CirceDocumento5 páginasEdificio Circehorza__14Aún no hay calificaciones
- Visual Basic 2008 TutorialDocumento172 páginasVisual Basic 2008 TutorialinuyashabdiAún no hay calificaciones
- Ar M451uDocumento25 páginasAr M451uhorza__14Aún no hay calificaciones