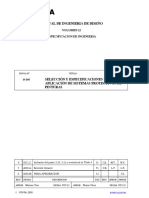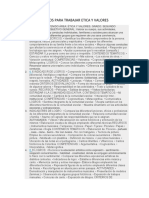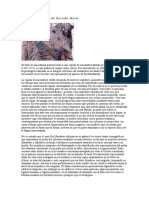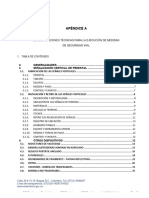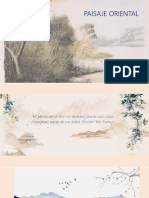Documentos de Académico
Documentos de Profesional
Documentos de Cultura
Photoshop
Cargado por
Fes Mendoza MurilloDerechos de autor
Formatos disponibles
Compartir este documento
Compartir o incrustar documentos
¿Le pareció útil este documento?
¿Este contenido es inapropiado?
Denunciar este documentoCopyright:
Formatos disponibles
Photoshop
Cargado por
Fes Mendoza MurilloCopyright:
Formatos disponibles
Qu es Photoshop?
Photoshop, creado por Adobe Systems, es una de las herramientas software para el tratamiento de imagen ms potente hoy en da. Los logotipos de Photoshop son propiedad de Adobe, as como las marcas registradas Photoshop y Adobe. aulaClic no tiene ninguna relacin con Adobe. Debemos tener bien claro desde el principio que Photoshop no est pensado para dibujar, para eso es recomendable que utilices Illustrator, tambin de Adobe. Photoshop est principalmente orientado a tratar y manipular imgenes, o bien creadas por otros programas, o digitalizadas por un escner o mquina fotogrfica. Entonces, una vez introducida la imagen en el programa podras retocarla, transformarla y editarla con un sinfn de posibilidades. De hecho, esta es una de las caractersticas ms interesantes de Photoshop, pues Adobe ha sabido crear un programa intuitivo y muy completo que hace que se desmarque de la competencia y sea el software ms utilizado por diseadores e ilustradores. Novedades en Photoshop CS4 Bsicamente, Adobe se ha dedicado a pulir y mejorar el funcionamiento general de Photoshop , y el resultado de algunas herramientas. Un cambio producido a nivel interno, es que se utiliza ms la aceleracin por hardware, utilizando OpenGL, lo que nos da mayor velocidad y fluidez al mover las imgenes, rotarlas y utilizar el zoom. Aunque estas mejoras slo las apreciaremos si disponemos de una buena tarjeta grfica. Para activar esta funcin, debemos de ir a al men Edicin Preferencias Rendimiento... y marcar la opcinHabilitar dibujo OpenGL. Si nuestra tarjeta no lo soporta, la opcin aparecer deshabilitada. Se han mejorado aspectos como la fusin de automtica de imgenes, que combinan mejor los tonos de las distintas imgenes al crear la imagen final. Tambien se ha trabajado con el alineamiento de capas automtico. Podremos ajustarlo al pxel de forma manual, y crear panormicas esfricas de 360. Las herramientas que controlan el color, tono y exposicin tienen ahora un comportamiento ms inteligente al tratar los colores y luminosidad, lo que ha mejorado en los resultados. Tambin se ha mejorado el entorno y hacer ms accesibles las principales opciones. Por ejemplo, ahora las imgenes se muestran en pestaas, que podemos cambiar se posicin, acceder a sus propiedades, o seleccionar las imgenes con el teclado.
Otros paneles, como el panel Ajustes, se han reformado para hacer ms accesibles las opciones ms comunes:
Acceder a estas acciones nos resultar mucho ms cmodo. Al pulsar cualquiera de ellas, el panel cambia para mostrar sus opciones. Y todos los cambios que apliquemos desde aqu sern no destructivos, pudiendo cambiar sus ajustes con slo un par de clics. Y se han aadido nuevos paneles, como el panel Mscaras, que nos facilitar la edicin de mscaras y capas, controlando mejor sus opciones como la densidad o el desvanecimiento.
En cuanto a nuevas funciones, vamos a ver algunas interesantes. Escalado segn el contenido. A travs de la opcin del men Edicin Escalar segn el contenido podemos redimensionar una imagen. Pero Photoshop lo har de forma inteligente, y en vez de reducir proporcionalmente las imgenes, lo har slo en zonas que corresponden al fondo, dejando los elementos intactos. En las siguientes imgenes, observa que las personas se han "acercado" entre s, pero no se han deformado, y la imagen final sigue pareciendo natural.
3D. Se han mejoraro las herramientas de edicin de imgenes 3D, y ahora podemos, por ejemplo, pintar directamente sobre objetos en perspectiva 3D. Esto lo encontramos en la versin Extended.
Iniciando Photoshop Para arrancar Photoshop, una vez instalado haz doble clic sobre su icono en el escritorio . En el caso de que no tuvieses un acceso directo, puedes acceder al programa a travs del men Inicio Todos los programas Adobe Photoshop CS4. Una vez lanzada la aplicacin, Photoshop comenzar a cargar sus plug-ins, fuentes, pinceles, herramientas y mens. Este proceso puede tardar un poco, sobre todo en ordenadores ms lentos y con poca memoria RAM (memoria que se utiliza para ejecutar aplicaciones y guardar documentos mientras se trabaja con ellos). Pero una vez cargado, el programa estar listo para empezar a trabajar. Ahora aprenderemos unas cuantas funciones y conceptos bsicos para poder seguir el resto del curso. Ahora que conocemos los conceptos bsicos sobre cmo aadir o eliminar pintura al lienzo, vamos a tratar temas ms avanzados como son las Capas. Una capa es como una lmina de acetato transparente y el programa te permite trabajar con cuantas capas necesites. Imagina, pues, un conjunto de lminas de acetato; la que se encuentre en la parte superior tapar a las otras, pero slo en las zonas en las que tenga pintura, el resto permanecer transparente. Hasta ahora todo nuestro trabajo se realizaba en un mismo nivel, en una sola capa. Veremos como trabajar con diferentes niveles de capas y como sacar partido de ello.
Antes que nada, echaremos un vistazo a la ventana de Capas. La Ventana Capas Si la ventana Capas no se encontrase en el rea de ventanas podemos hacerla aparecer desde el men Ventana Capas o pulsando la tecla F7.
Observemos la ventana. En principio parece muy sencilla, pero es uno de los recursos ms tiles con los que vamos a contar.
Antes de seguir debemos resaltar el hecho de que todas las acciones que realicemos con iconos y mens desplegables o contextuales tienen su homlogo en la barra de Men. Crear Nuevas Capas Para aadir nuevas capas (hojas de acetato) a nuestra composicin haz clic en el icono de Nueva capa programa aade una capa transparente sobre todas las que ya estaban creadas. , vers como el
Por defecto, Photoshop, nombra a las capas automticamente. Si quieres darle un nombre para reconocerla ms fcilmente slo tienes que hacer doble clic sobre el nombre de la capa y escribir el nuevo nombre en su lugar.
Tambin puedes hacer clic derecho y seleccionar la opcin Propiedades de Capa, donde te aparecer un cuadro de dilogo en el que podrs cambiar el nombre y asignarle un color a la capa para destacarla sobre las dems.
Modificar Capas Una vez tengas las capas necesarias, querrs trabajar sobre ellas. Este paso es muy sencillo, basta hacer clic sobre el nombre de la que quieras modificar y la capa se sombrear.
Cuando tengamos ms de una capa seleccionada (ms adelante veremos cmo hacerlo) la capa activa ser aquella que tenga su miniatura encerrada en un recuadro como el de la imagen. La capa activa ser la que se ver afectada por las acciones que realicemos sobre el lienzo. Las Selecciones (I)
Cada vez sabemos ms sobre como utilizar y sacarle provecho a Photoshop, ahora veremos un conjunto de herramientas que te permitirn hacer selecciones de imgenes para poder aprovechar parte de ellas y despreciar el resto.
A estas herramientas las llamaremos herramientas de Seleccin: Pero, an as, las diferenciaremos en 3 grupos diferentes:
Herramientas de seleccin de Marco,
Herramientas de seleccin de Lazo,
y las herramientas de Seleccin Rpida.
Las Mscaras de Capa Las mscaras son una solucin muy buena a muchos de los retoques que querremos realizar. Una mscara, en principio, no es ms que un delimitador que colocaremos sobre una capa. Este delimitador determinar el nivel de opacidad de la capa sobre la que acta. Las mscaras slo permiten colores pertenecientes a la gama de escala de grises. El color negro en una mscara indica que la capa sobre la que acta en esa zona ser totalmente transparente. Al contrario, una zona blanca en una mscara indicar que la capa afectada mantendr su opacidad al 100% en esa zona. De ah que los diferentes niveles de grises equivalgan a diferentes niveles de opacidad. Veamos un ejemplo:
Partiendo de dos capas diferentes (Fig. 1) las solapamos (Fig. 2). Aplicamos la mscara con la herramienta Degradado (Fig. 3) para obtener el resultado de la Fig. 4.
Crear Mscaras de Capa Ya sabemos para qu sirven y cmo actan las mscaras. Aprendamos, ahora, a crear nuestras mscaras personalizadas. Crear una mscara es muy sencillo, slo hay que seguir unos pocos pasos:
1. Selecciona en la ventana Capas la capa sobre la que quieres que acte la mscara. 2. Pulsa el botn Aadir mscara vectorial en la misma ventana.
La imagen arriba muestra el resultado de seguir estos pasos en la ventana Capas.
Expliquemos el significado de todos los nuevos smbolos:
Aparece una nueva miniatura a la derecha de la miniatura de la capa. sta es la miniatura de la nueva mscara . En principio la mscara se muestra en blanco, por lo que la capa sobre la que acta no se ve afectada en su opacidad por ningn cambio.
El recuadro que rodea a la miniatura de la mscara indica sobre dnde estamos aplicando la pintura. Observa que haciendo clic en una de las miniaturas cambiamos su estado, activndolas y permitiendo el uso de pintura sobre ella.
Podemos alternar entre verter pintura o realizar cambios sobre la capa o la mscara haciendo activa cada vez la que nos interese haciendo clic en su miniatura. Por ltimo, el icono de enlazado bloquea la capa y la mscara unindolas. Si movemos una, la otra se mover , podremos moverlas independientemente.
con ella. Si las desenlazamos haciendo clic sobre el icono Los Recortes de Capa
Otra de las opciones que nos permite Photoshop son los recortes de capa. El objetivo de esta funcin es crear una interseccin entre dos capas para mostrar la resta resultante. As, por ejemplo, a partir de estas dos capas
Conseguir esta como resultado:
El procedimiento es muy sencillo. Slo basta con mantener la tecla Alt del ratn entre dos capas en la ventana de Capas hasta que tome la forma de recorte.
pulsada mientras colocamos el puntero . Entonces haz clic y se crear la mscara
Otra forma de hacerlo sera a travs del men Capa Crear mscara de recorte o pulsando la combinacin de teclas Ctrl + G. Ten siempre en cuenta que lo que estas haciendo es una sustraccin, a la capa superior le restaremos la inferior, y esa ser la capa resultante.
También podría gustarte
- PDVSA 0-201 Rev 6 Pintura Dic12Documento56 páginasPDVSA 0-201 Rev 6 Pintura Dic12Daniel Pereira100% (1)
- Kubin Alfred - El Trabajo Del DibujanteDocumento78 páginasKubin Alfred - El Trabajo Del DibujanteStrange JoeAún no hay calificaciones
- Actividad N°28-PrimeroDocumento1 páginaActividad N°28-PrimeroMarco Antonio Sicard arceAún no hay calificaciones
- COM TXTS Tema 2Documento3 páginasCOM TXTS Tema 2Ana LoBoAún no hay calificaciones
- El Cubismo en Mi VidaDocumento2 páginasEl Cubismo en Mi VidaAdrian Jimenez VillalobosAún no hay calificaciones
- Logros para Trabajar Etica y ValoresDocumento2 páginasLogros para Trabajar Etica y Valoresluz angela torrejano100% (1)
- Las preguntas de la vidaDocumento5 páginasLas preguntas de la vidaAnastasio DominguezAún no hay calificaciones
- 8vo Pintura ImpresionistaDocumento68 páginas8vo Pintura ImpresionistaKatherine Otárola AliagaAún no hay calificaciones
- 1.2. Especificaciones Tecnicas Mantenimiento RondosDocumento15 páginas1.2. Especificaciones Tecnicas Mantenimiento RondosMarcko Condezo GonzalesAún no hay calificaciones
- Mejoramiento del servicio de educación inicialDocumento112 páginasMejoramiento del servicio de educación inicialErika Nonoy Cairo MenaAún no hay calificaciones
- 30 Anos 30-Siqueiros e Híjar PDFDocumento116 páginas30 Anos 30-Siqueiros e Híjar PDFMiguel ErrazuAún no hay calificaciones
- Planificacion Anual de Segundo BasicoDocumento7 páginasPlanificacion Anual de Segundo BasicoElizabeth González BarreraAún no hay calificaciones
- El Arte Moderno Que Odiaba Hitler PDFDocumento4 páginasEl Arte Moderno Que Odiaba Hitler PDFMatías UgarteAún no hay calificaciones
- Reseña Nikolaus PevsnerDocumento2 páginasReseña Nikolaus PevsnerJuan Daniel Álvarez Ricardez100% (1)
- Cómo y para Qué Usaba Vermeer La Cámara Oscura 01 - UsandizagaDocumento24 páginasCómo y para Qué Usaba Vermeer La Cámara Oscura 01 - UsandizagaAntonio TrullenAún no hay calificaciones
- 11 Pintura y Escultura Siglo Xvi EspañaDocumento25 páginas11 Pintura y Escultura Siglo Xvi EspañaVioleta Rodriguez GarciaAún no hay calificaciones
- Flautista del Palacio del Rey Lobo de MurciaDocumento1 páginaFlautista del Palacio del Rey Lobo de MurciaRosa MariaAún no hay calificaciones
- 13 Apendice A Especificaciones TecnicasDocumento74 páginas13 Apendice A Especificaciones TecnicasLuis SosaAún no hay calificaciones
- Procedimiento de Trabajo Seguro PintorDocumento2 páginasProcedimiento de Trabajo Seguro PintorRikrdo Ponce Arellano69% (13)
- María Fernanda Cuartas artista colombiana pionera del NeofigurativismoDocumento3 páginasMaría Fernanda Cuartas artista colombiana pionera del Neofigurativismokarol stephany ardila palencia 801 A4Aún no hay calificaciones
- Recurso - 03 Educación EmocionalDocumento35 páginasRecurso - 03 Educación EmocionalMaria Jose Gonzalez GonzalezAún no hay calificaciones
- 1.especificaciones Tecnicas Arquitectura Proyecto Inmobiliario ChicamaDocumento19 páginas1.especificaciones Tecnicas Arquitectura Proyecto Inmobiliario ChicamaWilmer Arturo Pozo PretellAún no hay calificaciones
- Apunte 4 Caligrafia Formal 2016Documento32 páginasApunte 4 Caligrafia Formal 2016Juan Jiménez GiménezAún no hay calificaciones
- Técnicas de dibujo y pintura: materiales, instrumentos y clasificaciónDocumento10 páginasTécnicas de dibujo y pintura: materiales, instrumentos y clasificaciónStalin Acuña EscalanteAún no hay calificaciones
- Arte CinéticoDocumento2 páginasArte CinéticoDiana FuentesAún no hay calificaciones
- Informe de Fuentes HistóricasDocumento5 páginasInforme de Fuentes HistóricasAnthony HolguinAún no hay calificaciones
- El Paisajista Jose Maria Velasco 1840 1912Documento206 páginasEl Paisajista Jose Maria Velasco 1840 1912Eduardo SánchezAún no hay calificaciones
- AcuarealDocumento84 páginasAcuarealsolesalas71Aún no hay calificaciones
- Historia del Cine 1: Orígenes y tecnologías visualesDocumento7 páginasHistoria del Cine 1: Orígenes y tecnologías visualesEMILIA RENATA MATURANAAún no hay calificaciones
- Planificación 1º Basico Artes VisualesDocumento8 páginasPlanificación 1º Basico Artes VisualesJoce LynAún no hay calificaciones