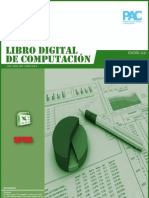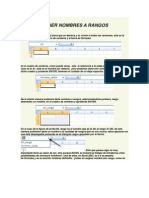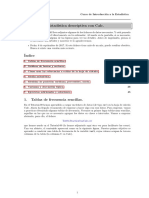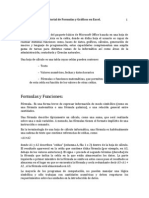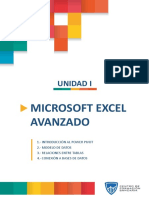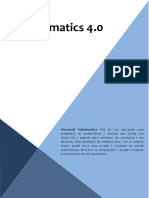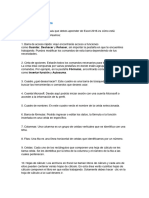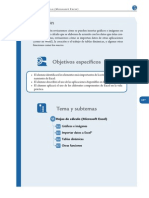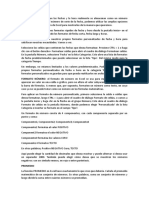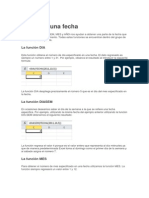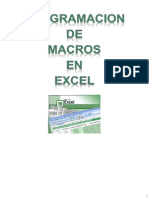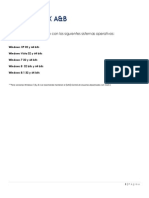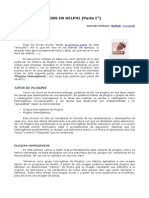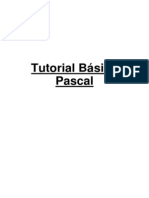Documentos de Académico
Documentos de Profesional
Documentos de Cultura
Excel Avanzado Primera Parte
Cargado por
Juan MaRoDescripción original:
Derechos de autor
Formatos disponibles
Compartir este documento
Compartir o incrustar documentos
¿Le pareció útil este documento?
¿Este contenido es inapropiado?
Denunciar este documentoCopyright:
Formatos disponibles
Excel Avanzado Primera Parte
Cargado por
Juan MaRoCopyright:
Formatos disponibles
INTRODUCCIN
Este manual de Excel Avanzado le auxiliar en la realizacin de procedimientos que si bien en un aspecto estricto no podemos considerar como indispensables para el desarrollo de una aplicacin de Hoja de Clculo, permiten lograr una mejor presentacin y optimizar el manejo de datos facilitando en esta forma nuestros procesos y/o ahorrndonos tiempo de desarrollo. El propsito de este texto es el de servir como material de apoyo para el curso avanzado de Excel para Office 97 que se imparte en la Direccin General de Servicios de Cmputo Acadmico (DGSCA). Conforme al plan de estudios de la DGSCA, para cursar el mdulo de Excel avanzado se requiere haber aprobado el curso de Excel bsico o bien demostrar por medio de un examen de conocimientos equivalentes que usted posee los conocimientos y habilidades necesarios para cursar este mdulo. Intercalados con el texto encontrar una serie de ejercicios los cuales es sumamente conveniente que usted vaya desarrollando segn sea tratado el tema correspondiente, esto facilita el proceso de aprendizaje y da una mejor comprensin y dominio de los temas. En el curso de la lectura de este material tambin se encontrar con algunas convenciones tipogrficas que en la mayora de los casos se han tratado de estandarizar para facilitar la identificacin de algunos elementos a que se hace referencia, a continuacin se indican cules son estas convenciones: Presentacin Empleo Muestra En los casos en que se mencione el empleo de botones, el Aceptar Botn texto que lo identifica se presenta subrayado. Seleccin Cuando se requiera que usted efecte determinada seleccin Archivo / de la barra de comandos o en algn men podr reconocerlo Abrir por su presentacin en letra tipo romano en cursiva (Times New Roman), las diferentes selecciones que sean necesarias se separan una de otra por medio de una diagonal (/); en el caso del ejemplo, ste hace referencia a la accin de hacer clic sobre el men Archivo y a continuacin hacer otro segundo clic sobre la opcin Abrir. Esta misma convencin tipogrfica se emplea para indicar el nombre de los recuadros de opciones dentro de cajas de dilogo. Esta caracterstica se emplea para resaltar elementos Parmetros Negrita importantes a los que hay que prestar atencin tales como del Solver. nombres de cajas de dilogo, identificacin de celdas, nombres de funcin, etc. Nota: En algunas ilustraciones de cajas de dilogo y ejemplos solamente se muestra la parte a la cual se est haciendo mencin a fin de concentrar la atencin del lector sobre el punto en cuestin. Adicionalmente se hace notar que dependiendo de cmo est configurada su computadora el separador de elementos en listas de argumentos puede ser una coma (,) o un punto y coma (;), en el caso de este texto en particular se ha utilizado punto y coma.
Miguel F. Crdenas y Espinosa
1. GRFICOS
1.1 Grficas en 3D
Posiblemente usted como usuario de Excel ya haya incursionado por su propia cuenta en el empleo de grficas en 3D, sin embargo ahora vamos a tratar con detalle no solamente sobre el procedimiento de creacin -el cual en principio es el mismo que para las grficas en dos dimensiones- sino sobre la forma como podemos controlar y personalizar la presentacin inicial de dichas grficas. Por otra parte, notar que algunas de las opciones que manejaba en grficas 2-D no las tiene disponibles ya que son exclusivas de stas y no son accesibles desde un grfico en 3-D. Si bien el tema especfico que se va a tratar es el de grficas en tres dimensiones, pues el presente manual se refiere en general a procedimientos avanzados, tambin se explicarn algunos procedimientos y opciones que corresponden a grficas en dos dimensiones pero ahora se profundizar en su forma de empleo. Nota: Por lo general para todos los procedimientos de manejo de grficas se tienen dos o tres formas de acceder a stos, en este captulo se tratarn los procedimientos empleando el men contextual pero recuerde que tambin es posible llevar a cabo estas mismas acciones por medio de opciones en la Barra de comandos (Men) o utilizando la Barra de Grfico que aparece en su hoja una vez que ha creado un grfico cualquiera o forzando su desplegado por medio de los comandos Ver/ Barras de herramientas y seleccionando la opcin Grfico. Sin embargo y como complemento para el tema, al final del captulo se har una breve exposicin sobre el contenido y forma de empleo de la Barra de Grfico.
1.1.1 Creacin de grficas en 3D
En primer trmino y para aquellos usuarios que estn familiarizados con el procedimiento de graficacin en versiones anteriores de Excel, se les recuerda que bajo esta versin de Excel en Office 97, el Asistente consta nicamente de cuatro pasos a diferencia de los cinco requeridos anteriormente y las solicitudes de informacin en stos tambin cambian de posicin en los diferentes pasos. Posiblemente algunos de los procedimientos sobre el manejo de grficos que se van a tratar en este captulo le sean familiares ya sea por haberlos estudiado en el mdulo bsico o por haber incursionado en ellos por cuenta propia, sin embargo ahora los vamos a tratar con un poco ms de detalle para en lo posible no dejar dudas respecto a su utilidad y forma de empleo. A fin de reafirmar el procedimiento completo vamos a efectuar los pasos necesarios para generar una grfica, as crearemos una grfica en tercera dimensin la cual modificaremos posteriormente de acuerdo con nuestro gusto para ilustrar el empleo de las diferentes opciones; para iniciar se requiere entrar a Excel e introducir en su hoja los datos mostrados en la Figura 1 exactamente en la posicin en que stos se encuentran, el grfico que usted generar con estos datos ser empleado en los ejercicios que se plantearn durante este captulo:
48
Tcnicas avanzadas con Excel para Office 97
Figura 1.
Datos para grfica
Posteriormente ejecute los siguientes pasos: 1. Seleccione su rea de datos incluyendo los encabezados de columna (solamente de A2 a B5), recuerde que tambin es posible comenzar a partir del paso 2 y posteriormente en la primera ventana del Asistente de Grficos indicar el rango de sus datos. 2. Haga clic en la barra de herramientas estndar sobre el cono del Asistente para grficos o seleccione del men Insertar / Grfico, se desplegar la caja de dilogo del primer paso del asistente para grficos (Figura 2):
Figura 2.
Asistente para grficos -paso 1 de 4- Tipo de Grfico
3. En el recuadro de la izquierda identificado como Tipo de grfico se muestran los tipos de grficas disponibles, la mayora tal vez ya los conozca usted pero en esta versin tenemos algunos nuevos que no aparecan en versiones anteriores; para nuestro ejercicio seleccione Columnas. 4. El recuadro de Subtipo de grfico que aparece a la derecha nos sirve -como su nombre lo indica- para seleccionar un subtipo de grfica de aquel tipo principal que elegimos en el paso anterior, vaya haciendo clic sobre cada uno de los diferentes tipos y observe como en el recuadro gris abajo de estas muestras cambia el texto indicndonos cul de los subtipos es el
49
Miguel F. Crdenas y Espinosa
que se encuentra marcado. Para el ejercicio seleccione el primer subtipo del segundo rengln, la descripcin de ste dice Columna agrupada con efecto 3D. Por lo que respecta al botn Presionar para ver muestra si usted lo mantiene oprimido se ocultan momentneamente los subtipos, en su lugar aparece un ejemplo de cmo se ver su grfica una vez terminada con las selecciones que estn en efecto en ese momento. 5. Oprima el botn Siguiente para pasar a la caja de dilogo del paso 2 del Asistente (figura 3 Datos de origen-), aqu es donde debe de indicar el rango que ocupan en su hoja los datos que van a ser empleados en la grfica; si seleccion previamente el rango de stos tal como se indic en el punto 1, entonces en el recuadro Rango de datos se despliega el rango correspondiente. En caso de no haberlo definido previamente, ste es el momento de hacerlo, puede efectuarlo marcndolo con el mouse o escribiendo las coordenadas del rango dentro de este recuadro. Note el recuadro de la parte superior en el cual se va desplegando una muestra de nuestra grfica con las asignaciones que hemos efectuado hasta este momento.
Figura 3.
Asistente para grficos -paso 2 de 4-. Datos de origen
6. Bajo el recuadro de Rango de datos se despliegan dos opciones para permitirle determinar la orientacin de las series de datos, stas ya le son familiares pues las ha empleado en grficas de 2D; seleccione Filas para el ejercicio que est desarrollando. 7. Oprima el botn Siguiente para avanzar al paso tres del Asistente (figura 4, Opciones de grfico).
50
Tcnicas avanzadas con Excel para Office 97
Figura 4.
Asistente para grficos -paso 3 de 4-. Opciones de Grfico
8. En esta caja de dilogo del paso 3 se muestran en la parte superior varias cejas, por medio de cada una puede desplegar otras cajas de dilogo donde podr efectuar diferentes tipos de asignaciones relativas a la presentacin de su grfica, por el momento recuerde que solamente trabajaremos con la primera de stas, etiquetada como Ttulo, el resto de las opciones se tratarn en detalle posteriormente. 9. El recuadro Ttulo del grfico se usa como usted recordar para asignar a nuestro grfico un ttulo principal; para su ejercicio introduzca las palabras Asignaciones. 10. Si desea emplear alguna identificacin adicional para el eje que identifica sus series de datos puede hacerlo utilizando el recuadro Eje de categoras (X); en su caso en especial introduzca el texto Por departamento. 11. Ahora si desea hacer ms explcita su escala de valores an tiene la facilidad de incorporarle un texto adicional, para esto en el caso de su ejercicio y dentro del recuadro Eje de valores (Z) teclee el texto Datos en Miles de $; note que aqu a diferencia de las grficas en dos dimensiones, este eje recibe un nombre distinto debido a que ahora est trabajando con una dimensin adicional que es la profundidad de la grfica, sin embargo este eje Z equivale al ya conocido eje X de las grficas bidimensionales. 12. Oprima el botn Siguiente para pasar al cuarto y ltimo paso del Asistente (figura 5), en ste lo nico que debe de indicar es en donde desea insertar su grfico, ya sea en la misma hoja en que est trabajando o en otra en forma independiente; en el caso de su ejercicio se insertar el grfico en la misma hoja.
51
Miguel F. Crdenas y Espinosa
Figura 5.
Asistente para grficos -paso 4 de 4-Ubicacin del grfico
13. Por ltimo y para concluir el proceso de creacin de su grfico deje seleccionada la opcin Como objeto en y simplemente oprima el botn Terminar, en este momento Excel lo insertar en su hoja quedando ste en forma similar a la ilustrada en la figura 6. Presupuesto Anual
Datos en miles de $ 2000 1500 1000 500 0 Presupuesto Por departame Anlisis Financiero Recursos Humanos Planeacin
Figura 6. Grfico terminado
En este Excel ha insertado en su hoja el grfico que usted cre al lado de los datos, dando a ste un tamao predeterminado que podr ser modificado posteriormente; por cierto note que en el ttulo del eje X ha sido cortada la palabra departamento, accin que ser objeto de un ajuste posterior durante el proceso de edicin de su grfico.
Edicin de grficas en 3D
Como acaba de observar, el proceso de creacin de una grfica en 3D difiere en una forma apenas perceptible respecto a las grficas en dos dimensiones; como se supone que usted ya conoce y ha practicado los procedimientos de edicin sobre una grfica en 2D, durante el desarrollo de este tema encontrar que stos son bsicamente similares con algunas lgicas diferencias, ya que si ahora estamos trabajando sobre una tercera dimensin (profundidad) debemos de tener a nuestra disposicin alguna forma de modificar su presentacin. Antes de comenzar a editar la grfica hgala un poco ms ancha, si su grfica no est seleccionada proceda a hacer un clic sobre ella, con esto aparecen en sus esquinas y puntos medios de las lneas que la delimitan unos pequeos puntos llamados controladores, una vez que est seleccionada proceda con ella en la misma forma que con las grficas de 2D: coloque su cursor del mouse sobre el controlador ubicado en el punto medio de la lnea de la izquierda y arrastre ste hacia la izquierda hasta la columna A, de esta manera su grfica ha sido redimensionada hacindola ms
52
Tcnicas avanzadas con Excel para Office 97
ancha y el ttulo del eje X que antes ocupaba ms de una lnea por falta de espacio, ahora se despliega correctamente. Recuerde que a diferencia de versiones anteriores de Excel en las cuales deba hacer un doble clic sobre la grfica para poner sta en modo de edicin, en esta versin de Excel para Office 97 basta con hacer un solo clic para que el rectngulo que delimita su grfica se muestre con una lnea simple. En cuanto a las opciones para edicin de su grfica las encontrar en los mens de Insertar y Formato o en el llamado Men Contextual al cual se accede dando un clic en el botn derecho del mouse sobre el elemento de la grfica que desea modificar. Dado que asumimos que usted ya ha cursado el mdulo bsico, no se profundiza en las opciones de edicin que son comunes tanto a grficas de 2D (de las cuales solamente en algunos casos se indicar su accin sin mayor detalle) como de 3D, en estas notas solamente sern tratadas especficamente las opciones relativas a la edicin de grficas en tercera dimensin. Por otra parte y considerando la cantidad de opciones de edicin para los diferentes elementos que integran nuestra grfica, tenemos una amplia gama de combinaciones que podemos efectuar, por lo cual no es posible tratar en detalle cada una de las diferentes posibilidades y nos limitaremos a tratar sobre la accin independiente que se logra en cada uno de los elementos de la grfica; veamos ahora las diferentes alternativas de edicin para cada uno de dichos elementos. Antes de continuar con el desarrollo de nuestro tema, recuerde que en general para estar en disposicin de poder modificar alguno de los elementos que integran su grfica puede proceder en cualquiera de las dos formas que se indican a continuacin, aunque en el texto solamente se har referencia a la segunda de ellas: Seleccionar con un clic el elemento que se desea modificar y luego escoger del men principal la opcin con la cual desea trabajar. Dar un clic en el botn derecho del mouse sobre el elemento a modificar a fin de desplegar el Men contextual y luego seleccionar de ste la opcin deseada.
Series de datos
Como se mencion anteriormente existen diferencias entre esta versin de Excel y las anteriores, para observar una de ellas simplemente coloque su cursor sobre alguna de las series que integran su grfico y note el pequeo recuadro informativo que al respecto aparece junto a la serie en que est posicionado, lo anterior se ilustra a la derecha en donde aparece una leyenda con el nombre de la serie y su valor actual: Serie Anlisis financiero Valor: 1537. Para proceder a editar las caractersticas de cualquiera de las series de datos es necesario en primer trmino seleccionar aqulla con la que se desea trabajar, como prctica haga un clic con el botn derecho del mouse sobre la columna de la primera serie de datos (la de la izquierda) de su grfica, con esto queda seleccionada dicha serie de datos (lo cual notamos porque se despliegan unos puntos en las esquinas alrededor de sta) y se muestra el Men contextual ilustrado a la derecha.
53
Miguel F. Crdenas y Espinosa
A fin de seguir un orden lgico, en principio vamos a trabajar con todas las series de datos en conjunto y luego procederemos a manejarlas individualmente, para ello siga este procedimiento: 1. Haga un clic con el botn derecho del mouse sobre cualquiera de los planos laterales de la grfica, los mismos se indican con las flechas en la ilustracin del lado derecho, observe que aparecen unos puntos controladores alrededor del plano seleccionado ya sea el inferior o los laterales. 2. Una vez desplegado el men contextual que se muestra a la derecha haga un clic sobre la opcin Vista en 3D para tener acceso a la caja de dilogo que nos permitir modificar la presentacin de las series en el espacio. 3. En este momento en su pantalla aparecer la caja de dilogo mostrada en la figura 7.
Figura 7. Caja de dilogo Vista en 3D
A continuacin iremos tratando sobre el efecto que causa el empleo de las diferentes opciones que se encuentran en la caja de dilogo. Independientemente de la vista preliminar que se observa en el recuadro blanco se sugiere que para mayor claridad y comprensin de cada uno de los puntos que se traten, vaya haciendo una sola asignacin a la vez y se oprima el botn Aceptar para ir observando el efecto correspondiente sobre su grfica o al menos en cada cambio oprima el botn Aplicar para ver el efecto en el recuadro de la muestra.
Elevaciones
El botn tiene el efecto de incrementar la elevacin de donde se observa la grfica, para practicarlo haga clic cinco veces sobre este botn, note que se incrementa hasta 40 el valor del recuadro de Elevacin ubicado abajo de este par de botones, luego oprima el botn Aceptar y registre su resultado, ste es similar al que se aprecia en las imgenes de la derecha; este cambio de elevacin es parecido al que obtendra cuando est viendo su grfico parado al nivel del piso y luego sube a una escalera para contemplarlo desde arriba.
54
Tcnicas avanzadas con Excel para Office 97
Por otra parte el botn tiene el efecto contrario del anterior o sea que disminuye la elevacin del punto de vista del observador sobre la grfica, regrese a la caja de dilogo de Presentacin 3D, oprmalo varias veces hasta que se despliegue un valor de 5 en el recuadro de Elevacin, y presione Aceptar, su serie de datos se ver ahora en forma similar a la que se ilustra a la derecha; si trata de entender este efecto en forma parecida al anterior, sera como observar el grfico estando de pie al nivel del piso y luego agacharse casi hasta el nivel del grfico.
Elevacin 15
Elevacin 40
Elevacin 5
Figura 8. Grfica con diferentes elevaciones
Nota: Tambin es posible efectuar estos cambios determinando directamente el valor deseado en el recuadro de Elevacin.
Giros
En forma parecida a como modificamos la elevacin del punto de vista, tambin es posible cambiar el ngulo lateral desde el cual se observa la grfica, esto viene siendo como si el observador girara alrededor de la grfica hasta localizar la posicin que ms le agrade. Para cambiar el ngulo de giro disponemos de las siguientes herramientas: Botn Efecto Gira la grfica sobre su eje hacia la izquierda, para ejercitar su efecto presione varias veces sobre este botn hasta que en el recuadro de Giro se despliegue un valor de 70 y luego oprima Aceptar, vea ejemplos en la figura 9. Gira el punto de vista hacia la derecha de la grfica, tambin haga pruebas con este botn cambiando el giro a un valor de 5 y luego a 340; ver ejemplo en figura 9.
Giro 20
Giro 50
Giro 5
Giro 340
Figura 9. Grfica con diferentes giros (todas con elevacin 15)
55
Miguel F. Crdenas y Espinosa
Escala automtica
En caso de tener seleccionada esta opcin, Excel ajusta la escala de la grfica en funcin de los valores de las series de datos; dicha alternativa solamente est disponible si los ejes en ngulo recto estn activados.
Ejes en ngulo recto
En caso de estar activada esta opcin, despliega los ejes de la grfica en ngulo recto en forma independiente de los ajustes de la rotacin o elevacin del grfico. Si deseamos ver los ejes en perspectiva debemos desactivar esta opcin con lo cual aparecen otros dos botones que nos permiten controlar la perspectiva y un recuadro etiquetado como Perspectiva abajo de stos, en el cual podemos indicar por asignacin directa la cantidad de perspectiva (o profundidad) deseada y se activa el recuadro de Alto % de la base (figura 10).
Figura 10. Opciones de Perspectiva
Nota: Antes de efectuar los dos ejercicios de perspectiva ilustrados a continuacin, ajuste la elevacin a 45 para que pueda obtener el efecto necesario. Haga clic varias veces en este botn hasta llegar a un valor cero en el recuadro de Perspectiva o teclee este valor directamente dentro del recuadro, vea ejemplo en la figura 11. Como contraparte, este segundo botn tiene el efecto de incrementar el factor de perspectiva con el cual se desplegar la grfica, haga clic sobre l hasta llegar a un valor de 100; ver figura 11.
Perspectiva 30Perspectiva 0
Perspectiva 100
Figura 11. Cambios en Perspectiva
56
Tcnicas avanzadas con Excel para Office 97
Ahora, una vez que hemos visto las opciones de presentacin de la serie de datos, se sugiere al lector que practique por cuenta propia y aplique a su gusto las diferentes opciones tratadas en este tema.
Ajustes al tipo y subtipo del grfico
Una vez que ha terminado la creacin de su grfico se tiene la posibilidad de modificar el tipo y subtipo del mismo sin tener la necesidad de volver a elaborarlo, simplemente modificando estos parmetros en la misma forma en que procedera con cualquier otro, para esto haga un clic con el botn derecho del mouse sobre alguna de las series (podra ser tambin sobre el rea del grfico, pero para su ejercicio seleccione la primera de las series, esto le permitir hacer otra modificacin que se comentar posteriormente). Seleccione Tipo de grfico del men contextual, as se desplegar la caja de dilogo con que trabaj en el primer paso del Asistente en la que notar una pequea diferencia, cuando cre su grfico no aparecan las dos opciones que ahora se presentan al pie de la caja de dilogo (ver figura 12), esto se debe a que anteriormente aun no se tena nada que modificar; en esta caja puede seleccionar el nuevo tipo y subtipos de grfico con que desee trabajar. Para continuar con su ejercicio cambie el tipo de grfico a Cnico y seleccione el primero de los subtipos, posteriormente escoja la opcin de Aplicar a seleccin, sta causa el efecto de asignar el tipo de grfico que se indique nicamente a la serie marcada; oprima Aceptar y cuando regrese a su grfico notar que la serie que tena seleccionada previamente ha cambiado a tipo Cnico.
Figura 12. Edicin del tipo de grfico
Figura 13. Ayudante
Por lo que corresponde a la opcin de Formato predeterminado, sta asigna a todas las series el tipo y subtipo que se estn definiendo en el momento; si usted oprime el botn Establecer como predeterminado esta accin causa que todos los grficos que sean creados de aqu en adelante
57
Miguel F. Crdenas y Espinosa
asuman las caractersticas de tipo y subtipo que se tengan seleccionadas en el momento de oprimir este botn. El botn Presionar para ver muestra reemplaza el recuadro de Subtipo de grfico con otro que nos presenta una muestra (o vista preliminar) de cmo se ver nuestro grfico con las asignaciones que se tienen seleccionadas, en el momento en que suelte este botn reaparece el recuadro original. El ltimo botn que nos queda por comentar su funcin es ubicado hasta abajo a la izquierda de la caja de dilogo, ste activa/ desactiva alternativamente el Ayudante donde se muestran sugerencias y temas de ayuda, ver figura 13. Todo lo que hemos tratado hasta el momento respecto a las diferentes opciones de tipos de grficos ha sido trabajando con la caja de dilogo que se despliega cuando se emplea la ceja de Tipos estndar en la parte superior de la caja de dilogo, sin embargo si observa esta caja de dilogo tiene una segunda ceja cuyo uso es bsicamente el mismo que la anterior con mnimas diferencias; para comentar respecto a stas haga clic en la ceja Tipos personalizados y observe esta caja la cual se muestra en la figura 14.
Figura 14. Tipos personalizados
Note que en esta caja no se tiene el recuadro de Subtipos y en vez de ste se despliega una muestra de los diferentes tipos personalizados disponibles en Excel, aqu puede optar ya sea por seleccionar alguno de los existentes o por agregar el suyo a la lista, para ejercitar esto ltimo y ya que an no hemos tratado sobre algunos otros aspectos, vamos a utilizar el mismo grfico creado
58
Tcnicas avanzadas con Excel para Office 97
previamente dando a ste un nombre distinto suponiendo que no existiese entre los tipos de grficos bsicos. Vuelva a entrar a la caja de dilogo de Tipo de grfico y haga clic sobre la ceja Tipos personalizados y luego para incorporar a la lista existente el que usted acaba de modificar, dentro del recuadro Seleccionar desde marque la opcin Definido por el usuario; lo anterior hace que abajo de este recuadro aparezca un botn que dice Agregar, oprmalo y con esto se despliega la caja de dilogo de Agregar tipo de grfico personalizado mostrada en la figura 15. En esta caja y dentro del recuadro de Nombre escriba el nombre con el cual desea identificar al nuevo tipo de grfico que est definiendo, para su ejercicio llmele Mis columnas, luego si desea hacer algn comentario o indicacin para que posteriormente aparezca bajo el recuadro de Muestra introduzca el texto en el recuadro Descripcin, para su ejercicio agregue aqu el texto Prueba de tipo personalizado creado por m y para continuar su proceso oprima el botn Aceptar, esto le regresa a la caja de dilogo anterior donde aparecen el nombre y descripcin que introdujo. Luego oprima el botn Aceptar para finalizar el proceso de creacin del nuevo tipo de grfico.
Figura 15. Caja de dilogo Agregar tipo de grfico personalizado
Ahora para comprobar si el tipo de grfico que cre en realidad existe y si estar disponible para todos los grficos que usted elabore de aqu en adelante, abra un nuevo libro de trabajo e introduzca en ste una serie de datos con los nmeros 1,2, 3, 4 y genere un grfico de tipo circular con estos datos sin ningn tipo de encabezado, su grfica deber ser similar a la mostrada a la derecha de este prrafo: Una vez creado su grfico haga un clic con el botn derecho del mouse sobre el rea de trazado y seleccione Tipo de grfico/ Tipos personalizados/ Definido por el usuario y observe que ya aparece Mis columnas entre los nombres, seleccinelo y oprima Aceptar en ambas cajas de dilogo para regresar a su hoja, note que el tipo de grfico ha cambiado incluyendo encabezados y ha tomado los que tena el grfico inicial con base en el cual usted defini el tipo de grfico segn se muestra en la figura 16; la presentacin y formato originales se han alterado pero no se preocupe por ello pues con unos cuantos ajustes que se tratarn posteriormente puede dejar su grfico totalmente presentable nuevamente.
1 2 3 4
59
Miguel F. Crdenas y Espinosa
Figura 16. Grfico de tipo personalizado Formato de las series de datos
Otro de los parmetros que podemos modificar en nuestro grfico es el correspondiente al formato de las series de datos, para trabajar ste d un clic con el botn derecho del mouse sobre alguna de las series de datos para desplegar el men contextual y seleccione la opcin Formato serie de datos para que aparezca la caja de dilogo correspondiente, sta tiene cinco cejas en su parte superior cada una de las cuales le permite efectuar ciertos ajustes a su grfico, a continuacin se tratar en detalle sobre cada una de ellas.
Tramas
En principio Excel asigna en forma automtica el color de cada una de las series aunque los colores que emplea tal vez no nos parezcan los ms adecuados en todos los casos ya que nos pudiera interesar tener colores brillantes o simplemente un diseo de acuerdo con nuestras necesidades y gustos especficos, sin embargo tenemos la facilidad de cambiar a voluntad los colores y/o el diseo de cada una de las series, para ello una vez desplegada la caja de dilogo de Formato de serie de datos y en caso de que no est posicionado sobre la primera de las cejas de sta, haga clic en la parte superior sobre la ceja Tramas para desplegar la caja de dilogo correspondiente (ver figura 17); las opciones que aqu se le presentan sirven para modificar las caractersticas de la lnea de borde, as como el color y diseo del rea. Sobre el lado izquierdo de esta caja de dilogo se encuentra el recuadro de Borde, en ste podemos modificar todo lo referente a la lnea que delimita el rea de su serie de datos, para comenzar haga clic sobre el botn de flecha que se encuentra junto al recuadro de Estilo, con ello desplegar las opciones de lnea que tiene disponibles las cuales se ilustran a la derecha de este prrafo, seleccione con un clic aqulla que sea de su agrado; proceda en forma similar con el color y grosor de la lnea.
60
Tcnicas avanzadas con Excel para Office 97
Figura 17. Caja de dilogo Formato serie de datos- Trama
El recuadro de rea contiene opciones que le permiten cambiar el color y diseo de la serie de datos que seleccion al entrar a esta opcin; el color se modifica simplemente haciendo clic sobre el cuadro del color que le interese emplear; oprima luego el botn Efectos de relleno para que conozca otras opciones adicionales que tiene a su disposicin para variar la presentacin de relleno de la serie de datos seleccionada, esto despliega la caja de dilogo adicional ilustrada en la figura 18. Note que sta tambin tiene varias cejas para el manejo de diferentes opciones, ya que su empleo es en s bastante claro y se explica de un modo bastante sencillo con las muestras adems de que ya le deben de ser conocidas por haberse tratado sobre ellas en la parte bsica del curso. Formas Al hacer un clic sobre la ceja de Formas en la caja de dilogo de Formato de serie de datos se despliega una caja adicional (ver figura 19) donde podemos seleccionar lo que podramos llamar un subtipo de la forma bsica, en sta se muestra la serie de datos seleccionada, esto es mucho ms sencillo de comprender si observa las diferentes muestras de forma presentadas bajo el texto Forma de la columna, para aplicar cualquiera de ellas basta con definirla y Aceptar la opcin marcada.
61
Miguel F. Crdenas y Espinosa
Figura 18. Caja de dilogo de Efectos de relleno
Figura 19. Caja de dilogo de Formas Rtulos de datos
Una forma de hacer ms explcita nuestra grfica es colocar sobre cada una de las series que la integran ya sea el nombre de sta o el valor puntual del dato, y esto lo puede lograr por medio de asignaciones, para ejercitarlo haga un clic con el botn derecho del mouse sobre la columna de la
62
Tcnicas avanzadas con Excel para Office 97
izquierda y seleccione Formato de serie de datos/ Rtulos de datos para desplegar la caja de dilogo (figura 20).
Figura 20. Caja de dilogo de Rtulos de datos
En principio la asignacin que Excel hace por omisin es no mostrar ninguna informacin adicional sobre las series (primera de las opciones), en el caso especfico de una grfica de columnas solamente tenemos dos opciones disponibles sobre las cuales no hay mucho que comentar ya que simplemente con observar la descripcin de stas tenemos una idea aproximada de su efecto, sin embargo para ejercitarlas seleccione Mostrar rtulos y oprima el botn Aceptar, as al regresar a su hoja de clculo su grfica tendr el nombre que identifica a la serie sobre la primera de las columnas. En cuanto a las opciones que aparecen atenuadas a las cuales no nos es posible acceder, cabe sealar que esto depende del tipo de grfico seleccionado, ste necesita estar activo en ese momento. Para otros tipos pudieran estar accesibles varias de las opciones que se encuentran atenuadas en este momento y en la misma forma algunas que estn a nuestra disposicin en determinados casos pudieran ocultarse en otros.
Orden de las Series
Si en un momento dado no le agrada o conviene el orden como se despliegan sus series de datos es posible alterarlo, para esto seleccione Formato de serie de datos/ Orden de las series y desplegar la caja de dilogo que se muestra en la figura 21.
63
Miguel F. Crdenas y Espinosa
Figura 21. Caja de dilogo de Orden de las series
En el recuadro del lado izquierdo encabezado como Orden de las series seleccione aqulla que desee cambiar de posicin, para su ejercicio haga clic sobre la serie de Anlisis Financiero y luego oprima dos veces el botn Mover hacia abajo, de esta forma el nombre de la serie habr quedado al final de la lista. Para que entre en efecto este cambio oprima el botn Aceptar para regresar a su hoja de trabajo, su grfica deber desplegarse en forma similar a la ilustrada a la derecha de este prrafo en donde la serie que antes se ubicaba a la izquierda ha cambiado su posicin hasta la derecha de las otras.
Opciones
Otra forma de modificar la presentacin de sus series en la grfica es empleando la ltima caja de dilogo de este grupo, para ejercitar este punto haga lo siguiente: d un clic con el botn derecho del mouse sobre cualquiera de las series de datos y seleccione Formato de serie de datos/ Opciones para desplegar la caja de dilogo que aparece en la figura 22.
64
Tcnicas avanzadas con Excel para Office 97
Figura 22. Caja de dilogo de Opciones
Esta caja le da la facilidad de poder efectuar cambios sobre la presentacin de nuestra grfica, stos afectan en forma notoria la presentacin de la misma, la forma ms concisa de explicar a que se refiere cada uno de los tres parmetros que usted puede manejar en esta caja es observando la ilustracin a la derecha de este prrafo. Profundidad del rango: Modificando este valor se cambia la profundidad del eje lateral, lo cual da una sensacin de mayor o menor espacio atrs y adelante de nuestra grfica. Esta opcin aumenta o disminuye el espesor de las columnas de nuestra serie de datos, resultando afectado el Ancho del intervalo el cual posiblemente requiera de un ajuste posterior. Esta alternativa nos permite controlar el ancho de las columnas.
Profundidad del grfico:
Ancho de rango:
Para comprender mejor estos efectos observe la figura 23 donde se presentan ejemplos del resultado obtenido modificando estos parmetros.
Grfica original, los tres valores a 150
Profundidad del intervalo a 500
Profundidad del grfico a 500
Ancho de rango a 500
Figura 23. Ejemplos de cambios en Opciones del grfico
65
Miguel F. Crdenas y Espinosa
Ejes
Adicionalmente a la edicin de la grfica en s misma, tambin puede ejercer cierto control sobre la presentacin de los ejes de los planos del grfico, para ello haga un clic con el botn derecho del mouse ya sea sobre la lnea exterior del plano lateral o la del plano inferior (vea la ilustracin a la derecha de este prrafo en donde se indican con flechas estas lneas de ejes) para desplegar el men contextual y de ste seleccione la opcin Formato de ejes.
Tramas
Esta caja de dilogo tiene a su vez cinco cejas en la parte superior, stas le permiten modificar la presentacin de diferentes aspectos de los ejes; para comenzar d un clic sobre la ceja de Tramas en caso de que no est posicionado en sta a fin de desplegar la caja de dilogo ilustrada en la figura 24.
Figura 24. Caja de dilogo Formato de ejes-Trama
En el lado izquierdo y dentro del recuadro de Ejes usted puede modificar el estilo, color y grosor de la lnea que limita su grfico; el recuadro de Marca de graduacin principal le permite desactivar (Ninguna) las marcas de divisin que Excel coloca en las divisiones principales de la escala del eje, puede optar por colocar stas sobre la parte externa del grfico (Exterior) fuera del eje, en la parte interna (Interior) o sea pegadas al eje pero hacia el lado de la grfica o intersectando la lnea del eje (Cruzada); en forma similar puede colocar marcas secundarias (intermedias) entre las marcas principales y desplegar o no los rtulos junto a las marcas de graduacin; todo esto le parecer ms claro si va practicando el empleo de cada una de estas opciones y observa el resultado que obtiene con ellas.
Escala
Otra facilidad de que dispone para la edicin de su grfico es el poder modificar de acuerdo con sus necesidades especficas los valores, presentacin, frecuencia y tipo de las escalas que se despliegan junto al eje, para esto haga un clic con el botn derecho del mouse sobre la lnea del eje de escalas y seleccione la opcin Formato de ejes y luego d un clic en la parte superior sobre la ceja Escala para tener acceso a la caja de dilogo mostrada en la figura 25.
66
Tcnicas avanzadas con Excel para Office 97
Figura 25. Caja de dilogo Formato de ejes- Escala
Aqu como ya se coment, se le presentan diferentes opciones para el ajuste de la escala las cuales se explican a continuacin: Opcin Facilidad que le ofrece Permite ajustar el valor mnimo que ser desplegado en la escala, por Mnimo ejemplo esto le puede ser de utilidad en el caso de que sus valores estn en un rango de 55 a 98 y usted desee presentar en su grfica solamente la parte superior a partir de 50. Modificando el valor de este recuadro usted puede cambiar el lmite Mximo superior que se desplegar en su grfica, en principio Excel ajusta los valores mximo y mnimo en funcin de sus valores pero esto no nos da siempre una presentacin a nuestro gusto, por ejemplo si usted est graficando los valores 30, 10, 60 Excel puede asignar un valor mximo de 70 a su escala, sin embargo todos estamos acostumbrados a ver el mximo a 10, 25, 50, 100 o algo similar y el tener un 70 nos puede parecer algo extrao, si usted desea cambiar el valor tope a 100 puede hacerlo introduciendo este valor en el recuadro de mximo. Este valor indica cada cuantas unidades se colocar un texto en el eje para Unidad mayor marcar la escala, estos valores van en la misma posicin que las marcas de graduacin principal. Este segundo valor indica a Excel cada cuantas unidades colocar un texto Unidad menor en las marcas de graduacin secundaria siempre y cuando el espacio disponible en el eje lo permita. Plano inferior (XY) Este valor indica a Excel a que altura del eje de valores cruzar el plano inferior, normalmente se utiliza cero pero queda a criterio del usuario el Cruza en modificarlo. La forma usual que tiene Excel para representar sus escala es en formato Escala logartmica decimal, sin embargo en caso de que el usuario lo desee (posiblemente
67
Miguel F. Crdenas y Espinosa
Valores en orden inverso
Plano inferior (XY) cruza en el valor mnimo
Fuente
por tener valores muy pequeos y grandes en la misma grfica) puede seleccionar esta opcin y utilizar la escala logartmica. La forma mas comn en que estamos acostumbrados a ver una grfica es con el valor menor de la escala en la parte inferior y el mayor en la superior, sin embargo en algn caso en especial algn usuario pudiera considerar que su grfico sera mas claro o representativo invirtiendo este orden para lo cual basta con seleccionar esta opcin. El efecto de esta opcin es colocar el plano inferior de su grfica a la altura en que se encuentre el valor menor de sus datos, en caso de ser seleccionada pasa por alto la asignacin que se tenga en el recuadro de Plano inferior (XY) Cruza en.
As como es posible para usted variar otros parmetros del eje que tenga seleccionado tambin es posible cambiar los atributos de la fuente que est siendo empleada en su escala o rtulos, para ello seleccione con un clic con el botn derecho del mouse ya sea el eje del plano lateral o inferior, defina la opcin Formato de ejes/ Fuente para desplegar la caja de dilogo que se muestra en la figura 26, sta es bsicamente la misma que usted ya conoce y ha empleado para modificar los atributos de fuente de las celdas por lo que no es necesario extenderse ms en esta explicacin.
Nmero
De forma similar como en las celdas puede seleccionar el formato en el cual desea desplegar sus datos, es posible hacerlo en su grfico, basta con dar un clic con el botn derecho del mouse sobre el eje deseado y seleccionar Formato de ejes/ Nmero para desplegar la caja de dilogo ilustrada en la figura 27. Ya que tambin en este caso usted conoce el manejo de estas opciones por haberlas trabajado en el formato de celdas, solamente se ilustra la caja de dilogo y se omite la informacin adicional sobre su forma de empleo.
Figura 26. Formato de ejes-Fuente Figura 27. Caja de dilogo Formato de ejes-Nmero
68
Tcnicas avanzadas con Excel para Office 97
Alineacin
Lo ltimo que nos falta tratar respecto a los ejes se refiere a la alineacin del texto de stos, para ejercitarlo d un clic con el botn derecho del mouse sobre el eje deseado (para su ejercicio hgalo sobre el eje lateral) y seleccione Formato de ejes/ Alineacin con lo cual se desplegar la caja de dilogo mostrada en la figura 28.
Figura 28. Caja de dilogo Formato de ejes-Alineacin
En esta caja Excel deja seleccionada en principio la opcin Automtica, pero usted tiene la posibilidad de dar a su texto cualquier otra alineacin que desee empleando cualquiera de los tres siguientes procedimientos: Haciendo un clic sobre el recuadro de la izquierda que contiene la palabra Texto en forma vertical lo cual lgicamente cambia el texto del eje a esta alineacin, para nuestro ejercicio no tiene demasiado sentido. Modificando el valor del recuadro inferior (grados) que originalmente en este caso tiene un valor de cero al ngulo (en grados) al que usted desee girar su texto. Haciendo un clic en el cuadrante de la derecha sobre el punto que marque la inclinacin a la cual usted desea girar su texto, para el caso de su ejercicio haga un clic sobre la posicin que se marca con una flecha en la ilustracin de la derecha, con esto la aguja del cuadrante gira hasta esa posicin segn se muestra y el contenido del recuadro grados cambia automticamente al ngulo seleccionado en el cuadrante.
Por ltimo y para que entre en efecto su asignacin oprima el botn Aceptar; cuando regrese a su hoja de clculo observe el texto de la escala del grfico y note como ste ha tomado la inclinacin que usted indic adicionalmente. En este caso con la nueva alineacin es posible para Excel incluir marcas y texto intermedios.
69
Miguel F. Crdenas y Espinosa
Texto eje lateral antes de modificar alineacin
Figura 29.
Texto eje lateral a 45 de inclinacin
Ejemplos de cambio en alineacin de texto del eje lateral
Opciones de grfico
Las modificaciones que ha visto y ejercitado hasta el momento an no son todas las que tiene a su disposicin, pues dispone de otros conjuntos de opciones para modificar la apariencia de su grfico, sobre el que vamos a tratar ahora le permitir efectuar ajustes a los ttulos, ejes, lneas de divisin, leyenda, rtulos y tabla de datos. Antes de comenzar con los ejercicios de este tema y dado que posiblemente ya hayamos hecho tantos cambios a nuestro grfico que ste ya difiere bastante respecto al original, lo ms conveniente en este momento es borrarlo y volverlo a generar utilizando los mismos datos que empleamos al principio, as su grfico deber quedar en forma similar a la ilustrada en la figura 30.
Figura 30.
Grfico para ejercicio sin ninguna modificacin previa
Nota: Al tratar este tema se har referencia al rea del grfico o el rea de trazado, recuerde que stas vienen siendo cualquier espacio libre dentro del recuadro que ocupa el grfico.
Ttulos
Observe su grfico y note que en el ttulo del eje X aparece recortada la segunda palabra tal como se hizo notar al principio de este captulo, esto no le representa mayor problema ya que solamente se debe a que Excel no dispone de suficiente espacio para desplegarlo completo, basta con hacerlo un poco ms grande para que los ttulos se desplieguen correctamente, para ello seleccione su grfico tomndolo de cualquiera de los puntos controladores y arrastre ste hacia afuera del grfico para aumentar su tamao (de preferencia a que ocupe toda el rea de trabajo disponible), como se indica con las flechas en la figura 30.
70
Tcnicas avanzadas con Excel para Office 97
Una vez que durante el proceso de creacin del grfico asignamos ttulos a ste, es frecuente que durante el proceso de edicin cambiemos de opinin respecto a dichos ttulos y nos interese modificarlos por algunos otros que consideramos ms apropiados, una de las formas para cambiar el texto de cualquiera de los ttulos de nuestro grfico es la siguiente: 1. Seleccione su grfico haciendo un clic sobre cualquier parte del rea que ocupa ste en la forma acostumbrada. 2. Haga un clic sobre el ttulo que desee modificar, con esto el ttulo en cuestin queda encerrado en una lnea gruesa y puntos controladores como se ilustra a la derecha (solamente se muestra parte del grfico): 3. D un clic sobre el texto del ttulo, de esta forma desaparecen los controladores y se despliega una lnea vertical que es el cursor de texto el cual nos permite modificar ste en la forma acostumbrada ya sea eliminando parte de l, modificndolo o agregando ms texto; en caso de que desee dividir el ttulo en dos o mas renglones puede hacerlo tecleando un <Enter> para alimentar un nuevo rengln; para el caso de su ejercicio modifique el ttulo del grfico cambindolo a Asignacin de recursos (en dos renglones). 4. Para concluir el proceso de edicin, presione sobre cualquier otra parte ya sea dentro del mismo grfico o en su hoja de clculo. Si lo desea practique ahora por cuenta propia con los ttulos de X y Z. La segunda forma que tiene a su disposicin para modificar los ttulos de su grfico es utilizando la caja de dilogo, para desplegarla haga un clic con el botn derecho del mouse ya sea sobre el rea del grfico o el rea de trazado y luego oprima sobre Opciones de grfico, por ltimo para que se despliegue la caja de dilogo correcta haga otro clic sobre la ceja Ttulo, para que aparezca en su pantalla la caja que se muestra en la figura 31.
v Figura 31. Caja de dilogo Opciones de grfico- Ttulo
71
Miguel F. Crdenas y Espinosa
Esta caja (figura 31) ya le es conocida por lo cual no volveremos a tratar sobre su empleo, simplemente recuerde que con llenar o modificar los recuadros de los diferentes ttulos es suficiente para que su grfico refleje dichos cambios.
Eje
Otra de las partes de nuestro grfico que podemos modificar es la correspondiente a los ejes, para desplegar la caja de dilogo correspondiente haga un clic con el botn derecho del mouse ya sea sobre el rea del grfico o el rea de trazado, en el men contextual seleccione Opciones de grfico y luego presione sobre la ceja Eje, se mostrar la caja de dilogo (figura 32).
Figura 32. Caja de dilogo de Opciones de grfico
En esta caja usted tiene dos opciones bsicas identificadas como Eje de categoras (X) y Eje de valores (Z), stas nos sirven para desplegar u ocultar el desplegado del eje correspondiente. En el caso especfico de la opcin Eje de categoras (X) sta tiene a su vez tres subopciones la accin de cada una de ellas se indica a continuacin: Opcin Efecto Automtico Excel asigna la escala en forma automtica dependiendo del tipo de unidades que usted est empleando en este eje. Categora Cuando los datos del eje de categoras (X) son de tipo fecha Excel asigna a este eje la opcin Escala de tiempo por default, sin embargo si para ciertas fechas no hay datos y usted no desea que aparezcan espacios en blanco en su grfica, utilice esta opcin la cual despliega escalas nicamente cuando hay datos. Esta opcin se emplea bsicamente cuando las fechas que se estn trabajando no son consecutivas. Escala de tiempo Esta opcin la asigna Excel cuando el eje de categoras (X) contiene datos de tipo fecha (o cronolgicos), tambin puede forzar su empleo aunque esto no tenga sentido, en este caso los resultados obtenidos en ocasiones son un tanto impredecibles.
Lneas de divisin
Un grfico en su forma ms sencilla nicamente comprende los planos, escalas y los elementos de graficacin de sus valores (barras, columnas, lneas, sectores, etc.) ver muestra en figura 33
72
Tcnicas avanzadas con Excel para Office 97
ejemplo 1, en principio esto es suficiente para darnos una idea aproximada de la magnitud de los valores aunque si deseamos cuantificar stos con mas precisin no es posible hacerlo simplemente de modo visual pues tenemos que recurrir a la tabla de datos correspondiente, para apoyarnos en la cuantificacin de los datos sobre la misma grfica. Podemos emplear lo que se llaman las Lneas de divisin las cuales no son otra cosa que un conjunto de lneas que se trazan dentro del plano del grfico a la altura de los rtulos del eje y que nos auxilian a cuantificar los valores de los elementos de la serie, estas lneas pueden ser de diversos tipos segn podemos apreciar en los ejemplos y podemos asignarlas a voluntad. 1. Sin lneas de divisin
2000 1500 1000 500 1 2 0 3 1 2 2000 1500 1000 500 0 3 1 2 2000 1500 1000 500 0 3 1 2 2000 1500 1000 500 0 3
2. Lneas de divisin verticales (en eje X)
3. Lneas de divisin horizontales (en eje Z)
4. Lneas verticales y horizontales (ejes X y Z)
5. Lneas verticales, horizontales y secundarias en eje Z
Figura 33. Ejemplos de grficos con diferentes lneas de divisin
La forma de colocar Lneas de divisin en nuestro grfico es sumamente sencilla y se efecta en la siguiente forma: 1. Presione el botn derecho del mouse ya sea sobre el rea del grfico o el rea de trazado, y seleccione Lneas de divisin en el men contextual para desplegar la caja de dilogo mostrada en la figura 34. 2. En esta caja de dilogo tenemos tres recuadros que nos permiten asignar estas lneas de divisin sobre el eje deseado (X, Y y/o Z), en el caso de nuestro ejemplo est desactivado el recuadro Eje de series (Y) ya que ste no tiene sentido. En el caso de nuestra grfica en especial; en cada recuadro se repiten las mismas dos opciones que dicen Lneas principales: Seleccionando esta opcin las lneas de divisin sern desplegadas nicamente a la altura de los rtulos del eje. Lneas secundarias: Esta segunda opcin muestra lneas de divisin en puntos intermedios entre los rtulos de datos. 3. Defina la opcin de Lneas de divisin que desee aplicar a su grfico.
73
Miguel F. Crdenas y Espinosa
Figura 34. Opciones de grfico- Lneas de divisin
4. Oprima el botn Aceptar para que entren en efecto sus asignaciones. Analice los ejemplos presentados al inicio de este tema de Lineas de divisin (figura 33) para que pueda lograr una mejor comprensin de lo expuesto.
Leyendas
Tambin es posible editar las Leyendas del grfico ya sea en forma colectiva o individual, para ello teniendo su grfico en edicin d un clic con el botn derecho del mouse ya sea sobre el rea del grfico o el rea de trazado, y seleccione Leyenda en el men contextual para desplegar la caja de dilogo mostrada en la figura 35.
Figura 35. Caja de dilogo Opciones de grfico- Leyenda
Activando o desactivando la opcin Mostrar leyenda puede controlar la inclusin de una leyenda en su grfico. Si desea incluir una leyenda en su grfico active el recuadro de Ubicacin, en ste seleccione la posicin relativa respecto a su grfico en la cual desea colocar el recuadro de la leyenda; no se dan explicaciones adicionales al respecto pues estas opciones en s son lo suficientemente claras.
74
Tcnicas avanzadas con Excel para Office 97
Adicionalmente al control que usted puede ejercer sobre el desplegado y ubicacin de la leyenda, tiene a su disposicin otras opciones para el manejo especfico de sta ya sea en forma global o individualmente para cada una de las diferentes entradas, para trabajar en forma global todo el recuadro presione el botn derecho del mouse sobre el recuadro de la leyenda para desplegar el men contextual y seleccione la opcin Formato de leyenda con esto, se mostrar la caja de dilogo ilustrada en la figura 36.
Figura 36. Caja de dilogo Formato de leyenda- Tramas
Dado que en temas anteriores ya se trat sobre opciones similares a las de esta caja de dilogo, as como las que se despliegan con las cejas de Fuente y Posicin no se redundar en su forma de empleo, no obstante se ilustran en la figura 37 como referencia. Si en un momento dado desea editar especficamente alguna de las entradas de leyenda, d un clic sobre el recuadro de la leyenda para seleccionarlo y a continuacin presione sobre la entrada que desee editar, con esto quedar definida sta en forma similar a como se ilustra a la derecha de este prrafo; luego proceda a dar un clic con el botn derecho del mouse sobre la entrada que acaba de seleccionar para desplegar el men contextual y escoja la opcin de Formato de entrada de leyenda para acceder a la caja de dilogo correspondiente; aparecer una caja que solamente presenta opciones para manejo de fuente la cual ya es de sobra conocida por usted por lo cual no se incluye.
75
Miguel F. Crdenas y Espinosa
Figura 37. Cajas de dilogo Formato de leyenda- Fuente y Posicin Eje secundario
Ahora vamos a tratar un tema que si bien es de empleo especfico en grficas de dos dimensiones, insistiremos en l por la importancia que reviste y las facilidades que nos brinda, ste es el caso del empleo del llamado eje secundario el cual nos permite representar en un mismo grfico dos series de datos sumamente dispares en sus valores como es el caso de los datos de la figura 38, capture stos y grafquelos en columnas 2D presentando sus series por columnas, sin ttulos y con leyenda.
1 2 3 4 5 6 A B C Crditos hipotecarios otorgados a empleados Nmero crditos Importe Mes Enero 7 15000 Febrero 2 6500 Marzo 9 25200 Abril 12 36800
Figura 38.
Datos de prueba para ejercicio de Eje secundario
Una vez generado su grfico con los datos anteriores, ste deber desplegarse en forma parecida a la que se muestra en la figura 39 en la que de inmediato se hace notorio que la serie de Nmero de crditos la cual suponemos que est a la izquierda de la serie Importe tiene valores tan pequeos que no alcanzan a notarse; aqu podra optar usted por cualquiera de las dos siguientes acciones a fin de observar esta serie en forma tal que fuese apreciable en su grfico: 1. Trabajar la segunda serie en una grfica por separado. 2. Conservar dicha serie en nuestra misma grfica pero empleando otra escala adicional para la serie que contiene los valores demasiado pequeos. Este procedimiento por lo general es ms conveniente aunque si no se efecta en la forma apropiada involucra mayor trabajo y ajustes de los mnimos necesarios.
76
Tcnicas avanzadas con Excel para Office 97
40000 30000 20000 10000 0
Fe br er o En er o M ar zo Ab ril
Nmero crditos Importe
Figura 39.
Grfico para ejercicio de Eje secundario
A fin de ilustrar el empleo de la escala adicional sobre el Eje secundario optaremos por utilizar la segunda opcin siguiendo los pasos supuestamente mas lgicos aunque como se podr apreciar al concluir el procedimiento, existe una forma sencilla para llevarlo a cabo eliminando trabajo innecesario desde el principio segn se har notar posteriormente; para esto: 1. Ponga su grfica en modo de edicin dando clic sobre ella. 2. Ubquese ligeramente arriba del eje X a la izquierda de cualquiera de las columnas de Importe en el sitio en que supone que encuentra la primera serie, Nmero crditos, se desplegar un pequeo recuadro abajo del eje para indicarle que est posicionado sobre esta serie (esto es un poco problemtico, mueva su mouse muy lentamente hasta dar con la posicin buscada), en ese punto haga un clic con el botn derecho del mouse para desplegar el men contextual y en ste seleccione la opcin Formato serie de datos para ver la caja de dilogo. 3. Haga clic sobre la ceja Eje para tener acceso a la caja de dilogo mostrada en la figura 40.
Figura 40. Caja de dilogo Formato serie de datos- Eje
77
Miguel F. Crdenas y Espinosa
4. En el recuadro Trazar en seleccione la opcin Eje secundario. 5. Oprima Aceptar para regresar a su hoja de clculo. En este momento lo mas lgico es que usted se encuentre algo confuso e inclusive con toda razn puede dudar de la efectividad del procedimiento (vea la figura 41) ya que ahora ambas series se encuentran encimadas y adicionalmente apareci una escala sobre el costado derecho de su grfica, no se preocupe por esto ya que lo que sucede es que aun nos falta llevar a cabo otras acciones:
40000 30000 20000 10000 0
o o zo er er En br M Ab ar ril
14 12 10 8 6 4 2 0
Importe Nmero crditos
Figura 41.
1. Presione el botn derecho del mouse sobre cualquier parte del rea del grfico para desplegar el men contextual. 2. Seleccione la opcin Tipo de grfico para acceder a la caja de dilogo correspondiente, sta no se ilustra pues es la misma que utiliz durante el proceso de creacin de su grfico. 3. Seleccione un tipo de grfico de Lneas y cualquier subtipo de ste que usted desee. 4. Oprima Aceptar para concluir esta parte del proceso. Ahora su grfica deber de desplegarse en forma similar a la que puede observar en la figura 42, usted notar que desapareci la escala del eje secundario y que la serie Nmero de crditos nuevamente se encuentra totalmente pegada al eje de las X aunque ahora se aprecian los puntos que marcan los valores, lo anterior se debe a que cuando usted cambia el tipo de grfico se anula la asignacin previa de Eje secundario.
40000 30000 20000 10000 0
Fe br er o M ar zo En er o Ab ril
Fe
Grfico para ajustes a Eje secundario a mitad del proceso
Nmero crditos Importe
Figura 42. Grfico en proceso
78
Tcnicas avanzadas con Excel para Office 97
Tal como se coment antes de iniciar este procedimiento, es muy conveniente que desde la creacin del grfico se asigne el tipo de Lneas que requiere para evitar pasos innecesarios, aqu se le llev por el procedimiento lgico aunque como acaba de comprobar algo errneo con objeto de que usted notara que es lo que sucede si se invierte el orden de los pasos, pero as podr comparar la facilidad que ofrece cada uno de ellos. Para concluir el proceso, seleccione nuevamente la serie de Nmero de crditos y asigne sta al eje secundario, ahora s sern visibles las grficas de ambas series aunque se empalman un poco, puede solucionar esto modificando la escala mxima del eje secundario seleccionndolo y empleando las opciones Formato de ejes/ Escala para asignar un valor mximo de 25 (ver figura 43), de esta manera su grfico queda ya terminado y se deber ver en forma parecida a la que puede observar en la figura 44.
Importante:
Figura 43. Caja de dilogo Formato de ejes-Escala
40000 30000 20000 10000 0
En er o Fe br er o M ar zo Ab ril
25 20 15 10 5 0
Importe Nmero crditos
Figura 44.
Grfico terminado con escala adicional en eje secundario
79
Miguel F. Crdenas y Espinosa
Empleo de la barra de herramientas de grfico
Al principio de este captulo se coment la existencia de la barra de herramientas de Grfico, ahora se va a tratar someramente sobre sta. Nos sirve para efectuar los procedimientos ms usuales descritos en este captulo haciendo selecciones en esta barra que se ilustra en la figura 45.
Figura 45. Barra de herramientas de Grfico
A continuacin se presenta una breve descripcin de los diferentes recuadros y botones que integran esta barra: Botn o elemento Nombre Descripcin Recuadro de Despliega una lista con los nombres de los objetos (elementos) del grfico, al hacer clic sobre cualquiera de Objetos del stos automticamente queda seleccionado. Es el grfico equivalente a hacer clic sobre el elemento del grfico que deseamos seleccionar. Formato de Despliega la caja de dilogo de Formato de ejes. Ejes Tipo de Si se hace clic sobre el cono del botn, provoca que se grfico cambie el tipo de su grfico al que aparece en el botn; si el clic lo hace sobre la flecha hacia abajo ubicada a la derecha del botn, se despliega una caja de dilogo donde puede seleccionar otro tipo distinto para su grfico; esta caja es similar a la utilizada en el Asistente con la diferencia de que aqu solamente aparecen los tipos y no el subtipo. Leyenda Oprimir este botn tiene el efecto alternativo de mostrar u ocultar la leyenda de su grfico. Tabla de datos Alternativamente despliega u oculta dentro de su grfico la llamada Tabla de datos o sea los datos que seleccion para elaborar su grfico. Por filas Cambia la forma en que se toman sus series de datos a la opcin Por filas (misma del Asistente). Por columnas Modifica el modo en que se toman sus series de datos a la opcin Por columnas (misma del Asistente). Texto en Vara la orientacin del texto seleccionado a un ngulo ngulo descendente (el ejemplo de esto lo tiene el mismo botn). descendente Texto en Cambia la orientacin del texto seleccionado a un ngulo ngulo ascendente (el ejemplo de esto lo tiene el mismo botn). ascendente
80
Tcnicas avanzadas con Excel para Office 97
1.2 Insercin de objetos grficos
Adicionalmente a los diferentes elementos que podemos incorporar o modificar en nuestras grficas para realzar la presentacin, tambin es posible integrar a nuestra grfica otro tipo de elementos grficos tales como: Texto En ocasiones y a fin de proporcionar alguna explicacin adicional, es posible incorporar un texto o leyenda adicional ya sea a nuestra grfica o a la hoja de clculo empleando la herramienta de Crear cuadro de texto de la Barra de dibujo. Dibujos Una opcin disponible en Excel es la de poder insertar en nuestras grficas u hojas de clculo diferentes objetos grficos generados con las herramientas de la Barra de herramientas de dibujo. Imgenes tipo vector stas pueden ser generadas directamente desde Excel utilizando las herramientas de dibujo o a partir de cualquier otro programa de dibujo que trabaje este tipo de imgenes como Power Point, Harvard Graphics, Corel Draw. MicrografX Designer u otro similar. Imgenes de mapa de bits ste otro tipo de imgenes tambin puede ser incorporado a nuestra grfica u hoja de clculo, sin embargo tenemos la limitante de que no podemos generarlas directamente desde Excel sino que para crearlas tenemos que recurrir a algn otro programa que trabaje un formato parecido como Paint, Corel, Photo Paint, Photo Styler u otro similar.
Veamos ahora los procedimientos que debemos efectuar en cada uno de los casos para incorporar a nuestra grfica u hoja de clculo los elementos mencionados en los prrafos anteriores:
1.2.1 Insercin de texto
El procedimiento para agregar un texto adicional cualquiera en algn sitio ya sea de nuestra grfica o de la hoja de clculo es sumamente sencillo, basta con efectuar los siguientes pasos: 1. En caso de no estar desplegada la Barra de herramientas de dibujo puede acceder a ella empleando la opcin: Ver / Barras de herramientas / Dibujo. 2. Haga clic en la herramienta Crear cuadro de texto de la Barra de herramientas de dibujo.
3. Proceda a trazar un recuadro (arrastrando el mouse como si seleccionara un rango de celdas) en el sitio aproximado donde desea que aparezca su texto, el tamao del recuadro no tiene mayor importancia ya que posteriormente puede ser modificado o cambiado de sitio; en nuestro caso trace el recuadro sobre la parte inferior derecha del rea de la grfica. Note que al soltar el botn del mouse aparece un rectngulo con bordes sombreados y un cursor en la esquina superior izquierda de este rectngulo. 4. Introduzca el texto deseado, como prueba para nuestro ejercicio podra ser "Nota: Datos provisionales en tanto se hace la asignacin definitiva". 5. D un clic sobre cualquier otra parte del rea de la grfica, para liberar el texto que acaba de introducir.
81
Miguel F. Crdenas y Espinosa
Presupuesto Anual
Anlisis Financiero Recursos Humanos P laneacin Presupuesto Por Departamento
Nota: Datos provisionales en tanto se
2000 1500 Datos en 1000 miles de $ 500 0
Figura 46. Grfica en proceso avanzado de edicin
Una vez realizados los pasos anteriores el texto deber haber quedado incorporado a su grfica en forma parecida a como se ilustra en la imagen anterior, sin embargo lo ms probable es que el recuadro que contiene el texto no sea del tamao adecuado para contener ste, por lo que deberemos de proceder a ajustar el tamao y a moverlo al sitio preciso de la grfica (u hoja de clculo) en que deseamos quede posicionado finalmente, sobre este proceso de edicin trataremos en un tema posterior. Nota: Si usted se desplaza ligeramente en su hoja empleando las barras correspondientes notar que en algunos casos el recuadro de texto que introdujo ya no est visible, no se preocupe por esto ya que en realidad an se encuentra en su sitio y lo que sucede es que se oculta temporalmente, as al momento de enviar su hoja a impresin dicho texto ser impreso normalmente en su sitio, puede comprobarlo haciendo una vista preliminar de su hoja.
1.2.2 Insercin de objetos grficos de dibujo
Es sumamente sencillo incorporar en una hoja de clculo o grfica un dibujo u objeto grfico cualquiera crendolo nosotros mismos desde Excel, para desarrollar este tema en tanto se van explicando las diversas facilidades disponibles procedamos de la siguiente forma: 1. En caso de no estar visible la Barra de herramientas de dibujo acceda a ella por medio de la opcin Ver / Barra de herramientas / Dibujo, sta se desplegar en forma similar a la ilustrada en la figura 46 y pudiera aparecer tambin en forma flotante sobre el rea de trabajo de su hoja.
Figura 47. Barra de Herramientas de dibujo
2. Seleccione en esta barra la herramienta deseada y proceda a trabajar con ella de acuerdo con sus necesidades; a continuacin se indica la funcin y posteriormente la forma de empleo de cada una de estas herramientas. cono de la Nombre Herramienta Funcin que realiza
82
Tcnicas avanzadas con Excel para Office 97
Dibujo + Seleccionar objetos
Desplegar otra barra de dibujo con herramientas adicionales. Seleccionar uno o ms objetos.
Girar libremente Girar un objeto auxilindose con el mouse a cualquier ngulo deseado. Autoformas Lnea Flecha Rectngulo Elipse Cuadro de texto Despliega recuadro de Autoformas del cual puede seleccionar alguna para insertarla en su hoja. Trazar un segmento de lnea recta. Dibujar una lnea con punta de flecha en su extremo. Trazar rectngulos (o cuadrados si se oprime tecla MAYsculas -Shift- durante el trazo). Trazar valos (o crculos si se oprime tecla MAYsculas -Shift- durante el trazo). Delimitar el tamao, posicin y forma de una caja rectangular en la que es posible introducir texto ya sea en el momento o posteriormente.
Insertar WordArt Despliega un recuadro para seleccin de un patrn de forma para WordArt e introducir un texto con este patrn. Color de relleno Asigna al objeto seleccionado el color que est en uso en ese momento; si el clic es sobre la flecha ubicada a la derecha de la herramienta, aparece un recuadro de seleccin de color en el cual usted puede definir en la forma acostumbrada el color que desee asignar a su objeto. Esta herramienta trabaja en forma similar a la anterior pero acta sobre el color de la lnea del objeto. Esta herramienta tambin trabaja en forma similar a las dos anteriores pero su efecto es sobre un objeto de texto. Para que se logre el efecto deseado, previamente deber haber seleccionado un objeto de texto.
Color de lnea
Color de fuente
83
Miguel F. Crdenas y Espinosa
Estilo de lnea
Despliega el recuadro que se muestra a la derecha en donde usted puede seleccionar el estilo de lnea que desee asignar a su objeto; si oprime el botn Ms lneas aparece una caja de dilogo donde usted puede ajustar los parmetros de la lnea a su gusto. El efecto y forma de empleo de esta herramienta es similar al anterior pero lo que se asigna en este caso es un estilo de lnea; el recuadro que presenta se ilustra a la derecha. Tambin esta herramienta es de empleo similar a las anteriores, despliega un recuadro con diferentes tipos de puntas de flecha entre las cuales puede seleccionar la de su inters. Para que esta herramienta acte correctamente, el objeto seleccionado deber ser una lnea o flecha. Coloca una sombra abajo y hacia la derecha, detrs del objeto seleccionado. Despliega un recuadro con diferentes efectos de tercera dimensin de los cuales usted puede seleccionar aqul que le interese asignar a su objeto. Traza lneas curvas (o segmentos de arco si se oprime tecla MAYsculas -Shift- durante el trazo). Con botn oprimido permite efectuar trazos a mano libre, si se van haciendo clics traza segmentos de recta continuos; para concluir el empleo de esta herramienta debemos dar un doble clic.
Tipo de lnea
Estilo de flecha
Sombra 3D
Arco Forma libre
Ejercicios sobre el empleo de las herramientas de dibujo
A continuacin se plantean algunos ejercicios sencillos sobre el empleo individual de cada una de las herramientas bsicas para dibujo, es conveniente que los desarrolle sobre diferentes reas de su hoja de trabajo a fin de comprender con claridad cmo es que se utilizan cada una de stas.
84
Tcnicas avanzadas con Excel para Office 97
Herramienta Indicaciones Seleccione esta herramienta haciendo un clic sobre el cono correspondiente, luego arrastre el mouse sobre su rea de trabajo (oprima el botn izquierdo y sin soltarlo muvalo a otra posicin), note que a partir del punto en que usted inici la accin se va desplegando una lnea en forma parecida a lo que sucedera si usted clavara una tachuela sobre una mesa y atara a sta una liga para luego estirarla; para terminar el trazo de su lnea una vez que usted la haya dejado al largo y ngulo deseado suelte el botn del mouse, Si desea dibujar otras lneas deber volver a seleccionar esta herramienta para cada nuevo trazo. Nota: Para el resto de las herramientas tambin deber volver a definir la herramienta correspondiente para poder trazar cada nuevo objeto. Para trazar un rectngulo oprima el botn de su mouse y proceda a arrastrar ste en forma similar a como lo hara si estuviese marcando un rango de celdas, notar que se va desplegando el rectngulo; para terminar suelte el botn del mouse. Nota: Observe como el rectngulo del frente no deja ver parte del que se encuentra detrs de l, lo anterior se debe a que en principio todas las figuras cerradas (rectngulo, elipse y autoformas) tienen por default un color blanco de relleno. Seleccione esta herramienta, su procedimiento de empleo es el mismo que la del rectngulo pero lo que traza son valos.
Ejemplo (si procede)
Importante: Repita los trazos de lneas, rectngulos y elipses pero ahora conserve presionada la tecla de MAYsculas (Shift) mientras efecta sus trazos, note que de esta forma limita las lneas exclusivamente a ngulos mltiplos de 45, los rectngulos a cuadrados y las elipses a crculos.
85
Miguel F. Crdenas y Espinosa
Esta herramienta como su nombre lo indica nos sirve para seleccionar objetos, haga un clic sobre ella para activarla y luego presione sobre cualquiera de los objetos que ha trazado, note que alrededor del objeto y en las partes medias aparecen unos puntos llamados Controladores, con stos usted puede hacer ms grande o pequea su imagen arrastrando cualquiera de ellos en el sentido que marcan las flechas, stas ltimas no aparecen, solamente se dibujaron para indicar el sentido del movimiento. Para cancelar una seleccin haga un clic sobre cualquier rea libre de su hoja. Si desea marcar varios objetos, oprima la tecla MAYsculas (Shift) y sin soltarla vaya haciendo clic sobre los objetos deseados, despus de haber seleccionado el ltimo suelte la tecla. Si una vez que usted ha trazado un objeto desea girar ste sobre s mismo puede hacerlo, para lograrlo active esta herramienta y con ella haga un clic sobre el objeto deseado, aparecen sobre el objeto unos puntos redondos en sus esquinas, coloque su cursor sobre cualquiera de stos (el cursor cambia de forma a una flecha circular) y arrastre este punto alrededor del objeto, mientras lo vaya haciendo una figura punteada con la forma de su objeto ir girando para darle idea del efecto obtenido. Para dibujar una flecha seleccione esta herramienta y luego proceda como si fuese a trazar una lnea. Si desea introducir un texto en su hoja seleccione esta herramienta y proceda a delimitar la posicin que ste ocupar en su hoja como si estuviese trazando un rectngulo, aparecer un recuadro en blanco similar al de la muestra con un cursor parpadeando, introduzca su texto y para terminar haga un clic en cualquier sitio libre de su hoja. En principio usted ha visto que todos los objetos cerrados estn rellenos de un color blanco, si usted quiere dar a stos cualquier otro color primero seleccione su objeto, luego presione en esta herramienta para desplegar el recuadro de colores (derecha) y haga
86
Tcnicas avanzadas con Excel para Office 97
un clic sobre el color deseado; los botones Ms colores de relleno y Efectos de relleno muestran cajas de dilogo adicionales para ajustes precisos. Nota: A la muestra de la izquierda se le asign color directamente en el recuadro de colores y la muestra de la derecha empleando opciones de Efectos de relleno. Para modificar el color de lnea de cualquier objeto simplemente seleccinelo, haga clic sobre esta herramienta para desplegar el recuadro de colores (es similar al de color de relleno) y seale con un clic el color deseado. Si desea cambiar el color de lnea de un objeto de texto simplemente mrquelo, haga clic sobre esta herramienta para desplegar el recuadro de colores (similar a los anteriores) y seleccione el color de texto. Para modificar el estilo de lnea seleccione su objeto, haga clic en esta herramienta para desplegar el recuadro de estilos y finalmente especifique el estilo deseado. El botn Ms lneas que aparece al pie del recuadro muestra otra caja de dilogo para definir estilos personales. Seleccione el objeto al cual desea cambiar su tipo de lnea, haga clic sobre esta herramienta para desplegar el recuadro correspondiente y determine el tipo que le interese aplicar. Escoja la lnea a la que desea asignar estilo de flecha, haga clic sobre esta herramienta para desplegar el recuadro de estilos y seleccione el que considere adecuado. Si desea resaltar su objeto asignando a ste una sombra simplemente seleccinelo, haga clic en esta herramienta e indique en el recuadro correspondiente el tipo de sombra que se adapte a sus necesidades.
87
Miguel F. Crdenas y Espinosa
La tercera dimensin o profundidad es posiblemente el efecto ms impresionante que podemos dar a los objetos, para utilizarlo seleccione su objeto, haga clic en esta herramienta para desplegar el recuadro de opciones y defina la que sea de su agrado; el botn configuracin 3D muestra una barra de herramientas adicional para ajustar diferentes parmetros. Insertar WordArt Para emplear esta herramienta simplemente presione sobre ella y se desplegar el recuadro de Galera de WordArt (figura 48) con los diversos patrones de forma existentes para textos:
Figura 48.
Patrones de forma en recuadro Galera de WordArt
En esta caja es donde usted puede detallar la forma que le agrade en su texto (para su ejercicio seleccione la segunda de la ltima lnea), despus oprima el botn Aceptar con objeto de que se despliegue la siguiente caja (figura 49):
88
Tcnicas avanzadas con Excel para Office 97
Figura 49. Modificar texto de WordArt
En esta caja en el lugar ocupado por el recuadro negro que dice Escriba aqu el texto introduzca la informacin deseada, luego oprima el botn Aceptar para regresar a su hoja y d un clic (o marque un recuadro) en el sitio donde desee colocar su objeto de WordArt, con esto su texto deber desplegarse en forma similar a la ilustrada en la figura 50.
Figura 50. Ejemplo de texto en WordArt
Autoformas Una facilidad ms existente en lo concerniente a dibujo es el poder utilizar de inmediato y sin necesidad de tener que efectuar trazos lo que en Excel se denomina Autoformas, stas no son otra cosa que un conjunto de objetos prediseados los cuales podemos insertar a voluntad en nuestro dibujo simplemente con seleccionar la forma deseada de un recuadro, una vez que la tenemos en nuestra hoja podemos modificarla a nuestro gusto de la misma manera que lo hacemos con otros objetos que nosotros mismos hemos dibujado.
89
Miguel F. Crdenas y Espinosa
El procedimiento para insertar una Autoforma en nuestra hoja es sumamente sencillo, basta con oprimir sobre el botn de esta herramienta con lo cual se despliega el men de la figura 51, donde se agrupan por categoras las autoformas disponibles, seleccione con un clic la categora deseada para desplegar un recuadro adicional en el cual se muestran las diferentes formas agrupadas bajo esa categora en especial; ver figuras 52 a 58.
Figura 51. Men de Autoformas
Dada la diversidad de procedimientos disponibles en las Autoformas y ya que sta no es una publicacin especfica sobre el tema de dibujo se deja al lector en caso de que le interese el tema la
Figura 52: Autoformas Lneas
Figura 53. Autoformas Conectores
Figura 54. Autoformas Formas bsicas
Figura 55. Autoformas Flechas de bloque
Figura 56. Autoformas Diagramas de flujo
Figura 57. Autoformas Cintas y estrellas
Figura 58. Autoformas Llamadas
tarea de profundizar ms en ste; lo nico que se comentar por el momento es que las Autoformas de lneas se trabajan en forma similar a una lnea, excepto en la penltima que tiene forma de polgono irregular para la cual hay que ir haciendo clics sucesivos para trazar sus segmentos. En las otras categoras el modo de uso en general es similar al trazo de un rectngulo
para delimitar el rea que ocuparn stas.
90
Tcnicas avanzadas con Excel para Office 97
Herramientas Dibujo + El primero de los conos de la barra de herramientas de dibujo es y sobre ste no se ampli la explicacin, solamente se indic que su funcin es desplegar una barra de herramientas adicional sobre la cual no se dieron detalles, ahora que usted ya conoce aunque sea en forma superficial el resto de las herramientas bsicas de dibujo es el momento de detenernos a tratar con mayor detalle sobre este cono en especial, por ello, haga un clic sobre l y note como es que se despliega otra barra de herramientas similar a la que aparece en la figura 59.
Figura 59. Men herramientas de Dibujo +
Tambin en este caso por razones de espacio y ser un tema ms especializado se omitir la informacin detallada, limitndonos a una breve explicacin de la accin de las opciones del men haciendo notar que aqullas que presentan una pequea marca de punta de flecha a su derecha incluyen a su vez otro grupo de opciones; a quienes les interese conocer al respecto se les sugiere consultar la Ayuda de Excel o el manual de referencia del paquete: Opcin Accin o funcin genrica Agrupar Cuando se tienen varios objetos los cuales en conjunto forman un dibujo tal vez le interese poder manejar todos ellos como si fuesen uno, esta opcin le permite Agrupar (unir) todos los objetos. Esta opcin es inversa a la anterior, o sea que cuando usted tiene varios objetos que han sido previamente agrupados, los separa dejndolos como objetos individuales. Tiene el efecto de agrupar un conjunto de objetos que previamente hayan sido disgregados por medio de la opcin desagrupar. Para comprender la funcin de las diversas opciones de este grupo imagnese que cuando va trazando objetos, cada uno se dibuja sobre una hoja de mica independiente y cuando usted desea alterar el orden de stas en el espacio, puede lograrlo empleando estas opciones. Desplaza l o los objetos seleccionados en pequeos incrementos de espacio para permitir un ajuste preciso de stos en relacin con otros
Desagrupar
Reagrupar Ordenar
Empujar
91
Miguel F. Crdenas y Espinosa
objetos. Ajustar En su hoja se dispone de una cuadrcula invisible, la cual en caso de estar activada permite alinear los objetos a ella o en su defecto a las lneas que delimitan otros objetos previamente dibujados. Cuando usted tiene varios objetos y desea colocarlos en la misma posicin relativa en sentido vertical, izquierda o derecha con toda precisin respecto a s mismos, este grupo de opciones le apoya para lograrlo. Estas opciones le permiten rotar un objeto sobre s mismo (ya sea en incremento libre o en mltiplos de 90) u obtener lo que se llaman imgenes invertidas. Es similar a cuando observamos un objeto sobre un espejo donde cambian los sentidos de derecha-izquierda y arriba-abajo. Cuando hemos trazado Autoformas de Conectores, entre algunos de los objetos que integran nuestro dibujo llega a suceder que algunos de stos se cruzan o tienen una mala distribucin dando una apariencia desagradable a nuestro trabajo, esto sucede por lo general cuando estamos trabajando con Diagramas de flujo u organigramas. Para corregir este problema puede optar ya sea por borrar los conectores actuales y volver a trazarlos o dejar que Excel se haga cargo de esta tediosa tarea si utiliza esta opcin de Redistribuir conectores. Modificar puntos Los puntos en que cambia de direccin la lnea que delimita los objetos de forma libre y/o curvas se llaman vrtices, si usted desea cambiar stos de posicin seleccione su objeto y utilice esta opcin para desplegar unos puntos en los vrtices, los cuales puede cambiar de posicin simplemente con arrastrarlos, tambin puede agregar nuevos vrtices haciendo un clic sobre la parte de la lnea en que desea insertarlos. Por otra parte, tambin puede eliminar vrtices existentes si oprime la tecla Control y sin soltarla hace un clic sobre ste. Cambiar Autoforma Cuando ha insertado previamente una Autoforma en su dibujo y luego cambia de opinin sobre sta, puede optar ya sea por borrarla y volverla a insertar o por utilizar esta opcin la cual despliega nuevamente el recuadro de Autoformas para seleccionar la nueva. Nota: Lo anterior no es aplicable a los tipos de lneas y conectores. Valores predeterminados de autoforma En ocasiones llega a suceder que usted modifica alguna de las Autoformas que ha insertado en su dibujo y le agradara que de aqu en adelante esa forma en especial sustituyer a la original, puede lograr esto si elige en su dibujo la forma que desea cambiar y luego selecciona esta opcin.
Alinear o distribuir
Girar o voltear
Redistribuir conectores
1.2.3 Insercin de imgenes tipo vector
Como un simple recordatorio mencionaremos que una imagen de tipo vector est constituida por diversos elementos totalmente independientes uno de otro, los cuales pueden ser editados por
92
Tcnicas avanzadas con Excel para Office 97
separado, como ya se mencion existen diferentes paquetes que nos permiten crear este tipo de imgenes. El procedimiento para insertar una imagen de este tipo es fcil y rpido y puede llevarse a cabo en dos formas:
Insercin de imgenes empleando el portapapeles
La forma de insertar una imagen empleando el portapapeles es sumamente sencilla y se efecta en la siguiente forma: 1. 2. 3. 4. 5. 6. Sin cerrar Excel abra el programa en el cual gener la imagen que desea importar. Empleando la tcnica o herramienta de seleccin que ofrezca el programa que est utilizando, escoja la imagen (o parte de sta) que desee colocar en su hoja de Excel. Copie al portapapeles la imagen que tiene seleccionada, empleando Edicin/ Copiar o el cono copiar en caso de que su programa lo tenga. Cmbiese a la ventana de Excel por el procedimiento normal de Windows (clic en la Barra de tareas sobre el botn de esta aplicacin). Posicinese en la celda a partir de la cual desea colocar la imagen. Seleccione Edicin/ Pegar u oprima el botn del cono Pegar en la Barra de herramientas estndar.
Una vez realizados los pasos anteriores, la imagen en cuestin ser insertada en su hoja de clculo en la posicin previamente indicada en el paso 5.
Insercin de imgenes empleando el mtodo de importacin
Se llama Importar una imagen al procedimiento de incorporar en nuestra hoja de trabajo un archivo previamente creado con algn otro programa de dibujo, el cual puede residir ya sea en disco o disquete; la forma de Importar una imagen es la siguiente: 1. Seleccione en el men la opcin Insertar / Imagen, esto hace que a la derecha aparezca un recuadro con un conjunto de opciones adicionales (figura 60), ste tiene a su vez seis diferentes opciones referentes al origen de la imagen que se desea insertar, sin embargo ya que estamos tratando especficamente el tema de imgenes de tipo Vector supuestamente creadas por el usuario nos limitaremos a la segunda de estas opciones (desde archivo), haga clic sobre sta para desplegar la caja de dilogo ilustrada en Figura 60. Men Imagen la figura 61; los otros procedimientos que no se explican son similares a ste y el lector podr ejercitarlos sin mayor problema por cuenta propia:
93
Miguel F. Crdenas y Espinosa
Figura 61. Caja de dilogo Insertar imagen
2. 3.
En la parte superior izquierda de esta caja y en el recuadro de Buscar en, cmbiese a aquella unidad y carpeta que contenga el archivo con la imagen que desea importar. En la parte inferior, en el recuadro Tipo de archivo seleccione la opcin correspondiente a la extensin de aqul que vaya a importar (tambin puede dejar definida la opcin de Todas las imgenes). En el recuadro grande de la izquierda donde aparecen los nombres de los diferentes archivos, seleccione con un clic el que desea importar, esto har que el nombre de este archivo pase al recuadro de Nombre de archivo. Haga clic en el botn Aceptar, con la finalidad de que la imagen que contiene el archivo sea colocada en su hoja de trabajo. Por ejemplo las dos imgenes ilustradas en la figura 62 fueron insertadas en la hoja de clculo por medio de este procedimiento.
4.
5.
Figura 62.
Ejemplos de imgenes insertadas en una hoja de clculo.
94
Tcnicas avanzadas con Excel para Office 97
Procedimientos para bsqueda de archivo
Si en un momento dado no recuerda o ignora en qu carpeta se encuentra ubicado el archivo con el cual desea trabajar puede dejar a Excel el trabajo de localizar en el disco el archivo que usted busca, para esto: 1. Seleccione Insertar / Imagen para desplegar la caja de dilogo correspondiente. 2. En el recuadro Buscar en seleccione la carpeta donde desea que Excel efecte la bsqueda; en principio como tipo de archivo Excel asigna por default la opcin de Todos los archivos grficos, por lo que en caso de existir archivos de este tipo en la carpeta elegida, los nombres de stos se despliegan en el recuadro de archivos de donde podemos seleccionar en la forma acostumbrada. Si desea limitar su bsqueda a un solo tipo de archivo o a un archivo en especial, puede hacerlo empleando los recuadros de Tipo de archivo y/o Nombre de archivo respectivamente, luego seleccione el archivo deseado del recuadro correspondiente. En caso de utilizar la opcin de Nombre de archivo oprima el botn Buscar ahora para iniciar la bsqueda, si el archivo es localizado, su nombre aparecer en el recuadro de archivos. Para concluir e insertar la imagen deseada una vez que la haya seleccionado, oprima el botn Aceptar, con esto la imagen elegida ser insertada en su hoja de clculo a partir de la celda donde est posicionado.
3.
4.
5.
Bsqueda avanzada
El procedimiento anterior es bastante prctico aunque tiene la limitacin de que solo efecta la bsqueda dentro de la carpeta seleccionada, si deseamos efectuarla incluyendo tambin las subcarpetas (subdirectorios) o si necesitamos todo lo correspondiente a determinado autor, asunto, fecha o algn otro parmetro (dentro de los que permite la bsqueda) debemos en ese caso emplear la opcin de bsqueda avanzada, la cual trabaja en forma similar a la anterior pero con algunas acciones adicionales: 1. Seleccione Insertar / Imagen para desplegar la caja de dilogo. 2. 3. 4. 5. 6. Efecte las asignaciones necesarias en los recuadros de Nombre de archivo o Tipo de archivo para indicar cul o cules son los archivos que desea buscar. Oprima el botn Avanzada para desplegar la caja de dilogo mostrada en la figura 63. En el recuadro Buscar en seleccione la unidad, carpeta y/o subcarpeta a partir de la cual desea efectuar la bsqueda. Si desea incluir las subcarpetas (subdirectorios) subordinados a la posicin que haya indicado en el punto anterior, entonces seleccione la opcin de Buscar en subcarpetas. En caso de que en la caja de dilogo inicial haya optado por indicar un nombre de archivo puede limitar su bsqueda en tal forma que solamente se reporten aquellos archivos en cuyo nombre coincidan exactamente las maysculas y/o minsculas que usted haya escrito, por ejemplo los nombres de archivos Datos.XLS y DATOS.XLS son distintos bajo Windows 95; para indicar esto seleccione la opcin de Coincidir maysculas.
95
Miguel F. Crdenas y Espinosa
Figura 63. Caja de dilogo Bsqueda avanzada
7. Por otra parte si usted recuerda solamente algn dato relacionado con el archivo, como la fecha de creacin, nombre del autor, las palabras clave o contenido indicados en el resumen, la ltima modificacin o algn otro, puede emplear la opcin de Definir ms criterios / Propiedad-Condicin-Valor; por ejemplo si lo nico que sabe respecto a un archivo es que ste fue creado por Rafael Zapata, puede indicarlo en la caja de dilogo (figura 64) en la siguiente forma (solamente se muestra el recuadro de Definir ms criterios):
Figura 64. Ejemplo de empleo del recuadro Definir ms criterios
8. 9.
Por ltimo oprima el botn Buscar ahora para hacer que Excel proceda a buscar bajo las indicaciones que usted le dio. Una vez terminada la bsqueda ser desplegada nuevamente la primera caja de dilogo en donde en el recuadro de Nombre aparecen l o los nombres de archivos que hayan sido localizados con los criterios establecidos por el usuario, observe que en la lnea informativa de esta caja de dilogo aparece un mensaje que nos indica cuntos archivos fueron localizados con los criterios especificados; si no se localiz ningn archivo, este recuadro simplemente aparece en blanco y en la lnea informativa aparece el mensaje 0 archivos......
96
Tcnicas avanzadas con Excel para Office 97
10.
Si se localizaron uno o ms archivos simplemente defina en el recuadro Nombre, el archivo que desea y oprima el botn Aceptar, con esto la imagen que contiene el archivo seleccionado es insertada en su hoja de trabajo. Nota: En caso de que el filtro no est disponible o no sea el adecuado tambin se nos notifica esto por medio de una caja de dilogo informativa similar a la mostrada en la figura 65, en este caso no ser colocado el contenido del archivo en nuestra hoja de trabajo.
Figura 65.
Caja informativa con mensaje sobre imposibilidad de convertir el archivo
Por medio de un procedimiento similar al que se acaba de describir es posible insertar no solamente archivos de tipo grfico sino de cualquier otro, siempre y cuando como ya se coment, el tipo de archivo a importar est comprendido dentro de los que puede manejar Excel y est instalado en su computadora el filtro de conversin correspondiente. La forma de insertar el contenido de otros tipos de archivos es por medio del comando Insertar / Objeto / Crear de un archivo con lo que se despliega la caja de dilogo ilustrada en la figura 66 en donde debemos de dar la ruta y nombre del archivo deseado en el recuadro de Nombre del archivo, para que Excel proceda a la insercin del archivo, solamente oprima el botn Aceptar.
Figura 66. Caja de dilogo Insertar/ Objeto
Nota: En caso de que no conozca la ubicacin precisa del archivo que desea insertar puede emplear el botn Examinar en la forma conocida para localizarlo.
97
Miguel F. Crdenas y Espinosa
1.3 Edicin de objetos grficos
Una vez que hemos insertado un objeto grfico de algn tipo, es probable que ste no sea del tamao adecuado, nos interese moverlo a otra posicin o en el caso de texto u objetos grficos creados con herramientas de dibujo, pudiramos desear modificar o eliminar algunos de sus elementos, para esto debemos de proceder a editar dicho objeto, veamos ahora para cada uno de los casos cmo se lleva a cabo esta accin.
1.3.1 Edicin de texto
El texto requiere un tratamiento diferente por sus propias caractersticas, las cuales no comparte con otros objetos grficos, por lo que a continuacin se darn las indicaciones especficas para su edicin, y aquellas alternativas susceptibles de edicin que son comunes a todos los objetos grficos se tratan en forma conjunta posteriormente. Para proceder a editar un texto, lleve a cabo los pasos que se indican a continuacin, en este caso puede practicar con el texto que se introdujo en la grfica del tema anterior o si lo prefiere puede crear cualquier otro bloque de texto: 1. En caso de no tener seleccionado el recuadro de texto el primer paso a efectuar es proceder a hacerlo, para esto haga un clic sobre cualquier parte del texto que desea editar, notaremos que ste ha quedado seleccionado porque se despliega un recuadro a su alrededor segn se aprecia en la imagen de la derecha, similar al que se nos presenta al editar una grfica (incluyendo los puntos controladores). 2. Para cambiar el tamao del recuadro que contiene el texto, basta con tomar cualquiera de los controladores (puntos de las esquinas o parte media de las lneas) y arrastrar ste en el sentido deseado, para este caso tmelo de la esquina superior izquierda y arrstrelo hacia afuera hasta que se despliegue todo el texto de la nota, la misma deber quedar en una forma parecida a la que se ilustra a la derecha. Los controladores de las esquinas permiten modificar el tamao en sentido diagonal mientras que los de los puntos medios de las lneas posibilitan hacerlo nicamente en sentido horizontal o vertical. 3. El problema que se nos puede presentar en este momento es que posiblemente el recuadro del texto no haya quedado en una posicin adecuada a nuestro gusto o que se traslape con algn otro elemento de la grfica, por ello debemos mover el recuadro del texto; para esto aproxime el cursor de su mouse hasta el borde del recuadro que delimita al texto y note que cuando est exactamente sobre dicho borde la forma del cursor cambia a una flecha, en este momento oprima el botn de su mouse y proceda a arrastrar el recuadro a su nueva posicin. 4. Ahora posiblemente nos interesara cambiar la fuente y tamao de nuestro texto, para lograrlo simplemente haga clic en la barra de herramientas de formato, presione en el recuadro de fuentes y cambie la fuente a aqulla que desee utilizar, luego en la misma barra d un clic en el recuadro de Tamao de fuente y modifique el tamao de sta al deseado. 5. En caso de que desee modificar el contenido del texto en s, tenindolo seleccionado haga otro clic sobre el texto, y aparecer un cursor en forma de lnea vertical que le permitir agregar, cambiar o modificar en cualquier forma el texto en forma similar a como lo hara si estuviera trabajando con el de una celda cualquiera.
98
Tcnicas avanzadas con Excel para Office 97
6. Por otra parte si lo que desea es modificar las caractersticas del texto, fuente, estilo, tamao, color, etc., tambin puede hacerlo en la forma acostumbrada seleccionando con el mouse o teclado la parte que desea modificar, sus caractersticas (o toda la caja de texto) y luego asignando las que desee ya sea por medio del men o empleando la Barra de herramientas de formato. 7. En cuanto al recuadro bajo el texto y la lnea que rodea a ste es posible modificar su color de relleno empleando, ya sea por medio del men la opcin Formato / Objeto sobre la cual se tratar posteriormente o, usando la herramienta de dibujo para asignacin de color de relleno. 8. Si desea cambiar el color del texto de su recuadro puede realizarlo empleando la herramienta de color de texto explicada en el tema de Herramientas de dibujo.
1.4 Mapas
Si usted trabaja con datos de ndole geogrfica que involucren su manejo a nivel estatal o de pas y desea ilustrar mejor su trabajo, se ha visto en la necesidad de insertar stos sobre un mapa. Anteriormente tena que efectuar este procedimiento en forma manual o recurrir a un programa de dibujo independiente de Excel, para el que necesitaba ciertos conocimientos adicionales y un mayor consumo de tiempo y esfuerzo, ahora desde la versin de Office 97, Excel tiene a su disposicin una nueva herramienta grfica que le permite llevar a cabo este tipo de trabajo sin necesidad de tener un paquete adicional instalado en su computadora. Notas: Antes de comenzar se le hace notar que el trabajar con mapas consume bastantes recursos de su computadora, as que no se desespere si algunas de las acciones tardan unos minutos (en promedio no ms de cuatro dependiendo de la memoria RAM que tenga instalada en su equipo). Por otra parte, si en su computadora en especial no aparecen las opciones de mapas que se tratan en este tema se debe a que esta herramienta es opcional al momento de instalar el programa, en este caso deber actualizar las opciones de Excel reinstalando o actualizando las opciones del paquete y seleccionando sta adicionalmente a otras que puedan serle de utilidad.
1.4.1 Creacin de mapas
El procedimiento para crear un mapa es en parte similar al de elaborar una grfica con la lgica diferencia de que en el caso de los mapas la informacin de la tabla de datos que se emplea debe ser de ndole geogrfica; a fin de tener material para practicar este tema abra un nuevo libro de trabajo e introduzca los datos que se ilustran a continuacin en la figura 67. 1 2 3 4 A Estado Campeche Chiapas Oaxaca B Presupuesto 918 725 822
Figura 67. Datos para ejercicio de mapa
Ahora que ya dispone de algunos datos para elaborar su mapa deber proceder a insertarlo en su hoja en la siguiente forma:
99
Miguel F. Crdenas y Espinosa
1. 2.
Seleccione exclusivamente los datos que desea incluir en su mapa sin encabezados de columnas (celdas A2 a B4) que contienen nombres de estado y su dato correspondiente. Defina Insertar / Mapa o haga clic sobre el cono de la herramienta Mapa ubicado sobre la barra de herramientas estndar que contiene la imagen de un pequeo globo terrqueo, note que al pasar el cursor de su mouse a la hoja de clculo, ste toma la forma de una cruz delgada, similar a la que aparece al crear una grfica. Arrastrando su mouse dibuje un rectngulo sobre su hoja de clculo (en forma parecida a como define el rea que ocupar un grfico) abarcando aproximadamente de C1 a H16 (al terminar de delimitar esta rea suelte el botn del mouse). En caso de que haya ms de un mapa disponible para el rea geogrfica que abarcan sus datos esto le es notificado por Excel en una caja de dilogo similar a la de la figura 68, en sta seleccione el mapa que desee utilizar (para su ejercicio Mxico) y luego oprima Aceptar.
3.
4.
Figura 68.
Caja de dilogo Mltiples mapas disponibles
5. A continuacin aparecer en su pantalla la caja de dilogo Control de Microsoft Map ilustrada en la figura 69, simplemente proceda a cerrar sta haciendo clic en su esquina superior derecha sobre el cono de Cerrar.
Figura 69. Caja de dilogo Control de Microsoft Map
6. Cuando desaparezca de su pantalla la caja de dilogo y se vuelva a desplegar su hoja de clculo, sta se ver en forma parecida a la ilustrada en la figura 70 en donde ya aparece el mapa que acaba de crear y se destacan en ste en un color distinto los estados includos en la tabla de datos.
100
Tcnicas avanzadas con Excel para Office 97
Figura 70. Mapa terminado 1.4.2 Edicin del mapa
Una vez terminado su mapa tiene en principio la capacidad de manejar ste como un objeto cualquiera; puede moverlo, modificar su tamao, cambiarlo de sitio, borrarlo y asignarle algunas caractersticas por medio de opciones en el men contextual o seleccionando Formato/ Objeto en la Barra de comandos. Si posteriormente usted desea editar (modificar) el mapa, d un doble clic sobre cualquier parte de ste, observe que el mapa presentar un recuadro grueso a su alrededor para indicar que est en proceso de edicin y que en la parte superior de su ventana han desaparecido las barras de herramientas que estaban desplegadas. En su lugar tiene ahora otra barra de herramientas como la que se muestra en la figura 71, sta es de empleo exclusivo para la edicin del mapa.
Figura 71. Barra de herramientas de Mapa 1.4.3 Cambios en acercamientos
Si desea hacer un acercamiento a su mapa para desplegar nicamente la parte de ste que tiene los datos o detalles que le interesan puede hacerlo empleando el recuadro de la herramienta de Zoom ; en este caso, haga clic en la flecha ubicada a la derecha de este recuadro para desplegar los valores correspondientes y seleccione de la lista el de su inters; este acercamiento se maneja en la misma forma que usted ya conoce y ha venido haciendo con su hoja de clculo; para ejercitarlo cambie su factor de acercamiento a 250 desplegando la lista y seleccionando este valor, con esto su mapa deber verse en forma parecida a la que aparece en la figura 72. Si observa el acercamiento logrado y lo compara con el mapa original, notar que ste se ha efectuado a partir del centro del mapa; tambin es posible obtener valores intermedios de acercamientos tecleando directamente dentro del recuadro el valor deseado y oprimiendo luego la tecla <Enter>.
101
Miguel F. Crdenas y Espinosa
Mxico
Mxico
por Columna B 918 a 918 (1) 822 a 918 (1) 725 a 822 (1)
Figura 72. Vista de acercamiento al mapa
Si usted desea restaurar la vista para ver nuevamente el mapa completo en su pantalla basta con hacer un clic sobre la herramienta
1.4.4 Desplazamiento del mapa
Si la parte del mapa que a usted le interesa no se encuentra dentro del recuadro que est a la vista puede mover el mapa dentro del recuadro para ello: 1. 2. 3. Seleccione la herramienta Agarrador . Coloque su cursor aproximadamente en el centro del mapa. Oprima el botn izquierdo y sin soltarlo arrastre el mapa hacia la nueva posicin que desee darle, para terminar suelte el botn del mouse; en caso de que el espacio en el recuadro no sea suficiente para proporcionar a su mapa todo el desplazamiento que desee puede repetir este proceso tantas veces como sea necesario.
1.4.5 Redefinir centro
Otro procedimiento que le permite colocar al centro de su recuadro la parte del mapa que desee, es el de redefinir la posicin del centro y luego ampliarla al tamao deseado, para ejercitar dicha accin proceda en la siguiente forma: 1. 2. 3. Despliegue su mapa completo dando un clic en el cono de la herramienta entero). Presione posteriormente el cono de la herramienta (Centrar mapa). (Mostrar
Coloque el cursor de su mouse sobre la parte del mapa que desea colocar al centro del recuadro, para su ejercicio podra ser sobre la parte izquierda del estado de Chiapas, marcado en blanco sobre la parte inferior derecha del mapa, y haga un clic sobre ese punto, as esa parte del mapa se desplazar a la parte central del recuadro. En el recuadro de Zoom cambie el factor de acercamiento a 250, de esta forma su mapa deber verse en forma similar a como aparece en la figura 73.
4.
102
Tcnicas avanzadas con Excel para Office 97
Mxico
Mxico
por Columna B 918 a 918 (1) 822 a 918 (1) 725 a 822 (1)
Figura 73.
Mapa con centro cambiado y aumentado al 250%
Una vez que su mapa se vea como en la figura anterior, posiblemente lo nico que le falte sea moverlo ligeramente para que pueda apreciarse la parte superior derecha, lo anterior puede hacerlo con facilidad empleando el procedimiento explicado anteriormente en el tema Desplazamiento del mapa.
1.4.6 Insercin de rtulos y texto
Para terminar de darle presentacin a su mapa tal vez le agradara hacerlo aun ms claro agregndole los nombres de los estados de la repblica y alguna nota aclaratoria, esto se hace con facilidad con el siguiente procedimiento: 1. dando un clic sobre este cono, con ello se Seleccione la herramienta Rtulos de mapas despliega la caja de dilogo mostrada en la figura 74.
Figura 74.
Caja de dilogo Rtulos de mapa
2. En el recuadro inferior de esta caja identificado como Crear ttulos a partir de puede usted seleccionar ya sea la opcin de Nombres de elementos del mapa para insertar nombres de estados o Valores de para incorporar el dato correspondiente al estado; por el momento deje especificada la primera de estas opciones y oprima el botn Aceptar para regresar a su mapa. 3. Mueva su cursor sobre el mapa y observe que al posicionarse sobre cualquiera de los estados de su mapa aparece un recuadro con el nombre correspondiente a dicho estado, coloque su cursor sobre alguno de los estados que incluy en su tabla de datos (Chiapas, Oaxaca o Campeche) y para insertar el nombre de ste, d un clic en ese sitio; luego proceda en la misma forma con los otros dos estados; no se preocupe si los rtulos que inserta no quedan en el sitio preciso en que los desea colocar ya que posteriormente puede mover stos.
103
Miguel F. Crdenas y Espinosa
Para insertar el valor correspondiente a cada estado, repita el procedimiento a partir del paso 2 pero seleccionando en este caso la opcin Valores de. Por ltimo si desea cambiar de posicin una o ms de las etiquetas que insert, seleccione la herramienta Seleccionar objetos , presione sobre la etiqueta que desea mover, posicione su cursor dentro del recuadro que aparece (la forma del cursor cambia a una doble flecha) y arrastre el recuadro con el mouse a la nueva posicin.
104
Tcnicas avanzadas con Excel para Office 97
4. Para agregar un texto o leyenda adicional seleccione la herramienta de texto , desplace su cursor al sitio donde desee insertar el texto (para su ejercicio a la parte inferior izquierda del mapa), haga un clic -note que empieza a destellar un cursor- e introduzca el texto requerido. An tiene a su disposicin otras herramientas para el manejo del mapa sin embargo se considera que las anteriores son las ms usuales. Para aquellos usuarios interesados en profundizar en el tema se les sugiere consultar la Ayuda, el manual de referencia de Excel o cualquier otra publicacin especializada sobre este tema.
105
Tcnicas avanzadas con Excel para Office 97
2. BASE DE DATOS
Antes de entrar en detalle en este tema, debemos precisar cul es el concepto al que nos referimos cuando mencionamos una Base de datos. De una forma sencilla podemos decir que no es otra cosa que un conjunto de datos homogneos estructurados en una lista o archivo en forma de renglones y columnas donde cada rengln es un elemento completo e independiente de los dems; por otra parte, las caractersticas fundamentales que debe tener una base de datos son: facilidad de acceso y rapidez en su consulta y actualizacin. Todos nosotros en una u otra forma ms o menos rudimentaria y manual hemos empleado en variadas ocasiones algn tipo de base de datos, pongamos como ejemplo un directorio telefnico, un krdex de personal, tarjetas con fichas de referencia en una biblioteca, un catlogo de precios u otros similares. En el caso especfico de Excel es sumamente sencillo su empleo y dado que usted ya ha elaborado diferentes trabajos en hojas de clculo, sin darse cuenta de ello posiblemente ha creado varias bases de datos aunque no ha incurrido en su explotacin. Con la finalidad de tener material para practicar este tema, abra un libro nuevo en Excel e introduzca en una hoja los siguientes datos (cuide de que los ttulos de columna queden en una sola celda), posteriormente grabe su libro de trabajo con el nombre de BASEDAT1.XLS:
EMISIONES DE RENTA FIJA 29 de Noviembre de 1996 Obligaciones subordinadas convertibles Emisora Serie Ttulos Valor Nominal Valor Nominal Pesos Actualizado Pesos 100.00 100.00 100.00 100.00 100.00 100.00 100.00 100.00 100.00 100.00 100.00 100.00 100.00 100.00 100.00 100.00 1,000.00 100.00 100.00 100.00 100.00 100.00 100.00 100.00 100.00 100.00 100.00 100.00 100.00 100.00 100.00 100.00 104.57 1,000.00 Saldo en circulacin pesos Perodo de Pago E E E E E E T E E E E E E E M P T Fecha de Emisin 10/26/95 10/26/95 01/25/96 06/16/94 06/16/94 06/16/94 02/15/91 02/28/95 08/15/96 10/15/92 11/12/92 03/25/93 10/27/95 01/30/96 03/09/95 05/11/95 09/28/95
ABACOGF ABACOGF ABACOGF ABACOGF ABACOGF ABACOGF ATLANTI ATLANTI ATLANTI BACOMER BACOMER BACRECE BACRECE BACRECE BANMEXI BINVEX GFBITAL
95A 95B 96L 94-A 94-B 94-C 91 95 96 92 92-2 93 95 96 95 95
1,530,000.00 1,470,000.00 4,005,000.00 1,535,100.00 636,983.00 847,917.00 500,000.00 2,500,000.00 4,000,000.00 12,000,000.00 12,000,000.00 3,500,000.00 3,500,000.00 1,000,000.00 2,800,450.00 600,000.00
153,000,000.00 147,000,000.00 400,500,000.00 153,510,000.00 63,698,300.00 84,791,700.00 50,000,000.00 250,000,000.00 400,000,000.00 1,200,000,000.00 1,200,000,000.00 350,000,000.00 350,000,000.00 100,000,000.00 280,045,000.00 62,740,170.00 66,668,000.00
95A-D 66,668.00
GFBITAL
95B-D 133,332.00
1,000.00
1,000.00
133,332,000.00
09/28/96
99
Miguel F. Crdenas y Espinosa
GFCRECE E. 28 das M. Mensual
95L-D
500,000.00 P. 84 das C. 91 das
100.00
100.00
50,000,000.00
09/22/95
T. Trimestral
Fuente: Indicadores Burstiles, Nov. 1996, Vol. 9, No. 11, Pag. 88; Bolsa Mexicana de Valores Nota: Datos parciales
Figura 75. Datos para ejercicio de Base de Datos
Ahora que ya estn listos sus datos para trabajar con ellos, a lo largo de este captulo iremos viendo qu tratamientos es posible darles; en cada uno de los casos es importante reflexionar en qu forma le pudiera ser de utilidad en su trabajo cotidiano el empleo de las bases de datos para que una vez terminado el tema pueda aplicarlo en su rea de accin. Por ltimo antes de entrar al tema, es conveniente conocer ciertas palabras o trminos de uso comn en el trabajo con bases de datos: Trmino Significado Base de datos Conjunto de datos homogneos estructurados en una lista o archivo en forma de renglones y columnas. Cada rengln (o registro) es un elemento completo e independiente de los dems. Registro Cada uno de los renglones de informacin que integran la Base de datos Nombre de campo Identificador o nombre que se asigna a cada una de las columnas de nuestra Base de datos Campo Nombre genrico que se da a cada uno de los diferentes datos del registro.
2.1 Filtros
Posiblemente la forma ms sencilla de trabajar una base datos sea utilizando los Filtros que pone a nuestra disposicin Excel; stos como su nombre lo sugiere nos dan la facilidad de filtrar o discriminar nuestros datos en forma tal que solamente se desplieguen en nuestra hoja aquellos registros que cumplan con determinadas condiciones fijadas por el usuario. En el caso de Excel tenemos a nuestra disposicin dos tipos de Filtros, el Autofiltro y el Avanzado, a continuacin se ir explicando en qu consiste y cmo se emplea cada uno de ellos.
2.1.1 Autofiltro
El Autofiltro es el modo ms fcil aunque poderoso de trabajar con nuestras bases de datos y su empleo es bastante sencillo, para utilizarlo ejecute los siguientes pasos: 1. Posicinese en cualquiera de las celdas de datos de la tabla (No en encabezados o pie de sta) que captur al inicio de este tema (BASEDAT1.XLS), no es necesario seleccionar todo el rango de datos pues Excel lo reconoce automticamente. 2. Seleccione Datos / Filtros / Autofiltro, notar que ahora al lado derecho de cada uno de los Nombres de campo (encabezados de columna) aparece una flecha hacia abajo segn se puede apreciar en la figura 76 en donde por efectos de espacio solamente se ilustran los primeros renglones de la tabla:
100
Tcnicas avanzadas con Excel para Office 97
Figura 76. Desplegado de la base de datos con Autofiltro
3. La forma de especificar los criterios para filtrar su informacin y desplegar solamente aqulla
que en un momento dado le pudiera interesar es dando un clic sobre la flecha ubicada en la parte inferior izquierda de la celda que contiene el Nombre de campo, para ello debe seleccionar de la lista que aparece bajo el nombre de campo el concepto que le interese desplegar. Para el caso del ejemplo seleccione de la lista ABACOGF presionando sobre este rengln, con esto la lista que antes contena varias emisoras y ms renglones de los que cabran en una sola pantalla se ha visto limitada solamente a los registros de Emisora ABACOGF que es la que usted previamente seleccion; su pantalla deber desplegarse en este momento en forma similar a la mostrada en la figura 77; observe que en la lnea informativa se despliega un mensaje que le indica cuntos registros fueron localizados y el total de los que 1. contiene su base de datos:
Figura 77. Desplegado de la base de datos con un Autofiltro activado
4. Note que los nmeros de fila a la izquierda de los registros que han sido filtrados aparecen
destacados en otro color, con la finalidad de recordarnos que sta es una lista parcial donde solamente se muestran los registros seleccionados por medio de un filtro; en forma similar y para saber cul o cules de los campos estn limitados por la accin de un filtro, podemos notar
101
Miguel F. Crdenas y Espinosa
que la flecha a la derecha de stos tambin aparece desplegada en color azul; adicionalmente al pie de la pantalla en la lnea informativa (se muestra solo parte de sta) se nos est indicando cuntos registros cumplieron con la condicin y el total de registros.
5. Si ahora desea filtrar un poco ms su informacin puede hacerlo especificando otros criterios
adicionales. Empleando el procedimiento que se indic en el paso 3 proceda ahora a seleccionar en el campo Serie la 96L, con esto su lista queda reducida a un solo registro como se observa en la figura 78 ya que solamente ste cumple con ambas condiciones, pertenecer a la Emisora ABACOGF y ser de la serie 96L.
Figura 78. Desplegado de la base de datos con dos Autofiltros activados
Nota: Es posible especificar un criterio para cada uno de los campos, sin embargo si en un momento dado los criterios que usted indique resultan demasiado rgidos, su base de datos no es suficientemente grande o contiene registros con datos sumamente homogneos pudiera llegar el caso de que ningn registro cumpla con dichos criterios y solamente se obtenga una lista en blanco; sin embargo desde un punto de vista estricto esto tambin se considera como informacin pues le indica que no existe ningn registro en su base de datos que cumpla con las especificaciones solicitadas; para comprobarlo seleccione ahora Serie 91 y ver como lo nico que aparece es el rengln con los nombres de campo al no existir ningn registro de ABACOGF con este nmero de Serie. Si desea desactivar la accin de cualquiera de los filtros, presione sobre la flecha a la derecha del nombre de campo y seleccione la opcin (Todas); en caso de que desee desactivar todos los filtros puede hacerlo ya sea de uno en uno o empleando la opcin Datos / Filtros / Mostrar todo, la cual desactiva de una sola vez todos los filtros activados.
Autofiltro personalizado
Hasta este momento posiblemente nos parece que todo es perfecto en el caso de los filtros, pero si nos detenemos a pensar en una condicin que no est limitada a seleccionar solo un valor de una lista sino que sea un poco ms compleja como por ejemplo filtrar todos los registros de la letra A, de dos emisoras diferentes o un rango de fechas de emisin, en estos casos nos damos cuenta de que los filtros tal como los conocemos hasta este momento no nos son de gran utilidad, sin embargo y todava dentro del Autofiltro tenemos otra facilidad adicional a nuestra disposicin, la
102
Tcnicas avanzadas con Excel para Office 97
opcin de (Personalizar...) que nos permite hacer un filtraje un tanto ms flexible y adaptable a otro tipo de necesidades. Antes de proceder a ejercitar la forma de empleo del Filtro automtico Personalizado desactive todos los filtros que tenga activados y luego proceda en la siguiente forma: 1. Haga clic en la flecha a la derecha del nombre de campo por el cual desee filtrar su base de datos, para nuestro ejercicio hgalo sobre el campo Emisora y seleccione la opcin (Personalizar...), con esto se despliega la caja de dilogo ilustrada en la figura 79:
Figura 79. Caja de dilogo de Autofiltro personalizado
2. Si usted procedi como se le indic a presionar sobre la flecha del campo Emisora, el recuadro gris grande de esta caja de dilogo estar identificado precisamente como Emisora, en caso de no ser as oprima el botn Cancelar y repita el paso anterior. 3. Ahora en el recuadro blanco de la parte superior izquierda que contiene el texto puede seleccionar de la lista el tipo de comparacin que desee efectuar, para desplegar la lista de opciones disponibles oprima el botn de flecha ubicado a la derecha de este mismo recuadro, lo anterior har que se despliegue la lista de opciones ilustrada a la derecha; donde usted debe de buscar la comparacin que se ajuste a sus necesidades; en el caso de su ejercicio seleccione la primera de estas opciones: 4. Una vez definida el tipo de comparacin que desea efectuar (Emisora es igual a...) le falta indicar contra qu va a efectuar esta comparacin, para esto suponga que lo que usted desea es mostrar exclusivamente las emisoras que empiecen con la letra A, entonces deber indicarlo en el recuadro de la derecha, aqu puede emplear tambin los caracteres comodines que ya conoce para especificar nombres de archivos para ello deber hacer esta especificacin e introducirla en este recuadro A* para dar a entender a Excel que desea mostrar solo los nombres de emisora que inicien con A, su recuadro deber contener en los recuadros los datos que se ven en la figura 80:
103
Miguel F. Crdenas y Espinosa
Figura 80. Ejemplo de criterios para Autofiltro
5. Oprima el botn Aceptar para que entren en efecto sus asignaciones, en este momento debern estar desplegados nicamente los registros de las emisoras ABACOGF y ATLANTI y en la lnea informativa se nos indicar que fueron localizados nueve registros. Si desea hacer una segunda especificacin de filtro sobre el mismo campo, basta con seleccionar nuevamente en ste la opcin de (Personalizar...) para desplegar nuevamente la caja de dilogo e introducir la segunda especificacin de filtro, as como la relacin (Y u O) que guarda con la primera de stas. En el caso de nuestro ejercicio podramos pensar en querer desplegar tambin los registros de la emisora BANMEXI, sin embargo aqu debemos de proceder en una forma ligeramente distinta ya que si solicitamos todos los que inicien con la letra B se desplegaran tambin los de BACOMER y BACRECI, veamos ahora cmo efectuar esta segunda especificacin. 1. Haga clic en la flecha a la derecha de Emisora para desplegar la lista de opciones. 2. 3. 4. Seleccione nuevamente la opcin (Personalizar...) para acceder a la caja de dilogo. En el segundo rengln de especificaciones de filtro defina nuevamente la comparacin es igual a. En el mismo segundo rengln haga clic sobre la flecha ubicada junto al recuadro de la derecha, esto despliega la lista de los diversos contenidos de este campo y seleccione con un clic el rengln de BANMEXI, al hacerlo se desplegar su nombre en este recuadro. Por ltimo debe de indicar la relacin (Y u O) que habr entre la primera y segunda especificaciones de filtro. La opcin Y se emplea para indicar que deben de cumplirse ambas condiciones para que los registros sean desplegados, por otra parte la opcin O determina que sern desplegados los registros que cumplan con cualquiera de las dos especificaciones; ahora su caja de dilogo deber verse tal como se ilustra en la figura 81.
5.
Figura 81.
Caja de dilogo de Autofiltro con dos criterios especificados
6. Oprima el botn Aceptar para que se realicen las asignaciones que acaba de hacer, en la lnea informativa se hace notar que han sido hallados 10 de 19 registros y en su lista aparecen los correspondientes a las emisoras ABACO, ATLANTI y BANMEXI.
104
Tcnicas avanzadas con Excel para Office 97
Desactivacin del filtro automtico
Una vez que hemos terminado de trabajar con nuestra Base de datos nos puede surgir la curiosidad de saber la forma como se desactiva el desplegado de las flechas localizadas en las celdas de la parte superior de nuestra base de datos que contienen los Nombres de campo o encabezados de columna, la forma de hacerlo es sumamente sencilla, basta con seleccionar nuevamente Datos / Filtros, notaremos que la opcin de Filtro automtico an se encuentra activada por la marca que se despliega a la izquierda de esta opcin, el modo de desactivarla es dando un clic sobre sta.
2.1.2 Filtro avanzado
Si se detiene a pensarlo un poco, el empleo de los Autofiltros que se acaba de describir le da una posibilidad bastante alta para la seleccin de registros de su base de datos, aunque est limitado a dos criterios por cada campo, en el momento en que necesite especificar tres o ms criterios ya sea para uno o varios campos se dar cuenta de que el Autofiltro le es insuficiente. Tal vez en principio pudiera parecerle que emplear ms de dos criterios para un campo es un caso poco usual, pero considere que una base de datos no contiene tan pocos registros como el caso de este ejercicio ni posiblemente tan reducidos como en nuestro ejemplo, sino que puede llegar a contener varios miles de stos, la cantidad mxima de registros es de 16.383 pudiendo tener stos hasta 256 campos; si tomamos en consideracin este tamao no sera extrao tener que utilizar varios criterios por campo pues de no hacerlo sera problemtico o tal vez imposible filtrar nuestra lista hasta el nivel deseado. Simplemente si tomamos una Base de datos con muy pocos registros y deseamos filtrar la lista de tal modo que solamente nos muestre los registros de las Series 91, 94-A y 96L, no podramos filtrarla con el Autofiltro; para estos casos disponemos de otro tipo de filtro que nos ampla aun ms las posibilidades de seleccin y ste es el llamado Filtro avanzado, veamos ahora su forma de empleo y dejemos al lector evaluar la ventaja que le puede resultar de su uso en su caso en especial. El filtro avanzado le permite seleccionar datos utilizando como criterios de seleccin no una caja de dilogo sino un rango de celdas, en las cuales se introducen los criterios necesarios para mostrar slo los renglones que cumplan las condiciones que usted indique. La forma de emplear el filtro avanzado es la siguiente: 1. Copie sus Nombres de campo (encabezados de columna) a un rea fuera del rango que ocupan sus datos (ilustracin de la derecha), por ejemplo en su caso podra ser a partir de J5, a esta nueva rea donde colocaremos las limitaciones para la bsqueda le llamaremos el Rango de criterios. 2. Bajo el campo que deseamos filtrar debe de escribir los criterios de seleccin correspondientes, en el caso de este ejercicio en especial podra ser como se mencion anteriormente para buscar tres series distintas; para ello en las celdas K6 a K8 escriba los criterios de seleccin que le sean necesarios, en este caso deber introducir 91, 94-A y 96L; el orden como los especifique no afectar el resultado de su seleccin. Posicinese en cualquier celda dentro de su base de datos.
3.
105
Miguel F. Crdenas y Espinosa
4.
Seleccione Datos / Filtro / Filtro avanzado, para tener acceso a la caja de dilogo (figura 82) que le permitir hacer las asignaciones necesarias; en el caso del ejemplo ya tiene hechas las asignaciones en los recuadros blancos.
Figura 82. Caja de dilogo Filtro avanzado
5. El recuadro de Accin le permite indicar el sitio donde desea colocar la lista de registros resultantes, antes con el Filtro automtico solamente se tena la opcin de dejar la lista en su sitio, ahora puede optar por Filtrar la lista sin moverla a otro lugar (default) como en el caso anterior o seleccionar Copiar a otro lugar lo cual le da la facilidad de poder ubicar la lista filtrada en otro sitio para dar a sta algn tratamiento posterior sin alterar la base de datos original. 6. En caso de que desee colocar su lista en otro lugar, ya sea dentro de la misma hoja en que est su base de datos o en una diferente, deber de seleccionar la opcin Copiar en otro lugar, con esto se activar el recuadro de Copiar a que antes no poda acceder. 7. En el recuadro de Rango de la lista debe de indicar el rango completo que abarcan tanto los registros como los Nombres de campo (encabezados de columna) de su base de datos; en caso de que previamente ya se haya posicionado sobre algn sitio de su lista, Excel lo reconoce y coloca en este recuadro las coordenadas correspondientes; si no se haba ubicado antes o desea indicar otro rango diferente puede hacerlo ya sea escribiendo las coordenadas del rango o seleccionando ste con su mouse. 8. En el recuadro de Rango de criterios debe introducir las coordenadas del rango en que se encuentran los criterios que previamente introdujo, en su ejercicio stos abarcan de J5 a Q8. 9. En caso de que haya seleccionado la opcin de Copiar a otro lugar estar activado el recuadro de Copiar a y deber de indicar en ste la celda superior izquierda del rango en que ser colocada la lista ya filtrada. 10. En caso de que usted considere que por algn motivo al filtrar la lista pudiese haber registros duplicados y solamente desee que aparezca uno de stos, deber de seleccionar la opcin Solo registros nicos. 11. Para que entren en efecto las asignaciones que acaba de hacer y Excel proceda a filtrar la lista de acuerdo con sus indicaciones, lo nico que le falta por hacer es oprimir el botn Aceptar.
106
Tcnicas avanzadas con Excel para Office 97
En este momento y en el sitio que usted haya indicado aparecen los datos de la lista ya filtrados conforme las especificaciones dadas. En forma similar a como acaba de proceder, puede colocar otros renglones de criterios y tal vez algunos criterios para otros campos, luego debe de volver a filtrar su lista con el mismo procedimiento que acaba de utilizar, modificando posiblemente los rangos de criterios y destino en caso de que sea necesario. Por ltimo, solo cabe mencionar que queda a criterio del usuario y en funcin de las necesidades especficas de la aplicacin que est utilizando, el tipo de filtro y cantidad de criterios que deber ser empleado en cada caso.
2.2 Funciones de Base de Datos
As como tiene a su disposicin funciones de Excel para efectuar clculos, en forma similar se dispone de un grupo especfico de funciones que le permiten el manejo y consulta de la informacin de su Base de datos; en el caso particular de estas funciones los nombres de todas ellas comienzan con las letras BD para indicarnos que se trata de funciones de base de datos. Nota: Las funciones de este grupo no trabajan sobre todos los registros de la lista sino exclusivamente sobre aqullos que satisfagan los criterios indicados por el usuario. Dado que usted con anterioridad ya ha empleado funciones de otros tipos no entraremos en detalles sobre qu son stas y cmo se incorporan a una hoja de trabajo e iremos directamente a analizar su aplicacin. Posteriormente al final del tema se dar una lista de todas las funciones para el manejo de base de datos y se dejar al lector el trabajo de realizar por su cuenta algunos ejercicios con aqullas que sean de su inters particular. Por el momento y para ilustrar la forma genrica de empleo de estas funciones hagamos una pequea prctica con la funcin de Sumatoria, la cual difiere ligeramente de la Sumatoria normal de Excel que usted ya conoce ya que en la base de datos la accin de sumar, as como las acciones de las otras funciones se efectuarn exclusivamente sobre los registros que cumplan con las condiciones que sean especificadas en los criterios de bsqueda y no sobre todos los registros de la base de datos. 1. Empleando el mismo conjunto de datos con que hemos venido trabajando, copie sus Nombres de campo en algn rea que no vaya a ser utilizada por la base de datos, ya sea dentro de la misma hoja o en alguna otra, para el desarrollo de nuestro ejemplo hgalo a partir de A37. 2. Bajo el nombre de los campos que sea necesario y en forma similar a como lo hizo con el filtro avanzado, introduzca los criterios de seleccin que requiera para su caso en especial; en el caso de este ejercicio suponga que solamente desea trabajar con los registros de la Emisora ABACOGF por lo que habr que introducir su nombre en el lugar correspondiente tal como se ilustra a continuacin en la figura 83.
107
Miguel F. Crdenas y Espinosa
Figura 83. Criterios para funciones de base de datos
3. A fin de facilitar su trabajo posteriormente, en este momento puede optar por asignar un nombre de rango a su base de datos o utilizar el que Excel define por default (Area_de_Extraccin); si desea darle un nombre haga lo siguiente:
Seleccione todo el rango de su base de datos (A5 a H24). Para asignar el nombre de rango seleccione Insertar / Nombre / Definir para desplegar la caja de dilogo ilustrada en la figura 84:
Figura 84. Caja de dilogo Definir nombre
4. 5.
En el recuadro superior de Nombres en el libro escriba el nombre que desea dar a su rango, en nuestro caso asgnele el nombre de BaseDatos y oprima el botn Aceptar. Tambin con el fin de simplificar su proceso posterior (este paso 5 tambin es opcional) puede asignar un nombre a su rango de criterios, para ello proceda en forma similar a como lo hizo en los pasos 3 y 4 pero en este caso indique el rango A37:H38 que es donde se encuentran sus criterios y d a este rango un nombre, para su ejercicio llmele Criterios. Ahora posicinese en alguna celda libre de su hoja de clculo en donde vaya a ser colocado el resultado de la funcin, en nuestro caso ubquese en la celda C45. Seleccione Insertar / Funcin o d un clic en el botn de Funcin de dilogo de la figura 85: para desplegar la caja
6.
7.
108
Tcnicas avanzadas con Excel para Office 97
Figura 85. Caja de dilogo Pegar funcin
8. 9.
En el recuadro de Categora de la funcin seleccione Base de datos y despus en el recuadro Nombre de funcin presione sobre BDSUMA. Oprima el botn Aceptar para desplegar la caja de dilogo de la funcin seleccionada (figura 86).
Figura 86. Caja de dilogo de la funcin BDSUMA
10. Ubquese en el recuadro de Base_de_datos e introduzca el nombre de rango de su base de datos ya sea escribindolo directamente o seleccionando Insertar / Nombre / Pegar para desplegar la caja de dilogo (figura 87), posteriormente defina BaseDatos ya que ste es el nombre que usted asign a sus datos al inicio de este procedimiento y oprima Aceptar.
109
Miguel F. Crdenas y Espinosa
Figura 87. Caja de dilogo Pegar nombre
11. Oprima el recuadro nombre_de_campo, y vaya a la celda de su base de datos que contiene el nombre de campo (encabezado) de la columna que desea sumar (para nuestro ejercicio ser la celda C5 -Ttulos-) y presione sobre esta celda, con esto se desplegar dentro de este recuadro la identificacin de la celda C5 y en el rea gris de la derecha el nombre del campo "Ttulos". 12. D un clic en el recuadro de Criterios. 13. Introduzca el rango de criterios que estableci en el punto 2, puede hacerlo ya sea escribiendo el rango directamente o tambin pudo haber asignado previamente un nombre a este rango en forma similar a como lo hizo con el de la base de datos (de ser as puede proceder a insertarlo en forma similar a como lo hizo con el de BaseDatos); en este caso vamos a suponer que no se ha dado un nombre a ste por lo que seleccionaremos con el mouse el rango A37:H38 el cual contiene tanto los encabezados como los criterios; con esto se desplegar el rango A37:H38 en este recuadro y en el rea gris de la derecha el texto "Emisora". 14. Por ltimo oprima el botn de Aceptar para terminar y que entren en efecto todas las asignaciones, adems de que sea introducida y calculada la funcin, as ser colocado el resultado correspondiente 10,025,000.00 en la celda C45, la que usted indic en el paso 4 como sitio de destino. Como acaba de comprobar, el emplear funciones de base de datos no es nada complicado y basta con ir proporcionando los parmetros necesarios en forma similar a cualquier funcin para llegar a obtener el resultado deseado; el resto de las funciones de base de datos de que disponemos en Excel se trabajan en modo parecido al caso de la suma (BDSUMA) por lo que no se dar una explicacin individual para cada una de ellas como se indic al principio de este tema, sino que solamente a continuacin se da el nombre de la funcin y una breve explicacin de la accin que sta desarrolla, para aquellos lectores interesados en el tema se les sugiere consultar ya sea la Ayuda de Excel, el manual de referencia o alguna otra publicacin sobre el tema. Funcin Accin que desarrolla
110
Tcnicas avanzadas con Excel para Office 97
BDCONTAR
Cuenta en nuestra base de datos aqullas celdas que contienen un nmero que corresponde a los criterios en la columna definida por el argumento nombre_de_campo. El argumento nombre_de_campo es opcional. Si se omite, BDCONTAR cuenta todos los registros de la base de datos que coinciden con los criterios.
BDCONTARA BDDESVEST
Cuenta celdas que no estn en blanco en los registros de la base de datos que cumplen con los criterios especificados. Calcula la desviacin estndar de una poblacin basndose en una muestra; usa los valores de los campos de los registros de la base de datos que coinciden con los criterios. Calcula la desviacin estndar del conjunto de una poblacin basndose en los valores de la columna nombre_de_campo de los registros de la base de datos que coinciden con el argumento criterios. Extrae valores nicos de una base de datos. BDEXTRAER se emplea para extraer un solo campo que coincida con los criterios especificados. Devuelve el valor mximo de las entradas seleccionadas de una base de datos que coinciden con los criterios. Devuelve el valor mnimo de la columna nombre_de_campo de los registros de la base de datos que coinciden con el argumento criterios. Multiplica los valores de un campo para aquellos registros que coincidan con los criterios indicados. Calcula y devuelve el promedio de las entradas seleccionadas de una base de datos que coinciden con los criterios. Suma los valores de la columna nombre_de_campo de los registros de la base de datos que coinciden con el argumento criterios. Calcula la varianza de la muestra de una poblacin basndose en los valores de la columna nombre_de_campo de los registros de la base de datos que coinciden con el argumento criterios. Calcula la varianza del conjunto de una poblacin total basndose en los valores de la columna nombre_de_campo de los registros de la base de datos que coinciden con el argumento criterios. Inserta datos que estn contenidos en una Tabla dinmica siempre y cuando dichos datos se encuentren visibles en la tabla.
BDDESVESTP
BDEXTRAER
BDMAX BDMIN
BDPRODUCTO BDPROMEDIO BDSUMA BDVAR
BDVARP
IMPORTAR DATOS DINAMICOS
111
Miguel F. Crdenas y Espinosa
2.3 Formulario
Una vez que ya tiene armada su base de datos ser frecuente tener que agregar registros, consultarlos, borrarlos y editarlos, esto puede hacerlo ya sea en la forma tradicional que ya conoce o sea directamente sobre la lista de datos o puede emplear otra herramienta de Excel llamada Formulario la cual le permite ejecutar las mismas acciones mencionadas pero en una forma que a la mayora de los usuarios les parece ms lgica y sencilla; veamos ahora cmo se llevan a cabo estas acciones:
2.3.1 Insertar registros empleando el Formulario
1. 2.
Ubquese en cualquier sitio dentro del rea de su base de datos. Seleccione Datos / Formulario para desplegar la caja de dilogo (figura 88):
Figura 88. Caja de dilogo de Formulario
3. Note que del lado izquierdo de la caja de dilogo aparecen los nombres de campos de nuestra base de datos y a la derecha de stos un recuadro en donde en principio se despliega el primero de los registros; ahora oprima el botn Nuevo para acceder a esta misma caja pero con los recuadros de datos en blanco. 4. En los recuadros en blanco a la derecha de los nombres de campo vaya introduciendo los datos del nuevo registro que desea agregar, aquellos campos que aparecen sin recuadro y en fondo gris no podemos accederlos directamente debido a que son el resultado de alguna operacin y se crearn solos en cuanto hayamos introducido los datos necesarios; en caso de que su registro contenga ms campos de los que se pueden incorporar en la caja de dilogo aparece una barra de desplazamiento que le permitir desplazarse a travs de los campos. 5. Cuando haya terminado de agregar los registros que desee, oprima el botn Cerrar para dar por terminada la accin.
2.3.2 Editar y/o consultar registros empleando el Formulario
1.
Ejecute los mismos pasos 1 y 2 que se indicaron en el procedimiento de Insertar registros con el fin de desplegar la caja de dilogo.
112
Tcnicas avanzadas con Excel para Office 97
2.
Para llegar al registro que desea editar o consultar oprima el botn Buscar siguiente o Buscar anterior para irse desplazando por la base de datos registro por registro o, utilice la barra de desplazamiento que se encuentra a la derecha de los recuadros de campos hasta llegar al registro deseado Si su base de datos comprende muchos registros, esto puede llegara ser sumamente lento y mejor le conviene buscar directamente el registro deseado, para ello oprima el botn Criterios, note que se aclaran los datos de los campos (parecido a cuando se va a insertar un nuevo registro), ahora introduzca los datos necesarios para que Excel pueda proceder a buscarlo cuando usted lo solicite. Oprima el botn Buscar siguiente, esto le posicionar en el primer registro que cumpla con los criterios especificados. Si no especific como criterios todos los datos del registro pudiera ser que el registro que se despliega no sea el que estbamos buscando sino otro con datos similares, esto se debe a la posible duplicidad de datos en algunos de los campos; en este caso puede optar por volver a especificar criterios de bsqueda ms precisos o puede ir oprimiendo el botn Buscar siguiente para que Excel pase al siguiente registro que se ajuste a los actuales criterios de seleccin; en caso de que se pase uno o ms registros puede presionar el botn Buscar anterior para desplazarse hacia atrs de su base de datos. Una vez que haya llegado al registro deseado, si lo va a editar proceda a modificar los datos de los campos que sea necesario. Cuando termine de consultar y/o editar oprima el botn Cerrar para concluir. Busque el registro deseado (los mismos pasos 1 a 4 del procedimiento de Editar y/o consultar registros) hasta llegar a aqul que desea eliminar de su base de datos. Oprima el botn Eliminar, al hacerlo Excel desplegar una caja de dilogo (figura 89) para confirmar la accin de eliminacin del registro.
3. 4.
5. 6. 1. 2.
2.3.3 Borrar registros empleando el Formulario
Figura 89.
Caja de dilogo para conformar la eliminacin del registro
3. Si est seguro de que desea eliminar el registro que indic, haga clic en el botn Aceptar para que Excel proceda a borrarlo de su base de datos, si en este momento cambia de opinin oprima el botn Cancelar para regresar a la caja de dilogo anterior conservando intacto su registro. Nota: El botn de Restaurar regresa sus valores originales a los campos que hayan sido modificados, sin embargo para que esto sea posible la restauracin debe hacerse antes de presionar la tecla <Enter> o de desplazarse a otro registro.
113
Miguel F. Crdenas y Espinosa
2.4 Ordenamientos y subtotales
Dos acciones frecuentes en la consulta y operacin de bases de datos son ordenar registros y el clculo de subtotales, si bien es posible efectuar en forma manual este proceso, es mucho ms rpido y conveniente dejar que Excel las efecte en forma automtica por usted.
114
Tcnicas avanzadas con Excel para Office 97
2.4.1 Ordenamiento de la Base de datos
El procedimiento para ordenar los registros de su base de datos es sumamente sencillo y se lleva a cabo en la siguiente forma: 1. Posicinese en cualquier celda sobre alguno de los registros de su base de datos. 2. Seleccione Datos / Ordenar para desplegar la caja de dilogo ilustrada en la figura 90 y al pie de sta seleccione S o No tenemos una fila con encabezados (Nombres de campo) para nuestra base de datos. En esta caja puede especificar hasta tres criterios de ordenamiento para sus datos los cuales sern ordenados en primer trmino por el primero de los criterios, en caso de no estar totalmente ordenados o desear un ordenamiento ms especfico puede hacerlo indicando un segundo y hasta un tercer criterio; dentro de cada uno de los grupos en que se vayan a ordenar sus datos Excel procede a clasificar stos de acuerdo al segundo y tercer criterios.
Figura 90: Caja de dilogo Ordenar
3. La forma de especificar estos criterios de ordenamiento es haciendo clic sobre la flecha que se encuentra abajo de Ordenar por para desplegar la lista de los campos que contiene el registro y seleccionando el primer campo por el que deseamos ordenar nuestros registros. En caso de haber indicado que No existe una fila de encabezados, en vez de nombre de campo aparecer la letra que identifica cada una de las columnas de datos. 4. En el par de opciones que aparecen a la derecha, seleccione el orden como desea hacer el ordenamiento: Ascendente o Descendente. 5. En caso de considerarlo necesario repita los pasos 4 y 5 para el segundo y tercer criterios identificados como Luego por. 6. Oprima el botn Aceptar, as Excel proceder a ordenar sus datos de acuerdo con los criterios especificados y lo regresar luego a su hoja de trabajo. En cuanto al botn Opciones que se encuentra al pie de la caja y sobre el cual no se hizo ningn comentario, ste despliega otra caja de dilogo adicional ilustrada en la figura 91, la cual nos permite especificar algunos otros parmetros para el ordenamiento.
115
Miguel F. Crdenas y Espinosa
Figura 91. Opciones de la ordenacin
Si da un clic sobre la flecha hacia abajo ubicada a la derecha del recuadro de Primer criterio de ordenacin se despliega una lista de donde podemos seleccionar el orden especfico de las listas; la opcin de Coincidir maysculas/minsculas hace que Excel tome en consideracin las maysculas y minsculas, stas ltimas van al principio de la lista por tener un valor ms bajo en la tabla de caracteres; por lo que hace al recuadro de Orientacin ste presenta por default la opcin de De arriba hacia abajo por ser la de uso ms frecuente y se emplea para especificar cmo estn organizados nuestros datos, si en filas o en columnas,
2.5 Tabla
En Excel se denomina Tabla al conjunto de datos agrupados en un rango de celdas en las cuales es posible obtener la sustitucin de diferentes valores en una o ms frmulas que se introducen en el rengln de encabezado de sta, y las cuales estn en funcin de un valor contenido en una o dos celdas independientes a la tabla; si la definicin anterior le parece un tanto confusa podramos tambin decir que una Tabla es un rango de celdas en nuestra hoja de datos las cuales van a ser llenadas por Excel en forma automtica con base en una o ms frmulas que van en el rengln de encabezado de la misma tabla. A pesar de que se han dado dos definiciones que son ms o menos concisas respecto a qu es una Tabla, posiblemente persista la duda y sta no ser aclarada totalmente hasta que veamos en la prctica en qu consiste y cmo se genera, entonces se dar cuenta de que no es algo tan complejo como su definicin sino algo totalmente sencillo y comprensible. Para poner en prctica el tema, primero introduzca los datos de la figura 92 en su hoja, las celdas B6 a K6 llevan las frmulas que se indican a la derecha de la tabla:
116
Tcnicas avanzadas con Excel para Office 97
Figura 92. Datos para ejercicio de Tabla
Ahora se trata de llenar la tabla de multiplicar con sus valores correspondientes, pero esto no lo haga a mano introduciendo frmulas, mejor deje que Excel trabaje por usted. 1. Seleccione todo el rango de la tabla incluyendo encabezados de renglones y columnas. 2. Defina Datos / Tabla para desplegar la caja de dilogo de la figura 93.
Figura 93. Caja de dilogo Tabla
3. Dado que el orden lgico para llenar la Tabla es en sentido vertical (por columna) con base en la frmula que se introdujo como encabezado, d un clic en el recuadro Celda de entrada (columna). 4. Introduzca las coordenadas de la celda que contiene el valor del incremento a utilizar B3 (o haga clic sobre ella). 5. Presione el botn Aceptar, con esto Excel proceder a calcular la tabla de datos de acuerdo con sus indicaciones y luego le regresar a su hoja de trabajo quedando sta como se muestra en la figura 94.
117
Miguel F. Crdenas y Espinosa
Figura 94. Tabla de datos ya calculada
Como acaba de ver, es mucho ms compleja la definicin del trmino de Tabla que la elaboracin de sta y las posibilidades que nos ofrece son totalmente amplias y no estn limitadas a un caso tan sencillo como las tablas de multiplicar, veamos ahora otro ejemplo ms cercano a nosotros presentado en la figura 95:
Figura 95. Otros datos para ejercicio de Tabla
1.
2.
Para resolverlo llene las celdas A1 a B16 con los datos que se muestran; deje en blanco las celdas B10 a B16 ya que stas se calcularn; las celdas B7 y B9 llevan las frmulas que se indican a su derecha. Ejecute el procedimiento para el llenado de la tabla por el proceso que ya conoce seleccionando en este caso el rango A9 a B16, con ello obtendr el resultado mostrado en las celdas B10 a B16.
2.6 Consolidar
La accin de Consolidar consiste en recopilar en una tabla de un rea de destino los datos de una o ms reas fuente (de donde provienen los datos). En el rea de destino se pueden efectuar diversos tipos de operaciones (suma, cuenta, promedio, mximo, mnimo, producto, contar
118
Tcnicas avanzadas con Excel para Office 97
nmeros, desviacin estndar y varianza) con los datos fuente, aunque definitivamente la accin usual para la mayora de nosotros es la Suma. A fin de tener material suficiente para poner en prctica este tema, abra un libro de trabajo nuevo e introduzca en diferentes Hojas segn se indica, los datos indicados a continuacin:
En la hoja 1
En la hoja 2
En la hoja 3
Figura 96. Datos para ejercicio de Consolidacin
Una vez capturados sus datos en las tres hojas puede proceder a efectuar el proceso de consolidacin: 1. Posicinese en la hoja 4 sobre la celda A3 que es donde se colocarn los datos que resulten del proceso de consolidacin. 2. Seleccione Datos / Consolidar para desplegar la caja de dilogo ilustrada en la figura 97.
119
Miguel F. Crdenas y Espinosa
Figura 97. Caja de dilogo Consolidar
3. En el recuadro de Funcin defina la operacin que desea efectuar con los datos, en este caso dejaremos la Suma. 4. Haga clic en el recuadro de Referencia, aqu es donde se irn indicando las direcciones de las reas fuente. 5. Cmbiese a la hoja 1 y seleccione exclusivamente el rango de datos y encabezados de columna (celdas A3 a D8). 6. Oprima el botn Agregar, as la referencia a las celdas del rea de origen pasa al recuadro Todas las referencias. 7. Repita los pasos 4 a 6 con las hojas 2 y 3 respectivamente, al terminar de hacerlo el recuadro Todas las referencias deber desplegarse tal y como se ilustra a la derecha. 8. Oprima el botn Aceptar, con objeto de que Excel proceda a realizar la consolidacin de las reas fuente que se indicaron y le regresar a su hoja de trabajo la cual deber desplegarse en la forma como se ilustra en la figura 98:
Figura 98. Datos consolidados
De esta manera termina el proceso de Consolidar sus datos, como puede apreciar ste no es nada complicado y s le da una gran facilidad para el manejo de su informacin ya que si bien pudo haber logrado lo mismo con base en introducir frmulas para obtener el resumen de esta hoja, esto
120
Tcnicas avanzadas con Excel para Office 97
hubiese sido ms lento y tedioso sobre todo si se trata de hojas extensas y posteriormente cambia de opinin y desea agregar nuevos datos a su consolidacin. Adicionalmente a este proceso, se debe dar a la hoja de Consolidacin la misma presentacin y encabezados de las hojas anteriores. Si posteriormente desea incorporar nuevas reas fuente a la consolidacin o eliminar algunas de las que ya existen es posible hacerlo, as como agregar reas fuente que no se encuentren dentro de nuestro mismo libro de trabajo sino en libros independientes (otros archivos), a continuacin se indica la manera de efectuar estas acciones.
2.6.1 Agregar reas fuente a una consolidacin existente
El procedimiento para incorporar otras reas fuente a la consolidacin que acabamos de generar es el siguiente: 1. D un clic sobre la hoja de clculo en que gener la consolidacin, de preferencia sobre la misma celda (Hoja 4 celda A3); normalmente debe ser sobre la misma posicin inicial en que se consolid a fin de evitar trabajo adicional de dar formato, sin embargo si desea conservar los resultados que acaba de obtener y generar otros en un sitio distinto de su misma hoja tambin es posible hacerlo; por otro lado, si requiere hacer la nueva consolidacin en una hoja distinta tendr que repetir todo el procedimiento. 2. 3. 4. 5. 6. 7. 8. Seleccione Datos / Consolidar para desplegar la caja de dilogo que ya conoce. Posicinese en el recuadro Referencia haciendo clic sobre ste. Cmbiese a la hoja que contiene el rea fuente que desea agregar. Seleccione los datos a consolidar en la misma forma como lo hizo anteriormente. Oprima el botn Agregar para incorporar esta nueva rea a su consolidacin. Repita los pasos 3 a 6 con el resto de las reas que desee agregar. Oprima el botn Aceptar, cde esta forma se regenerar la consolidacin incluyendo las nuevas reas fuente que acaba de incorporar.
En caso de que los datos a consolidar se encuentren dentro de otro libro de trabajo en un archivo diferente al que se est trabajando, puede optar ya sea por introducir directamente los datos de ste en el recuadro Referencia u oprimir el botn Examinar con lo que se despliega una caja de dilogo similar a la de Abrir archivo donde puede seleccionar el archivo que contiene los datos a consolidar. En esta misma caja oprima el botn Aceptar para regresar a la anterior, dentro del recuadro Referencia aparecer el nombre del archivo seleccionado, ahora solamente le faltara indicar a continuacin del nombre, la hoja y coordenadas de las celdas que contienen el rea fuente a agregar en un formato como el siguiente: [Ruta y nombre archivo]Hojanmero!Rango en donde el rango se da con direccionamiento absoluto. De acuerdo con lo anterior si deseamos incorporar el rea fuente ubicada en la Hoja1 del archivo llamado BASURA.XLS en la misma posicin relativa que el resto de las reas fuente, la forma de indicarlo es en el recuadro Referencia escribiendo [BASURA.XLS]Hoja1!$A$3:$D$8 dentro de ste.
121
Miguel F. Crdenas y Espinosa
2.7 Agrupar y Esquema
En ocasiones se nos presenta el caso de tener una tabla de datos similar a la ilustrada en la figura 89 donde se muestra todo el detalle de los datos, pero para la preparacin de algunos informes a la directiva solamente le interesa presentar los renglones de subtotales, normalmente usted lleva a cabo este trabajo haciendo el concentrado correspondiente en alguna otra rea ya sea de la misma hoja o de otra, u ocultando los renglones que contienen el detalle. Sin embargo esto le representa cierta cantidad de tiempo adicional para la preparacin del concentrado y si emplea el primer procedimiento est utilizando un espacio adicional que en ocasiones se ocupa innecesariamente, ya que puede obviar este pequeo problema si agrupa sus datos por departamento y suprime o bloquea el desplegado de los renglones de datos, este trabajo puede hacerlo ya sea en forma manual o aprovechando la facilidad de Agrupar que Excel pone a su disposicin, y posteriormente maneja sus datos en tal forma que selectivamente y con un slo clic sea posible mostrar u ocultar el detalle a diferentes niveles. Para poner en prctica el tema de Agrupar lo primero que debe hacer es tener disponible algunos datos para manipularlos posteriormente, para ello capture los datos de la figura 99 a partir de la celda A1; asegrese de que sea a partir de esta posicin y de no agregar renglones o columnas adicionales pues las indicaciones que se dan sobre el procedimiento suponen que sus datos se inician en esa celda. PUNTUACION PARA ESCALAFON
DEPTO NOMBRE A JUAN A LAURA A WILFRIDO A ALICIA A VICTORIA Promedio A B ALVARO B IVAN B DIANA B MARIO Promedio B C RAUL C PEDRO C SAUL Promedio C Promedio general APELLIDO LARA ROBLES MENDOZA OSUNA FRANCO SNCHEZ ZAPATA PASTRANA HARO BENTEZ SOLS JAREGUI CAPACIDAD 9 7 8 6 8 7 29 8 7 9 7 10 ASISTENCIA 10 7 9 9 10 10 9 8 8 9 7 10 PROMEDIO 9.5 7.0 8.5 7.5 9.0 8.3 8.5 19.0 8.0 7.5 10.8 9.0 7.0 10.0 8.7 9.2
Figura 99. Datos para ejercicio de agrupamiento
Una vez capturados sus datos podemos proceder a su agrupacin, de esta forma lo primero que debe considerar es en qu forma le conviene agrupar sta, en este caso en especial suponga que va a hacerlo por Departamento, para esto: 1. Seleccione sobre la barra de Identificacin de filas (barra gris de la izquierda) los renglones que contienen los datos del primer Departamento (renglones 4 a 8). 2. Especifique Datos / Agrupar y esquema / Agrupar una vez que lo haya hecho notar que a la izquierda de la barra de Identificacin de filas est una lnea con un botn en la parte inferior. El botn en la parte inferior de la lnea que apareci nos servir posteriormente para mostrar u ocultar el detalle de estos renglones; por el momento y para comprobar su funcionamiento haga clic sobre l y notar que con esto se ocultan los renglones de datos que acabamos de Agrupar, vuelva a hacer un
122
Tcnicas avanzadas con Excel para Office 97
clic sobre este botn para desplegar nuevamente sus datos. Adicionalmente y sobre la parte superior de la columna izquierda que apareci junto a nuestra hoja de clculo notar que tambin se encuentran dos botones identificados con los nmeros 1 y 2, stos nos sirven tambin para mostrar u ocultar el nivel de detalle de los datos y posteriormente se tratar ms sobre su forma de empleo. 3. 4. 5. Repita los pasos 1 y 2 pero en esta ocasin marcando de los renglones 10 al 13. Vuelva a repetir los pasos 1 y 2 seleccionando los datos del tercer Departamento (renglones 15 a 17). Por ltimo agrupe los datos de los tres departamentos incluyendo los subtotales correspondientes, posteriormente seleccione los renglones 4 a 18 y agrpelos en la forma que ya conoce.
Una vez terminadas las agrupaciones anteriores, su pantalla deber desplegarse en forma parecida a la mostrada en la figura 100:
Figura 100. Ejemplo de datos agrupados por renglones
En este momento y en la parte superior de la barra gris llamada Esquema ubicada al lado izquierdo de su hoja aparecen tres pequeos botones identificados del 1 al 3, stos sirven para desplegar en forma de Esquema (resumen o concentrado) una mayor o menor cantidad de detalles, al respecto debemos sealar que el botn 1 muestra solamente el nivel ms alto de informacin que tengamos dentro del esquema, en nuestro caso el PROMEDIO TOTAL, el botn 2 al ser oprimido despliega el siguiente nivel de detalle o sea Departamento, el botn 3 por ser el ltimo en nuestro caso, ensea hasta el nivel ms bajo de informacin en la lista o sea que muestra los datos de todos los empleados. Esta forma de Agrupar los datos y manejarlos en Esquema proporciona una gran facilidad en el desplegado de su informacin, pues no estamos limitados solamente a agrupar en sentido vertical (por renglones), tambin podemos hacerlo por columnas, para comprobarlo seleccione sobre la barra Identificadora de columnas las letras D y E y repita el procedimiento; ahora su pantalla se
123
Miguel F. Crdenas y Espinosa
despliega en forma similar a la ilustrada en la figura 91 con una barra en la parte superior y una lnea que abarca las columnas que fueron seleccionadas y a la izquierda de esta barra aparecen dos botones con los nmeros 1 y 2 para indicarle que tambin en este sentido puede observar sus datos en forma de esquema, haga clic sobre el botn 1 y note como se ocultan las columnas D y E, mientras que si oprime el botn 2 (ver figura 101) dichas columnas aparecen con todos sus detalles.
Figura 101. Ejemplo de datos agrupados por renglones y columnas
En forma similar a como trabaj este ejemplo usted puede agrupar y esquematizar otros datos en la misma forma, piense dentro de sus aplicaciones cotidianas cules son susceptibles de ser tratadas en esta forma y efecte alguna prueba con datos reales.
2.8
Tablas dinmicas
Las llamadas Tablas dinmicas son una alternativa que Excel pone a su disposicin para obtener en una forma rpida y sencilla un resumen o concentrado de sus datos. A fin de disponer de material para ejercitar este tema abra un libro de trabajo nuevo e introduzca en ste los datos mostrados en la figura 102.
124
Tcnicas avanzadas con Excel para Office 97
A B C D E F G H 1 EMISIONES DE RENTA FIJA 2 29 de Noviembre de 1996 3 Obligaciones subordinadas convertibles 4 Emisora Serie Ttulos Valor Valor Saldo en Perodo Fecha de Nominal Nominal circulacin pesos de Pago Emisin Pesos Actualizado 5 Pesos 6 ABACOGF 94-B 636,983.00 100.00 100.00 63,698,300.00 E 06/16/94 7 ABACOGF 94-C 847,917.00 100.00 100.00 84,791,700.00 E 06/16/94 8 ABACOGF 95B 1,470,000.00 100.00 100.00 147,000,000.00 E 10/26/95 9 ABACOGF 95A 1,530,000.00 100.00 100.00 153,000,000.00 E 10/26/95 10 ABACOGF 94-A 1,535,100.00 100.00 100.00 153,510,000.00 E 06/16/94 11 ABACOGF 96L 4,005,000.00 100.00 100.00 400,500,000.00 E 01/25/96 12 ATLANTI 91 500,000.00 100.00 100.00 50,000,000.00 T 02/15/91 13 ATLANTI 95 2,500,000.00 100.00 100.00 250,000,000.00 E 02/28/95 14 ATLANTI 96 4,000,000.00 100.00 100.00 400,000,000.00 E 08/15/96 15 BACOMER 92 12,000,000.00 100.00 100.00 1,200,000,000.00 E 10/15/92 16 BACOMER 92-2 12,000,000.00 100.00 100.00 1,200,000,000.00 E 11/12/92 17 BACRECE 96 1,000,000.00 100.00 100.00 100,000,000.00 E 01/30/96 18 BACRECE 93 3,500,000.00 100.00 100.00 350,000,000.00 E 03/25/93 19 BACRECE 95 3,500,000.00 100.00 100.00 350,000,000.00 E 10/27/95 20 BANMEXI 95 2,800,450.00 100.00 100.00 280,045,000.00 M 03/09/95 21 BINVEX 95 600,000.00 100.00 104.57 62,740,170.00 P 05/11/95 22 GFBITAL 95A-D 66,668.00 1,000.00 1,000.00 66,668,000.00 T 09/28/95 23 GFBITAL 95B-D 133,332.00 1,000.00 1,000.00 133,332,000.00 T 09/28/96 24 GFCRECE 95L-D 500,000.00 100.00 100.00 50,000,000.00 C 09/22/95 25 26 E. 28 das C. 91 das 27 M. Mensual T. Trimestral 28 P. 84 das 29 30 Fuente: Indicadores Burstiles, Nov. 1996, Vol. 9, No. 11, Pag. 88; Bolsa Mexicana de Valores 31 Nota: Datos parciales
2.8.1
Figura 102. Datos para ejercicio de Tablas dinmicas Creacin de una Tabla dinmica
Una vez que haya introducido sus datos es el momento para proceder a la creacin de la Tabla dinmica, para esto si usted lo desea y como un paso previo, -el cual es conveniente pero de ninguna manera indispensable- puede seleccionar en este momento todo el rango de sus datos incluyendo encabezados de columna (celdas A5 a H24) y luego: 1. Determine Datos / Asistente para Tablas dinmicas para desplegar la caja de dilogo correspondiente (figura 103), note que sta se encuentra dividida en cuatro pasos, los mismos le guiarn durante el proceso de creacin de la tabla.
125
Miguel F. Crdenas y Espinosa
Figura 103. Asistente para Tablas dinmicas Paso 1 de 4- Origen de los datos
2. En este primer paso debe indicar la fuente (u origen) de donde sern tomados sus datos, en s las cuatro opciones disponibles no requieren de mayor explicacin pues se sobreentienden claramente; para nuestro ejercicio dejaremos seleccionada la primera de las opciones Lista o base de datos de Microsoft Excel. 3. Oprima el botn Siguiente para desplegar la caja de dilogo del segundo paso (figura 104).
Figura 104. Asistente para Tablas dinmicas Paso 2 de 4Rango de datos
4. En este segundo paso debe indicar la posicin como se encuentran los datos que va a emplear en su tabla, por ello proceda a marcarlo ahora incluyendo los encabezados de columnas o sea de A5 a H24, si lo seleccion antes de iniciar el procedimiento en el recuadro de Rango se despliegan las coordenadas correspondientes. 5. Oprima el botn Siguiente para pasar a la tercera caja de dilogo (figura 105).
126
Tcnicas avanzadas con Excel para Office 97
Figura 105. Asistente para Tablas dinmicas Paso 3 de 4- Posicionamiento de los campos de datos
6. Este paso es la clave del diseo de nuestra tabla, aqu es donde indicaremos qu datos deseamos incluir en ella y en qu posicin relativa los vamos a colocar. Observe que se tienen cuatro recuadros blancos del lado izquierdo, ah es donde iremos colocando los datos deseados; por otra parte del lado derecho existen varios botones grises identificados con el nombre de cada una de las columnas, para los datos que nos interese incluir en nuestro concentrado debemos arrastrar el botn correspondiente al rea en la que necesitamos que ste aparezca. 7. Posiblemente la mejor forma de comprender esto sea observando los resultados y haciendo algunos cambios a la presentacin que obtengamos. Por el momento simplemente arrastre los botones identificados como Emisora y Fecha de emisin (del cual slo se ve parte del texto) al recuadro de Fila y el botn Suma de saldo en circulacin al recuadro Datos segn se aprecia en la figura 106. Los botones no tienen espacio suficiente para desplegar todo el nombre del campo, por consiguiente slo se ven en stos las primeras letras.
127
Miguel F. Crdenas y Espinosa
Figura 106. Asistente para Tablas dinmicas Paso 3 de 4Botones de campo ya colocados en la posicin deseada
8. Oprima el botn Siguiente para pasar a la cuarta y ltima caja de dilogo (figura 107).
Figura 107. Asistente para Tablas dinmicas Paso 4 de 4Ubicacin de la tabla dinmica
9. En la parte superior de esta caja y bajo el texto Dnde desea situar la tabla dinmica? se tienen un par de opciones las cuales le permiten ya sea colocar sta en una nueva hoja de clculo, o en alguna otra ya existente en su libro de trabajo. Para su ejercicio seleccione la opcin Hoja de clculo existente y al activarse el recuadro bajo sta, indique ah en cul de las hojas de su libro la desea ubicar, en este caso utilizar la celda A3 de la Hoja 2 lo cual puede dar a entender a Excel ya sea definiendo estas coordenadas o aun ms sencillo, simplemente haciendo un clic en la parte inferior de su pantalla sobre la ceja que identifica dicha hoja y despus otro clic sobre la celda A3. 10. En la parte inferior de esta caja se tiene un botn identificado como Opciones, con ste puede asignar otras opciones que le sean necesarias, en principio Excel las selecciona todas por Default y para ver su accin completa no las modificaremos tampoco por el momento. 11. Oprima el botn Terminar para concluir el proceso y regresar a su libro de trabajo, el cual quedar ubicado sobre la hoja seleccionada en el ltimo paso y su tabla deber de verse en forma similar a como se ilustra en la figura 108.
128
Tcnicas avanzadas con Excel para Office 97
Suma de Saldo en circulacin pesos Emisora Fecha de Emisin Total ABACOGF 01/25/96 400500000 06/16/94 302000000 10/26/95 300000000 Total ABACOGF 1002500000 ATLANTI 02/15/91 50000000 02/28/95 250000000 08/15/96 400000000 Total ATLANTI 700000000 BACOMER 10/15/92 1200000000 11/12/92 1200000000 Total BACOMER 2400000000 BACRECE 01/30/96 100000000 03/25/93 350000000 10/27/95 350000000 Total BACRECE 800000000 BANMEXI 3/09/95 280045000 Total BANMEXI 280045000 BINVEX 5/11/95 62740170 Total BINVEX 62740170 GFBITAL 09/28/95 66668000 09/28/96 133332000 Total GFBITAL 200000000 GFCRECE 09/22/95 50000000 Total GFCRECE 50000000 Total general 5495285170
Figura 108. Tabla dinmica terminada
Como puede darse cuenta ha sido muy rpido y sencillo generar esta tabla donde tiene un concentrado de sus datos, observe que en primer trmino del lado izquierdo tiene el nombre de la Emisora que corresponde al primer botn que arrastramos al recuadro Fila y a continuacin se despliega la columna de Fecha de emisin que corresponde al segundo botn que arrastramos a dicho recuadro; por ltimo tenemos la columna de Total en la cual se encuentra la suma de Saldo en circulacin pesos segn se indica en el encabezado de la tabla sobre el rengln 3. Observar que adicionalmente a la tabla ha aparecido la barra de herramientas mostrada en la figura 109, sta le sirve para editar su tabla; la funcin de cada uno de los botones que la integran se tratar posteriormente, en principio varios de los botones no se encuentran accesibles dado que como usted ya sabe e igual que en otros casos u acciones bajo Windows, deben de cumplirse ciertos requisitos para poder trabajar con ellos.
2.8.2
Figura 109. Barra de herramientas de Tabla dinmica Edicin de la Tabla dinmica
Si una vez que ha concluido de generar su tabla dinmica cambia de opinin respecto al contenido o presentacin de sta, no es necesario volver a generarla aunque como acaba de ver esto es bastante sencillo- pues puede editarla (modificarla) sin mayor esfuerzo regresando a cualquiera de los pasos que efectu para crearla y modificando aquellos parmetros que crea convenientes o utilizando los botones de la barra de herramientas. A continuacin usted va a llevar a cabo algunos
129
Miguel F. Crdenas y Espinosa
ejercicios para comprobar qu tan sencillo le resulta esto, sin embargo antes de proseguir conviene grabar su trabajo a fin de que si por efecto de alguno de los cambios no pudiera restaurar su tabla a su presentacin inicial, le quede la opcin de cerrar el archivo sin grabarlo y luego abrirlo nuevamente. 1. En la barra de herramientas Tabla dinmica oprima el botn (Asistente para Tablas dinmicas) el cual tiene el efecto de desplegar nuevamente la caja de dilogo (paso 3) del Asistente para permitirle modificar el contenido de la tabla, si usted necesita cambiar las asignaciones que haya efectuado en los otros pasos tambin puede hacerlo, nicamente debe utilizar los botones de Atrs o Siguiente para desplazarse entre los diferentes pasos. 2. Para eliminar cualquier campo del contenido de la tabla basta con quitar el botn correspondiente del recuadro en que se encuentra, si desea ejercitar esto en el recuadro Fila tome con el mouse el botn de Fecha de emisin y arrstrelo fuera de este recuadro a cualquier parte del rea gris que lo rodea. Si desea incorporar otros campos a su tabla proceda en forma similar a como lo hizo inicialmente arrastrando el campo deseado al recuadro que considere conveniente; para su ejercicio arrastre al recuadro Fila el botn Serie ubicado del lado derecho para incorporar este elemento a su tabla, ahora su recuadro deber desplegarse en forma similar a como se ilustra en la figura 110.
3.
Figura 110. Reasignacin de campos en la Tabla dinmica
4. Oprima ahora el botn Terminar para regresar a su hoja de clculo y observe cmo ha variado el contenido de su tabla dinmica con el simple movimiento de los dos botones que se cambiaron de sitio, as de sencillo se puede modificar la presentacin de su tabla (ver figura 111).
130
Tcnicas avanzadas con Excel para Office 97
Suma de Saldo en circulacin pesos Emisora Serie Total ABACOGF 94-A 153510000 94-B 63698300 94-C 84791700 95A 153000000 95B 147000000 96L 400500000 Total ABACOGF 1002500000 ATLANTI 91 50000000 95 250000000 96 400000000 Total ATLANTI 700000000 BACOMER 92 1200000000 92-2 1200000000 Total BACOMER 2400000000 BACRECE 93 350000000 95 350000000 96 100000000 Total BACRECE 800000000 BANMEXI 95 280045000 Total BANMEXI 280045000 BINVEX 95 62740170 Total BINVEX 62740170 GFBITAL 95A-D 66668000 95B-D 133332000 Total GFBITAL 200000000 GFCRECE 95L-D 50000000 Total GFCRECE 50000000 Total general 5495285170
Figura 111. Tabla dinmica modificada
Ahora que ya conoce el procedimiento para modificar el contenido y presentacin de su tabla haga algunos otros ejercicios de prctica sobre sta y vaya observando los resultados que se producen, podra mover el botn Emisora a Fila y el de Serie a Columna o practicar con todos los botones. Adicionalmente vaya pensando en los casos prcticos en su trabajo en los cuales puede aplicar estas tablas.
2.8.3 Empleo de otros botones de la Tabla dinmica
Tambin es posible ejecutar algunas acciones directamente sobre la tabla en la hoja de clculo sin necesidad de ir a la caja de dilogo, por ejemplo si tiene dos o ms botones asignados ya sea en Fila o Columna puede intercambiar stos de posicin, simplemente arrastrndolos a otra posicin o utilizando la barra de herramientas de Tabla dinmica.
Modificar campo de Tabla dinmica
Es factible modificar las asignaciones que por default hace Excel a cualquiera de los campos de la Tabla dinmica, para ello en caso de que su tabla no contenga el campo de Saldo en circulacin incorprelo a sta aplicando el procedimiento que acaba de aprender y posteriormente realice estos pasos: 1. D un clic en su hoja de clculo sobre el botn gris que contiene el nombre del campo de la tabla (correspondiente al campo que desee modificar), para este ejercicio hgalo sobre Saldo en circulacin.
131
Miguel F. Crdenas y Espinosa
2.
Campo de Tabla dinmica con objeto de desplegar la caja de dilogo Presione el botn mostrada en la figura 112, por medio de sta podemos insertar subtotales a los campos de Fila o de Columna, as como ocultar algunos elementos para que no aparezcan en nuestra tabla, cambiar el nombre del campo y/o su orientacin.
Figura 112. Caja de dilogo Campo de la tabla dinmica
A continuacin se indica la utilidad de los elementos y opciones de esta caja de dilogo:
Nombre
En este recuadro se despliega el nombre actual del campo de la tabla, si deseamos cambiarlo por algn otro que nos sea ms significativo basta con borrar el nombre de este recuadro e introducir el nuevo.
Orientacin
Las opciones de este recuadro le permiten reestructurar los campos dentro de su tabla cambiando el campo que est seleccionado a otra ubicacin ya sea Fila, Columna o Pgina, en esta forma puede reorganizar la presentacin de su tabla.
Subtotales
En este recuadro usted puede indicar si es que desea calcular y desplegar algn tipo de subtotales para el campo seleccionado de su tabla, as como la forma en que stos sern calculados; dichos subtotales se despliegan en renglones separados en la tabla.
Automticos
Esta opcin inserta una lnea de subtotales debajo de cada elemento, si el campo seleccionado es un campo de Fila o de Columna externo.
132
Tcnicas avanzadas con Excel para Office 97
Si el campo definido es el de Fila o Columna pero a un nivel interno (ms bajo), no se agrega el rengln del subtotal correspondiente, en caso de campos de nivel bajo debemos de emplear la opcin "Personalizados".
Personalizados
Para forzar a efectuar el clculo del subtotal en una forma distinta a la que Excel asigna por default, necesitamos emplear esta opcin la cual nos permite cambiar la asignacin original e inclusive seleccionar dos o ms tipos de subtotales haciendo clic sobre el nombre de stos en el recuadro de fondo blanco a la derecha de esta opcin. Tambin debemos seleccionar esta opcin si deseamos agregar totales de bloques a los campos internos de Fila o Columna; a continuacin se indican las funciones de subtotales disponibles en la lista y la accin que realiza cada una de stas: Funcin Accin Suma Contar Promedio Mx Mn Producto Contar nm. Desvest Desvestp Da como resultado la suma de los valores cuyo subtotal se est calculando. Devuelve el nmero de registros (renglones) en los datos adyacentes. Calcula e inserta el promedio de los valores en los datos subyacentes. Despliega como subtotal el valor ms alto en los datos subyacentes. Despliega como subtotal el valor ms pequeo en los datos subyacentes. Devuelve el producto de los valores en los datos subyacentes. Determina y despliega la cantidad de registros o filas que contienen datos numricos en los datos subyacentes. Devuelve el valor de la desviacin estndar de una poblacin, donde los datos subyacentes son una muestra. Devuelve el valor de la desviacin estndar de una poblacin, donde los datos subyacentes son toda la poblacin.
133
Miguel F. Crdenas y Espinosa
Var Varp
Calcula y devuelve el valor de la varianza de una poblacin, donde los datos subyacentes son la muestra. Calcula y devuelve el valor de la varianza de una poblacin, donde los datos subyacentes son toda la poblacin.
Ninguno
En caso de que usted no desee desplegar ningn subtotal para el campo seleccionado, entonces debe escoger esta opcin.
Ocultar elementos
Si desea ocultar de la lista de su tabla uno o ms de los elementos de datos que aparecen en esta lista, basta con seleccionarlo y ste ya no aparecer; podemos considerar el resultado de esta accin en una forma similar a los filtros.
Mostrar elementos sin datos
Existen personas a quienes les agrada mostrar ciertos renglones en sus tablas de datos aunque estos elementos no tengan ningn dato o valor, si usted desea hacer esto entonces debe especificar esta opcin. Por ltimo para que entren en efecto todas las asignaciones que usted haya hecho en la caja de dilogo Campo de la tabla dinmica, lo nico que le queda por hacer es oprimir el botn Aceptar para regresar a su hoja de clculo.
Agrupar
En forma similar a la que se explic anteriormente bajo los procesos de Agrupar y Esquema, tambin dentro de su tabla dinmica es posible reunir renglones y/o columnas para trabajarlos en modo de Esquema en la forma que ya conoce, el procedimiento para agrupar es: 1. Seleccione los renglones o columnas que desea agrupar. 2. para que Excel proceda a agrupar los datos de las Haga clic en el botn de Agrupar columnas o renglones seleccionados.
Desagrupar
La accin de este botn es la de separar uno o ms renglones o columnas que hayan sido previamente agrupados en su tabla dinmica.
Ocultar detalle
Cuando usted tenga definidos uno o ms campos y oprima este botn, observar que el efecto que causa es ocultar a la vista los campos que se encuentren seleccionados.
134
Tcnicas avanzadas con Excel para Office 97
Mostrar detalle
Este botn es la contraparte del anterior y su accin es la de volver a desplegar aquellos campos que previamente hayan sido ocultados.
Actualizar datos
Cuando modifica los datos fuente en los cuales est basada su tabla, la actualizacin de esta ltima no es automtica sino que debe oprimir este botn para que la tabla dinmica sea actualizada.
2.9 Importar datos
Se llama Importar a la accin de colocar en una hoja de clculo un archivo de datos o imagen que haya sido generado en otra aplicacin (inclusive el mismo Excel); la restriccin que tiene al respecto es que debe existir un filtro de importacin (conversin) instalado en su computadora; en caso de que no lo tenga disponible deber de proceder a ejecutar el procedimiento de instalacin de Excel teniendo cuidado de seleccionar l o los filtros que le sean necesarios.
2.9.1 Procedimiento de importacin de archivos de datos
Excel es capaz de importar datos provenientes de diferentes paquetes (Texto .TXT, Lotus .WK*, Quatro Pro .WQ*, Works .WKS, dBASE .DBF y otros, inclusive archivos de Excel de versiones anteriores). El procedimiento para importar un archivo de datos es sumamente sencillo y casi se puede decir que transparente para el usuario debido a que si usted sabe abrir un archivo de Excel entonces con una pequea diferencia en el procedimiento, tambin podr importar un archivo de datos; veamos ahora cmo se lleva a cabo este proceso: 1. Seleccione Insertar/ Objeto para desplegar la caja de dilogo. 2. Haga clic en la ceja Crear de un archivo para tener acceso a la caja de dilogo mostrada en la figura 113.
Figura 113. Caja de dilogo Insertar/ Objeto
135
Miguel F. Crdenas y Espinosa
3. Si usted recuerda con precisin el nombre y ruta del archivo que desea importar puede escribir stos dentro del recuadro Nombre del archivo, en caso de que los haya olvidado o tenga dudas al respecto puede optar por buscar el archivo en forma manual, para ello oprima el botn Examinar donde se despliega la caja de dilogo ilustrada en la figura 114 (se muestra con un archivo ya seleccionado), la misma es sumamente similar a la de Abrir archivo cuyo empleo usted ya conoce, motivo por el cual no se profundiza demasiado en su explicacin.
Figura 114. Caja de dilogo Examinar
4. Haga clic en el recuadro de Tipo de archivo sobre la flecha, para desplegar la lista de tipos de archivos que es capaz de importar Excel y seleccione aqul que le sea necesario. 5. En caso necesario cmbiese (empleando para esto el recuadro de subdirectorios en la forma acostumbrada) de carpeta y/o unidad al sitio donde se encuentre el archivo que desea importar. 6. Seleccione de la lista el tipo de archivo que desea importar, con esto en el recuadro grande blanco se desplegarn -en caso de haberlos en la carpeta (subdirectorio) en que est posicionado- los archivos del tipo seleccionado. 7. En el recuadro grande seale en la forma acostumbrada el nombre del archivo que desea importar a Excel (en la figura 114 ya se muestra un archivo). 8. Oprima el botn Insertar para regresar a la caja de dilogo anterior donde en el recuadro Nombre de archivo aparece el archivo que seleccion anteriormente. 9. Oprima el botn Aceptar para que Excel proceda a importar a su libro de trabajo, a partir de la celda en que est posicionado el archivo seleccionado. Como acaba de notar el procedimiento descrito no difiere gran cosa del de Abrir un archivo de Excel excepto en el cambio realizado en el recuadro de Tipo de archivo.
2.9.2 Importacin de archivos de imagen
136
Tcnicas avanzadas con Excel para Office 97
De igual manera como import a Excel un archivo de datos, tambin puede importar archivos de imgenes con la nica diferencia de que en este caso la peticin inicial se hace por medio de Insertar / Imagen; en forma similar a los archivos de datos tambin para el caso de las imgenes Excel cuenta con un conjunto de filtros de conversin para los formatos grficos ms usuales. Para que sea posible la insercin de la imagen deber estar instalado previamente el filtro de conversin correspondiente, en caso de no tenerlo habr que ejecutar el procedimiento de instalacin de Excel. En la figura 115 se ilustra la caja de dilogo para insercin de imagen a la cual se llega por medio de las opciones: Insertar/ Imagen/ Desde archivo, tampoco se profundiza en su forma de empleo ya que como se coment anteriormente, sta es totalmente similar al procedimiento para importacin de datos excepto en que aqu lgicamente vara el tipo de archivo. La diferencia en este caso es que en el recuadro de Tipo de archivo usted debe de seleccionar la opcin correspondiente al formato que desea importar, o en su defecto emplear la opcin de Todas las imgenes.
Figura 115. Caja de dilogo Insertar/ Imagen
En el caso de las imgenes, stas tambin son colocadas a partir de la celda en que se est posicionado, una vez insertadas es posible cambiarlas de sitio y modificar su tamao empleando el mismo procedimiento que con una grfica. Para aquellos tipos de archivo que no sea posible importar en forma directa por medio de alguno de los procedimientos anteriores ya sea porque Excel carezca del filtro de conversin necesario o porque al usuario le parezca ms sencillo, es posible incorporar ya sean datos o imgenes empleando el portapapeles en la siguiente forma genrica: 1. 2. 3. 4. 5. Entre al paquete cuya informacin desea incorporar en Excel. Abra el archivo que contiene los datos o imagen deseados. Seleccione la parte de la imagen que desee incorporar a su hoja de clculo de Excel. Copie la parte seleccionada al portapapeles en la forma acostumbrada. Cmbiese a Excel.
137
Miguel F. Crdenas y Espinosa
6. 7.
Posicinese en la hoja y celda donde desea pegar la imagen. Pegue la imagen seleccionada en la forma acostumbrada.
138
También podría gustarte
- Manual Gráficos Excel 2010Documento14 páginasManual Gráficos Excel 2010Antonio GoicocheaAún no hay calificaciones
- Fase 12 GraficosDocumento22 páginasFase 12 Graficosvictor floresAún no hay calificaciones
- Introducción a Excel: Formatos de CeldasDocumento310 páginasIntroducción a Excel: Formatos de CeldasEduardo Garcia50% (2)
- Computacion 2 Excel SSPS UCV 2012 0Documento310 páginasComputacion 2 Excel SSPS UCV 2012 0LuisFelipeUNI100% (1)
- Sesión 01 - Introducción A Microsoft ExcelDocumento18 páginasSesión 01 - Introducción A Microsoft ExcelRuben Angel Gilio MaguiñaAún no hay calificaciones
- Guia 8Documento10 páginasGuia 8Pedro Alejandro Valera MariñosAún no hay calificaciones
- Guia 4. Gráficos en ExcelDocumento5 páginasGuia 4. Gráficos en ExcelJuan Arturo Beltran SanchezAún no hay calificaciones
- 9 Practica Graficos EstadisticoDocumento22 páginas9 Practica Graficos EstadisticoPatricia HernándezAún no hay calificaciones
- Guía de ExcelDocumento12 páginasGuía de Excellevis santiago gonzalez gonzelezAún no hay calificaciones
- Examen Ordinario ExcelDocumento18 páginasExamen Ordinario ExcelrguezbetoAún no hay calificaciones
- Poner Nombres A RangosDocumento14 páginasPoner Nombres A Rangoshingrid91Aún no hay calificaciones
- Guia de Aprendizaje 2 Gestión de Dibujos, Ajustes Iniciales Del Dibujo V1Documento13 páginasGuia de Aprendizaje 2 Gestión de Dibujos, Ajustes Iniciales Del Dibujo V1Yisela Monsalve AcevedoAún no hay calificaciones
- Unidad 2Documento19 páginasUnidad 2Braden AmayaAún no hay calificaciones
- Con Den SadosDocumento315 páginasCon Den SadosVICTOR EDUARDO PEREZ GUTIERREZAún no hay calificaciones
- ExcelDocumento17 páginasExcelFernando VargasAún no hay calificaciones
- EXCEL 2016 CLASE 3 y 4Documento29 páginasEXCEL 2016 CLASE 3 y 4Fredy Felix PurillaAún no hay calificaciones
- Guía Excel básico: Entorno, datos y series 40cDocumento21 páginasGuía Excel básico: Entorno, datos y series 40cYASMIN JIMENEZAún no hay calificaciones
- Guia Teorico-Practica Microsoft ExcelDocumento12 páginasGuia Teorico-Practica Microsoft Excelpaula-a057Aún no hay calificaciones
- Documento Grafico PDFDocumento10 páginasDocumento Grafico PDFCarlos Quezada HurtadoAún no hay calificaciones
- Contenido Clase Semana#1 MS EXCELDocumento13 páginasContenido Clase Semana#1 MS EXCELVenoxAún no hay calificaciones
- Excel para ImprimirDocumento30 páginasExcel para ImprimirLeonardo FierroAún no hay calificaciones
- Tutorial 01Documento46 páginasTutorial 01Juan Manuel LópezAún no hay calificaciones
- Tutorial de Formulas y Gráficos en ExcelDocumento12 páginasTutorial de Formulas y Gráficos en Excelhuichol_zacAún no hay calificaciones
- Introducción a Power Pivot en ExcelDocumento47 páginasIntroducción a Power Pivot en ExcelJorge E Reyes ChAún no hay calificaciones
- Introducción Al OpenOffice CalcDocumento6 páginasIntroducción Al OpenOffice Calcmélanny araceliAún no hay calificaciones
- Sesión 3 - Gráficos e ImágenesDocumento15 páginasSesión 3 - Gráficos e ImágenesValdemar SilvaAún no hay calificaciones
- Diplomado de Excel EmpresarialDocumento255 páginasDiplomado de Excel EmpresarialOscar CastroAún no hay calificaciones
- Modulo Excel 2007Documento10 páginasModulo Excel 2007Roberto SanchezAún no hay calificaciones
- 3 Graficos en ExcelDocumento9 páginas3 Graficos en ExcelMa Consuelo Rojo JustinianoAún no hay calificaciones
- Actividad - de - La - UNIDAD - 1 Modulo 6Documento2 páginasActividad - de - La - UNIDAD - 1 Modulo 6adonis VenturaAún no hay calificaciones
- Microsoft MathematicsDocumento14 páginasMicrosoft MathematicsJoseJuanHernandezAún no hay calificaciones
- Módulo 22 - Informática 5Documento31 páginasMódulo 22 - Informática 5Naeli BernalAún no hay calificaciones
- Manual Excel2010Documento60 páginasManual Excel2010HeraldAún no hay calificaciones
- Curso Inafci Gestión Unidad Opcional 1Documento27 páginasCurso Inafci Gestión Unidad Opcional 1Ignacio ZarateAún no hay calificaciones
- Introduccion Planilla de Calculo 1Documento24 páginasIntroduccion Planilla de Calculo 1Emi MonteroAún no hay calificaciones
- Manual Excel AvanzadoDocumento88 páginasManual Excel Avanzadojulian pradenas salazarAún no hay calificaciones
- Unidad 11Documento8 páginasUnidad 11Luis BurgosAún no hay calificaciones
- Tutorial Elaboracion de Graficos en ExcelDocumento11 páginasTutorial Elaboracion de Graficos en ExcelOskar Hernández100% (1)
- Diagramas Writer datos tablasDocumento80 páginasDiagramas Writer datos tablaschuchuniAún no hay calificaciones
- Curso WordDocumento44 páginasCurso WordJosue MarquezAún no hay calificaciones
- 1ACT - Apuntes Hoja de CálculoDocumento20 páginas1ACT - Apuntes Hoja de CálculoamparoAún no hay calificaciones
- Manual Practicas Sim V4Documento44 páginasManual Practicas Sim V4Ricardo Alberto Camarena ChávezAún no hay calificaciones
- Elementos de Excel 2016Documento14 páginasElementos de Excel 2016luca sosaAún no hay calificaciones
- Unidad 11Documento17 páginasUnidad 11Jhonfre MerlanoAún no hay calificaciones
- Curso de Macros AulaclickDocumento162 páginasCurso de Macros AulaclickGerardo Antonio Restrepo GuerrerroAún no hay calificaciones
- Introduccion A La Programacion Visual Con MatlabDocumento11 páginasIntroduccion A La Programacion Visual Con MatlabelfrichAún no hay calificaciones
- 1.1.2. Ofimática-Excel PDFDocumento4 páginas1.1.2. Ofimática-Excel PDFGaby H.Aún no hay calificaciones
- Computacion IDocumento13 páginasComputacion Iliam ggAún no hay calificaciones
- Como Elaborar Tablas Dinamicas en ExcelDocumento22 páginasComo Elaborar Tablas Dinamicas en ExcelJesus Muñoz BalamAún no hay calificaciones
- Protocolo IndividualDocumento3 páginasProtocolo IndividualNilson Javier MangonesAún no hay calificaciones
- Excel Función ExtraeDocumento56 páginasExcel Función Extraerobylop30Aún no hay calificaciones
- Material Examen Final Excel PowerdpoinDocumento25 páginasMaterial Examen Final Excel PowerdpoinJazminAún no hay calificaciones
- Separata-Completa ExcelDocumento22 páginasSeparata-Completa ExcelCristian Mamani PerezAún no hay calificaciones
- Trabajo ExcelDocumento9 páginasTrabajo ExcelEver Ivan Goicochea PrincipeAún no hay calificaciones
- Curso VBA Excel: Unidades, herramientas, macrosDocumento157 páginasCurso VBA Excel: Unidades, herramientas, macrosRoberto AlcantaraAún no hay calificaciones
- Cuarta Unidad de Programas UtilitariosDocumento21 páginasCuarta Unidad de Programas UtilitariosAnonymous QqTSmWhrAún no hay calificaciones
- Tablas dinámicas y Gráficas para Excel: Una guía visual paso a pasoDe EverandTablas dinámicas y Gráficas para Excel: Una guía visual paso a pasoAún no hay calificaciones
- Guía de uso en Matlab en el desarrollo de modelos de volatilidadDe EverandGuía de uso en Matlab en el desarrollo de modelos de volatilidadAún no hay calificaciones
- ResumenEjecutivo31072012 D DerogadoDocumento10 páginasResumenEjecutivo31072012 D DerogadoJuan MaRoAún no hay calificaciones
- Catalogo PDFDocumento9 páginasCatalogo PDFJuan MaRoAún no hay calificaciones
- Cómo Comprar Aires AcondicionadosDocumento6 páginasCómo Comprar Aires AcondicionadosJuan MaRoAún no hay calificaciones
- Catalogo Metodos PagoDocumento1 páginaCatalogo Metodos PagoNadia CruzAún no hay calificaciones
- 3-HEB - Guia de ImplementacionDocumento12 páginas3-HEB - Guia de ImplementacionJuan MaRoAún no hay calificaciones
- Manual PHP5 BasicoDocumento180 páginasManual PHP5 Basicozerojohnsoft100% (1)
- Catalogo de Calentadores SolaresDocumento20 páginasCatalogo de Calentadores SolaresJuan MaRoAún no hay calificaciones
- Manual SurFX A&B para restaurantes y baresDocumento41 páginasManual SurFX A&B para restaurantes y baresJose AmigoAún no hay calificaciones
- Sistema de PlugIns en Delphi - Parte 2 PDFDocumento7 páginasSistema de PlugIns en Delphi - Parte 2 PDFJuan MaRoAún no hay calificaciones
- Avanzado Excel2007Documento29 páginasAvanzado Excel2007carsistemasAún no hay calificaciones
- Tutorial Turbo Pascal (Completo) PDFDocumento61 páginasTutorial Turbo Pascal (Completo) PDFjuliajbAún no hay calificaciones
- Como Desarrollar Un Sistema en PHP Paso A PasoDocumento16 páginasComo Desarrollar Un Sistema en PHP Paso A PasoLuis Fernando Márquez CamposAún no hay calificaciones