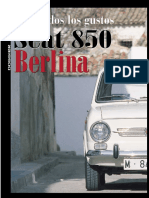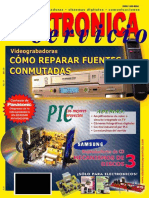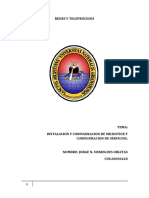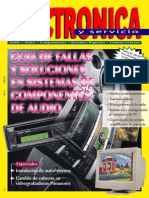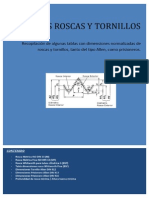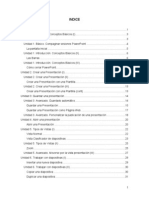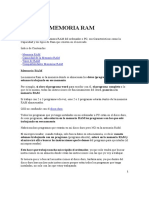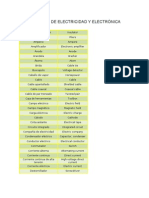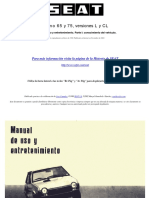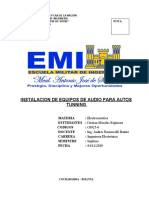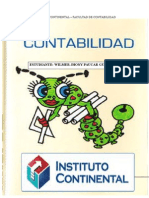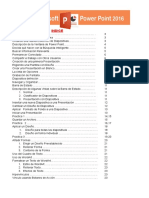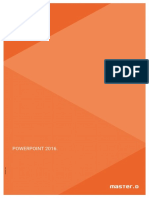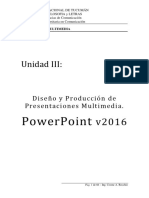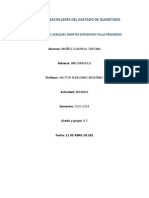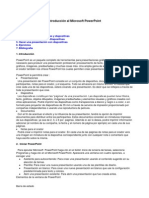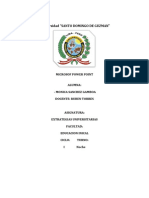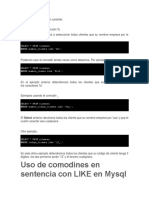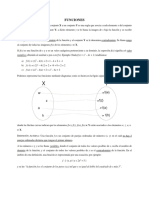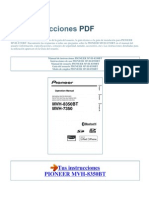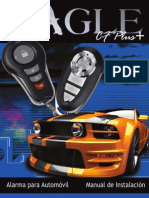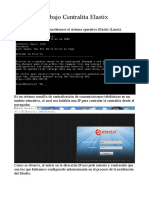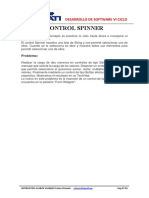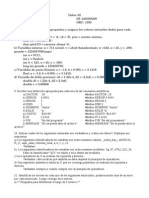Documentos de Académico
Documentos de Profesional
Documentos de Cultura
Tutorial Completo Power Point PDF
Cargado por
Ana Laura EscobarTítulo original
Derechos de autor
Formatos disponibles
Compartir este documento
Compartir o incrustar documentos
¿Le pareció útil este documento?
¿Este contenido es inapropiado?
Denunciar este documentoCopyright:
Formatos disponibles
Tutorial Completo Power Point PDF
Cargado por
Ana Laura EscobarCopyright:
Formatos disponibles
Francisco Garca-Pozuelo ndice
Curso de
presentaciones
Presentaciones en la enseanza
Tcnicas bsicas de presentaciones. Y ejercicios diseados para su aplicacin
en clase.
2008
Francisco Garca-Pozuelo Daz
CEIP Luis Vives (Alcal de Henares)
Curso de presentaciones
Francisco Garca-Pozuelo Daz ~ 2 ~ ndice
Contenido
PANTALLAS DE TRABAJO EN POWER POINT 2003 ...................................................................... 4
1. Crear una presentacin con el auto asistente .................................................................... 8
2. Presentacin bsica ......................................................................................................... 11
3. Combinacin de animaciones preestablecidas ................................................................. 15
4. Animacin personalizada................................................................................................. 16
5. Animaciones de entrada .................................................................................................. 23
6. Animaciones de salida ..................................................................................................... 25
7. Animaciones: efectos de nfasis ...................................................................................... 31
8. Trayectorias de desplazamiento ...................................................................................... 33
9. Transicin de diapositivas................................................................................................ 41
10. Patrones ...................................................................................................................... 43
11. Ejercicio con patrones e hipervnculos ......................................................................... 46
12. Desencadenadores ...................................................................................................... 50
13. Autoformas ................................................................................................................. 58
14. Autoformas en Power point 2007 ................................................................................ 62
16. Imgenes ..................................................................................................................... 66
17. Insertar sonidos .......................................................................................................... 69
18. Insertar vdeos............................................................................................................. 77
20. Miscelnea .................................................................................................................. 82
21. Diagramas y grficos.................................................................................................... 88
22. Solapar dos imgenes .................................................................................................. 94
23. Efecto nieve ................................................................................................................ 96
24. La pizarra..................................................................................................................... 99
25. El pndulo ................................................................................................................. 102
26. Cuenta atrs .............................................................................................................. 104
Curso de presentaciones
Francisco Garca-Pozuelo Daz ~ 3 ~ ndice
27. Espirgrafo ................................................................................................................ 105
28. Animacin de un texto cortado ................................................................................. 110
28. Girar un ttulo ............................................................................................................ 113
29. Girar autoformas (sobre un pivote) ........................................................................... 115
30. Animacin de un texto .............................................................................................. 118
31. Lnea de tiempo......................................................................................................... 121
32. Ruedas dentadas ....................................................................................................... 123
33. Los colores ................................................................................................................ 125
34. El semforo (ejercicio de desencadenadores) ............................................................ 129
35. La vela (desencadenadores avanzado) ....................................................................... 134
36. Ejercicio prcticos ...................................................................................................... 138
1. Contar ................................................................................................................... 138
2. reas y permetros (autoformas) ........................................................................... 141
3. El abecedario ......................................................................................................... 143
4. Estudio de la oracin ............................................................................................. 145
5. Boo (imgenes prediseadas desagrupar) .............................................................. 148
6. La flor .................................................................................................................... 149
7. Pintores ................................................................................................................. 151
8. Crear un plano ....................................................................................................... 153
37. Macros ...................................................................................................................... 155
38. Bibliografa y webs.................................................................................................... 158
Curso de presentaciones
Francisco Garca-Pozuelo Daz ~ 4 ~ Pantallas de trabajo
PANTALLAS DE TRABAJO EN POWER POINT 2003
Botones de los
tipos de vista
Barra tarea deAuto
formas
Panel de
tareas
Esquema/
diapositiva
Diapositiva
Curso de presentaciones
Francisco Garca-Pozuelo Daz ~ 5 ~ Pantallas de trabajo
Trabajar en modo diapositiva
Cortar diapositiva
Copiar diapositiva
Pegar diapositiva
Nueva diapositiva
Eliminar diapositiva
Ocultar diapositiva
Estilo y diseo de diapositiva
Intercambiar el lugar de las diapositivas (arrastrar con el ratn
la diapositiva a su nuevo sitio)
Curso de presentaciones
Francisco Garca-Pozuelo Daz ~ 6 ~ Pantallas de trabajo
Pantalla de trabajo en Power Point 2007
Barra Inicio
Barra Insertar
Barra Diseo
Barra Animaciones
Barra Presentacin con diapositivas
Curso de presentaciones
Francisco Garca-Pozuelo Daz ~ 7 ~ Pantallas de trabajo
Barra Vista
Barra Presentacin con diapositivas
Barra Revisar
Barra Programador
Pantalla con panel de seleccin y panel de animaciones
p
a
n
e
l
d
e
s
e
l
e
c
c
i
n
p
a
n
e
l
d
e
a
n
i
m
a
c
i
o
n
e
s
Curso de presentaciones
Francisco Garca-Pozuelo Daz ~ 8 ~ Presentacin con auto asistente
1. Crear una presentacin con el auto asistente
1. Para crear una presentacin con un asistente sigue estos pasos:
a. Pulsa en el botn de Inicio
b. Despliega el men Programas y selecciona la opcin PowerPoint.
c. Una vez abierto el programa en el panel de Tareas encontrars una seccin
llamada Nuevo, selecciona la opcin Del Asistente para auto contenido.
2. Una vez seleccionada la opcin Del Asistente para auto contenido empieza
el asistente con la siguiente pantalla:
3. Pulsa en el botn Siguiente para seguir con el asistente.
4. Indcale que la presentacin ser de la categora General y de tipo Formacin
como te mostramos a continuacin.
Curso de presentaciones
Francisco Garca-Pozuelo Daz ~ 9 ~ Presentacin con auto asistente
5. Pulsa Siguiente y despus indcale que el medio en el cual se va a impartir la
presentacin, ser en Pantalla
6. Pulsa Siguiente y despus indcale como nombre de la presentacin Mi primera
presentacin y en el pie de pgina ponle AULACLIC.
7. Desactiva la casilla Fecha de la ltima actualizacin para que esta no aparezca en el
pie de cada diapositiva.
Curso de presentaciones
Francisco Garca-Pozuelo Daz ~ 10 ~ Presentacin con auto asistente
8. Por ltimo pulsa en Finalizar para que el Asistente genere la presentacin.
A continuacin aparece una pantalla como esta:
Curso de presentaciones
Francisco Garca-Pozuelo ~ 11 ~ Presentacin bsica
2. Presentacin bsica
Archivo Nuevo presentacin
en blanco
Elegir el primer diseo
Diapos
itiva 1
Primera sesin
Introduccin
Diseo: diapositiva de ttulo
Diapos
itiva 2
Primera sesin
Pantalla de trabajo.
Diseo y estilo de diapositivas.
Crear una presentacin con asistente.
Crear una presentacin en blanco.
Insertar nueva diapositiva
Diseo: ttulo y textos
Diapos
itiva 3
Diseo de diapositivas
Diseo de texto
Diapositiva de ttulo.
Slo el ttulo.
Ttulo y texto.
Ttulo y texto en dos
columnas.
Ttulo y texto a dos columnas
Curso de presentaciones
Francisco Garca-Pozuelo ~ 12 ~ Presentacin bsica
Diapos
itiva 4
Diseo de diapositivas
Diseo de objetos
En blanco
Contenido
Ttulo y objetos
Ttulo y dos objetos.
Ttulo, un objeto y dos
objetos.
Ttulo, dos objetos y
un objeto.
Ttulo cuatro objetos
Insertar : duplicar diapositiva
Diapos
itiva 5
Diseo de diapositivas
Diseo de texto y objetos
Ttulo, texto y objetos.
Ttulo, objetos y texto.
Ttulo, texto y 2 objetos.
Ttulo 2 objetos y texto.
Ttulo y texto encima de
los objetos.
Ttulo y objeto encima del
texto
Ttulo y dos objetos
encima del texto
Insertar : duplicar diapositiva
Diapos
itiva 6
Diseo de diapositivas
(otros diseos)
Ttulo, texto e
imgenes
prediseadas.
Ttulo, imgenes
prediseadas y texto.
Ttulo, texto y grfico.
Ttulo grfico y texto.
Ttulo, texto y clip
multimedia.
Ttulo, clip multimedia
y texto.
Ttulo y tabla.
Ttulo y diagrama.
Ttulo y grfico.
Insertar : duplicar diapositiva
Diapos
itiva 7
Estilos de diapositivas
Utilizada en esta presentacin.
Utilizadas recientemente.
Disponibles para utilizar.
Plantillas de diseo de Microsoft online.
Podemos aplicar a todas o solo a las
seleccionadas.
Podemos cambiar la combinacin de colores.
Podemos aplicar combinaciones de animacin
( al elegirla un texto flotante nos explica a qu
se aplica esta combinacin de animacin)
Diseo: ttulo y textos
Curso de presentaciones
Francisco Garca-Pozuelo ~ 13 ~ Presentacin bsica
Vamos a dar a nuestra presentacin un aspecto ms llamativo
Panel de tareas Inicio Estilo de diapositivas.
Elegir un estilo y aplicarlo a todas ( podemos
probar a aplicar uno distinto a cada diapositiva)
Abrir combinacin de colores que se aplicar al
estilo elegido y ver las posibles combinaciones.
En este mismo panel: abrir combinacin de
animacin y aplicar una diferente a cada
diapositiva.
Curso de presentaciones
Francisco Garca-Pozuelo ~ 14 ~ Presentacin bsica
Dar formato a los marcadores de posicin
Seleccionar la primea diapositiva
Seleccionar el marcador de posicin (pinchar encima del texto y
aparece)
Botn derecho encima de la lnea discontinua del marcador =formato
de marcador de posicin.
Elegir lnea y color de relleno.
En la barra de dibujo seleccionar el icono de 3 D
Elegir la opcin de 3 D y configurarla
Tambin podemos mejorar la
presentacin con el botn sombra que est
junto al de 3D
Marcador de posicin
Curso de presentaciones
Francisco Garca-Pozuelo ~ 15 ~ Combinacin de animaciones
3. Combinacin de animaciones preestablecidas
El panel de tareas nos permite aplicar unas animaciones preestablecidas por Power
point y nos indica a qu parte de la diapositiva se aplican.
Combinacn de animaciones
Elegir una plantilla de diseo y
escribir toda la presentacin.
Panel de tareas cambinacin de
animaciones.
Elegir una combinacin
Podemos aplicarla:
A la diapositiva seleccionada
A todas las diapositivas
Al patrn
COMBINACIN DE
ANIMACIONES
Sutil
Moderado
Llamativo
Si animacin
Unas se aplican al cuerpo
Otras al ttulo
Y otras al cuerpo y al ttulo
SUTIL
Aparecer
Aparecer y atenuar
Desvanecer todo
Desvanecer uno por uno
Desvanecer y atenuar
Barrido desvanecido
Zoom desvanecido
MODERADO
Ascender
Descender
Elegante
Comprimir
Desplegar hacia abajo
En orden inverso
girar
LLAMATIVO
Ttulo grande
Rebote
Crditos
Movimiento en elipse
Flotante
Neutrn
Remolino
Ttulo en arco
Bumern y salir
1. Realiza una presentacin con distintas
combinaciones de animacin.
2. Aplcale una plantilla de estilo diferente
a cada diapositiva
Curso de presentaciones
Francisco Garca-Pozuelo ~ 16 ~ Animacin personalizada
4. Animacin personalizada
1. Abrir panel de tareas = personalizar animacin.
2.
Lista de efectos. Esta lista muestra los
efectos de animacin que componen la
combinacin, detallados segn los
elementos a los que se aplican en la
diapositiva. Aqu se muestran dos
efectos, para el ttulo y el subttulo.
El orden de reproduccin de los
efectos se indica mediante un nmero.
"0" y "1" significan que el ttulo se reproduce primero, al mostrar la diapositiva, y despus
el subttulo. Los elementos de la diapositiva tambin mostrarn estos nmeros.
Un icono de mouse (ratn) significa que el efecto se inicia al hacer clic con el mismo.
Los smbolos de estrella indican el tipo de efecto; aqu, las estrellas verdes muestran
que se utilizaron efectos de entrada (al desplazarse por encima, aparece una informacin
de pantalla que indica el nombre del efecto).
3. Encima de la lista de efectos del panel de tareas hay varias opciones, incluidos el botn
Cambiar y distintas formas de modificar un efecto.
4. Cambiar o agregar un efecto
Seleccione el efecto que desea modificar.
En la seccin Modificar, se observa la
configuracin del efecto aplicado (aqu,
Curva hacia arriba). Realice los cambios que
desee.
Para sustituir el efecto aplicado por otro,
elija otro efecto en el men Cambiar.
Curso de presentaciones
Francisco Garca-Pozuelo ~ 17 ~ Animacin personalizada
5. Agregar un efecto
Para agregar un efecto, haga clic en el elemento de la diapositiva que desea animar, en el
ttulo, subttulo, imagen, etc. El botn Cambiar se convierte en el botn
Agregar efecto y debe seleccionar un efecto del men. Lo har en la prctica
siguiente.
Nota Si se han agregado efectos al patrn de diapositivas, que es lo que sucede cuando se
aplica una combinacin a todas las diapositivas, los efectos deben copiarse en la diapositiva
para poder modificarlos en ella.
6. Iniciar un efecto
Seleccione el efecto.
En el rea Modificar, la configuracin (Con la
anterior) aparece en el cuadro Inicio.
Figura 1
El efecto del subttulo seleccionado se
estableci originalmente para que se
reprodujera al hacer clic con el mouse (ratn)
(icono del mouse).
Para cambiarlo de manera que se
reproduzca automticamente despus del
efecto de ttulo, elija Despus de la anterior en
la lista Inicio.
Figura 2
Hay tres formas de iniciar un efecto:
Al hacer clic "Al hacer clic" significa "al hacer clic con el mouse (ratn)". Las
otras dos formas necesitan una mayor explicacin.
Curso de presentaciones
Francisco Garca-Pozuelo ~ 18 ~ Animacin personalizada
Con la anterior
La figura 1 muestra que el efecto "Ttulo 1", seleccionado en la lista de
efectos, se ha establecido para iniciarse Con la anterior (vea el cuadro
Inicio). Con la anterior inicia un efecto automticamente cuando se inicia el
efecto anterior. Dado que el efecto de ttulo es el primer efecto de la
diapositiva, Con la anterior lo har reproducirse automticamente cuando
se muestre la diapositiva. A un efecto en estas condiciones se le asigna el 0
como nmero de orden.
Despus de la anterior
En la figura 2 se muestra que el efecto del subttulo "Visite el lago de
Llanganuco" (seleccionado, en la parte inferior de la figura) actualmente est
configurado para reproducirse Al hacer clic, es decir, al hacer clic con el
mouse (ratn) (vea el cuadro Inicio). Para modificar el efecto de manera que
se reproduzca automticamente despus del ttulo, establzcalo para que se
inicie Despus de la anterior. Se reproducir automticamente cuando el
ttulo haya terminado. En la prctica obtendr ms detalles.
6.- Direccin y velocidad
1 Opciones de direccin para el efecto Barrido que se ha aplicado al subttulo.
2 Si desea que el efecto se reproduzca ms rpida o ms lentamente, elija una nueva opcin
de Velocidad.
7.-Quitar efectos
Selecciona el efecto
Haz clic en quitar
Curso de presentaciones
Francisco Garca-Pozuelo ~ 19 ~ Animacin personalizada
8- Copiar efectos de patrn en la diapositiva
Los efectos de color gris claro "Patrn:
ttulo" y "Patrn: cuerpo" del panel de tareas
Personalizar animacin representan efectos
del patrn de diapositivas.
Para modificar los efectos, haga clic en
uno de ellos en la lista, abra su men
desplegable y haga clic en Copiar efectos en
diapositiva. Despus, puede modificar los
efectos para la diapositiva.
Si se aplica una combinacin preestablecida a todas las diapositivas, los efectos
de la combinacin se colocan en el patrn de diapositivas, que es como una
plantilla de estilos para todas las diapositivas.
Si, por el contrario, se aplica una combinacin a diapositivas seleccionadas, los
efectos de la combinacin slo se aplican a stas y no se colocan en el patrn.
Luego se pueden modificar directamente al abrir el panel de tareas Personalizar
animacin.
Para obtener acceso a efectos que se hayan colocado en el patrn, haga clic en
el comando Copiar efectos en diapositiva dentro del panel de tareas.
9. Opciones de efecto
a) Desplegar la flecha que est junto al nombre
del efecto
b) Elegir opciones de efectos
c) y nos aparece el siguiente cuadro que vara segn la animacin y el objeto animado
(objeto o texto):
Efecto: tamao, inicio y fina suavizado, cambio automtico de direccin y mejoras
(sonido y atenuacin )
Curso de presentaciones
Francisco Garca-Pozuelo ~ 20 ~ Animacin personalizada
Desplegar las opciones para ver sus posibilidades
E
f
e
c
t
o
s
(
c
u
ando la animacin es sobre un texto)
Efectos: color de fuente, estilo de los colores en la animacin y adems animar
texto ( todo de una vez, palabra por palabra, letra por letra)
I
n
t
e
r
v
a
l
o
s
:
aqu las opciones son iguales para objetos y texto
Curso de presentaciones
Francisco Garca-Pozuelo ~ 21 ~ Animacin personalizada
Si desplegamos el botn de desencadenadores podemos elegir el texto u objeto
que inicia la animacin (ver prctica de desencadenadores)
Mostrar escala avanzada de tiempo
1.
2.
3.
4. Nos indica el tiempo que tarda en reproducirse un objeto
5. Si colocamos el puntero nos indica el inicio despus de la diapositiva (2
segundos ) y el final.
Curso de presentaciones
Francisco Garca-Pozuelo ~ 22 ~ Animacin personalizada
6. Botn segundos con opciones de zoom.
7. Cuadro de desplazamiento de la escala
del tiempo.
8. Barra de desplazamiento que se desplaza
durante la reproduccin.
a. Cambiar las duraciones:
Con el puntero de dos flechas podemos
cambiar el punto de inicio o de
finalizacin.
El puntero de dos flechas aparece cando
lo colocamos en medio de un cuadro de
duracin. Arrastrarlo para ver toda la
duracin. No modifica nada.
b. Representacin visual de con o despus del
anterior
1. Duracin de efecto con el anterior.
2. Duracin de los efectos despus de
anterior.
3. Barra vertical de una duracin que se
inicia despus del anterior.
c. Otros tipos de duraciones
Efectos sin duracin.
Animacin letra a letra.
Utilizar el zoom en la escala de tiempo
Curso de presentaciones
Francisco Garca-Pozuelo ~ 23 ~ Animaciones de entrada
5. Animaciones de entrada
Las animaciones de entrada nos permiten controlar cmo aparece un objeto en la
diapositiva.
Hay tres tipos : bsica, sutil, moderado y llamativo.
Curso de presentaciones
Francisco Garca-Pozuelo ~ 24 ~ Animaciones de entrada
Realizar una presentacin con texto y objetos a los que se les ha aplicado una animacin de
entrada. Ejemplos de diapositivas
Nueva presentacin
Diseo diapositivas
diapositiva ttulo
ttulo y texto
Dibujar la autoforma de los
ejemplos o escribir el texto
Realizar cuatro ejemplos de
cada categora
Curso de presentaciones
Francisco Garca-Pozuelo ~ 25 ~ Animaciones de salida
6. Animaciones de salida
Determinan como va a salir un objeto o texto de una diapositiva. Tipos de animaciones:
Curso de presentaciones
Francisco Garca-Pozuelo ~ 26 ~ Animaciones de salida
Nueva presentacindiseo de diapositivasdiapositiva ttulottulo y texto
Dibujar la autoforma de los ejemplos o escribir el texto .
Aadirles los efectos de salida indicados; todos con la opcin la hacer clic
Curso de presentaciones
Francisco Garca-Pozuelo ~ 27 ~ Animaciones de salida
Curso de presentaciones
Francisco Garca-Pozuelo ~ 28 ~ Animaciones de salida
Curso de presentaciones
Francisco Garca-Pozuelo ~ 29 ~ Animaciones de salida
Curso de presentaciones
Francisco Garca-Pozuelo ~ 30 ~ Animaciones de salida
Curso de presentaciones
Francisco Garca-Pozuelo ~ 31 ~ Efectos de nfasis
7. Animaciones: efectos de nfasis
Introducen algn cambio en el objeto o texto para destacar o llamar la atencin.
Realizar una presentacin con objetos y texto a los que se les aplique una animacin
de nfasis.
Ver ejemplos en la pgina siguiente.
Curso de presentaciones
Francisco Garca-Pozuelo ~ 32 ~ Efectos de nfasis
Curso de presentaciones
Francisco Garca-Pozuelo ~ 33 ~ Trayectorias de desplazamiento
8. Trayectorias de desplazamiento
Animaciones que mueven el objeto o texto por una ruta predefinida o por una
personalizada
Curso de presentaciones
Francisco Garca-Pozuelo ~ 34 ~ Trayectorias de desplazamiento
Realizar una presentacin con objetos y texto a los que se les aplique una trayectoria de
desplazamiento.
Ver ejemplos
Curso de presentaciones
Francisco Garca-Pozuelo ~ 35 ~ Trayectorias de desplazamiento
Ojo: Las lneas que aparecen en las diapositivas son el trazado de la trayectoria que va a
recorrer el objeto no son ningn dibujo ni autoforma.
Este no es un muelle sino una trayectoria que va a recorrer un objeto.
Tarea: realizar diapositivas con diferentes trayectorias de desplazamiento.
Curso de presentaciones
Francisco Garca-Pozuelo ~ 36 ~ Trayectorias de desplazamiento
TRAYECTORIAS DE DESPLAZAMIENTO: TIPOS
1) Trayectorias preestablecidas
Estas trayectorias preestablecidas
mueven la forma de estrella hacia la
derecha; adems, cada uno de estos
tipos de trayectoria tiene una versin
que se mueve hacia la izquierda.
Esta trayectoria de lnea mueve
la estrella una distancia fija, que
puede modificar acortndola o
alargndola.
La flecha verde seala el punto
de inicio; la flecha roja y la lnea
vertical marcan el punto final.
Esta trayectoria ondulada mueve
la forma de estrella con el patrn indicado.
Una curva en "S" mueve la estrella siguiendo este patrn.
2) Trayectorias personalizadas
Los cuatro tipos de trayectorias
personalizadas.
Trayectoria de lnea: dibujar la
lnea con la longitud y la direccin
deseadas.
Trayectoria de curva: dibujar una
lnea y hacer clic donde desee colocar
una curva.
Forma libre: combina lneas rectas
con otras de forma libre.
A mano alzada: dibujar lneas de formas completamente libres que parecen realizadas a
mano alzada.
Curso de presentaciones
Francisco Garca-Pozuelo ~ 37 ~ Trayectorias de desplazamiento
3) Aplicar una trayectoria de desplazamiento
Para aplicar un efecto de trayectoria de desplazamiento, seleccionar el elemento
(cuadro de texto, imagen o forma) en la diapositiva y, a continuacin, agregar el
efecto desde el men del botn Agregar efecto del panel de
tareas Personalizar animacin.
Personalizadas = trayectoria de desplazamiento =dibujar
desplazamiento personalizado.( lnea, curva, forma libre y a mano alzada)
Personalizadas = ms trayectorias de desplazamiento y nos
aparecen todas las opciones agrupadas en: bsicas, lneas y curvas, especial.
4) Modificar las trayectorias
La flecha de cuatro puntas, que le
permite mover la trayectoria.
Controladores de tamao (pequeos
puntos blancos). Puede tirar de ellos para
cambiar el tamao de la trayectoria.
Controlador de giro (punto
verde), utilizado para hacer girar la
trayectoria.
Colocar una trayectoria
Colocar el puntero sobre la trayectoria y procurar que se transforme en una flecha de
cuatro puntas y arrastre la trayectoria
Curso de presentaciones
Francisco Garca-Pozuelo ~ 38 ~ Trayectorias de desplazamiento
Cambiar de tamao
Colocar el puntero sobre la trayectoria, esperar a que aparezca la flecha de cuatro
puntas y hacer clic. As quedar seleccionada la trayectoria. Ver controladores de
tamao. Ahora, coloque el
puntero en un controlador y
procure que aparezca la flecha
de dos puntas ; arrastre para
cambiar el tamao de la
trayectoria
Girar la trayectoria
Una vez seleccionada la
trayectoria, ver el
controlador de giro. Coloque
el puntero sobre el
controlador y arrastre la
flecha circular para hacer girar la trayectoria. (Observe que las trayectorias de lnea
no poseen controlador de giro; puede colocar el puntero sobre el final de la trayectoria
y arrastrar el cursor de tamao un puntero de flecha de dos puntas para
hacerla girar.) En ocasiones, al girar una trayectoria, se cambia la posicin del punto
inicial. Con frecuencia deber seleccionar la trayectoria y moverla para que el principio
vuelva a ajustarse al centro.
Mover juntos el elemento y la trayectoria
o Seleccionar el elemento y arrastrarlo
teniendo MAYUS se mantiene la
proporcin.
o Con Ctrl se mantiene el centro de la
trayectoria.
o MAYUS+Ctrl para mantener tamao y
centro.
Curso de presentaciones
Francisco Garca-Pozuelo ~ 39 ~ Trayectorias de desplazamiento
5) Usar puntos de modificacin para cambiar la forma de la trayectoria
Para cambiar la forma de segmentos
especficos de una trayectoria de
desplazamiento, active los puntos de
modificacin. Estos puntos se muestran al
seleccionar la trayectoria, hacer clic con el
botn secundario del mouse y elegir
Modificar puntos en el men contextual (vea
la Figura 1).
Cmo se utilizan? Los puntos son pequeos cuadrados negros que aparecen a
lo largo de la trayectoria; apunte a uno de
ellos y arrastre el puntero con forma de
rombo para cambiar ese segmento de la
trayectoria (vea la Figura 2).
Tenga en cuenta que tambin puede agregar
puntos de modificacin a la trayectoria. Una
manera rpida consiste en buscar este puntero mientras apunta a la
trayectoria y despus arrastre esa parte de la
trayectoria. Realizar esta operacin en la
prctica.
Men de modificar puntos
Curso de presentaciones
Francisco Garca-Pozuelo ~ 40 ~ Trayectorias de desplazamiento
La opcin bloquear / desbloquear
o Una regla general sobre las rutas de desplazamiento es que el inicio de la
trayectoria debe estar centrado en el elemento que se mueve; si no lo est,
dar la sensacin de saltar hasta el punto de inicio de la trayectoria
o Si invertimos una trayectoria el objeto parece dar un salto desde su posicin
en la diapositiva al centro de inicio del efecto.
o Para evitar esto despus de cambiar la trayectoria elegir la opcin bloqueada
( por defecto todas las trayectorias aparecen desbloqueadas) y as el objeto
inicia la trayectoria sin ese salto, incluso si la colocamos fuera de la diapositiva
o Si la trayectoria est desbloqueada se mover con su elemento
o Si est bloqueada podemos mover el objeto a otra parte de la diapositiva y la
trayectoria queda en su primer sitio
Curso de presentaciones
Francisco Garca-Pozuelo ~ 41 ~ Transiciones
9. Transicin de diapositivas
La transicin es una animacin que controla el paso de una diapositiva a otra.
Hay muchos tipos de transicin, incluso dentro de un mismo tipo, pero eso no quiere decir
que haya que utilizarlas todas en una presentacin.
Lo mejor es elegir una transicin y aplicarla a toda la presentacin. Si la presentacin tiene
varias secciones se puede aplicar una transicin diferente a cada seccin.
Cmo aplicar la transicin de diapositivas
1) Abrir el panel de tareas y elegir transicin de diapositivas y aparecen:
a. Los tipos de transicin
b. Modificar la transicin: velocidad y sonido.
c. Diapositiva avanzada:
i. Al hacer clic con el Mouse: la diapositiva
pasa con un clic.
ii. Automticamente despus del tiempo que
apliquemos.
iii. Se puede marcar las dos: en este caso pasa
con el clic del ratn y si no se da el clic pasa
al cumplirse el tiempo.
iv. Se puede deshabilitar las dos: esto se aplica
en las presentaciones donde los pasos son
con hipervnculos.
2) Otra forma de ver las transiciones de diapositivas es
activando la vista clasificador de diapositivas y no
aparecen las diapositivas con el nmero de orden, el
tiempo y la transicin.
30 segundos/
Diapositiva 1
Sin transicin
Sin tiempo/
Diapositiva 2
Sin transicin
30 segundos/
Diapositiva 3
con
transicin
Curso de presentaciones
Francisco Garca-Pozuelo ~ 42 ~ Transiciones
P
a
n
e
l
d
e
t
r
a
n
s
i
c
i
o
n
e
s
e
n
P
o
w
e
r
P
o
i
n
t
2
0
0
7
Curso de presentaciones
Francisco Garca-Pozuelo ~ 43 ~ Patrones
10. Patrones
Siempre que se aplica una plantilla de diseo a alas diapositivas se aade un conjunto
de patrones, formado por:
un patrn de diapositivas y
un patrn de ttulos, a su archivo de presentacin.
Qu relacin tienen los patrones con la plantilla?
Los patrones incluyen y reflejan todos los elementos de estilo que se utilizan en la
plantilla de diseo que ha aplicado.
los estilos de fuente y de prrafo
la posicin de los ttulos, el texto y los pies de pgina en la diapositiva
la combinacin de colores; y el diseo de fondo
aparecen dos patrones para cada plantilla:
el patrn de las diapositivas y
el patrn de la diapositiva ttulo. (en este orden en el 2003)
Algunas plantillas de estilo contienen ms de un patrn y el Power
Point 2007 nos ofrece muchas ms opciones de patrn como se puede
ver en la imagen siguiente
Estas diapositivas
contienen estilos y funcionan en
segundo plano.
No son diapositivas de una
presentacin
Curso de presentaciones
Francisco Garca-Pozuelo ~ 44 ~ Patrones
Abrir la vista patrn
Ver Patrn Patrn de diapositivas (MAY + )
En la vista Patrn, aparecer un par de miniaturas en la esquina superior
izquierda; se trata de los patrones de diapositivas y de ttulos. Estn unidos por
medio de un corchete gris.
El patrn que est seleccionado se muestra en el panel de la diapositiva. En este
ejemplo, es el patrn de diapositivas.
Patrn de diapositivas. Sus estilos son los estilos generales para
la presentacin con diapositivas, incluido el texto del ttulo, y el
texto del cuerpo para cinco niveles; el diseo; y el diseo del
fondo.
Patrn de ttulos. Incluye estilos para las diapositivas de ttulo de
la presentacin incluido un ttulo, subttulo y un fondo propio.
Curso de presentaciones
Francisco Garca-Pozuelo ~ 45 ~ Patrones
Trabajar con la vista patrn
Si pasamos el ratn por encima de las miniaturas de los patrones veremos en
qu diapositivas se aplica dicho patrn.
En los patrones podemos modificar el estilo, tamao, etc de los ttulos y los
subttulos.
Podemos mover los marcadores de posicin tanto de los ttulos como los de
posicin fija (fecha, n pgina, pie de pgina)
Tambin podemos modificar el fondo del patrn o colocar una auto forma o una
imagen
Conviene realizar los cambios de formato de texto primero en el patrn de
diapositiva y luego en el patrn de ttulo.
Barra de patrones
Iconos:
Insertar nuevo patrn de diapositiva
Insertar nuevo patrn de ttulos
Eliminar patrn.
Conservar patrn
Cambiar nombre al patrn
Diseo de patrn
Si modificamos el patrn la plantilla original permanece intacta
Curso de presentaciones
Francisco Garca-Pozuelo ~ 46 ~ Patrones e hipervnculos
11. Ejercicio con patrones e hipervnculos
Diapositiva 1
Archivo Nuevo
Elegir un diseo de ttulo
Escribir los ttulos y subttulos
El estilo lo aplicaremos al final.
Diapositiva 2
Insertar nueva diapositiva
Estilo: slo ttulo
Auto formas botn de accin
personalizar
Dibujar varios botones :al
dibujarlo se abre la pantalla para
aplicar los hipervnculos (se
aplican al final cuando ya tenemos
todas las diapositivas)
Diapositiva 3
Insertar nueva diapositiva
Diseo ttulo y subttulo
Escribir el texto
Panel de tareas= transicin de
diapositivas = persianas
horizontales=lento=al hacer clic.
El botn de accin lo pondremos en el
patrn de diapositiva
Los hipervnculos se aplican
cuando estn hechas todas
las diapositivas
Curso de presentaciones
Francisco Garca-Pozuelo ~ 47 ~ Patrones e hipervnculos
Diapositiva 4
Insertar nueva diapositiva
Diseo ttulo y subttulo
Escribir el texto
Panel de tareas= transicin de
diapositivas = persianas
verticales=lento=al hacer clic.
El botn de accin lo pondremos
en el patrn
Diapositiva 5
Realizar los mismos pasos que en
la diapositiva 3 y 4
Aplicar una transicin : cuadro
bicolores hacia el lado
Realizar otras cinco diapositivas Aplicar diferentes transiciones y
escribir el texto como en las
anteriores.
Aplicar a todas un estilo.
Importante: como vamos a trabajar con hipervnculos en las transiciones hay
que desactivar las dos opciones de avance
TRABAJAR CON EL PATRN
Nos falta colocar el botn de
volver al men en las todas las
diapositivas, menos en las dos
primeras.
Abrir vista patrn: Ver= patrn
=patrn de diapositivas
Elegimos patrn de diapositiva = auto formas = botn de accin
personalizado =abrir hipervnculo a una diapositiva.y elegir diapositiva 2=
aceptar = y por ltimo escribir en la auto forma volver al men.
Cerrar la vista patrn (haciendo clic en el icono de vista normal) y ya hemos
aplicado el botn de accin a todas las diapositivas que tiene ese patrn.
Curso de presentaciones
Francisco Garca-Pozuelo ~ 48 ~ Patrones e hipervnculos
+ DIAPOSITIVA 2:
o Ahora vamos a colocar los botones de accin en la diapositiva n 2
Insertar un botn de accin: personalizar
y automticamente se
abre el cuadro Configuracin de la accin
y aplicamos los hipervnculos.
Despus escribir el texto en el botn de accin
Hipervnculos a las autoformas.
a. Seleccionar la autoforma botn
derecho hipervnculo
1
b. En la pestaa clic del ratn elegir
hipervnculo ay aqu tenemos varias
opciones.
c. Elegimos diapositiva y nos aparecen
las diapositivas de nuestra presentacin
(por eso los hipervnculos es mejor
aplicarlos cuando tenemos todas las
diapositivas).
1
Esta ventana se abre automticamente cuando dibujamos la autoforma
Curso de presentaciones
Francisco Garca-Pozuelo ~ 49 ~ Patrones e hipervnculos
Hipervnculos a textos o marcadores de texto o imgenes
a. Seleccionar el objeto o texto.
b. Clic en el botn derecho elegir hipervnculo.
c. Y aqu aparece la siguiente pantalla y elegimos el lugar al que queremos
vincular la accin.
d. Tambin podemos escribir el texto que saldr en la pantalla cuando se haga
clic en el hipervnculo (escribiendo en la casilla texto de Info..de pantalla)
e. Hay una opcin para cambiar el color del nfasis del hipervnculo:
i. Barra de tareas estilo de diapositivas combinacin de colores
hacer clic en editar combinacin
de colores en la parte inferior del
panel.
ii. Y nos aparece la siguiente
pantalla con las opciones de
colores.
El marcador nos
abre las
diapositivas de la
presentacin
Curso de presentaciones
Francisco Garca-Pozuelo ~ 50 ~ Desencadenadores
12. Desencadenadores
1. Los efectos de animacin se pueden reproducir:
a. Despus del efecto anterior.
b. Con el anterior
c. Al hacer clic
d. Con un desencadenador: es decir un objeto de la diapositiva es el que
desencadenada la animacin de otro objeto.
2. Nueva presentacin diapositiva en blanco
3. Insertar un rectngulo (autoformas bsicas)
4. Insertar un cuadro de texto y escribir rectngulo
5. Animacin: queremos que cuando hagamos clic en el cuadro de texto rectngulo
aparezca en la diapositiva la autoforma rectngulo:
a. Seleccionar el rectngulo
b. Agregarle efecto animacinentrada aparecer.
c. Opciones de efecto intervalosclic en el botn desencadenadores y activar
el iniciar efecto al hacer clic con desplegar la pestaa y elegir forma2:
rectngulo.
Curso de presentaciones
Francisco Garca-Pozuelo ~ 51 ~ Desencadenadores
6. Volver a la diapositiva: El rectngulo aparece con una mano.
7. En el panel de tareas podemos ver la animacin de la forma con una etiqueta que
indica cual es su desencadenador.
8. Probar la diapositiva: el rectngulo slo aparecer cuando se haga clic encima del
cuadro de texto.
Curso de presentaciones
Francisco Garca-Pozuelo ~ 52 ~ Desencadenadores
Ejercicio con desencadenadores
1) Nueva presentacin
2) Diapositiva ttulo escribir el ttulo de la presentacin
3) Insertar nueva diapositivadiseo slo ttulo y escribir el ttulo de la diapositiva. Los
botones se insertan cuando estn colocadas todas las diapositivas.
4) Insertar nueva diapositiva diseo slo ttulo y escribir el mismo ttulo que en la
anterior.
a) Insertar un rectngulo redondeado: darle fondo y escribir d
b) Copiar el rectngulo anterior y colocarlo a la derecha y escribir de
c) Insertar un cuadro de texto: aplicarle fondo y escribir verbo dar
d) Copiar este cuadro de texto y colocarlo a la derecha y cambiar fondo y texto
e) Insertar otro cuadro de texto y escribir No me d la lata
f) Copiar este cuadro de texto y colocarlo a la derecha cambiado el fondo y el texto
Curso de presentaciones
Francisco Garca-Pozuelo ~ 53 ~ Desencadenadores
5) Se tendr esta diapositiva
6) Abrir el panel de tareas y aplicar un estilo a la presentacin
7) Abrir vista patrn: verpatrn patrn de diapositivas.
8) Abrimos la vista patrn para colocar en el patrn los botones
de accin y si queremos modificar el formato del ttulo. De esta
forma nos vale para todas las diapositivas.
9)
10) Estamos en vista patrn y no trabajamos con diapositivas
a) Seleccionar el patrn primero (que es el patrn de
diapositiva)
b) Insertar el botn de accin Inicio (autoformas
botones de accin)
c) Insertar el botn de accin Hacia atrs o Anterior
d) Insertar el botn de accin Hacia delante o Siguiente
e) Colocarlos en el centro y abajo del patrn.
Curso de presentaciones
Francisco Garca-Pozuelo ~ 54 ~ Desencadenadores
f) Seleccionar el patrn ttulo y modificar el formato del ttulo ( esto es opcional)
g) Cerrar la vista patrn y volver a la vista normal de la presentacin. Ahora tienen que
aparecer los cambios y los botones que hemos colocado en el patrn.
11) DESENCADENADORES. Queremos que el cuadro de texto aparezca
cuando hagamos clic en para ello vamos a aplicar la opcin desencadenadores.
a) Seleccionar el cuadro de texto
b) Panel de tareas personalizar animacinagregar efecto entrada aparecer.
c) Opciones de efecto
intervalos (o directamente en
intervalos) hacer clic en
botn desencadenadores y
activar bot iniciar el efecto al
hacer clic con y desplegar la
ventana y elegir Rectngulo
Patrn de
diapositiva
Patrn de
ttulo
Curso de presentaciones
Francisco Garca-Pozuelo ~ 55 ~ Desencadenadores
redondeado
d) Realizamos los mismos pasos con el cuadro de texto pero
teniendo en cuenta que el desencadenador de este cuadro de texto va a ser el cuadro
de texto que nos aparece en la lista desplegable de los posibles
desencadenadores.
e) Realizamos los mismos pasos con las otras autoformas.
f) La diapositiva y el panel de tareas aparecer as
12) Ya tenemos la tercera diapositiva. Para las dems slo tenemos que insertaduplicar
diapositiva y nos copia tambin los desencadenadores. Aunque es evidente lo recuerdo
hay que cambiar el texto de las diapositivas. A veces lo ms obvio es lo ms fcil de olvidar.
13) Cuando tengamos todas las diapositivas volvemos a la
diapositiva dos y colocamos las autoformas
aplicndoles el hipervnculo a su diapositiva
a) Insertar autoforma y escribir el texto
b) Botn derecho configurar la accin
hipervnculo a diapositiva y elegir la diapositiva
correspondiente.
Curso de presentaciones
Francisco Garca-Pozuelo ~ 56 ~ Desencadenadores
c) Y as con todas dems ( se pueden copiar y pegar pero no olvidar cambiar el
hipervnculo)
14) Diapositiva ttulo: Seleccionar el ttulo botn derecho hipervnculo lugar de este
documento y elegir la diapositiva n dos.
15) Para poder manipular la presentacin con los desencadenadores tenemos que quitar el
paso de las diapositivas en la transicin.
a) Panel de tareas transicin de diapositivas aplicar la transicin que queramos
pero.
b) Desactivar los botones de Al hacer clic con el mouse y Automticamente.
c) Aplicar a todas las diapositivas
16) Y as las diapositivas slo pasarn con los botones
de accin que hemos insertado en el patrn.
Curso de presentaciones
Francisco Garca-Pozuelo ~ 57 ~ Desencadenadores
Curso de presentaciones
Francisco Garca-Pozuelo ~ 58 ~ Autoformas
13. Autoformas
1. En la barra de dibujo abrir el botn
2. Aparecen los distintos tipos de autoformas
Lneas
Conectores
Formas bsicas
Flechas de bloque
Diagramas de flujo
Cintas y estrellas
Llamadas
Botones de accin
Curso de presentaciones
Francisco Garca-Pozuelo ~ 59 ~ Autoformas
3. Dar formato a la autoforma: dibujar la autoforma y hacer doble clic encima de ella (o
bien botn derecho y elegir formato autoforma) y aparece el siguiente cuadro con las
pestaas de colores y relleno, tamao, posicin. etc.
4. Relleno de autoforma:
a. Slo con color: abrir la pestaa de Color y elegir color
b. Sin relleno: la autoforma aparece sin color
c. Ms colores
d. Fondo : se rellena con el
fondo de la diapositiva
e. Efectos de relleno:
i. Degradado:
1. Colores: un color, dos colores, preestablecido
2. Transparencia.
3. Estilo de sombreado
ii. Textura
iii. Trama
iv. Imagen
Curso de presentaciones
Francisco Garca-Pozuelo ~ 60 ~ Autoformas
Degradado Textura
Trama Imagen
Curso de presentaciones
Francisco Garca-Pozuelo ~ 61 ~ Autoformas
5. Otras opciones: Clic encima de la autoforma con el botn derecho del ratn
a. Cortar, copiar y pegar
b. Guardar como imagen ( la
autoforma la podemos guardar
como una imagen)
c. Agregar texto
d. Agrupar: agrupar, desagrupar o
reagrupar dos o ms autoformas,
para tenemos que seleccionar las
autoformas que queremos agrupar
y entonces funcionan como un
solo objeto.
e. Ordenar:
f. Personalizar animacin: nos abre el panel de
las animaciones.
g. Configurar la accinpodemos aplicar una
accin del ratn sobre la autoforma
h. Formato autoforma
i. Hipervnculo: nos permite abrir un
hipervnculo
Curso de presentaciones
Francisco Garca-Pozuelo ~ 62 ~ Autoformas
14. Autoformas en Power point 2007
1) Insertar formas desplegar la
pestaa inferior
2) Y nos aparecen todas las autoformas en un
panel.
3) Elegir la autoforma y dibujarla en la diapositiva
como en el 2003.
4) Una vez insertada la autoforma para ver las
opciones de diseo hacer doble clic sobre la
autoforma y aparece la barra de formato de la
herramienta dibujo.
5) Vamos a ver las opciones por separado.
a)
Con este panel podemos insertar otra
autoforma o un cuadro de texto.
b) En editar autoforma aparecen las opciones:
- cambiar forma
- convertir a forma libre
- modificar puntos
- redistribuir conectores
barra de formato de la herramienta dibujo
Curso de presentaciones
Francisco Garca-Pozuelo ~ 63 ~ Autoformas
c) Este panel nos
permite cambiar los estilos de la autoforma. Si pinchamos en esta pestaa nos
aparece el panel de estilos; haciendo clic en uno de ellos nos cambia el estilo
de la autoforma. Tambin podemos elegir otros rellenos de formas.
- Relleno de forma: se despliegan las opciones de relleno de la autoforma.
- Contorno de forma: se abren la opciones para modificar el contorno de la
autoforma.
Curso de presentaciones
Francisco Garca-Pozuelo ~ 64 ~ Autoformas
- Efectos de forma : ofrece estas opciones
-
-
Al hacer clic
en esta
pestaa
aparece el
cuadro de
herramientas
avanzadas de
formato de
autoforma
ver la opciones avanzadas
Curso de presentaciones
Francisco Garca-Pozuelo ~ 65 ~ Autoformas
Botones de accin
Dentro de las autoformas est la opcin de insertar un botn de accin, que traen
incorporada una accin por defecto.
Los botones de accin son:
Cuando se inserta un botn de accin aparece automticamente este cuadro de
dilogo. En el ejemplo como es el botn
hacia atrs aparece el hipervnculo a la
diapositiva anterior.
Se puede modificar el
fondo : clic en botn
derecho formato
autoforma (como est
explicado en la pgina
57)
Curso de presentaciones
Francisco Garca-Pozuelo ~ 66 ~ Imgenes
16. Imgenes
En una diapositiva se pueden insertar imgenes prediseadas y /o imgenes de
archivo. Pasos para insertar imgenes:
Imgenes prediseadas
Insertar imagenimgenes prediseadas y aparece el men para buscarlas
Volver a colorear la imagen prediseada: doble clic sobre la imagen insertada
propiedades de imagen volver a colorear y elegir colores para modifica.
Escribir en buscar la imagen que
vamos a insertar
Doble clic en la imagen para insertarla
Curso de presentaciones
Francisco Garca-Pozuelo ~ 67 ~ Imgenes
Desagrupar una imagen prediseada: seleccionar la imagen
botn derecho agrupardesagrupar y aceptar en el
aviso que aparece; y volver a desagrupar; aparece la imagen
desagrupada. Y ahora se pueden usar las imgenes que
componen la imagen insertada ..
Manipular la imagen
Punto para girar la imagen
Puntos para modificar el
tamao de la imagen
Para mantener las proporciones al
arrastra los puntos mantener
pulsada la tecla de maysculas^
Para colocarlos en simetra arrastrar
hacia la derecha este punto
Curso de presentaciones
Francisco Garca-Pozuelo ~ 68 ~ Imgenes
Imgenes de Archivo: Insertar imagenimagen de archivo. y buscar la carpeta
en donde est guardada la imagen.
Insertar un lbum de fotografas: Insertar imagenlbum de fotografas y aparece
la pantalla:
Curso de presentaciones
Francisco Garca-Pozuelo ~ 69 ~ Sonidos
17. Insertar sonidos
1. Formatos
WAV funciona muy bien en P. Point
MP3 se puede insertar en una diapositiva pero no funciona en las transiciones.
WMA Igual que MP3
MIDI son un partitura que lee el ordenador
2. Sonido en las diapositivas
a. Abrir una presentacin ya existente o crear una nueva.
b. Elegir la primera diapositiva (si queremos que el sonido comience en ella).
c. Insertarpelculas y sonidossonidos de archivo
d. Buscar en la carpeta que est el archivo de sonido, elegirlo y aceptar
Curso de presentaciones
Francisco Garca-Pozuelo ~ 70 ~ Sonidos
e. En la diapositiva aparecer este aviso
elegir Automticamente
f. Y ahora nos aparece este icono .
g. Si probamos la presentacin slo se oir la msica en el primera diapositiva.
h. Pero queremos orla en toda la presentacin:
i. Abrir en panel de tareas personalizar animacin
j. Y nos aparece el icono del sonido
k. Abrir la pestaa opciones de efecto y nos aparece la pantalla de efectos
de animacin
Curso de presentaciones
Francisco Garca-Pozuelo ~ 71 ~ Sonidos
l. Marcar:
i. Pestaa efecto
1. Iniciar reproduccin : desde el principio
2. Detener reproduccin : despus de : escribimos 999 (o en la
diapositiva en que queremos que acabe el sonido)
ii. Pestaa Intervalos
1. Despus del anterior
2. Sin retardo.
iii. Pestaa Configuracin de sonido
1. Ajustar el volumen.
2. Ocultar el icono (esto tambin lo podemos hacer sacando el
icono de la diapositiva y as sabemos dnde est el sonido)
3. Informacin: Nos dice el tiempo total de la reproduccin y nos
informa de la ruta del archivo. En primer ejemplo nos dice que
est contenido en la presentacin, por lo que es un archivo
incrustado.
4. Informacin: en el segundo ejemplo vemos la ruta del archivo
de sonido insertado y slo funciona si tenemos la presentacin
y el archivo de sonido en la misma carpeta.
Curso de presentaciones
Francisco Garca-Pozuelo ~ 72 ~ Sonidos
3. Archivos vinculados y archivos incrustados.
a. Archivo incrustado: Contenido en esta presentacin. De forma
predeterminada si el sonido es un archivo wav y es inferior a 100KB el archivo
se incrusta.
b. Archivo vinculado: los archivos wav que tengan ms de 100KB de tamao y
todos los dems tipos de archivos se vinculan a la presentacin. Se
reproducen desde una ubicacin externa al archivo .ppt y no son fsicamente
parte de l. Por eso conviene tenerlos en la misma carpeta.
c. El tamao mximo de 100KB lo podemos modificar en Herramientas
OpcionesGeneral y en vincular archivos mayores de y escribir 50000 KB.
4. Sonidos en la transicin de diapositivas
Los sonidos tambin los podemos insertar en la transicin
de las diapositivas. Pero en este caso slo se pueden usar
archivos WAV
Elegir la diapositiva en la que queremos que se
inicie el sonido.
En el panel de tareas elegir transicin de
diapositivas.
En sonido otro sonido y buscar el archivo.
Marcar la opcin repetir hasta el prximo
sonido
Curso de presentaciones
Francisco Garca-Pozuelo ~ 73 ~ Sonidos
Si queremos para el sonido en alguna diapositiva: ir a esa diapositiva y en
sonido elegir detener sonido anterior
Tambin podemos elegir que empiece otro sonido en esta ltima diapositiva.
Esta es la forma ms habitual de las muchas presentaciones que se mandan por correos
electrnicos. Hay que procurar que el peso del sonido no sea muy grande para poder enviarlo
mejor.
Para extraer los archivos de un presentacin .pps (se abre ella sola directamente) lo mejor es
abrirla con el programa (archivoabrir) y luego guardarla como pgina web y as tendremos
una carpeta con todos los archivos utilizados.
5. Reproducir pistas de un CD
a. Insertar pelculas y sonid0reproducir pista de audio de CD (ojo hay que
tener el CD metido en el disquetera de CD del ordenador, a veces lo ms
evidente se olvida).
b. El tiempo de
reproduccin de la
primera pista
comienza en cero.
c. El tiempo de
finalizacin de la
ltima pista.
d. Los ajustes mostrados
significan que este CD
debe comenzar en la
pista 1 y parar al final de la pista 43.
e. Sin embargo, el CD no se reproducir en todas las diapositivas
automticamente. Funciona con los mismos ajustes de sonido que ha estado
utilizando en el panel de tareas Personalizar animacin. Por tanto, debe
indicarle a PowerPoint que el sonido debera reproducirse a lo largo de un
determinado nmero de diapositivas.(Ver apartado 2 l )
C
C
Curso de presentaciones
Francisco Garca-Pozuelo ~ 74 ~ Sonidos
f. El CD se detendr cuando la presentacin llegue al final de la ltima diapositiva
hasta la que est configurado para reproducirse. Si la presentacin est
configurada para repetirse, el CD se reanudar con su primera pista
programada cuando se reinicie la presentacin.
g. Una vez seleccionadas las pistas, saldr la opcin de elegir cmo iniciar el
sonido (automticamente o al hacer clic con el mouse (ratn). A continuacin,
en medio de la diapositiva aparecer un icono de CD .
h. No es posible eliminar el silencio entre unas pistas y otras del CD; seguir
estando ah.
i. Se pueden reproducir distintas pistas del CD en diferentes diapositivas,
continuar utilizando el comando Reproducir pista de audio de CD para
"insertar" el sonido y configurar la pista y el intervalo que desea utilizar para
esa diapositiva. No hay ninguna forma automtica de sincronizar el CD con las
diapositivas.
j. Puede configurar las pistas para que se reproduzcan durante una cierta
cantidad de minutos o segundos de su duracin total.
6. Grabar sonidos con micrfono
a. Insertar pelculas y sonidosgrabar sonido
b. Una vez preparado el micrfono hacer clic en el icono .
c. Aparece abajo la duracin del sonido.
d. Para detener la grabacin hacer
clic en el icono y hacer clic
en aceptar
e. Abrir en panel de tareas: personalizar animacin y aparece este icono en la
diapositiva y en el panel que nos
Curso de presentaciones
Francisco Garca-Pozuelo ~ 75 ~ Sonidos
indica que la grabacin tiene un desencadenador que es el altavoz que
aparece en la diapositiva.
f. Abrir opciones de efecto del Multimedia y configurar cuando comienza y
cuando se detiene la grabacin. En la pestaa intervalos quitar el
desencadenador y elegir el inicio que sea adecuado con nuestro proyecto.
7. Botn de accin
a. Autoformasbotn de accin:
sonido y se abre la configuracin
de accin.
b. Podemos elegir sonidos
multimedia de Office; sonidos
grabaos previamente o otros
sonidos de archivo pero en este
caso solo formato WAV.
c. El sonido se oir al hacer clic en
el botn de accin.
Curso de presentaciones
Francisco Garca-Pozuelo ~ 76 ~ Sonidos
8. Cmo incrustar sonidos mp3
a. Para poder incrustar los sonidos en mp3 ( o ponerlos en la transicin) hay que
colocar un encabezado wav al archivo mp3 para que engae al power
point y lo admite como archivo wav.
b. Esto se realiza con el programa Cdex ( de distribucin libre).
c. Abrir Cdex convertiraadir encabezados RIFF wav a mp2 o mp3
d. Se abre esta pantalla
buscar
el
archivo
de
msica
Curso de presentaciones
Francisco Garca-Pozuelo ~ 77 ~ Vdeos y pelculas
18. Insertar vdeos
1. Insertar pelcula de archivo
1.1. Elegir la diapositiva en la que se va a insertar el vdeo.
1.2. Elegir: Insertar pelculas y sonidos pelculas de archivo
1.3. Elegir el vdeo que se quiere insertar (con esta opcin no me han funcionado los
vdeos con extensin AVI, s los MPEG y WMV)
1.4. OJO: Colocar siempre la pelcula en la misma carpeta que la presentacin de
PowerPoint. Si posteriormente se mueve la presentacin de PowerPoint a otra
carpeta, copiar tambin la pelcula. Al guardar la pelcula en la misma carpeta que
la presentacin se asegura de que el vnculo siga funcionando. Sin embargo, se
debe probar siempre la pelcula en un nuevo equipo para estar seguro de que
funciona. Vuelva a insertar la pelcula, si es necesario.
1.5. Una vez insertado el vdeo nos aparece la informacin de como queremos que se
inicie la pelcula. Es preferible elegir automticamente para evitar el que nos
aparezca un cuadro negro antes de iniciar el vdeo.
Curso de presentaciones
Francisco Garca-Pozuelo ~ 78 ~ Vdeos y pelculas
1.6. La imagen fija (a veces un cuadro negro) lo podemos redimensionar como si
fuera una imagen arrastrando de los puntos
blancos. En este caso el vdeo se reproducir en
ese tamao
1.7. Reproducir la pelcula a pantalla
completa: hacer clic con botn
derecho del ratn sobre la imagen de
la pelcula modificar objeto de
pelcula y nos aparece el cuadro de
opciones de pelcula.
1.8. Un pequeo truco: cuando
presentamos la diapositiva vemos la
imagen fija (o el cuadro negro) unos
segundos antes de que se inicie la
presentacin de la pelcula y lo mismo
ocurre cuando acaba. Esto queda un poco mal cuando es una presentacin a
pantalla completa y automticamente. Para evitarlo hay que sacar la imagen de la
pelcula fuera de la diapositiva para que quede oculta y slo aparezca en la
reproduccin.
Curso de presentaciones
Francisco Garca-Pozuelo ~ 79 ~ Vdeos y pelculas
2. Insertar vdeo con un hipervnculo
2.1. Insertar un botn de accin de pelcula ( cualquier
autoforma)
2.2. Abrir un hipervnculo a otro archivo y
elegir el archivo de vdeo (aqu me ha
funcionado con los AVI tambin).
2.3. Al hacer clic en la presentacin sobre
la autoforma nos aparece el tpico
aviso de riesgo para abrir un
hipervnculo; hacer clic en s y
aparece el reproductor Windows
media placer o el que tengamos
configurado en nuestro ordenador
reproduciendo la pelcula.
3. Insertar vdeo con un controlador.
3.1. Insertar objeto crear nuevo Windows Media Player Aceptar
Curso de presentaciones
Francisco Garca-Pozuelo ~ 80 ~ Vdeos y pelculas
3.2. Aparece dentro de la diapositiva un cuadro negro con unos controles.
3.3. Botn derecho sobre el cuadro negro y abrir propiedades y nos aparece la lista
siguiente
3.4. En la celda URL escribir la
direccin completa de la
ubicacin de la pelcula con su
extensin.
4. Insertar varios vdeos seguidos con una lista de reproduccin:
4.1. Colocar todos los vdeos en una misma carpeta.
4.2. Seleccionarlos todos y hacer clic en el botn derecho y elegir agregar a una lista
de reproduccin de Windows Media.
4.3. Se abre Windows Media Player y se reproducen.
Curso de presentaciones
Francisco Garca-Pozuelo ~ 81 ~ Vdeos y pelculas
4.4. Archivo ( o en otra pestaa segn las versiones) elegir guardar lista de
reproduccin como
4.5. Guardar la lista de reproduccin en la misma carpeta que los vdeos. La lista lleva
la extensin .wpl
4.6. Ir a la diapositiva en la que queremos insertar la lista de reproduccin con los
mismos pasos que los explicados en el nmero 1 Insertar pelcula desde
archivo y este caso elegir el archivo lista.wpl .
4.7. Le podemos aplicar las opciones que hemos visto anteriormente
Curso de presentaciones
Francisco Garca-Pozuelo ~ 82 ~ Miscelnea
20. Miscelnea
1. Guardar las presentaciones: en archivo guardar como. nos aparecen las siguientes
opciones:
Tipo Icono Extensin
Presentacin
.ppt
Pgina web
.html ( y una carpeta
De archivos)
Presentacin con diapositivas de P. Point
.pps
2
Plantilla de diseo
.pot
Como imgenes:gif,jpg, png
Con la extensin de la imagen
3
2. Proteger una presentacin .pps con contrasea:
a. Herramientas opciones
seguridad
b. Y guardar la presentacin como
.pps
c. Nos pedir la contrasea cunado
la abramos con el programa para
manipularla
3. Empaquetar para CD Rom:
2
Estas son las que se envan por e-,mail y se abren automticamente. Les podemos poner una
contrasea de proteccin tanto de apertura como de lectura.
3
Nos ofrece la posibilidad de guardar o bien una diapositiva o todas como una imagen ( en este ltimo
caso crea una carpeta de imgenes)
Curso de presentaciones
Francisco Garca-Pozuelo ~ 83 ~ Miscelnea
Opciones
Genera todos estos archivos
4. De P Point a Word ; Archivo :
a. Enviar a Microsoft Word: nos enva las diapositivas a un documento de Word
con tablas. En estas tablas las diapositivas se comportan como diapositivas no
como imgenes por lo que el documento pesa mucho.
b. Y viceversa: en Word tambin podemos enviar un documento a Power Point
y nos lo convierte en diapositivas.
c. Esto tambin lo podemos hacer con el bloc de notas, guardando el archivo
como .pps y luego lo abrimos en P Point.
Curso de presentaciones
Francisco Garca-Pozuelo ~ 84 ~ Miscelnea
5. Archivo:
a. Configurar pgina: nos permite configurar la forma de la diapositiva en
horizontal o en vertical.
b. Imprimir: podemos imprimir todas las diapositivas por separado (ir cada una
en una hoja) o como un documento con varias diapositivas en una hoja.
6. Presentacin ensayar intervalos:
a. Al elegir esta opcin la presentacin nos aparece en modo presentacin con
un cronmetro en la parte superior izquierda de la pantalla.
b. Vamos viendo las diapositivas y
haciendo clic para pasarlas cuando
nos interese (por ejemplo siguiendo
una narracin o una msica) .
c. Al cerrar la presentacin nos aparece un aviso con la duracin de la
presentacin y si queremos guardar los nuevos intervalos.
7. Presentacin grabar narracin:
a. Esta opcin nos permite grabar una narracin con el micrfono a la vez que
vamos viendo las diapositivas y luego guardar esta narracin en la
presentacin.
b. Nos aparece la siguiente pantalla:
Curso de presentaciones
Francisco Garca-Pozuelo ~ 85 ~ Miscelnea
c. Al acabar la narracin y finalizar la forma presentacin nos aparece el
siguiente mensaje.
Elegimos el que nos
interese
4
8. Presentacin ocultar diapositiva: esta opcin acta sobre la diapostiva
seleccionada y oculta la diapositiva en la presentacin. Tambin lo podemos hacer con
el botn derecho sobre la miniatura de la diapositiva.
9. Diapositiva resumen:
a. Abrir vista de clasificador de diapositivas: seleccionar las diapositivas.
b. En la barra clasificador de diapositivas abrir
c. Insertar una diapositiva resumen (slo con los ttulos) delante de la primera
diapositiva.
4
En las pruebas que he hecho si guardo los intervalos la narracin se corta al final de la diapositiva y no
se oyen las slabas finales.
Curso de presentaciones
Francisco Garca-Pozuelo ~ 86 ~ Miscelnea
10. Presentaciones personalizadas.
a. Supongamos que tenemos una presentacin muy extensa y que adems nos
puede servir para diferentes ocasiones (diferentes cursos, clases,etc.) pero no
necesitamos todas las diapositivas en las diferentes ocasiones ( por ejemplo
un curso de gramtica para un curso superior, pero para un curso inferior con
la mitad de las diapositivas tenemos suficiente). y adems no puede estar
seleccionando las diapositivas al comenzar las clases.
b. Para ello tenemos la opcin de personalizar las diapositivas.
c. Abrir la presentacin en la que vamos a hacer las presentaciones
personalizadas
d. Men presentacin
presentaciones personalizadas
e. Abrir y
f. definimos la presentacin personalizada en el siguiente panel :
i. escribir el nombre
ii. agregar las
diapositivas que
vayan a formar esta
presentacin.
g. Aceptar y nos aparece el primer panel pero ya con la nueva presentacin;
hacer clic en nueva para agregar otra presentacin personalizada. Y ya
tenemos dos presentaciones personalizadas dentro de una misma
presentacin. Y as podemos hacer las que necesitemos.
Curso de presentaciones
Francisco Garca-Pozuelo ~ 87 ~ Miscelnea
h. En el punto siguiente se explica como mostrar estas presentaciones
personalizadas. (11, e, iii)
11. Configurar una presentacin
a. Presentacin configurar presentacin
b. Tipo de presentacin: dejar la marcada por defecto.
c. Opciones de presentacin: dejar las predeterminadas
d. Color de la pluma : es el color de la pluma para escribir mientras presentamos
un diapositiva. Lo podemos abrir activando el icono apenas visible en la parte
inferior izquierda de la
diapositiva
e. Nmero de diapositivas:
i. Todas.
ii. desde hasta
iii. Presentaciones personalizadas: aqu aparecen las presentaciones
personalizadas que hayamos creado como se explic en el punto 10.
Marcar Presentacin personalizada y elegir una
Curso de presentaciones
Francisco Garca-Pozuelo ~ 88 ~ Miscelnea
21. Diagramas y grficos
1. Diagramas
1. Hay varios diseos de diapositiva que nos permiten insertar directamente un diagrama
2. Elegir en diseo otros diseos y buscar este icono
3. Doble clic encima del diagrama y nos aparece esta ventana de opciones
a. organigrama.
b. diagrama de ciclo
c. diagrama radial.
d. diagrama piramidal
e. diagrama de Venn
f. diagrama de crculos concntricos
4. Al hacer doble clic sobre cualquiera de ellos nos aparece la barra de diagrama
a. Insertar forma nos permite insertar un componente al diagrama. Es diferente
segn el organigrama.
b. Los dos iconos siguientes nos permiten mover formas segn el organigrama.
c. Diseo tambin especfico para cada diagrama.
Curso de presentaciones
Francisco Garca-Pozuelo ~ 89 ~ Miscelnea
d. Autoformato
i. Organigramas
ii. Diagrama de ciclo
iii. Y las mismas opciones para todos los otros diagramas.
e. El botn cambiar a permite cambiar automticamente de diagrama
5. Animaciones: Los diagramas se puede animar como cualquier objeto de Power Point.
En las opciones de efecto en la pestaa animacin de diagrama nos ofrece varias
posibilidades para la animacin del diagrama. Varan segn el diagrama.
Curso de presentaciones
Francisco Garca-Pozuelo ~ 90 ~ Miscelnea
Curso de presentaciones
Francisco Garca-Pozuelo ~ 91 ~ Miscelnea
2. Grficos
A. Elegir diseo ttulo y grficos.
B. Doble clic sobre el icono de la diapositiva
C. Aparece la pantalla para introducir los datos del grfico. Rellenar la hoja de datos y
cerrarla.(Slo la tabla de datos)
D. Hay dos barras. Barra estndar
a. Eje de valores.
Curso de presentaciones
Francisco Garca-Pozuelo ~ 92 ~ Miscelnea
b. Formato de los ejes que nos abre el cuadro de abajo.
c. Tipos de grficos
Curso de presentaciones
Francisco Garca-Pozuelo ~ 93 ~ Miscelnea
E. Para volver a la diapositiva cerrar la pantalla del grfico. Y para volver a la pantalla del
grfico para cambiar datos: hacer doble clic sobre el grfico.
F. Animaciones: como en los diagramas en opciones de animacin tenemos una pestaa
para diferentes formas de la animacin del grfico.
Curso de presentaciones
Francisco Garca-Pozuelo ~ 94 ~ Solapar dos imgenes
22. Solapar dos imgenes
Diapositiva 1
Los dos efectos empiezan a la vez
pero a diferente velocidad
Diapositiva 2
Curso de presentaciones
Francisco Garca-Pozuelo ~ 95 ~ Solapar dos imgenes
Diapositiva 3
Diapositiva 4
Retraso de 3 segundos
Diapositiva 5
Insertar dos imgenes de
tamao parecido.
Agregar los efectos a las
imgenes separadas.
Colocarlas una encima de
la otra ( esto siempre el
ltimo paso)
Curso de presentaciones
Francisco Garca-Pozuelo ~ 96 ~ Efecto nieve
23. Efecto nieve
1. Nueva presentacin diseo slo ttulo
a. Formato (o bien botn derecho sobre la diapositiva) fondoelegir negro y
aplicar a todo.
b. En esta diapositiva
escribir el ttulo de la
presentacin
2. Insertar nueva diapositiva
a. Dibujar un crculo: elegir la elipse de la barra de dibujo o en autoformas
bsicas.
b. Doble clic sobre el crculo dibujado elegir colores y lneas: lneassin lnea
relleno color blanco y efectos de
relleno
Curso de presentaciones
Francisco Garca-Pozuelo ~ 97 ~ Efecto nieve
c. En efectos de relleno elegir: colores un color/ transparencia de 0% a 100%/
estilo de sombreado: desde dentro con la variante marcada que se ve en la
muestra.
d. El crculo del apartado a se ha
transformado en este otro.
3. Insertar una nueva diapositiva: copiar en esta diapositiva el objeto creado; seleccionar
el nuevo objeto (el crculo con efecto degradado) y hacer doble clic sobre l y cambiar
el tamao da 0,8 cm. por 0,8cm.
4. Copiar cinco veces el objeto con el nuevo tamao, seleccionar todos y aplicarles el
efecto de salida arrastrar hacia fuera con direccin hacia abajo; el primero inicio:
despus del anterior y los dems con el anterior. Ahora vamos a dar distinta velocidad
a cada objeto:
a. Primero : lento
b. Segundo: 6 segundos
c. Tercero: 7 segundos
d. Cuarto: 8 segundos
e. Quinto: 9 segundos
f. aplicar a todos repetir
hasta el final de la
diapositiva. ( para ello selecciona todos los efectos,
selecciona el primero y con la tecla de MAY apretada
pincha en el ltimo y en este abre las opciones de
animacin y aplica repetir hasta el final de diapositiva
y as se lo aplicamos a todos los efectos)
Aplicar 0,1 de
retardo a cada
efecto
Curso de presentaciones
Francisco Garca-Pozuelo ~ 98 ~ Efecto nieve
5. Ya tenemos cinco copos de nieve que caen a distinta velocidad.
a. Seleccionar todos y colocarlos
fuera en la parte superior de la
diapositiva (reduce con el zoom el
tamao del rea de trabajo para ver
mejor)
b. Copiar los objetos y pegarlos varias
veces para tener ms copos;
distribuirlos por de forma
homognea y observar como en el
panel de tareas todos se han copiado con su efecto correspondiente.
c. Hay que cambiar en las copias del primer objeto el inicio de despus del
anterior a con el anterior.
Curso de presentaciones
Francisco Garca-Pozuelo ~ 99 ~ La pizarra
24. La pizarra
1. Elegir diseo de presentacin en blanco (en la imagen la diapositiva que vamos a
elaborar)
2. Dibujar un rectngulo como el de abajo y darle un relleno degradado
Curso de presentaciones
Francisco Garca-Pozuelo ~ 100 ~ La pizarra
3. Dibujar un rectngulo sin relleno
4. Dibujar otro rectngulo dentro del anterior con fondo y lneas
5. Insertar dentro del rectngulo ltimo un cuadro de texto sin fondo y sin lneas
6. A
n
i
m
a
c
i
Insertar un botn de accin
personalizado sin fondo ni
lnea
Hipervnculo al final de la
presentacin
Curso de presentaciones
Francisco Garca-Pozuelo ~ 101 ~ La pizarra
ones:
a. Rectngulo del punto 2: Entrada desvanecer despus del anterior
b. Rectngulo del punto 2: Trayectoria de desplazamiento hacia abajo despus
del anterior (las dos muy rpido)
c. Rectngulo del punto 3 : Entrada barrido desde arribacon el
anteriormuy rpido.
d. Rectngulo del punto 2: Trayectoria de desplazamiento hacia arriba despus
del anterior muy rpido.(modificar el punto de inicio de la trayectoria)
e. Rectngulo del punto 4( el que tiene relleno): entrada barrido desde
abajodespus del anteriormuy rpido
f. Rectngulo del punto 2 : Salidadesvanecercon
el anteriormuy rpido ( Este objeto tiene 4
animaciones)
g. Cuadro de texto: barrido desde arribamuy
rpidocon el anterior.(animacin del texto por
prrafos del prime nivel) para esto abrir opciones
de efecto y en la pestaa animacin de texto.
7. Si queremos aadir el teln que se parte como en el ejemplo:
a. Dibujar dos rectngulos: uno para la parte de arriba y otro para la de abajo
(tambin puede resultar uno a la derecha y otro a la izquierda).
b. Animacin: aplicar una trayectoria de desplazamiento hacia arriba y otra hacia
abajo respectivamente y ajustarlas hasta que quede al descubierto la parte
que queramos de la diapositiva y con la opcin la primera despus de la
anterior y la segunda con la anterior para que los dos se desplacen a la vez.
c. Estas dos ltimas animaciones hay
que colocarlas las primeras con las
flechas que hay debajo del panel de
animaciones
Curso de presentaciones
Francisco Garca-Pozuelo ~ 102 ~ El pndulo
25. El pndulo
1) Crear una nueva presentacin. Elegir diseo en blanco
2) Con la herramienta lnea de la barra de dibujo dibujar una lnea en el centro
de la diapositiva (recuerda que manteniendo pulsada la tecla de
mayscula se dibuja mejor).
3) Doble clic sobre la lnea: formato autoforma tamao cambiar la
rotacin a 225
o
4) Dibujar un crculo debajo de la lnea, doble clic sobre el crculo y en forma autoforma
elegir relleno sin relleno y color de lnea azul y grosos 4,5 pto. Dar estos mismos
valores a la lnea primera.
5) Selecciona la lnea y el crculo (selecciona uno y ten pulsada la tecla mayscula) y pulsa
botn derecho y agrupar agrupar.
6) Seleccionar el pndulo y duplicarlos (copiar y pegar). Selecciona el pndulo duplicado
y en dibujo ( de la barra de dibujo) girar o volteargirar 90
o
a la izquierda (dos veces
para darle un giro de 180
o
)
Curso de presentaciones
Francisco Garca-Pozuelo ~ 103 ~ El pndulo
7) Ahora unir los dos pndulos.
8) Seleccionar el pndulo de arriba y doble clic para abrir
el formato objeto lnea colorms colores y dar
una transparencia de 90%.
9) Seleccionar los dos pndulos (recolocar el de arriba si se
ha movido un poco en el paso anterior) clic en el botn
derechoagruparagrupar. Y quedan los pndulos
agrupados como un nico objeto.
10) Seleccionar el grupo de pndulos y personalizar
animacinnfasisgirar y dar los valores de la
imagen cantidad 45
o
en sentido contrario a las agujas del reloj.
11) Abrir opciones de efecto y
marcar inicio y final suavizado y
cambio automtico de direccin
y en intervalos repetir hasta el
final de la diapositiva.
Curso de presentaciones
Francisco Garca-Pozuelo ~ 104 ~ Cuenta atrs
26. Cuenta atrs
1. Crear una nueva presentacin de con diseo en blanco.
2. Aplicar fondo negro a la diapositiva
3. Autoformas formas bsicas crculodibujar un crculo grande (alto 12 ancho 12
cm) Esto se puede fijar con el formato autoformatamao.
4. Doble clic sobre el crculoformato de autoformacolor sin rellenolnea color
blanco y grosor 4,5 pto.
5. Insertar un cuadro de texto en el centro del crculo
6. Escribe5 en el cuadro de texto con formato: arial, 200 , blanco.
7. Seleccionar el crculo y dar animacin: personalizar animacinentradarueda
despus del anteriorradios 1 velocidad rpido.
8. Seleccionar el 5 y dar animacin: entradadesvanecer muy rpido. con el
anterior.
9. Seleccionar el 5 y el crculoaadir efectosalidadesvanecerdespus del
anteriormuy rpido.
10. Para aadir los otros nmero podemos hacerlo as
a. Ver la diapositiva en vista clasificador
b. En el panel de tareas activar transicin de diapositivas
c. Aplicar a la diapositiva del 5: sin transicin y en diapositiva
avanzadaautomticamente despus de 00.
d. Copiar la diapositiva del 5 y pegarla cuatro veces.
e. Volver a la vista normal y cambiar el 5 por el
nmero correspondiente (4,3,2,1).
f. Y ya tenemos la cuenta a atrs.
11. O tambin podemos hacerlo todo en una diapositiva:
a. Seleccionar el crculo y el nmero 5 y copiar
b. Pegar una vez y cambiar el 5 por el 4.
c. Pegar otra vez y cambiar el 5 por el 3 y a s sucesivamente.
d. En este caso hay que procurar colocar bien los objetos y esto puede resultar
un poco laborioso
e. Y ya tenemos otra cuenta atrs
Curso de presentaciones
Francisco Garca-Pozuelo ~ 105 ~ Espirgrafo
27. Espirgrafo
1. Abrir una nueva presentacin
2. Diseo de diapositiva= diapositiva en blanco
3. Autoformas = elipse y dibujar en el centro de la diapositiva una
elipse ms o menos as
4. Doble clic sobre la autoforma para abrir formato de autoformas=
color= sin relleno.
5. Copiar y pegar 18 veces el valo ( bien por mtodo de copia y pegar o Ctrl y arrastrar
el ratn con la autoforma) y as tener 17 ms el original o sea 18 en total
6. Edicin=seleccionar todo.
7. En la barra de dibujo (parte inferior de la pantalla) abrir = dibujo:
alinear o distribuir = alinear a la
izquierda y alinear en la parte superior
De esta forma los 18 valos estn apilados y slo podemos ver uno.
valo
Formato de autoformas
valos separados valos apilados
Curso de presentaciones
Francisco Garca-Pozuelo ~ 106 ~ Espirgrafo
8. Clic en el valo para seleccionar (en este caso slo hemos seleccionado el de arriba del
todo, no los 18).
9. Doble clic encima para abrir formato de autoforma = tamao
=giro=10
0
10. Y aparece el valo de arriba con los diez grados de giro.
11. Seleccionamos otra vez el valo del centro y le damos un giro de 20
grados. Y as sucesivamente; la ltima ser a la que le apliquemos
170 grados.
12. Y ya tendremos el espirgrafo
13. Si queremos podemos hacerlo ms
tupido
Seleccionar todos los valos
Agruparlos.
Copiar y pegar el grupo
Seleccionar los dos grupos.
Alinear a la izquierda y a la parte
superior
seleccin del valo de arriba
Giro en la autoforma
valo con giro
los nueve valos con sus giros
Curso de presentaciones
Francisco Garca-Pozuelo ~ 107 ~ Espirgrafo
Seleccionar slo un grupo y girarlo para que dejen de coincidir la lneas
Curso de presentaciones
Francisco Garca-Pozuelo ~ 108 ~ Espirgrafo
Esprografo con imgenes
1. Abrir una presentacin nueva
2. Elegir en estilo una diapositiva en blanco
3. Insertar imagen prediseada y buscar una imagen (por ejemplo una cara)
4. Doble clic en la cara que elijamos y se nos pega en la diapositiva.
5. Reducir un poco el tamao de la imagen (como un cuarto).
Curso de presentaciones
Francisco Garca-Pozuelo ~ 109 ~ Espirgrafo
6. Copiar y pegar la imagen
7. Con la copia de la imagen seleccionada botn dibujo girar o voltear girar
verticalmente.
8. Separar una imagen de la otra y seleccionarlas y en botn dibujo alinear o distribuir
verticalmente,
9. Seleccionar las dos imgenes botn derechoagrupar agrupar
10. Y ahora seguir los pasos del ejemplo anterior desde el punto 5 ,
en este ejemplo slo es necesario tener 9 copias)
Curso de presentaciones
Francisco Garca-Pozuelo ~ 110 ~ Animacin texto cortado
28. Animacin de un texto cortado
1. Abrir una nueva presentacin y elegir diseo en blanco.
2. Abrir WordArt en la barra de dibujo; elegir un diseo de wordArt y escribir un
nombre.
3. Ampliarlo hasta que tenga un aspecto como este:
4. Cortar la imagen creada con WordArt (edicincortar/ botn derecho).
5. Vamos a pegarla de nuevo: Edicin=pegado especial= imagen(PNG)
6. Copiamos la imagen que hemos pegado.
7. Abrir la barra de imagen (verbarra de tareasimagenseleccionamos el icono de
recortar.
8. Recortamos la imagen de abajo hacia arriba ( en el ejemplo queda un recorte de 3 cm )
Empujar hacia arriba
Curso de presentaciones
Francisco Garca-Pozuelo ~ 111 ~ Animacin texto cortado
9. Hacer clic fuera de la imagen pegar la imagen que haba cortado en el punto 4 (
copiar) Y ya tenemos pegado otra vez el nombre encima del recorte que hemos hecho.
10. Abrir la barra de herramientas de imagen y vamos a recortar el nombre que hemos
pegado, pero ahora empujando por arriba y por abajo (dejamos tambin un recorte de
3 cm).
11. Volvemos a pegar otra vez la imagen como en el punto 9 y la recorto como en el punto
10 y ahora tenemos ya casi el nombre completo
12. Pegamos de nuevo el nombre y ahora slo lo recortamos desde arriba hasta que nos
quede la franja de 3 cm de abajo.
Este es el
primer recorte.
Hay que
procurar que el
segundo sea
como la
continuacin
del primero
1
2
3
4
Curso de presentaciones
Francisco Garca-Pozuelo ~ 112 ~ Animacin texto cortado
13. Animaciones:
a. Seleccionar los cuarto recortes y aplicar animacin entradagirarinicio
con el anteriordireccin horizontal y velocidad:
i. Al marco de imagen 1 muy lento.
ii. Aplicamos al marco de imagen 2 un
retraso de 0,5 s y velocidad 4,5 s
(Abrir opciones de efectos
intervalos).
iii. Aplicamos al marco de imagen 3 un
retardo de 1 s y velocidad de 4 s.
iv. Aplicamos al marco de imagen 4 un
retardo de 1,5 s y velocidad 3,5 s.
b. Seleccionar los cuatro recortes y aplicar una
animacin de salidaelsticorpido e
inicio el primero despus del anterior y lo
dems con el anterior
Curso de presentaciones
Francisco Garca-Pozuelo ~ 113 ~ Girar un ttulo
28. Girar un ttulo
1. Abrir una nueva presentacin y elegir diseo en blanco.
2. Insertar un ttulo con Word Art.
3. Ampliar el ttulo tirando de los puntos blancos que bordean el texto en Word Art.
4. Copiar el ttulo que hemos escrito y pegarlo once veces para tener en total doce
autoformas.
5. Edicin = Seleccionar todo.
6. Abrir el botn de dibujo = alinear o distribuir
=alinear a la izquierda =alinear a la parte
superior. Y todas la autoformas quedarn con
una sola.
7. Seleccionar todas para aplicarles las
animaciones:
a. Animacin nfasis girar.
b. Animacin salida remolino; a la primera animacin de salida en
iniciodespus del anterior; y todas velocidadmuy lento.
c. Propiedades de la animacin girar:
velocidad rpido; y en cantidad
cambiamos el grado de giro: a la
primera le damos 15
0
en el sentido
de las agujas del reloj y vamos dando
15
0
ms a la siguiente animacin as
hasta la ltima que tendr 180
0
8. Probar la diapositiva y el texto sale girando de la pantalla.
Curso de presentaciones
Francisco Garca-Pozuelo ~ 114 ~ Girar un ttulo
9. Podemos hacer que el texto vuelva a aparecer ; seleccionar todas las autoformas:
a. Animaciones:
i. Entrada remolino; iniciodespus del anterior; velocidad muy
lento.
ii. nfasisgirar; iniciodespus del anterior(la primera; todas las
dems con la anterior), velocidad rpido; y en cantidad empezamos
dando a la primera autoforma 345
0
en el sentido de las agujas del
reloj; y vamos disminuyendo 15 grados en cada una; tambin le
podemos dar un retardo de 5 segundos e ir aumentado ese retardo.
Curso de presentaciones
Francisco Garca-Pozuelo ~ 115 ~ Girar autoformas
29. Girar autoformas (sobre un pivote)
1. Nueva diapositiva en blanco.
2. Insertar una autoforma : una flecha hacia arriba
3. Copiar y pegar la autoforma.
4. Seleccionar la copia de la flecha. En barra dibujo girar o voltear voltear
verticalmente. Y colocarla simtricamente a la original.
5. Seleccionar la flecha de abajo y botn derecho ( o doble clic
sobre la flecha) formato de autoforma relleno
transparencia al 99% y sin lnea
6. Y ahora quedan las flechas as: la flecha inferior no se ve.
7. Seleccionar las dos flechas y botn derecho agrupar agrupar.
8. Agregar efectonfasisgirar. Y la flecha gira no sobre su eje
sino sobre el eje de las dos flechas que ahora funcionan como un
objeto.
Curso de presentaciones
Francisco Garca-Pozuelo ~ 116 ~ Girar autoformas
Aplicacin de la tcnica anterior
Presentacin con autoformas que vuelan y giran.
1. Diapositiva en blanco
2. Insertar una autoforma de octgono.
3. Copiar y pegar. Y lo dejamos aparte para utilizar despus
4. Doble clic sobre la autoforma para abrir el formato de
autoforma. RellenoColorEfectos de rellenoimagen y elegir
una imagen para rellenar la autoforma.
Animaciones:
i. Entrada desvanecer con el anteriorvelocidad : media
ii. Salidadesvanecercon el anteriormuy rpido con un retardo
de 18 segundos (para realizar esto abrir opciones de efecto)
iii. nfasisgirarcantidad: 720 grados en sentido opuesto a las agujas
del reloj retardo 2 segundos y velocidad 16 segundos.
5. Dibujar un pentgono en la parte superior del octgono; copiar el pentgono y colocar
la copia debajo.
6. Realizar el paso 5 del apartado anterior para quitar la lnea y el relleno al octgono y al
pentgono de abajo.
7. Rellenar el pentgono con una imagen como en el paso 4 de esta pgina. Y despus
seleccionar las tres autoformas y agruparlas.
Curso de presentaciones
Francisco Garca-Pozuelo ~ 117 ~ Girar autoformas
8. Animaciones:
Entrada: desplazar hacia arriba: con el anterior; desde la derecha; retardo 2
segundos; velocidad 2 segundos (para establecer estos datos abrir opciones de
efecto).
nfasis: girar con el anterior; 360 grados en sentido opuesto a las agujas del
reloj; retardo 4 segundos; velocidad 8 segundos.
Salida: desplazar hacia fuera; con el anterior; hacia la izquierda; retardo 12
segundos; velocidad: rpido.
9. Ahora necesitamos tres grupos ms como el que acabamos de hacer. Para ello slo
tenemos que copiar y pegarlo tres veces y cambiar la imagen del pentgono de arriba.
Al copiarlas tambin copiamos las animaciones. Y lo nico que tenemos que modificar
son los tiempos de retado. Para ello vamos una por una:
Primera copia:
i. entrada :retardo 4 segundos
ii. nfasis: retado 4 segundos
iii. salida: retado 14 segundos.
Segunda copia:
i. Entrada: retardo 6 segundos.
ii. nfasis: retardo 6 segundos
iii. Salida: retardo 16 segundos.
Tercera copia:
i. Entrada: retardo 8 segundos.
ii. nfasis: retardo 8 segundos.
iii. Salida: retardo 18 segundos
10. Por ltimo colocar todos los grupos encima del primer octgono
Curso de presentaciones
Francisco Garca-Pozuelo ~ 118 ~ Animar un texto
30. Animacin de un texto
- Diseo de diapositiva en blanco
- Dibujar una lnea y darle estilo 3D
- Insertar un cuadro de texto y colocarlo encima
de la diapositiva y fuera de ella
- Escribir la letra R con un tamao de 115
- Personalizar animacin: trayectoria de
desplazamientorebote a la derechacon el
anterior.
- Modificar la trayectoria de la animacin (tirar
del punto que est debajo de
- De esta forma rebotar en la lnea
- Copiar el cuadro de texto de la R y pegarlo 6
veces.
- Separarlo y cambiar las letras como en la
imagen.
-
Cambiar de orden las letras para que no aparezcan
seguidas con los botones
- Animaciones: al pegar el cuadro de texto
tambin se ha pegado la animacin.
- Inicio: con la anterior.
- Ruta de acceso: desbloqueado.
- Velocidad: desplegar y elegir intervalo y
aumentar en 0,1s retardo y disminuir 0,1s la
velocidad
Curso de presentaciones
Francisco Garca-Pozuelo ~ 119 ~ Animar un texto
- Tambin podemos aplicar el retardo utilizando
la lnea avanzada de tiempo.
Efectos aadidos a la ltima letra
- nfasis girar;
o Opciones de efecto: girar 90 grados en el
sentido de.
o Intervalos: inicio con el anterior; retardo:
1,8s; velocidad: 1,1 s.
- Por ltimo: agregar a la ltima letra:
trayectoria de desplazamiento libre giro
hacia abajo y darle los parmetros que
queramos.
+
+ Autoformas formas bsicas rectngulo
redondeado
+ Dibujarlo como un cuadrado
5
+ Doble clic sobre la autoforma formato de
relleno y en color aplicarle un color.
+ Aplicar estilo 3D19
+ Configuracin 3D : profundidad 144 puntos
+ Escribir la letra C: Formato: arial black y 88
puntos de tamao y con sombra.
5
Para ello arrastrar el ratn a la vez que mantenemos la tecla de las maysculas presionada
Curso de presentaciones
Francisco Garca-Pozuelo ~ 120 ~ Animar un texto
+ Animacin entradavoltearrpido
+ Copiar y pegar la autoforma
+ Seleccionarlas todas
+ Dibujo alinear o distribuir alinear
parte inferior y luego colocarlas como en la
imagen.
+ Cambiar las letras y en la ltima autoforma
darle otro fondo.
+ Seleccionar todas las autoformas
+ Copiarlas y pegaras
+ Colocarlas para tener la segunda fila
+ Repetir la operacin para tener las tres filas.
Animaciones: al pegarlas ya tenemos todas las
autoformas con la misma animacin , slo tenemos que
cambiar la velocidad:
+ Fila de abajo: rpido (seleccionar las cuatro
pinchar la primera y mantener pulsada la
mayscula y seleccionar la ltima del grupo)
+ Fila del centro: Muy rpido.
+ Fila superior: 0,3 segundos (abrir la pestaa de
intervalos y aplicarlo manualmente en
velocidad)
Probar y suerte
Curso de presentaciones
Francisco Garca-Pozuelo ~ 121 ~ Lnea de tiempo
31. Lnea de tiempo
1. Nueva presentacin diseo de diapositiva
en blanco
2. Componentes de la lnea de tiempo:
a. Dibujar una autoforma rectngulo de
alto 1,5cm y de largo toda la
diapositiva con un efecto de relleno
degradado.
b. Un cuadro de texto de 0,80cm de alto
sin fondo y sin bordes para escribir las
fechas o cantidades.
c. Son cuadros de texto opcionales por si
son necesarios
d. Dibujar un rectngulo de unos 0,80cm
para colocarlo como adorno.
e. Colocar el b,c y d encima del a y
agruparlos los cuatro
Animacin: Entrada barrido despus de la
anterior desde la izquierda muy rpido
3. Dibujar cuatro lneas verticales y agruparlas.
a. Animacin: Entrada barrido
despus de la anterior desde
arriba muy rpido
4. Dibujar una autoforma pentgono
a. Hacerla como si fuese una flecha, para
achatarla pinchar el cuadradito amarillo
y tirar hacia delante.
b. Darle efecto relleno degradado.
c. Escribir encima el texto ( no hace falta
cuadro de texto)
d. Animacin: Entrada barrido
despus de la anterior desde la
izquierda muy rpido
Curso de presentaciones
Francisco Garca-Pozuelo ~ 122 ~ Lnea de tiempo
5. Las dems barras de informacin que salen
tienen el mismo dibujo y animacin que el
pentgono anterior. Slo hay que colocar
cada lnea en su lugar adecuado.
Lgicamente podemos aadir las barras que
necesitemos para la informacin que vayamos a
proporcionar.
Curso de presentaciones
Francisco Garca-Pozuelo ~ 123 ~ Ruedas dentadas
32. Ruedas dentadas
1. Nueva presentacin estilo de diapositiva diapositiva en blanco
2. Insertar o
a. imagen imgenes prediseadas en buscar escribir o bien engranaje o
ruedas dentadas. o si no se encuentra tambin funciona con
b. autoformasformas bsicas elipse (hacer un crculo)
3. Copiar la elipse y pegarla cinco veces para tener seis en la diapositiva.
4. Doble clic en la autoforma formato de autoforma relleno colorefectos de
rellenoimagenseleccionar imagen; y as tenemos la autoforma con una imagen
5. Rellenar las otras autoformas con otras imgenes.
6. Animaciones para todas las autoformas
a. nfasis girarcon la anterior
360 grados en el sentido. 6
segundos repetir hasta el final de
la diapositiva (opciones de efecto
intervalo..repetir..)
Curso de presentaciones
Francisco Garca-Pozuelo ~ 124 ~ Ruedas dentadas
b. Trayectoria de desplazamiento ruta personalizada dibujar una ruta para
cada autoforma: para la primera autoforma despus del anterior
desbloqueadavelocidad: 4,7 s. Para las otras igual pero con la anterior y con
un retardo de 3,5 s.
c. Salida: desvanecer velocidad media, todas con la anterior, excepto la
primera que es despus de la anterior.
Curso de presentaciones
Francisco Garca-Pozuelo ~ 125 ~ Los colores
33. Los colores
Diseo diapositiva en blanco
Insertar doce diapositivas
Dibujar una elipse, darle los efectos de
relleno y escribir la letra.
Darle los efectos de entrada
arrastrar hacia adentro, al hacer clic ,
desde la izquierda y velocidad 6 segundos
y
efecto nfasis giracon el anterior
720 grados en el sentido y duracin 6 s.
Ahora copiar y pegar esta
autoforma para tener las diez letras
( al pegarla tambin pegamos los
efectos de animacin)
Dibujar el botn de accin (1,69 x
5,08cm),copiarlo y pegarlo colocndolo
como en la imagen y con los nombres
de los colores. No hay que aplicar
animacin.
Hipervnculos: en todas las
diapositivas desde la 1 hasta la 12
tenemos que colocar a todos los
botones de accin un hipervnculo a la
diapositiva de su color (incluida su
propia diapositiva)
Clic sobre el botn de
accin(amarillo) configuracin de la
accin
Se abre el cuadro de la derecha.
Elegir hipervculo diapositiva y
elegimos la diapostiva n 6 que es la
que presenta la esfera amarilla.
Botn rojo diapositiva 4
Botn verde diapositiva 5
Botn blanco diapositiva 7
Botn negro diapositiva 8
Botn marrn diapositiva 9
Botn rosa diapositiva 10
Botn rojo diapositiva 4
Botn naranja diapositiva 11
Botn morado diapositiva 12
Botn quiz diapositva 13
Ahora tenemos todos los botones con
hipervnculo en la primera diapositiva.
Al pegarlos se pegan con el hipervnculo
Seleccionar todos los botones; copiarlos
y pegarlos en las diapositivas 2 a 12 (en
la 13 no).
Curso de presentaciones
Francisco Garca-Pozuelo ~ 126 ~ Los colores
Segunda diapositiva: Insertar
duplicar diapositiva y eliminar las
esferas con las letras. Escribir las
instrucciones del juego
Tercera diapositiva: Insertar
duplicar diapositiva. Eliminar el texto
de las instrucciones.
Dibujar una elipse de 12,07 x 12,07
cm de color azul y con la palabra azul
dentro y colocarla a la fuera de la
diapositiva a la izquierda.
Animacin de la esfera:
- Entrada : Arrastrar hacia dentro con
anteriordesde la izquierda 6
segundos.Repetir:hasta el final de
diapositiva
- nfasis: con la anterior 720
grados en el sentido 6 segundos.
Repetir: hasta el final de diapositiva
Diapositivas de la cuatro hasta la
doce inclusive
Duplicar siempre la anterior y cambiar
el color de la esfera en este orden:
n 4rojo; n 5verde; n 6 amarillo
; n 7 blanco; n 8 negro; n 9
marrn; n 10 rosa; n 11 naranja; n
12 morado.
Es importante mantener este orden
para luego aplicar los hipervnculos.
Duplicar la diapositiva n 12
Con la diapositiva 13 trabajamos despus
de aplicar los hipervnculos
Diapositiva n 13
Insertar un rectngulo con la
pregunta:De qu color es?
Cambiar la esfera a color negro.
Como hemos duplicado la diapositiva la
esfera ya tendr las dos animaciones
que le dimos (arrastrar y girar)
Encima del botn con la palabra negro
colocamos un botn de accin hacia
delante o siguiente.
Animaciones:
Curso de presentaciones
Francisco Garca-Pozuelo ~ 127 ~ Los colores
o Al valo (la esfera) salir espiral
hacia fuera rpido
desencadenador personalizar
negro
o Al botn de accin hacia delante:
entrada aparecer despus del
anterior desencadenador
personalizar negro
Podemos poner un sonido de error y
acierto a los diferentes botones
Diapositiva n 14(bola roja): Insertar
diapositiva duplicar la n 13.
Cambiar el desencadenador al rojo.
Colocar el botn de accin hacia
delante encima del botn rojo
Eliminar el botn negro
Cambiar el color de la esfera de negro a
rojo.
Diapositiva n 15 (bola marrn):
duplicar la diapositiva 14 y realizar los
mismos pasos que en la 14.
En este caso la esfera tiene que ser
marrn
Diapositiva n 16(bola naranja)
Diapositiva n 17 (bola morada)
Diapositiva n 18 (bola blanca)
Diapositiva n 19 (bola verde)
Diapositiva n 20 (bola amarilla)
Diapositiva n 21 (bola rosal)
Diapositiva n 22 (bola azul)
ltima diapositiva: Colocar la esfera
azul en el centro con la palabra azul.
Animacin: Entrada boomerang
despus de la anterior rpido
Transiciones: En la primera
diapositiva al hacer clic.
En las restantes sin clic y sin paso
automtico puesto que tiene
hipervnculos
Curso de presentaciones
Francisco Garca-Pozuelo ~ 128 ~ Los colores
Curso de presentaciones
Francisco Garca-Pozuelo ~ 129 ~ El semforo
34. El semforo (ejercicio de desencadenadores)
Imagen 1 Imagen 2
1. Empezar con los componentes de la Imagen 2.
2. Sencillo.
2.1. Dibujar:
2.1.1. Autoforma formas bsicaselipse
2.1.2. Formato autoformacolorefectos de rellenodegradado
2.2. Dibujar
2.2.1. Autoformasllamadas y elegir un bocadillo
2.2.2. Escribir el texto en el bocadillo
2.3. Animaciones
2.3.1. El objetivo es que el bocadillo aparezca cuando se haga
clic en la esfera.
2.3.2.
ENTRADA BARRIDO
Inicio Al hacer clic
Direccin Desde arriba
Velocidad Muy rpido
Desencadenador valo 2
Curso de presentaciones
Francisco Garca-Pozuelo ~ 130 ~ El semforo
2.3.3. Al aplicar el desencadenador en la pantalla de trabajo nos aparece el smbolo
y lo veremos as.
3. Regular.
3.1. Dibujar
3.1.1. Autoforma formas bsicaselipse
3.1.2. Formato autoformacolorefectos de rellenotextura
3.2. Para el cartel de abajo necesitamos dos autoformas para
cuando salga una entre la otra.
3.3. Dibujar
3.3.1. Autoformaforma bsicarectngulo redondeado.
3.3.2. Escribir el texto y dar formato (doble clic sobre la
autoforma y sale las opciones de formato)
3.3.3. Copiar y pegar el primer rectngulo y cambiar el
color y texto
3.4. Animaciones. Para que sea ms fcil aplicarlas animaciones dejamos los rectngulos
separados como en la imagen de arriba.
P
r
i
m
e
r
r
e
c
t
n
g
u
l
o
SALIDA CONTRAER HACIA EL CENTRO
Inicio Al hacer clic
Direccin Horizontal
Velocidad Muy rpido
Desencadenador valo 4
S
e
g
u
n
d
o
r
e
c
t
n
g
u
l
o
ENTRADA ESTIRAR
Inicio Al hacer clic
Direccin Horizontal
Velocidad Muy rpido
Desencadenador valo 4
SALIDA CONTRAER HACIA EL CENTRO
Direccin Horizontal
Velocidad Muy rpido
Desencadenador valo 4
Curso de presentaciones
Francisco Garca-Pozuelo ~ 131 ~ El semforo
.
3.4.1. Por ltimo colocamos el segundo rectngulo sobre el primero.
P
r
i
m
e
r
r
e
c
t
n
g
u
l
o
ENTRADA ESTIRAR
Inicio Al hacer clic
Direccin Horizontal
Velocidad Muy rpido
Desencadenador valo 4
Opciones de efecto Esquema de las animaciones
1
Curso de presentaciones
Francisco Garca-Pozuelo ~ 132 ~ El semforo
4. Dentro de s misma. En este ejemplo la autoforma va a ser el desencadenador de su
animacin.
4.1. Dibujar
4.1.1. Autoformasformas bsicas elipse.
4.1.2. Formato de autoformacolor y lnea doble.
4.2. Animacin
5. El Semforo
5.1. Dibujar
5.1.1. Autoformasformas bsicas elipse. (La de afuera)
5.1.2. Autoformasformas bsicasrectngulo suavizado con fondo negro y en la
posicin de la imagen.
5.1.3. Tres autoformas elipses y las colocamos como en la imagen. El valo de arriba
con fondo rojo; los otros grises.
A
n
i
m
a
c
i
v
a
l
o
NFASIS CAMBIAR DE RELLENO
Inicio Al hacer clic
Color de relleno Elegir uno
Velocidad Medio
Desencadenador valo 7 (l mismo)
NFASIS ILUMINAR
Inicio Al hacer clic
Velocidad Muy rpido
Desencadenador valo 7
Curso de presentaciones
Francisco Garca-Pozuelo ~ 133 ~ El semforo
5.2. Animaciones : Para todos los crculos del semforo es la misma
5.2.1. Rojo: valo 10
5.2.2. mbar: valo 11
5.2.3. Verde: valo 12
6. Dibujar dos lneas blancas perpendiculares. Con animacin de entrada : barrido, una desde
la izquierda y la otra desde arriba ; muy rpido y con desencadenador el marcador de
ttulo.
NFASIS CAMBIAR COLOR DE RELLENO
Ovalo 11: color relleno : amarillo
valo 12: color relleno: verde
valo 11: vuelve a su color (gris)
valo 10: color de relleno : gris
valo 12 : color de relleno: gris
valo11: Color de relleno: amarillo
valo 10 : color de relleno: rojo
valo 11: color de relleno: gris
Curso de presentaciones
Francisco Garca-Pozuelo ~ 134 ~ La vela
35. La vela (desencadenadores avanzado)
+ Esta presentacin consta slo de una diapositiva y est diseada para estudiar los
desencadenadores.
+ Tambin es muy importante el orden en que se colocan los objetos en la diapositiva.
1. Nueva presentacin diseo de diapositiva en blanco.
2. En la imagen de abajo tenemos los objetos que vamos a colocar en la diapositiva, aqu
se presenta desordenados.
3. Insertar un cuadro de texto: Necesitas una cerilla, separado de los objetos.
4. Animaciones:
La elipse va a ser desencadenador del cuadro de texto Necesitas una
cerilla (Este texto va a aparecer cuando pinchemos encina de la vela apagada, pero
en realidad estamos pinchando encima de la elipse)
La caja de cerillas va a ser desencadenador de la elipse, al pichar la caja de
cerillas la elipse desaparece.
La vela cortada va a ser desencadenador de la vela encendida y del
rectngulo negro que oculta todo y del pequeo que recorta la llama; al pinchar la vela
cortada aparece la vela encendida y sale el rectngulo negro pequeo y el que tapa
toda la diapositiva
Esta es una copia de la
vela con llama
Colocarla
encima de la
vela cortada
Colocarlo
encima de la
vela con
llama. Es de
color blanco
Dibujar una
autoforma
rectngulo, con
fondo negro. /
Ordenar enviar al
fondo. La dejamos
pequea para
poder trabajar
mejor./ Ocupar
toda la diapositiva
C
C
C
C
C
necesitas una vela
C
Curso de presentaciones
Francisco Garca-Pozuelo ~ 135 ~ La vela
a. Cuadro de texto Necesitas una cerilla :
i. Entrada desvaneceropciones de efecto
intervalosdesencadenador elipse.
ii. Salidadesvanecerdespus del anterior
b. Elipse:
i. Salirdesapareceropciones de efectointervalos
desencadenadorimagen de la caja de cerillas.
c. Vela con llama:
i. Entrada apareceropciones de
efectointervalosdesencadenadorimagen vela sin llama (puede
ser que se haya quedado con el mismo nombre que esta por ejemplo
imagen 3 e imagen 4).
d. Rectngulo pequeo que tapa la llama:
i. Salirdesapareceropciones de efectodespus del anterior (vela
con llama)
e. Rectngulo grande negro:
i. Salirdesvanecermuy lentoopciones de efectodespus del
anterior (vela con llama)
f. Caja de cerillas
i. Salirdesapareceropciones de efectodespus del anterior(vela
con llama)
Curso de presentaciones
Francisco Garca-Pozuelo ~ 136 ~ La vela
Insertar la imagen de la vela
Oculta con una autoforma la llama de la
vela
Animacin rectngulo negro
salirdesaparecercon el anterior (ya lo
colocaremos ms adelante)
Insertar una elipse con fondo blanco con
el 99% de transparencia.
Colocarlo encima de la vela
Insertar un cuadro de texto con el texto
que quieras pero el color de la fuente que
no sea negro
Animacin:
Entrada aparecer opciones de
efectointervalos desencadenador
valo.
Salida desvanecerdespus del
anterior muy lento
Insertar imagen caja de cerillas
Curso de presentaciones
Francisco Garca-Pozuelo ~ 137 ~ La vela
Animacin valosalirdesparecer
opciones de efectointervalo
desencadenador imagen cerillas
Insertar la imagen de la vela completa y
colocarla dentro del valo tal como se ve
en la imagen.
Animacin entradaaparecer
intervalos desencadenador imagen
primera vela.
Insertar autoforma rectngulo
fondo negro ordenar enviar al fondo.
Animacinsalirdesvanecer muy
lento intervalosdesencadenador
imagen de la primera vela con la
anterior.
En la ltima animacin tienen que ir
juntas la vela completa (marco de
imagen 7) el rectngulo negro que tapa
la diapositiva y el rectngulo pequeo
que tapa la llama y que ya le dimos
animacin.
Lo podemos bajar con las flechas de
ordenar
Curso de presentaciones
Francisco Garca-Pozuelo ~ 138 ~ Ejercicios prcticos
36. Ejercicio prcticos
1. Contar
Curso de presentaciones
Francisco Garca-Pozuelo ~ 139 ~ Ejercicios prcticos
1. Colocar una diapositiva ttulo
2. Realizar las diapositiva 2 (que presenta tres opciones), diapositiva 3 (que indica que es
correcta la opcin elegida) y diapositiva 4 (que indica que la opcin es incorrecta).
3. Hipervnculos:
6
a. Diapositiva 2:
i. la autoforma con la respuesta correcta diapositiva 3
ii. Las autoformas con las respuestas incorrectas diapositiva 4
b. Diapositiva 3 : el cuadro de texto sigue adelante diapositiva 5
c. Diapositiva 4: el cuadro de texto intntalo de nuevo diapositiva 2
6
Para abreviar el hipervnculo lo represento con este smbolo
Curso de presentaciones
Francisco Garca-Pozuelo ~ 140 ~ Ejercicios prcticos
4. Realizar las diapositivas 5, 6 y 7 y seguir los pasos indicados en el punto 3 para los
hipervnculos. (Ojo si se copian las diapositivas de correcto e incorrecto hay que
cambiarles los hipervnculos)
5. En este tipo de presentaciones en la transicin hay que deshabilitar las dos opciones de
avance: al hacer clic y automticamente
Curso de presentaciones
Francisco Garca-Pozuelo ~ 141 ~ Ejercicios prcticos
2. reas y permetros (autoformas)
TRABAJAR CON AUTOFORMAS
Aplicar las animaciones que se quieran pero todas despus de la anterior que es
lo que indica el 0
Hipervnculo a la diapositiva
de la frmula del rea. Est
aplicado al texto ( por eso
aparece subrayado)
Hipervnculo a la
diapositiva de la
frmula del
permetro,
aplicado al cuadro
de texto
Curso de presentaciones
Francisco Garca-Pozuelo ~ 142 ~ Ejercicios prcticos
Curso de presentaciones
Francisco Garca-Pozuelo ~ 143 ~ Ejercicios prcticos
3. El abecedario
aplicar
retardo a
las letras
Inserta una diapositiva con ttulo y tablas.
(ver diseo de diapositivas)tabla de 5 x 5
Baja el marcador del ttulo al pie de la
diapositiva
Inserta en cada cuadro la imagen(si es
necesario redimensinala)
Coloca cada imagen en una celda.
Escribe el mensaje del pie de la
diapositiva (haz clic en el dibujo para ver
la letra inicial).
Inserta un botn de accin personalizado
con vnculo a la ltima diapositiva
Esta es la diapositiva n 2
Insertar --- duplicar diapositiva.
Elimina la figura del len y escribe las
letras iniciales (L,l)
Inserta abajo un botn de accin de
retroceso (hipervnculo a la diapositiva n
2 que es la que tiene todos las
imgenes)Esto tambin se puede hacer en
el patrn.
Realizar el mismo para tener todas las
diapositivas con una letra. Es necesario
tenerlas todas para poder aplicar los
hipervnculos en las imgenes de la
diapositiva 2.
Curso de presentaciones
Francisco Garca-Pozuelo ~ 144 ~ Ejercicios prcticos
Ahora colocamos los hipervnculos a las
imgenes
Seleccionar la imagen--- botn derecho---
hipervnculo---lugar de este documento --
-- a la diapositiva en la que aparece la
letra inicial de la imagen.
Ab
rir en
el panel de accin la transicin de las diapositivas y
desactivar la hacer clic y despus de. Y aplicar a
todas.-
Si queremos podemos aadir un sonido a cada
transicin.
Copiar la diapositiva 2 y pegarla al
finar de todas ( esto lo podemos
hacer en las miniaturas de las
diapositivas)
Seleccionar la tablabotn
derechodesagrupar (para que
cada cuadro sea independiente)
Selecciona la celda y escribe las
dos letras correspondientes.
Animaciones:
o Imgenes: salida
desplazar hacia
fuera(variando la direccin)
o Letras: aparecer.
o Todas despus del anterior
Se puede insertar un botn de
accin para repetir la presentacin:
con hipervnculo a la primera
diapositiva
Curso de presentaciones
Francisco Garca-Pozuelo ~ 145 ~ Ejercicios prcticos
4. Estudio de la oracin
1. Marcador de texto
2. Cuadro de texto
3. Auto forma
4. Cuadro de texto
5. Auto forma
6. Cuadro de texto
7. Cuadro de texto sin relleno ni lnea
8. Flecha (auto forma)
9. Cuadro de texto
10. Cuadro de texto sin relleno ni lnea
11. Flecha
12. Cuadro de texto
13. (15) Lnea corta hacia abajo
14. lnea corta hacia abajo
15. lnea horizontal
16. Cuadro de texto
17. Imagen prediseada
18. Cuadro de texto sin relleno/lnea
19. cuadro de texto
20. cuadro de texto
21. cuado de texto sin relleno/lnea.
Aplicar los efectos de entrada segn el gusto de cada uno.
Todos los efectos son al hacer clic con el ratn pues se supone que es una explicacin en
clase con proyector, pizarra digital etc
Curso de presentaciones
Francisco Garca-Pozuelo ~ 146 ~ Ejercicios prcticos
1. Marcador de texto
2. Cuadro de texto
3. Cuadro de texto
4. Lnea
5. Auto forma con cuadro de texto ( la cruz) y
ambos agrupados
6. Idem
7. Cuadro de texto
8. Flecha (auto forma)
9. Cuadro de texto
10. Cuadro de texto
11. Flecha
12. Cuadro de texto
13. Auto forma sin relleno
14. Cuadro de texto
15. Flecha
16. Flecha
17. Cuadro de texto sin relleno/lnea
18. Flecha
19. Flecha
20. cuadro de texto sin relleno/lnea
21. cuado de texto sin relleno/lnea.
22. idem
: Animacin de cuadro de texto 9 y 12: entrada desplazar hacia arriba muy rpido
animar el texto palabra por palabra y 100% de retardo entre palabras
La animacin de sintagma nominal va
letra a letra
Curso de presentaciones
Francisco Garca-Pozuelo ~ 147 ~ Ejercicios prcticos
1. Marcador de texto
2. Cuadro de texto
3. Lnea
4. Cuadro de texto
5. Auto forma con cuadro de texto ( la cruz) y
ambos agrupados
6. Cuadro de texto
7. Flecha
8. Cuadro de texto
9. Auto forma sin relleno
10. Flecha
11. Cuadro de texto
12. Flecha
13. Cuadro de texto
14. Flecha
15. Cuadro de texto
16. Cuadro de texto sin relleno/lnea
Las animaciones del cuadro de texto 8 y del 16 como en la anterior diapositiva
Curso de presentaciones
Francisco Garca-Pozuelo ~ 148 ~ Ejercicios prcticos
5. Boo (imgenes prediseadas desagrupar)
Diapositiva 1
Diseo de diapositiva: en blanco
Configurar pgina horinzontal.
Autoformas ms autoformas
buscar esqueleto
Ratn en la autoformabotn
derecho ---desagruparaceptar
siguiente mensaje --- y desagrupar
otra vez la imagen/ elegir el
esqueleto.
Lo mismo con los murcilagos
Insertar texto y bruja
Animacin agregar efecto
trayectoria de desplazamiento ---
dibujar desplazamiento
personalizado; con el anterior.
Diapositiva 2
Insertar la calabaza y el texto.
Insertar los fantasmas y colocarlos
fuera de la diapositiva.
Animar los fantasmas como en la
diapositiva anterior.
Diapositiva 3
Heres Wishing You
a Day Filled With Magic!
In A World of Magic,
Anything Can Happen!
Curso de presentaciones
Francisco Garca-Pozuelo ~ 149 ~ Ejercicios prcticos
6. La flor
Esquema de las diapositivas
En la transicin de diapositivas hay que desactivar las opciones de paso excepto en la
primera que le damos paso automtico de 11 segundos
Curso de presentaciones
Francisco Garca-Pozuelo ~ 150 ~ Ejercicios prcticos
PRESENTACIN:
1. Primera diapositiva: paso automtico despus de 11 12 segundos.
2. Diapositiva n 2: crear un hipervnculo a la n 3. (es diapositiva de estudio)
3. Diapositiva n 3 : crear un hipervnculo a la n 4. (es diapositiva de estudio)
4. Diapositiva n 4: diapositiva de pregunta aqu creamos tres hipervnculos:
a. Uno con el resultado correcto ( en este caso raz) que pasa a la diapositiva 5.
b. Uno en cada uno de los resultados incorrectos ( en nuestro caso tallo y hojas)
que hace pasar la diapositiva 3 para repasar los conceptos estudiados en ella.
5. Diapositiva n 5: es una diapositiva de estudio y creamos un hipervnculo a la
diapositiva n 6.
6. Diapositiva n 6: diapositiva repregunta; creamos dos hipervnculos:
a. Respuesta incorrecta (herbceos) que devuelve a la diapositiva n 5 para
estudiarla de nuevo.
b. Respuesta correcta (leoso) que hace avanzar a la diapositiva n 7.
7. Diapositiva n 7: diapositiva de estudio; creamos un hipervnculo a la diapositiva n 8.
8. Diapositiva n 8: diapositiva de pregunta; creamos cuatro hipervnculos:
a. Respuesta correcta (ondulado) hipervnculo a la diapositiva n 9.
b. Respuestas incorrectas (liso, espinoso, aserrado) hipervnculo a la diapositiva
n 7 .
9. Diapositiva n 9: diapositiva de estudio; hipervnculo a la diapositiva n 10.
10. Diapositiva n 10: diapositiva de pregunta: creamos cuatro hipervnculos:
a. Respuesta correcta (estambres) hipervnculo a la diapositiva n 11; en la
respuesta gineceo que tambin es correcta el hipervnculo se hizo a la misma
diapositiva, porque se pedan dos respuestas.
b. Respuestas incorrectas (ptalos y spalos) hipervnculo a la diapositiva n 9 .
11. Diapositiva n 11: de estudio con hipervnculo a la diapositiva n 12.
12. Diapositiva n 12: de pregunta ; creamos 6 hipervnculos
a. Respuesta correcta sanda hipervnculo a la diapositiva n 13.
b. Las otras respuestas hipervnculo a la diapositiva n 11
13. Diapositiva n 13: de estudio con hipervnculo a la diapositiva n 14
14. Diapositiva n 14: de pregunta con cuatro hipervnculos.
a. Respuesta correcta maduran las semillas hipervnculo a la ltima diapositiva.
b. Respuestas incorrectas hipervnculo a la diapositiva n 13.
Curso de presentaciones
Francisco Garca-Pozuelo ~ 151 ~ Ejercicios prcticos
7. Pintores
Presentacin:
Curso de presentaciones
Francisco Garca-Pozuelo ~ 152 ~ Ejercicios prcticos
1. Elegir diseo de ttulo para la primera diapositiva
2. Para la segunda elegir diseo ttulo y texto. Escribir el nombre de los pintores.. Para el
resto de diapositivas elegir diseo Ttulo y objeto, que nos facilita el insertar la
imagen. Aadir los cuadros de texto necesarios.
3. Hipervnculos:
a. Diapositiva ttulo:
i. Selecciona el cuadro de texto pintores y crea un hipervnculo a la
diapositiva 3.
ii. Selecciona el cuadro de texto pocas y crea un hipervnculo a la
diapositiva 12.
b. Diapositiva 2
i. Crear un hipervnculo en el nombre de los pintores a la diapositiva de
ese pintor. Esto podemos hacerlo de dos formas:
1. Insertar un botn de accin encima de punto de vieta y elegir
el hipervnculo de la diapositiva
2. Seleccionar el nombre del pintor y abrir con el botn derecho
para crear un hipervnculo. De esta forma el nombre queda
subrayado; si no queremos que aparezca subrayado podemos
aplicar el hipervnculo a un botn de accin invisible.
Insertar un botn de accin personalizado sobre el texto.
Redimensionarlo para que tape todo el nombre aplicar el
hipervnculoabrir formato autoforma y aplicar sin relleno y
sin lnea. As el hipervnculo est encima del nombre pero no
se ve el botn-
c. Botn de inicio: insertarlo en el modo patrn en el patrn de las diapositivas
no en el del ttulo.
d. eEn la transicin de diapositivas hay que desactivar las dos opciones de paso
Curso de presentaciones
Francisco Garca-Pozuelo ~ 153 ~ Ejercicios prcticos
8. Crear un plano
Curso de presentaciones
Francisco Garca-Pozuelo ~ 154 ~ Ejercicios prcticos
Curso de presentaciones
Francisco Garca-Pozuelo ~ 155 ~ Macros
37. Macros
Para utilizar macros :
1. Prepara bien el marco puedes descargar algunos aqu
7
2. Abrir una presentacin existente o crear una nueva. Alt+F11 para abrir la pantalla de
Microsoft Visual Basic como en la Figura1.
Figure 1: Pantalla Visual Basic
3. Insertar | Modulo, como se muestra en Figura 2.
Figure 2: Insertar mdulo
7
http://www.indezine.com/products/powerpoint/program/
Curso de presentaciones
Francisco Garca-Pozuelo ~ 156 ~ Macros
4. Ahora se abre una nueva ventana a la derecha, pegar aqu el macro (ver figura 3).
Figura 3: el macro pegado
5. Ahora hay que hacer que el macro funcione en la presentacion. Para esto,lo primero salir
de la pantalla Visual Basic: Archivo |cerrar y volver a PowerPoint.
6. Ahora los pasos a seguir dependen de la version que se est utilizando.
PowerPoint 2007 : barra programador y hacer clic macro
Y ahora aparece la pantalla con el nombre del macro
Figura 4: el macro
Curso de presentaciones
Francisco Garca-Pozuelo ~ 157 ~ Macros
Sub CreateSpirograph()
Dim oShp As Shape
Dim I As Single
Const ROTATION_INCREMENT = 5 'Rotation Increment
Const ROTATION_MAX = 360 'Max rotation
'Select a shape on the slide and then run this
Set oShp = ActiveWindow.Selection.ShapeRange(1)
For I = ROTATION_INCREMENT To ROTATION_MAX
Step ROTATION_INCREMENT
With oShp.Duplicate
.Rotation = I
.Left = oShp.Left
.Top = oShp.Top
End With
Next
End Sub
Versiones anteriores a PowerPoint 2007: HerramientasMacros y aparece el
mismo cuadro de dilogo de la figura 4. Seleccionar el macro y hacer clic en ejecutar
Algunos macros solo funcionan cuando se tiene seleccionado algn objeto de la
diapositiva.
`M acro para espirgrafo
Con este macro podemos hacer el ejercicio del espirgrafo con slo pegarlo como se ha explicado
antes. Hay que seleccionar la autoforma valo en la diapositiva.
- Dibujar una elipse en la
diapositiva con diseo en blanco.
- Quitar el relleno a la autoforma.
- Realizar los pasos descritos antes
para pegar el script del macro.
- Seleccionar la autoforma antes
del paso 6.
- Seleccionar el macro y ejecutar .
- Nos aparece el espirgrafo .
Script del macro. Copiarlo
y pegarlo
Curso de presentaciones
Francisco Garca-Pozuelo ~ 158 ~ Bibliografa
38. Bibliografa y sitios webs
Cutting Edge PowerPoiny for Dummies by Geetesh Bajaj. Wiley Publishing Inc.
PowerPoint for teachers by Ellen Finkelstein and Pavel Samsonov. Edit. Jossey-Bass
How to do everything with Powerpoint. By Ellen Filkeslstain. Mac Graw Hill.
Power point for teachers
(http://www.loyola.edu/edudept/PowerfulPowerPoint/index.h
tml)
http://www.echosvoice.com/
Juegos en power point
(http://facstaff.uww.edu/jonesd/games/index.html)
http://www.indezine.com/blog/
Sonidos para power
point(http://www.presentationhelper.co.uk/powerpoint_soun
d_clips.htm
Plantillas(http://powerbacks.com/index2.html)
http://www.internet4classrooms.com/on-line_powerpoint.htm
Power point activities
(http://teach.fcps.net/trt10/PowerPoint.htm)
Ms plantillas (http://www.powerwhiz.com)
Tutoriales
(http://www.awesomebackgrounds.com/powerpoint-beveled-
boxes.htm)
Power point games
(http://teach.fcps.net/trt14/Power%20Point%20Games/power
_point_games.htm#Templates)
También podría gustarte
- Cuaderno de Ejercicios Powerpoint para NiñosDocumento71 páginasCuaderno de Ejercicios Powerpoint para NiñosSergio Sanchez88% (48)
- Manual de Usuario PM-050 Reportes de MantenimientoDocumento37 páginasManual de Usuario PM-050 Reportes de MantenimientoDennis Zavaleta100% (3)
- Guia de ConectoresDocumento13 páginasGuia de ConectoresMiguel SanchezAún no hay calificaciones
- Tutorial de Edicion para Hacer Libro en Formato PDF de ImagenDocumento11 páginasTutorial de Edicion para Hacer Libro en Formato PDF de Imagenapi-37572450% (1)
- PREGUNTAS DE OFIMÁTICA INTERMEDIA - MICROSOFT EXCELDocumento2 páginasPREGUNTAS DE OFIMÁTICA INTERMEDIA - MICROSOFT EXCELLylyaPanioraGarcia83% (6)
- Manual de Power Point 2019Documento99 páginasManual de Power Point 2019Esthefany Huayanay EscandonAún no hay calificaciones
- Dosier SEAT 850 BerlinaDocumento14 páginasDosier SEAT 850 Berlinadrift kin100% (1)
- Manual PreziDocumento41 páginasManual PreziEdwin GualpaAún no hay calificaciones
- Técnico en Montaje y Reparación de Ordenadores PCDocumento32 páginasTécnico en Montaje y Reparación de Ordenadores PCmercedesgutierrezAún no hay calificaciones
- EySer 37 PDFDocumento84 páginasEySer 37 PDFPepeAún no hay calificaciones
- Tarjetas GraficasDocumento11 páginasTarjetas GraficasYairAún no hay calificaciones
- RoscasDocumento23 páginasRoscasFlavio PerezAún no hay calificaciones
- Instalacion y Configuracion de Un Servidor MikrotikDocumento34 páginasInstalacion y Configuracion de Un Servidor MikrotikDaniel Eugenio Castaño100% (1)
- Microsoft PowerPoint 2010Documento32 páginasMicrosoft PowerPoint 2010deejaykuroi100% (3)
- Principales Conectores o PuertosDocumento38 páginasPrincipales Conectores o PuertosAlan FotografíaAún no hay calificaciones
- Tipos de UsbDocumento18 páginasTipos de UsbLucero SalinasAún no hay calificaciones
- Fijador de Roscas de Resistencia Media - PermatexDocumento3 páginasFijador de Roscas de Resistencia Media - Permatexjesus silvaAún no hay calificaciones
- Configuración de BIOS - Taringa!Documento17 páginasConfiguración de BIOS - Taringa!Arturo Topaloglu BurgosAún no hay calificaciones
- Practicas de Power PointDocumento11 páginasPracticas de Power PointAnahi GamezAún no hay calificaciones
- Listado de ProcesadoresDocumento16 páginasListado de ProcesadoresSandra Liliana Gòmez DàvilaAún no hay calificaciones
- Electronica y Servicio 06 - Fallas en Sistemas de AudioDocumento42 páginasElectronica y Servicio 06 - Fallas en Sistemas de AudioChritopher CRAún no hay calificaciones
- Pre Roscas 2020 Parte 2 V1 Roscas InternasDocumento51 páginasPre Roscas 2020 Parte 2 V1 Roscas InternasKatherine Salcedo CastilloAún no hay calificaciones
- Tablas Roscas y Tornillos PDFDocumento0 páginasTablas Roscas y Tornillos PDFDaniel Fernando Donoso FernandezAún no hay calificaciones
- Manual de Power Point Intermedio - AvanzadoDocumento53 páginasManual de Power Point Intermedio - AvanzadoAndré Leiva100% (1)
- TORNILLERIADocumento70 páginasTORNILLERIAborhec123Aún no hay calificaciones
- Tipos de Memoria RamDocumento10 páginasTipos de Memoria RamPablo Cruz CruzAún no hay calificaciones
- Identificacion PolicialDocumento17 páginasIdentificacion PolicialAndres Cruz VerasteguiAún no hay calificaciones
- Versiones de Windows 7 GaelihDocumento2 páginasVersiones de Windows 7 GaelihGaelih ValenzuelaAún no hay calificaciones
- Boss RC-3 Manual EspañolDocumento27 páginasBoss RC-3 Manual Españolhydraconis100% (2)
- Vocabulario de Electricidad y Electrónica 2012Documento4 páginasVocabulario de Electricidad y Electrónica 2012cajabusot100% (1)
- Manual Letreros 2019Documento13 páginasManual Letreros 2019Alvaro GraciaAún no hay calificaciones
- Seat RitmoDocumento33 páginasSeat RitmoJavier GallegoAún no hay calificaciones
- Autos TunningDocumento9 páginasAutos Tunningcristian moralesAún no hay calificaciones
- Ofimática FC U4 2021S2Documento37 páginasOfimática FC U4 2021S2Maria Gabriela Charcopa AnguloAún no hay calificaciones
- Cuadernillo PowerPointDocumento20 páginasCuadernillo PowerPointMaricel AlvarezAún no hay calificaciones
- Guia Archicad Corte 1Documento44 páginasGuia Archicad Corte 1Wilmar farid salcedo toroAún no hay calificaciones
- PowerPoint 2000Documento88 páginasPowerPoint 2000geniopcAún no hay calificaciones
- Power PointDocumento43 páginasPower PointvaninaAún no hay calificaciones
- Manual de Open Office ImpressDocumento32 páginasManual de Open Office ImpressPaleoflaco100% (1)
- OFIMATICADocumento19 páginasOFIMATICAjhordy.pilcoAún no hay calificaciones
- Manual de Power Point Cetpro AreglosDocumento69 páginasManual de Power Point Cetpro AreglosYris Pilar Peña AriasAún no hay calificaciones
- Guía Practica Power Point Escuela PrimariaDocumento21 páginasGuía Practica Power Point Escuela PrimariaJavier FernándezAún no hay calificaciones
- Crear presentaciones en PowerPoint y PreziDocumento46 páginasCrear presentaciones en PowerPoint y PreziVerónica Pacheco GrilloAún no hay calificaciones
- Guia 5. Primeros Pasos en Power PointDocumento3 páginasGuia 5. Primeros Pasos en Power PointJc Miranda CamachoAún no hay calificaciones
- Trabajo Leomary Barea, Fernando Rengifo, Cleiber BareaDocumento12 páginasTrabajo Leomary Barea, Fernando Rengifo, Cleiber BareaAli RodriguezAún no hay calificaciones
- Presentaciones ElectronicasDocumento3 páginasPresentaciones ElectronicasMoisés LópezAún no hay calificaciones
- Trabajo ContinentalDocumento71 páginasTrabajo ContinentalJhordi Mallqui MarìnAún no hay calificaciones
- 3 Power PointDocumento39 páginas3 Power PointJose Calzada MezaAún no hay calificaciones
- Manual Microsoft PowerPoint Aplicando Todas Las HerramientasDocumento33 páginasManual Microsoft PowerPoint Aplicando Todas Las HerramientasRaymundo GarmendiaAún no hay calificaciones
- Manual de Power PointDocumento17 páginasManual de Power PointManuel Contreras Nuñez100% (1)
- PowerPoint 2016Documento75 páginasPowerPoint 2016Fran SuarezAún no hay calificaciones
- Apunte-Power PointDocumento24 páginasApunte-Power PointJesus Campos CancholaAún no hay calificaciones
- Unidad III Parte 2 PowerPoint V2016Documento66 páginasUnidad III Parte 2 PowerPoint V2016Mariana asarAún no hay calificaciones
- Menu Desplegable en PowerPointDocumento9 páginasMenu Desplegable en PowerPointLalo SalasAún no hay calificaciones
- MANUAL de PawerpointDocumento27 páginasMANUAL de Pawerpointkriz291994Aún no hay calificaciones
- Guía Laboratorio S9 - HI - FinalDocumento9 páginasGuía Laboratorio S9 - HI - Finalkevinlp2621Aún no hay calificaciones
- Guia 4. Primeros Pasos en Power PointDocumento3 páginasGuia 4. Primeros Pasos en Power Pointdanyro2009100% (1)
- Introducción Al Microsoft PowerPointDocumento12 páginasIntroducción Al Microsoft PowerPointjosemontaniaAún no hay calificaciones
- Curso Power PointDocumento56 páginasCurso Power Pointarquimusic2Aún no hay calificaciones
- Entorno de Power Point 2016Documento11 páginasEntorno de Power Point 2016Ivan Pedro Salamanca ChoqueAún no hay calificaciones
- Monografia de Computacion en Power Point MONICADocumento39 páginasMonografia de Computacion en Power Point MONICAMonica Sanchez0% (1)
- Computacion - 2do GradoDocumento44 páginasComputacion - 2do GradoMeliiʚïɞDll0% (1)
- Introducción a PowerPoint 2013Documento25 páginasIntroducción a PowerPoint 2013Carlos Laurente ChahuayoAún no hay calificaciones
- Introduccion A PowerpointDocumento22 páginasIntroduccion A PowerpointTeresa AriasAún no hay calificaciones
- t4 Alumnos PDFDocumento6 páginast4 Alumnos PDFLeonel PonceAún no hay calificaciones
- 2.agenda TelefónicaDocumento23 páginas2.agenda Telefónicamatatigr94Aún no hay calificaciones
- La Teoría Del Retrato HabladoDocumento11 páginasLa Teoría Del Retrato HabladohildaAún no hay calificaciones
- Word RepasoDocumento10 páginasWord RepasoLuis Fer V DAún no hay calificaciones
- Curso completo MATLABDocumento157 páginasCurso completo MATLABKatherineLlerenaCalderonAún no hay calificaciones
- Crear listas personalizadas en AndroidDocumento16 páginasCrear listas personalizadas en Androidcifa23Aún no hay calificaciones
- El Notario en La Contratacion ElectronicaDocumento5 páginasEl Notario en La Contratacion ElectronicaDelis TejadaAún no hay calificaciones
- Comodines_LIKE_MySQLDocumento3 páginasComodines_LIKE_MySQLIng Yira Marcela Peña GarcíaAún no hay calificaciones
- FuncionesDocumento2 páginasFuncionesEdwin Meneses RodriguezAún no hay calificaciones
- Manual de Instrucciones PIONEER MVH 8350BT SDocumento2 páginasManual de Instrucciones PIONEER MVH 8350BT Sclone_zeroAún no hay calificaciones
- MATLAB Contiene Dos Funciones para Calcular Soluciones Numérica de Ecuaciones Diferenciales OrdinariasDocumento3 páginasMATLAB Contiene Dos Funciones para Calcular Soluciones Numérica de Ecuaciones Diferenciales OrdinariasAlcides Luis Fabián BráñezAún no hay calificaciones
- 2.3.3 Ecuaciones CuadráticasDocumento4 páginas2.3.3 Ecuaciones CuadráticassgumoAún no hay calificaciones
- 15 Funciones - Algebra Cuarto de SecundariaDocumento35 páginas15 Funciones - Algebra Cuarto de SecundariaWilder MontenegroAún no hay calificaciones
- Matrices y Fortran 90Documento3 páginasMatrices y Fortran 90Ismael PgAún no hay calificaciones
- Delitos Informaticod PDFDocumento245 páginasDelitos Informaticod PDFCaminosAún no hay calificaciones
- La Delincuencia CiverneticaDocumento6 páginasLa Delincuencia Civerneticacarlos sAún no hay calificaciones
- Eagle CF PlusDocumento22 páginasEagle CF PlusLoida CalderónAún no hay calificaciones
- Trabajo ElastixDocumento8 páginasTrabajo ElastixsteveAún no hay calificaciones
- Guia #05 - Control Spinner en AndroidDocumento5 páginasGuia #05 - Control Spinner en AndroidcarlosAún no hay calificaciones
- Formularios Joomla ArtFormsDocumento5 páginasFormularios Joomla ArtFormstatito_tatitoAún no hay calificaciones
- Analisis y Diseño de Sistema Factory MethodDocumento10 páginasAnalisis y Diseño de Sistema Factory MethodAna Milenka Rojas ParragaAún no hay calificaciones
- Proyecto de Aprendizaje #03 - QuintoDocumento5 páginasProyecto de Aprendizaje #03 - QuintoLuth Manolo Díaz TuestaAún no hay calificaciones
- Cinta de Opciones en Excel 2013Documento11 páginasCinta de Opciones en Excel 2013Roberto Llerena67% (3)
- GTC 185Documento96 páginasGTC 185Javier Jose Llanos100% (2)
- Lenguaje C Evelio GranizoDocumento3 páginasLenguaje C Evelio GranizoManuelMaciasAún no hay calificaciones
- Ficha 15 Privacidad y Seguridad en InternetDocumento1 páginaFicha 15 Privacidad y Seguridad en InternetAnonymous 1QZFQfSRArAún no hay calificaciones