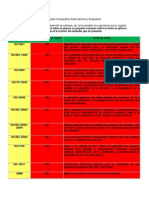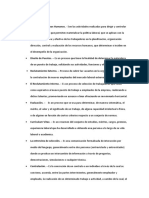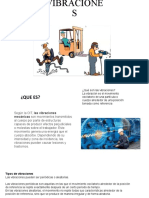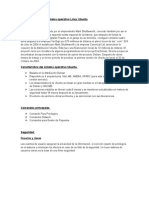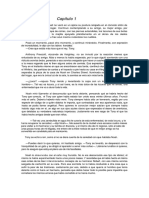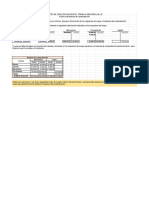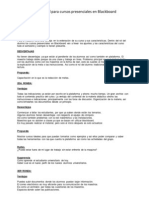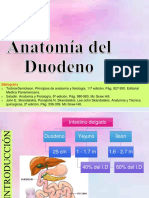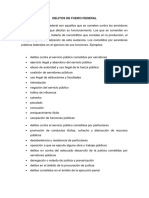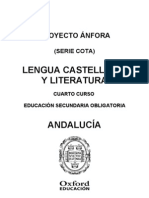Documentos de Académico
Documentos de Profesional
Documentos de Cultura
Wordpress en Hosting
Wordpress en Hosting
Cargado por
Edgar OrtizDerechos de autor
Formatos disponibles
Compartir este documento
Compartir o incrustar documentos
¿Le pareció útil este documento?
¿Este contenido es inapropiado?
Denunciar este documentoCopyright:
Formatos disponibles
Wordpress en Hosting
Wordpress en Hosting
Cargado por
Edgar OrtizCopyright:
Formatos disponibles
El Blog de KnxDT
COMO INSTALAR WORDPRESS EN UN HOSTING
www.knxdt.com
By KnxDT
Agradecimientos:
Fencer Fernando Guillermo Henry Javier http://hosteando.org http://ayudawordpress.com/ http://alt-tab.com.ar/ http://www.creativosonline.org/ http://yo.toledano.org/
Esta obra est bajo una licencia Reconocimiento-No comercial-Sin obras derivadas 3.0 Unported de Creative Commons. Para ver una copia de esta licencia, visite http://creativecommons.org/licenses/by-nc-nd/3.0/ o envie una carta a Creative Commons, 171 Second Street, Suite 300, San Francisco, California 94105, USA.
www.knxdt.com
El Blog de KnxDT
COMO INSTALAR WORDPRESS EN UN HOSTING
1.- Introduccin
Wordpress es un sistema de publicacin de blogs, se encuentra escrito bajo lenguaje PHP y mantiene un respaldo gracias a una base de datos MySQL.
La distribucin de Wordpress es libre, la misma que se encuentra bajo una licencia GNU GPL. Esta caracterstica le ha permitido ganar popularidad rpidamente, la misma de la que actualmente goza y que se ha podido expandir gracias al arduo trabajo de desarrolladores y programadores de plugins y extensiones que hacen que este CMS sea ms robusto y flexible.
Entre las caractersticas ms resaltantes de este CMS destacan su editor WYSIWYG, su facilidad de uso, publicacin intuitiva, gran soporte, opciones de bloqueo de IPs personales, construccin de pginas estticas, etc.
2.- Objetivos
2.1.- Instalar Wordpress.org en un servidor de hosting gratuito o de pago. 2.2.- Escribir y publicar nuestro primer artculo.
www.knxdt.com
El Blog de KnxDT
3.- Como instalar Wordpress.org en un Webhosting
3.1.- Crearse una cuenta en un servicio de Webhosting
Lo primero que necesitamos es un servicio de Webhosting, es decir, un espacio en internet (gratuito o de pago) en el cual instalaremos nuestro sistema de publicacin de blogs Wordpress.org. Para los fines de este pequeo tutorial he considerado un servicio de fcil manejo y con mayores ventajas: www.Hosteando.org.
Si quieren revisar algunas de las ventajas de este servicio (junto con un review) pueden acceder http://www.knxdt.com/2008/01/hosting-gratis-hosting-gratis-hosting.html, de lo contrario continen leyendo.
Para obtener una cuenta en debemos seguir estos pasos:
3.1.1.- Registrarse en el webhosting, para esto seguir este link: www.hosteando.org/signup.php 3.1.2.- En ese enlace les cargar una pgina de registro donde deberemos llenar nuestros datos.
Deben tener cuidado al momento de elegir su nombre de usuario ya que si ese ser el nombre del subdominio que tendrn (como bien lo especifican en la imagen superior).
www.knxdt.com
El Blog de KnxDT
3.1.3.- Luego de registrarnos nos aparecer otra pgina con todos nuestros datos, all conviene prestarle atencin al enlace que dice make sure you have saved your settings before proceeding! el cual contiene informacin valiosa sobre nuestra cuenta y que conviene guardar, por ejemplo contiene nuestro ID de acceso (que no es el mismo que el nombre de usuario y tiene la forma hta_XXXXXX). As que daremos clic en el enlace que dice saved para guardar un PDF con nuestros datos (en caso los olvidemos o los necesitemos luego).
3.1.4.- Luego de guardar nuestro PDF de acceso seremos inmediatamente loggeados (sin necesidad de comprobacin va email) y se nos mostrar un panel de acceso similar al que se muestra a continuacin.
En este panel tenemos agrupados las principales herramientas con las que cuenta nuestro servicio de hosting gratuito, por ejemplo: administracin del website, administracin de la cuenta, manejo de dominios, gestor de archivos FTP, bases de datos, etc.
www.knxdt.com
El Blog de KnxDT
De todas estas herramientas las que tendrn vital importancia para la instalacin de nuestro Wordpress.org sern las de File Manager (dentro de Site Manager) y la de Databases.
3.2.- Creacin de una base de datos
3.2.1.- La creacin de esta base de datos se har a nivel web, por lo que no necesitan instalar nada en su PC, primero deben loggearse en su cuenta de Hosteando. Para eso nos valemos del PDF que tenemos guardado en nuestra PC. Lo abrimos.
3.2.2.- Con el Cpanel username y Cpanel Password nos loggeamos http://www.hosteando.org/
3.2.3.- Una vez en el panel de usuario debemos dirigirnos a la seccin donde dice Databases y hacer clic en el submen MySQL Databases.
www.knxdt.com
El Blog de KnxDT
3.2.4.- Luego de esto nos cargar una pgina donde crearemos nuestra base de datos. Crearemos nuestra base de datos a la que llamaremos basededatos. Este nombre es slo referenciar y es un identificador ya que apenas lo creemos
3.2.5.- Luego de esto nos aparecer el nombre verdadero de la base de datos que tiene ms o menos el siguiente formato: hta_XXXXXXX_basededatos, donde hta_XXXXXXX es nuestro Cpanel username.
Como podemos ver ya hemos creado nuestra base de datos, ahora solo resta instalar el Wordpress.org en nuestro File Manager (previa descarga).
www.knxdt.com
El Blog de KnxDT
3.3.- Descarga y preparacin del fichero
3.3.1.- Vamos a la seccin de descargas de la web de Wordpress.org y hacemos clic donde dice Download ZIP.
3.3.2.- Luego de descargar el zip lo descomprimimos en Mis documentos o en el escritorio y se nos mostrar una carpeta con nombre Wordpress. Lo que debemos hacer es zippear nuevamente el contenido de esta carpeta, con sus subcarpetas sin que estn contenidas en la carpeta principal Wordpress. Cmo logramos esto?
3.3.3.- Primero abrimos la carpeta Wordpress, una vez all seleccionamos todo el contenido de la carpeta y luego hacemos clic derecho sobre cualquiera de estos archivos y seleccionamos Add to wordpress.zip, de esta manera generaremos un nuevo zip sin carpeta.
www.knxdt.com
El Blog de KnxDT
3.3.4.- Despus de eso veremos que dentro de esa misma carpeta se ha creado un archivo Wordpress.zip, el cual ser usado para subir todo el contenido de las configuraciones y archivo de acceso a nuestro hosting para gestionar nuestro sistema de publicacin del blog.
3.3.5.- Ahora que seguimos loggeados en nuestra cuenta de Hosteando debemos ir a la parte donde dice FTP Manager> File Manager.
3.3.6.- Aqu se nos mostrar una pgina, hacemos clic (no check) donde dice htdocs.
www.knxdt.com
El Blog de KnxDT
3.3.7.- En la carpeta htdocs hacemos clic donde dice Upload.
3.3.8.- Clic en Examinar y buscamos nuestro archivo, luego de eso hacemos clic en el check de color verde que se muestra en la parte superior izquierda.
3.3.9.- Esperamos unos segundos (depende de tu conexin) y listo.
www.knxdt.com
El Blog de KnxDT
3.3.10.- Hacemos clic en la flecha azul (hacia atrs) que se encuentra al lado del check, para regresar al directorio de archivos y all encontraremos nuestro zip.
3.3.11.- Seleccionamos la casilla (el checkbox) de ese archivo y hacemos clic en la casilla Unzip, de esta manera descomprimiremos el archivo zippeado.
3.3.12.- Mos aparecer una ventana como la que se muestra a continuacin, hacemos clic en el check verde (verificar que la ruta del directorio destino es el /htdocs).
Estos pasos son realizados para que todos los archivos de la carpeta Wordpress se guarden en el fichero de htdocs del hosting que estamos usando, de lo contrario el proceso sera bastante engorroso de realizarse a mano, subir los archivos uno por uno, adems de tener que crear ficheros y directorios. Por esto es conveniente que se tenga bastante cuidado con las rutas de los directorios y los archivos especificados.
www.knxdt.com
El Blog de KnxDT
3.3.13.- Luego del clic en el check verde esperamos unos minutos a que se descomprima todo el contenido al hosting (510 archivos), luego de eso nos debe aparecer una pantalla similar a:
3.3.14.- Haz clic en Regresar y selecciona el check del archivo wp-config-sample.php, ahora en la esquina superior derecha haz clic en Rename para cambiarle de nombre al archivo.
3.3.15.- Nos aparecer una pgina donde le cambiaremos el nombre a este archivo que pasar de llamarse wp-config-sample.php a wp-config.php en el campo donde dice New name y luego hacer clic en el check verde de la parte superior izquierda.
www.knxdt.com
El Blog de KnxDT
3.3.16.- Luego de cambiado el nombre vamos al File Manager y (como nos ubicamos en la seccin htdocs) hacemos clic en Delete del archivo llamado index.html (si es que lo hubiera).
3.3.17.- Anoten el nombre de su servidor para la base de datos (en algn block de notas u otro similar), en este caso es el que sale en la imagen con el marco rojo: sql111.hosteando.org
3.3.18.- Luego nos dirigimos al archivo que acabamos de renombrar (wp-config.php) y hacemos clic en Edit (no marcar el check) para cambiar algunos parmetros de configuracin.
3.3.19.- Nos aparecer un texto que llenaremos con los sgtes. datos (leer despus del grfico):
www.knxdt.com
El Blog de KnxDT
3.3.20.- Como habamos definido en la seccin, cambiaremos el nombre de nuestra base a algo como hta_XXXXXXX_basededatos, con nombre de usuario hta_XXXXXXX, con tu clave (la que usas para loggearte) y el nombre de tu servidor de base de datos (el que acabas de apuntar en el block de notas). Das clic en la imagen del disquete y luego clic en la flecha de regresar.
Ya est todo listo, ahora vamos a nuestro navegador y tecleamos la direccin de nuestra web, en este caso http://wordpress.hosteando.org
Y nos aparecer algo como esto:
www.knxdt.com
El Blog de KnxDT
3.3.21.- Aqu debemos llenar nuestros datos con la informacin que nos solicitan (nombre del blog y nuestra direccin de email), luego clic en Install Wordpress. Nos aparecer una pgina con informacin sobre nuestra cuenta:
3.3.22.- Con esto la instalacin ha finalizado y ya pueden ver su blog en el navegador (si es que han hecho todo bien) tecleando la url del mismo:
www.knxdt.com
El Blog de KnxDT
3.3.23.- Ahora procedemos a loggearnos con el nombre de usuario y la clave (los dos se pueden configurar luego) que nos dieron. Todo esto en la direccin de login: wp-login.php, para lo cual debern teclear agregada a su url del blog para entrar a su cuenta, esto es: http://miprimerblog.hosteando.org/wp-login.php
En mi caso ejemplo sera:
Lo cual nos conducir a un panel de login en el cual nos registramos con los datos de Username y Password (del paso 3.3.21 de esta gua):
3.3.24.- Una vez que nos loggeamos tendremos acceso al panel
www.knxdt.com
El Blog de KnxDT
3.3.25.- Aqu tenemos varias opciones de configuracin (incluyendo el cambio de clave del que haba mencionado anteriormente). Lo que haremos ser crear nuestro primer post.
3.4.- Publicacin de nuestro primer post
Por defecto cuando se crea el blog en Wordpress aparece una entrada que ya habamos visto en la imagen del paso 3.3.22, as que podemos borrarlo y crear uno nuevo o simplemente editarlo. Lo que haremos ser borrarlo y crear uno nuevo.
3.4.1.- Hacer clic sobre Hello World (el nombre del post) del men derecha, seccin posts.
3.4.2.- En la parte inferior nos aparecer un botn que dice Delete this post (borrar este artculo), le damos clic.
Nos pedir confirmacin, aceptamos.
www.knxdt.com
El Blog de KnxDT
Al hacerlo, automticamente se nos cargar una pgina para escribir un nuevo artculo.
3.4.3.- Por el momento no lo haremos de este modo, sino que regresaremos al panel de Wordpress, para eso hacemos clic en la pestaa llamada Dashborad.
3.4.4.- All estaremos de regreso al panel del paso 3.3.24, all haremos clic donde dice Write a post (para escribir un post).
He enumerado algunas de las partes ms importantes de este:
1.- Ttulo del post: aqu solo pones el ttulo a esta entrada 2.- Tipo de vista: en forma de cdigo o en modo de vista previa (WYSIWYG)
www.knxdt.com
El Blog de KnxDT
3.- Barra de Herramientas: negrita, cursiva, listas, alineaciones, urls, imgenes, etc. 4.- Campo de texto para el post: aqu escribes el artculo. 5.- Tags: son las etiquetas que identificarn ese post (deben estar separados por comas). 6.- Botones de publicacin: guardar y continuar, guardar y publicar. 7.- Categoras. 8.- Dems mens.
Observacin: Aqu hay una sinapsis sobre las diferencias y categoras de los tags y las categoras:
Las categoras pueden tener nombres nicos. Tags necesitan tener nombres conocidos. Las categoras pueden tener nombres con varias palabras. Los tags deberan tener nombres cortos de una, dos o (a lo mucho) tres palabras. Las categoras generan una pgina de los posts en tu sitio web. Los tags tambin pueden hacerlo pero, a menudo, generan una pgina que escapa del dominio de su sitio web con posts de otros sitios webs.
Las categoras no son tags, los tags pueden ser categoras. Las categoras no ayudan a los motores de bsqueda a encontrar informacin. Los tags ayudan a los motores de bsquedas y directorios a catalogar tu sitio web. Los posts usualmente estn en una de 4 categoras. Un post individual puede estar en tantos tags como quieras. Las categoras ayudan a los visitantes a encontrar informacin relacionada a tu sitio web. Los tags ayudan a que los visitantes encuentren informacin relacionada en tu sitio web y en el de otros.
Escribimos nuestro post:
www.knxdt.com
El Blog de KnxDT
He marcado el tag uncategorized (no categorizado), pero ustedes pueden agregar otros en el campo de categoras y clic en Add. Luego de eso, hay un par de tags (blogs, pruebas), un texto corto y un ttulo. Denle a Preview (marco rojo) si desean ver cmo queda antes de ser publicado y luego Save and Coninue Editing (para que si se les va la lnea o la energa no pierdan su post) y seguidamente clic en Publish.
El momento de la verdad ha llegado, dale clic en View Site:
Servido.
Referencias recomendadas:
http://ayudawordpress.com/
http://lorelle.wordpress.com/2005/09/09/categories-versus-tags-whats-the-difference-and-which-one/ http://lorelle.wordpress.com/2006/03/01/tags-are-not-categories-got-it/
http://www.knxdt.com
www.knxdt.com
También podría gustarte
- Configuración Genéricas de VMware Virtual Center 2.5, Crear MVS, HA, DRS, Resource Pool...Documento53 páginasConfiguración Genéricas de VMware Virtual Center 2.5, Crear MVS, HA, DRS, Resource Pool...infobits100% (3)
- Cuadro Comparativo Sobre Normas y EstándaresDocumento2 páginasCuadro Comparativo Sobre Normas y EstándaresMarley Torres100% (3)
- Informe Celula ElodeaDocumento8 páginasInforme Celula ElodeaJose ChambeAún no hay calificaciones
- Instalación de VMware Infrastructure Client 2.5Documento5 páginasInstalación de VMware Infrastructure Client 2.5infobitsAún no hay calificaciones
- Configuración de Una HP MSA 1000 Con ESXDocumento14 páginasConfiguración de Una HP MSA 1000 Con ESXinfobits100% (2)
- VMware VirtualCenter 2.5 - Conectando A Una NAS de Openfiler Con iSCSIDocumento10 páginasVMware VirtualCenter 2.5 - Conectando A Una NAS de Openfiler Con iSCSIinfobits100% (1)
- Virtualizar servidores/PC's Fisicos A Virtuales Con VMWare ConverterDocumento12 páginasVirtualizar servidores/PC's Fisicos A Virtuales Con VMWare Converterinfobits100% (3)
- Autenticación de Usuarios y Sesiones en PHPDocumento11 páginasAutenticación de Usuarios y Sesiones en PHPinfobits100% (7)
- Scripts y Comandos para VMwareDocumento3 páginasScripts y Comandos para VMwareinfobits100% (1)
- Guia Kde4 1 en EspañolDocumento24 páginasGuia Kde4 1 en Españolnenericardo100% (9)
- Manual Instalacion UbuntoDocumento6 páginasManual Instalacion UbuntoFelix Antonio CalderonAún no hay calificaciones
- Guía Del Estudiante CE 1.0a "Comunidad OpenSolaris Hispano"Documento193 páginasGuía Del Estudiante CE 1.0a "Comunidad OpenSolaris Hispano"Ariel M. Corgatelli100% (6)
- Bases ConceptualesDocumento2 páginasBases Conceptualesjenifer VaraAún no hay calificaciones
- Informe Final Setiembre TopicoDocumento12 páginasInforme Final Setiembre TopicoBC GonzalesAún no hay calificaciones
- El Motivo de La Locura en "El Niño Que Enloqueció de Amor" de Eduardo Barrios y "Las Hortensias" de Felisberto HernándezDocumento3 páginasEl Motivo de La Locura en "El Niño Que Enloqueció de Amor" de Eduardo Barrios y "Las Hortensias" de Felisberto HernándezTatiana MieczkowskaAún no hay calificaciones
- Logística de Los Negocios y La Cadena de SuministrosDocumento4 páginasLogística de Los Negocios y La Cadena de SuministrosVerónica CarrilloAún no hay calificaciones
- UntitledDocumento8 páginasUntitledJuan Cortez alvarezAún no hay calificaciones
- Funcionamiento Del Sistema Operativo Linux UbuntuDocumento2 páginasFuncionamiento Del Sistema Operativo Linux Ubunturonald peña mercedesAún no hay calificaciones
- Fi Sem4Documento7 páginasFi Sem4Nils Quiña PomaAún no hay calificaciones
- Edicion 768 Diciembre 25 - WebDocumento14 páginasEdicion 768 Diciembre 25 - WebDiario CentinelaAún no hay calificaciones
- Alan García 1er GobiernoDocumento6 páginasAlan García 1er GobiernoAslye Ruiz CruzAún no hay calificaciones
- Triptico VIH SidaDocumento2 páginasTriptico VIH Sidaobed_136875% (4)
- Audioperceptiva IiDocumento23 páginasAudioperceptiva IiJuan Rodriguez NAún no hay calificaciones
- Informe Casa TapialDocumento16 páginasInforme Casa TapialNicole SánchezAún no hay calificaciones
- Jaclyn Reding - 02 - Magia Blanca PDFDocumento133 páginasJaclyn Reding - 02 - Magia Blanca PDFMoonAgustinAún no hay calificaciones
- Formato para Control de Lectura - N°1 Libro Relato de Un NaufragoDocumento3 páginasFormato para Control de Lectura - N°1 Libro Relato de Un NaufragoAnabel Rojas SanzAún no hay calificaciones
- Actividad 3 PV DAVID FERNÁNDEZ BRIHUEGADocumento6 páginasActividad 3 PV DAVID FERNÁNDEZ BRIHUEGADavid FernándezAún no hay calificaciones
- Ensayo Contabilidad Bancaria - Principios - Reglas ContablesDocumento20 páginasEnsayo Contabilidad Bancaria - Principios - Reglas ContablesFaber IvanAún no hay calificaciones
- Practica Balanza de ComprobaciónDocumento6 páginasPractica Balanza de ComprobaciónMartin Valdez LugoAún no hay calificaciones
- ColoquioDocumento17 páginasColoquiolilianabAún no hay calificaciones
- Gustavo Esteva Cuestionario2Documento4 páginasGustavo Esteva Cuestionario2AntonnyAún no hay calificaciones
- DuodenoDocumento34 páginasDuodenoRegina Guadarrama100% (1)
- Evidencia Cientifica de Tratamiento Fisioterapeutico para Espodilolistesis.Documento50 páginasEvidencia Cientifica de Tratamiento Fisioterapeutico para Espodilolistesis.Luis Alvarez MoralesAún no hay calificaciones
- Delitos de Fuero FederalDocumento10 páginasDelitos de Fuero FederalLuis sackAún no hay calificaciones
- Quién Es Jesús Según Otras ReligionesDocumento11 páginasQuién Es Jesús Según Otras ReligionesMely CarsonAún no hay calificaciones
- Romero Moru Ug Are S NidiaDocumento73 páginasRomero Moru Ug Are S NidiaLiz Terrones Toledo100% (1)
- Revista Aprender A EnseñarDocumento39 páginasRevista Aprender A Enseñarelmy150Aún no hay calificaciones
- Programación Lengua 4º ESODocumento80 páginasProgramación Lengua 4º ESOIES MIGUEL CRESPOAún no hay calificaciones
- Inotropicos y VasoactivosDocumento61 páginasInotropicos y VasoactivosFANY ADELA CONDORI CARDOZAAún no hay calificaciones
- Tierra y CañamoDocumento14 páginasTierra y CañamoAndreina Bermeo TuarezAún no hay calificaciones