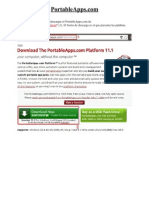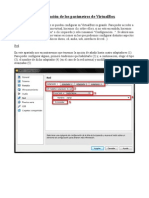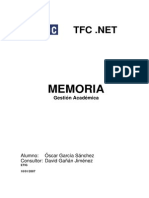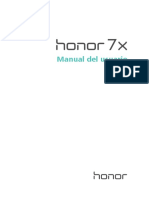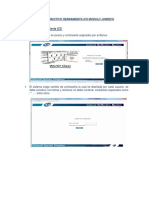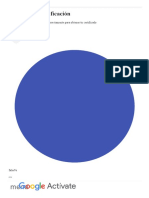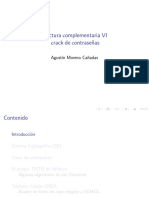Documentos de Académico
Documentos de Profesional
Documentos de Cultura
Instalacion de Ubuntu Server 12-04-1 - LTS
Cargado por
JosemariaTítulo original
Derechos de autor
Formatos disponibles
Compartir este documento
Compartir o incrustar documentos
¿Le pareció útil este documento?
¿Este contenido es inapropiado?
Denunciar este documentoCopyright:
Formatos disponibles
Instalacion de Ubuntu Server 12-04-1 - LTS
Cargado por
JosemariaCopyright:
Formatos disponibles
Instalacin de Ubuntu Server 12.04.
1 LTS
Descarga de la ISO. Creacin y preparacin de la Mquina Virtual
Lo primero que tenemos que hacer es descargar la imagen de "Ubuntu Server 12.04.1". Para ello, vamos a la pgina "http://www.ubuntu.com/download/server" (1), desde donde podremos escoger el tipo de distribucin (32 o 64 -este ltimo recomendado-) (2) y descargarlo (3):
Cuando termine la descarga, tendremos que ejecutar Virtualbox (en el blog os he colgado un manual para descargarlo y donde explico brevemente todas las opciones configurables) y crear una nueva mquina virtual. Para ello, abierta la ventana principal de Virtualbox, tendremos que hacer clic en "Nueva" (1):
Entonces se abrir una nueva ventana que nos dar la bienvenida al "Asistente de Creacin de Mquinas Virtuales". Le damos a "Next":
A continuacin nos preguntar el nombre que le queremos dar a la mquina virtual (1) (o .vdi) y mediante el cual la conoceremos. Tambin tendremos que indicar el tipo de Sistema Operativo, que en este caso es "Linux" (2); y la versin (3), que en un principio se habr establecido automticamente, ya que "ubuntu" es la ms usada. Tras ello, le damos a "Next" (4):
Ahora tenemos que indicar la cantidad de Memoria RAM que podr usar la mquina virtual. La mnima que se recomienda son 128MB pero yo he establecido 512MB (1), ya que siempre se instala algn servicio que requiere de ms memoria. Establecida la RAM, le damos a "Next" (2):
A continuacin, escogemos la opcin "Crear disco virtual nuevo" (1), ya que no tenemos ningn disco virtual previamente creado. Adems, queremos un ".vdi" completamente nuevo. Le damos a "Next" (2):
Dejamos la opcin "VDI" por defecto (1), ya que si no vamos a usar otro software de virtualizacin, no tenemos la necesidad de escoger otro tipo de archivo. Tras ello, le damos a "Next" (2):
Ahora hay que establecer una caracterstica con respecto al almacenamiento. Tenemos que indicarle si queremos que vaya usando espacio del disco duro a medida que aumenta el tamao (Reservado dinmicamente --> el HDD se llena a medida que aumenta el tamao del vdi pero cuando se libera el espacio, ste no se reducir automticamente) o reserve un espacio fijo (Tamao fijo --> estableces desde un principio un espacio fijo y tarda algn tiempo en crearse pero es ms rpido a la hora de usarlo). Yo escojo "Reservado dinamicamente" (1). Luego le damos a "Next" (2):
Acto seguido, tenemos que indicar la ubicacin donde se guardar la mquina virtual o ".vdi" (1). Tambin tenemos que establecer el tamao mximo que podr alcanzar la mquina virtual (2). Podemos dejar ambos valores por defecto. Le damos a "Next" (3):
Finalmente, nos aparece un resumen de la configuracin establecida para la mquina virtual. Le podemos dar a "Crear" (1):
Nos aparece otro resumen, en este caso incluyendo la RAM, SO, nombre y vdi. Le damos a "Crear" (1):
Ahora volvemos a estar en la ventana principal. Tenemos que indicarle a la nueva mquina virtual donde est la ISO o imagen de disco del "Ubuntu Server 12.04.1 LTS". Para ello tenemos que ir a "Configuracin" (1):
En la nueva ventana,seleccionar "Almacenamiento" (1), el controlador IDE para CD/DVD (2) (si no hay uno, lo aadimos) y hacemos clic en el icono del CD, donde tendremos que seleccionar la opcin de "Seleccionar un archivo de disco duro virtual de CD/DVD..." (3). Entonces buscaremos la imagen, haremos clic sobre ella y pulsaremos "Aceptar". Entonces nos aparecer el nombre de la imagen en el espacio donde ahora dice "Vaco":
Instalacin de Ubuntu Server 12.04.1 LTS
Iniciamos la mquina virtual (1):
Primero nos aparecer una pantalla que nos solicitar el idioma a usar a lo largo de toda la instalacin:
A continuacin escogemos la opcin "Instalar Ubuntu Server":
Ahora nos solicita el pas para poder establecer la zona horaria correctamente. Nos muestra una lista de paises relacionados con la lengua escogida anteriormente. Escogeremos "Espaa":
Nos pregunta si queremos que nos detecte la disposicin del teclado mediante la pulsacin de teclas. Le decimos que no (1):
Entonces nos pide que le indiquemos el pas de origen del teclado. Le indicamos que es "Espaa":
Y que la distribucin del teclado es "Espaol":
Tras ello, tendremos que esperar un poco mientras se cargan componentes adicionales:
Cuando termine, nos pedir que le indiquemos el nombre de la mquina (no de la mquina virtual), es decir, el nombre con el que ser identificada en la red (1). Tras establecer el nombre, le damos a "Continuar" (2):
Ahora hay que indicar el nombre completo (informacin que se usar para correos u otros programas) del nuevo usuario que se va a crear, el cual se usar en lugar del usuario "root" o "superusuario" (1). Establecido, le damos a "Continuar" (2):
Ahora tenemos que indicar el nombre que queremos darle al usuario (1). Dicho nombre ser con el que se conozca al usuario en el sistema y el que se use para validarse al entrar en ubuntu server. Cuando lo hayamos establecido, le damos a "Continuar" (2):
Establecemos una contrasea para el usuario, la cual debe contener una combinacin de carcteres alfanumricos y signos de puntuacin, todo ello para mayor seguridad (1). Le damos a "Continuar" tras ello (2):
Verificamos la contrasea. Si la contrasea fuese dbil, tras darle a continuar, nos lo indicara y nos dara la opcin de volver a establecer una. Le damos a "Continuar".:
A continuacin nos da la opcin de cifrar la carpeta personal. Para mayor seguridad, le daremos que "s" (1), de ese modo, si se da el caso de que nos roban el PC, la informacin permanecer cifrada, y por lo tanto, ininteligible:
Tras esto, nos preguntan si la "Time Zone" "Madrid/Europa" es correcta. Le indicamos que "s" (1):
Ahora nos solicita un mtodo de particionado. Nos ofrece cuatro opciones. Yo escojo la primera, ya que entonces ser el software el que se va a encargar de particionar el disco para crear una parte para el SO y otra para SWAP. La segunda y tercera (cifrado) opcin tambin son guiadas y hacen uso del disco por completo, pero adems configuran el LVM (Logical Volume Manager), que nos permite gestionar el disco duro desde un nivel ms alto, pudiendo as redimensionar, mover e incluso nombrar los volmenes a tu antojo. Por ltimo, tenemos la opcin manual, la cual escogeriamos en caso de que hubiese ms de un sistema operativo instalado en el disco duro:
Tenemos que seleccionar el disco que queremos particionar. Tendra que aparecer uno nicamente si habis seguido mis pasos. Si no es as, tendris que escoger el correcto, teniendo claro cual es, ya que podriamos perderlo todo en caso de equivocacin:
En esta nueva pantalla vemos como se ha modificado la tabla de particiones (donde aparecen las distintas particiones y el sistema de ficheros) y nos muestra las particiones que se van a crear. Le decimos que escriba los cambios en el disco:
Si tenemos proxy (no es necesario) y queremos usarlo, tenemos que indicarlo ahora (1), sino lo dejamos en blanco y le damos a continuar (2):
Ahora habr que esperar un rato hasta que se lleven a cabo las instalaciones:
Cuando termine, nos preguntar si queremos actualizaciones automticas (sin pedirnos permiso cada vez que se vayan a instalar actualizaciones de seguridad) o no. Yo escogera que no se instalen automticamente, as podremos controlar aquello que se instala en el sistema. Tambin tenemos la opcin de "Landscape", que es un programa que nos permite administrar un conjunto de ordenadores de un modo centralizado, pudiendo permitir o no la instalacin de la actualizacin en uno o varios ordenadores:
Ms adelante qu software queremos instalar de entre un conjunto de programas. Escojo "OpenSSH server", "LAMP server" (Linux Apache MySQL Perl PHP Python) y "Samba file server":
Dado que uno de los programas que va incluido en la instalacin de LAMP es MySQL, en un momento dado nos pedir una nueva contrasea para el root. Se la indicamos (1) y verificamos, luego le damos a "Continuar" (2):
La ltima instalacin que nos sugerir es la del GRUB (cargador de arranque), que, en el caso de que hubiese ms de un SO en el ordenador, al encenderlo, este nos los mostrara todos y esperara a la eleccin, porparte del usuario, de alguno de los existentes. Podemos darle a "S" (1) sin problemas:
Ahora ya ha terminado la instalacin de "Ubuntu Server". En la pantalla que nos aparecer nos dir que nos aseguremos de retirar el CD pero, en Virtualbox, esto se lleva a cabo automticamente. Cuando reiniciemos la mquina, se ejecutar "Ubuntu Server" automticamente. Le damos a "Continuar" (1):
Y esta es la pantalla que aparecer al reiniciar y seleccionar "Ubuntu 12.04.1". Tendremos que indicar el nombre de usuario (1) y la contrasea (2) (que no se muestra por pantalla por seguridad):
Y hasta aqu el tutorial de instalacin de "Ubuntu Server 12.04.1".
También podría gustarte
- YawcamDocumento24 páginasYawcamJosemariaAún no hay calificaciones
- XAMPPDocumento9 páginasXAMPPJosemariaAún no hay calificaciones
- Comandos Basicos LinuxDocumento25 páginasComandos Basicos LinuxJosemariaAún no hay calificaciones
- Joomla 3.0.3Documento10 páginasJoomla 3.0.3JosemariaAún no hay calificaciones
- Portable AppsDocumento5 páginasPortable AppsJosemariaAún no hay calificaciones
- Descarga, Instalación, Configuración y Uso Básico de MySQLDocumento16 páginasDescarga, Instalación, Configuración y Uso Básico de MySQLJosemariaAún no hay calificaciones
- Time StopperDocumento6 páginasTime StopperJosemariaAún no hay calificaciones
- Win AuditDocumento5 páginasWin AuditJosemaria0% (1)
- Scripts en WindowsDocumento5 páginasScripts en WindowsJosemariaAún no hay calificaciones
- SSH, SCP y PuttyDocumento9 páginasSSH, SCP y PuttyJosemariaAún no hay calificaciones
- Descarga, Instalacion y Uso de NmapDocumento10 páginasDescarga, Instalacion y Uso de NmapJosemariaAún no hay calificaciones
- Descarga e Instalacin de Virtual BoxDocumento6 páginasDescarga e Instalacin de Virtual BoxJosemariaAún no hay calificaciones
- Configurar Una Radio en Ubuntu Server 12 - 04Documento11 páginasConfigurar Una Radio en Ubuntu Server 12 - 04JosemariaAún no hay calificaciones
- Manual Instalacion MoodleDocumento14 páginasManual Instalacion MoodleJosemariaAún no hay calificaciones
- Manual Instalacion MoodleDocumento14 páginasManual Instalacion MoodleJosemariaAún no hay calificaciones
- Configuracion de Los Parametros de VirtualBoxDocumento15 páginasConfiguracion de Los Parametros de VirtualBoxJosemaria88% (8)
- PDF CreatorDocumento12 páginasPDF CreatorJosemariaAún no hay calificaciones
- Sistema de citas SCT TabascoDocumento11 páginasSistema de citas SCT TabascoChina PazAún no hay calificaciones
- Guia de Configuracion Camaras IP RIMAXDocumento16 páginasGuia de Configuracion Camaras IP RIMAXBrokners Deker AdmAún no hay calificaciones
- PDMS AdminDocumento99 páginasPDMS Adminpaco0% (1)
- Identidad DigitalDocumento28 páginasIdentidad DigitalMario Luis RosasAún no hay calificaciones
- Catalogo Excavadoras Hidraulicas Pc290lc7 Nlc7 KomatsuDocumento20 páginasCatalogo Excavadoras Hidraulicas Pc290lc7 Nlc7 Komatsuangel100% (1)
- ECU-R WebinarDocumento32 páginasECU-R WebinarNelson Jesus Calva HernandezAún no hay calificaciones
- Guía de 10 pasos para manejar inquietudes de clientesDocumento7 páginasGuía de 10 pasos para manejar inquietudes de clientesAMADA ALEJANDRA ARRIETA TORRESAún no hay calificaciones
- I NFORMATICADocumento20 páginasI NFORMATICAandyf19051963Aún no hay calificaciones
- Piad-312 TrabajofinalDocumento3 páginasPiad-312 TrabajofinalCristopher SebastiánAún no hay calificaciones
- Hwy Carrier Security Criteria Spanish 3Documento8 páginasHwy Carrier Security Criteria Spanish 3Baja Consulting Group BCGAún no hay calificaciones
- Tutorial Plex Media ServerDocumento23 páginasTutorial Plex Media ServerAnonymous iDG2RfeFH100% (2)
- HUAWEI WS322 Repeater Guia de Inicio Rapido 01 Mexico EspañolDocumento2 páginasHUAWEI WS322 Repeater Guia de Inicio Rapido 01 Mexico EspañolJordanAún no hay calificaciones
- ContratoAuto 20211015165307Documento6 páginasContratoAuto 20211015165307Gustavo DelgadoAún no hay calificaciones
- Ejemplo Gestion AcademicaDocumento68 páginasEjemplo Gestion Academicaconejo8119Aún no hay calificaciones
- Honor 7X Manual Del Usuario (BND-L21, 01, ES)Documento127 páginasHonor 7X Manual Del Usuario (BND-L21, 01, ES)Javier GómezAún no hay calificaciones
- Cálculo de horas extras, bonos y utilidadesDocumento31 páginasCálculo de horas extras, bonos y utilidadesLiss Isamar Zambrano Garcia100% (1)
- Manual de Usuario SISGEDO 2.0 PascoDocumento35 páginasManual de Usuario SISGEDO 2.0 PascoMegan Hill100% (1)
- Instructivo Herramienta Ics Modulo Juridico para Abogados Externos e InternosDocumento29 páginasInstructivo Herramienta Ics Modulo Juridico para Abogados Externos e InternosIvon QuinteroAún no hay calificaciones
- Guía de Recuperación de Sistemas SONY VAIO SVL Svs Sve SVT Series QRG EsDocumento2 páginasGuía de Recuperación de Sistemas SONY VAIO SVL Svs Sve SVT Series QRG EsChasity SchmidtAún no hay calificaciones
- Cuestionario de Entrada Curso Desarrollo Ciudadana DigitalDocumento9 páginasCuestionario de Entrada Curso Desarrollo Ciudadana DigitalAbelNRuizAún no hay calificaciones
- Examen de Certificación - Google ActívateDocumento8 páginasExamen de Certificación - Google ActívateJohan EncarnacionAún no hay calificaciones
- Paso A Paso Del ExamenDocumento10 páginasPaso A Paso Del Examenbismar jaramillo orellanaAún no hay calificaciones
- Condiciones votación Mejor Equipo Desafío The BoxDocumento7 páginasCondiciones votación Mejor Equipo Desafío The BoxArmando VergaraAún no hay calificaciones
- Configurar TV Samsung Smart TVDocumento3 páginasConfigurar TV Samsung Smart TVMercedes Maria Abdala SosaAún no hay calificaciones
- Te Has Olvidado El Password de Tu Hoja de Cálculo CUANDO ESTA BLOQUEADADocumento2 páginasTe Has Olvidado El Password de Tu Hoja de Cálculo CUANDO ESTA BLOQUEADAJAIME100% (1)
- Crack de ContraseñasDocumento197 páginasCrack de ContraseñasAndres PulidoAún no hay calificaciones
- Compromiso confidencialidad información MediwebDocumento1 páginaCompromiso confidencialidad información MediwebfresitoAún no hay calificaciones
- Guia Practica de Ingreso A La Plataforma Profuturo...Documento15 páginasGuia Practica de Ingreso A La Plataforma Profuturo...Ine GuaillasAún no hay calificaciones
- Cambio de ContraseñaDocumento2 páginasCambio de Contraseñajuan100% (1)
- TelegramDocumento30 páginasTelegramjace1960Aún no hay calificaciones