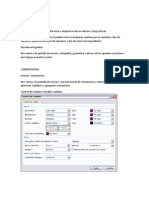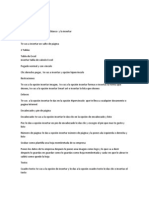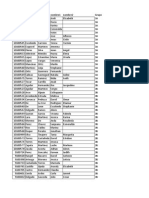Documentos de Académico
Documentos de Profesional
Documentos de Cultura
Practica 1
Cargado por
pollissivoDerechos de autor
Formatos disponibles
Compartir este documento
Compartir o incrustar documentos
¿Le pareció útil este documento?
¿Este contenido es inapropiado?
Denunciar este documentoCopyright:
Formatos disponibles
Practica 1
Cargado por
pollissivoCopyright:
Formatos disponibles
1.- Fundamentos de Windows Como navegar en Windows El cuadro de bsqueda es uno de los modos ms cmodos de buscar elementos en el equipo.
La ubicacin exacta de los elementos es irrelevante el cuadro de bsqueda realiza la bsqueda en todas las carpetas de su carpeta personal (que incluye Documentos, Imgenes, Msica, Escritorio y otras ubicaciones comunes). Tambin buscar en mensajes de correo electrnico, mensajes instantneos guardados, citas y contactos.
Men Inicio y cuadro de bsqueda Para usar el cuadro de bsqueda, abra el men Inicio y comience a escribir. No necesita hacer clic dentro del cuadro en primer lugar. A medida que vaya escribiendo, irn apareciendo los resultados encima del cuadro de bsqueda, en el panel izquierdo del men Inicio. Un programa, archivo o carpeta puede aparecer en los resultados de la bsqueda si: Una palabra de su ttulo coincide con el trmino de bsqueda o empieza por l. Un texto del contenido del archivo por ejemplo, el texto de un documento de procesamiento de textos coincide con el trmino de bsqueda o empieza por l. Cualquier palabra de una propiedad del archivo, por ejemplo, el autor, coincide con el trmino de bsqueda o empieza por l
Haga clic en cualquier resultado de la bsqueda para abrirlo. O bien, haga clic en el botn Borrar para borrar los resultados de la bsqueda y volver a la lista de programas principal. Tambin puede hacer clic en Buscar en todas partes para buscar en todo el equipo o en Buscar en Internet para abrir el explorador web y buscar el trmino en Internet. Adems de en los programas, los archivos, las carpetas y la correspondencia, el cuadro de bsqueda tambin busca en los favoritos de Internet y en el historial de sitios web que ha visitado. Si algunas De estas pginas web incluyen el trmino de la bsqueda, aparecen bajo un encabezado denominado "Favoritos e Historial". Para abrir el men Inicio, haga clic en el botn Inicio en la esquina inferior izquierda de la pantalla. O bien, presione la tecla del logotipo de Windows del teclado. De este modo aparece el men Inicio.
Botn Inicio y men Inicio El men Inicio se divide en tres partes fundamentales: El panel izquierdo grande muestra una lista breve de los programas del equipo. El fabricante del equipo puede personalizar esta lista, por lo que su apariencia exacta variar. Si hace clic en Todos los programas, se muestra una lista completa de programas (posteriormente se ofrecer ms informacin sobre esta opcin). En la esquina inferior izquierda, se encuentra el cuadro de bsqueda, que le permite buscar programas y archivos en el equipo escribiendo para ello los trminos que desea buscar. El panel derecho proporciona acceso a las carpetas, archivos, valores de configuracin y caractersticas que se utilizan con ms asiduidad. Este componente es tambin donde se cierra sesin en Windows o se apaga el equipo.
Barra de tareas
La barra de tareas de Windows nos ayuda a llegar a archivos que tengamos anclados a sta y tambin tiene varias propiedades consiste en un rea donde aparecen en forma de botones los programas en ejecucin;
del mismo accesos directos a programas, otras barras y diversas notificaciones durante la sesin de trabajo por parte del usuario.
Configuracin de la barra de tareas La barra de tareas se puede configurar haciendo clic derecho sobre ella y luego Propiedades (o tambin desde el men Inicio, Configuracin, Barra de tareas). All se puede elegir si se desea bloquear la barra (o sea que no es posible arrastrarla para ubicarla en otra posicin de la pantalla). Tambin permite ocultarla automticamente si no se usa o dejarla siempre visible (o sea, que ninguna ventana la pueda tapar). Tambin permite configurar el rea de notificacin para determinar si desea que se vea la hora o no, ocultar los conos inactivos, etc... La barra de tareas es la barra larga horizontal, situada en la parte inferior de la pantalla. Al contrario que el escritorio, puede quedar oculto tras las ventanas de programas o aplicaciones, la barra de tareas est visible prcticamente en todo momento y en caso que se ocultara por una aplicacin basta pulsar la tecla Windows del teclado y sta se divide en cuatro secciones principales: 1. El Botn Inicio que abre el men Inicio. 2. La barra de herramientas Inicio Rpido, que le permite iniciar programas con solo clic. 3. La seccin intermedia, que muestra los programas y documentos que se encuentran en uso y permite cambiar rpidamente entre ellos. 4. El rea de Notificacin, que incluye el reloj y algunos iconos que indican el estado de determinados programas y la configuracin del equipo. 5. Mi PC 6. La carpeta Mi PC es una carpeta del sistema y contiene las unidades de disco instaladas en el equipo y las carpetas generales de almacenamiento, como Documentos compartidos y Documentos de usuario. 7. Para acceder a Mi PC hay que hacer clic sobre el botn Inicio y sobre Mi PC. Aparecer la ventana de la Figura 3.21. Para ver el contenido de cualquier unidad de disco o carpeta dentro de Mi PC se debe hacer doble clic sobre el elemento correspondiente, con lo que aparecern los archivos y las carpetas que contiene. 8. Servidores system x Con tecnologa Intel Almacena y ahorra con IBM www-03.ibm.com/servidores Enlaces patrocinados
9. 10. Fig. 3.21. La ventana Mi PC. 11. En la parte superior de la ventana aparece una barra de herramientas que facilita la realizacin de algunas operaciones muy frecuentes en Windows, como el desplazamiento por el sistema de archivos, la bsqueda de archivos y carpetas, las distintas formas de mostrar el contenido de cualquier carpeta, etctera. 12. La funcin de los botones es la siguiente: 13. - Con los botones Atrs y Adelante podemos desplazarnos entre las pginas ya vistas. 14. - El botn Arriba muestra el contenido del nivel inmediatamente superior al de la carpeta abierta actualmente. 15. - El botn Bsqueda permite realizar bsquedas en el sistema de archivos de Windows. 16. - Con el botn Vistas podemos ver el contenido de la carpeta organizado en Vistas en miniaturas, Mosaicos, Iconos, Lista y Detalles. 17. 2.- iniciar un programa. 18. Para minimizar un documento en nuestra computadora deslizamos nuestro mouse sobre la parte inferior de nuestro lado derecho y daremos clic en el icono llamado minimizar.
19. 20. Cambiar tamao: 21. Para poder cambiar el tamao de nuestro documento o cualquier pgina hacemos el mismo procedimiento pero ahora utilizaremos el icono de cambiar tamao
22. 23. 24. Ahora vamos a trabajar con el icono cambiar tamao que lo podemos efectuar de la misma forma pero cuando nuestro documento ya lo hayamos
25. 26. Mover ventana:
27. Para que podamos mover la ventana de un lado a otro colocamos nuestro mouse en la parte de la barra de titulo damos doble clic izquierdo sin soltar y movemos el mouse hacia donde queramos colocar nuestro documento.
28. 29. 30. 31. 32. 33. Cambiar ventana: 34. Como podemos observar en la imagen yo tengo en mi tarea de herramientas abiertas algunas paginas bueno pues seleccionan la ventana a la que quisieran cambiar en este caso yo cambiare de mi documento de Word a mi navegador google chrome.
35. 36. Ventanas en cascada : 37. Para poder aplicar las ventanas en forma de cascada vamos a ubicarnos en la barra de tareas damos clic derecho y ah nos aparecer la opcin de ventana de cascada
38. 39. Para hacer las ventadas apiladas vamos hacer el mismo procedimiento pero ahora vamos a seleccionar donde diga ventanas apiladas ejemplo:
40. 41. 42. 43. Cerrar ventana: 44. Para poder cerrar una ventana nos dirigimos hacia la parte inferior de nuestra pantalla donde esta nuestra flecha roja damos clic y listo la ventana que tenemos seleccionada ser la que se cerrara inmediatamente al momento de hacer clic.
45. 46. Minimizar todas las ventanas: 47. Para poder efectuar esta accin debemos hacer el paso de minimizar a cada una de nuestras ventanas hasta que pues quede libre nuestro escritorio.
48. 49. Mover y configurar la barra de tareas. 50. Si tienes Windows Seven puedes intentar con los siguientes pasos 1.-Colocar el puntero del mouse en la barra de inicio 2.-Dar clic derecho 3.-Seleccionar submen "Propiedades" 4.-En la opcin "Ubicacin de la barra de tareas en pantalla" seleccionas la opcin preferente (Inferior, Izquierda, Derecha o Superior.)
51. 52. Obtener ayuda.53. Para poder obtener ayuda en cualquiera de los servicios que nos ofrece nuestra pc es muy sencillo presionas la tecla f1 te aparecer una ventana como esta donde podrs consultar las preguntas que te sirvan de ayuda.
54.
55. Haz doble clic sobre la hora q te aparece en la esquina inferior derecha.
Te aparecer un calendario y un reloj de manecillas, bajo ese reloj hay otro digital que es donde puedes cambiar la hora cliceas en aceptar y listo.
56.
3.- Archivos y carpetas
Manejo de archivos (explorador de Windows) Para ubicar un archivo en el disco duro o en cualquier parte de nuestro equipo solo daremos inicio
Enseguida en la parte superior aparece un recuadro para buscar programas y archivos donde solo colocamos algn dato del archivo como su nombre o la fecha de creacin y este nos llevara a todos los documentos que contengan estos datos Mostrar y ocultar carpetas Uno de los atributos de los archivos y las carpetas es el atributo Oculto. Si est marcado, el archivo no aparece en la lista de archivos. Esta propiedad se suele utilizar para evitar que se modifiquen archivos delicados por error. Por ejemplo, muchos de los archivos del propio sistema Windows 7 estn ocultos, porque se entiende que en raras ocasiones vamos a necesitar acceder a ellos. No es recomendable utilizar la propiedad de ocultacin para esconder documentos secretos, porque el hecho de que est oculto o no lo est es un estado fcilmente modificable. Para mostrar u ocultar los archivos y carpetas ocultos: 1. 2. 3. 4. Despliega el botn Organizar y elige la opcin Opciones de Carpeta y de bsqueda. Se abre as la ventana Opciones de carpeta. Seleccionar la pestaa Ver. En la ventana que aparece seleccionar la opcin Mostrar archivos, carpetas y unidades ocultos. Pulsar Aceptar.
Para volver a ocultar las carpetas, accederamos de nuevo a la ventana de Opciones de Carpeta y Ver y seleccionaramos No mostrar archivos, carpetas ni unidades ocultos. En caso de que quieras ir probando opciones, puedes volver a los valores iniciales (los que haba al instalar el sistema), pulsando el botn Restaurar valores predeterminados. Es posible que quieras que la configuracin que has elegido se aplique a todas las carpetas y no slo a la carpeta en la que te has situado, para ello, debers pulsar el botn Aplicar a todas las carpetas. Ordenar archivos: clic derecho en el escritorio o en un espacio en blanco de la ventana y ordenar/view y podremos ordenar por nombre detalles o contenido Cambiar propiedades de un archivo: para cambiar propiedades como nombre ao autor entre otros detalles de un archivo haremos lo siguiente clic derecho/propiedades/detalles ah podremos modificarlo. Crear nueva carpeta: clic derecho/nuevo/carpeta Seleccionar uno o ms archivos o carpetas: para seleccionar 1 o ms archivos lo ms simple es seleccionarlos con el curso sin soltar clic izquierdo. Cuando tratemos de archivos variados se seleccionan sin soltar la tecla control Mover archivos o carpetas: para mover un archivo o alguna carpeta de una ventana al escritorio y viceversa solo le seleccionamos y damos clic derecho opcin cortar y posteriormente se pegan en la ventana deseada Cambiar nombre a un archivo: clic derecho cambiar nombre. Vaciar papelera: seleccionamos papelera de reciclaje opcin vaciar papelera.
4.- mantenimiento de la pc en Windows
LIMPIEZA DE ARCHIVOS TEMPORALES: todos los sistema operativos requieren de un archivo o particin de intercambio que utilizan en combinacin con la RAM, y una cantidad extra de espacio en la unidad del sistema operativo apara archivos adicionales. Si esta capacidad es reducida, el rendimiento decae, por lo tanto se debe mantener un mnimo de espacio libre en esta unidad. Hay formas de "hacer lugar", sin borrar nada vital. Una es eliminar los archivos que el sistema ya no usa, a travs de las herramientas de Windows. Los hacemos de la siguiente manera: 1- Vamos a INICIO ---> EQUIPO O MI PC, y elegimos la particin que queramos liberar espacio, hacemos clic con el botn derecho del mouse y nos va a aparecer esta ventana como la que vemos en la imagen, hacemos clic en liberar espacio de disco.
2- Un agente hace una inspeccin de aquellas carpetas del sistema que almacenan archivos de los cuales se pueden prescindir. El proceso puede demorar un poco.
3- l informa que sigue permite, seleccionar que grupos de componentes descartar. Salvo que tengamos algn inters en particular por conservar algn archivo, abajo a nuestra derecha tenemos el espacio total en el disco que vamos a recuperar, conviene seguir las indicaciones de Windows y pulsar ACEPTAR.
4- Luego vamos a observar el grfico de torta de nuestro disco duro y vamos a ver el resultado, conviene tener encima de un 20% de espacio liberado de nuestro disco. ANALIZAR LA INTEGRIDAD DEL DISCO: 1- Vamos a INICIO---> EQUIPO o MI PC, y sobre la particin que queremos analizar, hacemos clic con el segundo botn del mouse y vamos a PROPIEDADES, y dentro de las propiedades vamos a HERRAMIENTAS y hacemos clic en COMPROBAR AHORA.
2- En esta imagen podemos ver las opciones de verificacin. Es recomendable seleccionar ambas opciones y, (no se guen por la imagen, tilden las dos opciones) antes de comenzar el proceso haciendo clic sobre sobre
el botn INICIAR, cerrar todas las aplicaciones que estn en ejecucin.
3- El proceso puede durar instantes o unos minutos, depende del tamao de la unidad, del espacio ocupado, la velocidad del disco y de la cantidad de errores con los que se encuentre. 4- Desde INICIO---> TODOS LOS PROGRAMAS---> ACCESORIOS---> HERRAMIENTAS DEL SISTEMA---> PROGRAMADOR DE TAREAS. Se puede automatizar del anlisis del disco, la desfragmentacin y otras tareas, para que el sistema se ocupe del mantenimiento por s mismo. FRAGMENTACIN DEL DISCO DURO: La salud del disco no solo depende de cuanta informacin contenga, sino de cmo y en donde se almacena. Existe un fenmeno llamado fragmentacin que sucede permanentemente y genera demora en la lectura y escritura de archivos. Tambin la superficie fsica del disco puede sufrir deterioros, y con ellos, la informacin que contiene. La fragmentacin sucede cuando un nuevo archivo se almacena; el gestor de almacenamiento decide ubicarlo en la prxima regin libre del disco, pero si esta no estn grande como para contener el archivo entero, una parte de este se guarda en aquella ubicacin y el resto, en la prxima disponible. As, los archivos que se van eliminando dejan espacios vacos, y los nuevos archivos que se almacenan pueden sufrir fragmentacin en dos, tres o ms secciones. Correctamente, a la hora de leer o escribir sobre estos archivos, los cabezales del disco rgido tienen que recorrer distancias fsicas ms amplias que si los archivos estuvieran contiguos, y esto es lo que genera principalmente las demoras por fragmentacin. Para desfragmentar el disco rgido se debe acceder a INICIO--> TODOS LOS PROGRAMAS---> ACCESORIOS---> HERRAMIENTAS DEL SISTEMA---> DESFRAGMENTADOR DE DISCO. Luego elegimos la unidad que queremos desfragmentar y hacemos clic en ANALIZAR, Windows recomendar si es necesario o no realizar esta operacin, si lo es, hacemos clic en desfragmentar disco y si no lo es, no realizamos ninguna operacin. 5.- AGREGAR NUEVO HARDWARE O SOFTWARE Cmo instalar o eliminar un programa? Bueno para hacer una de las opciones que nos indica la pregunta, tenemos que ir a inicio, despus a panel de control y en l nos muestra un men de opciones en la cual debemos elegir la opcin de programas y caractersticas y ah elegimos el documento que desees desinstalar. Paso 1
Aqu estamos en inicio y seleccionamos panel de control.
Paso 2 Aqu ya estamos en el panel de control y ahora damos clic en programas y caracteristicas .
Paso 3 Elige el programa que deses desintalar y listo.
Cmo instalar y asignar como predetermina una impresora? Para instalar vamos inicio y damos clic en dispositivos de impresoras y aparecern dispositivos Y otra opcin de dice impresoras y faxes. Y arriba de eso aparece la opcin de agregar un depsito o agregar una impresora y das clic a la opcin que necesites.
Para asignar seleccionas la impresora y listo.
Paso 1
Vamos a inicio, y das clic en dispositivos e impresoras.
Paso 2 Despus de haber abierto la pgina aparecern los dispositivos e impresoras.
Paso 3 Eliges la opcin que desees y para asignar una impresora en esa misma pgina seleccionas la impresora y habrs terminado.
Cmo resolver los problemas ms comunes con dispositivos de impresin? Damos clic en inicio y despus dispositivos e impresoras y al abrirse la pantalla seleccionamos un dispositivo damos clic derecho y aparecer una barra de opciones en la vendr la opcin de solucionar problemas y damos clic izquierdo y se abrir una pequea ventana en la cual te har una pregunta que
dice: desea permitir que esta programa realice cambios en el equipo ?y le das clic en s y se solucionara el problema.
Paso 1 Inicio y aparecer la opcin de dispositivos e impresoras y das clic.
Paso 2 Al abrirse la pantalla seleccionamos un dispositivo damos clic derecho y aparcera una barra de opciones el cual vendr la opcin de solucionar problemas.
Paso3 Al dar clic apareci un barra de opciones en la cual nos da la opcin de solucionar problemas y aparecer una pequea ventana y har una pregunta damos clic en s y ya has terminado.
Comprimir archivos y carpetas: clic derecho enviar a/carpeta comprimida en Zip o comprimir
6.- Accesorios
Calculadora: programa de operaciones bsicas Paint: lienzo para dibujar WordPad y block de notas: son procesadores de texto similares a Word solo que con menos aplicaciones.
También podría gustarte
- Pratcica 6Documento6 páginasPratcica 6pollis2rodrigoAún no hay calificaciones
- Practica 10Documento4 páginasPractica 10pollis2rodrigoAún no hay calificaciones
- Practica 8Documento1 páginaPractica 8pollis2rodrigoAún no hay calificaciones
- Practica 9Documento5 páginasPractica 9pollis2rodrigoAún no hay calificaciones
- Practica 7Documento3 páginasPractica 7pollis2rodrigoAún no hay calificaciones
- Practica 4 y 5Documento3 páginasPractica 4 y 5pollis2rodrigoAún no hay calificaciones
- Practica 3Documento4 páginasPractica 3pollis2rodrigoAún no hay calificaciones
- Practica 2Documento7 páginasPractica 2pollissivoAún no hay calificaciones
- Pracica de Rand (10,10)Documento4 páginasPracica de Rand (10,10)pollissivoAún no hay calificaciones
- Documento Exxel PracticaDocumento8 páginasDocumento Exxel PracticapollissivoAún no hay calificaciones