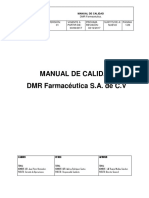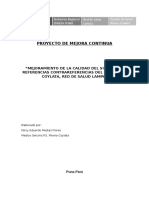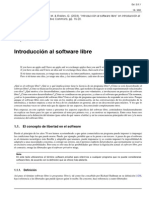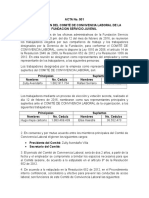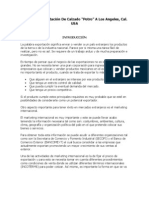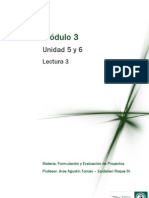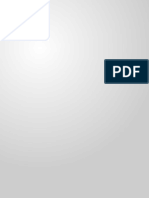Documentos de Académico
Documentos de Profesional
Documentos de Cultura
Manual Orion
Cargado por
joddelo123Derechos de autor
Formatos disponibles
Compartir este documento
Compartir o incrustar documentos
¿Le pareció útil este documento?
¿Este contenido es inapropiado?
Denunciar este documentoCopyright:
Formatos disponibles
Manual Orion
Cargado por
joddelo123Copyright:
Formatos disponibles
MANUAL DEL USUARIO Y OPERACIONES DEL SISTEMA CONTABLE INTEGRADO ORION VERSION 4.
Nuestro Sistema sus Caractersticas
Creacin de Mltiples Contabilidades, cada una con sus caractersticas especiales Seleccin de numeracin de comprobantes en forma mensual o nica Por defecto viene con comprobantes de INGRESO, EGRESO, DIARIO, posibilitando la creacin de otros tipos adicionales de comprobantes. Creacin de nuevas gestiones con Balances de Apertura automticos, obteniendo saldos de gestiones anteriores. Parametrizacin de todos los datos contables y dems mdulos permitiendo independencia total por el usuario. Plan de Cuentas desarrollado de acuerdo a Normas y PCGA, adems contempla disposiciones legales e impositivas que rigen a la Republica de Bolivia. Importacin de Plan de Cuentas de otros formatos como Microsoft Excel Libro de Compras-Ventas- Bsp-Importaciones Exportacin del Dichos libros al Software del SIN. Creacin automtica de Nuevas gestiones, realizando automticamente el arrastre de saldos. Actualizacin Automtica de datos manejados en versiones anteriores. Creacin de Usuarios sin limite con posibilidad de controlar sus accesos y las actividades realizadas
ndice Sistema Contable Orin Versin 4.5 1 Caractersticas Generales a. b. c. d. Ingreso al Sistema Creacin de Nuevas Empresas Ingreso a Empresas Creadas Datos Empresa
Mdulos a. Plan de Cuentas a1 Adicin de Cuentas a2 Modificacin de Cuentas a3 Eliminacin de Cuentas b. Introduccin de Comprobantes b1 Adicin de Comprobantes b2 Comprobantes de Egreso b3 Libro de Compras IVA b4 Comprobantes de Ingreso c. Nuevas gestiones d. Configuracin a) Estado De Resultados b) Utilitarios c) Cambios d) Cierre De Cuentas e) Ajustes f) Adicin De Comprobantes g) Visualizador e. Actualizacin f. Administrador del Sistema f1) Listas f2) Accesos f3) Datos de la Empresa f4) Auditoria del Sistema g. Asignacin de Presupuesto h. Flujo de Caja i. Costos j. Orden de Comprobantes k. Consultas a. Libro Diario b. Libro Mayor c. Estado de Cuentas d. Balance de Sumas y Saldos e. Estado de Resultados f. Balance General
g. Capital de Trabajo h. Flujo de Efectivo i. Modificaciones j. Consolidar l. Libros m. Utilitarios
SISTEMA CONTABLE ORION VERSION 4.5
1 Caractersticas Generales a. Ingreso al Sistema b. Creacin de Nuevas Empresas c. Ingreso a empresas creadas d. Datos Empresa a. Ingreso al Sistema Bienvenido, cuando usted ingrese al Sistema por primera vez vera una pantalla parecida a la siguiente figura:
Entonces usted deber seleccionar el nombre de usuario de la lista de usuarios (basta con hacer un simple clic) y posteriormente pulsar la tecla tabulador y luego digitar la palabra de paso para acceder al sistema. Ejm: Usuario ADM Palabra de Paso r1 3d Entonces el Sistema le comunicar que usted va ingresar a la empresa que esta configurada por defecto con su respectiva gestin:
Posteriormente, usted podr configurar cualquier empresa por defecto. Deber pulsar aceptar e ingresara al Sistema donde vera una pantalla que consta de nueve Mens, adems de una barra de iconos de acceso directo. b) Creacin de Nuevas Empresas Por el contrario si usted no dispone de ninguna empresa creada o configurada por defecto (Una empresa marcada por defecto es aquella de mayor preferencia, si bien el sistema permite realizar mltiples contabilidades simultneamente podemos marcar, la empresa que deseamos utilizar preferentemente, es decir que cada que ingrese al software lo har directamente ha dicha empresa, adems figura en la barra de del Sistema), el mensaje titulado como ingreso se vera de la siguiente manera:
El sistema determinar en forma automtica, que es la primera vez que ingresa al sistema, o que tiene alguna empresa creada pero que no esta configurada por defecto para lo cual se observar la siguiente pantalla:
En el caso de la figura existe por lo menos una empresa creada donde podr ingresar a esta empresa haciendo doble clic en cualquier lugar de la fila que corresponde a la empresa, si no
existe usted podr crear la nueva empresa haciendo un clic en el botn de nominado Nueva Empresa que se detalla en el siguiente punto. Si bien la primera vez que ingresa al sistema aparecer la pantalla donde se le permite seleccionar empresas o crear nuevas empresas o contabilidades, usted puede ingresar cualquier momento a esta opcin mediante el Men <Administracin >, < Empresa>, <Nueva>:
Dentro de la opcin creacin de nuevas empresas usted debe introducir todos los datos que son solicitados ya que estos datos son los que se mostrarn en el encabezado de los reportes ejm: Nombre de la Institucin Ruc Direccin : : Empresa Prueba : 9020730 (Si no se dispone Ruc Basta la letra N) Av. Jorge Ramos Gaviln
Gestin Nombre del Subdirectorio a crear
: :
2002 (Se puede digitar la gestin o seleccionar haciendo clic en la flecha de dicho control) ABCD (El Sistema trabaja bajo el concepto de que cada empresa es una carpeta diferente, no importa si es maysculas o minsculas, si es importante no repetir este directorio, el sistema indica en caso que ya existiera, adems no es necesario una vez creada la empresa guardarlo o tenerlo en memoria, se pude utilizar cualquier combinacin alfanumrica , no deber exceder de cuatro caracteres, no siempre debe tener relacin con la empresa, Ejm:
Correlativos por mes
1234, abc1, FFFF, PR02,,, etc. Esta opcin define si la contabilidad que deseamos realizar va a realizarse con la numeracin de los comprobantes en forma mensual (en este caso el control esta marcado) o por el contrario va existir una contabilizacin de los comprobantes con un correlativo en forma nica
Ejemplo Supongamos par el ejemplo que disponemos solo de los comprobantes base, Diario, Ingreso, Egreso. Para el correlativo mensual (casilla marcada) Numeracin Mes Tipo Enero Febrero Marzo Abril Etc
Diario 1 1 1 1 1 Ingreso1 1 1 1 1 Egreso 1 1 1 1 1 Para el correlativo nico (casilla vaca) Numeracin nica Tipo Enero Febrero Marzo Abril Etc
Diario 145 45156 156389 389567 567 Ingreso110 1045 4567 6778 78 Egreso 156 5669 6986 86102 102 Una vez seleccionada la opcin que se desee, y llenado los datos solicitados en la pantalla, podr hacer clic al botn aceptar, donde el sistema procesar su pedido y adems crear el sub directorio mostrando la siguiente pantalla:
Donde se confirmar que la empresa o institucin ha sido creada y adems se esta ingresa a esta empresa, podemos acceder a cualquier empresa en cualquier momento, pero la instancia que crea la empresa nueva permite ingresar en ese momento en el siguiente punto se vera como cambiar o acceder a cualquier empresa de las creadas mediante este proceso. c) Ingreso a empresas creadas Men <Administracin>, <Gestin>, <Cambiar empresa o Gestin>:
En esta opcin nosotros podemos cambiar de empresa o de gestin, adems de configurar cualquier empresa como por defecto como se comento anteriormente la empresa por defecto es aquella que el usuario desea configurarla como de inicio, el manejo de esta pantalla es bastante simple y se explica a continuacin:
Es necesario seleccionar de la lista de empresas creadas Es necesario seleccionar de la lista de gestiones existentes : El Sistema busca automticamente cual es el directorio : Es la empresa y gestin que se utiliza mayormente (es la empresa y gestin de preferencia) La forma de controlar en que empresa y gestin se encuentra el sistema es verificar la barra de estado. La barra de estado es la barra de informacin que se encuentra en la parte inferior del sistema esta indica al usuario los siguientes datos:
Empresa : Gestin : Directorio Por defecto
De Izquierda a derecha : Directorio donde se encuentra los datos de la empresa, este dato es solamente de referencia Nombre de la empresa en la cual se esta trabajando Gestin en la cual se esta trabajando Nombre del Usuario que esta trabajando en ese instante Hora de referencia (hora del Sistema Operativo) Fecha de referencia (fecha del Sistema Operativo) Una vez que se tiene la empresa creada debemos parametrizar los datos adicionales, como el porcentaje del Impuesto al valor agregado, el porcentaje del impuesto a las transacciones etc. d) Datos Empresa
Men <Administracin>, <ADMINISTRADOR DEL SISTEMA>, <Datos Empresa>
En
esta ventana el sistema permite introducir los datos para utilizar los distintos mdulos, adems de modificar los datos de la empresa.
Los datos que se pueden modificar son los correspondientes a el nombre de la empresa, la gestin la direccin y el nmero de Ruc, el directorio no se pude modificar ya que es donde se encuentran los datos de la empresa. En cualquier instancia se puede ingresar y modificar adems los datos adicionales, la pantalla se divide de la siguiente manera: 1. Datos de la Empresa 2. Cuentas del Modulo Contable 3. Cuentas del Modulo de Inventarios 4. Cuentas del Modulo de Recursos Humanos 5. Porcentajes de Impuestos 6. Nivel de Impresin 7. Salario Mnimo Nacional
8. Asientos Resumen Automticos
6,7,8 1 2 4 5 3
1 2
4 5 6
Datos de la Empresa.- Los datos de la empresa corresponde a los introducidos en su creacin y pueden ser modificados en esta opcin. Las cuentas de Crdito fiscal, Dbito fiscal, It Egreso, It x Pagar, corresponden al cdigo asignado en el plan de cuentas para las cuentas con esta descripcin, se puede acceder al plan de cuentas haciendo doble clic en la casilla que se desea, y al seleccionar una cuenta haciendo clic en su descripcin el sistema asignar el cdigo de esa cuenta a la casilla. Corresponden a las cuentas de anticipo de clientes, anticipo de proveedores, descuento en compras, descuento en ventas, recargo en compras, recargo en ventas. Se puede acceder al plan de cuentas haciendo doble clic en dichas casillas, y seleccionando la cuenta apropiada. Las cuentas del modulo de recursos humanos tienen un tratamiento idntico al punto 2 y 3. Los porcentajes de impuestos debern ser introducidos en forma cuantitativa es decir para el IVA por ejemplo 13, para el It 3, no se debe introducir smbolos como 13 % o 0,13. El nivel corresponde, al nivel de impresin de las cuentas de mayor en nuestros comprobantes, por ejemplo si el nivel es cero, nuestros comprobantes no imprimirn las cuentas de mayor, el sistema viene por defecto con el nivel 3 esto se relaciona con el plan de cuentas que se adjunta en el sistema.
7 8
El salario mnimo nacional se debe introducir para utilizar el mdulo de Recursos Humanos, ya que el sistema calcula automticamente los Bonos de Antigedad y adems los mnimos no imponibles en la planilla RC- IVA El sistema permite realizar asientos automticos cuando se utiliza el sistema en forma integral este realiza asientos automticos por las compras, ventas, costo de ventas, podemos configurar para que nuestro software realice un asiento resumen por las ventas del da esto es cuando esta opcin esta marcada, por el contrario si esta casilla no se encuentra marcada e sistema realizar un asiento por cada venta y compra realizada.
2 MODULO DE CONTABILIDAD El modulo de contabilidad es el ncleo del Sistema donde interactan los dems mdulos y permite obtener sus estados financieros a) PLAN DE CUENTAS Men <Administracin>, <Plan de cuentas>:
En esta opcin podremos desarrollar el Plan de Cuentas, donde en una sola pantalla podremos modificar, adicionar, o borrar las cuentas que deseemos. (El Sistema viene con un plan de cuentas de acuerdo a disposiciones tributario legales y normas y PCGA que el usuario si gusta puede utilizarlo, modificando, adicionando o eliminando cuentas) En la parte superior podremos ver que existe una parte donde nos indica que rubro de cuenta elegiremos el sistema toma por defecto los siguientes parmetros ACTIVO 1
PASIVO PATRIMONIO INGRESO EGRESO
2 3 4 5
Existe la posibilidad de crear cuentas de orden tanto deudoras como acreedoras en los siguientes dgitos. 6 6.1 6.2 Cuentas de Orden Cuentas de Orden deudoras Cuentas de orden Acreedoras
a1) Adicin de Cuentas Se deber proceder de la siguiente manera: Seleccionar un rubro Digitar el Cdigo de la cuenta a crear Escribir la Descripcin Asignar las caractersticas de la Cuenta Presionar ( hacer clic en el botn adicionar). Para seleccionar un rubro basta con hacer clic en la flecha orientada hacia abajo en dicha Opcin (RUBRO), una vez elegido el rubro, podremos ver que automticamente el cdigo de dicho rubro se traslada a la opcin denominada cdigo, donde podremos digitar el cdigo de la cuenta que deseemos crear, luego basta con pulsar la tecla tabulador o hacer clic con el mouse en la opcin denominada Descripcin si existe el cdigo de la cuenta a crear el Sistema mostrara en dicha opcin inmediatamente la descripcin o nombre de la cuenta no pudiendo crearla, por el contrario si no existe usted podr digitar el nombre de dicha cuenta y luego darle las caractersticas.
Caractersticas de Cuentas MONEDA .- Estas se refieren a seleccionar si la cuenta ser en dlares bolivianos (al seleccionar una cuenta en dlares la columna ajustable tendr la letra <S> esto quiere decir que ser sujeta al ajuste por inflacin y tenencia de bienes, por el contrario si es en bolivianos en la columna ajustable tendr la letra <N> ,esto quiere decir que ser sujeta al ajuste por conversin a efectos de ajustar mediante las dos monedas y obtener sus Estados Financieros en moneda constante). Presupuesto.- Usted podr elegir si la cuenta tendr asignado un presupuesto si se selecciona esta opcin como presupuestable en la columna Presup. Aparecer la letra <S> esto significa que posteriormente se podr asignar un determinado monto para el control de su ejecucin. (Es importante recordar que si esta opcin se encuentra marcada como presupuestable, cuando usted desee introducir transacciones y no exista un monto para poder realizar la ejecucin el sistema no dejara realizar la transaccin emitiendo un mensaje donde seale que no existe presupuesto para ejecutar entonces deber proceder a realizar la re asignacin de su presupuesto o por el contrario cambiar la caracterstica de esta cuenta como no presupuestable. Movimiento.- Si usted selecciona la cuenta como de movimiento entonces se proceder a colocar la respectiva letra (<S> o <N>), en la columna de movimiento eso significa que dicha cuenta ser sujeta a recibir imputaciones (una manera sencilla de controlar cuales cuentas tendrn movimiento y cuales no) Costo.- De igual manera se asignar a la columna la letra correspondiente pero mediante esta opcin usted sealara que dicha cuenta ser sujeta a poder realizar un prorrateo creando departamentos o proyectos, en la opcin del men- Transacciones Costos Departamentos. Esta opcin es bastante til cuando solo se desea tener una determinada cuenta Como por ejemplo Sueldos y Salarios y desear que esta se prorratee a distintos deptos. Ademas aparece las letras F o V para poder ser marcadas, esto es para determinar si la caracterstica de esta cuenta ser de costo Fijo o Variable. Por otra parte si usted desea introducir una cuenta debajo de otra que esta creada basta con hacer doble clic en ella en la pantalla tipo hoja de calculo usted vera que automticamente el cdigo se introduce en la ventana denominada cdigo basta con modificar el cdigo y luego pulsar la tecla tabulacin y escribir el nombre de la cuenta y luego darle sus caractersticas. a2) Modificacin de Cuentas Para poder modificar una cuenta basta con seleccionar de la tabla central y pulsar la tecla F2 entonces usted podr modificar la cuenta como la desee y pulsar enter o las flechas hacia arriba o hacia abajo entonces la cuenta se modificara, adems basta con escribir <S> o <N> en la columna presup. o en Movimiento o Costo y la cuenta modificara sus caractersticas, si usted las deja en blanco el sistema asume que no tiene dichas caractersticas.
Adems si el sistema le emite un mensaje donde le indica que la cuenta tiene movimiento, se le preguntar si dicha modificacin afectar a todas las transacciones anteriores (esto significa que si desea cambiar el nombre de una cuenta y esta tiene transacciones realizadas no deber cambiar comprobante por comprobante dicho nombre a todas las transacciones) es recomendable que pulse si, pero en el caso que no desee que realice esta operacin deber pulsar no, y luego la tecla ESC para desabilitar dicha modificacin. a3) Eliminacin de Cuentas Para borrar una cuenta se deber seleccionarla dentro la tabla central y hacer un simple clic con el Mouse en la parte izquierda de la tabla a la altura de la cuenta seleccionada (existe una flecha con direccin hacia la derecha como se observa en la figura) entonces toda la fila donde se ubica la cuenta se iluminara con otro color, una vez hecho este proceso solo tendr que pulsar la tecla suprimir (Supr o Del) y la cuenta se borrara definitivamente.
(Tenga cuidado en este proceso ya que el sistema elimina la cuenta y no existe proceso de reversin), pero si la cuenta que se desea borrar tiene movimiento, no podr borrarla hasta eliminar definitivamente todos los movimientos, lo mismo ocurre en el caso de las cuentas que tienen sub cuentas deber proceder a eliminar primero las sub cuentas. b) Introduccin de Comprobantes
En esta pantalla que se encuentra en el men <Transacciones><Introducin de Comprobantes> es donde el usuario podr introducir los comprobantes contables, La primera casilla es aquella donde aparece la fecha del sistema operativo de su mquina, usted podr modificarla, luego bastar con presionar la tecla <tab> y el sistema saltar a la casilla tipo de cambio, el tipo de cambio puede aparecer automticamente (refirase a la opcin utilitarios - tipos de cambio), por otra parte si no existe grabado el tipo de cambio el sistema preguntar si desea almacenar el nuevo tipo de cambio para esa fecha, en caso que usted haya realizado la creacin de su empresa en forma de correlativos por mes aparecer automticamente el mes al cual se incluir el comprobante, podr modificar el tipo de cambio o digitar el que corresponde, luego presionando a tecla <tab> tambin se puede ir haciendo clic con el Mouse usted tendr una casilla de seleccin donde podr escoger que tipo de comprobante desea realizar, es importante que siempre escoja un comprobante si no lo hace el sistema le anunciar posteriormente que falta tipo de comprobante.
Se puede notar que al escoger un tipo de comprobante el sistema asigna de manera automtica un numero correlativo para dicho comprobante. Entonces existen los siguientes tipos de comprobantes Traspaso o Diario Egreso Ingreso b1) Adicin de Comprobantes.- Si Usted necesita nuevos tipos de comprobantes puede crearlos en la siguiente opcin:
Ejm : Supongamos que deseamos crear el nuevo tipo de comprobante Traspaso, esto significa que se crear el nuevo tipo de comprobante con su correspondiente correlativo mensual o anual.
Donde es recomendable que use los tipos de comprobantes de acuerdo a su experiencia contable, podr asignar nuevos tipos de comprobantes refirase a la opcin Administracin Utilitarios Adicin de Comprobantes Luego saltando a la siguiente opcin Moneda deber seleccionar la moneda en la cual tendr origen la transaccin. Luego podr pasar a la casilla correspondiente a N de Cheque si existe, la descripcin y el Banco, luego existe la casilla que indica la referencia Recibido o Cancelado referida a una descripcin sencilla de la persona encargado de la transaccin. Luego presionando <tab>, el sistema se detendr en la parte denominada GLOSA que es la glosa general del Comprobante usted es libre de introducir gran cantidad de caracteres (200). ya que si llega al final de la pantalla estos en forma automtica se irn posicionando una fila ms abajo, no deber preocuparse de la impresin ya que el sistema acomoda en forma ms elegante posible sus filas de impresin. Adems que dispone tambin de glosas individuales. Luego deber hacer clic en lo que corresponde a la glosa individual o General, Ejm: Si yo dispongo de un comprobante bastante largo, y deseo que la glosa General se repita automticamente en cada glosa individual, deber estar marcado la opcin que corresponde a glosa general, por el contrario si deseo se mantenga la opcon de glosas individuales deber estar marcada la opcin individual.
La parte ms importante es la introduccin de las cuentas y montos, para generar la transaccin contable, podr ver una tabla donde basta con digtar el cdigo y avanzar con la flechas hacia la derecha en forma automtica aparece el nombre de la cuenta:
Por otra parte no es usual que una persona memorice todos los cdigos de su plan de cuentas en ese caso usted puede hacer clic en el botn que se encuentra en la parte superior derecha <plan de cuentas>. Botn plan de cuentas .- Podr visualizar todas las cuentas con sus respectivos cdigos siempre y cuando hayan sido elegidos como de movimiento dentro del plan de cuentas, en la pantalla podr observar que existe una seleccin por cdigo o por descripcin como muestra en el dibujo.
Si usted desea hacer una busqueda rpida puede utilizar el comodn asterisco (*) por ejm. Para realizar una busqueda de todos los cdigos que comienzan con el digito 2 en la casilla cdigo deber digitar 2*, por el contrario si esta marcada la opcin descripcin podr digitar A* esto significa que tratar de ubicar todas las cuentas que empiecen con la letra A, puede jugar con el asterisco al principio al final o encerrar una palabra o frase entre asterisco ejm: si deseo ubicar todas las cuentas que tengan como descripcin en algn lugar (al principio, medio o final) la palabra sueldos en la casilla descripcin deber digitar *sueldos*. Una vez ubicada la cuenta bastara con seleccionarla realizando un doble clic, en forma inmediata aparecer el cdigo y el nombre de la cuenta, luego podr posicionarse en la columna debe, o haber segn la naturaleza de la transaccin donde digitar el monto y en forma automtica el sistema le mostrara el equivalente en dlares o en las columnas siguientes, tambin puede ingresar los montos en
las columnas en dlares donde el sistema har la conversin a bolivianos tambin en forma similar todo dependiendo de la moneda que eligi al inicio del comprobante. Una vez efectuada la revisin de los montos y cuentas basta con pasar a la siguiente lnea presionado la flecha hacia abajo o colocndose con el Mouse una lnea ms abajo. Podr ver que aparece ya el total en la parte inferior de la pantalla ms la diferencia que existe entre la columna debe menos la columna haber. Un comprobante nunca podr ser grabado si no igualan las columnas tanto debe como haber, el botn que controla la grabacin de un comprobante es el que se encuentra en la parte inferior central llamado <grabar.>, este botn permanece apagado (no realiza ninguna accin) mientras los totales no estn correctamente igualados, una vez igualados y si desea guardar el comprobante
basta con presionar el botn <grabar> (tambin ALT-G, en realidad puede presionar la combinacin de teclas ALT + la tecla subrayada del botn), el sistema mostrar un comprobante que indicar que el comprobante ha sido grabado. En ese instante se enciende el botn <imprimir> <Tambin ALT-I) donde si se desea se podr imprimir el comprobante recin grabado habr una pausa y usted podr ver despus de un parpadeo en la pantalla el reporte en forma minimizada en la barra de tareas de su entorno Windows La impresin es bastante sencilla ya que todos los reportes tiene el mismo formato, le ser mostrado en pantalla el comprobante tal cual se imprimir. En la parte inferior existen algunos iconos que se pueden presionar sobre el reporte y que producen algunas acciones.
Estos son el botn de la impresora que le permite enviar su reporte directamente a la impresora., preguntando si desea imprimir solo una copia o varias, luego el formato del tamao de la hoja esta determinado por la configuracin de su impresora (no olvide que el sistema adopta todas las caractersticas de su sistema operativo). Tambin existe el botn que tiene tres recuadros de distintos tamaos esto significa que se puede hacer un zoom en tres diferentes tamaos para aumentar o disminuir el tamao en pantalla del reporte para poder tener una mejor visualizacin. El botn con el dibujo del maletn permite enviar nuestro reporte a formato Excel o Word o ASCII, dependiendo de las necesidades nos pedir otro nombre para grabar y nuestro reporte ser fcilmente abierto desde otra aplicacin. Los botones de las flecha son para ir a la siguiente o anterior pgina si existen y las flechas con una lnea son para ir a la ltima o primera pgina si estas son muchas. El botn con el dibujo de el sobre le permite enviar sus reportes directamente a Microsoft OUTLOOK y poder trabajar con Internet y enviar sus reportes en forma de correo electrnico. Para cerrar el reporte basta con presionar el botn cerrar una vez que se ha procedido de acuerdo a los requerimientos. IMPORTANTE: Lo anterior explicado sobre los reportes se aplica a todos los reportes del Sistema Contable Orion, es importante tomar debida nota ya que el uso adecuado de uno de los reportes permite el manejo de cualquier reporte posteriormente emitido. Si usted se equivoca al digitar una cuenta o un monto podr modificar la transaccin si su comprobante no esta grabado deber (si ya esta grabado podr cambiar la transaccin en el men consultas modificaciones) colocarse en la fila donde esta el error y cambiando la cuenta o el monto por el correcto bastar con bajar una fila ms bajo o subir una arriba con las flechas y la cuenta o el monto se modificaran. En caso de desear eliminar una fila hasta con seleccionarla haciendo clic en la barra de la tabla a la altura de la fila que desea suprimir una vez que usted pueda ver que la fila ha sido marcada (se pondr toda la fila de otro color) usted pulsar la tecla <supr> o <delete> y la fila ser completamente eliminada. b2)CASO DE COMPROBANTE DE EGRESO En el supuesto que usted seleccione un comprobante de egreso el sistema abrir una pantalla donde se le preguntar si existe factura o por el contrario si es un bsp de compra o una importacin. Estos
dos ltimos se encuentran en el men desplegable de esta pantalla en la parte inferior como se ve en la figura
Si no existe factura usted podr realizar el comprobante de forma normal como se explico anteriormente presionando el botn <no> en la pantalla de verificacin de facturas
b3) LIBRO DE COMPRAS IVA Si usted presiona <si> el sistema le abrir la pantalla titulada LIBRO DE COMPRAS IVA donde podr introducir todos los datos referentes a la factura: Ejm Sucursal : Central Nro. de Factura : 1234 NrodeRUC : 1233456 Alfanumrico : WWW1234 Nro de Orden : 1233456 Fecha : 01/01/2002 Proveedor : ORIONSOFTWARE Total Factura : 1500 Una vez introducido el total de la factura usted deber digitar en la casilla que se posiciona el cursor despus de presionar <tab>, el cdigo de la cuenta en la que se esta incurriendo en el gasto,
sin no sabe el cdigo puede hacer clic en el botn plan de cuentas y seleccionar la cuenta haciendo doble clic, entonces automticamente aparecer el cdigo en la casilla de cuentas, luego ya esta listo para adicionar su factura a su libro de compras iva, presione el botn aceptar si todo esta correcto el sistema le indicar que la factura ha sido adicionada, si ocurre algn error el sistema le indicar que no ha seleccionado una cuenta para contabilizar, entonces deber buscar que cuenta se identifica con el gasto y colocar el cdigo en la casilla. Por otra parte puede existir errores que indiquen que no coinciden los tipos o que no es valido el uso de null, esto se debe ha que usted no ha indicado en el administrador del sistema datos de la empresa, cuanto va ha ser el porcentaje del crdito fiscal o que cuenta se utilizar para el crdito fiscal, etc., deber revisar la parte correspondiente a el administrador del sistema. Podr introducir las facturas que desea siguiendo los anteriores pasos dentro de un mismo comprobante. una vez terminada la operacin de introduccin de facturas. Usted deber digitar el botn <cancelar> o cerrar dicha ventana de la pantalla titulada libros de compras iva, regresara a la Pantalla introduccin de comprobantes donde podr ver que los asientos se han realizado y solo usted tendr que digitar la glosa, si fue cancelado con cheque, adems de introducir la contracuenta para que dicha transaccin pueda ser grabada. Luego podr presionar el botn <grabar.> y su transaccin ser finalizada concluyendo de esta forma la grabacin de la transaccin y la introduccin de su factura en el libro de compras iva. b4)CASO COMPROBANTE DE INGRESO En este caso al igual que en el caso anterior (egreso) se le pedir que usted introduzca si existe factura, si presiona que no podr realizar la transaccin en forma normal. Si por el contrario usted presiona que si el sistema le abrir le ventana LIBRO DE VENTAS IVA, donde el tratamiento es parecido al libro de compras iva, solo que el sistema le realizara tambin el asiento por el devengamiento del IT Volviendo a la ventana de introduccin de comprobantes usted dispone del botn calculadora donde fcilmente podr realizar clculos y copiar y pegar dichos resultados en los lugares que desee marcando los importes dentro la calculadora y presionado CTRL-C para copiar y CTRL-V para pegar.
Botn Ver .- Este botn se encuentra en la parte inferior izquierda de la pantalla y es bastante til ya que en el caso de que usted este llevando su contabilidad correlativos por mes el sistema mostrara todos los comprobantes realizados por el mes elegido en la pantalla, o en caso de correlativos nicos mostrara todos los comprobantes ordenados por numeracin Si usted viendo toda la lista de comprobantes y en esta pantalla decide modificar cualquier comprobante basta con hacer doble clic con el mouse en el elegido, aperecera todo el comprobante en otra pantalla denominada modificacin de comprobantes y se podr proceder a su modificacin ver Consultas Modificaciones, en realidad es una forma sencilla de ubicar un comprobante.
C) OTRA GESTION: Esta Opcin se encuentra en el men <Administracin>,<Gestin><Otra Gestin>, en esta pantalla el sistema crear la apertura de una nueva gestin, realizando el Asiento de apertura con sus saldos actuales.
Ejm.: Nueva Gestin 2002 Tipo de Cambio 7.1 Cuenta de resultados Acum. 314 Mes del Comprobante de Apertura ENERO Hacer clic en botn aceptar El sistema iniciara el proceso donde trasladara los saldos que usted dispone en la empresa que esta trabajando y generara un nuevo directorio y otra gestin para esa empresa realizando automticamente el balance de apertura con los saldos que se dispone, activos fijos e inventarios.
Se solicita el mes de apertura, ya que puede darse el caso que no este realizando la contabilidad de una empresa comercial, y si es el caso de una empresa industrial se deber escoger abril, ya que el inicio de estas empresas es en dicho mes.
d) CONFIGURACION Este Sub Men dispone de siete utilidades que se las detalla a continuacin: a) b) c) d) e) f) g) ESTADO DE RESULTADOS UTILITARIOS CAMBIOS CIERRE DE CEUNTAS AJUSTES ADICION DE COMPROBANTES VISUALIZADOR
A) Estado de Resultados.- Es importante aclarar que el estado de resultados viene configurado por defecto para mostrar en el formato INGRESOS EGRESOS, esta opcin sirve para poder
configurar de diferente manera dicho estado financiero por ejemplo: INGRESOS COSTO DE VENTA GASTOS ADMINISTRATIVOS+ OTROS INGRESOS. Se deber proceder a cargar los cdigos de cuentas en el orden que desee que sean emitidas en el reporte, digitando el cdigo en la tabla que se tiene en dicha pantalla, se tiene adems la ayuda de cdigos en la parte derecha. B) Utilitarios.- Esta opcin sirve para trabajar en red y adems en caso de cortes de energa elctrica. B1) Verificacin de la configuracin.- sirve para determinar si su configuracin en el redondeo esta correcta, solo deber presionar dicho botn y el sistema se encargara de realizar todo el proceso de revisin. B2) Corregir base de realizar en caso de cortes indica el error, NO SE datos.- Solo se deber de luz y donde el sistema RECONOCE EL
FORMATO DE BASE DE DATOS, o REGISTRO NO VALIDO.
B3) Seleccionar servidor mapeado.- Esta opcin de deber utilizar en el caso de aquellas personar que trabajan en red: Para que el Sistema funcione en red se deber compartir el disco C de la correspondiente unidad servidora (Servidor), (basta con hacer clic con el botn derecho del mouse en el disco de la unidad y seleccionar la opcin compartir y elegir total) una vez realizado este proceso en las unidades terminales se proceder a mapear dicho servidor con una determina letra. Esta letra ser la que determine la conexin con el sistema y es la que debe seleccionar en esta casilla denominada letra del servidor mapeado, una vez realizado todo el anterior proceso de har clic en el botn proceder y se podr comprobar que el sistema se encontrara concectado en red con el servidor. Es importante tener en cuenta que la creacin de empresas o gestiones que se deseen compartidas solo debern realizarse en le servidor. C) CAMBIOS.- Esta opcin permite enviar todos los movimientos que se hayan imputado a una cuenta a otra cuenta determinada. Se deber elegir el cdigo de la cuenta original y luego el cdigo de la cuenta destino y presionar el botn cambiar . Esta opcin es bastante til cuando se decide que se ha realizado la contabilizacin en varios comprobantes de una cuenta errnea entonces no necesitara modificar los comprobantes uno a uno D) Cierre de cuentas..- Permite realizar un asiento por el cierre de la cuenta tanto en dlares como en bolivianos una opcin bastante inusual, ya que existe la elaboracin de comprobantes manuales de ajuste y automticos tambin de ajuste E) AJUSTES.- Mediante esta pantalla se podr efectuar los comprobantes de ajustes donde solo afecta a una determinada moneda Dlares o Bolivianos, el formato de la pantalla es parecido al de introducir comprobantes con la diferencia de que dicho comprobante se efecta solo en la moneda
elegida ideal para realizar asientos por inflacin o por conversin manuales.
F) Adicin de Comprobantes.- El sistema viene por defecto con 3 tipos de comprobantes, Diario, Ingreso, Egreso, cada uno de estos con su correlativo independiente y en elc aso que se desee adicionar ms tipos de comprobantes se deber digitar la descripcin en la casilla correspondiente. Ejm: Supongamos que a partir de los tres tipos de comprobantes con los cuales viene el sistema deseo adicionar un tipo de comprobante que se denomine TRASPASO En la casilla denominada tipo de comprobante deber digitar TRASPASO y presionar el botn grabar, entonces a partir de ese momento dispondr de un tipo de comprobante ms, con su correspondiente correlativo tambin independiente ya sea por mes o nico IMPORTANTE Se debe tomar en cuenta que una vez creado el nuevo tipo de comprobante no se podr borrar hasta terminar la gestin. g) Visualizador.- Solo para usuarios avanzados para ver el manejo del visualizador revise el apndice sobre el visualizador
e)
que de
ACTUALIZACION (UPGRADE).- Opcin permite recuperar datos empresas y
gestiones realizadas en el Sistema Contable Integrado ORION en cualquier versin anterior a la versin 4.2. Se debe analizar y revisar la lgica con la cual se crea nuevas empresas, como se haba visto en esta parte cada que se crea una nueva empresa se origina una nueva carpeta que se puede encontrar dentro del directorio ORION4, entonces al ingresar a esta pantalla se nos muestra la estructura del directorio c:\orion4, si usted creo sus empresas con las anteriores versiones de orion en otro directorio deber proceder a buscar en los disco duros que dispone con la barra de eleccin de discos que se encuentra en la parte superior derecha de esta pantalla, una vez que tenga localizados los directorios que contiene los datos de sus empresas deber hacer clic en la pantalla tipo explorador para que la carpeta que los contiene se encuentre abierta, una vez realizado este procedimiento podr presionar o hacer clic en el botn agregar, podr ver que en la pantalla derecha, aparece el nombre del directorio elegido (solo se puede realizar la actualizacin de empresas de versiones anteriores una por vez, si desea recuperar informacin de ms de una empresa deber volver a repetir todo este procedimiento para cada una) Si en algn momento usted selecciono mal el directorio y presiono el botn agregar puede anular este seleccin haciendo doble clic en el directorio agregado y presionando o haciendo doble clic en el botn eliminar. Una vez elegido el directorio deber seleccionar si el correlativo que tenia sus anteriores empresas era nico o por meses, si era nico deber estar desmarcada la opcin correlativos por meses y si era por mes, esta opcin deber estar marcada, es muy importante esta opcin ya que puede ocurrir perdidas si tiene dudas consulte a su proveedor. Luego deber presionar el botn grabar, aparecer un mensaje donde el programa le reiterara si ha elegido correctamente la casilla de correlativos y si desea continuar, si presiona <si> todos los datos anteriores contenidos en su directorio se actualizaran A la versin 4.5 de Orion. f) ADMINISTRADOR DEL SISTEMA
En esta opcin usted podr configurar todo lo que se relaciona con crear nuevos usuarios para el ingreso al programa, adems de dar los respectivos accesos a cada uno de ellos y poder visualizar las acciones de estos
f1) USUARIOS Compone los siguientes sub mens: LISTAS: Usted podr ver las claves de todos los usuario, basta con hacer doble clic en el cuadro titulado lista de usuarios y seleccionar el usuario deseado, en la pantalla inferior obtendr el respectivo nombre del usuario con su correspondiente clave de ingreso,
Adicionar Usuario Si usted desea adicionar un nuevo usuario deber ingresar a esta opcin de manera que pueda ver la casilla nombrada usuario y palabra de paso completamente vacas, si esto no ocurre, es aconsejable que presione el botn cancelar y vuelva a ingresar a esta opcin para ver las casillas completamente vacas. Una vez hecho esto podr digitar el nuevo usuario que desea crear y luego haciendo clic en la
casilla palabra de paso, podr digitar la palabra de paso para dicho usuario, si todo esta correcto podr presionar o hacer clic con el Mouse en el botn adicionar, recibir un mensaje donde se le comunicar que el usuario y su clave estn gravados. Es importante que recuerde lo siguiente: Tamao mximo para Nombre de usuario 10 caracteres Tamao mximo para clave de usuario 4 caracteres Borrar Usuario Si usted por el contrario desea eliminar un usuario que ya no esta presente basta con seleccionarlo haciendo doble clic en la lista de usuarios y presionar el botn eliminar se le comunicar que dicho usuario a sido eliminado. Por efectos de administracin del Sistema el usuario ADM no se puede borrar, es recomendable que modifique dicho usuario para que la clave no sea la misma por un perodo muy largo de tiempo. Modificar usuario Si se desea modificar un usuario, solo podr modificar la clave de este ya que, si quiere cambiar el nombre de este, ser prudente realizar la eliminacin y crear uno nuevo con el nombre que se desea. Para modificar hasta con seleccionar el usuario dentro la lista de usuarios y usted podr cambiar solo la clave no el nombre en la casilla que corresponde a la clave del usuario y presionar el botn modificar, donde recibir el mensaje que el usuario ha sido modificado IMPORTANTE Sea cuidadoso al manejar esta opcin, no es recomendable que trate de borrar al usuario <adm>, ya que este tiene los privilegios para acceder a todo el sistema, si lo desea puede modificar la palabra de paso de adm, utilizando la opcin modificar antes explicada. f2) ACCESOS
Con esta opcin usted puede dar accesos restringidos a las opciones que desee, de acuerdo a sus usuarios creados. usted podr ver la pantalla donde se le muestra todas las opciones del sistema En la parte superior derecha usted tiene la lista de todos los usuarios, basta con seleccionar uno
haciendo doble clic sobre su nombre y la pantalla mostrara que accesos tiene marcando las casillas con un smbolo () , si existe casilla que no tiene marcado este smbolo significa que dicho usuario no puede acceder a esta opcin, es importante recordar que es necesario dar estos accesos ya que una vez creado el usuario este se crea sin ningn acceso asignado, adems que si dispone de varias empresas deber configurar las opciones para cada empresa ya que el sistema le permite que usted pueda tener por ejemplo acceso al plan de cuentas de una empresa Nro. 1 pero no al plan de cuentas de una empresa Nro. 2, bastara con empezar a trabajar en esa empresa y asignar las distintas opciones que manejar cada usuario. Si usted desea asignar nuevas utilidades a un usuario primero deber hacer doble clic en el nombre del usuario, en la pantalla de la izquierda se mostrara acceso a que opciones tiene marque las que desee agregar o quitar luego presione el botn asignar, el sistema le indicara con un mensaje que las opciones fueron asignadas, desde ese momento cada que el usuario ingrese al sistema digitando su nombre y clave tendr mas o menos acceso a las utilidades de acuerdo a como se hayan marcado sus casillas. f3) DATOS EMPRESA En esta opcin que se encuentra en el administrador del sistema ingresar a una pantalla donde usted podr modificar o corregir los datos que estn errneos como por ejemplo el ruc de la empresa, la direccin, adems usted pude digitar cuanto ser el porcentaje que significar el IVA Ejm.: En la casilla del iva deber digitar 13 esto significa que realizara los asientos automticos tomando como relacin para el crdito y dbito fiscal el 13 %. El mismo procedimiento se realizara para el It. En las casilla donde se le pregunta por algunas cuentas usted podr hacer doble clic. en dicha casilla aparecer una ventana que le indicara que cuenta puede ser la relacionada con la casilla basta con seleccionar dicha cuenta y el cdigo aparecer directamente en la casilla, es importante que una vez elaborado el plan de cuentas usted grabe estas cuentas, para que posteriormente no tenga errores en la generacin de asientos contables. Una vez realizado los ajustes en la pantalla usted presionara el botn <grabar.> donde todos los cambios realizados en dicha pantalla sern grabados o modificados si es que existan otros con anterioridad. f4) AUDITORIA DEL SISTEMA Opcin que permite analizar los movimientos de los distintos usuarios dentro el desenvolvimiento del sistema cuando se trabaja en red o en una sola terminal.
Al ingresar a esta pantalla podr observar que existe un rango de fechas y el botn mostrar. Usted podr modificar este rango de fechas como vea conveniente y presionar el botn mostrar aparecer una tabla donde podr visualizar en las columnas correspondientes, el usuario (nombre), accin que realiz, la hora de este evento y la fecha de dicho evento. En caso que desear imprimir dicho reporte solo deber presionar el botn imprimir que se encuentra en la misma pantalla en la parte inferior izquierda. g) ASIGNACION PRESUPUESTARIA En esta opcin usted podr asignar el presupuesto a sus determinadas cuentas que mediante el administrador del plan de cuentas usted las edito como presupuestables Adems de un reporte de cuales cuentas son presupuestables y por otra parte tambin ver la ejecucin y el saldo por ejecutar de dicho presupuesto
SELECCION DE CUENTA
Es recomendable digitar el tipo de cambio al cual se asignara el presupuesto antes de realizar la seleccin. Usted deber presionar el botn que se encuentra en la parte superior derecha llamado <plan de cuentas>, entonces el sistema le mostrara solo las cuentas que usted eligi como presupuestables Con hacer doble clic en alguna de ellas el cdigo de esta y la descripcin aparecern en las casillas del mismo nombre, usted podr ver un mensaje al lado de la casilla descripcin donde se le indicara si la cuenta tiene o no tiene presupuesto. ASIGNACION DEL PRESUPUESTO Para asignar el presupuesto a una cuenta basta con seleccionarla realizando el procedimiento de seleccin, luego la casilla donde se asignara dicho presupuesto. posteriormente digitar el monto ya sea en dlares o bolivianos MODIFICACION DEL PRESUPUESTO Basta con seleccionar la cuenta y digitar el cambio en la columna que si viera necesario. REPORTES DEL PRESUPUESTO Existen los botones llamados <asignacin presupuestaria> donde nos muestra un reporte que nos indica que cuentas han sido presupuestadas con sus montos adems existe el botn llamado <ejecucin presupuestaria> que basta con imprimir en cualquier instante y nos mostrara cual es la ejecucin total hasta ese momento y cual el saldo por ejecutar, es importante recordar que basta con presupuestar las cuentas al ocurrir todas las transacciones contables se ira ejecutando internamente. h) FLUJODE CAJA Opcin ligada a inventarios, clientes, proveedores, libros de compras y ventas iva. Por su importancia se hace un anlisis ms extenso al final de este manual i) COSTOS i1) i2) Es men tiene tres sub mens que se vern en detalle: Departamentos Modificar
i3) i4)
Costo de venta Reportes Auxiliares
i1) Departamentos
En esta pantalla se podr cargar los departamentos o proyectos que se desee para tener un control y que se puedan prorratear, dentro las distintas cuentas elegidas como de costo en el administrador del plan de cuentas, es sencillo realizar la adicin o modificacin de estos se debe proceder como si se tratara de una hoja de clculo, y quedaran grabados dichos cambios en la base de datos. i2) Modificar .- Permite realizar la modificacin de los prorrateos efectuados dentro las distintas transacciones. i3) Costo de venta.- Mediante esta pantalla se podr seleccionar el rango de los reportes para el costo de venta, una vez digitados los rangos se debe presionar el botn imprimir donde podremos obtener dicho reporte en la pantalla y posteriormente imprimirlo si se desea. j) Orden de comprobantes.- Opcin que sirve para realizar el anlisis y orden de comprobantes de acuerdo a fecha introducida
Ejemplo
Si se introduce el comprobante de egreso con fecha 15/02/200 y el sistema asigna el correlativo N 1 para el mes de febrero, Luego se introduce el comprobante de egreso con fecha 5/02/200 y el sistema le asigna el correlativo N 2 para el mes de febrero, posteriormente se introduce el egreso con fecha 22/02/2000 y el sistema le asigna el correlativo N 3 al ingresar a esta pantalla y seleccionar en : Comprobantes EGRESO MES Febrero Presionar el botn ordenar, la numeracin de estos comprobantes quedara de esta manera: Antes Despues Egreso N 1 15/02/2000 Egreso N 1 05/02/2000 Egreso N 2 05/02/2000 Egreso N 2 15/02/2000 Egreso N 3 22/02/2000 Egreso N 3 22/02/2000 Como se puede analizar en el ejemplo esta opcin ordena el orden de los comprobantes por fecha, obviamente que una vez realizado este proceso se deber reimprimir todos los comprobantes que hayan sido afectados, en el caso de correlativos nicos no existe la opcin mes y ordena todos los comprobantes de un determinado tipo. k) MENU CONSULTAS a) SUB MENU LIBRO DIARIO En esta opcin el sistema muestra todas las transacciones realizadas dentro de un rango de fechas en forma de asientos de diario en bolivianos y dlares. Se deber digitar la fecha inicio (desde) y la fecha final. (hasta) que se quiere visualizar, luego presionar el botn aceptar donde se emitir un reporte en pantalla donde se podr ver dichas operaciones contables
b) SUB MENU LIBRO MAYOR En esta opcin nos permite ver los movimientos realizados por una determinada cuenta entre un rango de fechas. Existe la opcin en bolivianos, dlares, bimonetario.
Se deber digitar el cdigo de la cuenta que se desea revisar si no se conoce este cdigo hasta con presionar el botn plan de cuentas y seleccionar la cuenta haciendo doble clic en forma automtica aparecer el cdigo y descripcin de la cuenta luego se deber digitar el rango de fechas que se quiere verificar y presionar el botn <aceptar> El procedimiento es el mismo para los movimientos tanto en dlares como en bolivianos y bi monetario c) SUB MENU - ESTADO DE CUENTAS Esta opcin nos permite obtener saldos a nivel de cuenta o a nivel de grupo, rubro, etc, tanto en dlares como en
bolivianos, en la pantalla se deber digitar el cdigo, y hasta que fecha se desea el reporte y presionar el botn ver,. Ejm: Codigo 111 Descripcin Activo Disponible Hasta fecha 10/05/2001 Presionar botn ver En este momento en base al plan de cuentas demo que existe en el sistema estamos suponiendo que deseamos ver todos los saldos a nivel de activo disponible tanto en dlares como en bolivianos hasta fecha 10/05/2001. d) BALANCE DE SUMAS Y SALDOS Esta opcin es la mas importante del sistema ya que si usted desea obtener posteriormente el Balance General y el estado de resultados. Deber primero realizar esta operacin ya que las fechas que usted introduzca en esta opcin sern las que determinen sus balances. Ejm .Si se desea obtener un estado de resultados y un balance general desde el 01/01/1999 al 31/12/1999, se deber primero obtener el balance de sumas y saldos con este rango de fechas no es necesario imprimirlo basta con generarlo. Por defecto este reporte muestra dicho balance solo en moneda bolivianos para imprimir el balance de sumas y saldos en dlares deber recurrir a la opcin Impresin Balance de Sumas y Saldos en dlares.
e) SUB MENU ESTADO DE RESULTADOS En esta opcin usted podr ver e imprimir el estado de resultados tanto en dlares como en bolivianos y en forma bi monetaria, existe una casilla donde indica el nivel de cuentas que desea ver por ejemplo si usted tiene algo parecido en su plan de cuentas 1 Activo Nivel 1 11 Activo Corriente Nivel 2 111 Activo Disponible Nivel 3 11101 Caja Nivel 5 1110101 Caja Moneda Nacional Nivel 7 Usted podr escoger hasta que nivel quiere ver el estado de resultados y luego presionar el botn -ver - donde le mostrara dicho estado es importante recordar que dicho estado esta en base al balance de sumas y saldos obtenido entonces si usted saco un balance de sumas y saldos al 31/10/99 dicho estado de resultados mostrara los movimientos hasta esa fecha.
Adems existe una casilla que esta marcada con el formato de ingresos egresos por defecto si usted no desea que su estado de resultados se muestre en ese formato deber desactivar esta casilla y configurar su estado de resultados en la opcin Administracin Utilitarios Estado de Resultados. El tratamiento es el mismo para el reporte tanto en moneda bolivianos como dlares y bi - monetario. f) SUB MENU BALANCE GENERAL El procedimiento para este reporte es idntico al del estado de resultados tomando en cuenta que se debe obtener el balance de sumas y saldos con anterioridad a este
Los niveles de cuentas se pueden manejar de igual manera que en el estado de resultados. g) ESTADO DE CAMBIOS EN LA SITUACION FINANCIERA (CAPITAL DE TRABAJO) En esta opcin se le solicita que digite cual es el grupo de cuenta de activo no corriente y de pasivo no corriente (solo el grupo) y tambin el mes de apertura solo en el caso de sea correlativo por mes
Ejm: Grupo de cuenta activo no corriente Grupo de cuenta pasivo no corriente Mes de apertura 12 22 ENERO
Supongamos que se trata de una empresa comercial entonces el mes de apertura deber ser enero, esto se debe a que el sistema debe analizar el balance de la anterior gestin y este viene reflejado como el comprobante de apertura en la nueva gestin. Luego se podr presionar el botn <imprimir> donde se podr ver dicho estado Es importante tomar en cuenta que para realizar este anlisis de estado el sistema toma en cuenta los saldos de la fecha comparados con los del balance de apertura o inicio de la gestin utilizando para esto el comprobante de Diario Nro. 1 por defecto del mes respectivo. El tratamiento es el mismo para le reporte en dlares. H) FLUJO DE EFECTIVO Se deber digitar el grupo de activo disponible y luego hasta que fecha se desea el reporte, luego el botn visualizar. El mismo tratamiento del reporte en dlares. I) SUB MENU MODIFICACIONES
Con esta operacin podemos modificar totalmente un comprobante motivo por el cual el sistema no permite que se puedan eliminar comprobantes ya que se puede hacer el reemplazo de un comprobante por cualquier otro Se ingresara a la pantalla titulada modificacin de comprobantes, donde la primera casilla es la titulada tipo de comprobante podremos escoger entre los comprobantes ya mencionados (egreso, diario, ingreso), una vez realizado esto digitaremos el numero del comprobante y luego presionaremos el botn <buscar> , si el sistema encuentra el comprobante nos mostrara todas las caractersticas de dicha transaccin en las casillas correspondientes donde podremos modificar cualquier dato a partir de la fecha, tipo de cambio, cheque , banco, descripcin , glosa ,cuentas, monto de la transaccin etc.
Una vez realizadas las modificaciones presionaremos el botn grabar y el sistema nos indicara que el comprobante ha sido modificado, esta modificacin tendr incidencia directa inmediatamente en todos los balances Para manejar la tabla donde se realizan las transacciones se deber proceder de la misma manera que en la parte de Introduccin de Comprobantes, el botn grabar no se encuentra encendido si el comprobante no esta correctamente igualado. Anular un comprobante (bton borrar).- Se deber Escoger el tipo, luego el nmero y si el correlativo es mensual el mes y presionar el botn borrar. Esta opcin permite eliminar un comprobante pero en ningn momento el correlativo recorre, para adelante o para atrs segn la anulacin, por el contrario se puede utilizar ese nmero vaci introduciendo el comprobante por Consultas Modificaciones. J) CONSOLIDAR.-
Permite la fusin de varias proyectos o empresas con solo seleccionar estas, se debe tomar en cuenta que es recomendable, que todas estas tengan el mismo plan de cuentas. j1) SELECCIONAR DIRECTORIOS Mediante esta opcin se podr seleccionar las empresas que se desea consolidar, se debe tomar en cuenta que cada subdirectorio (ver creacin de nuevas empresas) representa una empresa, entonces debo proceder abrir las carpetas y presionar el botn agregar para realizar la consolidacin. Una vez realizado todo este proceso se presionara el botn grabar , el sistema indicara que se borraran los datos anteriores, ESTO SE REFIERE A QUE BORRARA LOS DATOS ANTERIORES CONSOLIDADOS, en ningn momento borra la informacin de cada empresa o proyecto, para ahorrar espacio fsico en disco no mantiene todos los datos consolidados, si no que reemplaza estos cada que se consolidan. j2) LIBRO MAYOR CONSOLIDADO.- Esta opcin presentara el libro mayor consolidado, adems de expresarlo en dlares, bolivianos y en forma bi monetaria, se puede proceder como en la explicacin de <Consultas>, <Libro Mayor>. j3) BALANCE DE SUMAS Y SALDOS.- Esta opcin presentara el Balance de Sumas y Saldos Consolidado, adems de expresarlo en dlares, bolivianos, se puede proceder como en la explicacin de <Consultas>, <Balance de Sumas y Saldos>. j4) ESTADO DE RESULTADOS.- Esta opcin presentara el Estado de Resultados, adems de expresarlo en dlares, bolivianos y en forma bi - monetaria se puede proceder como en la explicacin de <Consultas>, <Estado de Resultados>. j5) BALANCE GENERAL.- Esta opcin presentara el Balance General, adems de expresarlo en dlares, bolivianos y en forma bi - monetaria se puede proceder como en la explicacin de <Consultas>, <Balance General>. L) MENU LIBROS A) COMPRAS IVA Mediante esta opcin se puede borrar facturas que han sido introducidas en los libros, basta con digitar en la casilla el nmero de la factura y luego presionar el botn <buscar>. entonces aparece todos los datos de la factura en sus correspondientes casillas se podr modificar los datos y presionar el botn <modificar> o en su defecto presionar el botn <borrar> donde eliminara la factura.
B) SUB MENU VENTAS Esta opcin es similar a la anterior donde se puede modificar borrar facturas del libro de ventas iva. C) SUB MENU BSP Esta opcin es similar libros de compras o ventas donde se puede modificar borrar bsp (boletos de avin), con la nica diferencia que se debe buscar por nmero de boleto. D) SUB MENU IMPORTACIONES Esta opcin es similar libros de compras o ventas o bsp donde se puede modificar borrar Importaciones, con la diferencia que se debe buscar por nmero de la poliza de importacin. E) SUB MENU IMPRESIN COMPRAS IVA Mediante esta opcin el usuario puede imprimir los libros de determinados meses, basta con seleccionar el mes dentro la casilla con ese nombre y presionar el botn <imprimir>. F) SUB MENU IMPRESIN VENTAS IVA Esta opcin es similar a la de impresin libros ventas iva basta con seleccionar el mes y presionar el botn <imprimir>. G) SUB MENU IMPRESIN BSP COMPRA Esta opcin es similar a la de impresin libros iva basta con seleccionar el mes y presionar el botn <imprimir>. H) SUB MENU IMPRESIN IMPORTACIONES Esta opcin es similar a la de impresin libros iva basta con seleccionar el mes y presionar el botn <imprimir>. I)SUB MENU SUCURSALES Como se puede observar en el software de la DGII ya existe la parte que corresponde a sucursales, entonces al grabar cada factura es necesario identificar si corresponde a la central o una determinada sucursal, es por eso que se debe asignar un cdigo y su descripcin para que el sistema cada que grabamos una factura nos de a elegir si corresponde a la central o alguna sucursal. Solo se digita el cdigo y su correspondiente descripcin y se presiona grabar. J) SUB MENU EXPORTAR
Esta opcin permite realizar la exportacin al software de la DGII en formato ascii de todas las compras, ventas, BSP, Importaciones de un determinado perodo, solo se debe seleccionar este dentro del programa y presionar exportar: Ejm. Deseo exportar todos los datos correspondientes al mes febrero solo debe seleccionar en la casilla mes el mes correspondiente en este caso febrero y presionar el botn exportar. SI usted dispone del libro de compras y ventas iva el sistema le indicara que los datos han sido exportados pero por el contrario si no dispone de este software se producir un error path file, o ruta no valida. M) MENU UTILITARIOS A) SUB - MENU INFLACION
Mediante esta opcin usted podr realizar el ajuste por inflacin y tenencia de bienes de todas las cuentas que usted defini en el administrador del plan de cuentas como ajustables (dlares) esta opcin podr utilizarla por meses o por una determinada gestin solo seleccionando hasta que fecha recomendable que utilice esta operacin a fin de gestin, para que el sistema le genere la transaccin contable solo de una vez. Existe la casilla donde se le pide el tipo de cambio a ajustar este es el tipo de cambio final al cual el sistema actualizara las cuentas, hasta que fecha se realizara el ajuste adems existe una recomendacin que utilice las cuentas tanto en ingreso como en egreso llamadas ajuste por inflacin y tenencia de bienes donde deber digitar dicho cdigo tanto en la casilla de ingreso, como en egreso, el sistema permite tambin utilizar solo una cuenta en las dos casillas pero para fines de exposicin es conveniente crearlas en los dos rubros (egreso, ingreso) una vez realizado la seleccin deber presionar el botn <aceptar> donde puede ver en la parte inferior existe una barra
donde se le indicara el porcentaje que falta por ejecutar la operacin. IMPORTANTE Nunca apague su equipo cuando esta opcin esta en proceso. es posible que llegue a tardar bastante tiempo si usted tiene bastantes datos, este seguro de disponer de tiempo antes de ejecutar esta opcin. B) SUB MENU AJUSTE POR CONVERSION Opcin similar al ajuste por conversin solo que realiza dicho ajuste de aquellas cuentas que tiene en la columna ajustable la letra N (Bolivianos), donde se debe proceder de la misma manera que el ajuste por inflacin. Se debe recordar que el ajuste por inflacin ajusta las cuentas cuya naturaleza son en dlares y el asiento lo realiza solo en una moneda (Bolivianos), al contrario de dicho ajuste el ajuste por conversin actualiza solo las cuentas cuya naturaleza es en bolivianos y realiza el asiento en una moneda (dlares). C) SUB MENU PLANILLA DE SUELDOS C1) Control de Empleados C2 Impresin y visualizacin C3 Impresin RC IVA C4 Boletas de Pago C5 Anticipos C1 Control de Empleados Mediante esta opcin usted deber introducir todos los datos de los empleados solo una vez La primera casilla le solicita el nombre del empleado, luego presionando la tecla <tab->, deber digitar la fecha de ingreso del empleado (recuerde que el sistema en forma automtica realiza el clculo del bono de antigedad). luego la casilla de itm podr digitar nmeros y letras, luego el cargo que desempea el empleado, el sueldo mensual, el carnet de identidad, el cdigo de asegurado si existe, si no es recomendable digitar dentro la casilla la letra N, cuenta de banco se refiere a que muchas empresas cancelan mediante cheque esta opcin permitir emitir un reporte para efectos de control para el banco, la casilla referida a la cuenta Sueldos y Salarios le solicita digite el cdigo de dicha cuenta, lo mismo para las dems casillas. una vez realizada la introduccin de los anteriores datos se podr presionar el - botn adicionar, el sistema nos indicara que dicho empleado ha sido adicionado, la fecha de nacimiento es tambin importante para efectos de seleccionar por AFPs si se desea. Si deseamos modificar o borrar un empleado. primero se proceder a seleccionarlo donde se deber presionar el botn <ver lista de empleados> que se encuentra en la parte inferior de la ventana. dicho proceso nos mostrara en la casilla -<lista de empleados> todos los empleados que anteriormente se introdujeron en el sistema. se podr seleccionar el que desea haciendo doble clic en dicho empleado, inmediatamente todos los datos correspondientes a este empleado
aparecern en sus correspondientes casillas, si deseamos borrar presionaremos el botn <borrar>, el sistema nos consultara si realmente deseamos borrarlo si contestamos que si se eliminara definitivamente este empleado, si tan solo deseamos modificar deberemos realizar despus de seleccionar al empleado las modificaciones que se vean por convenientes y proceder a presionar el botn modificar el sistema nos indicara que el empleado ha sido modificado C2) Impresin y Visualizacin Esta opcin es la que se ejecuta en forma mensual para la generacin de la planilla de sueldos. La primera casilla esta titulada como mes se selecciona el mes de la planilla, luego se digita el tipo de cambio con el cual se genera la planilla, luego se presiona el botn <ver lista de empleados> y se comienza a seleccionar uno por uno los empleados a efectos de individualizar sus ingresos y gastos. Al seleccionar cada uno de los empleados el sistema nos mostrara una pantalla, donde podremos introducir: Das Trabajados el sistema tomo 30 das mes completo en caso de introducir 29 el sistema realizara el descuento por un da enviando dicho monto a la casilla <otros descuentos> Casilla ingreso en el mes: si usted activa esta casilla haciendo clic, estar afirmando que el empleado a ingresado en el mes y por tanto no se le deber descontar en caso de que usted por ejemplo digite en das trabajados 15. Bono de antigedad Calcula el sistema en forma automtica siendo susceptible a cambio (forma de clculo en base a tabla de porcentajes y 21060) Subsidio, Horas extras, Bono3: se refieren a que usted puede introducir cualquier tipo de ingreso adicional que reciba el empleado. RC-IVA se refiere a que usted puede digitar directamente el monto a descontar al empleado si lo tiene a la mano por el contrario usted podr presionar el botn <RC-IVA>, llenar los datos en la pantalla titulada RC-IVA y obtener en forma automtica dicho clculo adems de tener acceso a los reportes de la planilla RC-IVA.
Las dems casillas son a efectos de facilitar ms descuentos en caso que existieran. Una vez realizados los anteriores procesos deber presionar el botn grabar dentro la ventana llamada <introduccin de datos para cada empleado> el sistema indicara que los datos han sido grabados, en caso de que existieran datos para ese empleado por ese mes el sistema le comunicar y le preguntara si desea reemplazarlos Terminada la carga de datos para cada empleado en la ventana llamada <impresin y visualizacin:>, podr hacer clic o presionar el botn imprimir Afps, el sistema le preguntara si va realizar el asiento contable, si usted responde presionando el botn <si> entonces se le comunicara que nmero de comprobante es el que se ha adicionado y posteriormente se mostrara la planilla de sueldos por pantalla, si responde presionando el botn <no> solo se mostrara la planilla de sueldos en pantalla y no realizara ninguna transaccin contable. Tambien podr presionar el botn
imprimir planilla para poder visualizar la planilla sin que exista disgregaciones por Afps C3) Impresin RC-IVA Si usted utilizo el botn RC-IVA para que el sistema le realice este clculo en la carga de datos para cada empleado, podr ver la planilla RC-IVA ingresando a esta opcin y seleccionando en la casilla mes, el correspondiente a visualizar, luego presionar el botn imprimir>. el sistema mostrara el reporte C4) Impresin de Boletas Al ingresar podr ver una casilla donde podr escoger General Individual si usted escoge la primera se imprimirn todas las boletas si escoge individual aparecer otra casilla donde podr seleccionar el nombre del empleado para que pueda imprimir solo esa boleta, luego seleccionar el mes de la boleta y presionar el botn <imprimir> C5 ) Anticipos .- Con esta opcin usted podr controlar los anticipos que se puedan emitir en el transcurso de un determinado mes, no solo realizar el control si no tambin imprimir una planilla de anticipos adems cuando usted este realizando la planilla de sueldos de ese mes, el sistema mostrar cuanto se ha dado de anticipo a los distintos empleados. Se deber seleccionar el mes de los anticipos, aparecer la lista de todos los empleados junto a dos columnas denominadas anticipo y confirma entonces usted deber ir digitando los correspondientes montos para cada empleado si es que existieran. Luego una vez terminado dicho proceso se deber presionar el botn guardar para almacenar dichos anticipos, si en algn momento se decide que se debe modificar la parte correspondiente a la columna de confirmacin que es la columna que va a descontar en la planilla por anticipos, solo se debe ingresar a esta opcin y seleccionar el mes, el sistema mostrar todos los datos anteriormente guardados, si se decide imprimir la planilla de anticipos de igual manera se debe seleccionar el mes y presionar o hacer simple clic en el botn imprimir. D) PLANILLA DE EVENTUALES D1) DATOS EVENTUALES.- El sistema dispone tambin de planillas para eventuales donde se debe ingresar primero los datos en la pantalla titulada datos planilla de eventuales. primero se deber digitar la fecha de ingreso Luego Nombres y apellidos Cargo Sueldo Luego se podr presionar o hacer un clic en el botn grabar, si se decide eliminar un empleado o modificarlo, basta con hacer clic en dicho empleado para modificarlo o borrarlo de la
lista de empleados que se presenta cuando hace clic en el botn lista de empleados. D2 ) IMPRESIN DE PLANILLA.- Se ingresara a la pantalla que se utiliza para la elaboracin de planillas mensuales. Se deber proceder al cargado de datos de la siguiente manera: Seleccionar el mes de la planilla de eventuales Digitar los das trabajados Verificar si el empleado ingreso a trabajar en el mes que la casilla con el mismo nombre este habilitada (marcada). Hacer doble clic en cada empleado y asignar si tiene descuentos anticipos o multas. Presionar el botn adicionar Una vez realizado el proceso anterior para todos los empleados eventuales usted podr presionar el botn imprimir y ser visualizada la correspondiente planilla de haberes de eventuales. D3) Boletas Eventuales.- El procedimiento para la impresin de dichas boletas es el ya explicado en el de planilla de sueldos. F) SUB MENU COPIAS DE RESPALDO Ingresara a una ventana titulada <backup>, donde podra seleccionar en la nica casilla existente la opcin: F1)COPIAR - Se le comunicara que inserte un disquete vaci en la unidad a: y podr presionar el botn aceptar , es importante que verifique en la barra de estado ya que se realiza una copia de respaldo de la empresa en la cual esta trabajando, si tiene mltiples empresas deber realizar un backup en disquetes diferentes uno para cada empresa, si existe gran cantidad de informacin se le pedir que inserte el segundo disquete. 67 F2) RESTAURAR - Se le comunicar que inserte el disquete con la copia de respaldo y luego podr presionar el botn aceptar. En ambos casos aparece una ventana en modo texto donde se puede ver la razn de compresin o expansin para su copia de respaldo. Se debe tener cuidado en cuanto a copiar y restaurar ya que ambas se realizan en la empresa que esta trabajando, sobreponiendo todos los datos anteriores en caso de restauracin. Por otra parte el backup debe realizarse en disquetes limpios y preferiblemente nuevos para obtener una buena copia.
G) SUB MENU BANCOS Utilice esta opcin para tener una relacin de cheques que han ingresado o salido mediante la opcin introduccin de comprobantes, es parecido a una libreta bancaria Se le pedir que ingrese el cdigo de la cuenta que usted maneja : como bancos, una vez digitado dicho cdigo en forma inmediata aparece su descripcin, luego pude digitar la fecha inicio y la fecha final, presionar el botn <aceptar> ,se realizara la carga del reporte anteriormente explicado, el mismo procedimiento es para el men en dlares H) SUB MENU CONTROL DE INVENTARIOS Se dispone del ingreso al mdulo correspondiente donde se podr realizar el control de los distintos productos y almacenes existen los siguientes utilitarios:
H1) LISTADO DE ITEMS Se utiliza para introducir todos los items o mercaderia con la cual trabaja nuestra empresa, el cdigo del item es de hasta 20 caracteres Ejm. Cdigo del ltem : 0001 o 0000000000xygg20 Si solo se va utilizar el item para servicios y no mercadera se debe marcar la casilla <de servicios> como activa, luego digitar la descripcin del Item y tambin su descripcin abreviada y las cuentas que corresponden a dicho item el botn adicionar El sistema le comunicara que el tem ha sido adicionado. Por
otra parte usted decide adicionar un item que no sea de servicios y tenga que controlar las unidades fsicas deber seguir los mismos pasos: Digitar el cdigo del tem Ejm 00101 Desmarcar la casilla de servicios Escribir la descripcin Escribir la descripcin abreviada Marcar la casilla <fecha de vencimiento> si su item tiene fcha de vencimiento Marcar la casilla segn la moneda en la que se trabajara para el tem Digitar un monto el cual se refiere obtener a obtener la utilidad sobre el precio del item. Ejm 2. significa que si quiere un dos por ciento de utilidad sobre el precio del tem. Cantidad mnima se refiere a que debe digitar cual sera sus mnimos en almacn para mantener los stocks base, ya que el sistema le generar un reporte donde le mostrara las sugerencias de compras para los tem Las unidades de medida las podr seleccionar despues de introducir todas sus medidas en la opcin catlogo de medidas Cuenta de activo, puede hace doble clic en la casilla correspondiente y se le mostrara el plan de cuentas donde basta con seleccionar la cuenta que manejara este tem, por ejemplo Inventario de Mercaderas, en forma automtica el sistema le mostrara el cdigo de la cuenta en dicha casilla.
Cuenta de Ingresos y cuenta de costo tiene el mismo tratamiento que la cuenta de activo, es recomendable que para un buen funcionamiento del sistema e integracin de la parte contable usted escoja en ingresos la cuentas Ventas, y en cuenta de costo la cuenta Costo de venta. Una vez realizados los anteriores pasos se podr presionar el botn adicionar donde el sistema nos indicara que ha sido adicionado el item Modificar Items Para realizar la modificacin de los tems grabados existe una ventana donde se encuentra el botn llamado <ver descripcin>. una vez presionado este botn nos mostrara una lista de todos los items grabados, se puede seleccionar el que desee haciendo doble clic en su descripcin., entonces en la pantalla se cargaran todos los datos del item pudiendo modificar los datos que desee, una vez realizado este proceso podr presionar el botn <modificar> el sistema emitir un mensaje indicando que el item ha sido modificado
Eliminacin de Items Para realizar la eliminacin de los tems grabados existe una ventana, donde se encuentra el botn llamado <ver descripcin>, una vez presionado este botn nos mostrara una lista de todos los items grabados, se puede seleccionar el que desee haciendo doble clic en su descripcin, entonces en la pantalla se cargaran todos los datos del tem, una vez realizado este proceso podr presionar el botn <Eliminar>, el sistema emitir un mensaje indicando que el tem ha sido Eliminado. Impresin.- Si desea imprimir el listado de sus productos solo deber presionar le botn imprimir, para obtener este reporte. H2) ACTUALIZACION DE PRECIOS
El Sistema dispone de siete niveles de precios para cada uno de los tems. por defecto el nivel A, es aquel que el sistema calcula en forma automtica tomando el precio promedio ponderado como base de clculo. Para asignar varios precios a un item basta con seleccionarlo de la tabla <listado de tems> en la pantalla, se mostrara en la casilla <tem> su respectivo cdigo, en la casilla <medida> la medida en la cual se maneja y por ltimo su moneda, si usted presiona el botn <precio automtico PP> le mostrara en ese instante el precio promedio ponderado de dicho tem puede digitar los precios que usted vea conveniente para cada tem (por mayor, para consumo, etc.), una vez realizado este proceso puede presionar el botn <grabar> donde se grabara dichos precios para ese tem. Si usted desea grabar el precio promedio ponderado para todos los tems no es necesario seleccionar ningn tem y solo presionar el botn <grabar precio PP a todos los tems>. H3) CATALOGO DE MEDIDAS En esta opcin usted podr Asignar todas las medidas mediante las cuales trabajaran sus inventarios, Ejm Kilos, docenas, cajas, etc.
Se pude asignar un cdigo en la casilla del mismo nombre, o solo introducir en cdigo el mismo nombre de la medida, luego en la casilla descripcin se debe digitar el nombre de la medida Ejm Cdigo 0001 Descripcin Kilos O tambin: CdigoKilos Descripcin Kilos Luego se presionara el botn adicionar, el sistema emite un mensaje donde se comunica al usuario que la medida ha sido grabada. Modificacin de medidas. Para realizar la modificacin de cualquier medida (solo la descripcin), ya que el cdigo no es modificable Si usted desea modificar el cdigo es aconsejable que borre dicha medida y vuelva ha crearla, debe presionar el botn <ver catlogo> luego deber seleccionar la medida que desee haciendo doble clic en el tem, luego podr realizar la modificacin, cambiando la descripcin y presionando el botn <modificar>, si presiona el botn eliminar el tem ser eliminado en ambos casos el sistema emite un mensaje del suceso efectuado. H4 ) Sub almacenes. Mediante esta opcin usted puede crear varios sub almacenes. en la casilla de <cdigo> puede digitar cualquier cdigo asignado. luego en la casilla <descripcin.> el nombre del sub - almacn y por ltimo la casilla de direccin la direccin correspondiente. Ejm. Cdigo 0001 Descripcin Almacn Central Direccin Calle XXXX Luego de realizado el anterior proceso se podr presionar el botn <adicionar>, el sistema emitir un mensaje donde se indicar que ha sido adicionado el subalmacen Modificacin Para proceder a la modificacin de un sub - almacn (solo se puede modificar la descripcin y la direccin) deber presionar el botn <ver sub - almacenes> donde se emitir una lista de todos los sub - almacenes grabados luego seleccionar el sub - almacn que se quiere modificar haciendo doble clic en dicho sub - almacn, proceder a las modificaciones pertinentes y presionar el botn <modificar> o eliminar en caso de desear eliminar el sub - almacn, en ambos casos el sistema emitir un mensaje indicando que dicho sub - almacn ha sido modificado o borrado. H5) AJUSTE DE ENTRADA
Mediante esta opcin el usuario puede realizar los ajustes de entrada de tems o salida de tems as como tambin el stock inicial. El nmero de correlativo lo genera el sistema en forma automtica. Se procede a seleccionar la casilla denominada <tipo> donde existen los tipos ajuste de entrada, ajuste de salida, stock inicial, se puede utilizar ajuste de salida para mermas, para inventarios de uso de la empresa devoluciones, etc
La casilla llamada del nos permite seleccionar el Sub - almacn creado la casilla fecha nos indica la fecha del sistema donde se la puede modificar. El tipo de cambio nos busca de la tabla tipos de cambio si no existe se lo puede digitar. La moneda se la puede seleccionar haciendo clic en dicha casilla. Detalle se refiere a escribir la glosa de esta operacin Se procede a presionar el botn <ver items>, para seleccionar el tem se debe hacer doble clic y cerrar la ventana de lista de tems, si se sabe el cdigo tambin se puede digitar. En la casilla <tems> nos mostrara en forma automtica su cdigo, en la casilla descripcin y medida lo mismo. Se deber digitar el precio unitario, la cantidad, el importe no mostrara en forma automtica Si existe fecha de vencimiento para este tem se deber escribir la fecha de vencimiento en dicha casilla. Este proceso se repetir para la cantidad de tems que interviene en la operacin. Una vez cargados todos los tems Se presionar el botn grabar el sistema emitir un mensaje donde se comunicar que ha sido grabada la operacin y nos imprimir un reporte. El sistema una vez grabada la operacin nos pregunta si realiza el asiento contable? , si respondemos que si entonces nos solicitar una contracuenta para grabar dicho comprobante. Es conveniente si los saldos de inventarios de mercaderas ya se han introducido en el asiento de apertura indicar que no realice ningn asiento cuando se trate de un stock inicial, Esta opcin permite facilitar al usuario la introduccin de transacciones, recomendando siempre hacer un buen uso de esta ya que se pude generar asientos duplicados sin no se dispone del debido conocimiento contable.
H6) TRASPASO A SUBALMACENES Se procede de la misma forma que en ajustes de entrada. Pudiendo realizar traspaso de nuestros tems a los distintos Sub almacenes creados H7) Modificar Ajustes.- Se puede realizar la modificacin de ajustes de acuerdo al tipo estos son: Ajuste de entrada Ajuste de Salida Stock Inicial Venta al contado Venta al crdito Compra al Contado Compra al crdito Una vez seleccionado el tipo se deber digitar el nmero en la casilla nmero, que se desea modificar debemos recordar que existe un correlativo individual para cada uno de los tipos anteriores, una vez realizado este proceso se presionara o har clic en el botn en la parte inferior izquierda denominado 78 <buscar> donde una vez hechas las correcciones se presionar el botn grabar H8) PRODUCCIN
Se dispone de 4 Sub Menus estos son: Materia Prima Mano de Obra Gastos de Fabricacin
Reportes H81) Materia prima Esta opcin permite realizar el traspaso de cualquier sub almacn a produccin y adems de permitir el control mediante ordenes de produccin en forma correlativa. Se deber seleccionar en la casilla denominada <del>, el almacn de donde saldr la mercadera para produccin. Luego el almacn destino por ejemplo productos terminados La fecha, tipo de cambio y moneda y adems el detalle este representa una pequea glosa para este traspaso La casilla de cdigo corresponde al cdigo del producto a producir y adems la cantidad que se desea producir. Luego se puede proceder como si se tratar de un ajuste de entrada o una compra normal detallando los productos que intervengan en este proceso. H82) MANO DE OBRA.- Se procede a asignar el correspondiente proceso de trabajo por mano de obra directa tomando como parmetro el nmero de orden de produccin antes desarrollado al introducir la materia prima. Se podr visualizar la cantidad de empleados que estn grabados en la planilla de Sueldos. Entonces se procede a digitar el N de orden y la siguiente casilla que corresponde a la cantidad de horas empleadas, luego se debe agregar a los empleados que intervienen en dicha orden de produccin en caso de agregar empleados que no intervienen en esta orden se podr presionar el botn remover, luego de confirmar esto se podr presionar el botn grabar H83) Gastos indirectos De forma parecida a la asignacin de mano de obra se proceder a digitar el nmero de orden de produccin al cual se quiere realizar la asignacin de gastos indirectos. Una vez realizado este proceso se podr escribir en la casilla detalle el correspondiente al gastos por ejm. Gastos de energa elctrica, luego el monto total de dicho gasto sin crdito fiscal y presionar el botn adicionar, este proceso se podr repetir para los distintos gastos para la orden de produccin escogida. H 84) REPORTES MATERIA PRIMA.- Se podr obtener el reporte donde detallar el total de materia prima utilizada, ya sea por orden de produccin o en general, cuando se desea por orden se deber digitar el nmero de la orden de produccin y luego hacer clic en el botn ver, en caso que desee ver todas
las ordenes de produccin solo debe marcar la casilla denominada todas. MANO DE OBRA.- Se podr obtener el reporte donde detallar el total de mano de obra utilizada, ya sea por orden de produccin o en general, cuando se desea por orden se deber digitar el nmero de la orden de produccin y luego hacer clic en el botn ver, en caso que desee ver todas las ordenes de produccin solo debe marcar la casilla denominada todas. GASTOS DE FABRICACION.- Se podr obtener el reporte donde detallar el total de Gastos de Fabricacin utilizados, ya sea por orden de produccin o en general, cuando se desea por orden se deber digitar el nmero de la orden de produccin y luego hacer clic en el botn ver, en caso que desee ver todas las ordenes de produccin solo debe marcar la casilla denominada todas. Productos en Proceso y Terminados.- Para ver estos reportes solo se requiere hacer clic en el correspondiente botn ver. IMPORTANTE.- Una vez realizado todo el proceso primero de grabado de la materia prima, mano de obra y gastos indirectos, deber enviar toda la orden de produccin a productos terminados mediante la opcin <productos terminados>, solo se deber digitar el nmero de orden de produccin y presionar o hacer clic en el botn traspasar.
H9) KARDEX DE ITEMS Se refiere a el reporte de todos los tems en forma de Kardex fsico valorado., Donde existe un recuadro llamado rango de fechas donde se pude escoger la fecha inicial y la fecha final para emitir el reporte. Adems se puede escoger el kardex por cada sub almacn o en general. Tambin se puede activar o desactiva las ventas al contado, o al crdito para filtrar mas an el reporte. El mismo tratamiento es para las compras, ajustes adems de los traspasos, si alguna e estas casillas no se encuentran marcadas el reporte no las tomara en cuenta, para habilitarlas basta hacer clic en cada casilla. Luego se tiene el cuadro escoger tem donde se selecciona el que se desea (tambin se puede digitar el cdigo) y por ltimo se presiona el botn <imprimir>, el sistema nos mostrara el reporte en la pantalla para despus poderlo imprimir. H10) CANTIDAD EN STOCK Esta opcin muestra todo los ingresos y egresos de mercadera en toda la gestin, seleccionar la gestin en la casilla llamada <gestin>, por defecto el sistema nos muestra todos los tems en las casillas denominadas <desde>,
<hasta>, el usuario puede modificar dichos cdigos para filtrar mucho ms sus registros, luego el sistema viene configurado por defecto con la casilla <general> marcada, que significa que nos incluir en el reporte todos los sub - almacenes que dispongamos, si se desea ver la cantidad de stock solo por un almacn se deber marcar la casilla por sub - almacn (haciendo clic), en forma simultanea aparecer, si dicha opcin esta marcada una lista de todos los sub - almacenes, debiendo el usuario marcar el que desea, y luego presionar el botn <imprimir>, el sistema proceder a mostrar dicho reporte, tambin se puede seleccionar la moneda en la cual se desea el reporte.
H11) SUGERENCIA DE COMPRAS Mediante esta opcin el sistema comunica al usuario que cantidad falta en stock para mantener los mnimos en el almacn existiendo solo la casilla <gestin>, se deber digitar la gestin y despus presionar el botn imprimir (RECUERDE que al introducir los tems en la opcin <listado de tems.> se solicita la cantidad mnima para el almacn) H12) PRODUCTOS VENCIDOS En esta opcin podemos ver los productos vencidos a determinada fecha se pude utilizar para ver que productos se vencern la prxima semana , mes, etc. Se selecciona la gestin, luego se digita la fecha a la cual se hace referencia el vencimiento y se marca la casilla general para el supuesto que se desee ver los productos vencidos en todos los sub almacenes, o se marca la casilla por sub - almacn para escoger el sub - almacn. Luego se deber presionar el botn <imprimir> donde el sistema mostrara el correspondiente reporte. H13 ) LISTA DE PRECIOS El Sistema emite un reporte con los precios de cada tem, como se haba mencionado con anterioridad se puede configurar cada tem con siete niveles de precios, tomando el sistema el precio A como el promedio ponderado.
Existe dos casillas donde nos solicita desde y hasta que tem se quiere mostrar dicho reporte, el sistema muestra por defecto todos los tems, luego se presiona el botn <imprimir> y el sistema emite dicho reporte H14) REIMPRESION.- Sed puede realizar la reimpresin de cualquier ajuste, venta o compra que haya ingresado al almacn y no se haya impreso deber escoger que tipo dentro la lista que despliega la pantalla y el nmero. Una vez escogidos los datos anteriores podr presionar el botn imprimir y se emitir el reporte por pantalla para que usted pueda mandar a la cola de impresin si lo desea. H15) Historiales.- Se refiere a poder visualizar e imprimir reportes entre un rango determinado de fechas , como los siguientes: Productos ms vendidos Productos ms comprado Mejor Cliente Mejor Proveedor I) SUB MENU ACTIVOS FIJOS Consta de las siguientes partes: I1)INTRODUCIR Mediante esta opcin el usuario puede introducir sus activos fijos solo una vez, se proceder de la siguiente manera:
la primera casilla solicita el cdigo del grupo, esto se refiere al cdigo dentro del plan de cuentas al que pertenece, se puede visualizar el plan de cuentas haciendo doble clic en la casilla con dicho
nombre y en forma automtica al hacer clic en la cuenta deseada se trasladar su cdigo a esta casilla. Casilla cuenta depreciacin acumulada se procede como en el paso anterior se debe introducir la cuenta de la depreciacin acumulada para el activo fijo. Casilla cuenta depreciacin egreso es similar a las anteriores pero como se podr imaginar se debe introducir el cdigo de la cuenta depreciacin pero dentro del rubro de egreso La casilla llamada cdigo del activo fijo permite introducir un cdigo cualquiera asignado al activo fijo. Luego el tipo de cambio de la compra se refiere al tipo de cambio del activo fijo si se esta efectuando la compra durante la gestin con la cual se esta trabajando, por el contrario, si el activo fijo se compro en gestiones anteriores se deber introducir el tipo de cambio de inicio de la gestin. La casilla donde indica el nombre del activo fijo adicionar usted deber escribir su nombre: Ejm., sillas La cantidad se deber ingresar un dato numrico que hace referencia a la cantidad. Precio Unitario se digita el precio unitario en bolivianos. Porcentaje a depreciar anual, se hace referencia al mtodo de la lnea recta donde nos solicita dicho porcentaje Ejm. Para 25 % deber digitar solo 25 Depreciacin acumulada anterior se llenara esta casilla en el caso que el activo fijo tenga ya vida til, es decir, si se realizo la compra en gestiones anteriores. S se esta realizando la compra en la gestin solo se deber digitar el nmero cero o dejar en blanco. Fecha se refiere a la fecha de compra de! activo fijo solo si se realizo la compra en la gestin, si el activo fijo ya tiene vida til y se compro en gestiones anteriores se deber digitar la fecha de inicio de gestin. El botn siguiente lleva por nombre <factura> solo se utilizar en caso de compra del activo fijo en la gestin. Ya que llama al libro de compras iva Luego presionar el botn aceptar, El sistema comunicara si deseamos realizar el asiento contable, como se podr imaginar si la compra se realizo en la gestin es recomendable responder afirmativamente esta pregunta pero si la compra se hizo en anteriores gestiones no es recomendable desde ningn punto de vista que acepte esta operacin. I2) Modificar Activos Fijos.-
En caso de desear modificar los correspondientes activos fijos, introducidos en la anterior opcin se proceder como si se tratara de una hoja electrnica movindose con los cursores y realizando las modificaciones pertinentes, las modificaciones se graban en ese momento si necesidad de presionar ningn botn I3) Visualizacin.- Permite emitir el reporte correspondiente de todos los activos fijos almacenados. I4) Depreciacin En esta opcin el sistema realiza las depreciaciones de los activos introducidos mediante la opcin I1. Donde se solicita en una casilla la fecha a depreciar, es recomendable que utilice esta opcin para hacer las depreciaciones a fin de gestin, pero tambin se pude utilizar en forma mensual. Luego la casilla donde nos solcita el tipo de cambio para actualizar la depreciacin acumulada deber digitar el tipo de cambio que corresponde a la fecha a depreciar Posteriormente se deber presionar el botn ver el cuadro de depreciacin, el sistema emitir un mensaje donde se comunicara que se proceder a realizar la transaccin contable por la depreciacin si usted responde afirmativamente el sistema realizara dicha transaccin, luego el sistema pregunta si se realizara la actualizacin de activos fijos y la depreciacin acumulada (si existe), es importante tener mucho cuidado en responder afirmativamente ya que si el sistema actualiza los activos fijos y la depreciacin acumulada se debe verificar que dichas cuentas no estn configuradas como ajustables dentro del plan de cuentas para evitar realizar asientos dobles mediante la opcin <inflacin>. Luego de realizar los anteriores procesos el sistema emite un reporte donde se detalla la depreciacin y ajustes realizados J) SUB MENU TIPOS DE CAMBIO Mediante esta opcin el usuario puede configurar los tipos de cambio para que estos sean incorporados en las diversas pantallas del sistema. Se deber digitar la fecha en la correspondiente casilla. Se digitar el tipo de cambio para la fecha. Se presionar el botn adicionar. Es importante introducir los tipos de cambio que solo han variado no es necesario introducir los tipos de cambio diarios. Ejm Fecha Tipo de cambio 01/01/2000 5.42
Vario el tipo de cambio en fecha 15/01/2000 entonces Fecha 15/01/2000 Tipo de Cambio 5.45 Para borrar una fecha con su respectivo tipo de cambio se deber digitar la fecha, y posteriormente presionar el botn borrar El mismo proceso se realiza para la operacin de modificar solo que se presiona el botn modificar Si uno no recuerda la fecha que quiere borrar, podr seleccionar en la pantalla inferior, el mes donde se encuentra la fecha y presionar el botn ver fechas, el sistema mostrara una lista de todas las fechas grabadas, si selecciona una haciendo clic se mostrara su respectivo tipo de cambio. K) CAMBIAR NUMERACION Esta es una utilidad no muy usada, pero que en algunos casos sirve. Podr cambiar la numeracin de un comprobante por otro Ejm. Si desea cambiar la numeracin del comprobante Nro. 4 por el Nro 62 (solo se pude cambiar la numeracin no el tipo de comprobante) todo el movimiento del comprobante nmero 62 se mostrara en el comprobante Nro 4, el movimiento del comprobante Nro 4 se mostrara en el comprobante Nro 62. Solo se debe digitar en la casilla correspondiente: Nro Original 4 y en la casilla denominada Numero a cambiar 62 Seleccionar el tipo de comprobante (egreso, ingreso, diario) y presionar el botn <cambiar> entonces ocurrir el cambio el sistema informar que dicho suceso se ha realizado. L) COPIA DE COMPROBANTES.- Esta opcin permitir copiar comprobantes en caso de correlativos por mes, de un mes a otro o tambin dentro el mismo mes, y en caso de correlativos nicos copiar comprobantes al siguiente nmero correlativo. En la casilla denominada origen se proceder a seleccionar los datos del comprobante a copiar, luego el nmero origen del comprobante y en caso de correlativo mensual el correspondiente mes. Luego en la casilla destino se proceder a realizar la misma seleccin pero del comprobante destino. Luego se podr presionar o hacer clic en el botn copiar, el Sistema verificara: Si el comprobante destino existe y preguntara si deseamos reemplazar. Si el correlativo que se dio es saltado y si deseamos que el sistema le asigne el correlativo correspondiente.
Si el comprobante origen no tiene nada grabado. M) INDICES En esta opcin se podr obtener algunos ndices previa carga en esta pantalla de las correspondientes cuentas que se solicitan. Luego elegir la formula que se desea y presionar el botn <mostrar> entonces se visualizara la formula y dicho ndice. N) Grficos.Para visualizar los grficos existentes solo se deber seleccionar y presionar el botn ver, la mayoria dew los grficos se muestran en la ltima pgina.
SUB MENU IMPRESION Podr realizar las reimpresiones de varios reportes. a) PLAN DE CUENTAS - Idntico a men <consultas>, <plan de cuentas> b) REIMPRESION LIBRO DIARIO.- idntico a men <consultas> <libro diario> c) REIMPRESION LIBRO MAYOR - Mediante esta opcin se puede imprimir todos los mayores de las cuentas que tiene movimiento. La casilla denominada desde significa el cdigo de cuenta de inicio para la impresin usted puede modificar dicho cdigo dependiendo la necesidad de impresin. La casilla denominada hasta significa el cdigo de cuenta final para la impresin, usted puede modificar dicho cdigo dependiendo la necesidad de impresin. El rango entre fechas se pude cambiar de acuerdo a las necesidades. Luego bastara con presionar el botn <impresin> y el sistema realizara la impresin de todos los mayores comprendidos entre ese rango de fechas Se debe tomar en cuenta que este proceso puede tener ocupada su impresora durante un largo espacio de tiempo, dependiendo de las transacciones que tenga grabadas. d) REIMPRESION DE COMPROBANTES Los comprobantes que por alguna razn no han sido impresos podrn ser mostrados y enviados a la impresora mediante esta opcin.
La pantalla se encuentra dividida en dos partes la primera sirve para imprimir y visualizar comprobantes de uno en uno, la segunda pantalla permite solo imprimir comprobantes en un nmero mayor a uno. Ejm. Pantalla superior Nmero de comprobante 23 Tipo de comprobante EGRESO Presionar el botn <imprimir> Nos mostrara en pantalla dicho comprobante, existiendo la opcin de imprimirlo si se desea. Ejm. Pantalla inferior Desde Hasta Tipo de comprobante Presionar el botn
10 24 EGRESO <imprimir>
Nos enviara directamente a la impresora 25 comprobantes de EGRESO tomando como inicio el comprobante nmero l0 y finalizando con el comprobante nmero 24. F) BALANCE DE SUMAS Y SALDOS. Bolivianos - Idem a <consultas>, <balance de sumas y saldos> Dlares- Para realizar la impresin del balance de sumas y saldos en dlares a la fecha que se desee, primero se deber generar el Balance de sumas y saldos en bolivianos, y luego proceder a ingresar en esta opcin y presionar el botn <impresin>. G) ESTADO DE RESULTADOS - idem a <consultas>. <estado de resultados>, H) BALANCE GENERAL.- Idem a <consultas>, <Balance General>. MENU CLIENTES/PROVEEDORES Consta de A) CLIENTES A1) LISTADO DE CLIENTES Se introduce todos los clientes para despus poder tener la vinculacin con las ventas al contado y crdito en la opcin <transacciones>. <flujo de caja> se procede de la siguiente forma:
Se digita un cdigo para el cliente Ejm Cdigo 001 Luego se digita el Nombre del Cliente o la descripcin de la empresa En la casilla donde indica <Nro. de ruc> se digita lo requerido en caso de no existir se deber digitar la letra N Mismo Procedimiento anterior para casillas de <direccin>, <actividad>, <telfono>. Casilla <limite del crdito> se digitara el monto hasta el cual se desea dar crdito a nuestro cliente. Ejm Limite de Crdito 25000 Casilla cuenta por cobrar clientes usted puede hacer doble clic y el sistema le mostrara una lista del plan de cuentas usted podr seleccionar la cuenta que desea, es
recomendable escoger una cuenta dentro del activo exigible. Casilla de cuenta anticipo sobre ventas usted tambin podr hacer doble clic en dicha casilla, para tener acceso al plan de cuentas y seleccionar una cuenta de pasivo. La casilla de verificacin del nivel de precio la puede seleccionar de los siete niveles de precios que usted maneja en sus inventarios. Es recomendable que marque la siguiente casilla de estado del cliente, si esta casilla se encuentra desmarcada, no se toman en cuenta al cliente en las ventas al contado y crdito que usted realice. Luego deber presionar el botn - adicionar - el sistema emitir un mensaje donde se indicara que el cliente ha sido grabado Para modificar o borrar un cliente se debe seleccionarlo. presionando el botn <lista de clientes> y haciende un clic en el que se desea, en forma automtica el sistema muestra todos los datos de dicho cliente en sus correspondientes casillas, si se presiona el botn <eliminar> el cliente ser borrado . si usted realiza modificaciones en las diferentes casillas y presiona el botn <modificar>, los datos sern actualizados por los cambios que usted haya realizado. A2) KARDEX INDIVIDUAL -- Emite un reporte individual de cada uno de los clientes A3) NOTAS POR COBRAR - Emite un reporte de transacciones pendientes a cobrar de cada uno
de los clientes
B) PROVEEDORES Se aplica todas las mismas instancias que de clientes. C) SALDOS INICIALES
INICIAL DE.CLIENTES INICIAL PROVEEDORES En esta opcin usted deber grabar los saldos individuales para cliente o proveedor: La casilla de fecha es modificable se refiere al saldo de principio de gestin La casilla de tipo de cambio se refiere al tipo de cambio de la fecha del saldo inicial. Presionar el botn <lista de clientes> el sistema mostrara una lista de los clientes. Seleccionar un cliente haciendo doble clic Introducir el saldo, si es positivo para el caso de clientes el sistema tomar dicho saldo como una deuda para con la empresa si es negativo el sistema tomar dicho saldo como un anticipo para con la empresa. Caso de proveedores si el saldo es positivo el sistema tomara como una deuda de la empresa. si es negativo el sistema deducir como un anticipo para nuestros clientes.
Presiona el botn <grabar>, el sistema preguntara si desea realizar el asiento contable, si usted responde en forma afirmativa el sistema le solicitar una contracuenta para abonar: realiza dependiendo del saldo los siguientes asientos Ejm en clientes saldo positivo. 4500 Cuenta de Clientes Contracuenta solicitada Ejm en clientes saldo negativo 4500 4500
Contracuenta solicitada Anticipo de clientes Ejm. en Proveedores saldo positivo: 101 Contracuenta solicitada Cuenta Proveedores Ejm en proveedores saldo negativo 2300 Anticipo Proveedores Cuenta solicitada
4500 4500 2300 2300 2300 2300 2300
Si desea que no se realice ninguno de los asientos contables anteriormente detallados deber presionar <no> a la pregunta. FLUJO DE CAJA Esta opcin se refiere a compras tanto al contado trabajar con ventas y como al crdito, se tiene
vnculos con la parte de clientes. proveedores, mercaderas VENTAS CONTADO O AL CREDITO
Se deber escoger el tipo de venta en la casilla (contado o crdito). En forma automtica el sistema emite un numero correlativo para dicha operacin ubicado en la parte superior derecha, los correlativos son independientes tanto para las ventas al crdito como al contado. La casilla denominada <del> se refiere a, de cual almacn esta saliendo la mercadera para la venta la fecha es modificable. El tipo de cambio se mostrara de acuerdo a la fecha dependiendo si usted tiene configurada su tabla tipos de cambio (men utilidades - tipos de cambio) Podr seleccionar la moneda para la venta. Selecciona el cliente para la venta (se mostrara todos los clientes introducidos en el men <clientes>, <listado de clientes>. Detalle se refiere a la glosa por las ventas. Presionar el botn <ver tems> y seleccionar el tem para la venta, si existe un saldo fsico del tem en almacn nos mostrar el tem, la descripcin, la medida, fecha de vencimiento (si es un tem de vencimiento) y el precio unitario, tambin si se conoce el cdigo se podr digitar este. Deber digitar la cantidad a vender, el sistema nos mostrara el importe en forma automtica. Si digitamos una cantidad mayor a la que existe en nuestros Almacenes, se mostrara un mensaje donde se le solicitara que cambie dicha cantidad, ya que no existe lo suficiente para la venta en los almacenes. Una vez realizado el proceso, el tem ser adicionado a la lista, podr repetir este proceso para la cantidad de tem que desee vender, volviendo a presionar el botn <ver tems> y seleccionado los que desee o ya sea digitando el cdigo. Una vez escogidos todos los tems para la venta deber presionar el botn <grabar>. Al presionar el botn grabar aparece otra pantalla donde solicita datos adicionales para la venta. Se mostrara una casilla donde se detalla la cantidad de tems que se esta vendiendo y el total del importe para la venta Se mostrara las casillas <monto de recargo>, y <monto de descuento>, solo deber llenar una de estas si existe un recargo en la venta o si existe un descuento en la venta. Luego se puede ver las casilla <deuda anterior> donde nos muestra el monto que debe el cliente escogido para la venta (si es que dicho cliente tiene una deuda pendiente).
La casilla <saldo a favor> significa que nuestro cliente nos ha provisto anteriormente de un anticipo. La casilla de anticipo se la puede llenar con un determinado monto, siempre que la casilla <saldo a favor> tenga un saldo, ya que esta casilla significa que se nos esta pagando algo o la totalidad de la venta con su saldo a favor anterior. La casilla de pago a cuenta es utilizada en el caso de una venta al crdito, donde el cliente cancela solo una parte. El botn existe factura? , se debe presionar para el caso de ventas efectuadas con su respectiva factura donde nos mostrara el libro de ventas iva Casilla cuenta deudora. Se utiliza para las compras al contado o las ventas al crdito donde existe un pago a cuenta, se debe hacer doble clic en dicha casilla para mostrar el plan de cuentas y seleccionar la cuenta a debitar. Luego se presiona el botn grabar, el sistema nos indica que la venta ha sido grabada y que se han generado los asientos de venta (comprobante ingreso), de costo de venta (comprobante de diario) y devengamiento del impuesto a las transacciones si existe factura (comprobante de diario). Existe diferentes transacciones de acuerdo a las casillas llenadas Ejemplo 1: Venta al contado por Bs 1000 con factura Casilla <monto de recargo> 0 Casilla <monto de descuento> 0 Casilla <Anticipo> 0 Casilla <Pago a cuenta> 0 Casilla factura <SI> 0 Casilla <cuenta deudora> 1110101 (Suponiendo que dicho cdigo corresponde a la cuenta caja Moneda nacional dentro del plan de cuentas) Al presionar el botn grabar se genera los siguientes asientos. Deber tener cuidado en revisar que en el men <administracin> <administrador del Sistema> - <Datos de la empresa>, tenga configurado todas sus cuentas y este como porcentaje iva 13 e IT 3, o el porcentaje que corresponda. Comprobante de ingreso Caja Dbito fiscal Ventas 1000 130 870 xxx xxx
Comprobante de Diario Costo de ventas Inventario de mercaderias Comprobante de Diario
106 Impuesto a las transacciones 30 Impuesto a las transacciones x pagar Ejemplo 2 Venta al contado por Bs 1000 con factura con recargo en ventas Casilla <monto de recargo> 10 Casilla <monto de descuento> 0 Casilla <Anticipo> 0 Casilla <Pago a cuenta> 0 Casilla factura <SI> 0 Casilla <cuenta deudora> 1110101 (Suponiendo que corresponde a la cuenta caja moneda nacional dentro del plan de cuentas). 30
dicho
cdigo
Al presionar el botn grabar se genera los siguientes asientos. Suponiendo que en el men <administracin> <administrador del Sistema> - <Datos de la empresa>, tenga configurado todas sus cuentas y este como porcentaje iva 13 e IT 3 Comprobante de ingreso Caja Recargo en ventas Dbito fiscal Ventas Comprobante de Diario Costo de ventas Inventario de mercaderias Comprobante de Diario 107 xxx xxx 1010 10 130 870
Impuesto a las transacciones 30 Impuesto a las transacciones x pagar Ejemplo 3 Venta al contado por Bs 1000 con
30
factura O 10 0 0
con
descuento
bs.
10
Casilla <monto de recargo> Casilla <monto de descuento> Casilla <Anticipo> Casilla <Pago a cuenta>
Casilla factura <SI> Casilla <cuenta deudora 1110101 (Suponiendo que dicho cdigo corresponde a la cuenta caja moneda dentro del plan de cuentas). Al presionar el botn grabar se genera los siguientes asientos Suponiendo que en el men <administracin> - <administrador del Sistema> - <Datos de la empresa>, tenga configurado todas sus cuentas y este como porcentaje iva 13 e IT 3 Comprobante de ingreso Caja Descuento en ventas Dbito fiscal Ventas Comprobante de Diario Costo de ventas Inventario de mercaderas Comprobante de Diario 990 10 108 130 870 xxx xxx
Impuesto a las transacciones 30 Impuesto a las transacciones x pagar 30 Ejemplo 3 Venta al contado por Bs1000 con factura con anticipo bs. 20 Casilla -<monto de recargo> 0 Casilla <monto de descuento> 0 Casilla <Anticipo> 20 Casilla <Pago a cuenta> 0 Casilla factura <SI> Casilla - cuenta deudora> 1110101 (Suponiendo que corresponde a la cuenta caja moneda nacional dentro del plan de cuentas).
dicho
cdigo
Al presionar el botn grabar se genera los siguientes asientos. Suponiendo que en el men <administracin> - <administrador del Sistema> - <Datos de la empresa>, tenga configurado todas sus cuentas y este como porcentaje iva 13 e IT 3 1 Comprobante de ingreso 109 Caja 980 Anticipo de clientes 20 Dbito fiscal 130 Ventas 870 Comprobante de Diario Costo de ventas xxx
Inventario de mercaderas xxx Comprobante de Diario Impuesto a las transacciones 30 Impuesto a las transacciones x pagar Ejemplo 4 Venta al crdito por 1000 con factura
30
Casilla <monto de recargo O Casilla <monto de descuento>O Casilla <Anticipo> O Casilla <Pago a cuenta> O Casilla factura ---SI>O Casilla <cuenta deudora > vacia Al presionar el botn grabar se genera los siguientes asientos Suponiendo que en el men <administracin>, <administrador del Sistema>- <Datos de la empresa>, tenga configurado todas sus cuentas y este como porcentaje iva 13 e IT 3. Comprobante de ingreso 110 Clientes Dbito fiscal Ventas Comprobante de Diario Costo de ventas Inventario de mercaderas xxx xxx 1000 130 870
Comprobante de Diario Impuesto a las transacciones 30 Impuesto a las transacciones x pagar 30 Estos Ejemplos son aplicables tambin a las ventas al crdito. Recuerde utilizar la casilla <pagos a cuenta>, solo cuando es una venta al crdito y deja algo a cuenta. PAGO DE CLIENTES En esta opcin se realiza los pagos de deudas o ventas al crdito de los distintos clientes. Deber seleccionar un cliente haciendo clic en la lista que aparece en la pantalla entonces el sistema mostrara una lista de transacciones que existen con deuda, al seleccionar una deuda (haciendo doble clic en ella) el sistema le mostrara la fecha, la nota y el tipo de comprobante, y la
deuda en bolivianos y su equivalente en dlares, deber llenar la fecha superior y el tipo de cambio con los de la fecha a cancelar, luego introducir el monto a cancelar y el detalle que significa la glosa, luego presionar el botn <grabar:>, el sistema le solicitara la contracuenta para debitar. en este caso deber digitar el cdigo de la cuenta, por ejemplo 1110101 (caja), 11103O2 (banco), etc. COMPRAS AL CONTADO Y AL CREDITO El procedimiento es el mismo que para las ventas incluyendo los saldos iniciales, y pago a proveedores. La Paz, Bolivia 2002 Derechos Reservados ORION SOFTWARE
También podría gustarte
- Manual de Calidad - Trabajo FInalDocumento26 páginasManual de Calidad - Trabajo FInalSandra Cervantes Marquez100% (3)
- Plantilla Cuadro de Mando Integral (BSC)Documento18 páginasPlantilla Cuadro de Mando Integral (BSC)Yury TeranAún no hay calificaciones
- Investigación de MercadosDocumento5 páginasInvestigación de MercadosBenjo QuispeAún no hay calificaciones
- Esquema Proceso Colectivo LaboralDocumento6 páginasEsquema Proceso Colectivo LaboralDIEGO100% (1)
- Plan de MontajeDocumento21 páginasPlan de Montajefranklin100% (1)
- Actividad de Aprendizaje 2. Elaboración Inicial de Un Proyecto de InversiónDocumento9 páginasActividad de Aprendizaje 2. Elaboración Inicial de Un Proyecto de InversiónIza GonzalezAún no hay calificaciones
- TAREAS6 Nelson LagosDocumento4 páginasTAREAS6 Nelson LagosElizabeth GonzalezAún no hay calificaciones
- Procesos AdministrativoDocumento7 páginasProcesos AdministrativoAaron Ariel DoriaAún no hay calificaciones
- Proyecto de Mejora ContinuaDocumento14 páginasProyecto de Mejora ContinuaLiv Margunn Gutierrez Huanca100% (1)
- Clase 2 y 3 - Adm - RRHHDocumento21 páginasClase 2 y 3 - Adm - RRHHNataly ReyesAún no hay calificaciones
- TUlankide 2018 Cuarto TrimestreDocumento60 páginasTUlankide 2018 Cuarto TrimestretulankideAún no hay calificaciones
- Mercado Electronico Colombiano MecDocumento9 páginasMercado Electronico Colombiano MecJose DavidAún no hay calificaciones
- Cuenta de Cobro Efigas Y SJ SEGURIDAD PRIVADADocumento4 páginasCuenta de Cobro Efigas Y SJ SEGURIDAD PRIVADAViviana MorenoAún no hay calificaciones
- 01) Seoane, J. González, J. M. Robles, G. (2003) - "Introducción Al Software Libre" en Introducción Al Software Libre. España CreativeDocumento5 páginas01) Seoane, J. González, J. M. Robles, G. (2003) - "Introducción Al Software Libre" en Introducción Al Software Libre. España CreativeJulio Cesar Ortiz GonzalezAún no hay calificaciones
- Unidad 03Documento49 páginasUnidad 03hpayaresbAún no hay calificaciones
- Comité ConvivenciaDocumento3 páginasComité ConvivenciaLuis Carlos Serrano CastroAún no hay calificaciones
- Cálculo y objetivos del Valor Económico Agregado (EVADocumento6 páginasCálculo y objetivos del Valor Económico Agregado (EVArene araujo mesíaAún no hay calificaciones
- Los Archivos Administrativos Unidad .2Documento10 páginasLos Archivos Administrativos Unidad .2gony_88Aún no hay calificaciones
- 10 Pasos para Poner Una GuarderíaDocumento1 página10 Pasos para Poner Una GuarderíaAlicia Ayala TumeAún no hay calificaciones
- Empresa de TaxiDocumento4 páginasEmpresa de TaxiHojas De OtoñoAún no hay calificaciones
- Fallo Turay Contra Nahuel Srl.Documento1 páginaFallo Turay Contra Nahuel Srl.Juan Miniño0% (1)
- Ensayo de Exportación de CalzadoDocumento8 páginasEnsayo de Exportación de CalzadoGaby Gonzalez Pozo50% (2)
- Proyecto de Universidad Formato FinalDocumento21 páginasProyecto de Universidad Formato FinalELIZABETH DEL ROSIO MARISCAL OLAYAAún no hay calificaciones
- Estados financieros y razones financierasDocumento29 páginasEstados financieros y razones financierasHenry CardenasAún no hay calificaciones
- Peru - Suiza CdiDocumento40 páginasPeru - Suiza CdiУайлдером Джиованни Чалько домAún no hay calificaciones
- Lectura 3 - Análisis Económico y Financiero Del ProyectoDocumento43 páginasLectura 3 - Análisis Económico y Financiero Del ProyectoJuan Manuel Tierno100% (1)
- Quen Es La EmpresaDocumento6 páginasQuen Es La EmpresaYorli Garcia CaleroAún no hay calificaciones
- Plan de salud y seguridad ocupacional ACEYDESADocumento80 páginasPlan de salud y seguridad ocupacional ACEYDESADavid Leonel Ortiz TorresAún no hay calificaciones
- Preguntas Repaso Capitulo 1Documento5 páginasPreguntas Repaso Capitulo 1Adrian RiosAún no hay calificaciones
- Sector Cueros en Colombia PDFDocumento19 páginasSector Cueros en Colombia PDFCamilo MagañaAún no hay calificaciones