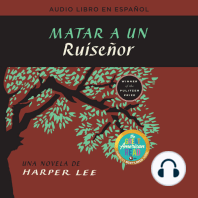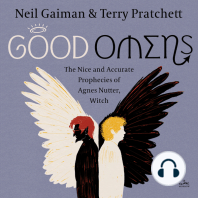Documentos de Académico
Documentos de Profesional
Documentos de Cultura
Escritorio Remoto
Cargado por
ernestico85Derechos de autor
Formatos disponibles
Compartir este documento
Compartir o incrustar documentos
¿Le pareció útil este documento?
¿Este contenido es inapropiado?
Denunciar este documentoCopyright:
Formatos disponibles
Escritorio Remoto
Cargado por
ernestico85Copyright:
Formatos disponibles
051117 SI Universidad de Navarra
SI Universidad de Aavarra Conexin mediante escritorio remoto 1
CONEXIN MEDIANTE ESCRITORIO REMOTO
1.- Introduccin a escritorio remoto
Con Escritorio remoto de Windows XP Professional, puede tener acceso a una
sesin de Windows que se est ejecutando en su equipo mientras se encuentra
en otro equipo. Esto significa, por ejemplo, que puede conectar con el equipo
del despacho desde un aula y tener acceso a todas las aplicaciones, archivos
y recursos de red, lo mismo que si estuviera sentado delante de su equipo en el
lugar de trabajo.
Cuando se conecta al equipo del despacho, Escritorio remoto lo bloquea
automticamente para que nadie ms pueda tener acceso a sus aplicaciones y
archivos mientras est fuera. Cuando vuelva al equipo del despacho, puede
desbloquearlo con CTRL+ALT+Supr.
Para utilizar Escritorio remoto, necesita:
Un equipo con Windows XP Professional ("remoto") con una conexin
a una red de rea local o a Internet.
Un segundo equipo con acceso a la red de rea local a travs de una
conexin de red, un mdem o una Red privada virtual (VPN). Este
equipo debe tener instalado Conexin a Escritorio remoto, antes llamado
cliente de Servicios de Terminal Server.
Cuentas de usuario y permisos adecuados.
NOTA: si cuando usted intenta conectarse a escritorio remoto, hay alguna
persona utilizando su equipo, le aparecer un mensaje avisando que se est
utilizando su mquina. Le preguntar si quiere conectarse o no. Si acepta, se
cerrar la sesin de la persona que est en su ordenador.
051117 SI Universidad de Navarra
SI Universidad de Aavarra Conexin mediante escritorio remoto 2
2.- Configuracin del ordenador
Lo primero que tenemos que hacer es ir a Inicio, Configuracin, Panel de
control.
Hacemos doble clic sobre el icono Sistema:
Y vamos a la pestaa Acceso remoto:
Activamos la casilla de verificacin Permitir a los usuarios conectarse
remotamente a este equipo
051117 SI Universidad de Navarra
SI Universidad de Aavarra Conexin mediante escritorio remoto 3
En esta ventana veremos tambin el nombre que tiene nuestro equipo,
tambin llamado Nombre NetBios. Importante para luego realizar la conexin.
En este caso, el nombre es Hcarrasco.
Otra forma de saber el nombre de nuestro equipo, es ir a la pestaa Nombre
de equipo.
Nombre del
equipo
051117 SI Universidad de Navarra
SI Universidad de Aavarra Conexin mediante escritorio remoto 4
Para acceder a Escritorio remoto, tendremos que recordar el nombre de
usuario y la contrasea de acceso a nuestro ordenador, y tambin el nombre
de nuestro equipo (nombre NetBios).
Una vez realizados estos pasos, ya podemos ir a otros ordenadores (que
tengan como sistema operativo Windows XP), y conectarnos al nuestro.
Para esto vamos a Inicio, Programas, Accesorios, Comunicaciones, Conexin a
escritorio remoto.
051117 SI Universidad de Navarra
SI Universidad de Aavarra Conexin mediante escritorio remoto 5
Aparece una nueva pantalla que nos pide el nombre del equipo al que nos
queremos conectar.
Escribimos el nombre y pulsamos el botn Conectar.
Lo siguiente es introducir el nombre de usuario y contrasea de nuestro equipo
(como accedemos normalmente)
Ahora ya podemos trabajar como si estuviramos en nuestro equipo
051117 SI Universidad de Navarra
SI Universidad de Aavarra Conexin mediante escritorio remoto
3.- Excepciones
No se puede acceder con escritorio remoto ni a la CUN ni al CIMA
desde la Universidad.
No se puede acceder desde la Universidad a los Colegios Mayores.
Tampoco se puede acceder al ordenador de la Universidad desde casa.
rv. hc 051117
También podría gustarte
- The Subtle Art of Not Giving a F*ck: A Counterintuitive Approach to Living a Good LifeDe EverandThe Subtle Art of Not Giving a F*ck: A Counterintuitive Approach to Living a Good LifeCalificación: 4 de 5 estrellas4/5 (5794)
- The Subtle Art of Not Giving a F*ck: A Counterintuitive Approach to Living a Good LifeDe EverandThe Subtle Art of Not Giving a F*ck: A Counterintuitive Approach to Living a Good LifeCalificación: 4.5 de 5 estrellas4.5/5 (20013)
- The 7 Habits of Highly Effective People: The Infographics EditionDe EverandThe 7 Habits of Highly Effective People: The Infographics EditionCalificación: 4 de 5 estrellas4/5 (2475)
- Art of War: The Definitive Interpretation of Sun Tzu's Classic Book of StrategyDe EverandArt of War: The Definitive Interpretation of Sun Tzu's Classic Book of StrategyCalificación: 4 de 5 estrellas4/5 (3321)
- Never Split the Difference: Negotiating As If Your Life Depended On ItDe EverandNever Split the Difference: Negotiating As If Your Life Depended On ItCalificación: 4.5 de 5 estrellas4.5/5 (3272)
- American Gods: The Tenth Anniversary EditionDe EverandAmerican Gods: The Tenth Anniversary EditionCalificación: 4 de 5 estrellas4/5 (12945)
- It Starts with Self-Compassion: A Practical Road MapDe EverandIt Starts with Self-Compassion: A Practical Road MapCalificación: 4.5 de 5 estrellas4.5/5 (188)
- Orgullo y prejuicio: Clásicos de la literaturaDe EverandOrgullo y prejuicio: Clásicos de la literaturaCalificación: 4.5 de 5 estrellas4.5/5 (20517)
- Amiga, lávate esa cara: Deja de creer mentiras sobre quién eres para que te conviertas en quien deberías serDe EverandAmiga, lávate esa cara: Deja de creer mentiras sobre quién eres para que te conviertas en quien deberías serCalificación: 4 de 5 estrellas4/5 (681)
- The 7 Habits of Highly Effective PeopleDe EverandThe 7 Habits of Highly Effective PeopleCalificación: 4 de 5 estrellas4/5 (2565)
- The Courage to Be Disliked: The Japanese Phenomenon That Shows You How to Change Your Life and Achieve Real HappinessDe EverandThe Courage to Be Disliked: The Japanese Phenomenon That Shows You How to Change Your Life and Achieve Real HappinessCalificación: 4 de 5 estrellas4/5 (393)
- Matar a un ruisenor (To Kill a Mockingbird - Spanish Edition)De EverandMatar a un ruisenor (To Kill a Mockingbird - Spanish Edition)Calificación: 4.5 de 5 estrellas4.5/5 (23003)
- Good Omens: A Full Cast ProductionDe EverandGood Omens: A Full Cast ProductionCalificación: 4.5 de 5 estrellas4.5/5 (10905)
- Pride and Prejudice: Bestsellers and famous BooksDe EverandPride and Prejudice: Bestsellers and famous BooksCalificación: 4.5 de 5 estrellas4.5/5 (19653)
- The 7 Habits of Highly Effective PeopleDe EverandThe 7 Habits of Highly Effective PeopleCalificación: 4 de 5 estrellas4/5 (353)
- To Kill a Mockingbird \ Matar a un ruiseñor (Spanish edition)De EverandTo Kill a Mockingbird \ Matar a un ruiseñor (Spanish edition)Calificación: 4.5 de 5 estrellas4.5/5 (22901)
- The Perfect Marriage: A Completely Gripping Psychological SuspenseDe EverandThe Perfect Marriage: A Completely Gripping Psychological SuspenseCalificación: 4 de 5 estrellas4/5 (1107)


















![American Gods [TV Tie-In]: A Novel](https://imgv2-1-f.scribdassets.com/img/audiobook_square_badge/626321117/198x198/22ab6b48b6/1712683119?v=1)