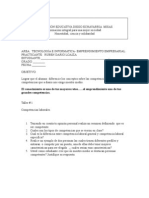Documentos de Académico
Documentos de Profesional
Documentos de Cultura
Taller Excel2
Cargado por
Fredy Redin QuiñonesDerechos de autor
Formatos disponibles
Compartir este documento
Compartir o incrustar documentos
¿Le pareció útil este documento?
¿Este contenido es inapropiado?
Denunciar este documentoCopyright:
Formatos disponibles
Taller Excel2
Cargado por
Fredy Redin QuiñonesCopyright:
Formatos disponibles
TALLER #2
ASIGNATURA: Emprendimiento. PROFESOR: Mario A. Rodrguez H. INSTITUCIN EDUCATIVA: Diego Echavarra Misas. ESTUDIANTE:____________________________________GRADO:____________
Logro. Creacin de nuevas hoja de clculo y aprender ms cosas en el manejo de esta excelente aplicacin. Realizacin de operaciones bsicas de las matemticas bajo el formato Excel.(nombrar la hoja de clculo con el nombre de Operaciones bsicas.) Realizacin un ejercicio en el programa Excel (Nombrar la hoja de clculo con el nombre de Taller con operaciones bsicas) que al final presente la siguiente apariencia,de la FIGURA 2, dndole formato de celda como ya lo hemos explicado en clase.
(FIGURA 1)
(FIGURA 2)
Repaso de algunos conceptos bsicos vistos en clase:
COMO insertar y eliminar hojas de clculo. veremos que en la parte inferior izquierda deber aparecer lo siguiente:
lo que nos indica que tenemos 3 hojas abiertas (las abre automticamente Excel cuando creamos un trabajo), y que no tienen nombre alguno, por lo que Excel les d el nombre provisional de Hoja1, Hoja2 y Hoja3.-Nosotros lo que vamos a hacer es darles un nombre ms explicativo, y luego trabajaremos en una nueva. Para renombrar la hoja actual (en la que tenemos el trabajo y llamada de momento Hoja1) tenemos que pulsar sobre esta pestaa con el botn derecho:
y como vemos, elegir la opcin Cambiar nombre para que aparezca:
es decir, Hoja1 aparecer resaltada en negro, y solo tendremos (sin hacer ninguna otra cosa) que teclear el nombre que queramos darle, le vamos a poner Primer Trabajo :
dando a continuacin <Enter> para que tome dicho cambio.-Ya est, a partir de ahora ya dejar de llamarse Hoja1 y tendremos un ttulo ms descriptivo, comprendido?. Pues de la misma forma vamos a renombrar la Hoja2 y la Hoja3 y las llamaremos respectivamente Segundo Trabajo y Tercer Trabajo , por lo que tras los cambios deber quedar as:
viendo lo sencillo que resulta darle nombre a las hojas. Como puede resultar que necesitemos ms hojas, veremos como se pueden aadir las que deseemos; para crear una nueva, tendremos que ir a Insertar , Hoja de calculo :
y en el momento que pulsemos aqu, vamos a ver como se ha creado abajo:
a la cual podremos renombrar igualmente: le voy a poner Para borrar porque luego la eliminaremos:
pero antes vamos a ver un nuevo ejercicio que consiste en mover esa hoja de ubicacin, pues resulta que queremos colocarla al final de esas 4 pestaas; para ello solo tendremos que pulsar sobre dicha pestaa y sin soltar el botn del ratn, desplazarlo poco a poco a derecha o izquierda, viendo como una flechita v indicando en la parte superior de las pestaas en todo momento, donde se ubicara si soltamos, yo lo voy a hacer al final del todo, despus de Tercer Trabajo como vemos:
por lo que una vez completada la tarea, quedar as:
Como punto final a este tema, vamos a ver ahora como se elimina una Hoja que no nos interesa tener por el motivo que sea.-Creo que habreis adivinado que es tan sencillo como pulsar con botn derecho sobre dicha Hoja y elegir Eliminar :
as que pulsamos y la Hoja dejar de existir:
as de simple. Vamos a irnos ahora a la Hoja Segundo Trabajo que an est en blanco y sobre ella veremos diversas opciones que existen en Excel para dar diversos formatos a nuestros trabajos; para ello ya sabeis, pulsamos sobre la pestaa de abajo Segundo Trabajo y deber aparecer activada, y el rea de trabajo en blanco:
y comenzaremos viendo como se expande el ancho de una columna, si es lo que nos interesa; por ejemplo, nos colocamos en la celda C3 pulsando en ella, y escribimos Mes de septiembre comprobando que es ms ancho que la celda y por tanto nos coger parte de la siguiente, D3; pero puede que deseemos que no nos ocupe la celda contigua sino que se instale en la suya, para ello tendremos que agrandarla (lo que implicar que todas las celdas correspondientes a esa columna tambin se agrandarn) y para ello colocamos el puntero del ratn en el extremo de la celda (lnea divisoria entre C y D) hasta que se convierta en una doble flecha, y sin soltar el botn izquierdo vamos moviendo poco a poco a la derecha hasta conseguir el ancho deseado:
que una vez realizado nos deber aparecer as:
que era lo que buscbamos; veis como todas las celdas bajo la columna C las hemos agrandado a nuestro gusto. Esta misma operacin la podramos haber realizado con otro mtodo (lo explico y cuando os solteis, elegireis el que ms os guste), veamos : vamos a pulsar ahora en la celda E5 que deseamos agrandar con el nuevo sistema, y una vez colocados en ella nos vamos a Formato-Columna-Ancho de esta forma:
y pulsamos para que nos aparezca:
que como vemos nos muestra el ancho por defecto 10,71, y para cambiarlo tan solo tendremos que teclear la cifra que queramos darle, yo voy a dar 18 de ancho, as que tras teclear y dar Aceptar, aparecer as:
Si por casualidad nos hubieramos equivocado y queremos volver hacia atrs (que la operacin no tenga validez) dispondramos de dos opciones, la primera de ellas sera tan simple como pulsar arriba en el botn:
que nos sacar de ms de un apuro (caso de error), teniendo siempre en cuenta que deshace la ltima operacin, es decir que si despus de haber agrandado la celda, hubisemos hecho ms operaciones, al pulsar sobre l no volvera a estrechar la celda, sino la ltima operacin que habamos realizado. La segunda forma para realizar dicha tarea sera a travs de:
como veis, sera pulsar en Edicin-Deshacer la ltima operacin realizada.-Con cualquiera de ellas, una vez llevada a cabo comprobamos como la celda E5 vuelve a su estado inicial (la operacin de ensanchar queda anulada):
NOTA: LA LECCIN QUE ACABAS DE REALIZAR ES A MANERA DE INSTRUCCIN DE CMO SE DEBE NOMBRAR LAS HOJAS DE CLCULO EN LA BARRA DE ETIQUETA, SIN EMBARGO PARA LA PRESENTACIN DE LOS LOGROS DEL PRESENTE PERIODO DEBES NOMBRAR LAS HOJAS DE CLCULO SEGN LA FIGURA 1.
También podría gustarte
- 6th Central Pay Commission Salary CalculatorDocumento15 páginas6th Central Pay Commission Salary Calculatorrakhonde100% (436)
- 6th Central Pay Commission Salary CalculatorDocumento15 páginas6th Central Pay Commission Salary Calculatorrakhonde100% (436)
- TALLER 3 Excel 10°Documento2 páginasTALLER 3 Excel 10°mrodriguezhernandez7Aún no hay calificaciones
- Taller 5 Funciones de La AdministracionDocumento1 páginaTaller 5 Funciones de La Administracionmrodriguezhernandez7100% (1)
- Taller 5 Funciones de La AdministracionDocumento1 páginaTaller 5 Funciones de La Administracionmrodriguezhernandez7100% (1)
- Taller 5 Funciones de La AdministracionDocumento1 páginaTaller 5 Funciones de La Administracionmrodriguezhernandez7100% (1)
- Taller 5 Funciones de La AdministracionDocumento1 páginaTaller 5 Funciones de La Administracionmrodriguezhernandez7100% (1)
- Taller 5 Funciones de La AdministracionDocumento1 páginaTaller 5 Funciones de La Administracionmrodriguezhernandez7100% (1)
- Taller# 3.como Generar IdeasDocumento2 páginasTaller# 3.como Generar Ideasmrodriguezhernandez7100% (2)
- Taller 2Documento1 páginaTaller 2mrodriguezhernandez7Aún no hay calificaciones
- Taller 1Documento1 páginaTaller 1mrodriguezhernandezAún no hay calificaciones
- Taller 2Documento1 páginaTaller 2mrodriguezhernandez7Aún no hay calificaciones