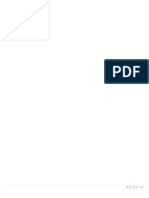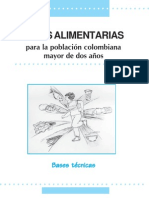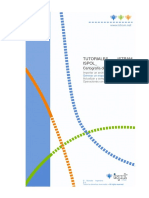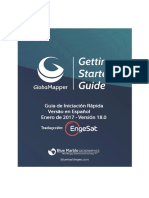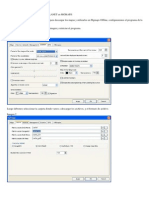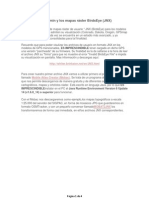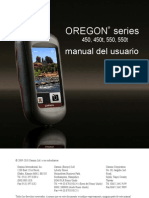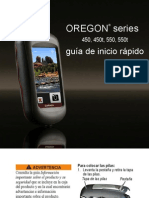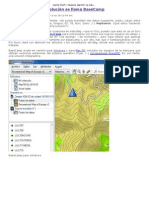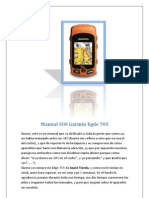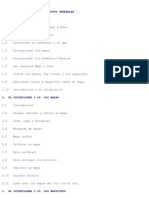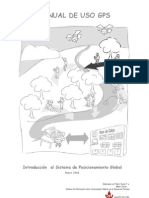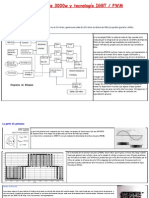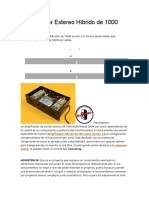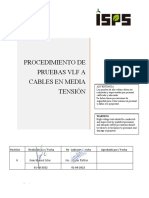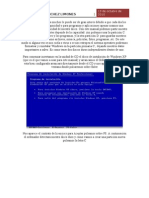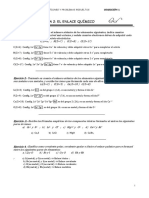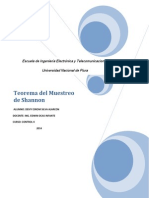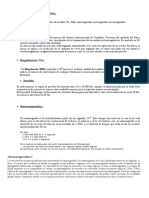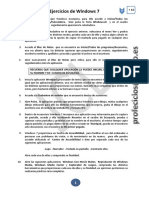Documentos de Académico
Documentos de Profesional
Documentos de Cultura
Cómo Crear Hipermapas Con Ortofotos y Mapas Del Sigpac en Formato .JNX para Receptores Garmin
Cargado por
MiguelTítulo original
Derechos de autor
Formatos disponibles
Compartir este documento
Compartir o incrustar documentos
¿Le pareció útil este documento?
¿Este contenido es inapropiado?
Denunciar este documentoCopyright:
Formatos disponibles
Cómo Crear Hipermapas Con Ortofotos y Mapas Del Sigpac en Formato .JNX para Receptores Garmin
Cargado por
MiguelCopyright:
Formatos disponibles
Este manual ha sido confeccionado gracias a la informacin aportada por el blog GPSando que es gerundio de YoMismo.
En este blog se han colgado varias entradas en las que se explica todos los procesos relatados en este tutorial. Lo que se ha hecho es exponer pormenorizadamente y con gran detalle cada uno de los pasos a seguir. No obstante, es totalmente recomendable, por no decir obligatorio, pasar por esas entradas ya que parte de los comentarios explicativos realizados en ellas no han sido incluidos en este tutorial y sin embargo su conocimiento puede ayudar a la resolucin de problemas y al entendimiento global del proceso. Las entradas que han servido de base para la elaboracin de este tutorial han sido: http://gpsando.blogspot.com/2010/12/i-garmin-y-los-mapas-raster-birdseye.html http://gpsando.blogspot.com/2010/12/ii-garmin-y-los-mapas-raster-birdseye.html http://gpsando.blogspot.com/2011/01/iii-garmin-y-los-mapas-raster-birdseye.html Desde aqu mi ms sincero agradecimiento a YoMismo por su incansable labor y a todos aquellos que trabajan duramente para que los dems tengamos las cosas ms fciles.
Lo primero que debemos hacer es descargarnos el programa con el que vamos a crear nuestro mapa. En este caso se trata del programa: Mobile Atlas Creator. Podemos encontrar el programa en el siguiente enlace: http://mobac.dnsalias.org/
En la parte inferior de esa pgina encontramos el link para descargarnos el programa.
Nos descargamos el archivo y veremos que en su interior se encuentran comprimidos los siguientes archivos.
Tan solo ser necesario descomprimir los archivos en una carpeta que llamaremos, por ejemplo, MOBAC y poner esa carpeta directamente en C: Dentro de esa carpeta MOBAC crearemos otra a la que llamaremos atlases.
Una vez instalado el programa, lo ejecutamos haciendo doble click en el archivo Mobile Atlas Creator.exe
Lo primero que debemos hacer es configurar el programa, para ello: - En la pestaa Map Source seleccionamos la opcin SIGPAC Mercator (Spain only). - En la pestaa Layer settings seleccionamos JPEG - Quality 100. - En la pestaa Atlas settings seleccionamos OSMTracker tile storage. - En la pestaa Settings, dentro del men Directories le indicamos la carpeta que acabamos de crear previamente y a la que llamamos atlases, para que nos guarde en ella los mapas que creemos con el programa. Una vez configurado el programa estamos en disposicin de crear nuestro mapa. Para movernos por la pantalla podemos utilizar las flechas del teclado, o bien el ratn apretando el botn derecho. Para hacer zoom podemos utilizar la rueda del ratn o tambin el deslizador que tenemos en la parte superior izquierda de la pantalla. Con estas acciones vamos a situar en pantalla la zona de la que queremos crear el mapa. Una vez en ella vamos a darle nombre a nuestro mapa. En este ejemplo lo llamamos SANABRIA
En esta ocasin vamos a crear un mapa con tres niveles (lo que en CompeGPS se conoce como Hipermapa). Estos mapas consisten en la superposicin de varios mapas de la misma zona realizados a diferentes escalas de forma que en el GPS veremos uno u otro en funcin del zoom que hagamos. Despus de analizar las diferentes opciones que nos da el programa, he decidido utilizar los zoom siguientes: - Zoom 12, en el que se visualiza la cartografa 1:200.000 del IGN. En el GPS esta capa se visualiza a partir del zoom 5km en inferiores. - Zoom 15, en el que se visualiza la cartografa 1:25.000 del IGN. En el GPS esta capa se visualiza a partir del zoom 500 metros e inferiores. - Zoom 17, en el que se visualizan las ortofotos del plan PNOA. En el GPS esta capa se visualiza a partir del zoom 120 metros e inferiores. En el siguiente ejemplo veremos la aplicacin prctica. Supongamos que estamos en la pantalla de mapa de nuestro GPS situados sobre la zona del ejemplo (en nuestro caso, Sanabria) en el zoom 8km. Al hacer un zoom mayor, 5km, aparecer el mapa a escala 1:200.000. Si seguimos haciendo zoom (3km, 2km, 1,2 km, 800 metros) al llegar a 500 metros aparecer el mapa a escala 1:25.000. Continuamos haciendo zoom (300 metros, 200 metros) y al llegar a 120 metros aparece la ortofoto, que tendr su visualizacin ptima en el zoom 80 metros. Al aumentar el zoom la imagen comenzar a pixelarse. Pero vayamos ya a la confeccin del mapa. Para ello activamos la rejilla, que est situada en la parte superior de la pantalla y as veremos las celdas (tiles) que tenemos seleccionadas. Como vemos en la imagen, tenemos el mapa en un zoom 12, para tener una visin global de la zona y hemos seleccionado una cuadrcula que corresponde a la zona del Lago de Sanabria. La seleccin la hacemos con el botn izquierdo del ratn. Si queremos ampliar la zona hacemos click con el botn izquierdo y sin soltarlo vamos arrastrndolo por la pantalla hasta tener seleccionada toda la superficie que compondr nuestro mapa.
El siguiente paso va a ser seleccionar las capas (zoom) que va a contener nuestro mapa. En la imagen se aprecia que hemos seleccionado los zoom 12, 15 y 17 tal y como habamos explicado anteriormente. Por lo tanto, nuestro mapa va a tener 3 capas o niveles: uno con la escala 1:200.000, otro con la escala 1:25.000 y otro con la ortofoto. En la imagen tambin se puede apreciar el nmero total de celdas (tiles) que van a componer nuestro mapa. En este ejemplo son 1089 (1 celda del zoom 12, 64 del zoom 15 y el resto del zoom 17).
A continuacin hacemos click sobre la pestaa Add selection para aadir nuestra seleccin al proyecto SANABRIA y se aadirn las tres capas que hemos seleccionado.
Por ltimo solo queda que el programa cree nuestro hipermapa o mapa multicapas, haciendo click sobre la pestaa Create atlas. En ese momento se abre una ventana en la que se puede apreciar el proceso de creacin del mapa.
Como recordareis habamos creado una carpeta llamada atlases donde queramos que el programa guardase los mapas creados. Pues al finalizar este proceso de creacin podemos ir directamente a esa carpeta y ver el mapa que acabamos de crear.
Lo que haremos ahora ser renombrar esa carpeta, dejndole solo el nombre: SANABRIA.
Ya tenemos creado nuestro mapa. Si hacemos click en la carpeta veremos que en su interior hay otra llamada SIGPAG y dentro de sta otras tres cada una de las cuales corresponde a su capa correspondiente, por lo que en este caso habr una carpeta llamada 12, otra llamada 15 y una ms llamada 17.
IMPORTANTE: los nombres de las carpetas de la ruta donde se ubican los mosaicos han de ser sencillos y sobre todo sin espacios en blanco, ya que en modo lnea de comandos a los programas no les gustan para nada los nombres con espacios en blanco (cosas del MS DOS).
ATENCIN: Si tan solo deseamos crear un mapa con un nico nivel, se realizar el mismo proceso anteriormente explicado pero a la hora de seleccionar los zoom se marcar una sola casilla (no tres -12, 15 y 17- como hemos hecho en este caso) correspondiente a la capa que queremos seleccionar. RECORDAMOS: los zoom del programa corresponden a las siguientes escalas, - Zoom 11, 12 y 13: mapa IGN a escala 1:200.000 - Zoom 14 y 15: mapa IGN a escala 1:25.000 - Zoom 16 y 17: ortofoto del plan PNOA
Comenzamos ahora el segundo proceso: convertir el mapa creado al formato JNX compatible con los receptores GPS de la marca Garmin. En primer lugar debemos instalar una aplicacin llamada: MOBAT2JNX, que la podemos descargar del siguiente link: http://www.the-thorns.org.uk/net/mobat2jnx.zip Descargamos el archivo y obtendremos un archivo comprimido en cuyo interior se encuentra el instalador del programa, tal y como se ve en la imagen.
Lo instalamos y nos aseguramos de saber dnde se ha instalado dentro de nuestro ordenador. El siguiente paso ser crear un comando para hacer funcionar esta aplicacin. Tan solo es necesario seguir estas instrucciones: - Creamos un documento de texto (en el escritorio, por ejemplo) con el botn derecho del ratn.
Lo abrimos y en su interior pegamos el siguiente texto:
Windows Registry Editor Version 5.00 [HKEY_LOCAL_MACHINE\SOFTWARE\Classes\Directory\shell\cmd] @="Abrir ventana de comandos..." [HKEY_LOCAL_MACHINE\SOFTWARE\Classes\Directory\shell\cmd\command] @="cmd.exe /k \"cd %L\""
Despus hacemos click en la pestaa Archivo y seleccionamos la opcin Guardar. Por ltimo cerramos el documento de texto. El siguiente paso ser cambiar la extensin del archivo. En lugar de que ponga .txt deber poner .reg. Al hacer esto nos saldr un mensaje como el que se ve en la imagen. Le damos a Si.
A continuacin vamos a la carpeta donde se instal la aplicacin MOBAT2JNX. Como se aprecia en la imagen, en este caso est en C:\Archivos de programas
Hacemos click con el botn derecho del ratn sobre la carpeta de la aplicacin y nos aparece un men desplegable en el que debemos seleccionar la opcin Abrir ventana de comandos.
Aparece entonces una ventana de color negro que tiene escrita una lnea, que en este ejemplo pone: C:\Archivos de programa\MOBAT2JNX> Sencillamente porque ese es el lugar donde est instalada la carpeta con la aplicacin.
En esa ventana tan solo hay que aadir el nombre del archivo ejecutable de la aplicacin, un espacio y la carpeta donde se encuentra el mapa que queremos convertir.
A esta aplicacin hay que indicarle la ruta hasta las carpetas numeras con los niveles de zoom (12, 15 y 17 en nuestro caso). Si hemos escrito todo correctamente daremos al enter y comenzar a convertirse el mapa. Finalizado el proceso comprobaremos que haya el mismo nmero de celdas (tiles) que de celdas (tiles) convertidas. Adems podemos aprovechar tambin para volver a ver el nmero de celdas que componen cada capa. Si todo ha sido correcto veremos que en la carpeta donde estaba el mapa anterior existe una nuevo con extensin JNX, ya compatible con los GPS Garmin.
Lo que haremos ahora ser cambiarle el nombre para que no coincida con ningn otro mapa convertido, ya que por defecto esta aplicacin nombra a todos los mapas con el mismo nombre: jnx.jnx
Bueno, pues ya hemos creado nuestro mapa y lo hemos convertido a un formato compatible con nuestro GPS de la marca Garmin. Solo queda enviarlo al aparato.
Para que el mapa sea visible en nuestro GPS, despus de enviarlo, es necesario parchear el software interno (firmware). En el siguiente enlace podremos descargarnos una aplicacin que nos va a parchear el firmware de nuestro GPS para poder utilizar los mapas que acabamos de crear. http://depositfiles.com/es/files/lwta56khj Una vez que hemos conseguido descargar el archivo, tendremos algo parecido a lo que se aprecia en la imagen, en cuyo interior se encuentra una carpeta con tres archivos. Descomprimimos la carpeta (por ejemplo, en el escritorio).
Ahora necesitamos una actualizacin de nuestro GPS. Existen varias formas de hacerlo, pero sin duda la ms fcil es entrar en una de estas pginas. Para el Oregon 450 y 550: https://garminoregon.wikispaces.com/Versions+x50 Para el Oregon 200, 300 y 400 https://garminoregon.wikispaces.com/Versions Para el Dakota https://garmindakota.wikispaces.com/Versions Para el GPSmap 62 y 78 http://garmingpsmap.wikispaces.com/Versions En todas ellas el proceso es el mismo. Se descarga la ltima versin, el archivo resultante se renombra a GUPDATE.GCD y lo guardamos en un lugar de fcil acceso y cuya ruta sea corta (por ejemplo, en C:), ya estamos en disposicin de dar el siguiente paso. Por cierto, si ye tenemos la ltima actualizacin instalada en nuestro GPS, debemos volver a una anterior, descargar el archivo de la ltima y continuar con el siguiente paso.
Vamos a la carpeta que habamos extrado, en la que se encontraba la aplicacin para parchear el firmware, y hacemos click sobre ella con el botn derecho. En el men desplegable seleccionamos la opcin Abrir ventana de comandos.
Nos aparecer una ventana de fondo negro en la que debemos escribir el nombre del archivo ejecutable de la aplicacin: FirmwarePatcher.exe, un espacio y la ruta hacia el archivo de la actualizacin que deseamos parchear. Como se aprecia en la imagen, en este caso es C:\GUPDATE.GCD Si hemos escrito todo bien, pulsaremos enter y estara parcheado al archivo de actualizacin.
Como se puede apreciar en la imagen anterior, la aplicacin a generado un nuevo archivo de actualizacin que es el que verdaderamente est parcheado. Por tanto ya podremos eliminar el original, mientras que el que acabamos de obtener llamado GUPDATE_Patched.GCD deberemos renombrarlo a GUPDATE.GCD
Finalmente, copiamos este archivo y lo pegamos en la memoria interna del GPS, dentro de la carpeta llamada Garmin.
Desconectamos el GPS y lo encendemos para que se realice la actualizacin. Una vez que hemos actualizado nuestro GPS con una versin parcheada podemos meter en el aparato los mapas que habamos creado. Conectamos nuevamente el GPS al ordenador y entramos en la tarjeta microSD. Dentro de la carpeta principal Garmin, creamos una nueva carpeta y la llamamos BirdsEye.
Dentro de esa carpeta copiamos nuestro mapa creado y convertido, que habamos llamado en este ejemplo: SANABRIA.
A continuacin tenis una serie de capturas de pantalla donde se puede apreciar como se visualizan en el GPS. Estn tomadas de un Dakota, por lo que en un Oregon se vern todava mejor, ya que ste cuenta con una mayor resolucin. Todas la capturas estn hechas con los mapas en mximo brillo (segn el GPS hay tres posibilidades: normal, con brillo o con ms brillo) por lo que dan aspecto de muy claritas. Estn tomadas tambin con varios zoom para apreciar las diferencias. Se ha superpuesto un track de la senda de los monjes, para que sirva como ejemplo.
Tambin es posible activar un mapa vectorial de Garmin y superponerlo a los que estn en formato JNX, combinando al mismo tiempo mapa vectorial y mapa raster.
EN CONCLUSIN Es posible cargar en el GPS mapas raster (ya sean ortofotos o mapas del IGN) sin importar el tamao. Es posible cargar varios mapas raster, de zonas diferentes, al mismo tiempo Es posible cargar varios mapas de la misma zona con diferentes escalas y hacer que se visualicen en la pantalla a diferentes zoom (Hipermapas). Es posible superponer a estos mapas raster los mapas vectoriales de Garmin. Todo esto es posible hacerlo de forma gratuita, sin subscripciones y sin pagar por ningn mapa.
También podría gustarte
- Catálogo firmes ValenciaDocumento291 páginasCatálogo firmes ValenciaJorge Aguirre100% (1)
- 15 Rehabilitación de Vías Terciarias Mediante El Uso de Placa Huella PDFDocumento39 páginas15 Rehabilitación de Vías Terciarias Mediante El Uso de Placa Huella PDFJavo GuerreroAún no hay calificaciones
- Análisis de tránsito de la Av. Central a San LuisDocumento23 páginasAnálisis de tránsito de la Av. Central a San LuisElianí Trujillo100% (1)
- Manual de CarreterasDocumento103 páginasManual de CarreterasJJ Gold StgoAún no hay calificaciones
- Diseño de Nuevos Pavimentos Por ElDocumento88 páginasDiseño de Nuevos Pavimentos Por ElEdwuar MorilloAún no hay calificaciones
- Manual PDFDocumento137 páginasManual PDFFabiita Canaza CabreraAún no hay calificaciones
- CA01W PavimentoDocumento10 páginasCA01W PavimentoJaime FigueroaAún no hay calificaciones
- Todo Caminos2Documento64 páginasTodo Caminos2Carlos OSAún no hay calificaciones
- Tratamiento Casero para La Fascitis PlantarDocumento2 páginasTratamiento Casero para La Fascitis PlantarAmanda lopezAún no hay calificaciones
- C6 DistribuidoresDocumento38 páginasC6 DistribuidoresMarŷ FerAún no hay calificaciones
- Guía ISIU 270417Documento59 páginasGuía ISIU 270417Dennys Alejandro NH50% (2)
- HOSPITAL SEGURO en PUEBLA Año 2013 Por Eloina Cordero MendezDocumento162 páginasHOSPITAL SEGURO en PUEBLA Año 2013 Por Eloina Cordero MendezRuben Pedro Rodríguez TorresAún no hay calificaciones
- BASESTECNICASGUIAALIMENTARIAPOBLACIONMAYORDE2 AñosDocumento56 páginasBASESTECNICASGUIAALIMENTARIAPOBLACIONMAYORDE2 AñosRocketcatAún no hay calificaciones
- Trampa de GrasaDocumento2 páginasTrampa de GrasaEduardo Ramos QuintanaAún no hay calificaciones
- Calzado para Utilizar Al Tener Fascitis PlantarDocumento2 páginasCalzado para Utilizar Al Tener Fascitis PlantarAmanda lopezAún no hay calificaciones
- PROYECTO CARRE - FinalDocumento80 páginasPROYECTO CARRE - FinalFaby ContrerasAún no hay calificaciones
- Pavimentos KenpaveDocumento7 páginasPavimentos KenpaveLuis HinostrozaAún no hay calificaciones
- Tutorial Global Mapper - Creación de Contorno A Partir de Nube de Puntos Por Juan Mori PDFDocumento18 páginasTutorial Global Mapper - Creación de Contorno A Partir de Nube de Puntos Por Juan Mori PDFKentner Chavez CorreaAún no hay calificaciones
- Diseño Del Pavimento para Un Corredor Vial de Alto Tráfico, Localizado Sobre La Autopista Norte Entre Las Calles 134 y 138.Documento47 páginasDiseño Del Pavimento para Un Corredor Vial de Alto Tráfico, Localizado Sobre La Autopista Norte Entre Las Calles 134 y 138.Cristian VianaAún no hay calificaciones
- Preparacion de Alimentos Intraescolar - Presentacion OficialDocumento30 páginasPreparacion de Alimentos Intraescolar - Presentacion OficialKarliss GaldamezAún no hay calificaciones
- Enlaces DistribuidoresDocumento5 páginasEnlaces DistribuidoresMarcelo Mamani EspinozaAún no hay calificaciones
- Plan Estratégico de Seguridad Vial Transportes OroDocumento33 páginasPlan Estratégico de Seguridad Vial Transportes OroBobbi DavidAún no hay calificaciones
- Hospital Villa El SalvadorDocumento75 páginasHospital Villa El SalvadorSantiago ScarsiAún no hay calificaciones
- Informe Topografia Puente Isla Del Sol PDFDocumento60 páginasInforme Topografia Puente Isla Del Sol PDFJohn CondiaAún no hay calificaciones
- Análisis de precios unitarios de actividades de construcciónDocumento12 páginasAnálisis de precios unitarios de actividades de construcciónVicenteRocabadoAún no hay calificaciones
- EDM 02 Generar Un Mapa de Curvas de NivelDocumento10 páginasEDM 02 Generar Un Mapa de Curvas de NivelMilene HidalgoAún no hay calificaciones
- Alineamientos Civil CadDocumento83 páginasAlineamientos Civil CadBrow BrungAún no hay calificaciones
- Ponencia, Como Mejorar Los Habitos Alimenticios de Los Niños para Que No Afecten en Su Rendimiento EscolarDocumento17 páginasPonencia, Como Mejorar Los Habitos Alimenticios de Los Niños para Que No Afecten en Su Rendimiento EscolarSara Lorena Vanegas Camacho100% (1)
- Global Mapper v18 Getting Started SPDocumento26 páginasGlobal Mapper v18 Getting Started SPNelo QuispeAduviriAún no hay calificaciones
- Estabilizaciones Con CementoDocumento26 páginasEstabilizaciones Con CementogonzaburAún no hay calificaciones
- POL 02 Perfiles Transversales Del Terreno PDFDocumento10 páginasPOL 02 Perfiles Transversales Del Terreno PDFFernando Andrés ParraAún no hay calificaciones
- Informe FinalDocumento24 páginasInforme FinalCresencio TurpoAún no hay calificaciones
- Construccion de Capas Estructurales de Pavimento Estabilizadas Mediante ColoidesDocumento55 páginasConstruccion de Capas Estructurales de Pavimento Estabilizadas Mediante ColoidesjuanAún no hay calificaciones
- Sobrecargas VehicularesDocumento4 páginasSobrecargas VehicularesJhony Quiliche VasquezAún no hay calificaciones
- GlorietasDocumento44 páginasGlorietasArturo Joel Polanco UrracaAún no hay calificaciones
- POL 07 Definir y Calcular El Paquete de FirmesDocumento6 páginasPOL 07 Definir y Calcular El Paquete de FirmesdacaesAún no hay calificaciones
- Tema Hidraulica Con Civil 3dDocumento17 páginasTema Hidraulica Con Civil 3dtopovinny100% (3)
- Diseño vial PythagorasDocumento20 páginasDiseño vial PythagorasdarioAún no hay calificaciones
- 1 El HDM-4 y Su Aplicacion en El Planeamiento y Gestion de Infraestructura VialDocumento43 páginas1 El HDM-4 y Su Aplicacion en El Planeamiento y Gestion de Infraestructura Vialden000Aún no hay calificaciones
- Manual de Planeación y Diseño para La Administración Del TránsitoDocumento255 páginasManual de Planeación y Diseño para La Administración Del TránsitoRodrigo Bustamante BedoyaAún no hay calificaciones
- Lugares Donde Se Dio La Falla Por Columna CortaDocumento31 páginasLugares Donde Se Dio La Falla Por Columna Cortadario aroni floresAún no hay calificaciones
- Tutorial para Instalar El Arcgis 10.2Documento11 páginasTutorial para Instalar El Arcgis 10.2AllanPoe Mario Nemo Cerezo del BosqueAún no hay calificaciones
- Kenpave Flexible RigidoDocumento15 páginasKenpave Flexible RigidoFABIAN BOLIVAR BERMEO COYAGOAún no hay calificaciones
- Manejo de Sasplanet-MapaliveDocumento7 páginasManejo de Sasplanet-MapaliveEsther HoltAún no hay calificaciones
- Manual para usar mapas de Sasplanet en Mgmaps OfflineDocumento7 páginasManual para usar mapas de Sasplanet en Mgmaps OfflineAlex Fabio Paco NarvaezAún no hay calificaciones
- Sas PlanetDocumento7 páginasSas PlanetEder VictorAún no hay calificaciones
- Guía rápida OruxMapsDocumento48 páginasGuía rápida OruxMapsCarlos FrnCmpAún no hay calificaciones
- (III) - Garmin y Los Mapas Ráster BirdsEye (JNX)Documento4 páginas(III) - Garmin y Los Mapas Ráster BirdsEye (JNX)MiguelAún no hay calificaciones
- Orux Maps ManualDocumento50 páginasOrux Maps ManualJuan José BaztánAún no hay calificaciones
- Manual cotas (campo)Documento29 páginasManual cotas (campo)Sasha AravenaAún no hay calificaciones
- Instalacion Mapa Con BASECAMPDocumento7 páginasInstalacion Mapa Con BASECAMPNicolas Rodrigo Coronel AcostaAún no hay calificaciones
- Manual de SigDocumento25 páginasManual de SigsdweAún no hay calificaciones
- Tutorial Crear Mapas OruxMaps PDFDocumento3 páginasTutorial Crear Mapas OruxMaps PDFActionchipAún no hay calificaciones
- CompeGPSLand Tutorial Mapas EspanolDocumento4 páginasCompeGPSLand Tutorial Mapas EspanolMiguelDelBarrioIglesisasAún no hay calificaciones
- Manual para El Uso de Elementos de Georeferenciación e InterpolaciónDocumento44 páginasManual para El Uso de Elementos de Georeferenciación e InterpolaciónKathyStefaniaGonzalezAún no hay calificaciones
- Cómo descargar imágenes satelitales de alta resolución en formato ECW desde SAS PlanetDocumento12 páginasCómo descargar imágenes satelitales de alta resolución en formato ECW desde SAS PlanetOmarGuerreroAún no hay calificaciones
- Curso Basico SAS PLANET. Omar Guerrero.Documento12 páginasCurso Basico SAS PLANET. Omar Guerrero.OmarGuerreroAún no hay calificaciones
- Instalación de Mapas GBC Garmin 4.6.2Documento8 páginasInstalación de Mapas GBC Garmin 4.6.2Claudio M. StessensAún no hay calificaciones
- Manual de civil 3D aplicado a proyectos vialesDe EverandManual de civil 3D aplicado a proyectos vialesAún no hay calificaciones
- Módulo de cinemática DMU de Catia V5De EverandMódulo de cinemática DMU de Catia V5Calificación: 5 de 5 estrellas5/5 (1)
- Sistema de Posicionamiento Global (GPS) Introduccion (I)Documento9 páginasSistema de Posicionamiento Global (GPS) Introduccion (I)MiguelAún no hay calificaciones
- Oregon x50 Series OM ESDocumento52 páginasOregon x50 Series OM ESMiguelAún no hay calificaciones
- Que Es Un Navegador Satelital GPSDocumento8 páginasQue Es Un Navegador Satelital GPSMiguel100% (2)
- Operacion Basica y Ajustes Con Gps Garmin Etrex Vista HCX v2.2 050509Documento21 páginasOperacion Basica y Ajustes Con Gps Garmin Etrex Vista HCX v2.2 050509Miguel0% (1)
- OREGON 300 - BoletairesDocumento2 páginasOREGON 300 - BoletairesMiguelAún no hay calificaciones
- Que Es El GPSDocumento28 páginasQue Es El GPSMiguelAún no hay calificaciones
- Oregon 450 ES Guia de Inicio RapidoDocumento8 páginasOregon 450 ES Guia de Inicio RapidoMiguelAún no hay calificaciones
- NP5 Garmin Cargador SolarDocumento3 páginasNP5 Garmin Cargador SolarMiguelAún no hay calificaciones
- GPS manual para BTT y Montaña - Aprende a usar un GPSDocumento52 páginasGPS manual para BTT y Montaña - Aprende a usar un GPSjandresssAún no hay calificaciones
- GPS manual para BTT y Montaña - Aprende a usar un GPSDocumento52 páginasGPS manual para BTT y Montaña - Aprende a usar un GPSjandresssAún no hay calificaciones
- Nuevos Garmin - La Solución Se Llama BaseCampDocumento6 páginasNuevos Garmin - La Solución Se Llama BaseCampMiguelAún no hay calificaciones
- Manual para Dummies Garmin Edge 705Documento10 páginasManual para Dummies Garmin Edge 705MiguelAún no hay calificaciones
- Manual en Castellano Compe GpsDocumento122 páginasManual en Castellano Compe GpsMiguelAún no hay calificaciones
- MapSource ES MapSource Manual Del UsuarioDocumento30 páginasMapSource ES MapSource Manual Del UsuarioMiguelAún no hay calificaciones
- Manual para Dummies Twonav Sportiva + Versión 1.4Documento56 páginasManual para Dummies Twonav Sportiva + Versión 1.4Miguel100% (1)
- Manejo Ozi Explorer 39Documento49 páginasManejo Ozi Explorer 39MiguelAún no hay calificaciones
- Manual para Dummies GARMIN OREGON 300Documento18 páginasManual para Dummies GARMIN OREGON 300MiguelAún no hay calificaciones
- Manual GSAK301 EspañolDocumento15 páginasManual GSAK301 EspañolMiguelAún no hay calificaciones
- Instalar MapSourceDocumento1 páginaInstalar MapSourceMiguelAún no hay calificaciones
- Manual GSAK101 EspañolDocumento8 páginasManual GSAK101 EspañolMiguelAún no hay calificaciones
- Manual para Dummies Garmin Edge 705Documento10 páginasManual para Dummies Garmin Edge 705MiguelAún no hay calificaciones
- III Manual Instalacion Map SourceDocumento9 páginasIII Manual Instalacion Map SourceNeil2010Aún no hay calificaciones
- Instrucciones Instalacion Garmin Topo España v.3.0 EspañolDocumento1 páginaInstrucciones Instalacion Garmin Topo España v.3.0 EspañolMiguelAún no hay calificaciones
- TopografiaDocumento29 páginasTopografiaotakuluz100% (1)
- Los Niveles de Zoom en Mapas Personales para GPS - Rev3Documento16 páginasLos Niveles de Zoom en Mapas Personales para GPS - Rev3MiguelAún no hay calificaciones
- La Generación de GPS Garmin Mapas PersonalizadosDocumento14 páginasLa Generación de GPS Garmin Mapas PersonalizadosMiguelAún no hay calificaciones
- Instalar Un MAPSET ExistenteDocumento3 páginasInstalar Un MAPSET ExistenteMiguelAún no hay calificaciones
- Herramientas ETRS89 Guia de Usuario (Conversor de Coordenadas ED50 ETRS89)Documento18 páginasHerramientas ETRS89 Guia de Usuario (Conversor de Coordenadas ED50 ETRS89)MiguelAún no hay calificaciones
- Instalar El MapSource Sin Tener El CD Original...Documento1 páginaInstalar El MapSource Sin Tener El CD Original...MiguelAún no hay calificaciones
- Nuevos Garmin - La Solución Se Llama BaseCampDocumento6 páginasNuevos Garmin - La Solución Se Llama BaseCampMiguelAún no hay calificaciones
- SGI-R-ME-10 Registro Montaje Tablero EléctricoDocumento2 páginasSGI-R-ME-10 Registro Montaje Tablero EléctricoJermy Carrasco PastenesAún no hay calificaciones
- Investigación Sistema Solares Fotovoltaicos y Térmicos-2.3 y 2.4 - Azucena Rasgado LorenzoDocumento20 páginasInvestigación Sistema Solares Fotovoltaicos y Térmicos-2.3 y 2.4 - Azucena Rasgado Lorenzol20770126Aún no hay calificaciones
- Tarea 6Documento10 páginasTarea 6reivajmcAún no hay calificaciones
- (RMN y Tac) 2007-Rojas CintiaDocumento81 páginas(RMN y Tac) 2007-Rojas CintiaJuan Lopez HidalgoAún no hay calificaciones
- Dispo Practica 1Documento4 páginasDispo Practica 1boxer83Aún no hay calificaciones
- Practicas-Y-Labs Practica 1 S222Documento6 páginasPracticas-Y-Labs Practica 1 S222GJ28Aún no hay calificaciones
- Lab 01 - Motor ElectricoDocumento13 páginasLab 01 - Motor ElectricoSantiago Santa CruzAún no hay calificaciones
- 4 Ejercicios Corriente ElectricaDocumento3 páginas4 Ejercicios Corriente ElectricaPIERO MIGUEL VILLARAN PABLOAún no hay calificaciones
- Sensor EsDocumento42 páginasSensor EsBryan FloresAún no hay calificaciones
- Inversor 3000w IGBT PWM onda senoidalDocumento9 páginasInversor 3000w IGBT PWM onda senoidalJuan ArayaAún no hay calificaciones
- Ledacom Listado Resaltado 02 06 2017Documento1 páginaLedacom Listado Resaltado 02 06 2017Guillermo Leon Mesa GallegoAún no hay calificaciones
- Guaymaral SKGY.17Documento0 páginasGuaymaral SKGY.17datinjacabAún no hay calificaciones
- Interpoladores de SurfareDocumento12 páginasInterpoladores de Surfaretahu980% (2)
- Pensum Electricidad y Electronica Automotriz PDFDocumento1 páginaPensum Electricidad y Electronica Automotriz PDFAriel Toño Vaquera ZeballosAún no hay calificaciones
- ATA100Documento31 páginasATA100Marcelo CaceresAún no hay calificaciones
- Formación Profesional Dual: Servicio Nacional de Adiestramiento en Trabajo IndustrialDocumento5 páginasFormación Profesional Dual: Servicio Nacional de Adiestramiento en Trabajo IndustrialAlex luis Salgado ayraAún no hay calificaciones
- Microcontrolador PIC16F84: Registros de Propósito Especial (SFRDocumento10 páginasMicrocontrolador PIC16F84: Registros de Propósito Especial (SFReephantomAún no hay calificaciones
- 1000W Estéreo HíbridoDocumento13 páginas1000W Estéreo HíbridoAMILKAR VALENCIA MENDOZAAún no hay calificaciones
- Guia de Configuracion Del Radio ZXMW NR8250 PDFDocumento46 páginasGuia de Configuracion Del Radio ZXMW NR8250 PDFHector ZambranoAún no hay calificaciones
- Procedimiento VLFDocumento12 páginasProcedimiento VLFItzel NazuAún no hay calificaciones
- Arturo Sanchez LimonesDocumento8 páginasArturo Sanchez Limoneskamo5Aún no hay calificaciones
- Nuevos productos y accesorios de medición ópticaDocumento44 páginasNuevos productos y accesorios de medición ópticaleonardo chaparroAún no hay calificaciones
- Química 2: Enlaces químicos y estructuras de LewisDocumento5 páginasQuímica 2: Enlaces químicos y estructuras de LewisAUSAM123Aún no hay calificaciones
- Reprogramación de Módulos en FordDocumento3 páginasReprogramación de Módulos en FordAndrés Edisson Águila0% (1)
- Teorema Del Muestreo de ShannonDocumento17 páginasTeorema Del Muestreo de ShannonDeivyEsromSilvaAlarcónAún no hay calificaciones
- Proyecto Encoder Incremental de 2 Canales Por USBDocumento8 páginasProyecto Encoder Incremental de 2 Canales Por USBJossy H AtocheAún no hay calificaciones
- Cuidados de BásculaDocumento2 páginasCuidados de BásculaIvan PetrovAún no hay calificaciones
- Nano SegDocumento2 páginasNano Segjose tamato ruizAún no hay calificaciones
- Previo2 MicroDocumento3 páginasPrevio2 MicroAlejandro Ivan Leyva DiazAún no hay calificaciones
- Ejercicios de Windows 7Documento5 páginasEjercicios de Windows 7pfbellosoAún no hay calificaciones