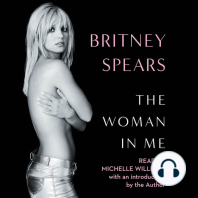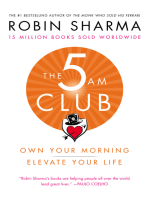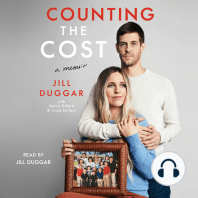Documentos de Académico
Documentos de Profesional
Documentos de Cultura
Manual Gimp
Cargado por
Raquel PalauDerechos de autor
Formatos disponibles
Compartir este documento
Compartir o incrustar documentos
¿Le pareció útil este documento?
¿Este contenido es inapropiado?
Denunciar este documentoCopyright:
Formatos disponibles
Manual Gimp
Cargado por
Raquel PalauCopyright:
Formatos disponibles
INS JOSEP VALLVERD 2011-12
MANUAL DE PRCTIQUES DEL GIMP
ALUMNES: Raquel Palau, Sergi Gibert i Miriam Guiu GRUP: Optativa C CURS: 2011-12 PROFESSOR: Francesc Solans
Departam ent dEnsenyam ent IN J s p V llv rd S oe a e L s B rg s B n u s e o e la q e
D EPT. TEC O G N LO IA
NDEX
MANUAL DE PRCTIQUES DEL GIMP.......................................................................1 PRCTIQUES SOBRE ELS FILTRES..........................................................................1 PRCTICA 1: Efecte pilota .......................................................................................1 PRCTICA 2: Llum i espurnes..................................................................................4 Espai MOODLE http://ies-josepvallverdu.net/moodle Pgina Web https://sites.google.com/site/tecnologiaiesjv/ PRCTICA 3: Aplicaci de filtres...............................................................................7 PRCTICA 4: Reduir el nombre de colors duna imatge ......................................11 PRCTICA 5: Canviar el color dels ulls .................................................................13 PRCTICA 6: Posar ombres i corbes als texts. .....................................................16 PRCTICA 7. Ressaltar un element duna imatge. ................................................18 PRCTICA 8: Modificar una imatge treballant amb capes.....................................20 PRCTICA 9: Treballar amb imatges i afegir filtres................................................21 PRCTICA 10: Ressaltar elements duna fotografia. .............................................24 PRCTICA 11: Imatge amb color antic. .................................................................29 PRCTICA 12: Fer una selecci lliure i aplicar un filtre..........................................30 PRCTICA 13: Filtres d'artstic. .............................................................................34 PRCTICA 14: Canviar una imatge modificant-la com a fotografia antiga ............36 PRCTICA 15: Lluminositat, colors i marc .............................................................42 PRCTICA 16: Efectes de llum i animaci de text .................................................46 PRCTICA 17: Convertir una imatge en versi fotocopia......................................47 PRCTICA 18: Crear una mascara rpida .............................................................49 PRCTICA 19: Com fer un degradat......................................................................52 PRCTICA 20: Aplicar un difuminat amb mscara. ...............................................54 PRCTICA 21: Ficar marcs, girar la imatge i afegir efectes de llum i ombres. .....56 PRCTICA 22: Com fer un rectangle damunt de la imatge ...................................61
Departam ent dEnsenyam ent IN J s p V llv rd S oe a e L s B rg s B n u s e o e la q e
D EPT. TEC O G N LO IA
PRCTICA 23: Convertir una imatge en mosaic ...................................................63 PRCTICA 24: Com fer una imatge animada gif. ..................................................64 PRCTICA 25: Aprenem a fer servir el Gfig (creaci de figures)...........................67 PRCTICA 26: Filtres de millora i genric..............................................................70 PRCTIQUES DE TEXTOS I PATRONS...................................................................72 PRCTICA 27: Pintar amb un patr .......................................................................72 PRCTICA 28: Omplir el text amb un patr ...........................................................74 PRCTICA 29: Posar text en una imatge i ficar-ho en un degradat .....................76 PRCTICA 30: Animaci de textos en una imatge.................................................78 PRCTICA 31: Text en 3D .....................................................................................79 PRCTIQUES SOBRE LES EINES............................................................................86 PRCTICA 32: Utilitzar leina camins I afegir-hi color ............................................86 PRCTICA 33: Eina Perspectiva, Eina Capgira, Eina Gira i Eina Inclina. .............89 PRCTICA 34: Com fer seleccions centrades i con sumar seleccions .................92 PRCTICA 35: Creaci de llums de ne al voltant dun cos..................................94 PRCTICA 36: Captura de pantalla sencera........................................................101 PRCTICA 37: Captura de pantalla duna nica finestra.....................................102 PRCTICA 38: Com treure lombra duna imatge amb leina clona.....................104 PRCTICA 39: Leina Gegl...................................................................................107 PRCTICA 40: Com clonar part duna imatge .....................................................125 PRCTICA 41: Clonar una imatge........................................................................128 PRCTICA 42: Traat duna selecci...................................................................130 PRCTIQUES TREBALLANT AMB CAPES.............................................................132 PRCTICA 43: Capes i filtres ...............................................................................132 PRCTICA 44: Treballem amb capes ..................................................................137 PRCTICA 45: Eines de transformaci duna capa o selecci. ...........................138 Espai MOODLE http://ies-josepvallverdu.net/moodle Pgina Web https://sites.google.com/site/tecnologiaiesjv/
Departam ent dEnsenyam ent IN J s p V llv rd S oe a e L s B rg s B n u s e o e la q e
D EPT. TEC O G N LO IA
PRCTICA 46: Eliminaci delements en capes...................................................142 PRCTIQUES DE CANVIAR LA MIDA DE LES FOTOS.........................................147 PRCTICA 47: Com augmentar i disminuir la mida de la imatge ........................147 PRCTICA 48: Escapar una imatge ...................................................................148 PRCTIQUES DE MODIFICAR IMATGES..............................................................149 PRCTICA 49: Creaci dimatges en 3 dimensions. ...........................................149 PRCTICA 50: Com posar tocs de color a una foto en blanc i negre..................153 PRCTICA 51: Difuminar una imatge...................................................................156 PRCTICA 52: Modes de color.............................................................................158 PRCTICA 53: Brillantor - contrast i to - saturaci avanat a una imatge............160 PRCTICA 54: Treballar el renderizado ..............................................................164 PRCTICA 55: Transformar una imatge ..............................................................177 Espai MOODLE http://ies-josepvallverdu.net/moodle Pgina Web https://sites.google.com/site/tecnologiaiesjv/
Departam ent dEnsenyam ent IN J s p V llv rd S oe a e L s B rg s B n u s e o e la q e
D EPT. TEC O G N LO IA
PRCTIQUES SOBRE ELS FILTRES
PRCTICA 1: Efecte pilota
En aquesta prctica, aplicarem un efecte a una imatge de manera que quedi com una esfera, amb el dibuix central de la imatge ressaltat. Espai MOODLE http://ies-josepvallverdu.net/moodle Pgina Web https://sites.google.com/site/tecnologiaiesjv/ 1. Aneu al Google i guardeu una imatge lliure. Jo nhe triat una amb un dibuix central doncs aix la prctica resultant ser ms satisfactria. Aqu en teniu la imatge i el seu enlla:
Figura 1: Imatge que he escollit per a realitzar la prctica. http://farm1.static.flickr.com/42/79239753_10d2878549.jpg
2. Obriu la imatge triada amb el GIMP. Feu clic a Filtros / Animacin / Globo giratorio.
Figura 2: finestra amb les indicacions donades.
Departam ent dEnsenyam ent IN J s p V llv rd S oe a e L s B rg s B n u s e o e la q e
D EPT. TEC O G N LO IA
3. Us apareixer la pantalla que hi ha a sota. Heu de ficar que NO hi hagi un fons transparent (si hi ha un tick afirmatiu cliqueu de manera que la casella quedi en blanc) i que NO voleu treballar en una cpia (si la casella est marcada, desmarqueu-la). Ara heu de fer clic a Girar de izquierda a derecha. El nombre de Fotogrames que ficarem ser 4 i all on fica Indexar a n colores hi posarem el nmero 30. Feu clic a Acceptar i observeu el resultat. Espai MOODLE http://ies-josepvallverdu.net/moodle Pgina Web https://sites.google.com/site/tecnologiaiesjv/
Figura 3: Finestra del Globo giratorio
Figura 4: Aquest ser la imatge resultant
Departam ent dEnsenyam ent IN J s p V llv rd S oe a e L s B rg s B n u s e o e la q e
D EPT. TEC O G N LO IA
4. El que cal fer ara s guardar la imatge (Figura 4) com a esfera.jpg. I acte seguit obrim aquesta imatge guardada amb el GIMP.
5. El pas segent a realitzar ser el segent. Feu clic a Filtros / Luces y sombras/ Supernova. Us apareixer la pantalla de ms avall. Heu de fer que a Radio hi hagi el nm. 100 (al mxim), a Rayos, el nm. 339 i a Tono Espai MOODLE http://ies-josepvallverdu.net/moodle Pgina Web https://sites.google.com/site/tecnologiaiesjv/ Aleatorio el nm. 360 (tamb al mxim). El color de la Supernova el podeu escollir al vostre gust. Jo he elegit el que es veu a la fotografia. Feu clic a acceptar...
Figura 5: Aquesta s la finestra que us sortir.
Departam ent dEnsenyam ent IN J s p V llv rd S oe a e L s B rg s B n u s e o e la q e
D EPT. TEC O G N LO IA
6. ... i aquest s el resulta final!
Espai MOODLE http://ies-josepvallverdu.net/moodle Pgina Web https://sites.google.com/site/tecnologiaiesjv/
Figura 6: Imatge final
PRCTICA 2: Llum i espurnes
1. Primer, hem de buscar una imatge que sigui legal, com per exemple aquesta:
Departam ent dEnsenyam ent IN J s p V llv rd S oe a e L s B rg s B n u s e o e la q e
D EPT. TEC O G N LO IA
Figura 7: Imatge lliure Espai MOODLE http://ies-josepvallverdu.net/moodle Pgina Web https://sites.google.com/site/tecnologiaiesjv/ http://www.flickr.com/photos/fernandoreyes/110470959/ 2. Desprs, la obrim amb el Gimp i a continuaci, comenarem a aplicar diferents efectes del filtre llums i ombres, anem a: Filtres/ Llums i ombres/ Efectes de llum.
Figura 8: Efectes de llum
3. Sobra una finestra on surt la fotografia ms petita i pots moure el punt blau on vols que surti la illuminaci i tamb pots triar la distncia que vols que estigui la llum
Figura 9: Opcions de lilluminaci
Departam ent dEnsenyam ent IN J s p V llv rd S oe a e L s B rg s B n u s e o e la q e
D EPT. TEC O G N LO IA
4. Hauria de quedar una cosa aix:
Espai MOODLE http://ies-josepvallverdu.net/moodle Pgina Web https://sites.google.com/site/tecnologiaiesjv/
Figura 10: Imatge final
Departam ent dEnsenyam ent IN J s p V llv rd S oe a e L s B rg s B n u s e o e la q e
D EPT. TEC O G N LO IA
PRCTICA 3: Aplicaci de filtres
1. Aneu al Google i busqueu dos imatges legals amb dues barques, i una altra amb un paisatge dun riu. Per fer-ho de forma legal, haureu danar a cerca avanada i ficar els parmetres que vulguis, i que les imatges es puguin tornar a utilitzar puguen aplicar les condicions ds comercial i de modificaci. En finalitzar guardeu-la. 2. Obriu amb el GIMP les dos imatges en que hi apareix la imatge dun barca. Desprs feu clic en les tisores intelligents que trobars en la caixa deines. Seguidament has de retallar la barca i un cop fet, guardar-la altre cop. Espai MOODLE http://ies-josepvallverdu.net/moodle Pgina Web https://sites.google.com/site/tecnologiaiesjv/
Figura 11: Eina tisores intelligents 3. Un cop retallada la imatge, feu el mateix amb laltra i guardeu-la:
Figura 12: Imatge resultant
4. Ara escalarem les imatges anteriors. Per fer-ho, obriu les imatges anteriors, i en una delles, feu clic en leina descalar i seguidament feu clic sobre la imatge i per finalitzar podreu canviar el tamany daquesta.
Figura 13: Finestra escala una imatge
Departam ent dEnsenyam ent IN J s p V llv rd S oe a e L s B rg s B n u s e o e la q e
D EPT. TEC O G N LO IA
5. En acabar podreu observar un canvi en la imatge. Ara feu el mateix amb laltra.
Espai MOODLE http://ies-josepvallverdu.net/moodle Pgina Web https://sites.google.com/site/tecnologiaiesjv/
Figura 14: imatge escalada
6. El segent pas ser obrir la imatge en qu es veu el riu. En aquesta el que farem ser eliminar totes les part de la imatge que ens molestin o facin nosa mitjanant leina clona (Ombres, objectes,...).
Figura 15: Eina clona
Figura 16: Imatge amb els detalls eliminats
Departam ent dEnsenyam ent IN J s p V llv rd S oe a e L s B rg s B n u s e o e la q e
D EPT. TEC O G N LO IA
7. Un cop retocada la imatge adjuntarem les dues imatges de les barques en la imatge del riu, un cop fet situarem les barques en la part que ms ens agradi.
Espai MOODLE http://ies-josepvallverdu.net/moodle Pgina Web https://sites.google.com/site/tecnologiaiesjv/
Figura 17: Imatge amb les barques adjuntades 8. Anirem al men colors hi introduirem en la imatge brillantor i contrast de la manera que ens sembli ms adequada.
Figura 18: Finestra per ajustar la brillantor i el contrast
Figura 19: Imatge amb brillantor i contrast editat
9. Un cop acabada la imatge, per guardar-la en format JPEG anirem a guardar com, all hi escriurem el nom que vulguem i on volem guardar larxiu, a la part inferior es on pots seleccionar el tipus darxiu, nosaltres ho farem amb format JPEG. Un cop fet haurem acabat la nostra prctica. 9
Departam ent dEnsenyam ent IN J s p V llv rd S oe a e L s B rg s B n u s e o e la q e
D EPT. TEC O G N LO IA
Espai MOODLE http://ies-josepvallverdu.net/moodle Pgina Web https://sites.google.com/site/tecnologiaiesjv/
Figura 20: Guardar larxiu en format JPEG Les imatges copiades i transformades, tret legalment en les segents pgines: http://www.flickr.com/photos/jvh33/536790320/ (barca) http://www.geograph.org.uk/photo/3025 (pont amb un riu) http://www.arteyfotografia.com.ar/15264/fotos/296396/ (barca 2)
10
Departam ent dEnsenyam ent IN J s p V llv rd S oe a e L s B rg s B n u s e o e la q e
D EPT. TEC O G N LO IA
PRCTICA 4: Reduir el nombre de colors duna imatge
En aquesta prctica, aprendrem a reduir el nombre de colors duna imatge modificant-ne la seva tonalitat:
1. Obrim una imatge lliure de copyright amb el GIMP. Espai MOODLE http://ies-josepvallverdu.net/moodle Pgina Web https://sites.google.com/site/tecnologiaiesjv/
Figura 21: Imatge duna portalada duna casa pintada amb diversos colors.
Lenlla daquesta fotografia s: http://www.flickr.com/photos/gdominici/26827600/ 2. Anem al men Colors / Redueix el nombre de colors... .
Figura 22: Captura de pantalla de les opcions Colors / Redueix el nombre de colors.
11
Departam ent dEnsenyam ent IN J s p V llv rd S oe a e L s B rg s B n u s e o e la q e
D EPT. TEC O G N LO IA
3. Sens obrir una finestra amb un regulador, al davant del qual hi diu Nivells de reducci. Al darrere, hi ha un rectangle blanc amb el nombre 3 i dues fletxes; fent clic a la fletxa de dalt, augmentarem el nombre i, daquesta manera, la quantitat de colors que volem que perdurin en la imatge, mentre que si fem clic a la fletxa de baix, disminuirem el nombre i, per tant, la quantitat de colors de la imatge. Tamb hi ha una opci que diu Previsualitza, amb un quadradet blanc al davant; aquesta opci et mostra Espai MOODLE http://ies-josepvallverdu.net/moodle Pgina Web https://sites.google.com/site/tecnologiaiesjv/ com quedar la imatge abans de modificar-la, per tal dajudar-te a escollir la regulaci ms idnia. Fent clic al quadradet blanc, seleccionarem aquesta opci.
Figura 23: Finestra Redueix el nombre de colors
4. Anem buscant la combinaci de colors que ms ens agradi i, un cop triada, cliquem Acceptar. Si, buscant combinacions, hem anat massa lluny amb la 12
Departam ent dEnsenyam ent IN J s p V llv rd S oe a e L s B rg s B n u s e o e la q e
D EPT. TEC O G N LO IA
modificaci dels colors de la imatge, sempre podrem retornar al punt de partida mitjanant el bot Recupera, que hi ha a la vora dAcceptar. A continuaci, un resultat possible daquesta eina del GIMP amb la imatge mostrada durant lexplicaci de la prctica:
Espai MOODLE http://ies-josepvallverdu.net/moodle Pgina Web https://sites.google.com/site/tecnologiaiesjv/
Figura 24: Resultat obtingut amb el regulador collocat en posici 2.
PRCTICA 5: Canviar el color dels ulls
1. Inicieu el GIMP. Heu d'anar a INICI PROGRAMES/TOTS ELS PROGRAMES/GIMP /GIMP2. 2. Busquem una imatge lliure per Internet i la descarreguem. 13
Departam ent dEnsenyam ent IN J s p V llv rd S oe a e L s B rg s B n u s e o e la q e
D EPT. TEC O G N LO IA
3. Obrim la imatge ARCHIVO/ABRIR COMO CAPA... I seleccionem la imatge.
Espai MOODLE http://ies-josepvallverdu.net/moodle Pgina Web https://sites.google.com/site/tecnologiaiesjv/
Figura 25: Imatge inicial.
4. Desprs obrim una altra capa del mateix tamany de la imatge al damunt. 5. Utilitzant la HERRAMIENTA PINZEL, pintarem la part de damunt la retina amb el color al que volem canviar lull, tot aix a la capa nova. Podem ajudar-nos de la HERRAMIENTA DE AMPLIACIN, per a poder ser ms precisos.
Figura 26: Passos 4 i 5.
6. Quan acabem de pintar-ho tot, queda el ms fcil. Anem a CAPAS, i a dalt on posa NORMAL, ho seleccionem i fiquem COLOR.
14
Departam ent dEnsenyam ent IN J s p V llv rd S oe a e L s B rg s B n u s e o e la q e
D EPT. TEC O G N LO IA
Espai MOODLE http://ies-josepvallverdu.net/moodle Pgina Web https://sites.google.com/site/tecnologiaiesjv/
Figura 27: Pas 6.
7. Per ltim al mateix lloc on fica ara CAPAS, ho seleccionem i fiquem TONO.
Figura 28: Pas 7. 8. I aquest s el resultat final, un ull que era verd ara s vermell.
Enlla fotografia: http://www.flickr.com/photos/ryck/51979155/
15
Departam ent dEnsenyam ent IN J s p V llv rd S oe a e L s B rg s B n u s e o e la q e
D EPT. TEC O G N LO IA
PRCTICA 6: Posar ombres i corbes als texts.
En aquesta prctica aprendrem a posar ombres als texts.
1. Primer de tot obrim el GIMP i anem a Arxiu/ Nou. Cliquem a la A de la caixa deines i fem un quadre al fitxer, escrivim el text que volem, i el podem modificar amb el tipus de lletra, el color... tal com hi diu a davall de la caixa deines.
Espai MOODLE http://ies-josepvallverdu.net/moodle Pgina Web https://sites.google.com/site/tecnologiaiesjv/
Figura 29: Requadre amb el text
2. A continuaci desprs de posar el text que hem triat, anem a Filtres/Llums i ombres /Ombra decaient. Sobrir una finestreta i triem el color i les mides de les ombres .
Figura 30: Color i mida de lombra
16
Departam ent dEnsenyam ent IN J s p V llv rd S oe a e L s B rg s B n u s e o e la q e
D EPT. TEC O G N LO IA
3. Ara aprendrem a posar corbes als texts. Obrim el GIMP i anem a Arxiu/Nou. Hem descriure un text clicant a la lletra
A de la caixa deines , seguidament fem un
requadre al full i escrivim el text que volem.
Espai MOODLE http://ies-josepvallverdu.net/moodle Pgina Web https://sites.google.com/site/tecnologiaiesjv/
Figura 31: Text en el requadre
Anem a Filtres/ Distorsions/ Distorsiona segons la corba i aqu pots modelar la corba que sortir en el teu text.
Figura 32: Dissenyar la corba
4. Una imatge final podria ser:
Figura 33: Imatge final
17
Departam ent dEnsenyam ent IN J s p V llv rd S oe a e L s B rg s B n u s e o e la q e
D EPT. TEC O G N LO IA
PRCTICA 7. Ressaltar un element duna imatge.
1. Inicieu el GIMP. Aneu a: Inici / Programes / GIMP / GIMP 2.
2. Agafeu la fotografia de lenlla segent: http://1.bp.blogspot.com/_L6gYy4R1RA8/StCEBP7qYQI/AAAAAAAABVE/nig5 YzNOWGw/s1600-h/BOLIVIA+PaisajeOK.jpg 3. Obriu la imatge am el GIMP. 4. Ara anem a seleccionar noms la persona. Per fer-ho heu de fer clic sobre la icona de les tisores de selecci, que est a la caixa deines. 5. Ara, anem al contorn de la persona i aneu fent la selecci punt a punt fins a tancar-la. Quan est tancada, la selecci sortir amb el contorn discontinu. Seria una cosa aix: Espai MOODLE http://ies-josepvallverdu.net/moodle Pgina Web https://sites.google.com/site/tecnologiaiesjv/
Figura 34: Contorn discontinu un cop acabada la selecci
6. Ara fem clic amb el bot esquerre del ratol dins de la selecci, i cliquem a ARCHIVO / COPIAR. Daquesta manera, el tindrem al porta retalls. 7. A continuaci, creem una nova capa a sobre la imatge. Per fer-ho, anem a CAPA / NOVA CAPA. 8. Hi enganxem lelement que tenim al porta retalls. 9. Al dileg de capes, agafem la capa del fons.
18
Departam ent dEnsenyam ent IN J s p V llv rd S oe a e L s B rg s B n u s e o e la q e
D EPT. TEC O G N LO IA
10.En la caixa deines, agafem leina de selecci de rectangles, i seleccionem tota la imatge. 11.Ara anem a: FILTRES/DIFUMINA, i trieu lopci que ms us agradi. Us hauria de quedar una cosa aix:
Espai MOODLE http://ies-josepvallverdu.net/moodle Pgina Web https://sites.google.com/site/tecnologiaiesjv/
Figura 35: Imatge un cop difuminada 12.Al final, us hauria de quedar una cosa aix:
Figura 36: Imatge final
19
Departam ent dEnsenyam ent IN J s p V llv rd S oe a e L s B rg s B n u s e o e la q e
D EPT. TEC O G N LO IA
PRCTICA 8: Modificar una imatge treballant amb capes
Espai MOODLE http://ies-josepvallverdu.net/moodle Pgina Web https://sites.google.com/site/tecnologiaiesjv/
Figura 37: Figura inicial. http://www.gettyimages.es/detail/102871028/Iconica 1. Un cop seleccionada la imatge que volem treballar lobrim amb el programa GIMP 2 i lampliem per comenar a treballar-hi. 2. Per poder-la manipular eliminarem la persona, lobjecte central de la imatge a travs de la icona clona, la qual ens permet copiar de forma selectiva una imatge o un patr utilitzant un pinzell, prement la tecla control i fas clic a la zona de la foto que vulguis clonar, i ja pots comenar a pintar. A de quedar una imatge aix:
Figura 38: Desprs de fer servir eina clona.
3. Seleccionem una altra imatge per retallar-nhi un element i enganxar-lo a la imatge inicial. La imatge s la segent: 20
Departam ent dEnsenyam ent IN J s p V llv rd S oe a e L s B rg s B n u s e o e la q e
D EPT. TEC O G N LO IA
Espai MOODLE http://ies-josepvallverdu.net/moodle Pgina Web https://sites.google.com/site/tecnologiaiesjv/
Figura 39: 2 figura inicial. http://www.gettyimages.es/detail/109748190/The-Image-Bank
4. Agafem la segona imatge i lobrim amb el programa GIMP 2. Un com oberta la retallem amb la icona eina tisores intelligent: selecciona formes utilitzant una detecci de vores intelligents copiem i apeguem la imatge retallada a la imatge inicial. 5. Per donar-li una mica mes de llum, anem a: filtres, llum i Ombres, llum enlluernador, i podrem triar els tipus de sols que vulguem. 6. Aquesta s la imatge final:
Figura 40: Figura final.
PRCTICA 9: Treballar amb imatges i afegir filtres
21
Departam ent dEnsenyam ent IN J s p V llv rd S oe a e L s B rg s B n u s e o e la q e
D EPT. TEC O G N LO IA
1. Busqueu dues imatges lliures, com:
Espai MOODLE http://ies-josepvallverdu.net/moodle Pgina Web https://sites.google.com/site/tecnologiaiesjv/
Figura 41: Paisatge lliure http://fotografia.deuchi.cl/fotos/1,23,1,0,1/0
Figura 42: Moto http://www.flickr.com/photos/lucasibiza/4511189871/sizes/o/in/photostream
2. Agafeu la fotografia del motorista i retalleu-la i quan estigui tota retallada cliqueu al centre de la motorista, sortir una llista de opcions trieu: editar/copiar.
22
Departam ent dEnsenyam ent IN J s p V llv rd S oe a e L s B rg s B n u s e o e la q e
D EPT. TEC O G N LO IA
Figura 43: Imatge de la moto retallada.
3. Obrim una nova plantilla del Gimp i enganxem la imatge retallada anteriorment, anem a: imagen/escalar imagen/ anchura: 300pixels; altura: 200 pixels, per exemple.
Espai MOODLE http://ies-josepvallverdu.net/moodle Pgina Web https://sites.google.com/site/tecnologiaiesjv/
Figura 44: Escalar la imatge
4. Copiar la imatge i enganxar-la a la fotografia del paisatge, mes o menys ha de quedar aix:
Figura 45: Imatge enganxada.
5. A continuaci afegim un filtre, anem a Filtros/ luces y sombras/ supernova.
23
Departam ent dEnsenyam ent IN J s p V llv rd S oe a e L s B rg s B n u s e o e la q e
D EPT. TEC O G N LO IA
Figura 46:Afegir filtre.
Espai MOODLE http://ies-josepvallverdu.net/moodle Pgina Web https://sites.google.com/site/tecnologiaiesjv/
6. El resultat final hauria de ser semblant a aquest:
Figura 47: Imatge final
PRCTICA 10: Ressaltar elements duna fotografia.
1. Agafeu una imatge que sigui lliure i obriu-la amb el GIMP. 24
Departam ent dEnsenyam ent IN J s p V llv rd S oe a e L s B rg s B n u s e o e la q e
D EPT. TEC O G N LO IA
Espai MOODLE http://ies-josepvallverdu.net/moodle Pgina Web https://sites.google.com/site/tecnologiaiesjv/
Figura 48: Imatge lliure dun tigre http://images.cdn.fotopedia.com/flickr-7142174-hd.jpg 2. Amb leina de les tisores intelligents , aneu fent clics sobre el contorn de
lelement que vulgueu ressaltar; leina automticament s'hi adaptar. Per acabar la selecci, heu de tancar en el mateix punt on heu comenat. Finalment, feu un clic dins la zona marcada amb els punts i ja tindreu lelement seleccionat.
Figura 49: Element seleccionat
25
Departam ent dEnsenyam ent IN J s p V llv rd S oe a e L s B rg s B n u s e o e la q e
D EPT. TEC O G N LO IA
3. Feu un clic amb el bot dret del ratol damunt de la selecci i aneu a EDITAR/COPIAR.
4. Creeu un arxiu nou i enganxeu-hi lelement que acabeu de copiar.
5. Tornant a larxiu on hi ha la foto original, aneu a lHistorial de desfer i seleccioneu la capa de fons (imatge base).
Espai MOODLE http://ies-josepvallverdu.net/moodle Pgina Web https://sites.google.com/site/tecnologiaiesjv/
Figura 50: Seleccionar imatge base
6. Aneu a FILTRES/DESENFOCAR i trieu l'opci que ms us agradi.
Figura 51:Triar desenfocament
26
Departam ent dEnsenyam ent IN J s p V llv rd S oe a e L s B rg s B n u s e o e la q e
D EPT. TEC O G N LO IA
7. Un cop heu triat el desenfocament que voleu, us sortir una finestra en la que heu de posar la intensitat amb la que voleu desenfocar la imatge. Per exemple:
Espai MOODLE http://ies-josepvallverdu.net/moodle Pgina Web https://sites.google.com/site/tecnologiaiesjv/
Figura 52: Intensitat del desenfocament
8. Creeu una capa nova
(anant a CAPA/CAPA NOVA) a sobre de la imatge i
enganxeu-hi l'element que teniu copiat a laltre arxiu.
Figura 53:Crear una capa nova
27
Departam ent dEnsenyam ent IN J s p V llv rd S oe a e L s B rg s B n u s e o e la q e
D EPT. TEC O G N LO IA
9. Seleccioneu leina que li correspongui.
(Mou), i moveu lelement que acabeu denganxar al lloc
Espai MOODLE http://ies-josepvallverdu.net/moodle Pgina Web https://sites.google.com/site/tecnologiaiesjv/
Figura 54: Element mal collocat
Figura 55: Element ben collocat
Figura 56: Resultat final
28
Departam ent dEnsenyam ent IN J s p V llv rd S oe a e L s B rg s B n u s e o e la q e
D EPT. TEC O G N LO IA
PRCTICA 11: Imatge amb color antic.
1. Buscar una imatge a alguna pagina web lliure o al google, a cerca embancada. 2. Enganxes la foto al GIMP:
Espai MOODLE http://ies-josepvallverdu.net/moodle Pgina Web https://sites.google.com/site/tecnologiaiesjv/
Figura 57: Imatge inicial
3. Selecciones la imatge i vas a Filtres/Decora/Imatge antiga. Si ho as fet correctament et sortir una imatge aix:
Figura 58: Imatge final
29
Departam ent dEnsenyam ent IN J s p V llv rd S oe a e L s B rg s B n u s e o e la q e
D EPT. TEC O G N LO IA
PRCTICA 12: Fer una selecci lliure i aplicar un filtre
1. Copieu al vostre escriptori/PEN la imatge que hi ha a continuaci: http://www.arteyfotografia.com.ar/4055/fotos/302058/
Espai MOODLE http://ies-josepvallverdu.net/moodle Pgina Web https://sites.google.com/site/tecnologiaiesjv/
Figura 59: Ping
2. Obriu-la des del GIMP:
Figura 60: Captura de l imatge oberta des de el GIMP.
30
Departam ent dEnsenyam ent IN J s p V llv rd S oe a e L s B rg s B n u s e o e la q e
D EPT. TEC O G N LO IA
3. Fes un clic amb el ratol en leina de selecci lliure:
Espai MOODLE http://ies-josepvallverdu.net/moodle Pgina Web https://sites.google.com/site/tecnologiaiesjv/
Figura 61: Eina de selecci lliure
4. Repassa tota la silueta dels dos pingins. Estar fet a alada i conv comenar-la i acabar-la en el mateix punt. Si deixeu el bot esquerre, la selecci es tanca automticament amb lnies discontinues:
Figura 62: La selecci lliure acabada.
31
Departam ent dEnsenyam ent IN J s p V llv rd S oe a e L s B rg s B n u s e o e la q e
D EPT. TEC O G N LO IA
5. Pitja Ctrl + X (retallar) i enganxa-la en un fitxer nou, pitjant Ctrl + V (pegar):
Espai MOODLE http://ies-josepvallverdu.net/moodle Pgina Web https://sites.google.com/site/tecnologiaiesjv/
Figura 63: Pingins en un arxiu nou.
6. Desprs crees un nou arxiu. Arxiu/Nou... 7. Amb leina mescla ompliu amb un degradat la capa de fons. Fent un doble
clic a sobre del degradat actiu, obriu el dileg Degradats.
Figura 64: Diferents degradats 8. A la finestra Degradats, (Dilegs | Degradats), escolliu un dels degradats que us agrada ms fent un clic a sobre. 9. Un cop escollit el degradat i amb leina mescla activa degradat i torneu a fer un clic per acabar. , per pintar situeu-vos
a la zona que voleu omplir amb el degradat. Feu un clic, estireu la lnia del
32
Departam ent dEnsenyam ent IN J s p V llv rd S oe a e L s B rg s B n u s e o e la q e
D EPT. TEC O G N LO IA
Figura 65: Pintar amb leina mescla 10. El degradat que haur fet jo ser diferent del que has fet tu. Perqu el degradat depn de quin hagis triat i des de quin punt lhas comenat i lhas acabat. Espai MOODLE http://ies-josepvallverdu.net/moodle Pgina Web https://sites.google.com/site/tecnologiaiesjv/
Figura 66: Captura de degradat. 11. On hi ha l imatge dels dos pingins, copia-la (Ctrl + C) i obra el fitxer del degradat i empega-la (Ctrl + V). 12. Us ha de quedar una imatge aix:
Figura 67: Imatge final
33
Departam ent dEnsenyam ent IN J s p V llv rd S oe a e L s B rg s B n u s e o e la q e
D EPT. TEC O G N LO IA
PRCTICA 13: Filtres d'artstic.
1. Obriu una imatge dun edifici o un paisatge a Internet en una pgina que sigui legal. http://www.arteyfotografia.com.ar/7753/fotos/122702/
2. Aneu a Filtres/Artstic. Com est en la imatge de sota:
Espai MOODLE http://ies-josepvallverdu.net/moodle Pgina Web https://sites.google.com/site/tecnologiaiesjv/
Figura 68 : Filtres dartstic.
3. El primer filtre que utilitzem s el de cmic. Anem a Filtres/Artstic/Cmic, aquest filtre modifica la imatge perqu saparegui amb un dibuix a llapis i pintat amb color. Es pot elegir el Radi de mscara; controla la mida de les rees amb les quals treballa el filtre, com ms gran sigui el valor del Radi de la mscara i hauran menys detalls en la imatge. Tamb hi ha el Percentatge de negre; que controla la quantitat de color negre que shi posa a la imatge.
Figura 69: Radi de mscara i percentatge de negre 4. Una imatge final podria ser: 34
Departam ent dEnsenyam ent IN J s p V llv rd S oe a e L s B rg s B n u s e o e la q e
D EPT. TEC O G N LO IA
Espai MOODLE http://ies-josepvallverdu.net/moodle Pgina Web https://sites.google.com/site/tecnologiaiesjv/
Figura 70: Imatge final 5. El segon filtre que hi ha s el Cubisme, anem a Filtres/Artstic/Cubisme. Aquest filtre modifica la imatge perqu estigui formada per petits quadres. Es pot elegir la mida dels quadres. Tamb hi ha la Saturaci del mosaic; qu determina la intensitat del color que hi han als quadres.
Figura 71: La imatge en forma de cubisme.
6. Una possible imatge final seria:
Figura 72: Imatge final
35
Departam ent dEnsenyam ent IN J s p V llv rd S oe a e L s B rg s B n u s e o e la q e
D EPT. TEC O G N LO IA
PRCTICA 14: Canviar una imatge modificant-la com a fotografia antiga
En aquesta prctica, aprendrem a modificar una imatge de manera que ens quedi com si fos una fotografia antiga: 1. Obrim una imatge lliure de copyright amb el GIMP. Espai MOODLE http://ies-josepvallverdu.net/moodle Pgina Web https://sites.google.com/site/tecnologiaiesjv/
Figura 73: Fotografia dun paisatge natural dun estanc. Lenlla daquesta fotografia s: http://www.alookthroughlens.com/weblog/archives/2008/07/lake_landscape_2.php
2. Anem al men Filtres / Decora / Foto antiga.
Figura 74: Captura de pantalla de les opcions Filtres / Decora / Foto antiga.
36
Departam ent dEnsenyam ent IN J s p V llv rd S oe a e L s B rg s B n u s e o e la q e
D EPT. TEC O G N LO IA
3. Sens obrir una finestra amb diferents propostes. Escollim les opcions que desitgem: desenfoca (desenfoca la imatge), spia (canvia el color de la foto a color spia), multicolor (desgasta el color de la imatge) i treballa en una cpia (ens permet escollir si volem crear una nova imatge a partir de la que tenim per no haver de modificar directament la original). Tamb hi ha una altra opci que diu Amplada de la vora, seguit dun rectangle blanc amb el nombre 20 i dues fletxes; fent clic a la fletxa de dalt, augmentarem el nombre Espai MOODLE http://ies-josepvallverdu.net/moodle Pgina Web https://sites.google.com/site/tecnologiaiesjv/ i, daquesta manera, el gruix del contorn blanquins i desgastat que el GIMP adhereix a la imatge, mentre que si fem clic a la fletxa de baix, disminuirem el nombre i, per tant, el gruix daquest contorn.
Figura 75: Captura de pantalla de la finestra de lopci Foto antiga.
4. Cliquem sobre el quadradet blanc del comenament de cada opci que haguem triat, on hi apareixer un tic de color verd, el qual indica que lopci ha estat seleccionada i, posteriorment, fiquem Acceptar. A continuaci, els exemples de la imatge mostrada durant lexplicaci de la prctica en les diferents combinacions possibles de les opcions que proposa el GIMP:
37
Departam ent dEnsenyam ent IN J s p V llv rd S oe a e L s B rg s B n u s e o e la q e
D EPT. TEC O G N LO IA
Espai MOODLE http://ies-josepvallverdu.net/moodle Pgina Web https://sites.google.com/site/tecnologiaiesjv/
Figura 76: Resultat obtingut si lopci triada ha estat noms desenfoca (amb gruix de marge 20).
Figura 77: Resultat obtingut si lopci triada ha estat noms spia (amb gruix de marge 20).
38
Departam ent dEnsenyam ent IN J s p V llv rd S oe a e L s B rg s B n u s e o e la q e
D EPT. TEC O G N LO IA
Espai MOODLE http://ies-josepvallverdu.net/moodle Pgina Web https://sites.google.com/site/tecnologiaiesjv/
Figura 78: Resultat obtingut si lopci triada ha estat noms multicolor (amb gruix de marge 20).
Figura 79: Resultat obtingut si les opcions escollides han estat desenfoca i spia (amb gruix de marge 20).
39
Departam ent dEnsenyam ent IN J s p V llv rd S oe a e L s B rg s B n u s e o e la q e
D EPT. TEC O G N LO IA
Espai MOODLE http://ies-josepvallverdu.net/moodle Pgina Web https://sites.google.com/site/tecnologiaiesjv/
Figura 80: Resultat obtingut si les opcions escollides han estat desenfoca i multicolor (amb gruix de marge 20).
Figura 81: Resultat obtingut si les opcions escollides han estat spia i multicolor (amb gruix de marge 20).
40
Departam ent dEnsenyam ent IN J s p V llv rd S oe a e L s B rg s B n u s e o e la q e
D EPT. TEC O G N LO IA
Espai MOODLE http://ies-josepvallverdu.net/moodle Pgina Web https://sites.google.com/site/tecnologiaiesjv/
Figura 82: Resultat obtingut si les opcions escollides han estat totes: desenfoca, spia i multicolor (amb gruix de marge 20).
41
Departam ent dEnsenyam ent IN J s p V llv rd S oe a e L s B rg s B n u s e o e la q e
D EPT. TEC O G N LO IA
PRCTICA 15: Lluminositat, colors i marc
1. Agafar una imatge lliure dun paisatge, i agafar algunes imatges ms on retallarem diferents elements delles per empegar-los al paisatge.
Espai MOODLE http://ies-josepvallverdu.net/moodle Pgina Web https://sites.google.com/site/tecnologiaiesjv/
Figura 83: Imatge lliure paisatge http://www.everystockphoto.com/photo.php? imageId=2090842&searchId=3fd6b6210e33bb046e69f256a138e28d&npos=2
Figura 84: Imatge lliure cavall http://www.everystockphoto.com/photo.php? imageId=3210651&searchId=e7218905821afa10a0c178bcf81dae29&npos=2
2. Utilitzant les tisores intelligents, seleccionem les vores del element que volem retallar, en aquest cas, el cavall. Una vegada em acabat de fer-ho, pitgem dues vegades sobre la imatge retallada per seleccionar-la, la copiem i lenganxem en la imatge del paisatge.
42
Departam ent dEnsenyam ent IN J s p V llv rd S oe a e L s B rg s B n u s e o e la q e
D EPT. TEC O G N LO IA
Espai MOODLE http://ies-josepvallverdu.net/moodle Pgina Web https://sites.google.com/site/tecnologiaiesjv/
Figura 85:Imatge seleccionada amb les tisores intelligents
3. Situarem la imatge retallada en el lloc que vulguem, i pitjarem sobre ella amb el bot dret i anem a Capes/Fixa la capa. 4. Repetim el procs de retallar lelement i enganxar-ho en el paisatge dues vegades ms amb uns nous elements, una imatge final podria quedar aix:
Figura 86: Possible imatge amb els elements enganxats.
Ocell:
http://www.everystockphoto.com/photo.php?
imageId=2747885&searchId=36bf436d5b7003eb8d65e268bd0006cb&npos=20 Cactus: http://www.flickr.com/photos/kenlund/4410447756/sizes/m/in/photostream/
43
Departam ent dEnsenyam ent IN J s p V llv rd S oe a e L s B rg s B n u s e o e la q e
D EPT. TEC O G N LO IA
5. Amb les tisores intelligents, seleccionem les muntanyes del fons i les copiarem en un full nou, pitgem amb el bot dret i anem a Colors/Acoloreix i triem el color vermell.
Espai MOODLE http://ies-josepvallverdu.net/moodle Pgina Web https://sites.google.com/site/tecnologiaiesjv/
Figura 87: On podem trobar lacoloreix.
6. Tornem a ficar la imatge, ja canviada de color al lloc on era abans, i fixem la capa.
Figura 88: Les muntanyes de color vermell
44
Departam ent dEnsenyam ent IN J s p V llv rd S oe a e L s B rg s B n u s e o e la q e
D EPT. TEC O G N LO IA
7. Anem a Filtres/Llums i ombres/Efecte enlluernant, i fiquem lefecte entre els nvols.
Espai MOODLE http://ies-josepvallverdu.net/moodle Pgina Web https://sites.google.com/site/tecnologiaiesjv/
Figura 89: Efecte enlluernant
Figura 90: Imatge amb lefecte enlluernant
8. Li aplicarem un marc anant a Filtres/Decorar/Marc difuminat i triem el color blanc
Figura 91: Efecte enlluernador i marc
45
Departam ent dEnsenyam ent IN J s p V llv rd S oe a e L s B rg s B n u s e o e la q e
D EPT. TEC O G N LO IA
PRCTICA 16: Efectes de llum i animaci de text
1. Agafem una imatge legal dun paisatge que es pugui modificar lliurement. A continuaci lobrim amb el GIMP.
Espai MOODLE http://ies-josepvallverdu.net/moodle Pgina Web https://sites.google.com/site/tecnologiaiesjv/
Figura 92: Imatge lliure de copyright http://www.arteyfotografia.com.ar/contenido/objetos/b1/63/18/b16318483e4670dd22f 325abde41db94c4fb195b/mini_500_6544_1216654551246007.jpg
1. Obrim Colors/Balan de color. El modifiquem de la manera que mes ens agradi.
Figura 93: Balan de color
2. Tot seguit anem a Filtres/artstic/tela. Veurem que la textura de la imatge canvia aix:
46
Departam ent dEnsenyam ent IN J s p V llv rd S oe a e L s B rg s B n u s e o e la q e
D EPT. TEC O G N LO IA
Figura 94: Imatge modificada mitjanant filtres i textures.
Espai MOODLE http://ies-josepvallverdu.net/moodle Pgina Web https://sites.google.com/site/tecnologiaiesjv/
3. A continuaci anem a Capes/Nova capa/Transparent. Tot seguit seleccionem leina textos ( A ) de la caixa deines i modifiquem la dimensi de la lletra, el color segons ens agradi ms i escriurem la paraula paisatge.
Figura 95:Imatge modificada aplicant un text a sobre.
4. Finalment anem a Filtres/Animaci/Ones/Reproduir i veurem que el text es mou formant ones.
Figura 96:Paisatge modificat i amb el text animat
PRCTICA 17: Convertir una imatge en versi fotocopia
1. Busquem una imatge lliure i ens la guardem, com per exemple aquesta: 47
Departam ent dEnsenyam ent IN J s p V llv rd S oe a e L s B rg s B n u s e o e la q e
D EPT. TEC O G N LO IA
Espai MOODLE http://ies-josepvallverdu.net/moodle Pgina Web https://sites.google.com/site/tecnologiaiesjv/
Figura 97: Imatge lliure
2. Obrim la imatge lliure amb el GIMP i anem a Filtres/ Artstics/ Fotocpia i sens obrir una pantalla on haurem de triar diferents aspectes de com es pot transformar la fotografia.
Figura 98: Fotocpia
48
Departam ent dEnsenyam ent IN J s p V llv rd S oe a e L s B rg s B n u s e o e la q e
D EPT. TEC O G N LO IA
Espai MOODLE http://ies-josepvallverdu.net/moodle Pgina Web https://sites.google.com/site/tecnologiaiesjv/
Figura 99: Aspectes de la fotocpia
3. Desprs anem a la pestanya on diu Colors/Acoloreix i en aquesta pestanya podem tria el to del color, la seva saturaci i la seva lluminositat, trieu lopci que ms us agradi.
4. Una possible imatge final seria:
Figura 100: Possible imatge final
PRCTICA 18: Crear una mascara rpida
En aquesta prctica us ensenyar com podeu fer servir una mscara en una imatge. 49
Departam ent dEnsenyam ent IN J s p V llv rd S oe a e L s B rg s B n u s e o e la q e
D EPT. TEC O G N LO IA
1. Obriu el GIMP. Agafeu la imatge que est al davall. Aneu a la Caixa deines i feu clic a leina Selecci rectangular.
Espai MOODLE http://ies-josepvallverdu.net/moodle Pgina Web https://sites.google.com/site/tecnologiaiesjv/
Figura 101: La imatge amb que treballarem Web: http://www.arteyfotografia.com.ar/7753/fotos/122702/
2. Amb aquest rectangle emmarqueu la imatge i activeu la Mscara rpida, que es troba a la part inferior esquerra del GIMP.
Figura 102: Icona de la Mscara rpida
50
Departam ent dEnsenyam ent IN J s p V llv rd S oe a e L s B rg s B n u s e o e la q e
D EPT. TEC O G N LO IA
3. Feu clic a Filtres/Artstic/Cubisme i apliqueu la mida i la saturaci del mosaic que ms us agradi.
Espai MOODLE http://ies-josepvallverdu.net/moodle Pgina Web https://sites.google.com/site/tecnologiaiesjv/
Figura 103: Representaci de leina Cubisme
4. Quan ho tingueu desactiveu la Mscara rpida i feu clic a Selecciona / Inverteix. Us quedaran unes lnies discontnues per tota la imatge. 5. Amb leina Ploma de Tinta pinteu tot el voltant de la imatge del color que vulgueu.
6. Finalment ja est acabada la prctica.
Figura 104: Imatge final
51
Departam ent dEnsenyam ent IN J s p V llv rd S oe a e L s B rg s B n u s e o e la q e
D EPT. TEC O G N LO IA
PRCTICA 19: Com fer un degradat
Si voleu fer un degradat el que heu de fer s: 1. Agafeu una imatge lliure, seleccioneu lrea on voleu fer el degradat i aneu a leina mescla
Espai MOODLE http://ies-josepvallverdu.net/moodle Pgina Web https://sites.google.com/site/tecnologiaiesjv/
Figura 105:Imatge inicial. Podeu baixar la foto des de: http://www.morguefile.com/archive/display/195148
2. Trieu quin voleu fer,la forma que voleu, lopacitat
Figura 106:Eina de degradat i les seves opcions.
52
Departam ent dEnsenyam ent IN J s p V llv rd S oe a e L s B rg s B n u s e o e la q e
D EPT. TEC O G N LO IA
Espai MOODLE http://ies-josepvallverdu.net/moodle Pgina Web https://sites.google.com/site/tecnologiaiesjv/
Figura 107:Exemple 1 de degradat
Figura 108:Exemple 2 de degradat
53
Departam ent dEnsenyam ent IN J s p V llv rd S oe a e L s B rg s B n u s e o e la q e
D EPT. TEC O G N LO IA
PRCTICA 20: Aplicar un difuminat amb mscara.
1. Primer hem diniciar el Gimp i obrir una imatge lliure, com per exemple:
Espai MOODLE http://ies-josepvallverdu.net/moodle Pgina Web https://sites.google.com/site/tecnologiaiesjv/
Figura 109: Imatge lliure dun paisatge http://www.flickr.com/photos/triangulodelcafe/5140102188/
2. Anem a Filtres/Millora/Difumina amb mscara.
Figura 110: Difuminar amb mscara
3. Apareixer una finestra on podrem ajustar les opcions segons ens agradi.
54
Departam ent dEnsenyam ent IN J s p V llv rd S oe a e L s B rg s B n u s e o e la q e
D EPT. TEC O G N LO IA
Espai MOODLE http://ies-josepvallverdu.net/moodle Pgina Web https://sites.google.com/site/tecnologiaiesjv/
Figura 111: Mscara de difuminaci
4. Una possible imatge final, quedaria aix:
Figura 112: Imatge final
55
Departam ent dEnsenyam ent IN J s p V llv rd S oe a e L s B rg s B n u s e o e la q e
D EPT. TEC O G N LO IA
PRCTICA 21: Ficar marcs, girar la imatge i afegir efectes de llum i ombres.
1. Obrir una imatge lliure, com aquesta:
Espai MOODLE http://ies-josepvallverdu.net/moodle Pgina Web https://sites.google.com/site/tecnologiaiesjv/
Figura 113: Imatge lliure Cliqueu damunt de la paraula prement Crtl a la vegada: COTXE i anireu directament a la fotografia. 2. Retallem el cotxe am les tisores intelligents, el copiem i cliquem el boto supr. del teclat, de manera que eliminarem el cotxe de la imatge. Queda aix:
Figura 114: Cotxe eliminat 3. Anem a Filtros/Distorciones/Desplazamiento.
Figura 115: Men filtres. 56
Departam ent dEnsenyam ent IN J s p V llv rd S oe a e L s B rg s B n u s e o e la q e
D EPT. TEC O G N LO IA
4. Sens obrir un requadre on hi tenim que posar CANTIDAD DE DESPLAZAMIENTO 20 px, per exemple.
Espai MOODLE http://ies-josepvallverdu.net/moodle Pgina Web https://sites.google.com/site/tecnologiaiesjv/
Figura 116: Mode desplaament imatges. 5. Quant ho tinguem pixelat ja amb el mode de velocitat ha de quedar com a la imatge:
Figura 117: Imatge pixelada amb velocitat. 6. Enganxem el cotxe al seu lloc, movent-ho amb leina (mou) per ficar-ho b:
Figura 118: Cotxe enganxat al fons pixelat. 57
Departam ent dEnsenyam ent IN J s p V llv rd S oe a e L s B rg s B n u s e o e la q e
D EPT. TEC O G N LO IA
7. Corregir detalls amb leina de clonar, de la caixa deines. (
Espai MOODLE http://ies-josepvallverdu.net/moodle Pgina Web https://sites.google.com/site/tecnologiaiesjv/
Figura 119: Imatge usant la eina de clonar.
8. Una vegada fet aix ha de quedar aix:
Figura 120: Imatge clonada.
9. Anem a Filtres/Luces y Sombras/ Efectos de iluminacin.
Figura 121: Imatge men filtres.
58
Departam ent dEnsenyam ent IN J s p V llv rd S oe a e L s B rg s B n u s e o e la q e
D EPT. TEC O G N LO IA
10.Sobrir una pantalla sobre els Efectes dilluminaci i haurem dindicar el punt dilluminaci i l intensitat que vulguem :
Espai MOODLE http://ies-josepvallverdu.net/moodle Pgina Web https://sites.google.com/site/tecnologiaiesjv/
Figura 122: Efectes dilluminaci 11.Resultat efectes iluminaci:
Figura 123: Imatge amb efectes dilluminaci afegits.
12. Per girar la imatge, anem a la caixa deines i selleccionem leina de rotar , i ajustem segons ens agradi:
Figura 124: Eina de girar.
59
Departam ent dEnsenyam ent IN J s p V llv rd S oe a e L s B rg s B n u s e o e la q e
D EPT. TEC O G N LO IA
13.La imatge girada ens ha de quedar aix:
Espai MOODLE http://ies-josepvallverdu.net/moodle Pgina Web https://sites.google.com/site/tecnologiaiesjv/
Figura 125: Imatge girada. 14. Anem a Filtres/Decorativos/Foto Antigua:
Figura 126: Men filtres. 15. Un possible resultat s:
Figura 127: Foto resultat final.
60
Departam ent dEnsenyam ent IN J s p V llv rd S oe a e L s B rg s B n u s e o e la q e
D EPT. TEC O G N LO IA
PRCTICA 22: Com fer un rectangle damunt de la imatge
Obriu el programa GIMP. 1. Obrim la imatge de lenlla:
Espai MOODLE http://ies-josepvallverdu.net/moodle Pgina Web https://sites.google.com/site/tecnologiaiesjv/
Figura 128: imatge inicial http://www.arteyfotografia.com.ar/contenido/objetos/6b/06/25/6b0625cb6f341903260 e5067e6e04c45005c5e31/4351_1213583158882154.jpg 2. Seguidament, agafem la imatge i la guardem al escriptori. 3. Un cop ha estat guardada, lobrim a travs del programa GIMP. Anem al men i cliquem a: Filtres / Compon / Figures (Gfig). Un cop dins, triem la opci de crear rectangle:
Figura 129: Selecci de crear rectangle
61
Departam ent dEnsenyam ent IN J s p V llv rd S oe a e L s B rg s B n u s e o e la q e
D EPT. TEC O G N LO IA
4. Creem un rectangle seguint aquestes instruccions i ja tindrem la prctica finalitzada: Punt inici: 100x 100y Punt final: 300x 300y
Espai MOODLE http://ies-josepvallverdu.net/moodle Pgina Web https://sites.google.com/site/tecnologiaiesjv/
Figura 130: Imatge amb el rectangle creat.
62
Departam ent dEnsenyam ent IN J s p V llv rd S oe a e L s B rg s B n u s e o e la q e
D EPT. TEC O G N LO IA
PRCTICA 23: Convertir una imatge en mosaic
1. Obriu una imatge lliure de copyright.
Espai MOODLE http://ies-josepvallverdu.net/moodle Pgina Web https://sites.google.com/site/tecnologiaiesjv/
Figura 131: Imatge lliure http://www.flickr.com/photos/elentir/369361583/
2. Aneu a Filtres/Mapa/Compon un mosaic.
Figura 132: Compon un mosaic
3. A mesura de que augmenteu lamplada i la llargada, ms mosaics sortiran.
Figura 133: Mida del mosaic 63
Departam ent dEnsenyam ent IN J s p V llv rd S oe a e L s B rg s B n u s e o e la q e
D EPT. TEC O G N LO IA
4. Una possible imatge final quedaria aix:
Espai MOODLE http://ies-josepvallverdu.net/moodle Pgina Web https://sites.google.com/site/tecnologiaiesjv/
Figura 134: Possible imatge final
PRCTICA 24: Com fer una imatge animada gif.
1. Dissenyem una imatge sencera, que ser la que veurem al final de lanimaci. La imatge tindr una capa de fons de color groc, tres capes de text, i una capa amb una lnia vermella. 64
Departam ent dEnsenyam ent IN J s p V llv rd S oe a e L s B rg s B n u s e o e la q e
D EPT. TEC O G N LO IA
Figura 135: Imatge sencera
Espai MOODLE http://ies-josepvallverdu.net/moodle Pgina Web https://sites.google.com/site/tecnologiaiesjv/
Figura 136: Dileg de capes
2. Aplanem la imatge a Imatge/Aplana la imatge i la desem com a marc1.xcf
3. A la finestra de la imatge, desfem lacci de aplanar la imatge Edita/Desfs/Aplana la imatge i suprimim lltim element que hem incorporat, es a dir, la lnia.
Figura 137: Imatge sencera sense la lnia
4. Aplanem la imatge i la guardem com a marc2.xcf.
65
Departam ent dEnsenyam ent IN J s p V llv rd S oe a e L s B rg s B n u s e o e la q e
D EPT. TEC O G N LO IA
5. Desfem lacci daplanar la imatge i comencem a suprimir el text, en aquest cas, suprimirem el nmero 2. Aplanem la imatge i la guardem com a marc3.xcf.
Espai MOODLE http://ies-josepvallverdu.net/moodle Pgina Web https://sites.google.com/site/tecnologiaiesjv/
Figura 138: Imatge sense el nmero 2 6. Tornem a desfer lacci daplanar la imatge i progressivament anem creant noves imatges, que seran els marc de lanimaci.
Figura 139: Imatge amb tots els elements eliminats. 7. Quan tinguem totes les imatges preparades, des de la finestra de la imatge a Fitxer/Obre com a capa, les anem obrint totes a la mateixa finestra. Desem aquest fitxer (capes_animaci.xcf) per si voleu fer alguna modificaci posterior de lanimaci.
Figura 140: Tots els marcs 66
Departam ent dEnsenyam ent IN J s p V llv rd S oe a e L s B rg s B n u s e o e la q e
D EPT. TEC O G N LO IA
8. Ja noms queda activar a Filtres/Animaci/Optimitza per a Gif, i el resultat doptimizar (reduir el pes) es mostrar en una finestra nova.
Espai MOODLE http://ies-josepvallverdu.net/moodle Pgina Web https://sites.google.com/site/tecnologiaiesjv/
Figura 141: Tots els marcs optimitzats per a gif.
9. Des de la finestra nova, podem comprovar el resultat de lanimaci anant a Filtres/Animacio/Reprodueix.
PRCTICA 25: Aprenem a fer servir el Gfig (creaci de figures)
1. En primer lloc obrim el GIMP i anem a Filtres/Compon/Gfig, de manera que sens obri aquesta pestanya:
67
Departam ent dEnsenyam ent IN J s p V llv rd S oe a e L s B rg s B n u s e o e la q e
D EPT. TEC O G N LO IA
Figura 142: Finestra del Gfig 1. A continuaci seleccionem leina per dibuixar esferes i dibuixem una circumferncia inscrita en una altra. A continuaci tracem dues lnies rectes que faran de cames.
Espai MOODLE http://ies-josepvallverdu.net/moodle Pgina Web https://sites.google.com/site/tecnologiaiesjv/
Figura 143: Finestra amb dues circumferncies inscrites i dues rectes que fan de cames.
2. A continuaci tracem dues circumferncies que faran dulls, i dibuixem els braos i la resta de detalls del cos de manera que quedi aix:
Figura 144: Personatge acabat.
3. Tot seguit de decorem una mica al nostre gust el fons del nostre dibuix perqu l imatge no es vegi buida.
68
Departam ent dEnsenyam ent IN J s p V llv rd S oe a e L s B rg s B n u s e o e la q e
D EPT. TEC O G N LO IA
Figura 145: Dibuix acabat
Espai MOODLE http://ies-josepvallverdu.net/moodle Pgina Web https://sites.google.com/site/tecnologiaiesjv/
4. Per acabar pintem el dibuix al nostre gust.
Figura 146: Dibuix acabat i pintat.
69
Departam ent dEnsenyam ent IN J s p V llv rd S oe a e L s B rg s B n u s e o e la q e
D EPT. TEC O G N LO IA
PRCTICA 26: Filtres de millora i genric.
1. Obrim una imatge lliure de copyright amb el GIMP.
Espai MOODLE http://ies-josepvallverdu.net/moodle Pgina Web https://sites.google.com/site/tecnologiaiesjv/
Figura 147: Imatge dun prat i de la serra del Cad.
2. Anem al men Filtres/Genric
Figura 148: Captura de pantalla de les opcions de filtres-genric.
3. Cliquem a erosiona i la imatge quedar aix:
Figura 149: Imatge dilatada. 4. Si ho erosionem ens quedar aix: 70
Departam ent dEnsenyam ent IN J s p V llv rd S oe a e L s B rg s B n u s e o e la q e
D EPT. TEC O G N LO IA
Figura 150: Imatge erosionada.
Espai MOODLE http://ies-josepvallverdu.net/moodle Pgina Web https://sites.google.com/site/tecnologiaiesjv/
71
Departam ent dEnsenyam ent IN J s p V llv rd S oe a e L s B rg s B n u s e o e la q e
D EPT. TEC O G N LO IA
PRCTIQUES DE TEXTOS I PATRONS
PRCTICA 27: Pintar amb un patr
En aquesta prctica aprendrs a pintar amb un patr de manera clara i senzilla. Pots pintar amb un patr la capa de fons duna imatge, o una selecci si ho Espai MOODLE http://ies-josepvallverdu.net/moodle Pgina Web https://sites.google.com/site/tecnologiaiesjv/ prefereixes. 1. Ves a Fitxer/Nou, sobrir un full en blanc. A continuaci ves a FINESTRES/ DILEGS/ PATRONS.
Figura 151: Patrons
2. Quan tinguis oberta la taula de patrons, amb leina de selecci de la caixa deines ( ), fes una selecci en el full.
Figura 152: Exemple de selecci
72
Departam ent dEnsenyam ent IN J s p V llv rd S oe a e L s B rg s B n u s e o e la q e
D EPT. TEC O G N LO IA
3. Per pintar amb el patr, arrossega el patr fins a lrea per omplir.
Espai MOODLE http://ies-josepvallverdu.net/moodle Pgina Web https://sites.google.com/site/tecnologiaiesjv/
Figura 153: Exemple de patrons
4. Podeu canviar els colors d'un patr, obtenint uns resultats ms o menys satisfactoris. Seleccioneu una imatge pintada amb un patr amb l'eina selecciona les regions per color. A continuaci clica amb el bot dret del ratol sobre la imatge, vs a SELECCIONA / INVERTEIX.
Figura 154: Com invertir la imatge
5. Si ho fas tot correctament, thauria de quedar una cosa aix:
Figura 155: Possible resultat final
73
Departam ent dEnsenyam ent IN J s p V llv rd S oe a e L s B rg s B n u s e o e la q e
D EPT. TEC O G N LO IA
PRCTICA 28: Omplir el text amb un patr
2. Ves a Fitxer/Nou, selecciona lena de text ( A), fes un requadre al full i escriu-hi un text:
Espai MOODLE http://ies-josepvallverdu.net/moodle Pgina Web https://sites.google.com/site/tecnologiaiesjv/
Figura 156: Exemple de text
3. Al dileg de capes, selecciona la capa de text, amb el bot dret del ratol obriu el men contextual i indiqueu l'opci Text a selecci s'ha seleccionat. . Veurs que tot el text
Figura 157: Text a selecci
74
Departam ent dEnsenyam ent IN J s p V llv rd S oe a e L s B rg s B n u s e o e la q e
D EPT. TEC O G N LO IA
4. A la caixa d'eines, activa el pot de pintura
. Al quadre amb els controls de
l'eina, indica lopci Omple amb el patr i Omple tota la selecci.
Espai MOODLE http://ies-josepvallverdu.net/moodle Pgina Web https://sites.google.com/site/tecnologiaiesjv/
Figura 158: Finestra que sens obrir en realitzar el punt 3. 5. Lrea seleccionada es convertir en una cosa semblant a:
Figura 159: Exemple de text omplert amb patr 6. A continuaci, pots aplicar una ombra des de Funcions / Ombra / Ombra decaient, o b Ombra decaient complexa.
Figura 160: Exemple de text omplert amb patr i amb ombra 7. Anem al men Selecciona, indica Res. Finalment, vs a Imatge / Aplana la imatge, per unificar totes les capes en una de sola. Des dImatge / Escapa automticament la imatge, pots treure automticament tots els contorns buits.
8. Una possible imatge final seria:
Figura 161: Resultat final
75
Departam ent dEnsenyam ent IN J s p V llv rd S oe a e L s B rg s B n u s e o e la q e
D EPT. TEC O G N LO IA
PRCTICA 29: Posar text en una imatge i ficar-ho en un degradat
1. Heu dagafar una imatge lliure i escriure-hi un text. Ha de ser en color negre, per el tipus de lletra i la mida la podeu triar com vulgueu.
Espai MOODLE http://ies-josepvallverdu.net/moodle Pgina Web https://sites.google.com/site/tecnologiaiesjv/
Figura 162:Imatge lliure http://www.arteyfotografia.com.ar/contenido/objetos/0f/f7/92/0ff79286071ff4741c007b bd63a3f9e9dadede76/mini_500_5804_1213685170436224.jpg
2. Aneu al dileg de capes, i cliqueu en capa nova, anomeneu-lo degradat.
Figura 163: Capa nova 3. Aneu a la caixa deines i activeu el degradat de color , trieu un degradat.
Seleccioneu la capa on surti el quadre de punts suspensius i feu una lnia a damunt el text. Veureu com el text canvia de color amb el degradat que heu escollit.
76
Departam ent dEnsenyam ent IN J s p V llv rd S oe a e L s B rg s B n u s e o e la q e
D EPT. TEC O G N LO IA
Espai MOODLE http://ies-josepvallverdu.net/moodle Pgina Web https://sites.google.com/site/tecnologiaiesjv/
Figura 164: La capa correcta
4. Una possible imatge final quedaria aix:
Figura 165: Imatge final
77
Departam ent dEnsenyam ent IN J s p V llv rd S oe a e L s B rg s B n u s e o e la q e
D EPT. TEC O G N LO IA
PRCTICA 30: Animaci de textos en una imatge
1. Copieu al vostre PEN/escriptori l imatge. http://www.jeremiahblatz.com/personal/pics/Hawaii_Oahu_Big_Island_Pictures_June _2009/day5/64_Threadfish_Butterflyfish_Wakiki_Aquarium_Oahu_reg.jpg
Espai MOODLE http://ies-josepvallverdu.net/moodle Pgina Web https://sites.google.com/site/tecnologiaiesjv/
Figura 166: Peix 2. Obriu-la amb el GIMP. 3. Quan ja la tinguis oberta, pitja a Finestres/ Dilegs encastables/ Capes. 4. Sobrir una finestra com aquesta:
Figura 167: Capes peix
78
Departam ent dEnsenyam ent IN J s p V llv rd S oe a e L s B rg s B n u s e o e la q e
D EPT. TEC O G N LO IA
5. Crea un nou element i amb una capa transparent.
Espai MOODLE http://ies-josepvallverdu.net/moodle Pgina Web https://sites.google.com/site/tecnologiaiesjv/
Figura 168: Nou element 6. Per fer la capa transparent as de pitjar a:
Figura 169: Capa transparent 7. Aneu a Imatge/Fusiona les capes visibles. 8. Aneu a Funcions/Animacions i escolliu una opci, per exemple, Ones. A la finestra, configureu els valors: com ms marcs indiqueu, ms pesar lanimaci. Finalment, pitgeu a Dacord. 9. Aneu a Filtres/Animaci/Optimitza, redueix automticament el pes de lanimaci. 10.Aneu a Filtres/Animaci/Reprodueix. 11.Sobrir una finestra nova, veureu lanimaci pitjant al bot Reprodueix/Atura. 12.Si us agrada el resultat, ja podeu desar lanimaci. Per desar-la: Exporta el fitxer/Anomena i desa com a animaci.
PRCTICA 31: Text en 3D
1. Inicieu el GIMP. Heu d'anar a Inici/Programes/Tots els programes/Gimp/Gimp2. 79
Departam ent dEnsenyam ent IN J s p V llv rd S oe a e L s B rg s B n u s e o e la q e
D EPT. TEC O G N LO IA
2. Aneu a Archivo/Nuevo, seleccioneu una Anchura de 640 pxels per exemple . 3. Obrim la Caja de Herramientas. 4. El pintem dun color, amb la Herramienta De Relleno. Espai MOODLE http://ies-josepvallverdu.net/moodle Pgina Web https://sites.google.com/site/tecnologiaiesjv/
5. Amb la Herramienta de texto, seleccionem el tipus de lletra, per exemple el Wide Latin, ho fiquem a TAMAO 100 per exemple i li canviem el color amb la Herramienta de color de frente, i escrivim un nom o text.
Figura 170: Passos inicials.
6. Desprs obrim Ventanas/Dialogos Empotrables/Capas, seleccionem la capa on est el text amb bot dret i seleccionem Capa a tamao de Imagen.
80
Departam ent dEnsenyam ent IN J s p V llv rd S oe a e L s B rg s B n u s e o e la q e
D EPT. TEC O G N LO IA
7. Anem a Filtros/ Mapa/ Mapear Objeto. Sobrir una finestra:
Espai MOODLE http://ies-josepvallverdu.net/moodle Pgina Web https://sites.google.com/site/tecnologiaiesjv/
Figura 171: Passos 6 i 7.
8. Seleccionem Opciones /Fondo transparente /Mostrar una vista previa de alambre.
Figura 172: Pas 8.
81
Departam ent dEnsenyam ent IN J s p V llv rd S oe a e L s B rg s B n u s e o e la q e
D EPT. TEC O G N LO IA
13.Anem a Orientacin a la mateixa finestra i trobem Posicin i 3 lletres X,Y,Z, jugueu amb elles movent els nombres i veient com queden els filferros de la imatge, jo he seleccionat Z: -0.06000. I tamb hi trobem ROTACIN i les mateixes 3 lletres, proveu-les. Per exemple X: 16,0 i Z: -70.0.
Espai MOODLE http://ies-josepvallverdu.net/moodle Pgina Web https://sites.google.com/site/tecnologiaiesjv/
Figura 173: Pas 9. 9. Cliquem Aceptar i ens ha de sortir aix ms o menys:
Figura 174: Pas 10.
82
Departam ent dEnsenyam ent IN J s p V llv rd S oe a e L s B rg s B n u s e o e la q e
D EPT. TEC O G N LO IA
10.Desprs bot dret damunt la capa de text i seleccionem duplicar capa, i desprs seleccionem lull de la capa de text original ocultant-lo per a qu no molesti. Amb leina de Herramienta de relleno pintem la cpia del text d algun color, jo he seleccionat el blau.
Espai MOODLE http://ies-josepvallverdu.net/moodle Pgina Web https://sites.google.com/site/tecnologiaiesjv/
Figura 175: Pas 11.
11.Desprs anem a Filtros/Desenfoque/Desenfoque movimiento. Sobrir una finestra.
Figura 176: Pas 12.
83
Departam ent dEnsenyam ent IN J s p V llv rd S oe a e L s B rg s B n u s e o e la q e
D EPT. TEC O G N LO IA
12.A Parmetro de Desenfoque ens surt Longitud y ngulo. Proveu-los. Per exemple LONGITUD: 30 i NGULO: 270, Us sortir una mica borrs.
Espai MOODLE http://ies-josepvallverdu.net/moodle Pgina Web https://sites.google.com/site/tecnologiaiesjv/
Figura 177: Pas 13.
13.Ara seleccionem la cpia de la capa que s la que hem estat treballant i la dupliquem com hem fet abans, i observarem que va agafant forma, jo lhe duplicat 18 vegades.
Figura 178: Pas 14.
84
Departam ent dEnsenyam ent IN J s p V llv rd S oe a e L s B rg s B n u s e o e la q e
D EPT. TEC O G N LO IA
14.Ara damunt de cada cpia amb bot dret seleccionem la opci de Combinar hacia abajo.
15. Repetim el procs 14 i 15 fins que obtingui consistncia i figura.
16. Ara colloquem la capa original amb leina de capes damunt de la cpia i fiquem mostrar lull i li canviem el color. Per exemple, a un blau fluix..
Espai MOODLE http://ies-josepvallverdu.net/moodle Pgina Web https://sites.google.com/site/tecnologiaiesjv/
Figura 179: Passos 15, 16, 17.
17.Ara per acabar y per fer-ho ms guai copiem la capa de text original duplicant-la, la colloquem sota la capa de text que t volum i la pintem de color negre i amb la Herramienta De Mover, la situem sota el nom fent aix una ombra i la difuminem una mica amb la Herramienta de Enfoque y Desenfoque.
Figura 180: Pas 18 i resultat.
85
Departam ent dEnsenyam ent IN J s p V llv rd S oe a e L s B rg s B n u s e o e la q e
D EPT. TEC O G N LO IA
PRCTIQUES SOBRE LES EINES
PRCTICA 32: Utilitzar leina camins I afegir-hi color
1. Per a utilitzar aquesta eina heu dobrir el GIMP, anar a finestres, obrir empotrables tancats recentment i fer clic amb el bot dret a Capes/Canals/ Espai MOODLE http://ies-josepvallverdu.net/moodle Pgina Web https://sites.google.com/site/tecnologiaiesjv/ Rutes/Desfer/Pinzells/Patr...
Figura 181: Obrir finestra de capes, Canals, ... Un cop fet veurem que sens obrir aquesta finestra:
Figura 182: Observem els elements de la finestra oberta
86
Departam ent dEnsenyam ent IN J s p V llv rd S oe a e L s B rg s B n u s e o e la q e
D EPT. TEC O G N LO IA
2. Seguidament hem danar a la caixa deines i fer clic a leina camins:
Figura 183: Logotip de leina camins Espai MOODLE http://ies-josepvallverdu.net/moodle Pgina Web https://sites.google.com/site/tecnologiaiesjv/
3. Un cop fet, podrem comenar a crear una illustraci, en aquest cas, un cami:
Figura 184: Creant un cami...
4. Quan lhaguem acabat, em de fer clic a on hi diu traar una ruta i s ens obrir una finestra on podrem editar les seves caracterstiques:
Figura 185: Traar una ruta
87
Departam ent dEnsenyam ent IN J s p V llv rd S oe a e L s B rg s B n u s e o e la q e
D EPT. TEC O G N LO IA
5. Desprs em de prmer on hi diu traar hi tindrem una imatge millor:
Figura 186: Imatge amb la ruta traada Espai MOODLE http://ies-josepvallverdu.net/moodle Pgina Web https://sites.google.com/site/tecnologiaiesjv/
6. Fent el mateix procediment, continueu avanant la illustraci fent els detalls que hi falten i situar-los cada un dells a un cam nou del dileg Camins. Un cop acabat os ha de quedar duna manera semblant a aquesta:
Figura 187: Imatge amb tots els elements acabats
7. A continuaci anirem a ficar-hi color, mitjanant la selecci de la part de la figura que desitgem amb leina de selecci difusa i seguidament amb leina de farciment hi collocarem el color que ms ens agradi. Per finalitzar podem trobar una imatge semblant a aquesta:
Figura 188: Illustraci acabada i retocada amb colors
88
Departam ent dEnsenyam ent IN J s p V llv rd S oe a e L s B rg s B n u s e o e la q e
D EPT. TEC O G N LO IA
PRCTICA 33: Eina Perspectiva, Eina Capgira, Eina Gira i Eina Inclina.
1. Per transformar la perspectiva de la imatge, utilitzem l'Eina Perspectiva de la caixa deines. Espai MOODLE http://ies-josepvallverdu.net/moodle Pgina Web https://sites.google.com/site/tecnologiaiesjv/ Quan clicarem a la imatge sens obrir una finestra, i
haurem de clicar a les cantonades de la fotografia i moure-les per ficar en perspectiva la foto. I desprs haurem de clicar a Transforma.
. Figura 189: Imatge de les rajoles seleccionada en perspectiva.
2. Com podeu veure en la imatge de sota, la rajola grcies a la transformaci de la perspectiva a passat de veure-la lateralment a veure-la frontalment.
Figura 190: Imatge de les rajoles acabada. http://images.artelista.com/artelista/obras/fichas/1/2/2/2345332758196680.jpg 3. Ara apendrem a utilitzar leina capgira. L'eina capgira s la ms senzilla de totes.
89
Departam ent dEnsenyam ent IN J s p V llv rd S oe a e L s B rg s B n u s e o e la q e
D EPT. TEC O G N LO IA
4. Noms cal seleccionar la capa que volem que capgiri i la capa es posar a l'inrevs de com estava.
Espai MOODLE http://ies-josepvallverdu.net/moodle Pgina Web https://sites.google.com/site/tecnologiaiesjv/
Figura 191: Imatge de lescut del Bara no modificada.
http://www.flickr.com/photos/movimientobase/5753908641/
5. Leina capgira pot capgirar de dalt cap baix i de esquerra a dreta, quan cliquem per seleccionar la icona capgira, a baix de lesquerra de la pantalla ens surt si volem que la imatge capgiri en horitzontal o vertical.
6. Si ho capgirem horitzontalment seria com la imatge de sota:
Figura 192: Imatge capgirada horitzontalment.
7. Capgirat verticalment seria com la imatge de sota:
Figura 193: imatge capgirada verticalment. 90
Departam ent dEnsenyam ent IN J s p V llv rd S oe a e L s B rg s B n u s e o e la q e
D EPT. TEC O G N LO IA
8. Tamb aprendrem a fer servir l'eina Gira: gira el contingut de la imatge segons un angle qualsevol, i t l'avantatge que, mentre el fem, veiem el resultat final del gir. Aquesta eina s molt til per redrear fotografies que han quedat tortes.
Espai MOODLE http://ies-josepvallverdu.net/moodle Pgina Web https://sites.google.com/site/tecnologiaiesjv/
Figura 194: Imatge de la Torre de Pisa no modificada. http://www.freefoto.com/images/14/19/14_19_53---The-Leaning-Tower-of-Pisa-Tuscany--Italy_web.jpg
9. Per utilitzar leina fem clic damunt la icona de leina gira, de la caixa deines I desprs pitgem sense deixar anar el bot esquerra del ratol i anem girant la imatge fins al punt on volem que la imatge estigui girada. Un exemple de una imatge utilitzant leina gira s la imatge de sota:
Figura 195: Imatge modificada per lEina Gira.
91
Departam ent dEnsenyam ent IN J s p V llv rd S oe a e L s B rg s B n u s e o e la q e
D EPT. TEC O G N LO IA
10. Per ltim aprendrem a fer servir leina inclina, que desplaa el contingut de la imatge d'una manera anloga al desplaament d'un joc de cartes quan fem lliscar les unes en relaci a les altres.
Espai MOODLE http://ies-josepvallverdu.net/moodle Pgina Web https://sites.google.com/site/tecnologiaiesjv/
Figura 196: Imatge dels Simpsons no modificada. http://www.flickr.com/photos/jaac/2345841453/
11. Per utilitzar leina inclina fem clic damunt la icona de leina inclina creiem que quedi millor.
. Desprs
pitgem amb el bot esquerra del ratol i anem movent la imatge fins al punt on
Figura 197: Imatge modificada per lEina Inclina.
PRCTICA 34: Com fer seleccions centrades i con sumar seleccions
Els passos que heu de seguir per fer una selecci centrada en un punt sn els segents: 92
Departam ent dEnsenyam ent IN J s p V llv rd S oe a e L s B rg s B n u s e o e la q e
D EPT. TEC O G N LO IA
1. Agafeu la eina de per seleccionar . 2. Premeu el boto esquerre en el punt central d' on voleu que comenci la selecci,a continuaci sense deixar de premial pixeu el boto Contr. i feu la selecci,per sense deixar de pixar els botons .
Espai MOODLE http://ies-josepvallverdu.net/moodle Pgina Web https://sites.google.com/site/tecnologiaiesjv/
Figura 198: Selecci centrada 3. Podeu baixar la foto des de: http://morguefile.com/archive/view/display/12628 4. Si voleu sumar les seleccions que heu fet el que heu de fer s. 5. Feu la selecci que voleu .
93
Departam ent dEnsenyam ent IN J s p V llv rd S oe a e L s B rg s B n u s e o e la q e
D EPT. TEC O G N LO IA
Figura 199: Selecci separada. 6. Feu servir el bot de suma seleccions de GIMP per fer ena altra selecci sense que selimini laltra. 7. Cuan hgiu fet la selecci moveu-la fins al lloc on la voleu sumar amb laltra i sense deixar anar el bot pixeu la tecla Contr. i ho deixeu.
Espai MOODLE http://ies-josepvallverdu.net/moodle Pgina Web https://sites.google.com/site/tecnologiaiesjv/
Figura 200: Selecci sumada.
PRCTICA 35: Creaci de llums de ne al voltant dun cos.
1. Primer tenim que aconseguir una imatge legal, jo en aquest cas he fet servir una imatge duna persona que est tocant el baix. Premeu el bot Ctrl i a baix per aconseguir la mateixa imatge dexemple.
2. Obrim la imatge amb el GIMP, fiquem la finestra capes (si no est oberta la finestra capes, pitjem Ctrl + L). I creem una nova capa.
94
Departam ent dEnsenyam ent IN J s p V llv rd S oe a e L s B rg s B n u s e o e la q e
D EPT. TEC O G N LO IA
Espai MOODLE http://ies-josepvallverdu.net/moodle Pgina Web https://sites.google.com/site/tecnologiaiesjv/
Figura 201: Nova capa
95
Departam ent dEnsenyam ent IN J s p V llv rd S oe a e L s B rg s B n u s e o e la q e
D EPT. TEC O G N LO IA
3. Una vegada feta la nova capa, agafem leina cam i dibuixem per on volem que passi la lnia, hauria de quedar una cosa aix:
Espai MOODLE http://ies-josepvallverdu.net/moodle Pgina Web https://sites.google.com/site/tecnologiaiesjv/
Figura 202: Utilitzaci de leina cam
4. Sense deixar leina cam, agafem els segments, els estirem i fem unes curves que envoltin el cos.
Figura 203: Deformaci de la lnea
96
Departam ent dEnsenyam ent IN J s p V llv rd S oe a e L s B rg s B n u s e o e la q e
D EPT. TEC O G N LO IA
Espai MOODLE http://ies-josepvallverdu.net/moodle Pgina Web https://sites.google.com/site/tecnologiaiesjv/
Figura 204: Deformaci acabada
5. Un cop fet aix, anem a pinta el cam. Sobrir una finestra, on hi posa les caracterstiques de la manera de pintar el cam. On hi posa Amplitud de lnia la posem a vuit. Desprs cliquem a pinta el cam.
Figura 205: Omplim de color la ruta que hem traat
97 1
Departam ent dEnsenyam ent IN J s p V llv rd S oe a e L s B rg s B n u s e o e la q e
D EPT. TEC O G N LO IA
6. Llavors ens pintar el que em marcat en color negre, anem a Filtres/Alfa/ Logotip/ Llum de ne. Escollim els colors que volem.
Espai MOODLE http://ies-josepvallverdu.net/moodle Pgina Web https://sites.google.com/site/tecnologiaiesjv/
Figura 206: Llum de ne
7. Sens obrir la finestra que demana els colors que hi volem posar. Posem els colors que volem que ho faci, es recomana posar un color, per exemple el blau i al altre posar un blau mes fluix. Cliquem a acceptar.
Figura 207: Escollim els colors del ne
98
Departam ent dEnsenyam ent IN J s p V llv rd S oe a e L s B rg s B n u s e o e la q e
D EPT. TEC O G N LO IA
8. Ens crear lefecte. Es veur estrany, per primer heu danar a capes i suprimir la que hi posa background. Noms cal que cliquem damunt la capa i larrosseguem a la paperera.
Espai MOODLE http://ies-josepvallverdu.net/moodle Pgina Web https://sites.google.com/site/tecnologiaiesjv/
Figura 208: Esborrar linnecessari, com el background
9. Llavors empeguem les capes, per fer-ho hem de clicar amb el bot dret damunt la capa de dalt i posem combina cap a baix.
Figura 209: Fusionem les capes
99
Departam ent dEnsenyam ent IN J s p V llv rd S oe a e L s B rg s B n u s e o e la q e
D EPT. TEC O G N LO IA
10.Ara, agafem la goma i esborrem les lnies que haurien danar per sota. Posem un pinzell suavitzat de bores per fer-ho mes real. I ja est.
Espai MOODLE http://ies-josepvallverdu.net/moodle Pgina Web https://sites.google.com/site/tecnologiaiesjv/
Figura 210: Lnies innecesaries
I ens hauria de quedar una cosa aix:
Figura 211: Resultat final
100
Departam ent dEnsenyam ent IN J s p V llv rd S oe a e L s B rg s B n u s e o e la q e
D EPT. TEC O G N LO IA
PRCTICA 36: Captura de pantalla sencera
1. Primer tens que agafar una imatge del google i guardar-la a la teva carpeta de practiques_gimp. 2. Obre el Gimp i desprs obra aquesta imatge amb el Gimp. 3. Un cop teniu la imatge oberta aneu a Fitxer/Crea/Captura de pantalla. Espai MOODLE http://ies-josepvallverdu.net/moodle Pgina Web https://sites.google.com/site/tecnologiaiesjv/
Figura 212: Imatge lliure 4. A la finestra que sobrir teniu que indicar els segons de retard que necessita per fer la captura(posa 5 segons). 5. Fes clic en el bot CAPTURA. 6. Passats els 5 segons apareixer a la pantalla la vostra captura (la pantalla que teneu inicialment oberta amb el gimp).
Figura 213: Captura de pantalla
7. Guardeu-la a la vostra carpeta de practiques_gimp , com a captura.jpg. 101
Departam ent dEnsenyam ent IN J s p V llv rd S oe a e L s B rg s B n u s e o e la q e
D EPT. TEC O G N LO IA
PRCTICA 37: Captura de pantalla duna nica finestra
En aquesta prctica aprendrem a fer una captura de la pantalla amb el GIMP.
1. El primer que farem s obrir el GIMP. 2. Una vegada el tinguem obert, anirem a fitxer/adquireix/captura de Espai MOODLE http://ies-josepvallverdu.net/moodle Pgina Web https://sites.google.com/site/tecnologiaiesjv/ pantalla. 3. A la finestra que sobrir quan haguem pitjat el captura de pantalla, em de marcar el captura de pantalla sencera o el captura una nica finestra. Si escollim la segona opci sens obrir una finestra, i haurem de portar el + que hi ha en ella fins a la pantalla que volem capturar. Si volem, podem posar segons de retard. Premem desprs l Adquisici.
Figura 214: Finestra que sobrir quan haguem pitjat el captura de pantalla.
4. Quan haguem fet ja la captura, sens obrir una nova finestra amb la foto que haguem capturat. Llavors, sol cal que anem a fitxer/anomena i desa i guardar-ho. 102
Departam ent dEnsenyam ent IN J s p V llv rd S oe a e L s B rg s B n u s e o e la q e
D EPT. TEC O G N LO IA
Espai MOODLE http://ies-josepvallverdu.net/moodle Pgina Web https://sites.google.com/site/tecnologiaiesjv/
Figura 215: La captura de la pantalla.
103
Departam ent dEnsenyam ent IN J s p V llv rd S oe a e L s B rg s B n u s e o e la q e
D EPT. TEC O G N LO IA
PRCTICA 38: Com treure lombra duna imatge amb leina clona
A continuaci explicarem com utilitzar leina de clonar. 1. Agafeu una imatge del google i copieu-la o guardeu-la en una carpeta anomenada practiques_gimp. 2. Obriu el gimp. Espai MOODLE http://ies-josepvallverdu.net/moodle Pgina Web https://sites.google.com/site/tecnologiaiesjv/
Figura 216: Fitxer/obre
Figura 217: Opcions
3. Aqu trieu la imatge que heu guardat en la carpeta de prctiques gimp. 104
Departam ent dEnsenyam ent IN J s p V llv rd S oe a e L s B rg s B n u s e o e la q e
D EPT. TEC O G N LO IA
Quan lobriu us ha de quedar aix:
Espai MOODLE http://ies-josepvallverdu.net/moodle Pgina Web https://sites.google.com/site/tecnologiaiesjv/
Figura 218: Imatge oberta 4. Ara agafem la icona de clonar. (La que teniu seleccionada am vermell) 5. Quan tenim la icona seleccionada anem a una part de la imatge que vulguem selecciona i pitgem la tecla ctrl del teclat i el bot esquerre del ratol. 6. Quan tenim el tros de la imatge seleccionat ens surt aix.
Figura 219: Imatge amb eina de clonar
7. Ara em danar al tros que vulguem tapar i em danar pijan el bot esquerre del ratol i sens anir tapant. 105
Departam ent dEnsenyam ent IN J s p V llv rd S oe a e L s B rg s B n u s e o e la q e
D EPT. TEC O G N LO IA
Us ha de quedar una imatge aix:
Espai MOODLE http://ies-josepvallverdu.net/moodle Pgina Web https://sites.google.com/site/tecnologiaiesjv/
Figura 220: Imatge sense un element
106
Departam ent dEnsenyam ent IN J s p V llv rd S oe a e L s B rg s B n u s e o e la q e
D EPT. TEC O G N LO IA
PRCTICA 39: Leina Gegl
Primerament buscarem al nostre ordinador una fotografia o imatge que ens agradi especialment, pot ser treta dInternet, de la nostra prpia cmera de fer fotografies o de les pgines web que tenen la llicncia de Creative Commons.
Espai MOODLE http://ies-josepvallverdu.net/moodle Pgina Web https://sites.google.com/site/tecnologiaiesjv/
Figura 221: Icona de Creative Commons Obrim el programa de tractament dimatges, el Gimp. El podeu trobar al vostre escriptori o al bot dinici, buscant entre tots els programes disponibles al vostre ordinador.
Escriptori:
Figura 222: Captura de la pantalla de lescriptori Bot dinici:
107
Departam ent dEnsenyam ent IN J s p V llv rd S oe a e L s B rg s B n u s e o e la q e
D EPT. TEC O G N LO IA
Espai MOODLE http://ies-josepvallverdu.net/moodle Pgina Web https://sites.google.com/site/tecnologiaiesjv/
Figura 223: Captura del men dinici Si seleccionem todos los programas...
Figura 224: Captura de la pestanya de tots els programes Seguint aquests senzills passos sens obrir el Gimp.
108
Departam ent dEnsenyam ent IN J s p V llv rd S oe a e L s B rg s B n u s e o e la q e
D EPT. TEC O G N LO IA
Espai MOODLE http://ies-josepvallverdu.net/moodle Pgina Web https://sites.google.com/site/tecnologiaiesjv/
Figura 225: Captura de pantalla del programa Gimp obert Llavors ens hem de fixar en la barra de mens per a comenar a treballar correctament. Hem de prmer lopci que ens surt marcada a sota.
Figura 226: Captura de pantalla de la pestanya Archivo del Gimp Sens desplega un seguit dopcions, en aquesta prctica s recomanable triar Abrir.... Per si volgussim fer una composici dun seguit dimatges, per exemple,
109
Departam ent dEnsenyam ent IN J s p V llv rd S oe a e L s B rg s B n u s e o e la q e
D EPT. TEC O G N LO IA
haurem de prmer Nuevo... i desprs de triar la mida del fons, haurem descollir Abrir como capas.... Opci 1: la que hem de fer
Espai MOODLE http://ies-josepvallverdu.net/moodle Pgina Web https://sites.google.com/site/tecnologiaiesjv/
Figura 227: Captura de pantalla de Archivo, on es mostra amb vermell Abrir...
Figura 228: Captura de pantalla de Abrir imgenes
Opci 2: en daltres ocasions
110
Departam ent dEnsenyam ent IN J s p V llv rd S oe a e L s B rg s B n u s e o e la q e
D EPT. TEC O G N LO IA
Espai MOODLE http://ies-josepvallverdu.net/moodle Pgina Web https://sites.google.com/site/tecnologiaiesjv/
Figura 229: Captura de pantalla de la pestanya dArchivo amb el nuevo remarcat
Figura 230: Captura de pantalla de Crear una imagen nueva Acte seguit haurem de fer aix:
Figura 231: Captura de pantalla de Archivo, Abrir como capas... 111
Departam ent dEnsenyam ent IN J s p V llv rd S oe a e L s B rg s B n u s e o e la q e
D EPT. TEC O G N LO IA
I ens torna a sortir aix:
Espai MOODLE http://ies-josepvallverdu.net/moodle Pgina Web https://sites.google.com/site/tecnologiaiesjv/
Figura 232: Captura de pantalla de Abrir imagen Quan ja hem obert la imatge que ens agrada...
Figura 233: Captura de pantalla del Gimp amb la imatge triada, a punt per editar Ara, ens hem de tornar a fixar en la barra de mens.
112
Departam ent dEnsenyam ent IN J s p V llv rd S oe a e L s B rg s B n u s e o e la q e
D EPT. TEC O G N LO IA
Espai MOODLE http://ies-josepvallverdu.net/moodle Pgina Web https://sites.google.com/site/tecnologiaiesjv/
Figura 234: Captura de pantalla de la barra deines del Gimp remarcada amb roig Acte seguit hem descollir lopci marcada en vermell de la segent imatge:
Figura 235: captura de pantalla de la barra deines ampliada amb Herramientas remarcat amb vermell Quan premem lopci Herramientas sens desplega aix:
Figura 236: Captura de pantalla de Herramientas y Operacin GEGL... A partir daqu ve la part ms important de la prctica.
113
Departam ent dEnsenyam ent IN J s p V llv rd S oe a e L s B rg s B n u s e o e la q e
D EPT. TEC O G N LO IA
Quan premem a damunt de lopci Operacin GEGL... ens sortir una nova finestra.
Espai MOODLE http://ies-josepvallverdu.net/moodle Pgina Web https://sites.google.com/site/tecnologiaiesjv/
Figura 237: Captura de pantalla de la pestanya de lOperacin GEGL Acte seguit haurem de prmer damunt de...
Figura 238: Captura de pantalla de la finestra dOperacin GEGL
Sens desplegar aix:
114
Departam ent dEnsenyam ent IN J s p V llv rd S oe a e L s B rg s B n u s e o e la q e
D EPT. TEC O G N LO IA
Espai MOODLE http://ies-josepvallverdu.net/moodle Pgina Web https://sites.google.com/site/tecnologiaiesjv/
Figura 239: Captura de pantalla de les opcions de la Operacin GEGL A partir daqu, provarem 5 efectes diferents i en veurem els resultats de cada un.
Mono-mixer Pas 1:
115
Departam ent dEnsenyam ent IN J s p V llv rd S oe a e L s B rg s B n u s e o e la q e
D EPT. TEC O G N LO IA
Espai MOODLE http://ies-josepvallverdu.net/moodle Pgina Web https://sites.google.com/site/tecnologiaiesjv/
Figura 240: Captura de pantalla del mono mixer remarcat dins de la finestra de la Operaci GEGL Pas 2:
Figura 241: Captura de pantalla de Ajustes de la operacin GEGL
116
Departam ent dEnsenyam ent IN J s p V llv rd S oe a e L s B rg s B n u s e o e la q e
D EPT. TEC O G N LO IA
Espai MOODLE http://ies-josepvallverdu.net/moodle Pgina Web https://sites.google.com/site/tecnologiaiesjv/
Figura 242: Captura de pantalla de la pantalla del Gimp amb un resultat
Figura 243: Imatge dun resultat
Una altra manera de fer-ho:
Figura 244: Captura de pantalla de Ajustes de la operacin 117
Departam ent dEnsenyam ent IN J s p V llv rd S oe a e L s B rg s B n u s e o e la q e
D EPT. TEC O G N LO IA
Espai MOODLE http://ies-josepvallverdu.net/moodle Pgina Web https://sites.google.com/site/tecnologiaiesjv/
Figura 245: Imatge dun resultat Levels Pas 1:
Figura 246: Captura de pantalla de les opcions amb el Levels marcat 118
Departam ent dEnsenyam ent IN J s p V llv rd S oe a e L s B rg s B n u s e o e la q e
D EPT. TEC O G N LO IA
Pas 2:
Espai MOODLE http://ies-josepvallverdu.net/moodle Pgina Web https://sites.google.com/site/tecnologiaiesjv/
Figura 247: Captura de pantalla de Ajustes de la operacin de levels
Figura 248: Captura de pantalla del Gimp amb un resultat diferent
Figura 249: Imatge dun tigre retocada 119
Departam ent dEnsenyam ent IN J s p V llv rd S oe a e L s B rg s B n u s e o e la q e
D EPT. TEC O G N LO IA
Color temperature Pas 1:
Espai MOODLE http://ies-josepvallverdu.net/moodle Pgina Web https://sites.google.com/site/tecnologiaiesjv/
Figura 250: Captura de pantalla de les opcions, amb el color-temperature marcat Pas 2:
Figura 251: Captura de pantalla de Ajustes de la operacin Color-temperature
120
Departam ent dEnsenyam ent IN J s p V llv rd S oe a e L s B rg s B n u s e o e la q e
D EPT. TEC O G N LO IA
Espai MOODLE http://ies-josepvallverdu.net/moodle Pgina Web https://sites.google.com/site/tecnologiaiesjv/
Figura 252: Captura de pantalla del Gimp amb una foto retocada
Figura 253: Imatge final retocada
Una altra manera de fer-ho:
Figura 254: Captura de pantalla de Ajustes de la operacin de colortemperature
121
Departam ent dEnsenyam ent IN J s p V llv rd S oe a e L s B rg s B n u s e o e la q e
D EPT. TEC O G N LO IA
Espai MOODLE http://ies-josepvallverdu.net/moodle Pgina Web https://sites.google.com/site/tecnologiaiesjv/
Figura 255: Imatge dun resultat
Difference-of-gaussians Pas 1:
Figura 256: Captura de pantalla de la Operacin desplegada amb difference-ofgaussians remarcat
122
Departam ent dEnsenyam ent IN J s p V llv rd S oe a e L s B rg s B n u s e o e la q e
D EPT. TEC O G N LO IA
Pas 2:
Espai MOODLE http://ies-josepvallverdu.net/moodle Pgina Web https://sites.google.com/site/tecnologiaiesjv/
Figura 257: Captura de pantalla de Ajustes de difference-of-gaussians
Figura 258: Captura de pantalla del Gimp amb un dels resultats
123
Departam ent dEnsenyam ent IN J s p V llv rd S oe a e L s B rg s B n u s e o e la q e
D EPT. TEC O G N LO IA
Figura 259: Imatge dun dels resultats obtinguts Unsharp-mask Pas 1:
Espai MOODLE http://ies-josepvallverdu.net/moodle Pgina Web https://sites.google.com/site/tecnologiaiesjv/
Figura 260: Captura de pantalla de les opcions de la Operacin, amb Unsharpmask remarcada
Pas 2:
Figura 261: Captura de pantalla de Ajustes de Unsharp-mask
124
Departam ent dEnsenyam ent IN J s p V llv rd S oe a e L s B rg s B n u s e o e la q e
D EPT. TEC O G N LO IA
Espai MOODLE http://ies-josepvallverdu.net/moodle Pgina Web https://sites.google.com/site/tecnologiaiesjv/
Figura 262: Captura de pantalla del programa amb un resultat
Figura 263: Imatge de lltim resultat obtingut
PRCTICA 40: Com clonar part duna imatge
En aquesta prctica clonarem una imatge, s a dir, substituirem el clor negre de la fotografia pel mateix taronja del cel. 1. Aneu al Google i guardeu una imatge lliure. Jo nhe triat una amb un objecte, aix la prctica resultant ser ms satisfactria, ja que podrem clonar ms fcilment. Aqu en teniu la imatge i el seu enlla:
125
Departam ent dEnsenyam ent IN J s p V llv rd S oe a e L s B rg s B n u s e o e la q e
D EPT. TEC O G N LO IA
Espai MOODLE http://ies-josepvallverdu.net/moodle Pgina Web https://sites.google.com/site/tecnologiaiesjv/
Figura 264: Imatge que he escollit per a realitzar la prctica
8. Obriu la imatge triada amb el GIMP. Feu clic a Fitxer / Obre, i busqueu la vostra imatge.
9. Un cop tenim la fotografia oberta, anem a buscar la eina de clonar a la caixa deines.
Figura 265: Aquesta s la icona que heu de pitjar per clonar la imatge. 10. Feu clic sobre la icona de la lupa i moveu el ratol cap a la zona de l'ombra per augmentar la zona de treball.
11. Premerem la tecla CTRL i farem clic una vegada amb el bot esquerre del ratol en qualsevol punt de la paret on no hi ha ombra per copiar aquesta regi.
126
Departam ent dEnsenyam ent IN J s p V llv rd S oe a e L s B rg s B n u s e o e la q e
D EPT. TEC O G N LO IA
12. Ara arrossegueu el ratol per lombra i us lanir pintant copiant la part que heu seleccionat
13. Us quedar una imatge aix:
Espai MOODLE http://ies-josepvallverdu.net/moodle Pgina Web https://sites.google.com/site/tecnologiaiesjv/
Figura 266: Resultat final de la imatge clonada
127
Departam ent dEnsenyam ent IN J s p V llv rd S oe a e L s B rg s B n u s e o e la q e
D EPT. TEC O G N LO IA
PRCTICA 41: Clonar una imatge
En aquesta prctica aprendrem a clonar una imatge. En aquesta clonar diferents coses per fer desaparixer el noi. 1. Obrim una imatge amb el GIMP.
Espai MOODLE http://ies-josepvallverdu.net/moodle Pgina Web https://sites.google.com/site/tecnologiaiesjv/
Figura 267: La imatge que hem escollit. Lenlla daquesta fotografia s: http://www.inventariofc.com/_resources/img/novedades/paisatge/PAISATGE-03.jpg
1. Busquem la imatge dun segell i la seleccionem.
Figura 268: Seleccionem el segell.
128
Departam ent dEnsenyam ent IN J s p V llv rd S oe a e L s B rg s B n u s e o e la q e
D EPT. TEC O G N LO IA
2. Una vegada seleccionat pitgem el bot Control i pitgem a la zona que vulguem clonar i desprs damunt de la imatge anem pitjant el bot esquerre per damunt del que vulguem clonar.
Espai MOODLE http://ies-josepvallverdu.net/moodle Pgina Web https://sites.google.com/site/tecnologiaiesjv/
Figura 269: Anem clonant diferents parts de la imatge.
3. El resultat obtingut s personal perqu cadasc clona el que desitjat. Un exemple pot ser aquest :
Figura 270: Imatge final
129
Departam ent dEnsenyam ent IN J s p V llv rd S oe a e L s B rg s B n u s e o e la q e
D EPT. TEC O G N LO IA
PRCTICA 42: Traat duna selecci
En aquesta practica aprendrem a traar una selecci, com molt b diu el ttol. 1. Lo que tenim que fer en primer lloc es obrir el gimp, seleccionar una imatge qualsevol i li fem una selecci, ja sigui quadrada, rectangular, rodona, ellptica, etc. Espai MOODLE http://ies-josepvallverdu.net/moodle Pgina Web https://sites.google.com/site/tecnologiaiesjv/
Figura 271: Imatge lliure 2. Desprs fem clic el boto dret del ratol i pitgem editar i desprs obrim lopci de trazar seleccin. 3. Sobrir una finestra en la que podem seleccionar lnea de tra predeterminada, la del pinzell negre, o crear nova amb les diferents eines que tenim.
Figura 272: Traar una selecci
4. Les opcions de linea de trazado saplica el pinzell amb el color seleccionat. 130
Departam ent dEnsenyam ent IN J s p V llv rd S oe a e L s B rg s B n u s e o e la q e
D EPT. TEC O G N LO IA
Espai MOODLE http://ies-josepvallverdu.net/moodle Pgina Web https://sites.google.com/site/tecnologiaiesjv/
Figura 273: Lnia de traat
5. En lopci trazar utilizando una herramienta de pintura podem seleccionar diferents eines, com la del pinzell, goma de borra, aergraf, etc.
Figura 274: Imatge final
131
Departam ent dEnsenyam ent IN J s p V llv rd S oe a e L s B rg s B n u s e o e la q e
D EPT. TEC O G N LO IA
PRCTIQUES TREBALLANT AMB CAPES
PRCTICA 43: Capes i filtres
Espai MOODLE http://ies-josepvallverdu.net/moodle Pgina Web https://sites.google.com/site/tecnologiaiesjv/ En aquesta prctica com b indica el ttol, treballarem amb una imatge de fons i a partir daquest desenvoluparem un paisatge aprenent a treballar amb capes. Collocarem imatges al damunt i hi aplicarem filtres. 1. Busqueu una imatge lliure al Google on es vegi un paisatge natural i guardeu-la a lescriptori de lordinador. Aqu deixo lenlla de la fotografia que he utilitzat de fons: http://www.flickr.com/photos/chewie/4172324150/
Figura 275: Quadre per guardar la imatge
2. A continuaci teniu dues opcions. - Podeu agafar una imatge vostra on aparegueu vosaltres sols o amb ms gent. - Podeu buscar una imatge lliure al Google on es vegi una persona o un grup de gent. Aqu en teniu lenlla: http://sp2.fotologs.net/photo/18/43/81/nachosconqueso/1200754259_f.jpg
132
Departam ent dEnsenyam ent IN J s p V llv rd S oe a e L s B rg s B n u s e o e la q e
D EPT. TEC O G N LO IA
3. Obriu amb el GIMP el paisatge natural que heu triat. A continuaci cliqueu a Capa / Capa nueva i fiqueu persona al nom de la nova capa.
Espai MOODLE http://ies-josepvallverdu.net/moodle Pgina Web https://sites.google.com/site/tecnologiaiesjv/
Figura 276: Visualitzaci del nom de la capa
4. Ara obriu la imatge on apareix la persona i feu clic a Editar/Copiar o premeu Ctrl+C. A continuaci aneu on heu obert la imatge amb el paisatge i on anteriorment heu creat la capa i feu clic a Editar/Pegar o premeu Ctrl+V.
Figura 277: Desplegament resultant per copiar la imatge
133
Departam ent dEnsenyam ent IN J s p V llv rd S oe a e L s B rg s B n u s e o e la q e
D EPT. TEC O G N LO IA
Hauria de quedar una cosa aix. Desprs ja ho arreglarem.
Espai MOODLE http://ies-josepvallverdu.net/moodle Pgina Web https://sites.google.com/site/tecnologiaiesjv/
Figura 278: Resultat a lenganxar la imatge de la persona damunt la imatge de fons
5. El segent pas a realitzar s fer ms gran la imatge de la persona (o el grup de gent) amb el zoom i acte seguit, seleccionar la goma desborrar.
Figura 279: Selecci de la goma desborrar
134
Departam ent dEnsenyam ent IN J s p V llv rd S oe a e L s B rg s B n u s e o e la q e
D EPT. TEC O G N LO IA
6. El que farem tot seguit s esborrar la part sobrant de la foto de la persona de manera que, al final de tot, noms es veur aquesta.
Espai MOODLE http://ies-josepvallverdu.net/moodle Pgina Web https://sites.google.com/site/tecnologiaiesjv/
Figura 280: Resultat final un cop realitzat el pas nm. 6
7. Si a lacabar veieu que la imatge s massa grossa o que no est al lloc on voleu, feu clic a Imagen/Escalar imagen (per reduir-ne la mida) o premeu a la Caja de Herramientas a licona duna creu amb quatre fletxes a les puntes.
Figura 281: Selecci de leina per moure una imatge
135
Departam ent dEnsenyam ent IN J s p V llv rd S oe a e L s B rg s B n u s e o e la q e
D EPT. TEC O G N LO IA
Lltim pas a realitzar s afegir un filtre. Feu clic a Filtros / Luces y sombras / Destello con degradado / Default.
Espai MOODLE http://ies-josepvallverdu.net/moodle Pgina Web https://sites.google.com/site/tecnologiaiesjv/
Figura 282: Imatge final
136
Departam ent dEnsenyam ent IN J s p V llv rd S oe a e L s B rg s B n u s e o e la q e
D EPT. TEC O G N LO IA
PRCTICA 44: Treballem amb capes
En aquesta prctica aprendrem a crear capes i combinar-les. Obriu el GIMP. Aneu a Arxiu / Nou i seus obrir un fons blanc. 12. Fem clic a Finestres/Dilegs encastables/Capes, i all seus obrir una altra finestra que mostra totes les capes que hi ha. 13. Amb el bot dret del ratol, fem clic a lespai en blanc de la finestra i premem la icona Nova capa. La capa ha de ser transparent. 14. Un cop tenim les dues capes, veieu que hi ha un ull a lesquerra de cadascuna. Per treballar amb les capes individualment, tenim que fer clic a lull de la capa que no vulguem veure. 15. Primer treballem amb la capa transparent. Observareu que el fons daquesta capa esta cobert de quadres petits de color gris. 16. Anem a la Caixa deines i premem leina Selecci rectangular. Espai MOODLE http://ies-josepvallverdu.net/moodle Pgina Web https://sites.google.com/site/tecnologiaiesjv/
Figura 283: Representaci de la caixa deines.
17. Amb aquesta eina heu de fer un rectangle que ocupi bona part de la capa, per que no arribi als extrems. Aneu tamb a leina Cubell de pintar i pinteu linterior del rectangle del color que vulgueu.
137
Departam ent dEnsenyam ent IN J s p V llv rd S oe a e L s B rg s B n u s e o e la q e
D EPT. TEC O G N LO IA
18. Quan el tingueu, repetiu lapartat 6 per aquesta vegada fen servir leina Selecci ellptica i feu una ellipse en una altra capa, que quedi al mig del rectangle. 19. Ara aplicarem en una altra capa leina Text. Quan sens obri posem el text que quedi al mig de la circumferncia negra. Escriurem: TREBALLEM AMB CAPES.
Espai MOODLE http://ies-josepvallverdu.net/moodle Pgina Web https://sites.google.com/site/tecnologiaiesjv/
Figura 284: Representaci del rectangle ms la circumferncia i el text.
20. Finalment apliquem el fons a la prctica i ens quedar aquesta imatge.
Figura 285: Imatge acabada
PRCTICA 45: Eines de transformaci duna capa o selecci.
Ara us explicar com fer servir les cinc eines del GIMP que permeten transformar una imatge: 138
Departam ent dEnsenyam ent IN J s p V llv rd S oe a e L s B rg s B n u s e o e la q e
D EPT. TEC O G N LO IA
1. Agafeu una imatge que sigui lliure i obriu-la amb el GIMP. http://farm1.static.flickr.com/183/421489930_5afca278bb.jpg
2. Girar una imatge: Feu un clic sobre leina de rotaci
, desprs feu un clic
sobre la imatge i us sortir una finestra en la que podeu introduir uns valors per a l'angle de gir, per si voleu tamb podeu girar la imatge manualment, Espai MOODLE http://ies-josepvallverdu.net/moodle Pgina Web https://sites.google.com/site/tecnologiaiesjv/ prement i desplaant el bot esquerre del ratol. Finalment, per acabar feu un clic sobre el bot Rotar.
Figura 286: Girar una imatge 3. Escalar una imatge: Feu un clic sobre leina descalat , desprs feu un clic
sobre la imatge i us sortir una finestra en la que podeu triar els pxels que voleu que tingui lamplada i lalada de la imatge. Finalment, per acabar premeu el bot Escala.
Figura 287: Escalar una imatge
139
Departam ent dEnsenyam ent IN J s p V llv rd S oe a e L s B rg s B n u s e o e la q e
D EPT. TEC O G N LO IA
4. Inclinar i retallar una imatge: Feu un clic sobre leina dinclinaci
, desprs
feu un clic sobre la imatge i us sortir una finestra en la que heu dintroduir uns valors positius o negatius per als eixos X/Y. Finalment, per acabar premeu el bot Cizallar, i podreu veure que la imatge sha inclinat i les zones que shan quedat a fora shan retallat. Espai MOODLE http://ies-josepvallverdu.net/moodle Pgina Web https://sites.google.com/site/tecnologiaiesjv/
Figura 288: Inclinar una imatge
5. Canviar la perspectiva duna imatge: Feu un clic sobre leina de perspectiva , i moveu els quatre punts de control que estan situats als vrtexs del marc de la imatge; aix podreu estirar-la per transformar-ne la perspectiva. Per acabar premeu el bot Transformar.
Figura 289: Canviar la perspectiva duna imatge 140
Departam ent dEnsenyam ent IN J s p V llv rd S oe a e L s B rg s B n u s e o e la q e
D EPT. TEC O G N LO IA
6. Voltejar una imatge: Feu un clic sobre leina de volteig de l'original. Aquests podrien ser uns possibles resultats: Espai MOODLE http://ies-josepvallverdu.net/moodle Pgina Web https://sites.google.com/site/tecnologiaiesjv/
i noms fent un clic
sobre la imatge, aquesta es volteja horitzontalment i es mostra com a mirall
Figura 290:Resultat final de girar una imatge
Figura 291: Resultat final descalar una imatge
Figura 292: Resultat final dinclinar i retallar una imatge
141
Departam ent dEnsenyam ent IN J s p V llv rd S oe a e L s B rg s B n u s e o e la q e
D EPT. TEC O G N LO IA
Figura 293: Resultat final de canviar la perspectiva duna imatge
Espai MOODLE http://ies-josepvallverdu.net/moodle Pgina Web https://sites.google.com/site/tecnologiaiesjv/
Figura 294: Resultat final de voltejar una imatge
PRCTICA 46: Eliminaci delements en capes
1. Busquem una imatge lliure i lobrim el GIMP.
Figura 295: Imatge lliure.
http://guardianas.mforos.com/1376570/7402462-paisajes-bonitos-al-aire-libre/ Un cop fet tot aix, farem desaparixer els nvols del cel. Fem clic a l'eina de Clonatge de la caixa deines. 142
Departam ent dEnsenyam ent IN J s p V llv rd S oe a e L s B rg s B n u s e o e la q e
D EPT. TEC O G N LO IA
Figura 296: Icona clonatge.
2. Premem la tecla Control i fem clic damunt el color que volem que ens quedi al fons del fragment de la imatge que volem suprimir. ( en aquest cas, farem clic al color blau del cel. ) Espai MOODLE http://ies-josepvallverdu.net/moodle Pgina Web https://sites.google.com/site/tecnologiaiesjv/
143
Departam ent dEnsenyam ent IN J s p V llv rd S oe a e L s B rg s B n u s e o e la q e
D EPT. TEC O G N LO IA
3. Pintem damunt els nvols que volem suprimir; fins que ens quedi aix:
Espai MOODLE http://ies-josepvallverdu.net/moodle Pgina Web https://sites.google.com/site/tecnologiaiesjv/
Figura 297: Imatge sense nvols
4. Ara, hi afegirem la lluna, i uns dofins saltant per damunt del mar. Busquem les fotos lliure a Internet i les obrim amb el GIMP. Primer farem la lluna i desprs els dofins.
Figura 298: imatge abans de retallar la lluna. http://www.vogliaditerra.com/photoblog/archives/2011/04/page/2
5. Anem a l'eina de tisores
i comencem a retallar lelement que ens
interessa, en aquest cas, la Lluna. 6. Quan acabem de vorejar la imatge am puntets hem de fer clic al mig i si el contorn surt amb lnies discontnues s que la imatge esta retallada correctament. 7. Premem les tecles Ctrl+X , i la Lluna haur desaparegut de limatge. 8. Anem a la imatge principal i premem Ctrl+V ; el fragment retallat ens apareixer. La colloquem al lloc on la vulguem. A nosaltres ens quedar aix:
144
Departam ent dEnsenyam ent IN J s p V llv rd S oe a e L s B rg s B n u s e o e la q e
D EPT. TEC O G N LO IA
Figura 299: Imatge amb la lluna inserida. Espai MOODLE http://ies-josepvallverdu.net/moodle Pgina Web https://sites.google.com/site/tecnologiaiesjv/
9. Ara, agafem la imatge dels dofins que hem escollit:
Figura 300: Imatge abans de retallar els dofins. http://www.flickr.com/photos/massay/4959941562/
10.Tornem a fer el mateix procs que em fet abans, amb les tisores, retallar i enganxar-ho a la imatge principal.
Figura 301: Imatge amb els dofins i la lluna inserits.
145
Departam ent dEnsenyam ent IN J s p V llv rd S oe a e L s B rg s B n u s e o e la q e
D EPT. TEC O G N LO IA
11.Quan ja hem posat la lluna i els dofins, noms queda el retoc final: Farem que la lluna tingui una mica de brillantor, anem a Filtres/ Llums i ombres/ Efectes dilluminaci, sens obrir una finestreta on haurem de posar el puntet on volem que hi hagi la illuminaci, en aquest cas al voltant de la lluna.
12.La imatge ens quedar d'aquesta manera: Espai MOODLE http://ies-josepvallverdu.net/moodle Pgina Web https://sites.google.com/site/tecnologiaiesjv/
Figura 302: Imatge acabada
146
Departam ent dEnsenyam ent IN J s p V llv rd S oe a e L s B rg s B n u s e o e la q e
D EPT. TEC O G N LO IA
PRCTIQUES DE CANVIAR LA MIDA DE LES FOTOS
Espai MOODLE http://ies-josepvallverdu.net/moodle Pgina Web https://sites.google.com/site/tecnologiaiesjv/
PRCTICA 47: Com augmentar i disminuir la mida de la imatge
Obriu la segent imatge (la qual teniu el link a sota) amb el GIMP.
Figura 303: Imatge inicial http://www.arteyfotografia.com.ar/contenido/objetos/c3/6c/f2/c36cf2409e72c15728fd 936703abd91427b93c66/10400_124839943783274.jpg
1. Seguidament, agafem la imatge i la guardem al escriptori. 2. Un cop ha estat guardada, lobrim a travs del programa GIMP. 3. Anem al men i cliquem a: Imatge / Escala la imatge.
Figura 304: Imatge abans de ser reduda. 4. Desprs cliquem a lamplada, i posem 250 pxels.
147
Departam ent dEnsenyam ent IN J s p V llv rd S oe a e L s B rg s B n u s e o e la q e
D EPT. TEC O G N LO IA
PRCTICA 48: Escapar una imatge
1. Primer de tot agafem una imatge lliure del GOOGLE. Aquesta s la meva:
Espai MOODLE http://ies-josepvallverdu.net/moodle Pgina Web https://sites.google.com/site/tecnologiaiesjv/
Figura 305: Paisatge del mar a lhora que es pon el sol. http://afprat.org/concursos_files/Delta_2006_files/FotosDelta2006Web/1PremiPaisat geDelta2006.jpg
2. A continuaci tenim una icona a la caixa deines que es diu eina de retallar. ( ), fem clic i ens dona un quadre per emmarcar el que volem que quedi a la foto i el que no est dins del requadre automticament selimina. 3. Quan tenim la part que volem seleccionar, fem clic a ENTER i ja estem.
Figura 306: Quadre retallat.
148
Departam ent dEnsenyam ent IN J s p V llv rd S oe a e L s B rg s B n u s e o e la q e
D EPT. TEC O G N LO IA
PRCTIQUES DE MODIFICAR IMATGES
Espai MOODLE http://ies-josepvallverdu.net/moodle Pgina Web https://sites.google.com/site/tecnologiaiesjv/
PRCTICA 49: Creaci dimatges en 3 dimensions.
1. Primer de tot, hem daconseguir una imatge lliure, per comenar a fer la prctica. Per exemple, una imatge dun cub de rbik (clica Ctrl + cub de rbik per aconseguir la mateixa imatge que jo). 2. Primer hem dobrir la imatge amb el GIMP, obrir la finestra de capes (control + L) i dupliqueu la capa.
Figura 307: Pas de duplicar la capa
149
Departam ent dEnsenyam ent IN J s p V llv rd S oe a e L s B rg s B n u s e o e la q e
D EPT. TEC O G N LO IA
3. Desactivem el fons, anem a colors/Nivells de color.
Espai MOODLE http://ies-josepvallverdu.net/moodle Pgina Web https://sites.google.com/site/tecnologiaiesjv/
Figura 308: Dileg de nivells de colors
4. Un cop a la finestra de nivells de color, seleccionem el vermell i escribim 0.
Figura 309: Selecci de colors i baixar el vermell 5. Ara activem el fons i desactivem la capa (clicant en els ulls), repetim el procs per aquesta vegada escrivint el zero en el verd i el blau. 150
Departam ent dEnsenyam ent IN J s p V llv rd S oe a e L s B rg s B n u s e o e la q e
D EPT. TEC O G N LO IA
Espai MOODLE http://ies-josepvallverdu.net/moodle Pgina Web https://sites.google.com/site/tecnologiaiesjv/
Figura 310: Selecci de colors i baixar el verd en la capa fons
Figura 311: Selecci de colors abaixar el blau en la capa fons
151
Departam ent dEnsenyam ent IN J s p V llv rd S oe a e L s B rg s B n u s e o e la q e
D EPT. TEC O G N LO IA
6. Un cop fet aix activem totes les capes, per treballem sobre la capa duplicada i canviem el mode de normal a diferencia.
Espai MOODLE http://ies-josepvallverdu.net/moodle Pgina Web https://sites.google.com/site/tecnologiaiesjv/
Figura 312: Activaci de capes i seleccionar diferencia. 7. Ara ja noms falta posar-nos en la capa duplicada i amb leina mou (tecla m en el teclat) desplaar-ho una mica cap a lesquerra. Hauria de quedar una cosa aix :
Figura 313: Imatge final 8. Pots veure-ho en 3 dimensions amb dos papers de selofan un vermell i laltre blau a cada ull, o unes ulleres de 3 dimensions (les del paper blau i el paper vermell).
152
Departam ent dEnsenyam ent IN J s p V llv rd S oe a e L s B rg s B n u s e o e la q e
D EPT. TEC O G N LO IA
PRCTICA 50: Com posar tocs de color a una foto en blanc i negre.
1. Per comenar, seleccionem una imatge lliure. Quan la tinguem triada, l'obrim al programa GIMP. En el nostre cas ser aquesta la escollida.
Espai MOODLE http://ies-josepvallverdu.net/moodle Pgina Web https://sites.google.com/site/tecnologiaiesjv/
Figura 314: Foto seleccionada d'un padr http://www.artelista.com/obra/4085445795347198-sinnombre.html
2. Ara, li volem posar una barretina, lgicament de color vermell. Anem a l'eina del pot de pintura, i seleccionem el color roig.
Figura 315: Icona que hem de seleccionar
153
Departam ent dEnsenyam ent IN J s p V llv rd S oe a e L s B rg s B n u s e o e la q e
D EPT. TEC O G N LO IA
3.
Quan ho tenim seleccionat, anem pintant la barretina del senyor. Ha de quedar aix:
Espai MOODLE http://ies-josepvallverdu.net/moodle Pgina Web https://sites.google.com/site/tecnologiaiesjv/
Figura 316: El padr ja porta la barretina catalana
4. Ara li farem la corbata amb la senyera de Catalunya: anem a l'eina del pinzell, i escollim la mida petita.
Figura 317: Icona que hem de seleccionar
5. Anem fent les ralles vermelles a la corbata, seguidament fem les grogues. Fins que ens quedi aix:
Figura 318: Corbata feta
154
Departam ent dEnsenyam ent IN J s p V llv rd S oe a e L s B rg s B n u s e o e la q e
D EPT. TEC O G N LO IA
6. Ara, perqu encara sigui ms catal, li posarem un pin a l'americana, i el traurem d' imatges lliures d'Internet. Per exemple, aquesta imatge:
Espai MOODLE http://ies-josepvallverdu.net/moodle Pgina Web https://sites.google.com/site/tecnologiaiesjv/
Figura 319: Bandera de Catalunya
7. Obrim la imatge amb el GIMP, i com ja sabem d'altres prctiques, la retallem, fem clic a Ctrl X i l'enganxem amb el Ctrl V. La fem ms petita i l'encertem juntament amb l'americana. Ens quedar aix:
Figura 320: El padr ja porta barretina, corbata i pin de Catalunya
155
Departam ent dEnsenyam ent IN J s p V llv rd S oe a e L s B rg s B n u s e o e la q e
D EPT. TEC O G N LO IA
PRCTICA 51: Difuminar una imatge
1. Primer agafa una imatge dInternet. (lliure de copytight) 2. Obra aquesta imatge amb el gimp.
Espai MOODLE http://ies-josepvallverdu.net/moodle Pgina Web https://sites.google.com/site/tecnologiaiesjv/
Figura 321: Imatge oberta amb el gimp. 3. Llavors vas a Filtres / Difumina / Difumina per a mosaic.
Figura 322: Busca Filtres / Difumina / Difumina per a mosaic.
156
Departam ent dEnsenyam ent IN J s p V llv rd S oe a e L s B rg s B n u s e o e la q e
D EPT. TEC O G N LO IA
4. Un cop cliques a difumina per mosaic et surt una finestra per a que tris el grau dintensitat en al qual vols difuminar la imatge.
Espai MOODLE http://ies-josepvallverdu.net/moodle Pgina Web https://sites.google.com/site/tecnologiaiesjv/
Figura 323: Escollir el nivell de difuminat que vols a la imatge. 5. Un cop tens aquesta finestra, pots decidir com vols difuminar la imatge: horitzontalment, verticalment o de les dos maneres. Escull la que prefereixis i cliques al bot Dacord. 6. La imatge final pot quedar aix.
Figura 324: Imatge acabada.
157
Departam ent dEnsenyam ent IN J s p V llv rd S oe a e L s B rg s B n u s e o e la q e
D EPT. TEC O G N LO IA
PRCTICA 52: Modes de color.
1. Aneu a IMATGE/MODES on podreu escollir tres modes de colors: RBG, escala de grisos i indexado.
Espai MOODLE http://ies-josepvallverdu.net/moodle Pgina Web https://sites.google.com/site/tecnologiaiesjv/
Figura 325: Finestra Imatge/Modes 2. Desprs haurem de anar a Ventanas/Dilogos importables/Canales. On trobarem els canals verd,vermell i blau.
Figura 326: Finestra que sens obrir
Figura 327: Possible resultat 1 (cabal blau)
158
Departam ent dEnsenyam ent IN J s p V llv rd S oe a e L s B rg s B n u s e o e la q e
D EPT. TEC O G N LO IA
Figura 328: Possible resultat 2 (canal vermell) Espai MOODLE http://ies-josepvallverdu.net/moodle Pgina Web https://sites.google.com/site/tecnologiaiesjv/
Figura 5: Possible resultat 3 (canal verd)
159
Departam ent dEnsenyam ent IN J s p V llv rd S oe a e L s B rg s B n u s e o e la q e
D EPT. TEC O G N LO IA
PRCTICA 53: Brillantor - contrast i to - saturaci avanat a una imatge
En aquesta prctica aprendrem a posar brillantor - contrast i to - saturaci avanat a una imatge BRILLANTOR - CONTRAST Espai MOODLE http://ies-josepvallverdu.net/moodle Pgina Web https://sites.google.com/site/tecnologiaiesjv/ 1. Obrim una imatge amb el GIMP.
Figura 329: Imatge que he escollit. Lenlla daquesta fotografia s: http://usuarios.multimania.es/amigosdetodoelmundo/hpbimg/aurora800.jpg
2. Anem a Eines/Eines de color/Brillantor-contrast
Figura 330: Primer pas que he fet.
160
Departam ent dEnsenyam ent IN J s p V llv rd S oe a e L s B rg s B n u s e o e la q e
D EPT. TEC O G N LO IA
3. Sobrir una finestra on hi ha per modificar el brillantor i el contrast. Escollim la opci que desitgem: Brillantor (posa brillo a la imatge), contrast (enfosqueix la imatge). Amb la fletxa mourem els cursors al gust de cada persona tant el de brillantor com el de contrast i finalment pitjar Dacord.
Espai MOODLE http://ies-josepvallverdu.net/moodle Pgina Web https://sites.google.com/site/tecnologiaiesjv/
Figura 331: Segon pas que he fet.
4. El resultat obtingut s personal perqu cadasc modifica la imatge al seu gust. Un exemple pot ser aquest :
Figura 332: Com ha quedat la imatge finalment. TO SATURACI AVANAT
5. Obrim una imatge amb el GIMP. 161
Departam ent dEnsenyam ent IN J s p V llv rd S oe a e L s B rg s B n u s e o e la q e
D EPT. TEC O G N LO IA
Espai MOODLE http://ies-josepvallverdu.net/moodle Pgina Web https://sites.google.com/site/tecnologiaiesjv/
Figura 333: Imatge que he escollit. Lenlla daquesta fotografia s: http://3.bp.blogspot.com/BpKNGfGJF0s/TbqVZ_5mdpI/AAAAAAAAAAM/flJKlxR8rhk/s1600/2_200911301937 20.jpg 6. Anem a Anem a Eines/Eines de color/To-Saturaci avanat
Figura 334: Primer pas que he fet.
7. Sobrir una finestra on hi ha per modificar lajusticio de to, lluminositat i saturaci. Escollim el color que desitgem: Roig, Magenta, Blau, Cian, Verd i Groc. Amb la fletxa vas movent els cursors al gust de cada persona que pots destacar ms el to, la lluminositat o la saturaci. Normalment selecciones el color que predomina a la imatge i finalment pitjar Dacord.
162
Departam ent dEnsenyam ent IN J s p V llv rd S oe a e L s B rg s B n u s e o e la q e
D EPT. TEC O G N LO IA
Espai MOODLE http://ies-josepvallverdu.net/moodle Pgina Web https://sites.google.com/site/tecnologiaiesjv/
Figura 335: Segon pas que he fet.
8. El resultat obtingut s personal perqu cadasc modifica la imatge al seu gust. Un exemple pot ser aquest :
Figura 336: Com ha quedat la imatge finalment.
163
Departam ent dEnsenyam ent IN J s p V llv rd S oe a e L s B rg s B n u s e o e la q e
D EPT. TEC O G N LO IA
PRCTICA 54: Treballar el renderizado
Primer buscarem el Gimp al nostre ordinador i lobrirem. Per a fer el renderizado gaireb no es necessita cap imatge, simplement la majoria defectes que podem fer serveixen fer a fer fons diversos.
Espai MOODLE http://ies-josepvallverdu.net/moodle Pgina Web https://sites.google.com/site/tecnologiaiesjv/
Figura 337: Captura de pantalla de lescriptori Buscarem el Gimp a lescriptori i nobrirem la drecera que hi ha. Si no hi s, anirem a inici i el buscarem, si tampoc el trobem, lnica opci que ens queda s buscar-lo a tots els programes.
Figura 338: Captures de pantalla de les opcions del men dInici i de Tots els programes.
164
Departam ent dEnsenyam ent IN J s p V llv rd S oe a e L s B rg s B n u s e o e la q e
D EPT. TEC O G N LO IA
Quan ja tenim el Gimp obert ens hem de centrar en la barra deines que hi ha a la part superior de la pantalla del programa.
Espai MOODLE http://ies-josepvallverdu.net/moodle Pgina Web https://sites.google.com/site/tecnologiaiesjv/
Figura 339: Captura de pantalla del programa Gimp obert
Figura 340: captura de pantalla de la barra deines Per comenar a provar tots els efectes, abans hem dobrir un fons en blanc; es va a archivo, llavors sescull nuevo i finalment ens surt una finestra on hem de triar quants pxels far la nostra nova imatge.
Figura 341: Captura de pantalla de la finestra desplegada dArchivo 165
Departam ent dEnsenyam ent IN J s p V llv rd S oe a e L s B rg s B n u s e o e la q e
D EPT. TEC O G N LO IA
Espai MOODLE http://ies-josepvallverdu.net/moodle Pgina Web https://sites.google.com/site/tecnologiaiesjv/
Figura 342: Captura de pantalla de Archivo amb Nuevo remarcat
Figura 343: Captura de pantalla de Crear una imagen nueva Podem triar els pxels que ens surt a la figura 8 perqu aix la nova imatge no tindr una mida excessiva i tampoc ser petita. Si volem fer un fons per a posar-lo de fons descriptori, haurem de triar: 1920x1200. Un cop elegida la mida hem de posar aceptar. Ara hem dobrir els filtros i anar a renderizado, on hi tenim tres opcions ben originals:
Figura 344: Captura de pantalla de la barra deines amb Filtros marcat
166
Departam ent dEnsenyam ent IN J s p V llv rd S oe a e L s B rg s B n u s e o e la q e
D EPT. TEC O G N LO IA
Espai MOODLE http://ies-josepvallverdu.net/moodle Pgina Web https://sites.google.com/site/tecnologiaiesjv/
Figura 345: Captura de pantalla de Filtros/Renderizado(Nubes/Naturaleza/Patrn) Per a fer els passos 3a, 3b i 3c haurem de repetir el cam que ens indica la figura 10. 3a: Nubes A nubes hi ha 3 opcions que sn les segents. Provarem cada una delles i en veurem el resultat.
Figura 346: Captura de pantalla de Nubes(De diferencia/Plasma/ Ruido slido) Opci 1: Nubes de diferencia:
167
Departam ent dEnsenyam ent IN J s p V llv rd S oe a e L s B rg s B n u s e o e la q e
D EPT. TEC O G N LO IA
Figura 347: Captura de pantalla de la finestra de Plasma slido Ens sortir aquest requadre al clicar lopci. Quan escollim aceptar, el nou fons ens queda aix:
Espai MOODLE http://ies-josepvallverdu.net/moodle Pgina Web https://sites.google.com/site/tecnologiaiesjv/
Figura 348: Imtage dun resultat
Opci 2: Plasma
Figura 349: Captura de pantalla de les opcions de Plasma Ens apareixer aquest requadre, podem canviar la turbulencia, la nueva semilla, etc. Quan ho tinguem posem aceptar i ja tindrem el nou fons.
168
Departam ent dEnsenyam ent IN J s p V llv rd S oe a e L s B rg s B n u s e o e la q e
D EPT. TEC O G N LO IA
Espai MOODLE http://ies-josepvallverdu.net/moodle Pgina Web https://sites.google.com/site/tecnologiaiesjv/
Figura 350: Imatge dun resultat Opci 3: Ruido slido
Figura 351: Captura de pantalla de les opcions de Ruido slido Quan ens surt el nou quadre podem canviar les opcions que ens donen i posar aceptar.
169
Departam ent dEnsenyam ent IN J s p V llv rd S oe a e L s B rg s B n u s e o e la q e
D EPT. TEC O G N LO IA
Espai MOODLE http://ies-josepvallverdu.net/moodle Pgina Web https://sites.google.com/site/tecnologiaiesjv/
Figura 352: Imatge final En aquest cas, al quadre dopcions he triat el Turbulento. 3b: Naturaleza
Figura 353: Captura de pantalla de Renderizado/Naturaleza(Fractal IFS/Llama) Provarem les dues opcions que ens dona. 170
Departam ent dEnsenyam ent IN J s p V llv rd S oe a e L s B rg s B n u s e o e la q e
D EPT. TEC O G N LO IA
Opci 4: Fractal IFS
Espai MOODLE http://ies-josepvallverdu.net/moodle Pgina Web https://sites.google.com/site/tecnologiaiesjv/
Figura 354: Captura de pantalla de les opcions de Fractal IFS Quan ens surt la pantalla podem canviar les opcions, com ara el color de la figura. Jo rotar la figura, lestirar i lhi canviar els colors. Pot quedar de mil maneres.
Figura 355: Imatge final
171
Departam ent dEnsenyam ent IN J s p V llv rd S oe a e L s B rg s B n u s e o e la q e
D EPT. TEC O G N LO IA
Opci 5: Llama
Espai MOODLE http://ies-josepvallverdu.net/moodle Pgina Web https://sites.google.com/site/tecnologiaiesjv/
Figura 356: Captura de pantalla de les opcions de Llama Aqu tamb podrem canviar qualsevol de les opcions perqu ens quedi un resultat ben original.
Figura 357: Imatge del resultat final 172
Departam ent dEnsenyam ent IN J s p V llv rd S oe a e L s B rg s B n u s e o e la q e
D EPT. TEC O G N LO IA
Jo he canviat el degradat, he mogut la cmara i he editat la figura perqu hem sorts aquest resultat.
Espai MOODLE http://ies-josepvallverdu.net/moodle Pgina Web https://sites.google.com/site/tecnologiaiesjv/
Figura 358: Captura de pantalla de les opcions de Llama/Direcciones Quan esculls editar, et surt aquesta finestra, on pots canviar la velocitat i la variaci, aquesta opci s la que fa que ens quedin resultats tant diferents. 3c: Patrn Al patrn hi ha 8 opcions per triar. Per en aquest tutorial noms en farem 3.
Figura 359: Captura de pantalla de Patrn
173
Departam ent dEnsenyam ent IN J s p V llv rd S oe a e L s B rg s B n u s e o e la q e
D EPT. TEC O G N LO IA
Opci 6: Patrones de disfraccin
Espai MOODLE http://ies-josepvallverdu.net/moodle Pgina Web https://sites.google.com/site/tecnologiaiesjv/
Figura 360: Captura de pantalla de les opcions de Patrones de disfraccin A cada pestanya hi ha diversos cursors que regulen els colors. Hem de moure els cursors fins que ens quedi un fons bonic i que ens agradi.
Figura 361: Imatge final
Opci 7: Qbista
174
Departam ent dEnsenyam ent IN J s p V llv rd S oe a e L s B rg s B n u s e o e la q e
D EPT. TEC O G N LO IA
Figura 362: Captura de pantalla de les opcions de Qbista Aqu triem la composici que ens agradi i llavors posem aceptar.
Espai MOODLE http://ies-josepvallverdu.net/moodle Pgina Web https://sites.google.com/site/tecnologiaiesjv/
Figura 363: Imatge final Opci 8: Tablero de ajedrez
Figura 364: Captura de pantalla de les opcions de Tablero de Ajedrez Podem canviar el tamany i escollir el Psicobilly 175
Departam ent dEnsenyam ent IN J s p V llv rd S oe a e L s B rg s B n u s e o e la q e
D EPT. TEC O G N LO IA
Espai MOODLE http://ies-josepvallverdu.net/moodle Pgina Web https://sites.google.com/site/tecnologiaiesjv/
Figura 365: ltim resultat de la prctica
176
Departam ent dEnsenyam ent IN J s p V llv rd S oe a e L s B rg s B n u s e o e la q e
D EPT. TEC O G N LO IA
PRCTICA 55: Transformar una imatge
En aquest document us explicar una mica com podeu transforma una imatge. 1. Primer de tot hem dobrir el Gimp amb la imatge que volem. 2. Llavors anem a EINES/ EINES DE TRANSFORMACI, i finalment cliques a cada una de les eines que surten. Espai MOODLE http://ies-josepvallverdu.net/moodle Pgina Web https://sites.google.com/site/tecnologiaiesjv/ http://www.google.es/search?tbm=isch&hl=es&source=hp&biw=987&bih
Figura 366: Com anar a cada una de les eines de TRANSFORMACI
3. Cliques a EINES DE TRANSFORMACI/ MOU . Aquesta eina serveix per moure la imatge. Has de clicar amb el bot esquerre del ratol a la imatge per moure-la. Us quedar una imatge com aquesta.
Figura 367: Resultat de la imatge
177
Departam ent dEnsenyam ent IN J s p V llv rd S oe a e L s B rg s B n u s e o e la q e
D EPT. TEC O G N LO IA
4. Fes els mateixos passos i aquesta vegada has de clicar a ESCAPA. Aquesta eina serveix per retallar la imatge. Primer has de seleccionar el tros que vols de la imatge.
Espai MOODLE http://ies-josepvallverdu.net/moodle Pgina Web https://sites.google.com/site/tecnologiaiesjv/
Figura 368: Imatge retallada
Seguidament has de clicar 2 vegades a la imatge i et sortir una imatge com aquesta:
Figura 369: Resultat de la imatge retallada
5. Has de fer els mateixos passos per ara has de clicar a GIRA A continuaci has de moure el angle a mida que tu vulguis i la imatge set girar
Figura 370: Eines per moure la imatge 178
Departam ent dEnsenyam ent IN J s p V llv rd S oe a e L s B rg s B n u s e o e la q e
D EPT. TEC O G N LO IA
6. Desprs cliques a GIRA i et quedar una imatge com aquesta:
Espai MOODLE http://ies-josepvallverdu.net/moodle Pgina Web https://sites.google.com/site/tecnologiaiesjv/
Figura 371: Resultat de la imatge girada
7. Tornes a EINES DE TRANSFORMACI i aquesta vegada cliques a ESCALA. Veur que et sortir una imatge com aquesta:
Figura 372: Eines per escalar la imatge
8. A on fica ALADA I AMPLADA has de posar les mides que tu vols i a continuaci cliques a escala i la imatge et quedar escalada.
Figura 373: Imatge escalada
179
Departam ent dEnsenyam ent IN J s p V llv rd S oe a e L s B rg s B n u s e o e la q e
D EPT. TEC O G N LO IA
9. Aquesta vegada has de clicar a INCLINA. A continuaci has de tornar a posar les mides desitjades , cliques a RETALLA i la imatge set quedar inclinada.
Espai MOODLE http://ies-josepvallverdu.net/moodle Pgina Web https://sites.google.com/site/tecnologiaiesjv/
Figura 374: Resultat de la imatge inclinada
180
Departam ent dEnsenyam ent IN J s p V llv rd S oe a e L s B rg s B n u s e o e la q e
D EPT. TEC O G N LO IA
Figura 1: Imatge que he escollit per a realitzar la prctica...........................................1 Figura 2: finestra amb les indicacions donades............................................................1 Figura 3: Finestra del Globo giratorio.........................................................................2 Figura 4: Aquest ser la imatge resultant...................................................................2 Figura 5: Aquesta s la finestra que us sortir.............................................................3 Figura 6: Imatge final.....................................................................................................4 Figura 7: Imatge lliure....................................................................................................5 Figura 8: Efectes de llum...............................................................................................5 Figura 9: Opcions de lilluminaci.................................................................................5 Figura 10: Imatge final...................................................................................................6 Figura 11: Eina tisores intelligents...............................................................................7 Figura 12: Imatge resultant...........................................................................................7 Figura 13: Finestra escala una imatge.......................................................................7 Figura 14: imatge escalada...........................................................................................8 Figura 15: Eina clona.....................................................................................................8 Figura 16: Imatge amb els detalls eliminats..................................................................8 Figura 17: Imatge amb les barques adjuntades............................................................9 Figura 18: Finestra per ajustar la brillantor i el contrast................................................9 Figura 19: Imatge amb brillantor i contrast editat..........................................................9 Figura 20: Guardar larxiu en format JPEG.................................................................10 Figura 21: Imatge duna portalada duna casa pintada amb diversos colors.............11 Figura 22: Captura de pantalla de les opcions Colors / Redueix el nombre de colors. .....................................................................................................................................11 Figura 23: Finestra Redueix el nombre de colors.....................................................12 Figura 24: Resultat obtingut amb el regulador collocat en posici 2.........................13 Figura 25: Imatge inicial..............................................................................................14 181 Espai MOODLE http://ies-josepvallverdu.net/moodle Pgina Web https://sites.google.com/site/tecnologiaiesjv/
Departam ent dEnsenyam ent IN J s p V llv rd S oe a e L s B rg s B n u s e o e la q e
D EPT. TEC O G N LO IA
Figura 26: Passos 4 i 5................................................................................................14 Figura 27: Pas 6..........................................................................................................15 Figura 28: Pas 7..........................................................................................................15 Figura 29: Requadre amb el text.................................................................................16 Figura 30: Color i mida de lombra .............................................................................16 Figura 31: Text en el requadre Espai MOODLE http://ies-josepvallverdu.net/moodle Pgina Web https://sites.google.com/site/tecnologiaiesjv/
.....................................................................................................................................17 Figura 32: Dissenyar la corba
.....................................................................................................................................17 Figura 33: Imatge final.................................................................................................17 Figura 34: Contorn discontinu un cop acabada la selecci........................................18 Figura 35: Imatge un cop difuminada..........................................................................19 Figura 36: Imatge final.................................................................................................19 Figura 37: Figura inicial...............................................................................................20 Figura 38: Desprs de fer servir eina clona................................................................20 Figura 39: 2 figura inicial............................................................................................21 Figura 40: Figura final.................................................................................................21 Figura 41: Paisatge lliure.............................................................................................22 Figura 42: Moto...........................................................................................................22 Figura 43: Imatge de la moto retallada.......................................................................23 Figura 44: Escalar la imatge........................................................................................23 Figura 45: Imatge enganxada.....................................................................................23 Figura 46:Afegir filtre...................................................................................................24 Figura 47: Imatge final.................................................................................................24 Figura 48: Imatge lliure dun tigre................................................................................25 Figura 49: Element seleccionat...................................................................................25
182
Departam ent dEnsenyam ent IN J s p V llv rd S oe a e L s B rg s B n u s e o e la q e
D EPT. TEC O G N LO IA
Figura 50: Seleccionar imatge base............................................................................26 Figura 51:Triar desenfocament...................................................................................26 Figura 52: Intensitat del desenfocament.....................................................................27 Figura 53:Crear una capa nova...................................................................................27 Figura 54: Element mal collocat.................................................................................28 Figura 55: Element ben collocat.................................................................................28 Figura 56: Resultat final..............................................................................................28 Figura 57: Imatge inicial..............................................................................................29 Figura 58: Imatge final.................................................................................................29 Figura 59: Ping.........................................................................................................30 Figura 60: Captura de l imatge oberta des de el GIMP..............................................30 Figura 61: Eina de selecci lliure................................................................................31 Figura 62: La selecci lliure acabada..........................................................................31 Figura 63: Pingins en un arxiu nou...........................................................................32 Figura 64: Diferents degradats....................................................................................32 Figura 65: Pintar amb leina mescla............................................................................33 Figura 66: Captura de degradat..................................................................................33 Figura 67: Imatge final................................................................................................33 Figura 68 : Filtres dartstic..........................................................................................34 Figura 69: Radi de mscara i percentatge de negre...................................................34 Figura 70: Imatge final.................................................................................................35 Figura 71: La imatge en forma de cubisme.................................................................35 Figura 72: Imatge final.................................................................................................35 Figura 73: Fotografia dun paisatge natural dun estanc.............................................36 Figura 74: Captura de pantalla de les opcions Filtres / Decora / Foto antiga.............36 Figura 75: Captura de pantalla de la finestra de lopci Foto antiga..........................37 183 Espai MOODLE http://ies-josepvallverdu.net/moodle Pgina Web https://sites.google.com/site/tecnologiaiesjv/
Departam ent dEnsenyam ent IN J s p V llv rd S oe a e L s B rg s B n u s e o e la q e
D EPT. TEC O G N LO IA
Figura 76: Resultat obtingut si lopci triada ha estat noms desenfoca (amb gruix de marge 20)...............................................................................................................38 Figura 77: Resultat obtingut si lopci triada ha estat noms spia (amb gruix de marge 20)....................................................................................................................38 Figura 78: Resultat obtingut si lopci triada ha estat noms multicolor (amb gruix de marge 20)....................................................................................................................39 Espai MOODLE http://ies-josepvallverdu.net/moodle Pgina Web https://sites.google.com/site/tecnologiaiesjv/ Figura 79: Resultat obtingut si les opcions escollides han estat desenfoca i spia (amb gruix de marge 20).............................................................................................39 Figura 80: Resultat obtingut si les opcions escollides han estat desenfoca i multicolor (amb gruix de marge 20).............................................................................................40 Figura 81: Resultat obtingut si les opcions escollides han estat spia i multicolor (amb gruix de marge 20).............................................................................................40 Figura 82: Resultat obtingut si les opcions escollides han estat totes: desenfoca, spia i multicolor (amb gruix de marge 20).................................................................41 Figura 83: Imatge lliure paisatge.................................................................................42 Figura 84: Imatge lliure cavall ....................................................................................42 Figura 85:Imatge seleccionada amb les tisores intelligents......................................43 Figura 86: Possible imatge amb els elements enganxats. ........................................43 Figura 87: On podem trobar lacoloreix.
.....................................................................................................................................44 Figura 88: Les muntanyes de color vermell................................................................44 Figura 89: Efecte enlluernant......................................................................................45 Figura 90: Imatge amb lefecte enlluernant.................................................................45 Figura 91: Efecte enlluernador i marc.........................................................................45 Figura 92: Imatge lliure de copyright...........................................................................46 Figura 93: Balan de color..........................................................................................46 Figura 94: Imatge modificada mitjanant filtres i textures...........................................47 Figura 95:Imatge modificada aplicant un text a sobre................................................47 184
Departam ent dEnsenyam ent IN J s p V llv rd S oe a e L s B rg s B n u s e o e la q e
D EPT. TEC O G N LO IA
Figura 96:Paisatge modificat i amb el text animat......................................................47 Figura 97: Imatge lliure ...............................................................................................48 Figura 98: Fotocpia....................................................................................................48 Figura 99: Aspectes de la fotocpia............................................................................49 Figura 100: Possible imatge final................................................................................49 Figura 101: La imatge amb que treballarem...............................................................50 Figura 102: Icona de la Mscara rpida......................................................................50 Figura 103: Representaci de leina Cubisme............................................................51 Figura 104: Imatge final...............................................................................................51 Figura 105:Imatge inicial.............................................................................................52 Figura 106:Eina de degradat i les seves opcions.......................................................52 Figura 107:Exemple 1 de degradat.............................................................................53 Figura 108:Exemple 2 de degradat.............................................................................53 Figura 109: Imatge lliure dun paisatge.......................................................................54 Figura 110: Difuminar amb mscara...........................................................................54 Figura 111: Mscara de difuminaci...........................................................................55 Figura 112: Imatge final...............................................................................................55 Figura 113: Imatge lliure..............................................................................................56 Figura 114: Cotxe eliminat..........................................................................................56 Figura 115: Men filtres...............................................................................................56 Figura 116: Mode desplaament imatges...................................................................57 Figura 117: Imatge pixelada amb velocitat.................................................................57 Figura 118: Cotxe enganxat al fons pixelat.................................................................57 Figura 119: Imatge usant la eina de clonar.................................................................58 Figura 120: Imatge clonada.........................................................................................58 Figura 121: Imatge men filtres...................................................................................58 185 Espai MOODLE http://ies-josepvallverdu.net/moodle Pgina Web https://sites.google.com/site/tecnologiaiesjv/
Departam ent dEnsenyam ent IN J s p V llv rd S oe a e L s B rg s B n u s e o e la q e
D EPT. TEC O G N LO IA
Figura 122: Efectes dilluminaci ..............................................................................59 Figura 123: Imatge amb efectes dilluminaci afegits................................................59 Figura 124: Eina de girar.............................................................................................59 Figura 125: Imatge girada...........................................................................................60 Figura 126: Men filtres...............................................................................................60 Figura 127: Foto resultat final.....................................................................................60 Figura 128: imatge inicial............................................................................................61 Figura 129: Selecci de crear rectangle.....................................................................61 Figura 130: Imatge amb el rectangle creat.................................................................62 Figura 131: Imatge lliure..............................................................................................63 Figura 132: Compon un mosaic..................................................................................63 Figura 133: Mida del mosaic.......................................................................................63 Figura 134: Possible imatge final................................................................................64 Figura 135: Imatge sencera........................................................................................65 Figura 136: Dileg de capes.......................................................................................65 Figura 137: Imatge sencera sense la lnia..................................................................65 Figura 138: Imatge sense el nmero 2.......................................................................66 Figura 139: Imatge amb tots els elements eliminats..................................................66 Figura 140: Tots els marcs..........................................................................................66 Figura 141: Tots els marcs optimitzats per a gif.........................................................67 Figura 142: Finestra del Gfig.......................................................................................68 Figura 143: Finestra amb dues circumferncies inscrites i dues rectes que fan de cames..........................................................................................................................68 Figura 144: Personatge acabat..................................................................................68 Figura 145: Dibuix acabat...........................................................................................69 Figura 146: Dibuix acabat i pintat................................................................................69 186 Espai MOODLE http://ies-josepvallverdu.net/moodle Pgina Web https://sites.google.com/site/tecnologiaiesjv/
Departam ent dEnsenyam ent IN J s p V llv rd S oe a e L s B rg s B n u s e o e la q e
D EPT. TEC O G N LO IA
Figura 147: Imatge dun prat i de la serra del Cad.....................................................70 Figura 148: Captura de pantalla de les opcions de filtres-genric..............................70 Figura 149: Imatge dilatada.........................................................................................70 Figura 150: Imatge erosionada...................................................................................71 Figura 151: Patrons.....................................................................................................72 Figura 152: Exemple de selecci................................................................................72 Figura 153: Exemple de patrons.................................................................................73 Figura 154: Com invertir la imatge..............................................................................73 Figura 155: Possible resultat final...............................................................................73 Figura 156: Exemple de text.......................................................................................74 Figura 157: Text a selecci.........................................................................................74 Figura 158: Finestra que sens obrir en realitzar el punt 3.......................................75 Figura 159: Exemple de text omplert amb patr.........................................................75 Figura 160: Exemple de text omplert amb patr i amb ombra....................................75 Figura 161: Resultat final............................................................................................75 Figura 162:Imatge lliure...............................................................................................76 Figura 163: Capa nova................................................................................................76 Figura 164: La capa correcta......................................................................................77 Figura 165: Imatge final...............................................................................................77 Figura 166: Peix..........................................................................................................78 Figura 167: Capes peix...............................................................................................78 Figura 168: Nou element.............................................................................................79 Figura 169: Capa transparent.....................................................................................79 Figura 170: Passos inicials..........................................................................................80 Figura 171: Passos 6 i 7..............................................................................................81 Figura 172: Pas 8........................................................................................................81 187 Espai MOODLE http://ies-josepvallverdu.net/moodle Pgina Web https://sites.google.com/site/tecnologiaiesjv/
Departam ent dEnsenyam ent IN J s p V llv rd S oe a e L s B rg s B n u s e o e la q e
D EPT. TEC O G N LO IA
Figura 173: Pas 9........................................................................................................82 Figura 174: Pas 10......................................................................................................82 Figura 175: Pas 11......................................................................................................83 Figura 176: Pas 12......................................................................................................83 Figura 177: Pas 13......................................................................................................84 Figura 178: Pas 14......................................................................................................84 Figura 179: Passos 15, 16, 17....................................................................................85 Figura 180: Pas 18 i resultat.......................................................................................85 Figura 181: Obrir finestra de capes, Canals, .............................................................86 Figura 182: Observem els elements de la finestra oberta..........................................86 Figura 183: Logotip de leina camins..........................................................................87 Figura 184: Creant un cami.......................................................................................87 Figura 185: Traar una ruta.........................................................................................87 Figura 186: Imatge amb la ruta traada......................................................................88 Figura 187: Imatge amb tots els elements acabats....................................................88 Figura 188: Illustraci acabada i retocada amb colors..............................................88 Figura 189: Imatge de les rajoles seleccionada en perspectiva.................................89 Figura 190: Imatge de les rajoles acabada.................................................................89 Figura 191: Imatge de lescut del Bara no modificada............................................90 Figura 192: Imatge capgirada horitzontalment...........................................................90 Figura 193: imatge capgirada verticalment.................................................................90 Figura 194: Imatge de la Torre de Pisa no modificada...............................................91 Espai MOODLE http://ies-josepvallverdu.net/moodle Pgina Web https://sites.google.com/site/tecnologiaiesjv/
Figura 195: Imatge modificada per lEina Gira............................................................91 Figura 196: Imatge dels Simpsons no modificada......................................................92 Figura 197: Imatge modificada per lEina Inclina........................................................92 188
Departam ent dEnsenyam ent IN J s p V llv rd S oe a e L s B rg s B n u s e o e la q e
D EPT. TEC O G N LO IA
Figura 198: Selecci centrada.....................................................................................93 Figura 199: Selecci separada....................................................................................94 Figura 200: Selecci sumada......................................................................................94 Figura 201: Nova capa................................................................................................95 Figura 202: Utilitzaci de leina cam..........................................................................96 Figura 203: Deformaci de la lnea ............................................................................96 Figura 204: Deformaci acabada................................................................................97 Figura 205: Omplim de color la ruta que hem traat...................................................97 Figura 206: Llum de ne.............................................................................................98 Figura 207: Escollim els colors del ne.......................................................................98 Figura 208: Esborrar linnecessari, com el background...........................................99 Figura 209: Fusionem les capes.................................................................................99 Figura 210: Lnies innecesaries................................................................................100 Figura 211: Resultat final..........................................................................................100 Figura 212: Imatge lliure............................................................................................101 Figura 213: Captura de pantalla................................................................................101 Figura 214: Finestra que sobrir quan haguem pitjat el captura de pantalla...........102 Figura 215: La captura de la pantalla..........................................................103 Figura 216: Fitxer/obre..............................................................................................104 Figura 217: Opcions..................................................................................................104 Figura 218: Imatge oberta.........................................................................................105 Figura 219: Imatge amb eina de clonar....................................................................105 Figura 220: Imatge sense un element.......................................................................106 Figura 221: Icona de Creative Commons.................................................................107 Figura 222: Captura de la pantalla de lescriptori.....................................................107 Figura 223: Captura del men dinici........................................................................108 189 Espai MOODLE http://ies-josepvallverdu.net/moodle Pgina Web https://sites.google.com/site/tecnologiaiesjv/
Departam ent dEnsenyam ent IN J s p V llv rd S oe a e L s B rg s B n u s e o e la q e
D EPT. TEC O G N LO IA
Figura 224: Captura de la pestanya de tots els programes......................................108 Figura 225: Captura de pantalla del programa Gimp obert......................................109 Figura 226: Captura de pantalla de la pestanya Archivo del Gimp..........................109 Figura 227: Captura de pantalla de Archivo, on es mostra amb vermell Abrir.........110 Figura 228: Captura de pantalla de Abrir imgenes.................................................110 Figura 229: Captura de pantalla de la pestanya dArchivo amb el nuevo remarcat.111 Figura 230: Captura de pantalla de Crear una imagen nueva..................................111 Figura 231: Captura de pantalla de Archivo, Abrir como capas...............................111 Figura 232: Captura de pantalla de Abrir imagen.....................................................112 Figura 233: Captura de pantalla del Gimp amb la imatge triada, a punt per editar..112 Figura 234: Captura de pantalla de la barra deines del Gimp remarcada amb roig113 Figura 235: captura de pantalla de la barra deines ampliada amb Herramientas remarcat amb vermell................................................................................................113 Figura 236: Captura de pantalla de Herramientas y Operacin GEGL....................113 Figura 237: Captura de pantalla de la pestanya de lOperacin GEGL...................114 Figura 238: Captura de pantalla de la finestra dOperacin GEGL..........................114 Figura 239: Captura de pantalla de les opcions de la Operacin GEGL..................115 Figura 240: Captura de pantalla del mono mixer remarcat dins de la finestra de la Operaci GEGL.........................................................................................................116 Figura 241: Captura de pantalla de Ajustes de la operacin GEGL.........................116 Figura 242: Captura de pantalla de la pantalla del Gimp amb un resultat...............117 Figura 243: Imatge dun resultat...............................................................................117 Figura 244: Captura de pantalla de Ajustes de la operacin....................................117 Figura 245: Imatge dun resultat...............................................................................118 Figura 246: Captura de pantalla de les opcions amb el Levels marcat....................118 Figura 247: Captura de pantalla de Ajustes de la operacin de levels....................119 Espai MOODLE http://ies-josepvallverdu.net/moodle Pgina Web https://sites.google.com/site/tecnologiaiesjv/
190
Departam ent dEnsenyam ent IN J s p V llv rd S oe a e L s B rg s B n u s e o e la q e
D EPT. TEC O G N LO IA
Figura 248: Captura de pantalla del Gimp amb un resultat diferent.........................119 Figura 249: Imatge dun tigre retocada.....................................................................119 Figura 250: Captura de pantalla de les opcions, amb el color-temperature marcat.120 Figura 251: Captura de pantalla de Ajustes de la operacin Color-temperature.....120 Figura 252: Captura de pantalla del Gimp amb una foto retocada...........................121 Figura 253: Imatge final retocada.............................................................................121 Figura 254: Captura de pantalla de Ajustes de la operacin de color-temperature. 121 Figura 255: Imatge dun resultat...............................................................................122 Figura 256: Captura de pantalla de la Operacin desplegada amb difference-ofgaussians remarcat...................................................................................................122 Figura 257: Captura de pantalla de Ajustes de difference-of-gaussians..................123 Figura 258: Captura de pantalla del Gimp amb un dels resultats.............................123 Figura 259: Imatge dun dels resultats obtinguts......................................................124 Figura 260: Captura de pantalla de les opcions de la Operacin, amb Unsharp-mask remarcada.................................................................................................................124 Figura 261: Captura de pantalla de Ajustes de Unsharp-mask................................124 Figura 262: Captura de pantalla del programa amb un resultat...............................125 Figura 263: Imatge de lltim resultat obtingut..........................................................125 Figura 264: Imatge que he escollit per a realitzar la prctica...................................126 Figura 265: Aquesta s la icona que heu de pitjar per clonar la imatge...................126 Figura 266: Resultat final de la imatge clonada........................................................127 Figura 267: La imatge que hem escollit....................................................................128 Figura 268: Seleccionem el segell............................................................................128 Figura 269: Anem clonant diferents parts de la imatge............................................129 Figura 270: Imatge final.............................................................................................129 Figura 271: Imatge lliure............................................................................................130 Espai MOODLE http://ies-josepvallverdu.net/moodle Pgina Web https://sites.google.com/site/tecnologiaiesjv/
191
Departam ent dEnsenyam ent IN J s p V llv rd S oe a e L s B rg s B n u s e o e la q e
D EPT. TEC O G N LO IA
Figura 272: Traar una selecci................................................................................130 Figura 273: Lnia de traat .......................................................................................131 Figura 274: Imatge final.............................................................................................131 Figura 275: Quadre per guardar la imatge................................................................132 Figura 276: Visualitzaci del nom de la capa...........................................................133 Figura 277: Desplegament resultant per copiar la imatge........................................133 Figura 278: Resultat a lenganxar la imatge de la persona damunt la imatge de fons ...................................................................................................................................134 Figura 279: Selecci de la goma desborrar.............................................................134 Figura 280: Resultat final un cop realitzat el pas nm. 6..........................................135 Figura 281: Selecci de leina per moure una imatge...............................................135 Figura 282: Imatge final.............................................................................................136 Figura 283: Representaci de la caixa deines.........................................................137 Figura 284: Representaci del rectangle ms la circumferncia i el text.................138 Figura 285: Imatge acabada.....................................................................................138 Figura 286: Girar una imatge....................................................................................139 Figura 287: Escalar una imatge................................................................................139 Figura 288: Inclinar una imatge.................................................................................140 Figura 289: Canviar la perspectiva duna imatge......................................................140 Figura 290:Resultat final de girar una imatge...........................................................141 Figura 291: Resultat final descalar una imatge........................................................141 Figura 292: Resultat final dinclinar i retallar una imatge..........................................141 Figura 293: Resultat final de canviar la perspectiva duna imatge...........................142 Figura 294: Resultat final de voltejar una imatge......................................................142 Figura 295: Imatge lliure............................................................................................142 Figura 296: Icona clonatge........................................................................................143 192 Espai MOODLE http://ies-josepvallverdu.net/moodle Pgina Web https://sites.google.com/site/tecnologiaiesjv/
Departam ent dEnsenyam ent IN J s p V llv rd S oe a e L s B rg s B n u s e o e la q e
D EPT. TEC O G N LO IA
Figura 297: Imatge sense nvols..............................................................................144 Figura 298: imatge abans de retallar la lluna............................................................144 Figura 299: Imatge amb la lluna inserida..................................................................145 Figura 300: Imatge abans de retallar els dofins........................................................145 Figura 301: Imatge amb els dofins i la lluna inserits.................................................145 Figura 302: Imatge acabada.....................................................................................146 Figura 303: Imatge inicial..........................................................................................147 Figura 304: Imatge abans de ser reduda.................................................................147 Figura 305: Paisatge del mar a lhora que es pon el sol. .........................................148 Figura 306: Quadre retallat. ....................................................................................148 Figura 307: Pas de duplicar la capa..........................................................................149 Figura 308: Dileg de nivells de colors.....................................................................150 Figura 309: Selecci de colors i baixar el vermell.....................................................150 Figura 310: Selecci de colors i baixar el verd en la capa fons................................151 Figura 311: Selecci de colors abaixar el blau en la capa fons................................151 Figura 312: Activaci de capes i seleccionar diferencia. .........................................152 Figura 313: Imatge final.............................................................................................152 Figura 314: Foto seleccionada d'un padr.................................................................153 Figura 315: Icona que hem de seleccionar...............................................................153 Figura 316: El padr ja porta la barretina catalana....................................................154 Figura 317: Icona que hem de seleccionar...............................................................154 Figura 318: Corbata feta...........................................................................................154 Figura 319: Bandera de Catalunya...........................................................................155 Figura 320: El padr ja porta barretina, corbata i pin de Catalunya .........................155 Figura 321: Imatge oberta amb el gimp....................................................................156 Figura 322: Busca Filtres / Difumina / Difumina per a mosaic..................................156 193 Espai MOODLE http://ies-josepvallverdu.net/moodle Pgina Web https://sites.google.com/site/tecnologiaiesjv/
Departam ent dEnsenyam ent IN J s p V llv rd S oe a e L s B rg s B n u s e o e la q e
D EPT. TEC O G N LO IA
Figura 323: Escollir el nivell de difuminat que vols a la imatge...........................157 Figura 324: Imatge acabada.....................................................................................157 Figura 325: Finestra Imatge/Modes..........................................................................158 Figura 326: Finestra que sens obrir.......................................................................158 Figura 327: Possible resultat 1 (cabal blau) Espai MOODLE http://ies-josepvallverdu.net/moodle Pgina Web https://sites.google.com/site/tecnologiaiesjv/ ....158
Figura 328: Possible resultat 2 (canal vermell).........................................................159 Figura 329: Imatge que he escollit............................................................................160 Figura 330: Primer pas que he fet.............................................................................160 Figura 331: Segon pas que he fet.............................................................................161 Figura 332: Com ha quedat la imatge finalment.......................................................161 Figura 333: Imatge que he escollit............................................................................162 Figura 334: Primer pas que he fet.............................................................................162 Figura 335: Segon pas que he fet.............................................................................163 Figura 336: Com ha quedat la imatge finalment.......................................................163 Figura 337: Captura de pantalla de lescriptori.........................................................164 Figura 338: Captures de pantalla de les opcions del men dInici i de Tots els programes.................................................................................................................164 Figura 339: Captura de pantalla del programa Gimp obert......................................165 Figura 340: captura de pantalla de la barra deines..................................................165 Figura 341: Captura de pantalla de la finestra desplegada dArchivo......................165 Figura 342: Captura de pantalla de Archivo amb Nuevo remarcat...........................166 Figura 343: Captura de pantalla de Crear una imagen nueva..................................166 Figura 344: Captura de pantalla de la barra deines amb Filtros marcat..................166 Figura 345: Captura de pantalla de Filtros/Renderizado(Nubes/Naturaleza/Patrn) ...................................................................................................................................167 Figura 346: Captura de pantalla de Nubes(De diferencia/Plasma/ Ruido slido)....167
194
Departam ent dEnsenyam ent IN J s p V llv rd S oe a e L s B rg s B n u s e o e la q e
D EPT. TEC O G N LO IA
Figura 347: Captura de pantalla de la finestra de Plasma slido.............................168 Figura 348: Imtage dun resultat...............................................................................168 Figura 349: Captura de pantalla de les opcions de Plasma.....................................168 Figura 350: Imatge dun resultat...............................................................................169 Figura 351: Captura de pantalla de les opcions de Ruido slido.............................169 Figura 352: Imatge final.............................................................................................170 Figura 353: Captura de pantalla de Renderizado/Naturaleza(Fractal IFS/Llama). . .170 Figura 354: Captura de pantalla de les opcions de Fractal IFS................................171 Figura 355: Imatge final.............................................................................................171 Figura 356: Captura de pantalla de les opcions de Llama.......................................172 Figura 357: Imatge del resultat final..........................................................................172 Figura 358: Captura de pantalla de les opcions de Llama/Direcciones...................173 Figura 359: Captura de pantalla de Patrn...............................................................173 Figura 360: Captura de pantalla de les opcions de Patrones de disfraccin...........174 Figura 361: Imatge final.............................................................................................174 Figura 362: Captura de pantalla de les opcions de Qbista.......................................175 Figura 363: Imatge final.............................................................................................175 Figura 364: Captura de pantalla de les opcions de Tablero de Ajedrez...................175 Figura 365: ltim resultat de la prctica....................................................................176 Figura 366: Com anar a cada una de les eines de TRANSFORMACI ................177 Figura 367: Resultat de la imatge ............................................................................177 Figura 368: Imatge retallada.....................................................................................178 Figura 369: Resultat de la imatge retallada..............................................................178 Figura 370: Eines per moure la imatge.....................................................................178 Figura 371: Resultat de la imatge girada..................................................................179 Figura 372: Eines per escalar la imatge...................................................................179 195 Espai MOODLE http://ies-josepvallverdu.net/moodle Pgina Web https://sites.google.com/site/tecnologiaiesjv/
Departam ent dEnsenyam ent IN J s p V llv rd S oe a e L s B rg s B n u s e o e la q e
D EPT. TEC O G N LO IA
Figura 373: Imatge escalada...................................................................................179 Figura 374: Resultat de la imatge inclinada..............................................................180
Espai MOODLE http://ies-josepvallverdu.net/moodle Pgina Web https://sites.google.com/site/tecnologiaiesjv/ 196
También podría gustarte
- The Subtle Art of Not Giving a F*ck: A Counterintuitive Approach to Living a Good LifeDe EverandThe Subtle Art of Not Giving a F*ck: A Counterintuitive Approach to Living a Good LifeCalificación: 4 de 5 estrellas4/5 (5796)
- Never Split the Difference: Negotiating As If Your Life Depended On ItDe EverandNever Split the Difference: Negotiating As If Your Life Depended On ItCalificación: 4.5 de 5 estrellas4.5/5 (3281)
- The Psychology of Money: Timeless lessons on wealth, greed, and happinessDe EverandThe Psychology of Money: Timeless lessons on wealth, greed, and happinessCalificación: 4.5 de 5 estrellas4.5/5 (804)
- The Subtle Art of Not Giving a F*ck: A Counterintuitive Approach to Living a Good LifeDe EverandThe Subtle Art of Not Giving a F*ck: A Counterintuitive Approach to Living a Good LifeCalificación: 4.5 de 5 estrellas4.5/5 (20032)
- The 7 Habits of Highly Effective People: 30th Anniversary EditionDe EverandThe 7 Habits of Highly Effective People: 30th Anniversary EditionCalificación: 4.5 de 5 estrellas4.5/5 (41)
- The Courage to Be Disliked: The Japanese Phenomenon That Shows You How to Change Your Life and Achieve Real HappinessDe EverandThe Courage to Be Disliked: The Japanese Phenomenon That Shows You How to Change Your Life and Achieve Real HappinessCalificación: 4 de 5 estrellas4/5 (393)
- It Starts with Self-Compassion: A Practical Road MapDe EverandIt Starts with Self-Compassion: A Practical Road MapCalificación: 4.5 de 5 estrellas4.5/5 (188)
- Never Split the Difference: Negotiating As If Your Life Depended On ItDe EverandNever Split the Difference: Negotiating As If Your Life Depended On ItCalificación: 4.5 de 5 estrellas4.5/5 (838)
- The 5AM Club: Own Your Morning. Elevate Your Life.De EverandThe 5AM Club: Own Your Morning. Elevate Your Life.Calificación: 4 de 5 estrellas4/5 (342)
- Your Next Five Moves: Master the Art of Business StrategyDe EverandYour Next Five Moves: Master the Art of Business StrategyCalificación: 4.5 de 5 estrellas4.5/5 (102)
- The Perfect Marriage: A Completely Gripping Psychological SuspenseDe EverandThe Perfect Marriage: A Completely Gripping Psychological SuspenseCalificación: 4 de 5 estrellas4/5 (1110)
- Remarkably Bright Creatures: A NovelDe EverandRemarkably Bright Creatures: A NovelCalificación: 4.5 de 5 estrellas4.5/5 (5523)
- The Perfect Marriage: a completely gripping psychological suspenseDe EverandThe Perfect Marriage: a completely gripping psychological suspenseCalificación: 4 de 5 estrellas4/5 (5232)