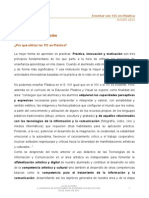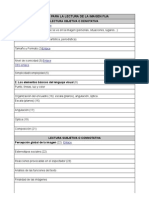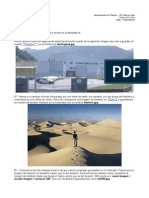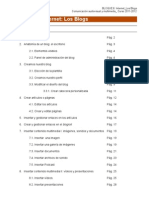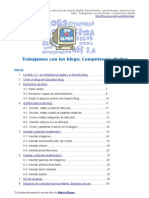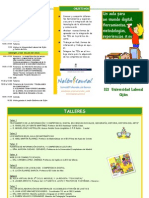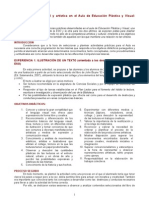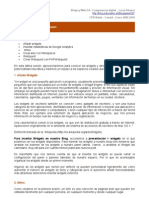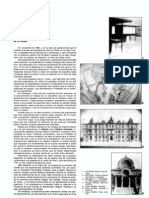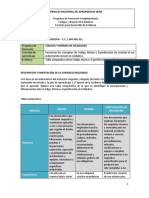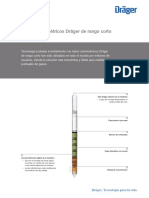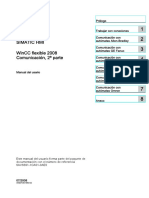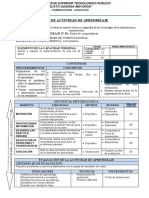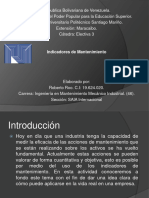Documentos de Académico
Documentos de Profesional
Documentos de Cultura
CAM: PracTICa6 - Historia Interactiva Del Cartel Con Glogster
Cargado por
Lucía AlvarezTítulo original
Derechos de autor
Formatos disponibles
Compartir este documento
Compartir o incrustar documentos
¿Le pareció útil este documento?
¿Este contenido es inapropiado?
Denunciar este documentoCopyright:
Formatos disponibles
CAM: PracTICa6 - Historia Interactiva Del Cartel Con Glogster
Cargado por
Lucía AlvarezCopyright:
Formatos disponibles
BLOQUE 2: La imagen Fija_ El Cartel Comunicacin audiovisual y multimedia_ Curso 2011-2012
PracTICa 6: Historia del cartel interactiva con EduGlogster
En esta actividad tenis que
crear un cartel multimedia sobre la Historia del Cartel con la
aplicacin 2.0 Glogster < http://www.glogster.com/ >. La actividad es un ejemplo de la utilizacin de una herramienta 2.0. para trabajar e integrar diferentes tipos de elementos multimedia: texto, imgenes, sonidos, animaciones o vdeos. Los pasos a seguir son los siguientes: 1. Investigar sobre la Historia del Cartel. Buscar, leer y resumir la historia del cartel a partir de las webs propuestas en el enunciado de la actividad en el Wikiplstica. investigacin se puede realizar tambin consultando libros de texto u otras pginas web. 2. Organizar la informacin encontrada en vuestro delicious. Los recursos archivados debern ser de varios tipos: textos, dibujos, imgenes, grficos, animaciones, vdeos, archivos de sonido...para componer nuestro cartel multimedia. 3. Crear cartel multimedia con Glogster. Como otras aplicaciones Web 2.0. para crear los carteles multimedia o Glogs es necesario registrarse a travs de los siguientes pasos: - Registrarse: Hacer clic en el botn register que se encuentra en la parte superior derecha de la pantalla de inicio de Glogster. La
- Rellenar los datos:
BLOQUE 2: La imagen Fija_ El Cartel Comunicacin audiovisual y multimedia_ Curso 2011-2012
- Aceptar los trminos de uso y hacer clic en SIGN UP. El registro ha finalizado. Se accede a la cuenta personal a travs del botn LOG IN. 4. Crear un glog nuevo1. Hacer clic en el botn Create a Glog de la parte superior derecha:
1 Tutoriales sobre cmo crear Glogs y aplicarlos en educacin < http://edu.glogster.com/what-is-glogsteredu/#one> y en Glogster, algo ms que un cartel < http://www.educacontic.es/blog/glogster-algo-masque-un-cartel >
BLOQUE 2: La imagen Fija_ El Cartel Comunicacin audiovisual y multimedia_ Curso 2011-2012
- Se accede a una nueva ventana en la que aparece un Glog en blanco y una caja con los tipos de elementos que podemos incluir en l: Graphics, text, image, video, sound, wall (permite seleccionar fondos)
Cada tipo de elemento dispone de una serie de opciones comunes que aparecen cuando hacemos clic sobre ellas mientras estamos creando o editando el pster o Glog. Estas opciones son: - Editar: permite acceder al contenido del objeto (sea el que sea, con el fin de modificar su configuracin). - Traer al frente. - Enviar al fondo. - Clonar. - Deshacer los cambios. - Borrar. Los elementos que se pueden insertar son: - Graphics: Podemos aadir dibujos prediseados navegando por sus mens. Una vez que hemos elegido uno, hacemos clic en USE IT!.
BLOQUE 2: La imagen Fija_ El Cartel Comunicacin audiovisual y multimedia_ Curso 2011-2012
- Text: Se puede aadir texto y elegir entre bocadillos (bubble), ttulos (title) o texto normal (text). Una vez elegido el tipo de texto, se editar haciendo clic en edit.
BLOQUE 2: La imagen Fija_ El Cartel Comunicacin audiovisual y multimedia_ Curso 2011-2012
- Images: se puede insertar una imagen desde el ordenador (opcin UPLOAD), enlazar la imagen desde Internet (LINK) o grabar una imagen (GRAB)con cualquier equipo de captura de imagen que se encuentre instalado en nuestro equipo. Tambin se puede acceder a la galera de imgenes de Tinypic < http://tinypic.com/ > o darnos de alta en este servicio y disponer de un espacio para colocar las imgenes y vdeos que luego subiremos a Glogster a travs de un link o direccin URL.
- Vdeo: Las opciones de agregar vdeo son similares a las de agregar una imagen, sin embargo, en lugar de la pestaa Frames, se dispone de otra denominada PLAYERS que
BLOQUE 2: La imagen Fija_ El Cartel Comunicacin audiovisual y multimedia_ Curso 2011-2012
permite agregar una marco de reproduccin a nuestro vdeo. Tambin permite buscar e insertar directamente vdeos de Schooltube <http://www.schooltube.com/ > - Sonidos: Tiene las mismas opciones que la opcin video. En la zona superior del glog hay varios botones (de izquierda a derecha) que permiten insertar varios tipos de archivos bien desde el ordenador (opcin UPLOAD), desde Internet (LINK) o desde un equipo de captura de vdeos, sonidos e imgenes (GRAB). 5. Una vez realizado el glog, accederemos al botn PREVIEW para previsualizarlo.
Cuando est terminado, se guardar o publicar en el botn SAVE OR PUBLISH (GUARDAR O PUBLICAR). A travs de EXIT se saldr de la edicin del mural. 6. Al hacer clic en SAVE OR PUBLISH, se acceder a una ventana para dar nombre al Glog, conocer su direccin URL, elegir una categora, etiquetas o tags de descripcin y seleccionar si ser pblico o privado. A continuacin, SAVE. En la siguiente ventana, se puede compartir el Glog a travs de un link o un cdigo embed
y acceder a los botones para continuar editando o volver al modo de edicin.
BLOQUE 2: La imagen Fija_ El Cartel Comunicacin audiovisual y multimedia_ Curso 2011-2012
Una vez terminado, el Glog ser similar al de la siguiente pgina cuya direccin es sta: http://oceansidemiddleschool.edu.glogster.com/glog-9848-5412/ . Un cartel multimedia. Los Glogs publicados se pueden compartir en Redes sociales como Facebook o Twitter y permiten comentarios por parte de los visitantes.
BLOQUE 2: La imagen Fija_ El Cartel Comunicacin audiovisual y multimedia_ Curso 2011-2012
También podría gustarte
- Kit Apps Smartphones CPR OviedoDocumento4 páginasKit Apps Smartphones CPR OviedoLucía AlvarezAún no hay calificaciones
- Cuaderno de Pensar Pasear y DibujarDocumento7 páginasCuaderno de Pensar Pasear y DibujarLucía Alvarez0% (1)
- Cuentos Ilustrados A Partir de Redes ModularesDocumento17 páginasCuentos Ilustrados A Partir de Redes ModularesLucía AlvarezAún no hay calificaciones
- Sesion Dropbox GoogleDocsDocumento16 páginasSesion Dropbox GoogleDocsLucía AlvarezAún no hay calificaciones
- Propuestas de Carteles CAMDocumento7 páginasPropuestas de Carteles CAMLucía AlvarezAún no hay calificaciones
- Realidad AumentadaDocumento11 páginasRealidad AumentadaLucía AlvarezAún no hay calificaciones
- Kit Básico Apps EducativasDocumento4 páginasKit Básico Apps EducativascursoTICDibujoAún no hay calificaciones
- Redes SocialesDocumento15 páginasRedes SocialesLucía AlvarezAún no hay calificaciones
- Rubrica Presentacion BlogDocumento1 páginaRubrica Presentacion BlogLucía AlvarezAún no hay calificaciones
- Enseñar PLástica Con TICDocumento14 páginasEnseñar PLástica Con TICLucía Alvarez100% (1)
- Guion Analisis Imagen FijaDocumento2 páginasGuion Analisis Imagen FijaLucía AlvarezAún no hay calificaciones
- Practica8 WebcomicDocumento8 páginasPractica8 WebcomicLucía Alvarez100% (1)
- Presentacion UimpDocumento58 páginasPresentacion UimpLucía AlvarezAún no hay calificaciones
- Capturar de Pantalla Con GimpDocumento2 páginasCapturar de Pantalla Con GimpLucía Alvarez100% (1)
- Practica Capas Selecciones GimpDocumento6 páginasPractica Capas Selecciones GimpLucía AlvarezAún no hay calificaciones
- La Competencia Cultural y Artística en El Aula de Educación Plástica y Visual: Dos ExperienciasDocumento7 páginasLa Competencia Cultural y Artística en El Aula de Educación Plástica y Visual: Dos ExperienciasLucía Alvarez100% (2)
- Imagenes VectorialesDocumento2 páginasImagenes VectorialesLucía AlvarezAún no hay calificaciones
- Crear y Publicar Un Blog Con BloggerDocumento30 páginasCrear y Publicar Un Blog Con BloggerLucía AlvarezAún no hay calificaciones
- Trabajamos Con Los Blogs: Competencia DigitalDocumento36 páginasTrabajamos Con Los Blogs: Competencia DigitalLucía AlvarezAún no hay calificaciones
- Programacion Plastica 2010-11Documento164 páginasProgramacion Plastica 2010-11Lucía AlvarezAún no hay calificaciones
- Crear Cuenta en Gmail y Gestionar Contactos y GruposDocumento10 páginasCrear Cuenta en Gmail y Gestionar Contactos y GruposLucía AlvarezAún no hay calificaciones
- Programacion CAM 2010 2011Documento8 páginasProgramacion CAM 2010 2011Lucía AlvarezAún no hay calificaciones
- DIM2011 Actividad Participante-1Documento2 páginasDIM2011 Actividad Participante-1Lucía AlvarezAún no hay calificaciones
- Dptico Programa Del Curso Un Mundo para El Aula Virtual: Herramientas, Metodologías y ExperienciasDocumento2 páginasDptico Programa Del Curso Un Mundo para El Aula Virtual: Herramientas, Metodologías y ExperienciasLucía AlvarezAún no hay calificaciones
- Crear Cuenta en Gmail y Gestionar Contactos y GruposDocumento10 páginasCrear Cuenta en Gmail y Gestionar Contactos y GruposLucía AlvarezAún no hay calificaciones
- Publicación Gráfica y MultimediaDocumento17 páginasPublicación Gráfica y MultimediaLucía AlvarezAún no hay calificaciones
- Tutorial Diseño de Portada de Revista Con GimpDocumento8 páginasTutorial Diseño de Portada de Revista Con GimpLucía AlvarezAún no hay calificaciones
- La Competencia Cultural y Artística en ElDocumento5 páginasLa Competencia Cultural y Artística en ElLucía AlvarezAún no hay calificaciones
- Sesion10 Blogs Web20Documento4 páginasSesion10 Blogs Web20Lucía AlvarezAún no hay calificaciones
- Describccion Del Funcionamiento de Un Tanque HidroneumáticoDocumento2 páginasDescribccion Del Funcionamiento de Un Tanque HidroneumáticoChristianCuadraoVelaAún no hay calificaciones
- Capitulo - 5 - Diseno - de - Circuitos - Digitales - Con - VHDL - v1.01Documento12 páginasCapitulo - 5 - Diseno - de - Circuitos - Digitales - Con - VHDL - v1.01alfonso_requejoAún no hay calificaciones
- Mantenimiento Basado en ConfiabilidadDocumento2 páginasMantenimiento Basado en ConfiabilidadJorge ContrerasAún no hay calificaciones
- Tema 1-1. Fusión de Seguros Max y Seguros GlobalDocumento18 páginasTema 1-1. Fusión de Seguros Max y Seguros Globaljavier solisAún no hay calificaciones
- Koshino HouseDocumento12 páginasKoshino HousecafierojaAún no hay calificaciones
- Actividad 1 Semana 1 Normas SoldaduraDocumento3 páginasActividad 1 Semana 1 Normas Soldaduraduvankayros33% (3)
- Los Reptilianos y La Prisión Holográf... (Z-Library)Documento16 páginasLos Reptilianos y La Prisión Holográf... (Z-Library)Adrián Pérez OrdóñezAún no hay calificaciones
- Plan Calidad - Proing 22-04-13 PDFDocumento15 páginasPlan Calidad - Proing 22-04-13 PDFmonik2187Aún no hay calificaciones
- InmovilizadoresDocumento7 páginasInmovilizadoresSaulo Santos100% (1)
- Sistema de EncendidoDocumento17 páginasSistema de EncendidoRonald ChavezAún no hay calificaciones
- Sistemas de Señalización Ferroviaria. Atc (Automatic Train Control)Documento33 páginasSistemas de Señalización Ferroviaria. Atc (Automatic Train Control)Ferrari Ferrari100% (1)
- Diferencias Entre NAT y ProxyDocumento3 páginasDiferencias Entre NAT y ProxyEdson AcostaAún no hay calificaciones
- Short Term Tubes Pi 9072801 Es EsDocumento6 páginasShort Term Tubes Pi 9072801 Es EsCristinaBelenLlancaqueoHernandezAún no hay calificaciones
- Metrado y Planilla de EstructurasDocumento4 páginasMetrado y Planilla de EstructurasJavier Ramirez VeraAún no hay calificaciones
- Perfil Del Ing. AgroindustrialDocumento2 páginasPerfil Del Ing. AgroindustrialJonathan BorjasAún no hay calificaciones
- MONOGRAFÍADocumento48 páginasMONOGRAFÍAHernán Canales GuzmánAún no hay calificaciones
- Reclutamiento Del 1.0 Al 3.0 - Reclutamiento de Perfiles ITDocumento13 páginasReclutamiento Del 1.0 Al 3.0 - Reclutamiento de Perfiles ITMaximilianoStumpfAún no hay calificaciones
- Tipos de Sistemas OperativosDocumento9 páginasTipos de Sistemas Operativossuareztatiana757Aún no hay calificaciones
- WinCC Flexible - Communication Part 2Documento394 páginasWinCC Flexible - Communication Part 2Emerson Eduardo RodriguesAún no hay calificaciones
- Folleto de Auditoria ClaroDocumento2 páginasFolleto de Auditoria ClaroNataly MoralesAún no hay calificaciones
- Sistemas ERP - DolibarrDocumento21 páginasSistemas ERP - DolibarrGabriel CrookeAún no hay calificaciones
- Redes ComputadorasDocumento3 páginasRedes ComputadorasJoel Pozo CordovaAún no hay calificaciones
- Ppto Instalacion Prov. 16.4.2021Documento31 páginasPpto Instalacion Prov. 16.4.2021Leo RangelAún no hay calificaciones
- Implementación de enlace PtP para videovigilancia en penal de máxima seguridadDocumento78 páginasImplementación de enlace PtP para videovigilancia en penal de máxima seguridadLuis Alberto Palomino ChuraAún no hay calificaciones
- Eficiencia Energética en Motores EléctricosDocumento4 páginasEficiencia Energética en Motores EléctricosJhosmel EncinaAún no hay calificaciones
- Indicadores 190804010043Documento18 páginasIndicadores 190804010043Ramon AyalaAún no hay calificaciones
- Ha2nm50-Canseco G Ana-CaseDocumento3 páginasHa2nm50-Canseco G Ana-CaseAna Canseco GutierrezAún no hay calificaciones
- Terralord Dic 2020Documento2 páginasTerralord Dic 2020fernandortiz14261180Aún no hay calificaciones
- Guia 7Documento13 páginasGuia 7MILAGROS EDELMIRA ALBERCA QUIÑONESAún no hay calificaciones
- Zaccarelli - Las Nuevas Formas de La Arquitectura en ChileDocumento17 páginasZaccarelli - Las Nuevas Formas de La Arquitectura en ChileCarolina Karamjot CarrascoAún no hay calificaciones