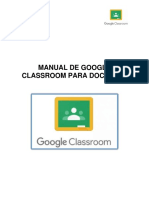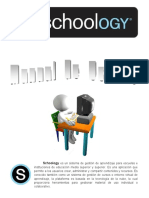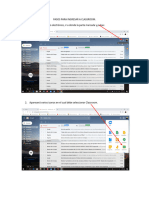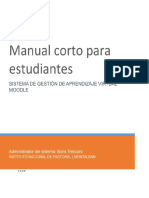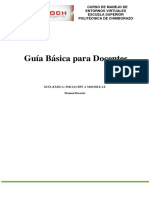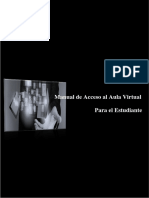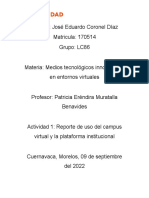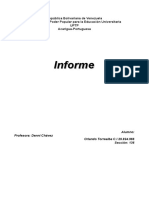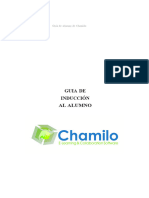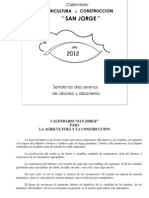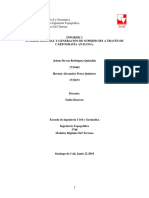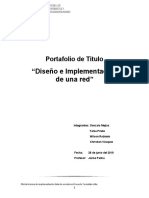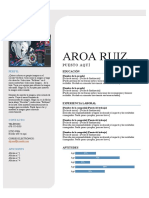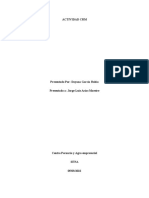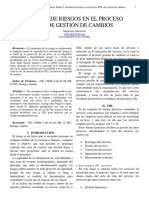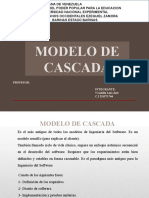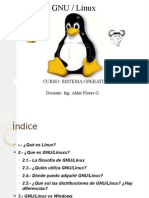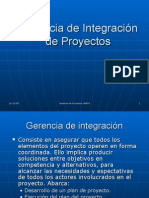Documentos de Académico
Documentos de Profesional
Documentos de Cultura
Iniciación Aula Virtual Jcyl
Cargado por
Manuel Lopez PrietoTítulo original
Derechos de autor
Formatos disponibles
Compartir este documento
Compartir o incrustar documentos
¿Le pareció útil este documento?
¿Este contenido es inapropiado?
Denunciar este documentoCopyright:
Formatos disponibles
Iniciación Aula Virtual Jcyl
Cargado por
Manuel Lopez PrietoCopyright:
Formatos disponibles
IES SANTA MARA DE CARRIZO
COMPETENCIA DIGITAL
RECURSOS Y GESTIN DE APLICACIONES EDUCATIVAS
MANUEL LPEZ PRIETO
2011
@RIGOLY
COMPETENCIA DIGITAL: recursos y aplicaciones educativas
INICIACIN AULA VIRTUAL JCyL
PLATAFORMA e-educativa
A1. CREAR USUARIOS, PERFILES Y GRUPOS 1. ENTRAR 2. AULA VIRTUAL A2. CONFIGURACIN AULA VIRTUAL 1. CREACIN DEL GRUPO 2. ELEGIR LAS SECCIONES Y SERVICIOS 3. AGREGAR USUARIOS 4. AGREGAR CATEGORAS 5. UTILIZACIN DE LOS SERVICIOS DEL AULA B. COMENZAR A TRABAJAR EN EL AULA VIRTUAL 1. SUBIR ARCHIVOS: 2. ENLAZAR SITIOS: 3. ENVIAR UN CORREO 4. ACCESO AL CORREO 5. CONFIGURACIN 6. VISTA DE ADMINISTRACIN C. DIRECCIONES D. DOCUMENTACIN 3 3 3 4 4 4 5 8 9 11 11 11 12 13 14 14 16 16
@rigoly
Pgina 2
COMPETENCIA DIGITAL: recursos y aplicaciones educativas
A1. CREAR USUARIOS, PERFILES Y GRUPOS
1. ENTRAR
Ir a la direccin
http://iescarrizo.centros.educa.jcyl.es/administracion/
Usuario: curso clave: curso
2. AULA VIRTUAL
@rigoly
Pgina 3
COMPETENCIA DIGITAL: recursos y aplicaciones educativas
A2. CONFIGURACIN AULA VIRTUAL
1. Creacin del grupo
Lo primero que debe hacer un profesor que quiera trabajar con sus alumnos dentro del aula virtual es dirigirse al administrador de la plataforma en su centro educativo, ya que es este quien de forma predeterminada tiene permisos para crear dichos grupos. Una vez que el administrador ha creado el grupo y nos ha asignado el rol de profesor y administrador dentro del mismo ya podremos trabajar de forma totalmente independiente.
2. Elegir las secciones y servicios
Elegir las secciones y servicios que vamos a utilizar. A travs del aula virtual se puede llevar a cabo la formacin de grupos de trabajo a travs de los cuales los alumnos pueden trabajar de forma colaborativa, se puede llevar a cabo la gestin de las calificaciones de los alumnos, editar cuestionarios y encomendar tareas,.., ahora bien para un primer acercamiento al aula vamos a suponer que simplemente lo queremos para: Publicar los apuntes y hojas de ejercicios de clase, de forma que el alumno los tenga a su disposicin en cualquier momento. Estar en contacto con los alumnos para poder resolver dudas o comunicarles cualquier circunstancia que suceda dentro del proceso de aprendizaje (recordar fechas de examen, de entrega de trabajos,) Para delimitar que servicios que vamos a utilizar a travs del aula virtual seleccionamos el grupo que queremos administrar (Psicologa) y vamos a la pestaa Grupo>>Secciones, tal como se muestra en la imagen siguiente:
@rigoly
Pgina 4
COMPETENCIA DIGITAL: recursos y aplicaciones educativas
Dentro de la pantalla que se nos abre podemos activar o desactivar cada uno de los servicios a travs de la casilla de verificacin que se encuentra en la columna Estado. En la imagen 2 se puede observar cmo se han dejado activadas solo las correspondientes a los materiales (archivos y sitios) y la interaccin (contactos y mail interno), as como la pestaa salida para que el usuario cierre la sesin.
3. Agregar usuarios
Agregar a los usuarios. Para dar de alta a nuestros alumnos, vamos a la pestaa usuarios, comprobando siempre que estamos en el grupo que queremos administrar y seleccionamos Agregar, tal como se muestra en la siguiente imagen:
@rigoly
Pgina 5
COMPETENCIA DIGITAL: recursos y aplicaciones educativas
Desde esta pantalla podemos ir rellenando los campos en negrita para dar de alta a cada uno de nuestros alumnos, ahora bien, para el caso de que tengamos que dar de alta a muchos alumnos existe una posibilidad para agregar a todos nuestros alumnos de una sola vez. Para ello nos vamos a la pestaa de Importacin que tambin podemos ver en la imagen 3 y accedemos a la siguiente pantalla. En la cual hemos realizado una serie de modificaciones: Hemos deshabilitado la casilla Email, ya que en principio no conocemos las direcciones de correo de nuestros estudiantes. Hemos cambiado el delimitador que por defecto es punto y coma por una coma. Hemos deshabilitado el servicio de suscripcin a noticias ya que decidimos en el paso anterior que no bamos a prestar dicho servicio. Vemos adems que en la parte superior de la pantalla nos solicita que adjuntemos un archivo que veremos a continuacin como debemos editarlo, y por ltimo aparece por defecto el rol o perfil que van a tener los usuarios que vamos a dar de alta, en nuestro caso Alumnado.
Para editar el archivo en el que estn los datos de nuestros alumnos abrimos el bloc de notas: Inicio>>Todos los programas>>Accesorios>>Bloc de Notas Una vez abierto el bloc de notas en cada fila vamos poniendo los datos de cada uno de nuestros alumnos, en el siguiente orden: Usuario: Puede ser el nmero de expediente. Clave: Se pone a todos la misma, ya que luego van a poder cambiarla. Apellidos. Nombre.
@rigoly
Pgina 6
COMPETENCIA DIGITAL: recursos y aplicaciones educativas
Vemos un ejemplo:
Guardamos el archivo y volvemos a la pantalla reflejada en la imagen 4 para cargar dicho archivo, lo seleccionamos, lo abrimos y finalmente pulsamos en Siguiente:
Si todo ha salido correctamente obtendremos la pantalla representada en la,
@rigoly
Pgina 7
COMPETENCIA DIGITAL: recursos y aplicaciones educativas
en nuestro caso tenamos dos usuarios en nuestro archivo de texto por lo que nos aparecen dos usuarios para importar, puede ocurrir que nos avise de que hay algn error, en cuyo caso debemos Regresar a importacin, revisar nuestro archivo de texto para comprobar que todo est correcto y volver a cargar el archivo (cuidado: debemos nuevamente deshabilitar el campo email, cambiar el delimitador, ). Una vez que reconoce a todos los usuarios correctamente pulsamos en Importar con lo cual finaliza el proceso de dar de alta a los alumnos
4. Agregar categoras
Agregar categoras. Las categoras podran venir a ser las unidades didcticas que vamos a impartir en nuestra materia. En nuestro caso, debemos definir las categoras dentro de los dos servicios que hemos decidido prestar en el aula virtual, los archivos y los sitios. Para agregar categoras en los archivos vamos a la pestaa Contenidos>>Archivos>>Categoras>>Agregar, tal como se muestra en la imagen
@rigoly
Pgina 8
COMPETENCIA DIGITAL: recursos y aplicaciones educativas
Rellenamos los campos Nombre y Descripcin y pulsamos en Agregar, as con cada una de las unidades didcticas que debemos aadir. El resultado una vez que hemos finalizado de aadir las categoras es el que vemos a continuacin:
Lo mismo haramos desde la pestaa sitios:
5. Utilizacin de los servicios del aula
Utilizacin de los servicios del aula: Con lo que hemos realizado en los pasos anteriores ya podemos empezar a utilizar en nuestro aula virtual con los alumnos, hasta ahora hemos trabajado en la vista de Administracin y lo primero que debemos hacer para empezar a utilizar el aula es ir a la Vista de usuario para ello debemos pinchar en el icono que hay en la parte superior izquierda representado en la imagen
@rigoly
Pgina 9
COMPETENCIA DIGITAL: recursos y aplicaciones educativas
Puede suceder que si somos usuarios de distintos grupos por defecto no entremos directamente en el aula que estamos intentando gestionar, una vez en la vista de usuario para acceder al aula que queremos administrar desplegamos el men que hay en la parte inferior izquierda y seleccionamos dicho aula, en nuestro caso Psicologa:
Con ello ya hemos entrado en nuestra aula:
@rigoly
Pgina 10
COMPETENCIA DIGITAL: recursos y aplicaciones educativas
B. COMENZAR A TRABAJAR EN EL AULA VIRTUAL
1. Subir archivos:
Lo primero que vamos a aprender es a subir archivos (apuntes, hojas de ejercicios) a nuestra aula, para ello pinchamos en la pestaa Archivos del men y nos aparecer el listado de categoras que hemos introducido anteriormente, y en la parte inferior podemos observar un formulario con el cual podremos cargar nuestro archivo desde el ordenador y seleccionar a que categora le vamos a adjuntar:
2. Enlazar Sitios:
Una buena opcin para agregar contenidos que sirvan de apoyo a nuestros estudiantes puede ser en crear enlaces a Sitios que contengan materiales interesantes (artculo, videos, animaciones,.). El proceso es similar al que hemos estudiado en el apartado anterior, primero vamos a la pestaa Sitios del men lateral y veremos las categoras aadidas desde la vista de
@rigoly Pgina 11
COMPETENCIA DIGITAL: recursos y aplicaciones educativas
administracin y en la parte inferior tendremos un men a travs del cual podremos incluir la direccin Web del recurso que queremos agregar, al igual que con los archivos debemos seleccionar en que categora queremos incluir el enlace y finalmente pulsamos en Agregar:
3. Enviar un correo
Podemos enviar correos vamos a la pestaa Contactos en la que visualizaremos el listado de todos los alumnos, desde aqu podemos enviar correos a un alumno en particular o grupal (activando la casilla Alumnado). En la parte inferior vemos un formulario a travs del cual podemos escribir el mensaje e incluso adjuntar un archivo. Para mensaje grupal
@rigoly
Pgina 12
COMPETENCIA DIGITAL: recursos y aplicaciones educativas
4. Acceso al correo
Acceder a los correos enviados, recibidos y papelera: Para acceder a nuestra mensajera pinchamos en la pestaa Mail Interno.
@rigoly
Pgina 13
COMPETENCIA DIGITAL: recursos y aplicaciones educativas
5. Configuracin
Configurar la contrasea y el correo para las notificaciones. Una de las primeras acciones que debern realizar nuestros alumnos ser configurar una nueva contrasea y proporcionar su correo electrnico, esto ltimo con el fin de que cuando tengan un nuevo correo en la plataforma se les notifique en su cuenta de correo particular. Para ello deben pulsar la pestaa Mis Datos, la cual se encuentra en la parte superior de la pantalla:
6. Vista de administracin
Volver a la vista de administracin: Tal vez sea necesario volver a la vista de administracin para agregar o modificar alguna categora, modificar los datos de un alumno o eliminar algn archivo o sitio agregado anteriormente. Para ello debemos ir a la pequea ventana que aparece en la esquina inferior izquierda de la pantalla y pulsar en Administracin del Aula Virtual:
@rigoly
Pgina 14
COMPETENCIA DIGITAL: recursos y aplicaciones educativas
En la siguiente imagen vemos un ejemplo de cmo proceder para eliminar un archivo, mientras que en la imagen 22 y 23 vemos como podemos agregar/modificar o eliminar una categora respectivamente.
Pinchamos sobre la categora que queramos modificar.
@rigoly
Pgina 15
COMPETENCIA DIGITAL: recursos y aplicaciones educativas
C. DIRECCIONES
PLATAFORMA JCyL http://iescarrizo.centros.educa.jcyl.es/administracion/ http://iescarrizo.centros.educa.jcyl.es/sitio/ http://iescarrizo.centros.educa.jcyl.es/aula/ http://iescarrizo.centros.educa.jcyl.es/bitacora/ http://www.educa.jcyl.es/es
DIRECCIONES WEB http://db.tt/tdJb5iY https://login.live.com/ https://accounts.google.com
ADMINISTRACCIN: WEB: AULA VIRTUAL BITACORA EDUCACYL
DROPBOX WEB APP OUTLOOK GOOGLE DOCs
D. DOCUMENTACIN
TUTORIAL AULA (AMPLIO) SOPORTE JCyL TUTORIAL INICIACIN COMP. DIGITAL TUTORIAL WEB APP OUTLOOK TUTORIAL GOOGLE DOCs http://perso.wanadoo.es/turra2/curso_aula/index.html http://soporte.centros.educa.jcyl.es/sitio/ http://dl.dropbox.com/u/44233242/COMPETENCIA%20DIGITAL%20ie s_carrizo/INICIACI%C3%93N%20AULA%20VIRTUAL%20JCYL.pdf http://es.scribd.com/doc/74127688/Tutorial-outlook-Web-App http://es.scribd.com/doc/74128197/Tutorial-Google-Docs
@rigoly
Pgina 16
También podría gustarte
- Trabajar Con El Aula Virtual JCyL (Plataforma Educativa)Documento13 páginasTrabajar Con El Aula Virtual JCyL (Plataforma Educativa)Javier Prieto100% (1)
- Manual de Herramienta ClassroomDocumento14 páginasManual de Herramienta ClassroomJohana ToroAún no hay calificaciones
- Guia 1 Avac 2.0Documento18 páginasGuia 1 Avac 2.0Dennis Steve Chang PappeAún no hay calificaciones
- Manual Alumno ChamiloDocumento16 páginasManual Alumno ChamiloJavierles PadipadiAún no hay calificaciones
- Manual de AtutorDocumento11 páginasManual de AtutorVeroniicaFernandez100% (2)
- Pasos para Crear Una Clase de ClassroomDocumento29 páginasPasos para Crear Una Clase de ClassroomAlejandro GarciaAún no hay calificaciones
- Manual de Usuario de SchoologyDocumento57 páginasManual de Usuario de SchoologyJuan Carlos Amores GuevaraAún no hay calificaciones
- TUTURIAL CLASROOMDocumento8 páginasTUTURIAL CLASROOMedilzarpem_764161852Aún no hay calificaciones
- Guia 03 - Correo ElectronicoDocumento16 páginasGuia 03 - Correo ElectronicoGodofredo Poccori UmeresAún no hay calificaciones
- Tutorial Campus Virtual IdiunfvDocumento29 páginasTutorial Campus Virtual IdiunfvRoberto Tabori LaosAún no hay calificaciones
- Introduccion A EducaplayDocumento22 páginasIntroduccion A EducaplayirissgAún no hay calificaciones
- Trab UnefcoDocumento11 páginasTrab UnefcoRoxana torrezAún no hay calificaciones
- Tutorial Campus Virtual Instituto (Nuevo) PDFDocumento23 páginasTutorial Campus Virtual Instituto (Nuevo) PDFHerwins Garcia ArevaloAún no hay calificaciones
- 4 Guia Del Usuario 2019Documento14 páginas4 Guia Del Usuario 2019Estuardo AguilarAún no hay calificaciones
- Trab. FinalDocumento11 páginasTrab. FinalRoxana torrezAún no hay calificaciones
- Manual de Usuario Campus Formación Cip - Atlas 2021Documento63 páginasManual de Usuario Campus Formación Cip - Atlas 2021Antonio RamirezAún no hay calificaciones
- Manual Corto para EstudiantesDocumento19 páginasManual Corto para EstudiantesMaria NurseAún no hay calificaciones
- Guía EdmodoDocumento11 páginasGuía EdmodoCarlos González HidalgoAún no hay calificaciones
- Instructivo Salón Virtual UPELDocumento45 páginasInstructivo Salón Virtual UPELGermaina Briceno De Ramos100% (1)
- Aula Virtual: DokeosDocumento20 páginasAula Virtual: DokeosAldo Velásquez Huerta100% (14)
- Plataforma DiapoDocumento45 páginasPlataforma DiapoUldarico José RuizAún no hay calificaciones
- CLASSROOM en Tiempos de CovidDocumento24 páginasCLASSROOM en Tiempos de CovidMexican review cristianAún no hay calificaciones
- Ejercicio Practico Profes PDFDocumento24 páginasEjercicio Practico Profes PDFJose Luis MontielAún no hay calificaciones
- Tutorial Csapvirtual Educación Media GeneralDocumento12 páginasTutorial Csapvirtual Educación Media GeneralKey Ant Araujo BelloAún no hay calificaciones
- Introducción EducaplayDocumento8 páginasIntroducción EducaplayKianujillaAún no hay calificaciones
- Manual ClassroomDocumento24 páginasManual ClassroomChristian Garcia AzcarateAún no hay calificaciones
- Manual de Usuario-Plataforma EVA-ESTUDIANTESDocumento27 páginasManual de Usuario-Plataforma EVA-ESTUDIANTESSAN FRANCISCO DE ASIS CHINCHAAún no hay calificaciones
- Instructivo Aula Virtual UNTRMDocumento8 páginasInstructivo Aula Virtual UNTRMJavier Cabañas LopezAún no hay calificaciones
- Tutorial Classroom para DocentesDocumento35 páginasTutorial Classroom para DocentesJose Doria100% (1)
- Manual de Uso de La Plataforma Chamilo 2021Documento260 páginasManual de Uso de La Plataforma Chamilo 2021afp2013Aún no hay calificaciones
- Tutorial Como Crear Un Curso en MilaulasDocumento15 páginasTutorial Como Crear Un Curso en MilaulasOsman Alvarez100% (2)
- Manual Usuario SabaDocumento38 páginasManual Usuario SabaDalindaJimenezdeLeyvaAún no hay calificaciones
- Introducción Al CAMPUS VIRTUAL SISAIANI para El DocenteDocumento12 páginasIntroducción Al CAMPUS VIRTUAL SISAIANI para El DocenteEsteban ChávezAún no hay calificaciones
- Moodle Basic oDocumento16 páginasMoodle Basic oJavier RomeroAún no hay calificaciones
- Manual Del Estudiante.Documento18 páginasManual Del Estudiante.Валентин Толедо РосадоAún no hay calificaciones
- Regístrate en Cursos Externos UNLPDocumento5 páginasRegístrate en Cursos Externos UNLPmiss_helenAún no hay calificaciones
- TutorialDocumento39 páginasTutorialmiriamcampillo2473Aún no hay calificaciones
- Guía Rápida para El Ingreso Del Avance Académico El Módulo Gestión DocenteDocumento10 páginasGuía Rápida para El Ingreso Del Avance Académico El Módulo Gestión DocenteJuanCarlosCaicedoBallesterosAún no hay calificaciones
- Guía del Campus Virtual de la Universidad de OviedoDocumento77 páginasGuía del Campus Virtual de la Universidad de OviedoLa Esquina del MiedoAún no hay calificaciones
- Introducción A BlackboardDocumento15 páginasIntroducción A BlackboardSergio HernándezAún no hay calificaciones
- Introducción a Moodle: aprende a usar la plataforma de aprendizaje onlineDocumento13 páginasIntroducción a Moodle: aprende a usar la plataforma de aprendizaje onlineBruce Herbert Ochoa ZegarraAún no hay calificaciones
- Gabriel German de Los Santos - Tarea 1 - Unidad 1Documento10 páginasGabriel German de Los Santos - Tarea 1 - Unidad 1Gabriel German de los SantoAún no hay calificaciones
- Manual de Acceso Al Aula VirtualDocumento8 páginasManual de Acceso Al Aula Virtualricardo Dextre OsorioAún no hay calificaciones
- JHONATAN MAYA Manual InstructivoDocumento23 páginasJHONATAN MAYA Manual InstructivoJONATAN MAYA NOGUERAAún no hay calificaciones
- UntitledDocumento20 páginasUntitledEDUARDO CORONELAún no hay calificaciones
- Tutorial Organizacion e Implementacion Del Aula Virtual-Moodle V1.0Documento21 páginasTutorial Organizacion e Implementacion Del Aula Virtual-Moodle V1.0luis miguelAún no hay calificaciones
- Orlando Torrealba Web 3.0Documento6 páginasOrlando Torrealba Web 3.0Orlando TorrealbaAún no hay calificaciones
- Manual Modulo DocumentosDocumento12 páginasManual Modulo DocumentosSalvador Felix GarciaAún no hay calificaciones
- Guia Plataforma AlumnoDocumento21 páginasGuia Plataforma AlumnoJose AntonioAún no hay calificaciones
- Guia de Moodle 2022Documento21 páginasGuia de Moodle 2022Estuardo AguilarAún no hay calificaciones
- Guia de Inducción A La PlataformaDocumento12 páginasGuia de Inducción A La PlataformaCarlos ValenzuelaAún no hay calificaciones
- Modulo 0Documento18 páginasModulo 0efrain noel aguirre huayllaniAún no hay calificaciones
- Manual de Webnode EduDocumento17 páginasManual de Webnode EduMario A. Valentini100% (1)
- Sesion 4 - Instroducción A La Plataforma VirtualDocumento10 páginasSesion 4 - Instroducción A La Plataforma Virtualrinox901Aún no hay calificaciones
- Manual de Usuario EVADocumento29 páginasManual de Usuario EVADiego Fernando Jaramillo CuevaAún no hay calificaciones
- Aula Virtual ManualDocumento9 páginasAula Virtual ManualMafer Alvarado JiménezAún no hay calificaciones
- Guia Del AlumnoDocumento15 páginasGuia Del AlumnoEnrique RamosAún no hay calificaciones
- Icav-Manual de Moodle para El EstudianteDocumento10 páginasIcav-Manual de Moodle para El EstudiantePEDRO ENRIQUE CHAMBA SALAZARAún no hay calificaciones
- Manual Del Estudiante de Classroom PDFDocumento18 páginasManual Del Estudiante de Classroom PDFHelena Kdsh LeyvaAún no hay calificaciones
- Cómo usar Google Forms para evaluar: Formularios Google como herramientas efectivas de enseñanzaDe EverandCómo usar Google Forms para evaluar: Formularios Google como herramientas efectivas de enseñanzaAún no hay calificaciones
- Calendario Agricultura Construcción San Jorge 2012Documento48 páginasCalendario Agricultura Construcción San Jorge 2012Manuel Lopez PrietoAún no hay calificaciones
- Tutorial Twitter 2012Documento27 páginasTutorial Twitter 2012Manuel Lopez PrietoAún no hay calificaciones
- Tutorial Google DocsDocumento38 páginasTutorial Google DocsManuel Lopez PrietoAún no hay calificaciones
- Tutorial-Outlook Web AppDocumento21 páginasTutorial-Outlook Web AppManuel Lopez PrietoAún no hay calificaciones
- Ejercicios T-2 Amenazas A La Seguridad y Tipos de Ataques Informaticos MiguelDocumento182 páginasEjercicios T-2 Amenazas A La Seguridad y Tipos de Ataques Informaticos MiguelMiguel CorastmiAún no hay calificaciones
- Informe - 1 Modelos Digitales UVDocumento14 páginasInforme - 1 Modelos Digitales UVHernán Alexander Perea QuinteroAún no hay calificaciones
- Manual MIC EspañolDocumento32 páginasManual MIC EspañolRuro LaudaAún no hay calificaciones
- Planificación de clases sobre software contableDocumento11 páginasPlanificación de clases sobre software contableMariana Farfán Arellano67% (3)
- Sistema de Control de Aulas - Universidad de ManaguaDocumento16 páginasSistema de Control de Aulas - Universidad de ManaguaEmily Nicolle MejiaAún no hay calificaciones
- Aporte Ejercicio 5 Julian MedranoDocumento5 páginasAporte Ejercicio 5 Julian MedranoFundación Social Vive ColombiaAún no hay calificaciones
- Examen Wil Bimest InforDocumento1 páginaExamen Wil Bimest InforWilber Gustavo Lobo RinconAún no hay calificaciones
- P 9Documento4 páginasP 9Tegui RossAún no hay calificaciones
- Asignacion Electrónica para Estudiantes de Derecho de La Universidad de San Carlos de Guatemala.Documento13 páginasAsignacion Electrónica para Estudiantes de Derecho de La Universidad de San Carlos de Guatemala.Estudiantes por Derecho100% (3)
- Portafolio de Titulo Final FinalDocumento72 páginasPortafolio de Titulo Final FinalDavid Gabriel Iturra CarrascoAún no hay calificaciones
- Como Actualizar Tu Tablet Titan 7001 A Android 2Documento17 páginasComo Actualizar Tu Tablet Titan 7001 A Android 2RedCat0120% (1)
- Caso de Uso RentacarDocumento4 páginasCaso de Uso RentacarDENNIS XIOMARA PEREZ CABRAAún no hay calificaciones
- Mapas, figuras 3D y patronesDocumento7 páginasMapas, figuras 3D y patronesCarito Padilla100% (1)
- Ejercicio de Clase Sala 5Documento6 páginasEjercicio de Clase Sala 5Quisberd AngelAún no hay calificaciones
- Ejercicios Dividir para Conquistar - SolucionDocumento3 páginasEjercicios Dividir para Conquistar - SolucionJosé ManuelAún no hay calificaciones
- Aroa RuizDocumento1 páginaAroa RuizAroaAún no hay calificaciones
- Proyecto Codigo FinalDocumento12 páginasProyecto Codigo FinalÁngel Eduardo Godinez ManriqueAún no hay calificaciones
- BD 01 IntroducciónDocumento14 páginasBD 01 IntroducciónCarlos TakanoAún no hay calificaciones
- Actividad CRM Dayana GarciaDocumento11 páginasActividad CRM Dayana GarciaDayana GarciaAún no hay calificaciones
- Gestión de riesgos en el proceso ITIL de gestión de cambiosDocumento9 páginasGestión de riesgos en el proceso ITIL de gestión de cambiosJ Luis EstradaAún no hay calificaciones
- Diaspositiva METODO RADDocumento19 páginasDiaspositiva METODO RADLuis José CastilloAún no hay calificaciones
- Ley de LittleDocumento4 páginasLey de LittleValeria Alejandra Gómez Mújica0% (1)
- Mu TS-5 V1.01 4800 0300Documento76 páginasMu TS-5 V1.01 4800 0300Luis0% (1)
- Petar Bloqueo y EtiquetadoDocumento1 páginaPetar Bloqueo y Etiquetadoarturo vargas peñaAún no hay calificaciones
- Jose MontielDocumento3 páginasJose MontielgiorgiaAún no hay calificaciones
- Diapositivas - Linux1Documento17 páginasDiapositivas - Linux1Danyel NCAún no hay calificaciones
- Gerencia de Integracion de ProyectosDocumento20 páginasGerencia de Integracion de Proyectosapi-3775762100% (4)
- Tarea de Macros de ExcelDocumento8 páginasTarea de Macros de ExcelMarilyn MartinezAún no hay calificaciones
- Indicaciones Unidad 3Documento16 páginasIndicaciones Unidad 3julia gomez “solamente yo”Aún no hay calificaciones
- Consigna Unidad 1 Modulo 1Documento3 páginasConsigna Unidad 1 Modulo 1FacundoLunaAún no hay calificaciones